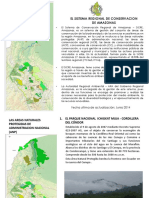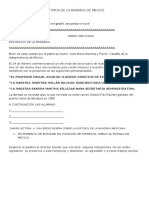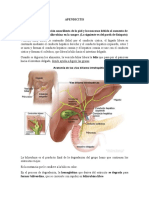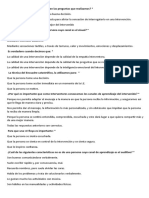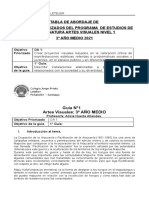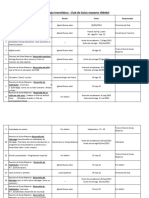Professional Documents
Culture Documents
ManualBandejaSalidaSGDQ 20110502
Uploaded by
Ronny PluasOriginal Title
Copyright
Available Formats
Share this document
Did you find this document useful?
Is this content inappropriate?
Report this DocumentCopyright:
Available Formats
ManualBandejaSalidaSGDQ 20110502
Uploaded by
Ronny PluasCopyright:
Available Formats
Sistema de Gestin Documental Quipux
MANUAL DE BANDEJA DE SALIDA SISTEMA DE GESTIN DOCUMENTAL QUIPUX
Licencia
Usted es libre de: Copiar, distribuir y comunicar pblicamente la obra
Hacer obras derivadas
Condiciones:
Reconocimiento. Debe reconocer los crditos de la obra de la manera especificada por el autor o el licenciador (pero no de una manera que sugiera que tiene su apoyo o apoyan el uso que hace de su obra).
Compartir bajo la misma licencia. Si altera o transforma esta obra, o genera una obra derivada, slo puede distribuir la obra generada bajo una licencia1 idntica a sta. Al reutilizar o distribuir la obra, tiene que dejar bien claro los trminos de la licencia de esta obra. Alguna de estas condiciones puede no aplicarse si se obtiene el permiso del titular de los derechos de autor Nada en esta licencia menoscaba o restringe los derechos morales del autor.
Versiones:
Versin del sistema: 1.12 Versin del manual de bandeja de salida: 1.0
1
Para ver la licencia completa, visite: http://creativecommons.org/licenses/by-sa/2.5/es/legalcode.es
Manual de Bandeja de Salida
Sistema de Gestin Documental Quipux
NDICE
MANUAL DE BANDEJA DE SALIDA ................................................................................................. 1 I. INTRODUCCIN ............................................................................................................................ 1 II. ALCANCE ....................................................................................................................................... 1 III. GLOSARIO DE TRMINOS .......................................................................................................... 1 1. INGRESO AL SISTEMA ................................................................................................................. 3 2. ESTRUCTURA DEL SISTEMA ...................................................................................................... 4 3. ELABORAR UN NUEVO DOCUMENTO ....................................................................................... 5 3.1.Pasos para elaborar un nuevo documento .......................................................................... 5 3.2.Anexos .................................................................................................................................. 7 3.3.Opciones de impresin ......................................................................................................... 8 3.4.Revisin del documento, Firma y Envo ............................................................................ 10 3.4.1 Accin de Vista Previa ................................................................................................. 10 3.4.2 Accin de Aceptar.........................................................................................................11 3.4.3 Accin de Reasignar ................................................................................................... 12 3.4.4 Accin de Firmar/Enviar .............................................................................................. 13 3.4.4.1 Documento firmado electrnicamente ................................................................. 13 3.4.4.2 Documento firmado manualmente ....................................................................... 14 3.5. Flujo para la elaboracin de nuevos documentos ............................................................. 16 4. TRAMITAR UN DOCUMENTO .................................................................................................... 17 4.1. Accin de Reasignar ......................................................................................................... 18 4.2. Accin de Responder ........................................................................................................ 18 4.3. Accin de Archivar ............................................................................................................. 20 4.4. Flujo para el trmite de documentos ................................................................................. 20 5. BANDEJAS Y ACCIONES ........................................................................................................... 21 5.1. Bandeja de Elaboracin .................................................................................................... 21 5.1.1. Accin de Regresar .................................................................................................... 22 5.1.2. Accin de Eliminar ...................................................................................................... 22 5.1.3. Accin de Editar ......................................................................................................... 23 5.1.4. Accin de Reasignar .................................................................................................. 24 5.1.5. Accin de Informar ..................................................................................................... 24 5.1.6. Accin de Firmar/Enviar ............................................................................................. 24 5.1.7. Accin de Comentar ................................................................................................... 25 5.2. Bandeja de Recibidos ....................................................................................................... 25 5.2.1. Accin de Regresar .................................................................................................... 27 5.2.2. Accin de Responder ................................................................................................. 27 5.2.3. Accin de Reasignar .................................................................................................. 27 5.2.4. Accin de Informar ..................................................................................................... 27 5.2.5. Accin de Archivar ...................................................................................................... 27 5.2.6. Accin de Comentar ................................................................................................... 27 5.2.7. Accin de Dar Fsico .................................................................................................. 27 5.3. Bandeja de Eliminados ...................................................................................................... 28 5.3.1. Accin de Regresar .................................................................................................... 30 5.3.2. Accin de Eliminar ...................................................................................................... 30 5.3.3. Accin de Restaurar ................................................................................................... 30 5.3.4. Accin de Comentar ................................................................................................... 31
Manual de Bandeja de Salida
Sistema de Gestin Documental Quipux
5.4. Bandeja de No Enviados ................................................................................................... 31 5.4.1. Accin de Regresar .................................................................................................... 32 5.4.2. Accin de Envo Fsico ............................................................................................... 32 5.4.3. Accin de Envo Digital .............................................................................................. 33 5.5. Bandeja de Enviados ........................................................................................................ 33 5.5.1. Accin de Regresar .................................................................................................... 34 5.5.2. Accin de Informar ..................................................................................................... 35 5.5.3. Accin de Archivar ...................................................................................................... 35 5.5.4. Accin de Comentar ................................................................................................... 35 5.5.5. Accin de Dar Fsico .................................................................................................. 35 5.5.6. Accin de Generar Sobre ........................................................................................... 35 5.6. Bandeja de Reasignados .................................................................................................. 36 5.6.1. Accin de Regresar .................................................................................................... 37 5.6.2. Accin de Informar ..................................................................................................... 37 5.6.3. Accin de Comentar ................................................................................................... 38 5.7. Bandeja de Archivados ...................................................................................................... 38 5.7.1. Accin de Regresar .................................................................................................... 39 5.7.2. Accin de Informar ..................................................................................................... 39 5.7.3. Accin de Restaurar ................................................................................................... 40 5.7.4. Accin de Comentar ................................................................................................... 40 5.7.5. Accin de Dar Fsico .................................................................................................. 40 5.8. Bandeja de Informados ..................................................................................................... 40 5.8.1. Accin de Regresar .................................................................................................... 42 5.8.2. Accin de Informar ..................................................................................................... 42 5.8.3. Accin de Eliminar ...................................................................................................... 42 5.8.4. Accin de Comentar ................................................................................................... 42 5.9. Bandeja de Compartida ..................................................................................................... 42 5.9.1. Accin de Regresar .................................................................................................... 44 5.9.2. Accin de Reasignar .................................................................................................. 44 5.9.3. Accin de Comentar ................................................................................................... 44 5.9.4. Accin de Dar Fsico .................................................................................................. 44 6. OPCIONES ADICIONALES ......................................................................................................... 45 6.1. Anexos ............................................................................................................................... 45 6.2. Recorrido ........................................................................................................................... 45 6.3. Carpetas ............................................................................................................................ 47 6.4. Documentos Asociados ..................................................................................................... 47
Manual de Bandeja de Salida
Sistema de Gestin Documental Quipux
MANUAL DE BANDEJA DE SALIDA
I. INTRODUCCIN
El presente documento es el manual de usuario para Bandeja de Salida del Sistema de Gestin Documental Quipux Versin 1.12, herramienta informtica que le apoyar en la gestin documental realizada por los funcionarios de la Institucin. El documento est dirigido a los usuarios finales que realizan actividades correspondientes a elaboracin, envo, reasignacin, impresin y organizacin de documentos.
II.
ALCANCE
El presente documento abarca la gua necesaria para que el usuario final de Bandeja de Salida de una Institucin pueda utilizar el sistema Quipux, para generar documentos internos y externos para su respectivo envo fsico o digital, utilizando firma electrnica y manteniendo una organizacin del archivo digital.
III.
GLOSARIO DE TRMINOS
Es el usuario que brinda capacitacin y soporte a los administradores Quipux de cada Institucin, usuarios focales y ciudadanos que utilizan el sistema. Es un usuario designado en cada Institucin quien se encarga de administrar el sistema Quipux, capacitar y brindar el soporte a los usuarios de su Institucin. Deber trabajar en conjunto con la Direccin de Documentacin y Archivo, Direccin de Recursos Humanos y Direccin de Sistemas. Es el usuario perteneciente a alguna de las Instituciones registradas en el sistema. Es el usuario externo a la Institucin y que no est asociado a ninguna Institucin registrada en el sistema.
Sper Administrador
Administrador Quipux
Funcionario
Ciudadano
Manual de Bandeja de Salida
Sistema de Gestin Documental Quipux
Documentacin del sistema
Son los documentos que se generan en el sistema: Oficios, memorandos, acuerdos y circulares. Se refiere a la recepcin de documentacin externa que se va a registrar en el sistema. Se refiere a la generacin y emisin de documentacin hacia otras instituciones, ciudadanos o funcionarios de la propia institucin.
Bandeja de Entrada
Bandeja de Salida
Manual de Bandeja de Salida
Sistema de Gestin Documental Quipux
1. Ingreso al sistema
Para ingresar al Sistema de Gestin Documental Quipux, se debe digitar la siguiente direccin en el navegador de internet2: www.gestiondocumental.gov.ec. El sistema QUIPUX funciona adecuadamente en el navegador Mozilla Firefox hasta la versin 3.5.9. En otros navegadores no se certifica un adecuado funcionamiento. Al realizar esto se desplegar la pgina web donde se debe ingresar el nmero de cdula y la contrasea, conforme a la Figura 1.
Figura 1. Ingreso al sistema
Se recomienda utilizar el navegador de Internet gratuito Mozilla Firefox versin 3.5.9 o inferior, para el correcto funcionamiento del sistema.
Manual de Bandeja de Salida
Sistema de Gestin Documental Quipux
2. Estructura del Sistema
Al ingresar al sistema, como se muestra en la Figura 2, se puede visualizar que las funcionalidades se encuentran distribuidas en tres regiones, lo que permite una navegacin fcil para el usuario. Las regiones son: a. Regin Superior.- En esta regin se encuentran los datos generales del sistema, los datos del usuario que ha ingresado, la funcionalidad de Firma Digital, Ayuda sobre el sistema y la opcin para Salir del mismo. b. Regin Izquierda.- Se encuentra el men vertical con las opciones que le permitirn al usuario acceder a las funcionalidades del sistema, segn los permisos que tenga asociados. c. Regin Central.- Esta regin es el rea de trabajo, donde se van a desplegar las funcionalidades que el usuario haya seleccionado en el men vertical. 1. Bsqueda.- En esta seccin permite realizar bsqueda de documentos en la bandeja que se encuentra seleccionada. 2. Acciones.- Se presentan todas las acciones que se pueden realizar sobre varios documentos o sobre un documento. 3. Lista de documentos.- Se presenta el listado de los documentos asociados con la bandeja actual, si tiene filtro se presentarn los documentos que cumplen con el filtro.
Figura 2. Estructura del Sistema
Manual de Bandeja de Salida
Sistema de Gestin Documental Quipux
3. Elaborar un nuevo documento
Se debe elaborar un nuevo documento en los siguientes casos: 1. Cuando no se tiene un documento antecedente.- Es un documento que se va a elaborar desde cero. 2. Cuando el documento antecedente no se encuentra registrado en Quipux.- Esto slo pasa en el caso de que una Institucin va a empezar a utilizar el sistema y sus documentos pendientes de trmite han llegado en fechas anteriores a la implantacin del sistema. Para elaborar un nuevo documento, conforme a la Figura 3, se realiza lo siguiente: 1. Seleccionar la opcin Nuevo 2. Se desplegar la pantalla para elaborar el documento con 3 secciones: Registro De/Para/ConCopia, Tipo de Documento, Categora, Tipificacin, No. de Referencia, Asunto y Cuerpo del documento. Anexos Opciones de Impresin
3.1. Pasos para elaborar un nuevo documento Registro De/Para/Copia.- Para seleccionar al remitente, destinatarios principales y
destinatarios con copia se realiza lo siguiente:
Figura 3. Elaboracin de documento
Manual de Bandeja de Salida
Sistema de Gestin Documental Quipux
1. Clic en el botn Buscar De/Para.- Se desplegar la ventana para buscar a las personas destinatarias o remitentes, como se muestra en la Figura 4. 2. En esta ventana se debe filtrar por: Institucin y poner el nombre o parte del nombre de la persona a quien se busca. 3. Dar clic en Buscar 4. Cuando se encuentra al funcionario, se da clic en Para, luego se busca al usuario a quien se va a enviar con Copia
Figura 4. Bsqueda de destinatarios
En el caso de que la persona que elabora no va a firmar el documento se realiza lo siguiente: 1. En esta ventana se debe filtrar por: Institucin y poner el nombre o parte del nombre de la persona que va a firmar el documento. 2. Dar clic en Buscar 3. Cuando se encuentra al funcionario, se da clic en De
Manual de Bandeja de Salida
Sistema de Gestin Documental Quipux
Figura 5. Bsqueda de remitente
4. Cuando todos los usuarios han sido seleccionados, se da clic en Aceptar, tal como se muestra en la Figura 6.
Figura 6. Seleccin de usuarios
5. Luego se deber registrar la informacin del documento : a. Nmero de referencia.- Si es documento nuevo este campo debe quedar vaco. Si se contesta a algn documento antecedente que no est registrado en el Quipux, se digita el nmero del documento antecedente. b. El asunto o tema del documento c. El contenido del documento
3.2. Anexos
Si el documento va a ser enviado con archivos adjuntos, en esta seccin se los debe seleccionar, como se muestra en la Figura 7:
Manual de Bandeja de Salida
Sistema de Gestin Documental Quipux
1. 2. 3. 4.
Se da clic en Examinar Se elige el documento Se da clic en Abrir Se puede escribir la descripcin del anexo, para que aparezca en el documento.
Figura 7. Anexo de documentos
Se puede anexar cualquier cantidad de documentos anexos que se requiera.
3.3. Opciones de impresin
En esta seccin, como se muestra en la Figura 8, se podr cambiar ciertas opciones por defecto, las cuales se aplican solamente para el documento actual.
Figura 8. Opciones de impresin
Manual de Bandeja de Salida
Sistema de Gestin Documental Quipux
Opciones de impresin generales 1. Tipo de Impresin.- Presenta varias opciones: a. Generar documento con datos de los destinatarios.- Con cualquiera de estas opciones se podr elegir los datos del o los destinatario(s) que se requiere desplegar. b. Generar el documento con el nombre de la Lista.- Sirve para que en el documento no se listen todos los destinatarios de una Lista de Envo seleccionada, sino solamente el Nombre de la Lista c. Generar una copia del documento para cada destinatario.- Sirve para elaborar varios documentos para cada destinatario seleccionado (Para), tomando como base el documento actual. Se generar nmeros secuenciales de documentos diferentes. 2. Ajustar Texto.- Sirve para ajustar el texto del documento en una sola hoja. 3. Utilizar Plantilla.- Es una bandera, que si est activa, presentar la plantilla del documento. La plantilla contiene el logo de la Institucin, el nombre, la direccin y los telfonos. Se debe desactivar esta opcin si se tiene hojas membretadas y si el documento va a ser firmado manualmente. Opciones de impresin para oficios Esta opcin, como se muestra en la Figura 9, permite personalizar la informacin por defecto del sistema: 1. Ubicar el destinatario en la cabecera o en el pie de la pgina. 2. Datos del destinatario.- nicamente cuando hay un usuario destinatario seleccionado, el sistema permite editar los campos de: ttulo acadmico, nombre, cargo e Institucin. 3. Permite editar el saludo. 4. Permite ubicar la firma a la izquierda o al centro 5. Permite editar la despedida 6. Permite editar la frase de despedida. 7. Permite ocultar la frase de despedida.
Manual de Bandeja de Salida
Sistema de Gestin Documental Quipux
Figura 9. Opciones de impresin de oficios
3.4. Revisin del documento, Firma y Envo 3.4.1 Accin de Vista Previa
Una vez elaborado el documento se debe dar clic en el botn de Vista Previa para grabar los cambios y visualizar cmo va a quedar el documento, antes de firmar y enviar. El documento que se despliega es un borrador, el cual se puede seguir editando y tiene un nmero de secuencia temporal, tal como se muestra en la Figura 10. Al pie del documento sale las iniciales del Responsable del rea, si este se encuentra configurado. Y si la persona que elabora no va a firmar el documento, van a salir las iniciales de quienes elaboren o modifiquen el documento borrador.
Manual de Bandeja de Salida
10
Sistema de Gestin Documental Quipux
Figura 10. Vista previa del documento en elaboracin
3.4.2 Accin de Aceptar
Se da clic en el botn Aceptar cuando la elaboracin del documento ha terminado. Esta accin tambin graba los cambios y se desplegar la pantalla con la informacin del documento (Figura 11), en la cual se podr cambiar lo siguiente: Tipo de documento.- Se podr editar el tipo: Memorando, Oficio, Acuerdo o Circular. Nivel de seguridad.- Pblico o Reservado. En el caso de que se trate de un documento confidencial, se debe cambiar a Reservado. Con esta accin, solo los involucrados en el documento podrn visualizarlo. Carpetas virtuales.- Se podr elegir la carpeta virtual en la cual se va a ubicar el documento. Tipificacin.- Se podr editar la tipificacin de documentos que se manejan en la Institucin, por ejemplo: Invitaciones, Audiencias, Reclamos, Servicios, etc.
Manual de Bandeja de Salida
11
Sistema de Gestin Documental Quipux
Figura 11. Informacin del documento
3.4.3 Accin de Reasignar
Un documento en elaboracin, se reasigna a otro usuario para la revisin y/o firma del mismo. Para esto se debe dar clic en el botn Reasignar, se despliega la pantalla de reasignacin (Figura 11), se elige a la persona que va a revisar, modificar y firmar el documento, se puede escribir un comentario y se da clic en Aceptar.
Figura 12. Reasignacin de documentos
La reasignacin de documentos se lo hace solamente entre usuarios de la misma Institucin, de la misma rea o de otra rea, respetando la estructura orgnica funcional.
Manual de Bandeja de Salida
12
Sistema de Gestin Documental Quipux
3.4.4 Accin de Firmar/Enviar
Solamente si el usuario que elabora, firma el documento, se deber dar clic en el botn Firmar/Enviar. Hay 2 formas de firmar un documento: Documento firmado electrnicamente Documento firmando manualmente
3.4.4.1 Documento firmado electrnicamente
Se podr firmar electrnicamente un documento cuando el firmante tiene su certificado de firma electrnica (token) y los destinatarios son de tipo Funcionario. Para ello y luego de dar clic en Firmar/Enviar, conforme a la Figura 13, se debe realizar lo siguiente: Se debe activar la opcin Firmar digitalmente el documento? Se puede poner un comentario Dar clic en Aceptar El sistema desplegar una pantalla donde debe escribir su clave de token3 para firmar electrnicamente. Una vez que se ha firmado un documento electrnicamente: - El sistema asigna el nmero secuencial oficial y la fecha actual - El documento pasa a la bandeja de Enviados - El documento llega inmediatamente a los destinatarios.
Figura 13. Firma electrnica de documento
Instalacin del token: http://www.eci.bce.ec/web/guest/centro-de-descargas
Instalacin de Java: http://www.java.com/es/
Manual de Bandeja de Salida
13
Sistema de Gestin Documental Quipux
3.4.4.2 Documento firmado manualmente
Se deber firmar manualmente un documento cuando el firmante no tiene el token o cuando los destinatarios son de tipo Ciudadano: Se debe dar clic en Firmar/Enviar Conforme a la Figura 14, desactivar la opcin Firmar digitalmente el documento? Se puede escribir un comentario Dar clic en Aceptar
Figura 14. Firma manual de documento
Una vez realizada la firma manual se muestra la Figura 15 y sucede lo siguiente: El sistema asigna el nmero secuencial oficial y la fecha actual El documento pasa a la bandeja de Enviados y a la bandeja de Por Imprimir de la secretaria.
Figura 15. Informacin de documento enviado con firma manual
En la bandeja de Por imprimir el usuario debe realizar lo siguiente: Seleccionar el documento dando clic en el icono popup Se abrir en una ventana flotante con la informacin del documento (Figura 16), en esta pantalla se debe dar clic en Ver Documento
Manual de Bandeja de Salida
14
Sistema de Gestin Documental Quipux
Figura 16. Visualizacin e Impresin de documento con firma manual
Se desplegar el documento a imprimir. Una vez impreso el documento fsico, el remitente del documento deber firmarlo manualmente. Para terminar el despacho del documento se debe dar clic en el botn de ENVIAR (Figura 17).
Figura 17. Accin para enviar documento
En la ventana que se despliega (Figura 18) se puede escribir un comentario y se debe dar clic en Aceptar.
El sistema desplegar un mensaje que indica: Este documento no tiene imagen asociada, Est seguro de enviar?. De esta manera el sistema le advierte, en el caso que se requiera, digitalizar la imagen del documento escaneado con la firma manual del remitente. Si no desea asociar la imagen escaneada debe poner Aceptar. Caso contrario, para asociar la imagen, se debe poner Cancelar el envo e ir a la funcionalidad
Manual de Bandeja de Salida
15
Sistema de Gestin Documental Quipux
del men izquierdo Cargar Doc. Digitalizado, luego de realizar esto se debe volver a la bandeja de por imprimir y Enviar el documento.
Figura 18. Envo de documento de la bandeja de por imprimir
Una vez que se ha realizado el Envo de los documentos firmados manualmente desde la bandeja de por imprimir, el sistema realiza lo siguiente: Memorandos.- El documento llegar a los destinatarios y desaparece de la bandeja de por imprimir. Oficios.- El documento desaparece de la bandeja de por imprimir.
3.5. Flujo para la elaboracin de nuevos documentos En la Figura 19, se muestra el flujo para la elaboracin de un documento nuevo, conforme lo indicado anteriormente.
ELABORACIN DE DOCUMENTO
FIRMA EL DOCUMENTO?
SI
FIRMAR Y ENVIAR
FIRMA ELECTRNICA?
SI
INSERTAR TOKEN Y FIRMAR ELECTRNICAMENTE
DOCUMENTO ENVIADO
NO
NO ENVIAR DOCUMENTO SITUADO EN LA BANDEJA POR IMPRIMIR
REASIGNAR DOCUMENTO
IMPRIMIR DOCUMENTO Y FIRMAR MANUALMENTE
Figura 19. Flujo para la elaboracin de nuevo documento
Manual de Bandeja de Salida
16
Sistema de Gestin Documental Quipux
4. Tramitar un documento
Los documentos internos y externos por tramitar, se presentan en la bandeja de Recibidos, dentro del men Bandejas (Figura 20). En la pantalla, se denota en negrillas los documentos nuevos y sin negrillas los documentos antiguos. Para tramitar el documento, se lo debe seleccionar dando clic en el icono popup, para que se despliegue la ventana flotante con la informacin del mismo.
Figura 20. Seleccin de documento
La ventana flotante con la informacin del documento se presenta en la Figura 21.
Figura 21. Informacin del documento
Dependiendo del tipo de trmite, el funcionario puede realizar cualquiera de las siguientes acciones descritas a continuacin:
Manual de Bandeja de Salida
17
Sistema de Gestin Documental Quipux
4.1. Accin de Reasignar
Se reasigna un documento cuando el trmite se lo quiere pasar a otro usuario. La reasignacin de documentos se la hace solamente entre usuarios de la misma Institucin, de la misma rea o de otra rea, respetando la estructura orgnica funcional. Para ello, se debe dar clic en el botn Reasignar, se despliega la pantalla de reasignacin (Figura 22), se elige a la persona que va a tramitar el documento, se puede escribir un comentario con la descripcin de lo que debe realizar el usuario y se da clic en Aceptar.
Figura 22. Reasignacin de documento
4.2. Accin de Responder
Se responde un documento cuando se va a elaborar la contestacin o trmite del mismo. Para ello se realiza lo siguiente: Una vez seleccionado el documento, se da un clic en la accin Responder, para iniciar con la elaboracin de la respuesta al documento.
Manual de Bandeja de Salida
18
Sistema de Gestin Documental Quipux
Se despliega una pantalla (Figura 23) para elaborar la respuesta, en la cual se llenan automticamente los campos: De/Para/Copia, No. Referencia, Asunto y Cuerpo de Documento. El campo Cuerpo del Documento se llena con el texto del documento antecedente, para que el responsable de trmite, pueda utilizar esta informacin como ayuda para la redaccin del documento de respuesta. Adicionalmente, al lado derecho del campo No. Referencia, se muestra un icono con forma de lupa y un texto azul y subrayado Ver Referencia. Esta funcionalidad es un acceso directo que permite desplegar el documento antecedente. Cualquier dato de este documento puede ser editado mientras se encuentre en elaboracin. Si se requiere enviar la respuesta a varias personas, con un documento de respuesta con secuencial diferente para cada uno, se debe seleccionar en el botn Buscar De/Para, varios destinatarios en el Para y luego en Opciones de Impresin se debe seleccionar Generar un documento para cada destinatario Una vez elaborado el documento, se realiza el mismo procedimiento mencionado anteriormente en el numeral 3. Elaboracin de un nuevo documento.
Figura 23. Elaboracin de documento de respuesta
Cuando se finaliza la firma y envo del o de los documentos de respuesta, el documento antecedente que se encuentra en la bandeja de Recibidos se debe seleccionar y dar clic en Archivar, para indicar al sistema que el trmite ha finalizado.
Manual de Bandeja de Salida
19
Sistema de Gestin Documental Quipux
Nota.- Es importante Responder un documento, para que el sistema asocie internamente la(s) respuesta(s) al documento antecedente al que se tramita.
4.3. Accin de Archivar
Se archiva un documento cuando su trmite ha finalizado o cuando no se va a realizar un documento de respuesta; por ejemplo, para las circulares que son informativas. Para ello se debe realizar lo siguiente: Una vez seleccionado el documento, se da un clic en la accin Archivar Se despliega una ventana (Figura 24) para ingresar el comentario. Se da clic en el botn Aceptar para finalizar.
Una vez terminada la accin, el documento pasar a la bandeja de Archivados.
Figura 24. Archivo de documento
4.4. Flujo para el trmite de documentos
En la Figura 25, se muestra el flujo para el trmite de un documento.
REVISIN DE BANDEJA DE DOCUMENTOS RECIBIDOS
RESPONSABLE DE TRMITE
SI
RESPONDE DOCUMENTO
SI
ELABORACIN DE DOCUMENTO
NO
NO ARCHIVA, INFORMA, COMENTA DOCUMENTO
REASIGNA DOCUMENTO
Figura 25. Flujo de trmite de documentos
Manual de Bandeja de Salida
20
Sistema de Gestin Documental Quipux
5. Bandejas y Acciones
El sistema cuenta con varias bandejas, las cuales estn en el men vertical izquierdo, y que permiten ubicar los documentos segn el estado en el que se encuentran. En la opcin de Informacin de documento, se despliega las acciones que se pueden realizar, las mismas que varan dependiendo de la bandeja donde est el documento.
5.1. Bandeja de Elaboracin
Es la bandeja donde se encuentran los documentos en edicin o los borradores que el usuario est realizando. Mientras el documento est en estado En Edicin puede ser modificado (Figura 26). En esta bandeja se presenta un listado de los documentos en elaboracin, se puede filtrar por: Asunto, Nmero de Documento Nmero de Referencia. Se permite mostrar los: No ledos, ledos o Todos. Los datos principales que se visualiza en el listado son: De, Para, Asunto, Fecha de Documento, Nmero de Documento, Nmero de Referencia, Tipo de Documento y Categora. Se puede seleccionar uno o varios documentos sobre los cuales se puede realizar las acciones de: Eliminar, Reasignar, Informar, Firmar/Enviar o Comentar.
Figura 26. Bandeja de elaboracin
Para ingresar a las acciones de un documento especfico, se debe seleccionar dando clic sobre el icono popup (Figura 27). , se abrir la ventana flotante con la informacin del mismo
Manual de Bandeja de Salida
21
Sistema de Gestin Documental Quipux
Figura 27. Informacin de documento
En esta ventana se tiene las siguientes acciones, (Figura 28): Regresar Eliminar Editar Reasignar Informar Firmar/Enviar Comentar
Figura 28. Acciones de documento de la bandeja de elaboracin
5.1.1. Accin de Regresar
Regresa a la ventana anterior, donde se encuentra el listado de documentos en elaboracin.
5.1.2. Accin de Eliminar
Esta accin va a eliminar el documento en elaboracin, para esto se debe realizar lo siguiente:
Manual de Bandeja de Salida
22
Sistema de Gestin Documental Quipux
Seleccionar el documento. Se debe dar clic en Eliminar, (Figura 29)
Figura 29. Accin de Eliminar
Se desplegar otra pantalla donde se debe digitar en el campo comentario, la justificacin por la cual se anula el mismo. Para finalizar, se da clic en el botn Aceptar, ( Figura 30). Luego de esto el documento pasar a la bandeja de Eliminados.
Figura 30. Eliminacin de documento
5.1.3. Accin de Editar
Esta accin va a abrir la pantalla para modificar el contenido del documento, destinatarios, remitentes, etc. (Figura 31)
Manual de Bandeja de Salida
23
Sistema de Gestin Documental Quipux
Figura 31. Edicin de documento
5.1.4. Accin de Reasignar
Ver el numeral 3.4.3 Accin de Reasignar.
5.1.5. Accin de Informar
Esta accin va a enviar un documento como Informacin a uno o ms funcionarios de la Institucin, esto slo es para el conocimiento sobre el mismo. El usuario(s) recibir ese documento en la bandeja de Informados. (Figura 32).
Figura 32. Informacin de documento
5.1.6. Accin de Firmar/Enviar
Ver el numeral 3.4.4 Accin de Firmar/Enviar.
Manual de Bandeja de Salida
24
Sistema de Gestin Documental Quipux
5.1.7. Accin de Comentar
Permite al funcionario, escribir un comentario acerca del documento en trmite. Este comentario se almacenar en el Recorrido del documento (Figura 33).
Figura 33. Comentar documento
5.2. Bandeja de Recibidos
Es la bandeja donde van a llegar los documentos que el usuario debe tramitar. El trmite se lo realiza: reasignando a otro usuario o elaborando la respuesta del mismo. En esta bandeja se presenta un listado de los documentos recibidos, se puede filtrar por: Asunto, Nmero de Documento Nmero de Referencia. Se permite mostrar los: No ledos, ledos o Todos. Los datos principales que se visualiza en el listado son: De, Asunto, Fecha de Documento, Nmero de Documento, Nmero de Referencia, Estado, Firma Digital y Categora. Se puede seleccionar uno o varios documentos sobre los cuales se puede realizar las acciones de: Reasignar, Informar, Archivar o Comentar.
Figura 34. Bandeja de Recibidos
Manual de Bandeja de Salida
25
Sistema de Gestin Documental Quipux
Para ingresar a las acciones de un documento especfico, se debe seleccionar dando clic sobre el icono popup (Figura 35). , se abrir la ventana flotante con la informacin del mismo
Figura 35. Informacin del Documento
En esta ventana se tiene las siguientes acciones, (Figura 36): Regresar Responder Reasignar Informar Archivar Comentar Dar fsico
Figura 36. Acciones de documento de la bandeja de recibidos
Manual de Bandeja de Salida
26
Sistema de Gestin Documental Quipux
5.2.1. Accin de Regresar
Regresa a la ventana anterior, donde se encuentra el listado de documentos recibidos.
5.2.2. Accin de Responder
Ver el numeral 4.2. Accin de Responder.
5.2.3. Accin de Reasignar
Ver el numeral 4.1. Accin de Reasignar.
5.2.4. Accin de Informar
Ver el numeral 5.1.5. Accin de Informar.
5.2.5. Accin de Archivar
Ver el numeral 4.3. Accin de Archivar.
5.2.6. Accin de Comentar
Ver el numeral 5.1.7. Accin de Comentar.
5.2.7. Accin de Dar Fsico
Permite al usuario elaborar un acta con los datos de los anexos fsicos que llegan con el documento. Para ello, conforme la Figura 37, se debe realizar los siguientes pasos: Una vez seleccionado el documento, se debe dar clic en el botn Dar Fsico Se despliega una pantalla donde debe seleccionar el rea a donde van a ir los fsicos, el usuario asignado y el responsable del traslado. Se establece el estado de los anexos: Bueno, Regular o Malo Se digita en el campo comentario, la descripcin detallada de los anexos fsicos que se va a traspasar. Para finalizar, se da clic en el botn Aceptar.
Figura 37. Traspaso fsico de documentos
Manual de Bandeja de Salida
27
Sistema de Gestin Documental Quipux
Una vez realizada esta accin, se genera el acta (Figura 38) con los datos del documento y los datos del traspaso fsico, adems de los nombres de los 3 responsables que deben firmar el envo, la recepcin y el traslado de los fsicos.
Figura 38. Acta de traspaso fsico de documentos
5.3. Bandeja de Eliminados
En esta bandeja se presenta un listado de los documentos eliminados, se puede filtrar por: Asunto, Nmero de Documento Nmero de Referencia. Se permite mostrar los: No ledos, ledos o Todos. Los datos principales que se visualiza en el listado son: De, Asunto, Fecha de Documento, Nmero de Documento, Nmero de Referencia, Estado, Firma Digital y Categora.
Manual de Bandeja de Salida
28
Sistema de Gestin Documental Quipux
Se puede seleccionar uno o varios documentos sobre los cuales se puede realizar las acciones de: Eliminar, Restaurar o Comentar.
Figura 39. Bandeja de Eliminados
Para ingresar a las acciones de un documento especfico, se debe seleccionar dando clic sobre el icono popup (Figura 40). , se abrir la ventana flotante con la informacin del mismo
Figura 40. Informacin de documento
En esta ventana se tiene las siguientes acciones, (Figura 41): Regresar Eliminar Restaurar Comentar
Manual de Bandeja de Salida
29
Sistema de Gestin Documental Quipux
Figura 41. Acciones de documento de la bandeja de eliminados
5.3.1. Accin de Regresar
Regresa a la ventana anterior, donde se encuentra el listado de documentos eliminados.
5.3.2. Accin de Eliminar
Slo se podrn eliminar los siguientes documentos: En estado En Edicin.- Cuando se elimina un documento desde la bandeja de elaboracin, pasa a la bandeja de eliminados, desde donde se podr quitar definitivamente del sistema, ya que slo es un documento borrador con un nmero secuencial temporal. En estado No Enviado.- Los documentos enviados con firma manual que se elimina desde la bandeja de por imprimir, pasa a la bandeja de eliminados. Una vez en esta bandeja ya no se podr eliminar definitivamente del sistema porque ya tienen un nmero secuencial de documento asignado, el cual ser anulado y no se podr reutilizar.
Para eliminar definitivamente de la bandeja de eliminados el documento borrador, se realiza lo siguiente: Seleccionar el documento Dar clic en el botn Eliminar Se digita en el campo comentario, la justificacin de la eliminacin. Para finalizar, se da clic en el botn Aceptar. Se despliega el mensaje de que el documento se ha eliminado de la bandeja.
5.3.3. Accin de Restaurar
Un documento de esta bandeja puede ser restaurado a la bandeja original (Bandeja de Elaboracin o de Por Imprimir, dependiendo desde donde se lo elimin). Para ello se debe: Seleccionar el documento Dar clic en el botn Restaurar Se digita en el campo comentario, la descripcin de la restauracin. Para finalizar, se da clic en el botn Aceptar.
Manual de Bandeja de Salida
30
Sistema de Gestin Documental Quipux
Se despliega el mensaje de que el documento se ha restaurado a la bandeja original.
5.3.4. Accin de Comentar
Ver el numeral 5.1.7. Accin de Comentar.
5.4. Bandeja de No Enviados
Es la bandeja donde se encuentran los documentos que no se han podido enviar. Pueden ir a esta bandeja, cuando se trat de firmar electrnicamente y no se tiene conectado el token, o cuando ocurri algn error durante la firma y el envo. En esta bandeja se presenta un listado de los documentos no enviados, se puede filtrar por: Asunto, Nmero de Documento Nmero de Referencia. Se permite mostrar los: No ledos, ledos o Todos. Los datos principales que se visualiza en el listado son: Para, Asunto, Fecha de Documento, Nmero de Documento, Nmero de Referencia y Categora. Se puede seleccionar uno o varios documentos sobre los cuales se puede realizar las acciones de: Envo Fsico, Envo Digital o Comentar.
Figura 42. Bandeja de no enviados
Para ingresar a las acciones de un documento especfico, se debe seleccionar dando clic sobre el icono popup, se abrir la ventana flotante con la informacin del mismo (Figura 43).
Manual de Bandeja de Salida
31
Sistema de Gestin Documental Quipux
Figura 43. Informacin de documento
En esta ventana se tiene las siguientes acciones, (Figura 44): Regresar Envo Fsico Envo Digital Comentar
Figura 44. Acciones de documento de la bandeja de no enviados
5.4.1. Accin de Regresar
Regresa a la ventana anterior, donde se encuentra el listado de documentos no enviados.
5.4.2. Accin de Envo Fsico Se realiza esta accin cuando el documento va a ser firmado manualmente. Para
esto se debe seguir los siguientes pasos: Una vez seleccionado el documento, dar clic en el botn Envo Fsico
Manual de Bandeja de Salida
32
Sistema de Gestin Documental Quipux
Se digita el campo comentario si se requiere. Para finalizar, se da clic en el botn Aceptar. El documento se va a ir a la bandeja de enviados y a la bandeja de por imprimir, donde se deber terminar el proceso de impresin, firma manual y envo fsico del documento.
5.4.3. Accin de Envo Digital Se realiza esta accin cuando el documento va a ser firmado electrnicamente.
Para esto se debe seguir los siguientes pasos: Una vez seleccionado el documento, dar clic en el botn Envo Digital Se digita el campo comentario si se requiere. Para finalizar, se da clic en el botn Aceptar. El documento se va a ir a la bandeja de enviados y a la bandeja de recibidos de los destinatarios que son usuarios de tipo Funcionario.
5.5. Bandeja de Enviados
Es la bandeja donde se encuentran todos los documentos sobre los cuales se dio la accin de Firmar/Enviar, sea que se haya firmado manual o electrnicamente. En esta bandeja se presenta un listado de los documentos enviados, se puede filtrar por: Asunto, Nmero de Documento Nmero de Referencia. Se permite mostrar los: No ledos, ledos o Todos. Los datos principales que se visualiza en el listado son: Para, Asunto, Fecha de Documento, Nmero de Documento, Nmero de Referencia, Firma Digital y Categora. Se puede seleccionar uno o varios documentos sobre los cuales se puede realizar las acciones de: Informar, Archivar o Comentar.
Figura 45. Bandeja de Enviados
Manual de Bandeja de Salida
33
Sistema de Gestin Documental Quipux
Para ingresar a las acciones de un documento especfico, se debe seleccionar dando clic sobre el icono popup (Figura 46). , se abrir la ventana flotante con la informacin del mismo
Figura 46. Informacin de documento
En esta ventana se tiene las siguientes acciones, (Figura 47): Regresar Informar Archivar Comentar Dar fsico Sobre
Figura 47. Acciones de documento de la bandeja de enviados
5.5.1. Accin de Regresar
Regresa a la ventana anterior, donde se encuentra el listado de documentos enviados.
Manual de Bandeja de Salida
34
Sistema de Gestin Documental Quipux
5.5.2. Accin de Informar
Ver el numeral 5.1.5. Accin de Informar.
5.5.3. Accin de Archivar
Ver el numeral 4.3. Accin de Archivar.
5.5.4. Accin de Comentar
Ver el numeral 5.1.7. Accin de Comentar.
5.5.5. Accin de Dar Fsico
Ver el numeral 5.2.7. Accin de Dar Fsico.
5.5.6. Accin de Generar Sobre
Con esta opcin podr editar los datos del sobre antes de enviar a imprimir. Por defecto se muestran los datos del destinatario, pero en la regin inferior se pueden editar y completar los datos que se requiera en el sobre. (Figura 48)
Figura 48. Datos del sobre
Manual de Bandeja de Salida
35
Sistema de Gestin Documental Quipux
Al dar clic en el botn de Imprimir, se genera un documento PDF para que pueda realizar la impresin del sobre. (Figura 49).
Figura 49. Impresin del sobre
5.6. Bandeja de Reasignados
Es la bandeja donde se encuentran todos los documentos que el usuario reasign a otros usuarios de su misma rea o de otras reas de su Institucin. En esta bandeja se presenta un listado de los documentos reasignados, se puede filtrar por: Fecha de Reasignacin.- Por defecto se presenta el rango de fechas del ltimo mes. Estado.- Por defecto se encuentra seleccionado Todos Asunto, Nmero de Documento Nmero de Referencia. Se permite mostrar los: No ledos, ledos o todos. Los datos principales que se visualiza en el listado son: Fecha de Documento, Reasignado a, Comentario, Fecha de Reasignacin, Fecha Mxima de Respuesta, De, Para, Asunto, Nmero de Documento, y Estado. Se puede seleccionar uno o varios documentos sobre los cuales se puede realizar las acciones de: Informar o Comentar.
Figura 50. Bandeja de Reasignados
Manual de Bandeja de Salida
36
Sistema de Gestin Documental Quipux
Para ingresar a las acciones de un documento especfico, se debe seleccionar dando clic sobre el icono popup (Figura 51). , se abrir la ventana flotante con la informacin del mismo
Figura 51. Informacin de documento
En esta ventana se tiene las siguientes acciones, (Figura 52): Regresar Informar Comentar
Figura 52. Acciones de documento de la bandeja de reasignados
5.6.1. Accin de Regresar
Regresa a la ventana anterior, donde se encuentra el listado de documentos reasignados.
5.6.2. Accin de Informar
Ver el numeral 5.1.5. Accin de Informar.
Manual de Bandeja de Salida
37
Sistema de Gestin Documental Quipux
5.6.3. Accin de Comentar
Ver el numeral 5.1.7. Accin de Comentar.
5.7. Bandeja de Archivados
Es la bandeja donde se encuentran todos los documentos sobre los cuales se realiz la accin de Archivar, se utiliza esta accin para indicar que el trmite de un documento ha finalizado. En esta bandeja se presenta un listado de los documentos archivados, se puede filtrar por: Asunto, Nmero de Documento Nmero de Referencia. Se permite mostrar los: No ledos, ledos o Todos. Los datos principales que se visualiza en el listado son: De, Para, Asunto, Fecha de Documento, Nmero de Documento, Nmero de Referencia y Categora. Se puede seleccionar uno o varios documentos sobre los cuales se puede realizar las acciones de: Informar, Restaurar o Comentar. (Figura 53).
Figura 53. Bandeja de Archivados
Para ingresar a las acciones de un documento especfico, se debe seleccionar dando clic sobre el icono popup (Figura 54). , se abrir la ventana flotante con la informacin del mismo
Manual de Bandeja de Salida
38
Sistema de Gestin Documental Quipux
Figura 54. Informacin de documento
En esta ventana se tiene las siguientes acciones. (Figura 55): Regresar Informar Restaurar Comentar Dar Fsico
Figura 55. Acciones de documento de la bandeja de archivados
5.7.1. Accin de Regresar
Regresa a la ventana anterior, donde se encuentra el listado de documentos archivados.
5.7.2. Accin de Informar
Ver el numeral 5.1.5. Accin de Informar.
Manual de Bandeja de Salida
39
Sistema de Gestin Documental Quipux
5.7.3. Accin de Restaurar
Un documento de esta bandeja puede ser restaurado a la bandeja original (Bandeja de Recibidos o de Enviados, dependiendo desde donde se lo archiv). Para ello se debe: Seleccionar el documento Dar clic en el botn Restaurar Se digita en el campo comentario, la descripcin de la restauracin. Para finalizar, se da clic en el botn Aceptar. Se despliega el mensaje de que el documento se ha restaurado a la bandeja original. el
Se restaura un documento hacia la bandeja de recibidos, para continuar con trmite del mismo.
5.7.4. Accin de Comentar
Ver el numeral 5.1.7. Accin de Comentar.
5.7.5. Accin de Dar Fsico
Ver el numeral 5.2.7. Accin de Dar Fsico.
5.8. Bandeja de Informados
Es la bandeja donde se encuentran todos los documentos sobre los cuales se realiz la accin de Informar, se utiliza esta accin para dar a conocer sobre un documento a otros usuarios del sistema dentro de la misma Institucin. En esta bandeja se presenta un listado de los documentos informados al usuario actual, se puede filtrar por: Asunto, Nmero de Documento Nmero de Referencia. Se permite mostrar los: No ledos, ledos o Todos. Los datos principales que se visualiza en el listado son: Informador, Asunto, Fecha de Informacin, Nmero de Documento, y Categora. Se puede seleccionar uno o varios documentos sobre los cuales se puede realizar las acciones de: Informar, Eliminar o Comentar.
Manual de Bandeja de Salida
40
Sistema de Gestin Documental Quipux
Figura 56. Bandeja de Informados
Para ingresar a las acciones de un documento especfico, se debe seleccionar dando clic sobre el icono popup (Figura 57). , se abrir la ventana flotante con la informacin del mismo
Figura 57. Informacin de documento
En esta ventana se tiene las siguientes acciones. (Figura 58): Regresar Informar Eliminar Comentar
Manual de Bandeja de Salida
41
Sistema de Gestin Documental Quipux
Figura 58. Acciones de documento de la bandeja de informados
5.8.1. Accin de Regresar
Regresa a la ventana anterior, donde se encuentra el listado de documentos informados.
5.8.2. Accin de Informar
Ver el numeral 5.1.5. Accin de Informar.
5.8.3. Accin de Eliminar
Para eliminar el documento de esta bandeja, se realiza lo siguiente: Seleccionar el documento Dar clic en el botn Eliminar Se digita en el campo comentario, la justificacin de la eliminacin. Para finalizar, se da clic en el botn Aceptar. Se despliega el mensaje de que el documento se ha eliminado de la bandeja de informados.
5.8.4. Accin de Comentar
Ver el numeral 5.1.7. Accin de Comentar.
5.9. Bandeja de Compartida
En esta bandeja se encuentran los documentos de la Bandeja de Recibidos del Jefe del rea, quien podr compartir su bandeja con una o varias usuarios de su misma rea para que le ayuden en el trmite de sus documentos. Generalmente slo se deber compartir con la Asistente del Jefe del rea, para que pueda tramitar los documentos de la autoridad. El Administrador Quipux Institucional podr activar esta bandeja con la autorizacin del Jefe del rea. Se puede filtrar por: Asunto, Nmero de Documento Nmero de Referencia. Se permite mostrar los: No ledos, ledos o Todos.
Manual de Bandeja de Salida
42
Sistema de Gestin Documental Quipux
Los datos principales que se visualiza en el listado son: De, Asunto, Fecha de Documento, Nmero de Documento, Nmero de Referencia, Estado, Firma Digital y Categora. Se puede seleccionar uno o varios documentos sobre los cuales se puede realizar las acciones de: Reasignar o Comentar.
Figura 59. Bandeja Compartida
Para ingresar a las acciones de un documento especfico, se debe seleccionar dando clic sobre el icono popup (Figura 60). , se abrir la ventana flotante con la informacin del mismo
Figura 60. Informacin de documento
En esta ventana se tiene las siguientes acciones. (Figura 61): Regresar Reasignar
Manual de Bandeja de Salida
43
Sistema de Gestin Documental Quipux
Comentar Dar Fsico
Figura 61. Acciones de documento de la bandeja compartida
5.9.1. Accin de Regresar
Regresa a la ventana anterior, donde se encuentra el listado de documentos de la bandeja compartida.
5.9.2. Accin de Reasignar
Ver el numeral 4.1. Accin de Reasignar.
5.9.3. Accin de Comentar
Ver el numeral 5.1.7. Accin de Comentar.
5.9.4. Accin de Dar Fsico
Ver el numeral 5.2.7. Accin de Dar Fsico.
Manual de Bandeja de Salida
44
Sistema de Gestin Documental Quipux
6. Opciones Adicionales 6.1. Anexos
Permite aadir archivos adjuntos, relacionados al documento. Se siguen los mismos pasos que en numeral 3.2 Anexos, de este documento, pero para finalizar se da clic en el botn Anexar (Ver Figura 62).
Figura 62. Anexo de documentos
Nota.- Si un documento fue enviado sin los anexos, se puede ir a la Bandeja de Enviados, seleccionar el documento y adjuntar los documentos faltantes. Si el documento es un memorando o es un oficio firmado electrnicamente, el destinatario que ya recibi ese documento, podr acceder a los nuevos documentos adjuntos aadidos.
6.2. Recorrido
Permite realizar el control y seguimiento del documento, mediante la visualizacin de reas, fechas, acciones, tiempos de elaboracin, comentarios y cambios en el cuerpo del documento; as como, la impresin del recorrido (Figura 63).
Manual de Bandeja de Salida
45
Sistema de Gestin Documental Quipux
Figura 63. Recorrido de documentos
En esta opcin, se puede imprimir la hoja de ruta del documento (Figura 64).
Figura 64. Hoja de ruta de documentos
Manual de Bandeja de Salida
46
Sistema de Gestin Documental Quipux
6.3. Carpetas
Permite visualizar los documentos que se encuentra almacenados en la ubicacin virtual, seleccionada en la seccin de Informacin de Documentos, conforme se muestra en la Figura 65.
Figura 65. Carpetas virtuales
6.4. Documentos Asociados
Permite asociar documentos relacionados al actual, as como la visualizacin de los asociados automticamente por el sistema, conforme a la Figura 66.
Figura 66. Documentos asociados
Manual de Bandeja de Salida
47
You might also like
- LV-03 Lista Verificacion Instrumentos de MedicionDocument1 pageLV-03 Lista Verificacion Instrumentos de MedicionFabian FloresNo ratings yet
- Fisica 2020CDocument3 pagesFisica 2020CHector GonzalesNo ratings yet
- Analisis Vertical y Horizontal Del Estado de Resultados 12Document6 pagesAnalisis Vertical y Horizontal Del Estado de Resultados 12Fany Esperanza Castro PalominoNo ratings yet
- Curso: EE354 Análisis de Sistemas de Potencia II: Escuela Profesional de Ingeniería EléctricaDocument21 pagesCurso: EE354 Análisis de Sistemas de Potencia II: Escuela Profesional de Ingeniería EléctricaULISES MARIANO MAYANGA MENDOZANo ratings yet
- TP Derecho Penal I Teoría de Las PenasDocument13 pagesTP Derecho Penal I Teoría de Las PenasOscar CáceresNo ratings yet
- Certificado PDFDocument2 pagesCertificado PDFzlatna marcela mejia molinaNo ratings yet
- Sistema de Conservación Regional Amazonas PDFDocument36 pagesSistema de Conservación Regional Amazonas PDFswietenia10No ratings yet
- Lowe ResumenDocument8 pagesLowe ResumenMatias GarcíaNo ratings yet
- Informacion Machu PicchuDocument4 pagesInformacion Machu PicchuAlexander GuzmanNo ratings yet
- Tema 17 2014-2 Evaluacion de Proyectos MinerosDocument113 pagesTema 17 2014-2 Evaluacion de Proyectos MinerosJohan CarpioNo ratings yet
- David Roll - Los Partidos Tradicionales en Colombia. Entre El Debilitamiento y La PersistenciaDocument345 pagesDavid Roll - Los Partidos Tradicionales en Colombia. Entre El Debilitamiento y La PersistenciaMariana PinzónNo ratings yet
- Anatomia Completo (LISTO)Document20 pagesAnatomia Completo (LISTO)Diego Eduardo FloresNo ratings yet
- Historia de Las Vias de ComunicacionDocument4 pagesHistoria de Las Vias de ComunicacionMario MirandaNo ratings yet
- Los Coacervados de OparinDocument2 pagesLos Coacervados de OparinRamzenyGonzalezNo ratings yet
- Reporte Práctica de Laboratorio 4 - DeM G01LDocument39 pagesReporte Práctica de Laboratorio 4 - DeM G01LGuillermo olmedo1No ratings yet
- Guerra Civil ChinaDocument12 pagesGuerra Civil Chinanahuel bonfiglioNo ratings yet
- Guía 6Document9 pagesGuía 6Brigette AvilaNo ratings yet
- Manipulación GeneticaDocument21 pagesManipulación GeneticaPriscila Melina Quispe TiconaNo ratings yet
- A Homenaje Dia de La BanderaDocument3 pagesA Homenaje Dia de La BanderaRosalinda TrujilloNo ratings yet
- Clase Semana 5Document17 pagesClase Semana 5EDWIN OMAR JULCAMORO OCASNo ratings yet
- Apendicitis e IctericiaDocument5 pagesApendicitis e IctericiaEmiliano AlejandreNo ratings yet
- Planificación Lenguaje Unidad 1 4° A 2023Document7 pagesPlanificación Lenguaje Unidad 1 4° A 2023Marcela QuilodranNo ratings yet
- Sitios Ramsar Del EcuadorDocument7 pagesSitios Ramsar Del EcuadorLH JavierNo ratings yet
- Prueba Módulo 11Document4 pagesPrueba Módulo 11Diario CuánticoNo ratings yet
- Guia Artes VisualesDocument5 pagesGuia Artes VisualesAlex BustosNo ratings yet
- Tabla MedicamentosDocument5 pagesTabla MedicamentosJesus Azael MartinezNo ratings yet
- Zona E2Document62 pagesZona E2Bayron AraujoNo ratings yet
- Plan de Trabajo Investidura Guias NayoresDocument6 pagesPlan de Trabajo Investidura Guias NayoresConexión 1másNo ratings yet
- Autoestima y AgresividadDocument64 pagesAutoestima y AgresividadH Billy Bustamante100% (2)
- 1 Memoria de Un Proyecto TecnologicoDocument1 page1 Memoria de Un Proyecto TecnologicoAnonymous NzY5h9z6GNo ratings yet