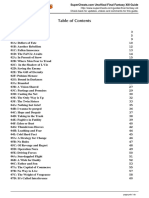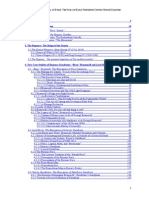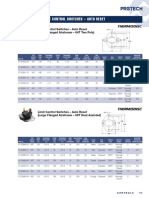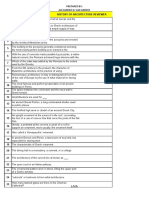Professional Documents
Culture Documents
Art109.Tut Photo
Uploaded by
رزقي WiradihardjaOriginal Description:
Copyright
Available Formats
Share this document
Did you find this document useful?
Is this content inappropriate?
Report this DocumentCopyright:
Available Formats
Art109.Tut Photo
Uploaded by
رزقي WiradihardjaCopyright:
Available Formats
TUTORIAL
ART109.tut_photo 60
24/3/05 6:11:43 pm
TUTORIAL
PHOTOSHOP
TRANSFORM PHOTOS
ON THE CD
Photoshop is perfect for adding extra detail to images, says Kev Speck. Whether youre importing unwanted doodles or last years holiday snaps, with the right elements you can easily create great, dramatic illustrations
Whether you go abroad or just look out of your back window, theres inspiration to be found everywhere and no better way of capturing it than with a photograph. Cameras have always enabled us to snap such moments, but not always the unique atmosphere that goes with them. In this tutorial, well be reworking an ordinary image so it does just that, adding depth and composition to make it look much more exciting and dramatic. Most creatives swear by their digital camera as way of capturing images to work with later on. The photograph youll work with for this tutorial was taken in New York, and is simply a shot of a road with moving vehicles. Not very interesting, admittedly, but with the condence to work into and around the image, you can create something quite stunning, and develop the skills you need to rework some of your own digital images. This tutorial uses relatively simple tools. Youll keep your work in duotone and rarely move beyond cutting and pasting, but sometimes thats more than enough. Building with layers you have already made away from the computer is an effective way of creating interesting, detailed images. So get scribbling, painting, photocopying, screening and scanning, so you have plenty of resources to throw into your image. On this months cover CD, youll nd the original photo used in this illustration, along with a few others which you can use to practice what youve learned. Youll also nd a range of textures and scribbles for adding depth and style to your work.
Youll nd all the les you need to complete this tutorial in the le named Tutorial\Photo on the cover CD.
TIME LENGTH
2 hours
INFO
After appearing in the Computer Arts Graduate Showcase, Kev Speck is enjoying life working with Beards with Beef and as a freelance illustrator. His clients include The Financial Times, Two Agent See, The NME and WGSN. For more information about his work, visit www. beardswithbeef.co.uk or www.kevspeck.com.
First create a new document that measures 275mm by 295mm. Open the photo.jpg le from the cover CD and place the scanned photo onto your document. Notice how the le is rescaled to t your workspace. All you have to do is position it accordingly.
Illustration and tutorial by Kevin Speck www.kevspeck.com
Label this layer photo and convert it to black and white. Adjust Brightness and Contrast by clicking Image>Adjustments> Brightness(20)/Contrast(10). Then click on Image>Adjustments>ChannelMixer and choose Monochrome. Now you can alter the Contrast and Black scale as shown.
Duplicate your original layer and rename it illustrate. Now with the Polygonal Lasso tool, trace the edge of the buildings to create a selection of the sky you wish to remove. Finally, Delete the sky and excess buildings by choosing Edit>Cut.
May 2005
| 61
ART109.tut_photo 61
24/3/05 6:11:51 pm
TUTORIAL
PHOTOSHOP
Create a new layer and place it under the illustrate layer. Pick the Gradient tool from the toolbar and fade it from top to bottom, making sure that your gradient fades to transparent. Now choose your colour by selecting Image>Adjustments> Hue/Saturation and ticking Colorize in the pop-up menu that appears.
Now to give your image some perspective and depth. If not already visible, give your document rulers by choosing View>Rulers. Create two guidelines by clicking and dragging them from the top and side rulers (axis number 5). This is the point from which your ray beams will shine. Create a set of beams using the Polygonal Lasso tool.
Open the skylines.psd CD le and drag the layers onto your image (these were originally drawn in Adobe Illustrator). Alter the Hue/Saturation as in step 4, but this time only change the lightness dragging all the way to white. Duplicate this layer and place it in between previous lines. Change to Soft Light and, in the Layers palette, set the Opacity to 77 per cent. GET DRAWING If, like me, you spend a lot of time working on a computer, make sure you take some time out to put pencil to paper. Whether you draw in a sketchbook or scribble on a newspaper while commuting, adding these elements will ensure that you maintain an original style throughout your work. Anyone can use a lter, but we all interpret the world differently when we try to draw it.
On a new layer, give each beam a gradient from top to bottom. The beams will look rather at at this stage, so open your Styles menu, duplicate the beams layer and give it an Outer Glow. Once this has taken effect, double-click the layer to bring up the Layer Style window and change the settings, as shown here.
Now open the splatter.psd le from the cover CD. As in step 5, place the textured le above the gradient layer in the top lefthand side of your composition. Play around with the settings once more until you are happy with the appearance of the texture it can be as obvious or as subtle as you like.
Duplicate the original beam layer once again and go to Layer> LayerStyle>Stroke. In the Layer Style window that appears, change the Colour to purple, the Stroke Size to 8, the Position to Inside and the Opacity to 26 per cent.
62
May 2005
ART109.tut_photo 62
24/3/05 6:11:55 pm
TUTORIAL
A great way to add character and movement to the van is to place some rough, handdrawn lines on top. You could either draw and scan these yourself, or use the template provided in the drawndetail.jpg le on the cover CD. Alter the colour as you wish and then set all layers to Multiply.
13
10
Now, to trace the buildings. Start with the one on the right, using the Polygonal Lasso tool. Copy and Paste the result into a new layer and change the Hue/ Saturation to a light brown. In the Layers palette, choose Multiply to add depth. Repeat for the building on the left and the one peering over the top of the centre building.
Now to rework the road. Here, Ive used a grey marker to draw the sort of lines that youd regularly nd left on the tarmac. This adds depth to the image. Open the felt.jpg le from the CD (or simply draw and scan your own). Drag the le onto your document, alter the Brightness and Contrast and again set the layer to Multiply. THERE IS NOTHING YOU CANT USE Whether its badly exposed photos or your atmates late-night phone-call doodles, everything has a use in design. Whether you opt to play with such elements rst or scan them straight into your composition, remember to store them in a library afterwards. When deadlines are pressing, theyre handy to have, helping you to form a style of your own.
11
14
You can now highlight the areas of the photograph that you wish to erase the building sign and the advertisement on the back of the lorry, for example. This is simple. Just cover the areas you wish to remove with a new layer lled with white.
15
Repeat the same process (step 11) with the van using the felt tip marks included in the felt.jpg document. Drag the le onto your image and then change the colour once again by selecting Image> Adjustments>Hue/Saturation.
12
Open the oor.psd a photograph of oorboards I put through Adobe Streamline, which you can now use as a texture. Magic Wand it with a Tolerance of 32. Drag your selection over to your workspace and apply a gradient from brown to transparent. Set to Overlay over the building and cut away whats not needed. Repeat for the building further back.
May 2005
| 63
ART109.tut_photo 63
24/3/05 6:12:01 pm
TUTORIAL
PHOTOSHOP
Use scribble.jpg, the texture you used in step 15, or even some old dirt, to give the buildings a little more depth. You should now also add texture to the two lorries or anything else in the composition you feel is too important to leave blank.
19
Create greater perspective by adding more buildings. Start by opening the photo2.jpg le and altering the Brightness and Contrast levels. Choose one building, carefully trace around it and then drag the cut-out onto the illustration under the illustrate layer.
16 17
Now to create a background collage; the Empire State Building is ideal. Once your buildings are in place, change the colour to a light brown, dull orange or pale purple. Apply to as many buildings as you wish. Finish on the Empire State Building and highlight it in purple.
20
At this point in the design, you can bring some of the elements forward lift the cab and the posts at the front left, for instance. Choose areas that could do with a dash of colour simply select and ll them before hitting Multiply.
SAVE AND SAVE I cant repeat this enough: always save your work every 15 minutes to half an hour. Theres nothing more soul-destroying than working on something and then losing it because your computer crashes for no good reason. Of course, you wont know how annoying this is until it happens, but Im guessing it already has to most of you.
Add subtle doodles to draw attention to the Empire State Building. Open spiragraph.jpg, pull it over to your workspace and position as desired. Change the contrast by choosing Image> Adjustments>Auto Contrast, select Invert from the Adjustments menu and change Layer Property to Screen.
18
The water tank that sits on top of the building looks heavily under-worked. Zoom in and trace around it. Create two new layers, one for the lid and one for the actual tank, and ll them at different shades. Now again add texture from a previous layer the drawndetail.jpg, for example.
21
22
Look back at the original photo. Is there anything youve missed or want to put back into your new illustration? As a nal touch, drag over the felt-tipped drawings of branches and leaves from the drawndetail. jpg on the cover CD and insert them on the left-hand side of your image.
64
May 2005
ART109.tut_photo 64
24/3/05 6:12:06 pm
You might also like
- Hidden Figures: The American Dream and the Untold Story of the Black Women Mathematicians Who Helped Win the Space RaceFrom EverandHidden Figures: The American Dream and the Untold Story of the Black Women Mathematicians Who Helped Win the Space RaceRating: 4 out of 5 stars4/5 (895)
- Never Split the Difference: Negotiating As If Your Life Depended On ItFrom EverandNever Split the Difference: Negotiating As If Your Life Depended On ItRating: 4.5 out of 5 stars4.5/5 (838)
- The Yellow House: A Memoir (2019 National Book Award Winner)From EverandThe Yellow House: A Memoir (2019 National Book Award Winner)Rating: 4 out of 5 stars4/5 (98)
- The Subtle Art of Not Giving a F*ck: A Counterintuitive Approach to Living a Good LifeFrom EverandThe Subtle Art of Not Giving a F*ck: A Counterintuitive Approach to Living a Good LifeRating: 4 out of 5 stars4/5 (5794)
- Shoe Dog: A Memoir by the Creator of NikeFrom EverandShoe Dog: A Memoir by the Creator of NikeRating: 4.5 out of 5 stars4.5/5 (537)
- Devil in the Grove: Thurgood Marshall, the Groveland Boys, and the Dawn of a New AmericaFrom EverandDevil in the Grove: Thurgood Marshall, the Groveland Boys, and the Dawn of a New AmericaRating: 4.5 out of 5 stars4.5/5 (266)
- The Little Book of Hygge: Danish Secrets to Happy LivingFrom EverandThe Little Book of Hygge: Danish Secrets to Happy LivingRating: 3.5 out of 5 stars3.5/5 (400)
- Elon Musk: Tesla, SpaceX, and the Quest for a Fantastic FutureFrom EverandElon Musk: Tesla, SpaceX, and the Quest for a Fantastic FutureRating: 4.5 out of 5 stars4.5/5 (474)
- A Heartbreaking Work Of Staggering Genius: A Memoir Based on a True StoryFrom EverandA Heartbreaking Work Of Staggering Genius: A Memoir Based on a True StoryRating: 3.5 out of 5 stars3.5/5 (231)
- Grit: The Power of Passion and PerseveranceFrom EverandGrit: The Power of Passion and PerseveranceRating: 4 out of 5 stars4/5 (588)
- The Emperor of All Maladies: A Biography of CancerFrom EverandThe Emperor of All Maladies: A Biography of CancerRating: 4.5 out of 5 stars4.5/5 (271)
- The Unwinding: An Inner History of the New AmericaFrom EverandThe Unwinding: An Inner History of the New AmericaRating: 4 out of 5 stars4/5 (45)
- On Fire: The (Burning) Case for a Green New DealFrom EverandOn Fire: The (Burning) Case for a Green New DealRating: 4 out of 5 stars4/5 (74)
- The Hard Thing About Hard Things: Building a Business When There Are No Easy AnswersFrom EverandThe Hard Thing About Hard Things: Building a Business When There Are No Easy AnswersRating: 4.5 out of 5 stars4.5/5 (345)
- Team of Rivals: The Political Genius of Abraham LincolnFrom EverandTeam of Rivals: The Political Genius of Abraham LincolnRating: 4.5 out of 5 stars4.5/5 (234)
- The Gifts of Imperfection: Let Go of Who You Think You're Supposed to Be and Embrace Who You AreFrom EverandThe Gifts of Imperfection: Let Go of Who You Think You're Supposed to Be and Embrace Who You AreRating: 4 out of 5 stars4/5 (1090)
- The World Is Flat 3.0: A Brief History of the Twenty-first CenturyFrom EverandThe World Is Flat 3.0: A Brief History of the Twenty-first CenturyRating: 3.5 out of 5 stars3.5/5 (2259)
- The Sympathizer: A Novel (Pulitzer Prize for Fiction)From EverandThe Sympathizer: A Novel (Pulitzer Prize for Fiction)Rating: 4.5 out of 5 stars4.5/5 (121)
- Her Body and Other Parties: StoriesFrom EverandHer Body and Other Parties: StoriesRating: 4 out of 5 stars4/5 (821)
- Final Fantasy XiiiDocument175 pagesFinal Fantasy XiiiAnton SampNo ratings yet
- Masashi KisimotoDocument3 pagesMasashi KisimotonarutobhatNo ratings yet
- Interweave Books Catalog Fall 2011Document28 pagesInterweave Books Catalog Fall 2011Interweave50% (4)
- Canadian CultureDocument9 pagesCanadian Cultureklmk100% (5)
- From Brummell To Byron-The Story of Early Nineteenth-Century British DandyismDocument162 pagesFrom Brummell To Byron-The Story of Early Nineteenth-Century British Dandyismpalpacuixes100% (1)
- EETT Enjoy Chiloe Rev LDocument133 pagesEETT Enjoy Chiloe Rev LFelipe Elgueta ArriagadaNo ratings yet
- House SampleDocument91 pagesHouse SampleSTANDARD EDUCATION ACADEMY M.E.P CENTERNo ratings yet
- Afx Final EvaluationDocument11 pagesAfx Final Evaluationapi-309297674No ratings yet
- Descriptive Text My White RabbitDocument8 pagesDescriptive Text My White RabbitIfahNo ratings yet
- AH1-LESSON VII - Ways of Representing SubjectDocument8 pagesAH1-LESSON VII - Ways of Representing SubjectMichelle OsoNo ratings yet
- Design & Cinema: A Timeline of Graphic Design in Film: Helena Tude ESAD Matosinhos, PortugalDocument10 pagesDesign & Cinema: A Timeline of Graphic Design in Film: Helena Tude ESAD Matosinhos, PortugalRui Bastos GonçalvesNo ratings yet
- Masterpiece Art EssayDocument2 pagesMasterpiece Art Essayapi-551165768No ratings yet
- GR 1112 Contempo Q1 M7Document22 pagesGR 1112 Contempo Q1 M7Charlyn Juana Joy CamachoNo ratings yet
- CPARDocument8 pagesCPARKess GarciaNo ratings yet
- Temperature Limit Control Switches - Auto ResetDocument22 pagesTemperature Limit Control Switches - Auto ResetElvis FariasNo ratings yet
- Kitchen Design and RenovationDocument20 pagesKitchen Design and RenovationAnon Boletus67% (6)
- Modelling and Sculpting The Hum - Edouard LanteriDocument443 pagesModelling and Sculpting The Hum - Edouard Lanteriebooksfree676100% (21)
- The Early Waite-Smith Tarot EditionsDocument27 pagesThe Early Waite-Smith Tarot Editionspeking194391% (11)
- 2014 04-24-17th Century Dutch PaintingsDocument1,518 pages2014 04-24-17th Century Dutch PaintingsAnonymous bIXXcoNo ratings yet
- Rings of SaturnDocument136 pagesRings of SaturnSiavash Amini100% (1)
- NudesDocument118 pagesNudesThales Alves62% (21)
- Architectural Reviewer (All Subjects) PDFDocument525 pagesArchitectural Reviewer (All Subjects) PDFSteven John PadillaNo ratings yet
- Handouts in Education Technology 1 Topic 6: Visuals: Real Objects Still Pictures DrawingsDocument9 pagesHandouts in Education Technology 1 Topic 6: Visuals: Real Objects Still Pictures DrawingsLouRaine TolentinoNo ratings yet
- Ciruelo Lord of The DragonsDocument3 pagesCiruelo Lord of The DragonsSerena MoralesNo ratings yet
- Rizal's Grand Tour of Europe With ViolaDocument24 pagesRizal's Grand Tour of Europe With ViolaShaira Ires Jumawid BrazaNo ratings yet
- Corndell WestportDocument4 pagesCorndell WestportmalikriteNo ratings yet
- Leonora Carrington-The Talismanic LensDocument3 pagesLeonora Carrington-The Talismanic LensalolapukaNo ratings yet
- Full Notes Pahari School Class 12Document6 pagesFull Notes Pahari School Class 12Hitesh Kumar0% (1)
- IC/ BigSticky PDFDocument56 pagesIC/ BigSticky PDFJCoffinsNo ratings yet
- PPTDocument79 pagesPPTAbhishek Khurana100% (3)