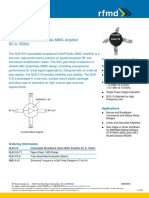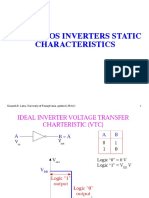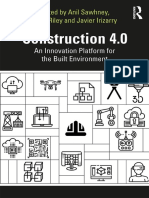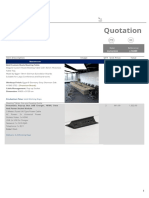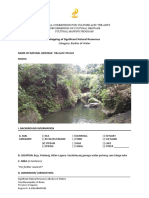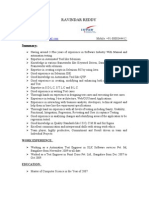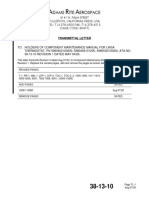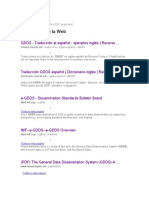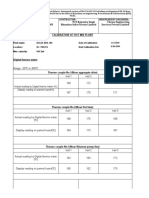Professional Documents
Culture Documents
Matlab Manual Short
Uploaded by
Drogma StrewdCopyright
Available Formats
Share this document
Did you find this document useful?
Is this content inappropriate?
Report this DocumentCopyright:
Available Formats
Matlab Manual Short
Uploaded by
Drogma StrewdCopyright:
Available Formats
Short introduction to Matlab
Ela Pekalska Information and Communication Theory group Faculty of Electrical Engineering, Mathematics and Computer Science, Delft University of Technology March 2004
Contents
1 Getting started with Matlab 1.1 Input via the command-line . . . . . 1.2 help-facilities . . . . . . . . . . . . . 1.3 Interrupting a command or program 1.4 Workspace issues . . . . . . . . . . . 1.5 Saving and loading data . . . . . . . 2 Mathematics with vectors and 2.1 Assignments and variables . . 2.2 Vectors . . . . . . . . . . . . 2.3 Matrices . . . . . . . . . . . . . . . . . . . . . . . . . . . . . . . . . . . . . . . . . . . . . . . . . . . . . . . . . . . . . . . . . . . . . . . . . . . . . . . . . . . . . . . . . . . . . . . . . . . . . . . . . . . . . . . . . . . . . . . . . . . . . . . . . . . . . . . . . . . . . . . . . . . . . . . . . . . . . . . . . . . . . . . . . . . . . . . . . 1 1 2 2 3 3 3 3 4 5 8 8 8 9 10 10 10 11 11
matrices . . . . . . . . . . . . . . . . . . . . . . . . . . . . . . . . . . . . . . . . . . . . . . . . . . . . . . . . . . . . . . . . . . . . . . . . . . . . . . . . . . . . . . . . . . . . . . . . . . . . . . . . . . . . . . . . . . . . . . . . . . . . . . . . . . . . . . . . . . . . . . . . . . . . . . . . . . . . . . . . . . . . . . . . . . . . . . . . . . . . . . . . . . . . . . . . . . . . . . . . . . . . . . . . . . . . . . . . . . . . . . . . . . . . . . . . . . . . . . . . . . . . . . . . . . . . . . .
3 Control ow 3.1 Logical and relational operators 3.1.1 The command find . . 3.2 Conditional code execution . . 3.3 Loops . . . . . . . . . . . . . .
4 Script and function m-les 4.1 Script m-les . . . . . . . . . . . . . . . . . . . . . . . . . . . . . . . . . . . . . . . . . . . . . . 4.2 Function m-le . . . . . . . . . . . . . . . . . . . . . . . . . . . . . . . . . . . . . . . . . . . . . 4.3 Scripts vs. functions . . . . . . . . . . . . . . . . . . . . . . . . . . . . . . . . . . . . . . . . . .
Getting started with Matlab
Matlab is a tool for mathematical (technical) calculations. First, it can be used as a scientic calculator. Next, it allows you to plot or visualize data in many dierent ways, perform matrix algebra, work with polynomials or integrate functions. You can create, execute and save a sequence of commands to make your computational process automatic. Finally, Matlab is also a user-friendly programming language, which gives the possibility to handle mathematical calculations in an easy way. In summary, as a computing/programming environment, Matlab is especially designed to work with data sets as a whole such as vectors, matrices and images. Therefore, PRTOOLS, a toolbox for Pattern Recognition purposes, and DIPLIB, a toolbox for Image Processing, have been developed under Matlab. On most systems, after logging in, you can enter Matlab with the system command matlab and exit with the command exit or quit. Running Matlab creates one or more windows on your screen. The most important is the Matlab Command Window , which is the place where you interact with Matlab. The string >> (or EDU>> for the Student Edition) is the Matlab prompt. When the Command window is active, a cursor appears after the prompt, indicating that Matlab is waiting for your command.
1.1
Input via the command-line
Matlab is an interactive system; commands followed by Enter are executed immediately. The results are, if desired, displayed on the screen. Execution of a command is only possible when the command is typed according to the rules. Table 1 shows a list of commands used to solve indicated mathematical equations (a, b, x and y are numbers). Below you nd basic information to help you starting with Matlab : Commands in Matlab are executed by pressing Enter or Return. The output will be displayed on the screen immediately. Try the following: >> 3 + 7.5 >> 18/4 - (3 * 7)
Note that spaces are not important in Matlab. The result of the last performed computation is ascribed to the variable ans, which is an example of a Matlab built-in variable. It can be used on the next command line. For instance: >> 14/4 ans = 3.5000 >> ans^(-6) ans = 5.4399e-04 5.4399e-04 is a computer notation of 5.4399 104 . Note that ans is always overwritten by the last command. You can also dene your own variables (more on variables in section 2.1), e.g. a and b as: >> a = 14/4 a = 3.5000 >> b = a^(-6) b = 5.4399e-04 When the command is followed by a semicolon ;, the output is suppressed. Compare: >> 3 + 7.5 >> 3 + 7.5; It is possible to execute more than one command at the same time; the commands should then be separated by commas (to display the output) or by semicolons (to suppress the output display), e.g.: >> sin(pi/4), cos(pi); sin(0) ans = 0.7071 ans = 0 Note that the value of cos(pi) is not printed. 1
Mathematical notation a+b ab ab xb x |x| 4 103 i 3 4i e, ex ln x, logx sin x, arctan x, ...
a b
Matlab command a + b a - b a * b a / b or b \ a x^b sqrt(x) or x^0.5 abs(x) pi 4e3 or 4*10^3 i or j 3-4*i or 3-4*j exp(1), exp(x) log(x), log10(x) sin(x), atan(x),...
Table 1: Translation of mathematical notation to Matlab commands. By default, Matlab displays only 5 digits. The command format long increases this number to 15, format short reduces it to 5 again. For instance: >> 312/56 ans = 5.5714 >> format long >> 312/56 ans = 5.57142857142857 The output may contain some empty lines; this can be suppressed by the command format compact. In contrast, the command format loose will insert extra empty lines. Matlab is case sensitive, for example, a is written as a in Matlab ; A will result then in an error. All text after a percent sign % until the end of a line is treated as a comment. Enter e.g. the following: >> sin(3.14159) % this is an approximation of sin(pi) You should skip comments while typing the examples. Previous commands can be fetched back with the -key. The command can also be changed, the and -keys may be used to move around in a line and edit it.
1.2
help-facilities
Matlab provides assistance through extensive online help. The help command is the simplest way to get help. It displays the list of all possible topics. To get a more general introduction to help, try: >> help help If you already know the topic or command, you can ask for a more specied help. For instance: >> help elfun provides information on the elementary math functions of Matlab. The topic you want help on must be exact. The lookfor command is useful if you do not know the exact name of the command or topic, e.g.: >> lookfor inverse displays a list of all commands, with a short description, for which the word inverse is included in its helptext. Besides the help and lookfor commands, there is also a separate mouse driven help. The helpwin command opens a new window on screen which can be browsed in an interactive way.
1.3
Interrupting a command or program
Sometimes you might spot an error in your command or program. Due to this error it can happen that the command or program does not stop. Pressing Ctrl-C (or Ctrl-Break on PC) forces Matlab to stop the process. After this, the Matlab prompt (>>) re-appears. This may take a while, though. 2
1.4
Workspace issues
If you work in the Command Window, Matlab memorizes all commands that you entered and all variables that you created. These commands and variables reside in the Matlab workspace and they might be easily recalled when needed, e.g. to recall previous commands, the -key is used. Variables can be veried with the commands who, which gives a list of variables present, and whos, which includes also extra information. Assuming that you performed all commands given in section 1.1, after typing who you would obtain: >> who Your variables are: a ans b x The command clear <name> deletes the variable <name> from the Matlab workspace, clear or clear all removes all variables. This is useful when starting a new task. For example: >> clear a x >> who Your variables are: ans b
1.5
Saving and loading data
The easiest way to save or load Matlab variables is by using (clicking) the File menu-bar, and then the Save Workspace as... and Load Workspace... items. Alternatively, the Matlab commands save and load can be used. save allows for saving your workspace variables either into a binary le or an ASCII le. Binary les automatically get the .mat extension. For ASCII les, it is recommended to add a .txt or .dat extension. Study the use of the save command: >> s1 = sin(pi/4); >> c1 = cos(pi/4); c2 = cos(pi/2); >> str = hello world; % a string >> save data % saves all variables in binary format to data.mat >> save numdata s1, c1 % saves numeric variables: s1 and c1 to numdata.mat >> save allcos.dat c* -ascii % saves c1,c2 in 8-digit ascii format to allcos.dat The load command allows for loading variables into the workspace. It uses the same syntax as save. It might be useful to clear the workspace before each load and check which variables are present in the workspace (use who) after loading. Assuming that you have created the les above, the variables can be now loaded as: >> load data >> load data s1 c1 % loads all variables from data.mat % loads only specified variables from data.mat
It is also possible to read ASCII les that contain rows of space separated values. Such a le may contain comments that begin with a percent character. The resulting data is placed into a variable with the same name as the ASCII le (without the extension). Check, for example: >> load allcos.dat >> who % loads data from the file allcos.dat into variable allcos % lists variables present in the workspace now
Mathematics with vectors and matrices
The basic element of Matlab is a matrix (or an array). Special cases are: a 1 1-matrix: a scalar or a single number; a matrix existing only of one row or one column: a vector.
Note that Matlab may behave dierently depending on input, whether it is a number, a vector or a 2D matrix.
2.1
Assignments and variables
Formally, there is no need to declare (i.e. dene the name, size and the type of) a new variable in Matlab. A variable is simply created by an assignment (e.g. a = 15/4). Each newly created numerical variable is always of the double type. You can change this type by converting it into e.g. the single type 1 .
1a
variable a is converted into a dierent type by performing e.g. a = single(a), etc.
Variable name ans pi eps inf nan or NaN i or j nargin/nargout realmin/realmax
Value/meaning the default variable name used for storing the last result = 3.14159... the smallest positive number that added to 1, creates a result larger than 1 representation for positive innity, e.g. 1/0 representation for not-a-number, e.g. 0/0 i = j = 1 number of function input/output arguments used the smallest/largest usable positive real number Table 2: Built-in variables in Matlab.
Bear in mind that undened values cannot be assigned to a variable. So, the following is not possible: >> clear x; % to make sure that x does not exist >> f = x^2 + 4 * sin (x) It becomes possible by: >> x = pi / 3; >> >> >> >> f = x^2 + 4 * sin (x) % % % % a matrix what is the problem with this command? a character a string Here are some examples of dierent types of Matlab variables (check their types by using whos): M = [1 2; 3 4; 5 6] 2t = 8 c = E str = Hello world
There is also a number of built-in variables, e.g. pi, eps or i, presented in Table 2. In addition to creating variables by assigning values to them, another possibility is to copy one variable, e.g. b into another, e.g. a. In this way, the variable a is automatically created (if a already existed, its previous value is now lost): >> b = 10.5; >> a = b; If min is the name of a function (see section 4.2), then a dened as: >> b = 5; c = 7; >> a = min (b,c); will call that function, with the values b and c as parameters. The result of this function (its return value) will be written (assigned) into a.
2.2
Vectors
Row vectors are lists of numbers separated either by commas or by spaces. They are examples of simple arrays. First element has index 1. The number of entries is known as the length of the vector (the command length exists as well). Their entities are referred to as elements or components. The entries must be enclosed in [ ]: >> v = [-1 sin(3) 7] v = -1.0000 0.1411
7.0000
A number of operations can be performed on vectors. A vector can be multiplied by a scalar, or added/subtracted to/from another vector with the same length, or a number can be added/subtracted to/from a vector. A particular value can be also changed or displayed. All these operations are carried out elementby-element. Vectors can be also built from the already existing ones: >> v = [-1 2 7]; w = [2 3 4]; >> z = v + w % an element-by-element sum z = 1 5 11 >> t = [2*v, -w+2] ans = -2 4 14 0 -1 -2 >> v(2) = -1 % change the 2nd element of v v = -1 -1 7 4
A colon notation is an important shortcut, used when producing row vectors (see Table 3 and help colon): >> 2:5 ans = 2
In general, first:step:last produces a vector of entities with the value first, incrementing by the step until it reaches last: >> -0.2:0.5:1.7 ans = -0.2000 0.3000 >> 5.5:-2:-2.5 ans = 5.5000 3.5000
0.8000
1.3000 % a negative step is also possible -0.5000 -2.5000
1.5000
Parts of vectors can be extracted by using a colon notation: >> r = [-1:2.5:6, 2, 3, -2]; >> r(2:2:6) ans = 1.5 2 -2 % r = [-1 1.5 4 2 3 -2] % get the elements of r from the positions 2, 4 and 6
To create column vectors, you should separate entries by a semicolon ; or by new lines. The same operations as on row vectors can be done on column vectors. However, you cannot for example add a column vector to a row vector. To do that, you need an operation called transposing, which converts a column vector into a row vector and vice versa: >> f = [-1; 3; 5] f = -1 3 5 >> f ans = -1 3 5 >> v = [-1 2 7]; >> f + v ??? Error using ==> + Matrix dimensions must agree. >> f + v ans = -2 5 12 >> v = [-1; 2; 7]; >> f * v ans = 42 % a column vector
% f is a row vector
% a row vector % you cannot add a column vector f to a row vector v
You can now compute the inner product between two vectors x and y, xT y =
xi yi , in a simple way:
% v is now a column vector; f is also a column vector % this is the inner product! f * v is the outer product
2.3
Matrices
An nk matrix is a rectangular array of numbers having n rows and k columns. Dening a matrix in Matlab is similar to dening a vector. The generalization is straightforward, if you know that a matrix consists of row vectors (or column vectors). Commas or spaces are used to separate elements in a row, and semicolons are used to separate individual rows. For example, a matrix can be dened as: >> A = [1 2 3; 4 5 6; 7 8 9] A = 1 2 3 4 5 6 7 8 9 % row by row input
Transposing a vector changes it from a row to a column or the other way around. This idea can be extended to a matrix, where transposing interchanges rows with the corresponding columns, as in the example: 5
Command A(i,j) A(:,j) A(i,:) A(k:l,m:n) v(i:j)
Result Aij j-th column of A i-th row of A (l k + 1) (n m + 1) matrix with elements Aij with k i l, m j n vector-part (vi , vi+1 , . . . , vj ) of vector v Table 3: Manipulation of (groups of) matrix elements.
Command n = rank(A) x = det(A) x = size(A) x = trace(A) x = norm(v) C = A + B C = A - B C = A * B C = A .* B C = A ^ k C = A .^ k C = A C = A ./ B X = A \ B X = B / A C = inv(A) C = null(A) C = orth(A) C = rref(A) L = eig(A) [X,D] = eig(A) S = svd(A) [U,S,V] = svd(A) x x A A A A X X A A v = = = = = = = = = = = linspace(a,b,n) logspace(a,b,n) eye(n) zeros(n,m) ones(n,m ) diag(v) tril(A) triu(A) rand(n,m) randn(n,m) max(A)
v = min(A) v = sum(A)
Result n becomes the rank of matrix A x becomes the determinant of matrix A x becomes a row-vector with 2 elements: the number of rows and columns of A x becomes the trace (sum of diagonal elements) of matrix A x becomes the Euclidean length of vector v sum of two matrices subtraction of two matrices multiplication of two matrices element-by-element multiplication (A and B are of equal size) power of a matrix (k Z; can also be used for A1 ) element-by-element power of a matrix the transposed of a matrix; AT element-by-element division (A and B are of equal size) nds the solution in the least squares sense to the system of equations AX = B nds the solution of XA = B, analogous to the previous command C becomes the inverse of A C is an orthonormal basis for the null space of A obtained from the singular value decomposition C is an orthonormal basis for the range of A C is the reduced row echelon form of A L is a vector containing the (possibly complex) eigenvalues of a square matrix A produces a diagonal matrix D of eigenvalues and a full matrix X whose columns are the corresponding eigenvectors of A S is a vector containing the singular values of A S is a diagonal matrix with nonnegative diagonal elements in decreasing order; columns of U and V are the accompanying singular vectors generates a vector x of n equally spaced points between a and b generates a vector x starting at 10 a and ended at 10b containing n values A is an n n identity matrix A is an n m matrix with zeros (default m = n) A is an n m matrix with ones (default m = n) gives a diagonal matrix with the elements v1 , v2 , . . . , vn on the diagonal X is lower triangular part of A X is upper triangular part of A A is an n m matrix with elements uniformly distributed between 0 and 1 ditto - with elements standard normal distributed v is a vector with the maximum value of the elements in each column of A or v is the maximum of all elements if A is a vector ditto - with minimum ditto - with sum Table 4: Frequently used matrix operations and functions.
>> A2 = [1:4; -1:2:5], A2 A2 = 1 2 3 4 -1 1 3 5 ans = 1 -1 2 1 3 3 4 5 >> size(A2), size(A2) ans = 2 4 ans = 4 2
% returns the size (dimensions) of a matrix
There are also built-in matrices of size specied by the user (see Table 4). A few examples are given below: >> I = eye(2) I = 1 0 0 1 >> B = randn(1,2) B = -0.4326 -1.6656 >> r = [1 3 -2]; R = diag(r) R = 1 0 0 0 3 0 0 0 -2 % the 2-by-2 identity matrix
% a vector of normally distributed random numbers
% create a diagonal matrix with r on the diagonal
It is often needed to build a larger matrix from the smaller ones: >> x = [4; -1]; y = [-1 3]; X = [x y] X = % X consists of the columns: x and y 4 -1 -1 3 >> T = [-1 3 4; 4 5 6]; t = 1:3; >> A = [T; t ones(3,2)] % add a row vector t, then add two columns of 1s at the end A = -1 3 4 1 1 4 5 6 1 1 1 2 3 1 1 It is possible to manipulate (groups of) matrix elements (see Table 3). A part can be extracted from a matrix in a similar way as from a vector. Each element in the matrix is indexed by a row and a column to which it belongs, e.g. A(i,j) denotes the element from the i-th row and the j-th column of the matrix A. >> A(3,4) ans = 1 >> A(4,3) % A is a 3-by-5 matrix! A(4,3) does not exist ??? Index exceeds matrix dimensions. It is easy to extend a matrix automatically. For the matrix A it can be done e.g. as follows: >> A(4,3) = -2 A = -1 3 4 1 4 5 6 1 1 2 3 1 0 0 -2 0 >> A(4,[1:2,4:5]) = 4:7; % assign -2 to the position (4,3); the uninitialized % elements become zeros 1 -1 1 0 % assign: A(4,1) = 4, A(4,2) = 5, A(4,4) = 6 and A(4,5) = 7
Dierent parts of the matrix A can be now extracted: 7
>> A(:,2) >> A(4,:) ans = 4 5 -2 >> A(2:3,[1,5]) 4 -1 1 1
% extract the 2nd column of A; what will you get here? % extract the 4th row of A 6 7
Table 4 shows some frequently used matrix operations and functions. A few examples are given below: >> B = [1 4 -3; -7 8 4]; C = [1 2; 5 1; 5 6]; >> (B + C)./4 % add matrices and divide all elements of the result by 4 ans = 0.5000 2.2500 0.5000 -1.2500 2.2500 2.5000 >> D = [1 -1 4; 7 0 -1]; >> D = B * D; D^3 % D^3 is equivalent to D * D * D ans = -4205 38390 3839 -150087 >> D.^3 - 2 % do for all elements: raise to the power 3 and subtract 2 ans = -3377 998 -1 -148879 The concept of an empty matrix [] is also very useful in Matlab. For instance, a few columns or rows can be removed from a matrix by assigning an empty matrix to it. Try for example: >> C = [1 2 3 4; 5 6 7 8; 1 1 1 1]; >> D = C; D(:,2) = [] % now a copy of C is in D; remove the 2nd column of D >> C ([1,3],:) = [] % remove the 1st and 3rd rows from C
Control ow
A control ow structure is a block of commands that allows conditional code execution and making loops.
3.1
Logical and relational operators
To use control ow commands, it is necessary to perform operations that result in logical values: TRUE or FALSE, which in Matlab correspond to 1 or 0 respectively (see Table 5 and help relop). The relational operators <, <=, >, >=, == and ~= can be used to compare two arrays of the same size or an array to a scalar. The logical operators &, | and ~ allow for the logical combination or negation of relational operators. The logical & and | have equal precedence in Matlab, which means that those operators associate from left to right. In addition, three functions are also available: xor, any and all (use help to nd out more). Command a = (b > c) a = (b == c) a = (b ~= c) a = ~b a = (b & c) a = (b | c) Result a is 1 if b is larger than c. Similar are: <, >= and <= a is 1 if b is equal to c a is 1 if b is not equal c logical complement: a is 1 if b is 0 logical AND: a is 1 if b = TRUE AND c = TRUE logical OR: a is 1 if b = TRUE OR c = TRUE
Table 5: Relational and logical operations. 3.1.1 The command find
You can extract all elements from the vector or the matrix satisfying a given condition, e.g. equal to 1 or larger than 5, by using logical addressing. The same result can be obtained via the command find, which return the positions (indices) of such elements. For instance: 8
>> x = [1 1 3 4 1]; >> i = (x == 1) i = 1 1 0 >> j = find(x == 1) j = 1 2 5 >> y = x(i), z = x(j) y = 1 1 1 z = 1 1 1
1 % j holds indices of the elements satisfying x == 1
find operates in a similar way on matrices. It reshapes rst the matrix A into a column vector, i.e. all columns all concatenated one after another. Therefore, e.g. k = find (A > 2) is a list of indices of elements larger than 2 and A(k) gives the values. The row and column indices can be returned by [I,J] = find (A > 2).
3.2
Conditional code execution
Selection control structures, if-blocks, are used to decide which instruction to execute next depending whether expression is TRUE or not. The general description is given below. In the examples below the command disp is frequently used. This command displays on the screen the text between the quotes. if ... end Syntax if logical_expression statement1 statement2 .... end if ... else ... Syntax if logical_expression block of statements evaluated if TRUE else block of statements evaluated if FALSE end if ... end Example if (temperature > 100) disp (Above boiling.); toohigh = 1; else disp (Temperature is OK.); toohigh = 0; end Example if (a > 0) b = a; disp (a is positive); end
elseif ...
else ...
end Example if (height > 190) disp (very tall); elseif (height > 170) disp (tall); elseif (height < 150) disp (small); else disp (average); end
Syntax if logical_expression1 block of statements evaluated if logical_expression1 is TRUE elseif logical_expression2 block of statements evaluated if logical_expression2 is TRUE else block of statements evaluated if no other expression is TRUE end
Another selection structure is switch, which switches between several cases depending on an expression, which is either a scalar or a string. Learn more by using help. 9
3.3
Loops
Iteration control structures, loops, are used to repeat a block of statements until some condition is met: the for loop that repeats a group of statements a xed number of times; Syntax for index = first:step:last block of statements end Example sumx = 0; for i=1:length(x) sumx = sumx + x(i); end
You can specify any step, including a negative value. The index of the for-loop can be also a vector. See some examples of possible variations: Example 1 for i=1:2:n ... end Example 2 for i=n:-1:3 .... end Example 3 for x=0:0.5:4 disp(x^2); end Example 4 for x=[25 9 81] disp(sqrt(x)); end
while loop, which evaluates a group of commands as long as expression is TRUE. Syntax Example while expression statement1 statement2 statement3 ... end N = 100; iter = 1; msum = 0; while iter <= N msum = msum + iter; iter = iter + 1; end;
4
4.1
Script and function m-les
Script m-les
Script m-les are useful when the number of commands increases or when you want to change values of some variables and re-evaluate them quickly. Formally, a script is an external le that contains a sequence of Matlab commands. However, it is not a function, since there are no input/output parameters and the script variables remain in the workspace. When you run a script, the commands in it are executed as if they have been entered through the keyboard. To create a script, open the Matlab editor (go to the File menu-bar, choose the Open option and then m-le; the Matlab Editor Window will appear), enter the lines listed below and save as sinplot.m: x = 0:0.2:6; y = sin(x); plot(x,y); title(Plot of y = sin(x)); The script can be run by calling sinplot. Note that m-script le must be saved in one of the directories in Matlabs path. The sinplot script aects the workspace. Check: >> clear % all variables are removed from the workspace >> who % no variables present >> sinplot % run the script >> who Your variables are: x y These generic names, x and y, may be easily used in further computations and this can cause side eects. They occur, in general, when a set of commands change variables other than the input arguments. Remember that the commands within a script have access to all variables in the workspace and all variables created in this script become a part of the workspace. Therefore, it is better to use function m-les (see section 4.2) for a specic problem to be solved. 10
4.2
Function m-le
Functions m-les are true subprograms, as they take input arguments and/or return output parameters. They can call other functions, as well. Variables dened and used inside a function, dierent from the input/output arguments, are invisible to other functions and to the command environment. The general syntax is: function [outputArgs] = function_name (inputArgs) outputArgs are enclosed in [ ]: a comma-separated list of variable names; [ ] is optional when only one argument is present; functions without outputArgs are legal2 . inputArgs are enclosed in ( ): a comma-separated list of variable names; functions without inputArgs are legal. Matlab provides a structure for creating your own functions. The rst line should be a denition of a new function (called a header). After that, a continuous sequence of comment lines, explaining what the function does, should appear. Since they are displayed in response to the help command, also the expected input parameters, returned output parameters and synopsis should be described there. Finally, the remainder of the function is called the body. Function m-les terminate execution when they reach the end of the le or, alternatively, when the command return is encountered. The name of the function and the name of the le stored should be identical . As an example, the function average, stored in a le average.m, is dened as:
output argument the first line must be the function definition comment function name input argument
function avr = average (x) %AVERAGE computes the average value of a vector x % and returns it in avr % Notes: an example of a function
function body
n = length(x); avr = sum(x)/n; return;
a blank line within the comment; Notes information will NOT appear when you ask: help average
Here is an another example of a function: function [avr,sd] = stat(x) %STAT Simple statistics; computes the average and the standard deviation of a vector x. n = length(x); avr = sum(x)/n; sd = sqrt(sum((x - avr).^2)/n); return; Warning: The functions mean and std already exist in Matlab. As long as a function name is used as a variable name, Matlab can not perform the function. Many other, easily appealing names, such as sum or prod are reserved by Matlab functions, so be careful when choosing your names. When controlling the proper use of parameters, the function error may become useful. It displays an error message, aborts function execution, and returns to the command environment. Here is an example: if (a >= 1) error (a must be smaller than 1); end;
4.3
Scripts vs. functions
The most important dierence between a script and a function is that all scripts parameters and variables are externally accessible (i.e. in the workspace), where function variables are not. Therefore, a script is a good tool for documenting work, designing experiments and testing. In general, create a function to solve a given problem for arbitrary parameters; use a script to run functions for specic parameters required by the assignment.
2 in
other programming languages, functions without output arguments are called procedures
11
You might also like
- The Subtle Art of Not Giving a F*ck: A Counterintuitive Approach to Living a Good LifeFrom EverandThe Subtle Art of Not Giving a F*ck: A Counterintuitive Approach to Living a Good LifeRating: 4 out of 5 stars4/5 (5784)
- The Yellow House: A Memoir (2019 National Book Award Winner)From EverandThe Yellow House: A Memoir (2019 National Book Award Winner)Rating: 4 out of 5 stars4/5 (98)
- Never Split the Difference: Negotiating As If Your Life Depended On ItFrom EverandNever Split the Difference: Negotiating As If Your Life Depended On ItRating: 4.5 out of 5 stars4.5/5 (838)
- Shoe Dog: A Memoir by the Creator of NikeFrom EverandShoe Dog: A Memoir by the Creator of NikeRating: 4.5 out of 5 stars4.5/5 (537)
- The Emperor of All Maladies: A Biography of CancerFrom EverandThe Emperor of All Maladies: A Biography of CancerRating: 4.5 out of 5 stars4.5/5 (271)
- Hidden Figures: The American Dream and the Untold Story of the Black Women Mathematicians Who Helped Win the Space RaceFrom EverandHidden Figures: The American Dream and the Untold Story of the Black Women Mathematicians Who Helped Win the Space RaceRating: 4 out of 5 stars4/5 (890)
- The Little Book of Hygge: Danish Secrets to Happy LivingFrom EverandThe Little Book of Hygge: Danish Secrets to Happy LivingRating: 3.5 out of 5 stars3.5/5 (399)
- Team of Rivals: The Political Genius of Abraham LincolnFrom EverandTeam of Rivals: The Political Genius of Abraham LincolnRating: 4.5 out of 5 stars4.5/5 (234)
- Grit: The Power of Passion and PerseveranceFrom EverandGrit: The Power of Passion and PerseveranceRating: 4 out of 5 stars4/5 (587)
- Devil in the Grove: Thurgood Marshall, the Groveland Boys, and the Dawn of a New AmericaFrom EverandDevil in the Grove: Thurgood Marshall, the Groveland Boys, and the Dawn of a New AmericaRating: 4.5 out of 5 stars4.5/5 (265)
- A Heartbreaking Work Of Staggering Genius: A Memoir Based on a True StoryFrom EverandA Heartbreaking Work Of Staggering Genius: A Memoir Based on a True StoryRating: 3.5 out of 5 stars3.5/5 (231)
- On Fire: The (Burning) Case for a Green New DealFrom EverandOn Fire: The (Burning) Case for a Green New DealRating: 4 out of 5 stars4/5 (72)
- Elon Musk: Tesla, SpaceX, and the Quest for a Fantastic FutureFrom EverandElon Musk: Tesla, SpaceX, and the Quest for a Fantastic FutureRating: 4.5 out of 5 stars4.5/5 (474)
- The Hard Thing About Hard Things: Building a Business When There Are No Easy AnswersFrom EverandThe Hard Thing About Hard Things: Building a Business When There Are No Easy AnswersRating: 4.5 out of 5 stars4.5/5 (344)
- The Unwinding: An Inner History of the New AmericaFrom EverandThe Unwinding: An Inner History of the New AmericaRating: 4 out of 5 stars4/5 (45)
- The World Is Flat 3.0: A Brief History of the Twenty-first CenturyFrom EverandThe World Is Flat 3.0: A Brief History of the Twenty-first CenturyRating: 3.5 out of 5 stars3.5/5 (2219)
- The Gifts of Imperfection: Let Go of Who You Think You're Supposed to Be and Embrace Who You AreFrom EverandThe Gifts of Imperfection: Let Go of Who You Think You're Supposed to Be and Embrace Who You AreRating: 4 out of 5 stars4/5 (1090)
- The Sympathizer: A Novel (Pulitzer Prize for Fiction)From EverandThe Sympathizer: A Novel (Pulitzer Prize for Fiction)Rating: 4.5 out of 5 stars4.5/5 (119)
- Her Body and Other Parties: StoriesFrom EverandHer Body and Other Parties: StoriesRating: 4 out of 5 stars4/5 (821)
- Cascadable Broadband Gaas Mmic Amplifier DC To 10Ghz: FeaturesDocument9 pagesCascadable Broadband Gaas Mmic Amplifier DC To 10Ghz: Featuresfarlocco23No ratings yet
- Sunward Rotary Drilling Rig Maintenance ManualDocument35 pagesSunward Rotary Drilling Rig Maintenance ManualPaul Kenneth AbayataNo ratings yet
- 268US03 Oiltech Technical & Product Catalogue Letter WDocument48 pages268US03 Oiltech Technical & Product Catalogue Letter WMauricio CarestiaNo ratings yet
- Miners RuleDocument2 pagesMiners Ruleபிரபாகரன் ஆறுமுகம்No ratings yet
- Presostatos KPI 1Document10 pagesPresostatos KPI 1Gamaliel QuiñonesNo ratings yet
- Ese 570 Mos Inverters Static Characteristics: Kenneth R. Laker, University of Pennsylvania, Updated 13feb12 1Document44 pagesEse 570 Mos Inverters Static Characteristics: Kenneth R. Laker, University of Pennsylvania, Updated 13feb12 1het shahNo ratings yet
- Unit 30 WorkDocument2 pagesUnit 30 WorkThanh HàNo ratings yet
- L1Document7 pagesL1Francisco Roberto Trujillo LeonNo ratings yet
- Animated Film Techniques for Phrasing Action and DialogueDocument10 pagesAnimated Film Techniques for Phrasing Action and Dialoguevall-eNo ratings yet
- Accomplishment Report - English (Sy 2020-2021)Document7 pagesAccomplishment Report - English (Sy 2020-2021)Erika Ikang WayawayNo ratings yet
- Slippery? Contradictory? Sociologically Untenable? The Copenhagen School RepliesDocument10 pagesSlippery? Contradictory? Sociologically Untenable? The Copenhagen School RepliesDaniel CorrenteNo ratings yet
- Preview-9780429675119 A38620781Document53 pagesPreview-9780429675119 A38620781Milton Alexandre ZiehlsdorffNo ratings yet
- TableDocument9 pagesTableShamlakan elghaoucheNo ratings yet
- IRCTC Next Generation Eticketing SystemDocument4 pagesIRCTC Next Generation Eticketing Systemsivagokul526No ratings yet
- A Data-Based Reliability Analysis of ESPDocument19 pagesA Data-Based Reliability Analysis of ESPfunwithcubingNo ratings yet
- ACP160DDocument14 pagesACP160Dinbox934No ratings yet
- Catalogo Novik NeoDocument32 pagesCatalogo Novik NeorafaelciceliniNo ratings yet
- Single Point Loading Working Model Specifications and Parts OverviewDocument4 pagesSingle Point Loading Working Model Specifications and Parts OverviewAnonymous CYdagI100% (1)
- Planning GPS Data Collection: Software Is Provided On The TEC7133 CD-ROM. You Can Also Download ThisDocument5 pagesPlanning GPS Data Collection: Software Is Provided On The TEC7133 CD-ROM. You Can Also Download ThisDoniansyah Mai PutraNo ratings yet
- Mapping of Significant Natural Resources: Category: Bodies of WaterDocument3 pagesMapping of Significant Natural Resources: Category: Bodies of WaterDei HernandezNo ratings yet
- Ravindar ReddyDocument4 pagesRavindar ReddysaanaprasadNo ratings yet
- Manual de Diagnostico D3E PDFDocument72 pagesManual de Diagnostico D3E PDFJosé Luis Contreras Calderón100% (3)
- SPMPDocument39 pagesSPMPAnkitv PatelNo ratings yet
- 38-13-10 Rev 2Document128 pages38-13-10 Rev 2Gdb HasseneNo ratings yet
- Universal Chargers and GaugesDocument2 pagesUniversal Chargers and GaugesFaizal JamalNo ratings yet
- Resultados de La Web: GDDS - Traducción Al Español - Ejemplos Inglés - Reverso ..Document3 pagesResultados de La Web: GDDS - Traducción Al Español - Ejemplos Inglés - Reverso ..Jo PaterninaNo ratings yet
- Project Equipment Load AnalysisDocument54 pagesProject Equipment Load Analysisrajeshmk2002100% (6)
- Fire Risk Assessment FormDocument16 pagesFire Risk Assessment Formmukamat safiiNo ratings yet
- EPC Contractor Rep. Authority/Authority's EngineerDocument6 pagesEPC Contractor Rep. Authority/Authority's Engineersunil kuldeepNo ratings yet
- Magazine 55 EnglishPartDocument50 pagesMagazine 55 EnglishPartAli AwamiNo ratings yet