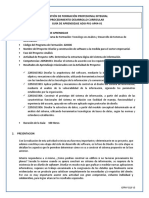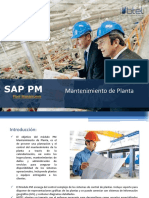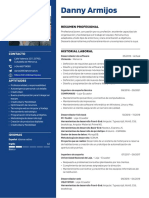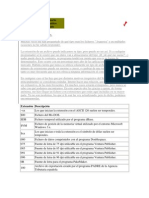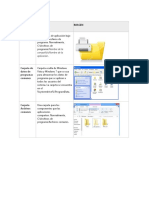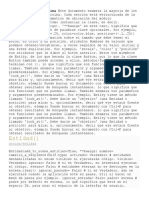Professional Documents
Culture Documents
Audacity 1
Uploaded by
pantetantorCopyright
Available Formats
Share this document
Did you find this document useful?
Is this content inappropriate?
Report this DocumentCopyright:
Available Formats
Audacity 1
Uploaded by
pantetantorCopyright:
Available Formats
Gua de aprendizaje
INICIO | CRDITOS TUTORIALES 1 | 2 | 3 | 4 | 5 | 6 | 7
Audacity: gua de edicin de sonido
ndice de tutoriales
0. Introduccin 1. Interfaz y configuracin bsica de Audacity 2. Edicin de 2 Edi i d sonido b i id bsica 3. Grabacin de sonido 4. Efectos y filtros 5. Edicin de archivos MP3 6. Exportacin a otros formatos 7. Creacin de podcasts
Gua de aprendizaje
INICIO | CRDITOS TUTORIALES 1 | 2 | 3 | 4 | 5 | 6 | 7
Audacity: gua de edicin de sonido
Introduccin
La edicin de sonido es el proceso a travs del que convertimos en definitivos los elementos sonoros "en bruto" que se combinan en una produccin audiovisual. En este proceso es necesario eliminar silencios, ruidos molestos; reajustar niveles; combinar archivos; equilibrar materiales heterogneos, etc. Existen numerosos programas de edicin de sonido en el mercado actual. De todos ellos, nos centraremos en Audacity, un programa gratuito de cdigo abierto que nos permitir realizar las funciones necesarias de edicin, grabacin y efectos de sonido. El primer tutorial de la gua presenta de forma genrica la interfaz de Audacity y sus principales partes. El segundo tutorial explica principios de edicin bsica de sonido. En el tercero se detalla cmo realizar una grabacin de audio; mientras que en el cuarto se muestra el f ncionamiento de filtros y efectos El q into t torial e plica cmo editar archi os MP3 funcionamiento efectos. quinto tutorial explica archivos (calidad, unin y divisin de archivos). El sexto tutorial trata sobre cmo exportar el audio a otros formatos conocidos (FLAC, WMA, Ogg). Finalmente, el sptimo y ltimo tutorial ofrece las bases para crear un podcast donde uno o ms locutores hablan con msica de fondo.
INTRODUCCIN OBJETIVOS
Gua de aprendizaje
INICIO | CRDITOS TUTORIALES 1 | 2 | 3 | 4 | 5 | 6 | 7
Audacity: gua de edicin de sonido
Objetivos
Conocer la interfaz de Audacity y configurar las opciones bsicas del programa. Aprender las operaciones bsicas de edicin de sonido y la edicin de pistas. Configurar los parmetros de calidad de grabacin, ajustar los niveles de entrada y salida y grabar sonido de un dispositivo de entrada (micro, auxiliar, CD...). Instalar, configurar y aplicar efectos y filtros de Audacity. Unir varios archivos MP3, dividir un MP3 en varios archivos, cambiar la calidad de un MP3. Exportar el audio a otros formatos de archivo (WAV, FLAC, AC3, M4A, WMA...). Grabar una o ms pistas de narracin de un podcast, aplicarle efectos para mejorar el resultado final y exportar el audio de forma adecuada.
INTRODUCCIN OBJETIVOS
Gua de aprendizaje
INICIO | CRDITOS TUTORIALES 1 | 2 | 3 | 4 | 5 | 6 | 7
Audacity: gua de edicin de sonido
Crditos
Grado y Mster en Multimedia (GMMD) http://multimedia.uoc.edu/guias
Coordinacin Javier Melenchn Maldonado Autora Carles Cao Valls Fecha d F h de publicacin bli i 01.11.2009 PID_00148320
Estudios de Informtica, Multimedia y Telecomunicacin
Gua de aprendizaje
INICIO | CRDITOS TUTORIALES 1 | 2 | 3 | 4 | 5 | 6 | 7
Audacity: gua de edicin de sonido
Tutorial 1. Interfaz y configuracin bsica de Audacity
PASOS 1 | 2 | 3 | 4 | 5 | 6 | 7 | 8 | 9
Desarrollo del tutorial: paso 1 de 9
Como es habitual en otros programas, la interfaz de Audacity tambin consta de una barra de men, varias barras de herramientas, un rea de trabajo (donde aparecen las pistas de los archivos abiertos) y una barra de estado. Veamos a continuacin, con ms detalle, cada una de estas partes.
Gua de aprendizaje
INICIO | CRDITOS TUTORIALES 1 | 2 | 3 | 4 | 5 | 6 | 7
Audacity: gua de edicin de sonido
Tutorial 1. Interfaz y configuracin bsica de Audacity
PASOS 1 | 2 | 3 | 4 | 5 | 6 | 7 | 8 | 9
Desarrollo del tutorial: paso 2 de 9
Barra de herramientas de Control Control de audio Los seis iconos de la izquierda son los tpicos botones de control de reproduccin y grabacin audio; mientras que los seis de la derecha corresponden a herramientas de edicin. Edicin
Herramienta de seleccin. Permite seleccionar una zona de la onda para su posterior tratamiento.
Herramienta de envolvente. Permite cambiar la amplitud de la onda en los sitios donde se le indique.
Herramienta de dibujo. Permite cambiar el valor de cada muestra cuando el nivel de zoom permite distinguirlas.
Herramienta de zoom. Permite ampliar una zona haciendo clic en ella, o reducir la vista con el botn derecho.
Herramienta de traslado en tiempo. Permite desplazar la onda de una pista en el tiempo.
Herramienta multiherramienta. Permite acceder a todas las herramientas citadas, dependiendo de la posicin del ratn o de la tecla pulsada.
Gua de aprendizaje
INICIO | CRDITOS TUTORIALES 1 | 2 | 3 | 4 | 5 | 6 | 7
Audacity: gua de edicin de sonido
Tutorial 1. Interfaz y configuracin bsica de Audacity
PASOS 1 | 2 | 3 | 4 | 5 | 6 | 7 | 8 | 9
Desarrollo del tutorial: paso 3 de 9
Barra de herramientas de Medicin de niveles Monitoriza los niveles audio de salida y entrada (partes derecha e izquierda, respectivamente). Las barras superiores corresponden al canal izquierdo y las inferiores, al derecho. Esta barra se usa, principalmente, para asegurar un nivel de onda lo ms alto posible sin que se produzcan recortes en la misma. El indicador de recorte se ilumina en rojo para indicar que se ha producido un recorte en la onda. En ese caso, es mejor bajar l i l de t d b j el nivel d entrada y repetir l grabacin. ti la b i Barra de herramientas de Edicin Contiene funciones bsicas de edicin de la onda como los habituales iconos de Cortar, Copiar y Pegar; Deshacer y Rehacer operaciones realizadas o zoom de Acercar y Alejar. Recortar fuera de seleccin. Elimina toda la onda de la pista actual que no est seleccionada. Silenciar seleccin. Pone a cero todos las muestras de la parte seleccionada Nivel de audio mximo Indicador de recorte Nivel de audio medio Nivel de audio mximo de los ltimos 3 segundos
Gua de aprendizaje
INICIO | CRDITOS TUTORIALES 1 | 2 | 3 | 4 | 5 | 6 | 7
Audacity: gua de edicin de sonido
Tutorial 1. Interfaz y configuracin bsica de Audacity
PASOS 1 | 2 | 3 | 4 | 5 | 6 | 7 | 8 | 9
Desarrollo del tutorial: paso 4 de 9
Barra de herramientas de Mezcla Con ella se ajustan los niveles de entrada y de salida del dispositivo audio y se escoge el dispositivo de entrada para la grabacin. El volumen de salida no afecta al archivo de audio cuando se guarda o se exporta a otro formato; es un simple regulador de volumen; el archivo mantiene sus niveles originales. El volumen de entrada, en cambio, si afecta al nivel final de la onda del sonido grabado. Como ya se ha explicado, si se producen cortes en los extremos superiores e inferiores de la onda, ser recomendable volver a realizar la grabacin con un volumen de entrada ms bajo bajo.
Volumen de salida
Volumen de entrada
Dispositivo de entrada
Gua de aprendizaje
INICIO | CRDITOS TUTORIALES 1 | 2 | 3 | 4 | 5 | 6 | 7
Audacity: gua de edicin de sonido
Tutorial 1. Interfaz y configuracin bsica de Audacity
PASOS 1 | 2 | 3 | 4 | 5 | 6 | 7 | 8 | 9
Desarrollo del tutorial: paso 5 de 9
Men de Pista audio Audacity es un editor de audio multipista, es decir, podemos tener varias pistas en un mismo proyecto, reproducirlas todas a la vez, silenciar alguna de ellas, etc. Cada pista aparece en una ventana separada en el rea de trabajo y tiene un men desplegable con las siguientes opciones: Cambia el nombre de la pista. Por defecto, es pista de audio.
Las pistas se distribuyen verticalmente. Con estas opciones podemos alterar el orden de la pista.
Cambia la representacin visual de la onda, por defecto: Forma de onda. sta t (dB) es similar a l anterior pero con una escala l i il la t i l logartmica en t i decibelios. Espectro muestra la onda en el plano de las frecuencias. Reproduce la pista en modo Mono, slo por el Canal Izquierdo, o por el Canal derecho, segn la opcin escogida. Hacer pista estreo une la pista actual y la pista por debajo de ella para crear una sola pista estreo. Estas cuatro opciones slo se activan para pistas Mono. Dividir pista estreo es la operacin inversa: convierte una pista estreo en dos pistas mono. Es posible cambiar la frecuencia y/o el valor de muestreo de forma individual para cada pista.
Gua de aprendizaje
INICIO | CRDITOS TUTORIALES 1 | 2 | 3 | 4 | 5 | 6 | 7
Audacity: gua de edicin de sonido
Tutorial 1. Interfaz y configuracin bsica de Audacity
PASOS 1 | 2 | 3 | 4 | 5 | 6 | 7 | 8 | 9
Desarrollo del tutorial: paso 6 de 9
Configuracin bsica de Audacity Desde la opcin de Edicin/Preferencias se accede al dilogo de configuracin del programa, del cual destacamos los siguientes puntos: En la seccin Audio E/S seleccionamos el dispositivo adecuado tanto para la reproduccin como para la grabacin (habitualmente, la tarjeta de sonido), as como el nmero de canales deseados para las grabaciones.
En la seccin Calidad escogemos los parmetros por defecto que se aplicarn a las nuevas ondas. Estos valores pueden cambiarse a posteriori, como ya hemos visto, mediante el men de la pista en cuestin.
Gua de aprendizaje
INICIO | CRDITOS TUTORIALES 1 | 2 | 3 | 4 | 5 | 6 | 7
Audacity: gua de edicin de sonido
Tutorial 1. Interfaz y configuracin bsica de Audacity
PASOS 1 | 2 | 3 | 4 | 5 | 6 | 7 | 8 | 9
Desarrollo del tutorial: paso 7 de 9
En la seccin Importar/Exportar podemos configurar parmetros relacionados con la importacin y exportacin de archivos archivos. Biblioteca de exportacin de MP3 Para poder exportar nuestros trabajos a formato MP3, ser necesario indicarle a Audacity dnde se encuentra la biblioteca LAME MP3. Si no disponemos de ella deberemos descargarla previamente tal y como ella, detallaremos a continuacin.
Al importar archivos de audio Con la primera opcin, los archivos importados pueden cambiarse, moverse o eliminarse de la carpeta original sin que afecte al proyecto de Audacity despus de importarlos. Con la segunda opcin, en cambio, el proyecto de Audacity depende de los archivos importados originales; cualquier cambio en stos afectar al proyecto en cuestin.
Biblioteca de importacin/exportacin FFmpeg Una de las ventajas de versiones recientes de Audacity es que permite importar y exportar muchos ms formatos que la versin estable. Para ello, es necesario descargar e indicar al programa dnde encontrar la biblioteca FFmpeg. Esto lo veremos tambin con ms detalle ms adelante.
Gua de aprendizaje
INICIO | CRDITOS TUTORIALES 1 | 2 | 3 | 4 | 5 | 6 | 7
Audacity: gua de edicin de sonido
Tutorial 1. Interfaz y configuracin bsica de Audacity
PASOS 1 | 2 | 3 | 4 | 5 | 6 | 7 | 8 | 9
Desarrollo del tutorial: paso 8 de 9
Configuracin de exportacin MP3 Los programas de software libre como Audacity no pueden implementar soluciones propietarias de otras compaas, patentadas o con costes de licencia. Esta es la razn por la que Audacity no implementa la exportacin a formato de archivo MP3. Sin embargo, el programa ofrece la posibilidad de usar un codificador MP3 externo al que llamar cada vez que se desee exportar un archivo a formato MP3. El codificador externo que puede usar Audacity es el LAME MP3 encoder. ste se puede descargar de forma gratuita de Internet. Desde la seccin Download de la pgina web de Audacity, http://audacity.sourceforge.net, se puede acceder a la pgina web de LAME MP3 para descargar la librera en cuestin. Primero deberemos hacer clic encima de la versin que estemos utilizando (Windows, Linux o Mac). A continuacin, bajo la seccin Optional downloads, haremos clic en el enlace LAME MP3 encoder. Llegaremos a la pgina donde nos explican, en ingls, como descargar e instalar este codificador. Hacemos otro clic en LAME download page y finalmente nos descargamos el fichero libmp3lame-win-3 98 2 zip libmp3lame win 3.98.2.zip. Una vez guardado en disco, bastar con descomprimir solamente el archivo lame_enc.dll, por ejemplo, en la misma carpeta donde est instalado Audacity (para sistemas Windows, normalmente en C:\Archivos de programa\Audacity 1.3 Beta). Finalmente, iremos al men Editar/Preferencias y en la seccin Importar/Exportar haremos clic en el botn Ubicar de Biblioteca de exportacin MP3.
2 3
Gua de aprendizaje
INICIO | CRDITOS TUTORIALES 1 | 2 | 3 | 4 | 5 | 6 | 7
Audacity: gua de edicin de sonido
Tutorial 1. Interfaz y configuracin bsica de Audacity
PASOS 1 | 2 | 3 | 4 | 5 | 6 | 7 | 8 | 9
Desarrollo del tutorial: paso 9 de 9
Configuracin de importacin y exportacin FFmpeg De la misma pgina de donde hemos descargado el fichero ZIP de LAME, podemos descargar el fichero binario FFmpeg para Windows (FFmpeg_2009_01_08_for_Audacity_on_Windows.exe). Lo instalamos y vamos de nuevo al men Editar/Preferencias. Al hacer clic en Ubicar de Biblioteca de importacin/exportacin FFmpeg, Audacity nos confirmar que ha detectado automticamente la biblioteca de FFmpeg y nos preguntar si an queremos indicar su ubicacin manualmente. Respondemos que no y le damos a Aceptar . A partir de ahora ya podemos importar formatos propietarios como WMA, M4A y AC3. Tambin podremos importar el audio de archivos de vdeo, as como exportar nuestros trabajos a estos tipos de formato.
Gua de aprendizaje
INICIO | CRDITOS TUTORIALES 1 | 2 | 3 | 4 | 5 | 6 | 7
Audacity: gua de edicin de sonido
Tutorial 2. Edicin de sonido bsica
PASOS 1 | 2 | 3 | 4 | 5 | 6 | 7 | 8 | 9
Desarrollo del tutorial: paso 1 de 9
Seleccionar Para seleccionar partes de una pista es necesario, como vimos en el tutorial anterior, activar la herramienta de Seleccin: Bastar con hacer un clic encima de la onda y arrastrarla hacia un lado, para definir el rea de seleccin. Una vez hecha la seleccin, sta puede modificarse, alargndola o estrechndola segn sea conveniente. Para ello, se debe posicionar el cursor en uno de los dos extremos de la seleccin (se convierte en una mano), hacer clic y arrastrar hacia un lado. Tambin es posible extender o reducir la seleccin actual pulsando la tecla MAYSCULA y haciendo clic en el nuevo punto donde se desea que comience o finalice la seleccin. Para seleccionar toda una pista, se debe hacer clic en su panel de pista. Para seleccionar todas las pistas del proyecto, se debe pulsar Control-A, o acceder al men Editar/Seleccionar/Todo.
Panel de pista
Gua de aprendizaje
INICIO | CRDITOS TUTORIALES 1 | 2 | 3 | 4 | 5 | 6 | 7
Audacity: gua de edicin de sonido
Tutorial 2. Edicin de sonido bsica
PASOS 1 | 2 | 3 | 4 | 5 | 6 | 7 | 8 | 9
Desarrollo del tutorial: paso 2 de 9
Duplicar Con esta operacin, el rea seleccionada se copia en una nueva pista, en el mismo punto en la lnea de tiempo. Para llevarla a cabo, se debe seleccionar primero y luego activar la opcin Editar/Duplicar, o pulsar Control+D. Una de las ventajas de Duplicar es la posibilidad de experimentar con los efectos que incorpora el programa. De este modo, se puede, por ejemplo, cambiar el volumen de la parte con efecto de la parte original, por separado. Esto lo veremos con ms detalle en el tutorial de Efectos y Filtros. Veamos ahora un ejemplo prctico ms sencillo. Abre cualquier archivo de sonido soportado por Audacity. Selecciona una parte de la onda y duplcala. A continuacin, selecciona el panel de pista de la onda duplicada y activa la herramienta Traslado en el tiempo. Desplaza levemente la onda duplicada hacia la derecha y pulsa Reproducir. Escucha el efecto conseguido. Prueba a trasladar, ms o menos, la onda duplicada y escucha los distintos resultados.
Gua de aprendizaje
INICIO | CRDITOS TUTORIALES 1 | 2 | 3 | 4 | 5 | 6 | 7
Audacity: gua de edicin de sonido
Tutorial 2. Edicin de sonido bsica
PASOS 1 | 2 | 3 | 4 | 5 | 6 | 7 | 8 | 9
Desarrollo del tutorial: paso 3 de 9
Silenciar, Cortar, Dividir y nueva Otras operaciones tiles para la edicin son Silenciar, Cortar y Dividir y nueva. A continuacin se muestran los resultados obtenidos a partir de la misma onda y seleccin original.
Onda y seleccin inicial
Como puede observarse en la figura inferior, la operacin Dividir y nueva crea una nueva pista donde sita la seleccin inicial, silenciando la de la primera onda.
Silenciar
Cortar Editar/Dividir y nueva
Gua de aprendizaje
INICIO | CRDITOS TUTORIALES 1 | 2 | 3 | 4 | 5 | 6 | 7
Audacity: gua de edicin de sonido
Tutorial 2. Edicin de sonido bsica
PASOS 1 | 2 | 3 | 4 | 5 | 6 | 7 | 8 | 9
Desarrollo del tutorial: paso 4 de 9
Edicin de pistas de voz Una de las tareas ms comunes en los programas de tratamiento de sonido es la edicin de pistas de voz. A partir de una grabacin o archivo "en bruto", se eliminan ruidos toses tomas malas y partes inapropiadas; se usan slo las partes buenas de las tomas y/o se construyen en bruto ruidos, toses, secuencias de partes de distintas tomas. Para lograr el producto final, se pueden combinar las siguientes soluciones: - Silenciar las partes que no se quieren. - Sustituirlas con otros sonidos que mejoren el acabado. Por ejemplo, con una respiracin adecuada si se ha cortado una respiracin despus de una frase; o por un sonido de ambiente para evitar un corte repentino en la textura del sonido. - Utilizar la herramienta de envolvente (explicada en el paso 7) para bajar el volumen de estas partes (ver figura).
Gua de aprendizaje
INICIO | CRDITOS TUTORIALES 1 | 2 | 3 | 4 | 5 | 6 | 7
Audacity: gua de edicin de sonido
Tutorial 2. Edicin de sonido bsica
PASOS 1 | 2 | 3 | 4 | 5 | 6 | 7 | 8 | 9
Desarrollo del tutorial: paso 5 de 9
Edicin de pistas de voz: Silenciar Silenciar es una opcin a la hora de editar pistas de voz, aunque raramente se utiliza de forma aislada, ya que l continuidad d l sonido es un f t clave. A menudo, es d f i l d la ti id d del id factor l d preferible aadir un sonido de ambiente, que silenciar totalmente esa parte. En cambio, Silenciar puede ser til para eliminar las tomas malas sin alterar la lnea de tiempo de la pista. Si se utilizan las funciones de Edicin de Cortar o Borrar la lnea pista Borrar, de tiempo queda afectada desde la posicin de corte hasta el final de la pista. Cmo usar Silenciar - Seleccionar un rea de onda que descartar (1). - Escucharla, ajustar la seleccin si fuera necesario y escucharla de nuevo. - Seleccionar Silenciar del men Editar (2). - Modificar levemente el volumen en los extremos fuera de la seleccin para suavizar el efecto. Esto es, hacer un Fade in antes (3) y un Fade out despus (4). Estas funciones se encuentran en el men Efecto. - Escuchar el resultado. Si no suena bien, pulsar Deshacer o Control+Z y probar los fades de nuevo en los extremos.
Gua de aprendizaje
INICIO | CRDITOS TUTORIALES 1 | 2 | 3 | 4 | 5 | 6 | 7
Audacity: gua de edicin de sonido
Tutorial 2. Edicin de sonido bsica
PASOS 1 | 2 | 3 | 4 | 5 | 6 | 7 | 8 | 9
Desarrollo del tutorial: paso 6 de 9
Edicin de pistas de voz: Sustituir Sustituir las partes silenciadas suele mejorar el resultado final. Una vez se tienen estas partes silenciadas, tal y como se detall en el paso anterior se silenciadas anterior, procede a sustituirlas por otros sonidos, habitualmente de ambiente. 1. Buscar un trozo de audio que funcione como sustituto para las partes silenciadas. ste puede encontrarse normalmente en la misma pista de audio, en algn otro punto, donde el interlocutor ha dejado una pausa larga, por ejemplo. Seleccionar y duplicar ese trozo. 2. Con la herramienta Traslado en tiempo, mover el sonido de ambiente duplicado debajo de la parte silenciada. Si se desea reutilizar el mismo trozo de ambiente para otra parte silenciada, seleccionar la pista entera, haciendo clic en el Panel de pista, y duplicarla. Pulsar el botn Silencio del panel de la nueva pista, hasta que no decidamos utilizarla. Slo queda prestar atencin al primer trozo de ambiente, que est justo debajo de la d l parte silenciada d l pista d voz. E t es, escuchar cmo queda, t il i d de la i t de Esto h d comprobar que es adecuado, reajustarlo o cambiarlo por otro trozo si es necesario, etc.
Gua de aprendizaje
INICIO | CRDITOS TUTORIALES 1 | 2 | 3 | 4 | 5 | 6 | 7
Audacity: gua de edicin de sonido
Tutorial 2. Edicin de sonido bsica
PASOS 1 | 2 | 3 | 4 | 5 | 6 | 7 | 8 | 9
Desarrollo del tutorial: paso 7 de 9
Edicin d i t d Edi i de pistas de voz: herramienta de envolvente h i t d l t La herramienta de envolvente permite variar el volumen de la onda en los puntos que le indiquemos. Esto la hace ideal para reducir el volumen en las partes que hemos hecho cambios (como silenciar sustituir por un sonido de silenciar, ambiente, etctera) y dejar el volumen intacto en las dems zonas de la onda. De hecho, tambin se puede utilizar esta herramienta de forma aislada, sin necesidad de hacer cambio alguno p g previamente. Seleccionar la herramienta de envolvente: Hacer clic en la onda para crear un nuevo punto de ajuste de la amplitud. Tambin es posible hacer clic en un punto ya existente y arrastrarlo para variar su posicin, y, por tanto, la amplitud de la onda en ese punto. En el ejemplo de las figuras, se crearon cuatro puntos de ajuste y, posteriormente, se desplazaron los dos interiores. La envolvente creada permanece ligada a la onda de audio. De este modo, cuando se utiliza la herramienta Traslado en tiempo, la envolvente se desplaza igualmente con la onda onda.
Gua de aprendizaje
INICIO | CRDITOS TUTORIALES 1 | 2 | 3 | 4 | 5 | 6 | 7
Audacity: gua de edicin de sonido
Tutorial 2. Edicin de sonido bsica
PASOS 1 | 2 | 3 | 4 | 5 | 6 | 7 | 8 | 9
Desarrollo del tutorial: paso 8 de 9
Etiquetas de pista Eti t d i t Las etiquetas de pista se utilizan para hacer anotaciones de texto en las ondas de audio: marcadores, letras de canciones, notas... ; incluso se utilizan para guardar selecciones. selecciones Para crear etiquetas de pista hay que: pista, 1. Seleccionar Pistas/Aadir nueva/Pista de etiquetas. Esto crea una ventana de etiqueta de pistas justo debajo de la onda actual. 2. Hacer clic en el punto de la onda donde se quiere insertar una etiqueta y activar la opcin Pistas/Aadir etiqueta en el punto de reproduccin o pulsar la combinacin de teclas Control+M. 3. Escribir el texto correspondiente y pulsar Intro. 4. Para editar una etiqueta, hacer clic en la misma y realizar los cambios pertinentes. Para desplazar la etiqueta basta con hacer clic encima del punto que define su comienzo y arrastrarlo hasta la nueva posicin.
Gua de aprendizaje
INICIO | CRDITOS TUTORIALES 1 | 2 | 3 | 4 | 5 | 6 | 7
Audacity: gua de edicin de sonido
Tutorial 2. Edicin de sonido bsica
PASOS 1 | 2 | 3 | 4 | 5 | 6 | 7 | 8 | 9
Desarrollo del tutorial: paso 9 de 9
Archivos de proyecto A hi d t Al igual que muchos otros programas, Audacity ofrece la posibilidad de trabajar con archivos de proyecto. De este modo, se pueden guardar y recuperar todas las partes del rea de trabajo en un momento dado esto es todas las pistas de dado, es, audio, pistas de etiquetas, etc. En caso contrario, slo queda la posibilidad de exportar a un formato como WAV, MP3..., en el que todas las pistas se mezclan automticamente en slo , , q p una. Pero esto no siempre es deseable. Para guardar todas las ventanas del rea de trabajo en un archivo, se debe activar la opcin Archivo/Guardar proyecto o pulsar la combinacin de teclas Control+S. Para recuperar un archivo de proyecto, basta con activar la opcin Archivo/Abrir y seleccionar el proyecto en cuestin. Se pueden aadir ms pistas en el proyecto actual con la opcin Archivo/Importar/Audio, o la combinacin de teclas Control+Mayscula+I. La extensin de los archivos de proyecto de Audacity es AUP (AUdacity Project). Las pistas de etiquetas slo se pueden guardar utilizando archivos de proyecto.
Gua de aprendizaje
INICIO | CRDITOS TUTORIALES 1 | 2 | 3 | 4 | 5 | 6 | 7
Audacity: gua de edicin de sonido
Tutorial 3. Grabacin de sonido
PASOS 1 | 2 | 3 | 4 | 5 | 6 | 7 | 8 | 9 | 10 | 11 | 12 | 13 | 14
Desarrollo del tutorial: paso 1 de 14
Grabar audio con Audacity es relativamente sencillo. Podemos dividir este proceso en tres tareas bsicas: 1. Configurar los parmetros de calidad de grabacin. Dependiendo del uso que demos al audio grabado, usaremos unos parmetros u otros. stos son la frecuencia de muestra, el formato de muestra y el nmero de canales (mono, estreo). 2. Ajustar los niveles de Entrada y Salida. Desde la interfaz de Audacity o desde el mezclador de la tarjeta de sonido, se pueden configurar estos niveles. Es recomendable hacer pruebas previas a l grabacin para fi t i l E d bl h b i la b i evitar el recorte en la onda. 3. Grabar audio del dispositivo de entrada seleccionado. Audacity graba siempre en una pista nueva. De este modo podemos mantener varias tomas en un mismo proyecto. Tambin podemos sincronizar varias pistas. Veamos con ms detalle cada uno de estos puntos. p
Gua de aprendizaje
INICIO | CRDITOS TUTORIALES 1 | 2 | 3 | 4 | 5 | 6 | 7
Audacity: gua de edicin de sonido
Tutorial 3. Grabacin de sonido
PASOS 1 | 2 | 3 | 4 | 5 | 6 | 7 | 8 | 9 | 10 | 11 | 12 | 13 | 14
Desarrollo del tutorial: paso 2 de 14
Parmetros de calidad Lo primero que hay que preguntarse antes de grabar audio es: "Para qu quiero utilizar este audio?". La respuesta determinar, en buena medida, los parmetros de calidad que tendremos que configurar. La calidad y el tamao del archivo resultante son directamente proporcionales. Una vez ms, tenemos el compromiso de escoger entre uno de estos factores, en funcin del medio final. Conocer bien estos parmetros de calidad nos ayudar a hacer una buena eleccin. Frecuencia de muestreo: el nmero de muestras que se toma por segundo. Bits de codificacin (formato de muestra para Audacity): el nmero de bits para representar cada muestra. Por ejemplo, con 16 bits, una muestra puede tomar cualquiera de los 65536 posibles valores (2 elevado a 16). Nmero de canales: uno, para grabaciones monoaurales; dos, para estreo; cuatro, para cuadrofnicas, etc. Como vimos en el tutorial 1, en Audacity estos parmetros se configuran en , y p g Editar/Preferencias.
Gua de aprendizaje
INICIO | CRDITOS TUTORIALES 1 | 2 | 3 | 4 | 5 | 6 | 7
Audacity: gua de edicin de sonido
Tutorial 3. Grabacin de sonido
PASOS 1 | 2 | 3 | 4 | 5 | 6 | 7 | 8 | 9 | 10 | 11 | 12 | 13 | 14
Desarrollo del tutorial: paso 3 de 14
Calidad audio En la siguiente tabla se muestran algunos de los valores de calidad de sonido estndar usados para distintos fines. Lgicamente, a mayor frecuencia de muestreo y nmero de bits para codificar, mejor calidad de sonido.
Uso Telfono RadioFM CDAudio Estudio
Frecuenciademuestreo 8.000a11.025Hz 8 000 a 11 025 Hz 22.050Hz 44.100Hz 48.000 Hzosuperior
Ndecanales 1 1 2 2 2oms
Bitscodificacin 8bits 8 bits 8bits 16bits 16, 2432bits
Para calcular el tamao que ocupar un segundo de tiempo, basta con multiplicar todos los parmetros, dividiendo por 8 para obtener el tamao final en bytes: Frecuencia de muestreo * N de canales * N de bits codificacin / 8 Para calidad CD Audio
44.100 Hz * 2 canales * 16 bits * 1 byte / 8 bits = 176.400 bytes / segundo = 172 Kbytes / segundo O lo que es lo
mismo, multiplicando por 60, unos 10 Mbytes de tamao por minuto (cuando no hay ningn tipo de compresin audio).
Gua de aprendizaje
INICIO | CRDITOS TUTORIALES 1 | 2 | 3 | 4 | 5 | 6 | 7
Audacity: gua de edicin de sonido
Tutorial 3. Grabacin de sonido
PASOS 1 | 2 | 3 | 4 | 5 | 6 | 7 | 8 | 9 | 10 | 11 | 12 | 13 | 14
Desarrollo del tutorial: paso 4 de 14
Algunas consideraciones La tabla anterior sirve de gua a la hora de decidir los parmetros de calidad adecuados, pero es recomendable probar otras combinaciones que puedan ajustarse mejor a nuestro caso caso. Aplicando la frmula anterior, nos haremos una idea del tamao que conllevar cada combinacin de parmetros, siempre y cuando el formato final sea no comprimido, como por ejemplo, WAV. Para sonidos destinados a la web, el tamao del archivo final ser determinante; ha de ser lo menor posible y se ha de mantener un mnimo de calidad. Para archivos de sonido que contengan slo voz humana (discursos, narraciones...) bastar una frecuencia de muestreo de 11.025 o 8.000 Hz y un solo canal (mono). Para archivos de canciones o sonidos ricos en timbres, frecuencias, etctera, la mejor opcin ser grabar con calidad CD Audio y exportar luego a un formato de audio comprimido como Ogg Vorbis o MP3. Otra posibilidad es grabar siempre con parmetros de alta calidad y luego guardar una copia con parmetros de menor calidad para nuestro fin. De este modo no tendramos que repetir la grabacin en caso de que necesitramos el mismo sonido con mayor calidad. Audacity utiliza por defecto 32 bits de codificacin; esto implica unos 340 Kbytes por cada segundo de audio en calidad CD Si se tiene espacio CD. suficiente y se desea aplicar la recomendacin anterior, es una buena opcin; en caso contrario, lo cambiaremos a 24 o 16 bits (Audacity no codifica a 8 bits).
Gua de aprendizaje
INICIO | CRDITOS TUTORIALES 1 | 2 | 3 | 4 | 5 | 6 | 7
Audacity: gua de edicin de sonido
Tutorial 3. Grabacin de sonido
PASOS 1 | 2 | 3 | 4 | 5 | 6 | 7 | 8 | 9 | 10 | 11 | 12 | 13 | 14
Desarrollo del tutorial: paso 5 de 14
Niveles de entrada Como vimos en el tutorial 1, Audacity dispone de una barra de herramientas de mezcla para regular los niveles de los dispositivos de entrada y salida. lid
Antes de grabar la versin definitiva es recomendable hacer un par de grabaciones de prueba para ajustar los niveles En estas pruebas nos definitiva, niveles. aseguraremos de que no se produce recorte, es decir, que la onda no toque los extremos superior e inferior de la ventana de onda. La barra de herramientas de Medicin de niveles nos servir para controlar en tiempo real si hay recorte o no.
Tambin es posible controlar el recorte sin necesidad de empezar una grabacin. Para ello, es suficiente con activar la opcin Entrada de monitor del medidor de nivel de entrada (ver figura). De este modo, el medidor funciona en todo momento, tanto si estamos grabando, como si no, y monitoriza la seal del dispositivo de entrada activo. Cuando se produce recorte se debe bajar el volumen del dispositivo de entrada, ya sea con la barra de herramientas de Mezcla de Audacity, o bajando el volumen del mismo dispositivo (reproductor de CD, micro, etc.) siempre y cuando disponga de regulador de volumen. Tambin se pueden cambiar los niveles desde el mezclador de la tarjeta de sonido, que veremos a continuacin.
Gua de aprendizaje
INICIO | CRDITOS TUTORIALES 1 | 2 | 3 | 4 | 5 | 6 | 7
Audacity: gua de edicin de sonido
Tutorial 3. Grabacin de sonido
PASOS 1 | 2 | 3 | 4 | 5 | 6 | 7 | 8 | 9 | 10 | 11 | 12 | 13 | 14
Desarrollo del tutorial: paso 6 de 14
Mezcladores La mayora de las tarjetas de sonido vienen con un software que permite controlar el volumen de todas las conexiones de entrada y salida soportadas. soportadas Se trata del mezclador de la propia tarjeta El sistema operativo tambin incluye un mezclador con el mismo objetivo Para sistemas tarjeta. objetivo. Windows, ste se encuentra dentro de la carpeta de Accesorios bajo el nombre de Control de volumen. Cuando se graba desde una entrada concreta, por ejemplo desde micro, lo habitual es silenciar el resto para que no produzcan ninguna interferencia ni ruido extra. En un mezclador, existen los controles de reproduccin o de salida y los controles de grabacin o de entrada. Normalmente, al activar una entrada en los controles de grabacin, se silencian las dems automticamente (ver figura derecha).
Control de reproduccin del mezclador de la tarjeta de sonido
Control de grabacin del mezclador de la tarjeta de sonido
Gua de aprendizaje
INICIO | CRDITOS TUTORIALES 1 | 2 | 3 | 4 | 5 | 6 | 7
Audacity: gua de edicin de sonido
Tutorial 3. Grabacin de sonido
PASOS 1 | 2 | 3 | 4 | 5 | 6 | 7 | 8 | 9 | 10 | 11 | 12 | 13 | 14
Desarrollo del tutorial: paso 7 de 14
Grabar di G b audio Una vez configurados los parmetros de calidad y ajustados los niveles de entrada, slo queda grabar el audio del dispositivo de entrada escogido en la barra de herramientas de Mezcla y pulsar el botn de grabacin grabacin. Opcionalmente, podemos pausar la grabacin con el botn de pausa y retomarla, posteriormente, pulsando este mismo botn. Con el botn de paro finalizamos la grabacin. Al ser multipista, cada vez que pulsamos el botn de reproduccin, Audacity crea una nueva ventana de pista audio con la grabacin que se est llevando a cabo en ese instante. As, podremos tener todas las grabaciones y tomas de un mismo proyecto juntas en un nico archivo de proyecto. Precisamente, cuando se tienen varias pistas en un proyecto, es posible reproducir otras pistas mientras se graba una nueva, si se activa esta opcin en la seccin Audio E/S del men Editar/Preferencias. Una posible aplicacin sera la de grabar la voz de un karaoke mientras suena la msica de fondo.
Grabar
Pausar
Parar
Gua de aprendizaje
INICIO | CRDITOS TUTORIALES 1 | 2 | 3 | 4 | 5 | 6 | 7
Audacity: gua de edicin de sonido
Tutorial 3. Grabacin de sonido
PASOS 1 | 2 | 3 | 4 | 5 | 6 | 7 | 8 | 9 | 10 | 11 | 12 | 13 | 14
Desarrollo del tutorial: paso 8 de 14
Grabar di d d G b audio desde cursor Con Audacity podemos grabar una nueva pista a partir de la posicin del cursor de otra pista previa. En la figura inferior, se hizo clic en la onda de la Pista A para posicionar el cursor, y luego se empez una nueva grabacin. Como puede observarse, la Pista B empez en esa misma posicin..
Gua de aprendizaje
INICIO | CRDITOS TUTORIALES 1 | 2 | 3 | 4 | 5 | 6 | 7
Audacity: gua de edicin de sonido
Tutorial 3. Grabacin de sonido
PASOS 1 | 2 | 3 | 4 | 5 | 6 | 7 | 8 | 9 | 10 | 11 | 12 | 13 | 14
Desarrollo del tutorial: paso 9 de 14
Cambiar l C bi los parmetros de calidad a posteriori t d lid d t i i Una vez realizadas las grabaciones, podemos cambiar los parmetros de calidad desde el men de pista. Lo ms habitual es pasar de mayor a menor calidad. En caso contrario, contrario la calidad obtenida no es la misma que si se hubiera grabado con esa misma calidad directamente. Por ejemplo, podemos pasar un sonido de 24 a 32 bits, pero la calidad ser inferior que si hubiramos grabado a 32 bits.
Gua de aprendizaje
INICIO | CRDITOS TUTORIALES 1 | 2 | 3 | 4 | 5 | 6 | 7
Audacity: gua de edicin de sonido
Tutorial 3. Grabacin de sonido
PASOS 1 | 2 | 3 | 4 | 5 | 6 | 7 | 8 | 9 | 10 | 11 | 12 | 13 | 14
Desarrollo del tutorial: paso 10 de 14
Propuesta de actividad 1 Grabar desde el CD Audio un minuto de una cancin (los segundos aparecen en la barra de tiempo) con los siguientes parmetros de calidad: - 44 100 Hz 44.100 Hz, - 16 bits, - 2 canales (estreo). Exportar la onda a formato WAV (men Archivo) y guardarlo con el nombre cancion calidad CD audio.wav. cancion_calidad_CD_audio.wav. Exportar la misma onda a formato MP3 y guardarlo con el nombre cancion_calidad_CD_audio.mp3.
Gua de aprendizaje
INICIO | CRDITOS TUTORIALES 1 | 2 | 3 | 4 | 5 | 6 | 7
Audacity: gua de edicin de sonido
Tutorial 3. Grabacin de sonido
PASOS 1 | 2 | 3 | 4 | 5 | 6 | 7 | 8 | 9 | 10 | 11 | 12 | 13 | 14
Desarrollo del tutorial: paso 11 de 14
Propuesta de actividad 2 Grabar desde el CD Audio un minuto de una cancin con los siguientes parmetros de calidad: - 22.050 Hz, - 16 bits bits, - 1 canal (mono). Exportar el archivo a formato WAV y guardarlo con el nombre cancion_calidad_radio.wav.
Gua de aprendizaje
INICIO | CRDITOS TUTORIALES 1 | 2 | 3 | 4 | 5 | 6 | 7
Audacity: gua de edicin de sonido
Tutorial 3. Grabacin de sonido
PASOS 1 | 2 | 3 | 4 | 5 | 6 | 7 | 8 | 9 | 10 | 11 | 12 | 13 | 14
Desarrollo del tutorial: paso 12 de 14
Propuesta de actividad 3 Grabar desde el micrfono un minuto de una narracin con los siguientes parmetros de calidad: - 11.025 Hz, - 16 bits bits, - 1 canal (mono). Exportar el archivo a formato WAV y guardarlo con el nombre narracion_calidad_telefono.wav.
Gua de aprendizaje
INICIO | CRDITOS TUTORIALES 1 | 2 | 3 | 4 | 5 | 6 | 7
Audacity: gua de edicin de sonido
Tutorial 3. Grabacin de sonido
PASOS 1 | 2 | 3 | 4 | 5 | 6 | 7 | 8 | 9 | 10 | 11 | 12 | 13 | 14
Desarrollo del tutorial: paso 13 de 14
Propuesta de actividad 4 Introducir una pelcula DVD en el lector DVD y ponerla en marcha. Desde Audacity, grabar desde la mezcla estreo un minuto del sonido de la pelcula con los siguientes parmetros de calidad: - 48 000 Hz 48.000 Hz, - 24 bits, - 2 canales (estreo). Exportar el archivo a formato WAV y guardarlo con el nombre pelicula calidad 24bits.wav. pelicula_calidad_24bits.wav.
Gua de Aprendizaje
INICIO | CRDITOS TUTORIALES 1 | 2 | 3 | 4 | 5 | 6 | 7
Audacity: gua de edicin de sonido
Tutorial 3. Grabacin de sonido
PASOS 1 | 2 | 3 | 4 | 5 | 6 | 7 | 8 | 9 | 10 | 11 | 12 | 13 | 14
Desarrollo del tutorial: paso 14 de 14
Propuesta de actividad 5 Abrir el archivo cancion_calidad_CD_audio.wav y reducir los parmetros de calidad a: - 22.050 Hz, - 1 canal ( o o) ca a (mono). Exportar el archivo a formato WAV y guardarlo con el nombre cancion_calidad_rebajada.wav.
Gua de aprendizaje
INICIO | CRDITOS TUTORIALES 1 | 2 | 3 | 4 | 5 | 6 | 7
Audacity: gua de edicin de sonido
Tutorial 4. Efectos y filtros
PASOS 1 | 2 | 3 | 4 | 5 | 6 | 7 | 8 | 9
Desarrollo del tutorial: paso 1 de 9
Antes de empezar, veamos los distintos tipos de efectos que soporta Audacity: 1. Efectos internos Son los efectos que lleva el programa incorporados de serie. Aparecen en la primera seccin del men Efecto (ver figura derecha). 2. Plugins VST (slo en versiones Windows y Mac) La tecnologa plugin VST, creada por Steinberg, es una interfaz estndar ideada para conectar plugin de efectos con editores audio. Existen numerosos plugins VST creados por empresas y particulares, algunos de pago y otros gratuitos. Para poder usar esta funcionalidad, deberemos instalar un plugin especial denominado VST Enabler. E bl 3. Plugins Nyquist Es otro tipo de plugin soportado por Audacity Es posible crear plugins Nyquist mediante el lenguaje de Audacity. programacin nyquist (http://audacity.sourceforge.net/help/nyquist). 4. Plugins LADSPA Los plugins LADSPA (Linux Audio Developer's Simple Plugin API) se usan en varias aplicaciones Linux de audio y vdeo. Actualmente tambin se pueden usar en sistemas Windows y Mac.
Gua de aprendizaje
INICIO | CRDITOS TUTORIALES 1 | 2 | 3 | 4 | 5 | 6 | 7
Audacity: gua de edicin de sonido
Tutorial 4. Efectos y filtros
PASOS 1 | 2 | 3 | 4 | 5 | 6 | 7 | 8 | 9
Desarrollo del tutorial: paso 2 de 9
Cmo utilizar un efecto 1. Seleccionar audio Usar el ratn para seleccionar una porcin de audio o la pista entera. Escuchar la seleccin y ajustar los lmites si es necesario. 2. Seleccionar un efecto Escoger cualquiera de los efectos internos de Audacity o de otros plugins instalados (VST, Nyquist o LADSPA, segn el caso). 3. Ajustar los parmetros del efecto La mayora de efectos presentan una ventana de dilogo con controles para ajustar distintos parmetros del efecto en cuestin. Al pulsar el botn Vista previa se escuchan 3 segundos del audio seleccionado con el efecto y los parmetros aplicados. 4. Aplicar el efecto Una vez decididos los parmetros adecuados se pulsa el botn Aceptar y el software aplica los cambios pertinentes a la onda. Este proceso puede tardar ms o menos tiempo, dependiendo entre otras cosas del efecto escogido y del tamao de la seleccin. 5. Deshacer si el resultado no satisface Si finalmente el efecto aplicado a toda la seleccin no nos convence, lo mejor es escoger la opcin Deshacer del men Editar (o pulsar Control+Z) y volver al punto 3.
Gua de aprendizaje
INICIO | CRDITOS TUTORIALES 1 | 2 | 3 | 4 | 5 | 6 | 7
Audacity: gua de edicin de sonido
Tutorial 4. Efectos y filtros
PASOS 1 | 2 | 3 | 4 | 5 | 6 | 7 | 8 | 9
Desarrollo del tutorial: paso 3 de 9
Cambiar el tiempo sin alterar el tono ste es el primero de algunos efectos internos de Audacity que veremos con detalle. Cambiar ritmo permite acelerar o ralentizar el tiempo de una onda de sonido sin alterar el tono de la misma. Cuando se cambia la velocidad de reproduccin de una onda de sonido, el tono o frecuencia de sta se ve afectada proporcionalmente. Si la reproduccin es ms rpida, el tono ser ms agudo; si es ms lenta, el tono ser ms grave. Un ejemplo: al reproducir un disco de vinilo de 33 revoluciones por minuto (rpm) a 45 rpm, el sonido se acelera y se vuelve ms agudo. Ah reside la gracia de este efecto, que deja intacto el tono de la onda a pesar de variar su velocidad d reproduccin. E t cambio d ti l id d de d i Este bi de tiempo l podemos expresar d varias f lo d de i formas. Porcentaje de cambio: En la figura de la derecha se ha indicado -25 para indicar que se desea un tiempo un 25% ms lento que el original. Compases por minuto: Cuando se conoce el tempo de la onda (normalmente, de canciones) se puede indicar el original y el final. Por ejemplo, desde 150 pulsos por minuto a 170, para acelerar un poco el tema. Duracin: Podemos indicar la longitud final deseada, y Audacity calcular el cambio porcentual necesario.
Gua de aprendizaje
INICIO | CRDITOS TUTORIALES 1 | 2 | 3 | 4 | 5 | 6 | 7
Audacity: gua de edicin de sonido
Tutorial 4. Efectos y filtros
PASOS 1 | 2 | 3 | 4 | 5 | 6 | 7 | 8 | 9
Desarrollo del tutorial: paso 4 de 9
Cambiar el tono sin alterar el tiempo Tal como hemos explicado anteriormente, el tono y el tiempo de una onda estn relacionados. relacionados Sin embargo, tambin es posible alterar slo el tono de una onda embargo utilizando el efecto Cambiar tono, y, de este modo, el tiempo permanece inalterado. Podemos indicar el nuevo tono o frecuencia de varias maneras. Tono: Se indica el cambio de tono mediante notas musicales (A, B, C, D, E, F, G ( , , , , , , corresponden a La, Si, Do, Re, Mi, Fa, Sol). En la figura se indica que desde Fa, se desplaza hacia arriba hasta Sol sostenido o La bemol (es lo mismo). Es decir, tres semitonos (o una tercera menor) arriba. Semitonos: Aqu se indica directamente el nmero de semitonos que subir o bajar (nmeros negativos). Por ejemplo, bajaremos un tono la onda con -2,00 (un tono es igual a dos semitonos). Frecuencia: Se introduce directamente, en hercios, la nueva frecuencia deseada. Porcentaje de cambio: Funciona del mismo modo que en el efecto anterior: podemos introducir el valor directamente o desplazar el control de la barra horizontal.
Gua de aprendizaje
INICIO | CRDITOS TUTORIALES 1 | 2 | 3 | 4 | 5 | 6 | 7
Audacity: gua de edicin de sonido
Tutorial 4. Efectos y filtros
PASOS 1 | 2 | 3 | 4 | 5 | 6 | 7 | 8 | 9
Desarrollo del tutorial: paso 5 de 9
Eco Este efecto repite el audio seleccionado una y otra vez, de forma ms suave en cada repeticin, con un ti d ti i tiempo fij d retraso entre cada una d estas fijo de t t d de t repeticiones. Primero se debe seleccionar el audio al que se quiere aplicar el eco. Quiz sea necesario aadir antes Silencio al final de la pista para que el eco tenga tiempo suficiente para desaparecer. Al escoger el efecto Eco del men Efecto, Audacity requerir dos parmetros. El tiempo de retraso es la cantidad de retraso entre los ecos, expresada en p , p segundos. El factor de decaimiento es un nmero entre 0 (sin eco) y 1 (un eco de igual volumen que el original). Un valor de 0,5 significa que la amplitud se divide por la mitad en cada repeticin. Unos nmeros inferiores harn que el eco se apague ms rpidamente. El efecto de eco es muy simple; no est pensado para usar en vez de un efecto de Reverberacin, que simula el sonido de una habitacin, sala de conciertos, escenario u otro escenario natural.
Gua de aprendizaje
INICIO | CRDITOS TUTORIALES 1 | 2 | 3 | 4 | 5 | 6 | 7
Audacity: gua de edicin de sonido
Tutorial 4. Efectos y filtros
PASOS 1 | 2 | 3 | 4 | 5 | 6 | 7 | 8 | 9
Desarrollo del tutorial: paso 6 de 9
Fade in, Fade out Onda original Estos dos efectos se utilizan extensamente en la edicin de audio audio. El efecto Fade in, o Aparecer progresivamente, se utiliza para pasar del silencio o ruido de ambiente a un sonido variando la amplitud (y por lo tanto, el volumen) de forma creciente y lineal. El efecto Fade out , o Desaparecer progresivamente, se utiliza para el caso contrario, es decir, para pasar de un sonido a silencio o a ruido de ambiente variando la amplitud de forma decreciente y lineal. Fade out En las figuras se puede apreciar claramente cada uno de estos efectos. De hecho, ya citamos estos dos efectos en el tutorial 2, cuando explicamos cmo silenciar pistas de voz. Para variar la amplitud de una onda de forma logartmica, utilizamos la herramienta de envolvente, que ya vimos en el citado tutorial. Fade in
Gua de aprendizaje
INICIO | CRDITOS TUTORIALES 1 | 2 | 3 | 4 | 5 | 6 | 7
Audacity: gua de edicin de sonido
Tutorial 4. Efectos y filtros
PASOS 1 | 2 | 3 | 4 | 5 | 6 | 7 | 8 | 9
Desarrollo del tutorial: paso 7 de 9
Instalar I t l VST Enabler E bl Audacity puede cargar efectos VST (en Windows y Mac) utilizando el plugin VST Enabler. Ocurre algo parecido a lo que ocurra con el codificador de MP3: por temas de licencias el soporte VST debe permanecer separado de Audacity licencias, Audacity. En primer lugar, se debe descargar el VST Enabler de http://audacityteam.org/vst. A continuacin, se descomprime el archivo VST Enabler.dll en la carpeta de Plug, p p g ins, donde est instalado Audacity, para la versin 1.3 Beta: C:\Archivos de programa\Audacity 1.3 Beta\Plug-Ins A partir de entonces, la prxima vez que se inicie Audacity, los efectos VST aparecern en la parte inferior del men Generar. La versin actual de VST Enabler no soporta las interfaces grficas. Los parmetros del plugin se pueden cambiar con controles tpicos de ventanas de dilogo. Esto hace que muchos plugins se vean distintos a como se veran en otros programas. Es posible que algunos plugins VST no funcionen en absoluto en Audacity, por fallos en el VST Enabler. Enabler
Gua de aprendizaje
INICIO | CRDITOS TUTORIALES 1 | 2 | 3 | 4 | 5 | 6 | 7
Audacity: gua de edicin de sonido
Tutorial 4. Efectos y filtros
PASOS 1 | 2 | 3 | 4 | 5 | 6 | 7 | 8 | 9
Desarrollo del tutorial: paso 8 de 9
Instalar I t l un plugin l i El procedimiento para instalar un plugin VST o Nyquist es idntico al que hemos visto en el paso anterior para instalar el VST Enabler. De hecho, VST Enabler es un plugin que permite ejecutar otros plugins VST desde Audacity. En resumen, se descarga el plugin, se copia en la carpeta Plugins de Audacity, y la prxima vez que se p y, p q pone en marcha el p g programa, aparece , p bajo el men Efecto o bajo el men Generar, dependiendo del tipo de plugin. Para ejemplificarlo, instalaremos un plugin de tipo Nyquist que simula la cada de una pelota. Se trata de Bouncing Ball Delay; se puede descargar de http://audacity.sourceforge.net/nyquist/bouncingball.zip. Una vez descomprimido en la carpeta Plugins de Audacity, ejecutamos Audacity (salimos previamente si estaba activo), y nos aparece bajo el men Generar la opcin Bouncing Ball Delay . Ajustando los parmetros, obtendremos ms o menos rebotes, con mayor o menor decaimiento del volumen de la onda y/o con ms o menos retraso entre rebotes.
Gua de aprendizaje
INICIO | CRDITOS TUTORIALES 1 | 2 | 3 | 4 | 5 | 6 | 7
Audacity: gua de edicin de sonido
Tutorial 4. Efectos y filtros
PASOS 1 | 2 | 3 | 4 | 5 | 6 | 7 | 8 | 9
Desarrollo del tutorial: paso 9 de 9
Evitar l E it el recorte t Una vez ms, deberemos estar atentos a que no se produzca recorte en la onda despus de aplicar segn que efectos que alteran la amplitud de la misma. misma Por ejemplo, con el efecto Amplificado podemos variar el volumen de la onda seleccionada. Por defecto, Audacity calcula el valor mximo que podemos amplificar sin q se p p que produzca recorte. Si adems no est activada la casilla Permitir recorte, aunque pongamos un valor de amplificacin que produzca recorte, no podremos aplicarlo porque el botn Aceptar estar inactivo. Ahora bien, si activamos la opcin Permitir recorte, podra ser que la onda final tuviera recorte. Otro efecto que podra producir recorte es el de Realce de graves. Lo ideal, despus de aplicar un efecto, es comprobar la onda y pulsar el botn de reproduccin en la zona donde se aplic el efecto. Si el indicador de recorte no se enciende, significa que no se ha dado recorte. En caso contrario, lo mejor ser deshacer el efecto aplicado y volver a aplicarlo con otros parmetros ms adecuados.
Indicadores de recorte (en rojo)
Gua de aprendizaje
INICIO | CRDITOS TUTORIALES 1 | 2 | 3 | 4 | 5 | 6 | 7
Audacity: gua de edicin de sonido
Tutorial 5. Edicin de archivos MP3
PASOS 1 | 2 | 3 | 4 | 5 | 6 | 7 | 8 | 9
Desarrollo del tutorial: paso 1 de 9
Combinar dos archivos MP3 en uno solo Para unir dos archivos en uno: 1. Importar ambos archivos a Audacity. Para ello, seleccionar la opcin Archivo/Importar /Audio o pulsar las teclas Control+Mayscula+I. 2. Seleccionar el segundo archivo haciendo un clic en su Panel de Pista (el rea alrededor de los botones de Silencio y Solo). 3. Seleccionar Cortar del men Editar. 4. Situar el cursor al fi l d l primera pista. S puede utilizar para ello el b t I al 4 Sit l l final de la i i t Se d tili ll l botn Ir l final. 5. Seleccionar Pegar del men Editar. Panel de pista Pulsar el botn de Reproduccin para escuchar el resultado y usar los comandos de exportacin (en el men de Archivo) para guardarlo como un nico archivo. Segn el caso, q g , quiz sea necesario aplicar un Fade out al final de la primera cancin y p p un Fade in al principio de la segunda, o hacer otros retoques para que quede bien la unin. Botn Ir al final
Gua de aprendizaje
INICIO | CRDITOS TUTORIALES 1 | 2 | 3 | 4 | 5 | 6 | 7
Audacity: gua de edicin de sonido
Tutorial 5. Edicin de archivos MP3
PASOS 1 | 2 | 3 | 4 | 5 | 6 | 7 | 8 | 9
Desarrollo del tutorial: paso 2 de 9
Dividir un MP3 en dos o ms archivos 1. Abrir el archivo MP3 deseado. 2. Seleccionar la parte que va a ser el primer archivo. Escucharla pulsando el botn de Reproduccin. 3. Con la seleccin activa, seleccionar del men Archivo la opcin Exportar seleccin. 4. A continuacin, seleccionar otra parte del archivo MP3 original y exportar la seleccin de nuevo, con un nombre de archivo distinto. Repetir el proceso hasta que no queden ms partes del archivo original para exportar. Seleccin exportada a otro archivo Como es lgico, las opciones de Exportar seleccin como MP3 y como Ogg Vorbis slo estn activas cuando existe una seleccin; en caso contrario, estn inactivas. Archivo mp3 original con seleccin
Gua de aprendizaje
INICIO | CRDITOS TUTORIALES 1 | 2 | 3 | 4 | 5 | 6 | 7
Audacity: gua de edicin de sonido
Tutorial 5. Edicin de archivos MP3
PASOS 1 | 2 | 3 | 4 | 5 | 6 | 7 | 8 | 9
Desarrollo del tutorial: paso 3 de 9
Configurar calidad del MP3 En el tutorial 3 vimos con detalle los parmetros de calidad de un archivo de sonido, a saber: - frecuencia de muestreo, - bits de codificacin, - nmero de canales. Recordemos que estos parmetros pueden cambiarse desde el men de la ventana de Pista (ver figuras laterales). Estos E t parmetros se utilizan tanto para archivos de audio de formato no comprimido t tili t t hi d di d f t i id (WAV, FLAC, AU o AIFF), como para los archivos de formato comprimido (MP3, Ogg, WMA). Ahora bien, para estos ltimos existe un parmetro ms de calidad, el bit rate. Cuanto ms alto, menor compresin de audio y, por tanto, mayor calidad y tamao de archivo. archivo Por lo tanto, cuando disponemos de un archivo MP3, podemos cambiar cualquiera de estos cuatro parmetros de calidad para obtener, por ejemplo, un tamao de archivo inferior. Ya comentamos que lo ms habitual es rebajar la calidad p q j para disminuir el tamao de archivo y que, si bien es posible aplicar parmetros de calidad superiores a los actuales, el resultado final no ser tan bueno como si se hubiera grabado ese mismo sonido con los citados parmetros de calidad superior.
Gua de aprendizaje
INICIO | CRDITOS TUTORIALES 1 | 2 | 3 | 4 | 5 | 6 | 7
Audacity: gua de edicin de sonido
Tutorial 5. Edicin de archivos MP3
PASOS 1 | 2 | 3 | 4 | 5 | 6 | 7 | 8 | 9
Desarrollo del tutorial: paso 4 de 9
Cambiar el bit rate de un MP3 Una vez hemos abierto un archivo MP3 en Audacity, podemos cambiar su bit rate del siguiente modo: 1. Ir a Archivo/Exportar. 2. Aadir los metadatos necesarios, si as se desea, y pulsar , , p Aceptar. 3. En la ventana de dilogo Exportar archivo seleccionar Archivos MP3 en el men desplegable Tipo. 4. A continuacin, hacer clic en el botn Opciones y elegir el bit rate deseado. Tambin es posible alterar otros parmetros como el Modo de velocidad de transferencia o el Modo de canal.
Gua de aprendizaje
INICIO | CRDITOS TUTORIALES 1 | 2 | 3 | 4 | 5 | 6 | 7
Audacity: gua de edicin de sonido
Tutorial 5. Edicin de archivos MP3
PASOS 1 | 2 | 3 | 4 | 5 | 6 | 7 | 8 | 9
Desarrollo del tutorial: paso 5 de 9
Editar los metadatos de un archivo MP3 Aparte de la informacin de audio, en un archivo MP3 se pueden guardar otros datos. Se trata de metadatos, como el ttulo del d t d t S t t d t d t l tt l d l tema, nombre del artista, gnero musical, ao de produccin, etc. En el caso de los MP3, esto se guarda en las etiquetas ID3 del archivo. Lo ms habitual es que esta informacin se genere cuando se extrae de un CD Audio a archivos MP3. Un programa extractor, como CDEx, est configurado para entrar el nmero de pista de cada cancin, el ttulo, etc. , , Aun as, hay veces que esta informacin no se ha entrado y est vaca, o quiz pueda estar incorrecta o incompleta. Desde Audacity, se pueden editar campos ID3 cuando se exporta un archivo. Sin embargo, no es posible guardar esta informacin en el archivo MP3 abierto; se debe exportar de nuevo a otro archivo MP3. Tambin se puede acceder mediante la opcin Archivo/Abrir editor de metadatos
Gua de aprendizaje
INICIO | CRDITOS TUTORIALES 1 | 2 | 3 | 4 | 5 | 6 | 7
Audacity: gua de edicin de sonido
Tutorial 5. Edicin de archivos MP3
PASOS 1 | 2 | 3 | 4 | 5 | 6 | 7 | 8 | 9
Desarrollo del tutorial: paso 6 de 9
Partir un archivo para grabar en varias pistas CD Audio Supongamos que tenemos un archivo de sonido bastante grande, por ejemplo una grabacin en directo, y queremos partirlo en varios trozos para grabarlos posteriormente como pistas de un CD Audio Con Audacity podemos partir el archivo grande en varias pistas y exportar cada una de Audio. ellas a formato WAV para grabarlas con un programa grabador de CD. 1. Situar el cursor en la posicin donde se desea que acabe la pista actual y que comience la siguiente. 2. Ir al men Editar y hacer clic en Seleccionar /Desde el cursor al final. 3. Ir al men Editar y hacer clic en Dividir y nueva. 4. Repetir los pasos 1 a 3 hasta tener todas las partes deseadas en pistas separadas. Una vez creadas todas las pistas, las exportaremos una a una. Para ello, haremos clic en el panel de pista de la primera para que quede toda seleccionada, escogeremos la opcin Archivo/Exportar seleccin y escogeremos el tipo de archivo WAV. Repetiremos el proceso para el resto de pistas. Al exportar cada pista, deberemos introducir un nombre de archivo. Si al principio numeramos cada pista, nos ayudar posteriormente a la hora de grabar en CD con el orden adecuado. El ltimo paso es abrir el programa que graba CD y seleccionar los archivos WAV que hemos generado desde Audacity. Tambin ser necesario configurar el programa para que no deje pausas entre pistas, de este modo, al reproducirlas, no se producirn cortes entre ellas.
Gua de aprendizaje
INICIO | CRDITOS TUTORIALES 1 | 2 | 3 | 4 | 5 | 6 | 7
Audacity: gua de edicin de sonido
Tutorial 5. Edicin de archivos MP3
PASOS 1 | 2 | 3 | 4 | 5 | 6 | 7 | 8 | 9
Desarrollo del tutorial: paso 7 de 9
Eliminar la voz de una cancin Eli i l d i Es posible eliminar la voz, total o parcialmente, de algunos temas estreo. Cuando la voz est distribuida de igual forma en los dos canales estreos se puede eliminar "restando" un canal del otro estreos, restando otro. Evidentemente, si hay otros instrumentos que estn tambin con la misma distribucin, tambin desaparecern al realizar esta operacin. Para hacer esto, en Audacity hay que: 1. importar el archivo estreo; 2. abrir el men de pista y seleccionar Dividir pista estreo; 3. seleccionar la pista inferior (canal derecho) haciendo clic en su panel de pista; 4. seleccionar Inversin del men Efecto (esto invierte la onda respecto el eje horizontal); 5. cambiar cada pista a Mono, mediante los mens de pista. Pulsar el botn de Reproduccin para escuchar el resultado. Con suerte, la voz habr desaparecido, y el resto de instrumentos permanecern inalterados. Si se desea, se puede exportar el resultado para guardar los cambios. Se puede lograr un efecto parecido yendo al men Efecto y seleccionando Vocal remover.
Gua de aprendizaje
INICIO | CRDITOS TUTORIALES 1 | 2 | 3 | 4 | 5 | 6 | 7
Audacity: gua de edicin de sonido
Tutorial 5. Edicin de archivos MP3
PASOS 1 | 2 | 3 | 4 | 5 | 6 | 7 | 8 | 9
Desarrollo del tutorial: paso 8 de 9
Propuesta de actividad 1 Abrir el archivo cancion_calidad_CD_audio.mp3, creado a partir de la propuesta de actividad 1 del tutorial 3. Si no se dispone de este archivo, extraer con CDEx, u otro programa, una pista CD Audio a MP3 a 128 kbps. Importar el archivo MP3 a Audacity y configurar los siguientes parmetros de calidad: - 22.050 Hz, - 1 canal (mono), - bitrate de 64 Kbps. Exportar el archivo a formato MP3 y guardarlo con el nombre cancion_calidad_rebajada_64kbps.mp3
Gua de aprendizaje
INICIO | CRDITOS TUTORIALES 1 | 2 | 3 | 4 | 5 | 6 | 7
Audacity: gua de edicin de sonido
Tutorial 5. Edicin de archivos MP3
PASOS 1 | 2 | 3 | 4 | 5 | 6 | 7 | 8 | 9
Desarrollo del tutorial: paso 9 de 9
Propuesta de actividad 2 Abrir un archivo MP3 en estreo que contenga tanto voz como instrumentos. Si no se dispone de ninguno, extraer algn tema que cumpla estos requisitos del CD Audio usando el programa CDEx u otro similar. Eliminar la voz del archivo MP3 tal y como se ha explicado anteriormente Es posible que no funcione dependiendo de como anteriormente. funcione, est distribuida la voz en los dos canales. Probar entonces con otros archivos MP3. Suponiendo que este tema servir de acompaamiento para un/a cantante, rebajar el tono de la cancin tres tonos con el fin de obtener una tonalidad cmoda para la voz del intrprete.
Gua de aprendizaje
INICIO | CRDITOS TUTORIALES 1 | 2 | 3 | 4 | 5 | 6 | 7
Audacity: gua de edicin de sonido
Tutorial 6. Exportacin a otros formatos
PASOS 1 | 2 | 3 | 4 | 5 | 6 | 7 | 8 | 9
Desarrollo del tutorial: paso 1 de 9
Formatos de archivo de audio La versin 1.3.7 Beta de Audacity soporta , entre otros, los siguientes formatos de archivo: Audio no comprimido: WAV, AU y AIFF. Audio comprimido sin prdida de calidad: FLAC. Audio comprimido con prdida de calidad: MP3, Ogg Vorbis, M4A (AAC), AC3, WMA. En este tutorial veremos cmo exportar a estos tipos de archivo, ajustando las opciones de exportacin pertinentes para cada uno. Tambin veremos cmo exportar a ficheros WAV, AU o AIFF con distintos bits de codificacin (8, 16 o 32 bits).
Gua de aprendizaje
INICIO | CRDITOS TUTORIALES 1 | 2 | 3 | 4 | 5 | 6 | 7
Audacity: gua de edicin de sonido
Tutorial 6. Exportacin a otros formatos
PASOS 1 | 2 | 3 | 4 | 5 | 6 | 7 | 8 | 9
Desarrollo del tutorial: paso 2 de 9
Exportar a formatos no comprimidos Hasta ahora, slo hemos exportado al formato no comprimido de tipo WAV, con una calidad de 16 bits. ste es el formato ms habitual de los sistemas Windows, pero existen otros, como el formato AIFF para sistemas Macintosh, o el formato AU para sistemas Unix. De todos modos, es posible usar y reproducir cualquiera de estos formatos en cualquiera de los sistemas citados, siempre y cuando se disponga del software adecuado. Para configurar el formato de exportacin descomprimido: 1. Abrir un archivo de audio o grabar una nueva pista. 2. Seleccionar l opcin E 2 S l i la i Exportar d l men A hi t del Archivo. 3. Seleccionar Otros archivos sin comprimir en el men desplegable Tipo. 4. 4 Pulsar sobre el botn Opciones Opciones. 5. En el desplegable Tipo, escoger el formato de audio sin comprimir deseado. 6. En el desplegable Codificacin, escoger el nmero de bits de frecuencia de p g , g muestreo deseado. Codificacin Tipo
Gua de aprendizaje
INICIO | CRDITOS TUTORIALES 1 | 2 | 3 | 4 | 5 | 6 | 7
Audacity: gua de edicin de sonido
Tutorial 6. Exportacin a otros formatos
PASOS 1 | 2 | 3 | 4 | 5 | 6 | 7 | 8 | 9
Desarrollo del tutorial: paso 3 de 9
Ejemplo de exportacin En el tutorial 3 (Grabacin de sonido) se detall cmo configurar distintos parmetros de calidad para realizar una grabacin de audio. Uno de estos parmetros es el nmero de bits de codificacin, y en Audacity puede tomar un valor de 16, 24 o 32 bits. En ese mismo tutorial se listaron varios tipos de calidad audio con sus correspondientes parmetros. Entre stos se encontraban la calidades audio de telfono y radio, ambas con 8 bits de codificacin. El valor ms bajo de bits de codificacin que puede usar Audacity al grabar es de 16 bits. Cmo podemos obtener un archivo de sonido que sea de 8 bits? La respuesta es sencilla: tal t l como se h explicado es necesario exportar a Ot ha li d i t Otros archivos sin comprimir y elegir hi i i i l i la codificacin de 8 bits (ver figura). A partir de entonces, cada vez que se acceda a la opcin Exportar del men Archivo y elijamos como tipo Otros archivos sin comprimir Audacity usar slo 8 bits de comprimir, codificacin. Una vez finalizada la exportacin de archivos de 8 bits, volveremos al men de Exportar / Opciones para seleccionar el formato de exportacin descomprimido que utilicemos ms a menudo, por ejemplo WAV (Microsoft 16 bit PCM).
Exportar/Opciones/Codificacin
Gua de aprendizaje
INICIO | CRDITOS TUTORIALES 1 | 2 | 3 | 4 | 5 | 6 | 7
Audacity: gua de edicin de sonido
Tutorial 6. Exportacin a otros formatos
PASOS 1 | 2 | 3 | 4 | 5 | 6 | 7 | 8 | 9
Desarrollo del tutorial: paso 4 de 9
El formato FLAC FLAC (Free Lossless Audio Codec) es un formato de audio comprimido que no tiene prdida de calidad. Se asemeja, por tanto, a otros formatos comprimidos como MP3 o WMA, en que reduce el tamao del archivo, aunque no tanto como estos ltimos porque mantiene toda la informacin audio. MP3, Ogg Vorbis, WMA y otros formatos comprimidos reducen drsticamente el tamao porque descartan algunas frecuencias inaudibles para el ser humano, entre otras operaciones. Es por esta razn que se les denomina formatos con prdida, aunque a menudo el odo no percibe diferencias significativas respecto al audio original original. FLAC funciona de forma parecida a la compresin de archivos ZIP: se reduce el tamao de archivo pero se mantiene toda la informacin. Sin embargo, FLAC obtiene mejor compresin que ZIP porque est diseado especficamente para audio. Actualmente, los archivos FLAC se pueden reproducir en cualquier programa reproductor de audio, como WinAmp. Los reproductores de msica fsicos tambin van incluyendo, cada vez ms, soportes para este formato. A diferencia de MP3, FLAC no requiere el pago de ninguna licencia o "royalties; es de uso libre y gratuito. Por esta razn, se decidi incluir el soporte para este formato en Audacity Audacity.
A partir del mismo archivo WAV se ha creado el resto. Ntese la diferencia de tamaos dependiendo del tipo de archivo.
Gua de aprendizaje
INICIO | CRDITOS TUTORIALES 1 | 2 | 3 | 4 | 5 | 6 | 7
Audacity: gua de edicin de sonido
Tutorial 6. Exportacin a otros formatos
PASOS 1 | 2 | 3 | 4 | 5 | 6 | 7 | 8 | 9
Desarrollo del tutorial: paso 5 de 9
El formato FLAC tiene dos opciones de exportacin en Audacity. Para acceder a ellas debemos ir a Archivo/Exportar, seleccionar en Tipo la lnea Archivos FLAC y, finalmente, pulsar el botn Opciones. La i L primera opcin es el Ni l d compresin. C i l Nivel de i Cuanto ms alto sea el nmero, mayor compresin se l t lt l i logra pero ms ti tiempo t d en generar l tardar la salida. Por defecto, hay un nivel de compresin igual a cinco, pero puede ir desde cero (el ms rpido pero menos comprimido) hasta ocho (el que ms comprime pero ms tarda). Para archivos de audio pequeos, las diferencias entre usar un nivel u otro son relativamente pocas Sin embargo, para archivos de mayor pequeos pocas. embargo tamao, s se aprecian cambios significativos en el tamao final, as como en el tiempo de codificacin. En una prueba realizada con un archivo de 1 hora y 15 minutos con Nivel 0, ha ocupado un 13% ms de espacio (64 MB de ms), que con Nivel 8, pero ha tardado un 37% menos (casi 4 minutos menos). La segunda opcin de exportacin FLAC es la Profundidad de bit, que puede ser de 16 o 24.
Gua de aprendizaje
INICIO | CRDITOS TUTORIALES 1 | 2 | 3 | 4 | 5 | 6 | 7
Audacity: gua de edicin de sonido
Tutorial 6. Exportacin a otros formatos
PASOS 1 | 2 | 3 | 4 | 5 | 6 | 7 | 8 | 9
Desarrollo del tutorial: paso 6 de 9
En el tutorial 1 aprendimos a instalar el codificador/decodificador de varios formatos FFmpeg. Gracias a este programa, podemos importar y exportar formatos propietarios que Audacity no puede incluir por s mismo. mismo Una vez ms los motivos tienen que ver con incompatibilidades ms, de licencias y patentes. Cuando deseemos exportar alguno de los formatos que soporta Ffmpeg, deberemos ir, como hemos visto, a Archivo/Exportar/Opciones, y, segn el tipo de archivo escogido, nos aparecer una ventana de dilogo u otra. 1. Ficheros M4A (AAC): Se elige la calidad de la salida (100 por defecto). Cuanto ms alta, mayor calidad y tamao de archivo. 2. Ficheros AC3: En este caso, se elige la Velocidad de transferencia, que va desde 32 hasta 640 kbps. De nuevo, para mayor calidad, se debe elegir un nmero ms elevado, a costa de que tarde ms la codificacin, y obtener un fichero mayor. 3. Ficheros WMA: Aparece la misma opcin que en el caso anterior, con una pequea dif diferencia: el rango va desde 24 hasta 546 kbps. i l d d h t kb
Gua de aprendizaje
INICIO | CRDITOS TUTORIALES 1 | 2 | 3 | 4 | 5 | 6 | 7
Audacity: gua de edicin de sonido
Tutorial 6. Exportacin a otros formatos
PASOS 1 | 2 | 3 | 4 | 5 | 6 | 7 | 8 | 9
Desarrollo del tutorial: paso 7 de 9
Otros f Ot formatos soportados por FF t t d FFmpeg Acabamos de explicar cmo exportar a tres de los formatos ms conocidos soportados por Ffmpeg: M4A (AAC), WMA y AC3. Sin embargo, existen muchos ms formatos que podemos utilizar si disponemos de este programa. programa
2
Para ver todas las posibilidades que nos ofrece, bastar con ir a Archivo/Exportar y seleccionar en Tipo la lnea Custom FFmpeg export. A continuacin, pulsaremos el botn Opciones y aparecer una ventana de dilogo bastante g p g grande con todos los formatos soportados. p En Selector de formato, elegiremos el formato de salida deseado (1). A continuacin, elegiremos el Selector de codec apropiado (2) que vara en funcin del anterior. Hay que decir que FFmpeg importa el 100% de los formatos que lista, pero no es capaz de exportarlos todos; exporta poco ms de unas dos terceras partes de los que puede importar. Por este motivo, puede ser que algunos formatos que escojis no generen correctamente la salida. Otro punto destacado es que, adems del nombre del archivo, tendris que aadir la extensin de archivo pertinente, ya que Audacity, en este caso, no la pone. Por ejemplo, si exportis a formato 3GP, tendrais que escribir un nombre como: prueba.3gp
Gua de aprendizaje
INICIO | CRDITOS TUTORIALES 1 | 2 | 3 | 4 | 5 | 6 | 7
Audacity: gua de edicin de sonido
Tutorial 6. Exportacin a otros formatos
PASOS 1 | 2 | 3 | 4 | 5 | 6 | 7 | 8 | 9
Desarrollo del tutorial: paso 8 de 9
Propuesta de actividad 1 Abrir cualquier archivo WAV, por ejemplo alguno de los creados en el tutorial 3 (Grabacin de sonido). Pasar el archivo WAV a los siguientes formatos de audio comprimido y comparar los tamaos de archivo resultantes: 1. 1 FLAC 2. WMA 3. AAC
Gua de aprendizaje
INICIO | CRDITOS TUTORIALES 1 | 2 | 3 | 4 | 5 | 6 | 7
Audacity: gua de edicin de sonido
Tutorial 6. Exportacin a otros formatos
PASOS 1 | 2 | 3 | 4 | 5 | 6 | 7 | 8 | 9
Desarrollo del tutorial: paso 9 de 9
Propuesta de actividad 2 Abrid cualquier archivo de audio generados en los tutoriales anteriores y exportadlo a diferentes formatos soportados por FFmpeg: 1. 3GP 2. 2 PSP 3. IPOD Buscad la extensin apropiada para cada uno y comprobad que la salida se ha generado correctamente, mirando el tamao de archivo y reproduciendo cada fichero en un reproductor que soporte estos formatos.
Gua de aprendizaje
INICIO | CRDITOS TUTORIALES 1 | 2 | 3 | 4 | 5 | 6 | 7
Audacity: gua de edicin de sonido
Tutorial 7. Creacin de podcasts
PASOS 1 | 2 | 3 | 4 | 5 | 6 | 7 | 8 | 9 | 10 | 11
Desarrollo del tutorial: paso 1 de 11
Hardware de grabacin Supongamos que queremos hacer un podcast que trate sobre Audacity. Evidentemente ,necesitaremos un micrfono, pero tambin unos cascos; de este modo, evitaremos el retorno de la seal cuando se reproduzca otra pista mientras hablamos. Conectaremos el micrfono en la clavija redonda roja del ordenador, o tarjeta de sonido, y los cascos en la clavija redonda verde. Si el micrfono tiene un cable USB, lgicamente, lo conectaremos a un puerto del mismo tipo del ordenador. Ajustaremos el nivel de entrada del micrfono al 80% (ver tutorial 3, Grabacin de sonido) para dar cierto margen a posibles niveles superiores y que no se produzca ningn recorte d onda. i t de d Ajustes de software Para evitar que ningn ruido de Windows se entrometa en nuestra grabacin lo mejor grabacin, ser ir al Panel de Control, abrir Dispositivos de sonido y audio y seleccionar la pestaa Sonidos. Una vez all, elegiremos la Combinacin de sonidos: Sin sonidos. Tambin nos aseguraremos de cerrar cualquier otra aplicacin q p g q p que pueda emitir sonidos como clientes de mensajera instantnea, como Messenger o Skype, por ejemplo.
Gua de aprendizaje
INICIO | CRDITOS TUTORIALES 1 | 2 | 3 | 4 | 5 | 6 | 7
Audacity: gua de edicin de sonido
Tutorial 7. Creacin de podcasts
PASOS 1 | 2 | 3 | 4 | 5 | 6 | 7 | 8 | 9 | 10 | 11
Desarrollo del tutorial: paso 2 de 11
Consideraciones para la grabacin Cada vez que le damos al botn de Grabar, Audacity crea una pista nueva que alojar la onda correspondiente. Podemos, por tanto, elegir entre hacer una nica toma y grabar toda la narracin en una nica pista, o hacer varias tomas con distintas partes de nuestro discurso, que se guardarn en pistas diferentes. En el primer caso, lo ms probable es que tengamos que eliminar silencios prolongados, equivocaciones o muletillas que no aportan nada til. Esto lo veremos ms adelante, en este tutorial. En el segundo caso, seguramente habr menos que corregir, pero quiz se pierde algo de fluidez hablada. Cualquiera de los dos mtodos es vlido. Cuando exportemos a formato MP3 se unirn en una nica pista estreo que ser compatible con todos los reproductores tanto software como hardware. h d Antes de empezar, nos colocamos el micrfono a una distancia de entre 8 y 15 centmetros aproximadamente (puede variar en funcin del modelo). Tambin es recomendable probar el nivel de entrada del micrfono activando la opcin Comenzar monitorizacin tal como se explic en el monitorizacin, tutorial 3. Si se enciende el indicador de recorte, ser necesario bajar el nivel de entrada o el volumen de la voz. Acto seguido, nos ponemos los cascos y, cuando estemos listos, pulsamos el botn Grabar. Es g , p ,p recomendable no empezar enseguida; ms vale dejar unos pocos segundos antes de empezar a hablar. Esto nos servir para captar el ruido de fondo y eliminarlo despus fcilmente con el efecto Reduccin de ruido.
Gua de aprendizaje
INICIO | CRDITOS TUTORIALES 1 | 2 | 3 | 4 | 5 | 6 | 7
Audacity: gua de edicin de sonido
Tutorial 7. Creacin de podcasts
PASOS 1 | 2 | 3 | 4 | 5 | 6 | 7 | 8 | 9 | 10 | 11
Desarrollo del tutorial: paso 3 de 11
Msica de fondo Si grabamos primero nuestra voz, podemos importar despus el fichero con el tema musical que queramos poner de fondo. Lo ms probable es que tengamos que bajar el volumen del tema para que no pise nuestra voz. Para ello, seleccionamos el panel de pista de la cancin y elegimos el efecto de Amplificado. Aunque el nombre engae, nos sirve tambin para reducir el nivel de onda si ponemos valores negativos. Otra opcin es importar primero el archivo musical, reducir su volumen y empezar a grabar oyendo la msica de fondo. En este caso, es muy recomendable utilizar cascos para evitar el retorno de la seal, tal como ya hemos comentado. Msica M i para el principio y el final del podcast l i i i l fi l d l d t Hay quien prefiere poner la msica para momentos concretos del podcast, generalmente al inicio y al final del mismo. En estos casos, queda mejor si aplicamos los efectos de Fade in y Fade out (Aparecer y Desvanecer progresivamente) Estos efectos se aplican progresivamente). directamente, sin posibilidad de introducir ningn parmetro. La aparicin o desaparicin progresiva depende de la longitud de onda seleccionada. Si se desea un efecto ms drstico, se deber recurrir a la herramienta de envolvente, , , vista en el tutorial 2. Herramienta envolvente El efecto Amplificado sirve tambin para reducir el nivel de la onda
Gua de aprendizaje
INICIO | CRDITOS TUTORIALES 1 | 2 | 3 | 4 | 5 | 6 | 7
Audacity: gua de edicin de sonido
Tutorial 7. Creacin de podcasts
PASOS 1 | 2 | 3 | 4 | 5 | 6 | 7 | 8 | 9 | 10 | 11
Desarrollo del tutorial: paso 4 de 11
Narracin y msica combinadas Si nuestro podcast alterna frecuentemente nuestra voz hablada con un tema musical de fondo, podemos recurrir entonces al efecto Auto Duck (Reduccin automtica). Supongamos que tenemos dos pistas: la superior es la que contiene la msica y la inferior es la que contiene nuestra voz en momentos distintos. Nuestro objetivo es que se escuche perfectamente lo que decimos. En esos instantes, la msica debera estar ms baja, pero en los momentos en que no hablamos, queremos que suba a un volumen ms alto. Esto se podra hacer manualmente, pero tardaramos demasiado. Con el efecto Auto Duck nos ahorraremos quebraderos de cabeza y tiempo. Veamos cmo funciona.
La pista superior contiene un tema musical importado de un archivo MP3. La pista inferior contiene la narracin del presentador en tres partes diferenciadas. Notad que el volumen de la msica es bastante ms alto que el de la voz hablada.
Gua de aprendizaje
INICIO | CRDITOS TUTORIALES 1 | 2 | 3 | 4 | 5 | 6 | 7
Audacity: gua de edicin de sonido
Tutorial 7. Creacin de podcasts
PASOS 1 | 2 | 3 | 4 | 5 | 6 | 7 | 8 | 9 | 10 | 11
Desarrollo del tutorial: paso 5 de 11
Auto Duck funciona slo con dos pistas: la pista superior contiene el audio que se ajustar en funcin de lo que haya en la pista inferior, denominada pista de control. Para aplicar este efecto, es necesario seleccionar la pista superior y despus hacer clic en Efecto/Auto Duck. Aparece la ventana de dilogo de la figura derecha. Los parmetros ms importantes son: Cantidad de Duck: Es el nivel al que queremos que disminuya la onda superior cuando haya sonido en la pista inferior. Por defecto es -12. Longitud de cada exterior: Es el tiempo que tarda en pasar del nivel original de la onda, al nivel establecido por el parmetro anterior (0,5 segundos por defecto). Longitud de subida exterior: Es parecido al anterior pero anterior, sirve para volver al nivel original de la onda despus de estar a un volumen inferior (tambin 0,5 segundos por defecto) Estos parmetros pueden introducirse como dgitos en la parte inferior, o pueden alterarse arrastrando los puntos blancos del grfico superior.
Gua de aprendizaje
INICIO | CRDITOS TUTORIALES 1 | 2 | 3 | 4 | 5 | 6 | 7
Audacity: gua de edicin de sonido
Tutorial 7. Creacin de podcasts
PASOS 1 | 2 | 3 | 4 | 5 | 6 | 7 | 8 | 9 | 10 | 11
Desarrollo del tutorial: paso 6 de 11
Narracin y msica combinadas (II) ste es el resultado final despus de aplicar el efecto Auto Duck con las dos pistas mostradas en el paso nmero 4 de este tutorial. Notad cmo en la pista de control, en las partes que hay sonido, es decir, la inferior, se reduce el volumen en la pista de arriba (con la msica de fondo). Cuando abajo no hay nada, el volumen de arriba se recupera y vuelve a su nivel original. El efecto final es parecido al que usan los locutores de radio cuando presentan canciones y van alternando sus palabras con la msica de la que hablan.
Recordad que este efecto slo funciona con dos p pistas. Si hay ms pistas por debajo, no se tendrn en cuenta para modificar la onda seleccionada.
Gua de aprendizaje
INICIO | CRDITOS TUTORIALES 1 | 2 | 3 | 4 | 5 | 6 | 7
Audacity: gua de edicin de sonido
Tutorial 7. Creacin de podcasts
PASOS 1 | 2 | 3 | 4 | 5 | 6 | 7 | 8 | 9 | 10 | 11
Desarrollo del tutorial: paso 7 de 11
Mejorar la grabacin original M j l b i i i l Difcilmente haremos tomas perfectas cuando grabemos nuestra voz. Ruido de fondo, golpes en la mesa o en el micrfono, toses o silencios muy prolongados entorpecern nuestro discurso Una vez le presionamos el discurso. botn Detener, es momento de poner manos a la obra y arreglar estos pequeos fallos. Q Quitar el ruido ambiental Hemos aconsejado dejar un par de segundos de silencio antes de empezar a hablar. Esto lo haremos para reducir al mximo el ruido ambiental. Para ello, seleccionaremos este silencio inicial y haremos clic en Efecto/Reduccin de ruido. A continuacin ,pulsaremos el botn Obtener perfil de ruido (1), y Audacity analizar exactamente lo que tendr que filtrar despus. Posteriormente, seleccionaremos toda la onda y volveremos al men Efecto/Reduccin de ruido, pero esta vez presionaremos el botn Aceptar (2). Al reproducir de nuevo la pista observaris que el ruido ambiental de fondo pista, se ha reducido drsticamente, tanto en los momentos de aparente silencio como en las partes en las que hablbamos.
Gua de aprendizaje
INICIO | CRDITOS TUTORIALES 1 | 2 | 3 | 4 | 5 | 6 | 7
Audacity: gua de edicin de sonido
Tutorial 7. Creacin de podcasts
PASOS 1 | 2 | 3 | 4 | 5 | 6 | 7 | 8 | 9 | 10 | 11
Desarrollo del tutorial: paso 8 de 11
Quitar il Q it silencios en toda la grabacin i t d l b i Si hemos optado por grabar todo el podcast en una nica pista, seguramente habr bastantes silencios prolongados para recordar lo que tenamos que decir a continuacin. Podemos eliminar todos estos silencios de golpe seleccionando toda la pista y pulsando en Efecto/Truncado de silencio Obtendremos una ventana de dilogo como esta: silencio.
Duracin mxima del silencio (en milisegundos): Sirve para ajustar la duracin de los silencios que queremos eliminar. En el ejemplo, se eliminarn todos los silencios que duren al menos 2 segundos. Los que duren menos se dejarn intactos. Umbral de silencio: Es el nivel de volumen a partir del cual se elimina un silencio. Los valores cercanos a 0 dB implican niveles ms altos y, por tanto, tanto eliminarn ms silencios. Los valores alejados de cero implican niveles ms bajos, con lo que elimina as menos silencios silencios bajos silencios.
Gua de aprendizaje
INICIO | CRDITOS TUTORIALES 1 | 2 | 3 | 4 | 5 | 6 | 7
Audacity: gua de edicin de sonido
Tutorial 7. Creacin de podcasts
PASOS 1 | 2 | 3 | 4 | 5 | 6 | 7 | 8 | 9 | 10 | 11
Desarrollo del tutorial: paso 9 de 11
Exportar el podcast E t l d t El formato recomendado para subir podcasts a la Red es el MP3. Este formato de compresin de audio es el ms extendido y soportado tanto por reproductores software como por reproductores fsicos. Sin embargo, podis exportar vuestros podcasts a otros formatos distintos, eso s, con el riesgo de que no puedan escucharse en cualquier reproductor reproductor. En este tutorial exportaremos a MP3 y aprovecharemos la ocasin para hablar de un parmetro de compresin que no habamos visto todava: el Modo de velocidad de transferencia. Este parmetro aparece en las Opciones de exportacin MP3 y, por defecto, tiene el valor Constante. Esto significa q si elegimos una Calidad de 128 kbps, sta ser utilizada en cualquier instante: si alguien habla, se usarn 128 kbps; si hay g que g p , q g , p ; y msica, se usarn 128 kbps, y si hay silencio, tambin se usarn 128 kbps! Como observaris, resulta algo ineficiente (y podemos reducir el tamao final de archivo) si elegimos el Modo de velocidad de transferencia de tipo Variable. Cuando elegs esta opcin, se produce un cambio en el desplegable de la Calidad. Ya no hay slo un valor por fila; ahora hay un nmero que indica la calidad, seguido de un rango de dos cifras. En la figura se ha elegido una calidad de seis, que implica que, en los momentos de la onda que indiquen que hay voz o silencios, se usar una calidad de 95 kbps y, en los momentos con ms riqueza de frecuencias (como una cancin), se usar una calidad de 135 kbps.
Dependiendo del tipo de podcast que hagis, deberis usar una determinada calidad u otra. Lo ms apropiado es exportar con distintos parmetros, escuchar cada resultado, comparar los tamaos del archivo y elegir el ms conveniente.
Gua de aprendizaje
INICIO | CRDITOS TUTORIALES 1 | 2 | 3 | 4 | 5 | 6 | 7
Audacity: gua de edicin de sonido
Tutorial 7. Creacin de podcasts
PASOS 1 | 2 | 3 | 4 | 5 | 6 | 7 | 8 | 9 | 10 | 11
Desarrollo del tutorial: paso 10 de 11
Propuesta de actividad 1 Cread un podcast de tipo radio musical. Suponed que sois un locutor o locutora que presenta una cancin concreta. Alternad vuestro discurso con la msica que va sonando. Cuando no hablis, debe sonar la cancin en su nivel original de volumen y cuando digis algo, debe bajarse a un volumen suficientemente bajo para que se os entienda a la perfeccin.
Gua de aprendizaje
INICIO | CRDITOS TUTORIALES 1 | 2 | 3 | 4 | 5 | 6 | 7
Audacity: gua de edicin de sonido
Tutorial 7. Creacin de podcasts
PASOS 1 | 2 | 3 | 4 | 5 | 6 | 7 | 8 | 9 | 10 | 11
Desarrollo del tutorial: paso 11 de 11
Propuesta de actividad 2 Grabad una pista con vuestra voz, diciendo frases cortas y dejando muchos silencios entre cada frase. Probad el efecto Truncado de silencio y jugad con los dos parmetros que ofrece. Anotad la duracin de la pista original y la duracin de cada una de las pruebas junto con los parmetros modificados Sacad pruebas, modificados. conclusiones al respecto.
You might also like
- Simpade ProcedimientoDocument107 pagesSimpade Procedimientodaniel escobarNo ratings yet
- 11.5.5.3 Packet Tracer - Use Telnet and SSHDocument2 pages11.5.5.3 Packet Tracer - Use Telnet and SSHAnyeudi Beras67% (3)
- Capitulo 9 - Conceptos Básicos Sobre SeguridadDocument21 pagesCapitulo 9 - Conceptos Básicos Sobre SeguridadValeria GonzalezNo ratings yet
- Raptor InstructivoDocument36 pagesRaptor Instructivorosi VazquezNo ratings yet
- Guia 1 PDFDocument9 pagesGuia 1 PDFmcabrejosfeNo ratings yet
- Practica1 ProcesamientoDocument11 pagesPractica1 ProcesamientoAlfredo Pacheco ZapataNo ratings yet
- Guía de Aprendizaje Adsi p01 Ap04 01Document13 pagesGuía de Aprendizaje Adsi p01 Ap04 01edgar cruz españaNo ratings yet
- Universidad Nacional de Ingeniería: Curso de S10 - Costos y PresupuestosDocument2 pagesUniversidad Nacional de Ingeniería: Curso de S10 - Costos y PresupuestosJuliette Nath Vien MaréchalNo ratings yet
- Manual de Usuario MapBender 3Document7 pagesManual de Usuario MapBender 3Yessenia Castillo ZepedaNo ratings yet
- Guía Actualizada para Presentar y Cambiar La PlanillaDocument8 pagesGuía Actualizada para Presentar y Cambiar La Planillaadalio fragela100% (1)
- Evolución de la investigación de mercados y las nuevas tecnologías de 1950 a 2020Document1 pageEvolución de la investigación de mercados y las nuevas tecnologías de 1950 a 2020Jorge Andrés Apache AyalaNo ratings yet
- SAP PM - Mantenimiento de PlantaDocument8 pagesSAP PM - Mantenimiento de PlantaRafael Alvarez100% (1)
- Algoritmos y ProgramaciónDocument4 pagesAlgoritmos y Programaciónnyni johanna lopez cortesNo ratings yet
- Currículum Danny ArmijosDocument24 pagesCurrículum Danny Armijosdanny mauricio armijos armijosNo ratings yet
- 4 Semestre Submodulo 1b Word PDFDocument70 pages4 Semestre Submodulo 1b Word PDFVictor Alejandro Toledo SanchezNo ratings yet
- Diccionario Informático AmpliadoDocument42 pagesDiccionario Informático AmpliadoRicher Arainga JaraNo ratings yet
- Aprende electrónicaDocument2 pagesAprende electrónicaJosuéNo ratings yet
- Evolucion e Importancia de La Computadora en Las Ultimas DecadasDocument4 pagesEvolucion e Importancia de La Computadora en Las Ultimas DecadasOscar Fernando RodriguezNo ratings yet
- Ejercicios en Clases SubconsultasDocument2 pagesEjercicios en Clases SubconsultasAstrid CardenasNo ratings yet
- 03 MODULO No 3 - Excel Avanzado Funcion BuscarvDocument9 pages03 MODULO No 3 - Excel Avanzado Funcion BuscarvClara Inés Giraldo CNo ratings yet
- Recomendaciones para El Uso de Las TIC en Escolares PDFDocument4 pagesRecomendaciones para El Uso de Las TIC en Escolares PDFBetsy LavadoNo ratings yet
- Tipos de Carpetas de WindowsDocument6 pagesTipos de Carpetas de WindowsJosue Ramirez33% (6)
- Compuertas Logicas - Rogger OlivaresDocument35 pagesCompuertas Logicas - Rogger OlivaresAlexis AlbercaNo ratings yet
- Hoja de Trucos de Ursina Este Documento Enumera La Mayoría de Los Módulos y Clases en UrsinaDocument49 pagesHoja de Trucos de Ursina Este Documento Enumera La Mayoría de Los Módulos y Clases en UrsinaJose RestrepoNo ratings yet
- Elaboración de Registro Electrónicos de Mantenimiento y Su Carga en El SharepointDocument3 pagesElaboración de Registro Electrónicos de Mantenimiento y Su Carga en El SharepointClaudio BravoNo ratings yet
- Memoria VirtualDocument27 pagesMemoria VirtualWalter Llacza RodriguezNo ratings yet
- Actividad Módulo 4Document2 pagesActividad Módulo 4Andrew RosesNo ratings yet
- Qué Es Un Hacker de Sombrero BlancoDocument2 pagesQué Es Un Hacker de Sombrero BlancoJosé AristizabalNo ratings yet
- Ejercicio3 BUSCARH - V y COINCIDIR 2022Document4 pagesEjercicio3 BUSCARH - V y COINCIDIR 2022Deyvid LeonNo ratings yet
- CPP3 Lopez Saravia PichaDocument30 pagesCPP3 Lopez Saravia PichaKevo LopezNo ratings yet