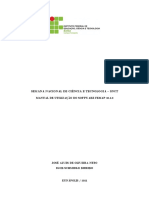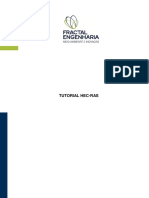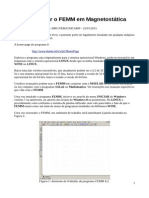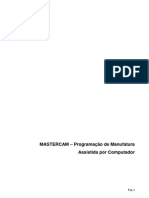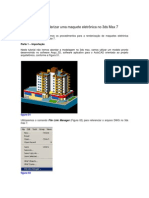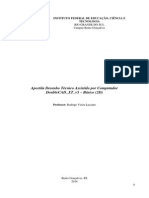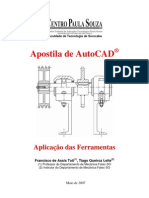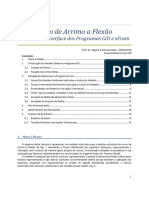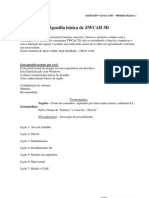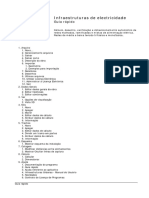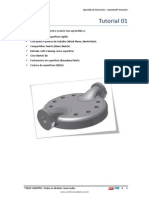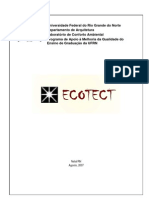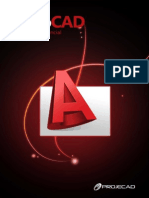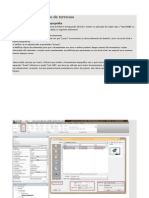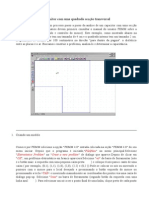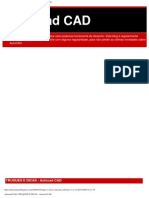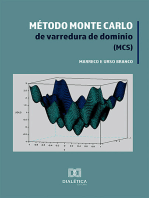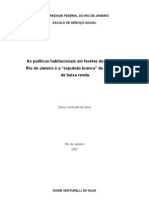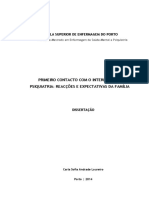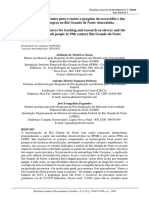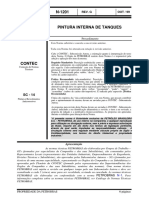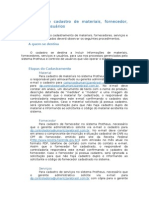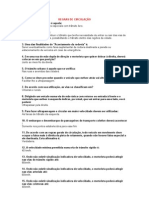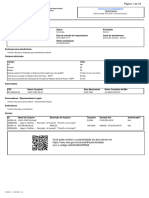Professional Documents
Culture Documents
Tutorial Ansoft Maxwell 2D para Teoria Eletromagnética
Uploaded by
amvameOriginal Description:
Original Title
Copyright
Available Formats
Share this document
Did you find this document useful?
Is this content inappropriate?
Report this DocumentCopyright:
Available Formats
Tutorial Ansoft Maxwell 2D para Teoria Eletromagnética
Uploaded by
amvameCopyright:
Available Formats
Laboratrio da Teoria Eletromagntica
TUTORIAL ANSOFT MAXWELL 2D
PROF. GEORGES
1.
INTRODUO
O Ansoft Maxwell 2D um programa computacional que permite a visualizao dos campos magnticos, campos eltricos e visualizao de outras foras tais como densidade de fluxo magntico e eltrico dentre outras. Sabe-se que circuitos eltricos e magnticos so de difcil confeco e desenho no mundo real, devido a no linearidade dos materiais em uso. O Ansoft permite a elaborao do desenho e anlise de tais circuitos/materiais sem custos e com o mapeamento das foras atuando nas mesmas [1]. 2. AMBIENTE DE SIMULAO Seguem alguns opcionais presentes no Ansoft Maxwell 2D, Figura 2.1 a 2.4: O Project Manager, contem o a rvore da estrutura do projeto; O Message Manager permite a visualizao de provveis erros ou avisos que possam ocorrer antes, durante e aps a simulao; O Property Window possibilita a visualizao e modificao dos parmetros e atributos do modelo; O Progress Window mostra o progresso da simulao; O 3D Modeler Window uma janela que contm o modelo a ser simulado e sua rvore ativa mostrando os detalhes das peas gerais.
Janela da propriedade Botes daProprieda de
Tabela da propriedade
Figura 2.1 Tela da Janela de Propriedade do Ansoft Maxwell 2D.
Barra de Menu
Barra de Ferramenta
Project Manager com rvore do projeto
Janela do 3D Modeler
Janela de propriedades
Barra de status
Figura 2.2 Tela de simulao do Ansoft Maxwell 2D.
Janela do Project Manager com rvore do projeto Projeto Desenho Configurao de Desenho
Resultado do Desenho
Figura 2.3 Tela da janela do Project Manager.
Material Objeto Histrico de comandos do objeto
Figura 2.4 Tela da rvore do 3D Modeler. a) Barra De Ferramenta. Os botes da barra de ferramenta so atalhos para comandos utilizados com muita freqncia. Alguns botes so presentes na tela da Figura 2.2 e caso estiver faltando ou de sobra, dar um clique com o boto direto do mouse, na rea da barra de ferramenta e uma tela igual Figura 2.5 aparecera e, escolher a barra que deseja visualizar. Mas dependendo do tipo de simulao a ser escolhida, 2D ou 3D, a barra de ferramenta ir apresentar os botes considerados necessrios para manuseio do material a ser desenhado e analisado.
Figura 2.5 Tela de opes da barra de ferramenta.
Outra maneira de se chegar at a manipulao customizada da barra de ferramenta realizando um clique em Tools > Customize. Desta forma a tela apresentada na Figura 2.6 ser mostrada.
Figura 2.6 Tela de customizao da barra de ferramenta. b) Abrindo um Projeto. Para abrir um novo projeto: 1. Selecionar File > New; 2. Selecione o menu Project > Insert Maxwell 2D Design. Para abrir um projeto existente: 1. Selecionar File > Open; 2. Dar um clique no boto Abrir da tela de mensagem. c) Seleo do tipo de soluo (Solution Type). Esta seo descreve como configurar o tipo de soluo (Solution Type). Esta soluo define o tipo de resultado que se deseja obter, como a excitao ser definida assim como a convergncia do sistema comum todo, Figura 2.7. Para selecionar o tipo de soluo: 1. Selecionar Maxwell 2D > Solution Type e escolher o tipo de geometria sendo cartesiana (XY) ou cilndrica com simetria em (Z); 2. Caso o modelo a ser analisado for de caracterstica magntica, escolher Magnetostatic e caso for eltrico escolher Eletrostatic respectivamente.
Figura 2.7 Tela de escolha do tipo de soluo (Solution Type). d) Modificao do tamanho do sistema de coordenada. Esta seo descreve como configurar o tamanho ou presena do sistema de coordenada presente na rea da Janela do 3D Modeler, via View > Coordinate System, Figura 2.8.
Figura 2.8 Tela de escolha do sistema de coordenadas. e) Modificao do tamanho da grade da Janela do 3D Modeler. Esta seo descreve como configurar o tamanho da grade (Grid) presente na rea da Janela do 3D Modeler, selecionando View > Grid Settings, Figura 2.9.
Figura 2.9 Tela de escolha do tamanho da grade. f) Desenho. Esta seo descreve como selecionar as formas geomtricas adequadas para desenhar os modelos desejados, Figura 2.10. Para objetos em 2D: 1. Selecione Project > Insert Maxwell 2D Design; 2. Selecione Draw > Rectangle.... Para objetos em 3D: 1. Selecione Project > Insert Maxwell 3D Design; 2. Selecione Draw > Box.....
Figura 2.10 Tela de escolha das formas geomtricas.
3.
PLATAFORMA DA FERRAMENTA COMPUTACIONAL
A plataforma computacional prov uma interface intuitiva para desenvolvimento de todo tipo de modelo de dispositivo eletrosttico, magnetostatico, RF dentre outras possibilidades. A criao do desenho envolve: Parametric Model Generation refere-se a criao da geometria pretendida pelo usurio, das condies de contorno e excitaes; Analysis Setup define os passos da freqncia de operao e configurao da soluo; Results criao de plotagem de campos e relatrios 2D; Solve Loop o processo para obteno da soluo plenamente automatizado, como mostrado a seguir, Figura 3.1.
Figura 3.1 Tela de processo da plataforma computacional. 4. EXMPLO DE ELABORAO DE PROJETO MAGNETOSTATICO
Esta seo descreve a seqncia de passos bsicos para o desenvolvimento de um projeto magnetosttico, que neste caso trata do desenho de um im interagindo com outro im. a) Desenho do IM principal: Criar novo projeto: 1. Selecione Project > Insert Maxwell 2D Design; 2. Selecione File > New (dica: pode-se usar o comando Ctrl-N); 3. Selecione File > Save As, para salvar como ProjectIMA, Figura 4.1.
Figura 4.1 Tela apresentada para salvar o projeto com extenso *.mxwl. Criar formato do 1 objeto (entende-se aqui a pea): 1. Selecione View > Grid Settings e digite 10 no campo pixels; 2. Selecione o boto do Zoom para ampliao da rea de trabalho, Figura 4.2; 3. Selecionar Maxwell 2D > Solution Type e escolher a geometria cartesiana (XY) e em seguida Magnetostatic (por termos um sistema composto por ims com caractersticas magnticas).
Figura 4.2 Tela apresentada para ampliao (aproximao) da rea de trabalho.
3. Selecione Draw > Rectangle, ou aperte o boto Rectangle como mostrado na Figura 4.3.
Figura 4.3 Tela apresentada para escolha do boto que for desenhar a pea. 4. Selecione um quadrado numa rea especfica da regio de trabalho e, segurando com o boto esquerdo do mouse, araste o mesmo at o tamanho adequado, Figura 4.4. D um clique com o boto esquerdo do mouse, na posio desejada, para ter o desenho da pea, Figura 4.5.
Figura 4.4 Tela apresentada para escolha desenhar via arrasto do cursor.
Figura 4.5 Tela apresentando a posio final do desenho da pea. Escolha material do objeto (entende-se aqui a pea): 1. Como queremos uma pea que tenha a especificao de um im, selecione na Janela de Propriedades ao lado da propriedade Material o boto vaccum. A tela Select Definition apresentada e procurar o material do tipo NdFe30 (magneto de neodymium), Figura 4.6;
Figura 4.6 Tela apresentando a seleo do material da pea. 2. Realizar a mudana do nome Rectangle1 para ima_principal no campo do valor do Name, isto permite rastrear a pea desenhada, Figura 4.7;
Figura 4.7 Tela apresentando a mudana de nome da pea. Criar formato do 2 objeto (entende-se aqui a pea): Para fins de aprendizagem, realizar o desenho da segunda pea e nomear a mesma como ima_secundario, como apresentado na Figura 4.8. (Verifique que sua rea de trabalho seja parecida com o da figura)
Figura 4.8 Tela apresentando a rea de trabalho contendo o im principal e secundrio. Criar a regio de contorno: Todo modelo a ser implantado no Ansoft requer um cuidado especfico no que tange ao controle das foras que forem aparecer no decorrer da simulao. Como no existe um espao livre, a rea de trabalho pode ser vista como uma parede (em cada canto) e desta forma causar a reflexo das foras oriundas da simulao e interferir na anlise e resultados esperados. Desta forma, tido como mandatrio o uso de uma regio que defina o espao ou regio de contorno simulando o espao livre, neste caso. Essa regio ir absorver
as componentes de campo incidentes nela e assim simular uma propagao alm das da regio de fronteira. 1. Selecione o boto do Rectangle para desenhar a geometria da regio de contorno, Figura 4.9;
Figura 4.9 Tela apresentando o desenho da regio de contorno. 2. Mudar o nome da pea para contorno, Figura 4.10;
Figura 4.10 Tela apresentando a regio de contorno.
3. Com o boto direito do mouse sobre a aresta da regio de contorno, selecione All Object Edges e aparecero as arestas selecionadas, Figuras 4.11(a) e 4.11(b) respectivamente;
(a)
(b) Figura 4.11 Tela apresentando a seleo das arestas da regio de contorno.
4. Com o boto direito do mouse sobre qualquer aresta da regio de contorno, selecione Assign Boundary > Balloon e nomear o Balloon1 como fronteira, Figura 4.12(a) e 4.12(b) respectivamente;
(a)
(b) Figura 4.12 Tela apresentando a seleo das arestas da regio de contorno.
5. Verifique a criao da regio de contorno cujo nome fronteira, como pode ser visto na Figura 4.13;
Figura 4.13 Tela apresentando a regio de contorno de nome fronteira. 6. Validar o projeto para verificar a correta aplicao das condies de contorno, Figura 4.14(a). Verifica-se tambm que no se tenha ainda a configurao da anlise de simulao via Analysis Setup, Figura 4.14(b). Aperte o boto Close para voltar rea de trabalho.
(a)
(b) Figura 4.13 Tela apresentando a validao da regio de contorno. Configurao da anlise do projeto: Este passo permite estabelecer os parmetros ditos crucias para a correta anlise do modelo desenhado. 1. Selecione Maxwell 2D > Analysis Setup > Add Solution Setup, e a tela da Figura 4.14 aparecer. Escolha a opo de somente computar os campos;
Figura 4.14 Tela apresentando a configurao dos parmetros de simulao.
2. Validar a simulao e verificar que tudo esteja de acordo com a tela apresentada na Figura 4.15;
Figura 4.15 Tela apresentando a validao dos parmetros gerais de simulao. Configurao da simulao do projeto: Este passo permite estabelecer os parmetros ditos crucias para a correta simulao do modelo desenhado. 1. Aperte Analyse All, e a tela da Figura 4.16(a) aparecer.
(a)
(b) Figura 4.16 Tela apresentando a configurao de simulao na mquina local. 2. Selecione todos os objetos na rea de trabalho via Edit > Select; 3. Selecione Maxwell 2D > Fields > Fields > A > Flux Lines e a tela da Figura 4.17(a). Escolha Flux_Lines > AllObjects e as linhas de fluxo sero apresentadas, Figura 4.17(b) .
(a)
(b) Figura 4.17 Tela apresentando a configurao e visualizao do mapeamento das linhas de fluxo. 4. Selecione Maxwell 2D > Fields > e escolha a visualizao da magnitude do campo magntico H, Figura 4.19;
Figura 4.18 Tela apresentando a visualizao magnitude do campo H.
5.
REFERNCIAS
[1] Ansoft MaxwellSV_Magnetostatic Student Guide.pdf [2] Ansoft MaxwellSV_Eletrostatic Student Guide.pdf
You might also like
- FEMAP 10.1 Análise 2D SuporteDocument21 pagesFEMAP 10.1 Análise 2D SuporteGabriela DinizNo ratings yet
- Tutorial HEC-RAS Fractal EngenhariaDocument22 pagesTutorial HEC-RAS Fractal EngenhariaSuelen MeloNo ratings yet
- Introdução Ao NI MultisimDocument7 pagesIntrodução Ao NI MultisimcarlossalemNo ratings yet
- Análise Estrutural Com o SAP 2000Document46 pagesAnálise Estrutural Com o SAP 2000Jules Meza OchoaNo ratings yet
- Overview NI MultisimDocument10 pagesOverview NI MultisimRodrigo SeronNo ratings yet
- Introdução ao CAMDocument35 pagesIntrodução ao CAMElton SantosNo ratings yet
- Roteiro de Aulas Práticas Da Disciplina de Desenho Técnico ProjetivoDocument15 pagesRoteiro de Aulas Práticas Da Disciplina de Desenho Técnico Projetivotrabalhos academicosNo ratings yet
- Aulas Práticas de Desenho TécnicoDocument14 pagesAulas Práticas de Desenho TécnicoWellyson BrunoNo ratings yet
- Roteiro de Aula Prática - Disciplina de Desenho Técnico ProjetivoDocument14 pagesRoteiro de Aula Prática - Disciplina de Desenho Técnico ProjetivoCavalini Assessoria Acadêmica100% (1)
- Resolução - (032) 98482-3236 - Roteiro de Aula Prática - Desenho Técnico ProjetivoDocument14 pagesResolução - (032) 98482-3236 - Roteiro de Aula Prática - Desenho Técnico Projetivoassistenciatrabalhos1No ratings yet
- AutoCAD Curso ArquiteturaDocument43 pagesAutoCAD Curso ArquiteturaNani GfNo ratings yet
- FEMM - Como ComeçarDocument12 pagesFEMM - Como ComeçarLucas EgidioNo ratings yet
- Tutorial Pendulo FisicoDocument10 pagesTutorial Pendulo FisicoRCS_ABSONo ratings yet
- Apostila SolidWorks 2006Document92 pagesApostila SolidWorks 2006Daniel Augusto DemarchiNo ratings yet
- Apostila MastercamDocument133 pagesApostila MastercamRicardo Calvo100% (2)
- Apostila Nx6 Cad CamDocument111 pagesApostila Nx6 Cad CamadenilsonboeiraNo ratings yet
- Solid EdgeDocument26 pagesSolid Edgeanon-340391100% (15)
- Cálculo de Fundações Diretas Através Do SAP 2000 v14Document34 pagesCálculo de Fundações Diretas Através Do SAP 2000 v14renato fonsecaNo ratings yet
- Apostila Cype CAD PDFDocument66 pagesApostila Cype CAD PDFAndressa MyllenaNo ratings yet
- Render maquete 3ds Max 7Document14 pagesRender maquete 3ds Max 7fábio_rissoNo ratings yet
- Tutorial FEMMDocument14 pagesTutorial FEMMNayara EvangelistaNo ratings yet
- Desenho Técnico no DoubleCADDocument14 pagesDesenho Técnico no DoubleCADRodrigo Vieira LucianoNo ratings yet
- Apostila de Autocad - Aplica - o Das Ferramentas - FATECDocument70 pagesApostila de Autocad - Aplica - o Das Ferramentas - FATECRobison AlmeidaNo ratings yet
- Apostila AutoCAD 2DDocument73 pagesApostila AutoCAD 2DFranceir Alves Ferreira JuniorNo ratings yet
- eGiD xFram-Fram2D CntlWall v64Document20 pageseGiD xFram-Fram2D CntlWall v64Henrique AmaralNo ratings yet
- Livro U2Document53 pagesLivro U2jandpaimNo ratings yet
- Curso Livre CAD 3D e 2D com CATIADocument19 pagesCurso Livre CAD 3D e 2D com CATIAsmarquesaferreiraNo ratings yet
- Introducaoao Solid Worksa 201299Document19 pagesIntroducaoao Solid Worksa 201299Guilherme LopesNo ratings yet
- Apostila ZWCAD3D Basica - 30HDocument208 pagesApostila ZWCAD3D Basica - 30HJoel Carlos Zukowski JuniorNo ratings yet
- Exemplo Simples de Viga No AnsysDocument16 pagesExemplo Simples de Viga No Ansysfuturista666No ratings yet
- Guia RápidoDocument5 pagesGuia RápidosetopeNo ratings yet
- Autodesk Inventor TutorialDocument26 pagesAutodesk Inventor TutorialLucas Lara67% (3)
- ENGESAT - Conhecendo Melhor o CORRELATOR 3DDocument33 pagesENGESAT - Conhecendo Melhor o CORRELATOR 3DFábio Zanotto BreveNo ratings yet
- Introdução ao Método dos Elementos Finitos e ao Software FEMMDocument33 pagesIntrodução ao Método dos Elementos Finitos e ao Software FEMMdaniel SilvaNo ratings yet
- Comandos AutocadDocument8 pagesComandos AutocadELISANGELAGUILARNo ratings yet
- Ferramentas básicas do ECOTECT para modelagem 3DDocument18 pagesFerramentas básicas do ECOTECT para modelagem 3DLeonardo Cunha100% (1)
- Análise estrutural com SAP 2000Document46 pagesAnálise estrutural com SAP 2000João Paulo De AlmeidaNo ratings yet
- AutoCAD 2D - Módulo I RevisadoDocument29 pagesAutoCAD 2D - Módulo I RevisadoGabriel Seixas100% (2)
- Modelar terreno RevitDocument13 pagesModelar terreno RevitMaurício BuenoNo ratings yet
- Relátorio 3 - RA1132777Document68 pagesRelátorio 3 - RA1132777Leonardo PuccettiNo ratings yet
- Pratica0 ADSDocument7 pagesPratica0 ADSda3dbbf9c6No ratings yet
- Introdução básica: Capacitor quadradoDocument7 pagesIntrodução básica: Capacitor quadradoHerbert Frota Curado0% (1)
- AutoCAD DicasDocument13 pagesAutoCAD DicaspaulohkNo ratings yet
- Apostila - Autocad 3d - UnipDocument88 pagesApostila - Autocad 3d - UnipThiago MedeirosNo ratings yet
- Tutorial para o Uso Do Aplicativo TransCal 1.1Document14 pagesTutorial para o Uso Do Aplicativo TransCal 1.1Jeane CarvalhoNo ratings yet
- APOSTILA AUTOCAD 2008Document58 pagesAPOSTILA AUTOCAD 2008Roberto SantosNo ratings yet
- Aula 01 - Iniciando o AutoCADDocument29 pagesAula 01 - Iniciando o AutoCADMayara LealNo ratings yet
- Tutorial NX CAM TornoDocument36 pagesTutorial NX CAM TornoEmerson Borges Santana100% (5)
- Apostila Surfer 8Document22 pagesApostila Surfer 8Samuel De Assis SilvaNo ratings yet
- Comandos de edição no AutoCADDocument7 pagesComandos de edição no AutoCADWelington Volpatto MoraisNo ratings yet
- Manual DACDocument57 pagesManual DACJose GuilengueNo ratings yet
- Cad 2007Document79 pagesCad 2007Hermes RegenioNo ratings yet
- Iot Para Medir Gaussímetro Com Esp32 Programado Em ArduinoFrom EverandIot Para Medir Gaussímetro Com Esp32 Programado Em ArduinoNo ratings yet
- As políticas habitacionais e a expulsão branca de moradores de baixa rendaDocument51 pagesAs políticas habitacionais e a expulsão branca de moradores de baixa rendaJneivarNo ratings yet
- Análise de amostras por métodos químicos instrumentaisDocument48 pagesAnálise de amostras por métodos químicos instrumentaisLaNo ratings yet
- Mercedes - Unidade InjetoraDocument7 pagesMercedes - Unidade Injetoramaria genilda100% (2)
- 80 Controle de Qualidade de Aterros Hidraulicos Arenosos PDFDocument8 pages80 Controle de Qualidade de Aterros Hidraulicos Arenosos PDFFrancisco Raimundo da SilvaNo ratings yet
- Reações e expectativas da família no primeiro contacto com o internamento psiquiátricoDocument141 pagesReações e expectativas da família no primeiro contacto com o internamento psiquiátricoMafaldaGomesNo ratings yet
- Instalações elétricas - Circuitos de controlo de iluminaçãoDocument4 pagesInstalações elétricas - Circuitos de controlo de iluminaçãomarioalves1977No ratings yet
- A importância da ergonomia no trabalho do técnico de apoioDocument6 pagesA importância da ergonomia no trabalho do técnico de apoioLxDMNo ratings yet
- IS-240 - Estudos Geotécnicos para Proj ExecutivoDocument4 pagesIS-240 - Estudos Geotécnicos para Proj ExecutivoJosé António Otto VicenteNo ratings yet
- Mutantes & Malfeitores 3e - Perfis de PoderDocument219 pagesMutantes & Malfeitores 3e - Perfis de PoderTanukkiNo ratings yet
- Agravo de Instrumento sobre rescisão contratual e arresto de bens em caso de investimento em criptomoedasDocument11 pagesAgravo de Instrumento sobre rescisão contratual e arresto de bens em caso de investimento em criptomoedasgddcaNo ratings yet
- A situação da mulher no sistema prisional brasileiroDocument72 pagesA situação da mulher no sistema prisional brasileirocindy galliganiNo ratings yet
- Diário revela sonhos e conflitos de adolescenteDocument5 pagesDiário revela sonhos e conflitos de adolescenteCauã Ferreira Tenório da SilvaNo ratings yet
- KNTLU Job ApplicationDocument3 pagesKNTLU Job ApplicationJaime Francisco SimithNo ratings yet
- Os Jornais Como Fontes para o Ensino e Pesquisa Da Escravidão e Das Lutas Dos Negros No Rio Grande Do Norte OitocentistaDocument14 pagesOs Jornais Como Fontes para o Ensino e Pesquisa Da Escravidão e Das Lutas Dos Negros No Rio Grande Do Norte Oitocentistajoão fernandoNo ratings yet
- Cronicas de Thedas PDFDocument83 pagesCronicas de Thedas PDFbioamnNo ratings yet
- Módulo 1Document11 pagesMódulo 1GERSON SANTOSNo ratings yet
- MDS-UPDRS Portuguese Official Translation FINAL PDFDocument32 pagesMDS-UPDRS Portuguese Official Translation FINAL PDFDouglasRussoNo ratings yet
- Matemática Básica (Nivelamento)Document158 pagesMatemática Básica (Nivelamento)Mag MagnocesarNo ratings yet
- Modelo Parecer AmbientalDocument12 pagesModelo Parecer AmbientalAdriana FachimNo ratings yet
- Procedimento: Rev. G Out / 99Document6 pagesProcedimento: Rev. G Out / 99Torus EngenhariaNo ratings yet
- 293 Questões para PortuguesDocument273 pages293 Questões para PortuguesNilton Júnior100% (1)
- Cadastro Protheus - Materiais, Fornecedores, Serviços e UsuáriosDocument2 pagesCadastro Protheus - Materiais, Fornecedores, Serviços e UsuáriosFabio FilhoNo ratings yet
- A Relação Entre Oralidade e EscritaDocument11 pagesA Relação Entre Oralidade e EscritaJoão FelipeNo ratings yet
- Circuitos AnestesicosnDocument41 pagesCircuitos Anestesicosncaza_nova032282No ratings yet
- Aula00 Information Week Brasil Ed.208Document100 pagesAula00 Information Week Brasil Ed.208Carlos Eduardo MoscardiniNo ratings yet
- Guia Instrutivo Selo Bronze - 2018 - PRIMEIRA PARTEDocument143 pagesGuia Instrutivo Selo Bronze - 2018 - PRIMEIRA PARTELaurentino Martelinho de OuroNo ratings yet
- Regras de trânsitoDocument32 pagesRegras de trânsitosienafire83% (6)
- Relatorio 2024Document19 pagesRelatorio 2024Arielle MairaNo ratings yet
- Fichamento o Capital II III IV VDocument4 pagesFichamento o Capital II III IV VGabriel SantosNo ratings yet
- Crenças e Costumes Nativo - SDocument21 pagesCrenças e Costumes Nativo - Sneirsouza100% (1)