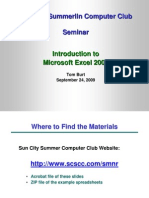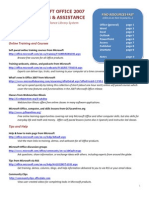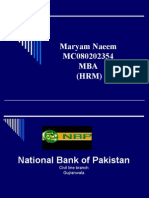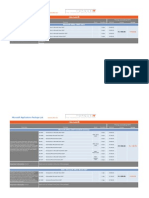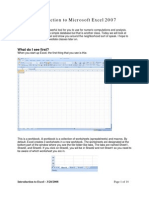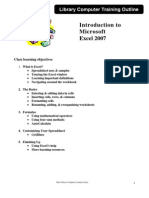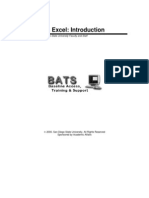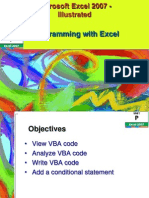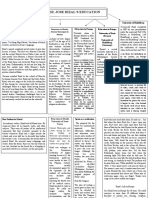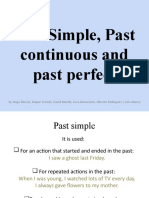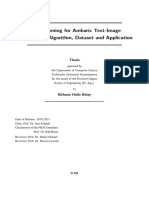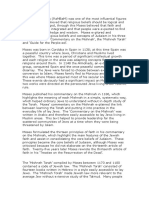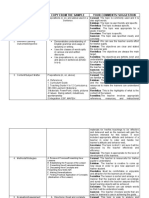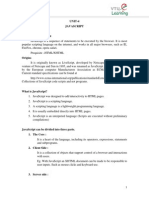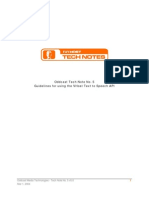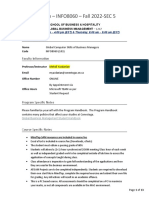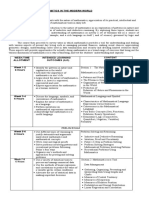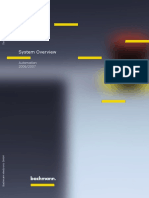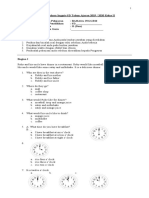Professional Documents
Culture Documents
Excel 2003 Introduction
Uploaded by
Faheem MukhtarOriginal Description:
Copyright
Available Formats
Share this document
Did you find this document useful?
Is this content inappropriate?
Report this DocumentCopyright:
Available Formats
Excel 2003 Introduction
Uploaded by
Faheem MukhtarCopyright:
Available Formats
Excel Introduction
Instructional Services at KU Libraries A Division of Information Services
www.lib.ku.edu/instruction
Abstract: This document introduces users to basic Excel tasks, such as
creating, saving, and opening new Excel workbooks and worksheets; selecting, copying, and moving data; constructing formulas; formatting worksheets; and setting up worksheets for printing. It is used in conjunction with the Excel Introduction workshop.
Contents
Introduction .....................................................................................................................2 Objectives .......................................................................................................................2 Prerequisites ...................................................................................................................2 Related Training Available from ACS ..............................................................................2 Definitions .......................................................................................................................2 Creating and Opening Excel Workbooks .........................................................................3 Inside an Excel Worksheet ..............................................................................................4 Creating Formulas.........................................................................................................10 Editing & Deleting Formulas ..........................................................................................12 Copying Formulas and Values ......................................................................................13 Changing the Workbook or Worksheet Appearance ......................................................16 Getting Additional Help..................................................................................................22
2005 The University of Kansas. All rights reserved
Instructional Services Excel Introduction
Introduction
Excel is a spreadsheet program that allows users to create worksheets that store information in workbook files. The built-in functions allow users to create and edit formulas; copy and move data; format worksheets; and set up worksheets for printing.
Objectives
The goal of this workshop is to introduce participants to the introductory commands and features of the Excel program. After today's workshop, participants will be able to: Create, open, and save Excel workbooks Select, copy, and move data Create formulas using relative and absolute references Format worksheets Use Page Setup to set up worksheets for printing
Prerequisites
It is assumed that the participants in this workshop have basic computing skills and know how to use the Windows or Mac OS X operating system to maintain files and directories/subdirectories, open, close, and save files.
Related Training Available from Instructional Services
All workshops offered by Instructional Services, are free to KU students, staff, faculty, and approved affiliates. To learn more about or register for workshops, receive automatic announcements of upcoming workshops, and track workshops youve registered for and have attended, visit www.lib.ku.edu/instruction/workshops. For further workshop related questions, please email training@ku.edu.
Definitions
Term
Active Cell Cell A cell that is selected. Cells form where rows and columns intersect. To refer to a cell, enter the column letter followed by the row number. For example, C15 refers to the cell at the intersection of column C and row 15. In Excel, a workbook is the file in which you work and store your data. Because each workbook can contain many sheets, you can organize various kinds of related information in a single file. By default, all new workbooks contain three worksheets.
-2 2005 The University of Kansas
Definition
Workbook
Instructional Services at KU Libraries A Division of Information Services
Instructional Services Excel Introduction Worksheet (Spreadsheet) Worksheets consist of cells that are organized into alphabetical labeled columns and numerically labeled rows and are always located within workbooks. They are used to list, organize, and calculate data. Information can be linked from one worksheet to another in the same workbook or in different workbooks.
Creating and Opening Excel Workbooks Opening Excel
When you first open the Excel program, a new workbook (named Book1) will be created automatically with three worksheets. The worksheets will be labeled Sheet1, Sheet2, and Sheet3. Worksheet tabs can be found at the bottom of the workbook window. To move from sheet to sheet, you can click the sheet tabs. Each worksheet contains 65,536 rows and 256 columns. The columns are labeled alphabetically and run along the top of the worksheet. The rows are labeled numerically and run along the left side of the worksheet. Columns are labeled A through Z, AA through AZ, BA through BZ, etc. Rows are numbered from 1 through 65,536. A cell forms where a row and column intersect. The scroll bars on the right and along the bottom of the worksheet can be used to scroll to any location of the worksheet.
With Excel Open
If you already have Excel open and want to create a new plain workbook, you can click on the New button. If you want to create a new workbook from a template, you can click on File > New to see Excels built in templates or custom templates. This opens the New Workbook Task Pane, from which you can select a template or blank workbook.
The New Workbook Task Pane
Opening An Existing Workbook
You can open existing workbook files as well. To do this:
Instructional Services at KU Libraries A Division of Information Services -3 2005 The University of Kansas
Instructional Services Excel Introduction 1. Click on File > Open or click on the yellow Open folder toolbar. on the Standard
2. Change the folder (if needed) to find the file you want. 3. Select the file name and double click on it or click on the Open button.
Inside an Excel Worksheet Pointer Appearances
In an Excel spreadsheet, your pointer appearance will change depending on where you are in the worksheet. It is important to understand the distinction between these mouse pointer types:
Name
Selection cross I-Beam
Appearance
Description
Used to select a cell or a range of cells. Used to insert text into a cell or field. Click once when the cursor is this shape to begin inserting text. Used to interact with toolbars, move and resize windows, and move or copy information from cells. Used to drag values across cells when using AutoFill.
Mouse Pointer
AutoFill cross
Instructional Services at KU Libraries A Division of Information Services
-4-
2005 The University of Kansas
Instructional Services Excel Introduction
Selecting Parts of a Worksheet
There are many occasions to select or click in different areas of your workbook. You select cells to enter, change, and delete information. You select cells in order to reference them in formulas. You also select cells to format their contents. Any time you select a cell, it is called the active cell.
Using the Mouse
There are many ways to use the mouse to select individual cells or ranges of cells:
To Select
Cell Cell Range Row Column Multiple Rows Multiple Columns Entire Worksheet Non-Contiguous Cells
How to Select
Click on the cell. Use the selection cross to click and drag across the group of cells. Click on the row number. Click on the column letter. Click and drag down the row numbers. Click and drag across the column letters. Click the gray cell between column A and row 1. Select the first cell or range of cells and then hold down the Ctrl key while selecting the remaining cells.
Using the Keyboard
You can make use of the keyboard to move around inside of Excel workbooks and worksheets. Here are just a few common keyboard shortcuts:
Key
Enter Tab Shift/Enter Shift/Tab
Direction
Moves the active cell down, row to row. Moves the active cell to the right, column to column. Moves the active cell up, row to row. Moves the active cell to the left, column to column.
-5 2005 The University of Kansas
Instructional Services at KU Libraries A Division of Information Services
Instructional Services Excel Introduction
Key
Ctrl/Home Ctrl/End Ctrl/Page Down & Ctrl/Page Up F2 key (function key) Alt/Enter
Direction
Moves the active cell to A1 (the top left of the spreadsheet). Moves the active cell the last cell that contains data. Moves from one worksheet to another. Opens the active cell for you to edit the data in it. Enters a hard return inside of the active cell. This will automatically wrap your text and increase the size of the cell.
Cell Contents
Cells can contain one of four types of values: text, numbers, dates and times, and formulas. Each cell can hold up to 32,767 characters.
Text
Text is any combination of numbers, spaces, and nonnumeric characters. All cells that Excel considers to be text will be left aligned. In the following example, these entries would be treated as text: 1025A63N (this has numbers and letters) 123XYZ (this has numbers and letters) 10[72 (contains a non-numeric character) 123 456 (contains a space)
Numbers
Numbers include the numeric characters 0-9 and the following special characters: ,+-()/Ee$%. If a number is wider than the cell, ######## is displayed. To display the cell contents, resize the column. Excel stores numbers up to 15 digits of accuracy (but fewer digits may be displayed at any time). The largest positive number is 9.99999999999999 10307 and the smallest positive number is 2.229 10-308. By default, negative numbers are preceded by a minus sign. However, they can be formatted to be enclosed in parenthesis or displayed in red. Entering a dollar sign ($) before a number or a percent (%) symbol after changes the display of the number.
Instructional Services at KU Libraries A Division of Information Services
-6-
2005 The University of Kansas
Instructional Services Excel Introduction
Dates and Times
Internally, Excel stores dates and times as numbers. They can be displayed, however, in several built-in formats. The way that a time or date is displayed on a worksheet depends on the format applied to the cell. When a date or time is entered into a cell, Excel automatically changes the cells format from General to one of the built in date or time format. By default, dates and times are right aligned in a cell. If Excel cannot recognize the date or time format, the date or time is formatted as text, which is left aligned in the cell. Date and time can be mixed into one cell, however slashes and hyphens cannot be used to separate the date from the time. To type a date and time in the same cell, separate the date and time with a space. To type a time based on the 12-hour clock, type a space followed by AM or PM (or A or P) after the time. Otherwise, Excel bases the time on the 24-hour clock. For example, if you type 3:00 instead of 3:00 PM, the time is stored as 3:00 AM. Times and dates can be added, subtracted, and used in other calculations. To use a date or time in a formula, enter the date or time as text enclosed in quotation marks. For example, the following formula would display a difference of 68: ="5/12/94"-"3/5/94" Note that to get meaningful results from date and time arithmetic, the format of the cell with the result should be a number format, not a date or time format. For example, the above subtraction would yield 3/8/1900 in a cell formatted for dates. Some examples of date and time formats:
Date/Time Entry
6/9/01 9-June-01 June-01 9-June 7:00 AM 7:00:00 AM 18:00 6/9/01 7:00 m/d/y dd-mmmm-yy mmmm-yy dd-mmmm h:mm AM/PM h:mm:ss AM/PM h:mm m/dd/yy h:mm
Format
Formulas
A formula calculates a new value from existing values. An Excel formula can contain a combination of constant values, cell references, range names, functions, and/or operators. Cell references are merely the address of a cell, expressed in the form a column label and then a row label. For example, A1 is the address of the first cell in a worksheet. Ranges
Instructional Services at KU Libraries A Division of Information Services -7 2005 The University of Kansas
Instructional Services Excel Introduction names are covered in more advanced Excel workshops. Formulas always begin with an equal sign (=). Here are a few examples:
Constant Values
=(456+57)*32
Cell References
=D3/F13
Range Names
=D3*Tax
Functions
Excel contains many predefined, or built-in functions. Functions can be used to perform simple or complex calculations. Some of the most frequently used function are the SUM, AVERAGE, PMT, DLOOKUP, and IF functions. Here is an example of the sum function using the cell range operator : (see the Reference operators below). =SUM(D3:D7)
Operators
Operators specify the type of calculation that you want to perform on the elements of a formula. Microsoft Excel includes four different types of calculation operators: arithmetic, comparison, text, and reference.
Arithmetic
Operator
* / + % ^ Multiplication Division Addition Subtraction Percent Exponentiation
Meaning
Instructional Services at KU Libraries A Division of Information Services
-8-
2005 The University of Kansas
Instructional Services Excel Introduction
Comparison
Operator
= > < >= <= <> Equality Greater than Less than Greater than or equal to Less than or equal to Inequality
Meaning
Text
Operator
&
Meaning
AmpersandConcatenates, or combines, two values to produce one continuous text value.
Reference
Operator
:
Meaning
ColonA range operator, which produces a single reference to a range of cells delimited by a start reference and an end reference. An example would be D3:D7, where D3 is the start reference, : is the range operator, and D7 is the end reference. All cells in between and including D3 and D7 are in the new single reference. CommaA union operator, which combines multiple individual references into one reference. An example would be D3:D7,F15,B4, where D3:D7, F15, and B4 are the three individual references combined by the union operator. Note that this different from the range operator because no range is created from the references.
Instructional Services at KU Libraries A Division of Information Services
-9-
2005 The University of Kansas
Instructional Services Excel Introduction
Creating Formulas
There are a couple of ways in which you can create a formula: type the formula into the formula bar or directly into the cell; use Excels built in Insert Function utility; or use AutoSum to have Excel automatically create a summation formula to add a group or range of numbers.
Typing the Formula Directly in a Cell
If the formula you wish to enter is a simple one and you are familiar with any built-in functions that you are using, the quickest way to create a formula is to type it directly into the cell. To do this: 1. Make active by clicking on it the cell in which you want the results to appear. 2. Type in the = sign to begin the formula. 3. Type in the remaining parts of your formula. 4. When finished, press Enter on your keyboard or click on the green checkmark on the Formula Bar. If you wish to cancel the changes made to the cell, click on the red X. The Formula Bar and the Insert Function button fx
Alternatively: You can achieve the same results by typing the formula into the
Formula Bar. Anything you type here will become the contents of the active cell.
Insert Function
The Insert Function utility (which comes up when you click on the Insert Function button on the Formula Bar) can help you enter worksheet functions. The Insert Function utility provides such information as what functions calculate, what data they need to perform that calculation (called the arguments), and what the intermediate results are as you build the function. To display the Insert Function utility: 1. Make active by clicking on it the cell in which you want the results to appear. 2. Click on the Insert Function button .
Instructional Services at KU Libraries A Division of Information Services
- 10 -
2005 The University of Kansas
Instructional Services Excel Introduction
The Insert Function utility 3. Choose the function you wish to use by either Typing a description of the function and clicking Go, or Selecting the category of the function from the drop-down.
4. Double click on the name of the function or click on OK. 5. The functions arguments appear. Some things to note about the Function Arguments window include: When you click inside of the blank field beside each argument name, a description of that argument will appear at the bottom of the Function Arguments window. Also, a description of the function itself is located toward the bottom of the Function Arguments window. Each argument can be a constant value (e.g. a number), a reference to another cell, or a result of another formula. Some functions have a predefined number of arguments, while others can have a variable number of arguments. For those functions that can take a variable number of arguments, as you add another argument, Excel automatically provides you with a blank field for an additional argument. The value of each individual argument is calculated and displayed to the right of the arguments input field, and the overall result of the function is displayed at the bottom next to Formula Result =.
Instructional Services at KU Libraries A Division of Information Services
- 11 -
2005 The University of Kansas
Instructional Services Excel Introduction
The Function Arguments window for the Average function. Note that the three arguments entered take the form of a number, a range reference, and a formula result, respectively. The value of each argument is displayed to the right of the input field. 6. Fill in the arguments and click OK. The Function Arguments window will close and return you to your spreadsheet with the results in the active cell. The formula will appear in the Formula Bar.
Using AutoSum
Excels AutoSum feature is a quick and easy way to build a summation formula for a group of numbers or range of cells. It is most commonly used to sum a contiguous set of cells on the same row or in the same column. To do this, simply make active the last cell after the contiguous set of cells to sum. Then click the AutoSum button . Excel will make some reasonable assumptions about what you want to sum and will create the summation formula for you, placing the result in the cell you selected.
Editing & Deleting Formulas
After you have created formulas, Excel allows you to edit or delete them. To delete a formula, simply click on the cell that contains the formula, and press the Delete key on your keyboard. If you just need to alter the formula, do the following: 1. Make active by clicking on it the cell which you want to alter. 2. Just as there are a number of ways to create a formula, there are a number of ways to edit a formula You can make edits in the Formula Bar by changing the contents directly, or you can make edits in the cell by clicking once more into the contents. This is the best method to edit formulas that dont make use of built-in Excel functions.
- 12 2005 The University of Kansas
Instructional Services at KU Libraries A Division of Information Services
Instructional Services Excel Introduction Be sure to press Enter or click on the green checkmark in the Formula Bar to commit the changes. Or you can click on the Insert Function button. This is the best method for cells that contain built-in Excel functions. This will take you directly to the Function Arguments window for the function you are editing, with the current argument values already in place for you to edit. not contain any built-in Excel functions, the Insert Function utility will appear, allowing you to choose a new function to add to the cell. The function will be combined with the current formula with the addition operator (i.e. its result will be added to the current result).
Note: If you click on the Insert Function button for an active cell that does
Copying Formulas and Values
There are several ways to copy and paste formulas or their values. You can always use the copy and paste buttons on your Formatting toolbar, but you can also use a feature unique to Excel called AutoFill.
AutoFill
AutoFill is a quick and easy way to copy a formula to adjacent cells. To use the AutoFill feature, do the following: 1. Click on the cell whose formula you want to copy.
An active cell, showing the AutoFill cursor Place your mouse in the lower right corner of the cell. Your selection cross will turn into the AutoFill cross. 2. Click and drag with the AutoFill cursor to the adjacent cells where you want the formula to be copied. 3. When you release the click, the results will appear in each cell. When you copy a formula to other cells using the AutoFill method, Excel may adjust the formulas references to data based on the relative position of the new copy. Excel only adjusts a reference if it is a relative reference; if a reference is an absolute reference, Excel does not change the reference based on the copied formulas new location.
Instructional Services at KU Libraries A Division of Information Services - 13 2005 The University of Kansas
Instructional Services Excel Introduction
Relative References
In relative references, the address used to refer to a cell or range of cells is based upon that cells or ranges position relative to the cell that contains the formula. When you copy a formula that uses relative references, Excel automatically adjusts the references in the pasted formula to refer to different cells that have the same position relative to the newly created formula. For example, the figure below shows the formula =SUM(A1:A5) located in cell B2. If you were to copy that formula to, say, cell D2, the references in the formula would be adjusted automatically by Excel and the new formula would read =SUM(C1:C5). The adjustment made by Excel is to keep the range reference (originally A1:A5) in the same position relative to the new location of the formula. Thus, since the formula has been moved to the right two cells (from B2 to D2), the cell range should be adjusted to the right by the same amount (from A1:A5 to C1:C5). Note that since the formula remains in the same row (row 2) there is no need to adjust the row references in the range reference, and this is why the 1 and 5 (in A1:A5) do not change upon copying. Relative references are used most commonly on data that is continuous. That is, if you have 20 numbers in column A and 20 in column B and you want column C to be the sum of each pair of numbers as you go down the row, then it is appropriate to use relative references in the summation formula. This is because the data change location in the same manner that the formulas will change location as you go down column C.
A relative reference in a formula.
Absolute References
It may not be desirable to have Excel adjust the references in your formula, however. For example, if you have a single value that you want to add to every number in a column, then relative references will not work upon copying the formula for the addition. To see why, consider: you type in the first formula in cell C1 to read =SUM(B1,A1); this formula has no problems, yet. When you copy the formula down the column, however, problems arise. Excel automatically adjusts the relative reference in this formula to read = SUM(B2,A2), =SUM(B3,A3), and so on down the column as you copy the formula. This is not what is desired; what is desired is to have the references to numbers in column B change as the formula is copied down, but the reference to cell A1 to remain the same, since is must be used in every formula.
Instructional Services at KU Libraries A Division of Information Services
- 14 -
2005 The University of Kansas
Instructional Services Excel Introduction
An absolute reference in a formula copied down a column. To keep Excel from altering references when formulas are copied, you can insert a dollar signe ($) before either or both of the column or row number in the address of the cell. In the preceding example, we would change the reference in the formula to the 5 in cell A1 to be A$1, and thus the 1 would not be changed by Excel upon copying the formula. (You could put $ in front of the A as well, but it is not necessary since Excel will not change it as you copy the formula down column C). In the figure above, we see that the formula now has an absolute reference to row 1 in column A, and as is shown, that reference has not been changed after copying the formula down column C.
Copying Values
Sometimes, you might only want to copy the cell result or value instead of the formula. To do this, you can do the following: 1. Click on the cell whose value you want to copy. 2. Click on your copy button , Edit > Copy, or press Ctrl-C.
3. Activate the cell you want to copy the value to by clicking on it. 4. Click on the down arrow next to the past button on the Standard toolbar.
Special paste option menu. 5. Click on Values. 6. When you look in the formula bar, you should only see the value you just copied, not the formula.
Instructional Services at KU Libraries A Division of Information Services - 15 2005 The University of Kansas
Instructional Services Excel Introduction
Changing the Workbook or Worksheet Appearance
Excel allows you to change the appearance of worksheets and workbooks by renaming, moving, copying, inserting, and deleting worksheets; inserting and deleting cells, columns, and rows; and formatting the worksheet cells themselves.
Workbook Maintenance
Often times, you need to add, delete, rearrange, and name worksheets in your workbooks. Keeping your workbooks organized can help you find your information quickly and easily.
Renaming a worksheet using worksheet tabs.
Naming Worksheets
To name a worksheet something other than the default, you can do the following: 1. Place the mouse pointer directly on the worksheet tab you want to rename. 2. Double click to highlight the name of the sheet. 3. Type over the existing name and press Enter or click anywhere in the worksheet.
Adding Worksheets
To add a new worksheet to your workbook, do the following: 1. Click on the sheet tab before which you want the new worksheet. 2. Click on Insert > Worksheet. 3. The new worksheet will appear. 4. Rename the worksheet as needed.
Rearranging Worksheets
There are a couple of ways in which you can rearrange worksheets. One is to move it to a new location within the same workbook and another is to move or copy it to a different workbook.
Moving a sheet within a workbook
To move a worksheet to a different location in the same workbook, you can do the following: 1. Point at the sheet tab you want to move with your mouse pointer. 2. Click and drag the sheet tab. As you do this, you will see an icon similar to a piece of paper under your mouse cursor, with a small black arrow indicating where the sheet will be placed. 3. Continue to drag the sheet until the arrow points to the place you want to move the sheet.
Instructional Services at KU Libraries A Division of Information Services - 16 2005 The University of Kansas
Instructional Services Excel Introduction 4. When you let go of the click, the sheet will be moved.
Copying (or moving) a sheet to an existing workbook
To copy or move a spreadsheet to an existing workbook, you can do the following: 1. Open the workbook whose sheet you want to move or copy. 2. Open the existing workbook to which you want to move or copy your spreadsheet. 3. Click on the Window menu and click the name of the workbook whose sheet you want to copy. This will switch you back to that workbook. 4. Click on the sheet tab you want to move or copy. 5. Click on Edit > Move or Copy Sheet.
The Move or Copy sheet dialog box.
Note: To copy the sheet, but not move it, make sure you check the box that
says Create a copy. Otherwise, you will move the sheet instead of copying it.
6. When the move or copy dialog box opens, choose the name of the workbook you want to move or copy your sheet to from the To Book: drop down list. 7. Click on the sheet name you want to want to move or copy the sheet in front of from the Before Sheet: box. 8. Click OK. 9. Excel will switch you to the other workbook. Make sure you save your changes before closing the book to which you just moved or copied the sheet.
Instructional Services at KU Libraries A Division of Information Services
- 17 -
2005 The University of Kansas
Instructional Services Excel Introduction
Deleting Worksheets
You can also delete worksheets you no longer need from your workbooks. Make sure that you only delete sheets you know for sure you no longer need or want. When you delete an Excel spreadsheet, it is permanent. Here are the steps for that: 1. Click on the sheet tab of the worksheet you want to permanently delete. 2. Click on Edit > Delete Sheet. A dialog box will appear to confirm the deletion. 3. Click OK to permanently delete the entire worksheet. If you change your mind and decide not to delete the spreadsheet, click Cancel.
Worksheet Maintenance
There might be times when you need to add or delete cells, rows, or columns to your worksheets. All of these things can be easily done.
Adding or Deleting Cells
Sometimes you might find that you need to add or delete a cell or several cells from your worksheet. To do this, do the following: 1. Select the cell or range of cells before which you want to insert cells or you wish to delete. 2. To insert cells before these cells, click on Insert > Cells. a) The Insert dialog box will open.
b) Choose the option you want and click OK.
Instructional Services at KU Libraries A Division of Information Services
- 18 -
2005 The University of Kansas
Instructional Services Excel Introduction 3. To delete cells before these cells, click on Edit > Delete. a) A Delete dialog box will open.
b) Choose the option you want and click OK.
Adding or Deleting Rows and Columns
You can also choose to add or delete entire rows or columns from your spreadsheet. If this is what you need, do the following: 1. Select the entire column or row before which you want to insert an entire row or column or which you wish to delete. 2. To insert a column before the one youve chosen, click on Insert > Column. If you clicked on a row instead, click on Insert > Row. 3. To delete the column or row youve chosen, click on Edit > Delete.
Formatting Worksheets
There are several ways to format your Excel worksheets, whether youre trying to format the cells or the cell contents. One way is to the Formatting toolbar or the format dialog box. Another way is to use a feature called AutoFormat. The AutoFormat option is a great way to format your spreadsheet quickly. Even if you choose this option, you can still modify specific formatting afterwards.
Formatting Toolbar and Dialog Box
The Formatting toolbar and dialog box are two ways to format your worksheet. Either option allows you to: Format numbers. Chang the font, color, size and alignment. Chang cell colors and/or patterns. Add borders to cells.
To use the features on the Formatting toolbar, simply make the cell or group of cells you want to format active by clicking on them, then click on the button(s) you want to use to make your changes. The Formatting toolbar looks like this:
Instructional Services at KU Libraries A Division of Information Services
- 19 -
2005 The University of Kansas
Instructional Services Excel Introduction If you want more options than what the Formatting toolbar offers, then use the Format Cells dialog box instead. Make sure you click on the cell or groups of cells you want to format and then click Format > Cells. When the Format Cells dialog box opens, you will notice that there are six different tabs from which you can choose: Number, Alignment, Font, Borders, Patterns, and Protection. Make any changes you need to and then click on OK. Here is a picture of the Alignment tab in the Format Cells dialog box:
The Format Cells dialog box.
Note: On the Protection tab, youll notice the note that says locking cells or
hiding formulas will only work if the worksheet is protected. Protecting worksheets is not covered in this class. It will be covered in the Excel: Functions and Data Analysis Tools workshop.
AutoFormat
Excels AutoFormat feature is a great way to quickly format your worksheet. To use it, do the following: 1. Select the group of cells you want to format. 2. Click Format > AutoFormat.
Instructional Services at KU Libraries A Division of Information Services
- 20 -
2005 The University of Kansas
Instructional Services Excel Introduction
3. The AutoFormat dialog box will open and allow you to change the format of your worksheet based on the schemes presented in the pictures. 4. If you want to change any of the formatting options, click on the Options button in the AutoFormat dialog box. 5. Once you find a format you like, click on it and then click OK to format your cells and close the dialog box.
Clearing Formats
If you decide you dont like the format youve chosen for your cells, you can quickly clear the format without deleting the contents of the cells. To do this: 1. Select the groups of cells whose format you want to clear. 2. Click on Edit > Clear > Formats.
Note: Make sure you only choose Formats. If you choose All or Contents,
you will delete the information as well. If this accidentally happens, just click on your Undo button everything will reappear. or click Edit > Undo and
3. The format of your cells will be changed back to normal (no formatting applied) but the information will still be there.
Instructional Services at KU Libraries A Division of Information Services - 21 2005 The University of Kansas
Instructional Services Excel Introduction
Getting Additional Help
The Help Desk provides consulting and Q&A help in a variety of ways: 785/864-0200 question@ku.edu www.ku.edu/~helpdesk
Last Update: 12/22/2005
Instructional Services at KU Libraries A Division of Information Services
- 22 -
2005 The University of Kansas
You might also like
- Systemetrics Introduction To Microsoft Excel 2007 OutlineDocument1 pageSystemetrics Introduction To Microsoft Excel 2007 OutlineFaheem MukhtarNo ratings yet
- Sun City Summerlin Computer Club SeminarDocument18 pagesSun City Summerlin Computer Club SeminarFaheem MukhtarNo ratings yet
- Excel Shortcuts 2003Document3 pagesExcel Shortcuts 2003Jack JamesNo ratings yet
- Microsoft Excel 2007Document93 pagesMicrosoft Excel 2007gcc_5083708No ratings yet
- Office Resource GuideDocument9 pagesOffice Resource GuideFaheem MukhtarNo ratings yet
- Internship Report On National Bank of PakistanDocument65 pagesInternship Report On National Bank of Pakistanmaryam_naeem93% (14)
- Microsoft ApplicationsDocument3 pagesMicrosoft ApplicationsFaheem MukhtarNo ratings yet
- Its Introduction To Excel 2007Document14 pagesIts Introduction To Excel 2007Faheem MukhtarNo ratings yet
- Ins100 - Intro - Excel - 2007 - tcm68-27389Document12 pagesIns100 - Intro - Excel - 2007 - tcm68-27389Julz DignosNo ratings yet
- Excel NotesDocument10 pagesExcel NotesHaseen UllahNo ratings yet
- Introduction To Microsoft Excel 2007: Class Learning ObjectivesDocument12 pagesIntroduction To Microsoft Excel 2007: Class Learning Objectivesajay381983No ratings yet
- HQ LHR Petty CashDocument5 pagesHQ LHR Petty CashFaheem MukhtarNo ratings yet
- Introduction To Microsoft Office Training Presentation 092309Document37 pagesIntroduction To Microsoft Office Training Presentation 092309Teddy WorkuNo ratings yet
- Tutorial: Microsoft Office Excel 2007Document26 pagesTutorial: Microsoft Office Excel 2007chinnaprojectNo ratings yet
- Excel 2007 Unit LDocument22 pagesExcel 2007 Unit LFaheem MukhtarNo ratings yet
- Microsoft Excel: Introduction: A Workshop For San Diego State University Faculty and StaffDocument21 pagesMicrosoft Excel: Introduction: A Workshop For San Diego State University Faculty and StaffFaheem MukhtarNo ratings yet
- Excel PDF 1Document25 pagesExcel PDF 1thorat82No ratings yet
- Excel 08Document26 pagesExcel 08Faheem MukhtarNo ratings yet
- Excel 2007 BasicsDocument14 pagesExcel 2007 BasicsFaheem MukhtarNo ratings yet
- Excel PCDocument7 pagesExcel PCFaheem MukhtarNo ratings yet
- Microsoft Excel Study MaterialDocument49 pagesMicrosoft Excel Study Materialvinodksrini007No ratings yet
- Excel 2007 Introduction Training ManualDocument145 pagesExcel 2007 Introduction Training ManualHofmang100% (1)
- Excel 2007 Unit PDocument23 pagesExcel 2007 Unit PFaheem MukhtarNo ratings yet
- Excel HandoutDocument2 pagesExcel HandoutFaheem MukhtarNo ratings yet
- Course OverviewDocument1 pageCourse OverviewFaheem MukhtarNo ratings yet
- Cots SampleDocument13 pagesCots SampleSHRIYANo ratings yet
- Excel Shortcuts 2014 PDFDocument7 pagesExcel Shortcuts 2014 PDFKaranam Attur VenkateshNo ratings yet
- Microsoft Office Excel 2007 Training: Get Up To SpeedDocument49 pagesMicrosoft Office Excel 2007 Training: Get Up To SpeedKrish HariharanNo ratings yet
- Excel SxercisesDocument8 pagesExcel SxercisesMaricel LodericoNo ratings yet
- The Yellow House: A Memoir (2019 National Book Award Winner)From EverandThe Yellow House: A Memoir (2019 National Book Award Winner)Rating: 4 out of 5 stars4/5 (98)
- Hidden Figures: The American Dream and the Untold Story of the Black Women Mathematicians Who Helped Win the Space RaceFrom EverandHidden Figures: The American Dream and the Untold Story of the Black Women Mathematicians Who Helped Win the Space RaceRating: 4 out of 5 stars4/5 (895)
- The Subtle Art of Not Giving a F*ck: A Counterintuitive Approach to Living a Good LifeFrom EverandThe Subtle Art of Not Giving a F*ck: A Counterintuitive Approach to Living a Good LifeRating: 4 out of 5 stars4/5 (5794)
- The Little Book of Hygge: Danish Secrets to Happy LivingFrom EverandThe Little Book of Hygge: Danish Secrets to Happy LivingRating: 3.5 out of 5 stars3.5/5 (399)
- Devil in the Grove: Thurgood Marshall, the Groveland Boys, and the Dawn of a New AmericaFrom EverandDevil in the Grove: Thurgood Marshall, the Groveland Boys, and the Dawn of a New AmericaRating: 4.5 out of 5 stars4.5/5 (266)
- Shoe Dog: A Memoir by the Creator of NikeFrom EverandShoe Dog: A Memoir by the Creator of NikeRating: 4.5 out of 5 stars4.5/5 (537)
- Elon Musk: Tesla, SpaceX, and the Quest for a Fantastic FutureFrom EverandElon Musk: Tesla, SpaceX, and the Quest for a Fantastic FutureRating: 4.5 out of 5 stars4.5/5 (474)
- Never Split the Difference: Negotiating As If Your Life Depended On ItFrom EverandNever Split the Difference: Negotiating As If Your Life Depended On ItRating: 4.5 out of 5 stars4.5/5 (838)
- Grit: The Power of Passion and PerseveranceFrom EverandGrit: The Power of Passion and PerseveranceRating: 4 out of 5 stars4/5 (588)
- A Heartbreaking Work Of Staggering Genius: A Memoir Based on a True StoryFrom EverandA Heartbreaking Work Of Staggering Genius: A Memoir Based on a True StoryRating: 3.5 out of 5 stars3.5/5 (231)
- The Emperor of All Maladies: A Biography of CancerFrom EverandThe Emperor of All Maladies: A Biography of CancerRating: 4.5 out of 5 stars4.5/5 (271)
- The World Is Flat 3.0: A Brief History of the Twenty-first CenturyFrom EverandThe World Is Flat 3.0: A Brief History of the Twenty-first CenturyRating: 3.5 out of 5 stars3.5/5 (2259)
- On Fire: The (Burning) Case for a Green New DealFrom EverandOn Fire: The (Burning) Case for a Green New DealRating: 4 out of 5 stars4/5 (73)
- The Hard Thing About Hard Things: Building a Business When There Are No Easy AnswersFrom EverandThe Hard Thing About Hard Things: Building a Business When There Are No Easy AnswersRating: 4.5 out of 5 stars4.5/5 (344)
- Team of Rivals: The Political Genius of Abraham LincolnFrom EverandTeam of Rivals: The Political Genius of Abraham LincolnRating: 4.5 out of 5 stars4.5/5 (234)
- The Unwinding: An Inner History of the New AmericaFrom EverandThe Unwinding: An Inner History of the New AmericaRating: 4 out of 5 stars4/5 (45)
- The Gifts of Imperfection: Let Go of Who You Think You're Supposed to Be and Embrace Who You AreFrom EverandThe Gifts of Imperfection: Let Go of Who You Think You're Supposed to Be and Embrace Who You AreRating: 4 out of 5 stars4/5 (1090)
- The Sympathizer: A Novel (Pulitzer Prize for Fiction)From EverandThe Sympathizer: A Novel (Pulitzer Prize for Fiction)Rating: 4.5 out of 5 stars4.5/5 (121)
- Her Body and Other Parties: StoriesFrom EverandHer Body and Other Parties: StoriesRating: 4 out of 5 stars4/5 (821)
- Expanding Your Third Register: OvertonesDocument2 pagesExpanding Your Third Register: OvertonesAndrew CobbNo ratings yet
- PCS9875 GPSDocument2 pagesPCS9875 GPSQuân BùiNo ratings yet
- Azure Masters CatalogDocument51 pagesAzure Masters CatalogMouadh Khelifi100% (1)
- CH 20Document46 pagesCH 20Phạm Hữu NghĩaNo ratings yet
- Cambridge Vocabulary For IELTS Unit 5Document9 pagesCambridge Vocabulary For IELTS Unit 5Minh Chanh Nguyen100% (2)
- Dr. Jose Rizal'S EducationDocument2 pagesDr. Jose Rizal'S EducationMarshella Faye CaguranganNo ratings yet
- EF3e Preint Endtest B PDFDocument6 pagesEF3e Preint Endtest B PDFData BaseNo ratings yet
- Past Simple, Past Continuos and Past PerfectDocument9 pagesPast Simple, Past Continuos and Past PerfectBRAWL & LUISNo ratings yet
- How To Manage WindowsDocument6 pagesHow To Manage WindowsVăn-ktmt02-k14 Vũ QuýNo ratings yet
- Deep Learning For Amharic Text-ImageRecognitionDocument158 pagesDeep Learning For Amharic Text-ImageRecognitionengidaw awokeNo ratings yet
- Moses Essay 2Document2 pagesMoses Essay 2Russell MorrisonNo ratings yet
- Midterm Last2 1Document4 pagesMidterm Last2 1Thanh Bình ĐỗNo ratings yet
- Australian Biblical Review Aramaic GrammDocument2 pagesAustralian Biblical Review Aramaic GrammAlexandre Rocha Lima e MarcondesNo ratings yet
- Suffix ListDocument4 pagesSuffix ListSean100% (5)
- Presentation SCADA GroupDocument59 pagesPresentation SCADA GroupUdit Upreti100% (1)
- Components Copy From The Sample Your Comments/ SuggestionDocument3 pagesComponents Copy From The Sample Your Comments/ SuggestionSarah MalazagaNo ratings yet
- Non Receipt of Arrears of Terminal Benefits As Per 7 CPC: TH THDocument5 pagesNon Receipt of Arrears of Terminal Benefits As Per 7 CPC: TH THJaswinder SinghNo ratings yet
- Lesson 3 - Business Case and Technical ValidationDocument19 pagesLesson 3 - Business Case and Technical ValidationVicente MirandaNo ratings yet
- Scientific NotationDocument9 pagesScientific NotationSunisa SSRUNo ratings yet
- Javascript PDFDocument22 pagesJavascript PDFJothimani Murugesan KNo ratings yet
- Oddcast Tech Note No. 5 Guidelines For Using The Vhost Text To Speech ApiDocument4 pagesOddcast Tech Note No. 5 Guidelines For Using The Vhost Text To Speech ApiAlfred Michele VolpeNo ratings yet
- 3 RD Activity PDFDocument18 pages3 RD Activity PDFVikram SinghNo ratings yet
- PC Module 1Document36 pagesPC Module 1Hisham LaguindabNo ratings yet
- Com SkillsDocument13 pagesCom Skillssugar cuteNo ratings yet
- Unit 8 Oxford Football AcademyDocument5 pagesUnit 8 Oxford Football AcademyWISE Anh ngữ0% (1)
- Math 1 - Course OutlineDocument2 pagesMath 1 - Course OutlineJennifer VeloriaNo ratings yet
- Quora Question PairsDocument7 pagesQuora Question PairsMuhammed AbdalshakourNo ratings yet
- System Overview 2006 2007 LRDocument242 pagesSystem Overview 2006 2007 LRPovaS0% (1)
- Soal Ukk Bahasa Inggris Kelas 2 SD PDFDocument4 pagesSoal Ukk Bahasa Inggris Kelas 2 SD PDFeenksyahNo ratings yet
- Course Book Evaluation Checklist ManuelaDocument3 pagesCourse Book Evaluation Checklist ManuelaManuela SilvaNo ratings yet