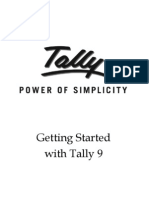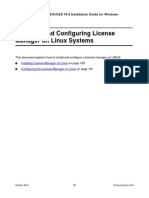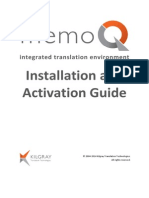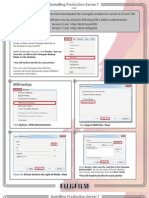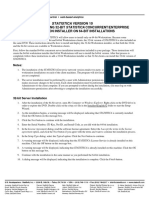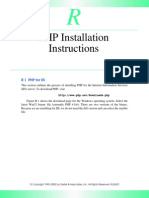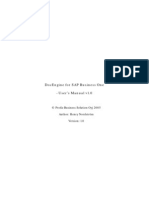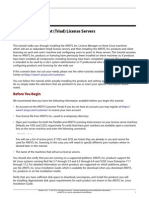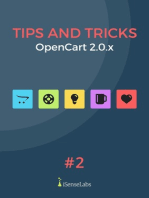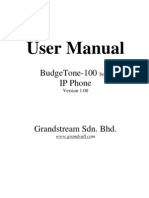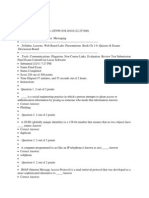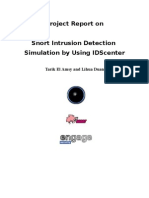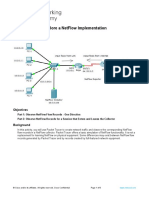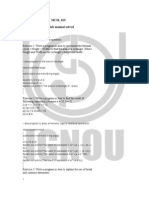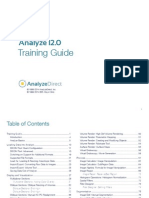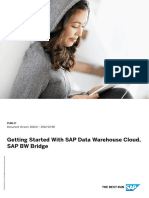Professional Documents
Culture Documents
Installation of Tally - Erp 9 Multi User
Uploaded by
Taher Hunaid JaorawalaOriginal Description:
Original Title
Copyright
Available Formats
Share this document
Did you find this document useful?
Is this content inappropriate?
Report this DocumentCopyright:
Available Formats
Installation of Tally - Erp 9 Multi User
Uploaded by
Taher Hunaid JaorawalaCopyright:
Available Formats
Installing Tally.ERP 9 Multi User (Server) Installing Tally.ERP 9 (License Server) You can install Tally.
ERP 9 using one of the following methods.
Method 1: Double click install.exe icon on the CD.
Method 2: Click START from Windows. Select RUN . TYPE <CD drive>:\INSTALL . Press 1. ENTER . Follow the instructions displayed on your screen to proceed with the installation of Tally.ERP 9. The Tally.ERP 9 Setup Wizard screen is displayed as shown.
2. 3. 4. 5.
Click Next to continue. The Tally.ERP 9 Setup screen appears. In the Programs section Select License Server
To Install License Server for more than one Tally Products 5. To install the License Server 4.0 for more than one Tally product check License Server for more than one Tally product? Do you want to use Common
6. Accept the default License Server Directory and Port Number or specify the License Server Directory name and Port Number in the license server setup screen. 7. 8. Click Next To uninstall the license service check the required version of the license server from the list displayed.
9.
Click Install to install the license server for all the products of Tally.
10. On successful installation of the license server, change the license configuration in the respective products to point to the Common License Server. To retain the earlier version of the license server do not select the license server from the list displayed and provide a different Port Number in the Port field.
To Install License Server for Tally.ERP 9 11. To install the Tally.ERP 9 Licence Server select the option License Server in the Programs section of the Tally.ERP 9 Setup screen . 12. Accept the default License Server Directory and Port Number or specify the License Server Directory name and Port Number in the Tally.ERP 9 setup screen. Note: The Port number provided during installation is captured and displayed as a parameter to LicServerPort in the Tally.ini file. 13. Click Install .
Active Firewall on License Server (Common Procedure) 14. On detecting an active Windows firewall on the computer, the installer prompts with the following message
15. Click Yes or press Yes . The installer will include the TallyLicenseServer.exe/ TallyAdmin.exe to the list of exclusions in windows firewall. 16. The Setup Status is displayed as shown.
17.
Once the installation process is completed, the Installation Successful screen is displayed as shown.
18.
Click Continue to proceed with the
Installation of Tally.ERP 9 on License Server machine .
Installing Tally.ERP 9 Multi User on License Server machine Follow the instructions displayed on your screen to proceed with the installation of Tally.ERP 9.
1.
The Tally.ERP 9 Setup screen appears. 1 .1. In the Programs section, select the option Tally.ERP 9
1.2. In the Tally.ERP 9 Setup section, you may accept the default directories as shown or click on the buttons provided next to the respective text boxes to change the Application Directory, Data Directory, Configuration Directory and the Language Directory. 1.2.1 . Application Directory - The program files reside in this directory. 1.2.2. Data Directory By default Tally.ERP 9 data is stored in C:\Tally.ERP 9\Data. The user can change the data directory by clicking on the button provided next to the text box and type in the new path. 1.2.3. Configuration Directory by default the configuration files reside in the application directory. Specify the path in case you want the files to be saved elsewhere on your system. 1.2.4. Language Directory by default the Language files (.dct) are stored in the application directory. 1.2.5. In the License Details section, select Use License Server and provide the Name/IP Address of the Tally.ERP 9 License Server and port number in the Port field. This will enable the Tally.ERP 9 Client to establish a
connection with the license server using the dedicated port. In case you are installing the License Server and Tally.ERP 9 application on the same computer then you may type Localhost in Name/IP field and provide the Port Number in Port field.
2.
Click Next .
3. In the Country/Language Selection screen, check Install Operating System Language Support install to Tally.ERP 9 with multi-lingual support. Note : To use Tally.ERP 9 in English only, uncheck Install Operating Systems Language Support 4. By default, India/SAARC appears in the Country Selection . Select Others if you are not residing in India or any of the SAARC countries. 5. Click Next
6. 7.
Click Install The Setup Status is displayed as shown below.
8. You will be prompted for the language support files in the Files Needed screen, insert operating systems CD in the drive or click Browse and select the i386 folder where the required language support files reside on your computer. 9. Click OK to install Language Support.
Note : Incase you click Cancel or do not have the operating system CD, The language support will not be available. 10. In the installer screen click Finish to complete Tally.ERP 9 Setup .
On successful installation of Tally.ERP 9, double click on the Tally.ERP 9 icon on the desktop to start Tally.ERP 9.
You might also like
- CompTIA Security+ Get Certified Get Ahead SY0-601Document438 pagesCompTIA Security+ Get Certified Get Ahead SY0-601leankk97433% (3)
- How To Install Aloha On Windows 7 Server 2008Document3 pagesHow To Install Aloha On Windows 7 Server 2008athnuyNo ratings yet
- SAPBusinessOne-Citrix Installation GuideDocument16 pagesSAPBusinessOne-Citrix Installation GuideKonstantinos ChatziamallosNo ratings yet
- Privoxy ConfigurationDocument30 pagesPrivoxy Configurationshade_2185124No ratings yet
- Getting Started With Tally 9Document63 pagesGetting Started With Tally 9Zahida MariyamNo ratings yet
- ORCAD 16.x Licence Manager Linux InstallDocument4 pagesORCAD 16.x Licence Manager Linux InstallAlberto CastiñeirasNo ratings yet
- Tally 9.0Document35 pagesTally 9.0nishantnamdeo75No ratings yet
- Introduction Tally 9.0: Features in Tally 9 1. Easy Calculation of TDS (Tax Deducted at Source)Document37 pagesIntroduction Tally 9.0: Features in Tally 9 1. Easy Calculation of TDS (Tax Deducted at Source)nishantnamdeo75No ratings yet
- Scanto PCDesktop Getting Started GuideDocument25 pagesScanto PCDesktop Getting Started Guidelucian_matei_2No ratings yet
- FORGAS InstallHelpDocument22 pagesFORGAS InstallHelppolaris44No ratings yet
- Ibm Aix 4 InstallationDocument8 pagesIbm Aix 4 InstallationrmaiaNo ratings yet
- Tally On Server-InstructionsDocument10 pagesTally On Server-InstructionsNana Ofori AmpofoNo ratings yet
- Chapter 3. Installing Tivoli Storage ManagerDocument6 pagesChapter 3. Installing Tivoli Storage Managerjeetmajum007No ratings yet
- Evaluation Install Guide MapinfoDocument7 pagesEvaluation Install Guide MapinfoTobtab13No ratings yet
- Gettingstarted With Tally Developer 9 - Tally Features - Tally TDL - Tally ShopperDocument50 pagesGettingstarted With Tally Developer 9 - Tally Features - Tally TDL - Tally ShopperalbimorkalNo ratings yet
- Accounting Software-Tally: This Chapter Would Enable You To UnderstandDocument44 pagesAccounting Software-Tally: This Chapter Would Enable You To UnderstandRhgfjjffNo ratings yet
- Installing Alfresco On MacDocument3 pagesInstalling Alfresco On Macraj_esh_0201No ratings yet
- How To Install The P6 StandaloneDocument11 pagesHow To Install The P6 Standalonejunlab0807No ratings yet
- c07-678978-00 Cisco Prime Lan MGT Sol 4 GuideDocument15 pagesc07-678978-00 Cisco Prime Lan MGT Sol 4 Guideeliza_estherNo ratings yet
- Citrix InstallDocument12 pagesCitrix InstallmcemceNo ratings yet
- Virtual Reference Design: Pathwave Ads Workspace For Transphorm Tdttp4000W066CDocument35 pagesVirtual Reference Design: Pathwave Ads Workspace For Transphorm Tdttp4000W066CVăn CôngNo ratings yet
- MemoQ InstallingActivating 7 0 enDocument16 pagesMemoQ InstallingActivating 7 0 enastro_versache_74696No ratings yet
- Fiery IC - 412Document17 pagesFiery IC - 412bardia225No ratings yet
- Aspen LangPack V7 2 Quick Install 9 LangDocument3 pagesAspen LangPack V7 2 Quick Install 9 LangFelix LaraNo ratings yet
- P-CAD 2006 ReadmeDocument7 pagesP-CAD 2006 Readmem_romanciniNo ratings yet
- Lectronic Arts Atalogue Install ManualDocument7 pagesLectronic Arts Atalogue Install ManualDurgesh Kr PandeyNo ratings yet
- Colorgate PS6 To PS7Document4 pagesColorgate PS6 To PS7shipleyphotoNo ratings yet
- After Effects CS5 Release Notes: Minimum System RequirementsDocument14 pagesAfter Effects CS5 Release Notes: Minimum System RequirementsMeira MiNo ratings yet
- SPB ClientDocument4 pagesSPB ClientRKNo ratings yet
- SESAM 2017 Release: Installation GuideDocument18 pagesSESAM 2017 Release: Installation Guideabraham_imam_muttaqinNo ratings yet
- Learn TallyDocument73 pagesLearn TallyJayapal VNo ratings yet
- Tally Install PDFDocument14 pagesTally Install PDFSavari RajNo ratings yet
- ST10 32bit On 64bit Install PDFDocument3 pagesST10 32bit On 64bit Install PDFbobguvNo ratings yet
- PeopleSoft Installation GuideDocument95 pagesPeopleSoft Installation GuideBobby YaNo ratings yet
- Language Installation in SAP With SMLTDocument2 pagesLanguage Installation in SAP With SMLTKrishna ThimmegowdaNo ratings yet
- OneOcean Installation Guide - Standalone-1Document7 pagesOneOcean Installation Guide - Standalone-1Sergiy100% (1)
- Pos User GuideDocument169 pagesPos User GuideThomas WotringNo ratings yet
- Installing The Pega Platform Personal EditionDocument3 pagesInstalling The Pega Platform Personal EditionRavi kumarNo ratings yet
- Quick Start Guide PDFDocument28 pagesQuick Start Guide PDFcpl sbNo ratings yet
- PHP Installation Instructions: R.1 PHP For IISDocument0 pagesPHP Installation Instructions: R.1 PHP For IISEs LimNo ratings yet
- Installation Instructions Commercial Network Nodelock July 2010Document14 pagesInstallation Instructions Commercial Network Nodelock July 2010Rasa KuNo ratings yet
- UserManual v1.0Document24 pagesUserManual v1.0ganeshkamble1No ratings yet
- Integrating Cisco Unity and Call MangerDocument16 pagesIntegrating Cisco Unity and Call MangerGreg BrehmNo ratings yet
- ESRS Policy Server Installation Guide-2.08-Windows-ADIntegrationDocument14 pagesESRS Policy Server Installation Guide-2.08-Windows-ADIntegrationSumanta MaitiNo ratings yet
- Lab01 Matlab InstallationDocument16 pagesLab01 Matlab Installationsafdar lashariNo ratings yet
- Running The Domino Server Setup Program: Java - FullversionDocument22 pagesRunning The Domino Server Setup Program: Java - Fullversionshaily386No ratings yet
- Adobe After Effects CS5 ReadmeDocument49 pagesAdobe After Effects CS5 ReadmeVictoria LieuNo ratings yet
- 16.0 Installing Redundant Triad License ServersDocument8 pages16.0 Installing Redundant Triad License ServersmuomemoNo ratings yet
- Solidthinking Comm 20171 Installation GuideDocument4 pagesSolidthinking Comm 20171 Installation GuideSimon RisteskiNo ratings yet
- TAC INET Seven System - Technical Reference Guide - New PDFDocument690 pagesTAC INET Seven System - Technical Reference Guide - New PDFRemon Adel AsaadNo ratings yet
- CX Integrator Operation Manual W445 E1 01Document336 pagesCX Integrator Operation Manual W445 E1 01Muhammad ChandraNo ratings yet
- GE Fanuc AutomationDocument236 pagesGE Fanuc AutomationJenniferSNo ratings yet
- FinalProject CT472 ITSecDefCountDocument100 pagesFinalProject CT472 ITSecDefCountBrian MillerNo ratings yet
- N2WS Backup & RecoveryDocument307 pagesN2WS Backup & Recoverylava.sky10No ratings yet
- User Manual: Budgetone-100 Ip PhoneDocument30 pagesUser Manual: Budgetone-100 Ip Phoneinternetspace19981077No ratings yet
- Netapp Aff A220Document63 pagesNetapp Aff A220Evgeniy100% (1)
- Handbook CeDocument197 pagesHandbook CeAlex KirtokNo ratings yet
- SCADA ManualDocument44 pagesSCADA Manualappa tappaNo ratings yet
- Oki User ManualDocument251 pagesOki User ManualAuraNo ratings yet
- Ip Office InstallationDocument418 pagesIp Office InstallationCyril RoldanNo ratings yet
- ICND1 Cisco Study NotesDocument52 pagesICND1 Cisco Study NotesmasaniNo ratings yet
- Openvpn Guide Over HttpsDocument18 pagesOpenvpn Guide Over HttpsJust IoNo ratings yet
- CNT 115 AnswersDocument23 pagesCNT 115 Answershikio30No ratings yet
- TCP Ports Used by AppleDocument5 pagesTCP Ports Used by Applesergio vieiraNo ratings yet
- How Hackers Use Your IP Address To Hack Your Computer & How To Stop It Null ByteDocument6 pagesHow Hackers Use Your IP Address To Hack Your Computer & How To Stop It Null ByteChasiful AnwarNo ratings yet
- ACOS 4.1.4-GR1-P5 Configuring Application Firewall: For A10 Thunder Series and AX™ Series 24 August 2020Document56 pagesACOS 4.1.4-GR1-P5 Configuring Application Firewall: For A10 Thunder Series and AX™ Series 24 August 2020Shahzada Imran AttariNo ratings yet
- Forticlient 5.4.5 Windows Release NotesDocument19 pagesForticlient 5.4.5 Windows Release NotesAndrew WebbNo ratings yet
- 630 Series: DNP3 Communication Protocol ManualDocument48 pages630 Series: DNP3 Communication Protocol ManualJuan K PeñaNo ratings yet
- Thank You For Your PurchaseDocument59 pagesThank You For Your PurchaseyurijapNo ratings yet
- Ids CenterDocument93 pagesIds Centerabdel_lakNo ratings yet
- 11.2.3.10 Packet Tracer - Explore A NetFlow Implementation InstructionsDocument8 pages11.2.3.10 Packet Tracer - Explore A NetFlow Implementation InstructionsNNo ratings yet
- Java MCSL 025 SolvedDocument42 pagesJava MCSL 025 SolvedEmma British Actress100% (2)
- Module 3 - VLANsDocument50 pagesModule 3 - VLANsfayNo ratings yet
- HP StoreOnce 2620, 4210 - 4220 and 4320 - 4430 Backup System Installation and Configuration GuideDocument57 pagesHP StoreOnce 2620, 4210 - 4220 and 4320 - 4430 Backup System Installation and Configuration Guidepaladina7833No ratings yet
- Analyze Training GuideDocument158 pagesAnalyze Training GuideBaharehSianatiNo ratings yet
- IB Lite 11 1 1 NFL PDFDocument23 pagesIB Lite 11 1 1 NFL PDFJhon Edwin Alvarez MartinezNo ratings yet
- SAP DWC SAP BW BridgeDocument32 pagesSAP DWC SAP BW BridgeAntonioLeitesNo ratings yet