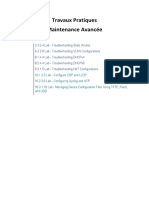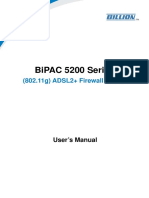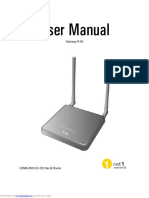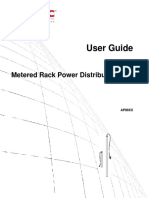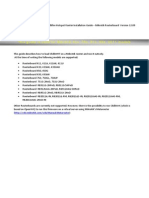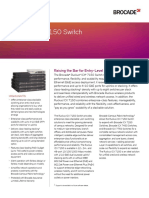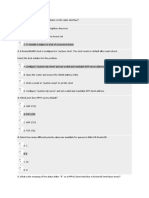Professional Documents
Culture Documents
600 2manual
Uploaded by
Bryan AndrewsOriginal Description:
Original Title
Copyright
Available Formats
Share this document
Did you find this document useful?
Is this content inappropriate?
Report this DocumentCopyright:
Available Formats
600 2manual
Uploaded by
Bryan AndrewsCopyright:
Available Formats
HotBrick Firewall VPN 600/2 - 1200/2
Firewall VPN 600/2 1200/2 User Manual
Dont get hacked, get
1
Firewall VPN 600/2 - 1200/2 User Manual
Dont get hacked, get
HotBrick Firewall VPN 600/2 - 1200/2
Copyright Notice
Copyright HotBrick Incorporated, 2003. All rights reserved. No part of this document may be copied, reproduced, or transmitted by any means, for any purpose without prior written permission from HotBrick Incorporated.
Disclaimer
HotBrick Incorporated shall not be liable for technical or editorial errors or omissions contained herein; nor for incidental or consequential damages resulting from furnishing this material, or the performance or use of the product. HotBrick Incorporated reserves the right to change the product specification without notice. Information in this document may change without notice.
Trademarks
Microsoft, Windows 98, ME, 2000, NT, XP are registered trademarks of the Microsoft Corporation. All other brand and product names mentioned herein may be registered trademarks of their respective owners. Customers should ensure that their use of this product does not infringe upon any patent rights. Trademarks mentioned in this publication are used for identification purposes only and are properties of their respective companies.
Dont get hacked, get
Firewall VPN 600/2 - 1200/2 User Manual
HotBrick Firewall VPN 600/2 - 1200/2
Table of Contents
1. 2. 3. 4. 5. 6. 7. Initial Setup............................................................................................................................ 5 Logging In ............................................................................................................................. 9 Changing the Administrator Account and Password ..................................................................... 12 Configuring the Firewall VPN for Your Network ........................................................................... 15 Configuring the Firewall VPN ................................................................................................... 20 Adding a VPN tunnel .............................................................................................................. 24 Overview of Advanced Setup ................................................................................................... 28 Basic Network Setup.............................................................................................................. 28 Status ............................................................................................................................. 28 Setup .............................................................................................................................. 28 Load Balance.................................................................................................................... 32 Monitor............................................................................................................................ 32 Network Policy...................................................................................................................... 33 Service............................................................................................................................ 33 Rules .............................................................................................................................. 33 Add Service...................................................................................................................... 34 Special Rules.................................................................................................................... 35 Session Control ................................................................................................................ 36 Anti-DoS.......................................................................................................................... 38 IPS ................................................................................................................................. 38 Traffic Control .................................................................................................................. 39 VPN .................................................................................................................................... 39 Status ............................................................................................................................. 39 Configure......................................................................................................................... 40 Certificate ........................................................................................................................ 40 RADIUS ........................................................................................................................... 41 Users .............................................................................................................................. 42 PPTP/L2TP ....................................................................................................................... 42 View Log.......................................................................................................................... 43 How to Configure the HotBrick Firewall VPN Server for Remote User access ............................... 44 Configure a VPN Connection to Your Corporate Network in Windows 2000 ................................. 44 Configure a VPN Connection to Your Corporate Network in Windows XP..................................... 44 Web Filter ............................................................................................................................ 45 URL ................................................................................................................................ 46 Schedule ......................................................................................................................... 47 Intranet............................................................................................................................... 47 DHCP Information ............................................................................................................. 47 DHCP Add & Del................................................................................................................ 48 One to One NAT................................................................................................................ 48 System Service..................................................................................................................... 49 Time ............................................................................................................................... 49 Administrator ................................................................................................................... 49 Version............................................................................................................................ 50 Backup ............................................................................................................................ 51 Restore ........................................................................................................................... 51 Diagnostic........................................................................................................................ 51 Log ..................................................................................................................................... 52 View Log.......................................................................................................................... 52 Log Settings..................................................................................................................... 53
Dont get hacked, get
Firewall VPN 600/2 - 1200/2 User Manual
HotBrick Firewall VPN 600/2 - 1200/2
Remote Log ..................................................................................................................... 54 Web Statistics .................................................................................................................. 54 Search ............................................................................................................................ 54 Exit..................................................................................................................................... 55 Quick Tips............................................................................................................................ 55 How to Use Port Triggering ..................................................................................................... 56 How to Use Standard Transparent Mode ................................................................................... 58 APPENDIX A Commonly Used Ports and Services..................................................................... 61 APPENDIX B Common Services and Ports ............................................................................... 63
Dont get hacked, get
Firewall VPN 600/2 - 1200/2 User Manual
HotBrick Firewall VPN 600/2 - 1200/2
1. Initial Setup
The Firewall VPN 600/2 - 1200/2 is configurable for a variety of network environments, and will automatically reconfigure itself, if possible, to avoid collision with your existing networks. Each HotBrick box contains the following: 1 1 2 2 4 HotBrick 1200/2 Firewall VPN or 1 HotBrick 600/2 Firewall VPN Power Cord Patch Cables (1 red cross over cable, 1 blue straight-thru patch cable) Mounting Brackets Mounting Screws
Connect either a 568A or 568B standard straight-thru network patch cable plug from one of the LAN ports of the Firewall VPN 600/2 - 1200/2 to the network card of a client computer. 1. Plug in the power cable into your Firewall VPN 600/2 - 1200/2. 2. Power on your client computer. 3. Verify you client computer has the following network setup.
Windows 2000 Professional Start Settings Network and Dial-up connections Local Area Connection (Figure 1.1)
Figure 1.1 Windows 2000 Professional, Network configuration
Dont get hacked, get
Firewall VPN 600/2 - 1200/2 User Manual
HotBrick Firewall VPN 600/2 - 1200/2
This will bring up a window like Figure 1.2.
Figure 1.2 Windows 2000 Professional, Local Area Connection Status, Properties button circled.
Click on the properties button to bring up a window like Figure 1.3. First click on Internet Protocol (TCP/IP), then click the properties button.
Figure 1.3 Windows 2000 Professional, Local Area Connection Properties, TCP/IP marked, Properties button circled.
Dont get hacked, get
Firewall VPN 600/2 - 1200/2 User Manual
HotBrick Firewall VPN 600/2 - 1200/2
This should bring up the Internet Protocol (TCP/IP) Properties page, please make sure that both Obtain an IP address automatically, and Obtain DNS server address automatically are both selected.
Figure 1.4 Windows 2000 Professional, Internet Protocol (TCP/IP) Properties
The Firewall VPN 600/2 - 1200/2 will automatically assign your computer an IP address, netmask and gateway. You can verify this by opening a command or Ms-Dos prompt on your windows machine and typing ipconfig into the command line. You should see something like Figure 1.5. *Note: The default configuration for the Firewall VPN 600/2 - 1200/2 is to allocate a 192.168.1.1/24 IP address with a gateway of 192.168.1.1. If that does not work use 172.16.0.1
Figure 1.5 Verify your setup using the command line and typing ipconfig
If you fail to receive an IP address, netmask, and gateway, the result from ipconfig may look something like Figure 1.6. To remedy this, please reboot your client computer, and try the previous steps again.
Dont get hacked, get
Firewall VPN 600/2 - 1200/2 User Manual
HotBrick Firewall VPN 600/2 - 1200/2
Figure 1.6 If your computer fails to receive DHCP, this is what may appear when you type ipconfig
More advanced windows users can try typing ipconfig /renew as seen in Figure 1.7.
Figure 1.7 Renew your DHCP allocation using ipconfig /renew
If this should still fail, you can try manually configuring your client computer.
Dont get hacked, get
Firewall VPN 600/2 - 1200/2 User Manual
HotBrick Firewall VPN 600/2 - 1200/2
2. Logging In
Once you have physically connected the necessary network cables and powered up both the Firewall VPN 600/2 - 1200/2 and the client machine, and verified your network setup on the client computer, you need to open a SSL enabled web browser that can handle forms and connect to the web GUI of the Firewall VPN 600/2 - 1200/2 Using the gateway IP that is displayed when you type ipconfig, open up a browser, and type in (in the case shown before) https://172.16.0.1:8443 into the URL field. If you have some other gateway, such as 192.168.1.1, type https://192.168.1.1:8443 into the URL field.
Figure 2.1 Type https://172.16.0.1:8443 or other gateway IP address shown when you type ipconfig
You will see a Security Alert popup dialog box (Figure 2.2) warning you that you are switching to a secure connection, followed by a second Security popup dialog box warning about the details of the actual security certificate (Figure 2.3). Click through these dialog boxes answering in the affirmative and you will see the login interface (Figure 2.4).
Figure 2.2 Secure connection security alert with URL highlighted.
Dont get hacked, get
Firewall VPN 600/2 - 1200/2 User Manual
HotBrick Firewall VPN 600/2 - 1200/2
Figure 2.3 Security certificate security alert with URL highlighted
Figure 2.4 Firewall VPN 600/2 - 1200/2 login interface
The default login is admin with a password 123456 (Figure 2.5). If you should enter any of the above incorrectly, the Firewall VPN will let you know (Figure 2.6).
Dont get hacked, get
Firewall VPN 600/2 - 1200/2 User Manual
10
HotBrick Firewall VPN 600/2 - 1200/2
Figure 2.5 Firewall VPN1200 login interface with default login entered
Figure 2.6 Incorrect account or password
Dont get hacked, get
Firewall VPN 600/2 - 1200/2 User Manual
11
HotBrick Firewall VPN 600/2 - 1200/2
3. Changing the Administrator Account and Password
Once you have logged in, the first thing you should do is change the administrator password and/or the administrator account name. To do this from the default login screen, click on the Advanced Setup button on the left panel to access the advanced menus (Figure 3.1).
Figure 3.1 Default login screen with Advanced Setup button circled
The advanced menus are a series of links across the top in alphabetical order, matched with tabs specific to the selected menu. The default page showing when you click on the Advanced Setup button will be the Basic Setup menu with the Status tab selected (Figure 3.2).
Figure 3.2 Default Advanced Setup page with advanced menus circled
Dont get hacked, get
Firewall VPN 600/2 - 1200/2 User Manual
12
HotBrick Firewall VPN 600/2 - 1200/2
From here, click on the System Service menu link to bring up the System Service tabs. The default tab showing will be the Time tab which allows you to configure the Firewall VPNs clock. You are looking for the Administrator tab (Figure 3.3). Click on it to bring up Figure 3.4.
Figure 3.3 System Service tabs with Administrator tab circled.
Figure 3.4 Administrator tab with Administrator Status block marked.
Once on this tab, you can see immediately the first item on the page is the Administrator account information (Figure 3.4). This should be fairly self-explanatory; Name is the current login name of the administrator, Old Password is the old password, New Password is the password you want to change the old password to, Verify is a second New Password field to be sure you have not mistyped it the first time, and E-mail Address is the email address of the administrator, to which critical email messages from the
Dont get hacked, get
Firewall VPN 600/2 - 1200/2 User Manual
13
HotBrick Firewall VPN 600/2 - 1200/2
Firewall VPN will be sent. Make any changes to these fields as you like. These changes are not final until you scroll down and click on the Update button (Figure 3.5). The Firewall VPN will verify it has performed the change (Figure 3.6). Click Exit to return to the Administrator tab. Note: You may change the administrator login name and the email address without entering a password. Changing the password is the only function that requires a reconfirmation of the old password. Additionally, the administrator login name cannot have any slashes (/ or \) or spaces and is limited to 16 characters, while the password cannot have any spaces, backslashes (\), or periods and is limited to 12 characters. Congratulations, you have performed your first Firewall VPN customization!
Figure 3.5 Administrator tab with Update button circled.
Figure 3.6 Password Updated Confirmation Screen
Dont get hacked, get
Firewall VPN 600/2 - 1200/2 User Manual
14
HotBrick Firewall VPN 600/2 - 1200/2
4. Configuring the Firewall VPN for Your Network
To configure your Firewall VPN for the first time we recommend using the Setup Wizard, which can be accessed at any time from a similarly named button on the left menu (figure 4.1).
Figure 4.1 System Service menu, Administrator tab with the Setup Wizard button circled.
Clicking on the Setup Wizard button will bring up the first of four major steps to configuring your Firewall VPN, Network Mode (Figure 4.2). You might notice along the top there are different menus, Network Setup, Network Policy, and Add VPN Tunnel. These menus lead to different wizards covering the major aspects of your Firewall VPN; network configuration, Firewall rules, and adding new VPN tunnels respectively.
Figure 4.2 Setup Wizard, Network Setup Step 1/4, Network Mode.
Dont get hacked, get
Firewall VPN 600/2 - 1200/2 User Manual
15
HotBrick Firewall VPN 600/2 - 1200/2
The network modes are defined as follows. NAT Only: This mode refers to the network configuration in which the Firewall VPN external IP and DMZ IPs share the same subnet, but the LAN uses a private addressing scheme for its IPs. This is one of the most common network configurations for fixed external IPs on broadband connections; with the only major difference between implementations is how LAN IP addresses are handled. NAT with PPPoE Client: This mode is similar to the NAT only network configuration except that your ISP configures the gateway IP address and Firewall VPN external IP and netmask. There is no DMZ in this configuration, since PPPoE only supports the auto-configuration of a single dial-up machine by the ISP. This is increasingly becoming a common network configuration for the home user subscribing to ADSL. NAT with DHCP Client: This mode is similar to the NAT with PPPoE Client network configuration except that instead of using PPPoE, the Firewall VPN obtains its gateway, external IP and netmask from a DHCP server. This is not to be confused for using DHCP in your own LAN, but rather DHCP for configuring your external real IP of the Firewall VPN. Like the PPP and PPPoE configurations, there is no DMZ. Depending on the type of network mode you choose, your second step, the configuration of real IPs of your Firewall VPN, will vary. If you selected NAT only, your second step (Figure 4.3a) will again consist of filling in the blanks corresponding to information given to you by your ISP.
Figure 4.3a Setup Wizard, Network Setup 2/4, Network Settings, NAT Only, sample settings.
Selecting NAT with PPPoE Client will bring you to a screen where you enter your user name and password to log into your ADSL provider (Figure 4.3b).
Dont get hacked, get
Firewall VPN 600/2 - 1200/2 User Manual
16
HotBrick Firewall VPN 600/2 - 1200/2
Figure 4.3b Setup Wizard, Network Setup 2/4, Network Settings, NAT with PPPoE Client, sample settings
Selecting NAT with DHCP Client, luckily means that there is no configuration needed in this step. Click on Next to continue (Figure 4.3d).
Figure 4.3d Setup Wizard, Network Setup 2/4, Network Settings, NAT with DHCP Client
The third step is for configuring the internal IP of the Firewall VPN. Naturally for Standard Transparent mode, which has no internal IP, this step needs no configuration (Figure 4.4a). However for all NAT modes, this step is the same. You may notice the Firewall VPN is already configured for a 192.168.0.1/16 network (Figure 4.4b). Simply change these values to match your internal network needs. All computers connecting to the LAN ports of the Firewall VPN require the IP entered here as their gateway.
Dont get hacked, get
Firewall VPN 600/2 - 1200/2 User Manual
17
HotBrick Firewall VPN 600/2 - 1200/2
Figure 4.4a Setup Wizard, Network Setup 3/4, Network Settings, Standard Transparent
Figure 4.4b Setup Wizard, Network Setup 3/4, Network Settings, all NAT modes
The fourth and final step for configuring the network setup of the Firewall VPN is setting the Firewall VPNs hostname and primary DNS. The hostname cannot have any uppercase or otherwise non-alphanumeric characters. Once you have filled in this information, click Finish to finalize your network configuration.
Figure 4.5 Setup Wizard, Network Setup 4/4, Network Settings, all modes.
Dont get hacked, get
Firewall VPN 600/2 - 1200/2 User Manual
18
HotBrick Firewall VPN 600/2 - 1200/2
Clicking on finish will bring up a screen that shows text similar to Figure 4.6. You might notice there is a thirty second countdown in the lower left hand status bar. When the countdown is finished, the Firewall VPN will confirm what mode you have selected, and then will ask you to reconnect (Figure 4.7). Congratulations, your Firewall VPN is now ready to be placed into your network!
Figure 4.6 Setup Wizard, Network Setup finalization.
Figure 4.7 Setup Wizard, Network Setup Changed, NAT Only, please reconnect.
Dont get hacked, get
Firewall VPN 600/2 - 1200/2 User Manual
19
HotBrick Firewall VPN 600/2 - 1200/2
5. Configuring the Firewall VPN
By default, the Firewall VPN is completely open to minimize installation problems. However, this is not optimal in terms of information security. To begin configuring the firewall, click on the Setup Wizard button on the left menu. This will bring up the Network Settings Wizard (Figure 4.2). As noted before, the menus along the top change to reflect the three major wizards for the Firewall VPN. In this case we are interested in the Network Policy link (Figure 5.1).
Figure 5.1 Setup Wizard, Network Setup screen, Network Policy link circled.
After clicking on the Network Policy link, you will see a screen similar to Figure 5.2. This was designed for quickly adding and removing services, critical for your network needs. Most of the common services can be added via the Common Services radio button and pull down menu (Figure 5.3).
Figure 5.2 Setup Wizard, Network Policy.
Dont get hacked, get
Firewall VPN 600/2 - 1200/2 User Manual
20
HotBrick Firewall VPN 600/2 - 1200/2
Figure 5.3 Setup Wizard, Network Policy, Common Services pull down menu
Adding services to the Firewall VPN becomes easy as you select the service and click on the Apply button. As you add each service, the list under Delete & Modify Services will grow (Figure 5.4).
Figure 5.4 Setup Wizard, Network Policy, after adding services.
If a service you want to add is not listed under Common Services, you can add a Special Service. Select the Special Service radio button; fill in a name, the port, and protocol it will use. By default all services are rate limited to thirty initial packets per second. For a small to medium sized company this is more than enough for normal usage (Figure 5.5). Click on Apply to add it to the list.
Dont get hacked, get
Firewall VPN 600/2 - 1200/2 User Manual
21
HotBrick Firewall VPN 600/2 - 1200/2
Figure 5.5 Setup Wizard, Network Policy, adding a special service.
After adding the services, you should decide that you no longer want that service, click on the delete checkbox corresponding to the Service and click Apply. You can remove more than one service at a time (Figure 5.6).
Figure 5.6 Setup Wizard, Network Policy, removing multiple services.
If you only want to modify some of the settings of a service, you can click on the name of the service itself make the changes (Figure 5.7). This will bring you to a service modification page (Figure 5.8). Make you modifications here, and click on Update to finish.
Dont get hacked, get
Firewall VPN 600/2 - 1200/2 User Manual
22
HotBrick Firewall VPN 600/2 - 1200/2
Figure 5.7 Setup Wizard, Network Policy, Custom service circled.
Figure 5.8 Advanced Setup, Modify Service, Custom service modification
Once you are finished, be sure to go to the Advanced Setup, Network Policy menu. The default tab showing will be the Services tab. Then uncheck Others Services and Ports and click Update. This will close the Firewall VPN and only allow the specified services through. (Figure 5.9)
Figure 5.9 Advanced Setup, Network Policy, Services, closing the Firewall VPN
Dont get hacked, get
Firewall VPN 600/2 - 1200/2 User Manual
23
HotBrick Firewall VPN 600/2 - 1200/2
6. Adding a VPN tunnel
Adding a new tunnel can also be done through the Setup Wizard. Click on the Setup Wizard button on the left and then click on the Add VPN Tunnel link along the top. This will bring up the first step of the wizard for adding a new VPN Tunnel (Figure 6.1). This wizard is only for adding simple tunnels that do not require X509 certificates.
Figure 6.1 Setup Wizard, Add VPN Tunnel, first step
Enter a tunnel name and click Next. This will take you to the second step (Figure 6.2). This step concerns itself with the type of authentication you wish to use. Most simple tunnels use pre-shared keys in which both sides of a VPN connection share the same secret key. More secure is the RSA signature, in which both sides generate a RSA key pair, one private and one public. You share your public key with everyone so that they can encrypt information intended for you with that public key and only your private key can decrypt that information. So if you intend to use an RSA signature to authenticate the VPN you will need the public key of the machine you will connect to and vice versa. Select the type you intend to use and click on Next.
Figure 6.2 Setup Wizard Add VPN Tunnel, second step
Dont get hacked, get
Firewall VPN 600/2 - 1200/2 User Manual
24
HotBrick Firewall VPN 600/2 - 1200/2
Selecting pre-shared key will bring up a screen to enter the pre-shared key (Figure 6.3a). Enter a preshared key, hopefully a big more devious than the example, and click Next to continue.
Figure 6.3a Setup Wizard, Add VPN Tunnel, step two, sample pre-shared key.
Selecting a RSA signature will bring up a screen to enter the RSA public key of the remote machine with whom you intend to build a tunnel (Figure 6.3b). Copy and paste in the public key, and click Next to continue. Be careful to watch for new line characters, as they also count as spaces and will cause the Firewall VPN to complain about the key.
Figure 6.3b Setup Wizard, Add VPN Tunnel, step two, sample remote RSA public key.
The Firewall VPN supports the gamut of VPN protocols; step three allows you to select what protocol you intend to use for this connection. The remote site must support the same protocols you select here. Click Next to continue.
Dont get hacked, get
Firewall VPN 600/2 - 1200/2 User Manual
25
HotBrick Firewall VPN 600/2 - 1200/2
Figure 6.4 Setup Wizard, Add VPN Tunnel, step three, selected IPSec encryption protocols.
The fourth step is the network configuration of the Firewall VPN you are currently performing administrative functions upon. The Firewall VPN will attempt to fill in previously entered values; there should be no problem in simply clicking Next to continue.
Figure 6.5 Setup Wizard, Add VPN Tunnel, step four, source city networking.
The fifth and last step of adding a new VPN tunnel is the network configuration of the remote site. Since the Firewall VPN does not have any administrative access to the remote site, this information must be completely entered by hand. (Figure 6.6) Click on Finish once you are done to finalize adding a new tunnel. The tunnel will not be created until you hit finish.
Dont get hacked, get
Firewall VPN 600/2 - 1200/2 User Manual
26
HotBrick Firewall VPN 600/2 - 1200/2
Figure 6.6 Setup Wizard, Add VPN Tunnel, step five, destination city networking
For more information on how to configure the connection for your remote users to your corporate office, please refer to page 43, sections Configure a VPN Connection to Your Corporate Network in Windows 2000 or Configure a VPN Connection to Your Corporate Network in Windows XP
Dont get hacked, get
Firewall VPN 600/2 - 1200/2 User Manual
27
HotBrick Firewall VPN 600/2 - 1200/2
7. Overview of Advanced Setup
Basic Network Setup
Status
This is the first page of the Firewall VPN web administration interface after logging in. This page displays various pieces of information about your Firewall VPN and its current runtime performance. To return to this page later, simply click on the Basic Setup menu button.
Figure 7.1
Setup
The next tab under the Basic Setup menu button is the Setup tab. This tab allows you to configure the Firewall VPN to conform to your internal network. The first option is the Network Mode. Please refer to section 4. Configuring the Firewall VPN for Your Network for more detail about each mode.
Figure 7.2 Network Modes
You might note that the network picture below changes from mode to mode, this is because of the nature of each mode lends itself to different network configurations.
Dont get hacked, get
Firewall VPN 600/2 - 1200/2 User Manual
28
HotBrick Firewall VPN 600/2 - 1200/2
Figure 7.3 NAT Only Mode
Dont get hacked, get
Firewall VPN 600/2 - 1200/2 User Manual
29
HotBrick Firewall VPN 600/2 - 1200/2
Figure 7.4 NAT with PPPoE Client
Dont get hacked, get
Firewall VPN 600/2 - 1200/2 User Manual
30
HotBrick Firewall VPN 600/2 - 1200/2
Figure 7.5 NAT with DHCP Client
Dont get hacked, get
Firewall VPN 600/2 - 1200/2 User Manual
31
HotBrick Firewall VPN 600/2 - 1200/2
Load Balance
This function allows you to setup network for Load Balance. The Firewall VPNs Load Balance function can select one of the Fixed IP, PPPoE or DHCP. The load balance in HotBrick works in the following way: 1. When you have both of your connections active, HotBrick will be constantly checking in which of the connections is faster at that time. For example, if the link in the WAN1 is having a lot of traffic then when the requests from your users will be directed preferably to the WAN2. It also works the other way around. If for whatever reason your connection in either of the WAN connections is down, then the remaining connection will maintain your access to the Internet.
2.
Figure 7.6 Load Balance
You can also specify in this tab the number of times HotBrick will try to reestablish the connection you have for your PPPoE or DHCP connection if for any reason it goes down. By default number of attempts is 5.
Monitor
This function allows you to get a quick overview of the Firewall VPNs status. By selecting which summary report you want to display and then clicking Update you can view the current statistics for the given report. You may select more than one at a time, and they will all be displayed in a single pop up window sequentially. The reports will refresh in the pop up window every seven seconds. To close this pop up window you can click the Exit button at the bottom of the page or click on the close window icon for your browser. Traffic Control This summary report shows current bandwidth usage statistics for each service listed under the Network Policy Services Tab (This is the default tab that is displayed when you click on the Network Policy menu button). VPN Tunnel This summary report shows the current status of all VPN tunnels.
Dont get hacked, get
Firewall VPN 600/2 - 1200/2 User Manual
32
HotBrick Firewall VPN 600/2 - 1200/2
DoS This summary report shows all logged DoS attacks detected and stopped by the Firewall VPN.
Figure 7.7 Monitor with Traffic Control and DoS selected.
Network Policy
This menu button allows for configuration of the Firewall VPN to conform to your organizations security policies and information security needs.
Service
This is the default tab that is displayed when you click on the Network Policy menu button. This shows a list of services currently known by the Firewall VPN.
Rules
This list of services known by your Firewall VPN allows for quick enabling and disabling of traffic flows in any given direction through the Firewall VPN. To clarify, these flows, LAN to WAN/DMZ, WAN to LAN/DMZ, and WAN to LAN refer to the capability of the source network to access a server in the destination network. For example, DMZ/LAN to WAN is the direction of network traffic flowing from your local network (DMZ/LAN) to the Internet, referred to as the WAN or wide area network. By clicking the checkbox and thereby enabling this traffic flow for a given service, you allow users from your DMZ or LAN to access that given Internet service from some Internet server. In many cases enabling this flow alone is enough for the typical end-user, since by doing so you do not restrict flow back through the firewall for established TCP connections to Internet servers. Likewise for WAN to DMZ and WAN to LAN, this allows users from the Internet to access servers that you are providing in your DMZ and or LAN, but does not restrict data flowing back to these Internet clients for established connections to your servers.
Dont get hacked, get
Firewall VPN 600/2 - 1200/2 User Manual
33
HotBrick Firewall VPN 600/2 - 1200/2
The final column, One to One NAT Server, will not show any servers for any services unless you are using one of the NAT modes and add a server into your LAN. The latter of which can be done through the Add Service tab, or by clicking on the Intranet menu button, then the One to One NAT tab. This will be covered in more detail later. To make changes to this page, and therefore to network policy through the Firewall VPN, simply click on the checkbox desired and click Update at the bottom of the list.
Figure 7.8 Network Policy, Services tab
Add Service
This tab allows the administrator to add and remove services from the Firewall VPN. You might note that under Service List, the Firewall VPN lists all of the known services by increasing port number order, regardless if they are enabled or not. Common services, such as email and web access can be quickly added and removed, since they are included by default into the Firewall VPN database of services. To add such a service, simply click on the radio button for Common Services, select the service desired from the pull down menu, and click on the Update button at the bottom of the screen. In the event that the service you wish to add is unlisted, you can add the service manually clicking on the Special Service radio button, filling in some name, the port, and the protocol that the service will use. The name may not have any spaces or dashes. It might take some investigation to find the correct settings to enable a custom service. You might notice that the Transmission Rate and the New Rule fields are filled in with some default values as you select what service or what protocol to use. The Transmission Rate field allows you to control possible attacks over a given service by limiting the number of new connections per second. If the value set for Sync Packets/Sec is exceeded, then those connections above the threshold will be dropped and logged, under the Log menu button. The New Rule options allow you to configure the service being added for the directions of traffic you want enabled for the new service. After adding a new service, it will be added to the list below, for further modification. To modify an existing service, click on the underlined name in this list, and it will bring up a window for changing the port, protocol, and the Sync Packets/Sec, the number of new connections before the Firewall VPN
Dont get hacked, get
Firewall VPN 600/2 - 1200/2 User Manual
34
HotBrick Firewall VPN 600/2 - 1200/2
begins dropping packets for that service. To delete a service from the Firewall VPN database, click on the delete checkbox next to the desired service and click Update at the bottom of the screen. Example: Lets open MSN Messenger ports for file transfer. Per the product documentation you have to open as many TCP ports between 6891 and 6900. Click in Special Service, type the a name for it like MSN_Messenger, choose the Protocol to TCP, then type the port range separating the lower and the higher ports using a colon, like 6891:6900. Hit Update and you will see the new service in the Service List.
Figure 7.9 Network Policy, Add Service tab
Special Rules
This tab allows the administrator to allow or deny a service from a user or group of users. This page is closely linked with the first Services tab. This can be exemplified by enabling some of the traffic flows for Other Services and Ports on the Services tab, then clicking back to the Special Rules tab to view the changes. To enable a service for a single user or group of users and deny the service to all other users, go back to the Services tab, and disable all directions of traffic for the service in question. Then return to the Special Rules tab, select the service from the pull down menu, select the Allow radio button, and then configure the direction of the traffic. To do the last step requires knowledge from which part of your network you will be attempting to access the service and to which part of the network the service is being served, whether it is the LAN, DMZ, WAN. The character *, is a wildcard character meaning all networks. Additionally you must know the IP addresses of both the source networks for which you would like to have this service available too and the destination networks from which you expect will be serving this service. To disable a service for a single user or group of users, and allow the service for all other users, make sure that the service has been enabled on the Services tab, and then return to the Special Rules tab. Again, select the service from the pull down menu, select the Deny radio button, and then configure the direction of the traffic.
Dont get hacked, get
Firewall VPN 600/2 - 1200/2 User Manual
35
HotBrick Firewall VPN 600/2 - 1200/2
To remove any such special rules for a service, simply click on the checkbox next to the specific rule you want to remove and click Update at the bottom of the screen.
Figure 7.10 Network Policy, Special Rules
Session Control
This tab allows you to control how the Firewall VPN handles sessions. More specifically, how long the Firewall VPN will wait for each part of a sessions lifespan before closing the connection. For your reference, a simplified diagram of the TCP/IP handshake is provided (Figure 7.12).
Figure 7.11 TCP/IP handshake diagram
TCP SYN-SENT The time you put into this field will be the length of time the Firewall VPN will wait for a
Dont get hacked, get
Firewall VPN 600/2 - 1200/2 User Manual
36
HotBrick Firewall VPN 600/2 - 1200/2
matching SYN-RECV from the remote server before dropping the connection.
TCP SYN-RECV This happens when a server in your network transmits a TCP SYN-RECV, Firewall VPN will wait the length time entered here for a TCP ACK, or acknowledgement from the remote client. TCP ESTABLISHED This is the data transfer phase of an establish TCP connection, the firewall will maintain an idle session for only as long as the time entered here. TCP FIN-WAIT The Firewall VPN will wait the time entered for a FIN ACK, or a connection termination acknowledgement from a remote server. TCP CLOSE-WAIT The Firewall VPN will wait the time entered to successfully send a TCP LAST-ACK, or connection termination request to a remote client. TCP LAST-ACK The Firewall VPN will wait the time entered to receive a TCP ACK, or a connection termination acknowledgement, from a remote client. TCP TIME-WAIT The Firewall VPN will wait the time entered to receive a TCP LAST-ACK, or a final connection termination acknowledgement, from a remote server. TCP CLOSED The Firewall VPN will wait the time entered to maintain the TCP connection in closed state. UDP session idle timeout The length of time the firewall will maintain a UDP session with no activity.
Figure 7.12 Network Policy, Session Control
Dont get hacked, get
Firewall VPN 600/2 - 1200/2 User Manual
37
HotBrick Firewall VPN 600/2 - 1200/2
Anti-DoS
This tab allows you to enable the Firewall VPN built-in defenses to common DoS attacks. Disabling is as easy as clicking disable and then Update. You can disable and enable multiple attacks at once. Since the last four attacks are not attacks based on flawed TCP/IP stacks, they are regulated instead by rate limiters. To disable these, set the limit to zero.
Figure 7.13 Network Policy, Anti-DoS
IPS
This tab allows you to enable the Firewall VPN built-in defenses to common IPS (Intrusion Prevention Systems) attacks. Disabling is as easy as clicking disable and then Update. You can disable and enable multiple attacks at once. Also can select both Log and Drop or one.
Dont get hacked, get
Firewall VPN 600/2 - 1200/2 User Manual
38
HotBrick Firewall VPN 600/2 - 1200/2
Figure 7.14 Network Policy, IPS
Traffic Control
This tab shows current bandwidth usage for the three directions of traffic flow through the Firewall VPN. It also allows the administrator to set traffic limiters for each individual service, to ensure quality of service. Refer to the section above if you are still unclear about the directions of traffic.
Figure 7.15 Network Policy, Traffic Control
VPN
This menu allows the administrator to manage, add, and delete VPN tunnels that are routed through the Firewall VPN.
Status
This tab allows for quick management of existing VPN tunnels. Selecting the tunnel type will show tunnels corresponding to that type. If you disable the tunnel status, no VPN tunnel can be established with your Firewall VPN and existing tunnels will be shutdown. This is a quick way to shutdown all tunnels.
Dont get hacked, get
Firewall VPN 600/2 - 1200/2 User Manual
39
HotBrick Firewall VPN 600/2 - 1200/2
Figure 7.16 VPN, Status tab, two disabled VPN showing, and no refresh
Configure
This tab is for adding new L2TP/IPSec VPN tunnels.
Figure 7.17 VPN, Configure tab
Certificate
This tab is for managing, adding, and deleting certificates from third party certificate authorities.
Dont get hacked, get
Firewall VPN 600/2 - 1200/2 User Manual
40
HotBrick Firewall VPN 600/2 - 1200/2
Figure 7.18 VPN, Certificate tab, sample RSA public key
RADIUS
This tab is for configuring the Firewall VPN to dial into a RADIUS server, to configure the Firewall VPN to be a RADIUS server itself, as well as management of any clients that will use the Firewall VPN as a RADIUS server.
Figure 7.19 VPN, RADIUS tab, sample dial-up information for the Firewall VPN to dial another RADIUS server for remote authentication.
Dont get hacked, get
Firewall VPN 600/2 - 1200/2 User Manual
41
HotBrick Firewall VPN 600/2 - 1200/2
Users
This tab is for managing, adding, and deleting of users for all VPN tunnels. You must tell what kind of tunnels your users can access and their password. After youre done creating them, go to the PPTP/L2TP tab to configure the tunnel you wish to use if creating a tunnel of that kind.
Figure 7.20 VPN, Users tab
PPTP/L2TP
This tab is for management of the PPTP and L2TP settings. To create a PPTP or L2TP tunnel for your remote users, click either in PPTP Remote IP or L2TP Remote IP and define the ranges that you want to give your remote users when they gain access to your corporate network. Do not forget to change the tunnel status to Enable when configuring your PPTP or L2TP tunnel.
Figure 7.21 VPN, PPTP/L2TP tab
Dont get hacked, get
Firewall VPN 600/2 - 1200/2 User Manual
42
HotBrick Firewall VPN 600/2 - 1200/2
View Log
This tab is for viewing all logs related to the VPN.
Figure 7.22 VPN, View Log tab
Dont get hacked, get
Firewall VPN 600/2 - 1200/2 User Manual
43
HotBrick Firewall VPN 600/2 - 1200/2
How to Configure the HotBrick Firewall VPN Server for Remote User access
The first thing you have to do is decide which kind of encryption youre going to use in the VPN connection youre about to create. You have the option to use either PPTP or L2TP. After you decide what kind of tunnel will be used, we need to create its users. Lets create PPTP tunnels for this example, but if you plan to use L2TP the steps are the same, just make sure to apply the patches explained at the end of this section about your Windows clients connections. 1. 2. 3. 4. Click in Advanced Setup On the top menu choose VPN In VPN, choose the tab Users. In this tab you will give them a username, then click in the checkbox VPN, then create and confirm the password. When youre done hit Update.
Now lets configure the tunnel: 1. 2. 3. 4. 5. 6. 7. 8. 9. On the top menu choose VPN Click in the tab PPTP/L2TP. In this tab go to the section IP Configure, click in the link PPTP Remote IP. In the section Add PPTP/L2TP IP Range, choose the radio button PPTP and lets use a range of 10 IPs for this example, so lets type 230 to 239 (assuming that the IP schema you have in your network is 192.168.1.X), when youre done hit Update. On the top menu choose VPN Click in the tab PPTP/L2TP. Under the section Status, choose the option Enable under PPTP In the section PPTP Settings, keep all the authentications protocols and PPP encryptions checked. In the Maximum Connect Time leave the as 0, and in the Primary DNS and Secondary DNS use the information provided by your ISP. Hit Update
Youre done configuring the HotBrick. Now its time to configure the client side, just follow the steps for your windows client computer.
Configure a VPN Connection to Your Corporate Network in Windows 2000
To create a VPN connection under Windows 2000, you should: 1. 2. 3. 4. 5. 6. 7. Go to the Control Panel and then Network and Dial-up Connections Select Make New Connection. This will open the Network Connection Wizard. Select the option Connect to a private network through the Internet and click Next. Because you are already connected to the Internet, click Do not dial the initial connection. Click Next. In the Host name field, enter the IP address for the HotBrick to which you are connecting Select whether you want the connection to be available for all users/accounts on your machine, or just for yourself. Click Next. Finally choose a name for the connection and click Finish. You can specify for a shortcut to be added to your desktop if required.
Configure a VPN Connection to Your Corporate Network in Windows XP
How to Create a New VPN Connection 1. 2. To open the Network Connections folder, click Start, click Control Panel, click Network and Internet Connections, and then double-click Network Connections. Click Create a new connection, and then click Next. Click Connect to the network at my workplace, and then click Next.
Dont get hacked, get
Firewall VPN 600/2 - 1200/2 User Manual
44
HotBrick Firewall VPN 600/2 - 1200/2
3. 4. 5. 6. 7.
Click Virtual Private Network connection, click Next. Type a descriptive name for your company, and click Next. Because you are already connected to the Internet, click Do not dial the initial connection. Type the host IP address for the HotBrick to which you are connecting, and then click Next. Choose whether you want this connection to be shared by all users (Anyone's use) of this computer, or only for yourself (My use only). Click Next, and then click Finish to end the Setup process.
How to Modify the VPN Connection to use L2TP 1. 2. 3. 4. 5. 6. 7. To open an existing connection, click Start, click Control Panel, click Network and Internet Connections, and then double-click Network Connections. Click the connection, and then click Change settings of this connection. On the General tab, you can change the IP address for the HotBrick to which you are connecting if you want or need to. On the Networking tab, you can change the type of secure protocol to L2TP IPSec VPN. On the Security tab, click in the Advanced option, and click in the Settings button. On the drop down menu choose, Requires Encryption (disconnect if the server declines). In Logon Security, click in Allow These protocols: a. Unencrypted Password (PAP) b. Challenge Handshake Authentication Protocol (CHAP) c. Microsoft CHAP d. Microsoft CHAP Version 2 Click OK, and OK again.
e.
Note: If you are creating a L2TP tunnel to your remote office from your client computer, Microsoft has released an update package to enhance the current functionality of the Layer Two Tunneling Protocol (L2TP) and Internet Protocol security (IPSec) on computers that are running Windows XP or Windows 2000. We strongly recommend that you apply these patches. Please review the article number 818043: L2TP/IPSec NAT-T Update for Windows XP and Windows 2000: http://support.microsoft.com/default.aspx?scid=kb;%5bLN%5d;818043 Also it will be necessary to disable IPSec policy in order for the L2TP tunnel to work, go to the article 258261: Disabling IPSEC Policy Used with L2TP for the step-by-step on how to perform this procedure. http://support.microsoft.com/default.aspx?scid=kb;en-us;258261
Web Filter
This menu is for filtering web content to conform to your organizations policies. The rules for this can be quite complex but are based on the regular expression engine used on *NIX systems. Additionally, the web filter can support multi byte characters. Character \ . ? Matches Quote the next character any single character 0 or 1 matches to the preceding character Examples \. => . l.ve => love, live, l-ve, se?x => sex, sx
nc?tu => ntu, nctu 0 or more matches to the preceding ab*c => ac, abc, abbc, abbbc, character. (repeating characters) zyx* => zy, zyx, zyxx, zyxxx,
Dont get hacked, get
Firewall VPN 600/2 - 1200/2 User Manual
45
HotBrick Firewall VPN 600/2 - 1200/2
*rst => st, rst, rrst, rrrst, 1 or more matches to the preceding W+ => w, ww, www, character. (repeating characters) h+ => h, hh, hhh, y+ => y, yy, yyy,
These regular expressions can be combined for maximum effect to block a range of possible URL and content string matches. For example, foreignaffairs?\.c. can block: foreignaffair.com, foreignaffairs.com, foreignaffairs.cc, foreignaffair.cx, foreignaffair.cc and so on
URL
This tab is for filtering web content based on its URL, or universal resource locator. You can block a specific domain or use fuzzy logic to block domains with similar names.
Figure 7.23 Web Filter, URL Filter tab, sample filters in place
Dont get hacked, get
Firewall VPN 600/2 - 1200/2 User Manual
46
HotBrick Firewall VPN 600/2 - 1200/2
Schedule
This tab is for setting up a schedule to filter content.
Figure 7.24 Web Filter, Schedule tab, sample schedules in place
Figure 7.25 Access Forbidden when attempting to access a page that is screened out by the content filter.
Intranet
This menu is for configuring your Intranet, referred to earlier as the LAN, or local area network.
DHCP Information
This tab is for a quick overview and basic configuration of the Firewall VPNs built-in DHCP server.
Dont get hacked, get
Firewall VPN 600/2 - 1200/2 User Manual
47
HotBrick Firewall VPN 600/2 - 1200/2
Figure 7.26 Intranet, DHCP Information tab, sample settings in place.
DHCP Add & Del
This tab is for configuring the Firewall VPNs built-in DHCP server. More specifically, this page allows the administrator to add new ranges to the dynamic IP allocation, or add fixed IP allocations for specific machines.
Figure 7.27 Intranet, DHCP Add&Del tab
One to One NAT
This tab is for configuring the Firewall VPN to allow users from the DMZ or Internet (WAN), to access servers in the Intranet (LAN).
Dont get hacked, get
Firewall VPN 600/2 - 1200/2 User Manual
48
HotBrick Firewall VPN 600/2 - 1200/2
Figure 7.28 Intranet, One to One NAT tab
System Service
This menu is to configure the Firewall VPNs system. Items such as system time, backup, and version are included in this.
Time
This tab shows the current system time, and allows the administrator to synchronize the time or schedule when they would like synchronization with a network timeserver to take place.
Figure 7.29 System Service, Time tab
Administrator
This tab allows the administrator to change information pertaining to the Administrator account. In addition it allows for configuration of remote (Internet) administration of the Firewall VPN.
Dont get hacked, get
Firewall VPN 600/2 - 1200/2 User Manual
49
HotBrick Firewall VPN 600/2 - 1200/2
Figure 7.30 System Service, Administrator tab
Figure 7.31 Time out screen
Version
This tab shows the current version of the Firewall VPN, and allows the administrator to update the Firewall VPN immediately.
Figure 7.32 System service, Version tab
Dont get hacked, get
Firewall VPN 600/2 - 1200/2 User Manual
50
HotBrick Firewall VPN 600/2 - 1200/2
Backup
This tab allows the administrator to backup critical system configuration files, and then restore the Firewall VPN from a backup.
Figure 7.33 System Service, Backup tab
Restore
This tab allows the administrator upload System Backup File.
Figure 7.34 System Service, Backup, restoring from a backup file
Diagnostic
This tab allows the administrator to execute standard diagnostic tools from the Firewall VPN.
Dont get hacked, get
Firewall VPN 600/2 - 1200/2 User Manual
51
HotBrick Firewall VPN 600/2 - 1200/2
Figure 7.35 System Service, Diagnostic tab
Figure 7.36 System Service, Diagnostic tab, sample ping data
Log
This menu summarizes all of the logs for the Firewall VPN, allowing the administrator to configure, search, and save these logs.
View Log
This tab displays the main log for the Firewall VPN.
Dont get hacked, get
Firewall VPN 600/2 - 1200/2 User Manual
52
HotBrick Firewall VPN 600/2 - 1200/2
Figure 7.37 Log, View log, sample policy warnings
Log Settings
This tab allows the administrator to configure some of the log settings, such as where the logs will be mailed to, when to send the log, and what should be logged.
Figure 7.38 Log, Log Setting tab
Dont get hacked, get
Firewall VPN 600/2 - 1200/2 User Manual
53
HotBrick Firewall VPN 600/2 - 1200/2
Remote Log
This tab allows the administrator to configure remote log settings, such as setup the remote server IP or FQDN.
Figure 7.39 Log, Remote Log Setting tab
Web Statistics
This tab allows the administrator to track the most visited web sites.
Figure 7.40 Log, Web Statistic tab
Search
This tab allows the administrator to search the main log.
Figure 7.41 Log, Search tab, sample search data
Dont get hacked, get
Firewall VPN 600/2 - 1200/2 User Manual
54
HotBrick Firewall VPN 600/2 - 1200/2
Exit
This menu item exits the Firewall VPN web administration interface, returning to the login screen.
Quick Tips
How do I reset my HotBrick to factory defaults if everything else fails? Press the reset button 5 times in a row (with a half second interval). The box will reboot; since it is a master reboot, it will take approximately 5 minutes. I have a cable modem and when I connect it to my HotBrick I have no link light. What can be wrong? Cable modems are characterized by storing the MAC address of the device they were attached previously. What you have to do it to unplug the cable modem from the HotBrick wan port. Remove the power cable of the cable modem for about 10 seconds. After that plug the power back into the cable modem and wait until its lights go back to their normal behavior. Now, plug to cable modem into the HotBrick WAN port again and it will start to work normally.
Dont get hacked, get
Firewall VPN 600/2 - 1200/2 User Manual
55
HotBrick Firewall VPN 600/2 - 1200/2
How to Use Port Triggering
Port Triggering If a connection from LAN to Internet matches a rule range, then initiates another special rule mapping wan port (range) to LAN host. Here we get an example case:
Example case: A web-based media server need to click movie via browser, then player will be initialized and receive movie. Trigger port 80 Incoming Port 8100~8199
Setting Steps: (Adding entry) 1. 2. 3. 4. GUI location: Advanced Setup Network Policy Insert trigger port (could be a range) Insert Incoming port (could be a range) Click update button to apply setting. Port Trigger
Deleting entries: 1. 2. Select Del check box in front which item you want to delete. Click update box, the entry and rules will be flushed after executing.
Dont get hacked, get
Firewall VPN 600/2 - 1200/2 User Manual
56
HotBrick Firewall VPN 600/2 - 1200/2
Note: 1. 2. 3. Trigger port will be blocked if theres any blocking rule in firewall setting. If trigger port is free to Internet, Incoming port will not be blocked even if the service is not in allow list of firewall. It doesnt matter what IP address of Client host IP or remote server IP when setting. But connection incoming will only match the source and destination of trigger connection. Ex: LAN user 192.168.0.1 trigger TCP 80, Incoming a connection TCP 8100 from 61.62.30.251 Then only 192.168.0.1 receive incoming data, other packet from another server or to another LAN user will not be send to 192.168.0.1
Dont get hacked, get
Firewall VPN 600/2 - 1200/2 User Manual
57
HotBrick Firewall VPN 600/2 - 1200/2
How to Use Standard Transparent Mode
Standard Transparent mode This mode means forwarding packets without NAT. This Network mode used on a topology which all in real IP.
iMac
Example case: 1. 2. 3. 4. 5. Router IP 192.168.1.254 HotBrick IP 192.168.1.253 Client hosts stand behind of HotBrick, IP range start from 192.168.1.10 All hosts in this case in 192.168.1.0/16, go to Internet through HotBrick. Admin login from 192.168.1.10
Dont get hacked, get
Firewall VPN 600/2 - 1200/2 User Manual
Ethernet
58
HotBrick Firewall VPN 600/2 - 1200/2
Setting steps: 1. 2. 3. 4. 5. Login GUI management interface Go to Advanced Setup Setup Select Standard Transparent Insert gateway and VPN WAN IP into setup screen Insert Client IP in to setup screen Click Update, apply setting.
6. 7.
All routing will be flushed but Client IP and Gateway Move to LAN IP range Build a LAN hosts list.
Dont get hacked, get
Firewall VPN 600/2 - 1200/2 User Manual
59
HotBrick Firewall VPN 600/2 - 1200/2
8.
Insert LAN IP which under HotBrick, by range.
9.
Make sure LAN IP range exists.
. Note: 1. 2. 3. Client IP = Admin IP, Admin login into management GUI only from this source IP. Make sure all exist IP (range) is in LAN IP range or users will unable to access Internet In this release so far (0_1_0471), Admin must modify LAN IP range after switching to Transparent Mode. Do not support setup LAN IP range before switching to Transparent Mode. (Entry will be flushed after executing.)
Dont get hacked, get
Firewall VPN 600/2 - 1200/2 User Manual
60
HotBrick Firewall VPN 600/2 - 1200/2
APPENDIX A Commonly Used Ports and Services
Port No. 7 7 9 9 13 13 17 17 19 19 20 21 23 25 37 37 39 42 42 43 53 53 67 68 69 70 79 80 88 88 101 102 107 109 110 111 111 113 117 119 123 135 135 137 137 138 139 143 158 161 162 170 179 194 213 389 Protocol TCP UDP TCP UDP TCP UDP TCP UDP TCP UDP TCP TCP TCP TCP TCP UDP UDP TCP UDP TCP TCP UDP UDP UDP UDP TCP TCP TCP TCP UDP TCP TCP TCP TCP TCP TCP UDP TCP TCP TCP UDP TCP UDP TCP UDP UDP TCP TCP TCP UDP UDP TCP TCP TCP UDP TCP Service Name echo echo discard discard daytime daytime qotd qotd chargen chargen ftp-data ftp telnet smtp time time rlp nameserver nameserver nicname domain domain bootps bootpc tftp gopher finger http kerberos kerberos hostname iso-tsap rtelnet pop2 pop3 sunrpc sunrpc auth uucp-path nntp ntp epmap epmap netbios-ns netbios-ns netbios-dgm netbios-ssn imap pcmail-srv snmp snmptrap print-srv bgp irc ipx ldap Aliases Comment Echo Echo Discard Discard Daytime Daytime Quote of the day Quote of the day Character generator Character generator File Transfer FTP Control Telnet Simple Mail Transfer Time Time Resource Location Protocol Host Name Server Host Name Server Who Is Domain Name Domain Name Server Bootstrap Protocol Server Bootstrap Protocol Client Trivial File Transfer Gopher Finger World Wide Web Kerberos Kerberos NIC Host Name Server ISO-TSAP Class 0 Remote Telnet Service Post Office Protocol - Version 2 Post Office Protocol - Version 3 SUN Remote Procedure Call SUN Remote Procedure Call Authentication Service UUCP Path Service Network News Transfer Protocol Network Time Protocol DCE endpoint resolution DCE endpoint resolution NETBIOS Name Service NETBIOS Name Service NETBIOS Datagram Service NETBIOS Session Service Internet Message Access Protocol PC Mail Server SNMP SNMP TRAP Network PostScript Border Gateway Protocol Internet Relay Chat Protocol IPX over IP Lightweight Directory Access Protocol
sink null sink null
quote quote ttytst source ttytst source
resource name name whois
dhcps dhcpc
www, http krb5 krb5 hostnames
postoffice postoffice rpcbind portmap rpcbind portmap ident tap usenet loc-srv loc-srv nbname nbname nbdatagram nbsession imap4 repository snmp snmp-trap
Dont get hacked, get
Firewall VPN 600/2 - 1200/2 User Manual
61
HotBrick Firewall VPN 600/2 - 1200/2
443 443 445 445 464 464 500 512 512 513 513 514 514 515 517 518 520 520 525 526 530 531 532 533 540 543 544 550 556 560 561 636 749 749 1109 1167 1433 1433 1434 1434 1512 1512 1524 1701 1723 1812 1813 2049 2053 2504 9535
TCP UDP TCP UDP TCP UDP UDP TCP UDP TCP UDP TCP UDP TCP UDP UDP TCP UDP UDP TCP TCP,UDP TCP TCP UDP TCP TCP TCP UDP TCP UDP UDP TCP TCP UDP TCP UDP TCP UDP TCP UDP TCP UDP TCP UDP TCP UDP UDP UDP TCP UDP TCP
https https
MCom MCom Microsoft CIFS Microsoft CIFS Kerberos (v5) Kerberos (v5) Internet Key Exchange (IPSec) Remote Process Execution Notifies users of new mail Remote Login Database of who's logged on, average load Automatic Authentication Listens for incoming connections Establishes TCP Connection Extended File Name Server RIPv.1, RIPv.2 Timeserver Newdate RPC IRC Chat Readnews For emergency broadcasts Uucpd Kerberos login Kerberos remote shell New-who Rfs Server Rmonitor LDAP over TLS/SSL Kerberos administration Kerberos administration Kerberos POP Conference calling Microsoft-SQL-Server Microsoft-SQL-Server Microsoft-SQL-Monitor Microsoft-SQL-Monitor Microsoft Windows Internet Name Service Microsoft Windows Internet Name Service Ingres Layer Two Tunneling Protocol Point-to-point tunneling protocol RRAS (RADIUS authentication protocol) RRAS (RADIUS accounting protocol) Sun NFS server Kerberos de-multiplexer Network Load Balancing Remote Man Server
kpasswd kpasswd isakmp exec biff login who cmd syslog printer talk ntalk efs router timed tempo courier conference netnews netwall uucp klogin kshell new-rwho remotefs rmonitor monitor ldaps kerberos-adm kerberos-adm kpop phone ms-sql-s ms-sql-s ms-sql-m ms-sql-m wins wins ingreslock l2tp pptp radiusauth radacct nfsd knetd nlbs man
ike comsat whod shell spooler
router routed timeserver newdate rpc chat readnews uucpd krcmd new-who rfs rfs_server rmonitord sldap
ingres
nfs
Dont get hacked, get
Firewall VPN 600/2 - 1200/2 User Manual
62
HotBrick Firewall VPN 600/2 - 1200/2
APPENDIX B Common Services and Ports
Service Name Browsing datagram responses of NetBIOS over TCP/IP Browsing requests of NetBIOS over TCP/IP Client/Server Communication Common Internet File System (CIFS) Content Replication Service Cybercash Administration Cybercash Coin Gateway Cybercash Credit Gateway DCOM (SCM uses udp/tcp to dynamically assign ports for DCOM) DHCP client DHCP server DHCP Manager DNS Administration DNS client to server lookup (varies) Exchange Server 5.0 Client Server Communication Exchange Administrator IMAP IMAP (SSL) LDAP LDAP (SSL) MTA - X.400 over TCP/IP POP3 POP3 (SSL) RPC SMTP NNTP NNTP (SSL) File shares name lookup File shares session FTP FTP-data HTTP HTTP-Secure Sockets Layer (SSL) Internet Information Services (IIS) IMAP IMAP (SSL) IKE IPSec Authentication Header (AH) IPSec Encapsulation Security Payload (ESP) IRC ISPMOD (SBS 2nd tier DNS registration wizard) Kerberos de-multiplexer Kerberos klogin Kerberos kpasswd (v5) Kerberos krb5 Kerberos kshell L2TP LDAP LDAP (SSL) Login Sequence Macintosh, File Services (AFP/IP) Membership DPA Membership MSN Microsoft Chat client to server Microsoft Chat server to server Microsoft Message Queue Server Microsoft Message Queue Server UDP 138 137 445 135 139, 445 560 8001 8002 8000 135 67 68 135 139 53 135 135 143 993 389 636 102 110 995 135 25 119 563 137 139 21 20 80 443 80 143 993 500 TCP
135
53
464 88 1701
531 1234 2053 543 464 88 544 389 636 139 548 568 569 6667 6665 1801 135, 2101
137, 138
1801 3527
Dont get hacked, get
Firewall VPN 600/2 - 1200/2 User Manual
63
HotBrick Firewall VPN 600/2 - 1200/2
Microsoft Message Queue Server MTA - X.400 over TCP/IP NetBT datagrams NetBT name lookups NetBT service sessions NetLogon NetMeeting Audio Call Control NetMeeting H.323 call setup NetMeeting H.323 streaming RTP over UDP NetMeeting Internet Locator Server ILS NetMeeting RTP audio stream NetMeeting T.120 NetMeeting User Location Service NetMeeting user location service ULS Network Load Balancing NNTP NNTP (SSL) Outlook (see for ports) Pass Through Verification POP3 POP3 (SSL) PPTP control PPTP data Printer sharing name lookup Printer sharing session Radius accounting (Routing and Remote Access) Radius authentication (Routing and Remote Access) Remote Install TFTP RPC client fixed port session queries RPC client using a fixed port session replication RPC session ports RPC user manager, service manager, port mapper SCM used by DCOM SMTP SNMP SNMP Trap SQL Named Pipes encryption over other protocols name lookup SQL RPC encryption over other protocols name lookup SQL session SQL session SQL session SQL session mapper SQL TCP client name lookup Telnet Terminal Server UNIX Printing WINS Manager WINS NetBios over TCP/IP name service WINS Proxy WINS Registration WINS Replication X400
2103, 2105 102 138 137 139 138 1731 1720 Dynamic 389 Dynamic 1503 522 522 2504 119 563 137, 138 139 110 995 1723
137 139 1646 or 1813 1645 or 1812 69 1500 2500 Dynamic 135 135 25
135 161 162 137 137
53
139 1433 1024 - 5000 135 53 23 3389 515 135
137 137 137 42 102
Dont get hacked, get
Firewall VPN 600/2 - 1200/2 User Manual
64
You might also like
- The Subtle Art of Not Giving a F*ck: A Counterintuitive Approach to Living a Good LifeFrom EverandThe Subtle Art of Not Giving a F*ck: A Counterintuitive Approach to Living a Good LifeRating: 4 out of 5 stars4/5 (5794)
- The Little Book of Hygge: Danish Secrets to Happy LivingFrom EverandThe Little Book of Hygge: Danish Secrets to Happy LivingRating: 3.5 out of 5 stars3.5/5 (399)
- A Heartbreaking Work Of Staggering Genius: A Memoir Based on a True StoryFrom EverandA Heartbreaking Work Of Staggering Genius: A Memoir Based on a True StoryRating: 3.5 out of 5 stars3.5/5 (231)
- Hidden Figures: The American Dream and the Untold Story of the Black Women Mathematicians Who Helped Win the Space RaceFrom EverandHidden Figures: The American Dream and the Untold Story of the Black Women Mathematicians Who Helped Win the Space RaceRating: 4 out of 5 stars4/5 (894)
- The Yellow House: A Memoir (2019 National Book Award Winner)From EverandThe Yellow House: A Memoir (2019 National Book Award Winner)Rating: 4 out of 5 stars4/5 (98)
- Shoe Dog: A Memoir by the Creator of NikeFrom EverandShoe Dog: A Memoir by the Creator of NikeRating: 4.5 out of 5 stars4.5/5 (537)
- Elon Musk: Tesla, SpaceX, and the Quest for a Fantastic FutureFrom EverandElon Musk: Tesla, SpaceX, and the Quest for a Fantastic FutureRating: 4.5 out of 5 stars4.5/5 (474)
- Never Split the Difference: Negotiating As If Your Life Depended On ItFrom EverandNever Split the Difference: Negotiating As If Your Life Depended On ItRating: 4.5 out of 5 stars4.5/5 (838)
- Grit: The Power of Passion and PerseveranceFrom EverandGrit: The Power of Passion and PerseveranceRating: 4 out of 5 stars4/5 (587)
- Devil in the Grove: Thurgood Marshall, the Groveland Boys, and the Dawn of a New AmericaFrom EverandDevil in the Grove: Thurgood Marshall, the Groveland Boys, and the Dawn of a New AmericaRating: 4.5 out of 5 stars4.5/5 (265)
- The Emperor of All Maladies: A Biography of CancerFrom EverandThe Emperor of All Maladies: A Biography of CancerRating: 4.5 out of 5 stars4.5/5 (271)
- On Fire: The (Burning) Case for a Green New DealFrom EverandOn Fire: The (Burning) Case for a Green New DealRating: 4 out of 5 stars4/5 (73)
- The Hard Thing About Hard Things: Building a Business When There Are No Easy AnswersFrom EverandThe Hard Thing About Hard Things: Building a Business When There Are No Easy AnswersRating: 4.5 out of 5 stars4.5/5 (344)
- Team of Rivals: The Political Genius of Abraham LincolnFrom EverandTeam of Rivals: The Political Genius of Abraham LincolnRating: 4.5 out of 5 stars4.5/5 (234)
- The Unwinding: An Inner History of the New AmericaFrom EverandThe Unwinding: An Inner History of the New AmericaRating: 4 out of 5 stars4/5 (45)
- The World Is Flat 3.0: A Brief History of the Twenty-first CenturyFrom EverandThe World Is Flat 3.0: A Brief History of the Twenty-first CenturyRating: 3.5 out of 5 stars3.5/5 (2219)
- The Gifts of Imperfection: Let Go of Who You Think You're Supposed to Be and Embrace Who You AreFrom EverandThe Gifts of Imperfection: Let Go of Who You Think You're Supposed to Be and Embrace Who You AreRating: 4 out of 5 stars4/5 (1090)
- The Sympathizer: A Novel (Pulitzer Prize for Fiction)From EverandThe Sympathizer: A Novel (Pulitzer Prize for Fiction)Rating: 4.5 out of 5 stars4.5/5 (119)
- Her Body and Other Parties: StoriesFrom EverandHer Body and Other Parties: StoriesRating: 4 out of 5 stars4/5 (821)
- Home Lab For VMware VSphere 6.0Document47 pagesHome Lab For VMware VSphere 6.0amlesh80100% (4)
- PT-SUPERJOY-G1 User ManualDocument23 pagesPT-SUPERJOY-G1 User ManualJoeNo ratings yet
- Devoir - TP Packet Tracer Maintenance AvancéeDocument56 pagesDevoir - TP Packet Tracer Maintenance AvancéeXenosNo ratings yet
- DCS-3950 L2 Security Ethernet Switch Datasheet v2.0 - NXPowerLiteDocument6 pagesDCS-3950 L2 Security Ethernet Switch Datasheet v2.0 - NXPowerLitetapme yangNo ratings yet
- QLogic CLI Reference GuideDocument130 pagesQLogic CLI Reference Guidesmittyc0173No ratings yet
- COMPUTER SYSTEMS SERVICING NC II StepsDocument18 pagesCOMPUTER SYSTEMS SERVICING NC II StepsJennifer Dizon TuquibNo ratings yet
- OXE Ip PortsDocument38 pagesOXE Ip PortsAlexandre RibeiroNo ratings yet
- Router Billion Bipac 5400wDocument76 pagesRouter Billion Bipac 5400wjzronaldNo ratings yet
- Wifi Camera Orange Pentru FibaroDocument73 pagesWifi Camera Orange Pentru FibaroFlorian MarinNo ratings yet
- Nwchapa 1&2Document52 pagesNwchapa 1&2complicatedsolNo ratings yet
- User Manual: Gateway R-90Document37 pagesUser Manual: Gateway R-90jacNo ratings yet
- User Guide: Metered Rack Power Distribution UnitDocument104 pagesUser Guide: Metered Rack Power Distribution UnitJoel RodriguesNo ratings yet
- This Guide Is Valid For Mikrotik 4xx, 75x, 91x, 95x, 2011 ModelsDocument11 pagesThis Guide Is Valid For Mikrotik 4xx, 75x, 91x, 95x, 2011 ModelsdamianuskrowinNo ratings yet
- Ruckus ICX 7150 Switch DatasheetDocument16 pagesRuckus ICX 7150 Switch DatasheetĐỗ Công ThànhNo ratings yet
- BRKCRS 2802Document114 pagesBRKCRS 2802Ken YuNo ratings yet
- LAN Connection and IP Networks - Oct2016Document286 pagesLAN Connection and IP Networks - Oct2016hiệu úy mô kimNo ratings yet
- FortiGate Administration GuideDocument472 pagesFortiGate Administration GuidenadwanjohiNo ratings yet
- Modicon M221: Selection GuideDocument1 pageModicon M221: Selection GuideS DNo ratings yet
- Pan Os Networking AdminDocument544 pagesPan Os Networking AdminAnkita SinghNo ratings yet
- Maris MBA Installation EDocument18 pagesMaris MBA Installation EdanbarNo ratings yet
- 09-SPD ERAN3.0 Introduction To LTE ENodeB Deployment 20120630 A 1.0Document48 pages09-SPD ERAN3.0 Introduction To LTE ENodeB Deployment 20120630 A 1.0Sergio BuonomoNo ratings yet
- BSC6900 UMTS Parameter Reference (V900R012C00 - 02)Document8,682 pagesBSC6900 UMTS Parameter Reference (V900R012C00 - 02)mickyalemuNo ratings yet
- NetApp HCI With Mellanox SN2010 Switch Quick Cabling GuideDocument20 pagesNetApp HCI With Mellanox SN2010 Switch Quick Cabling GuideJuan Pedro Pablo Ameneiro DiazNo ratings yet
- Conf. Router ComunicacionDocument3 pagesConf. Router ComunicacionJuan Carlos Feliz RamirezNo ratings yet
- User Manual Igs-7084gcp v1.2Document107 pagesUser Manual Igs-7084gcp v1.2oring2012No ratings yet
- ProCapture-T User Manual V1.1 - 20210903 PDFDocument65 pagesProCapture-T User Manual V1.1 - 20210903 PDFahmad khanNo ratings yet
- 06.CCNA DHCP SimletDocument12 pages06.CCNA DHCP SimletLinux NENo ratings yet
- Radio Name Identifies Station in Neighbor DiscoveryDocument34 pagesRadio Name Identifies Station in Neighbor DiscoveryShamsuzzaman FaridNo ratings yet
- Install Oracle Database 10g R2 On LinuxDocument53 pagesInstall Oracle Database 10g R2 On LinuxKancharlaNo ratings yet
- AirOS QSDocument3 pagesAirOS QSIman FirmansyahNo ratings yet