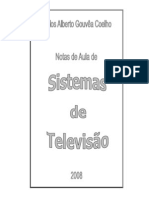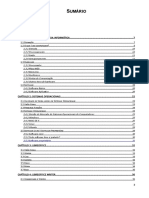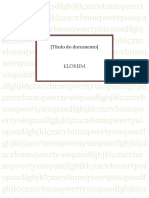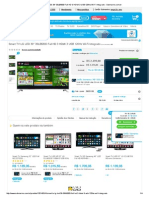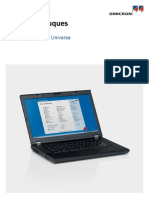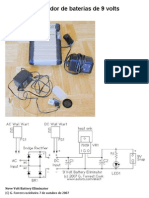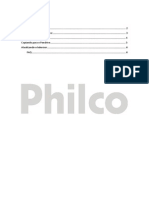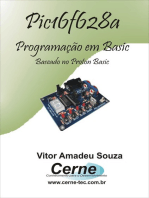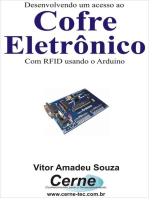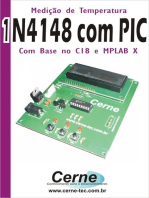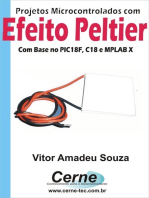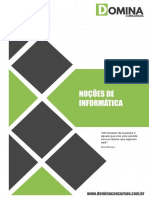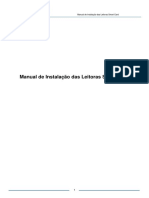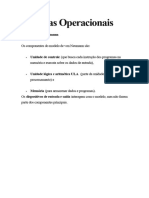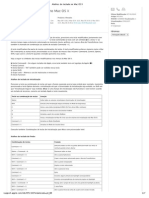Professional Documents
Culture Documents
Photoshop 7 em Português BR
Uploaded by
api-3705636Original Title
Copyright
Available Formats
Share this document
Did you find this document useful?
Is this content inappropriate?
Report this DocumentCopyright:
Available Formats
Photoshop 7 em Português BR
Uploaded by
api-3705636Copyright:
Available Formats
Ajuda do Adobe Photoshop Usando a Ajuda
Usando a Ajuda | Conteúdo | Índice Voltar 1
Usando a Ajuda
Sobre a Ajuda on-line
A Adobe Systems, Inc. oferece uma documentação completa no sistema de Ajuda do
Adobe PDF. O sistema de ajuda inclui informações sobre todas as ferramentas, comandos
e recursos tanto para sistemas Windows quanto para sistemas Mac OS. O formato PDF é
projetado para oferecer uma navegação on-line fácil e suporte a leitores de tela de outros
fornecedores, compatíveis com Windows. A Ajuda também pode ser impressa como uma
referência de mesa.
Navegação na Ajuda
A Ajuda é aberta em uma janela do Acrobat com o painel de marcadores aberto. Se o
painel de marcadores não abrir, selecione Janela > Marcadores. Você também pode
navegar usando a barra de navegação, o índice ou a busca no documento.
No começo e no final de cada página encontra-se uma barra de navegação. Clique em
Usando a Ajuda, para retornar a esta apresentação. Ao clicar em Conteúdo ou Índice, você
será levado àquela seção.
As setas Próxima página e Página anterior permitem-lhe mover-se pelas páginas
seqüencialmente. Clique em Voltar, para retornar à última página exibida. Você também
pode usar as setas de navegação na barra de ferramentas do Acrobat.
Usando Marcadores, Conteúdo, Índice e Localizar
O conteúdo da Ajuda é exibido como marcadores no painel de marcadores. Para exibir
os subtópicos, clique no sinal de mais ao lado de um marcador. Cada marcador é um
hiperlink à seção associada ao documento de Ajuda.
Para ir para a informação, clique em seu marcador. Quando a informação é exibida no
painel do documento, seu marcador é realçado.
Você pode ativar e desativar o realce selecionando a opção Realçar marcador atual
(Highlight Current Bookmark) no menu do painel de marcadores.
Para localizar um tópico usando Conteúdo:
1 Clique em Conteúdo na barra de navegação na parte superior ou inferior de qualquer
página.
2 Clique em um tópico na página Conteúdo para ir para a primeira página daquele
tópico.
3 No painel de marcadores, expanda o tópico para exibir seus subtópicos.
Para localizar um tópico usando Índice:
1 Clique em Índice na barra de navegação na parte superior ou inferior de qualquer
página.
2 Clique na letra apropriada no topo da página.
Usando a Ajuda | Conteúdo | Índice Voltar 1
Ajuda do Adobe Photoshop Usando a Ajuda
Usando a Ajuda | Conteúdo | Índice Voltar 2
Você também pode expandir o marcador Índice e clicar na letra no painel de marcadores.
3 Localize sua entrada e clique no link do número da página para exibir as informações.
4 Para exibir várias entradas, clique em Voltar para retornar ao mesmo local no Índice.
Para localizar um tópico usando o comando Localizar:
1 Selecione Editar > Localizar.
2 Digite uma palavra ou uma frase na caixa de texto e clique em OK.
O Acrobat fará uma busca no documento, começando da página atual, e exibirá a primeira
ocorrência da palavra ou frase que está sendo procurada.
3 Para encontrar a próxima ocorrência, selecione Editar > Localizar novamente.
Imprimindo o arquivo de Ajuda
Embora a Ajuda tenha sido otimizada para ser exibida na tela, você pode imprimir páginas
selecionadas ou todo o arquivo.
Para imprimir, selecione Imprimir no menu Arquivo ou clique no ícone de impressora na
barra de ferramentas do Acrobat.
Usando a Ajuda | Conteúdo | Índice Voltar 2
Ajuda do Adobe Photoshop Conteúdo
Usando a Ajuda | Conteúdo | Índice Voltar 3
Conteúdo
Introdução 4
Visão Geral do Adobe Photoshop 11
O Que Há de Novo no Photoshop 7.0 17
A Área de Trabalho 21
Adquirindo Imagens no Photoshop e no ImageReady 65
Trabalhando com Cores 94
Produzindo Cores Consistentes (Photoshop) 111
Ajustando Cores e Tons 141
Selecionando 171
Transformando e Retocando 193
Desenhando 218
Pintura 243
Utilizando Canais e Máscaras 290
Utilizando Camadas 309
Aplicando Filtros para Efeitos Especiais 350
Utilizando Texto 373
Criando Páginas da Web 401
Criando Rolagens e Animações (ImageReady) 433
Preparando Gráficos para a Web 454
Salvando e Exportando Imagens 486
Imprimindo (Photoshop) 513
Automatizando Tarefas 529
Atalhos do Macintosh 552
Atalhos do Windows 558
Informações Legais 564
Usando a Ajuda | Conteúdo | Índice Voltar 3
Ajuda do Adobe Photoshop Introdução
Usando a Ajuda | Conteúdo | Índice Voltar 4
Introdução
Bem-vindo
Bem-vindo ao Adobe® Photoshop® 7.0, o padrão profissional de edição de imagens. Com
seu aplicativo de ferramentas integradas para a Web, o Adobe ImageReady R, Photoshop
proporciona um ambiente completo para os designers profissionais e produtores gráficos
criarem imagens sofisticadas para impressão, Web, dispositivos sem fio e outras mídias.
Além disso, o Photoshop oferece um ambiente de trabalho compatível com outros
aplicativos Adobe, incluindo Adobe Illustrator®, Adobe InDesign®, Adobe GoLive®, Adobe
LiveMotion™, Adobe After Effects® e Adobe Premiere®.
Registro
A Adobe tem certeza de que este software irá aumentar consideravelmente sua
produtividade. Para que a Adobe possa continuar a fornecer softwares da mais alta
qualidade, oferecer suporte técnico e informá-lo sobre desenvolvimentos de novos
softwares Photoshop, é necessário que você registre seu aplicativo.
Quando você inicia pela primeira vez o Photoshop ou o ImageReady, é solicitado que faça
o registro on-line. É possível enviar o formulário pelo próprio registro ou por fax. Você
pode fazer o registro também preenchendo e devolvendo o cartão de registro incluído no
pacote do software.
Instalando o Adobe Photoshop e o ImageReady
Instale o Photoshop e o ImageReady a partir do CD do Adobe Photoshop no seu disco
rígido; não é possível executar o programa a partir do CD.
Siga as instruções de instalação na tela. Para obter informações mais detalhadas, consulte
o arquivo HowToInstall no CD. Um único instalador é utilizado para instalar o Photoshop e
o ImageReady.
Introdução
A Adobe oferece uma variedade de opções para que você possa aprender a utilizar o
Photoshop, incluindo guias impressos, Ajuda on-line e dicas de ferramentas. Com o
recurso Adobe Online, acesse facilmente diversos recursos para a Web, desde dicas e
tutoriais até informações de suporte técnico, constantemente atualizados para aprender a
utilizar o Photoshop. A velocidade de aprendizagem dependerá de sua experiência com
versões anteriores do Photoshop e ImageReady.
Se você não tiver experiência com o Photoshop:
• Consulte “Visão Geral do Adobe Photoshop” na página 11 para obter uma introdução
ao software.
Usando a Ajuda | Conteúdo | Índice Voltar 4
Ajuda do Adobe Photoshop Introdução
Usando a Ajuda | Conteúdo | Índice Voltar 5
• Explore as Visões Gerais da Caixa de Ferramentas na Ajuda on-line para familiarizar-se
com as ferramentas básicas e as respectivas funções. Consulte “Utilizando a Ajuda
on-line” na página 6.
• Use o recurso de dicas de ferramentas na identificação de ferramentas, botões e
controles de paleta à medida que trabalhar no Photoshop e no ImageReady. Consulte
“Utilizando dicas de ferramentas” na página 7.
• Vá para o site Adobe.com na Web e trabalhe com alguns dos tutoriais do Photoshop de
lições práticas. Consulte “Utilizando recursos para a Web” na página 7.
Se você for um usuário experiente do Photoshop:
• Consulte “O Que Há de Novo no Photoshop 7.0” na página 17.
• Consulte “Utilizando o Localizador de Arquivos (Photoshop)” na página 85 para
aprender a visualizar, classificar e organizar imagens sem abrir os arquivos.
• Consulte “Trabalhando com pincéis” na página 249 para explorar o novo e eficiente
mecanismo de pintura.
• Consulte “Sobre a otimização” na página 454 e “Utilizando a paleta Rolagens” na
página 435 para ver os novos recursos para Web, como transparência e criação
simplificada.
Se desejar focalizar recursos para Web:
• Consulte “Criar designs convincentes para Web” na página 14 para obter uma
introdução às ferramentas eficientes para Web.
• Consulte “Criando e visualizando fatias” na página 401 para explorar fatias automáticas,
definidas pelo usuário, e com base em camadas.
• Consulte “Sobre a otimização” na página 454 para aprender a ajustar as criações para
Web, aplicando transparência, transparência pontilhada ou otimização ponderada.
• Consulte “Utilizando a paleta Rolagens” na página 435 para ver como é fácil gerenciar
fatias, rolagens, mapas de imagens e animações.
• Consulte “Criando e editando animações” na página 442 para aprender a criar
animações GIF instantâneas a partir de arquivos com camadas do Photoshop e do
Illustrator.
Se desejar concentrar-se na edição e no retoque de fotos:
• Consulte “Edite imagens facilmente” na página 12 para obter uma introdução aos
recursos de edição de imagens do Photoshop.
• Consulte “Utilizando o Localizador de Arquivos (Photoshop)” na página 85 para saber
como inspecionar rapidamente os arquivos antes de abri-los no Photoshop.
• Consulte “Utilizando a ferramenta recuperação do pincel (Photoshop)” na página 206
para aprender a remover facilmente as imperfeições, preservando a tonalidade e a
textura.
• Consulte “Efetuando ajustes de cor” na página 145 para aprender a ajustar a cor e a
tonalidade em suas fotografias.
• Consulte “Criando layouts com várias imagens (Photoshop)” na página 506 para saber
como criar rapidamente páginas de amostra e páginas de fotos personalizadas.
Usando a Ajuda | Conteúdo | Índice Voltar 5
Ajuda do Adobe Photoshop Introdução
Usando a Ajuda | Conteúdo | Índice Voltar 6
Se desejar focalizar recursos de produtividade:
• Consulte “Automatize tarefas repetidas” na página 15 para obter uma visão geral das
ferramentas de produtividade do Photoshop e do ImageReady.
• Consulte “Utilizando o Localizador de Arquivos (Photoshop)” na página 85 para
aprender a localizar e organizar imagens facilmente e a gerenciar arquivos e pastas.
• Consulte “Sobre gráficos orientados por dados” na página 547 para aprender a produzir
automaticamente designs variáveis, como banners para Web ou páginas de catálogo.
• Consulte “Utilizando a paleta Rolagens” na página 435 para ver como é fácil obter
acesso instantâneo a todos os estados de documentos.
• Consulte “Gerenciando arquivos com WebDAV (Photoshop)” na página 89 para
aprender sobre os recursos de gerenciamento de ativos no Photoshop.
Utilizando a documentação impressa
Além dos documentos impressos que acompanham o aplicativo, você encontrará vários
documentos em formato PDF no CD do Photoshop; o software do Adobe Acrobat ® Reader®
incluído no CD do Photoshop permite a visualização dos arquivos PDF.
São fornecidos dois documentos impressos com o Photoshop 7.0:
Guia do Usuário do Adobe Photoshop 7.0 Contém informações essenciais sobre como
utilizar os comandos e recursos do Photoshop e do ImageReady. As informações
completas sobre todos os tópicos estão disponíveis na Ajuda on-line. O guia impresso e a
Ajuda também indicam quando um tópico, procedimento ou comando pertence
especificamente ao Photoshop ou ao ImageReady, por exemplo, “Escolha Visualizar >
Tamanho Original (Photoshop) ou Visualizar > Tamanho Real (ImageReady).”
Cartão de Referência Rápida do Adobe Photoshop Contém informações básicas
sobre ferramentas e paletas do Adobe Photoshop e do ImageReady, além de atalhos
para utilizá-las. Os atalhos também estão incluídos na Ajuda on-line.
Utilizando a Ajuda on-line
Os aplicativos Adobe Photoshop e ImageReady incluem uma documentação completa
em um sistema de ajuda com base em HTML. Esse sistema de ajuda contém todas as
informações do Guia do Usuário do Adobe Photoshop 7.0, além de informações sobre
recursos adicionais, atalhos de teclado e ilustrações coloridas.
A Ajuda on-line apresenta três formas de localização de informações. As guias Conteúdo e
Índice permitem a localização de informações gerais e a guia Pesquisa permite a busca de
palavras e frases específicas.
Para visualizar de forma adequada os tópicos da Ajuda on-line, utilize o Netscape
Communicator 4.0 (ou superior) ou o Microsoft® Internet Explorer 4.0 (ou superior).
O JavaScript também deve estar ativado.
Para iniciar a Ajuda on-line:
Siga um destes procedimentos:
• Escolha Ajuda > Ajuda do Photoshop (Photoshop) ou Ajuda > Ajuda do ImageReady
(ImageReady).
Usando a Ajuda | Conteúdo | Índice Voltar 6
Ajuda do Adobe Photoshop Introdução
Usando a Ajuda | Conteúdo | Índice Voltar 7
• Pressione F1 (Windows).
Utilizando dicas de ferramentas
O recurso de dicas de ferramentas permite exibir o nome das ferramentas ou os botões e
controles nas paletas.
Para identificar uma ferramenta ou um controle:
Posicione o ponteiro sobre uma ferramenta ou um controle e aguarde. Aparecerá uma
dica de ferramenta mostrando o nome e o atalho de teclado (se houver) para o item.
Se não aparecerem dicas de ferramentas, talvez a preferência para exibi-la esteja
desativada.
Para exibir dicas de ferramentas:
1 Escolha Editar > Preferências > Geral (Windows e Mac OS 9) ou Photoshop >
Preferências > Geral (Mac OS X).
2 Selecione Mostrar Dicas de Ferramentas e clique em OK.
Observação: As dicas de ferramentas não estão disponíveis na maioria das caixas de
diálogo.
Utilizando recursos para a Web
Se você tiver conexão com a Internet, poderá usar o recurso do Adobe Online para acessar
recursos adicionais a fim de aprender a utilizar o Photoshop e o ImageReady, localizados
no site Adobe.com na Web. Na home page Adobe.com, selecione Produtos. Em seguida,
selecione Photoshop e vá para Treinamento e Eventos.
Esses recursos são continuamente atualizados e incluem:
Tutoriais e Técnicas Fornecem instruções passo a passo para o uso do Photoshop ou
ajudam no desempenho de técnicas avançadas. Esses tutoriais podem ajudá-lo a ir além
das informações de referência contidas no guia do usuário e mostram como utilizar o
Photoshop com outros aplicativos.
How-tos e Backgrounders Fornece acesso a procedimentos para realizar tarefas no
Photoshop e a informações de referência detalhadas sobre vários tópicos. Essas
informações proporcionam uma ajuda geral, desde os processos comuns até as tarefas
complexas entre aplicativos, necessários para elaborar gráficos para a Web.
Solução de problemas Fornece acesso a soluções para problemas que você pode
encontrar durante o uso do Photoshop. É necessário verificar as informações das soluções
de problemas disponíveis por meio do Adobe Online e no site da Adobe na Web antes de
entrar em contato com o suporte ao cliente.
Para acessar a página da Adobe em sua região:
1 Abra a página da Adobe nos EUA em www.adobe.com.
2 No menu Adobe Worldwide, escolha sua região. A home page da Adobe é
personalizada para vinte regiões diferentes.
Usando a Ajuda | Conteúdo | Índice Voltar 7
Ajuda do Adobe Photoshop Introdução
Usando a Ajuda | Conteúdo | Índice Voltar 8
Sobre o Adobe Online
O Adobe Online oferece acesso a tutoriais, dicas rápidas e conteúdo para a Web mais
recentes para o Photoshop e outros produtos da Adobe. Com o Adobe Online, também é
possível fazer download e visualizar a versão atual do documento Perguntas Freqüentes
do Photoshop, com as soluções de suporte técnico Photoshop mais recentes. Também
estão incluídos marcadores para levar você rapidamente a sites interessantes relacionados
à Adobe e ao Photoshop.
Utilizando o Adobe Online
O Adobe Online está sendo alterado constantemente; por isso, faça a atualização antes de
utilizá-lo. A atualização do Adobe Online renova os marcadores e botões para que você
possa acessar rapidamente as informações mais atuais disponíveis. Você pode usar as
preferências para atualizar automaticamente o Adobe Online.
Quando você configurar uma conexão com o Adobe Online via Internet, a Adobe poderá
notificá-lo sempre que houver novas informações disponíveis, por meio do recurso
Atualizações, ou fazer download dessas informações para o seu disco rígido automatica-
mente. Se você optar por não utilizar o recurso de download automático, ainda poderá
visualizar e fazer download de novos arquivos sempre que estiverem disponíveis,
utilizando o comando Atualizações no menu Ajuda.
Para utilizar o Adobe Online:
1 No Photoshop ou ImageReady, escolha Ajuda > Adobe Online ou clique no ícone da
parte superior da caixa de ferramentas.
Ícone do Adobe Online
Observação: É preciso que você tenha uma conexão com a Internet para acessar o
Adobe Online. O Adobe Online iniciará o navegador utilizando sua configuração padrão
da Internet.
2 Quando solicitado, siga um destes procedimentos:
• Clique em Atualizações para acessar os arquivos atualizados.
• Clique em Preferências de modo a configurar seu sistema operacional para ativar as
atualizações automáticas.
Observação: Você pode definir as preferências do Adobe Online, escolhendo Editar >
Preferências > Adobe Online (Windows e Mac OS 9) ou Photoshop > Preferências >
Adobe Online (Mac OS X).
• Clique em Ir On-line para acessar o site da Adobe na Web.
• Clique em Cancelar (Windows e Mac OS 9) ou Fechar (Mac OS X) para retornar ao
Photoshop ou ImageReady.
Usando a Ajuda | Conteúdo | Índice Voltar 8
Ajuda do Adobe Photoshop Introdução
Usando a Ajuda | Conteúdo | Índice Voltar 9
Acessando o Adobe Online pelo menu Ajuda
O menu Ajuda inclui opções para visualizar e fazer download de informações a partir do
site da Adobe na Web.
Para visualizar artigos ou documentos atualizados:
Clique em Ajuda e escolha o tópico que deseja visualizar.
Para visualizar e fazer download de informações do site da Adobe na Web utilizando
o menu Ajuda:
1 No Photoshop ou ImageReady, escolha Editar > Preferências > Adobe Online (Windows
e Mac OS 9) ou Photoshop > Preferências > Adobe Online (Mac OS X).
Escolha um item no menu pop-up Verificar Atualizações para determinar a freqüência com
que o Photoshop inicia uma atualização automática.
2 Escolha Ajuda > Atualizações.
3 Selecione uma Opção de Visualização:
• Selecione Novas Atualizações para visualizar apenas os arquivos novos desde a última
vez em que você visualizou arquivos para download ou foi notificado sobre eles.
• Selecione Todas as Atualizações para visualizar todos os arquivos do site da Adobe na
Web disponíveis atualmente.
4 Clique em um nome de arquivo e visualize a descrição desse arquivo na seção
Descrição do Item.
5 Para ver o local em que um arquivo será instalado depois do download, selecione um
arquivo e visualize sua localização na seção Local de Download. Para alterar o local, clique
em Escolher.
6 Para fazer download de um arquivo, clique na caixa de seleção e em Download.
7 Para fechar a caixa de diálogo Atualizações de Produtos da Adobe, clique em Fechar.
Outros recursos de aprendizagem
Outros recursos de aprendizagem da Adobe estão disponíveis, mas não estão incluídos no
aplicativo.
Adobe Press Oferece uma biblioteca de livros que fornecem um treinamento
aprofundado para softwares da Adobe, incluindo a conhecida série Classroom in a Book,
desenvolvida por especialistas da Adobe. Para obter informações sobre como adquirir os
livros da Adobe Press, visite o site da Adobe na Web em www.adobe.com ou entre em
contato com seu distribuidor de livros local.
O programa de Certificação da Adobe Oferece a usuários, instrutores e centros de
treinamento a oportunidade de demonstrarem sua proficiência nos produtos e de
promoverem seus conhecimentos em software como Especialistas Certificados pela
Adobe ou Especialistas em Treinamento Certificados pela Adobe. A certificação está
disponível no mundo todo. Visite o site Partnering with Adobe da Web em
http://www.partners.adobe.com para saber como você pode obter seu certificado.
Usando a Ajuda | Conteúdo | Índice Voltar 9
Ajuda do Adobe Photoshop Introdução
Usando a Ajuda | Conteúdo | Índice Voltar 10
Suporte ao cliente
Ao registrar seu produto, você estará autorizado a receber suporte técnico. Os termos
podem variar de acordo com o país de residência. Para obter mais informações, consulte
o cartão de suporte técnico que acompanha a documentação do Photoshop.
Suporte ao cliente para o Adobe Online
O Adobe Online fornece acesso ao Photoshop Knowledgebase, no qual você encontrará
respostas para perguntas técnicas.
Recursos adicionais de suporte ao cliente
A Adobe Systems oferece diversas formas de suporte técnico automatizado:
• Consulte os arquivos LeiaMe e LeiaMe Primeiro! instalados no programa para obter
informações que foram disponibilizadas após a impressão deste guia.
• Explore as diversas informações de suporte ao cliente contidas no site da Adobe na
Web (www.adobe.com). Para acessar o site da Adobe a partir do Photoshop, escolha
Ajuda > Adobe Online ou clique no ícone na parte superior da caixa de ferramentas.
Consulte “Utilizando recursos para a Web” na página 7.
• Leia o PDF Perguntas Freqüentes, disponível no menu Ajuda.
Usando a Ajuda | Conteúdo | Índice Voltar 10
Ajuda do Adobe Photoshop Visão Geral do Adobe Photoshop
Usando a Ajuda | Conteúdo | Índice Voltar 11
Visão Geral do Adobe Photoshop
Explore as ferramentas de última geração
Com o conjunto abrangente de ferramentas de retoque, pintura, desenho e para Web, o
Photoshop ajuda na conclusão de quaisquer tarefas de edição de imagens de forma
eficiente. Além disso, com recursos como a paleta Histórico e os efeitos de camada
editável, você poderá experimentá-los livremente sem afetar a eficiência.
Trabalhe de forma mais eficiente
Desde o gerenciamento de arquivos até os controles do espaço de trabalho para editar
várias etapas de uma vez, o Photoshop fornece as ferramentas necessárias para que você
acompanhe o trabalho e termine-o no prazo.
Localizador de Arquivos Inspecione rapidamente as imagens antes de abri-las no
Photoshop. O Localizador de Arquivos de fácil visualização exibe miniaturas e metadados,
como data modificada, dimensões e informações de EXIF de sua câmera digital. Use o
Localizador de Arquivos também para classificar arquivos e gerenciar pastas. Consulte
“Utilizando o Localizador de Arquivos (Photoshop)” na página 85.
Camadas Com as camadas, é possível trabalhar em um elemento sem afetar outros. Para
reorganizar elementos, basta mudar a ordem na paleta Camadas. Você pode bloquear
camadas para evitar alterações acidentais, ocultá-las para obter uma visualização clara do
elemento que está sendo trabalhado e vincular camadas para movê-las como um grupo.
A paleta Camadas facilita a aplicação de efeitos editáveis instantâneos, incluindo modos
de mesclagem, camadas de ajuste e efeitos de camada. Consulte “Utilizando a paleta
Camadas” na página 309.
Barra de opções A barra de opções da ferramentas fornece o acesso imediato a
diferentes configurações da ferramenta que está sendo utilizada. Você também pode
personalizar as ferramentas e salvar a versão personalizada para utilizá-la novamente.
Consulte “Utilizando a barra de opções de ferramentas” na página 27 e “Utilizando
predefinições de ferramenta (Photoshop)” na página 28.
Paleta Histórico Desfaça ou refaça várias etapas com a paleta Histórico. Ou, armazene
um instantâneo—uma cópia temporária da imagem—na paleta e continue experimen-
tando. Se os resultados não forem satisfatórios, basta retornar ao instantâneo. Você
também pode criar diversos instantâneos, capturando efeitos diferentes, para compará-
los facilmente. Consulte “Utilizando a Paleta Histórico” na página 41 e “Criando um instan-
tâneo da imagem (Photoshop)” na página 43.
Espaço de trabalho personalizável Personalize a área de trabalho do Photoshop,
organizando um layout de paletas e salvando a organização como um espaço de trabalho.
Ou, crie espaços de trabalho específicos para a tarefa, um que proporcione acesso fácil a
ferramentas de pintura, por exemplo, e outro para retoque de fotos. Consulte “Personali-
zando o espaço de trabalho” na página 31.
Usando a Ajuda | Conteúdo | Índice Voltar 11
Ajuda do Adobe Photoshop Visão Geral do Adobe Photoshop
Usando a Ajuda | Conteúdo | Índice Voltar 12
Menus sensíveis ao contexto Obtenha acesso imediato aos comandos pertinentes à
ferramenta, paleta ou seleção ativa, clicando com o botão direito do mouse (Windows) ou
pressionando a tecla Control e clicando (Mac OS). Consulte “Utilizando menus de
contexto” na página 34.
Edite imagens facilmente
O Photoshop fornece ferramentas poderosas de composição, retoque de fotos e edição de
imagens para que você possa obter resultados de qualidade profissional.
Correção de cores O Photoshop oferece dois métodos básicos de ajuste de cores nas
imagens. Use as opções do menu Ajustes de > Imagem, incluindo o comando Cor
Automática, que analisa a imagem para fazer correções de cores instantâneas e confiáveis,
para alterar a imagem permanentemente. Ou, use uma camada de ajuste para aplicar
correções de cores e de tons editáveis. Consulte “Efetuando ajustes de cor” na página 145,
“Utilizando o comando Cor Automática (Photoshop)” na página 165 e “Sobre camadas de
ajuste e camadas de preenchimento” na página 340.
Recuperação do pincel Remova facilmente a sujeira, os rabiscos, as manchas e outras
imperfeições com uma única ferramenta. A recuperação do pincel preserva automatica-
mente o sombreamento, a iluminação e a textura da foto original. Consulte “Utilizando a
ferramenta recuperação do pincel (Photoshop)” na página 206.
Ferramentas de seleção Desde as ferramentas de marca de seleção clicar e arrastar até
as ferramentas de seleção magnéticas, que se ajustam às arestas de um elemento, até a
ferramenta caneta, que permite definir uma forma com precisão, o Photoshop oferece
uma gama de opções de seleção de formas. Você também pode selecionar por cores, utili-
zando a varinha mágica ou o comando Escala de Cores. O comando Extrair proporciona
um modo sofisticado de isolar um objeto do primeiro plano de seu plano de fundo.
Consulte “Sobre seleções” na página 171.
Mascaras com precisão As máscaras permitem ocultar parte de uma imagem ou
proteger e preservar uma seção enquanto você aplica mudanças de cores, filtros ou outros
efeitos ao restante da arte. Você também pode usar máscaras para salvar bordas de
seleção complexas para reutilização. Consulte “Mascarando camadas” na página 343 e
“Sobre máscaras (Photoshop)” na página 302.
Demarcadores de corte Utilize um demarcador de corte para recortar um elemento do
primeiro plano, removendo-o do plano de fundo, sem alterar realmente a imagem
original. Consulte “Utilizando demarcadores de corte de imagem para criar transperência”
na página 509.
Controles de nitidez As ferramentas de nitidez do Photoshop incluem o poderoso filtro
Máscara de Nitidez, com base em técnicas tradicionais de composição de filme. Use
Máscara de Nitidez após o redimensionamento, a rotação ou a correção de cor—qualquer
processo que afete a estrutura de pixels de uma imagem—para conduzir a arte a um foco
bem definido. Consulte “Dando nitidez às imagens” na página 170.
Suavização de arestas Use a opção de suavização de serrilhado para suavizar as arestas
irregulares de uma seleção ou aplique difusão para criar arestas suaves. Consulte
“Suavizando as arestas de uma seleção” na página 181.
Usando a Ajuda | Conteúdo | Índice Voltar 12
Ajuda do Adobe Photoshop Visão Geral do Adobe Photoshop
Usando a Ajuda | Conteúdo | Índice Voltar 13
Geração de página de amostra Exporte uma pasta inteira de imagens em uma única
página para permitir uma catalogação, visualização e impressão fáceis. Ou, use o recurso
Galeria de Fotos para imprimir fotos de tamanhos diferentes na mesma página. Consulte
“Criando layouts com várias imagens (Photoshop)” na página 506.
Exibição de fotos na Web Apresente seu trabalho on-line colocando uma galeria de
fotos na Web. Há uma coleção de modelos prontos no CD do Photoshop para agilizar e
facilitar o seu trabalho, e você pode colocar em cada imagem um texto de copyright para
protegê-las de downloads ilegais. Consulte “Criando galerias de fotos na Web
(Photoshop)” na página 426.
Aproveite as opções criativas ilimitadas
Com as opções de efeito especial inovadoras e as poderosas ferramentas de pintura e de
desenho, não há limites para os resultados que podem ser obtidos com o Photoshop.
Ferramentas de pintura O mecanismo eficiente de pintura do Photoshop permite
simular técnicas tradicionais de pintura, incluindo efeitos de pincel a seco, molhado, de
carvão ou pastel. Escolha dentre os vários estilos de pincéis predefinidos no CD do
Photoshop ou use a paleta Pincéis para criar efeitos exclusivos próprios. Consulte
“Trabalhando com pincéis” na página 249 e “Selecionando pincéis predefinidos” na
página 250.
Ferramentas de desenho Desenhe formas vetoriais independentes da resolução instan-
taneamente com as ferramentas linha, retângulo, elipse, polígono e forma personalizada.
Ou, use a ferramenta caneta para desenhar exatamente como no Adobe Illustrator. Por
serem formas vetoriais, poderão ser editadas facilmente. Consulte “Desenhando formas e
demarcadores” na página 218.
Efeitos de camada A aplicação de efeitos de sombra, brilho, chanfro, entalhe e muito
mais, além da adição de efeitos tridimensionais a uma camada, é fácil e rápida com a caixa
de diálogo Estilos de Camada. Você pode aplicar qualquer combinação de efeitos de
camada, salvar a combinação como um estilo e aplicá- la a outras camadas instantanea-
mente. Para editar ou excluir o efeito, basta abrir a caixa de diálogo Estilos de Camada e
alterar as definições. Consulte “Utilizando efeitos e estilos de camada” na página 328.
Efeitos de cor Escolha cores sólidas das bibliotecas de amostras, defina suas cores na
paleta Cor ou use as ferramentas de degradê para criar uma mesclagem gradual entre
várias cores. Use a paleta Camadas para alterar a opacidade da imagem ou para aplicar um
modo de mesclagem que afete o modo como a cor de uma camada interagirá com outras
camadas abaixo. Consulte “Utilizando a ferramenta degradê (Photoshop)” na página 266 e
“Definindo opções de opacidade e mesclagem” na página 321.
Filtros O Photoshop oferece mais de 95 filtros de efeito especial, desde os efeitos de
arte-final até os desfoques de movimento, distorções e efeitos de iluminação. Consulte
“Visualizando e aplicando filtros” na página 350.
Criador de Padrões Crie automaticamente padrões perfeitos. Basta criar uma seleção e
aplicar o módulo complementar do Criador de Padrões para gerar texturas e padrões de
plano de fundo. Consulte “Gerando padrões” na página 277.
Usando a Ajuda | Conteúdo | Índice Voltar 13
Ajuda do Adobe Photoshop Visão Geral do Adobe Photoshop
Usando a Ajuda | Conteúdo | Índice Voltar 14
Ferramentas de transformação Redimensione, rotacione, distorça ou incline imagens
facilmente. Aplique o filtro Transformação 3D para simular efeitos tridimensionais, como
caixas e etiquetas de jarro. Use o comando Dissolver para esticar, contrair, enrugar ou
inchar uma imagem. Consulte “Transformando objetos em duas dimensões” na
página 197, “Transformando objetos em três dimensões” na página 202 e “Utilizando o
comando Dissolver” na página 211.
Criar designs convincentes para Web
Produza imagens excepcionais para a Web e dispositivos sem fio com o Photoshop e
o ImageReady, que acompanha o Photoshop.
Divisão em fatias Use a ferramenta fatia para criar fatias manualmente ou para gerar
automaticamente fatias com base em camadas. Aplique a formatação de fatia por fatia e a
otimização para manter o tamanho pequeno de arquivo e a alta qualidade da imagem.
Consulte “Criando e visualizando fatias” na página 401.
Ferramentas de otimização A caixa de diálogo Salvar para Web do Photoshop e a paleta
Otimização do ImageReady exibem uma comparação lado a lado das opções de
compactação e formato e permitem aplicar a otimização ponderada para manter as
arestas vetoriais—tipo e logotipos, por exemplo—bem definidos e limpos. Consulte
“Otimizando imagens” na página 454 e “Utilizando a otimização ponderada” na
página 467.
Paleta Rolagens Use uma paleta apropriada para visualizar o conjunto inteiro de
rolagens, fatias, mapas de imagens e animações em um documento, facilitando a criação e
a navegação. Consulte “Utilizando a paleta Rolagens” na página 435.
Transparência Aplique transparência instantânea aos elementos da página da Web,
causando o vazamento de uma ou mais cores. Ou, aplique a transparência pontilhada
para criar arestas que se mesclam em qualquer plano de fundo da Web. Consulte “Sobre a
otimização” na página 454.
Animações GIF rápidas Comece por um arquivo com camadas do Photoshop e use a
paleta Animação no ImageReady para converter camadas individuais em molduras.
Em seguida, aplique o comando Transição para gerar molduras adicionais e suavizar a
ação. Consulte “Criando e editando animações” na página 442.
Geração de vínculo Para criar um vínculo de URL, basta selecionar uma Fatia de
imagem—uma fatia com dados da imagem ou estado de rolagem—e inserir um URL na
caixa de diálogo Opções de Fatia do Photoshop ou na paleta Fatia do ImageReady.
Consulte “Atribuindo um URL a uma fatia com Imagem” na página 413.
Aproveite o controle tipográfico preciso
O Photoshop fornece controles de tipo com qualidade profissional para que você possa
criar imagens com precisão e estilo.
Texto editável O texto retém suas arestas vetoriais bem definidas, assim como a
editabilidade, a menos que você converta-o (aplicando um filtro, por exemplo, ou
achatando as camadas). É possível distorcê-las, aplicar efeitos de camada e ainda usar
a ferramenta texto para redigitar o texto. Consulte “Trabalhando com camadas de texto”
na página 377.
Usando a Ajuda | Conteúdo | Índice Voltar 14
Ajuda do Adobe Photoshop Visão Geral do Adobe Photoshop
Usando a Ajuda | Conteúdo | Índice Voltar 15
Formatação Use as paletas Caractere e Parágrafo para obter um controle preciso da
formatação de letras e parágrafos. Consulte “Formatando caracteres” na página 381 e
“Formatando parágrafos” na página 391.
Corretor ortográfico Evite erros ortográficos utilizando o corretor ortográfico interno,
que inclui o recurso localizar e substituir. É possível fazer a verificação ortográfica em
diversos idiomas no mesmo arquivo, por exemplo, para ajudar na criação de botões para
sites na Web em vários idiomas. Consulte “Fazendo a verificação ortográfica (Photoshop)”
na página 390.
Converter para forma Use o comando Converter para Forma para transformar o texto
em máscara vetorial instantânea. Consulte “Convertendo texto em formas (Photoshop)”
na página 381.
Esteja sempre dentro dos prazos
O Photoshop ajuda a manter o fluxo de trabalho contínuo e a atender aos desafios de
produção com ferramentas como o Localizador de Arquivos, que permite gerenciar
arquivos e pastas de modo apropriado.
Automatize tarefas repetidas
Simplifique e mantenha o processo de produção contínuo, transformando em operações
automatizadas as tarefas que consomem tempo.
Gráficos com base em dados Automatize a produção de arte repetida, como cartões
comerciais ou banners para Web, com o recurso Variáveis. Crie um modelo no Photoshop,
defina elementos no modelo como variáveis e, em seguida, gere um número ilimitado de
variações exclusivas rapidamente, utilizando scripts para substituir os elementos variáveis.
Consulte “Sobre gráficos orientados por dados” na página 547.
Localizador de arquivos Use o Localizador de Arquivos para organizar e recuperar
rapidamente imagens de seu disco rígido, de unidades de disco externas, de CDs e
diretamente de discos. Rotacione as imagens antes de abri-las, renomeie lotes, classifique
arquivos e gerencie pastas de imagens, tudo no Localizador de Arquivos. O Localizador de
Arquivos exibe também metadados de imagens, como a data da criação, a data da
modificação e informações EXIF (Exchangeable Image File) das câmeras digitais. Consulte
“Utilizando o Localizador de Arquivos (Photoshop)” na página 85.
Ações Automatize tarefas de rotina, como o processamento em lote, registrando as
etapas como uma ação. Em seguida, basta clicar em um botão na paleta Ações para
aplicar a ação em outros projetos. Para tarefas diárias, transforme a ação a um droplet.
Salve o droplet na área de trabalho para que você precise apenas arrastar e soltar para
aplicar a ação a arquivos ou pastas individuais de imagens. Consulte “Sobre ações” na
página 529 e “Utilizando droplets” na página 542.
Suporte de metadados Crie uma nova finalidade, arquive ou automatize arquivos em
um fluxo de trabalho com o formato XMP (Extensible Metadata Platform), para incorporar
metadados a um documento. Também é possível verificar se as informações sobre a
imagem, como legenda, créditos e copyright, estão no arquivo. Consulte “Adicionando
informações sobre arquivos (Photoshop)” na página 500.
Desenvolva um fluxo de trabalho confiável
Mantenha a movimentação eficiente de arquivos do início ao fim do processo.
Usando a Ajuda | Conteúdo | Índice Voltar 15
Ajuda do Adobe Photoshop Visão Geral do Adobe Photoshop
Usando a Ajuda | Conteúdo | Índice Voltar 16
Compatibilidade com plataformas cruzadas O suporte total para plataformas cruzadas
garante um fluxo de trabalho tranqüilo entre sistemas Windows e Mac OS.
Suporte ao WebDAV Conecte o Photoshop a um servidor WebDAV e aproveite as
vantagens do gerenciamento de grupos de trabalho. É possível manter a continuidade da
colaboração, verificando se a equipe inteira tem acesso aos arquivos de que necessitam,
sem o receio de que alguém sobrescreva as atualizações. Consulte “Gerenciando arquivos
com WebDAV (Photoshop)” na página 89.
Ferramentas de comentário Anexe comentários de revisão não-impressão ou notas de
produção ao seu arquivo do Photoshop com a ferramenta observações ou use a
ferramenta comentário de áudio para registrar uma mensagem de voz. Consulte
“Inserindo comentários na imagem (Photoshop)” na página 53.
Segurança PDF Proteja as imagens atribuindo senhas aos arquivos PDF do Photoshop.
Utilize senhas para impedir que pessoas não autorizadas abram documentos ou para
desativar a impressão e a edição. Consulte “Salvando arquivos no formato Photoshop PDF
(Photoshop)” na página 491.
Integração total A interface familiar da Adobe facilita o uso do Photoshop com outros
softwares da Adobe. Consulte “Aproveite as vantagens da integração total” na página 20.
Mantenha a precisão das cores
Mantenha a consistência das cores em diferentes dispositivos e conte com a saída
confiável para quaisquer meios.
Gerenciamento de cores O Photoshop simplifica o gerenciamento de cores, reunindo os
controles na caixa de diálogo Configurações de Cores e fornecendo configurações
predefinidas para a maioria dos fluxos de trabalhos comuns. Consulte “Configurando o
gerenciamento de cores” na página 114, “Utilizando configurações de gerenciamento de
cores predefinidas” na página 114 e “Efetuando a prova eletrônica de cores” na
página 124.
Opções de cor Se estiver criando uma arte-final para impressão ou para Web, poderá
escolher o melhor modo de cor para o seu trabalho no Photoshop. Quando você estiver
criando imagens para impressão em quatro cores, poderá trabalhar de modo mais
eficiente e usar uma escala mais ampla de filtros, criando a arte no modo RGB. Use o
comando Alerta de Gamut para identificar as cores que não podem ser reproduzidas em
CYMK, para que não fique desapontado com os resultados ao converter o arquivo
achatado e finalizado para CMYK. Consulte “Sobre modelos e modos de cores
(Photoshop)” na página 94 e “Identificando cores fora do gamut (Photoshop)” na
página 148.
Precisão nos controles de impressão O Photoshop fornece controles precisos para
impressão de imagens totalmente coloridas, em cores spot, duotônicos ou arte em preto
e branco e escala de cinza. Para fluxos de trabalho de pré-impressão mais avançados,
existem controles para aumento de pontos, geração de chapa de preto, etc. Consulte
“Imprimindo imagens” na página 513, “Adicionando cores spot (Photoshop)” na
página 296, “Imprimindo duotônicos” na página 524 e “Definindo opções de saída” na
página 516.
Usando a Ajuda | Conteúdo | Índice Voltar 16
Ajuda do Adobe Photoshop O Que Há de Novo no Photoshop 7.0
Usando a Ajuda | Conteúdo | Índice Voltar 17
O Que Há de Novo no
Photoshop 7.0
Aceite todos os desafios
O Photoshop 7.0 acrescenta ao seu conjunto abrangente de ferramentas novas
capacidades que ajudam em todos os desafios de criatividade, dominam toda demanda
de produção e controlam, de modo eficiente, quaisquer tarefas de edição de imagem.
Localizador de Arquivos Procure imagens visual e intuitivamente, não apenas pelo
nome do arquivo. Com as miniaturas de fácil visualização na janela Localizador de
Arquivos, organize e recupere rapidamente imagens de seu disco rígido, de unidades de
disco externas, de CDs e diretamente dos discos no Photoshop. O Localizador de Arquivos
exibe também metadados de imagens, como a data da criação, a data da modificação e
informações EXIF (Exchangeable Image File) das câmeras digitais. Gire as imagens,
renomeie lotes, classifique arquivos e gerencie pastas de imagens, tudo no Localizador de
Arquivos. Consulte “Utilizando o Localizador de Arquivos (Photoshop)” na página 85.
Recuperação do pincel Remova facilmente a sujeira, os rabiscos, as manchas e as rugas
das fotografias com apenas uma ferramenta. Diferente de outras ferramentas de
clonagem, a ferramenta recuperação do pincel preserva o sombreamento, a tonalidade e
a textura originais na área retocada. Use a ferramenta correção relacionada para trabalhar
com seleções. Consulte “Utilizando a ferramenta recuperação do pincel (Photoshop)” na
página 206.
Transparência na Web Para tornar transparentes os elementos da página da Web no
Photoshop e no ImageReady, basta clicar na cor que deseja para o vazamento. Além disso,
com a nova opção de transparência pontilhada, é possível aplicar transparência parcial
para mesclar gráficos da Web uniformemente em qualquer plano de fundo, até padrões,
sem precisar selecionar uma cor matte primeiro. Se for necessário editar os efeitos
transparentes mais tarde, remapeie mais de uma cor por vez e restaure facilmente as cores
com as configurações originais. Consulte “Sobre a otimização” na página 454.
Saída aperfeiçoada na Web Para manter a arte vetorial e o texto bem definidos, deixe
que o Photoshop ou o ImageReady atribua automaticamente uma prioridade mais
elevada a essas áreas quando você otimizar uma imagem para a Web. Consulte
“Utilizando a otimização ponderada” na página 467.
Suporte para WBMP Visualize e salve para a Web no formato WBMP, geralmente usado
para exibir imagens em PDAs e dispositivos sem fio. Consulte “Opções de otimização para
formato WBMP” na página 464.
Usando a Ajuda | Conteúdo | Índice Voltar 17
Ajuda do Adobe Photoshop O Que Há de Novo no Photoshop 7.0
Usando a Ajuda | Conteúdo | Índice Voltar 18
Paleta Rolagens Use uma paleta apropriada para criar, visualizar e definir estados de
rolagem. Para adicionar uma rolagem com base em camada a uma página da Web, basta
clicar em um botão e usar a opção de estado Selecionado na paleta Rolagens para incluir
uma interatividade sofisticada, sem necessidade de scripts em Java. Por exemplo, crie
barras de navegação que acionem efeitos de rolagem diferentes de forma simultânea.
A paleta Rolagens exibe também todas as fatias, rolagens, mapas de imagens e animações
em um arquivo, facilitando a obtenção de uma visão geral rápida de todos os estados de
documento. Consulte “Utilizando a paleta Rolagens” na página 435.
Espaços de trabalho Para personalizar o ambiente de trabalho do Photoshop, crie um
layout de paleta e salve-o como um espaço de trabalho. Se você compartilhar um
computador e salvar um espaço de trabalho, poderá acessar instantaneamente a área de
trabalho personalizada do Photoshop sempre que se sentar para trabalhar. Além disso, é
possível criar espaços de trabalho para tarefas específicas—um para pintura e outro para
retoque de fotos ou trabalho para a Web, por exemplo. Consulte “Personalizando o espaço
de trabalho” na página 31.
Predefinições de ferramentas Personalize as ferramentas e salve as configurações
como uma ferramenta nova e exclusiva. Acesse imediatamente as predefinições a partir
das opções ou na paleta Predefinições da nova ferramenta, que permite visualizar
predefinições de todas as ferramentas em um local apropriado. Consulte “Utilizando
predefinições de ferramenta (Photoshop)” na página 28.
Comando Cor Automática Com o novo comando Cor Automática, a correção de cor é
muito fácil e fornece resultados mais confiáveis que Níveis Automáticos ou Contraste
Automático. Consulte “Utilizando o comando Cor Automática (Photoshop)” na
página 165.
Gráficos com base em dados Se estiver criando cartões comerciais corporativos, um
catálogo on-line com centenas de fotos e descrições ou uma peça de mala direta com
dados personalizados, os novos recursos de gráficos com base em dados no ImageReady
permitirão a combinação da sofisticação visual com a produção automatizada. Crie um
modelo e use a paleta Camadas para designar elementos-chave como variáveis.
Em seguida, use scripts, uma ferramenta de produção para Web, como o GoLive, ou um
servidor de imagens, como o Adobe AlterCast®, para substituir as variáveis por texto ou
imagens extraídas de um banco de dados compatível com ODBC. Consulte “Sobre gráficos
orientados por dados” na página 547.
Seja competitivo
O Photoshop 7.0 fornece ferramentas novas e aperfeiçoadas para ajudá-lo a obter o
melhor de sua criatividade. Experimente os padrões e os efeitos de pintura sofisticados
para transformar suas idéias em imagens que se destacam.
Novo mecanismo de pintura Crie e salve pincéis personalizados com o novo e eficiente
mecanismo de pintura, que permite ajustar dezenas de definições diferentes de pincéis,
incluindo o tamanho, a forma, a inclinação, o espaçamento, a dispersão e a tremulação,
para obter exatamente o efeito desejado. Você pode até simular telas e texturas de papel
diferentes. Consulte “Trabalhando com pincéis” na página 249 e “Sobre a dinâmica do
pincel (Photoshop)” na página 254.
Usando a Ajuda | Conteúdo | Índice Voltar 18
Ajuda do Adobe Photoshop O Que Há de Novo no Photoshop 7.0
Usando a Ajuda | Conteúdo | Índice Voltar 19
Pincéis de estúdio de arte Além dos pincéis que você cria, use os pincéis predefinidos
incluídos no CD do Photoshop para simular as técnicas tradicionais de pintura com pincel
molhado ou seco, para duplicar os efeitos de arte-final, como carvão e pastel. Há também
pincéis especiais para efeitos, como grama e folhas. Consulte “Selecionando pincéis
predefinidos” na página 250.
Criador de Padrões Basta fazer uma seleção e aplicar o módulo complementar do
Criador de Padrões para gerar padrões abstratos ou texturas realistas, como areia e rochas.
O módulo complementar executa uma análise sofisticada de sua seleção para evitar
repetições e para que a imagem seja colocada em ladrilhos uniformes. Use os padrões
para criar planos de fundo para Web compatíveis, para aperfeiçoar a arte na tela ou
impressa ou para produzir imagens novas e exclusivas em conjunto com o mecanismo
de pintura. Consulte “Gerando padrões” na página 277.
Aperfeiçoamentos de Dissolver O módulo complementar Dissolver aperfeiçoado
fornece um controle maior sobre distorções de imagem com zoom, dissolver e desfazer.
Também é possível salvar essas malhas, o que permite retornar a uma imagem depois de
experimentar as ferramentas Dissolver e iniciar o que foi deixado. Ou aplique a mesma
malha a imagens diferentes; experimente em uma imagem de baixa resolução, por
exemplo, e depois aplique a malha a uma versão de alta resolução. Crie efeitos como
fumaça ou fogo com o novo pincel Turbulência. Use a nova opção de tela de fundo para
visualizar camadas individuais ou uma versão achatada do arquivo, para que você possa
ver as distorções no contexto à medida que forem criadas. Consulte “Utilizando o
comando Dissolver” na página 211.
Trabalhe com confiança
O Photoshop 7.0 fornece novos controles e configurações de segurança para imagens
superiores, saída precisa e compartilhamento seguro de arquivo.
Segurança PDF O Photoshop 7.0 oferece suporte total às configurações de segurança
do Adobe Acrobat 5.0, permitindo adicionar maior segurança aos arquivos PDF do
Photoshop antes de compartilhá-los com os outros on-line ou de adicioná-los a um fluxo
de trabalho do Adobe PDF. Defina a proteção por senha para impedir que usuários, que
não conhecem a senha, abram o arquivo. Se preferir, defina uma senha para abrir
o arquivo e outra para permitir a impressão ou a edição. Consulte “Salvando arquivos no
formato Photoshop PDF (Photoshop)” na página 491.
Aperfeiçoamentos do Pacote de Figuras Para poupar tempo e dinheiro na impressão,
use o Pacote de Figuras para imprimir várias imagens em uma página. Os aperfeiçoa-
mentos no Photoshop 7.0 permitem imprimir em tamanhos diferentes de página,
adicionar etiquetas ou texto a cada imagem, imprimir mais de uma imagem por página e
imagens de saída como um documento achatado ou separar camadas. Consulte “Criando
layouts com várias imagens (Photoshop)” na página 506.
Aperfeiçoamentos da galeria de fotos na Web Para apresentar seu trabalho on-line de
modo rápido e fácil, coloque uma galeria de imagens. O Photoshop 7.0 oferece modelos
novos e sofisticados para proporcionar maior flexibilidade de criação, e uma nova opção
de segurança permite inserir texto ou incorporar o nome do arquivo, a legenda ou as
informações sobre copyright da imagem como uma marca d'água. Consulte “Criando
galerias de fotos na Web (Photoshop)” na página 426.
Usando a Ajuda | Conteúdo | Índice Voltar 19
Ajuda do Adobe Photoshop O Que Há de Novo no Photoshop 7.0
Usando a Ajuda | Conteúdo | Índice Voltar 20
Suporte para XMP O formato XMP (Extensible Metadata Platform) permite incorporar
metadados a um documento para que você possa facilmente criar nova finalidade,
arquivar ou automatizar arquivos em um fluxo de trabalho. Também é possível verificar se
as informações sobre a imagem, como legenda, créditos e copyright, estão no arquivo.
Consulte “Adicionando informações sobre arquivos (Photoshop)” na página 500.
Corretor ortográfico em vários idiomas Pesquise e substitua texto, realize a correção
ortográfica em vários idiomas no mesmo arquivo e em uma camada ou em todas as
camadas de texto do mesmo documento. Consulte “Fazendo a verificação ortográfica
(Photoshop)” na página 390.
Aproveite as vantagens da integração total
Trabalhe de modo mais eficiente, graças à total integração entre o Photoshop e as últimas
versões da família de softwares gráficos profissionais da Adobe.
Illustrator Mova arquivos livremente entre o Photoshop e o Adobe Illustrator—as
camadas, as máscaras, a transparência e as formas compostas são preservadas. Mantenha
as informações sobre animação e rolagens ao importar arquivos do Photoshop para o
Illustrator e ao exportar tabelas em HTML do Illustrator HTML com camadas CSS para o
Photoshop.
InDesign Cole ou solte arquivos originais do Photoshop no Adobe InDesign—mesmo as
imagens com camadas. Os demarcadores, as máscaras e os canais alfa no arquivo do
Photoshop podem ser usados para remover planos de fundo da imagem ou para criar
preenchimentos de texto no documento InDesign.
GoLive Crie e fatie a página da Web no Photoshop e, em seguida, coloque o arquivo
fatiado diretamente no GoLive. Use o recurso Smart Objects do GoLive para gerar
automaticamente designs variáveis dos modelos do Photoshop.
LiveMotion Arraste e solte arquivos com camadas do Photoshop em uma composição
LiveMotion e converta-os rapidamente em seqüências, grupos ou objetos independentes
de animação pronta. Os modos de mesclagem, as máscaras de camada e os efeitos do
Photoshop são preservados, e as artes do Photoshop permanecem editáveis quando você
anima e codifica.
Acrobat Inclua informações sobre transparência nos arquivos PDF salvos fora do
Photoshop, adicione proteção por senha para proteger os arquivos PDF do Photoshop e
use a opção Incluir Dados de Vetor para preservar o texto e os gráficos vetoriais como
objetos independentes de resolução.
AlterCast Se deseja automatizar a produção de gráficos com base em dados dinâmicos, o
Adobe AlterCast é a ferramenta perfeita. Esse novo software de servidor de imagens
(disponível apenas em inglês) substitui automaticamente as variáveis (texto e gráficos)
nos modelos do Photoshop.
Usando a Ajuda | Conteúdo | Índice Voltar 20
Ajuda do Adobe Photoshop A Área de Trabalho
Usando a Ajuda | Conteúdo | Índice Voltar 21
A Área de Trabalho
Familiarizando-se com a área de trabalho
A área de trabalho do Photoshop e do ImageReady está organizada para ajudar a focalizar
a criação e a edição de imagens.
Sobre a área de trabalho
A área de trabalho consiste nos seguintes componentes:
Barra de menus A barra de menus contém menus para execução de tarefas. Os menus
estão organizados por tópicos. Por exemplo, o menu Camadas contém comandos para
trabalhar com camadas.
Barra de opções A barra de opções fornece opções de uso de ferramenta. (Consulte
“Utilizando a barra de opções de ferramentas” na página 27.)
Caixa de ferramentas A caixa de ferramentas contém ferramentas para criar e editar
imagens. (Consulte “Utilizando as ferramentas” na página 25.)
Paleta seca (Photoshop) A paleta seca ajuda na organização de paletas na área de
trabalho. (Consulte “Utilizando a paleta seca (Photoshop)” na página 28.)
Paletas As paletas ajudam a monitorar e modificar as imagens. (Consulte “Utilizando
paletas” na página 29.)
Utilizando a caixa de ferramentas
Na primeira vez que você iniciar o aplicativo, a caixa de ferramentas será exibida à
esquerda da tela. Algumas ferramentas da caixa de ferramentas contêm opções que
aparecem na barra de opções de ferramentas sensível ao contexto. (Consulte “Utilizando a
barra de opções de ferramentas” na página 27.) Essas ferramentas permitem utilizar texto,
selecionar, pintar, desenhar, criar amostras, editar, mover, fazer comentários e visualizar
imagens. Outras ferramentas da caixa de ferramentas permitem alterar as cores do
primeiro plano e do plano de fundo, ir para o Adobe Online, trabalhar em diferentes
modos e alternar entre os aplicativos Photoshop e ImageReady.
Para obter mais informações sobre os controles de cor do primeiro plano e do plano de
fundo, consulte “Escolhendo cores do primeiro plano e do plano de fundo” na página 281.
Visão geral da caixa de ferramentas (1 de 3)
* Somente do Photoshop
§ Somente do ImageReady
Usando a Ajuda | Conteúdo | Índice Voltar 21
Ajuda do Adobe Photoshop A Área de Trabalho
Usando a Ajuda | Conteúdo | Índice Voltar 22
As ferramentas A ferramenta As ferramentas laço A ferramenta
marca de seleção mover move criam seleções à mão varinha mágica
criam seleções seleções, camadas e livre, poligonais (de seleciona áreas
retangulares, guias. arestas retas) e coloridas similares.
elípticas, de linha magnéticas *
única e de coluna (ajustadas).
única.
A ferramenta corte A ferramenta fatia Ferramenta seleção A ferramenta
demarcado apara cria fatias. de fatia seleciona recuperação do
imagens. fatias. pincel * pinta com
uma amostra ou
padrão para corrigir
imperfeições na
imagem.
A ferramenta A ferramenta pincel A ferramenta lápis A ferramenta
correção * corrige pinta traçados de pinta traçados com carimbo pinta com
imperfeições em pincel. arestas sólidas. uma amostra da
uma área seleci- imagem.
onada da imagem,
utilizando uma
amostra ou padrão.
Usando a Ajuda | Conteúdo | Índice Voltar 22
Ajuda do Adobe Photoshop A Área de Trabalho
Usando a Ajuda | Conteúdo | Índice Voltar 23
A ferramenta A ferramenta pincel A ferramenta pincel A ferramenta
carimbo de do histórico * pinta história da arte * borracha mágica
padrão * pinta com uma cópia do pinta com traçados apaga áreas
parte da imagem por instantâneo ou do estilizados que coloridas sólidas até
padrão. estado selecionado simulam diferentes a transparência com
na janela da imagem estilos de pintura, um único clique.
atual. utilizando um
instantâneo ou
estado selecionado.
Visão geral da caixa de ferramentas (2 de 3)
* Somente do Photoshop
§ Somente do ImageReady
A ferramenta A ferramenta As ferramentas A ferramenta lata
borracha apaga borracha de plano degradê criam de tinta preenche
pixels e restaura de fundo * apaga mesclagens lineares, áreas coloridas
partes de uma áreas até a radiais *, angulares *, similares com a cor
imagem para um transparência refletidas * e no do primeiro plano.
estado salvo quando arrastada. formato de
anteriormente. diamante * entre as
cores.
A ferramenta A ferramenta A ferramenta A ferramenta
desfoque torna nitidez torna mais borrar espalha a cor subexposição
menos distintas as nítidas as arestas em uma imagem. clareia áreas de uma
arestas sólidas em suaves em uma imagem.
uma imagem. imagem.
Usando a Ajuda | Conteúdo | Índice Voltar 23
Ajuda do Adobe Photoshop A Área de Trabalho
Usando a Ajuda | Conteúdo | Índice Voltar 24
A ferramenta A ferramenta As ferramentas As ferramentas de
superexposição esponja modifica a seleção de texto criam textos
escurece áreas em saturação de cor de demarcador * criam em uma imagem.
uma imagem. uma área. seleções de
segmentos ou
formas mostrando
pontos de
ancoragem e linhas e
pontos de direção.
As ferramentas de As ferramentas A ferramenta forma A ferramenta
máscara de texto * caneta * permitem o personalizada * cria comentários * cria
criam uma seleção desenho de formas anotações de texto e
na forma do texto. demarcadores com personalizadas de áudio que podem
arestas suaves. selecionadas em ser anexadas a uma
uma lista de formas imagem.
personalizadas.
Visão geral da caixa de ferramentas (3 de 3)
* Somente do Photoshop
§ Somente do ImageReady
A ferramenta A ferramenta A ferramenta mão A ferramenta zoom
conta-gotas faz a medir * calcula move uma imagem amplia e reduz a
amostragem de distâncias, locais e dentro da janela. visualização de uma
cores em uma ângulos. imagem.
imagem.
Usando a Ajuda | Conteúdo | Índice Voltar 24
Ajuda do Adobe Photoshop A Área de Trabalho
Usando a Ajuda | Conteúdo | Índice Voltar 25
As ferramentas A ferramenta A ferramenta A ferramenta
mapa de imagem § seleção do mapa de alternar alternar
definem áreas do imagem § seleciona visibilidade de visibilidade de
mapa em uma mapas de imagem. mapas de imagem § fatias § alterna entre
imagem. alterna entre mostrar mostrar e ocultar
e ocultar mapas de fatias em uma
imagem. imagem.
A ferramenta A ferramenta
visualização de visualizar em
documento § navegador padrão §
visualiza efeitos de visualiza animações
rolagem em um navegador da
diretamente no Web.
ImageReady.
Utilizando as ferramentas
Selecione uma ferramenta clicando em seu ícone na caixa de ferramentas. Um pequeno
triângulo na parte inferior direita do ícone de uma ferramenta indica as ferramentas
ocultas. Posicionar o ponteiro sobre uma ferramenta exibe uma dica com o nome dessa
ferramenta e a tecla de atalho do teclado.
Para mostrar ou ocultar a caixa de ferramentas:
Escolha Janela > Ferramentas. Uma marca de seleção indica que o item está sendo
mostrado.
Para mover a caixa de ferramentas:
Arraste a caixa de ferramentas pela barra de título.
Para selecionar uma ferramenta:
Siga um destes procedimentos:
• Clique no ícone ou pressione a tecla de atalho. Se o ícone tiver um pequeno triângulo
no canto inferior direito, pressione o botão do mouse para visualizar as ferramentas
ocultas. Em seguida, clique na ferramenta que deseja selecionar.
• Pressione a tecla de atalho da ferramenta. A tecla de atalho está exibida na dica da
ferramenta.
Usando a Ajuda | Conteúdo | Índice Voltar 25
Ajuda do Adobe Photoshop A Área de Trabalho
Usando a Ajuda | Conteúdo | Índice Voltar 26
Para examinar as ferramentas ocultas:
Pressione a tecla Shift e a tecla de atalho da ferramenta.
Para ativar ou desativar a opção de percorrer um conjunto de ferramentas ocultas
(Photoshop):
1 Siga um destes procedimentos:
• No Windows ou Mac OS 9.x, escolha Editar > Preferências > Geral.
• No Mac OS X, escolha Photoshop > Preferências > Geral.
2 Selecione ou desfaça a seleção de Utilizar a Tecla Shift para Alternar as Ferramentas.
Para mostrar ou ocultar dicas de ferramentas:
1 Siga um destes procedimentos:
• No Windows ou Mac OS 9.x, escolha Editar > Preferências > Geral.
• (Photoshop) No Mac OS X, escolha Photoshop > Preferências > Geral.
• (Photoshop) No Mac OS X, escolha ImageReady > Preferências > Geral.
2 Selecione ou desfaça a seleção de Mostrar Dicas de Ferramentas.
Utilizando os ponteiros de ferramentas
Ao selecionar a maioria das ferramentas, o ponteiro do mouse passa a corresponder ao
ícone da ferramenta. Por padrão, o ponteiro de marca de seleção aparece em forma de
mira; o ponteiro da ferramenta texto, em forma de I e as ferramentas de pintura, como
ícone de Tamanho do Pincel.
Cada ponteiro padrão possui um ponto ativo diferente, onde começa um efeito ou uma
ação na imagem. Com todas as ferramentas, exceto as ferramentas mover, comentários e
texto, é possível alternar para cursores precisos, que aparecem em forma de mira
centralizados sobre o ponto ativo.
Para definir a aparência do ponteiro de ferramenta:
1 Siga um destes procedimentos:
• (Photoshop) No Windows ou Mac OS 9.x, escolha Editar > Preferências > Tela e Cursores.
• (Photoshop) No Mac OS X, escolha Photoshop > Preferências > Tela e Cursores.
• (ImageReady) No Windows ou Mac OS 9.x, escolha Editar > Preferências > Cursores.
• (ImageReady) No Mac OS X, escolha ImageReady > Preferências > Cursores.
2 Escolha uma configuração de ponteiro de ferramenta:
• Clique em Padrão, em Cursores de Pintura, Outros Cursores ou nos dois para exibir
ponteiros como ícones de ferramenta.
• Clique em Preciso, em Cursores de Pintura, Outros Cursores ou nos dois para exibir
ponteiros em forma de mira.
• Clique em Tamanho do Pincel , em Cursores de Pintura, para exibir os cursores das
ferramentas de pintura em forma de pincéis representando o tamanho do pincel atual.
Se o pincel for muito grande, talvez os cursores de Tamanho do Pincel não sejam
exibidos.
3 Clique em OK.
Usando a Ajuda | Conteúdo | Índice Voltar 26
Ajuda do Adobe Photoshop A Área de Trabalho
Usando a Ajuda | Conteúdo | Índice Voltar 27
As opções de Cursores de Pintura controlam os ponteiros das seguintes ferramentas:
• (Photoshop) borracha, lápis, pincel, recuperação do pincel, carimbo de borracha,
carimbo de padrão, borrar, desfoque, nitidez, subexposição, superexposição e esponja.
• (ImageReady) pincel, lápis e borracha.
As opções de Outros Cursores controlam os ponteiros das seguintes ferramentas:
• (Photoshop) marca de seleção, laço, laço poligonal, varinha mágica, corte demarcado,
fatia, correção, conta-gotas, caneta, degradê, linha, lata de tinta, laço magnético, caneta
magnética, medir e classificador de cores.
• (ImageReady) marca de seleção, laço, varinha mágica, conta-gotas, lata de tinta e fatia.
Para alternar entre os cursores padrão e precisos em alguns ponteiros de ferramentas,
pressione Caps Lock. Pressione Caps Lock novamente para voltar à configuração
original.
Utilizando a barra de opções de ferramentas
A maioria das ferramentas possui opções que são exibidas na sua barra de opções. A barra
de opções é sensível ao contexto, sendo modificada à medida que diferentes ferramentas
são selecionadas. Algumas configurações na barra de opções são comuns a várias
ferramentas (como modos de pintura e opacidade) e outras são específicas para uma
ferramenta (como a configuração Borracha Automática para a ferramenta lápis).
É possível mover a barra de opções para qualquer lugar da área de trabalho e encaixá-la
na parte superior ou inferior da tela.
Para exibir a barra de opções de ferramentas:
Siga um destes procedimentos:
• Escolha Janela > Opções
• Clique em uma ferramenta da caixa de ferramentas.
Barra de opções Laço
Para restaurar as configurações padrão de uma ou de todas as ferramentas:
Siga um destes procedimentos:
• Clique no ícone da ferramenta na barra de opções e escolha Redefinir Ferramenta ou
Redefinir Todas as Ferramentas no menu de contexto.
• (ImageReady) No Windows ou Mac OS 9.x, escolha Editar > Preferências > Geral, em
seguida, clique em Redefinir Todas as Ferramentas.
• (ImageReady) No Mac OS X, escolha ImageReady > Preferências > Geral, em seguida,
clique em Redefinir Todas as Ferramentas.
Para mover a barra de opções:
Arraste a barra de opções pela barra dupla na extremidade esquerda.
Usando a Ajuda | Conteúdo | Índice Voltar 27
Ajuda do Adobe Photoshop A Área de Trabalho
Usando a Ajuda | Conteúdo | Índice Voltar 28
Utilizando a paleta seca (Photoshop)
A barra de opções do Photoshop inclui uma paleta seca que ajuda na organização e no
gerenciamento das paletas. A paleta seca apenas estará disponível quando estiver sendo
usada uma resolução de tela superior a 800 pixels x 600 pixels (é recomendada uma
configuração de pelo menos 1024 x 768 ).
As paletas ficam ocultas quando armazenadas na paleta seca. No item do menu Janela,
associado a uma paleta armazenada, será exibido Mostrar quando ela estiver armazenada.
Ao clicar no título de uma paleta armazenada na paleta seca, a paleta será exibida até que
você clique fora dela.
Para armazenar paletas na paleta seca:
Arraste a guia da paleta até a paleta seca para realçá-la.
Encaixando uma paleta na barra de opções de ferramentas
Para utilizar uma paleta na paleta seca:
Clique na guia da paleta. A paleta permanecerá aberta até que você clique fora dela ou
clique na guia da paleta.
Utilizando predefinições de ferramenta (Photoshop)
As predefinições de ferramenta permitem salvar e reutilizar definições de ferramenta.
Carregue, edite e crie bibliotecas de predefinições de ferramenta utilizando o seletor
Predefinições de ferramenta na barra de opções, a paleta Predefinições de Ferramenta e o
Gerenciador de Predefinição.
Paleta Predefinições de Ferramenta com a opção Todas selecionada
Seletor Predefinição de Ferramenta na barra de opções
Para criar uma predefinição de ferramenta:
1 Escolha uma ferramenta e defina as opções desejadas na barra de opções.
Usando a Ajuda | Conteúdo | Índice Voltar 28
Ajuda do Adobe Photoshop A Área de Trabalho
Usando a Ajuda | Conteúdo | Índice Voltar 29
2 Clique no botão Predefinição de Ferramenta no lado esquerdo da barra de opções ou
escolha Janela > Predefinições de Ferramenta para exibir a paleta Predefinições de
Ferramenta.
3 Siga um destes procedimentos:
• Clique no botão Criar Nova Predefinição de Ferramenta .
• Escolha Nova Predefinição de Ferramenta no menu da paleta.
4 Insira um nome para a predefinição de ferramenta e clique em Salvar.
Para escolher uma predefinição de ferramenta:
Siga um destes procedimentos:
• Clique no botão Predefinição de Ferramenta na barra de opções e selecione uma
predefinição na paleta pop-up.
• Escolha Janela > Predefinições de Ferramenta e selecione uma predefinição.
Para alterar a lista de predefinições na paleta pop-up Predefinição de Ferramenta:
Siga um destes procedimentos:
• Para mostrar todas as predefinições carregadas, escolha Mostrar Todas as Predefinições
de Ferramenta no menu da paleta.
• Para classificar as predefinições por ferramenta, escolha Classificar por Ferramenta no
menu da paleta.
• Para mostrar somente as predefinições carregadas para a ferramenta ativa, escolha
Mostrar Predefinições de Ferramenta Atual no menu da paleta ou clique no botão
Somente Ferramenta Atual.
• Para criar, carregar e gerenciar bibliotecas de predefinições de ferramenta, consulte
“Utilizando paletas pop-up” na página 32 e “Gerenciando bibliotecas com
o Gerenciador de Predefinição (Photoshop)” na página 57.
• Para alterar a exibição de predefinições na paleta pop-up, escolha Somente Texto, Texto
Pequeno ou Texto Grande no menu da paleta.
Utilizando paletas
As paletas ajudam a monitorar e modificar as imagens. Por padrão, as paletas são exibidas
empilhadas em grupos.
Para exibir uma paleta:
Escolha o nome da paleta no menu Janela.
Para mostrar ou ocultar paletas:
Siga um destes procedimentos:
• Para mostrar ou ocultar todas as paletas abertas, a barra de opções e a caixa de
ferramentas, pressione Tab.
• Para mostrar ou ocultar todas as paletas, pressione Shift+Tab.
Usando a Ajuda | Conteúdo | Índice Voltar 29
Ajuda do Adobe Photoshop A Área de Trabalho
Usando a Ajuda | Conteúdo | Índice Voltar 30
Alterando a exibição da paleta
Você pode reorganizar as paletas para utilizar melhor sua área de trabalho, usando uma
das seguintes técnicas:
• Para que uma paleta apareça na frente de seu grupo, clique na guia da paleta ou
escolha o nome da paleta no menu Janela.
• Para mover todo o grupo de paletas, arraste sua barra de título.
• Para reorganizar ou separar um grupo de paletas, arraste a guia da paleta. Arrastar uma
paleta para fora de um grupo existente cria um novo grupo.
• Para mover uma paleta para outro grupo, arraste sua guia para esse grupo.
• Para exibir o menu da paleta, posicione o ponteiro no triângulo do canto superior
direito da paleta e pressione o botão do mouse.
• Para alterar o tamanho de uma paleta, arraste qualquer um dos cantos da paleta
(Windows) ou arraste a caixa de redimensionamento para seu canto inferior direito
(Mac OS). Nem todas as paletas podem ser redimensionadas.
• Para retrair um grupo somente aos títulos das paletas, clique na caixa Minimizar/
Maximizar (Windows) ou na caixa Zoom (Mac OS) ou clique duas vezes na guia da
paleta. É possível também acessar o menu de uma paleta retraída.
A
Clique para retrair ou expandir a paleta.
A. Windows B. Mac OS X
• (ImageReady) Para mostrar ou ocultar opções de paletas que contêm opções ocultas
(paletas Otimizar, Cor, Texto, Opções da Camada e Fatia), clique no botão Mostrar
Opções na guia da paleta para percorrer as exibições de paleta ou escolha Mostrar
Opções ou Ocultar Opções no menu da paleta.
Encaixando paletas
Ao encaixar as paletas, é possível visualizar diversas paletas ao mesmo tempo e movê-las
como um grupo. Grupos inteiros de paletas não podem ser encaixados de uma só vez,
mas você pode encaixar as paletas de um grupo para outro, uma de cada vez.
No Photoshop, as paletas encaixadas e as respectivas localizações são salvas quando você
salva um espaço de trabalho.
No Photoshop, também é possível armazenar paletas na paleta seca da barra de
opções de ferramentas. (Consulte “Utilizando a barra de opções de ferramentas” na
página 27.)
Para encaixar paletas:
Arraste a guia de uma paleta para a parte inferior de outra paleta de modo que a parte
inferior da paleta de destino fique realçada.
Para mover um grupo encaixado inteiro, arraste sua barra de título.
Usando a Ajuda | Conteúdo | Índice Voltar 30
Ajuda do Adobe Photoshop A Área de Trabalho
Usando a Ajuda | Conteúdo | Índice Voltar 31
Personalizando o espaço de trabalho
As posições de todas as paletas abertas e caixas de diálogo móveis são salvas quando você
sai do aplicativo. Além disso, é possível iniciar com posições padrão de paletas ou
restaurar posições padrão a qualquer momento.
Além de salvar as posições das paletas e as caixas de diálogo quando você sair do
aplicativo, é possível salvar vários layouts como espaços de trabalho diferentes.
Para salvar o layout do espaço de trabalho atual:
1 Escolha Janela > Espaço de Trabalho > Salvar Espaço de Trabalho.
2 Insira um nome para o espaço de trabalho e clique em OK.
Para escolher um espaço de trabalho:
Escolha Janela > Espaço de Trabalho e selecione um espaço de trabalho no submenu.
Para excluir um espaço de trabalho:
1 Escolha Janela > Espaço de Trabalho > Excluir Espaço de Trabalho.
2 Selecione o espaço de trabalho que deseja excluir e clique em Excluir.
Para restaurar paletas para posições padrão:
Siga um destes procedimentos:
• No Windows ou Mac OS 9.x, escolha Editar > Preferências > Geral, em seguida,
selecione Salvar Locais de Paletas.
• (Photoshop) No Mac OS X, escolha Photoshop > Preferências > Geral e, em seguida,
selecione Salvar Locais de Paletas.
• (ImageReady) no Mac OS X, escolha ImageReady > Preferências > Geral e, em seguida,
selecione Salvar Locais de Paletas.
• Escolha Janela > Espaço de Trabalho > Redefinir Locais de Paletas.
Para iniciar sempre com as posições de paletas e caixas de diálogo padrão:
1 Siga um destes procedimentos:
• No Windows ou Mac OS 9.x, escolha Editar > Preferências > Geral.
• (Photoshop) No Mac OS X, escolha Photoshop > Preferências > Geral.
• (ImageReady) No Mac OS X, escolha ImageReady > Preferências > Geral.
2 Desfaça a seleção de Salvar Locais de Paletas. A alteração será feita na próxima vez que
o aplicativo for iniciado.
Utilizando controles deslizantes pop-up
Diversas paletas e caixas de diálogo contêm configurações que utilizam controles
deslizantes pop-up (por exemplo, a opção Opacidade na paleta Camadas).
Para utilizar um controle deslizante pop-up:
Siga um destes procedimentos:
• Posicione o ponteiro no triângulo próximo à configuração, mantenha pressionado o
mouse e arraste o controle deslizante ou o raio do ângulo até o valor desejado.
Usando a Ajuda | Conteúdo | Índice Voltar 31
Ajuda do Adobe Photoshop A Área de Trabalho
Usando a Ajuda | Conteúdo | Índice Voltar 32
• Clique no triângulo próximo à configuração para abrir a caixa do controle deslizante
pop-up e arraste este último ou o raio do ângulo até o valor desejado. Clique fora da
caixa do controle deslizante ou pressione a tecla Enter ou Return para fechá-la. Para
cancelar as alterações, pressione a tecla Escape (Esc).
Para aumentar ou diminuir valores em incrementos de 10% quando a caixa do
controle deslizante pop-up estiver aberta, mantenha pressionada a tecla Shift e
pressione a tecla de seta Para Cima ou Para Baixo.
Utilizando paletas pop-up
As paletas pop-up permitem acesso rápido a bibliotecas de pincéis, amostras, degradês,
estilos, padrões, contornos e formas. Você pode personalizar paletas pop-up renomeando
e excluindo itens e carregando, salvando e substituindo bibliotecas. É possível também
alterar a exibição de uma paleta pop-up para visualizar os itens por seus nomes, como
ícones de miniatura, ou com os nomes e ícones.
Paleta pop-up Pincéis na barra de opções
Para selecionar um item em uma paleta pop-up:
1 Clique na imagem em miniatura na barra de opções.
2 Clique em um item da paleta pop-up.
Para renomear um item em uma paleta pop-up:
Selecione um item, clique no triângulo no canto superior direito da paleta pop-up e
escolha o comando Renomear no menu da paleta. Insira um novo nome.
Para excluir um item em uma paleta pop-up:
Siga um destes procedimentos:
• Selecione um item, clique no triângulo no canto superior direito da paleta pop-up e
escolha o comando Excluir no menu da paleta.
• Mantenha pressionada a tecla Alt (Windows) ou Option (Mac OS) e clique no item.
Para personalizar a lista de itens em uma paleta pop-up:
1 Clique no triângulo no canto superior direito da paleta pop-up para visualizar o
menu da paleta.
2 Para retornar para a biblioteca padrão, escolha o comando Redefinir. É possível
substituir a lista atual ou anexar a biblioteca padrão a ela.
Usando a Ajuda | Conteúdo | Índice Voltar 32
Ajuda do Adobe Photoshop A Área de Trabalho
Usando a Ajuda | Conteúdo | Índice Voltar 33
3 Para carregar uma biblioteca diferente, siga um destes procedimentos:
• Escolha o comando Carregar para adicionar uma biblioteca à lista atual. Em seguida,
selecione o arquivo de biblioteca a ser utilizado e clique em Carregar.
• Escolha o comando Substituir para substituir a lista atual por uma biblioteca diferente.
Em seguida, selecione o arquivo de biblioteca a ser utilizado e clique em Carregar.
• Escolha um arquivo de biblioteca (exibido na parte inferior do menu da paleta). Em
seguida, clique em OK para substituir a lista atual ou clique em Anexar para adicionar a
lista atual.
4 Para salvar a lista atual como uma biblioteca a ser utilizada posteriormente, escolha o
comando Salvar. Em seguida, digite um nome para o arquivo de biblioteca e clique em
Salvar.
(Mac OS) Você pode especificar se uma extensão de arquivo será sempre anexada a
um arquivo de biblioteca, definindo Anexar Extensão de Arquivo como Sempre em
Preferências de Manipulação de Arquivo. É necessário colocar a extensão em um nome de
arquivo de biblioteca para que seja possível compartilhar as bibliotecas com facilidade
entre diversos sistemas operacionais.
Para alterar a exibição de itens em uma paleta pop-up:
1 Clique no triângulo no canto superior direito da paleta pop-up para visualizar o
menu da paleta.
2 Selecione uma opção de visualização: Somente Texto, Miniatura Pequena, Miniatura
Grande, Lista Pequena e Lista Grande.
Utilizando a paleta Informações (Photoshop)
A paleta Informações exibe informações sobre os valores de cor sob o ponteiro e outras
medidas úteis, dependendo da ferramenta utilizada.
Para exibir a paleta Informações:
Escolha Janela > Informações.
A paleta Informações exibe as seguintes informações:
• Ao trabalhar com valores CMYK, a paleta Informações exibirá um ponto de exclamação
próximo a eles se a cor sob o ponteiro ou o classificador de cores estiver fora do gamut
de cores CMYK gamut de cores. (Consulte “Identificando cores fora do gamut
(Photoshop)” na página 148.)
• Ao utilizar a ferramenta marca de seleção, a paleta Informações exibe as coordenadas x
e y da posição do ponteiro e a largura (L) e a altura (A) da marca de seleção à medida
que você a arrasta.
• Ao utilizar as ferramentas corte demarcado ou zoom, a paleta Informações exibe a
largura (L) e a altura (A) da marca de seleção à medida que você arrasta. A paleta
também mostra o ângulo de rotação da marca de seleção de corte demarcado.
• Ao utilizar as ferramentas linha, caneta ou degradê ou ao mover uma seleção, a paleta
Informações exibe as coordenadas x e y da posição inicial, a alteração em X (DX) e em
Y (DY), o ângulo (A) e a distância (D) à medida que você as arrasta.
Usando a Ajuda | Conteúdo | Índice Voltar 33
Ajuda do Adobe Photoshop A Área de Trabalho
Usando a Ajuda | Conteúdo | Índice Voltar 34
• Ao utilizar um comando de transformação bidimensional, a paleta Informações exibe
a alteração em porcentagem da largura (L) e da altura (A), o ângulo de rotação (A) e o
ângulo de inclinação horizontal (H) ou vertical (V).
• Ao usar uma caixa de diálogo de ajuste de cor (como Curvas), a paleta Informações
exibe os valores de cor dos pixels antes e depois de estarem sob o ponteiro e sob os
classificadores de cores. (Consulte “Visualizando os valores de cor dos pixels
(Photoshop)” na página 146.)
(ImageReady) A paleta Informações exibe as seguintes informações:
• Os valores numéricos RGB da cor sob o ponteiro.
• O valor de Opacidade para os pixels sob o ponteiro.
• O valor hexadecimal da cor sob o ponteiro.
• A posição da tabela de cores indexadas da cor sob o ponteiro.
• As coordenadas x e y do ponteiro.
• As coordenadas x e y de sua posição inicial (antes de você clicar na imagem) e de sua
posição final (ao arrastar na imagem) quando você utiliza as ferramentas marca de
seleção, forma, corte demarcado e fatia.
• A largura (L) e altura (A) da seleção à medida que você arrasta quando utiliza as
ferramentas corte demarcado, forma, fatia ou zoom.
• A alteração percentual na largura (L) e altura (A), o ângulo de rotação (A) e o de
inclinação horizontal (H) ou vertical (V) quando você utiliza o comando Transformação
ou Transformação Livre.
Para alterar as opções da paleta Informações:
1 Escolha Opções da Paleta no menu da paleta Informações.
2 Em Primeira Leitura da Cor, escolha uma das seguintes opções de exibição:
• Cores Reais para exibir os valores no modo atual de cores da imagem.
• Total das Tintas para exibir a porcentagem total de todas as tintas CMYK na localização
atual do ponteiro, com base nos valores definidos na caixa de diálogo Configuração
de CMYK.
• Opacidade para exibir a opacidade da camada atual. Essa opção não se aplica ao plano
de fundo.
• Qualquer outra opção para exibir os valores de cor nesse modo de cores.
3 Em Segunda Leitura da Cor, escolha uma opção de exibição relacionada na etapa 2.
4 Em Unidades da Régua, escolha a unidade de medida.
5 Clique em OK.
Para alterar as unidades de medida, clique no ícone de mira da paleta Informações
para chamar um menu de opções. Para alterar os modos de leitura de cores, clique no
ícone conta-gotas.
Utilizando menus de contexto
Além dos menus da parte superior da tela, os menus sensíveis ao contexto exibem
comandos importantes para a ferramenta, seleção ou paleta ativa.
Usando a Ajuda | Conteúdo | Índice Voltar 34
Ajuda do Adobe Photoshop A Área de Trabalho
Usando a Ajuda | Conteúdo | Índice Voltar 35
Para exibir menus de contexto:
1 Posicione o ponteiro sobre uma imagem ou um item de paleta.
2 Clique com o botão direito do mouse (Windows) ou mantenha pressionada a tecla
Control e pressione o botão do mouse (Mac OS).
Exibindo imagens
A ferramenta mão, as ferramentas zoom, os comandos Zoom e a paleta Navegador
permitem visualizar diferentes áreas de uma imagem com diferentes ampliações. Você
pode abrir janelas adicionais para exibir diversas visualizações de uma só vez (como
diferentes ampliações) de uma mesma imagem. É possível também alterar o modo de
exibição da tela para modificar a aparência da área de trabalho do Photoshop ou do
ImageReady.
Alterando o modo de exibição da tela
Os controles da janela permitem alterar o modo de exibição da tela, incluindo opções das
barras de menu, de título e de rolagem.
Para alterar o modo de exibição da tela:
Clique em um botão de modo de tela na caixa de ferramentas:
• O botão esquerdo exibe a janela padrão com a barra de menus na parte superior e as
barras de rolagem nas laterais.
• O botão central exibe uma janela de tela cheia com uma barra de menus e um plano
de fundo 50% cinza, mas sem as barras de título ou de rolagem.
• O botão direito exibe uma janela de tela cheia com um plano de fundo preto, mas
sem as barras de título, de menus ou de rolagem.
Utilizando a janela do documento
A janela do documento é o local em que sua imagem aparece. Dependendo do modo de
exibição da tela (consulte “Alterando o modo de exibição da tela” na página 35), a janela
do documento pode incluir uma barra de título e de rolagem.
No ImageReady, a janela do documento permite alternar facilmente entre as visualizações
original e otimizada de uma imagem, utilizando guias, e visualizar a imagem original e as
múltiplas versões de uma imagem otimizada simultaneamente. Para obter informações
sobre como alterar a visualização na janela do documento, consulte “Visualizando
imagens otimizadas (ImageReady)” na página 457.
Também é possível abrir várias janelas para exibir diferentes visualizações do mesmo
arquivo. Uma lista das janelas abertas é exibida no menu Janela. No entanto, a memória
disponível pode limitar o número de janelas por imagem.
Para abrir várias visualizações de uma mesma imagem:
Siga um destes procedimentos:
• Escolha Janela > Documentos > Nova Janela.
• (ImageReady) Arraste qualquer guia para fora da janela do documento.
Usando a Ajuda | Conteúdo | Índice Voltar 35
Ajuda do Adobe Photoshop A Área de Trabalho
Usando a Ajuda | Conteúdo | Índice Voltar 36
Para organizar várias janelas:
Siga um destes procedimentos:
• Escolha Janela > Imagens > Em Cascata (Photoshop) ou Janela > Documentos >
Em Cascata (ImageReady) para visualizar as janelas empilhadas e em cascata da parte
superior esquerda até a parte inferior direita da tela.
• Escolha Janela > Imagens > Lado a Lado (Photoshop) ou Janela > Documentos > Lado
a Lado (ImageReady) para exibir janelas de aresta a aresta.
Para fechar janelas:
Escolha um comando:
• Escolha Arquivo > Fechar para fechar a janela ativa.
• (Mac OS) Escolha Arquivo > Fechar Todas para fechar todas as janelas.
• (Windows) Escolha Janela > Documentos > Fechar Todas para fechar todas as janelas.
Navegando na área de visualização
Se toda a imagem não estiver visível na janela do documento, será possível navegar para
visualizar outra área da imagem.
No Photoshop, você também pode utilizar a paleta Navegador para mudar rapidamente a
visualização de uma imagem.
Para visualizar outra área da imagem:
Siga um destes procedimentos:
• Utilize as barras de rolagem da janela.
• Selecione a ferramenta mão e arraste para deslocar a imagem.
Para utilizar a ferramenta mão quando outra ferramenta estiver selecionada,
pressione a barra de espaço ao arrastar na imagem.
Para mover a visualização de uma imagem com a paleta Navegador (Photoshop):
1 Escolha Janela > Navegador.
2 Siga um destes procedimentos:
• Arraste a caixa de visualização na miniatura da imagem, que representa os limites da
janela da imagem.
• Clique na miniatura da imagem. A nova visualização inclui a área na qual você clicou.
Para alterar a cor da caixa de visualização da paleta Navegador (Photoshop):
1 Escolha Opções da Paleta no menu da paleta Navegador.
2 Escolha uma cor:
• Para utilizar uma cor predefinida, escolha uma opção para Cor.
• Para especificar outra cor, clique na caixa de cores e escolha uma cor. Para obter mais
informações sobre a escolha de cores, consulte “Utilizando o Seletor de Cores da
Adobe” na página 285.
Usando a Ajuda | Conteúdo | Índice Voltar 36
Ajuda do Adobe Photoshop A Área de Trabalho
Usando a Ajuda | Conteúdo | Índice Voltar 37
Ampliando e reduzindo a visualização
Você pode ampliar ou reduzir a visualização utilizando vários métodos. A barra de título
da janela exibe a porcentagem de zoom (a menos que a janela seja muito pequena), assim
como a barra de status, na parte inferior da janela.
Observação: A visualização de 100% de uma imagem exibe uma imagem como ela irá
aparecerá em um navegador (com base na resolução do monitor e da imagem). (Consulte
“Sobre tamanho e resolução da imagem” na página 66.)
Para aumentar o zoom:
Siga um destes procedimentos:
• Selecione a ferramenta zoom . O ponteiro é transformado em uma lupa com um sinal
de mais no centro . Clique na área que deseja ampliar. Cada clique amplia a imagem
até a próxima porcentagem predefinida, centralizando a exibição em volta do ponto
em que você clicar. Quando a imagem tiver atingido seu nível de ampliação máxima de
1.600%, a lupa aparecerá vazia.
• Clique no botão Aumentar o Zoom na barra de opções para ampliar para a próxima
porcentagem predefinida. Quando a imagem tiver atingido seu nível de ampliação
máxima, o comando ficará esmaecido.
• Escolha Visualizar > Aumentar o Zoom para ampliar até a próxima porcentagem
predefinida. Quando a imagem tiver atingido seu nível de ampliação máxima,
o comando ficará esmaecido.
• (Photoshop) Digite o nível de ampliação na caixa de texto Zoom na parte inferior
esquerda da janela.
• (ImageReady) Clique no menu pop-up Nível de Zoom, na parte inferior esquerda da
janela do documento, e escolha um nível de zoom.
Para diminuir o zoom:
Siga um destes procedimentos:
• Selecione a ferramenta zoom. Mantenha pressionada a tecla Alt (Windows) ou Option
(Mac OS) para ativar a ferramenta diminuir o zoom. O ponteiro transforma-se em uma
lupa com um sinal de menos no centro . Clique no centro da área da imagem que
deseja reduzir. Cada clique reduz a visualização até a porcentagem predefinida
anteriormente. Quando o arquivo tiver atingido seu nível de redução máxima, a lupa
aparecerá vazia.
• Clique no botão Diminuir o Zoom na barra de opções para reduzir para a
porcentagem predefinida anterior. Quando a imagem tiver atingido seu nível de
redução máxima, o comando ficará esmaecido.
• Escolha Visualizar > Diminuir o Zoom para reduzir até a porcentagem predefinida
anteriormente. Quando a imagem atingir seu nível de redução máxima, o comando
ficará esmaecido.
• (Photoshop) Digite o nível de redução na caixa de texto Zoom na parte inferior
esquerda da janela.
• (ImageReady) Clique no menu pop-up Nível de Zoom, na parte inferior esquerda da
janela do documento, e escolha um nível de zoom.
Usando a Ajuda | Conteúdo | Índice Voltar 37
Ajuda do Adobe Photoshop A Área de Trabalho
Usando a Ajuda | Conteúdo | Índice Voltar 38
Para ampliar arrastando:
1 Selecione a ferramenta zoom.
2 Arraste sobre a parte da imagem que deseja ampliar.
A área dentro da marca de seleção de zoom é exibida com a maior ampliação possível.
Para mover a marca de seleção em torno da arte-final no Photoshop, comece arrastando
uma marca de seleção e, em seguida, mantenha pressionada a barra de espaço enquanto
arrasta a marca de seleção para o novo local.
Para exibir uma imagem com 100%:
Siga um destes procedimentos:
• Clique duas vezes na ferramenta zoom.
• Escolha Visualizar > Tamanho Original (Photoshop) ou Visualizar > Tamanho Real
(ImageReady).
Para alterar a visualização para ajustá-la à tela:
Siga um destes procedimentos:
• Clique duas vezes na ferramenta mão.
• Escolha Visualizar > Ajustar à Tela.
Essas opções redimensionam o nível do zoom e o tamanho da janela para ajustá-los ao
espaço disponível da tela.
Para redimensionar automaticamente a janela ao ampliar ou reduzir a visualização:
Com a ferramenta Zoom ativa, selecione Redimensionar Janelas para Ajustar na barra de
opções. A janela é redimensionada quando você amplia ou reduz a visualização da
imagem.
Quando o comando Redimensionar Janelas para Ajustar não estiver selecionado (padrão),
a janela manterá um tamanho constante, independentemente da ampliação da imagem.
Isso pode ser útil ao utilizar monitores menores ou ao trabalhar com visualizações lado
a lado.
Para redimensionar automaticamente a janela ao aumentar ou diminuir o zoom,
utilizando teclas de atalho (Photoshop):
1 Siga um destes procedimentos:
• No Windows ou Mac OS 9.x, escolha Editar > Preferências > Geral.
• No Mac OS X, escolha Photoshop > Preferências > Geral.
2 Selecione Redimensionar Janelas pelo Zoom do Teclado.
Corrigindo erros
A maioria das operações pode ser desfeita em caso de erro. Além disso, é possível
restaurar toda a imagem ou parte dela para a última versão salva. No entanto, a memória
disponível pode limitar a capacidade de utilização dessas opções.
Para obter informações sobre como restaurar uma imagem para qualquer ponto da sessão
de trabalho atual, consulte “Revertendo para uma versão anterior da imagem” na
página 40.
Usando a Ajuda | Conteúdo | Índice Voltar 38
Ajuda do Adobe Photoshop A Área de Trabalho
Usando a Ajuda | Conteúdo | Índice Voltar 39
Para desfazer a última operação:
Escolha Editar > Desfazer.
Se for impossível desfazer a operação, o comando ficará esmaecido e mudará para
Impossível Desfazer.
Para refazer a última operação:
Escolha Editar > Refazer.
Você pode definir a mesma preferência de seqüência de teclas do comando Refazer
para o Photoshop e o ImageReady. Na seção Geral da caixa de diálogo Preferências,
selecione uma preferência para a tecla Refazer. É possível também definir a tecla para
alternar entre Desfazer e Refazer.
Para liberar memória utilizada pelo comando Desfazer, pela paleta Histórico ou pela
Área de Transferência (Photoshop):
Escolha Editar > Descartar e o tipo de item ou buffer que deseja eliminar. Se já estiverem
vazios, ficarão esmaecidos.
Importante: O comando Descartar elimina definitivamente da memória a operação
armazenada pelo comando ou buffer e não pode ser desfeito. Por exemplo, escolher Editar
> Descartar > Históricos exclui todos os estados de histórico da paleta Histórico. Utilize o
comando Descartar quando a quantidade de informações armazenadas na memória for
muito grande, a ponto de diminuir consideravelmente o desempenho do Photoshop.
Para reverter para a última versão salva:
Escolha Arquivo > Reverter.
Observação: A ação Reverter é adicionada como um estado do histórico na paleta
Histórico e pode ser desfeita.
Para restaurar parte de uma imagem para a versão salva anteriormente
(Photoshop):
Siga um destes procedimentos:
• Use a ferramenta pincel do histórico para pintar com o estado ou instantâneo
selecionado na paleta Histórico. (Consulte “Pintando com um estado ou instantâneo da
imagem (Photoshop)” na página 44.)
• Use a ferramenta borracha com a opção Apagar para Histórico selecionada.
(Consulte “Utilizando a ferramenta borracha” na página 245.)
• Selecione a área que deseja restaurar e escolha Editar > Preencher. Em Usar, escolha
Histórico e clique em OK. (Consulte “Preenchendo e traçando seleções e camadas” na
página 272.)
Observação: Para restaurar a imagem com um instantâneo do estado inicial do
documento, escolha Opções de Histórico a partir do menu Paleta e ative a opção Criar
Primeiro Instantâneo Automaticamente.
Usando a Ajuda | Conteúdo | Índice Voltar 39
Ajuda do Adobe Photoshop A Área de Trabalho
Usando a Ajuda | Conteúdo | Índice Voltar 40
Revertendo para uma versão anterior da imagem
A paleta Histórico permite pular para qualquer estado recente da imagem criada durante
a sessão de trabalho atual. Sempre que você fizer uma alteração na imagem, o novo
estado será adicionado à paleta.
Por exemplo, ao selecionar, pintar e rotacionar parte de uma imagem, cada um desses
estados ficará relacionado separadamente na paleta. Em seguida, você poderá selecionar
qualquer um desses estados e a imagem será revertida para a aparência que tinha quando
a alteração foi aplicada. Dessa forma, você poderá trabalhar a partir desse estado.
A paleta Histórico
Observe as diretrizes a seguir ao utilizar a paleta Histórico:
• Alterações gerais do programa, como as alterações feitas em paletas, configurações de
cores, ações e preferências, não são adicionadas à paleta Histórico, pois não são
específicas para uma única imagem.
• Por padrão, a paleta Histórico relaciona os 20 estados anteriores. Os mais antigos são
excluídos automaticamente para liberar mais memória para o Photoshop. Para manter
um determinado estado em toda a sessão de trabalho, crie um instantâneo dele. Para
obter mais informações, consulte “Criando um instantâneo da imagem (Photoshop)” na
página 43.
• Depois que você fechar e abrir novamente o documento, todos os estados e
instantâneos da última sessão de trabalho serão eliminados da paleta.
• Por padrão, um instantâneo do estado inicial do documento é exibido na parte superior
da paleta.
• Os estados são adicionados de cima para baixo. Ou seja, o estado mais antigo fica na
parte superior da lista e o mais recente, na parte inferior.
• Cada estado é relacionado com o nome da ferramenta ou do comando utilizado para
alterar a imagem.
• Por padrão, selecionar um estado esmaece os que estão abaixo. Assim, é possível ver
facilmente que alterações serão descartadas caso você continue trabalhando a partir
do estado selecionado. Para obter informações sobre como personalizar as opções do
histórico, consulte “Definindo opções do histórico (Photoshop)” na página 42.
• Por padrão, selecionar um estado e, em seguida, alterar a imagem elimina todos os
estados posteriores.
• Ao selecionar um estado e alterar a imagem, eliminando os estados posteriores, você
poderá utilizar o comando Desfazer para desfazer a última alteração e restaurar os
estados eliminados.
• Por padrão, excluir um estado também exclui todos os estados posteriores a ele.
No entanto, se você escolher a opção Permitir Histórico Não-Linear, excluir um estado
não exclui os posteriores. Para obter mais informações, consulte “Definindo opções do
histórico (Photoshop)” na página 42.
Usando a Ajuda | Conteúdo | Índice Voltar 40
Ajuda do Adobe Photoshop A Área de Trabalho
Usando a Ajuda | Conteúdo | Índice Voltar 41
Utilizando a Paleta Histórico
Utilize a paleta Histórico para reverter para um estado anterior da imagem, excluir os
estados da imagem e, no Photoshop, criar um documento a partir de um estado ou
instantâneo.
A
B
Paleta Histórico do Photoshop
A. Define a origem para o pincel do histórico B. Miniatura de um instantâneo C. Estado do
histórico D. Controle de estado do histórico
Para exibir a paleta Histórico:
Escolha Janela > Histórico ou clique na guia da paleta Histórico.
Para reverter para um estado anterior da imagem:
Siga um destes procedimentos:
• Clique no nome do estado.
• Arraste o controle deslizante à esquerda do estado, para cima ou para baixo, até um
estado diferente.
• (Photoshop) Escolha Avançar uma Etapa ou Retroceder uma Etapa no menu da paleta
ou no menu Editar para mover para o estado posterior ou anterior.
Para excluir um ou mais estados da imagem (Photoshop):
Siga um destes procedimentos:
• Clique no nome do estado e escolha Excluir no menu da paleta Histórico para excluir a
alteração e as alterações posteriores a ela.
• Arraste o estado para o botão Lixo para excluir a alteração e as alterações posteriores
a ela.
• Escolha Apagar Histórico no menu da paleta para excluir a lista de estados da paleta
Histórico, sem alterar a imagem. Essa opção não reduz a quantidade de memória
utilizada pelo Photoshop.
• Mantenha pressionada a tecla Alt (Windows) ou Option (Mac OS) e escolha Apagar
Histórico no menu da paleta para descartar a lista de estados da paleta Histórico, sem
alterar a imagem. Essa opção é útil quando você receber uma mensagem informando
que há pouca memória para o Photoshop, pois esse comando exclui os estados do
buffer Desfazer e libera memória.
Importante: Essa ação não pode ser desfeita.
Usando a Ajuda | Conteúdo | Índice Voltar 41
Ajuda do Adobe Photoshop A Área de Trabalho
Usando a Ajuda | Conteúdo | Índice Voltar 42
• Escolha Editar > Descartar > Históricos para descartar a lista de estados da paleta
Histórico de todos os documentos abertos.
Importante: Essa ação não pode ser desfeita.
Para excluir todos os estados de uma imagem (ImageReady):
Escolha Limpar Desfazer/Refazer Histórico no menu da paleta Histórico.
Importante: Essa ação não pode ser desfeita.
Para criar um novo documento a partir do estado selecionado ou instantâneo da
imagem (Photoshop):
Siga um destes procedimentos:
• Arraste um estado ou instantâneo para o botão Novo Documento .
• Selecione um estado ou instantâneo e clique no botão Novo Documento.
• Selecione um estado ou instantâneo e escolha Novo Documento no menu da paleta
Histórico.
A lista do histórico do documento recém-criado estará vazia.
Para salvar um ou mais instantâneos ou estados da imagem para serem utilizados em
outra sessão, crie um novo arquivo para cada estado salvo e salve cada um deles em
arquivos separados. Ao abrir novamente o original, abra também os outros salvos. Você
pode arrastar o instantâneo inicial de cada arquivo para a imagem original e depois
acessar os instantâneos novamente na paleta Histórico da imagem original.
Para substituir um documento existente pelo estado selecionado (Photoshop):
Arraste o estado para o documento.
Definindo opções do histórico (Photoshop)
É possível especificar o número máximo de itens a serem incluídos na paleta Histórico e
definir outras opções para personalizar sua forma de trabalhar com a paleta.
Para definir opções do histórico:
1 Escolha Opções do Histórico no menu da paleta Histórico.
2 Selecione uma opção:
• Criar Primeiro Instantâneo Automaticamente, para criar automaticamente um
instantâneo do estado inicial da imagem quando o documento for aberto.
• Criar Novo Instantâneo Automaticamente ao Salvar, para gerar um instantâneo sempre
que salvar o documento.
• Permitir Histórico Não-Linear, para alterar um estado selecionado sem excluir os
posteriores. Normalmente, quando você seleciona um estado e altera a imagem, todos
os estados posteriores são excluídos. Assim, a paleta Histórico exibe uma lista das
etapas da edição na ordem em que foram criadas. O registro de estados no modo
não-linear permite selecionar um estado, alterar a imagem e excluir apenas esse
estado. A alteração será acrescentada ao final da lista.
• Sempre Mostrar a Caixa de Diálogo Novo Instantâneo, para forçar o Photoshop a
solicitar nomes de instantâneos mesmo quando os botões da paleta estiverem sendo
utilizados.
Usando a Ajuda | Conteúdo | Índice Voltar 42
Ajuda do Adobe Photoshop A Área de Trabalho
Usando a Ajuda | Conteúdo | Índice Voltar 43
Criando um instantâneo da imagem (Photoshop)
O comando Instantâneo cria uma cópia temporária (ou instantâneo) de qualquer estado
da imagem. O novo instantâneo é adicionado à lista de instantâneos na parte superior da
paleta Histórico. Selecione-o para trabalhar com essa versão da imagem.
Os instantâneos são semelhantes aos estados relacionados na paleta Histórico, mas
oferecem vantagens adicionais:
• Nomeie um instantâneo para facilitar a identificação.
• Os instantâneos podem ser armazenados para uma sessão inteira de trabalho.
• Compare os efeitos facilmente. Por exemplo, crie um instantâneo antes e após a
aplicação de um filtro. Em seguida, selecione o primeiro instantâneo e tente aplicar o
mesmo filtro com configurações diferentes. Alterne entre os instantâneos para
encontrar as definições ideais.
• Com os instantâneos, é possível recuperar o trabalho facilmente. Quando experimentar
uma técnica complexa ou aplicar uma ação, crie um instantâneo primeiro. Se não
estiver satisfeito com os resultados, selecione o instantâneo para desfazer todas as
etapas.
Importante: Os instantâneos não são salvos com a imagem — ao fechá-la, eles são
excluídos. Além disso, a menos que você selecione a opção Permitir Histórico Não-Linear,
a seleção de um instantâneo e a alteração da imagem excluirá todos os estados
atualmente relacionados na paleta Histórico.
Para criar um instantâneo:
1 Selecione um estado.
2 Para criar um instantâneo automaticamente, clique no botão Novo Instantâneo da
paleta Histórico ou, se a opção Criar Novo Instantâneo Automaticamente ao Salvar estiver
selecionada nas opções de histórico, escolha Novo Instantâneo no menu da paleta
Histórico.
3 Para definir as opções ao criar um instantâneo, escolha Novo Instantâneo no menu da
paleta Histórico ou clique com a tecla Alt (Windows) ou Option (Mac OS) no botão Novo
Instantâneo.
4 Insira o nome do Instantâneo na caixa de texto Nome.
5 Em De, selecione o conteúdo do instantâneo:
• Documento Inteiro, para criar um instantâneo de todas as camadas da imagem nesse
estado.
• Camadas Mescladas, para criar um instantâneo que mescle todas as camadas da
imagem nesse estado.
• Camada Atual, para criar um instantâneo somente da camada atualmente selecionada
nesse estado.
Para selecionar um instantâneo:
Siga um destes procedimentos:
• Clique no nome do instantâneo.
• Arraste o controle deslizante à esquerda do instantâneo, para cima ou para baixo, até
outro instantâneo.
Usando a Ajuda | Conteúdo | Índice Voltar 43
Ajuda do Adobe Photoshop A Área de Trabalho
Usando a Ajuda | Conteúdo | Índice Voltar 44
Para renomear um instantâneo:
Clique duas vezes no instantâneo e digite o nome.
Para excluir um instantâneo:
Siga um destes procedimentos:
• Selecione o instantâneo e escolha Excluir no menu da paleta.
• Selecione o instantâneo e clique no botão Lixo .
• Arraste o instantâneo para o botão Lixo.
Pintando com um estado ou instantâneo da imagem (Photoshop)
A ferramenta pincel do histórico permite pintar uma cópia de um estado ou instantâneo
da imagem na janela da imagem atual. Essa ferramenta cria uma cópia ou amostra da
imagem para pintar com ela.
Por exemplo, é possível criar um instantâneo de uma alteração feita com uma ferramenta
de pintura ou filtro. Depois de desfazer a alteração de uma imagem, você pode utilizar a
ferramenta pincel do histórico para aplicar a alteração seletivamente a áreas da imagem.
Essa ferramenta pinta a partir de uma camada no estado selecionado para a mesma
camada em outro estado, a menos que você selecione um instantâneo mesclado.
A ferramenta pincel do histórico funciona como a ferramenta carimbo, mas em qualquer
estado ou instantâneo da imagem e não apenas no atual. (Consulte “Clonando e
corrigindo imagens” na página 205.) No Photoshop, é possível também pintar com o
pincel história da arte para criar efeitos especiais. (Consulte“Utilizando a ferramenta pincel
história da arte (Photoshop)” na página 248.)
Para pintar com um estado ou instantâneo da imagem:
1 Selecione a ferramenta pincel do histórico .
2 Na barra de opções:
• Especifique a opacidade e o modo de mesclagem. (Consulte “Definindo opções para
ferramentas de pintura e edição” na página 263.)
• Escolha um pincel e defina as opções de pincel. (Consulte “Trabalhando com pincéis” na
página 249.)
3 Na paleta Histórico, clique na coluna esquerda do estado ou instantâneo a ser utilizado
como origem para a ferramenta pincel do histórico.
4 Arraste para pintar com a ferramenta pincel do histórico.
Duplicando imagens
Você pode duplicar uma imagem inteira (incluindo todas as camadas, máscaras de
camada e canais) na memória disponível sem salvar em disco. No ImageReady, também
é possível duplicar versões otimizadas de uma imagem.
O uso de duplicatas no ImageReady permite que você faça tentativas e depois
compare diversas versões da imagem otimizada com a original.
Para duplicar uma imagem (Photoshop):
1 Abra a imagem que deseja duplicar.
Usando a Ajuda | Conteúdo | Índice Voltar 44
Ajuda do Adobe Photoshop A Área de Trabalho
Usando a Ajuda | Conteúdo | Índice Voltar 45
2 Escolha Imagem > Duplicar.
3 Digite um nome para a imagem duplicada.
4 Para duplicar a imagem sem camadas, selecione Duplicar Somente Camadas
Mescladas.
5 Clique em OK.
Para duplicar uma imagem no Photoshop e anexar automaticamente o nome “cópia”
ao nome do arquivo, mantenha pressionada a tecla Alt (Windows) ou Option (Mac OS)
enquanto escolhe Imagem > Duplicar.
Para duplicar uma imagem original (ImageReady):
1 Abra a imagem que deseja duplicar.
2 Selecione a guia Original na parte superior da janela da imagem.
3 Mantenha pressionada a tecla Alt (Windows) ou Option (Mac OS) e arraste a guia
Original a partir da janela da imagem ou escolha Imagem > Duplicar.
4 Nomeie a duplicata, especifique se deseja achatar as camadas e clique em OK.
Para duplicar uma imagem otimizada (ImageReady):
1 Abra a imagem que deseja duplicar.
2 Selecione a guia Otimizado na parte superior da janela da imagem.
3 Mantenha pressionada a tecla Alt (Windows) ou Option (Mac OS) e arraste a guia
Otimizado a partir da janela da imagem ou escolha Imagem > Duplicar Otimizado.
4 Nomeie a duplicada e clique em OK.
Observação: Quando você duplica uma imagem na visualização Otimizado, Até 2 ou
Até 4, a imagem duplicada aparece na visualização Original na janela da imagem
duplicada. Se você deseja que uma imagem otimizada duplicada apareça na visualização
Otimizado, Até 2 ou Até 4, duplique a imagem original e selecione a guia Otimizado, Até 2
ou Até 4, na janela da imagem duplicada.
Utilizando réguas, colunas, a ferramenta medir, guias e
a grade
Réguas, colunas, a ferramenta medir, guias e a grade ajudam a posicionar imagens ou
elementos com precisão na largura ou comprimento de uma imagem.
Observação: Também é possível alinhar e distribuir partes da imagem com a paleta
Camadas. (Consulte “Reposicionando o conteúdo de camadas” na página 315.)
Utilizando réguas
Quando visíveis, as réguas aparecem na parte superior e do lado esquerdo da janela ativa.
Os marcadores da régua exibem a posição do ponteiro quando ele é movido. Alterar a
origem da régua (a marca (0, 0) nas réguas da parte superior e do lado esquerdo) permite
que você meça a partir de um ponto específico da imagem. A origem da régua também
determina o ponto de origem da grade.
Para exibir ou ocultar réguas:
Escolha Visualizar > Réguas.
Usando a Ajuda | Conteúdo | Índice Voltar 45
Ajuda do Adobe Photoshop A Área de Trabalho
Usando a Ajuda | Conteúdo | Índice Voltar 46
Para alterar a origem zero das réguas:
1 Para ajustar a origem da régua a guias, fatias ou limites do documento, escolha
Visualizar > Ajustar Para e escolha qualquer combinação de opções do submenu.
(Consulte “Utilizando o comando Ajustar” na página 187.)
(Photoshop) Você pode também ajustar a uma grade, além de a guias, fatias e limites do
documento.
2 Posicione o ponteiro sobre a intersecção das réguas no canto superior esquerdo da
janela e arraste para baixo, no sentido diagonal, em direção à imagem. Um conjunto de
miras será exibido, marcando a nova origem nas réguas.
Para ajustar a origem da régua aos traços da régua (Photoshop), mantenha pressionada a
tecla Shift ao arrastar.
Observação: Para restaurar a origem da régua ao valor padrão, clique duas vezes no
canto superior esquerdo das réguas.
Para alterar as configurações das réguas (Photoshop):
1 Siga um destes procedimentos:
• Clique duas vezes em uma régua.
• No Windows ou Mac OS 9.x, escolha Editar > Preferências > Unidades e Réguas.
• No Mac OS X, escolha Photoshop > Preferências > Unidades e Réguas.
2 Em Réguas, escolha uma unidade de medida.
Observação: Alterar as unidades na paleta Informações modifica automaticamente as
unidades nas réguas.
3 Em Pontos/Tamanho de Paicas, escolha uma das opções a seguir:
• PostScript (72 pontos por polegada), se estiver imprimindo para um dispositivo
PostScript.
• Tradicional, para utilizar 72,27 pontos por polegada da impressora.
4 Clique em OK.
Utilizando colunas (Photoshop)
Os comandos Novo, Tamanho da Imagem e Tamanho da Tela permitem especificar a
largura da imagem em termos de colunas. As colunas são apropriadas quando você
planeja importar uma imagem para um programa de layout de página, como o Adobe
InDesign, e deseja que a imagem se ajuste exatamente em um determinado número de
colunas.
Para especificar colunas de uma imagem:
1 Siga um destes procedimentos:
• No Windows e Mac OS 9.x, escolha Editar > Preferências > Unidades e Réguas.
• No Mac OS X, escolha Photoshop > Preferências > Unidades e Réguas.
2 Insira valores para Largura e Medianiz.
Usando a Ajuda | Conteúdo | Índice Voltar 46
Ajuda do Adobe Photoshop A Área de Trabalho
Usando a Ajuda | Conteúdo | Índice Voltar 47
Utilizando a ferramenta medir (Photoshop)
A ferramenta medir calcula a distância entre dois pontos da área de trabalho. Quando
você mede de um ponto a outro, uma linha que não pode ser impressa é desenhada e a
barra de opções e a paleta Informações mostram as seguintes informações:
• Alocalização inicial (X e Y).
• As distâncias horizontal (L) e vertical (A) percorridas a partir dos eixos x e y.
• O ângulo medido em relação ao eixo (A).
• Adistância total percorrida (D1).
• Ao utilizar um transferidor, é possível visualizar duas distâncias percorridas (D1 e D2).
Todas as medidas, exceto o ângulo, são calculadas na unidade de medida atualmente
definida na caixa de diálogo de preferências em Unidades e Réguas. Para obter
informações sobre como definir a unidade de medida, consulte “Utilizando réguas” na
página 45.
Para exibir uma linha de medida existente:
Selecione a ferramenta medir .
Para medir entre dois pontos:
1 Selecione a ferramenta medir .
2 Arraste do ponto inicial para o ponto final. Mantenha pressionada a tecla Shift para
restringir a ferramenta a múltiplos de 45°.
3 Para criar um transferidor de uma linha de medida existente, mantenha pressionada a
tecla Alt (Windows) ou Option (Mac OS) e arraste em um ângulo de uma extremidade da
linha de medida ou clique duas vezes na linha e arraste. Mantenha pressionada a tecla
Shift para restringir a ferramenta a múltiplos de 45°.
Para editar uma linha de medida ou um transferidor:
1 Selecione a ferramenta medir .
2 Siga um destes procedimentos:
• Para redimensionar a linha, arraste uma extremidade de uma linha de medida existente.
• Para mover a linha, coloque o ponteiro em uma linha afastada das extremidades e
arraste-a.
• Para remover a linha, coloque o ponteiro em uma linha afastada das extremidades e
arraste-a para fora da imagem.
Observação: É possível arrastar para fora uma linha de medida em um recurso da
imagem que deveria ser horizontal ou vertical. Escolha Imagem > Rotacionar Tela de
Pintura > Arbitrário, e o ângulo correto de rotação necessário para corrigir a imagem será
inserido na caixa de diálogo Rotacionar Tela de Pintura.
Utilizando guias e a grade
As guias aparecem como linhas que flutuam sobre toda a imagem e não podem ser
impressas. Você pode mover, remover ou bloquear uma guia para não movimentá-la
acidentalmente.
Usando a Ajuda | Conteúdo | Índice Voltar 47
Ajuda do Adobe Photoshop A Área de Trabalho
Usando a Ajuda | Conteúdo | Índice Voltar 48
No Photoshop, uma grade aparece por padrão como linhas que não podem ser impressas,
apesar de serem exibidas como pontos. A grade é útil para dispor elementos
simetricamente.
Guias e grades possuem comportamentos semelhantes:
• Seleções, bordas de seleção e ferramentas ajustam-se a uma guia ou grade quando
arrastadas até 8 pixels de tela (não de imagem). As guias também se ajustam a uma
grade quando movidas. Esse recurso pode ser ativado e desativado.
• O espaçamento das guias, a visibilidade e o ajuste de guias e grades são específicos a
uma imagem.
• O espaçamento das guias, a cor e o estilo de guias e grades são os mesmos para todas
as imagens.
Para mostrar ou ocultar guias ou grades:
Siga um destes procedimentos:
• (Photoshop) Escolha Visualizar > Mostrar > Grade.
• Escolha Visualizar > Mostrar > Guias.
• Escolha Visualizar > Extras. Esse comando também mostra ou oculta: (Photoshop)
arestas de seleção, demarcadores de destino, fatias e observações ou (ImageReady)
arestas de seleção, fatias, mapas de imagem, limites de texto, linha de base de texto e
seleção de texto. (Consulte “Trabalhando com Extras” na página 50.)
Para inserir uma guia:
1 Se as réguas não estiverem visíveis, escolha Visualizar > Réguas.
Observação: Para obter leituras mais precisas, exiba a imagem com uma ampliação de
100% ou use a paleta Informações.
2 Crie uma guia:
• (Photoshop) Escolha Visualizar > Nova Guia. Na caixa de diálogo, selecione a orientação
Horizontal ou Vertical, insira uma posição e clique em OK.
• (ImageReady) Escolha Visualizar > Criar Guias. Na caixa de diálogo, especifique as
opções da guia e clique em OK.
• Arraste a partir da régua horizontal para criar uma guia horizontal.
• Mantenha pressionada a tecla Alt (Windows) ou Option (Mac OS) e arraste da régua
vertical para criar uma guia horizontal.
• Arraste da régua vertical para criar uma guia vertical.
• Mantenha pressionada a tecla Alt (Windows) ou Option (Mac OS) e arraste da régua
horizontal para criar uma guia vertical.
• (Photoshop) mantenha pressionada a tecla Shift e arraste da régua horizontal ou
vertical para criar uma guia que se ajuste aos traços da régua.
O ponteiro vira uma seta de duas pontas quando você arrasta uma guia.
Para mover uma guia:
1 Selecione a ferramenta mover ou mantenha a tecla Ctrl (Windows) ou Command
(Mac OS) pressionada para ativar essa ferramenta. (Essa opção não funciona com as
ferramentas mão ou fatia .)
Usando a Ajuda | Conteúdo | Índice Voltar 48
Ajuda do Adobe Photoshop A Área de Trabalho
Usando a Ajuda | Conteúdo | Índice Voltar 49
2 Posicione o ponteiro sobre a guia (o ponteiro é transformado em uma seta de
duas pontas).
3 Mova a guia:
• Arraste a guia para movê-la.
• Mude a guia de horizontal para vertical ou vice-versa, mantendo pressionada a tecla
Alt (Windows) ou Option (Mac OS) enquanto clica ou arrasta a guia.
• (Photoshop) Alinhe a guia aos traços da régua mantendo pressionada a tecla Shift
enquanto arrasta a guia. Ela irá se ajustar à grade se esta estiver visível e se a opção
Visualizar > Ajustar Para > Grade estiver selecionada.
Para bloquear todas as guias:
Escolha Visualizar > Travar Guias.
Para remover guias da imagem:
Siga um destes procedimentos:
• Para remover uma única guia, arraste a guia para fora da janela da imagem.
• Para remover todas as guias, escolha Visualizar > Apagar Guias.
Para ativar ou desativar o ajuste às guias:
Escolha Visualizar > Ajustar Para > Guias. (Consulte “Utilizando o comando Ajustar” na
página 187.)
Para ativar ou desativar o ajuste às guias (Photoshop):
Escolha Visualizar > Ajustar Para > Grade. (Consulte “Utilizando o comando Ajustar” na
página 187.)
Para definir preferências de guias e grades (Photoshop):
1 Siga um destes procedimentos:
• No Windows ou Mac OS 9.x, escolha Editar > Preferências > Guias, Grade e Fatias.
• No Mac OS X, escolha Photoshop > Preferências > Guias, Grade e Fatias.
2 Em Cor, escolha uma cor para as guias, a grade ou ambas. Se você escolher
Personalizado, clique na caixa de cores, escolha uma cor e clique em OK. (Consulte
“Utilizando a paleta Cor” na página 282.)
3 Em Estilo, escolha uma opção de exibição para as guias, a grade ou ambas.
4 Em Linha a Cada, digite um valor para o espaçamento da grade. Em Subdivisões, digite
um valor para subdividir a grade.
É possível também mudar as unidades dessa opção. A opção Porcentagem cria uma grade
que divide a imagem em seções iguais. Por exemplo, escolher 25 nesta opção cria uma
grade 4 por 4 com divisões iguais.
5 Clique em OK.
Usando a Ajuda | Conteúdo | Índice Voltar 49
Ajuda do Adobe Photoshop A Área de Trabalho
Usando a Ajuda | Conteúdo | Índice Voltar 50
Trabalhando com Extras
Guias, grades, demarcadores de destino, arestas de seleção, fatias, mapas de imagem,
limites do texto, linhas de base do texto, seleções de texto e comentários são Extras não
imprimíveis que ajudam a selecionar, mover ou editar imagens e objetos. Você pode ativar
ou desativar um Extra ou qualquer combinação deles sem afetar a imagem. É possível
também mostrar ou ocultar Extras escolhendo o comando Extras no menu Visualizar.
Para obter uma descrição completa de como utilizar Extras específicos, consulte
“Utilizando guias e a grade” na página 47; “Inserindo comentários na imagem
(Photoshop)” na página 53; “Criando seleções de pixel” na página 171; “Utilizando as
ferramentas de letreiro” na página 172; “Selecionando demarcadores (Photoshop)” na
página 231; “Inserindo texto de parágrafo” na página 374; “Formatando caracteres” na
página 381; “Criando e visualizando fatias” na página 401 e “Criando e visualizando mapas
de imagens (ImageReady)” na página 418.
Para mostrar Extras:
Escolha Visualizar > Extras. Uma marca de verificação aparece próxima a todos os Extras
exibidos no submenu Mostrar.
Observação: A opção Extra também mostra ou oculta classificadores de cores, embora
não sejam uma opção do submenu Mostrar.
Para ocultar Extras:
Com os Extras exibidos, escolha Visualizar > Extras. Um ponto (Windows) ou uma barra
(Mac OS) aparece próximo a todos os Extras ocultos no submenu Mostrar.
Observação: A opção de ocultar apenas suprime a exibição de Extras, não desativando
essas opções.
Para mostrar um Extra de uma lista de Extras ocultos:
Escolha Visualizar > Mostrar e selecione um Extra no submenu. O Extra oculto escolhido
será mostrado, mas os demais serão desativados.
Para ativar e desativar um grupo de Extras:
Escolha Visualizar > Mostrar > Todos para ativar e exibir todos os Extras disponíveis.
Escolha Visualizar > Mostrar > Nenhum para desativar todos os Extras.
Exibindo informações de status (Photoshop)
A barra de status na parte inferior da janela exibe informações úteis—como a ampliação
atual e o tamanho do arquivo da imagem ativa, além de instruções resumidas sobre como
utilizar a ferramenta ativa.
Para mostrar ou ocultar a barra de status (somente Windows):
Escolha Janela > Barra de Status. Uma marca de seleção indica que o item está sendo
mostrado.
Usando a Ajuda | Conteúdo | Índice Voltar 50
Ajuda do Adobe Photoshop A Área de Trabalho
Usando a Ajuda | Conteúdo | Índice Voltar 51
Exibindo informações de arquivo e imagem
Informações sobre o tamanho do arquivo atual e outros recursos da imagem são exibidas
na parte inferior da janela do aplicativo (Windows) ou na janela do documento (Mac OS).
Observação: No ImageReady, se a janela do documento for grande o suficiente, serão
exibidas duas caixas de informações sobre a imagem, permitindo a visualização de duas
opções de informações diferentes para a imagem ao mesmo tempo. Para obter mais
informações sobre imagens originais e otimizadas, consulte “Visualizando imagens
otimizadas (ImageReady)” na página 457.
É possível também visualizar informações de copyright e autoria adicionadas ao arquivo.
Essas informações incluem as informações padrão de arquivo e de marcas d’água da
Digimarc®. O Photoshop automaticamente digitaliza imagens abertas para marcas
d’águas, utilizando o módulo complementar Detectar Marca d’Água da Digimarc. Se for
detectada uma marca d’água, o Photoshop exibirá um símbolo de copyright na barra de
título da janela da imagem e atualizará a seção Copyright e URL da caixa de diálogo
Informações Sobre Arquivo.
Para exibir informações sobre arquivo na janela do documento (Photoshop):
1 Clique no triângulo na borda inferior da janela do aplicativo (Windows) ou da janela do
documento (Mac OS).
Ilustração das opções de visualização das informações sobre o arquivo no Photoshop
2 Selecione uma opção de visualização:
• Tamanho do Documento para exibir informações sobre a quantidade de dados na
imagem. O número à esquerda representa o tamanho de impressão da imagem—
aproximadamente o tamanho do arquivo salvo e achatado no formato do Adobe
Photoshop. O número à direita indica o tamanho aproximado do arquivo incluindo
camadas e canais.
• Perfil do Documento para exibir o nome do perfil de cor utilizado pela imagem.
• Dimensões do Documento para exibir as dimensões da imagem.
• Tamanhos do Trabalho para exibir informações sobre a quantidade de RAM e disco de
trabalho utilizados para processar a imagem. O número à esquerda representa a
quantidade de memória utilizada atualmente pelo programa para exibir todas as
imagens abertas. O número à direita representa a quantidade total de RAM disponível
para processar as imagens.
Usando a Ajuda | Conteúdo | Índice Voltar 51
Ajuda do Adobe Photoshop A Área de Trabalho
Usando a Ajuda | Conteúdo | Índice Voltar 52
• Capacidade para exibir a porcentagem de tempo realmente em operação em vez de ser
feita a leitura e gravação do disco de trabalho. Se o valor for menor que 100%, o
Photoshop utilizará o disco de trabalho, tornando a operação mais lenta.
• Encadeamento para exibir o tempo utilizado para concluir a última operação.
• Ferramenta Atual para visualizar o nome da ferramenta ativa.
Para exibir informações sobre a imagem na janela do documento (ImageReady):
1 Clique na caixa de informações da imagem na parte inferior da janela do documento.
2 Selecione uma opção de visualização:
• Tamanho de Arquivo Otimizado/Original para visualizar as imagens no tamanho de
arquivo original e otimizado. O primeiro valor indica o tamanho do arquivo da imagem
original. O segundo valor (presente se a imagem original tiver sido otimizada) indica o
tamanho do arquivo e o formato do arquivo da imagem otimizada com base nas
configurações atuais da paleta Otimizar.
• Informações Otimizadas para visualizar o formato do arquivo, o tamanho do arquivo, o
número de cores e a porcentagem de pontilhamento da imagem otimizada.
• Dimensões da Imagem para visualizar as dimensões em pixel da imagem.
• Intensidade da Marca d’Água para visualizar a intensidade da marca d’água digital da
Digimarc na imagem otimizada, se presente.
• Status Desfazer/Refazer, para visualizar a quantidade em que essas opções estão
disponíveis para a imagem.
• Original em Bytes para visualizar o tamanho em bytes da imagem original e achatada.
• Original em Bytes para visualizar o tamanho em bytes da imagem otimizada.
• Gravações Otimizadas para visualizar a porcentagem da redução do tamanho do
arquivo da imagem otimizada, além da diferença em bytes entre os tamanhos original
e otimizado.
• Tamanho/Tempo de Download para exibir o tamanho do arquivo da imagem otimizada
e o tempo estimado de download utilizando a velocidade do modem selecionado.
Observação: O tempo de download pode variar com base no tráfego da Internet e nos
esquemas de compactação do modem. O valor exibido é uma aproximação.
Para visualizar informações adicionais do arquivo:
Escolha Arquivo > Informações do Arquivo.
Para ler uma marca d’água da Digimarc:
1 Escolha Filtro > Digimarc > Ler Marca d'Água. Se o filtro encontrar uma marca d’água,
uma caixa de diálogo exibirá a identificação do criador, o ano de copyright (se houver) e os
atributos de imagem.
2 Clique em OK ou, para obter mais informações, escolha uma das opções a seguir:
• Se você tiver um navegador da Web instalado, clique em Busca na Web para obter mais
informações sobre o proprietário da imagem. Essa opção inicia o navegador e exibe o
site da Digimarc na Web, no qual aparecem detalhes de contato sobre a identificação
do criador.
Usando a Ajuda | Conteúdo | Índice Voltar 52
Ajuda do Adobe Photoshop A Área de Trabalho
Usando a Ajuda | Conteúdo | Índice Voltar 53
• Telefone para o número relacionado na caixa de diálogo Informações da Marca d'Água
para receber informações por fax.
Inserindo comentários na imagem (Photoshop)
É possível anexar comentários de texto e de áudio a uma imagem no Photoshop.
Esse recurso é útil para associar comentários de revisão, notas de produção ou outras
informações à imagem. Como os comentários do Photoshop são compatíveis com
o Adobe Acrobat, você pode utilizá-los para trocar informações com os usuários do
Acrobat e do Photoshop.
Para revisar um documento do Photoshop no Acrobat, salve o documento como
Portable Document Format (PDF) e peça aos revisores que utilizem o Acrobat para
adicionar comentários de texto ou de áudio. Em seguida, importe os comentários para o
Photoshop.
Os comentários de texto e áudio aparecem na imagem como pequenos ícones que não
podem ser impressos. Eles estão associados a um local na imagem e não a uma camada.
É possível ocultar e mostrar os comentários, abri-los para visualizar ou editar o conteúdo e
reproduzir os comentários de áudio. Você pode também adicionar comentários de áudio a
ações e defini-los para que sejam reproduzidos durante uma ação ou pausa. (Consulte
“Definindo opções de execução (Photoshop)” na página 536.)
Adicionando comentários de texto e áudio
É possível adicionar comentários de texto e áudio em qualquer lugar de uma tela de
pintura de imagem do Photoshop. Ao criar um comentário, uma janela redimensionável é
exibida para você digitar o texto. Para gravar um comentário de áudio, é necessário um
microfone acoplado na porta de entrada de áudio do computador.
É possível importar ambos os tipos de comentários a partir de documentos do Photoshop
salvos em PDF ou de documentos do Acrobat salvos em PDF ou Form Data Format (FDF).
Para criar um comentário:
1 Selecione a ferramenta comentários .
2 Defina as opções conforme necessário:
• Digite o nome do autor. O nome será exibido na barra de título da janela de
comentários.
• Escolha a fonte e o tamanho do texto de comentário.
• Selecione uma cor para o ícone do comentário e para a barra de título das janelas de
comentários.
3 Clique no local em que deseja inserir o comentário ou arraste para criar uma janela de
tamanho personalizado.
4 Clique dentro da janela e digite o texto. Se você digitar um texto maior que o tamanho
da janela de comentários, a barra de rolagem será ativada.
Edite o texto conforme necessário:
• Você pode utilizar os comandos de edição padrão do sistema (Desfazer, Recortar,
Copiar, Colar e Selecionar Tudo). No Windows, clique com o botão direito do mouse na
área de texto e escolha os comandos do menu de contexto. No Mac OS, escolha os
Usando a Ajuda | Conteúdo | Índice Voltar 53
Ajuda do Adobe Photoshop A Área de Trabalho
Usando a Ajuda | Conteúdo | Índice Voltar 54
comandos dos menus Editar e Selecionar. É possível utilizar também atalhos de teclado
padrão para esses comandos de edição.
• Se você possui o software necessário para diferentes sistemas de script (por exemplo,
romano, japonês ou cirílico) instalados no computador, é possível alternar entre os
sistemas de script. Clique com o botão direito do mouse (Windows) ou pressione a
tecla Control (Mac OS) para visualizar o menu de contexto e escolher um sistema
de script.
5 Para fechar o comentário de um ícone, clique na caixa fechar.
Para criar um comentário de áudio:
1 Selecione a ferramenta comentário de áudio .
2 Defina as opções conforme necessário:
• Digite o nome do autor.
• Selecione uma cor para o ícone do comentário de áudio.
3 Clique no local em que deseja inserir o ícone do comentário.
4 Clique em Iniciar e fale próximo ao microfone. Quanto tiver terminado, clique em Parar.
Para importar comentários:
1 Escolha Arquivo > Importar > Comentários.
2 Selecione um arquivo PDF ou FDF com os comentários e clique em Carregar.
Os comentários serão exibidos nos locais onde foram salvos no documento de origem.
Abrindo e editando comentários
O ícone de comentário de texto ou áudio marca o local de um comentário na imagem.
Ao mover o ponteiro sobre o ícone do comentário e parar, será exibida uma mensagem
com o nome do autor. Utilize os ícones para abrir comentários ou reproduzir comentários
de áudio. É possível mostrar, ocultar ou mover os ícones, além de editar o conteúdo dos
comentários.
Observação: Redimensionar uma imagem não implica o redimensionamento de ícones e
janelas de comentários. As janelas dos ícones e dos comentários são mantidas no mesmo
local em relação à imagem. Recortar uma imagem remove todos os comentários da área
recortada; no entanto, é possível recuperá-los ao desfazer o comando Corte Demarcado.
Para abrir um comentário ou reproduzir um comentário de áudio:
Clique duas vezes no ícone:
• Se você estiver abrindo um comentário, será exibida uma janela com o texto do
comentário.
• Se estiver reproduzindo um comentário de áudio e tiver uma placa de som instalada, o
arquivo de áudio será reproduzido.
Para mostrar ou ocultar ícones de comentário:
Siga um destes procedimentos:
• Escolha Visualizar > Mostrar > Comentários.
• Escolha Visualizar > Extras. Esse comando também mostra ou oculta grades, guias,
arestas de seleção, demarcadores de destino e fatias.
Usando a Ajuda | Conteúdo | Índice Voltar 54
Ajuda do Adobe Photoshop A Área de Trabalho
Usando a Ajuda | Conteúdo | Índice Voltar 55
Para editar comentários:
Siga um destes procedimentos:
• Para mover um ícone de comentário, mova o ponteiro sobre o ícone, até que se
transforme em uma seta, e arraste o ícone. Você pode fazer isso com qualquer
ferramenta selecionada. Mover um ícone de anotação não move sua janela de
anotação.
• Para mover uma janela de comentários, arraste-a pela barra de título.
• Para excluir um comentário selecionado, pressione Excluir.
• Para editar o conteúdo de um comentário, abra o comentário, altere as opções e
adicione, exclua ou altere o texto. É possível utilizar os mesmos comandos de edição
usados na criação do comentário. (Consulte “Adicionando comentários de texto e
áudio” na página 53.)
• Para excluir todos os comentários, clique com o botão direito do mouse (Windows) ou
pressione a tecla Control (Mac OS) no ícone do comentário para exibir o menu de
contexto e escolha Excluir Todos os Comentários. É possível também excluir todos os
comentários clicando em Apagar Todos na barra de opções dos comentários de texto
ou áudio.
Saltando entre aplicativos
É possível saltar entre o Photoshop e o ImageReady para transferir uma imagem para
edição entre os dois aplicativos, sem fechar ou sair do aplicativo original. Além disso, é
possível saltar do ImageReady para outros aplicativos de edição gráfica e aplicativos de
edição de HTML instalados no sistema.
Saltar para um aplicativo torna desnecessário fechar o arquivo em um aplicativo e abri-lo
novamente em outro aplicativo.
Saltando entre o Photoshop e o ImageReady
Salte facilmente entre o Photoshop e o ImageReady para utilizar os recursos de ambos
os aplicativos ao preparar imagens gráficas para Web ou outros fins. Saltar entre os
aplicativos permite a utilização dos conjuntos completos desses recursos, enquanto
mantém um fluxo de trabalho contínuo. Arquivos e documentos atualizados em um
aplicativo podem ser automaticamente atualizados em outro.
Para saltar entre o Photoshop e o ImageReady:
Siga um destes procedimentos:
• Clique no botão Saltar Para na caixa de ferramentas.
• Escolha Arquivo > Saltar Para > Photoshop ou Arquivo > Saltar Para > ImageReady.
Ao saltar entre o Photoshop e o ImageReady, os aplicativos utilizam um arquivo
temporário para a transferência das alterações.
Saltando para outros aplicativos (ImageReady)
Além de saltar para versões atuais do Photoshop, salte para outros aplicativos de edição
gráfica e de edição em HTML a partir do ImageReady.
Usando a Ajuda | Conteúdo | Índice Voltar 55
Ajuda do Adobe Photoshop A Área de Trabalho
Usando a Ajuda | Conteúdo | Índice Voltar 56
Ao instalar o ImageReady, os aplicativos de edição de imagens gráficas e de HTML do seu
sistema são adicionados ao submenu Saltar para. É possível acrescentar mais aplicativos,
inclusive aqueles que não são da Adobe, a esse submenu.
Quando você salta para um aplicativo de edição de imagens gráficas, o arquivo original é
aberto no aplicativo de edição. Quando você salta para um editor de HTML, os arquivos
otimizados e HTML são salvos e abertos no aplicativo de destino. Se o documento contiver
fatias, serão incluídos todos os arquivos do documento completo. Uma preferência
permite que arquivos atualizados em outro aplicativo sejam automaticamente atualizados
no ImageReady ao saltar novamente para ele.
Para saltar do ImageReady para outro aplicativo:
1 Siga um destes procedimentos:
• Escolha Fechar > Saltar Para e selecione o aplicativo desejado no submenu.
• Se o aplicativo desejado não aparecer no submenu Saltar Para, escolha Outro Editor
Gráfico ou Outro Editor HTML para especificar o aplicativo.
2 Se o arquivo tiver sido modificado desde a última vez em que foi salvo, escolha uma
opção no ImageReady para salvar o arquivo:
• Clique em Salvar e salve o arquivo com seu nome e local atuais.
• Clique em Salvar Como e salve o arquivo com um novo nome, um novo local ou ambos.
Para acrescentar um aplicativo ao submenu Saltar Para:
1 Crie um atalho (Windows) ou uma réplica (Mac OS) para o aplicativo que deseja
adicionar ao menu.
2 Arraste o ícone do atalho ou da réplica para a pasta Saltar para Editor Gráfico ou para a
pasta Saltar para Editor HTML na pasta Helpers da pasta do Photoshop.
3 Reinicie o ImageReady para visualizar o aplicativo no submenu Saltar para.
Para atualizar um arquivo automaticamente ao saltar de um outro aplicativo para o
ImageReady:
1 Siga um destes procedimentos:
• No Windows e Mac OS 9.x, escolha Editar > Preferências > Geral.
• No Mac OS X, escolha ImageReady > Preferências > Geral.
2 Selecione Atualizar Automaticamente Arquivos.
Visualizando uma imagem no navegador
Você pode abrir um navegador e visualizar uma imagem otimizada. É possível visualizar a
imagem em qualquer navegador instalado no sistema. O navegador exibe a imagem com
uma legenda que relaciona, no primeiro parágrafo, o tipo de arquivo da imagem, as
dimensões em pixels, o tamanho do arquivo e as especificações de compactação e, no
segundo parágrafo, o nome do arquivo e outras informações sobre HTML.
Quando o Photoshop e o ImageReady são instalados, os primeiros navegadores Netscape
e Internet Explorer encontrados em seu sistema são adicionados ao menu Visualizar em.
Você pode adicionar outros navegadores ao menu e especificar qual navegador será
carregado durante a utilização de uma tecla de atalho.
Usando a Ajuda | Conteúdo | Índice Voltar 56
Ajuda do Adobe Photoshop A Área de Trabalho
Usando a Ajuda | Conteúdo | Índice Voltar 57
Para visualizar uma imagem otimizada em um navegador:
Siga um destes procedimentos:
• (Photoshop) Escolha Arquivo > Salvar para a Web e selecione um navegador no Menu
Selecionar Navegador na parte inferior da janela Salvar para a Web.
• (ImageReady) Escolha Arquivo > Visualizar em e escolha uma opção no submenu.
(Escolha Outro para selecionar um navegador que não esteja relacionado no submenu.)
• (ImageReady) Selecione um navegador na ferramenta Visualização no Navegador na
caixa de ferramentas.
Para adicionar um navegador ao menu Visualizar em:
1 Crie um atalho (Windows) ou uma réplica (Mac OS) para o navegador que deseja
adicionar ao menu.
2 Arraste o ícone do atalho ou da réplica para a pasta Visualizar em, localizada na pasta
Helpers da pasta do programa Photoshop.
3 Reinicie o Photoshop e o ImageReady para visualizar o navegador no menu
Visualizar em.
(ImageReady) Para especificar um navegador a ser carregado pela tecla de atalho
Visualizar em:
Siga um destes procedimentos:
• Escolha Arquivo > Visualizar em e escolha uma opção no submenu.
• Selecione um navegador na ferramenta Visualizar em Navegador Padrão na caixa de
ferramentas.
A especificação do atalho é aplicada imediatamente e continuará na próxima vez que o
ImageReady for iniciado.
Gerenciando bibliotecas com o Gerenciador de
Predefinição (Photoshop)
O Gerenciador de Predefinição centraliza o gerenciamento de pincéis, amostras, degradês,
estilos, padrões, contornos, formas personalizadas e ferramentas predefinidas. Use o
Gerenciador de Predefinição para alterar o conjunto atual de itens predefinidos e para
criar novas bibliotecas. Depois de carregar uma biblioteca no Gerenciador de Pre-
definição, você poderá acessar os itens da biblioteca em todos os locais em que o tipo de
predefinição estiver disponível, como a barra de opções, a paleta Estilos, a caixa de
diálogo Editor de Degradê e assim por diante.
Iilustração da reorganização de predefinições de ferramenta no Gerenciador de Predefinição
Usando a Ajuda | Conteúdo | Índice Voltar 57
Ajuda do Adobe Photoshop A Área de Trabalho
Usando a Ajuda | Conteúdo | Índice Voltar 58
Para exibir o Gerenciador de Predefinição:
Escolha Editar > Gerenciador de Predefinição.
Para alternar entre tipos de predefinição:
Escolha uma opção no menu pop-up Tipo de Predefinição.
Para alterar a exibição de itens:
Escolha uma opção de exibição no menu da paleta:
• Somente Texto para exibir o nome de cada item predefinido.
• Miniatura Pequena ou Miniatura Grande para exibir uma miniatura de cada item
predefinido. (Essas opções não estão disponíveis para predefinições de ferramentas.)
• Lista Pequena ou Lista Grande para exibir o nome e a miniatura de cada item
predefinido. (Essas opções não estão disponíveis para predefinições de amostras.)
• Traçar Miniatura para exibir um traçado da amostra de pincéis e a miniatura de pincéis
de cada predefinição de pincel. (Essa opção está disponível somente para predefinições
de pincel.)
Para carregar uma biblioteca de itens predefinidos:
Siga um destes procedimentos:
• Escolha um arquivo de biblioteca na parte inferior do menu da paleta. Clique em OK
para substituir a lista atual ou clique em Anexar para adicionar a lista atual.
• Para adicionar uma biblioteca à lista atual, clique em Carregar, selecione o arquivo da
biblioteca que deseja adicionar e clique em Carregar.
• Para substituir a lista atual por uma biblioteca diferente, escolha Substituir Tipo de
Predefinição no menu da paleta. Selecione o arquivo de biblioteca que deseja usar e
clique em Carregar.
Observação: Cada tipo de biblioteca tem sua própria extensão de arquivo e pasta padrão
na pasta Predefinições da pasta do programa do Photoshop.
Para renomear itens predefinidos:
1 Selecione um item predefinido. clique com a tecla Shift pressionada para selecionar
vários itens:
2 Siga um destes procedimentos:
• Clique em Renomear e digite um novo nome para o pincel, a amostra, e assim
por diante.
• Se o Gerenciador de Predefinição estiver configurado para exibir as predefinições como
miniaturas, clique duas vezes na predefinição, insira um novo nome e clique em OK.
• Se o Gerenciador de Predefinição estiver configurado para exibir as predefinições como
uma lista ou somente texto, clique duas vezes na predefinição, insira o novo nome na
linha e pressione Enter (Windows) ou Return (Mac OS).
Para reorganizar itens predefinidos:
Arraste um item para cima ou para baixo na lista.
Usando a Ajuda | Conteúdo | Índice Voltar 58
Ajuda do Adobe Photoshop A Área de Trabalho
Usando a Ajuda | Conteúdo | Índice Voltar 59
Para excluir itens predefinidos:
Siga um destes procedimentos:
• Selecione um item predefinido e clique em Excluir.
• Clique com a tecla Alt (Windows) ou Option (Mac OS) pressionada nos itens que deseja
excluir.
Para criar uma nova biblioteca de predefinições:
1 Siga um destes procedimentos:
• Para salvar todas as predefinições na lista como uma biblioteca, nenhum item deve
estar selecionado.
• Para salvar um subconjunto da lista atual como uma biblioteca, pressione a tecla Shift e
selecione os itens que deseja salvar.
2 Clique em Salvar Definição, escolha um local para a biblioteca, insira um nome de
arquivo e clique em Salvar.
A biblioteca pode ser salva em qualquer lugar. No entanto, se você colocar o arquivo da
biblioteca na pasta Predefinições na pasta do programa Photoshop, o nome da biblioteca
aparecerá na parte inferior do menu da paleta depois que o Photoshop for reiniciado.
Para retornar à biblioteca padrão de itens predefinidos:
Escolha Redefinir Tipo de Predefinição no menu da paleta. É possível substituir a lista atual
ou anexar a biblioteca padrão a ela.
Definindo preferências
Há várias configurações de programa armazenadas no arquivo Preferências do Adobe
Photoshop 7.0. Entre as configurações armazenadas nesse arquivo, estão as opções gerais
de exibição, de salvamento de arquivo, de cursor, de transparência e as opções para
módulos de complementares e discos de trabalho. A maioria dessas opções é definida na
caixa de diálogo Preferências. As definições de preferências são salvas sempre que você
sai do aplicativo.
Observação: A localização padrão do arquivo Preferências do Adobe Photoshop 7.0 varia
de acordo com o sistema operacional. Utilize o comando Localizar de seu sistema
operacional para localizá-lo.
Um comportamento inesperado pode indicar preferências danificadas. Ao remover essas
preferências, você pode restaurá-las às configurações padrão.
Para abrir uma caixa de diálogo de preferências:
1 Siga um destes procedimentos:
• No Windows ou Mac OS 9.x, escolha Editar > Preferências e selecione o conjunto de
preferências desejado no submenu.
• (Photoshop) No Mac OS 9.x, escolha Photoshop > Preferências e selecione o conjunto
de preferências desejado no submenu.
• (ImageReady) No Mac OS 9.x, escolha ImageReady > Preferências e selecione o
conjunto de preferências desejado no submenu.
Usando a Ajuda | Conteúdo | Índice Voltar 59
Ajuda do Adobe Photoshop A Área de Trabalho
Usando a Ajuda | Conteúdo | Índice Voltar 60
2 Para alternar para um conjunto diferente de preferências, siga um destes
procedimentos:
• Escolha o conjunto de preferências no menu na parte superior da caixa de diálogo.
• Clique em Próximo para exibir a próxima preferência na lista de menus e em Anterior
para exibir o conjunto de preferências anterior.
Para obter informações sobre uma opção de preferência específica, consulte o Índice.
Para restaurar todas as preferências para suas configurações padrão:
Siga um destes procedimentos:
• Mantenha pressionada as teclas Alt+Control+Shift (Windows) ou Option+Command+
Shift (Mac OS) imediatamente após o início do Photoshop ou do ImageReady. Será
solicitada a exclusão das configurações atuais.
• No Mac OS, abra a pasta Preferências na Pasta do Sistema (Mac OS 9.x) ou na pasta
Biblioteca (Mac OS X) e arraste a pasta Configurações do Adobe Photoshop 7.0 para
o Lixo.
Serão criados novos arquivos de preferências na próxima vez que o Photoshop ou o
ImageReady for iniciado.
Redefinindo todas as caixas de diálogo de aviso
Algumas vezes, as mensagens contêm avisos ou prompts dependendo da situação
exibida. Você pode desativar a exibição dessas mensagens selecionando a opção Não
Mostrar Novamente na mensagem. É possível também redefinir globalmente a exibição
de todas as mensagens desativadas.
Para redefinir a exibição de todas as mensagens de aviso (Photoshop):
1 Siga um destes procedimentos:
• No Windows ou Mac OS 9.x, escolha Editar > Preferências > Geral.
• No Mac OS X, escolha Photoshop > Preferências > Geral.
2 Clique em Redefinir Todas as Caixas de Diálogo de Aviso e clique em OK.
Para ativar ou desativar mensagens de aviso (ImageReady):
1 Siga um destes procedimentos:
• No Windows ou Mac OS 9.x, escolha Editar > Preferências > Geral.
• No Mac OS X, escolha Photoshop > Preferências > Geral.
2 Selecione ou desfaça a seleção de Desativar Avisos e clique em OK.
Monitorando operações
Uma barra de progresso indica que uma operação está sendo processada. É possível
interromper o processo ou fazer com que o programa avise você quando o tiver
concluído.
Usando a Ajuda | Conteúdo | Índice Voltar 60
Ajuda do Adobe Photoshop A Área de Trabalho
Usando a Ajuda | Conteúdo | Índice Voltar 61
Para cancelar operações:
Mantenha pressionada a tecla Esc até que a operação em progresso seja interrompida.
No Mac OS, você também pode pressionar Command+ponto final.
Para definir o aviso de conclusão das operações:
1 Siga um destes procedimentos:
• No Windows ou Mac OS 9.x, escolha Editar > Preferências > Geral.
• (Photoshop) No Mac OS X, escolha Photoshop > Preferências > Geral.
• (Photoshop) No Mac OS X, escolha ImageReady > Preferências > Geral.
2 Siga um destes procedimentos:
• (Photoshop) Selecione Emitir um Bipe ao Terminar.
• (ImageReady) Selecione Avisar ao Concluir e escolha (somente Mac OS): Alerta do
Sistema para um aviso ou Texto para Voz para uma notificação falada.
3 Clique em OK.
Fechando arquivos e saindo
Para fechar um arquivo:
1 Escolha Arquivo > Fechar (Windows e Mac OS) ou Arquivo > Fechar Todos (Mac OS).
2 Escolha se deseja salvar ou não o arquivo:
• Clique em Sim (Windows) ou Salvar (Mac OS) para salvar o arquivo.
• Clique em Não (Windows) ou Não Salvar (Mac OS) para fechar o arquivo sem salvá-lo.
Para sair do Photoshop ou do ImageReady:
1 Escolha Arquivo > Sair (Windows) ou Arquivo > Sair (Mac OS).
2 Escolha se deseja salvar ou não os arquivos abertos:
• Clique em Sim (Windows) ou Salvar (Mac OS) para salvar cada arquivo aberto.
• Clique em Não (Windows) ou Não Salvar (Mac OS) para fechar cada arquivo aberto
sem salvar.
Utilizando módulos complementares
Módulos complementares são programas desenvolvidos pela Adobe Systems e por outros
desenvolvedores de software em conjunto com a Adobe Systems para adicionar recursos
ao Photoshop e ao ImageReady. Vários desses módulos complementares para impor-
tação, exportação e efeitos especiais acompanham o programa e são automaticamente
instalados nas pastas que ficam dentro da pasta Módulos Complementares do Photoshop.
Você pode selecionar uma pasta adicional de módulos complementares para utilizar com
módulos complementares compatíveis armazenados em outro aplicativo. Também é
possível criar um atalho (Windows) ou uma réplica (Mac OS) para um módulo comple-
mentar armazenado em outra pasta no sistema. Assim, você pode adicionar o atalho ou
a réplica à pasta Módulos Complementares para utilizar esse módulo complementar com
o Photoshop e o ImageReady.
Usando a Ajuda | Conteúdo | Índice Voltar 61
Ajuda do Adobe Photoshop A Área de Trabalho
Usando a Ajuda | Conteúdo | Índice Voltar 62
Depois de instalados, os módulos complementares são exibidos como opções no menu
Importar ou Exportar; como formatos de arquivos nas caixas de diálogo Abrir, Salvar Como
e Exportar Original (ImageReady) ou como filtros nos submenus de Filtro. O Photoshop e o
ImageReady podem armazenar diversos módulos complementares. No entanto, se o
número de módulos complementares instalados for muito grande, o Photoshop ou
o ImageReady poderão não relacionar todos os módulos complementares em seus
respectivos menus. Os módulos complementares recém-instalados serão exibidos em
Filtro > submenu Outros.
Para instalar um módulo complementar da Adobe Systems:
Siga um destes procedimentos:
• Utilize o instalador de módulo complementar, se fornecido.
• (Windows) Copie o módulo para a pasta Módulos Complementares apropriada na
pasta de programa do Photoshop. Os arquivos não devem estar compactados.
• (Mac OS) Arraste uma cópia do módulo para a pasta Módulos Complementares
apropriada dentro da pasta de programa do Photoshop. Os arquivos não devem estar
compactados.
Importante: Para o Macintosh, os módulos complementares que acompanham o
Photoshop 7.0 são compatíveis com o Mac OS 9.x e Mac OS X. No entanto, os módulos
complementares, que originalmente devem funcionar no Mac OS 9, como os de versões
anteriores do Photoshop e alguns de terceiros, só podem ser usados no Mac OS 9.x ou no
ambiente Classic do Mac OS X. Coloque esses módulos complementares na pasta Módulos
Complementares para a versão Mac OS X do Photoshop, que não aparecerão a menos que
o Photoshop seja iniciado no ambiente Classic.
Para instalar um módulo complementar de outro fornecedor:
Siga as instruções de instalação que acompanham o módulo complementar.
Se você não executar um módulo complementar de outro fornecedor, o módulo poderá
exigir um número de série do Photoshop existente.
Para especificar um número de série existente (Photoshop):
1 Siga um destes procedimentos:
• No Windows e Mac OS 9.x, escolha Editar > Preferências > Módulos Complementares e
Disco e Trabalho.
• No Mac OS X, escolha Photoshop > Preferências > Módulos Complementares e Disco de
Trabalho.
2 Insira o número de série do Photoshop 6.0 ou posterior na caixa de texto Número de
Série do Photoshop Existente.
Para selecionar uma pasta adicional de módulos complementares:
1 Siga um destes procedimentos:
• No Windows e Mac OS 9.x, escolha Editar > Preferências > Módulos Complementares e
Disco e Trabalho.
• (Photoshop) No Mac OS X, escolha Photoshop > Preferências > Módulos
Complementares e Disco de Trabalho.
Usando a Ajuda | Conteúdo | Índice Voltar 62
Ajuda do Adobe Photoshop A Área de Trabalho
Usando a Ajuda | Conteúdo | Índice Voltar 63
• (ImageReady) No Mac OS X, escolha ImageReady > Preferências > Módulos
Complementares e Disco de Trabalho.
2 Selecione a Pasta Adicional de Módulos Complementares.
3 Clique em Escolher e selecione uma pasta ou um diretório da lista. Você não deve
selecionar um local na pasta Módulos Complementares. Para exibir o conteúdo de uma
pasta, clique duas vezes no diretório (Windows) ou clique em Abrir (Mac OS).
4 Depois de ter realçado a pasta adicional de módulos complementares, clique em OK
(Windows), Selecionar (Mac OS) ou Escolher (Mac OS 9.0 ou posterior).
5 Reinicie o Photoshop ou o ImageReady para que os módulos complementares sejam
efetivados.
Para suprimir o carregamento de um módulo complementar ou de uma pasta de
módulos complementares:
Adicione um til “~” no início do nome do módulo complementar, da pasta ou do diretório.
O arquivo (ou todos os arquivos da pasta) serão ignorados pelo aplicativo.
Para visualizar informações sobre módulos complementares instalados:
Siga um destes procedimentos:
• No Windows, escolha Ajuda > Sobre o Módulo Complementar e selecione um módulo
complementar no submenu.
• No Mac OS 9.x, escolha menu Apple > Sobre o Módulo Complementar e selecione um
módulo complementar no submenu.
• (Photoshop) No Mac OS X, escolha Photoshop > Sobre o Módulo Complementar e
selecione um módulo complementar no submenu.
• (ImageReady) No Mac OS X, escolha ImageReady > Sobre o Módulo Complementar e
selecione um módulo complementar no submenu.
Para carregar um módulo- complementar somente no Photoshop ou no
ImageReady:
Instale o módulo complementar na pasta Adobe Photoshop Only ou na pasta Adobe
ImageReady Only dentro da pasta Módulos Complementares.
Observação: Utilize esse procedimento quando quiser usar um módulo complementar no
Photoshop ou no ImageReady ou quando o módulo for compatível apenas com um dos
aplicativos.
Atribuindo discos de trabalho
Quando o seu sistema não tiver memória suficiente (RAM) para realizar uma operação, o
Photoshop e o ImageReady utilizarão a tecnologia de memória virtual patenteada,
também conhecida como discos de trabalho. Disco de trabalho é qualquer unidade ou
partição de uma unidade com memória livre. Por padrão, o Photoshop e o ImageReady
utilizam o disco rígido, onde o sistema operacional está instalado, como o disco de
trabalho principal.
Usando a Ajuda | Conteúdo | Índice Voltar 63
Ajuda do Adobe Photoshop A Área de Trabalho
Usando a Ajuda | Conteúdo | Índice Voltar 64
Você pode alterar o disco de trabalho principal e, no Photoshop, designar um segundo,
terceiro ou quarto disco de trabalho a ser usado quando o disco principal ficar cheio.
O disco de trabalho principal deve ser o disco rígido mais rápido e deve ter bastante
espaço desfragmentado disponível.
As seguintes diretrizes podem ajudar na atribuição de discos de trabalho:
• Para obter um desempenho ideal, os discos de trabalho devem estar em uma unidade
diferente dos arquivos grandes que estiverem sendo editados.
• Os discos de trabalho devem estar em uma unidade diferente da unidade utilizada pela
memória virtual.
• Eles devem estar em uma unidade local. Ou seja, devem ser acessados em uma rede.
• Além disso, devem ser um meio convencional (não removível).
• Discos RAID/matrizes de disco são boas opções para volumes dedicados de discos de
trabalho.
• As unidades com discos de trabalho devem ser desfragmentadas regularmente.
Para alterar a atribuição de disco de trabalho:
1 Escolha Editar > Preferências > Módulos Complementares e Discos de Trabalho.
2 Siga um destes procedimentos:
• (Photoshop) Escolha os discos desejados nos menus. Atribua até quatro discos de
trabalho de qualquer tamanho suportado pelo seu sistema de arquivos. O Photoshop
permite criar até 200 GB de espaço no disco de trabalho, utilizando esses discos de
trabalho.
• (ImageReady) Escolha um disco de trabalho principal.
3 Clique em OK.
4 Reinicie o Photoshop ou ImageReady para que a alteração seja efetivada.
Importante: O arquivo do disco de trabalho criado deve estar no espaço do disco rígido
adjacente. Por esse motivo, otimize freqüentemente o disco rígido. A Adobe recomenda o
uso de um utilitário de ferramenta de disco, como o Windows Disk Defragmenter ou o
Norton Speed Disk, para desfragmentar o disco rígido regularmente. Consulte a
documentação do Windows ou Mac OS para obter informações sobre utilitários de
desfragmentação.
Usando a Ajuda | Conteúdo | Índice Voltar 64
Ajuda do Adobe Photoshop Adquirindo Imagens no Photoshop e no ImageReady
Usando a Ajuda | Conteúdo | Índice Voltar 65
Adquirindo Imagens no
Photoshop e no ImageReady
Sobre imagens bitmap e gráficos vetoriais
Os elementos gráficos de um computador podem ser divididos em duas categorias
principais—bitmap e vetor. É possível trabalhar com esses dois tipos de gráficos no
Photoshop e no ImageReady. Além disso, um arquivo do Photoshop pode conter dados
em bitmap e de vetor. Compreender a diferença entre essas duas categorias irá ajudá-lo a
criar, editar e importar a arte-final.
Imagens bitmap Imagens bitmap—tecnicamente chamadas de imagens de varredura—
utilizam uma grade de cores, conhecida como pixels, para representar imagens. Para cada
pixel são atribuídos um local e um valor de cor específicos. Por exemplo, o pneu de uma
bicicleta em uma imagem bitmap é formado por um mosaico de pixels nesse local.
Ao trabalhar com imagens bitmap, você edita pixels em vez de objetos ou formas.
Imagens bitmap são o meio eletrônico mais comum para imagens de tons contínuos,
como fotografias ou pinturas digitais, porque podem representar gradações sutis de
sombras e cores. As imagens bitmap são dependentes de resolução—isto é, contêm um
número fixo de pixels. Conseqüentemente, podem perder detalhes e parecer irregulares
se forem redimensionadas na tela ou impressas com uma resolução mais baixa do que
a resolução para a qual foram criadas.
3:1
24:1
Exemplo de uma imagem bitmap em diferentes níveis de ampliação
Gráficos vetoriais Gráficos vetoriais são formados por linhas e curvas definidas por
objetos matemáticos chamados de vetores. Os vetores descrevem uma imagem de acordo
com suas características geométricas. Por exemplo, o pneu de uma bicicleta em um
gráfico vetorial é formado por uma definição matemática de um círculo desenhado com
um raio, definido em um determinado local e preenchido com uma cor específica.
É possível mover, redimensionar ou alterar a cor do pneu sem perder a qualidade
do gráfico.
Usando a Ajuda | Conteúdo | Índice Voltar 65
Ajuda do Adobe Photoshop Adquirindo Imagens no Photoshop e no ImageReady
Usando a Ajuda | Conteúdo | Índice Voltar 66
Os gráficos vetoriais são independentes de resolução—isto é, podem ser redimensio-
nados para qualquer tamanho e impressos em qualquer resolução sem perda de detalhes
ou clareza. Portanto, são a melhor opção para representar gráficos em negrito que devem
manter linhas nítidas quando redimensionados para vários tamanhos—por exemplo,
logotipos.
3:1
24:1
Exemplo de um gráfico vetorial em diferentes níveis de ampliação
Como os monitores de computador representam as imagens exibindo-as em uma grade,
tanto os dados em bitmap quanto de vetor são exibidos como pixels na tela.
Sobre tamanho e resolução da imagem
Para produzir imagens de alta qualidade, é importante entender como os dados de pixel
das imagens são medidos e exibidos.
Dimensões em pixel O número de pixels presentes na altura e largura de uma imagem
bitmap. O tamanho da exibição da imagem na tela é determinado pelas dimensões em
pixels da imagem, além do tamanho e da configuração do monitor.
Por exemplo, um monitor de 15 polegadas normalmente exibe 800 pixels na horizontal e
600 na vertical. Uma imagem com dimensões de 800 por 600 pixels preencheria essa
pequena tela. Em um monitor maior, com uma configuração de 800 por 600 pixels, a
mesma imagem (com dimensões em pixels de 800 por 600) ainda caberia na tela, mas
cada pixel iria parecer maior. Alterar a configuração desse monitor maior para 1024 por
768 pixels exibiria a imagem em um tamanho menor, ocupando somente parte da tela.
Ao preparar uma imagem para exibição on-line (por exemplo, uma página da Web que
será visualizada em diferentes monitores), as dimensões em pixels se tornam muito
importantes. Convém limitar o tamanho de sua imagem para 800 por 600 pixels para
liberar espaço para os controles da janela do navegador da Web, pois é provável que sua
imagem seja visualizada em um monitor de 15 polegadas.
20"
15"
832 x 624 / 640 x 480 1024 x 768 / 640 x 480
Exemplo de uma imagem exibida em monitores de vários tamanhos e resoluções
Usando a Ajuda | Conteúdo | Índice Voltar 66
Ajuda do Adobe Photoshop Adquirindo Imagens no Photoshop e no ImageReady
Usando a Ajuda | Conteúdo | Índice Voltar 67
Resolução da imagem O número de pixels exibido por unidade de comprimento
impresso em uma imagem, geralmente medido em pixels por polegada (ppi).
No Photoshop, é possível alterar a resolução de uma imagem, enquanto no ImageReady,
essa resolução será sempre 72 ppi. Isso acontece porque o aplicativo ImageReady foi
desenvolvido para a criação de imagens de mídia on-line, e não impressa.
No Photoshop, a resolução da imagem e as dimensões em pixels são interdependentes.
A quantidade de detalhes em uma imagem depende de suas dimensões em pixels,
enquanto a resolução da imagem controla o espaço de impressão dos pixels. Por exemplo,
é possível modificar a resolução de uma imagem sem alterar seus dados de pixel atuais—
você altera apenas o tamanho impresso da imagem. Entretanto, se você deseja manter as
mesmas dimensões de saída, modificar a resolução da imagem requer uma alteração no
número total de pixels.
Exemplo de imagem em 72 ppi e 300 ppi
Ao ser impressa, uma imagem de alta resolução contém mais pixels, e portanto menores,
do que uma imagem de menor resolução. Por exemplo, uma imagem de 1 polegada por
1-polegada, com uma resolução de 72 ppi, contém um total de 5184 pixels (72 pixels de
largura x 72 pixels de altura = 5184). A mesma imagem de 1 por 1 polegada, com uma
resolução de 300 ppi, contém um total de 90000 pixels. Imagens de resolução maior
normalmente reproduzem mais detalhes e transições de cores mais sutis do que imagens
de menor resolução. Entretanto, aumentar a resolução de uma imagem com resolução
mais baixa apenas irá espalhar as informações de pixel originais por um número maior de
pixels e dificilmente irá melhorar sua qualidade.
Utilizar uma resolução muito baixa para uma imagem impressa resulta na pixelização—
uma saída com pixels grandes e de aparência grosseira. Utilizar uma resolução muito alta
(pixels menores do que os pixels que o dispositivo de saída pode produzir) aumenta o
tamanho do arquivo e torna lenta a impressão da imagem. Além disso, o dispositivo não
conseguirá reproduzir os detalhes extras de uma imagem de resolução maior.
Resolução do monitor O número de pixels ou pontos exibidos por unidade de compri-
mento no monitor, geralmente medido em pontos por polegada (dpi). A resolução do
monitor depende do tamanho do monitor e de sua configuração de pixels. A maioria dos
novos monitores possui uma resolução de aproximadamente 96 dpi, enquanto monitores
antigos do Mac OS possuem uma resolução de 72 dpi.
Usando a Ajuda | Conteúdo | Índice Voltar 67
Ajuda do Adobe Photoshop Adquirindo Imagens no Photoshop e no ImageReady
Usando a Ajuda | Conteúdo | Índice Voltar 68
Compreender o que é a resolução do monitor ajuda a explicar porque o tamanho de
exibição de uma imagem na tela geralmente é diferente do tamanho impresso. Os pixels
da imagem são convertidos diretamente para os pixels do monitor. Isso significa que,
quando a resolução da imagem é maior que a do monitor, a imagem aparece maior na tela
do que em suas dimensões de impressão especificadas. Por exemplo, ao visualizar uma
imagem de 1 por 1 polegada e 144 ppi em um monitor de 72 dpi, ela é exibida em uma
área de 2 por 2 polegadas na tela. Como o monitor somente pode exibir 72 pixels por
polegada, ele precisa de 2 polegadas para exibir os 144 pixels que compõem uma aresta
da imagem.
Resolução da impressora O número de pontos por polegada (dpi) de tinta produzido
por todas as impressoras a laser, incluindo compositoras. A maioria das impressoras de
mesa a laser possui uma resolução de 600 dpi, e as compositoras possuem uma resolução
de 1200 dpi ou superior. Para determinar a resolução adequada para a imagem ao
imprimi-la em qualquer impressora a laser, especialmente em compositoras, consulte
“freqüência de tela”.
Impressoras jato de tinta produzem um borrifo de tinta microscópico, e não pontos reais.
Entretanto, a maioria dessas impressoras possui uma resolução aproximada de 300 a
720 dpi. Para determinar a melhor resolução da sua impressora, verifique a documentação
correspondente.
Freqüência de tela O número de pontos da impressora ou células de meio-tom por
polegada utilizados para imprimir imagens em tons de cinza ou separações de cores.
Também conhecida como controle de tela ou linhas de tela, a freqüência é medida em
linhas por polegada (lpi)—ou linhas de células por polegada em uma tela de meio-tom.
A relação entre a resolução da imagem e a freqüência de tela determina a qualidade dos
detalhes na imagem impressa. Para produzir uma imagem de meio-tom de altíssima
qualidade, geralmente é utilizada uma resolução de imagem que varia de 1,5 até o
máximo de 2 vezes a freqüência de tela. No caso de algumas imagens e dispositivos de
saída, uma resolução mais baixa pode produzir bons resultados. Para determinar a
freqüência de tela de sua impressora, verifique a documentação da impressora ou
consulte seu provedor de serviços.
Observação: Algumas compositoras e impressoras a laser de 600 dpi utilizam
tecnologias de tela diferentes das de meio-tom. Se você estiver imprimindo uma imagem
em uma impressora que não seja de meio-tom, consulte seu provedor de serviços ou a
documentação da impressora para obter as resoluções de imagem recomendadas.
Usando a Ajuda | Conteúdo | Índice Voltar 68
Ajuda do Adobe Photoshop Adquirindo Imagens no Photoshop e no ImageReady
Usando a Ajuda | Conteúdo | Índice Voltar 69
A B
C D
Exemplos de freqüência de tela:
A. 65 lpi: tela inferior normalmente utilizada na impressão de boletins informativos B. 85 lpi: tela
padrão normalmente utilizada na impressão de jornais C. 133 lpi: tela de alta qualidade usada na
impressão de revistas de quatro cores D. 177 lpi: tela de altíssima qualidade normalmente utilizada
para relatórios anuais e imagens em livros de arte
Tamanho do arquivo O tamanho digital de uma imagem é medido em kilobytes (K),
megabytes (MB) ou gigabytes (GB). O tamanho do arquivo é proporcional às dimensões
em pixels da imagem. Imagens com um número maior de pixels podem reproduzir mais
detalhes em um determinado tamanho impresso, mas requerem mais espaço em disco
para armazenar e podem ser mais lentas para editar e imprimir. Por exemplo, uma imagem
de 1 por 1 polegada e 200-ppi contém quatro vezes o número de pixels em relação a uma
imagem de 1 por 1 polegada e 100 ppi e, portanto, quatro vezes o tamanho do arquivo.
Conseqüentemente, a resolução da imagem torna-se um ajuste entre a qualidade da
imagem (captura de todos os dados necessários) e o tamanho do arquivo.
Outro fator que influencia no tamanho do arquivo é seu formato—devido à variação
nos métodos de compactação utilizados por formatos de arquivo GIF, JPEG e PNG, os
tamanhos dos arquivo podem variar consideravelmente para as mesmas dimensões em
pixels. Da mesma maneira, a profundidade de bits de cores e o número de camadas e
canais em uma imagem afetam o tamanho do arquivo.
O Photoshop oferece suporte a, no máximo, um tamanho de arquivo de 2 GB e dimensões
máximas de 30000 por 30000 pixels por imagem. Essa restrição limita o tamanho da
impressão e a resolução disponível para uma imagem.
Alterando o tamanho e a resolução da imagem
Depois de ter digitalizado ou importado uma imagem, convém ajustar seu tamanho.
No Photoshop, o comando Tamanho da Imagem permite ajustar as dimensões em pixels,
as dimensões de impressão e a resolução de uma imagem. No ImageReady, é possível
ajustar somente as dimensões em pixels da imagem.
Para obter ajuda sobre como redimensionar e redefinir a resolução de imagens no
Photoshop, escolha Ajuda > Redimensionar Imagem. Esse assistente interativo ajuda a
redimensionar imagens para mídia impressa ou on-line.
Usando a Ajuda | Conteúdo | Índice Voltar 69
Ajuda do Adobe Photoshop Adquirindo Imagens no Photoshop e no ImageReady
Usando a Ajuda | Conteúdo | Índice Voltar 70
Lembre-se de que dados de vetor e em bitmap podem produzir diferentes resultados
quando uma imagem é redimensionada. Os dados em bitmap são dependentes de
resolução. Portanto, alterar as dimensões em pixels de uma imagem bitmap pode implicar
a perda de qualidade e nitidez dessa imagem. Por outro lado, os dados de vetor são
independentes de resolução, sendo possível redimensioná-los sem perder suas arestas
bem definidas.
Exibindo informações sobre o tamanho da imagem
É possível exibir informações sobre o tamanho atual da imagem utilizando a caixa de
informações localizada na parte inferior da janela do aplicativo (Windows) ou da janela
do documento (Mac OS). (Consulte “Exibindo informações de arquivo e imagem” na
página 51.)
Para exibir o tamanho atual da imagem:
Siga um destes procedimentos:
• (Photoshop) Pressione a tecla Alt (Windows) ou Option (Mac OS), posicione o ponteiro
sobre a caixa de informações do arquivo e mantenha o botão direito do mouse
pressionado. A caixa exibe a largura e a altura da imagem (em pixels e na unidade de
medida atualmente selecionada para as réguas), o número de canais e a resolução da
imagem.
• (ImageReady) Clique na caixa de informações de uma imagem e selecione Dimensões
da Imagem no menu pop-up. A caixa exibe a largura e a altura da imagem em pixels.
Sobre redefinição da resolução
Redefinição da resolução refere-se à alteração das dimensões em pixels (e, portanto, o
tamanho de exibição) de uma imagem. Quando você reduz a resolução (ou diminui o
número de pixels), informações são excluídas da imagem. Quando você aumenta a
resolução (ou aumenta o número de pixels), novos pixels são adicionados de acordo com
os valores de cor dos pixels existentes. Especifique um método de interpolação para
determinar como os pixels devem ser adicionados ou excluídos. (Consulte “Escolhendo
um método de interpolação” na página 71.)
A B C
Exemplos de redefinição da resolução:
A. Resolução reduzida B. Original C. Resolução aumentada (Pixels selecionados exibidos para
cada imagem)
Lembre-se de que redefinir a resolução pode resultar em uma imagem de qualidade
inferior. Por exemplo, ao redefinir a resolução de uma imagem para dimensões em pixels
maiores, a imagem perderá alguns detalhes e a nitidez. Aplicar o filtro Máscara de Nitidez
a uma imagem com resolução redefinida ajuda a focalizar novamente os detalhes da
imagem. (Consulte “Dando nitidez às imagens” na página 170.)
Usando a Ajuda | Conteúdo | Índice Voltar 70
Ajuda do Adobe Photoshop Adquirindo Imagens no Photoshop e no ImageReady
Usando a Ajuda | Conteúdo | Índice Voltar 71
É possível evitar a redefinição da resolução digitalizando ou criando a imagem com uma
resolução suficientemente alta. Para visualizar os efeitos da alteração das dimensões em
pixels na tela ou as provas de impressão em diferentes resoluções, redefina a resolução de
uma cópia de seu arquivo.
Escolhendo um método de interpolação
Ao redefinir a resolução de uma imagem, um método de interpolação é utilizado para
atribuir os valores de cor a todos os novos pixels criados, de acordo com os valores de cor
dos pixels existentes na imagem. Quanto mais sofisticado for o método, mais a qualidade
e os detalhes da imagem original serão mantidos.
Na caixa de diálogo Preferências Gerais, é possível especificar um método de interpolação
padrão para utilizar sempre que for redefinir a resolução de imagens com os comandos de
transformação ou com o comando Tamanho da Imagem. Com o comando Tamanho da
Imagem, também é possível especificar um método de interpolação diferente do padrão.
Para especificar o método de interpolação padrão:
1 Siga um destes procedimentos:
• No Windows ou no Mac OS 9.x, escolha Editar > Preferências > Geral.
• (Photoshop) No Mac OS X, escolha Editar > Preferências > Geral.
• (ImageReady) No Mac OS X, escolha Editar > Preferências > Geral.
2 Em Interpolação, escolha uma das seguintes opções:
• Pelo Mais Próximo (Mais Rápido) para obter um método rápido, porém menos preciso.
Esse método é recomendado para ser utilizado com ilustrações que contenham arestas
sem suavização de serrilhado, para preservar arestas sólidas e produzir um arquivo
menor. Entretanto, pode resultar em efeitos irregulares que se tornam visíveis ao
distorcer ou redimensionar uma imagem ou ao executar diversas manipulações em
uma seleção.
• (Photoshop) Bilinear para obter um método de qualidade média.
• Bicúbica (Melhor) para obter um método lento, porém mais preciso , resultando em
nuances de tons mais suaves.
Alterando as dimensões em pixels de uma imagem
Ao preparar imagens para distribuição on-line, é útil especificar o tamanho da imagem em
termos de dimensões em pixels. Lembre-se de que alterar as dimensões em pixels afeta
não somente o tamanho de uma imagem na tela, mas também a qualidade da imagem e
suas características impressas, as dimensões impressas e a resolução da imagem.
(Consulte “Sobre tamanho e resolução da imagem” na página 66.)
Para alterar as dimensões em pixels de uma imagem (Photoshop):
1 Escolha Imagem > Tamanho da Imagem.
2 Certifique-se de que a opção Redefinir a Resolução da Imagem esteja selecionada e
escolha um método de interpolação. (Consulte “Escolhendo um método de interpolação”
na página 71.)
3 Para manter proporções atuais entre a largura e a altura dos pixels, selecione Restringir
Proporções. Essa opção automaticamente atualiza a largura à medida que você altera a
altura e vice-versa.
Usando a Ajuda | Conteúdo | Índice Voltar 71
Ajuda do Adobe Photoshop Adquirindo Imagens no Photoshop e no ImageReady
Usando a Ajuda | Conteúdo | Índice Voltar 72
4 Em Dimensões em Pixels, insira valores para Largura e Altura. Para inserir os valores
como porcentagens das dimensões atuais, escolha Porcentagem como a unidade
de medida.
O novo tamanho do arquivo da imagem aparece na parte superior da caixa de diálogo
Tamanho da Imagem, com o tamanho anterior entre parênteses.
Para obter melhores resultados quando for produzir uma imagem menor, reduza a
resolução e aplique o filtro Máscara de Nitidez. Para produzir uma imagem maior,
digitalize novamente a imagem com uma resolução mais alta.
Para alterar as dimensões em pixels de uma imagem (ImageReady):
1 Escolha Imagem > Tamanho da Imagem.
2 Para manter as proporções atuais de altura e largura em pixels, selecione Restringir
Proporções.
3 Em Novo Tamanho, insira valores em Largura, Altura ou Porcentagem. O campo de
texto Novo Tamanho exibe o novo tamanho de arquivo da imagem.
4 Selecione um método de redefinição da resolução no menu pop-up Qualidade.
Para obter informações sobre como definir opções de ação, consulte “Gravando opções de
tamanho da imagem (ImageReady)” na página 534.
Alterando as dimensões de impressão e a resolução de uma
imagem (Photoshop)
Ao criar uma imagem para mídia impressa, é útil especificar o tamanho da imagem em
relação às dimensões impressas e à resolução da imagem. Essas duas medidas, definidas
como o tamanho do documento, determinam a contagem total de pixels e, conseqüente-
mente, o tamanho do arquivo da imagem. Além disso, o tamanho do documento também
determina o tamanho de base no qual uma imagem será inserida em outro aplicativo.
Também é possível manipular o redimensionamento da imagem impressa com o uso do
comando Imprimir com Visualização. Entretanto, as alterações efetuadas utilizando esse
comando afetarão somente a imagem impressa, mas não o tamanho do documento do
arquivo da imagem. (Consulte “Posicionando e redimensionando imagens” na
página 515.)
Se você ativar a redefinição da resolução da imagem, será possível alterar as dimensões da
impressão e a resolução de maneira independente (e alterar o número total de pixels na
imagem). Se desativar a redefinição da resolução da imagem, você poderá alterar as
dimensões ou a resolução e o Photoshop irá ajustar o outro valor automaticamente para
manter o número total de pixels. Para obter a melhor qualidade de impressão, altere as
dimensões e a resolução antes de redefinir a resolução. Em seguida, redefina a resolução
se necessário.
Para alterar as dimensões de impressão e a resolução de uma imagem:
1 Escolha Imagem > Tamanho da Imagem.
2 Altere as dimensões de impressão, a resolução da imagem ou ambas:
• Para alterar somente as dimensões de impressão ou a resolução e ajustar o número
total de pixels da imagem proporcionalmente, certifique-se de que Redefinir a
Resolução da Imagem esteja selecionada. Em seguida, escolha um método de
interpolação. (Consulte “Escolhendo um método de interpolação” na página 71.)
Usando a Ajuda | Conteúdo | Índice Voltar 72
Ajuda do Adobe Photoshop Adquirindo Imagens no Photoshop e no ImageReady
Usando a Ajuda | Conteúdo | Índice Voltar 73
• Para alterar as dimensões de impressão e a resolução, sem alterar o número total de
pixels de uma imagem, desfaça a seleção de Redefinir a Resolução da Imagem.
3 Para manter as proporções atuais entre a largura e a altura da imagem, selecione
Restringir Proporções. Essa opção automaticamente atualiza a largura à medida que você
altera a altura e vice-versa.
4 Em Tamanho do Documento, insira novos valores para a largura e a altura. Se desejar,
escolha uma nova unidade de medida. Observe que para Largura, a opção Colunas utiliza
a largura e os tamanhos de medianiz especificados nas preferências de Unidades e
Réguas. Para obter mais informações, consulte “Utilizando colunas (Photoshop)” na
página 46.
5 Em Resolução, insira um novo valor. Se desejar, escolha uma nova unidade de medida.
Para retornar aos valores originais exibidos na caixa de diálogo Tamanho da Imagem,
mantenha a tecla Alt (Windows) ou Option (Mac OS) pressionada e clique
em Restaurar.
Para visualizar o tamanho da impressão na tela:
Siga um destes procedimentos:
• Escolha Visualizar > Tamanho da Impressão.
• Selecione a ferramenta mão ou a ferramenta zoom e clique em Tamanho da Impressão
na barra de opções.
A ampliação da imagem é ajustada para exibir o tamanho impresso aproximado,
conforme especificado na seção Tamanho do Documento da caixa de diálogo Tamanho da
Imagem. Lembre-se de que o tamanho e a resolução de seu monitor afetam o tamanho de
impressão na tela.
Determinando uma resolução recomendada para uma imagem
(Photoshop)
Se você deseja imprimir sua imagem utilizando uma tela de meio-tom, a escala de
resoluções de imagem compatíveis depende da freqüência de tela do dispositivo de saída.
O Photoshop pode determinar a resolução recomendada para sua imagem com base na
freqüência da tela de seu dispositivo. (Consulte “Sobre tamanho e resolução da imagem”
na página 66.)
Observação: Se a resolução da imagem for 2,5 vezes maior do que o controle da tela,
uma mensagem de alerta será exibida quando você tentar imprimir a imagem. Isso
significa que a resolução da imagem é maior que o necessário para a impressora. Salve
uma cópia do arquivo e reduza a resolução.
Para determinar a resolução recomendada para uma imagem:
1 Escolha Imagem > Tamanho da Imagem.
2 Clique em Automático.
Usando a Ajuda | Conteúdo | Índice Voltar 73
Ajuda do Adobe Photoshop Adquirindo Imagens no Photoshop e no ImageReady
Usando a Ajuda | Conteúdo | Índice Voltar 74
3 Em Tela, insira a freqüência da tela para o dispositivo de saída. Se desejar, escolha uma
nova unidade de medida. Observe que o valor da tela é utilizado somente para calcular a
resolução da imagem e não para definir a tela para a impressão.
Importante: Para especificar o controle da tela de meio-tom para impressão, use a caixa
de diálogo Telas de Meio-Tom, acessível através do comando Imprimir com Visualização.
(Consulte “Selecionando atributos de tela de meio-tom” na página 518.)
4 Em Qualidade, selecione uma opção:
• Rascunho para produzir uma resolução igual a freqüência de tela (no mínimo 72 pixels
por polegada).
• Boa para produzir uma resolução 1,5 vezes a freqüência de tela.
• Máxima para produzir uma resolução 2 vezes a freqüência de tela.
Digitalizando imagens
Antes de digitalizar uma imagem, verifique se o software necessário para o scanner foi
instalado. Para garantir uma digitalização de alta qualidade, determine antes a resolução
da digitalização e a escala dinâmica necessárias para a imagem. Essas etapas preparatórias
também evitam que disposições de cores não desejadas sejam introduzidas pelo scanner.
Os drivers de scanner são fornecidos e têm suporte pelos fabricantes dos scanners, não
pela Adobe Systems Incorporated. Se ocorrer um problema na digitalização, verifique se
você está utilizando a versão mais recente do driver do scanner.
Importando imagens digitalizadas
É possível importar imagens digitalizadas diretamente de qualquer scanner que tenha um
módulo complementar compatível com o Adobe Photoshop ou que ofereça suporte à
interface TWAIN. Para importar a digitalização utilizando um módulo complementar,
escolha o nome do scanner no submenu > Arquivo Importar. Consulte a documentação
do scanner para obter instruções sobre como instalar o módulo complementar do
scanner. Para obter informações gerais sobre módulos complementares, consulte
“Utilizando módulos complementares” na página 61.
Se seu scanner não tiver um driver compatível com o Adobe Photoshop, importe a
digitalização utilizando a interface TWAIN. (Consulte “Importando uma imagem com a
interface TWAIN” na página 74.)
Caso não consiga importar a digitalização utilizando a interface TWAIN, utilize o software
do fabricante do scanner para digitalizar suas imagens e salve-as como arquivos TIFF, PICT
ou BMP. Em seguida, abra os arquivos no Photoshop ou ImageReady.
Importando uma imagem com a interface TWAIN
TWAIN é uma interface independente de plataforma para a obtenção de imagens
capturadas por certos scanners, câmeras digitais e utilitários para captura de imagens.
O fabricante do dispositivo TWAIN deve fornecer um Gerenciador de Origem e uma fonte
de dados TWAIN para o dispositivo trabalhar com o Photoshop e o ImageReady.
É necessário instalar o dispositivo TWAIN e seu software e reiniciar o computador antes de
poder utilizá-lo para importar imagens para o Photoshop e o ImageReady. Consulte a
documentação fornecida pelo fabricante do dispositivo para obter informações sobre a
instalação.
Usando a Ajuda | Conteúdo | Índice Voltar 74
Ajuda do Adobe Photoshop Adquirindo Imagens no Photoshop e no ImageReady
Usando a Ajuda | Conteúdo | Índice Voltar 75
Para importar uma imagem utilizando a interface TWAIN (Photoshop):
Escolha Arquivo > Importar e, no submenu, escolha o dispositivo que deseja utilizar.
Para importar uma imagem utilizando a interface TWAIN (ImageReady):
1 Se você estiver utilizando o dispositivo TWAIN pela primeira vez com o ImageReady,
escolha Arquivo > Importar > Seleção de TWAIN. Em seguida, selecione o dispositivo que
deseja utilizar. Não é necessário repetir essa etapa nas próximas vezes em que for utilizar o
módulo TWAIN.
Se houver mais de um dispositivo TWAIN instalado em seu sistema e você deseja trocar de
dispositivos, utilize o comando Seleção de TWAIN.
2 Para importar a imagem, escolha Arquivo > Importar > Leitura TWAIN.
Importando imagens com o suporte WIA (Windows
Image Acquisition)
Certas câmeras digitais e scanners podem ser utilizadas para importar imagens através do
Suporte WIA. Quando você utiliza o Suporte WIA, o Photoshop trabalha com Windows e
software de câmera digital ou de scanner para importar imagens diretamente para o
Photoshop.
Observação: O Suporte WIA estará disponível somente se você estiver utilizando
Windows ME ou Windows XP.
Para importar imagens de uma câmera digital utilizando o Suporte WIA:
1 Escolha Arquivo > Importar > Suporte WIA.
2 Escolha um destino no computador para salvar os arquivos de imagem.
3 Certifique-se de que a opção Abrir Imagens Adquiridas no Photoshop esteja
selecionada. Se houver muitas imagens para serem importadas ou se desejar editar as
imagens posteriormente, cancele a seleção dessa opção.
4 Certifique-se de que a opção Subpasta Exclusiva esteja selecionada se desejar salvar as
imagens importadas diretamente em uma pasta nomeada com a data atual.
5 Clique em Iniciar.
6 Selecione a câmera digital da qual deseja importar imagens.
Observação: Se o nome de sua câmera não aparecer no submenu, verifique se o software
e os drivers foram instalados corretamente e se a câmera está conectada.
7 Escolha a imagem ou imagens que deseja importar:
• Clique na imagem da lista de miniaturas para importar a imagem.
• Mantenha a tecla Shift pressionada e clique em várias imagens para importá-las ao
mesmo tempo.
• Clique em Selecionar Tudo para importar todas as imagens disponíveis.
8 Clique em Obter Imagem para importar a imagem.
Para importar imagens de um scanner, utilizando Suporte WIA:
1 Escolha Arquivo > Importar > Suporte WIA.
2 Escolha um destino no computador para salvar os arquivos de imagem.
Usando a Ajuda | Conteúdo | Índice Voltar 75
Ajuda do Adobe Photoshop Adquirindo Imagens no Photoshop e no ImageReady
Usando a Ajuda | Conteúdo | Índice Voltar 76
3 Clique em Iniciar.
4 Certifique-se de que a opção Abrir Imagens Adquiridas no Photoshop esteja
selecionada. Se houver muitas imagens para serem importadas ou se desejar editar as
imagens posteriormente, cancele a seleção dessa opção.
5 Certifique-se de que a opção Subpasta Exclusiva esteja selecionada se desejar salvar as
imagens importadas diretamente em uma pasta nomeada com a data atual.
6 Selecione o scanner que deseja usar.
Observação: Se o nome de seu scanner não aparecer no submenu, verifique se o software
e os drivers foram instalados corretamente e se o scanner está conectado.
7 Escolha o tipo de imagem que deseja digitalizar:
• Figura Colorida para utilizar as configurações padrão para digitalização de imagens
coloridas.
• Figura Tons de Cinza para utilizar as configurações padrão para digitalização de
imagens em tons de cinza.
• Figura Preto-e-Branco ou Texto para utilizar as configurações padrão.
• Clique em Ajuste a Qualidade da Figura Digitalizada para utilizar as configurações
personalizadas.
8 Clique na visualização para exibir a digitalização. Recorte a digitalização se for
necessário contrair o retângulo, para que ele circunde a imagem.
9 Clique em Digitalizar.
10 A imagem digitalizada será salva no formato de arquivo .bmp.
Digitalizando com a configuração de resolução (Photoshop)
É possível determinar a resolução para a digitalização, utilizando as dimensões originais e
finais da imagem e a resolução do dispositivo de saída. Essa resolução será traduzida na
resolução da imagem quando a imagem digitalizada for aberta no Photoshop.
Para estimar a resolução da digitalização:
1 Siga um destes procedimentos:
• Em impressoras a laser e fotocompositoras, multiplique a freqüência de tela da
impressora por 2. Para determinar essa freqüência, consulte a documentação da
impressora ou o provedor de serviços.
• Em impressoras jato de tinta, consulte a documentação da impressora para obter a
melhor resolução. Muitas impressoras e dispositivos de sublimação de tinta que
imprimem diretamente em papel fotográfico têm uma ótima resolução de 300 a
400 dpi.
2 Determine a proporção entre as dimensões da imagem final e da imagem original.
Por exemplo, a proporção entre uma imagem final de 6-por 9 polegadas e uma imagem
original de 2 por 3 polegadas é 3.
3 Multiplique o resultado da etapa 1 pelo da etapa 2.
Usando a Ajuda | Conteúdo | Índice Voltar 76
Ajuda do Adobe Photoshop Adquirindo Imagens no Photoshop e no ImageReady
Usando a Ajuda | Conteúdo | Índice Voltar 77
Por exemplo, suponha que você esteja imprimindo em uma fotocompositora com
freqüência de tela de 85 lpi e a proporção entre a imagem final e a original seja 3.
Primeiramente, multiplique 85 (a freqüência de tela) por 2 para obter 170. Em seguida,
multiplique 170 por 3 para obter uma resolução de digitalização de 510 ppi. Se estiver
imprimindo em uma impressora jato de tinta com resolução otimizada de 300 dpi,
multiplique 300 por 3 para obter uma resolução de digitalização de 900.
Observação: Procedimentos de separação de cores diferentes podem exigir proporções
distintas entre resolução de imagem e freqüência de tela. Convém consultar seu provedor
de serviços ou a gráfica antes de digitalizar a imagem.
Digitalizando com a configuração de tamanho do arquivo
(Photoshop)
É possível criar um arquivo de teste para fazer uma estimativa do tamanho de arquivo
necessário para a saída final da digitalização.
Para calcular o tamanho do arquivo antes de digitalizar uma imagem:
1 No Photoshop, escolha Arquivo > Novo.
2 Insira a largura, a altura e a resolução para a imagem impressa final. A resolução deve
ser de 1,5 a 2 vezes a freqüência de tela a ser utilizada na impressão. Verifique se o modo a
ser utilizado na digitalização foi selecionado. Para obter mais informações, consulte “Sobre
modelos e modos de cores (Photoshop)” na página 94. A caixa de diálogo Novo exibe
o tamanho do arquivo.
Por exemplo, suponhamos que você queira que a imagem final tenha 4 polegadas de
largura e 5 polegadas de altura. Como na impressão será utilizada uma tela de 150 linhas
com uma proporção de 2:1, defina a resolução em 300. O tamanho do arquivo resultante
é 5,15 MB.
Para produzir a digitalização, insira o tamanho do arquivo resultante nas configurações do
scanner. Não se preocupe com a resolução ou as dimensões da imagem. Depois de ter
digitalizado a imagem e a importado para o Photoshop, utilize o comando Tamanho da
Imagem (com a opção Redefinir a Resolução da Imagem desmarcada) para inserir os
valores corretos de largura e altura para a imagem.
Otimizando a escala dinâmica da digitalização (Photoshop)
Lembre-se de que o olho humano pode detectar uma escala de tons mais ampla do que
aquela que pode ser impressa. Se seu scanner permitir, defina os pontos pretos e brancos
antes de digitalizar um arquivo para produzir uma escala de tons adequada e capturar
a escala dinâmica mais ampla. Em seguida, utilize as ferramentas de ajuste de cor do
Photoshop para definir os pontos pretos e brancos da imagem digitalizada.
(Consulte “3. Ajuste a escala de tons.” na página 141.)
Eliminando disposições de cores não desejadas (Photoshop)
Se sua imagem digitalizada contiver uma disposição de cores não desejada, execute um
teste simples para determinar se a disposição foi causada pelo scanner. Se for o caso,
utilize o mesmo arquivo de teste para criar uma correção da distorção de cor para todas as
imagens a serem digitalizadas por esse scanner.
Usando a Ajuda | Conteúdo | Índice Voltar 77
Ajuda do Adobe Photoshop Adquirindo Imagens no Photoshop e no ImageReady
Usando a Ajuda | Conteúdo | Índice Voltar 78
Para identificar e corrigir a distorção de cor causada pelo scanner:
1 Verifique se o monitor foi calibrado. (Consulte “Criando um perfil de monitor ICC” na
página 129.)
2 Abra um novo arquivo Photoshop e utilize a ferramenta degradê linear para criar
mesclagem partindo do preto puro até o branco puro.
3 Escolha Imagem > Ajustes > Posterizar e posterize a mesclagem utilizando 11 níveis.
4 Imprima um objeto cinza em forma de cunha com 11 variações em uma impressora
preto-e-branco e, em seguida, digitalize para o Photoshop.
Observação: Você também pode executar esse teste utilizando um cartão cinza neutro
18-% ou um objeto cinza em forma de cunha com 11 variações adquirido em uma loja
fotográfica.
5 Abra a paleta Informações e leia os valores RGB na tela para cada nível de cinza. Valores
R, G e B não uniformes indicam uma distorção de cor.
6 Utilize Níveis ou Curvas para corrigir a distorção de cor e salve as configurações da caixa
de diálogo. (Consulte “4. Ajuste o equilíbrio das cores.” na página 142.)
7 Abra a imagem digitalizada que deseja corrigir, abra novamente a caixa de diálogo
utilizada para corrigir a distorção na etapa 6 e carregue as configurações salvas.
Criando novas imagens
O comando Novo permite criar uma imagem em branco.
Para criar uma nova imagem:
1 Siga um destes procedimentos:
• Para basear as dimensões e a resolução da imagem (Photoshop) no conteúdo da Área
de Transferência, escolha Arquivo > Novo. Se a Área de Transferência não contiver
dados da imagem, as dimensões e a resolução da imagem terão como base a última
imagem criada.
• (Photoshop) Para basear o tamanho da imagem nas dimensões e na resolução padrão
ou nas últimas configurações inseridas, mantenha a tecla Alt (Windows) ou Option
(Mac OS) pressionada ao escolher Arquivo > Novo.
2 Se desejar, digite o nome da imagem e defina a largura e a altura.
(Photoshop) Para que os valores de altura e largura da nova imagem correspondam
aos valores de qualquer imagem aberta, escolha um nome de arquivo na seção
inferior do menu Janela.
3 (Photoshop) Defina a resolução e o modo. Para obter mais informações, consulte
“Sobre tamanho e resolução da imagem” na página 66 e “Sobre modelos e modos de
cores (Photoshop)” na página 94.
4 Selecione uma opção para o conteúdo da camada do plano de fundo (Photoshop) ou
da primeira camada (ImageReady) da imagem:
• Branco para preencher o plano de fundo ou a primeira camada com branco, a cor
padrão do plano de fundo.
Usando a Ajuda | Conteúdo | Índice Voltar 78
Ajuda do Adobe Photoshop Adquirindo Imagens no Photoshop e no ImageReady
Usando a Ajuda | Conteúdo | Índice Voltar 79
• Cor do Plano de Fundo para preencher o plano de fundo ou a primeira camada com a
cor do plano de fundo atual. (Consulte “Escolhendo cores do primeiro plano e do plano
de fundo” na página 281.)
• Transparente para tornar a primeira camada transparente, sem valores de cor.
O documento resultante terá uma única camada transparente como conteúdo.
Abrindo e importando imagens
É possível abrir e importar imagens em diversos formatos de arquivos. Os formatos
disponíveis aparecem em Arquivos do Tipo, na caixa de diálogo Abrir, na caixa de diálogo
Abrir Como (Windows) ou no submenu Importar. (Consulte “Sobre formatos de arquivo”
na página 494.)
Observação: O Photoshop e o ImageReady utilizam módulos complementares para abrir
e importar vários formatos de arquivo. Se o formato de arquivo não aparecer na caixa de
diálogo Abrir ou no submenu Arquivo > Importar, será necessário instalar o módulo
complementar do formato. (Consulte “Utilizando módulos complementares” na
página 61.)
Abrindo arquivos
É possível abrir arquivos utilizando os comandos Abrir e Abrir Recente. No Photoshop,
também é possível abrir arquivos utilizando o Localizador de Arquivo. Para obter mais
informações, consulte “Utilizando o Localizador de Arquivos (Photoshop)” na página 85.
Podem existir situações em que o Photoshop não poderá determinar o formato correto de
um arquivo. Por exemplo, a transferência de arquivo entre o Mac OS e o Windows pode
fazer com que o formato seja identificado de forma incorreta. Nesse caso, é necessário
especificar o formato correto no qual o arquivo será aberto.
Para abrir um arquivo utilizando o comando Abrir:
1 Escolha Arquivo > Abrir.
2 Selecione o nome do arquivo que deseja abrir. Se o arquivo não aparecer, selecione a
opção para mostrar todos os arquivos no menu pop-up Arquivos do Tipo (Windows) ou
Mostrar (Mac OS).
3 (Mac OS) Clique em Mostrar Visualização para visualizar o arquivo selecionado. Essa
opção requer a extensão Apple QuickTime.
Observação: As visualizações serão exibidas mais rapidamente se forem salvas com o
arquivo. No Photoshop, selecione Salvar Sempre para Visualizações da Imagem nas
Preferências de Manipulação de Arquivo para sempre salvar uma visualização. Selecione
Perguntar Quando Salvar para salvar as visualizações em arquivos de maneira individual.
4 Clique em Abrir. Em alguns casos, é exibida uma caixa de diálogo para definir as opções
específicas para o formato. (Consulte “Abrindo e importando arquivos PDF” na página 80
and “Abrindo a arte-final PostScript” na página 82.)
Observação: Se uma mensagem de advertência de perfil de cores for exibida, especifique
se deseja converter os pixels com base no perfil de cores do arquivo. (Consulte
“Especificando as diretrizes de gerenciamento de cores” na página 119.)
Usando a Ajuda | Conteúdo | Índice Voltar 79
Ajuda do Adobe Photoshop Adquirindo Imagens no Photoshop e no ImageReady
Usando a Ajuda | Conteúdo | Índice Voltar 80
Para abrir um arquivo utilizado recentemente:
Escolha Arquivo > Abrir Recente e selecione um arquivo no submenu.
Para especificar o número de arquivos que estão disponíveis no submenu Abrir
Recente:
1 Siga um destes procedimentos:
• (Photoshop) No Windows ou no Mac OS 9.x, escolha Editar > Preferências >
Manipulação de Arquivo.
• (Photoshop) No Mac OS X, escolha Editar > Preferências > Manipulação de Arquivo.
• (ImageReady) No Windows ou no Mac OS 9.x, escolha Editar > Preferências > Geral.
• (ImageReady) No Mac OS X, escolha Editar > Preferências > Geral.
2 Siga um destes procedimentos:
• (Photoshop) Insira um número na caixa de texto Lista de Arquivos Recentes Contém.
• (ImageReady) Insira um número na caixa de texto Arquivos Recentes.
Para especificar o formato com o qual abrir um arquivo (Photoshop):
Siga um destes procedimentos:
• (Windows) Escolha Arquivo > Abrir Como e selecione o arquivo que deseja abrir. Em
seguida, escolha o formato desejado no menu pop-up Abrir Como e clique em Abrir.
• (Mac OS) Escolha Arquivo > Abrir e selecione Todos os Documentos no menu pop-up
Mostrar. Em seguida, selecione o arquivo que deseja abrir, escolha o formato de arquivo
desejado no menu pop-up Formato e clique em Abrir.
Importante: Se o arquivo não abrir, talvez o formato escolhido não corresponda ao
verdadeiro formato ou o arquivo pode estar danificado.
Abrindo e importando arquivos PDF
Portable Document Format (PDF) é um formato de arquivo versátil para representar tanto
dados em bitmap como de vetor e pode conter busca eletrônica de documentos e
recursos de navegação. PDF é o principal formato do Adobe Illustrator e do Adobe
Acrobat. Para obter mais informações sobre o formato PDF, consulte “PDF” na página 497.
Alguns arquivos PDF contêm uma única imagem. Outros arquivos PDF (denominados
arquivos PDF Genéricos) podem conter várias páginas e imagens. Ao abrir um arquivo PDF
Genérico, é possível escolher a página que será aberta e especificar opções de conversão
em bitmap. Se desejar abrir uma imagem (contra uma página) a partir de um arquivo PDF,
utilize o comando Arquivo > Importar > Imagem PDF.
É possível também importar dados PDF para o Photoshop ou o ImageReady, utilizando os
comandos Inserir e Colar, além do recurso de arrastar-e-soltar. (Consulte “Inserindo
arquivos” na página 87, “Utilizando arrastar-e-soltar para copiar entre aplicativos” na
página 186 e “Utilizando a Área de Transferência para copiar entre aplicativos” na
página 186.)
Para abrir um arquivo PDF:
1 Escolha Arquivo > Abrir.
Usando a Ajuda | Conteúdo | Índice Voltar 80
Ajuda do Adobe Photoshop Adquirindo Imagens no Photoshop e no ImageReady
Usando a Ajuda | Conteúdo | Índice Voltar 81
2 Selecione o nome do arquivo e clique em Abrir. É possível alterar a exibição dos tipos de
arquivos ao selecionar uma opção no menu pop-up Arquivos do Tipo (Windows) ou
Mostrar (Mac OS).
3 Se estiver abrindo um arquivo PDF Genérico, siga um destes procedimentos:
• Se o arquivo contiver várias páginas, selecione a página que deseja abrir.
• Indique as dimensões, a resolução e o modo desejados. Se o arquivo tiver um perfil ICC
incorporado e a opção Preservar Perfis Incorporados estiver selecionada para Diretrizes
de Gerenciamento de Cores na caixa de diálogo Configurações de Cores, será possível
escolher o perfil no menu pop-up Modo.
• Selecione Restringir Proporções para manter a mesma proporção entre altura e largura.
• Selecione Suavização de Serrilhado para minimizar a aparência irregular das arestas da
arte-final depois de ter sido convertida em bitmap.
Para importar imagens de um arquivo PDF:
1 Escolha Arquivo > Importar > Imagem PDF, selecione o arquivo do qual deseja importar
as imagens e clique em Abrir.
2 Selecione a imagem que deseja abrir:
• Para abrir uma imagem específica, selecione-a e clique em OK. É possível utilizar as
setas para rolar pelas imagens ou clicar em Ir para Imagem para inserir um número de
imagem.
• Para abrir cada imagem como um arquivo separado, clique em Importar Todas as
Imagens.
Pressione Esc para cancelar a operação de importar antes que todas as imagens sejam
importadas.
Para criar um novo arquivo do Photoshop para cada página de um arquivo PDF de
várias páginas (Photoshop):
1 Escolha Arquivo > Automatizar > PDF Multipáginas para PSD.
2 Em PDF de Origem, clique no botão Escolher e selecione o arquivo a partir do qual
serão importadas as imagens.
3 Em Intervalo de Página, especifique um intervalo de páginas para importar.
4 Em Opções de Saída, especifique uma resolução, escolha um modo de cor e defina a
opção Serrilhado Suavizado para converter em bitmap cada página do arquivo PDF. (Para
mesclar os pixels das arestas durante a conversão, selecione a opção Serrilhado Suavizado.
Para produzir uma transição de arestas sólidas entre os pixels das arestas durante a
conversão, cancele a seleção da opção Serrilhado Suavizado.)
5 Em Destino, digite um nome de base para os arquivos gerados. (Quando o Photoshop
cria os novos arquivos, o nome de base é anexado ao número correspondente ao número
da página do arquivo PDF.) Em seguida, clique no botão Escolher e selecione o local no
qual deseja salvar os arquivos gerados.
Usando a Ajuda | Conteúdo | Índice Voltar 81
Ajuda do Adobe Photoshop Adquirindo Imagens no Photoshop e no ImageReady
Usando a Ajuda | Conteúdo | Índice Voltar 82
Abrindo a arte-final PostScript
Encapsulated PostScript® (EPS) pode representar dados em bitmap e de vetor, tendo
suporte em praticamente todos os programas gráficos, de ilustração e de layout de
página. Os aplicativos da Adobe que produzem arte-final PostScript incluem o Adobe
Illustrator, o Adobe Dimensions e o Adobe Streamline. Ao abrir um arquivo EPS contendo
arte vetorial, ele é convertido em bitmap—as linhas e curvas definidas matematicamente
da arte-final vetorial são convertidas em pixels ou bits de uma imagem bitmap.
É possível também importar arte-final PostScript para o Photoshop ou ImageReady,
utilizando os comandos Inserir e Colar, além do recurso de arrastar-e-soltar. (Consulte
“Inserindo arquivos” na página 87, “Utilizando arrastar-e-soltar para copiar entre
aplicativos” na página 186 e “Utilizando a Área de Transferência para copiar entre
aplicativos” na página 186.)
Para abrir um arquivo EPS:
1 Escolha Arquivo > Abrir.
2 Selecione o arquivo que deseja abrir e clique em Abrir.
3 Indique as dimensões, a resolução e o modo desejados. Para manter a mesma
proporção entre a altura e a largura, selecione Restringir Proporções.
4 Selecione Suavização de Serrilhado para minimizar a aparência irregular das arestas da
arte-final depois de ter sido convertida em bitmap.
Desativando a suavização de serrilhado para arquivos PDF e EPS
(ImageReady)
A opção PostScript de Suavização de Serrilhado remove as arestas irregulares de uma
seleção colada ou inserida ao fazer uma transição sutil entre as arestas da seleção e os
pixels adjacentes. Desativar essa opção produz uma transição de arestas sólidas entre os
pixels—e, conseqüentemente, a aparência de arestas irregulares—quando a arte-final
vetorial for convertida em bitmap.
Observação: No Photoshop, é possível cancelar a seleção da opção Suavização de
Serrilhado ao abrir ou inserir um arquivo PDF ou EPS.
Para desativar a opção PostScript de Suavização de Serrilhado:
1 Siga um destes procedimentos:
• No Windows ou no Mac OS 9.x, escolha Editar > Preferências > Geral.
• No Mac OS X, escolha ImageReady > Preferências > Geral.
2 Desfaça a seleção da opção PostScript com Suavização de Serrilhado. Isso poderá
reduzir o tempo de importação o arquivo.
Abrindo arquivos Photo CD
É possível abrir arquivos Kodak® Photo CD™ (PCD), incluindo arquivos de alta resolução dos
discos Pro Photo CD.
Observação: Não é possível salvar arquivos em formato PCD no Photoshop ou
ImageReady.
Para abrir um arquivo Photo CD:
1 Escolha Arquivo > Abrir.
Usando a Ajuda | Conteúdo | Índice Voltar 82
Ajuda do Adobe Photoshop Adquirindo Imagens no Photoshop e no ImageReady
Usando a Ajuda | Conteúdo | Índice Voltar 83
2 Selecione o arquivo PCD que deseja abrir e clique em Abrir. Se o arquivo não aparecer,
selecione a opção para mostrar todos os arquivos no menu Arquivos do Tipo (Windows)
ou Mostrar (Mac OS).
3 Selecione as opções para a imagem de origem:
• Tamanho do Pixel para especificar as dimensões em pixels da imagem. Lembre-se de
que o tamanho na tela da imagem aberta depende do tamanho dos pixels e da
resolução escolhidos. (Consulte “Sobre tamanho e resolução da imagem” na
página 66.)
• Perfil para especificar um perfil de dispositivo para o gerenciamento de cores. (Consulte
“Sobre o gerenciamento de cores” na página 111.)
4 Selecione as opções para a imagem de destino:
• Resolução para especificar a resolução da imagem aberta.
• Espaço de Cor para especificar o perfil de cor da imagem aberta. (Consulte “Sobre o
gerenciamento de cores” na página 111.)
• Horizontal ou Vertical para especificar a orientação da imagem aberta.
Abrindo arquivos Raw (Photoshop)
O formato Raw foi desenvolvido para acomodar as imagens salvas em formatos não
documentados, como aquelas criadas por aplicativos científicos. Arquivos compactados,
como PICT e GIF, não podem ser abertos utilizando esse formato.
Para abrir um arquivo utilizando o formato Raw:
1 Escolha Arquivo > Abrir ou Arquivo > Abrir Como (Windows).
2 Escolha Raw na lista de formatos de arquivo e clique em Abrir.
3 Em Largura e Altura, insira valores para as dimensões do arquivo.
4 Para reverter a ordem da largura e altura, clique em Trocar.
5 Insira o número de canais.
6 Selecione Entrelaçados se o arquivo tiver sido salvo com uma opção de dados
entrelaçados.
7 Selecione uma profundidade de cores e, se necessário, uma ordem de bytes.
8 Em Cabeçalho, insira um valor.
9 Caso estejam faltando as dimensões ou os valores de cabeçalho, o Photoshop pode
fazer uma estimativa dos parâmetros. Insira os valores corretos de altura e largura para
fazer uma estimativa do tamanho do cabeçalho ou insira o valor correto do tamanho do
cabeçalho para fazer uma estimativa da altura e largura. Clique em Estimar.
10 Para que o Photoshop preserve o cabeçalho ao salvar o arquivo, selecione Manter
ao Salvar.
Usando a Ajuda | Conteúdo | Índice Voltar 83
Ajuda do Adobe Photoshop Adquirindo Imagens no Photoshop e no ImageReady
Usando a Ajuda | Conteúdo | Índice Voltar 84
Importando arquivos PICT com suavização de serrilhado
(Mac OS)
Escolha Arquivo > Importar > PICT com Suavização de Serrilhado para importar arquivos
PICT orientados por objeto (como os criados com MacDraw e Canvas) como imagens com
arestas suavizadas ou com suavização de serrilhado. Como o arquivo PICT inteiro deve ser
mantido na memória para esse módulo funcionar, não é possível utilizar o módulo com
arquivos PICT grandes.
A caixa de diálogo PICT com Suavização de Serrilhado indica o tamanho e as dimensões
do arquivo atual. Para alterar as dimensões da imagem, insira novos valores em Largura e
Altura. Em seguida, o tamanho do arquivo é atualizado. Para manter as proporções da
imagem, selecione Restringir Proporções.
É possível escolher os modos de cor RGB ou Tons de Cinza para um arquivo PICT com
suavização de serrilhado.
Importando recursos PICT (Mac OS)
O módulo Recurso PICT permite ler os recursos PICT a partir de um arquivo — por
exemplo, de outro aplicativo. Para abrir um recurso PICT, escolha Arquivo > Importar >
Recurso PICT.
Para visualizar um recurso, clique em Visualizar. Clique nos botões de seta para avançar e
recuar nos recursos. Observe que o número exibido em Recurso é referente à posição do
recurso, em ordem crescente, no registro do recurso e não ao número de identificação do
recurso.
Observação: No Photoshop, também é possível abrir um arquivo no formato Recurso
PICT ao escolher Arquivo > Abrir, selecionar Todos os Documentos no menu pop-up
Mostrar, selecionar o arquivo que deseja abrir, escolher Recurso PICT no menu pop-up
Formatar e clicar em Abrir. Entretanto, o comando Abrir abre automaticamente o primeiro
recurso no arquivo e não exibe os outros recursos PICT do arquivo.
Usando a Ajuda | Conteúdo | Índice Voltar 84
Ajuda do Adobe Photoshop Adquirindo Imagens no Photoshop e no ImageReady
Usando a Ajuda | Conteúdo | Índice Voltar 85
Utilizando o Localizador de Arquivos (Photoshop)
O Localizador de Arquivo permite visualizar, classificar e processar arquivos de imagem.
É possível utilizar o Localizador de Arquivo para executar tarefas, como criar novas pastas,
renomear, mover e excluir arquivos e girar imagens. Você também pode visualizar
informações de arquivos individuais e dados importados de sua câmera digital.
C D E
O Localizador de Arquivo do Photoshop:
A. Informações do arquivo B. Menu da paleta Localizador de Arquivo C. Menu pop-up Informações
do arquivo D. Menu pop-up Classificar Por E. Menu pop-up Visualizar Por
Exibindo o Localizador de Arquivo Escolha Arquivo > Procurar ou Janela > Localizador
de Arquivo. Por padrão, o Localizador de Arquivo é exibido no compartimento de paletas.
Para exibi-lo em uma janela distinta, escolha Mostrar em Janela Separada no menu da
paleta. Para obter mais informações sobre como utilizar paletas no compartimento de
paletas, consulte “Utilizando a paleta seca (Photoshop)” na página 28.
Utilizando o menu da paleta Localizador de Arquivo Clique no triângulo, no canto
superior direito da paleta, para acessar comandos para trabalhar com camadas. Se a paleta
estiver encaixada no compartimento de paletas, clique no triângulo na guia da paleta.
Navegando no Localizador de Arquivo Clique duas vezes na pasta para visualizar o
conteúdo correspondente. Para mostrar ou ocultar pastas no lado direito da paleta,
escolha Mostrar Pastas no menu da paleta. Uma marca de seleção indica se as pastas estão
sendo mostradas.
Alterando a exibição de arquivos Escolha uma opção de exibição de miniaturas no
menu da paleta ou clique no menu pop-up Visualizar Por, localizado na parte inferior do
Localizador de Arquivo, e escolha uma opção de exibição.
Classificando arquivos Clique no menu pop-up Classificar Por, na parte inferior do
Localizador de Arquivo, e escolha uma opção de classificação.
Classificando arquivos Classificar permite controlar manualmente a ordem de
classificação dos arquivos. Para especificar uma classificação, escolha a opção de exibição
Miniatura Grande com Classificação, clique no campo Classificação, digite uma letra e
pressione Enter (Windows) ou Return (Mac OS). Como alternativa, clique com o botão
direito (Windows) ou com o botão Control (Mac OS) em uma miniatura e escolha uma
classificação no menu de contexto.
Usando a Ajuda | Conteúdo | Índice Voltar 85
Ajuda do Adobe Photoshop Adquirindo Imagens no Photoshop e no ImageReady
Usando a Ajuda | Conteúdo | Índice Voltar 86
Observação: Para classificar vários arquivos, selecione diversas miniaturas e, em seguida,
escolha uma classificação no menu de contexto.
Exibindo informações do arquivo Clique no menu pop-up Informações do Arquivo,
localizado na parte inferior do Localizador de Arquivo, e selecione uma das seguintes
opções: Tudo para visualizar todas as informações da imagem em relação a um arquivo; ou
EXIF para visualizar as informações da imagem importadas de sua câmera digital. Para
obter mais informações, consulte “Adicionando informações sobre arquivos (Photoshop)”
na página 500.
Selecionando e cancelando seleção de arquivos No lado direito da paleta, clique em
uma miniatura para selecionar o arquivo ou clique com a tecla Shift pressionada para
selecionar vários arquivos. Para selecionar todos os arquivos na pasta atual, escolha
Selecionar Tudo no menu da paleta. Para cancelar a seleção de todos os arquivos, escolha
Desfazer Seleção de Tudo no menu da paleta.
Abrindo arquivos Selecione os arquivos que deseja abrir e siga um destes procedi-
mentos: selecione um arquivo e pressione Enter (Windows) ou Return (Mac OS); clique
duas vezes no arquivo selecionado; arraste os arquivos selecionados para fora do
Localizador de Arquivo; ou escolha Abrir no menu da paleta.
Ao encaixar o Localizador de Arquivo no compartimento de paletas, clicar duas vezes em
um arquivo ou selecioná-lo e pressionar Enter (Windows) ou Return (Mac OS) abrirá a
imagem e fechará o Localizador de Arquivo. Para manter o Localizador de Arquivo aberto,
mantenha a tecla Alt (Windows) ou Option (Mac OS) pressionada enquanto você clica
duas vezes no arquivo, pressione Enter (Windows) ou Return (Mac OS).
Renomeando arquivos e pastas No lado direito da paleta, clique em um nome de
arquivo ou de pasta ou selecione um arquivo ou uma pasta e escolha Renomear no menu
da paleta. Em seguida, digite um novo nome e pressione Enter (Windows) ou Return
(Mac OS).
Observação: Para mover para o próximo nome de arquivo, pressione Tab. Para mover
para o nome de arquivo anterior, pressione Shift+Tab.
Renomeando arquivos em lotes Para renomear todos os arquivos de uma pasta,
verifique se nenhum deles está selecionado. Para renomear um subconjunto de arquivos
em uma pasta, selecione os arquivos que deseja renomear. Em seguida, escolha Renomear
Lote no menu da paleta e defina as seguintes opções:
• Em Pasta de Destino, selecione o local onde deseja inserir os arquivos renomeados: na
mesma pasta ou em outra. Se selecionar Mover para Nova Pasta, clique em Procurar
para selecionar uma pasta diferente.
• Em Nomenclatura de Arquivo, escolha elementos no menu pop-up ou digite texto nos
campos. Os elementos e o texto especificados serão combinados para criar o novo
nome de arquivo.
• Em Compatibilidade, selecione os sistemas operacionais com os quais deseja que os
arquivos renomeados sejam compatíveis. O sistema operacional atual é selecionado
por padrão, e a seleção correspondente não pode ser cancelada.
Excluindo arquivos Selecione os arquivos que deseja excluir e siga um destes
procedimentos: clique no botão Lixo, arraste os arquivos para esse botão , pressione a
tecla Delete ou escolha Excluir no menu da paleta.
Usando a Ajuda | Conteúdo | Índice Voltar 86
Ajuda do Adobe Photoshop Adquirindo Imagens no Photoshop e no ImageReady
Usando a Ajuda | Conteúdo | Índice Voltar 87
Criando novas pastas Escolha Nova Pasta no menu da paleta, digite um nome e
pressione Enter (Windows) ou Return (Mac OS).
Movendo e copiando arquivos Para mover um arquivo, arraste-o para uma pasta
diferente. Para copiar um arquivo, arraste-o para uma pasta diferente com a tecla Alt
(Windows) ou Option (Mac OS) pressionada.
Girando imagens Selecione um ou mais arquivos e siga um destes procedimentos:
escolha uma opção de rotação no menu da paleta; clique no botão Girar para girar as
imagens 90 graus no sentido horário; ou clique no botão Girar com a tecla Alt (Windows)
ou Option (Mac OS) pressionada para girar as imagens 90 graus no sentido anti-horário.
Atualizando a exibição Quando você renomeia um arquivo, a ordem deles no
Localizador de Arquivo não é automaticamente atualizada. Para atualizar a exibição,
escolha Atualizar Exibição da Área de Trabalho no menu da paleta. Fechar e reabrir
o Localizador de Arquivo também atualiza a exibição.
Exibindo arquivos no Windows Explorer ou Mac OS Finder Escolha Revelar Local no
Explorer (Windows) ou Revelar Local no Finder (Mac OS) no menu da paleta.
Descartando o cache O cache armazena informações da miniatura e do arquivo para
tornar o tempo de carregamento mais rápido quando você retorna a uma pasta
visualizada enteriormente. Para descartar o cache e o espaço livre em disco, escolha
Descartar Cache no menu da paleta.
Observação: Descartar o cache exclui as informações sobre classificação e miniatura.
Exportando o cache Exportar o cache possibilita a gravação do CD sem ter de gerar
miniaturas. Para exportar o cache, escolha Exportar Cache no menu da paleta. O cache é
exportado para a pasta atual no Localizador de Arquivo.
Inserindo arquivos
É possível utilizar o comando Arquivo > Inserir para adicionar a arte-final a uma nova
camada da imagem. No Photoshop, você pode inserir arquivos PDF, Adobe Illustrator e
EPS. No ImageReady, é possível inserir arquivos em qualquer formato aceito, com exceção
dos arquivos (PSD) do Photoshop com imagens CMYK.
Ao inserir um arquivo PDF, Adobe Illustrator ou EPS, ele será convertido em bitmap. Não é
possível editar texto ou dados de vetor em uma arte-final inserida. Lembre-se de que a
arte-final será convertida em bitmap na resolução do arquivo no qual ela está inserida.
Para inserir um arquivo PDF, Adobe Illustrator ou EPS (Photoshop):
1 Abra a imagem do Photoshop na qual você deseja inserir a arte-final.
2 Escolha Arquivo > Inserir, selecione o arquivo que deseja inserir e clique em Inserir.
3 Se você estiver inserindo um arquivo PDF com várias páginas, selecione a página que
deseja inserir na caixa de diálogo fornecida e clique em OK.
A arte-final inserida aparece dentro de uma caixa delimitadora na parte central da
imagem do Photoshop. A arte-final mantém sua proporção de aspecto original.
Entretanto, se ela for maior que a imagem do Photoshop, será redimensionada.
4 Se desejar, reposicione a arte-final inserida seguindo um ou mais destes
procedimentos:
• Posicione o ponteiro dentro da caixa delimitadora da arte-final inserida e arraste.
Usando a Ajuda | Conteúdo | Índice Voltar 87
Ajuda do Adobe Photoshop Adquirindo Imagens no Photoshop e no ImageReady
Usando a Ajuda | Conteúdo | Índice Voltar 88
• Na barra de opções, insira um valor para X para especificar a distância entre o ponto
central da arte-final inserida e a aresta esquerda da imagem. Insira um valor para Y para
especificar a distância entre o ponto central da arte-final inserida e a aresta superior da
imagem.
• Para ajustar o ponto de centro da arte-final inserida, arraste esse ponto para um novo
local ou clique em uma alça no ícone do ponto de centro , na barra de opções.
5 Se desejar, redimensione a arte-final inserida seguindo um ou mais destes
procedimentos:
• Arraste uma das alças dos vértices ou das laterais da caixa delimitadora. Mantenha a
tecla Shift pressionada à medida que arrasta a alça do vértice para restringir as
proporções.
• Na barra de opções, insira valores para A e L para especificar a altura e a largura da
arte-final. Por padrão, essas opções representam a escala como uma porcentagem.
Entretanto, é possível inserir outra unidade de medida. Para restringir as proporções da
arte-final, clique no ícone Manter as Proporções ; a opção estará ativada quando
o ícone contiver um plano de fundo branco.
6 Se desejar, gire a arte-final inserida seguindo um ou mais destes procedimentos:
• Posicione o ponteiro fora da caixa delimitadora da arte-final inserida (o ponteiro se
transforma em uma seta curva) e arraste.
• Na barra de opções, insira um valor (em graus) para a opção Girar .
A arte-final é girada em torno do ponto de centro da arte-final inserida. Para ajustar o
ponto de centro, arraste-o para um novo local ou clique em uma alça no ícone Ponto de
Referência na barra de opções.
7 Se desejar, incline a arte-final inserida mantendo a tecla Ctrl (Windows) ou Command
(Mac OS) pressionada ao arrastar uma alça lateral da caixa delimitadora.
8 Defina a opção Suavização de Serrilhado na barra de opções conforme desejado. Para
mesclar os pixels das arestas durante a conversão, selecione a opção Suavização de
Serrilhado. Para produzir uma transição de arestas sólidas entre os pixels das arestas
durante a conversão, desfaça a seleção dessa opção.
9 Para confirmar a arte-final para uma nova camada, siga um destes procedimentos:
• Clique no botão OK na barra de opções.
• Pressione Enter ou Return.
Para cancelar a inserção, clique no botão Cancelar , na barra de opções, ou
pressione Esc.
Para inserir um arquivo (ImageReady):
1 Abra a imagem do ImageReady na qual deseja inserir o arquivo.
2 Escolha Arquivo > Inserir, selecione o arquivo que deseja inserir e clique em Abrir.
3 Selecione opções de deslocamento:
• No menu pop-up Horizontal, escolha uma opção para inserir o arquivo horizontalmente
em relação à imagem. Na caixa de texto Pixels, insira o número de pixels para deslocar a
imagem inserida horizontalmente.
Usando a Ajuda | Conteúdo | Índice Voltar 88
Ajuda do Adobe Photoshop Adquirindo Imagens no Photoshop e no ImageReady
Usando a Ajuda | Conteúdo | Índice Voltar 89
• No menu pop-up Vertical, escolha uma opção para inserir o arquivo verticalmente em
relação à imagem. Na caixa de texto Pixels, insira o número de pixels para deslocar a
imagem inserida verticalmente.
Observação: Para inserir um número negativo (e deslocar o arquivo inserido para a
esquerda ou para baixo da imagem), digite um hífen (-) antes do número.
4 Clique em OK.
5 Se estiver inserindo um arquivo PDF com várias páginas, selecione a página que deseja
inserir e clique em OK.
6 Se estiver inserindo um arquivo PDF ou EPS, selecione as opções de Converter em
Bitmap e clique em OK:
• Digite valores de Largura e Altura em Tamanho da Imagem.
• Selecione Suavização de Serrilhado para minimizar a aparência irregular das arestas da
arte-final depois de ter sido convertida em bitmap.
• Selecione Manter as Proporções para manter a mesma proporção entre altura e largura.
Gerenciando arquivos com WebDAV (Photoshop)
O Photoshop oferece suporte à tecnologia de servidor Web Distributed Authoring and
Versioning (WebDAV). Com o uso dessa tecnologia, é possível se conectar facilmente a um
servidor WebDAV, carregar e fazer download de arquivos, bloquear arquivos para que
outras pessoas não possam trabalhar ao mesmo tempo que você e inserir arquivos
adicionais (denominados ativos) no servidor. Utilize um servidor WebDAV para trabalhar
em um ambiente de cooperação, sem se preocupar com arquivos que possam ser
acidentalmente sobrescritos ou com a perda de atualizações.
Sobre gerenciamento de grupo de trabalho
Ao trabalhar em um ambiente de cooperação, os usuários precisam compartilhar
arquivos. O processo de passar arquivos de um colaborador para outro envolve o trabalho
com um fluxo de trabalho. O controle do processo—para que apenas uma pessoa possa
editar o arquivo em um determinado momento—é denominado gerenciamento do grupo
de trabalho.
Um servidor WebDAV fornece o gerenciamento do grupo de trabalho pela Web. Quando
um arquivo é gerenciado por um servidor WebDAV, vários usuários podem fazer o
download de cópias do arquivo, mas somente um usuário por vez pode fazer o check out
do arquivo. O usuário que faz o check out do arquivo pode compartilhar seu trabalho com
outros usuários ao atualizar o arquivo no servidor. Entretanto, outros usuários não podem
alterar o arquivo gerenciado até que seja feito o check in. Esse sistema de check out/check
in permite que vários usuários acessem o mesmo arquivo, ao mesmo tempo que evita que
um usuário sobrescreva o trabalho do outro.
Introdução ao gerenciamento do grupo de trabalho
Para utilizar os recursos de gerenciamento do grupo de trabalho no Photoshop, é
necessário fazer a conexão a um servidor WebDAV. É possível encontrar informações
detalhadas e as últimas novidades sobre o WebDAV no site www.webdav.org.
Importante: O software firewall pode interferir no processo de conexão com um servidor
WebDAV. Verifique com o administrador do sistema ou consulte a documentação do
Usando a Ajuda | Conteúdo | Índice Voltar 89
Ajuda do Adobe Photoshop Adquirindo Imagens no Photoshop e no ImageReady
Usando a Ajuda | Conteúdo | Índice Voltar 90
software firewall para obter informações sobre as opções de configuração para acessar
servidores externos.
Você também pode definir preferências para determinar se deseja ou não que o menu
pop-up Grupo de Trabalho seja exibido, bem como determinar o comportamento
padrão para fazer check-out e atualizar os arquivos.
Para configurar um servidor a ser utilizado com o Photoshop:
1 Escolha Arquivo > Grupo de Trabalho > Servidores de Grupo de Trabalho.
2 Especifique uma pasta na qual deseja armazenar cópias locais de arquivos gerenciados.
Para alterar o local padrão, clique em Escolher e especifique uma pasta diferente. Clique
em Mostrar para localizar a pasta no Windows Explorer ou no Mac OS Finder.
Observação: O caminho escolhido aqui é utilizado para todos os servidores que deseja
adicionar. Alterar esse caminho não muda a localização de arquivos nos servidores
existentes.
3 Selecione o servidor WebDAV a ser utilizado ou siga um destes procedimentos:
• Para adicionar um novo servidor à lista, clique em Novo Servidor, especifique um
apelido e um URL exclusivos do servidor e clique em OK.
• Para editar um servidor na lista, clique em Editar Servidor. Para visualizar a pasta em que
as cópias locais de arquivos gerenciados estão armazenadas, clique em Opções
Avançadas e depois em Mostrar.
• Para remover um servidor da lista, clique em Remover e, em seguida, clique em OK na
mensagem de advertência.
4 Clique em Concluído.
Para definir preferências de gerenciamento do grupo de trabalho:
1 Siga um destes procedimentos:
• No Windows e no Mac OS 9.x, escolha Editar > Preferências > Manipulação de Arquivo.
• No Mac OS X, escolha Editar > Preferências > Manipulação de Arquivo.
2 Siga um destes procedimentos:
• Para mostrar o menu pop-up Grupo de Trabalho na parte inferior da janela do
aplicativo (Windows) ou da janela do documento (Mac OS), selecione Ativar a
Funcionalidade do Grupo de Trabalho.
• Para ocultar o menu pop-up Grupo de Trabalho, cancele a seleção da opção Ativar a
Funcionalidade do Grupo de Trabalho.
3 Selecione uma das seguintes opções para Retirar do Servidor:
• Nunca para abrir uma cópia local do arquivo sem exibir a caixa de diálogo e sem
retirar o arquivo.
• Sempre para fazer automaticamente o check out do arquivo ao abri-lo.
• Perguntar para exibir uma caixa de diálogo ao abrir um arquivo no qual não foi feito o
check out.
4 Selecione uma das seguintes opções para Atualizar a Partir do Servidor:
• Nunca para abrir a cópia local do arquivo sem exibir uma caixa de diálogo e sem fazer o
download da última versão do arquivo a partir do servidor.
Usando a Ajuda | Conteúdo | Índice Voltar 90
Ajuda do Adobe Photoshop Adquirindo Imagens no Photoshop e no ImageReady
Usando a Ajuda | Conteúdo | Índice Voltar 91
• Sempre para fazer o download automático da última versão do arquivo a partir
do servidor.
• Perguntar para exibir uma caixa de diálogo perguntando se você deseja fazer
download da última versão.
Ativando e desativando servidores WebDAV
Diferentes servidores WebDAV possuem requisitos de autenticação também diferentes.
Alguns servidores exigem que você insira um nome de usuário e uma senha para cada
transação. Outros servidores exigem apenas uma autenticação por sessão. Quando a caixa
de diálogo Autenticação aparecer, digite seu nome de usuário e sua senha.
Para desativar todos os servidores WebDAV:
Escolha Arquivo > Grupo de Trabalho > Desativar Todos os Servidores.
Abrindo arquivos gerenciados
Para visualizar um arquivo gerenciado, abra uma cópia do arquivo a partir de um servidor
WebDAV. O comando Arquivo > Grupo de Trabalho > Abrir cria uma cópia local do arquivo
em sua unidade de disco rígido.
Depois de ter uma cópia local do arquivo, você pode revertê-lo para a versão do arquivo
do servidor (para arquivos feitos check-out) ou atualizá-lo com as alterações do arquivo do
servidor (para arquivos que não foi feito check-out). Reverter e atualizar
permanentemente descarta todas as alterações feitas no arquivo.
Para abrir um arquivo gerenciado:
1 Escolha Arquivo > Grupo de Trabalho > Abrir.
2 Selecione um servidor, um diretório e o arquivo que deseja abrir.
3 Siga um destes procedimentos:
• Clique em Retirar se desejar abrir e retirar ao mesmo tempo. (Consulte “Retirando e
devolvendo arquivos” na página 92.)
• Clique em Abrir se desejar abrir uma cópia local sem retirar.
Para reverter um arquivo retirado para a versão do servidor:
1 Abra a cópia local do arquivo.
2 Siga um destes procedimentos:
• Escolha Arquivo > Grupo de Trabalho > Reverter.
• Escolha Reverter no menu pop-up Grupo de Trabalho, na parte inferior da janela do
aplicativo (Windows) ou da janela do documento (Mac OS).
Para atualizar um arquivo não retirado da versão do servidor:
1 Abra a cópia local do arquivo.
2 Siga um destes procedimentos:
• Escolha Arquivo > Grupo de Trabalho > Atualizar.
• Escolha Atualizar no menu pop-up Grupo de Trabalho .
Usando a Ajuda | Conteúdo | Índice Voltar 91
Ajuda do Adobe Photoshop Adquirindo Imagens no Photoshop e no ImageReady
Usando a Ajuda | Conteúdo | Índice Voltar 92
Retirando e devolvendo arquivos
Retirar um arquivo evita que outros usuários alterem o arquivo no servidor WebDAV. Ao
terminar de executar as edições, retire o arquivo para atualizar suas alterações para o
servidor e liberar o bloqueio do arquivo gerenciado.
Para retirar um arquivo:
Siga um destes procedimentos:
• Para retirar o arquivo que já está aberto, escolha Arquivo > Grupo de Trabalho > Retirar.
Como alternativa, escolha Retirar no menu pop-up Grupo de Trabalho, na parte
inferior da janela do aplicativo (Windows) ou da janela do documento (Mac OS).
• Para abrir e retirar um arquivo ao mesmo tempo, escolha Arquivo > Grupo de
Trabalho > Abrir. Em seguida, localize e selecione o arquivo e clique em Retirar.
(Consulte “Abrindo arquivos gerenciados” na página 91.)
Para verificar se um arquivo local está disponível para retirar:
1 Abra a cópia do arquivo.
2 Escolha Arquivo > Grupo de Trabalho > Verificar Estado ou escolha Verificar Estado no
menu pop-up Grupo de Trabalho.
Para devolver um arquivo:
Siga um destes procedimentos:
• Para devolver o arquivo e atualizar as alterações para o servidor, escolha Arquivo >
Grupo de Trabalho > Devolver. Com alternativa, escolha Devolver no menu pop-up
Grupo de Trabalho.
• Para devolver o arquivo sem atualizar as alterações no servidor, escolha Arquivo >
Grupo de Trabalho > Cancelar Retirada. Como alternativa, escolha Cancelar Retirada
no menu pop-up Grupo de trabalho.
Salvando alterações no servidor
Quando tiver sido retirado um arquivo, é possível salvar as alterações para o arquivo
gerenciado no servidor. Esse recurso permite compartilhar seu trabalho com outros
usuários sem precisar desbloquear o arquivo.
Para salvar as alterações no servidor:
1 Abra a cópia local do arquivo.
2 Siga um destes procedimentos:
• Escolha Arquivo > Grupo de Trabalho > Salvar.
• Escolha Salvar no menu pop-up Grupo de Trabalho, na parte inferior da janela do
aplicativo (Windows) ou da janela do documento (Mac OS).
Adicionando arquivos ao servidor
Adicionar um arquivo a um servidor WebDAV inicia o gerenciamento do grupo de
trabalho do arquivo: em outras palavras, você cria um arquivo gerenciado ao adicioná-lo
ao servidor.
Para adicionar um arquivo a um servidor WebDAV:
1 Abra o arquivo que deseja adicionar ao servidor.
Usando a Ajuda | Conteúdo | Índice Voltar 92
Ajuda do Adobe Photoshop Adquirindo Imagens no Photoshop e no ImageReady
Usando a Ajuda | Conteúdo | Índice Voltar 93
2 Siga um destes procedimentos:
• Escolha Arquivo > Grupo de Trabalho > Salvar Como.
• Escolha Salvar Como no menu pop-up Grupo de Trabalho, na parte inferior da janela
do aplicativo (Windows) ou da janela do documento (Mac OS).
3 Escolha um servidor no menu pop-up e localize o diretório no qual deseja salvar o
arquivo.
4 Digite um nome de arquivo na caixa de texto Nome e escolha um formato no menu
pop-up Formato.
Observação: Certifique-se de ter especificado uma extensão de arquivo se o download for
feito a partir de um computador com o sistema operacional Windows.
5 Para fazer o check out do arquivo, selecione Manter Check Out Neste Arquivo
para Edição.
6 Clique em Salvar.
Usando a Ajuda | Conteúdo | Índice Voltar 93
Ajuda do Adobe Photoshop Trabalhando com Cores
Usando a Ajuda | Conteúdo | Índice Voltar 94
Trabalhando com Cores
Sobre modelos e modos de cores (Photoshop)
Um modo de cores determina o modelo de cores utilizado para exibir e imprimir imagens.
O Photoshop baseia seus modos de cores em modelos estabelecidos para descrever e
reproduzir cores. Modelos comuns incluem HSB (matiz, saturação, brilho), RGB (vermelho,
verde, azul), CMYK (ciano, magenta, amarelo, preto) e CIE L*a*b*. O Photoshop também
inclui modos para saídas de cores especializadas, como Cores Indexadas e Duotônico.
O ImageReady utiliza o modo RGB para trabalhar com imagens.
Além de determinarem o número de cores que pode ser exibido em uma imagem, os
modos de cores afetam o número de canais e o tamanho do arquivo de uma imagem.
É possível ajustar a paleta Informações para que você possa selecionar qualquer
ferramenta, posicionar o ponteiro sobre qualquer parte de uma imagem e determinar
o valor das cores sob o ponteiro. Personalize a paleta Informações e os classificadores de
cores para expressar os valores das cores utilizando os modos HSB, RGB, CMYK, Lab ou
Tons de Cinza sem alterar o modo da própria imagem. (Consulte “Visualizando os valores
de cor dos pixels (Photoshop)” na página 146 e o procedimento para alterar as opções da
paleta Informações em “Utilizando a paleta Informações (Photoshop)” na página 33.)
Modelo HSB
Baseado na percepção humana das cores, o modelo HSB descreve três de suas
características fundamentais:
• Matiz é a cor refletida de um objeto ou transmitida por meio dele. É medido como um
local no disco de cores padrão, expresso como um grau entre 0° e 360°. Normalmente, o
matiz é identificado pelo nome da cor, como vermelho, laranja ou verde.
• Saturação, às vezes chamada de croma, é a intensidade ou pureza da cor. Representa a
quantidade de cinza em proporção ao matiz, medida como uma porcentagem de 0%
(cinza) a 100% (completamente saturado). No disco de cores padrão, a saturação
aumenta do centro para a aresta.
• Brilho é a luminosidade ou o escuro relativo da cor, normalmente medido como uma
porcentagem de 0% (preto) a 100% (branco).
Usando a Ajuda | Conteúdo | Índice Voltar 94
Ajuda do Adobe Photoshop Trabalhando com Cores
Usando a Ajuda | Conteúdo | Índice Voltar 95
Embora seja possível utilizar o modelo HSB no Photoshop para definir uma cor na paleta
Cor ou na caixa de diálogo Seletor de Cores, não existe modo HSB disponível para criar e
editar imagens.
A
B
C
D
Modelo HSM:
A. Saturação B. Matiz C. Luminosidade D. Todos os matizes
Modelo RGB
Uma grande porcentagem do espectro visível pode ser representada ao misturar a luz
colorida de vermelho, verde e azul (RGB) em várias proporções e intensidades. Onde as
cores são sobrepostas, elas criam ciano, magenta, amarelo e branco.
Como as cores RGB se combinam para criar o branco, elas também são chamadas de cores
aditivas. O branco é criado pela união de todas as cores, isto é, todos os comprimentos de
onda visíveis são transmitidos de volta ao olho. Cores aditivas são utilizadas para
iluminação, vídeo e monitores. Seu monitor, por exemplo, produz cores emitindo luz por
meio de fósforos vermelhos, verdes e azuis.
Cores aditivas (RGB)
Modo RGB
O modo RGB do Photoshop utiliza o modelo RGB, atribuindo um valor de intensidade para
cada pixel, variando de 0 (preto) a 255 (branco) para cada um dos componentes de RGB
em uma imagem colorida. Por exemplo, uma cor de vermelho vivo pode ter um valor de
vermelho de 246, um valor de verde de 20 e um valor de azul de 50. Quando os valores dos
três componentes são iguais, o resultado é um tom de cinza neutro. Quando o valor de
todos os componentes é 255, o resultado é branco puro e, quando o valor é 0, preto puro.
Usando a Ajuda | Conteúdo | Índice Voltar 95
Ajuda do Adobe Photoshop Trabalhando com Cores
Usando a Ajuda | Conteúdo | Índice Voltar 96
As imagens RGB utilizam três cores, ou canais, para reproduzir até 16,7 milhões de cores
na tela. Os três canais convertem em 24 (8 x 3) bits de informações de cores por pixel.
(Em imagens de 16 bits por canal, isso é convertido em 48 bits por pixel, com a habilidade
de reproduzir muito mais cores.) Além de ser o modo padrão para novas imagens do
Photoshop, o modelo RGB é utilizado por monitores de computador para exibir cores.
Isso significa que, ao trabalhar em modos de cores que não sejam RGB, como o CMYK,
o Photoshop utiliza o modo RGB para exibição na tela.
Embora o RGB seja um modelo de cores padrão, a escala exata de cores representadas
pode variar, dependendo do aplicativo ou dispositivo de exibição. O modo RGB do
Photoshop varia de acordo com a configuração do espaço de trabalho especificada na
caixa de diálogo Configurações de Cores. (Consulte “Sobre os espaços de trabalho” na
página 115.)
Modelo CMYK
O modelo CMYK é baseado na qualidade de absorver luz de tinta impressa no papel.
Como a luz branca incide sobre as tintas translúcidas, certos comprimentos de onda
visíveis são absorvidos, enquanto outros são refletidos de volta aos seus olhos.
Na teoria, pigmentos puros de ciano (C), magenta (M) e amarelo (Y) devem ser combi-
nados para absorver toda a luz e produzir preto. Por essa razão, essas cores são chamadas
de cores subtrativas. Como as tintas de impressão contêm algumas impurezas, essas três
tintas, na verdade, produzem um marrom escuro e devem ser combinadas com tinta preta
(K) para produzir um preto verdadeiro. (Usa-se K em vez de B para evitar a confusão com
azul.) A operação de combinar essas tintas para reproduzir cores é chamada de impressão
em processo de quatro cores.
As cores subtrativas (CMY) e aditivas (RGB) são cores complementares. Cada par de cores
subtrativas cria uma cor aditiva e vice-versa.
Cores subtrativas (CMYK)
Modo CMYK
No modo CMYK do Photoshop, é atribuído a cada pixel um valor de porcentagem para
cada tinta do processo. Às cores mais claras (realce) são atribuídas pequenas porcen-
tagens de cores das tintas do processo e às mais escuras (sombra), porcentagens mais
altas. Por exemplo, um vermelho vivo pode conter 2% de ciano, 93% de magenta, 90% de
amarelo e 0% de preto. Em imagens CMYK, o branco puro é criado quando os quatro
componentes possuem valores de 0%.
Usando a Ajuda | Conteúdo | Índice Voltar 96
Ajuda do Adobe Photoshop Trabalhando com Cores
Usando a Ajuda | Conteúdo | Índice Voltar 97
Utilize o modo CMYK ao preparar uma imagem para ser impressa com cores de processo.
Converter uma imagem RGB em CMYK cria uma separação de cores. Se você começar com
uma imagem RGB, convém editar primeiro e, em seguida, converter em CMYK. No modo
RGB, é possível utilizar os comandos de Configuração de Prova para simular os efeitos de
uma conversão em CMYK sem alterar os dados da imagem real. (Consulte “Efetuando a
prova eletrônica de cores” na página 124.) Também é possível utilizar o modo CMYK para
trabalhar diretamente com imagens CMYK digitalizadas ou importadas de sistemas
sofisticados.
Embora o CMYK seja um modelo de cores padrão, a escala exata de cores representadas
pode variar, dependendo da prensa e das condições de impressão. O modo CMYK do
Photoshop varia de acordo com a configuração do espaço de trabalho especificada na
caixa de diálogo Configurações de Cores. (Consulte “Sobre os espaços de trabalho” na
página 115.)
Modelo L*a*b
O modelo de cores L*a*b é baseado no modelo proposto pela Commission Internationale
d’Eclairage (CIE) em 1931 como um padrão internacional para medição de cores. Em 1976,
esse modelo foi aprimorado e nomeado CIE L*a*b.
Cores L*a*b foram desenvolvidas para serem independentes de dispositivo, criando cores
consistentes sem levar em consideração o dispositivo (como monitor, impressora,
computador ou scanner) utilizado para a criação ou saída da imagem.
Uma cor L*a*b consiste em um componente de luminescência ou luminosidade (L) e dois
componentes cromáticos: o componente a (de verde a vermelho) e o componente b (de
azul a amarelo).
Modelo L*a*b:
A. Luminescência=100 (branco) B. Componente verde a vermelho C. Componente azul a
amarelo D. Luminescência=0 (preto)
Modo Lab
No Photoshop, o modo Lab (os asteriscos são retirados do nome) possui um componente
de luminosidade (L) que pode variar de 0 a 100. No seletor de cores, os componentes a
(eixo verde-vermelho) e b (eixo azul-amarelo) podem variar de +128 a –128. Na paleta de
cores, os componentes a e b podem variar de +120 a –120.
É possível utilizar o modo Lab para trabalhar com imagens Photo CD, editar a lumines-
cência e os valores de cor em uma imagem de maneira independente, mover imagens
entre sistemas e imprimir em impressoras PostScript Nível 2 e Nível 3. Para imprimir
imagens Lab em outros dispositivos de cores PostScript, converta primeiro em CMYK.
Usando a Ajuda | Conteúdo | Índice Voltar 97
Ajuda do Adobe Photoshop Trabalhando com Cores
Usando a Ajuda | Conteúdo | Índice Voltar 98
Cores Lab é o modelo de cores intermediárias que o Photoshop utiliza ao converter de um
modo de cores para outro.
Modo Bitmap
Esse modo utiliza um entre dois valores de cor (preto ou branco) para representar os pixels
em uma imagem. Imagens no modo Bitmap são chamadas de imagens de 1 bit de bitmap
porque possuem uma profundidade de bits de 1. (Consulte “Especificando a exibição de
cores de 8 bits (Photoshop)” na página 100.)
Modo Tons de Cinza
Esse modo utiliza até 256 tons de cinza. Cada pixel de uma imagem em tons de cinza
possui um valor de brilho que varia de 0 (preto) a 255 (branco). Os valores de tons de cinza
também podem ser medidos como porcentagens de cobertura de tinta preta (0% é igual
a branco, 100%, a preto). As imagens obtidas utilizando scanners preto e branco ou em
tons de cinza geralmente são exibidas no modo Tons de Cinza.
Embora Tons de Cinza seja um modelo de cores padrão, a escala exata de cinzas
representados pode variar, dependendo das condições de impressão. No Photoshop, o
modo Tons de Cinza utiliza a escala definida pela configuração do espaço de trabalho
especificada na caixa de diálogo Configurações de Cores. (Consulte “Sobre os espaços de
trabalho” na página 115.)
Estas orientações se aplicam à conversão de imagens para e a partir do modo Tons
de Cinza:
• É possível converter em tons de cinza imagens coloridas e no modo Bitmap.
• Para converter uma imagem colorida em uma imagem em tons de cinza de alta
qualidade, o Photoshop descarta todas as informações de cores da imagem original.
Os níveis de cinza (tons) dos pixels convertidos representam a luminosidade dos pixels
originais.
É possível misturar informações dos canais de cores para criar um canal de tons de
cinza personalizado, utilizando o comando Misturador de Canais.
• Ao converter tons de cinza em RGB, os valores de cor para um pixel baseiam-se no valor
de cinza anterior. Uma imagem em tons de cinza também pode ser convertida em
CMYK (para criar quadritônicos de cores de processo sem converter no modo
Duotônico) ou em uma imagem Lab colorida.
Modo Duotônico
Esse modo cria imagens em tons de cinza duotônicas (duas cores), tritônicas (três cores) e
quadritônicas (quatro cores), utilizando de duas a quatro tintas personalizadas. (Consulte
“Imprimindo duotônicos” na página 524.)
Modo Cores Indexadas
Esse modo utiliza no máximo 256 cores. Ao converter em cores indexadas, o Photoshop
cria uma tabela de busca de cores (CLUT), que armazena e indexa as cores na imagem.
Se uma cor na imagem original não aparece na tabela, o programa escolhe a mais próxima
ou simula a cor utilizando as cores disponíveis.
Usando a Ajuda | Conteúdo | Índice Voltar 98
Ajuda do Adobe Photoshop Trabalhando com Cores
Usando a Ajuda | Conteúdo | Índice Voltar 99
Ao limitar a paleta de cores, as cores indexadas podem reduzir o tamanho do arquivo,
mantendo a qualidade visual—por exemplo, para um aplicativo de animação multimídia
ou uma página da Web. A edição limitada está disponível nesse modo. Em caso de uma
edição extensiva, é necessário converter temporariamente para o modo RGB. (Consulte
“Convertendo em cores indexadas (Photoshop)” na página 107.)
Modo Multicanal
Esse modo utiliza 256 níveis de cinza em cada canal. As imagens Multicanal são úteis para
impressão especializada.
Estas orientações se aplicam à conversão de imagens para o modo Multicanal:
• Os canais na imagem original tornam-se canais de cor spot na imagem convertida.
• Ao converter uma imagem colorida em multicanal, as novas informações de tons de
cinza baseiam-se nos valores de cor dos pixels em cada canal.
• Converter uma imagem CMYK em multicanal cria canais de spot ciano, magenta,
amarelo e preto.
• Converter uma imagem RGB em multicanal cria canais de spot ciano, magenta e
amarelo.
• Excluir um canal de uma imagem RGB, CMYK ou Lab converte automaticamente a
imagem para o modo Multicanal. (Consulte “Sobre canais de cores” na página 102 para
obter mais informações sobre canais.)
• Para exportar uma imagem multicanal, salve-a no formato Photoshop DCS 2.0.
Gamuts de cores (Photoshop)
Um gamut é a escala de cores que um sistema de cores pode exibir ou imprimir.
O espectro de cores visto pelo olho humano é maior que o gamut disponível em
qualquer modelo de cores.
Entre os modelos de cores utilizados no Photoshop, o modelo L*a*b apresenta o gamut
mais amplo, englobando todas as cores dos gamuts de RGB e CMYK. Em geral, o gamut de
RGB contém um subconjunto de cores que podem ser visualizadas em um monitor de
computador ou de televisão (que emite luz vermelha, verde e azul). Dessa maneira,
algumas cores, como ciano ou amarelo puros, não podem ser exibidas com precisão em
um monitor.
Os gamuts de CMYK são menores, consistindo somente em cores que podem ser
impressas utilizando tintas de cores de processo. Quando as cores que não podem ser
impressas são exibidas na tela, elas são conhecidas como cores fora do gamut, isto é, fora
do gamut de CMYK. (Consulte “Identificando cores fora do gamut (Photoshop)” na
página 148.)
Importante: O gamut para uma imagem RGB ou CMYK depende do perfil do documento
correspondente. (Consulte “Sobre o gerenciamento de cores” na página 111.)
Usando a Ajuda | Conteúdo | Índice Voltar 99
Ajuda do Adobe Photoshop Trabalhando com Cores
Usando a Ajuda | Conteúdo | Índice Voltar 100
Gamuts de cores:
A. Gamut de cores Lab B. Gamut de cores RGB C. Gamut de cores CMYK
Ajustando a exibição do monitor
Embora o modelo de cores RGB utilizado por monitores de computador seja capaz de
exibir grande parte do espectro visível, o sistema de vídeo que envia dados a um deter-
minado monitor muitas vezes limita a maneira como várias cores podem ser exibidas de
uma só vez. Ao compreender como dados de cor são medidos em arquivos digitais e na
tela, é possível ajustar melhor as configurações de exibição de cores para compensar as
limitações de seu sistema de vídeo.
Especificando a exibição de cores de 8 bits (Photoshop)
Quando estiver trabalhando com um sistema de exibição que suporte cores de 8 bits, o
monitor exibirá somente 256 cores diferentes de uma vez. Como resultado, o Adobe
Photoshop utiliza uma técnica conhecida como pontilhamento para misturar os pixels de
cores disponíveis e, dessa maneira, simular cores não disponíveis no momento.
Observação: A maioria dos monitores é capaz de exibir cores de 24 bits. Para obter os
melhores resultados, evite utilizar o modo de exibição de 8 bits ao editar imagens
coloridas.
Por padrão, o Adobe Photoshop utiliza o pontilhamento por padrão, que pode resultar em
um modelo diferente de áreas mais escuras ou mais claras na imagem. Por outro lado, o
pontilhamento por difusão elimina esse modelo diferente utilizando os pixels adjacentes
na mistura da cor de pixels. Entretanto, o pontilhamento por difusão pode causar
inconsistências visuais quando somente parte de uma tela é redesenhada à medida que
você rola, edita ou pinta. Lembre-se de que os efeitos de pontilhamento aparecem
somente na tela, e não na impressão.
Para selecionar uma opção de exibição de cor:
1 Siga um destes procedimentos:
• No Windows ou Mac OS 9.x, escolha Editar > Preferências > Tela e Cursores.
• No Mac OS X, escolha Photoshop > Preferências > Tela e Cursores.
2 Selecione Utilizar Pontilhamento por Difusão para minimizar os padrões de
pontilhamento produzidos pelo pontilhamento.
Usando a Ajuda | Conteúdo | Índice Voltar 100
Ajuda do Adobe Photoshop Trabalhando com Cores
Usando a Ajuda | Conteúdo | Índice Voltar 101
Tornando exibições de visualização mais rápidas (Photoshop)
A opção da preferência Utilizar Duplicação de Pixels acelera a visualização dos efeitos de
uma ferramenta ou de um comando, duplicando temporariamente o tamanho dos pixels
(dividindo a resolução pela metade) na visualização. Essa opção não afeta os pixels do
arquivo; simplesmente permite visualizações mais rápidas com as ferramentas e os
comandos.
Para acelerar visualizações:
1 Siga um destes procedimentos:
• No Windows ou Mac OS 9.x, escolha Editar > Preferências > Tela e Cursores.
• No Mac OS X, escolha Photoshop > Preferências > Tela e Cursores.
2 Selecione Utilizar Duplicação de Pixels e clique em OK.
Ajustando a exibição de cores para variações em plataformas
diferentes
A exibição de cores RGB em um monitor de computador varia com o sistema operacional
utilizado pelo computador. Por exemplo, uma imagem parece mais escura em um sistema
Windows que em um computador Mac OS (porque o espaço de cores RGB padrão é mais
escuro no Windows do que no Mac OS). Os comandos de Visualizar do ImageReady
permitem compensar as diferenças em plataformas diversas na exibição de cores RGB
durante a visualização da imagem. No Photoshop, é possível simular as diferenças nas
plataformas diversas utilizando os comandos Macintosh RGB, Windows RGB e Monitor
RGB no menu Visualizar > Configuração de Prova. (Consulte “Efetuando a prova eletrônica
de cores” na página 124.)
Além disso, a exibição de cores RGB pode variar entre o Photoshop e o ImageReady.
No Photoshop, você pode selecionar entre diversos espaços de cores RGB ao editar
imagens. Como resultado, imagens criadas no Photoshop podem usar um espaço de cores
RGB diferente do espaço de cores RGB padrão utilizado pelo ImageReady. É possível
ajustar a exibição de cores RGB durante a visualização da imagem para compensar as
diferenças entre o Photoshop e o ImageReady.
Para ajustar a exibição de cores RGB para variações em diferentes plataformas
(ImageReady):
Escolha Visualizar > Visualizar e escolha uma opção para ajustar a exibição de cores:
• Cor Desbalanceada (a opção padrão) para visualizar a imagem sem ajuste de cores.
• Cor Padrão do Macintosh (Windows) para visualizar a imagem com as cores ajustadas e
simular o monitor padrão do Macintosh.
• Cor Padrão do Windows (Mac OS) para visualizar a imagem com as cores ajustadas e
simular o monitor padrão do Windows.
Observação: Essas opções ajustam apenas a exibição de cores. Nenhuma alteração é
efetuada nos pixels da imagem.
Usando a Ajuda | Conteúdo | Índice Voltar 101
Ajuda do Adobe Photoshop Trabalhando com Cores
Usando a Ajuda | Conteúdo | Índice Voltar 102
Para ajustar a exibição de cores RGB para corresponder à exibição de cores do
Photoshop (ImageReady):
Escolha Visualizar > Visualizar > Utilizar Perfil de Cor Incorporado.
Observação: Para utilizar o comando Utilizar Perfil de Cor Incorporado no ImageReady, é
necessário salvar a imagem original, com o perfil de cor incorporado, no Photoshop.
Canais e profundidade de bits (Photoshop)
Um conhecimento prático de canais de cores e profundidade de bits é a chave para
compreender como o Photoshop armazena e exibe informações de cores nas imagens.
Sobre canais de cores
Todas as imagens do Adobe Photoshop possuem um ou mais canais, cada um armaze-
nando informações sobre elementos de cores da imagem. O número de canais de cores
padrão em uma imagem depende de seu modo de cores. Por exemplo, uma imagem
CMYK possui pelo menos quatro canais, um para cada informação de ciano, magenta,
amarelo e preto. Imagine que um canal seja equivalente a uma chapa no processo de
impressão, com uma chapa separada aplicando cada camada de cor.
Além desses canais de cores padrão, canais extras, chamados de canais alfa, podem ser
adicionados a uma imagem para armazenar e editar seleções como máscaras, e canais de
cor spot podem ser acrescentados para adicionar chapas de cor spot para impressão.
(Consulte “Armazenando máscaras em canais alfa” na página 305 e “Adicionando cores
spot (Photoshop)” na página 296.)
Uma imagem pode ter até 24 canais. Por padrão, imagens no modo Bitmap, em tons de
cinza, duotônicas e de cores indexadas possuem um canal. Imagens RGB e Lab possuem
três canais e imagens CMYK possuem quatro. É possível adicionar canais a todos os tipos
de imagens, exceto aquelas em modo Bitmap.
Sobre profundidade de bits
Profundidade de bits—também chamada de profundidade de pixels ou de cores—mede
a quantidade de informação de cores disponível para exibir ou imprimir cada pixel em
uma imagem. Maior profundidade de bits (mais bits de informação por pixel) significa
mais cores disponíveis e uma representação de cores mais precisa na imagem digital. Por
exemplo, um pixel com profundidade de bits igual a 1 possui dois valores possíveis: preto
e branco. Um pixel com profundidade de bits igual a 8 possui 2 8 ou 256 valores possíveis.
E um pixel com profundidade de bits igual a 24 possui 224 ou aproximadamente
16 milhões de valores possíveis. Os valores comuns de profundidade de bits variam de
1 a 64 bits por pixel.
Na maioria dos casos, imagens Lab, RGB, em tons de cinza e CMYK possuem 8 bits de
dados por canal de cor. Isso é convertido em uma profundidade de bits em Lab de 24 bits
(8 bits x 3 canais), uma profundidade de bits em RGB de 24 bits (8 bits x 3 canais), uma
profundidade de bits em tons de cinza de 8 bits (8 bits x 1 canal) e uma profundidade
de bits em CMYK de 32 bits (8 bits x 4 canais). O Photoshop também pode ler e importar
imagens Lab, RGB, CMYK e em tons de cinza que contenham 16 bits de dados por
canal de cor.
Usando a Ajuda | Conteúdo | Índice Voltar 102
Ajuda do Adobe Photoshop Trabalhando com Cores
Usando a Ajuda | Conteúdo | Índice Voltar 103
Convertendo entre profundidades de bits
Uma imagem de 16 bits por canal oferece distinções mais precisas na cor, mas pode ter
duas vezes o tamanho do arquivo de uma imagem de 8 bits por canal. Além disso,
somente as ferramentas e os comandos a seguir do Photoshop estão disponíveis para
imagens de 16 bits por canal:
• As ferramentas letreiro, laço, corte demarcado, medir, zoom, mão, caneta, conta-gotas,
pincel do histórico, fatia, classificador de cores e carimbo, as ferramentas recuperação
do pincel e correção, bem como as ferramentas caneta e forma (para desenhar
somente demarcadores de trabalho).
• Os comandos Duplicar, Difusão, Modificar, Níveis, Níveis Automáticos, Contraste
Automático, Cor Automática, Curvas, Histograma, Matiz/Saturação, Brilho/Contraste,
Equilíbrio de Cores, Equalizar, Inverter, Misturador de Canais, Mapa de Degradê,
Tamanho da Imagem, Tamanho da Tela de Pintura, Transformar Seleção e Rotacionar
Tela de Pintura, e um conjunto limitado de filtros. (Consulte “Utilizando filtros” na
página 350.)
Para aproveitar ao máximo os recursos do Photoshop, você pode converter uma imagem
de 16 bits por canal em uma-imagem de 8 bits por canal.
Para converter entre 8 bits por canal e 16 bits por canal:
1 Para converter em uma imagem de 16 bits por canal, primeiro achate a imagem.
(Consulte “Achatando todas as camadas” na página 321.)
2 Escolha Imagem > Modo > 16 Bits/Canal ou 8 Bits/Canal.
Convertendo entre modos de cores (Photoshop)
Quando você escolhe um modo de cores diferente para uma imagem, os valores de cores
da imagem são permanentemente alterados. Por exemplo, ao converter uma imagem RGB
para o modo CMYK, os valores de cores RGB fora do gamut de CMYK (definido pela
configuração do espaço de trabalho CMYK na caixa de diálogo Configurações de Cores)
são ajustados para se enquadrarem ao gamut. Conseqüentemente, antes de converter
imagens, convém proceder da seguinte maneira:
• Faça quantas edições forem possíveis no modo original da imagem (geralmente RGB,
na maioria dos scanners, ou CMYK, em scanners de tambor tradicionais ou se for uma
imagem importada de um sistema Scitex).
• Salve uma cópia de backup antes de converter. Certifique-se de salvar uma cópia da
imagem que inclua todas as camadas para editar a versão original da imagem após a
conversão.
• Achate o arquivo antes de convertê-lo. A interação de cores entre modos de mesclagem
de camadas muda quando o modo é alterado.
Para converter uma imagem para outro modo:
Escolha Imagem > Modo e o modo desejado no submenu. Os modos não disponíveis para
a imagem ativa aparecem esmaecidos no menu.
As imagens são achatadas quando convertidas para o modo Multicanal, Bitmap ou Cores
Indexadas, porque esses modos não suportam camadas.
Usando a Ajuda | Conteúdo | Índice Voltar 103
Ajuda do Adobe Photoshop Trabalhando com Cores
Usando a Ajuda | Conteúdo | Índice Voltar 104
Convertendo entre os modos Tons de Cinza e Bitmap
(Photoshop)
Converter uma imagem em modo Bitmap reduz a imagem a duas cores, simplificando de
maneira significativa as informações de cores da imagem e reduzindo seu tamanho de
arquivo. Para converter uma imagem para o modo Bitmap, é necessário primeiro
convertê-la para o modo Tons de Cinza. Isso remove as informações de matiz e saturação
dos pixels e deixa apenas os valores de brilho. Entretanto, como existem poucas opções de
edição disponíveis para as imagens no modo Bitmap, convém normalmente editar a
imagem no modo Tons de Cinza e, em seguida, convertê-la.
Lembre-se de que uma imagem no modo Bitmap editada no modo Tons de Cinza pode
não ter a mesma aparência quando voltar ao modo Bitmap. Por exemplo, imagine um
pixel preto no modo Bitmap que, em seguida, é editado para um tom de cinza no modo
Tons de Cinza. Se o valor de cinza do pixel for claro o suficiente, ele se tornará branco
quando voltar ao modo Bitmap.
Fazendo conversões nos modos Tons de Cinza e Bitmap
Consulte as seguintes instruções para converter imagens entre os modos Tons de Cinza e
Bitmap.
Para converter uma imagem em modo Bitmap:
1 Siga um destes procedimentos:
• Se a imagem for colorida, escolha Imagem > Modo > Tons de Cinza. Em seguida,
escolha Imagem > Modo > Bitmap.
• Se a imagem for em tons de cinza, escolha Imagem > Modo > Bitmap.
2 Em Saída, insira um valor para a resolução de saída da imagem no modo Bitmap e
escolha uma unidade de medida. Por padrão, a resolução da imagem atual aparece como
a resolução de entrada e saída.
3 Selecione um dos seguintes métodos de conversão em bitmap:
• 50% Limiar, Pontilhamento por Padrão ou Pontilhamento por Difusão para utilizar um
método de conversão predefinido. (Consulte “Especificando métodos de conversão em
Bitmap predefinidos” na página 105.)
• Tela de Meio-Tom para simular a aparência dos pontos de meio-tom na imagem
convertida. (Consulte “Especificando telas de meio-tom para-imagens no modo
Bitmap” na página 105.)
• Padrão Personalizado para simular a aparência de uma tela de meio-tom personalizada
na imagem convertida. (Consulte “Especificando telas de meio-tom personalizadas
para imagens no-modo Bitmap” na página 106.)
Para converter uma imagem no modo Bitmap em tons de cinza:
1 Escolha Imagem > Modo > Tons de Cinza.
2 Insira um valor entre 1 e 16 para a proporção de tamanho.
Usando a Ajuda | Conteúdo | Índice Voltar 104
Ajuda do Adobe Photoshop Trabalhando com Cores
Usando a Ajuda | Conteúdo | Índice Voltar 105
A proporção de tamanho é o fator de redução do tamanho da imagem. Por exemplo, para
reduzir uma imagem em tons de cinza em 50%, insira 2 para a proporção do tamanho.
Se você inserir um número maior que 1, o programa calcula a média de vários pixels da
imagem no modo Bitmap para produzir um único pixel na imagem em tons de cinza. Esse
processo permite criar vários tons de cinza a partir de uma imagem digitalizada em um
scanner de 1 bit.
Especificando métodos de conversão em Bitmap predefinidos
As opções de conversão predefinidas na caixa de diálogo Bitmap determinam a qualidade
da imagem convertida.
50% Limiar Converte pixels com valores de cinza acima do nível médio (128) em branco
e abaixo, em preto. O resultado é uma representação em preto e branco, com um
contraste muito alto, da imagem.
Pontilhamento por Padrão Converte uma imagem, organizando os níveis de cinza em
configurações geométricas de pontos pretos e brancos.
Pontilhamento por Difusão Converte uma imagem utilizando um processo de difusão
por erro, iniciando no pixel do canto superior esquerdo da imagem. Se o valor do pixel
estiver acima do cinza médio (128), o pixel será alterado para branco — se abaixo, para
preto. Como o pixel original raramente é branco ou preto puro, é inevitável a introdução
de um erro. Esse erro é transferido para os pixels adjacentes e difundido por toda a
imagem, resultando em uma textura granulosa semelhante a um filme. Essa opção é útil
para visualizar imagens em uma tela em preto e branco.
Imagem original em tons de cinza e método de conversão com 50% Limiar
Métodos de conversão com Pontilhamento por Padrão e Pontilhamento por Difusão
Especificando telas de meio-tom para-imagens no modo Bitmap
A opção Tela de Meio-Tom na caixa de diálogo Bitmap permite converter uma imagem em
tons de cinza em pontos de meio-tom simulados.
Importante: A tela de meio-tom torna-se parte de uma imagem. Se você imprimir a
imagem em uma impressora de meio-tom, ela será impressa com a tela de meio-tom
escolhida, além da tela da impressora. Em algumas impressoras, o resultado
provavelmente será um padrão moiré na imagem.
Usando a Ajuda | Conteúdo | Índice Voltar 105
Ajuda do Adobe Photoshop Trabalhando com Cores
Usando a Ajuda | Conteúdo | Índice Voltar 106
Para especificar a tela de meio-tom para uma imagem no modo Bitmap:
1 Escolha Imagem > Modo > Bitmap.
2 Clique em Tela de Meio-Tom e, em seguida, clique em OK.
3 Em Freqüência, insira um valor para a freqüência da tela e escolha uma unidade de
medida. Os valores podem variar de 1 a 999 para linhas por polegada e de 0,400 a 400 para
linhas por centímetro. É possível inserir valores decimais.
A freqüência da tela especifica o controle da tela de meio-tom em linhas por polegada
(lpi). A freqüência depende do papel e do tipo de prensa utilizados na impressão. Jornais
normalmente utilizam uma tela de 85 linhas. Revistas utilizam telas de resolução mais
altas, como 133 lpi e 150 lpi. Informe-se com sua gráfica para obter freqüências de tela
corretas.
4 Insira um valor em graus para o ângulo da tela de –180 a +180.
O ângulo da tela refere-se à orientação da tela. Telas de meio-tom em preto e branco e de
tons contínuos normalmente utilizam um ângulo de 45°.
5 Em Forma, escolha a forma do ponto desejada.
Imagem original em tons de cinza e conversão em Tela de Meio-Tom: 53 lpi, ângulo de 45°, ponto
arredondado
É possível salvar e reutilizar as configurações de tela de meio-tom utilizando os botões
Salvar e Carregar na caixa de diálogo Tela de Meio-Tom.
Especificando telas de meio-tom personalizadas para imagens
no-modo Bitmap
A opção Padrão Personalizado da caixa de diálogo Bitmap simula o efeito de imprimir uma
imagem em tons de cinza por uma tela de meio-tom personalizada. Esse método permite
aplicar uma textura de tela, como veios de madeira, a uma imagem. Para utilizar essa
opção, é necessário primeiro definir um padrão. (Consulte “Preenchendo e traçando
seleções e camadas” na página 272.)
É possível criar um padrão que represente a textura desejada e, em seguida, dividir a
imagem em tons de cinza para aplicar a textura. Para cobrir toda a imagem, o padrão deve
ser tão grande quanto a imagem. Caso contrário, o padrão será colocado lado a lado.
Por exemplo, se você aplicar um padrão de 1 por 1 polegada a uma imagem de 4 por
4 polegadas, o padrão aparecerá como 16 quadrados. O Adobe Photoshop inclui vários
padrões para aplicar lado a lado automaticamente que podem ser utilizados como
padrões de tela de meio-tom. (Consulte o procedimento para utilizar um padrão a partir
da pasta Padrões PostScript em “Preenchendo e traçando seleções e camadas” na
página 272.)
Usando a Ajuda | Conteúdo | Índice Voltar 106
Ajuda do Adobe Photoshop Trabalhando com Cores
Usando a Ajuda | Conteúdo | Índice Voltar 107
Como a opção Padrão Personalizado simula cores escuras e claras, tornando o padrão de
meio-tom mais grosso e mais fino, convém escolher um padrão que ofereça variações de
espessura, normalmente com uma variedade de tons de cinza.
Para preparar um padrão para conversão em preto e branco, converta primeiro a
imagem em tons de cinza e, em seguida, aplique o filtro Desfoque Maior várias vezes.
Essa técnica de desfoque cria linhas grossas que se estreitam do cinza escuro ao branco.
Convertendo em cores indexadas (Photoshop)
Converter em cores indexadas reduz o número de cores da imagem para no máximo
256—o número padrão de cores suportadas pelos formatos GIF e PNG-8 e vários
aplicativos de multimídia. Essa conversão reduz o tamanho do arquivo, pois exclui
informações de cor da imagem.
Para converter em cores indexadas, é necessário iniciar com uma imagem em tons de
cinza ou RGB.
Para converter uma imagem em tons de cinza ou RGB em cores indexadas:
1 Escolha Imagem > Modo > Cores Indexadas.
Observação: Todas as camadas visíveis serão achatadas; qualquer camada oculta será
descartada.
No caso de imagens em tons de cinza, a conversão acontece automaticamente. No caso
de imagens RGB, é exibida a caixa de diálogo Cores Indexadas.
2 Selecione a caixa de diálogo Visualizar Cores Indexadas para exibir uma visualização
das alterações.
3 Especifique as opções de conversão. (Consulte “Opções de conversão para imagens de
cores indexadas (Photoshop)” na página 107.)
Opções de conversão para imagens de cores indexadas
(Photoshop)
Ao converter uma imagem RGB em cores indexadas, é possível especificar um número de
opções de conversão na caixa de diálogo Cores Indexadas.
Tipos de paletas
Vários tipos de paletas estão disponíveis para converter uma imagem em cores indexadas.
Com as opções Perceptual, Seletivo e Adaptável, é possível escolher entre utilizar uma
paleta local com base nas cores da imagem atual ou uma paleta mestre criada no
ImageReady. (Consulte “Utilizando paletas principal (ImageReady)” na página 478.)
Exata Cria uma paleta, utilizando as cores exatas que aparecem na imagem RGB — uma
opção disponível somente se a imagem utiliza 256 cores ou menos. Como a paleta da
imagem contém todas as cores da imagem, não ocorre pontilhamento.
Sistema (Mac OS) Utiliza a paleta padrão de 8 bits do Mac OS, que se baseia em uma
amostra uniforme de cores RGB.
Sistema (Windows) Utiliza a paleta padrão de 8 bits do sistema Windows, que se baseia
em uma amostra uniforme de cores RGB.
Usando a Ajuda | Conteúdo | Índice Voltar 107
Ajuda do Adobe Photoshop Trabalhando com Cores
Usando a Ajuda | Conteúdo | Índice Voltar 108
Web Utiliza a paleta de 216 cores que navegadores da Web, independentemente da
plataforma, utilizam para exibir imagens em um monitor limitado a 256 cores. Essa paleta
é um subconjunto da paleta de 8 bits do Mac OS. Utilize essa opção para evitar o pontilha-
mento do navegador ao visualizar imagens em uma exibição de monitor limitada a
256 cores.
Uniforme Cria uma paleta obtendo amostras de cores de maneira uniforme a partir do
cubo de cores RGB. Por exemplo, se o Photoshop escolhe 6 níveis, espaçados de maneira
uniforme, das cores vermelha, verde e azul, a combinação produz uma paleta uniforme de
216 cores (6 ao cubo = 6 x 6 x 6 = 216). O número total de cores exibidas em uma imagem
corresponde ao cubo perfeito mais próximo (8, 27, 64, 125 ou 216) menor que o valor na
caixa de texto Cores.
Perceptual Cria uma paleta personalizada, dando prioridade às cores mais sensíveis ao
olho humano.
Seletivo Cria uma tabela de cores semelhante à tabela de cores Perceptual, mas que
favorece áreas amplas de cores e a preservação de cores da Web. Essa opção geralmente
produz imagens com a melhor integridade de cores.
Adaptável Cria uma paleta obtendo amostras de cores a partir do espectro que aparece
com mais freqüência na imagem. Por exemplo, uma imagem RGB somente com as cores
verde e azul produz uma paleta formada principalmente de verdes e azuis. A maioria das
imagens concentra cores em áreas específicas do espectro. Para controlar uma paleta com
maior precisão, selecione primeiro uma parte da imagem contendo as cores que deseja
enfatizar. O Photoshop favorece essas cores na conversão.
Personalizada Cria uma paleta personalizada utilizando a caixa de diálogo Tabela de
Cores. Edite a tabela de cores e a salve para uso posterior ou clique em Carregar para
carregar uma tabela de cores criada anteriormente. (Consulte “Personalizando tabelas de
cores indexadas (Photoshop)” na página 109.) Essa opção também exibe a paleta
adaptável atual, útil para visualizar as cores mais utilizadas na imagem.
Anterior Utiliza a paleta personalizada a partir da conversão anterior, facilitando a
conversão de várias imagens com a mesma paleta personalizada.
Número de cores
Com as paletas Uniforme, Perceptual, Seletiva ou Adaptável, é possível especificar o
número exato de cores a serem exibidas (até 256) inserindo um valor em Cores. A caixa
de texto Cores controla somente como a tabela de cores indexadas é criada. O Adobe
Photoshop ainda trata a imagem como uma imagem de 256 cores de 8 bits.
Inclusão de cores e transparência
Para especificar cores a serem incluídas na tabela de cores indexadas ou especificar a
transparência na imagem, escolha uma das seguintes opções:
Forçado Fornece opções para forçar a inclusão de certas cores na tabela de cores. Preto e
Branco adiciona um preto e um branco puros à tabela de cores; Primárias adiciona
vermelho, verde, azul, ciano, magenta, amarelo, preto e branco; Web adiciona as 216 cores
seguras para a Web; e Personalizado permite definir as cores personalizadas a serem
adicionadas.
Usando a Ajuda | Conteúdo | Índice Voltar 108
Ajuda do Adobe Photoshop Trabalhando com Cores
Usando a Ajuda | Conteúdo | Índice Voltar 109
Transparência Especifica se as áreas transparentes da imagem devem ser preservadas
durante a conversão. Selecionar essa opção adiciona uma entrada de índice especial na
tabela de cores para cores transparentes. Ao desfazer a seleção dessa opção, as áreas
transparentes são preenchidas com a cor fosca ou, se nenhuma cor fosca for escolhida,
com branco.
Fosco Especifica a cor do plano de fundo utilizada para preencher arestas com suavização
de serrilhado adjacentes às áreas transparentes da imagem. Com a opção Transparência
selecionada, o fosco é aplicado a áreas da aresta para auxiliar a mesclar as arestas com um
plano de fundo da Web da mesma cor. Com a opção Transparência desmarcada, o fosco é
aplicado a áreas transparentes. Escolher Nenhum para o fosco cria transparência em
arestas sólidas se a opção Transparência estiver selecionada. Caso contrário, todas as áreas
transparentes serão preenchidas com 100% de branco.
Pontilhamento
A menos que esteja utilizando a opção Exata, a tabela de cores pode não conter todas
as cores utilizadas na imagem. Para simular cores que não estejam na tabela, é possível
pontilhá-las. O pontilhamento mistura os pixels das cores disponíveis para simular as
cores ausentes.
Escolha uma opção de pontilhamento no menu e insira um valor para a quantidade de
pontilhamento. Uma quantidade maior permite pontilhar mais cores, embora possa
aumentar o tamanho do arquivo. É possível escolher entre as seguintes opções de
pontilhamento:
Nenhum Não pontilha cores, mas utiliza a cor mais próxima à cor ausente. Isso tende a
resultar em transições nítidas entre tons de cores na imagem, criando um efeito
posterizado.
Por Difusão Utiliza um método de difusão por erro que produz um pontilhamento
menos estruturado que a opção Padrão. Para evitar que cores da imagem com entradas
na tabela de cores sejam pontilhadas, selecione Preservar Cores Exatas. Isso é útil para
preservar texto e linhas finas para imagens da Web.
Padrão Utiliza um padrão de quadrados de meio-tom para simular qualquer cor que não
esteja na tabela de cores.
Ruído Ajuda a reduzir padrões não uniformes ao longo das arestas de fatias de imagem.
Escolha essa opção se planeja fatiar a imagem para colocá-la em uma tabela de HTML.
Personalizando tabelas de cores indexadas (Photoshop)
O comando Tabela de Cores permite alterar a tabela de cores de uma imagem de cores
indexadas. Esses recursos de personalização são particularmente úteis com imagens
pseudocoloridas — que exibem variações em níveis de cinza com cores, e não tons de
cinza, muitas vezes utilizadas em aplicativos científicos e médicos. Entretanto, personalizar
a tabela de cores também pode produzir efeitos especiais com imagens de cores
indexadas que possuem um número limitado de cores.
Observação: Para alterar cores simplesmente em uma imagem pseudocolorida, escolha
Imagem > Ajustar e utilize os comandos de ajuste de cor no submenu. Para obter uma
descrição resumida desses comandos, consulte “Etapas básicas para a correção de
imagens” na página 141.
Usando a Ajuda | Conteúdo | Índice Voltar 109
Ajuda do Adobe Photoshop Trabalhando com Cores
Usando a Ajuda | Conteúdo | Índice Voltar 110
Utilizando a tabela de cores para editar cores e atribuir
transparência
É possível editar cores na tabela de cores para produzir efeitos especiais ou atribuir
transparência na imagem a uma única cor na tabela.
Para editar cores na tabela de cores:
1 Abra a imagem de cores indexadas.
2 Escolha Imagem > Modo > Tabela de Cores.
3 Clique ou arraste na tabela para escolher a cor ou escala de cores que deseja alterar.
4 Escolha uma cor, como explicado em “Utilizando o Seletor de Cores da Adobe” na
página 285, e clique em OK.
Se estiver alterando uma escala de cores, o Photoshop cria um degradê na tabela de cores
entre as cores iniciais e finais. A primeira cor escolhida no Seletor de Cores é a cor inicial da
escala. Quando você clicar em OK, o Seletor de Cores reaparecerá para que seja possível
escolher a última cor da escala.
As cores selecionadas no Seletor de Cores são colocadas na escala selecionada na caixa de
diálogo Tabela de Cores.
5 Clique em OK na caixa de diálogo Tabela de Cores para aplicar as novas cores à imagem
de cores indexadas.
Para atribuir transparência a uma única cor:
1 Escolha Imagem > Modo > Tabela de Cores.
2 Selecione o conta-gotas e clique na cor desejada na tabela ou na imagem. A cor da
amostra é substituída por transparência na imagem.
Utilizando tabelas de cores predefinidas
Sua tabela de cores indexadas pode ser modelada segundo as tabelas de cores
predefinidas, selecionadas a partir do menu Tabela na caixa de diálogo Tabela de Cores.
Personalizada Cria uma paleta especificada.
Corpo Preto Exibe uma paleta baseada nas diferentes cores que um radiador de corpo
preto emite quando é aquecido — de preto a vermelho, laranja, amarelo e branco.
Tons de Cinza Exibe uma paleta baseada em 256 níveis de cinza — de preto a branco.
Espectro Exibe uma paleta baseada nas cores produzidas quando uma luz branca
atravessa um prisma — de violeta, azul e verde a amarelo, laranja e vermelho.
Sistema (Mac OS) Exibe a paleta padrão de 256 cores do sistema Mac OS.
Sistema (Windows) Exibe a paleta padrão de 256 cores do sistema Windows.
Salvando e carregando tabelas de cores
Utilize os botões Salvar e Carregar da caixa de diálogo Tabela de Cores para salvar suas
tabelas de cores indexadas e utilizá-las com outras imagens do Adobe Photoshop. Depois
de ter carregado uma tabela de cores em uma imagem, as cores da imagem são alteradas
para refletir as posições das cores a que elas se referem na nova tabela de cores.
Observação: É possível também carregar tabelas de cores salvas na paleta Amostras.
(Consulte o procedimento para salvar e reutilizar conjuntos de amostras personalizados
em “Utilizando a paleta Amostras” na página 283.)
Usando a Ajuda | Conteúdo | Índice Voltar 110
Ajuda do Adobe Photoshop Produzindo Cores Consistentes (Photoshop)
Usando a Ajuda | Conteúdo | Índice Voltar 111
Produzindo Cores Consistentes
(Photoshop)
Por que as cores às vezes não correspondem
Nenhum dispositivo em um sistema de editoração eletrônica é capaz de reproduzir a
escala completa de cores que o olho humano pode visualizar. Cada dispositivo opera
dentro de um espaço de cor específico, que pode produzir uma determinada escala,
ou gamut, de cores.
Os modos de cores RGB (vermelho, verde, azul) e CMYK (ciano, magenta, amarelo, preto)
representam duas categorias principais de espaços de cor. Os gamuts dos espaços de RGB
e CMYK são muito diferentes. Embora o gamut de RGB seja, em geral, maior (isto é, capaz
de representar mais cores) que o de CMYK, algumas cores CMYK ainda não se encaixam no
gamut de RGB. (Para ver uma ilustração, consulte “Gamuts de cores (Photoshop)” na
página 99.) Além disso, dispositivos diferentes produzem gamuts um pouco diferentes
dentro do mesmo modo de cor. Por exemplo, uma variedade de espaços de RGB pode
existir entre scanners e monitores, e uma variedade de espaços de CMYK pode existir
entre impressoras.
Como esses espaços de cores são variáveis, as cores podem alterar na aparência à medida
que você transfere documentos entre dispositivos diferentes. Variações de cores podem
ser o resultado de fontes de imagem distintas (scanners e softwares produzem arte
utilizando diferentes espaços de cor), de diferenças na maneira como os aplicativos de
software definem as cores, no meio de impressão (o papel de imprensa reproduz um
gamut menor que o do papel com qualidade de revista) e de outras variações naturais,
como por exemplo diferenças na fabricação de monitores ou no tempo de uso do
monitor.
Sobre o gerenciamento de cores
Como os problemas de correspondência entre cores são o resultado de diversos disposi-
tivos e softwares que utilizam espaços de cor diferentes, uma solução seria possuir um
sistema que interpretasse e convertesse as cores de maneira precisa entre os dispositivos.
Um sistema de gerenciamento de cores (CMS) compara o espaço de cor no qual uma cor
foi criada com o espaço de cor no qual a mesma cor será exibida, fazendo os ajustes neces-
sários para representar a cor da maneira mais consistente possível entre os diferentes
dispositivos.
Observação: Não confunda gerenciamento de cores com ajuste de cores ou correção de
cores. Um CMS não irá corrigir uma imagem salva com problemas de equilíbrio de cores
ou de tons. Ele fornece um ambiente em que é possível avaliar as imagens de maneira
confiável em relação a sua saída final.
Usando a Ajuda | Conteúdo | Índice Voltar 111
Ajuda do Adobe Photoshop Produzindo Cores Consistentes (Photoshop)
Usando a Ajuda | Conteúdo | Índice Voltar 112
O Photoshop obedece a um fluxo de trabalho de gerenciamento de cores com base em
convenções desenvolvidas pelo International Color Consortium (ICC). Os elementos e
conceitos a seguir são parte integrante desse fluxo de trabalho.
Mecanismo de gerenciamento de cores Empresas diferentes têm desenvolvido várias
maneiras de efetuar gerenciamento de cores. Para que você tenha opções, um sistema de
gerenciamento de cores permite escolher um mecanismo de gerenciamento de cores,
representando a aproximação que deseja utilizar. Chamado às vezes de módulo de gerenci-
amento de cores (CMM, Color Management Module), o mecanismo de gerenciamento de
cores faz parte do CMS, responsável pelo trabalho de leitura e conversão das cores entre
diferentes espaços de cor.
Números de cor Cada pixel em um documento de imagem contém um conjunto de
números de cor que descreve a localização do pixel em um modo de cor específico—por
exemplo, os valores de vermelho, verde e azul para o modo RGB. Entretanto, a aparência
real do pixel pode variar ao ser impresso ou exibido em dispositivos diferentes, já que cada
dispositivo possui um modo particular de converter números em cor visual. (Consulte “Por
que as cores às vezes não correspondem” na página 111.) Ao aplicar ajustes de cores e
tons ou ao converter um documento para um espaço de cor diferente, você estará
alterando os números de cor do documento.
Perfis de cor Um fluxo de trabalho ICC utiliza perfis de cor para determinar como os
números de cor em um documento são convertidos em aparências reais de cores. Um
perfil descreve de maneira sistemática como esses números fazem o mapeamento para
um espaço de cor específico, geralmente o espaço de um dispositivo, como um scanner,
uma impressora ou um monitor. Ao associar, ou marcar , um documento a um perfil de cor,
você estará fornecendo uma definição da aparência real das cores no documento. Alterar
o perfil associado modificará a aparência das cores. (Para obter informações sobre como
exibir o nome do perfil atual na barra de status, consulte “Exibindo informações de
arquivo e imagem” na página 51.) Documentos sem perfis associados são conhecidos
como não marcados e contêm apenas números brutos de cor. Ao trabalhar com
documentos sem rótulo, o Photoshop utilizará o perfil do espaço de trabalho atual para
exibir e editar cores. (Consulte “Sobre os espaços de trabalho” na página 115.)
Você precisa do gerenciamento de cores?
Utilize as orientações a seguir para determinar se você precisa ou não utilizar o
gerenciamento de cores:
• O gerenciamento de cores não será necessário se seu processo de produção for estrita-
mente controlado por um único meio, por exemplo, se você estiver utilizando um
sistema fechado em que todos os dispositivos são calibrados com as mesmas especifi-
cações. Talvez você, ou seu provedor de serviços de pré-impressão, prefira personalizar
imagens CMYK e especificar valores de cor para um conjunto conhecido e específico de
condições de impressão.
• O gerenciamento de cores também não será necessário se você estiver produzindo
imagens para a Web ou para outra saída baseada em telas, já que não será possível
controlar as configurações de gerenciamento de cores dos monitores que exibirem a
saída final. Entretanto, pode ser útil utilizar a configuração Web Graphics Defaults ao
preparar essas imagens, pois ela reflete o espaço normal de RGB de muitos monitores.
Usando a Ajuda | Conteúdo | Índice Voltar 112
Ajuda do Adobe Photoshop Produzindo Cores Consistentes (Photoshop)
Usando a Ajuda | Conteúdo | Índice Voltar 113
(Consulte “Utilizando configurações de gerenciamento de cores predefinidas” na
página 114.)
• O gerenciamento de cores poderá ser útil se você possuir mais variáveis em seu
processo de produção (por exemplo, se estiver utilizando um sistema aberto com várias
plataformas e vários dispositivos de diferentes fabricantes). O gerenciamento de cores
será recomendável se você antecipar a reutilização de gráficos de cores para impressão
e mídia on-line, se gerenciar várias estações de trabalho ou se planejar imprimir em
diferentes impressoras nacionais e internacionais. Se você decidir utilizar o
gerenciamento de cores, consulte seus parceiros de produção—como artistas gráficos
e provedores de serviços de pré-impressão—para garantir que todos os aspectos de
seu fluxo de trabalho de gerenciamento de cores estejam integrados de maneira
uniforme com os deles.
Criando um ambiente de visualização para gerenciamento
de cores
Seu ambiente de trabalho tem influência na maneira como você visualiza a cor em seu
monitor e na impressão. Para obter os melhores resultados, controle as cores e a luz em
seu ambiente de trabalho executando os procedimento a seguir:
• Visualize seus documentos em um ambiente que forneça um nível consistente de luz e
de temperatura de cor. Por exemplo, as características das cores da luz do sol mudam
ao longo do dia e alteram a maneira como as cores aparecem em sua tela. Dessa forma,
mantenha as janelas fechadas ou trabalhe em uma sala sem janelas. Para eliminar
a distorção de azul e verde de uma iluminação fluorescente, considere a instalação de
uma iluminação D50 (5000 graus Kelvin). De preferência, visualize os documentos
impressos utilizando uma caixa de luz D50 ou o padrão de visualização ANSI PH2.30
para artes gráficas.
• Visualize seu documento em uma sala com paredes e teto de cores neutras. A cor de
uma sala pode afetar a percepção da cor do monitor e da cor impressa. A melhor cor
para uma sala de visualização é o cinza policromático. Além disso, a cor de suas roupas
refletindo no vidro do monitor pode afetar a aparência das cores na tela.
• Faça a correspondência entre a intensidade da luz na sala ou na caixa de luz variável e a
de seu monitor. Visualize a arte de tons contínuos, a saída impressa e as imagens na tela
com a mesma intensidade de luz.
• Remova o plano de fundo colorido e os padrões de interface do usuário na área de
trabalho do monitor. Os padrões de brilho que envolvem um documento interferem na
percepção precisa da cor. Configure sua área de trabalho para exibir apenas tons de
cinza neutros.
• Visualize as provas do documento nas condições reais em que seu trabalho final será
visto. Por exemplo, talvez você queira visualizar a aparência de um catálogo de artigos
domésticos sob as lâmpadas incandescentes utilizadas em residências ou visualizar um
catálogo de móveis para escritório sob a iluminação fluorescente utilizada em
escritórios. Entretanto, sempre tome as decisões finais para a cor levando em
consideração as condições de iluminação especificadas pelos requisitos legais para
provas de seu país.
Usando a Ajuda | Conteúdo | Índice Voltar 113
Ajuda do Adobe Photoshop Produzindo Cores Consistentes (Photoshop)
Usando a Ajuda | Conteúdo | Índice Voltar 114
Configurando o gerenciamento de cores
O Photoshop simplifica a tarefa de configurar um fluxo de trabalho gerenciado por
cores-ao reunir a maioria dos controles de gerenciamento de cores em uma única caixa de
diálogo de Configurações de Cores. É possível escolher a partir de uma lista de configura-
ções de gerenciamento de cores predefinidas ou ajustar os controles manualmente para
criar suas próprias configurações personalizadas. É possível ainda salvar as configurações
personalizadas para compartilhá-las com outros usuários e outros aplicativos da Adobe,
como o Illustrator 9.0, que utiliza a caixa de diálogo Configurações de Cores.
O Photoshop também utiliza as diretrizes de gerenciamento de cores, que determinam
como manipular os dados de cores que não correspondem diretamente a seu fluxo de
trabalho de gerenciamento de cores atual. As diretrizes fornecem orientações sobre o
que deve ser feito ao abrir um documento ou importar dados de cores em um
documento ativo.
Para especificar as configurações de gerenciamento de cores:
1 Siga um destes procedimentos:
• No Windows e Mac OS 9.x, escolha Editar > Configurações de Cores.
• No Mac OS X, escolha Photoshop > Configurações de Cores.
Para exibir descrições úteis das opções que aparecem na caixa de diálogo, posicione
o ponteiro sobre o cabeçalho de uma seção ou sobre um item de menu.
Essas descrições aparecem na área inferior da caixa de diálogo.
2 Siga um destes procedimentos:
• Para configurar um fluxo de trabalho de gerenciamento de cores predefinido, consulte
“Utilizando configurações de gerenciamento de cores predefinidas” na página 114.
• Para personalizar suas próprias configurações de gerenciamento de cores, consulte
“Personalizando as configurações de gerenciamento de cores” na página 117.
Utilizando configurações de gerenciamento de cores
predefinidas
O Photoshop oferece um conjunto de configurações de gerenciamento de cores
predefinidas desenvolvidas para produzir cores consistentes para um fluxo de trabalho de
editoração eletrônica comum, como uma preparação de saída na Web ou uma impressão
offset. Na maioria dos casos, as configurações predefinidas fornecerão gerenciamento de
cores suficiente para atender a suas necessidades. Essas configurações também podem
atuar como ponto inicial para a personalização de suas próprias configurações específicas
de fluxo de trabalho.
Para escolher uma configuração de gerenciamento de cores predefinida, selecione uma
das opções a seguir, no menu Configurações da caixa de diálogo Configurações de Cores.
Usando a Ajuda | Conteúdo | Índice Voltar 114
Ajuda do Adobe Photoshop Produzindo Cores Consistentes (Photoshop)
Usando a Ajuda | Conteúdo | Índice Voltar 115
Color Management Off Utiliza técnicas de gerenciamento de cores passivas para imitar
o comportamento dos aplicativos que não suportam o gerenciamento de cores. Embora
os perfis do espaço de trabalho sejam levados em consideração ao converter cores entre
espaços de cor, o Color Management Off não marca documentos com perfis. Utilize essa
opção para o conteúdo que será exibido em vídeo ou como apresentações na tela. Não
utilize essa opção se você trabalha principalmente com documentos marcados com perfis
de cor.
ColorSync Workflow (somente Mac OS) Gerencia as cores utilizando o CMS da
ColorSync com os perfis escolhidos no painel de controle da ColorSync. Utilize essa opção
se quiser utilizar o gerenciamento de cores com uma combinação de aplicativos da Adobe
e outros que não sejam da Adobe. Essa configuração de gerenciamento de cores não é
reconhecida pelos sistemas Windows ou por versões do ColorSync anteriores à versão 3.0.
Emulate Photoshop 4 Imita o fluxo de trabalho de cores utilizado pela versão para
Mac OS do Adobe Photoshop 4.0 e versões anteriores.
Europe Prepress Defaults Gerencia as cores para o conteúdo que será exibido sob
condições de impressão comuns da Europa.
Japan Prepress Defaults Gerencia as cores para o conteúdo que será exibido sob
condições de impressão comuns do Japão.
Photoshop 5 Default Spaces Preparação do conteúdo, utilizando os espaços de
trabalho padrão do Photoshop 5.
U.S. Prepress Defaults Gerencia as cores para o conteúdo que será exibido sob
condições de impressão comuns dos Estados Unidos.
Web Graphics Defaults Gerencia as cores para o conteúdo que será publicado na World
Wide Web.
Ao escolher uma configuração predefinida, a caixa de diálogo Configurações de Cores é
atualizada para exibir as configurações de gerenciamento de cores específicas associadas
à configuração.
Sobre os espaços de trabalho
Entre outras opções, as configurações de gerenciamento de cores predefinidas especi-
ficam os perfis de cor a serem associados com os modos de cor RGB, CMYK e Tons de
Cinza. As configurações também especificam os perfis de cor para cores spot em um
documento. Importantes para o fluxo de trabalho de gerenciamento de cores, esses perfis
são conhecidos como espaços de trabalho. Os espaços de trabalho especificados pelas
configurações predefinidas representam os perfis de cor que irão produzir a melhor
fidelidade de cor para diversas condições de saída comuns. Por exemplo, a configuração
U.S Prepress Defaults utiliza um espaço de trabalho CMYK desenvolvido para preservar
a consistência de cores sob as condições de impressão padrão de Specifications for Web
Offset Publications (SWOP).
Um espaço de trabalho atua como o perfil de cor para documentos não marcados e
documentos recentemente criados que utilizam o modo de cor associado. Por exemplo, se
Adobe RGB (1998) for o espaço de trabalho RGB atual, cada novo documento RGB criado
irá utilizar as cores dentro do espaço de cor Adobe RGB (1998). Os espaços de trabalho
também definem o espaço de cor de destino dos documentos convertidos para os modos
de cor RGB, CMYK ou Tons de Cinza.
Usando a Ajuda | Conteúdo | Índice Voltar 115
Ajuda do Adobe Photoshop Produzindo Cores Consistentes (Photoshop)
Usando a Ajuda | Conteúdo | Índice Voltar 116
Sobre as diretrizes de gerenciamento de cores
Quando você especifica uma configuração de gerenciamento de cores predefinida, o
Photoshop configura um fluxo de trabalho de gerenciamento de cores que será utilizado
por padrão para todos os documentos e dados de cores a serem abertos ou importados.
Para um documento recém criado, o fluxo de trabalho de cores opera de maneira
relativamente uniforme: o documento utiliza o perfil do espaço de trabalho associado ao
modo de cor para a criação e edição de cores.
Entretanto, é comum encontrar as exceções a seguir para seu fluxo de trabalho
gerenciado por cores:
• É possível abrir um documento ou importar dados de cores (por exemplo, ao copiar e
colar, ou ao arrastar e soltar) a partir de um documento que não esteja marcado com
um perfil. Isso normalmente ocorre quando você abre um documento criado em um
aplicativo que não suporta gerenciamento de cores ou no qual a opção de
gerenciamento de cores está desativada.
• É possível abrir um documento ou importar dados de cores de um documento marcado
com um perfil que não seja o espaço de trabalho atual. Isso é o que ocorre geralmente
ao abrir um documento criado a partir de diferentes configurações de gerenciamento
de cores ou a partir de um documento digitalizado e marcado com um perfil de
scanner.
Em ambos os casos, o Photoshop deve decidir como manipular os dados de cores no
documento. Uma diretriz de gerenciamento de cores analisa o perfil de cor associado a um
documento aberto ou a dados de cores importados, além de comparar o perfil (ou falta
dele) com o espaço de trabalho atual para tomar decisões padrão de gerenciamento de
cores. Se o perfil estiver faltando ou não corresponder ao espaço de trabalho, o Photoshop
exibirá uma mensagem, indicando a ação padrão para a diretriz. Em muitos casos, será
também oferecida a oportunidade de optar por uma outra ação. Para obter informações
detalhadas sobre as decisões de gerenciamento de cores associadas às diferentes
diretrizes, consulte “Especificando as diretrizes de gerenciamento de cores” na
página 119.
Trabalhando com avisos e mensagens de diretrizes
Os fluxos de trabalho de gerenciamento de cores predefinidos são configurados para
exibir mensagens de opções ou de avisos quando uma diretriz de gerenciamento de cores
padrão estiver prestes a ser utilizada. Embora você possa desativar a exibição repetitiva de
alguns avisos e mensagens ao selecionar a opção Não Mostrar Novamente, convém
continuar a exibir todas as mensagens de diretrizes para garantir o gerenciamento de
cores apropriado de documentos em cada situação. (Consulte “Redefinindo todas as
caixas de diálogo de aviso” na página 60.) Você deve apenas desativar as exibições de
mensagens se estiver confiante de que compreendeu a decisão da diretriz padrão e quiser
aceitá-la para todos os documentos a serem abertos. Não é possível desfazer os resultados
de uma decisão de diretriz padrão após o documento ter sido salvo.
Usando a Ajuda | Conteúdo | Índice Voltar 116
Ajuda do Adobe Photoshop Produzindo Cores Consistentes (Photoshop)
Usando a Ajuda | Conteúdo | Índice Voltar 117
Personalizando as configurações de gerenciamento
de cores
Embora as configurações predefinidas devam fornecer gerenciamento de cores suficiente
para muitos dos fluxos de trabalho de editoração eletrônica, às vezes você pode querer
personalizar opções individuais em uma configuração. Por exemplo, talvez você queira
alterar o espaço de trabalho CMYK para um perfil que corresponda ao sistema de edição
utilizado pela impressora ou pela gráfica.
É importante salvar suas configurações personalizadas para que você possa reutilizá-las e
compartilhá-las com outros usuários e aplicativos da Adobe que utilizam os mesmos
fluxos de trabalho de gerenciamento de cores. As configurações de gerenciamento de
cores, personalizadas na caixa de diálogo Configurações de Cores, estão contidas em um
arquivo de preferências associado, chamado de Configurações de Cores.
Observação: A localização padrão do arquivo Configurações de Cores varia de acordo
com o sistema operacional. Utilize o comando Localizar de seu sistema operacional para
localizá-lo.
Para personalizar as configurações de gerenciamento de cores:
1 Siga um destes procedimentos:
• No Windows e Mac OS 9.x, escolha Editar > Configurações de Cores.
• No Mac OS X, escolha Photoshop > Configurações de Cores.
2 Para utilizar uma configuração de gerenciamento de cores predefinida como ponto
inicial para sua personalização, escolha essa configuração no menu Configurações.
3 Especifique as configurações de cores desejadas (espaços de trabalho e diretrizes).
À medida que você efetua ajustes, a opção de menu Configurações é, por padrão, alterada
para Personalizado.
Para obter instruções detalhadas sobre como personalizar, consulte “Especificando
espaços de trabalho” na página 117, “Especificando as diretrizes de gerenciamento de
cores” na página 119 e “Personalizando as configurações avançadas de gerenciamento
de cores” na página 120.
4 Salve sua configuração personalizada para que ela possa ser reutilizada. (Consulte
“Salvando e carregando configurações de gerenciamento de cores” na página 123.)
Especificando espaços de trabalho
Em um fluxo de trabalho gerenciado por cores, cada modo de cor deve conter um perfil de
espaço de trabalho associado. (Consulte “Sobre os espaços de trabalho” na página 115.)
O Photoshop vem com um conjunto padrão de perfis de cor recomendado e testado
pela Adobe Systems para a maioria dos fluxos de trabalho de gerenciamento de cores.
Por padrão, apenas esses perfis aparecem nos menus do espaço de trabalho.
Usando a Ajuda | Conteúdo | Índice Voltar 117
Ajuda do Adobe Photoshop Produzindo Cores Consistentes (Photoshop)
Usando a Ajuda | Conteúdo | Índice Voltar 118
Para exibir perfis de cor adicionais que você personalizou ou que foram instalados em seu
sistema, selecione Modo Avançado na caixa de diálogo Configurações de Cores. Para
aparecer em um menu de espaço de trabalho, um perfil de cor deve ser bidirecional, ou
seja, deve conter especificações para a conversão para e dos espaços de cor. Também é
possível criar um perfil de espaço de trabalho RGB, CMYK, Tons de Cinza ou Spot
personalizado para descrever o espaço de cor de uma determinada saída ou dispositivo
de exibição. (Consulte “Criando perfis RGB personalizados” na página 132, “Criando perfis
CMYK personalizados” na página 132 e “Criando perfis de tons de cinza e cor spot
personalizados” na página 137.)
Para obter informações sobre um perfil de espaço de trabalho RGB ou CMYK especificado,
consulte a área Descrição da caixa de diálogo Configurações de Cores. (Consulte
“Configurando o gerenciamento de cores” na página 114.) As informações a seguir podem
ajudá-lo a especificar um espaço de trabalho adequado de Tons de Cinza ou Spot:
• Para imagens que serão impressas, é possível especificar um perfil de espaço de
trabalho de Tons de Cinza ou Spot com base nas características de um aumento de
ponto específico. Aumento de ponto ocorre quando os pontos de meio-tom de uma
impressora são alterados à medida que a tinta se espalha e é absorvida pelo papel.
O Photoshop calcula o aumento de ponto como a quantidade pela qual o ponto
esperado é aumentado ou reduzido. Por exemplo, uma tela com 50% de meio-tom
pode produzir uma densidade real de 60% na página impressa, exibindo um aumento
de pontos de 10%. A opção 10% de Aumento de Ponto representa o espaço de cor que
reflete as características de tons de cinza desse aumento de pontos específico.
Prova (sem aumento de pontos) e imagem impressa (com aumento de pontos)
• Para imagens que serão utilizadas on-line ou em vídeo, também é possível especificar
um perfil de espaço de trabalho de Tons de Cinza com base nas características de uma
gama específica. A configuração de gama de um monitor determina o brilho de tons
médios exibido por ele. Gama Cinza 1.8 corresponde à exibição de tons de cinza padrão
dos computadores Mac OS e também é o espaço de tons de cinza padrão para o
Photoshop 4.0 e versões anteriores. Gama Cinza 2.2 corresponde à exibição de tons de
cinza padrão dos computadores Windows.
Usando a Ajuda | Conteúdo | Índice Voltar 118
Ajuda do Adobe Photoshop Produzindo Cores Consistentes (Photoshop)
Usando a Ajuda | Conteúdo | Índice Voltar 119
Especificando as diretrizes de gerenciamento de cores
Cada configuração de gerenciamento de cores predefinida estabelece uma diretriz de
gerenciamento de cores para os modos de cor RGB, CMYK e Tons de Cinza, além de exibir
mensagens de aviso para que você possa cancelar o comportamento da diretriz padrão
em cada situação. Se desejar, é possível alterar o comportamento da diretriz padrão para
refletir um fluxo de trabalho de gerenciamento de cores utilizado com maior freqüência.
Para obter mais informações sobre diretrizes, consulte “Sobre as diretrizes de
gerenciamento de cores” na página 116.
Para personalizar as diretrizes de gerenciamento de cores:
1 Na caixa de diálogo Configurações de Cores, em Diretrizes de Gerenciamento de Cores,
escolha uma das opções a seguir para definir a diretriz de gerenciamento de cores padrão
de cada modo de cor:
• Desativado, se não quiser efetuar gerenciamento de cores em dados de cores novos,
importados ou abertos.
• Preservar Perfis Incorporados, se antecipar o trabalho com uma combinação entre
documentos gerenciados por-cores e não gerenciados por cores, ou documentos que
utilizam diferentes perfis dentro do mesmo modo de cor.
• Converter para Espaço de Trabalho, se quiser que todos os documentos utilizem o
espaço de trabalho atual.
Para obter descrições detalhadas sobre os comportamentos padrão associados a cada
opção de diretriz, consulte a tabela que acompanha este procedimento.
2 Em Perfis Não-Correspondentes, selecione ambas ou nenhuma das opções a seguir:
• Perguntar Ao Abrir exibe uma mensagem sempre que você abrir um documento
marcado com um perfil que não seja o espaço de trabalho atual. Você poderá cancelar
o comportamento padrão da diretriz.
• Perguntar Ao Colar exibe uma mensagem sempre que ocorrem faltas de
correspondências de perfis de cor à medida que as cores são importadas para um
documento (ao colar, arrastar e soltar, inserir e assim por diante). Você terá a opção de
cancelar o comportamento padrão da diretriz.
A disponibilidade das opções para Perfis Não-Correspondentes dependerá das diretrizes
especificadas.
3 Em Perfis Ausentes, selecione Perguntar Ao Abrir para exibir uma mensagem sempre
que abrir um documento não marcado. Você terá a opção de cancelar o comportamento
padrão da diretriz.
A disponibilidade das opções para Perfis Ausentes dependerá das diretrizes especificadas.
Convém manter selecionadas as opções Perguntar Ao Abrir e Perguntar Ao Colar.
Usando a Ajuda | Conteúdo | Índice Voltar 119
Ajuda do Adobe Photoshop Produzindo Cores Consistentes (Photoshop)
Usando a Ajuda | Conteúdo | Índice Voltar 120
Opção de diretriz Comportamento padrão de gerenciamento de cores
Desativado • Novos documentos e documentos existentes não marcados
permanecem não marcados.
• Documentos existentes marcados com um perfil que não seja
o espaço de trabalho atual tornam-se não marcados.
• Documentos existentes marcados com o perfil do espaço de
trabalho atual permanecem marcados.
• Para dados de cores importados para um documento
utilizando o mesmo modo de cor, os números de cor são
preservados.
• Para todos os outros casos de importação, as cores são
convertidas para o espaço de cor do documento.
Preservar Perfis Incorporados • Documentos novos são marcados com o perfil do espaço de
trabalho atual.
• Documentos existentes marcados com um perfil que não seja
o espaço de trabalho atual permanecem marcados com o perfil
original incorporado.
• Documentos existentes não marcados utilizam o espaço de
trabalho atual para edição, mas permanecem não marcados.
• Para dados de cores importados dentro do mesmo modo de
cor entre uma origem ou um destino não gerenciados por cores,
ou a partir de um documento CMYK para um documento CMYK,
os números de cor são preservados.
• Para todos os outros casos de importação, as cores são
convertidas para o espaço de cor do documento.
Converter para Espaço de • Documentos novos são marcados com o perfil do espaço de
Trabalho trabalho atual.
• Documentos existentes marcados com um perfil que não seja
o espaço de trabalho atual são convertidos e marcados com
o perfil do espaço de trabalho.
• Documentos existentes não marcados utilizam o espaço de
trabalho atual para edição, mas permanecem não marcados.
• Para os dados de cores importados dentro do mesmo modo
de cor entre uma origem ou destino não gerenciados por cores,
os números de cor são preservados.
• Para todos os outros casos de importação, as cores são
convertidas para o espaço de cor do documento.
Personalizando as configurações avançadas de
gerenciamento de cores
Ao selecionar Modo Avançado, na parte superior da caixa de diálogo Configurações de
Cores, você terá a opção de personalizar posteriormente as configurações utilizadas para
gerenciamento de cores.
Usando a Ajuda | Conteúdo | Índice Voltar 120
Ajuda do Adobe Photoshop Produzindo Cores Consistentes (Photoshop)
Usando a Ajuda | Conteúdo | Índice Voltar 121
Especificando um mecanismo de gerenciamento de cores
O mecanismo de gerenciamento de cores especifica o sistema e o método de correspon-
dência de cores utilizados para converter cores entre os espaços de cor. Para obter infor-
mações sobre um mecanismo especificado, consulte a área Descrição da caixa de diálogo
Configurações de Cores. (Consulte “Configurando o gerenciamento de cores” na
página 114.)
Especificando um objetivo de acabamento
Em geral, a conversão de cores para um diferente espaço de cor envolve um ajuste de
cores para acomodar o gamut do espaço de cor de destino. Métodos de conversão
diferentes utilizam regras diferentes para determinar como as cores de origem são
ajustadas. Por exemplo, as cores que se encaixam no gamut de destino podem perma-
necer inalteradas ou podem ser ajustadas para preservar a escala original de relações
visuais à medida que são convertidas para um gamut de destino menor. Esses métodos de
conversão são conhecidos como objetivos de acabamento , pois cada técnica é otimizada
para que os gráficos de cores sejam utilizados de maneira diferente.
Observação: O resultado da escolha de um objetivo de acabamento dependerá do
conteúdo gráfico dos documentos e dos perfis utilizados para especificar espaços de cor.
Alguns perfis produzem resultados idênticos para diferentes objetivos de acabamento.
As diferenças entre os objetivos de acabamento são aparentes apenas quando você
imprime um documento ou converte-o para um diferente espaço de cor.
As opções de objetivos de acabamento a seguir estão disponíveis.
Perceptual Conhecida como objetivo de Imagem no Adobe PageMaker e no Illustrator 8,
Perceptual tem o objetivo de preservar a relação visual entre as cores de maneira
perceptível e natural ao olho humano, embora os valores de cor possam mudar. Esse
objetivo é mais adequado para imagens fotográficas.
Saturação Conhecida como objetivo de Gráficos no Adobe PageMaker e no Illustrator 8,
Saturação tem o objetivo de criar uma cor com brilho às custas da cor precisa. Ajusta o
gamut de origem ao gamut de destino, mas preserva a saturação relativa em vez da matiz.
Dessa maneira, ao efetuar o ajuste para um gamut menor, as matizes podem mudar. Esse
objetivo de acabamento é adequado para gráficos comerciais em que a relação exata
entre as cores não é tão importante como possuir cores saturadas com brilho.
Colorimétrico Relativo Esse objetivo é idêntico a Colorimétrico Absoluto, exceto pela
diferença a seguir: Colorimétrico Relativo compara o ponto branco do espaço de cor de
origem com o do espaço de cor de destino, trocando todas as cores conforme necessário.
Embora o objetivo de acabamento perceptual tenha sido tradicionalmente a opção mais
comum para imagens fotográficas, Colorimétrico Relativo — com a opção Utilizar
Compensação de Ponto Preto selecionada na caixa de diálogo Configurações de Cores —
pode ser uma opção melhor para preservar as relações entre cores sem sacrificar a
precisão de cada cor. Colorimétrico Relativo é o objetivo de acabamento padrão utilizado
por todas as configurações predefinidas no menu Configurações da caixa de diálogo
Configurações de Cores.
Usando a Ajuda | Conteúdo | Índice Voltar 121
Ajuda do Adobe Photoshop Produzindo Cores Consistentes (Photoshop)
Usando a Ajuda | Conteúdo | Índice Voltar 122
Colorimétrico Absoluto Faz com que as cores que se encaixam no gamut de destino
permaneçam inalteradas. Esse objetivo tem como finalidade manter a precisão das cores
preservando as relações entre as mesmas. Ao converter para um gamut menor, duas cores
distintas no espaço de origem podem ser mapeadas para a mesma cor no espaço de
destino. Colorimétrico Absoluto poderá ser mais preciso se o perfil de cor da imagem
contiver informações corretas sobre pontos brancos (realce máximo).
Utilizando compensação-de ponto preto
A opção Utilizar Compensação de Ponto Preto controla se as diferenças em pontos pretos
devem ou não ser ajustadas ao converter cores entre espaços de cor. Ao selecionar essa
opção, a escala dinâmica completa do espaço de origem será mapeada para a escala
dinâmica completa do espaço de destino. Ao desfazer a seleção dessa opção, a escala
dinâmica do espaço de origem será simulada no espaço de destino. Embora esse modo
possa resultar em sombras bloqueadas ou cinzas, ele poderá ser útil quando o ponto
preto do espaço de origem for mais escuro que o do espaço de destino.
A opção Utilizar Compensação de Ponto Preto é selecionada para todas as configurações
predefinidas no menu Configurações da caixa de diálogo Configurações de Cores.
Convém manter essa opção selecionada.
Utilizando pontilhamento
A opção Utilizar Pontilhamento (imagens de 8 bits/canal) controla se as cores devem
ou não ser pontilhadas ao converter imagens de 8 bits por canal entre espaços de cor.
Ao selecionar essa opção, o Photoshop combinará as cores no espaço de cor de destino
para simular uma cor ausente que existia no espaço de origem. Embora o pontilhamento
ajude a reduzir a aparência bloqueada ou com bandas de uma imagem, ele pode também
resultar em tamanhos de arquivos maiores quando as imagens são compactadas para
uso na Web.
Removendo a saturação das cores do monitor
A opção Remover Saturação de Cores do Monitor em controla se a saturação das cores
deve ou não ser removida pela quantidade especificada quando as cores são exibidas no
monitor. Ao ser selecionada, essa opção pode ajudar na visualização da escala completa
dos espaços de cor com gamuts maiores que os do monitor. Entretanto, isso ocasiona falta
de correspondência entre a exibição no monitor e na saída. Ao desfazer a seleção dessa
opção, as cores distintas na imagem podem ser exibidas como uma única cor.
Mesclando cores RGB
A opção Mesclar Cores RGB Utilizando Gama controla como as cores RGB são mescladas
para produzir dados compostos (por exemplo, quando você mescla ou pinta camadas
utilizando o modo Normal). Ao selecionar essa opção, as cores RGB serão mescladas no
espaço de cor correspondente ao gama especificado. Um gama de 1,00 é considerado
“colorimetricamente correto” e deve resultar nos menores artefatos de aresta. Ao desfazer
a seleção dessa opção, as cores RGB serão mescladas diretamente no espaço de cor do
documento.
Usando a Ajuda | Conteúdo | Índice Voltar 122
Ajuda do Adobe Photoshop Produzindo Cores Consistentes (Photoshop)
Usando a Ajuda | Conteúdo | Índice Voltar 123
Salvando e carregando configurações de gerenciamento
de cores
Ao criar uma configuração de gerenciamento de cores personalizada, é preciso nomear e
salvar a configuração para garantir que ela possa ser compartilhada com outros usuários e
aplicativos que utilizam a caixa de diálogo Configurações de Cores, como o Adobe
Illustrator e o Adobe InDesign. Também é possível carregar as configurações de gerencia-
mento de cores anteriormente salvas na caixa de diálogo Configurações de Cores.
Para salvar uma configuração de gerenciamento de cores personalizada:
1 Na caixa de diálogo Configurações de Cores, clique em Salvar.
2 Nomeie seu arquivo de configurações de cores e clique em Salvar.
Para garantir que a configuração salva apareça no menu Configurações da caixa de
diálogo Configurações de Cores, salve o arquivo em um dos locais recomendados a seguir:
• (Windows) Arquivos de Programas/Arquivos Comuns/Adobe/Color/Settings.
• (Mac OS 9.x) Pasta do Sistema/Suporte para Aplicativo/Adobe/Cor/Configurações.
• (Mac OS X) Usuário/Usuário Atual/Biblioteca/Suporte para Aplicativo/Adobe/Cor/
Configurações.
3 Digite qualquer comentário que deseja associar à configuração e clique em OK.
Os comentários inseridos aparecerão na área Descrição da caixa de diálogo Configurações
de Cores quando o ponteiro for posicionado sobre a configuração no menu
Configurações.
Para carregar uma configuração de gerenciamento de cores:
1 Na caixa de diálogo Configurações de Cores, clique em Carregar.
2 Localize e selecione o arquivo de configurações de cores desejado e clique em Carregar.
Ao carregar um arquivo de configurações de cores personalizado, ele aparecerá como a
opção ativa no menu Configurações da caixa de diálogo Configurações de Cores. Se você
carregar um arquivo de configurações salvo fora do local recomendado, ele substituirá
temporariamente a opção Outros no menu Configurações até que outro arquivo de
configurações seja carregado.
Sincronizando o gerenciamento de cores entre aplicativos
A caixa de diálogo Configurações de Cores representa os controles comuns de gerencia-
mento de cores, compartilhados por vários aplicativos da Adobe, incluindo Photoshop,
Illustrator e InDesign. Se você modificar e salvar sobre o arquivo atual de configurações de
cores em qualquer aplicativo que não seja o Photoshop, será solicitado a sincronizar as
configurações de cores comuns ao iniciar o Photoshop ou ao abrir novamente a caixa de
diálogo Configurações de Cores no Photoshop.
Sincronizar as configurações de cores ajuda a garantir a reprodução consistente da cor
entre aplicativos da Adobe que utilizam a caixa de diálogo Configurações de Cores.
Para compartilhar as configurações de cores personalizadas entre aplicativos, certifique-se
de salvar e carregar o arquivo de configurações nos aplicativos desejados. (Consulte
“Salvando e carregando configurações de gerenciamento de cores” na página 123.)
Usando a Ajuda | Conteúdo | Índice Voltar 123
Ajuda do Adobe Photoshop Produzindo Cores Consistentes (Photoshop)
Usando a Ajuda | Conteúdo | Índice Voltar 124
Efetuando a prova eletrônica de cores
Em um fluxo de trabalho de editoração eletrônica tradicional, você cria uma prova
impressa de seu documento para visualizar a maneira como as cores do documento se
parecerão quando reproduzidas em um dispositivo específico de saída. Em um fluxo de
trabalho gerenciado por cores, é possível utilizar a precisão dos perfis de cor para efetuar a
prova eletrônica de seu documento diretamente no monitor—para exibir uma visualiza-
ção em tela das cores do documento como são reproduzidas em um dispositivo especifi-
cado. Além disso, é possível utilizar sua impressora para produzir uma versão de prova
impressa dessa prova eletrônica. (Consulte “Utilizando o gerenciamento de cores durante
a impressão” na página 521.) O diagrama a seguir mostra como o perfil do documento de
origem, o perfil da prova e o perfil do monitor são utilizados para representar as cores em
uma prova eletrônica.
A B C
Fluxo de trabalho gerenciado por cores:
A. Espaço do documento B. Espaço da prova C. Espaço do monitor
Lembre-se de que a confiabilidade da prova eletrônica depende muito da qualidade do
monitor, dos perfiis do monitor e da impressora e das condições de iluminação do
ambiente de sua estação de trabalho. (Consulte “Criando um perfil de monitor ICC” na
página 129.)
Para exibir uma prova eletrônica:
1 Escolha Visualizar > Configuração de Prova e escolha o espaço do perfil de prova que
deseja simular:
• Personalizada efetua a prova eletrônica das cores utilizando o perfil de cor de um
dispositivo de saída específico. Siga as instruções após este procedimento para
configurar a prova personalizada.
• CMYK Ativo efetua a prova eletrônica das cores utilizando o espaço de trabalho CMYK
atual, conforme definido na caixa de diálogo Configurações de Cores.
• Chapa de Ciano Ativo, Chapa de Magenta Ativo, Chapa de Amarelo Ativo, Chapa de
Preto Ativo ou Chapas de CMY Ativo efetua a prova eletrônica de cores CMYK
específicas utilizando o espaço de trabalho CMYK atual.
• RGB do Macintosh ou RGB do Windows efetua a prova eletrônica das cores em uma
imagem utilizando um monitor padrão do Mac OS ou Windows como o espaço de
perfil de prova a ser simulado. Nenhuma opção está disponível para documentos Lab
ou CMYK.
• RGB do Monitor efetua provas eletrônicas de cores em um documento RGB utilizando o
espaço de cor do monitor atual como o espaço de perfil de prova. Essa opção não está
disponível para documentos Lab e CMYK.
• Simular Papel em Branco visualiza a sombra de branco específica exibida pelo meio de
impressão definido pelo perfil de um documento. Essa opção não está disponível para
Usando a Ajuda | Conteúdo | Índice Voltar 124
Ajuda do Adobe Photoshop Produzindo Cores Consistentes (Photoshop)
Usando a Ajuda | Conteúdo | Índice Voltar 125
todos os perfis—está apenas disponível para provas eletrônicas, e não para a
impressão.
• Simular Tinta Preta visualiza a escala dinâmica real definida pelo perfil de um
documento. Essa opção não está disponível para todos os perfis—está apenas
disponível para provas eletrônicas, e não para a impressão.
2 Escolha Visualizar > Cores de Prova para ativar e desativar-a exibição da prova
eletrônica. Quando a prova eletrônica estiver ativada, uma marca de seleção aparecerá ao
lado do comando Cores de Prova.
Quando a prova eletrônica está ativada, o nome do perfil de prova atual aparece ao lado
do modo de cores na barra de títulos do documento.
Para criar uma configuração de prova personalizada:
1 Escolha Visualizar > Configuração de Prova > Personalizada.
Se quiser que a configuração de prova personalizada seja a configuração de prova
padrão para os documentos, feche todas as janelas de documentos antes de escolher
o comando Visualizar > Configuração de Prova > Personalizada.
2 Selecione Visualizar para exibir uma visualização ativa das configurações de prova no
documento enquanto a caixa de diálogo Configuração de Prova estiver aberta.
3 Para utilizar uma configuração de prova predefinida como ponto inicial, escolha essa
configuração no menu Configuração. Se a configuração desejada não aparecer no menu,
clique em Carregar para localizá-la e carregá-la.
4 Em Perfil, escolha o perfil de cor para o dispositivo ao qual deseja criar a prova.
5 Se o perfil de prova escolhido utilizar o mesmo modo de cor que o documento, execute
um dos procedimentos a seguir:
• Selecione Preservar Números de Cor para simular a aparência do documento sem
converter as cores do espaço do documento para o espaço de perfil da prova. Isso
simula as mudanças de cor que podem ocorrer quando os valores de cor do
documento são interpretados utilizando o perfil da prova em vez do perfil do
documento.
• Desfaça a seleção de Preservar Números de Cor para simular a exibição do documento
se as cores forem convertidas do espaço do documento para os equivalentes mais
próximos no espaço de perfil da prova, em uma tentativa de preservar as aparências
visuais das cores. Em seguida, especifique um objetivo de acabamento para
a conversão. (Consulte “Especificando um objetivo de acabamento” na página 121.)
6 Se necessário, selecione uma das opções a seguir:
• Simular Papel em Branco visualiza, no espaço do monitor, a sombra de branco
específica exibida pelo meio de impressão descrito pelo perfil da prova. A seleção dessa
opção selecionará automaticamente a opção Simular Tinta Preta.
• Simular Tinta Preta visualiza, no espaço do monitor, a escala dinâmica real definida pelo
perfil da prova.
A disponibilidade dessas opções depende do perfil de prova escolhido. Nem todos os
perfis suportam as duas opções.
Usando a Ajuda | Conteúdo | Índice Voltar 125
Ajuda do Adobe Photoshop Produzindo Cores Consistentes (Photoshop)
Usando a Ajuda | Conteúdo | Índice Voltar 126
7 Para salvar sua configuração de prova personalizada como uma configuração de prova
predefinida, clique em Salvar. Para garantir que a nova configuração predefinida apareça
no menu Visualizar > Configuração de Prova, salve-a na pasta Arquivos de programas/
Arquivos comuns/Adobe /Color/Proofing (Windows) ou em Pasta do sistema/Suporte
para aplicativo/Adobe/Color/Proofing (Mac OS 9.x) ou Biblioteca/Suporte para aplicativo/
Adobe/Color/Proofing (Mac OS X).
Alterando o perfil de cor de um documento
Em alguns casos, convém converter as cores de um documento em um perfil de cor
diferente, marcar um documento com um perfil de cor diferente sem fazer as conversões
de cores, ou remover o perfil de um documento simultaneamente. Por exemplo, convém
preparar o documento para um destino de saída diferente ou corrigir o comportamento
de uma diretriz que você não deseja mais implementar ao documento. Os comandos
Atribuir Perfil e Converter para Perfil são recomendáveis apenas para usuários avançados.
Ao utilizar o comando Atribuir Perfil, é possível visualizar uma alteração na aparência da
cor à medida que os números de cor são mapeados diretamente para o novo espaço do
perfil. Entretanto, Converter Perfil altera os números de cor antes do mapeamento para o
novo espaço de perfil, em uma tentativa de preservar as aparências originais da cor.
Para atribuir novamente ou descartar o perfil de um documento:
1 Escolha Imagem > Modo > Atribuir Perfil.
2 Selecione um dos procedimentos a seguir:
• Não Efetuar Gerenciamento de Cores Neste Documento remove o perfil de um
documento marcado. Selecione essa opção apenas se tiver certeza de que deseja
remover a marcação do documento.
• Modo de cor ativo: espaço de trabalho para marcar o documento com o perfil do espaço
de trabalho atual.
• Perfil atribui novamente um perfil distinto a um documento marcado. Escolha o perfil
desejado no menu. O Photoshop marca o documento com o novo perfil, sem converter
as cores no espaço de perfil. Isso pode alterar dramaticamente a aparência das cores da
maneira em que são exibidas no monitor.
3 Para visualizar os efeitos da nova atribuição de perfil no documento, selecione
Visualizar.
Para converter as cores de um documento para outro perfil:
1 Escolha Imagem > Modo > Converter para Perfil.
2 Em Espaço de Destino, escolha o perfil de cor para o qual deseja converter as cores do
documento. O documento será convertido e marcado com esse novo perfil.
3 Em Opções de Conversão, especifique um mecanismo de gerenciamento de cores, um
objetivo de acabamento e opções de ponto preto e pontilhamento. (Consulte
“Personalizando as configurações avançadas de gerenciamento de cores” na página 120.)
4 Para achatar todas as camadas do documento em uma única camada após a conversão,
selecione Achatar Imagem.
5 Para visualizar os efeitos da conversão no documento, selecione Visualizar. Essa
visualização se tornará mais precisa se você selecionar Achatar Imagem.
Usando a Ajuda | Conteúdo | Índice Voltar 126
Ajuda do Adobe Photoshop Produzindo Cores Consistentes (Photoshop)
Usando a Ajuda | Conteúdo | Índice Voltar 127
Incorporando perfis em documentos salvos
Por padrão, um documento marcado terá suas informações de perfil incorporadas depois
de salvas em um formato de arquivo que suporta perfis ICC incorporados. Os documentos
não marcados são salvos por padrão sem perfis incorporados.
É possível especificar se um perfil deve ou não ser incorporado assim que um documento
for salvo. Também é possível especificar se as cores no espaço de perfil da prova devem ser
convertidas e se, em vez disso, o perfil da prova deve ser incorporado. Entretanto, alterar o
comportamento da incorporação do perfil é recomendável apenas para usuários
avançados familiarizados com o gerenciamento de cores.
Para alterar o comportamento da incorporação de um perfil em um documento:
1 Escolha Arquivo > Salvar Como.
2 Siga um destes procedimentos:
• Para alternar a incorporação do perfil de cor atual do documento, selecione ou desfaça
a seleção de Perfil ICC (Windows) ou Incorporar Perfil de Cores (Mac OS). Essa opção
estará disponível apenas para o formato original do Photoshop (.psd) e para os
formatos PDF, JPEG, TIFF, EPS, DCS e PICT.
• Para alternar a incorporação do perfil da prova atual do documento, selecione ou
desfaça a seleção de Utilizar Configuração de Prova (disponível apenas para os
formatos PDF, EPS, DCS 1.0 e DCS 2.0). A seleção dessa opção converte as cores do
documento para o espaço de perfil da prova e é útil para criar um arquivo de saída para
impressão. Para obter informações sobre como configurar um perfil de prova, consulte
“Efetuando a prova eletrônica de cores” na página 124.
3 Nomeie o documento, escolha outras opções para gravação e clique em Salvar.
Obtendo, instalando e atualizando perfis de cor
Um gerenciamento de cores preciso e consistente requer perfis precisos compatíveis com
ICC de todos os dispositivos de cor. Por exemplo, sem um perfil de scanner preciso, uma
imagem digitalizada com perfeição pode aparecer incorreta em outro programa, simples-
mente por causa de qualquer diferença no espaço de cor entre o scanner e o programa
que estiver exibindo a imagem. Essa representação enganosa pode fazer com que você
efetue “correções” desnecessárias, demoradas e potencialmente prejudiciais a uma
imagem que já está satisfatória. Com um perfil preciso, um programa que estiver impor-
tando a imagem poderá corrigir qualquer diferença de gamut e exibir as cores reais de
uma digitalização.
Após obter os perfis precisos, eles funcionarão em todos os aplicativos compatíveis com
seu sistema de gerenciamento de cores. É possível obter perfis das seguintes maneiras,
com os métodos mais precisos relacionados primeiro:
• Gere perfis personalizados para seus dispositivos específicos utilizando equipamentos
profissionais para criação de perfis.
• Utilize as configurações na caixa de diálogo CMYK Personalizado para descrever seu
dispositivo e, em seguida, salve-as como um perfil de cor. (Consulte “Criando perfis
CMYK personalizados” na página 132.)
Usando a Ajuda | Conteúdo | Índice Voltar 127
Ajuda do Adobe Photoshop Produzindo Cores Consistentes (Photoshop)
Usando a Ajuda | Conteúdo | Índice Voltar 128
• Obtenha um perfil criado pelo fabricante. Infelizmente, esses perfis não consideram as
variações individuais que ocorrem naturalmente entre as máquinas (até mesmo entre
modelos idênticos do mesmo fabricante) ou com o passar do tempo.
• Substitua um perfil disponível que possa ser apropriado para o espaço de cor do
dispositivo. Por exemplo, muitos scanners do Mac OS foram otimizados para o espaço
de cor de um monitor RGB da Apple. Dessa maneira, você pode tentar utilizar o perfil
de um monitor Apple para esses dispositivos. Para um scanner do Windows sem um
perfil, tente substituir o espaço de cor sRGB. Certifique-se de fazer a prova das imagens
criadas com o perfil antes de utilizar o perfil na produção.
Adicionando perfis de dispositivos ao sistema de gerenciamento
de cores
É possível adicionar perfis de cor a seu sistema para que eles possam aparecer como
opções na caixa de diálogo Configurações de Cores. Para minimizar a confusão ao
trabalhar com perfis, exclua qualquer perfil para os dispositivos não utilizados por você ou
por seu grupo de trabalho. Após adicionar um perfil no local recomendado do sistema,
talvez seja necessário carregá-lo ou reiniciar o Photoshop para que o perfil apareça na
caixa de diálogo Configurações de Cores.
Observação: No Mac OS, é possível organizar a pasta Perfis ColorSync criando pastas
adicionais dentro dela ou adicionando cópias a outras pastas. Entretanto, pastas
aninhadas podem causar conflitos com alguns aplicativos, como o Adobe PressReady.
Para adicionar perfis ao sistema:
Copie os perfis em um dos locais recomendados a seguir:
• (Windows 2000) WinNT/System/Spool/Drivers/Color.
• (Windows NT) WinNT/System32/Color.
• (Windows 98) Windows/System/Color.
• (Mac OS 9.x) Pasta do sistema/Perfis ColorSync.
• (Mac OS X) Usuários/Usuário Atual/Biblioteca/ColorSync.
Observação: Se você utiliza o ColorSync 2.5, mas tiver utilizado versões anteriores, alguns
perfis ainda podem ser armazenados em Pasta do sistema/Preferências/Perfis ColorSync ™
em seu disco rígido. Para obter compatibilidade com o ColorSync 2.5 ou versões mais
recentes, armazene os perfis na pasta Perfis ColorSync na Pasta do Sistema.
Atualizando perfis
As características da reprodução de cores de um dispositivo de cor mudam com o tempo.
Por isso, recalibre os dispositivos periodicamente e gere perfis atualizados. Os perfis
devem permanecer bons por aproximadamente um mês, dependendo do dispositivo.
Alguns monitores compensam automaticamente o envelhecimento de fósforo.
Além disso, recalibre um dispositivo quando for alterar qualquer um dos fatores que
afetam a calibração. Por exemplo, recalibre seu monitor quando for alterar a iluminação da
sala ou a configuração de brilho do monitor.
Usando a Ajuda | Conteúdo | Índice Voltar 128
Ajuda do Adobe Photoshop Produzindo Cores Consistentes (Photoshop)
Usando a Ajuda | Conteúdo | Índice Voltar 129
Criando um perfil de monitor ICC
Seu monitor irá exibir cores de maneira mais confiável se você utilizar o gerenciamento de
cores e os perfis ICC precisos. Utilizar um perfil de monitor ICC ajuda a eliminar qualquer
disposição de cores de seu monitor, faz com que seu monitor exiba tons de cinza da
maneira mais neutra possível e padroniza a exibição da imagem em monitores diferentes.
No Windows, é possível utilizar o software Adobe Gamma (instalado com o Photoshop)
para criar um perfil de monitor. No Mac OS, é possível utilizar o utilitário de calibração da
Apple para criar um perfil de monitor. Além disso, existem utilitários baseados em
hardware que podem ser utilizados para criar um perfil de monitor. Utilize apenas um
utilitário de calibração para exibir seu perfil. Utilizar vários utilitários poderá resultar em
cores incorretas.
Calibração versus caracterização de um monitor
É possível utilizar um software de criação de perfis, como o Adobe Gamma (Windows) ou
o utilitário de calibração da Apple (Mac OS), para caracterizar e calibrar seu monitor.
Ao caracterizar seu monitor, você cria um perfil que descreve como o monitor está repro-
duzindo as cores no momento. Ao calibrar seu monitor, você o torna compatível com um
padrão predefinido, por exemplo, o padrão de artes gráficas com temperatura de cor de
5000 Kelvin de pontos brancos.
Determine antecipadamente o padrão para qual você está calibrando para que possa
inserir o conjunto de valores para ele. Coordene a calibração com seu grupo de trabalho e
com o provedor de serviços de pré-impressão para certificar-se de estar calibrando tudo
para o mesmo padrão. Entretanto, se você tiver implementado um bom fluxo de trabalho
de gerenciamento de cores, não será preciso calibrar todos os monitores para o mesmo
padrão. Você precisará simplesmente caracterizar cada monitor para produzir perfis
precisos.
Sobre as configurações de calibração do monitor
A calibração do monitor envolve o ajuste das configurações de vídeo, com as quais você
pode não estar familiarizado. Um perfil de monitor utiliza essas configurações para
descrever de maneira precisa como seu monitor faz a reprodução das cores.
Brilho e contraste O nível e escala gerais, respectivamente, da intensidade de exibição.
Esses parâmetros atuam da mesma maneira em uma televisão.
Gama O brilho dos valores de tom médio. Os valores produzidos por um monitor de
preto para branco não são lineares — se você fizer um gráfico dos valores, eles formarão
uma curva e não uma linha reta. O valor de gama define a inclinação da curva, interme-
diária entre o preto e o branco. O ajuste de gama compensa a reprodução não linear de
tons dos dispositivos de saída, como os tubos do monitor.
Fósforos A substância que os monitores utilizam para emitir luz. Fósforos diferentes
possuem características diferentes.
Ponto branco As coordenadas (medidas no espaço de cor CIE XYZ) nas quais os fósforos
vermelho, verde e azul, com intensidade total, criam a cor branca.
Usando a Ajuda | Conteúdo | Índice Voltar 129
Ajuda do Adobe Photoshop Produzindo Cores Consistentes (Photoshop)
Usando a Ajuda | Conteúdo | Índice Voltar 130
Diretrizes para a criação de um perfil de monitor ICC
As orientações a seguir podem ajudá-lo a criar um perfil de monitor preciso.
Convém ter em mãos o guia do usuário do monitor enquanto estiver criando um
perfil de monitor ICC.
• Não será necessário calibrar seu monitor se você já o tiver calibrado utilizando uma
ferramenta de calibração compatível com ICC-e não tiver alterado as configurações do
monitor ou da placa de vídeo.
• Certifique-se de estar utilizando um monitor da área de trabalho padrão (CRT).
• Se você tiver o utilitário Configuração do Monitor (que acompanha o PageMaker ® 6.0)
para Windows ou o painel de controle Knoll Gamma (que acompanha o Adobe
Photoshop 4.0 e versões anteriores) para Mac OS, remova-o, pois ele é obsoleto.
• Certifique-se de ter ligado seu monitor por, pelo menos, meia hora. Isso lhe dá tempo
suficiente para obter uma leitura mais precisa da cor.
• Verifique se seu monitor está exibindo milhares de cores (16 bits) ou mais.
• Remova os padrões plano de fundo colorido na área de trabalho do monitor. Os
padrões de brilho que envolvem um documento interferem na percepção precisa da
cor. Defina sua área de trabalho para exibir apenas tons de cinza neutros, utilizando
valores RGB de 128. Para obter mais informações, consulte a documentação do sistema
operacional.
• Se seu monitor tiver controles digitais para a escolha do ponto branco a partir de uma
escala de valores predefinidos, defina os controles antes de iniciar o utilitário de criação
de perfis. 6500 K corresponde a um bom ponto branco para a maioria dos usos. 5000 K
equivale ao padrão comum para os provedores de pré-impressão dos Estados Unidos.
• O desempenho do monitor muda e diminui com o passar do tempo. Caracterize
novamente seu monitor aproximadamente a cada mês. Se achar difícil ou impossível
calibrar seu monitor para um padrão, talvez ele seja muito antigo e esteja com defeito.
Calibrando com o Adobe Gamma (Windows)
O perfil ICC obtido com o Adobe Gamma utiliza as configurações de calibração para
descrever como seu monitor faz a reprodução das cores.
Observação: O Adobe Gamma pode caracterizar, mas não calibrar, os monitores
utilizados com o Windows NT. Além disso, o perfil ICC que você criou com o Adobe Gamma
pode ser utilizado como o perfil em nível de sistema no Windows NT. A capacidade do
Adobe Gamma de calibrar as configurações depende da placa de vídeo e do software do
driver de vídeo. Em casos como esse, algumas opções de calibração documentadas neste
manual podem não estar disponíveis.
Para utilizar o Adobe Gamma:
1 Inicie o Adobe Gamma, localizado na pasta Painéis de Controle ou em Arquivos de
programas/Arquivos comuns/Adobe/Calibration de seu disco rígido.
2 Siga um destes procedimentos:
• Para utilizar uma versão do utilitário que irá guiá-lo passo a passo, selecione
Passo-a-Passo e clique em OK. Essa versão é recomendável se você não possui
experiência. Se você escolher essa opção, siga as instruções descritas no utilitário.
Inicie a partir do perfil padrão de seu monitor, se disponível, e insira um nome
Usando a Ajuda | Conteúdo | Índice Voltar 130
Ajuda do Adobe Photoshop Produzindo Cores Consistentes (Photoshop)
Usando a Ajuda | Conteúdo | Índice Voltar 131
descritivo exclusivo para o perfil. Quando tiver acabado de utilizar o Adobe Gamma,
salve o perfil utilizando o mesmo nome descritivo. (Se você não tiver um perfil padrão,
entre em contato com o fabricante do monitor para obter as especificações
apropriadas de fósforo.)
• Para utilizar uma versão compacta do utilitário com todos os controles em um local,
selecione Painel de Controle e clique em OK. Essa versão é recomendável se você
possui experiência em criar perfis de cor.
A qualquer momento, enquanto estiver trabalhando com o painel de controle do
Adobe Gamma, é possível clicar no botão Assistente para consultar o assistente e
obter instruções que irão guiá-lo pelas mesmas configurações do painel de controle, uma
opção por vez.
Salvando e carregando perfis do espaço de trabalho
Se nenhuma das opções do espaço de trabalho na caixa de diálogo Configurações de
Cores descrever com precisão o espaço de cor de seu dispositivo de exibição ou de saída
específico, será possível criar um perfil de espaço de trabalho RGB, CMYK, Tons de Cinza ou
Spot personalizado. Salvar seu perfil personalizado garantirá a possibilidade de utilizá-lo
novamente e compartilhá-lo com outros usuários e aplicativos da Adobe que utilizam a
caixa de diálogo Configurações de Cores.
Também é possível carregar um perfil que não tenha sido salvo no local de perfil recomen-
dado para que esse mesmo perfil apareça na caixa de diálogo Configurações de Cores.
Para salvar um perfil personalizado:
1 Siga um destes procedimentos:
• No Windows e Mac OS 9.x, escolha Editar > Configurações de Cores e selecione Modo
Avançado.
• No Mac OS X, escolha Photoshop > Configurações de Cores e selecione Modo
Avançado.
2 Crie um perfil de espaço de trabalho personalizado. (Consulte “Criando perfis RGB
personalizados” na página 132, “Criando perfis CMYK personalizados” na página 132
ou “Criando perfis de tons de cinza e cor spot personalizados” na página 137.)
3 Em Espaços de Trabalho, escolha Salvar Espaço de Cor no menu apropriado.
4 Nomeie e salve o perfil. (Consulte “Obtendo, instalando e atualizando perfis de cor” na
página 127 para obter informações sobre o local recomendado para salvar o perfil.)
Para acessar um perfil salvo, talvez seja necessário carregá-lo ou reiniciar o Photoshop.
Se você não salvar um perfil personalizado, ele será armazenado apenas no arquivo de
configurações de cores personalizadas do qual faz parte, não estando disponível como
uma opção de perfil na caixa de diálogo Configurações de Cores.
Para carregar um perfil personalizado:
1 Siga um destes procedimentos:
• No Windows e Mac OS 9.x, escolha Editar > Configurações de Cores e selecione Modo
Avançado.
Usando a Ajuda | Conteúdo | Índice Voltar 131
Ajuda do Adobe Photoshop Produzindo Cores Consistentes (Photoshop)
Usando a Ajuda | Conteúdo | Índice Voltar 132
• No Mac OS X, escolha Photoshop > Configurações de Cores e selecione Modo
Avançado.
2 Em Espaços de Trabalho, escolha Carregar Espaço de Cor no menu apropriado.
3 Localize e selecione o perfil desejado e clique em Abrir.
Se você carregar um perfil salvo fora do local recomendado, ele substituirá
temporariamente a opção Outros no menu Espaços de Trabalho até que um outro perfil
seja carregado.
Criando perfis RGB personalizados
Ao desenvolver um perfil RGB personalizado, é possível especificar o gama, o ponto
branco e as configurações de fósforo de seu monitor ou dispositivo RGB.
Para criar um perfil RGB personalizado:
1 Siga um destes procedimentos:
• No Windows e Mac OS 9.x, escolha Editar > Configurações de Cores e selecione Modo
Avançado.
• No Mac OS X, escolha Photoshop > Configurações de Cores e selecione Modo
Avançado.
2 Em Espaços de Trabalho, escolha RGB Personalizado no menu RGB.
3 Em Nome, insira o nome do perfil personalizado.
4 Em Gama, insira o valor do gama que deseja utilizar.
5 Em Ponto Branco, escolha uma configuração.
Para obter mais informações sobre as configurações de gama e de ponto branco, consulte
“Sobre as configurações de calibração do monitor” na página 129.
6 Em Primárias, escolha um conjunto de fósforos vermelho, verde e azul ou de tipos de
primárias. Essa opção tem como base os diferentes fósforos vermelho, verde e azul ou
primárias utilizados por monitores para exibir cores. Se o tipo correto não estiver
relacionado, insira as coordenadas cromáticas personalizadas nessas mesmas cores.
Observação: Como você está definindo o espaço de cor no qual irá editar as imagens, as
primárias não precisarão corresponder a seu monitor.
7 Clique em OK.
8 Salve o perfil personalizado. (Consulte “Salvando e carregando perfis do espaço de
trabalho” na página 131.)
Criando perfis CMYK personalizados
Ao desenvolver um perfil CMYK personalizado, será possível especificar as cores de tinta, o
aumento de pontos, o tipo de separação e a composição de preto de seu dispositivo de
saída. Se tiver salvo os arquivos Printing Inks e Separation Setup no Photoshop 4.x ou
versões anteriores, será possível carregá-los para que sejam utilizados como um perfil de
espaço de trabalho na caixa de diálogo Configurações de Cores. (Consulte “Salvando e
carregando perfis do espaço de trabalho” na página 131.)
Usando a Ajuda | Conteúdo | Índice Voltar 132
Ajuda do Adobe Photoshop Produzindo Cores Consistentes (Photoshop)
Usando a Ajuda | Conteúdo | Índice Voltar 133
Os perfis CMYK personalizados são principalmente úteis para fornecer compatibilidade de
gerenciamento de cores com documentos criados em versões do Photoshop anteriores à
6.0. Em geral, os perfis de espaço de trabalho CMYK incluídos na versão atual do
Photoshop produzem resultados mais precisos.
Inserindo configurações de CMYK personalizadas
Utilize as instruções a seguir para criar um perfil CMYK personalizado.
Para criar um perfil CMYK personalizado:
1 Siga um destes procedimentos:
• No Windows e Mac OS 9.x, escolha Editar > Configurações de Cores.
• No Mac OS X, escolha Photoshop > Configurações de Cores.
2 Em Espaços de Trabalho, escolha CMYK Personalizado no menu CMYK.
3 Em Nome, digite um novo nome para o perfil personalizado, se desejar. Entretanto,
como o nome padrão reflete automaticamente as alterações realizadas nas configurações
de CMYK Personalizado, convém que você o aceite.
4 Em Cores das Tintas, escolha um tipo de tinta. (Consulte “Especificando cores das tintas”
na página 133.)
5 Em Aumento de Ponto, especifique um valor. (Consulte “Especificando aumento de
pontos” na página 134.)
6 Especifique as opções de separação. (Consulte “Ajustando o tipo de separação e
composição de preto” na página 135.)
7 Clique em OK.
8 Salve o perfil personalizado. (Consulte “Salvando e carregando perfis do espaço de
trabalho” na página 131.)
Especificando cores das tintas
O menu Cores das Tintas permite escolher uma das opções a seguir:
• As opções de tinta predefinidas foram desenvolvidas para produzir separações de
qualidade utilizando tintas e especificações de impressão padrão. Esses padrões de
tinta diferem um pouco uns dos outros. De maneira semelhante, as qualidades de
absorção de tinta e de cor do papel afetam o resultado final impresso. É possível utilizar
essas informações no Photoshop, especificando a aparência das cores ciano, magenta,
amarelo e preto impressas a partir de um determinado conjunto de tintas e de papel
sob suas condições de iluminação.
• A opção Personalizar permite personalizar a exibição na tela das cores das tintas para
fazer correspondência com a saída impressa ao inserir valores obtidos em uma prova
de cor. (Consulte “Criando uma prova impressa” na página 140.) Por exemplo, talvez
você queira utilizar a opção Personalizar para especificar um conjunto de tintas não
relacionado como uma opção predefinida. Ao alterar essas configurações, é necessário
modificar o perfil que o Photoshop utiliza para exibir as cores das tintas na tela.
Consulte o procedimento a seguir para obter instruções sobre como inserir valores de
tinta personalizados.
Usando a Ajuda | Conteúdo | Índice Voltar 133
Ajuda do Adobe Photoshop Produzindo Cores Consistentes (Photoshop)
Usando a Ajuda | Conteúdo | Índice Voltar 134
• Se você tiver carregado um perfil CMYK ou um arquivo de configurações de cores salvo
fora do local recomendado, a configuração de tinta do perfil ou do arquivo de
configurações substituirá temporariamente a opção Outras no menu Cores das Tintas.
Observação: Na maioria dos casos, as características da tinta de impressão não variam
muito de uma impressora para outra, dentro do mesmo tipo. Por exemplo, uma impres-
sora Tektronix Phaser II imprime matizes de formas muito semelhantes. Entretanto,
a quantidade de aumentos de pontos pode variar de maneira significativa. Dessa
maneira, para uma impressora diferente, mas do mesmo tipo, convém alterar a configura-
ção de aumento de pontos na caixa de diálogo Configuração de CMYK, mas não as cores
da tinta de impressão.
Para inserir valores de cor da tinta personalizada:
1 Na caixa de diálogo CMYK Personalizado, em Cores das Tintas, escolha Personalizar.
Por padrão, a caixa de diálogo Cores das Tintas define as cores utilizando os valores de
coordenadas CIE Y (luminosidade), x e y. Os conjuntos de tintas padrão são calibrados para
as condições de visualização de 5000 K (quando visualizados em iluminação D50), campo
de visualização 2°. As coordenadas CIE correspondem ao padrão de definição de cores
internacional suportado por PostScript Nível 2 e posteriores.
Observação: As cores aparecem um pouco diferentes dependendo da quantidade de área
do campo de visão que abrangem. CIE definiu duas formas padrão para medir as coorde-
nadas de cores, uma com base em 10° de preenchimento de cor do campo de visão e outra
com base em 2° de preenchimento de cor do campo de visão. O Photoshop utiliza o campo
de visão padrão de 2°.
2 Se desejar, selecione as coordenadas L*a*b para inserir as coordenadas da caixa de
cores com valores Lab em vez de valores Yxy. Utilize essa opção se seu espectrofotômetro
tiver apenas as leituras Lab.
3 Utilizando sua prova de CMYK impressa, faça uma leitura dos valores de cor utilizando
um espectrofotômetro e, em seguida, insira os valores nas caixas de texto apropriadas.
Além disso, é possível clicar na caixa de cores da cor de tinta que deseja ajustar e, em
seguida, ajustar a cor à tela até que corresponda à correção na prova de cor. Certifique-se
de estar visualizando a prova sob condições apropriadas de iluminação.
4 Se desejar, selecione Estimar Impressões Sobrepostas para avaliar automaticamente as
cores de impressão sobrepostas (MY, CY, CM e CMY) utilizando CMYK e os valores de
branco inseridos. Isso é útil se você não possui um espectrofotômetro.
Especificando aumento de pontos
O aumento ou perda de pontos pode ocorrer quando os pontos de meio-tom da
impressora especificada são alterados à medida que a tinta se espalha e é absorvida pelo
papel. Como regra geral, você não deve ajustar o valor de aumento de pontos até ter
executado uma prova impressa (que inclui uma barra de calibração) e medido os valores
de densidade na prova com um densitômetro reflexivo. Ajuste esse valor se sua gráfica
tiver fornecido um valor diferente para o aumento de pontos estimado.
A caixa de diálogo CMYK Personalizado fornece as seguintes maneiras de especificar o
aumento de pontos de uma impressora:
• É possível definir um único valor de aumento de pontos no nível de 50%. Isso significa
que todas as quatro tintas recebem a mesma quantidade em 50%.
Usando a Ajuda | Conteúdo | Índice Voltar 134
Ajuda do Adobe Photoshop Produzindo Cores Consistentes (Photoshop)
Usando a Ajuda | Conteúdo | Índice Voltar 135
• É possível definir até 13 valores ao longo da escala de tons de cinza para criar uma curva
de aumento de pontos personalizada para uma ou mais chapas de CMYK. Utilize esse
método se sua prova tiver uma distorção de cor significativa em seus valores de tons de
cinza neutros.
Para especificar o aumento de pontos com a marca de 50% padrão:
1 Crie uma prova impressa com barras de calibração incluídas. (Consulte “Definindo
opções de saída” na página 516.)
2 Utilizando um densitômetro reflexivo, obtenha uma leitura com a marca de 50% da
barra de calibração impressa.
3 Na caixa de diálogo CMYK Personalizado, em Aumento de Ponto, escolha Padrão. Em
seguida, insira o número total de aumento de pontos medido pelo densitômetro. Por
exemplo, se a leitura do densitômetro for de 54%, insira 4 na caixa de texto para
especificar um aumento de pontos de 4%.
Observação: Se você não possuir um densitômetro, ajuste o valor de Aumento de Ponto
até que a imagem na tela se pareça com a prova e, em seguida, adicione o valor na
estimativa de sua impressora em relação ao aumento de pontos esperado entre a prova e
a saída final.
Para especificar o aumento de pontos utilizando curvas:
1 Crie uma prova impressa com barras de calibração incluídas. (Consulte “Definindo
opções de saída” na página 516.)
2 Utilizando um densitômetro reflexivo, obtenha uma leitura com uma ou mais marcas
da barra de calibração impressa.
3 Na caixa de diálogo CMYK Personalizado, em Aumento de Ponto, escolha Curvas.
4 Na parte inferior direita da caixa de diálogo Curvas de Aumento de Ponto, selecione a
chapa de tinta para a qual você deseja definir as curvas de aumento de pontos. Para
definir as mesmas curvas para todas as chapas, selecione Todos Iguais.
5 Siga um destes procedimentos:
• Insira os valores das leituras do densitômetro nas caixas de texto.
Por exemplo, se tiver especificado um ponto de 30% e a leitura do densitômetro for de
36%, você terá um aumento de pontos de 6% em seus tons médios. Para compensar esse
aumento, insira 36% na caixa de texto de 30%.
• Clique para adicionar um ponto de ajuste na curva de aumento de pontos e arraste o
ponto para alterar seu valor. O valor aparece, em seguida, na caixa de texto apropriada.
Ajustando o tipo de separação e composição de preto
Para fazer separações de cor, as três cores aditivas (vermelho, verde e azul) são convertidas
para seus opostos subtrativos (ciano, magenta e amarelo). Na teoria, partes iguais de
ciano, magenta e amarelo são combinadas para subtrair toda a luz refletida do papel, além
de criar a cor preta. Entretanto, como as impurezas estão presentes em todas as tintas de
impressão, uma combinação dessas cores resulta, por sua vez, em um marrom escuro. Para
compensar essa deficiência no processo de separação de cores, as impressoras removem
um pouco de ciano, magenta e amarelo nas áreas em que as três cores existem, em
intensidades iguais, adicionando tinta preta.
Usando a Ajuda | Conteúdo | Índice Voltar 135
Ajuda do Adobe Photoshop Produzindo Cores Consistentes (Photoshop)
Usando a Ajuda | Conteúdo | Índice Voltar 136
Uma determinada cor pode ser convertida do modo RGB para o modo CMYK de diversas
maneiras. Entretanto, os operadores de pré-impressão utilizam normalmente uma das
seguintes maneiras para compor a cor preta na impressão:
• Em remoção de cores subjacentes (UCR), a tinta preta é utilizada para substituir o ciano,
o magenta e o amarelo apenas em áreas neutras (ou seja, áreas com intensidades iguais
de ciano, magenta e amarelo). Isso resulta em menos tinta e maior profundidade das
sombras. Como utiliza menos tinta, a UCR é utilizada para papel de imprensa e para
papel sem revestimento, que, em geral, têm um maior aumento de pontos em relação
ao papel com revestimento.
• Na substituição do componente cinza (GCR), a tinta preta é utilizada para substituir
partes de ciano, magenta e amarelo em áreas coloridas, bem como em áreas neutras.
As separações de GCR tendem a reproduzir cores saturadas e escuras relativamente
melhores que as produzidas pelas separações de UCR, além de manter o equilíbrio
melhor de cinza na impressão.
Escolha o tipo de separação com base no papel e nas exigências de sua gráfica.
Para ajustar o tipo de separação e de composição de preto:
1 Na caixa de diálogo CMYK Personalizado, selecione um tipo de separação.
A área Opções de Separação exibe um gráfico com base nas configurações atuais,
mostrando como as cores neutras na imagem serão separadas. No gráfico, às vezes
chamado de rampa de cinza, as cores neutras contêm partes iguais de ciano, magenta e
amarelo. O eixo horizontal representa o valor da cor neutra, de 0% (branco) a 100%
(preto). O eixo vertical representa a quantidade de cada tinta que será gerada para um
determinado valor. Na maioria dos casos, a curva de ciano se estende além das curvas de
magenta e amarelo, pois uma pequena quantidade extra de ciano é exigida para produzir
o neutro verdadeiro.
2 Se você selecionou GCR como o tipo de separação, escolha uma opção para
Composição de Preto:
• Nenhum gera a separação de cores sem utilizar a chapa de preto.
• As configurações de Suave e Carregado diminuem e aumentam o efeito da
configuração de Médio (padrão). Na maioria dos casos, Médio produz os melhores
resultados.
• Máximo faz o mapeamento do valor de cinza diretamente para a chapa de preto. Essa
opção é útil para imagens com uma grande quantidade de preto sólido contra um
fundo claro, como instantâneos de tela de um computador.
• Personalizar permite ajustar manualmente a curva de composição de preto. Antes de
escolher Personalizar, escolha primeiro uma opção (Suave, Médio, Carregado ou
Máximo) mais próxima ao tipo de composição de preto desejado. Isso lhe dará uma
curva de composição de preto a ser utilizada como ponto inicial. Em seguida, escolha
Personalizar, posicione o ponteiro na curva e arraste para ajustar a curva de preto.
As curvas de ciano, magenta e amarelo são ajustadas automaticamente em relação à
nova curva de preto e às densidades totais das tintas.
Usando a Ajuda | Conteúdo | Índice Voltar 136
Ajuda do Adobe Photoshop Produzindo Cores Consistentes (Photoshop)
Usando a Ajuda | Conteúdo | Índice Voltar 137
Exemplos de composição de preto:
A. Sem composição de preto (imagem composta, CMYK) B. Composição de preto médio (imagem
composta, CMYK) C. Composição de preto máximo (imagem composta, CMYK)
3 Se necessário, especifique os valores de Limite de Tinta Preta e Limite Total das Tintas
(densidade máxima de tinta que sua impressora pode suportar). Informe-se com sua
gráfica para saber se é necessário ajustar esses valores.
No gráfico Rampa de Cinza, esses limites determinam os pontos de corte para as curvas de
CMYK.
4 Se você selecionou GCR como o tipo de separação, especifique uma quantidade para a
adição de cores subjacentes (UCA) para aumentar a quantidade de CMY adicionada às
áreas com sombras. Informe-se com sua gráfica para obter o valor preferencial. Se não
estiver certo desse valor, deixe em 0%.
UCA compensa a perda de densidade de tinta em áreas com sombras neutras. Essa tinta
adicional produz sombras amplas e escuras nas áreas que podem aparecer achatadas se
impressas apenas com tinta preta. UCA também pode impedir a posterização de detalhes
sutis nas sombras.
Criando perfis de tons de cinza e cor spot personalizados
É possível criar um perfil de tons de cinza ou cor spot personalizados com base no
aumento de pontos específico ou nas características de gama de seu dispositivo de saída.
Também é possível carregar um perfil CMYK no menu do espaço de trabalho Cinza para
gerar um perfil de tons de cinza personalizado com base no espaço de CMYK. (Consulte
“Salvando e carregando perfis do espaço de trabalho” na página 131.)
Para criar um perfil de tons de cinza ou cor spot com base em um aumento de pontos
personalizado:
1 Crie uma prova impressa com barras de calibração incluídas. (Consulte “Definindo
opções de saída” na página 516.)
2 Utilizando um densitômetro reflexivo, obtenha uma leitura com uma ou mais marcas
da barra de calibração impressa.
Usando a Ajuda | Conteúdo | Índice Voltar 137
Ajuda do Adobe Photoshop Produzindo Cores Consistentes (Photoshop)
Usando a Ajuda | Conteúdo | Índice Voltar 138
3 Siga um destes procedimentos:
• No Windows e Mac OS 9.x, escolha Editar > Configurações de Cores e selecione Modo
Avançado.
• No Mac OS X, escolha Photoshop > Configurações de Cores e selecione Modo
Avançado.
4 Em Espaços de Trabalho, para Cinza ou Spot, escolha Aumento de Ponto Personalizado.
5 Em Nome, insira o nome do perfil personalizado.
6 Siga um destes procedimentos:
• Utilizando as leituras do densitômetro, calcule os ajustes exigidos e insira os valores de
porcentagem nas caixas de texto.
Por exemplo, se tiver especificado um ponto de 30% e a leitura do densitômetro for de
36%, você terá um aumento de pontos de 6% em seus tons médios. Para compensar esse
aumento, insira 36% na caixa de texto de 30%.
• Clique para adicionar um ponto de ajuste na curva de aumento de pontos e arraste o
ponto para alterar seu valor. O valor aparece, em seguida, na caixa de texto apropriada.
• Clique em OK.
7 Salve o perfil personalizado. (Consulte “Salvando e carregando perfis do espaço de
trabalho” na página 131.)
Para criar um perfil de tons de cinza com base em um gama personalizado:
1 Siga um destes procedimentos:
• No Windows e Mac OS 9.x, escolha Editar > Configurações de Cores e selecione Modo
Avançado.
• No Mac OS X, escolha Photoshop > Configurações de Cores e selecione Modo
Avançado.
2 Selecione Avançado.
3 Em Espaços de Trabalho, em Tons de Cinza, escolha Gama Personalizado.
4 Em Nome, insira o nome do perfil personalizado.
5 Especifique o valor de gama desejado e clique em OK.
6 Salve o perfil personalizado. (Consulte “Salvando e carregando perfis do espaço de
trabalho” na página 131.)
Compensando o aumento de pontos em foto utilizando as
funções de transferência
Ao utilizar perfis de cor CMYK, não será possível personalizar as configurações de aumento
de ponto. Entretanto, é possível compensar o aumento de pontos de uma compositora
calibrada de maneira incorreta utilizando as funções de transferência.
Usando a Ajuda | Conteúdo | Índice Voltar 138
Ajuda do Adobe Photoshop Produzindo Cores Consistentes (Photoshop)
Usando a Ajuda | Conteúdo | Índice Voltar 139
As funções de transferência permitem compensar o aumento de pontos entre a imagem e
a foto. Por exemplo, a função Transferência faz com que 50% de pontos na imagem sejam
impressos como 50% de pontos na foto. De maneira semelhante às curvas de aumento de
pontos, as funções de transferência permitem especificar até 13 valores junto com tons de
cinza para criar uma função de transferência personalizada. Diferente das curvas de
aumento de pontos, as funções de transferência se aplicam apenas à impressão — elas
não afetam os dados de cor da imagem.
Utilize as orientações a seguir para determinar o melhor método de contabilizar o
aumento de pontos:
• Se você estiver utilizando um perfil CMYK personalizado, utilize as configurações de
aumento de pontos na caixa de diálogo CMYK Personalizado para ajustar o aumento de
pontos para que corresponda aos resultados impressos.
• Se você estiver utilizando um perfil ICC e os valores de aumento de pontos não
corresponderem aos resultados impressos, tente obter um novo perfil com valores que
correspondam.
• Utilize as funções de transferência apenas se nenhum dos métodos anteriores for
uma opção.
Para ajustar os valores da função de transferência:
1 Utilize um densitômetro transmissivo para registrar os valores de densidade nos passos
apropriados de sua imagem na foto.
2 Escolha Arquivo > Imprimir com Visualização.
3 Selecione Mostrar Mais Opções e, no menu pop-up, escolha Saída.
4 Clique no botão Transferência.
5 Calcule o ajuste necessário e insira os valores (em porcentagens) na caixa de diálogo
Funções de Transferência.
Por exemplo, se tiver especificado 50% de pontos, e sua compositora imprimir em 58%,
ocorrerá um aumento de pontos de 8% nos tons médios. Para compensar esse aumento,
insira 42% (50% — 8%) na caixa de texto de 50% da caixa de diálogo Funções de
Transferência. A compositora irá imprimir, em seguida, o ponto de 50% desejado.
Ao inserir valores de função de transferência, lembre-se da escala de densidade de sua
compositora. Em uma determinada compositora, um ponto realçado e muito pequeno
pode ser pequeno demais para reter a tinta. Além de um certo nível de densidade, os
pontos da sombra podem ser preenchidos como preto sólido, removendo todos os
detalhes nas áreas com sombras.
Observação: Para preservar as funções de transferência em um arquivo EPS exportado,
selecione Cancelar Funções Padrão da Impressora na caixa de diálogo Funções de Trans-
ferência e, em seguida, exporte o arquivo com a opção Incluir Função de Transferência
selecionada na caixa de diálogo Formato EPS. (Consulte “Salvando arquivos no
Photoshop formato EPS (Photoshop)” na página 488.)
Para salvar as configurações de função de transferência atuais por padrão:
Mantenha a tecla Alt (Windows) ou Option (Mac OS) pressionada para alterar o botão
Salvar para —> Padrões e clique no botão.
Usando a Ajuda | Conteúdo | Índice Voltar 139
Ajuda do Adobe Photoshop Produzindo Cores Consistentes (Photoshop)
Usando a Ajuda | Conteúdo | Índice Voltar 140
Para carregar as configurações da função de transferência padrão:
Mantenha a tecla Alt (Windows) ou Option (Mac OS) pressionada para alterar o botão
Carregar para <— Padrões e clique no botão.
Criando uma prova impressa
Uma prova impressa pode ajudá-lo a verificar a precisão de um perfil de espaço de
trabalho CMYK personalizado. É possível produzir uma prova impressa ao imprimir uma
imagem CMYK. Não imprima uma imagem RGB convertida em CMYK no Photoshop.
Em vez disso, utilize uma imagem salva no formato CMYK sem um perfil ICC incorporado e
cujos valores de CMYK foram atribuídos diretamente no modo CMYK.
Para criar seu próprio documento de prova CMYK:
1 Crie um novo documento do Photoshop no modo CMYK.
2 Utilize o comando Atribuir Perfil para remover qualquer perfil de cor existente do
documento. (Consulte “Alterando o perfil de cor de um documento” na página 126.)
3 Crie um conjunto de amostras que incluem:
• Quatro amostras, cada uma contendo 100% de cores CMYK (100% de ciano, 100% de
magenta, 100% de amarelo e 100% de preto).
• Quatro amostras de combinação (100% de magenta e amarelo, 100% de ciano e
amarelo, 100% de ciano e magenta e 100% de ciano, magenta e amarelo).
• Um conjunto de amostras que compõe a cor preta de quatro cores, como 60% de ciano,
50% de magenta, 50% de amarelo e 100% de preto.
4 Crie uma prova impressa com barras de calibração incluídas. (Consulte “Definindo
opções de saída” na página 516.)
Usando a Ajuda | Conteúdo | Índice Voltar 140
Ajuda do Adobe Photoshop Ajustando Cores e Tons
Usando a Ajuda | Conteúdo | Índice Voltar 141
Ajustando Cores e Tons
Etapas básicas para a correção de imagens
O Photoshop e o ImageReady oferecem uma variedade de comandos e recursos para o
ajuste da qualidade de tons e equilíbrio de cores das imagens. Para efetuar a simples
correção de uma imagem, utilize um dos comandos de ajuste rápido. (Consulte
“Efetuando ajustes globais e rápidos em uma imagem” na página 164.) Para efetuar
ajustes mais precisos e flexíveis, utilize o seguinte fluxo de trabalho de correção de cor.
1. Calibre o monitor.
Durante a preparação do ajuste de imagens, caracterize e calibre seu monitor para um
padrão de exibição de cores adequado a suas necessidades de trabalho. Caso contrário, a
imagem em seu monitor pode parecer muito diferente ao ser impressa ou visualizada em
outro monitor. (Consulte “Criando um perfil de monitor ICC” na página 129.)
2. Verifique a qualidade da digitalização e a escala de tons.
Antes de efetuar os ajustes, analise o histograma da imagem para avaliar se a imagem
contém detalhes suficientes para produzir uma saída de alta qualidade. Quanto maior a
escala de valores no histograma, maiores serão os detalhes. A correção de digitalizações e
fotografias com qualidade inferior, sem muitos detalhes, pode ser difícil ou até mesmo
impossível. Correções excessivas de cores podem resultar na perda de valores de pixel e
em poucos detalhes.
O histograma também exibe a distribuição geral de sombras, tons médios e realces para
ajudá-lo a determinar as correções de tons necessárias. (Consulte “Verificando a qualidade
da digitalização e a escala de tons (Photoshop)” na página 143.)
3. Ajuste a escala de tons.
Inicie as correções de tons, ajustando os valores dos pixels de sombra e de realce máximos
na imagem, definindo uma escala global de tons que possibilita o maior número de
detalhes possível em toda a imagem. Esse processo é conhecido como definição de realces
e sombras ou definição de pontos brancos e pretos.
Normalmente, definir realces e sombras redistribui os pixels de tons médios de maneira
apropriada. Entretanto, quando os valores de pixel são concentrados em ambas as
extremidades da escala de tons, convém ajustar os tons médios manualmente. Em geral,
não é necessário ajustar os tons médios nas imagens que já contêm uma quantidade
concentrada de detalhes de tons médios.
Existem várias maneiras diferentes de definir a escala de tons de uma imagem:
• É possível arrastar os controles deslizantes junto com o histograma na caixa de diálogo
Níveis. (Consulte “Utilizando Níveis para definir realces, sombras e tons médios” na
página 150.)
Usando a Ajuda | Conteúdo | Índice Voltar 141
Ajuda do Adobe Photoshop Ajustando Cores e Tons
Usando a Ajuda | Conteúdo | Índice Voltar 142
• (Photoshop) É possível ajustar a forma do gráfico na caixa de diálogo Curvas. Esse
método permite ajustar qualquer ponto ao longo de uma escala de tons entre 0–255,
além de fornecer o melhor controle sobre a qualidade de tons de uma imagem. Para
obter mais informações, consulte “Utilizando a caixa de diálogo Curvas (Photoshop)” na
página 152.
• (Photoshop) É possível atribuir valores de destino aos pixels de sombra e realce,
utilizando a caixa de diálogo Níveis ou Curvas. Esse método pode ser útil para imagens
destinadas à impressão. Para obter mais informações, consulte “Utilizando valores de
destino para definir realces e sombras (Photoshop)” na página 154.
4. Ajuste o equilíbrio das cores.
Depois de corrigir a escala de tons, você pode ajustar o equilíbrio de cores da imagem
para remover distorções de cores não desejadas ou corrigir as cores muito ou pouco
saturadas. Examine sua imagem de acordo com o disco de cores para determinar os
ajustes de cor necessários. (Consulte “Sobre o disco de cores” na página 159.) É possível
escolher um dos seguintes métodos de ajuste de cor:
• (Photoshop) O comando Cor Automática corrige automaticamente o equilíbrio de
cores em uma imagem. Para obter mais informações, consulte“Utilizando o comando
Cor Automática (Photoshop)” na página 165.
• (Photoshop) O comando Equilíbrio de Cores altera a mistura geral de cores em uma
imagem. Para obter mais informações, consulte“Utilizando o comando Equilíbrio de
Cores (Photoshop)” na página 160.
• O comando Matiz/Saturação ajusta os valores de matiz, saturação e luminosidade de
toda a imagem ou de componentes de cor individuais. (Consulte “Utilizando o
comando Matiz/Saturação” na página 160.)
• (Photoshop) O comando Substituir Cor substitui as cores especificadas em uma
imagem pelos novos valores de cor. Consulte “Utilizando o comando Substituir Cor
(Photoshop)” na página 162.
• (Photoshop) O comando Cor Seletiva é um método avançado de correção de cor que
ajusta a quantidade de cores de processo em componentes de cor individuais. Para
obter mais informações, consulte“Utilizando o comando Cor Seletiva (Photoshop)” na
página 163.
• A caixa de diálogo Níveis permite ajustar o equilíbrio de cor, definindo a distribuição de
pixels para canais de cor individuais. No Photoshop, também é possível utilizar a caixa
de diálogo Curvas para fazer esses ajustes. Para obter mais informações, consulte
“Utilizando Níveis para ajustar cores (Photoshop)” na página 151 e “Utilizando a caixa
de diálogo Curvas (Photoshop)” na página 152.
• (Photoshop) A técnica de mesclar as cores a partir de canais diferentes também pode
produzir ajustes de cor. Para obter mais informações, consulte “Misturando canais de
cores (Photoshop)” na página 295.
(Photoshop) Para preservar melhor os detalhes originais de sua imagem à medida que
você faz os ajustes de cor, converta a imagem em 16 bits por canal. (Consulte
“Convertendo entre profundidades de bits” na página 103.) Ao concluir os ajustes de cor,
converta a imagem novamente para 8 bits por canal.
Usando a Ajuda | Conteúdo | Índice Voltar 142
Ajuda do Adobe Photoshop Ajustando Cores e Tons
Usando a Ajuda | Conteúdo | Índice Voltar 143
5. Efetue outros ajustes especiais de cor.
Depois de corrigir o equilíbrio geral de cores de sua imagem, você pode efetuar ajustes
opcionais para aperfeiçoar as cores ou produzir efeitos especiais. (Consulte “Aplicando
efeitos especiais de cor às imagens” na página 166.)
6. Ajuste a nitidez das arestas da imagem.
Como etapa final, utilize o filtro Máscara de Nitidez para ajusta a nitidez da claridade das
arestas na imagem. Essa etapa ajuda a recuperar o foco para as imagens que passaram por
um processo de redefinição depois que os ajustes de tom foram efetuados. (Consulte
“Dando nitidez às imagens” na página 170.)
Verificando a qualidade da digitalização e a escala de tons
(Photoshop)
Um histograma ilustra como os pixels em uma imagem são distribuídos, fazendo uma
representação em gráfico do número de pixels em cada nível de intensidade de cor. Isso
pode mostrar se a imagem contém detalhes suficientes nas sombras (exibidas na parte
esquerda do histograma), tons médios (exibidos no centro) e realces (exibidos na parte
direita) para efetuar uma boa correção.
O histograma também fornece uma imagem rápida da escala de tons da imagem ou o tipo
de registro da imagem. Uma imagem de registro baixo contém detalhes concentrados nas
sombras; uma de registro alto contém detalhes concentrados nos realces e uma de
registro médio contém detalhes concentrados nos tons médios. Uma imagem com escala
de tons completa contém um número alto de pixels em todas as áreas. Identificar a escala
de tons ajuda a determinar as correções de tom apropriadas.
Original com detalhes insuficientes e suficientes
Original e imagem de registro médio corrigida
Original e imagem de registro alto corrigida
Usando a Ajuda | Conteúdo | Índice Voltar 143
Ajuda do Adobe Photoshop Ajustando Cores e Tons
Usando a Ajuda | Conteúdo | Índice Voltar 144
Original e imagem de registro baixo corrigida
Para exibir o histograma de uma imagem:
1 Para exibir os dados do histograma de uma parte da imagem, selecione primeiro essa
parte. Por padrão, o histograma exibe a escala de tons da imagem inteira.
2 Escolha Imagem > Histograma.
Para incluir dados de canais de spot e canais alfa, mantenha a tecla Alt (Windows) ou
Option (Mac OS) pressionada ao escolher Imagem > Histograma. Em seguida, no menu
pop-up, escolha o canal desejado.
O eixo horizontal do histograma representa os valores de intensidade (ou níveis), do mais
escuro (0), na extremidade esquerda, ao mais claro (255), na extremidade direita.
O eixo vertical representa o número total de pixels com um determinado valor.
Observação: O histograma de uma camada de ajuste reflete os dados de todas as
camadas visíveis abaixo dela.
3 Para imagens RGB, CMYK e de cores indexadas, escolha uma opção no menu Canal.
É possível representar os valores de luminosidade do canal composto (Luminosidade) ou
os valores de intensidade de um canal individual.
4 Para visualizar as informações sobre um ponto específico no histograma, coloque o
ponteiro sobre ele. Para visualizar as informações sobre uma escala de valores, arraste
dentro do histograma para realçá-la. Quando concluir, clique em OK para fechar
o histograma.
Estatísticas sobre os valores de intensidade dos pixels aparecem abaixo do histograma:
Média Representa o valor médio de intensidade.
Desvio Padrão Representa como os valores de intensidade variam.
Mediana Mostra o valor médio na escala de valores de intensidade.
Pixels Representa o número total de pixels utilizados para calcular o histograma.
Nível Exibe o nível de intensidade da área sob o ponteiro.
Total Mostra os números totais de pixels correspondentes ao nível de intensidade sob
o ponteiro.
Percentil Exibe o número cumulativo de pixels no nível ou abaixo do nível de intensidade
sob o ponteiro. Esse valor é expresso como uma porcentagem de todos os pixels na
imagem, de 0% na extremidade esquerda a 100% na extremidade direita.
Usando a Ajuda | Conteúdo | Índice Voltar 144
Ajuda do Adobe Photoshop Ajustando Cores e Tons
Usando a Ajuda | Conteúdo | Índice Voltar 145
Cache Level Mostra a configuração para o cache da imagem. Se a opção Usar cache para
histogramas for selecionada nas preferências de Memória e Cache de Imagem (Windows)
ou de Cache de Imagem (Mac OS), o histograma será exibido de maneira mais rápida e
estará baseado em uma amostra representativa dos pixels na imagem (de acordo com a
ampliação) e não em todos os pixels (equivalentes a um nível de cache igual a 1). Desfaça
a seleção dessa opção se quiser verificar a posterização na imagem. É possível pressionar
Shift ao escolher Imagem > Histograma para gerar o histograma utilizando todos os pixels
na imagem.
Utilizando as ferramentas de ajuste de cor
Todas as ferramentas de ajuste de cor do Photoshop e do ImageReady funcionam
basicamente da mesma maneira: mapeando uma escala de valores de pixels existente
para uma nova escala de valores. A diferença entre as ferramentas está na quantidade de
controle que elas fornecem. Para obter uma visão geral das ferramentas de ajuste de cor,
consulte “Etapas básicas para a correção de imagens” na página 141.
Efetuando ajustes de cor
Existem duas maneiras para ajustar as cores em uma imagem. O primeiro método é
escolher um comando no submenu Imagem > Ajustes. Esse método altera
permanentemente os pixels na camada ativa.
O segundo método é utilizar uma camada de ajuste. As camadas de ajuste permitem que
você experimente ajustes de cor e tons sem modificar permanentemente os pixels na
imagem. As alterações de cores e tons residem na camada de ajuste, que age como um
véu pelo qual aparecem as camadas subjacentes da imagem. O Photoshop deve ser
utilizado para criar e editar camadas de ajuste. No entanto, é possível visualizar camadas
de ajuste existentes no ImageReady.
Para abrir uma caixa de diálogo de ajuste de cor:
1 Se quiser efetuar ajustes em apenas uma parte de sua imagem, selecione essa parte.
Se não fizer seleções, o ajuste será aplicado à imagem inteira.
2 Siga um destes procedimentos:
• Escolha Imagem > Ajustes e selecione um comando no submenu.
• (Photoshop) Crie uma camada de ajuste. (Consulte “Criando camadas de ajuste ou de
preenchimento” na página 340.)
• (Photoshop) Clique duas vezes na miniatura de uma camada de ajuste existente, na
paleta Camadas.
3 Para visualizar seus ajustes na imagem antes de aceitá-los, selecione Visualizar na caixa
de diálogo de ajustes.
Para cancelar as alterações sem fechar uma caixa de diálogo de ajuste de cor,
mantenha a tecla Alt (Windows) ou Option (Mac OS) pressionada para transformar
o botão Cancelar em Redefinir. Em seguida, clique em Redefinir. Isso restaura a caixa de
diálogo aos valores existentes antes de suas alterações.
Usando a Ajuda | Conteúdo | Índice Voltar 145
Ajuda do Adobe Photoshop Ajustando Cores e Tons
Usando a Ajuda | Conteúdo | Índice Voltar 146
Visualizando os valores de cor dos pixels (Photoshop)
É possível utilizar a paleta Informações e a paleta Cor para visualizar os valores de cor dos
pixels à medida que efetua as correções de cor.
Ao trabalhar com uma caixa de diálogo de ajuste de cor, a paleta Informações exibe dois
conjuntos de valores de cor para pixels sob o ponteiro. O valor da coluna esquerda é o
valor de cor original. O valor da coluna direita é o valor de cor depois do ajuste.
É possível visualizar a cor de um único local, utilizando a ferramenta conta-gotas, ou é
possível utilizar até quatro classificadores de cores para exibir as informações correspon-
dentes de um ou mais locais na imagem. Esses classificadores são salvos na imagem para
que você possa consultá-los várias vezes durante o trabalho, mesmo se fechar e abrir
novamente a imagem.
Classificadores de cor e paleta Informações
Para utilizar a paleta Informações e a ferramenta conta-gotas ou classificador de
cores para visualizar os valores de cor:
1 Escoha Janela > Informações para abrir a paleta Informações.
2 Selecione a ferramenta Conta-gotas ou Classificador de Cor e escolha um
tamanho de amostra na barra de opções:
• Amostra de Ponto para ler o valor de um pixel.
• Média de 3 por 3 para ler o valor médio de uma área de 3-por-3 pixels.
• Média de 5 por 5 para ler o valor médio de uma área de 5-por-5 pixels.
3 Se você selecionou a ferramenta classificador de cores, coloque até quatro
classificadores de cor na imagem. Clique no local em que deseja colocar um classificador.
4 Abra uma caixa de diálogo de ajuste. (Consulte “Efetuando ajustes de cor” na
página 145.)
5 Efetue os ajustes na caixa de diálogo e, antes de aplicá-los, visualize os valores de cor na
paleta Informações antes e depois dos ajustes:
• Para visualizar os valores de cor utilizando a ferramenta conta-gotas, mova o ponteiro
sobre a área da imagem que deseja examinar. Abrir uma caixa de diálogo de ajuste
ativará a ferramenta Conta-gotas fora da caixa de diálogo. Você ainda terá acesso aos
controles deslizantes e às ferramentas mão e zoom ao utilizar os atalhos do teclado.
• Para visualizar os valores de cor nos classificadores de cor, examine a metade inferior da
paleta Informações. Para colocar classificadores de cor adicionais na imagem enquanto
a caixa de diálogo de ajuste estiver aberta, clique na imagem com a tecla Shift
pressionada.
Usando a Ajuda | Conteúdo | Índice Voltar 146
Ajuda do Adobe Photoshop Ajustando Cores e Tons
Usando a Ajuda | Conteúdo | Índice Voltar 147
Para mover, excluir ou ocultar um classificador de cor:
Siga um destes procedimentos:
• Para mover um classificador de cor, selecione a ferramenta classificador de cores e
arraste-a até o novo local.
• Para excluir um classificador de cor, selecione a ferramenta classificador de cores.
Arraste o classificador para fora da janela do documento ou mantenha a tecla Alt
(Windows) ou Option (Mac OS) pressionada e clique no classificador. Para excluir todos
os classificadores de cor, clique em Apagar na barra de opções.
• Para excluir um classificador de cor enquanto uma caixa de diálogo de ajuste estiver
aberta, mantenha as teclas Alt+Shift (Windows) ou Option+Shift (Mac OS)
pressionadas e clique no classificador.
• Para alternar a exibição de todos os classificadores de cor em uma imagem, escolha
Visualizar > Extras. Uma marca de seleção indica se os classificadores de cor estão
sendo mostrados.
Para alterar a exibição das informações do classificador de cor na paleta
Informações:
Siga um destes procedimentos:
• Para exibir ou ocultar as informações do classificador de cor na paleta Informações,
escolha Classificadores de Cor no menu da paleta. Uma marca de seleção indica se as
informações dos classificadores de cor estão sendo mostradas.
• Para alterar o espaço de cor no qual um classificador de cor exibirá os valores, mova
o ponteiro até o ícone do classificador de cor da paleta Informações, mantenha o botão
do mouse pressionado e, no menu, escolha outro espaço de cor.
Para utilizar a ferramenta conta-gotas e a paleta Cor para visualizar valores de cor:
1 Escolha Janela > Cor para abrir a paleta Cor.
2 Abra a caixa de diálogo de ajuste de cor. Essa ação ativa a ferramenta Conta-gotas fora
da caixa de diálogo e sobre a imagem.
3 Clique no pixel que deseja verificar na imagem.
4 Efetue os ajustes na caixa de diálogo e, antes de aplicá-los, visualize na paleta Cor os
valores de cor ajustados.
Salvando e reaplicando configurações
Os botões Salvar e Carregar nas caixas de diálogo Níveis, Curvas (Photoshop), Matiz/
Saturação, Substituir Cor (Photoshop), Cor Seletiva (Photoshop) e Variações permitem
salvar as configurações e aplicá-las a outras imagens.
Para salvar e reaplicar as configurações:
1 Clique em Salvar na caixa de diálogo de ajuste que estiver utilizando, nomeie e salve as
configurações.
2 Feche a caixa de diálogo de ajuste e abra a imagem a qual deseja aplicar os ajustes.
Usando a Ajuda | Conteúdo | Índice Voltar 147
Ajuda do Adobe Photoshop Ajustando Cores e Tons
Usando a Ajuda | Conteúdo | Índice Voltar 148
3 Reabra a caixa de diálogo de ajuste e clique em Carregar. Localize e carregue o arquivo
salvo de ajuste.
Se você aplicar com freqüência o mesmo ajuste, lembre-se de gravá-lo e executá-lo
como uma ação.
Comparando correções em CMYK e RGB (Photoshop)
Mesmo se puder executar todas as correções de cor e tom no modo CMYK ou RGB,
convém escolher um modo com atenção. Sempre que possível, evite várias conversões
entre os modos, pois os valores de cor são arredondados e sofrem perdas a cada
conversão. Se uma imagem RGB for destinada à exibição na tela, não será preciso
convertê-la para o modo CMYK. Por outro lado, se uma digitalização CMYK for destinada à
separação e impressão, não será preciso efetuar correções no modo RGB.
Se for preciso converter a imagem de um modo para outro, convém efetuar a maioria
das correções de tom e cor no modo RGB e utilizar o modo CMYK para ajuste fino.
As vantagens de se trabalhar no modo RGB são as seguintes:
• É possível poupar memória e melhorar o desempenho, pois você está trabalhando com
menos canais.
• Existe maior independência de dispositivos, pois os espaços de cor RGB não dependem
de tintas. As correções feitas à imagem são preservadas, independentemente do
monitor, computador ou dispositivo de saída utilizado.
• O gamut de espaços RGB é muito maior que o de espaços CMYK. Dessa maneira, é
provável que mais cores sejam preservadas depois dos ajustes.
Utilizando os comandos de Configuração de Prova, é possível visualizar as cores CMYK
compostas e as chapas de separação com o espaço de trabalho CMYK definido na caixa de
diálogo Configurações de Cores. Outra opção é visualizar as cores utilizando um perfil de
cor CMYK personalizado. (Consulte “Efetuando a prova eletrônica de cores” na
página 124.)
Monitore as cores CMYK ao editar no modo RGB, escolhendo Janela > Documentos >
Nova Janela para abrir uma segunda janela. Ative a visualização de CMYK em uma das
janelas e deixe-a desativada na outra.
Identificando cores fora do gamut (Photoshop)
O gamut é a escala de cores que um sistema de cor pode exibir ou imprimir. Uma cor que
pode ser exibida nos modelos RGB ou HSB pode estar fora do gamut (e, portanto, não
pode ser impressa) de uma configuração CMYK. (Consulte “Gamuts de cores (Photoshop)”
na página 99.)
O Photoshop traz todas as cores automaticamente para o gamut quando você converte
uma imagem para CMYK. Entretanto, convém identificar as cores fora do gamut de uma
imagem ou corrigi-las manualmente antes da conversão em CMYK.
No modo RGB, você identifica as cores fora do gamut das seguintes maneiras:
• Na paleta Informações, um ponto de exclamação aparece ao lado dos valores CMYK
sempre que o ponteiro estiver sobre uma cor fora do gamut.
Usando a Ajuda | Conteúdo | Índice Voltar 148
Ajuda do Adobe Photoshop Ajustando Cores e Tons
Usando a Ajuda | Conteúdo | Índice Voltar 149
• No seletor de cores e na paleta Cor, um triângulo de aviso aparece, e o equivalente mais
próximo em CMYK é exibido sempre que uma cor fora-do gamut é selecionada. Para
selecionar o equivalente em CMYK, clique no triângulo ou na correção de cor.
Também é possível identificar rapidamente todas as cores fora do gamut em uma imagem
RGB, com o comando Alerta de Gamut.
Para ativar ou desativar o realce de cores fora do gamut:
1 Escolha Visualizar > Configuração de Prova e selecione o perfil de prova no qual deseja
basear o alerta de gamut. (Consulte “Efetuando a prova eletrônica de cores” na
página 124.)
2 Escolha Visualizar > Alerta de Gamut. Todos os pixels fora do gamut do espaço de perfil
de prova atual são realçados.
Para alterar a cor do alerta do gamut:
1 Siga um destes procedimentos:
• No Windows ou Mac OS 9.x, escolha Editar > Preferências > Transparência e Gamut.
• No Mac OS X, escolha Photoshop > Preferências > Transparência e Gamut.
2 Em Alerta de Gamut, clique na caixa de cores para exibir o seletor de cores. Em seguida,
escolha uma nova cor de alerta e clique em OK. Para obter os melhores resultados, utilize
uma cor ainda não presente na imagem.
3 Insira um valor na caixa de texto Opacidade. Os valores variam de 0 a 100%. Utilize a
configuração para revelar uma determinada parte da imagem subjacente utilizando a cor
de alerta. Em seguida, clique em OK.
Imagem original e visualização de cores fora do gamut
Utilizando a caixa de diálogo Níveis
A caixa de diálogo Níveis permite corrigir a escala de tons e o equilíbrio de cores de uma
imagem, ajustando os níveis de intensidade das sombras, tons médios e realces da
imagem. O histograma de Níveis atua como um guia visual para o ajuste de tons de
registro da imagem.
Usando a Ajuda | Conteúdo | Índice Voltar 149
Ajuda do Adobe Photoshop Ajustando Cores e Tons
Usando a Ajuda | Conteúdo | Índice Voltar 150
Utilizando Níveis para definir realces, sombras e tons médios
É possível definir os realces e as sombras em uma imagem movendo os controles desli-
zantes de Entrada até o primeiro grupo de pixels das duas extremidades do histograma
Níveis. Isso mapeia esses pixels — os mais escuros e os mais claros de cada canal — para
preto e branco, aumentando a escala de tons da imagem. Os pixels correspondentes nos
outros canais são ajustados proporcionalmente para evitar a alteração do equilíbrio de
cores. É possível utilizar o controle deslizante de Entrada para alterar os valores de inten-
sidade da escala média de tons de cinza sem alterar exageradamente os realces e as
sombras.
Embora os controles deslizantes de Níveis não sejam tão exatos quanto atribuir valores de
destino ou utilizar a caixa de diálogo Curvas, eles geralmente produzem bons resultados.
Para ajustar a escala de tons utilizando Níveis:
1 Abra a caixa de diálogo Níveis. (Consulte “Efetuando ajustes de cor” na página 145.)
2 Para ajustar os tons de um canal de cor específico, escolha uma opção no menu Canal.
Para editar uma combinação de canais de cores ao mesmo tempo, pressione Shift e
selecione os canais na paleta Canais antes de escolher o comando Níveis. O menu Canal
exibe as abreviações para os canais de destino — por exemplo, CM para ciano e magenta.
O menu também contém os canais individuais para a combinação selecionada. Somente é
possível editar canais de spot e canais alfa individualmente.
3 Para ajustar sombras e realces manualmente, siga um destes procedimentos:
• Arraste os controles deslizantes brancos e pretos de Níveis de Entrada até a aresta do
primeiro grupo de pixels nas duas extremidades do histograma. Também é possível
inserir valores diretamente na primeira e terceira caixas de texto de Níveis de Entrada.
• Arraste os controles deslizantes brancos e pretos de Níveis de Saída para definir novos
valores de sombra e realce. Também é possível inserir valores diretamente nas caixas de
texto de Níveis de Saída.
Por exemplo, suponhamos que você deseje aumentar o contraste de uma imagem com
pixels que atualmente só cobrem uma escala de 0 a 233. Se você arrastar o triângulo
branco de Níveis de Entrada até 233, os pixels com valores de intensidade de 233 ou mais
(em cada canal da imagem) serão mapeados para 255, e os pixels com valores de inten-
sidade menores serão mapeados para os valores correspondentes mais claros. Esse
remapeamento clareia a imagem, aumentando o contraste nas áreas de realce.
Usando a Ajuda | Conteúdo | Índice Voltar 150
Ajuda do Adobe Photoshop Ajustando Cores e Tons
Usando a Ajuda | Conteúdo | Índice Voltar 151
Original
Histograma e imagem resultantes
Suponhamos que, ao contrário, você deseje reduzir o contraste da imagem. Se você
arrastar o triângulo branco de Níveis de Saída para 220, os pixels com valores de
intensidade de 255 serão remapeados para 220, e os pixels com valores de intensidade
menores serão mapeados para os valores correspondentes mais escuros. Isso escurece a
imagem, diminuindo o contraste nas áreas de realce.
4 Para ajustar sombras e realces automaticamente, clique em Automático.
No Photoshop, clicar em Automático aplica as configurações especificadas na caixa de
diálogo Opções de Correção Automática. Para obter mais informações, consulte
“Definindo opções de correção automática (Photoshop)” na página 157. No ImageReady,
clicar em Automático é o mesmo que utilizar o comando Níveis Automáticos. (Consulte
“Utilizando o comando Níveis Automáticos” na página 164.)
5 Se sua imagem precisar de correções de tons médios, utilize o controle deslizante cinza
de Níveis de Entrada. Arraste o controle deslizante à direita para escurecer os tons médios
e, à esquerda, para clareá-los. Também é possível inserir valores diretamente na caixa de
texto central de Níveis de Entrada.
6 Clique em OK.
7 Para visualizar o histograma ajustado, abra a caixa de diálogo Níveis novamente.
As lacunas no histograma ajustado não indicam um problema perceptível na imagem, a
menos que sejam grandes ou estejam associadas a uma baixa contagem de pixels.
Utilizando Níveis para ajustar cores (Photoshop)
Além de configurar a escala de tons, é possível utilizar Níveis para ajustar o equilíbrio de
cores de uma imagem.
Para utilizar Níveis para ajustar o equilíbrio de cores:
1 Coloque um classificador de cores em uma área de cinza neutro na imagem.
2 Abra a caixa de diálogo Níveis. (Consulte “Efetuando ajustes de cor” na página 145.)
Usando a Ajuda | Conteúdo | Índice Voltar 151
Ajuda do Adobe Photoshop Ajustando Cores e Tons
Usando a Ajuda | Conteúdo | Índice Voltar 152
3 Siga um destes procedimentos:
• Na caixa de diálogo Níveis, clique duas vezes na ferramenta conta-gotas para exibir o
Seletor de Cores. Insira os valores que deseja atribuir ao cinza neutro e clique em OK.
Em seguida, clique no classificador de cores na imagem.
• Clique em Opções na caixa de diálogo Níveis. Clique na amostra de cor Tons Médios
para exibir o Seletor de Cores. Insira os valores que deseja atribuir ao cinza neutro e
clique em OK.
Em geral, atribua valores de componentes de cor iguais a um cinza neutro. Por exemplo,
atribua valores iguais de vermelho, verde e azul para produzir um cinza neutro em uma
imagem RGB.
Utilizando a caixa de diálogo Curvas (Photoshop)
De maneira semelhante à caixa de diálogo Níveis, a caixa de diálogo Curvas permite
ajustar toda a escala de tons de uma imagem. Entretanto, em vez de efetuar os ajustes
utilizando apenas três variáveis (realces, sombras e tons médios), com Curvas é possível
ajustar qualquer ponto ao longo de uma escala de 0 a 255, enquanto mantém até outros
15 valores constantes. Também é possível utilizar Curvas para efetuar ajustes precisos em
canais de cores individuais de uma imagem.
Para ajustar a escala de tons e o equilíbrio de cores utilizando Curvas:
1 Abra a caixa de diálogo Curvas. (Consulte “Efetuando ajustes de cor” na página 145.)
A
Pontos ao longo de uma curva:
A. Realces B. Tons Médios C. Sombras
O eixo horizontal do gráfico representa os valores originais de intensidade dos pixels
(Níveis de Entrada), enquanto o eixo vertical representa os novos valores de cor (Níveis de
Saída). Na linha diagonal padrão, todos os pixels têm valores idênticos de Entrada e Saída.
Observação: Para imagens RGB, Curvas exibe valores de intensidade de 0 a 255, com
sombras (0) à esquerda. Para imagens CMYK, Curvas exibe porcentagens de 0 a 100, com
realces (0) à esquerda. Para inverter a exibição de sombras e realces a qualquer momento,
clique na seta dupla abaixo da curva.
2 Para ajustar o equilíbrio de cores da imagem, no menu Canal, escolha o canal (ou
canais) que deseja ajustar.
Para editar uma combinação de canais de cores ao mesmo tempo, pressione Shift e
selecione os canais na paleta Canais antes de escolher Curvas. O menu Canal exibe as
abreviações para os canais de destino — por exemplo, CM para ciano e magenta. O menu
também contém os canais individuais para a combinação selecionada.
Usando a Ajuda | Conteúdo | Índice Voltar 152
Ajuda do Adobe Photoshop Ajustando Cores e Tons
Usando a Ajuda | Conteúdo | Índice Voltar 153
3 Para tornar mais fina a grade de Curvas, mantenha a tecla Alt (Windows) ou Option
(Mac OS) pressionada e clique na grade. Faça isso novamente para aumentar a grade.
4 Clique em qualquer ponto da curva para que ele permaneça fixo. Por exemplo, se
quiser ajustar os tons médios enquanto minimiza os efeitos sobre realces e sombras,
clique nos pontos de um quarto e três quartos da curva.
É possível adicionar até 14 pontos de controle à curva, bloqueando esses valores. Para
remover um ponto de controle, arraste-o para fora do gráfico, selecione-o e pressione
Delete ou clique com a tecla Ctrl (Windows) ou Command (Mac OS) pressionada. Não é
possível excluir pontos finais da curva.
Para determinar as áreas mais claras e mais escuras na imagem, arraste sobre a
imagem. Os valores de intensidade da área sob o ponteiro, junto com o local
correspondente na curva, são exibidos na caixa de diálogo Curvas.
5 Siga um destes procedimentos para ajustar a curva:
• Arraste a curva até que imagem fique com a aparência desejada.
• Clique em um ponto na curva e insira valores de Entrada e Saída para esse ponto.
• Selecione o lápis na parte inferior da caixa de diálogo e arraste para desenhar uma nova
curva. É possível manter a tecla Shift pressionada para restringir a curva a uma linha
reta e clicar para definir as extremidades. Ao terminar, clique em Suavizar se quiser
suavizar a curva.
• Clique em Automático para ajustar a imagem utilizando as configurações especificadas
na caixa de diálogo Opções de Correção Automática. Para obter mais informações,
consulte “Definindo opções de correção automática (Photoshop)” na página 157.
Os seguintes atalhos funcionam com a caixa de diálogo Curvas:
• Clique na imagem com a tecla Ctrl (Windows) ou Command (Mac OS) pressionada para
definir um ponto da curva no canal atual especificado na caixa de diálogo Curvas.
• Clique na imagem com as teclas Shift+Ctrl (Windows) ou Shift+Command (Mac OS)
pressionadas para definir um ponto da curva para a cor selecionada em cada canal
componente de cor (mas não no canal composto).
• Clique nos pontos na curva com a tecla Shift pressionada para selecionar vários pontos.
Os pontos selecionados aparecem preenchidos com preto.
• Clique na grade ou pressione Ctrl-D (Windows) ou Command-D (Mac OS) para desfazer
a seleção de todos os pontos na curva.
• Pressione as teclas de seta para mover os pontos selecionados na curva.
• Pressione Ctrl+Tab (Windows) ou Control+Tab (Mac OS) para avançar ao longo dos
pontos de controle na curva.
• Pressione Shift+Ctrl+Tab (Windows) ou Shift+Control+Tab (Mac OS) para retroceder ao
longo dos pontos de controle na curva.
Usando a Ajuda | Conteúdo | Índice Voltar 153
Ajuda do Adobe Photoshop Ajustando Cores e Tons
Usando a Ajuda | Conteúdo | Índice Voltar 154
Utilizando valores de destino para definir realces e
sombras (Photoshop)
Em geral, os técnicos profissionais em cores definem realces e sombras em uma imagem
atribuindo os valores de tinta CMYK mais claros e mais escuros às áreas mais claras e mais
escuras de detalhe na imagem.
Ao identificar as áreas mais claras e mais escuras de uma imagem, é importante identificar
os realces e sombras representativos. Do contrário, a escala de tons poderá ser
desnecessariamente expandida para incluir valores máximos de pixel que não produzem
o detalhe da imagem. Uma área de realce deve conter um realce que pode ser impresso e
não um branco especular. Branco especular não possui detalhes e, por isso, nenhuma tinta
é impressa no papel. Um clarão, por exemplo, é um branco especular e não um realce que
possa ser impresso.
Observação: É possível executar o seguinte procedimento na caixa de diálogo Níveis do
ImageReady.
Para utilizar valores de destino para definir realces e sombras:
1 Selecione a ferramenta conta-gotas e, no menu Tamanho da Amostra, escolha Média de
3 por 3 nas opções da ferramenta conta-gotas. Isso garantirá uma amostra representativa
de uma área, em vez do valor de um único pixel da tela.
2 Abra a caixa de diálogo Níveis ou Curvas. (Consulte “Efetuando ajustes de cor” na
página 145.)
Ao abrir Níveis ou Curvas, a ferramenta conta-gotas ainda estará ativa fora da caixa de
diálogo. Você ainda terá acesso aos controles deslizantes e às ferramentas mão e zoom ao
utilizar os atalhos do teclado.
3 Siga um destes procedimentos para identificar as áreas de realces e sombras
representativos na imagem:
• Mova o ponteiro em torno da imagem e examine a paleta Informações para localizar as
áreas mais claras e as mais escuras. (Consulte “Visualizando os valores de cor dos pixels
(Photoshop)” na página 146.)
• Arraste o ponteiro na imagem e examine a caixa de diálogo Curvas para localizar os
pontos mais claros e os mais escuros na escala de valores. Se a caixa de diálogo Curvas
estiver definida para o canal composto CMYK, esse método não funcionará.
Também é possível utilizar o comando Limiar para identificar realces e sombras
representativos antes de abrir a caixa de diálogo Níveis ou Curvas. (Consulte
“Utilizando comando Limiar (Photoshop)” na página 168.)
4 Siga um destes procedimentos para atribuir valores de cor à área mais clara da imagem:
• Na caixa de diálogo Níveis ou Curvas, clique duas vezes na ferramenta conta-gotas
Definir Ponto Branco para exibir o Seletor de Cores. Insira os valores que deseja atribuir
à área mais clara na imagem e clique em OK. Em seguida, clique no realce identificado
no passo 3.
Se clicar acidentalmente no realce incorreto, mantenha a tecla Alt (Windows)
ou Option (Mac OS) pressionada e clique em Redefinir na caixa de diálogo Níveis
ou Curvas.
Usando a Ajuda | Conteúdo | Índice Voltar 154
Ajuda do Adobe Photoshop Ajustando Cores e Tons
Usando a Ajuda | Conteúdo | Índice Voltar 155
• Clique em Opções na caixa de diálogo Níveis ou Curvas. Clique na amostra de cor
Realces para exibir o Seletor de Cores. Insira os valores que deseja atribuir à área mais
clara na imagem e clique em OK.
Na maioria das situações em que estiver imprimindo em papel branco, você obterá um
bom realce em uma imagem de registro médio, utilizando os valores CMYK iguais a 5, 3, 3
e 0, respectivamente. Um equivalente RGB aproximado é 244, 244, 244 e um equivalente
de tons de cinza aproximado é 4% de ponto. É possível aproximar rapidamente esses
valores de destino ao inserir 96 na caixa de texto Brilho (B) na seção HSB do Seletor de
Cores.
Com uma imagem de registro baixo, você poderá definir o realce para um valor
menor, evitando um contraste excessivo. Experimente valores de Brilho entre 96 e 80.
Original
Realce definido utilizando os valores de brilho de destino de registro médio (B: 96); e realce definido
utilizando os valores de brilho de destino superiores (B: 80)
Os valores de pixel da imagem inteira são ajustados de maneira proporcional aos novos
valores de realce. Qualquer pixel mais claro que a área clicada se transforma em branco
especular. A paleta Informações mostra os valores antes e depois do ajuste de cor.
5 Siga um destes procedimentos para atribuir valores de cor à área mais escura
da imagem:
• Na caixa de diálogo Níveis ou Curvas, clique duas vezes na ferramenta conta-gotas
Definir Ponto Preto para exibir o Seletor de Cores. Insira os valores que deseja atribuir à
área mais escura na imagem e clique em OK. Em seguida, clique na sombra identificada
no passo 3.
• Clique em Opções na caixa de diálogo Níveis ou Curvas. Clique na amostra de cor
Sombras para exibir o Seletor de Cores. Insira os valores que deseja atribuir à área mais
escura na imagem e clique em OK.
Usando a Ajuda | Conteúdo | Índice Voltar 155
Ajuda do Adobe Photoshop Ajustando Cores e Tons
Usando a Ajuda | Conteúdo | Índice Voltar 156
Na maioria das situações em que estiver imprimindo em papel branco, você obterá uma
boa sombra em uma imagem de registro médio, utilizando valores CMYK iguais a 65, 53,
51 e 95. Um equivalente RGB aproximado é 10, 10, 10 e um equivalente de tons de cinza
aproximado é um ponto de 96%. É possível aproximar esses mesmos valores rapidamente,
inserindo 4 na caixa de texto Brilho (B), sob a seção HSB do Seletor de Cores.
Com uma imagem de registro alto, você poderá definir a sombra para um valor maior,
conservando os detalhes nos realces. Experimente valores de Brilho entre 4 e 20.
Original
Sombra definida utilizando os valores de brilho de destino de registro médio (B: 4); e sombra
definida utilizando os valores de brilho de destino superiores (B: 20)
Para utilizar o modo Limiar para identificar as áreas mais claras e mais escuras de
uma imagem:
1 Abra a caixa de diálogo Níveis e selecione Visualizar.
Observação: O modo Limiar em Níveis não está disponível para imagens CMYK.
2 Mantenha a tecla Alt (Windows) ou Option (Mac OS) pressionada e arraste o triângulo
branco ou preto de Níveis de Entrada.
A imagem é alterada para o modo Limiar e aparece uma imagem de visualização de alto
contraste. As áreas visíveis da imagem indicarão suas partes mais claras, se você estiver
arrastando o controle deslizante branco, e as mais escuras, se estiver arrastando o controle
preto. Se um canal de cor estiver selecionado na caixa de diálogo Níveis, a área branca
indicará o local em que não existe nenhum dos componentes da cor especificados.
Usando a Ajuda | Conteúdo | Índice Voltar 156
Ajuda do Adobe Photoshop Ajustando Cores e Tons
Usando a Ajuda | Conteúdo | Índice Voltar 157
Visualização da imagem no modo Limiar
3 Arraste lentamente o controle deslizante até o centro do histograma para identificar as
áreas claras ou escuras da imagem. Utilize esses pixels para determinar o ponto preto e o
ponto branco da imagem.
Definindo opções de correção automática (Photoshop)
A caixa de diálogo Opções de Correção Automática permite ajustar automaticamente a
escala geral de tons de uma imagem, especificar porcentagens de recorte e atribuir
valores de cor a sombras, tons médios e realces. É possível aplicar as configurações
durante um só uso da caixa de diálogo Níveis ou Curvas, ou é possível salvar as
configurações para utilizar futuramente com os comandos Níveis, Níveis Automáticos,
Contraste Automático, Cor Automática e Curvas.
Para definir as opções de correção automática:
1 Clique em Opções na caixa de diálogo Níveis ou Curvas.
2 Especifique o algoritmo a ser utilizado pelo Photoshop para ajuste da escala geral de
tons de uma imagem:
• A opção Melhorar Contraste Monocromático anexa todos os canais de forma idêntica.
Isso preserva a relação geral de cores, fazendo com que os realces pareçam mais claros
e as sombras mais escuras. O comando Contraste Automático utiliza esse algoritmo.
• A opção Melhorar Contraste por Canal maximiza a escala de tons em cada canal para
produzir uma correção mais surpreendente. Como cada canal é ajustado individual-
mente, a opção Melhorar Contraste por Canal pode remover ou inserir disposições de
cores. O comando Níveis Automáticos utiliza esse algoritmo.
• A opção Localizar Cores Claras e Escuras localiza a média de pixels mais claros e mais
escuros em uma imagem e utiliza-os para maximizar o contraste, enquanto minimiza o
recorte. O comando Cor Automática utiliza esse algoritmo.
3 Selecione Ajustar os Tons Médios, se desejar que o Photoshop localize uma cor média
quase neutra em uma imagem, e depois ajuste os valores de gama para tornar a cor
neutra. O comando Cor Automática utiliza esse algoritmo.
4 Para especificar o quanto recortar de pixels pretos e brancos, insira porcentagens nas
caixas de texto Recortar. Convém inserir um valor entre 0,5% e 1%.
Usando a Ajuda | Conteúdo | Índice Voltar 157
Ajuda do Adobe Photoshop Ajustando Cores e Tons
Usando a Ajuda | Conteúdo | Índice Voltar 158
Por padrão, o Photoshop recorta os pixels pretos e brancos em 0,5% — isto é, ignora os
primeiros 0,5% das extremidades ao identificar os pixels mais claros e mais escuros da
imagem. Isso garante que os valores branco e preto sejam baseados em valores de pixels
representativos e não em valores de pixels máximos.
5 Para atribuir valores de cor às áreas mais claras, neutras e mais escuras de uma imagem,
clique em uma amostra de cores. Para obter diretrizes sobre definição de valores de cor,
consulte “Utilizando valores de destino para definir realces e sombras (Photoshop)” na
página 154.
6 Siga um destes procedimentos:
• Para salvar as configurações a serem utilizadas na caixa de diálogo Níveis ou Curvas,
clique em OK. Se você clicar subseqüentemente no botão Automático, o Photoshop
reaplicará as mesmas configurações à imagem.
• Para salvar as configurações por padrão, selecione Salvar como padrões e clique em OK.
A próxima vez que abrir a caixa de diálogo Níveis ou Curvas, poderá aplicar a mesma
configuração, clicando no botão Automático. As porcentagens de recorte padrão
também são utilizadas pelos comandos Nível Automático, Contraste Automático e Cor
Automática.
Ajustando o valor do gama de uma imagem (ImageReady)
O gama mede o brilho dos valores de tom médio produzidos por um dispositivo (em
geral, um monitor). Um valor de gama alto produz uma imagem quase toda escura.
O sistema Windows utiliza um valor de gama mais alto do que o sistema Mac OS, fazendo
com que uma mesma imagem seja visivelmente mais escura no sistema Windows do que
no sistema Mac OS.
Imagem com gama do Windows e gama do Mac OS
Os desenvolvedores, principalmente os que utilizam sistemas Mac OS para criar imagens
que serão visualizadas principalmente nos sistemas Windows, devem levar em considera-
ção o problema do gama de plataformas cruzadas. É possível modificar o valor de gama de
uma imagem para compensar as diferenças entre os monitores do Windows e do Mac OS.
Observação: A caixa de diálogo Gama modifica os valores de pixel em uma imagem.
Por contraste, os comandos Visualizar > Visualizar ajustam a aparência da imagem no
monitor, mas não alteram os valores de pixel da imagem.
Para ajustar automaticamente o valor de gama:
1 Escolha Imagem > Ajustes > Gama.
2 Selecione Visualizar para visualizar os ajustes na imagem.
Usando a Ajuda | Conteúdo | Índice Voltar 158
Ajuda do Adobe Photoshop Ajustando Cores e Tons
Usando a Ajuda | Conteúdo | Índice Voltar 159
3 Ajuste o gama:
• Selecione Windows para Macintosh para ajustar o gama a ser exibido no Mac OS.
• Selecione Macintosh para Windows para ajustar o gama a ser exibido no Windows.
Observação:As imagens criadas no Photoshop 4.0 ou versões anteriores utilizam, por
padrão, o valor de gama para Mac OS (1.8) e devem ser ajustadas para exibição no
Windows (a menos que o gama tenha sido ajustado quando a imagem foi criada). As
imagens criadas no Photoshop 5.0 ou superior utilizam, por padrão, valor de gama para
Windows (2.2) e terão o gama correto para exibição no Windows, sem precisar de ajuste.
Para ajustar manualmente o valor de gama:
1 Escolha Imagem > Ajustes > Gama.
2 Selecione Visualizar para visualizar os ajustes na imagem.
3 Arraste o controle deslizante de Gama ou insira um valor na caixa de texto entre 0,1 e
9,99. Esse controle mede a quantidade de alterações do valor de gama atual. (O controle
deslizante não indica o valor de gama real.)
Sobre o disco de cores
Como existem várias maneiras de obter resultados semelhantes no equilíbrio de cores, é
importante considerar o tipo de imagem que você possui e o efeito que deseja produzir.
Se você ainda não estiver familiarizado com o ajuste dos componentes de cor, será útil ter
em mãos um diagrama do disco de cores. É possível utilizar o disco de cores para prever
como a alteração em um componente de cor afeta outras cores e como as alterações são
convertidas entre modelos de cor RGB e CMYK.
A B
F C
E D
Disco de cores:
A. Verde B. Amarelo C. Vermelho D. Magenta E. Azul F. Ciano
Por exemplo, é possível diminuir a intensidade de qualquer cor em uma imagem
aumentando a intensidade de seu oposto no disco de cores — e vice-versa. Da mesma
maneira, você pode aumentar e diminuir uma cor ajustando as duas cores adjacentes no
disco ou ajustando as duas cores adjacentes a seu oposto.
Em uma imagem CMYK, é possível reduzir o magenta, diminuindo sua quantidade ou
complemento (adicionando o ciano e o amarelo). É até mesmo possível combinar essas
duas correções e minimizar seu efeito sobre a luminosidade global. Em uma imagem RGB,
você pode diminuir o magenta removendo o vermelho e o azul ou adicionando o verde.
Todos esses ajustes resultam em um equilíbrio global de cores com menos magenta.
Usando a Ajuda | Conteúdo | Índice Voltar 159
Ajuda do Adobe Photoshop Ajustando Cores e Tons
Usando a Ajuda | Conteúdo | Índice Voltar 160
Utilizando o comando Equilíbrio de Cores (Photoshop)
O comando Equilíbrio de Cores altera a mistura geral de cores em uma imagem para uma
correção generalizada de cor.
Para utilizar o comando Equilíbrio de Cores:
1 Certifique-se de que o canal composto esteja selecionado na paleta Canais. Esse
comando estará disponível apenas quando você estiver visualizando o canal composto.
2 Abra a caixa de diálogo Equilíbrio de Cores. (Consulte “Efetuando ajustes de cor” na
página 145.)
3 Selecione Sombras, Tons Médios ou Realces para selecionar uma escala de tons na qual
deseja concentrar as alterações.
4 Selecione Preservar Luminosidade para evitar a alteração de valores de luminosidade
na imagem quando as cores forem modificadas. Essa opção equilibra os tons na imagem.
5 Arraste um controle deslizante na direção de uma cor que deseja aumentar na imagem.
Afaste um controle deslizante da cor que deseja diminuir na imagem.
Os valores acima das barras de cor mostram as alterações de cor para os canais vermelho,
verde e azul. (Para imagens Lab, os valores são para os canais a e b). Os valores variam de
–100 a +100.
Utilizando o comando Matiz/Saturação
O comando Matiz/Saturação permite ajustar o matiz, a saturação e a luminosidade de
toda a imagem ou de componentes de cores individuais de uma imagem. Ajustar o matiz,
ou a cor, significa um movimento ao redor do disco de cores. Ajustar a saturação, ou
a pureza da cor, significa um movimento em torno de seu raio.
A
B
C
D
Disco de cores e raio do disco de cores:
A. Saturação B. Matiz C. Luminosidade D. Matizes
Também é possível utilizar a opção Colorir para adicionar cor a uma imagem em tons de
cinza convertida em RGB ou a uma imagem RGB — por exemplo, para torná-la parecida
com uma imagem duotônica reduzindo seus valores de cor em um único matiz.
Para utilizar o comando Matiz/Saturação:
1 Abra a caixa de diálogo Matiz/Saturação. (Consulte “Efetuando ajustes de cor” na
página 145.)
As duas barras de cor, na caixa de diálogo, representam as cores na ordem do disco de
cores. A barra de cor superior mostra a cor antes do ajuste, enquanto a barra inferior
mostra como o ajuste afeta todos os matizes na saturação total.
Usando a Ajuda | Conteúdo | Índice Voltar 160
Ajuda do Adobe Photoshop Ajustando Cores e Tons
Usando a Ajuda | Conteúdo | Índice Voltar 161
2 (Photoshop) Em Editar, escolha as cores a serem ajustadas:
• Escolha Principal para ajustar todas as cores de uma vez.
• Escolha uma das escalas de cores predefinidas relacionadas para a cor que deseja
ajustar. Entre as barras de cor, aparece um controle deslizante de ajuste, utilizado para
editar qualquer escala de cor. (Para obter informações sobre como modificar a escala
do controle deslizante, consulte as instruções que acompanham esse procedimento.)
3 Em Matiz, insira um valor ou arraste o controle deslizante até que as cores tenham a
aparência desejada.
Os valores exibidos na caixa de texto refletem os números de graus de rotação em torno
do disco em relação à cor original do pixel. Um valor positivo indica uma rotação no
sentido horário, e um valor negativo indica uma rotação no sentido anti-horário. Os
valores variam de –180 a +180.
4 Em Saturação, insira um valor ou arraste o controle deslizante para a direita para
aumentar a saturação, ou para a esquerda, para diminuí-la.
A cor se afasta ou se aproxima do centro do disco, em relação aos valores iniciais das cores
dos pixels selecionados. Os valores variam de –100 a +100.
5 Em Luminosidade, insira um valor ou arraste o controle deslizante para a direita para
aumentar a luminosidade, ou para a esquerda, para diminuí-la. Os valores variam de –100
a +100.
Para modificar a escala de um controle deslizante de ajuste (Photoshop):
1 Escolha uma cor individual no menu Editar, na caixa de diálogo.
2 Siga um destes procedimentos para o controle deslizante de ajuste:
• Arraste um dos triângulos brancos para ajustar a intensidade de declive de cor sem
afetar a escala.
• Arraste a área entre o triângulo e a barra vertical para ajustar a escala sem afetar a
intensidade de declive.
• Arraste a área central para mover o controle deslizante de ajuste inteiro, selecionando
uma área de cor diferente.
• Arraste uma das barras brancas verticais ao lado da área cinza-escuro para ajustar a
escala do componente de cor. Aumentar a escala diminui o declive e vice-versa.
• Pressione Ctrl (Windows) ou Command (Mac OS) e arraste a barra de cor para que uma
cor diferente fique no centro da barra.
A B C D
Controle deslizante de ajuste de Matiz/Saturação:
A. Ajusta o declive sem afetar a escala B. Ajusta a escala sem afetar o declive C. Move todo o
controle deslizante D. Ajusta a escala do componente de cor
Usando a Ajuda | Conteúdo | Índice Voltar 161
Ajuda do Adobe Photoshop Ajustando Cores e Tons
Usando a Ajuda | Conteúdo | Índice Voltar 162
Se você modificar o controle deslizante de ajuste para que ele se encaixe em outra escala
de cor, o nome será alterado para refletir as alterações. Por exemplo, se escolher Amarelos
e alterar a escala para que se encaixe na parte vermelha da barra de cor, o nome será
alterado para Vermelhos 2. É possível converter até seis escalas de cores individuais para
variedades da mesma escala de cores (por exemplo, Vermelhos até Vermelhos 6).
Observação: Por padrão, a escala de cores selecionada ao escolher um componente de
cor terá 30° de largura e 30° de declive em cada lado. Definir um declive baixo demais
poderá produzir bandas na imagem.
3 Para editar a escala escolhendo cores a partir da imagem, selecione a ferramenta
conta-gotas na caixa de diálogo e clique na imagem. Utilize a ferramenta adicionar
conta-gotas para adicionar à escala e utilize a ferramenta remover conta-gotas para
subtrair da escala.
Enquanto a ferramenta conta-gotas estiver selecionada, também será possível pressionar
a tecla Shift para adicionar à escala ou a tecla Alt (Windows) ou Option (Mac OS) para
subtrair da escala.
Para colorir uma imagem em tons de cinza ou criar um efeito monotônico:
1 (Photoshop) Se estiver colorindo uma imagem em tons de cinza, escolha Imagem >
Modo > Cores RGB para converter a imagem em RGB.
2 Abra a caixa de diálogo Matiz/Saturação. (Consulte “Efetuando ajustes de cor” na
página 145.)
3 Selecione Colorir. A imagem será convertida no matiz da cor do primeiro plano atual, se
essa cor não for preta nem branca. O valor da luminosidade de cada pixel não é alterado.
4 Se desejar, utilize o controle deslizante de Matiz para selecionar uma nova cor. Utilize os
controles deslizantes de Saturação e de Luminosidade para ajustar a saturação e a
luminosidade dos pixels.
Utilizando o comando Substituir Cor (Photoshop)
O comando Substituir Cor permite criar uma máscara em torno de cores específicas e, em
seguida, substituir essas cores na imagem. É possível definir o matiz, a saturação e a
luminosidade da área identificada pela máscara. A máscara é temporária.
Para utilizar o comando Substituir Cor:
1 Abra a caixa de diálogo Substituir Cor. (Consulte “Efetuando ajustes de cor” na
página 145.)
2 Escolha uma opção de exibição:
• Seleção exibe a máscara na caixa de visualização. As áreas mascaradas são pretas e as
áreas sem máscara são brancas. Áreas com máscaras parciais (cobertas com máscara
semitransparente) aparecem como níveis variáveis de cinza, de acordo com sua
opacidade. Para obter mais informações, consulte“Utilizando cálculos de canal para
mesclar camadas e canais (Photoshop)” na página 300.
• Imagem exibe a imagem na caixa de visualização. Essa opção é útil quando você estiver
trabalhando com uma imagem ampliada ou quando possuir espaço limitado na tela.
Usando a Ajuda | Conteúdo | Índice Voltar 162
Ajuda do Adobe Photoshop Ajustando Cores e Tons
Usando a Ajuda | Conteúdo | Índice Voltar 163
3 Clique na imagem ou na caixa de visualização para selecionar as áreas expostas pela
máscara. Clique com a tecla Shift pressionada ou utilize o botão Adicionar Conta-Gotas
para adicionar áreas. Clique com a tecla Alt (Windows) ou Option (Mac OS) pressionada ou
utilize o botão Remover Conta-Gotas para remover áreas.
4 Ajuste a tolerância da máscara arrastando o controle deslizante de Grau de Seleção ou
inserindo um valor. Essa opção controla o grau em que as cores relacionadas são incluídas
na seleção.
5 Arraste os controles deslizantes de Matiz, Saturação e Luminosidade (ou insira valores
nas caixas de texto) para alterar a cor das áreas selecionadas.
Utilizando o comando Cor Seletiva (Photoshop)
A correção de cor seletiva é uma técnica utilizada por scanners de alta resolução e
programas avançados de separação para aumentar e diminuir a quantidade de cores de
processo em cada um dos componentes de cores primárias aditivas e subtrativas de uma
imagem. Mesmo se Cor Seletiva utilizar cores CMYK para corrigir uma imagem, você
poderá utilizá-la em imagens RGB e em imagens que serão impressas.
A correção de cor seletiva baseia-se em uma tabela que mostra a quantidade de cada tinta
de processo utilizada para criar cada cor primária. Aumentando e diminuindo a quan-
tidade de uma tinta de processo em relação às outras, é possível mudar a quantidade de
uma cor de processo para qualquer cor primária de maneira seletiva— sem afetar
nenhuma outra cor primária. Por exemplo, você pode utilizar a correção de cor seletiva
para diminuir o ciano no componente verde de uma imagem, deixando inalterado o ciano
no componente azul.
Para utilizar o comando Cor Seletiva:
1 Certifique-se de que o canal composto esteja selecionado na paleta Canais. O comando
Cor Seletiva estará disponível apenas quando você estiver visualizando o canal composto.
2 Abra a caixa de diálogo Cor Seletiva. (Consulte “Efetuando ajustes de cor” na
página 145.)
3 Escolha a cor que deseja ajustar no menu Cores, na parte superior da caixa de diálogo.
Conjuntos de cores consistem nas cores primárias aditivas e subtrativas, além dos brancos,
neutros e pretos.
4 Em Método, selecione uma opção:
• Relativo altera a intensidade existente de ciano, magenta, amarelo ou preto por sua
porcentagem do total. Por exemplo, se iniciar com um pixel que contenha 50% de
magenta e adicionar 10%, 5% será adicionado ao magenta (10% de 50% = 5%) para um
total de 55% de magenta. (Essa opção não ajusta o branco especular puro, que não
contém componentes de cor.)
• Absoluto ajusta a cor nos valores absolutos. Por exemplo, se você iniciar com um pixel
que contenha 50% de magenta e adicionar 10%, a tinta magenta será definida para um
total de 60%.
Observação: O ajuste baseia-se no grau de proximidade de uma cor em relação a uma
das opções no menu Cores. Por exemplo, 50% de magenta está em um ponto interme-
diário entre o branco e o magenta puro, recebendo uma mistura proporcional de
correções definidas para as duas cores.
Usando a Ajuda | Conteúdo | Índice Voltar 163
Ajuda do Adobe Photoshop Ajustando Cores e Tons
Usando a Ajuda | Conteúdo | Índice Voltar 164
5 Arraste os controles deslizantes para aumentar ou diminuir os componentes da cor
selecionada.
Efetuando ajustes globais e rápidos em uma imagem
Os comandos Brilho/Contraste, Níveis Automáticos, Contraste Automático, Variações e Cor
Automática (Photoshop) alteram valores de cores ou de tons em uma imagem, mas são
menos precisos ou flexíveis que as ferramentas avançadas de ajuste de cor. Eles oferecem
uma maneira rápida e simples de efetuar ajustes globais.
Utilizando o comando Brilho/Contraste
O comando Brilho/Contraste permite efetuar ajustes simples em uma escala de tons de
uma imagem. Diferente de Curvas e Níveis, esse comando efetua os mesmos ajustes a
cada pixel na imagem. O comando Brilho/Contraste não funciona com canais individuais e
não é recomendado para saída de alta resolução, pois pode resultar em uma perda de
detalhes na imagem.
Para utilizar o comando Brilho/Contraste:
1 Abra a caixa de diálogo Brilho/Contraste. (Consulte “Efetuando ajustes de cor” na
página 145.)
2 Arraste os controles deslizantes para ajustar o brilho e o contraste.
Arrastar para a esquerda diminui o nível e arrastar para a direita faz com que ele aumente.
O número à direita de cada valor do controle deslizante exibe o valor de brilho ou de
contraste. Os valores variam de –100 a +100.
Utilizando o comando Níveis Automáticos
O comando Níveis Automáticos move automaticamente os controles deslizantes de Níveis
para definir realces e sombras. Define os pixels mais claros e mais escuros de cada canal de
cor como preto e branco e, em seguida, redistribui proporcionalmente os valores de pixels
intermediários. Como Níveis Automáticos ajusta individualmente cada canal de cor, ele
pode remover ou introduzir distorções de cores.
Por padrão, esse recurso recorta os pixels pretos e brancos em 0,5% — isto é, ignora os
primeiros 0,5% das extremidades ao identificar os pixels mais claros e mais escuros da
imagem. Isso garante que os valores branco e preto sejam baseados em valores de pixels
representativos e não em valores de pixels máximos.
Níveis Automáticos proporciona bons resultados quando uma imagem com uma
distribuição média de valores de pixels precisa de um simples ajuste de contraste ou
quando uma imagem possui uma disposição global de cor. Entretanto, o ajuste manual
dos controles de Níveis ou de Curvas (Photoshop) é mais preciso.
Para utilizar o comando Níveis Automáticos:
Escolha Imagem > Ajustes > Níveis Automáticos.
Para alterar a quantidade de valores de branco e preto recortados:
Siga um destes procedimentos:
• (Photoshop) defina valores de recorte na caixa de diálogo Opções de Correção
Automática. Para obter mais informações, consulte“Definindo opções de correção
automática (Photoshop)” na página 157.
Usando a Ajuda | Conteúdo | Índice Voltar 164
Ajuda do Adobe Photoshop Ajustando Cores e Tons
Usando a Ajuda | Conteúdo | Índice Voltar 165
• (ImageReady) mantenha pressionada a tecla Alt (Windows) ou Option (Mac OS) e clique
em Opções nas caixas de diálogo Níveis. Insira a porcentagem de pixels de sombra e de
realce máximos para ignorar, e clique em OK. Convém inserir um valor entre 0,5% e 1%.
Utilizando o comando Contraste Automático
O comando Contraste Automático ajusta automaticamente o contraste e a mistura globais
de cores em uma imagem RGB. Como esse comando não ajusta os canais individual-
mente, não introduz ou remove distorções de cores. Ele faz o mapeamento dos pixels mais
claros e mais escuros da imagem para o branco e o preto, fazendo com que os realces se
pareçam mais claros e as sombras mais escuras.
Ao identificar os pixels mais claros e mais escuros em uma imagem, Contraste Automático
recorta os pixels brancos e pretos em 0,5% — isto é, ignora os primeiros 0,5% dos
extremos. Isso garante que os valores branco e preto sejam baseados em valores de pixels
representativos e não em valores de pixels máximos.
Contraste Automático pode melhorar a aparência de muitas imagens fotográficas ou de
tons contínuos. Ele não aperfeiçoa as imagens de cores achatadas.
Para utilizar o comando Contraste Automático:
Escolha Imagem > Ajustes > Contraste Automático.
Para alterar a quantidade de valores de branco e preto recortados:
Siga um destes procedimentos:
• (Photoshop) defina valores de recorte na caixa de diálogo Opções de Correção
Automática. Para obter mais informações, consulte“Definindo opções de correção
automática (Photoshop)” na página 157.
• (ImageReady) mantenha pressionada a tecla Alt (Windows) ou Option (Mac OS) e clique
em Opções nas caixas de diálogo Níveis. Insira a porcentagem de pixels de sombra e de
realce máximos para ignorar, e clique em OK. Convém inserir um valor entre 0,5% e 1%.
Utilizando o comando Cor Automática (Photoshop)
O comando Cor Automática ajusta o contraste e a cor de uma imagem, pesquisando a
imagem real, em vez dos histogramas de canais para sombras, tons médios e realces.
Ele neutraliza os tons médios e recorta os pixels brancos e pretos, com base nos valores
definidos na caixa de diálogo Opções de Correção Automática. (Consulte “Definindo
opções de correção automática (Photoshop)” na página 157.)
Para utilizar o comando Cor Automática:
Escolha Imagem > Ajustes > Cor Automática.
Utilizando o comando Variações
O comando Variações permite ajustar o equilíbrio de cores, o contraste e a saturação de
uma imagem, mostrando miniaturas de alternativas.
Esse comando é mais útil para imagens de registro médio que não exigem ajustes precisos
de cor. Ele não funciona com imagens de cores indexadas (Photoshop).
Usando a Ajuda | Conteúdo | Índice Voltar 165
Ajuda do Adobe Photoshop Ajustando Cores e Tons
Usando a Ajuda | Conteúdo | Índice Voltar 166
Para utilizar o comando Variações:
1 Abra a caixa de diálogo Variações. (Consulte “Efetuando ajustes de cor” na página 145.)
Observação: Se o comando Variações não aparecer no submenu Ajustes, o módulo
complementar Variações pode não ter sido instalado. (Consulte “Utilizando módulos
complementares” na página 61.)
As duas miniaturas na parte superior da caixa de diálogo mostram a seleção original
(Original) e a seleção com seus ajustes atualmente selecionados (Seleção Atual). Na
primeira vez em que você abrir a caixa de diálogo, essas duas imagens serão iguais.
Ao efetuar os ajustes, a imagem Seleção Atual será alterada para refletir suas escolhas.
2 Selecione Mostrar Corte se quiser exibir uma visualização em neon das áreas da
imagem que serão recortadas pelo ajuste, isto é, convertidas em branco puro ou preto
puro. O recorte pode resultar em alterações indesejáveis na cor à medida que as cores
distintas na imagem original são mapeadas para a mesma cor. O recorte não ocorre ao
ajustar os tons médios.
Observação: As cores recortadas não são as mesmas que as cores fora do gamut.
3 Selecione o que será ajustado na imagem:
• Sombras, Tons Médios ou Realces, para indicar se deseja ajustar as áreas escuras, médias
ou claras.
• Saturação, para alterar o grau de matiz da imagem. Se você exceder a saturação
máxima de uma cor, ela poderá ser recortada.
4 Arraste o controle deslizante de Fino/Grosso para determinar a intensidade de cada
ajuste. Mover o controle deslizante a cada marca de tique dobra a intensidade do ajuste.
5 Ajuste a cor e o brilho:
• Para adicionar uma cor à imagem, clique na miniatura colorida apropriada.
• Para subtrair uma cor, clique na miniatura de sua cor oposta. (Consulte “Sobre o disco
de cores” na página 159.) Por exemplo, para subtrair o ciano, clique na miniatura Mais
Vermelho.
• Para ajustar o brilho, clique na miniatura do lado direito da caixa de diálogo.
Cada vez que clicar em uma miniatura, outras miniaturas serão alteradas. A miniatura
central sempre reflete as escolhas atuais.
Aplicando efeitos especiais de cor às imagens
Os comandos Remover Saturação, Inverter, Equalizar (Photoshop), Limiar (Photoshp) e
Posterizar (Photoshop) alteram valores de cor ou de brilho em uma imagem, mas são
normalmente utilizados para intensificar a cor e produzir efeitos especiais e não para
corrigir uma cor.
Observação: Também é possível efetuar ajustes de cor mesclando as cores de diferentes
canais. (Consulte “Misturando canais de cores (Photoshop)” na página 295.)
Usando a Ajuda | Conteúdo | Índice Voltar 166
Ajuda do Adobe Photoshop Ajustando Cores e Tons
Usando a Ajuda | Conteúdo | Índice Voltar 167
Utilizando o comando Remover Saturação
O comando Remover Saturação converte uma imagem colorida em uma imagem em tons
de cinza no mesmo modo de cor. Por exemplo, atribui valores iguais de vermelho, verde e
azul a cada pixel de uma imagem RGB para que ela se pareça com tons de cinza. O valor da
luminosidade de cada pixel não é alterado.
Esse comando tem o mesmo efeito que definir Saturação como –100 na caixa de diálogo
Matiz/Saturação.
Observação:Se você estiver trabalhando com uma imagem de várias camadas, Remover
Saturação irá converter somente a camada selecionada.
Para utilizar o comando Remover Saturação:
Escolha Imagem > Ajustes > Remover Saturação.
Utilizando o comando Inverter
O comando Inverter inverte as cores em uma imagem. É possível utilizar esse comando
para tornar negativa uma imagem positiva preta e branca ou para tornar positiva uma
imagem negativa preta e branca digitalizada.
Observação: Como o filme colorido de impressão contém uma máscara laranja em sua
base, o comando Inverter não pode tornar negativas as imagens positivas precisas a
partir de cores digitalizadas. Certifique-se de utilizar as definições apropriadas de cores
negativas ao digitalizar um filme em scanners de slides.
Ao inverter uma imagem, o valor de brilho de cada pixel nos canais é convertido no valor
inverso na escala de valores de cor de 256 níveis. Por exemplo, um pixel de uma imagem
positiva com um valor de 255 é alterado para 0, e um pixel com um valor de 5 é alterado
para 250.
Para utilizar o comando Inverter:
Escolha Imagem > Ajustes > Inverter ou Camada > Nova Camada de Ajuste > Inverter
(Photoshop).
Utilizando o comando Equalizar (Photoshop)
O comando Equalizar redistribui os valores de brilho dos pixels de uma imagem para que
produzam uma representação mais uniforme de toda a escala de níveis de brilho. Ao
aplicar esse comando, o Photoshop localiza os valores mais claros e mais escuros na
imagem composta e mapeia novamente esses valores, para que o valor mais claro repre-
sente o branco e o valor mais escuro represente o preto. Em seguida, o Photoshop tenta
equalizar o brilho — isto é, distribuir os valores dos pixels intermediários homogenea-
mente em todos os tons de cinza.
É possível utilizar o comando Equalizar quando uma imagem digitalizada parece mais
escura que a original e quando você deseja equilibrar os valores para que produzam uma
imagem mais clara. Utilizar Equalizar juntamente com o comando Histograma permite
comparar o brilho antes e depois.
Para utilizar o comando Equalizar:
1 Escolha Imagem > Ajustes > Equalizar.
Usando a Ajuda | Conteúdo | Índice Voltar 167
Ajuda do Adobe Photoshop Ajustando Cores e Tons
Usando a Ajuda | Conteúdo | Índice Voltar 168
2 Se tiver selecionado uma área da imagem, selecione o que equalizar na caixa de
diálogo e clique em OK:
• Equalizar Somente Área Selecionada distribui de maneira uniforme somente os pixels
da seleção.
• Equalizar Imagem Inteira de Acordo com a Área Selecionada distribui de maneira
uniforme todos os pixels da imagem com base nos pixels da seleção.
Utilizando comando Limiar (Photoshop)
O comando Limiar converte imagens em tons de cinza ou coloridas em imagens em preto
e branco de alto contraste. É possível especificar um determinado nível como um limiar.
Todos os pixels mais claros que o limiar são convertidos em branco e todos os pixels mais
escuros são convertidos em preto. O comando Limiar é útil para determinar as áreas mais
claras e mais escuras de uma imagem.
Para utilizar o comando Limiar para converter imagens em preto e branco:
1 Abra a caixa de diálogo Limiar. (Consulte “Efetuando ajustes de cor” na página 145.)
A caixa de diálogo Limiar exibe um histograma dos níveis de luminosidade dos pixels na
seleção atual.
2 Arraste o controle deslizante sob o histograma até que o nível de limiar desejado
apareça na parte superior da caixa de diálogo e clique em OK. À medida que você arrasta,
a imagem é alterada para refletir a nova definição do limiar.
Para utilizar o comando Limiar para identificar realces e sombras representativos:
1 Abra a caixa de diálogo Limiar. (Consulte “Efetuando ajustes de cor” na página 145.)
2 Selecione Visualizar.
3 Para identificar um realce representativo, arraste o controle deslizante para a extre-
midade direita até que a imagem se transforme em preto puro. Arraste o controle desli-
zante lentamente em direção ao centro até que algumas áreas de branco sólido apareçam
na imagem e coloque um classificador de cor em uma das áreas.
4 Para identificar uma sombra representativa, arraste o controle deslizante para a
extremidade esquerda até que a imagem se transforme em branco puro. Arraste o
controle deslizante lentamente em direção ao centro até que algumas áreas de preto
sólido apareçam na imagem e coloque um classificador de cor em uma das áreas.
5 Clique em Cancelar para fechar a caixa de diálogo Limiar sem aplicar as alterações na
imagem.
É possível utilizar as leituras da paleta Informações dos dois classificadores de cor para
determinar seus valores de realce e de sombra.
Utilizando o comando Posterizar (Photoshop)
O comando Posterizar permite especificar o número de níveis de tons (ou valores de
brilho) para cada canal de uma imagem e mapeia os pixels para o nível com a melhor
correspondência. Por exemplo, escolher dois níveis de tons em uma imagem RGB fornece
seis cores, duas para o vermelho, duas para o verde e duas para o azul.
Usando a Ajuda | Conteúdo | Índice Voltar 168
Ajuda do Adobe Photoshop Ajustando Cores e Tons
Usando a Ajuda | Conteúdo | Índice Voltar 169
Esse comando é útil na criação de efeitos especiais, como grandes áreas planas em uma
fotografia. Seus efeitos ficam bem mais evidentes quando o número de níveis de cinza de
uma imagem em tons de cinza é reduzido. Entretanto, produz também efeitos
interessantes em imagens coloridas.
Se você quiser um número específico de cores na imagem, converta-a para tons de
cinza e especifique o número de níveis desejado. Em seguida, converta a imagem de
volta ao modo de cor anterior e substitua os vários tons de cinza pelas cores desejadas.
Para utilizar o comando Posterizar:
1 Abra a caixa de diálogo Posterizar. (Consulte “Efetuando ajustes de cor” na página 145.)
2 Insira o número de níveis de tons desejados e clique em OK.
Utilizando o comando Mapa de Degradê (Photoshop)
O comando Mapa de Degradê faz o mapeamento da escala de tons de cinza equivalente
de uma imagem para as cores de um preenchimento de degradê especificado. Se você
especificar um preenchimento de degradê de duas cores, por exemplo, as sombras na
imagem serão mapeadas para uma das cores do ponto final do preenchimento de
degradê, os realces serão mapeados para a outra cor do ponto final e os tons médios serão
mapeados para as gradações entre eles.
Para utilizar o comando Mapa de Degradê:
1 Abra a caixa de diálogo Mapa de Degradê. (Consulte “Efetuando ajustes de cor” na
página 145.)
2 Especifique o preenchimento de degradê que deseja utilizar:
• Para escolher a partir da lista de preenchimentos de degradê, clique no triângulo à
direita do preenchimento de degradê exibido na caixa de diálogo Mapa de Degradê.
Clique para selecionar o preenchimento de degradê desejado e, em seguida, clique em
uma área em branco da caixa de diálogo para descartar a lista. (Consulte “Gerenciando
bibliotecas com o Gerenciador de Predefinição (Photoshop)” na página 57 para obter
informações sobre como personalizar a lista de preenchimentos de degradê.)
• Para editar o preenchimento de degradê atualmente exibido na caixa de diálogo Mapa
de Degradê, clique no preenchimento de degradê. Em seguida, modifique o preenchi-
mento de degradê existente ou crie um novo preenchimento de degradê. (Consulte
“Criando preenchimentos de degradê suaves” na página 267.)
Por padrão, as sombras, os tons médios e os realces da imagem são mapeados
respectivamente para a cor inicial (esquerda), para o ponto médio e para a cor final
(direita) do preenchimento de degradê.
3 Selecione nenhuma ou ambas as Opções do Degradê:
• Pontilhamento adiciona ruído aleatório para suavizar a aparência do preenchimento de
degradê e reduz os efeitos de bandas.
• Reverter alterna a direção do preenchimento de degradê, revertendo o mapa de
degradê.
Usando a Ajuda | Conteúdo | Índice Voltar 169
Ajuda do Adobe Photoshop Ajustando Cores e Tons
Usando a Ajuda | Conteúdo | Índice Voltar 170
Dando nitidez às imagens
Máscara de nitidez, ou USM, é uma técnica tradicional de composição de filme utilizada
para dar nitidez às arestas de uma imagem. O filtro Máscara de Nitidez corrige o desfoque
produzido ao fotografar, digitalizar, restaurar a resolução ou imprimir. É útil para imagens
destinadas à impressão e visualização on-line.
Máscara de Nitidez localiza os pixels diferentes dos pixels adjacentes pelo limiar
especificado e aumenta o contraste dos pixels pela intensidade especificada. Além disso,
você especifica o raio da região com o qual cada pixel é comparado. Os efeitos do filtro
Máscara de Nitidez são bem mais evidentes na tela que em uma saída de alta resolução.
Se o destino final for a impressão, tente determinar quais configurações funcionarão
melhor para sua imagem.
Para obter informações sobre outros filtros de nitidez de imagens, consulte “Filtros de
Nitidez” na página 363.
Para utilizar Máscara de Nitidez para dar nitidez a uma imagem:
1 Escolha Filtro > Nitidez > Máscara de Nitidez. Certifique-se de que a opção Visualizar
esteja selecionada.
Clique na imagem da janela de visualização para visualizar a imagem sem a nitidez.
Arraste dentro da janela de visualização para visualizar diferentes partes da imagem e
clique em + ou – para aumentar ou diminuir o zoom.
2 Siga um destes procedimentos:
• Arraste o controle deslizante de Intensidade ou insira um valor para determinar o
quanto aumentar o contraste dos pixels. Para imagens impressas de alta resolução,
recomenda-se em geral uma intensidade entre 150% e 200%.
• Arraste o controle deslizante de Raio ou insira um valor para determinar o número de
pixels próximos às arestas que afetam a nitidez. Para imagens de alta resolução,
recomenda-se em geral um Raio entre 1 e 2. Um valor baixo ajusta a nitidez somente
dos pixels das arestas, enquanto um valor maior ajusta a nitidez de uma banda mais
larga de pixels. Esse efeito é bem menos evidente na impressão que na tela, pois um
raio de 2 pixels representa uma área menor em uma imagem impressa de alta
resolução.
• Arraste o controle deslizante de Limiar ou insira um valor para determinar o quanto os
pixels de nitidez da área circundante devem ser diferentes para que sejam conside-
rados pixels de aresta e receberem o efeito do filtro de nitidez. Para evitar a introdução
de ruído (nas imagens com tons de pele, por exemplo), experimente valores de Limiar
entre 2 e 20. O valor padrão de Limiar (0) ajusta a nitidez de todos os pixels da imagem.
Se a aplicação de Máscara de Nitidez fizer com que as cores já claras pareçam
saturadas, converta a imagem em modo Lab e aplique o filtro somente ao canal
Luminosidade. Isso ajusta a nitidez da imagem sem afetar os componentes de cor.
Usando a Ajuda | Conteúdo | Índice Voltar 170
Ajuda do Adobe Photoshop Selecionando
Usando a Ajuda | Conteúdo | Índice Voltar 171
Selecionando
Sobre seleções
Como existem dois tipos diferentes de dados em sua imagem—bitmap e de vetor—será
preciso utilizar conjuntos separados de ferramentas para criar seleções de cada tipo.
É possível utilizar bordas de seleção para selecionar pixels. Ao selecionar pixels, você
estará selecionando informações dependentes de resolução na imagem. Para obter mais
informações sobre imagens bitmap e gráficos vetoriais, consulte “Sobre imagens bitmap e
gráficos vetoriais” na página 65.
Também é possível criar seleções utilizando as ferramentas de caneta ou de forma, que
produzem contornos precisos chamados de demarcadores. Um demarcador é uma forma
vetorial que não contém pixels. (Consulte “Movendo, copiando e colando seleções e
camadas” na página 182.) Você pode converter demarcadores em seleções ou converter
seleções em demarcadores. (Consulte “Convertendo entre demarcadores e bordas de
seleção (Photoshop)” na página 238.)
No Photoshop, é possível utilizar o comando Extrair para isolar um objeto de seu plano de
fundo e apagar o plano de fundo até a transparência. Também é possível criar seleções
sofisticadas utilizando máscaras. (Consulte “Salvando uma seleção de máscara” na
página 306.)
Criando seleções de pixel
Você pode selecionar pixels em uma imagem ao arrastar com as ferramentas letreiro ou
laço, ou ao apontar para áreas coloridas com a ferramenta varinha mágica. No Photoshop,
você também pode utilizar o comando Escala de Cores. Criar uma nova seleção substitui a
seleção anterior. Além disso, você pode criar seleções que são adicionadas a outras
seleções, subtrair de uma seleção, selecionar uma área que sofreu intersecção de outras
seleções ou selecionar a união de uma nova seleção com a atual.
Utilizando o menu Selecionar
É possível utilizar os comandos do menu Selecionar para selecionar, desfazer a seleção ou
selecionar novamente todos os pixels.
Para selecionar todos os pixels em uma camada dentro dos limites da tela de
pintura:
1 Selecione a camada na paleta Camadas.
2 Escolha Selecionar > Tudo.
Para cancelarseleções:
Siga um destes procedimentos:
• Escolha Selecionar > Cancelar Seleção.
Usando a Ajuda | Conteúdo | Índice Voltar 171
Ajuda do Adobe Photoshop Selecionando
Usando a Ajuda | Conteúdo | Índice Voltar 172
• Se estiver utilizando a ferramenta letreiro retangular, letreiro retangular arredondado
(ImageReady), letreiro elíptico ou laço, clique em qualquer lugar na imagem fora da
área selecionada.
Para selecionar novamente a seleção mais recente:
Escolha Selecionar > Selecionar Novamente.
Utilizando as ferramentas de letreiro
As ferramentas de letreiro permitem selecionar retângulos, elipses, retângulos
arredondados (ImageReady) e linhas e colunas de 1-pixel. Por padrão, uma borda de
seleção é arrastada a partir de seu vértice.
Para utilizar as ferramentas de marca de seleção:
1 Selecione uma ferramenta de marca de seleção:
• Letreiro retangular para criar uma seleção retangular.
• (ImageReady) Letreiro retangular arredondado para selecionar um retângulo
arredondado, como um botão de página da Web.
• Letreiro elíptico para criar uma seleção elíptica.
• Letreiro de linha única ou de coluna única para definir a borda como uma linha ou
coluna de um 1 pixel de largura.
2 Na barra de opções, especifique se irá adicionar uma nova seleção , adicionar a uma
seleção , subtrair de uma seleção ou selecionar uma área que sofreu intersecção de
outras seleções .
3 Na barra de opções, especifique uma configuração de difusão. Ative ou desative a
suavização de serrilhado para a marca de seleção de retângulo arredondado ou elíptica.
(Consulte “Suavizando as arestas de uma seleção” na página 181.)
4 Escolha um estilo na barra de opções para a marca de seleção de retângulo, retângulo
arredondado ou elíptica:
• Normal para determinar proporções de marca de seleção ao arrastar.
• Índice do Aspecto Ajustado define uma proporção entre altura e largura. Insira valores
(decimais são válidos) para a proporção. Por exemplo, para desenhar uma marca de
seleção cuja largura seja o dobro da altura, insira 2 para largura e 1 para altura.
• Tamanho Fixo para especificar valores fixos para largura e altura do letreiro. Insira
valores de pixels em números inteiros. O número de pixels necessário para criar uma
seleção de 1 polegada depende da resolução da imagem. (Consulte “Sobre tamanho e
resolução da imagem” na página 66.)
5 Para alinhar sua seleção a guias, a uma grade, a fatias ou a limites do documento, siga
um destes procedimentos para ajustar sua seleção:
• (Photoshop) Escolha Visualizar > Ajustar, ou Visualizar > Ajustar Para, e escolha um
comando no submenu. A marca de seleção pode se ajustar a um limite do documento
e mais de um Photoshop Extra. Isso é controlado no submenu Ajustar Para. (Consulte
“Utilizando o comando Ajustar” na página 187.)
• (ImageReady) Escolha Visualizar > Ajustar Para > Guias.
Usando a Ajuda | Conteúdo | Índice Voltar 172
Ajuda do Adobe Photoshop Selecionando
Usando a Ajuda | Conteúdo | Índice Voltar 173
6 Siga um destes procedimentos para criar uma seleção:
• Com a marca de seleção de retângulo, de retângulo arredondado ou elíptica, arraste
sobre a área que deseja selecionar. Para limitar a marca de seleção a um quadrado ou
círculo, mantenha a tecla Shift pressionada ao arrastar. Para arrastar uma marca de
seleção a partir de seu centro, mantenha a tecla Alt (Windows) ou Option (Mac OS)
pressionada ao arrastar.
• Com a marca de seleção de linha única ou de coluna única, clique perto da área que
deseja selecionar e, em seguida, arraste-a até a localização exata. Se nenhuma marca
ficar visível, aumente a ampliação da exibição da imagem.
Para reposicionar um letreiro retangular, retangular arredondado ou elíptico, primeiro
arraste para criar a borda, mantendo o botão do mouse pressionado. Em seguida,
mantenha a barra de espaço pressionada e continue arrastando. Se tiver terminado de
desenhar a borda, arraste a partir do interior da seleção.
Utilizando as ferramentas laço, laço poligonal e laço magnético
As ferramentas laço e laço poligonal permitem desenhar segmentos de aresta reta e à
mão livre de uma borda de seleção. Com a ferramenta laço magnético (Photoshop), a
borda se ajusta às arestas de áreas definidas da imagem.
A ferramenta laço magnético é especialmente útil para a seleção rápida de objetos
com arestas complexas definidas contra planos de fundo de alto contraste.
Para utilizar a ferramenta laço:
1 Selecione a ferramenta laço e as opções. (Consulte “Definindo opções para as
ferramentas laço, laço poligonal e laço magnético” na página 174.)
2 Arraste para desenhar uma borda de seleção à mão livre.
3 Para desenhar uma borda de seleção de aresta reta, mantenha a tecla Alt (Windows) ou
Option (Mac OS) pressionada e clique nos locais em que os segmentos devem começar e
terminar. É possível alternar entre desenhar segmentos de aresta reta e à mão livre.
4 Para apagar segmentos recém-desenhados, mantenha a tecla Delete pressionada até
apagar os pontos de fixação do segmento desejado.
5 Para fechar a borda de seleção, solte o botão do mouse sem manter a tecla Alt
(Windows) ou Option (Mac OS) pressionada.
Para utilizar a ferramenta laço poligonal:
1 Selecione a ferramenta laço poligonal e as opções. (Consulte “Definindo opções
para as ferramentas laço, laço poligonal e laço magnético” na página 174.)
2 Clique na imagem para definir o ponto inicial.
3 Siga um ou mais destes procedimentos:
• Para desenhar um segmento reto, coloque o ponteiro no local em que deseja que o
primeiro segmento reto termine e clique. Continue a clicar para definir pontos finais
para os segmentos subseqüentes.
• Para desenhar um segmento à mão livre, mantenha a tecla Alt (Windows) ou Option
(Mac OS) pressionada e arraste. Quando terminar, solte a tecla Alt ou Option e o botão
do mouse.
Usando a Ajuda | Conteúdo | Índice Voltar 173
Ajuda do Adobe Photoshop Selecionando
Usando a Ajuda | Conteúdo | Índice Voltar 174
• Para apagar segmentos de reta recém-desenhados, pressione a tecla Delete.
4 Feche a borda de seleção:
• Posicione o ponteiro da ferramenta laço poligonal sobre o ponto inicial (será exibido
um círculo fechado ao lado do ponteiro) e clique.
• Se o ponteiro não estiver sobre o ponto inicial, clique duas vezes com o ponteiro da
ferramenta laço poligonal ou clique com a tecla Ctrl (Windows) ou Command (Mac OS)
pressionada.
Para utilizar a ferramenta laço magnético (Photoshop):
1 Selecione a ferramenta laço magnético e as opções. (Consulte “Definindo opções
para as ferramentas laço, laço poligonal e laço magnético” na página 174.)
2 Clique na imagem para definir o primeiro ponto de fixação. Pontos de entroncamento
ancoram a borda de seleção no lugar.
3 Para desenhar um segmento à mão livre, mova o ponteiro ao longo da aresta que
deseja traçar. (Você também pode arrastar com o botão do mouse pressionado.)
O segmento mais recente da borda de seleção permanece ativo. À medida que você move
o ponteiro, o segmento ativo se ajusta à aresta mais forte da imagem, de acordo com a
Largura de detecção definida na barra de opções. Periodicamente, a ferramenta laço
magnético adiciona pontos de entroncamento à borda de seleção para ancorar os
segmentos anteriores.
4 Se a borda não se ajustar à aresta desejada, clique para adicionar o ponto de
entroncamento manualmente. Continue traçando a aresta e adicionando pontos de
entroncamento conforme necessário.
5 Para alternar temporariamente para as outras ferramentas de laço, siga um destes
procedimentos:
• Para ativar a ferramenta laço, mantenha a tecla Alt (Windows) ou Option (Mac OS)
pressionada e arraste com o botão do mouse também pressionado.
• Para ativar a ferramenta laço poligonal, mantenha a tecla Alt (Windows) ou Option
(Mac OS) pressionada e clique.
6 Para apagar segmentos recém-desenhados e pontos de entroncamento, pressione a
tecla Delete até apagar os pontos de entroncamento do segmento desejado.
7 Feche a borda de seleção:
• Para fechar a borda com um segmento magnético à mão livre, clique duas vezes ou
pressione Enter ou Return.
• Para fechar a borda com um segmento de reta, mantenha a tecla Alt (Windows) ou
Option (Mac OS) pressionada e clique duas vezes.
• Para fechar a borda, arraste de volta sobre o ponto inicial e clique.
Definindo opções para as ferramentas laço, laço poligonal e laço
magnético
As opções da ferramenta laço permitem personalizar a maneira como diferentes
ferramentas de laço detectam e selecionam arestas.
Usando a Ajuda | Conteúdo | Índice Voltar 174
Ajuda do Adobe Photoshop Selecionando
Usando a Ajuda | Conteúdo | Índice Voltar 175
Para definir opções para as ferramentas de laço:
1 Se necessário, selecione a ferramenta.
2 Na barra de opções, especifique se irá adicionar uma nova seleção , adicionar a uma
seleção existente , subtrair de uma seleção ou selecionar uma área que sofreu
intersecção de outras seleções .
3 Especifique as opções de difusão e de suavização de serrilhado. (Consulte “Suavizando
as arestas de uma seleção” na página 181.)
4 Para a ferramenta laço magnético (Photoshop), defina uma destas opções:
• Para especificar uma largura de detecção, insira um valor de pixel para Largura. O laço
magnético somente detecta arestas na distância especificada a partir do ponteiro.
• Para especificar a sensibilidade do laço às arestas da imagem, insira um valor entre 1% e
100% em Contraste. Um valor maior detecta apenas as arestas que contrastam muito
com os limites; um valor menor detecta arestas de menor contraste.
• Para especificar a taxa com que o laço define pontos de entroncamento, insira um valor
entre 0 e 100 em Freqüência. Um valor maior ancora mais rapidamente a borda de
seleção no lugar.
Em uma imagem com arestas bem definidas, experimente uma largura e contraste de
arestas maiores e trace a borda de maneira grosseira. Em uma imagem com arestas mais
suaves, experimente uma largura e contraste de arestas menores e trace a borda com mais
precisão.
• Para alterar o cursor em forma de laço para indicar a largura do laço, pressione a tecla
Caps Lock no teclado. Altere o cursor enquanto a ferramenta estiver selecionada, mas
não em uso.
• Se você estiver trabalhando com uma caneta de digitalizador, selecione ou cancele a
seleção da opção Pressão do Digitalizador. Quando a opção é selecionada, um
aumento na pressão do digitalizador diminuirá a largura da aresta.
Ao criar uma seleção, é possível pressionar ] para aumentar em 1 pixel a largura da
aresta do laço magnético e pressionar [ para diminuir em 1 pixel a largura.
Utilizando a ferramenta varinha mágica
A ferramenta varinha mágica permite selecionar uma área colorida de maneira
consistente (por exemplo, uma flor vermelha) sem ter de traçar seu contorno. Você
especifica a escala de cores, ou a tolerância, para a seleção da ferramenta varinha mágica.
Observação: Não é possível utilizar a ferramenta varinha mágica em uma imagem no
modo Bitmap.
Para utilizar a ferramenta varinha mágica:
1 Selecione a ferramenta varinha mágica .
2 Na barra de opções, especifique se irá adicionar uma nova seleção , adicionar a uma
seleção existente , subtrair de uma seleção ou selecionar uma área que sofreu
intersecção de outras seleções . O cursor da varinha mágica é alterado dependendo da
opção selecionada.
Usando a Ajuda | Conteúdo | Índice Voltar 175
Ajuda do Adobe Photoshop Selecionando
Usando a Ajuda | Conteúdo | Índice Voltar 176
3 Em Tolerância, insira um valor em pixels de 0 a 255. Insira um valor baixo para selecionar
cores muito semelhantes ao pixel que clicar ou insira um valor maior para selecionar uma
escala de cores maior.
4 Para definir uma aresta suave, selecione Suavização de Serrilhado. (Consulte
“Suavizando as arestas de uma seleção” na página 181.)
5 Para selecionar apenas as áreas adjacentes utilizando as mesmas cores, selecione
Adjacente. Caso contrário, todos os pixels que utilizam as mesmas cores serão
selecionados.
6 Para selecionar cores utilizando dados de todas as camadas visíveis, selecione Utilizar
Todas as Camadas. Caso contrário, a ferramenta varinha mágica apenas selecionará cores
da camada ativa.
7 Na imagem, clique na cor que deseja selecionar. Se Adjacente estiver selecionada,
todos os pixels adjacentes dentro da escala de tolerância serão selecionados. Caso
contrário, todos os pixels na escala de tolerância serão selecionados.
Utilizando o comando Escala de Cores (Photoshop)
O comando Escala de Cores seleciona uma cor ou um subconjunto de cores específicos
em uma seleção existente ou em uma imagem inteira. Se você quiser substituir uma
seleção, desfaça todas as seleções antes de aplicar esse comando.
Para refinar uma seleção existente, utilize o comando Escala de Cores repetidamente para
selecionar um subconjunto de cores. Por exemplo, para selecionar áreas verdes em uma
seleção de ciano, selecione Cianos na caixa de diálogo Escala de Cores e clique em OK. Em
seguida, abra novamente essa caixa de diálogo e selecione Verdes. (Os resultados são
sutis, pois a técnica seleciona partes de cores em uma mistura.)
Para selecionar uma escala de cores utilizando amostras de cores:
1 Escolha Selecionar > Escala de Cores.
2 Em Selecionar, escolha a ferramenta Amostras de Cores .
3 Selecione uma das opções de exibição:
• Seleção para visualizar apenas a seleção à medida que for criada.
• Imagem para visualizar a imagem inteira. Convém fazer uma amostra de uma parte da
imagem que não está na tela.
Para alternar entre as visualizações de Imagem e de Seleção na caixa de diálogo Escala
de Cores, pressione Ctrl (Windows) ou Command (Mac OS).
Usando a Ajuda | Conteúdo | Índice Voltar 176
Ajuda do Adobe Photoshop Selecionando
Usando a Ajuda | Conteúdo | Índice Voltar 177
4 Coloque o ponteiro sobre a imagem ou área de visualização e clique para obter
amostras das cores que deseja incluir.
Obtendo amostras de cores
5 Ajuste a escala de cores utilizando o controle deslizante de Grau de Seleção ou
inserindo um valor. Para diminuir a escala de cores selecionadas, diminua o valor. A opção
Grau de Seleção seleciona parcialmente os pixels, controlando até que ponto as cores
relacionadas são incluídas na seleção (enquanto a opção Tolerância da varinha mágica e
da lata de tinta aumenta a escala de cores totalmente selecionada).
Aumentar Grau de Seleção expande a seleção
6 Ajuste a seleção:
• Para adicionar cores, selecione adicionar conta-gotas e clique na área de visualização
ou imagem.
• Para remover cores, selecione remover conta-gotas e clique na área de visualização ou
imagem.
Para ativar temporariamente a ferramenta adicionar conta-gotas, mantenha a tecla
Shift pressionada. Mantenha a tecla Alt (Windows) ou Option (Mac OS) pressionada
para ativar a ferramenta remover conta-gotas.
7 Para visualizar a seleção na janela da imagem, escolha uma opção para Visualizar
Seleção:
• Nenhum para não exibir visualização na janela da imagem.
• Tons de Cinza para exibir a seleção como ela apareceria em um canal de tons de cinza.
• Matte Preto para exibir a seleção colorida contra um plano de fundo preto.
Usando a Ajuda | Conteúdo | Índice Voltar 177
Ajuda do Adobe Photoshop Selecionando
Usando a Ajuda | Conteúdo | Índice Voltar 178
• Matte Branco para exibir a seleção colorida contra um plano de fundo branco.
• Máscara Rápida para exibir a seleção utilizando as configurações atuais de máscara
rápida. (Consulte “Criando máscaras temporárias no modo Máscara Rápida
(Photoshop)” na página 303.)
8 Para reverter para a seleção original, mantenha a tecla Alt (Windows) ou Option
(Mac OS) pressionada e clique em Restaurar.
Para selecionar uma escala de cores utilizando cores predefinidas:
1 Escolha Selecionar > Escala de Cores.
2 Para Selecionar, escolha uma escala de cores ou tons. A opção Fora do Gamut funciona
apenas em imagens RGB e Lab. (Uma cor fora do gamut é uma cor RGB ou Lab que não
pode ser impressa utilizando a impressão de cores de processo. Consulte “Gamuts de
cores (Photoshop)” na página 99.)
3 Clique em Seleção para exibir as áreas selecionadas na área de visualização.
4 Para visualizar a seleção na janela da imagem, escolha uma opção para Visualizar
Seleção:
• Nenhum para não exibir visualização na janela da imagem.
• Tons de Cinza para exibir a seleção como ela apareceria em um canal de tons de cinza.
• Matte Preto para exibir a seleção colorida contra um plano de fundo preto.
• Matte Branco para exibir a seleção colorida contra um plano de fundo branco.
• Máscara Rápida para exibir a seleção utilizando as configurações atuais de máscara
rápida. (Consulte “Criando máscaras temporárias no modo Máscara Rápida
(Photoshop)” na página 303.)
5 Para reverter à seleção original, mantenha a tecla Alt (Windows) ou Option (Mac OS)
pressionada e clique em Restaurar.
Observação: Se aparecer a mensagem “Nenhum pixel está mais de 50% selecionado”, a
borda de seleção não estará visível. Você pode ter selecionado uma cor, como vermelho,
quando a imagem não continha a cor totalmente saturada.
Para salvar e carregar as configurações da escala de cores:
Utilize os botões Salvar e Carregar da caixa de diálogo Escala de Cores para salvar e
reutilizar as configurações atuais.
Criando seleções a partir de fatias (ImageReady)
Se você criar uma fatia no ImageReady, ela poderá ser convertida em uma seleção.
Para criar uma seleção a partir de uma fatia:
1 Selecione uma fatia. (Consulte “Selecionando fatias” na página 407.)
2 Escolha Selecionar > Criar Seleção a Partir da Fatia.
Ajustando as seleções de pixel
É possível ajustar e refinar as seleções de pixel utilizando as ferramentas de seleção e uma
variedade de comandos do menu Selecionar.
Usando a Ajuda | Conteúdo | Índice Voltar 178
Ajuda do Adobe Photoshop Selecionando
Usando a Ajuda | Conteúdo | Índice Voltar 179
Além disso, você pode aplicar transformações geométricas para alterar a forma de uma
borda de seleção. (Consulte “Transformando objetos em duas dimensões” na página 197.)
Movendo, ocultando ou invertendo uma seleção
É possível mover uma borda de seleção em torno de uma imagem, ocultar uma borda de
seleção e inverter uma seleção para que a parte da imagem não selecionada
anteriormente seja selecionada.
Para mover uma borda de seleção:
1 Utilizando qualquer ferramenta de seleção, selecione uma nova seleção na barra de
opções e posicione o ponteiro dentro da borda de seleção. O ponteiro é alterado para
indicar que é possível mover a seleção .
2 Arraste a borda para incluir uma área diferente da imagem. Você pode arrastar uma
borda de seleção parcialmente além dos limites da tela de pintura. Ao arrastá-la de volta, a
borda original reaparecerá intacta. Também é possível arrastar a borda de seleção até
outra janela de imagem.
Para controlar o movimento de uma seleção:
• Para restringir a direção a múltiplos de 45°, comece a arrastar e, em seguida, mantenha
a tecla Shift pressionada enquanto continua arrastando.
• Para mover a seleção em incrementos de 1 pixel, utilize uma tecla de seta.
• Para mover a seleção em incrementos de 10 pixels, mantenha a tecla Shift pressionada
e utilize uma tecla de seta.
Para ocultar ou mostrar as arestas de seleção:
Siga um destes procedimentos:
• Escolha Visualizar > Extras. Esse comando também mostra ou oculta: (Photoshop)
arestas de seleção, demarcadores de destino, fatias e observações ou (ImageReady)
arestas de seleção, fatias, mapas de imagem, limites de texto, linha de base de texto e
seleção de texto. (Consulte “Trabalhando com Extras” na página 50.)
• Escolha Visualizar > Mostrar > Arestas de Seleção. Isso alterna a exibição das arestas de
seleção e afeta apenas a seleção atual. As arestas de seleção reaparecem ao criar uma
seleção diferente.
Para selecionar as partes não selecionadas de uma imagem:
Escolha Selecionar > Inverter.
É possível utilizar essa opção para selecionar um objeto que está contra um plano de
fundo de cor sólida. Selecione o plano de fundo com a ferramenta varinha mágica e,
em seguida, inverta a seleção.
Ajustando seleções manualmente
É possível utilizar as ferramentas de seleção para adicionar ou subtrair de seleções de pixel
existentes.
Antes de adicionar ou subtrair manualmente de uma seleção, defina os valores de difusão
e suavização de serrilhado na barra de opções para as mesmas configurações utilizadas
para a seleção original. (Consulte “Suavizando as arestas de uma seleção” na página 181.)
Usando a Ajuda | Conteúdo | Índice Voltar 179
Ajuda do Adobe Photoshop Selecionando
Usando a Ajuda | Conteúdo | Índice Voltar 180
Para adicionar a uma seleção ou selecionar uma área adicional:
1 Crie uma seleção.
2 Com uma ferramenta de seleção, siga um destes procedimentos:
• Na barra de opções, selecione a opção Adicionar à Seleção e arraste.
• (ImageReady) Mantenha a tecla Shift pressionada (um sinal de mais aparecerá ao lado
do ponteiro) e arraste para adicionar uma outra seleção.
Para subtrair de uma seleção:
1 Crie uma seleção.
2 Com uma ferramenta de seleção, siga um destes procedimentos:
• Selecione a opção Subtrair da Seleção na barra de opções e arraste para fazer a
intersecção com outras seleções.
• Mantenha a tecla Alt (Windows) ou Option (Mac OS) pressionada (um sinal de menos
aparecerá ao lado do ponteiro) e arraste para subtrair uma outra seleção.
Para selecionar apenas uma área que sofreu intersecção de outras seleções:
1 Crie uma seleção.
2 Com uma ferramenta de seleção, siga um destes procedimentos:
• Na barra de opções, selecione a opção Fazer Intersecção com Seleção e arraste.
• Mantenha as teclas Alt+Shift (Windows) ou Option+Shift (Mac OS) pressionadas
(aparece um “x” ao lado do ponteiro) e arraste sobre a parte da seleção original que
deseja selecionar.
Ajustando seleções numericamente
É possível utilizar os comandos no menu Selecionar para aumentar ou diminuir os pixels
de uma seleção existente e para retirar pixels excedentes deixados dentro ou fora de uma
seleção baseada em cor.
Para expandir ou reduzir uma seleção em um número específico de pixels:
1 Escolha Selecionar > Modificar > Expansão ou Redução.
2 Em Expandir em ou Reduzir em, insira um valor de pixel entre 1 e 100, e clique em OK.
A borda é aumentada ou diminuída de acordo com o número especificado de pixels.
Qualquer parte da borda de seleção na aresta da tela de pintura permanece inalterada.
Para enquadrar uma seleção existente com uma nova seleção:
1 Utilize uma ferramenta de seleção para criar uma seleção.
2 Escolha Selecionar > Modificar > Borda.
3 Insira um valor entre 1 e 200 pixels para a largura da borda da nova seleção e clique
em OK.
A nova seleção enquadra a área original selecionada.
O comando Borda cria uma seleção com suavização de serrilhado. (Consulte “Suavizando
as arestas de uma seleção” na página 181.) Para pintar uma borda com arestas sólidas em
torno de uma seleção, utilize o comando Traçar. (Consulte “Preenchendo e traçando
seleções e camadas” na página 272.)
Usando a Ajuda | Conteúdo | Índice Voltar 180
Ajuda do Adobe Photoshop Selecionando
Usando a Ajuda | Conteúdo | Índice Voltar 181
Para expandir uma seleção para incluir áreas com cores semelhantes:
Siga um destes procedimentos:
• (Photoshop) Escolha Selecionar > Aumentar para incluir todos os pixels adjacentes que
se enquadram na escala de tolerância especificada nas opções da varinha mágica.
• Escolha Selecionar > Semelhante para incluir pixels em toda a imagem, não apenas nas
imagens adjacentes, que se enquadrem na escala de tolerância.
Para aumentar a seleção em incrementos, escolha um dos dois comandos mais de
uma vez.
Observação: Não é possível utilizar os comandos Aumentar e Semelhante em imagens
no modo bitmap.
Para retirar pixels excedentes deixados dentro ou fora de uma seleção-baseada
em cor.
1 Escolha Selecionar > Modificar > Suavização.
2 Em Raio da Amostra, insira um valor de pixel entre 1 e 100, e clique em OK.
O Photoshop ou o ImageReady verifica cada pixel selecionado para encontrar pixels não
selecionados que se enquadrem dentro da escala especificada. Por exemplo, se você
inserir 16 como raio da amostra, o programa irá utilizar cada pixel como o centro de uma
área de 33 por 33 pixels (16 pixels nas direções horizontal e vertical). Se a maioria dos
pixels da escala estiver selecionada, os pixels não selecionados serão adicionados à
seleção. Se a maioria não estiver selecionada, os pixels selecionados serão removidos.
Observação: A relação entre a distância física e em pixels depende da resolução da
imagem. Por exemplo, 5 pixels é uma distância maior em uma imagem de 72 ppi do que
em uma imagem de 300 ppi. (Consulte “Sobre tamanho e resolução da imagem” na
página 66.)
Suavizando as arestas de uma seleção
É possível suavizar as arestas sólidas de uma seleção ao aplicar a suavização de serrilhado
e difusão.
Suavização de serrilhado Suaviza as arestas irregulares de uma seleção suavizando a
transição de cores entre pixels da aresta e do plano de fundo. Como apenas os pixels da
aresta são alterados, nenhum detalhe é perdido. A suavização de serrilhado é útil ao
recortar, copiar e colar seleções para criar imagens compostas.
Está disponível para as ferramentas laço, laço poligonal, laço magnético, letreiro
retangular arredondado (ImageReady), letreiro elíptico e varinha mágica. (Selecione uma
ferramenta para exibir sua barra de opções.) Essa opção deve ser especificada antes de
utilizar essas ferramentas. Depois de criar uma seleção, não será mais possível adicionar a
suavização de serrilhado.
Difundindo Desfoca as arestas criando limites de transição entre a seleção e os pixels
adjacentes. Esse desfoque pode causar perda de detalhes na aresta da seleção.
É possível definir difusão para a ferramenta marca de seleção, laço, laço poligonal ou laço
magnético à medida que utilizá-la ou adicionar a difusão a uma seleção existente.
Os efeitos de difusão se tornam evidentes quando você move, recorta, copia ou preenche
a seleção.
Usando a Ajuda | Conteúdo | Índice Voltar 181
Ajuda do Adobe Photoshop Selecionando
Usando a Ajuda | Conteúdo | Índice Voltar 182
Para utilizar a suavização de serrilhado:
1 Selecione a ferramenta laço, laço poligonal, laço magnético, letreiro retangular
arredondado (ImageReady), letreiro elíptico ou varinha mágica.
2 Na barra de opções, selecione Suavização de Serrilhado.
Para definir uma aresta difusa para uma ferramenta de seleção:
1 Selecione qualquer uma das ferramentas de laço ou de marca de seleção.
2 Insira um valor para Difusão na barra de opções. Esse valor define a largura da aresta
difusa e pode variar de 1 a 250 pixels.
Para definir uma aresta difusa para uma seleção existente:
1 Escolha Selecionar > Difusão.
2 Insira um valor para o Raio de Difusão e clique em OK.
Observação: Uma pequena seleção criada com um raio de difusão grande pode ser tão
tênue que suas arestas ficam invisíveis e, portanto, não selecionáveis. Se aparecer a
mensagem “Nenhum pixel está mais de 50% selecionado”, diminua o raio de difusão ou
aumente o tamanho da seleção. Ou clique em OK para aceitar a máscara em sua
configuração atual e criar uma seleção na qual você não poderá ver as arestas.
A B
C D
Selection without feathering and with feathering:
A. Seleção original B. Difusão: 0 C. Difusão: 10 D. Difusão: 30
Movendo, copiando e colando seleções e camadas
É possível mover ou copiar seleções e camadas dentro ou entre imagens—como também
entre imagens de outros aplicativos.
Movendo seleções e camadas dentro de uma imagem
Com a ferramenta mover, é possível arrastar uma seleção ou camada para um novo local
da imagem. Com a paleta Informações aberta, você pode controlar a distância exata do
movimento. Também é possível utilizar a ferramenta mover para alinhar seleções e
camadas, bem como para distribuir camadas dentro de uma imagem.
Usando a Ajuda | Conteúdo | Índice Voltar 182
Ajuda do Adobe Photoshop Selecionando
Usando a Ajuda | Conteúdo | Índice Voltar 183
Para especificar as opções da ferramenta mover:
1 Selecione a ferramenta mover .
2 Na barra de opções, selecione entre:
• Seleção Automática de Camada para selecionar a camada mais acima que tenha pixels
sob a ferramenta mover, em vez da camada selecionada.
• Mostrar Caixa Delimitadora para exibir a caixa delimitadora em torno do item
selecionado.
Para mover uma seleção ou camada:
1 Selecione a ferramenta mover .
Para ativar a ferramenta mover tendo outra ferramenta selecionada, mantenha a tecla Ctrl
(Windows) ou Command (Mac OS) pressionada. (Essa técnica não funciona com a
ferramenta caneta , caneta de forma livre , seleção de demarcador , seleção direta
, mão , seleção de fatia ou ponto de ancoragem .) Mantenha a tecla
Command (Mac OS) pressionada para ativar a ferramenta mover ao utilizar as ferramentas
de forma .
2 Siga um destes procedimentos:
• Mova o ponteiro dentro da borda de seleção e arraste a seleção para a nova posição.
Se você tiver selecionado várias áreas, todas elas serão movidas quando você arrastar.
• Selecione a camada a ser movida. Em seguida, arraste-a para a nova posição.
Para alinhar seleções e camadas dentro de uma imagem:
1 Siga um destes procedimentos:
• Para alinhar o conteúdo de uma camada a uma seleção, crie uma seleção na imagem.
Em seguida, selecione uma camada na paleta Camadas.
• Para alinhar o conteúdo de várias camadas a uma borda de seleção, crie uma seleção na
imagem. Em seguida, vincule as camadas a serem alinhadas, na paleta Camadas.
(Consulte “Vinculando camadas” na página 315.
• Para alinhar o conteúdo de camadas ao conteúdo da camada ativa, vincule as camadas
a serem alinhadas à camada ativa. (Consulte “Vinculando camadas” na página 315.)
2 Selecione a ferramenta mover .
3 Na barra de opções, clique em um ou mais botões de alinhamento: Alinhar Arestas
Superiores , Alinhar Centros Verticais , Alinhar Arestas Inferiores , Alinhar Arestas à
Esquerda , Alinhar Centros Horizontais ou Alinhar Arestas à Direita .
Para distribuir camadas dentro de uma imagem:
1 Na paleta Camadas, vincule três ou mais camadas. (Consulte “Vinculando camadas” na
página 315.)
2 Selecione a ferramenta mover .
3 Na barra de opções, clique em um ou mais botões de distribuição: Distribuir Arestas
Superiores , Distribuir Centros Verticais , Distribuir Arestas Inferiores , Distribuir
Arestas à Esquerda , Distribuir Centros Horizontais e Distribuir Arestas à Direita .
Usando a Ajuda | Conteúdo | Índice Voltar 183
Ajuda do Adobe Photoshop Selecionando
Usando a Ajuda | Conteúdo | Índice Voltar 184
Copiando seleções ou camadas
Você pode utilizar a ferramenta mover para copiar seleções conforme as arrasta dentro ou
entre imagens ou pode copiar e mover seleções utilizando os comandos Copiar,
Copiar Mesclado, Recortar e Colar. Arrastar com a ferramenta mover poupa memória, pois
a Área de Transferência não é utilizada como com os comandos Copiar, Copiar Mesclado,
Recortar e Colar.
• O comando Copiar copia a área selecionada na camada ativa.
• O comando Copiar Mesclado faz uma cópia mesclada de todas as camadas visíveis na
área selecionada.
• O comando Colar cola uma seleção recortada ou copiada em outra parte da imagem ou
em outra imagem como uma nova camada.
(Photoshop) O comando Colar Em cola uma seleção recortada ou copiada dentro de outra
seleção, na mesma imagem ou em uma imagem diferente. A seleção de origem é colada
em uma nova camada e a borda de seleção de destino é convertida em uma máscara de
camada. (Consulte “Mascarando camadas” na página 343.)
Quando uma seleção ou camada é colada entre imagens com resoluções diferentes, os
dados colados mantêm suas dimensões em pixels. Isso pode fazer com que a área colada
fique desproporcional à nova imagem. Utilize o comando Tamanho da Imagem para que
as imagens de origem e de destino tenham a mesma resolução antes de copiar e colar.
(Consulte “Determinando uma resolução recomendada para uma imagem (Photoshop)”
na página 73.)
Dependendo das configurações de gerenciamento de cores e do perfil de cor associados
ao arquivo (ou dados importados), você poderá ser solicitado a especificar como lidar com
as informações de cores no arquivo (ou dados importados). Para obter mais informações,
consulte “Sobre as diretrizes de gerenciamento de cores” na página 116.
Para copiar uma seleção:
1 Selecione a área que deseja copiar.
2 Escolha Editar > Copiar ou Editar > Copiar Mesclado.
Para copiar uma seleção ao arrastar:
1 Selecione a ferramenta mover ou mantenha a tecla Ctrl (Windows) ou Command
(Mac OS) pressionada para ativar essa ferramenta.
2 Mantenha a tecla Alt (Windows) ou Option (Mac OS) pressionada e arraste a seleção
que deseja copiar e mover.
Ao copiar entre imagens, arraste a seleção da janela da imagem ativa para a janela da
imagem de destino. Se nada estiver selecionado, a camada ativa inteira será copiada.
Enquanto a seleção é arrastada sobre outra janela de imagem, uma borda realça a janela
se for possível soltar a seleção nela.
Para criar várias cópias de uma seleção em uma imagem:
1 Selecione a ferramenta mover ou mantenha a tecla Ctrl (Windows) ou Command
(Mac OS) pressionada para ativar essa ferramenta.
2 Copie a seleção:
• Mantenha a tecla Alt (Windows) ou Option (Mac OS) pressionada e arraste a seleção.
Usando a Ajuda | Conteúdo | Índice Voltar 184
Ajuda do Adobe Photoshop Selecionando
Usando a Ajuda | Conteúdo | Índice Voltar 185
• Para copiar a seleção e deslocar a réplica em 1 pixel, mantenha pressionada a tecla Alt
ou Option e pressione uma tecla de seta.
• Para copiar a seleção e deslocar a réplica em 10 pixels, pressione Alt+Shift (Windows)
ou Option+Shift (Mac OS), e pressione uma tecla de seta.
Enquanto a tecla Alt ou Option estiver pressionada, uma cópia da seleção será criada e
deslocada da última réplica, na distância especificada, a cada vez que uma tecla de direção
for pressionada.
Para colar uma seleção em outra (Photoshop):
1 Recorte ou copie a parte da imagem que deseja colar.
2 Selecione a parte da imagem na qual a seleção será colada. A seleção de origem e a de
destino podem estar na mesma imagem ou em duas imagens diferentes do Photoshop.
3 Escolha Editar > Colar Em. O conteúdo da seleção de origem aparece mascarado pela
seleção de destino.
Na paleta Camadas, a miniatura da camada da seleção de origem fica ao lado da miniatura
da máscara de camada da seleção de destino. A camada e a máscara da camada não são
vinculadas, ou seja, podem ser movidas independentemente.
Seleção de origem colada na seleção de destino
Para obter mais informações sobre como editar máscaras de camada, consulte “Aplicando
e descartando máscaras de camada” na página 348.
4 Selecione a ferramenta mover ou mantenha a tecla Ctrl (Windows) ou Command
(Mac OS) pressionada para ativá-la. Em seguida, arraste o conteúdo de origem até que a
área desejada apareça através da máscara.
5 Para mostrar uma parte da imagem por baixo da camada, clique na miniatura da
máscara de camada, na paleta Camadas, selecione uma ferramenta de pintura e edite a
máscara:
• Para ocultar uma parte maior da imagem por baixo da camada, pinte a máscara
com preto.
• Para mostrar uma parte maior da imagem por baixo da camada, pinte a máscara
com branco.
• Para mostrar parcialmente a imagem por baixo da camada, pinte a máscara com cinza.
6 Se ficar satisfeito com o resultado, escolha Camada > Mesclar para Baixo, para mesclar a
nova camada e a máscara de camada com a camada subjacente, e torne as alterações
permanentes.
Usando a Ajuda | Conteúdo | Índice Voltar 185
Ajuda do Adobe Photoshop Selecionando
Usando a Ajuda | Conteúdo | Índice Voltar 186
Utilizando arrastar-e-soltar para copiar entre aplicativos
O recurso arrastar-e-soltar permite copiar e mover imagens entre o Photoshop ou o
ImageReady e outros aplicativos.
No Windows, o aplicativo deve ser compatível com OLE. Para duplicar uma imagem inteira
arrastando e soltando, utilize a ferramenta mover para arrastar a imagem. Para copiar um
objeto OLE que contenha dados .psd, use a Área de Transferência OLE. (Consulte a
documentação do Windows.) No Mac OS, o aplicativo deve suportar o Mac OS Drag
Manager.
Arrastar a arte-final vetorial a partir do Adobe Illustrator ou de outros aplicativos que
utilizam a Área de Transferência do Illustrator converterá a arte-final—as linhas e curvas
matematicamente definidas da arte vetorial são convertidas em pixels ou bits de uma
imagem bitmap. Para copiar a arte-final vetorial como um demarcador no Photoshop,
mantenha a tecla Ctrl (Windows) ou Command (Mac OS) pressionada enquanto arrasta a
partir do Adobe Illustrator. Para copiar o texto, você deve primeiro convertê-lo em
contornos.
Utilizando a Área de Transferência para copiar entre aplicativos
É possível utilizar com freqüência o comando Recortar ou Copiar para copiar seleções
entre o Photoshop ou o ImageReady e outros aplicativos. A seleção recortada ou copiada
permanece na Área de Transferência até que outra seleção seja recortada ou copiada.
Em alguns casos, o conteúdo da Área de Transferência é convertido em uma imagem de
varredura. O Photoshop avisa quando a arte-final vetorial será convertida.
Observação: A imagem é convertida em bitmap com a resolução do arquivo no qual você
a colou.
Para alterar a preferência Exportar Área de Transferência (Photoshop):
1 Siga um destes procedimentos:
• No Windows e Mac OS 9.x, escolha Editar > Preferências > Geral.
• No Mac OS X, escolha Photoshop > Preferências > Geral.
2 Selecione Exportar Área de Transferência para salvar qualquer conteúdo do Photoshop
na Área de Transferência quando sair do programa. Se deixar essa opção desmarcada, o
conteúdo será excluído quando você sair do programa.
Para colar arte-final PostScript de outro aplicativo:
1 No aplicativo de suporte, selecione a arte-final e escolha Editar > Copiar. (Consulte
“Sobre formatos de arquivo” na página 494.)
2 No Photoshop ou no ImageReady, selecione a imagem em que a seleção será colada.
3 Escolha Editar > Colar.
4 (Photoshop) Na caixa de diálogo, selecione uma das opções a seguir:
• Colar como Pixels, para converter a arte-final em bitmap enquanto for colada. Isso
converte matematicamente em pixels a arte-final vetorial definida.
• Colar como Demarcadores para colar a cópia como um demarcador na paleta
Demarcadores. Ao copiar o texto do Illustrator, você deve primeiro convertê-lo em
contornos.
Usando a Ajuda | Conteúdo | Índice Voltar 186
Ajuda do Adobe Photoshop Selecionando
Usando a Ajuda | Conteúdo | Índice Voltar 187
• Colar como Camada de Forma para criar uma nova camada de forma que utiliza o
demarcador como uma máscara de vetor.
Importante: Ao copiar arte-final a partir do Adobe Illustrator, as preferências padrão da
Área de Transferência do Illustrator podem impedir que a caixa de diálogo Colar apareça
no Photoshop. Selecione AICB na seção Arquivos e Área de Transferência da caixa de
diálogo Preferências do Illustrator, se desejar que as opções de Colar sejam exibidas ao
colar a arte-final no Photoshop.
5 Se escolher Colar como Pixels da etapa anterior, será possível escolher Suavização de
Serrilhado na barra de opções para fazer uma transição suave entre as arestas da seleção e
os pixels adjacentes. (Consulte “Suavizando as arestas de uma seleção” na página 181.)
Observação: Você pode utilizar os comandos Resíduos se já tiver mesclado os dados e
estiver tentando-extrair novamente os dados convertidos em bitmap. (Consulte
“Removendo pixels de borda de uma seleção (Photoshop)” na página 188.)
Utilizando o comando Ajustar
Ajustar auxilia no posicionamento preciso de arestas de seleção, letreiros de recorte, fatias,
formas e demarcadores. É possível ativar ou desativar o ajuste, utilizando o comando
Ajustar. Também é possível especificar diferentes elementos para os quais você deseja
ajustar quando a opção de ajuste está ativada.
Para ativar ou desativar ajuste:
Escolha Visualizar > Ajustar. Uma marca de seleção indica que o ajuste está ativado.
Para especificar o que ajustar:
Escolha Visualizar > Ajustar Para e escolha uma ou mais opções no submenu:
• Guias para ajustar para guias. (Consulte “Utilizando guias e a grade” na página 47.)
• (Photoshop) Grade para ajustar para a grade. Não é possível selecionar essa opção
quando a grade está oculta. (Consulte “Utilizando guias e a grade” na página 47.)
• Fatias para ajustar para delimitadores da fatia. Não é possível selecionar essa opção
quando as fatias estão ocultas. (Consulte “Visualizando fatias” na página 405.)
• (Photoshop) Limites do Documento para ajustar para as arestas do documento.
• Todas para seleção todas as opções Ajustar Para.
• Nenhum para cancelar a seleção de todas as opções Ajustar Para.
Uma marca de seleção indica que a opção está selecionada e que o ajuste está ativado.
Um ponto (Windows) ou um traço (Mac OS) indica que a opção está selecionada, mas que
o ajuste está desativado.
Para ativar ajuste de uma opção Ajustar Para:
1 Com o comando Ajustar desativado, escolha Visualizar > Ajustar Para.
2 Escolha uma opção. O ajuste é ativado automaticamente para a opção selecionada e
todas as outras opções Ajustar Para têm as seleções canceladas.
Usando a Ajuda | Conteúdo | Índice Voltar 187
Ajuda do Adobe Photoshop Selecionando
Usando a Ajuda | Conteúdo | Índice Voltar 188
Salvando e carregando seleções
As seleções podem ser salvas e carregadas para reutilização. (Consulte “Salvando uma
seleção de máscara” na página 306.)
Para salvar uma seleção:
Escolha Selecionar > Salvar Seleção.
Para carregar uma seleção salva (Photoshop):
1 Escolha Selecionar > Carregar Seleção, em seguida, insira as opções na janela da caixa
de diálogo Carregar Seleção.
2 Clique em OK para carregar a seleção. (Consulte “Carregando uma seleção em uma
imagem” na página 307.)
Para carregar uma seleção salva (ImageReady):
Escolha Selecionar > Carregar Seleção e, em seguida, escolha uma opção no submenu.
Excluindo seleções
Para excluir uma seleção, escolha Editar > Apagar ou pressione a tecla Backspace
(Windows) ou Delete (Mac OS). Para recortar uma seleção para a Área de Transferência,
escolha Editar > Recortar.
Excluir uma seleção em um plano de fundo ou em uma camada, com a opção Bloquear
Transparência selecionada na paleta Camadas, substitui a localização original pela cor do
plano de fundo. Excluir uma seleção em uma camada com a opção Bloquear Trans-
parência desmarcada, substitui a área original por uma transparência de camada.
Removendo pixels de borda de uma seleção (Photoshop)
Ao mover ou colar uma seleção com suavização de serrilhado, alguns pixels adjacentes à
borda de seleção são incluídos nela. Isso pode resultar em uma borda ou halo ao redor das
arestas da seleção colada. Esses comandos Resíduos permitem editar os pixels de aresta
indesejáveis:
• Remover Borda substitui a cor de todos os pixels de borda pelas cores dos pixels
próximos que contêm cores puras (sem cor do plano de fundo). Por exemplo, se você
selecionar um objeto amarelo em um plano de fundo azul e mover a seleção, parte do
plano de fundo azul será selecionada e movida com o objeto. Remover Borda substitui
os pixels azuis por amarelos.
• Remover Preto Fosco e Remover Branco Fosco serão úteis quando você quiser colar
uma seleção com-suavização de serrilhado sobre um plano de fundo branco ou preto
em um plano de fundo diferente. Por exemplo, o texto-preto sobre um plano de fundo
branco, com suavização de serrilhado, contém pixels cinzas nas arestas que ficam
visíveis contra um plano de fundo colorido.
Também é possível remover as áreas de borda utilizando os controles deslizantes de
Mesclagem Avançada, na caixa de diálogo Estilos de Camada, para remover ou tornar
transparentes as áreas da camada. Nesse caso, as áreas pretas ou brancas ficariam trans-
parentes. Clique nos controles deslizantes com a tecla Alt (Windows) ou Option (Mac OS)
Usando a Ajuda | Conteúdo | Índice Voltar 188
Ajuda do Adobe Photoshop Selecionando
Usando a Ajuda | Conteúdo | Índice Voltar 189
pressionada para separá-los; separar os controles deslizantes permitirá que você remova
os pixels de borda e mantenha uma aresta suave.
Para diminuir uma borda em uma seleção:
1 Escolha Camada > Resíduos > Remover Borda.
2 Insira um valor na caixa de texto Largura para a distância na qual procurar os pixels de
substituição. Quase sempre um valor de 1 ou 2 pixels será suficiente.
3 Clique em OK.
Para remover um matte de uma seleção:
Escolha Camada > Resíduos > Remover Matte Preto, ou Camada > Resíduos > Remover
Matte Branco.
Extraindo objetos de seu plano de fundo (Photoshop)
O comando Extrair proporciona uma maneira sofisticada de isolar um objeto do primeiro
plano e apagar seu plano de fundo em uma camada. Mesmo objetos com arestas difíceis,
complicadas ou indefinidas podem ser recortados de seus planos de fundo com um
mínimo de trabalho manual.
Observação: Para casos mais simples, você pode utilizar a ferramenta borracha de plano
de fundo.
Para extrair um objeto, utilize as ferramentas da caixa de diálogo Extrair. Primeiro, desenhe
um realce que marque as arestas do objeto e defina seu interior. Em seguida, visualize a
extração e refaça ou retoque o resultado, conforme necessário. Ao extrair o objeto,
o Photoshop apaga seu plano de fundo até a transparência. Os pixels na aresta do objeto
perdem seus componentes de cor, derivados do plano de fundo, para que possam ser
mesclados com um novo plano de fundo sem produzir um halo de cor.
É possível adicionar opacidade novamente ao plano de fundo e criar outros efeitos ao
utilizar o comando Editar > Atenuar após uma extração. (Consulte “Mesclando efeitos
de filtros (Photoshop)” na página 351.)
Para extrair um objeto de seu plano de fundo:
1 Na paleta Camadas, selecione a camada contendo o objeto que deseja extrair. Se você
selecionar uma camada do plano de fundo, ela se tornará uma camada normal após a
extração.
Para evitar perder as informações da imagem original, duplique a camada ou crie um
instantâneo do estado da imagem original.
Observação: Se a camada contiver uma seleção, a extração apagará o plano de fundo
apenas na área selecionada.
2 Escolha Filtro > Extrair.
Você utiliza as ferramentas da caixa de diálogo Extrair para especificar qual parte da
imagem será extraída. É possível redimensionar a caixa de diálogo arrastando seu canto
inferior direito.
Usando a Ajuda | Conteúdo | Índice Voltar 189
Ajuda do Adobe Photoshop Selecionando
Usando a Ajuda | Conteúdo | Índice Voltar 190
3 Especifique as opções das ferramentas na caixa de diálogo (você pode alterar essas
configurações a qualquer momento):
• Em Tamanho do Pincel, insira um valor ou arraste o controle deslizante para especificar
a largura das ferramentas realçador de aresta, borracha, limpar e retoque de aresta.
• Em Realce, escolha uma opção de cor predefinida ou escolha Outro para especificar
uma cor personalizada para o realce.
• Em Preenchimento, escolha uma opção de cor predefinida ou escolha Outro para
especificar uma cor personalizada para a área coberta pela ferramenta preenchimento.
• Se você estiver realçando uma aresta bem definida, selecione Realce Inteligente. Essa
opção auxilia a manter o realce na aresta e aplica um realce grande o suficiente para
cobrir a aresta, independentemente do tamanho do pincel atual.
4 Ajuste a visualização, conforme necessário:
• Para ampliar uma área, selecione a ferramenta zoom na caixa de diálogo e clique na
imagem de visualização. Para diminuir o zoom, mantenha a tecla Alt (Windows) ou
Option (Mac OS) pressionada enquanto clica.
• Para visualizar uma área diferente, selecione a ferramenta mão na caixa de diálogo e
arraste na imagem de visualização.
5 Defina a aresta do objeto que deseja extrair:
• Para desenhar um realce que marque a aresta, selecione a ferramenta realçador de
aresta na caixa de diálogo e arraste para que o realce se sobreponha um pouco ao
objeto do primeiro plano e seu plano de fundo. Utilize Realce Inteligente para traçar
arestas mais nítidas. Utilize um pincel grande para cobrir arestas difíceis e complicadas
em que o primeiro plano é mesclado ao plano de fundo, assim como cabelo ou árvores.
Se você utilizar Realce Inteligente para marcar uma aresta de objeto próxima a outra
aresta, diminua o tamanho do pincel se as arestas conflitantes empurrarem o realce
para fora da aresta do objeto. Se a aresta do objeto tiver uma cor uniforme de um lado e
arestas de alto contraste do outro lado, mantenha a aresta do objeto dentro da área do
pincel, mas centralize o pincel na cor uniforme.
• Se o objeto tiver um interior bem definido, certifique-se de que o realce envolva
completamente o objeto. Não é necessário realçar áreas onde o objeto toca os limites
da imagem. Se o objeto não tiver um interior claro, realce todo o objeto.
• Para basear o realce em uma seleção salva em um canal alfa, escolha o canal alfa no
menu Canal. O canal alfa deve ser baseado em uma seleção do limite da aresta. Se você
modificar um realce com base em um canal, o nome do mesmo no menu será alterado
para Personalizado.
• Para apagar o realce, selecione a ferramenta borracha na caixa de diálogo e arraste
sobre o realce. Para apagar todo o realce, pressione Alt+Backspace (Windows) ou
Option+Delete (Mac OS).
6 Definir a área do primeiro plano:
• Se o objeto tiver um interior bem definido, selecione a ferramenta preenchimento
na caixa de diálogo. Clique dentro do objeto para preencher seu interior. (Clicar em
uma área preenchida com a ferramenta preenchimento remove o preenchimento.)
• Se o objeto for complicado ou não tiver um interior claro, certifique-se de que o realce
envolva o objeto inteiro e, em seguida, selecione Forçar Primeiro Plano. Selecione a
Usando a Ajuda | Conteúdo | Índice Voltar 190
Ajuda do Adobe Photoshop Selecionando
Usando a Ajuda | Conteúdo | Índice Voltar 191
ferramenta conta-gotas na caixa de diálogo e clique dentro do objeto para obter
uma amostra da cor do primeiro plano ou clique na caixa de texto Cor e utilize um
seletor de cores para selecionar a cor de primeiro plano. Essa técnica funciona melhor
com objetos que contêm tons de uma única cor.
7 Clique em Visualizar para visualizar o objeto extraído ou vá para a etapa 10 para extrair
o objeto sem uma visualização.
Área selecionada, realçada e preenchida e objeto extraído
Aumente o zoom, conforme necessário, e defina qualquer opção de visualização:
• Utilize as opções do menu Mostrar para alternar entre as visualizações das imagens
original e extraída.
• Utilize as opções do menu Exibir para visualizar o objeto extraído em relação ao plano
de fundo de matte colorido ou como uma máscara em tons de cinza. Para exibir um
plano de fundo transparente, escolha Nenhum.
• Selecione Mostrar Realce ou Mostrar Preenchimento para exibir o realce ou
o preenchimento do objeto.
8 Se necessário, repita a extração para aperfeiçoar os resultados (quando terminar, faça
os retoques finais, conforme descritos na etapa 9):
• Para executar uma outra extração após ajustar o realce e o preenchimento, repita as
etapas 5, 6 e 7.
• Para executar uma outra extração com novas configurações de extração, altere as
configurações de Suavização, Forçar Primeiro Plano ou Cor e repita a etapa 7.
Observação: Para especificar a quantidade de suavização do objeto extraído, arraste o
controle deslizante de Suavização ou insira um valor. Em geral, é melhor começar com
zero ou com um valor baixo para evitar o desfoque indesejado dos detalhes. Se existirem
artefatos nítidos no resultado da extração, você poderá aumentar o valor de Suavização
para ajudar na remoção dos mesmos na próxima extração.
9 Retoque os resultados da extração, conforme necessário:
• Para apagar traços do plano de fundo na área extraída, utilize a ferramenta limpar .
A ferramenta subtrai a opacidade e tem um efeito cumulativo. Também é possível
utilizar a ferramenta limpar para preencher as lacunas no objeto extraído. Mantenha a
tecla Alt (Windows) ou Option (Mac OS) pressionada ao arrastar para adicionar
opacidade novamente.
Usando a Ajuda | Conteúdo | Índice Voltar 191
Ajuda do Adobe Photoshop Selecionando
Usando a Ajuda | Conteúdo | Índice Voltar 192
• Para editar a aresta do objeto extraído, utilize a ferramenta retoque de aresta .
A ferramenta fornece nitidez às arestas e tem um efeito cumulativo. Se não existir
uma aresta limpa, a ferramenta retoque de aresta irá adicionar opacidade ao objeto
ou subtrair opacidade do plano de fundo.
10 Clique em OK para aplicar a extração final. Na camada, todos os pixels fora do objeto
extraído são apagados até a transparência.
Observação: Para obter melhores resultados na limpeza de arestas excedentes, utilize as
ferramentas limpar e retoque de aresta na caixa de diálogo Extrair. Também é possível
fazer a limpeza após a extração ao utilizar as ferramentas borracha de plano de fundo e
pincel do histórico da caixa de ferramentas.
Usando a Ajuda | Conteúdo | Índice Voltar 192
Ajuda do Adobe Photoshop Transformando e Retocando
Usando a Ajuda | Conteúdo | Índice Voltar 193
Transformando e Retocando
Alterando o tamanho da tela de pintura
O comando Tamanho da Tela de Pintura permite adicionar ou remover espaço de trabalho
em volta da imagem existente. Você pode cortar uma imagem diminuindo a área da tela
de pintura. A tela adicionada é mostrada com a mesma cor ou transparência que o plano
de fundo.
Para utilizar o comando Tamanho da Tela de Pintura:
1 Escolha Imagem > Tamanho da Tela de Pintura.
2 (Photoshop) Escolha as unidades de medida desejadas.
3 A opção Colunas mede a largura em termos de colunas especificadas nas preferências
de Unidades e Réguas. Para obter mais informações, consulte “Utilizando colunas
(Photoshop)” na página 46.
4 Siga um destes procedimentos:
• Insira as dimensões que deseja utilizar para a tela de pintura, nas caixas Largura
e Altura.
• Selecione Relativa e insira o valor pelo qual deseja aumentar ou reduzir o tamanho da
tela de pintura. (Insira um número negativo para reduzir o tamanho da tela de pintura.)
5 Em Âncora, clique em um quadrado para indicar onde posicionar a imagem existente
na nova tela de pintura.
6 Clique em OK.
Tela de pintura original e tela de pintura acrescentada na parte superior da imagem
Girando e virando imagens inteiras
Com os comandos Girar Tela de Pintura é possível girar ou virar uma imagem inteira.
Os comandos não funcionam em camadas individuais ou partes de camadas,
demarcadores ou bordas de seleção.
Usando a Ajuda | Conteúdo | Índice Voltar 193
Ajuda do Adobe Photoshop Transformando e Retocando
Usando a Ajuda | Conteúdo | Índice Voltar 194
Para girar ou virar uma imagem inteira:
Escolha Imagem > Rotacionar Tela de Pintura e, no submenu, escolha um dos comandos
a seguir:
• 180° para rotacionar a imagem em meia-volta.
• 90° Horário para rotacionar a imagem no sentido horário em um quarto de volta.
• 90° Anti-Horário para rotacionar a imagem no sentido anti-horário em um quarto
de volta.
• Arbitrário para rotacionar a imagem no ângulo especificado. Se escolher essa opção,
insira um ângulo entre –359,99 e 359,99 na caixa de texto ângulo e selecione Horário
ou Anti-Horário para determinar o sentido da rotação. Clique em OK.
• Virar Tela de Pintura na Horizontal (Photoshop) ou Virar Horizontalmente (ImageReady)
para virar a imagem horizontalmente, ao longo do eixo vertical.
• Virar Tela de Pintura na Vertical (Photoshop) ou Virar Verticalmente (ImageReady) para
virar a imagem verticalmente, ao longo do eixo horizontal.
Cortando imagens
Cortar é o processo de remover partes da imagem para criar foco ou intensificar a
composição. É possível cortar uma imagem, utilizando a ferramenta corte demarcado
e o comando Cortar. Também é possível aparar pixels, utilizando o comando Aparar.
A ferramenta corte demarcado oferece a maioria das opções para cortar imagens.
Para cortar uma imagem utilizando a ferramenta corte demarcado:
1 Selecione a ferramenta corte demarcado .
2 Defina o modo da ferramenta corte demarcado:
• (Photoshop) Para cortar a imagem sem redefinir a resolução (padrão), verifique se todas
as caixas de texto na barra de opções estão vazias. É possível clicar no botão Apagar
para apagar rapidamente todas as caixas de texto.
• (Photoshop) Para redefinir a resolução da imagem durante o recorte, insira a altura,
largura e/ou resolução na barra de opções.
• (ImageReady) Para cortar a imagem sem redefinir a resolução, cancele a seleção de
Tamanho Fixo na barra de opções.
• (ImageReady) Para redefinir a resolução da imagem durante o recorte, selecione
Tamanho Fixo e insira a altura e largura na barra de opções.
• Para redefinir a resolução da imagem com base nas dimensões e na resolução de outra
imagem, abra a outra imagem, selecione a ferramenta corte demarcado e clique em
Imagem Frontal, na barra de opções. (No ImageReady, é necessário selecionar a opção
Tamanho Fixo para acessar o botão Imagem Frontal.) Em seguida, torne ativa a imagem
a ser recortada.
Redefinir a resolução durante o recorte combina a função do comando Imagem >
Tamanho da Imagem com a função da ferramenta corte demarcado. (Consulte “Sobre
redefinição da resolução” na página 70.)
Usando a Ajuda | Conteúdo | Índice Voltar 194
Ajuda do Adobe Photoshop Transformando e Retocando
Usando a Ajuda | Conteúdo | Índice Voltar 195
3 Defina o letreiro de corte demarcado, arrastando-o sobre a parte da imagem que
deseja manter. O letreiro não tem de ser preciso. É possível ajustá-lo posteriormente.
4 Faça o seguinte na barra de opções:
• Especifique se deseja ocultar ou excluir a área cortada. Selecione Ocultar para preservar
a área cortada no arquivo de imagem. É possível tornar a área oculta visível, movendo a
imagem com a ferramenta mover. Selecione Excluir para descartar a área cortada.
Observação: No Photoshop, a opção Ocultar não está disponível para imagens que
contêm somente uma camada de plano de fundo. Se desejar cortar um plano de fundo
ocultando-o, primeiramente converta o plano de fundo em uma camada regular.
(Consulte “Sobre a camada de plano de fundo” na página 310.) No ImageReady, cortar o
plano de fundo ocultando-o converte automaticamente o plano de fundo em uma
camada regular.
• Especifique se deseja utilizar uma proteção de corte demarcado para sombrear a área
da imagem que será excluída ou ocultada. Quando a opção Proteger está selecionada,
é possível especificar a cor e a opacidade para a proteção de corte demarcado. Ao
cancelar a seleção da opção Proteger, a área externa ao letreiro de corte demarcado é
revelada.
5 Se necessário, ajuste o letreiro de corte demarcado:
• Para mover o letreiro para uma outra posição, posicione o ponteiro dentro da caixa
delimitadora e arraste.
• Para redimensionar a marca de seleção, arraste a alça. Para restringir as proporções,
mantenha a tecla Shift pressionada ao arrastar uma alça de vértice.
• Para rotacionar a marca de seleção, posicione o ponteiro fora da caixa delimitadora
(o ponteiro se transforma em uma seta curva) e arraste. Para mover o ponto central
em torno do qual gira o letreiro, arraste o círculo no centro da caixa delimitadora.
Observação: No Photoshop, não é possível girar o letreiro de uma imagem no modo
Bitmap.
6 Siga um destes procedimentos:
• Pressione Enter (Windows) ou Return (Mac OS); clique no botão Confirmar da barra
de opções ou clique duas vezes dentro do letreiro de corte demarcado.
• Para cancelar a operação de recorte, pressione a tecla Esc ou clique no botão
Cancelar da barra de opções.
Para cortar uma imagem com o comando Corte Demarcado:
1 Selecione a área da imagem que deseja manter. (Consulte “Utilizando as ferramentas de
letreiro” na página 172.)
2 Escolha Imagem > Corte Demarcado.
Para cortar uma imagem com o comando Aparar:
1 Escolha Imagem > Aparar.
2 Na caixa de diálogo Aparar, selecione uma opção:
• Pixels Transparentes para aparar a transparência nas arestas da imagem, deixando a
menor imagem contendo pixels não transparentes.
Usando a Ajuda | Conteúdo | Índice Voltar 195
Ajuda do Adobe Photoshop Transformando e Retocando
Usando a Ajuda | Conteúdo | Índice Voltar 196
• Cor de Pixel Superior Esquerdo para remover uma área de cor do pixel superior
esquerdo da imagem.
• Cor de Pixel Inferior Direito para remover uma área de cor do pixel inferior direito
da imagem.
3 Selecione uma ou mais áreas da imagem a serem aparadas: Superior, Inferior, Esquerda
ou Direita.
Transformando perspectiva durante o recorte
(Photoshop)
No Photoshop, a ferramenta corte demarcado tem uma opção adicional que permite
transformar a perspectiva em uma imagem. Isso é muito útil ao trabalhar com imagens
que contêm distorção de keystone. A distorção de keystone ocorre quando um objeto é
fotografado de um ângulo, em vez de uma visualização reta. Por exemplo, se você tirar
uma foto de um edifício alto do nível do chão, as arestas do edifício aparecerão mais
próximas na parte superior do que na parte inferior.
Observação: Não é possível transformar a perspectiva de imagens de 16 bits por canal.
A B
C D
Passos para transformar perspectiva:
A. Desenhar o letreiro de corte demarcado inicial B. Ajustar o letreiro de corte demarcado para que
corresponda às arestas do objeto C. Estender os limites de corte demarcado D. Imagem final
Para transformar a perspectiva em imagem:
1 Selecione a ferramenta corte demarcado e defina o modo de corte. (Consulte
“Cortando imagens” na página 194.)
Usando a Ajuda | Conteúdo | Índice Voltar 196
Ajuda do Adobe Photoshop Transformando e Retocando
Usando a Ajuda | Conteúdo | Índice Voltar 197
2 Arraste o letreiro de corte demarcado em torno de um objeto que era retangular na
cena original (embora não apareça retangular na imagem). As arestas desse objeto serão
utilizadas para definir a perspectiva na imagem. O letreiro não tem de ser preciso. Ele será
ajustado posteriormente.
Importante: É necessário selecionar um objeto que era retangular na cena original.
Do contrário, o Photoshop não será capaz de transformar a perspectiva na imagem.
3 Selecione Perspectiva, na barra de opções, e defina as outras opções conforme
desejado. (Consulte “Cortando imagens” na página 194.)
4 Mova as alças dos vértices do letreiro de corte demarcado para corresponder às arestas
do objeto. Isso define a perspectiva na imagem, por isso é importante corresponder
precisamente as arestas do objeto.
5 Arraste as alças laterais para aumentar os limites de corte demarcado, preservando a
perspectiva.
Importante: Não mova o ponto de centro do letreiro de corte demarcado. O Photoshop
precisa saber qual é o ponto de centro original da imagem para corrigir a perspectiva.
6 Siga um destes procedimentos:
• Pressione Enter (Windows) ou Return (Mac OS); clique no botão Confirmar da barra
de opções ou clique duas vezes dentro do letreiro de corte demarcado.
• Para cancelar a operação de recorte, pressione a tecla Esc ou clique no botão Cancelar
da barra de opções.
Se o Photoshop exibir um erro, provavelmente será devido ao posicionamento
inadequado das alças dos vértices ou do ponto de centro. Clique em Cancelar para
retornar e ajustar o letreiro de corte demarcado; clique em Não Cortar para cancelar
a operação de recorte. Também poderá ocorrer um erro se você estiver trabalhando com
uma imagem cortada anteriormente.
Transformando objetos em duas dimensões
É possível redimensionar, girar, inclinar, distorcer e aplicar perspectiva a camadas inteiras,
partes selecionadas de camadas, máscaras, demarcadores, formas, bordas de seleção e
canais.
Observação: Pixels são adicionados ou subtraídos durante as transformações. Para
calcular os valores de cor desses pixels, o Photoshop e o ImageReady utilizam o método de
interpolação selecionado na seção Geral da caixa de diálogo Preferências. Essa opção
afeta diretamente a velocidade e qualidade da transformação. O padrão, a interpolação
bicúbica, é lento, mas produz os melhores resultados. (Consulte “Escolhendo um método
de interpolação” na página 71.)
Especificando o que transformar
É possível aplicar transformações a uma seleção, uma camada inteira, várias camadas ou
uma máscara de camada. No Photoshop, também é possível aplicar transformações a
demarcador, forma de vetor, máscara de vetor, borda de seleção ou canal alfa.
Observação: Não é possível aplicar transformações a imagens de 16 bits por canal.
No entanto, você pode aplicar transformações totais de tela de pintura às imagens de
16 bits, utilizando as opções no menu Imagem. (Consulte “Girando e virando imagens
inteiras” na página 193.)
Usando a Ajuda | Conteúdo | Índice Voltar 197
Ajuda do Adobe Photoshop Transformando e Retocando
Usando a Ajuda | Conteúdo | Índice Voltar 198
Para especificar o que transformar:
Siga um destes procedimentos:
• Para transformar uma camada inteira, ative a camada e certifique-se de que nada esteja
selecionado.
Importante: Não é possível transformar a camada de plano de fundo. Entretanto, é
possível converter a camada de plano de fundo em uma camada regular. (Consulte
“Adicionando camadas e conjuntos de camadas” na página 311.)
• Para transformar parte de uma camada, selecione a camada e, em seguida, selecione
parte da imagem na camada.
• Para transformar várias camadas, vincule-as na paleta Camadas. (Consulte “Vinculando
camadas” na página 315.)
• Para transformar uma máscara de camada ou uma máscara de vetor, desvincule a
máscara e selecione a miniatura correspondente na paleta Camadas. (Consulte
“Mascarando camadas” na página 343.)
• (Photoshop) Para transformar um demarcador ou uma forma de vetor, utilize a
ferramenta seleção de demarcador para selecionar o demarcador inteiro ou a
ferramenta seleção direta para selecionar parte do demarcador. Se você selecionar
um ou mais pontos de um demarcador, apenas esses segmentos conectados aos
pontos serão transformados. (Consulte “Selecionando demarcadores (Photoshop)” na
página 231.)
• (Photoshop) Para transformar uma borda de seleção, crie ou carregue uma seleção.
Escolha Selecionar > Transformar Seleção.
• (Photoshop) Para transformar um canal alfa, selecione o canal na paleta Canais.
(Consulte “Armazenando máscaras em canais alfa” na página 305.)
Definindo o ponto de referência
Todas as transformações são executadas em torno de um ponto fixo, denominado o ponto
de referência. Por padrão, esse ponto fica no centro do item que está sendo transformado.
Entretanto, é possível alterar o ponto de referência ou mover o ponto de centro para uma
localização diferente.
Para definir o ponto de referência de uma transformação:
1 Selecione um comando de transformação, conforme descrito nos tópicos a seguir. Uma
caixa delimitadora é exibida na imagem.
2 Na barra de opções, clique em um quadrado no localizador de ponto de referência .
Cada quadrado representa um ponto na caixa delimitadora. Por exemplo, para definir o
ponto de referência como o canto superior esquerdo da caixa delimitadora, clique no
quadrado superior esquerdo do localizador do ponto de referência.
Para mover o ponto central para a transformação:
1 Selecione um comando de transformação, conforme descrito nos tópicos a seguir. Uma
caixa delimitadora é exibida na imagem.
2 Arraste o ponto do centro. O ponto de centro pode estar fora do item a ser
transformado.
Usando a Ajuda | Conteúdo | Índice Voltar 198
Ajuda do Adobe Photoshop Transformando e Retocando
Usando a Ajuda | Conteúdo | Índice Voltar 199
Aplicando transformações
Os comandos do submenu Transformação permitem aplicar as seguintes transformações
a um item:
• Redimensionar aumenta ou reduz um item em relação ao ponto de referência
correspondente. Você pode redimensionar na horizontal, na vertical ou nas duas
posições.
• Girar gira um item ao redor de um ponto de referência. Por padrão, esse ponto é no
centro do objeto; entretanto, você pode movê-lo para outra localização.
• Inclinar permite inclinar um item na vertical e horizontal.
• Distorcer permite ajustar um item em todas as direções.
• Aplicar perspectiva permite aplicar perspectiva de um só ponto a um item.
No Photoshop, você pode executar vários comandos em seqüência antes de aplicar a
transformação cumulativa. Por exemplo, é possível escolher Redimensionar, arrastar uma
alça a ser redimensionada e, em seguida, escolher Distorcer, arrastar uma alça a ser
distorcida e pressionar Enter ou Return para aplicar as duas transformações.
No ImageReady, você pode executar vários tipos de transformações ao mesmo tempo,
utilizando o comando Transformação > Numérica.
Para redimensionar, rotacionar, inclinar, distorcer ou aplicar perspectiva:
1 Selecione o que deseja transformar. (Consulte “Especificando o que transformar” na
página 197.)
2 Escolha Editar > Transformar > Redimensionar, Rotacionar, Inclinar, Distorcer ou
Perspectiva.
Observação: (Photoshop) Se estiver transformando uma forma ou um demarcador
inteiro, o menu Transformação se tornará o menu Transformar Demarcador. Se estiver
transformando vários segmentos do demarcador (mas não o demarcador inteiro), o menu
Transformação se tornará o menu Transformar Pontos.
3 Na barra de opções, clique em um quadrado no localizador de ponto de referência .
(Consulte “Definindo o ponto de referência” na página 198.)
4 Siga um ou mais destes procedimentos:
• Se você escolheu Redimensionar, arraste uma alça da caixa delimitadora. Pressione
Shift ao arrastar uma alça de vértice para redimensionar proporcionalmente. Quando
posicionado sobre uma alça, o ponteiro se transforma em uma seta dupla.
• Se escolheu Girar, mova o ponteiro para fora da borda delimitadora (ele se transforma
em uma seta curva de duas pontas) e arraste. Pressione Shift para restringir a rotação a
incrementos de 15°.
• Se escolheu Inclinar, arraste uma alça lateral para inclinar a caixa delimitadora.
• Se escolheu Distorcer, arraste uma alça de vértice para ajustar a caixa delimitadora.
• Se escolheu Perspectiva, arraste uma alça de vértice para aplicar perspectiva à caixa
delimitadora.
• Em todos os tipos de transformações, insira um valor na barra de opções. Por exemplo,
para girar um item, especifique graus na caixa de texto de rotação.
Usando a Ajuda | Conteúdo | Índice Voltar 199
Ajuda do Adobe Photoshop Transformando e Retocando
Usando a Ajuda | Conteúdo | Índice Voltar 200
5 Se desejar, alterne para um tipo diferente de transformação, selecionando um
comando no submenu Editar > Transformação.
Ao transformar uma imagem bitmap (versus uma forma ou um demarcador), a nitidez
da imagem é reduzida cada vez que uma transformação é confirmada; portanto, é
preferível executar vários comandos antes de aplicar a transformação cumulativa a aplicar
cada transformação separadamente.
6 Quando estiver satisfeito com os resultados, siga um destes procedimentos:
• Pressione Enter (Windows) ou Return (Mac OS); clique no botão Confirmar da barra
de opções ou clique duas vezes dentro do letreiro de transformação.
• Para cancelar a transformação, pressione a tecla Esc ou clique no botão Cancelar da
barra de opções.
Para virar ou girar com precisão:
1 Selecione o que deseja transformar. (Consulte “Especificando o que transformar” na
página 197.)
2 Escolha Editar > Transformação e escolha um dos comandos a seguir no submenu:
• Rotacionar 180° para rotacionar em meia volta.
• Rotacionar 90° Horário para rotacionar no sentido horário em um quarto de volta.
• Rotacionar 90° Anti-Horário para rotacionar no sentido anti-horário em um quarto
de volta.
• Virar Horizontalmente para virar horizontalmente, ao longo do eixo vertical.
• Virar Verticalmente para virar verticalmente, ao longo do eixo horizontal.
Observação: (Photoshop) Se estiver transformando uma forma ou um demarcador
inteiro, o comando Transformação se tornará o comando Transformar Demarcador.
Se estiver transformando vários segmentos do demarcador (mas não o demarcador
inteiro), o comando Transformação se tornará o comando Transformar Pontos.
Para repetir uma transformação:
Escolha Editar > Transformação > Novamente, Editar > Transformar Demarcador >
Novamente ou Editar > Transformar Pontos > Novamente.
Para duplicar um item ao transformá-lo:
Mantenha a tecla Alt (Windows) ou Option (Mac OS) pressionada ao selecionar o
comando Transformação.
Para aplicar vários tipos de transformações ao mesmo tempo (ImageReady):
1 Selecione o que deseja transformar. (Consulte “Especificando o que transformar” na
página 197.)
2 Escolha Editar > Transformar > Numérica.
3 Siga um ou mais destes procedimentos e clique em OK:
• Selecione Posição e insira valores para a nova localização nas caixas de texto X (posição
horizontal) e Y (posição vertical). Selecione Relativa para especificar a nova posição em
relação à posição atual.
Usando a Ajuda | Conteúdo | Índice Voltar 200
Ajuda do Adobe Photoshop Transformando e Retocando
Usando a Ajuda | Conteúdo | Índice Voltar 201
• Selecione Redimensionar. Insira as dimensões nas caixas de texto L e A ou insira uma
porcentagem de escala na caixa de texto Escala. Selecione Restringir Proporções para
manter as proporções.
• Selecione Inclinar e insira graus nas caixas de texto H (inclinação horizontal) e
V (inclinação vertical).
• Selecione Rotacionar. Insira graus de rotação na caixa de texto Ângulo ou arraste o
círculo para a direita da caixa de texto.
Utilizando o comando Transformação Livre
O comando Transformação Livre permite aplicar transformações (girar, redimensionar,
inclinar, distorcer e perspectiva) em uma operação contínua. Em vez de escolher
comandos diferentes, basta manter uma tecla pressionada para alternar entre tipos de
transformação.
Para transformar livremente:
1 Selecione o que deseja transformar. (Consulte “Especificando o que transformar” na
página 197.)
2 Siga um destes procedimentos:
• Escolha Editar > Transformação Livre.
Observação: (Photoshop) Se estiver transformando uma forma ou um demarcador
inteiro, o comando Transformação se tornará o comando Transformar Demarcador.
Se estiver transformando vários segmentos do demarcador (mas não o demarcador
inteiro), o comando Transformação se tornará o comando Transformar Pontos.
• Se estiver transformando uma seleção, camada baseada em pixel ou borda de seleção,
escolha a ferramenta mover . Em seguida, selecione Mostrar Caixa Delimitadora na
barra de opções.
• Se estiver transformando uma forma ou um demarcador de vetor, selecione a
ferramenta seleção de demarcador . Em seguida, selecione Mostrar Caixa
Delimitadora na barra de opções.
3 Siga um ou mais destes procedimentos:
• Para redimensionar arrastando, arraste uma alça. Pressione Shift ao arrastar uma alça de
vértice para redimensionar proporcionalmente.
• Para redimensionar numericamente, insira porcentagens nas caixas de texto L e A da
barra de opções. No Photoshop, clique no botão de link para manter as proporções.
• Para girar arrastando, mova o ponteiro para fora da borda delimitadora (ele se
transforma em uma seta curva de duas pontas ) e arraste. Pressione Shift para
restringir a rotação a incrementos de 15°.
• Para girar numericamente, insira graus na caixa de texto de rotação da barra
de opções.
• Para distorcer em relação ao ponto de centro da borda delimitadora, pressione Alt
(Windows) ou Option (Mac OS) e arraste a alça .
• Para distorcer livremente, pressione Ctrl (Windows) ou Command (Mac OS) e arraste
uma alça.
Usando a Ajuda | Conteúdo | Índice Voltar 201
Ajuda do Adobe Photoshop Transformando e Retocando
Usando a Ajuda | Conteúdo | Índice Voltar 202
• Para inclinar, pressione Ctrl+Shift (Windows) ou Command+Shift (Mac OS) e arraste
uma alça lateral. Quando posicionado sobre uma alça lateral, o ponteiro se transforma
em uma seta branca com uma pequena ponta dupla .
• Para inclinar numericamente, insira graus nas caixas de texto H (inclinação horizontal) e
V (inclinação vertical) da barra de opções.
• Para aplicar perspectiva, pressione Ctrl+Alt+Shift (Windows) ou
Command+Option+Shift (Mac OS) e arraste uma alça de vértice. Quando posicionado
sobre uma alça de vértice, o ponteiro se transforma em uma seta cinza .
• Para alterar o ponto de referência, clique em um quadrado no localizador de ponto de
referência da barra de opções. (Consulte “Definindo o ponto de referência” na
página 198.)
• Para mover um item, insira valores para a nova localização da referência nas caixas de
texto X (posição horizontal) e Y (posição vertical) da barra de opções. No Photoshop,
clique no botão Posicionamento Relativo para especificar a nova posição em relação
à posição atual.
Para desfazer o último ajuste de alça, escolha Editar > Desfazer.
4 Siga um destes procedimentos:
• Pressione Enter (Windows) ou Return (Mac OS); clique no botão Confirmar da barra
de opções ou clique duas vezes dentro do letreiro de transformação.
• Para cancelar a transformação, pressione Esc ou clique no botão Cancelar da barra
de opções.
Ao transformar uma imagem bitmap (versus uma forma ou um demarcador), a nitidez
da imagem é reduzida cada vez que uma transformação é confirmada; portanto, é
preferível executar vários comandos antes de aplicar a transformação cumulativa a aplicar
cada transformação separadamente.
Transformando objetos em três dimensões
O filtro Transformação 3D permite manipular uma imagem plana, bidimensional, como se
fosse um objeto sólido, tridimensional. Pegue, por exemplo, uma foto em perspectiva de
uma caixa de cereais. Especifique os cantos da caixa utilizando uma estrutura de arame e
manipule-a como se fosse um objeto 3D. É possível reposicionar, virar, rotacionar, reduzir
ou aumentar a caixa, e mudar seu campo de visualização.
Transformando e manipulando objetos
Você pode transformar um objeto bidimensional em um cubo, uma esfera ou um cilindro
e manipular o mesmo utilizando estruturas de arame baseadas nessas formas. Cilindros
podem incluir qualquer coisa, desde objetos simples, como uma lata de óleo, a formas
com lados curvos, como uma garrafa ou lâmpada.
É possível criar e manipular qualquer agrupamento de cubos, esferas e cilindros na mesma
imagem. Por exemplo, você pode criar e rotacionar uma caixa, duas bolas e uma garrafa na
mesma imagem.
Usando a Ajuda | Conteúdo | Índice Voltar 202
Ajuda do Adobe Photoshop Transformando e Retocando
Usando a Ajuda | Conteúdo | Índice Voltar 203
Para adicionar uma estrutura de arame:
1 Escolha Filtro > Acabamento > Transformação 3D.
2 Selecione uma destas ferramentas na caixa de diálogo:
• Cubo para mapear a imagem (como um gabinete de arquivo) para uma superfície
cúbica.
• Esfera para mapear a imagem (como um globo ou uma bola) para uma superfície
esférica.
• Cilindro para mapear a imagem (como uma lata ou garrafa) para uma superfície
cilíndrica.
3 Arraste para criar uma estrutura de arame cúbica, cilíndrica ou esférica sobre a
visualização da imagem.
Observação: Os pontos de ancoragem devem ser alinhados aos vértices da caixa ou ao
topo e à base da esfera ou do cilindro que deseja manipular.
Para mover ou mudar a forma da estrutura de arame:
1 Selecione a ferramenta seleção ou seleção direta na caixa de diálogo
Transformação 3D.
2 Siga um destes procedimentos:
• Arraste uma aresta da estrutura de arame para mover toda a estrutura.
• Com a ferramenta seleção direta, arraste um ponto de ancoragem na estrutura de
arame para movê-lo.
Observação: A estrutura de arame ficará vermelha se for impossível recriá-la em 3D.
3 Se estiver criando um cilindro complexo, siga um destes procedimentos:
• Para adicionar um ponto de ancoragem a um cilindro, selecione a ferramenta adicionar
ponto de ancoragem na caixa de diálogo, e clique no lado direito da estrutura de
arame. Por exemplo, é possível adicionar um ponto de ancoragem para ajustar melhor
uma estrutura de arame cilíndrica à foto de uma garrafa.
• Para alterar um ponto de ancoragem adicionado, de suave para vértice e vice-versa,
selecione a ferramenta converter ponto de ancoragem e clique no ponto. Quando
ajustado, o ponto de ancoragem suave cria uma curva suave e o de vértice, um vértice
acentuado.
• Para excluir um ponto de ancoragem adicionado, selecione a ferramenta excluir ponto
de ancoragem e clique no ponto.
4 Em Visualização, insira um valor entre 1 e 130. Como alternativa, arraste o controle
deslizante à esquerda para aumentar o campo de visualização aparente ou à direita para
reduzi-lo. Isso pode fazer com que a estrutura de arame se ajuste melhor à imagem.
Se souber qual o ângulo de visualização utilizado para fotografar a imagem, insira-o aqui.
Para excluir uma estrutura de arame:
1 Selecione a ferramenta seleção na caixa de diálogo Transformação 3D.
2 Selecione a estrutura de arame e pressione Backspace (Windows) ou Delete (Mac OS).
Usando a Ajuda | Conteúdo | Índice Voltar 203
Ajuda do Adobe Photoshop Transformando e Retocando
Usando a Ajuda | Conteúdo | Índice Voltar 204
Para manipular o objeto em três dimensões:
Siga um destes procedimentos na caixa de diálogo Transformação 3D:
• Para mover o objeto, clique na ferramenta deslocamento de câmera , na caixa de
diálogo, e arraste.
• Para girar o objeto em qualquer direção, clique na ferramenta rotacionar objetos e
arraste.
• Em Plataforma Móvel, insira um valor entre 0 e 99. Como alternativa, arraste o controle
deslizante à esquerda para ampliar ou à direita para reduzir o objeto transformado.
O efeito é o mesmo de afastar ou aproximar a câmera da imagem.
• Em Visualização, insira um valor entre 1 e 130 ou arraste o controle deslizante à
esquerda para aumentar o campo de visualização aparente ou à direita para reduzi-lo.
A caixa de diálogo Transformação 3D faz a visualização apenas da camada ativa.
Enquanto o objeto é manipulado em 3D, é possível alinhá-lo ao conteúdo das
camadas subjacentes.
Para alinhar um objeto a uma camada subjacente:
1 Duplique a camada à qual deseja alinhar. (Consulte “Trabalhando com imagens com
camadas” na página 312.)
2 Dentro da ordem de empilhamento existente, posicione essa camada duplicada
diretamente abaixo da camada que está transformando.
3 Mescle a camada a ser transformada com a duplicada.
4 Com a opção Exibir Plano de Fundo ativada nas opções de Transformação 3D, manipule
o objeto na camada.
5 Quando a camada estiver alinhada, desative a opção Exibir Plano de Fundo e
clique em OK.
Modificando a imagem de visualização
Utilize as ferramentas zoom e mão na caixa de diálogo Transformação 3D para alterar a
visualização de uma imagem. Essas ações não modificam a transformação, apenas sua
visualização.
Para ampliar ou reduzir a imagem de visualização:
1 Selecione a ferramenta zoom na caixa de diálogo Transformação 3D.
2 Clique na imagem para aumentar o zoom ou clique com a tecla Alt (Windows) ou
Option (Mac OS) pressionada para diminuir o zoom.
Para mover a vista da imagem de visualização:
Selecione a ferramenta mão , na caixa de diálogo Transformação 3D, e arraste a imagem
de visualização. Isso funciona apenas quando você aumenta o zoom da imagem.
Definindo opções de acabamento 3D
É possível definir a resolução e suavização de serrilhado de imagens com acabamento e
especificar quando mostrar o plano de fundo da imagem original na visualização 3D.
Para definir as opções de acabamento 3D:
1 Clique em Opções na caixa de diálogo Transformação 3D.
Usando a Ajuda | Conteúdo | Índice Voltar 204
Ajuda do Adobe Photoshop Transformando e Retocando
Usando a Ajuda | Conteúdo | Índice Voltar 205
2 Siga um destes procedimentos:
• Em Resolução, escolha a qualidade da imagem com acabamento. A configuração afeta
pouco a qualidade da imagem de cubos, mas produz superfícies curvas mais suaves em
cilindros e esferas.
• Em Suavização de Serrilhado, escolha o nível a ser aplicado na imagem com
acabamento.
• Selecione Exibir Plano de Fundo para incluir as áreas da imagem original externas à
estrutura de arame na visualização e com a imagem com acabamento. Desative essa
opção para separar o objeto transformado do plano de fundo original.
Clonando e corrigindo imagens
É possível utilizar as ferramentas carimbo, carimbo de padrão, recuperação do pincel e
correção para clonar pixels e corrigir imagens.
Utilizando a ferramenta carimbo
A ferramenta carimbo tira uma amostra da imagem, que você pode aplicar em outra
imagem ou em parte da mesma imagem. Cada traçado da ferramenta pinta mais a
amostra.
Exemplo de alteração de uma imagem com a ferramenta clonagem
Para utilizar a ferramenta carimbo:
1 Selecione a ferramenta carimbo e faça o seguinte na barra de opções:
• Escolha um pincel e as opções de definição do pincel. (Consulte “Trabalhando com
pincéis” na página 249.)
• Especifique um modo de mesclagem, opacidade e fluxo. (Consulte “Definindo opções
para ferramentas de pintura e edição” na página 263.)
• Determine como deseja alinhar as amostras de pixels. Se você selecionar Alinhado,
poderá soltar o botão do mouse sem perder o ponto de amostra atual. Como resultado,
as amostras de pixels são aplicadas continuamente, não importando quantas vezes
você interrompe e retoma a pintura. Se a opção Alinhado não estiver selecionada, as
amostras de pixels serão aplicadas a partir do ponto de amostra inicial sempre que
você interromper e retomar a pintura.
• Selecione Usar Todas as Camadas para fazer a amostra dos dados de todas as camadas
visíveis. Cancele essa seleção para fazer a amostra apenas da camada ativa.
Usando a Ajuda | Conteúdo | Índice Voltar 205
Ajuda do Adobe Photoshop Transformando e Retocando
Usando a Ajuda | Conteúdo | Índice Voltar 206
2 Defina o ponto da amostra, posicionando o ponteiro em qualquer imagem aberta e
clicando em Alt (Windows) ou Option (Mac OS).
Observação: Se estiver fazendo uma amostra de uma imagem e aplicando à outra,
ambas devem estar no mesmo modo de cor.
3 Arraste na imagem.
Utilizando a ferramenta carimbo de padrão
A ferramenta carimbo de padrão permite que você pinte com um padrão. É possível
selecionar um padrão nas bibliotecas de padrões ou criar seus próprios padrões.
Para utilizar a ferramenta carimbo de padrão:
1 Selecione a ferramenta carimbo de padrão e faça o seguinte na barra de opções:
• Escolha um pincel e as opções de definição do pincel. (Consulte “Trabalhando com
pincéis” na página 249.)
• Especifique um modo de mesclagem, opacidade e fluxo. (Consulte “Definindo opções
para ferramentas de pintura e edição” na página 263.)
• Selecione um padrão na paleta pop-up Padrão. (Consulte “Criando e gerenciando
padrões” na página 275.)
• Determine como deseja alinhar as amostras de pixels. Se você selecionar Alinhado,
poderá soltar o botão do mouse sem perder o ponto de amostra atual. Como resultado,
as amostras de pixels são aplicadas continuamente, não importando quantas vezes
você interrompe e retoma a pintura. Se a opção Alinhado não estiver selecionada, as
amostras de pixels serão aplicadas a partir do ponto de amostra inicial sempre que
você interromper e retomar a pintura.
• Selecione Impressionista para aplicar o padrão a um efeito impressionista.
2 Arraste na imagem.
Utilizando a ferramenta recuperação do pincel (Photoshop)
A ferramenta recuperação do pincel permite corrigir imperfeições, fazendo com que elas
desapareçam na imagem adjacente. Assim como as ferramentas de clonagem, você utiliza
a ferramenta recuperação do pincel para pintar com amostras de pixels a partir de uma
imagem ou um padrão. Entretanto, a ferramenta recuperação do pincel também combina
a textura, a iluminação e o sombreamento das amostras de pixels aos pixels de origem.
Como resultado, os pixels corrigidos mesclam-se de maneira uniforme no restante da
imagem.
Amostras de pixels e imagem recuperada
Usando a Ajuda | Conteúdo | Índice Voltar 206
Ajuda do Adobe Photoshop Transformando e Retocando
Usando a Ajuda | Conteúdo | Índice Voltar 207
Para utilizar a ferramenta recuperação do pincel:
1 Selecione a ferramenta recuperação do pincel .
2 Na barra de opções, clique na amostra do pincel e defina as opções do pincel na paleta
pop-up:
• Para obter mais informações sobre as opções Diâmetro, Dureza, Espaçamento, Ângulo e
Redondez, consulte “Personalizando pontas de pincel (Photoshop)” na página 252.
• Se estiver utilizando um digitalizador sensível à pressão, escolha uma opção no menu
Tamanho para variar o tamanho da recuperação do pincel sobre o curso de um traçado.
Escolha Pressão da Caneta para basear a variação na pressão da caneta. Escolha Disco
do Digitalizador para basear a variação na posição do botão rotativo da caneta. Escolha
Desativado para não variar o tamanho.
3 Escolha um modo de mesclagem no menu pop-up Modo da barra de opções:
• Escolha Substituir para preservar ruído, foto granulada e textura nas arestas do traçado
do pincel.
• Para obter mais informações sobre os modos Normal, Multiplicação, Tela, Escurecer,
Clarear, Cores e Luminosidade, consulte “Selecionando um modo de mesclagem” na
página 263.
4 Escolha uma origem a ser utilizada para correção de pixels na barra de opções:
Amostras para utilizar pixels da imagem atual, ou Padrão para utilizar pixels de um padrão.
Se escolheu Padrão, selecione um padrão na paleta pop-up Padrão. (Consulte “Criando e
gerenciando padrões” na página 275.)
Observação: A opção Padrão não está disponível para imagens de 16 bits.
5 Determine como deseja alinhar as amostras de pixels:
• Se você selecionar Alinhado na barra de opções, poderá soltar o botão do mouse sem
perder o ponto de amostra atual. Como resultado, as amostras de pixels são aplicadas
continuamente, não importando quantas vezes você interrompe e retoma a pintura.
• Se a opção Alinhado não estiver selecionada na barra de opções, as amostras de pixels
serão aplicadas a partir do ponto de amostra inicial sempre que você interromper e
retomar a pintura.
6 Para a ferramenta recuperação do pincel, em modo de amostra, defina o ponto da
amostra, posicionando o ponteiro em qualquer imagem aberta e clicando em Alt
(Windows) ou Option (Mac OS).
Observação: Se você estiver fazendo a amostra a partir de uma imagem e aplicando à
outra, as duas imagens deverão estar no mesmo modo de cores, a não ser que uma delas
esteja em modo Tons de Cinza.
7 Arraste na imagem.
As amostras de pixels são misturadas aos pixels existentes sempre que o botão do mouse
é liberado. Verifique a barra de status para visualizar o status do processo de mistura.
Se houver forte contraste nas arestas da área a ser recuperada, faça uma seleção antes
de utilizar a ferramenta recuperação do pincel. A seleção deve ser maior que a área a
ser recuperada, mas deve seguir exatamente o limite dos pixels de contraste. Quando
você pintar com a ferramenta recuperação do pincel, a seleção evitará que as cores
sangrem da parte externa.
Usando a Ajuda | Conteúdo | Índice Voltar 207
Ajuda do Adobe Photoshop Transformando e Retocando
Usando a Ajuda | Conteúdo | Índice Voltar 208
Utilizando a ferramenta correção (Photoshop)
A ferramenta correção permite corrigir uma área selecionada com pixels de outra área ou
de um padrão. Assim como a ferramenta recuperação do pincel, a ferramenta correção
combina a textura, a iluminação e o sombreamento das amostras de pixels aos pixels de
origem. Também é possível utilizar a ferramenta correção para clonar áreas isoladas de
uma imagem.
Ao corrigir com pixels da imagem, selecione uma pequena área para obter melhor
resultado.
Amostras de pixels e pixels de origem
Imagem corrigida
Para corrigir uma área utilizando amostras de pixels:
1 Selecione a ferramenta correção .
2 Siga um destes procedimentos:
• Arraste a imagem para selecionar a área que deseja corrigir, e selecione Origem na
barra de opções.
• Arraste a imagem para selecionar a área a partir da qual deseja fazer amostra, e
selecione Destino na barra de opções.
Observação: Também é possível fazer uma seleção antes de selecionar a ferramenta
correção.
3 Para ajustar a seleção, siga um destes procedimentos:
• Arraste com a tecla Shift pressionada para adicionar à seleção existente.
• Arraste com a tecla Alt (Windows) ou Option (Mac OS) pressionada na imagem para
subtrair da seleção existente.
Usando a Ajuda | Conteúdo | Índice Voltar 208
Ajuda do Adobe Photoshop Transformando e Retocando
Usando a Ajuda | Conteúdo | Índice Voltar 209
• Arraste com a tecla Alt (Windows) ou Option (Mac OS) pressionada na imagem para
selecionar uma área que sofreu intersecção da seleção existente.
4 Posicione o ponteiro dentro da seleção e siga um destes procedimentos:
• Se Origem estiver selecionada na barra de opções, arraste a borda de seleção para a
área na qual deseja fazer amostra. Ao soltar o botão do mouse, a área originalmente
selecionada é corrigida com as amostras de pixels.
• Se Destino estiver selecionada na barra de opções, arraste a borda de seleção para a
área a ser corrigida. Ao soltar o botão do mouse, a área recentemente selecionada é
corrigida com as amostras de pixels.
Para corrigir uma área utilizando um padrão:
1 Selecione a ferramenta correção .
2 Arraste a imagem para selecionar a área a ser corrigida.
Observação: Também é possível fazer uma seleção antes de selecionar a ferramenta
correção.
3 Para ajustar a seleção, siga um destes procedimentos:
• Arraste com a tecla Shift pressionada para adicionar à seleção existente.
• Arraste com a tecla Alt (Windows) ou Option (Mac OS) pressionada na imagem para
subtrair da seleção existente.
• Arraste com a tecla Alt (Windows) ou Option (Mac OS) pressionada na imagem para
selecionar uma área que sofreu intersecção da seleção existente.
4 Selecione um padrão na paleta pop-up Padrão da barra de opções e clique em
Usar Padrão.
Retocando imagens
É possível retocar imagens utilizando as ferramentas borrar, foco, ajuste de tons e esponja.
Observação: Essas ferramentas não podem ser utilizadas com os modos Bitmap e Cores
Indexadas nem com imagens de 16 bits por canal.
Utilizando a ferramenta borrar
A ferramenta borrar simula a ação de passar o dedo na pintura molhada. A ferramenta
pega a cor onde começa o traçado e empurra-a na direção em que você arrasta.
Para utilizar a ferramenta borrar:
1 Selecione a ferramenta borrar .
2 Faça o seguinte na barra de opções:
• Escolha um pincel e as opções de definição do pincel. (Consulte “Trabalhando com
pincéis” na página 249.)
• Especifique um modo de mesclagem e intensidade. (Consulte “Definindo opções para
ferramentas de pintura e edição” na página 263.)
• Selecione Utilizar Todas as Camadas para borrar com dados de cor de todas as camadas
visíveis. Se não estiver selecionada, a ferramenta borrar irá utilizar apenas as cores da
camada ativa.
Usando a Ajuda | Conteúdo | Índice Voltar 209
Ajuda do Adobe Photoshop Transformando e Retocando
Usando a Ajuda | Conteúdo | Índice Voltar 210
• Selecione Pintura a Dedo para borrar com a cor do primeiro plano no início de cada
traçado. Se não estiver selecionada, a ferramenta borrar irá utilizar a cor sob o ponteiro
no início de cada traçado.
3 Arraste na imagem para borrar cores.
No Photoshop, pressione Alt (Windows) ou Option (Mac OS) ao arrastar com a
ferramenta borrar para usar a opção Pintura a Dedo.
Utilizando as ferramentas de foco
As ferramentas de foco consistem nas ferramentas desfoque e nitidez. A ferramenta
desfoque suaviza as áreas ou arestas sólidas da imagem para reduzir os detalhes.
A ferramenta nitidez atua sobre as arestas suaves para aumentar a claridade ou o foco.
Para obter informações sobre outras maneiras de ajustar a nitidez da imagem, consulte
“Dando nitidez às imagens” na página 170 e “Melhorando o desempenho com filtros” na
página 353.
Para utilizar a ferramenta desfoque ou a ferramenta nitidez:
1 Selecione a ferramenta desfoque ou nitidez .
2 Faça o seguinte na barra de opções:
• Escolha um pincel e as opções de definição do pincel. (Consulte “Trabalhando com
pincéis” na página 249.)
• Especifique um modo de mesclagem e intensidade. (Consulte “Definindo opções para
ferramentas de pintura e edição” na página 263.)
• Selecione Utilizar Todas as Camadas para desfocar ou ajustar a nitidez com dados de
todas as camadas visíveis. Se não estiver selecionada, a ferramenta irá utilizar apenas os
dados da camada ativa.
3 Arraste sobre a área da imagem que deseja desfocar ou ajustar a nitidez.
Utilizando as ferramentas de ajuste de tons
As ferramentas de ajuste de tons consistem nas ferramentas subexposição e super-
exposição. Utilizadas para clarear ou escurecer áreas da imagem, as ferramentas
subexposição e superexposição baseiam-se em uma técnica fotográfica tradicional de
controle de exposição de áreas específicas de uma impressão. Os fotógrafos diminuem a
luz para clarear uma área da impressão (subexposição) ou aumentam a exposição para
escurecer áreas de uma impressão (superexposição).
Para utilizar a ferramenta subexposição ou a ferramenta superexposição:
1 Selecione a ferramenta subexposição ou superexposição .
2 Faça o seguinte na barra de opções:
• Escolha um pincel e as opções de definição do pincel. (Consulte “Trabalhando com
pincéis” na página 249.)
• Selecione o que será alterado na imagem: Tons Médios para alterar a escala média de
cinzas; Sombras para alterar as áreas escuras; Realces para alterar as áreas claras.
• Especifique a exposição da ferramenta. (Consulte “Especificando opacidade, fluxo,
intensidade ou exposição” na página 266.)
Usando a Ajuda | Conteúdo | Índice Voltar 210
Ajuda do Adobe Photoshop Transformando e Retocando
Usando a Ajuda | Conteúdo | Índice Voltar 211
• (Photoshop) Clique no botão aerógrafo para utilizar o pincel como um aerógrafo.
Como alternativa, selecione a opção Aerógrafo na paleta Pincéis. (Consulte “Criando
efeitos de aerógrafo (Photoshop)” na página 261.)
3 Arraste sobre a área da imagem que deseja modificar.
Utilizando a ferramenta esponja
A ferramenta esponja muda sutilmente a saturação da cor de uma área. No modo Tons de
Cinza, a ferramenta aumenta ou diminui o contraste afastando ou aproximando os níveis
de cinza do cinza médio.
Para utilizar a ferramenta esponja:
1 Selecione a ferramenta esponja .
2 Faça o seguinte na barra de opções:
• Escolha um pincel e as opções de definição do pincel. (Consulte “Trabalhando com
pincéis” na página 249.)
• Selecione como a cor será alterada: Saturar, para intensificar a saturação da cor;
Remover Saturação, para diluir a saturação da cor.
• Especifique o fluxo da ferramenta. (Consulte “Especificando opacidade, fluxo,
intensidade ou exposição” na página 266.)
3 Arraste sobre a área da imagem que deseja modificar.
Utilizando o comando Dissolver
O comando Dissolver permite misturar, empurrar, puxar, girar, refletir, enrugar e inchar
qualquer área da imagem. As distorções criadas podem ser sutis ou drásticas, tornando o
comando Dissolver uma ferramenta poderosa para o retoque de imagens, bem como para
a criação de efeitos artísticos.
Observação: O comando Dissolver está disponível apenas para imagens de 8 bits nos
modos Cor RGB, CMYK, Lab e Tons de Cinza.
Usando a Ajuda | Conteúdo | Índice Voltar 211
Ajuda do Adobe Photoshop Transformando e Retocando
Usando a Ajuda | Conteúdo | Índice Voltar 212
Utilizando a caixa de diálogo Dissolver
A caixa de diálogo Dissolver fornece ferramentas e opções para distorção da imagem.
A B C
Caixa de diálogo Dissolver:
A. Caixa de ferramentas B. Imagem de visualização C. Opções
Exibindo a caixa de diálogo Dissolver Escolha Filtro > Dissolver.
Ampliando e reduzindo a imagem de visualização Selecione a ferramenta zoom ,
na caixa de diálogo Dissolver, e clique ou arraste a imagem de visualização para aumentar
o zoom; mantenha a tecla Alt (Windows) ou Option (Mac OS) pressionada e clique ou
arraste a imagem de visualização para diminuir o zoom. Como alternativa, é possível
especificar um nível de ampliação na caixa de texto Zoom, localizada na parte inferior da
caixa de diálogo.
Navegando na imagem de visualização Selecione a ferramenta mão , na caixa de
diálogo Dissolver, e arraste a imagem de visualização. Como alternativa, mantenha a barra
de espaço pressionada e arraste a imagem de visualização.
Utilizando uma malha Adicionar uma malha ajuda a verificar e manter o controle de
distorções. Para adicionar uma malha, selecione Malha, na seção Visualizar Opções da
caixa de diálogo, e escolha um tamanho da malha, uma cor da malha e uma cor do
congelado. Para ocultar a malha, cancele a seleção Malha.
Quando Malha está selecionada, é possível mostrar ou ocultar a imagem de visualização.
Selecione Imagem, na seção Visualizar Opções da caixa de diálogo, para mostrar a imagem
de visualização; cancele a seleção Imagem para visualizar somente a malha.
Usando a Ajuda | Conteúdo | Índice Voltar 212
Ajuda do Adobe Photoshop Transformando e Retocando
Usando a Ajuda | Conteúdo | Índice Voltar 213
Exibindo camadas na imagem de visualização Para mostrar apenas a camada ativa na
imagem de visualização, cancele a seleção Adicionar Tela de Fundo (Windows) ou Tela de
Fundo (Mac OS), na seção Visualizar Opções da caixa de diálogo. Para mostrar camadas
adicionais na imagem de visualização, selecione Adicionar Tela de Fundo (Windows) ou
Tela de Fundo (Mac OS), especifique uma opacidade de sobreposição e escolha uma
opção no menu pop-up.
Observação: Apenas a camada ativa será distorcida, mesmo se outras camadas forem
exibidas.
Distorcendo imagens
Na caixa de diálogo Dissolver, várias ferramentas distorcem a área do pincel quando você
mantém o botão do mouse pressionado ou arrasta. A distorção concentra-se no centro da
área do pincel e o efeito é intensificado enquanto você mantém o botão do mouse
pressionado ou arrasta sobre uma área.
Para distorcer uma imagem:
1 Selecione a camada a ser distorcida. Para alterar apenas parte da camada atual,
selecione a área.
2 Escolha Filtro > Dissolver.
Observação: Se uma camada de texto, ou uma camada de forma, for selecionada, será
necessário converter a camada em bitmap antes de prosseguir, tornando o texto ou a
forma não editável. Para distorcer o texto sem converter a camada de texto, utilize as
opções Distorcer da ferramenta texto.
3 Congele as áreas da imagem que não deseja alterar. (Consulte “Congelando e
descongelando áreas” na página 214.)
4 Na seção Opções da Ferramenta da caixa de diálogo, faça o seguinte:
• Especifique um tamanho e uma pressão do pincel. Uma pressão baixa do pincel faz
com que as alterações ocorram mais lentamente, tornando mais fácil interrompê-las no
momento exato.
• Especifique uma Tremulação Turbulenta para controlar com que firmeza a ferramenta
turbulência mistura pixels.
• (Photoshop) Selecione Pressão do Digitalizados para utilizar leituras de pressão
provenientes de uma caneta de digitalizador. (Essa opção estará disponível apenas
quando você estiver trabalhando com uma caneta de digitalizador.) Quando Pressão
do Digitalizador estiver selecionada, a pressão do pincel para as ferramentas será a
pressão da caneta de digitalizador multiplicada pelo valor de Pressão do Digitalizador.
5 Utilize qualquer uma das ferramentas a seguir para distorcer a imagem de visualização:
• A ferramenta distorcer empurra os pixels para frente conforme você arrasta.
• A ferramenta turbulência mistura suavemente os pixels. Ela é útil para a criação de
fogo, nuvens, ondas e efeitos similares.
• A ferramenta girar em sentido horário gira os pixels em sentido horário, conforme
você mantém o botão do mouse pressionado ou arrasta.
• A ferramenta girar em sentido anti-horário gira os pixels em sentido anti-horário,
conforme você mantém o botão do mouse pressionado ou arrasta.
Usando a Ajuda | Conteúdo | Índice Voltar 213
Ajuda do Adobe Photoshop Transformando e Retocando
Usando a Ajuda | Conteúdo | Índice Voltar 214
• A ferramenta enrugar move os pixels em direção ao centro da área do pincel,
conforme você mantém o botão do mouse pressionado ou arrasta.
• A ferramenta inchar afasta os pixels do centro da área do pincel, conforme você
mantém o botão do mouse pressionado ou arrasta.
• A ferramenta deslocar pixels move os pixels perpendicularmente à direção do
traçado. Arraste para mover os pixels à esquerda e arraste com a tecla Alt (Windows) ou
Option (Mac OS) pressionada para mover os pixels à direita.
• A ferramenta reflexo copia os pixels para a área do pincel. Arraste para refletir a área
perpendicularmente à direção do traçado (à esquerda do traçado). Arraste com a tecla
Alt (Windows) ou Option (Mac OS) pressionada para refletir a área na direção oposta à
do traçado (por exemplo, a área acima de um traçado para baixo). Normalmente,
arrastar-com a tecla Alt ou Option pressionada oferece melhores resultados quando
você congela a área que deseja refletir. Utilize traçados de sobreposição para criar um
efeito semelhante a um reflexo na água.
Clique nas ferramentas distorcer, deslocar pixels e reflexo com a tecla Shift
pressionada para criar o efeito de arrastar em linha reta a partir do ponto anterior que
você clicou.
6 Após distorcer a imagem de visualização, será possível utilizar a ferramenta reconstruir
ou outros controles para reverter total ou parcialmente as alterações ou alterar a
imagem de novas maneiras. (Consulte “Reconstruindo distorções” na página 215.)
7 Siga um destes procedimentos:
• Clique em OK para fechar a caixa de diálogo Dissolver e aplique as alterações à camada
ativa.
• Clique em Cancelar para fechar a caixa de diálogo Dissolver sem aplicar as alterações à
camada.
• Mantenha a tecla Alt (Windows) ou Option (Mac OS) pressionada e clique em Redefinir
para reverter todas as distorções para a imagem de visualização.
É possível utilizar o comando Editar > Atenuar para criar efeitos adicionais. (Consulte
“Mesclando efeitos de filtros (Photoshop)” na página 351.)
Congelando e descongelando áreas
Você pode utilizar ferramentas ou canais alfa para congelar as áreas da imagem de
visualização e protegê-las contra alterações adicionais ou descongelá-las.
Determinados modos de reconstrução alteram as áreas descongeladas no que se refere às
distorções em áreas congeladas. (Consulte “Reconstruindo distorções” na página 215.)
Você pode ocultar ou mostrar a máscara de áreas congeladas, alterar a cor da máscara e
utilizar uma opção de Pressão do Pincel para criar congelamentos e descongelamentos
parciais.
Para definir que áreas podem ser editadas:
Siga um destes procedimentos na caixa de diálogo Dissolver:
• Para utilizar a ferramenta congelar e proteger uma área na imagem de visualização
contra edições adicionais, selecione essa ferramenta e arraste sobre a área.
Usando a Ajuda | Conteúdo | Índice Voltar 214
Ajuda do Adobe Photoshop Transformando e Retocando
Usando a Ajuda | Conteúdo | Índice Voltar 215
Clique com a tecla Shift pressionada para congelar em uma linha reta entre o ponto
atual e o ponto anterior que você clicou ou clicou com a tecla Shift pressionada.
O grau de congelamento depende da pressão do pincel atual. Se a máscara das áreas
congeladas for exibida, a tinta da máscara indicará o grau de congelamento. Se a pressão
do pincel for menor que 100%, você poderá congelar totalmente uma área ao arrastar
mais de uma vez. Se utilizar outras ferramentas para distorcer e reconstruir parcialmente
as áreas congeladas, os efeitos serão proporcionais ao grau de congelamento. Por
exemplo, se você arrastar a ferramenta distorcer sobre uma área que está 50% congelada
e continuar arrastando sobre uma área descongelada, a área congelada mostrará metade
da distorção que ocorre na área descongelada.
• Para utilizar um canal alfa para definir uma área congelada, escolha o canal no menu
Canal, na seção Congelar Área da caixa de diálogo.
• Para descongelar uma área congelada, tornando-a editável, selecione a ferramenta
descongelar e arraste sobre a área. Clique com a tecla Shift pressionada para
descongelar em uma linha reta entre o ponto atual e o ponto anterior que você clicou
ou clicou com a tecla Shift pressionada. A pressão do pincel tem o mesmo efeito na
ferramenta descongelar que na ferramenta congelar.
• Para descongelar todas as áreas congeladas, clique em Descongelar Tudo, na seção
Congelar Área da caixa de diálogo.
• Para descongelar todas as áreas congeladas e congelar as áreas restantes, clique em
Inverter, na seção Congelar Área da caixa de diálogo. Se tiver utilizado um canal alfa
para definir a área congelada, o nome desse canal no menu Canal será alterado para
Personalizado.
Para mostrar ou ocultar áreas congeladas:
Selecione ou cancele a seleção Áreas Congeladas, na seção Visualizar Opções da caixa de
diálogo.
Para alterar a cor das áreas congeladas:
Escolha uma cor no menu pop-up Congelar Cor, na seção Visualizar Opções da caixa de
diálogo.
Reconstruindo distorções
Depois de distorcer a imagem de visualização, você poderá utilizar uma variedade de
controles e modos de reconstrução para reverter as alterações ou refazê-las de novas
maneiras. Os modos de reconstrução incluem reverter ao estado original, estender
distorções de áreas congeladas em áreas descongeladas e repetir amostras de distorções
a partir de um ponto inicial.
Para restaurar uma imagem de visualização a um estado anterior:
Depois de distorcer a imagem de visualização, siga um destes procedimentos:
• Para alterar uma ou mais áreas descongeladas para o estado original, quando você
abriu a caixa de diálogo Dissolver, escolha Reverter no menu Modo, na seção
Reconstrução da caixa de diálogo. Em seguida, selecione a ferramenta reconstruir
e mantenha o botão do mouse pressionado ou arraste sobre as áreas. A restauração
ocorre mais rapidamente no centro do pincel.
Usando a Ajuda | Conteúdo | Índice Voltar 215
Ajuda do Adobe Photoshop Transformando e Retocando
Usando a Ajuda | Conteúdo | Índice Voltar 216
• Para alterar todas as áreas descongeladas para o estado original, quando você abriu a
caixa de diálogo Dissolver, escolha Reverter no menu Modo, na seção Reconstrução da
caixa de diálogo, e clique em Reconstruir.
• Para restaurar a imagem de visualização inteira para o estado original, quando você
abriu a caixa de diálogo, clique em Reverter, na seção Reconstrução da caixa de diálogo.
Para estender distorções de áreas congeladas em áreas descongeladas:
1 Congele parte das áreas alteradas. (Para reconstrução, as bordas da imagem também
são tratadas como se estivessem congeladas.)
2 Escolha um destes modos de reconstrução no menu Modo, na seção Reconstrução da
caixa de diálogo:
• Rígido, para manter os ângulos da direita na grade do pixel (como mostrado pela
malha) nas arestas entre áreas congeladas e descongeladas, produzindo às vezes
descontinuidades próximas nas arestas. Isso restaura as áreas descongeladas a algo
semelhante a sua aparência original. (Para restaurar a aparência original, utilize o modo
de reconstrução Reverter.)
• Firme atua como um campo magnético fraco. Nas arestas entre as áreas congeladas e
descongeladas, as áreas descongeladas continuam as distorções nas áreas congeladas.
À medida que a distância das áreas congeladas aumenta, as distorções diminuem.
• Suave, para propagar as distorções de áreas congeladas em todas as áreas
descongeladas, com distorções contínuas e suaves.
• Frouxo, para produzir efeitos semelhantes a Suave, com continuidade ainda maior entre
distorções nas áreas congeladas e descongeladas.
A B
C D
Reconstrução baseada nas distorções em áreas congeladas:
A. Imagem original B. Distorcida com áreas congeladas C. Reconstruída no modo Rígido
(utilizando o botão) D. Descongelada, arestas reconstruídas no modo Suave (utilizando a
ferramenta)
3 Siga um destes procedimentos:
• Para reconstruir uma ou mais áreas descongeladas, selecione a ferramenta reconstruir
e mantenha o botão do mouse pressionado ou arraste sobre a área. Os pixels
movem-se mais rapidamente no centro do pincel. Clique com a tecla Shift pressionada
Usando a Ajuda | Conteúdo | Índice Voltar 216
Ajuda do Adobe Photoshop Transformando e Retocando
Usando a Ajuda | Conteúdo | Índice Voltar 217
para reconstruir em uma linha reta entre o ponto atual e o ponto anterior que você
clicou ou clicou com a tecla Shift pressionada.
• Para reconstruir todas as áreas descongeladas, clique em Reconstruir. A imagem muda
até a reconstrução no modo atual ser concluída. Para reconstruir parcialmente as áreas
descongeladas, pressione Esc ou Command+ponto final (Mac OS) durante
a reconstrução.
Para reconstruir áreas para corresponder às distorções da localização da imagem
onde o botão do mouse é pressionado inicialmente:
1 Após a distorção da imagem de visualização, escolha um destes modos de
reconstrução no menu Modo, na seção Reconstrução da caixa de diálogo:
• Mesclar, para reconstruir áreas descongeladas para corresponder ao deslocamento no
ponto inicial da reconstrução. É possível utilizar Mesclar para mover toda ou parte da
imagem de visualização para um local diferente.
• Torcer, para reconstruir áreas descongeladas para corresponder ao deslocamento,
rotação e redimensionamento geral existentes no ponto inicial.
• Afinar, para reconstruir áreas descongeladas para corresponder a todas as distorções
existentes no ponto inicial, incluindo o deslocamento, a rotação, o redimensionamento
horizontal e vertical e a inclinação.
2 Selecione a ferramenta reconstruir e, na imagem de visualização, mantenha o botão
do mouse pressionado ou arraste a partir de um ponto inicial.
Isso espalha a amostra de distorção no ponto inicial. (Se não existir distorção, o efeito será
o mesmo que ao utilizar o modo Reverter.) Os pixels movem-se mais rapidamente no
centro do pincel. É possível definir novos pontos iniciais e utilizar a ferramenta reconstruir
repetidamente para criar uma variedade de efeitos.
Observação: O botão Reconstruir não está disponível nos modos de reconstrução
Mesclar, Torcer e Afinar.
Salvando e carregando distorções
É possível salvar a malha de distorção de uma imagem e aplicá-la a outras imagens.
Para salvar uma malha de distorção:
1 Após a distorção da imagem de visualização, clique em Salvar Malha.
2 Especifique um nome e uma localização para o arquivo de malha e clique em Salvar.
Para aplicar uma malha de distorção a uma imagem de visualização:
Clique em Carregar Malha, selecione o arquivo de malha que deseja aplicar e clique em
Abrir. Se a imagem e a malha de distorção não forem do mesmo tamanho, a malha será
redimensionada para ajustar-se à imagem.
Usando a Ajuda | Conteúdo | Índice Voltar 217
Ajuda do Adobe Photoshop Desenhando
Usando a Ajuda | Conteúdo | Índice Voltar 218
Desenhando
Sobre desenho e pintura
Quando elementos gráficos são criados em um computador, existe uma diferença entre
pintura e desenho. Pintura envolve a alteração de cores de pixels utilizando uma ferra-
menta de pintura. É possível aplicar cores gradualmente, com transições e arestas suaves,
além de manipular pixels individuais utilizando efeitos de filtro eficientes. Entretanto,
depois de aplicar um traçado de pincel, não haverá nenhuma maneira simples de
selecionar todo esse traçado e movê-lo para um novo local na imagem.
Desenho, por outro lado, envolve a criação de formas definidas como objetos geométricos
(também chamados deobjetos vetoriais). Por exemplo, se um círculo for desenhado
utilizando a ferramenta elipse, será definido por um raio, um local e uma cor específicos.
É possível selecionar rapidamente o círculo inteiro e movê-lo para um novo local ou editar
o contorno desse círculo para distorcer sua forma. (Consulte “Sobre imagens bitmap e
gráficos vetoriais” na página 65.)
Trabalhar com formas proporciona diversas vantagens:
• As formas são orientadas por objetos—é possível selecioná-las, redimensioná-las e
movê-las rapidamente, além de editar seu contorno (chamado de demarcador) e seus
atributos (como traçado, cor de preenchimento e estilo de preenchimento). Utilize
formas para criar seleções e bibliotecas de formas personalizadas com o Gerenciador
de Predefinição.
• As formas independem da resolução—elas mantêm as arestas bem definidas quando
são redimensionadas, impressas em uma impressora PostScript, salvas em um arquivo
PDF ou importadas para um aplicativo gráfico baseado em vetores.
Desenhando formas e demarcadores
Use as ferramentas de desenho para criar camadas de forma, demarcadores de trabalho e
formas convertidas em bitmap.
Sobre as ferramentas de desenho
Lembre-se das seguintes semelhanças e diferenças ao utilizar as ferramentas de desenho
no Photoshop e no ImageReady:
• As ferramentas retângulo , retângulo arredondado , elipse e linha estão
disponíveis no Photoshop e no ImageReady.
• As ferramentas caneta , caneta de forma livre , polígono , forma personalizada
, adicionar ponto de ancoragem , excluir ponto de ancoragem e converter
ponto estão disponíveis no Photoshop.
• No Photoshop, utilize as ferramentas de desenho para criar um demarcador de
trabalho; no ImageReady, não é possível criar um demarcador de trabalho.
Usando a Ajuda | Conteúdo | Índice Voltar 218
Ajuda do Adobe Photoshop Desenhando
Usando a Ajuda | Conteúdo | Índice Voltar 219
• No Photoshop, é possível desenhar várias formas em uma camada e especificar como as
formas sobrepostas irão interagir. No ImageReady, desenhe apenas uma forma em uma
camada.
• No Photoshop, edite formas depois de desenhá-las. No ImageReady, mova e transforme
formas, mas não é possível editá-las.
Criando camadas de forma
Crie uma camada de forma utilizando uma ferramenta de forma ou uma ferramenta
caneta. Essa forma é preenchida automaticamente com a cor de primeiro plano atual.
Entretanto, é possível alterar facilmente o preenchimento para uma cor, um degradê ou
um padrão diferente. O contorno da forma é armazenado em uma máscara de vetor
vinculada à camada.
No Photoshop, é possível desenhar várias formas em uma camada e especificar como as
formas sobrepostas irão interagir.
Para criar uma nova camada de forma:
1 Selecione uma ferramenta de forma ou caneta e clique no botão Camadas de Forma
na barra de opções.
2 Para aplicar um estilo à camada de forma, selecione um estilo predefinido no menu
pop-up Estilo. (Consulte “Aplicando estilos predefinidos” na página 329.)
3 Para alterar a cor da camada da forma, clique na amostra de cores da barra de opções e
escolha uma cor.
4 Defina opções adicionais específicas da ferramenta e desenhe uma forma. Para obter
mais informações, consulte “Utilizando as ferramentas de forma” na página 221 e
“Utilizando as ferramentas caneta (Photoshop)” na página 223.
Para desenhar várias formas em uma camada (Photoshop):
1 Selecione a camada à qual deseja adicionar formas.
2 Selecione uma ferramenta de desenho e defina as opções.
3 Na barra de opções, escolha:
• Adicionar à Área da Forma para adicionar a nova área às formas existentes ou ao
demarcador.
• Subtrair da Área da Forma para remover a área sobreposta a partir do demarcador
ou das formas existentes.
• Fazer Intersecção das Áreas das Formas para restringir a área à intersecção da nova
área e do demarcador ou das formas existentes.
• Excluir Áreas de Formas em Sobreposição para excluir a área sobreposta nas áreas
novas e existentes já consolidadas.
Use as seguintes teclas de atalho durante o desenho com uma ferramenta de forma:
Pressione a tecla Shift para selecionar temporariamente a opção Adicionar à Área da
Forma; pressione a tecla Alt (Windows) ou Option (Mac OS) para selecionar
temporariamente a opção Subtrair da Área da Forma.
4 Desenhe na imagem. Alterne facilmente entre as ferramentas de desenho, clicando no
botão da ferramenta da barra de opções.
Usando a Ajuda | Conteúdo | Índice Voltar 219
Ajuda do Adobe Photoshop Desenhando
Usando a Ajuda | Conteúdo | Índice Voltar 220
Criando um demarcador de trabalho (Photoshop)
Um demarcador de trabalho é um demarcador temporário que aparece na paleta
Demarcadores e define o contorno de uma forma. É possível utilizar demarcadores de
várias maneiras:
• Utilize um demarcador como uma máscara de vetor para ocultar as áreas de uma
camada. (Consulte “Mascarando camadas” na página 343.)
• Um demarcador pode ser convertido para uma seleção. Para obter mais informações,
consulte “Convertendo entre demarcadores e bordas de seleção (Photoshop)” na
página 238.
• Edite um demarcador para alterar sua forma. Para obter mais informações, consulte
“Editando demarcadores (Photoshop)” na página 229.
• Designe um demarcador salvo como demarcador de corte para fazer parte de uma
imagem transparente ao exportá-la para um aplicativo de layout de página ou de
edição de vetores.
Crie um novo demarcador de trabalho na paleta Demarcadores antes de começar a
desenhar, para salvá-lo automaticamente como um demarcador nomeado.
Para criar um novo demarcador de trabalho:
1 Selecione uma ferramenta de forma ou caneta e clique no botão Demarcadores na
barra de opções.
2 Defina as opções específicas da ferramenta e desenhe o demarcador. Para obter mais
informações, consulte “Utilizando as ferramentas de forma” na página 221 e “Utilizando as
ferramentas caneta (Photoshop)” na página 223.
3 Se desejar, desenhe componentes de demarcador adicionais. Alterne facilmente entre
as ferramentas de desenho, clicando no botão da ferramenta da barra de opções. Escolha
uma opção da área do demarcador para determinar como os componentes de
demarcadores em sobreposição fazem intersecção:
• Adicionar à Área do Demarcador para adicionar a nova área às áreas do demarcador
em sobreposição.
• Subtrair da Área do Demarcador para remover a nova área da área do demarcador
em sobreposição.
• Fazer Intersecção das Áreas do Demarcador para restringir o demarcador à
intersecção da nova área e da área existente.
• Excluir Sobreposição de Áreas do Demarcador para excluir a área em sobreposição
no demarcador consolidado.
Use as seguintes teclas de atalho durante o desenho com uma ferramenta de forma:
pressione a tecla Shift para selecionar temporariamente a opção Adicionar à Área do
Demarcador; pressione a tecla Alt (Windows) ou Opção (Mac OS) para selecionar
temporariamente a opção Subtrair da Área do Demarcador.
Para obter mais informações detalhadas sobre como trabalhar com demarcadores,
consulte “Utilizando a paleta Demarcadores (Photoshop)” na página 228.
Usando a Ajuda | Conteúdo | Índice Voltar 220
Ajuda do Adobe Photoshop Desenhando
Usando a Ajuda | Conteúdo | Índice Voltar 221
Criando formas convertidas em bitmap
Como o nome sugere, as formas convertidas em bitmap não são objetos vetoriais. Criar
uma forma convertida em bitmap é o mesmo que criar uma seleção e preenchê-la com a
cor de primeiro plano. Não é possível editar uma forma convertida em bitmap como um
objeto vetorial.
Para criar uma forma convertida em bitmap:
1 Selecione uma camada. Não é possível criar uma forma convertida em bitmap em uma
camada baseada em vetores (uma camada de forma ou uma camada de texto).
2 Selecione uma ferramenta de forma e clique no botão Preencher Pixels na barra
de opções.
3 Defina as seguinte opções na barra de opções:
• Modo, para controlar o modo como a forma afetará os pixels existentes na imagem.
(Consulte “Selecionando um modo de mesclagem” na página 263.)
• Opacidade, para determinar o grau de escurecimento ou de revelação dos pixels. Uma
forma com 1% de opacidade aparece quase transparente e com 100% de opacidade,
completamente opaca.
• Suavização de Serrilhado, para mesclar os pixels das arestas da forma com os pixels
adjacentes.
4 Defina opções adicionais específicas da ferramenta e desenhe uma forma. Para obter
mais informações, consulte “Utilizando as ferramentas de forma” na página 221 e
“Utilizando as ferramentas caneta (Photoshop)” na página 223.
Observação: No Photoshop, alterne facilmente entre as ferramentas de desenho,
clicando no botão da ferramenta da barra de opções.
Utilizando as ferramentas de forma
Utilize as ferramentas de forma para desenhar linhas, retângulos, retângulos arredon-
dados e elipses em uma imagem. No Photoshop, também é possível desenhar polígonos e
criar bibliotecas de formas personalizadas para utilizar novamente e compartilhar formas
personalizadas.
Definindo opções de ferramentas de forma
Cada ferramenta de forma oferece opções específicas, por exemplo, é possível definir
opções que permitem desenhar um retângulo com dimensões fixas ou uma linha com
setas.
(Photoshop) Clique na seta invertida para exibir opções da forma selecionada.
Usando a Ajuda | Conteúdo | Índice Voltar 221
Ajuda do Adobe Photoshop Desenhando
Usando a Ajuda | Conteúdo | Índice Voltar 222
Para definir opções específicas de ferramentas:
1 Selecione as ferramentas retângulo , retângulo arredondado , elipse ,
polígono (Photoshop), linha ou forma personalizada (Photoshop).
2 Defina as opções da ferramenta na barra de opções. As opções disponíveis dependerão
da ferramenta. No Photoshop, clique na seta invertida ao lado dos botões de forma
para visualizar as opções:
Setas no Início e no Fim Aplica acabamento com setas a uma linha. Selecione Início,
Fim ou ambos para especificar em qual extremidade da linha será aplicado acabamento
às setas. No ImageReady, clique em Forma para definir a forma da seta. No Photoshop, as
opções de forma aparecem na caixa de diálogo pop-up. Insira valores para Largura e
Comprimento para especificar as proporções da seta em relação a uma porcentagem de
espessura de linha (10% a 1000% para Largura e 10% a 5000% para Comprimento). Insira
um valor para a concavidade da seta (–50% a +50%). O valor da concavidade define o
grau de curvatura na parte mais larga da seta, no local em que essa seta se encontra com
a linha.
Observação: No Photoshop, também é possível editar uma seta diretamente utilizando
as ferramentas de seleção de vetor e as ferramentas de desenho.
Círculo (Photoshop) Restringe uma elipse a um círculo.
Raio do Vértice (ImageReady) Especifica o raio do vértice para aplicar acabamento a um
retângulo arredondado.
Proporções Definidas (Photoshop) Aplica acabamento a uma forma personalizada com
base nas proporções em que ela foi criada.
Tamanho Definido (Photoshop) Aplica acabamento a uma forma personalizada com
base no tamanho com o qual ela foi criada.
Tamanho Fixo Aplica acabamento a um retângulo, a um retângulo arredondado, a uma
elipse ou a uma forma personalizada, como uma forma fixa baseada nos valores inseridos
na caixas de texto Altura e Largura.
A Partir do Centro (Photoshop) Aplica acabamento a um retângulo, a um retângulo
arredondado, a uma elipse ou a uma forma personalizada a partir do centro.
Recuar Lados Em (Photoshop) Aplica acabamento a um polígono, como uma estrela.
Insira uma porcentagem na caixa de texto para especificar a parte do raio da estrela
ocupada pelos pontos. Uma configuração de 50% cria pontos que compreendem a
metade do raio total da estrela. Um valor maior cria pontos mais nítidos e finos, enquanto
um valor menor cria pontos mais cheios.
Proporcional (Photoshop) Aplica acabamento a um retângulo, a um retângulo
arredondado ou a uma elipse, como uma forma proporcional baseada nos valores
inseridos na caixas de texto Largura e Altura.
Raio (Photoshop) Para retângulos arredondados, especifica o raio do vértice. Para
polígonos, especifica a distância entre o centro de um polígono e os pontos externos.
Lados (Photoshop) Especifica o número de lados em um polígono.
Suavizar Vértices ou Suavizar Recuos (Photoshop) Aplica acabamento a um polígono
com vértices ou recuos suaves.
Ajustar aos Pixels (Photoshop) Ajusta as arestas de um retângulo ou de um retângulo
arredondado aos limites de pixels.
Usando a Ajuda | Conteúdo | Índice Voltar 222
Ajuda do Adobe Photoshop Desenhando
Usando a Ajuda | Conteúdo | Índice Voltar 223
Quadrado (Photoshop) Restringe um retângulo ou um retângulo arredondado a um
quadrado.
Irrestrito (Photoshop) Permite definir a largura e a altura de um retângulo, de um
retângulo arredondado, de uma elipse ou de uma forma personalizada ao arrastá-los.
Espessura Determina a espessura de uma linha em pixels.
Utilizando formas predefinidas (Photoshop)
Quando estiver usando a ferramenta forma personalizada, poderá escolher dentre uma
variedade de formas predefinidas. Poderá também salvar as formas que criar como formas
predefinidas.
Para selecionar uma forma predefinida:
1 Selecione a ferramenta forma personalizada .
2 Selecione uma forma na paleta pop-up Forma. (Consulte “Utilizando paletas pop-up”
na página 32.)
Para salvar uma forma ou um demarcador como uma forma personalizada:
1 Na paleta Demarcadores, selecione um demarcador—uma máscara de vetor para uma
camada de forma, um demarcador de trabalho ou um demarcador salvo.
2 Escolha Editar > Definir Forma Personalizada e, na caixa de diálogo Nome da Forma,
digite um nome para a nova forma personalizada. A nova forma aparece na paleta pop-up
Forma.
3 Para salvar a nova forma personalizada como parte de uma nova biblioteca, selecione
Salvar Formas no menu da paleta pop-up.
Também é possível utilizar o Gerenciador de Predefinição para gerenciar bibliotecas de
formas personalizadas. Para obter mais informações, consulte “Gerenciando bibliotecas
com o Gerenciador de Predefinição (Photoshop)” na página 57.
Controlando a forma à medida que é desenhada.
Utilize as seguintes teclas modificadoras para manipular uma forma durante o arraste:
• Mantenha a barra de espaço pressionada para mover a forma sem alterar seu tamanho
ou suas proporções.
• (ImageReady) mantenha a tecla Shift pressionada para restringir um retângulo ou um
retângulo arredondado a um quadrado, para restringir uma elipse a um círculo ou o
ângulo da linha a um múltiplo de 45°.
Utilizando as ferramentas caneta (Photoshop)
É possível criar ou editar linhas retas, formas, curvas ou linhas de forma livre utilizando as
ferramentas caneta. As ferramentas caneta podem ser utilizadas em conjunto com as
ferramentas de forma para criar formas complexas.
Desenhando com a ferramenta caneta
A ferramenta caneta permite criar linhas retas e curvas suaves de maneira mais precisa
que a ferramenta caneta de forma livre. Para a maioria dos usuários, a ferramenta oferece
o melhor controle e a maior precisão para desenhar.
Usando a Ajuda | Conteúdo | Índice Voltar 223
Ajuda do Adobe Photoshop Desenhando
Usando a Ajuda | Conteúdo | Índice Voltar 224
Para desenhar com a ferramenta caneta:
1 Selecione a ferramenta caneta .
2 Defina as seguintes opções específicas da ferramenta:
• Para adicionar um ponto de ancoragem ao clicar em um segmento de linha e para
excluir um ponto de ancoragem ao clicar nele, selecione Adicionar/Remover
Automaticamente na barra de opções. (Consulte “Adicionando, excluindo e
convertendo pontos de ancoragem” na página 235.)
• Para visualizar segmentos do demarcador à medida que você desenha, clique na seta
invertida, que está ao lado dos botões de forma na barra de opções, e selecione
Elástico.
3 Posicione o ponteiro da caneta no local em que deseja começar a desenhar e clique
para definir o primeiro ponto de ancoragem.
4 Clique ou arraste para definir pontos de ancoragem para segmentos adicionais.
(Consulte “Desenhando segmentos de reta com a ferramenta caneta” na página 224 e
“Desenhando curvas com a ferramenta caneta” na página 225.)
5 Complete o demarcador:
• Para finalizar um demarcador aberto, clique pressionando a tecla Ctrl (Windows) ou
Command (Mac OS) fora do demarcador.
• Para fechar um demarcador, coloque o ponteiro da caneta sobre o primeiro ponto de
ancoragem. Um pequeno círculo aparece ao lado da ponta da caneta quando ela for
corretamente posicionada. Clique para fechar o demarcador.
Para obter mais informações sobre demarcadores abertos e fechados, consulte “Sobre
pontos de ancoragem, linhas de direção, pontos de direção e componentes” na
página 229.
Desenhando segmentos de reta com a ferramenta caneta
O segmento mais simples que pode ser desenhado com a ferramenta caneta é um
segmento de reta, desenhado ao clicar, para criar pontos de ancoragem.
Para desenhar segmentos de reta:
1 Posicione o ponteiro da caneta no local em que deseja que o segmento de reta comece
e clique para definir o primeiro ponto de ancoragem.
2 Clique novamente no local em que deseja que o primeiro segmento da linha reta
termine ou clique com a tecla Shift pressionada para restringir o ângulo do segmento a
um múltiplo de 45°.
3 Continue a clicar para definir pontos de ancoragem para segmentos adicionais.
O último ponto de ancoragem é sempre um quadrado sólido, indicando que ele está
selecionado. Os pontos anteriormente definidos tornam-se quadrados vazados quando
outros pontos de ancoragem são adicionados. Se a opção Adicionar/Remover
Automaticamente estiver selecionada, será possível clicar em um ponto existente para
excluí-lo.
Usando a Ajuda | Conteúdo | Índice Voltar 224
Ajuda do Adobe Photoshop Desenhando
Usando a Ajuda | Conteúdo | Índice Voltar 225
Desenhando curvas com a ferramenta caneta
Crie curvas arrastando a ferramenta caneta na direção para a qual a curva deve seguir.
Lembre-se destas orientações ao desenhar curvas:
• Sempre arraste o primeiro ponto de direção na direção da saliência da curva e arraste o
segundo ponto na direção oposta para criar uma única curva. Arrastar esses dois
pontos na mesma direção cria uma curva em “S”.
Arraste na direção oposta para criar uma curva suave. Arraste na mesma direção para criar um
curva em “S”.
• Ao desenhar uma série de curvas suaves, desenhe uma curva por vez, posicionando
pontos de ancoragem no início e no fim de cada uma, não na ponta da curva. Utilize o
mínimo possível de pontos de ancoragem, posicionando-os o mais longe possível. Isso
diminui o tamanho do arquivo e reduz erros de impressão.
Para obter mais informações sobre como os demarcadores são criados, consulte “Sobre
pontos de ancoragem, linhas de direção, pontos de direção e componentes” na
página 229.
Para desenhar uma curva:
1 Posicione o ponteiro no local em que deseja que a curva comece e mantenha o botão
do mouse pressionado. Aparece o primeiro ponto de ancoragem e o ponteiro se
transforma em uma seta.
2 Arraste na direção em que o segmento de curva deve ser desenhado. À medida que
você arrasta, o ponteiro fica à frente de um dos dois pontos de direção. Mantenha a tecla
Shift pressionada para restringir a ferramenta a múltiplos de 45° e solte o botão do mouse
depois de ter posicionado o primeiro ponto de direção.
O comprimento e a inclinação da linha de direção determinam a forma do segmento de
curva. É possível ajustar mais tarde um ou os dois lados da linha de direção.
Arraste na direção da curva para definir o primeiro ponto de ancoragem. Arraste na direção oposta
para completar o segmento de curva.
3 Posicione o ponteiro no local em que deseja que o segmento de curva termine e arraste
na direção oposta para completar o segmento.
Usando a Ajuda | Conteúdo | Índice Voltar 225
Ajuda do Adobe Photoshop Desenhando
Usando a Ajuda | Conteúdo | Índice Voltar 226
4 Siga um destes procedimentos:
• Para desenhar o próximo segmento de uma curva suave, posicione o ponteiro no local
em que deseja que o próximo segmento termine e arraste para fora da curva.
Arraste para fora da curva para criar o próximo segmento.
• Para alterar a direção da curva de maneira nítida, solte o botão do mouse. Em seguida,
com a tecla Alt (Windows) ou Option (Mac OS) pressionada, arraste o ponto de direção
na direção da curva. Solte a tecla Alt (Windows) ou Option (Mac OS) e o botão do
mouse, reposicione o ponteiro no local em que deseja que o segmento termine e
arraste na direção oposta para completar o segmento de curva.
• Para interromper as linhas de direção de um ponto de ancoragem, arraste as linhas com
a tecla Alt (Windows) ou Option (Mac OS) pressionada.
Arraste o ponto de direção com a tecla Alt, ou Option, pressionada em direção à curva. Solte a tecla
e arraste na direção oposta.
Desenhando com a ferramenta caneta de forma livre
A ferramenta caneta de forma livre permite desenhar como se desenha com um lápis em
um papel. Pontos de ancoragem são adicionados automaticamente à medida que você
desenha. Não é possível definir o local em que os pontos são posicionados, mas é possível
ajustá-los depois de completar o demarcador.
A caneta magnética é uma opção da ferramenta de forma livre que permite desenhar um
demarcador que se ajusta às arestas de áreas definidas na imagem. É possível definir a
escala e a sensibilidade do comportamento de ajuste, bem como a complexidade do
demarcador resultante. As ferramentas caneta magnética e laço magnético compartilham
várias opções em comum.
Para desenhar com a ferramenta caneta de forma livre:
1 Selecione a ferramenta caneta de forma livre .
2 Para controlar a sensibilidade do demarcador final ao movimento do mouse ou estilo,
clique na seta invertida , que está ao lado dos botões de forma na barra de opções, e
insira um valor entre 0,5 e 10,0 pixels para Ajuste da Curva. Um valor mais alto cria um
demarcador mais simples com menos pontos de ancoragem.
Usando a Ajuda | Conteúdo | Índice Voltar 226
Ajuda do Adobe Photoshop Desenhando
Usando a Ajuda | Conteúdo | Índice Voltar 227
3 Arraste o ponteiro na imagem. À medida que você desenha, o rastro do demarcador é
criado atrás do ponteiro. Ao soltar o mouse, é criado um demarcador de trabalho.
4 Para continuar o demarcador à mão livre existente, posicione o ponteiro da caneta de
forma livre em uma das extremidades do demarcador e arraste.
5 Para completar o demarcador, solte o mouse. Para criar um demarcador fechado, clique
no ponto inicial do demarcador (aparecerá um círculo ao lado do ponteiro quando ele
estiver alinhado). Para obter mais informações sobre demarcadores abertos e fechados,
consulte “Sobre pontos de ancoragem, linhas de direção, pontos de direção e
componentes” na página 229.
Para desenhar utilizando as opções da caneta magnética:
1 Para converter a ferramenta caneta de forma livre em caneta magnética , selecione
Magnético na barra de opções ou clique na seta invertida, que está ao lado dos botões de
forma na barra de opções, selecione Magnético e defina o seguinte:
• Em Largura, insira um valor de pixel entre 1 e 256. A caneta magnética detecta arestas
apenas na distância especificada a partir do ponteiro.
• Em Contraste, insira um valor em porcentagem entre 1 e 100 para especificar o
contraste necessário entre pixels para que o segmento seja considerado uma aresta.
Utilize um valor mais alto para imagens de baixo contraste.
• Em Freqüência, insira um valor entre 5 e 40 para especificar a taxa em que a caneta
define pontos de ancoragem. Um valor maior faz com que o demarcador seja ancorado
de maneira mais rápida.
• Se estiver trabalhando com uma caneta de digitalizador, selecione ou desfaça a seleção
de Pressão da Caneta. Quando essa opção é selecionada, um aumento na pressão da
caneta faz a espessura diminuir.
2 Clique na imagem para definir o primeiro ponto de entroncamento.
3 Para desenhar um segmento à mão livre, mova o ponteiro ou arraste ao longo da aresta
que deseja traçar.
O segmento mais recente da borda continua ativo. À medida que você move o ponteiro, o
segmento ativo se ajusta à aresta mais sólida da imagem, conectando o ponteiro ao
último ponto de entroncamento. A ferramenta caneta magnética adiciona
periodicamente pontos de fixação à borda para ancorar seções anteriores.
4 Se a borda não se ajustar à aresta desejada, clique uma vez para adicionar manual-
mente um ponto de fixação e impedir que a borda seja deslocada. Continue traçando a
aresta e adicionando pontos de fixação conforme necessário. Se necessário, pressione a
tecla Delete para remover o último ponto de fixação.
5 Para modificar de maneira dinâmica as propriedades da caneta magnética, siga um
destes procedimentos:
• Arraste com a tecla Alt (Windows) ou Option (Mac OS) pressionada para desenhar um
demarcador à mão livre.
• Clique com a tecla Alt (Windows) ou Option (Mac OS) pressionada para desenhar
segmentos de reta.
• Pressione a tecla [ para diminuir em 1 pixel a espessura da caneta magnética. Pressione
a tecla ] para aumentar em 1 pixel a espessura da caneta.
Usando a Ajuda | Conteúdo | Índice Voltar 227
Ajuda do Adobe Photoshop Desenhando
Usando a Ajuda | Conteúdo | Índice Voltar 228
6 Complete o demarcador:
• Pressione Enter ou Return para finalizar um demarcador aberto.
• Clique duas vezes para fechar o demarcador com um segmento magnético.
• Mantenha a tecla Alt (Windows) ou Option (Mac OS) pressionada e clique duas vezes
para fechar o demarcador com um segmento de reta.
Editando camadas de forma
Camada de forma é uma camada de preenchimento vinculada a uma máscara de vetor.
É possível alterar facilmente o preenchimento para uma cor, degradê ou padrão diferente,
editando a camada de preenchimento da forma. Ou ainda, editar a máscara de vetor da
forma para modificar o contorno da forma e aplicar um estilo à camada.
Para alterar a cor de uma forma:
Clique duas vezes na miniatura da camada da forma na paleta Camadas e escolha uma cor
diferente, utilizando o seletor de cores.
Para preencher uma forma com um padrão ou degradê:
1 Selecione uma camada de forma na paleta Camadas.
2 Siga um destes procedimentos:
• Escolha Camada > Alterar Conteúdo de Camada > Degradê e defina as opções de
degradê.
• Escolha Camada > Alterar Conteúdo de Camada > Padrão e defina as opções de padrão.
Para obter mais informações, consulte “Utilizando camadas de ajuste e camadas de
preenchimento (Photoshop)” na página 340.
Para modificar o contorno de uma forma:
Clique na miniatura da máscara de vetor da camada da forma na paleta Camadas ou na
paleta Demarcadores. Em seguida, altere a forma utilizando as ferramentas de forma e de
caneta.
Para obter mais informações, consulte “Movendo, remodelando, copiando e excluindo
componentes de demarcadores” na página 233.
Utilizando a paleta Demarcadores (Photoshop)
A paleta Demarcadores relaciona o nome e uma imagem em miniatura de cada
demarcador salvo, o demarcador de trabalho atual e a máscara de vetor atual. Diminuir o
tamanho das miniaturas ou desativá-las permite relacionar mais demarcadores na paleta,
e desativar as miniaturas pode melhorar o desempenho. Para visualizar um demarcador,
selecione-o primeiro na paleta Demarcadores.
Para exibir a paleta Demarcadores:
Escolha Janela > Demarcadores.
Usando a Ajuda | Conteúdo | Índice Voltar 228
Ajuda do Adobe Photoshop Desenhando
Usando a Ajuda | Conteúdo | Índice Voltar 229
Para selecionar ou desfazer a seleção de um demarcador na paleta:
Siga um destes procedimentos:
• Para selecionar um demarcador, clique em seu nome na paleta Demarcadores.
É possível selecionar apenas um demarcador de cada vez.
• Para desfazer a seleção de um demarcador, clique na área em branco da paleta
Demarcadores ou pressione a tecla Esc.
Para alterar o tamanho das miniaturas de demarcadores:
1 Escolha Opções da Paleta, no menu da paleta Demarcadores.
2 Selecione um tamanho ou selecione Nenhuma para desativar a exibição de miniaturas.
Para alterar a ordem de empilhamento de um demarcador:
1 Selecione o demarcador na paleta Demarcadores.
2 Na paleta Demarcadores, arraste o demarcador para cima ou para baixo. Quando a
linha preta e espessa aparecer no local desejado, solte o botão do mouse.
Observação: Você não pode alterar a ordem das máscaras de vetor na paleta
Demarcadores.
Editando demarcadores (Photoshop)
Um demarcador é formado por um ou mais componentes de demarcadores—coleções de
um ou mais pontos de ancoragem unidos por segmentos.
Como ocupam menos espaço em disco que dados baseados em pixels, os demarcadores
podem ser utilizados para armazenar máscaras simples a longo prazo. Os demarcadores
também podem ser utilizados para recortar seções de uma imagem a ser exportada para
um aplicativo de ilustração ou de layout de página. (Consulte “Utilizando demarcadores
de corte de imagem para criar transperência” na página 509.)
Sobre pontos de ancoragem, linhas de direção, pontos de direção
e componentes
Um demarcador consiste em um ou mais segmentos retos ou curvos. Pontos de
ancoragem marcam as extremidades dos segmentos do demarcador. Em segmentos de
curvas, cada ponto de ancoragem selecionado exibe uma ou duas linhas de direção,
terminando em pontos de direção. As posições de linhas e pontos de direção determinam
o tamanho e a forma de um segmento de curva. Mover esses segmentos remodela as
curvas em um demarcador.
A B
D E
Um demarcador:
A. Segmento de linha curva B. Ponto de direção C. Linha de direção D. Ponto de ancoragem
selecionado E. Ponto de ancoragem não selecionado
Usando a Ajuda | Conteúdo | Índice Voltar 229
Ajuda do Adobe Photoshop Desenhando
Usando a Ajuda | Conteúdo | Índice Voltar 230
Um demarcador pode ser fechado , sem início ou fim (por exemplo, um círculo), ou aberto ,
com extremidades distintas (por exemplo, uma linha ondulada).
Curvas suaves são conectadas por pontos de ancoragem chamados pontos suaves.
Demarcadores curvos são conectados por pontos de vértice.
Ponto suave e ponto de vértice
Ao mover uma linha de direção em um ponto suave, os segmentos de curvas de ambos os
lados do ponto se ajustam simultaneamente. Em comparação, ao mover uma linha de
direção em um ponto de vértice, somente é ajustada a curva do mesmo lado do ponto da
linha de direção.
Ajustando um ponto suave e um ponto de vértice
Um demarcador não precisa consistir apenas em uma única série de segmentos
conectados. Ele pode conter mais de um componente de demarcador diferente e separado.
Cada forma em uma camada de forma é um componente do demarcador, conforme
descrito pelo demarcador de corte da camada.
Componentes de demarcadores separados selecionados
Usando a Ajuda | Conteúdo | Índice Voltar 230
Ajuda do Adobe Photoshop Desenhando
Usando a Ajuda | Conteúdo | Índice Voltar 231
Selecionando demarcadores (Photoshop)
A seleção de um componente ou segmento do demarcador exibe todos os pontos de
ancoragem da parte selecionada, inclusive linhas e pontos de direção se o segmento
selecionado for curvo. Os pontos de direção são exibidos como círculos preenchidos, os
pontos de ancoragem selecionados são exibidos como quadrados preenchidos enquanto
os pontos de ancoragem não selecionados são exibidos como quadrados vazados.
Para selecionar um demarcador:
1 Siga um destes procedimentos:
• Para selecionar um componente de demarcador (inclusive uma forma em uma camada
de forma), selecione a ferramenta seleção de demarcador e clique em qualquer lugar
dentro do componente. Se um demarcador consistir em diversos componentes de
demarcadores, somente o que estiver sob o ponteiro será selecionado.
Para exibir a caixa delimitadora junto com o demarcador selecionado, selecione
Mostrar Caixa Delimitadora na barra de opções.
• Para selecionar um segmento de demarcador, selecione a ferramenta seleção direta e
clique em um dos pontos de ancoragem do segmento ou arraste uma marca de seleção
sobre parte do segmento.
Arraste uma marca de seleção para selecionar segmentos
2 Para selecionar componentes do demarcador ou segmentos adicionais, escolha a
ferramenta seleção de demarcador ou a ferramenta seleção direta. Em seguida, mantenha
a tecla Shift pressionada ao selecionar demarcadores ou segmentos adicionais.
Quando a ferramenta seleção direta estiver selecionada, será possível selecionar o
demarcador ou componente de demarcador inteiro, clicando com a tecla Alt
(Windows) ou Option (Mac Os) pressionada no interior do demarcador. Para ativar a
ferramenta seleção direta quando outra ferramenta estiver selecionada, posicione o
ponteiro sobre um ponto de ancoragem e pressione Ctrl (Windows) ou Command
(Mac OS).
Para alterar o modo de sobreposição do componente de demarcador selecionado:
Com a ferramenta seleção de demarcador, arraste uma marca de seleção para selecionar
áreas existentes do demarcador e escolha uma opção da área de formas na barra de
opções:
• Adicionar à Área da Forma para adicionar a área do demarcador às áreas do
demarcador em sobreposição.
• Subtrair da Área da Forma para remover a área do demarcador das áreas em
sobreposição do demarcador.
Usando a Ajuda | Conteúdo | Índice Voltar 231
Ajuda do Adobe Photoshop Desenhando
Usando a Ajuda | Conteúdo | Índice Voltar 232
• Fazer Intersecção das Áreas das Formas para restringir a área à intersecção da área
do demarcador selecionada e das áreas em sobreposição do demarcador.
• Excluir Áreas de Formas em Sobreposição para excluir a área em sobreposição.
Para mostrar ou ocultar o componente de demarcador selecionado:
Siga um destes procedimentos:
• Escolha Visualizar > Mostrar > Demarcador de Destino.
• Escolha Visualizar > Extras. Esse comando também mostra ou oculta uma grade, guias,
arestas de seleção, comentários e fatias.
Movendo, remodelando e excluindo segmentos de
demarcadores
É possível mover, remodelar ou excluir segmentos individuais em um demarcador, além
de adicionar ou excluir pontos de ancoragem para alterar a configuração de segmentos.
Observação: Também é possível aplicar uma transformação, como escala, rotação, giro
ou distorção a um ponto de ancoragem ou segmento. Consulte “Aplicando
transformações” na página 199.
Para mover um segmento de reta:
1 Selecione a ferramenta seleção direta e o segmento que deseja ajustar. Para ajustar o
ângulo ou o comprimento do segmento, selecione um ponto de ancoragem.
2 Arraste o segmento selecionado até sua nova posição.
Para mover um segmento de curva:
1 Selecione a ferramenta seleção direta e os pontos ou segmentos que deseja mover.
Certifique-se de selecionar os dois pontos nos quais o segmento está ancorado.
2 Arraste os pontos de ancoragem ou os segmentos selecionados até as novas
posições. Mantenha a tecla Shift pressionada ao arrastar para restringir o movimento a
múltiplos de 45°.
Selecione os pontos nos quais uma curva está ancorada. Em seguida, arraste para mover a curva.
Para remodelar um segmento de curva:
1 Selecione a ferramenta seleção direta e o segmento curvo que deseja ajustar.
Aparecem linhas de direção para esse segmento.
Usando a Ajuda | Conteúdo | Índice Voltar 232
Ajuda do Adobe Photoshop Desenhando
Usando a Ajuda | Conteúdo | Índice Voltar 233
2 Ajuste a curva:
• Para ajustar a posição do segmento, arraste-o.
Clique para selecionar o segmento de curva. Em seguida, arraste para ajustar.
• Para ajustar a forma do segmento em um dos lados de um ponto de ancoragem
selecionado, arraste o ponto de ancoragem ou o ponto de direção. Mantenha a tecla
Shift pressionada ao arrastar para restringir o movimento a múltiplos de 45°.
Arraste o ponto de ancoragem ou o ponto de direção.
Para excluir um segmento:
1 Selecione a ferramenta seleção direta e o segmento que deseja excluir.
2 Pressione a tecla Backspace (Windows) ou Delete (Mac OS) para excluir o segmento
selecionado. Pressionar essas teclas novamente apaga o restante do componente de
demarcador.
Movendo, remodelando, copiando e excluindo componentes de
demarcadores
É possível reposicionar um componente de demarcador (inclusive uma forma em uma
camada de forma) em qualquer lugar dentro de uma imagem. É possível copiar
componentes em uma imagem ou entre duas imagens do Photoshop. Com a ferramenta
seleção de demarcador, é possível mesclar componentes sobrepostos em um único
componente. Todos os objetos vetoriais, descritos ou não por um demarcador salvo, um
demarcador de trabalho ou uma máscara de vetor, podem ser movidos, remodelados,
copiados ou excluídos.
Também é possível utilizar os comandos Copiar e Colar para duplicar objetos vetoriais
entre uma imagem do Photoshop e uma imagem de outro aplicativo, como o Adobe
Illustrator.
Usando a Ajuda | Conteúdo | Índice Voltar 233
Ajuda do Adobe Photoshop Desenhando
Usando a Ajuda | Conteúdo | Índice Voltar 234
Para mover um demarcador ou um componente de demarcador:
1 Na paleta Demarcadores, selecione o nome do demarcador e utilize a ferramenta
seleção de demarcador para selecionar o demarcador na imagem. Para selecionar vários
componentes de demarcadores, clique com a tecla Shift pressionada em cada compo-
nente de demarcador adicional para acrescentá-lo à seleção.
2 Arraste o demarcador até seu novo local. Se você mover qualquer parte de um
demarcador para fora dos limites da tela de pintura, a parte oculta do demarcador ainda
estará disponível.
Observação: Se um demarcador for arrastado fazendo com que o ponteiro de
movimentação fique sobre outra imagem aberta, o demarcador será copiado para
essa imagem.
Para remodelar um componente de demarcador:
1 Selecione o nome do demarcador na paleta Demarcadores e utilize a ferramenta
seleção direta para selecionar um ponto de ancoragem no demarcador.
2 Arraste o ponto ou suas alças até um novo local. (Consulte “Adicionando, excluindo e
convertendo pontos de ancoragem” na página 235.)
Para mesclar componentes de demarcadores sobrepostos:
1 Selecione o nome do demarcador na paleta Demarcadores e escolha a ferramenta
seleção de demarcador .
2 Clique em Combinar na barra de opções para criar um único componente a partir de
todos os componentes em sobreposição.
Para copiar um componente de demarcador ou um demarcador:
Siga um destes procedimentos:
• Para copiar um componente de demarcador à medida que é deslocado, selecione o
nome do demarcador na paleta Demarcadores e clique em um componente do demar-
cador com a ferramenta seleção de demarcador . Em seguida, arraste o demarcador
selecionado com a tecla Alt (Windows) ou Option (Mac Os) pressionada.
• Para copiar um demarcador sem renomeá-lo, arraste o nome do demarcador na paleta
Demarcadores até o botão Novo Demarcador , na parte inferior da paleta.
• Para copiar e renomear um demarcador, na paleta Demarcadores, arraste-o com a tecla
Alt (Windows) ou Option (Mac Os) pressionada até o botão Novo Demarcador, na parte
inferior da paleta, ou selecione o demarcador a ser copiado e, no menu da paleta
Demarcadores, escolha Duplicar Demarcador. Na caixa de diálogo Duplicar
Demarcador, digite um novo nome para o demarcador e clique em OK.
• Para copiar um demarcador ou um componente do demarcador em outro demarcador,
selecione o que deseja copiar e escolha Editar > Copiar. Em seguida, selecione o
demarcador de destino e escolha Editar > Colar.
Para copiar componentes de demarcadores entre dois arquivos do Adobe
Photoshop:
1 Abra as duas imagens.
2 Utilize a ferramenta seleção de demarcador para selecionar o demarcador inteiro ou
os componentes de demarcadores da imagem de origem que desejar copiar.
Usando a Ajuda | Conteúdo | Índice Voltar 234
Ajuda do Adobe Photoshop Desenhando
Usando a Ajuda | Conteúdo | Índice Voltar 235
3 Para copiar o componente de demarcador, siga um destes procedimentos:
• Arraste o componente de demarcador da imagem de origem até a imagem de destino.
O componente de demarcador é copiado para o demarcador ativo na paleta
Demarcadores.
• Na imagem de origem, selecione o nome do demarcador na paleta Demarcadores e
escolha Editar > Copiar para copiar o demarcador. Na imagem de destino, escolha
Editar > Colar. Também é possível utilizar esse método para combinar demarcadores na
mesma imagem.
• Para colar o componente do demarcador no centro da imagem de destino, selecione-o
na imagem de origem e escolha Editar > Copiar. Na imagem de destino, escolha
Editar > Colar.
Para excluir um componente do demarcador:
1 Selecione o nome do demarcador na paleta Demarcadores e clique em um
componente do demarcador com a ferramenta seleção de demarcador .
2 Pressione a tecla Backspace (Windows) ou Apagar (Mac OS) para excluir o componente
do demarcador selecionado.
Alinhando e distribuindo componentes de demarcadores
É possível alinhar e distribuir componentes de demarcador descritos em um único
demarcador. Por exemplo, é possível alinhar as arestas à esquerda de várias formas
contidas em uma única camada ou distribuir vários componentes em um demarcador de
trabalho junto com seus centros horizontais.
Observação: Para alinhar formas que estão em camadas separadas, utilize a ferramenta
mover. (Consulte “Movendo seleções e camadas dentro de uma imagem” na página 182.)
Para alinhar componentes:
Com a ferramenta seleção de demarcador , selecione os componentes que deseja
alinhar e escolha uma das opções de alinhamento na barra de opções: Superior , Centro
Vertical , Inferior , À Esquerda , Centro Horizontal ou À Direita .
Para alinhar ou distribuir componentes:
Selecione pelo menos três componentes que deseja distribuir e escolha uma das opções
de distribuição na barra de opções: Superior , Centro Vertical , Inferior ,
À Esquerda , Centro Horizontal ou À Direita .
Adicionando, excluindo e convertendo pontos de ancoragem
As ferramentas adicionar ponto de ancoragem e excluir ponto de ancoragem permitem
adicionar e excluir pontos de ancoragem em uma forma. A ferramenta converter ponto de
direção permite converter uma curva suave em uma curva nítida ou em um segmento de
reta e vice-versa. Se tiver selecionado Adicionar/Remover Automaticamente na barra de
opções para a ferramenta caneta ou para a ferramenta caneta de forma livre, ao clicar em
um segmento de linha, um ponto será adicionado e, ao clicar em um ponto existente, ele
será excluído.
Usando a Ajuda | Conteúdo | Índice Voltar 235
Ajuda do Adobe Photoshop Desenhando
Usando a Ajuda | Conteúdo | Índice Voltar 236
Para adicionar um ponto de ancoragem:
1 Selecione a ferramenta adicionar ponto de ancoragem ( ) e posicione o ponteiro no
demarcador em que deseja que o ponto de ancoragem seja adicionado (um sinal de mais
aparece ao lado do ponteiro).
2 Siga um destes procedimentos:
• Para adicionar um ponto de ancoragem sem alterar a forma do segmento, clique no
demarcador.
• Para adicionar um ponto de ancoragem e alterar a forma do segmento, arraste para
definir linhas de direção para o ponto de ancoragem.
Para excluir um ponto de ancoragem:
1 Selecione a ferramenta excluir ponto de ancoragem e posicione o ponteiro sobre o
ponto de ancoragem a ser excluído (um sinal de menos aparece ao lado do ponteiro).
2 Exclua o ponto de ancoragem:
• Clique no ponto de ancoragem para excluí-lo e para remodelar o demarcador,
ajustando os demais pontos de ancoragem.
• Arraste o ponto de ancoragem para excluí-lo e para alterar a forma do segmento.
Para converter entre um ponto suave e um ponto de vértice:
1 Selecione a ferramenta converter ponto e coloque o ponteiro sobre o ponto de
ancoragem que deseja alterar.
Para ativar a ferramenta converter ponto enquanto a ferramenta seleção direta estiver
selecionada, posicione o ponteiro sobre um ponto de ancoragem e pressione Ctrl+Alt
(Windows) ou Command+Option (Mac OS).
2 Converta o ponto:
• Para converter um ponto suave em um ponto de vértice sem linhas de direção, clique
no ponto de ancoragem suave.
• Para converter um ponto suave em um ponto de vértice com linhas de direção,
verifique se essas linhas estão visíveis. Em seguida, arraste um ponto de direção para
quebrar o par de linhas de direção.
Arraste o ponto de direção para quebrar linhas de direção.
Usando a Ajuda | Conteúdo | Índice Voltar 236
Ajuda do Adobe Photoshop Desenhando
Usando a Ajuda | Conteúdo | Índice Voltar 237
• Para converter um ponto de vértice em um ponto suave, arraste na direção oposta do
ponto de vértice para que as linhas de direção apareçam.
Clique para criar um ponto de vértice. Arraste para criar um ponto suave.
Gerenciando demarcadores (Photoshop)
Ao utilizar uma ferramenta caneta ou uma ferramenta de forma para criar um demarcador
de trabalho, o novo demarcador aparece como Demarcador de Trabalho na paleta
Demarcadores. O Demarcador de Trabalho é temporário. É necessário salvá-lo para evitar
que seu conteúdo seja perdido. Se você desfizer a seleção do Demarcador de Trabalho
sem salvá-lo e voltar a desenhar, um novo demarcador substituirá o existente.
Ao utilizar uma ferramenta caneta ou uma ferramenta de forma para criar uma nova
camada de forma, o novo demarcador aparece como máscara de vetor na paleta
Demarcadores. As máscaras de vetor estão vinculadas a sua camada principal.
É necessário selecionar essa camada na paleta Camadas para relacionar o demarcador de
corte na paleta Demarcadores. É possível remover um demarcador de corte a partir de
uma camada e converter um demarcador de corte em uma máscara convertida em
bitmap. Para obter mais informações, consulte “Criando e editando máscaras de vetor” na
página 346.
Demarcadores salvos com uma imagem aparecem no momento em que ela é reaberta.
No Windows, os formatos Photoshop, JPEG, DCS, EPS, PDF e TIFF suportam demarcadores.
No Mac OS, todos os formatos de arquivo disponíveis suportam demarcadores.
Observação: Em geral, demarcadores em formatos diferentes dos que foram relacio-
nados aqui não suportam uma transição de Mac OS para Windows e de volta
para Mac OS.
Para criar um novo demarcador na paleta Demarcadores:
Siga um destes procedimentos:
• Para criar um demarcador sem nomeá-lo, clique no botão Novo Demarcador na parte
inferior da paleta Demarcadores.
• Para criar e nomear um demarcador, verifique se não existe nenhum demarcador de
trabalho selecionado. No menu da paleta Demarcadores, escolha Novo Demarcador ou,
na parte inferior da paleta, clique no botão Criar um novo demarcador com a tecla Alt
(Windows) ou Option (Mac OS) pressionada. Na caixa de diálogo Novo Demarcador,
digite um nome para o demarcador e clique em OK.
Usando a Ajuda | Conteúdo | Índice Voltar 237
Ajuda do Adobe Photoshop Desenhando
Usando a Ajuda | Conteúdo | Índice Voltar 238
Para salvar um demarcador de trabalho:
Siga um destes procedimentos:
• Para salvar sem renomear, arraste o nome do Demarcador de Trabalho até o botão Novo
Demarcador , na parte inferior da paleta Demarcadores.
• Para salvar e renomear, no menu da paleta Demarcadores, escolha Salvar Demarcador,
digite um novo nome de demarcador na caixa de diálogo Salvar Demarcador e clique
em OK.
Para renomear um demarcador salvo:
Clique duas vezes no nome do demarcador na paleta Demarcadores, digite o novo nome
e pressione a tecla Enter (Windows) ou Return (Mac OS).
Observação: Você não pode renomear uma máscara de vetor; clique duas vezes em uma
máscara de vetor para criar uma cópia dela. No entanto, a cópia pode ser renomeada.
Para excluir um demarcador:
1 Na paleta Demarcadores, selecione o nome do demarcador.
2 Siga um destes procedimentos:
• Arraste o demarcador até o botão Lixeira na parte inferior da paleta Demarcadores.
• Escolha Excluir Demarcador no menu da paleta Demarcadores.
• Clique no botão Lixo na parte inferior da paleta Demarcadores e clique em Sim.
Para excluir um demarcador sem que uma confirmação seja necessária, na parte
inferior da paleta Demarcadores clique no botão Lixo com a tecla Alt (Windows) ou
Option (Mac OS) pressionada.
Convertendo entre demarcadores e bordas de seleção
(Photoshop)
Como possuem contornos suaves, os demarcadores podem ser convertidos em bordas de
seleção precisas. As bordas de seleção também podem ser convertidas em demarcadores,
utilizando a ferramenta seleção direta para ajuste fino.
Convertendo demarcadores em bordas de seleção
É possível definir qualquer demarcador fechado como uma borda de seleção. Um
demarcador fechado que sobrepõe uma área selecionada pode ser adicionado e
combinado à seleção atual ou pode ser subtraído dessa seleção.
Para converter um demarcador em uma borda de seleção utilizando as
configurações atuais de Criar Seleção:
1 Selecione o demarcador na paleta Demarcadores.
2 Para converter o demarcador, siga um destes procedimentos:
• Clique no botão Carregar Demarcador como uma Seleção na parte inferior da paleta
Demarcadores.
• Na paleta Demarcadores, clique-na miniatura do demarcador com a tecla Ctrl
(Windows) ou Command (Mac OS) pressionada.
Usando a Ajuda | Conteúdo | Índice Voltar 238
Ajuda do Adobe Photoshop Desenhando
Usando a Ajuda | Conteúdo | Índice Voltar 239
Para converter um demarcador em uma borda de seleção e especificar
configurações:
1 Selecione o demarcador na paleta Demarcadores.
2 Siga um destes procedimentos:
• Na parte inferior da paleta Demarcadores, clique no botão Carregar Demarcador como
uma Seleção com a tecla Alt (Windows) ou Option (Mac OS) pressionada.
• Arraste o demarcador até o botão Carregar Demarcador como uma Seleção com a tecla
Alt (Windows) ou Option (Mac OS) pressionada.
• No menu da paleta Demarcadores, escolha Criar Seleção.
3 Na caixa de diálogo Criar Seleção, selecione uma opção de Acabamento:
• Raio de Difusão define quanto a aresta de difusão se estende em relação à distância
interna e externa de uma borda de seleção. Insira um valor em pixels.
• Suavização de Serrilhado, para criar uma transição mais precisa entre os pixels na
seleção e os pixels adjacentes. Verifique se o Raio de Difusão está definido como 0.
Para obter mais informações sobre essas opções, consulte “Suavizando as arestas de uma
seleção” na página 181.
4 Selecione uma opção de Operação:
• Nova Seleção seleciona apenas a área definida pelo demarcador.
• Adicionar à Seleção adiciona a área definida pelo demarcador à seleção original.
• Subtrair da Seleção remove da seleção original a área definida pelo demarcador.
• Fazer Intersecção com Seleção seleciona a área comum ao demarcador e à seleção
original. Se o demarcador e a seleção não ficarem sobrepostos, nada será selecionado.
5 Clique em OK.
Convertendo bordas de seleção em demarcadores
Qualquer seleção criada com uma ferramenta de seleção pode ser definida como um
demarcador.
O comando Criar Demarcador de Trabalho elimina qualquer difusão aplicada à seleção. Ele
também pode alterar a forma da seleção, dependendo da complexidade do demarcador e
do valor de tolerância escolhido na caixa de diálogo Criar Demarcador de Trabalho.
Para converter uma seleção em demarcador utilizando as configurações atuais de
Criar Demarcador de Trabalho:
Faça a seleção e clique no botão Criar Demarcador de Trabalho na parte inferior da
paleta Demarcadores.
Para converter uma seleção em demarcador e especificar configurações:
1 Faça a seleção e siga um destes procedimentos:
• Na parte inferior da paleta Demarcadores, clique no botão Criar Demarcador de
Trabalho com a tecla Alt (Windows) ou Option (Mac OS) pressionada.
• Escolha Criar Demarcador de Trabalho no menu da paleta Demarcadores.
2 Insira um valor de Tolerância ou utilize o valor padrão na caixa de diálogo Criar
Demarcador de Trabalho.
Usando a Ajuda | Conteúdo | Índice Voltar 239
Ajuda do Adobe Photoshop Desenhando
Usando a Ajuda | Conteúdo | Índice Voltar 240
Os valores de Tolerância podem variar de 0,5 a 10 pixels e determinam a sensibilidade do
comando Criar Demarcador de Trabalho para pequenas alterações na forma da seleção.
Quanto maior o valor de tolerância, menor o número de pontos de ancoragem utilizados
para desenhar o demarcador e mais suave esse demarcador será. Se o demarcador for
utilizado como um demarcador de corte e houver problemas para imprimir a imagem,
utilize um valor de tolerância mais alto. (Consulte “Imprimindo demarcadores de corte de
imagem” na página 510.)
3 Clique em OK. O demarcador aparecerá na parte inferior da paleta Demarcadores.
Adicionando cores a demarcadores (Photoshop)
É possível adicionar valores de cores a um demarcador, preenchendo-o ou traçando-o.
Preencher um demarcador é o mesmo que criar uma forma convertida em bitmap
utilizando as ferramentas de forma. (Consulte “Criando formas convertidas em bitmap” na
página 221.)
Preenchendo demarcadores com cores
O comando Preencher Demarcador permite preencher um demarcador com pixels,
utilizando uma cor, um estado da imagem, um padrão ou uma camada de preenchimento
especificada.
Importante: Ao preencher um demarcador, os valores de cores aparecem na camada
ativa. Antes de começar, verifique se a camada desejada está ativa. Não é possível
preencher um demarcador quando uma máscara de corte de camada ou uma camada de
texto está ativa.
Para preencher um demarcador utilizando as configurações atuais de Preencher
Demarcador:
1 Selecione o demarcador na paleta Demarcadores.
2 Clique no botão Preencher Demarcador na parte inferior da paleta Demarcadores.
Para preencher um demarcador e especificar opções:
1 Selecione o demarcador na paleta Demarcadores.
2 Preencha o demarcador:
• Na parte inferior da paleta Demarcadores, clique no botão Preencher Demarcador com
a tecla Alt (Windows) ou Option (Mac OS) pressionada.
• Arraste o demarcador até o botão Preencher Demarcador com a tecla Alt (Windows) ou
Option (Mac OS) pressionada.
• No menu da paleta Demarcadores, escolha Preencher Demarcador. Se o demarcador
selecionado for um componente de demarcador, esse comando será alterado para
Preencher Subdemarcador.
3 Em Usar, escolha o conteúdo para o preenchimento. (Consulte “Preenchendo e
traçando seleções e camadas” na página 272.)
4 Especifique uma opacidade para o preenchimento. Para tornar o preenchimento mais
transparente, utilize uma porcentagem menor. Uma configuração de 100% torna o
preenchimento opaco.
Usando a Ajuda | Conteúdo | Índice Voltar 240
Ajuda do Adobe Photoshop Desenhando
Usando a Ajuda | Conteúdo | Índice Voltar 241
5 Escolha um modo de mesclagem para o preenchimento. (Consulte “Selecionando um
modo de mesclagem” na página 263.)
A lista Modo inclui um modo Apagar que permite apagar até chegar à transparência. Para
utilizar essa opção, é necessário estar trabalhando em uma camada que não seja a camada
do plano de fundo.
6 Selecione Preservar Transparência para limitar o preenchimento às áreas da camada
que contêm pixels. (Consulte“Bloqueando camadas” na página 316.)
7 Selecione uma opção de Acabamento:
• Raio de Difusão define quanto a aresta de difusão se estende em relação à distância
interna e externa de uma borda de seleção. Insira um valor em pixels.
• Suavização de Serrilhado cria uma transição mais fina entre pixels na seleção e pixels
adjacentes, preenchendo parcialmente os pixels das arestas da seleção.
Para obter mais informações sobre essas opções, consulte “Suavizando as arestas de uma
seleção” na página 181.
8 Clique em OK.
Traçando para pintar bordas de demarcadores
O comando Traçar Demarcador permite pintar a borda de um demarcador. Permite
também criar um traçado de pintura (utilizando as configurações atuais das ferramentas
de pintura) que acompanha qualquer demarcador. Isso é completamente diferente do
efeito de camada Traçado, que não imita o efeito de nenhuma das ferramentas de pintura.
Importante: Ao traçar um demarcador, os valores de cores aparecem na camada ativa.
Antes de começar, verifique se a camada desejada está ativa. Não é possível traçar
um demarcador quando uma máscara de corte de camada ou uma camada de texto
está ativa.
Para traçar um demarcador utilizando as configurações atuais de Traçar
Demarcador:
1 Selecione o demarcador na paleta Demarcadores.
2 Clique no botão Traçar Demarcador na parte inferior da paleta Demarcadores. Cada
vez que você clicar no botão Traçar Demarcador a opacidade do traçado irá aumentar e,
em alguns casos, fará com que ele pareça mais espesso.
Para traçar um demarcador e especificar opções:
1 Selecione o demarcador na paleta Demarcadores.
2 Selecione a ferramenta de pintura ou de edição a ser utilizada para traçar o demar-
cador. Defina as opções da ferramenta e, na barra de opções, especifique um pincel.
É necessário especificar as configurações da ferramenta antes de abrir a caixa de diálogo
Traçar Demarcador.Para obter informações sobre configurações de ferramentas especí-
ficas, consulte “Retocando imagens” na página 209 e “Utilizando as ferramentas de
pintura (Photoshop)” na página 243.
3 Para traçar o demarcador, siga um destes procedimentos:
• Na parte inferior da paleta Demarcadores, clique no botão Traçar Demarcador com a
tecla Alt (Windows) ou Option (Mac OS) pressionada.
Usando a Ajuda | Conteúdo | Índice Voltar 241
Ajuda do Adobe Photoshop Desenhando
Usando a Ajuda | Conteúdo | Índice Voltar 242
• Arraste o demarcador até o botão Traçar Demarcador com a tecla Alt (Windows) ou
Option (Mac OS) pressionada.
• No menu da paleta Demarcadores, escolha Traçar Demarcador. Se o demarcador
selecionado for um componente de demarcador, esse comando será alterado para
Traçar Subdemarcador.
4 Se uma ferramenta não tiver sido selecionada na etapa 2, escolha uma ferramenta na
caixa de diálogo Traçar Demarcador.
5 Clique em OK.
Usando a Ajuda | Conteúdo | Índice Voltar 242
Ajuda do Adobe Photoshop Pintura
Usando a Ajuda | Conteúdo | Índice Voltar 243
Pintura
Utilizando as ferramentas de pintura (Photoshop)
O Photoshop fornece a ferramenta pincel e a ferramenta lápis para que você possa pintar
com a cor do primeiro plano atual. Por padrão, a ferramenta pincel cria traçados suaves de
cor e a ferramenta lápis cria linhas de forma livre com arestas sólidas. No entanto, é
possível alterar essas características padrão, redefinindo as opções de pincel da
ferramenta. A ferramenta pincel pode ser usada também como um aerógrafo para aplicar
jatos de cor em uma imagem.
Para utilizar a ferramenta pincel ou lápis:
1 Especifique a cor do primeiro plano. (Consulte “Escolhendo cores do primeiro plano e
do plano de fundo” na página 281.)
2 Selecione a ferramenta pincel ou lápis .
3 Na barra de opções:
• Escolha um pincel e defina as opções de pincel. (Consulte “Trabalhando com pincéis” na
página 249.)
• Especifique um modo de mesclagem. (Consulte “Selecionando um modo de
mesclagem” na página 263.)
• Especifique uma opacidade. (Consulte “Especificando opacidade, fluxo, intensidade ou
exposição” na página 266.)
• Especifique uma taxa do fluxo para a ferramenta pincel. (Consulte “Especificando
opacidade, fluxo, intensidade ou exposição” na página 266.)
• Clique no botão do aerógrafo para utilizar o pincel como aerógrafo. Se preferir,
selecione a opção Aerógrafo na paleta Pincéis. (Consulte “Criando efeitos de aerógrafo
(Photoshop)” na página 261.)
• Na ferramenta lápis, selecione Borracha Automática para pintar as áreas que contêm a
cor do primeiro plano com a cor do plano de fundo. (Consulte “Utilizando a opção
Borracha Automática” na página 248.)
4 Siga um ou mais destes procedimentos:
• Arraste dentro da imagem para pintar.
• Para traçar uma linha reta, clique em um ponto inicial na imagem. Em seguida,
mantenha a tecla Shift pressionada e clique em um ponto final.
• Ao utilizar a ferramenta pincel como aerógrafo, pressione o botão do mouse sem
arrastar para intensificar a cor.
Usando a Ajuda | Conteúdo | Índice Voltar 243
Ajuda do Adobe Photoshop Pintura
Usando a Ajuda | Conteúdo | Índice Voltar 244
Utilizando as ferramentas de pintura (ImageReady)
O ImageReady fornece a ferramenta pincel, a ferramenta lápis e a ferramenta aerógrafo
para que você possa pintar uma imagem com a cor do primeiro plano atual. As três
ferramentas criam efeitos diferentes:
• A ferramenta pincel cria traçados suaves de cor.
• A ferramenta lápis cria linhas de forma livre com arestas sólidas.
• A ferramenta aerógrafo aplica tons graduais (incluindo jatos de cores) à imagem,
simulando técnicas tradicionais de aerografia. As arestas do traçado são mais difusas
que as arestas criadas com a ferramenta pincel.
Para utilizar as ferramentas pincel, lápis ou aerógrafo:
1 Especifique a cor do primeiro plano. (Consulte “Escolhendo cores do primeiro plano e
do plano de fundo” na página 281.)
2 Selecione a ferramenta pincel , lápis ou aerógrafo .
3 Na barra de opções:
• Escolha um pincel predefinido. (Consulte “Trabalhando com pincéis” na página 249.)
• Especifique um modo de mesclagem. (Consulte “Selecionando um modo de
mesclagem” na página 263.)
• Nas ferramentas pincel e lápis, especifique uma opacidade. (Consulte “Especificando
opacidade, fluxo, intensidade ou exposição” na página 266.)
• Especifique um fluxo de tinta para a ferramenta aerógrafo. (Consulte “Especificando
opacidade, fluxo, intensidade ou exposição” na página 266.)
• Na ferramenta lápis, selecione Borracha Automática para pintar as áreas que contêm a
cor do primeiro plano com a cor do plano de fundo. (Consulte “Utilizando a opção
Borracha Automática” na página 248.)
4 Siga um ou mais destes procedimentos:
• Arraste dentro da imagem para pintar.
• Para traçar uma linha reta, clique em um ponto inicial na imagem. Em seguida,
mantenha a tecla Shift pressionada e clique em um ponto final.
• Quando utilizar a ferramenta pincel como aerógrafo, pressione o botão do mouse sem
arrastar para intensificar a cor.
Apagando
As ferramentas borracha e borracha mágica permitem apagar áreas de uma imagem até
a transparência ou até a cor do plano de fundo. A ferramenta borracha de plano de fundo
(Photoshop) permite apagar até a transparência em uma camada. A opção Borracha
Automática pode ser usada também com a ferramenta lápis para apagar a cor do primeiro
plano até a cor do plano de fundo à medida que você pinta.
Se quiser apagar o plano de fundo de um objeto com arestas indefinidas ou delicadas,
utilize o comando Extrair. (Consulte “Extraindo objetos de seu plano de fundo
(Photoshop)” na página 189.)
Usando a Ajuda | Conteúdo | Índice Voltar 244
Ajuda do Adobe Photoshop Pintura
Usando a Ajuda | Conteúdo | Índice Voltar 245
Utilizando a ferramenta borracha
A ferramenta borracha altera os pixels na imagem à medida que você arrasta sobre eles.
Se estiver trabalhando no plano de fundo ou em uma camada com transparência
bloqueada, os pixels serão alterados para a cor do plano de fundo. Caso contrário, serão
apagados até a transparência. É possível também utilizar a borracha para fazer a área
afetada retornar a um estado selecionado na paleta Histórico.
Para utilizar a ferramenta borracha:
1 Selecione a ferramenta borracha .
2 Na barra de opções:
• Escolha um pincel e defina as opções de pincel (Photoshop) ou escolha um pincel
predefinido (ImageReady). (Consulte “Trabalhando com pincéis” na página 249.) Essa
opção não está disponível no modo Bloco.
• Escolha um modo para a borracha—Pincel (Photoshop), Pincel (ImageReady),
Aerógrafo (ImageReady), Lápis ou Bloco.
• Especifique uma opacidade para definir a intensidade de apagamento. A opacidade de
100% apaga completamente os pixels. Uma opacidade inferior apaga parcialmente os
pixels. (Essa opção não está disponível para o modo Bloco no Photoshop.)
• (Photoshop) No modo Pincel, especifique uma taxa de fluxo. (Consulte “Especificando
opacidade, fluxo, intensidade ou exposição” na página 266.)
• (Photoshop) No modo Pincel, clique no botão do aerógrafo para usar o pincel como
aerógrafo. Se preferir, selecione a opção Aerógrafo na paleta Pincéis. (Consulte “Criando
efeitos de aerógrafo (Photoshop)” na página 261.)
• (Photoshop) Para apagar um estado ou instantâneo salvo da imagem, clique na coluna
esquerda do estado ou do instantâneo na paleta Histórico e selecione Apagar para
Histórico na barra de opções. (Consulte “Pintando com um estado ou instantâneo da
imagem (Photoshop)” na página 44.)
(Photoshop) Para utilizar temporariamente a ferramenta borracha no modo Apagar
para Histórico, mantenha a tecla Alt (Windows) ou Option (Mac OS) pressionada
enquanto arrasta sobre a imagem.
3 Arraste sobre a área que deseja apagar.
Usando a Ajuda | Conteúdo | Índice Voltar 245
Ajuda do Adobe Photoshop Pintura
Usando a Ajuda | Conteúdo | Índice Voltar 246
Utilizando a ferramenta borracha mágica
Ao clicar em uma camada com a ferramenta borracha mágica, todos os pixels semelhantes
serão alterados automaticamente. Se estiver trabalhando no plano de fundo ou em uma
camada com transparência bloqueada, os pixels serão alterados para a cor do plano de
fundo. Caso contrário, serão apagados até a transparência. É possível optar por apagar
apenas os pixels adjacentes ou todos os pixels semelhantes na camada atual.
Exemplo de apagamento de pixels semelhantes
Para utilizar a ferramenta borracha mágica:
1 Selecione a ferramenta borracha mágica .
2 Na barra de opções:
• Digite um valor de tolerância para definir a escala de cores que poderá ser apagada.
Uma tolerância baixa apaga pixels em uma escala de valores de cor muito semelhantes
ao pixel em que você clicar. Uma tolerância alta apaga pixels em uma escala mais
ampla.
• Selecione Suavização de Serrilhado para suavizar as arestas da área a ser apagada.
• Selecione Adjacente para apagar somente os pixels adjacentes ao pixel em que você
clicar ou cancele a seleção para apagar todos os pixels semelhantes na imagem.
• Selecione Usar Todas as Camadas para classificar a cor apagada utilizando dados
combinados de todas as camadas visíveis.
• Especifique uma opacidade para definir a intensidade de apagamento. A opacidade
de100% apaga completamente os pixels. Uma opacidade inferior apaga parcialmente
os pixels.
3 Clique na parte da camada que deseja apagar.
Usando a Ajuda | Conteúdo | Índice Voltar 246
Ajuda do Adobe Photoshop Pintura
Usando a Ajuda | Conteúdo | Índice Voltar 247
Utilizando a ferramenta borracha de plano de fundo (Photoshop)
A ferramenta borracha de plano de fundo permite apagar pixels de uma camada até a
transparência à medida que você arrasta. Isso possibilita apagar o plano de fundo
mantendo as arestas de um objeto no primeiro plano. Especificando diferentes opções de
amostra e tolerância, é possível controlar a escala de transparência e a nitidez dos limites.
A borracha de plano de fundo classifica a cor no centro do pincel, também chamado de
ponto ativo, e exclui essa cor sempre que ela aparece dentro do pincel. Também executa a
extração de cores nas arestas de qualquer objeto do primeiro plano. Dessa maneira, os
halos de cor não ficarão visíveis se, mais tarde, o objeto do primeiro plano for colado em
outra imagem.
Observação: A borracha de plano de fundo anula a configuração de transparência
bloqueada de uma camada.
Para utilizar a ferramenta borracha de plano de fundo:
1 Na paleta Camadas, selecione a camada que contém as áreas a serem apagadas.
2 Selecione a ferramenta borracha de plano de fundo .
3 Clique na amostra de pincéis na barra de opções e defina as opções de pincel na paleta
pop-up:
• Para obter mais informações sobre as opções de Diâmetro, Dureza, Espaçamento,
Ângulo e Redondez, consulte “Personalizando pontas de pincel (Photoshop)” na
página 252.
• Se estiver utilizando um digitalizador sensível à pressão, escolha as opções nos menus
Tamanho e Tolerância para variar o tamanho e a tolerância da borracha de plano de
fundo no curso de um traçado. Escolha Pressão da Caneta para que a variação tenha
como base a pressão da caneta. Escolha Stylus Wheel para que a variação tenha como
base a posição do botão giratório da caneta. Escolha Desativar para não variar o
tamanho e a tolerância.
4 Na barra de opções:
• Escolha um modo em Limites para o apagamento: Não-adjacente para apagar a
amostra de cor onde ocorrer no pincel; Adjacente para apagar áreas que contiverem a
amostra de cor e estiverem conectadas entre si; Indicação de Arestas para apagar áreas
conectadas que contiverem a amostra de cor, preservando a nitidez ideal das arestas
de forma.
• Em Tolerância, insira um valor ou arraste o controle deslizante. Uma tolerância baixa
limita o apagamento a áreas muito semelhantes à cor da amostra. Uma tolerância alta
apaga uma escala de cores mais ampla.
• Selecione Proteger Cor do Primeiro Plano para evitar apagar áreas que correspondem à
cor do primeiro plano na caixa de ferramentas.
• Escolha uma opção em Amostras: Adjacente para fazer a amostra da cor continuamente
enquanto arrasta; Uma vez para apagar somente áreas que contiverem a cor em que
você clicou primeiro; Amostra Fundo para apagar somente áreas que contiverem a cor
do plano de fundo atual.
5 Arraste sobre a área que deseja apagar. O ponteiro da ferramenta borracha de plano de
fundo é exibido como um pincel com uma mira indicando o ponto ativo da ferramenta .
Usando a Ajuda | Conteúdo | Índice Voltar 247
Ajuda do Adobe Photoshop Pintura
Usando a Ajuda | Conteúdo | Índice Voltar 248
Utilizando a opção Borracha Automática
A opção Borracha Automática da ferramenta lápis permite pintar com a cor do plano de
fundo as áreas que contêm a cor do primeiro plano.
Para utilizar a opção Borracha Automática:
1 Especifique as cores do primeiro plano e do plano de fundo. (Consulte “Escolhendo
cores do primeiro plano e do plano de fundo” na página 281.)
2 Selecione a ferramenta lápis .
3 Selecione Borracha Automática na barra de opções.
4 Arraste sobre a imagem.
Se o centro do cursor estiver sobre a cor do primeiro plano quando você começar a
arrastar, a área será apagada até a cor do plano de fundo. Se o centro do cursor estiver
sobre uma área que não contém a cor do primeiro plano quando você começar a arrastar,
a área será pintada com a cor do primeiro plano.
Utilizando a ferramenta pincel história da arte
(Photoshop)
A ferramenta pincel história da arte permite pintar com traçados estilizados, utilizando os
dados de origem de um estado do histórico ou instantâneo especificado. Fazendo
experiências com diversas opções de estilo de pintura, tamanho e tolerância, é possível
simular a textura da pintura com diferentes cores e estilos artísticos.
De maneira semelhante ao pincel do histórico, o pincel história da arte utiliza um estado
do histórico ou um instantâneo especificado como os dados de origem. Entretanto, o
pincel do histórico pinta recriando os dados de origem especificados, enquanto o pincel
história da arte utiliza esses dados juntamente com as opções definidas para criar
diferentes cores e estilos artísticos.
Para obter uma variedade de efeitos visuais, experimente aplicar filtros ou preencher
uma imagem com uma cor sólida antes de pintar com a ferramenta pincel história da
arte. Tente também aumentar o tamanho da imagem pelo fator 4 para suavizar os
detalhes.
Usando a Ajuda | Conteúdo | Índice Voltar 248
Ajuda do Adobe Photoshop Pintura
Usando a Ajuda | Conteúdo | Índice Voltar 249
A B
C D
Exemplo de uso da ferramenta pincel história da arte:
A. Original B. Preenchimento branco C. Pincel grande D. Pincel pequeno
Para utilizar a ferramenta pincel história da arte:
1 Na paleta Histórico, clique na coluna esquerda do estado ou instantâneo para utilizar
como origem na ferramenta pincel história da arte. Aparece um ícone de pincel ao lado do
estado do histórico de origem.
2 Selecione a ferramenta pincel história da arte .
3 Na barra de opções:
• Escolha um pincel e defina as opções de pincel. (Consulte “Trabalhando com pincéis” na
página 249.)
• Especifique um modo de mesclagem e uma opacidade para a pintura. (Consulte
“Definindo opções para ferramentas de pintura e edição” na página 263.)
• No menu Estilo, escolha uma opção para controlar a forma do traçado de pintura.
• Em Área, insira um valor para especificar a área coberta pelos traçados de pintura.
Quanto maior o tamanho, maior a área coberta e mais numerosos os traçados.
• Em Tolerância, digite um valor ou arraste o controle deslizante para limitar as regiões
em que os traçados de pintura poderão ser aplicados. Uma tolerância baixa permite
pintar traçados ilimitados em qualquer lugar na imagem. Uma tolerância alta limita os
traçados de pintura a áreas que diferem consideravelmente da cor no estado ou
instantâneo de origem.
4 Arraste dentro da imagem para pintar.
Trabalhando com pincéis
O trabalho com pincéis é uma parte importante do uso das ferramentas de pintura e
edição. O pincel selecionado determina diversas características do traçado resultante.
O Photoshop e o ImageReady fornecem uma série de pincéis predefinidos destinados a
uma ampla gama de usos. No Photoshop, é possível também criar pincéis personalizados
com a paleta Pincéis.
Usando a Ajuda | Conteúdo | Índice Voltar 249
Ajuda do Adobe Photoshop Pintura
Usando a Ajuda | Conteúdo | Índice Voltar 250
Utilizando a paleta Pincéis (Photoshop)
A paleta Pincéis permite selecionar pincéis predefinidos e criar pincéis personalizados.
A paleta Pincéis com opções de Forma da Ponta do Pincel exibidas
Exibindo a paleta Pincéis Escolha Janela > Pincéis ou clique no botão da paleta ,
no lado direito da barra de opções, para as ferramentas de pintura, de borracha, de tom
e de foco.
Exibindo opções na paleta Pincéis Selecione um nome de item no lado esquerdo da
paleta. As opções disponíveis do item selecionado são exibidas no lado direito da paleta.
Clique na caixa de seleção localizada à esquerda do nome do item para ativar ou
desativar o item sem visualizar as opções.
Selecionando pincéis predefinidos
A paleta pop-up Pincéis na barra de opções das ferramentas de pintura e edição permite
visualizar, selecionar e carregar pincéis predefinidos. No Photoshop, também é possível
usar a paleta Pincéis para visualizar, selecionar e carregar pincéis predefinidos.
Para exibir a paleta pop-up Pincéis:
1 Selecione uma ferramenta de pintura ou de edição.
2 Clique na amostra de pincéis na barra de opções.
Para selecionar um pincel predefinido:
1 Clique em um pincel na paleta pop-up Pincéis ou na paleta Pincéis.
Observação: Se estiver usando a paleta Pincéis, selecione Predefinições do Pincel na
paleta do lado esquerdo para visualizar as predefinições carregadas.
2 (Photoshop) Especifique um Diâmetro Mestre para o pincel, arrastando o controle
deslizante ou digitando um valor. Se o pincel tiver uma ponta dupla, tanto a ponta
principal quanto a ponta dupla serão redimensionadas. (Consulte “Criando pincéis duplos
(Photoshop)” na página 258.)
Usando a Ajuda | Conteúdo | Índice Voltar 250
Ajuda do Adobe Photoshop Pintura
Usando a Ajuda | Conteúdo | Índice Voltar 251
3 (Photoshop) Clique em Usar Tamanho da Amostra para usar o diâmetro original de
ponta de pincel. Essa opção só estará disponível se a forma de ponta de pincel tiver como
base uma amostra.
Para alterar a exibição de pincéis predefinidos (Photoshop):
Escolha uma opção de exibição no menu da paleta pop-up Pincéis ou no menu da paleta
Pincéis:
• Somente Texto para visualizar os pincéis em uma lista.
• Miniatura Pequena ou Miniatura Grande para visualizar os pincéis em miniatura.
• Lista Pequena ou Lista Grande para visualizar os pincéis em uma lista com miniaturas.
• Traçar Miniatura para visualizar um traçado da amostra de pincéis com cada miniatura
de pincel.
Para visualizar dinamicamente os traçados de pincel na paleta Pincéis, posicione o
ponteiro sobre um pincel até aparecer a ponta da ferramenta; em seguida, mova o
ponteiro para outros pincéis. A área de visualização na parte inferior da paleta exibirá os
traçados da amostra de pincéis.
Para carregar uma biblioteca de pincéis predefinidos:
Escolha uma das seguintes opções no menu da paleta pop-up Pincéis ou no menu da
paleta Pincéis:
• Carregar Pincéis para adicionar uma biblioteca à lista atual. Selecione o arquivo de
biblioteca que deseja usar e clique em Carregar.
• Substituir Pincéis para substituir a lista atual por uma outra biblioteca. Selecione o
arquivo de biblioteca que deseja usar e clique em Carregar.
• Um arquivo de biblioteca (exibido na parte inferior do menu da paleta). Clique em OK
para substituir a lista atual ou em Anexar para adicionar a lista atual.
Observação: Você pode também usar o Gerenciador de Predefinição para carregar e
redefinir bibliotecas de pincéis. Para obter mais informações, consulte “Gerenciando
bibliotecas com o Gerenciador de Predefinição (Photoshop)” na página 57.
Para retornar à biblioteca padrão de pincéis predefinidos:
Escolha Redefinir Pincéis no menu da paleta pop-up Pincéis ou no menu da paleta Pincéis.
É possível substituir a lista atual ou anexar a biblioteca padrão a ela.
Usando a Ajuda | Conteúdo | Índice Voltar 251
Ajuda do Adobe Photoshop Pintura
Usando a Ajuda | Conteúdo | Índice Voltar 252
Personalizando pontas de pincel (Photoshop)
Um traçado de pincel é composto de várias marcas individuais de pincel. A ponta do
pincel selecionada determina a forma, o diâmetro e outras características da marca de
pincel. É possível personalizar pontas de pincel, editando suas opções, e criar formas de
ponta de pincel por amostragem de pixels em uma imagem.
Pêra pintada com pincel personalizado mostrado na área interna
Para criar uma forma de ponta de pincel:
1 Utilize o letreiro retangular com Difusão definida em 0 px para selecionar uma parte
da imagem para ser utilizada como pincel personalizado.
A forma do pincel pode ter até 2500 por 2500 pixels de tamanho. Para que seja mais
eficiente, a forma deve aparecer sobre um plano de fundo branco sólido. Se quiser definir
um pincel com arestas suaves, selecione pixels com valores de cinza. (Formas de pincéis
coloridas são exibidas como valores de cinza.)
2 Escolha Editar > Definir Pincel.
3 Nomeie o pincel e clique em OK.
Para definir opções de forma de ponta de pincel:
1 No lado esquerdo da paleta Pincéis, selecione Forma da Ponta do Pincel.
2 Selecione a ponta de pincel que deseja personalizar e defina uma ou mais das
seguintes opções:
Diâmetro Controla o tamanho do pincel. Insira um valor em pixels ou arraste o controle
deslizante.
Traçados de pincéis com diferentes valores de diâmetro
Usar Tamanho da Amostra Redefine o pincel com o diâmetro original. Essa opção só
estará disponível se a forma de ponta de pincel tiver sido criada por amostragem de pixels
em uma imagem.
Usando a Ajuda | Conteúdo | Índice Voltar 252
Ajuda do Adobe Photoshop Pintura
Usando a Ajuda | Conteúdo | Índice Voltar 253
Ângulo Especifica o ângulo em que o eixo maior de um pincel elíptico ou de amostra é
deslocado no sentido horizontal. Digite um valor em graus ou arraste o eixo horizontal na
caixa de visualização.
Pincéis angulares criam traçados cinzelados
Redondez Especifica a proporção entre o eixo menor e o eixo maior do pincel. Digite um
valor percentual ou arraste os pontos na caixa de visualização. Um valor de 100% indica
um pincel circular, um valor de 0% indica um pincel linear e valores intermediários
indicam pincéis elípticos.
Dureza Controla o tamanho do centro sólido do pincel. Digite um número ou utilize o
controle deslizante para inserir um valor percentual do diâmetro do pincel.
Traçados de pincéis com diferentes valores de dureza
Espaçamento Controla a distância entre as marcas do pincel em um traçado. Para alterar
o espaçamento, digite um número ou utilize o controle deslizante para inserir um valor
percentual do diâmetro do pincel. Quando a seleção dessa opção é cancelada,
a velocidade do cursor determina o espaçamento.
O aumento de espaçamento faz o pincel saltar
Ao utilizar um pincel predefinido, pressione a tecla [ para diminuir a largura do pincel
ou a tecla ] para aumentar a largura. Para pincéis caligráficos, de círculos suaves ou de
círculos sólidos, pressione a tecla Shift + [ para diminuir a dureza do pincel e Shift + ] para
aumentar a dureza.
Usando a Ajuda | Conteúdo | Índice Voltar 253
Ajuda do Adobe Photoshop Pintura
Usando a Ajuda | Conteúdo | Índice Voltar 254
Sobre a dinâmica do pincel (Photoshop)
A paleta Pincéis fornece várias opções para adicionar (ou alterar) elementos de dinâmica
às pontas do pincel predefinido. Por exemplo, você pode definir opções com variação de
tamanho, cor e opacidade das marcas de pincel no curso de um traçado.
Trabalhe com dois componentes ao adicionar elementos de dinâmica a um pincel:
• As porcentagens de tremulação especificam a aleatoriedade de elementos de
dinâmica. Se for 0%, o elemento não se alterará no curso de um traçado; se for 100%, o
elemento terá o valor máximo de aleatoriedade.
• As opções nos menus pop-up de Controle especificam como controlar a variação de
elementos de dinâmica. Você pode optar por não controlar a variação de um elemento,
por atenuar um elemento com o número de etapas especificado ou por variar um
elemento com base na pressão da caneta, na inclinação da caneta ou na posição do
botão giratório da caneta.
Observação: Os controles de caneta só estarão disponíveis quando você estiver
utilizando o digitalizador sensível à pressão, como o digitalizador Wacom ®. Se você
selecionar um controle de caneta e não tiver instalado um digitalizador, um ícone de aviso
será exibido.
Especificando a dinâmica da forma do pincel (Photoshop)
A dinâmica da forma determina a variação das marcas de pincel em um traçado.
Traçados de pincel com e sem dinâmica da forma
Para editar a dinâmica da forma de um pincel:
1 No lado esquerdo da paleta Pincéis, selecione Dinâmica da Forma. Clique no nome, não
na caixa de diálogo, para selecionar o item.
2 Defina uma ou mais das seguintes opções:
Tremulação e Controle do Tamanho Especifica a variação do tamanho das marcas de
pincel em um traçado. Para obter mais informações, consulte “Sobre a dinâmica do pincel
(Photoshop)” na página 254.
Para especificar a porcentagem máxima de tremulação, digite um número ou use o
controle deslizante para inserir um valor. Para especificar como controlar a variação do
tamanho das marcas de pincel, escolha uma opção no menu pop-up Controle:
• Desativar para não controlar a variação de tamanho das marcas de pincel.
• Atenuar para reduzir o tamanho das marcas de pincel entre os diâmetros inicial e
mínimo no número de etapas especificado. Cada etapa equivale a uma marca de ponta
de pincel. O valor pode variar de 1 a 9999. Por exemplo, se você inserir 10 etapas, será
produzida uma atenuação em 10 incrementos.
Usando a Ajuda | Conteúdo | Índice Voltar 254
Ajuda do Adobe Photoshop Pintura
Usando a Ajuda | Conteúdo | Índice Voltar 255
• Pressão da Caneta, Inclinação da Caneta ou Stylus Wheel para variar o tamanho das
marcas de pincel entre os diâmetros inicial e mínimo, com base na pressão da caneta,
na inclinação da caneta ou na posição do botão giratório da caneta.
Diâmetro Mínimo Especifica a porcentagem mínima para o redimensionamento das
marcas de pincel quando a opção Tremulação do Tamanho ou Controle do Tamanho está
ativada. Digite um número ou utilize o controle deslizante para inserir um valor percentual
do diâmetro de ponta de pincel.
Escala da Inclinação Especifica o fator de escala aplicado à altura do pincel antes da
rotação quando o Controle do Tamanho está definido como Inclinação da Caneta. Digite
um número ou utilize o controle deslizante para inserir um valor percentual do diâmetro
do pincel.
Tremulação e Controle do Ângulo Especifica a variação do ângulo das marcas de pincel
em um traçado. Para obter mais informações, consulte “Sobre a dinâmica do pincel
(Photoshop)” na página 254.
Para especificar a porcentagem máxima de tremulação, digite um número ou use o
controle deslizante para inserir um valor percentual de 360 graus. Para especificar como
controlar a variação do ângulo das marcas de pincel, escolha uma opção no menu pop-up
Controle:
• Desativar para não controlar a variação de ângulo das marcas de pincel.
• Atenuar para reduzir o ângulo das marcas de pincel entre 0 e 360 graus no número de
etapas especificado.
• Pressão da Caneta, Inclinação da Caneta ou Stylus Wheel para variar o ângulo das
marcas de pincel entre 0 e 360 graus, com base na pressão da caneta, na inclinação da
caneta ou na posição do botão giratório da caneta.
• Direção Inicial para que o ângulo das marcas de pincel tenha como base a direção
inicial do traçado do pincel.
• Direção para que o ângulo das marcas de pincel tenha como base a direção do traçado
do pincel.
Tremulação e Controle da Redondez Especifica a variação da redondez das marcas de
pincel em um traçado. Para obter mais informações, consulte “Sobre a dinâmica do pincel
(Photoshop)” na página 254.
Para especificar a porcentagem máxima de tremulação, digite um número ou use o
controle deslizante para inserir um valor percentual que indique a proporção entre os
eixos maior e menor do pincel. Para especificar como controlar a variação da redondez das
marcas de pincel, escolha uma opção no menu pop-up Controle:
• Desativar para não controlar a variação de redondez das marcas de pincel.
• Atenuar para reduzir a redondez das marcas de pincel entre 100% e o valor de
Redondez Mínima no número de etapas especificado.
• Pressão da Caneta, Inclinação da Caneta ou Stylus Wheel para variar a redondez das
marcas de pincel entre 100% e o valor de Redondez Mínima, com base na pressão da
caneta, na inclinação da caneta ou na posição do botão giratório da caneta.
Usando a Ajuda | Conteúdo | Índice Voltar 255
Ajuda do Adobe Photoshop Pintura
Usando a Ajuda | Conteúdo | Índice Voltar 256
Redondez Mínima Especifica a redondez mínima das marcas de pincel quando a opção
Tremulação da Redondez ou Controle da Redondez está ativada. Digite um número ou
use o controle deslizante para inserir um valor percentual que indique a proporção entre
os eixos maior e menor do pincel.
Especificando a dispersão do pincel (Photoshop)
A dispersão do pincel determina o número e o posicionamento das marcas em um
traçado.
Traçados de pincel com e sem dispersão
Para editar opções de dispersão de um pincel:
1 No lado esquerdo da paleta Pincéis, selecione Dispersão. Clique no nome, não na caixa
de diálogo, para selecionar o item.
2 Defina uma ou mais das seguintes opções:
Dispersão e Controle Especifica a distribuição das marcas de pincel em um traçado.
Quando a opção Ambos os Eixos é selecionada, as marcas de pincel são distribuídas em
uma direção radial. Quando a seleção da opção Ambos os Eixos é cancelada, as marcas de
pincel são distribuídas perpendicularmente ao demarcador do traçado.
Para especificar a porcentagem máxima de dispersão, digite um número ou use o controle
deslizante para inserir um valor. Para especificar como controlar a variação da dispersão
das marcas de pincel, escolha uma opção no menu pop-up Controle:
• Desativar para não controlar a variação de dispersão das marcas de pincel.
• Atenuar para reduzir a dispersão das marcas de pincel, da dispersão máxima para
nenhuma dispersão, no número de etapas especificado.
• Pressão da Caneta, Inclinação da Caneta ou Stylus Wheel para variar a dispersão das
marcas de pincel com base na pressão da caneta, na inclinação da caneta ou na posição
do botão giratório da caneta.
Total Especifica o número de marcas de pincel aplicadas em cada intervalo de
espaçamento. Digite um número ou use o controle deslizante para inserir um valor.
Observação: Se você aumentar o total sem aumentar os valores de espaçamento ou de
dispersão, o desempenho da pintura poderá diminuir.
Tremulação e Controle do Total Especifica a variação do número de marcas de pincel
em cada intervalo de espaçamento. Para obter mais informações, consulte “Sobre a
dinâmica do pincel (Photoshop)” na página 254.
Usando a Ajuda | Conteúdo | Índice Voltar 256
Ajuda do Adobe Photoshop Pintura
Usando a Ajuda | Conteúdo | Índice Voltar 257
Para especificar a porcentagem máxima de marcas de pincel aplicadas em cada intervalo
de espaçamento, digite um número ou use o controle deslizante para inserir um valor.
Para especificar como controlar a variação do total de marcas de pincel, escolha uma
opção no menu pop-up Controle:
• Desativar para não controlar a variação do total de marcas de pincel.
• Atenuar para reduzir o número de marcas de pincel, do valor Total para 1, no número
de etapas especificado.
• Pressão da Caneta, Inclinação da Caneta ou Stylus Wheel para variar o número de
marcas de pincel com base na pressão da caneta, na inclinação da caneta ou na posição
do botão giratório da caneta.
Criando pincéis texturizados (Photoshop)
Um pincel texturizado utiliza um padrão para fazer traçados como se fossem pintados em
telas texturizadas.
Traçados de pincel com e sem textura
Para editar opções de textura de um pincel:
1 No lado esquerdo da paleta Pincéis, selecione Textura. Clique no nome, não na caixa de
diálogo, para selecionar o item.
2 Clique na amostra de padrão e selecione um padrão na paleta pop-up.
3 Defina uma ou mais das seguintes opções:
Inverter Inverte os pontos altos e baixos na textura com base nos tons do padrão.
Quando a opção Inverter é selecionada, as áreas mais claras do padrão são os pontos
baixos na textura e, portanto, recebem menos tinta; as áreas mais escuras do padrão são
os pontos altos na textura, que recebem mais tinta. Quando a seleção dessa opção é
cancelada, as áreas mais claras do padrão recebem mais tinta e as áreas mais escuras do
padrão recebem menos tinta.
Escala Especifica a escala do padrão. Digite um número ou utilize o controle deslizante
para inserir um valor percentual do tamanho do padrão.
Textura de Cada Ponta Especifica se o acabamento será ou não aplicado a cada ponta
individualmente, à medida que forem pintadas. Quando essa opção não for selecionada,
as opções de variação de Profundidade não estarão disponíveis.
Modo Especifica o modo de mesclagem utilizado para combinar o pincel e o padrão.
(Consulte “Selecionando um modo de mesclagem” na página 263.)
Profundidade Especifica a profundidade de penetração da tinta na textura. Digite um
número ou use o controle deslizante para inserir um valor. Se for 100%, os pontos baixos
na textura não receberão tinta. Se for 0%, todos os pontos na textura receberão a mesma
quantidade de tinta, ocultando, assim, o padrão.
Usando a Ajuda | Conteúdo | Índice Voltar 257
Ajuda do Adobe Photoshop Pintura
Usando a Ajuda | Conteúdo | Índice Voltar 258
Profundidade Mínima Especifica a profundidade mínima de penetração da tinta
quando o Controle de Profundidade estiver definido como Atenuar, Pressão da Caneta,
Inclinação da Caneta ou Stylus Wheel e a opção Textura de Cada Ponta estiver selecionada.
Tremulação e Controle da Profundidade Especifica a variação da profundidade
quando a opção Textura de Cada Ponta é selecionada. Para obter mais informações,
consulte “Sobre a dinâmica do pincel (Photoshop)” na página 254.
Para especificar a porcentagem máxima de tremulação, digite um número ou use o
controle deslizante para inserir um valor. Para especificar como controlar a variação de
profundidade das marcas de pincel, escolha uma opção no menu pop-up Controle:
• Desativar para não controlar a variação de profundidade das marcas de pincel.
• Atenuar para reduzir de porcentagem de Tremulação da Profundidade para
porcentagem de Profundidade Mínima no número de etapas especificado.
• Pressão da Caneta, Inclinação da Caneta ou Stylus Wheel para variar a profundidade
com base na pressão da caneta, na inclinação da caneta ou na posição do botão
giratório da caneta.
Criando pincéis duplos (Photoshop)
Um pincel duplo utiliza duas pontas para criar marcas de pincel. Defina as opções da
ponta principal na seção Forma da Ponta do Pincel da paleta Pincéis. Defina as opções da
ponta secundária na seção Pincel Duplo da paleta Pincéis.
Traçados de pincel criados com uma ponta e com pontas duplas
Para editar opções de ponta dupla de um pincel:
1 No lado esquerdo da paleta Pincéis, selecione Pincel Duplo. Clique no nome, não na
caixa de diálogo, para selecionar o item.
2 Selecione um modo de mesclagem para utilizar na combinação de marcas de pincel da
ponta principal e da ponta dupla. (Consulte “Selecionando um modo de mesclagem” na
página 263.)
3 Selecione uma ponta para o pincel duplo na lista abaixo do menu pop-up Modo.
4 Defina uma ou mais das seguintes opções:
Diâmetro Controla o tamanho da ponta dupla. Insira um valor em pixels, arraste o
controle deslizante ou clique em Usar Tamanho da Amostra para usar o diâmetro original
da ponta do pincel. (A opção Usar Tamanho da Amostra só estará disponível se a forma de
ponta de pincel tiver sido criada por amostragem de pixels em uma imagem.)
Espaçamento Controla a distância entre as marcas do pincel de ponta dupla em um
traçado. Para alterar o espaçamento, digite um número ou utilize o controle deslizante
para inserir um valor percentual do diâmetro da ponta.
Usando a Ajuda | Conteúdo | Índice Voltar 258
Ajuda do Adobe Photoshop Pintura
Usando a Ajuda | Conteúdo | Índice Voltar 259
Dispersão Especifica a distribuição das marcas de pincel de ponta dupla em um traçado.
Quando a opção Ambos os Eixos é selecionada, as marcas de pincel de ponta dupla são
distribuídas em uma direção radial. Quando a seleção da opção Ambos os Eixos é
cancelada, as marcas de pincel de ponta dupla são distribuídas perpendicularmente ao
demarcador do traçado. Para especificar a porcentagem máxima de dispersão, digite um
número ou use o controle deslizante para inserir um valor.
Total Especifica o número de marcas de pincel de ponta dupla aplicadas em cada
intervalo de espaçamento. Digite um número ou use o controle deslizante para inserir
um valor.
Especificando a dinâmica da cor (Photoshop)
A dinâmica da cor determina a mudança de cor da tinta no curso de um traçado.
Traçados de pincel com e sem dinâmica da cor
Para editar a dinâmica da cor de um pincel:
1 No lado esquerdo da paleta Pincéis, selecione Dinâmica da Cor. Clique no nome, não na
caixa de diálogo, para selecionar o item.
2 Defina uma ou mais das seguintes opções:
Tremulação e Controle do Primeiro Plano/Plano de Fundo Especifica a variação da
tinta entre as cores do primeiro plano e do plano de fundo. Para obter mais informações,
consulte “Sobre a dinâmica do pincel (Photoshop)” na página 254.
Para especificar uma porcentagem para a variação de cor da tinta, digite um número ou
use o controle deslizante para inserir um valor. Para especificar como controlar a variação
de cor das marcas de pincel, escolha uma opção no menu pop-up Controle:
• Desativar para não controlar a variação de cor das marcas de pincel.
• Atenuar para variar a cor da tinta, entre a cor do primeiro plano e a cor do plano de
fundo, no número de etapas especificado.
• Pressão da Caneta, Inclinação da Caneta ou Stylus Wheel para variar a cor da tinta, entre
a cor do primeiro plano e a cor do plano de fundo, com base na pressão da caneta, na
inclinação da caneta ou na posição do botão giratório da caneta.
Tremulação do Matiz Especifica uma porcentagem para a variação de matiz da tinta em
um traçado. Digite um número ou use o controle deslizante para inserir um valor. Um valor
inferior altera o matiz, mas mantém a proximidade com o matiz da cor do primeiro plano.
Um valor superior aumenta a diferença entre os matizes.
Tremulação da Saturação Especifica uma porcentagem para a variação da saturação de
tinta em um traçado. Digite um número ou use o controle deslizante para inserir um valor.
Um valor inferior altera a saturação, mas mantém a proximidade com a saturação da cor
do primeiro plano. Um valor superior aumenta a diferença entre os níveis de saturação.
Usando a Ajuda | Conteúdo | Índice Voltar 259
Ajuda do Adobe Photoshop Pintura
Usando a Ajuda | Conteúdo | Índice Voltar 260
Tremulação do Brilho Especifica uma porcentagem para a variação do brilho da tinta em
um traçado. Digite um número ou use o controle deslizante para inserir um valor. Um valor
inferior altera o brilho, mas mantém a proximidade com o brilho da cor do primeiro plano.
Um valor superior aumenta a diferença entre os níveis de brilho.
Pureza Aumenta ou diminui a saturação da cor. Digite um número ou use o controle
deslizante para inserir uma porcentagem entre –100 e 100. Se for –100, a saturação será
totalmente removida da cor; se for 100, a cor ficará totalmente saturada.
Especificando a dinâmica da tinta (Photoshop)
A dinâmica de tinta determina as mudanças de tinta no curso de um traçado.
Traçados de pincel com e sem dinâmica da tinta
Para editar a dinâmica da tinta de um pincel:
1 No lado esquerdo da paleta Pincéis, selecione Outra Dinâmica. Clique no nome, não na
caixa de diálogo, para selecionar o item.
2 Defina uma ou mais das seguintes opções:
Tremulação e Controle da Opacidade Especifica a variação de opacidade da tinta em
um traçado de pincel, até (mas sem ultrapassar) o valor de opacidade especificado na
barra de opções. Para obter mais informações, consulte “Sobre a dinâmica do pincel
(Photoshop)” na página 254.
Para especificar uma porcentagem para a variação de opacidade da tinta, digite um
número ou use o controle deslizante para inserir um valor. Para especificar como controlar
a variação de opacidade das marcas de pincel, escolha uma opção no menu pop-up
Controle:
• Desativar para não controlar a variação de opacidade das marcas de pincel.
• Atenuar para reduzir a opacidade da tinta, do valor de opacidade na barra de opções
até 0, no número de etapas especificado.
• Pressão da Caneta, Inclinação da Caneta ou Stylus Wheel para variar a opacidade da
tinta com base na pressão da caneta, na inclinação da caneta ou na posição do botão
giratório da caneta.
Tremulação e Controle do Fluxo Especifica a variação do fluxo de tinta em um traçado
de pincel, até (mas sem ultrapassar) o valor do fluxo especificado na barra de opções. Para
obter mais informações, consulte “Sobre a dinâmica do pincel (Photoshop)” na
página 254.
Para especificar uma porcentagem para a variação do fluxo de tinta, digite um número ou
use o controle deslizante para inserir um valor. Para especificar como controlar a variação
de fluxo das marcas de pincel, escolha uma opção no menu pop-up Controle:
• Desativar para não controlar a variação de fluxo das marcas de pincel.
Usando a Ajuda | Conteúdo | Índice Voltar 260
Ajuda do Adobe Photoshop Pintura
Usando a Ajuda | Conteúdo | Índice Voltar 261
• Atenuar para reduzir o fluxo de tinta, do valor do fluxo na barra de opções até 0, no
número de etapas especificado.
• Pressão da Caneta, Inclinação da Caneta ou Stylus Wheel para variar o fluxo de tinta
com base na pressão da caneta, na inclinação da caneta ou na posição do botão
giratório da caneta.
Adicionando ruído aos traçados de pincel (Photoshop)
A opção Ruído adiciona aleatoriedade extra às pontas individuais do pincel. Essa opção é
mais eficaz quando aplicada a pontas de pincel suaves (pontas de pincel que contêm
valores de cinza).
Para ativar ou desativar o ruído nos traçados de pincel:
Na paleta Pincéis, selecione Ruído no lado esquerdo da paleta. Uma marca de seleção
indica que a opção está ativada.
Utilizando arestas de pincel aguadas (Photoshop)
A opção Arestas Aguadas faz com que a tinta se concentre nas arestas do traçado de
pincel, criando um efeito de aquarela.
Para ativar ou desativar arestas de pincel aguadas:
No lado esquerdo da paleta Pincéis, selecione Arestas Aguadas. Uma marca de seleção
indica que a opção está ativada.
Criando efeitos de aerógrafo (Photoshop)
A opção Aerógrafo na paleta Pincéis permite aplicar tons graduais à imagem, simulando
técnicas tradicionais de aerografia.
Observação: A opção Aerógrafo da paleta Pincéis corresponde à opção Aerógrafo da
barra de opções.
Para ativar ou desativar a opção Aerógrafo:
No lado esquerdo da paleta Pincéis, selecione Aerógrafo. Uma marca de seleção indica
que a opção está ativada.
Observação: A opção Aerógrafo da paleta Pincéis corresponde à opção Aerógrafo da
barra de opções.
Suavizando traçados de pincel (Photoshop)
A opção Suavização produz curvas mais suaves nos traçados de pincel. Essa opção é mais
eficaz quando você está pintando rapidamente com um digitalizador, mas pode gerar um
ligeiro atraso de tempo no acabamento do traçado.
Para ativar ou desativar a suavização nos traçados de pincel:
No lado esquerdo da paleta Pincéis, selecione Suavização. Uma marca de seleção indica
que a opção está ativada.
Protegendo a textura nos traçados de pincel (Photoshop)
A opção Proteger Textura aplicará o mesmo padrão e a mesma escala a todas as
predefinições de pincel que tiverem textura. Selecione essa opção para simular uma
textura de tela consistente na pintura com múltiplas pontas de pincel texturizado.
Usando a Ajuda | Conteúdo | Índice Voltar 261
Ajuda do Adobe Photoshop Pintura
Usando a Ajuda | Conteúdo | Índice Voltar 262
Para ativar ou desativar a opção Proteger Textura:
No lado esquerdo da paleta Pincéis, selecione Proteger Textura. Uma marca de seleção
indica que a opção está ativada.
Copiando texturas entre ferramentas (Photoshop)
Ao especificar uma textura para a ferramenta atual, você pode copiar o padrão e a escala
da textura em todas as ferramentas que aceitem texturas. Por exemplo, copie o padrão e a
escala da textura atual da ferramenta pincéis para as ferramentas lápis, carimbo, carimbo
de padrão, pincel do histórico, pincel história da arte, borracha, subexposição,
superexposição e esponja.
Para copiar um padrão e uma escala da textura em outras ferramentas de pintura e
edição:
Escolha Copiar Textura para Outras Ferramentas no menu da paleta Pincéis.
Limpando opções de pincel (Photoshop)
Você pode limpar facilmente todas as opções de pincel de uma ferramenta, usando o
comando Limpar Controles do Pincel.
Para limpar opções de pincel:
Escolha Limpar Controles do Pincel no menu da paleta Pincéis.
Criando e gerenciando pincéis predefinidos (Photoshop)
Depois de personalizado, o pincel poderá ser salvo como um pincel predefinido. Os
pincéis predefinidos são exibidos na paleta Pincéis, na paleta pop-up Pincéis da barra
de opções e no Gerenciador de Predefinição. É possível criar bibliotecas de pincéis
predefinidos, renomeá-los e excluí-los.
Observação: Novos pincéis predefinidos são salvos em um arquivo de Preferências, para
continuarem entre as sessões de edição. Se esse arquivo for excluído ou danificado ou se
você redefinir os pincéis da biblioteca padrão, as novas predefinições serão perdidas. Para
salvar permanentemente os novos pincéis predefinidos, salve-os em uma biblioteca.
Para criar um pincel predefinido:
1 Personalize um pincel.
2 Siga um destes procedimentos na paleta Pincéis ou na paleta pop-up Pincéis:
• Escolha Novo Pincel no menu da paleta, insira um nome para o pincel predefinido e
clique em OK.
• Clique no botão Criar Novo Pincel .
Para renomear um pincel predefinido:
Siga um destes procedimentos:
• Selecione um pincel na paleta pop-up Pincéis ou na paleta Pincéis e escolha Renomear
Pincel no menu da paleta. Insira um novo nome para o pincel e clique em OK.
• Se a paleta Pincéis estiver definida para exibir os pincéis como miniaturas, clique duas
vezes no pincel, insira um novo nome e clique em OK.
Usando a Ajuda | Conteúdo | Índice Voltar 262
Ajuda do Adobe Photoshop Pintura
Usando a Ajuda | Conteúdo | Índice Voltar 263
• Se a paleta Pincéis estiver definida para exibir os pincéis como uma lista ou somente
como texto, clique duas vezes no pincel, insira o novo nome em linha e pressione Enter
(Windows) ou Return (Mac OS).
Para excluir um pincel predefinido:
Siga um destes procedimentos:
• Selecione um pincel na paleta pop-up Pincéis ou na paleta Pincéis e escolha Excluir
Pincel no menu da paleta.
• Na paleta pop-up Pincéis ou na paleta pincéis, clique no pincel que deseja excluir,
pressionando a tecla Alt (Windows) ou Option (Mac OS).
• Na paleta Pincéis, selecione um pincel e clique no botão Lixo ou arraste um pincel
até o botão Lixo.
Para salvar um conjunto de pincéis predefinidos em uma biblioteca:
1 Escolha Salvar Pincéis no menu da paleta pop-up Pincéis ou no menu da paleta Pincéis.
2 Escolha uma localização para a biblioteca de pincéis, digite um nome de arquivo e
clique em Salvar.
A biblioteca pode ser salva em qualquer lugar. No entanto, se você colocar o arquivo da
biblioteca na pasta Predefinições/Pincéis dentro da pasta do programa Photoshop, o
nome da biblioteca será exibido na parte inferior do menu da paleta pop-up Pincéis e do
menu da paleta Pincéis, depois que o Photoshop for reiniciado.
Observação: Use também o Gerenciador de Predefinição para renomear, excluir e salvar
bibliotecas de pincéis predefinidos. Para obter mais informações, consulte “Gerenciando
bibliotecas com o Gerenciador de Predefinição (Photoshop)” na página 57.
Definindo opções para ferramentas de pintura e edição
Defina as opções de uma ferramenta de pintura ou de edição na barra de opções.
Selecionando um modo de mesclagem
O modo de mesclagem especificado na barra de opções controla como os pixels na
imagem são afetados por uma ferramenta de pintura ou de edição. Devemos pensar nas
seguintes cores ao visualizar o efeito de um modo de mesclagem:
• A cor básica é a cor original da imagem.
• A cor de mesclagem é a cor que está sendo aplicada com a ferramenta de pintura ou
de edição.
• A cor resultante é a cor que resulta da mesclagem.
Para selecionar um modo de mesclagem para uma ferramenta:
Escolha no menu pop-up Modo da barra de opções.
Normal Edita ou pinta cada pixel para transformá-lo na cor resultante. Esse é o modo
padrão. (O modo Normal é chamado de Limiar quando se trabalha em imagens bitmap ou
de cores indexadas.)
Dissolver Edita ou pinta cada pixel para transformá-lo na cor resultante. Entretanto, a cor
resultante é uma substituição aleatória dos pixels pela cor básica ou de mesclagem,
dependendo da opacidade na localização de qualquer pixel.
Usando a Ajuda | Conteúdo | Índice Voltar 263
Ajuda do Adobe Photoshop Pintura
Usando a Ajuda | Conteúdo | Índice Voltar 264
Atrás Edita ou pinta apenas a parte com transparência de uma camada. Esse modo
funciona apenas em camadas com a opção Bloquear Transparência desativada e o efeito é
semelhante a pintar no verso de áreas com transparência em uma folha de acetato.
Apagar Edita ou pinta cada pixel e o torna transparente. Esse modo está disponível para
a ferramenta linha (quando a região de preenchimento está selecionada), a
ferramenta lata de tinta , a ferramenta pincel , a ferramenta lápis , o comando
Preencher e o comando Traçar. É necessário estar em uma camada com a opção Bloquear
Transparência desativada para usar esse modo.
Escurecer Examina as informações de cor em cada canal e seleciona a cor básica ou de
mesclagem (a que for mais escura) como cor resultante. Os pixels mais claros que a cor de
mesclagem são substituídos e os mais escuros não são alterados.
Multiplicar Examina as informações de cor em cada canal e multiplica a cor básica pela
cor de mesclagem. A cor resultante é sempre mais escura. Multiplicar qualquer cor por
preto produz a cor preta. Multiplicar qualquer cor por branco não altera a cor. Ao pintar
com uma cor que não seja preto ou branco, as pinceladas sucessivas de uma ferramenta
de pintura produzem cores progressivamente mais escuras. O efeito é semelhante ao de
desenhar na imagem com vários marca-textos.
Superexposição de Cores Examina as informações de cor em cada canal e escurece a cor
básica para refletir a cor de mesclagem, aumentando o contraste. Mesclar com branco não
produz alterações.
Superexposição Linear Examina as informações de cor em cada canal e escurece a cor
básica para refletir a cor de mesclagem, diminuindo o brilho. Mesclar com branco não
produz alterações.
Clarear Examina as informações de cor em cada canal e seleciona a cor básica ou de
mesclagem (a que for mais clara) como cor resultante. Os pixels mais escuros que a cor de
mesclagem são substituídos e os mais claros não são alterados.
Dividir Examina as informações de cor em cada canal e multiplica o inverso das cores de
mesclagem e básica. A cor resultante é sempre mais clara. Dividir por preto não altera a
cor. Dividir por branco produz a cor branca. O efeito é semelhante a projetar vários slides
fotográficos, um sobre o outro.
Subexposição de Cores Examina as informações de cor em cada canal e clareia a cor
básica para refletir a cor de mesclagem, diminuindo o contraste. Mesclar com preto não
produz alterações.
Subexposição Linear Examina as informações de cor em cada canal e clareia a cor básica
para refletir a cor de mesclagem, aumentando o brilho. Mesclar com preto não produz
alterações.
Sobrepor Multiplica ou divide as cores, dependendo da cor básica. Padrões ou cores se
sobrepõem aos pixels existentes, preservando os realces e as sombras da cor básica. A cor
básica não é substituída e sim misturada com a cor de mesclagem, para refletir
a luminosidade ou a sombra da cor original.
Luz Indireta Escurece ou clareia as cores, dependendo da cor de mesclagem. O efeito é
semelhante ao de iluminar a imagem com uma luz de spot difusa.
Usando a Ajuda | Conteúdo | Índice Voltar 264
Ajuda do Adobe Photoshop Pintura
Usando a Ajuda | Conteúdo | Índice Voltar 265
Se a cor de mesclagem (origem da luz) for mais clara que 50% cinza, a imagem ficará mais
clara, como se tivesse sido subexposta. Se a cor de mesclagem for mais escura que 50%
cinza, a imagem será escurecida como se tivesse sido superexposta. A pintura com preto
ou branco puro produz uma área mais escura ou mais clara, de forma distinta, mas não
resultará em preto ou branco puro.
Luz Direta Multiplica ou divide as cores, dependendo da cor de mesclagem. O efeito é
semelhante ao de iluminar a imagem com uma luz de spot direta.
Se a cor de mesclagem (origem da luz) for mais clara que 50% cinza, a imagem ficará mais
clara, como se tivesse sido dividida. Isso é importante ao adicionar realces a uma imagem.
Se a cor de mesclagem for mais escura que 50% cinza, a imagem será escurecida, como se
tivesse sido multiplicada. Isso é importante ao adicionar sombras a uma imagem. Pintar
com preto ou branco puro resulta em preto ou branco puro.
Luz Brilhante Superexpõe ou subexpõe as cores, aumentando ou diminuindo o
contraste, dependendo da cor de mesclagem. Se a cor de mesclagem (origem da luz) for
mais clara que 50% cinza, a imagem será clareada pela diminuição de contraste. Se a cor
de mesclagem for mais escura que 50% cinza, a imagem será escurecida pelo aumento de
contraste.
Luz Linear Superexpõe ou subexpõe as cores, aumentando ou diminuindo o brilho,
dependendo da cor de mesclagem. Se a cor de mesclagem (origem da luz) for mais clara
que 50% cinza, a imagem será clareada pelo aumento de brilho. Se a cor de mesclagem for
mais escura que 50% cinza, a imagem será escurecida pela diminuição de brilho.
Luz do Pino Substitui as cores, dependendo da cor de mesclagem. Se a cor de
mesclagem (origem da luz) for mais clara que 50% cinza, os pixels mais escuros que a cor
de mesclagem são substituídos e os mais claros não são alterados. Se a cor de mesclagem
for mais escura que 50% cinza, os pixels mais claros que a cor de mesclagem são
substituídos e os mais escuros não são alterados. Isso é importante ao adicionar efeitos
especiais a uma imagem.
Diferença Examina as informações de cor em cada canal e subtrai a cor de mesclagem da
cor básica ou a cor básica da cor de mesclagem, dependendo de qual tiver brilho maior.
Mesclar com branco inverte os valores da cor básica, enquanto mesclar com preto não
produz alterações.
Exclusão Cria um efeito semelhante, mas de menor contraste que o do modo Diferença.
Mesclar com branco inverte os valores da cor básica. Mesclar com preto não produz
alterações.
Matiz Cria uma cor resultante com a luminosidade e a saturação da cor básica e com o
matiz da cor de mesclagem.
Saturação Cria uma cor resultante com a luminosidade e o matiz da cor básica e com
a saturação da cor de mesclagem. Pintar com esse modo em uma área com saturação zero
(cinza) não produz nenhuma alteração.
Cor Cria uma cor resultante com a luminosidade da cor básica e com o matiz e a
saturação da cor de mesclagem. Isso preserva os níveis de cinza na imagem e é útil para
colorir imagens monocromáticas e pintar imagens coloridas.
Luminosidade Cria uma cor resultante com o matiz e a saturação da cor básica e com
a luminosidade da cor de mesclagem. Esse modo cria um efeito inverso ao efeito do
modo Cor.
Usando a Ajuda | Conteúdo | Índice Voltar 265
Ajuda do Adobe Photoshop Pintura
Usando a Ajuda | Conteúdo | Índice Voltar 266
Especificando opacidade, fluxo, intensidade ou exposição
Especifique a opacidade, o fluxo, a intensidade ou a exposição para as seguintes
ferramentas:
• A opacidade especifica a quantidade máxima de cobertura de tinta aplicada pelas
ferramentas pincel, lápis, carimbo, carimbo de padrão, pincel do histórico, pincel
história da arte, degradê e lata de tinta.
• O fluxo especifica a velocidade em que a tinta é aplicada pela ferramenta pincel.
• A intensidade especifica a intensidade dos traçados aplicados pelas ferramentas borrar,
desfoque, nitidez e esponja.
• A exposição especifica o grau de exposição usado pelas ferramentas de subexposição e
de superexposição.
Para especificar a opacidade, o fluxo, a intensidade ou a exposição:
Insira um valor ou arraste o controle deslizante de Opacidade, Fluxo, Intensidade ou
Exposição na barra de opções.
A opacidade, o fluxo, a intensidade ou a exposição podem variar de 1% a 100%. Para criar
uma pintura com transparência ou um efeito fraco, especifique um valor percentual baixo.
Para uma pintura mais opaca ou um efeito mais forte, especifique um valor alto.
Pressione uma tecla numérica para definir a opacidade, o fluxo, a intensidade ou a
exposição de uma ferramenta, em múltiplos de 10% (pressione 1 para definir como
10%, pressione 0 para definir como 100%).
Utilizando a ferramenta degradê (Photoshop)
A ferramenta degradê cria uma mesclagem gradual entre várias cores. Escolha entre
preenchimentos de degradê predefinidos ou crie preenchimentos.
Observação: A ferramenta degradê não pode ser usada com imagens no modo Bitmap,
de cores indexadas ou de 16 bits por canal.
Aplicando um preenchimento degradê
Para preencher uma área com um degradê, arraste dentro da imagem. O ponto inicial (em
que o mouse é pressionado) e o ponto final (em que o mouse é liberado) afetam a
aparência do degradê, dependendo da ferramenta degradê utilizada.
Para aplicar um preenchimento degradê:
1 Para preencher parte da imagem, selecione a área desejada. Caso contrário, o
preenchimento degradê será aplicado a toda a camada ativa.
2 Selecione a ferramenta degradê .
3 Na barra de opções, escolha um preenchimento degradê:
• Clique no triângulo ao lado da amostra de degradês para escolher um preenchimento
degradê predefinido.
• Clique dentro da amostra de degradês para visualizar o Editor de Degradê. Selecione
um preenchimento degradê predefinido ou crie outro. Em seguida, clique em OK.
(Consulte “Criando preenchimentos de degradê suaves” na página 267.)
Usando a Ajuda | Conteúdo | Índice Voltar 266
Ajuda do Adobe Photoshop Pintura
Usando a Ajuda | Conteúdo | Índice Voltar 267
4 Selecione uma opção para aplicar o preenchimento degradê na barra de opções:
• Degradê linear para sombrear do ponto inicial até o ponto final de uma linha reta.
• Degradê radial para sombrear do ponto inicial até o ponto final de um padrão
circular.
• Degradê angular para sombrear no sentido anti-horário em torno do ponto inicial.
• Degradê refletido para sombrear com degradês lineares simétricos em qualquer
lado do ponto inicial.
• Degradê diamante para sombrear do ponto inicial em direção ao lado externo em
um padrão de losango. O ponto final define um vértice do losango.
5 Na barra de opções:
• Especifique um modo de mesclagem e uma opacidade para a pintura. (Consulte
“Definindo opções para ferramentas de pintura e edição” na página 263.)
• Para inverter a ordem das cores no preenchimento degradê, selecione Contrário.
• Para criar uma mesclagem mais suave, com menos bandas, selecione Pontilhamento.
• Para utilizar uma máscara de transparência no preenchimento degradê, selecione
Transparência. (Consulte “Especificando a transparência do degradê” na página 269.)
6 Posicione o ponteiro na imagem, no local em que deseja definir o ponto inicial do
degradê, e arraste para definir o ponto final. Para restringir o ângulo da linha a um
múltiplo de 45°, mantenha a tecla Shift pressionada enquanto arrasta.
Criando preenchimentos de degradê suaves
A caixa de diálogo Editor de Degradê permite definir um novo degradê, alterando a cópia
de um degradê existente. Também é possível adicionar cores intermediárias a um
degradê, criando uma mesclagem entre mais de duas cores.
A
D E
Caixa de diálogo Editor de Degradê:
A. Menu da paleta B. Interrupção de opacidade C. Interrupção de cor D. Ajuste os valores ou
exclua a interrupção de opacidade ou de cor selecionada E. Ponto médio
Usando a Ajuda | Conteúdo | Índice Voltar 267
Ajuda do Adobe Photoshop Pintura
Usando a Ajuda | Conteúdo | Índice Voltar 268
Para criar um degradê suave:
1 Selecione a ferramenta degradê .
2 Clique dentro da amostra de degradês na barra de opções para exibir a caixa de diálogo
Editor de Degradê.
3 Para que o novo degradê tenha como base um degradê existente, selecione um
degradê na seção Predefinições da caixa de diálogo.
4 Escolha Sólido no menu pop-up Tipo de Degradê.
5 Para definir a cor inicial do degradê, clique na interrupção de cor à esquerda na barra de
degradês. O triângulo acima da interrupção fica preto, indicando que a cor inicial está
sendo editada.
6 Para escolher uma cor, siga um destes procedimentos:
• Clique duas vezes na interrupção de cor ou clique na amostra de cor na seção
Interrupções da caixa de diálogo. Escolha uma cor e clique em OK. Para obter
informações sobre como escolher uma cor, consulte “Utilizando o Seletor de Cores da
Adobe” na página 285.
• Escolha uma opção no menu pop-up Cor na seção Interrupções da caixa de diálogo.
• Posicione o ponteiro sobre a barra de degradês (o ponteiro se transforma no
conta-gotas) e clique para fazer a amostra de uma cor ou clique em qualquer local na
imagem para fazer a amostra de uma cor da imagem.
7 Para definir a cor final, clique na interrupção de cor à direita na barra de degradês.
Em seguida, escolha uma cor como descrito na etapa 5.
8 Para ajustar a localização do ponto inicial ou final, siga um destes procedimentos:
• Arraste a interrupção de cor correspondente para a esquerda ou para a direita até o
local desejado.
• Clique na interrupção de cor correspondente e insira um valor para a Localização na
seção Interrupções da caixa de diálogo. O valor de 0% insere o ponto na extremidade
esquerda da barra de degradês, enquanto o valor de 100% insere o ponto na
extremidade direita.
9 Para ajustar o local do ponto médio (onde o degradê tem uma mistura uniforme das
cores inicial e final), arraste o losango abaixo da barra de degradês para a esquerda ou
direita ou clique no losango e insira um valor em Localização.
10 Para excluir a interrupção de cor que está sendo editada, clique em Excluir.
11 Para definir a suavidade de todo o degradê, insira um valor na caixa de texto
Suavidade ou arraste o controle deslizante pop-up Suavidade.
12 Se desejar, defina valores de transparência para o degradê. (Consulte “Especificando a
transparência do degradê” na página 269.)
13 Digite um nome para o novo degradê.
14 Para salvar o degradê como uma predefinição, clique em Novo depois de criá-lo.
Observação: As novas predefinições são salvas em um arquivo de Preferências, para
continuarem entre as sessões de edição. Se esse arquivo for excluído ou danificado ou
se você redefinir as predefinições da biblioteca padrão, as novas predefinições serão
perdidas. Para salvar permanentemente as novas predefinições, salve-as em uma
biblioteca. (Consulte “Gerenciando degradês” na página 270.)
Usando a Ajuda | Conteúdo | Índice Voltar 268
Ajuda do Adobe Photoshop Pintura
Usando a Ajuda | Conteúdo | Índice Voltar 269
Para adicionar cores intermediárias a um degradê:
Na caixa de diálogo Editor de Degradê, clique sob a barra de degradês para definir outra
interrupção de cor. Especifique a cor e ajuste a localização e o ponto médio do ponto
intermediário, como faria com os pontos inicial e final. Para remover uma cor inter-
mediária, arraste a interrupção de cor para baixo e para fora da barra de degradês ou
selecione a interrupção de cor e clique no botão Excluir.
Especificando a transparência do degradê
Cada preenchimento de degradê contém configurações que controlam a opacidade do
preenchimento em localizações diferentes no degradê. Por exemplo, é possível definir
uma opacidade de 100% para a cor inicial e mesclar gradualmente o preenchimento com
a cor final, com uma opacidade de 50%. O padrão quadriculado indica a proporção de
transparência na visualização do degradê.
Para especificar a transparência do degradê:
1 Crie um degradê como descrito nas etapas de 1 a 10 em “Criando preenchimentos de
degradê suaves” na página 267.
2 Para ajustar a opacidade inicial, clique na interrupção de opacidade à esquerda, acima
da barra de degradês. O triângulo abaixo da interrupção fica preto, indicando que a
transparência inicial está sendo editada.
3 Na seção Interrupções da caixa de diálogo, insira um valor na caixa de texto Opacidade
ou arraste o controle deslizante pop-up Opacidade.
4 Para ajustar a opacidade do ponto final, clique na interrupção de transparência à
direita, acima da barra de degradês. Em seguida, defina a opacidade como descrito na
etapa 3.
5 Para ajustar a localização da opacidade inicial ou final, siga um destes procedimentos:
• Arraste a interrupção de opacidade correspondente para a esquerda ou direita.
• Selecione a interrupção de opacidade correspondente e insira um valor em Localização.
6 Para ajustar a localização da opacidade do ponto médio (o ponto intermediário entre as
opacidades inicial e final), siga um destes procedimentos:
• Arraste o losango acima da barra de degradês para a esquerda ou direita.
• Selecione o losango e insira um valor em Localização.
7 Para excluir a interrupção de opacidade que está sendo editada, clique em Excluir.
8 Para adicionar uma opacidade intermediária à máscara, clique acima da barra de
degradês de modo a definir uma nova interrupção de opacidade. Em seguida, ajuste e
mova essa opacidade como faria com uma opacidade inicial ou final. Para remover uma
opacidade intermediária, arraste sua interrupção de transparência para cima e para fora
da barra de degradês.
9 Para criar um degradê predefinido, insira um nome na caixa de texto Nome e clique em
Novo. Isso cria uma predefinição de degradê com a configuração de transparência
especificada.
Usando a Ajuda | Conteúdo | Índice Voltar 269
Ajuda do Adobe Photoshop Pintura
Usando a Ajuda | Conteúdo | Índice Voltar 270
Criando preenchimentos de degradê com ruído
Além de criar degradês suaves, a caixa de diálogo Editor de Degradê permite definir um
novo degradê com ruído. Um degradê com ruído é um degradê que contém cores
distribuídas de maneira aleatória dentro da escala de cores especificada.
Degradê com valores diferentes de Ruído:
A. 10% de ruído B. 50% de ruído C. 90% de ruído
Para criar um degradê com ruído:
1 Selecione a ferramenta degradê .
2 Clique na amostra de degradês na barra de opções para exibir a caixa de diálogo Editor
de Degradê.
3 Para que o novo degradê tenha como base um degradê existente, selecione um
degradê na seção Predefinições da caixa de diálogo.
4 Escolha Ruído no menu pop-up Tipo de Degradê.
5 Para ajustar a aspereza de todo o degradê, insira um valor na caixa de texto Aspereza ou
arraste o controle deslizante pop-up Aspereza.
6 Para definir o modelo de cores, escolha um modelo na lista Modelo de Cores.
7 Para ajustar a escala de cores, arraste os controles deslizantes. Para cada componente
de cor do modelo de cores selecionado, é possível arrastar os controles deslizantes para
definir a escala de valores aceitáveis. Por exemplo, se for escolhido o modelo HSB, será
possível restringir o degradê a matizes de verde-azulado, a uma saturação alta e a um
brilho médio.
8 Defina as opções para restringir as cores ou adicionar transparência.
9 Para tornar aleatório um degradê adequado às configurações, clique no botão
Aleatório até encontrar a configuração desejada.
10 Para criar um degradê predefinido, insira um nome na caixa de texto Nome e clique
em Novo. Isso cria um degradê predefinido com as configurações especificadas.
Gerenciando degradês
Salvando e carregando bibliotecas de degradês, é possível personalizar a lista de degradês
exibida na barra de opções e na caixa de diálogo Editor de Degradê. Além disso, é possível
renomear e excluir predefinições, assim como alterar a exibição da lista de degradês.
Observação: É possível usar o Gerenciador de Predefinição para gerenciar bibliotecas de
degradês. Para obter mais informações, consulte “Gerenciando bibliotecas com
o Gerenciador de Predefinição (Photoshop)” na página 57.
Para salvar um conjunto de degradês predefinidos em uma biblioteca:
1 Clique em Salvar na caixa de diálogo Editor de Degradê.
Usando a Ajuda | Conteúdo | Índice Voltar 270
Ajuda do Adobe Photoshop Pintura
Usando a Ajuda | Conteúdo | Índice Voltar 271
2 Escolha uma localização para a biblioteca de degradês, insira um nome de arquivo e
clique em Salvar.
A biblioteca pode ser salva em qualquer lugar. No entanto, se você colocar o arquivo da
biblioteca na pasta Predefinições/Degradês dentro da pasta do programa Photoshop, o
nome da biblioteca será exibido na parte inferior do menu da paleta depois que o
Photoshop for reiniciado.
Para carregar uma biblioteca de degradês predefinidos:
Siga um destes procedimentos:
• Clique em Carregar para adicionar uma biblioteca à lista atual. Selecione o arquivo de
biblioteca que deseja usar e clique em Carregar.
• Escolha Substituir Degradês no menu da paleta para substituir a lista atual por uma
biblioteca diferente. Selecione o arquivo de biblioteca que deseja usar e clique em
Carregar.
• Escolha um arquivo de biblioteca na parte inferior do menu da paleta. Clique em OK
para substituir a lista atual ou em Anexar para adicionar a lista atual.
Para retornar à biblioteca padrão de degradês predefinidos:
Escolha Redefinir Degradês no menu da paleta. É possível substituir a lista atual ou anexar
a biblioteca padrão a ela.
Para alterar a exibição dos degradês predefinidos:
Escolha uma opção de exibição no menu da paleta:
• Somente Texto para visualizar os degradês em uma lista.
• Miniatura Pequena ou Miniatura Grande para visualizar os degradês em miniatura.
• Lista Pequena ou Lista Grande para visualizar os degradês em uma lista com miniaturas.
Para renomear um degradê predefinido:
Siga um destes procedimentos:
• Se a paleta estiver definida para exibir os degradês como miniaturas, clique duas vezes
no degradê, insira um novo nome e clique em OK.
• Se a paleta estiver definida para exibir os degradês em uma lista ou somente como
texto, clique duas vezes no degradê, insira o novo nome em linha e pressione Enter
(Windows) ou Return (Mac OS).
Utilizando a ferramenta lata de tinta
A ferramenta lata de tinta preenche pixels adjacentes semelhantes em valor de cor aos
pixels em que você clicar.
Observação: A ferramenta lata de tinta não pode ser usada com imagens no modo
Bitmap.
Para utilizar a ferramenta lata de tinta:
1 Especifique a cor do primeiro plano. (Consulte “Escolhendo cores do primeiro plano e
do plano de fundo” na página 281.)
2 Selecione a ferramenta lata de tinta .
Usando a Ajuda | Conteúdo | Índice Voltar 271
Ajuda do Adobe Photoshop Pintura
Usando a Ajuda | Conteúdo | Índice Voltar 272
3 (Photoshop) Especifique se a seleção deve ser preenchida com a cor de primeiro plano
ou com um padrão. (Consulte “Preenchendo e traçando seleções e camadas” na
página 272.)
4 Especifique um modo de mesclagem e uma opacidade para a pintura. (Consulte
“Definindo opções para ferramentas de pintura e edição” na página 263.)
5 Insira a tolerância para o preenchimento.
A tolerância define o grau de semelhança de cor que um pixel deve ter para ser
preenchido. Os valores podem variar entre 0 e 255. Tolerâncias baixas preenchem pixels
em uma escala de valores de cor muito semelhantes ao pixel em que você clicar.
Uma tolerância alta preenche pixels em uma escala maior.
6 Para suavizar as arestas da seleção preenchida, selecione Suavização de Serrilhado.
(Consulte “Suavizando as arestas de uma seleção” na página 181.)
7 Selecione Adjacente para preencher somente pixels adjacentes ao pixel em que você
clicar ou cancele a seleção dessa opção para preencher todos os pixels da imagem
semelhantes.
8 Para preencher pixels com base nos dados de cores mescladas de todas as camadas
visíveis, selecione Todas as Camadas. (Consulte “Obtendo amostras de camadas” na
página 317.)
9 Clique na área da imagem que deseja preencher. Todos os pixels especificados dentro
da tolerância especificada são preenchidos com a cor ou com o padrão do primeiro plano.
Se estiver trabalhando em uma camada e não quiser preencher as áreas transparentes,
mantenha a transparência da camada bloqueada na paleta Camadas. (Consulte
“Bloqueando camadas” na página 316.)
Preenchendo e traçando seleções e camadas
O Photoshop e o ImageReady oferecem várias maneiras de preencher uma seleção ou
uma camada com cores e padrões. Também é possível pintar uma borda em torno de uma
seleção ou de uma camada. Estilos de camadas permitem preencher ou traçar uma
seleção ou uma camada, criando um efeito editável ativo, embora também seja possível
pintar um preenchimento ou uma borda para criar um efeito mais suave. (Consulte
“Gerenciando camadas” na página 317.)
Para aumentar o contraste entre a imagem e a tela de trabalho em volta, preencha a tela
com uma cor específica.
Preenchendo uma seleção ou uma camada com cores ou padrões
É possível preencher uma seleção ou uma camada com a cor do primeiro plano, com a
cor do plano de fundo ou com um padrão. No Photoshop, é possível utilizar padrões
escolhidos nas bibliotecas de padrões fornecidas ou criar seus próprios padrões.
Também é possível preencher uma forma utilizando efeitos de Sobreposição de Padrão,
Degradê ou Cor ou ainda as camadas de preenchimento Padrão, Degradê, ou Cor Sólida
da paleta Camadas. Ao utilizar camadas de preenchimento para preencher uma seleção,
você pode alterar facilmente o tipo de camada que está sendo utilizado. Para obter mais
informações, consulte “Utilizando camadas de ajuste e camadas de preenchimento
(Photoshop)” na página 340.
Usando a Ajuda | Conteúdo | Índice Voltar 272
Ajuda do Adobe Photoshop Pintura
Usando a Ajuda | Conteúdo | Índice Voltar 273
Para preencher uma seleção ou uma camada com uma cor de primeiro plano ou de
plano de fundo:
1 Especifique uma cor de primeiro plano ou de plano de fundo. (Consulte “Escolhendo
cores do primeiro plano e do plano de fundo” na página 281.)
2 Selecione a área que deseja preencher. Para preencher toda a camada, selecione-a na
paleta Camadas.
3 Escolha Editar > Preencher para preencher a seleção ou a camada. Para preencher um
demarcador, selecione-o e escolha Preencher Demarcador no menu da paleta
Demarcadores.
4 Na caixa de diálogo Preenchimento, em Utilizar, escolha uma das opções a seguir ou
selecione um Padrão Personalizado:
• Cor do Primeiro Plano, Cor do Plano de Fundo, Preto, 50% Cinza ou Branco para
preencher a seleção com a cor especificada.
Para preencher com a cor do primeiro plano apenas as áreas que contêm pixels,
pressione Alt+Shift+Backspace (Windows) ou Option+Shift+Delete (Mac OS). Isso
preserva a transparência da camada. Para preencher com a cor do plano de fundo apenas
as áreas que contêm pixels, pressione Ctrl+Shift+Backspace (Windows) ou
Command+Shift+Delete (Mac OS).
• Padrão para preencher a seleção com um padrão. Clique na seta invertida ao lado
da amostra de padrões e selecione um padrão na paleta pop-up. Carregue padrões
adicionais utilizando o menu da paleta pop-up. Selecione o nome de uma biblioteca
de padrões ou escolha Carregar Padrões e navegue até a pasta que contém os padrões
que deseja utilizar.
• Histórico para restaurar a área selecionada a um estado ou instantâneo da imagem.
(Consulte “Criando um instantâneo da imagem (Photoshop)” na página 43.)
Observação: Se uma imagem CMYK for preenchida com a opção Preto, o Photoshop
preencherá todos os canais com 100% preto. Isso pode resultar em mais tinta do que o
permitido pela impressora. Para obter melhores resultados ao preencher uma imagem
CMYK, utilize a opção Primeiro Plano com a cor do primeiro plano configurada em um
preto adequado.
5 Especifique um modo de mesclagem e uma opacidade para a pintura. (Consulte
“Definindo opções para ferramentas de pintura e edição” na página 263.)
6 Se estiver trabalhando em uma camada e quiser preencher somente as áreas que
contêm pixels, escolha Preservar Transparência.
7 Se estiver preenchendo um demarcador, insira um valor de Raio de Difusão para
mesclar as arestas do demarcador preenchido e selecione Suavização de Serrilhado
se quiser suavizar o serrilhado do demarcador.
Para preencher a tela de trabalho:
1 Defina a cor do primeiro plano que deseja utilizar para a tela de trabalho.
2 Selecione a ferramenta lata de tinta .
3 Na barra de opções, configure o Preenchimento como Primeiro Plano.
Usando a Ajuda | Conteúdo | Índice Voltar 273
Ajuda do Adobe Photoshop Pintura
Usando a Ajuda | Conteúdo | Índice Voltar 274
4 Mantenha a tecla Shift pressionada e clique na tela de trabalho.
Observação: É necessário estar no modo de tela cheia e visualizar os menus para
preencher a tela de trabalho.
Para preencher uma seleção com um padrão:
1 Selecione a parte da imagem que deseja preencher.
2 Siga um destes procedimentos:
• Escolha Editar > Preencher. Na caixa de diálogo Preenchimento, em Utilizar, escolha
Padrão, selecione um padrão na paleta pop-up e clique em OK.
Se a opção Padrão não estiver ativa, será necessário carregar uma biblioteca de padrões
antes de selecionar essa opção. (Consulte “Gerenciando bibliotecas com o Gerenciador de
Predefinição (Photoshop)” na página 57.)
• Selecione a ferramenta lata de tinta . Na barra de opções, escolha Padrão no menu
pop-up Preenchimento e selecione um padrão na paleta pop-up Padrão. Em seguida,
clique para preencher a área selecionada com o padrão.
Observação: É possível carregar bibliotecas de padrões adicionais na paleta pop-up
antes de fazer uma seleção. (Consulte “Criando e gerenciando padrões” na página 275.)
Traçando uma seleção ou uma camada com cor
Utilize o comando Traçar para pintar uma borda colorida em torno de uma seleção, de
uma camada ou de um demarcador. Isso permite criar uma borda mais suave que a criada
com o estilo de camada Traçado. O estilo de camada Traçado fornece um método
independente de resolução para traçar uma forma. (Consulte “Gerenciando camadas” na
página 317.) Utilize o efeito de camada Traçado quando quiser traçar toda a camada.
Se deseja uma maneira rápida de criar um traçado na camada atual—sem seguir
necessariamente a aresta da camada—utilize o comando Traçar.
Para traçar uma seleção ou uma camada:
1 Especifique a cor do primeiro plano. (Consulte “Escolhendo cores do primeiro plano e
do plano de fundo” na página 281.)
2 Selecione a área ou a camada que deseja traçar.
3 Escolha Editar > Traçar.
4 Na caixa de diálogo Traçar, especifique a espessura da borda com arestas sólidas.
5 Em Localização, especifique se a borda será colocada dentro, fora ou sobre os limites da
seleção ou da camada.
6 Especifique um modo de opacidade e de mesclagem. (Consulte “Definindo opções
para ferramentas de pintura e edição” na página 263.)
7 Se estiver trabalhando em uma camada e quiser traçar somente as áreas que contêm
pixels, selecione a opção Preservar Transparência. (Consulte “Bloqueando camadas” na
página 316.)
Para traçar um demarcador:
1 Selecione o demarcador na paleta Demarcadores.
2 No menu da paleta, escolha Traçar Demarcador.
Usando a Ajuda | Conteúdo | Índice Voltar 274
Ajuda do Adobe Photoshop Pintura
Usando a Ajuda | Conteúdo | Índice Voltar 275
3 Na caixa de diálogo Traçar Demarcador, escolha uma ferramenta para traçar o
demarcador.
Criando e gerenciando padrões
Um padrão consiste em uma imagem, que é repetida ou colocada lado a lado durante a
aplicação. O Photoshop e o ImageReady oferecem uma série de padrões predefinidos.
No Photoshop, é possível criar padrões e salvá-los em bibliotecas para serem usados com
diferentes ferramentas e comandos. No ImageReady, é possível definir um único padrão,
chamado Padrão Definido pelo Usuário, que pode ser usado no preenchimento de
seleções e camadas.
Definindo padrões
Use o comando Editar > Definir Padrão para criar padrões com base em uma seleção.
Para definir um padrão predefinido:
1 Utilize a ferramenta letreiro retangular em uma imagem aberta para selecionar uma
área a ser utilizada por padrão. A difusão deve ser configurada em 0 px. Observe que
imagens grandes podem se tornar difíceis de controlar.
2 Escolha Editar > Definir Padrão.
3 (Photoshop) Digite um nome para o padrão na caixa de diálogo Nome do Padrão.
Observação: Se você estiver utilizando um padrão de uma imagem e aplicando-o a
outro, o Photoshop converterá o modo de cor.
Para utilizar um padrão predefinido da pasta Padrões PostScript:
1 Escolha Arquivo > Abrir. Cada arquivo de predefinição na pasta Padrões PostScript
(incluída no Photoshop) contém um único padrão no formato do Adobe Illustrator. Esses
padrões podem ser redimensionados e finalizados em qualquer resolução.
2 Selecione o arquivo de padrões que desejar utilizar e clique em Abrir.
3 Selecione uma opção de conversão em bitmap. (Consulte “Abrindo e importando
imagens” na página 79.)
4 Faça uma seleção retangular ao redor do padrão ou não faça nenhuma seleção, para
usar a imagem inteira.
5 Escolha Editar > Definir Padrão.
6 (Photoshop) Digite um nome para o padrão na caixa de diálogo Nome do Padrão.
Gerenciando padrões (Photoshop)
Padrões predefinidos são exibidos nas paletas pop-up na barra de opções das ferramentas
lata de tinta, carimbo de padrão, recuperação do pincel e ajuste, assim como na caixa de
diálogo Estilo de Camada. Você pode carregar, redefinir e salvar bibliotecas de padrões
predefinidos e renomear e excluir padrões predefinidos individualmente.
Observação: Você pode também usar o Gerenciador de Predefinição para carregar,
redefinir e salvar bibliotecas de padrões predefinidos e para renomear e excluir padrões
predefinidos individualmente. Para obter mais informações, consulte “Gerenciando
bibliotecas com o Gerenciador de Predefinição (Photoshop)” na página 57.
Usando a Ajuda | Conteúdo | Índice Voltar 275
Ajuda do Adobe Photoshop Pintura
Usando a Ajuda | Conteúdo | Índice Voltar 276
Para alterar a exibição de padrões:
Escolha uma opção de exibição no menu da paleta pop-up Padrão.
Para carregar uma biblioteca de padrões:
Escolha uma das seguintes opções no menu da paleta pop-up Padrão:
• Carregar Padrões para adicionar uma biblioteca à lista atual. Selecione o arquivo de
biblioteca que deseja usar e clique em Carregar.
• Substituir Padrões para substituir a lista atual por uma outra biblioteca. Selecione o
arquivo de biblioteca que deseja usar e clique em Carregar.
• Um arquivo de biblioteca (exibido na parte inferior do menu da paleta). Clique em OK
para substituir a lista atual ou clique em Anexar para adicionar a lista atual.
Para renomear um padrão predefinido:
1 Selecione o padrão que deseja renomear e escolha Renomear Padrão no menu da
paleta.
2 Insira um novo nome para o padrão e clique em OK.
Para excluir um padrão predefinido:
Siga um destes procedimentos:
• Selecione o padrão que deseja excluir e escolha Excluir Padrão no menu da paleta.
• Pressionando Alt (Windows) ou Option (Mac OS), posicione o ponteiro sobre um
padrão (o ponteiro muda para forma de tesoura) e clique.
Para salvar um conjunto de padrões predefinidos em uma biblioteca:
1 Escolha Salvar Padrões no menu da paleta pop-up Padrão.
2 Escolha um local para a biblioteca de padrões, digite um nome de arquivo e clique em
Salvar.
A biblioteca pode ser salva em qualquer lugar. No entanto, se você colocar o arquivo da
biblioteca na pasta Predefinições/Padrões dentro da pasta do programa Photoshop, o
nome da biblioteca será exibido na parte inferior dos menus da paleta pop-up Padrão
depois que o Photoshop for reiniciado.
Para retornar à biblioteca padrão de padrões:
Escolha Redefinir Padrões no menu da paleta pop-up Padrão. É possível substituir a
lista atual ou anexar a biblioteca padrão a ela.
Se você receber uma predefinição da ferramenta carimbo de padrão que utilizar um
padrão indefinido ou se apagar a predefinição que está sendo usada, redefinindo ou
substituindo a biblioteca de padrões, escolha Novo Padrão no menu da paleta pop-up
Padrão para redefinir o padrão.
Usando a Ajuda | Conteúdo | Índice Voltar 276
Ajuda do Adobe Photoshop Pintura
Usando a Ajuda | Conteúdo | Índice Voltar 277
Utilizando o Criador de Padrões
O Criador de Padrões permite criar uma variedade infinita de padrões com base em uma
seleção ou no conteúdo da Área de Transferência. Como o padrão tem como base os
pixels de uma amostra, ele compartilha características visuais com a amostra. Por
exemplo, se você fizer uma amostra de imagem da grama, o Criador de Padrões gerará um
padrão lado a lado diferente da amostra, mas que continuará com a aparência de grama.
É possível gerar vários padrões a partir da mesma amostra e salvar os ladrilhos de padrão
como padrões predefinidos para uso futuro no Photoshop e no ImageReady.
Observação: O comando Criador de Padrões está disponível apenas para imagens de
8 bits nos modos de Cores RGB, CMYK, Lab e Tons de Cinza.
Gerando padrões
O Criador de Padrões gera padrões reorganizando os pixels em uma área de amostra para
criar um ladrilho. O tamanho de um ladrilho pode variar de 1 pixel por 1 pixel até as
dimensões da camada ativa. Se o ladrilho for menor que a camada ativa, o padrão será
composto de vários ladrilhos dispostos em uma grade para preencher a camada. Se o
ladrilho tiver o mesmo tamanho da camada ativa, compreenderá o padrão inteiro.
Imagem original. Os pixels na área selecionada são usados como amostras para criar um ladrilho.
A B
Padrão gerado:
A. Ladrilho único B. Padrão lado a lado
Observação: Se a transparência da camada ativa estiver bloqueada, o Criador de
Padrões não alterará a transparência da camada quando estiver lado a lado com um
padrão gerado.
Usando a Ajuda | Conteúdo | Índice Voltar 277
Ajuda do Adobe Photoshop Pintura
Usando a Ajuda | Conteúdo | Índice Voltar 278
Para gerar um padrão:
1 Siga um destes procedimentos:
• Selecione a camada que contém a área da qual você deseja gerar o padrão. A camada
selecionada será substituída pelo padrão gerado, portanto é melhor fazer
primeiramente uma cópia da camada.
• Para gerar um padrão em uma nova camada ou arquivo, selecione os pixels a partir dos
quais deseja gerar o padrão e escolha Editar > Copiar. Em seguida, adicione uma
camada à imagem ou crie um novo arquivo com as dimensões que a imagem final
deverá ter.
Observação: Não é possível gerar um padrão de uma amostra que não seja retangular.
Se fizer uma seleção não retangular, o Photoshop utilizará a caixa delimitadora da área
selecionada para criar uma amostra retangular.
2 Escolha Filtro > Criador de Padrões.
3 Siga um destes procedimentos:
• Se você estiver gerando um padrão na mesma camada que contém a amostra, escolha
a ferramenta letreiro retangular na caixa de diálogo Criador de Padrões e selecione a
área a partir da qual deseja gerar o padrão. Para mover o letreiro de seleção, arraste-o
para outro local.
• Se estiver gerando um padrão em uma nova camada ou arquivo, selecione Usar Área de
Transferência como Amostra na caixa de diálogo Criador de Padrões.
4 Especifique as dimensões dos ladrilhos no padrão gerado, seguindo um destes
procedimentos:
• Insira valores de pixel nas caixas de texto Largura e Altura ou arraste os controles
deslizantes pop-up.
• Clique em Usar Tamanho da Imagem para utilizar o tamanho da imagem como o
tamanho do ladrilho. Essa opção cria um padrão com um único ladrilho.
5 Para desviar os ladrilhos no padrão gerado, escolha uma direção no menu pop-up
Desvio e especifique uma intensidade de desvio, inserindo um valor na caixa de texto
Intensidade ou arrastando o controle deslizante pop-up Intensidade. A intensidade de
desvio é uma porcentagem da dimensão do ladrilho na direção especificada.
6 Clique em Gerar. A área de visualização fica lado a lado com o padrão gerado. (Consulte
“Visualizando padrões” na página 279.)
O status da geração atual pode ser visualizado na barra de status do Photoshop. Pressione
Esc para cancelar a geração.
7 Clique em Gerar Novamente para gerar padrões adicionais com as mesmas opções ou
ajuste as opções e clique em Gerar Novamente.
Navegue pelos ladrilhos gerados utilizando o painel Histórico do Ladrilho. (Consulte
“Revendo visualizações de padrões e ladrilhos” na página 279.)
8 Quando estiver satisfeito com a visualização do padrão e tiver salvado os ladrilhos que
serão utilizados futuramente, clique em OK. (Consulte “Revendo visualizações de padrões
e ladrilhos” na página 279.)
Usando a Ajuda | Conteúdo | Índice Voltar 278
Ajuda do Adobe Photoshop Pintura
Usando a Ajuda | Conteúdo | Índice Voltar 279
Visualizando padrões
A caixa de diálogo Criador de Padrões fornece ferramentas e opções para visualizar
padrões gerados. Você pode ampliar e navegar na imagem de visualização exatamente
como faz na janela de documento do Photoshop. Além disso, pode mostrar ou ocultar os
limites do ladrilho e alternar entre visualizar a imagem original ou o padrão gerado.
Para ampliar e reduzir a imagem de visualização:
1 Selecione a ferramenta zoom na caixa de diálogo Criador de Padrões.
2 Clique na imagem de visualização para ampliar ou, mantendo pressionada a tecla Alt
(Windows) ou Option (Mac OS), clique na imagem de visualização para reduzir.
O nível de ampliação é exibido na parte inferior da caixa de diálogo.
Para navegar na imagem de visualização:
Selecione a ferramenta mão na caixa de diálogo Criador de Padrões e arraste a imagem
de visualização. Se preferir, pressione a barra de espaço e arraste a imagem de
visualização.
Para exibir os limites do ladrilho na imagem de visualização:
Selecione Limites do Ladrilho na seção Visualização da caixa de diálogo Criador de
Padrões. Para escolher uma cor diferente dos limites do ladrilho, clique na amostra de cor.
Para alternar entre o padrão gerado e a imagem original:
Escolha uma opção no menu pop-up Mostrar na seção Visualização da caixa de
diálogo Criador de Padrões.
Ao visualizar a imagem original, altere a área da amostra usando a ferramenta letreiro
retangular. A nova amostra será usada na próxima geração.
Revendo visualizações de padrões e ladrilhos
A seção Histórico do Ladrilho da caixa de diálogo Criador de Padrões permite rever todas
as visualizações de padrões gerados. Você pode navegar pelas visualizações de padrão,
excluí-las e salvar ladrilhos como padrões predefinidos.
Importante: Quando um ladrilho é salvo por padrão predefinido, somente um ladrilho é
salvo e não o padrão completo gerado.
Para navegar nas visualizações de padrões e ladrilhos:
Siga um destes procedimentos:
• Clique no botão Primeiro Ladrilho , Ladrilho Anterior , Próximo Ladrilho ou
Último Ladrilho .
• Digite o número da visualização do padrão desejado e pressione Enter (Windows) ou
Return (Mac OS).
Se a opção Atualizar Visualização de Padrão estiver selecionada, o padrão completo será
gerado novamente na área de visualização. Se a seleção da opção Atualizar Visualização
de Padrão for cancelada, apenas a miniatura do ladrilho será alterada.
Cancele a seleção de Atualizar Visualização do Padrão para rever rapidamente os
ladrilhos. Quando encontrar o ladrilho desejado, selecione Atualizar Visualização do
Padrão para gerar novamente a visualização.
Usando a Ajuda | Conteúdo | Índice Voltar 279
Ajuda do Adobe Photoshop Pintura
Usando a Ajuda | Conteúdo | Índice Voltar 280
Para excluir a visualização de padrão e do ladrilho:
Navegue até o ladrilho que deseja excluir e clique no botão Lixo .
Para salvar um ladrilho por padrão predefinido:
1 Navegue até o ladrilho que deseja salvar e clique no botão Predefinição .
2 Insira o nome da predefinição e clique em OK.
É possível criar e gerenciar bibliotecas de predefinições com o Gerenciador de
Predefinição. (Consulte “Gerenciando bibliotecas com o Gerenciador de Predefinição
(Photoshop)” na página 57.)
Especificando a suavidade e os detalhes do padrão
As opções Suavidade e Detalhes da Amostra da caixa de diálogo Criador de Padrões
permitem controlar os parâmetros usados pelo Photoshop para gerar um padrão. As
configurações padrão funcionam bem com a maioria das amostras, por isso não as altere
a menos que obtenha resultados ruins.
Suavidade Se faltar contraste nos pixels da amostra, o Criador de Padrões poderá
introduzir arestas indesejadas no padrão gerado. O aumento no valor da Suavidade
diminui a saliência das arestas em um ladrilho gerado.
Padrão gerado com Suavidade 1 e Suavidade 3
Detalhes da Amostra Se a amostra contiver detalhes seccionados no padrão gerado,
aumente o valor dos Detalhes da Amostra.
Exemplo de amostra de imagem
Padrão gerado com Detalhes da Amostra 5 e Detalhes da Amostra 15
Usando a Ajuda | Conteúdo | Índice Voltar 280
Ajuda do Adobe Photoshop Pintura
Usando a Ajuda | Conteúdo | Índice Voltar 281
Observação: O aumento nos valores de Suavidade e Detalhes da Amostra torna a
geração de padrão mais lenta.
Escolhendo cores do primeiro plano e do plano de fundo
O Photoshop utiliza a cor do primeiro plano para pintar, preencher e traçar seleções e
utiliza a cor do plano de fundo para efetuar preenchimentos de degradê e preencher as
áreas apagadas de uma imagem. As cores do primeiro plano e do plano de fundo também
são utilizadas por alguns filtros de efeitos especiais.
É possível designar uma nova cor do primeiro plano ou do plano de fundo com a
ferramenta conta-gotas, a paleta Cor, a paleta Amostras ou o Seletor de Cores da Adobe.
A cor do primeiro plano padrão é preta, enquanto a cor do plano de fundo padrão é
branca. (Em um canal alfa, a cor do primeiro plano padrão é branca, enquanto a do plano
de fundo padrão é preta.)
Utilizando as configurações de cor da caixa de ferramentas
A cor do primeiro plano atual é exibida na caixa de seleção de cores superior na caixa de
ferramentas, enquanto a cor do plano de fundo atual é exibida na caixa inferior.
Com a paleta Informações, a paleta Cor e o Seletor de Cores da Adobe, é possível exibir
valores de cor utilizando vários modelos de cores. (Consulte “Sobre modelos e modos de
cores (Photoshop)” na página 94.)
Para alterar a cor do primeiro plano ou do plano de fundo:
1 Siga um destes procedimentos:
• Para alterar a cor do primeiro plano, clique na caixa de seleção de cores superior na
caixa de ferramentas.
• Para alterar a cor do plano de fundo, clique na caixa de seleção de cores inferior na caixa
de ferramentas.
2 Escolha uma cor no Seletor de Cores da Adobe. (Consulte “Utilizando o Seletor de Cores
da Adobe” na página 285.)
Para inverter as cores do primeiro plano e do plano de fundo:
Clique no ícone Alternar Cores na caixa de ferramentas.
Para restaurar as cores padrão do primeiro plano e do plano de fundo:
Clique no ícone Cores Padrão na caixa de ferramentas.
Utilizando a ferramenta conta-gotas
A ferramenta conta-gotas faz a amostra das cores para designar uma nova cor de primeiro
plano ou de plano de fundo. Você pode fazer a amostra da imagem ativa ou de qualquer
outra na tela.
É possível também especificar a área de amostragem utilizada pela ferramenta
conta-gotas. Por exemplo, é possível configurar o conta-gotas para fazer amostras de
valores de cor de uma área de 3-por-3-pixels sob o ponteiro. Modificar o tamanho da
amostra do conta-gotas afeta as leituras de cores exibidas na paleta Informações.
Usando a Ajuda | Conteúdo | Índice Voltar 281
Ajuda do Adobe Photoshop Pintura
Usando a Ajuda | Conteúdo | Índice Voltar 282
Para selecionar a cor do primeiro plano ou do plano de fundo:
1 Selecione a ferramenta conta-gotas .
2 Para alterar o tamanho da amostra do conta-gotas, escolha uma opção no menu
Tamanho da Amostra:
• Amostra de Ponto para ler o valor exato do pixel clicado.
• Média de 3 por 3 ou Média de 5 por 5 para ler o valor médio do número especificado de
pixels dentro da área clicada.
3 Siga um destes procedimentos:
• Para selecionar uma nova cor do primeiro plano, clique na imagem. Se preferir,
posicione o ponteiro sobre a imagem, pressione o botão do mouse e arraste para
qualquer lugar da tela. A caixa de seleção da cor do primeiro plano muda dinamica-
mente à medida que você arrasta. Solte o botão do mouse para escolher a nova cor.
• Para selecionar a cor do plano de fundo, clique na imagem pressionando Alt (Windows)
ou Option (Mac OS). Se preferir, posicione o ponteiro sobre a imagem, pressione Alt
(Windows) ou Option (Mac OS), pressione o botão do mouse e arraste para qualquer
lugar da tela. A caixa de seleção da cor do plano de fundo muda dinamicamente à
medida que você arrasta. Solte o botão do mouse para escolher a nova cor.
Para usar a ferramenta conta-gotas temporariamente com uma ferramenta de pintura,
mantenha pressionada a tecla Alt (Windows) ou Option (Mac OS).
Utilizando a paleta Cor
A paleta Cor exibe os valores das cores do primeiro plano e do plano de fundo atuais. Ao
utilizar os controles deslizantes na paleta Cor, é possível editar as cores do primeiro plano
e do plano de fundo de acordo com vários modelos de cor. Além disso, você pode escolher
uma cor do primeiro plano ou do plano de fundo a partir do espectro de cores exibido no
painel de cores na parte inferior da paleta.
A paleta Cor pode exibir os seguintes alertas quando uma cor é selecionada:
• No Photoshop, é exibido um ponto de exclamação dentro de um triângulo acima do
lado esquerdo do painel de cores quando você escolhe uma cor que não pode ser
impressa com tintas CMYK. Para obter mais informações, consulte “Identificando cores
fora do gamut (Photoshop)” na página 148.
• É exibido um cubo acima da parte esquerda do painel de cores quando você escolhe
uma cor que não é segura para a Web. Para obter mais informações, consulte
“Utilizando cores seguras para a Web” na página 286.
Para exibir a paleta Cor:
Escolha Janela > Cor ou clique na guia da paleta Cor.
Para alterar o modelo de cor nos controles deslizantes de cor:
No menu da paleta Cor, escolha a opção Controles Deslizantes. Para obter mais
informações sobre modelos de cores diferentes, consulte “Sobre modelos e modos de
cores (Photoshop)” na página 94.
Usando a Ajuda | Conteúdo | Índice Voltar 282
Ajuda do Adobe Photoshop Pintura
Usando a Ajuda | Conteúdo | Índice Voltar 283
Para alterar o espectro exibido no painel de cores:
1 Escolha uma opção no menu da paleta Cor:
• Espectro RGB, Espectro CMYK (Photoshop) ou Painel de Tons de Cinza para exibir o
espectro do modelo de cor especificado.
• Cores Atuais para exibir o espectro de cores entre a cor do primeiro plano atual e a cor
do plano de fundo atual.
2 Para exibir somente cores seguras para a Web, escolha Tornar o Painel da Web Seguro.
(Consulte “Utilizando cores seguras para a Web” na página 286.)
Para alterar rapidamente o espectro do painel de cores, clique no painel de cores com
a tecla Shift pressionada até visualizar o espectro desejado.
Para selecionar a cor do primeiro plano ou do plano de fundo:
1 Para editar a cor do primeiro plano ou do plano de fundo, verifique se a caixa de seleção
de cores está ativa (com um contorno preto). Para tornar ativa a caixa de seleção de cores
do primeiro plano ou do plano de fundo, clique na caixa.
2 Siga um destes procedimentos:
• Arraste os controles deslizantes de cor. Por padrão, as cores do controle deslizante são
alteradas à medida que você arrasta. No Photoshop, você pode desativar esse recurso
para melhorar o desempenho, cancelando a seleção de Controles Dinâmicos de Cor na
seção Geral da caixa de diálogo Preferências.
• Insira valores ao lado dos controles deslizantes de cor.
• Clique na caixa de seleção de cores, escolha uma cor com o seletor de cores e
clique em OK.
• Posicione o ponteiro sobre o painel de cores (o ponteiro vira um conta-gotas) e clique
para fazer uma amostra de cor. Clique pressionando a tecla Alt para aplicar a amostra à
caixa de seleção de cores não ativas.
Utilizando a paleta Amostras
É possível escolher a cor do primeiro plano ou do plano de fundo na paleta Amostras ou
ainda adicionar ou excluir cores para criar uma biblioteca de amostras personalizada. Criar
bibliotecas de amostras pode ajudá-lo a agrupar amostras relacionadas ou especiais, além
de controlar o tamanho da paleta.
Observação: É possível também usar o Gerenciador de Predefinição para gerenciar
bibliotecas. Para obter mais informações, consulte “Gerenciando bibliotecas com
o Gerenciador de Predefinição (Photoshop)” na página 57.
Para exibir a paleta Amostras:
Escolha Janela > Amostras ou clique na guia da paleta Amostras.
Para alterar a exibição das amostras (Photoshop):
Escolha uma opção de exibição no menu da paleta Amostras:
• Miniatura Pequena para exibir uma miniatura de cada amostra. Essa é a visualização
padrão.
• Lista Pequena para exibir o nome e a miniatura de cada amostra.
Usando a Ajuda | Conteúdo | Índice Voltar 283
Ajuda do Adobe Photoshop Pintura
Usando a Ajuda | Conteúdo | Índice Voltar 284
Para selecionar a cor do primeiro plano ou do plano de fundo:
Siga um destes procedimentos:
• Para escolher a cor do primeiro plano, clique em uma cor na paleta Amostras.
• Para escolher a cor do plano de fundo, clique em uma cor na paleta Amostras com a
tecla Ctrl (Windows) ou Command (Mac OS) pressionada.
Para carregar uma biblioteca de amostras:
Escolha uma das seguintes opções no menu da paleta Amostras:
• Carregar Amostras para adicionar uma biblioteca à lista atual. Selecione o arquivo da
biblioteca que deseja usar e clique em Carregar.
• Substituir Amostras para substituir a lista atual por outra biblioteca. Selecione o arquivo
da biblioteca que deseja usar e clique em Carregar.
• Um arquivo de biblioteca (exibido na parte inferior do menu da paleta). Clique em OK
para substituir a lista atual ou clique em Anexar para adicionar a lista atual.
Para adicionar uma cor à paleta Amostras:
Siga um destes procedimentos:
• Crie a cor que deseja adicionar à cor do primeiro plano e clique no botão Nova Amostra
na paleta Amostras. Se preferir, escolha Nova Amostra no menu da paleta Amostras.
• (Photoshop) Crie a cor que deseja adicionar à cor do primeiro plano. Coloque o
ponteiro sobre um espaço vazio na última linha da paleta Amostras (o ponteiro se
transforma na ferramenta lata de tinta) e clique para adicionar a cor. Digite um nome
para a nova cor e clique em OK.
• (ImageReady) Arraste a caixa de seleção da cor do primeiro plano ou da cor do plano de
fundo, da caixa de ferramentas para a paleta Amostras.
• (ImageReady) Arraste uma amostra da paleta Tabela de Cores para a paleta Amostras.
Observação: As novas cores são salvas no arquivo Preferências para continuarem entre
as sessões de edição. Para salvar permanentemente a cor, salve-a em uma biblioteca.
Para duplicar uma cor na paleta Amostras (ImageReady):
Selecione a cor que deseja duplicar e escolha Nova Amostra no menu da paleta Amostras.
Para excluir uma cor da paleta Amostras:
Siga um destes procedimentos:
• Arraste a amostra para o botão Lixo .
• (Photoshop) Pressionando Alt (Windows) ou Option (Mac OS), posicione o ponteiro
sobre a amostra (o ponteiro muda para forma de tesoura) e clique.
• (ImageReady) Selecione uma amostra e escolha Excluir Amostra no menu da paleta
Amostras.
Para salvar um conjunto de amostras em uma biblioteca:
1 No menu da paleta Amostras, escolha Salvar Amostras.
2 Escolha um local para a biblioteca de amostras, digite um nome de arquivo e clique
em Salvar.
Usando a Ajuda | Conteúdo | Índice Voltar 284
Ajuda do Adobe Photoshop Pintura
Usando a Ajuda | Conteúdo | Índice Voltar 285
A biblioteca pode ser salva em qualquer lugar. No entanto, se você colocar o arquivo da
biblioteca na pasta Predefinições/Amostras dentro da pasta do programa Photoshop, o
nome da biblioteca será exibido na parte inferior do menu da paleta Amostras depois que
o Photoshop for reiniciado.
Para retornar à biblioteca de amostras padrão:
No menu da paleta Amostras, escolha Redefinir Amostras. É possível substituir a lista atual
ou anexar a biblioteca padrão a ela.
Utilizando o Seletor de Cores da Adobe
É possível utilizar o Seletor de Cores da Adobe para selecionar a cor do primeiro plano ou
do plano de fundo escolhendo a partir de um espectro de cores ou definindo as cores
numericamente. Além disso, você pode selecionar cores baseadas nos modelos de cores
HSB, RGB, Lab e CMYK, optar por utilizar apenas cores seguras para a Web e escolher entre
diversos sistemas de cores personalizados. Para obter mais informações, consulte “Sobre
modelos e modos de cores (Photoshop)” na página 94. Por padrão, o programa utiliza o
Seletor de Cores da Adobe.
Para exibir o Seletor de Cores da Adobe:
Siga um destes procedimentos:
• Clique na caixa de seleção de cor do primeiro plano ou do plano de fundo na caixa de
ferramentas.
• Clique na caixa de seleção de cor ativa na paleta Cor.
Especificando uma cor com o campo e o controle deslizante de
cores
Com os modos de cor HSB, RGB e Lab, é possível utilizar o campo e o controle deslizante
de cores da caixa de diálogo Seletor de Cores para selecionar uma cor. O controle
deslizante de cores exibe a escala de níveis de cores disponíveis para o componente de
cor selecionado (por exemplo, R, G ou B). O campo de cores exibe a escala dos outros dois
componentes—um no eixo horizontal, outro no vertical.
Por exemplo, se a cor atual for preta e você clicar no componente vermelho (R) utilizando
o modelo de cores RGB, o controle deslizante de cores exibirá a escala de cores para
vermelho (0 na parte inferior do controle deslizante e 255 na parte superior). O campo de
cores exibirá os valores de azul ao longo do eixo horizontal e os valores de verde ao longo
do eixo vertical.
Para especificar uma cor utilizando o campo e o controle deslizante de cores:
1 Clique em um componente ao lado dos valores de HSB, RGB ou Lab.
2 Selecione uma cor:
• Arraste os triângulos brancos ao longo do controle deslizante.
• Clique dentro do controle deslizante de cores.
• Clique dentro do campo de cores.
Ao clicar no campo de cores, um marcador circular indicará a posição da cor no campo.
Usando a Ajuda | Conteúdo | Índice Voltar 285
Ajuda do Adobe Photoshop Pintura
Usando a Ajuda | Conteúdo | Índice Voltar 286
Ao ajustar a cor utilizando o campo e o controle deslizante de cores, os valores numéricos
serão alterados para refletir a nova cor. O retângulo de cores à direita do controle
deslizante de cores exibe a nova cor na seção superior do retângulo. A cor original é
exibida na parte inferior do retângulo.
Especificando uma cor usando valores numéricos
No Seletor de Cores da Adobe, é possível selecionar uma cor em qualquer um dos quatro
modelos de cores especificando valores numéricos para cada componente de cor.
Para especificar uma cor utilizando valores numéricos:
Siga um destes procedimentos:
• (Photoshop) No modo de cores CMYK (modo utilizado por impressoras PostScript),
especifique o valor de cada componente como uma porcentagem de ciano, magenta,
amarelo e preto.
• No modo de cores RGB (modo utilizado pelo monitor), especifique valores de
componentes de 0 a 255 (0 é preto e 255 é a cor pura).
• No modo de cores HSB, especifique a saturação e o brilho como porcentagens.
Especifique o matiz como um ângulo de 0° a 360°, que corresponde à posição no disco
de cores. Para obter mais informações sobre o disco de cores, consulte “Sobre modelos
e modos de cores (Photoshop)” na página 94.
• (Photoshop) No modo Lab, insira um valor de luminosidade (L) de 0 a 100 e insira
valores do eixo a (de verde a magenta) e do eixo b (de azul a amarelo), de –120 até
+120.
Utilizando cores seguras para a Web
As cores seguras para a Web são as 216 cores utilizadas pelos navegadores, independente-
mente da plataforma. O navegador trocará todas as cores da imagem por cores seguras
para a Web ao exibir a cor em uma tela de 8 bits. As 216 cores formam um subconjunto das
paletas de cores de 8 bits do Mac OS. Quando você trabalha apenas com essas cores, a
arte preparada para a Web não será pontilhada em um sistema configurado para exibição
em 256 cores.
Para identificar cores seguras para a Web no Seletor de Cores da Adobe:
• Clique na opção Somente Cores da Web, no canto inferior esquerdo do seletor de cores,
e escolha uma cor. Qualquer cor escolhida com essa opção selecionada será segura
para a Web.
• Escolha uma cor no seletor de cores. Se você escolher uma cor que não seja segura para
a Web, será exibido um cubo de alerta ao lado do retângulo de cores no seletor de
cores. Clique no cubo de alerta para selecionar a cor mais próxima para a Web. (Se esse
cubo não for exibido, significa que a cor escolhida é segura para a Web.)
Para selecionar uma cor segura para a Web utilizando a paleta Cor:
1 Clique na guia da paleta Cor ou escolha Janela > Cor para visualizar a paleta Cor.
2 Escolha uma opção para selecionar uma cor segura para a Web:
• No menu da paleta Cor, escolha Tornar o Painel da Web Seguro. Com essa opção
selecionada, qualquer cor escolhida na paleta Cor será segura para a Web.
Usando a Ajuda | Conteúdo | Índice Voltar 286
Ajuda do Adobe Photoshop Pintura
Usando a Ajuda | Conteúdo | Índice Voltar 287
• No menu da paleta Cor (Photoshop), escolha Controles Deslizantes de Cor da Web ou
qualquer opção de Controle Deslizante no menu da paleta Cor (ImageReady). Por
padrão, os Controles Deslizantes de Cores da Web se ajustam às cores seguras para a
Web (indicadas por marcas de seleção) à medida que são arrastados. (Para anular a
seleção de cores seguras para a Web-, arraste os controles deslizantes com a tecla Alt
(Windows) ou Option (Mac OS) pressionada.) Se você escolher uma cor que não seja
segura para a Web, será exibido um cubo de alerta acima do painel de cores, no lado
esquerdo da paleta Cor. Clique no cubo de alerta para selecionar a cor mais próxima
para a Web. No ImageReady, arraste ao redor do ícone de alerta para selecionar outras
cores para a Web. (Se esse cubo não for exibido, significa que a cor escolhida é segura
para a Web.)
Observação: No Photoshop, é necessário escolher Controles Deslizantes de Cores da
Web no menu da paleta Cor para visualizar o cubo de alerta -seguro para a Web.
No ImageReady, é possível visualizar o cubo de alerta com qualquer opção de controle
deslizante de cores.
Reconhecendo cores não imprimíveis (Photoshop)
Algumas cores nos modelos RGB, HSB e Lab, como cores em neon, não podem ser
impressas porque não têm equivalentes no modelo CMYK. Quando uma cor não
imprimível é selecionada, um triângulo de alerta é exibido na caixa de diálogo Seletor
de Cores e na paleta Cor. O equivalente em CMYK mais próximo é exibido abaixo do
triângulo. (Consulte “Identificando cores fora do gamut (Photoshop)” na página 148.)
Observação: O triângulo de alerta não estará disponível se você tiver optado por utilizar
controles deslizantes seguros para a Web.
As cores imprimíveis são determinadas pelo espaço de trabalho CMYK atual, conforme
definido na caixa de diálogo Configurações de Cores.
Para selecionar o equivalente em CMYK mais próximo de uma cor não imprimível:
Clique no triângulo de alerta exibido na caixa de diálogo Seletor de Cores ou na
paleta Cor.
Escolhendo cores personalizadas (Photoshop)
O Seletor de Cores da Adobe permite escolher cores personalizadas do PANTONE ®
MATCHING SYSTEM®, do TRUMATCH® SWATCHING SYSTEM™, do FOCOLTONE® COLOUR
SYSTEM, dos sistemas TOYO Color Finder™ 1050, ANPA-COLOR™, do sistema de cores HKS®
e do DIC Color Guide.
Para garantir que a impressão tenha a cor desejada, consulte a gráfica ou agência de
serviços e escolha a cor personalizada com base em uma amostra de cores impressa.
Os fabricantes recomendam adquirir um novo catálogo de amostras todo ano, para evitar
problemas por desbotamentos e outros danos causados às tintas.
Importante: O Photoshop imprime cores personalizadas em chapas de CMYK (cor de
processamento) em todos os modos de imagens, exceto no modo Duotônico. Para
imprimir chapas de cores true spot, crie canais de cores spot. (Consulte “Adicionando cores
spot (Photoshop)” na página 296.)
Usando a Ajuda | Conteúdo | Índice Voltar 287
Ajuda do Adobe Photoshop Pintura
Usando a Ajuda | Conteúdo | Índice Voltar 288
Para escolher uma cor personalizada:
1 Abra o Seletor de Cores da Adobe e clique em Personalizada.
A caixa de diálogo Cores Personalizadas exibe a cor mais próxima à cor selecionada
atualmente no Seletor de Cores.
2 Em Amostra, escolha um sistema de cores. (Consulte “Escolhendo um sistema de cores
personalizadas (Photoshop)” na página 288.)
3 Localize a cor desejada, inserindo o número da tinta ou arrastando os triângulos ao
longo da barra de rolagem.
4 Clique no ajuste de cor desejado na lista.
Escolhendo um sistema de cores personalizadas (Photoshop)
O Seletor de Cores da Adobe suporta vários sistemas de cores:
PANTONE Usado para impressão de cores sólidas e tintas CMYK. O PANTONE MATCHING
SYSTEM inclui 1114 cores sólidas. Para selecionar uma cor, use o PANTONE Color guide,
impresso em papéis foscos brilhantes e opacos.
Para simular uma cor sólida PANTONE em CMYK, use o PANTONE Solid to Process Guide,
que exibe uma comparação visual de 1089 cores PANTONE sólidas, além da cor de
processamento mais próxima.
Os PANTONE process guides permitem escolher entre mais de 3000 combinações de
CMYK, papéis brilhantes e opacos impressos.
TRUMATCH Oferece cores CMYK previsíveis que correspondem a mais de 2000 cores
reproduzíveis e geradas por computador. As cores TRUMATCH abrangem o espectro
visível do gamut de CMYK em etapas uniformes. O TRUMATCHCOLORFINDER exibe até
40 tintas e matizes de cada cor, criados originalmente em um processo de quatro cores e
que podem ser reproduzidos com quatro cores em compositoras eletrônicas. Além disso,
são incluídos tons de cinza de quatro cores utilizando diferentes matizes.
FOCOLTONE Consiste em 763 cores CMYK. As cores FOCOLTONE ajudam a evitar
interrupções na pré-impressão e problemas de registro, mostrando as impressões
sobrepostas que compõem as cores.
Um catálogo de amostras com especificações de cores de processamento e cores spot,
diagramas de sobreposição e um catálogo de marcadores para marcação de layouts estão
disponíveis a partir de FOCOLTONE.
TOYO Color Finder 1050 Consiste em mais de 1000 cores baseadas nas tintas de
impressão mais comuns utilizadas no Japão. O TOYO Color Finder 1050 Book contém
amostras impressas de cores Toyo e pode ser encontrado em lojas de produtos para
impressoras e artes gráficas.
ANPA-COLOR Utilizado normalmente para aplicações em jornais. O ANPA-COLOR ROP
Newspaper Color Ink Book contém amostras das cores ANPA.
DIC Color Guide Utilizado normalmente para projetos de impressão no Japão.
HKS Utilizado em projetos de impressão na Europa. Cada cor tem um equivalente em
CMYK especificado. É possível selecionar HKS E (para papel de carta contínuo), HKS K (para
papel de arte brilhante), HKS N (para papel natural) e HKS Z (para papel de imprensa).
Há classificadores de cores disponíveis para cada escala.
Usando a Ajuda | Conteúdo | Índice Voltar 288
Ajuda do Adobe Photoshop Pintura
Usando a Ajuda | Conteúdo | Índice Voltar 289
Utilizando outros seletores de cores
Além do Seletor de Cores da Adobe padrão, é possível utilizar os seletores de cores
internos do sistema ou um seletor de cores de módulos complementares para selecionar
cores. Qualquer -seletor de cores de módulos complementares instalado será exibido em
Seletor de Cores, na seção Geral da caixa de diálogo Preferências. Para obter informações
sobre a instalação e utilização de seletores de cores de módulos complementares,
consulte a documentação que acompanha o módulo complementar.
Para utilizar o Seletor de Cores do Windows (Windows):
1 Escolha Editar > Preferências > Geral.
2 Escolha Windows no menu Seletor de Cores e clique em OK.
Para obter mais informações, consulte a documentação do Windows.
Para utilizar o Seletor de Cores da Apple (Mac OS):
1 Siga um destes procedimentos:
• No Mac OS 9.x, escolha Editar > Preferências > Geral.
• (Photoshop) No Mac OS X, escolha Photoshop > Preferências > Geral.
• (ImageReady) No Mac OS X, escolha ImageReady > Preferências > Geral.
2 Em Seletor de Cores, escolha Apple e clique em OK.
A aparência exata do Seletor de Cores da Apple varia em diferentes versões do software
do sistema. Para obter mais informações, consulte a documentação do Mac OS.
Para retornar ao Seletor de Cores da Adobe depois de utilizar outro seletor de cores:
1 Siga um destes procedimentos:
• No Windows e no Mac OS 9.x, escolha Editar > Preferências > Geral.
• (Photoshop) No Mac OS X, escolha Photoshop > Preferências > Geral.
• (ImageReady) No Mac OS X, escolha ImageReady > Preferências > Geral.
2 Escolha Adobe no menu Seletor de Cores e clique em OK.
Usando a Ajuda | Conteúdo | Índice Voltar 289
Ajuda do Adobe Photoshop Utilizando Canais e Máscaras
Usando a Ajuda | Conteúdo | Índice Voltar 290
Utilizando Canais e Máscaras
Sobre canais
Canais são imagens em tons de cinza que armazenam diferentes tipos de informações:
• Os canais de informações de cores são criados automaticamente quando se abre uma
nova imagem. O modo de cores da imagem determina o número de canais de cores
criados. Por exemplo, uma imagem RGB possui quatro canais padrão: um para cada
uma das cores: vermelho, verde e azul, além de um canal de composição utilizado para
editar a imagem.
• É possível criar canais alfa para armazenar seleções como imagens de 8 bits em tons de
cinza. Utilize canais alfa para criar e armazenar máscaras, o que permite manipular,
isolar e proteger partes específicas de uma imagem. Além de suportar canais alfa do
Photoshop, é possível salvar, carregar e excluir seleções, como canais alfa no
ImageReady 7.0.
• É possível criar canais de cores spot para especificar chapas adicionais para impressão
com tintas de cores spot.
Uma imagem pode ter até 24 canais. O tamanho de arquivo necessário para um canal
depende das informações de pixels no canal. Determinados formatos de arquivos,
inclusive os formatos TIFF e do Photoshop, compactam informações de canais e podem
poupar espaço. O tamanho de um arquivo não compactado, incluindo canais alfa e
camadas, aparece como o valor mais à direita da barra de status na parte inferior da janela
quando Tamanhos do Documento é escolhido a partir do menu pop-up.
Observação: Desde que um arquivo seja salvo em um formato que suporte o modo de
cores da imagem, os canais de cores serão preservados. Os canais alfa são preservados
somente quando um arquivo é salvo nos formatos Adobe Photoshop, PDF, PICT, Pixar, TIFF
ou Raw. O formato DCS 2.0 preserva apenas canais de spot. Salvar em outros formatos
pode fazer com que as informações do canal sejam descartadas. (Consulte “Sobre
formatos de arquivo” na página 494.)
Utilizando a paleta Canais (Photoshop)
A paleta Canais permite criar e gerenciar canais e monitorar os efeitos de edição. A paleta
relaciona todos os canais na imagem—primeiro o canal de composição (para imagens
RGB, CMYK e Lab), depois canais de cores individuais, canais de cores spot e, finalmente,
canais alfa. Uma miniatura do conteúdo do canal aparece à esquerda do nome do canal; a
miniatura é atualizada automaticamente à medida que o canal é editado.
Usando a Ajuda | Conteúdo | Índice Voltar 290
Ajuda do Adobe Photoshop Utilizando Canais e Máscaras
Usando a Ajuda | Conteúdo | Índice Voltar 291
Visualizando canais
Utilize a paleta para visualizar qualquer combinação de canais individuais. Por exemplo,
é possível visualizar um canal alfa e o canal de composição juntos, para ver como as
alterações feitas no canal alfa se relacionam com a imagem inteira. Por padrão, canais
individuais são exibidos em tons de cinza.
Para exibir a paleta Canais:
1 Escolha Janelas > Canais, ou clique na guia da paleta Canais.
2 Utilize as barras de rolagem ou redimensione a paleta para ver canais adicionais.
Quando um canal está visível na imagem, um olho aparece à esquerda da paleta.
Para mostrar ou ocultar um canal:
Clique na coluna do olho ao lado do canal para mostrar ou ocultar esse canal. (Clique
no canal de composição para visualizar todos os canais de cores padrão. O canal de
composição é exibido sempre que todos os canais de cores estão visíveis.)
Para mostrar ou ocultar vários canais, arraste até a coluna do olho na paleta Canais.
Estas diretrizes se aplicam aos canais exibidos:
• Em imagens RGB, CMYK ou Lab, é possível visualizar os canais individuais em cores.
(Em imagens Lab, somente os canais a e b aparecem em cores.)
• Se mais de um canal estiver ativo, os canais sempre aparecerão em cores.
• Em canais alfa, pixels selecionados são exibidos em branco; pixels não selecionados são
exibidos em preto (pixels parcialmente transparentes ou selecionados são exibidos em
cinza). Essas são as opções padrão de canais.
• Se um canal alfa for exibido ao mesmo tempo que os canais de cores, ele aparecerá
como uma sobreposição de cor transparente, análoga ao filme-rubi de uma impressora
ou a uma folha de acetato. Para alterar a cor dessa sobreposição ou definir outras
opções de canais alfa, consulte “Criando canais alfa (Photoshop)” na página 305.
Alterando a exibição da paleta
É possível mostrar os canais de cores individuais em cores (e não em tons de cinza) na
paleta Canais e especificar o tamanho das miniaturas. O uso de miniaturas é o modo mais
eficiente de controlar o conteúdo de canais; contudo, desativar a exibição de miniaturas
pode melhorar o desempenho.
Para mostrar canais de cores em cores:
1 Siga um destes procedimentos:
• No Windows e no Mac OS 9.x, escolha Editar > Preferências > Tela e Cursores.
• No Mac OS X, escolha Photoshop > Preferências > Tela e Cursores.
2 Selecione Canais de Cores em Cores e clique em OK.
Para redimensionar ou ocultar miniaturas de canais:
1 Escolha Opções da Paleta no menu da paleta Canais.
2 Escolha uma opção de exibição:
• Clique em um tamanho de miniatura. Miniaturas menores reduzem o espaço exigido
pela paleta—isso é útil ao trabalhar em monitores menores.
Usando a Ajuda | Conteúdo | Índice Voltar 291
Ajuda do Adobe Photoshop Utilizando Canais e Máscaras
Usando a Ajuda | Conteúdo | Índice Voltar 292
• Clique em Nenhuma para desativar a exibição de miniaturas.
Selecionando e editando canais
É possível selecionar um ou mais canais na paleta Canais. Os nomes de todos os canais
selecionados, ou ativos, estão realçados. Qualquer alteração de edição efetuada se aplica
aos canais ativos.
Para selecionar um canal:
Clique no nome do canal. Clique com a tecla Shift pressionada para selecionar (ou
desfazer a seleção) de vários canais.
Para editar um canal:
Utilize uma ferramenta de pintura ou edição para pintar na imagem. Pinte com branco
para adicionar a cor ao canal selecionado com 100% de intensidade. Pinte com um valor
de cinza para adicionar a cor ao canal em uma intensidade mais baixa. Pinte com preto
para remover completamente a cor do canal.
Gerenciando canais (Photoshop)
É possível reorganizar canais, duplicar um canal dentro de uma imagem ou entre imagens,
dividir um canal em imagens separadas, mesclar canais de imagens separadas em uma
nova imagem e excluir canais alfa e de spot ao concluir o trabalho com eles.
Reorganizando e renomeando canais
Normalmente, os canais de cores padrão aparecem na parte superior da paleta Canais,
seguidos pelos canais de cores spot e, em seguida, pelos canais alfa. Não é possível mover
ou renomear os canais padrão, mas é possível reorganizar e renomear canais de spot e
canais alfa para adaptá-los a sua maneira de trabalhar.
A impressão sobreposta de cores spot é feita na ordem em que elas são exibidas na paleta
Canais.
Para alterar a ordem de canais alfa ou de spot:
Arraste o canal para cima ou para baixo. Quando uma linha aparecer na posição desejada,
solte o botão do mouse.
Observação: É possível mover canais de spot ou alfa sobre os canais de cores padrão
somente se a imagem estiver no modo Multicanal.
Para renomear um canal alfa ou de spot:
Clique duas vezes no nome do canal na paleta Canais e insira um novo nome.
Duplicando canais
Você pode duplicar o canal de uma imagem para fazer um backup antes de editar o canal.
Também é possível duplicar canais alfa em uma nova imagem para criar uma biblioteca de
seleções a serem carregadas uma a uma na imagem atual—mantendo assim o arquivo
menor.
Se estiver duplicando canais alfa entre imagens, os canais deverão ter dimensões em
pixels idênticas. (Consulte “Criando novas imagens” na página 78.)
Observação: Não é possível duplicar um canal em uma imagem no modo Bitmap.
Usando a Ajuda | Conteúdo | Índice Voltar 292
Ajuda do Adobe Photoshop Utilizando Canais e Máscaras
Usando a Ajuda | Conteúdo | Índice Voltar 293
Para duplicar um canal utilizando o comando Duplicar:
1 Na paleta Canais, selecione o canal a ser duplicado.
2 Escolha Duplicar Canal no menu da paleta Canais.
3 Digite um nome para o canal duplicado.
4 Em Documento, siga um destes procedimentos:
• Escolha um destino. Somente imagens abertas com dimensões em pixels idênticas às
da imagem atual estão disponíveis. Para duplicar o canal no mesmo arquivo, selecione
o arquivo atual do canal.
• Escolha Novo para copiar o canal em uma nova imagem, criando uma imagem
multicanal que contém um único canal. Digite um nome para a nova imagem.
5 Para inverter as áreas selecionadas e mascaradas no canal duplicado, selecione Inverter.
Para duplicar um canal em uma imagem arrastando:
1 Na paleta Canais, selecione o canal que deseja duplicar.
2 Arraste o canal para o botão Novo Canal na parte inferior da paleta.
Para duplicar um canal em outra imagem arrastando ou colando:
1 Na paleta Canais, selecione o canal que deseja duplicar.
2 Verifique se a imagem de destino está aberta.
Observação: A imagem de destino não tem as mesmas dimensões em pixels do canal
duplicado.
3 Siga um destes procedimentos:
• Arraste o canal da paleta Canais para a janela da imagem de destino. O canal duplicado
aparece na parte inferior da paleta Canais.
• Escolha Selecionar > Tudo e, em seguida, escolha Editar > Copiar. Selecione o canal na
imagem de destino e escolha Editar > Colar. O canal colado sobrescreve o canal
existente.
Dividindo canais em imagens separadas
É possível dividir os canais de uma imagem achatada em imagens separadas. O arquivo
original é fechado e os canais individuais aparecem em janelas de imagens em tons de
cinza separadas. As barras de título nas novas janelas mostram o nome do arquivo original
e a abreviação (Windows) ou o nome completo (Mac OS) do canal. Qualquer alteração
desde a última gravação é retida nas novas imagens e perdidas no original.
Dividir canais é útil quando você deseja reter informações de canais individuais em
um formato de arquivo que não preserva canais.
Observação: Somente imagens achatadas podem ser divididas. (Consulte “Achatando
todas as camadas” na página 321.)
Para dividir canais em imagens separadas:
Escolha Dividir Canais no menu da paleta Canais.
Usando a Ajuda | Conteúdo | Índice Voltar 293
Ajuda do Adobe Photoshop Utilizando Canais e Máscaras
Usando a Ajuda | Conteúdo | Índice Voltar 294
Mesclando canais
Várias imagens em tons de cinza podem ser combinadas em uma única imagem. Alguns
scanners em tons de cinza permitem que você digitalize uma imagem em cores através de
um filtro vermelho, um verde e um azul para criar imagens nessas mesmas cores.
A mesclagem torna possível a combinação de digitalizações separadas em uma única
imagem colorida.
Observação: Também é possível mesclar os dados de um ou mais canais em um canal
existente ou em um novo canal. (Consulte “Misturando canais de cores (Photoshop)” na
página 295.)
As imagens a serem mescladas devem estar em modo Tons de Cinza, possuir as mesmas
dimensões em pixels e estar abertas. (Consulte “Alterando as dimensões em pixels de uma
imagem” na página 71.) O número de imagens em tons de cinza abertas determina os
modos de cores disponíveis quando os canais são mesclados. Por exemplo, não é possível
mesclar os canais divididos de uma imagem RGB em uma imagem CMYK, porque o CMYK
exige quatro canais e o RGB somente três.
Observação: Se estiver trabalhando com arquivos DCS que perderam acidentalmente
seus links (e por isso não podem ser abertos, inseridos ou impressos), abra os arquivos de
canais, mesclando-os em uma imagem CMYK. Depois, salve novamente o arquivo como
um arquivo DCS EPS.
Para mesclar canais:
1 Abra as imagens em tons de cinza que contêm os canais que desejar mesclar e ative
uma das imagens.
É necessário haver mais de uma imagem aberta para a opção Mesclar Canais estar
disponível.
2 Escolha Mesclar Canais no menu da paleta Canais.
3 Em Modo, escolha o modo de cores que desejar criar. Se um modo de imagem não
estiver disponível, ele estará atenuado. O número de canais apropriado para o modo
aparece na caixa de texto Canais.
4 Se necessário, insira um número na caixa de texto Canais.
Se for inserido um número incompatível com o modo selecionado, o modo Multicanal
será selecionado automaticamente. Isso cria uma imagem multicanal com dois ou
mais canais.
5 Clique em OK.
6 Em cada canal, certifique-se de que a imagem desejada esteja aberta. Se mudar de
idéia quanto ao tipo de imagem, clique em Modo para retornar à caixa de diálogo
Mesclar Canais.
7 Se for mesclar para uma imagem multicanal, clique em Avançar e repita a etapa 6 para
selecionar os canais restantes.
Observação: Todos os canais de uma imagem multicanal são canais alfa.
8 Ao concluir a seleção de canais, clique em OK.
Usando a Ajuda | Conteúdo | Índice Voltar 294
Ajuda do Adobe Photoshop Utilizando Canais e Máscaras
Usando a Ajuda | Conteúdo | Índice Voltar 295
Os canais selecionados são mesclados em uma nova imagem do tipo especificado e as
imagens originais são fechadas sem qualquer alteração. A nova imagem é exibida em uma
janela sem título.
Observação: Não é possível dividir e recombinar (mesclar) uma imagem com canais de
cores spot. O canal de cor spot será adicionado como um canal alfa.
Excluindo canais
Convém excluir canais de spot ou canais alfa que não sejam mais necessários antes de
salvar uma imagem. Canais alfa complexos podem aumentar substancialmente o espaço
em disco exigido por uma imagem.
Para excluir um canal (Photoshop):
1 Selecione o canal na paleta Canais.
2 Siga um destes procedimentos:
• Clique no botão Lixo com a tecla Alt (Windows) ou Option (Mac OS) pressionada .
• Arraste o nome do canal na paleta até o botão Lixo.
• Escolha Excluir Canal no menu da paleta Canais.
• Clique no botão Lixo na parte inferior da paleta. Em seguida, clique em Sim.
Para excluir um canal (ImageReady):
Escolha Selecionar > Excluir Canal e escolha o canal no submenu.
Observação: Ao excluir um canal de um arquivo com camadas, as camadas visíveis são
achatadas e as camadas ocultas são descartadas. Isso é feito porque a remoção de um
canal de cor converte a imagem para o modo Multicanal, que não suporta camadas.
Misturando canais de cores (Photoshop)
O comando Misturador de Canais permite que você modifique um canal de cor utilizando
uma mistura dos canais de cores atuais. Com esse comando, é possível fazer o seguinte:
• Fazer ajustes de cores criativos que não são feitos facilmente com as outras ferramentas
de ajuste de cores.
• Criar imagens em tons de cinza de alta qualidade, escolhendo a contribuição
percentual de cada canal de cor.
• Criar imagens de alta qualidade em tons de sépia ou outras imagens coloridas.
• Converter imagens de e para alguns espaços de cores alternativos, como YCbCr, que é
utilizado em vídeo digital.
• Trocar ou duplicar canais.
Para misturar canais de cores:
1 Na paleta Canais, selecione o canal de cor de composição.
2 Escolha Imagem > Ajustes > Misturador de Canais.
3 Em Canal de Saída, escolha o canal no qual serão mesclados um ou mais canais
existentes (ou de origem). (Consulte “Restringindo a mesclagem a canais (Photoshop)” na
página 325.)
Usando a Ajuda | Conteúdo | Índice Voltar 295
Ajuda do Adobe Photoshop Utilizando Canais e Máscaras
Usando a Ajuda | Conteúdo | Índice Voltar 296
4 Arraste o controle deslizante de qualquer canal de origem para a esquerda para
diminuir a contribuição do canal no canal de saída ou para a direita para aumentá-la, ou
ainda insira um valor entre –200% e +200% na caixa de texto. O uso de um valor negativo
inverte o canal de origem antes de adicioná-lo ao canal de saída.
5 Arraste o controle deslizante ou insira um valor para a opção Constante. Essa opção
adiciona um canal branco ou preto de opacidade variável—valores negativos atuam
como um canal preto, valores positivos atuam como um canal branco.
6 Selecione Monocromático para aplicar as mesmas configurações a todos os canais de
saída, criando uma imagem em cores que contém apenas valores em cinza.
Utilize o Misturador de Canais com a opção Monocromático aplicada para controlar
a quantidade de detalhes e o contraste nas imagens que planeja converter para tons
de cinza.
Se a opção Monocromático for selecionada e depois desfeita, será possível modificar a
mesclagem de cada canal separadamente, criando uma aparência de imagem colorida
à mão.
Adicionando cores spot (Photoshop)
Cores spot são tintas especiais pré-misturadas utilizadas em vez, ou além, das tintas de cor
(CMYK) de processo. Cada cor spot precisa de sua própria chapa na prensa. (Como um
verniz precisa de uma chapa separada, ele também é considerado uma cor spot.) Para
obter informações sobre chapas de impressão de cores spot, consulte “Imprimindo
separações de cores” na página 527.
Se estiver planejando imprimir uma imagem com cores spot, será necessário criar canais
de spot para armazenar as cores. Para exportar canais de spot, salve o arquivo no formato
DCS 2.0 ou PDF. (Consulte “Salvando arquivos no Photoshop formato EPS (Photoshop)” na
página 488.)
Observação: O ImageReady suporta canais de cores spot do Photoshop como
canais alfa.
Sobre cores spot
Observe o seguinte ao trabalhar com cores spot:
• No caso de imagens gráficas de cores spot que possuem arestas bem definidas e
causam o vazamento da imagem subjacente, considere a possibilidade de criar outra
arte-final em um aplicativo-de layout de página ou ilustração.
• Para aplicar a cor spot como uma tinta em uma imagem inteira, converta a imagem
para o modo Duotônico e aplique a cor spot em uma das chapas duotônicas. É possível
utilizar até quatro cores spot, uma por chapa. (Consulte “Imprimindo separações de
cores” na página 527.)
• Os nomes das cores spot são impressos nas separações.
• A impressão sobreposta das cores spot é feita sobre a imagem totalmente composta.
A impressão sobreposta de cada cor spot é feita na ordem em que ela aparece na
paleta Canais.
• Não é possível mover cores spot acima de um canal padrão na paleta Canais, exceto no
modo Multicanal.
Usando a Ajuda | Conteúdo | Índice Voltar 296
Ajuda do Adobe Photoshop Utilizando Canais e Máscaras
Usando a Ajuda | Conteúdo | Índice Voltar 297
• Cores spot não podem ser aplicadas a camadas individuais.
• Imprimir uma imagem com um canal de cor spot em uma impressora colorida de
composição imprimirá a cor spot na opacidade indicada pela configuração de solidez.
• É possível mesclar canais de spot com canais de cores, dividindo a cor spot em seus
componentes de canais de cores.
Criando canais de spot
É possível criar um novo canal de spot ou converter um canal alfa existente em um canal
de spot.
Para criar um novo canal de spot:
1 Escolha Janela > Canais para exibir a paleta Canais.
2 Para preencher uma área selecionada com uma cor spot, crie ou carregue uma seleção.
3 Siga um destes procedimentos para criar um canal:
• Na paleta Canais, clique no botão Novo Canal com a tecla Ctrl (Windows) ou Command
(Mac OS) pressionada .
• Escolha Novo Canal de Spot no menu da paleta Canais.
Se você tiver criado uma seleção, essa área será preenchida com a cor spot atualmente
especificada.
4 Clique na caixa de cores e escolha uma cor. (Consulte “Utilizando o Seletor de Cores da
Adobe” na página 285.)
Se for selecionada uma cor personalizada, o provedor de serviços de impressão poderá
fornecer mais facilmente a tinta apropriada para reproduzir a imagem. Para obter mais
informações, consulte “Escolhendo cores personalizadas (Photoshop)” na página 287.
5 Em Solidez, insira um valor entre 0% e 100%.
Essa opção permite simular na tela a solidez da cor spot impressa. O valor de 100% simula
uma tinta que cobre completamente as tintas por baixo dela (como uma tinta metálica);
0% simula uma tinta transparente que revela completamente as tintas por baixo dela
(como um verniz claro). Também é possível utilizar essa opção para ver onde aparecerá
uma outra cor que seja transparente (como um verniz).
Observação: As opções de solidez e de escolha de cores afetam apenas a visualização na
tela e a impressão de composição. Elas não têm efeito algum sobre as separações
impressas.
6 Para inserir um nome para o canal de spot, escolha uma cor personalizada na etapa 4, e
o canal adotará automaticamente o nome dessa cor.
Certifique-se de nomear cores spot de forma que elas sejam reconhecidas por outros
aplicativos que leiam seu arquivo. Caso contrário, o arquivo não poderá ser impresso.
Para converter um canal alfa em um canal de spot:
1 Siga um destes procedimentos:
• Clique duas vezes na miniatura do canal alfa na paleta Canais.
• Selecione o canal alfa na paleta Canais e escolha Opções de Canais no menu da paleta.
2 Se necessário, renomeie o canal.
Usando a Ajuda | Conteúdo | Índice Voltar 297
Ajuda do Adobe Photoshop Utilizando Canais e Máscaras
Usando a Ajuda | Conteúdo | Índice Voltar 298
3 Selecione Cor Spot.
4 Clique na caixa de cores, escolha uma cor na caixa de diálogo Seletor de Cores e clique
em OK. (Consulte “Utilizando o Seletor de Cores da Adobe” na página 285.)
5 Clique em OK. As áreas do canal que contêm valores de tons de cinza são convertidas
em cor spot.
6 Escolha Imagem > Ajustes > Inverter para aplicar a cor à área selecionada do canal.
Modificando canais de spot
É possível editar um canal de spot para adicionar ou remover cores do canal, alterar a cor
de um canal de spot ou a solidez da cor na tela e mesclar um canal de spot com os canais
de cores da imagem.
Para obter informações sobre como reorganizar, duplicar ou excluir canais de spot,
consulte “Gerenciando canais (Photoshop)” na página 292.
Para editar um canal de spot:
1 Selecione o canal de spot na paleta Canais.
2 Utilize uma ferramenta de pintura ou edição para pintar na imagem. Pinte com preto
para adicionar mais cor spot a 100% de opacidade; pinte com cinza para adicionar cor spot
com opacidade mais baixa.
Observação: Diferente da opção Solidez da caixa de diálogo Opções de Canal de Spot, a
opção Opacidade nas opções de ferramentas de pintura ou edição determina a densidade
real de tinta utilizada na saída impressa.
Para alterar as opções de um canal de spot:
1 Siga um destes procedimentos:
• Clique duas vezes na miniatura do canal de spot na paleta Canais.
• Selecione o canal de spot na paleta Canais e escolha Opções de Canais no menu
da paleta.
2 Clique na caixa de cores e escolha uma cor. (Consulte “Utilizando o Seletor de Cores da
Adobe” na página 285.)
Se for selecionada uma cor personalizada, o serviço de impressão poderá fornecer mais
facilmente a tinta apropriada para reproduzir a imagem. Para obter mais informações,
consulte “Escolhendo cores personalizadas (Photoshop)” na página 287.
3 Em Solidez, insira um valor entre 0% e 100%.
Essa opção permite simular na tela a solidez da cor spot impressa. O valor de 100% simula
uma tinta que cobre completamente as tintas por baixo dela (como uma tinta metálica);
0% simula uma tinta transparente que revela completamente as tintas por baixo dela
(como um verniz claro). Também é possível utilizar essa opção para ver onde aparecerá
uma outra cor que seja transparente (como um verniz).
Observação: As opções de solidez e de escolha de cores afetam apenas a visualização na
tela e a impressão de composição. Elas não têm efeito algum sobre as separações
impressas.
Para mesclar canais de spot:
1 Selecione o canal de spot na paleta Canais.
Usando a Ajuda | Conteúdo | Índice Voltar 298
Ajuda do Adobe Photoshop Utilizando Canais e Máscaras
Usando a Ajuda | Conteúdo | Índice Voltar 299
2 Escolha Mesclar Canal de Spot no menu da paleta.
A cor spot é convertida para e mesclada com os canais de cores. O canal de spot é excluído
da paleta.
Mesclar canais de spot achata imagens em camadas. A composição mesclada reflete as
informações de cor spot de visualização, incluindo as configurações de Solidez. Por
exemplo, um canal de spot com uma solidez de 50% produzirá resultados mesclados
diferentes do mesmo canal com uma solidez de 100%.
Além disso, os canais de spot mesclados resultantes não reproduzem, em geral, as
mesmas cores que os canais de spot originais, pois as tintas CMYK não podem representar
a escala de cores disponível a partir de tintas de cores spot.
Ajustando a sobreposição de cores spot
Para impedir que a sobreposição de cores spot cause a impressão sobreposta ou o
vazamento da cor spot subjacente, remova uma das cores spot onde elas se sobrepõem.
Utilize uma amostra impressa das tintas de impressão sobreposta para ajustar a exibição
na tela e ajudá-lo a prever qual será a aparência das cores quando impressas.
Observação: Em alguns casos, como chapas de verniz e de relevo, convém que as cores
impressas fiquem sobrepostas.
Para ajustar a sobreposição de cores spot:
1 Na paleta Canais, selecione o canal de spot com a cor que deseja imprimir.
2 Escolha Selecionar > Carregar Seleção.
Para selecionar rapidamente uma imagem em um canal, mantenha a tecla Ctrl
(Windows) ou Command (Mac OS) pressionada e clique no canal na paleta Canais.
3 Em Canal, escolha o canal de spot da etapa 1 e clique em OK.
4 Para criar uma cobertura durante o vazamento da cor subjacente, escolha Selecionar >
Modificar > Expandir ou Contrair, dependendo se a cor spot sobreposta é mais escura ou
mais clara que a cor spot abaixo dela. Para obter mais informações sobre cobertura,
consulte “Criando coberturas de cores” na página 523.
5 Na paleta Canais, selecione o canal de spot subjacente que contenha áreas nas quais
deseja causar vazamento. Pressione Backspace (Windows) ou Delete (Mac OS).
Esse método pode ser utilizado para causar o vazamento de áreas de qualquer canal
sob uma cor spot, como os canais CMYK.
6 Se uma cor spot em um canal ficar sobreposta a mais de uma outra cor spot, repita esse
processo para cada canal que contenha áreas que deseja remover.
Usando a Ajuda | Conteúdo | Índice Voltar 299
Ajuda do Adobe Photoshop Utilizando Canais e Máscaras
Usando a Ajuda | Conteúdo | Índice Voltar 300
Utilizando cálculos de canal para mesclar camadas e canais
(Photoshop)
É possível utilizar os efeitos de mesclagem associados a camadas para combinar canais
dentro de e entre imagens em novas imagens com o comando Aplicar Imagem (em canais
únicos e compostos) e o comando Cálculos (em canais únicos). Esses comandos oferecem
dois modos de mesclagem adicionais não disponíveis na paleta Camadas—Adicionar e
Subtrair. Embora seja possível criar novas combinações de canais copiando canais em
camadas na paleta Camadas, é mais rápido utilizar os comandos de cálculo para mesclar
informações de canais.
Os comandos de cálculo executam operações matemáticas sobre os pixels correspon-
dentes de dois canais (os pixels com localizações idênticas na imagem) e, em seguida,
combinam os resultados em um canal único. Dois conceitos são fundamentais para
compreender como funcionam os comandos de cálculo:
• Cada pixel em um canal possui um valor de brilho de 0 (desativado ou preto) a 255
(ativado ou branco). Os comandos Cálculos e Aplicar Imagem manipulam esses valores
para produzir os pixels compostos resultantes.
• Esses comandos sobrepõem os pixels em dois ou mais canais. Assim, as imagens
utilizadas para cálculos devem ter as mesmas dimensões em pixels. (Consulte
“Alterando o tamanho e a resolução da imagem” na página 69 para obter informações
sobre o ajuste das dimensões de pixels de uma imagem.)
Utilizando o comando Aplicar Imagem
O comando Aplicar Imagem permite mesclar a camada e o canal de uma imagem
(a origem) a uma camada e um canal de imagem ativa (o destino).
Para utilizar o comando Aplicar Imagem:
1 Abra as imagens de origem e de destino e selecione a camada e o canal desejados na
imagem de destino. As dimensões em pixels das imagens devem corresponder a nomes
de imagens que aparecem na caixa de diálogo Aplicar Imagem.
Observação: Se os modos de cores das duas imagens forem diferentes (por exemplo, uma
imagem é RGB e a outra é CMYK), será possível copiar um único canal em outro canal
entre imagens, mas não copiar um canal de composição em um canal de composição em
outra imagem.
2 Escolha Imagem > Aplicar Imagem.
3 Escolha a imagem, a camada e o canal de origem que deseja combinar com o destino.
Para utilizar todas as camadas da imagem de origem, selecione Mesclado para Camada.
4 Selecione Visualizar para visualizar os resultados na janela da imagem.
5 Selecione Inverter para utilizar o negativo do conteúdo do canal no cálculo.
6 Em Mesclagem, escolha uma opção de mesclagem.
Para obter informações sobre as opções Adicionar e Subtrair, consulte “Sobre os modos de
mesclagem Adicionar e Subtrair” na página 301. Para obter informações sobre outras
opções de mesclagem, consulte “Selecionando um modo de mesclagem” na página 263.
7 Insira uma opacidade para especificar a intensidade do efeito.
Usando a Ajuda | Conteúdo | Índice Voltar 300
Ajuda do Adobe Photoshop Utilizando Canais e Máscaras
Usando a Ajuda | Conteúdo | Índice Voltar 301
8 Selecione Preservar Transparência para aplicar os resultados apenas a áreas opacas na
camada resultante.
9 Selecione Máscara se deseja aplicar a mesclagem através de uma máscara. Em seguida,
escolha a imagem e a camada que contêm a máscara. Em Canal, é possível escolher
qualquer canal de cor ou canal alfa para utilizar como máscara. Também é possível utilizar
uma máscara com base na seleção ativa ou nos limites da camada escolhida (Transpa-
rência). Selecione Inverter para inverter as áreas do canal com ou sem máscara. (Consulte
“Utilizando cálculos de canal para mesclar camadas e canais (Photoshop)” na página 300.)
Utilizando o comando Cálculos
O comando Cálculos permite mesclar dois canais individuais de uma ou mais imagens de
origem. Em seguida, você pode aplicar os resultados a uma nova imagem ou a um novo
canal ou nova seleção na imagem ativa. Não é possível aplicar o comando Cálculos a
canais compostos.
Para utilizar o comando Cálculos:
1 Abra a(s) imagem(ns) de origem.
Observação: Se estiver utilizando mais de uma imagem de origem, as imagens devem ter
as mesmas dimensões em pixels.
2 Escolha Imagem > Cálculos.
3 Selecione Visualizar para visualizar os resultados na janela da imagem.
4 Escolha a primeira imagem de origem, a camada e o canal. Para utilizar todas as
camadas na imagem de origem, escolha Mesclado para Camada.
5 Selecione Inverter para utilizar o negativo do conteúdo do canal no cálculo. Em Canal,
escolha Cinza para obter o mesmo efeito que seria obtido pela conversão da imagem em
uma imagem em tons de cinza.
6 Escolha a segunda imagem de origem, camada e canal, especificando as opções
adicionais, como descrito na etapa 5.
7 Em Mesclagem, escolha um modo de mesclagem.
Para obter informações sobre os modos Adicionar e Subtrair, consulte “Sobre os modos de
mesclagem Adicionar e Subtrair” na página 301. Para obter informações sobre outros
modos de mesclagem, consulte “Selecionando um modo de mesclagem” na página 263.
8 Insira uma opacidade para especificar a intensidade do efeito.
9 Selecione Máscara se deseja aplicar a mesclagem através de uma máscara. Em seguida,
escolha a imagem e a camada que contêm a máscara. Em Canal, é possível escolher
qualquer canal de cor ou canal alfa para utilizar como máscara. Também é possível utilizar
uma máscara com base na seleção ativa ou nos limites da camada escolhida
(Transparência). Selecione Inverter para inverter as áreas do canal com ou sem máscara.
10 Em Resultado, especifique se os resultados da mesclagem serão inseridos em um
novo documento ou em um novo canal ou seleção na imagem ativa.
Sobre os modos de mesclagem Adicionar e Subtrair
Os modos de mesclagem Adicionar e Subtrair estão disponíveis somente com os
comandos Aplicar Imagem e Cálculos.
Usando a Ajuda | Conteúdo | Índice Voltar 301
Ajuda do Adobe Photoshop Utilizando Canais e Máscaras
Usando a Ajuda | Conteúdo | Índice Voltar 302
Adicionar Adiciona os valores de pixels em dois canais. Essa é uma boa maneira de
combinar imagens não sobrepostas em dois canais.
Como valores de pixels mais altos representam cores mais claras, a adição de canais com
pixels sobrepostos clareia a imagem. Áreas pretas em ambos os canais permanecem
pretas (0 + 0 = 0). Branco em um dos canais resulta em branco (255 + qualquer valor = 255
ou mais).
O modo Adicionar divide a soma dos valores em pixels pelo valor de Escala e, em seguida,
adiciona o valor de Deslocamento ao total. Por exemplo, se quisesse encontrar a média
dos pixels em dois canais, você os somaria, dividiria por 2 e não digitaria nenhum valor de
Deslocamento.
O fator Escala pode ser qualquer número entre 1.000 e 2.000. Inserir um valor de Escala
mais alto escurece a imagem.
O valor de Deslocamento permite clarear ou escurecer os pixels no canal de destino em
qualquer valor de brilho entre +255 e –255. Valores negativos escurecem a imagem;
valores positivos a clareiam.
Subtrair Subtrai os valores em pixels do canal de origem dos pixels correspondentes no
canal de destino. Como no modo Adicionar, o resultado é então dividido pelo fator Escala
e adicionado ao valor de Deslocamento.
O fator Escala pode ser qualquer número entre 1.000 e 2.000. O valor de Deslocamento
permite clarear ou escurecer os pixels no canal de destino em qualquer valor de brilho
entre +255 e –255.
Sobre máscaras (Photoshop)
As máscaras permitem isolar e proteger áreas de uma imagem à medida que são aplicadas
alterações de cores, filtros ou outros efeitos ao restante da imagem. Quando parte de uma
imagem é selecionada, a área que não é selecionada é “mascarada” ou protegida contra
edição. Também é possível utilizar máscaras para edição de imagens complexas, como a
aplicação gradual de cores ou efeitos de filtros a uma imagem.
Além disso, as máscaras permitem salvar e reutilizar seleções demoradas como canais alfa.
(Os canais alfa podem ser convertidos em seleções e, em seguida, utilizados para edição
de imagens.) Como as máscaras são armazenadas como canais de 8 bits em tons de cinza,
é possível refinar e editá-los utilizando uma série de ferramentas de pintura e edição.
Usando a Ajuda | Conteúdo | Índice Voltar 302
Ajuda do Adobe Photoshop Utilizando Canais e Máscaras
Usando a Ajuda | Conteúdo | Índice Voltar 303
Quando um canal de máscara é selecionado na paleta Canais, as cores do primeiro plano e
do plano de fundo são exibidas como valores de tons de cinza. (Consulte “Criando
máscaras temporárias no modo Máscara Rápida (Photoshop)” na página 303.)
A B C
Exemplos de máscaras:
A. Máscara opaca utilizada para proteger o plano de fundo e colorir a concha B. Máscara opaca
utilizada para proteger a concha e colorir o plano de fundo C. Máscara semitransparente utilizada
para colorir o plano de fundo e parte da concha
No Photoshop, é possível criar máscaras, todas armazenadas pelo menos
temporariamente como canais em tons de cinza, da seguinte maneira:
• O modo Máscara Rápida permite criar e visualizar uma máscara temporária de uma
imagem. As máscaras temporárias são úteis quando você não deseja salvar a máscara
para uso posterior. (Consulte “Criando máscaras temporárias no modo Máscara Rápida
(Photoshop)” na página 303.)
• Canais alfa permitem salvar e carregar uma seleção a ser usada como uma máscara.
(Consulte “Armazenando máscaras em canais alfa” na página 305.)
• Máscaras de camada e máscaras de vetor permitem produzir uma mistura de arestas
com máscaras suaves e sólidas na mesma camada. Ao alterar a máscara da camada ou
as máscaras de vetor, é possível aplicar diversos efeitos especiais. (Consulte
“Mascarando camadas” na página 343.)
Criando máscaras temporárias no modo Máscara Rápida
(Photoshop)
O modo Máscara Rápida permite editar qualquer seleção como uma máscara sem utilizar
a paleta Canais e enquanto sua imagem é visualizada. A vantagem de editar a seleção
como uma máscara é a possibilidade de utilizar praticamente qualquer ferramenta ou
filtro do Photoshop para modificar a máscara. Por exemplo, se você criar uma seleção
retangular com a ferramenta marca de seleção, será possível entrar no modo Máscara
Rápida e utilizar o pincel para expandir ou contrair a seleção, ou ainda utilizar um filtro
para distorcer as arestas da seleção. Também é possível utilizar ferramentas de seleção,
porque a máscara rápida não é uma seleção.
Comece com uma área selecionada e utilize o modo Máscara Rápida para adicionar ou
subtrair uma parte dela para formar a máscara. Se desejar, crie a máscara inteiramente no
modo Máscara Rápida. A cor distingue as áreas protegidas e não protegidas. Ao sair do
modo Máscara Rápida, as áreas não protegidas passam a ser uma seleção.
Usando a Ajuda | Conteúdo | Índice Voltar 303
Ajuda do Adobe Photoshop Utilizando Canais e Máscaras
Usando a Ajuda | Conteúdo | Índice Voltar 304
Um canal temporário de Máscara Rápida aparece na paleta Canais enquanto se trabalha
no modo Máscara Rápida. Entretanto, toda a edição da máscara é feita na janela da
imagem.
Para criar uma máscara temporária:
1 Utilizando qualquer ferramenta de seleção, selecione a parte da imagem que
deseja alterar.
2 Clique no botão do modo Máscara Rápida na caixa de ferramentas.
Área selecionada e modo Máscara Rápida aplicado
Uma sobreposição de cor (semelhante a um filme-rubi) cobre e protege a área fora da
seleção. A seleção original é deixada desprotegida por essa máscara. Por padrão, o modo
Máscara Rápida pinta a área protegida utilizando uma sobreposição vermelha, 50% opaca.
3 Para editar a máscara, selecione uma ferramenta de pintura ou edição, na caixa de
ferramentas, ou um filtro ou um comando de ajuste na barra de menus. Por padrão, a
pintura com preto se soma à máscara, reduzindo a seleção. A pintura com branco remove
áreas da máscara, expandindo a seleção. A pintura com cinza ou outra cor cria uma área
semitransparente, útil para efeitos de difusão ou suavização de serrilhado.
4 Clique no botão do modo Padrão na caixa de ferramentas para desativar a máscara
rápida e retornar à imagem original. Agora, uma borda de seleção circunda a área
desprotegida da máscara rápida.
Se uma máscara de difusão for convertida em uma seleção, a linha limite ficará a meio
caminho entre os pixels pretos e os pixels brancos do degradê da máscara. O limite de
seleção indica a transição de pixels, de menos de 50% até mais de 50% selecionada.
5 Aplique as alterações desejadas à imagem. As alterações afetam apenas a área
selecionada.
6 Escolha Selecionar > Desfazer Seleção para desfazer ou salvar a seleção.
Para alterar as opções de Máscara Rápida:
1 Clique duas vezes no botão do modo Máscara Rápida na caixa de ferramentas.
2 Escolha entre as seguintes opções de exibição:
• Áreas Mascaradas para exibir áreas mascaradas em cor preta (opaca) e áreas
selecionadas em cor branca (transparentes). Pintar com preto aumenta a área
mascarada; pintar com branco aumenta a área selecionada.
Com essa opção, o botão Máscara Rápida da caixa de ferramentas é exibido como um
círculo branco sobre um plano de fundo cinza .
Usando a Ajuda | Conteúdo | Índice Voltar 304
Ajuda do Adobe Photoshop Utilizando Canais e Máscaras
Usando a Ajuda | Conteúdo | Índice Voltar 305
• Áreas Selecionadas para exibir áreas mascaradas em cor branca (transparentes) e áreas
selecionadas em cor preta (opacas). Pintar com branco aumenta a área mascarada;
pintar com preto aumenta a área selecionada.
Com essa opção, o botão Máscara Rápida da caixa de ferramentas é exibido como um
círculo cinza sobre um plano de fundo branco .
Para alternar entre as opções Áreas Mascaradas e Áreas Selecionadas de máscaras
rápidas, clique no botão do modo Máscara Rápida com a tecla Alt (Windows) ou
Option (Mac OS) pressionada.
3 Para escolher uma nova cor de máscara, clique na caixa de cores e escolha uma nova
cor. (Consulte “Utilizando o Seletor de Cores da Adobe” na página 285.)
4 Para alterar a opacidade, insira um valor entre 0% e 100%.
As configurações de cor e as configurações de opacidade afetam apenas a aparência da
máscara e não têm nenhum efeito sobre a maneira como as áreas subjacentes são
protegidas. Alterar essas configurações pode fazer com que a máscara seja mais
facilmente visível do que as cores da imagem.
É possível converter essa máscara temporária em um canal alfa permanente, passando
para o modo padrão e escolhendo Selecionar > Salvar Seleção.
Armazenando máscaras em canais alfa
Além das máscaras temporárias do modo Máscara Rápida, é possível criar máscaras mais
permanentes, armazenado-as em canais alfa. Isso permite utilizar as máscaras novamente
na mesma imagem ou em uma imagem diferente.
Você pode criar um canal alfa no Photoshop e, em seguida, acrescentar uma máscara ao
canal. Também é possível salvar uma seleção existente em uma imagem do Photoshop ou
do ImageReady como um canal alfa que será exibido na paleta Canais do Photoshop.
Sobre canais alfa (Photoshop)
Um canal alfa possui estas propriedades:
• Cada imagem (exceto imagens de 16 bits) pode conter até 24 canais, incluindo todos os
canais de cores e canais alfa.
• Todos os canais são imagens de 8 bits em tons de cinza, capazes de exibir 256 níveis
de cinza.
• É possível especificar um nome, uma cor, uma opção de máscara e uma opacidade para
cada canal. (A opacidade afeta a visualização do canal, não da imagem.)
• Todos os novos canais possuem as mesmas dimensões e o mesmo número de pixels da
imagem original.
• É possível editar a máscara em um canal alfa utilizando as ferramentas de pintura, as
ferramentas de edição e os filtros.
• É possível converter canais alfa em canais de cores spot.
Criando canais alfa (Photoshop)
É possível criar um novo canal alfa e, depois, utilizar ferramentas de pintura, ferramentas
de edição e filtros para acrescentar a máscara ao canal.
Usando a Ajuda | Conteúdo | Índice Voltar 305
Ajuda do Adobe Photoshop Utilizando Canais e Máscaras
Usando a Ajuda | Conteúdo | Índice Voltar 306
Para criar um canal alfa utilizando as opções atuais:
1 Clique no botão Novo Canal na parte inferior da paleta Canais. O novo canal é
nomeado de acordo com a seqüência na qual ele foi criado.
2 Utilize uma ferramenta de pintura ou edição para pintar na imagem. Pinte com preto
para adicionar ao canal; pinte com branco para remover do canal; pinte com uma
opacidade ou uma cor mais baixa para adicionar ao canal com opacidades mais baixas.
Para criar um canal alfa e especificar opções:
1 Siga um destes procedimentos:
• Clique no botão Novo Canal na parte inferior da paleta com a tecla Alt (Windows) ou
Option (Mac OS) pressionada.
• Escolha Novo Canal no menu da paleta Canais.
2 Digite um nome para o canal.
3 Selecione opções de exibição para o canal, como descrito nas etapas de 2 a 4 do
procedimento para alterar opções de Máscara Rápida em “Criando máscaras temporárias
no modo Máscara Rápida (Photoshop)” na página 303. As opções de canais alfa são
idênticas às opções de Máscara Rápida.
4 Clique em OK. Um novo canal aparece na parte inferior da paleta Canais, sendo que é o
único canal visível na janela de imagem.
5 Clique no olho ao lado de um canal de cor ou no canal de cor de composição para
exibir a imagem com uma sobreposição de cor.
6 Utilize uma ferramenta de pintura ou edição para pintar na imagem. Pinte com preto
para adicionar ao novo canal; pinte com branco para remover do novo canal; pinte com
uma opacidade ou uma cor mais baixa para adicionar ao novo canal com opacidades
mais baixas.
Salvando uma seleção de máscara
É possível salvar qualquer seleção como uma máscara em um canal alfa novo ou já
existente.
Para salvar uma seleção em um novo canal com opções padrão (Photoshop):
1 Selecione a(s) área(s) da imagem que desejar isolar.
2 Clique no botão Salvar Seleção na parte inferior da paleta Canais. Um novo canal é
exibido, nomeado de acordo com a seqüência na qual ele foi criado.
Para salvar uma seleção em um canal novo ou já existente:
1 Selecione a(s) área(s) da imagem que desejar isolar.
2 Escolha Selecionar > Salvar Seleção.
3 Siga os seguintes procedimentos na caixa de diálogo Salvar Seleção e clique em OK:
• (Photoshop) Escolha uma imagem de destino para a seleção no menu Documento. Por
padrão, a seleção é inserida em um canal em sua imagem ativa. É possível optar por
salvar a seleção em um canal de outra imagem aberta com as mesmas dimensões em
pixels ou em uma nova imagem.
Usando a Ajuda | Conteúdo | Índice Voltar 306
Ajuda do Adobe Photoshop Utilizando Canais e Máscaras
Usando a Ajuda | Conteúdo | Índice Voltar 307
• Escolha um canal de destino para a seleção no menu pop-up Canal. Por padrão, a
seleção é salva em um novo canal. É possível optar por salvar a seleção em qualquer
canal existente na imagem selecionada ou em uma máscara de camada, se a imagem
contiver camadas.
• Se estiver salvando a seleção como um novo canal, insira o nome do canal na caixa de
texto Nome. No ImageReady, você pode alterar o nome padrão do canal, se desejar.
• Se estiver salvando a seleção em um canal existente, selecione o modo como as
seleções serão combinadas: Substituir Canal para substituir a seleção atual no canal;
Adicionar ao Canal para adicionar a seleção ao conteúdo do canal atual; Subtrair do
Canal para excluir a seleção do conteúdo do canal; Fazer intersecção com o Canal para
conservar as áreas da nova seleção que fazem a intersecção com o conteúdo do canal.
No Photoshop, é possível selecionar o canal na paleta Canais para ver a seleção salva
exibida em tons de cinza. Uma seleção salva no ImageReady aparecerá em um canal novo
ou já existente na paleta Canais do Photoshop.
Modificando canais alfa (Photoshop)
É possível editar um canal alfa para adicionar ou remover cores nele e especificar
configurações para a opacidade e as cores das máscaras.
Consulte “Gerenciando canais (Photoshop)” na página 292 para obter informações sobre
como reorganizar, duplicar ou excluir canais alfa.
Para editar um canal alfa:
Utilize uma ferramenta de pintura ou edição para pintar na imagem. Pinte com preto para
adicionar ao canal, pinte com branco para remover do canal ou pinte com uma opacidade
ou uma cor mais baixa para adicionar ao canal com opacidades mais baixas.
Para alterar as opções de um canal alfa:
1 Siga um destes procedimentos:
• Selecione o canal na paleta Canais e escolha Opções de Canais no menu da paleta.
• Clique duas vezes na miniatura do canal na paleta Canais.
2 Insira um novo nome para o canal.
3 Escolha opções de exibição, como descrito nas etapas de 2 a 4 do procedimento sobre
opções de Máscara Rápida em “Criando máscaras temporárias no modo Máscara Rápida
(Photoshop)” na página 303.
Consulte “Modificando canais de spot” na página 298 para obter informações sobre como
alterar opções do canal Cores Spot.
Observação: Não é possível modificar opções para os canais de cores padrão.
Carregando uma seleção em uma imagem
Você pode reutilizar uma seleção salva anteriormente, carregando-a em uma imagem.
No Photoshop, também é possível carregar a seleção em uma imagem ao concluir a
modificação de um canal alfa.
Usando a Ajuda | Conteúdo | Índice Voltar 307
Ajuda do Adobe Photoshop Utilizando Canais e Máscaras
Usando a Ajuda | Conteúdo | Índice Voltar 308
Para carregar uma seleção salva utilizando atalhos (Photoshop):
Siga um destes procedimentos na paleta Canais:
• Selecione o canal alfa, clique no botão Carregar Seleção na parte inferior da paleta e,
em seguida, clique no canal de cor de composição próximo à parte superior da paleta.
• Arraste o canal que contém a seleção que deseja carregar no botão Carregar Seleção.
• Clique no canal que contém a seleção que deseja carregar com a tecla Ctrl (Windows)
ou Command (Mac OS) pressionada.
• Para adicionar a máscara a uma seleção existente, pressione Ctrl+Shift (Windows) ou
Command+Shift (Mac OS) e clique no canal.
• Para subtrair a máscara de uma seleção existente, pressione Ctrl+Alt (Windows) ou
Command+Option (Mac OS) e clique no canal.
• Para carregar a intersecção da seleção salva com uma seleção já existente, pressione
Ctrl+Alt+Shift (Windows) ou Command+Option+Shift (Mac OS) e selecione o canal.
Para carregar uma seleção salva em uma imagem (Photoshop):
1 Escolha Selecionar > Carregar Seleção. Em Documento, o nome do arquivo ativo está
selecionado.
2 Em Canal, escolha o canal que contém a seleção a ser carregada.
3 Clique em Inverter para tornar selecionadas as áreas não selecionadas e vice-versa.
4 Se a imagem de destino já tiver uma seleção, indique como combinar as seleções. (Para
obter informações sobre essas opções, consulte “Salvando uma seleção de máscara” na
página 306.)
Para carregar uma seleção salva em uma imagem (ImageReady):
Escolha Selecionar > Carregar Seleção e, em seguida, escolha uma opção no submenu.
Para carregar uma seleção de outra imagem (Photoshop):
1 Abra as duas imagens que deseja utilizar.
Observação: As imagens devem possuir dimensões em pixels idênticas. (Consulte
“Alterando as dimensões em pixels de uma imagem” na página 71.)
2 Ative a imagem de destino e escolha Selecionar > Carregar Seleção.
3 Em Documento, escolha a imagem de origem.
4 Em Canal, escolha o canal que contém a seleção que deseja utilizar como máscara.
5 Clique em Inverter se deseja tornar selecionadas as áreas não selecionadas e vice-versa.
6 Se a imagem de destino já tiver uma seleção, indique como combinar as seleções. (Para
obter informações sobre essas opções, consulte “Salvando uma seleção de máscara” na
página 306.)
Usando a Ajuda | Conteúdo | Índice Voltar 308
Ajuda do Adobe Photoshop Utilizando Camadas
Usando a Ajuda | Conteúdo | Índice Voltar 309
Utilizando Camadas
Sobre camadas
As camadas permitem trabalhar em um elemento da imagem sem interferir nos outros.
Imagine que as camadas são folhas de acetato empilhadas. Quando não há imagem em
uma camada, é possível ver as camadas de baixo. É possível aterar a composição de uma
imagem alterando a ordem e os atributos das camadas. Além disso, recursos especiais
como camadas de ajuste, camadas de preenchimento e estilos de camada permitem criar
efeitos sofisticados.
Ilustração de como as áreas transparentes de uma camada permitem ver as camadas de baixo
Utilizando a paleta Camadas
A paleta Camadas relaciona todas as camadas, todos os conjuntos de camadas e efeitos
de camadas em uma imagem. Várias tarefas podem ser executadas—como criação,
ocultação, exibição, cópia e exclusão de camadas—utilizando os botões da paleta
Camadas. É possível acessar comandos e opções adicionais no menu da paleta Camadas
e no menu Camadas.
Paleta Camadas do Photoshop:
A. Menu da paleta Camadas B. Conjunto de camadas C. Camada D. Miniatura da camada
E. Efeito da camada
Usando a Ajuda | Conteúdo | Índice Voltar 309
Ajuda do Adobe Photoshop Utilizando Camadas
Usando a Ajuda | Conteúdo | Índice Voltar 310
Exibindo a paleta Camada Escolha Janela > Camadas.
Utilizando o menu da paleta Camadas Clique no triângulo no canto superior direito
da paleta para acessar os comandos para trabalhar com camadas.
Alterando o tamanho de miniaturas de camadas Escolha Opções da Paleta no menu
da paleta Camadas e selecione um tamanho de miniatura.
Desative as miniaturas para melhorar o desempenho e poupar espaço no monitor.
Expandindo e retraindo conjuntos de camadas Clique no triângulo à esquerda de uma
pasta do conjunto de camadas. No Photoshop, para expandir ou retrair todos os efeitos
aplicados a camadas contidas no interior do conjunto, pressione Alt (Windows) ou Option
(Mac OS) ao clicar no triângulo. No ImageReady, para expandir ou retrair todos os
conjuntos, pressione Alt (Windows) ou Option (Mac OS) ao clicar no triângulo.
Criando camadas e conjuntos de camadas
Uma nova imagem no Photoshop ou no ImageReady contém uma única camada.
O número de camadas, conjuntos de camadas e efeitos de camadas adicionais que pode
ser adicionado é limitado apenas pela quantidade de memória do computador.
Sobre a camada de plano de fundo
Ao criar uma nova imagem com um plano de fundo branco ou um plano de fundo
colorido, a imagem inferior na paleta Camadas é Plano de fundo. Uma imagem pode ter
somente um plano de fundo. Não é possível alterar a ordem de empilhamento de um
plano de fundo, do seu modo de mesclagem ou da sua opacidade. Entretanto, é possível
converter um plano de fundo em uma camada regular.
Ao criar uma nova imagem com conteúdo transparente, a imagem não possui uma
camada de plano de fundo. A camada inferior não é restrita como a camada de plano de
fundo; é possível movê-la para qualquer lugar na paleta Camadas e alterar sua opacidade
e seu modo de mesclagem.
Para converter um plano de fundo em uma camada:
1 Clique duas vezes em Plano de Fundo na paleta Camadas ou escolha Camada > Nova >
Camada no Plano de Fundo.
2 Defina as opções de camadas conforme desejado. (Consulte “Adicionando camadas e
conjuntos de camadas” na página 311.)
3 Clique em OK.
Para converter uma camada em um plano de fundo:
1 Selecione uma camada na paleta Camadas.
2 Escolha Camada > Novo > Plano de Fundo em Camada.
Observação: Não é possível criar um plano de fundo renomeando um Plano de fundo de
camada regular — é preciso utilizar o comando Plano de Fundo a Partir da Camada.
Usando a Ajuda | Conteúdo | Índice Voltar 310
Ajuda do Adobe Photoshop Utilizando Camadas
Usando a Ajuda | Conteúdo | Índice Voltar 311
Adicionando camadas e conjuntos de camadas
É possível criar camadas vazias e adicionar conteúdo a elas ou criar novas camadas a partir
do conteúdo existente. Ao criar uma nova camada, ela aparece acima da camada
selecionada ou no interior do conjunto de camadas selecionado na paleta Camadas.
Os conjuntos de camadas ajudam a organizar e gerenciar camadas. É possível utilizar
conjuntos de camadas para mover com facilidade as camadas como um grupo, aplicar
atributos e máscaras a grupos de camadas e diminuir a aglomeração na paleta Camadas.
Não é possível criar um novo conjunto de camadas no interior de um conjunto de
camadas já existente.
Para adicionar uma nova camada ou um novo conjunto de camadas utilizando as
opções padrão:
Clique no botão Nova Camada ou Novo Conjunto de Camadas na paleta Camadas.
Para adicionar uma nova camada ou um novo conjunto de camadas e especificar
opções:
1 Siga um destes procedimentos:
• Escolha Camada > Nova > Camada ou Camada > Novo > Conjunto de Camadas.
• Escolha Nova Camada ou Novo Conjunto de Camadas no menu da paleta Camadas.
• Na paleta Camadas, clique nos botões Nova Camada ou Novo Conjunto de Camadas
com a tecla Alt (Windows) ou Option (Mac OS) pressionada.
• Na paleta Camadas, clique nos botões Nova Camada ou Novo Conjunto de Camadas
com a tecla Ctrl (Windows) ou Command (Mac OS) pressionada para inserir uma nova
camada abaixo da que estiver atualmente selecionada.
2 Defina as opções de camadas e clique em OK:
• Nome para especificar um nome para a camada ou o conjunto de camadas. (Consulte
“Renomeando camadas” na página 317.)
• Agrupar com Camada Anterior para criar um grupo de recorte. Essa opção não está
disponível para conjuntos de camadas. (Consulte “Criando grupos de recorte” na
página 349.)
• Cor para atribuir uma cor à camada ou ao conjunto de camadas. (Consulte “Camadas
com codificação de cores” na página 318.)
• Modo para especificar um modo de mesclagem para a camada ou o conjunto de
camadas. (Consulte “Escolhendo um modo de mesclagem” na página 322.)
• Opacidade para especificar uma opacidade para a camada ou o conjunto de camadas.
(Consulte “Definindo a opacidade da camada” na página 321.)
• (Photoshop) Preencher com cor neutra de Modo para preencher a camada com uma cor
neutra predefinida. (Consulte “Preenchendo novas camadas com uma cor neutra” na
página 323.)
Para converter uma seleção em uma nova camada:
1 Crie uma seleção. (Consulte “Criando seleções de pixel” na página 171.)
2 Siga um destes procedimentos:
• Escolha Camada > Novo > Camada por Cópia para copiar a seleção em uma
nova camada.
Usando a Ajuda | Conteúdo | Índice Voltar 311
Ajuda do Adobe Photoshop Utilizando Camadas
Usando a Ajuda | Conteúdo | Índice Voltar 312
• Escolha Camada > Novo > Camada por Recorte para recortar e colar a seleção em uma
nova camada.
Para criar um novo conjunto de camadas a partir de camadas vinculadas:
Escolha Camada > Novo > Conjunto de Camadas a Partir de Vinculadas. (Consulte
“Vinculando camadas” na página 315.)
Trabalhando com imagens com camadas
Há muitas vantagens em trabalhar com imagens com camadas. É possível selecionar,
ocultar, duplicar, bloquear e alterar rapidamente a aparência de imagens utilizando
camadas.
Selecionando camadas
Se uma imagem possuir várias camadas, é preciso escolher em qual camada deseja
trabalhar. Quaisquer alterações feitas na imagem afetam apenas a camada ativa. Você
seleciona uma camada para ativá-la e apenas uma camada pode estar ativa por vez.
O nome da camada ativa aparece na barra de título da janela do documento e um ícone
de pincel aparece ao lado da camada na paleta Camadas.
Se os resultados desejados ao utilizar uma ferramenta ou aplicar um comando não
forem obtidos, é possível que não tenha selecionado a camada correta. Verifique a
paleta Camadas para assegurar que esteja trabalhando na camada desejada.
Para selecionar uma camada:
Siga um destes procedimentos:
• Clique em uma camada na paleta Camadas.
• Selecione a ferramenta mover, clique com o botão direito (Windows) ou pressione
Controle e clique (Mac OS) na imagem e escolha uma camada no menu de contexto.
Esse menu relaciona todas as camadas que contêm pixels sob a posição atual do
ponteiro.
Você também pode selecionar camadas interativamente com a ferramenta mover.
Se Seleção Automática de Camada estiver selecionada nas opções da ferramenta Mover, a
camada mais acima que contenha pixels sob o cursor será selecionada. (Consulte
“Movendo seleções e camadas dentro de uma imagem” na página 182.)
Exibindo o conteúdo de camadas
Você pode utilizar a paleta Camadas para ocultar e exibir, seletivamente, o conteúdo de
camadas, conjuntos de camadas e efeitos de camadas. Pode especificar também como as
áreas transparentes são exibidas na imagem.
Para alterar a visibilidade de uma camada, de um conjunto de camadas ou do efeito
de camada:
Siga um destes procedimentos:
• Na paleta Camadas, clique no ícone do olho ao lado de uma camada, de um conjunto
de camadas ou de um efeito de camada para ocultar o seu contéudo na janela do
documento. Clique novamente na coluna para voltar a exibir o conteúdo.
Usando a Ajuda | Conteúdo | Índice Voltar 312
Ajuda do Adobe Photoshop Utilizando Camadas
Usando a Ajuda | Conteúdo | Índice Voltar 313
• Clique com a tecla Alt (Windows) ou Option (Mac OS) pressionada no ícone do olho
para exibir apenas o conteúdo daquela camada ou daquele conjunto de camadas.
Pressione Alt/Option e clique na coluna do olho novamente para voltar a exibir todo o
conteúdo.
• Arraste sobre a coluna do olho para alterar a visibilidade de vários itens na paleta
Camadas.
Observação: Somente as camadas visíveis podem ser impressas.
Para alterar a exibição da transparência:
1 Siga um destes procedimentos:
• (Photoshop) No Windows e no Mac OS 9.x, escolha Editar > Preferências >
Transparência e Gamut; no Mac OS X, escolha Photoshop > Preferências >
Transparência e Gamut.
• (ImageReady) No Windows e no Mac OS 9.x, escolha Editar > Preferências >
Transparência; no Mac OS X, escolha ImageReady > Preferências > Transparência.
2 Escolha um tamanho e uma cor para o quadriculado da transparência ou escolha
Nenhum em Tamanho da Grade para ocultar o quadriculado da transparência.
3 (Photoshop) Selecione Utilizar Vídeo Alfa para permitir que o Photoshop envie
informações sobre transparências à placa de vídeo de seu computador. Essa opção exige
suporte de hardware—certifique-se de que a placa de vídeo de seu computador permita
que as imagens se sobreponham a um sinal de vídeo ativo.
4 Clique em OK.
Duplicando camadas
Duplicar camadas é uma maneira fácil de copiar o contéudo de uma imagem ou entre
imagens. Ao duplicar camadas entre imagens, lembre-se de que o conteúdo da camada
parecerá menor ou maior se ele for copiado para um arquivo com resolução diferente.
(Consulte “Sobre tamanho e resolução da imagem” na página 66.)
Para duplicar uma camada ou um conjunto de camadas em uma imagem:
1 Na paleta Camadas, selecione uma camada ou um conjunto de camadas.
2 Siga um destes procedimentos:
• Arraste a camada para o botão Nova Camada ou arraste o conjunto de camadas para
o botão Novo Conjunto de Camadas .
• Escolha Duplicar Camada ou Duplicar Conjunto de Camadas no menu Camadas ou no
menu da paleta Camadas. No Photoshop, insira um nome para a camada ou o conjunto
de camadas e clique em OK.
• (Photoshop) Pressione Alt (Windows) ou Option (Mac OS) e arraste a camada ou o
conjunto de camadas para o botão Nova Camada ou Novo Conjunto de Camadas. Insira
um nome para a camada ou o conjunto de camadas e clique em OK.
Para duplicar uma camada ou um conjunto de camadas entre imagens:
1 Abra as imagens de origem e de destino.
2 Na paleta Camadas da imagem de origem, selecione uma camada ou um conjunto
de camadas.
Usando a Ajuda | Conteúdo | Índice Voltar 313
Ajuda do Adobe Photoshop Utilizando Camadas
Usando a Ajuda | Conteúdo | Índice Voltar 314
3 Siga um destes procedimentos:
• Arraste a camada ou o conjunto de camadas da paleta Camadas para a imagem
de destino.
• Selecione a ferramenta mover e arraste da imagem de origem para a imagem de
destino. A camada ou o conjunto de camadas duplicado aparecem acima da camada
ativa na paleta Camadas da imagem de destino. Mantenha a tecla Shift pressionada ao
arrastar para posicionar o conteúdo da imagem na mesma posição que ocupava na
imagem de origem (caso as imagens de origem e de destino tenham as mesmas
dimensões em pixels) ou no centro da janela do documento (caso essas duas imagens
tenham dimensões em pixels diferentes).
• (Photoshop) Escolha Duplicar Camada ou Duplicar Conjunto de Camadas no menu
Camadas ou no menu da paleta Camadas. Escolha o documento de destino no menu
pop-up Documento e clique em OK.
• Escolha Selecionar > Tudo para selecionar todos os pixels da camada e escolha Editar >
Copiar. A seguir, escolha Editar > Colar na imagem de destino.
Para criar um novo documento de uma camada ou um conjunto de camadas
(Photoshop):
1 Na paleta Camadas, selecione uma camada ou um conjunto de camadas.
2 Escolha Duplicar Camada ou Duplicar Conjunto de Camadas no menu Camadas ou no
menu da paleta Camadas.
3 Escolha Novo no menu pop-up do documento e clique em OK.
Alterando a ordem de empilhamento das camadas
A ordem de empilhamento na paleta Camadas determina se o conteúdo de uma camada
ou de um conjunto de camadas aparece na frente ou atrás de outros elementos da
imagem.
Para alterar a ordem das camadas e dos conjuntos de camadas:
Siga um destes procedimentos:
• Arraste a camada ou o conjunto de camadas para cima ou para baixo na paleta
Camadas. Solte o botão do mouse quando a linha realçada aparecer no local desejado
para a camada ou o conjunto de camadas.
• Para mover uma camada para um conjunto de camadas, arraste-a para a pasta do
conjunto de camadas . A camada é inserida na parte inferior desse conjunto.
• Selecione uma camada ou um conjunto de camadas, escolha Camada > Organizar e
escolha um comando no submenu. Se o item selecionado estiver em um conjunto de
camadas, o comando se aplica à ordem de empilhamento dentro do conjunto de
camadas. Se o item selecionado não estiver em um conjunto de camadas, o comando
se aplica à ordem de empilhamento dentro da paleta Camadas.
Observação: Por definição, a camada de plano de fundo fica sempre na parte inferior da
ordem de empilhamento. Portanto, o comando Enviar para o Plano de Fundo coloca o
item selecionado diretamente acima da camada de plano de fundo. (Consulte “Sobre a
camada de plano de fundo” na página 310.)
Usando a Ajuda | Conteúdo | Índice Voltar 314
Ajuda do Adobe Photoshop Utilizando Camadas
Usando a Ajuda | Conteúdo | Índice Voltar 315
Vinculando camadas
Ao vincular duas ou mais camadas ou conjuntos de camadas, você pode mover seu
conteúdo ao mesmo tempo. Pode também copiar, colar, alinhar, mesclar, aplicar
transformações e criar grupos de recorte a partir de camadas vinculadas.
Para vincular camadas:
1 Na paleta Camadas, selecione uma camada ou um conjunto de camadas.
2 Clique na coluna imediatamente à esquerda de qualquer camada que deseja vincular à
camada selecionada. Um ícone de vínculo aparece na coluna.
Para desvincular camadas:
Na paleta Camadas, clique nos ícones de vínculo para removê-los.
Reposicionando o conteúdo de camadas
Você pode reposicionar o conteúdo de camadas e de conjuntos de camadas utilizando a
ferramenta mover. (Consulte “Movendo seleções e camadas dentro de uma imagem” na
página 182.) Pode também alinhar e distribuir o conteúdo de camadas utilizando
comandos do menu Camadas.
Observação: Os comandos de alinhamento e de distribuição afetam somente aquelas
camadas que contêm pixels com mais de 50% de opacidade.
Para alinhar o conteúdo das camadas:
1 Siga um destes procedimentos:
• Para alinhar o conteúdo de uma camada a uma borda de seleção, crie uma seleção na
imagem. A seguir, selecione uma camada na paleta Camadas.
• Para alinhar o conteúdo de várias camadas a uma borda de seleção, crie uma seleção na
imagem. A seguir, vincule as camadas a serem alinhadas na paleta Camadas. (Consulte
“Vinculando camadas” na página 315.)
• Para alinar o conteúdo das camadas ao conteúdo da camada ativa, vincule as camadas
a serem alinhadas à camada ativa. (Consulte “Vinculando camadas” na página 315.)
2 Escolha Camada > Alinhar Vinculadas ou Camada > Alinhar à Seleção e escolha um
comando no submenu:
• Arestas Superiores para alinhar o pixel superior das camadas vinculadas ao pixel
superior da camada ativa ou à aresta superior da borda de seleção.
• Centros Verticais para alinhar o pixel vertical central das camadas vinculadas ao pixel
vertical central da camada ativa ou do centro vertical da borda de seleção.
• Arestas Inferiores para alinhar o pixel inferior das camadas vinculadas ao pixel inferior
da camada ativa ou à aresta inferior da borda de seleção.
• Arestas à Esquerda para alinhar o pixel à esquerda das camadas vinculadas ao pixel à
esquerda da camada ativa ou à aresta esquerda da borda de seleção.
• Centros Horizontais para alinhar o pixel horizontal central das camadas vinculadas ao
pixel horizontal central da camada ativa ou do centro horizontal da borda de seleção.
• Arestas à Direita para alinhar o pixel à direita das camadas vinculadas ao pixel à direita
da camada ativa ou à aresta direita da borda de seleção.
Usando a Ajuda | Conteúdo | Índice Voltar 315
Ajuda do Adobe Photoshop Utilizando Camadas
Usando a Ajuda | Conteúdo | Índice Voltar 316
Para distribuir camadas:
1 Na paleta Camadas, vincule três ou mais camadas. (Consulte “Vinculando camadas” na
página 315.)
2 Escolha Camada > Distribuir Vinculadas e escolha uma opção no submenu:
• Arestas Superiores para espaçar igualmente as camadas vinculadas, a partir do pixel
superior de cada camada.
• Centros Verticais para espaçar igualmente as camadas vinculadas, a partir do pixel
vertical central de cada camada.
• Arestas Inferiores para espaçar igualmente as camadas vinculadas, a partir do pixel
inferior de cada camada.
• Arestas à Esquerda para espaçar igualmente as camadas vinculadas, a partir do pixel à
esquerda de cada camada.
• Centros Horizontais para espaçar igualmente as camadas vinculadas, a partir do pixel
horizontal central de cada camada.
• Arestas à Direita para espaçar igualmente camadas vinculadas, a partir do pixel à direita
de cada camada.
Bloqueando camadas
Você pode bloquear camadas de maneira total ou parcial para proteger seu conteúdo. Ao
bloquear uma camada, um cadeado é exibido à direita de seu nome. Esse cadeado é
sólido quando a camada está totalmente bloqueada e é vazado quando a camada está
parcialmente bloqueada.
Para bloquear todas as propriedades de uma camada ou de um conjunto de
camadas:
1 Selecione uma camada ou um conjunto de camadas.
2 Siga um destes procedimentos:
• Clique na opção Bloquear Tudo na paleta Camadas.
• (ImageReady) Escolha Opções da Camada no menu da paleta Camadas e selecione a
opção Bloquear Tudo.
Observação: Quando uma camada em um conjunto de camadas bloqueadas possuir
opções de bloqueio individuais aplicadas a ela, o cadeado estará atenuado .
Para bloquear parcialmente uma camada:
1 Selecione uma camada.
2 Clique em uma ou mais das opções de bloqueio na paleta Camadas. No ImageReady,
também é possível escolher Opções da Camada no menu da paleta Camadas e selecionar
uma ou mais opções de bloqueio:
• Bloquear Transparência para limitar a edição às partes opacas da camada. Essa opção
é equivalente à opção Preservar Transparência de versões anteriores do Photoshop.
• Bloquear Imagem para impedir modificações nos pixels da camada utilizando as
ferramentas de pintura.
• Bloquear Posição para impedir que os pixels da camada sejam movidos.
Usando a Ajuda | Conteúdo | Índice Voltar 316
Ajuda do Adobe Photoshop Utilizando Camadas
Usando a Ajuda | Conteúdo | Índice Voltar 317
Observação: Em camadas de texto, as opções Bloquear Transparência e Bloquear
Imagem são selecionadas por padrão e essas seleções não podem ser canceladas.
Para aplicar opções de bloqueio a todas as camadas vinculadas ou a todas as
camadas de um conjunto de camadas:
1 Selecione uma camada vinculada ou um conjunto de camadas.
2 Escolha Bloquear Todas as Camadas Vinculadas ou Bloquear Todas as Camadas no
Conjunto no menu Camadas ou no menu da paleta Camadas.
3 Selecione as opções de bloqueio e clique em OK.
Unificando camadas (ImageReady)
Os botões de unificação da paleta Camadas determinam como as alterações feitas a uma
camada no estado de rolagem ou no quadro de animação ativo são aplicadas a outros
estados em uma rolagem ou em quadros em uma animação. Ao selecionar um botão de
unificação, as alterações são aplicadas a todos os estados e quadros; ao cancelar a seleção
de um botão, as alterações são aplicadas somente ao estado ou quadro ativo. (Consulte
“Unificando e correspondendo rolagens e animações de camadas” na página 434.)
Obtendo amostras de camadas
O comportamento padrão das ferramentas varinha mágica, borrar, desfoque, nitidez, lata
de tinta, carimbo e da ferramenta de recuperação do pincel é para obter uma amostra
somente de pixels da camada ativa. Isso significa que é possível borrar ou fazer a amostra
em uma única camada até mesmo quando outras camadas estão visíveis, bem como fazer
a amostra a partir de uma camada e pintar em outra.
Se desejar, você pode optar por pintar utilizando dados de amostra de todas as camadas
visíveis. Por exemplo, pode utilizar a ferramenta carimbo para clonar uma área contendo
pixels de todas as camadas visíveis.
Para fazer amostras de todas as camadas visíveis:
1 Selecione as ferramentas varinha mágica , borrar , desfoque , nitidez , lata de
tinta , carimbo ou recuperação do pincel .
2 Na barra de opções, selecione Utilizar Todas as Camadas.
Observação: Ao utilizar as ferramentas que fazem amostras de dados de imagem, pintar
ou editar em uma nova camada na qual não há nenhum pixel produzirá os melhores
resultados quando a opção Utilizar Todas as Camadas estiver selecionada.
Gerenciando camadas
Depois de adicionar camadas a uma imagem, você pode utilizar a paleta Camadas para
gerenciá-las.
Renomeando camadas
À medida que adiciona camadas a uma imagem, é aconselhável renomear as camadas
com base no seu conteúdo. Utilizar nomes de camadas descritivos permite identificar com
facilidade as camadas na paleta Camadas.
Usando a Ajuda | Conteúdo | Índice Voltar 317
Ajuda do Adobe Photoshop Utilizando Camadas
Usando a Ajuda | Conteúdo | Índice Voltar 318
Para renomear uma camada ou um conjunto de camadas:
1 Siga um destes procedimentos:
• Clique duas vezes no nome da camada ou do conjunto de camadas na paleta Camadas
e insira um novo nome.
• Pressione Alt (Windows) ou Option (Mac OS) e clique duas vezes no nome da camada
ou do conjunto de camadas na paleta Camadas. Insira um novo nome na caixa de texto
Nome e clique em OK.
• (Photoshop) Selecione uma camada ou um conjunto de camadas e escolha
Propriedades da Camada ou Propriedades do Conjunto de Camadas no menu
Camadas ou no menu da paleta Camadas. Insira um novo nome na caixa de texto
Nome e clique em OK.
• (ImageReady) Selecione uma camada ou um conjunto de camadas e escolha Opções da
Camada ou Opções do Conjunto de Camadas no menu Camadas ou no menu da paleta
Camadas. Insira um novo nome na caixa de texto Nome e clique em OK.
• (ImageReady) Selecione uma camada ou um conjunto de camadas e escolha Janela >
Opções/Estilo de Camada. Insira um nome nome na caixa de texto Nome.
Camadas com codificação de cores
As camadas e os conjuntos de camadas com codificação de cores facilitam a localização
de camadas relacionadas na paleta Camadas.
Para atribuir uma cor a uma camada ou um conjunto de camadas:
1 Siga um destes procedimentos:
• Pressione Alt (Windows) ou Option (Mac OS) e clique duas vezes no nome da camada
ou do conjunto de camadas na paleta Camadas.
• (Photoshop) Selecione uma camada ou um conjunto de camadas e escolha
Propriedades da Camada ou Propriedades do Conjunto de Camadas no menu Camadas
ou no menu da paleta Camadas.
• (ImageReady) Selecione uma camada ou um conjunto de camadas e escolha Opções
da Camada ou Opções do Conjunto de Camadas no menu Camadas ou no menu da
paleta Camadas.
2 Escolha uma cor no menu pop-up Cor e clique em OK.
Convertendo camadas em bitmap
Não é possível utilizar as ferramentas de pintura ou os filtros em camadas que contenham
dados de vetor (como camadas de texto, camadas de forma e máscaras de vetor) e dados
gerados (como camadas de preenchimento). Entretanto, você pode converter essas
camadas em bitmap para converter seu conteúdo em uma imagem de conversão em
bitmap achatada.
Para converter uma única camada em bitmap:
1 Selecione a camada que deseja converter em bitmap.
2 Escolha Camada > Converter em bitmap e escolha uma opção no submenu.
Usando a Ajuda | Conteúdo | Índice Voltar 318
Ajuda do Adobe Photoshop Utilizando Camadas
Usando a Ajuda | Conteúdo | Índice Voltar 319
Para converter várias camadas em bitmap:
Siga um destes procedimentos:
• Vincule as camadas a serem convertidas em bitmap e escolha Camada > Converter em
Bitmap > Camadas Vinculadas. (Consulte “Vinculando camadas” na página 315.)
• Para converter em bitmap todas as camadas que contenham dados de vetor e gerados,
escolha Camada > Converter em Bitmap > Todas as Camadas.
Excluindo camadas
Excluir camadas que não sejam mais necessárias reduz o tamanho do seu arquivo
de imagem.
Para excluir uma camada ou um conjunto de camadas:
1 Na paleta Camadas, selecione uma camada ou um conjunto de camadas.
2 Siga um destes procedimentos:
• Para excluir a camada ou o conjunto de camadas sem confirmação, arraste-o para o
botão Lixo ou clique no botão Lixo com a tecla Alt (Windows) ou Option (Mac OS)
pressionada.
• Para excluir a camada ou o conjunto de camadas com confirmação, clique no botão
Lixo. Se preferir, escolha Excluir Camada ou Excluir Conjunto de Camadas no menu
Camadas ou no menu da paleta Camadas.
Para excluir camadas vinculadas (Photoshop):
Siga um destes procedimentos:
• Para excluir as camadas vinculadas com confirmação, escolha Excluir Camadas
Vinculadas no menu Camadas ou no menu da paleta Camadas. Ou então clique no
botão Lixo com a tecla Ctrl (Windows) ou Command (Mac OS) pressionada.
• Para excluir as camadas vinculadas sem confirmação, clique no botão Lixo com as teclas
Ctrl-Alt (Windows) ou Command-Option (Mac OS) pressionadas.
Para excluir camadas ocultas (Photoshop):
Escolha Excluir Camadas Ocultas no menu Camadas ou no menu da paleta Camadas.
Mesclando camadas
Ao terminar de definir o conteúdo das camadas, você pode mesclá-las para criar versões
parciais de sua imagem composta. A intersecção de todas as áreas transparentes nas
camadas mescladas continua transparente. Mesclar camadas ajuda a gerenciar o tamanho
dos arquivos de imagem.
Observação: Não é possível utilizar uma camada de ajuste ou de preenchimento como
camada de destino para uma mesclagem. (Consulte “Mesclando camadas de ajuste ou de
preenchimento” na página 343.)
Além de mesclar camadas, é possível carimbá-las. Carimbar permite mesclar o conteúdo
de mais de uma camada em uma camada de destino, enquanto as outras permanecem
intactas. Normalmente, a camada selecionada será carimbada na camada abaixo dela.
Usando a Ajuda | Conteúdo | Índice Voltar 319
Ajuda do Adobe Photoshop Utilizando Camadas
Usando a Ajuda | Conteúdo | Índice Voltar 320
Para mesclar duas camadas ou dois conjuntos de camadas:
1 Posicione as camadas ou os conjuntos de camadas a serem mesclados um ao lado do
outro na paleta Camadas e certifique-se de que a visibilidade de ambos os itens esteja
ativada.
2 Selecione o item superior do par.
3 Siga um destes procedimentos:
• Se o item superior for uma camada, escolha Mesclar para Baixo no menu Camadas ou
no menu da paleta Camadas.
• Se o item superior for um conjunto de camadas, escolha Mesclar Conjunto de Camadas
no menu Camadas ou no menu da paleta Camadas.
Para mesclar um grupo de recorte:
1 Oculte as camadas que você não deseja mesclar.
2 Selecione a camada base no grupo.
3 Escolha Mesclar Grupo no menu Camadas ou no menu da paleta Camadas.
Para mesclar todas as camadas vinculadas visíveis:
Escolha Mesclar Vinculadas na paleta Camadas ou no menu da paleta Camadas.
Para mesclar todas as camadas e todos os conjuntos de camadas visíveis de uma
imagem:
Escolha Mesclar Camadas Visíveis na paleta Camadas ou no menu da paleta Camadas.
Para criar uma nova camada de todas as camadas visíveis, enquanto mantém as
camadas originais intactas:
Mantenha a tecla Alt (Windows) ou Option (Mac OS) pressionada e escolha Camada >
Mesclar Camadas Visíveis.
Para carimbar camadas:
1 Posicione a camada a ser carimbada acima da qual deseja carimbar e certifique-se de
que a visibilidade de ambos os itens esteja ativada.
2 Selecione o item superior do par.
3 Pressione Ctrl+Alt+E (Windows) ou Command+Option+E (Mac OS).
A camada selecionada é carimbada com o conteúdo da outra camada.
Para carimbar camadas vinculadas:
Selecione uma das camadas vinculadas e pressione Ctrl+Alt+E (Windows) ou
Command+Option+E (Mac OS). A camada selecionada será carimbada com o conteúdo
das outras camadas vinculadas.
Para carimbar todas as camadas visíveis:
Selecione a camada ou o conjunto de camadas que deverá incluir o novo conteúdo e
pressione Shift+Ctrl+Alt+E (Windows) ou Shift+Command+Option+E (Mac OS).
Usando a Ajuda | Conteúdo | Índice Voltar 320
Ajuda do Adobe Photoshop Utilizando Camadas
Usando a Ajuda | Conteúdo | Índice Voltar 321
Achatando todas as camadas
Em uma imagem achatada, todas as camadas visíveis são mescladas no plano de fundo, o
que reduz bastante o tamanho do arquivo. Achatar uma imagem descarta todas as
camadas ocultas e preenche as áreas transparentes restantes com branco. Na maioria dos
casos, não convém achatar um arquivo antes do final da edição das camadas individuais.
Observação: Converter uma imagem entre alguns modos de cor achata o arquivo.
Certifique-se de salvar uma cópia do arquivo que inclua todas as camadas se quiser editar
a imagem original após a conversão.
Para achatar uma imagem:
1 Certifique-se de que todas as camadas que você deseja manter estejam visíveis.
2 Escolha Camada > Achatar Imagem ou escolha Achatar Imagem no menu da
paleta Camadas.
Controlando o tamanho do arquivo
O tamanho do arquivo depende das dimensões em pixels de uma imagem e do número
de camadas contidas na mesma. Imagens com um número maior de pixels podem
reproduzir mais detalhes quando impressas, mas requerem mais espaço em disco para
armazenar e podem ser mais lentas para editar e imprimir. É necessário controlar o
tamanho dos arquivos para garantir que eles não estejam se tornando grandes demais
para seus propósitos. Se o arquivo ficar grande demais, reduza o número de camadas na
imagem ou altere o tamanho da imagem.
É possível visualizar informações sobre o tamanho do arquivo na parte inferior da janela
do aplicativo (Windows) ou na janela do documento (Mac OS). Para obter mais
informações, consulte “Exibindo informações de arquivo e imagem” na página 51.
Definindo opções de opacidade e mesclagem
As opções de opacidade e mesclagem da camada determinam como seus pixels
interagem com os pixels de outras camadas.
Definindo a opacidade da camada
A opacidade da camada determina em qual grau deve escurecer ou revelar a camada
abaixo dela. Uma camada com 1% de opacidade aparece quase transparente, enquanto
uma com 100% de opacidade aparece completamente opaca.
Para especificar a opacidade de uma camada ou de um conjunto de camadas:
1 Na paleta Camadas, selecione uma camada ou um conjunto de camadas.
Observação: Não é possível alterar a opacidade de uma camada de plano de fundo ou de
uma camada bloqueada.
2 Siga um destes procedimentos:
• Na paleta Camadas, insira um valor na caixa de texto Opacidade ou arraste o controle
deslizante pop-up de Opacidade.
• (Photoshop) Clique duas vezes na miniatura da camada, escolha Camada > Estilo de
Camada > Opções de Mesclagem ou escolha Opções de Mesclagem no menu da paleta
Camadas. Insira um valor na caixa de texto Opacidade ou arraste o controle deslizante
pop-up Opacidade.
Usando a Ajuda | Conteúdo | Índice Voltar 321
Ajuda do Adobe Photoshop Utilizando Camadas
Usando a Ajuda | Conteúdo | Índice Voltar 322
Observação: Para visualizar as opções de mesclagem de uma camada de texto no
Photoshop, escolha Camada > Estilo de Camada > Opções de Mesclagem ou escolha
Opções de Mesclagem no menu da paleta Camadas.
• (ImageReady) Clique duas vezes na miniatura da camada e insira um valor na caixa de
texto Opacidade ou arraste o controle deslizante pop-up Opacidade.
Escolhendo um modo de mesclagem
O modo de mesclagem da camada determina como seus pixels são mesclados com pixels
subjacentes da imagem. Você pode criar uma variedade de efeitos especiais usando os
modos de mesclagem.
Por padrão, o modo de mesclagem de um conjunto de camadas é Passagem, ou seja, esse
conjunto não possui propriedades próprias de mesclagem. Ao escolher um modo de
mesclagem diferente para um conjunto de camadas, a ordem na qual a imagem inteira é
composta é alterada de maneira eficiente. Todas as camadas no conjunto de camadas são
compostas primeiro. O conjunto de camadas composto é, em seguida, tratado como uma
única imagem e mesclado com o restante da imagem utilizando o modo de mesclagem
selecionado. Dessa maneira, se você escolher um modo de mesclagem diferente de
Passagem para o conjunto de camadas, nenhuma das camadas de ajuste ou nenhum dos
modos de mesclagem de camada dentro do conjunto será aplicado a camadas externas a
esse conjunto.
Para obter uma descrição de cada modo de mesclagem, consulte “Selecionando um
modo de mesclagem” na página 263.
Observação: Não existe o modo de mesclagem Apagar para camadas. Além disso, os
modos Subexposição de Cores, Superexposição de Cores, Escurecer, Clarear, Diferença e
Exclusão não estão disponíveis para imagens Lab.
Para especificar um modo de mesclagem para uma camada ou um conjunto de
camadas:
1 Na paleta Camadas, selecione uma camada ou um conjunto de camadas.
2 Escolha um modo de mesclagem:
• Na paleta Camadas, escolha uma opção no menu pop-up Modo de Mesclagem.
• (Photoshop) Clique duas vezes na miniatura da camada, escolha Camada > Estilo de
Camada > Opções de Mesclagem ou escolha Opções de Mesclagem no menu da paleta
Camadas. Escolha uma opção no menu pop-up Modo de Mesclagem.
Observação: Para visualizar as opções de mesclagem de uma camada de texto no
Photoshop, escolha Camada > Estilo de Camada > Opções de Mesclagem ou escolha
Opções de Mesclagem no menu da paleta Camadas.
• (ImageReady) Clique duas vezes na miniatura da camada e escolha uma opção no
menu pop-up Modo de Mesclagem.
Usando a Ajuda | Conteúdo | Índice Voltar 322
Ajuda do Adobe Photoshop Utilizando Camadas
Usando a Ajuda | Conteúdo | Índice Voltar 323
Preenchendo novas camadas com uma cor neutra
Alguns filtros (como o filtro Efeitos de Iluminação) não podem ser aplicados a camadas
que não contêm pixels. Selecionar Preencher com o ModoCor Neutra na caixa de diálogo
Nova Camada resolve esse problema preenchendo primeiro a camada com uma cor
neutra predefinida. A cor neutra é atribuída com base no modo de mesclagem da camada
e é invisível. Se nenhum efeito for aplicado, preencher com uma cor neutra não terá efeito
sobre as camadas restantes. A opção Preencher com cor neutra não está disponível para
camadas com modos Normal, Dissolver, Matiz, Saturação, Cor ou Luminosidade.
Especificando a opacidade de preenchimento
Além de definir a opacidade de uma camada, que afeta qualquer estilo e modo de
mesclagem aplicados a ela, você pode especificar uma opacidade de preenchimento para
camadas. A opacidade de preenchimento afeta os pixels pintados em uma camada ou as
formas desenhadas em uma camada, sem afetar a opacidade de quaisquer efeitos de
camada que tenham sido aplicados a ela.
Para especificar a opacidade de preenchimento de uma camada:
Siga um destes procedimentos:
• (Photoshop) Na paleta Camadas, insira um valor na caixa de texto Opacidade de
Preenchimento ou arraste o controle deslizante pop-up de Opacidade de
Preenchimento.
• (Photoshop) Clique duas vezes na miniatura da camada, escolha Camada > Estilo de
Camada > Opções de Mesclagem ou escolha Opções de Mesclagem no menu da paleta
Camadas. Insira um valor na caixa de texto Opacidade de Preenchimento.
Observação: Para visualizar as opções de mesclagem de uma camada de texto no
Photoshop, escolha Camada > Estilo de Camada > Opções de Mesclagem ou escolha
Opções de Mesclagem no menu da paleta Camadas.
• (ImageReady) Escolha Janela > Opções/Estilo de Camada e insira um valor na caixa de
texto Opacidade de Preenchimento. Se a caixa de texto Opacidade de Preenchimento
não estiver visível, escolha Mostrar Opções no menu da paleta Opções da Camada ou
clique no botão Mostrar Opções na guia da paleta.
Especificando opções de vazado
As opções de vazado permitem especificar quais camadas serão “perfuradas” para revelar
o conteúdo de outras camadas. Por exemplo, é possível utilizar uma camada de texto para
aplicar vazado a uma camada de ajuste de cor e revelar uma parte da imagem que utiliza
as cores originais.
Usando a Ajuda | Conteúdo | Índice Voltar 323
Ajuda do Adobe Photoshop Utilizando Camadas
Usando a Ajuda | Conteúdo | Índice Voltar 324
Para criar um efeito do vazado, é preciso decidir qual camada criará a forma do vazado,
quais camadas serão perfuradas e qual camada será revelada. Se desejar revelar uma
camada que não seja a do Plano de Fundo, pode colocar as camadas a serem utilizadas em
um conjunto de camadas ou um grupo de recorte.
O texto África com vazado superficial até a camada leão
Para criar um vazado:
1 Siga um destes procedimentos na paleta Camadas:
• Coloque a camada que criará o vazado acima das camadas que serão perfuradas e
torne a camada a ser revelada o Plano de fundo. (Escolha Camada > Novo > Plano de
Fundo a Partir da Camada para converter uma camada regular em Plano de Fundo.)
• Coloque as camadas a serem utilizadas em um conjunto de camadas. A camada
superior do conjunto será perfurada até a camada inferior do conjunto ou até o Plano
de Fundo. Se desejar revelar o Plano de Fundo, certifique-se de que o modo de
mesclagem do conjunto de camadas esteja definido como Passagem (o padrão).
• Coloque as camadas a serem utilizadas em um grupo de recorte. A camada superior do
grupo será perfurada até a camada inferior do grupo ou até o Plano de Fundo. (Consulte
“Criando grupos de recorte” na página 349.) Se desejar revelar a camada inferior do
grupo, certifique-se de que a opção Mesclar Camadas Recortadas como Grupo para a
camada inferior esteja selecionada. (Consulte “Agrupando efeitos de mesclagem” na
página 325.)
2 Selecione a camada superior (a camada que criará o vazado).
3 Siga um destes procedimentos:
• (Photoshop) Clique duas vezes na miniatura da camada, escolha Camada > Estilo de
Camada > Opções de Mesclagem ou escolha Opções de Mesclagem no menu da paleta
Camadas.
Observação: Para visualizar as opções de mesclagem de uma camada de texto, escolha
Camada > Estilo de Camada > Opções de Mesclagem ou escolha Opções de Mesclagem
no menu da paleta Camadas.
• (ImageReady) Escolha Janela > Opções/Estilo de Camada. Na paleta Opções da
Camada, se as opções avançadas não estiverem visíveis, escolha Mostrar Opções no
menu da paleta ou clique no botão Mostrar Opções )para visualizar todas as opções.
Usando a Ajuda | Conteúdo | Índice Voltar 324
Ajuda do Adobe Photoshop Utilizando Camadas
Usando a Ajuda | Conteúdo | Índice Voltar 325
4 Escolha uma opção no menu pop-up Vazado:
• Superficial para aplicar vazado até o primeiro ponto de interrupção possível, como a
parte inferior do conjunto de camadas ou do grupo de recorte que contém a opção de
vazado.
• Profundo para aplicar vazado até o Plano de Fundo. Se não houver um Plano de Fundo,
Profundo aplicará vazado até a transparência.
5 Diminua a opacidade de preenchimento ou altere o modo de mesclagem para criar o
efeito do vazado. (Consulte “Especificando a opacidade de preenchimento” na página 323
e “Escolhendo um modo de mesclagem” na página 322.)
6 Clique em OK.
Restringindo a mesclagem a canais (Photoshop)
É possível restringir os efeitos de mesclagem a um canal especificado ao mesclar uma
camada ou um conjunto de camadas. Por padrão, todos os canais são incluídos ao mesclar
uma camada ou um conjunto de camadas. As seleções de canais variam de acordo com o
tipo de imagem editada. Por exemplo, se estiver editando uma imagem RGB, as opções de
canais serão R, G e B. Se estiver editando uma imagem CMYK, essas opções serão C, M, Y e
K. (Consulte “Sobre canais de cores” na página 102.) Ao utilizar uma imagem RGB, por
exemplo, é possível optar por excluir da mesclagem o canal vermelho (R); na imagem
composta, somente as informações incluídas nos canais verde (G) e azul (B) serão afetadas.
Para excluir canais da mesclagem:
1 Clique duas vezes na miniatura da camada, escolha Camada > Estilo de Camada >
Opções de Mesclagem ou escolha Opções de Mesclagem no menu da paleta Camadas.
Observação: Para visualizar as opções de mesclagem de uma camada de texto, escolha
Camada > Estilo de Camada > Opções de Mesclagem ou escolha Opções de Mesclagem
no menu da paleta Camadas.
2 Na seção Mesclagem Avançada da caixa de diálogo Estilo de Camada, cancele a seleção
de quaisquer canais que não deseja incluir quando a camada for mesclada.
Agrupando efeitos de mesclagem
Por padrão, as camadas em um grupo de recorte são mescladas com as camadas
subjacentes utilizando o modo de mesclagem da camada inferior desse grupo. Entretanto,
é possível optar por fazer com que o modo de mesclagem da camada inferior seja
aplicado apenas a essa camada, permitindo manter a aparência da mesclagem original
das camadas recortadas. (Consulte “Criando grupos de recorte” na página 349.)
Também é possível aplicar o modo de mesclagem de uma camada aos efeitos de camada
que modificam pixels opacos, como Brilho Interno ou Sobreposição de Cor, sem alterar os
efeitos de camada que modificam somente pixels transparentes, como Brilho Externo ou
Sombra Projetada.
Para especificar o espaço das opções de mesclagem:
1 Selecione a camada que deseja afetar.
Usando a Ajuda | Conteúdo | Índice Voltar 325
Ajuda do Adobe Photoshop Utilizando Camadas
Usando a Ajuda | Conteúdo | Índice Voltar 326
2 Siga um destes procedimentos:
• (Photoshop) Clique duas vezes na miniatura da camada, escolha Camada > Estilo de
Camada > Opções de Mesclagem ou escolha Opções de Mesclagem no menu da paleta
Camadas.
Observação: Para visualizar as opções de mesclagem de uma camada de texto, escolha
Camada > Estilo de Camada > Opções de Mesclagem ou escolha Opções de Mesclagem
no menu da paleta Camadas.
• (ImageReady) Escolha Janela > Opções/Estilo da Camada para exibir a paleta Opções da
Camada. Se as opções avançadas não estiverem visíveis na paleta Opções da Camada,
escolha Mostrar Opções no menu da paleta ou clique no botão Mostrar Opções .
3 Especifique o espaço das opções de mesclagem:
• Selecione Mostrar Efeitos Interiores como Grupo para aplicar o modo de mesclagem da
camada aos efeitos de camada que modificam os pixels opacos, como Brilho Interno,
Acetinado, Sobreposição de Cor e Sobreposição de Degradês.
A opção Mesclar Efeitos Interiores como Grupo não selecionada e selecionada
• Selecione Mesclar Camadas Recortadas como Grupo para aplicar o modo de
mesclagem da camada base a todas as camadas do grupo de recorte. Cancelar a
seleção dessa opção, que está sempre selecionada por padrão, mantém o modo de
mesclagem e a aparência originais de cada camada do grupo.
A opção Mesclar Camadas Recortadas como Grupo com a seleção cancelada e selecionada
• Selecione Camadas de Formas de Transparência para restringir os efeitos de camada e
vazar para áreas opacas da camada. Cancelar a seleção dessa opção, que está sempre
selecionada por padrão, aplicará esses efeitos na imagem inteira.
• Selecione Máscara de Camada Oculta Efeitos para restringir os efeitos de camada na
área definida pela máscara de camada.
• Selecione Máscara de Vetor Oculta Efeitos para restringir os efeitos de camada na área
definida pela máscara de vetor.
4 (Photoshop) Clique em OK.
Usando a Ajuda | Conteúdo | Índice Voltar 326
Ajuda do Adobe Photoshop Utilizando Camadas
Usando a Ajuda | Conteúdo | Índice Voltar 327
Especificando uma escala para a mesclagem de camadas
(Photoshop)
Os controles deslizantes da caixa de diálogo Opções de Mesclagem permitem controlar
quais pixels da camada ativa e quais pixels das camadas subjacentes visíveis aparecem na
imagem final. Por exemplo, você pode retirar os pixels mais escuros da camada ativa ou
forçar os pixels mais claros das camadas subjacentes a aparecer. Também é possível definir
uma escala de pixels parcialmente mesclados para produzir uma transição suave entre
áreas mescladas e não mescladas.
Para definir uma escala para a operação de mesclagem:
1 Clique duas vezes na miniatura da camada, escolha Camada > Estilo de Camada >
Opções de Mesclagem ou escolha Opções de Mesclagem no menu da paleta Camadas.
Observação: Para visualizar as opções de mesclagem de uma camada de texto, escolha
Camada > Estilo de Camada > Opções de Mesclagem ou escolha Opções de Mesclagem
no menu da paleta Camadas.
2 Na seção Mesclagem Avançada da caixa de diálogo Estilo de Camada, escolha uma
opção no menu pop-up Mesclar Se.
• Cinza para especificar uma escala de mesclagem para todos os canais.
• Um canal de cor individual (por exemplo, vermelho, verde ou azul, em imagens RGB)
para especificar a mesclagem no canal. (Consulte “Sobre canais de cores” na
página 102.)
3 Utilize os controles deslizantes de Esta Camada e de Camada Subjacente para definir a
escala de brilho dos pixels mesclados—medida em uma escala de 0 (preto) a 255
(branco). Arraste o controle deslizante branco para definir o valor mais alto da escala.
Arraste o controle preto para definir o valor mais baixo da escala.
Para definir uma escala de pixels parcialmente mesclados, mantenha a tecla Alt
(Windows) ou Option (Mac OS) pressionada e arraste uma metade de um triângulo
deslizante. Os dois valores que aparecem acima do controle deslizante dividido indicam a
escala de mesclagem parcial.
Lembre-se das seguintes orientações ao especificar escalas de mesclagem:
• Utilize os controles deslizantes de Esta Camada para especificar a escala de pixels da
camada ativa que serão mesclados e que, portanto, aparecerão na imagem final.
Por exemplo, se você arrastar o controle deslizante branco para 235, os pixels com
valores de brilho acima de 235 continuarão sem mesclagem e serão excluídos da
imagem final.
• Utilize os controles deslizantes de Camada Subjacente para especificar a escala de
pixels nas camadas subjacentes visíveis que serão mesclados na imagem final. Os pixels
mesclados são combinados com os pixels da camada ativa para produzir pixels
compostos, enquanto os pixels não mesclados aparecem através das áreas sobrepostas
da camada ativa. Por exemplo, se você arrastar o controle deslizante preto até 19, os
pixels com valores de brilho inferiores a 19 continuarão sem mesclagem e aparecerão
através da camada ativa na imagem final.
Usando a Ajuda | Conteúdo | Índice Voltar 327
Ajuda do Adobe Photoshop Utilizando Camadas
Usando a Ajuda | Conteúdo | Índice Voltar 328
Utilizando efeitos e estilos de camada
Os estilos de camada permitem aplicar rapidamente os efeitos ao conteúdo de uma
camada. Você pode digitalizar uma variedade de estilos de camada predefinidos e
aplicá-los com apenas um clique do mouse ou pode criar um estilo personalizado
aplicando vários efeitos a uma camada.
Sobre efeitos e estilos de camada
O Photoshop e o ImageReady fornecem uma variedade de efeitos—como sombras,
brilhos, chanfros e traçados—que permitem alterar rapidamente a aparência do
conteúdo de uma camada. Os efeitos de camada são vinculados ao conteúdo da camada.
Quando você move ou edita o conteúdo da camada, os efeitos são modificados de acordo.
Por exemplo, se você aplicar um efeito de sombra projetada a uma camada de texto, a
sombra será alterada automaticamente ao editar o texto.
Os efeitos aplicados a uma camada tornam-se parte do estilo. personalizado da camada.
Quando uma camada tiver um estilo, um ícone “f” aparecerá à direita do nome da
camada na paleta Camadas. É possível expandir o estilo na paleta Camadas para visualizar
todos os efeitos que compreendem o estilo e editá-los para alterar o estilo.
Ao salvar um estilo personalizado, ele se torna um estilo predefinido. Os estilos predefi-
nidos aparecem na paleta Estilos e podem ser aplicados com apenas um clique do mouse.
O Photoshop e o ImageReady fornecem vários estilos predefinidos para atender a uma
grande variedade de usos.
Ilustração de uma camada sem um estilo
Ilustração de uma camada com um estilo
Observação: Não é possível aplicar efeitos e estilos de camada a um plano de fundo, a
uma camada bloqueada ou a um conjunto de camadas.
Usando a Ajuda | Conteúdo | Índice Voltar 328
Ajuda do Adobe Photoshop Utilizando Camadas
Usando a Ajuda | Conteúdo | Índice Voltar 329
Aplicando estilos predefinidos
A paleta Estilos, a caixa de diálogo Estilos de Camada (Photoshop) e a paleta pop-up
Estilos de Camada da barra de opções das ferramentas de forma e de caneta permitem
visualizar e selecionar estilos de camadas predefinidos. Por padrão, aplicar um estilo
predefinido substitui o estilo atual da camada. Entretanto, é possível adicionar os atributos
de um segundo estilo àqueles do estilo atual utilizando um modificador do teclado.
Os estilos de camadas que acompanham o Photoshop e o ImageReady são agrupados em
bibliotecas por função. Por exemplo, uma biblioteca contém estilos para criação de botões
da Web; outra biblioteca contém estilos para adição de efeitos ao texto.
Para exibir a paleta Estilos:
Escolha Janela > Estilos.
Para aplicar um estilo predefinido a uma camada:
Siga um destes procedimentos:
• Clique em um estilo da paleta Estilos para aplicá-lo à camada atualmente selecionada.
• Arraste um estilo da paleta Estilos até uma camada na paleta Camadas.
• Arraste um estilo da paleta Estilos para a janela do documento e solte o botão do
mouse quando o ponteiro estiver sobre o conteúdo da camada na qual deseja aplicar
o estilo.
Observação: Mantenha a tecla Shift pressionada ao clicar ou arrastar para adicionar o
estilo a (em vez de substituir) qualquer efeito já existente na camada de destino.
• (Photoshop) Clique duas vezes na miniatura da camada na paleta Camadas e clique na
palavra Estilos na caixa de diálogo Estilos de Camada (item superior da lista, à esquerda
da caixa de diálogo). Clique no estilo a ser aplicado e clique em OK.
• Ao utilizar uma ferramenta de forma ou caneta, selecione um estilo da paleta pop-up na
barra de opções, antes de desenhar a forma.
Para carregar uma biblioteca de estilos predefinidos:
1 Clique no triângulo na paleta Estilos, na caixa de diálogo Estilo de Camada
(Photoshop) ou na paleta pop-up Estilo de Camada na barra de opções (Photoshop).
2 Siga um destes procedimentos:
• Escolha Carregar Estilos (Photoshop) ou Anexar Estilos (ImageReady) para adicionar
uma biblioteca à lista atual. Em seguida, selecione o arquivo de biblioteca a ser
utilizado e clique em Carregar.
• Escolha Substituir Estilos para substituir a lista atual por uma biblioteca diferente.
Em seguida, selecione o arquivo de biblioteca a ser utilizado e clique em Carregar.
• Escolha um arquivo de biblioteca (exibido na parte inferior do menu da paleta). Em
seguida, clique em OK para substituir a lista atual ou clique em Anexar para anexar
a lista atual.
Observação: Também é possível utilizar o Gerenciador de Predefinição para carregar e
redefinir bibliotecas de estilo. Para obter mais informações, consulte “Gerenciando
bibliotecas com o Gerenciador de Predefinição (Photoshop)” na página 57.
Usando a Ajuda | Conteúdo | Índice Voltar 329
Ajuda do Adobe Photoshop Utilizando Camadas
Usando a Ajuda | Conteúdo | Índice Voltar 330
Para retornar para a biblioteca padrão de estilos predefinidos:
1 Clique no triângulo na paleta Estilos, na caixa de diálogo Estilos de Camada
(Photoshop) ou na paleta pop-up Estilos de Camada na barra de opções (Photoshop).
2 Escolha Redefinir Estilos. É possível substituir a lista atual ou anexar a biblioteca padrão
a ela.
Para alterar como os estilos predefinidos são exibidos:
1 Clique no triângulo na paleta Estilos, na caixa de diálogo Estilos de Camada
(Photoshop) ou na paleta pop-up Estilos de Camada na barra de opções (Photoshop).
2 Escolha uma opção de exibição no menu da paleta.
• (Photoshop) Selecione Somente Texto para visualizar os estilos de camada como uma
lista.
• Selecione Miniatura Pequena ou Miniatura Grande para visualizar os estilos de camada
como miniaturas.
• Selecione Lista Pequena ou (Photoshop) Lista Grande para visualizar os estilos de
camada como uma lista, com a exibição de uma miniatura do estilo selecionado.
Criando estilos personalizados
Você pode criar um estilo personalizado utilizando um ou mais dos seguintes efeitos:
Sombra Projetada Adiciona uma sombra que se projeta por trás do conteúdo da
camada.
Sombra Interna Adiciona uma sombra que se projeta apenas no interior das arestas do
conteúdo da camada, dando a essa camada uma aparência de baixo-relevo.
Brilho Externo e Brilho Interno Adiciona brilhos que provêm das arestas externas ou
internas do conteúdo da camada.
Chanfro e Entalhe Adiciona várias combinações de realces e sombras a uma camada.
Acetinado Aplica ao interior de uma camada um sombreamento que reage à forma da
camada, criando em geral um acabamento acetinado.
Cor, Degradê e Sobreposição de Padrão Preenche o conteúdo da camada com uma
cor, um degradê ou um padrão.
Traçado Contorna o objeto na camada atual utilizando uma cor, um degradê ou um
padrão. É particularmente útil em formas com arestas sólidas, como um texto.
Para aplicar um estilo personalizado a uma camada:
1 Siga um destes procedimentos:
• Clique no botão Estilos de Camada na paleta Camadas e escolha um efeito na lista.
• Escolha um efeito em Camada > submenu Estilo de Camada.
• (Photoshop) Clique duas vezes na miniatura da camada na paleta Camadas e selecione
um efeito no lado esquerdo da caixa de diálogo.
2 Defina as opções de efeito na caixa de diálogo Estilo de Camada (Photoshop) ou na
paleta Opções/Estilo da Camada sensível ao contexto (ImageReady). (Consulte “Editando
estilos” na página 331.)
Usando a Ajuda | Conteúdo | Índice Voltar 330
Ajuda do Adobe Photoshop Utilizando Camadas
Usando a Ajuda | Conteúdo | Índice Voltar 331
3 Para adicionar mais efeitos ao estilo, siga um destes procedimentos:
• Repita os passos 1 e 2.
• (Photoshop) Selecione efeitos adicionais na caixa de diálogo Estilo de Camada. Clique
na caixa de seleção à esquerda do nome do efeito para adicionar o efeito sem
selecioná-lo.
Exibindo estilos de camada
Quando uma camada tiver um estilo, um ícone “f” aparecerá à direita do nome da
camada na paleta Camadas. É possível mostrar ou ocultar os efeitos do estilo na imagem e
na paleta Camadas.
Para ocultar ou mostrar todos os estilos de camada em uma imagem:
Escolha Camada > Estilo de Camada > Ocultar Todos os Efeitos de Camada ou Mostrar
Todos os Efeitos de Camada.
Para expandir ou retrair estilos de camada na paleta Camadas:
Siga um destes procedimentos:
• Clique no triângulo ao lado do ícone de estilos de camada para expandir a lista de
efeitos de camada aplicados a essa camada.
• Clique no triângulo invertido para retrair os efeitos de camada.
• Para expandir ou retrair todos os estilos de camada aplicados dentro de um conjunto
de camadas, clique com a tecla Alt (Windows) ou Option (Mac OS) pressionada no
triângulo ou no triângulo invertido correspondente ao conjunto. Os estilos aplicados a
todas as camadas dentro do conjunto são expandidos ou retraídos de acordo.
Editando estilos
Você edita um estilo de camada ajustando as configurações de efeitos. No Photoshop, as
configurações de efeitos aparecem na caixa de diálogo Estilo de Camada. No ImageReady,
as configurações de efeitos aparecem na paleta Opções/Estilo da Camada sensível ao
contexto—o nome da paleta é alterado, dependendo do efeito selecionado.
Observação: O ImageReady fornece um subconjunto das configurações de efeitos
oferecidas pelo Photoshop.
Caixa de diálogo Estilo de Camada do Photoshop. Clique em uma caixa de seleção para aplicar as
configurações padrão sem exibir as opções de efeito.
Usando a Ajuda | Conteúdo | Índice Voltar 331
Ajuda do Adobe Photoshop Utilizando Camadas
Usando a Ajuda | Conteúdo | Índice Voltar 332
Clique no nome de um efeito para exibir as opções de efeitos.
Para editar um estilo de camada:
1 Siga um destes procedimentos:
• Na paleta Camadas, clique duas vezes em um efeito exibido abaixo do nome da
camada. (Clique no triângulo invertido ao lado do ícone “f” para exibir os efeitos
contidos no estilo.)
• (Photoshop) Clique duas vezes na miniatura da camada e selecione o efeito a ser
editado no lado esquerdo da caixa de diálogo.
2 Defina uma ou mais das seguintes opções na caixa de diálogo Estilo de Camada
(Photoshop) ou na paleta Opções/Estilo da Camada sensível ao contexto (ImageReady).
As opções disponíveis dependem do efeito selecionado:
No Photoshop, é possível editar vários efeitos sem fechar a caixa de diálogo Estilo de
Camada. Selecione um efeito no lado esquerdo da caixa de diálogo para exibir suas
opções.
Ângulo Determina o ângulo de iluminação em que o efeito é aplicado à camada.
No Photoshop, é possível arrastar na janela do documento para ajustar o ângulo de um
efeito Sombra Projetada, Sombra Interna ou Acetinado.
Suavização de Serrilhado Mescla os pixels das arestas de um contorno ou de um
contorno de reflexo. É mais útil em sombras com um tamanho pequeno e com um
contorno complicado.
Modo de Mesclagem Determina como o estilo é mesclado com as camadas subjacentes,
que podem ou não incluir a camada ativa. Por exemplo, uma sombra interna é mesclada
com a camada ativa porque o efeito é desenhado por cima da camada, mas uma sombra
projetada somente é mesclada com as camadas abaixo da camada ativa. Na maioria dos
casos, o modo padrão para cada efeito produz os melhores resultados. (Consulte
“Escolhendo um modo de mesclagem” na página 322.)
Desfoque Contrai os limites do matte de uma Sombra Interna ou de um Brilho Interno
antes de desfocar.
Cor Especifica a cor de uma sombra, de um brilho ou de um realce. Clique na caixa de
cores e escolha uma cor. (Consulte “Utilizando o Seletor de Cores da Adobe” na
página 285.)
Contorno Com brilhos de cor sólida, o contorno permite criar anéis de transparência.
Com brilhos preenchidos com degradê, o contorno permite criar variações na repetição
da cor e da opacidade do degradê. Com chanfro e entalhe, o contorno permite esculpir
cristas, vales e saliências sombreados no processo de entalhe. Com sombras, permite
especificar a atenuação. Para obter mais informações, consulte “Modificando efeitos de
camada com contornos (Photoshop)” na página 335.
Usando a Ajuda | Conteúdo | Índice Voltar 332
Ajuda do Adobe Photoshop Utilizando Camadas
Usando a Ajuda | Conteúdo | Índice Voltar 333
Distância Especifica a distância de deslocamento para um efeito de sombra ou
acetinado. No Photoshop, é possível arrastar na janela do documento para ajustar a
distância de deslocamento.
Profundidade Especifica a profundidade de um chanfro e é uma proporção do tamanho.
Também especifica a profundidade de um padrão.
Ângulo Global Ativa a iluminação global do efeito. A iluminação global aplica o mesmo
ângulo a todos os efeitos com a opção Ângulo Global selecionada, proporcionando a
aparência de uma fonte de luz consistente brilhando sobre a imagem. (Consulte
“Aplicando iluminação global” na página 336.) Cancelar a seleção de Ângulo Global atribui
um ângulo local aos efeitos Sombra Projetada, Sombra Interna e Chanfro.
Contorno de Reflexo Cria uma aparência de reflexo metálico- e é aplicado após o
sombreamento de um chanfro ou entalhe.
Degradê Especifica o degradê de um efeito de camada. No Photoshop, clique no
degradê para exibir o Editor de Degradê ou clique na seta invertida e escolha um
degradê na paleta pop-up. No Photoshop, é possível editar um degradê ou criar um novo
degradê utilizando o Editor de Degradê. (Consulte “Criando preenchimentos de degradê
suaves” na página 267.) No ImageReady, clique na seta invertida ao lado da amostra de
degradês e selecione um degradê na lista ou escolha um tipo de degradê na lista pop-up.
Você pode editar a cor ou a opacidade no painel Sobreposição de Degradês da mesma
maneira que no Editor de Degradê. Para alguns efeitos, é possível especificar opções
adicionais de degradê. Contrário inverte a orientação do degradê, Alinhar À Camada
utiliza a caixa delimitadora da camada para calcular o preenchimento de degradê. Escala
redimensiona a aplicação do degradê. Também é possível utilizar o mouse para mover o
centro do degradê clicando e arrastando na janela da imagem. Estilo especifica a forma
do degradê.
Modo de Realce ou Modo de Sombra Especifica o modo de mesclagem do realce ou da
sombra de um chanfro ou entalhe.
Tremulação Varia a aplicação da cor e da opacidade de um degradê.
Sombra Projetada de Vazamento da Camada Controla a visibilidade da sombra
projetada em uma camada semitransparente.
Ruído Especifica a quantidade de elementos aleatórios na opacidade de um brilho ou de
uma sombra quando você insere um valor ou arrasta o controle deslizante.
Opacidade Define a opacidade do efeito de camada quando você insere um valor ou
arrasta o controle deslizante.
Usando a Ajuda | Conteúdo | Índice Voltar 333
Ajuda do Adobe Photoshop Utilizando Camadas
Usando a Ajuda | Conteúdo | Índice Voltar 334
Padrão Especifica o padrão de um efeito de camada. No ImageReady, clique na seta
invertida ao lado da amostra de padrões e escolha um padrão na lista. No Photoshop,
clique na paleta pop-up e escolha um padrão. Clique no botão Nova Predefinição para
criar um novo padrão predefinido com base nas configurações atuais. Clique em Ajustar à
Origem para posicionar a origem do padrão com a origem do documento, se a opção
Vincular Com Camada estiver selecionada ou para posicionar a origem com o canto
superior esquerdo da camada, se essa opção não estiver selecionada. Selecione Vincular
Com Camada para especificar que o padrão deve se mover com a camada à medida que
ela for reposicionada e arraste o controle deslizante de Escala ou insira um valor para
especificar o tamanho do padrão. É possível arrastar um padrão na camada para
posicioná-lo enquanto estiver nesse painel. A posição pode ser redefinida com o botão
Ajustar à Origem. Deve haver pelo menos um padrão carregado para que a opção de
padrão esteja disponível. Também é possível carregar padrões utilizando o Gerenciador
de Predefinição.
Posição Especifica a posição de um efeito de traçado como Externa, Interna ou Central.
Escala Controla qual parte ou escala do brilho será o destino para o contorno.
Tamanho Especifica a intensidade de desfoque ou o tamanho da sombra.
Suavização Desfoca os resultados do sombreamento antes da composição para reduzir
artefatos indesejáveis.
Origem Especifica a origem do brilho para um brilho interno. Escolha Centro para aplicar
um brilho que provém do centro do conteúdo da camada ou Aresta para aplicar um brilho
que provém das arestas internas desse conteúdo.
Expansão Expande os limites do matte antes do desfoque.
Estilo Especifica o estilo de um chanfro: Chanfro Interno para criar um chanfro nas arestas
internas do conteúdo da camada, Chanfro Externo para criar um chanfro nas arestas
externas desse conteúdo, Entalhe para criar o efeito de entalhe do conteúdo da camada
contra as camadas subjacentes, Entalhe Elevado para criar o efeito de estampar as arestas
do conteúdo da camada nas camadas subjacentes ou Entalhe de Traçado para limitar o
entalhe aos limites de um efeito de traçado aplicado à camada. (Observe que o efeito
Entalhe de Traçado não estará visível se não houver nenhum traçado aplicado à camada.)
Técnica Para chanfro e entalhe, Suave desfoca ligeiramente as arestas de um matte e é
útil em todos os tipos de mattes, independentemente de suas arestas serem suaves ou
sólidas. Não preserva recursos detalhados em tamanhos maiores. Cinzel Sólido utiliza uma
técnica de medida de distância e é útil principalmente em mattes de arestas sólidas
a partir de formas com suavização de serrilhado, como texto. Preserva recursos detalhados
de maneira mais eficiente que a técnica de Suave. Cinzel Suave utiliza uma técnica de
medida de distância modificada e, apesar de não ser tão precisa quanto Cinzel Sólido, é
mais útil em uma escala maior de mattes. Preserva recursos de maneira mais eficiente que
a técnica de Suave. Para brilhos, Mais Suave aplica um desfoque e é útil em todos os tipos
de mattes, independentemente de suas arestas serem suaves ou sólidas. Em tamanhos
maiores, não preserva recursos detalhados. Preciso utiliza uma técnica de medida de
distância para criar um brilho e é útil principalmente em mattes de arestas sólidas a partir
de formas com suavização de serrilhado, como texto. Preserva recursos de maneira mais
eficiente que a técnica de Mais Suave.
Usando a Ajuda | Conteúdo | Índice Voltar 334
Ajuda do Adobe Photoshop Utilizando Camadas
Usando a Ajuda | Conteúdo | Índice Voltar 335
Textura Permite especificar um padrão utilizado para criar uma textura no efeito de
chanfro. Escala permite redimensionar o tamanho da textura. Vincular Com Camada
especifica que a textura se move com a camada quando ela for reposicionada. Inverter
inverte a textura. Profundidade varia o grau e a direção (para cima/para baixo) em que
a texturização é aplicada. Ajustar à Origem controla o ajuste da origem do padrão com a
origem do documento se a opção Vincular Com Camada estiver desativada e com o canto
superior esquerdo da camada se essa opção estiver selecionada. Também é possível
arrastar a textura com o mouse para posicioná-la enquanto estiver nesse painel.
Modificando efeitos de camada com contornos (Photoshop)
Utilize contornos para dar forma à aparência de um efeito sobre uma determinada escala
nos efeitos Sombra Projetada, Sombra Interna, Brilho Interno, Brilho Externo, Chanfro e
Entalhe e Acetinado, ao criar estilos de camada personalizados. Por exemplo, um contorno
Linear em uma Sombra Projetada faz com que a opacidade diminua em uma transição
linear, enquanto um contorno Personalizado pode ser utilizado para criar uma transição
de sombra única. Contornos personalizados criados no Photoshop podem ser utilizados
no ImageReady.
É possível selecionar, redefinir, excluir ou alterar a visualização de estilos de camada na
paleta pop-up do contorno e no Gerenciador de Predefinição. Para obter informações,
consulte “Utilizando paletas pop-up” na página 32 e “Gerenciando bibliotecas com
o Gerenciador de Predefinição (Photoshop)” na página 57.
A B
Detalhe da caixa de diálogo Estilo de Camada para o efeito de Sombra Projetada:
A. Clique para exibir a caixa de diálogo Editor de Contorno B. Clique para exibir a paleta pop-up
Para criar um contorno personalizado:
1 Selecione o efeito Sombra Projetada, Sombra Interna, Brilho Interno, Brilho Externo,
Chanfro e Entalhe, Contorno ou Acetinado na caixa de diálogo Estilo de Camada.
(Consulte “Editando estilos” na página 331.)
2 Na caixa de diálogo Estilo de Camada, clique na miniatura do contorno.
3 Clique no contorno para adicionar pontos e arraste para ajustá-lo. Outra alternativa é
inserir valores para Entrada e Saída.
4 Para criar um vértice nítido em vez de uma curva suave, selecione um ponto e clique
em Vértice.
5 Para salvar o contorno em um arquivo, clique em Salvar e nomeie o contorno.
6 Para armazenar um contorno como uma predefinição, escolha Novo.
7 Clique em OK. Os novos contornos são adicionados à parte inferior da paleta pop-up.
Usando a Ajuda | Conteúdo | Índice Voltar 335
Ajuda do Adobe Photoshop Utilizando Camadas
Usando a Ajuda | Conteúdo | Índice Voltar 336
Para carregar contornos a partir da caixa de diálogo Editor de Contorno:
Clique no contorno na caixa de diálogo Estilo de Camada e, na caixa de diálogo Editor de
Contorno, escolha Carregar. Dirija-se à pasta em que está localizada a biblioteca de
contornos que deseja carregar e clique em Abrir.
Para excluir um contorno da caixa de diálogo Editor de Contorno:
Clique na seta invertida ao lado do contorno atualmente selecionado para visualizar a
paleta pop-up. Pressione Alt (Windows) ou Option (Mac OS) e clique no contorno que
deseja excluir.
Aplicando iluminação global
Utilizar luz global proporciona a aparência de uma fonte de luz consistente brilhando
sobre a imagem.
Para definir um ângulo de iluminação global:
Para definir um ângulo de iluminação global para todas as camadas, siga um destes
procedimentos:
• Escolha Camada > Estilo de Camada > Luz Global. Na caixa de diálogo Luz Global, insira
um valor ou arraste o raio do ângulo para definir o Ângulo e a Altitude. Em seguida,
clique em OK.
• (Photoshop) Na caixa de diálogo Estilo de Camada para Sombra Projetada, Sombra
Interna ou Chanfro, selecione Utilizar Luz Global. Em Ângulo, insira um valor ou arraste
o controle deslizante e clique em OK.
• (ImageReady) Na paleta Chanfro e Entalhe ou Sombra Projetada, selecione Utilizar
Ângulo Global. Em Ângulo e Altitude, insira um valor ou arraste o raio do ângulo.
O novo ângulo de iluminação aparece como o padrão para cada efeito de camada que
utiliza o ângulo de iluminação global.
Criando e gerenciando estilos predefinidos
Depois de personalizar um estilo de camada, é possível salvá-lo como um estilo
predefinido. Os estilos predefinidos aparecem na paleta Estilos, na caixa de diálogo Estilos
de Camada (Photoshop), em Camada na paleta pop-up Estilos na barra de opções das
ferramentas de forma e caneta e no Gerenciador de Predefinição. (Consulte “Aplicando
estilos predefinidos” na página 329.) Também é possível criar bibliotecas de estilos
predefinidos, renomear estilos predefinidos e excluir estilos predefinidos.
Para criar um novo estilo predefinido:
1 Na paleta Camadas, selecione a camada que contém o estilo a ser salvo como uma
predefinição.
2 Siga um destes procedimentos:
• Arraste a camada selecionada para a paleta Estilos ou para o botão Novo Item na
paleta Estilos.
• Clique em uma área vazia da paleta Estilos.
• Clique no botão Novo Item na parte inferior da paleta Estilos com a tecla Alt (Windows)
ou Option (Mac OS) pressionada.
• No menu da paleta Estilos, escolha Novo Estilo.
Usando a Ajuda | Conteúdo | Índice Voltar 336
Ajuda do Adobe Photoshop Utilizando Camadas
Usando a Ajuda | Conteúdo | Índice Voltar 337
• (Photoshop) Clique duas vezes na miniatura da camada e clique em Novo Estilo na caixa
de diálogo Estilo de Camada.
3 Insira um nome para o estilo predefinido, defina suas opções e clique em OK.
Para criar um estilo predefinido de um único efeito, arraste o efeito da paleta Camadas
para a paleta Estilos.
Para renomear um estilo predefinido:
Siga um destes procedimentos:
• Clique duas vezes na paleta Estilos. Se a paleta Estilos estiver definida para exibir estilos
como miniaturas, insira um novo nome na caixa de diálogo e clique em OK. Caso
contrário, digite um novo nome diretamente na paleta Estilo e pressione Enter
(Windows) ou Return (Mac OS).
• (Photoshop) Selecione um estilo na seção Estilos da caixa de diálogo Estilos de Camada.
(Consulte “Aplicando estilos predefinidos” na página 329.) A seguir, escolha Renomear
Estilo no menu pop-up, insira um novo nome e clique em OK.
• (Photoshop) Ao utilizar uma ferramenta de forma ou caneta, selecione um estilo da
paleta pop-up Estilo de Camada na barra de opções. A seguir, escolha Renomear Estilo
no menu da paleta pop-up.
Para excluir um estilo predefinido:
Siga um destes procedimentos:
• Arraste um estilo até o botão Lixo na parte inferior da paleta Estilos.
• Pressione Alt (Windows) ou Option (Mac OS) e clique no estilo de camada na paleta
Estilos.
• (Photoshop) Selecione um estilo na seção Estilos da caixa de diálogo Estilos de Camada.
(Consulte “Aplicando estilos predefinidos” na página 329.) A seguir, escolha Excluir
Estilo no menu pop-up.
• (Photoshop) Ao utilizar uma ferramenta de forma ou caneta, selecione um estilo da
paleta pop-up Estilo de Camada na barra de opções. A seguir, escolha Excluir Estilo no
menu da paleta pop-up.
Para salvar um conjunto de estilos predefinidos como uma biblioteca:
1 Siga um destes procedimentos:
• Escolha Salvar Estilos no menu da paleta Estilos.
• (Photoshop) Selecione Estilos no lado esquerdo da caixa de diálogo Estilos de Camada.
(Consulte “Aplicando estilos predefinidos” na página 329.) A seguir, escolha Salvar
Estilos no menu pop-up.
• (Photoshop) Ao utilizar uma ferramenta de forma ou caneta, clique na miniatura do
estilo de camada na barra de opções. A seguir, escolha Salvar Estilos no menu da
paleta pop-up.
2 Escolha um local para a biblioteca de estilos, digite um nome de arquivo e clique
em Salvar.
Usando a Ajuda | Conteúdo | Índice Voltar 337
Ajuda do Adobe Photoshop Utilizando Camadas
Usando a Ajuda | Conteúdo | Índice Voltar 338
É possível salvar a biblioteca em qualquer local. Entretanto, se colocar o arquivo de
biblioteca na pasta Predefinições/Estilos, dentro da pasta do programa Photoshop, o
nome da biblioteca aparecerá na parte inferior do menu da paleta Estilos quando reiniciar
o aplicativo.
Observação: Também é possível utilizar o Gerenciador de Predefinição para renomear,
excluir e salvar bibliotecas de estilos predefinidos. Para obter mais informações, consulte
“Gerenciando bibliotecas com o Gerenciador de Predefinição (Photoshop)” na página 57.
Copiando e colando estilos
Copiar e colar estilos é uma maneira fácil de aplicar os mesmos efeitos a várias camadas.
Para copiar estilos de camada entre camadas:
1 Na paleta Camadas, selecione a camada que contém o estilo a ser copiado.
2 Escolha Camada > Estilo de Camada > Copiar Estilo de Camada.
3 Siga um destes procedimentos:
• Para colar em uma única camada, selecione a camada de destino na paleta e escolha
Camada > Estilo de Camada > Colar Estilo de Camada.
• Para colar em várias camadas, vincule as camadas de destino. (Consulte “Vinculando
camadas” na página 315.) Em seguida, escolha Camada > Estilo de Camada > Colar
Estilo de Camada a Vinculadas.
O estilo colado substituirá o estilo existente na(s) camada(s) de destino.
Para copiar estilos entre camadas arrastando:
Siga um destes procedimentos:
• Na paleta Camadas, Arraste um único efeito de uma camada até outra para duplicá-lo
ou arraste a barra Efeitos de uma camada até outra para duplicar o estilo.
• Arraste um ou mais efeitos da paleta Camadas até a imagem para aplicar o estilo
resultante à camada superior na paleta Camadas que contém pixels no ponto de
aplicação.
Redimensionando efeitos de camada (Photoshop)
Um estilo de camada pode ter sido ajustado para obter uma aparência melhor em uma
resolução de destino com recursos de um determinado tamanho. Utilizar Redimensionar
Efeitos permite redimensionar os efeitos incluídos no estilo de camada sem redimensionar
o objeto ao qual esse estilo é aplicado.
Para redimensionar um efeito de camada:
1 Selecione a camada na paleta Camadas.
2 Escolha Camada > Estilo de Camada > Redimensionar Efeitos.
3 Insira uma porcentagem ou arraste o controle deslizante.
4 Selecione Visualizar para visualizar as alterações na imagem.
5 Clique em OK.
Removendo efeitos de camada
É possível remover efeitos individuais de um estilo de camada e remover um estilo da
camada.
Usando a Ajuda | Conteúdo | Índice Voltar 338
Ajuda do Adobe Photoshop Utilizando Camadas
Usando a Ajuda | Conteúdo | Índice Voltar 339
Para remover um efeito de um estilo:
1 Na paleta Camadas, expanda o estilo de camada de modo que possa ver seus efeitos.
2 Siga um destes procedimentos:
• Arraste o efeito para o botão Lixo.
• (ImageReady) Selecione o efeito e escolha Excluir Efeito do menu da paleta Camadas.
Para remover um estilo de uma camada:
1 Na paleta Camadas, selecione a camada que contém o estilo a ser removido.
2 Siga um destes procedimentos:
• Na paleta Camadas, arraste a barra de Efeitos até o botão Lixo.
• Escolha Camada > Estilo de Camada > Apagar Estilo de Camada.
• Selecione a camada e, em seguida, clique no botão Apagar estilo na parte inferior da
paleta Estilos.
• (ImageReady) Selecione um efeito na paleta Camadas e escolha Excluir Todos os Efeitos
do menu da paleta Camadas.
Convertendo estilos de camada em camadas
Para personalizar ou efetuar ajuste fino na aparência dos estilos de camada, é possível
convertê-los em camadas de imagem normais. Depois de ter convertido um estilo de
camada em camadas de imagem, é possível aperfeiçoar o resultado pintando ou
aplicando comandos e filtros. Entretanto, não será mais possível editar o estilo na camada
original e esse estilo não será mais atualizado durante alterações na camada da imagem
original.
Observação: As camadas criadas por esse processo podem não resultar em uma
arte-final que corresponda exatamente à versão que utiliza estilos de camada.
No Photoshop, você poderá visualizar um aviso ao criar as novas camadas.
Para converter um estilo de camada em camadas de imagem:
1 Na paleta Camadas, selecione a camada contendo o estilo que deseja converter.
2 Escolha Camada > Estilo de Camada > Criar Camadas.
Agora, é possível modificar e empilhar novamente as novas camadas da mesma maneira
que as camadas normais. Alguns efeitos—por exemplo, Brilho Interno—são convertidos
em camadas dentro de um grupo de recorte.
Usando a Ajuda | Conteúdo | Índice Voltar 339
Ajuda do Adobe Photoshop Utilizando Camadas
Usando a Ajuda | Conteúdo | Índice Voltar 340
Utilizando camadas de ajuste e camadas de preenchimento
(Photoshop)
As camadas de ajuste e as de preenchimento adicionam outro nível de flexibilidade ao
trabalhar com camadas. As camadas de ajuste permitem experimentar cores e aplicar
ajustes de tons a uma imagem; as camadas de preenchimento permitem adicionar
rapidamente elementos de cores, padrões e degradês a uma imagem. Se mudar de idéia
em relação aos resultados, poderá voltar e editar ou remover o ajuste ou o preenchimento
a qualquer momento.
Original, camada de ajuste aplicada somente à zebra e camada de ajuste aplicada à imagem inteira
Sobre camadas de ajuste e camadas de preenchimento
As camadas de ajuste permitem experimentar ajustes de cores e tons em uma imagem
sem modificar permanentemente os pixels da imagem. As alterações de cores e tons
residem na camada de ajuste, que age como um véu pelo qual aparecem as camadas
subjacentes da imagem. Lembre-se de que uma camada de ajuste afeta todas as camadas
abaixo dela. Isto significa que é possível corrigir várias camadas com um único ajuste, em
vez de ajustes separados em cada camada.
Observação: As camadas de ajuste só podem ser aplicadas e editadas no Photoshop.
Entretanto, é possível visualizá-las no ImageReady.
As camadas de preenchimento permitem preencher uma camada com uma cor sólida, um
degradê ou um padrão. Diferentemente das camadas de ajuste, as camadas de
preenchimento não afetam as camadas abaixo delas.
Criando camadas de ajuste ou de preenchimento
As camadas de ajuste e as de preenchimento têm as mesmas opções de opacidade e
modo de mesclagem que as camadas da imagem e podem ser reorganizadas, excluídas,
ocultas e duplicadas da mesma maneira. Por padrão, as duas camadas têm máscaras de
camada, como indica o ícone da máscara à esquerda da miniatura da camada. Se um
demarcador estiver ativo ao criar a camada de ajuste ou de preenchimento, será criada
uma máscara de vetor em vez de uma máscara de camada.
Para limitar os efeitos de uma camada de ajuste a um grupo de camadas, crie um
grupo de recorte que consista nessas camadas. É possível inserir as camadas de ajuste
no grupo de recorte ou na base desse grupo. O ajuste estará limitado às camadas no
interior do grupo. (Consulte “Criando grupos de recorte” na página 349.) Outra opção é
criar um conjunto de camadas e fazer com que ele utilize qualquer modo de mesclagem
diferente de Passagem.
Usando a Ajuda | Conteúdo | Índice Voltar 340
Ajuda do Adobe Photoshop Utilizando Camadas
Usando a Ajuda | Conteúdo | Índice Voltar 341
Para criar uma camada de ajuste ou de preenchimento:
1 Siga um destes procedimentos:
• Clique no botão Nova Camada de Ajuste na parte inferior da paleta Camadas e
escolha o tipo de camada a ser criada.
• Escolha Camada > Nova Camada de Preenchimento e escolha uma opção no submenu.
Em seguida, atribua um nome à camada, defina outras opções de camada e clique em
OK. (Consulte “Definindo opções de opacidade e mesclagem” na página 321 e “Criando
grupos de recorte” na página 349.)
• Escolha Camada > Nova Camada de Ajuste e escolha uma opção no submenu. Em
seguida, atribua um nome à camada, defina outras opções de camada e clique em OK.
(Consulte “Definindo opções de opacidade e mesclagem” na página 321 e “Criando
grupos de recorte” na página 349.)
Observação: Para limitar os efeitos da camada de ajuste ou da camada de preenchi-
mento a uma área selecionada, crie uma seleção, um demarcador fechado e selecione-o
ou selecione um demarcador fechado já existente. Ao utilizar uma seleção, você cria uma
camada de ajuste ou de preenchimento limitada por uma máscara de camada. Ao utilizar
um demarcador, você cria uma camada de ajuste ou de preenchimento limitada por uma
máscara de vetor.
2 Escolha uma das propriedades de camada a seguir e clique em OK.
Cor Sólida Especifique uma cor. (Consulte “Utilizando o Seletor de Cores da Adobe” na
página 285.)
Degradê Clique no degradê para exibir o Editor de Degradê ou clique na seta invertida
e escolha um degradê na paleta pop-up. (Consulte “Criando preenchimentos de degradê
suaves” na página 267.) Defina opções adicionais, se desejar. Estilo especifica a forma do
degradê. Ângulo especifica o ângulo no qual o degradê é aplicado. Escala redimensiona a
aplicação do degradê. Contrário inverte a orientação do degradê. Pontilhamento reduz
bandas aplicando pontilhamento ao degradê. Alinhar à Camada utiliza a caixa delimi-
tadora da camada para calcular o preenchimento de degradê. É possível utilizar o mouse
para mover o centro do degradê clicando e arrastando na janela da imagem.
Padrão Clique no padrão e escolha um padrão na paleta pop-up. Clique em Escala e
insira um valor ou arraste o controle deslizante para redimensionar o padrão. Clique
em Ajustar à Origem para posicionar a origem do padrão com aquela da janela do
documento. (Consulte “Utilizando réguas, colunas, a ferramenta medir, guias e a grade” na
página 45.) Selecione Vincular à Camada para especificar que o padrão se move com a
camada de preenchimento quando ela for reposicionada. Quando Vincular à Camada
estiver selecionada, é possível arrastar a imagem para posicionar o padrão enquanto a
caixa de diálogo Preenchimento de Padrão estiver aberta.
Níveis Especifique valores para os realces, as sombras e os tons médios. (Consulte
“Utilizando a caixa de diálogo Níveis” na página 149.)
Curvas Ajuste os valores de intensidade de pixels presentes em uma escala de 0 a 255
enquanto mantém até outros 15 valores constantes. Para obter mais informações,
consulte “Utilizando a caixa de diálogo Curvas (Photoshop)” na página 152.
Usando a Ajuda | Conteúdo | Índice Voltar 341
Ajuda do Adobe Photoshop Utilizando Camadas
Usando a Ajuda | Conteúdo | Índice Voltar 342
Equilíbrio de Cores Arraste um controle deslizante na direção de uma cor que deseja
aumentar na imagem. Afaste um controle deslizante da cor que deseja diminuir na
imagem. Para obter mais informações, consulte “Utilizando o comando Equilíbrio de Cores
(Photoshop)” na página 160.
Brilho/Contraste Especifique valores para Brilho e Contraste. (Consulte “Utilizando o
comando Brilho/Contraste” na página 164.)
Matiz/Saturação Escolha as cores a serem editadas e especifique valores para Matiz,
Saturação e Luminosidade. (Consulte “Utilizando o comando Matiz/Saturação” na
página 160.)
Cor Seletiva Escolha a cor que deseja ajustar e arraste os controles deslizantes para
aumentar ou diminuir os componentes da cor selecionada. Para obter mais informações,
consulte “Utilizando o comando Cor Seletiva (Photoshop)” na página 163.
Misturador de Canais Modifique um canal de cor. Para obter mais informações, consulte
“Misturando canais de cores (Photoshop)” na página 295.
Mapa de Degradê Escolha um degradê e configure opções de degradê. Para obter mais
informações, consulte “Utilizando o comando Mapa de Degradê (Photoshop)” na
página 169.
Inverter Inverter camadas de ajuste não possui opções. (Consulte “Utilizando o comando
Inverter” na página 167.)
Limiar Especifique um nível do limiar. (Consulte “Utilizando comando Limiar
(Photoshop)” na página 168.)
Posterizar Especifique o número de níveis de tons para cada canal de cor. (Consulte
“Utilizando o comando Posterizar (Photoshop)” na página 168.)
Editando camadas de ajuste ou de preenchimento
Depois de criar uma camada de ajuste ou de preenchimento, é possível editar facilmente
as configurações ou substituí-la com um tipo diferente de ajuste ou preenchimento.
Também é possível editar a máscara de uma camada de ajuste ou de preenchimento para
controlar o efeito que a camada tem sobre a imagem. Por padrão, todas as áreas de uma
camada de ajuste ou de preenchimento são “sem máscara” e, por esse motivo, são
mostradas. (Consulte “Criando e editando máscaras de camada” na página 344.)
Para editar uma camada de ajuste ou de preenchimento:
1 Siga um destes procedimentos:
• Clique duas vezes na miniatura da camada de ajuste ou de preenchimento na paleta
Camadas.
• Escolha Camada > Opções do Conteúdo de Camada.
2 Efetue os ajustes necessários e clique em OK.
Observação: Camadas de ajuste invertidas não possuem configurações editáveis.
Para alterar o conteúdo de uma camada de ajuste ou de preenchimento:
1 Selecione a camada de ajuste ou de preenchimento que deseja alterar.
2 Escolha Camada > Alterar Conteúdo de Camada e selecione uma camada de
preenchimento ou de ajuste diferente na lista.
Usando a Ajuda | Conteúdo | Índice Voltar 342
Ajuda do Adobe Photoshop Utilizando Camadas
Usando a Ajuda | Conteúdo | Índice Voltar 343
Mesclando camadas de ajuste ou de preenchimento
É possível mesclar uma camada de ajuste ou de preenchimento de várias maneiras: com a
camada abaixo dela, com as camadas de sua própria camada agrupada, com as camadas a
que ela está vinculada e com todas as outras camadas visíveis. Entretanto, não é possível
utilizar uma camada de ajuste ou de preenchimento como camada de destino para uma
mesclagem. Ao mesclar uma camada de ajuste ou de preenchimento com a camada
abaixo dela, os ajustes são convertidos em bitmap e passam a ser permanentemente
aplicados dentro da camada mesclada. (Consulte “Mesclando camadas” na página 319.)
Também é possível converter em bitmap uma camada sem mesclá-la. (Consulte
“Convertendo camadas em bitmap” na página 318.)
As camadas de ajuste e de preenchimento cujas máscaras contêm apenas valores de
branco não aumentam significativamente o tamanho do arquivo, tornando desnecessário
mesclar essas camadas de ajuste para preservar o espaço no arquivo.
Mascarando camadas
É possível utilizar máscaras para impedir que seções de camadas sejam editadas e para
mostrar ou ocultar seções de uma imagem.
Sobre máscara de camadas
As máscaras controlam como diferentes áreas de uma camada ou de um conjunto de
camadas são ocultas e reveladas. Ao efetuar alterações na máscara, é possível aplicar uma
variedade de efeitos especiais à camada sem realmente afetar seus pixels. Em seguida,
você pode aplicar a máscara e tornar as alterações permanentes ou remover a máscara
sem aplicar as alterações.
Há dois tipos de máscaras:
• As máscaras de camada são imagens bitmap, dependentes de resolução e são criadas
com as ferramentas de pintura ou de seleção.
• (Photoshop) As máscaras de vetor são independentes de resolução e são criadas com as
ferramentas de forma ou caneta.
Usando a Ajuda | Conteúdo | Índice Voltar 343
Ajuda do Adobe Photoshop Utilizando Camadas
Usando a Ajuda | Conteúdo | Índice Voltar 344
Na paleta Camadas, a máscara de camada e de vetor aparecem como uma miniatura
adicional à direita da miniatura da camada. Para a máscara de camada, essa miniatura
representa o canal de tons de cinza que é criado ao adicionar essa máscara. (Consulte
“Armazenando máscaras em canais alfa” na página 305.) A miniatura da máscara de vetor
representa um demarcador que recorta o conteúdo da camada.
B
A
C
D
E
Paleta Camadas:
A. Máscara de camada selecionada B. Ícone vínculo de máscara de camada C. Máscara de camada
D. Máscara de vetor E. Ícone vínculo de máscara de vetor F. Nova Máscara de Camada
Criando e editando máscaras de camada
É possível escurecer toda uma camada ou um conjunto de camadas ou apenas uma parte
selecionada dela, utilizando uma máscara de camada. Também é possível editar uma
máscara de camada para adicionar à região com máscara ou subtrair dessa região. Uma
máscara de camada é uma imagem em tons de cinza, de modo que o que for pintado em
preto ficará oculto, o que for pintado em branco será mostrado e o que for pintado em
tons de cinza será mostrado em vários níveis de transparência.
Plano de fundo pintado com preto, cabeça pintada com branco e pescoço pintado com cinza
Para adicionar uma máscara que mostre ou oculte a camada inteira:
1 Escolha Selecionar > Desfazer Seleção para apagar qualquer borda de seleção
na imagem.
2 Na paleta Camadas, selecione a camada ou o conjunto de camadas ao qual deseja
adicionar uma máscara.
Usando a Ajuda | Conteúdo | Índice Voltar 344
Ajuda do Adobe Photoshop Utilizando Camadas
Usando a Ajuda | Conteúdo | Índice Voltar 345
3 Siga um destes procedimentos:
• Para criar uma máscara que revele toda a camada, clique no botão Nova Máscara de
Camada na paleta Camadas ou escolha Camada > Adicionar Máscara de Camada >
Revelar Todas.
• Para criar uma máscara que oculte a camada inteira, clique com a tecla Alt (Windows)
ou clique em Option (Mac OS) no botão Nova Máscara de Camada ou escolha
Camada > Adicionar Máscara de Camada > Ocultar Todas.
Para adicionar uma máscara que mostre ou oculte uma seleção:
1 Na paleta Camadas, selecione a camada ou o conjunto de camadas ao qual deseja
adicionar uma máscara.
2 Selecione a área na imagem e siga um destes procedimentos:
• Clique no botão Nova Máscara de Camada na paleta Camadas para criar uma
máscara que revele a seleção.
• Escolha Camada > Adicionar Máscara de Camada > Revelar Seleção ou Ocultar Seleção.
Para editar uma máscara de camada:
1 Clique na miniatura da máscara de camada na paleta Camadas para ativá-la.
2 Selecione uma das ferramentas de edição ou pintura.
Observação: As cores do primeiro plano e do plano de fundo têm por padrão valores de
tons de cinza quando a máscara está ativa.
3 Siga um destes procedimentos:
• Para subtrair da máscara e revelar a camada, pinte a máscara com branco.
• Para tornar a camada parcialmente visível, pinte a máscara com cinza.
• Para adicionar à máscara e ocultar a camada ou o conjunto de camadas, pinte a
máscara com preto.
Para editar a camada em vez de editar a máscara, selecione-a clicando em sua miniatura
na paleta Camadas. O ícone pincel aparece à esquerda da miniatura para indicar que a
camada está sendo editada.
Para colar uma seleção copiada em uma máscara de camada, clique na miniatura da
máscara com a tecla Alt (Windows) ou Option (Mac OS) pressionada na paleta
Camadas para selecionar e exibir o canal da máscara. Escolha Editar > Colar, arraste
a seleção na imagem para produzir o efeito de máscara desejado e escolha Selecionar >
Desfazer Seleção. Clique na miniatura da camada na paleta Camadas para desfazer a
seleção do canal da máscara.
Para selecionar e exibir o canal da máscara de camada (Photoshop):
Siga um destes procedimentos:
• Clique na miniatura da máscara de camada com a tecla Alt (Windows) ou Option
(Mac OS) pressionada para visualizar somente a máscara em tons de cinza. Os ícones
do olho da paleta Camadas ficam ofuscados, porque todas as camadas ou todos os
conjuntos de camadas estão ocultos. Para voltar a exibir as camadas, clique na
miniatura da máscara com a tecla Alt ou Option pressionada ou clique em um ícone
do olho.
Usando a Ajuda | Conteúdo | Índice Voltar 345
Ajuda do Adobe Photoshop Utilizando Camadas
Usando a Ajuda | Conteúdo | Índice Voltar 346
• Mantenha as teclas Alt+Shift (Windows) ou Option+Shift (Mac OS) pressionadas e
clique na miniatura da máscara para visualizar a máscara sobre a camada em uma cor
de máscara de filme-rubi. Mantenha as teclas Alt+Shift ou Option+Shift pressionadas e
clique na miniatura novamente para desativar a exibição da cor.
Para ativar ou desativar uma máscara de camada:
Siga um destes procedimentos:
• Clique na miniatura da máscara de camada com a tecla Shift pressionada, na paleta
Camadas.
• Selecione a camada com a máscara de camada a ser ativada ou desativada e escolha
Camada > Desativar Máscara de Camada ou Camada > Ativar Máscara de Camada.
Um X vermelho aparece sobre a miniatura da máscara na paleta Camadas quando a
máscara estiver desativada e o conteúdo da camada aparece sem efeitos de máscara.
Para alterar a exibição do filme-rubi de uma máscara de camada (Photoshop):
1 Siga um destes procedimentos:
• Clique na miniatura da máscara com a tecla Alt (Windows) ou Option (Mac OS)
pressionada para selecionar o canal da máscara. Em seguida, clique duas vezes na
miniatura dessa máscara.
• Clique duas vezes no canal da máscara na paleta Canais.
2 Para escolher uma nova cor de máscara, clique na amostra de cores na caixa de diálogo
Opções de Exibição de Máscara de Camada e escolha uma nova cor. (Consulte “Utilizando
o Seletor de Cores da Adobe” na página 285.)
3 Para alterar a opacidade, insira um valor entre 0% e 100%.
As configurações de cor e as configurações de opacidade afetam apenas a aparência da
máscara e não têm nenhum efeito sobre a maneira como as áreas subjacentes são
protegidas. Por exemplo, é possível alterar essas configurações para tornar a máscara mais
facilmente visível contra as cores da imagem.
4 Clique em OK.
Criando e editando máscaras de vetor
Uma máscara de vetor cria uma forma com arestas nítidas em uma camada e é útil sempre
que você desejar adicionar um elemento de projeto com arestas limpas e definidas.
Depois de criar uma camada com uma máscara de vetor, é possível aplicar a ele um ou
mais estilos de camada, editá-los (se necessário) e ter instantaneamente um botão, painel
ou outro elemento de projeto para a Web.
Para adicionar uma máscara de vetor que mostre ou oculte a camada inteira
(Photoshop):
1 Na paleta Camadas, selecione a camada em que deseja adicionar uma máscara
de vetor.
2 Siga um destes procedimentos:
• Para criar uma máscara de vetor que revele a camada inteira, escolha Camada >
Adicionar Máscara de Vetor > Revelar Todas.
Usando a Ajuda | Conteúdo | Índice Voltar 346
Ajuda do Adobe Photoshop Utilizando Camadas
Usando a Ajuda | Conteúdo | Índice Voltar 347
• Para criar uma máscara de vetor que oculte a camada inteira, escolha Camada >
Adicionar Máscara de Vetor > Ocultar Todas.
Para adicionar uma máscara de vetor que mostre o conteúdo de uma forma
(Photoshop):
1 Na paleta Camadas, selecione a camada em que deseja adicionar uma máscara
de vetor.
2 Selecione um demarcador ou utilize uma das ferramentas de forma ou de caneta para
desenhar um demarcador de trabalho. Para obter mais informações, consulte “Criando um
demarcador de trabalho (Photoshop)” na página 220.
3 Escolha Camada > Adicionar Máscara de Vetor > Demarcador Atual.
Para editar uma máscara de vetor (Photoshop):
Clique na miniatura da máscara de vetor na paleta Camadas ou na miniatura na paleta
Demarcadores. Em seguida, altere a forma utilizando as ferramentas de forma e caneta.
Para remover uma máscara de vetor:
Siga um destes procedimentos na paleta Camadas:
• Arraste a miniatura da máscara de vetor para o botão Lixo .
• (Photoshop) Selecione a camada com a máscara de vetor a ser excluída e escolha
Camada > Excluir Máscara de Vetor.
Para ativar ou desativar uma máscara de vetor:
Siga um destes procedimentos:
• Clique na miniatura da máscara de vetor com a tecla Shift pressionada, na paleta
Camadas.
• (Photoshop) Selecione a camada com a máscara de vetor a ser desativada ou ativada e
escolha Camada > Desativar Máscara de Vetor ou Camada > Ativar Máscara de Vetor.
Um X vermelho aparece sobre a miniatura da máscara na paleta Camadas quando a
máscara estiver desativada e o conteúdo da camada aparece sem efeitos de máscara.
Para converter uma máscara de vetor em uma máscara de camada (Photoshop):
Selecione a camada com a máscara de vetor a ser convertida e escolha Camada >
Converter Máscara de Vetor > em Bitmap.
Importante: Depois de converter uma máscara de vetor em bitmap, não será possível
convertê-la novamente em um objeto vetorial.
Desvinculando camadas e máscaras
Por padrão, uma camada ou um conjunto de camadas está vinculada(o) à sua máscara de
camada ou à sua máscara de vetor, como indica o ícone de vínculo entre as miniaturas na
paleta Camadas. A camada e sua máscara movem-se juntas na imagem quando uma delas
é movida com a ferramenta mover. Desvincular esses itens permite movê-los de maneira
independente e deslocar os limites da máscara separadamente da camada.
Para desvincular uma camada de sua máscara:
Clique no ícone de vínculo na paleta Camadas.
Usando a Ajuda | Conteúdo | Índice Voltar 347
Ajuda do Adobe Photoshop Utilizando Camadas
Usando a Ajuda | Conteúdo | Índice Voltar 348
Para restabelecer o vínculo entre uma camada e sua máscara:
Clique entre as miniaturas da camada e do demarcador de máscara na paleta Camadas.
Aplicando e descartando máscaras de camada
Quando tiver terminado de criar uma máscara de camada, aplique essa máscara e torne as
alterações permanentes ou descarte-a sem aplicar as alterações. Como as máscaras são
armazenadas como canais alfa, aplicar e descartar essas máscaras pode ajudar a reduzir o
tamanho do arquivo. (Consulte “Armazenando máscaras em canais alfa” na página 305.)
Para aplicar ou descartar uma máscara de camada:
1 Clique na miniatura da máscara na paleta Camadas.
2 Para remover a máscara de camada e tornar as alterações permanentes, clique no
botão Lixo na parte inferior da paleta Camadas e, em seguida, clique em Aplicar
(Photoshop) ou Sim (ImageReady).
3 Para remover a máscara de camada sem aplicar as alterações, clique no botão Lixo na
parte inferior da paleta Camadas e, em seguida, clique em Descartar (Photoshop) ou Não
(ImageReady).
Também é possível aplicar ou descartar máscaras utilizando o menu Camada.
Selecionando áreas opacas de uma camada
Ao carregar uma máscara, é possível selecionar rapidamente todas as áreas opacas de
uma camada, ou seja, as áreas dentro dos limites da camada. Isso é útil quando você
deseja excluir áreas transparentes de uma seleção. Também é possível carregar os limites
de uma máscara de camada como uma seleção.
Para carregar os limites de uma camada ou de uma máscara de camada como
uma seleção:
Siga um destes procedimentos:
• Na paleta Camadas, clique na miniatura da camada ou da máscara de camada com a
tecla Ctrl (Windows) ou Command (Mac OS) pressionada.
• Para adicionar pixels a uma seleção existente, pressione Ctrl+Shift (Windows) ou
Command+Shift (Mac OS) e clique na miniatura da camada ou da máscara de camada
na paleta Camadas.
• Para subtrair pixels de uma seleção existente, pressione Ctrl+Alt (Windows) ou
Command+Option (Mac OS) e clique na miniatura da camada ou da máscara de
camada na paleta Camadas.
• Para carregar a intersecção de pixels e uma seleção existente, pressione Ctrl+Alt+Shift
(Windows) ou Command+Option+Shift (Mac OS) e clique na miniatura da camada ou
da máscara de camada na paleta Camadas.
Para mover todo o conteúdo de uma camada, você pode utilizar a ferramenta mover
sem carregar uma máscara de transparência.
Usando a Ajuda | Conteúdo | Índice Voltar 348
Ajuda do Adobe Photoshop Utilizando Camadas
Usando a Ajuda | Conteúdo | Índice Voltar 349
Criando grupos de recorte
Em um grupo de recorte, a camada inferior, ou camada base, atua como uma máscara para
todo o grupo. Por exemplo, você pode ter uma forma em uma camada, uma textura na
camada sobreposta e um texto na camada superior. Se você definir as três camadas como
um grupo de recorte, a textura e o texto aparecerão apenas através da forma na camada
base e assumirão a opacidade dessa camada.
Observe que somente camadas sucessivas podem ser incluídas em um grupo de recorte.
O nome da camada base do grupo é sublinhada e as miniaturas das camadas subjacentes
são recuadas. Além disso, as camadas sobrepostas exibem um ícone de grupo de
recorte . A opção Mesclar Camadas Recortadas como Grupo na caixa de diálogo Estilo de
Camada (Photoshop) ou na paleta Opções da Camada (ImageReady) determina se o modo
de mesclagem da base afetará todo o grupo ou apenas a base. (Consulte “Agrupando
efeitos de mesclagem” na página 325.)
Grupo de recorte com as camadas Camada 1 e leão
Para criar um grupo de recorte:
1 Siga um destes procedimentos:
• Mantenha a tecla Alt (Windows) ou Option (Mac OS) pressionada, posicione o ponteiro
sobre a linha que separa duas camadas na paleta Camadas (o ponteiro se transforma
em dois círculos sobrepostos ) e clique.
• Selecione uma camada na paleta Camadas e escolha Camada > Agrupar com Anterior.
• Na paleta Camadas, vincule as camadas desejadas. (Consulte “Vinculando camadas” na
página 315.) Em seguida, escolha Camada > Agrupar Vinculadas.
São atribuídos ao grupo de recorte atributos de opacidade e de modo da camada inferior
do grupo.
Para remover uma camada de um grupo de recorte:
Siga um destes procedimentos:
• Mantenha a tecla Alt (Windows) ou Option (Mac OS) pressionada, posicione o ponteiro
sobre a linha que separa duas camadas agrupadas na paleta Camadas (o ponteiro se
transforma em dois círculos sobrepostos ) e clique.
• Na paleta Camadas, selecione uma camada do grupo de recorte e escolha Camada >
Desagrupar. Esse comando remove do grupo de recorte a camada selecionada e todas
as camadas acima dela.
Para desagrupar todas as camadas de um grupo de recorte:
1 Na paleta Camadas, selecione a camada base do grupo de recorte.
2 Escolha Camada > Desagrupar.
Usando a Ajuda | Conteúdo | Índice Voltar 349
Ajuda do Adobe Photoshop Aplicando Filtros para Efeitos Especiais
Usando a Ajuda | Conteúdo | Índice Voltar 350
Aplicando Filtros para Efeitos
Especiais
Sobre filtros de módulos complementares
É possível instalar filtros de módulos complementares criados por desenvolvedores de
software que não são da Adobe. Depois de instalados, esses filtros aparecem na parte
inferior do menu Filtro e funcionam da mesma maneira que os filtros internos.
Se você estiver interessado em criar módulos complementares, entre em contato com o
Suporte ao Desenvolvedor da Adobe Systems. (Consulte “Utilizando módulos
complementares” na página 61.)
Observação: Se tiver problemas ou perguntas sobre módulos complementares de outros
fornecedores, entre em contato com o fabricante do módulo complementar para obter
suporte.
Utilizando filtros
Para utilizar um filtro, escolha o comando apropriado no submenu do menu Filtro. Estas
orientações podem ajudá-lo a escolher filtros:
• O último filtro escolhido aparece na parte superior do menu.
• Os filtros são aplicados à camada ativa visível.
• Os filtros não podem ser aplicados a imagens no modo Bitmap ou de cores indexadas.
• Alguns filtros funcionam somente em imagens RGB.
• Alguns filtros são totalmente processados em RAM.
• Os filtros Desfoque Gaussiano, Adicionar Ruído, Sujeira e Rabiscos, Mediana, Máscara de
Nitidez, Solarização e Alta Freqüência podem ser utilizados em imagens de 16 bits por
canal, bem como em imagens de 8 bits por canal.
Visualizando e aplicando filtros
Aplicar filtros — especialmente em imagens grandes — pode ser um processo demorado.
Alguns filtros permitem a visualização do efeito antes de sua aplicação.
Para poupar tempo ao experimentar vários filtros, visualize em uma parte pequena,
porém significativa, de sua imagem.
Para visualizar e aplicar um filtro:
1 Para aplicar um filtro à área de uma camada, selecione essa área. Para aplicar um filtro à
camada inteira, não selecione a imagem.
2 Escolha um filtro nos submenus do menu Filtro. Se um nome de filtro for seguido de
reticências (…), uma caixa de diálogo irá aparecer.
Usando a Ajuda | Conteúdo | Índice Voltar 350
Ajuda do Adobe Photoshop Aplicando Filtros para Efeitos Especiais
Usando a Ajuda | Conteúdo | Índice Voltar 351
3 Se uma caixa de diálogo aparecer, insira valores ou selecione opções.
4 Se a caixa de diálogo contiver uma janela de visualização, utilize os seguintes métodos
para visualizar o efeito:
• Se a caixa de diálogo possuir controles deslizantes, mantenha pressionada a tecla Alt
(Windows) ou Option (Mac OS) enquanto arrasta um controle deslizante para obter
uma visualização em tempo real (acabamento em tempo real) do efeito.
• Clique na janela da imagem para centralizar uma área específica na janela de
visualização.
Observação: Isso não funciona com todas as janelas de visualização.
• Arraste na janela de visualização para centralizar uma área específica da imagem
na janela.
• Utilize os botões + ou – sob a janela de visualização para aumentar ou diminuir o zoom
na visualização.
Uma linha piscando sob o tamanho da visualização indica que o acabamento ainda está
sendo aplicado à visualização.
5 Para visualizar o efeito do filtro na imagem inteira, selecione Visualizar, se essa opção
estiver disponível.
Um indicador de progresso na barra de status (Windows), ou na barra de progresso
(Mac OS), permite monitorar o tempo que falta para a aplicação do filtro.
Mesclando efeitos de filtros (Photoshop)
O comando Atenuar altera os modos de opacidade e mesclagem de qualquer filtro,
ferramenta de pintura, ferramenta de borracha ou ajuste de cor. Os modos de mesclagem
do comando Atenuar são um subconjunto das opções das ferramentas de pintura e
edição (com exceção dos modos Atrás e Apagar).
Aplicar o comando Atenuar é similar a aplicar o efeito de filtro em uma camada separada
e, em seguida, utilizar os controles de opacidade da camada e modo de mesclagem.
(Consulte “Utilizando camadas de ajuste e camadas de preenchimento (Photoshop)” na
página 340.)
Observação: O comando Atenuar também pode modificar os efeitos do uso dos
comandos Extrair e Dissolver e dos filtros de Traçados de Pincel.
Para atenuar um efeito de filtro, ferramenta de pintura ou ajuste de cor:
1 Aplique um filtro, um ajuste de cor ou uma ferramenta de pintura a uma imagem
ou seleção.
2 Com a área afetada ainda selecionada, escolha Editar > Atenuar.
3 Selecione a opção Visualizar para visualizar o efeito.
4 Arraste o controle deslizante para ajustar a opacidade de 0% (transparente) para 100%.
(Consulte “Especificando opacidade, fluxo, intensidade ou exposição” na página 266.)
5 Em Modo, escolha um modo de mesclagem. (Consulte “Selecionando um modo de
mesclagem” na página 263.)
6 Clique em OK.
Observação: Os modos Subexposição de Cores, Superexposição de Cores, Clarear,
Escurecer, Diferença e Exclusão não funcionam em imagens Lab.
Usando a Ajuda | Conteúdo | Índice Voltar 351
Ajuda do Adobe Photoshop Aplicando Filtros para Efeitos Especiais
Usando a Ajuda | Conteúdo | Índice Voltar 352
Carregando imagens e texturas
Para produzir seus efeitos, alguns filtros carregam e utilizam outras imagens, como
texturas e mapas de mesclagem. Esses filtros incluem Crayon Conté, Mesclagem, Vidro,
Efeitos de Iluminação, Pastel, Preenchimento com Textura, Texturizador, Tinta-Base e
Personalizar.
Nem todos os filtros carregam imagens ou texturas da mesma maneira. (Consulte
“Utilizando o filtro Efeitos de Iluminação” na página 368.)
Para carregar imagens e texturas:
1 Escolha o filtro desejado no submenu apropriado.
2 Na caixa de diálogo do filtro, escolha Carregar Textura no menu pop-up Textura e, em
seguida, localize e abra uma imagem de textura.
Todas as texturas devem estar no formato do Photoshop. A maioria dos filtros utiliza
somente as informações de tons de cinza de um arquivo colorido.
Definindo áreas sem distorção
Os filtros Mesclagem, Cisalhamento e Ondas, no submenu Distorção, e o filtro
Deslocamento, no submenu Outros, permitem tratar áreas não definidas pelo filtro das
seguintes maneiras:
• Preencher com Lado Oposto preenche o espaço indefinido com o conteúdo da aresta
oposta da imagem.
• Repetir Pixels da Aresta estende as cores da aresta da imagem na direção especificada.
Poderá ocorrer uma segmentação se os pixels da aresta possuírem cores diferentes.
• Igual ao Plano de Fundo (somente para o filtro Deslocamento) preenche a área
selecionada com a cor do plano de fundo atual.
Utilizando controles de textura e de superfície de vidro
Os filtros Crayon Conté, Vidro, Pastel, Texturizador e Tinta-Base contêm opções de
texturização. Essas opções fazem com que as imagens pareçam ter sido pintadas sobre
texturas, como tela e tijolo, ou vistas através de blocos de vidro.
Para utilizar os controles de textura e de superfície de vidro:
1 No menu Filtro, escolha Artístico > Pastel, Artístico > Tinta-Base, Distorção > Vidro,
Croqui > Crayon Conté ou Textura > Texturizador.
2 Em Textura, escolha um tipo de textura ou escolha Carregar Textura para especificar um
arquivo do Photoshop.
3 Arraste o controle deslizante de Tamanho para ampliar ou reduzir o efeito na superfície
da imagem.
4 Arraste o controle deslizante de Relevo (se estiver disponível) para ajustar a
profundidade da superfície da textura.
5 Selecione Inverter para inverter as cores claras e escuras da superfície.
6 Em Direção da Luz, indique a direção da fonte de luz na imagem.
Usando a Ajuda | Conteúdo | Índice Voltar 352
Ajuda do Adobe Photoshop Aplicando Filtros para Efeitos Especiais
Usando a Ajuda | Conteúdo | Índice Voltar 353
Dicas para criar efeitos especiais
Experimente as seguintes técnicas para criar efeitos especiais com filtros.
Crie efeitos de aresta É possível utilizar várias técnicas para tratar as arestas de um efeito
aplicado somente à parte de uma imagem. Para tornar uma aresta nítida, basta aplicar o
filtro. Para tornar uma aresta suave, faça a difusão da aresta e, em seguida, aplique o filtro.
Para obter um efeito de transparência, aplique o filtro e, em seguida, utilize o comando
Atenuar para ajustar o modo de mesclagem e a opacidade da seleção. (Consulte
“Mesclando efeitos de filtros (Photoshop)” na página 351.)
Aplique filtros a camadas É possível aplicar filtros a camadas individuais ou a várias
camadas sucessivamente para intensificar um efeito. Para que um filtro afete uma camada,
ela deve estar visível e conter pixels — por exemplo, uma cor de preenchimento neutra.
(Consulte “Preenchendo novas camadas com uma cor neutra” na página 323.)
Aplique filtros a canais individuais Você pode aplicar um filtro a um canal individual,
aplicar um efeito diferente a cada canal de cor ou aplicar o mesmo filtro, mas com
configurações diferentes.
Crie planos de fundo Ao aplicar efeitos a cores sólidas -ou formas em tons de cinza, será
possível gerar vários planos de fundo e texturas. Em seguida, você poderá desfocar essas
texturas. Embora alguns filtros tenham pouco ou nenhum efeito visível quando aplicados
a cores sólidas (por exemplo, Vidro), outros produzem efeitos interessantes. Experimente
utilizar Adicionar Ruído, Giz e Carvão, Nuvens, Crayon Conté, Craquelé, Nuvens por
Diferença, Vidro, Granulado, Bico de Pena, Matriz de Meio-Tom, Meia-Tinta, Ladrilhos do
Mosaico, Papel de Carta, Bordado, Pontilhismo, Reticulação, Pastel, Esponja, Vitral,
Preenchimento com Textura, Texturizador e Tinta-Base.
Combine vários efeitos com máscaras ou imagens duplicadas Utilizar máscaras para
criar áreas de seleção oferece maior controle sobre transições de um efeito para outro. Por
exemplo, é possível filtrar a seleção criada com uma máscara.
Você também pode utilizar a ferramenta pincel do histórico para pintar um efeito de filtro
em parte da imagem. Primeiro, aplique o filtro à imagem inteira. Em seguida, volte ao
estado da imagem anterior à aplicação do filtro na paleta Histórico, defina a origem do
pincel do histórico para o estado filtrado e pinte a imagem. (Consulte “Revertendo para
uma versão anterior da imagem” na página 40.)
Melhore a qualidade e a consistência da imagem É possível disfarçar falhas, alterar,
melhorar ou fazer com que uma série de imagens fiquem parecidas aplicando o mesmo
efeito a todas elas. Utilize a paleta Ações para gravar o processo de modificação de uma
imagem e, em seguida, utilize essa ação nas outras imagens. (Consulte “Utilizando a paleta
Ações” na página 529.)
Melhorando o desempenho com filtros
Alguns efeitos de filtros podem utilizar muita memória, especialmente quando aplicados
a uma imagem de alta resolução. É possível utilizar estas técnicas para melhorar o
desempenho:
• Experimente filtros e configurações em uma pequena parte da imagem.
Usando a Ajuda | Conteúdo | Índice Voltar 353
Ajuda do Adobe Photoshop Aplicando Filtros para Efeitos Especiais
Usando a Ajuda | Conteúdo | Índice Voltar 354
• Aplique o efeito a canais individuais — por exemplo, a cada canal RGB — se a imagem
for grande e houver problemas com memória insuficiente. (Com alguns filtros, os
efeitos irão variar se forem aplicados ao canal individual em vez de serem aplicados ao
canal composto, especialmente se o filtro modificar os pixels aleatoriamente.)
• Libere memória antes de executar o filtro utilizando o comando Descartar. (Consulte
“Corrigindo erros” na página 38.)
• Aloque mais RAM para o Photoshop. Se necessário, feche outros aplicativos para
disponibilizar mais memória.
• Experimente alterar configurações para melhorar a velocidade de filtros que utilizam
muita memória, como Efeitos de Iluminação, Recorte de Arestas, Vitral, Cromo,
Ondulação, Borrifo, Traço Borrifado e Vidro. (Por exemplo, com o filtro Vitral, aumente o
tamanho da célula. Com o filtro Recorte de Arestas, aumente Simplicidade da Aresta,
diminua Fidelidade da Aresta ou execute ambas as operações.)
• Se você pretende imprimir em uma impressora de tons de cinza, converta uma cópia da
imagem para tons de cinza antes de aplicar os filtros. Entretanto, aplicar um filtro a uma
imagem colorida e, em seguida, convertê-la em tons de cinza pode não ter o mesmo
efeito que aplicar o filtro à versão da imagem em tons de cinza.
Escolhendo um efeito de filtro
Os filtros internos são agrupados em 14 submenus. Além disso, qualquer filtro instalado
de outros fornecedores aparece na parte inferior do menu Filtro.
Filtros Artísticos Obtêm um efeito especial ou de pintura para um projeto comercial ou
de arte-final. Por exemplo, utilize Recorte de Arestas para colagens ou tratamento de
texto. Esses filtros reproduzem efeitos de materiais naturais ou tradicionais. Para obter
mais informações sobre filtros Artísticos, consulte “Filtros Artísticos” na página 356. Para
obter informações sobre Pastel e Tinta-Base, consulte “Utilizando controles de textura e de
superfície de vidro” na página 352.
Filtros de Desfoque Suavizam uma seleção ou uma imagem. Filtros de Desfoque são
úteis para retoques. Eles suavizam as transições criando pixels intermediários próximos às
arestas sólidas de linhas definidas e áreas sombreadas em uma imagem. Para obter mais
informações sobre filtros de Desfoque, consulte “Filtros de desfoque” na página 357.
Observação: Para aplicar um filtro de Desfoque às arestas de uma camada, certifique-se
de desativar a opção Preservar Transparência na paleta Camadas.
Filtros de Traçados de Pincel Assim como os filtros Artísticos, os filtros de Traçados de
Pincel dão uma aparência de pintura ou arte-final utilizando diferentes efeitos de traçado
de pincel e tinta. Alguns adicionam granulação, tinta, ruído, detalhe de aresta ou textura à
imagem para criar um efeito de pontilhismo. Para obter mais informações sobre filtros de
Traçados de Pincel, consulte “Filtros de Traçados de Pincel” na página 358.
Filtros de Distorção Distorcem geometricamente uma imagem, criando efeitos 3D ou
outros efeitos de remodelagem. Esses filtros podem utilizar muita memória. Para obter
mais informações sobre filtros de Distorção, consulte “Filtros de Distorção” na página 359.
Para obter informações sobre o filtro Mesclagem, consulte “Definindo áreas sem
distorção” na página 352. Para obter informações sobre os controles do filtro Vidro,
consulte “Utilizando controles de textura e de superfície de vidro” na página 352.
Usando a Ajuda | Conteúdo | Índice Voltar 354
Ajuda do Adobe Photoshop Aplicando Filtros para Efeitos Especiais
Usando a Ajuda | Conteúdo | Índice Voltar 355
Filtros de Ruído (Photoshop) Adicionam ou removem ruídos ou pixels com níveis de
cores distribuídos aleatoriamente. Isso ajuda a mesclar a seleção com os pixels adjacentes.
Esses filtros podem criar texturas pouco comuns ou remover áreas com problemas, como
sujeira e rabiscos, de uma imagem. O filtro Adicionar Ruído pode ser utilizado para reduzir
a segmentação em seleções difusas em ou preenchimentos graduais ou dar uma
aparência mais realista a áreas muito retocadas. Para obter mais informações sobre filtros
de Ruído, consulte “Filtros de Ruído (Photoshop)” na página 360.
Filtros de Pixelização Definem com nitidez uma seleção agrupando os pixels de valores
de cor semelhantes em células. Para obter mais informações sobre filtros de Pixelização,
consulte “Filtros de Pixelização” na página 361.
Filtros de Acabamento Criam formas 3D, padrões de nuvens, padrões de refração e
reflexões de luz simulados em uma imagem. Também é possível manipular objetos no
espaço 3D, criar objetos 3D (cubos, esferas e cilindros) e preenchimentos de textura a
partir de arquivos em tons de cinza para produzir efeitos de iluminação semelhantes a 3D.
Para obter mais informações sobre filtros de Acabamento, consulte “Filtros de
Acabamento” na página 362. Para obter informações sobre o filtro Transformação 3D,
consulte “Transformando objetos em três dimensões” na página 202.
Ao utilizar o filtro Nuvens, crie um padrão de nuvens mais completo mantendo a tecla
Alt (Windows) ou Option (Mac OS) pressionada ao selecionar Filtro > Acabamento >
Nuvens.
Filtros de Nitidez Recuperam o foco de imagens desfocadas aumentando o contraste
dos pixels adjacentes. Incluem os filtros Arestas Nítidas (Photoshop) e Máscara de Nitidez,
que localizam e tornam nítidas áreas em que ocorrem mudanças significativas de cores
(como nas arestas). O filtro Máscara de Nitidez é utilizado geralmente para correção
avançada de cores. (Consulte “Dando nitidez às imagens” na página 170.) Para obter mais
informações sobre filtros de Nitidez, consulte “Filtros de Nitidez” na página 363.
Filtros de Croqui Adicionam textura às imagens, freqüentemente para um efeito 3D.
Esses filtros também são úteis para criar uma aparência de arte-final ou de desenho feito à
mão. Muitos dos filtros de Croqui utilizam as cores de primeiro plano e de plano de fundo
ao redesenhar a imagem. Para obter mais informações sobre filtros de Croqui, consulte
“Filtros de Croqui” na página 363. Para obter informações sobre o filtro Crayon Conté,
consulte “Utilizando controles de textura e de superfície de vidro” na página 352.
Para obter um efeito mais real, altere a cor do primeiro plano para uma das cores
comuns de Crayon Conté (preto, sépia, vermelho sangue) antes de aplicar o filtro.
Filtros de Estilização Produzem um efeito pintado ou impressionista em uma seleção ao
deslocar pixels e ao localizar e aumentar o contraste de uma imagem. Depois de utilizar
filtros como Indicação de Arestas e Traçado do Contorno (Photoshop), que realçam as
arestas, é possível aplicar o comando Inverter para contornar as arestas de uma imagem
colorida com linhas coloridas ou contornar as arestas de uma imagem em tons de cinza
com linhas brancas. (Consulte “Utilizando o comando Inverter” na página 167.) Para obter
mais informações sobre filtros de Estilização, consulte “Filtros de Estilização” na
página 365.
Filtros de Textura Proporcionam uma aparência de profundidade ou substância às
imagens ou adicionam uma aparência orgânica. (Consulte “Utilizando controles de
textura e de superfície de vidro” na página 352.) Para obter mais informações sobre filtros
de Textura, consulte “Filtros de Textura” na página 366.
Usando a Ajuda | Conteúdo | Índice Voltar 355
Ajuda do Adobe Photoshop Aplicando Filtros para Efeitos Especiais
Usando a Ajuda | Conteúdo | Índice Voltar 356
Filtros de Vídeo Incluem o filtro de Cores NTSC (National Television Standards
Committee), que restringe a gama de cores às cores aceitas para reprodução em televisão,
e Desentrelaçamento, que suaviza as imagens em movimento capturadas em vídeo. Para
obter mais informações sobre filtros de Vídeo, consulte “Filtros de Vídeo” na página 367.
Outros filtros Permitem criar filtros personalizados, utilizar filtros para modificar
máscaras, deslocar uma seleção em uma imagem e fazer ajustes rápidos de cor. Para obter
mais informações sobre Outros filtros, consulte “Outros filtros” na página 367. Para obter
informações sobre o filtro Deslocamento, consulte “Definindo áreas sem distorção” na
página 352.
Filtros da Digimarc Incorporam uma marca d'água digital a uma imagem para
armazenar informações de copyright. Para obter mais informações sobre filtros da
Digimarc, consulte “Filtros da Digimarc” na página 368.
Filtros Artísticos
Escolha um filtro no submenu Artístico para obter um efeito especial ou de pintura para
um projeto comercial ou de arte-final. Por exemplo, utilize Recorte de Arestas para
colagens ou tratamento de texto. Esses filtros reproduzem efeitos de materiais naturais ou
tradicionais.
Lápis de Cor Desenha uma imagem utilizando lápis de cor sobre um plano de fundo
sólido. As arestas importantes são mantidas e recebem uma aparência de hachura,
enquanto as cores do plano de fundo sólido aparecem através das áreas mais suaves.
Para obter um efeito de pergaminho, altere a cor do plano de fundo antes de aplicar o
filtro Lápis de Cor a uma área selecionada.
Recorte de Arestas Representa uma imagem como se tivesse sido feita com recortes
irregulares de papel colorido. Imagens de alto contraste aparecem como uma silhueta,
enquanto imagens coloridas são compostas de várias camadas de papel colorido.
Pincel a Seco Pinta as arestas da imagem utilizando a técnica de pincel a seco (entre óleo
e aquarela). Esse filtro simplifica uma imagem, reduzindo sua escala de cores a áreas de
cor comuns.
Foto Granulada Aplica um padrão uniforme aos tons e tons médios das sombras de uma
imagem. Um padrão mais suave e saturado é adicionado às áreas mais claras da imagem.
Esse filtro é útil para eliminar bandas na mesclagem e unificar visualmente os elementos
de diversas origens.
Afresco Pinta uma imagem com um estilo grosseiro, utilizando pinceladas curtas,
arredondadas e aplicadas de maneira apressada.
Neon Adiciona vários tipos de brilho aos objetos em uma imagem e é útil para colorir
uma imagem enquanto suaviza sua aparência. Para selecionar uma cor de brilho, clique na
caixa de brilho e selecione uma cor no seletor de cores.
Toques de Tinta Permite escolher entre vários tamanhos (de 1 a 50) e tipos de pincel
para obter um efeito de pintura. Os tipos de pincel incluem simples, áspero claro, áspero
escuro, nítido largo, borrão largo e cintilação.
Espátula Reduz os detalhes em uma imagem para proporcionar um efeito uma tela
pintada com pouca tinta, revelando a textura sob a tinta.
Usando a Ajuda | Conteúdo | Índice Voltar 356
Ajuda do Adobe Photoshop Aplicando Filtros para Efeitos Especiais
Usando a Ajuda | Conteúdo | Índice Voltar 357
Plastificação Reveste a imagem com plástico brilhante, acentuando os detalhes da
superfície.
Arestas Posterizadas Reduz o número de cores em uma imagem (posteriza) de acordo
com a opção de posterização definida e localiza as arestas da imagem, desenhando
linhas pretas sobre elas. Áreas amplas da imagem passam a ter sombreamento simples,
enquanto detalhes delicados e escuros são distribuídos por toda a imagem.
Pastel Faz com que uma imagem pareça ter sido traçada com giz colorido sobre um
plano de fundo texturizado. Em áreas com cores brilhantes, o giz aparenta ser espesso
com pouca textura e, em áreas mais escuras, aparenta estar raspado para revelar a textura.
Para obter mais informações sobre as opções de filtro, consulte “Utilizando controles de
textura e de superfície de vidro” na página 352.
Bastão de Borrar Suaviza uma imagem utilizando traços diagonais curtos para borrar ou
manchar as áreas mais escuras das imagens. As áreas mais claras se tornam mais
brilhantes e perdem os detalhes.
Esponja Cria imagens com áreas bastante texturizadas de cores contrastantes, com a
aparência de terem sido pintadas com uma esponja.
Tinta-Base Pinta a imagem sobre um plano de fundo texturizado e, em seguida, pinta a
imagem final sobre ele. Para obter mais informações sobre as opções de filtro, consulte
“Utilizando controles de textura e de superfície de vidro” na página 352.
Aquarela Pinta a imagem em estilo aquarela, simplificando os detalhes em uma imagem
com o uso de um pincel médio embebido em água e tinta. Quando ocorrem alterações de
tons significativas nas arestas, o filtro satura a cor.
Filtros de desfoque
Os filtros de desfoque suavizam uma seleção ou uma imagem e são úteis nos retoques.
Eles suavizam as transições criando pixels intermediários próximos às arestas sólidas de
linhas definidas e áreas sombreadas em uma imagem.
Observação: Para aplicar um filtro de Desfoque às arestas de uma camada, certifique-se
de desativar a opção Preservar Transparência na paleta Camadas.
Desfoque e Desfoque Maior (Photoshop) Eliminam o ruído nos locais em que ocorrem
transições de cores significativas em uma imagem. Os filtros de Desfoque suavizam as
transições criando pixels intermediários próximos às arestas sólidas de linhas definidas e
áreas sombreadas. O filtro Desfoque Maior produz um efeito três ou quatro vezes mais
intenso que o efeito do filtro Desfoque.
Desfoque Gaussiano Desfoca rapidamente uma seleção de acordo com um valor
ajustável. Gaussiano refere-se à curva em forma de sino gerada quando o Adobe
Photoshop aplica a média ponderada aos pixels. Esse filtro adiciona detalhes de baixa de
freqüência e pode produzir um efeito embaçado.
Desfoque de Movimento (Photoshop) Desfoca em determinada direção (de –360 º a
+360 º) e com intensidade específica (de 1 a 999). O efeito do filtro é semelhante a tirar
uma foto de um objeto em movimento com um tempo de exposição fixo.
Usando a Ajuda | Conteúdo | Índice Voltar 357
Ajuda do Adobe Photoshop Aplicando Filtros para Efeitos Especiais
Usando a Ajuda | Conteúdo | Índice Voltar 358
Desfoque Radial Simula o desfoque de uma câmera com zoom ou rotativa para produzir
um desfoque suave. Escolha Giro para desfocar segundo linhas circulares concêntricas e
especifique um grau de rotação ou escolha Zoom para desfocar segundo linhas radiais,
como se estivesse aumentando e diminuindo o zoom da imagem, e defina um valor de
1 a 100. A qualidade do desfoque varia de Rascunho, para resultados rápidos mas
granulares, a Boa e Máxima, para resultados mais suaves e perceptíveis apenas em uma
seleção grande. Especifique a origem do desfoque arrastando o padrão na caixa Centro
do Desfoque.
Desfoque Inteligente Desfoca uma imagem com precisão. É possível especificar um raio,
para determinar a distância em que o filtro deve procurar pixels diferentes para serem
desfocados, um limite, para determinar a diferença entre os valores de pixels antes de
eliminá-los, e uma qualidade de desfoque. Também é possível definir um modo para a
seleção inteira (Normal) ou para as arestas das transições de cores (Somente Arestas e
Sobrepor Arestas). Nos locais em que ocorrerem contrastes significativos, Somente
Arestas irá aplicar arestas pretas e brancas, e Sobrepor Arestas irá aplicar arestas brancas.
Filtros de Traçados de Pincel
Assim como os filtros Artísticos, os filtros de Traçados de Pincel dão uma aparência de
pintura ou arte-final utilizando diferentes efeitos de traçado de pincel e tinta. Alguns
adicionam granulação, tinta, ruído, detalhe de aresta ou textura à imagem para criar um
efeito de pontilhismo.
Arestas Acentuadas Acentua as arestas de uma imagem. Quando o controle de brilho
das arestas é definido como um valor alto, os traços lembram giz branco e, quando
definido como valor baixo, lembram tinta preta.
Traçado Angular Pinta novamente uma imagem utilizando traçados diagonais. As áreas
mais claras da imagem são pintadas com traçados que vão para uma direção, enquanto as
áreas mais escuras são pintadas com traçados que vão para a direção oposta.
Hachura Preserva os detalhes e as características da imagem original, ao mesmo tempo
em que adiciona textura e torna as arestas mais ásperas nas áreas coloridas da imagem,
simulando hachuras a lápis. A opção Intensidade controla o número de passadas de
hachura, de 1 a 3.
Traçado Escuro Pinta as áreas escuras de uma imagem mais próximas do preto com
traçados curtos e apertados e, as áreas mais claras, com traçados longos e brancos.
Rastro de Tinta Redesenha uma imagem com linhas finas e delicadas sobre os detalhes
originais, em estilo bico-de-pena.
Borrifo Reproduz o efeito de um aerógrafo. Aumentar as opções simplifica o efeito geral.
Traço Borrifado Pinta novamente uma imagem utilizando suas cores dominantes com
traços borrifados angulares.
Sumi-e Pinta uma imagem em estilo japonês, como se tivesse sido feita sobre papel
arroz, com um pincel molhado embebido em tinta preta. O efeito obtido é o de arestas
suaves borradas com preto intenso.
Usando a Ajuda | Conteúdo | Índice Voltar 358
Ajuda do Adobe Photoshop Aplicando Filtros para Efeitos Especiais
Usando a Ajuda | Conteúdo | Índice Voltar 359
Filtros de Distorção
Os filtros de Distorção distorcem geometricamente uma imagem, criando efeitos 3D ou
outros efeitos de remodelagem. Esses filtros podem utilizar muita memória.
Brilho Difuso Aplica acabamento a uma imagem como se ela estivesse sendo visualizada
através de um filtro de difusão suave. Esse filtro adiciona ruído branco transparente a uma
imagem, e o brilho desaparece a partir do centro de uma seleção.
Filtro Mesclagem Utiliza uma imagem, chamada de mapa de mesclagem, para
determinar como distorcer uma seleção. Por exemplo, ao utilizar um mapa de mesclagem
em forma de parábola, é possível criar uma imagem que pareça ter sido impressa sobre
um tecido preso pelas pontas.
Esse filtro cria mapas de mesclagem utilizando um arquivo achatado salvo no formato do
Adobe Photoshop (exceto imagens no modo Bitmap) ou um arquivo salvo com a opção
Incluir Imagem Composta em Arquivos com Camada, selecionada em Preferências de
Gravação de Arquivos. Você também pode utilizar os arquivos na pasta Plug-Ins/Mapas de
Mesclagem, na pasta do programa Photoshop.
Para utilizar o filtro Mesclagem:
1 Escolha Filtro > Distorção > Mesclagem.
2 Insira a escala para a extensão da mesclagem.
Quando as escalas horizontal e vertical são definidas como 100%, a maior mesclagem é de
128 pixels (porque o cinza médio não produz mesclagem).
3 Se o mapa de mesclagem não tiver o mesmo tamanho que a seleção, escolha como o
mapa se ajustará à imagem — Ajustar-se ao Tamanho para redimensionar o mapa ou Lado
a Lado para preencher a seleção repetindo o mapa em um padrão.
4 Escolha Preencher com Lado Oposto ou Repetir Pixels da Aresta para determinar como
as áreas da imagem sem distorção serão tratadas. (Consulte “Definindo áreas sem
distorção” na página 352.)
5 Clique em OK.
6 Selecione e abra o mapa de mesclagem. A distorção é aplicada à imagem.
O filtro Distorção desloca uma seleção utilizando um valor de cor do mapa de mesclagem
— 0 é o deslocamento negativo máximo, 255 o deslocamento positivo máximo, e um
valor de cinza de 128 não produz mesclagem. Se um mapa possuir um canal, a imagem
será deslocada ao longo de uma diagonal definida pelas proporções de escala na
horizontal e na vertical. Se o mapa possuir mais de um canal, o primeiro canal irá controlar
a mesclagem horizontal e o segundo, a mesclagem vertical.
Vidro Faz com que uma imagem pareça estar sendo visualizada através de diferentes
tipos de vidro. Você pode escolher um efeito de vidro ou criar sua própria superfície de
vidro como um arquivo do Photoshop e aplicá-la. É possível ajustar as configurações de
escala, distorção e suavidade. Ao utilizar os controles de superfície com um arquivo, siga
as instruções para o filtro Mesclagem. Para obter mais informações sobre os controles do
filtro Vidro, consulte “Utilizando controles de textura e de superfície de vidro” na
página 352.
Marola Adiciona ondulações espaçadas de maneira aleatória à superfície da imagem,
fazendo com que ela pareça estar sob a água.
Usando a Ajuda | Conteúdo | Índice Voltar 359
Ajuda do Adobe Photoshop Aplicando Filtros para Efeitos Especiais
Usando a Ajuda | Conteúdo | Índice Voltar 360
Sucção Comprime uma seleção. Um valor positivo de até 100% desloca a seleção em
direção a seu centro, enquanto um valor negativo de até –100% desloca a seleção na
direção contrária.
Coordenadas Polares Converte uma seleção de suas coordenadas retangulares para
polares e vice-versa, de acordo com uma opção selecionada. É possível utilizar esse filtro
para criar uma anamorfose cilíndrica — arte comum no século XVIII — em que a imagem
distorcida parece normal quando visualizada em um cilindro espelhado.
Ondulação Cria um padrão de ondulação em uma seleção, como ondas na superfície de
um lago. Para obter maior controle, utilize o filtro Ondas. As opções incluem a quantidade
e o tamanho das ondulações.
Cisalhamento Distorce uma imagem ao longo de uma curva. Especifique a curva
arrastando a linha na caixa para formar uma curva para a distorção. É possível ajustar
qualquer ponto ao longo da curva. Clique em Padrão para fazer a curva voltar a ser uma
linha reta. Além disso, você escolhe como tratar as áreas sem distorção. (Consulte
“Definindo áreas sem distorção” na página 352.)
Esferização Cria um efeito 3D aos objetos, colocando uma seleção ao redor de uma
forma esférica, distorcendo a imagem e ajustando-a ao tamanho da curva selecionada.
Redemoinho Rotaciona uma seleção de maneira mais nítida no centro do que nas
arestas. Especificar um ângulo produz um padrão de redemoinho.
Ondas Funciona de maneira semelhante ao filtro Ondulação, mas com maior controle.
As opções incluem o número de geradores de onda, o comprimento (distância de uma
crista de onda para a próxima), a altura e o tipo da onda: Senoidal (rolamento), Triangular
ou Quadrada. A opção Aleatório aplica valores aleatórios. Você também pode definir áreas
sem distorção. (Consulte “Definindo áreas sem distorção” na página 352.)
Para reproduzir os resultados de ondas em outras seleções, clique em Aleatório, defina
o Número de Geradores como 1 e os parâmetros Comprimento de Onda e Amplitude
com o mesmo valor.
Ziguezague Distorce uma seleção radialmente, dependendo do raio dos pixels da
seleção. A opção Cristas define o número de reversões de direção em ziguezague, do
centro para a aresta da seleção. Também é possível escolher como distribuir os pixels:
Ondulações Concêntricas distribui os pixels na parte superior esquerda ou na parte
inferior direita, Fora do Centro distribui os pixels em direção ao centro da seleção ou na
direção contrária e No Centro rotaciona os pixels no centro.
Filtros de Ruído (Photoshop)
Os filtros de Ruído adicionam ou removem ruídos ou pixels com níveis de cores distri-
buídos aleatoriamente. Isso ajuda a mesclar a seleção com os pixels adjacentes. Esses
filtros podem criar texturas pouco comuns ou remover áreas com problemas, como sujeira
e rabiscos, de uma imagem.
Usando a Ajuda | Conteúdo | Índice Voltar 360
Ajuda do Adobe Photoshop Aplicando Filtros para Efeitos Especiais
Usando a Ajuda | Conteúdo | Índice Voltar 361
Adicionar Ruído Aplica pixels aleatórios a uma imagem, simulando o efeito de tirar
fotografias em filme de alta velocidade. Esses filtros também pode ser utilizado para
reduzir a segmentação em seleções difusas ou preenchimentos graduais ou dar uma
aparência mais realista a áreas muito retocadas. As opções incluem a distribuição do
ruído: Uniforme distribui valores de cores de ruído utilizando números aleatórios entre
0 e mais ou menos o valor especificado para obter um efeito suave; Gaussiano distribui
valores de cores de ruído ao longo de uma curva em forma de sino para obter um efeito
manchado. A opção Monocromático aplica o filtro apenas aos elementos de tons da
imagem, sem alterar as cores.
Desfoque Seletivo Detecta as arestas em uma imagem (áreas em que ocorrem
alterações de cor significativas) e desfoca toda a seleção, exceto essas arestas. Esse filtro
remove o ruído, ao mesmo tempo em que preserva os detalhes.
Sujeira e Rabiscos Reduz o ruído alterando os pixels diferentes. Para obter um equilíbrio
entre ajustar a nitidez da imagem e ocultar os defeitos, experimente várias combinações
de configurações de raio e limiar. Outra alternativa é aplicar o filtro em áreas selecionadas
da imagem.
Para utilizar o filtro Sujeira e Rabiscos:
1 Escolha Filtro > Ruído > Sujeira e Rabiscos.
2 Se necessário, ajuste a proporção de zoom para visualização até que a área com o ruído
esteja visível.
3 Arraste o controle deslizante de Limiar para a esquerda, até o 0, para desativar o valor.
Dessa maneira, todos os pixels na seleção ou na imagem podem ser examinados.
Limiar determina a diferença dos valores de pixel antes de serem eliminados.
Observação: O controle deslizante de Limiar oferece maior controle para valores entre 0 e
128 — o intervalo mais comum para imagens — do que para valores entre 128 e 255.
4 Arraste o controle deslizante de Raio para a esquerda ou direita, ou insira um valor na
caixa de texto entre 1 e 16 pixels. O raio determina o alcance do filtro para as diferenças
entre pixels.
Ajustar o raio faz com que a imagem fique desfocada. Pare no menor valor que possa
eliminar os defeitos.
5 Aumente o limiar gradativamente inserindo um valor ou arrastando o controle
deslizante até o maior valor possível que possa eliminar os defeitos.
Mediana Reduz o ruído em uma imagem ao mesclar o brilho de pixels dentro de uma
seleção. Esse filtro procura o raio de uma seleção de pixel para pixels de brilho
semelhante, descartando pixels muito diferentes dos adjacentes, e substitui o pixel central
pelo valor de brilho mediano dos pixels procurados. É útil para eliminar ou reduzir o efeito
de movimento de uma imagem.
Filtros de Pixelização
Os filtros no submenu Pixelização definem com nitidez uma seleção agrupando os pixels
de valores de cor semelhantes em células.
Usando a Ajuda | Conteúdo | Índice Voltar 361
Ajuda do Adobe Photoshop Aplicando Filtros para Efeitos Especiais
Usando a Ajuda | Conteúdo | Índice Voltar 362
Meio-Tom em Cores Simula o efeito de utilizar uma tela de meio-tom ampliada em cada
canal da imagem. Para cada canal, o filtro divide a imagem em retângulos e substitui cada
um deles por um círculo. O tamanho do círculo é proporcional ao brilho do retângulo.
Para utilizar o filtro Meio-Tom em Cores:
1 Escolha Filtro > Pixelização > Meio-Tom em Cores.
2 Insira um valor em pixels para o raio máximo de um ponto de meio-tom, de 4 a 127.
3 Digite um valor para o ângulo da tela (o ângulo do ponto a partir da horizontal
verdadeira) para um ou mais canais:
• Para imagens em Tons de Cinza, utilize apenas o canal 1.
• Para imagens RGB, utilize os canais 1, 2 e 3, que correspondem aos canais vermelho,
verde e azul.
• Para imagens CMYK, utilize os quatro canais, que correspondem aos canais ciano,
magenta, amarelo e preto.
• Clique em Padrões para retornar todos os ângulos da tela a seus valores padrão.
4 Clique em OK.
Cristalizar Agrupa pixels em uma cor sólida, em forma poligonal.
Facetar (Photoshop) Agrupa pixels de cores sólidas ou semelhantes em blocos de pixels
de cores semelhantes. É possível utilizar esse filtro para fazer com que uma imagem
digitalizada pareça ter sido pintada à mão ou fazer com que uma imagem realista lembre
uma pintura abstrata.
Fragmentar (Photoshop) Cria quatro cópias dos pixels na seleção, calcula sua média e os
desloca um em relação ao outro.
Meia-Tinta Converte uma imagem em um padrão aleatório de áreas em preto e branco
ou com cores totalmente saturadas em uma imagem colorida. Para utilizar esse filtro,
escolha um padrão de pontilhamento no menu Tipo da caixa de diálogo Meia-Tinta.
Mosaico (Photoshop) Agrupa pixels em blocos quadrados. Os pixels em um
determinado bloco possuem a mesma cor, e as cores dos blocos representam as cores na
seleção.
Pontilhismo Decompõe a cor de uma imagem em pontos posicionados de maneira
aleatória, como em uma pintura de pontilhismo, e utiliza a cor do plano de fundo como
uma área de tela de pintura entre os pontos.
Filtros de Acabamento
Os filtros de Acabamento criam formas 3D, padrões de nuvens, padrões de refração e
reflexões de luz simuladas em uma imagem. Também é possível manipular objetos no
espaço 3D, criar objetos 3D (cubos, esferas e cilindros) e preenchimentos de textura a
partir de arquivos em tons de cinza para produzir efeitos de iluminação semelhantes a 3D.
Transformação 3D Mapeia imagens em cubos, esferas e cilindros, que você poderá, em
seguida, rotacionar em três dimensões. Para obter mais informações, consulte
“Transformando objetos em três dimensões” na página 202.
Usando a Ajuda | Conteúdo | Índice Voltar 362
Ajuda do Adobe Photoshop Aplicando Filtros para Efeitos Especiais
Usando a Ajuda | Conteúdo | Índice Voltar 363
Nuvens Gera um padrão de nuvens suaves utilizando valores aleatórios que variam entre
as cores de primeiro plano e de plano de fundo. Para gerar um padrão de nuvens mais
completo, mantenha a tecla Alt (Windows) ou Option (Mac OS) pressionada ao selecionar
Filtro > Acabamento > Nuvens.
Nuvens por Diferença Utiliza valores gerados aleatoriamente que variam entre a cor de
primeiro plano e a cor de plano de fundo para produzir um padrão de nuvens. Esse filtro
mescla os dados de nuvem com os pixels existentes da mesma maneira que o modo
Diferença mescla cores. Na primeira vez em que escolher esse filtro, partes da imagem
serão invertidas em um padrão de nuvens. Aplicar o filtro diversas vezes cria padrões de
ondulação e veios que lembram a textura do mármore.
Reflexo de Flash Simula a refração causada pela aplicação de uma luz brilhante na lente
da câmera. Especifique um local para o centro do brilho clicando em qualquer lugar
dentro da miniatura da imagem ou arrastando sua mira.
Efeitos de Iluminação Permite produzir uma grande variedade de efeitos de iluminação
em imagens RGB variando 17 estilos de luz, 3 tipos de luz e 4 conjuntos de propriedades
da luz. Também é possível utilizar texturas de arquivos em tons de cinza (chamados de
mapas de relevo) para produzir efeitos semelhantes a 3D e salvar seus próprios estilos para
que possam ser utilizados em outras imagens.
Preenchimento com Textura Preenche uma seleção com um arquivo em tons de cinza
ou parte de um arquivo. Para adicionar a textura ao documento ou à seleção, abra o
documento nos tons de cinza que deseja utilizar como o preenchimento de textura.
Filtros de Nitidez
Os filtros de Nitidez recuperam o foco de imagens desfocadas aumentando o contraste
dos pixels adjacentes.
Nitidez e Nitidez Maior (Photoshop) Focaliza uma seleção e melhora sua clareza.
O filtro Nitidez Maior aplica um efeito de nitidez mais intenso que o do filtro Nitidez.
Arestas Nítidas (Photoshop) e Máscara de Nitidez Localizam as áreas na imagem em
que ocorrem alterações de cor significativas e aplicam nitidez a elas. O filtro Arestas
Nítidas aplica nitidez apenas às arestas, enquanto preserva a suavidade geral da imagem.
Utilize esse filtro para dar nitidez às arestas sem especificar uma quantidade. Para correção
profissional de cores, utilize o filtro Máscara de Nitidez para ajustar o contraste dos
detalhes da aresta e produzir uma linha mais clara e outra mais escura em cada lado da
aresta. Esse processo irá realçar a aresta e criar a ilusão de uma imagem mais nítida.
(Consulte “Dando nitidez às imagens” na página 170.)
Filtros de Croqui
Os filtros no submenu Croqui adicionam textura às imagens, freqüentemente para obter
um efeito 3D. Esses filtros também são úteis para criar uma aparência de arte-final ou de
desenho feito à mão. Muitos dos filtros de Croqui utilizam as cores de primeiro plano e de
plano de fundo ao redesenhar a imagem.
Baixo-Relevo Transforma uma imagem para que ela pareça entalhada em baixo relevo e
iluminada para acentuar as variações na superfície. As áreas escuras da imagem assumem
a cor do primeiro plano, enquanto as cores claras utilizam a cor do plano de fundo.
Usando a Ajuda | Conteúdo | Índice Voltar 363
Ajuda do Adobe Photoshop Aplicando Filtros para Efeitos Especiais
Usando a Ajuda | Conteúdo | Índice Voltar 364
Giz e Carvão Redesenha os realces e os tons médios de uma imagem com giz grosso em
um plano de fundo cinza em meio tom sólido. As áreas de sombra são substituídas por
linhas de carvão pretas na diagonal. O carvão é desenhado na cor do primeiro plano e o
giz, na cor do plano de fundo.
Carvão Redesenha uma imagem para criar um efeito posterizado e borrado. As arestas
principais são desenhadas energicamente, enquanto os tons médios são traçados de
maneira diagonal. O carvão é a cor do primeiro plano e o papel, a cor do plano de fundo.
Cromo Trata a imagem como se ela fosse uma superfície de cromo polida. Os realces são
os pontos altos e as sombras são os pontos baixos na superfície refletora. Após aplicar o
filtro, utilize a caixa de diálogo Níveis para adicionar mais contraste à imagem.
Crayon Conté Reproduz a textura de escuro denso e branco puro dos crayons Conté em
uma imagem. O filtro Conté Crayon utiliza a cor do primeiro plano para as áreas escuras e a
cor do plano de fundo para as áreas claras. Para obter um efeito mais real, altere a cor do
primeiro plano para uma das cores comuns de Crayon Conté (preto, sépia, vermelho
sangue) antes de aplicar o filtro. Para obter um efeito branco, altere a cor do plano de
fundo para branco, com alguma cor de primeiro plano adicionada a ele, antes de aplicar o
filtro. (Consulte “Utilizando controles de textura e de superfície de vidro” na página 352.)
Bico de Pena Utiliza traços de tinta finos e lineares para capturar os detalhes da imagem
original e possui um efeito mas evidente em imagens digitalizadas. Esse filtro substitui a
cor na imagem original, utilizando a cor do primeiro plano para a tinta e do plano de
fundo para o papel.
Matriz de Meio-Tom Simula o efeito de uma tela de meio-tom, ao mesmo tempo em que
mantém a escala contínua de tons.
Papel de Carta Cria uma imagem que parece ter sido criada com papel feito à mão.
O filtro simplifica uma imagem e combina os efeitos dos filtros Estilização > Entalhe e
Textura > Granulado. As áreas escuras da imagem aparecem como perfurações na camada
superior do papel, revelando a cor do plano de fundo.
Fotocópia Simula o efeito de fotocopiar uma imagem. Grandes áreas escuras tendem a
ser copiadas apenas ao redor de suas arestas, e os tons médios são transformados em
preto ou branco sólido.
Gesso Molda uma imagem em gesso 3D e, em seguida, aplica cor ao resultado utilizando
as cores do primeiro plano e do plano de fundo. As áreas escuras são elevadas e as áreas
claras são rebaixadas (inverta o efeito escolhendo a opção Inverter).
Reticulação Simula a redução e a distorção controladas da emulsão do filme para criar
uma imagem que pareça estar concentrada nas áreas de sombra e levemente granulada
nos realces.
Estampa É melhor utilizado em imagens em branco e preto. O filtro simplifica a imagem
para que ela pareça ter sido estampada com um carimbo de borracha ou madeira.
Arestas Rasgadas É particularmente útil para imagens que consistem em texto ou
objetos de alto contraste. Esse filtro reconstrói a imagem como pedaços de papel
desiguais e rasgados e, em seguida, aplica cor à imagem utilizando as cores do primeiro
plano e do plano de fundo.
Papel Molhado Utiliza toques manchados que parecem estar pintados em papel fibroso
e úmido, fazendo as cores escorrerem e se mesclarem.
Usando a Ajuda | Conteúdo | Índice Voltar 364
Ajuda do Adobe Photoshop Aplicando Filtros para Efeitos Especiais
Usando a Ajuda | Conteúdo | Índice Voltar 365
Filtros de Estilização
Os filtros de Estilização produzem um efeito pintado ou impressionista em uma seleção,
deslocando os pixels, localizando e aumentando o contraste em uma imagem. Depois de
utilizar filtros como Indicação de Arestas e Traçado do Contorno, que realçam as arestas, é
possível aplicar o comando Inverter para contornar as arestas de uma imagem colorida
com linhas coloridas ou contornar as arestas de uma imagem em tons de cinza com linhas
brancas. (Consulte “Utilizando o comando Inverter” na página 167.)
Difusão (Photoshop) Mistura os pixels em uma seleção para fazer com que pareça
menos concentrada, de acordo com a opção selecionada: Normal move os pixels
aleatoriamente, ignorando os valores de cor; Somente Escurecer substitui os pixels claros
por pixels escuros; e Somente Clarear substitui os pixels escuros por pixels claros.
Anisotrópico mistura os pixels na direção da menor alteração na cor.
Entalhe (Photoshop) Faz com que uma seleção pareça elevada ou estampada,
convertendo sua cor de preenchimento para cinza e traçando as arestas com a cor de
preenchimento original. As opções incluem um ângulo de entalhe (de ––360 ˚ para
rebaixar (estampar) a superfície, a +360 ˚ para levantar a superfície), uma altura e uma
porcentagem (de 1% a 500%) para a intensidade de cor dentro da seleção. Para manter as
cores e os detalhes ao efetuar o entalhe, utilize o comando Atenuar após aplicar esse filtro.
Extrusão Aplica uma textura 3D a uma seleção ou camada.
Para utilizar o filtro de Extrusão:
1 Escolha Filtro > Estilização > Extrusão.
2 Escolha um tipo 3D:
• Blocos cria objetos com uma face frontal quadrada e quatro faces laterais. Para
preencher a face frontal de cada bloco com sua cor média, selecione Faces Frontais
Sólidas. Para preencher a face frontal com a imagem, desfaça a seleção de Faces
Frontais Sólidas.
• Pirâmides cria objetos com quatro lados triangulares que se encontram em um ponto.
3 Insira um valor na caixa de texto Tamanho para determinar o comprimento de qualquer
lado da base do objeto, de 2 a 255 pixels.
4 Insira um valor na caixa de texto Profundidade para indicar em que distância máxima o
objeto deve aparecer para se sobressair na tela, de 0 a 255.
5 Escolha uma opção de profundidade:
• Aleatória para dar a cada bloco ou pirâmide uma profundidade arbitrária;
• Baseada em Nível para que a profundidade de cada objeto corresponda a seu brilho —
o brilho se sobressai mais que o escuro.
6 Selecione Mascarar Blocos Incompletos para ocultar qualquer objeto que ultrapasse a
seleção.
Indicação de Arestas (Photoshop) Identifica as áreas da imagem com transições
significativas e enfatiza as arestas. Assim como o filtro Traçado do Contorno, Indicação de
Arestas contorna as arestas de uma imagem com linhas escuras sobre um plano de fundo
branco, sendo útil para criar uma borda em torno de uma imagem.
Arestas Brilhantes Identifica as arestas de cor e adiciona a elas um brilho de neon.
Usando a Ajuda | Conteúdo | Índice Voltar 365
Ajuda do Adobe Photoshop Aplicando Filtros para Efeitos Especiais
Usando a Ajuda | Conteúdo | Índice Voltar 366
Solarização Mescla uma imagem negativa e uma imagem positiva — semelhante à
rápida exposição de um filme fotográfico à luz durante a revelação.
Ladrilhos Divide uma imagem em uma série de ladrilhos, deslocando a seleção de sua
posição original. É possível escolher uma das opções a seguir para preencher a área entre
os ladrilhos: a cor do plano de fundo, a cor do primeiro plano, uma versão invertida da
imagem ou uma versão inalterada da imagem, que coloca a versão com ladrilhos sobre
a imagem original e revela parte desta sob as arestas com ladrilho.
Traçado do Contorno (Photoshop) Localiza as transições das principais áreas de brilho e
as contorna delicadamente para cada canal de cor, obtendo um efeito semelhante a linhas
de um mapa de contorno.
Para utilizar o filtro Traçado do Contorno:
1 Escolha Filtro > Estilização > Traçado do Contorno.
2 Escolha uma opção de Aresta para contornar as áreas na seleção: Inferior contorna
áreas em que os valores de cor dos pixels estão abaixo do nível especificado e Superior
contorna áreas em que os valores de cor estão acima dele.
3 Insira um limiar (Nível) para avaliar os valores de cores (nível de tom), de 0 a 255.
Experimente visualizar que valores produzem os melhores detalhes na imagem.
Utilize a paleta Informações no modo Tons de Cinza para identificar um valor de cor que
deseja traçar. Em seguida, insira o valor na caixa de texto Nível. (Consulte “Utilizando a
paleta Informações (Photoshop)” na página 33.)
Vento Cria pequenas linhas horizontais na imagem para simular um efeito de vento. Os
métodos incluem Vento, Rajada, para um efeito de vento mais forte, e Em Ziguezague, que
desloca as linhas de vento na imagem.
Filtros de Textura
Utilize os filtros de Textura para dar à imagem uma aparência de profundidade ou
substância ou para adicionar uma aparência orgânica.
Craquelé Pinta uma imagem em uma superfície de gesso em alto relevo, produzindo
uma fina rede de fendas que segue os contornos da imagem. Utilize esse filtro para criar
um efeito de entalhe com imagens que contêm uma ampla variedade de valores de tons
de cinza.
Granulado Adiciona textura a uma imagem, simulando diferentes tipos de grãos —
normais, suaves, borrifados, agrupados, em contraste, ampliados, tingidos, horizontais,
verticais e manchados.
Ladrilhos do Mosaico Desenha a imagem como se tivesse sido feita de pequenos
fragmentos ou ladrilhos e adiciona uma espécie de argamassa entre eles. (Entretanto, o
filtro Pixelização > Mosaico divide a imagem em blocos de pixels de cores diferentes.)
Bordado Divide uma imagem em vários quadrados preenchidos com a cor predomi-
nante naquela área da imagem. Esse filtro reduz ou aumenta aleatoriamente a profun-
didade do ladrilho para reproduzir realces e sombras.
Vitral Pinta novamente uma imagem como células adjacentes de cor única contornadas
pela cor do primeiro plano.
Usando a Ajuda | Conteúdo | Índice Voltar 366
Ajuda do Adobe Photoshop Aplicando Filtros para Efeitos Especiais
Usando a Ajuda | Conteúdo | Índice Voltar 367
Texturizador Aplica a textura selecionada ou criada para uma imagem. (Consulte
“Utilizando controles de textura e de superfície de vidro” na página 352.)
Filtros de Vídeo
O submenu Vídeo contém os filtros Desentrelaçamento e Cores NTSC.
Desentrelaçamento Suaviza imagens em movimento capturadas em vídeo, removendo
as linhas pares ou ímpares entrelaçadas em uma imagem de vídeo. Você pode escolher se
irá substituir as linhas descartadas por duplicação ou interpolação.
Cores NTSC Restringe o gamut das cores aos gamuts aceitáveis para reprodução em
televisão, prevenindo que as cores muito saturadas sangrem pelas linhas de digitalização
da televisão.
Outros filtros
Os filtros no submenu Outros permitem criar filtros personalizados, utilizar filtros para
modificar máscaras, deslocar uma seleção em uma imagem e fazer ajustes rápidos de cor.
Personalizar (Photoshop) Permite criar um efeito de filtro personalizado. Com o filtro
Personalizar, você pode alterar os valores de brilho de cada pixel na imagem, de acordo
com uma operação matemática predefinida conhecida como convolução. Cada pixel
recebe um novo valor baseado nos valores de pixels adjacentes. Essa operação é
semelhante aos cálculos Adicionar e Subtrair para canais.
É possível salvar os filtros personalizados que forem criados e utilizá-los em outras
imagens do Photoshop.
Para criar um filtro Personalizar:
1 Escolha Filtro > Outros > Personalizar.
2 Selecione a caixa de texto central, que representa o pixel que está sendo avaliado. Insira
o valor pelo qual você deseja multiplicar o valor de brilho daquele pixel, de –999 a +999.
3 Selecione uma caixa de texto que represente um pixel adjacente. Insira o valor pelo
qual você deseja que o pixel nessa posição seja multiplicado.
Por exemplo, para multiplicar o valor de brilho do pixel à direita do pixel atual por 2, digite
2 na caixa de texto à direita da caixa central.
4 Repita as etapas 2 e 3 para todos os pixels a serem incluídos na operação. Não é
necessário inserir valores em todas as caixas de texto.
5 Em Escala, insira o valor pelo qual deve ser dividida a soma dos valores de brilho dos
pixels incluídos no cálculo.
6 Em Deslocamento, digite o valor a ser somado ao resultado do cálculo da escala.
7 Clique em OK. O filtro personalizado é aplicado a cada pixel na imagem.
Utilize os botões Salvar e Carregar para salvar e utilizar novamente filtros personalizados.
Alta Freqüência (Photoshop) Mantém os detalhes de aresta no raio especificado, nos
locais em que ocorrem transições nítidas de cores, e suprime o restante da imagem.
(Um raio de 0,1 pixel mantém apenas os pixels de aresta.) Esse filtro remove os detalhes de
baixa freqüência de uma imagem e possui um efeito oposto ao do filtro Desfoque
Gaussiano.
Usando a Ajuda | Conteúdo | Índice Voltar 367
Ajuda do Adobe Photoshop Aplicando Filtros para Efeitos Especiais
Usando a Ajuda | Conteúdo | Índice Voltar 368
É útil aplicar o filtro Alta Freqüência a uma imagem de tons contínuos antes de utilizar o
comando Limiar ou converter a imagem no modo Bitmap. Esse filtro é útil para extrair
traços e grandes áreas em preto e branco de imagens digitalizadas.
Mínimo e Máximo (Photoshop) São úteis para modificar máscaras. O filtro Mínimo
possui um efeito de aplicar uma dispersão — aumentando áreas pretas e reduzindo áreas
brancas. O filtro Máximo possui um efeito de aplicar uma restrição — ampliando áreas
brancas e restringindo áreas pretas. Como no filtro Mediana, os filtros Máximo e Mínimo
examinam cada um dos pixels de uma seleção. Dentro do raio especificado, os filtros
Máximo e Mínimo substituem o valor de brilho do pixel atual pelo maior ou menor valor
de brilho dos pixels adjacentes.
Deslocamento Move uma seleção de uma quantidade horizontal ou vertical especi-
ficada, deixando um espaço vazio no local original da seleção. É possível preencher a área
vazia com a cor do plano de fundo atual, com outra parte da imagem ou com o preenchi-
mento de sua escolha, se a seleção estiver próxima à aresta de uma imagem. (Consulte
“Definindo áreas sem distorção” na página 352.)
Criador de Ladrilhos (ImageReady) Permite preparar uma imagem para ser utilizada
como plano de fundo lado a lado. É possível mesclar as arestas de uma imagem para criar
um plano de fundo sem interrupções. Também é possível utilizar um plano de fundo
caleidoscópico, no qual uma imagem é girada horizontalmente e verticalmente para criar
um desenho abstrato.
Filtros da Digimarc
Os filtros da Digimarc incorporam uma marca d'água digital a uma imagem para
armazenar informações de copyright. Para mais informações, consulte “Adicionando
informações digitais de copyright” na página 502.
Filtro Efeitos de Iluminação
O filtro Efeitos de Iluminação permite produzir uma grande variedade de efeitos de
iluminação em imagens RGB. Também é possível utilizar texturas de arquivos em tons de
cinza (chamados de mapas de relevo) para produzir efeitos semelhantes a 3D e salvar seus
próprios estilos para serem utilizados em outras imagens.
Observação: O filtro Efeitos de Iluminação funciona somente em imagens RGB.
Utilizando o filtro Efeitos de Iluminação
O filtro Efeitos de Iluminação permite o ajuste de estilos, tipos e propriedades de luz e um
canal de textura.
Para utilizar o filtro Efeitos de Iluminação:
1 Escolha Filtro > Acabamento > Efeitos de Iluminação.
2 Em Estilo, escolha um estilo. (Consulte “Escolhendo um estilo de Efeitos de Iluminação”
na página 370.)
3 Em Tipo de Luz, escolha um tipo. Se estiver utilizando várias luzes, selecione e desfaça a
seleção de Ativar para ativar ou desativar cada uma delas. (Consulte “Escolhendo um tipo
de Efeitos de Iluminação” na página 369.)
Usando a Ajuda | Conteúdo | Índice Voltar 368
Ajuda do Adobe Photoshop Aplicando Filtros para Efeitos Especiais
Usando a Ajuda | Conteúdo | Índice Voltar 369
4 Para alterar a cor da luz, clique na caixa de cores na seção Tipo de Luz da caixa
de diálogo.
O seletor de cores escolhido na caixa de diálogo Preferências Gerais é aberto. Para obter
informações sobre como escolher um seletor de cores, consulte “Utilizando o Seletor de
Cores da Adobe” na página 285 ou “Utilizando outros seletores de cores” na página 289.
5 Para configurar as propriedades de luz, arraste o controle deslizante correspondente
para as seguintes opções:
• Reflexo determina o quanto a superfície reflete a luz (como na superfície de um pedaço
de papel fotográfico) de Matte (baixa reflexão) a Cintilante (alta reflexão).
• Material determina se a luz ou o objeto sobre o qual ela é aplicada reflete mais luz.
Plástico reflete a cor da luz e Metálico reflete a cor do objeto.
• Exposição aumenta (valores positivos) ou diminui (valores negativos) a luz. O valor 0
não tem efeito.
• Ambiente difunde a luz como se tivesse sido combinada com outra luz em uma sala,
como a luz solar ou uma luz fluorescente. Escolha um valor de 100 para utilizar somente
a fonte de luz ou um valor de –100 para remover a fonte de luz. Para alterar a cor da luz
ambiente, clique na caixa de cor e utilize o seletor de cores que irá aparecer.
Para duplicar uma luz, arraste-a dentro da janela de visualização com a tecla Alt
(Windows), ou Option (Mac OS), pressionada.
6 Para utilizar um preenchimento de textura, escolha um canal em Canal de Textura.
(Consulte “Utilizando uma textura de Efeitos de Iluminação” na página 372.)
Escolhendo um tipo de Efeitos de Iluminação
É possível escolher entre vários tipos de luz:
• Omnidirecional faz a luz brilhar em todas as direções, a partir da posição
imediatamente acima da imagem — como uma lâmpada sobre um pedaço de papel.
• Direcional faz a luz brilhar a partir de um ponto distante, sem alterar o ângulo da luz—
assim como o sol.
• Spot aplica um feixe de luz elíptico. A linha na janela de visualização define a direção e o
ângulo da luz, e as alças definem as arestas da elipse.
Para ajustar uma luz Omnidirecional:
1 Escolha Filtro > Acabamento > Efeitos de Iluminação.
2 Em Tipo de Luz, escolha Omnidirecional.
3 Ajuste a luz:
• Para mover a luz, arraste o círculo central.
• Para aumentar ou diminuir o tamanho da luz (como uma luz se aproximando ou se
afastando), arraste uma das alças que definem as arestas do efeito.
Para ajustar o ângulo e a altura da luz direcional utilizando a janela de visualização:
1 Escolha Filtro > Acabamento > Efeitos de Iluminação.
2 Em Tipo de Luz, escolha Direcional.
Usando a Ajuda | Conteúdo | Índice Voltar 369
Ajuda do Adobe Photoshop Aplicando Filtros para Efeitos Especiais
Usando a Ajuda | Conteúdo | Índice Voltar 370
3 Ajuste a luz:
• Para mover a luz, arraste o círculo central.
• Para alterar a direção da luz, arraste a alça no final da linha para rotacionar o ângulo da
luz. Arraste com a tecla Ctrl (Windows) ou Command (Mac OS) pressionada para
manter a altura da luz (comprimento da linha) constante.
• Para alterar a altura da luz, arraste a alça do final da linha. Encurte a linha para obter luz
brilhante e a alongue para obter uma luz menos intensa. Uma linha muito curta produz
uma luz branca pura e uma linha muito comprida não produz luz. Arraste com a tecla
Shift pressionada para manter o ângulo constante e alterar a altura da luz
(comprimento da linha).
Para ajustar o ângulo e a altura da luz de spot utilizando a janela de visualização:
1 Escolha Filtro > Acabamento > Efeitos de Iluminação.
2 Em Tipo de Luz, escolha Spot.
3 Ajuste a luz:
• Para mover a luz, arraste o círculo central.
• Para aumentar o ângulo da luz, arraste a alça para encurtar a linha. Para diminuir o
ângulo, arraste para alongar a linha.
• Para esticar a elipse ou rotacionar a luz, arraste uma das alças. Arraste com a tecla Shift
pressionada para manter o ângulo constante e alterar apenas o tamanho da elipse.
Arraste com a tecla Ctrl (Windows) ou Command (Mac OS) pressionada para manter o
tamanho constante e alterar o ângulo ou a direção da luz de spot.
• Para definir o foco da luz (ou a intensidade da luz de spot) e controlar o quanto de uma
elipse é preenchida com luz, arraste o controle deslizante de Intensidade: intensidade
máxima (valor de 100) é a mais brilhante; intensidade normal é aproximadamente 50;
intensidade negativa remove luz e intensidade –100 não produz luz. Utilize o controle
deslizante de Foco para controlar o quanto da elipse é preenchido com luz.
Escolhendo um estilo de Efeitos de Iluminação
Utilize o menu Estilo na caixa de diálogo Efeitos de Iluminação para escolher entre 17
estilos de luz. Você também pode criar seu próprio estilo de iluminação adicionando luzes
à configuração Padrão. O filtro Efeitos de Iluminação requer pelo menos uma fonte de luz.
Apenas uma luz pode ser editada por vez, mas todas as luzes adicionadas serão utilizadas
para criar o efeito.
Luz de Spot a 60 Uma luz de spot amarela com intensidade média (17) e foco amplo (91).
Omni Azul Uma luz omnidirecional azul transparente com intensidade máxima (85) e
sem foco.
Círculo de Luz Quatro luzes de spot. Branca tem intensidade máxima (100) e foco
concentrado (8). Amarela tem intensidade forte (88) e foco concentrado (3). Vermelha tem
intensidade média (50) e foco concentrado (0). Azul tem intensidade máxima (100) e foco
médio (25).
Transversal Uma luz de spot branca com intensidade média (35) e foco amplo (69).
Transversal Abaixo Duas luzes de spot brancas com intensidade média (35) e foco
amplo (100).
Usando a Ajuda | Conteúdo | Índice Voltar 370
Ajuda do Adobe Photoshop Aplicando Filtros para Efeitos Especiais
Usando a Ajuda | Conteúdo | Índice Voltar 371
Padrão Uma luz de spot branca com intensidade média e foco amplo.
Cinco Luzes Abaixo/Cinco Luzes Acima Cinco luzes de spot abaixo ou acima com
intensidade máxima (100) e foco amplo (60).
Luz de Farol Uma luz omnidirecional amarela com intensidade média (46).
Luz de Projetor Uma luz de spot branca com intensidade média (35) e foco amplo (69).
Direcional Paralela Uma luz direcional azul com intensidade máxima (98) e sem foco.
Luzes RGB Luzes vermelha, azul e verde que produzem uma luz de intensidade média
(60) e foco amplo (96).
Luzes Diretas Suaves Duas luzes direcionais branca e azul sem foco. A luz branca tem
intensidade suave (20). A luz azul tem intensidade média (67).
Omni Suave Uma luz omnidirecional suave de intensidade média (50).
Luz de Spot Suave Uma luz de spot branca com intensidade máxima (98) e foco amplo
(100).
Três Abaixo Três luzes de spot brancas com intensidade suave (35) e foco amplo (96).
Luz de Spot Tripla Três luzes de spot com intensidade leve (35) e foco amplo (100).
Para adicionar uma luz:
Na caixa de diálogo Efeitos de Iluminação, arraste o ícone de luz na parte inferior da caixa
de diálogo para a área de visualização. Repita conforme desejado com até 16 luzes, no
máximo.
Para excluir uma luz:
Na caixa de diálogo Efeitos de Iluminação, arraste a luz a partir de seu círculo central até o
botão Lixo, na parte inferior direita da janela de visualização.
Para criar um novo estilo:
1 Na caixa de diálogo Efeitos de Iluminação, escolha Padrão para Estilo.
2 Arraste o ícone de luz, na parte inferior da caixa de diálogo, para a área de visualização.
Repita conforme desejado com até 16 luzes, no máximo.
Para salvar um estilo:
1 Na caixa de diálogo Efeitos de Iluminação, clique em Salvar.
2 Nomeie o estilo e clique em OK.
Os estilos salvos incluem todas as configurações para cada luz e aparecerão no menu
Estilo sempre que você abrir a imagem.
Para excluir um estilo:
Na caixa de diálogo Estilos de Iluminação, escolha um estilo e clique em Excluir.
Usando a Ajuda | Conteúdo | Índice Voltar 371
Ajuda do Adobe Photoshop Aplicando Filtros para Efeitos Especiais
Usando a Ajuda | Conteúdo | Índice Voltar 372
Utilizando uma textura de Efeitos de Iluminação
O Canal de Textura na caixa de diálogo Efeitos de Iluminação permite utilizar uma textura
em tons de cinza, como papel ou água, para controlar como a luz é refletida após incidir
sobre uma imagem. É possível utilizar qualquer canal em sua imagem (incluindo um canal
copiado de uma imagem diferente) como uma textura ou criar sua própria textura. Para
obter um efeito de texto entalhado, utilize um canal com texto branco sobre um plano de
fundo preto ou vice-versa.
Para utilizar o Canal de Textura na caixa de diálogo Efeitos de Iluminação:
1 Se necessário, crie um canal alfa em sua imagem e adicione textura. Para utilizar uma
textura a partir de outra imagem, copie e cole a imagem em um novo canal. (Consulte
“Criando canais alfa (Photoshop)” na página 305.)
2 Na caixa de diálogo Efeitos de Iluminação, escolha um canal no menu Canal de Textura:
o canal Vermelho, Verde ou Azul da imagem ou qualquer canal adicionado a ela.
3 Selecione Branco Está Alto para elevar as partes brancas do canal a partir da superfície.
Desfaça a seleção dessa opção para elevar as partes escuras.
4 Arraste o controle deslizante de Altura para variar a textura de Plana (0) a
Montanhosa (100).
Usando a Ajuda | Conteúdo | Índice Voltar 372
Ajuda do Adobe Photoshop Utilizando Texto
Usando a Ajuda | Conteúdo | Índice Voltar 373
Utilizando Texto
Sobre textos
Texto consiste em formas definidas matematicamente que descrevem as letras, os
números e os símbolos de uma face de texto. Muitas faces de texto estão disponíveis em
mais de um formato: os mais comuns deles são do Tipo 1 (também chamados de fontes
PostScript), TrueType, OpenType e CID (somente para japonês).
Quando você adiciona texto a uma imagem, os caracteres são compostos de pixels e
possuem a mesma resolução que o arquivo de imagem—aumentar o zoom sobre
caracteres mostra arestas serrilhadas. Entretanto, o Photoshop e o ImageReady preservam
os contornos de texto baseados em vetores e os utiliza quando você redimensiona o
texto, salva um arquivo PDF ou EPS ou imprime a imagem em uma impressora PostScript.
Como resultado, é possível produzir textos com arestas bem definidas e independentes de
resolução.
Criando texto
É possível criar texto horizontal ou vertical em qualquer lugar de uma imagem.
Dependendo de como você utiliza as ferramentas texto, pode inserir texto de ponto ou
texto de parágrafo. O texto de ponto é útil para inserir uma só palavra ou linha de
caracteres, enquanto o texto de parágrafo é útil para digitar e formatar o texto em um ou
mais parágrafos.
Texto inserido como texto de ponto (na parte superior) e em uma caixa delimitadora
Ao criar texto, uma nova camada de texto é adicionada à paleta Camadas. No Photoshop,
também é possível criar uma borda de seleção com a forma do texto.
Observação: No Photoshop, não será criada uma camada de texto para imagens no
modo Multicanal, Bitmap ou Cores Indexadas, pois esses modos não suportam camadas.
Nesses modos de imagem, o texto aparece no plano de fundo.
Usando a Ajuda | Conteúdo | Índice Voltar 373
Ajuda do Adobe Photoshop Utilizando Texto
Usando a Ajuda | Conteúdo | Índice Voltar 374
Sobre a utilização das ferramentas texto (Photoshop)
Clicar em uma imagem com uma ferramenta texto coloca essa imagem no modo de
edição. Você pode inserir e editar caracteres quando a ferramenta está em modo de
edição. Entretanto, é necessário confirmar as alterações à camada de texto antes de poder
executar algumas operações. Para determinar se uma ferramenta texto está nesse modo,
observe a barra de opções—se você vir os botões Confirmar e Cancelar , a
ferramenta texto estará no modo de edição.
Para confirmar alterações em uma camada de texto:
Siga um destes procedimentos:
• Clique no botão Confirmar na barra de opções.
• Pressione a tecla Enter no teclado numérico.
• Pressione Ctrl+Enter no teclado principal (Windows) ou Command+Return (MacOS).
• Selecione qualquer ferramenta na caixa de ferramentas, clique na paleta Camadas,
Canais, Demarcadores, Ações ou Estilo, ou selecione qualquer comando de menu
disponível.
Inserindo texto de ponto
Quando você digita o texto de ponto, cada linha do texto é independente—o compri-
mento de uma linha aumenta ou diminui à medida que você a edita, mas ela não fará a
quebra para a próxima linha. O texto digitado aparece em uma nova camada de texto.
Para inserir texto de ponto:
1 Siga um destes procedimentos:
• (Photoshop) Selecione a ferramenta texto horizontal ou texto vertical .
• (ImageReady) Selecione a ferramenta texto .
2 Clique na imagem para definir um ponto de inserção do texto. A pequena linha em
forma de I marca a posição da linha de base do texto. Para texto horizontal, a linha de base
marca a linha na qual o texto está e, para texto vertical, marca o eixo central dos caracteres
do texto.
Para mostrar a linha de base no ImageReady, escolha Visualizar > Mostrar > Linha de
Base de Texto.
3 Selecione opções de texto adicionais na barra de opções e nas paletas Caractere e
Parágrafo. (Consulte “Formatando caracteres” na página 381 e “Formatando parágrafos”
na página 391.)
4 Insira os caracteres desejados. Pressione Enter no teclado principal (Windows) ou
Return (Mac OS) para iniciar uma nova linha.
5 Confirme a camada de texto. (Consulte “Sobre a utilização das ferramentas texto
(Photoshop)” na página 374.)
Inserindo texto de parágrafo
Quando você insere texto de parágrafo, as linhas de quebra de texto são feitas para ajustar
as dimensões da caixa delimitadora. Você pode inserir vários parágrafos e selecionar uma
opção de justificação de parágrafos.
Usando a Ajuda | Conteúdo | Índice Voltar 374
Ajuda do Adobe Photoshop Utilizando Texto
Usando a Ajuda | Conteúdo | Índice Voltar 375
É possível redimensionar a caixa delimitadora, fazendo com que o texto flua dentro do
retângulo ajustado. Você pode ajustar a caixa delimitadora enquanto digita o texto ou
após criar a camada de texto. Também é possível rotacionar, redimensionar e inclinar o
texto utilizando a caixa delimitadora.
Para inserir texto de parágrafo:
1 Siga um destes procedimentos:
• (Photoshop) Selecione a ferramenta texto horizontal ou texto vertical .
• (ImageReady) Selecione a ferramenta texto .
2 Siga um destes procedimentos:
• Arraste diagonalmente para definir uma caixa delimitadora para o texto.
• Mantenha a tecla Alt (Windows) ou Option (Mac OS) pressionada enquanto clica ou
arrasta para exibir a caixa de diálogo Tamanho da Caixa de Texto. Insira valores para
Largura e Altura e clique em OK.
3 Selecione opções de texto adicionais na barra de opções, nas paletas Caractere e
Parágrafo, e no submenu Camada > Texto. (Consulte “Formatando caracteres” na
página 381 e “Formatando parágrafos” na página 391.)
4 Insira os caracteres desejados. Pressione Enter no teclado principal (Windows) ou
Return (Mac OS) para iniciar um novo parágrafo. Se você inserir mais texto que a caixa
delimitadora pode suportar, o ícone de estouro aparecerá nessa caixa.
5 (Photoshop) Se desejar, redimensione, rotacione ou incline a caixa delimitadora.
6 (Photoshop) Confirme a camada de texto. (Consulte “Sobre a utilização das ferramentas
texto (Photoshop)” na página 374.)
O texto digitado aparece em uma nova camada de texto.
Para redimensionar ou transformar uma caixa delimitadora de texto:
1 Exiba as alças da caixa delimitadora:
• (Photoshop) Com a ferramenta texto ativa, selecione a camada de texto na paleta
Camadas e clique no fluxo de texto da imagem.
• (ImageReady) Com a ferramenta texto ativa, selecione a camada de texto. Se as alças da
caixa delimitadora não aparecerem, certifique-se de que a opção Limites do Texto
esteja selecionada em Visualizar > submenu Mostrar.
2 Arraste para obter o efeito desejado:
• Para redimensionar a caixa delimitadora, posicione o ponteiro sobre uma alça—ele se
transforma em uma seta dupla —e arraste. Arraste com a tecla Shift pressionada
para manter a proporção da caixa delimitadora.
• (Photoshop) Para rotacionar a caixa delimitadora, posicione o ponteiro fora da borda
delimitadora—o ponteiro se transforma em uma seta curva de duas-pontas —e
arraste. Arraste com a tecla Shift pressionada para restringir a rotação a incrementos de
15°. Para alterar o centro de rotação, arraste o ponto central para um novo local com a
tecla Ctrl (Windows) ou Command (Mac OS) pressionada. Esse ponto pode estar fora da
caixa delimitadora.
Usando a Ajuda | Conteúdo | Índice Voltar 375
Ajuda do Adobe Photoshop Utilizando Texto
Usando a Ajuda | Conteúdo | Índice Voltar 376
• (Photoshop) Para inclinar a caixa delimitadora, mantenha as teclas Ctrl+Shift (Windows)
ou Command+Shift (Mac OS) pressionadas e arraste uma alça lateral. O ponteiro se
transforma em uma seta com uma pequena ponta dupla .
Ilustração de inclinação de texto utilizando a caixa delimitadora
• (Photoshop) Para redimensionar o texto à medida que redimensiona a caixa
delimitadora, arraste uma alça de canto com a tecla Ctrl (Windows) ou Command
(Mac OS) pressionada.
Observação: Você também pode transformar camadas de texto utilizando os comandos
de transformação no menu Editar, exceto para Perspectiva e Distorção.
Para mostrar ou ocultar a caixa delimitadora de texto (ImageReady):
Siga um destes procedimentos:
• Escolha Visualizar > Mostrar > Limites do Texto.
• Escolha Visualizar > Extras. Esse comando mostra ou oculta todos os itens selecionados
no submenu Visualizar > Mostrar. (Consulte “Trabalhando com Extras” na página 50.)
Criando uma borda de seleção de texto (Photoshop)
Ao utilizar a ferramenta máscara de texto horizontal ou máscara de texto vertical ,
você cria uma seleção com a forma do texto. As seleções de textos aparecem na camada
ativa e podem ser movidas, copiadas, preenchidas ou traçadas como qualquer outra
seleção.
Para criar uma borda de seleção de texto:
1 Selecione a camada na qual você deseja que a seleção apareça. Para obter melhores
resultados, crie a borda de seleção de texto em uma camada de imagem normal, e não em
uma camada de texto.
2 Selecione a ferramenta máscara de texto horizontal ou máscara de texto vertical .
3 Selecione opções de texto adicionais e insira texto em um ponto ou em uma caixa
delimitadora. (Consulte “Inserindo texto de ponto” na página 374 e “Inserindo texto de
parágrafo” na página 374.)
A borda de seleção de texto aparecerá na imagem na camada ativa.
Usando a Ajuda | Conteúdo | Índice Voltar 376
Ajuda do Adobe Photoshop Utilizando Texto
Usando a Ajuda | Conteúdo | Índice Voltar 377
Trabalhando com camadas de texto
Depois de criar uma camada de texto, é possível editar o texto e aplicar comandos de
camada. Você pode alterar a orientação do texto, aplicar suavização de serrilhado,
converter de texto de ponto para texto de parágrafo, criar um demarcador de trabalho
a partir do texto ou converter o texto em formas. É possível mover, empilhar novamente,
copiar e alterar as opções de camada para uma camada de texto da mesma maneira que
faria em uma camada normal. Também é possível efetuar as alterações a seguir em uma
camada de texto e ainda editar o texto:
• Aplique comandos de transformação a partir do menu Editar, exceto para Perspectiva e
Distorção. (Para aplicar os comandos Perspectiva ou Distorção ou para transformar
somente uma parte da camada de texto, é preciso converter a camada de texto em
bitmap, eliminando a possibilidade de editar o texto.)
• Utilize estilos de camada.
• Utilize atalhos de preenchimento. Para preencher com a cor do primeiro plano,
pressione Alt+Backspace (Windows) ou Option+Delete (Mac OS) e, para preencher
com a cor do plano de fundo, pressione Ctrl+Backspace (Windows) ou
Command+Delete (Mac OS).
• Distorça textos para adaptá-los a uma variedade de formas.
Editando texto em camadas de texto
É possível inserir novo texto, alterar texto existente e excluir texto de camadas de texto.
Para editar o texto em uma camada de texto:
1 Selecione a ferramenta texto horizontal ou texto vertical .
2 Selecione a camada de texto na paleta Camadas ou clique no fluxo de texto para
selecionar uma camada de texto automaticamente.
3 Posicione o ponto de inserção no texto e siga um dos procedimentos:
• Clique para definir o ponto de inserção.
• Selecione um ou mais caracteres que deseja editar.
4 Insira o texto como desejar.
5 Confirme as alterações na camada de texto. (Consulte “Sobre a utilização das
ferramentas texto (Photoshop)” na página 374.)
Convertendo camadas de texto em bitmap
Alguns comandos e ferramentas—como os efeitos de filtro e as ferramentas de pintura—
não estão disponíveis para camadas de texto. É necessário converter o texto em bitmap
antes de aplicar o comando ou utilizar a ferramenta. Converter em bitmap converte a
camada de texto em uma camada normal e elimina a possibilidade de editar seu
conteúdo como texto. Uma mensagem de aviso irá aparecer se você escolher um
comando ou uma ferramenta que exija uma camada convertida em bitmap. Algumas
mensagens de aviso fornecem um botão OK, no qual você pode clicar para converter
a camada em bitmap.
Para converter uma camada de texto em uma camada normal:
1 Selecione a camada de texto na paleta Camadas.
Usando a Ajuda | Conteúdo | Índice Voltar 377
Ajuda do Adobe Photoshop Utilizando Texto
Usando a Ajuda | Conteúdo | Índice Voltar 378
2 Escolha Camada > Converter em Bitmap > Texto.
Alterando a orientação da camada de texto
A orientação de uma camada de texto determina a direção das linhas de texto em relação
à janela do documento (para texto de ponto) ou à caixa delimitadora (para texto de
parágrafo). Quando uma camada de texto é vertical, as linhas do texto fluem para cima e
para baixo e, quando é horizontal, as linhas do texto fluem da esquerda para a direita. Não
confunda a orientação de uma camada de texto com a direção dos caracteres em uma
linha de texto. (Consulte “Rotacionando texto vertical” na página 390.)
Para alterar a orientação de uma camada de texto:
1 Selecione a camada de texto na paleta Camadas.
2 Siga um destes procedimentos:
• Selecione uma ferramenta texto e clique no botão Orientação do Texto na barra
de opções.
• Escolha Camada > Texto > Horizontal ou escolha Camada > Texto > Vertical.
• Escolha Alterar Orientação do Texto no menu da paleta Caractere.
Especificando a suavização de serrilhado
A suavização de serrilhado permite produzir textos com arestas suaves, preenchendo
parcialmente os pixels das arestas. Como resultado, as arestas do texto são mescladas com
o plano de fundo.
Suavização de Serrilhado Nenhuma e Sólida
Ao criar texto para utilização on-line, lembre-se de que a suavização de serrilhado
aumenta significativamente o número de cores na imagem original. Isso limita sua
capacidade de reduzir o número de cores na imagem e, assim, reduzir o tamanho do
arquivo otimizado e pode fazer com que apareçam cores excedentes ao longo das arestas
do texto. Quando o tamanho do arquivo e a limitação do número de cores é o mais
importante, convém deixar o texto sem arestas com suavização de serrilhado, apesar das
arestas irregulares. Além disso, leve em consideração utilizar texto maior que o utilizado
para trabalhos impressos. Um texto maior pode ser mais facilmente visualizado on-line e
oferece mais liberdade no momento de decidir sobre a aplicação de suavização de
serrilhado ao texto.
Observação: Ao utilizar a suavização de serrilhado, o texto pode receber acabamento de
maneira inconsistente em tamanhos pequenos e resoluções baixas (como a resolução
utilizada para imagens gráficas da Web). Para reduzir essa inconsistência, desfaça a
seleção da opção Largura Fracional no menu da paleta Caractere.
Usando a Ajuda | Conteúdo | Índice Voltar 378
Ajuda do Adobe Photoshop Utilizando Texto
Usando a Ajuda | Conteúdo | Índice Voltar 379
As opções de suavização de serrilhado incluem:
• Nenhuma para não aplicar suavização de serrilhado.
• Nítida para tornar o texto bem nítido.
• Bem Definida para tornar o texto um pouco mais nítido.
• Sólida para tornar o texto mais espesso.
• Suave para tornar o texto mais suave.
Para aplicar a suavização de serrilhado a uma camada de texto:
1 Selecione a camada de texto na paleta Camadas.
2 Siga um destes procedimentos:
• Escolha uma opção no menu de suavização de serrilhado na barra de opções ou na
paleta Caractere.
• Escolha Camada > Texto e escolha uma opção no submenu.
Convertendo texto de ponto para texto de parágrafo
É possível converter texto de ponto para texto de parágrafo para ajustar o fluxo de
caracteres dentro de uma caixa delimitadora. Outra alternativa é converter texto de
parágrafo para texto de ponto para fazer cada linha de texto ficar em um fluxo
independente das outras.
Ao converter texto de parágrafo para texto de ponto, um retorno de carro é adicionado ao
final de cada linha do texto (exceto para a última linha).
Importante: Quando você converte o texto de parágrafo para texto de ponto, todos os
caracteres que “estouram” a caixa delimitadora são excluídos. Para evitar a perda de texto,
ajuste a caixa delimitadora para que todo o texto esteja visível antes da conversão.
Para converter texto de ponto para texto de parágrafo:
1 Selecione a camada de texto na paleta Camadas.
2 Escolha Camada > Texto > Converter para Texto de Ponto, ou Camada > Texto >
Converter para Texto de Parágrafo.
Distorcendo camadas de texto
Distorção permite que você distorça textos para adaptá-los a uma variedade de formas.
Por exemplo, você pode distorcer o texto na forma de um arco ou de uma onda. O estilo
de distorção selecionado é um atributo da camada de texto—é possível alterar o estilo de
distorção de uma camada a qualquer momento para alterar a forma geral da distorção.
As opções de distorção oferecem um controle preciso sobre a orientação e perspectiva do
efeito de distorção.
Observação: Não é possível distorcer camadas de texto que incluam a formatação
Negrito Falso nem utilizar fontes que não incluam dados de contorno (como as fontes
bitmap).
Usando a Ajuda | Conteúdo | Índice Voltar 379
Ajuda do Adobe Photoshop Utilizando Texto
Usando a Ajuda | Conteúdo | Índice Voltar 380
Exemplo de texto distorcido com estilo Peixe
Para distorcer textos:
1 Selecione uma camada de texto.
2 Siga um destes procedimentos:
• Selecione uma ferramenta texto e clique no botão Distorcer na barra de opções.
• Escolha Camada > Texto > Distorcer Texto.
3 Escolha um estilo de distorção no menu pop-up Estilo.
4 Selecione a orientação do efeito de distorção—Horizontal ou Vertical.
5 Se desejar, especifique valores para opções de distorção adicionais:
• Curvatura para especificar o quanto de distorção é aplicado à camada.
• Distorção Horizontal e Distorção Vertical para aplicar perspectiva à distorção.
Para desfazer a distorção de texto:
1 Selecione uma camada de texto que tenha recebido aplicação de distorção.
2 Selecione uma ferramenta texto e clique no botão Distorcer na barra de opções, ou
escolha Camada > Texto > Distorcer Texto.
3 Escolha Nenhum no menu pop-up Estilo e clique em OK.
Criando um demarcador de trabalho a partir do texto
(Photoshop)
Criar um demarcador de trabalho a partir do texto permite trabalhar com caracteres como
formas vetoriais. Um demarcador de trabalho é um demarcador temporário que aparece
na paleta Demarcadores. Depois de criar um demarcador de trabalho a partir de uma
camada de texto, é possível salvá-lo e manipulá-lo como qualquer outro demarcador.
(Consulte “Selecionando demarcadores (Photoshop)” na página 231.) Não é possível
editar caracteres como texto no demarcador. Entretanto, a camada de texto original
permanece intacta e pode ser editada.
Para criar um demarcador de trabalho a partir do texto:
Selecione uma camada de texto e escolha Camada > Texto > Criar Demarcador de
Trabalho.
Observação: Não é possível criar demarcadores de trabalho a partir de fontes que não
incluam dados de contorno (como as fontes bitmap).
Usando a Ajuda | Conteúdo | Índice Voltar 380
Ajuda do Adobe Photoshop Utilizando Texto
Usando a Ajuda | Conteúdo | Índice Voltar 381
Convertendo texto em formas (Photoshop)
Quando você converte texto em formas, a camada de texto é substituída por uma camada
com uma máscara de vetor. É possível editar a máscara de vetor e aplicar estilos à camada.
Entretanto, não é possível editar caracteres na camada como texto. (Consulte “Criando e
editando máscaras de vetor” na página 346.)
Para converter texto em formas:
Selecione uma camada de texto e escolha Camada > Texto > Converter para Forma.
Observação: Não é possível criar formas a partir de fontes que não incluam dados de
contorno (como as fontes bitmap).
Formatando caracteres
O Photoshop e o ImageReady oferecem controle preciso sobre caracteres individuais em
camadas de texto, incluindo fonte, tamanho, cor, entrelinhas, ajuste de espaço, espaça-
mento, deslocamento de linha de base e alinhamento. Você pode definir atributos de
texto antes de digitar caracteres ou redefini-los para alterar a aparência dos caracteres
selecionados em uma camada de texto.
Selecionando caracteres
Antes de formatar caracteres individuais, é necessário selecioná-los. É possível selecionar
um caractere, uma escala de caracteres ou todos os caracteres em uma camada de texto.
Para selecionar caracteres:
1 Siga um destes procedimentos:
• (Photoshop) Selecione a ferramenta texto horizontal ou texto vertical .
• (ImageReady) Selecione a ferramenta texto .
2 Selecione a camada de texto na paleta Camadas ou clique no fluxo de texto para
selecionar uma camada de texto automaticamente.
3 Posicione o ponto de inserção no texto e siga um destes procedimentos:
• Arraste para selecionar um ou mais caracteres.
• Clique no texto e, em seguida, clique com a tecla Shift pressionada para selecionar uma
escala de caracteres.
• Escolha Selecionar > Todos para selecionar todos os caracteres da camada.
• Clique duas vezes em uma palavra para selecioná-la. Clique três vezes em uma linha
para selecioná-la. Clique quatro vezes em um parágrafo para selecioná-lo. Clique cinco
vezes em qualquer lugar no fluxo de texto para selecionar todos os caracteres em uma
caixa delimitadora.
• Para utilizar as teclas de seta para selecionar caracteres, mantenha pressionada a tecla
Shift e pressione a tecla de seta para a Direita ou Esquerda. Para utilizar as teclas de seta
para selecionar palavras, mantenha pressionadas as teclas Shift+Ctrl (Windows) ou
Shift+Command (Mac OS) e pressione a tecla de seta para a Direita ou Esquerda.
Usando a Ajuda | Conteúdo | Índice Voltar 381
Ajuda do Adobe Photoshop Utilizando Texto
Usando a Ajuda | Conteúdo | Índice Voltar 382
4 Para selecionar todos os caracteres em uma camada sem posicionar o ponto de
inserção no fluxo de texto, selecione a camada de texto na paleta Camadas e clique duas
vezes no ícone de texto da camada .
Observação: No Photoshop, selecionar e formatar caracteres em uma camada de texto
coloca a ferramenta texto no modo de edição. (Consulte “Sobre a utilização das
ferramentas texto (Photoshop)” na página 374.)
Para mostrar ou ocultar o realce de seleção (ImageReady):
Siga um destes procedimentos:
• Escolha Visualizar > Mostrar > Seleção de Texto.
• Escolha Visualizar > Extras. Esse comando mostra ou oculta todos os itens selecionados
no submenu Visualizar > Mostrar. (Consulte “Trabalhando com Extras” na página 50.)
Utilizando a paleta Caractere
A paleta Caractere fornece opções para formatar caracteres. Algumas opções de
formatação também são fornecidas na barra de opções.
Para exibir a paleta Caractere:
Siga um destes procedimentos:
• Escolha Janela > Caractere ou clique na guia da paleta Caractere se ela estiver visível,
mas não estiver ativa.
• Selecione uma ferramenta texto e clique no botão da paleta na barra de opções.
Escolhendo uma fonte
Uma fonte é um conjunto completo de caracteres—letras, números e símbolos—que
compartilham espessura, largura e estilo comuns. Quando você seleciona uma fonte,
pode selecionar a família de fontes e seu estilo de texto de maneira independente. A família
de fontes é uma coleção de fontes que compartilham um projeto de face de tipo global;
por exemplo, Times. Um estilo de texto é uma versão variante de uma fonte individual na
família de fontes; por exemplo, Normal, Negrito ou Itálico. Os estilos de texto disponíveis
variam de acordo com cada fonte. Se uma fonte não contiver o estilo desejado, será
possível aplicar estilos falsos—versões simuladas dos estilos negrito, itálico, sobrescrito,
subscrito, todas em maiúsculas e em caixa alta.
Além das fontes instaladas em seu sistema, o Photoshop utiliza arquivos de fonte nas
seguintes pastas locais:
Windows Arquivos de programas/Arquivos comuns/Adobe/Fonts
Mac OS 9.x Pasta do sistema/ Suporte para aplicativo/Adobe/Fonts
Mac OS X Biblioteca/Suporte para aplicativo/Adobe/Fonts
Se você instalar uma fonte Tipo 1, TrueType, OpenType ou CID na pasta local Fonts, a fonte
aparecerá apenas nos aplicativos da Adobe.
Usando a Ajuda | Conteúdo | Índice Voltar 382
Ajuda do Adobe Photoshop Utilizando Texto
Usando a Ajuda | Conteúdo | Índice Voltar 383
Para escolher uma família e um estilo de fonte:
1 Escolha uma família de fontes no menu pop-up Família de Fontes, na paleta Caracteres
ou na barra de opções. Se mais de uma cópia de uma fonte estiver instalada em seu
computador, o nome da fonte será seguido de uma abreviação: (T1) para fontes Tipo 1,
(TT) para fontes TrueType ou (OT) para fontes OpenType.
No Photoshop, é possível escolher uma família e um estilo de fontes digitando o
nome desejado na caixa de texto. À medida que você digita, o nome da primeira fonte
ou estilo que começa com aquela letra aparece. Continue digitando até que o nome da
fonte ou do estilo correto apareça. Certifique-se de desfazer a seleção do nome da fonte
antes de digitar novo texto na imagem.
2 Siga um destes procedimentos:
• Escolha um estilo de fonte no menu pop-up Família de Fontes, na paleta Caracteres ou
na barra de opções.
• Se a família de fontes escolhida não incluir um estilo negrito ou itálico, clique no botão
Negrito Falso ou Itálico Falso no menu da paleta Caractere para aplicar um estilo
simulado. Ou então, escolha Negrito Falso ou Itálico Falso no menu da paleta Caractere.
Observação: Não é possível aplicar a formatação Negrito Falso em texto distorcido.
(Consulte “Distorcendo camadas de texto” na página 379.)
Escolhendo um tamanho de texto
O tamanho do texto determina o tamanho com que o texto aparece na imagem:
• No Photoshop, a unidade de medida padrão para o texto é pontos. Um ponto PostScript
é igual a 1/72 de polegada em uma imagem de 72 ppi. Entretanto, é possível alternar
entre o uso das definições de tamanho de ponto PostScript e as tradicionais. Você pode
alterar a unidade de medida padrão para o texto na seção Unidades e Réguas da caixa
de diálogo Preferências.
• No ImageReady, pixels são a única unidade de medida para texto. Isso se deve ao fato
de o aplicativo ImageReady ser adaptado à criação de imagens para mídia on-line, na
qual os pixels são a unidade de medida padrão.
Para escolher um tamanho de texto:
Na paleta Caractere ou na barra de opções, insira ou selecione um novo valor para
Tamanho . Para utilizar uma unidade de medida alternativa, insira a unidade (pol, cm,
pt, px ou paica) depois do valor na caixa de texto Tamanho. O valor inserido é convertido
para a unidade de medida padrão.
Para especificar a unidade de medida padrão para o texto (Photoshop):
1 Siga um destes procedimentos:
• No Windows e no Mac OS 9.x, escolha Editar > Preferências > Unidades e Réguas.
• No Mac OS X, escolha Photoshop > Preferências > Unidades e Réguas.
2 Selecione uma unidade de medida para Texto.
Para especificar a definição do tamanho dos pontos (Photoshop):
1 Siga um destes procedimentos:
• No Windows e no Mac OS 9.x, escolha Editar > Preferências > Unidades e Réguas.
Usando a Ajuda | Conteúdo | Índice Voltar 383
Ajuda do Adobe Photoshop Utilizando Texto
Usando a Ajuda | Conteúdo | Índice Voltar 384
• No Mac OS X, escolha Photoshop > Preferências > Unidades e Réguas.
2 Selecione uma opção para Tamanho de Paica/Pontos. Os pontos tradicionais são um
pouco menores do que os pontos PostScript.
Alterando a cor do texto
O texto digitado obtém sua cor a partir da cor do primeiro plano atual. Entretanto, é
possível alterar a cor do texto antes ou depois de digitá-lo. Ao editar camadas de texto
existentes, você pode alterar a cor de caracteres individuais selecionados ou de todo
o texto em uma camada.
Para alterar a cor do texto:
Siga um destes procedimentos:
• Clique na caixa de seleção Cor, na barra de opções ou na paleta Caractere, e selecione
uma cor utilizando o seletor de cores. No ImageReady, também é possível selecionar
uma opção no menu pop-up da caixa de seleção Cor: Cor de Primeiro Plano, Cor de
Plano de Fundo, Outro (utilizando o seletor de cores) ou uma cor da paleta pop-up.
• Utilize atalhos de preenchimento. Para preencher com a cor do primeiro plano,
pressione Alt+Backspace (Windows) ou Option+Delete (Mac OS) e, para preencher
com a cor do plano de fundo, pressione Ctrl+Backspace (Windows) ou
Command+Delete (Mac OS).
• Aplique um estilo de camada de sobreposição à camada de texto para aplicar uma cor,
um padrão ou um degradê sobre a cor existente. (Consulte “Utilizando efeitos e estilos
de camada” na página 328.) No ImageReady, é possível arrastar uma cor a partir da
caixa de seleção de cor da caixa de ferramentas ou das paletas Cor, Tabela de Cores ou
Amostras e soltá-la em uma camada de texto para aplicar automaticamente um estilo
de sobreposição de cor. Aplicar um estilo de camada de sobreposição afeta todos os
caracteres na camada de texto: não é possível utilizar esse método para alterar a cor de
caracteres individuais.
• Clique na caixa de seleção de cor de primeiro plano, na caixa de ferramentas, e escolha
uma cor utilizando o seletor de cores. Outra alternativa é clicar em uma cor na paleta
Cor, na paleta Amostras ou na paleta Tabela de Cores (ImageReady). Para utilizar esse
método para alterar a cor de uma camada de texto existente, é preciso primeiro
selecionar os caracteres dessa camada.
Especificando as entrelinhas
O espaço entre as linhas do texto é chamado de entrelinhas. Para o texto Romano, as
entrelinhas são medidas a partir da linha de base de uma linha do texto à linha de base da
próxima linha. A linha de base é a linha invisível sobre a qual se apóia a maior parte do
texto. É possível aplicar mais de um valor de entrelinhas dentro do mesmo parágrafo.
Entretanto, o maior valor de entrelinhas em uma linha de texto determina o valor das
entrelinhas para a linha em questão.
Usando a Ajuda | Conteúdo | Índice Voltar 384
Ajuda do Adobe Photoshop Utilizando Texto
Usando a Ajuda | Conteúdo | Índice Voltar 385
Você pode utilizar outras opções para aplicar entrelinhas para texto em chinês, japonês ou
coreano. (Consulte “Especificando como as entrelinhas são medidas” na página 397.)
Texto de 6 pontos com entrelinhas de 5 pontos e de 12 pontos
Para alterar as entrelinhas:
Na paleta Caractere, siga um destes procedimentos:
• Escolha as entrelinhas desejadas no menu Entrelinhas .
• Selecione o valor de entrelinhas existente e insira um novo valor.
Para alterar a porcentagem de entrelinhas automáticas padrão:
1 Exiba a paleta Parágrafo.
2 Escolha Justificação no menu da paleta.
3 Em Entrelinhas Automáticas, especifique uma nova porcentagem padrão.
Especificando o ajuste de espaço e o espaçamento
Ajuste de Espaço é o processo de adicionar ou subtrair espaço entre pares de letras
específicos. É possível controlar o ajuste de espaço manualmente ou utilizar o ajuste de
espaço automático para ativar o ajuste de espaço interno da fonte pelo desenvolvedor da
fonte. Espaçamento é o processo de criar uma quantidade igual de espaçamento ao longo
de uma escala de letras.
Valores positivos de ajuste de espaço ou de espaçamento distanciam os caracteres
(aumentando o espaçamento padrão) e valores negativos aproximam os caracteres
(reduzindo o espaçamento padrão). Os valores de ajuste de espaço e de espaçamento são
medidos em unidades que correspondem a 1/1000 de um espaço duplo. A largura de um
espaço duplo é relativa ao tamanho atual do texto. Em uma fonte de 1 ponto, 1 espaço
duplo corresponde a 1 ponto e, em uma fonte de 10 pontos, 1 espaço duplo corresponde
a 10 pontos. Como as unidades do ajuste de espaço e do espaçamento consistem em
1/1000 de espaço duplo, 100 unidades em uma fonte de 10 pontos equivalem a 1 ponto.
Usando a Ajuda | Conteúdo | Índice Voltar 385
Ajuda do Adobe Photoshop Utilizando Texto
Usando a Ajuda | Conteúdo | Índice Voltar 386
Padrão e espaçamento definidos como 350
Para utilizar as informações de ajuste de espaço internas de uma fonte:
Na paleta Caractere, escolha Medida (Photoshop) ou Automático (ImageReady) no menu
Ajuste de Espaço .
Observação: A opção Medida substitui a opção Ajuste de Espaço Automático nas versões
anteriores do Photoshop.
Para ajustar o espaço manualmente:
1 Clique com uma ferramenta texto para definir um ponto de inserção entre dois
caracteres.
Observação: Se uma escala de texto for selecionada, não será possível ajustar o espaço
entre caracteres manualmente. Em vez disso, utilize o espaçamento.
2 Na paleta Caractere, insira ou selecione um valor numérico para Ajuste de Espaço .
3 Confirme as alterações na camada de texto. (Consulte “Sobre a utilização das
ferramentas texto (Photoshop)” na página 374.)
Para especificar o espaçamento:
Na paleta Caractere, insira ou selecione um valor numérico para Espaçamento .
Ajustando a escala horizontal ou vertical
As escalas horizontal e vertical especificam a proporção entre a altura e a largura do texto.
Caracteres sem escala possuem um valor de 100%. Você pode ajustar a escala para
compactar ou expandir caracteres selecionados, tanto na largura quanto na altura.
Para ajustar a escala horizontal ou vertical do texto:
Na paleta Caractere, insira uma porcentagem nova para Escala Horizontal ou Escala
Vertical .
Usando a Ajuda | Conteúdo | Índice Voltar 386
Ajuda do Adobe Photoshop Utilizando Texto
Usando a Ajuda | Conteúdo | Índice Voltar 387
Especificando deslocamento de linha de base
Odeslocamento de Linha de Basecontrola a distância em que o texto aparece em relação à
linha de base, aumentando ou diminuindo o texto selecionado para criar sobrescritos ou
subscritos.
Padrão e mudança de linha de base de 10 pontos
Para especificar o deslocamento de linha de base:
Na paleta Caractere, insira um valor para Deslocamento de Linha de Base . Um valor
positivo move o texto horizontal para cima e o texto vertical para a direita da linha de
base, enquanto um valor negativo move o texto para baixo ou para a esquerda da linha
de base.
Para mostrar ou ocultar a linha de base (ImageReady):
Siga um destes procedimentos:
• Escolha Visualizar > Mostrar > Linha de Base de Texto.
• Escolha Visualizar > Extras. Esse comando mostra ou oculta todos os itens selecionados
no submenu Visualizar > Mostrar. (Consulte “Trabalhando com Extras” na página 50.)
Alterando maiúsculas/minúsculas
É possível inserir ou formatar texto como caracteres em maiúsculas, como todas em
maiúsculas ou em caixa alta. Ao formatar texto como caixa alta, o Photoshop e o
ImageReady utilizam a caixa alta definida como parte da fonte, se disponível. Se a fonte
não incluir caixa alta, o Photoshop e o ImageReady irão criar uma caixa alta falsa.
Para alterar as maiúsculas/minúsculas do texto:
Siga um destes procedimentos:
• Clique no botão Todas em Maiúsculas ou no botão Caixa Alta na paleta Caractere.
• Escolha Todas em Maiúsculas ou Caixa Alta no menu da paleta Caractere. Uma marca de
seleção indica que a opção está selecionada.
Observação: Selecionar Caixa Alta não altera os caracteres digitados originalmente em
maiúsculas.
Usando a Ajuda | Conteúdo | Índice Voltar 387
Ajuda do Adobe Photoshop Utilizando Texto
Usando a Ajuda | Conteúdo | Índice Voltar 388
Tornando caracteres sobrescritos ou subscritos
É possível digitar ou formatar o texto como caracteres em sobrescrito ou subscrito.
Caracteres em sobrescrito possuem tamanho menor e são deslocados acima da linha de
base do texto, enquanto caracteres em subscrito possuem tamanho menor e são
deslocados abaixo da linha de base do texto. Se a fonte não incluir caracteres em
sobrescrito ou subscrito, o Photoshop irá criar caracteres em sobrescrito ou subscrito falso.
Para especificar caracteres em sobrescrito ou subscrito:
Siga um destes procedimentos:
• Clique no botão Sobrescrito ou no botão Subscrito na paleta Caractere.
• Escolha Sobrescrito ou Subscrito no menu da paleta Caractere. Uma marca de seleção
indica que a opção está selecionada.
Aplicando sublinhado e tachado
É possível aplicar uma linha sob um texto horizontal, ou à esquerda ou à direita do texto
vertical. Yambém é possível aplicar uma linha sobre o texto horizontal ou vertical. A linha
sempre possui a mesma cor do texto.
Para aplicar sublinhado ou tachado:
Escolha uma opção:
• Clique no botão Sublinhado na paleta Caractere para aplicar um sublinhado sob o
texto horizontal.
• Escolha Sublinhado à Esquerda ou Sublinhado à Direita no menu da paleta Caractere
para aplicar um sulinhado à esquerda ou à direita do texto vertical. Você pode aplicar
um sublinhado à esquerda ou à direita, mas não a ambos os lados. Uma marca de
seleção indica que uma opção está selecionada.
Observação: As opções Sublinhado à Esquerda e Sublinhado à Direita apenas aparecem
no menu da paleta Caractere quando uma camada de texto que contenha texto vertical
estiver selecionada.
• Clique no botão Tachado na paleta Caractere para aplicar uma linha horizontal sobre
o texto horizontal ou uma linha vertical por meio do texto vertical. Ou então, escolha
Tachado no menu da paleta Caractere.
Utilizando substituições e numerais em estilo antigo
Ao trabalhar com fontes OpenType, você pode utilizar substituições e numerais
tipográficos em estilo antigo em seu texto, se a fonte os fornecer. Substituições são
substituições tipográficas para determinados pares de caracteres, como “fi” e “fl.”
Numerais em estilo antigo são mais curtos que os normais e alguns ficam abaixo da linha
de base do texto.
Usando a Ajuda | Conteúdo | Índice Voltar 388
Ajuda do Adobe Photoshop Utilizando Texto
Usando a Ajuda | Conteúdo | Índice Voltar 389
No Photoshop, também é possível utilizar substituições alternativas ao trabalhar com
fontes OpenType que as fornecem. As substituições alternativas são substituições extras
que não estão em uso regular, como “st.”
Texto com a opção Substituições não selecionada e selecionada
Para utilizar substituições ou numerais em estilo antigo:
Escolha Substituições ou Estilo Antigo no menu da paleta Caracteres. Uma marca de
seleção indica que a opção está selecionada.
Para utilizar substituições alternativas (Photoshop):
Escolha Substituições Alternativas no menu da paleta Caractere. Uma marca de seleção
indica que a opção está selecionada.
Utilizando larguras fracionais de caracteres
Por padrão, o texto é exibido utilizando larguras fracionais de caracteres. Isso significa que
o espaçamento entre os caracteres varia, com frações de pixels inteiros entre alguns
caracteres. Na maioria das situações, as larguras fracionais de caracteres proporcionam o
melhor espaçamento para melhorar a aparência e legibilidade do texto. Entretanto, no
caso de textos pequenos (menos de 20 pontos) exibidos on-line, as larguras fracionais de
caracteres podem deixar o texto muito junto ou apresentar espaçamento extra em
excesso, dificultando a leitura.
É possível desativar as larguras fracionais de caracteres para corrigir o espaçamento do
texto em incrementos de pixels inteiros e impedir que o texto pequeno fique muito junto.
A configuração de largura fracional de caracteres se aplica a todos os caracteres de uma
camada de texto—não é possível definir a opção para caracteres selecionados.
Para ativar ou desativar larguras fracionais de caracteres:
Escolha Larguras Fracionais no menu da paleta Caractere. Uma marca de seleção indica
que a opção está selecionada.
Visualização de texto utilizando o layout do sistema operacional
O comando Layout do Sistema permite visualizar texto utilizando o tratamento de texto
padrão do sistema operacional. Isso é útil ao projetar elementos de interface de usuário,
como caixas de diálogo e menus.
Para ativar ou desativar o layout do sistema:
Escolha Layout do Sistema no menu da paleta Caractere. Uma marca de seleção indica que
a opção está selecionada.
Usando a Ajuda | Conteúdo | Índice Voltar 389
Ajuda do Adobe Photoshop Utilizando Texto
Usando a Ajuda | Conteúdo | Índice Voltar 390
Rotacionando texto vertical
Ao trabalhar com texto vertical, você pode rotacionar a direção dos caracteres em 90°. Os
caracteres rotacionados aparecem na vertical e os caracteres não rotacionados aparecem
de lado (perpendiculares à linha de texto).
Original e texto sem rotação vertical
Para rotacionar caracteres no texto vertical:
Escolha Rotacionar Caractere no menu da paleta Caractere. Uma marca de seleção indica
que a opção está selecionada.
Observação: Não é possível rotacionar caracteres de bytes duplos (caracteres de largura
total, disponíveis apenas em fontes chinesas, japonesas e coreanas). Qualquer caractere
de byte duplo na escala selecionada não será rotacionado.
Fazendo a verificação ortográfica (Photoshop)
Ao fazer a verificação ortográfica em um documento, o Photoshop questiona todas as
palavras que não estejam em seu dicionário. Se a palavra questionada estiver escrita
corretamente, você pode confirmar sua grafia adicionando-a ao dicionário. Se não estiver
escrita corretamente, você pode corrigi-la.
Para verificar e corrigir a grafia:
1 Na paleta Caractere, escolha um idioma no menu pop-up na parte inferior da paleta.
Isso define o dicionário para a verificação ortográfica.
2 Siga um destes procedimentos:
• Selecione uma camada de texto.
• Para verificar um texto específico, selecione-o.
• Para verificar uma palavra, coloque um ponto de inserção nela.
3 Escolha Editar > Verificar Ortografia.
4 Assim que o Photoshop encontrar palavras desconhecidas e outros possíveis erros, siga
um destes procedimentos:
• Clique em Ignorar para continuar a verificação ortográfica sem alterar o texto. Clique
em Ignorar Todas para ignorar a palavra no restante da verificação ortográfica.
• Para corrigir um erro de ortografia, certifique-se de de que a palavra escrita
corretamente esteja na caixa de texto Alterar para e clique em Alterar. Se a palavra
sugerida não for a desejada, você pode selecionar uma palavra diferente na caixa de
texto Sugestões ou digitar a palavra na caixa de texto Alterar para.
Usando a Ajuda | Conteúdo | Índice Voltar 390
Ajuda do Adobe Photoshop Utilizando Texto
Usando a Ajuda | Conteúdo | Índice Voltar 391
• Para corrigir um erro ortográfico repetido em um documento, certifique-se de que
a palavra escrita corretamente esteja na caixa de texto Alterar para e clique em
Alterar Todas.
• Clique em Adicionar para que o Photoshop armazene a palavra não reconhecida no
dicionário, de modo que as ocorrências subseqüentes não sejam indicadas como erros
ortográficos.
• Se você selecionou uma camada de texto para fazer a verificação ortográfica apenas
naquela camada, cancele a seleção Verificar Todas as Camadas.
Localizando e substituindo texto (Photoshop)
Você pode pesquisar um único caractere, uma única palavra ou um grupo de palavras.
Quando encontrar o que está procurando, pode alterá-lo para qualquer outra coisa.
Para localizar e substituir uma palavra:
1 Selecione a camada que contém o texto que deseja localizar e substituir.
2 Escolha Editar > Localizar e Substituir.
3 Na caixa Localizar, digite ou cole o texto que deseja encontrar. Para alterar o texto,
digite o próximo texto na caixa de texto Alterar para.
4 Selecione Distinção Entre Maiúsculas e Minúsculas se desejar pesquisar uma palavra ou
um grupo de palavras que diferencie maiúsculas e minúsculas do texto contido na caixa
de texto Localizar. Por exemplo, uma pesquisa de “Pré-Impresso” não localizará
“Pré-impresso” nem “PRÉ-IMPRESSO.”
5 Selecione Somente Palavra Inteira se desejar desconsiderar o texto da pesquisa se ele
estiver embutido dentro de uma palavra maior. Por exemplo, se você estiver pesquisando
por “lado” como uma palavra inteira, “colado” será desconsiderada.
6 Clique em Localizar Próxima para iniciar a pesquisa.
7 Clique no botão que reflete o que deseja fazer a seguir:
• Alterar substitui o texto encontrado pelo texto revisado. Para repetir a pesquisa,
selecione Localizar Próxima.
• Alterar/Localizar substitui o texto encontrado pelo texto revisado e, em seguida,
pesquisa a próxima ocorrência.
• Alterar Todas pesquisa e substitui todas as ocorrências do texto encontrado.
Formatando parágrafos
Um parágrafo é qualquer escala de texto com um retorno de carro no final. Você utiliza a
paleta Parágrafo para definir opções que se apliquem a parágrafos inteiros, como
alinhamento, recuo e espaço entre linhas de texto. Para texto de ponto, cada linha é um
parágrafo separado. Para texto de parágrafo, cada parágrafo pode ter múltiplas linhas,
dependendo das dimensões da caixa delimitadora.
Selecionando parágrafos e mostrando a paleta Parágrafo
É possível utilizar a paleta Parágrafo para definir opções de formatação para um só
parágrafo, vários parágrafos ou todos os parágrafos em uma camada de texto.
Usando a Ajuda | Conteúdo | Índice Voltar 391
Ajuda do Adobe Photoshop Utilizando Texto
Usando a Ajuda | Conteúdo | Índice Voltar 392
Para selecionar parágrafos para formatação:
Selecione a ferramenta texto horizontal ou texto vertical e siga um destes
procedimentos:
• Clique em um parágrafo para aplicar a formatação a um único parágrafo.
• Crie uma seleção dentro de uma escala de parágrafos para aplicar a formatação a vários
parágrafos.
• Selecione a camada de texto na paleta Camadas para aplicar a formatação a todos os
parágrafos na camada.
Para mostrar a paleta Parágrafo:
Siga um destes procedimentos:
• Escolha Janela > Parágrafo ou clique na guia da paleta Parágrafo se ela estiver visível,
mas não estiver ativa.
• Com uma ferramenta texto selecionada, clique no botão da paleta na barra
de opções.
Alinhando e justificando texto
É possível alinhar o texto a uma extremidade de um parágrafo (esquerda, centro ou direita
para texto horizontal; superior, centro ou inferior para texto vertical) e justificar o texto
para ambas as extremidades desse parágrafo. As opções de alinhamento estão dispo-
níveis tanto para texto de ponto quanto para texto de parágrafo, enquanto as opções de
justificação estão disponíveis apenas para texto de parágrafo.
Para especificar o alinhamento:
Na paleta Parágrafo ou na barra de opções, clique em uma opção de alinhamento.
As opções para texto horizontal são:
Alinha o texto à esquerda, deixando a extremidade direita do parágrafo irregular.
Alinha o texto ao centro, deixando ambas as extremidades do parágrafo irregulares.
Alinha o texto à direita, deixando a extremidade esquerda do parágrafo irregular.
As opções para texto vertical são:
Alinha o texto acima, deixando a extremidade inferior do parágrafo irregular.
Alinha o texto ao centro, deixando as extremidades superior e inferior do parágrafo
irregulares.
Alinha o texto abaixo, deixando a extremidade superior do parágrafo irregular.
Para especificar a justificação para texto de parágrafo:
Na paleta Parágrafo, clique em uma opção de justificação. As opções para texto
horizontal são:
Justifica todas as linhas, exceto a última, que é alinhada- à esquerda.
Justifica todas as linhas, exceto a última, que é alinhada ao centro.
Justifica todas as linhas, exceto a última, que é alinhada à direita.
Justifica todas as linhas, inclusive a última, que tem justificação forçada.
Usando a Ajuda | Conteúdo | Índice Voltar 392
Ajuda do Adobe Photoshop Utilizando Texto
Usando a Ajuda | Conteúdo | Índice Voltar 393
As opções para texto vertical são:
Justifica todas as linhas, exceto a última, que é alinhada- acima.
Justifica todas as linhas, exceto a última, que é alinhada ao centro.
Justifica todas as linhas, exceto a última, que é alinhada abaixo.
Justifica todas as linhas, inclusive a última, que tem justificação forçada.
Recuando parágrafos
O Recuo especifica a quantidade de espaço entre o texto e a caixa delimitadora ou a linha
que contém o texto. O recuo afeta apenas o(s) parágrafo(s) selecionado(s), permitindo
ajustar facilmente recuos diferentes para os parágrafos.
Para especificar o recuo do parágrafo:
Na paleta Parágrafo, digite um valor para uma opção de recuo:
• Recuo à Esquerda para recuar a partir da extremidade esquerda do parágrafo. Para
texto vertical, essa opção controla o recuo a partir da parte superior do parágrafo.
• Recuo à Direita para definir o recuo a partir da extremidade direita do parágrafo.
Para texto vertical, essa opção controla o recuo a partir da parte inferior do parágrafo.
• Recuo da Primeira Linha para recuar a primeira linha de texto do parágrafo. Para
texto horizontal, o recuo da primeira linha é relativo ao recuo à esquerda e, para texto
vertical, o recuo da primeira linha é relativo ao recuo superior. Para criar um recuo
deslocado da primeira linha, insira um valor negativo.
Alterando o espaço acima ou abaixo dos parágrafos
É possível controlar o espaço acima e abaixo dos parágrafos utilizando as opções de
espaçamento de parágrafo.
Para especificar o espaçamento do parágrafo:
Na paleta Parágrafo, insira um valor para Espaço Antes e Espaço Depois .
Especificando a pontuação deslocada
A Pontuação deslocada controla se os sinais de pontuação irão ficar dentro ou fora das
margens. Se a pontuação deslocada for ativada para fontes Romanas, os caracteres ponto,
vírgula, aspas simples, aspas duplas, apóstrofo, hífen, travessão, traço, dois pontos e
ponto-e-vírgula irão aparecer fora das margens.
Para utilizar a pontuação deslocada para fontes Romanas:
Escolha Pontuação Deslocada Roman no menu da paleta Parágrafo. Uma marca de
seleção indica que a opção está selecionada.
Observação: Ao utilizar Pontuação Deslocada Roman, qualquer sinal de pontuação de
byte duplo disponível em fontes chinesas, japonesas e coreanas na escala selecionada
não será deslocado. (Consulte “Utilizando burasagari” na página 400.)
Usando a Ajuda | Conteúdo | Índice Voltar 393
Ajuda do Adobe Photoshop Utilizando Texto
Usando a Ajuda | Conteúdo | Índice Voltar 394
Controlando hifenização e justificação
As configurações escolhidas para hifenização e justificação afetam o espaçamento
horizontal das linhas e o apelo estético do texto em uma página. As opções de hifenização
determinam se as palavras podem ser hifenizadas e, se puderem, que quebras são
permitidas. As opções de justificação determinam o espaçamento entre palavras, letras
e glifo.
Observação: As configurações de hifenização e justificação se aplicam apenas a
caracteres Roman. Caracteres de byte duplo disponíveis em fontes chinesas, japonesas
e coreanas não são afetados por essas configurações. (Consulte “Trabalhando com
composição em japonês” na página 398.)
Ajustando a hifenização
Você pode hifenizar as palavras manual ou automaticamente.
Para escolher um dicionário de hifenização:
Escolha um idioma no menu pop-up na parte inferior da paleta Caractere.
Para ativar ou desativar a hifenização automática:
Na paleta Parágrafo, selecione ou desfaça a seleção da opção Hifenizar.
Para configurar as opções de hifenização automática:
1 Escolha Hifenização no menu da paleta Parágrafo.
2 Insira valores para as seguintes opções:
• Palavras Maiores Que _ Letras para especificar o número mínimo de caracteres para
palavras hifenizadas.
• Depois das Primeiras _ Letras e Antes das Últimas _ Letras para especificar o número
mínimo de caracteres no início ou final de uma palavra que pode ser dividida por um
hífen. Por exemplo, especificando 3 para esses valores, a palavra aromático seria
hifenizada como aro-mático em vez de a-romático ou aromá-tico
• Limite de Hífen para especificar o número máximo de hífens que podem aparecer em
linhas consecutivas. Zero indica hífens ilimitados.
• Zona de Hifenização para especificar a distância no final de uma linha que fará uma
palavra ser quebrada em texto não justificado. Essa opção se aplica apenas na
utilização do Single-line Composer. (Consulte “Sobre os métodos de composição” na
página 395.)
3 Para evitar que palavras em maiúsculas sejam hifenizadas, desfaça a seleção de
Hifenizar Palavras em Maiúsculas. Em seguida, clique em OK.
Evitando quebras de palavras indesejadas
Você pode evitar que palavras sejam quebradas no final das linhas — por exemplo, nomes
próprios ou palavras cuja quebra possa ter aparência ambígua. Você também pode evitar
a divisão de múltiplas palavras — por exemplo, grupos de iniciais e um sobrenome.
Para evitar a separação de caracteres:
1 Selecione os caracteres cuja quebra deseja evitar.
2 Escolha Sem Quebra no menu da paleta Caractere.
Usando a Ajuda | Conteúdo | Índice Voltar 394
Ajuda do Adobe Photoshop Utilizando Texto
Usando a Ajuda | Conteúdo | Índice Voltar 395
Observação: Se muitos caracteres adjacentes utilizarem a opção Sem Quebra, a divisão
do texto pode ser forçada no meio de uma palavra.
Ajustando o espaçamento
Você pode controlar com precisão a maneira como o Photoshop e o ImageReady fazem o
espaçamento de letras e palavras e redimensionam caracteres. Ajustar as opções de
espaçamento é útil especialmente quando se trabalha com texto justificado, embora você
possa ajustar o espaçamento para texto não justificado.
O Espaçamento entre palavras refere-se ao espaço entre palavras criado ao pressionar a
barra de espaço. O Espaçamento entre letras refere-se à distância entre letras e inclui os
valores de ajuste de espaço ou espaçamento. O Espaçamento entre glifos refere-se à
largura dos caracteres (um glifo é um caractere de qualquer fonte).
As opções de espaçamento sempre são aplicadas a todo um parágrafo. Para ajustar o
espaçamento em poucos caracteres, mas não em um parágrafo inteiro, utilize a opção
Espaçamento.
Para definir opções de justificação:
1 Escolha Justificação no menu da paleta Parágrafo.
2 Insira valores para Espaçamento entre Palavras, Espaçamento entre Letras e
Espaçamento entre Glifos:
• Apenas para texto justificado, insira valores para Mínimo e Máximo para definir uma
escala de espaçamento aceitável.
• Insira um valor para Desejado para definir o espaçamento tanto para parágrafos
justificados quanto para não justificados.
Os valores de Espaçamento entre Palavras podem variar de 0% a 1000% — em 100%,
nenhum espaço adicional é inserido entre as palavras. Os valores de Espaçamento entre
Letras podem variar de 100% a 500% — em 0%, nenhum espaço adicional é inserido entre
as letras. Os valores de Espaçamento entre Glifos podem variar de 50% a 200% — em
100%, a largura dos caracteres não é redimensionada.
Trabalhando com composição
A aparência do texto na página depende de uma interação complexa entre processos,
chamada decomposição. Utilizando as opções de espaçamento entre palavras,
espaçamento entre letras, espaçamento entre glifos e hifenização selecionadas, o
Photoshop e o ImageReady avaliam possíveis quebras de linha e escolhem aquela que
melhor suporta os parâmetros especificados.
Sobre os métodos de composição
O Photoshop e o ImageReady oferecem dois métodos de composição: o Adobe Every-line
Composer e o Adobe Single-line Composer. Ambos os métodos de composição avaliam
possíveis quebras e escolhem aquela que melhor suporta as opções de hifenização e
justificação especificadas para um determinado parágrafo.
O Every-line Composer Considera uma rede de pontos de quebra para uma escala de
linhas e, assim, pode otimizar as primeiras linhas do parágrafo para eliminar quebras
indesejáveis mais adiante. Trabalhar com múltiplas linhas de texto resulta em
espaçamento mais uniforme e menos hífens.
Usando a Ajuda | Conteúdo | Índice Voltar 395
Ajuda do Adobe Photoshop Utilizando Texto
Usando a Ajuda | Conteúdo | Índice Voltar 396
O Every-line Composer aborda a composição identificando e avaliando possíveis pontos
de quebra e atribuindo a eles uma penalidade ponderada com base nos seguintes
princípios:
• É dada maior importância à uniformidade de espaçamento entre letras e palavras.
Possíveis pontos de quebra são avaliados e penalizados de acordo com o quanto se
desviam do espaçamento ótimo.
• A hifenização é evitada quando possível. Pontos de quebra que requerem hifenização
são mais penalizados que aqueles que criam espaçamento não uniforme.
• Os pontos de quebra bons têm preferência sobre os ruins. Após identificar os valores de
penalidade dos pontos de quebra para uma escala de linhas, eles são elevados ao
quadrado, enfatizando os pontos de quebra ruins. O compositor, então, utiliza os
pontos de quebra bons.
O Single-line Composer Oferece uma abordagem tradicional à composição de texto em
uma linha por vez. Essa opção é útil se você prefere ter controle manual sobre a maneira
como as linhas são quebradas. O Single-line Composer utiliza os seguintes princípios ao
considerar um ponto de quebra:
• O espaçamento entre palavras compactado ou expandido é preferível à hifenização.
• A hifenização é preferível ao espaçamento entre letras compactado ou expandido.
• Se o espaçamento deve ser ajustado, a compactação é melhor que a expansão.
Escolhendo um método de composição
A paleta Parágrafo é utilizada para escolher um método de composição para os parágrafos
selecionados.
Para escolher um método de composição para um parágrafo:
Escolha Adobe Every-line Composer ou Adobe Single-line Composer no menu da paleta
Parágrafo. Uma marca de seleção indica qual opção está selecionada.
Definir opções para texto em chinês, japonês e coreano
(Photoshop)
O Photoshop fornece várias opções para trabalhar com texto em chinês, japonês e
coreano (CJC). Caracteres em fontes CJC freqüentemente são chamadas de caracteres de
byte duplo.
Exibindo opções para texto CJC
Para visualizar e definir opções para trabalhar com texto em chinês, japonês e coreano, é
necessário selecionar Mostrar Opções de Texto Asiático na caixa de diálogo Preferências.
Também é possível controlar como os nomes de fontes serão exibidos — em inglês ou no
idioma original.
Para exibir opções para texto CJC:
1 Siga um destes procedimentos:
• No Windows e no Mac OS 9.x, escolha Editar > Preferências > Geral.
• No Mac OS X, escolha Photoshop > Preferências > Geral.
2 Selecione Mostrar Opções de Texto Asiático.
Usando a Ajuda | Conteúdo | Índice Voltar 396
Ajuda do Adobe Photoshop Utilizando Texto
Usando a Ajuda | Conteúdo | Índice Voltar 397
Para exibir os nomes de fontes CJC em inglês:
1 Siga um destes procedimentos:
• No Windows e no Mac OS 9.x, escolha Editar > Preferências > Geral.
• No Mac OS X, escolha Photoshop > Preferências > Geral.
2 Selecione Mostrar Nomes de Fontes em Inglês.
Ajustando tsume
Tsume reduz o espaço ao redor de um caractere por um valor de porcentagem especi-
ficado. Como resultado, o caractere em si não é alongado nem comprimido. Em vez disso,
o espaço entre as caixas delimitadoras dos caracteres é compactado. Quando tsume é
adicionado a um caractere, o espaçamento ao redor de ambos os lados do caractere é
reduzido por uma porcentagem igual.
Para reduzir o espaçamento entre os caracteres:
1 Selecione os caracteres que deseja ajustar.
2 Na paleta Caractere, insira ou selecione uma porcentagem para Tsume . Quanto
maior a porcentagem, maior a compressão entre os caracteres. Em 100% (o valor
máximo), não há espaço entre as caixas delimitadoras dos caracteres.
Especificando como as entrelinhas são medidas
O espaçamento a partir do topo das linhas mede o espaçamento entre as linhas de texto,
da parte superior de uma linha à parte superior da linha seguinte. É diferente do
espaçamento a partir da base das linhas, que mede o espaço entre as linhas a partir da
linha de base. Se você utiliza o espaçamento a partir do topo das linhas, a primeira linha
de texto em um parágrafo é alinhada na parte superior da caixa delimitadora. Se você
utiliza o espaçamento a partir da base das linhas, um espaço aparece entre a primeira
linha de texto e a caixa delimitadora.
A opção de entrelinhas escolhida não afeta o espaçamento entre as linhas, apenas como
ele é medido. (Consulte “Especificando as entrelinhas” na página 384.)
Observação: O Espaçamento a partir do topo das linhas e o Espaçamento a partir da
base das linhas não estão disponíveis para texto vertical.
Para especificar como as entrelinhas são medidas:
1 Selecione os parágrafos que deseja ajustar.
2 Escolha Espaçamento a partir do Topo das Linhas ou Espaçamento a partir da Base das
Linhas no menu da paleta Parágrafo. Uma marca de seleção indica qual opção está
selecionada.
Usando a Ajuda | Conteúdo | Índice Voltar 397
Ajuda do Adobe Photoshop Utilizando Texto
Usando a Ajuda | Conteúdo | Índice Voltar 398
Utilizando tate-chuu-yoko
Tate-chuu-yoko (também chamado dekumimoji e renmoji) é um bloco de texto horizontal
disposto dentro de uma linha de texto vertical.
Antes e depois da aplicação de tate-chuu-yoko.
Para ativar ou desativar tate-chuu-yoko:
1 Selecione os caracteres que deseja rotacionar.
2 Escolha Tate-Chuu-Yoko no menu da paleta Caractere. Uma marca de seleção indica
que a opção está ativada.
Observação: Utilizar tate-chuu-yoko não evita que você edite e formate o texto.
É possível editar e aplicar as opções de formatação em caracteres rotacionados da mesma
maneira que o faz com outros caracteres.
Especificando sublinhado à esquerda e à direita
Ao trabalhar com texto vertical, você pode adicionar um sublinhado em ambos os lados
da linha de texto. Para obter mais informações, consulte “Aplicando sublinhado e tachado”
na página 388.
Trabalhando com composição em japonês
A paleta Parágrafo inclui várias opções para composição em caracteres japoneses.
Kinsoku Shori Determina as quebras de linha no texto em japonês. Caracteres que não
podem iniciar ou terminar uma linha são conhecidos como caracteres kinsoku.
O Photoshop inclui os conjuntos básico e completo de caracteres kinsoku com base na
Norma Industrial Japonesa (JIS) X 4051-1995.
Mojikumi Determina o espaçamento entre pontuação, símbolos, números e outras
classes de caracteres no texto em japonês. O Photoshop inclui vários conjuntos
predefinidos de mojikumi com base em JIS X 4051-1995.
Oidashi e Oikomi Quando kinsoku shori ou mojikumi está ativado, você pode escolher
diferentes métodos para processar quebras de linha. O Oidashi — quebra de linha
forçando caracteres para a frente — é um método para mover caracteres até a próxima
linha e evitar que caracteres proibidos terminem ou iniciem uma linha. O Oikomi —
quebra de linha forçando caracteres para trás — é um método para mover caracteres até a
linha anterior e evitar que caracteres proibidos terminem ou iniciem uma linha.
Para selecionar um conjunto de mojikumi para um parágrafo:
Na paleta Parágrafo, escolha uma opção no menu pop-up Mojikumi.
• Nenhum para desativar o uso de mojikumi.
Usando a Ajuda | Conteúdo | Índice Voltar 398
Ajuda do Adobe Photoshop Utilizando Texto
Usando a Ajuda | Conteúdo | Índice Voltar 399
• Conjunto Mojikumi 1 para utilizar espaçamento de meia-largura para a pontuação.
• Conjunto Mojikumi 2 para utilizar espaçamento de largura completa para a maioria dos
caracteres, exceto o último caractere da linha.
Conjunto Mojikumi 1 e Conjunto Mojikumi 2.
• Conjunto Mojikumi 3 para utilizar espaçamento de largura completa para a maioria dos
caracteres e o último caractere da linha.
• Conjunto Mojikumi 4 para utilizar espaçamento de largura completa para todos os
caracteres.
Conjunto Mojikumi 3 e Conjunto Mojikumi 4.
Para selecionar um conjunto de kinsoku shori para um parágrafo:
Na paleta Parágrafo, escolha uma opção no menu pop-up Kinsoku Shori.
• Nenhum para desativar o uso de kinsoku shori.
Usando a Ajuda | Conteúdo | Índice Voltar 399
Ajuda do Adobe Photoshop Utilizando Texto
Usando a Ajuda | Conteúdo | Índice Voltar 400
• JIS Básico ou JIS Completo, para evitar que os seguintes caracteres iniciem ou terminem
uma linha:
Conjunto JIS Básico
Caracteres que não podem iniciar uma linha
Caracteres que não podem terminar uma linha
Conjunto JIS Completo
Caracteres que não podem iniciar uma linha
Caracteres que não podem terminar uma linha
Para selecionar uma opção de quebra de linha kinsoku:
Escolha Oidashi ou Oikomi no menu da paleta Parágrafo. Uma marca de seleção indica
qual opção está selecionada.
Utilizando burasagari
O Burasagari permite que pontos de byte simples e de byte duplo e vírgulas de byte
simples e de byte duplo fiquem fora da caixa delimitadora de parágrafo.
Para ativar ou desativar burasagari:
Escolha Burasagari no menu da paleta Parágrafo. Uma marca de seleção indica que a
opção está ativada.
Observação: A opção Burasagari não está disponível quando Kinsoku Shori está definido
como Nenhum.
Usando a Ajuda | Conteúdo | Índice Voltar 400
Ajuda do Adobe Photoshop Criando Páginas da Web
Usando a Ajuda | Conteúdo | Índice Voltar 401
Criando Páginas da Web
Sobre a criação de páginas da Web com o Photoshop e o
ImageReady
Ao criar páginas da Web com o Adobe Photoshop e o Adobe ImageReady, lembre-se
das ferramentas e dos recursos disponíveis em cada aplicativo.
• O Photoshop fornece ferramentas para criar e manipular imagens estáticas que serão
utilizadas na Web. É possível dividir uma imagem em fatias, adicionar links e texto
HTML, otimizar as fatias e salvar a imagem como uma página da Web.
• O ImageReady fornece muitas das ferramentas de edição de imagem comuns do
Photoshop. Além disso, inclui ferramentas e paletas para o processamento avançado na
Web e para a criação de imagens dinâmicas para a Web, como animações e rolagens.
Ao salvar uma imagem que será utilizada como uma página da Web, é possível optar pela
criação de um arquivo HTML. Esse arquivo contém informações que especificam a um
navegador da Web o que deverá ser exibido no momento em que a página for carregada.
Ele pode conter ponteiros para imagens (no formato de arquivo GIF, PNG, JPEG e WBMP),
texto HTML, informações de links e códigos JavaScript para criar efeitos de rolagem.
É possível integrar seu processo de produção na Web abrindo arquivos do Photoshop
diretamente no Adobe GoLive. Fatias, URLs e outros recursos da Web em arquivos do
Photoshop podem ser acessados no GoLive para gerenciamento e edição. Também é
possível abrir arquivos do Photoshop no GoLive como modelos de página. Esses modelos
são exibidos como uma visualização em sombra e fornecem uma orientação visual para
criar uma página da Web no GoLive. Para obter mais informações sobre como utilizar
o GoLive, consulte o Guia do Usuário do Adobe GoLive.
Observação: É possível visualizar a maioria dos efeitos da Web diretamente no
Photoshop ou ImageReady. Entretanto, a aparência de uma imagem na Web depende do
sistema operacional, do sistema de exibição de cores e do navegador utilizado para exibir
a imagem. Certifique-se de visualizar imagens em navegadores e sistemas operacionais
diferentes e com profundidades distintas de bits de cores. (Consulte “Visualizando uma
imagem no navegador” na página 56.)
Criando e visualizando fatias
Uma fatia é uma área retangular de uma imagem que pode ser utilizada para criar links,
rolagens e animações na página da Web resultante. Dividir uma imagem em fatias permite
otimizá-la de maneira seletiva para visualização na Web.
Usando a Ajuda | Conteúdo | Índice Voltar 401
Ajuda do Adobe Photoshop Criando Páginas da Web
Usando a Ajuda | Conteúdo | Índice Voltar 402
Sobre fatias
Utilize fatias para dividir uma imagem de origem em áreas funcionais. Ao salvar a imagem
como uma página da Web, cada fatia é salva como um arquivo independente que contém
suas próprias configurações, paleta de cores e links, além de efeitos de rolagem e de
animação. É possível utilizar fatias para fazer downloads de maneira mais rápida. As fatias
também são úteis ao se trabalhar com imagens que contêm tipos diferentes de dados. Por
exemplo, se uma área de uma imagem precisa ser otimizada no formato GIF para suportar
uma animação, mas o restante dessa imagem é otimizada com mais eficiência no formato
JPEG, também é possível isolar a animação utilizando uma fatia.
A B
C D
Página da Web dividida em fatias:
A. Fatia Com Imagem B. Fatias baseadas em camadas C. Fatia Sem Imagem D. Fatia que contém
uma rolagem
Você define como o aplicativo Photoshop ou ImageReady gera códigos HTML para alinhar
as fatias—utilizando tabelas ou alinhando folhas de estilo em cascata—na caixa de
diálogo Configurações de Saída. Também é possível definir como os arquivos de fatias são
nomeados. (Consulte “Definindo opções de saída” na página 482.)
Tipos de fatias
As fatias criadas utilizando a ferramenta fatia são chamadas de fatias do usuário, enquanto
as fatias criadas a partir de uma camada são chamadas de fatias baseadas em camadas.
Ao criar uma nova fatia do usuário ou uma nova fatia baseada em camadas, fatias
automáticas adicionais são geradas para as demais áreas da imagem. Em outras palavras,
as fatias automáticas preenchem o espaço da imagem que não está definido por fatias do
usuário ou fatias baseadas em camadas. As fatias automáticas são regeneradas sempre
que fatias do usuário ou fatias baseadas em -camadas são adicionadas ou editadas.
Fatias do usuário, fatias baseadas em camadas e fatias automáticas possuem aparências
diferentes—as duas primeiras são definidas por uma linha sólida, enquanto as últimas são
definidas por uma linha pontilhada. Além disso, cada tipo de fatia é exibido em um ícone
diferente. É possível optar por mostrar ou ocultar camadas automáticas, a fim de facilitar
a visualização ao trabalhar com fatias do usuário ou baseadas em camadas.
Usando a Ajuda | Conteúdo | Índice Voltar 402
Ajuda do Adobe Photoshop Criando Páginas da Web
Usando a Ajuda | Conteúdo | Índice Voltar 403
Uma fatia secundária é um tipo de fatia automática gerada ao criar fatias sobrepostas.
As fatias secundárias indicam como a imagem será dividida quando o arquivo otimizado
for salvo. Embora as fatias secundárias sejam numeradas e exibam um símbolo de fatia,
não é possível selecioná-las nem editá-las separadamente da fatia subjacente. As fatias
secundárias são regeneradas sempre que a ordem de empilhamento das fatias é
organizada.
Criando fatias do usuário
É possível criar fatias do usuário com a ferramenta fatia ou a partir de guias e, no
ImageReady, a partir de uma seleção.
Para criar uma fatia com a ferramenta fatia::
1 Selecione a ferramenta fatia . Qualquer fatia existente será exibida automaticamente
na janela do documento.
2 Na barra de opções, escolha uma configuração de estilo:
• Normal define as proporções da fatia ao arrastar.
• Índice do Aspecto Ajustado define uma proporção entre altura e largura. Insira
números inteiros ou números decimais para as proporções. Por exemplo, para criar
uma fatia com uma largura duas vezes maior que a altura, insira 2 para largura e
1 para altura.
• Tamanho Fixo especifica a altura e a largura da fatia. Insira valores de pixels em números
inteiros.
3 Arraste sobre a área em que deseja criar uma fatia. Arraste com a tecla Shift pressionada
para restringir a fatia a um quadrado. Arraste com a tecla Alt (Windows) ou Option
(Mac OS) pressionada para desenhar a partir do centro. Utilize o ajuste para alinhar uma
nova fatia a uma guia ou a qualquer outra fatia na imagem. (Consulte “Movendo e
redimensionando fatias do usuário” na página 408.)
Para criar fatias a partir de guias:
1 Adicione guias a uma imagem. (Consulte “Utilizando guias e a grade” na página 47.)
2 Siga um destes procedimentos:
• (Photoshop) Selecione a ferramenta fatia e clique Fatias a Partir de Guias na barra
de opções.
• (ImageReady) Escolha Fatias > Criar Fatias a Partir de Guias.
Ao criar fatias a partir de guias, qualquer fatia existente será excluída.
Para criar uma fatia a partir de uma seleção (ImageReady):
1 Selecione uma parte da imagem.
2 Escolha Selecionar > Criar Fatias a Partir da Seleção.
O ImageReady cria uma fatia do usuário com base na marca de seleção. Se a seleção for
difusa, a fatia cobrirá toda a seleção (inclusive as arestas difusas). Se a seleção não for
retangular, a fatia cobrirá uma área retangular grande o suficiente para incluir a seleção
inteira.
Usando a Ajuda | Conteúdo | Índice Voltar 403
Ajuda do Adobe Photoshop Criando Páginas da Web
Usando a Ajuda | Conteúdo | Índice Voltar 404
Criando fatias baseadas em camadas
Ao criar uma fatia a partir de uma camada, a área da fatia irá englobar todos os dados de
pixels da camada. Se você mover a camada ou editar seu conteúdo, a área da fatia se
ajustará automaticamente para englobar os novos pixels.
Exemplo de como uma fatia com base em camadas é atualizada quando a camada de origem é
modificada
As fatias com base em camadas são particularmente úteis no trabalho com rolagens.
Se você aplicar um efeito à camada—como uma sombra projetada ou um brilho—
para criar um estado de rolagem, a fatia se ajustará automaticamente para englobar os
novos pixels. Entretanto, não utilize uma fatia com base em camadas quando planejar
mover a camada sobre uma grande área da imagem durante uma animação, porque as
dimensões da fatia podem exceder um tamanho adequado.
Para criar uma fatia a partir de uma camada:
1 Selecione uma camada na paleta Camadas.
2 Escolha Camada > Nova Fatia Baseada em Camadas.
Convertendo fatias automáticas em fatias do usuário
É possível mover, duplicar, combinar, dividir, redimensionar, excluir, organizar, alinhar e
distribuir fatias do usuário. Também é possível aplicar diferentes configurações de
otimização para fatias do usuário. Entretanto, todas as fatias automáticas em uma imagem
estão vinculadas e compartilham as mesmas configurações de otimização. Isso ocorre
porque as fatias automáticas são regeneradas sempre que fatias do usuário ou fatias
baseadas em camadas são criadas ou editadas.
Converter uma fatia automática em uma fatia do usuário evita alterações no momento da
regeneração. Dividir, combinar, vincular e definir opções para fatias automáticas faz com
que elas sejam convertidas automaticamente em fatias do usuário.
Para converter uma fatia automática em uma fatia do usuário:
1 Selecione uma fatia automática. No ImageReady, é possível selecionar diversas fatias.
(Consulte “Selecionando fatias” na página 407.)
2 Siga um destes procedimentos:
• (Photoshop) Com a ferramenta seleção de fatia selecionada, clique em Forçar para Fatia
do Usuário na barra de opções.
• (ImageReady) Escolha Fatias > Forçar para Fatia(s) do Usuário.
Usando a Ajuda | Conteúdo | Índice Voltar 404
Ajuda do Adobe Photoshop Criando Páginas da Web
Usando a Ajuda | Conteúdo | Índice Voltar 405
Convertendo fatias baseadas em camadas em fatias do usuário
Como uma fatia baseada em camadas está vinculada ao conteúdo de pixels de uma
camada, a única maneira de mover, combinar, dividir, redimensionar e alinhar essa fatia é
editar a camada. É possível converter uma fatia com base em camadas em uma fatia
do usuário para desfazer o vínculo entre essa fatia e a camada.
Para converter uma fatia baseada em camadas em uma fatia do usuário:
1 Selecione uma fatia com base em camadas. No ImageReady, é possível selecionar
diversas fatias. (Consulte “Selecionando fatias” na página 407.)
2 Siga um destes procedimentos:
• (Photoshop) Na barra de opções, clique em Forçar para Fatia do Usuário.
• (ImageReady) Escolha Fatias > Forçar para Fatia(s) do Usuário.
Visualizando fatias
É possível visualizar fatias no Photoshop, na caixa de diálogo Salvar para a Web do
Photoshop, e no ImageReady. As características a seguir podem ajudá-lo a identificar e
diferenciar fatias:
Linhas de fatias Definem os limites da fatia. Linhas sólidas indicam que a fatia é uma
fatia do usuário ou uma fatia baseada em camadas, enquanto linhas pontilhadas indicam
que a fatia é automática.
Cores de fatias Diferenciam as fatias do usuário e as fatias- baseadas em camadas das
fatias automáticas. Por padrão, as fatias do usuário e as fatias baseadas em camadas
possuem símbolos azuis, enquanto as fatias automáticas possuem símbolos cinzas.
Além disso, o ImageReady e a caixa de diálogo Salvar para a Web do Photoshop utilizam
ajustes de cor para reduzir o brilho das fatias não selecionadas. Esses ajustes são apenas
para fins de exibição e não afetam as cores da imagem final. Por padrão, o ajuste de cores
para fatias automáticas é duas vezes o valor do ajuste para fatias -do usuário.
Números de fatias As fatias são numeradas da esquerda para a direita e de cima para
baixo, começando no canto superior esquerdo da imagem. Se a organização ou o número
total de fatias forem alterados, os números de fatias serão atualizados para refletir a
nova ordem.
Símbolos de fatias Indicam se uma fatia do usuário é uma fatia Com Imagem ou Sem
Imagem , se a fatia é baseada em camadas , se é vinculada ou se inclui um efeito
de rolagem .
Para mostrar ou ocultar fatias:
Siga um destes procedimentos:
• Escolha Visualizar > Mostrar > Fatias. Para ocultar ou mostrar fatias juntamente com
outros itens, utilize o comando Extras. Para obter mais informações, consulte
“Trabalhando com Extras” na página 50.
• (ImageReady) Clique no botão Alternar Visibilidade de Fatias .
Para mostrar ou ocultar fatias automáticas:
Siga um destes procedimentos:
• Selecione a ferramenta seleção de fatia e clique em Mostrar Fatias Automáticas ou
Ocultar Fatias Automáticas na barra de opções.
Usando a Ajuda | Conteúdo | Índice Voltar 405
Ajuda do Adobe Photoshop Criando Páginas da Web
Usando a Ajuda | Conteúdo | Índice Voltar 406
• (ImageReady) Escolha Visualizar > Mostrar > Fatias Automáticas.
Para mostrar ou ocultar números de fatias (Photoshop):
1 Siga um destes procedimentos:
• No Windows e no Mac OS 9.x, escolha Editar > Preferências > Guias, Grade e Fatias.
• No Mac OS X, escolha Photoshop > Preferências > Guias, Grade e Fatias.
2 Em Fatias, clique em Mostrar Números de Fatias.
Para mostrar ou ocultar números de fatias e símbolos de fatias (ImageReady):
1 Escolha Editar > Preferências > Fatias.
2 Em Números e Símbolos, selecione um tamanho para exibir os símbolos:
• Nenhum não exibe números ou símbolos.
• O ícone pequeno exibe números e símbolos pequenos.
• O ícone grande exibe números e símbolos grandes.
3 Em Opacidade, insira um valor ou escolha um valor no controle deslizante pop-up para
alterar a opacidade dos números e dos símbolos exibidos.
Para exibir somente linhas de fatias (ImageReady):
1 Escolha Editar > Preferências > Fatias.
2 Em Linhas de Fatias, selecione Mostrar Somente Linhas.
Para alterar a cor das linhas de fatias:
1 Siga um destes procedimentos:
• (Photoshop) No Windows e no Mac OS 9.x, escolha Editar > Preferências > Guias, Grade
e Fatias, no Mac OS X, escolha Photoshop > Preferências > Guias, Grade e Fatias.
• (ImageReady) No Windows e no Mac OS 9.x, escolha Editar > Preferências > Fatias, no
Mac OS X, escolha ImageReady > Preferências > Fatias.
2 Em Linhas da Fatia, escolha uma cor no menu pop-up Cor de Linha.
A alteração da cor das linhas das fatias modifica automaticamente a cor das linhas das
fatias selecionadas para uma cor contrastante.
Para alterar os ajustes de cor de fatias (ImageReady):
1 Siga um destes procedimentos:
• No Windows e no Mac OS 9.x, escolha Editar > Preferências > Fatias.
• No Mac OS X, escolha ImageReady > Preferências > Fatias.
2 Insira ou escolha um valor a partir do controle deslizante pop-up de Ajustes de Cor para
Fatias do Usuário, Fatias Automáticas ou ambas. (A opção Fatias do Usuário controla os
ajustes de cor para fatias do usuário e para fatias baseadas em camadas.)
O valor determina a intensidade de redução do brilho e contraste de fatias não
selecionadas.
Usando a Ajuda | Conteúdo | Índice Voltar 406
Ajuda do Adobe Photoshop Criando Páginas da Web
Usando a Ajuda | Conteúdo | Índice Voltar 407
Selecionando e modificando fatias
É possível mover, duplicar, combinar, dividir, redimensionar, excluir, organizar, alinhar e
distribuir fatias do usuário. Existem menos opções para modificar fatias baseadas em
camadas e fatias automáticas. Entretanto, é possível forçar a qualquer momento uma fatia
baseada em camadas ou uma fatia automática para uma fatia do usuário.
No Photoshop, não é possível combinar, alinhar ou distribuir fatias. Salte para o
ImageReady para acessar esses recursos de edição de fatias.
Utilizando a paleta Fatias (ImageReady)
Para exibir a paleta Fatias:
Escolha Janela > Fatia ou clique no botão da paleta à direita da barra de opções da
ferramenta seleção de fatia.
Selecionando fatias
Selecione uma fatia com a ferramenta seleção de fatia para aplicar alterações a ela. Na
caixa de diálogo Salvar para a Web do Photoshop e no ImageReady, é possível selecionar
diversas fatias.
Para selecionar uma fatia:
Siga um destes procedimentos:
• Selecione a ferramenta seleção de fatia e clique em uma fatia da imagem.
Ao trabalhar com fatias sobrepostas, clique na parte visível de uma fatia subjacente
para selecioná-la.
Para alternar entre a ferramenta fatia e a ferramenta seleção de fatia, mantenha a tecla
Ctrl (Windows) ou Command (Mac OS) pressionada.
• (ImageReady) Selecione uma fatia na paleta Rolagens. (Consulte “Utilizando a paleta
Rolagens” na página 435.)
Para selecionar diversas fatias (ImageReady):
Com a ferramenta seleção de fatia , siga um destes procedimentos:
• Clique com a tecla Shift pressionada para adicionar fatias à seleção.
• Clique em uma fatia automática ou clique fora da área da imagem e arraste as fatias que
deseja selecionar. (Clicar e arrastar uma fatia do usuário move a fatia.)
No ImageReady, é possível salvar, carregar e excluir seleções de fatias. Utilizar seleções de
fatias permite refazer a seleção de fatias específicas de maneira rápida e precisa.
Para salvar uma seleção de fatia (ImageReady):
1 Selecione uma ou mais fatias.
2 Escolha Fatias > Salvar Seleção de Fatia.
3 Insira um nome na caixa de texto Nome da Seleção e clique em OK.
Usando a Ajuda | Conteúdo | Índice Voltar 407
Ajuda do Adobe Photoshop Criando Páginas da Web
Usando a Ajuda | Conteúdo | Índice Voltar 408
Para carregar uma seleção de fatia (ImageReady):
Escolha Fatias > Carregar Seleção de Fatia e selecione o nome da seleção de fatia que
deseja carregar no submenu.
Observação: É necessário salvar uma seleção de fatia antes de poder carregá-la.
Para excluir uma seleção de fatia (ImageReady):
Escolha Fatias > Excluir Seleção de Fatia e selecione o nome da seleção de fatia que deseja
excluir do submenu. Excluir uma seleção de fatia não exclui as fatias.
Movendo e redimensionando fatias do usuário
É possível mover e redimensionar fatias do usuário no Photoshop e no ImageReady, mas
não na caixa de diálogo Salvar para a Web do Photoshop. Também é possível mover e
redimensionar fatias utilizando coordenadas numéricas. (Consulte “Redimensionando e
movendo fatias utilizando coordenadas numéricas” na página 414.)
Para mover ou redimensionar uma fatia do usuário:
1 Selecione uma fatia do usuário. No ImageReady, é possível selecionar e mover
diversas fatias.
2 Siga um destes procedimentos:
• Para mover uma fatia, mova o ponteiro dentro da borda de seleção da fatia e arraste a
fatia para uma nova posição. Pressione Shift para restringir o movimento a uma linha
vertical, horizontal ou diagonal de 45°.
• Para redimensionar uma fatia, segure uma alça lateral ou uma alça de canto da fatia e
arraste para redimensionar essa fatia. No ImageReady, se você selecionar e
redimensionar fatias adjacentes, as arestas comuns compartilhadas pelas fatias serão
redimensionadas ao mesmo tempo.
Para ajustar as fatias a uma guia ou a outra fatia do usuário:
1 Selecione as opções desejadas em Visualizar > submenu Ajustar Para e escolha
Visualizar > Ajustar. (Consulte “Utilizando o comando Ajustar” na página 187.) Uma marca
de seleção indica que a opção está ativada.
2 Mova as fatias selecionadas da maneira que desejar. As fatias se ajustam a qualquer
guia ou fatia dentro de 4 pixels.
Dividindo fatias do usuário e fatias automáticas
A caixa de diálogo Dividir Fatia permite dividir fatias na horizontal, na vertical ou em
ambas. No Photoshop, é possível dividir somente uma fatia; no ImageReady, é possível
dividir várias fatias ao mesmo tempo. As fatias duplicadas são sempre fatias do usuário,
independentemente de a fatia original ser uma fatia do usuário ou uma fatia automática.
Observação: Não é possível dividir fatias baseadas em camadas.
Para dividir fatias:
1 Selecione uma fatia. No ImageReady, é possível selecionar diversas fatias.
2 Siga um destes procedimentos:
• (Photoshop) Com a ferramenta seleção de fatia selecionada, clique em Dividir Fatia na
barra de opções.
Usando a Ajuda | Conteúdo | Índice Voltar 408
Ajuda do Adobe Photoshop Criando Páginas da Web
Usando a Ajuda | Conteúdo | Índice Voltar 409
• (ImageReady) Escolha Fatias > Dividir Fatia(s).
• (ImageReady) Escolha Dividir Fatia(s) no menu da paleta Fatia.
3 Na caixa de diálogo Dividir Fatia, selecione Visualizar na para visualizar as alterações.
4 Na caixa de diálogo Dividir Fatia, selecione uma ou as duas das opções a seguir:
• Dividir Horizontalmente Em divide a fatia no sentido do comprimento.
• Dividir Verticalmente Em divide a fatia no sentido da largura.
5 Defina como deseja dividir cada fatia selecionada:
• Selecione e insira um valor para as fatias abaixo ou ao lado para dividir igualmente cada
fatia no número especificado de fatias.
• Selecione e insira um valor para os pixels por fatia para dividir cada fatia com base no
número de pixels especificado. Qualquer seção de uma fatia restante é transformada
em outra fatia. Por exemplo, se uma fatia de 100 pixels de largura for dividida em três
novas fatias com 30 pixels de largura cada uma, a área de 10 pixels de largura restante
se tornará uma nova fatia.
6 Clique em OK.
Duplicando fatias
É possível criar uma fatia duplicada com as mesmas dimensões e configurações de
otimização da fatia original. Se a fatia original for uma fatia do usuário vinculada, a fatia
duplicada estará vinculada ao mesmo conjunto de fatias vinculadas. Para obter mais
informações, consulte “Vinculando fatias (ImageReady)” na página 417. As fatias
duplicadas são sempre fatias do usuário, independentemente de a fatia original ser uma
fatia do usuário, uma fatia baseada em camadas ou uma fatia automática.
No ImageReady, também é possível copiar e colar fatias dentro de um documento ou
entre documentos.
Para duplicar uma fatia:
Siga um destes procedimentos:
• Selecione uma fatia. (No ImageReady, é possível selecionar diversas fatias.) A seguir,
arraste com a tecla Alt (Windows) ou Option (Mac OS) pressionada a partir da parte
interna da seleção. No ImageReady, também é possível escolher Fatias > Duplicar
Fatia(s) ou Duplicar Fatia(s) no menu da paleta Fatia.
• (ImageReady) Selecione uma fatia na paleta Rolagens e escolha Duplicar Fatia no menu
da paleta. (Consulte “Utilizando a paleta Rolagens” na página 435.)
A fatia duplicada aparece sobre a original (deslocada 10 pixels para baixo e para a direita)
e pode ser movida, redimensionada ou modificada de qualquer outra maneira.
Para copiar e colar uma fatia (ImageReady):
1 Selecione uma ou mais fatias.
2 No menu da paleta Fatias, escolha Copiar Fatia.
3 Se você deseja colar em outra imagem, abra e exiba essa imagem.
4 No menu da paleta Fatias, escolha Colar Fatia. Se você colar a fatia na imagem que
utilizou para copiá-la, essa fatia aparecerá sobre a original.
Usando a Ajuda | Conteúdo | Índice Voltar 409
Ajuda do Adobe Photoshop Criando Páginas da Web
Usando a Ajuda | Conteúdo | Índice Voltar 410
Combinando fatias (ImageReady)
No ImageReady, é possível combinar duas ou mais fatias em uma só. A fatia resultante
obtém as dimensões e a posição a partir do retângulo criado pela união de arestas
externas das fatias combinadas. Se as fatias combinadas não forem adjacentes ou tiverem
proporções ou alinhamentos diferentes, a camada recém-combinada poderá sobrepor
outras fatias.
As configurações de otimização para a fatia combinada são as configurações da primeira
fatia selecionada antes da operação Combinar Fatias. Uma fatia combinada sempre é uma
fatia do usuário, independentemente de as fatias originais possuírem fatias automáticas.
Observação: Não é possível combinar fatias baseadas em camadas.
Para combinar fatias:
1 Selecione duas ou mais fatias.
2 Escolha Fatias > Combinar Fatias.
Organizando fatias do usuário e fatias baseadas em camadas
Quando as fatias se sobrepõem, a última fatia criada é a fatia visível na ordem de
empilhamento. É possível alterar a ordem de empilhamento para ter acesso a fatias
subjacentes. Você pode especificar a fatia que ficará visível e a que ficará mais abaixo na
ordem de empilhamento e mover as fatias para cima ou para baixo nessa ordem.
Observação: Não é possível alterar a ordem de empilhamento de fatias automáticas.
Para alterar a ordem de empilhamento das fatias:
1 Selecione uma fatia. No ImageReady, é possível selecionar diversas fatias.
2 Siga um destes procedimentos:
• Com a Ferramenta Seleção de Fatia ativada, clique em uma opção de ordem de
empilhamento na barra de opções: Trazer Fatias para o Primeiro Plano , Trazer Fatias
para a Frente , Enviar Fatias para Trás e Enviar Fatias para o Plano de Fundo .
• (ImageReady) Escolha Fatias > Organizar e escolha um comando de ordem de
empilhamento no submenu, ou escolha um comando de ordem de empilhamento no
menu da paleta Fatias.
• (ImageReady) Arraste a fatia para cima ou para baixo na paleta Rolagens. (Consulte
“Utilizando a paleta Rolagens” na página 435.)
Alinhando fatias do usuário (ImageReady)
No ImageReady, é possível alinhar fatias do usuário com a parte superior, inferior,
esquerda, direita ou central. Alinhar fatias do usuário pode eliminar fatias automáticas
desnecessárias e gerar um arquivo HTML menor e mais eficiente.
Observação: Para alinhar fatias baseadas em camadas, alinhe o conteúdo das camadas.
(Consulte “Reposicionando o conteúdo de camadas” na página 315.)
Para alinhar fatias do usuário:
1 Selecione as fatias do usuário que deseja alinhar.
2 Siga um destes procedimentos:
• Com a Ferramenta Seleção de Fatia ativada, clique em uma opção de alinhamento na
barra de opções: Alinhar Arestas Superiores da Fatia , Alinhar Centros Verticais da
Usando a Ajuda | Conteúdo | Índice Voltar 410
Ajuda do Adobe Photoshop Criando Páginas da Web
Usando a Ajuda | Conteúdo | Índice Voltar 411
Fatia , Alinhar Arestas Inferiores da Fatia , Alinhar Arestas à Esquerda da Fatia ,
Alinhar Centros Horizontais da Fatia e Alinhar Arestas à Direita da Fatia .
• Escolha Fatias > Alinhar e escolha um comando no submenu.
Distribuindo fatias do usuário (ImageReady)
No ImageReady, é possível distribuir fatias do usuário de maneira uniforme ao longo do
eixo vertical ou horizontal. Distribuir fatias do usuário pode eliminar fatias automáticas
desnecessárias e gerar um arquivo HTML menor e mais eficiente.
Observação: Para distribuir fatias baseadas em camadas, distribua o conteúdo das
camadas. (Consulte “Reposicionando o conteúdo de camadas” na página 315.)
Para distribuir fatias do usuário:
1 Selecione três ou mais fatias do usuário que deseja distribuir.
2 Siga um destes procedimentos:
• Com a Ferramenta Seleção de Fatia ativada, clique em uma opção de distribuição na
barra de opções: Distribuir Arestas Superiores da Fatia , Distribuir Centros Verticais
da Fatia , Distribuir Arestas Inferiores da Fatia , Distribuir Arestas à Esquerda da
Fatia , Distribuir Centros Horizontais da Fatia e Distribuir Arestas à Direita da
Fatia .
• Escolha Fatias > Distribuir e escolha um comando no submenu.
Excluindo fatias do usuário e fatias baseadas em camadas
Ao excluir uma fatia do usuário ou baseada em camadas, as fatias automáticas são
regeneradas para preencher a área do documento.
Excluir uma fatia baseada em camadas não exclui a camada associada. Entretanto, excluir
a camada associada a uma fatia baseada em camadas exclui essa fatia.
Observação: Não é possível excluir fatias automáticas. Se todas as fatias do usuário e
todas as fatias baseadas em camadas forem excluídas, restará uma camada de fatia
automática.
Para excluir uma fatia:
1 Selecione uma fatia. No ImageReady, é possível selecionar diversas fatias.
2 Siga um destes procedimentos:
• Pressione a tecla Backspace ou Delete.
• (ImageReady) Escolha Fatias > Excluir Fatia(s) ou escolha Excluir Fatia(s) no menu da
paleta Fatias.
Para excluir todas as fatias do usuário e todas as fatias baseadas em camadas:
Siga um destes procedimentos:
• (Photoshop) Escolha Visualizar > Apagar Fatias.
• (ImageReady) Escolha Fatias > Excluir Todas.
Bloqueando fatias (Photoshop)
Bloquear fatias evita alterações acidentais, como redimensionar ou mover fatias.
Usando a Ajuda | Conteúdo | Índice Voltar 411
Ajuda do Adobe Photoshop Criando Páginas da Web
Usando a Ajuda | Conteúdo | Índice Voltar 412
Para bloquear todas as fatias:
Escolha Visualizar > Bloquear Fatias.
Especificando opções de fatias
Definir opções de fatias permite especificar como os dados de fatias irão aparecer em um
navegador da Web. As opções disponíveis variam de acordo com o aplicativo e com o tipo
de fatia selecionado. É possível definir opções apenas para uma fatia de cada vez.
Observação: Definir opções para uma fatia automática força essa fatia para uma fatia
do usuário.
Visualizando opções de fatias
Especifique as opções de fatias na caixa de diálogo Opções da Fatia (Photoshop) e na
paleta Fatias (ImageReady).
Para exibir a caixa de diálogo Opções da Fatia (Photoshop):
Siga um destes procedimentos:
• Clique duas vezes em uma fatia com a Ferramenta Seleção de Fatia.
• Com a Ferramenta Seleção de Fatia ativada, clique no botão Opções da Fatia na barra de
opções: Esse método está disponível apenas no aplicativo principal do Photoshop e
não na caixa de diálogo Salvar para a Web do Photoshop.
Para exibir a paleta Fatias (ImageReady):
Escolha Janela > Fatia ou clique no botão da paleta à direita da barra de opções da
ferramenta seleção de fatia.
Escolhendo um tipo de conteúdo
As opções de formatação e exibição de uma fatia variam de acordo com o tipo de seu
conteúdo. Existem dois tipos de conteúdo de fatias:
• Fatias com Imagem contêm dados de imagens, incluindo estados de rolagem. Esse é o
tipo de conteúdo padrão.
• Fatias Sem Imagem contêm cor sólida ou texto HTML. Pelo fato de não conterem dados
de imagens, as fatias Sem Imagem são transferidas com maior rapidez. O Photoshop e o
ImageReady não exibem o conteúdo de fatias Sem Imagem. Para visualizar o conteúdo
dessas fatias, visualize a imagem em um navegador. (Consulte “Visualizando uma
imagem no navegador” na página 56.)
Para especificar um tipo de conteúdo:
1 Selecione uma fatia. Se estiver trabalhando no Photoshop, clique duas vezes na fatia
com a ferramenta seleção de fatia para exibir a caixa de diálogo Opções da Fatia.
2 Na caixa de diálogo Opções da Fatia (Photoshop) ou na paleta Fatias (ImageReady),
selecione um tipo de fatia no menu pop-up Texto.
Usando a Ajuda | Conteúdo | Índice Voltar 412
Ajuda do Adobe Photoshop Criando Páginas da Web
Usando a Ajuda | Conteúdo | Índice Voltar 413
Especificando nomes de fatias
À medida que adiciona fatias a uma imagem, é aconselhável renomear as fatias com base
no seu conteúdo. Por padrão, as fatias do usuário são nomeadas de acordo com as
configurações da caixa de diálogo Opções de Saída. (Consulte “Definindo opções de saída
de fatias” na página 483.) As fatias baseadas em camadas recebem o nome da camada da
qual são derivadas.
Para alterar o nome de uma fatia:
Siga um destes procedimentos:
• Selecione uma fatia. Se estiver trabalhando no Photoshop, clique duas vezes na fatia
com a ferramenta seleção de fatia para exibir a caixa de diálogo Opções da Fatia. Na
caixa de diálogo Opções da Fatia (Photoshop) ou na paleta Fatias (ImageReady),
selecione um novo nome na caixa de texto Nome.
Observação: A caixa de texto Nome não está disponível para o conteúdo da fatia
Sem Imagem.
• Clique duas vezes no nome da fatia na paleta Rolagens e insira um novo nome.
(Consulte “Utilizando a paleta Rolagens” na página 435.)
Especificando cores de plano de fundo para fatias
A opção cor do plano de fundo permite selecionar uma cor para preencher a área
transparente (para fatias Com Imagem) ou toda a área (para fatias Sem Imagem) da fatia.
No Photoshop, essa opção está disponível apenas se a caixa de diálogo Opções da Fatia
for ativada na caixa de diálogo Salvar para a Web.
O Photoshop e o ImageReady não exibem a cor do plano de fundo selecionada—é
necessário visualizar a imagem em um navegador para perceber o efeito da seleção de
uma cor de plano de fundo. (Consulte “Visualizando uma imagem no navegador” na
página 56.)
Para escolher uma cor de plano de fundo:
1 Selecione uma fatia. Se estiver trabalhando na caixa de diálogo Salvar para a Web do
Photoshop, clique duas vezes na fatia com a Ferramenta Seleção de Fatia para exibir a
caixa de diálogo Opções da Fatia.
2 Na caixa de diálogo Opções da Fatia (Photoshop) ou na paleta Fatias (ImageReady),
selecione uma cor de plano de fundo no menu pop-up PF -(Plano de Fundo):
• (Photoshop) Selecione Nenhum, Matte, Cor do Conta-gotas (para utilizar a cor da caixa
de amostra do conta-gotas), Branco, Preto ou Outro (utilizando o seletor de cores).
• (ImageReady) Selecione Nenhum, Matte, Cor do Primeiro Plano, Cor do Plano de Fundo
ou Outro (para utilizar o seletor de cores) ou selecione uma cor na paleta pop-up.
Atribuindo um URL a uma fatia com Imagem
Atribuir um URL a uma fatia transforma toda a área da fatia em um ponto ativo na página
da Web resultante. Quando um usuário clica no ponto ativo, o navegador da Web faz um
link para o URL e para o quadro de destino especificados. Essa opção está disponível
apenas para fatias com Imagem.
Usando a Ajuda | Conteúdo | Índice Voltar 413
Ajuda do Adobe Photoshop Criando Páginas da Web
Usando a Ajuda | Conteúdo | Índice Voltar 414
Para atribuir informações de links a uma fatia com Imagem:
1 Selecione uma fatia. Se estiver trabalhando no Photoshop, clique duas vezes na fatia
com a ferramenta seleção de fatia para exibir a caixa de diálogo Opções da Fatia.
2 Na caixa de diálogo Opções da Fatia (Photoshop) ou na paleta Fatias (ImageReady),
insira um URL na caixa de texto ou escolha um URL criado anteriormente no menu
pop-up. É possível inserir um URL relativo ou completo. Se você inserir um URL completo,
certifique-se de incluir http:// (por exemplo, insira http://www.adobe.com e não
www.adobe.com). Para obter mais informações sobre a utilização de URLs relativos e
completos, consulte uma referência HTML (impressa ou na Web).
3 Se desejar, insira o nome de um quadro de destino na caixa de texto Destino, ou
escolha uma opção no menu pop-up. O nome de um quadro deve corresponder a um
quadro definido anteriormente no arquivo HTML do documento. Quando o usuário clicar
no link, o arquivo especificado será exibido no novo quadro:
• _blank exibe o arquivo vinculado em uma nova janela, deixando aberta a janela original
do navegador.
• _self exibe o arquivo vinculado no mesmo quadro do arquivo original.
• _parent exibe o arquivo vinculado em seu próprio conjunto de quadros principal
original. Utilize essa opção se o documento HTML contiver quadros, e o quadro atual
for um quadro secundário. O arquivo vinculado será exibido no quadro principal atual.
• _top substitui toda a janela do navegador pelo arquivo vinculado, removendo todos os
quadros atuais.
Observação: Para obter mais informações sobre quadros, consulte uma referência HTML
(impressa ou na Web).
Redimensionando e movendo fatias utilizando coordenadas
numéricas
É possível definir a posição e as dimensões exatas para uma fatia do usuário utilizando as
opções de Dimensões. No ImageReady, é possível definir a posição e as dimensões exatas
para uma fatia baseada em camadas utilizando as opções do Protetor de Camada.
No ImageReady, se as opções de Dimensões ou do Protetor de Camada não estiverem
sendo exibidas, escolha Mostrar Opções no menu da paleta Fatias ou clique no botão
Mostrar Opções na guia da paleta para visualizá-las.
Para redimensionar e mover uma fatia do usuário utilizando coordenadas
numéricas:
1 Selecione uma fatia. Se estiver trabalhando no Photoshop, clique duas vezes na fatia
com a ferramenta seleção de fatia para exibir a caixa de diálogo Opções da Fatia.
2 Na área Dimensões da caixa de diálogo Opções da Fatia (Photoshop) ou na paleta Fatias
(ImageReady), altere uma ou mais das opções a seguir:
• X especifica a distância em pixels entre a aresta esquerda da fatia e o ponto de origem
da régua na janela do documento.
Usando a Ajuda | Conteúdo | Índice Voltar 414
Ajuda do Adobe Photoshop Criando Páginas da Web
Usando a Ajuda | Conteúdo | Índice Voltar 415
• Y especifica a distância em pixels entre a aresta superior da fatia e o ponto de origem da
régua na janela do documento.
Observação: O ponto de origem padrão da régua é o canto superior esquerdo da
imagem. (Consulte “Utilizando réguas, colunas, a ferramenta medir, guias e a grade” na
página 45.)
• L especifica a largura da fatia.
• A especifica a altura da fatia.
• Restringir Proporções preserva as proporções atuais da fatia.
Para redimensionar e mover uma fatia baseada em camadas utilizando coordenadas
numéricas (ImageReady):
1 Selecione uma fatia.
2 Na paleta Fatias, altere uma ou mais das opções a seguir:
• L para especificar a distância em pixels entre a aresta esquerda da fatia e a aresta
esquerda do conteúdo da camada.
• T para especificar a distância em pixels entre a aresta superior da fatia e a aresta
superior do conteúdo da camada.
• R para especificar a distância em pixels entre a aresta direita da fatia e a aresta direita do
conteúdo da camada.
• B para especificar a distância em pixels entre a aresta inferior da fatia e a aresta inferior
do conteúdo da camada.
Especificando mensagens do navegador
É possível especificar as mensagens que aparecem no navegador utilizando as opções
Mensagem e Alt. Essas opções estão disponíveis apenas para fatias com Imagem.
Mensagem Permite alterar a mensagem padrão na área de status do navegador para
uma fatia ou fatias selecionada(s). Por padrão, o URL da fatia é exibido.
Alt Permite especificar uma marca Alt para uma fatia, ou fatias, selecionada(s). O texto Alt
aparece no lugar da imagem da fatia em navegadores não gráficos. Aparece também no
lugar da imagem durante seu download e como uma dica de ferramenta em alguns
navegadores.
No ImageReady, se as opções Mensagem e Alt não estiverem sendo exibidas, escolha
Mostrar Opções no menu da paleta Fatias, ou clique no botão Mostrar Opções na guia
da paleta para visualizá-las.
Para especificar uma mensagem do navegador:
1 Selecione uma fatia. Se estiver trabalhando no Photoshop, clique duas vezes na fatia
com a ferramenta seleção de fatia para exibir a caixa de diálogo Opções da Fatia.
2 Na caixa de diálogo Opções da Fatia (Photoshop) ou na paleta Fatias (ImageReady),
digite o texto desejado na caixa de texto Mensagem, Alt ou em ambas.
Usando a Ajuda | Conteúdo | Índice Voltar 415
Ajuda do Adobe Photoshop Criando Páginas da Web
Usando a Ajuda | Conteúdo | Índice Voltar 416
Adicionando texto HTML a uma fatia
Escolher o tipo Sem Imagem para uma fatia permite digitar o texto que irá aparecer na
área da fatia na página da Web resultante. Esse texto é um texto HTML—é
possível formatá-lo utilizando marcadores HTML padrão. Também é possível selecionar
opções de alinhamento vertical e horizontal. Para obter mais informações sobre
marcadores HTML específicos, consulte uma referência HTML (impressa ou na Web).
O Photoshop e o ImageReady não exibem o texto HTML na janela do documento.
É necessário utilizar um navegador da Web para visualizar esse texto. (Consulte
“Visualizando uma imagem no navegador” na página 56.) Lembre-se de que a aparência
do texto é afetada pelas configurações do navegador e pelo sistema operacional em que
está sendo visualizado. Certifique-se de visualizar o texto HTML em navegadores
diferentes, com configurações diferentes de navegadores e em sistemas operacionais
diferentes para visualizar a aparência do texto na Web.
Observação: Cuidado para não digitar mais texto do que é possível exibir na área da
fatia. Se você digitar muito texto, ele irá se estender para as fatias vizinhas e afetará o
layout de sua página da Web.
Para adicionar texto HTML a uma fatia:
1 Selecione uma fatia. Se estiver trabalhando no Photoshop, clique duas vezes na fatia
com a ferramenta seleção de fatia para exibir a caixa de diálogo Opções da Fatia.
2 Na caixa de diálogo Opções da Fatia (Photoshop) ou na paleta Fatias (ImageReady),
selecione um tipo de fatia no menu pop-up Texto.
3 Digite o texto desejado na caixa de texto fornecida.
4 (Caixa de diálogo Salvar para a Web do Photoshop e ImageReady) Se o texto incluir
marcadores de formatação HTML, selecione a opção O Texto é HTML. Quando a seleção
dessa opção estiver cancelada, todo o texto inserido (incluindo marcações de formatação)
será exibido na página da Web resultante.
5 (Caixa de diálogo Salvar para a Web do Photoshop e ImageReady) Se desejar, selecione
as opções na seção Alinhamento da Célula da caixa de diálogo.
Opções de alinhamento horizontal:
• Padrão utiliza o alinhamento horizontal padrão do navegador.
• À Esquerda alinha o texto à esquerda da área da fatia.
• Centro alinha o texto no centro da área da fatia.
• À Direita alinha o texto à direita da área da fatia.
Opções de alinhamento vertical:
• Padrão utiliza o alinhamento vertical padrão do navegador.
• Superior alinha o texto na parte superior da área da fatia.
• Linha de Base define uma linha de base comum para a primeira linha do texto nas
células da mesma linha (da tabela HTML resultante). Cada célula na linha deve utilizar a
opção Linha de Base.
• Média centraliza o texto verticalmente na área da fatia.
• Inferior alinha o texto na parte inferior da área da fatia.
Usando a Ajuda | Conteúdo | Índice Voltar 416
Ajuda do Adobe Photoshop Criando Páginas da Web
Usando a Ajuda | Conteúdo | Índice Voltar 417
Otimizando fatias
É possível otimizar fatias Com Imagem utilizando a caixa de diálogo Salvar para a Web
(Photoshop) ou a paleta Otimizar (ImageReady).
Todas as fatias com Imagem utilizam as configurações de otimização da imagem inteira
até que novas configurações sejam aplicadas. Se várias fatias com diferentes configura-
ções de otimização forem selecionadas, somente os controles relevantes para todas as
fatias selecionadas estarão visíveis. Se as configurações para um controle forem diferentes
entre as fatias, o controle ficará vazio. Qualquer configuração escolhida será aplicada a
todas as fatias selecionadas.
No ImageReady, também é possível copiar configurações de otimização de uma fatia para
outra dentro de um documento ou de uma fatia em uma visualização para uma fatia em
outra visualização, no modo Até 2 ou Até 4.
Para otimizar uma fatia:
Selecione uma ou mais fatias Imagem e especifique as opções na paleta/painel Otimizar.
(Consulte “Otimizando imagens” na página 454.)
Para copiar configurações de otimização entre fatias (ImageReady):
1 Selecione a fatia com as configurações de otimização que você deseja copiar.
2 Arraste o ícone Droplet da paleta Otimizar até a fatia à qual você deseja aplicar as
configurações de otimização.
Vinculando fatias (ImageReady)
Vincular fatias permite compartilhar configurações de otimização entre fatias. Quando são
aplicadas configurações de otimização a uma fatia vinculada, todas as fatias do conjunto
são atualizadas.
As fatias vinculadas nos formatos GIF e PNG-8 compartilham uma paleta de cores e um
padrão de pontilhamento. O padrão de pontilhamento é aplicado em limites de fatias
adjacentes para evitar o aparecimento de interrupções entre as fatias. (Consulte “Opções
de otimização para formatos GIF e PNG-8” na página 459.)
Observação: Também é possível vincular fatias na caixa de diálogo Salvar para a Web do
Photoshop. (Consulte “Trabalhando com fatias na caixa de diálogo Salvar para a Web
(Photoshop)” na página 456.)
Para vincular fatias:
1 Selecione duas ou mais fatias que deseja vincular.
Observação: Se a primeira fatia selecionada for uma fatia do usuário, todas as fatias
automáticas vinculadas à primeira fatia serão transformadas em fatias do- usuário. Se a
primeira fatia selecionada for uma fatia automática, todas as fatias do usuário que você
selecionar serão vinculadas ao grupo de fatias automáticas.
2 Escolha Fatias > Vincular Fatias.
A cada conjunto de fatias do usuário vinculadas é atribuída uma cor diferente para a
exibição de gráficos da fatia no canto superior esquerdo da fatia. Isso ajuda a identificar
todas as fatias de um conjunto.
Usando a Ajuda | Conteúdo | Índice Voltar 417
Ajuda do Adobe Photoshop Criando Páginas da Web
Usando a Ajuda | Conteúdo | Índice Voltar 418
Para desvincular fatias do usuário:
Siga um destes procedimentos:
• Para desvincular uma fatia do usuário, selecione-a e, em seguida, escolha Fatias >
Desvincular Fatias.
• Para desvincular todas as fatias do usuário de um conjunto, selecione uma fatia no
conjunto e escolha Fatias > Desvincular Conjunto.
• Para desvincular todas as fatias do usuário de uma imagem, escolha Fatias >
Desvincular Todas.
Criando e visualizando mapas de imagens (ImageReady)
Os mapas de imagens permitem vincular a área de uma imagem a um URL. É possível
definir várias áreas vinculadas de uma imagem—chamadas áreas de mapas de
imagens—com links para arquivos de texto, outras imagens, arquivos de áudio, de vídeo
ou multimídia, outras páginas no site da Web ou outros sites da Web. Também é possível
criar efeitos de rolagem nas áreas de mapas de imagens.
A diferença principal entre utilizar mapas de imagens e fatias para criar links é a forma
como a imagem de origem é exportada como uma página da Web. Utilizar mapas de
imagens mantém a imagem exportada intacta como um único arquivo, enquanto utilizar
fatias faz com que a imagem seja exportada como um arquivo separado. Outra diferença
entre mapas de imagens e fatias é que os primeiros permitem vincular áreas circulares,
poligonais ou retangulares de uma imagem, enquanto as segundas permitem vincular
apenas áreas retangulares. Se for necessário vincular apenas áreas retangulares, será
melhor utilizar fatias a utilizar um mapa de imagem.
Observação: Para evitar resultados inesperados, não crie áreas de mapas de imagens em
fatias com links para URLs — links para mapas de imagens ou links para fatias podem ser
ignorados em alguns navegadores.
Criando mapas de imagens
É possível criar áreas de mapas de imagens utilizando uma ferramenta ou uma camada de
mapa de imagem.
Áreas de mapas de imagens baseadas em ferramentas São criadas utilizando
uma ferramenta de mapa de imagem—você arrasta dentro da imagem para definir a área
do mapa de imagem. É possível visualizar e definir as opções para mapas de imagens
baseados em ferramentas na paleta Mapa de Imagem.
Áreas de mapas de imagens baseadas em camadas São criadas a partir de uma
camada—o conteúdo da camada define a forma da área do mapa de imagem e o mapa
de imagem herda o nome da camada. Se o conteúdo da camada for editado, a área
do mapa de imagem se ajustará automaticamente para englobar os novos pixels.
É possível visualizar e definir as opções para áreas de mapas de imagens baseados em
camadas na paleta Mapa de Imagem.
Usando a Ajuda | Conteúdo | Índice Voltar 418
Ajuda do Adobe Photoshop Criando Páginas da Web
Usando a Ajuda | Conteúdo | Índice Voltar 419
Se você planeja adicionar um efeito de rolagem a uma área do mapa de imagem, em
muitos casos é melhor utilizar uma área do mapa de imagem baseada em camadas em vez
de uma área do mapa de imagem baseada em ferramentas. Por exemplo, se você criar um
botão de rolagem que exibe um efeito de brilho no estado Ativado, um mapa de imagem
baseado em camadas se ajustará automaticamente para englobar os pixels produzidos
pelo brilho.
Importante: Se você fizer a sobreposição de áreas de mapas de imagens, a área mais
superior ficará ativa.
Mapa de imagem retangular baseado em camadas comparado ao mapa de imagem poligonal
Para criar um mapa de imagem utilizando uma ferramenta de mapa de imagem:
1 Selecione a ferramenta mapa de imagem em retângulo , a ferramenta mapa de
imagem em círculo ou a ferramenta mapa de imagem em polígono na caixa de
ferramentas.
2 Para a ferramenta mapa de imagem em retângulo ou em círculo, selecione Tamanho
Fixo para especificar valores definidos para as dimensões da área do mapa de imagem.
Insira valores de pixels em números inteiros.
3 Siga um destes procedimentos para definir a área do mapa de imagem:
• Com a ferramenta mapa de imagem em retângulo ou em círculo, arraste sobre a área
que deseja definir. Arraste com a tecla Shift pressionada para restringir a área a um
quadrado. Pressione a tecla Alt (Windows) ou Option (Mac OS) e arraste uma área do
mapa de imagem a partir do centro.
• Com a ferramenta mapa de imagem em polígono, clique na imagem para definir o
ponto inicial. Posicione o ponteiro no local em que deseja que o primeiro segmento de
reta termine e clique. Continue a clicar para definir pontos finais para os segmentos
subseqüentes. Pressione Shift para restringir o segmento a incrementos de 45°. Para
fechar a borda, clique duas vezes ou posicione o ponteiro sobre o ponto inicial (aparece
um círculo fechado próximo ao ponteiro) e dê um clique.
Para adicionar pontos a uma área do mapa de imagem em polígono, selecione a
ferramenta seleção de mapa de imagem e clique com a tecla Shift pressionada onde
deseja adicionar um ponto. Para remover pontos de uma área do mapa de imagem em
polígono, selecione a ferramenta seleção de mapa de imagem e clique na tecla Alt
(Windows) ou Option (Mac OS) pressionada nos pontos a serem removidos.
Usando a Ajuda | Conteúdo | Índice Voltar 419
Ajuda do Adobe Photoshop Criando Páginas da Web
Usando a Ajuda | Conteúdo | Índice Voltar 420
Para criar uma área do mapa de imagem a partir de uma camada:
1 Na paleta Camadas, escolha uma camada a partir da qual será criada uma área do mapa
de imagem. (Para utilizar diversas camadas em uma área do mapa de imagem, primeiro
mescle as camadas.)
2 Escolha Camada > Nova Área do Mapa de Imagem Baseada em Camada.
Convertendo mapas de imagens baseados em camadas para
mapas de imagens baseados em ferramentas
Como uma área do mapa de imagem baseada em camadas é vinculada ao conteúdo de
pixels de uma camada, a única maneira de mover, redimensionar ou alinhar essa área é
editar a camada. É possível converter uma área do mapa de imagem baseada em camadas
para uma área do mapa de imagem baseada em ferramentas para desvinculá-la da
camada.
Para converter uma área do mapa de imagem baseada em camadas para uma área
do mapa de imagem baseada em ferramentas:
1 Selecione uma área do mapa de imagem baseada em camadas utilizando a ferramenta
seleção do mapa de imagem . (Consulte “Selecionando mapas de imagens” na
página 421.)
2 No menu da paleta Mapa de Imagem, escolha Forçar Área do Mapa de Imagem
Baseada em Camada. Se a camada contiver diversas áreas não sobrepostas de conteúdo
de pixels, serão produzidas diversas áreas de mapas de imagens baseadas em
ferramentas.
Visualizando mapas de imagens
Ao selecionar a ferramenta seleção do mapa de imagem, as áreas de mapas de imagens
são exibidas automaticamente. Também é possível mostrar ou ocultar áreas de mapas de
imagens utilizando o botão Visibilidade do Mapa de Imagem.
As preferências de mapas de imagens determinam como as áreas de mapas de imagens
aparecem na janela do documento. É possível configurar as preferências para linhas, cor
de linha e ajustes de cor dos mapas de imagens.
Para mostrar ou ocultar áreas de mapas de imagens:
Siga um destes procedimentos:
• Clique no botão Visibilidade do Mapa de Imagem na caixa de ferramentas.
• Escolha Visualizar > Mostrar > Mapas de Imagens.
• Escolha Visualizar > Mostrar Extras. Esse comando também mostra ou oculta arestas de
seleção, fatias, limites de texto, linha de base de texto e seleções de texto. (Consulte
“Trabalhando com Extras” na página 50.)
Para definir as preferências de exibição de mapas de imagens:
1 Siga um destes procedimentos:
• No Windows e no Mac OS 9.x, escolha Editar > Preferências > Mapas de Imagens.
• No Mac OS X, escolha ImageReady > Preferências > Mapas de Imagens.
Usando a Ajuda | Conteúdo | Índice Voltar 420
Ajuda do Adobe Photoshop Criando Páginas da Web
Usando a Ajuda | Conteúdo | Índice Voltar 421
2 Para alterar a cor das linhas de mapas de imagens, escolha uma cor no menu pop-up
Cor de Linha. Alterar a cor das linhas de fatias também altera a cor das linhas de áreas de
mapas de imagens selecionadas para uma cor contrastante.
3 Para alterar a intensidade dos ajustes de cor de mapas de imagens, insira um valor ou
escolha um valor no controle deslizante pop-up de Sobreposição do Mapa de Imagem.
O valor determina a extensão dos ajustes de cor que diminuem o brilho e o contraste de
áreas de mapas de imagens não selecionadas.
4 Para exibir apenas as linhas de mapas de imagens e desfazer a seleção da exibição do
ajuste de cor, selecione Mostrar Somente Linhas.
5 Para mostrar uma caixa delimitadora para áreas de mapas de imagens circulares,
selecione Mostrar Caixa Delimitadora.
Selecionando e modificando mapas de imagens
(ImageReady)
É possível mover, organizar, alinhar e duplicar áreas de mapas de imagens baseadas em
ferramentas-utilizando a paleta Mapa de Imagem. Existem menos opções para modificar
áreas de mapas de imagens baseadas em camadas, porque elas estão vinculadas ao
conteúdo de pixels da camada associada. Entretanto, é possível selecionar, organizar e
excluir áreas de mapas de imagens baseadas em camadas da mesma maneira que o
faz-para áreas de mapas de imagens baseadas em ferramentas.
Utilizando a paleta Mapa de Imagem (ImageReady)
A paleta Mapa de Imagem exibe opções para os mapas de imagens selecionados. Você
pode acessar comandos para trabalhar com mapas de imagens no menu da paleta Mapa
de Imagem.
Para exibir a paleta Mapa de Imagem:
Escolha Janela > Mapa de Imagem ou clique no botão da paleta à direita da barra de
opções da ferramenta seleção do mapa de imagem.
Selecionando mapas de imagens
Selecione áreas de mapas de imagens com a ferramenta seleção do mapa de imagem.
Para selecionar uma área do mapa de imagem:
1 Selecione a ferramenta seleção do mapa de imagem .
2 Clique em uma área do mapa de imagem na imagem. Clique com a tecla
Shift-pressionada para adicionar áreas à seleção.
Também é possível selecionar diversas áreas de mapas de imagens clicando fora de uma
área do mapa de imagem e arrastando sobre as áreas de mapas de imagens que deseja
selecionar.
Usando a Ajuda | Conteúdo | Índice Voltar 421
Ajuda do Adobe Photoshop Criando Páginas da Web
Usando a Ajuda | Conteúdo | Índice Voltar 422
Movendo e redimensionando mapas de imagens baseados
em ferramentas
É possível mover e redimensionar áreas de mapas de imagens baseadas em ferramentas
ao arrastar. Também é possível mover e redimensionar áreas de mapas de imagens
retangulares e circulares utilizando coordenadas numéricas.
Observação: Para mover ou redimensionar uma área do mapa de imagem baseada em
camadas, mova ou edite a camada.
Para mover uma área do mapa de imagem baseada em ferramentas:
1 Selecione uma ou mais áreas de mapas de imagens que deseja mover.
2 Posicione o ponteiro dentro da área do mapa de imagem e arraste-o para uma nova
posição. Pressione Shift para restringir o movimento a uma linha vertical, horizontal ou
diagonal de 45°.
Para redimensionar uma área do mapa de imagem baseada em ferramentas:
1 Selecione uma área do mapa de imagem que deseja redimensionar.
2 Arraste uma alça na borda do mapa de imagem para redimensionar a área do mapa
de imagem.
Para redimensionar e mover uma área do mapa de imagem baseada em ferramentas
utilizando coordenadas numéricas:
1 Selecione uma área do mapa de imagem retangular ou circular.
2 Na área Dimensões, na paleta Mapa de Imagem, altere uma ou mais das seguintes
opções:
• X especifica a distância em pixels entre a aresta esquerda de uma área do mapa de
imagem retangular, ou o ponto do centro de uma área do mapa de imagem circular, e o
ponto de origem da régua na janela do documento.
• Y especifica a distância em pixels entre a aresta superior de uma área do mapa de
imagem retangular, ou o ponto do centro de uma área do mapa de imagem circular, e o
ponto de origem da régua na janela do documento.
Observação: O ponto de origem padrão da régua é o canto superior esquerdo da
imagem. (Consulte “Utilizando réguas, colunas, a ferramenta medir, guias e a grade” na
página 45.)
• L especifica a largura de uma área do mapa de imagem retangular.
• A especifica a altura de uma área do mapa de imagem retangular.
• R especifica o raio de uma área do mapa de imagem circular.
Alterando a forma de mapas de imagens baseados em camadas
Ao criar uma área do mapa de imagem baseada em camadas, a área do mapa de imagem
padrão é um retângulo que engloba todos os dados de pixels da camada. É possível
alterar a forma da área do mapa de imagem selecionando uma opção de Forma na paleta
Mapa de Imagem.
Para alterar a forma de uma área do mapa de imagem baseada em camadas:
1 Selecione uma área do mapa de imagem baseada em camadas.
Usando a Ajuda | Conteúdo | Índice Voltar 422
Ajuda do Adobe Photoshop Criando Páginas da Web
Usando a Ajuda | Conteúdo | Índice Voltar 423
2 Na seção Mapa de Imagem de Camada da paleta Mapa de Imagem, escolha uma opção
na lista pop-up de formas: Retângulo, Círculo ou Polígono. Se você escolher Polígono,
insira um valor ou escolha um valor no controle deslizante de Qualidade para definir o
número de segmentos do polígono.
Duplicando mapas de imagens
É possível criar uma área do mapa de imagem duplicada com as mesmas dimensões e
configurações da área do mapa de imagem original.
Para duplicar uma área do mapa de imagem:
Siga um destes procedimentos:
• Selecione uma ou mais áreas do mapa de imagem e escolha Duplicar Área(s) do Mapa
de Imagem no menu da paleta Mapa de Imagem.
• Selecione uma ou mais áreas do mapa de imagem e pressione a tecla Alt (Windows) ou
Option (Mac OS) enquanto arrasta de dentro da área do mapa de imagem.
• Selecione um mapa de imagem na paleta Rolagens e escolha Duplicar Mapa de
Imagem no menu da paleta. (Consulte “Utilizando a paleta Rolagens” na página 435.)
A área do mapa de imagem duplicada aparece sobre a original (deslocada 10 pixels para
baixo e para a direita) e pode ser movida, redimensionada ou modificada de qualquer
outra maneira.
Organizando mapas de imagens
A paleta Rolagens exibe a ordem de empilhamento de mapas de imagens. É possível
especificar qual área do mapa de imagem será visível e qual estará mais abaixo na ordem
de empilhamento, além de mover áreas de mapas de imagens para cima ou para baixo
nessa ordem.
Para alterar a ordem de empilhamento de áreas de mapas de imagens:
Siga um destes procedimentos:
• Selecione uma ou mais áreas do mapa de imagem que deseja organizar. É possível
selecionar uma combinação de áreas de mapas de imagens baseadas em ferra-
mentas-e baseadas em camadas. A seguir, com a ferramenta seleção do mapa de
imagem ativa, clique em uma opção de ordem de empilhamento na barra de opções:
Trazer Fatias para o Primeiro Plano , Trazer Fatias para a Frente , Enviar Fatias para
Trás e Enviar Fatias para o Plano de Fundo . Ou então escolha um comando de
ordem de empilhamento no menu da paleta Mapa de Imagem.
• Arraste um mapa de imagem para cima ou para baixo na paleta Rolagens. (Consulte
“Utilizando a paleta Rolagens” na página 435.)
Alinhando mapas de imagens baseados em ferramentas
É possível alinhar áreas de mapas de imagens baseadas em ferramentas acima, abaixo, à
esquerda, à direita e ao centro.
Observação: Para alinhar áreas de mapas de imagens baseadas em camadas, primeiro
vincule as camadas e, em seguida, escolha uma opção de alinhamento em Camada >
submenu Alinhar Vinculadas.
Usando a Ajuda | Conteúdo | Índice Voltar 423
Ajuda do Adobe Photoshop Criando Páginas da Web
Usando a Ajuda | Conteúdo | Índice Voltar 424
Para alinhar áreas de mapas de imagens baseadas em ferramentas:
1 Selecione as áreas de mapas de imagens baseadas em ferramentas que deseja alinhar.
2 Siga um destes procedimentos:
• Com a ferramenta seleção de mapa do imagem ativa, clique em uma opção de
alinhamento na barra de opções: Alinhar Arestas Superiores do Mapa de Imagem ,
Alinhar Centros Verticais do Mapa de Imagem , Alinhar Arestas Inferiores do Mapa
de Imagem , Alinhar Arestas à Esquerda do Mapa de Imagem , Alinhar Centros
Horizontais do Mapa de Imagem , Alinhar Arestas à Direita do Mapa de Imagem .
• No menu da paleta Mapa de Imagem, escolha um comando de alinhamento.
Distribuindo mapas de imagens baseados em ferramentas
É possível distribuir áreas do mapa de imagem baseadas em ferramentas de maneira
uniforme ao longo do eixo vertical ou horizontal.
Para distribuir áreas de mapas de imagens baseadas em ferramentas:
1 Selecione as áreas de mapas de imagens baseadas em ferramentas que deseja
distribuir.
2 Siga um destes procedimentos:
• Com a ferramenta seleção do mapa de imagem ativa, clique em uma opção de
distribuição na barra de opções: Distribuir Arestas Superiores do Mapa de Imagem ,
Distribuir Centros Verticais do Mapa de Imagem , Distribuir Arestas Inferiores do
Mapa de Imagem , Distribuir Arestas à Esquerda do Mapa de Imagem , Distribuir
Centros Horizontais do Mapa de Imagem , Distribuir Arestas à Direita do Mapa de
Imagem .
• No menu da paleta Mapa de Imagem, escolha um comando de distribuição.
Excluindo mapas de imagens
É possível excluir áreas do mapa de imagem selecionadas pressionando a tecla Backspace
ou Delete, ou escolhendo Excluir Área(s) do Mapa de Imagem no menu da paleta Mapa
de Imagem.
Especificando opções do mapa de imagem (ImageReady)
É possível especificar um nome, um URL, um quadro de destino e um texto Alt para uma
área do mapa de imagem na paleta Mapa de Imagem.
Para alterar o nome de uma área do mapa de imagem:
1 Selecione uma área do mapa de imagem.
2 Na paleta Mapa de Imagem, insira um novo nome na caixa de texto Nome.
Para especificar opções de links para uma área do mapa de imagem:
1 Selecione uma área do mapa de imagem.
Usando a Ajuda | Conteúdo | Índice Voltar 424
Ajuda do Adobe Photoshop Criando Páginas da Web
Usando a Ajuda | Conteúdo | Índice Voltar 425
2 Na paleta Mapa de Imagem, insira um URL para o link ou escolha um URL criado
anteriormente no menu pop-up URL. É possível inserir um URL relativo ou completo.
Se você inserir um URL completo, certifique-se de incluir http:// (por exemplo, insira http:/
/www.adobe.com e não www.adobe.com). Para obter mais informações sobre a utilização
de URLs relativos e completos, consulte uma referência HTML (impressa ou na Web).
3 Na paleta Mapa de Imagem, insira o nome de um quadro de destino na caixa de texto
Destino ou escolha uma opção no menu pop-up. O nome de um quadro deve
corresponder a um quadro definido anteriormente no arquivo HTML do documento.
Quando um usuário clicar no link, o arquivo especificado será exibido no novo quadro:
• _blank exibe o arquivo vinculado em uma nova janela, deixando aberta a janela original
do navegador.
• _self exibe o arquivo vinculado no mesmo quadro do arquivo original.
• _parent exibe o arquivo vinculado em seu próprio conjunto de quadros principal
original. Utilize essa opção se o documento HTML contiver quadros, e o quadro atual
for um quadro secundário. O arquivo vinculado será exibido no quadro principal atual.
• _top substitui toda a janela do navegador pelo arquivo vinculado, removendo todos os
quadros atuais.
Observação: Para obter mais informações sobre quadros, consulte uma referência HTML
(impressa ou na Web).
4 Na paleta Mapa de Imagem, insira texto para uma marca Alt na caixa de texto Alt.
O texto Alt aparece no lugar da área do mapa de imagem em navegadores não gráficos.
Na maioria dos navegadores, ele também aparece se o usuário posicionar o mouse sobre a
área do mapa de imagem.
Selecionando um tipo de mapa de imagem (ImageReady)
O ImageReady pode criar mapas de imagens do lado cliente e do lado servidor. Nos mapas
de imagens do lado do cliente, os links são interpretados pelo próprio navegador. Nos
mapas de imagens do lado do servidor, os links são interpretados pelo servidor. Como os
mapas de imagens do lado do cliente não precisam estar em contato com o servidor para
funcionar, a navegação em seu interior é, na maioria dos casos, significativamente mais
rápida. Por padrão, o ImageReady salva mapas de imagens como mapas de imagens do
lado do cliente.
Importante: Mapas de imagens do lado do servidor não funcionam em imagens com
diversas fatias.
Selecione um tipo de mapa de imagem na caixa de diálogo Configurações de Saída.
(Consulte “Definindo opções de saída HTML” na página 482.) Se você selecionar um mapa
de imagem do lado do servidor, o ImageReady irá gerar um arquivo de mapa separado
com base na opção de servidor selecionada. Entretanto, será necessário atualizar o
caminho para o arquivo do mapa em seu arquivo HTML.
Usando a Ajuda | Conteúdo | Índice Voltar 425
Ajuda do Adobe Photoshop Criando Páginas da Web
Usando a Ajuda | Conteúdo | Índice Voltar 426
Criando galerias de fotos na Web (Photoshop)
Utilize o comando Galeria de Fotos na Web para gerar automaticamente uma galeria de
fotos na Web a partir de um conjunto de imagens. Uma galeria de fotos na Web é um site
da Web que apresenta uma página com imagens em miniatura e páginas de galeria com
imagens em tamanho normal. Cada página contém links que permitem aos visitantes
navegar pelo site. Por exemplo, quando um visitante clica em uma imagem em miniatura
na página, é carregada uma página da galeria com a respectiva imagem em tamanho
normal.
Página da galeria de fotos na Web e página da galeria carregada
O Photoshop fornece vários estilos para sua galeria, que podem ser selecionados
utilizando o comando Galeria de Fotos na Web. Se você for um usuário avançado com
conhecimentos em HTML, também pode personalizar um estilo editando um conjunto de
arquivos de modelo HTML, ou pode criar um novo estilo.
Para criar uma galeria de fotos na Web:
1 Escolha Arquivo > Automatizar > Galeria de Fotos na Web.
2 Em Site, faça o seguinte:
• Escolha um estilo para a galeria no menu pop-up Estilo. Uma visualização da página
para o estilo escolhido aparece na caixa de diálogo.
• Insira o endereço de e-mail que deseja exibir como o contato para a galeria.
• Escolha uma extensão para os arquivos gerados no menu pop-up Extensão.
3 Em Pastas, faça o seguinte:
• Clique em Procurar (Windows) ou Escolher (Mac OS). Em seguida, selecione a pasta com
as imagens que você deseja exibir na galeria e clique em OK (Windows) ou Escolher
(Mac OS).
• Selecione Incluir Todos os Subdiretórios para incluir imagens dentro de qualquer
subpasta da pasta selecionada.
Usando a Ajuda | Conteúdo | Índice Voltar 426
Ajuda do Adobe Photoshop Criando Páginas da Web
Usando a Ajuda | Conteúdo | Índice Voltar 427
• Clique em Destino, selecione a pasta de destino em que você deseja colocar as imagens
e as páginas HTML para a galeria e clique em OK (Windows) ou Escolher (Mac OS).
4 Para definir opções para a identificação que aparece em cada página da galeria, escolha
Identificação no menu pop-up Opções. Em seguida, execute os procedimentos a seguir:
• Em Nome do Site, insira o título da galeria.
• Em Fotógrafo, insira o nome da pessoa ou organização que merece o crédito pelas fotos
da galeria.
• Em Informações de Contato, insira as informações de contato para a galeria, como um
número de telefone ou um endereço comercial.
• Em Data, insira a data que deve aparecer em cada página da galeria. Por padrão, o
Photoshop utiliza a data atual.
• Em Fonte e Tamanho da Fonte, escolha as opções para o texto de identificação.
5 Para definir as opções para as páginas da galeria, escolha Imagens Grandes no menu
pop-up Opções. Em seguida, execute os procedimentos a seguir:
• Para que o Photoshop redimensione as imagens de origem para que sejam colocadas
nas páginas da galeria, selecione Redimensionar Imagens. Em seguida, escolha uma
opção para o tamanho da imagem no menu pop-up ou insira um tamanho em pixels.
Em Restringir, escolha quais dimensões da imagem deseja restringir durante
o redimensionamento. Em Qualidade JPEG, escolha uma opção do menu-pop-up, insira
um valor entre 0 e 12 ou arraste o controle deslizante. Um valor mais alto gera uma
qualidade melhor da imagem, mas gera também um tamanho de arquivo maior.
• Em Tamanho da Borda, insira a largura em pixels da borda ao redor da imagem.
• Em Uso de Títulos, especifique opções para exibir informações da legenda sob cada
imagem. Selecione Nome do arquivo para exibir o nome do arquivo ou selecione
Legenda, Créditos, Título e Copyright para exibir o texto da legenda desenhado na
caixa de diálogo Informações do Arquivo. Para obter mais informações, consulte
“Adicionando informações sobre arquivos (Photoshop)” na página 500.
• Em Fonte e Tamanho da Fonte, escolha as opções para o texto da legenda.
6 Para definir as opções para a página, escolha Miniaturas no menu pop-up Opções. Em
seguida, execute os procedimentos a seguir:
• Em Tamanho, escolha uma opção para o tamanho da miniatura no menu pop-up, ou
insira um valor em pixels para a largura de cada miniatura.
• Em Colunas e Linhas, insira o número de colunas e linhas que deseja utilizar para exibir
as miniaturas na página. Essa opção não se aplica a galerias que utilizam o Quadro
Horizontal ou Quadro Vertical em Estilos.
• Em Tamanho da Borda, insira a largura em pixels da borda ao redor de cada miniatura.
7 Para definir as opções para as cores dos elementos na galeria, escolha Cores
Personalizadas no menu pop-up Opções. Para alterar a cor de um elemento específico,
clique em sua amostra de cores e, em seguida, selecione uma nova cor utilizando o Seletor
de Cores. A opção Plano de Fundo permite alterar a cor do plano de fundo de cada página.
A opção Identificação permite alterar a cor do plano de fundo de cada identificação.
Usando a Ajuda | Conteúdo | Índice Voltar 427
Ajuda do Adobe Photoshop Criando Páginas da Web
Usando a Ajuda | Conteúdo | Índice Voltar 428
8 Para configurar opções para exibir o texto que aparece em cada imagem como um
inibidor anti-roubo, escolha Segurança no menu pop-up Opções. Em seguida, execute os
procedimentos a seguir:
• Em Utilizar, selecione Texto Personalizado para inserir o texto personalizado. Selecione
Nome do Arquivo, Legenda, Créditos, Título ou Copyright para exibir o texto
desenhado na caixa de diálogo Informações do Arquivo. Para obter mais informações,
consulte “Adicionando informações sobre arquivos (Photoshop)” na página 500.
• Especifique as opções de fonte, cor e alinhamento do texto. Para posicionar o texto da
imagem em um ângulo, escolha uma opção de rotação.
O Photoshop insere os seguintes arquivos HTML e JPEG na pasta de destino:
• Uma página para sua galeria chamada index.htm ou index.html, dependendo das
opções Extensão. Abra esse arquivo em qualquer navegador da Web para visualizar
sua galeria.
• Imagens JPEG dentro de uma subpasta de imagens.
• Páginas HTML dentro de uma subpasta de páginas.
• Imagens JPEG em miniatura dentro de uma subpasta de miniaturas.
Personalizando e criando estilos de galeria de fotos na Web
(Photoshop)
O Photoshop fornece vários estilos para sua galeria de fotos na Web, que podem ser
selecionados utilizando o comando Galeria de Fotos na Web. Se você for um usuário
avançado com conhecimentos em HTML, também pode personalizar um estilo editando
um conjunto de arquivos de modelo HTML, ou pode criar um novo estilo.
Sobre os estilos de galerias de fotos na Web
Os estilos de galerias de fotos na Web fornecidos pelo Photoshop são armazenados em
pastas individuais no seguinte local:
Windows Arquivos de programas/Adobe/Photoshop 7.0/Predefinições/Página de
Amostra da Web
Mac OS Adobe Photoshop 7.0/Predefinições/Página de Amostra da Web
O nome de cada pasta nesse local aparece como uma opção no menu pop-up Estilos, na
caixa de diálogo Galeria de Fotos na Web. Cada pasta contém os seguintes arquivos de
modelo HTML, que o Photoshop utiliza para gerar a galeria:
Caption.htm Determina o layout da legenda que aparece abaixo de cada miniatura na
página.
FrameSet.htm Determina o layout do conjunto de quadros para exibir páginas.
IndexPage.htm Determina o layout da página.
SubPage.htm Determina o layout das páginas da galeria com imagens em tamanho
normal.
Thumbnail.htm Determina o layout das miniaturas que aparecem na página.
Usando a Ajuda | Conteúdo | Índice Voltar 428
Ajuda do Adobe Photoshop Criando Páginas da Web
Usando a Ajuda | Conteúdo | Índice Voltar 429
Cada arquivo de modelo contém códigos e sinais HTML. Um sinal é uma seqüência de
caracteres de texto substituída pelo Photoshop quando você define sua opção correspon-
dente na caixa de diálogo Galeria de Fotos na Web. Por exemplo, um arquivo de modelo
pode conter o seguinte elemento TITLE, que utiliza um sinal como seu texto incluso:
<TITLE>%TITLE%</TITLE>
Ao gerar a galeria utilizando esse arquivo de modelo, o Photoshop substitui o sinal
%TITLE% pelo texto digitado em Nome do Site na caixa de diálogo Galeria de Fotos
na Web.
Para compreender melhor um estilo existente, é possível abrir e estudar seus arquivos de
modelo HTML utilizando um editor de HTML. Como só são necessários caracteres ASCII
padrão para criar documentos HTML, é possível abrir, editar e criar esses documentos
utilizando um editor de texto sem formatação, como o Bloco de notas (Windows) ou
o SimpleText (Mac OS).
Personalizando os estilos de galerias de fotos na Web
É possível personalizar um estilo de galeria de fotos na Web editando um ou mais de seus
arquivos de modelo HTML. Ao personalizar um estilo, é necessário seguir estas orienta-
ções para que o Photoshop possa gerar a galeria de maneira correta:
• A pasta do estilo deve conter os seguintes arquivos: Caption.htm, IndexPage.htm,
SubPage.htm, Thumbnail.htm e FrameSet.htm.
• É possível renomear a pasta do estilo, mas não os arquivos de modelo HTML na pasta.
• É possível ter um arquivo Caption.htm vazio e colocar os códigos e os sinais HTML que
determinam o layout da legenda no arquivo Thumbnail.htm.
• Você pode substituir um sinal em um arquivo de modelo pelo texto ou código HTML
apropriado. Dessa maneira, uma opção é definida por meio do arquivo de modelo em
vez da caixa de diálogo Galeria de Fotos na Web. Por exemplo, um arquivo de modelo
pode conter um elemento BODY com o seguinte atributo bgcolor que utiliza um sinal
como seu valor:
bgcolor=%BGCOLOR%
Para definir a cor do plano de fundo da página como vermelho, você pode substituir o
sinal %BGCOLOR% por “FF0000”.
• É possível adicionar códigos e sinais HTML aos arquivos de modelo. Todos os sinais
devem estar em maiúscula, além de começar e terminar com um símbolo de
porcentagem (%). Para obter informações sobre os sinais que podem ser utilizados em
arquivos de modelo, consulte “Utilizando sinais em estilos de galerias de fotos na Web”
na página 430.
Para personalizar um estilo existente de galeria de fotos na Web:
1 Localize a pasta para o estilo de galeria de fotos na Web que deseja personalizar. Para
conhecer a localização das pastas de estilo, consulte “Sobre os estilos de galerias de fotos
na Web” na página 428.
2 Se você não deseja sobrescrever um estilo existente, crie uma cópia da pasta de estilo e
armazene-a no mesmo local do disco rígido que as pastas de estilo existentes.
3 Utilizando um editor HTML, abra um dos arquivos de modelo HTML localizados dentro
da pasta de estilo.
Usando a Ajuda | Conteúdo | Índice Voltar 429
Ajuda do Adobe Photoshop Criando Páginas da Web
Usando a Ajuda | Conteúdo | Índice Voltar 430
4 Personalize o arquivo de modelo HTML utilizando as diretrizes para personalização
descritas nesta seção e salve o arquivo.
5 Repita as etapas 2, 3 e 4 para personalizar outros arquivos de modelo HTML na pasta
de estilo.
Ao terminar, você poderá criar uma galeria utilizando o estilo personalizado. O estilo
personalizado aparece como uma opção no menu pop-up Estilos, na caixa de diálogo
Galeria de Fotos na Web.
Criando novos estilos de galerias de fotos na Web
É possível criar um novo estilo de galeria de fotos na Web criando os arquivos de modelo
HTML necessários que serão utilizados pelo Photoshop para gerar uma galeria.
Para criar um novo estilo de galeria de fotos na Web:
1 Localize a pasta que armazena os estilos existentes de galerias de fotos na Web. Para
conhecer a localização das pastas de estilo, consulte “Sobre os estilos de galerias de fotos
na Web” na página 428.
2 Crie uma nova pasta para o novo estilo e armazene-a no mesmo local do disco rígido
que as pastas de estilo existentes.
3 Utilizando um editor HTML, crie os arquivos de modelo HTML necessários e armazene-
os na pasta de estilo. Ao criar arquivos de modelo, certifique-se de seguir as diretrizes para
personalização descritas em “Personalizando os estilos de galerias de fotos na Web” na
página 429.
Ao terminar, você poderá criar uma galeria utilizando o novo estilo. O novo estilo aparece
como uma opção no menu pop-up Estilos, na caixa de diálogo Galeria de Fotos na Web.
Utilizando sinais em estilos de galerias de fotos na Web
O Photoshop apresenta sinais nos arquivos de modelo HTML que são utilizados para
definir um estilo padrão de galeria de fotos na Web. Os sinais permitem ao Photoshop
gerar uma galeria com base na entrada do usuário, na caixa de diálogo Galeria de Fotos na
Web.
Ao personalizar ou criar um estilo de galeria, é possível adicionar sinais a qualquer arquivo
de modelo HTML, exceto %THUMBNAILS% e %THUMBNAILSROWS%, que só podem
aparecer no arquivo IndexPage.htm. Ao adicionar um sinal, lembre-se de que talvez seja
necessário adicionar também códigos HTML ao arquivo para que o sinal seja utilizado
corretamente.
É possível utilizar os seguintes sinais nos arquivos de modelo HTML:
%ALINK% Determina a cor dos links ativos.
%ALT% Determina o nome de um arquivo de imagem.
%BANNERCOLOR% Determina a cor do identificador.
%BANNERFONT% Determina a fonte do texto do identificador.
%BANNERFONTSIZE% Determina o tamanho da fonte do texto do identificador.
%BGCOLOR% Determina a cor do plano de fundo.
%CAPTIONFONT% Determina a fonte para a legenda que aparece abaixo de cada
miniatura na página.
Usando a Ajuda | Conteúdo | Índice Voltar 430
Ajuda do Adobe Photoshop Criando Páginas da Web
Usando a Ajuda | Conteúdo | Índice Voltar 431
%CAPTIONFONTSIZE% Determina o tamanho da fonte da legenda.
%CHARSET% Determina o conjunto de caracteres utilizado em cada página.
%CURRENTINDEX% Determina o link para a página atual.
%DATE% Determina a data que aparece no identificador.
%FILEINFO% Determina as informações do arquivo de imagem para uma legenda.
%FILENAME% Determina o nome de arquivo de uma imagem.
%FIRSTPAGE% Determina o link para a primeira página da galeria que aparece no
quadro à direita de um conjunto de quadros.
%FRAMEINDEX% Determina o link para a página que aparece no quadro à esquerda de
um conjunto de quadros.
%HEADER% Determina o título da galeria.
%IMAGEBORDER% Determina o tamanho da borda da imagem em tamanho normal em
uma página da galeria.
%IMAGEPAGE% Determina o link para uma página da galeria.
%IMAGESRC% Determina o URL para uma imagem em tamanho normal em uma página
da galeria.
%LINK% Determina a cor dos links.
%NEXTIMAGE% Determina o link para a próxima página da galeria.
%NEXTINDEX% Determina o link para a próxima página.
%PAGE% Determina o local da página atual (por exemplo, página 1 de 3).
%PHOTOGRAPHER% Determina o nome da pessoa ou organização que merece o
crédito pelas fotos da galeria.
%PREVIMAGE% Determina o link para a página anterior da galeria.
%PREVINDEX% Determina o link para a página anterior.
%SUBPAGEHEADER% Determina o título da galeria.
%SUBPAGETITLE% Determina o título da galeria.
%TEXT% Determina a cor do texto.
%THUMBBORDER% Determina o tamanho da borda para as miniaturas.
%THUMBNAILS% Esse sinal é substituído pelas miniaturas utilizando o arquivo
Thumbnail.htm para os estilos de quadros. É necessário posicionar esse sinal sozinho em
uma única linha, sem quebras, no arquivo HTML.
%THUMBNAILSRC% Determina o link para uma miniatura.
%THUMBNAILSROWS% Esse sinal é substituído pelas linhas de miniaturas utilizando o
arquivo Thumbnail.htm para os estilos que não são quadros. É necessário posicionar esse
sinal sozinho em uma única linha, sem quebras, no arquivo HTML.
%TITLE% Determina o título da galeria.
%VLINK% Determina a cor dos links visitados.
Usando a Ajuda | Conteúdo | Índice Voltar 431
Ajuda do Adobe Photoshop Criando Páginas da Web
Usando a Ajuda | Conteúdo | Índice Voltar 432
Importante: Ao personalizar ou criar um modelo para um estilo de galeria, é necessário
posicionar cada um dos sinais a seguir em uma linha separada no arquivo HTML:
%CURRENTINDEX%, %NEXTIMAGE%, %NEXTINDEX%, %PAGE%, %PREVIMAGE% e
%PREVINDEX%. Ao gerar páginas específicas de uma galeria, o Photoshop pula as linhas
em um modelo com sinais que não se aplicam a essas páginas. Por exemplo, ao gerar a
primeira página da galeria, o Photoshop pula qualquer linha no modelo com o sinal
%PREVIMAGE%, que determina o link para a página anterior da galeria. Mantendo o sinal
%PREVIMAGE% em uma linha separada, é possível certificar-se de que o Photoshop não
irá ignorar outros sinais no modelo.
Usando a Ajuda | Conteúdo | Índice Voltar 432
Ajuda do Adobe Photoshop Criando Rolagens e Animações (ImageReady)
Usando a Ajuda | Conteúdo | Índice Voltar 433
Criando Rolagens e Animações
(ImageReady)
Sobre como trabalhar com camadas em rolagens e
animações
Trabalhar com camadas é uma etapa importante de criação de rolagens e animações no
ImageReady. Posicionar o conteúdo da imagem para uma rolagem em sua própria
camada permite utilizar os comandos e as opções da paleta Camadas para criar efeitos
de rolagem. Da mesma forma, inserir cada elemento de uma animação em sua respectiva
camada possibilita a alteração da posição e da aparência do elemento em uma série
de quadros.
Ilustração de uma rolagem. O botão está ativado na respectiva camada; os efeitos são
adicionados à camada para criar uma nova aparência no botão sobre o estado atual.
Ilustração de uma animação. A imagem da bicicleta está em sua própria camada; a posição da
camada muda em cada quadro da animação.
Usando a Ajuda | Conteúdo | Índice Voltar 433
Ajuda do Adobe Photoshop Criando Rolagens e Animações (ImageReady)
Usando a Ajuda | Conteúdo | Índice Voltar 434
Editando camadas em estados de rolagem e quadros de
animação
Algumas alterações realizadas nas camadas afetam apenas o estado de rolagem ou o
quadro de animação atual, enquanto outras afetam cada estado e quadro no qual as
camadas se encontram:
Alterações específicas no estado e no quadro Afetam apenas o quadro de animação
ou o estado de rolagem ativo. Por padrão, as alterações realizadas nas camadas por meio
dos comandos e das opções da paleta Camadas—inclusive opacidade, modo de
mesclagem, visibilidade, posição e estilo da camada—são estados e quadros específicos.
No entanto, é possível aplicar alterações na camada a todos os estados em uma rolagem e
a todos os quadros em uma animação, por meio de botões unificados da paleta Camadas.
(Consulte “Unificando e correspondendo rolagens e animações de camadas” na
página 434.)
Importante: Alterações realizadas nas camadas no estado Normal ou Quadro 1 —
inclusive opacidade, modo de mesclagem, visibilidade, posição e estilo de camada —
afetam todos os estados ou quadros nos quais as camadas são idênticas. Por exemplo,
uma fatia que tem um estado Normal, um estado Ativado e um estado Desativado. Se as
camadas nos estados Normal e Ativado forem idênticas e você aplicar um estilo de
camada no estado Normal, esse estilo também será aplicado no estado Ativado.
No entanto, o estado Desativado não será afetado.
Alterações inclusivas Afetam cada estado e quadro no qual as camadas estão contidas.
Alterações realizadas nos valores de pixel da camada, por meio de ferramentas de pintura
e edição, comandos de cor e ajuste de tom, filtros, texto e outros comandos de edição de
imagens estão inclusos.
Unificando e correspondendo rolagens e animações de camadas
Por padrão, as alterações realizadas nas camadas, por meio dos comandos e das opções da
paleta Camadas—inclusive visibilidade, posição e estilo de camada—aplicam-se apenas
ao quadro ou ao estado (exceto ao trabalhar com o estado Normal ou Quadro 1).
No entanto, é possível usar os botões unificados da paleta Camadas e o comando
Correspondência para aplicar alterações a todos os estados em uma rolagem e a todos os
quadros em uma animação.
• Os botões unificados determinam como as alterações realizadas em uma camada no
estado ou no quadro ativo serão aplicadas a outros estados em uma rolagem ou a
quadros em uma animação. Quando um botão unificado é selecionado, as alterações
são aplicadas a todos os estados e quadros, quando se cancela a seleção de um botão,
as alterações são aplicadas somente ao estado ou ao quadro ativo.
• O comando Corresponder > Camada permite aplicar os atributos de camada de um
estado ou de um quadro existente a outros estados em uma rolagem e a quadros em
uma animação.
Para unificar camadas em estados de rolagem e quadros de animação:
Selecione um ou mais botões unificados na paleta Camadas:
• Botão Unificar Posição da Camada para aplicar alterações realizadas a uma posição
da camada em todos os estados em uma rolagem e em todos os quadros em uma
animação.
Usando a Ajuda | Conteúdo | Índice Voltar 434
Ajuda do Adobe Photoshop Criando Rolagens e Animações (ImageReady)
Usando a Ajuda | Conteúdo | Índice Voltar 435
• Botão Unificar Visibilidade da Camada para aplicar alterações realizadas a uma
visibilidade da camada em todos os estados em uma rolagem e em todos os quadros
em uma animação.
• Botão Unificar Estilo da Camada para aplicar alterações realizadas a um estilo da
camada em todos os estados em uma rolagem e em todos os quadros em uma
animação.
Para corresponder uma camada existente entre estados de rolagem e quadros de
animação:
1 Na paleta Rolagens, selecione o estado ou o quadro com os atributos da camada que
você deseja usar.
2 Selecione a camada desejada para corresponder na paleta Camadas.
3 No menu da paleta Camadas, escolha Corresponder > Camada ou Correspondência.
4 Selecione um dos procedimentos a seguir:
• Animação Atual para aplicar atributos de camada do quadro selecionado a todos os
quadros da animação.
• Estados da Fatia Atual/Mapa de Imagem para aplicar os atributos de camada do estado
selecionado a todos os estados da rolagem.
• Todas as Rolagens para aplicar atributos da camada do estado selecionado a todos os
estados em todas as rolagens da imagem que contenham a camada.
5 Selecione os atributos da camada que você deseja corresponder e clique em OK.
Observação: No menu pop-up da paleta Camadas, escolha Propagar Alterações do
Quadro 1 para atualizar dinamicamente todos os estados da rolagem e quadros de
animação, com base em uma alteração na posição, visibilidade ou no estilo de camada
do primeiro quadro.
Utilizando a paleta Rolagens
A paleta Rolagens permite criar, visualizar e definir opções dos estados de rolagem de
uma imagem. Por padrão, cada imagem possui um estado—o estado Normal. O estado
Normal corresponde ao aspecto de uma imagem quando é carregada pela primeira vez
em um navegador da Web e sem nenhum efeito de rolagem aplicado. É possível adicionar
estados a uma imagem que ocorrerá quando um visualizador executar uma ação do
mouse, como rolagem ou clique, em uma área da página da Web.
Usando a Ajuda | Conteúdo | Índice Voltar 435
Ajuda do Adobe Photoshop Criando Rolagens e Animações (ImageReady)
Usando a Ajuda | Conteúdo | Índice Voltar 436
Além dos estados de rolagem, a paleta Rolagens pode exibir fatias, mapas de imagens e
quadros de animações. Exibir fatias e mapas de imagens ajuda a manter a trilha dos
elementos em uma imagem que contém efeitos de rolagem. Exibir quadros de animação
facilita a visão de quais estados de uma imagem contêm animações.
A paleta Rolagens com fatias, mapas de imagens e quadros de animação mostra:
A. Estado Normal B. Mapa de imagem com estado Desativado C. Fatia com quadros de animação
no estado Ativado D. Fatia com base na camada com estados Ativado e Desativado
Exibindo a paleta Rolagens Escolha Janela > Rolagens. Uma marca de seleção indica
que a paleta está sendo exibida.
Utilizando o menu da paleta Rolagens Clique no triângulo , no canto direito
superior da paleta para acessar os comandos que funcionam com rolagens.
Exibindo fatias e mapas de imagem na paleta Rolagens Escolha Opções da Paleta no
menu da paleta Rolagens. Selecione ou cancele a seleção de Incluir Fatias e Mapas de
Imagem e clique em OK.
Exibindo quadros de animação na paleta Rolagens Escolha Opções da Paleta no
menu da paleta Rolagens. Selecione ou cancele a seleção de Incluir Quadros de Animação
e clique em OK.
Alterando o tamanho de miniaturas da rolagem No menu da paleta Rolagens, escolha
Opções da Paleta e selecione um tamanho de miniatura. Para outros tamanhos diferentes
de Nenhum, selecione Limites do Objeto ou Documento Inteiro para determinar
o conteúdo das miniaturas.
Ampliando e retraindo estados, fatias e mapas de imagens Clique no triângulo à
esquerda de um item na paleta Rolagens.
Usando a Ajuda | Conteúdo | Índice Voltar 436
Ajuda do Adobe Photoshop Criando Rolagens e Animações (ImageReady)
Usando a Ajuda | Conteúdo | Índice Voltar 437
Criando e editando rolagens
Utilize a paleta Rolagens, com a paleta Camadas, para adicionar efeitos de rolagem a uma
imagem. Ao salvar a imagem como uma página da Web, o ImageReady adiciona o código
JavaScript ao arquivo HTML resultante para especificar os estados da rolagem.
Sobre rolagens
Uma rolagem é um efeito da Web em que diferentes estados de uma imagem aparecem
quando um visualizador efetua uma ação com o mouse—como rolar ou clicar—em uma
área da página da Web. Um estado é definido por uma configuração específica da paleta
Camadas, incluindo localização de camadas, estilos e outras opções de formatação.
Utilize uma fatia ou uma área do mapa de imagem para definir a área ativa de uma
rolagem. Quando um novo estado for adicionado à imagem, será capturado um
instantâneo da fatia ou da área do mapa de imagem no estado anterior. Em seguida, é
possível utilizar a paleta Camadas, para fazer alterações na imagem em seu novo estado.
Quando uma imagem com estados de rolagem é salva como uma página da Web, cada
um desses estados é salvo como um arquivo de imagem separado.
Ilustração de uma imagem com três estados de rolagem:
A. Estado Normal B. Estado Ativado C. Estado Desativado
É possível utilizar estilos de camadas para criar efeitos de rolagem instantâneos.
Ao trabalhar com fatias com base em camadas, você também pode salvar a série de
estados como um estilo de rolagem. (Consulte “Aplicando e criando estilos de rolagem” na
página 440.)
Criando fatias para rolagens
É possível criar rapidamente fatias com base em camadas para rolagens, por meio da
paleta Rolagens. Recomenda-se as fatias com base em camadas ao criar rolagens, porque
as dimensões do conteúdo de uma camada podem ser alteradas durante a criação de uma
rolagem e porque as fatias com base em camadas se ajustam automaticamente para
englobar os novos pixels. Para obter mais informações sobre tipos diferentes de fatias,
consulte “Criando e visualizando fatias” na página 401.
Para criar uma fatia com base na camada para uma rolagem:
1 Selecione a camada na paleta Camadas. O conteúdo da camada definirá a área ativa
da rolagem.
2 Na paleta Rolagens, clique no botão Criar Rolagem com base na Camada .
Por padrão, o ImageReady adiciona um estado Ativado à nova fatia.
Usando a Ajuda | Conteúdo | Índice Voltar 437
Ajuda do Adobe Photoshop Criando Rolagens e Animações (ImageReady)
Usando a Ajuda | Conteúdo | Índice Voltar 438
Criando estados de rolagem
É possível adicionar vários estados diferentes a fatias e a mapas de imagem em uma
imagem.
Para adicionar um estado da rolagem a uma fatia ou a um mapa de imagem:
1 Na paleta Rolagens ou na imagem, selecione a fatia ou o mapa de imagem desejado
para adicionar ao estado da rolagem.
Observação: Se as fatias não estiverem visíveis na paleta Rolagens, selecione Incluir
Fatias e Mapas de Imagem na caixa de diálogo Opções da Paleta para exibi-las. (Consulte
“Utilizando a paleta Rolagens” na página 435.)
2 Siga um destes procedimentos na paleta Rolagens:
• Clique no botão Criar Estado de Rolagem .
• No menu da paleta, escolha Novo Estado de Rolagem.
3 Use o estado de rolagem padrão atribuído pelo ImageReady ou selecione um estado de
rolagem diferente. (Consulte “Editando estados de rolagem” na página 438.)
4 Modifique as camadas usadas no estado de rolagem. (Consulte “Sobre como trabalhar
com camadas em rolagens e animações” na página 433.)
Editando estados de rolagem
Ao criar um estado de rolagem, o ImageReady atribui o tipo de estado por padrão, no
entanto, é possível alterá-lo facilmente. Também é possível usar a paleta Rolagens para
direcionar o conteúdo da imagem de um estado para edição.
Para editar o conteúdo da imagem de um estado:
1 Selecione um estado na paleta Rolagens. Se necessário, amplie a fatia ou o mapa de
imagem para visualizar seus estados. (Consulte “Utilizando a paleta Rolagens” na
página 435.)
2 Modifique as camadas usadas no estado de rolagem. (Consulte “Sobre como trabalhar
com camadas em rolagens e animações” na página 433.)
Para editar a ação do mouse de um estado de rolagem:
1 Siga um destes procedimentos:
• Clique duas vezes em um estado de rolagem na paleta Rolagens.
• Selecione um estado de rolagem na paleta Rolagens e no menu da paleta, escolha
Opções do Estado de Rolagem.
2 Selecione um estado e clique em OK.
Ativado Ativa a imagem quando o usuário rola na área da fatia ou do mapa de imagem
com o mouse enquanto o botão do mouse não está pressionado. (Ativado é selecionado
automaticamente como o segundo estado de rolagem.)
Para Baixo Ativa a imagem quando o usuário pressiona o botão do mouse na área da
fatia ou do mapa de imagem. Enquanto o botão do mouse estiver pressionado na área,
esse estado aparecerá.
Usando a Ajuda | Conteúdo | Índice Voltar 438
Ajuda do Adobe Photoshop Criando Rolagens e Animações (ImageReady)
Usando a Ajuda | Conteúdo | Índice Voltar 439
Clicar Ativa a imagem quando o usuário clica no botão do mouse na área da fatia ou do
mapa de imagem. O estado aparecerá até o visualizar movimentar o mouse fora da área
de rolagem.
Observação: Navegadores da Web diferentes ou versões diferentes de um navegador
podem processar cliques e dois cliques de maneira diferente. Por exemplo, alguns
navegadores deixam a fatia no estado Clicar após um clique, e no estado Para Cima após
dois cliques. Outros navegadores utilizam o estado Para Cima apenas como uma
transição para o estado Clicar, independentemente de se tratar de um ou dois cliques.
Para garantir o funcionamento correto de sua página da Web, certifique-se de visualizar
as rolagens em vários navegadores da Web.
Personalizar Ativa a imagem do nome especificado quando o usuário executa a ação
definida no código de JavaScript correspondente. (É necessário criar um código JavaScript
e acrescentá-lo ao arquivo HTML da página da Web para que a opção de rolagem
Personalizado funcione. Consulte um manual de JavaScript para mais informações.)
Nenhum Preserva o estado atual da imagem para uso posterior, mas não a saída de uma
imagem quando o arquivo é salvo como uma página da Web.
Selecionado Ativa o estado de rolagem, quando o usuário clica no botão do mouse na
área da fatia ou do mapa de imagem. O estado aparecerá até que o visualizador ative
outro estado de rolagem selecionado, e outros efeitos de rolagem poderão ocorrer
enquanto o estado selecionado estiver ativo. Por exemplo, um estado selecionado de um
botão e de um estado ativado para outro botão pode ocorrer simultaneamente.
No entanto, se uma camada for usada pelos estados, os atributos da camada do estado
selecionado sobreporão os do estado ativado.
Selecione Usar como Estado Selecionado Padrão para ativar o estado assim que o
documento é visualizado no ImageReady ou carregado em um navegador da Web.
Para fora Ativa o estado de rolagem, quando o usuário rola o mouse para fora da área da
fatia ou do mapa de imagem. (Em geral, o estado Normal é suficiente para esse propósito.)
Para cima Ativa o estado de rolagem, quando o usuário libera o botão do mouse na área
da fatia ou do mapa de imagem. (Em geral, o estado Normal é suficiente para esse
propósito.)
Visualizando estados de rolagem
É possível visualizar os efeitos de rolagem diretamente na janela de documento do
ImageReady, alternando para o modo de visualização de documento. Para visualizar o
efeito de rolagem no navegador da Web padrão de seu computador, clique no botão
Visualizar em Navegador Padrão, na caixa de ferramentas. (Consulte “Visualizando uma
imagem no navegador” na página 56.)
Para utilizar o modo de visualização de rolagem:
1 Siga um destes procedimentos:
• Na caixa de ferramentas, clique no botão Visualizar Documento.
• Escolha Imagem > Visualizar Documento.
Usando a Ajuda | Conteúdo | Índice Voltar 439
Ajuda do Adobe Photoshop Criando Rolagens e Animações (ImageReady)
Usando a Ajuda | Conteúdo | Índice Voltar 440
2 Na janela do documento, efetue a ação que ativa o estado de rolagem. Por exemplo,
posicione o mouse sobre a fatia ou a área do mapa de imagem da rolagem para visualizar
o estado Ativado. Em seguida, clique na fatia ou na área do mapa de imagem para
visualizar o estado Clicar.
Observação: Se um documento contiver um estado Selecionado, estados sintéticos serão
criados para outros estados na paleta Rolagens. O estado sintético representa o aspecto
do documento quando o estado Selecionado está ativo. Os estados sintéticos são criados
automaticamente e não podem ser editados.
Para sair do modo de visualização de rolagem:
Siga um destes procedimentos:
• Selecione qualquer ferramenta na caixa de ferramentas.
• Clique no botão Cancelar na barra de opções.
Adicionando animações a estados de rolagem
É possível adicionar uma animação de vários quadros a um estado em uma imagem.
Adicionar uma animação ao estado Normal fará com que a animação apareça quando a
imagem for carregada em um navegador da Web. Adicionar uma animação a outro tipo de
estado fará com que a animação seja executada quando um usuário ativa o estado.
Para adicionar uma animação a um estado de rolagem:
1 Na paleta Rolagens, seleciona o estado que deseja exibir uma animação. Se necessário,
amplie a fatia ou o mapa de imagem para visualizar seus estados. (Consulte “Utilizando a
paleta Rolagens” na página 435.)
2 Siga um destes procedimentos para adicionar quadros à animação:
• Clique no botão Criar Quadro de Animação na paleta Rolagens ou no menu da
paleta, escolha Novo Quadro de Animação.
Observação: Se o botão Criar Quadro de Animação e o comando Novo Quadro de
Animação não estiverem visíveis, na caixa de diálogo Opções da Paleta, selecione Incluir
Quadros de Animação. (Consulte “Utilizando a paleta Rolagens” na página 435.)
• Crie quadros na paleta Animação. (Consulte “Criando e editando animações” na
página 442.)
Aplicando e criando estilos de rolagem
Estilos de rolagem (indicados por um triângulo no canto esquerdo superior da miniatura
de estilo) simplifica a criação da rolagem, permitindo transformar uma camada em um
efeito de rolagem com um só clique. Um estilo de rolagem inclui todos os atributos de
uma rolagem, incluindo seus estados e efeitos de camada. Quando um estilo de rolagem é
aplicado a uma camada, essa camada se transforma em uma fatia com base em camadas.
Para aplicar um estilo de rolagem a uma camada:
1 Selecione uma camada na paleta Camadas.
2 Escolha Janela > Estilos ou clique na guia da paleta Estilos para exibir a paleta Estilos.
3 Clique na miniatura do estilo de rolagem que deseja aplicar. As miniaturas de estilos de
rolagem contêm um triângulo no canto superior esquerdo.
Usando a Ajuda | Conteúdo | Índice Voltar 440
Ajuda do Adobe Photoshop Criando Rolagens e Animações (ImageReady)
Usando a Ajuda | Conteúdo | Índice Voltar 441
Para criar um estilo de rolagem:
1 Na paleta Rolagens, crie os estados de rolagem desejados. (Consulte “Criando estados
de rolagem” na página 438.)
Observação: É necessário utilizar uma fatia com base em camadas para criar um estilo
de rolagem.
2 Aplique os efeitos a cada estado, utilizando estilos predefinidos na paleta Estilos ou
definindo manualmente os efeitos de camada na paleta Camadas. (Consulte “Utilizando
efeitos e estilos de camada” na página 328.)
3 Na paleta Estilos, clique no botão Criar Novo Estilo ou escolha Novo Estilo no menu
da paleta.
4 Insira um nome para o estilo, defina suas opções e clique em OK. A opção Incluir
Estados de Rolagem deve estar selecionada para que um estilo de rolagem seja criado.
O novo estilo de rolagem aparece na paleta Estilos. A visualização em miniatura exibe os
efeitos no estado Normal.
Copiando e colando estados de rolagem
É possível copiar um estado de rolagem e colá-lo em outro estado da rolagem atual ou em
um estado de outra rolagem. As camadas do estado de origem substituem as camadas do
estado de destino.
Também é possível copiar quadros da paleta Animação e colá-los na paleta Rolagens
como estados, ou copiar estados da paleta Rolagens e colá-los na paleta Animação
como quadros.
Observação: Os comandos Copiar da paleta Animação e da paleta Rolagens usam uma
área de transferência interna disponível somente para esses comandos. Copiar quadros
ou estados de rolagem não sobrescreve a área de transferência principal do ImageReady.
Para copiar e colar estados de rolagem:
1 Selecione um estado de rolagem e escolha Copiar Estado de Rolagens no menu da
paleta Rolagens.
2 Selecione um estado de rolagem no qual o estado copiado deve ser colado:
• Selecione um estado na rolagem atual.
• Abra ou exiba outra rolagem e selecione um estado.
3 Escolha Colar Estado de Rolagem no menu da paleta Rolagens.
Duplicando estados de rolagem
Duplicar um estado é um modo fácil de adicionar quadros de animação existentes a um
novo estado.
Para duplicar um estado de rolagem:
Selecione um estado de rolagem e siga um destes procedimentos:
• Escolha Duplicar Estado de Rolagem no menu da paleta Rolagens.
• Arraste o estado até o botão Criar Estado de Rolagem .
O estado e os quadros duplicados aparecerão embaixo do estado original na paleta
Rolagens.
Usando a Ajuda | Conteúdo | Índice Voltar 441
Ajuda do Adobe Photoshop Criando Rolagens e Animações (ImageReady)
Usando a Ajuda | Conteúdo | Índice Voltar 442
Reorganizando e excluindo estados de rolagem
É possível mover os estados entre fatias e mapas de imagem, arrastando-os até uma nova
localização na paleta Rolagens. É possível excluir também estados individuais ou todos os
estados de uma rolagem.
Para movimentar estados entre fatias e mapas de imagem:
Na paleta Rolagens, arraste o estado para cima ou para baixo. Quando a linha realçada
aparecer na posição desejada, solte o botão do mouse.
Para excluir estados de rolagem:
• Para excluir um estado, selecione um estado de rolagem e clique no botão Lixo na
paleta Rolagens ou escolha Excluir Estado de Rolagem no menu da paleta Rolagens.
• Para excluir todos os estados de uma rolagem, escolha Excluir Rolagem no menu da
paleta Rolagens.
Criando e editando animações
Você utiliza a paleta Animação, com as paletas Camadas e Rolagens, para criar quadros de
animação a partir de uma imagem original de múltiplas camadas. É possível atribuir um
tempo de intervalo para cada quadro, utilizar o comando Interpor para gerar novos
quadros e especificar o looping para a animação. O número de quadros que podem ser
criados é limitado apenas pela quantidade de memória disponível para o ImageReady
no sistema.
Sobre animação
Uma animação é uma seqüência de imagens ou quadros exibida durante um tempo. Cada
quadro difere ligeiramente do quadro precedente, criando a ilusão de movimento quando
os quadros são visualizados em rápida sucessão.
Uma imagem pode ter várias animações associadas a estados de rolagem diferentes.
Por exemplo, adicionar uma animação ao estado de rolagem Normal faz a animação ser
executada quando a página da Web é carregada pela primeira vez em um navegador da
Web. Adicionar uma animação a outro estado de rolagem faz a animação ser executada
apenas quando o usuário da Web efetuar a ação especificada (como clicar na rolagem ou
posicionar o mouse sobre ela).
Utilizando a paleta Animação
A paleta Animação permite criar, visualizar e definir opções para os quadros em uma
animação. É possível alterar a visualização em miniatura dos quadros na paleta
Animação—utilizar miniaturas menores reduz o espaço exigido pela paleta e exibe mais
quadros em uma determinada largura de paleta.
Exibindo a paleta Animação Escolha Janela > Animação. Uma marca de seleção indica
que a paleta está sendo exibida.
Utilizando o menu da paleta Animação Clique no triângulo , no canto direito
superior da paleta para acessar os comandos que funcionam com animações.
Alterando o tamanho de miniaturas de animação No menu da paleta Animação,
escolha Opções da Paleta, selecione um tamanho de miniatura e clique em OK.
Usando a Ajuda | Conteúdo | Índice Voltar 442
Ajuda do Adobe Photoshop Criando Rolagens e Animações (ImageReady)
Usando a Ajuda | Conteúdo | Índice Voltar 443
Adicionando quadros
Adicionar quadros é o primeiro passo na criação de uma animação. Se você tiver uma
imagem aberta no ImageReady, a paleta Animação exibirá a imagem como o primeiro
quadro de uma nova animação. Cada quadro adicionado se inicia como uma cópia do
quadro anterior a ele. Em seguida, são feitas as alterações no quadro utilizando a paleta
Camadas.
Observação: Sempre crie e edite quadros na visualização Original. Enquanto for possível
visualizar os quadros em uma visualização otimizada, as opções de edição serão bastante
limitadas.
Para adicionar um quadro a uma animação:
1 Na paleta Rolagens, selecione o estado no qual deseja exibir uma animação. (Consulte
“Utilizando a paleta Rolagens” na página 435.)
Adicionar uma animação ao estado Normal fará com que a animação apareça quando a
imagem for carregada em um navegador da Web. Adicionar uma animação a outro tipo de
estado fará com que a animação seja executada quando um usuário ativa o estado.
2 Siga um dos procedimentos:
• Na paleta Animação, clique no botão Duplica o Quadro Atual ou escolha Novo
Quadro no menu da paleta.
• Na paleta Rolagens, clique no botão Criar Quadro de Animação ou, no menu da
paleta, escolha Novo Quadro de Animação.
Observação: Se o botão Criar Quadro de Animação e o comando Novo Quadro de
Animação não estiverem visíveis na paleta Rolagens, na caixa de diálogo Opções da
Paleta, selecione Incluir Quadros de Animação. (Consulte “Utilizando a paleta Rolagens”
na página 435.)
3 Modifique a imagem do quadro, utilizando a paleta Camadas. (Consulte “Sobre como
trabalhar com camadas em rolagens e animações” na página 433.)
Selecionando quadros
Antes de trabalhar com um quadro, é necessário selecioná-lo como sendo o atual.
O conteúdo do quadro atual aparece na janela do documento.
É possível selecionar vários quadros, adjacentes ou não, para editá-los ou aplicar
comandos a eles como um grupo. Quando diversos quadros são selecionados, apenas o
quadro atual aparece na janela do documento.
Na paleta Animação, o quadro atual é indicado por uma borda estreita (no interior do
realce de seleção sombreada) em torno da miniatura do quadro. Os quadros selecionados
são indicados por um realce sombreado em torno das miniaturas dos quadros.
Para selecionar o quadro atual:
Siga um destes procedimentos:
• Clique em um quadro na paleta Animação.
• Clique em um quadro na paleta Rolagens. Se necessário, amplie o estado que contém
a animação para visualizar seus quadros. (Consulte “Utilizando a paleta Rolagens” na
página 435.)
Usando a Ajuda | Conteúdo | Índice Voltar 443
Ajuda do Adobe Photoshop Criando Rolagens e Animações (ImageReady)
Usando a Ajuda | Conteúdo | Índice Voltar 444
• Na paleta Animação ou Camadas, clique no botão Seleciona o Próximo Quadro para
selecionar o próximo quadro na série como o quadro atual.
• Na paleta Animação ou Camadas, clique no botão Seleciona o Quadro Anterior para
selecionar o quadro anterior na série como o quadro atual.
• Na paleta Animação, clique no botão Selecionar Primeiro Quadro para selecionar o
primeiro quadro da série como o quadro atual.
Para selecionar vários quadros:
Na paleta Animação, siga um destes procedimentos:
• Para selecionar vários quadros adjacentes, clique em um segundo quadro com a tecla
Shift pressionada. O segundo quadro e todos os quadros entre o primeiro e o segundo
são adicionados à seleção.
• Para selecionar vários quadros não adjacentes, clique em quadros adicionais com a
tecla-Ctrl (Windows) ou Command (Mac OS) pressionada para acrescentar esses
quadros à seleção.
• Para selecionar todos os quadros, escolha Selecionar Todos os Quadros no menu da
paleta Animação.
Para cancelar a seleção de um quadro em uma seleção de vários quadros:
Clique em um quadro com a tecla Alt (Windows) ou Command (Mac OS) pressionada para
desfazer a seleção.
Editando quadros
É possível usar a paleta Animação ou Rolagens para orientar o conteúdo da imagem de
um quadro para edição.
Para editar o conteúdo da imagem de um quadro:
1 Selecione um quadro. (Consulte “Selecionando quadros” na página 443.)
2 Modifique a imagem do quadro, utilizando a paleta Camadas. (Consulte “Sobre como
trabalhar com camadas em rolagens e animações” na página 433.)
Reorganizando e excluindo quadros
É possível alterar a posição dos quadros em uma animação e inverter a ordem de quadros
adjacentes selecionados. É possível excluir também quadros selecionados ou a animação
inteira.
Para alterar a posição de um quadro:
1 Selecione o quadro desejado para mover na paleta Animação ou na paleta Rolagens.
2 Arraste a seleção até a nova posição.
Observação: Na paleta Animação, é possível selecionar e alterar a posição de vários
quadros. (Consulte “Selecionando quadros” na página 443.) No entanto, se você arrastar
vários quadros não-adjacentes, eles serão inseridos consecutivamente na nova posição.
Para inverter a ordem de quadros adjacentes:
1 Selecione os quadros adjacentes que deseja inverter.
2 Escolha Reverter Quadros no menu da paleta Animação.
Usando a Ajuda | Conteúdo | Índice Voltar 444
Ajuda do Adobe Photoshop Criando Rolagens e Animações (ImageReady)
Usando a Ajuda | Conteúdo | Índice Voltar 445
Para excluir quadros selecionados:
Siga um destes procedimentos na paleta Animação ou na paleta Rolagens:
• Selecione Excluir Quadro no menu da paleta.
• Clique no botão Exclui Quadros Selecionados e em Sim para confirmar a exclusão.
• Arraste o quadro selecionado até o botão Lixo.
Para excluir uma animação inteira:
Selecione no menu da paleta Animação ou no menu da paleta Rolagens, Excluir
Animação.
Copiando e colando quadros
Para entender o que acontece quando você copia e cola um quadro, pense em um quadro
como uma versão duplicada de uma imagem com uma determinada configuração de
camada. Ao copiar um quadro, você está copiando a configuração de camadas (incluindo
configuração de visibilidade, posição e outros atributos de cada camada). Quando você
cola um quadro, aplica essa configuração de camada ao quadro de destino.
Para copiar e colar camadas entre quadros:
1 Selecione o quadro desejado para copiar na paleta Animação ou na paleta Rolagens.
Observação: Na paleta Animação, é possível selecionar e copiar vários quadros.
(Consulte “Selecionando quadros” na página 443.)
2 Escolha Copiar Quadro(s) no menu da paleta Animação ou no menu da paleta
Rolagens.
3 Selecione um quadro ou quadros de destino da animação atual ou de outra animação.
4 Escolha Colar Quadro(s) no menu da paleta Animação ou no menu da paleta Rolagens.
5 Selecione um método de colagem:
• Substituir Quadros para substituir os quadros selecionados pelos copiados. Quando são
colados quadros na mesma imagem, nenhuma camada nova é adicionada à imagem;
em vez disso, os atributos de cada camada existente nos quadros de destino são
substituídos pelos atributos de cada camada copiada. Quando você cola quadros de
uma imagem para outra, novas camadas são adicionadas à imagem; entretanto, apenas
as camadas coladas são visíveis nos quadros de destino (as camadas existentes são
ocultas).
• Colar Sobre Seleção para adicionar o conteúdo dos quadros colados como novas
camadas na imagem. Ao colar quadros na mesma imagem, utilize essa opção para
dobrar o número de camadas na imagem. Nos quadros de destino, as camadas
recém-coladas são visíveis e as originais ficam ocultas. Nos quadros que não são de
destino, as camadas recém-coladas ficam ocultas.
• Colar Antes da Seleção ou Colar Após Seleção para adicionar os quadros copiados antes
ou depois do quadro de destino. Quando você cola quadros de uma imagem para
outra, novas camadas são adicionadas à imagem; entretanto, apenas as camadas
coladas são visíveis nos novos quadros (as camadas existentes ficam ocultas).
6 Selecione Vincular Camadas Adicionadas se você deseja vincular as camadas coladas na
paleta Camadas. Utilize essa opção quando precisar reposicionar as camadas coladas
como uma unidade.
Usando a Ajuda | Conteúdo | Índice Voltar 445
Ajuda do Adobe Photoshop Criando Rolagens e Animações (ImageReady)
Usando a Ajuda | Conteúdo | Índice Voltar 446
7 Clique em OK.
Fazendo a interposição de quadros
Utilize o comando Interpor para acrescentar ou modificar automaticamente uma série de
quadros entre dois quadros existentes—variando os atributos de camada (parâmetros de
posição, opacidade ou efeito) de modo uniforme entre os novos quadros para criar a
aparência de movimento. Por exemplo, se você deseja atenuar uma camada, defina a
opacidade da camada no quadro inicial como 100%; em seguida, defina a opacidade da
mesma camada no quadro final como 0%. Quando você faz a interposição entre os dois
quadros, a opacidade da camada é reduzida igualmente entre os novos quadros.
“Interposição” é uma palavra geralmente utilizada para “in betweening”, o termo de
animação usado para descrever esse processo. A interposição reduz significativamente
o tempo necessário para criar efeitos de animação, como aparecimento ou desapareci-
mento gradativo, ou para movimentar um elemento por um quadro. É possível editar
quadros interpostos individualmente, após terem sido criados.
Exemplo de utilização de interposição para animar um texto distorcido
Para criar quadros utilizando interposição:
1 Para aplicar interposição a uma camada específica, selecione-a na paleta Camadas.
2 Selecione um único quadro ou vários quadros adjacentes.
Ao selecionar um único quadro, você pode escolher entre fazer a transição do quadro com
o anterior ou com o seguinte. Se você selecionar dois quadros adjacentes, serão
adicionados novos quadros entre eles. Se selecionar mais de dois quadros, os quadros
existentes entre o primeiro e o último quadro selecionado serão alterados pela operação
de interposição. Se forem selecionados o primeiro e o último quadros da animação, eles
serão tratados como adjacentes e serão adicionados quadros de interposição após o
último quadro. (Esse método de interposição é útil quando a animação está definida para
execução em loop várias vezes.)
Observação: Não é possível selecionar quadros não-adjacentes para interposição.
3 Siga um destes procedimentos:
• Clique no botão Interpõe na paleta Animação.
• Selecione Transição no menu da paleta Animação.
4 Especifique a camada ou as camadas a sofrer(em) variação nos quadros acrescentados:
• Todas as Camadas para criar variações em todas as camadas no quadro ou quadros
selecionado(s).
• Camada Selecionada para criar variações apenas na camada selecionada atualmente no
quadro ou quadros selecionado(s).
Usando a Ajuda | Conteúdo | Índice Voltar 446
Ajuda do Adobe Photoshop Criando Rolagens e Animações (ImageReady)
Usando a Ajuda | Conteúdo | Índice Voltar 447
5 Especifique os atributos de camadas que deverão variar:
• Posição para variar a posição do conteúdo da camada de modo uniforme nos novos
quadros entre os quadros inicial e final.
• Opacidade para variar a opacidade dos novos quadros de modo uniforme entre os
quadros inicial e final.
• Efeitos para variar as configurações de parâmetros de efeitos de camadas de modo
uniforme entre os quadros inicial e final.
6 Se tiver selecionado um único quadro na etapa 2, escolha no menu Transição com onde
serão adicionados os quadros:
• Próximo Quadro para adicionar quadros entre o quadro selecionado e o seguinte.
Essa opção não estará disponível quando você selecionar o último quadro na
paleta Animação.
• Primeiro Quadro para adicionar quadros entre o último e o primeiro quadros.
Essa opção estará disponível apenas se você selecionar o último quadro na
paleta Animação.
• Quadro Anterior para adicionar quadros entre o quadro selecionado e o anterior.
Essa opção não estará disponível quando você selecionar o primeiro quadro na
paleta Animação.
• Último Quadro para adicionar quadros entre o primeiro e o último quadros. Essa opção
estará disponível apenas se você selecionar o primeiro quadro na paleta Animação.
7 Insira um valor ou utilize a tecla de seta Para Cima ou Para Baixo para escolher o número
de quadros a serem adicionados. (Essa opção não estará disponível se você tiver selecio-
nado mais de dois quadros. Nesse caso, a operação de interposição irá alterar os quadros
existentes entre o primeiro e o último quadro na seleção.)
8 Clique em OK.
Especificando o looping
Selecione uma opção de looping para especificar quantas vezes a seqüência de animação
se repete quando executada.
Para especificar o looping:
1 Clique na caixa de seleção de opção de looping no canto inferior esquerdo da paleta
Animação.
2 Selecione uma opção de looping: Uma vez, Contínuo ou Outro.
3 Se tiver selecionado Outro, insira um valor na caixa de diálogo Definir Total de Loops e
clique em OK.
Especificando o intervalo para quadros
É possível especificar um intervalo—o tempo durante o qual um quadro é exibido—para
quadros isolados ou para vários quadros em uma animação. O tempo de intervalo é
exibido em segundos. Frações de segundo são exibidas como valores decimais.
Por exemplo, um quarto de segundo é especificado como 0,25.
Para especificar um tempo de intervalo:
1 Selecione um ou mais quadros.
Usando a Ajuda | Conteúdo | Índice Voltar 447
Ajuda do Adobe Photoshop Criando Rolagens e Animações (ImageReady)
Usando a Ajuda | Conteúdo | Índice Voltar 448
2 Na paleta Animação, clique no valor de Intervalo abaixo do quadro selecionado para
visualizar o menu pop-up Intervalo.
3 Especifique o intervalo:
• Escolha um valor no menu pop-up. (O último valor utilizado aparece na parte inferior
do menu.)
• Escolha Outro, insira um valor na caixa de diálogo Definir Intervalo de Quadro e clique
em OK.
Se você selecionou vários quadros, a especificação de um valor de intervalo para um dos
quadros aplica o valor a todos eles.
Observação: O tempo de intervalo pode não ser preciso durante a visualização de uma
animação no ImageReady. Para obter uma visualização precisa do tempo de intervalo,
visualize as animações em um navegador.
Adicionando camadas a quadros
Quando você cria uma nova camada, ela é visível em todos os quadros de uma animação.
Para ocultar uma camada em um quadro específico, selecione o quadro na paleta
Animação e oculte a camada desejada na paleta Camadas.
É possível utilizar a opção Criar Camada para Cada Novo Quadro para adicionar
automaticamente uma nova camada à imagem toda vez que um quadro for criado. A nova
camada está visível no novo quadro, mas oculta nos outros quadros. Utilizar essa opção
poupa tempo quando se cria uma animação que requer a adição de um novo elemento
visual em cada quadro.
Para adicionar uma nova camada toda vez que criar um quadro:
Escolha Criar Camada para Cada Novo Quadro no menu da paleta Animação. Uma marca
de seleção indica que a opção está ativada.
Definindo o método de disposição de quadros
O método de disposição de quadros especifica se o quadro atual deve ser descartado
antes da exibição do próximo quadro. Selecione um método de disposição quando
trabalhar com animações que incluam transparência de plano de fundo para especificar
se o quadro atual estará visível através das áreas transparentes do próximo quadro.
Ilustração dos métodos de disposição do quadro:
A. Quadro com transparência de plano de fundo com a opção Restaurar para Plano de Fundo
B. Quadro com transparência de plano de fundo, usando a opção Não Dispor
Usando a Ajuda | Conteúdo | Índice Voltar 448
Ajuda do Adobe Photoshop Criando Rolagens e Animações (ImageReady)
Usando a Ajuda | Conteúdo | Índice Voltar 449
O ícone Método de Disposição indica se o quadro está definido como Não Dispor ou
Restaurar para Plano de Fundo . (Não aparece nenhum ícone quando o método de
disposição é definido como Automático.)
Para escolher um método de disposição:
1 Selecione um quadro ou quadros para o(s) qual(is) você deseja escolher um método de
disposição.
2 Clique com o botão direito do mouse (Windows) ou clique com a tecla Control (Mac OS)
pressionada na miniatura do quadro para visualizar o menu de contexto de Método de
Disposição.
3 Escolha um método de disposição:
• Automático para determinar automaticamente um método de disposição para o
quadro atual, descartando o quadro atual se o próximo contiver transparência de
camada. Para a maioria das animações, a opção Automático produz os resultados
desejados, sendo, portanto, a opção padrão.
Observação: Escolha a opção de disposição Automático quando estiver usando a opção
de otimização Remoção de Pixel Redundante para permitir ao ImageReady preservar
quadros que incluam transparência.
• Não Dispor para preservar o quadro atual à medida que o próximo quadro for
adicionado à exibição. O quadro atual (e os anteriores) podem mostrar através de áreas
transparentes do próximo quadro. Para obter uma visualização precisa utilizando a
opção Não Dispor, visualize a animação em um navegador.
• Restaurar para Plano de Fundo para descartar o quadro atual da exibição antes de ser
exibido o próximo quadro. Apenas um quadro é exibido em qualquer instante (e o
quadro atual não aparecerá através das áreas transparentes do próximo quadro).
Achatando quadros em camadas
É possível achatar quadros de animação em camadas. Uma única camada composta é
criada para cada quadro, contendo todas as camadas do quadro. As camadas originais no
quadro ficam ocultas, mas preservadas (as camadas originais estarão disponíveis se forem
necessárias para outro quadro).
Observação: Se você salvar a animação como um GIF, os quadros da animação serão
achatados e as camadas originais serão perdidas. É necessário salvar o arquivo original
no formato de arquivo do Photoshop para preservar as camadas para reedição.
Para achatar quadros em camadas:
Na paleta Animação, escolha Achatar Quadros em Camadas no menu da paleta.
Visualizando animações
Visualizar uma animação permite que você visualize os quadros na seqüência de tempo.
É possível visualizar uma animação no ImageReady ou em um navegador da Web.
Usando a Ajuda | Conteúdo | Índice Voltar 449
Ajuda do Adobe Photoshop Criando Rolagens e Animações (ImageReady)
Usando a Ajuda | Conteúdo | Índice Voltar 450
Para visualizar uma animação no ImageReady:
1 Clique no botão Executar na paleta Animação. A animação é exibida na janela
do documento. A animação se repetirá indefinidamente, a menos que tenha sido
especificado outro valor de repetição na caixa de diálogo Opções de Looping.
(Consulte “Especificando o looping” na página 447.)
2 Para interromper a animação, clique no botão Interromper .
3 Para retroceder a animação, clique no botão Seleciona o Primeiro Quadro .
Para visualizar uma animação em um navegador:
1 Clique na ferramenta Visualizar em Navegador Padrão , na caixa de ferramentas
ou escolha Arquivo > Visualizar em e selecione um navegador no submenu.
2 Utilize os comandos do navegador Parar e Atualizar para interromper ou executar
novamente a animação.
Otimizando animações
É possível aplicar configurações de otimização a imagens animadas exatamente da
mesma forma que se faz para imagens não animadas. Sempre será necessário otimizar
uma animação no formato GIF porque é o único formato no ImageReady que oferece
suporte à exibição de imagens animadas na Web.
Observação: Embora você possa otimizar uma imagem que inclua animação nos
formatos JPEG ou PNG, esses formatos não oferecem suporte a animação. A página da
Web resultante exibirá apenas o primeiro quadro da animação.
Além das opções de otimização padrão para o formato GIF, é possível otimizar os quadros
para incluir apenas as áreas que mudam de um quadro para o outro. (Isso reduz muito o
tamanho do arquivo do GIF animado.) O ImageReady também aplica uma técnica de
pontilhamento especial a animações para garantir que os padrões de pontilhamento
sejam consistentes em todos os quadros e para evitar oscilações durante a execução.
Devido a essas funções de otimização adicionais, o ImageReady pode exigir mais tempo
para otimizar um GIF animado que para otimizar um GIF padrão.
Para otimizar uma imagem animada:
1 Escolha Otimizar Animação no menu da paleta Animação.
2 Defina as seguintes opções:
• Caixa Delimitadora para cortar cada quadro na área que foi modificada do quadro
anterior. Os arquivos de animação criados com o uso dessa opção são menores, mas
são incompatíveis com editores GIF, que não aceitam a opção. (Essa opção está
selecionada por padrão e é recomendável.)
• Remoção de Pixel Redundante para tornar transparentes todos os pixels de um quadro
que não tenham se alterado em relação ao quadro anterior. Essa opção está selecio-
nada por padrão e é recomendável. A opção Transparência, na paleta Otimizar, deve
estar selecionada para que a remoção de pixels redundantes funcione. (Consulte
“Opções de otimização para formatos GIF e PNG-8” na página 459.)
Importante: Defina o método de disposição de quadros como Automático ao utilizar a
opção Remoção de Pixel Redundante. (Consulte “Definindo o método de disposição de
quadros” na página 448.)
Usando a Ajuda | Conteúdo | Índice Voltar 450
Ajuda do Adobe Photoshop Criando Rolagens e Animações (ImageReady)
Usando a Ajuda | Conteúdo | Índice Voltar 451
3 Clique em OK.
4 Aplique configurações de otimização. (Consulte “Otimizando imagens” na página 454.)
Ao otimizar as cores em uma animação, utilize a paleta Adaptável, Perceptual ou
Seletivo. Isso garante que as cores sejam consistentes entre os quadros. (Consulte
“Gerando uma tabela de cores” na página 471.)
Visualizando imagens animadas no Photoshop
Quando você abrir um arquivo contendo uma animação no Photoshop apenas o quadro
selecionado, quando o arquivo foi salvo, será exibido no ImageReady. Não é possível
editar os quadros de animação separadamente, executar ou salvar a animação como um
GIF animado.
Se você adicionar uma nova camada ao arquivo no Photoshop, ela será adicionada a todos
os quadros da animação. Entretanto, a nova camada aparecerá apenas no quadro
selecionado quando você reabrir o arquivo no ImageReady. Se você alterar a ordem de
empilhamento das camadas no Photoshop, a ordem de empilhamento das camadas será
alterada quando você abrir o arquivo novamente no ImageReady.
Salvando animações
É possível salvar uma animação como uma série de arquivos GIF ou como um filme do
QuickTime™.
Salvando animações como GIFs animados
As animações que você visualiza em um navegador da Web são chamadas de GIFs
animados. Ao salvar um documento otimizado contendo uma animação, você pode optar
por gerar um arquivo HTML que contenha o código para exibição do GIF animado em
uma página da Web. A página da Web resultante pode conter apenas o GIF animado ou
recursos da Web adicionais, como links e rolagens, dependendo do documento de
origem.
Para salvar uma animação como um GIF animado:
1 Otimize a animação. (Consulte “Otimizando animações” na página 450.)
2 Salve a imagem otimizada. (Consulte “Salvando imagens otimizadas” na página 481.)
Salvando animações como filmes do QuickTime
É possível salvar uma animação como um filme do QuickTime. O arquivo resultante pode
ser visualizado no dispositivo de reprodução QuickTime e pode ser aberto em outros
aplicativos que ofereçam suporte ao formato de filme do QuickTime.
Para salvar uma animação como um filme do QuickTime:
1 Escolha Arquivo > Exportar Original.
2 Selecione filme do QuickTime no menu pop-up Tipo.
Observação: No Windows, o formato de filme do QuickTime estará disponível apenas
quando o QuickTime estiver instalado em seu computador.
3 Digite um nome de arquivo e escolha um local para o arquivo.
Usando a Ajuda | Conteúdo | Índice Voltar 451
Ajuda do Adobe Photoshop Criando Rolagens e Animações (ImageReady)
Usando a Ajuda | Conteúdo | Índice Voltar 452
4 Clique em Salvar.
5 Se desejar, ajuste as configurações de compactação e clique em OK.
Abrindo e importando arquivos como animações
É possível utilizar recursos de animação no ImageReady para editar GIFs animados,
arquivos do Photoshop de várias camadas e filmes do QuickTime.
Abrindo GIFs animados
É possível abrir um GIF animado no ImageReady, usando o comando Arquivo > Abrir.
O arquivo é aberto como uma pilha de camadas. Cada camada corresponde a um quadro.
Em cada quadro, a camada correspondente a esse quadro é visível e as camadas
correspondentes aos outros quadros ficam ocultas.
A abertura de arquivos GIF animados existentes no ImageReady é útil principalmente para
a aplicação de configurações de otimização aos arquivos. A estrutura de uma única
camada por quadro de arquivos GIF animados importados pode torná-la impraticável
para editar quadros de animação por outros meios.
Abrindo arquivos do Photoshop como animações
É possível criar facilmente GIFs animados a partir de imagens existentes com uma única
camada por quadro no formato de arquivo do Adobe Photoshop ou a partir de um grupo
de imagens de camada única.
Cada camada de um arquivo do Photoshop com várias camadas pode ser transformada
em um quadro separado na paleta Animação. As camadas são inseridas na paleta
Animação em sua ordem de empilhamento, com a camada inferior tornando-se
o primeiro quadro.
É possível importar também uma pasta de arquivos e usar cada arquivo como um quadro
no ImageReady. Os arquivos podem estar em qualquer formato que tem suporte no
ImageReady. Cada arquivo passa a ser um quadro na paleta Animação. Os arquivos são
inseridos na paleta Animação em ordem alfabética por nome de arquivo de imagem.
Para abrir um arquivo de várias camadas do Photoshop como quadros:
1 Escolha Arquivo > Abrir e selecione o arquivo do Photoshop a ser aberto.
2 Selecione Criar Quadros a Partir de Camadas no menu da paleta Animação.
Cada camada da imagem aparece como um quadro na paleta Animação. A camada
inferior na imagem do Photoshop é o Quadro 1 na paleta Animação.
No menu da paleta Animação, escolha Reverter Quadros para reverter a ordem dos
quadros.
Para importar uma pasta de arquivos como quadros:
1 Insira os arquivos a serem utilizados como quadros em uma pasta. Certifique-se de que
a pasta contenha apenas as imagens que deverão ser utilizadas como quadros. A exibição
da animação resultante terá mais sucesso se todos os arquivos tiverem as mesmas
dimensões em pixels.
Usando a Ajuda | Conteúdo | Índice Voltar 452
Ajuda do Adobe Photoshop Criando Rolagens e Animações (ImageReady)
Usando a Ajuda | Conteúdo | Índice Voltar 453
Para que os quadros apareçam na ordem correta na animação, nomeie os arquivos em
ordem alfabética ou numérica, com o arquivo a ser utilizado como Quadro 1 sendo o
primeiro da ordem. (Você também poderá alterar a ordem dos quadros na paleta
Animação depois que importar os arquivos.)
2 Escolha Arquivo > Importar > Pasta como Quadros e escolha a pasta a ser importada.
Os arquivos aparecerão na paleta Animação sob a forma de quadros e na paleta Camadas
sob a forma de camadas, com cada camada atribuída a um quadro separado. A primeira
imagem em ordem alfabética ou numérica por nome de arquivo será o quadro 1 na paleta
Animação e a camada inferior na paleta Camadas.
Abrindo filmes do QuickTime como animações
É possível abrir vídeos nos formatos MOV, AVI e FLIC para visualização e edição no
ImageReady.
Para abrir vídeos compatíveis com o QuickTime:
1 Escolha Arquivo > Abrir e selecione o filme a ser aberto.
2 Selecione a escala de quadros a importar:
• Do Início ao Fim para abrir o arquivo completo.
• Iniciar para abrir quadros selecionados. Arraste o controle deslizante abaixo da
miniatura do vídeo para especificar o ponto inicial da escala, depois pressione a
tecla Shift-e arraste para especificar o ponto final. (Uma barra preta no controle
deslizante indica a escala selecionada.)
3 Selecione Limitar a Cada <número> Quadro para especificar o número de quadros que
serão incluídos na escala selecionada. (Utilize essa opção com qualquer opção de Escala.)
4 Clique em Abrir.
Usando a Ajuda | Conteúdo | Índice Voltar 453
Ajuda do Adobe Photoshop Preparando Gráficos para a Web
Usando a Ajuda | Conteúdo | Índice Voltar 454
Preparando Gráficos para a Web
Sobre a otimização
Otimização é o processo de ajuste da qualidade de exibição e do tamanho de arquivo de
uma imagem a ser utilizada na Web ou em outra mídia on-line. O Adobe Photoshop e o
Adobe ImageReady oferecem uma variedade eficaz de controles para a compactação do
tamanho do arquivo de uma imagem enquanto otimizam sua qualidade da exibição
on-line.
Existem dois métodos de otimização de imagens:
• Para uma otimização básica, o comando Salvar Como do Photoshop permite salvar uma
imagem, como um arquivo GIF, JPEG, PNG ou WBMP. Dependendo do formato do
arquivo, você pode especificar a qualidade da imagem, a transparência ou o fosco do
plano de fundo, a exibição de cores e o método de download. Entretanto, os recursos
da Web—como fatias, links, animações e rolagens—adicionados ao arquivo não serão
preservados.
Para obter informações completas sobre a utilização do comando Salvar Como para salvar
uma imagem como um arquivo GIF, JPEG ou PNG, consulte “Salvando imagens” na
página 486.
• Para uma otimização precisa, é possível utilizar os recursos de otimização do Photoshop
ou do ImageReady para visualizar imagens otimizadas em diferentes formatos de
arquivos e com diferentes atributos de arquivo. Você pode visualizar várias versões de
uma imagem simultaneamente e, durante a visualização, pode modificar as configura-
ções de otimização para selecionar a melhor combinação de configurações segundo
suas necessidades. Também é possível especificar a transparência ou o fosco, selecionar
opções para controlar o pontilhamento e redimensionar a imagem para dimensões de
pixel especificadas ou para uma determinada porcentagem do tamanho original.
Quando você salva um arquivo otimizado, utilizando o comando Salvar para a Web
(Photoshop) ou Salvar Otimizado (ImageReady), pode optar por gerar um arquivo HTML
da imagem. Esse arquivo conterá todo o código necessário para exibir a imagem em um
navegador da Web.
Otimizando imagens
No Photoshop, é possível usar a caixa de diálogo Salvar para a Web para selecionar opções
de otimização e visualizar a arte-final otimizada. No ImageReady, é possível trabalhar com
imagens otimizadas e visualizá-las a qualquer momento na janela do documento.
Usando a Ajuda | Conteúdo | Índice Voltar 454
Ajuda do Adobe Photoshop Preparando Gráficos para a Web
Usando a Ajuda | Conteúdo | Índice Voltar 455
Utilizando a caixa de diálogo Salvar para a Web (Photoshop)
É possível usar a caixa de diálogo Salvar para a Web para selecionar opções de otimização
e visualizar a arte-final otimizada.
A B
E F G
Caixa de diálogo Salvar para a Web
A. Caixa de ferramentas B. menu pop-up Visualizar C. menu pop-up Otimizar D. menu pop-up
Tabela de Cores E. caixa de texto Zoom F. Imagem original G. Imagem otimizada
Exibindo a caixa de diálogo Salvar para a Web Escolha Arquivo > Salvar para a Web.
Visualizando imagens Clique em uma tab na parte superior da área da imagem para
selecionar uma opção de exibição: Original para visualizar a imagem sem otimização,
Otimizada para visualizar a imagem com as configurações de otimização atuais aplicadas,
Até 2 para visualizar duas versões da imagem lado a lado ou Até 4 para exibir quatro
versões da imagem lado a lado.
Se a arte-final inteira não estiver visível na caixa de diálogo Salvar para a Web, será possível
usar a ferramenta mão para apresentar outra área na visualização. Selecione a ferramenta
mão (ou mantenha a barra de espaço pressionada) e arraste na área de visualização
para deslocar na imagem. É possível usar também a ferramenta zoom para ampliar ou
reduzir a visualização. Selecione a ferramenta zoom e clique em uma visualização para
aumentar o zoom; mantenha a tecla Alt (Windows) pressionada ou a Option (Mac OS) e
clique em uma visualização para diminuir o zoom. Como alternativa, é possível especificar
um nível de ampliação na caixa de texto Zoom, na parte inferior da caixa de diálogo Salvar
para a Web.
Usando a Ajuda | Conteúdo | Índice Voltar 455
Ajuda do Adobe Photoshop Preparando Gráficos para a Web
Usando a Ajuda | Conteúdo | Índice Voltar 456
Selecionando uma visualização Clique em um painel diferente na caixa de diálogo
Salvar para a Web para selecionar uma nova visualização. Se você estiver trabalhando na
visualização Até 2 ou Até 4, será necessário selecionar uma visualização antes de aplicar as
configurações de otimização. Um quadro preto indica qual visualização foi selecionada.
Visualizando comentários A área de comentários embaixo de cada imagem da caixa de
diálogo Salvar para a Web oferece informações úteis sobre otimização. O comentário da
imagem original mostra o nome e o tamanho do arquivo. O comentário da imagem
otimizada mostra as opções de otimização atuais, o tamanho do arquivo otimizado e o
tempo estimado de download, usando a velocidade de modem selecionada. É possível
escolher uma velocidade de modem no menu pop-up Visualizar.
Trabalhando com fatias na caixa de diálogo Salvar para a Web
(Photoshop)
Se a arte-final contiver várias camadas, será necessário especificar as fatias que serão
otimizadas. Você pode aplicar configurações de otimização a fatias adicionais, vinculando
as fatias. As fatias vinculadas no formato GIF e PNH-8 compartilham uma paleta de cores e
um padrão de pontilhamento para evitar o aspecto de interrupção entre as fatias.
Para mostrar ou ocultar todas as fatias na caixa de diálogo Salvar para a Web:
Clique no botão Alternar Visibilidade de Fatias .
Para mostrar ou ocultar fatias automáticas na caixa de diálogo Salvar para a Web:
No menu pop-up Visualizar, escolha Ocultar Fatias Automaticamente. Uma marca de
seleção indica que as fatias estão ocultas.
Para selecionar fatias na caixa de diálogo Salvar para a Web:
1 Selecione a ferramenta seleção de fatia .
2 Clique em uma fatia para selecioná-la. Clique ou arraste com a tecla Shift pressionada
para selecionar várias fatias.
Observação: Na caixa de diálogo Salvar para a Web, cancele a seleção das fatias
esmaecidas. Esse procedimento não afeta a cor da imagem final.
Para visualizar as opções na caixa de diálogo Salvar para a Web:
Selecione a ferramenta de seleção de fatia e clique duas vezes em uma fatia. (Consulte
“Especificando opções de fatias” na página 412.)
Para vincular fatias:
1 Selecione duas ou mais fatias que deseja vincular.
2 No menu pop-up Otimizar, escolha Vincular Fatias .
O ícone vínculo aparece nas fatias vinculadas.
Para desvincular fatias:
Siga um destes procedimentos:
• Para desvincular uma fatia, selecione-a e, em seguida, no menu pop-up escolha
Desvincular Fatia.
• Para desvincular todas as fatias em uma imagem, no menu pop-up Otimizar, escolha
Desvincular todas as Fatias.
Usando a Ajuda | Conteúdo | Índice Voltar 456
Ajuda do Adobe Photoshop Preparando Gráficos para a Web
Usando a Ajuda | Conteúdo | Índice Voltar 457
Utilizando a paleta Otimizar (ImageReady)
A paleta Otimizar é usada para selecionar opções de otimização. Essa paleta corresponde
ao painel Otimizar da caixa de diálogo Salvar para a Web do Photoshop.
Exibindo a paleta Otimizar Escolha Janela > Otimizar. Para mostrar todas as opções de
otimização, clique no controle Mostrar Opções da tab da paleta Otimizar ou escolha
Mostrar Opções no menu da paleta Otimizar.
Utilizando o menu da paleta Otimizar Clique no triângulo no canto direito superior
da paleta.
Visualizando imagens otimizadas (ImageReady)
No ImageReady, você visualiza e trabalha com imagens otimizadas diretamente na janela
do documento. É possível visualizar até quatro versões de uma imagem otimizada ao
mesmo tempo e alternar facilmente entre elas e a versão original (não otimizada) de
uma imagem.
Janela do documento no modo Até 4
Para visualizar imagens otimizadas:
Clique em uma tab na parte superior da janela do documento para selecionar uma opção
de exibição:
• Original para visualizar a imagem sem otimização.
• Otimizado para visualizar a imagem com as configurações de otimização atuais
aplicadas.
• Até 2 para visualizar duas versões da imagem lado a lado.
• Até 4 para visualizar quatro versões da imagem lado a lado.
Para selecionar uma visualização:
Clique na visualização desejada. Um quadro preto indica qual visualização foi selecionada.
Observação: Se você estiver trabalhando na visualização Até 2 ou Até 4, será necessário
selecionar uma visualização antes de aplicar as configurações de otimização.
Usando a Ajuda | Conteúdo | Índice Voltar 457
Ajuda do Adobe Photoshop Preparando Gráficos para a Web
Usando a Ajuda | Conteúdo | Índice Voltar 458
Na visualização Até 2 e Até 4, a área de comentário embaixo de cada visualização oferece
informações úteis sobre otimização. O comentário da imagem original mostra o nome e o
tamanho do arquivo. O comentário da imagem otimizada mostra as opções de otimização
atuais, o tamanho do arquivo otimizado e o tempo estimado de download, usando a
velocidade de modem selecionada. É possível escolher uma velocidade de modem na
caixa informações da imagem na parte inferior da janela do documento. (Consulte
“Exibindo informações de arquivo e imagem” na página 51.)
Para ocultar ou mostrar comentários sobre a otimização nos modos Até 2 e Até 4
Escolha Visualizar > Ocultar Informações de Otimização ou Visualizar > Mostrar
Informações de Otimização.
Aplicando configurações de otimização
O painel Otimizar é usado na caixa de diálogo Salvar para a Web (Photoshop) e na paleta
Otimizar (ImageReady) para definir opções de otimização. Se você estiver trabalhando no
modo Até 2 ou Até 4, poderá ocupar novamente as visualizações para gerar versões de
qualidade inferior da imagem automaticamente com base nas configurações
selecionadas.
Para aplicar configurações de otimização:
1 Selecione uma visualização para qual deseja aplicar configurações de otimização.
2 Se a arte-final contiver várias fatias, selecione uma ou mais para qual deseja aplicar as
configurações de otimização. (Consulte “Trabalhando com fatias na caixa de diálogo
Salvar para a Web (Photoshop)” na página 456 e “Selecionando fatias” na página 407.)
3 Siga um destes procedimentos:
• No menu Configurações, escolha uma configuração de otimização nomeada. Para obter
informações sobre como criar configurações nomeadas personalizadas, consulte
“Salvando e redefinindo configurações de otimização” na página 464.
• No menu Formato de Arquivo, escolha um formato de arquivo.
4 Defina opções adicionais de otimização. O formato de arquivo escolhido na Etapa 3
determina quais opções estão disponíveis.
Para obter mais informações sobre opções de otimização específicas, consulte “Opções de
otimização para formatos GIF e PNG-8” na página 459, “Opções de otimização para
formato JPEG” na página 462, “Opções de otimização para o formato PNG-24” na
página 463 e “Opções de otimização para formato WBMP” na página 464.
Para aplicar configurações de otimização com base no tamanho do arquivo:
1 No menu pop-up Otimizar (Photoshop) ou no menu da paleta Otimizar (ImageReady),
escolha Otimizar para Tamanho de Arquivo.
2 Escolha uma opção Iniciar Com:
• Configurações Atuais para utilizar as configurações de otimização atuais.
• Seleção Automática de GIF/JPEG para gerar um arquivo GIF ou JPEG automaticamente.
(O Photoshop ou o ImageReady seleciona o formato GIF ou JPEG, dependendo da
análise das cores na imagem.)
3 Insira um valor para tamanho de arquivo e clique em OK.
Usando a Ajuda | Conteúdo | Índice Voltar 458
Ajuda do Adobe Photoshop Preparando Gráficos para a Web
Usando a Ajuda | Conteúdo | Índice Voltar 459
Para ocupar novamente configurações de otimização:
1 Aplique configurações de otimização a uma visualização no modo Até 2 ou Até-4.
2 No menu pop-up Otimizar (Photoshop) ou no menu da paleta Otimizar (ImageReady),
escolha Ocupar Novamente Visualizações.
As configurações de otimização da visualização selecionada e da original não são
alteradas durante o procedimento de ocupar novamente.
Para restaurar uma versão otimizada de uma imagem para a versão original:
1 Selecione uma versão otimizada da imagem no modo Até 2 ou Até 4.
2 Na paleta/no painel Otimizar, escolha Original no menu pop-up Configurações.
Opções de otimização para formatos GIF e PNG-8
GIF é o formato padrão para compactação de imagens com cores achatadas e detalhes
bem definidos, como linha de arte, logotipos ou ilustrações com texto. É possível reduzir o
tamanho de imagens GIF, reduzindo o número de cores no arquivo. Como o formato GIF, o
PNG-8 compacta de forma eficiente áreas sólidas de cores, ao mesmo tempo em que
preserva detalhes de nitidez, porém nem todos os navegadores da Web conseguem exibir
arquivos PNG-8. As configurações PNG-8 são muito semelhantes às configurações GIF.
(Consulte “Sobre formatos de arquivo” na página 494.)
E
A
B
C
Painel de otimização para formato GIF
A. menu Formato de Arquivo B. menu Algoritmo de Redução de Cor C. menu Algoritmo de
Pontilhamento D. menu Pontilhamento de transparência E. menu Otimizar
Observação: No ImageReady, é possível controlar que opções são exibidas na paleta
Otimizar, clicando no controle Mostrar Opções na tab da paleta Otimizar. Para exibir
todas as opções, escolha Mostrar Opções no menu da paleta Otimizar.
Perda (somente para GIF) Especifique um Valor de perda para permitir a compactação
com perdas. Essa compactação reduz o tamanho do arquivo, descartando seletivamente
os dados—uma configuração com Perda maior resulta em mais dados descartados.
É possível aplicar um valor de Perda de 5 a 10% e, algumas vezes, de até 50% sem
prejudicar a imagem. O tamanho do arquivo geralmente pode ser reduzido de 5 a 40%
utilizando a opção Perda.
É possível usar máscaras de camadas de texto, camadas de forma e canais alfa para variar
a compactação com perdas em uma imagem. Essa técnica produz resultados de alta
qualidade em áreas essenciais da imagem sem alterar o tamanho do arquivo. (Consulte
“Utilizando a otimização ponderada” na página 467.)
Observação: Não é possível utilizar a opção Perda com a opção Entrelaçado ou com
algoritmos de Ruído ou Padrão de Pontilhamento.
Usando a Ajuda | Conteúdo | Índice Voltar 459
Ajuda do Adobe Photoshop Preparando Gráficos para a Web
Usando a Ajuda | Conteúdo | Índice Voltar 460
Algoritmo de Redução de Cor e Cores Escolha um algoritmo para gerar uma tabela de
cores no menu Algoritmo de Redução de Cor. (Consulte “Gerando uma tabela de cores” na
página 471.) Em seguida, especifique o número máximo de cores na caixa de texto Cores.
Se você escolher Web para o algoritmo de redução de cor, a opção Automático fica ativa
no menu pop-up Cores. Use a opção Automático se desejar que o Photoshop ou o
ImageReady determine o número de cores na tabela de cores com base na freqüência de
cores da imagem.
É possível usar máscaras de camadas de texto, camadas de forma e canais alfa para variar a
compactação de cor em uma imagem. Essa técnica produz resultados de alta qualidade
em áreas essenciais da imagem sem alterar o tamanho do arquivo. (Consulte “Utilizando a
otimização ponderada” na página 467.)
Pontilhamento O pontilhamento refere-se ao método de simulação de cores não
disponíveis no sistema de exibição de cores do computador. Imagens com cores
primariamente sólidas podem funcionar bem sem pontilhamento. As imagens com cor de
tom contínuo (principalmente degradês de cor) podem requerer pontilhamento para
evitar bandas de cor.
Imagem GIF com pontilhamento de 0% e com pontilhamento de 100%
No menu Algoritmo de Pontilhamento, escolha uma opção:
• Sem Pontilhamento não aplica pontilhamento à imagem.
• Por Difusão aplica um padrão aleatório, que geralmente é menos notado que o
pontilhamento Padrão. Os efeitos do pontilhamento são estendidos entre os pixels
adjacentes. Se você selecionar esse algoritmo, especifique uma porcentagem de
Pontilhamento para controlar a quantidade de pontilhamento aplicada à imagem. Uma
alta porcentagem de pontilhamento cria a aparência de mais cores e detalhes em uma
imagem, mas também pode aumentar o tamanho do arquivo. É possível usar máscaras
de camadas de texto, camadas de forma e canais alfa para variar a porcentagem de
Pontilhamento em uma imagem. Essa técnica produz resultados de alta qualidade em
áreas essenciais da imagem sem alterar o tamanho do arquivo. (Consulte “Utilizando a
otimização ponderada” na página 467.)
Observação: O pontilhamento por Difusão pode fazer com que interrupções visíveis
apareçam nos limites das fatias. Vincular as fatias difunde o padrão de pontilhamento em
todas as fatias vinculadas e elimina as interrupções.
• Padrãoaplica um padrão de quadrados de meio-tom para simular qualquer cor que não
esteja na tabela de cores.
• Ruído aplica um padrão aleatório semelhante ao método de pontilhamento por
Difusão, mas sem difundir o padrão pelos pixels adjacentes. Sem interrupções aparece
com o Algoritmo de Ruído.
Usando a Ajuda | Conteúdo | Índice Voltar 460
Ajuda do Adobe Photoshop Preparando Gráficos para a Web
Usando a Ajuda | Conteúdo | Índice Voltar 461
Transparência e Fosco Selecione uma combinação das opções Transparência e Fosco
para especificar como os pixels transparentes serão otimizados na imagem:
• Para tornar os pixels totalmente transparentes e mesclar pixels parcialmente
transparentes com uma cor, selecione Transparência e selecione uma cor fosca.
• Para tornar todos os pixels superiores a 50% da transparência em pixels totalmente
transparentes e todos os pixels com 50% ou menos da transparência em pixels
totalmente opacos, selecione Transparência e escolha Nenhuma no menu Fosco.
• Para preencher pixels totalmente transparentes com a cor selecionada e mesclar pixels
parcialmente transparentes com alguma cor, selecione fosco e cancele a seleção de
Transparência.
A B
C D
Exemplos de transparência e fosco:
A. Imagem original B. Transparência selecionada com uma cor fosca C. Transparência selecionada
sem cor fosca D. Cancelamento de seleção de transparência com uma cor fosca
Para selecionar uma cor fosca, clique em amostra de cor Fosca e selecione uma cor no
seletor de cores. Como alternativa, escolha uma opção no menu Fosco. A cor fosca deve
corresponder à cor de plano de fundo da página da Web.
Pontilhamento de Transparência Quando a opção Transparência é selecionada, é
possível escolher um método de pontilhamento de pixels parcialmente transparentes:
• Sem Pontilhamento de Transparência não aplica pontilhamento a pixels parcialmente
transparentes na imagem.
• Pontilhamento de Transparência por aplica um padrão aleatório que geralmente é
menos notado que o pontilhamento Padrão. Os efeitos do pontilhamento são
difundidos entre os pixels adjacentes. Se você selecionar esse algoritmo, especifique
uma porcentagem de Pontilhamento para controlar a quantidade de pontilhamento
aplicada à imagem.
Usando a Ajuda | Conteúdo | Índice Voltar 461
Ajuda do Adobe Photoshop Preparando Gráficos para a Web
Usando a Ajuda | Conteúdo | Índice Voltar 462
• O Pontilhamento de Transparência Padrão aplica um padrão de quadrados de
meio-tom a pixels parcialmente transparentes.
• Pontilhamento de Transparência de Ruído aplica um padrão aleatório semelhante ao
algoritmo por Difusão, mas sem difundir o padrão pelos pixels adjacentes. Sem
interrupções aparece com o Algoritmo de Ruído.
Exemplo de Transparência Padrão pontilhamento
Entrelaçado Selecione Entrelaçado para criar uma imagem que exiba versões de baixa
resolução em um navegador durante o download do arquivo inteiro da imagem.
O entrelaçamento pode fazer com que o tempo de download pareça menor e garante aos
usuários que o download esteja em andamento. Entretanto, o entrelaçamento também
aumenta o tamanho do arquivo.
Ajuste à Web Especifique um nível de tolerância para o deslocamento de cores para os
equivalentes mais próximos da paleta da Web (e evitar o pontilhamento das cores em um
navegador). Um valor mais alto desloca mais cores.
Utilizar Tabela de Cores Unificada (ImageReady) Selecione para usar a mesma tabela de
cores em todos os estados de rolagem.
Opções de otimização para formato JPEG
JPEG é o formato padrão para a compactação de imagens de tons contínuos, como
fotografias. Otimizar uma imagem como um formato JPEG refere-se à compactação com
perdas, que descarta de forma seletiva os dados. (Consulte “Sobre formatos de arquivo” na
página 494.)
C
A
B
Painel de otimização para formato JPEG
A. menu formato de Arquivo B. menu Nível de Qualidade C. menu Otimizar
Observação: No ImageReady, é possível controlar que opções são exibidas na paleta
Otimizar, clicando no controle Mostrar Opções da tab da paleta Otimizar. Para exibir
todas as opções, escolha Mostrar Opções no menu da paleta Otimizar.
Usando a Ajuda | Conteúdo | Índice Voltar 462
Ajuda do Adobe Photoshop Preparando Gráficos para a Web
Usando a Ajuda | Conteúdo | Índice Voltar 463
Qualidade No menu Nível de Qualidade, escolha uma opção ou especifique um valor na
caixa de texto Qualidade. Quanto maior a configuração de Qualidade, maior a quantidade
de detalhes preservados pelo algoritmo de compactação. Entretanto, utilizar uma
configuração de alta Qualidade gera um arquivo maior do que utilizar uma configuração
de baixa Qualidade. Visualize a imagem otimizada com várias configurações de qualidade
para determinar o melhor equilíbrio entre qualidade e tamanho de arquivo.
É possível usar máscaras de camadas de texto, camadas de forma e canais alfa para variar o
nível de qualidade em uma imagem. Essa técnica produz resultados de alta qualidade em
áreas essenciais da imagem sem alterar o tamanho do arquivo. (Consulte “Utilizando a
otimização ponderada” na página 467.)
Otimizado Selecione Otimizado para criar um JPEG aperfeiçoado com um arquivo de
tamanho um pouco menor. Recomenda-se o formato JPEG Otimizado para a
compactação máxima do arquivo, porém esse recurso não é suportado por alguns
navegadores mais antigos.
Progressivo Selecione Progressivopara criar uma imagem exibida progressivamente em
um navegador da Web. A imagem será exibida como uma série de sobreposições,
permitindo aos usuários visualizarem uma versão de baixa resolução da imagem antes de
seu download ter sido completado.
Observação: JPEGs progressivos requerem mais memória RAM para serem visualizados e
não são suportados por alguns navegadores.
Desfoque Especifique o desfoque para aplicar à imagem. Essa opção aplica um efeito
idêntico ao do filtro Desfoque Gaussiano e permite que o arquivo seja mais compactado,
gerando um arquivo ainda menor. Recomenda-se uma configuração de 0,1 a 0,5.
Perfil ICC Selecione Perfil ICC para preservar o perfil ICC da arte-final com o arquivo.
Os perfis ICC são utilizados por alguns navegadores para correção de cores. (Consulte
“Configurando o gerenciamento de cores” na página 114.)
Fosco Especifique uma cor de preenchimento para pixels que eram transparentes na
imagem original:
• Clique na amostra de cor Fosca e selecione uma cor no seletor de cores.
• No menu Fosco, escolha uma opção.
Pixels que eram totalmente transparentes na imagem original serão preenchidos com a
cor selecionada, os pixels que eram parcialmente transparentes na imagem original serão
mesclados com a cor selecionada.
Preservar Metadados EXIF (ImageReady) Selecione para preservar metadados de uma
câmera digital.
Opções de otimização para o formato PNG-24
O PNG-24 é adequado para a compactação de imagens de tons contínuos; no entanto, ele
produz arquivos muito maiores que os do formato JPEG. (Consulte “Sobre formatos de
arquivo” na página 494.)
A vantagem de usar o PNG-24 é que ele pode preservar até 256 níveis de transparência de
uma imagem. Para salvar uma imagem com transparência com várias camadas, selecione
Transparência. Para obter mais informações sobre as opções Entrelaçado, Transparência e
Fosco, consulte “Opções de otimização para formatos GIF e PNG-8” na página 459.
Usando a Ajuda | Conteúdo | Índice Voltar 463
Ajuda do Adobe Photoshop Preparando Gráficos para a Web
Usando a Ajuda | Conteúdo | Índice Voltar 464
Opções de otimização para formato WBMP
O formato WBMP é o formato padrão para a otimização de imagens para dispositivos
móveis, como telefones celulares. O WBMP suporta cores de 1 bit, ou seja, imagens WBMP
que contêm apenas pixels em preto e branco.
No menu Algoritmo de Pontilhamento, escolha uma opção para determinar o método de
conversão de valores de pixel para preto e branco:
• Sem Pontilhamento não aplica pontilhamento à imagem.
• Por Difusão aplica um padrão aleatório que geralmente é menos notado que o
pontilhamento Padrão. Os efeitos do pontilhamento são difundidos entre os pixels
adjacentes. Se você selecionar esse algoritmo, especifique uma porcentagem de
Pontilhamento para controlar a quantidade de pontilhamento aplicada à imagem.
É possível usar máscaras de camadas de texto, camadas de forma e canais alfa para
variar a porcentagem de Pontilhamento em uma imagem. Essa técnica produz
resultados de alta qualidade em áreas essenciais da imagem sem alterar o tamanho
do arquivo. (Consulte “Utilizando a otimização ponderada” na página 467.)
Observação: O pontilhamento por Difusão pode fazer com que interrupções visíveis
apareçam nos limites das fatias. Vincular as fatias difunde o padrão de pontilhamento em
todas as fatias vinculadas e elimina as interrupções.
• Padrão aplica um padrão quadrado de meio-tom para determinar o valor de pixels.
• Ruído aplica um padrão aleatório semelhante ao método de pontilhamento por
Difusão, mas sem difundir o padrão pelos pixels adjacentes. Sem interrupções aparece
com o Algoritmo de Ruído.
Salvando e redefinindo configurações de otimização
É possível salvar configurações de otimização como um conjunto nomeado e aplicá-las a
outras imagens. As configurações salvas aparecem no menu pop-up Configurações, com
configurações nomeadas predefinidas. Se você editar um conjunto nomeado ou
predefinido, o menu Configurações exibirá o termo “Sem nome”.
No Photoshop, depois de otimizar uma imagem, é possível voltar à bancada de arte sem
perder as configurações. Ao escolher o comando Salvar para a Web novamente, as
configurações de otimização serão as mesmas que as configuradas.
Para modificar um conjunto nomeado de configurações de otimização:
1 Defina as opções de otimização conforme desejado e no menu pop-up Otimizar
(Photoshop) ou no menu da paleta Otimizar (ImageReady), escolha Salvar Configurações.
2 Nomeie as configurações e salve-as na pasta Configurações Predefinidas/Otimizadas na
pasta do programa Photoshop.
Observação: Se as configurações forem salvas em um local diferente da pasta
Configurações Predefinidas/Otimizadas, elas não estarão disponíveis no menu pop-up
Configurações.
Para editar um conjunto nomeado de configurações de otimização:
1 Escolha o conjunto nomeado no menu pop-up.
2 Edite as configurações de otimização conforme desejado. O menu Configurações exibe
o termo “Sem Nome”, já que as configurações não correspondem mais a um conjunto
nomeado.
Usando a Ajuda | Conteúdo | Índice Voltar 464
Ajuda do Adobe Photoshop Preparando Gráficos para a Web
Usando a Ajuda | Conteúdo | Índice Voltar 465
3 No menu pop-up Otimizar (Photoshop) ou no menu da paleta Otimizar (ImageReady),
escolha Salvar Configurações e salve as configurações com o nome do conjunto original.
Para excluir as configurações de otimização:
1 No menu pop-up Configurações, escolha um conjunto nomeado ou predefinido de
configurações de otimização.
2 No menu do painel Configurações, escolha Excluir Configurações.
Observação: Não será possível restaurar as configurações excluídas, portanto use esse
comando com cuidado.
Para salvar a configuração de otimização atual (Photoshop):
Siga um destes procedimentos:
• Para salvar as configurações e fechar a caixa de diálogo Salvar para a Web, clique em
Concluído.
• Para salvar as configurações sem fechar a caixa de diálogo Salvar para a Web, pressione
Alt (Windows) ou Option (Mac OS) e clique em Lembrar.
Para redefinir as configurações de otimização na última versão salva (Photoshop):
Pressione Alt (Windows) ou Option (Mac OS) e clique em Redefinir.
Redimensionando a imagem durante a otimização (Photoshop)
Ao otimizar uma imagem na caixa de diálogo Salvar para a Web do Photoshop, você pode
redimensioná-la para dimensões em pixel especificadas ou para uma porcentagem do
tamanho original.
Para alterar as dimensões em pixelde uma imagem durante a otimização:
1 Na caixa de diálogo Salvar para a Web, clique na tab Tamanho da Imagem.
2 Para manter as proporções atuais de altura e largura em pixels, selecione Restringir
Proporções.
3 Insira valores para Largura, Altura ou Porcentagem.
4 Selecione um método de interpolação no menu pop-up Qualidade:
• Irregular (Pelo Mais Próximo) é o método mais rápido, mas menos preciso. Esse método
é recomendado para ser utilizado com ilustrações que contenham arestas sem
suavização de serrilhado, para preservar arestas sólidas e produzir um arquivo menor.
• Suave (Bicúbica) é o método mais lento, porém mais preciso, resultando em gradações
de tons mais suaves.
Para obter mais informações sobre interpolação, consulte “Sobre redefinição da
resolução” na página 70.
5 Clique em Aplicar.
Controlando a otimização (ImageReady)
Por padrão, o Photoshop e o ImageReady regeneram automaticamente a imagem
otimizada quando você clica na guia Otimizada, Até 2 ou Até 4 na parte superior do
documento (se a imagem tiver sido modificada desde a última otimização), durante
a alteração das configurações de otimização com a imagem otimizada exibida ou durante
a edição da imagem original.
Usando a Ajuda | Conteúdo | Índice Voltar 465
Ajuda do Adobe Photoshop Preparando Gráficos para a Web
Usando a Ajuda | Conteúdo | Índice Voltar 466
No ImageReady, é possível desativar a regeneração automática para que a última versão
da imagem otimizada permaneça na janela da imagem até que a imagem seja de novo
otimizada manualmente ou até que a regeneração automática seja reativada. Esse recurso
é útil quando você deseja editar a imagem sem parar para otimizar novamente a cada
modificação. Também é possível cancelar a otimização enquanto ela está em andamento
e preservar a imagem anterior.
Quando a regeneração automática está desativada, o botão Regenerar aparece no
canto inferior direito de cada visualização da imagem otimizada. Um símbolo de alerta de
regeneração também aparece na paleta Tabela de Cores se a imagem otimizada estiver
em formato GIF ou PNG-8, indicando que a tabela de cores está desatualizada.
Para ativar ou desativar a opção Regenerar Automaticamente:
Na paleta Otimizar, escolha Regenerar Automaticamente no menu da paleta. Uma marca
de seleção indica que a opção está ativada.
Para otimizar manualmente uma imagem:
Escolha um método de otimização:
• Clique no botão Regenerar no canto inferior direito da imagem otimizada (se ele
aparecer).
• Escolha Regenerar no menu da paleta.
Observação: A otimização manual de uma imagem não ativa a regeneração
automática.
Para cancelar a otimização:
Clique no botão Parar, próximo à barra de progresso na parte inferior da janela da
imagem.
Definindo preferências de otimização (ImageReady)
É possível definir preferências no ImageReady para determinar as configurações de
otimização padrão e a configuração padrão dos painéis nas visualizações Até 2 e Até- 4.
Para definir preferências de otimização:
1 Siga um destes procedimentos:
• No Windows e no Mac OS 9.x, escolha Editar > Preferências > Otimização.
• No Mac OS X, escolha ImageReady > Preferências > Otimização.
2 Escolha uma opção na seção Otimização Padrão:
• Configurações Anteriores para aplicar automaticamente as últimas configurações de
otimização utilizadas.
• Escolha Seleção Automática de GIF ou JPEG para otimizar a imagem automaticamente
como GIF ou JPEG. O ImageReady seleciona GIF ou JPEG com base em uma análise da
imagem.
• Configuração Nomeada e selecione uma opção no menu pop-up Configuração
Nomeada para aplicar essa configuração.
Usando a Ajuda | Conteúdo | Índice Voltar 466
Ajuda do Adobe Photoshop Preparando Gráficos para a Web
Usando a Ajuda | Conteúdo | Índice Voltar 467
3 Em Configurações Até 2 ou em Configurações Até 4, especifique configurações para o
primeiro, segundo, terceiro e quarto painéis (o terceiro e quarto painéis aplicam-se
somente à visualização Até 4):
• Original para exibir a imagem original no painel especificado. (Esta opção está
disponível somente para o primeiro painel.)
• Atual para exibir a imagem com as configurações atuais da paleta Otimizar no painel
especificado. (Esta opção está disponível para todos os painéis.)
• Automático para exibir uma versão otimizada menor da imagem criada automatica-
mente pelo ImageReady, tendo por base as configurações atuais da paleta Otimizar.
(Esta opção está disponível somente para o segundo, terceiro e quarto painéis.)
• Selecione uma das configurações nomeadas para exibir a imagem otimizada com as
respectivas configurações. (Esta opção está disponível para o segundo, o terceiro e o
quarto painel.)
4 Clique em OK.
Utilizando a otimização ponderada
Otimização ponderada permite variar regularmente configurações de otimização em uma
imagem, usando máscaras de camadas de texto, camadas de forma e canais alfa. Essa
técnica produz resultados de alta qualidade em áreas essenciais da imagem sem alterar o
tamanho do arquivo. Com a otimização ponderada, é possível produzir variações graduais
em pontilhamento de GIF, PNG-8 e WBMP, configurações de GIF com perdas e
compactação JPEG. Ela também permite que você favoreça as cores das áreas
selecionadas da imagem ao gerar a tabela de cores.
Sobre máscaras e otimização ponderada
O Photoshop e o ImageReady criam máscaras automaticamente quando você cria uma
camada de texto ou uma camada de forma. Também é possível criar manualmente
máscaras e armazená-las em canais alfa. Quando você utiliza uma máscara para aplicar
configurações de otimização, as áreas em branco da máscara representam a mais alta
qualidade de imagem, enquanto as áreas em preto representam a mais baixa. (O nível de
otimização das áreas em cinza da máscara diminui em escala linear.)
A otimização ponderada está disponível para configurações específicas no painel/na
paleta Otimizar, conforme indicado pelo botão de máscara . Para acessar a caixa de
diálogo otimização ponderada, simplesmente clique no botão máscara.
Para criar máscaras para uso durante a otimização:
Siga um ou mais destes procedimentos:
• Crie uma camada de texto. (Consulte “Criando texto” na página 373.)
• Crie uma camada de forma. (Consulte “Criando camadas de forma” na página 219.)
• (Photoshop) Salve uma seleção como uma máscara ou crie um novo canal alfa e utilize
as ferramentas de pintura e edição para modificá-lo. (Consulte “Armazenando máscaras
em canais alfa” na página 305.)
• (ImageReady) Utilize uma ferramenta de seleção para selecionar uma área da imagem.
(Consulte “Criando seleções de pixel” na página 171.) Salve a seleção, utilizando o
comando Selecionar > Salvar Seleção ou escolha o comando Salvar Seleção no menu
pop-up Canal da caixa de diálogo de otimização ponderada.
Usando a Ajuda | Conteúdo | Índice Voltar 467
Ajuda do Adobe Photoshop Preparando Gráficos para a Web
Usando a Ajuda | Conteúdo | Índice Voltar 468
Utilizando máscaras para modificar a qualidade JPEG
Quando você utiliza máscaras para otimizar a escala de qualidade de uma imagem JPEG,
as áreas em branco da máscara apresentam a melhor qualidade, enquanto as áreas em
preto apresentam qualidade inferior. É possível ajustar os níveis máximo e mínimo de
qualidade na caixa de diálogo Modificar Configuração de Qualidade.
Para usar máscaras para modificar a qualidade JPEG:
1 No painel/na paleta Otimizar, escolha uma configuração de JPEG no menu
Configurações ou escolha JPEG no menu de formato de arquivo.
2 Clique no botão máscara à direita da caixa de texto Qualidade.
3 Escolha as máscaras que serão usadas:
• Atualizar Todas as Camadas de Texto para usar as máscaras de todas as camadas de
texto na imagem.
• Todas as Camadas de Forma de Vetor para usar as máscaras de todas as camadas de
forma na imagem.
• Canal para escolher um canal alfa no menu. No ImageReady, é possível escolher Salvar
Seleção para criar um novo canal alfa com base na seleção atual.
4 Para visualizar o resultado da otimização ponderada, selecione a opção Visualizar.
5 Defina a escala de qualidade:
• Para definir um nível mais alto de qualidade, arraste a tab direita (branca) do controle
deslizante, insira um valor na caixa de texto Máximo ou utilize as setas para alterar o
valor atual.
• Para definir um nível mais baixo de qualidade, arraste a tab esquerda (preta) do
controle deslizante, insira um valor na caixa de texto Mínimo ou utilize as setas para
alterar o valor atual.
6 Clique em OK.
Utilizando máscaras para modificar a perda de GIF
Quando você utiliza máscaras para otimizar o valor de perda (ou redução de qualidade) de
uma imagem GIF, as áreas em branco das máscaras apresentam a melhor qualidade,
enquanto as áreas em preto apresentam qualidade inferior. É possível ajustar os níveis
máximo e mínimo de redução de qualidade na caixa de diálogo Modificar Configuração
de Perda.
Para utilizar máscaras para modificar a perda de GIF:
1 No painel/na paleta Otimizar, escolha uma configuração de GIF no menu Configurações
ou escolha GIF no menu de formato de arquivo.
2 Clique no botão máscara à direita da caixa de texto Perda.
3 Escolha as máscaras que serão usadas:
• Atualizar Todas as Camadas de Texto para usar as máscaras de todas as camadas de
texto na imagem.
• Todas as Camadas de Forma de Vetor para usar as máscaras de todas as camadas de
forma na imagem.
Usando a Ajuda | Conteúdo | Índice Voltar 468
Ajuda do Adobe Photoshop Preparando Gráficos para a Web
Usando a Ajuda | Conteúdo | Índice Voltar 469
• Canal para escolher um canal alfa no menu. No ImageReady, é possível escolher Salvar
Seleção para criar um novo canal alfa com base na seleção atual.
4 Para visualizar o resultado da otimização ponderada, selecione a opção Visualizar.
5 Defina a escala de qualidade:
• Para definir um nível mais alto de qualidade, arraste a tab esquerda (branca) do controle
deslizante, insira um valor na caixa de texto Mínimo ou utilize as setas para alterar o
valor atual.
• Para definir um nível mais baixo de qualidade, arraste a tab direita (preta) do controle
deslizante, insira um valor na caixa de texto Máximo ou utilize as setas para alterar o
valor atual.
Observação: Perda é uma redução na qualidade, portanto, a mais alta qualidade de
imagem é definida pelo valor Mínimo e a mais baixa pelo valor Máximo. É o oposto da
configuração de qualidade JPEG.
6 Clique em OK.
Utilizando máscaras para modificar o pontilhamento
Ao usar máscaras para otimizar o grau de pontilhamento em uma imagem GIF, PNG-8 ou
WBMP, as áreas em branco das máscaras apresentam maior pontilhamento e as áreas
pretas menos pontilhamento. É possível ajustar os níveis máximo e mínimo de
pontilhamento na caixa de diálogo Modificar Configuração de Qualidade.
Para utilizar máscaras para modificar o pontilhamento:
1 No painel/na paleta Otimizar, escolha uma configuração de GIF ou PNG-8 no menu
Configurações ou escolha GIF ou PNG-8 no menu de formato de arquivo.
2 Clique no botão máscara à direita da caixa de texto Pontilhamento.
3 Escolha as máscaras que serão usadas:
• Atualizar Todas as Camadas de Texto para usar as máscaras de todas as camadas de
texto na imagem.
• Todas as Camadas de Forma de Vetor para usar as máscaras de todas as camadas de
forma na imagem.
• Canal para escolher um alfa no menu. No ImageReady, é possível escolher Salvar
Seleção para criar um novo canal alfa com base na seleção atual.
4 Para visualizar o resultado da otimização ponderada, selecione a opção Visualizar.
5 Defina a escala de pontilhamento:
• Para definir a porcentagem mais alta de pontilhamento, arraste a tab direita (branca) do
controle deslizante, insira um valor na caixa de texto Máximo ou utilize as setas para
alterar a porcentagem atual.
• Para definir uma porcentagem mais baixa de pontilhamento, arraste a tab esquerda
(preta) do controle deslizante, insira um valor na caixa de texto Mínimo ou utilize as
setas para alterar a porcentagem atual.
6 Clique em OK.
Usando a Ajuda | Conteúdo | Índice Voltar 469
Ajuda do Adobe Photoshop Preparando Gráficos para a Web
Usando a Ajuda | Conteúdo | Índice Voltar 470
Utilizando máscaras para modificar a redução de cor
Quando você utiliza máscaras para otimizar as cores em uma imagem GIF ou PNG-8, as
áreas em branco das máscaras indicam o algoritmo de redução de cor cujos pixels são
mais importantes, enquanto as áreas pretas das máscaras indicam o algoritmo de redução
de cor cujos pixels são menos importantes.
Para utilizar máscaras para modificar a redução de cor:
1 No painel/na paleta Otimizar, escolha uma configuração de GIF ou PNG-8 no menu
Configurações ou escolha GIF ou PNG-8 no menu de formato de arquivo.
2 Escolha o algoritmo de redução de cor e especifique o número máximo de cores.
3 Clique no botão de canal à direita do menu pop-up Algoritmo de Redução de Cor.
4 Escolha as máscaras que serão usadas:
• Atualizar Todas as Camadas de Texto para usar as máscaras de todas as camadas de
texto na imagem.
• Todas as Camadas de Forma de Vetor para usar as máscaras de todas as camadas de
forma na imagem.
• Canal para escolher um canal alfa no menu. No ImageReady, é possível escolher Salvar
Seleção para criar um novo canal alfa com base na seleção atual.
5 Para visualizar o resultado da otimização ponderada, selecione a opção Visualizar.
6 Clique em OK.
Otimizando cores em imagens GIF e PNG-8
A redução do número de cores em uma imagem é um elemento-chave na otimização de
imagens GIF e PNG-8. Uma escala reduzida de cores com freqüência preservará uma boa
qualidade de imagem ao mesmo tempo em que reduz drasticamente o espaço requerido
pelo arquivo para armazenar cores extras.
A tabela de cores fornece um controle preciso sobre as cores em imagens GIF e PNG-8
otimizadas (bem como imagens originais em modo de cores indexadas). Com um máximo
de 256 cores, é possível adicionar e excluir cores da tabela de cores, deslocar as cores
selecionadas para outras cores ou para a transparência e bloquear as cores selecionadas
para evitar que sejam retiradas da paleta.
Visualizando uma tabela de cores
A tabela de cores de uma fatia aparece no painel Tabela de Cores, na caixa de diálogo
Salvar para a Web (Photoshop) ou na paleta Tabela de Cores (ImageReady).
Observação: No ImageReady, cuidado para não confundir a paleta Tabela de Cores com
a paleta Cor ou com a paleta Amostras. A paleta Tabela de Cores é utilizada para otimizar
cores, enquanto as paletas Cor e Amostras, para selecionar cores.
Para visualizar a tabela de cores de uma fatia otimizada:
1 (ImageReady) Escolha Janela > Cor Tabela.
Usando a Ajuda | Conteúdo | Índice Voltar 470
Ajuda do Adobe Photoshop Preparando Gráficos para a Web
Usando a Ajuda | Conteúdo | Índice Voltar 471
2 Selecione uma fatia otimizada em formato GIF ou PNG-8. (Consulte “Selecionando
fatias” na página 407.) A tabela de cores da fatia selecionada aparece na paleta Tabela
de Cores.
Observação: No ImageReady, a tabela de cores da fatia selecionada não aparecerá se
Regenerar Automaticamente estiver desativado. Para obter mais informações, consulte
“Controlando a otimização (ImageReady)” na página 465.
Se a imagem contiver várias fatias, as cores da tabela podem variar entre as fatias
(é possível primeiro vincular as fatias para evitar que isso aconteça). Se você selecionar
várias fatias com tabelas de cores diferentes, a tabela de cores ficará vazia e a barra de
status exibirá a mensagem “Misturado”.
Gerando uma tabela de cores
É possível alterar a paleta, ou conjunto de cores na tabela de cores, selecionando uma
opção de redução de cor no painel/na paleta Otimizar. Existem três categorias de opções:
• As opções dinâmicas utilizam um algoritmo de redução de cor para criar uma paleta
com base nas cores da imagem e no número de cores especificado na configuração de
otimização. As cores da paleta serão regeneradas sempre que você alterar ou otimizar
novamente a imagem. Perceptual, Seletivo e Adaptável são opções dinâmicas.
• As opções fixas utilizam uma paleta de cores definida. Em outras palavras, o conjunto
de cores disponível é constante, mas as cores reais da paleta irão variar de acordo com
as cores da imagem. As tabelas para Web, Mac OS, Windows, Preto e Branco e Tons de
Cinza são opções fixas.
• A opção Personalizada utiliza uma paleta de cores criada ou modificada pelo usuário.
Se você abrir um arquivo GIF ou PNG-8 existente, ele terá uma paleta de cores
personalizada.
Para selecionar um algoritmo de redução de cor:
Escolha uma opção no menu pop-up Algoritmo de Redução de Cor (abaixo do menu de
formato de arquivo no painel/na paleta Otimizar).
Perceptual Cria uma tabela de cores personalizada, dando prioridade às cores mais
sensíveis ao olho humano.
Seletiva Cria uma tabela de cores semelhante à tabela de cores Perceptual, mas
abrangendo áreas amplas de cores e a preservação das cores da Web. Essa tabela de
cores normalmente produz imagens com a melhor preservação das cores. Seletivo é
a opção padrão.
Adaptável Cria uma tabela de cores personalizada com amostras de cores do espectro
mais comum da imagem. Por exemplo, uma imagem somente com as cores azul e verde
produz uma tabela de cores formada principalmente de azuis e verdes. A maioria das
imagens concentra cores em áreas específicas do espectro.
Web Utiliza a tabela de cores padrão de 216 cores comum às paletas de 8 bits (256-cores)
do Windows e do Mac OS. Essa opção garante que nenhum pontilhamento do navegador
será aplicado às cores quando a imagem for exibida com a utilização de cores de 8 bits.
(Esta paleta também é chamada de paleta segura para a Web.) Se a imagem tiver menos
cores que o número total especificado na paleta, as cores não utilizadas serão removidas.
A utilização da paleta da Web pode criar arquivos maiores e é recomendada somente
quando a prioridade for evitar o pontilhamento do navegador.
Usando a Ajuda | Conteúdo | Índice Voltar 471
Ajuda do Adobe Photoshop Preparando Gráficos para a Web
Usando a Ajuda | Conteúdo | Índice Voltar 472
Personalizada Preserva a tabela de cores atual como uma paleta fixa que não é
atualizada com as alterações feitas na imagem.
Mac OS Utiliza a tabela padrão de cores de 8 bits (256 cores) do sistema Mac OS, que se
baseia em uma amostra uniforme de cores RGB. Se a imagem tiver menos cores que o
número total especificado na paleta, as cores não utilizadas serão removidas.
Windows Utiliza a tabela padrão de cores de 8 bits (256 cores) do sistema Windows, que
se baseia em uma amostra uniforme das cores RGB. Se a imagem tiver menos cores que o
número total especificado na paleta, as cores não utilizadas serão removidas.
Outras tabelas de cores irão aparecer no menu se tiverem sido salvas anteriormente.
(Consulte “Carregando e salvando tabelas de cores” na página 477.)
É possível utilizar um canal alfa para interferir na geração de tabelas de cores.
(Consulte “Utilizando máscaras para modificar a redução de cor” na página 470.)
Para regenerar uma tabela de cores (ImageReady):
Escolha Recriar Tabela de Cores a partir do menu da paleta Tabela de Cores. Utilize esse
comando para criar uma nova tabela de cores quando a opção Regenerar Automatica-
mente estiver desativada. (Consulte “Controlando a otimização (ImageReady)” na
página 465.)
Alterando a exibição da tabela de cores
É possível classificar as cores na tabela de cores por matiz, luminescência ou popularidade,
tornando mais fácil a visualização da escala de cores de uma imagem e a localização de
cores específicas. No ImageReady, é possível alterar também o tamanho das amostras de
cor na tabela de cores.
Para classificar uma tabela de cores:
Escolha uma ordem de classificação a partir do menu da paleta Tabela de Cores:
• Desclassificado. Restaura a ordem de classificação original.
• Classificar por Matiz ou pela localização da cor no disco de cor padrão (indicada por
um grau entre 0 e 360). Cores neutras possuem um matiz igual a 0 e ficam junto às
vermelhas.
• Classificar por Luminescência ou por luminosidade ou brilho de uma cor.
• Classificar por Popularidade ou pela freqüência com que as cores aparecem na imagem.
Para alterar o tamanho das amostras de cor (ImageReady):
No menu da paleta Tabela de Cores, escolha Amostras Pequenas ou Amostras Grandes.
Adicionando novas cores à tabela de cores
É possível adicionar cores que ficaram de fora no momento da criação da tabela de cores.
A adição de uma cor a uma tabela dinâmica substitui a cor na paleta mais próxima da nova
cor. A adição de uma cor a uma tabela fixa ou Personalizada acrescenta uma cor à paleta.
(Consulte “Gerando uma tabela de cores” na página 471.)
Para adicionar uma nova cor:
1 Cancele a seleção de todas as cores na tabela de cores (consulte “Selecionando cores”
na página 473).
Usando a Ajuda | Conteúdo | Índice Voltar 472
Ajuda do Adobe Photoshop Preparando Gráficos para a Web
Usando a Ajuda | Conteúdo | Índice Voltar 473
2 Escolha uma cor:
• Clique na caixa de seleção de cor da caixa de diálogo Salvar para a Web (Photoshop) ou
da caixa de ferramentas (ImageReady) e escolha uma cor no seletor de cores.
• Selecione a ferramenta conta-gotas na caixa de diálogo Salvar para a Web
(Photoshop) ou na caixa de ferramentas (ImageReady) e clique na imagem.
• Selecione a ferramenta conta-gotas , clique na imagem, mantenha o botão do
mouse pressionado e arraste-a para qualquer lugar da área de trabalho. É possível
utilizar essa opção para selecionar uma cor exibida em outro aplicativo, como uma cor
em uma página da Web exibida em um navegador.
• (ImageReady) Selecione uma cor na paleta Cor ou na paleta Amostras.
3 Siga um destes procedimentos:
• Clique no botão Nova Cor na paleta Tabela de Cores.
• Selecione Nova Cor no menu da paleta Tabela de Cores.
• (ImageReady) Arraste a cor da caixa de seleção de cores, da paleta Cor ou da paleta
Amostras até a paleta Tabela de Cores.
Para mudar a tabela de cores para uma paleta Personalizada, mantenha a tecla Ctrl
(Windows) ou Command (Mac OS) pressionada enquanto adiciona a nova cor.
A nova cor aparecerá na tabela de cores com um quadrado branco pequeno no canto
inferior direito, indicando que a cor está bloqueada. (Consulte “Bloqueando cores na
tabela de cores” na página 476.) Se a tabela de cores for dinâmica, a cor original será
exibida no lado esquerdo superior e a nova cor será exibida no lado direito inferior.
Incluindo preto e branco em uma tabela de cores
É possível adicionar preto e branco à tabela de cores quando a imagem não incluir essas
cores. Incluir essas cores é útil ao preparar arquivos para aplicativos de criação multimídia,
como o Adobe After Effects®.
Para adicionar preto ou branco à tabela de cores de uma imagem:
1 Escolha preto ou branco como cor de primeiro plano. (Consulte “Escolhendo cores do
primeiro plano e do plano de fundo” na página 281.)
2 Adicione a cor à tabela de cores. (Consulte “Adicionando novas cores à tabela de cores”
na página 472.)
Selecionando cores
Você seleciona cores diretamente na imagem otimizada ou na tabela de cores.
No ImageReady, é possível selecionar uma cor de outro aplicativo, como uma página da
Web exibida em um navegador.
Para selecionar uma cor da imagem otimizada:
1 Selecione a ferramenta conta-gotas na caixa de diálogo Salvar para a Web
(Photoshop) ou na caixa de ferramentas (ImageReady).
2 Clique em uma cor da imagem. Uma borda branca aparece em volta da cor na tabela
de cores. Clique com a tecla Shift-pressionada para selecionar cores adicionais.
Usando a Ajuda | Conteúdo | Índice Voltar 473
Ajuda do Adobe Photoshop Preparando Gráficos para a Web
Usando a Ajuda | Conteúdo | Índice Voltar 474
Para selecionar uma cor a partir de outro aplicativo (ImageReady):
(ImageReady) Selecione a ferramenta conta-gotas, clique na imagem, mantenha o botão
do mouse pressionado e arraste-a para qualquer lugar da área de trabalho. É possível
utilizar essa opção para selecionar uma cor exibida em outro aplicativo, como uma cor em
uma página da Web exibida em um navegador.
Para selecionar uma cor diretamente na tabela de cores:
Clique na cor na paleta Tabela de Cores.
Para selecionar um grupo de cores adjacentes, pressione Shift e clique em outra cor. Todas
as cores nas linhas entre a primeira e a segunda cores selecionadas são selecionadas.
Para selecionar um grupo de cores não adjacentes pressione Ctrl (Windows) ou Command
(Mac OS) e clique em cada cor que deseja escolher.
Para selecionar cores com base em uma seleção da imagem (ImageReady):
1 Selecione uma parte da imagem, utilizando as ferramentas de seleção ou os comandos
do menu Selecionar.
2 No menu da paleta Tabela de Cores, escolha Selecionar Todas a Partir da Seleção.
Para selecionar todas as cores:
No menu da paleta Tabela de Cores, escolha Selecionar Todas as Cores.
Para selecionar todas as cores seguras para a Web:
Escolha Selecionar Todas as Cores Seguras para a Web no menu da paleta Tabela de Cores.
Para selecionar todas as cores não seguras para a Web:
Escolha Selecionar Todas as Cores Não-Seguras para a Web no menu da paleta Tabela
de Cores.
Par visualizar as cores selecionadas de uma imagem (ImageReady):
Selecione a imagem otimizada. Em seguida, clique e mantenha o botão do mouse
pressionado sobre uma cor na paleta Tabela de Cores para inverter temporariamente a cor
da imagem otimizada, permitindo que você veja que áreas da imagem contêm a cor.
Para visualizar um grupo de cores adjacentes, pressione Shift e clique, mantendo o botão
do mouse pressionado sobre outra cor. Todas as cores nas linhas entre a primeira e a
segunda cores selecionadas são invertidas.
Para visualizar um grupo de cores não adjacentes, pressione Ctrl (Windows) ou Command
(Mac OS) e clique em cada cor que deseja selecionar, mantendo o botão do mouse
pressionado sobre qualquer cor do grupo.
Para desfazer a seleção de todas as cores:
No menu da paleta Tabela de Cores, escolha Cancelar Seleção de Todas as Cores.
Deslocando cores
É possível alterar a cor selecionada na tabela de cores para outro valor de cor RGB. Quando
a imagem otimizada é regenerada, a cor selecionada é alterada para a nova cor,
independentemente de onde ela aparece na imagem.
Usando a Ajuda | Conteúdo | Índice Voltar 474
Ajuda do Adobe Photoshop Preparando Gráficos para a Web
Usando a Ajuda | Conteúdo | Índice Voltar 475
Para deslocar uma cor:
1 Clique duas vezes na cor da tabela de cores para exibir o seletor de cores padrão.
2 Selecione uma cor.
A cor original aparece no lado esquerdo superior da amostra de cor e a nova cor no lado
direito inferior. O quadrado pequeno no lado direito inferior da amostra de cor indica que
a cor está bloqueada. Se você deslocar uma cor segura da Web, um pequeno diamante
branco aparecerá no centro da amostra.
Para reverter as cores deslocadas para suas cores originais:
Siga um destes procedimentos:
• Clique duas vezes na amostra da cor deslocada. A cor original é selecionada no seletor
de cores. Clique em OK para restaurá-la.
• Para reverter todas as cores deslocadas em uma tabela de cores (inclusive as cores
deslocadas para a Web), escolha no menu da paleta Tabela de Cores Não Deslocar
Todas as Cores.
Deslocando para cores seguras para a Web
Para proteger as cores do pontilhamento em um navegador, desloque as cores para seus
equivalentes mais próximos na paleta da Web. Isso garante que as cores não ficarão
pontilhadas quando exibidas em navegadores dos sistemas operacionais Windows ou
Macintosh capazes de exibir somente 256 cores.
Para deslocar cores para a paleta mais equivalente da Web:
1 Selecione uma ou mais cores na imagem otimizada ou na tabela de cores. (Consulte
“Selecionando cores” na página 473.)
2 Siga um destes procedimentos:
• Clique no botão Deslocar para a Web na paleta Tabela de Cores.
• No menu da paleta Tabela de Cores, escolha Cores Selecionadas Deslocadas para Web.
A cor original aparece no lado esquerdo superior da amostra de cor e a nova cor no lado
direito inferior. O pequeno diamante branco no centro da amostra de cor indica que a
cor é segura para Web; o quadrado pequeno no lado direito inferior da amostra de cor
indica que a cor está bloqueada.
Para reverter as cores deslocadas para a Web a suas cores originais:
Siga um destes procedimentos:
• Selecione uma cor deslocada para a Web na tabela de cores e clique no botão
Deslocamento para a Web na paleta Tabela de Cores.
• Para reverter a operação, escolha no menu da paleta Tabela de cores Não Deslocar
Todas as Cores Deslocadas da Web.
Para especificar a tolerância para o deslocamento automático das cores para os
equivalentes mais próximos da paleta da Web:
No painel/na paleta Otimizar, insira um valor para Ajuste à Web ou arraste o controle
deslizante pop-up. Um valor mais alto desloca mais cores.
Usando a Ajuda | Conteúdo | Índice Voltar 475
Ajuda do Adobe Photoshop Preparando Gráficos para a Web
Usando a Ajuda | Conteúdo | Índice Voltar 476
(No ImageReady, clique no controle Mostrar Opções na tab da paleta Otimizar ou
escolha Mostrar Opções no menu da paleta Otimizar para exibir a opção Ajuste à Web.)
Mapeando cores como transparência
É possível adicionar transparência a uma imagem otimizada, mapeando as cores
existentes como transparência.
Para mapear cores como transparência:
1 Selecione uma ou mais cores na imagem otimizada ou na tabela de cores. (Consulte
“Selecionando cores” na página 473.)
2 Siga um destes procedimentos:
• Clique no botão Mapear Transparência na paleta Tabela de Cores.
• No menu da paleta Tabela de Cores, escolha Mapear Cores Selecionadas.
Uma grade de transparência aparece no meio de cada cor mapeada. O quadrado
pequeno no lado direito inferior da amostra de cor indica que a cor está bloqueada.
Para reverter a transparência para suas cores originais:
Siga um destes procedimentos:
• Selecione as cores que deseja reverter, clique no botão Mapear Transparência ou
escolha no menu da paleta Tabela de Cores Cancelar o Mapeamento das Cores
Selecionadas a Partir de Transparente.
• Para reverter todas as cores mapeadas como transparência, escolha Cancelar o
Mapeamento de Todas as Cores Transparentes.
Bloqueando cores na tabela de cores
É possível bloquear as cores selecionadas na tabela de cores para evitar que elas sejam
retiradas, quando o número de cores for reduzido e para evitar que fiquem pontilhadas no
aplicativo.
Observação: Bloquear cores não evita que elas fiquem pontilhadas em um navegador.
Para bloquear uma cor:
1 Selecione uma ou mais cores na tabela de cores. (Consulte “Selecionando cores” na
página 473.)
2 Bloqueie a cor:
• Clique no botão Bloquear .
• Escolha Bloquear/Desbloquear Cores Selecionadas no menu da paleta Tabela de Cores.
Um quadrado branco aparece no canto inferior direito inferior de cada cor bloqueada.
Observação: Se as cores selecionadas incluírem cores bloqueadas e desbloqueadas,
todas as cores ficarão bloqueadas.
Para desbloquear uma cor:
1 Clique na cor bloqueada para selecioná-la.
2 Desbloqueie a cor:
• Clique no botão Bloquear .
• Escolha Bloquear/Desbloquear Cores Selecionadas no menu da paleta Tabela de Cores.
Usando a Ajuda | Conteúdo | Índice Voltar 476
Ajuda do Adobe Photoshop Preparando Gráficos para a Web
Usando a Ajuda | Conteúdo | Índice Voltar 477
O quadrado branco desaparece da amostra de cor.
Excluindo cores da tabela de cores
É possível excluir cores selecionadas da tabela de cores para diminuir o tamanho do
arquivo da imagem. Quando uma cor é excluída, com a utilização da cor mais próxima que
restar na paleta, é aplicado acabamento novamente às áreas da imagem otimizada que
incluíam anteriormente a cor excluída.
Quando uma cor é excluída, a tabela de cores é automaticamente alterada para a paleta
Personalizado. Isso ocorre porque as paletas Adaptável, Perceptual e Seletivo adicionam
automaticamente a cor excluída de volta à paleta quando você otimiza novamente a
imagem—a paleta Personalizado não é alterada quando a imagem é otimizada
novamente.
Para excluir cores selecionadas:
1 Selecione uma ou mais cores na tabela de cores. (Consulte “Selecionando cores” na
página 473.)
2 Exclua a cor:
• Clique no botão Lixo .
• Escolha Excluir Cor a partir do menu da paleta Tabela de Cores.
Carregando e salvando tabelas de cores
É possível salvar tabelas de cores de imagens otimizadas para utilizá-las com outras
imagens e para carregar aquelas tabelas criadas em outros aplicativos. Depois que você
carrega uma nova tabela de cores em uma imagem, as cores da imagem otimizada são
alteradas para refletir as cores da nova tabela de cores.
Para salvar uma tabela de cores:
1 Selecione Salvar Tabela de Cores no menu da paleta Tabela de Cores.
2 Nomeie a tabela de cores e escolha o local onde ela será salva. Por padrão, o arquivo da
tabela de cores recebe a extensão .act (para Adobe Color Table).
Se você quiser acessar a tabela de cores ao selecionar as opções Otimização para uma
imagem GIF ou PNG, salve a tabela de cores na pasta Cores Predefinidas/Otimizadas, na
pasta do programa Photoshop.
3 Clique em Salvar.
Importante: Ao recarregar a tabela, todas as cores deslocadas aparecerão como
amostras completas e serão desbloqueadas.
Para carregar uma tabela de cores:
1 Selecione Carregar Tabela de Cores no menu da paleta Tabela de Cores.
2 Navegue até o arquivo que contém a tabela de cores que você deseja carregar—um
arquivo de Tabela de Cores do Adobe (.act), um arquivo de Amostra de Cor do Adobe
(.aco) ou um arquivo GIF (para carregar a tabela de cores incorporada do arquivo).
3 Clique em Abrir.
Usando a Ajuda | Conteúdo | Índice Voltar 477
Ajuda do Adobe Photoshop Preparando Gráficos para a Web
Usando a Ajuda | Conteúdo | Índice Voltar 478
Utilizando paletas principal (ImageReady)
É possível criar uma paleta principal para ser utilizada com um grupo de imagens GIF
ou PNG-8 que serão inseridas em um CD-ROM ou em outro meio de armazenamento
multimídia. Quando você inclui a paleta principal em um lote de imagens, todas as
imagens são exibidas utilizando as mesmas cores.
Para criar uma paleta principal, adicione cores de um conjunto de imagens e, em seguida,
crie e salve-a. Para criar uma paleta principal para um lote de imagens, adicione cores de
outras imagens otimizadas à paleta.
Para criar e aplicar uma paleta principal:
1 Com a imagem exibida, escolha Imagem > Paleta Principal > Limpar Paleta Principal
(se disponível). Apagar a paleta principal garante que as cores das imagens anteriores
não serão incluídas na nova paleta.
2 Abra uma imagem cujas cores deseja incluir na paleta principal.
3 Escolha Imagem > Paleta Principal > Adicionar à Paleta Principal. Todas as informações
de cores da imagem atual são adicionadas à paleta principal.
4 Repita as etapas 2 e 3 para todas as imagens cujas cores deseja incluir na paleta
principal.
5 Na paleta Otimizar, selecione as configurações de otimização para a paleta principal.
6 Escolha Imagem > Paleta Principal > Criar Paleta Principal para criar uma nova tabela de
cores a partir das informações de cores das imagens utilizadas nas etapas 2, 3 e 4.
7 Escolha Imagem > Paleta Principal > Salvar Paleta Principal.
8 Nomeie a paleta principal e escolha o local onde ela será salva. Por padrão, o arquivo da
paleta principal recebe a extensão .act (para Adobe Color Table).
Se você deseja acessar a tabela de cores ao selecionar as opções de Otimização para uma
imagem GIF ou PNG, salve a paleta principal na pasta Cores Otimizadas, dentro da pasta
Predefinições, na pasta Adobe Photoshop.
9 Clique em Salvar.
10 Para aplicar a paleta principal à imagem ou às imagens para a qual ela foi criada, abra
a imagem ou as imagens e selecione a paleta principal:
• Se a paleta principal aparecer no menu Algoritmo de Redução de Cor da paleta
Otimizar, selecione a paleta principal nesse menu. (O menu Algoritmo de Redução
de Cor inclui todas as paletas salvas na pasta Cores Otimizadas, dentro da pasta
Predefinições, na pasta Adobe Photoshop.)
• Carregue a paleta principal. (Consulte “Carregando e salvando tabelas de cores” na
página 477.)
Trabalhando com valores hexadecimais para cores
É possível visualizar cores como valores hexadecimais na paleta Informações. Além disso,
você pode copiar cores como valores hexadecimais para a Área de transferência e colá-las
em um documento HTML.
Usando a Ajuda | Conteúdo | Índice Voltar 478
Ajuda do Adobe Photoshop Preparando Gráficos para a Web
Usando a Ajuda | Conteúdo | Índice Voltar 479
Visualizando valores hexadecimais para cores na paleta
Informações
No Photoshop, os valores hexadecimais para cores serão exibidos na paleta Informações
quando o Modo Cor da Web para uma ou ambas as leituras tiver sido selecionado.
No ImageReady, os valores hexadecimais para cores são exibidos automaticamente na
parte direita da paleta Informações, ao lado dos valores de cores RGB. As paletas
Informações do Photoshop e do ImageReady também exibem outras informações,
dependendo da ferramenta que estiver sendo usada.
Para visualizar valores de cor hexadecimais na paleta Informações:
1 Escolha Janela > Informações ou clique na tab da paleta Informações para exibir
a paleta.
2 (Photoshop) Escolha Opções da Paleta no menu da paleta. Em Primeira Leitura da Cor
ou em Segunda Leitura da Cor, escolha Cor da Web no menu Modo e clique em OK.
3 Posicione o ponteiro sobre a cor da qual deseja visualizar os valores hexadecimais.
Copiando cores como valores hexadecimais
É possível copiar cores como valores hexadecimais a partir de arquivos do Photoshop ou
do ImageReady, utilizando o menu de contexto com a ferramenta conta-gotas ou os
comandos de menu. No Photoshop, copie uma cor como um valor hexadecimal enquanto
estiver na área de trabalho principal (não na caixa de diálogo Salvar para Web).
Para copiar uma cor como um valor hexadecimal utilizando a ferramenta
conta-gotas:
1 Selecione a ferramenta conta-gotas na caixa de ferramentas.
2 Selecione uma cor a ser copiada:
• Clique com o botão direito do mouse (Windows) ou com a tecla Control pressionada
(Mac OS) na imagem para selecionar a cor e visualizar o menu de contexto da
ferramenta conta-gotas.
• (ImageReady) Clique na cor da imagem que deseja copiar. A cor em que você clicar irá
se tornar a cor do primeiro plano. Com a ferramenta conta-gotas ainda sobre a imagem,
clique com o botão direito do mouse (Windows) ou com a tecla Control-pressionada
(Mac OS) para visualizar o menu de contexto da ferramenta conta-gotas.
3 Escolha Copiar Cor como HTML (Photoshop) ou Copiar Cor de Plano de Fundo como
HTML (ImageReady) no menu de contexto da ferramenta conta-gotas.
A cor selecionada é copiada para a Área de transferência como um atributo HTML COLOR
com o valor hexadecimal (COLOR=#XXYYZZ). Para colar a cor em um arquivo HTML,
escolha Editar > Colar com o arquivo HTML exibido no aplicativo de edição.
Para copiar uma cor como um valor hexadecimal utilizando os comandos do menu:
1 Selecione uma cor a ser copiada.
2 Copie a cor:
• Escolha Copiar Cor como HTML no menu da paleta Cor.
• (ImageReady) Escolha Editar > Copiar Cor de Plano de Fundo como HTML.
Usando a Ajuda | Conteúdo | Índice Voltar 479
Ajuda do Adobe Photoshop Preparando Gráficos para a Web
Usando a Ajuda | Conteúdo | Índice Voltar 480
A cor do primeiro plano é copiada para a Área de transferência como o atributo HTML
COLOR com o valor hexadecimal (COLOR=#XXYYZZ). Para colar a cor em um arquivo
HTML, abra o aplicativo de destino e escolha Copiar > Colar com o arquivo HTML exibido.
Para copiar uma cor como um valor hexadecimal arrastando (ImageReady):
Arraste a Cor de Primeiro Plano da caixa de ferramentas ou uma cor selecionada da paleta
Tabela de Cores ou da paleta Amostras para o arquivo HTML no aplicativo de destino.
Observação: Nem todos os aplicativos de edição de HTML e texto suportam esse recurso.
Utilizando um droplet para automatizar configurações de
otimização (ImageReady)
É possível salvar as configurações da paleta Otimizar para utilizá-las em imagens indivi-
duais ou em lotes de imagens, criando um droplet, um aplicativo pequeno que aplica as
configurações de otimização a uma imagem ou a um lote de imagens que você arrastar
sobre o ícone do droplet. Você pode arrastar um droplet para a área de trabalho ou
salvá-lo em um local em disco. Ao criar o droplet, é possível escolher onde as imagens
serão salvas. Quando você arrasta uma imagem sobre o droplet, ele carrega o ImageReady
se o programa não estiver sendo executado no momento.
Observação: É possível arrastar também um droplet para a paleta Ações do ImageReady
para criar uma etapa de ação ou arrastar um droplet até uma fatia para aplicar as
configurações de otimização à fatia.
Para criar um droplet para a automatização das configurações da paleta Otimizar:
1 Com uma imagem exibida na janela de imagem, escolha um formato e opções de
compactação na paleta Otimizar.
2 Crie um droplet:
• Arraste o ícone do droplet da paleta Otimizar para a área de trabalho.
O droplet é nomeado com uma breve descrição das configurações de compactação,
incluindo o formato de arquivo e a paleta de cor ou as informações de configuração de
qualidade. É possível renomear o droplet da mesma maneira que faz com outros ícones
da área de trabalho.
• Clique no ícone do droplet na paleta Otimizar. Nomeie o droplet, escolha um local onde
ele será salvo e clique em Salvar.
• Escolha Criar Droplet no menu da paleta Otimizar. Nomeie o droplet, escolha um local
onde ele será salvo e clique em Salvar.
Para utilizar um droplet:
1 Arraste uma única imagem ou uma pasta de imagens para o ícone do droplet.
À medida que as imagens são processadas, aparece uma barra de progresso.
2 Siga um destes procedimentos para controlar o processamento:
• Para pausar temporariamente o processamento, clique em Pausa. Você pode clicar em
Retomar para continuar o processamento.
• Para cancelar o processamento, clique em Parar.
• Deixe o processo ser concluído sozinho.
Usando a Ajuda | Conteúdo | Índice Voltar 480
Ajuda do Adobe Photoshop Preparando Gráficos para a Web
Usando a Ajuda | Conteúdo | Índice Voltar 481
Para obter mais informações sobre como trabalhar com droplets, consulte “Utilizando
droplets” na página 542
Salvando imagens otimizadas
Quando uma combinação de configurações que atinge um equilíbrio entre qualidade e
tamanho de arquivo é aplicada, a imagem otimizada está pronta para ser salva.
Para salvar uma imagem otimizada:
1 Selecione a visualização com as configurações de otimização desejadas e siga um dos
seguintes:
• (Photoshop) Na caixa de diálogo Salvar para a Web, clique em Salvar.
• (ImageReady) Escolha Arquivo > Salvar Otimizado para salvar o arquivo em seu estado
atual. Se você gravou anteriormente o arquivo otimizado utilizando o comando
Arquivo > Salvar Otimizado, aplique o comando novamente para salvar o arquivo com
seu nome e as opções de Salvar especificadas na primeira operação de gravação.
A caixa de diálogo Salvar não aparece.
• (ImageReady) Escolha Arquivo > Salvar Otimizado Como para salvar uma versão
alternativa do arquivo com um nome de arquivo diferente.
2 Digite um nome de arquivo e escolha um local para o(s) arquivo(s) resultante(s).
3 Escolha uma opção Formato:
• HTML e Imagens para gerar todos os arquivos necessários para usar na arte-final como
uma página da Web. Isso inclui um arquivo HTML e os arquivos de imagem separados
para as fatias da arte-final. O arquivo HTML inclui o código de qualquer link, mapas de
imagem e outros efeitos no documento.
• Somente Imagens para salvar a arte-final com as configurações de otimização
especificadas. Se a arte-final contiver várias fatias, cada uma será salva como um
arquivo separado.
• Somente HTML para criar um arquivo HTML sem salvar arquivos de imagem.
4 Para definir preferências para salvar arquivos de imagem e arquivos HTML, escolha as
opções de saída predefinidas no menu pop-up Configurações ou escolha Outras para
definir opções diferentes. (Consulte “Definindo opções de saída” na página 482.)
5 No menu pop-up, escolha uma opção:
• Todas as Fatias para salvar todas as fatias da imagem.
• Fatias Selecionadas para salvar somente as fatias selecionadas. Se você selecionar essa
opção com a opção HTML e Imagens, o ImageReady ou o Photoshop criará o código
HTML com base nos limites mais externos das fatias selecionadas e fatias geradas
automaticamente, conforme necessário para criar uma tabela HTML completa.
Observação: Selecione as fatias desejadas antes de iniciar esse procedimento.
• (ImageReady) Uma seleção de fatia para salvar somente aquelas da seleção. Você deve
salvar uma seleção de fatia para que essa opção apareça no menu. (Consulte
“Selecionando fatias” na página 407.)
6 Clique em Salvar.
Usando a Ajuda | Conteúdo | Índice Voltar 481
Ajuda do Adobe Photoshop Preparando Gráficos para a Web
Usando a Ajuda | Conteúdo | Índice Voltar 482
Definindo opções de saída
Ao salvar uma imagem otimizada como uma página da Web, você pode especificar como
os arquivos HTML serão formatados, como as fatias serão nomeadas e como as imagens
de plano de fundo serão controladas. É possível definir essas opções na caixa de diálogo
Configurações de Saída.
Utilizando a caixa de diálogo Configurações de Saída
A caixa de diálogo Configurações de Saída exibe conjuntos de opções diferentes.
No ImageReady, é possível salvar configurações de saída e aplicá-lo a outros arquivos.
Exibindo a caixa de diálogo Configurações de Saída Siga um destes procedimentos:
• Ao salvar uma imagem otimizada, escolha no menu pop-up Configurações, Outros na
caixa de diálogo Salvar Otimizado ou Salvar Otimizado Como. As opções Salvar e
Carregar não ficam disponíveis quando você utiliza esse método para acessar a caixa de
diálogo Configurações de Saída.
• (ImageReady) Escolha o conjunto de preferências desejado em Arquivo > submenu
Configurações de Saída. Utilize esse método se deseja carregar e salvar configurações.
• (Photoshop) Escolha Editar Configurações de Saída no menu pop-up Otimizar, na caixa
de diálogo Salvar para a Web. Utilize esse método se deseja carregar e salvar
configurações.
Exibindo opções de saída predefinidas No menu Configurações, escolha uma opção.
Deslocando para um conjunto diferente de opções Selecione o conjunto de opções
no menu pop-up abaixo do menu Configurações. Como alternativa, clique em Próximo
para exibir o próximo conjunto na lista de menus e em Anterior para exibir o conjunto
anterior.
Salvando configurações de saída Defina as opções conforme desejado e clique
em Salvar. Digite um nome de arquivo, escolha um local para o arquivo salva e clique
em Salvar.
É possível salvar as configurações de saída em qualquer lugar. No entanto, se você salvar o
arquivo na pasta Configurações de Saída Predefinidas/Otimizadas na pasta do programa
Photoshop, o arquivo aparecerá no menu pop-up Configurações no Photoshop e no
ImageReady.
Carregando configurações de saída Clique em Carregar, selecione um arquivo e clique
em Abrir.
Definindo opções de saída HTML
É possível definir as seguintes opções no conjunto HTML:
Marca Maiúscula/Minúscula Especifica a capitalização das marcas.
Atributo de Maiúscula/Minúscula Especifica a capitalização dos atributos.
Definir marcas e atributos como todas em maiúsculas ajuda a destacar o código no
arquivo.
Recuo Especifica um método para recuar linhas de código: com as configurações da guia
do aplicativo de criação, com um número especificado de espaços ou sem recuo.
Finais de linha Especifica uma plataforma para a compatibilidade do final de linha.
Usando a Ajuda | Conteúdo | Índice Voltar 482
Ajuda do Adobe Photoshop Preparando Gráficos para a Web
Usando a Ajuda | Conteúdo | Índice Voltar 483
Incluir Comentários Adiciona comentários de explicação ao código HTML.
No ImageReady, essa opção é necessária quando você planeja atualizar o arquivo
resultante, usando o comando Arquivo > Atualizar HTML.
Sempre com Atributos Aspas Para colocar aspas em volta de todos os atributos de
marca. Inserir aspas nos atributos é necessário para a compatibilidade com certos
navegadores antigos e com HTML. No entanto, não é recomendado sempre utilizar aspas
nos atributos. São utilizadas aspas quando elas são necessárias para compatibilidade com
a maioria dos navegadores, mesmo se a opção não estiver selecionada.
Sempre Adicionar Alt Marca Adiciona o atributo Alt a elementos IMG para atender aos
padrões governamentais de acesso à Web.
Fechar Todas as Marcas Adiciona marcas fechadas a todos os elementos HTML do
arquivo de acordo com XHTML.
Incluir Código GoLive 5 (ou Anterior) (ImageReady) Reformata o código JavaScript
para que as rolagens sejam totalmente editáveis no Adobe GoLive 5.0 e anterior. Não será
necessário selecionar essa opção se você planejar editar rolagens no GoLive 6.0.
Observação: O GoLive não suporta o estado de rolagem Selecionado.
Definindo opções de saída de fatias
É possível definir as seguintes opções no Conjunto de fatias:
Criar Tabela Alinha fatias usando uma tabela HTML e não uma Planilha de Estilo em
Cascata.
Células Vazias Especifica como fatias vazias são convertidas em células da tabela.
Selecione L e A da IMG GIF para utilizar um GIF de um pixel com valores de largura e altura
especificados na marca IMG. Selecione L e A da TB GIF para utilizar um GIF de um pixel
com valores de largura e altura especificados na marca TB. Sem L e A da TB Sem
Preenchimento para inserir um atributo Sem Preenchimento não-padrão nos dados da
tabela e também para inserir valores de altura e largura especificados nas marcas TB.
L e A da TB Especifica quando incluir atributos de largura e altura nos dados da tabela:
Sempre, Nunca ou Automático (a configuração recomendada).
Células do Espaçador Especifica quando adicionar uma linha e uma coluna de células
vazias do espaçador à tabela criada: Sempre, Nunca ou Automático (a configuração
recomendada). Adicionar células do espaçador é necessário com layouts de tabela em que
os limites da tabela não se alinham, para evitar que a tabela se separe em alguns
navegadores.
Criar CSS Cria uma Planilha de Estilo em Cascata e não uma tabela HTML.
Referido Especifica como as posições da fatia estão relacionadas no arquivo HTML ao
usar o CSS:
• Por ID para posicionar cada fatia utilizando estilos indicados por um ID exclusivo.
• Incorporado para incluir elementos de estilo na declaração da marca <DIV> do
elemento de bloco.
• Por Classe para posicionar cada fatia utilizando classes indicadas por um ID exclusivo.
Usando a Ajuda | Conteúdo | Índice Voltar 483
Ajuda do Adobe Photoshop Preparando Gráficos para a Web
Usando a Ajuda | Conteúdo | Índice Voltar 484
Nomenclatura de Fatia Padrão Escolha elementos nos menus pop-up ou insira nos
campos um texto a ser combinado com os nomes padrão de todas as fatias. Os elementos
incluem o nome do documento, a palavra fatia, números ou letras designando fatias ou
estados de rolagem, data de criação da fatia, pontuação ou nenhum.
Configurando opções de saída do mapa de imagem
(ImageReady)
É possível definir as seguintes opções no conjunto de Mapas de Imagens:
Texto de Mapa de Imagem Especifica que tipo de mapa de imagem é criado:
• Lado do Cliente para incluir todos os códigos necessários para o mapa da imagem no
arquivo HTML da imagem.
• Lado-Servidor NCSA para criar um arquivo .map separado além do arquivo HTML,
utilizando especificações NCSA.
• Lado-Servidor CERN para criar um arquivo .map separado além do arquivo HTML,
utilizando especificações CERN.
Importante: O Photoshop e o ImageReady não podem criar mapas de imagens do
lado-servidor com fatias.
• Lado-Cliente e Lado-Servidor NCSA para criar um mapa de imagem compatível com
lado do cliente e do servidor, utilizando especificações NCSA.
• Lado-Cliente e Lado-Servidor CERN para criar um mapa de imagem compatível com
lado do cliente e do servidor, utilizando especificações CERN.
Observação: Entre em contato com seu provedor de serviços de Internet para saber se
deve utilizar especificações NCSA ou CERN para mapas de imagem do lado do servidor.
Posicionamento do Mapa de Imagem Especifica o local da declaração do mapa da
imagem (a marca <MAP>) no arquivo HTML:
• Superior para colocar a declaração do mapa de imagem na parte superior da seção do
corpo do HTML.
• Corpo para colocar a declaração do mapa de imagem acima da marca <IMG SRC> da
fatia associada.
• Inferior para colocar a declaração do mapa de imagem na parte inferior da seção do
corpo do HTML.
Configurando opções de plano de fundo
É possível definir as seguintes opções no Conjunto de planos de fundo:
Visualizar Documento Como Selecione Imagem se você quiser que a página da Web
exiba uma imagem ou uma cor sólida como um plano de fundo atrás da imagem atual.
Selecione Plano de Fundo se você quiser que a página da Web exiba a imagem otimizada
como um plano de fundo lado a lado.
Imagem de Plano de Fundo Insira o local de um arquivo de imagem ou clique em
Escolher e selecione uma imagem. O arquivo especificado será colocado lado a lado atrás
da imagem otimizada na página da Web.
Cor BG Clique na caixa Cores e escolha uma cor de plano de fundo, usando o seletor de
cores ou escolha uma opção no menu pop-up.
Usando a Ajuda | Conteúdo | Índice Voltar 484
Ajuda do Adobe Photoshop Preparando Gráficos para a Web
Usando a Ajuda | Conteúdo | Índice Voltar 485
Definindo opções para salvar arquivos
É possível definir as seguintes opções no conjunto Salvando Arquivos:
Nomenclatura de Arquivo Escolha elementos nos menus pop-up ou insira nos campos
um texto a ser combinado com os nomes padrão de todos os arquivos. Os elementos
incluem nome do documento, nome da fatia, estado de rolagem, fatia do disparador, data
de criação do arquivo, número de fatia, pontuação e extensão de arquivo. Algumas
opções serão relevantes somente se o arquivo contiver fatias ou estados de rolagem.
Os campos permitem que você altere a ordem e o formato de partes do nome do arquivo
(por exemplo, permite indicar o estado de rolagem por uma abreviatura, em vez de utilizar
a palavra inteira).
Compatibilidade de Nome de Arquivo Selecione uma ou várias opções para tornar o
nome de arquivo compatível com os sistemas operacionais Windows (permite nomes de
arquivos maiores), Macintosh e UNIX.
Observação: Os nomes dos arquivos podem ficar truncados após 31 caracteres.
Copiar Imagem de Plano de Fundo ao Salvar Copia o arquivo de imagem de plano de
fundo especificado no Conjunto de planos de fundo na pasta de imagens da página da
Web.
Colocar Imagens na Pasta Especifica o nome da pasta na qual as imagens otimizadas
serão salvas (disponível apenas para documentos com várias fatias).
Incluir Copyright Inclui informações sobre título e copyright da imagem. (Consulte
“Adicionando informações de título e copyright a páginas da Web” na página 485.)
Adicionando informações de título e copyright a páginas da Web
É possível adicionar informações sobre o título e de copyright a uma página da Web,
inserindo informações na caixa de diálogo Info Sobre Arquivo. As informações sobre o
título são exibidas na barra de título do navegador da Web. As informações de copyright
não são exibidas em um navegador, no entanto, são adicionadas ao arquivo HTML como
um comentário e ao arquivo de imagem como metadados.
Para inserir informações sobre uma imagem:
1 Escolha Arquivo > Informações do Arquivo.
2 Insira um título que aparecerá na barra de título do navegador da Web:
• (Photoshop) Na seção Geral da caixa de diálogo Info Sobre Arquivo, insira o texto
desejado na caixa de texto Legenda.
• (ImageReady) Insira o texto desejado na caixa de texto Legenda.
3 Insira as informações de copyright:
• (Photoshop) Na seção Geral da caixa de diálogo Info Sobre Arquivo, insira o texto
desejado na caixa de texto Legenda.
• (ImageReady) Insira o texto desejado na caixa de texto Copyright.
4 Clique em OK.
Usando a Ajuda | Conteúdo | Índice Voltar 485
Ajuda do Adobe Photoshop Salvando e Exportando Imagens
Usando a Ajuda | Conteúdo | Índice Voltar 486
Salvando e Exportando Imagens
Salvando imagens
As opções de gravação disponíveis variam entre o Photoshop e o ImageReady. Lembre-se
sempre de que o foco principal do ImageReady é produzir imagens para a Web. Se o
ImageReady não fornecer o formato de arquivo ou a opção necessária, será possível saltar
para o Photoshop.
Você pode utilizar os comandos a seguir para salvar imagens:
• Salvar para salvar as alterações efetuadas no arquivo atual. No Photoshop, o arquivo
é salvo no formato atual e, no ImageReady, o comando Salvar sempre salva no
formato PSD.
• Salvar Como para salvar uma imagem em uma outra localização ou com um nome de
arquivo diferente. No Photoshop, o comando Salvar Como permite salvar a imagem em
um formato diferente e com outras opções. No ImageReady, o comando Salvar Como
sempre salva no formato PSD.
• Exportar Original (ImageReady) para achatar as camadas em uma cópia da imagem
original e salvar essa cópia em diversos formatos de arquivo. Algumas informações
(como fatias e configurações de otimização) não são preservadas quando uma imagem
original é salva em formatos de arquivo diferentes do formato do Photoshop.
• Salvar para a Web (Photoshop), Salvar Otimizado (ImageReady) e Salvar Otimizado
Como (ImageReady) para salvar uma imagem otimizada para a Web. (Consulte
“Otimizando imagens” na página 454 e “Salvando imagens otimizadas” na página 481.)
Salvando arquivos
É possível salvar um arquivo com o nome, a localização e o formato atuais. Outra opção é
salvá-lo com nome, localização, formato e opções diferentes. Também é possível salvar a
cópia de um arquivo ao mesmo tempo em que o arquivo atual está aberto na área de
trabalho.
Para salvar as alterações efetuadas no arquivo atual:
Escolha Arquivo > Salvar.
Para salvar um arquivo com um nome e uma localização diferentes:
1 Escolha Arquivo > Salvar Como.
2 Digite um nome de arquivo e escolha uma localização para o arquivo.
3 Clique em Salvar.
Para salvar um arquivo em um formato diferente:
1 Siga um destes procedimentos:
• (Photoshop ) Escolha Arquivo > Salvar Como.
Usando a Ajuda | Conteúdo | Índice Voltar 486
Ajuda do Adobe Photoshop Salvando e Exportando Imagens
Usando a Ajuda | Conteúdo | Índice Voltar 487
• (ImageReady ) Escolha Arquivo > Exportar Original.
2 No menu pop-up formato, escolha um formato.
Observação: No Photoshop, se você escolher um formato que não suporta todos os
recursos do documento, aparecerá um aviso na parte inferior da caixa de diálogo. Se esse
aviso aparecer, convém salvar uma cópia do arquivo no formato do Photoshop ou em
outro formato que suporte todos os dados da imagem.
3 Especifique um nome de arquivo e uma localização.
4 (Photoshop) Selecione as opções para salvar. Para obter mais informações, consulte
“Definindo opções para salvar arquivos (Photoshop)” na página 487.
5 Clique em Salvar.
Para alguns formatos de imagem, aparece uma caixa de diálogo. Para obter mais
informações, consulte um dos seguintes:
• “Salvando arquivos no Photoshop formato EPS (Photoshop)” na página 488
• “Salvando arquivos no formato GIF (Photoshop)” na página 490
• “Salvando arquivos no formato JPEG (Photoshop)” na página 490
• “Salvando arquivos no formato Photoshop PDF (Photoshop)” na página 491
• “Salvando arquivos no formato PNG (Photoshop)” na página 492
• “Salvando arquivos no formato TIFF” na página 492
Para copiar uma imagem sem salvá-la no disco rígido, utilize o comando Duplicar.
(Consulte “Duplicando imagens” na página 44.) Para armazenar uma versão
temporária da imagem na memória, utilize a paleta Histórico para criar um instantâneo.
Para obter mais informações, consulte “Criando um instantâneo da imagem (Photoshop)”
na página 43.
Definindo opções para salvar arquivos (Photoshop)
Na caixa de diálogo Salvar Como, é possível definir diversas opções de gravação de
arquivos. As opções disponíveis dependem da imagem que está sendo salva e do formato
de arquivo selecionado. Por exemplo, se a imagem não contiver várias camadas ou se o
formato de arquivo selecionado não suportar várias camadas, a opção Camadas ficará
desativada.
Como uma Cópia Salva uma cópia do arquivo ao mesmo tempo em que mantém o
arquivo atual aberto na área de trabalho.
Canais Alfa Salva informações de canais alfa com a imagem. Desativar essa opção
remove os canais alfa da imagem salva.
Camadas Preserva todas as camadas da imagem. Se essa opção estiver desativada ou
não estiver disponível, todas as camadas visíveis serão achatadas ou mescladas
(dependendo do formato selecionado).
Comentários Salva comentários com a imagem.
Cores Spot Salva informações de canais de spot com a imagem. Desativar essa opção
remove as cores spot da imagem salva.
Utilizar Configuração de Prova, Perfil ICC (Windows) ou Incorporar Perfil de Cores
(Mac OS) Cria um documento gerenciado por cores. (Consulte “Incorporando perfis em
documentos salvos” na página 127.)
Usando a Ajuda | Conteúdo | Índice Voltar 487
Ajuda do Adobe Photoshop Salvando e Exportando Imagens
Usando a Ajuda | Conteúdo | Índice Voltar 488
Miniatura (Windows) Salva dados em miniatura do arquivo. Para selecionar essa opção
ou desfazer sua seleção, é necessário escolher a opção Perguntar Ao Salvar em
Visualizações da Imagem, na caixa de diálogo Preferências. Para obter mais informações,
consulte “Configurando preferências de gravação de arquivos (Photoshop)” na
página 504.
Opções de Visualizações da Imagem (Mac OS) Salva dados em miniatura do arquivo.
As miniaturas são exibidas na caixa de diálogo Abrir. É possível definir as seguintes opções
de visualização: Ícone para utilizar a visualização como um ícone de arquivo na área de
trabalho, Tamanho Máximo para salvar uma versão de 72 ppi para uso em aplicativos que
conseguem abrir apenas imagens do Photoshop de baixa resolução, Miniatura do
Macintosh para exibir a visualização na caixa de diálogo Abrir e Miniatura do Windows
para salvar uma visualização que pode ser exibida no sistema Windows. Lembre-se de que
as miniaturas do Windows aumentam o tamanho dos arquivos quando fornecidas por
servidores da Web.
Utilizar Extensão em Minúsculas (Windows) Mantém a extensão de um arquivo em
letras minúsculas.
Opções de Extensão do Arquivo (Mac OS) Especifica o formato das extensões de
arquivos. Selecione Anexar para adicionar a extensão do formato ao nome de arquivo e
selecione Utilizar Minúsculas para manter essa extensão em letras minúsculas.
Importante: Para exibir as opções de visualização de imagem e de extensão de arquivo
ao salvar arquivos no Mac OS, selecione a opção Perguntar Ao Salvar em Visualizações da
Imagem e a opção Anexar Extensões de Arquivo, na caixa de diálogo Preferências. Para
obter mais informações, consulte “Configurando preferências de gravação de arquivos
(Photoshop)” na página 504.
Salvando arquivos no Photoshop formato EPS (Photoshop)
Virtualmente todos os aplicativos gráficos, de processamento de texto e layout de página
aceitam arquivos EPS (Postscript Encapsulado) importados ou inseridos. Para imprimir
arquivos EPS, utilize uma impressora PostScript.
Para salvar um arquivo no formato EPS no Photoshop:
1 Salve a arte-final e escolha no menu Formato Photoshop EPS. (Consulte “Salvando
arquivos” na página 486.)
2 Na caixa de diálogo Opções de EPS, selecione as opções desejadas e clique em OK:
Visualizar Crie uma imagem de baixa resolução para visualizar no aplicativo de destino.
Escolha TIFF para compartilhar um arquivo EPS entre os sistemas Windows e Mac OS. Uma
visualização de 8 bits oferece uma qualidade de exibição melhor, mas com um tamanho
de arquivo maior do que o criado por uma visualização de 1 bit.
Observação: Para utilizar a opção de visualização JPEG no Mac OS, é necessário ter o
QuickTime instalado.
Codificando Determine o modo como os dados da imagem serão fornecidos ao
dispositivo PostScript:
Escolha ASCII se estiver imprimindo em um sistema Windows ou se ocorrerem erros de
impressão ou outras dificuldades.
• Binária produz um arquivo menor e os dados originais permanecem intactos. Escolha
a codificação Binária se estiver imprimindo em um sistema Mac OS. Entretanto, alguns
Usando a Ajuda | Conteúdo | Índice Voltar 488
Ajuda do Adobe Photoshop Salvando e Exportando Imagens
Usando a Ajuda | Conteúdo | Índice Voltar 489
aplicativos de layout de página e alguns softwares de impressão em rede e de spool de
impressão comerciais podem não suportar arquivos EPS binários do Photoshop.
• JPEG compacta o arquivo, descartando alguns dados da imagem. Arquivos com
codificação JPEG podem ser impressos apenas em impressoras PostScript Nível 2 (ou
superior) e podem não se separar em chapas individuais.
Incluir Tela de Meio-Tom e Incluir Função de Transferência Controlar especificações
de impressão para tarefas de impressão comerciais avançadas. Consulte a impressora
antes de selecionar essas opções
Brancos Transparentes Exibe áreas em branco como transparência. Essa opção está
disponível somente para imagens no modo Bitmap.
Gerenciamento de Cores PostScript Converte dados do arquivo em espaço de cor da
impressora. Não selecione essa opção se planejar inserir a imagem em outro documento
gerenciado por cores. Esse procedimento pode corromper o gerenciamento de cores.
Observação: Somente impressoras PostScript Nível 3 suportam o Gerenciamento de
Cores PostScript para imagens CMYK. Para imprimir uma imagem CMYK utilizando o
Gerenciamento de Cores PostScript em uma impressora Nível 2, converta a imagem para
o modo Lab antes de salvá-la no formato EPS.
Incluir Dados de Vetor Preserva qualquer gráfico de vetor (como, formas e texto) no
arquivo. No entanto, os dados de vetor em arquivos EPS e DCS estão disponíveis somente
para outros aplicativos, eles serão convertidos se o arquivo for reaberto no Photoshop.
Interpolação de Imagem Suaviza- o serrilhado da aparência impressa de uma imagem
de baixa resolução.
Salvando arquivos no formato DCS do Photoshop (Photoshop)
O formato DCS (Desktop Color Separations), uma versão do formato padrão EPS, permite
salvar separações de cores de arquivos CMYK ou multicanal.
Para salvar um arquivo no formato DCS do Photoshop:
1 Salve a arte-final e no menu Formato, escolha Photoshop DCS 1.0 ou Photoshop DCS
2.0. (Consulte “Salvando arquivos” na página 486.)
2 Na caixa de diálogo Formato DCS, selecione as opções desejadas e clique em OK.
A caixa de diálogo inclui todas as opções disponíveis para arquivos EPS do Photoshop.
Para obter mais informações, consulte “Salvando arquivos no Photoshop formato EPS
(Photoshop)” na página 488. E, o menu DCS oferece a opção de criar um arquivo
composto de 72 ppi que pode ser inserido em um aplicativo de layout de página ou usado
para prova da imagem:
• O formato DCS 1.0 cria um arquivo de cada canal de cor na imagem CMYK. É possível
criar também um quinto arquivo: uma composição de tons de cinza ou cor. Para
visualizar o arquivo composto, mantenha os cinco arquivos na mesma pasta.
• O formato DCS 2.0 mantém os canais de cor spot da imagem. É possível optar por salvar
os canais de cores como vários arquivos (de maneira semelhante ao formato DCS 1.0)
ou como um arquivo único. A opção de arquivo único economiza espaço em disco.
É possível incluir também uma composição de tons de cinza ou de cor.
Usando a Ajuda | Conteúdo | Índice Voltar 489
Ajuda do Adobe Photoshop Salvando e Exportando Imagens
Usando a Ajuda | Conteúdo | Índice Voltar 490
Salvando arquivos no formato GIF (Photoshop)
É possível utilizar o comando Salvar Como para salvar imagens RGB ou de cores indexadas,
bem como imagens em tons de cinza ou no modo Bitmap, diretamente no formato GIF.
Observação: Também é possível salvar uma imagem como um ou mais arquivos GIF,
utilizando o comando Salvar para a Web (Photoshop) ou o comando Salvar Otimizado
(ImageReady). Para obter mais informações sobre a otimização de imagens, consulte
“Otimizando imagens” na página 454.
Para salvar um arquivo no formato GIF:
1 Salve a arte-final e escolha no menu Formato GIF da CompuServe. (Consulte “Salvando
arquivos” na página 486.)
2 A caixa de diálogo Cores Indexadas é exibida para imagens RGB. Especifique as opções
de conversão e clique em OK. Para obter mais informações, consulte “Opções de
conversão para imagens de cores indexadas (Photoshop)” na página 107.
3 Selecione uma ordem de linha para o arquivo GIF e clique em OK:
• Normal exibe a imagem em um navegador apenas quando o download termina.
• Entrelaçado exibe versões de baixa resolução da imagem em um navegador, conforme
ocorre o download do arquivo. O entrelaçamento pode fazer com que o tempo de
download pareça menor, por outro lado aumenta o tamanho do arquivo.
Salvando arquivos no formato JPEG (Photoshop)
É possível utilizar o comando Salvar Como para salvar imagens CMYK, RGB e em tons de
cinza no formato JPEG. O JPEG compacta o tamanho do arquivo, descartando dados
seletivamente. (Consulte “Sobre a compactação de arquivos” na página 494.)
Observação: Também é possível salvar uma imagem como um ou mais arquivos JPEG,
utilizando o comando Salvar para a Web (Photoshop) ou o comando Salvar Otimizado
(ImageReady). Para obter mais informações sobre a otimização de imagens, consulte
“Otimizando imagens” na página 454.
Para salvar um arquivo no formato JPEG:
1 Salve a arte-final e escolha no menu Formato JPEG. (Consulte “Salvando arquivos” na
página 486.)
2 Na caixa de diálogo Opções de JPEG, selecione as opções desejadas e clique em OK.
Fosco Se a imagem contiver transparência, selecione uma cor Fosca para simular a
aparência de transparência de plano de fundo.
Opções da Imagem Para especificar a qualidade da imagem, escolha uma opção no
menu Qualidade, arraste o controle deslizante pop-up Qualidade ou insira um valor entre
0 e 13 na caixa de texto Qualidade.
Opções de Formato Selecione Linha de Base (“Padrão”) para usar um formato
reconhecido pela maioria dos navegadores da Web, Linha de Base Otimizada para
otimizar a cor e produzir um arquivo ligeiramente menor, Progressivo para exibir um série
de análises mais detalhadas (é possível determinar o número), conforme ocorre o
download da imagem. As imagens Linha de Base Otimizada e JPEG Progressivo não são
suportadas por todos os navegadores da Web.
Usando a Ajuda | Conteúdo | Índice Voltar 490
Ajuda do Adobe Photoshop Salvando e Exportando Imagens
Usando a Ajuda | Conteúdo | Índice Voltar 491
Tamanho Para visualizar o tempo estimado de downlod, selecione uma velocidade de
modem. (A visualização de Tamanho fica apenas disponível quando a opção Visualizar
está selecionada.)
Observação: É possível que alguns aplicativos não consigam ler um arquivo CMYK salvo
no formato JPEG. Além disso, se você descobrir que um aplicativo em Java não é capaz de
ler seu arquivo JPEG (em nenhum modo de cores), tente salvá-lo sem uma visualização em
miniatura.
Salvando arquivos no formato Photoshop PDF (Photoshop)
É possível utilizar o comando Salvar Como para salvar imagens RGB, de cores indexadas,
CMYK, tons de cinza, modo Bitmap, de cores Lab e duotônicas no formato Photoshop PDF.
Para salvar um arquivo no formato PDF do Photoshop:
1 Salve a arte-final e escolha no menu Formato PDF do Photoshop. (Consulte “Salvando
arquivos” na página 486.)
2 Na caixa de diálogo Opções de PDF, selecione as opções desejadas e clique em OK.
Codificando Determina o método de compactação. (Consulte “Sobre a compactação de
arquivos” na página 494.)
Observação: Imagens no modo Bitmap são codificadas automaticamente pelo método
de compactação CCITT — a caixa de diálogo Opções de PDF não aparece.
Salvar Transparência Preserva a transparência quando o arquivo é aberto em outro
aplicativo. (A transparência é sempre preservada quando o arquivo é reaberto no
Photoshop ou ImageReady.) Essa opção não estará disponível se o arquivo contiver um
canal de cor spot.
Interpolação de Imagem Suaviza- o serrilhado da aparência impressa de uma imagem
de baixa resolução.
Reduzir Perfil de Cores Selecionar Perfil ICC (Windows) ou Incorporar Perfil de Cores
(Mac OS) para um perfil da versão 4 na caixa de diálogo Salvar, reduz o perfil da versão 2.
Selecione essa opção se planeja abrir o arquivo em um aplicativo que não suporta perfis
da versão 4.
Segurança PDF Especifica opções de segurança, como senha e acesso restrito ao
conteúdo de um arquivo. Escolha a criptografia RC4 de 40 bits ou 128 bits para um nível
de segurança maior ou menor. Para obter mais informações sobre segurança PDF,
consulte a Ajuda do Acrobat.
Incluir Dados de Vetor Preserva qualquer gráfico de vetor (como, formas e texto), como
objetos independentes de resolução, garantindo uma saída mais suave. Quando
selecionado, é possível selecionar as seguintes opções:
• Incorporar Fontes assegura que todas as fontes usadas no arquivo sejam exibidas e
impressas, mesmo em computadores em que elas não estejam instaladas. Não é
possível incorporar fontes bitmap, fontes que não permitem a incorporação de PDF,
fontes substitutas, texto que utiliza o estilo negrito falso e texto distorcido. Selecionar
Incorporar Fontes aumenta o tamanho do arquivo salvo.
• Utilizar Contornos para Texto salva o texto como demarcadores. Selecione essa opção
se a incorporação de fontes gerar um arquivo grande demais, se você planeja abrir o
arquivo em um aplicativo que não é capaz de ler arquivos PDF com fontes incorporadas
ou se a fonte não for exibida ou impressa corretamente. Um texto salvo como
Usando a Ajuda | Conteúdo | Índice Voltar 491
Ajuda do Adobe Photoshop Salvando e Exportando Imagens
Usando a Ajuda | Conteúdo | Índice Voltar 492
contornos não é incluso em pesquisas ou pode ser selecionado em um visualizador
PDF. Entretanto, será possível editá-lo quando você abrir novamente o arquivo no
Photoshop.
Observação: O visualizador PDF poderá exibir uma fonte substituta se a seleção de
Incorporar Fontes e Utilizar Contornos para Texto for cancelada.
Salvando arquivos no formato PNG (Photoshop)
É possível utilizar o comando Salvar Como para salvar imagens RGB, de cores indexadas,
em tons de cinza e no modo Bitmap, no formato PNG.
Observação: Também é possível salvar uma imagem como um ou mais arquivos PNG,
utilizando o comando Salvar para a Web (Photoshop) ou o comando Salvar Otimizado
(ImageReady). Para obter mais informações sobre a otimização de imagens, consulte
“Otimizando imagens” na página 454.
Para salvar um arquivo no formato PNG:
1 Salve a arte-final e escolha no menu Formato PNG. (Consulte “Salvando arquivos” na
página 486.)
2 Selecione uma opção de Entrelaçamento:
• Nenhum exibe a imagem em um navegador apenas quando o download termina.
• Entrelaçado exibe versões de baixa resolução da imagem em um navegador, conforme
ocorre o download do arquivo. O entrelaçamento pode fazer com que o tempo de
download pareça menor, por outro lado aumenta o tamanho do arquivo.
3 Clique em OK.
Salvando arquivos no formato TIFF
TIFF é um formato flexível de imagem bitmap suportado praticamente por todos os
aplicativos de pintura, de edição de imagens e de layout de página.
Para salvar um arquivo no formato TIFF(Photoshop):
1 Salve a arte-final e escolha no menu Formato TIFF. (Consulte “Salvando arquivos” na
página 486.)
2 Na caixa de diálogo Opções de TIFF, selecione as opções desejadas e clique em OK.
Compactação de Imagem Especifica um método de compactação para os dados da
imagem composta. (Consulte “Sobre a compactação de arquivos” na página 494.)
Ordem de Bytes O Photoshop e os aplicativos mais modernos fazem a leitura de
arquivos que usam a ordem de bytes. No entanto, caso você desconheça que tipo de
programa o arquivo pode ser aberto, selecione a plataforma na qual ele será lido.
Salvar Pirâmide de Imagem Preserva informações com várias resoluções. O Photoshop
não fornece opções para abrir arquivos com várias resoluções, a imagem é aberta na
maior resolução no arquivo. No entanto, o Adobe InDesign e alguns servidores de imagem
oferecem suporte à abertura de formatos com várias resoluções.
Salvar Transparência Preserva a transparência como um canal alfa adicional quando o
arquivo é aberto em outro aplicativo. (A transparência é sempre preservada quando o
arquivo é reaberto no Photoshop ou ImageReady.)
Usando a Ajuda | Conteúdo | Índice Voltar 492
Ajuda do Adobe Photoshop Salvando e Exportando Imagens
Usando a Ajuda | Conteúdo | Índice Voltar 493
Compactação de Camada Especifica um método de compactação de dados de pixels
em camadas (oposto aos dados compostos). Muitos aplicativos não fazem a leitura de
dados de camada, ignorando-os ao abrir um arquivo TIFF. No entanto, o Photoshop pode
ler dados de camada de arquivos TIFF. Embora os arquivos com dados de camada sejam
maiores do que outros, salvar os dados de camada reduz a necessidade de salvar e
gerenciar um arquivo PSD separado para mantê-los. Para obter mais informações sobre
compactação RLE e ZIP, consulte “Sobre a compactação de arquivos” na página 494.
Escolha Descartar Camadas e Salvar um Cópia para achatar a imagem.
Observação: Para que o Photoshop faça uma solicitação antes de salvar uma imagem
com várias camadas, na seção Manipulação de Arquivo da caixa de diálogo Preferências,
selecione Perguntar antes de Salvar Arquivos TIFF com Camadas.
Para salvar um arquivo no formato TIFF(ImageReady):
1 Escolha Arquivo > Exportar Original e, na lista de formatos, escolha TIFF.
2 Especifique um nome de arquivo e uma localização e clique em Salvar.
3 Selecione um método de compactação e clique em OK. (Consulte “Sobre a
compactação de arquivos” na página 494.)
Exportando imagens no formato ZoomView (Photoshop)
ZoomView é um formato para imagens de alta resolução na Web. Com o Viewpoint Media
Player, os usuários podem aumentar ou diminuir o zoom de uma imagem e deslocar a
imagem para ver várias partes.
Quando você exporta uma imagem no formato ZoomView, o Photoshop cria os seguintes
arquivos:
• Um arquivoMTX que define a imagem a ser exibida.
• Um arquivo HTML que carrega o Viewpoint Media Player e aponta o arquivo MTX.
• Uma pasta contendo ladrilhos usados para exibir a imagem.
• Uma pasta contendo scripts VBS e JavaScript usados pelo arquivo HTML.
Para exportar uma imagem no formato ZoomView:
1 Escolha Arquivo > Exportar > ZoomView.
2 Defina as seguintes opções e clique em OK:
Modelo Especifique um modelo para gerar arquivos MTX, HTML e auxiliares. Escolha um
modelo predefinido no menu pop-up ou escolha Carregar, para selecionar um arquivo
Modelo do ZoomView (ZVT). É possível fazer o download de modelos adicionais no site da
Web do Viewpoint.
Localização de Saída Clique em Pasta para especificar uma localização de saída. Insira
um nome na caixa de texto Nome Base para especificar um nome comum de arquivos.
Caminho para o Arquivo de Licença de Transmissão Especifique um URL para o
arquivo de licença de transmissão. A Viewpoint Corporation exige que todos os editores
de conteúdo do ZoomView adquiram um licença de transmissão. Para aplicar um código,
clique em Obter Licença.
Usando a Ajuda | Conteúdo | Índice Voltar 493
Ajuda do Adobe Photoshop Salvando e Exportando Imagens
Usando a Ajuda | Conteúdo | Índice Voltar 494
Opções de Imagem de Ladrilho A tecnologia ZooView usa a imagem de ladrilho para
carregar apenas parte de uma imagem de alta resolução que um usuário deseja ver.
Selecione um Tamanho do Ladrilho para controlar como muitos pixels ficarão em cada
ladrilho. Recomenda-se um tamanho de ladrilho de 128 para imagens pequenas, um de
256 para imagens grandes.
Para especificar um volume de compactação para cada imagem de ladrilho, no menu
Qualidade, escolha uma opção, arraste o controle deslizante pop-up Qualidade ou insira
um valor entre 0 e 13 na caixa de texto Qualidade. Selecione Otimizar Tabelas para criar
JPEGs otimizados com arquivos um pouco menores. Recomenda-se essa opção para
a compactação máxima do arquivo.
Opções do Navegador Especifica a largura e a altura da imagem no Viewpoint Media
Player. Selecione Visualizar no Navegador para ativar o navegador padrão da Web e
carregar o arquivo HTML gerado depois de clicar em OK.
Sobre formatos de arquivo
Formatos de arquivo gráfico diferem na maneira como representam dados da imagem
(em pixels ou vetores), na técnica de compactação e nos recursos do Photoshop e do
ImageReady que suportam.
Para obter mais informações sobre como escolher formatos de arquivo ao abrir ou salvar
imagens, consulte “Abrindo e importando imagens” na página 79 e “Salvando imagens”
na página 486. Para obter informações sobre como escolher um formato de otimização
para a Web, consulte “Otimizando imagens” na página 454.
Observação: Se um formato de arquivo suportado não aparecer na caixa de diálogo ou
no submenu apropriado, convém instalar o módulo complementar desse formato.
(Consulte “Utilizando módulos complementares” na página 61.)
Sobre a compactação de arquivos
Muitos formatos de arquivo usam a compactação para reduzir o tamanho do arquivo de
imagens bitmap. Técnicas sem perdas fazem a compactação do arquivo sem remover
detalhes da imagem ou informações das cores; técnicas com perdas removem os detalhes.
As técnicas de compactação mais utilizadas estão relacionadas a seguir:
RLE (Run Length Encoding) Compactação sem perdas, suportada por alguns formatos
comuns de arquivos do Windows.
LZW (Lempel-Zif-Welch) Compactação sem perdas, suportada por formatos de arquivo
de linguagem PostScript, PDF, GIF e TIFF. Mais utilizado para imagens com áreas grandes
de um única cor.
JPEG (Joint Photographic Experts Group) Compactação com perdas, suportada por
formatos de arquivo de linguagem PostScript, PDF, TIFF e JPEG. Recomendada para
imagens de tom contínuo, como fotografias. Para especificar a qualidade da imagem,
escolha uma opção no menu Qualidade, arraste o controle deslizante pop-up Qualidade
ou insira um valor entre 0 e 13 na caixa de texto Qualidade. Para obter melhor resultado
impresso, escolha uma compactação com qualidade máxima. Arquivos JPEG podem ser
impressos apenas em impressoras PostScript Nível 2 (ou superior) e podem não se separar
em chapas individuais.
Usando a Ajuda | Conteúdo | Índice Voltar 494
Ajuda do Adobe Photoshop Salvando e Exportando Imagens
Usando a Ajuda | Conteúdo | Índice Voltar 495
CCITT O grupo de técnicas de compactação sem perdas para imagens em preto e
branco, suportado pelos formatos de arquivo de linguagem PostScript e PDF. (CCITT é
uma abreviação francesa para o International Telegraph and Telekeyed Consultive
Committee.)
ZIP Compactação sem perda, suportada por formatos de arquivo PDF e TIFF. Como a
LZW, a compactação ZIP é mais eficiente para imagens que contêm grandes áreas com
uma única cor.
PackBits (ImageReady) A compactação sem perdas usa um esquema de compactação
run-length, suportada pelo formato de arquivo TIFF somente no ImageReady.
Photoshop formato
O formato Photoshop (PSD) é o formato de arquivo padrão e o único que suporta todos os
recursos do Photoshop. Quando um arquivo PSD é salvo para ser usado em uma versão
anterior do Photoshop ou do ImageReady, é possível definir uma preferência para
maximizar a compatibilidade do arquivo.
Para maximizar a compatibilidade com versões anteriores do Photoshop e com
outros aplicativos (Photoshop):
1 Siga um destes procedimentos:
• No Windows e no Mac OS 9.x, escolha Editar > Preferências > Controlando Arquivo.
• No Mac OS X, escolha Photoshop > Preferências > Controlando Arquivo.
2 Selecione Sempre Maximizar Compatibilidade para Arquivos do Photoshop (PSD).
Se você editar ou salvar uma imagem utilizando uma versão anterior do Photoshop, esses
recursos serão descartados. Lembre-se dos recursos a seguir ao trabalhar com versões
anteriores do Photoshop:
• O Photoshop 7.0 apresenta os modos de mesclagem Superexposição Linear,
Subexposição Linear, Luz Brilhante, Luz Linear e Luz do Pino e as opções de mesclagem
avançadas Efeitos Ocultos da Máscara de Camadas e Máscara Oculta Efeitos.
• O Photoshop 6.0 apresentou conjuntos de camadas, codificação de cores de camada,
demarcadores de corte de camada, camadas de preenchimento, estilos de camada,
texto editável e formatação de texto avançada. O Photoshop 6.0 adicionou também
novos efeitos de camada.
• O Photoshop 5.0 apresentou efeitos de camada; no entanto, os efeitos adicionais às
versões posteriores do Photoshop não são suportados. O Photoshop 5.0 apresentou
também classificadores de cores, canais de spot e perfis ICCs incorporados.
• O Photoshop 4.0 apresentou camadas e guias de ajuste.
Photoshop 2.0 (Photoshop)
(Mac OS) É possível utilizar esse formato para abrir uma imagem na versão 2.0 ou para
exportá-la para um aplicativo que suporta apenas arquivos do Photoshop 2.0. Salvar no
formato Photoshop 2.0 achata a imagem e descarta as informações de camadas.
Usando a Ajuda | Conteúdo | Índice Voltar 495
Ajuda do Adobe Photoshop Salvando e Exportando Imagens
Usando a Ajuda | Conteúdo | Índice Voltar 496
AVI (ImageReady)
O formato Audio Video Interleave (AVI) é o formato padrão do Windows para dados de
áudio/vídeo.
Observação: No Windows, o formato AVI somente estará visível no menu pop-up
Arquivos do tipo quando o QuickTime estiver instalado no computador.
BMP
O formato BMP é um formato padrão de imagens do Windows em computadores
compatíveis com DOS e Windows. O formato BMP suporta modos de cores Bitmap, em
Tons de Cinza, Cores Indexadas e RGB. É possível especificar o formato do Windows ou OS/
2®, além de uma profundidade de bits para a imagem. Para imagens de 4 e 8 bits utilizando
o formato do Windows, também é possível especificar a compactação RLE.
As imagens BMP são gravadas normalmente de baixo para cima, no entanto, é possível
selecionar a opção Virar Ordem da Linha para gravá-las de cima para baixo. Também, é
possível selecionar um método alternativo de codificação, clicando em Modos Avançados.
(Virar Ordem da Linha e Modos Avançados são mais importantes para programadores de
jogos e outros que usam o DirectX.)
Photoshop EPS
O formato de arquivo de linguagem PostScript Encapsulado (EPS) pode conter elementos
gráficos vetoriais e de bitmap, e é suportado por praticamente todos os programas
gráficos, de ilustração e de layout de página. Esse formato é utilizado para transferir
arte-final em linguagem PostScript entre aplicativos. Ao abrir um arquivo EPS contendo
gráficos vetoriais, o Photoshop converte a imagem em bitmap, convertendo os gráficos
vetoriais em pixels.
O formato EPS suporta os modos de cores Lab, CMYK, RGB, Cores Indexadas, Duotônico,
Tons de Cinza e Bitmap, mas não suporta canais alfa. Suporta também demarcadores de
corte. O formato Desktop Color Separations (DCS), uma versão do formato padrão EPS,
permite salvar separações de cores de imagens CMYK. Utilize o formato DCS 2.0 para
exportar imagens que contêm canais de spot. Para imprimir arquivos EPS, é necessário
possuir uma impressora PostScript.
Photoshop DCS 1.0 e 2.0 (Photoshop)
O formato Desktop Color Separations (DCS) é uma versão do formato padrão EPS que
permite salvar separações de cores de imagens CMYK. Utilize o formato DCS 2.0 para
exportar imagens que contêm canais de spot. Para imprimir arquivos DCS, utilize uma
impressora PostScript.
Visualização EPS TIFF ou EPS PICT (Photoshop)
Esses formatos permitem abrir imagens salvas em formatos de arquivo que criam
visualizações, mas que não são suportados pelo Adobe Photoshop (como, o
QuarkXPress®). Uma imagem de visualização aberta pode ser editada e utilizada como
qualquer outro arquivo de baixa resolução. A Visualização EPS PICT está disponível
somente para Mac OS.
Observação: Os formatos EPS TIFF e EPS PICT eram mais importantes nas versões
anteriores do Photoshop. A versão atual do Photoshop apresenta recursos de conversão
para abrir arquivos com dados de vetor.
Usando a Ajuda | Conteúdo | Índice Voltar 496
Ajuda do Adobe Photoshop Salvando e Exportando Imagens
Usando a Ajuda | Conteúdo | Índice Voltar 497
Filmstrip
O formato Filmstrip é usado para animação RGB ou para arquivos de filmes criados pelo
Adobe Premiere®. Se você redimensionar, redefinir a resolução, remover os canais alfa ou
alterar o modo de cores ou o formato de um arquivo Filmstrip no Photoshop, não será
possível salvá-lo novamente no formato Filmstrip. Para conhecer outras orientações,
consulte o Guia do Usuário do Adobe Premiere.
GIF
O formato Graphics Interchange Format (GIF) é o formato de arquivo utilizado geralmente
para exibir elementos gráficos e imagens de cores indexadas, além de imagens de
documentos HTML da World Wide Web e de outros serviços on-line. Trata-se de um
formato de compactação LZW desenvolvido para minimizar o tamanho do arquivo e o
tempo de transferência eletrônica. Ele preserva a transparência em imagens de cores
indexadas, mas não suporta canais alfa.
JPEG
O formato Joint Photographic Experts Group (JPEG) é geralmente utilizado para exibir
fotografias e outras imagens de tons contínuos em documentos HTML da World Wide Web
e de outros serviços on-line. Esse formato suporta modos de cores CMYK, RGB e Tons de
Cinza, mas não suporta canais alfa. Ao contrário do formato GIF, o formato JPEG mantém
todas as informações de cores em uma imagem RGB, mas faz a compactação do tamanho
do arquivo descartando dados de maneira seletiva.
Uma imagem JPEG é descompactada automaticamente ao ser aberta. Um nível de
compactação mais alto gera uma qualidade de imagem mais baixa, enquanto um nível de
compactação mais baixo gera uma qualidade maior de imagem. Na maioria dos casos, a
opção de qualidade Máxima produz um resultado totalmente diferente do original.
PCX
O formato PCX é geralmente utilizado em computadores compatíveis com PC- IBM.
A maioria dos softwares para PC suporta a versão 5 do formato PCX. Uma paleta de cores
VGA padrão é utilizada com arquivos da versão 3, que não suportam paletas de cores
personalizadas.
O formato PCX suporta modos de cores RGB, Cores Indexadas, Tons de Cinza e Bitmap,
mas não suporta canais alfa. O formato PCX suporta também o método de compactação
RLE. As imagens podem ter uma profundidade de bits de 1, 4, 8 ou 24.
PDF
Portable Document Format (PDF) é um formato de arquivo flexível para várias plataformas
e aplicativos. Com base no modelo de criação de imagem PostScript, os arquivos PDF
exibem e preservam com precisão fontes, layouts de página e gráficos vetoriais e de
bitmap. Além disso, esses arquivos podem conter recursos eletrônicos de pesquisa e
navegação em documentos, como links eletrônicos.
O Photoshop e o ImageReady reconhecem dois tipos de arquivos PDF: arquivos PDF do
Photoshop e arquivos PDF Genéricos. Você pode abrir os dois tipos de arquivos PDF, mas
só será possível salvar imagens no formato PDF do Photoshop.
Arquivos PDF do Photoshop São criados utilizando o comando Salvar Como do
Photoshop. Os arquivos Photoshop podem conter apenas uma única imagem.
Usando a Ajuda | Conteúdo | Índice Voltar 497
Ajuda do Adobe Photoshop Salvando e Exportando Imagens
Usando a Ajuda | Conteúdo | Índice Voltar 498
O formato PDF do Photoshop suporta todos os modos de cores e todos os recursos
suportados no formato padrão do Photoshop. Ele também suporta compactação
Photoshop JPEG e ZIP, exceto para imagens no modo Bitmap, que utilizam a compactação
CCITT Grupo 4.
Arquivos PDF Genéricos São criados utilizando aplicativos diferentes do Photoshop,
como Adobe Acrobat e Adobe Illustrator, e podem conter várias páginas e imagens. Ao
abrir um arquivo PDF Genérico, o Photoshop converte a imagem.
Arquivo PICT
O formato PICT é bastante utilizado entre aplicativos gráficos e de layout de página do
Mac OS como um formato de arquivo intermediário para transferir imagens entre
aplicativos. Ele suporta imagens RGB com um único canal alfa, bem como imagens de
cores indexadas, em tons de cinza e no modo Bitmap sem canais alfa. O formato PICT é
especialmente eficiente na compactação de imagens com grandes áreas de cor sólida.
Essa compactação pode ser drástica para canais alfa, com suas grandes áreas de preto e
branco.
Ao salvar uma imagem RGB no formato PICT, é possível optar por uma resolução de pixels
de 16 bits ou de 32 bits. Para uma imagem em tons de cinza, você pode escolher entre 2, 4
ou 8 bits por pixel. No Mac OS, com QuickTime instalado, existem quatro opções de
compactação JPEG disponíveis.
Observação: No ImageReady, o formato PICT é suportado apenas no Mac OS.
Recurso PICT
(Mac OS) Um recurso PICT é um arquivo PICT incluído no registro de recursos de um
arquivo do Mac OS — por exemplo, a tela de apresentação de um aplicativo ou o
conteúdo do Álbum de Recortes. Ele suporta imagens RGB com um único canal alfa, bem
como imagens de cores indexadas, em tons de cinza e no modo Bitmap sem canais alfa.
É possível utilizar o comando Importar ou o comando Abrir para abrir um recurso PICT.
Ao salvar um arquivo como um recurso PICT, você pode especificar a identificação e o
nome do recurso. De maneira semelhante a outros arquivos PICT, as opções de
profundidade de bits e de compactação também são especificadas.
Pixar
O formato Pixar foi desenvolvido especificamente para aplicativos gráficos mais
avançados, como os usados para aplicar imagens e animação tridimensionais. O formato
Pixar suporta imagens RGB e em tons de cinza com um único canal alfa.
PNG
Desenvolvido como uma alternativa sem patente para o formato GIF, o formato PNG é
utilizado para compactação sem perdas e para a exibição de imagens na World Wide Web.
Diferentemente do GIF, o formato PNG suporta imagens de 24 bits e produz transparência
de plano de fundo sem arestas irregulares. Entretanto, nem todos os navegadores da Web
suportam imagens PNG. Esse formato suporta imagens RGB e de cores indexadas, bem
como imagens em tons de cinza e no modo Bitmap, sem canais alfa. Ele preserva a
transparência de imagens RGB e em tons de cinza.
Usando a Ajuda | Conteúdo | Índice Voltar 498
Ajuda do Adobe Photoshop Salvando e Exportando Imagens
Usando a Ajuda | Conteúdo | Índice Voltar 499
Filme do QuickTime (ImageReady)
O formato Filme do QuickTime é um formato para várias plataformas, utilizado para
dados sincronizados, como vídeo e áudio. No ImageReady, é possível salvar animações
como filmes do QuickTime e abrir filmes existentes como animações para otimizá-los
para a Web.
Observação: No Windows, o formato Filme do QuickTime somente estará visível no menu
pop-up Arquivos do tipo quando o QuickTime estiver instalado no computador.
Raw (Photoshop)
O formato Raw é um formato de arquivo flexível para transferir imagens entre aplicativos e
plataformas de computadores. Ele suporta imagens CMYK, RGB e em tons de cinza com
canais alfa, bem como imagens multicanal e Lab sem canais alfa.
O formato Raw consiste em um fluxo de bytes que descreve as informações de cor na
imagem. Cada pixel é descrito no formato binário, sendo 0 igual a preto e 255 igual a
branco (para imagens com canais de 16 bits, o valor de branco é 65535). O Adobe
Photoshop especifica o número de canais necessários para descrever a imagem, além de
qualquer canal adicional da imagem. É possível especificar a extensão de arquivo
(Windows), o tipo de arquivo (Mac OS), o criador do arquivo (Mac OS) e as informações de
cabeçalho.
No Mac OS, o tipo de arquivo é geralmente uma identificação de 4 caracteres que
identifica o arquivo — por exemplo, TEXT identifica o arquivo como sendo um arquivo de
texto ASCII. O criador do arquivo geralmente também é uma identificação de 4 caracteres.
A maioria dos aplicativos para Mac OS possui uma identificação do criador do arquivo
exclusiva, registrada no grupo Apple Computer Developer Services.
O parâmetro de cabeçalho especifica quantos bytes de informações aparecem no arquivo
antes que as informações da imagem real apareçam. Esse valor determina o número de
zeros inseridos no início do arquivo como espaços reservados. Por padrão, não há
cabeçalho (tamanho do cabeçalho = 0). Você pode inserir um cabeçalho ao abrir o arquivo
no formato Raw. Também pode salvar o arquivo sem cabeçalho e, em seguida, utilizar um
programa de edição de arquivos, como o HEdit (Windows) ou o Norton Utilities ® (Mac OS),
para substituir os zeros por informações de cabeçalho.
É possível salvar a imagem em um formato entrelaçado ou não entrelaçado. Se escolher
entrelaçado, os valores de cor (vermelho, verde e azul, por exemplo) serão armazenados
de maneira seqüencial. Sua escolha depende dos requisitos do aplicativo que irá abrir o
arquivo.
Scitex CT (Photoshop)
O formato Scitex Continuous Tone (CT) é utilizado para processamento avançado de
imagens em computadores Scitex. Entre em contato com a Scitex para obter utilitários
para a transferência de arquivos salvos no formato Scitex CT para um sistema Scitex.
O formato Scitex CT suporta imagens CMYK, RGB e em tons de cinza, mas não suporta
canais alfa.
Usando a Ajuda | Conteúdo | Índice Voltar 499
Ajuda do Adobe Photoshop Salvando e Exportando Imagens
Usando a Ajuda | Conteúdo | Índice Voltar 500
Imagens CMYK salvas nesse formato geralmente contêm arquivos muito grandes. Esses
arquivos são gerados para entrada utilizando um scanner Scitex. Imagens salvas no
formato Scitex CT são impressas em filme utilizando uma unidade de conversão em
bitmap da Scitex, que produz separações por meio de um sistema Scitex de meio-tom
patenteado. Esse sistema produz pouquíssimos padrões moiré e é freqüentemente
utilizado em trabalhos profissionais em cores, como anúncios em revistas.
Targa
O formato TGA (Targa®) foi desenvolvido para sistemas que utilizam a placa de vídeo
Truevision® e é geralmente suportado por aplicativos coloridos do MS-DOS. O formato
Targa suporta imagens RGB de 16 bits (5 bits x 3 canais de cores, mais um bit não
utilizado), imagens RGB de 24 bits (8 bits x 3 canais de cores) e imagens RGB de 32 bits
(8 bits x 3 canais de cores, mais um canal alfa de 8 bits). Suporta também imagens de cores
indexadas e em tons de cinza sem canais alfa. Ao salvar uma imagem RGB nesse formato, é
possível escolher uma profundidade de pixel e selecionar a codificação RLE para
compactar a imagem.
TIFF
O formato Tagged-Image File Format (TIFF) é utilizado para a troca de arquivos entre
aplicativos e plataformas de computadores. É um formato flexível de imagens bitmap
suportado praticamente por todos os aplicativos de pintura, de edição de imagens e
de layout de página. Além disso, quase todos os scanners de mesa podem produzir
imagens TIFF.
O formato TIFF suporta imagens CMYK, RGB, Lab, de cores indexadas e em tons de cinza
com canais alfa, bem como imagens no modo Bitmap sem canais alfa. O Photoshop pode
salvar camadas em um arquivo TIFF. Entretanto, se você abri-lo em outro aplicativo,
somente a imagem achatada estará visível. O Photoshop também salva comentários,
transparência e dados em pirâmide para várias resoluções no formato TIFF.
Adicionando informações sobre arquivos (Photoshop)
Informações do Arquivo—também denominadas metadados—são muito importantes
em todos os tipos de editoração. O Adobe Photoshop suporta o padrão de informações
desenvolvido pela Newspaper Association of America (NAA) e pela International Press
Telecommunications Council (IPTC) para identificar textos e imagens transmitidos. Esse
padrão inclui entradas para legendas, palavras-chave, categorias, créditos e origens.
No Windows, é possível adicionar informações sobre arquivos a arquivos salvos nos
formatos Photoshop, TIFF, JPEG, EPS e PDF. No Mac OS, é possível adicionar essas informa-
ções a arquivos em qualquer formato. As informações adicionadas são incorporadas ao
arquivo usando o XMP (eXtensible Metadata Platform). O XMP fornece aplicativos Adobe e
parceiros de fluxo de trabalho com um framework XML comum que padroniza a criação,
o processamento e o intercâmbio de metadados de documentos em fluxos de dados de
editoração.
Para inserir informações sobre um arquivo:
1 Escolha Arquivo > Informações do Arquivo.
Usando a Ajuda | Conteúdo | Índice Voltar 500
Ajuda do Adobe Photoshop Salvando e Exportando Imagens
Usando a Ajuda | Conteúdo | Índice Voltar 501
2 Para Seção, selecione uma opção para as informações que você deseja inserir:
Geral Insira o título, o autor, a legenda, informações de copyright e o URL do proprietário.
Para exibir um símbolo de copyright na barra de título da janela da imagem, escolha
Copyrighted Work no menu Status do Copyright. Se o Photoshop detectar uma marca
d'água da Digimarc na imagem, a seção Nota de Copyright será atualizada
automaticamente.
Observação: Para imprimir a legenda embaixo de uma imagem do Adobe Photoshop,
escolha Imprimir com Visualização > e selecione Legenda. Em seguida, imprima como de
costume. (Consulte “Definindo opções de saída” na página 516 para obter mais
informações.)
Palavras-chave: Fornece um modo para que alguns programas de visualização de
imagens classifique e procure uma imagem. Para adicionar uma entrada à lista de
palavras-chaves, digite na caixa de texto e clique em Adicionar. Para substituir uma
palavra-chave, selecione a palavra na lista, digite sua substituição e clique em Substituir.
Para excluir uma palavra-chave, selecione-a e clique em Excluir.
Categorias: Insira um código da Associação Nacional de Imprensa de três letras. (Sempre
que disponível, o registro da Associação Nacional de Imprensa local possui uma lista de
categorias.) Para incluir a imagem em categorias suplementares, digite o código e clique
em Adicionar. Para substituir uma categoria, selecione o código, digite sua substituição e
clique em Substituir. Para excluir uma categoria, selecione o código e clique em Excluir.
Origem: Fornece informações sobre o histórico da imagem. Para inserir a data atual em
um formato de texto curto, clique em Hoje. Para Crédito, insira as informações necessárias
na de linha de crédito para um imagem com copyright. Referência de Transmissão fornece
à Associação Nacional de Imprensa informações no local original de transmissão da
imagem. Em Urgência, especifique a urgência editorial da imagem — não a urgência de
tratamento.
EXIF Exibe informações importadas de uma câmera digital, como a data e a hora em que
a foto foi tirada, a resolução, a taxa de velocidade ISO, f/stop, compactação e tempo de
exposição. Para obter mais informações sobre comentários EXIF, consulte a documentação
da câmera digital.
Para carregar, salvar ou anexar informações sobre arquivos:
Na caixa de diálogo Informações do Arquivo, siga um destes procedimentos:
• Clique em Carregar para substituir as informações atuais por informações armazenadas
em um arquivo de Informações do Arquivo. É possível carregar o arquivo XMP ou um
arquivo FFO criado por uma versão anterior do Photoshop.
• Clique em Salvar para salvar informações do arquivo atual em um arquivo XMP para uso
posterior.
• Clique em Anexar para adicionar informações armazenadas em um arquivo de Informa-
ções do Arquivo às informações atuais do arquivo. Para cada campo Informações do
Arquivo, se o campo não contiver informações, ele será atualizado com conteúdo do
arquivo. Legenda e Palavras-chaves serão sempre anexadas às informações do arquivo.
Usando a Ajuda | Conteúdo | Índice Voltar 501
Ajuda do Adobe Photoshop Salvando e Exportando Imagens
Usando a Ajuda | Conteúdo | Índice Voltar 502
Adicionando informações digitais de copyright
É possível adicionar informações de copyright aimagens do Photoshop e notificar os
usuários de que uma imagem está protegida por copyright por meio de uma marca
d’água digital que utiliza a tecnologia PictureMarc da Digimarc. A marca d’água—um
código digital adicionado à imagem como ruído—geralmente é imperceptível ao olho
humano. Essa marca d’água é durável tanto na forma digital quanto na forma impressa,
resistindo a edições de imagem típicas e a conversões de formato de arquivo—e ainda
pode ser detectada quando a imagem é impressa e, em seguida, digitalizada novamente
para um computador.
Incorporar uma marca d’água digital em uma imagem permite que os usuários obtenham
informações de contato completas sobre o criador da imagem. Esse recurso é particular-
mente valioso para criadores de imagens que licenciam seus trabalhos para outras
pessoas. Copiar uma imagem com uma marca d’água incorporada copia também essa
marca d’água e qualquer informação associada a ela.
Para obter informações mais detalhadas sobre a incorporação de marcas d’água da
Digimarc, consulte o site da Digimarc em www.digimarc.com.
Antes de adicionar uma marca d'água
Lembre-se das seguintes considerações antes de incorporar uma marca d'água digital a
uma imagem.
Variação de cor A imagem deve conter alguma variação ou aleatoriedade na cor para
incorporar a marca d’água de maneira eficiente e imperceptível. A imagem não pode
consistir, ao todo ou em grande parte, em uma única cor achatada.
Dimensões em pixel A tecnologia Digimarc requer um número mínimo de pixels para
funcionar. A Digimarc recomenda as seguintes dimensões em pixel mínimas para que a
imagem receba a marca d’água:
• 100 pixels por 100 pixels, se você não pretende que a imagem seja modificada ou
compactada antes de seu uso real.
• 256 pixels por 256 pixels, se você pretende que a imagem seja recortada, girada,
compactada ou modificada de qualquer outra maneira após receber a marca d'água.
• 750 pixels por 750 pixels, se você pretende que a imagem apareça somente na forma
impressa em 300 dpi ou superior.
Não existe limite superior na dimensão em pixels para a incorporação de marcas d'água.
Compactação de arquivo Em geral, uma marca d’água da Digimarc resistirá a métodos
de compactação com perdas, como a compactação JPEG, embora convenha preferir a
qualidade da imagem ao tamanho do arquivo (uma configuração de compactação JPEG
de 4 ou superior funciona melhor). Além disso, quanto maior a configuração de
Durabilidade da Marca d’Água, que você escolhe ao incorporar a marca d’água (consulte
“Utilizando a configuração de Durabilidade da Marca d’Água” na página 504), melhores
serão as chances de essa marca d’água resistir à compactação.
Fluxo de trabalho A incorporação da marca d'água deve ser uma das últimas tarefas
realizadas, sem contar a compactação do arquivo. Utilize o fluxo de trabalho
recomendado a seguir:
• Faça todas as modificações necessárias à imagem até que ela fique com a aparência
final desejada (incluindo redimensionamento e correção de cores).
Usando a Ajuda | Conteúdo | Índice Voltar 502
Ajuda do Adobe Photoshop Salvando e Exportando Imagens
Usando a Ajuda | Conteúdo | Índice Voltar 503
• Incorpore a marca d’água.
• Se necessário, faça a compactação da imagem salvando-a no formato JPEG ou GIF.
• Se a imagem está destinada à saída impressa, efetue a separação de cores.
• Leia a marca d'água e utilize o medidor de intensidade do sinal para verificar se a
imagem contém uma marca d'água com intensidade suficiente para seus objetivos.
• Publique a imagem com a marca d’água.
Incorporando marcas d’água digitais
Para incorporar uma marca d’água, primeiro faça um registro com a Digimarc Corporation
— que mantém um banco de dados de artistas, desenvolvedores e fotógrafos, com suas
informações para contato — para obter uma identificação única do criador. Em seguida,
você pode incorporar a identificação do criador às imagens, junto com informações como
o ano de copyright ou um identificador de uso restrito.
Para incorporar uma marca d’água:
1 Abra a imagem à qual deseja incorporar uma marca d’água. Só é possível incorporar
uma marca d’água por imagem. O filtro Incorporar Marca d’Água não funcionará em uma
imagem marcada anteriormente.
Se estiver trabalhando em uma imagem com camadas, achate-a antes de marcá-la, caso
contrário, a marca d'água irá afetar somente a camada ativa.
Observação: É possível adicionar uma marca d’água a uma imagem de cores indexadas
convertendo-a primeiro para o modo RGB, incorporando a marca d’água e, em seguida,
convertendo essa imagem novamente para o modo de cores indexadas. Entretanto, os
resultados podem ser inconsistentes. Para certificar-se de que a marca d’água foi
incorporada, execute o filtro Ler Marca d’Água.
2 Escolha Filtro > Digimarc > Incorporar Marca d’Água.
3 Se estiver utilizando o filtro pela primeira vez, clique no botão Personalizar. Obtenha
uma Identificação Digimarc, clicando em Informações para carregar o navegador da Web e
visitando o site da Digimarc na Web em www.digimarc.com ou entrando em contato com
a Digimarc pelo número de telefone apresentado na caixa de diálogo. Insira seu número
de identificação e seu número de identificação pessoal na caixa de texto Identificação
Digimarc e clique em OK.
(Após inserir uma Identificação Digimarc, o botão Personalizar se transforma em um botão
Alterar, permitindo que você insira uma nova Identificação Digimarc.)
4 Insira um ano de copyright da imagem.
5 Selecione um dos atributos a seguir para a imagem:
• Uso Restrito para limitar o uso da imagem.
• Conteúdo Não Adequado para Menores para identificar o conteúdo da imagem como
sendo adequado somente para adultos. (No Photoshop, essa opção não limita o acesso
a imagens com conteúdo inadequado para menores, mas versões futuras de outros
aplicativos podem limitar essa exibição.)
• Não copiar para especificar que a imagem não deve ser copiada.
6 Em Destino da Saída, especifique se a imagem está destinada para exibição eletrônica,
Web ou impressa.
Usando a Ajuda | Conteúdo | Índice Voltar 503
Ajuda do Adobe Photoshop Salvando e Exportando Imagens
Usando a Ajuda | Conteúdo | Índice Voltar 504
7 Em Durabilidade da Marca d'Água, arraste o controle deslizante ou insira um valor,
conforme descrito na próxima seção.
8 Selecione Verificar para avaliar automaticamente a durabilidade da marca d'água
depois de incorporada (consulte “Utilizando o medidor de intensidade do sinal” na
página 504).
9 Clique em OK.
Utilizando a configuração de Durabilidade da Marca d’Água
A configuração padrão de Durabilidade da Marca d’Água foi elaborada para atingir um
equilíbrio entre a durabilidade e a visibilidade da marca d’água em grande parte das
imagens. Entretanto, você mesmo pode ajustar a configuração de Durabilidade da Marca
d’Água às necessidades de suas imagens. Valores baixos são menos visíveis em uma
imagem, mas menos duráveis, e podem ser danificados pela aplicação de filtros ou pela
execução de algumas operações de edição, impressão e digitalização de imagens. Valores
altos são mais duráveis, mas podem exibir algum ruído visível na imagem.
A configuração deve depender do propósito de uso de sua imagem e dos objetivos
definidos para as marcas d'água. Por exemplo, é possível utilizar uma configuração mais
alta de Durabilidade da Marca d’Água com imagens JPEG colocadas em um site da Web.
A durabilidade maior ajuda a garantir a permanência da marca d'água, e a visibilidade
aumentada, na maioria das vezes, não é perceptível em imagens JPEG de média resolução.
A Digimarc recomenda que você experimente várias configurações como parte do
processo de teste para determinar qual configuração funciona melhor para a maioria de
suas imagens.
Utilizando o medidor de intensidade do sinal
O medidor de intensidade do sinal ajuda a determinar se uma marca d'água é durável
o suficiente para resistir ao uso pretendido da imagem. Ele está disponível somente para
imagens com marcas d’água que você mesmo incorporou.
A Digimarc recomenda que você verifique o medidor de intensidade do sinal antes de
publicar suas imagens. Por exemplo, se você sempre compacta imagens com marca
d’água para serem incluídas em um site da Web, verifique o medidor antes de enviar as
imagens. Também é possível utilizar o medidor de intensidade do sinal para medir a
eficiência das diferentes configurações de Durabilidade da Marca D’água que estiver
experimentando.
Para verificar o medidor de intensidade do sinal:
Escolha Filtro > Digimarc > Ler Marca d'Água. O medidor de intensidade do sinal aparece
na parte inferior da caixa de diálogo.
Também é possível exibir o medidor automaticamente, selecionando Verificar enquanto
incorpora a marca d’água. (Consulte “Incorporando marcas d’água digitais” na
página 503.)
Configurando preferências de gravação de arquivos
(Photoshop)
No Photoshop, é possível definir preferências para salvar visualizações de imagens, utilizar
extensões de arquivo e maximizar a compatibilidade do arquivo.
Usando a Ajuda | Conteúdo | Índice Voltar 504
Ajuda do Adobe Photoshop Salvando e Exportando Imagens
Usando a Ajuda | Conteúdo | Índice Voltar 505
Para definir preferências de gravação de arquivos:
1 Siga um destes procedimentos:
• No Windows e no Mac OS 9.x, escolha Editar > Preferências > Controlando Arquivo.
• No Mac OS X, escolha Photoshop > Preferências > Controlando Arquivo.
2 Defina as seguintes opções:
Visualizações da Imagem Escolha uma opção para salvar as visualizações da imagem:
Nunca Salvar para salvar arquivos sem visualizações, Salvar Sempre para salvar arquivos
com as visualizações especificadas e Perguntar Ao Salvar para atribuir visualizações
a arquivos de maneira individual.
No Mac OS, é possível selecionar um ou mais dos tipos de visualização a seguir (para
acelerar a gravação de arquivos e reduzir o tamanho dos arquivos, selecione apenas as
visualizações necessárias):
• Ícone para utilizar a visualização como um ícone de arquivo na área de trabalho.
• Miniatura Macintosh para exibir a visualização na caixa de diálogo Abrir.
• Miniatura Windows para salvar uma visualização que pode ser exibida no sistema
Windows.
• Tamanho Máximo para salvar uma versão de 72 ppi do arquivo para uso em aplicativos
que podem abrir somente imagens de baixa resolução do Photoshop. Para arquivos
que não estejam no formato EPS, essa é uma visualização PICT.
Extensão de Arquivo (Windows) Escolha uma opção para extensões de arquivo com 3
caracteres que indique o formato do arquivo: Utilizar Maiúsculas para anexar extensões de
arquivos utilizando caracteres em maiúsculas ou Utilizar Minúsculas para anexar
extensões de arquivos utilizando caracteres em minúsculas.
Anexar Extensões de Arquivo (Mac OS) As extensões de arquivo são necessárias para
os arquivos que você deseja utilizar no Windows ou transferir para esse sistema. Escolha
uma opção para anexar extensões aos nomes de arquivo: Nunca para salvar arquivos sem
extensões de arquivo, Sempre para anexar extensões de arquivo a nomes de arquivo ou
Perguntar Ao Salvar para anexar extensões de arquivo a arquivos de maneira individual.
Selecione Utilizar Minúsculas para anexar extensões de arquivo utilizando caracteres em
minúsculas.
Para alternar a opção Anexar Extensões de Arquivo de um único arquivo, mantenha a
tecla Option pressionada ao escolher um formato de arquivo na caixa de diálogo
Salvar Como.
Para exibir um ícone de visualização de arquivo (somente para Windows):
1 Salve o arquivo no formato do Photoshop com uma visualização em miniatura.
2 Clique com o botão direito do mouse no arquivo na área de trabalho (ou em qualquer
caixa de diálogo do Windows ou do Photoshop que exiba uma lista de arquivos) e escolha
Propriedades no menu de contexto que aparece.
3 Clique na tab Imagem do Photoshop.
4 Selecione uma opção para gerar miniaturas e clique em OK.
Ícones de visualização aparecem na área de trabalho e nas listas de arquivos (quando a
visualização está configurada para Ícones Grandes).
Usando a Ajuda | Conteúdo | Índice Voltar 505
Ajuda do Adobe Photoshop Salvando e Exportando Imagens
Usando a Ajuda | Conteúdo | Índice Voltar 506
Criando layouts com várias imagens (Photoshop)
É possível exportar automaticamente várias imagens como páginas de amostra e pacotes
de figuras utilizando os comandos de Automatizar.
Criando páginas de amostra
Exibir uma série de visualizações em miniatura em uma única página, as páginas de
amostra permitem visualizar e catalogar com facilidade grupos de imagens. É possível
criar e inserir miniaturas automaticamente em uma página utilizando o comando Página
de Amostra II.
Para criar uma página de amostra:
1 Escolha Arquivo > Automatizar > Página de Amostra II.
2 Na pasta Origem, clique em Escolher (Mac OS) ou Procurar (Windows) para especificar a
pasta contendo as imagens que você deseja usar. Selecione Incluir todas as Subpastas
para incluir imagens de qualquer subpasta.
3 Em Documento, especifique as dimensões, a resolução e o modo de cores da página de
amostra. Selecione Achatar todas as Camadas para criar uma folha de amostra com todas
as imagens e o texto em uma única camada. Cancele a seleção de Achatar todas as
Camadas para criar uma folha de amostra na qual cada imagem está em uma camada
separada e cada legenda está em uma camada de texto separada.
4 Em Miniaturas, especifique as opções de layout para as visualizações em miniatura e
clique em OK:
• Em Inserir, escolha entre inserir as miniaturas primeiro na horizontal (da esquerda para
a direita, depois de cima para baixo) ou primeiro na vertical (de cima para baixo, depois
da esquerda para a direita).
• Insira o número de colunas e linhas desejados por página de amostra. As dimensões
máximas para cada miniatura são exibidas à direita, acompanhadas por uma
visualização do layout especificado.
• Selecione Utilizar Nome do Arquivo Como Legenda para identificar as miniaturas
utilizando os nomes de arquivo das imagens de origem. Utilize o menu para especificar
uma fonte para a legenda.
Usando a Ajuda | Conteúdo | Índice Voltar 506
Ajuda do Adobe Photoshop Salvando e Exportando Imagens
Usando a Ajuda | Conteúdo | Índice Voltar 507
Criando pacotes de figuras
Com o comando Pacote de Figuras, é possível inserir várias cópias de uma imagem de
origem em uma única página, de maneira semelhante aos pacotes de fotos tradicional-
mente vendidos por estúdios fotográficos. É possível escolher uma das diversas opções de
tamanho e posicionamento para personalizar o layout do pacote.
Exemplo de um layout de pacote de figuras
Para criar um pacote de figuras a partir de uma única imagem:
1 Escolha Arquivo > Automatizar > Pacote de Figuras.
2 Especificar a Origem: Usar Documento da Frente para usar a imagem ativa no
momento, Arquivo para procurar uma imagem salva ou Pasta para procurar uma pasta
contendo vários arquivos de imagem. (Selecione Incluir todas as Subpastas para incluir
imagens de qualquer subpasta.)
3 Em Documento, selecione o tamanho da página , o layout, a resolução e o modo de
cores do pacote de figuras. (Uma miniatura do layout selecionado é exibida no lado direito
da caixa de diálogo.)
Selecione Achatar todas as Camadas para criar um pacote de figuras com todas as
imagens e o texto em uma única camada. Cancele a seleção de Achatar todas as Camadas
para criar um pacote de imagens no qual cada imagem está em uma camada separada e
cada legenda está em uma camada de texto separada.
4 Em Título, selecione a origem do texto do título no menu Conteúdo (ou escolha
Nenhum). Especifique a fonte, os atributos da fonte e a posição dos títulos.
5 Clique em OK.
Personalizando layouts de pacotes de figuras
É possível personalizar layouts existentes ou criar novos layouts utilizando um aplicativo
de edição de texto. As opções de layout da caixa de diálogo Pacote de Figuras são
determinadas por arquivos de texto armazenados na pasta Layouts (dentro da pasta
Predefinições).
Por exemplo, o texto a seguir descreve um layout com duas imagens 5 x 7:
I 8 10
(2) 5x7
0.5 0 7 5
0.5 5 7 5
Primeira linha Define a unidade de medida e o tamanho do documento.
Usando a Ajuda | Conteúdo | Índice Voltar 507
Ajuda do Adobe Photoshop Salvando e Exportando Imagens
Usando a Ajuda | Conteúdo | Índice Voltar 508
Segunda linha Contém o nome do layout que aparece na caixa de diálogo Pacote de
Figuras.
Linhas subseqüentes Definem a posição e as dimensões de cada imagem no layout.
Para personalizar o layout de um novo pacote de figuras:
1 Em um aplicativo de edição de texto, crie um novo arquivo ou abra um arquivo
existente na pasta Layouts (dentro da pasta Predefinições).
2 Na primeira linha do arquivo, digite os seguintes elementos (separados por espaço):
• Uma letra para a unidade de medida: i ou I (para polegadas), p ou P (para pixels), c ou C
(para centímetros). Todos os números no arquivo irão utilizar a unidade especificada.
• A largura do documento.
• A altura do documento.
Observação: A largura e a altura do documento não devem exceder a área imprimível do
papel. Por exemplo, se você planeja imprimir em um papel medindo 11 x 17, especifique
10 x 16 como o tamanho do documento.
3 Na segunda linha do arquivo, digite o nome do layout como deseja que ele apareça na
caixa de diálogo Pacote de Figuras. É possível digitar até 75 caracteres.
4 Nas linhas subseqüentes do arquivo, informe a posição e as dimensões das imagens no
layout utilizando os elementos a seguir (separados por espaço):
• A posição da imagem em relação à margem esquerda do documento (a posição x da
imagem).
• A posição da imagem em relação à margem superior do documento (a posição y da
imagem).
• A largura da imagem.
• A altura da imagem.
Insira a posição e as dimensões de cada imagem do layout em uma linha separada.
É possível especificar até 50 imagens por layout.
5 Para adicionar comentários ao arquivo, coloque um ponto-e-vírgula (;) no início da
linha. As linhas que começarem com um ponto-e-vírgula serão ignoradas, como se
estivessem vazias.
6 Salve o arquivo na pasta Layouts.
Inserindo imagens do Photoshop em outros aplicativos
(Photoshop)
O Photoshop fornece vários recursos para ajudá-lo a utilizar imagens em outros
aplicativos. É possível utilizar demarcadores de corte de imagem para definir áreas
transparentes nas imagens inseridas em aplicativos de layout de página. Além disso,
usuários do Mac OS podem incorporar imagens do Photoshop em muitos arquivos de
processadores de texto.
Para obter ajuda sobre demarcadores de corte de imagem, escolha Ajuda > Exportar
Imagem Transparente. Esse assistente interativo ajuda a preparar imagens com
transparência a serem exportadas para um aplicativo de layout de página.
Usando a Ajuda | Conteúdo | Índice Voltar 508
Ajuda do Adobe Photoshop Salvando e Exportando Imagens
Usando a Ajuda | Conteúdo | Índice Voltar 509
Utilizando demarcadores de corte de imagem para criar
transperência
É possível usar apenas parte de uma imagem do Photoshop ao imprimi-la ou inseri-la em
outro aplicativo. Por exemplo, pode ser que você queira usar um objeto em primeiro plano
e excluir o plano de fundo. Umdemarcador de corte de imagem permite isolar o objeto do
primeiro plano e tornar transparente tudo que está fora do objeto quando a imagem é
impressa ou inserida em outro aplicativo.
Imagem importada para o Illustrator sem um demarcador de corte de imagem e com um
demarcador de corte de imagem
Para salvar um demarcador como um demarcador de corte de imagem:
1 Desenhe um demarcador de trabalho que defina a área da imagem que você deseja
mostrar. (Para obter mais informações, consulte “Criando um demarcador de trabalho
(Photoshop)” na página 220 e “Convertendo bordas de seleção em demarcadores” na
página 239.
Observação: Os demarcadores são baseados em vetores, portanto, apresentam arestas
sólidas. Não é possível preservar a suavidade de uma aresta difusa, como em uma
sombra, ao criar um demarcador de corte de imagem.
2 Na paleta Demarcadores, salve o demarcador de trabalho como um demarcador.
Para obter mais informações, consulte “Gerenciando demarcadores (Photoshop)” na
página 237.
3 No menu da paleta Demarcadores, escolha Demarcador de Corte, defina as opções a
seguir e clique em OK:
• Em Demarcador, escolha o demarcador que deseja salvar.
• Para Achatamento, deixe o valor de achamento em branco para imprimir a imagem
utilizando o valor padrão da impressora. Caso ocorram erros durante a impressão, insira
um valor de achatamento para determinar como o intérprete de PostScript aproxima a
curva. Quanto menor o valor de achatamento, maior o número de segmentos de reta
utilizados para desenhar a curva e maior a precisão dessa curva.
Os valores podem variar de 0,2 a 100. Em geral, uma configuração de achatamento de
8 a 10 é recomendada para uma impressão de alta resolução (de 1200 dpi a 2400 dpi),
enquanto uma configuração de 1 a 3 é recomendada para uma impressão de baixa
resolução (de 300 dpi a 600 dpi).
4 Se você planeja imprimir o arquivo utilizando cores de processo, converta o arquivo
para o modo CMYK. Para obter mais informações, consulte “Convertendo entre modos de
cores (Photoshop)” na página 103.
Usando a Ajuda | Conteúdo | Índice Voltar 509
Ajuda do Adobe Photoshop Salvando e Exportando Imagens
Usando a Ajuda | Conteúdo | Índice Voltar 510
5 Salve o arquivo:
• Para imprimir o arquivo em uma impressora PostScript, salve-o no formato EPS, DCS ou
PDF do Photoshop.
• Para imprimir o arquivo em uma impressora que não seja PostScript, salve-o no formato
TIFF e exporte para o Adobe InDesign ou para o Adobe PageMaker ® 5.0 ou superior.
Observação: Se você importar um arquivo EPS ou DCS com uma visualização TIFF para o
Adobe Illustrator, a transparência do demarcador de corte de imagem não será exibida
adequadamente. Isso afeta apenas a visualização na tela e não o comportamento de
impressão do demarcador de corte de imagem em uma impressora PostScript.
Imprimindo demarcadores de corte de imagem
Às vezes, uma compositora tem dificuldades em interpretar demarcadores de corte de
imagem, ou uma impressora considera o demarcador de corte muito complexo para ser
impresso, resultando em um erro de Verificação de Limites ou um erro geral de PostScript.
Às vezes, é possível imprimir um demarcador complexo em uma impressora de baixa
resolução sem dificuldade, mas você pode ter problemas ao imprimir esse mesmo
demarcador em uma impressora de alta resolução. Isso ocorre porque a impressora de
baixa resolução simplifica o demarcador, utilizando menos segmentos de linha para
descrever curvas que a impressora de alta resolução.
É possível simplificar um demarcador de corte de imagem das seguintes maneiras:
• Reduza manualmente o número de pontos de ancoragem no demarcador. (Consulte
“Adicionando, excluindo e convertendo pontos de ancoragem” na página 235.)
• Aumente a configuração de tolerância utilizada para criar o demarcador. Para fazer isso,
carregue o demarcador existente como uma seleção, no menu da paleta Demarcadores
escolha Criar Demarcador de Trabalho e aumente a configuração de tolerância (4 a 6
pixels é um bom valor inicial). Em seguida, recrie o demarcador de corte de imagem.
Para obter mais informações, consulte “Convertendo entre demarcadores e bordas de
seleção (Photoshop)” na página 238 e “Utilizando demarcadores de corte de imagem
para criar transperência” na página 509.
Exportando demarcadores para o Adobe Illustrator
O comando Demarcadores para o Illustrator permite exportar demarcadores do
Photoshop como arquivos do Adobe Illustrator. Isso facilita o trabalho de arte-final
combinado ao Photoshop e ao Illustrator ou o uso de recursos do Photoshop em uma
arte-final do Illustrator. Por exemplo, é possível exportar um demarcador da ferramenta
caneta e traçá-lo para que seja utilizado como cobertura com um demarcador de corte do
Photoshop que está sendo impresso no Illustrator. Também é possível utilizar esse recurso
para alinhar texto ou objetos do Illustrator com demarcadores do Photoshop.
Para utilizar o comando Demarcadores para o Illustrator:
1 Desenhe e salve um demarcador, ou converta uma seleção existente em um
demarcador.
2 Escolha Arquivo > Exportar > Demarcadores para o Illustrator.
3 Escolha uma localização para a qual exportar o demarcador e digite um nome de
arquivo.
4 Clique em Salvar.
Usando a Ajuda | Conteúdo | Índice Voltar 510
Ajuda do Adobe Photoshop Salvando e Exportando Imagens
Usando a Ajuda | Conteúdo | Índice Voltar 511
5 Abra o demarcador no Illustrator como um novo arquivo. É possível manipular o
demarcador ou utilizá-lo para alinhar objetos do Illustrator.
Observe que as marcas de corte no Adobe Illustrator refletem as dimensões da imagem
do Adobe Photoshop. A posição do marcador na imagem do Photoshop será mantida,
desde que você não altere as marcas de corte ou mova o demarcador.
Vinculação e incorporação de objeto (OLE) (somente para
Windows)
O Photoshop é um servidor OLE 2.0, ou seja, suporta incorporação ou vinculação de uma
imagem em um aplicativo recipiente OLE (um processador de texto ou um programa de
layout de página). Por exemplo, é possível inserir arquivos e seleções do Photoshop em
outros aplicativos OLE, como o Adobe PageMaker e o Microsoft Word, utilizando os
métodos de copiar e colar, entre outros.
• Vincular permite posicionar um vínculo no arquivo recipiente OLE que faça referência
ao arquivo do Photoshop no disco rígido.
• Incorporar permite inserir o arquivo do Photoshop no arquivo recipiente OLE.
No aplicativo recipiente, é possível clicar duas vezes em uma imagem para editá-la no
Photoshop. Quando fechada no Photoshop, essa imagem é atualizada no aplicativo
recipiente.
Para vincular ou incorporar uma seleção ou uma imagem em um aplicativo OLE:
Siga um destes procedimentos:
• Copie uma seleção no Photoshop e insira-a no aplicativo recipiente OLE com o
comando Colar especial do aplicativo. Consulte a documentação do processador de
texto ou do aplicativo de layout de página para mais instruções. Seleções coladas só
podem ser incorporadas e não vinculadas.
• Utilize o comando Inserir Objeto do aplicativo recipiente OLE para inserir uma nova
imagem ou um arquivo existente do Photoshop como um objeto Photoshop OLE
incorporado ou vinculado. Consulte a documentação de seu processador de texto ou
aplicativo de layout de página para obter instruções.
Para inserir um bitmap não vinculado de resolução de tela em um aplicativo OLE:
Com a ferramenta mover , utilize o botão esquerdo do mouse e arraste a seleção para
o aplicativo recipiente OLE. Ao soltar o objeto, ele aparecerá como um bitmap de 72 ppi,
que não pode ser atualizado automaticamente no Photoshop.
Para modificar e atualizar uma imagem vinculada ou incorporada em um
aplicativo OLE:
1 Clique duas vezes na imagem vinculada ou incorporada em seu processador de texto
ou aplicativo de layout de página para carregar o Adobe Photoshop (se não estiver sendo
executado) e abra a imagem para edição.
2 Altere a imagem como desejar.
3 Siga um destes procedimentos:
• Para imagens incorporadas, feche o arquivo ou escolha Arquivo > Atualizar, ou
Arquivo > Fechar e Retornar para o <nome do aplicativo>.
Usando a Ajuda | Conteúdo | Índice Voltar 511
Ajuda do Adobe Photoshop Salvando e Exportando Imagens
Usando a Ajuda | Conteúdo | Índice Voltar 512
• Para imagens vinculadas, salve e feche o arquivo.
Observação: Também é possível modificar arquivos vinculados sem ter que abrir primeiro
o aplicativo recipiente. A imagem vinculada será atualizada na próxima vez em que você
abrir o documento no aplicativo recipiente OLE.
Usando a Ajuda | Conteúdo | Índice Voltar 512
Ajuda do Adobe Photoshop Imprimindo (Photoshop)
Usando a Ajuda | Conteúdo | Índice Voltar 513
Imprimindo (Photoshop)
Sobre a impressão
Independentemente de você enviar a imagem para uma agência de serviços externa ou
apenas uma prova para uma impressora de mesa, o conhecimento de alguns princípios
básicos sobre impressão irá facilitar o trabalho e garantir que a imagem final tenha a
aparência desejada.
Tipos de impressão Ao imprimir um arquivo, o aplicativo Adobe Photoshop envia a
imagem para um dispositivo de impressão para ser impresso diretamente em papel ou
para ser convertido em uma imagem positiva ou negativa em filme. Neste último caso, o
filme pode ser utilizado para criar uma chapa principal para impressão em prensa
mecânica.
Tipos de imagens Os tipos mais simples de imagens, como arte de linha, utilizam
somente uma cor em um nível de cinza. Uma imagem mais complexa, como uma
fotografia, possui tons de cores variados. Esse tipo de imagem é conhecido comoimagem
de tom contínuo.
Meio-tom Para criar a aparência de tons contínuos ao imprimir, as imagens são divididas
em uma série de pontos. Esse processo é denominado meio-tom. A variação de tamanhos
dos pontos em uma tela de meio-tom cria uma ilusão ótica de variações de cinza ou cor
contínua na imagem.
Separação de cores As artes-finais que serão reproduzidas comercialmente e contêm
mais de uma única cor devem ser impressas em chapas principais separadas, uma para
cada cor. Esse processo é denominado separação de cores e utilizam em geral tintas: ciano,
amarela, magenta e preta (CMYK). No Photoshop, é possível criar coberturas e ajustar
a forma como as diversas chapas serão geradas.
Qualidade de detalhes Os detalhes de uma imagem impressa resultam da combinação
entre resolução e freqüência de tela. Quanto maior a resolução do dispositivo de saída,
melhor (maior) o controle da tela que você pode utilizar.
Imprimindo imagens
O Photoshop oferece os seguintes comandos de impressão:
• As opções de exibição Configurar Página e Imprimir são determinadas pela impressora,
pelos drivers de impressão e pelo sistema operacional.
• Imprimir com Visualização exibe opções de gerenciamento de cores, saída e impressão
do Photoshop.
• Imprimir uma Cópia imprime uma cópia de um arquivo sem exibir uma caixa
de diálogo.
Usando a Ajuda | Conteúdo | Índice Voltar 513
Ajuda do Adobe Photoshop Imprimindo (Photoshop)
Usando a Ajuda | Conteúdo | Índice Voltar 514
Observação: Não é possível imprimir imagens diretamente no ImageReady. Se você tiver
uma imagem aberta no ImageReady e precisar imprimi-la, utilize o comando Saltar para
abri-la no Photoshop. Lembre-se de que as imagens do ImageReady são abertas com
resolução de tela (72 ppi); essa resolução pode não ser suficiente para gerar uma
impressão de alta qualidade.
Para imprimir uma imagem com suas opções atuais:
Siga um destes procedimentos:
• Escolha Arquivo > Imprimir e clique em Imprimir ou em OK.
• Para imprimir uma cópia de um arquivo sem exibir uma caixa de diálogo, escolha
Arquivo > Imprimir uma Cópia.
Observação: Por padrão, o Adobe Photoshop imprime um composto de todas as
camadas e canais visíveis. Para imprimir uma camada ou um canal individual, torne-a(o)
a(o) única camada ou canal visível antes de escolher o comando Imprimir.
Para definir opções de configuração de página e impressora:
1 Escolha Arquivo > Configurar Página ou Arquivo > Imprimir.
2 Na lista pop-up na parte superior da caixa de diálogo, selecione uma impressora
instalada.
3 Defina opções adicionais, como tamanho e layout do papel, conforme desejado. As
opções disponíveis dependem da impressora, dos drivers de impressão e do sistema
operacional.
Para definir as opções de impressão do Photoshop:
1 Escolha Arquivo > Imprimir com Visualização.
2 Verifique se Mostrar mais Opções está selecionado. Em seguida, siga um ou mais destes
procedimentos:
• Ajuste a posição e a escala da imagem de acordo com o tamanho e a orientação do
papel selecionados. (Consulte “Posicionando e redimensionando imagens” na
página 515.)
• Defina as opções de saída. (Consulte “Definindo opções de saída” na página 516.)
• Clique no botão Tela, em seguida, selecione os atributos da tela meio-tom. (Consulte
“Selecionando atributos de tela de meio-tom” na página 518.)
• Defina outras opções de impressão. (Consulte “Imprimindo parte de uma imagem” na
página 520, “Escolhendo um método de codificação de impressão” na página 520 e
“Imprimindo gráficos vetoriais” na página 521.)
• No menu pop-up, escolha Gerenciador de Cores e defina as opções do gerenciador de
cores. (Consulte “Utilizando o gerenciamento de cores durante a impressão” na
página 521.)
3 Siga um destes procedimentos:
• Clique em Imprimir para imprimir a imagem.
• Clique em Cancelar para fechar a caixa de diálogo sem salvar as opções.
• Clique em Concluído para preservar as opções e fechar a caixa de diálogo.
Usando a Ajuda | Conteúdo | Índice Voltar 514
Ajuda do Adobe Photoshop Imprimindo (Photoshop)
Usando a Ajuda | Conteúdo | Índice Voltar 515
• Mantenha a tecla Alt (Windows) ou Option (Mac OS) pressionada e clique em Imprimir
uma Cópia para imprimir uma cópia do arquivo.
• Mantenha a tecla Alt (Windows) ou Option (Mac OS) pressionada e clique em Redefinir
para redefinir as opções de impressão.
• Mantenha a tecla Alt (Windows) ou Option (Mac OS) pressionada e clique em Lembrar
para salvar as opções de impressão sem fechar a caixa de diálogo.
Para visualizar a posição e as opções atuais da imagem:
Posicione o ponteiro na caixa de informações do arquivo (na parte inferior da janela do
aplicativo no Windows ou na janela do documento no Mac OS) e mantenha o botão do
mouse pressionado.
Posicionando e redimensionando imagens
É possível ajustar a posição e a escala de uma imagem e visualizar como ela será impressa
no papel selecionado, usando o comando Imprimir com Visualização. A borda sombreada
na margem do papel representa as margens do papel selecionado; a área imprimível fica
em branco.
O tamanho de saída da base de uma imagem é determinado pelas configurações de
tamanho do documento na caixa de diálogo Tamanho da Imagem. (Consulte “Alterando
as dimensões de impressão e a resolução de uma imagem (Photoshop)” na página 72.)
Redimensionar uma imagem na caixa de diálogo Imprimir com Visualização altera o
tamanho e a resolução apenas da imagem impressa. Por exemplo, se você redimensionar
uma imagem de 72 ppi para 50% na caixa de diálogo Imprimir com Visualização, ela será
impressa com 144 ppi; no entanto, as configurações de tamanho do documento da caixa
de diálogo Tamanho da Imagem não serão alteradas.
Muitos drivers de impressoras, como o AdobePS e o LaserWriter, oferecem uma opção de
redimensionamento na caixa de diálogo Configurar Página. Esse redimensionamento
afeta o tamanho de todas as marcas da página, como as marcas de corte e as legendas,
enquanto que a porcentagem de redimensionamento fornecida pelo comando Imprimir
com Visualização afeta somente o tamanho da imagem impressa (e não o tamanho das
marcas da página).
Importante: O comando Imprimir com Visualização poderá não refletir os valores
corretos de Escala, Altura e Largura se você definir a porcentagem de redimensionamento
na caixa de diálogo Configurar Página. Para evitar um redimensionamento impreciso,
especifique-o por meio do comando Imprimir com Visualização em vez de utilizar o
comando Configurar Página; não insira uma porcentagem de redimensionamento nas
duas caixas de diálogo.
Para reposicionar uma imagem no papel:
Escolha Arquivo > Imprimir com Visualização e siga um dos seguintes procedimentos:
• Clique em Centralizar Imagem para centralizar a imagem na área imprimível.
• Insira valores para Superior e Esquerda para posicionar a imagem numericamente.
• Cancele a seleção da opção Centralizar Imagem e arraste a imagem na área de
visualização.
Usando a Ajuda | Conteúdo | Índice Voltar 515
Ajuda do Adobe Photoshop Imprimindo (Photoshop)
Usando a Ajuda | Conteúdo | Índice Voltar 516
Para redimensionar o tamanho de impressão de uma imagem:
Escolha Arquivo > Imprimir com Visualização e siga um dos seguintes procedimentos:
• Clique em Redimensionar para Ajustar-se à Mídia para ajustar a imagem à área
imprimível do papel selecionado.
• Insira valores para Altura e Largura para redimensionar a imagem numericamente.
• Selecione Mostrar Caixa Delimitadora e arraste a alça da caixa delimitadora na área
imprimível até atingir a escala desejada.
Definindo opções de saída
É possível selecionar e visualizar várias marcas de página e outras opções de saída, usando
o comando Imprimir com Visualização.
A B C D
Olé No Moire 177lpi 45o
cyan magenta yellow black
carnival series
E F G H
Marcas da página
A. Barra de nuances de degradê B. Título C. Marcas de registro D. Barra de cores progressivas
E. Marca de corte de vértices F. Centro marca de corte G. Legenda H. Alvo de estrela
Para definir opções de saída:
1 Escolha Arquivo > Imprimir com Visualização.
2 Selecione Mostrar Mais Opções e, no menu pop-up, escolha Saída.
Observação: As opções que não são suportadas pela impressora designada ficam
desativadas.
3 Siga uma ou mais destas opções:
Plano de Fundo Permite a seleção de uma cor de plano de fundo a ser impressa na
página fora da área da imagem. Por exemplo, um plano de fundo preto ou colorido pode
ser adequado para a impressão de slides para um projetor. Para utilizar essa opção, clique
em Plano de Fundo e selecione uma cor na caixa de diálogo Seletor de Cores. Essa é uma
opção somente para impressão; ela não irá afetar a imagem.
Borda Permite a impressão de uma borda preta em volta da imagem. Digite um número
e escolha o valor da unidade para especificar a largura da borda.
Usando a Ajuda | Conteúdo | Índice Voltar 516
Ajuda do Adobe Photoshop Imprimindo (Photoshop)
Usando a Ajuda | Conteúdo | Índice Voltar 517
Sangrar Permite a impressão das marcas de corte dentro da imagem, e não fora. Utilize
essa opção quando quiser aparar a imagem dentro do gráfico. Digite um número e
escolha o valor da unidade para especificar a largura do sangramento.
Tela Permite que você defina a freqüência de tela e a forma dos pontos de cada tela
utilizada no processo de impressão. (Consulte “Selecionando atributos de tela de
meio-tom” na página 518.)
Transferência Permite o ajuste das funções de transferência, tradicionalmente utilizadas
para compensar o ganho ou a perda de pontos que pode ocorrer quando a imagem é
transferida para um filme. Essa opção é reconhecida somente quando você imprime
diretamente do Photoshop ou quando salva o arquivo em formato EPS e o imprime em
uma impressora PostScript. Geralmente, é melhor ajustar o ganho de pontos utilizando as
configurações da caixa de diálogo Configuração CMYK. No entanto, as funções de
transferência são úteis na compensação de um dispositivo de saída com calibração
insuficiente. (Consulte “Compensando o aumento de pontos em foto utilizando as
funções de transferência” na página 138.)
Interpolação Reduz a aparência irregular de uma imagem de baixa resolução
redefinindo automaticamente a resolução durante a impressão. Entretanto, a redefinição
pode reduzir a nitidez da qualidade da imagem. (Consulte “Sobre redefinição da
resolução” na página 70.) Algumas impressoras PostScript Nível 2 (ou superior) possuem
recurso de interpolação. Se a sua impressora não o possui, essa opção não terá efeito.
Barras de Calibração Imprime tons de cinza em 11 etapas, uma transição de densidade
de 0 a 100% em incrementos de 10%. Com a separação de cores CMYK, uma barra de
nuances de degradê é impressa à esquerda de cada chapa CMY e uma barra de cores
progressivas à direita.
Observação: Barras de calibração, marcas de registro e de corte e títulos serão impressos
somente se o tamanho do papel for maior que as dimensões da imagem impressa.
Marcas de Registro Imprime marcas de registro na imagem (incluindo miras e alvos de
estrela). Essas marcas são utilizadas primariamente para alinhar separações de cor.
Marcas de Corte de Vértices Imprime marcas de corte onde a página deve ser aparada.
É possível imprimir marcas de corte nos vértices.
Marcas de Corte no Centro Imprime marcas de corte onde a página deve ser aparada.
É possível imprimir marcas de corte no centro de cada aresta.
Legenda Imprime qualquer texto de legenda inserido na caixa de diálogo Informações
do Arquivo. (Consulte “Adicionando informações sobre arquivos (Photoshop)” na
página 500.) O texto da legenda é impresso sempre em texto sem formatação com fonte
Helvetica de 9 pontos.
Títulos Imprime o nome do arquivo acima da imagem.
Emulsão por Baixo Torna o texto legível quando a emulsão está por baixo, ou seja, a
camada fotossensível de uma parte do filme ou do papel fotográfico está virada para
baixo. Geralmente, as imagens impressas em papel têm emulsão por cima, com texto
legível quando a camada fotossensível está virada para você. As imagens impressas em
filme normalmente são impressas com emulsão por baixo.
Usando a Ajuda | Conteúdo | Índice Voltar 517
Ajuda do Adobe Photoshop Imprimindo (Photoshop)
Usando a Ajuda | Conteúdo | Índice Voltar 518
Negativo Imprime uma versão inversa da saída inteira, inclusive todas as máscaras e
qualquer cor do plano de fundo. Diferente do comando Inverter do menu Imagem, a
opção Negativo converte a saída, e não a imagem em tela, para o negativo. Se você
imprimir separações diretamente no filme, é possível que queira um negativo, embora em
vários países os filmes positivos sejam comuns. Consulte a gráfica para determinar qual
será necessária.
Para determinar o lado da emulsão, examine o filme contra uma luz clara depois deste ter
sido desenvolvido. O lado opaco é a emulsão; o brilhante é a base. Verifique se a gráfica
precisa do filme com emulsão positiva por cima, emulsão negativa por cima, emulsão
positiva por baixo ou emulsão negativa por baixo.
Selecionando atributos de tela de meio-tom
Os atributos de tela de meio-tom incluem a freqüência de tela e a forma dos pontos de
cada tela utilizada no processo de impressão. Para separações de cores, especifique
também um ângulo para cada uma das telas de cor. Definir as telas em ângulos diferentes
garante que os pontos inseridos nas quatro telas sejam mesclados para terem a aparência
de uma cor contínua e não produzirem padrões moiré.
As telas de meio-tom são compostas por pontos que controlam a quantidade de tinta
depositada em um local específico na-impressão. A variação de tamanho e densidade cria
a ilusão de variações de cinza ou de cor contínua. Para uma imagem com cores de
processo, são utilizadas quatro telas de meio-tom: ciano, magenta, amarelo e preto—uma
para cada tinta utilizada no processo de impressão.
450
00
Tela de meio-tom com tinta preta
1050 900 750
450
00
Telas de meio-tom com tinta de processo com ângulos de tela ângulos; pontos registrados
corretamente formam rosetas
Usando a Ajuda | Conteúdo | Índice Voltar 518
Ajuda do Adobe Photoshop Imprimindo (Photoshop)
Usando a Ajuda | Conteúdo | Índice Voltar 519
Na produção de impressão tradicional, um meio-tom é gerado pelo posicionamento da
tela de meio-tom entre uma parte do filme e a imagem e depois pela exposição do filme.
No Photoshop, os atributos da tela de meio-tom são especificados antes de gerar a saída
de filme ou de papel. Para obter resultados melhores, o dispositivo de saída (uma
compositora PostScript, por exemplo) deve estar configurado para o limite de densidade
correto e o processador deve estar calibrado adequadamente, caso contrário, podem
surgir resultados inesperados.
Antes de criar telas de meio-tom, consulte a gráfica sobre as configurações preferidas de
freqüência, ângulo e ponto. (Utilize as configurações de ângulo padrão a menos que a
gráfica especifique as alterações.)
Para definir os atributos de tela:
1 Escolha Arquivo > Imprimir com Visualização.
2 Selecione Mostrar Mais Opções, no menu pop-up escolha Saída e clique em Tela.
3 Na caixa de diálogo Telas de Meio-Tom, escolha se você vai gerar suas próprias
configurações de tela:
• Cancele a seleção de Utilizar Telas Padrão da Impressora para escolher suas próprias
configurações de tela.
• Selecione Utilizar Telas Padrão da Impressora para utilizar a tela de meio-tom padrão da
impressora. O Photoshop ignora as especificações contidas na caixa de diálogo Telas de
Meio-Tom ao gerar as telas de meio-tom.
4 Para meio-tom em tons de cinza, insira uma freqüência de tela entre 1 e 999.999 e
escolha a unidade de medida. Insira um ângulo de tela de –180 a +180 graus.
5 Para separação de cores, escolha uma das opções a seguir:
• Para inserir manualmente a freqüência e o ângulo de tela, escolha a cor da tela para
Tinta e digite a freqüência e o ângulo; repita o procedimento para cada separação de
cores.
• Para que o Adobe Photoshop determine e insira a freqüência e o ângulo melhores para
cada tela, clique em Automático. Na caixa de diálogo Telas Automáticas, insira a
resolução do dispositivo de saída e a freqüência de tela desejada e clique em OK.
O Photoshop insere os valores na caixa de diálogo Telas de Meio-Tom. Alterar esses
valores pode resultar em padrões moiré.
• Se você estiver utilizando uma impressora PostScript Nível 2 (ou superior) ou uma
compositora equipada com um controlador Emerald, confirme se a opção Utilizar Telas
Precisas está selecionada na caixa de diálogo Telas Automáticas (ou na caixa de diálogo
Telas de Meio-Tom se você estiver inserindo manualmente os valores). Essa opção
permite que o programa acesse os ângulos e as freqüências de tela de meio-tom
corretos para saída de alta resolução. Se o dispositivo de saída não for uma impressora
PostScript Nível 2 (ou superior) ou não estiver equipada com um controlador Emerald,
essa opção não terá efeito.
6 Para Forma, escolha a forma do ponto desejada. Se você quiser que as quatro telas
tenham a mesma forma de ponto, selecione Utilizar a Mesma Forma para Todas as Tintas.
Usando a Ajuda | Conteúdo | Índice Voltar 519
Ajuda do Adobe Photoshop Imprimindo (Photoshop)
Usando a Ajuda | Conteúdo | Índice Voltar 520
Escolher Personalizar no menu Forma exibe a caixa de diálogo Função de Spot
Personalizado. É possível definir suas próprias formas de ponto inserindo os comandos
PostScript—úteis para impressão com algoritmos de meio-tom não padrão. Para obter
informações sobre a utilização de comandos da linguagem PostScript, consulte o
PostScript Language Reference publicado por Addison-Wesley ou o fabricante da
compositora.
Para a melhor saída em uma impressora PostScript, a resolução da imagem deve
corresponder de 1,5 a 2 vezes a freqüência de tela de meio-tom. Se for 2,5 vezes maior,
uma mensagem de alerta aparecerá. (Consulte “Sobre tamanho e resolução da imagem”
na página 66.) Se você estiver imprimindo arte de linha ou em uma impressora não
PostScript, consulte a documentação da impressora para saber quais as resoluções de
imagem apropriadas.
7 Clique em OK.
Para salvar as configurações de tela de meio-tom:
Na caixa de diálogo Telas de Meio-Tom, clique em Salvar. Escolha um local para salvar as
configurações, digite um nome de arquivo e clique em Salvar.
Para salvar as novas configurações por padrão, Mantenha a tecla Alt (Windows) ou
Option (Mac OS) pressionada e clique no botão —> Padrão.
Para carregar as configurações de tela de meio-tom:
Na caixa de diálogo Telas de Meio-Tom, clique em Carregar. Localize e selecione as
configurações e clique em Carregar.
Para recuperar as configurações padrão originais, Mantenha a tecla Alt (Windows) ou
Option (Mac OS) pressionada e clique em <— Padrão.
Imprimindo parte de uma imagem
É possível utilizar a opção Imprimir Área Selecionada para imprimir uma parte específica
de uma imagem.
Para imprimir parte de uma imagem:
1 Utilize a ferramenta marca de seleção de retângulo para selecionar a parte da imagem
que deseja imprimir.
2 Escolha Arquivo > Opções de Impressão, selecione Imprimir Área Selecionada e clique
em Imprimir.
Escolhendo um método de codificação de impressão
Por padrão, o driver da impressora transfere informações binárias para impressoras
PostScript, no entanto, é possível escolher transferir dados da imagem por meio de
codificações JPEG ou ASCII. Essas opções não estão disponíveis para impressoras não
PostScript, como muitos modelos a jato de tinta.
Usando a Ajuda | Conteúdo | Índice Voltar 520
Ajuda do Adobe Photoshop Imprimindo (Photoshop)
Usando a Ajuda | Conteúdo | Índice Voltar 521
Os arquivos codificados em JPEG são menores que os arquivos binários e requerem
menos tempo de impressão; entretanto, seu uso reduz a qualidade da imagem. Somente
impressoras PostScript Nível 2 (ou superior) suportam a codificação JPEG; enviar um
arquivo codificado em JPEG para um dispositivo de saída PostScript Nível 1 pode resultar
em erros de linguagem PostScript.
Alguns programas de spooler de impressão, redes de computadores e drivers de impres-
soras de outros fornecedores não suportam arquivos binários ou codificados em JPEG, e
alguns dispositivos de saída PostScript aceitam dados de imagem binários ou codificados
em JPEG somente por meio de suas portas AppleTalk e Ethernet, não pelas portas paralela
ou serial. Nesses casos, é possível selecionar o método de codificação ASCII. No entanto, os
arquivos ASCII contêm cerca de duas vezes a quantidade de caracteres e requerem um
tempo duas vezes maior para transferência do que os arquivos binários.
Para alterar o método de codificação:
1 Escolha Arquivo > Imprimir com Visualização.
2 Selecione Mostrar Mais Opções e, no menu pop-up, escolha Saída.
3 Selecione uma opção no menu Codificação.
Imprimindo gráficos vetoriais
Se a imagem contiver gráficos vetoriais, como formas e texto, o Photoshop poderá enviar
os dados de vetores a uma impressora PostScript. Quando você opta por incluir dados de
vetores, o Photoshop envia à impressora uma imagem separada para cada camada de
texto e para cada camada de forma vetorial. Essas imagens adicionais são impressas na
parte superior da imagem de base e cortadas de acordo com o contorno do vetor.
Conseqüentemente, as arestas dos gráficos vetoriais são impressas utilizando a resolução
integral da impressora, embora o conteúdo de cada camada seja limitado à resolução do
arquivo de imagem.
Para imprimir dados de vetores:
1 Escolha Arquivo > Imprimir com Visualização.
2 Selecione Mostrar Mais Opções e, no menu pop-up, escolha Saída.
3 Selecione Incluir Dados de Vetor.
Utilizando o gerenciamento de cores durante a impressão
Dispositivos diferentes operam em espaços de cor diversos—por exemplo, o monitor
funciona com um espaço de cor diferente da impressora e impressoras diferentes têm
espaços de cor distintos. As opções de gerenciamento de cores fornecidas pelo comando
Imprimir com Visualização permitem que você altere o espaço de cores de uma imagem
durante a impressão para que o resultado final apresente cores mais precisas.
(Dependendo da impressora e dos drivers de impressão em seu computador, essas
opções podem aparecer na caixa de diálogo Imprimir.)
Usando a Ajuda | Conteúdo | Índice Voltar 521
Ajuda do Adobe Photoshop Imprimindo (Photoshop)
Usando a Ajuda | Conteúdo | Índice Voltar 522
Para utilizar o gerenciamento de cores ao imprimir, primeiro especifique o espaço de cor
de origem que contém as cores que você deseja enviar para a impressora. Esse espaço
pode ser o perfil de cor atual do documento (se você quiser que a impressão corresponda
ao modo como o documento aparece em tela) ou o perfil de prova atual (se você quiser
que a impressão corresponda à prova eletrônica atual). Segundo, especifique o espaço de
cor da impressora para a qual você está enviando o documento. Especificar o espaço da
impressora garante que o Photoshop tenha informações suficientes para interpretar e
reproduzir precisamente as cores de origem na impressora.
Por exemplo, suponha que o documento utilize atualmente um perfil RGB e você deseja
utilizar sua impressora de mesa para fazer a prova das cores como elas aparecerão na
impressão offset. Para isso, configure um perfil de prova para o espaço de cor de
impressão. (Consulte “Efetuando a prova eletrônica de cores” na página 124.) A seguir,
imprima o documento utilizando o perfil de prova como espaço de origem e o perfil da
impressora de mesa como espaço da impressora.
Para gerenciar as cores de um documento durante a impressão:
1 Escolha Arquivo > Imprimir com Visualização.
2 Selecione Mostrar Mais Opções e escolha Gerenciamento de Cores no menu pop-up.
3 Selecione uma opção para Espaço de Origem:
• Selecione Documento para reproduzir as cores do documento como são interpretadas
pelo perfil atribuído atualmente ao documento.
• Selecione Prova para reproduzir as cores do documento como são interpretadas pelo
perfil de prova atual. Essa opção é útil para gerar provas impressas das configurações
de prova eletrônica do software. (Consulte “Efetuando a prova eletrônica de cores” na
página 124.)
4 Em Espaço de Impressão, escolha uma opção para Perfil:
• Escolha o perfil que corresponde ao espaço de cor da impressora para imprimir
utilizando esse espaço.
• Escolha O Mesmo que Origem para imprimir utilizando o perfil do espaço de origem.
Nenhuma outra conversão será realizada nas cores do documento quando ele for
impresso.
• Escolha Gerenciamento de Cores PostScript para enviar os dados de cores do
documento, com o perfil de espaço de origem, diretamente para uma impressora
PostScript Nível 2 ou superior (Nível 3 ou superior para imagens CMYK) e fazer com que
as cores sejam gerenciadas de acordo com o nível da impressora. Os resultados exatos
da conversão de cores podem variar entre as impressoras. Escolha essa opção somente
se você estiver imprimindo remotamente, se estiver imprimindo um arquivo RGB EPS
ou se não tiver um perfil do espaço de cor da impressora. Para gerar a prova de uma
imagem CMYK em uma impressora PostScript Nível 2, escolha a opção Cores Lab.
5 Em Espaço de Impressão, para Objetivo, escolha o objetivo de acabamento a ser
utilizado na conversão de cores para o espaço do perfil de destino. (Consulte
“Especificando um objetivo de acabamento” na página 121.)
Usando a Ajuda | Conteúdo | Índice Voltar 522
Ajuda do Adobe Photoshop Imprimindo (Photoshop)
Usando a Ajuda | Conteúdo | Índice Voltar 523
Criando coberturas de cores
Com imagens CMYK, é possível ajustar a cobertura de cores. Uma cobertura é uma
sobreposição que impede que pequenas lacunas apareçam na imagem impressa, devido
a um pequeno erro de registro na prensa. Na maioria dos casos, a gráfica determinará se
ela é necessária e irá informar os valores que você deve inserir na caixa de diálogo
Cobertura.
A B
Erro de registro sem cobertura e com cobertura
A cobertura serve para corrigir o desalinhamento de cores sólidas. Em geral, não é
necessário o uso de coberturas para imagens de tons contínuos, como fotografias.
A cobertura excessiva pode produzir um efeito de contorno. Esses problemas podem não
ser visíveis na tela e podem aparecer apenas na impressão. O Adobe Photoshop utiliza
regras padrão para cobertura:
• Todas as cores são dispersadas em preto.
• Cores mais claras são dispersadas em cores mais escuras.
• Amarelo é dispersado em ciano, magenta e preto.
• Ciano puro e magenta puro são dispersados igualmente um no outro.
Para criar a cobertura:
1 Salve uma versão do arquivo em modo RGB caso queira reconverter a imagem
posteriormente. Escolha Imagem > Modo > Cor CMYK para converter a imagem para o
modo CMYK.
2 Escolha Imagem > Cobertura.
3 Para Largura, insira o valor de cobertura fornecido pela gráfica. A seguir, selecione uma
unidade de medida e clique em OK. Consulte a gráfica para determinar a quantidade
prevista de erro de registro.
Usando a Ajuda | Conteúdo | Índice Voltar 523
Ajuda do Adobe Photoshop Imprimindo (Photoshop)
Usando a Ajuda | Conteúdo | Índice Voltar 524
Imprimindo duotônicos
O Photoshop permite criar: monotônicos, duotônicos, tritônicos e quadritônicos.
Monotônicos são imagens em tons de cinza impressas com uma única tinta que não seja
preta. Duotônicos, tritônicos e quadritônicos são imagens em tons de cinza impressas
com duas, três e quatro tintas. Nesses tipos de imagens, as tintas coloridas são utilizadas
para reproduzir tonalidades de cinza em vez de cores diferentes. Esta seção utiliza o termo
duotônico para referir-se a duotônicos, monotônicos, tritônicos e quadritônicos.
Sobre duotônicos
Duotônicos são utilizados para aumentar a escala de tons de uma imagem em tons de
cinza. Embora uma reprodução em tons de cinza possa exibir até 256 níveis de cinza,
a impressão pode reproduzir apenas cerca de 50 níveis de cinza por tinta. Isso significa
que uma imagem em tons de cinza impressa somente com tinta preta pode parecer
bastante inferior se comparada à imagem impressa com duas, três ou quatro tintas, cada
uma reproduzindo até 50 níveis de cinza.
Às vezes, os duotônicos são impressos com uma tinta preta e outra cinza—a preta para as
sombras e a cinza para tons médios e realces. Freqüentemente, os duotônicos são
impressos com tinta colorida para a cor de realce. Essa técnica produz uma imagem com
leves tonalidades e aumenta consideravelmente sua escala dinâmica. Os duotônicos são
ideais para trabalhos de impressão em duas cores com uma cor spot (como uma Cor
PANTONE) utilizada como reforço.
Como os duotônicos utilizam tintas de cores distintas para reproduzir níveis de cinza
diferentes, são tratados no Photoshop como imagens em tons de cinza de 8 bits e com um
único canal. No modo Duotônico, você não acessa diretamente os canais individuais da
imagem (como nos modos RGB, CMYK e Lab). Em vez disso, manipula os canais por meio
de curvas localizadas na caixa de diálogo Opções de Duotônicas.
Para converter uma imagem para duotônico:
1 Converta a imagem para tons de cinza escolhendo Imagem > Modo > Tons de Cinza.
Somente imagens em tons de cinza de 8 bits podem ser convertidas para duotônicos.
2 Escolha Imagem > Modo > Duotônico.
3 Na caixa de diálogo Opções Duotônicas, selecione Visualizar para visualizar os efeitos
das configurações duotônicas na imagem.
4 Selecione Monotônico, Duotônico, Tritônico ou Quadritônico para Tipo.
5 Clique na caixa colorida (o quadrado sólido) para selecionar uma tinta a fim de
especificar cores de tinta. Em seguida, utilize o seletor de cores ou a caixa de diálogo Cores
Personalizadas para selecionar uma tinta. (Consulte “Utilizando o Seletor de Cores da
Adobe” na página 285.)
Observação: Para produzir cores totalmente saturadas, verifique se as tintas foram
especificadas na ordem descendente — a mais escuras na parte superior e as mais claras
na parte inferior.
6 Clique na caixa de curva próxima à caixa de tintas e ajuste a curva duotônica de cada
cor de tinta. (Consulte “Modificando a curva duotônica” na página 525.)
7 Defina as cores de impressão sobrepostas, se necessário. (Consulte “Especificando cores
de impressão sobreposta” na página 525.)
Usando a Ajuda | Conteúdo | Índice Voltar 524
Ajuda do Adobe Photoshop Imprimindo (Photoshop)
Usando a Ajuda | Conteúdo | Índice Voltar 525
8 Clique em OK.
Para aplicar um efeito duotônico somente em parte de uma imagem, converta a
imagem duotônica para o modo Multicanal—que converte as curvas duotônicas para
canais spot. É possível, então, apagar parte do canal de spot das áreas que você deseja
imprimir como tons de cinza padrão. (Consulte “Adicionando cores spot (Photoshop)” na
página 296.)
Modificando a curva duotônica
Em uma imagem duotônica, cada tinta apresenta uma curva separada que especifica
como a cor é distribuída pelas sombras e realces. Essa curva mapeia cada valor de tons de
cinza na imagem original em uma porcentagem de tinta específica.
Para modificar a curva duotônica de uma determinada tinta:
1 Para visualizar qualquer ajuste, selecione a opção Visualizar.
2 Clique na caixa de curva próxima à caixa de cores de tintas.
A curva duotônica padrão, uma linha diagonal reta, indica que os valores de tons de cinza
no mapa de imagem original são iguais à porcentagem de tinta. Com essa configuração,
um pixel de tom médio de 50% é impresso com um 50% de tinta, uma sombra de 100% é
impressa com 100% de cor e assim por diante.
3 Ajuste a curva duotônica para cada tinta arrastando um ponto no gráfico ou inserindo
valores para as diferentes porcentagens de tinta:
• No gráfico da curva, o eixo horizontal varia entre realces (à esquerda) e sombras
(à direita). O volume de tinta aumenta conforme a movimentação no eixo vertical.
É possível especificar até 13 pontos na curva. Ao especificar dois valores na curva, o
Adobe Photoshop calcula os valores intermediários. À medida que você ajusta a curva,
os valores são inseridos automaticamente nas caixas de texto de porcentagem.
• Na caixa de texto, o valor inserido indica a porcentagem da cor da tinta que será usada
para representar o valor de tons de cinza na imagem original. Por exemplo, se você
inserir 70 na caixa de texto 100%, um ponto de 70% dessa cor será utilizado para
imprimir 100% de áreas de sombra da imagem. (Consulte “Utilizando a caixa de diálogo
Curvas (Photoshop)” na página 152.)
4 Clique em Salvar na caixa de diálogo Curva Duotônica para salvar as curvas criadas
nessa caixa de diálogo.
5 Clique em Carregar para carregar essas curvas ou aquelas criadas na caixa de diálogo
Curvas, incluindo as curvas criadas com a opção Mapa Arbitrário. (Consulte “Salvando e
carregando configurações duotônicas” na página 526.)
É possível utilizar a paleta Informações para exibir as porcentagens de tinta quando se
estiver trabalhando com imagens duotônicas. Defina o modo de leitura para Cores Reais
para ver as porcentagens de tinta que serão aplicadas quando a imagem for impressa.
Esses valores refletem qualquer alteração inserida na caixa de diálogo Curva Duotônica.
Especificando cores de impressão sobreposta
Cores de impressão sobreposta são duas tintas sem tela impressas uma sobre a outra. Por
exemplo, quando a tinta ciano é impressa sobre a amarela, a impressão sobreposta
resultante é a cor verde. A ordem de impressão das tintas e as variações das tintas e do
papel, podem afetar o resultado final.
Usando a Ajuda | Conteúdo | Índice Voltar 525
Ajuda do Adobe Photoshop Imprimindo (Photoshop)
Usando a Ajuda | Conteúdo | Índice Voltar 526
Para ajudar a prever como será a aparência das cores quando impressas, utilize uma
amostra das tintas de impressão sobreposta para ajustar a exibição na tela. Lembre-se de
que esse ajuste afeta somente como essas cores aparecem na tela, e não quando são
impressas. Antes de ajustá-las, certifique-se de calibrar o monitor de acordo com as
instruções contidas em “Criando um perfil de monitor ICC” na página 129.
Para ajustar a exibição de cores de impressão sobreposta:
1 Escolha Imagem > Modo > Duotônico.
2 Clique em Cores de Impressão Sobreposta. Essa caixa de diálogo exibe as combinações
resultantes na impressão.
3 Clique na amostra de cores da combinação de tintas a ajustar.
4 Selecione a cor desejada no seletor de cores e clique em OK.
5 Repita as etapas 3 e 4 até conseguir o resultado esperado. Em seguida, clique em OK.
Salvando e carregando configurações duotônicas
Utilize o botão Salvar da caixa de diálogo Opções de Duotônicas para salvar um conjunto
de curvas duotônicas, configurações de tinta e cores de impressão sobreposta. Utilize o
botão Carregar para carregar esses mesmos conjuntos. É possível, então, aplicar essas
configurações a outras imagens em tons de cinza.
O aplicativo Adobe Photoshop inclui diversos exemplos de conjuntos de curvas duo-
tônicas, tritônicas e quadritônicas. Esses conjuntos contêm algumas das curvas e cores
mais utilizadas e são úteis como pontos de partida para a criação de suas próprias
combinações.
Visualizando chapas de impressão individuais
Como duotônicos são imagens com um único canal, os ajustes das tintas de impressão
individuais são exibidos como parte da imagem composta final. Em alguns casos, convém
visualizar as “chapas de impressão” individuais para ver como as cores individuais serão
separadas quando impressas (como as imagens CMYK).
Para visualizar as cores individuais de uma imagem duotônica:
1 Após especificar as cores das tintas, escolha Imagem > Modo > Multicanal.
A imagem é convertida para uma imagem multicanal, com cada canal representado como
um canal de cor spot. O conteúdo de cada canal spot reflete precisamente as configura-
ções duotônicas, mas a visualização composta na tela pode não ser tão precisa quanto a
visualização no modo Duotônico.
Importante: Se você fizer alguma alteração na imagem em modo Multicanal, não poderá
reverter para o estado duotônico original (a menos que possa acessar o estado duotônico
na paleta Histórico). Para ajustar a distribuição de tinta e visualizar seu efeito nas chapas
de impressão individuais, faça os ajustes na caixa de diálogo Curva Duotônica antes de
converter para o modo Multicanal.
2 Selecione o canal que deseja verificar na paleta Canais.
3 Escolha Editar > Desfazer Multicanal para reverter para o modo Duotônico.
Usando a Ajuda | Conteúdo | Índice Voltar 526
Ajuda do Adobe Photoshop Imprimindo (Photoshop)
Usando a Ajuda | Conteúdo | Índice Voltar 527
Imprimindo duotônicos
Ao criar duotônicos, lembre-se de que a ordem em que as tintas são impressas e os
ângulos de tela utilizados afetam drasticamente a saída final.
Na caixa de diálogo Telas de Meio-Tom, clique no botão Automático para definir os
melhores ângulos e freqüências de tela. (Consulte “Selecionando atributos de tela de
meio-tom” na página 518.) Certifique-se de selecionar Utilizar Telas Precisas na caixa de
diálogo Telas Automáticas se estiver utilizando uma impressora PostScript Nível 2
(ou superior) ou uma compositora equipada com um controlador Emerald.
Observação: Os ângulos e as freqüências de tela recomendados para quadritônicos têm
como base a hipótese de que o canal 1 corresponde à tinta mais escura e o canal 4 à mais
clara.
Não é necessário converter imagens duotônicas em CMYK para imprimir separações—
simplesmente escolha Separações no menu pop-up Perfil, na seção Gerenciamento de
Cores da caixa de diálogo Imprimir. (Consulte “Imprimindo separações de cores” na
página 527.) A conversão para o modo CMYK converte qualquer cor personalizada para
seu equivalente CMYK.
Exportando imagens duotônicas para outros aplicativos
Para preparar uma imagem duotônica para ser exportada a um aplicativo de layout de
página, salve-a em formato EPS ou PDF (a menos que ela contenha canais de spot, caso
em que será necessário convertê-la para o modo Multicanal e salvá-la em formato DCS
2.0). Lembre-se de que é importante dar um nome às cores personalizadas para que elas
sejam reconhecidas pelo outro aplicativo. Caso contrário, a imagem não será impressa
corretamente—ou pode não ser impressa.
Imprimindo separações de cores
Ao trabalhar com imagens CMYK ou com imagens com cores spot, será possível imprimir
cada canal de cor em uma página separada.
Observação: Se você estiver imprimindo uma imagem utilizando outro aplicativo e
quiser imprimir os canais de spot em chapas de cores spot, deve primeiro salvar o arquivo
em formato DCS 2.0. O DCS 2.0 preserva os canais de spot e é suportado por aplicativos
como o Adobe PageMaker e o QuarkXPress ®. (Consulte “Salvando arquivos no Photoshop
formato EPS (Photoshop)” na página 488.)
Para imprimir separações a partir do Photoshop:
1 Escolha Arquivo > Imprimir com Visualização.
2 Selecione Mostrar Mais Opções e escolha Gerenciamento de Cores no menu pop-up.
3 Escolha Separações no menu pop-up Perfil.
Observação: Dependendo da impressora e dos drivers de impressão em seu computador,
essas opções podem aparecer na caixa de diálogo Imprimir.
4 Clique em Imprimir. As separações são impressas para cada uma das cores da imagem.
Para preparar uma imagem com canais de spot para impressão a partir de outro
aplicativo:
1 Se a imagem for duotônica, converta-a para o modo de cor Multicanal.
Usando a Ajuda | Conteúdo | Índice Voltar 527
Ajuda do Adobe Photoshop Imprimindo (Photoshop)
Usando a Ajuda | Conteúdo | Índice Voltar 528
2 Salve a imagem em formato DCS 2.0.
3 Na caixa de diálogo Formato DCS 2.0, cancele a seleção das opções Incluir Tela de
Meio-Tom e Incluir Função de Transferência. (Consulte “Salvando arquivos no Photoshop
formato EPS (Photoshop)” na página 488.)
4 Abra ou importe a imagem no aplicativo a partir do qual estiver imprimindo e defina os
ângulos da tela. Certifique-se de ter informado à impressora a cor spot desejada para cada
uma das chapas de cores.
Usando a Ajuda | Conteúdo | Índice Voltar 528
Ajuda do Adobe Photoshop Automatizando Tarefas
Usando a Ajuda | Conteúdo | Índice Voltar 529
Automatizando Tarefas
Sobre ações
Uma ação consiste em uma série de comandos executados em um único arquivo ou em
um lote de arquivos. Por exemplo, é possível criar uma ação que aplique um comando
Tamanho da Imagem para alterar uma imagem para um tamanho específico em pixels,
seguido do filtro Máscara de Nitidez, que reaplica nitidez aos detalhes, e um comando
Salvar para salvar o arquivo no formato desejado.
A maioria dos comandos e operações de ferramentas pode ser gravada em ações. As
ações podem incluir interrupções que possibilitem a execução de tarefas que não podem
ser gravadas (por exemplo, a utilização de uma ferramenta de pintura). Incluem também
controles modais que permitem inserir valores em uma caixa de diálogo enquanto uma
ação é executada. As ações compõem a base para os droplets, pequenos aplicativos que
processam automaticamente todos os arquivos arrastados para seu ícone.
Ação aplicada a uma imagem
O Photoshop e o ImageReady possuem algumas ações predefinidas, sendo que o
Photoshop possui um número consideravelmente maior de ações que o ImageReady.
É possível utilizar as ações como estão, personalizá-las segundo suas necessidades ou
criar novas ações.
Utilizando a paleta Ações
A paleta Ações é utilizada para gravar, executar, editar e excluir ações individuais. Essa
paleta também permite salvar e carregar arquivos de ações.
Usando a Ajuda | Conteúdo | Índice Voltar 529
Ajuda do Adobe Photoshop Automatizando Tarefas
Usando a Ajuda | Conteúdo | Índice Voltar 530
No Photoshop, as ações são agrupadas em conjuntos—você pode criar conjuntos para
organizar melhor suas ações. (Consulte “Organizando conjuntos de ações (Photoshop)” na
página 540.) No ImageReady, não é possível agrupar ações em conjuntos.
Para exibir a paleta Ações:
Escolha Janela > Ações ou clique na guia da paleta Ações se a paleta estiver visível mas
não ativa.
Por padrão, a paleta Ações exibe as ações em modo lista—é possível expandir e retrair
conjuntos, ações e comandos. No Photoshop, é possível também optar pela exibição de
ações no modo botão (como os botões da paleta Ações, que executam uma ação com um
clique do mouse). Entretanto, não é possível visualizar conjuntos ou comandos individuais
no modo botão.
Para expandir e retrair conjuntos, ações e comandos:
Clique no triângulo à esquerda do conjunto, da ação ou do comando na paleta Ações.
Clique no triângulo com a tecla Alt (Windows) ou Option (Mac OS) pressionada para
expandir ou retrair todas as ações de um conjunto ou todos os comandos de uma ação.
Para selecionar ações:
Siga um destes procedimentos:
• Clique no nome de uma ação para selecioná-la.
• (Photoshop) Clique em nomes de ações, com a tecla Shift pressionada, para selecionar
várias ações não adjacentes.
• (Photoshop) Clique em nomes de ações, com a tecla Ctrl (Windows) ou Command
(Mac OS) pressionada, para selecionar várias ações adjacentes.
Para exibir ações como botões (Photoshop):
Escolha o Modo Botão no menu da paleta Ações. Escolha o Modo Botão novamente para
voltar ao modo lista.
Gravando ações
Lembre-se das seguintes orientações ao gravar ações:
• É possível gravar a maioria dos comandos em uma ação.
• Você pode gravar operações executadas com as ferramentas letreiro, mover, polígono,
laço, varinha mágica, corte demarcado, fatia, borracha mágica, degradê, lata de tinta,
texto, forma, observações, conta-gotas e classificador de cores—assim como as
operações executadas nas paletas Histórico, Amostras, Cor, Demarcadores, Canais,
Camadas, Estilos e Ações.
No ImageReady, é possível arrastar um comando da paleta Histórico para a ação na paleta
Ações na qual deseja gravá-lo. Não é possível arrastar comandos em itálico da paleta
Histórico para a paleta Ações. (Comandos em itálico não podem ser acionados.)
• Os resultados dependem do arquivo e das variáveis de configuração do programa,
como a camada ativa ou a cor de primeiro plano. Por exemplo, um desfoque Gaussiano
de 3 pixels não criará, em um arquivo de 72 ppi, o mesmo efeito que criaria em um
arquivo de 144 ppi. Além disso, o Equilíbrio de Cores não funcionará em um arquivo em
tons de cinza.
Usando a Ajuda | Conteúdo | Índice Voltar 530
Ajuda do Adobe Photoshop Automatizando Tarefas
Usando a Ajuda | Conteúdo | Índice Voltar 531
• Ao gravar ações que incluem configurações de caixas de diálogo e paletas, lembre-se
de que somente as configurações alteradas serão gravadas. Por exemplo, para gravar
uma ação que define uma determinada preferência para seu valor atual, altere
primeiramente essa preferência para outro valor e, em seguida, grave a ação voltando
a preferência para o valor original.
• Ferramentas e operações modais, bem como outras ferramentas que gravam posição,
utilizam as unidades especificadas atualmente para a régua. Para aplicar o efeito de
uma ferramenta ou operação modal, como os comandos de transformação e corte,
pressione Enter ou Return. As ferramentas que gravam posição são: letreiro, fatia,
degradê, varinha mágica, laço, forma, demarcador, conta-gotas e observações.
No Photoshop, ao gravar uma ação a ser executada em arquivos de tamanhos
diferentes, defina as unidades da régua em percentuais. Com isso, a ação sempre será
executada na mesma posição relativa na imagem.
• É possível gravar o comando Executar relacionado no menu da paleta Ações para que
uma ação execute outra.
Criando uma nova ação
Ao criar uma nova ação, os comandos e as ferramentas utilizados são adicionados à ação
até que a gravação seja interrompida.
Para criar uma nova ação:
1 Abra um arquivo.
2 Na paleta Ações, clique no botão Nova Ação ou escolha Nova Ação no menu
da paleta.
3 Insira um nome para a ação.
4 (Photoshop) Escolha um conjunto no menu pop-up.
5 Se desejar, defina uma das seguintes opções ou as duas:
• Atribua um atalho de teclado à ação. É possível escolher qualquer combinação de uma
tecla de Função, a tecla Ctrl (Windows) ou Command (Mac OS) e a tecla Shift (por
exemplo, Ctrl+Shift+F3).
• (Photoshop) Atribua uma cor para exibição no Modo Botão.
6 Clique em Gravar. O botão Gravar, na paleta Ações, fica vermelho .
Importante: Ao gravar o comando Salvar Como, não altere o nome do arquivo. Se você
fizer isso, o Photoshop irá gravar o nome do arquivo e utilizará esse nome toda vez que
você executar a ação. Antes de salvar, se você for para uma outra pasta, poderá
especificar um local diferente sem precisar especificar um nome de arquivo.
7 Escolha os comandos e execute as operações que deseja gravar.
8 Para interromper a gravação, clique no botão Interromper, escolha Interromper
Gravação no menu da paleta Ações ou pressione a tecla Esc. Para retomar a gravação na
mesma ação, escolha Iniciar Gravação no menu da paleta Ações.
Usando a Ajuda | Conteúdo | Índice Voltar 531
Ajuda do Adobe Photoshop Automatizando Tarefas
Usando a Ajuda | Conteúdo | Índice Voltar 532
Gravando demarcadores (Photoshop)
O comando Inserir Demarcador possibilita incluir um demarcador complexo (um
demarcador criado com a ferramenta caneta ou colado do Adobe Illustrator) como parte
de uma ação. Quando a ação é executada, o demarcador de trabalho é definido como o
demarcador gravado. É possível inserir um demarcador durante ou após a gravação de
uma ação.
Observação: A execução de ações que inserem demarcadores complexos pode requerer
uma grande quantidade de memória. Se houver problemas, aumente a quantidade de
memória disponível para o Photoshop.
Para gravar um demarcador:
1 Siga um destes procedimentos:
• Comece a gravar uma ação.
• Selecione o nome de uma ação para gravar um demarcador no final da ação.
• Selecione um comando para gravar um demarcador após o comando.
2 Selecione um demarcador existente na paleta Demarcadores.
3 Escolha Inserir Demarcador no menu da paleta Ações.
Se você gravar vários comandos Inserir Demarcador em uma única ação, cada um deles
substituíra o anterior no arquivo de destino. Para adicionar vários demarcadores, grave um
comando Salvar Demarcador utilizando a paleta Demarcadores depois de gravar cada
comando Inserir Demarcador.
Inserindo interrupções
É possível incluir na ação interrupções que possibilitam a execução de tarefas que não
podem ser gravadas (por exemplo, a utilização de uma ferramenta de pintura). Depois de
concluir a tarefa, clique no botão Executar da paleta Ações para finalizá-la. É possível
inserir uma interrupção durante ou após a gravação de uma ação.
Também é possível exibir uma mensagem curta quando a ação alcança a interrupção. Por
exemplo, você pode incluir um lembrete do que é necessário para continuar a ação. Um
botão Continuar pode ser incluído na caixa de mensagem. Ele possibilita que você
verifique uma determinada condição no arquivo (por exemplo, uma seleção) e continue
se não for preciso fazer mais nada.
Para inserir uma interrupção:
1 Escolha onde inserir a interrupção:
• Selecione o nome de uma ação para inserir uma interrupção no final da ação.
• Selecione um comando para inserir uma interrupção após o comando.
2 Escolha Inserir Interrupção no menu da paleta Ações.
3 Digite a mensagem que deseja exibir.
4 (Photoshop) Se desejar continuar a ação sem que ela seja interrompida, selecione
Continuar.
5 Clique em OK.
Usando a Ajuda | Conteúdo | Índice Voltar 532
Ajuda do Adobe Photoshop Automatizando Tarefas
Usando a Ajuda | Conteúdo | Índice Voltar 533
Configurando controles modais
Um controle modal pausa uma ação para que seja possível especificar valores em uma
caixa de diálogo ou utilizar uma ferramenta modal. É possível definir controles modais
somente para ações que acionam caixas de diálogo ou ativam ferramentas modais. Se não
for definido um controle modal, as caixas de diálogo não serão exibidas quando a ação for
executada e não será possível alterar os valores gravados.
Um controle modal é indicado por um ícone da caixa de diálogo à esquerda de um
comando, de uma ação ou de um conjunto na paleta Ações. Ações e conjuntos em que
alguns, mas nem todos, comandos disponíveis são modais exibem um ícone da caixa de
diálogo em vermelho . No Photoshop, é necessário estar no modo lista—e não no modo
botão—para definir um controle modal.
Para configurar um controle modal:
Siga um destes procedimentos:
• Clique na caixa à esquerda do nome do comando para exibir o ícone da caixa de
diálogo. Clique novamente para remover o controle modal.
• Para ativar ou desativar controles modais para todos os comandos em uma ação, clique
na caixa à esquerda do nome da ação.
• (Photoshop) Para ativar ou desativar controles modais para todas as ações de um
conjunto, clique na caixa à esquerda do nome do conjunto.
Excluindo comandos
É possível excluir comandos que você não deseja executar como parte de uma ação
gravada. No Photoshop, é necessário estar no modo lista—e não no modo botão—
para excluir comandos.
Para excluir ou incluir um comando:
1 Para expandir a relação de comandos em uma ação, clique no triângulo à esquerda da
ação com a qual deseja trabalhar.
2 Clique na marca de seleção à esquerda do comando que deseja excluir; clique
novamente para incluir o comando. Para excluir ou incluir todos os comandos em uma
ação, clique na marca de seleção à esquerda do nome da ação.
Quando você exclui um comando, a marca de seleção desaparece. Além disso, a marca de
seleção da ação principal ficará vermelha, indicando que alguns comandos da ação foram
excluídos.
Inserindo comandos não graváveis (Photoshop)
As ferramentas de pintura e de ajuste de tons, as opções de ferramentas, os comandos de
visualização e os de janela não podem ser gravados. Entretanto, é possível inserir vários
comandos que não podem ser gravados em uma ação usando o comando Inserir Item
de Menu.
Usando a Ajuda | Conteúdo | Índice Voltar 533
Ajuda do Adobe Photoshop Automatizando Tarefas
Usando a Ajuda | Conteúdo | Índice Voltar 534
Um comando inserido não será executado até que a ação seja executada, deixando o
arquivo inalterado quando esse comando é inserido. Nenhum valor para o comando é
gravado na ação. Se o comando tiver uma caixa de diálogo, ela será exibida durante
a execução e a ação será pausada até você clicar em OK ou em Cancelar. É possível inserir
um comando durante ou após a gravação de uma ação.
Observação: Quando o comando Inserir Item de Menu é usado para inserir um comando
que abre uma caixa de diálogo, não é possível desativar o controle modal da paleta Ações.
Para inserir um item de menu em uma ação:
1 Escolha onde deseja inserir o item de menu:
• Selecione o nome de uma ação para inserir o item no final da ação.
• Selecione um comando para inserir o item no final do comando.
2 Escolha Inserir Item de Menu no menu da paleta Ações.
3 Com a caixa de diálogo Inserir Item de Menu aberta, escolha um comando do menu.
4 Clique em OK.
Especificando uma pasta de saída (ImageReady)
Você pode especificar a pasta em que as imagens serão inseridas depois de executadas as
ações.
Observação: No Photoshop, é possível definir uma pasta de saída utilizando o comando
Lote para processar arquivos. (Consulte “Utilizando o comando Lote (Photoshop)” na
página 541.)
Para especificar uma pasta de saída:
1 Na paleta Ações, selecione a ação para a qual deseja especificar uma pasta de saída.
2 Escolha Inserir Definir Pasta de Saída no menu da paleta Ações.
3 Selecione uma pasta e clique em OK.
Gravando opções de tamanho da imagem (ImageReady)
O redimensionamento de imagens é uma etapa comum na preparação de imagens com
tamanhos irregulares para serem usadas na Web. É possível automatizar essa tarefa,
criando uma ação que inclua o comando Tamanho da Imagem. O ImageReady oferece
várias opções de controle sobre uma ação de redimensionamento de imagens.
Para gravar as opções de Tamanho da Imagem:
1 Comece a gravar uma ação.
2 Escolha Imagem > Tamanho da Imagem e insira as dimensões desejadas para a
imagem. (Consulte “Alterando as dimensões em pixels de uma imagem” na página 71.)
3 Selecione Opções da Ação.
4 Escolha uma opção do menu Ajustar Imagem Em:
• Largura para restringir proporções utilizando o novo valor de largura.
• Altura para restringir proporções utilizando o novo valor de altura.
• Largura e Altura para restringir proporções utilizando o novo valor de largura ou
de altura.
Usando a Ajuda | Conteúdo | Índice Voltar 534
Ajuda do Adobe Photoshop Automatizando Tarefas
Usando a Ajuda | Conteúdo | Índice Voltar 535
• Porcentagem para restringir proporções utilizando o novo valor percentual.
5 Selecione Não Aumentar para evitar que imagens menores do que as novas dimensões
sejam aumentadas.
6 Clique em OK e continue gravando a ação.
Inserindo configurações de otimização para fatias selecionadas
(ImageReady)
Quando uma etapa da ação Salvar Otimizado é gravada, o ImageReady inclui
configurações de otimização em toda a imagem. É possível inserir configurações de
otimização para fatias individuais utilizando o comando Inserir Definir Configurações de
Otimização.
Para inserir configurações de otimização em uma ação:
1 Selecione a(s) fatia(s) para as quais deseja gravar configurações de otimização.
(Consulte “Selecionando fatias” na página 407.)
2 Selecione a ação em que deseja inserir as configurações de otimização.
3 Siga um destes procedimentos:
• Escolha Inserir Definir Configurações de Otimização para o formato de arquivo atual no
menu da paleta Ações. (O comando indica o formato do arquivo de otimização
aplicado no momento à fatia selecionada.)
• Arraste o ícone do droplet da paleta Otimizar para a paleta Ações.
Executando ações
A execução de uma ação aciona uma série de comandos gravados no documento ativo.
É possível excluir comandos específicos de uma ação ou executar apenas um comando.
Se a ação incluir um controle modal, será possível especificar valores em uma caixa de
diálogo ou utilizar uma ferramenta modal quando a ação for interrompida.
Observação: No modo botão, clique em um botão para executar a ação inteira —
embora os comandos excluídos anteriormente não sejam executados.
Para executar uma ação em um arquivo:
1 Abra o arquivo.
2 Siga um destes procedimentos:
• Para executar uma ação inteira, selecione o nome dela e clique no botão Executar na
paleta Ações ou escolha Executar no menu da paleta.
• Se você atribuiu uma combinação de teclas à ação, pressione essa combinação para
executá-la automaticamente.
• Para executar parte de uma ação, selecione o comando a partir do qual deseja iniciar a
execução e clique no botão Executar da paleta Ações ou escolha Executar no menu
da paleta.
Usando a Ajuda | Conteúdo | Índice Voltar 535
Ajuda do Adobe Photoshop Automatizando Tarefas
Usando a Ajuda | Conteúdo | Índice Voltar 536
Para executar um só comando em uma ação:
1 Selecione o comando que deseja executar.
2 Siga um destes procedimentos:
• Clique no botão Executar da paleta Ações com a tecla Ctrl (Windows) ou Command
(Mac OS) pressionada.
• Pressione a tecla Ctrl (Windows) ou Command (Mac OS) e clique duas vezes no
comando.
Para desfazer uma ação inteira:
Siga um destes procedimentos:
• (Photoshop) Crie um instantâneo na paleta Histórico antes de executar uma ação e, em
seguida, selecione-o para desfazer a ação.
• (ImageReady) Escolha Editar > Desfazer Nome da Ação.
Definindo opções de execução (Photoshop)
Às vezes, uma ação longa e complicada não é executada adequadamente, mas é difícil
identificar onde está o problema. O comando Opções de Execução disponibiliza três
velocidades em que se pode executar as ações, possibilitando a observação de cada
comando à medida que ele é executado.
Ao trabalhar com ações que contêm comentários de áudio, você pode especificar se a
ação será ou não interrompida para reproduzi-los. Isso garante que a execução de cada
comentário de áudio seja concluída antes do início da próxima etapa da ação.
Para especificar a velocidade de execução das ações:
1 Escolha Opções de Execução no menu da paleta Ações.
2 Especifique uma velocidade:
• Acelerado para executar a ação em velocidade normal (opção padrão).
• Passo-a-Passo para completar cada comando e redesenhar a imagem antes de passar
para o próximo comando da ação.
• Pausa De para inserir o período de pausa que o Photoshop deve fazer entre a execução
de cada comando da ação.
3 Selecione Pausa de Comentário de Áudio para garantir a conclusão de cada comentário
em uma ação antes do início da próxima etapa. Cancele a seleção dessa opção se desejar
que a ação prossiga durante a reprodução de um comentário de áudio.
4 Clique em OK.
Editando ações
Depois de gravar uma ação, é possível editá-la de várias formas. É possível reorganizar
ações e comandos na paleta Ações, gravar outros comandos em uma ação, regravar,
duplicar e excluir comandos e ações e alterar opções da ação.
Usando a Ajuda | Conteúdo | Índice Voltar 536
Ajuda do Adobe Photoshop Automatizando Tarefas
Usando a Ajuda | Conteúdo | Índice Voltar 537
Reorganizando ações e comandos
É possível reorganizar as ações da paleta Ações e os comandos de uma ação para alterar
sua ordem de execução.
Para reorganizar as ações:
Na paleta Ações, arraste a ação para o novo local antes ou depois de outra ação. Quando a
linha realçada for exibida na posição desejada, solte o botão do mouse.
Para reorganizar os comandos:
Na paleta Ações, arraste o comando para o novo local dentro da mesma ação ou em outra.
Quando a linha realçada for exibida na posição desejada, solte o botão do mouse.
Gravando comandos adicionais
É possível adicionar comandos a uma ação utilizando o botão Gravar ou o comando Iniciar
Gravação da paleta Ações.
Para gravar comandos adicionais:
1 Siga um destes procedimentos:
• Selecione o nome da ação em cujo final será inserido um novo comando.
• Selecione um comando na ação em cujo final será inserido outro comando.
2 Clique no botão Gravar ou escolha Iniciar Gravação no menu da paleta Ações.
3 Grave os comandos adicionais.
4 Clique no botão Interromper para interromper a gravação.
No ImageReady, é possível arrastar um comando da paleta Histórico para a paleta
Ações sem clicar no botão Gravar ou escolher Iniciar Gravação no menu da
paleta Ações.
Regravando e duplicando ações e comandos
A regravação de uma ação ou de um comando possibilita definir novos valores para ela(e).
A duplicação de uma ação ou de um comando possibilita realizar alterações sem perder a
versão original.
Para gravar uma ação novamente (Photoshop):
1 Selecione uma ação e escolha Gravar Novamente no menu da paleta Ações.
2 No caso de uma ferramenta modal, siga um destes procedimentos:
• Utilize a ferramenta de modo diferente e pressione Enter (Windows) ou Return
(Mac OS) para alterar o seu efeito.
• Pressione Cancelar para manter a mesma configuração.
3 No caso de uma caixa de diálogo, siga um destes procedimentos:
• Altere os valores e clique em OK para gravá-los.
• Clique em Cancelar para manter os valores.
Para gravar um único comando novamente:
1 Na paleta Ações, clique duas vezes no comando.
2 Insira os novos valores e clique em OK.
Usando a Ajuda | Conteúdo | Índice Voltar 537
Ajuda do Adobe Photoshop Automatizando Tarefas
Usando a Ajuda | Conteúdo | Índice Voltar 538
Para duplicar uma ação ou um comando:
Siga um destes procedimentos:
• Arraste a ação ou o comando para um novo local na paleta Ações com a tecla Alt
(Windows) ou Option (Mac OS) pressionada. Quando a linha realçada for exibida no
local desejado, solte o botão do mouse.
• Selecione uma ação ou um comando. Escolha Duplicar no menu da paleta Ações.
A ação ou o comando copiado é exibido após o original.
• Arraste uma ação ou um comando para o botão Nova Ação, na parte inferior da paleta
Ações. A ação ou o comando copiado é exibido após o original.
No Photoshop, é possível duplicar conjuntos, bem como ações e comandos.
Excluindo ações e comandos
Se uma ação ou um comando não for mais necessária(o), será possível excluí-la(o) da
paleta Ações.
Para excluir uma ação ou um comando:
1 Na paleta Ações, selecione a ação ou o comando que deseja excluir.
2 Exclua a ação ou o comando:
• Clique no botão Lixo da paleta Ações. Clique em OK para excluir a ação ou o
comando.
• Clique no botão Lixo com a tecla Alt (Windows) ou Option (Mac OS) pressionada para
excluir a ação ou o comando selecionado sem exibir uma caixa de diálogo de
confirmação.
• Arraste a ação ou o comando para o botão Lixo da paleta Ações para excluir a ação ou o
comando selecionado sem exibir uma caixa de diálogo de confirmação.
• Escolha Excluir no menu da paleta Ações.
Para excluir todas as ações da paleta Ações (Photoshop):
Escolha Apagar Todas as Ações no menu da paleta Ações.
Alterando as opções da ação
É possível alterar o nome, o atalho de teclado e a cor do botão (Photoshop) de uma ação
na caixa de diálogo Opções da Ação.
Para renomear uma ação:
Na paleta Ações, clique duas vezes no nome da ação e insira um nome novo.
Para alterar as opções da ação:
1 Siga um destes procedimentos:
• Selecione a ação e, no menu da paleta Ações, escolha Opções da Ação.
2 Digite um novo nome para a ação ou altere outras opções. Para obter mais informações
sobre opções de ação, consulte “Gravando ações” na página 530.
3 Clique em OK.
Usando a Ajuda | Conteúdo | Índice Voltar 538
Ajuda do Adobe Photoshop Automatizando Tarefas
Usando a Ajuda | Conteúdo | Índice Voltar 539
Gerenciando ações da paleta Ações
Por padrão, a paleta Ações exibe ações predefinidas (fornecidas com o aplicativo) e
qualquer ação criada. Você também pode carregar outras ações nessa paleta.
Observação: As ações do Photoshop não são compatíveis com as do ImageReady e
vice-versa.
Salvando e carregando ações (Photoshop)
As ações da pasta Paleta Ações são salvas automaticamente na pasta Configurações do
Adobe Photoshop 7.0. Se esse arquivo for removido ou perdido, as ações criadas serão
perdidas. Você pode salvar as ações em um arquivo de ações separado para poder
recuperá-las, se necessário. É possível também carregar vários conjuntos de ações
fornecidos com o Photoshop.
Observação: A localização padrão da pasta Configurações do Adobe Photoshop 7.0 varia
de acordo com o sistema operacional. Utilize o comando Localizar do sistema operacional
para localizá-la.
Para salvar um conjunto de ações:
1 Selecione um conjunto.
2 No menu da paleta Ações, escolha Salvar Ações.
3 Digite um nome para o conjunto, escolha um local e clique em Salvar.
O conjunto pode ser salvo em qualquer lugar. No entanto, se você salvar o arquivo na
pasta Predefinições/Ações do Photoshop dentro da pasta do programa Photoshop, o
conjunto será exibido na parte inferior do menu da paleta Ações depois que o aplicativo
for reiniciado.
Pressione Ctrl+Alt (Windows) ou Command+Option (Mac OS) quando escolher
o comando Salvar Ações para salvar as ações em um arquivo de texto. É possível
utilizar esse arquivo para rever ou imprimir o conteúdo de uma ação. Entretanto, não é
possível carregá-lo novamente no Photoshop.
Para carregar um conjunto de ações:
Siga um destes procedimentos:
• No menu da paleta Ações, escolha Carregar Ações. Localize e selecione o arquivo do
conjunto de ações e clique em Carregar. (No Windows, os arquivos de conjuntos de
ações do Photoshop possuem a extensão .atn.)
• Na parte inferior do menu da paleta Ações, selecione um conjunto de ações.
Para restaurar ações do conjunto padrão:
1 No menu da paleta Ações, escolha Restaurar Ações.
2 Clique em OK para substituir as ações atuais na paleta Ações pelo conjunto padrão ou
em Anexar para adicionar o conjunto de ações padrão às ações atuais na paleta Ações.
Usando a Ajuda | Conteúdo | Índice Voltar 539
Ajuda do Adobe Photoshop Automatizando Tarefas
Usando a Ajuda | Conteúdo | Índice Voltar 540
Salvando ações (ImageReady)
Todas as ações criadas serão salvas na pasta Ações do ImageReady na pasta Configurações
do Adobe ImageReady 7.0. O ImageReady pode acessar apenas as ações que se
encontram nessa pasta. É possível adicionar ações ao ImageReady, arrastando-as até
a pasta Ações do ImageReady. Como o ImageReady não inclui um comando Carregar
Ações, é preciso adicionar arquivos à pasta Ações do ImageReady manualmente.
Observação: A localização padrão da pasta Configurações do Adobe ImageReady 7.0
varia conforme o sistema operacional. Utilize o comando Localizar do sistema
operacional para localizá-la.
É possível remover ações do ImageReady, arrastando-as para fora da pasta Ações do
ImageReady ou usando o comando Excluir Ação no menu da paleta Ações. As ações
removidas ao serem arrastadas podem ser salvas em outra pasta. As ações removidas ao
serem excluídas não podem ser recuperadas.
Se você adicionar ou remover arquivos da paleta Ações do ImageReady, será possível
instruir o ImageReady a verificar a pasta Ações em busca de alterações e atualizar a paleta
Ações. (O ImageReady verifica a pasta Ações e atualiza a paleta Ações quando o aplicativo
é iniciado.)
Para atualizar a pasta Ações:
1 Arraste um arquivo de ação para dentro ou para fora da pasta Ações do ImageReady.
2 No menu da paleta Ações, escolha Procurar Novamente Pasta de Ações.
Organizando conjuntos de ações (Photoshop)
Para organizar suas ações, crie conjuntos de ações e salve-os em disco. Os conjuntos
podem ser organizados por tipos de trabalho diferentes, como editoração impressa e
editoração on-line, e podem ser transferidos para outros computadores.
Embora o ImageReady não permita a criação de conjuntos, é possível organizar as
ações manualmente na pasta Ações do ImageReady. Por exemplo, se a paleta Ações
contiver muitas ações, crie uma pasta dentro da pasta Ações do ImageReady e mova as
ações menos usadas da pasta Ações do ImageReady para essa nova pasta. As ações
realocadas são removidas da paleta até serem recolocadas na pasta Ações do
ImageReady.
Para criar um novo conjunto de ações:
1 Na paleta Ações, clique no botão Novo Conjunto ou escolha Novo Conjunto no
menu da paleta.
2 Insira o nome do conjunto e clique em OK.
Para mover uma ação para outro conjunto:
Na paleta Ações, arraste a ação para um conjunto diferente. Quando a linha realçada
estiver na posição desejada, solte o botão do mouse.
Para renomear um conjunto de ações:
1 Na paleta Ações, escolha Opções de Conjunto no menu pop-up.
2 Insira o nome do conjunto e clique em OK.
Usando a Ajuda | Conteúdo | Índice Voltar 540
Ajuda do Adobe Photoshop Automatizando Tarefas
Usando a Ajuda | Conteúdo | Índice Voltar 541
Utilizando o comando Lote (Photoshop)
O comando Lote permite executar uma ação em uma pasta de arquivos e subpastas.
Se você tiver uma câmera digital ou um scanner com alimentador de documentos, poderá
importar e processar várias imagens com apenas uma ação. O scanner ou a câmera digital
pode precisar de um módulo complementar com suporte a ações. (Se o módulo não for
da Adobe e não tiver sido criado para importar vários documentos de uma vez, talvez não
funcione no processamento em lote ou se utilizado como parte de uma ação. Entre em
contato com o fabricante para obter mais informações.)
Ao processar arquivos em lote, é possível deixar todos os arquivos abertos, fechar e salvar
as alterações nos arquivos originais ou salvar versões modificadas dos arquivos em um
novo local (deixando os originais inalterados). Se você estiver salvando os arquivos
processados em um novo local, crie uma nova pasta para eles antes de iniciar o
processamento em lote.
Para melhorar o desempenho do lote, reduza o número de estados de histórico salvos
e cancele a seleção da opção Criar Primeiro Instantâneo Automaticamente na paleta
Histórico.
Para processar arquivos em lote utilizando o comando Lote:
1 Escolha Arquivo > Automatizar > Lote.
2 Em Executar, escolha o conjunto e a ação desejados nos menus pop-up Conjunto
e Ação.
3 Em Origem, escolha uma origem no menu pop-up:
• Pasta para executar a ação em arquivos armazenados no computador. Clique em
Escolher para localizar e selecionar a pasta.
• Importar para importar e executar a ação em imagens de uma câmera digital ou de um
scanner.
• Arquivos Abertos para executar a ação em todos os arquivos abertos.
• Localizador de Arquivos para executar a ação nos arquivos selecionados por ele.
4 Selecione Cancelar Ação do Comando “Abrir” para que os comandos Abrir da ação
refiram-se aos arquivos em lote e não aos nomes de arquivos especificados na ação.
Se deseja selecionar essa opção, a ação deve conter um comando Abrir, pois o comando
Lote não abrirá os arquivos de origem automaticamente.
Cancele a seleção da opção Cancelar Ação do Comando “Abrir” se a ação foi gravada para
executar arquivos abertos ou contiver comandos Abrir para arquivos específicos,
necessários para essa ação.
5 Selecione Incluir Todas as Subpastas para processar arquivos contidos em subpastas.
6 Selecione Suprimir Avisos de Perfil de Cor para desativar a exibição de mensagens
sobre diretrizes de cores.
7 Escolha um destino para os arquivos processados no menu Destino:
• Nenhum para as alterações dos arquivos abertos não serem salvas (a menos que a ação
inclua um comando Salvar).
• Salvar e Fechar para salvar os arquivos nos locais atuais, sobrescrevendo os arquivos
originais.
Usando a Ajuda | Conteúdo | Índice Voltar 541
Ajuda do Adobe Photoshop Automatizando Tarefas
Usando a Ajuda | Conteúdo | Índice Voltar 542
• Pasta para salvar os arquivos processados em outro local. Clique em Escolher para
especificar a pasta de destino.
8 Selecione Cancelar Ação do Comando “Salvar Como” para que os comandos Salvar
Como da ação refiram-se aos arquivos em lote e não aos nomes de arquivos e locais
especificados na ação. Se essa opção for selecionada, a ação deverá conter um comando
Salvar Como, pois o comando Lote não salvará os arquivos de origem automaticamente.
Cancele a seleção da opção Cancelar Ação do Comando “Salvar Como” se a ação contiver
comandos Salvar Como para arquivos específicos necessários para ela.
9 Se você escolher Pasta como destino, especifique uma convenção de nomenclatura de
arquivo e selecione as opções de compatibilidade dos arquivos processados:
• Na Nomenclatura de Arquivo, selecione elementos nos menus pop-up ou insira um
texto nos campos para combinar com os nomes padrão de todos os arquivos.
Os campos permitem alterar a ordem e a formatação de partes do nome do arquivo.
Inclua pelo menos um campo exclusivo para cada arquivo (por exemplo, nome de
arquivo, número ou letra de série) para evitar que um arquivo sobrescreva o outro.
• Em Compatibilidade, escolha Windows, Mac OS e UNIX, para que os nomes de arquivo
sejam compatíveis com os sistemas operacionais Windows, Mac OS e UNIX.
As opções do comando Lote sempre salvam os arquivos no mesmo formato dos
originais. Para criar um processamento em lote que salve os arquivos em um novo
formato, grave o comando Salvar Como seguido do comando Fechar como parte da ação
original. Em seguida, escolha Cancelar Ação do Comando “Salvar Em” para o Destino ao
configurar o processamento em lote.
10 Selecione uma opção para o processamento de erros no menu pop-up Erros:
• Parar para Erros para suspender o processamento até a mensagem de erro ser
confirmada.
• Registrar Erros em Arquivo para gravar cada erro no arquivo sem interromper o
processamento. Se os erros forem gravados em um arquivo, será exibida uma
mensagem após o processamento. Para rever o arquivo de erro, clique em Salvar
Como e o nomeie.
Para efetuar o processamento em lote com várias ações, crie uma nova ação e grave o
comando Lote para cada ação que deseja utilizar. Essa técnica também permite
processar várias pastas em um único lote. Para processar várias pastas em lote, crie atalhos
em uma pasta para as demais pastas que deseja processar e selecione a opção Incluir
Todas as Subpastas.
Utilizando droplets
Um droplet é um aplicativo pequeno que aplica uma ação a uma ou mais imagens
arrastadas para o ícone do droplet: no Photoshop ou no ImageReady. É possível
salvar um droplet na área de trabalho ou em um local em disco.
Criando um droplet a partir de uma ação
As ações são a base para a criação de droplets—é necessário criar a ação desejada na
paleta Ações antes de criar um droplet. (Consulte “Gravando ações” na página 530.)
Usando a Ajuda | Conteúdo | Índice Voltar 542
Ajuda do Adobe Photoshop Automatizando Tarefas
Usando a Ajuda | Conteúdo | Índice Voltar 543
No ImageReady, também é possível criar droplets com a paleta Otimizar para aplicar as
configurações dessa paleta a uma imagem ou a lotes de imagens.
Para criar um droplet a partir de uma ação (Photoshop):
1 Escolha Arquivo > Automatizar > Criar Droplet.
2 Clique em Escolher na seção Salvar Droplet Em da caixa de diálogo e selecione um local
para salvar o droplet.
3 Selecione o conjunto e a ação desejados nos menus Conjunto e Ação.
4 Defina as opções de Execução do droplet:
• Selecione Cancelar Ação do Comando “Abrir” para que os comandos Abrir da ação
refiram-se aos arquivos em lote e não aos nomes de arquivos especificados na ação.
Cancele a seleção da opção Cancelar Ação do Comando “Abrir” se a ação foi gravada
para executar arquivos abertos ou contiver comandos Abrir para arquivos específicos,
necessários para essa ação.
• Selecione Incluir Todas as Subpastas para processar arquivos contidos em subdiretórios.
• Selecione Suprimir Avisos de Perfil de Cor para desativar a exibição de mensagens
sobre diretrizes de cores.
5 Selecione um destino para os arquivos processados no menu Destino:
• Nenhum para deixar os arquivos abertos sem salvar as alterações (a menos que a ação
inclua um comando Salvar).
• Salvar e Fechar para salvar os arquivos nos seus locais atuais.
• Pasta para salvar os arquivos processados em outro local. Clique em Escolher para
especificar a pasta de destino. Selecione Cancelar Ação do Comando “Salvar Como”
para que os comandos Salvar Como da ação refiram-se aos arquivos em lote e não aos
nomes de arquivos e locais especificados na ação. Cancele a seleção da opção Cancelar
Ação do Comando “Salvar Como” se a ação contiver comandos Salvar Como para
arquivos específicos necessários para ela.
6 Se você escolher Pasta como destino, especifique uma convenção de nomenclatura de
arquivo e selecione as opções de compatibilidade dos arquivos processados:
• Em Nomenclatura de Arquivo, selecione elementos dos menus pop-up ou insira um
texto nos campos para combinar com os nomes padrão de todos os arquivos. Os
elementos incluem nome do documento, número ou letra de série, data de criação do
arquivo e extensão do arquivo.
• Em Compatibilidade, escolha Windows, Mac OS e UNIX para que os nomes de arquivo
sejam compatíveis com os sistemas operacionais Windows, Mac OS e UNIX.
7 Selecione uma opção para processamento de erros no menu pop-up Erros:
• Parar para Erros para suspender o processamento até a mensagem de erro ser
confirmada.
• Registrar Erros em Arquivo para gravar cada erro no arquivo sem interromper o
processamento. Se os erros forem gravados em um arquivo, será exibida uma
mensagem após o processamento. Para rever o arquivo de erro, clique em Salvar
Como e o nomeie.
Usando a Ajuda | Conteúdo | Índice Voltar 543
Ajuda do Adobe Photoshop Automatizando Tarefas
Usando a Ajuda | Conteúdo | Índice Voltar 544
Para criar um droplet a partir de uma ação (ImageReady):
1 Para obter melhores resultados, verifique se a ação contém pelo menos um comando
Definir Otimização. Para adicionar um comando Definir Otimização, ajuste as configura-
ções na paleta Otimizar e arraste o ícone do droplet da paleta Otimizar até o local da
paleta Ações em que o comando será adicionado.
Se você não adicionar um comando Definir Otimização ao droplet, o ImageReady
processará os arquivos utilizando as configurações de otimização efetivas no momento
em que o droplet foi criado.
2 Crie o droplet:
• Arraste o nome da ação da paleta Ações para a área de trabalho. O droplet possui o
mesmo nome da ação a partir da qual foi criado. É possível renomear o droplet da
mesma maneira que outros ícones da área de trabalho são transferidos.
• Selecione uma ação e escolha Criar Droplet no menu da paleta Ações. Nomeie o
droplet, escolha o local onde ele será salvo e clique em Salvar.
Criando droplets para uso em sistemas operacionais diferentes
Ao criar droplets que possam ser utilizados no Windows e no Mac OS, lembre-se dos
seguintes problemas de compatibilidade:
• Ao mover um droplet criado no Windows para o Mac OS, arraste-o para o ícone do
Photoshop. O Photoshop acionará e atualizará o droplet para ser usado no Mac OS.
• Ao criar um droplet no Mac OS, utilize a extensão .exe para criar droplets compatíveis
com o Windows e com o Mac OS.
• Referências a nomes de arquivos não são compatíveis entre os sistemas operacionais.
Qualquer etapa da ação com referência a um nome de arquivo ou de pasta (como os
comandos Abrir, Salvar ou um comando de ajuste que carrega as configurações a partir
de um arquivo) provocará uma pausa e solicitará ao usuário um nome de arquivo.
Utilizando droplets para processar arquivos
Para utilizar um droplet, arraste um arquivo ou uma pasta para o ícone do droplet: no
Photoshop ou no ImageReady. Se o aplicativo utilizado para criar o droplet não estiver
sendo executado no momento, o droplet o acionará.
No ImageReady, é possível controlar o processamento do droplet das seguintes maneiras:
• Para pausar temporariamente o processamento, clique em Pausa. Clique em Retomar
para continuar o processamento.
• Para cancelar o processamento, clique em Interromper.
Editando droplets (ImageReady)
No ImageReady, é possível editar os comandos de um droplet da mesma maneira que os
comandos de uma ação são editados. É possível também definir opções de lote para um
droplet antes ou depois de criá-lo. Por exemplo, é possível configurar o droplet para ser
processado no plano de fundo durante a execução, para que você possa trabalhar em
outros aplicativos enquanto o ImageReady processa imagens.
Para editar um droplet:
1 Clique duas vezes no droplet para abrir a janela do droplet no ImageReady. A janela do
droplet tem aparência semelhante a uma versão simplificada da paleta Ações.
Usando a Ajuda | Conteúdo | Índice Voltar 544
Ajuda do Adobe Photoshop Automatizando Tarefas
Usando a Ajuda | Conteúdo | Índice Voltar 545
2 Edite o droplet da maneira como editaria uma ação:
• Altere a ordem dos comandos, arrastando-os na lista de droplets.
• Exclua os comandos, arrastando-os até o botão Lixo .
• Adicione um comando, arrastando um estado da paleta Histórico para a área da janela
do droplet em que o comando será gravado.
Para ajustar as opções de lote do droplet:
1 Siga um destes procedimentos:
• Antes de criar o droplet, selecione uma ação e escolha Opções de Lote no menu da
paleta Ações.
• Após criá-lo, clique duas vezes no droplet para abrir sua janela e clique duas vezes em
Opções de Lote na parte superior da lista do droplet.
2 Selecione Original (nome e pasta iguais) para salvar o arquivo original com o mesmo
nome e na mesma pasta.
3 Selecione Otimizada para salvar a versão otimizada do arquivo. Siga um destes
procedimentos:
• No campo Em, escolha o local em que o arquivo otimizado será salvo.
• Em Se Duplicar Nome de Arquivo, opte por anexar ou não os números ou letras, para
indicar o arquivo otimizado em caso de nomes de arquivos duplicados, e escolha como
isso será feito.
• Em Modificar o Nome do Arquivo para, escolha se o ImageReady anexará ou gravará
novamente o nome do arquivo, utilizando convenções de nomenclatura de arquivo do
Windows, Mac OS ou UNIX.
4 Selecione as opções de execução:
• Executar no Plano de Fundo para ocultar o ImageReady durante a execução do droplet,
para que você possa trabalhar em outros aplicativos enquanto ocorre o
processamento. Quando a opção Executar no Plano de Fundo é selecionada, outras
opções de execução que exigem a entrada do usuário durante o processamento são
desativadas. O ImageReady será exibido quando o droplet concluir a execução.
Observação: O ImageReady não está disponível para criar e modificar imagens atuais
durante o processamento no plano de fundo.
• Exibir Imagens para mostrar as imagens à medida que são processadas.
• Pausar Antes de Salvar para interromper o processamento de cada imagem antes de
salvá-la.
5 Escolha as opções de erro no menu Erros:
• Interromper para suspender o processamento até a mensagem de erro ser confirmada.
• Ignorar Etapa para não processar etapas em que foram encontrados erros.
• Ignorar Arquivo para não processar arquivos em que foram encontrados erros.
Usando a Ajuda | Conteúdo | Índice Voltar 545
Ajuda do Adobe Photoshop Automatizando Tarefas
Usando a Ajuda | Conteúdo | Índice Voltar 546
Utilizando droplets para automatizar configurações de
otimização (ImageReady)
É possível salvar as configurações da paleta Otimizar para uso em imagens individuais ou
em lotes de imagens, criando um droplet para elas. O droplet permite aplicar as
configurações de compactação a uma imagem ou a um lote de imagens arrastadas até
o ícone do droplet.
Para criar um droplet a fim de automatizar as configurações da paleta Otimizar:
1 Com uma imagem exibida na janela de imagem, escolha um formato de compactação
e as opções de compactação desejadas na paleta Otimizar. (Consulte “Otimizando
imagens” na página 454.)
2 Crie um droplet:
• Arraste o ícone do droplet da paleta Otimizar para a área de trabalho.
O droplet é nomeado com uma breve descrição das configurações de compactação,
incluindo o formato do arquivo e a paleta de cor ou as informações de configuração de
qualidade. É possível renomear o droplet da mesma maneira que outros ícones da área de
trabalho são nomeados.
• Clique no ícone do droplet na paleta Otimizar. Nomeie o droplet, escolha o local onde
ele será salvo e clique em Salvar.
• Escolha Criar Droplet no menu da paleta Otimizar. Nomeie o droplet, escolha o local
onde ele será salvo e clique em Salvar.
É possível adicionar configurações de otimização a uma ação, arrastando o ícone do
droplet da paleta Otimizar para a paleta Ações.
Utilizando comandos Automatizar (Photoshop)
Os comandos Automatizar simplificam tarefas complexas, combinando-as em uma ou
mais caixas de diálogo. O Photoshop inclui os seguintes comandos (outras empresas
podem fornecer comandos adicionais):
• A Alteração do Modo Condicional altera o modo de cores de uma imagem para o modo
especificado, com base no modo original da imagem. Grave esse comando em uma
ação, para garantir que as imagens usem o modo de cores correto e evitar a ocorrência
de mensagens de erro indesejadas.
• A Página de Amostra produz uma série de visualizações em miniatura, em uma única
página, a partir dos arquivos na pasta selecionada. (Consulte “Criando páginas de
amostra” na página 506.)
• A opção Ajustar Imagem ajusta a imagem atual na largura e altura especificadas sem
alterar as proporções.
Observação: Isso redefinirá a resolução da imagem, alterando a quantidade de dados
nela contidos.
• O PDF MultiPáginas para PSD converte cada página do documento PDF selecionado
em um arquivo do Photoshop separado. (Consulte “Abrindo e importando arquivos
PDF” na página 80.)
Usando a Ajuda | Conteúdo | Índice Voltar 546
Ajuda do Adobe Photoshop Automatizando Tarefas
Usando a Ajuda | Conteúdo | Índice Voltar 547
• O Pacote de Figuras insere várias cópias de uma imagem de origem em uma página,
como os pacotes de fotografias tradicionalmente vendidos por estúdios fotográficos.
(Consulte “Criando pacotes de figuras” na página 507.)
• O recurso Galeria de Fotos na Web cria um site da Web a partir de um conjunto de
imagens—completo, com uma página de índice de miniaturas, páginas de imagens
JPEG individuais e links de navegação. (Consulte “Criando galerias de fotos na Web
(Photoshop)” na página 426.)
Para utilizar um comando automatizado:
Escolha Arquivo > Automatizar e, em seguida, escolha um dos comandos relacionados
nesse item.
Automatização externa
O Photoshop oferece suporte à automatização externa, utilizando Automatização OLE
(Windows) ou AppleScript (Mac OS). Utilize um desses métodos para iniciar o Adobe
Photoshop e executar ações externas.
Utilize a automatização externa para:
• Com outro aplicativo programável por script, gerar uma série de arquivos e processá-los
em lote no Photoshop.
• Com o Photoshop, processar arquivos em lote e salvá-los no site da Web.
• Gravar um script que execute uma ação e desligar o computador automaticamente,
sem necessidade da presença do usuário.
Em caso de dúvidas adicionais sobre o OLE, entre em contato com a Microsoft
Corporation. Em caso de dúvidas sobre o AppleScript, consulte a documentação do
Mac OS ou entre em contato com a Apple Computer.
Criando modelos de gráficos orientados por dados
(ImageReady)
Modelos de gráficos orientados por dados otimizam o trabalho conjunto de designers e
desenvolvedores em ambientes com alto volume de edição.
Sobre gráficos orientados por dados
Os gráficos orientados por dados possibilitam a produção de várias versões de uma
imagem de forma rápida e precisa. Suponha, por exemplo, que haja a necessidade de
produzir 500 banners diferentes na Web com base no mesmo modelo. Antes, era
necessário preencher manualmente o modelo com dados (imagens, textos, etc.). Com os
gráficos orientados por dados, é possível usar um script associado a um banco de dados
para gerar os banners na Web.
É possível transformar qualquer imagem em um modelo de gráfico orientado por dados,
definindo variáveis para camadas na imagem. Além disso, é possível criar diferentes
conjuntos de dados variáveis para visualizar como o modelo ficará depois de finalizado.
Usando a Ajuda | Conteúdo | Índice Voltar 547
Ajuda do Adobe Photoshop Automatizando Tarefas
Usando a Ajuda | Conteúdo | Índice Voltar 548
Utilizando variáveis
As variáveis são usadas para definir quais elementos em um modelo são dinâmicos
(intercambiáveis). Um tipo de variável corresponde ao tipo de dados a serem alterados em
um modelo. As variáveis de visibilidade permitem mostrar ou ocultar o conteúdo de uma
camada. As variáveis de Substituição de Pixel permitem substituir os pixels na camada por
pixels de outro arquivo de imagem. As variáveis de Substituição de Texto permitem
substituir uma seqüência de texto em uma camada de texto.
A
Duas versões de uma imagem da Web com base no mesmo modelo:
A. Variável de Visibilidade B. Variável de Substituição de Pixel C. Variável de Substituição de Texto
Para definir variáveis:
1 Na paleta Camadas, selecione uma camada para a qual deseja definir variáveis.
Observação: Não é possível definir variáveis para a Camada de plano de fundo.
2 Escolha Imagem > Variáveis > Definir ou Variáveis no menu da paleta Camadas.
3 Selecione um ou mais tipos de variáveis:
• Visibilidade para mostrar ou ocultar o conteúdo da camada.
• Substituição de Pixel para substituir os pixels na camada por pixels de outro arquivo
de imagem.
Observação: Especifique a imagem de substituição ao definir um conjunto de dados.
(Consulte “Utilizando conjuntos de dados” na página 549.)
• Substituição de Texto para substituir uma seqüência de texto em uma camada de texto.
4 Se desejar, insira os nomes das variáveis. Os nomes das variáveis devem iniciar com
uma letra, um sublinhado ou dois pontos e não podem conter espaços ou caracteres
especiais (exceto pontos, hífens, sublinhados e dois pontos).
5 No caso de variáveis de Substituição de Pixel, clique em Opções de Substituição
de Pixel e:
• Escolha um método para redimensionar a imagem de substituição: Ajustar para
redimensionar a imagem de modo a ajustar-se na caixa delimitadora (que pode deixar
partes da caixa limitadora vazias); Preencher para redimensionar a imagem de modo a
preencher completamente a caixa delimitadora (que pode fazer a imagem ultrapassar
Usando a Ajuda | Conteúdo | Índice Voltar 548
Ajuda do Adobe Photoshop Automatizando Tarefas
Usando a Ajuda | Conteúdo | Índice Voltar 549
a caixa limitadora); Como está para não redimensionar a imagem; Encaixar para
redimensionar a imagem desproporcionalmente, de modo a encaixar-se na caixa
delimitadora.
• Clique em uma alça no ícone de alinhamento para escolher um alinhamento para a
imagem na caixa delimitadora.
• Selecione Recortar para Caixa Delimitadora para recortar as áreas da imagem que não
se encaixam na caixa delimitadora. Essa opção está disponível somente quando
selecionado o método de substituição Preencher ou Como Está.
6 Para definir variáveis para uma camada adicional, escolha uma camada no menu
pop-up Camada. Repita as etapas de 3 a 5.
7 Clique em OK.
Para renomear uma variável:
1 Escolha Imagem > Variáveis > Definir ou Variáveis no menu da paleta Camadas.
2 Escolha a camada que contém a variável no menu pop-up Camada.
3 Insira um nome na caixa de texto Nome. Os nomes das variáveis devem iniciar com uma
letra, um sublinhado ou dois pontos e não podem conter espaços ou caracteres especiais
(exceto pontos, hífens, sublinhados e dois pontos).
Observação: Se estiver usando conjuntos de dados e desejar renomear uma variável
globalmente (em todas as camadas), altere o nome na seção Conjuntos de Dados da
caixa de diálogo Variável. (Consulte “Utilizando conjuntos de dados” na página 549.)
Para remover variáveis:
1 Escolha Imagem > Variáveis > Definir ou Variáveis no menu da paleta Camadas.
2 Escolha uma camada no menu pop-up Camada.
3 Cancele a seleção de uma ou mais variáveis.
4 Repita as etapas 2 e 3 para remover variáveis de camadas adicionais e clique em OK.
Utilizando conjuntos de dados
Um conjunto de dados é um conjunto de variáveis e dados associados. É possível alternar
entre conjuntos de dados para carregar diferentes dados no modelo.
Para editar o conjunto de dados padrão:
1 Siga um destes procedimentos:
• Escolha Imagem > Variáveis > Conjuntos de Dados.
• Se a caixa de diálogo Variáveis estiver aberta, escolha Conjuntos de Dados no menu
pop-up, na parte superior da caixa de diálogo, ou clique em Continuar.
• No menu da paleta Camadas, escolha Variáveis. Em seguida, escolha Conjuntos de
Dados no menu pop-up, na parte superior da caixa de diálogo, ou clique em Continuar.
Observação: Defina pelo menos uma variável antes de editar o conjunto de dados
padrão.
2 No menu pop-up Nome ou na lista na parte inferior da caixa de diálogo, selecione uma
variável.
Usando a Ajuda | Conteúdo | Índice Voltar 549
Ajuda do Adobe Photoshop Automatizando Tarefas
Usando a Ajuda | Conteúdo | Índice Voltar 550
3 Edite os dados da variável:
• No caso de Variáveis de Visibilidade , selecione Visível para mostrar o conteúdo da
camada ou Invisível para ocultá-lo.
• No caso de Variáveis de Substituição de Pixel , clique em Procurar (Windows) ou
Escolher (Mac OS) e selecione um arquivo de imagem de substituição.
• No caso de Variáveis de Substituição de Texto , insira uma seqüência de texto na caixa
de texto Valor.
4 Repita as etapas 2 e 3 para cada variável no modelo.
5 Siga um destes procedimentos:
• Clique no botão Salvar Conjunto de Dados .
• Clique em OK.
Para criar um conjunto de dados:
1 Clique no botão Novo Conjunto de Dados .
2 Edite os dados da variável e clique no botão Salvar Conjunto de Dados.
Para renomear um conjunto de dados:
Na caixa de texto Conjunto de Dados, insira um nome.
Para selecionar um conjunto de dados:
Siga um destes procedimentos:
• No menu pop-up Conjunto de Dados, escolha um conjunto de dados.
• Clique no botão Conjunto de Dados Anterior para selecionar o conjunto anterior
na lista.
• Clique no botão Próximo Conjunto de Dados para selecionar o próximo conjunto
na lista.
Para alterar os dados em um conjunto de dados:
Selecione o conjunto de dados que deseja modificar, edite os dados da variável e clique
no botão Salvar Conjunto de Dados.
Para excluir um conjunto de dados:
Selecione o conjunto de dados que deseja excluir e clique no botão Lixo .
Visualizando gráficos orientados por dados
O modo Visualizar Documento permite visualizar como um modelo ficará quando estiver
pronto, utilizando diferentes conjuntos de dados.
Para ativar ou desativar o modo Visualizar Documento:
Siga um destes procedimentos:
• Escolha Imagem > Visualizar Documento. Será exibida uma marca de seleção ao lado
do comando quando o modo Visualizar Documento for ativado.
• Na caixa da ferramentas, clique no botão Visualizar Documento.
Usando a Ajuda | Conteúdo | Índice Voltar 550
Ajuda do Adobe Photoshop Automatizando Tarefas
Usando a Ajuda | Conteúdo | Índice Voltar 551
Para visualizar gráficos orientados por dados:
1 Ative o modo Visualizar Documento.
2 Na barra de opções no menu pop-up Conjunto de Dados, escolha um conjunto de
dados, clique no botão Conjunto de Dados Anterior ou clique no botão Próximo
Conjunto de Dados .
As alterações dos dados serão exibidas na janela do documento.
Salvando modelos para serem usados com outros produtos
da Adobe
É possível salvar um modelo no formato PSD para ser usado com outros produtos da
Adobe, como o Adobe AlterCast (disponível apenas em inglês) e o Adobe GoLive 6.0.
Por exemplo, um usuário do GoLive pode usar um modelo PSD em um layout de página,
vincular suas variáveis a um banco de dados usando vínculos dinâmicos e, em seguida,
usar o AlterCast para gerar iterações de arte-final. Da mesma forma, um desenvolvedor
que trabalha com o AlterCast pode vincular as variáveis no arquivo PSD diretamente a um
banco de dados ou a outra fonte de dados.
Para obter mais informações sobre o uso de modelos PSD para criar gráficos orientados
por dados, consulte o Guia do Usuário Adobe GoLive, a Ajuda on-line do GoLive e o Guia do
Desenvolvedor Adobe AlterCast.
Usando a Ajuda | Conteúdo | Índice Voltar 551
Ajuda do Adobe Photoshop Atalhos do Macintosh
Usando a Ajuda | Conteúdo | Índice Voltar 566
Atalhos do Macintosh
Visualizando
Resultado Ação
Ajusta a imagem na janela Clicar duas vezes em ou + Ø (zero)
100% de ampliação Clicar duas vezes em ou + +Ø
(zero)
Aumenta ou diminui o zoom + ou
ou + barra de espaço ou + barra de
espaço
Aplica porcentagem de zoom, mantendo + Voltar na paleta Navegador
a caixa de porcentagem de zoom ativa*
Aumenta o zoom na área especificada da + arrastar sobre a visualização na paleta
imagem* Navegador
Rola a imagem com a ferramenta mão* Barra de espaço + arrastar ou arrastar a
caixa da área de visualização na paleta
Navegador
Rola 1 tela para cima ou para baixo Page Up ou Page Down†
Rola 10 unidades para cima ou para baixo + Page Up ou Page Down †
Move a visualização para o canto superior Home ou End
esquerdo ou para o canto inferior direito
Ativa/desativa a máscara de camada \
como filme-rubi*
† Mantenha a tecla pressionada para rolar para a esquerda (Page Up) ou para a direita (Page Down)
* Não no ImageReady
Command Shift Option Tecla
Selecionando e movendo objetos
Resultado Ação
Reposiciona o letreiro durante a seleção‡ Qualquer ferramenta letreiro (exceto
coluna única e linha única) + barra de
espaço + arrastar
Usando a Ajuda | Conteúdo | Índice Voltar 566
Ajuda do Adobe Photoshop Atalhos do Macintosh
Usando a Ajuda | Conteúdo | Índice Voltar 567
Adiciona ou subtrai de uma seleção Qualquer ferramenta de seleção + ou
+ arrastar
Faz a intersecção de uma seleção Qualquer ferramenta de seleção + +
+ arrastar
Restringe o letreiro a um quadrado ou + arrastar
círculo (caso nenhuma outra seleção
esteja ativa)‡
Desenha o letreiro no centro (caso + arrastar
nenhuma outra seleção esteja ativa)‡
Restringe a forma e desenha o letreiro no + + arrastar
centro‡
(exceto quando for selecionada ou
qualquer ferramenta caneta*, fatia,
ferramenta demarcador*, ferramenta
forma*, mapa de imagem em retângulo§,
mapa de imagem em círculo§ ou mapa de
imagem em polígono§)
Alterna de para * + arrastar
Alterna de para * + clicar
Move cópia de seleção + + arrastar a seleção‡
Move área de seleção em 1 pixel Qualquer seleção + †
Move seleção em 1 pixel + †‡
Move camada em 1 pixel quando não há + †
nada selecionado na camada
Diminui ou aumenta a largura de + [ ou ]
detecção*
Aceita corte demarcado ou sai da seleção + Voltar ou Esc
do corte
Cria um transferidor * + + arrastar ponto final
Alinha guia às marcas da régua + arrastar guia
Alterna orientação da guia + arrastar guia
† Mantenha a tecla pressionada para mover 10 pixels
‡ Aplica a ferramenta forma
* Não no ImageReady
§ Somente ImageReady
Command Shift Option Tecla
Usando a Ajuda | Conteúdo | Índice Voltar 567
Ajuda do Adobe Photoshop Atalhos do Macintosh
Usando a Ajuda | Conteúdo | Índice Voltar 568
Pintando
Resultado Ação
Qualquer ferramenta de pintura +
(também qualquer ferramenta
forma + )
Seleciona a cor do plano de fundo + + clicar
* +
Exclui * + + clicar
Define opacidade, tolerância, intensidade, Qualquer ferramenta de pintura ou edição
ou exposição no modo pintura + teclas numéricas (ex: 0 = 100%, 1 = 10%,
4 em seguida 5 sucessões rápidas = 45%)
(Para Aerógrafo, use + teclas numéricas)
Define o fluxo no modo pintura Qualquer ferramenta de pintura ou edição
+ + teclas numéricas
(ex: 0 = 100%, 1 = 10%, 4 em seguida
5 sucessões rápidas = 45%)
(Para Aerógrafo, omitir )
Alterna entre os modos de mesclagem +
Preenche a seleção/camada com a cor do + Delete ou + Delete†
primeiro plano ou do plano de fundo
Preenche a partir do histórico* + + Delete†
Exibe a caixa de diálogo Preencher + Delete
Bloqueia/desbloqueia os pixels /
transparentes
Conecta os pontos com uma linha reta Qualquer ferramenta de pintura + +
clicar
† Mantenha a tecla pressionada para preservar a transparência
* Não no ImageReady
Command Shift Option Tecla
Usando a Ajuda | Conteúdo | Índice Voltar 568
Ajuda do Adobe Photoshop Atalhos do Macintosh
Usando a Ajuda | Conteúdo | Índice Voltar 569
Editando
Resultado Ação
Move o texto na imagem + arrastar texto quando a camada de
texto é selecionada
Alinha à esquerda, à direita ou centraliza* + + + E, D ou C
Alinha à parte superior, inferior ou + + + E, D ou C
centraliza*
Seleciona 1 caractere à esquerda/direita, + , ou + +
1 linha abaixo/acima ou 1 palavra à
esquerda/direita
Seleciona caracteres a partir do ponto de + clicar
inserção até o ponteiro do mouse
Move 1 caractere à esquerda/direita, , ou +
1 linha abaixo/acima ou 1 palavra à
esquerda/direita
Designa a nova origem sobre o texto + clicar ou clicar + arrastar
existente
Seleciona a palavra, a linha, o parágrafo ou Clicar duas, três, quatro ou cinco vezes
o texto todo
Mostra/Oculta a seleção no texto + H (OS 9); Control + + H (OS X)
selecionado
Ativa/desativa o Sublinhado* + +U
Ativa/desativa o Tachado* + +/
Ativa/desativa Todas em Maiúsculas* + +K
Ativa/desativa a Caixa Alta* + +H
Ativa/desativa o Sobrescrito* + ++
Ativa/desativa o Subscrito* + + ++
Escolhe 100% da escala horizontal* + +X
Escolhe 100% da escala vertical* + + +X
Escolhe Entrelinhas automáticas* + + +A
Escolhe 0 para espaçamento* + + Q (OS 9) ou
+ + Control + Q (OS X)
Justifica o parágrafo; o lado esquerdo + +J
alinha a última linha*
Usando a Ajuda | Conteúdo | Índice Voltar 569
Ajuda do Adobe Photoshop Atalhos do Macintosh
Usando a Ajuda | Conteúdo | Índice Voltar 570
Justifica o parágrafo; força a última linha* + +F
Ativa/desativa a hifenização do parágrafo* + + +H
Ativa/desativa o single/every-line + + +T
composer*
Diminui/aumenta o tamanho do texto + + < >†
selecionado em 2 pontos/pixels
Diminui/aumenta a entrelinha em + ††
2 pontos/pixels
Diminui/aumenta o deslocamento de + + ††
linha de base em 2 pontos/pixels
Diminui/aumenta o ajuste de espaço/ + ††
espaçamento em 20/1000 espaços duplos
† Mantenha a tecla pressionada para diminuir/aumentar 10x
†† Mantenha a tecla pressionada para diminuir/aumentar 10x
* Não no ImageReady
Command Shift Option Tecla
Edição do demarcador*
Resultado Ação
Seleciona vários pontos de ancoragem + + clicar
Seleciona o demarcador inteiro + + clicar
Duplica um demarcador (funciona com + + + arrastar (para todas as
qualquer ferramenta caneta) ferramentas caneta)
Alterna de ou para
Alterna de para quando está sobre o
demarcador
Alterna de para quando o ponteiro +
está sobre o ponto de ancoragem ou
ponto de direção
Alterna de ou para quando o
ponteiro está sobre o ponto de
ancoragem ou ponto de direção
Fecha o demarcador + clicar duas vezes
Fecha o demarcador com segmentos + + clicar duas vezes
de reta
* Não no ImageReady
Usando a Ajuda | Conteúdo | Índice Voltar 570
Ajuda do Adobe Photoshop Atalhos do Macintosh
Usando a Ajuda | Conteúdo | Índice Voltar 571
Command Shift Option Tecla
Fatiando e Otimizando
Resultado Ação
Alterna o pontilhamento do navegador + +Y
para o painel de imagem selecionado em
visualização Otimizada§
Alterna entre visualizações gama no + +Y
painel de imagem selecionado§
Alterna entre as visualizações Otimizado/ +Y
Até 2/Até 4/Original§
Alterna entre as ferramentas fatia e
seleção de fatia
Desenha a fatia quadrada + arrastar
Desenha do centro para fora + arrastar
Desenha a fatia quadrada do centro + + arrastar
para fora
Reposiciona a fatia durante sua criação Barra de espaço + arrastar
Abre o menu sensível ao contexto Control + clicar na fatia
§ Somente ImageReady
Command Shift Option Tecla
Usando a Ajuda | Conteúdo | Índice Voltar 571
Ajuda do Adobe Photoshop Atalhos do Windows
Usando a Ajuda | Conteúdo | Índice Voltar 572
Atalhos do Windows
Visualizando
Resultado Ação
Ajusta a imagem na janela Clicar duas vezes em ou pressionar
Ctrl + Ø (zero)
100% de ampliação Clicar duas vezes em ou pressionar
Alt + Ctrl + Ø (zero)
Aumenta ou diminui o zoom Ctrl + ou
ou Ctrl + barra de espaço ou Alt + barra de
espaço
Aplica porcentagem de zoom, mantendo + Enter na paleta Navegador
a caixa de porcentagem de zoom ativa*
Aumenta o zoom na área especificada da Ctrl + arrastar sobre a visualização na
imagem* paleta Navegador
Rola a imagem com a ferramenta mão* Barra de espaço + arrastar ou arrastar a
caixa da área de visualização na paleta
Navegador
Rola 1 tela para cima ou para baixo Page Up ou Page Down†
Rola 10 unidades para cima ou para baixo + Page Up ou Page Down †
Move a visualização para o canto superior Home ou End
esquerdo ou para o canto inferior direito
Ativa/desativa a máscara de camada \
como filme-rubi*
† Mantenha a tecla Ctrl pressionada para rolar para a esquerda (Page Up) ou para a direita (Page Down)
* Não no ImageReady
Tecla Shift
Selecionando e movendo objetos
Resultado Ação
Reposiciona o letreiro durante a seleção‡ Qualquer ferramenta Letreiro (exceto
coluna única e linha única) + arrastar
Usando a Ajuda | Conteúdo | Índice Voltar 572
Ajuda do Adobe Photoshop Atalhos do Windows
Usando a Ajuda | Conteúdo | Índice Voltar 573
Adiciona ou subtrai de uma seleção Qualquer ferramenta de seleção + ou
Alt + arrastar
Faz a intersecção de uma seleção Qualquer ferramenta de seleção + +
Alt + arrastar
Restringe o letreiro a um quadrado ou + arrastar
círculo (caso nenhuma outra seleção
esteja ativa)‡
Desenha o letreiro no centro (caso Alt + arrastar
nenhuma outra seleção esteja ativa)‡
Restringe a forma e desenha o letreiro + Alt + arrastar
no centro‡
Ctrl (exceto quando for selecionada
ou qualquer ferramenta caneta*,
demarcador*, ferramenta forma*, fatia,
mapa de imagem em retângulo§, mapa de
imagem em círculo§ ou mapa de imagem
em polígono§)
Alterna de para * Alt + arrastar
Alterna de para * Alt + clicar
Move cópia de seleção + Alt + arrastar seleção‡
Move área de seleção em 1 pixel Qualquer seleção + †
Move seleção em 1 pixel + † ‡
Move camada em 1 pixel quando não há Ctrl + †
nada selecionado na camada
Aumenta/diminui a largura de detecção* + [ ou ]
Aceita corte demarcado ou sai da seleção + Enter ou Esc
do corte
Cria um transferidor * + Alt + arrastar ponto final
Alinha guia às marcas da régua + arrastar guia
Alterna orientação da guia Alt + arrastar guia
† Mantenha a tecla pressionada para mover 10 pixels
‡
Aplica ferramentas forma
* Não no ImageReady
§ Somente ImageReady
Tecla Shift
Usando a Ajuda | Conteúdo | Índice Voltar 573
Ajuda do Adobe Photoshop Atalhos do Windows
Usando a Ajuda | Conteúdo | Índice Voltar 574
Pintando
Resultado Ação
Qualquer ferramenta de pintura + Alt
(também qualquer ferramenta
forma + Alt)
Seleciona a cor do plano de fundo + Alt + clicar
* +
Exclui * + Alt + clicar
Define opacidade, tolerância, intensidade, Qualquer ferramenta de pintura ou edição
ou exposição no modo pintura + teclas numéricas (ex: 0 = 100%, 1 = 10%,
4 em seguida 5 sucessões rápidas = 45%)
(Para Aerógrafo, use + teclas numéricas)
Define o fluxo no modo pintura Qualquer ferramenta de pintura ou edição
+ + teclas numéricas (ex: 0 = 100%,
1 = 10%, 4 em seguida 5 sucessões rápidas
= 45%) (Para Aerógrafo, omitir )
Alterna entre os modos de mesclagem +
Preenche a seleção/camada com a cor do Alt + Backspace ou Ctrl + Backspace†
primeiro plano ou do plano de fundo
Preenche a partir do histórico* Alt + Ctrl + Backspace†
Exibe a caixa de diálogo Preencher + Backspace
Bloqueia/desbloqueia os pixels /
transparentes
Conecta os pontos com uma linha reta Qualquer ferramenta de pintura + +
clicar
† Mantenha a tecla pressionada para preservar a transparência
* Não no ImageReady
Tecla Shift
Usando a Ajuda | Conteúdo | Índice Voltar 574
Ajuda do Adobe Photoshop Atalhos do Windows
Usando a Ajuda | Conteúdo | Índice Voltar 575
Editando
Resultado Ação
Move o texto na imagem Ctrl + arrastar texto quando a camada de
texto for selecionada
Alinha à esquerda, à direita ou centraliza* + + Ctrl + E, D ou C
Alinha à parte superior, inferior ou + + Ctrl + E, D ou C
centraliza*
Seleciona 1 caractere à esquerda/direita, + , ou + Ctrl +
1 linha abaixo/acima ou 1 palavra à
esquerda/direita
Seleciona caracteres no ponto de inserção + clicar
até o ponto de clique do mouse
Move 1 caractere à esquerda/direita, , ou Ctrl +
1 linha abaixo/acima ou 1 palavra à
esquerda/direita
Designa a nova origem sobre o texto + clicar ou clicar + arrastar
existente
Seleciona a palavra, a linha, o parágrafo ou Clicar duas, três, quatro ou cinco vezes
o texto todo
Mostra/Oculta a seleção no texto Ctrl + H
selecionado
Ativa/desativa o Sublinhado* + Ctrl + U
Ativa/desativa o Tachado* + Ctrl + /
Ativa/desativa Todas em Maiúsculas* + Ctrl + K
Ativa/desativa a Caixa Alta* + Ctrl + H
Ativa/desativa o Sobrescrito* + Ctrl + +
Ativa/desativa o Subscrito* + Alt + Ctrl + +
Escolhe 100% da escala horizontal* + Ctrl + X
Escolhe 100% da escala vertical* + Alt + Ctrl + X
Escolhe Entrelinhas automáticas* + Alt + Ctrl + A
Escolhe 0 para espaçamento* + Ctrl + Q
Justifica o parágrafo, o lado esquerdo + Ctrl + J
alinha a última linha*
Justifica o parágrafo, força a última linha* + Ctrl + F
Usando a Ajuda | Conteúdo | Índice Voltar 575
Ajuda do Adobe Photoshop Atalhos do Windows
Usando a Ajuda | Conteúdo | Índice Voltar 576
Ativa/desativa a hifenização do parágrafo* + Alt + Ctrl + H
Ativa/desativa o single/every-line + Alt + Ctrl + T
composer*
Diminui/aumenta o tamanho do texto + Ctrl + < >†
selecionado em 2 pontos/pixels
Diminui/aumenta a entrelinha em Alt + ††
2 pontos/pixels
Diminui/aumenta o deslocamento de + Alt + ††
linha de base em 2 pontos/pixels
Diminui/aumenta o ajuste de espaço/ Alt + ††
espaçamento em 20/1000 espaços duplos
† Mantenha a tecla Alt pressionada para diminuir/aumentar 10x
†† Mantenha a tecla Ctrl pressionada para diminuir/aumentar 10x
* Não no ImageReady
Tecla Shift
Edição do demarcador*
Resultado Ação
Seleciona vários pontos de ancoragem + + clicar
Seleciona o demarcador inteiro + Alt + clicar
Duplica um demarcador (funciona com + Alt + Ctrl + arrastar
qualquer ferramenta caneta)
Alterna de ou para Ctrl
Alterna de para quando está sobre o Alt
demarcador
Alterna de para quando o ponteiro Alt + Ctrl
está sobre o ponto de ancoragem ou o
ponto de direção
Alterna de ou para quando o Alt
ponteiro está sobre o ponto de
ancoragem ou ponto de direção.
Fecha o demarcador + clicar duas vezes
Fecha o demarcador com segmentos + Alt + clicar duas vezes
de reta
* Não no ImageReady
Tecla Shift
Usando a Ajuda | Conteúdo | Índice Voltar 576
Ajuda do Adobe Photoshop Atalhos do Windows
Usando a Ajuda | Conteúdo | Índice Voltar 577
Fatiando e Otimizando
Resultado Ação
Alterna o pontilhamento do navegador + Ctrl + Y
para o painel de imagem selecionado na
Visualização otimizada§
Alterna entre visualizações gama no Alt + Ctrl + Y
painel de imagem selecionado§
Alterna entre a janela Otimizado/ Até 2/ Ctrl + Y
Até 4/Original§
Alterna entre as ferramentas fatia e Ctrl
seleção
Desenha a fatia quadrada + arrastar
Desenha do centro para fora Alt + arrastar
Desenha a fatia quadrada do centro Alt + + arrastar
para fora
Reposiciona a fatia durante sua criação Barra de espaço + arrastar
Abre o menu sensível ao contexto Clique com o botão direito do mouse
na fatia
§ Somente ImageReady
Tecla Shift
Usando a Ajuda | Conteúdo | Índice Voltar 577
Ajuda do Adobe Photoshop Informações Legais
Usando a Ajuda | Conteúdo | Índice Voltar 564
Informações Legais
Copyright
©2002 Adobe Systems Incorporated. Todos os direitos reservados.
Guia do Usuário do Adobe® Photoshop® 7.0 para Windows® e Macintosh
Este manual, assim como o software nele descrito, é fornecido sob licença e pode ser utilizado ou copiado somente de acordo com os termos
dessa licença. O conteúdo deste manual é fornecido somente para fins informativos, está sujeito a alterações sem aviso prévio e não deve ser
interpretado como um compromisso firmado pela Adobe Systems Incorporated. A Adobe não assume responsabilidade alguma por
quaisquer erros ou imprecisões que possam ocorrer nesta documentação. Exceto conforme permitido por essa licença, nenhuma parte desta
publicação pode ser reproduzida, armazenada em um sistema de recuperação ou transmitida, em qualquer forma ou por qualquer meio, seja
eletrônico, mecânico, de gravação ou outros, sem a permissão prévia por escrito da Adobe. Lembre-se de que trabalhos artísticos ou imagens
já existentes incluídas em seu projeto podem estar protegidas por leis de copyright. A incorporação não-autorizada desse material ao seu
trabalho pode ser uma violação dos direitos do proprietário de copyright. Certifique-se de obter a permissão exigida por parte dos proprie-
tários de copyright. Qualquer referência a nomes de empresas em modelos de amostras destina-se apenas a fins de demonstração e não
pretende fazer referência a nenhuma organização real
Adobe, o logotipo Adobe, Acrobat, Acrobat Reader, Adobe Dimensions, Adobe Gamma, After Effects, FrameMaker, GoLive, Illustrator,
ImageReady, InDesign, InProduction, Minion, Myriad, PageMaker, Photoshop, PostScript, PressReady e Streamline são marcas registradas ou
comerciais da Adobe Systems Incorporated nos Estados Unidos e/ou em outros países. Microsoft e Windows são marcas registradas ou
comerciais da Microsoft Corporation nos Estados Unidos e/ou em outros países. Apple, AppleTalk, ColorSync, LaserWriter, Mac, Macintosh e
QuickTime são marcas comerciais da Apple Computer, Inc. registradas nos Estados Unidos e em outros países. QuickTime e o logotipo
QuickTime são marcas comerciais utilizadas sob licença. Kodak e Photo CD são marcas comerciais da Eastman Kodak Company. A parte de
Ortografia deste produto tem como base a Tecnologia Lingüística de Proximidade. Proximity Hyphenation System ©1989. Todos os direitos
reservados. Proximity Technology, Inc. Proximity e Linguibase são marcas registradas da Proximity Technology Inc.
Contém uma implementação do algoritmo LZW licenciada sob a patente americana 4.558.302.
As cores do PANTONE® Colors exibidas no software ou na documentação do usuário podem não corresponder aos padrões identificados
como PANTONE. Consulte as Publicações de Cores PANTONE atuais para obter a cor exata. PANTONE® e outras marcas comerciais da Pantone,
Inc. são de propriedade da Pantone, Inc. © Pantone, Inc., 2001. Pantone, Inc. é proprietária de copyright dos dados de cores e/ou do software
licenciados para a Adobe Systems Incorporated distribuir somente para uso em conjunto com o Adobe Photoshop. Os Dados de Cores e/ou o
Software da PANTONE não deve ser copiado em outro disco ou na memória, a menos que seja parte da execução do Adobe Photoshop.
Portions copyright 1984–1998 FairCom Corporation. “FairCom” e “c-tree Plus” são marcas comerciais da FairCom Corporation registradas nos
Estados Unidos e em outros países. Todos os direitos reservados. Todas as outras marcas comerciais pertencem a seus respectivos
proprietários.
Adobe Systems Incorporated, 345 Park Avenue, San Jose, California 95110, USA
Aviso aos Usuários Finais do Governo dos Estados Unidos. O Software e a Documentação são “Itens Comerciais”, uma vez que o termo está
definido no 48 C.F.R. §2.101, consistindo em “Software Comercial de Computador” e “Documentação de Software Comercial de Computador”,
e esses termos são utilizados no 48 C.F.R. §12.212 ou 48 C.F.R. §227.7202, conforme aplicável. De acordo com o 48 C.F.R. §12.212 ou
48 C.F.R. §§227.7202-1 até 227.7202-4, conforme aplicável, o “Software Comercial de Computador” e a “Documentação de Software Comercial
de Computador” estão sendo licenciados aos usuários finais do Governo dos Estados Unidos (a) somente como Itens Comerciais e (b) somente
com os direitos concedidos a todos os outros usuários finais de acordo com os termos e as condições aqui estabelecidos. Direitos não
publicados reservados sob as leis de copyright dos Estados Unidos. Adobe Systems Incorporated, 345 Park Avenue, San Jose, CA 95110-2704,
USA. Para os Usuários Finais do Governo dos Estados Unidos, a Adobe concorda em cumprir todas as leis de igual oportunidade aplicáveis,
incluindo, se adequado, as condições da Ordem Executiva 11246, conforme a emenda, Seção 402 da Lei de Assistência à Readaptação de
Veteranos da Era Vietnã de 1974 (38 USC 4212) e Seção 503 da Lei de Reabilitação de 1973, conforme a emenda, e as regulamentações em
41 CFR Partes 60-1 até 60-60, 60-250 e 60-741. As regulamentações e a cláusula de ação afirmativa contidas na frase anterior devem ser
incorporadas por referência neste Contrato.
Usando a Ajuda | Conteúdo | Índice Voltar 564
Ajuda do Adobe Photoshop Índice
Usando a Ajuda | Conteúdo | Índice Voltar 565
A B C D E F G H I J K L M N O P Q R S T U V W
Índice
A Adobe Premiere 497
abrindo aerógrafo 261
arquivos EPS 82 Ajuda 6
arquivos GIF animados 452 Ajuda on-line 6
arquivos PDF 80 ajuste de cor e tom
arquivos Photo CD 82 camadas de ajuste 340
arquivos Raw 83 ajuste de espaço de texto 385
imagens 79, 86 ajustes. Consulte ajustes de cor e tom
Consulte também inserindo, importando ajustes de cor
achatando imagens 321 fatias 405
ações mapa de imagem 420
ajustando a escala de tons e cores com 148 Consulte também correções de cores
conjuntos de 539 ajustes de cor e tom
criando novas 531 ajustes automáticos 165
editando 536 ajustes gerais 165
excluindo 538 automático 164
excluindo comandos 533 camadas de ajuste 145
executando 535 cancelando 145
gerenciando 539 carregando 147
gravando 530, 537 comando Brilho/Contraste 164
inserindo comandos não-graváveis 533 comando Contraste Automático 165
inserindo demarcadores 532 comando Cor Seletiva 163
inserindo interrupções 532 comando Matiz/Saturação 160, 162
modo botão 530 comando Variações 166
otimizando fatias com 535 dando nitidez às imagens 170
redimensionando imagens com 534 ferramentas com finalidades especiais para
166
renomeando 538
ferramentas rápidas para 164
sobre 529
modo de cor para 148
adição de cores subjacentes (UCA) 137
salvando 147
Adobe Acrobat Reader 6
utilizando ferramentas e comandos para
Adobe AlterCast 551
145
Adobe GoLive 551
verificação da escala de tons 143
Adobe Illustrator
visão geral 141
arquivos, abrindo 80, 82
algoritmos de redução de cor 460, 471
arquivos, inserindo 87
alinhamento. Consulte Ajustar
Adobe Online 8, 9
Usando a Ajuda | Conteúdo | Índice Voltar 565
Ajuda do Adobe Photoshop Índice
Usando a Ajuda | Conteúdo | Índice Voltar 566
A B C D E F G H I J K L M N O P Q R S T U V W
alinhando copiando entre aplicativos 186
camadas vinculadas 183, 316 eliminando 39
fatias 410 opção Exportar Área de Transferência 186
formas 235 preferências 186
mapas de imagens 423 arestas
seleções 172 aguadas 261
texto 392 suavizando 239, 241
amostras arquivo MTX 493
bibliotecas 283 arquivos
excluindo 284 extensões de 488
ângulo fechando 61
iluminação global 336 incorporando perfis em 127
opção de estilo de camada 332 opções para salvar 485
opção de pincel 253 processamento em lote 541
animações arquivos de Recurso PICT 498
achatando quadros em camadas 449 arquivos EPS
copiando e colando quadros 445 abrindo 82
criando 443, 452 inserindo 87
excluindo 444 salvando 488, 489
fazendo a interposição de quadros 446 arquivos gerenciados
método de disposição para quadros 448 abrindo 91
opções de looping 447 criando 92
otimizando 450 retirando e devolvendo 92
reorganizando quadros 444 salvando alterações 92
selecionando quadros 443 arquivos PDF
sobre 433, 442 abrindo 80
tempo do intervalo 447 inserindo 87
visualizando 449 salvando 491
apagando visualizando com o Acrobat Reader 6
pontos de entroncamento 173 arquivos Photo CD 82
segmentos de laço 174 arquivos PICT 84
sobre 244 arquivos Raw 83, 499
Consulte também excluindo arte-final vetorial 186
aparando uma imagem 195 assistente Exportar Imagem Transparente 508
aplicando acabamento assistentes
acabamento 121 Exportar Imagem Transparente 508
Consulte também convertendo em bitmap Redimensionar Imagem 69
opções 204 atalhos 6
aplicativos, saltando entre 55 aumento de pontos
AppleScript 547 compensando com as funções de
Área de Transferência transferência 138
convertendo imagens da 186 especificando espaços de cor CMYK 134
sobre 134
Usando a Ajuda | Conteúdo | Índice Voltar 566
Ajuda do Adobe Photoshop Índice
Usando a Ajuda | Conteúdo | Índice Voltar 567
A B C D E F G H I J K L M N O P Q R S T U V W
automatização externa 547 Mostrar Opções 30
automatizando Nova Camada 311
comandos para 546 Novo Instantâneo 43
layouts com várias imagens 506 Novo Quadro 443
otimização 480, 546 Regenerar 466
utilizando ações 529 Unificar Estilo da Camada 435
utilizando droplets 542 Unificar Posição da Camada 434
utilizando o comando Lote 541 Unificar Visibilidade da Camada 435
Consulte também ações Visibilidade do Mapa de Imagem 420
Visualização de Rolagem 439
B Visualizar Documento 550
barra de menus 21 brilho
barra de opções de ferramentas ajustando 164
armazenando paletas 28 definido 94
paletas pop-up 32 equalizando 167
sobre 27 buffer Padrão 39
barra de status 50
barras de calibração 517 C
bibliotecas, trabalhando com 58 caixa de diálogo
bloqueando Configurações de Saída,carregando
camadas de texto 317 configurações de saída 482
cores 476 Configurações de Saída,salvando opções
482
fatias 411
Editor de Degradê 267
bloqueando camadas 316
Efeitos de Iluminação 372
borda 188
Função de Spot Personalizado 520
borda de seleção de aresta reta 173
Modificação Configuração de Perda 468
bordas 516
Modificar Configuração de Qualidade 469
bordas de seleção
Salvar para a Web, escolhendo uma
a partir de demarcadores 238
visualização 454
ajustando o comportamento 48
Salvar para a Web, painel Tabela de Cores
convertendo em demarcadores 239 470
definindo demarcadores 239 Salvar para a Web, painel Tamanho da
difundindo 181 Imagem 465
enquadrando com seleção 180 Seletor de Cores. Consulte seletores de cores
fechando 173 Telas Automáticas 519
movendo 179 Telas de Meio-Tom 519, 520
ocultando e mostrando 179 caixa de diálogo Configurações de Saída
para texto 376 opções HTML 482, 483, 484
suavização de serrilhado 181 opções para salvar arquivos 485
traçando 180 caixa de ferramentas 21
botão caixa de informações 70
Carregar Seleção 307 caixa de visualização 36
Usando a Ajuda | Conteúdo | Índice Voltar 567
Ajuda do Adobe Photoshop Índice
Usando a Ajuda | Conteúdo | Índice Voltar 568
A B C D E F G H I J K L M N O P Q R S T U V W
caixas de diálogo preencher 340
controles deslizantes pop-up 31 redimensionando 199
definindo a posição de 31 renomeando 317
sobre 31 reordenando 314
Consulte também nomes de caixas de diálogo rotacionando 199
individuais salvando 487
caixas de diálogo de aviso selecionando 312
diretrizes de gerenciamento de cores 116 sobre 309
redefinindo 60 traçando 272
caixas delimitadoras unificando 434
mapa de imagem 421 vazado 323
texto 375 virando ou rotacionando 200
calibração do monitor 129, 130 visualizando 312
camada ativa 312 Consulte também camadas de texto
camada base 349 camadas de ajuste 340
camadas criando 341
achatando 321 editando 342
agrupando 320, 349 para correção de cores 340
ajuste 340 para filtros 352
bloqueando 316 sobre 145
carregando limites como seleção 348 camadas de forma
codificação de cores 318 criando 219
copiando entre imagens 313 camadas de preenchimento 340
correspondendo entre estados de rolagem camadas de texto
434
alterando a orientação 378
criando fatias a partir de 404
convertendo em bitmap 377
criando mapas de imagens a partir de 418
distorção 379
em animações 433, 449, 452
sobre 377
em cálculos de canal 300, 301
suavização de serrilhado 378
em estados de rolagem 437
transformando 377
escala para mesclagem 327
canais
espaço das opções de mesclagem 325
calculando 300
estilos 328
cor 290
fazendo amostra 317
criando 306
imprimindo 514
dividindo em imagens separadas 293
mesclando 319
duplicando 292
miniaturas 310
duplicando entre imagens separadas 293
movendo 315
excluindo 295, 307
opacidade 321
exibição 291
pintando transparência 264
imprimindo 514
plano de fundo 310
informações de cores e 102
preenchendo 272
invertendo 296
preenchendo com cor neutra 323
Usando a Ajuda | Conteúdo | Índice Voltar 568
Ajuda do Adobe Photoshop Índice
Usando a Ajuda | Conteúdo | Índice Voltar 569
A B C D E F G H I J K L M N O P Q R S T U V W
máscara de camada 345 mesclando 298, 299
Máscara Rápida 304 opções 298
mesclando 294, 300 salvando 487
miniaturas 290, 291 canal da máscara de camada 345
misturando 295 canal de composição 291
movendo 292 canal de destino 291, 300
número máximo de 305 canal de origem 300
ocultando e mostrando 291 Canal de Textura 372
opções 306, 307 caneta de digitalizador 175
origem 295 caracteres. Consulte texto
otimizando imagens com 467 caracterização do monitor 129, 130
profundidade de bits 102 carregando
salvando seleções em 306, 307 ações 539
selecionando 291 bibliotecas de padrões 274
seqüência de 306 configurações de ajuste de cor e tom 147
tamanho de arquivo de 290 configurações de saída 482
visualizando 291 contornos 336
Consulte também canais alfa, canais de curvas duotônicas 525
cores, canais de spot seleções 188
canais alfa seleções de fatia 407
adicionando texturas 372 tabelas de cores 110, 477
armazenando máscaras 305 Cartão de Referência Rápida 6
calculando 300 célula de meio-tom 68
como biblioteca de seleções 292 classificadores de cor 146
convertendo em canal de spot 297 Classroom in a Book 9
copiando 292 CMM. Consulte mecanismo de gerenciamento
criando 306 de cores
excluindo 295 cobertura de cor 523
exibição 291 codificação ASCII, em arquivos EPS e DCS 488
formatos de arquivos para salvar 290 codificação Binária, em arquivos EPS e DCS
nomeando 306 488
opções 306, 307 codificação JPEG, em arquivos EPS e DCS 489
salvando 487 colando
salvando e carregando seleções como arte-final PostScript 186
máscaras 303 diminuindo borda 188
salvando seleção em 306 estados de rolagem 441
sobre 290 estilos 338
tamanho de arquivo de 290 fatias 409
canais de cores 102 quadros 445
Consulte também canais alfa, canais, canais removendo halos 188
de spot seleções 185
canais de spot colunas 46
adicionando 296
Usando a Ajuda | Conteúdo | Índice Voltar 569
Ajuda do Adobe Photoshop Índice
Usando a Ajuda | Conteúdo | Índice Voltar 570
A B C D E F G H I J K L M N O P Q R S T U V W
comando Conjunto de Camadas a Partir de Vinculadas
Abrir 79, 80, 82, 83, 453 312
Abrir Como 80, 83 Contraste Automático 165
Abrir Recente 80 Controles Deslizantes de Cores da Web 287
Achatar Imagem 321 Converter em Bitmap 318, 378
Achatar Quadros em Camadas 449 Converter para Forma 381
Adicionar à Paleta Principal 478 Converter para Texto de Parágrafo 379
Ajustar 187 Converter para Texto de Ponto 379
Ajustar à Tela 38 Copiar Estado 441
Ajustar Imagem 546 Copiar Estilo de Camada 338
Alerta de Gamut 149 Copiar Fatia 409
Alinhar à Seleção 315 Copiar Quadros 445
Alteração do Modo Condicional 546 Cor Automática 165
Alterar Conteúdo de Camada 342 Cor Desbalanceada 101
Apagar 188 Cor Padrão do Macintosh 101
Apagar Estilo de Camada 339 Cor Padrão do Windows 101
Aparar 195 Cores de Prova 125
Aplicar Imagem 300 Cores Selecionadas Deslocadas/Não-
Deslocadas para a Web 475
Atenuar 189, 351
Corte Demarcado 195
Atualizações 9
Criar Camadas 339
Atualizar Exibição da Área de Trabalho 87
Criar Camadas a Partir de Camadas 452
Aumentar 181
Criar Demarcador de Trabalho 239
Bloquear/Desbloquear Cores Selecionadas
476 Criar Demarcador de Trabalho (para texto)
380
Borda 180
Criar Fatias a Partir da Seleção 403
Brilho/Contraste 164
Criar Paleta Principal 478
Caixa Alta 387, 388
Criar Seleção 239
Cálculos 301
Criar Seleção a partir da Fatia 178
Camada por Recorte 312
Definir Padrão 275
Cancelar Seleção de Todas as Cores 474
Definir Pincel 252
Carregar Ações 539
Demarcador Atual 347
Carregar Seleção 188
Demarcadores para o Illustrator 510
Carregar Seleção de Fatia 408
Desagrupar 349
Classificar por Luminescência 472
Descartar 39
Classificar por Matiz 472
Descartar Cache 87
Classificar por Popularidade 472
Desfazer 39
Cobertura 523
Desfazer Seleção 171
Colar em 184, 185
Desvincular Conjunto 418
Colar Estado de Rolagem 441
Desvincular Todas 418
Colar Estilo de Camada 338
Dezesseis Bits/Canal 103
Colar Fatia 409
Distorcer Texto 379
Combinar Fatias 410
Dividir Canais 293
Configuração de Página 513, 514
Usando a Ajuda | Conteúdo | Índice Voltar 570
Ajuda do Adobe Photoshop Índice
Usando a Ajuda | Conteúdo | Índice Voltar 571
A B C D E F G H I J K L M N O P Q R S T U V W
Dividir Fatias 408 Limites do Texto 376
Duplicar 44 Localizar e Substituir 391
Duplicar Canal 293 Lote 541
Duplicar Demarcador 234 Mapa de Degradê 169
Em Cascata 36 Matiz/Saturação 160
Enviar para o Plano de Fundo 314 Mesclar Canais 294
Enviar para Trás 314 Mesclar para Baixo 185, 320
Equilíbrio de Cores 160 Misturador de Canais 98, 295
Escala de Cores 176 Modo 103, 104
Excluir Cor 477 Modo Botão 530
Excluir Espaço de Trabalho 31 Mostrar Ações 530
Excluir Quadro 445 Mostrar Canais 291
Excluir Seleção de Fatia 408 Mostrar Caractere 382, 392
Expansão 180 Mostrar Informações 33
Exportar Cache 87 Mostrar Informações de Otimização 458
Exportar Original 487, 493 Mostrar Opções 27
Extrair 171, 189 Mostrar Réguas 45
Fechar 36, 61 Mostrar Tabela de Cores 470
Forçar Área do Mapa de Imagem Baseada Mostrar Todos os Estilos de Camada 331
em Camada 420 Não Deslocar Todas as Cores 475
Forçar para Fatia do Usuário 404, 405 Níveis Automáticos 164
Galeria de Fotos na Web 426 Níveis, modo Limiar 156
Gama 158 Nova Área do Mapa de Imagem Baseada em
Hifenização 394 Camada 420
Histograma 144 Nova Cor 473
Imagem PDF 81 Nova Fatia Baseada em Camadas 404
Importar 75, 81, 84 Nova Visualização 35, 148
Importar Pasta como Quadros 452 Novo 78
Imprimir 513, 514 Novo Canal 306
Imprimir com Visualização 514 Novo Estado 438
Imprimir uma Cópia 514 Ocultar Informações de Otimização 458
Incorporar Marca d’Água 503 Ocultar Todos os Estilos de Camada 331
Inserir 87 Ocupar Novamente Visualizações 459
Inserir Definir Configurações de Otimização Oito Bits/Canal 103
535 Opções de Execução 536
Inserir Definir Pasta de Saída 534 Opções de Impressão 513
Inserir Demarcador 532 Organizar 314
Inserir Item de Menu 533, 534 Pacote de Figuras 507
Instantâneo 43 Página de Amostra II 506
Inverter 167, 179, 518 Preenchimento 273, 274
Lado a Lado 36 Procurar 85
Layout do Sistema 389 Procurar Novamente Pasta de Ações 540
Limiar 154, 156, 168 Recortar 188
Usando a Ajuda | Conteúdo | Índice Voltar 571
Ajuda do Adobe Photoshop Índice
Usando a Ajuda | Conteúdo | Índice Voltar 572
A B C D E F G H I J K L M N O P Q R S T U V W
Redefinir Ferramenta 27 Traçar 274
Redefinir Todas as Ferramentas 27 Traçar Demarcador 274
Redimensionar Efeitos 338 Transformação Livre 34
Redimensionar Imagem 69 Transformação, na paleta Informações 34
Redimensionar Janelas para Ajustar 38 Trazer para a Frente 314
Refazer 39 Trazer para o Primeiro Plano 314
Remover Borda 188 Utilizar Perfil de Cor Incorporado 102
Remover Máscara de Camada 348 Variações 165
Remover Matte Branco 188 Verificar Ortografia. 390
Remover Matte Preto 188 Vincular Fatias 417
Remover Saturação 167 Visualizar Documento 550
Renomear Lote 86 zoom 37
Resíduos 188 comando Criar Droplet
Restaurar Ações 539 na paleta Ações 544
Revelar Local 87 na paleta Otimizar 480, 546
Reverter 39 no submenu Automatizar 543
Reverter Quadros 444 comando Curvas
Rotacionar Tela de Pintura 193 ajustando o equilíbrio de cores 152
Saltar Para 55, 56 atalhos 153
Salvar 486 definindo valores de destino com 154
Salvar Ações 539 sobre 152
Salvar Como 454, 486, 489, 490, 491, 492 comando Dissolver
Salvar Demarcador 238 congelando e descongelando áreas 214
Salvar Espaço de Trabalho 31 distorcendo imagens 213
Salvar Otimizado 481, 535 reconstruindo distorções 215
Salvar Otimizado Como 481, 535 comando Limiar 155
Salvar Paleta Principal 478 comando Níveis
Salvar para a Web 455 ajustando a escala de tons com 150
Salvar Seleção 188, 306 ajustando o equilíbrio de cores com 151
Salvar Seleção de Fatia 407 definindo valores de destino com 154
Seleção de Texto 382, 387 opção Automático 164
Selecionar Novamente 172 sobre 149
Selecionar Todas a Partir da Seleção 474 comando PDF MultiPáginas para PSD 81
Selecionar Todas as Cores 474 comando Posterizar
Sem Quebra 394 digitalizando e 78
Semelhante 181 sobre 168
Substituir Cor 162 comando Tamanho da Imagem
Tabela de Cores 110 alterando dimensões em pixels 71
Tamanho da Tela de Pintura 193 alterando o tamanho do documento 72
Tamanho Real 38 gravando em ações 534
Tate-Chuu-Yoko 398 sobre 184
Todas em Maiúsculas 387, 388 utilizando a opção Automático 73
Usando a Ajuda | Conteúdo | Índice Voltar 572
Ajuda do Adobe Photoshop Índice
Usando a Ajuda | Conteúdo | Índice Voltar 573
A B C D E F G H I J K L M N O P Q R S T U V W
comando Transformação arquivo de preferência 117
sobre 34 carregando 123
comando Transformação Livre compensação de ponto preto 122
sobre 201 configurações predefinidas 114
comandos descrições 114
Modo 106, 107 mesclando cores RGB 122
comandos de Configuração de Prova 124, 148 objetivos de acabamento 121
comandos, gravando em ações 531 opção de pontilhamento 122
comentários 53 personalizando 117, 120
reproduzindo em ações 536 removendo saturação das cores do monitor
salvando 487 122
compactação salvando 123
sobre 494 sincronizando 123
Consulte também otimizando imagens visão geral 114
compactação CCITT 495 configurações de otimização nomeadas 464,
465
compactação com perdas
configurações de saída HTML 482, 483, 484
formato JPEG 494
conjuntos de camadas 311
otimização ponderada e 468
conjuntos de dados 549
compactação de arquivos. Consulte
compactação contornos 335
compactação JPEG 494 bibliotecas 336
compactação Lempel-Zif-Welch (LZW) 494 opção Contorno de Reflexo 333
compactação Run Length Encoding (RLE) 494 opção de estilo de camada 332
compactação sem perdas contraste
CCITT 495 ajustando 164
LZW 494 ajustando automaticamente 165
RLE 494 controle da tela 517, 518
ZIP 495 controle deslizante de cores 285
compactação ZIP 495 controle deslizante de Limiar 361
compensação de ponto preto 122 controles deslizantes pop-up 31
componente a 97 controles modais, em ações 533
componente b 97 convertendo em bitmap 186
componente L 97 arquivos PDF 81, 87
componentes de demarcadores 229 arte-final do Adobe Illustrator 186
composição arte-final PostScript 82, 87
do texto 395 arte-final vetorial 186
especificando uma escala de cores 327 camadas de texto 377
composição de preto 135 convolução 367
compositoras 68 copiando
configuração de exposição 266 arte-final PostScript da Área de
Transferência 186
configuração de pressão 266
camadas entre imagens 313
Configurações de Cores
canais 292
Usando a Ajuda | Conteúdo | Índice Voltar 573
Ajuda do Adobe Photoshop Índice
Usando a Ajuda | Conteúdo | Índice Voltar 574
A B C D E F G H I J K L M N O P Q R S T U V W
configurações de otimização entre fatias padrão de visualização CIE 134
417 para texto 384
e colando 182 provas eletrônicas 124
entre aplicativos 186 reduzindo com otimização ponderada 470
estados de rolagem 441 subtrativas 96
estilos 338 visualizando em uma imagem 474
fatias 409 Consulte também cor do plano de fundo
quadros de animação 445 cores aditivas 95
seleções 182, 184 cores ANPA 288
texturas entre ferramentas 262 cores complementares 96
Consulte também duplicando cores das tintas, especificando 133
cor cores de cobertura 299
camadas de ajuste 340 cores de impressão sobreposta 525
camadas de preenchimento 341 cores de tintas personalizadas 287
cor básica 263 cores FOCOLTONE 288
cor de mesclagem 263 cores fora do gamut
cor do plano de fundo definição 99
definindo em novas imagens 78 exibindo na paleta Informações 33
editando com a paleta Cor 283 exibindo no seletor de cores 287
escolhendo 281, 284 selecionando 178
fatias 413 sobre 33
imprimindo 516 cores imprimíveis 287
preenchendo seleções com 273 cores não imprimíveis 287
selecionando com a ferramenta conta-gotas cores PANTONE 288
281
cores seguras para a Web
cor do primeiro plano
selecionando com a paleta Cor 286
editando com a paleta Cor 283
cores spot
escolhendo 281, 284
cobertura 299
preenchendo seleções com 273
impedindo o vazamento 299
selecionando com a ferramenta conta-gotas
personalizando o espaço de trabalho para
282
137
cor independente de dispositivo 97
sobre 296
cor resultante 263
cores subtrativas 96
cores
cores Toyo 288
aditivas 95
cores TRUMATCH 288
convertendo entre espaços de cor 121, 125,
correções de cores
126
Consulte também ajustes de cor e tom
copiando valores hexadecimais para 479
exibição da paleta Informações 34
definindo o plano de fundo para impressão
516 misturando canais 295
deslocando para a paleta da Web 475 corrigindo erros
em tabelas de cores 470 desfazendo a última ação 39
invertendo em imagens 167 revertendo para a imagem salva 39
sobre 38
Usando a Ajuda | Conteúdo | Índice Voltar 574
Ajuda do Adobe Photoshop Índice
Usando a Ajuda | Conteúdo | Índice Voltar 575
A B C D E F G H I J K L M N O P Q R S T U V W
cortando imagens preenchendo 240, 273
alterando perspectiva 196 reordenando na paleta 229
sobre 194 reposicionando 233
Criador de Padrões 277 salvando 238
criando máscara de nitidez 170 selecionando 228
croma 94 sobre 218
cursores. Consulte ponteiros de ferramentas texto como demarcador de trabalho 380
curvas traçando 241
criando suaves e acentuadas 230 demarcadores abertos 230
desenhando 225 demarcadores de corte 508
duotônicas 525 demarcadores de corte de camada
desenhando 218
D demarcadores de trabalho 218
dando nitidez às imagens 170 convertendo seleção em demarcador 239
degradês criando 218, 220, 237
aplicando 266 demarcadores fechados 230
bibliotecas 270, 271 desagrupando grupos de recorte 349
camadas de preenchimento 341 desbloqueando
criando 268 cores 476
criando predefinições 268 fatias 411
editando 268 desenhando
excluindo 270 com as ferramentas caneta 223
mapeando escala de tons para 169 com as ferramentas de forma 219
opção de estilo de camada 333 diferenças entre o Photoshop e o
ImageReady 218
salvando e carregando 270
formas 218
transparência 269
restringindo formas 221, 223
degradês com ruído, criando 270
desfazendo alterações 38
demarcadores
desfazendo seleções 171
a partir de bordas de seleção 239
Consulte também selecionando
ajustando 232, 233
deslocada, pontuação 393
comando Traçar Demarcador 241
deslocamento de linha de base 387
copiando 234
dicas de ferramentas 7
cortando 509
difundindo seleções 181, 304
definição de 229
digitalizador Wacom 254
definindo como bordas de seleção 238
digitalizando 75
definindo transparência 508
equilíbrio de cores 77
desenhando à mão livre 226
escala dinâmica 77
desfazendo a seleção 229
evitando a redefinição da resolução 71
distribuindo 235
imagens 74
excluindo 238
selecionando dispositivos 75
exportando para o Adobe Illustrator 510
sobre 74
gravando em ações 532
tamanho do arquivo 77
Usando a Ajuda | Conteúdo | Índice Voltar 575
Ajuda do Adobe Photoshop Índice
Usando a Ajuda | Conteúdo | Índice Voltar 576
A B C D E F G H I J K L M N O P Q R S T U V W
verificação da qualidade das imagens 143 dpi (pontos por polegada) 68
dimensões da impressão drivers
alterando 72 scanner 74
alterando ao imprimir 515 droplets
dimensões em pixel aplicando a fatias 417
alterando 71 criando no ImageReady 544
alterando durante a otimização 465 criando no Photoshop 543
exibição de 66 criando para otimizar 480, 546
máximas 69 editando 544
novas imagens e 78 em ações 535
novos canais 305 sobre 542
redefinindo a resolução e 70 duotônicos
visualizando 70 cores de impressão sobreposta 525
dinâmica da cor, de pincéis 259 criando 524
dinâmica da forma, para pincéis 254 curva 525
diretrizes exportando para outros aplicativos 527
definidas 116 imprimindo 527
especificando 119 salvando e carregando configurações 526
mensagens de aviso 116 sobre 98, 524
opções e comportamentos 119 visualizando chapas individuais 526
disco de cores 94 duplicando
ajustes de cor e 159 canais 292
definição 159 comandos em ações 538
sobre 289 fatias 409
discos de trabalho 63 imagens 44
dispersão, de pincéis 256 imagens otimizadas 45
disposição automática de quadro 449 mapas de imagens 423
distorção de keystone, corrigindo 196 seleções em uma imagem 184
distorcendo camadas de texto 379 Consulte também copiando
distorções
comando Dissolver 213 E
reconstruindo 215 efeito
distorções de cores. Consulte equilíbrio de Brilho Externo 330
cores
Brilho Interno 330
distribuindo
Chanfro e Entalhe 330
fatias 411
de luz de spot 369
formas 235
de luz direcional 369
mapas de imagens 424
de luz omnidirecional 369
documentos marcados
Sombra Interna 330
definidas 111
Sombra Projetada 330
incorporando perfis em 127
Traçado 330
documentos não marcados. Consulte
efeito de luz de spot 370
documentos marcados
Usando a Ajuda | Conteúdo | Índice Voltar 576
Ajuda do Adobe Photoshop Índice
Usando a Ajuda | Conteúdo | Índice Voltar 577
A B C D E F G H I J K L M N O P Q R S T U V W
efeito de luz direcional 369 tipo de separação 135
efeito de luz omnidirecional 369 visualizando 148
efeitos de aresta 353 espaços de cor em tons de cinza,
efeitos de iluminação 336 personalizando 137
efeitos especiais espaços de cor RGB
aplicando a seleções 197 sobre 96
com filtros 353 espaços de cores
elemento HTML de Alt 415, 425 alternativos 295
elemento HTML de Mensagem 415, 425 convertendo ao imprimir imagens 521
entrelinhas 384 convertendo entre 121
entrelinhas, para texto CJC 397 sobre 111, 124
equilíbrio de cores Consulte também perfis, espaços de trabalho
ajustando automaticamente 164 espaços de trabalho
ajustando com Curvas 152 carregando 131
ajustando com Níveis 151 definidas 115
ajustes gerais 165 especificando 117
comando Cor Seletiva 163 personalizando 31
comando Matiz/Saturação 160, 162 salvando 131
digitalizando e 77 Consulte também espaços de cor, perfis
erros, corrigindo 38 estado Normal, para rolagens 435
escala de tons estados do histórico
ajustando com Curvas 152 excluindo 41
ajustando com Níveis 150 opções 42
ajustes de brilho e contraste 164 orientações 40
ajustes gerais 165 pintando com instantâneo 44
camadas de ajuste 145, 340 revertendo para anterior 41
digitalizando e 77 substituindo 245, 273
mapeando para um degradê 169 substituindo documentos existentes 42
remapeando pixels em um canal 168 estilos de camada
verificação da qualidade no histograma 143 camadas de texto 377
escala dinâmica 77 contornos 335
escala horizontal do texto, ajustando 386 convertendo em camadas 339
escala vertical do texto, ajustando 386 editando 338
espaçamento de texto 385 estilos de rolagem 440
espaçamento entre glifos 395 ocultando e mostrando 331
espaçamento entre letras 395 redimensionando efeitos 338
espaçamento entre palavras 395 removendo 338
espaços de cor CMYK 97 estilos do filtro Efeitos de Iluminação
aumento de pontos 134 Cinco Luzes Abaixo 371
composição de preto 135 Cinco Luzes Acima 371
cores das tintas 133 Direcional Paralela 371
personalizando 133 Luz de Farol 371
Luz de Projetor 371
Usando a Ajuda | Conteúdo | Índice Voltar 577
Ajuda do Adobe Photoshop Índice
Usando a Ajuda | Conteúdo | Índice Voltar 578
A B C D E F G H I J K L M N O P Q R S T U V W
Padrão 371 F
Transversal 370 fatias
Transversal Abaixo 370 adicionando links a 413
estrutura de arame. Consulte transformações adicionando texto HTML a 416
estrutura de dados em pirâmide 492 comparadas com mapas de imagens 418
Every-line Composer 395 convertendo em seleções 178
excluindo convertendo tipos de 404
animações 445 criando fatias com base em camadas 404
canais 295 criando fatias do usuário 403
canais alfa 295 em ações 535
cores de conjuntos de amostras 284 excluindo 411
cores na tabela de cores 477 modificando 410
estados de rolagem 442 mostrando e ocultando 405
fatias 411 opções para 412
mapas de imagens 424 selecionando 407
quadros 444 sobre 401
seleções 182, 188 visualizando 405
seleções bloqueadas 188 fatias automáticas. Consulte fatias
seleções de fatia 408 fatias com base em camadas
exibição Original criando 404
criando animações em 443 fatias do usuário. Consulte fatias
exibições de cores de oito bits 100 fatias secundárias 402
exibições de cores RGB fazendo a interposição 446
diferenças em plataformas diversas 101 fazendo amostra
diferenças entre o Photoshop e o de camadas 317
ImageReady 101
imagem com ferramenta carimbo 205
exportando
imagem com ferramenta correção 208
demarcadores 510
imagem com ferramenta recuperação do
duotônicos 527 pincel 206
transparência 508 ferramenta
extensões de arquivo, preferências de adicionar ponto de ancoragem 203, 218
gravação 505
aerógrafo 244
extraindo objetos
borracha 39, 245
limpando arestas 192
Borracha de Plano de Fundo 247
sobre 189
borracha mágica 246
visualizando 191
borrar 209
Extras
caneta de forma livre 218, 226
ativando ou desativando 50
caneta magnética 227
demarcador de destino 232
carimbo 205
escolhendo a partir de Extras ocultos 50
carimbo de padrão 206
mostrando e ocultando 50
converter ponto 218
Consulte também nomes de Extras individuais
converter ponto de ancoragem 203
Usando a Ajuda | Conteúdo | Índice Voltar 578
Ajuda do Adobe Photoshop Índice
Usando a Ajuda | Conteúdo | Índice Voltar 579
A B C D E F G H I J K L M N O P Q R S T U V W
converter ponto de direção 235 superexposição 210
correção 208 texto 374
corte demarcado 33, 194 varinha mágica 175
degradê angular 267 zoom 33, 37
degradê diamante 267 ferramenta conta-gotas
degradê linear 267 selecionando cores com 281
degradê radial 267 sobre 146, 154
degradê refletido 267 ferramenta linha
desfoque 210 medindo distâncias com 33
deslocamento de câmera 204 sobre 219
elipse 218 ferramenta mapa de imagem em retângulo
esponja 211 419
excluir ponto de ancoragem 203, 218, 235 ferramenta preenchimento de degradê,
medindo a distância do preenchimento
fatia 403
de degradê 33
forma personalizada 218
ferramentas
laço magnético 173
ajustando o comportamento 48
laço poligonal 171, 173
ajuste de tons 210
lápis 243, 244, 248
amostra de camadas 317
lata de tinta 271
barra de opções 27
linha 218
borracha mágica 246
mão 36
configurações padrão 27
mapa de imagem em círculo 419
foco 210
mapa de imagem em polígono 419
forma 218
marca de seleção de coluna única 172
gravando em ações 531, 534
marca de seleção de linha única 172
marca de seleção 172
marca de seleção elíptica 172
modais 531
marca de seleção retangular 172
ocultas 25
medir 47
opacidade 266
mover 183
pintando 243
nitidez 210
ponteiros de ferramenta 26
pincel 243, 244
preencher 190
pincel do histórico 39, 44
retocando 209
pincel história da arte 248
selecionando 25
polígono 218
ferramentas caneta 33, 218, 223
preenchimento 190
desenhando curvas 225
recuperação do pincel 207
desenhando formas 218
retângulo 218
desenhando segmentos de reta 224
retângulo arredondado 218
gravando em ações 532
rotacionar objetos 204
ferramentas de ajuste de tons
seleção de fatia 407
gravando em ações 534
seleção do mapa de imagem 421
sobre 210
subexposição 210
Usando a Ajuda | Conteúdo | Índice Voltar 579
Ajuda do Adobe Photoshop Índice
Usando a Ajuda | Conteúdo | Índice Voltar 580
A B C D E F G H I J K L M N O P Q R S T U V W
ferramentas de degradê 266 Desfoque Radial 358
Consulte também os nomes individuais de Desfoque Seletivo 361
ferramentas de degradê Deslocamento 368
ferramentas de foco 210 Difusão 365
ferramentas de forma 218 Efeitos de Iluminação, adicionando 371
ferramentas de laço 171, 173 Efeitos de Iluminação, caixa de diálogo 372
ferramentas de marca de seleção 33, 171, 172 Efeitos de Iluminação, criando estilos 371
ferramentas de pintura Efeitos de Iluminação, excluindo 371
gravando em ações 534 Efeitos de Iluminação, excluindo estilos 371
sobre 243 Efeitos de Iluminação, luz de spot 369, 370
filmes do QuickTime Efeitos de Iluminação, luz direcional 369
abrindo como animações 453 Efeitos de Iluminação, luz omnidirecional
salvando animações como 451 369
filtro Efeitos de Iluminação, salvando estilos 371
Adicionar Ruído 361 Efeitos de Iluminação, sobre 363
Afresco 356 Entalhe 365
Alta Freqüência 367 Esferização 360
Aquarela 357 Espátula 356
Arestas Acentuadas 358 Esponja 357
Arestas Brilhantes 365 Estampa 364
Arestas Nítidas 363 Extrusão 365
Arestas Posterizadas 357 Facetar 362
Arestas Rasgadas 364 Foto Granulada 356
Baixo-Relevo 363 Fotocópia 364
Bastão de Borrar 357 Fragmentar 362
Bico de Pena 364 Gesso 364
Bordado 366 Giz e Carvão 364
Borrifo 358 Granulado 366
Brilho Difuso 359 Hachura 358
Carvão 364 Indicação de Arestas 365
Cisalhamento 360 Ladrilhos 366
Coordenadas Polares 360 Ladrilhos do Mosaico 366
Cores NTSC 367 Lápis de Cor 356
Craquelé 366 Ler Marca d’Água 504
Crayon Conté 352, 364 Marola 359
Criador de Ladrilhos 368 Máscara de Nitidez 170, 363
Cristalizar 362 Máscara de Nitidez, depois de redefinir a
Cromo 364 resolução 70
Desentrelaçamento 367 Matriz de Meio-Tom 364
Desfoque de Movimento 357 Mediana 361
Desfoque Gaussiano 357 Meia-Tinta 362
Desfoque Inteligente 358 Meio-Tom em Cores 362
Desfoque Maior 107 Mesclagem 359
Usando a Ajuda | Conteúdo | Índice Voltar 580
Ajuda do Adobe Photoshop Índice
Usando a Ajuda | Conteúdo | Índice Voltar 581
A B C D E F G H I J K L M N O P Q R S T U V W
Mínimo e Máximo 368 Artísticos 354, 356
Mosaico 362 criando 356
Neon 356 criando planos de fundo 353
Nitidez 363 Croqui 355, 363
Nitidez Maior 363 Desfoque 354, 357
Nuvens 363 Desfoque e Desfoque Maior 357
Nuvens por Diferença 363 Digimarc 356, 368, 502
Ondas 360 Distorção 352, 354, 359
Ondulação 360 Efeitos de Iluminação 368
Papel de Carta 364 efeitos de mesclagem 351
Papel Molhado 364 efeitos especiais 353
Pastel 352, 357 Estilização 355, 365
Personalizar 367 melhorando o desempenho com 353
Pincel a Seco 356 módulos complementares 350
Plastificação 357 Nitidez 355, 363
Pontilhismo 362 Outros 356, 367
Preenchimento com Textura 363 Pixelização 355, 361
Rastro de Tinta 358 Ruído 355, 360
Recorte de Arestas 356 Textura 355, 366
Redemoinho 360 Traçados de Pincel 358
Reflexo de Flash 363 Vídeo 356, 367
Reticulação 364 Vídeo, Cores NTSC 367
Solarização 366 Vídeo, Desentrelaçamento 367
Sucção 360 Vídeo, sobre 356
Sujeira e Rabiscos 361 visualizando 350
Sumi-e 358 Consulte também nomes de filtros individuais
Texturizador 352, 367 filtros Artísticos
Tinta-Base 352, 357 Consulte também nomes de filtros individuais
Toques de Tinta 356 filtros de Distorção 359
Traçado Angular 358 filtros de Pixelização 361
Traçado do Contorno 366 filtros de Ruído 360
Traçado Escuro 358 fontes
Traço Borrifado 358 OpenType 382, 388
Transformação 3D 202, 204, 362 selecionando 382
Vento 366 Tipo 1 382
Vidro 352, 359 TrueType 373, 382
Vitral 366 fontes OpenType 373
Ziguezague 360 formas
filtros desenhando 218, 219
Acabamento 355, 362 desenhando restritas 221, 223
Acabamento, Efeitos de Iluminação 363 distribuindo 235
aplicando 350 editando 233
Usando a Ajuda | Conteúdo | Índice Voltar 581
Ajuda do Adobe Photoshop Índice
Usando a Ajuda | Conteúdo | Índice Voltar 582
A B C D E F G H I J K L M N O P Q R S T U V W
opções 221 salvando arquivos em 492
reposicionando 233 formato PNG-24
texto como 381 otimizando imagens em 463
formas convertidas em bitmap formato PNG-8
desenhando 218 otimizando imagens em 459
suavização de serrilhado 221 reduzindo cores 470
formas vetoriais. Consulte formas formato PNG-8
formato AVI 496 otimização ponderada e 469
formato BMP 496 formato PSD. Consulte formato do Photoshop
formato DCS formato Raw 290
para imagens com canais de spot 528 formato Scitex CT 103, 499
salvando arquivos em 488, 489 formato Targa 500
sobre 290, 294 formato TGA 500
formato de Visualização EPS PICT 496 formato TIFF 290, 500
formato de Visualização EPS TIFF 496 salvando arquivos em 492
formato do Photoshop 488, 489 formato WBMP 464
formato Encapsulated PostScript (EPS). formato ZoomView 493
Consulte formato EPS formatos de arquivo
formato EPS do Photoshop. Consulte arquivos animação e filme 497
EPS
para visualizações não suportadas 496
formato EPS, sobre 496
Photo CD 97
formato Filme do Quicktime 499
Scitex CT 99, 103
formato Filmstrip 497
sobre 494
formato GIF 497
suportando demarcadores 237
indexando cores 490
Consulte também compactação, caixa de
otimização ponderada e 468, 469 diálogo Salvar para a Web e nomes de
otimizando imagens em 459 formatos individuais
reduzindo cores 470 fósforos 132
salvando arquivos 490 freqüência de tela
formato GIF da CompuServe. Consulte definindo 518
formato GIF determinando resolução 73
formato JPEG 497 digitalizando e 76
otimização ponderada e 468 salvando configurações 520
otimizando imagens em 462 sobre 68
salvando arquivos em 490 funções de transferência 138, 517
formato JPEG Otimizado 463
formato PCD 82
G
formato PCX 497
gama
formato PDF 497
ajustando as diferenças entre plataformas
formato Photo CD 97 cruzadas 158
formato PICT 290, 498 sobre 132
formato PIXAR 498 gamut 99
formato PNG 498 gamut de cores. Consulte gamut
Usando a Ajuda | Conteúdo | Índice Voltar 582
Ajuda do Adobe Photoshop Índice
Usando a Ajuda | Conteúdo | Índice Voltar 583
A B C D E F G H I J K L M N O P Q R S T U V W
GCR. Consulte substituição do componente redimensionando 70
cinza salvando no formato EPS ou DCS 489
gerenciamento de cores salvando no formato PDF 491
alterações de cor 111 sobre 65
calibrando monitores 129 texto 373, 380
caracterizando monitores 129 gráficos. Consulte gráficos vetoriais
carregando configurações 123 grupos de recorte
configurações predefinidas 114 mesclando 320
configurando 114 sobre 349
diretrizes 116 vazado 325
diretrizes para 112 guias
perfis 112 criando fatias a partir de 403
personalizando configurações 117, 120 guias e grades
provas eletrônicas 124 sobre 48
salvando configurações 123
sincronizando configurações 123
H
valores de cor e 112
halo 188
visualizando o ambiente 113
hifenizando texto 394
Consulte também Configurações de Cores
histogramas
gerenciamento do grupo de trabalho
exibição de Níveis de 151
abrindo arquivos 91
preferência de Usar cache para histogramas
adicionando arquivos a servidores 92 145
configurando servidores 90 sobre 143, 157
desativando servidores 91 HTML
manipulando arquivos 92 alinhamento da célula para texto 416
retirando e devolvendo arquivos 92 elemento de Alt 415, 425
sobre 89 elemento de Mensagem 415, 425
GIFs animados quadro de destino 413, 425
abrindo 452 texto em fatias 416
no estado de rolagem 440 URLs em fatias 413
sobre 451 URLs em mapas de imagens 425
Consulte também animações
girando
I
arte-final inserida 88
ICC. Consulte International Color Consortium
imagens 87
iluminação global 336
GoLive
imagens
abrindo arquivos do Photoshop no 401
abrindo 79, 86
GoLive, salvando arquivos HTML para 483
achatando 321
gráficos da Web
aparando 195
integração com GoLive 483
carregando seleções em 308
gráficos orientados por dados 547
convertendo entre modos de cores 98, 103,
gráficos vetoriais 107
imprimindo 521
Usando a Ajuda | Conteúdo | Índice Voltar 583
Ajuda do Adobe Photoshop Índice
Usando a Ajuda | Conteúdo | Índice Voltar 584
A B C D E F G H I J K L M N O P Q R S T U V W
convertendo entre profundidades de bits exibição de canal 291
103 imprimindo 522
copiando camadas entre 313 imagens coloridas 295
copiando seleções entre 184 imagens coloridas à mão 296
cortando 194 imagens de cores indexadas 98, 102
criando a partir do estado do histórico 42 imagens de registro
criando a partir do instantâneo 42 alto 143, 155
criando novas 78 baixo 143, 155
digitalizando 74, 75 médio 143
dimensões da impressão 72 imagens de registro médio 155, 165
dimensões em pixel 66, 71 imagens de tons contínuos
duplicando 44 imprimindo 513
exibindo informações 51 sobre 65
exibindo o tamanho de 70 imagens de um bit
girando 87 Consulte também imagens bitmap
importando 75 imagens de um bit, convertendo para
importando de arquivos PDF 81 imagens em tons de cinza 104
imprimindo 513 imagens de varredura. Consulte imagens
inserindo 87, 508 bitmap
movendo 36 imagens em preto e branco, criando 168
profundidade de bits 102 imagens em tons de cinza
redefinindo a resolução 70 atributos de tela de meio-tom para 519
restaurando 39 colorindo 162
revertendo para qualquer estado 40, 44 como máscaras 302
rotacionando ou virando 194 convertendo para imagens de cores
indexadas 107
sobre 65
convertendo para imagens em preto e
tamanho máximo 69
branco de alto contraste 168
visualizando 35, 37
convertendo para imagens no modo Bitmap
visualizando no navegador 56 104
Web 401 criando a partir de imagens coloridas 167
Consulte também imagens bitmap, criar misturando canais 295
otimizando imagens, gráficos vetoriais
definição de 98
imagens bitmap
para armazenar seleções 290
canais e 102
sobre 102
convertendo para imagens em tons de cinza
imagens em tons de sépia 295
104
imagens Lab 102
sobre 65, 98
exibição de canal 291
Consulte também imagens
modos de mesclagem 322
imagens CMYK
imagens on-line
convertidas de RGB 103
alterando o tamanho de 71
cores fora do gamut 148
Consulte também otimizando imagens
criando provas impressas de 140
criando paletas principais para 478
definindo realces e sombras de destino 154
Usando a Ajuda | Conteúdo | Índice Voltar 584
Ajuda do Adobe Photoshop Índice
Usando a Ajuda | Conteúdo | Índice Voltar 585
A B C D E F G H I J K L M N O P Q R S T U V W
resolução de 67 visualizando o tamanho da imagem 73
imagens otimizadas imprimindo marcas 516
salvando 481 inclinando
imagens RGB arte-final inserida 88
convertendo para imagens de cores caixa delimitadora de texto 375
indexadas 107 sobre 202
especificando cores numericamente 283, incorporando imagens. Consulte OLE
286
incorporando perfis 127
exibição de canal 291
informações de autoria 51
sobre 102
informações de copyright
importando
adicionando a arquivos 501
arquivos como quadros de animação 452
visualizando 51
arquivos PICT com suavização de serrilhado
inserindo
84
arquivos 87
arte-final ao arrastar 186
imagens em outros aplicativos 508
imagens do Photoshop para outros
aplicativos 508 instalando o software 4
imagens PDF 81 instantâneos
recursos PICT 84 desfazendo ações 536
Consulte também digitalizando do estado 40
importando imagens eliminando 40
câmera digital com suporte WIA 75 excluindo 44
digitalizando com suporte WIA 75 intensidade 95
suporte WIA 75 International Color Consortium 112
impressoras a laser 68 interpolação Bicúbica 71
impressoras jato de tinta 68 interpolação Bilinear 71
imprimindo interpolação Pelo Mais Próximo 71
atributos de tela de meio-tom para 518 intervalo entre quadros 447
camadas e canais 514
cores de impressão sobreposta 525 J
criando coberturas de cor 523 janela do documento 35
duotônicos 527 justificando texto 392, 394
gerenciamento de cores e 522
marcas da página 516 K
métodos de codificação 521 kumimoji 398
parte de uma imagem 520
PostScript Nível 2 97
L
PostScript Nível 3 97
largura de detecção, ferramenta laço 175
redimensionando e reposicionando
larguras fracionais de caracteres 389
imagens 515
legendas
sobre 513
imprimindo 517
sobre dpi 68
linha de base 384
versões CMYK de imagens 522
linhas, desenhando 219, 243, 244
Usando a Ajuda | Conteúdo | Índice Voltar 585
Ajuda do Adobe Photoshop Índice
Usando a Ajuda | Conteúdo | Índice Voltar 586
A B C D E F G H I J K L M N O P Q R S T U V W
Localizador de Arquivo 85 escolhendo a cor de 305
looping, em animações 447 para texto 376
lpi (linhas por polegada) 68 permanentes 305
luminescência 97 rápidas, removendo 304
luminosidade 97 salvando como canais alfa 302, 303
salvando seleções em 302
M seleções como 307
Macintosh Drag Manager 186 subtraindo de uma seleção 308
mapas de imagens temporárias 303
adicionando links a 425 máscaras de camada
com base em camadas 419 aplicando 348
com base em ferramentas 419 camadas de ajuste como 340
convertendo com base em camadas para canais salvos como 307
com base em ferramentas 420 carregando como seleções 348
criando 418 descartando 348
excluindo 424 editando 185, 345
lado do cliente 425 exibindo 346
modificando na imagem 423 exibindo canal 345
opção de Forma 422 miniaturas 185
opções para 424 removendo 348
selecionando 421 matiz 94, 160
sobre 418 Matte Branco 177, 178
visualizando 420 Matte Preto 177, 178
mapas de imagens do lado mecanismo de gerenciamento de cores 112,
cliente 425 121
mapas de mesclagem 359 medindo
mapas de relevo 372 alterando unidades 46
marcas d’água ângulo de rotação 33
incorporando 502 marca de seleção de corte demarcado 33
sobre 51 sobre 47
visualizando informações na barra de status utilizando a ferramenta linha 33
52 meio-tom 513
marcas da página 516 memória virtual 63
marcas de corte 517 memória, liberando 39
marcas de registro 517 menu Configurações 464
máscaras menu Visualizar Em, adicionando um
adicionando à seleção 308 navegador ao 57
armazenando em canais alfa 305 menus de contexto 34, 35
carregando 307 mesclando
carregando seleções de intersecção 308 camadas 319
cor que determina a edição 304 camadas de ajuste ou de preenchimento
343
cores padrão 303
canais 294
criando 303
Usando a Ajuda | Conteúdo | Índice Voltar 586
Ajuda do Adobe Photoshop Índice
Usando a Ajuda | Conteúdo | Índice Voltar 587
A B C D E F G H I J K L M N O P Q R S T U V W
utilizando Carimbo 319 cores, Lab 285
mesclando cores RGB 122 Diferença 265
método de disposição para quadros de Dissolver 263
animação 448 Divisão 264
métodos de interpolação 71, 197, 517 Duotônico 98
miniaturas Escurecer 264
camada 185, 310 Exclusão 265
exibindo na área de trabalho do Windows HSB, selecionando cores no 286
505
Limiar 156
redimensionando na paleta Canais 291
Luminosidade 265
redimensionando na paleta Demarcadores
Luz brilhante 265
229
Luz Direta 265
salvando 488
Luz Indireta 264, 265
visualizando na caixa de diálogo Abrir 79
Luz Linear 265
modelo de cores 94
Máscara Rápida, sobre 303, 304
CMYK 96
Máscara Rápida, visualizando seleção de
HSB 94
cores em 177, 178
Lab 97
Matiz 265
RGB 95, 285
mesclagem Passagem 322
Consulte também gamut, modelos de cores
Multicanal, ajustes no modo duotônico 526
HSB, RGB, CMYK e LAB
Multicanal, sobre 99, 295
modelos, de gráficos orientados por dados
547 Multicanal, texto em 373
modelos. Consulte modelos de cores Multiplicação 264
modo Normal 263
Apagar 264 Padrão 304
Apagar para Histórico, ferramenta borracha RGB 95
244, 245 RGB, ajustes de cor e tom no 148
Atrás 264 RGB, selecionando cores no 286
Bitmap, duplicando canais no 292 Saturação 265
Bitmap, ferramenta lata de tinta 271 Sobrepor 264
Bitmap, salvando transparência em 489 Subexposição de Cores 264
Bitmap, sobre 98, 102, 104 Subexposição Linear 264
Bitmap, texto em 373 Superexposição de Cores 264
Clarear 264 Superexposição Linear 264
CMYK, ajustes de cor e tom no 148 tela padrão 35
CMYK, selecionando cores no 286 Tons de Cinza 98, 104
Cores Indexadas 107 modo de cores Lab 102
Cores Indexadas, convertendo imagens RGB modo Duotônico 102
e em tons de cinza em 107 modo RGB 102
Cores Indexadas, opções de conversão 107 modo Tons de Cinza 102
Cores Indexadas, sobre 102, 107 modos
Cores Indexadas, texto e 373 cores, alterando automaticamente 546
cores, HSB 285 cores, comparados a modelos de cores 94
Usando a Ajuda | Conteúdo | Índice Voltar 587
Ajuda do Adobe Photoshop Índice
Usando a Ajuda | Conteúdo | Índice Voltar 588
A B C D E F G H I J K L M N O P Q R S T U V W
cores, convertendo imagens entre 98, 99, mapas de imagens 422
103, 104, 107 seleções 182
cores, definindo em novas imagens 78
cores, modo Bitmap 98
N
cores, modo Cores Indexadas 98
navegadores
cores, número de canais 102
adicionando ao menu Visualizar Em 57
cores, selecionando cores em 285
visualizando em 56
cores,modo CMYK 96
negativos
cores,modo RGB 95
criando 167
mesclagem, descrição 263
imprimindo 518
mesclagem, estilo de camada 332
número de cores
mesclagem, para cálculos de canal 300, 301
otimização ponderada 470
mesclagem, para conjuntos de camadas 322
número de série do Photoshop existente 62
modos de cores
números de série, existentes 62
modo Duotônico 98
módulo complementar Detectar Marca
d’Água da Digimarc 51 O
módulo de gerenciamento de cores. Consulte ocultando e mostrando
mecanismo de gerenciamento de cores canais 291
módulos complementares 61 estilos de camada 331
filtros 350 fatias 405
formato de arquivo 494 guias e grades 48
scanner 74 limites do texto 376
selecionando pasta para 62 mapas de imagens 420
monitorando operações 60 réguas 45
monitores seleções de texto 382, 387
ajustando a exibição 100 utilizando máscaras de camada 345
calibrando 129 OLE
caracterizando 129 automatização 547
cor padrão 95 vinculando e incorporando imagens 511
cores de oito bits 100 opacidade
diferenças em plataformas diversas 101 alinhamento de pixels e 315
diferenças entre o Photoshop e o camadas 321
ImageReady 101 degradês 269
removendo saturação das cores 122 ferramentas de pintura e edição 266
resolução 67 máscara de camada 346
monotônicos. Consulte duotônicos Máscara Rápida 305
mostrando. Consulte ocultando e mostrando valor de Opacidade, na paleta Informações
movendo 34
bordas de seleção 179 Consulte também transparência
demarcadores 233 opacidade de preenchimento 323
fatias 408 opção
formas 233 Adicionar 302
Usando a Ajuda | Conteúdo | Índice Voltar 588
Ajuda do Adobe Photoshop Índice
Usando a Ajuda | Conteúdo | Índice Voltar 589
A B C D E F G H I J K L M N O P Q R S T U V W
Adicionar ao Canal 307 Inverter 301
Adjacente 176, 246 Kinsoku Shori 398
Aleatório 270 Largura do Laço 175
Amostras de Cores 176 Máscara de Camada Oculta Efeitos 326
Apagar para Histórico 39 Máscara de Vetor Oculta Efeitos 326
Áreas Mascaradas 304, 306 Máscara, cálculos 301
Áreas Selecionadas 305 Medida 386
Bloquear Transparência 188 Mesclado para Camada 301
Borracha Automática 244, 248 Mesclar Camadas Recortadas como Grupo
Burasagari 400 326
Camada Atual 43 Mesclar Canal de Spot 299
Camada Subjacente 327 Mesclar Efeitos Interiores como Grupo 326
Camadas Mescladas 43 modo Cor 265
Canais de Cores em Cores 291 Mojikumi 398
Canal de Saída 295 Monocromático 296
Constante 296 Não dispor 449
Controles Dinâmicos de Cor 283 Oidashi 398
Criar Primeiro Instantâneo Oikomi 398
Automaticamente 42 Otimizar para Tamanho de Arquivo 458
Diâmetro 252, 258 Otimizar Por Caixa Delimitadora 450
Dimensões da Imagem 52, 70 Otimizar Por Remoção de Pixel Redundante
Documento Inteiro 43 450
Duplicar Somente Camadas Mescladas 45 para camadas Mesclar Se 327
Dureza 253 Permitir Histórico Não-Linear 42, 43
Entrelaçado 462 Pintura a Dedo 209
Entrelaçado, para GIF e PNG-8 462 Plataforma Móvel 204
Enviar para o Plano de Fundo, para fatias 410 Preencher com Cor Neutra 323
Enviar para o Plano de Fundo, para mapas Preencher com Lado Oposto 352
de imagens 423 Preservar Metadados EXIF 463
Enviar para Trás, para fatias 410 Preservar Transparência 246
Enviar para Trás, para mapas de imagens Progressivo, para JPEG 463
423 Proteger Cor do Primeiro Plano 247
Espaçamento, pincel 253, 258 Qualidade, para JPEG 463, 494
Esta Camada 327 Raio da Amostra 181
Exibir Plano de Fundo 205 Realce Inteligente 190
Exportar Área de Transferência 186 Redefinir a Resolução da Imagem 71, 72
Fazer Intersecção com o Canal 307 Redefinir Locais de Paletas para Padrão 31
Fosco 461 Redondez 253
Gerenciamento de Cores PostScript 522 Regenerar Automaticamente 466
Grau de Seleção 177 Repetir Pixels da Aresta 352
Imprimir Área Selecionada 520 Resolução 205
Informações Otimizadas 52 Restaurar para plano de fundo 449
Interpolação de Imagem 489, 491 Salvar Locais de Paletas 31
Usando a Ajuda | Conteúdo | Índice Voltar 589
Ajuda do Adobe Photoshop Índice
Usando a Ajuda | Conteúdo | Índice Voltar 590
A B C D E F G H I J K L M N O P Q R S T U V W
Salvar Pirâmide de Imagem 492 removendo áreas de borda 188
Seletor de Cores 285, 289 operações
Solidez 297 cancelando 61
Status Desfazer/Refazer 52 monitorando 60
Substituir Canal 307 ordem de empilhamento
Subtrair 302 organizando para fatias 410
Subtrair do Canal 307 organizando para mapas de imagens 423
Tamanho de Arquivo Original/Otimizado 52 organizando
Tamanho Fixo 172 fatias 410
Tamanho/Tempo de Download 52 mapas de imagens 423
Telas Precisas 519 origem zero 46
Transparência e Gamut 313 otimização ponderada
Trazer para a Frente, para fatias 410 perda de GIF 468
Trazer para a Frente, para mapas de imagens pontilhamento em GIF e PNG-8 469
423 qualidade JPEG 468
Trazer para o Primeiro Plano, para fatias 410 redução de cor em GIF e PNG-8 470
Trazer para o Primeiro Plano, para mapas de sobre 467
imagens 423
otimizando
Tsume 397
animações 450
Utilizar Telas Padrão da Impressora 519
com base no tamanho do arquivo 458
Utilizar Telas Precisas 519, 527
configurações nomeadas para 464
Utilizar Todas as Camadas 176, 317
copiando configurações entre fatias 417
Utilizar Vídeo Alfa 313
otimizando imagens
Visualização 203
automatizando 480, 535, 542, 546
opções
cancelando 466
Cursores de Pintura 26
formato GIF 459
seta 222
formato JPEG 462
opções de estilo de camada
formato PNG-24 463
brilhos 334
formato PNG-8 459
chanfro 333
formato WBMP 464
comportamento da sombra projetada 333
otimização ponderada 467
cor 332
preferências de 466
degradê 333
restaurando a versão original 459
limites de sombra ou brilho 332
sobre 454
opacidade 333
Outros filtros 356, 367
padrão 334
posição do traçado 334
reflexo 333
P
padrão de visualização CIE 134
sombreamento 334
padrões
textura 335
camadas de preenchimento 341
opções de mesclagem avançada
cores de edição de máscaras 304, 305
agrupando efeitos de mesclagem 325
Criador de Padrões 277
escala para camadas de mesclagem 327
Usando a Ajuda | Conteúdo | Índice Voltar 590
Ajuda do Adobe Photoshop Índice
Usando a Ajuda | Conteúdo | Índice Voltar 591
A B C D E F G H I J K L M N O P Q R S T U V W
opção de estilo de camada 334 Rolagens 435
para pontilhamento 106 Tabela de Cores 470
pasta Padrões PostScript 275 paleta de cores VGA 497
pintando com 206 paleta do Sistema Mac OS 107
preenchendo seleções com 273 paletas
restaurando configurações de ferramentas alterando exibição de 30
27 armazenando na barra de opções de
restaurando posições de paletas 31 ferramentas 28
padrões moiré 518, 519 botão Mostrar Opções 30
paicas 384 comando Mostrar Opções 30
paleta comando Ocultar Opções 30
Ações 529 controles deslizantes pop-up 31
Amostras 283 definindo a posição de 31
Animação 442 encaixando 30
Camadas 185, 309 mostrando e ocultando 29
Canais, alterando a exibição 291 movendo 30
Canais, selecionando canais 292 pop-up, alterando exibição de itens 33
Canais, sobre 290 pop-up, excluindo itens 32
Caractere 382 pop-up, personalizando lista de itens 32, 59,
Comandos 39 251, 271, 276, 285, 330
Cor, alertas fora do gamut 148 pop-up, selecionando itens 32
Cor, selecionando cores seguras para a Web pop-up, sobre 32
com 286 restaurando para posições padrão 31
Cor, sobre 282 sobre 29
Demarcadores 228 Consulte também nomes de paletas
Fatias 412 individuais
Histórico, e processamento em lote 541 paletas de cores
Histórico, sobre 40, 249 Adaptável 108
Histórico, utilizando com ações 530 Exata 107
Informações, cores fora do gamut 33 para conversões de cores indexadas 107
Informações, exibição de correções de cor Perceptual 108
34 personalizando 110
Informações, sobre 33 Seletivo 108
Informações, valores de cor hexadecimais Sistema Mac OS 107
em 479 Sistema Windows 107
Informações, visualizando alterações de Uniforme 108
cores em 146
Web 108
Navegador 36
perda de pontos 517
Otimizar 457
perfis
Otimizar, criando droplets a partir da 546
adicionando 128
Parágrafo 391
atribuindo ao documento 126
Pincéis 250
atualizando 128
principal 478
carregando 131
Usando a Ajuda | Conteúdo | Índice Voltar 591
Ajuda do Adobe Photoshop Índice
Usando a Ajuda | Conteúdo | Índice Voltar 592
A B C D E F G H I J K L M N O P Q R S T U V W
convertendo cores para 126 ruído 261
definidas 112 sobre 249
espaços de trabalho 115 textura 257, 261
falta de correspondência 116 pintando
incorporando em documentos 127 com padrões 206
locais recomendados 128 opções 263
marcando documentos com 126 pixelização 67
obtendo 127 pixels
para otimização JPEG 463 exibição do histograma de 144
perfis de prova 125, 149 exibindo valores de cor 33
perfis do monitor 129, 130 mesclando 327
personalizando 132, 137 selecionando 171
salvando 131 sobre 65
sobre 124 planos de fundo
perfis de cor. Consulte perfis convertendo em camada 310
perfis de prova 125, 149 de efeitos de filtros 353
perfis do monitor 129, 130 estilos de camada e 328
perfis ICC ponteiros de ferramenta
digitalizando e 78 aparência 26
perfis ICC. Consulte perfis opções 26
Personalizada 367 pontos ativos 26
personalizando sobre 26
espaços de cor CMYK 132 ponteiros. Consulte ponteiros de ferramentas
espaços de cor em tons de cinza 137 pontilhamento 460
espaços de cor RGB 132 de Ruído 460, 462, 464
perfis de cor spot 137 deslocando para cores seguras para a Web
perspectiva 475
aplicando 202 em animações 450
transformando 196 em fatias vinculadas 417
pincéis gerenciamento de cores e 122
arestas aguadas 261 otimização ponderada e 469
dinâmica da cor 259 Padrão 460, 462, 464
dinâmica da forma 254 por Difusão 460, 461, 464
dinâmica, sobre 254 por difusão 100, 109
dispersão 256 por padrão 100, 109
duplos 258 sobre 100, 105, 109
opção aerógrafo 261 transparência 461
opções de limpeza 262 ponto branco 132
opções de tamanho 26 ponto de entroncamento 174
outra dinâmica 260 ponto de referência 198
pontas, personalizando 252 pontos 384
predefinidos 250, 262 pontos ativos para ponteiros de ferramenta 26
pontos da impressora 46
Usando a Ajuda | Conteúdo | Índice Voltar 592
Ajuda do Adobe Photoshop Índice
Usando a Ajuda | Conteúdo | Índice Voltar 593
A B C D E F G H I J K L M N O P Q R S T U V W
pontos de ancoragem módulos complementares 62
adicionando e excluindo 235 Módulos Complementares e Discos de
criando 235, 237 Trabalho 62, 64
pontos pretos e brancos, digitalizando e 77 Mostrar Dicas de Ferramentas 7
pontuação deslocada 393 otimização 466
positivas, criando 167 Pontilhamento por Difusão 100
posterizando imagens 168 restaurando para configurações padrão 60
PostScript Salvar Locais de Paletas 31
fontes 373 seletor de cores 289
Nível 2 97 suavização de serrilhado 82
Nível 3 97 Tela e Cursores 291
tamanho do ponto 46 texto asiático 396, 397
PostScript Language Reference Manual 520 Usar cache para histogramas 145
ppi (pixels por polegada) 67 Utilizar Duplicação de Pixels 101
Consulte também resolução visualizações de imagens 504
predefinições preferências de Módulos Complementares e
Discos de Trabalho 62
amostras 283
primárias. Consulte fósforos
contornos 335
profundidade de bits
degradês 268
convertendo imagens entre 103
preenchendo
sobre 102
camadas 272
profundidade de cores. Consulte
com a cor do plano de fundo 273
profundidade de bits
com a cor do primeiro plano 273
profundidade de pixels. Consulte
com degradês 266 profundidade de bits
com estado do histórico 39 programa de Certificação da Adobe 9
demarcadores 240, 273 proporção, restringindo
seleções 272 ao inserir arquivos 87
texto 384 provas eletrônicas 124, 148
preferência Tela e Cursores 291 provas impressas 124, 140
preferências
Adobe Online 8
Q
Área de Transferência 186
quadritônicos 98
cache e histogramas 145
Consulte também duotônicos
configurações de gerenciamento de cores
quebras de palavras, evitando 394
117
definindo 59
dicas de ferramentas 7 R
exibição de transparência 313 realces
exibindo cores de oito bits 100, 101 ajustando 166, 210
extensões de arquivos 504 definindo valores de destino 155
interpolação 71 especulares 155
lista de arquivos recentes 80 imprimíveis 155
manipulação de arquivo 90 modo CMYK 96
Usando a Ajuda | Conteúdo | Índice Voltar 593
Ajuda do Adobe Photoshop Índice
Usando a Ajuda | Conteúdo | Índice Voltar 594
A B C D E F G H I J K L M N O P Q R S T U V W
realces especulares 155 sobre 67
recuando parágrafos 393 tamanho do arquivo e 69
recursos PICT 84 tamanho do documento 72
redefinindo a resolução resolução da imagem. Consulte resolução
métodos de interpolação 71 restaurando imagens 39
sobre 70 retocando imagens 209
Consulte também redimensionando rolagens
redefinindo caixas de diálogo de aviso 60 copiando e colando estados 441
redimensionando correspondendo camadas entre estados
arte-final inserida 88 434
caixa delimitadora de texto 375 criando novos estados 438
camadas 199 estilos de rolagem 440
durante a impressão 515 excluindo estados 442
estilos de camada 338 GIF animado em 440
fatias 408 sobre 433, 437
imagens 69 visualizando 439
imagens durante a impressão 515 rotacionando
imagens, automaticamente 546 caixa delimitadora de texto 375
imagens, caixa de diálogo Salvar para a Web camadas 199
465 camadas e seleções 200, 201
imagens, utilizando ações 534 caracteres do texto 390
mapas de imagens 422 imagens 194, 201
sobre 70, 197 ruído, em pincéis 261
reduzindo a resolução 70
reduzindo cores em arquivos GIF e PNG 471 S
réguas saltando entre aplicativos 55
alterando configurações 46 salvando
origem zero 46 arquivos processados em lote 542
sobre 45 configurações de ajuste de cor e tom 147
remoção de cores subjacentes (UCR) 136 configurações de seleção 178
renmoji 398 configurações duotônicas 526
renomeando curvas duotônicas 525
camadas 317 escala de cores 178
reposicionando demarcadores e formas 233 extensões de arquivos 505
resíduos, removendo 188 imagens 486
resolução imagens otimizadas 485
alterando 71 miniaturas 505
determinando melhor 73 opções 487
dpi 68 restaurando uma imagem salva 39
exibindo 70 seleções 306
freqüência de tela e 68 seleções de fatia 407
impressora 68 tabelas de cores 110, 477
monitor 67
Usando a Ajuda | Conteúdo | Índice Voltar 594
Ajuda do Adobe Photoshop Índice
Usando a Ajuda | Conteúdo | Índice Voltar 595
A B C D E F G H I J K L M N O P Q R S T U V W
Consulte também nomes de formatos difundindo 181, 304
individuais editando como máscaras 303
sangramentos 517 excluindo 188
saturação fazendo a interseção com o canal 307
ajustando 160, 166, 211 fazendo a intersecção 180
sobre 94 ferramentas e comandos para criar 171
seleção à mão livre 173 movendo 182
seleção de destino 185 personalizando 172, 175
seleção de origem 185 preenchendo 272
selecionando refinando 176
áreas não selecionadas 179 removendo halos ao redor 188
camadas 312 salvando 306
canais 299 salvando como canal 307
escalas de cores 176 suavização de serrilhado 172, 304
fatias 407 suavizando 177, 181
instantâneos 43 suavizando as arestas de 181
mapas de imagens 421 substituindo em canal 307
pixels 171 subtraindo de 180
pixels adjacentes 176 subtraindo do canal 307
pixels semelhantes 181 traçando 272
texto 381 virando ou rotacionando 200
seleções visualizando 177, 178
à mão livre 173 seleções booleanas 172, 175
adicionando a 180 seletores de cores
adicionando ao canal 307 Adobe 285, 289
ajustando 178 Apple 289
ajustando o comportamento 48 escolhendo 289
alinhando 172 módulo complementar 289
aplicando efeitos a 197 Windows 289
arrastando entre documentos 184 sensibilidade da aresta, ferramenta laço 175
biblioteca 292 separações de cores
carregando 307 ajustando coberturas 523
carregando a partir de outra imagem 308 definição 97
colando 185 especificando opções para 135
convertendo a partir de fatias 178 servidores WebDAV, sobre 89
convertendo em camada 312 Single-line Composer 395
copiando 184 sistema de gerenciamento de cores (CMS) 111
copiando dentro do Photoshop 182 site da Adobe na Web 8
copiando entre aplicativos 186 solucionando problemas 9
criando efeitos de aresta com 353 sombras
criando uma fatia a partir de 403 ajustando 166, 210
de máscaras temporárias 304 ajustando com Níveis 150
desfazendo a seleção 171
Usando a Ajuda | Conteúdo | Índice Voltar 595
Ajuda do Adobe Photoshop Índice
Usando a Ajuda | Conteúdo | Índice Voltar 596
A B C D E F G H I J K L M N O P Q R S T U V W
modo CMYK 96 salvando 477
suavização de serrilhado salvando e carregando 110
acabamento 3D 205 seguras para a Web 471
arquivos do Adobe Illustrator 82 selecionando cores em 473
arquivos EPS 82 Seletiva 471
arquivos PDF 81 sobre 98, 470
arte-final inserida 88 utilizando a otimização ponderada para
formas convertidas em bitmap 221 criar 470
opção de estilo de camada 332 Tagged-Image File Format (TIFF). Consulte
formato TIFF
seleções 181, 304
tamanho do arquivo
texto 378
digitalizando e 77
suavizando arestas de uma seleção 239, 241
exibindo 51
suavizando seleções 181
necessário para canais alfa 290
sublinhando texto 388
sobre 69
substituição do componente cinza (GCR) 136
tamanho do documento
substituições 388
ajustando durante a impressão 515
suporte ao cliente 9
sobre 72
suporte técnico 9
tela de pintura
suporte WIA 75
preenchendo 273
digitalizando 75
redimensionando 193
importando com câmera digital 75
telas de meio-tom
definidas 68
T para conversões no modo Bitmap 105
tabelas de cores
salvando em arquivos EPS e DCS 489
Adaptável 471
selecionando atributos para 518
adicionando cores em 472
sobre 519
bloqueando cores em 476
texto
carregando 477
borda de seleção 376
classificando 472
caixa delimitadora 375, 376
criando 471
confirmando 374
deslocando para cores seguras para a Web
convertendo em formas 381
475, 476
convertendo texto de ponto para texto de
do Mac OS 472
parágrafo 379
do Windows 472
criando 373
editando cores em 474
demarcador de trabalho para 380
excluindo cores em 477
editando 377
incluindo preto e branco 473
formatando caracteres 381
paleta principal para 478
formatando parágrafos 391
para conversões de cores indexadas 107
localizando e substituindo 391
Perceptual 471
orientação 378
Personalizada 472
preenchendo 384
personalizando 110
salvando no formato EPS ou DCS 489
Usando a Ajuda | Conteúdo | Índice Voltar 596
Ajuda do Adobe Photoshop Índice
Usando a Ajuda | Conteúdo | Índice Voltar 597
A B C D E F G H I J K L M N O P Q R S T U V W
salvando no formato PDF 491 seleções 272
selecionando 381 transformações
sobre 373 camadas de texto 377
texto de parágrafo 374 2D 199
texto de ponto 374 ponto de referência 198
verificação ortográfica 390 Consulte também comandos de
Consulte também texto CJC, camadas de transformação individuais
texto transições de cores, qualidade de 67
texto CJC transparência
entrelinhas 397 criando em novas imagens 79
exceções de formatação 390, 393, 394 de máscara 304
opções de composição 398, 400 degradês 269
tate-chuu-yoko 398 exibição de canal 291
tsume 397 exibição de documento 313
texto de bytes duplos. Consulte texto CJC exportando 508
texto de parágrafo. Consulte texto no modo Bitmap 489
texto de ponto. Consulte texto otimizando 461
texto de verificação ortográfica 390 pontilhamento 461
texto em estilo antigo 388 salvando em arquivos TIFF 492
texto em sobrescrito 388 salvando no formato PDF 491
texto em subscrito 388 tela de pintura 193
textura utilizando as opções de mesclagem
copiando entre ferramentas 262 avançada 188
dos pincéis 257 Consulte também opacidade
protegendo nos traçados de pincel 261 tremulação
texturas ângulo 255
no filtro Efeitos de Iluminação 372 cor 259
para efeitos especiais 352 fluxo 260
tintas de cor de processo opacidade 260
simulando solidez 297, 298 profundidade da textura 258
sobre 296 redondez 255
tintas de impressão sobre 254
cores 96 tamanho 254
densidade 298 total 256
tipo de registro 143 tritônicos 98
tipo de separação 135 Consulte também duotônicos
títulos, imprimindo 517 TWAIN 74
tons médios
ajustando 166, 210 U
ajustando com Níveis 151 UCA. Consulte adição de cores subjacentes
traçando UCR. Consulte remoção de cores subjacentes
bordas de seleção 180 URLs
demarcadores 241 atribuindo a fatias 413
Usando a Ajuda | Conteúdo | Índice Voltar 597
Ajuda do Adobe Photoshop Índice
Usando a Ajuda | Conteúdo | Índice Voltar 598
A B C D E F G H I J K L M N O P Q R S T U V W
atribuindo a mapas de imagens 425 visão geral da documentação 6, 7
USM. Consulte máscara de nitidez para a Web 7
utilitário Adobe Gamma 130 visão geral dos recursos de aprendizagem 9
utilitário Gamma 130 Visualização de Tons de Cinza das seleções de
Utilizar a Tecla Shift para Alternar as cores 177, 178
Ferramentas 26 visualizações de imagens. Consulte miniaturas
Utilizar Tabela de Cores Unificada 462 visualizando
adicionando um navegador ao menu
Visualizar Em 57
V
animações 449
valores de cor
cálculos de canal 301
cortando 166
camadas 312
especificando 286
em um navegador 56
gerenciamento de cores e 112
fatias 405
hexadecimais 478
gráficos orientados por dados 550
medindo CMYK 96
imagem impressa 73
RGB, na paleta Informações 34
imagens 37
visualizando 146
mapas de imagens 420
valores de destino, definindo com Níveis ou
Curvas 154 objetos extraídos 191
valores de Tolerância 175, 272 páginas da Web 401
valores numéricos, especificando cores com rolagens 439
283, 286 seleções de cores 177, 178
várias cópias. Consulte duplicando valores de cor 146
variáveis 547 Consulte também ocultando e mostrando
de substituição de pixel 548
de visibilidade 548 W
vazamento 299 Web
verniz 297, 298 criando galerias de fotos 426
Consulte também tintas de cor de processo criando páginas da Web 401
vídeo alfa, opção Utilizar Vídeo Alfa 313 integração com GoLive 401
Viewpoint Media Player 493 otimizando imagens para 454
vinculando fatias 417 personalizando galerias de fotos 428
virando Consulte também animações, mapas de
camadas e seleções 200 imagens, otimizando imagens, fatias e
imagens 194 rolagens
Usando a Ajuda | Conteúdo | Índice Voltar 598
You might also like
- ApostilandoDocument2 pagesApostilandoeschizitoNo ratings yet
- Tutorial FairUse - Encode XviD CompletoDocument145 pagesTutorial FairUse - Encode XviD CompletoJaner Dorneles100% (1)
- Linux Ferramentas TécnicasDocument369 pagesLinux Ferramentas TécnicasjudeoxossiNo ratings yet
- Manual Do Usuario PositivoDocument40 pagesManual Do Usuario PositivoEmerson Nascimento100% (1)
- DisFil CRC PDFDocument184 pagesDisFil CRC PDFRodrigo PuttiNo ratings yet
- Programação Orientada A Objeto em C++ PDFDocument627 pagesProgramação Orientada A Objeto em C++ PDFvinicius oliveiraNo ratings yet
- Informática Aplicada A BiblioteconomiaDocument81 pagesInformática Aplicada A BiblioteconomiaRegis A. Feitosa100% (1)
- Fundamentos da TVDocument156 pagesFundamentos da TVIsaac AntonioNo ratings yet
- FunMetEnsArt CRC PDFDocument248 pagesFunMetEnsArt CRC PDFAlex Silva100% (1)
- Curso de Redes Laercio VasconcelosDocument127 pagesCurso de Redes Laercio VasconcelosMarcelo Espíndola de MeloNo ratings yet
- PhilipsDocument448 pagesPhilipsDiegoSantanaNo ratings yet
- Apostila de HTML (Microcamp)Document31 pagesApostila de HTML (Microcamp)Maykon RodriguesNo ratings yet
- Auxilio Tecnico Philips LCD 42PFL3604Document2 pagesAuxilio Tecnico Philips LCD 42PFL3604aldoNo ratings yet
- Plano de Ensino (2014 - 51) - Lingua Portuguesa - Leitura, Producao de Texto e Literatura InfantilDocument4 pagesPlano de Ensino (2014 - 51) - Lingua Portuguesa - Leitura, Producao de Texto e Literatura InfantilTonzera BassNo ratings yet
- Apostila TV +LCD LG PDFDocument36 pagesApostila TV +LCD LG PDFDaniel SantosNo ratings yet
- Carta A Igreja BrasileiraDocument6 pagesCarta A Igreja BrasileirafernandescdNo ratings yet
- Filosofia - Ed 151 Jun19Document84 pagesFilosofia - Ed 151 Jun19JesseNo ratings yet
- Usando Programas de Diagnóstico de Hardware - LAERCIO VASCONCELOSDocument55 pagesUsando Programas de Diagnóstico de Hardware - LAERCIO VASCONCELOSRicardo PereiraNo ratings yet
- Apostila de Informática BásicaDocument145 pagesApostila de Informática BásicaDaniel MatosNo ratings yet
- Fundamentos InformaticaDocument81 pagesFundamentos InformaticafhalaburaNo ratings yet
- Telecomunicacao AplicadaDocument74 pagesTelecomunicacao AplicadaFernando HalaburaNo ratings yet
- Consertar Notebooks: Guia passo-a-passoDocument24 pagesConsertar Notebooks: Guia passo-a-passoAndré De Castro MagalhãesNo ratings yet
- Brincadeiras e Experiemcias Com Eletronica PDFDocument15 pagesBrincadeiras e Experiemcias Com Eletronica PDFfernando AndradeNo ratings yet
- Guia rápido de acesso remoto e configuração de DVR VTEK de 4 a 16 canaisDocument0 pagesGuia rápido de acesso remoto e configuração de DVR VTEK de 4 a 16 canaisasteliconNo ratings yet
- Apostila Banco de DadosDocument79 pagesApostila Banco de DadosInforma100% (7)
- Guia Do Usuário - Smart TV LGDocument211 pagesGuia Do Usuário - Smart TV LGSergio100% (1)
- Guia Completo Sobreo KodiDocument34 pagesGuia Completo Sobreo KodiEurides Vicente MarcondesNo ratings yet
- 268 Jan 2014Document100 pages268 Jan 2014jobisNo ratings yet
- Circuito transmissor FM alcance 2 km 100 MHzDocument13 pagesCircuito transmissor FM alcance 2 km 100 MHzRyan MenezesNo ratings yet
- (Emerson Alecrim) Fonte de Alimentação - at e ATXDocument6 pages(Emerson Alecrim) Fonte de Alimentação - at e ATXNarendra SadhanaNo ratings yet
- Apostila Fundamentos de RedeDocument74 pagesApostila Fundamentos de Rededalmei15No ratings yet
- Apresentação Do Curso de Placa-MãeDocument57 pagesApresentação Do Curso de Placa-MãeJulio medeirosNo ratings yet
- Smart TV LG LED 39 - 39LB5800 Full HD 3 HDMI 3 USB 120Hz Wi-Fi IntegradoDocument4 pagesSmart TV LG LED 39 - 39LB5800 Full HD 3 HDMI 3 USB 120Hz Wi-Fi IntegradoPatricia RossNo ratings yet
- TU Tips and Tricks User Manual PTBDocument22 pagesTU Tips and Tricks User Manual PTBThiagoPinheiroNo ratings yet
- Expomusic 2015: mercado segue iluminadoDocument84 pagesExpomusic 2015: mercado segue iluminadoJosé CarlosNo ratings yet
- Eliminador de baterias 9VDocument7 pagesEliminador de baterias 9VOliveira OliveiraNo ratings yet
- Conceitos básicos de informáticaDocument9 pagesConceitos básicos de informáticaAlberto MattiesNo ratings yet
- Apostila Man. de ComputadoresDocument143 pagesApostila Man. de ComputadoresAnderson RoseoNo ratings yet
- Manutenção Do Computador PDFDocument32 pagesManutenção Do Computador PDFManuel Mussavazao Verniz100% (1)
- Apostila Informatica BásicaDocument50 pagesApostila Informatica Básicafelipedes687No ratings yet
- Chassis LC7.1A manual técnicoDocument102 pagesChassis LC7.1A manual técnicoJosé Nicolás Auciello I100% (1)
- Plano de Curso de Engenharia de ComputaçãoDocument3 pagesPlano de Curso de Engenharia de ComputaçãoJordy AllysonNo ratings yet
- TC L42e30bDocument77 pagesTC L42e30bFrancisco Orozco50% (2)
- Instale Windows 7/Vista via USBDocument6 pagesInstale Windows 7/Vista via USBThiago EmanuelNo ratings yet
- Atualizando televisor Philco passo a passoDocument6 pagesAtualizando televisor Philco passo a passoMario AngeloNo ratings yet
- Aplicando Iot Para Medir Um Voltímetro Com Esp8266 (nodemcu) Programado Em ArduinoFrom EverandAplicando Iot Para Medir Um Voltímetro Com Esp8266 (nodemcu) Programado Em ArduinoNo ratings yet
- Desenvolvendo Um Acesso Ao Cofre Eletrônico Com Rfid Usando O ArduinoFrom EverandDesenvolvendo Um Acesso Ao Cofre Eletrônico Com Rfid Usando O ArduinoNo ratings yet
- Desenvolvimento De Projetos Com Esp32 Programado Em Arduino – Volume ÚnicoFrom EverandDesenvolvimento De Projetos Com Esp32 Programado Em Arduino – Volume ÚnicoNo ratings yet
- Desenvolvendo Projetos Programado Em Python Para Raspberry Volume ÚnicoFrom EverandDesenvolvendo Projetos Programado Em Python Para Raspberry Volume ÚnicoNo ratings yet
- Iot Para Monitoramento De Sensores Com Esp32 Programado Em ArduinoFrom EverandIot Para Monitoramento De Sensores Com Esp32 Programado Em ArduinoNo ratings yet
- Aplicações Eletrônicas Na Raspberry Pi 3 Programado Em Visual C# Para Windows 10 Iot CoreFrom EverandAplicações Eletrônicas Na Raspberry Pi 3 Programado Em Visual C# Para Windows 10 Iot CoreNo ratings yet
- Cabos e Conectores de RedeDocument29 pagesCabos e Conectores de Redeapi-3705636100% (3)
- Revista Guia Do Hardware - Especial Montagem de Micro - Volume 07Document104 pagesRevista Guia Do Hardware - Especial Montagem de Micro - Volume 07NandoNo ratings yet
- Revista Guia Do Hardware - Especial Notebooks - Volume 08Document105 pagesRevista Guia Do Hardware - Especial Notebooks - Volume 08Nando100% (1)
- Revista Guia Do Hardware - Especial Redes - Volume 06Document104 pagesRevista Guia Do Hardware - Especial Redes - Volume 06NandoNo ratings yet
- Revista Guia Do Hardware - Especial HD's - Volume 05Document106 pagesRevista Guia Do Hardware - Especial HD's - Volume 05NandoNo ratings yet
- Revista Guia Do Hardware - Especial Hardware - Volume 03Document115 pagesRevista Guia Do Hardware - Especial Hardware - Volume 03NandoNo ratings yet
- Revista GDH 04 - Especial Memória RAMDocument109 pagesRevista GDH 04 - Especial Memória RAMapi-37056360% (1)
- Revista Guia Do Hardware - Historia Da Informatica - Volume 01Document103 pagesRevista Guia Do Hardware - Historia Da Informatica - Volume 01Nando100% (1)
- RevistaGDH 02Document128 pagesRevistaGDH 02Marcelo EvangelistaNo ratings yet
- Tableau PrepDocument570 pagesTableau PrepEdson Matos0% (1)
- NOTA FISCAL Iphone 12 PRO MAX - Edited - Edited - Edited - EditedDocument1 pageNOTA FISCAL Iphone 12 PRO MAX - Edited - Edited - Edited - Editedconvidadocasa75No ratings yet
- Iphone 12 Pro Max Azul Pacífico, Com Tela de 6,7 - , 5G, 128 GB e Câmera Tripla de 12MP - MGDA3BZ - A - Fast ShopDocument11 pagesIphone 12 Pro Max Azul Pacífico, Com Tela de 6,7 - , 5G, 128 GB e Câmera Tripla de 12MP - MGDA3BZ - A - Fast ShopedivalNo ratings yet
- Aspnet Core Aspnetcore 7.0Document6,245 pagesAspnet Core Aspnetcore 7.0Edmar SouzaNo ratings yet
- Sistemas Operacionais - Conceito PDFDocument26 pagesSistemas Operacionais - Conceito PDFLeander SouzaNo ratings yet
- Sistemas Operacionais Windows, Linux e Mac OSDocument137 pagesSistemas Operacionais Windows, Linux e Mac OSSabrina CamposNo ratings yet
- LivrocompletoDocument189 pagesLivrocompletoJorge Almeida LimaNo ratings yet
- Banrisul Manual de Instalacao Leitoras SmartCard Vrs03062011Document6 pagesBanrisul Manual de Instalacao Leitoras SmartCard Vrs03062011Carlos Augusto Wallau de JesusNo ratings yet
- Santiago Imports: CatálogoDocument13 pagesSantiago Imports: CatálogoTech ZoneNo ratings yet
- Dicas para economizar bateria no iPhoneDocument17 pagesDicas para economizar bateria no iPhoneRicardo FariasNo ratings yet
- Sistemas OperacionaisDocument42 pagesSistemas OperacionaisFabio BorgesNo ratings yet
- Apostila CIEE 2023Document16 pagesApostila CIEE 2023Sarah MonteiroNo ratings yet
- Guia de Configuração - Time CapsuleDocument44 pagesGuia de Configuração - Time CapsuleBruna LombardenhaNo ratings yet
- Manual ArchiCADDocument68 pagesManual ArchiCADEsmeraldino França100% (2)
- Plazos y precios de productos XiaomiDocument7 pagesPlazos y precios de productos XiaomiVictor PerruchinoNo ratings yet
- Catálogo MFC-8912DWDocument2 pagesCatálogo MFC-8912DWDaniel MacielNo ratings yet
- Regras e fornecedores de acessórios e smartphonesDocument12 pagesRegras e fornecedores de acessórios e smartphonesChristiane Delazeri100% (1)
- Iphone 11 64gb - Google ShoppingDocument1 pageIphone 11 64gb - Google ShoppingVivianeNo ratings yet
- Tutorial Switch Lan-Play BRDocument20 pagesTutorial Switch Lan-Play BRNew PlaystationNo ratings yet
- 100.5xx Leitor UHF AC-01 V2 Guia Usuario PR PTDocument94 pages100.5xx Leitor UHF AC-01 V2 Guia Usuario PR PTWallace MunizNo ratings yet
- Windows - História e Evolução Do WindowsDocument6 pagesWindows - História e Evolução Do WindowsAmanda VitóriaNo ratings yet
- Instalação USB Audio Driver Yamaha MGXUDocument7 pagesInstalação USB Audio Driver Yamaha MGXUMATHEUSNo ratings yet
- Atalhos Do Teclado No Mac Os X PDFDocument7 pagesAtalhos Do Teclado No Mac Os X PDFandersmsNo ratings yet
- UI Designer: Ferramentas e técnicas essenciaisDocument30 pagesUI Designer: Ferramentas e técnicas essenciaisHeverton Atayde de AbreuNo ratings yet