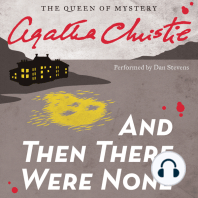Professional Documents
Culture Documents
Asus WL500 G
Uploaded by
cda58Original Title
Copyright
Available Formats
Share this document
Did you find this document useful?
Is this content inappropriate?
Report this DocumentCopyright:
Available Formats
Asus WL500 G
Uploaded by
cda58Copyright:
Available Formats
Het installeren van de Asus WL500g Wireless router
Volgorde bij het installeren/instellen ............................................................................................. 2 Het instellen van de netwerkeigenschappen voor een router (DHCP instellingen) ....................... 3 Het instellen van de router............................................................................................................ 9 Het instellen van de Asus router met Kabel internet................................................................... 13 Het instellen van de Asus met ADSL (via KPN).......................................................................... 17 Overzicht van de instellingen bij een router ................................................................................ 20 Contact maken met een Draadloze router/accesspoint onder Windows XP............................... 21
Volgorde bij het installeren/instellen
De volgorde van instellen is bij alle routers praktisch gelijk en is als volgt : Sluit de router aan door de kabel vanaf uw modem aan te sluiten op het poortje met de naam modem op de achterkant van de router. Bij een draadloze router stelt u bij voorkeur de router voor de eerste keer met een UTP kabel aan, dit is alleen voor het instellen van het apparaat. Vooral bij kabelinternet is het belangrijk dat u de router instelt met de computer die oorspronkelijk contact met het internet had, dit in verband met het overnemen van het Mac adres. (Meer uitleg hierover vind u verderop dit document) Stel indien nodig de netwerkeigenschappen van de computer in. Ook hier is een aparte hoofdstuk voor Het instellen van de netwerkeigenschappen voor een router (DHCP instellingen). Stel de router in op uw internetverbinding. Hier is ook weer een apart hoofdstukken voor in dit geval Het instellen van een router. Sluit de andere computers aan, U hoeft nu de router niet meer in te stellen, in principe zullen de meeste PCs/Laptops het direct doen, zoniet controleer dan de instellingen van de computer die het niet doet aan de hand van het hoofdstuk Het instellen van de netwerkeigenschappen voor een router (DHCP instellingen). Indien U een draadloze router combinatie heeft dient U eerst een keer op te geven dat de computer contact mag maken met uw router. Daarna gaat het automatisch. Hoe u contact moet maken staat in het hoofdstuk Contact maken met een Draadloze router/accesspoint.
Het instellen van de netwerkeigenschappen voor een router (DHCP instellingen)
Om met een router te kunnen communiceren moeten soms (maar niet altijd!) de netwerkeigenschappen worden ingesteld om contact te kunnen maken. Dit geldt met name als U voorheen een thuisnetwerkje had met vaste IP nummers, of een ADSL aansluiting van KPN (Voorheen MXstream). Mocht u problemen hebben met het benaderen van de router, dan kan het geen kwaad om deze instellingen eens na te kijken. Er zijn twee delen in deze handleiding, eentje voor de instellingen in Windows 98, Windows 98 SE en Windows Millennium, en een ander deel voor Windows 2000 en Windows XP.
Een computer instellen voor een router bij Windows 98 (SE) en Windows ME Allereerst klikken wij linksonder op de startknop en gaan we naar instellingen -> configuratiescherm.
Dan opent zich het configuratiescherm, wat een venster is met een grote hoeveelheid icoontjes. Daartussen staat een icoontje met de naam Netwerk. Hier dubbelklikt u op. Dan opent zich een schermpje wat er uitziet als het linkerschermpje op de volgende afbeelding:
Hier staan een aantal regels in. De regel die u moet hebben begint met TCP/IP, gevolgd door een pijltje naar rechts en de naam van de netwerkkaart. In ons geval is dat TCP/IP -> 3com etherlink 10/100 3c905B. Het kan ook iets zijn met het woord Realtek erin, dit is afhankelijk van de netwerkkaart die u hebt. Soms staat er alleen maar TCP/IP, en dat betekent dat u maar een netwerkkaart hebt. U dient op deze regel te dubbelklikken en dan opent zich een nieuw schermpje, zoals het schermpje rechtsboven . U klikt eerst op het tabje TCP/IP en zorgt ervoor dat er een stipje staat bij Automatisch een IP adres verkrijgen.
Daarna klikt U op het tabje Gateway, en maakt alle vakjes leeg. Vervolgens klikt U op het tabje DNS configuratie en zet u een stipje bij DNS uitschakelen.
U kunt nu alle paneeltjes weer afsluiten met een klik op OK en u zult dan de computer opnieuw moeten opstarten. Als de computer weer opnieuw opgestart is opent u de Internet Explorer en gaat U in het menu naar Extra-> internet opties.
In het schermpje wat zich dan opent klikt U boven op het tabje verbindingen. Vervolgens zet u (als dat mogelijk is) een puntje bij Kiezen zodra er geen netwerkverbinding is. Vervolgens klikt u op LAN-instellingen en u zorgt ervoor dat in het schermpje wat zich dan opent nergens een vinkje staat.
Daarna sluit u alle schermpjes of met een klik op de knop OK en staat de computer ingesteld. Een computer instellen voor een router bij Windows XP en Windows 2000 Allereerst klikken wij linksonder op de startbutton en gaan we naar het configuratiescherm. (Bij Windows 2000 is het start -> instellingen -> Configuratiescherm).
Dan opent zich het configuratiescherm, wat een venster is met een grote hoeveelheid icoontjes. Het moet er ongeveer uitzien als de afbeelding hieronder.
Doet dat het niet dan moet U linksboven op de zin Klassieke weergave klikken om het beeld boven te krijgen. Vervolgens dubbelklikt U op het icoontje Netwerkverbindingen en zal zich een nieuw scherm openen. U ziet hier meerdere icoontjes die de aanwezige netwerkverbindingen voorstellen. Kunt u dit icoontje niet een twee drie vinden, het is een groenblauw wereldbolletje met een stekkertje rechtsonder. Wilt U een gewone netwerkkaart instellen dan kiest u het icoontje waar het woord Lan in voorkomt, bij een draadloze netwerkkaart moet u letten op het woord Draadloos of Wireless in de omschrijving. In het onderstaande geval is het de LAN verbinding. Hier geeft U een rechtermuisklik op en kiest voor de onderste optie Eigenschappen.
Dan opnet zich een nieuw schermpje. Hier dubbelklikt u op Internet Protocol (TCP/IP) en er opent zich een nieuw schermpje.
U zet een stipje bij Automatisch een IP laten toewijzen en bij Automatisch een DNS serveradres laten toewijzen. Daarna sluit U alle venstertjes met een klik op de OK knop af. Bij Windows 2000 dient u nog een keer opnieuw op te starten als alles afgesloten is, bij Windows XP niet. Daarna opent U de Internet Explorer en gaat U in het menu naar Extra-> internet opties.
In het schermpje wat zich dan opent klikt U boven op het tabje verbindingen. Vervolgens zet u (als dat mogelijk is) een puntje bij Kiezen zodra er geen netwerkverbinding is.
Vervolgens klikt u op LAN-instellingen en u zorgt ervoor dat in het schermpje wat zich dan opent nergens een stipje staat.
Daarna sluit u alle schermpjes of met een klik op de knop OK en staat de computer ingesteld.
Het instellen van de router
De router moet worden ingesteld via een webbased setup. Dit betekent dat deze via een website kan worden ingesteld. Deze kan worden benaderd door onderstaand uitleg te volgen.
U dient de Internet Explorer op te starten (dubbelklikken op het blauwe e-tje) en het IP nummer van de router in te voeren in de adresbalk. Dit is 192.168.1.1. U moet alleen het getal invoeren, zonder http of www ervoor. Dan komt u in een scherm terecht waar U moet inloggen.
Gebruikersnaam is admin en het password is ook admin. Druk dan op OK
Het volgende scherm verschijnt:
U bent nu in het hoofdscherm van de router en wij kiezen voor de Quick Setup . Dit is de snelste methode voor het instellen van uw internet.
Daarna krijgt u het volgende scherm te zien.
Hier stelt u de tijdzone in van Nederland (GMT+1) en daarna klikt u op next.
Daarna krijgt u het volgende scherm te zien
Hier moet u selecteren wat voor soort verbinding u heeft. Als u kabelinternet heeft zult U over het algemeen voor Cable kiezen, tenzij U Wanadoo Cable heeft, dan zal u meestal kiezen voor PPPoE. Heeft U echter ADSL dan zal U bij een MXstream verbinding moeten kiezen voor PPTP als U een Alcatel Speedtouch Home modem heeft, in alle andere gevallen zult u ook de instelling voor Cable moeten gebruiken.
Het instellen van de Asus router met Kabel internet.
In het bovenstaande scherm kiest u voor Cable. Daarna klikt u op Next. Het volgende scherm zal verschijnen:
Bij een kabelverbinding (Chello, multikabel, Quicknet etc.) is het belangrijk om het MAC Address te kopiren (clonen) van de computer waar internet als eerst op was. U kunt het MAC adres vinden door het volgende uit te voeren: Windows XP: Start->uitvoeren. Hier typt u cmd (zonder aanhalingstekens) en vervolgens drukt u op enter. Daarna krijgt u een zwart scherm te zien (dos venster) met een knipperende cursor. Hier typt u het volgende in zonder aanhalingstekens: ipconfig /all en vervolgens drukt u op enter. Dan verschijnt er een heleboel informatie, en we zoeken het Fysieke adres van de netwerkverbinding. Dit schrijft u op, want dit is uw MAC adres. Windows98/98SE/ME: Start->uitvoeren. Hier typt u in winipcfg (zonder aanhalingstekens) en vervolgens drukt u op enter. Daarna krijgt u een scherm te zien waar u een adapter kunt kiezen. Standaard staat hier de PPP adapter. Deze gaan we wijzigen in de naam van uw netwerkkaart (bijv. realtek ,3com etc.) Deze klikt u aan en u ziet daar het adapteradres. Deze noteert u want dit is uw MAC adres. (nb: het MAC adres moet alleen gekopieerd worden van de pc waar de verbinding al bestond.) Zodra het MAC adres is ingevoerd (zonder streepjes), klikt u op Next. Voor een kabelverbinding via @home , dient alleen de computernaam (meestal gelijk aan uw abonneenummer) bij Hostname ingevoerd te worden. Daarna klikt u op Next.
Hier laat u alle instellingen zoals ze zijn. Hier kan eventueel handmatig het DNS adres worden ingevoerd indien nodig. Voor het juiste DNS nummer, zie de tabel op pagina 18. Daarna drukt op op next. U krijgt het volgende scherm te zien.
Hier kunt u uw draadloze netwerk een naam geven door bij SSID een andere naam op te geven. Standaard staat deze naam op default maar wij raden u aan deze te veranderen naar een door u gekozen naam.
Hier kunt u ook eventueel uw draadloze netwerk beveiligen, maar hiervoor kunt u het beste onze handleiding gebruiken over Encryptie instellingen voor de WL500g. U drukt hier op Finish. Het volgende scherm verschijnt.
Hier klikt u op de knop Save&Restart en de router zal zichzelf restarten. U krijgt dan het volgende scherm te zien.
Daarna komt de router terug op het hoofdscherm, en bent u in staat om verbinding te maken met het internet.
Het instellen van de Asus met ADSL (via KPN)
Alle ADSL internetverbindingen lopen via de telefoonlijnen van KPN. Heeft u een Speedtouch 500/510 modem dan dient u de stappen volgen voor kabel internet (zie boven). Anders dient u onderstaande stappen volgen. (Volg de stappen zoals vermeld staat totdat u een keuze kunt maken zoals in onderstaand scherm.)
Hier selecteert u ADSL met PPTP en vervolgens klikt u op Next. Het volgende scherm verschijnt:
Hier staat de optie Connect with static IP. Hier kiest u voor No. Vul bij Username volledige username in, inclusief apenstaartje (@) en wat daar achter staat. Het kan zijn dat uw username geen @ bevat. Deze hoeft dan ook niet erbij worden gezet. Bij Password vult u het bijgeleverde password in. Let op: hoofdletters en kleine letters maken hier wel degelijk verschil. Zodra dit is ingevuld, klikt u op Next. Het volgende scherm verschijnt.
Zet hier Get IP automatically op No. - bij IP Address vult u in 10.0.0.150 - bij Subnet mask vult u in 255.255.255.0 - bij Default Gateway vult u in 10.0.0.138
Get DNS Server automatically laat u op Yes staan. Uiteraard is het mogelijk om hier handmatig een DNS server in te voeren (zie pagina 18). Daarna klikt u op Next.
U krijgt hier het volgende scherm te zien:
Hier kunt u uw draadloze netwerk een naam geven door bij SSID een andere naam op te geven. Standaard staat deze naam op default maar wij raden u aan deze te veranderen naar een door u gekozen naam. Hier kunt u eventueel uw draadloze netwerk beveiligen, maar hiervoor kunt u het beste onze handleiding gebruiken over Encryptie instellingen voor de WL500g. Hier klikt u op Finish. Daar ziet u een Save&restart button. Daar klikt u op, en alles wordt toegepast. Als alles goed is ingesteld, dan zou u op het internet moeten komen.
Overzicht van de instellingen bij een router
Bij kabelinternet gelden de volgende aanbevelingen. Dit wisselt per provider wat u moet doen. Bij sommige routers hoeft (kunt) u niet alles in te vullen.
DNS 1 Chello/UPC @home Zeelandnet Multikabel Wanadoo/Casema Cable 212.142.28.66 212.120.66.204 212.115.192.193 213.73.255.52 195.96.96.97 DNS 2 212.142.28.67 213.51.129.97 212.115.192.195 213.73.255.53 62.58.50.5 Hostname n/b Gelijk aan computernaam *2 n/b n/b n/b Clone MAC adres Welke geregistreerd is *1 Niet nodig Welke geregistreerd is *1 Welke geregistreerd is *1 Welke geregistreerd is *1
*1 Het MAC adres is een uniek nummer wat per netwerkkaart verschilt. Een aantal providers herkent de abonnee aan het MAC adres. Veel routers kunnen het MAC adres overnemen van de kaart die verbonden is met de router, dit heet clonen. Zo hoeft u dit nummer niet op te zoeken. Zorgt u ervoor dat u de router instelt met de computer en netwerkkaart die oorspronkelijk werkten met uw verbinding. *2 De computernaam heeft u bij de instelling van @home moeten opgeven in de computer. Meestal begint dit nummer met CP of CT. Hij staat ook in de aanmeldingsbrief van de @home. *3 Wanadoo Casema kent verschillende modems, een com21 modem moet worden ingesteld met PPPoE, een DocSys modem met L2TP. L2TP wordt niet door alle routers ondersteund!!
Bij ADSL hangt het er meer vanaf welk modem u gebruikt:
Type instelling ADSL CABLE Local IP 10.0.0.150 n/b Remote IP (and gateways) 10.0.0.138 n/b Subnetmask 255.255.255.0 n/b
Alcatel speedtouch modem Alcatel Thomson 500/510
Bovenstaande instellingen gelden alleen voor MXstream. Over het algemeen moeten andere modems worden ingesteld als de Alcatel Thomson 500/510. Voor de andere providers informeert u bij de winkel.
Contact maken met een Draadloze router/accesspoint onder Windows XP
U gaat naar start-> instellingen -> configuratiescherm. Als er linksboven staat klassieke weergave klikt u hierop. Nu ziet u een icoontje netwerkverbindingen en hier dubbelklikt u op. Kunt u dit icoontje niet een twee drie vinden, het is een groenblauw wereldbolletje met een stekkertje rechtsonder.
Als u gedubbelklikt heeft op dit icoontje dan ziet u de verschillende netwerkverbindingen. We zijn genteresseerd in een icoontje met de tekst Draadloos of Wireless. Hier geeft u een rechtermuisklik op en kiest u voor Beschikbare netwerken weergeven of View available wireless networks.
Dan krijgt u een schermpje wat er zo ongeveer uitziet als boven weergegeven, en als het goed is ziet u in het witte vak de naam van het accesspoint/router. Daar dubbelklikt u op en dan zal de computer de verbinding met het accesspoint maken. Deze verbinding wordt onthouden, dus dit hoeft u per accesspoint maar een keer te doen. Is het een accesspoint wat met een WEP sleutel beveiligd is, dan zal Windows hier om vragen.
Bij sommige draadloze netwerkkaarten wordt een apart programmaatje genstalleerd om het bovenstaande te doen, maar het is vaak handiger om dit programmaatje weer te verwijderen en de verbinding via Windows XP op te bouwen. Verwijderen van Software gaat via start -> configuratiescherm -> software toevoegen/verwijderen. Contact maken met een Draadloze router/accesspoint onder Windows 98 (SE), ME, 2000 Helaas hebben Windows 98, Windows ME en Windows 2000 geen ingebouwde ondersteuning voor draadloze netwerken, dus moet het programmaatje wat bij de kaart wordt geleverd altijd genstalleerd worden. Daarna staat het tussen de normale programmas bij start-> alle programmas. De werking is in hoofdlijnen gelijk aan die van Windows XP, de router/accesspoint moet een keer worden opgezocht en er moet een keer een verbinding worden gemaakt en daarna maakt de computer automatisch contact als er een accesspoint/router in de buurt is. Raadpleeg hiervoor de handleiding welke bij de kaart wordt geleverd. Het beveiligen van uw draadloze router Normaliter is het voor iedereen mogelijk contact met uw router te maken en uw internet verbinding te gebruiken. Normaliter is dit niet zo dramatisch als het lijkt, immers het bereik van de huidige draadloze techniek is vrij beperkt, maar er zijn mogelijkheden om toegang van derden op uw draadloze netwerkje tegen te gaan. Een van de methodes is WEP (Wired Equivalent Privacy) waarbij verbinding alleen mogelijk is als de beide kanten van de verbinding over dezelfde sleutel bezitten. De sleutel is een getal van 26 karakters, dus de kans dat een meesurfende buurman deze kan raden is niet zo heel erg groot. In principe zijn er meerdere vormen van WEP, en het verschil zit hem in de lengte van de sleutel en de veiligheid die hij biedt. Ondanks het feit dat het nog wel mogelijk is om 64 bits sleutels in te geven bij sommige apparaten raden wij u aan de 128 Bits (104 bits) Encryptie te gaan gebruiken. Andere vorm,en van beveiliging zijn het vastleggen van MAC adressen (relatief onveilig) en de methode die WPA (Wi-Fi Protected Access) heet en heel erg veilig is, maar lang niet door alle besturingssystemen en netwerkkaarten ondersteund wordt. Het instellen van WEP encryptie WEP moet zowel in de router/accesspoint als op de aangesloten computers ingesteld worden. Bij routers/accesspoints gaat dat meestal op dezelfde manier als de normale instellingen, dus via de Internet Explorer, meestal moet u naar de advanced settings. Raadpleeg bij twijfel de handleiding van de router of accesspoint.
De websleutel moet een getal zijn bestaande uit 26 cijfers of letters, waarbij de letters bestaan uit een A, B, C, D, E, of F. Voorbeelden zijn WEP sleutels zijn: 20-22-70-33-39-5F-3D-2F-42-48-27-4C-26 6F-25-3B-76-42-68-3E-61-6F-63-3C-2F-3E 21-2D-2D-4F-22-57-20-68-5D-68-62-54-33 Bij Windows XP stelt u de WEP key in op dezelfde plaats waar u de verbinding maakt, Windows XP vraagt er namelijk om als u verbinding probeert te maken met een netwerk wat met een WEP key beveiligd is.. Windows vraag erom op het moment dat u een verbinding probeert te maken. Bij Windows 98/ME gaat dat via het programmaatje wat gelijk met de draadloze netwerkkaart is genstalleerd. Welke dit is wisselt, maar het kan geen kwaad om even te kijken bij start -> alle programmas.
You might also like
- The Subtle Art of Not Giving a F*ck: A Counterintuitive Approach to Living a Good LifeFrom EverandThe Subtle Art of Not Giving a F*ck: A Counterintuitive Approach to Living a Good LifeRating: 4 out of 5 stars4/5 (5783)
- American Gods: The Tenth Anniversary EditionFrom EverandAmerican Gods: The Tenth Anniversary EditionRating: 4 out of 5 stars4/5 (12941)
- Never Split the Difference: Negotiating As If Your Life Depended On ItFrom EverandNever Split the Difference: Negotiating As If Your Life Depended On ItRating: 4.5 out of 5 stars4.5/5 (3265)
- The Subtle Art of Not Giving a F*ck: A Counterintuitive Approach to Living a Good LifeFrom EverandThe Subtle Art of Not Giving a F*ck: A Counterintuitive Approach to Living a Good LifeRating: 4.5 out of 5 stars4.5/5 (19994)
- The 7 Habits of Highly Effective People: The Infographics EditionFrom EverandThe 7 Habits of Highly Effective People: The Infographics EditionRating: 4 out of 5 stars4/5 (2475)
- Habit 3 Put First Things First: The Habit of Integrity and ExecutionFrom EverandHabit 3 Put First Things First: The Habit of Integrity and ExecutionRating: 4 out of 5 stars4/5 (2391)
- Pride and Prejudice: Bestsellers and famous BooksFrom EverandPride and Prejudice: Bestsellers and famous BooksRating: 4.5 out of 5 stars4.5/5 (19653)
- Art of War: The Definitive Interpretation of Sun Tzu's Classic Book of StrategyFrom EverandArt of War: The Definitive Interpretation of Sun Tzu's Classic Book of StrategyRating: 4 out of 5 stars4/5 (3321)
- Habit 6 Synergize: The Habit of Creative CooperationFrom EverandHabit 6 Synergize: The Habit of Creative CooperationRating: 4 out of 5 stars4/5 (2385)
- The 7 Habits of Highly Effective PeopleFrom EverandThe 7 Habits of Highly Effective PeopleRating: 4 out of 5 stars4/5 (2552)
- The 7 Habits of Highly Effective PeopleFrom EverandThe 7 Habits of Highly Effective PeopleRating: 4 out of 5 stars4/5 (353)
- How To Win Friends And Influence PeopleFrom EverandHow To Win Friends And Influence PeopleRating: 4.5 out of 5 stars4.5/5 (6503)
- Wuthering Heights (Seasons Edition -- Winter)From EverandWuthering Heights (Seasons Edition -- Winter)Rating: 4 out of 5 stars4/5 (9485)
- The Perfect Marriage: A Completely Gripping Psychological SuspenseFrom EverandThe Perfect Marriage: A Completely Gripping Psychological SuspenseRating: 4 out of 5 stars4/5 (1103)
- The Iliad: A New Translation by Caroline AlexanderFrom EverandThe Iliad: A New Translation by Caroline AlexanderRating: 4 out of 5 stars4/5 (5700)
- The Covenant of Water (Oprah's Book Club)From EverandThe Covenant of Water (Oprah's Book Club)Rating: 4.5 out of 5 stars4.5/5 (516)




![American Gods [TV Tie-In]: A Novel](https://imgv2-1-f.scribdassets.com/img/audiobook_square_badge/626321117/198x198/22ab6b48b6/1712683119?v=1)