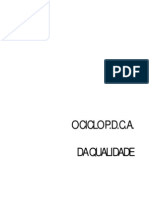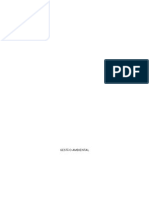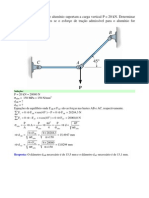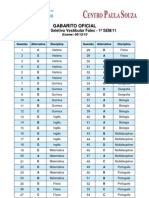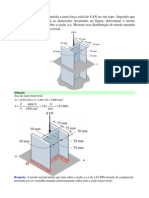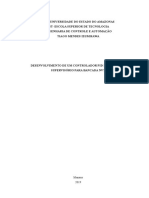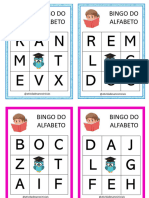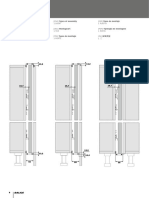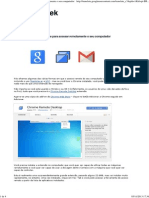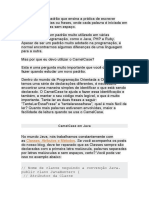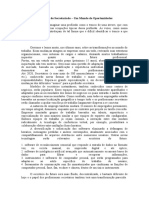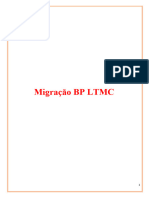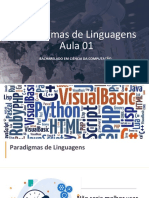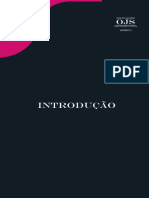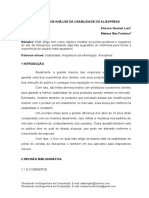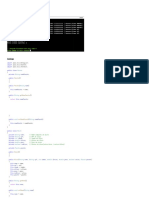Professional Documents
Culture Documents
Corel Draw1
Uploaded by
Cíntia MariaCopyright
Available Formats
Share this document
Did you find this document useful?
Is this content inappropriate?
Report this DocumentCopyright:
Available Formats
Corel Draw1
Uploaded by
Cíntia MariaCopyright:
Available Formats
Tour pela rea de trabalho
Bem-vindo ao CorelDRAW, um programa abrangente de desenho e design grfico baseado em vetor para o profissional grfico. Os projetos que voc cria no CorelDRAW so chamados de desenhos. Neste tutorial, voc utilizar as ferramentas fornecidas pelo CorelDRAW para criar um desenho simples.
Voc aprender a
Este tutorial apresenta a rea de trabalho do CorelDRAW. medida que for praticando o desenho de objetos, voc aprender a utilizar as seguintes ferramentas: barra de ferramentas caixa de ferramentas barra de propriedades Ajuda menus desdobrveis janelas de encaixe comandos de mouse
Voc aprender tambm a criar uma rea de trabalho com barras de ferramentas personalizadas.
Utilizar a barra de ferramentas para iniciar um desenho
Por padro, a barra de ferramentas exibe e contm botes, que so atalhos para vrios dos comandos de menu. No procedimento a seguir, voc utilizar a barra de ferramentas para iniciar um desenho. 1 Na barra de ferramentas, clique no boto Novo para iniciar um novo desenho.
Por padro, isso cria uma pgina de desenho com largura de 21,59 cm (8,5 polegadas) e altura de 27,94 cm (11 polegadas). 2 Na caixa de listagem Nveis de zoom, escolha Para altura. Isso ajusta a altura da pgina de desenho dentro da janela de desenho.
Utilizar um menu desdobrvel para desenhar retngulos
A caixa de ferramentas contm as ferramentas utilizadas para criar, preencher e modificar seu desenho. Ao trabalhar no CorelDRAW, ser necessrio utilizar com freqncia ferramentas em menus desdobrveis. Um menu desdobrvel exibido quando voc mantm pressionada uma ferramenta que tem um tringulo preto pequeno no canto inferior direito. Pgina 1 de 10 Tutorial do CorelDRAW
Tutorial: Tour pela rea de trabalho
Agora, voc vai usar o menu desdobrvel Retngulo para desenhar um retngulo. O CorelDRAW oferece duas maneiras de se desenhar certos tipos de formas como o retngulo e a elipse: voc pode arrastar ou pode especificar a altura e a largura. Nesse caso, voc vai especificar a altura e a largura do retngulo.
Para desenhar um retngulo especificando a largura e a altura
1 Abra o menu desdobrvel Retngulo pontos . e clique na ferramenta Retngulo com 3
2 Desenhe a largura do retngulo arrastando e depois soltando o boto do mouse. 3 Mova o mouse para cima at que o retngulo tenha a altura que voc deseja e clique.
Utilizar a barra de propriedades para modificar objetos
A barra de propriedades uma barra com comandos relacionados a uma ferramenta ativa. Por exemplo, quando voc clica na ferramenta Retngulo com 3 pontos, a barra de propriedades exibe comandos relevantes criao e edio de retngulos. 1 Especifique as seguintes dimenses nas caixas de Tamanho do objeto de propriedades: largura 8,5 altura 1,4 na barra
2 Clique na janela de desenho.
Usar a Ajuda para adicionar cor ao seu retngulo
O CorelDRAW tem uma Ajuda abrangente que voc pode usar quando tiver dvidas sobre como executar uma tarefa. Neste procedimento, voc utilizar a Ajuda para obter instrues sobre como utilizar uma cor slida como fundo em um desenho. 1 Selecione o retngulo usando a ferramenta Seleo 2 Clique no menu Ajuda Tpicos da Ajuda. .
3 Clique na guia ndice. Na caixa, digite a palavra objetos. 4 Clique na entrada de ndice aplicar preenchimentos uniformes a. O procedimento Para aplicar um preenchimento uniforme exibido. 5 Siga as instrues passo a passo para definir o fundo do desenho como uma cor slida. Na etapa 4, use os seguintes valores: C 19
Pgina 2 de 10
Tutorial do CorelDRAW
Tutorial: Tour pela rea de trabalho
M3 Y8 K0
6 Feche a Ajuda.
Usar um menu desdobrvel para remover o contorno de um objeto
1 Selecione o retngulo usando a ferramenta Seleo. 2 Abra o menu desdobrvel Contorno boto Sem contorno . e clique no
O desenho dever ter a seguinte aparncia:
Utilizar a caixa de ferramentas para adicionar texto
No procedimento a seguir, voc utilizar a ferramenta Texto da caixa de ferramentas para adicionar texto a uma pgina. possvel adicionar dois tipos diferentes de texto: texto artstico e texto de pargrafo. O texto artstico utilizado para blocos de texto pequenos que podem receber efeitos, enquanto o texto de pargrafo utilizado para blocos maiores que podem ser formatados de maneira ampla. 1 Na caixa de ferramentas, clique na ferramenta Texto 2 Clique no retngulo e digite Ipsum. A palavra Ipsum exibida em texto artstico. 3 Acima e esquerda de Ipsum, arraste para criar uma moldura de texto de pargrafo e digite Lorem. A palavra Lorem exibida em texto de pargrafo. 4 Na caixa de ferramentas, clique na ferramenta Seleo. 5 Clique fora da pgina do desenho. Isso cancela a seleo de todos os objetos. .
Pgina 3 de 10
Tutorial do CorelDRAW
Tutorial: Tour pela rea de trabalho
Para obter uma viso mais prxima de um objeto, escolha a ferramenta Zoom no menu desdobrvel Zoom da caixa de ferramentas. Clique no objeto em que deseja aplicar mais zoom. Clique com o boto direito do mouse no objeto em que deseja aplicar menos zoom.
Utilizar a barra de propriedades para editar propriedades do texto
Aqui, voc editar os atributos da fonte do texto no desenho com a utilizao da barra de propriedades. 1 Selecione a palavra Ipsum usando a ferramenta Seleo. 2 Na caixa de listagem Fonte Verdana. 3 Na caixa de listagem Tamanho da fonte 4 Clique no boto Itlico na barra de propriedades, escolha
, selecione 24.
na barra de propriedades.
Se o texto se mover para fora da pgina, reposicione-o usando a ferramenta Seleo para selecionar o objeto e arrast-lo. 5 Selecione a moldura de texto de pargrafo usando a ferramenta Seleo. 6 Na caixa de seleo Fonte, selecione Verdana. 7 Na caixa de listagem Tamanho da fonte, digite 30. 8 Clique fora da pgina do desenho. O desenho dever ter a seguinte aparncia:
Utilizar a barra de propriedades para espalhar objetos
Aqui, voc espalhar objetos no desenho utilizando as ferramentas na barra de propriedades. Voc vai adicionar um peixe e bolhas ao seu desenho.
Para espalhar um peixe
1 Abra o menu desdobrvel Curva e clique na ferramenta Mdia artstica .
Pgina 4 de 10
Tutorial do CorelDRAW
Tutorial: Tour pela rea de trabalho
2 Na barra de propriedades, clique no boto Espalhador 3 Na lista de arquivos da lista de espalhamento 4 Na caixa Tamanho dos objetos a serem espalhados
. , escolha goldfish. , digite 90. , escolha
5 Na caixa de listagem Escolha da ordem de espalhamento Seqencialmente. 6 Clique no boto Caixa de dilogo Lista de espalhamento abrir a caixa de dilogo Criar lista de espalhamento. 7 Escolha Image 8 na lista Lista de funcionamento. 8 Clique na seta para cima funcionamento. 9 Clique em OK. 10 Arraste para desenhar uma linha curta no lado direito do retngulo. 11 Clique fora da pgina de desenho para cancelar a seleo.
na barra de propriedades para
at que Imagem 8 esteja no topo da lista Lista de
Para espalhar bolhas
1 Abra o menu desdobrvelCurva e clique na ferramenta Mdia artstica. 2 Na barra de propriedades, clique no boto Espalhador. 3 Na lista de arquivos da lista de espalhamento, escolha bubbles. 4 Na caixa Tamanho dos objetos a serem espalhados, digite 80 na caixa superior e 99 na caixa inferior. 5 Na caixa de listagem Escolha da ordem de espalhamento, escolha Seqencialmente. 6 Arraste para desenhar uma linha vertical do topo da pgina de desenho para a base. 7 Usando a ferramenta Seleo , redimensione as bolhas para que tenham aproximadamente o mesmo tamanho da distncia entre o peixe e o topo de retngulo. Voc pode redimensionar arrastando as alas de canto. 8 Usando a ferramenta Seleo, mova as bolhas entre o peixe e o topo do retngulo. 9 Clique fora da pgina de desenho para cancelar a seleo. O desenho dever ter a seguinte aparncia:
Pgina 5 de 10
Tutorial do CorelDRAW
Tutorial: Tour pela rea de trabalho
Utilizar um menu desdobrvel para desenhar linhas curvas
O CorelDRAW permite desenhar todos os tipos de linhas, desde linhas curvas ou retas at linhas caligrficas. A seguir, voc vai adicionar algas ao seu desenho, usando o menu desdobrvel Curva. Voc vai desenhar dois tipos diferentes de linhas curvas: uma linha mo livre e uma polilinha. Para desenhar uma linha mo livre, arraste o mouse. Para desenhar uma polilinha, arraste o mouse para visualizar a linha antes de desenh-la efetivamente.
Para desenhar uma linha curva
1 Abra o menu desdobrvelCurva livre . na barra de propriedades, escolha e clique na ferramenta Mo
2 Na caixa de listagem Seletor de estilo de contorno um estilo de linha tracejada. 4 Clique em OK. 5 Na caixa de listagem Espessura do contorno escolha 1,0 pt. 7 Clique em OK.
3 Na caixa de dilogo Caneta de contorno, ative a caixa de seleo Grfico.
na barra de propriedades,
6 Na caixa de dilogo Caneta de contorno, ative a caixa de seleo Grfico. 8 Arraste pela pgina de desenho, a partir do lado esquerdo do peixe para o centro e a base do retngulo. 9 Clique na ferramenta Seleo. 10 Clique fora da pgina de desenho para cancelar a seleo. O desenho dever ter a seguinte aparncia:
Para desenhar uma linha curva com a utilizao da ferramenta Polilinha.
1 Abra o menu desdobrvel Curva e clique na ferramenta Polilinha .
2 Na caixa de listagem Seletor de estilo de contorno, escolha um estilo de linha slida. 3 Na caixa de dilogo Caneta de contorno, ative a caixa de seleo Grfico. 4 Clique em OK. Pgina 6 de 10 Tutorial do CorelDRAW
Tutorial: Tour pela rea de trabalho
5 Arraste para criar uma linha ondulada vertical da base do retngulo para o topo. 6 Clique duas vezes para definir a linha. 7 Repita as etapas de 1 a 6 para adicionar mais algas ao retngulo.
Usando uma janela de encaixe para editar propriedades do objeto
As janelas de encaixe oferecem outra forma conveniente de editar grficos. Elas contm os mesmos tipos de controles encontrados em caixas de dilogo, como botes, opes e caixas de listagem. No entanto, ao contrrio da maioria das caixas de dilogo, possvel manter as janelas de encaixe abertas enquanto se trabalha. Agora, voc utilizar a janela de encaixe Mdia artstica para adicionar pinceladas ao desenho. 1 Clique no menu Janela Janelas de encaixe Mdia artstica.
A janela de encaixe Mdia artstica se abre. 2 Selecione uma das linhas onduladas das algas com a ferramenta Seleo. 3 Abra o menu desdobrvel Curva e clique na ferramenta Mdia artstica. 4 Clique no boto Predefinir na barra de propriedades. , digite 0,1.
5 Na caixa de listagem Largura da ferramenta Mdia artstica
6 Na janela de encaixe Mdia artstica, escolha a quinta opo a partir do topo da lista. 7 Na Paleta CMYK padro direita de sua janela do aplicativo, escolha Verde. 8 Repita as etapas de 1 a 7 para cada linha ondulada que voc criou em Para desenhar uma linha curva usando a ferramenta Polilinha. O desenho dever ter a seguinte aparncia:
Utilizar comandos do mouse
Quando voc clica com o boto direito em um objeto, o CorelDRAW exibe um menu contextual. Voc pode utilizar o menu para alterar as propriedades do objeto. A seguir, voc vai acessar o menu contextual para modificar o texto em seu desenho.
Para alterar as propriedades do texto usando comandos de mouse
1 Clique na ferramenta Seleo.
Pgina 7 de 10
Tutorial do CorelDRAW
Tutorial: Tour pela rea de trabalho
2 Clique com o boto direito do mouse na palavra Lorem. O menu para texto de pargrafo exibido. 3 Clique em Converter em texto artstico. O texto artstico Lorem convertido em texto artstico. 4 Clique com o boto direito do mouse na palavra Ipsum. O menu para texto artstico exibido. 5 Clique em Converter em texto de pargrafo. O texto de pargrafo Ipsum convertido em texto de pargrafo. 6 Feche a janela de encaixe Propriedades do objeto. O desenho dever ter a seguinte aparncia:
Criar uma rea de trabalho
Uma rea de trabalho um conjunto de configuraes que especifica como as diversas barras de ferramentas, menus e botes so organizados quando o aplicativo utilizado. Voc pode criar uma rea de trabalho para que se ajuste s suas necessidades ou para ajud-lo a completar certas tarefas. Aqui, voc criar uma rea de trabalho e personalizar as barras de ferramentas para ela.
Para criar uma rea de trabalho
1 Clique no menu Ferramentas Opes. 2 Na lista de categorias, clique em rea de trabalho. 3 Clique em Novo. 4 Na caixa Nome da nova rea de trabalho da caixa de dilogo Nova rea de trabalho, digite custom1. 5 Na caixa de listagem Basear a nova rea de trabalho em, escolha _default. 6 Ative a caixa de seleo Definir como a rea de trabalho atual. 7 Clique em OK. Voc acabou de criar sua prpria rea de trabalho. A seguir, voc vai personaliz-la.
Pgina 8 de 10
Tutorial do CorelDRAW
Tutorial: Tour pela rea de trabalho
Para personalizar a barra de ferramentas
1 Na lista de categorias de rea de trabalho, clique em Personalizao e clique em Barras de comandos. 2 Ative a caixa de seleo Padro. 3 Na lista de categorias, clique em Comandos. 4 Na caixa de listagem, escolha Tudo (mostrar todos os itens). 5 Arraste o cone Propriedades colocando-o entre os cones Abrir at a barra de ferramentas na janela do aplicativo, e Salvar .
6 Arraste o cone Tratar como preenchido colocando-o entre os cones Importar 7 Na caixa de dilogo, clique em OK.
na barra de ferramentas na janela do aplicativo, e Exportar .
Agora, ao clicar no boto Propriedades, a janela de encaixe Propriedades do objeto abrir ou fechar. Quando se clica no boto Tratar como preenchido, a maneira como o CorelDRAW seleciona os objetos sem preenchimento alterada. A barra de ferramentas dever ter a seguinte aparncia:
Para criar uma nova barra de ferramentas
1 Clique no menu Ferramentas Personalizao. 2 Na lista de categorias, clique em Barras de comandos. 3 Clique em Novo e digite custom1. 4 Certifique-se de que a caixa de seleo ao lado de custom1 esteja ativada. Uma nova barra de ferramentas exibida na janela do aplicativo. 5 Na lista de categorias, clique em Comandos. 6 Na caixa de listagem, escolha Texto. 7 Arraste o cone Aumentar kerning aplicativo. 8 Arraste o cone Reduzir kerning aplicativo. 9 Na caixa de dilogo, clique em OK. at a barra de ferramentas personalizada na janela do
at a barra de ferramentas personalizada na janela do
A barra de ferramentas dever ter a seguinte aparncia:
Pgina 9 de 10
Tutorial do CorelDRAW
Tutorial: Tour pela rea de trabalho
10 Para encaixar a barra de ferramentas, clique em sua borda e arraste-a at a borda da janela do aplicativo at que sua forma se altere. Agora, ao selecionar o texto usando a ferramenta Texto, voc poder ajustar o kerning. Voc acabou de personalizar a rea de trabalho. A seguir, voc vai restaurar a rea de trabalho padro.
Para restaurar a rea de trabalho padro
1 Clique no menu Ferramentas Opes. 2 Na lista de categorias, clique em rea de trabalho. 3 Na lista rea de trabalho, ative a caixa de seleo ao lado de rea de trabalho padro V12. 4 Na caixa de dilogo, clique em OK.
Daqui...
Voc pode explorar o CorelDRAW sozinho ou pode se tornar produtivo rapidamente acompanhando outros tutoriais do CorelTUTOR. Se voc estiver aprendendo a utilizar o CorelDRAW, digite noes bsicas na pgina Procurar da Ajuda. A seo Noes bsicas apresenta a voc os conceitos bsicos do CorelDRAW e o ajudar a configurar sua rea de trabalho.
Copyright 2002 2003 Corel Corporation. Todos os direitos reservados. Todas as marcas comerciais ou marcas registradas so de propriedade das respectivas empresas. Pgina 10 de 10 Tutorial do CorelDRAW
You might also like
- Controle Estaístico Do ProcessoDocument27 pagesControle Estaístico Do ProcessoBiasotto999No ratings yet
- Fundamentos Da QualidadeDocument44 pagesFundamentos Da QualidadeRafael CristianoNo ratings yet
- Ciclo PDCA PDFDocument49 pagesCiclo PDCA PDFphilliperbNo ratings yet
- Gestão AmbientalDocument54 pagesGestão AmbientalLeandro RibeiroNo ratings yet
- Exercicios Lista01-TensaoDocument1 pageExercicios Lista01-TensaoMariana MeloNo ratings yet
- Resistencia Dos Materiais 01Document1 pageResistencia Dos Materiais 01joviano sNo ratings yet
- Exercicios Lista01-TensaoDocument1 pageExercicios Lista01-TensaoMariana MeloNo ratings yet
- Gabarito Fatec SP 2011Document1 pageGabarito Fatec SP 2011ana_santos_53No ratings yet
- Solução:: Área Da Seção TransversalDocument1 pageSolução:: Área Da Seção TransversallucaswillianNo ratings yet
- ReadmeDocument1 pageReadmeRíminni LavieriNo ratings yet
- ReadmeDocument1 pageReadmeRíminni LavieriNo ratings yet
- Anexo 8 - PAPEL DO SUPERVISOR DE CAMPO NA GEOLOCALIZAÇÃODocument22 pagesAnexo 8 - PAPEL DO SUPERVISOR DE CAMPO NA GEOLOCALIZAÇÃOJulia DócioNo ratings yet
- Manual de Utilização OneDrive-SharePointDocument9 pagesManual de Utilização OneDrive-SharePointLayanne Kelly Gomes SantosNo ratings yet
- Conhecimenos Gerais PF 2018Document4 pagesConhecimenos Gerais PF 2018Kaína MaiaNo ratings yet
- Varnish-Cache: Velocidade e Disponibilidade para Aplicações WebDocument19 pagesVarnish-Cache: Velocidade e Disponibilidade para Aplicações WebRafael ToledoNo ratings yet
- 1 Controlador LocalDocument1 page1 Controlador LocalLEANDRO LUIZ LOPESNo ratings yet
- Curso 142580 Aula 11 v1Document167 pagesCurso 142580 Aula 11 v1Leandro SousaNo ratings yet
- 1-TCC1 - Tiago Controle e AutomaçãoDocument19 pages1-TCC1 - Tiago Controle e AutomaçãoTiago IzumisawaNo ratings yet
- Bingo Do Alfabeto 28-01-2024Document11 pagesBingo Do Alfabeto 28-01-2024Miria AlmiraliceNo ratings yet
- Salice Exedra - DerechaDocument55 pagesSalice Exedra - DerechaEduardo Sanchez FontesNo ratings yet
- Como Usar o Google Chrome para Acessar Remotamente o Seu Computador PDFDocument4 pagesComo Usar o Google Chrome para Acessar Remotamente o Seu Computador PDFsena1901@gmail.comNo ratings yet
- GlobaLeaks - Software de Denúncias Gratuito e de Código AbertoDocument4 pagesGlobaLeaks - Software de Denúncias Gratuito e de Código AbertoSayajin099No ratings yet
- Convenções CamelCaseDocument3 pagesConvenções CamelCaseEdh KlassenNo ratings yet
- SmartOrder 2 User Guide PTDocument14 pagesSmartOrder 2 User Guide PTFelipe RodolfoNo ratings yet
- Tutorial Traducao VN (BR)Document14 pagesTutorial Traducao VN (BR)Samuel Sampaio (FairGameBR)No ratings yet
- TISS - Gerar Hash Do XML Manualmente Com Notepad++ - Dellanio AlencarDocument5 pagesTISS - Gerar Hash Do XML Manualmente Com Notepad++ - Dellanio AlencarEverton Mateus FernandesNo ratings yet
- 4 - Gestão de StockDocument11 pages4 - Gestão de StockCélia MartinsNo ratings yet
- O Futuro Da Profissão de Secretariado - Atividade de ReflexãoDocument3 pagesO Futuro Da Profissão de Secretariado - Atividade de ReflexãoJoão GlasshoresterNo ratings yet
- Tabela CRUD Simples Com JSF 2Document12 pagesTabela CRUD Simples Com JSF 2AmarildodaSilvaNo ratings yet
- Plano de TrabalhoDocument3 pagesPlano de TrabalhoDayane Souza SantosNo ratings yet
- Aula05-Projetos de Robótica Com o Arduínov2Document21 pagesAula05-Projetos de Robótica Com o Arduínov2GiuseppeNo ratings yet
- Af Web Folheto Vai Construir Ou Reformar 280x210mm Abril2021Document2 pagesAf Web Folheto Vai Construir Ou Reformar 280x210mm Abril2021rafNo ratings yet
- Migração LTMCDocument7 pagesMigração LTMCAna Cristina100% (1)
- Engenharia de Software - Aula 03 - 11SET2023Document92 pagesEngenharia de Software - Aula 03 - 11SET2023cristiano soaresNo ratings yet
- Paradigmas LinguagensDocument76 pagesParadigmas Linguagensmarho contaNo ratings yet
- 1 Introducao Ao Uso Do Sistema Ojs3-OthDocument6 pages1 Introducao Ao Uso Do Sistema Ojs3-OthPaulo MorenoNo ratings yet
- DDD - ArquiteturaDocument40 pagesDDD - ArquiteturaMarcelo Augusto Xavier100% (1)
- Análise AliexpressDocument7 pagesAnálise AliexpressAlisson GoulartNo ratings yet
- Programacao Orientada A Objetos Atividade ContextualizadaDocument7 pagesProgramacao Orientada A Objetos Atividade ContextualizadaWillian LiraNo ratings yet
- Implantação ParceirosDocument46 pagesImplantação Parceirosduartevictor8No ratings yet
- Manual Do Usuário-Conjunto - v3.0Document22 pagesManual Do Usuário-Conjunto - v3.0ruthNo ratings yet