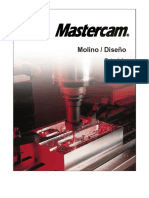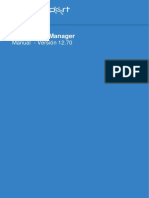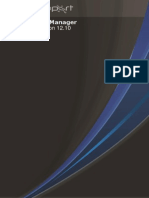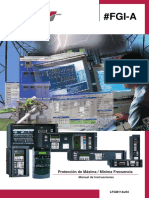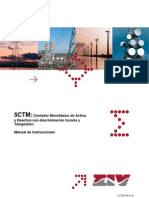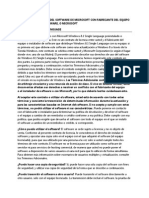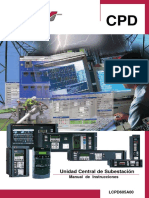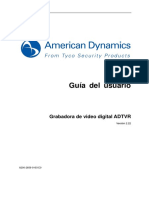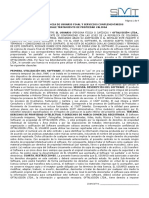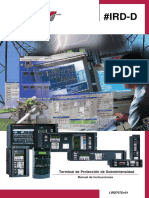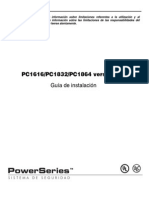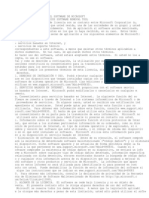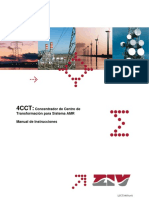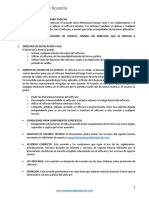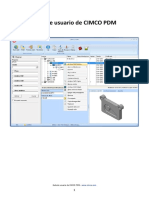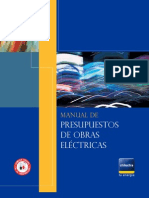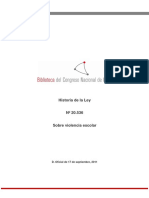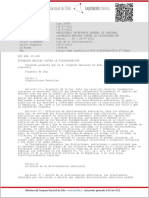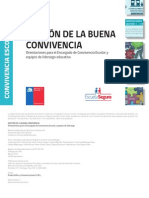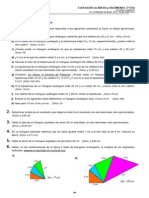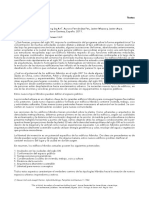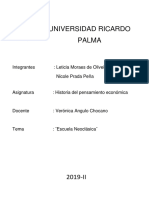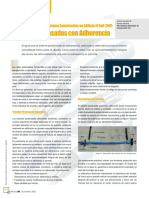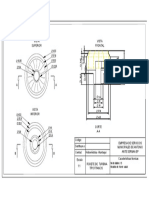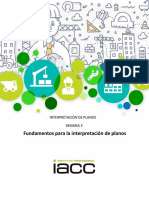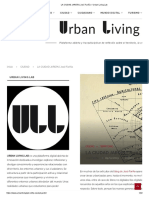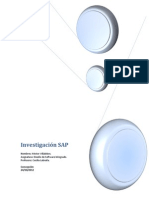Professional Documents
Culture Documents
Manual Net Support School
Uploaded by
César Fernández OrtegaCopyright
Available Formats
Share this document
Did you find this document useful?
Is this content inappropriate?
Report this DocumentCopyright:
Available Formats
Manual Net Support School
Uploaded by
César Fernández OrtegaCopyright:
Available Formats
NetSupport School 10.
50
Manual COPYRIGHT (C) 2009 NetSupport Limited. Reservados todos los derechos. La informacin incluida en este documento est sujeta a cambios sin previo aviso. NetSupport Limited se reserva el derecho de modificar esta documentacin y realizar cambios en su contenido de vez en cuando sin tener la obligacin de notificar a ninguna persona en relacin con dichas revisiones o modificaciones. El software descrito en esta documentacin se suministra en base a contrato de licencia y est protegido por leyes internacionales propiedad intelectual. Slo puede copiar este software con finalidades copias de seguridad y utilizarlo segn se describe en el contrato licencia. un de de de
Todas las garantas implcitas, incluyendo las garantas de comerciabilidad o idoneidad para un fin determinado estn limitadas a las clusulas de las garantas explcitas establecidas en el contrato de licencia. COPYRIGHT (C) del programa 1991 - 2009 NetSupport Limited. Reservados todos los derechos. Marcas comerciales NetSupport es una marca registrada de NetSupport Limited. Windows, Windows 2000/2003/2008/XP y Windows Vista son marcas comerciales de Microsoft Corporation. IBM son marcas Corporation. registradas de International Business Machines
NetWare es una marca registrada de Novell Inc. Los dems productos, marcas comerciales pertenecen a sus propietarios respectivos. o marcas registradas
NetSupport School 10.50
Contrato de licencia del software
Lea este contrato antes de instalar o utilizar su copia del software de NetSupport. Esto es un contrato legal entre usted y NetSupport Limited. Si no desea acatar las clusulas de este contrato de licencia, no debe cargar, activar o utilizar el software. CLAUSULA: La licencia tendr una duracin indefinida, sujeta al cese indicado en la Clusula de cese descrita a continuacin. CONCESIN DE LICENCIA: Este software est diseado para ejecutarse en ordenadores autnomos y en redes informticas. Puede cargar el software desde un servidor de archivos en red, aunque deber adquirir una licencia por cada estacin de trabajo donde vaya a instalar o ejecutar el software. COPYRIGHT: Este software est protegido por leyes internacionales de propiedad intelectual. Slo puede realizar copias del software para finalidades de copia de seguridad. Este software est autorizado para que usted lo utilice, pero no se vende a usted. LIMITACIONES: Ni usted ni ningn distribuidor pueden alquilar, arrendar o vender copias autorizadas o transferir el derecho de utilizar este software a otra persona, con excepcin de que usted pueda vender o regalar su copia original, siempre que usted no guarde ninguna copia. El software no puede modificarse, desensamblarse o manipularse mediante ingeniera inversa sin el previo consentimiento por escrito de NetSupport Limited. GARANTA LIMITADA: NetSupport Limited garantiza que el software funcionar correctamente de acuerdo con la documentacin que se adjunta durante un perodo de noventa (90) das desde la fecha de compra. La responsabilidad total de NetSupport y restitucin exclusiva para usted ser a) la sustitucin del software defectuoso o b) reembolso del importe pagado por el software. Esta restitucin se realizar a eleccin de NetSupport y estar sujeta a la prueba de adquisicin en un agente autorizado. Cualquier garanta implcita, incluyendo las garantas de calidad satisfactoria o idoneidad para un fin determinado estn limitadas a las clusulas de las garantas explcitas. En ningn caso NetSupport Limited se responsabilizar de la prdida de beneficios, datos o informacin de ningn tipo, ni de daos especiales, incidentales, consecuentes, indirectos o similares como consecuencia del incumplimiento de estas garantas o el uso del software incluso cuando se haya informado acerca de la posibilidad de dichos daos. Algunos pases no permiten la limitacin o exclusin de responsabilidad por daos incidentales o consecuentes, por lo que es posible que la anterior limitacin no se aplique en su caso. Esta garanta no afecta a sus derechos legales y usted puede tener otros derechos que pueden ser diferentes segn el pas. En cualquier circunstancia, la responsabilidad mxima de NetSupport no superar el reembolso del importe pagado por el usuario final / titular de licencia. VIGENCIA: Puede cancelar esta licencia y este contrato en cualquier momento destruyendo el Software y su documentacin, junto con todas las copias. NetSupport Limited puede cancelar inmediatamente esta licencia por escrito si incumple alguna clusula de esta licencia y (en caso de que un incumplimiento se pueda solucionar) si en los 30 das despus de recibir dicha notificacin por escrito de NetSupport Limited no se ha realizado ninguna accin para solucionar el incumplimiento (dicha solicitud debe incluir un aviso de la intencin de cancelacin de NetSupport). Despus de la cancelacin, se deber destruir o devolver a NetSupport el software original y todas las copias, y se confirmar por escrito a NetSupport que se ha realizado dicha accin. ASISTENCIA: Si tiene algn problema con la instalacin del software, en primer lugar deber ponerse en contacto con su proveedor. Puede contratar de forma individual la asistencia y el mantenimiento, que tambin cubrir el suministro de mejoras y actualizaciones. LEGISLACIN VIGENTE: Este contrato se regir por la legislacin de Inglaterra.
NetSupport School 10.50
ndice
Convenciones Utilizadas ................................................................................ 8 Terminologa Utilizada................................................................................... 8
INSTALACIN ...............................................................................9
Prerrequisitos del Sistema ............................................................................10 Iniciar la Instalacin ....................................................................................12 Seleccionar tipo de configuracin .................................................................14 Crear una instalacin administrativa (red) ......................................................19 Instalaciones Silenciosas ..............................................................................20 Instalar las Opciones de Configuracin..........................................................21 NetSupport Deploy - Utilidad de Instalacin Remota de NetSupport ...................22 Iniciar NetSupport Deploy ...........................................................................25 Preparar una rutina de Despliegue ...............................................................26 Desplegar un Paquete de NetSupport ...........................................................27 Desplegar una Configuracin de Cliente ........................................................32 Desplegar un Archivo de Licencia de NetSupport ............................................33 Desinstalacin Remota ...............................................................................34 Introducir la Configuracin de NetSupport Deploy con Antelacin .....................36 Archivos de Registro...................................................................................37 NetSupport Deploy: modo Sala .....................................................................38
INICIAR NETSUPPORT SCHOOL...................................................40
Iniciar NetSupport School .............................................................................40 La Ventana de Control..................................................................................42 Barra de herramientas del Tutor....................................................................47 Inicio de sesin automtico de Estudiante ......................................................48 Registro de Estudiantes................................................................................49 Trabajar con Diseos de Clase ......................................................................54 Configurar un Fondo...................................................................................56 Gestin de Energa Encendido/Apagado .......................................................58 Buscar y conectarse a Estudiantes .................................................................60 Conectarse con estudiantes en modo Sala.....................................................62 La Lista Conocida de Clientes ......................................................................63 3
NetSupport School 10.50 Participacin de Estudiantes en la clase ........................................................65 El Cliente se desconecta de una sesin activa ................................................68 Configurar NetSupport School para buscar en subredes ..................................69 Entender las direcciones IP .........................................................................71 Implementacin de NetSupport School en un entorno Terminal Server .............73 Usar un Servidor de nombres para buscar equipos de estudiante.......................75 Utilidad de configuracin del gateway - Ficha General.....................................77 Utilidad de configuracin del gateway - Ficha Claves ......................................79 Utilidad de configuracin de Gateway - Ficha Licencias ...................................80 Trabajar con Grupos ....................................................................................81 Lderes de Grupo .......................................................................................83 Personalizar iconos de Cliente y Grupo ...........................................................86
UTILIZAR NETSUPPORT SCHOOL.................................................88
Bloquear/Desbloquear el Teclado y el Ratn de los Estudiantes .........................89 Para despejar una pantalla de Cliente cuando est bloqueado..........................90 Mostrar un grfico cuando bloquea una estacin de trabajo de Cliente ..............90 Visualizar una pantalla de Estudiante .............................................................92 Despejar la pantalla del Cliente mientras se Visualiza .....................................94 Enviar Ctrl + Alt + Supr..............................................................................95 Visualizar varios Estudiantes simultneamente ..............................................95 Todas las pantallas de Cliente en Blanco.........................................................96 Portapapeles Remoto ...................................................................................97 Explorar Estudiantes ....................................................................................99 Explorar varias pantallas de Cliente............................................................ 102 Modo Monitorizar....................................................................................... 104 Monitorizacin de mensajera ...................................................................... 108 Ver historial de mensajera instantnea ...................................................... 111 Monitorizacin del teclado........................................................................... 113 Configurar listas de palabras ..................................................................... 115 Ver historial de escritura ........................................................................... 117 Capturar Pantalla ...................................................................................... 119 Capturar una pantalla de Estudiante mientras Visualiza ................................ 119 Capturar una pantalla de Estudiante mientras Explora .................................. 120 4
NetSupport School 10.50 Mostrar a Estudiantes ................................................................................ 121 Lder de Muestra ...................................................................................... 126 Exhibir - Mostrar una pantalla de Estudiante a los dems .............................. 128 Pizarra interactiva ..................................................................................... 131 Anotar Pantallas ........................................................................................ 134 Barra de Herramientas de Anotacin .......................................................... 136 Supervisin de sonido ................................................................................ 137 Utilizar el Audio ......................................................................................... 141 Utilizar la Funcin Anunciar ....................................................................... 141 Usar el Soporte de Audio mientras Visualiza ................................................ 141 Usar el Soporte de Audio mientras ejecuta Mostrar ...................................... 142 Ajustar la Configuracin de Audio............................................................... 143 Reproductor de Vdeo de NetSupport ........................................................... 144 Reproducir un archivo de Vdeo en una estacin de trabajo ........................... 145 Reproducir Vdeos a travs del Explorador................................................... 146 Panel de Control del Reproductor de Vdeo NetSupport ................................. 147 Uso de los archivos de reproduccin ............................................................ 149 Grabar archivos de reproduccin para todos los Estudiantes .......................... 150 Grabar archivos de reproduccin para Estudiantes individuales ...................... 151 Grabar archivos de reproduccin en el Tutor................................................ 152 Ver archivos de reproduccin..................................................................... 153 Ventana Reproducir - Panel de Control........................................................ 154 Mostrar archivos de reproduccin a los Estudiantes ...................................... 156 Mostrar aplicacin ..................................................................................... 157 Hablar con Estudiantes............................................................................... 159 La Ventana de Conversacin...................................................................... 161 Enviar un Mensaje a los Estudiantes ............................................................ 164 Enviar un Mensaje mientras Visualiza ......................................................... 165 Creacin de mensajes predefinidos ............................................................ 166 Solicitud de Ayuda ..................................................................................... 168 Transferencia de Archivos........................................................................... 170 Distribucin de Archivos ............................................................................. 173 Enviar y Recoger trabajo ............................................................................ 175 5
NetSupport School 10.50 Ejecutar aplicaciones en los Estudiantes de forma Remota.............................. 180 Herramientas definidas por el usuario .......................................................... 184 Reiniciar o Cerrar la sesin de Estudiantes.................................................... 186 Mdulo de Control de Aplicaciones ............................................................... 187 Configurar aplicaciones autorizadas o restringidas........................................ 192 Ver historial de aplicaciones ...................................................................... 196 Mdulo de Control Web .............................................................................. 198 Configurar una Lista de pginas web autorizadas o restringidas ..................... 202 Ver historial de pginas web...................................................................... 209 Exploracin compartida .............................................................................. 211 Encuestas de Estudiante............................................................................. 214 Listas de encuestas .................................................................................. 217 Gestin de impresora ................................................................................. 220 Uso de la gestin de impresora .................................................................. 221 Ver el historial de impresin ...................................................................... 225 Control de dispositivos ............................................................................... 227 Perfiles de Tutor ........................................................................................ 230 Gestin de recursos del estudiante .............................................................. 232 Diario del Estudiante.................................................................................. 233 Planificador de leccin ................................................................................ 235 Asistente de Clase.................................................................................... 237 Listas de clase ......................................................................................... 239 Configuracin de la barra de herramientas de Estudiante................................ 243 Gratificaciones de Estudiante ...................................................................... 246
CONFIGURACIN DE LA ESTACIN DE TRABAJO DEL ESTUDIANTE .................................................................................................247
Configuracin de red del estudiante ............................................................. 248 Configuracin de sala de estudiantes ........................................................... 249 Configuracin de Seguridad ........................................................................ 250 Audio Configuraciones................................................................................ 252 Configuracin de la Interfaz de Usuario ........................................................ 253 Configuracin Avanzada ............................................................................. 255 6
NetSupport School 10.50 Configuracin del diario del Estudiante ......................................................... 258 Configuracin de Servicios de terminal del estudiante .................................... 259
CONFIGURACIN DE LA ESTACIN DE TRABAJO DEL TUTOR ....261
Opciones de inicio del tutor......................................................................... 262 Configuracin de red del tutor ..................................................................... 264 Configuracin de seleccin de estudiantes .................................................... 268 NetSupport Protect .................................................................................... 270 Administracin - Configuracin de Seguridad ................................................ 271 Administracin Perfiles ............................................................................ 273
CONSOLA TCNICA....................................................................276
Inventario de hardware y software .............................................................. 279
MDULO DE PRUEBAS ...............................................................281
Diseador de Pruebas ................................................................................ 282 La interfaz de Preguntas ........................................................................... 284 La interfaz de Examen .............................................................................. 302 Configuracin de cuentas de usuario .......................................................... 309 Importar/Exportar datos ........................................................................... 311 La Consola de Pruebas ............................................................................... 313 Ejecutar un examen ................................................................................. 313 Ventana Informes de prueba ..................................................................... 317 El Reproductor de Pruebas.......................................................................... 319 Comentarios de los lectores ........................................................................ 321
NetSupport School 10.50
Convenciones Utilizadas
En este manual se utilizan las siguientes convenciones lgicas y fciles de entender: Las instrucciones paso a paso, que deben realizarse de forma secuencial, se muestran como prrafos numerados, debajo de un claro encabezamiento de instrucciones. Ya que, a menudo, existe ms de una forma de llevar a cabo una tarea, tambin se incluirn las otras opciones de realizacin. Los consejos adicionales o las notas explicativas sobre estas instrucciones se incluyen en un marco con el encabezamiento Nota. Los elementos individuales en los comandos de men se incluyen entre llaves y deben realizarse de forma secuencial. Por ejemplo: {Clientes}{Transmitir}.
Terminologa Utilizada
Control/Tutor Es la estacin de trabajo que se utiliza para controlar otra. En algunas ocasiones se denomina el Visualizador. Cliente/Estudiante La estacin de trabajo con la que se va a conectar. En ocasiones se denomina el Host. Cliente disponible Cuando se ha instalado un Cliente en una estacin de trabajo, estar disponible para conectarse a un Control. Un Cliente debe estar disponible antes de que un Control pueda conectarse al mismo. Cliente conocido Despus de buscar los Clientes disponibles, NetSupport guarda una lista de Clientes en el archivo Client.NSS. Esta lista incluye los Clientes conocidos. Cliente conectado Se pueden seleccionar todos los Clientes o Grupos de Clientes disponibles para realizar una conexin simultnea. Un Control slo puede controlar remotamente los Clientes a los que est conectado. Cliente seleccionado Cuando se seleccione un Cliente conectado, se establecer una sesin "uno a uno". Un Control podr visualizar, mostrar o enviar un mensaje nicamente a dicho Cliente. Un Control tambin podr observar, controlar o compartir la pantalla, el teclado y el ratn del Cliente seleccionado. Un Control podr cambiar entre varios Clientes, y cada uno de ello ser, sucesivamente, el Cliente seleccionado.
8
NetSupport School 10.50
INSTALACIN
La instalacin de NetSupport es increblemente fcil y, a condicin de que siga unas simples reglas, podr estar preparado para ejecutarlo en muy poco tiempo. Decida qu funciones desea instalar. Para poder visualizar y controlar esta estacin de trabajo desde otra, debe instalar un Estudiante, en ocasiones denominado Cliente. Si desea visualizar o controlar otra estacin de trabajo desde sta, debe instalar un Tutor, tambin denominado Control, y un Estudiante. Para administrar y mantener los equipos necesitar instalar la Consola tcnica. La consola proporciona a los tcnicos de laboratorio y administradores de redes las funciones principales de NetSupport. Nota: El Tutor de NetSupport School est configurado para utilizar el protocolo TCP/IP. Qu convencin de nombres va a utilizar para las estaciones de trabajo Estudiante? NetSupport School requiere que cada estacin de trabajo Estudiante tenga asignado un nombre nico. Para sacar provecho de toda la funcionalidad administrativa y de conexin de NetSupport School, necesita tener una convencin de nombres prctica para las estaciones de trabajo Estudiante. Por ejemplo, es posible que decida que todas las estaciones de trabajo en una clase empiecen con el nombre CLASS1_WK. Puede configurar el programa Tutor para conectarse automticamente a las estaciones de trabajo de slo dicha sala. Por otra parte, puede decidir utilizar el nombre de mquina o nombre de ordenador que ya est configurado como parte de su entorno de red. Sea cual sea el mtodo que utilice, es importante que identifique fcilmente las estaciones de trabajo individuales de forma que sea reconocible por el usuario, en la estacin de trabajo Tutor. Ahora ya est preparado para instalar los programas Tutor (Control) y Estudiante (Cliente) de NetSupport School.
NetSupport School 10.50
Prerrequisitos del Sistema
Algunas reas de las funciones de NetSupport dependen de la presencia de determinados archivos/aplicaciones. Asegrese de que estn disponibles antes de instalar NetSupport School. General Internet Explorer 5 service pack 2 o superior. Control (Tutor) y Cliente (Estudiante) Windows 2000/2003/2008/XP, Windows Vista and 7. 35 Mb de espacio libre en disco duro slo para la instalacin de Estudiante. 90 Mb de espacio libre en disco duro para la instalacin completa TCP/IP. Mdulo de pruebas El Diseador de pruebas requiere MDAC 2.1 o superior y COMCTL32.dll versin 5.80 o superior. Durante la instalacin, NetSupport realizar una comprobacin para ver si estos archivos estn presentes e informar en caso contrario. Sin embargo, si realiza una instalacin 'silenciosa' con la utilidad de despliegue de NetSupport, no se le advertir si faltan los archivos.
10
NetSupport School 10.50
Nota: Para que las notificaciones de impresora se enven al equipo del Tutor, el instalador aplica los siguientes cambios a los equipos de Estudiante: Firewall de Windows La Excepcin Compartir archivos e impresoras est activada en Windows XP SP2 y Windows Vista. El mbito del puerto TCP 139 se cambia de Subred o CUALQUIERA en Windows XP SP2. Configuracin de poltica de seguridad local En equipos de grupos de trabajo que ejecutan Windows Vista, los siguientes ajustes de normas de seguridad estn configurados: Acceso de red: Permitir la traduccin annima de SID/Nombre Acceso de red: No permitir annima de cuentas SAM la enumeracin ACTIVADO DESACTIVADO DESACTIVADO ACTIVADO DESACTIVADO
Acceso de red: No permitir la enumeracin annima de cuentas ni compartir SAM Acceso de red: Dejar que los permisos se apliquen a usuarios annimos Acceso de red: Restringir el acceso annimo a canales designados y a compartir
11
NetSupport School 10.50
Iniciar la Instalacin
Introduzca el CD de instalacin de NetSupport School en su equipo y deje que se autoejecute. Si no se autoejecuta, ejecute el comando NETSUPMENU.exe desde el CD. Haga clic en el idioma correspondiente del men y seleccione la opcin de instalacin de NetSupport School Seleccione qu instalador desea utilizar, setup.exe o archivo MSI (el archivo est disponible en www.netsupportschool.com). Si utiliza un despliegue de Active Directory, deber realizar la instalacin con el archivo MSI. La instalacin de NetSupport School empezar mostrando la pantalla de bienvenida. Haga clic en Siguiente para continuar. Notas: Si est actualizando su sistema operativo Windows, debe asegurarse de desinstalar NetSupport antes de actualizar. NetSupport se puede volver a instalar una vez se haya completado la actualizacin del sistema operativo. Si est instalando en una estacin de trabajo o servidor 2000/XP, asegrese de que ha iniciado la sesin como Administrador. Programa de configuracin de NetSupport School Se mostrar la pantalla de Bienvenida del programa de configuracin. Haga clic en Siguiente para continuar. Contrato de licencia de NetSupport Se mostrar el contrato de licencia de NetSupport. Lea atentamente el Contrato de licencia y seleccione Acepto las condiciones del Contrato de licencia y haga clic en Siguiente para continuar. Si no acepta el contrato de licencia, (No acepto las condiciones del contrato de licencia) haga clic en Cancelar. NetSupport School no se instalar y se le instar a Salir del programa de instalacin.
12
NetSupport School 10.50
Informacin de licencia Seleccione Registro e introduzca los detalles de licencia suministrados con su producto NetSupport. Si est evaluando NetSupport, seleccione evaluacin de 30 das y haga clic en Siguiente. Instalacin existente detectada Esta pantalla se mostrar si ya hay instalada una copia de NetSupport en la estacin de trabajo.
Modificar Cambia las funciones de programa instaladas. Reparar Repara los errores de instalacin en el programa. Quitar Elimina NetSupport School del ordenador.
Seleccione la opcin deseada y haga clic en Siguiente.
13
NetSupport School 10.50
Seleccionar tipo de configuracin
Elija el tipo de configuracin que desea instalar en el equipo.
Estudiante Instala el software del estudiante. Esta funcin, a menudo denominada como "Cliente", debe instalarse en los equipos que se van a controlar remotamente. Consola Tutor Instala el software del tutor. Este componente, en ocasiones denominado el Control, debe instalarse en las estaciones de trabajo que se utilizarn para controlar remotamente otros PCs. Tcnico informtico Instala la Consola tcnica. Este componente debe instalarse en los equipos encargados de la gestin y el mantenimiento de ordenadores. Personalizada Le permite escoger y elegir las funciones que desea instalar en el equipo. Haga clic en Siguiente; se le pedir que instale el tipo de configuracin seleccionado. Si ha seleccionado Personalizada, aparecer la pantalla de Configuracin personalizada.
14
NetSupport School 10.50
Configuracin personalizada
Seleccione los componentes que se instalarn en la estacin de trabajo. Estudiante Instale este componente, en ocasiones denominado el Cliente, en las estaciones de trabajo que se controlarn remotamente. Al instalar este componente, un equipo de Tutor podr establecer un vnculo con el Estudiante. La gama de funciones disponibles para los Estudiantes est limitada a las que les permiten comunicarse con el profesor, como por ejemplo el envo de una solicitud de ayuda. Instalar el componente del configurador El Configurador de Cliente de NetSupport se utiliza para personalizar la configuracin de Estudiante en cada estacin de trabajo. Por ejemplo, configurar el Transporte que se utilizar, asignar un nombre de Estudiante o configurar una seguridad bsica. Cuando selecciona el componente Estudiante, tambin tendr la opcin de instalar el Configurador de Cliente. Desactive esta casilla si no desea instalar el componente. An podr configurar el equipo de Estudiante ejecutando el Configurador de Cliente ms adelante en la instalacin.
15
NetSupport School 10.50
Nota: Si instala el componente de Tutor, el Configurador de Cliente se instalar de forma predeterminada. Agregar acceso directo al configurador en el men Inicio Decida si desea crear un acceso directo en el men inicio para el Configurador del Cliente en el equipo de Estudiante. La ventaja de instalarlo en el equipo de Estudiante es que facilita la realizacin de cambios en la configuracin con posterioridad. El inconveniente es que los propios Estudiantes pueden acceder involuntariamente a la opcin y realizar cambios. Consola Tutor Este componente, en ocasiones denominado el Control, debe instalarse en las estaciones de trabajo que se utilizarn para controlar remotamente otros PCs. Permitir a los profesores utilizar toda la gama de funciones de NetSupport, por ejemplo ver pantallas de estudiante o mostrar su pantalla a los estudiantes. Al seleccionar este componente se instalar tambin una carpeta de Tutor porttil, que le permitir ejecutar el Tutor desde un dispositivo porttil, como una unidad de lpiz USB, Memory Stick o Flash. Para obtener ms informacin, visite www.netsupportsoftware.com/support y consulte el Documento Tcnico Ejecutar el Tutor de NetSupport School desde un dispositivo porttil (TD496). Nota: Si requiere que otros equipos puedan visualizar este equipo, tambin puede instalar el componente Estudiante. Agregar acceso directo de escritorio para el Tutor Seleccione si desea crear un icono en el escritorio para el Control (Tutor) con el fin de acceder fcilmente al programa Tutor. Utilidad de Despliegue remoto La utilidad de Despliegue remoto le permite realizar varias instalaciones de NetSupport sin necesidad de visitar cada estacin de trabajo individual. Consola Tcnica (incluye Despliegue remoto) Este componente debe instalarse en los equipos encargados de la gestin y el mantenimiento de ordenadores. Ofrece las principales funciones de NetSupport a los tcnicos de laboratorio y los administradores de red.
16
NetSupport School 10.50
Agregar acceso directo a la Consola Tcnica en el escritorio Elija si desea crear un icono en el escritorio para permitir un fcil acceso a la Consola Tcnica. Servidor de nombres y conectividad Ofrece un mtodo sencillo y fiable para buscar y conectarse a equipos de estudiante. Nota: La funcin slo est disponible para su instalacin en estaciones de trabajo Windows 2000/XP y 2003. Diseador de pruebas autnomo El Diseador de pruebas permite al Tutor disear pruebas personalizadas con preguntas de texto, imgenes, audio y vdeo. Nota: Si instala el componente de Tutor, el Diseador de pruebas se instalar de forma predeterminada. Instalar en: De forma predeterminada, NetSupport se instalar en la carpeta C:\Archivos de programa\NetSupport\NetSupport School. Si desea instalarlo en una carpeta diferente, haga clic en Cambiar. Haga clic en Siguiente para continuar. Listo para instalar el programa Para iniciar la instalacin, haga clic en Instalar. Para cambiar cualquier seleccin anterior, haga clic en Atrs. Para salir de la instalacin, haga clic en Cancelar. Nota: Si ha seleccionado instalar un Cliente, el programa de configuracin realizar los cambios necesarios en su archivo System.INI y/o registro, para cargar el Cliente cuando Windows se inicializa. NetSupport no sustituir ninguno de sus controladores actuales.
17
NetSupport School 10.50
Instalacin terminada Seleccione si desea ejecutar el Configurador de Cliente, que le permitir configurar la informacin y seguridad bsicas del Cliente. Decida si desea ejecutar la utilidad de Despliegue remoto. Esta funcin le permite instalar y configurar NetSupport en varias estaciones de trabajo.
Haga clic en Terminar para salir del programa de configuracin. Retire el CD y reinicie la estacin de trabajo.
18
NetSupport School 10.50
Crear una instalacin administrativa (red)
Una instalacin administrativa (una copia de distribucin) de NetSupport School est diseada para ayudar a los administradores a instalar NetSupport en PCs conectados en red donde los medios de instalacin o los detalles de licencia no estn disponibles y est previsto que se realicen varias instalaciones de una vez o a lo largo de un perodo de tiempo. Este tipo de instalacin tambin se puede preconfigurar para que NetSupport School incluya determinadas opciones, garantizando as que todas las instalaciones de NetSupport estn configuradas de la misma forma. Una vez se haya creado, la copia de distribucin se puede utilizar para realizar una instalacin estndar, una instalacin silenciosa o como parte de un despliegue remoto. Para configurar una copia de distribucin de NetSupport en un servidor 1. Cree una carpeta en la red que sea accesible a todos los equipos donde desee realizar la instalacin. 2. 3. Copie el archivo SETUP.EXE desde su medio original (CD o descarga). Cree y copie un archivo vlido NSM.LIC en esta carpeta. Si la carpeta no tiene un archivo de licencia cuando se realice la instalacin, se le pedirn los detalles cuando inicie la instalacin. Cree y copie un archivo CLIENT32.INI en esta carpeta.
4.
Nota: Puede hacer que la carpeta de red sea de slo lectura para evitar que se modifique la configuracin por parte de usuarios sin autorizacin. Para instalar NetSupport desde un servidor en estaciones de trabajo individuales 1. En la estacin de trabajo correspondiente, vaya a la carpeta de red que contiene los archivos de configuracin de NetSupport School. 2. 3. Ejecute Setup.exe. Siga las instrucciones sobre cmo instalar NetSupport en Iniciar la instalacin.
19
NetSupport School 10.50
Instalaciones Silenciosas
Una instalacin silenciosa no requiere entrada de datos por parte del usuario, y es un mtodo cmodo para ejecutar una instalacin de conjunto en varios equipos. Para ejecutar una instalacin silenciosa 1. Cree una copia de distribucin de NetSupport con los archivos necesarios de instalacin de NetSupport. 2. Para determinar las propiedades de la instalacin, ejecute INSTCFG.EXE /S del grupo de programas de NetSupport. Se mostrar el cuadro de dilogo Instalar opciones de configuracin. Sus propiedades seleccionadas se almacenan en un archivo de parmetros, cuyo nombre predeterminado es NSS.ini. 3. Seleccione {Archivo}{Guardar} y guarde el archivo NSS.ini en la carpeta que contiene la copia de distribucin. 4. Para realizar la instalacin silenciosa en la estacin de trabajo correspondiente, ejecute lo siguiente en la carpeta creada anteriormente: msiexec /i "NetSupport School.msi" /qn (instalador MSI) setup /S /v/qn (setup.exe installer) Nota: NetSupport School se puede instalar a travs de Active Directory. El objeto de directiva de grupo (GPO) de instalacin se debe aplicar a las unidades organizativas (OU) que incluyan cuentas de ordenador en lugar de usuarios. Tenga en cuenta que para que la instalacin del software tenga efecto inmediatamente, es necesario activar el parmetro "Always wait for the network at computer startup and logon" (Esperar siempre a la red al inicio y la conexin del equipo) en Configuracin| Plantillas administrativas| Sistema| Inicio de sesin| de la directiva de grupo que controla los equipos donde se realizan las instalaciones de software. Este cambio afectar a los tiempos de inicio de sesin en equipos Windows XP/2000 que tenga aplicada esta opcin. Sin este cambio, se requiere un ciclo adicional de cierre / inicio de sesin para realizar la instalacin.
20
NetSupport School 10.50
Instalar las Opciones de Configuracin
Cuando realice una Instalacin Silenciosa o utilice Despliegue de NetSupport, puede personalizar la instalacin para adaptarla a sus necesidades individuales. Para acceder a este cuadro de dilogo, que le permite especificar las variables de la instalacin, ejecute INSTCFG.EXE /S en la carpeta de programas de NetSupport si realiza una instalacin silenciosa o, si utiliza Despliegue de NetSupport, la Ficha General de Propiedades de instalacin. La informacin se guarda en un archivo de parmetros, cuyo nombre predeterminado es NSS.ini. Iconos Seleccione las casillas correspondientes para indicar qu componentes de NetSupport se instalarn en los equipos Cliente. General Directorio de instalacin Especifique el directorio donde se instalar NetSupport. Djelo en blanco para instalarlo en el directorio predeterminado, \Archivos de programa\NetSupport\Netsupport School.
21
NetSupport School 10.50
NetSupport Deploy - Utilidad de Instalacin Remota de NetSupport
La utilidad NetSupport Deploy ofrece a los administradores de red la posibilidad de instalar y configurar NetSupport en varias estaciones de trabajo sin necesidad de ir a cada estacin de trabajo. Se ofrecer una visualizacin de su red para seleccionar en qu estaciones de trabajo desea desplegar. Con NetSupport Deploy podr: Instalar remotamente un paquete de NetSupport en varias estaciones de trabajo simultneamente. Crear y descargar configuraciones de Cliente especficas en varias estaciones de trabajo. Actualizar remotamente informacin de licencia de NetSupport en varias estaciones de trabajo. Desinstalar remotamente un paquete de NetSupport de varias estaciones de trabajo simultneamente. Notas: Debido a las mayores restricciones de seguridad en Windows Vista, la funcin de despliegue no se puede utilizar para desplegar equipos que ejecutan Windows Vista que no formen parte de un dominio. Cuando se realiza el despliegue en un equipo que ejecuta Windows Vista dentro de un dominio, el usuario de Consola debe estar registrado en el dominio o debe introducir las credenciales de usuario de una Cuenta de dominio que tenga derechos de administrador en el equipo de destino. La opcin "Avisar usuario" del Despliegue no est soportada en Windows Vista. Instalar la utilidad de despliegue Cuando realice la instalacin de NetSupport usted decide qu combinacin de componentes desea incluir. Para instalar el Despliegue de NetSupport, seleccione la Utilidad de Despliegue Remoto junto con los dems componentes que desee. Nota: Despliegue de NetSupport slo est soportado en estaciones de trabajo que ejecuten Windows XP y 2000.
22
NetSupport School 10.50
Planificacin NetSupport Deploy es una potente utilidad que permite instalar paquetes NetSupport en varias estaciones de trabajo de forma rpida y fcil. Sin embargo, es recomendable asegurarse de que no existen conflictos con otro software en uso, realizando un despliegue de prueba en un nmero limitado de equipos con configuracin tpica antes de desplegar a un nmero mayor de estaciones de trabajo. Se debe tener cuidado cuando se intente utilizar NetSupport en conjuncin con otras herramientas de control remoto u otros productos de seguridad para equipos de escritorio. Para instalar NetSupport utilizando NetSupport Deploy, debe tener derechos de acceso del administrador o usuario en la estacin de trabajo de destino o en el dominio especificado.
23
NetSupport School 10.50
NetSupport Deploy - Windows XP Para poder desplegar NetSupport en Windows XP Professional, debe tener acceso a Admin$ share en el equipo remoto con el fin de transferir el paquete que se desplegar. De forma predeterminada, no se permite el acceso a Admin$ share. Para activar el acceso de red: 1. En las herramientas Administrativas, seleccione Normativa de seguridad local. 2. Seleccione {Configuracin de seguridad}{Normativas locales}{Opciones de seguridad}. 3. Seleccione {Acceso de red : compartir y modelo de seguridad de las cuentas locales}. 4. Modifique el ajuste de esta normativa a {Clsico los usuarios locales se autentifican como ellos mismos}. El Admin$ share estar ya disponible y podr realizar el despliegue de la forma habitual. Si est actualizando desde Microsoft Windows XP Service Pack 1 a Service Pack 2, Windows Firewall bloquear de forma predeterminada toda la actividad de red producida por NetSupport School. Para que NetSupport funcione correctamente, ahora hay disponible una utilidad que permitir configurar Windows Firewall. Para activar NetSupport School en la Configuracin de Windows Firewall 1. Descargue el archivo ICFCONFIG.EXE (enlace en www.netsupportsoftware.com/support/) 2. Ejecute esta utilidad en un equipo que tenga NetSupport School instalado por medio del siguiente comando 3. ICFCONFIG -e NSS. Se crearn todas las entradas correspondientes en la Configuracin de Windows Firewall para que NetSupport School funcione correctamente.
La utilidad ICFCONFIG tambin se puede utilizar par quitar un producto NetSupport de la Configuracin de Windows Firewall; consulte nuestra pgina web en: www.netsupportsoftware.com/support/ para todas las opciones de lnea de comandos de ICFCONFIG.
24
NetSupport School 10.50
Iniciar NetSupport Deploy
1. 2. Seleccione NetSupport Deploy del grupo de programas NetSupport. Se mostrar la ventana principal de NetSupport Deploy. de
La ventana principal de NetSupport Deploy est dividida en las siguientes secciones: Barra de mens La barra de mens contiene una serie de mens desplegables que se pueden utilizar para acceder a las distintas herramientas y utilidades de configuracin del proceso de despliegue. Panel izquierdo Contiene tres fichas: Red, Archivos de registro y Seguridad. Fichas Red y Seguridad Incluye, en una Visualizacin de Estructura, las redes, los dominios y los grupos de trabajo disponibles que se pueden seleccionar para una rutina de despliegue. Ficha Archivos de registro Muestra, en una Visualizacin de Estructura, un historial de despliegues anteriores.
25
NetSupport School 10.50
Panel derecho Con la Ficha Red seleccionada, se mostrar informacin general sobre las estaciones de trabajo ubicadas en la Red/Dominio seleccionado, por ejemplo el nombre del quipo y la plataforma. La Ficha Archivos de registro ofrece una lista de los despliegues pasados clasificados por tipo. La Ficha Seguridad tambin incluye informacin especfica para cada estacin de trabajo situada en la Red/Dominio seleccionado. Adems del nombre del equipo, podr identificar la direccin IP, determinar si el equipo ya tiene un Cliente de NetSupport instalado y qu versin est ejecutando, si el Cliente est protegido por contrasea o tiene configurada una confirmacin de usuario. Con esta informacin, puede decidir por anticipado qu equipos se incluirn o excluirn del prximo despliegue. Por ejemplo, si un Cliente de NetSupport ya est instalado en algunas estaciones de trabajo, puede seleccionar ignorarlo.
Preparar una rutina de Despliegue
Seleccionar dnde se realizar el despliegue 1. En la Ventana principal seleccione la ficha Red o Seguridad. 2. Se mostrar una lista de Redes, Dominios y Grupos de trabajo disponibles en el panel izquierdo. Expanda o contraiga la visualizacin de estructura haciendo clic en + -. Nota: Tambin puede desplegar en intervalos de IPs especficos agregando el intervalo de direccin correspondiente en la estructura. Seleccione {Herramientas}{Agregar dominio IP} de la barra de mens.
3. 4. 5.
Resalte el grupo deseado. Los nombres de las estaciones de trabajo que pertenecen al grupo seleccionado se mostrarn en el panel derecho. Seleccione las estaciones de trabajo que se incluirn en la rutina de despliegue (puede utilizar CTRL-clic o MAYS-clic). Antes de incluir o excluir una estacin de trabajo, puede visualizar sus propiedades haciendo clic en el nombre del equipo.
Seleccionar qu se desplegar Puede seleccionar:
26
Paquete de NetSupport. Configuracin de Cliente. Archivo de licencia de NetSupport. Desinstalar NetSupport
NetSupport School 10.50
Desplegar un Paquete de NetSupport
Con las estaciones de trabajo correspondientes seleccionadas. 1. Seleccione {Desplegar}{Paquete de NetSupport} de la ventana principal de despliegue. o, Haga clic con el botn derecho en las estaciones de trabajo seleccionadas y seleccione Desplegar - Paquete de NetSupport. 2. Se mostrar el cuadro de dilogo Resumen de despliegue.
3.
Este cuadro ofrece un resumen de las opciones de despliegue que ha seleccionado. Si el despliegue se realiza por primera vez, el texto se mostrar en rojo para indicar que la informacin necesaria no se ha introducido. Para introducir o modificar la informacin de despliegue, haga clic en Propiedades. Se mostrar el cuadro de dilogo Instalar propiedades.
27
NetSupport School 10.50
4. Introduzca las propiedades de despliegue seleccionando las cinco fichas sucesivamente. Ficha General Esta ficha se utiliza para especificar el paquete de NetSupport que se va a desplegar y qu componentes se instalarn. Escriba una descripcin del paquete que se va a desplegar. Si se deja en blanco, se utilizar el nombre/nmero de versin del paquete. Haga clic en Examinar para seleccionar la carpeta que contiene el paquete de NetSupport que se va a instalar. Idealmente, ser una carpeta que contenga una copia de distribucin de NetSupport. (Consulte la seccin Crear una instalacin administrativa (red) en este manual). Haga clic en Editar para especificar los componentes que se instalarn. Se mostrar el cuadro de dilogo Instalar opciones de configuracin. (Consulte la seccin Instalar opciones de configuracin en este manual para una descripcin completa de este cuadro de dilogo). Nota: Debido a la forma en que NetSupport Deploy gestiona el reinicio de estaciones de trabajo, deje la casilla Reiniciar equipo desactivada. Esto slo tiene importancia al ejecutar una Instalacin silenciosa, cuando tambin se utiliza el cuadro de dilogo Instalar opciones de configuracin para especificar las opciones a instalar.
28
NetSupport School 10.50
Cuando haya completado este cuadro de dilogo, seleccione {Archivo}{Guardar} para guardar el archivo Values.TXT en el archivo que contenga la copia de distribucin de NetSupport. Seleccione {Archivo}{Salir} para regresar al cuadro de dilogo Instalar propiedades. Ficha Opciones Use la informacin suministrada en las fichas Red y Seguridad para identificar qu equipos ya pueden tener instalado NetSupport. Podr elegir lo siguiente: Ignorarlos seleccionado la casilla Omitir equipos que ya ejecutan NetSupport. Actualizar los equipos con la ltima versin seleccionando la casilla Actualizar sistemas nuevos o antiguos a la versin actual. Tras desplegar el paquete, puede confirmar que el Cliente se est ejecutando seleccionando la casilla Verificar que el Cliente se est ejecutando despus de reiniciar. Asegrese de que las estaciones de trabajo se reinician automticamente despus del despliegue para que funcione esta opcin. Consule la ficha Reiniciar. Ficha Confirmacin Tenga en cuenta si las estaciones de trabajo estarn en uso cuando comience el despliegue. Puede seleccionar las siguientes opciones: Instalar NetSupport inmediatamente. No se recibir ninguna notificacin en las estaciones de trabajo donde se realiza el despliegue. Advertir al usuario antes de instalar NetSupport. El usuario recibir una notificacin y tendr que hacer clic en Aceptar para iniciar la instalacin. Los usuarios no pueden cancelar esta opcin. El usuario puede aplazar la instalacin de NetSupport. Puede especificar el nmero de veces que el usuario puede aplazar la instalacin. Si el usuario decide aplazar, se le notificar cada hora o la prxima vez que reinicie la estacin de trabajo, sea cual sea lo primero. Ficha Mensaje Puede especificar un mensaje personalizado que se mostrar en cada estacin de trabajo mientras se est realizando la instalacin.
29
NetSupport School 10.50
Ficha Reiniciar Nota: Si ha solicitado la verificacin de que el Cliente se est ejecutando (consulte la ficha Opciones), debe seleccionar una opcin que obligar a las estaciones de trabajo a reiniciarse inmediatamente. Notificar al usuario para reiniciar el equipo. Al final del despliegue, se mostrar un mensaje en las estaciones de trabajo, solicitando al usuario que reinicie el PC en la siguiente ocasin que le resulte conveniente. No seleccione esta opcin si se aplica la Nota anterior. Insistir al usuario para reiniciar el equipo. Se mostrar un mensaje en las estaciones de trabajo, solicitando al usuario que reinicie el PC para completar la instalacin. Forzar reinicio. Al final del despliegue, se mostrar un mensaje informando al usuario de que la estacin de trabajo se reiniciar. Se mostrar una barra de tiempo que indica cuntos segundos quedan antes de que se inicie la operacin de reinicio. Reinicio automtico si no hay sesin abierta. Si la estacin de trabajo donde se realiza el despliegue no tiene una sesin abierta, la operacin de reinicio se iniciar automticamente. 5. Cuando haya completado las cinco fichas, haga clic en Aceptar para regresar al cuadro de dilogo Resumen de despliegue. Puede revisar sus selecciones y editarlas en caso necesario. 6. Haga clic en Desplegar para comenzar la instalacin. Se mostrar un cuadro de dilogo de progreso, que permite monitorizar el despliegue a medida que se instala en cada estacin de trabajo.
30
NetSupport School 10.50
El cuadro de dilogo tiene dos fichas: La ficha Registro le permite controlar el despliegue a medida que se instala en cada estacin de trabajo. La ficha Estado muestra el estado de despliegue en cada estacin de trabajo. Por ejemplo, la instalacin puede haber finalizado en un equipo pero estar en progreso en otro. 7. Haga clic en Cerrar para regresar a la ventana principal de despliegue cuando la instalacin haya finalizado.
31
NetSupport School 10.50
Desplegar una Configuracin de Cliente
Por medio de NetSupport Deploy, puede desplegar remotamente un archivo de configuracin de Cliente que contenga configuraciones especficas de Cliente. 1. 2. Seleccione las estaciones de trabajo correspondientes. Seleccione {Desplegar}{Configuracin de Cliente} de la ventana principal de despliegue. o, Haga clic con el botn derecho en las estaciones de trabajo seleccionadas y seleccione Desplegar - Configuracin de Cliente. 3. Se mostrar el cuadro de dilogo Resumen de despliegue. 4. Haga clic en Propiedades para introducir los detalles de despliegue. 5. Haga clic en Examinar para seleccionar la carpeta que contiene el archivo de Configuracin de Cliente que se va a desplegar. El archivo de configuracin predeterminado es CLIENT32.INI y se guarda en el directorio de instalacin de NetSupport. 6. Haga clic en Editar para acceder al Configurador de Cliente con el fin de realizar cambios en el archivo de configuracin. 7. Para que la nueva configuracin surta efecto inmediatamente, el Servicio de Cliente se reiniciar automticamente de forma predeterminada despus del despliegue. Si no se requiere, desactive la casilla Reiniciar el servicio de Cliente de NetSupport 8. Haga clic en Aceptar para regresar al cuadro de dilogo Resumen. Puede visualizar los contenidos del archivo de configuracin haciendo clic en el nombre de archivo. 9. Haga clic en Desplegar. Se mostrar un cuadro de dilogo de progreso que le permitir monitorizar el estado de despliegue. 10. Haga clic en Cerrar cuando haya terminado.
32
NetSupport School 10.50
Desplegar un Archivo de Licencia de NetSupport
Cuando instale un paquete de NetSupport, se enviar un archivo de licencia a cada estacin de trabajo. Sin embargo, puede haber ocasiones en las que la informacin de licencia tenga que actualizarse, por ejemplo, cuando haya adquirido licencias adicionales y el archivo de licencia tenga que actualizarse para reflejar esto. Al utilizar NetSupport Deploy puede actualizar remotamente el archivo en estaciones de trabajo de usuarios. 1. 2. Seleccione las estaciones de trabajo correspondientes. Seleccione {Desplegar}{Archivo de licencia de NetSupport} de la ventana principal de despliegue. o, Haga clic con el botn derecho en las estaciones de trabajo seleccionadas y seleccione Desplegar - Archivo de licencia de NetSupport. 3. Se mostrar el cuadro de dilogo Resumen de despliegue. 4. Haga clic en Propiedades para introducir los detalles de despliegue. 5. Haga clic en Examinar para seleccionar la carpeta que contiene el archivo de licencia que se va a desplegar. El archivo predeterminado es NSM.LIC. 6. Para que la nueva configuracin surta efecto inmediatamente, el Servicio de Cliente se reiniciar automticamente de forma predeterminada despus del despliegue. Si no se requiere, desactive la casilla Reiniciar el servicio de Cliente de NetSupport. 7. Haga clic en Aceptar para regresar al cuadro de dilogo Resumen. Puede visualizar los contenidos del archivo de licencia haciendo clic en el nombre de archivo. 8. Haga clic en Desplegar. Se mostrar un cuadro de dilogo de progreso que le permitir monitorizar el estado de despliegue. 9. Haga clic en Cerrar cuando haya terminado.
33
NetSupport School 10.50
Desinstalacin Remota
Con NetSupport Deploy puede desinstalar remotamente un paquete de NetSupport. 1. 2. Seleccione las estaciones de trabajo correspondientes. Seleccione {Desplegar}{Desinstalar NetSupport} de la ventana principal de despliegue. o, Haga clic con el botn derecho en las estaciones de trabajo seleccionadas y seleccione Desplegar - Desinstalar NetSupport Se mostrar el cuadro de dilogo Resumen de despliegue. Haga clic en Propiedades para introducir los detalles de despliegue. Se mostrar el cuadro de dilogo Desinstalar NetSupport.
3. 4.
5. Introduzca las propiedades de despliegue seleccionando las cuatro fichas sucesivamente. Ficha General Ofrece una descripcin del paquete que se est instalando. Ficha Confirmacin Tenga en cuenta si las estaciones de trabajo estarn en uso cuando comience el despliegue. Puede seleccionar las siguientes opciones: Desinstalar NetSupport inmediatamente. No se recibir ninguna notificacin en las estaciones de trabajo donde se realiza el despliegue.
34
NetSupport School 10.50
Advertir al usuario antes de desinstalar NetSupport. El usuario recibir una notificacin y tendr que hacer clic en Aceptar para iniciar la desinstalacin. Los usuarios no pueden cancelar esta opcin. El usuario puede aplazar la desinstalacin de NetSupport. Puede especificar el nmero de veces que el usuario puede aplazar la desinstalacin. Si el usuario decide aplazar, se le notificar la prxima vez que reinicie la estacin de trabajo.
Ficha Mensaje Puede especificar un mensaje personalizado que se mostrar en cada estacin de trabajo mientras se est realizando la desinstalacin. Ficha Reiniciar Para eliminar completamente todos los archivos de NetSupport files, las estaciones de trabajo debern reiniciarse. Insistir al usuario para reiniciar el equipo. Se mostrar un mensaje en las estaciones de trabajo, solicitando al usuario que reinicie el PC para completar el proceso. Forzar reinicio. Al final del despliegue, se mostrar un mensaje informando al usuario de que la estacin de trabajo se reiniciar. Se mostrar una barra de tiempo que indica cuntos segundos quedan antes de que se inicie la operacin de reinicio. Reinicio automtico si no hay sesin abierta. Si la estacin de trabajo donde se realiza el despliegue no tiene una sesin abierta, la operacin de reinicio se iniciar automticamente. 6. Cuando haya completado las cinco fichas, haga clic en Aceptar para regresar al cuadro de dilogo Resumen de despliegue. Puede revisar sus selecciones y editarlas en caso necesario. 7. Haga clic en Desplegar para comenzar la desinstalacin. Se mostrar un cuadro de dilogo de progreso, que permite monitorizar la desinstalacin de cada estacin de trabajo. 8. Haga clic en Cerrar cuando haya terminado.
35
NetSupport School 10.50
Introducir la Configuracin de NetSupport Deploy con Antelacin
Puede haber ocasiones en las que desee aplazar el despliegue hasta un momento ms conveniente. Con NetSupport Deploy puede preparar la configuracin con antelacin y seleccionar cundo desea realizar el despliegue. Nota: La seleccin de las estaciones de trabajo donde se realizar el despliegue se har cuando est preparado para ejecutar el despliegue. Para preparar la configuracin de un despliegue futuro 1. Seleccione {Desplegar}{Configuracin} del men desplegable de la ventana principal de despliegue. 2. Se mostrar el cuadro de dilogo Lista de despliegue. Seleccione la opcin de despliegue deseada (Paquete, Configuracin de Cliente, Archivo de licencia o Desinstalar) 3. Haga clic en Propiedades e introduzca las configuraciones deseadas. 4. Cuando haya introducido todas las configuraciones, haga clic en Cerrar para regresar a la ventana principal de despliegue. Para ejecutar el despliegue 1. Seleccione las estaciones de trabajo donde se realizar el despliegue. Consulte la seccin Preparar un despliegue. 2. Seleccione {Desplegar} del men desplegable de la ventana principal. o Haga clic con el botn derecho del ratn en las estaciones de trabajo seleccionadas y seleccione Desplegar. 3. Seleccione la opcin de despliegue necesaria. 4. Se mostrar el cuadro de dilogo Resumen de despliegue, mostrando sus selecciones predefinidas. Puede editar dichas selecciones si es necesario. 5. Haga clic en Desplegar para iniciar el despliegue.
36
NetSupport School 10.50
Archivos de Registro
Cuando utilice NetSupport Deploy, se registra la informacin de cada despliegue, ya sea la instalacin, la actualizacin de licencia, la descarga de configuracin o la desinstalacin de paquete. Esto proporciona un recordatorio til de lo que ha desplegado anteriormente cada vez que usa la utilidad. La informacin se guarda en un archivo de registro. Para ver archivos de registro 1. En la ventana principal de NetSupport Deploy, seleccione la ficha Archivos de registro.
2.
3.
En el panel izquierdo de la ventana principal, expanda o contraiga la Visualizacin de Estructura para ver una descripcin de cada tipo de despliegue, la fecha y la hora en que tuvo lugar el despliegue y las estaciones de trabajo donde se realiz el despliegue. Cuando seleccione un elemento del panel izquierdo, se mostrar informacin detallada de dicho despliegue en el panel derecho.
Imprimir un archivo de registro 1. Seleccione el archivo de registro correspondiente en la Visualizacin de Estructura. 2. Seleccione {Registro}{Imprimir} en el men desplegable de la ventana principal de despliegue. Eliminar un archivo de registro 1. Seleccione el archivo de registro correspondiente en la Visualizacin de Estructura. 2. Seleccione {Registro}{Eliminar} en el men desplegable de la ventana principal de despliegue.
37
NetSupport School 10.50
NetSupport Deploy: modo Sala
NetSupport School proporciona una manera fcil y rpida de asignar equipos a un aula o sala concreta, e instalar rpidamente el software del estudiante en esos equipos. El tutor especifica la sala correspondiente al principio de una leccin y se conectar con todos los equipos de esa sala. Nota: Si necesita instalar el software del estudiante en toda la red, o si necesita opciones de instalacin ms avanzadas, deber utilizar la herramienta NetSupport Deploy. Para acceder a ella, haga clic en la opcin Red en el Asistente de inicio de NetSupport School, o seleccione {Inicio}{Programas}{NetSupport School}{NetSupport School Deploy}. 1. 2. Desde el Asistente de inicio de NetSupport School, seleccione Aula. Aparecer el dilogo de NetSupport Deploy.
3. 4.
Introduzca la sala que desea asignar a los equipos. La lista desplegable mostrar todos los dominios y grupos de trabajo disponibles. Tambin puede instalar intervalos de IP especficos seleccionando Aadir un nuevo intervalo de IP en la lista. 5. Seleccione el grupo correspondiente, y los equipos disponibles aparecern en la lista de Equipos disponibles.
38
NetSupport School 10.50
6.
Seleccione el equipo o equipos donde desea instalar el software del estudiante y haga clic en Aadir. El equipo o equipos se trasladarn a la lista de Equipos seleccionados. 7. Haga clic en Finalizar para comenzar la instalacin. Aparecer un dilogo de progreso, que le permitir supervisar la instalacin equipo por equipo. 8. El software del estudiante de NetSupport School ser instalado en el equipo solicitado y se lo asignar a la sala especificada. Nota: Usted tambin puede acceder al dilogo de Despliegue Bsico de NetSupport desde el Configurador de Tutor. Seleccione (Escuela) (Configuracin - Configuracin de la red) desde el men desplegable de la ventana Control y haga clic en el botn de Desplegar.
39
NetSupport School 10.50
INICIAR NETSUPPORT SCHOOL
Esta seccin le ayudar a empezar a utilizar NetSupport School. El aspecto principal a recordar cuando se utilice NetSupport School es que la estacin de trabajo que est mostrando o realizando el control remoto se denomina Control o Tutor y que la estacin (estaciones) mostrada(s) o controlada(s) remotamente se denomina(n) Cliente(s) o Estudiante(s). Nota: Este manual considera que ya tiene instalados los Clientes en las estaciones de trabajo que se vayan a controlar. En caso contrario, instale ahora los Clientes. Consulte la seccin Instalacin para obtener ms informacin.
Iniciar NetSupport School
Despus de la instalacin, el programa del Cliente se carga automticamente en las estaciones de trabajo de Estudiante cuando se inicia Windows. Para iniciar el programa de Control de NetSupport School, haga doble clic en el icono del Tutor en el grupo de programas de NetSupport, o bien seleccione {Inicio}{Programas}{NetSupport School}{NetSupport Tutor}. Cuando se cargue NetSupport School aparecer el Asistente de bienvenida, desde donde puede instalar el software del estudiante en nuevos ordenadores de su aula actual, haciendo clic en Aula. Si necesita instalar el software del estudiante en toda su red o si necesita opciones ms avanzadas, haga clic en Red. Para empezar el programa del tutor, haga clic en Inicio y aparecer el Asistente de clase. Nota: Puede especificar los Clientes que deben conectarse al inicio en la Configuracin del tutor, seleccionando {Escuela}{Configuracin}{Seleccin de estudiantes} en el men desplegable de la ventana de Control. Una opcin til en NetSupport School es la funcin de Plan de leccin, que permite a un Tutor planificar la extensin de una leccin. Se proporciona un conveniente asistente de Clase, que le guiar por el proceso y se mostrar en el inicio. Sin embargo, es posible desactivar este asistente si es necesario.
40
NetSupport School 10.50
Cuando el programa de Tutor carga NetSupport examinar la red en busca de los Estudiantes especificados. Durante la bsqueda, se mostrar el mensaje "Buscando". Un icono de advertencia indicar los equipos a los que no haya podido conectarse. Pase el ratn sobre el icono para mostrar el motivo del fallo de la conexin. La ventana del Control mostrar los iconos de todos los Clientes conectados. Las miniaturas de los estudiantes pueden verse a pantalla completa pulsando F11. Nota: Para impedir que la Consola Tcnica conecte automticamente con el equipo del Tutor, asegrese de que el Cliente de NetSupport est instalado y configure la opcin 'Activar confirmacin del usuario' en el Configurador de Cliente. Deber confirmar la conexin antes de que se establezca.
41
NetSupport School 10.50
La Ventana de Control
La Ventana de Control es la interfaz principal para:
Configurar el Control; Conectarse a los Clientes; Mantener la informacin de Clientes; Seleccionar con qu Clientes se va a trabajar; Seleccionar las tareas que se realizarn;
La Barra de Ttulo Indica que usted se encuentra en la Ventana de Control y muestra el nombre de la estacin de trabajo del Control de NetSupport. La Barra de Mens La Barra de Mens contiene una serie de mens desplegables que se pueden utilizar para acceder a las diferentes herramientas y utilidades de configuracin. Estos mens tambin se pueden utilizar para seleccionar los Clientes con los que se trabajar, as como para mantener y organizar los Clientes en grupos de trabajo.
42
NetSupport School 10.50
La Barra de Herramientas La Barra de Herramientas incluye accesos directos a muchas tareas y herramientas utilizadas con mayor frecuencia. Al hacer clic en un elemento individual ir directamente a la tarea o funcin, sin necesidad de desplazarse por los mens desplegables. Si se sita el cursor sobre un icono, se mostrar una breve descripcin de su funcin. Para una mayor comodidad, las funciones que tienen una naturaleza similar, como por ejemplo Mostrar, Mostrar vdeo y Mostrar archivos de reproduccin, estn agrupadas en el mismo icono de la barra de tareas. Sin embargo, puede agregar estas funciones como iconos individuales si lo prefiere. Para personalizar la Barra de Herramientas seleccione {Ver}{Barras de Herramientas - Personalizar} o haga clic con el botn derecho del ratn en la barra de herramientas y seleccione Personalizar. La Barra de Visualizacin Rpida
La barra de Visualizacin Rpida se utiliza para cambiar entre los Clientes conectados actualmente. Si se hace clic en el botn que incluye el nombre del Cliente elegido, podr visualizar inmediatamente la ventana de dicho Cliente. Para activar/desactivar la barra de Vista rpida, seleccione {Ver}{Barra de herramientas Vista rpida}. La Barra de Ejecucin Rpida La Barra de Ejecucin Rpida le permite ejecutar una aplicacin almacenada previamente en un Cliente, sin tener que utilizar el men desplegable. Al hacer clic en el botn de la aplicacin necesaria, se ejecutar inmediatamente en el Cliente o Grupo seleccionado. Para activar/desactivar la barra de Ejecucin {Ver}{Barra de herramientas barra Ejecutar}. rpida, seleccione
43
NetSupport School 10.50
La barra de Leccin La barra de Leccin permite crear una leccin y ofrece herramientas para gestionar la leccin mientras est en curso. Una barra de progreso indicar al Tutor la actividad actual y el tiempo restante. Para activar/desactivar la barra de Leccin, seleccione {Ver}{Barra de herramientas Plan de leccin}. La Barra de Grupo Hasta que haya definido grupos Clientes, en esta barra de herramientas se mostrar nicamente el grupo "TODOS". Cuando se haya definido un grupo, se mostrar el nombre del grupo y el nmero de miembros, y los iconos de herramientas de Grupo estarn totalmente activos, permitindole agregar, eliminar y modificar las propiedades del Grupo. Si est seleccionado el Grupo de Estudiantes, es posible cambiar las Propiedades, como por ejemplo el nombre y la imagen del icono. Seleccione {Grupo}{Personalizar} o {Grupo}{Propiedades} de men desplegable de la ventana de Control. Para activar/desactivar la barra de Grupo, seleccione {Ver}{Barra de herramientas barra de grupos}. La Visualizacin de Lista
La Visualizacin de Lista muestra los Clientes o Grupos actualmente conectados. Puede cambiar el modo de visualizacin entre iconos grandes o pequeos, visualizacin de lista o detallada, en el men desplegable de {Ver} de la ventana del Control. Se mostrar una miniatura del equipo de Estudiante cuando pase el ratn sobre un icono de Cliente.
44
NetSupport School 10.50
Es posible cambiar las Propiedades de Cliente, como por ejemplo el nombre y la imagen del icono. Seleccione {Cliente}{Personalizar} o {Cliente}{Propiedades} de men desplegable de la ventana de Control. Nota: Tambin es posible personalizar los nombres de Estudiante con la funcin de Registro de Estudiantes. La vista de Lista se puede mostrar en los modos siguientes:
Vista Normal
Vista de Monitorizacin
Vista audio
Vista Web
Vista de Aplicacin
Vista de Encuesta
Vista de impresin
Vista de IM
Vista de dispositivo Vista de escritura
45
NetSupport School 10.50
Vista de pizarra
Haga clic en los iconos individuales situados a la izquierda de la ventana del Control, o seleccione {Ver}{Normal/ Monitorizar/ Audio/ Web/ Aplicacin/ Encuesta/ Impresin/ IM/ Dispositivo/ Escritura/ Pizarra } del men desplegable de la ventana de Control para cambiar el modo. El modo de visualizacin predeterminado es la vista Normal. Nota: Las miniaturas de los estudiantes pueden verse a pantalla completa pulsando F11. La Barra de Estado La Barra de Estado del Control se muestra en la parte inferior de la pantalla del Control. Muestra el estado actual del Control, el nmero de Clientes actualmente conectados y el nmero de elementos en la carpeta. Para habilitar/inhabilitar la barra de Estado, seleccione {Ver}{Barra de estado}.
46
NetSupport School 10.50
Barra de herramientas del Tutor
La barra de herramientas de Tutor ofrece detalles de la leccin actual y acceso a las funciones principales de NetSupport School cuando el programa de Tutor est minimizado. El Tutor puede ejecutar las siguientes funciones: Chat, Mensajes, Anunciar, Mostrar, Bloquear/Desbloquear Estudiantes, Borrar pantallas de Estudiantes y bloquear el acceso a Internet seleccionando el icono correspondiente. Cuando el programa de Tutor est maximizado, la barra de herramientas del Tutor desaparecer y la configuracin aplicada se mostrar en la ventana de Control. Para desactivar la barra de herramientas del Tutor, seleccione {Ver}{Configuracin actual Interfaz de usuario} del men desplegable de la ventana de Control y desactive la opcin Mostrar barra de herramientas del Tutor al minimizar. Nota: Tambin hay una barra de herramientas de Estudiante que puede activarse en el equipo de Estudiante y que ofrece feedback de la leccin actual.
47
NetSupport School 10.50
Inicio de sesin automtico de Estudiante
Si se utiliza una convencin de nombres para sus PC de clase, puede iniciar la sesin de los Estudiantes automticamente para ahorrar tiempo al inicio de la leccin. Para iniciar la automticamente 1. 2. sesin de los equipos de Estudiante
Seleccione el equipo de Estudiante en el que desee iniciar la sesin. Seleccione {Cliente}{Inicio de sesin} del men desplegable de la ventana de Control. o bien Haga clic en el icono Gestionar en la barra de herramientas de Control y seleccione Inicio de sesin. 3. Se mostrar el cuadro de dilogo Inicio de sesin automtico.
4.
5.
Introduzca el nombre de usuario, la contrasea y el dominio y haga clic en Inicio de sesin. El nombre de usuario aparecer una vez que el inicio de sesin se haya realizado correctamente. Con este cuadro de dilogo tambin puede ver las pantallas de Estudiante; seleccione el Estudiante correspondiente y haga clic en Ver.
6. Haga clic en Cerrar cuando haya terminado.
48
NetSupport School 10.50
Registro de Estudiantes
De forma predeterminada, NetSupport mostrar el nombre del equipo de la estacin de trabajo del Cliente en la ventana de Control. Sin embargo, es posible que en ocasiones usted desee que el Control muestre el nombre real del estudiante y solicite informacin adicional. La opcin Registro de Estudiantes permite al Tutor solicitar a los Estudiantes sus detalles. Nota: Tambin puede cambiar el nombre de la estacin de trabajo del Cliente editando la ficha Detalles de Propiedades de Cliente. Para solicitar a los Estudiantes que inicien la sesin: 1. Si se requieren detalles especficos de Estudiante, seleccione los iconos de Cliente correspondientes en la ventana de Control. O bien,
deje los iconos sin seleccionar con el fin de pedir a todos los Estudiantes conectados que inicien la sesin.
2. Seleccione {Cliente}{Registro de Estudiantes} del men desplegable de la ventana de Control. o bien Haga clic en el icono Registro de Estudiantes en la barra de herramientas. 3. Seleccione Registro de las opciones disponibles. 4. Se mostrar el cuadro de dilogo Registro de Estudiante. El Tutor podr seleccionar ahora la informacin que deber completar el Estudiante. Nota: El Registro de Estudiante tambin se mostrar si ha seleccionado la opcin Crear un Registro de Estudiante en el asistente de Clase.
49
NetSupport School 10.50
Cuadro de dilogo de Registro de Estudiantes Este cuadro de dilogo permite al Tutor crear un formulario de registro personalizado para que los Estudiantes enven sus detalles. La seleccin del nombre permitir tambin al Tutor interactuar con los Estudiantes con las opciones Ver y Conversar.
Detalles de clase Si es necesario, el Nombre del profesor, el Ttulo de la leccin, el Nmero de clase y los Objetivos de l leccin se pueden incluir en el formulario de Registro que se enva a los Estudiantes. Nota: Si se conecta con los estudiantes desde el modo Sala, el campo de sala indicar la sala especificada durante el inicio, y no podr cambiarse. Detalles de Estudiante necesarios Con esta opcin puede seleccionar los detalles que se solicitarn a los Estudiantes. Tambin puede incluir dos campos personalizados al formulario. Nota: Si se selecciona la opcin Obtener nombre de usuario conectado, el nombre y el apellido estarn oscurecidos y el nombre del Estudiante cambiar automticamente al nombre de inicio de sesin.
50
NetSupport School 10.50
Guardar registro automticamente Los detalles de registro de Estudiante se pueden mostrar en un informe, pero ste se perder cuando se desconecte el Control. Seleccione esta opcin si desea guardar una copia del informe. Se le pedir un nombre de archivo, una ubicacin y un formato de archivo (CSV, HTML or XML). Haga clic en Registrar para enviar el formulario a los equipos de Estudiante. Puede controlar el progreso a medida que responden los Estudiantes. Haga clic en Cerrar cuando se hayan registrado todos los Estudiantes. El icono de Cliente en la ventana de Control mostrar ahora el nombre registrado.
Cerrar Registro Al final de la leccin puede reajustar los Nombres de Cliente con la opcin Cerrar registro. 1. Seleccione {Cliente} {Registro de Estudiantes} del men desplegable de la ventana de Control. o bien Haga clic en el icono de Registro de Estudiantes en la barra de herramientas. 2. Seleccione Registro de las opciones disponibles. Confirme que desee cerrar el registro de los Estudiantes.
51
NetSupport School 10.50
Informe de registro Los detalles de registro de Estudiante y de uso de impresora se pueden mostrar en un informe, pero se perder cuando se desconecte el Control. 1. Seleccione {Cliente} {Registro de Estudiantes} del men desplegable de la ventana de Control. o bien Haga clic en el icono de Registro de Estudiantes en la barra de herramientas. 2. Seleccione Informe de registro de las opciones disponibles.
Nota: Si desea guardar una copia del informe, asegrese de que est activada la opcin Guardar registro automticamente en el cuadro de dilogo Registro de Estudiantes cuando solicite los detalles de Estudiante. El informe se puede almacenar en formato CSV, HTML o XML. Mostrar el nombre de inicio de sesin de los Estudiantes Cuando se registren los detalles de los Estudiantes, en lugar de pedirlos por su nombre puede hacerlo por su nombre de inicio de sesin. 1. Seleccione {Ver}{Configuracin actual Interfaz de usuario} del men desplegable de la ventana de Control. 2. Seleccione 'Recuperar nombre de inicio de sesin de Estudiante cuando se obtenga un Registro de Estudiante' 3. Haga clic en Aceptar.
52
NetSupport School 10.50
Guardar el nombre de inicio de sesin de los Estudiantes Active esta opcin para guardar permanentemente el nombre de inicio de sesin de los Estudiantes. 1. Seleccione {Ver}{Configuracin actual Interfaz de usuario} del men desplegable de la ventana de Control. 2. Seleccione la opcin Recordar nombres de usuario/inicio de sesin de Estudiante. 3. Haga clic en Aceptar.
53
NetSupport School 10.50
Trabajar con Diseos de Clase
Cuando ha seleccionado una clase o grupo, puede reorganizar los iconos individuales de Cliente en la Visualizacin de lista del Control para reflejar el diseo de la clase. Tambin puede agregar una imagen de fondo para personalizar an ms la Visualizacin del Control. Los diseos se pueden guardar e incluir en los Perfiles de Tutor personalizados
Para organizar los iconos 1. Seleccione el icono de Cliente y arrstrelo a la posicin deseada. 2. Seleccione {Disposicin}{Guardar disposicin como} del men desplegable de la ventana del Control. 3. Se mostrar el cuadro de dilogo Guardar disposicin. 4. Especifique un nombre de archivo. 5. Haga clic en Guardar. Para cargar una disposicin previamente guardada. 1. Seleccione {Disposicin}{Cargar disposicin} del men desplegable de la ventana del Control. 2. Seleccione la disposicin deseada y haga clic en Abrir.
54
NetSupport School 10.50
Para bloquear una disposicin 1. Coloque los iconos del Cliente en la posicin que desee. 2. Seleccione {Disposicin}{Bloquear disposicin} en el desplegable de la ventana de control. 3. Los iconos del Cliente quedarn fijos y no podrn moverse.
men
Nota: La disposicin actual del aula puede imprimirse seleccionando {Disposicin}{Imprimir disposicin} en el men desplegable de la ventana de control.
55
NetSupport School 10.50
Configurar un Fondo
Es posible personalizar la posicin de los iconos de Cliente en la vista de Lista de control para reflejar la disposicin de la clase, seleccionar imgenes alternativas para decorar el fondo y mejorar el diseo de los iconos. Nota: Los diseos del transparentes. fondo soportan imgenes .BMP, .PNG y
Ajuste de un fondo 1. Seleccione {Disposicin Configurar fondo} del men desplegable de la Ventana de Control. 2. Aparecer el dilogo Configurar fondo.
3.
4.
Seleccione la ubicacin de la imagen que desee utilizar. Los archivos predeterminados BMP se guardan en la carpeta de programas de NetSupport School. Se proporciona una vista previa de la imagen seleccionada. Elija la posicin de la imagen en la pantalla para seleccionar la posicin en que desee que aparezca la imagen. Si selecciona Mosaico tambin puede centrar los iconos de Cliente en la imagen.
56
NetSupport School 10.50
5. 6. 7.
Si es necesario, seleccione un Color de fondo. Haga clic en Aceptar para agregar el fondo a la Ventana de Control. Si agrega el fondo a un Diseo existente, seleccione { Disposicin Guardar Disposicin} para actualizar. Para crear un nuevo Disposicin, seleccione {Disposicin Guardar Disposicin como}
Si desea borrar el fondo actualmente seleccionado, seleccione {Disposicin Borrar fondo}.
57
NetSupport School 10.50
Gestin de Energa Encendido/Apagado
El consumo de energa se equipara en gran medida con la produccin de calor, que es el principal enemigo para obtener un buen rendimiento. Los procesadores de ltima generacin son ms grandes y rpidos, por que lo mantenerlos refrigrados puede ser un asunto muy importante. Con el uso de millones de estaciones de trabajo, y cientos de estaciones ubicadas en una misma empresa, la necesidad de ahorrar energa ha supuesto una preocupacin real en los ltimos cinco aos. La gestin de energa es una tcnica que permite al hardware y software minimizar el consumo de energa del sistema. Su funcionamiento consiste en apagar componentes del hardware durante perodos de inactividad o de poco uso, por lo que la estacin de trabajo estar lista para trabajar cuando usted lo ste y ahorrar energa cuando usted no trabaje. Encendido del Cliente Para encender un Cliente de NetSupport, la estacin de trabajo debe tener un adaptador de red Wake-on-LAN y un BIOS compatible (consulte la documentacin de su adaptador de red para obtener ms informacin). El Cliente tamben debe ser conocido para el Control. El Control enva un paquete Wake-on-LAN al adaptador de red del Cliente que da instrucciones a la estacin de trabajo para que se encienda. Para encender un Cliente de NetSupport 1. Seleccione el icono del Cliente o Grupo de Clientes que desee encender. 2. Seleccione {Cliente}{Gestin de energa - Encendido} del men desplegable de la ventana del Control. o bien Haga clic en el icono Gestionar en la barra de herramientas de Control y seleccione Encender. Las estaciones de trabajo de Cliente se encendern.
3.
Nota: Si las estaciones de trabajo de Cliente son conocidas, los equipos se pueden encender al inicio de la sesin seleccionado {Inicio}{Programas}{NetSupport School}{Encender equipos de NetSupport School}.
58
NetSupport School 10.50
Apagado del Cliente NetSupport utiliza la funcin de Gestin Avanzada de Energa (APM) del sistema operativo Windows (donde est soportado), para ofrecer capacidades de apagado de Cliente. Esta funcin requiere que la estacin de trabajo de Cliente tenga una placa base ATX y un suministro de corriente ATX. Un Control puede desconectar remotamente una estacin de trabajo de Cliente utilizando la funcin Gestin de energa de NetSupport. Para apagar un Cliente de NetSupport 1. Asegrese de que todas las aplicaciones en las estaciones de trabajo del Cliente estn cerradas. 2. 3. Seleccione el icono del Cliente o Grupo de Clientes que desee apagar. Seleccione {Cliente}{Gestin de energa Apagado} del men desplegable de la ventana del Control. o bien Haga clic en el icono Gestionar en la barra de herramientas de Control y seleccione Apagar. o bien Haga clic en el icono de Apagado en la barra de herramientas. Las estaciones de trabajo de Cliente se apagarn.
4.
59
NetSupport School 10.50
Buscar y conectarse a Estudiantes
El cuadro de dilogo de Configuracin de Control, {Escuela}{Configuracin} del men desplegable de la ventana de Control, se utiliza para especificar cmo y qu Clientes (Estudiantes) se conectan al principio. Usted podr: Examinar la red y conectarse a los Clientes con un nombre especfico. Conectarse a una lista conocida de Clientes. Se conecta con los Clientes de una sala especfica. Crear una clase y permitir que los Clientes se puedan conectar a sta.
Notas: Si un equipo no estaba disponible al inicializarse el Control, puede conectarse a l despus haciendo clic en el icono Actualizar de la barra de herramientas. Vase la seccin Configurar el Control NetSupport para buscar en subredes para obtener ms informacin. Si se ha configurado un Servidor de nombres/Gateway, el programa del Tutor utilizar los detalles registrados en lugar de hacer una bsqueda en toda la red. Un icono de advertencia indicar los equipos a los que no haya podido conectarse. Pase el ratn sobre el icono para mostrar el motivo del fallo de la conexin.
Para buscar los Clientes y conectarse a stos 1. Seleccione {Escuela}{Configuracin} del men desplegable del Control. 2. Seleccione Seleccin de estudiante. 3. Haga clic en la casilla "Buscar y conectar a estudiantes que empiecen por" 4. Introduzca los primeros caracteres de los nombres de Clientes a los que desee conectarse. Por ejemplo, si se escribe Class1, se conectar con todas las estaciones de trabajo cuyo nombre de cliente empiece por Class1 ej.: Class1_Wk1, Class1_Wk2, etc. 5. Haga clic en Aceptar. 6. Haga clic en S para reinicializar el Configurador del Control. 7. El Control se conectar a todos los Clientes encontrados y mostrar sus iconos en la ventana del Control. Estos Clientes se incluirn en la lista de Clientes conocidos.
60
NetSupport School 10.50
Notas Si una de las estaciones de trabajo no estaba disponible cuando se inici el Control, podr conectarse haciendo doble clic en el icono Actualizar lista en la Visualizacin de Lista. Esta funcin volver a buscar los Clientes en la red y conectar a los Clientes adicionales que cumplan los criterios. Por esta razn, es fundamental que tenga una convencin de nombres lgica para las estaciones de trabajo de Cliente. Si tiene que cambiar los nombres de alguna estacin de trabajo de Cliente, consulte la seccin Configurar las estaciones de trabajo de Cliente. Si es necesario, se puede mostrar un mensaje en la estacin de trabajo del Cliente cuando se realiza una conexin. Consulte la seccin Configuracin del Cliente en este manual. Para conectarse a una lista conocida de Clientes 1. Seleccione {Escuela}{Configuracin} del men desplegable de la ventana del Control. 2. Seleccione Seleccin de estudiante. 3. Haga clic en la casilla "Conectar a la lista conocida de Estudiantes". 4. Haga clic en Aceptar. 5. Haga clic en S para reinicializar el Configurador del Control. 6. El Control se conectar a todos los Clientes encontrados y mostrar sus iconos en la ventana del Control. Estos Clientes se incluirn en la lista de Clientes conocidos.
61
NetSupport School 10.50
Conectarse con estudiantes en modo Sala
NetSupport School proporciona un mtodo rpido y fcil de conectarse a los equipos de una sala concreta. Un asistente intuitivo al inicio le permite asignar equipos a un aula o sala concreta, e instalar rpidamente el software del estudiante en esos equipos. Al principio de una leccin, el profesor simplemente indica a cul de las aulas predeterminadas desea conectarse. Los estudiantes que estn en modo roaming tienen tambin la opcin de conectarse a una sala o aula determinada. Los parmetros de la Sala pueden configurarse tambin desde el estudiante, en el Configurador de Cliente de NetSupport School. Nota: Los estudiantes en roaming pueden configurarse para poder introducir manualmente la sala desde el icono del estudiante de la barra de tareas. Si el icono del estudiante est oculto en la barra de tareas, el estudiante an podr introducir manualmente la sala ejecutando el archivo setroom.exe. Este archivo se encuentra en la carpeta de programas del equipo del estudiante.
Conexin con los estudiantes 1. Seleccione {Escuela}{Configuracin} en el men desplegable de la ventana de control. 2. Elija Seleccin de estudiantes. 3. Haga clic en la opcin Conectar con los estudiantes de la(s) sala(s), e indique la sala correspondiente. 4. Si desea confirmar la presencia de los estudiantes en roaming, marque la casilla. 5. Haga clic sobre Solicitar al inicio si desea que se le pida al tutor introducir un valor de sala cada vez que se inicie el Tutor. 6. Haga clic en Aceptar. 7. Haga clic en S para reinicializar el Configurador del tutor. 8. El tutor se conectar con todos los estudiantes que se encuentren y mostrar sus iconos en la ventana de control. Nota: Aparecer un icono de advertencia junto a los estudiantes con los que no ha sido posible conectarse. Pase el ratn sobre este icono para ver el motivo del fallo de la conexin.
62
NetSupport School 10.50
La Lista Conocida de Clientes
La lista conocida de Clientes es una lista de Clientes disponibles que se han encontrado en la red. Estos detalles se guardan en el archivo Client.NSS. La lista se puede actualizar en el cuadro de dilogo Modificar lista conocida. Nota: Cuando utilice las Listas de clase puede guardar ms de una lista conocida de Clientes, que se almacenarn en archivos Client.NSS especficos con el nombre de clase, por ejemplo Client_History Year 2.NSS. Para agregar Clientes disponibles en la lista conocida. 1. Seleccione {Escuela}{Modificar lista conocida} del men desplegable de la ventana del Control. 2. Se mostrar el cuadro de dilogo Modificar lista conocida.
3.
Escriba un prefijo para el nombre de equipo del Cliente en el cuadro de texto junto al botn Examinar. 4. Haga clic en Examinar. 5. Se mostrar el mensaje Examinando. 6. Todos los Clientes con este prefijo se mostrarn en la lista Estudiantes disponibles. 7. Seleccione el icono de Cliente y haga clic en Aadir. 8. El Cliente se incluir ahora en la lista conocida. 9. Haga clic en Listo. 10. El Control se volver a conectar a los Clientes conocidos y mostrar sus iconos en la ventana del Control.
63
NetSupport School 10.50
Para quitar Clientes de la lista conocida. 1. Seleccione {Escuela}{Modificar lista conocida} del men desplegable de la ventana del Control. 2. Se mostrar el cuadro de dilogo Modificar lista conocida. 3. Seleccione el icono del Cliente de la lista conocida. 4. Haga clic en Quitar. 5. El Cliente estar disponible pero no ser parte de la lista conocida. 6. Haga clic en Listo. 7. El icono del Cliente se habr eliminado de la ventana del Control. Nota: Para conectarse a un Cliente que se haya quitado, deber ejecutar Examinar y agregarlo a la lista conocida.
64
NetSupport School 10.50
Participacin de Estudiantes en la clase
El mtodo tradicional para establecer una conexin con los Estudiantes es que el Tutor examine una red local para buscar los equipos necesarios. Sin embargo, puede haber situaciones en las que los Estudiantes requeridos no estn disponibles o los propios Estudiantes desean conectarse a una sesin particular de control remoto. Esta funcin permite al Tutor crear una clase donde se pueden conectar los propios Estudiantes. Nota: Funcin soportada nicamente con conexiones TCP/IP. Crear una clase para que participen los Estudiantes 1. Para cambiar los mtodos predeterminados de conexin, seleccione {Escuela}{Configuracin Seleccin de estudiante} en el men desplegable de la ventana de Control. 2. Seleccione Publicar clase y permitir que los Estudiantes participen. 3. Escriba un nombre y una descripcin de la clase (es el nombre que se mostrar en los equipos de Estudiante cuando intenten conectarse) 4. Haga clic en Aceptar. 5. Para aplicar los cambios inmediatamente, haga clic en S. 6. Se mostrar el Asistente de clase. Si es necesario, introduzca las propiedades de una leccin. 7. Haga clic en Ir. 8. Se mostrar el cuadro de dilogo Participar en clase. Este cuadro muestra los nombres de los Estudiantes a medida que se vayan conectando a la clase.
65
NetSupport School 10.50
9.
Haga clic en Listo cuando se hayan conectado todos los Estudiantes. Ahora podr realizar una sesin de control remoto con los Estudiantes conectados.
Nota: Si hay Estudiantes nuevos que deseen participar en la clase, seleccione Actualizar en la barra de herramientas del Control para mostrar el cuadro de dilogo Participar en clase. Los equipos de Estudiante slo encontrarn la clase si este cuadro de dilogo est activo. Participacin de Estudiantes en la clase Los equipos de Estudiante que tengan instalado el programa Cliente de NetSupport pueden examinar la red para buscar clases. 1. En el equipo de Estudiante, seleccione el icono de Cliente de NetSupport de la barra de tareas. 2. Seleccione {Comandos}{Participar en clase} del men desplegable de Cliente. 3. El cuadro de dilogo Participar en clase se mostrar e inmediatamente buscar clases en la red.
4. 5.
Seleccione la Clase deseada y haga clic en Participar. Cuando se haya establecido la conexin, cierre el cuadro de dilogo.
El nombre del Estudiante conectado se mostrar en el Control.
66
NetSupport School 10.50
Nota: Una funcin complementaria a Participar en clase es Listas de clase. Esta funcin permite al Tutor crear y guardar mltiples listas conocidas de Estudiantes. El Tutor puede guardar la lista correspondiente al inicio de una leccin y conectarse automticamente a los equipos de Estudiante.
67
NetSupport School 10.50
El Cliente se desconecta de una sesin activa
Durante una sesin activa, es posible que los Estudiantes se desconecten sin darse cuenta, por ejemplo cuando reinician sus equipos. Cada vez que un Estudiante se desconecta, se mostrar un mensaje que indicar qu Estudiante se ha desconectado. Puede ignorar esta instruccin o dejar que transcurra el tiempo asignado para que siga trabajando. Este mensaje se puede desactivar si es necesario. Para desactivar la instruccin de desconexin: 1. Seleccione {Ver}{Configuracin actual Interfaz de usuario} del men desplegable de la ventana de Control. 2. Seleccione la opcin Desconexin silenciosa y haga clic en Aceptar. La prxima vez que se desconecte un Estudiante no se mostrar ningn mensaje. Nota: Para volver a conectar automticamente a los Estudiantes cuando estn disponibles, asegrese de seleccionar la opcin Volver a conectar automticamente a los Estudiantes en la Configuracin de la interfaz de usuario del Tutor.
68
NetSupport School 10.50
Configurar NetSupport School para buscar en subredes
Si su red se ejecuta en varias subredes TCP/IP, tendr que configurar NetSupport para que utilice las subredes adicionales cuando se buscan los Clientes. Antes de configurar NetSupport para realizar una bsqueda en una subred IP remota, es til comprender cmo estn formadas las direcciones IP y, en particular, qu es una Direccin IP de transmisin. Vase la seccin Entender las direcciones IP. Para configurar el Control de NetSupport para buscar en subredes IP 1. Seleccione {Escuela}{Configuracin} del men desplegable de la ventana de Control. 2. En las opciones de Configuracin, seleccione Configuracin de red. 3. Haga clic en el botn de Configuracin, bajo Examinar. 4. Se mostrar el cuadro de dilogo Configurar bsqueda de Cliente TCP/IP. 5. Haga clic en Agregar e introduzca la Direccin de transmisin de la red que desea buscar si la conoce.
o bien Para que NetSupport calcule la Direccin de transmisin, haga clic en Advanzado e introduzca la Direccin IP de destino seguido de la Mscara de subred, o introduzca el Intervalo de direcciones necesario.
69
NetSupport School 10.50
6.
Haga clic en Aceptar.
Notas: Cuando se agregan las direcciones de una subred remota, debe asegurarse de que tambin est presente la direccin de transmisin de la subred local. En caso contrario, el Control no encontrar ningn cliente local cuando se ejecute una bsqueda. Algunos routers de red impedirn que los paquetes de transmisin se transmitan en enlaces WAN. En este caso, incluso si el Control est configurado correctamente, no podr realizar la bsqueda en la subred remota.
70
NetSupport School 10.50
Entender las direcciones IP
Una direccin IP est formada por 4 bytes, cada uno de los cuales est formado por ocho bits, que pueden tener un valor de 1 0. Como resultado, las posibles direcciones IP irn desde 0.0.0.0 hasta 255.255.255.255. Cada direccin IP est dividida a su vez en dos partes: una parte de red, que identifica la red donde est el dispositivo, y una parte local o host, que identifica un dispositivo particular. La mscara de subred define la posicin de esta divisin entre las partes de red y host de la direccin, que est asociada con la direccin El mscara de subred tambin es un nmero de cuatro bytes. Cada bit de la mscara de subred con un valor de 1 indica que el bit correspondiente en la direccin IP forma parte de la parte de red. Por ejemplo, si tenemos una direccin IP de 10.10.2.21 y una mscara de subred de 255.255.255.0 Direccin IP Mscara de subred Direccin IP en binario Mscara de subred en binario Parte de red de la direccin IP 10 255 . . 10 255 . . 2 255 . . 21 0
00001010 . 00001010 . 00000010 . 00010101 11111111 . 11111111 . 11111111 . 00000000
00001010 . 00001010 . 00000010 . 00000000
Parte de host de 00000000 . 00000000 . 00000000 . 00010101 la direccin IP Parte de red de la direccin IP Parte de host de la direccin IP 10 0 . . 10 0 . . 2 0 . 0 21
Por consiguiente, cuando enviamos una paquete IP a 10.10.2.21, en realidad estamos enviando un paquete al dispositivo 21 en la red 10.10.2.0
71
NetSupport School 10.50
En el ejemplo anterior, la red 10.10.2.0 puede tener 256 direcciones host, 0 a 255. Sin embargo, dos de las direcciones host, la primera y la ltima, en cada red IP estn reservadas. La direccin host reservada con todos los bits ajustados a 0 es la direccin de red, y la direccin host con los bits ajustados a 1 es la direccin de transmisin. En nuestra red de ejemplo 10.10.2.0 10.10.2.0 es la direccin de red 10.10.2.255 es la direccin de transmisin. Cuando un paquete IP se enva a una direccin de transmisin de una red, cada dispositivo en la red IP recibir este paquete. Esta direccin de transmisin de red IP es la que se utiliza cuando se configura el Control de NetSupport Manager para examinar una subred IP distinta de la suya propia.
72
NetSupport School 10.50
Implementacin de NetSupport School en un entorno Terminal Server
Un Control de NetSupport se puede conectar a los Clientes en un entorno Terminal Server Para facilitar la implementacin, NetSupport ofrece un paquete de configuracin para descargar que le guiar a travs de los procesos necesarios de instalacin y configuracin. Nuestra Base de conocimientos en lnea ofrece instrucciones completas. Visite www.netsupportsoftware.com/support y consulte el documento tcnico Configuracin de NetSupport School para ejecutarse en un entorno Microsoft Terminal Server (TD128). Cuando haya completado la configuracin, puede configurar el Control de NetSupport para que busque los Clientes correspondientes en Terminal Server. Nota: Es posible que el Servidor de terminales y otros clientes livianos no estn configurados para utilizar el servidor de nombres y conectividad de NetSupport. 1. Seleccione {Escuela}{Configuracin} del men desplegable de la ventana de Control. 2. 3. 4. En las opciones de Configuracin, seleccione Configuracin de red. Haga clic en el botn de Configuracin, bajo Examinar. Se le solicitar una Direccin de bsqueda IP. Para introducir su intervalo de direcciones de Terminal Server, haga clic en Avanzado.
73
NetSupport School 10.50
5.
En el cuadro de dilogo Bsqueda avanzada, escriba la direccin IP de su Terminal Server y el intervalo de Nmeros de puerto asignados a los Clientes de Terminal Server. Haga clic en Aceptar. Los detalles especificados de la bsqueda se agregarn a la lista de direcciones. Haga clic en Aceptar para aceptar la lista de Direcciones de transmisin. Haga clic en Aceptar para aceptar la nueva configuracin TCP/IP. Para aplicar los cambios de forma inmediata, haga clic en S. Ahora podr Buscar sus Clientes de Terminal Server.
6. 7.
Nota: Los parmetros del Servidor de terminales de los estudiantes pueden configurarse en el Configurador de Cliente de NetSupport School.
74
NetSupport School 10.50
Usar un Servidor de nombres para buscar equipos de estudiante
El 'Servidor de nombres' o 'Gateway' de NetSupport School se suministra como un componente de instalacin opcional. Su finalidad es ofrecer un mtodo sencillo y fiable para localizar y conectarse a equipos de Estudiante en entornos de LAN/LAN inalmbrica. Esto es particularmente til en casos en que los Estudiantes llevan ordenadores porttiles de una clase a otra y resulta difcil encontrarlos con las opciones de conectividad tradicionales. Una vez configurados, los equipos de Estudiante se conectan al Servidor de nombres en el inicio, y registran su disponibilidad y direccin IP actual en el servidor. Cuando el equipo del Tutor realiza una bsqueda de Estudiantes, la consulta se ejecuta en el Servidor de nombres en lugar de en el UDP en la red. El programa del Tutor utiliza la direccin IP registrada en el Servidor de nombres. El Servidor de nombres se puede utilizar en los 3 modos de inicio. Las ventajas de utilizar el Servidor de nombres frente a las opciones de bsqueda tradicionales son las siguientes:
No es necesario buscar en la red para encontrar los equipos de Estudiante Reduce el tiempo necesario para encontrar los Estudiantes Reduce la necesidad de configurar y mantener entradas de intervalos de transmisin en la configuracin del Tutor. Ofrece un mtodo de conexin ms fiable en entornos de LAN inalmbrica. El Tutor utiliza la direccin IP actual cuando establece conexiones. Evita problemas en entornos inalmbricos en los que los ordenadores porttiles de los Estudiantes cambian los puntos de acceso y se les asignan nuevas direcciones IP. Los Estudiantes situados en subredes diferentes pueden participar en una clase publicada sin tener que definir informacin adicional de direccin de bsqueda en el equipo de Estudiante.
Los requisitos bsicos para utilizar un Servidor de nombres son los siguientes:
Debe instalarse en un equipo al que puedan acceder todos los equipos de Tutor y Estudiante. Debe tener una direccin IP esttica.
75
NetSupport School 10.50
Los equipos de Tutor y Estudiante se deben configurar para utilizar el Servidor de nombres. El Servidor de nombres, el equipo del Tutor y el equipo de Estudiante deben tener configurada una misma clave de seguridad del Servidor de nombres.
Instalacin y configuracin de un Servidor de nombres Un 'Servidor de nombres' o 'Gateway' est diseado para ejecutarse en un equipo al que se puedea acceder desde los equipos de Tutor y Estudiante. Debe tener una direccin IP fija o esttica. El Servidor de nombres se puede instalar como un componente autnomo en el equipo que desee utilizar o bien junto a otros componentes de NetSupport. Cuando instale NetSupport School, seleccione el componente Servidor de nombres y conectividad de la pantalla de Configuracin personalizada. Tambin tendr que configurar las propiedades del Servidor (Gateway). Al final de la instalacin, aparecer el dilogo de configuracin del Gateway; tambin se puede abrir el dilogo tras la instalacin, haciendo clic con el botn derecho sobre el icono Gateway de la bandeja del sistema, o desde el men de Archivo de la Consola Gateway. Nota: Para que aparezca el icono de Gateway en la bandeja del sistema, seleccionar {Inicio}{Programas}{Programas de Inicio}{Consola del servidor de nombres de NetSupport School}. El Gateway/Servidor de nombres se configura con la direccin IP del equipo Gateway y una clave de seguridad. Tambin se debe introducir la misma informacin en el equipo de Tutor y Estudiante para validar las conexiones entre los diferentes componentes. Cuando se hayan configurado las opciones de conectividad del Tutor y Estudiante para utilizar el Servidor de nombres designado, cada vez que se inicia el equipo de Estudiante se registrar su direccin IP en el servidor. De hecho, el Tutor comprobar el mtodo definido actualmente para buscar los Estudiante en el inicio. Sin embargo, en lugar de realizar una bsqueda UDP en la red, consultar el Servidor de nombres para encontrar los Estudiantes que cumplan los criterios. Nota: Si se conecta a los estudiantes a travs del servidor de nombre y conectividad ya sea en aulas o en el modo Publicar Clase, es necesario establecer el servidor de nombre y conectividaden el tutor, tanto en el Configurador de Tutor como en el Configurador de Cliente.
76
NetSupport School 10.50
Utilidad de configuracin del gateway - Ficha General
Este cuadro de dilogo permite configurar las propiedades del Gateway. Puede acceder a este cuadro de dilogo al final de la instalacin, momento en el cual se mostrar automticamente, o a travs del icono NetSupport Gateway que aparece en la bandeja de sistema de la estacin de trabajo. Haga clic en el icono con el botn derecho y seleccione Configurar Gateway. Tambin se puede acceder a ese dilogo desde la consola Gateway, seleccionando {Archivo}{Configurar Gateway} en el men desplegable. Tambin puede ejecutar el archivo Pcigwcfg.exe de la carpeta de programas de NetSupport School. Nota: Para que aparezca el icono de Gateway en la bandeja del sistema, seleccionar {Inicio}{Programas}{Programas de Inicio}{Consola del servidor de nombres de NetSupport School}.
Puerto e Interfaces de escucha
77
NetSupport School 10.50
Escuchar en todas las interfaces IP De forma predeterminada, el componente Gateway utilizado usa las direcciones IP y se comunica a travs del puerto 443. Escuchar en interfaces IP especficas Si el equipo Gateway tiene varias tarjetas de red instaladas, es posible agregar direcciones IP especficas para utilizar. Haga clic en Agregar e introduzca la direccin deseada. Nota: Tambin ser necesario configurar la direccin IP del equipo Gateway y la clave en los equipos de Tutor y Estudiante. Intervalo de paquete de gestin de comunicaciones CMPI (segs) Cuando la estacin de trabajo de Cliente est configurada para conexiones Gateway, la estacin de trabajo de Cliente confirma su disponibilidad solicitando peridicamente informacin al Gateway. De forma predeterminada, un paquete de red se enva cada 60 segundos, aunque lo puede cambiar si es necesario. Archivos de registro de eventos de La actividad del Gateway durante una sesin activa se registra en un archivo de texto, cuyo nombre predeterminado es GW001.LOG. Esto puede ser til cuando se comprueban qu Clientes y Controles se han conectado a travs del Gateway. Ubicacin De forma predeterminada, el archivo de registro se almacena en la carpeta de programas de NetSupport School, c:\program files\NetSupport School\GW001.log. Seleccione Buscar para especificar una ruta alternativa. Tamao mximo de archivo A lo largo del tiempo, el archivo de registro se puede hacer bastante grande, y puede controlar el tamao especificando un tamao mximo de archivo. Cuando se alcance el lmite, la informacin actual del archivo se sobrescribir y ser sustituida por los nuevos datos. Nota: Para que los cambios en la configuracin del archivo de registro tengan efecto, se deber reiniciar el servicio Gateway32.
78
NetSupport School 10.50
Utilidad de configuracin del gateway - Ficha Claves
El acceso al Gateway/Servidor de nombres est protegido con una clave de seguridad.
El Gateway no aceptar conexiones de un Tutor o Estudiante a menos que se especifique una "clave de Gateway, y que la misma clave est adems configurada en el Tutor y Estudiante. El Gateway puede soportar mltiples claves, y es necesario especificar al menos una clave. Seleccione Agregar para especificar la clave. La clave debe tener al menos 8 caracteres.
79
NetSupport School 10.50
Utilidad de configuracin de Gateway - Ficha Licencias
Muestra todas las licencias almacenadas en el directorio NetSupport School; si no dispone de conexin a Internet puede activar manualmente su licencia NetSupport School aqu.
Es necesario un cdigo de identificacin; para ello contacte con NetSupport o su distribuidor. Haga clic en Requiere Activacin y escriba el cdigo. Luego necesitar reiniciar el servidor de notificacin. Nota: Si hay disponible conexin a Internet la licencia se activa automticamente y no hace falta reiniciar el servidor.
80
NetSupport School 10.50
Trabajar con Grupos
NetSupport dispone de sofisticadas opciones de agrupamiento que le permiten gestionar y organizar distintos grupos de Clientes. Puede utilizar las siguientes funciones en grupos de manera global: Mostrar Distribucin de archivos Explorar Ejecutar Mensaje Bloquear/desbloquear Soporte multimedia Enviar/Recoger trabajo Conversar
Crear un Grupo 1. Seleccione {Grupo}{Nuevo} del men desplegable de Control. o bien Haga clic en el icono de nuevo Grupo en la barra de Grupo. o bien Haga clic con el botn derecho en un Cliente seleccionado y haga clic en Agregar a Grupo y a continuacin en Nuevo. 2. Se mostrar un asistente de Grupo que le solicitar un nombre y una breve descripcin del grupo. A continuacin le ayudar a crear su grupo. Su nuevo Grupo creado se mostrar como una ficha en la barra de Grupo para tener un acceso rpido.
81
NetSupport School 10.50
Cambiar los miembros de un Grupo 1. Seleccione {Grupo}{Propiedades} del men desplegable de la ventana del Control. o bien Haga clic en el icono de Propiedades en la barra de Grupo. o bien Haga clic en el icono de Propiedades en la ventana del Control. 2. Seleccione la ficha Miembros y simplemente seleccione el Cliente que se vaya a borrar o agregar. 3. Haga clic en Aceptar cuando est satisfecho con la eleccin de los miembros del Grupo. o bien Haga clic con el botn derecho en los iconos de Clientes seleccionados y seleccione Quitar de grupo.
82
NetSupport School 10.50
Lderes de Grupo
Cuando trabaje con Grupos de Clientes, el Control puede asignar un estado de 'Lder de grupo' a un miembro seleccionado del Grupo. El Lder designado podr tomar control del Grupo y realizar muchas de las tareas que puede hacer el Control principal. El Control principal seguir manteniendo la responsabilidad mientras haya establecido un Lder de grupo y podr eliminar este estado en cualquier momento. Para seleccionar las funciones disponibles para un Lder de grupo, seleccione {Ver}{Configuracin Actual Ficha Lderes de grupo} del men desplegable de la ventana de Control. Las conexiones visuales de lder de grupo le permiten ver fcilmente el enlace entre un Lder de grupo y sus Estudiantes en todas las vistas. Seleccione la opcin 'Mostrar conexiones visuales de lder de grupo' para activar esta funcin. De forma predeterminada se activarn todas las funciones del Lder de grupo, aunque se pueden desactivar eliminando la seleccin de la casilla correspondiente.
83
NetSupport School 10.50
Asignar un Lder de grupo 1. 2. 3. Seleccione el grupo deseado de la barra de grupo. Seleccione el icono de Cliente deseado. Seleccione {Cliente}{Lder de grupo} del men desplegable de la ventana del Control. o, Haga clic con el botn derecho en el Cliente y seleccione Lder de grupo.
Se resaltar el icono de Cliente en la ventana de Control para indicar que es el Lder de grupo. Tambin es posible mostrar una barra de conexin que muestra el enlace desde el Lder de grupo hasta los Estudiantes. Seleccione {Ver}{Configuracin actual - Lderes de grupo} del men desplegable de la ventana de Control y active la opcin Mostrar conexiones visuales de lder de grupo. Tambin se mostrar una barra de conexin que muestra el enlace desde el Lder de Grupos diferentes tienen distintas barras de conexin de color, que se mostrarn en las otras vistas en el modo de "Iconos grandes".
El Cliente recibir un mensaje para indicarle que tiene estado de Lder de grupo. Pueden elegir entre ejecutar el Control del lder de grupo inmediatamente o ms adelante, haciendo clic sobre el incono de Lder de grupo que aparecer en su bandeja del sistema o en la barra de tareas del estudiante. Notas: Aunque un Cliente puede estar en ms de un Grupo, slo puede liderar un Grupo al mismo tiempo. Cada Grupo puede tener un Lder de grupo incluso si uno de los miembros ya est liderando otro Grupo. El Control principal puede continuar monitorizando todos los Clientes, incluyendo los Lderes de grupo.
84
NetSupport School 10.50
Suspender los Lderes de grupo Durante una sesin de Control en la que haya establecidos Lderes de grupo, es posible que el Tutor desee realizar una tarea sin interferir con lo que estn haciendo los Lderes de grupo. En vez de quitar y volver a establecer cada Lder de grupo individualmente, puede suspender y volver a establecer de forma global el acceso del Lder de grupo. Para suspender Lderes de grupo 1. Seleccione {Escuela}{Suspender Lderes de grupo} desplegable de la ventana del Control. 2. Todos los Lderes de grupo se habrn suspendido. Para volver a establecer los Lderes de grupo 1. Seleccione {Escuela}{Suspender Lderes de grupo} desplegable de la ventana del Control. 2. Todos los Lderes de grupo se habrn reestablecido. Eliminar el estado del Lder de grupo El Control puede eliminar el estado del Lder de grupo de los Clientes en cualquier momento. Para eliminar Lderes de grupo 1. En la ventana de Control, seleccione el Grupo que contenga el Cliente correspondiente. 2. Haga clic con el botn derecho del ratn en el Cliente y seleccione Lder de grupo o, Seleccione {Cliente}{Lder de grupo} del men desplegable de la ventana del Control. El Cliente recibir un mensaje notificndole que los derechos de Lder de grupo se han eliminado.
del
men
del
men
85
NetSupport School 10.50
Personalizar iconos de Cliente y Grupo
Los iconos de Estudiante y Grupo mostrados en la ventana de Control se pueden personalizar para adaptarlos a los requisitos individuales. Es posible utilizar una seleccin de imgenes, que puede aplicarlas al nombre de equipo o al usuario conectado. Personalizar iconos de Cliente y/o Grupo 1. Seleccione {Cliente}{Personalizar} o {Grupo}{Personalizar} del men desplegable de la ventana de Control. 2. Se mostrar el cuadro de dilogo Personalizacin de imagen. Seleccione una de las tres fichas siguientes:
Todos equipos Aplica la imagen seleccionada al nombre del equipo. Nombre de usuario con sesin iniciada Asigna la imagen al nombre de usuario, y se cargar en el PC al que se conecte el Estudiante. Esta opcin tiene precedencia sobre el nombre del equipo. Grupos Permite aplicar una imagen a cada Grupo de Estudiantes definido.
86
NetSupport School 10.50
3.
4.
5.
Seleccione el Nombre de Cliente o el Grupo de la lista y haga clic en Modificar. Si utiliza la opcin Nombre de usuario con sesin iniciada, haga clic en Agregar e introduzca el nombre de inicio de sesin del Estudiante. Busque la imagen del icono que desee. La carpeta de programas ofrece varias bibliotecas predefinidas (*.ncl), o bien puede seleccionar una imagen de su eleccin. Seleccione la imagen deseada y haga clic en Aceptar. Repita este proceso para los dems Clientes y Grupos. Haga clic en Listo cuando haya terminado. Es posible cambiar los iconos individuales de Cliente y Grupo modificando las propiedades del elemento seleccionado. Seleccione {Cliente}{Propiedades}{Ficha Detalles} o {Grupo}{Propiedades} } del men desplegable de la ventana de Control. Seleccione Personalizar aspecto.
Nota:
87
NetSupport School 10.50
UTILIZAR NETSUPPORT SCHOOL
En este captulo...
Descubra cmo utilizar todo el conjunto de funciones que puede utilizar un usuario de Control, desde cmo iniciar una sesin de control remoto hasta cmo puede monitorizar y gestionar la actividad en el escritorio de los usuarios finales.
88
NetSupport School 10.50
Bloquear/Desbloquear el Teclado y el Ratn de los Estudiantes
Cuando ejecuta Mostrar, el teclado y el ratn del Cliente se bloquean automticamente. Sin embargo, es posible que haya otras situaciones en las que desee bloquear el teclado y el ratn de un Cliente. Slo puede bloquear/desbloquear los Clientes que estn conectados. Si es necesario, se puede configurar el bloqueo por separado del teclado y del ratn. En el men desplegable de la ventana del Control, seleccione {Ver}{Configuracin Actual Interfaz de Usario}. Para bloquear Clientes 1. Seleccione el Cliente o Grupo de Clientes que desee bloquear. 2. En el men desplegable de la ventana del Control, seleccione {Cliente}{Bloquear teclado/ratn}. o bien En la barra de herramientas, seleccione Bloquear. o bien Haga clic con el botn derecho en los iconos de Clientes seleccionados y seleccione Bloquear. 3. De forma predeterminada, se mostrar un grfico en la estacin de trabajo de Cliente, que informar al Cliente que usted ha bloqueado su ratn y teclado. Para desbloquear Clientes 1. En el men desplegable de la ventana del Control, seleccione {Cliente}{Desbloquear teclado/ratn}. o bien En la barra de herramientas, seleccione Desbloquear. o bien Haga clic con el botn derecho en los iconos de Clientes seleccionados y seleccione Desbloquear.
89
NetSupport School 10.50
Para despejar bloqueado
1.
una
pantalla
de
Cliente
cuando
est
Seleccione {Ver}{Configuracin actual Interfaz de Usario} del men desplegable de la ventana del Control. 2. Seleccione la opcin Despejar la pantalla cuando se bloquea el teclado y el ratn 3. Haga clic en Aceptar. 4. Seleccione el Cliente o Grupo de Clientes que desee bloquear. 5. En la barra del men de la ventana del Control, seleccione {Cliente}{Bloquear teclado/ratn}. O, En la barra de herramientas, pulse el icono Bloquear. Notas: Si visualiza un Cliente bloqueado, no se aplicar el ajuste de pantalla de Cliente despejada. Para despejar una pantalla de Cliente mientras lo visualiza, seleccione {Cliente}{Pantalla en blanco} del men desplegable de la ventana de visualizacin. Tambin puede despejar la pantalla del Cliente o bloquear los contenidos de la pantalla y mostrar el mensaje parpadeante Este equipo ha sido bloqueado por el usuario de Control
Mostrar un grfico cuando bloquea una estacin de trabajo de Cliente
Se puede mostrar un grfico en una pantalla de Estudiante cuando el Tutor utiliza la funcin Bloquear. Cuando el teclado y el ratn de un Cliente se han bloqueado, se mostrar la imagen predeterminada nss_lock_image_jpg en su pantalla.
90
NetSupport School 10.50
1. 2. 3. 4. 5.
Seleccione {Ver}{Configuracin actual Interfaz de usuario} del men desplegable de la ventana de Control. Seleccione Mostrar imagen cuando se bloquea el teclado y el ratn. Haga clic en Aceptar. Seleccione el Cliente o el Grupo de Clientes que desee Bloquear. En el men desplegable de la ventana de Control, seleccione {Cliente}{Bloquear teclado/ratn}. O bien, En la barra de herramientas, pulse el icono Bloquear.
Notas: Si visualiza un Cliente bloqueado, el grfico visualizado en una pantalla de Cliente ya no se aplicar. Si no se puede localizar un archivo de imagen en el equipo de Cliente, parpadear el mensaje Este equipo ha sido bloqueado por el usuario de Control en la pantalla del Cliente.
Si es necesario, la imagen se puede reemplazar sustituyendo el archivo o utilizando el Configurador de Cliente para seleccionar un archivo alternativo. 1. 2. 3. 4. 5. En el Configurador de Cliente, seleccione la opcin de imagen{Avanzado} El archivo de imagen mostrar el archivo predeterminado. Haga clic en Examinar para seleccionar un archivo alternativo y luego en Abrir. El archivo de imagen mostrar el nuevo archivo. Haga clic en Aceptar.
Nota: Si desea mostrar un archivo de imagen que no est disponible en las estaciones de trabajo de Cliente, utilice la funcin Despliegue de NetSupport para desplegar un ajuste del configurador en todas las estaciones de trabajo de Cliente conectadas.
91
NetSupport School 10.50
Visualizar una pantalla de Estudiante
Una vez se haya conectado al Cliente, podr controlarlo remotamente. Esto se denomina Visualizacin. La pantalla del Cliente se mostrar en una ventana en la estacin de trabajo del Control. NetSupport le permitir visualizar varias pantallas de Cliente simultneamente, cada una en su propia ventana. Nota: Si es necesario, se puede mostrar un mensaje en la estacin de trabajo del Cliente para confirmarle que est siendo visualizado. Consulte Configuracin de seguridad del Estudiante. La barra de Vista rpida se utiliza para cambiar entre los Clientes conectados actualmente. Si se hace clic en el botn que incluye el nombre del Cliente necesario, podr visualizar inmediatamente la ventana de dicho Cliente. Para visualizar un Cliente 1. Haga doble clic en el icono de Cliente correspondiente en la vista de Lista. o bien, Con el icono de Cliente correspondiente seleccionado, seleccione {Cliente}{Ver} del men desplegable de la ventana de Control. o bien, Haga clic en el icono Ver Cliente en la barra de herramientas de Control. o bien, Haga clic con el botn derecho en el icono de Cliente y seleccione Ver. o bien, Haga clic en el nombre de Cliente correspondiente en la barra de herramientas de Vista rpida. 2. La ventana de visualizacin de dicho Cliente se mostrar en el Control. Para facilitar el desplazamiento por la pantalla de Cliente, se muestra una imagen en miniatura de la pantalla que facilita el movimiento por el escritorio del Cliente. Simplemente haga clic y arrastre dentro de la miniatura para ver las reas especficas. Es posible activar o desactivar el panel de desplazamiento seleccionando {View}{Navegacin} en el men desplegable de la ventana Ver.
92
NetSupport School 10.50
Nota: Para obtener un rendimiento aceptable mientras visualiza, asegrese de que el Active Desktop en el Cliente est desconectado. Para regresar a la ventana del Control 1. Seleccione {Cliente}{Cerrar} del men desplegable de la ventana de visualizacin. Hay tres modos con los que puede visualizar un Cliente Compartir La pantalla del Cliente se mostrar en el Control y el Cliente. Los dos usuarios del Control y el Cliente podrn realizar acciones del teclado y movimientos del ratn. Observar La pantalla del Cliente se mostrar en el Control y el Cliente. nicamente el usuario del Cliente podr realizar acciones del teclado y movimientos del ratn. El usuario del Control quedar bloqueado. Control La pantalla del Cliente se mostrar en el Control y el Cliente. nicamente el usuario del Control podr realizar acciones del teclado y movimientos del ratn. El usuario del Cliente quedar bloqueado.
93
NetSupport School 10.50
Para cambiar el modo de visualizacin: 1. Mientras visualiza el Cliente, haga clic en el icono Modo de visualizacin en la barra de herramientas de la ventana de visualizacin y seleccione Compartir, Observar o Controlar. o bien, Seleccione {Cliente}{Compartir/Observar/Controlar} del men desplegable de la ventana de visualizacin. Otras opciones de la ventana de visualizacin Escala de ajuste Es posible que el Cliente se est ejecutando con una resolucin ms alta que el Control. En este caso, al seleccionar la opcin Escala de ajuste del men de la ventana de visualizacin o la barra de herramientas, se redimensionar la pantalla para ajustar la ventana en la que se est visualizando el Cliente. Pasar a pantalla completa Tambin puede utilizar la totalidad de la pantalla del Control para mostrar la pantalla del Cliente. Esto se denomina visualizacin a pantalla completa. Cuando visualiza un Cliente a pantalla completa, se mostrar tambin una barra de herramientas flotante. Si cierra esta ventana, recuerde utilizar las teclas de acceso directo, normalmente <CTRL+MAYS DCHA+MAYS IZDA> para regresar a la ventana del Control, o pulse <PAUSA+ALT> para mostrar los mens desplegables.
Despejar la pantalla del Cliente mientras se Visualiza
Por razones de seguridad, es posible que desee despejar la pantalla del Cliente mientas lo est controlando remotamente. 1. Seleccione {Cliente}{Pantalla en blanco} del men desplegable de la ventana de visualizacin. 2. La pantalla del Cliente se despejar. 3. Para restablecer la pantalla, seleccione {Cliente}{Pantalla en blanco} del men desplegable de la ventana de visualizacin.
94
NetSupport School 10.50
Enviar Ctrl + Alt + Supr
Puede enviar Ctrl+Alt+Supr a una estacin de trabajo que est visualizando. Para enviar Ctrl+Alt+Supr a un Cliente mientras est visualizando 1. Pulse simultneamente las teclas Ctrl+Alt+Esc. O, 1. Seleccione {Cliente}{Enviar Ctrl+Alt+&Supr} del men desplegable de la ventana de visualizacin. 2. Haga clic en S para confirmar la accin.
Visualizar varios Estudiantes simultneamente
NetSupport le permite visualizar varios Clientes simultneamente, cada uno en su propia ventana. Puede incluso cambiar el tamao de sus ventanas de visualizacin para ajustarlas a la pantalla del Control. Para visualizar varias pantallas de Clientes 1. Desde el men desplegable {Ventana} del Control o desde cualquier men desplegable {Ver} del Cliente, seleccione {Ventana}{Mosaico} y a continuacin seleccione las ventanas de NetSupport que desee mostrar. 2. Las ventanas seleccionadas se dispondrn en mosaico en la pantalla del Control. Si desea ver toda la pantalla del Cliente, selecciona la opcin Escala de ajuste en la barra de herramientas de cada ventana de visualizacin de Cliente. Nota: La opcin Escala de ajuste est ajustada de forma predeterminada. Para visualizar la pantalla con una resolucin normal, desactive la opcin Escala de ajuste.
95
NetSupport School 10.50
Todas las pantallas de Cliente en Blanco
Aunque puede despejar una pantalla de Cliente mientras se visualiza, puede haber ocasiones cuando desee despejar rpidamente todas las pantallas de Cliente de forma simultnea. Para despejar todas las pantallas de Cliente 1. Seleccione {Escuala}{Despejar la pantalla} del men desplegable de la ventana del Control. 2. El smbolo de bloqueo se mostrar en cada icono de Cliente. 3. Para restaurar las pantallas, repita el proceso anterior.
96
NetSupport School 10.50
Portapapeles Remoto
Durante una sesin de visualizacin, puede copiar el contenido del portapapeles entre los equipos de Control y Cliente. El icono Portapapeles se mostrar en la barra de herramientas de la ventana de visualizacin, y ofrece las siguientes opciones: Enviar portapapeles Esta opcin se utiliza cuando se copia desde el Control a un Cliente y se utiliza la opcin de men {edicin}{cortar/copiar} Recuperar portapapeles Esta opcin se utiliza cuando se copia desde el Cliente a un Control y se utiliza la opcin de men {edicin}{cortar/copiar} Automtico Si est esta opcin est activada, ofrece el mtodo ms rpido para copiar los datos. Utilice las teclas directas (Ctrl-C & Ctrl-V) para copiar automticamente a y desde el portapapeles y en equipos de Control y Cliente. Enviar el contenido del portapapeles desde una estacin de trabajo de Control a una de Cliente 1. Visualice el Cliente correspondiente. 2. Abra las aplicaciones correspondientes en las estaciones de trabajo de Cliente y de Control. 3. Seleccione y copie los datos necesarios desde la aplicacin en el Control. Si est activada la opcin Automtico, al utilizar ctrl.-C se copiarn los datos directamente en el portapapeles. o bien Si ha utilizado{Edicin}{Cortar/Copiar}, regrese a la ventana de visualizacin de Clientes y haga clic en el icono Portapapeles en la barra de herramientas de la ventana de visualizacin y seleccione Enviar portapapeles. 4. Para copiar los datos en la aplicacin del Cliente, seleccione {Edicin} del men desplegable de la aplicacin de Cliente y seleccione Pegar. o bien Utilice las teclas directas (Ctrl-V) para pegar los datos.
97
NetSupport School 10.50
Enviar el contenido del portapapeles desde una estacin de trabajo de Cliente a una de Control 1. Visualice el Cliente correspondiente. 2. Abra las aplicaciones correspondientes en las estaciones de trabajo de Cliente y de Control. 3. Copie los datos necesarios desde la aplicacin en el Cliente, de forma similar a la descrita anteriormente, pero si utiliza las opciones de men en lugar de las teclas directas, seleccione Portapapeles Recuperar portapapeles de la barra de herramientas. 4. Vuelva a la aplicacin del Control y pegue los datos con las opciones de men correspondientes o con las teclas directas (Ctrl-V).
98
NetSupport School 10.50
Explorar Estudiantes
La funcin Explorar le permite desplazarse por cada Cliente conectado de forma sucesiva, mostrando su pantalla en el Control. Es una alternativa a visualizar varios Clientes en ventanas a escala, lo que puede ocasionar que sus pantallas no puedan leerse. Tambin se pueden explorar varias pantallas de Cliente en una ventana de exploracin. Para explorar una pantalla de Cliente al mismo tiempo 1. Seleccione {Grupo}{Explorar} del men desplegable de la ventana del Control. O, Seleccione el botn Explorar en la barra de herramientas del Control. 2. Se mostrar el cuadro de dilogo Explorar.
3.
Especifique qu Clientes desea explorar quitando o incluyendo la marca junto al nombre de Cliente.
Nota: Si desea iniciar una exploracin desde un Cliente en particular, seleccione su icono en el cuadro de dilogo Explorar. 4. 5. 6. Seleccione el intervalo de exploracin. Seleccione Mostrar un Cliente al mismo tiempo. Haga clic en Explorar.
99
NetSupport School 10.50
7.
Se abrir la ventana Explorar y mostrar inmediatamente el primer Cliente en la secuencia. Se desplazar por los Clientes seleccionados, mostrando sus pantallas en el Control hasta que finalice la exploracin.
Los botones de la barra de herramientas de una ventana de exploracin de un Cliente tienen las siguientes funciones: Botones Anterior, Automtico y Siguiente Puede activar o desactivar la sincronizacin automtica desde la barra de herramientas de la ventana Explorar, o desplazarse adelante o atrs entre Clientes individuales. El botn Anterior muestra la pantalla del Cliente anterior explorada. El botn Siguiente mustra la pantalla del Cliente siguiente en el ciclo de exploracin. Escala de ajuste Es posible que el Cliente se est ejecutando con una resolucin ms alta que el Control. En este caso, al seleccionar el botn Escala de ajuste, se redimensionar su pantalla para ajustar la ventana en la que se est visualizando.
100
NetSupport School 10.50
Pantalla completa Cuando realice la exploracin en modo de pantalla completa, puede utilizar la barra de herramientas flotante de exploracin para controlar la operacin. Capturar Se tomar una instantnea de la ventana de visualizacin del Cliente actual. Tendr la opcin de nombrar y guardar el contenido de la pantalla actual en un archivo. Para finalizar la exploracin 1. Seleccione {Explorar}{Cerrar} del men desplegable de la ventana Explorar o la barra de herramientas flotante.
101
NetSupport School 10.50
Explorar varias pantallas de Cliente
Se pueden explorar varias pantallas de Cliente simultneamente en una ventana de exploracin. Para explorar varias pantallas de Cliente simultneamente 1. Seleccione {Grupo}{Explorar} del men desplegable de la ventana del Control. O, Seleccione el botn Explorar en la barra de herramientas del Control. 2. Se mostrar el cuadro de dilogo Explorar. 3. Especifique qu Clientes desea explorar quitando o incluyendo la marca junto al nombre de Cliente. 4. Seleccione Mostrar varios Clientes al mismo tiempo. 5. Seleccione el nmero de pantallas de Cliente que se mostrarn en la ventana Explorar. 6. Si explora ms de cuatro pantallas de Cliente, seleccione un intervalo de exploracin. 7. Haga clic en Explorar. 8. Se mostrar la ventana Explorar. Nota: Si explora ms pantallas de Cliente que el nmero de pantallas mostradas en la ventana de exploracin, los botones Siguiente, Auto y Anterior le permitirn cambiar entre varias ventanas de exploracin.
102
NetSupport School 10.50
Los botones de la barra de herramientas de una ventana de exploracin de varios Clientes tienen las siguientes opciones: Botones Anterior, Automtico y Siguiente Puede activar o desactivar la sincronizacin automtica desde la barra de herramientas de la ventana Explorar, o desplazarse adelante o atrs entre Clientes individuales. El botn Anterior muestra la pantalla del Cliente anterior explorada. El botn Siguiente mustra la pantalla del Cliente siguiente en el ciclo de exploracin. Escala de ajuste Es posible que el Cliente se est ejecutando con una resolucin ms alta que el Control. En este caso, al seleccionar el botn Escala de ajuste, se redimensionar su pantalla para ajustar la ventana en la que se est visualizando. Maximizar Para ampliar una ventana de visualizacin de Cliente. Este botn estar deshabilitado hasta que seleccione una ventana de visualizacin de Cliente. Para maximizar una ventana de visualizacin de Cliente, haga clic en el botn Maximizar o en el cuadro de la esquina superior derecha de la ventana. Bloquear Para bloquear el teclado y el ratn de un Cliente seleccionado. Conversar Para iniciar una sesin de conversacin entre un Cliente y el Control. Compartir Para visualizar un Cliente en modo Compartir. Capturar Se tomar una instantnea de la ventana de visualizacin del Cliente actual. Tendr la opcin de nombrar y guardar el contenido de la pantalla actual en un archivo. Para finalizar la Exploracin 1. Seleccione {Explorar}{Cerrar} del men desplegable de la ventana Explorar o la barra de herramientas flotante.
103
NetSupport School 10.50
Modo Monitorizar
El Modo Monitorizar, similar a la funcin Explorar, permite al Tutor ver simultneamente varias pantallas de Estudiante.
Una vista cmoda de la pantalla de cada Estudiante conectado se muestra en el Tutor, y ofrece un mtodo rpido y fcil para monitorizar la actividad del Estudiante. En el Modo Monitorizar, el Tutor sigue teniendo acceso a todo el conjunto de funciones de NetSupport, tales como Ver, Conversar y Transferencia de archivos. 1. Seleccione {Ver}{Vista Monitorizar} del men desplegable de la ventana de Control. o bien Haga clic el icono del Modo Monitorizar situado en el lado izquierdo de la Ventana de Control.
104
NetSupport School 10.50
La visualizacin de lista mostrar las miniaturas de cada Estudiante. Al situar el ratn sobre una miniatura, podr ampliar dicha pantalla. Si hace doble clic en una miniatura, se abrir una sesin de visualizacin en el Estudiante seleccionado. Si hace clic con el botn derecho, puede seleccionar un conjunto completo de funciones disponibles de los Clientes. Por ejemplo, si selecciona varias miniaturas, puede invitar estos Estudiantes a una sesin de conversacin. Nota: Es posible activar o desactivar la funcin de zoom seleccionando {Monitor}{Modo zoom} del men desplegable de la ventana de Control o haciendo clic en el icono 'Acercar zoom en la parte inferior de la ventana de Control.
El Modo Monitorizar ofrece varias herramientas adicionales: Personalizar tamao de miniatura Se puede cambiar el tamao de las miniaturas de Estudiante para satisfacer las preferencias personales. Esto es especialmente til cuando est conectado a una gran cantidad de equipos de Estudiante. 1. Seleccione {Monitorizar}{Tamao} del men desplegable de la ventana de Control. 2. Seleccione el tamao correspondiente de las opciones disponibles. O bien 1. Haga clic sobre el icono de Tamao situado en la parte inferior de la ventana de control. 2. Seleccione el tamao deseado moviendo la barra deslizante Ajustar automticamente el tamao de la miniatura de Estudiante Esta opcin ajustar automticamente el tamao de las miniaturas mostradas para ajustarse a la ventana. 1. Seleccione {Monitorizar}{Ajustar automticamente Estudiantes} del men desplegable de la ventana de Control. o bien Haga clic en el icono Ajustar automticamente situado en la parte inferior de la ventana de Control. Nota: Las miniaturas de los estudiantes pueden verse a pantalla completa pulsando F11.
105
NetSupport School 10.50
Cambiar la frecuencia de actualizacin de miniaturas Segn la frecuencia con la que desee monitorizar la actividad de Estudiante, puede ajustar la frecuencia de actualizacin de las miniaturas. 1. Seleccione {Monitorizar}{Actualizar} del men desplegable de la ventana de Control. o bien Haga clic en el icono Cambiar frecuencia situado en la parte inferior de la ventana de Control. Seleccione el intervalo de tiempo correspondiente de las opciones disponibles.
2.
Mostrar aplicacin activa Cuando est activada esta opcin, se mostrar un icono en la parte inferior de cada miniatura, que indicar la aplicacin que est actualmente activa en el equipo de Estudiante. Adems, si ha creado listas de aplicaciones autorizadas o restringidas, se mostrar un borde verde (autorizada) o rojo (restringida) en la miniatura, que le avisar sobre un posible mal uso de las aplicaciones. 1. Seleccione {Monitorizar}{Mostrar aplicacin activa} del men desplegable de la ventana de Control. O bien Haga clic en el icono Mostrar aplicacin activa que se muestra en la parte inferior de la ventana de Control. Mostrar pgina web activa Muestra un icono en el lado derecho de cada miniatura, que le indica qu pgina web est visitando actualmente el Estudiante. Si ha creado listas de pginas web autorizadas o restringidas, se mostrar un borde verde (autorizada) o rojo (restringida) en la miniatura, que le avisar sobre un posible mal uso de Internet. 1. Seleccione {Monitorizar}{Mostrar pgina web activa} del men desplegable de la ventana de Control. O bien Haga clic en el icono Mostrar pgina web activa situado en la parte inferior de la ventana de Control.
106
NetSupport School 10.50
Mostrar solicitudes de ayuda Si esta opcin est activada, indicar las solicitudes de ayuda pendientes de un Estudiante. Un icono parpadeante de signo de interrogacin se mostrar en la esquina superior derecha de la miniatura correspondiente. Para activar/desactivar, seleccione {Monitorizar}{Mostrar solicitudes de ayuda} del men desplegable de la ventana de Control.
107
NetSupport School 10.50
Monitorizacin de mensajera
NetSupport School ampla sus funciones de control de aplicaciones con la monitorizacin de aplicaciones de mensajera. Adems de la capacidad de impedir la ejecucin de aplicaciones de mensajera en la clase, NetSupport School tambin ofrece monitorizacin en tiempo real de las mismas, y permite mostrar al profesor una vista en tiempo real de la actividad y el contenido de la conversacin. Notas: La monitorizacin de mensajera soporta las siguientes aplicaciones de mensajera instantnea: AOL 5.5 o superior, Yahoo Messenger 8 o superior, Windows Messenger 4.0 o superior y Windows Live Messenger 8.1. Se pueden aplicar restricciones de mensajera instantnea al inicio. Seleccione {Escuela}{Configuracin}{Opciones de inicio} en el men desplegable de la ventana de control.
1. Seleccione {Ver}{Vista de IM} del men desplegable de la ventana de Control. o bien Haga clic en el icono de mensajera instantnea en el lado izquierdo de la ventana de Control.
108
NetSupport School 10.50
Identificar la actividad de mensajera instantnea de los Estudiantes En la Vista de Lista, los iconos de estudiante se pueden visualizar de varias formas. Seleccione {Ver}{Iconos grandes/ Detalles} o haga clic con el botn derecho del ratn en la Vista de Lista y seleccione una de estas opciones para cambiar el diseo de los iconos de Estudiante. En la vista de "Iconos grandes" se muestra un icono junto al icono de Estudiante que indica que el Estudiante est conectado a la mensajera instantnea. Si la vista de lista est en modo Detalles, se muestra el estado de la mensajera instantnea de cada Estudiante. Para filtrar la actividad de la mensajera instantnea, seleccione {IM}{Filtrar}{Mostrar /conexin/Mostrar desconexin/Mostrar mensajes/Mostrar transferencias de archivos} en el men desplegable de la ventana de Control. Monitorizar la mensajera instantnea 1. Seleccione {IM}{Monitorizar} del men desplegable de la ventana de Control. O bien Haga clic en el icono Monitorizar en la parte inferior de la ventana de Control. 2. Ahora podr monitorizar la mensajera instantnea de los Estudiantes. Nota: Si la monitorizacin est activada y cambia el modo, se mostrar un icono en la ficha de Mensajera para confirmar que la monitorizacin de la mensajera est activada en ese momento. Bloquear mensajera instantnea 1. Seleccione {IM}{Bloquear} del men desplegable de la ventana de Control. O bien Seleccione el icono Bloquear en la parte inferior de la ventana de Control. 2. El estado de la mensajera de los Estudiantes se mostrar 'bloqueado'.
109
NetSupport School 10.50
Ver el historial de la mensajera instantnea Esta opcin le permite borrar los datos de la mensajera instantnea de la vista de lista. Estos datos no se eliminan, y los podr seguir viendo en el historial de la mensajera instantnea. 1. Seleccione {IM}{Borrar} del men desplegable de la ventana de Control. O bien, Haga clic en el icono Borrar lista en la vista de lista. 2. Los datos de mensajera instantnea se borrarn de la vista de lista.
110
NetSupport School 10.50
Ver historial de mensajera instantnea
Esta funcin de la monitorizacin de mensajera le permite monitorizar la actividad de mensajera de los estudiantes conectados y, si es necesario, almacenar o imprimir un registro permanente. 1. En la vista de mensajera instantnea, seleccione {IM}{Historial} del men desplegable de la ventana de Control. 2. Se mostrar el cuadro de dilogo de Historial de mensajera instantnea. Este cuadro de dilogo ofrece detalles de la actividad de mensajera instantnea de los Estudiantes durante la sesin de conexin actual.
Las opciones disponibles son las siguientes: Mostrar historial de: La lista puede visualizarse por Cliente seleccionado actualmente o Todos los Clientes conectados. Actualizar Mientras visualiza la lista haga clic en Actualizar en cualquier momento para actualizar la pantalla.
111
NetSupport School 10.50
Guardar Para guardar un registro permanente de los elementos visualizados, puede guardar los detalles en un archivo de texto antes de desconectarse. Imprimir Imprime detalleas de los elementos que se visualizan actualmente. Exportar Exporta los datos a un archivo CSV que permite importar los datos si es necesario. Cerrar Cierra el cuadro de dilogo de Historial, pero los detalles continuarn registrndose mientras el Control est conectado.
112
NetSupport School 10.50
Monitorizacin del teclado
Esta funcin permite al Tutor monitorizar el uso del teclado de los Estudiantes mientras utilizan una aplicacin autorizada, lo que permite ver en tiempo real la actividad de los Estudiantes durante una clase. El Tutor puede monitorizar toda la clase, revisar rpidamente un contenido escrito y controlar los niveles de actividad de los Estudiantes. Para mejorar an ms el proceso de monitorizacin, un Tutor puede crear listas de palabras 'correctas' e 'inadecuadas'. Cuando un Estudiante escriba una palabra en la lista, se resaltar inmediatamente. El monitor de teclado es tambin una herramienta de monitorizacin perfecta cuando los estudiantes participan en foros o realizan bsquedas.
En el modo 'Escritura' puede ver detalles de las palabras correctas e inadecuadas y utilizar los iconos disponibles para: Crear una nueva lista de palabras. Cargar una lista de palabras existente. Monitorizar la actividad de escritura de los Estudiantes.
113
NetSupport School 10.50
Nota: La vista predeterminada es "Detalles". No es posible ver la monitorizacin del teclado en otra vista. La aplicacin actual se mostrar junto con el texto que est escribiendo el Estudiante. Las palabras correctas o inadecuadas se identificarn con una marca verde (correcta) o roja (inadecuada). Tambin se mostrar el nmero de las palabras correctas/inadecuadas que haya escrito cada Estudiante. Nota: Se puede activar la supervisin del teclado al inicio. Seleccione {Escuela}{Configuracin}{Opciones de inicio} en el men desplegable de la ventana de control. Monitorizacin de la actividad 1. Seleccione {Ver}{Vista de escritura} del men desplegable de la ventana de Control. O bien , Haga clic en el icono del monitor de teclado en la parte izquierda de la ventana de control. 2. Seleccione {Escritura}{Monitorizar} del men desplegable de la ventana de Control. O bien Seleccione el icono Monitorizar en la parte inferior de la ventana de Control. 3. Un icono que indica la aplicacin que se ejecuta en el equipo de Estudiante se mostrar junto a cada Estudiante. Tambin se identificarn los contenidos escritos y las palabras incorrectas/inadecuadas. Nota: Si la monitorizacin est activada y cambia el modo, se mostrar un icono en la ficha de teclado para confirmar que la monitorizacin del teclado est activada en ese momento.
114
NetSupport School 10.50
Configurar listas de palabras
Aunque la monitorizacin del teclado ofrece un control en tiempo real de lo que estn escribiendo los Estudiantes, es posible asegurarse de que los Estudiantes trabajan durante la leccin creando listas de palabras correctas o inadecuadas. Puede haber determinadas palabras que los Estudiantes pueden incluir durante una leccin escrita. Cuando un Estudiante escribe una palabra en la lista, se identificar con un indicador visual: verde (correcta) o rojo (inadecuada). Notas: Es posible enviar listas de palabras al diario del estudiante que se podrn consultar despus de la leccin. Seleccione {Escritura}{ Agregar lista de palabras correctas al diario } en el men desplegable de la ventana de Control. La lista de palabras correctas puede verse en la Barra de herramientas del Estudiante. Seleccione {Escritura}{Permitir a los Estudiantes ver palabras correctas} del men desplegable de la ventana de Control. Aada una palabra a una lista de 'correctas' o 'inadecuadas'. 1. Haga clic en + para agregar una palabra a un lista de 'correctas' o 'inadecuadas'. O bien Haga clic con el botn derecho y seleccione "Agregar palabra". Se mostrar el cuadro de dilogo Agregar lista de palabras. Escriba la palabra a agregar. Haga clic en Aceptar. La palabra se muestra en la lista de 'correctas' o 'inadecuadas'.
2. 3. 4. 5.
Quite una palabra de su lista de 'correctas' o 'inadecuadas'. 1. Para quitar una palabra de la lista, simplemente seleccione la palabra seleccionada y haga clic en X. o bien Haga clic con el botn derecho y seleccione "Quitar palabra".
115
NetSupport School 10.50
Crear una nueva lista de palabras 1. Seleccione {Escritura}{Crear nueva lista de palabras}. O bien Haga clic en el icono de nueva lista de Websites en la parte inferior de la ventana de Control. 2. Se mostrar un cuadro de dilogo. Escriba un nombre de archivo y haga clic en Crear. 3. Se mostrar una nueva lista de palabras vaca. Abrir una lista de palabras existente 1. Seleccione {Escritura}{Cargar lista de palabras existente}. O bien Haga clic en el icono Abrir una Lista Website en la parte inferior de la ventana de Control. Resalte el archivo correspondiente y haga clic en Abrir. Se mostrar la lista de palabras existente.
2. 3.
Guardar una lista de palabras 1. Seleccione {Escritura}{Guardar lista de palabras como}. 2. Se mostrar un cuadro de dilogo. Escriba un nombre de archivo y haga clic en Guardar. 3. Se guardar la lista de palabras actual. Notas: Todos los cambios realizados en la lista de palabras nueva o existente se guardarn automticamente cuando se cree una nueva lista de palabras o cuando haya salido del programa NetSupport School. La lista de palabras predeterminada se guarda como archivo NetSupport School.wdl.
116
NetSupport School 10.50
Ver historial de escritura
Esta funcin de monitorizacin de la escritura le permite controlar el uso del teclado de los Estudiantes conectados y, si es necesario, almacenar o imprimir un registro permanente. 1. 2. En la vista de escritura, seleccione {Escritura}{Historial} del men desplegable de la ventana de Control. Se mostrar el cuadro de dilogo 'Historial de escritura'. Este cuadro de dilogo ofrece detalles de la actividad de teclado de los Estudiantes durante la sesin de conexin actual.
Las opciones disponibles son las siguientes: Mostrar historial de: La lista puede visualizarse por Cliente seleccionado actualmente o Todos los Clientes conectados. Actualizar Mientras visualiza la lista haga clic en Actualizar en cualquier momento para actualizar la pantalla.
117
NetSupport School 10.50
Guardar Para guardar un registro permanente de los elementos visualizados, puede guarder los detalles en un archivo de texto antes de desconectarse. Imprimir Imprime detalleas de los elementos que se visualizan actualmente. Exportar Exporta los datos a un archivo CSV que permite importar los datos si es necesario. Cerrar Cierra el cuadro de dilogo de Historial, pero los detalles continuarn registrndose mientras el Control est conectado.
118
NetSupport School 10.50
Capturar Pantalla
La opcin Capturar pantalla permite al Tutor tomar una instantnea de la pantalla de Estudiante actual mientras visualiza o explora y le permite guardar el contenido actual de la pantalla en un archivo. Cuando se guarda tambin se registrar el Nombre del equipo, el Nombre del Estudiante, la Fecha, la Hora y el Nombre del producto en la Captura de pantalla.
Capturar una pantalla de Estudiante mientras Visualiza
1. Cuando Visualiza un Estudiante, seleccione {Herramientas}{Capturar pantalla} para capturar el contenido de la pantalla actual. O bien Haga clic en el icono Capturar en la barra de herramientas. 2. Se mostrar el cuadro de dilogo Guardar como. 3. Escriba un nombre de archivo. 4. Seleccione uno de los tres formatos de archivo diferentes: BMP, .JPG, y .PNG. 5. Haga clic en Guardar.
119
NetSupport School 10.50
Capturar una pantalla de Estudiante mientras Explora
1. Cuando explore pantallas de Estudiante seleccione {Cliente}{Capturar pantalla} para capturar el contenido de la pantalla actual. O bien Haga clic en el icono Capturar en la barra de herramientas.
Notas: Cuando explore Estudiantes mltiples, una pantalla de Estudiante debe estar activa (resaltada) para que la funcin Captura de pantalla est disponible. Cuando realice la captura en la sesin de exploracin (un Estudiante al mismo tiempo), la exploracin mltiple se interrumpe temporalmente hasta que se haya completado la operacin de Captura de pantalla. Una vez completada, la exploracin mltiple se reactiva automticamente y continuar la exploracin del Estudiante siguiente. 2. 3. 4. 5. Se mostrar el cuadro de dilogo Guardar como. Escriba un nombre de archivo. Seleccione uno de los tres formatos de archivo diferentes: BMP, .JPG, y .PNG. Haga clic en Guardar.
120
NetSupport School 10.50
Mostrar a Estudiantes
La funcin Mostrar permite al usuario de Control destacar puntos de aprendizaje importantes, mostrando la informacin de su pantalla en un Cliente o grupo de Clientes seleccionado. Tambin puede mostrar un archivo de reproduccin, un vdeo o una aplicacin que se ejecute actualmente en el Control. Durante una muestra, el Control puede designar un Cliente seleccionado para que tome control de la demostracin, asignndole el estado de Lder de muestra. Nota: Cuando se muestre la pantalla del Control a los Clientes, la informacin de la pantalla se enva a cada equipo de Cliente sucesivamente. En algunos entornos de red donde existe un ancho de banda limitado o cuando se muestra a un gran nmero de equipos, esta funcin puede influir en el rendimiento. En estas circunstancias, se puede activar la funcin, Transmitir muestra de NetSupport. Vase la Configuracin de Control, Conectividad. Esta funcin har que se enve la informacin de pantalla a todos los equipos simultneamente, mejorando as la velocidad de transferencia. Adems de reducir el trfico global de red generado por NetSupport, esta funcin generar paquetes adicionales de transmisin en su red. Se recomienda que consulte con su administrador de red antes de usar esta funcin. Para incluir una 'instantnea' de la pantalla en el diario del Estudiante, haga clic en 'Imprimir pantalla' durante la funcin Mostrar o haga clic con el botn derecho en el icono Mostrar en la barra de tareas. Se mostrar un cuadro de dilogo con la imagen que se agregar al diario, y podr incluir notas con la imagen. Para mostrar una pantalla de Control 1. Seleccione {Cliente}{Mostrar} del men desplegable de la ventana del Control. o bien, Haga clic con el botn derecho en un Cliente seleccionado y seleccione Mostrar. o bien, Haga clic en el icono 'Men Mostrar' en la barra de herramientas de Control y seleccione Mostrar.
121
NetSupport School 10.50
2.
Se mostrar el cuadro de dilogo Configuracin de Mostrar.
En este cuadro puede seleccionar el Cliente o Clientes a los que mostrar su pantalla y configurar las propiedades asociadas. Seleccionar lo que desea mostrar NetSupport identificar si el Control ejecuta mltiples monitores, y le permitir seleccionar en la lista desplegable al que desea mostrar. Si no est seguro de la pantalla correcta, haga clic en Identificar. Tambin puede seleccionar Escritorio completo para mostrar a todos. Seleccionar destinatarios Seleccione el Cliente o los Clientes a los que desee mostrar su pantalla. Opciones de Mostrar Ajustar modo de muestra en el Cliente (en mosaico, pantalla completa o ventana maximizada) Esta opcin le permite ejecutar la funcin Mostrar en el Cliente en una ventana pequea, en pantalla completa o en tamao de ventana maximizada. Cuando ejecuta Mostrar en mosaico y en tamao de ventana maximizada, el ratn y el teclado del Cliente no estn bloqueados.
122
NetSupport School 10.50
Activar Soporte de Sonido Activa el Soporte de Sonido. Si est realizando la presentacin nicamente en un Cliente, tanto el Cliente como el Control podrn hablar. Si est realizando la presentacin en varios Clientes, slo podr hablar el Control (Avisar). Mostrar combinaciones de teclas Puede activar el uso de combinaciones de teclas para garantizar que todas las acciones realizadas las pueden ver los Estudiantes durante una muestra. Todas las combinaciones de teclas que utilice el Tutor, por ejemplo CTRL+V, se mostrarn en un globo en las pantallas del Tutor y de los Estudiantes. Notas: Si se utiliza una mezcla de combinaciones de teclas ALT+V+T, NetSupport School slo mostrar dos pulsaciones de tecla consecutivas a la vez. Esta utilidad slo se soporta en Windows 2000, XP y posterior. Enviar fuentes fsicas Con el fin de reducir el volumen de los datos que se envan cuando se comparte la informacin de esta naturaleza, NetSupport transmite la informacin de fuente por referencia. La estacin de trabajo objetivo se remitir a sus propias asignaciones de fuente internas para buscar una correspondencia adecuada a la fuente que se ha enviado. En la mayora de los casos, las mismas fuentes estarn disponibles, aunque si hay situaciones en las que este no es el caso, puede enviar la informacin completa. Seleccione esta casilla para activar esta funcin. Capturar datos de pantalla El mejor y ms eficaz mtodo para obtener datos de pantalla de NetSupport es conectar con el controlador de vdeo de la estacin de trabajo que se est visualizando. Sin embargo, es posible que haya situaciones en las que este mtodo no funcione ya que algunas aplicaciones no utilizan el controlador. En estas circunstancias, puede activar el modo 'Capturar datos de pantalla' con el fin de tomar una instantnea de la pantalla. Aunque esta accin tendr un impacto importante en la red, al menos ofrecer una representacin precisa de la pantalla del Cliente.
123
NetSupport School 10.50
Crear archivo de reproduccin en el Cliente La sesin de Mostrar se puede grabar y almacenar en un archivo de reproduccin, que permitir a los Clientes reproducir la sesin posteriormente. Aplicar restricciones de Internet en el Tutor durante Mostrar Permite a un Tutor acceder slo a pginas web que estn en Lista de pginas autorizadas, e impide que se muestren pginas web inadecuadas a los Estudiantes durante una sesin de Mostrar. Para finalizar Mostrar 1. Haga clic en el botn de NetSupport en la barra de tareas. 2. Se mostrar el cuadro de dilogo Mostrando.
3. 1. 2. 1.
Haga clic en Finalizar. O, Haga clic con el botn derecho en el icono de NetSupport en la barra de tareas. Haga clic en Finalizar Mostrar. O, Use la combinacin de teclas CTRL+ALT+END.
Para que el Control pueda continuar trabajando en segundo plano mientras ejecuta Mostrar. 1. Haga clic en el botn de NetSupport en la barra de tareas. 2. Se mostrar el cuadro de dilogo Mostrando. 3. Haga clic en Continuar. 4. Se mostrar la ventana del Control y la barra de ttulo indicar que la muestra est suspendida. Ahora podr seguir utilizando la estacin de trabajo del Control sin que los Clientes vean lo que est haciendo. Las pantallas del Cliente an mostrarn la muestra anterior.
124
NetSupport School 10.50
Para reanudar la muestra suspendida 1. Haga clic en Reanudar en la barra de herramientas de la ventana del Control. O, Seleccione {Cliente}{Reanudar} del men desplegable de la ventana del Control. 2. Los Clientes vern ahora la aplicacin actualmente mostrada en el Control. 3. Se mostrar el cuadro de dilogo Mostrando en la pantalla del Control, desde el que puede Finalizar, Reanudar o Continuar la muestra. Para finalizar la muestra suspendida 1. Seleccione {Cliente}{Finalizar Mostrar} del men desplegable de la ventana del Control. 2. Los Clientes vern ahora su propia pantalla. Establecer un Lder de muestra mientras est suspendido Con la muestra suspendida, el Control puede asignar un estado de Lder de muestra a uno de los Clientes seleccionados. Esta accin desbloquea el ratn y el teclado del Cliente, y le permite tomar control de la demostracin. El Control podr seguir supervisando la muestra y podr finalizar la muestra si lo desea. Consulte la seccin de Lder de muestra a continuacin para obtener ms informacin.
125
NetSupport School 10.50
Lder de Muestra
Mientras se muestra la pantalla de Control a la clase, puede ser adecuado que Estudiante tome control de la demostracin. Para esta finalidad, el Control puede asignar un estado de Lder de Estudiante al estudiante seleccionado. El teclado y ratn del PC del Lder de muestra se desbloquearn y podr continuar la presentacin como lo hara el Control. El Control puede seguir interactuando simultneamente con el Lder de muestra y puede suspender o finalizar la sesin segn sea necesario. Para crea un Lder de muestra 1. Inicie la muestra de la pantalla de Control a los Estudiantes de la forma normal. 2. Cuando est preparado para crear un Lder de muestra, haga clic en el botn de NetSupport School en la barra de tareas. 3. Se mostrar el cuadro de dilogo Mostrando y se suspender la muestra. Las pantallas del Cliente seguirn mostrando la pantalla del Control. 4. Haga clic en Lder de muestra. 5. Se mostrar el cuadro de dilogo Lder de muestra.
Nota:
Si se ha seleccionado la opcin 'Mostrar icono en la barra de tareas', puede crear un Lder de muestra haciendo clic con el botn derecho en el icono y seleccionando Lder de muestra.
6.
Haga clic en 'Este Cliente' y seleccione el Cliente que ser el Lder de muestra. El Lder de muestra tendr acceso completo a su escritorio.
Nota:
126
NetSupport School 10.50
7. 8. 9.
Haga clic en Aceptar. El mensaje 'Usted est liderando la muestra' se mostrar en el equipo del Cliente seleccionado. Haga clic en Reanudar para iniciar la muestra.
Ahora el Lder de muestra y el Control pueden interactuar para liderar la muestra.
127
NetSupport School 10.50
Exhibir - Mostrar una pantalla de Estudiante a los dems
Con NetSupport School, es posible Mostrar la pantalla del Control a varios Clientes conectados. Tambin es posible mostrar una pantalla de Cliente a otros Clientes conectados. Esta ltima funcin se llama Exhibir. Por ejemplo, el Cliente 1 ha realizado un trabajo que usted desea que vea el resto de la clase. Para Mostrar una pantalla de Cliente 1. Seleccione el Cliente cuya pantalla desea mostrar a los dems Clientes. 2. Seleccione {Cliente}{Exhibir este Cliente} del men desplegable. o bien, Haga clic en el icono 'Men Mostrar' en la barra de herramientas de Control y seleccione Exhibir. o bien, Haga clic con el botn derecho del ratn en el Cliente y seleccione Exhibir este Cliente. 3. Se mostrar el cuadro de dilogo Exhibir.
4. 5. 6. 7.
Seleccione los Clientes que desee incluir. Ajusta el Modo de muestra que se utilizar en las pantallas de los Clientes: Pantalla completa, Mosaico o Ventana maximizada. Haga clic en Exhibir para iniciar la muestra. Se mostrar la pantalla seleccionada del Cliente en las pantallas del Control y en los dems Clientes. Slo el Control y el Cliente que se est exhibiendo podrn cambiar su pantalla con el teclado o ratn.
128
NetSupport School 10.50
Cambiar entre el modo de pantalla completa y el modo con ventanas en el Control Cuando se est ejecutando la muestra, la pantalla exhibida se mostrar en pantalla completa en el Control. Si lo prefiere, puede cambiar al modo con ventanas. Se mostrar una barra de herramientas desde la que el Control puede realizar varias tareas.
Para cambiar entre el modo de pantalla completa y el modo con ventanas 1. Seleccione Pantalla completa en la barra de herramientas. O, Seleccione {Ver}{ Pantalla completa } en el men desplegable. Notas: En el modo de Pantalla completa se mostrar una barra de herramientas flotante. Para regresar al modo con ventanas, haga clic en el botn de Pantalla completa en la barra de herramientas flotante o pulse las teclas <CTRL>+<MAUS IZDA>+<MAYS DCHA>. Suspender o detener Exhibir El Control puede finalizar la muestra o suspenderla provisionalmente. Cuando est suspendida, el Control y/o el Cliente pueden preparar una nueva demostracin en segundo plano. La pantalla previamente exhibida seguir en las pantallas de los otros Clientes hasta que se reanude la muestra. Para suspender Exhibir 1. En la barra de herramientas de la ventana o en la barra de herramientas flotante, seleccione Suspender. 2. Cuando est suspendida la muestra, el Control y el Cliente al que est exhibiendo pueden trabajar en segundo plano. Las pantallas de los otros Clientes estarn bloqueadas. 3. Para reanudar Mostrar, seleccione Reanudar.
129
NetSupport School 10.50
Para detener Exhibir 1. En la barra de herramientas de la ventana o en la barra de herramientas flotante, seleccione Detener.
130
NetSupport School 10.50
Pizarra interactiva
La Pizarra interactiva a pantalla completa permite a un Tutor utilizar una serie de herramientas de anotacin de NetSupport para resaltar la pantalla y mostrar los resultados a un grupo seleccionado de Estudiantes. Note: Para incluir la imagen de la Pizarra en el Diario del estudiante, elegir {Pizarra}{Archivo - Aadir al diario} en el men desplegable de la ventana de Control, o hacer clic en el icono Archivo de la parte inferior de la ventana de Control y seleccionar Aadir al diario.
1.
Para cambiar al modo de Pizarra, seleccione {Ver}{Vista de pizarra} del men desplegable de la ventana de Control. o bien Haga clic en el icono de Pizarra en el lado izquierdo de la ventana de Control.
2.
Utilice las herramientas de anotacin para resaltar la pantalla y agregar cualquier elemento grfico almacenado. Seleccione {Pizarra}del men desplegable de la ventana de Control. o bien
131
NetSupport School 10.50
Seleccione los iconos correspondientes en la parte inferior de la ventana de Control. 3. Si es necesario, puede guardar el contenido de la pizarra para utilizarlo posteriormente. Seleccione {Pizarra}{Archivo - Guardar pizarra} o bien Seleccione el icono Archivo en la parte inferior de la ventana de Control. Mostrar la pizarra a los Estudiantes 1. Si va a mostrar una imagen almacenada de Pizarra, seleccione {Pizarra}{Archivo Cargar imagen} del men desplegable de la ventana de Control. o bien Seleccionar el icono de Archivo de la parte inferior de la ventana de Control, y seleccionar Cargar imagen. 2. En la barra de Grupo, seleccione el Grupo de Estudiantes al que se mostrar la Pizarra. 3. Seleccione {Pizarra}{Mostrar Pizarra} del men desplegable de la ventana de Control. o bien Seleccionar el icono Mostrar situado en la parte inferior de la ventana de Control. 4. El contenido de la Pizarra se mostrar en las pantallas de los Estudiantes seleccionados. El Tutor puede seguir anotando la pizarra en tiempo real. 5. Para quitar la Pizarra de las pantallas de Estudiante, seleccione {Pizarra}{Mostrar Pizarra} del men desplegable. o bien Seleccionar el icono Mostrar situado en la parte inferior de la ventana de Control.
132
NetSupport School 10.50
Lder de pizarra Cuando los Estudiantes estn viendo la pizarra, inicialmente no pueden realizar anotaciones en la pantalla. Sin embargo, el Tutor puede designar un Estudiante para que sea el ' Lder de pizarra'. Las opciones de anotacin se activarn en el equipo seleccionado. El Tutor podr adjudicar el control a otro participante seleccionando su icono en la Lista de Estudiantes. 1. Seleccione el Estudiante correspondiente de la Lista de Estudiantes. 2. Seleccione {Pizarra}{Convertir al estudiante en lder} del men desplegable de la ventana de Control. o bien Hacer clic con el botn derecho del ratn sobre el icono correspondiente de la lista de estudiantes y seleccionar Convertir en lder. 3. El Estudiante podr utilizar ahora las herramientas disponibles para agregar contenido a la Pizarra.
4.
Es posible adjudicar el Control a otro Estudiante simplemente seleccionado su icono en la Lista de Estudiantes y repitiendo el paso 2.
Nota: Al seleccionar {Opciones}{Enviar a diario} de la barra de herramientas de Pizarra, el instructor que utiliza la pizarra puede enviar la imagen de pizarra actual al diario.
133
NetSupport School 10.50
Anotar Pantallas
Las funciones Mostrar, Exhibir y Ver incorporan una herramientas de anotacin muy til que se puede utilizar para resaltar reas de una pantalla de Tutor o Estudiante con el fin de resaltar un punto de aprendizaje importante. Nota: Las herramientas de anotacin de pantalla se pueden utilizar fuera del programa de Tutor. Estas herramientas pueden ser especialmente tiles cuando se hace una presentacin con un proyector. Seleccione {Inicio}{Programas}{NetSupport School}{Anotacin de NetSupport School} para ejecutar la utilidad de anotacin. Para anotar una pantalla de muestra Mientras se muestra la pantalla del Control, es posible que el Tutor desee atraer la atencin del Estudiante a un rea especfica. Las herramientas de anotacin se pueden utilizar para resaltar la parte correspondiente de la pantalla. 1. Cuando realice la muestra, haga clic con el botn derecho en el icono NetSupport mostrando o en el botn de la barra de tareas de NetSupport School y seleccione Anotar pantalla. o bien, Haga doble clic en el icono Anotar. 2. Se mostrar la barra de herramientas de anotacin. 3. Seleccione las herramientas, color, etc y utilice el ratn para dibujar sobre la parte correspondiente de la pantalla del Control. Notas: Si no desea que el Estudiante vea la pantalla que se est anotando en tiempo real, haga clic en Suspender. Se interrumpir la Muestra, lo cual permitir al Tutor seguir trabajando en segundo plano. Haga clic de nuevo en Suspender para reiniciar la Muestra y actualizar la pantalla en el equipo de Estudiante. Para incluir una captura de pantalla de la Muestra en el Diario del estudiante, seleccione la opcin Enviar a diario en el men Opciones de anotacin o utilice la combinacin de teclas CTRL+ALT+Imprimir pantalla para agregar notas a la imagen.
134
NetSupport School 10.50
Anotar una pantalla mientras visualiza Mientras est visualizando, el Control puede utilizar la herramienta Anotar para resaltar un rea especfica de la pantalla del Cliente. En el Modo Compartir y Observar, el Cliente tambin puede utilizar las opciones de la barra de herramientas de anotacin. El Control puede seguir utilizando las otras opciones de la ventana Ver mientras est anotando, conversando, transfiriendo archivos, etc. 1. 2. Visualice el Cliente correspondiente. Seleccione {Herramientas}{Anotar} en el men desplegable de la ventana Ver. o bien Haga clic en el icono Anotar en la barra de herramientas de la ventana Ver. Se mostrar la barra de herramientas de anotacin.
3.
Anotar una pantalla mientras exhibe La pantalla de un Cliente que se est exhibiendo se puede anotar con el fin de atraer la atencin de los dems Estudiantes a un punto de aprendizaje especfico. Segn el Modo que se utilice, el Control y/o el Cliente exhibido pueden utilizar las opciones de anotacin. 1. Exhiba la pantalla del Cliente correspondiente. 2. Seleccione {Herramientas}{Anotar} del men desplegable de la ventana Exhibir. o bien Haga clic en el icono Anotar en la barra de herramientas de la ventana Exhibir. 3. Se mostrar la barra de herramientas de anotacin. Note: Si no desea que el Estudiante vea la pantalla que se est anotando en tiempo real, haga clic en Suspender. Se interrumpir la Muestra, lo cual permitir al Tutor o al Cliente exhibido seguir trabajando en segundo plano. Haga clic en Reanudar para reiniciar la Muestra y actualizar las pantallas en los equipos de Estudiante.
135
NetSupport School 10.50
Barra de Herramientas de Anotacin
Opciones Pantalla Guardar Opcin Guardar
Guarda la pantalla anotada en un archivo. Cuando la herramienta seleccionar rea est activa, puede resaltar un rea de la pantalla y guardarla en un archivo. Despeja las anotaciones. Deshace la anotacin ms reciente. Finaliza la anotacin, pero permanece en el modo Mostrar, Exhibir o Ver. Seleccione varias herramientas para anotar la pantalla. Por ejemplo, dibujo a mano alzada, dibujar flecha, seleccionar rea.
Pantalla Despejar Deshacer Salir
Herramienta
Color Anchura Relleno Fuente Suspender
Ajusta el color del lpiz. Ajusta la anchura de la lnea. Ajusta el color y el estilo de relleno. Ajusta la fuente del texto. Suspende la Muestra y le permite regresar a la ventana de visualizacin del Control (no disponible cuando est visualizando o exhibiendo) Finaliza la muestra y regresa a la ventana de visualizacin del Control (no disponible cuando est visualizando o exhibiendo)
Finalizar
136
NetSupport School 10.50
Supervisin de sonido
La Supervisin de sonido permite al tutor supervisar la actividad de sonido de todos los equipos de los estudiantes. Se avisa al tutor de toda actividad en los altavoces/auriculares del estudiante, y el tutor puede seleccionar una de las miniaturas del estudiante para escuchar el sonido que reproduce ese equipo. La actividad de sonido puede tambin grabarse y reproducirse para que la escuchen los estudiantes. Notas: Los sistemas Windows XP/2003 y de 64 bits no permiten captar el sonido procedente de aplicaciones de software. Si est habilitada la barra de herramientas del estudiante, los estudiantes recibirn un aviso de cundo se est escuchando o grabando su actividad de sonido. Se puede activar la supervisin de audio al inicio. Seleccione {Escuela}{Configuracin}{Opciones de inicio} en el men desplegable de la ventana de control.
1. Seleccione {Ver}{Vista audio} en el men desplegable de la ventana de control. O bien Seleccione el icono de sonido, situado en el lado izquierdo de la ventana de control.
137
NetSupport School 10.50
Aparece una pestaa con la pantalla de cada estudiante conectado, el icono de micrfono o auriculares cambiar de azul a verde para indicar que hay actividad de sonido en el equipo del estudiante. Nota: Puede eliminar los iconos del micrfono y los auriculares de las miniaturas del estudiante haciendo clic en el icono de micrfono/auriculares de la parte inferior de la ventana de control, y eliminando el visto verde. Escuchar el sonido de los estudiantes 1. Seleccione el estudiante en la vista de Lista. 2. Seleccione (Audio) (Escuchar al Estudiante) desde el men desplegable de la ventana Control. O bien Haga clic sobre el icono Escuchar de la miniatura del estudiante correspondiente. O bien Haga clic en el icono Escuchar en la parte inferior de la ventana Control. 3. La ventana de Reproduccin de audio muestra detalles del estudiante al que est escuchando, la aplicacin activa y cunto tiempo lleva escuchndolo.
4. Para dejar de escuchar, haga clic en el icono Detener en la parte
inferior de la ventana Control. Grabar la actividad de sonido 1. Mientras est escuchando la actividad acstica, haga clic en el botn Grabar de la ventana de Reproduccin de audio. 2. La ventana de Reproduccin de audio indicar que est grabando el sonido.
3. Para detener la grabacin y continuar escuchando el audio, haga clic
en el botn Detener de la ventana de Reproduccin de Audio. Nota: Para acceder a todas las grabaciones guardadas, haga clic en el enlace Grabaciones de la ventana de Reproduccin de Audio.
138
NetSupport School 10.50
Reproducir la actividad de sonido Puede reproducir toda actividad de sonido grabada a los estudiantes. 1. Seleccione {Sonido}{Transmitir grabaciones} en el men desplegable de la ventana de control. 2. Seleccione la grabacin correspondiente y haga clic en Reproducir.
3. Los estudiantes podrn escuchar la grabacin seleccionada.
Nota: Puede enviar un anuncio de audio a los auriculares o los altavoces de los estudiantes. Haga clic sobre el icono Anunciar situado en la parte inferior de la ventana de control. Aparecer el dilogo de Anunciar. Control del volumen Puede controlar el volumen tanto del tutor como del estudiante. 1. Haga clic sobre el icono de Volumen situado en la parte inferior de la ventana de control. 2. Ajuste los controles de volumen. Puede silenciar el sonido, bloquear el volumen del estudiante y ajustar el volumen mximo para todos los estudiantes. O bien 1. Mientras est escuchando el sonido, puede utilizar las barras deslizantes de la ventana de Reproduccin de audio para ajustar el volumen. Silenciar el sonido de los estudiantes El sonido puede apagarse en todos los equipos de los estudiantes. 1. Elija {Sonido}{Silenciar sonido} en el men desplegable de la ventana de control. O bien Haga clic sobre el icono Silenciar sonido de la parte inferior de la ventana de control. O bien 1. Haga clic sobre el icono de Volumen situado en la parte inferior de la ventana de control. 2. Seleccione la opcin Silenciar.
139
NetSupport School 10.50
Personalizar tamao de miniatura Se puede cambiar el tamao de las miniaturas de Estudiante para satisfacer las preferencias personales. Esto es especialmente til cuando est conectado a una gran cantidad de equipos de Estudiante. 1. Haga clic sobre el icono de Tamao situado en la parte inferior de la ventana de control. 2. Seleccione el tamao deseado moviendo la barra deslizante. Ajustar automticamente el tamao de la miniatura de Estudiante Esta opcin ajustar automticamente el tamao de las miniaturas mostradas para ajustarse a la ventana. 1. Haga clic en el icono Ajustar automticamente situado en la parte inferior de la ventana de Control. Cambiar la frecuencia de actualizacin de miniaturas Segn la frecuencia con la que desee monitorizar la actividad de Estudiante, puede ajustar la frecuencia de actualizacin de las miniaturas. 1. Haga clic en el icono Cambiar frecuencia situado en la parte inferior de la ventana de Control. 2. Seleccione el intervalo de tiempo correspondiente de las opciones disponibles.
140
NetSupport School 10.50
Utilizar el Audio
NetSupport le permite establecer comunicaciones con sonido con los Clientes conectados a travs de micrfonos, auriculares y altavoces mientras visualiza o ejecuta Mostrar. NetSupport slo utiliza el audio si las estaciones tienen instalado hardware y software de audio. Nota: NetSupport School le permite tambin supervisar toda la actividad de sonido de los estudiantes; vase Supervisin de sonido para ms informacin.
Utilizar la Funcin Anunciar
Esta funcin enva anuncios de audio a todos los auriculares o altavoces de los Clientes seleccionados. Los Clientes podrn escuchar al Tutor pero no podrn hablar con l. Para realizar un anuncio 1. Haga clic en {Cliente}{Anunciar} del men desplegable de la ventana del Control. o bien, Haga clic en el icono Anunciar en la barra de herramientas. o bien, Haga clic en la flecha desplegable del icono Comunicar en la barra de herramientas de Control y seleccione Anunciar. o bien En Vista audio, haga clic sobre el icono Anunciar, situado en la parte inferior de la ventana de control. 2. Se mostrar el cuadro de dilogo Anunciar en el que podr incluir (marca verde) o excluir (marca roja) los Clientes del anuncio. A continuacin haga clic en Anunciar. 3. Se mostrar un cuadro de dilogo indicando que ya puede anunciar. Haga clic en Aceptar cuando haya acabado de hablar.
Usar el Soporte de Audio mientras Visualiza
1. 2. Haga clic en el botn de audio en la barra de herramientas de la ventana de visualizacin. Se mostrar el cuadro de dilogo de opciones de audio. Desde este cuadro de dilogo podr Activar o desactivar el audio; Activar slo el Control o el Cliente con el que desea hablar; Ajustar la sensibilidad del micrfono;
141
NetSupport School 10.50
Seleccionar la calidad de audio.
El botn Silenciar de la barra de herramientas activa o desactiva el altavoz y el micrfono.
Usar el Soporte de Audio mientras ejecuta Mostrar
1. 2. En el cuadro de dilogo Configuracin de Mostrar seleccione la casilla de verificacin Activar audio. Si est ejecutando Mostrar nicamente a un Cliente, tanto el Cliente como el Control podrn hablar. Si est ejecutando Mostrar a varios Clientes, nicamente el Control tendr la funcin Anunciar. Audio del
Las configuraciones de audio establecidas en la ficha Configurador de Control se aplicarn durante estas sesiones.
142
NetSupport School 10.50
Ajustar la Configuracin de Audio
Puede ajustar las configuraciones de audio en NetSupport para que coincidan con las funciones de sus estaciones de trabajo multimedia o para ajustar el rendimiento. Sin embargo, debe tener en cuenta que cuanto mayor sea la calidad de audio que seleccione, mayor ser el volumen de datos que deber enviarse. Esto puede influir en el rendimiento de la actualizacin de pantalla en las estaciones de trabajo ms lentas. Para acceder a los controles de volumen 1. Haga clic en el icono de altavoz en la barra de tareas. Para cambiar las otras opciones, como la calidad de audio, realice una de las siguientes acciones: Mtodo Global (cambia los ajustes predeterminados en todos los Clientes): 1. Seleccione {Ver}{Configuracin Actual Audio} del men desplegable de la ventana del Control. Mtodo de Cliente individual: 1. Mientras visualiza el Cliente. 2. Seleccione {Ver}{Configuracin para Cliente Audio} del men desplegable de la ventana de visualizacin. 3. En los dos casos, se mostrar el cuadro de dilogo Configuracin de audio. Podr configurar las siguientes propiedades. Ajustes de Volumen Lmite Sensibilidad del micrfono Micrfono Volumen del micrfono Altavoz Volumen de los altavoces Onda Volumen de los efectos de audio del sistema operativo Opciones S Desactivado Hablar Escuchar
Activa el audio Desactiva el audio Ajusta slo la funcin Hablar Ajusta slo la funcin Escuchar
143
NetSupport School 10.50
Reproductor de Vdeo de NetSupport
NetSupport ofrece un excelente soporte multimedia con capacidades completas de audio, vdeo y control remoto. Esta seccin describe el uso del reproductor de vdeo NetSupport. Consulte las secciones Soporte de audio y Mostrar para obtener ms informacin. Cuando utiliza el Reproductor de vdeo para ejecutar un archivo de vdeo en la estacin de trabajo local, las funciones de control remoto de NetSupport combinadas con el soporte completo de audio le permiten utilizar esta herramienta para mejorar las sesiones de aprendizaje y demostraciones en varios PCs simultneamente. Todos los archivos de vdeo estndar, por ejemplo avi y mpg, estn soportados. El Reproductor de vdeo se ejecuta localmente en cada estacin de trabajo de Cliente y el archivo de vdeo se puede acceder localmente o desde una unidad de red. Si los archivos de vdeo se almacenan localmente, el impacto en la red se minimiza, ya que nicamente se envan los datos para controlar el reproductor, p.ej., iniciar, parar, detener, as como los paquetes de sincronizacin. Si cada equipo de Cliente recupera el archivo de vdeo desde una unidad de red, la red utilizar ms recursos. Para obtener un ptimo rendimiento, guarde los archivos de vdeo en cada estacin de trabajo. A este fin puede utilizar la funcin Distribucin de archivos. Otros factores de influencia sern: El nmero de estaciones de trabajo de Cliente que accedan al archivo; La velocidad de la red, ej.: 10/100 Mb; El tamao del archivo de vdeo; Las especificaciones de memoria/rendimiento de la estacin de trabajo del Cliente. Otro trfico que pueda existir en la red. Notas: Si una estacin de trabajo de Cliente va a recuperar archivos de un servidor, asegrese de que dicha estacin tiene suficientes derechos de acceso a la unidad y archivos correspondientes. La calidad de la visualizacin depender del adaptador de vdeo en la estacin de trabajo y de la configuracin de la resolucin de pantalla.
144
NetSupport School 10.50
Reproducir un archivo de Vdeo en una estacin de trabajo
1. Seleccione {Cliente}{ Mostrar vdeo} en el men desplegable de la ventana del Control. o bien Haga clic con el botn derecho en el icono de Cliente en la Visualizacin de lista y seleccione Mostrar vdeo. o bien Haga clic en el icono 'Men Mostrar' en la barra de herramientas de Control y seleccione Mostrar vdeo. Se mostrar el cuadro de dilogo Mostrar vdeo.
2.
3. 4.
Este cuadro de dilogo se utiliza para selccionar los Clientes donde se har la muestra y el archivo de vdeo que se visualizar. Puede utilizar la funcin Mostrar vdeo en estaciones de trabajo de Clientes seleccionados o mltiples. Para mostrar en varios Clientes, haga clic en Estos Clientes. Puede excluir Clientes haciendo clic junto al nombre del Cliente. En el campo Archivo de vdeo, introduzca la ubicacin y el nombre del vdeo deseado. Puede seleccionar Abrir para buscar el archivo. Haga clic en Mostrar. Se realizar una comprobacin para garantizar que el archivo de vdeo est disponible en la estacin de trabajo de Cliente. Si no es as, puede suspender la muestra o seguir mostrando en los Clientes que tienen acceso al archivo.
145
NetSupport School 10.50
Nota: Puede utilizar la funcin de Distribucin de archivos de NetSupport para copiar remotamente archivos perdidos en las estaciones de trabajo de Clientes. 5. Cuando se ejecute el archivo de vdeo, se mostrar el Panel de control del reproductor de vdeo NetSupport. Habr operaciones estndar disponibles: Reproducir, Parar, Pausa, etc. Nota: Cuando se est ejecutando el vdeo, las estaciones de trabajo del Cliente estn bloqueadas.
Reproducir Vdeos a travs del Explorador
NetSupport tambin incluye una opcin para ejecutar vdeos desde fuera del programa de Tutor. Simplemente acceda al vdeo correspondiente en el Explorador y ejectelo desde la carpeta donde est almacenado. 1. Vaya a la carpeta que contenga el archivo de vdeo. 2. Haga clic con el botn derecho en el vdeo correspondiente y seleccione Mostrar con NetSupport School en la lista desplegable.
3. Se cargar el programa de Tutor, conectar con los Clientes conocidos y se mostrar el cuadro de dilogo Mostrar vdeo. 4. Confirme qu Clientes desea incluir - el archivo de vdeo ya estar seleccionado y haga clic en Mostrar.
146
NetSupport School 10.50
Panel de Control del Reproductor de Vdeo NetSupport
El panel de control del reproductor de vdeo NetSupport funciona de forma similar a cualquier equipo de audio y vdeo. Aunque los comandos de la barra de tareas realizan las mismas acciones, a continuacin se ofrece una descripcin detallada.
Men Archivo - El men desplegable Archivo incluye las siguientes opciones: Abrir Le permite seleccionar y cargar el archivo de vdeo correspondiente. Cerrar Cierra el archivo de vdeo abierto. Salir Cierra el reproductor de vdeo NetSupport.
Men Ver - El men desplegable Ver incluye las siguientes opciones: Etiquetas de texto Oculta y muestra las etiquetas de texto en la barra de herramientas del reproductor de vdeo NetSupport. Barra de Herramientas Oculta y muestra la barra de herramientas del reproductor de vdeo NetSupport. Barra de Estado Oculta y muestra la barra de estado del reproductor de vdeo NetSupport. Zoom Modifica el tamao de la pantalla de vdeo. Men Reproducir - El men desplegable Reproducir incluye las siguientes opciones:
147
NetSupport School 10.50
Reproducir Ejecuta el archivo de vdeo cargado. Detener Regresa al principio del archivo de vdeo cargado. Pausa Despeja la pantalla de vdeo del Cliente e interrumpe el archivo de vdeo en la estacin de trabajo de Control. Iniciar Regresa al principio del archivo de vdeo. Terminar Avanza rpidamente al final del archivo de vdeo. Silenciar Clientes Si los Estudiantes no utilizan auriculares mientras observan un vdeo, el sonido que proviene de cada estacin de trabajo puede distraerles. Esta opcin apaga el sonido en las estaciones de trabajo de Cliente, pero lo deja encendido en el equipo de Tutor. Men Ayuda - Ofrece acceso a la Ayuda en lnea y la informacin general de versin, titular, asistencia tcnica y compresin.
148
NetSupport School 10.50
Uso de los archivos de reproduccin
Cuando un Tutor controla remotamente una estacin de trabajo de Estudiante, puede grabar la actividad de pantalla, teclado y ratn que tiene lugar. Adems, si se configura el sonido en los PCs, tambin se registrar cualquier comentario que tenga lugar. La informacin se almacena en un archivo que se puede reproducir en el equipo del Tutor y, si es necesario, se puede mostrar en los otros Estudiantes. La funcin de Reproduccin se puede configurar para grabar en todos los equipos o en equipos individuales de Estudiante. La actividad en la estacin de trabajo del Tutor tambin se puede grabar. Cuando est activada esta funcin, la actividad se grabar una vez se abra la sesin de visualizacin. La grabacin se detendr cuando se cierre la sesin de visualizacin, y en este punto el archivo de reproduccin estar disponible para su reproduccin. Tambin es posible grabar una sesin de Mostrar lo que permite a los Clientes reproducir la demostracin cuando les resulte conveniente. Nota: Los archivos de reproduccin almacenan imgenes, por lo que pueden tener un gran tamao. El mantenimiento adecuado desempea un papel muy importante para estos archivos. Se recomienda eliminar los archivos antiguos de forma frecuente.
149
NetSupport School 10.50
Grabar archivos de reproduccin para todos los Estudiantes
Este procedimiento permite a un Tutor crear un archivo de reproduccin para cualquier estacin de trabajo de Estudiante que controle remotamente. 1. Seleccione {Ver}{Configuracin Actual-Archivos de reproduccin} del men desplegable de la ventana de Control. Se mostrar el cuadro de dilogo archivos de reproduccin.
2.
3.
4.
5. 6.
Active la casilla de verificacin Grabar archivos de reproduccin. Un Archivo de reproduccin se crear cada vez que un Tutor abra una sesin de visualizacin en cualquier equipo de Estudiante. Incluir sonido Adems de la actividad de pantalla, ratn y teclado, si est configurado el sonido en la estacin de trabajo, podr grabar cualquier comentario que tenga lugar. Seleccione esta casilla para activar esta funcin. Anteponer el nombre del Cliente al archivo Con el fin de identificar cada archivo de reproduccin, se puede anteponer el nombre del Cliente y la fecha/hora de la grabacin a los nombres de archivos. Si no se selecciona esta opcin, los archivos se nombrarn secuencialmente en el formato 00000001.rpf, etc. En directorio Especifique dnde se almacenarn los archivos de reproduccin. Haga clic en Aceptar.
150
NetSupport School 10.50
Grabar archivos individuales
de
reproduccin
para
Estudiantes
Este procedimiento permite crear archivos de reproduccin en las estaciones de trabajo de Estudiante seleccionadas. 1. 2. Vea el equipo de Estudiante correspondiente. Seleccione {Ver}{Configuracin del Cliente-Archivos de reproduccin}del men desplegable de la ventana Ver. Se mostrar el cuadro de dilogo Archivos de reproduccin.
3.
4.
5.
Active la casilla de verificacin Grabar archivos de reproduccin Un Archivo de reproduccin se crear cada vez que un Tutor abra una sesin de visualizacin en este equipo de Estudiante. Incluir sonido Adems de la actividad de pantalla, ratn y teclado, si est configurado el sonido en la estacin de trabajo, podr grabar cualquier comentario que tenga lugar. Seleccione esta casilla para activar esta funcin. Anteponer el nombre del Cliente al archivo Con el fin de identificar cada archivo de reproduccin, se puede anteponer el nombre del Cliente y la fecha/hora de la grabacin a los nombres de archivos. Si no se selecciona esta opcin, los archivos se nombrarn secuencialmente en el formato 00000001.rpf, etc.
151
NetSupport School 10.50
6.
7. 8.
En directorio Especifique dnde se almacenarn los archivos de reproduccin. Se puede especificar una carpeta especfica para cada Estudiante. Haga clic en Aceptar. La grabacin se iniciar inmediatamente. Cierre la sesin de visualizacin para detener el registro. Repita los pasos 1-7 para los dems equipos de Estudiante.
Grabar archivos de reproduccin en el Tutor
La actividad en el equipo local se puede grabar y mostrar a los Estudiantes. 1. Seleccione {Escuela}{Grabar} del men desplegable de la ventana de Control. Se mostrar el cuadro de dilogo Grabar actividad local.
2.
3.
4.
En directorio Especifique dnde desea almacenar los archivos de reproduccin. Con el fin de identificar cada archivo, se antepondr el prefijo 'Local' y la fecha y la hora de la grabacin a los nombres de archivo. Incluir sonido Adems de la actividad de pantalla, ratn y teclado, si est configurado el sonido en la estacin de trabajo, podr grabar cualquier comentario que tenga lugar. Seleccione esta casilla para activar esta funcin. Grabar fuentes fsicas Con el fin de reducir el volumen de los datos que se envan cuando se comparte la informacin de esta naturaleza, NetSupport transmite la informacin de fuente por referencia. La estacin de trabajo objetivo consultar sus propias asignaciones de fuente internas para buscar una correspondencia adecuada a la fuente que se ha enviado. En la mayora de los casos, las mismas fuentes estarn disponibles, aunque si hay situaciones en las que este no es el caso, puede enviar la informacin completa. Seleccione esta casilla para activar esta funcin.
152
NetSupport School 10.50
5. 6.
Haga clic en Aceptar para iniciar la grabacin. El icono de Grabacin se mostrar en la barra de tareas. Para detener la grabacin, haga doble clic en el icono de Grabacin.
Ver archivos de reproduccin
Los archivos de reproduccin almacenados pueden verse por los Tutores y, si es necesario, se pueden mostrar a los Estudiantes. A nivel local, el programa Cliente de NetSupport tambin ofrece una opcin de Reproduccin que permite a los Clientes ejecutar archivos. En el Control 1. Seleccione {Escuela}{Reproducir} del men desplegable de la ventana de Control. o bien Haga clic en el icono Reproducir en la barra de herramientas. 2. Acceda al directorio donde el archivo de reproduccin del Estudiante o Tutor est almacenado. Seleccione el archivo y haga clic en Abrir. 3. La ventana Reproducir se abrir y se iniciar la reproduccin del archivo.
4. Seleccione {Archivo}{Cerrar} del men desplegable para cerrar la ventana.
153
NetSupport School 10.50
En el Cliente 1. Haga clic con el botn derecho del ratn en el icono del Cliente de NetSupport en la bandeja de sistema y seleccione Reproducir. o bien Haga doble clic en el icono de Cliente y seleccione {Comandos}{Reproducir}del men desplegable. 2. Vaya al directorio donde estn almacenados los Archivos de reproduccin. 3. Seleccione el archivo para reproducir. 4. Haga clic en Abrir. Se mostrar la Ventana de reproduccin. Utilice los Controles de reproduccin para reproducir/detener el archivo.
Ventana Reproducir - Panel de Control
Es un panel de control tipo reproductor vdeo que le permite avanzar rpidamente, parar, iniciar, etc. La ventana Reproducir contiene los controles para reproducir una sesin grabada de Cliente. La ventana incluye un ndice de tiempo de reproduccin que indica el lugar donde se encuentra en el archivo de reproduccin, y muestra la informacin sobre este archivo. Utilice estos controles de igual forma que en un reproductor de vdeo.
Los submens individuales y las funciones disponibles son las siguientes: Parar y Reproducir El botn Parar se muestra cuando reproduce un archivo y el botn Reproducir cuando se detiene el archivo. Slo se puede mostrar uno de estos botones al mismo tiempo. El archivo se reproducir hasta que llegue al final o se alcance la Marca de Pausa. Rebobinar Comienza a reproducir el archivo desde el principio si ya se est reproduciendo; de lo contrario, lleva el ndice de reproduccin al comienzo del archivo.
154
NetSupport School 10.50
Saltar al marcador Anterior Lleva el ndice de reproduccin al marcador anterior de actividad o al comienzo del archivo si no hay uno. Estos marcadores se sitan en puntos donde se registr una gran actividad en el Cliente. Avance de imagen Avanza el ndice de reproduccin a la siguiente imagen. Pulse y mantenga pulsado este botn en Avance Rpido hasta el archivo de reproduccin. Saltar al marcador Siguiente Lleva el ndice de reproduccin al marcador siguiente de actividad o al final del archivo si no hay uno. Silenciar Esta opcin activar o desactiva el audio en el archivo de reproduccin. Otra informacin El ndice de tiempo actual se muestra a la derecha de estos controles en el formato hh:mm:ss.ms. En la parte inferior de la ventana se mostrar el nombre del Cliente en el que se registr el archivo, as como la fecha y la hora. Marcador de Reproduccin Este marcador se puede situar en cualquier lugar del perodo de tiempo del archivo de reproduccin. El marcador es el pequeo tringulo negro situado bajo el control del ndice de tiempo. Haga clic en el marcador y arrstrelo a la posicin donde quiera detener la reproduccin del archivo. La reproduccin se detendr cuando llegue a la posicin del marcador, y podr pulsar el botn Reproducir para continuar reproduciendo ms all de su posicin.
155
NetSupport School 10.50
Mostrar archivos de reproduccin a los Estudiantes
Con la herramienta Mostrar de NetSupport, un Tutor puede mostrar un Archivo de reproduccin a cualquier Estudiante conectado. 1. Haga clic en el icono 'Men Mostrar' en la barra de herramientas de Control y seleccione Mostrar reproduccin. o bien Seleccione {Cliente}{Mostrar reproduccin} del men desplegable de la ventana de Control. Se mostrar el cuadro de dilogo Mostrar configuracin.
2.
3. 4.
Busque y seleccione el archivo de reproduccin correspondiente. En la lista de Clientes, seleccione los Estudiantes a los que se mostrar el Archivo de reproduccin. 5. Si es necesario, configure las Opciones de mostrar. 6. Haga clic en Mostrar. 7. La Ventana Reproducir se abrir en el equipo del Tutor y se iniciar la reproduccin del archivo de reproduccin en los Estudiantes seleccionados. 8. Haga clic en Terminar en la barra de herramientas de la ventana Reproducir para finalizar la funcin Mostrar.
156
NetSupport School 10.50
Mostrar aplicacin
La funcin Mostrar le permite mostrar la pantalla de Control en los Estudiantes. Sin embargo, si hay varios programas abiertos en el Control, puede haber ocasiones en las que desee mostrar una sola aplicacin individualmente. Para mostrar una aplicacin: 1. Seleccione {Cliente}{Mostrar aplicacin} del men desplegable de la ventana de Control. o bien Haga clic con el botn derecho en el icono de Cliente y seleccione Mostrar aplicacin. o bien Haga clic en el icono del 'Men Mostrar' en la barra de herramientas de Control y seleccione Mostrar aplicacin. 2. Se mostrar el cuadro de dilogo Mostrar aplicacin.
3.
Arrastre el icono hasta la aplicacin correspondiente en el escritorio del Control y sultelo. (se mostrar un marco rosa alrededor de la aplicacin seleccionada cuando mueve el ratn por el escritorio) o bien Haga clic en Seleccionar y seleccione la aplicacin de la lista.
157
NetSupport School 10.50
Nota: NetSupport identificar si el Control ejecuta mltiples monitores, y le permitir seleccionar el que incluye la aplicacin seleccionada. Si no est seguro de la pantalla correcta, haga clic en Identificar. Si slo se detecta un monitor, seleccione Escritorio completo. 4. 5. Seleccione los Clientes que desee incluir en Mostrar. Si es necesario, configure las Opciones de mostrar. Nota: Puede aplicar restricciones de Internet en el Tutor e impedir que se muestren pginas web inadecuadas a los Estudiantes durante Mostrar. 6. Haga clic en Mostrar.
158
NetSupport School 10.50
Hablar con Estudiantes
NetSupport le permite conversar con cualquier Estudiante conectado de forma simultnea a travs de una ventana de texto deslizante. Para conversar con Clientes 1. Seleccione el Cliente con el que desee conversar en la Visualizacin de Lista. Si no se selecciona un icono de Estudiante, se incluirn todos los Clientes conectados. 2. Seleccione {Cliente}{Conversar} del men desplegable de la ventana del Control. O, Haga clic en el icono Comunicar en la barra de herramientas de Control y seleccione Conversar. O, Haga clic en un Cliente y seleccione Conversar. 3. Se mostrar el cuadro de dilogo Propiedades de conversacin.
El cuadro de dilogo Propiedades de conversacin tiene las siguientes opciones: Tema En caso necesario, escriba un ttulo o una descripcin del tema sobre el que se hablar en la sesin de conversacin. Este ttulo se mostrar en la barra de ttulo de la ventana de conversacin que se muestra en los equipos de Estudiante. Si se deja en blanco, se mostrar el nombre del Control.
159
NetSupport School 10.50
Miembros Para excluir Clientes de la sesin de conversacin, elimine la marca de verificacin situada junto al nombre del Estudiante. Opciones Los miembros pueden rechazar participar Si se selecciona, se mostrar un mensaje en el equipo del Cliente, invitndole a participar en la sesin de conversacin. Podr elegir entre Participar o Declinar. Los miembros no pueden abandonar la conversacin Si se selecciona, se eliminar la opcin de que los Clientes puedan abandonar la sesin de conversacin. Ventana de conversacin siempre visible Si se selecciona, la ventana de conversacin permanecer en el escritorio del Cliente durante la sesin de conversacin. Los miembros no podrn minimizar la ventana. Confirme los Estudiantes que se incluirn en la sesin de conversacin y seleccione las propiedades adicionales que se aplicarn. Haga clic en Aceptar para iniciar la sesin de conversacin. 4. La ventana de conversacin se mostrar en las estaciones de trabajo de Control y Cliente.
160
NetSupport School 10.50
La Ventana de Conversacin
Esta ventana se muestra en cada equipo de miembro participante y muestra el progreso de la sesin de conversacin. nicamente el Control o el Lder de grupo puede agregar o eliminar Clientes de la sesin. Los Clientes pueden abandonar la sesin, a menos que se desactive la opcin en el cuadro de dilogo Propiedades de conversacin. Las siguientes opciones estn disponibles en la ventana de conversacin: Men Conversar Las siguientes opciones estn disponibles en el men Conversar. El contenido de una sesin de conversacin se puede almacenar para consultarla posteriormente. Seleccione 'Guardar como' para crear un archivo que incluya el texto o 'Copiar' para pegar el contenido de la conversacin en otra aplicacin o archivo. Si los miembros de conversacin no responden, puede enviar un pitido a cada estacin de trabajo seleccionando Enviar pitido (el Cliente tambin puede hacer esto desde su ventana de conversacin). Cada mensaje est limitado a 128 caracteres. Seleccione 'Autoenviar mensaje largo' para enviar automticamente el mensaje cuando se alcance el lmite. La opcin 'Agregar a diario' permite agregar el contenido de la sesin de chat al diario del Estudiante. Men Ventana nicamente la ventana de conversacin del Control tendr un men desplegable. Este men permite alternar entre pantallas abiertas o distribuirlas en mosaico. Progreso de Conversacin La parte principal de la ventana de conversacin se utiliza para registrar el progreso de una sesin de conversacin. Incluir informacin de los miembros que estn participando o han abandonado la conversacin, as como mensajes que se han enviado por cada miembro.
161
NetSupport School 10.50
Enviar mensaje Aqu puede escribir sus comentarios. Escriba el mensaje y haga clic en Entrar o Enviar. Cada mensaje est limitado a 128 caracteres. Es posible enviar automticamente el mensaje cuando se alcance el lmite. Seleccione {Conversar}{Autoenviar mensaje largo} del men desplegable de la ventana Conversar. Nota: Es posible incluir los emoticones en el mensaje. Haga clic aqu para ver los emoticones soportados. Cerrar Finaliza la sesin de conversacin. Miembros Aqu se muestran los miembros actualmente incluidos en la sesin de conversacin. El Tutor puede agregar o eliminar los Estudiantes de la sesin de conversacin. A menos que se desactive la opcin, Los Clientes pueden abandonar la sesin voluntariamente. Invitar El cuadro de dilogo Propiedades de conversacin se utiliza inicialmente para seleccionar los Clientes que se incluirn/excluirn de la sesin de conversacin.. Para incluir Clientes cuando se est realizando la sesin de conversacin, haga clic en Invitar. Se mostrar el cuadro de dilogo Agregar miembros; seleccione los Clientes necesarios y haga clic en Agregar. Puede enviar una copia de la sesin de conversacin a los nuevos miembros seleccionando la casilla Enviar historial de debate. Nota: Los Clientes que hayan sido eliminados o hayan decidido abandonar la sesin de conversacin pueden ser invitados de nuevo.
162
NetSupport School 10.50
Expulsar Para eliminar Clientes de la sesin de conversacin, seleccione el Cliente en la lista de miembros y haga clic en Expulsar. Los Clientes expulsados pueden ser invitados de nuevo a la sesin. Notas: Los Estudiantes tambin pueden iniciar una sesin de conversacin abriendo la ventana principal del Cliente y seleccionando {Comandos}{Conversar}.
De forma predeterminada, el Estudiante slo puede conversar con el Control. Sin embargo, el Control puede activar la opcin de conversacin entre Estudiantes seleccionando {Ver}{Configuracin actual Interfaz de usuario} en el men desplegable de la ventana de Control y activando Conversacin entre Estudiantes. Si un Estudiante no responde a la ventana Conversar, puede enviar un pitido a cada estacin de trabajo seleccionando {Conversar}{Enviar pitido} en el men desplegable de la ventana Conversar.
Conversar con un Cliente mientras Visualiza 1. Seleccione {Herramientas}{Conversar}del men desplegable de la ventana Ver. 2. Se mostrar la ventana Conversar en la estacin de trabajo del Control y Cliente. Para finalizar la Conversacin 1. Haga clic en {Cerrar} en la ventana de conversacin.
163
NetSupport School 10.50
Enviar un Mensaje a los Estudiantes
Con NetSupport, puede enviar un mensaje a un Cliente individual, un grupo de Clientes o todos los Clientes en una red. Si enva el mismo mensaje de forma frecuente, puede almacenar hasta cuatro mensajes Predefinidos. Cmo introducir y enviar un nuevo mensaje 1. Seleccione los Estudiantes a los que desee enviar el mensaje. 2. Haga clic con el botn derecho y seleccione {Mensaje}{Mensaje}. o bien, Seleccione {Cliente}{Mensaje - Mensaje} del men desplegable de la ventana del Control. o bien, Haga clic en el icono Comunicar en la barra de herramientas de Control y seleccione Mensaje. o bien, Si se visualiza, haga clic en el icono Mensaje en la barra de herramientas. 3. Se mostrar el cuadro de dilogo Mensaje. Seleccione si desea enviar el mensaje a todos los Clientes disponibles, Todos los Clientes conectados o slo el Cliente actualmente seleccionado. Escriba el mensaje y decida si quiere mostrarlo en los PCs de Cliente durante un tiempo especificado. 4. Haga clic en Enviar. El mensaje se mostrar en un cuadro de dilogo en las pantallas de Cliente, y permanecer all hasta que el usuario cierre el cuadro de dilogo o se exceda el lmite de tiempo especificado.
164
NetSupport School 10.50
Enviar un Mensaje mientras Visualiza
1. 2. 3. 4. 5. Seleccione {Cliente}{Mensaje}del men desplegable de la ventana Ver. Se mostrar el cuadro de dilogo Enviar mensaje. Escriba su mensaje. Haga clic en Enviar. El mensaje se mostrar en la pantalla de Estudiante que se visualiza actualmente por el Tutor y permanecer hasta que el Estudiante haga clic en Aceptar.
165
NetSupport School 10.50
Creacin de mensajes predefinidos
Es posible almacenar hasta cuatro mensajes de texto utilizados con mayor frecuencia, que se pueden transmitir rpidamente a los Estudiantes con la funcin de Mensaje. 3. Haga clic en Comunicar en la barra de herramientas de la ventana de Control y seleccione Gestionar mensajes predefinidos. o bien Seleccione {Cliente}{Mensaje Mensajes predefinidos} del men desplegable de la ventana de Control. o bien Haga clic con el botn derecho en un icono de Estudiante y seleccione Mensaje Mensajes predefinidos.
4. 5.
Introduzca los mensajes de texto necesarios. Ajuste las propiedades adicionales para cada uno de los mensajes. Indique cunto tiempo debe permanecer el mensaje en la pantalla del Estudiante. Seleccione un icono que se mostrar junto al mensaje. Este icono se puede utilizar para identificar rpidamente el tipo de mensaje, Informacin, Pregunta, Advertencia, Detener. Puede resaltar an ms el mensaje reproduciendo un sonido en el equipo de Estudiante. El sonido vara segn el icono seleccionado.
6.
Haga clic en Aceptar cuando est listo.
166
NetSupport School 10.50
Cmo enviar un mensaje predefinido 1. Seleccione los iconos de Estudiante correspondientes. 2. Haga clic con el botn derecho y seleccione Mensaje o bien Seleccione {Cliente}{Mensaje} del men desplegable. 3. Se mostrar cada uno de los mensajes predefinidos. Haga clic en el elemento correspondiente para enviar el mensaje a los Estudiantes. o bien Seleccione Mensajes predefinidos para crear un nuevo mensaje.
167
NetSupport School 10.50
Solicitud de Ayuda
NetSupport permite a un Estudiante solicitar ayuda a un Control. Esto se realiza seleccionado el comando Ayuda del men Estudiante (suponiendo que no se ha configurado en modo silencioso, lo cual oculta el icono de Estudiante) o pulsando las teclas de acceso directo configuradas en el Configurador del Estudiante. Nota: Si la barra de herramientas del Estudiante est activada, los Estudiantes pueden solicitar ayuda con el icono de solicitud de Ayuda. Para enviar una solicitud de ayuda 1. Pulse las teclas de acceso directo, normalmente ALT+MAYS IZDA+MAYS DCHA. 2. Se abrir un cuadro de dilogo en el que los Clientes podrn escribir su nombre y el mensaje. 3. Haga clic en Aceptar. 4. La solicitud de ayuda se enviar al Control conectado.
Si el Estudiante realiza una Solicitud de ayuda, se emitir un aviso en el Tutor, a condicin de que tenga conectado dicho Estudiante. El Tutor podr ver todas las Solicitudes de ayuda pendientes, y se mostrar un icono de Solicitud de ayuda junto al icono de Estudiante. Este icono se mostrar hasta que se haya despejado esta Solicitud de ayuda.
168
NetSupport School 10.50
Para mostrar las solicitudes de ayuda actuales. 1. Seleccione {Escuela}{Solicitudes de ayuda} de la barra del men desplegable de la ventana del Control. 2. Se abrir la ventana de solicitud de ayuda y enumerar las solicitudes. 3. Al hacer clic en los botones Ver Cliente o Conversar de la barra de herramientas, podr responder a la solicitud de ayuda del Cliente. Nota: El Tutor puede solicitar directamente asistencia de un tcnico de laboratorio o administrador de red. Se mostrar un icono de obtencin de asistencia en la barra de herramientas de la ventana de Control que permitir al Tutor conversar directamente con el tcnico o administrador. Esta funcin debe activarse en la Consola Tcnica. Pngase en contacto con el tcnico de laboratorio o administrador de red para obtener ms informacin.
169
NetSupport School 10.50
Transferencia de Archivos
NetSupport incluye una funcin sofisticada de transferencia de archivos que le permite transferir archivos a/desde una estacin de trabajo de Control y Cliente. Nota: La funcin de Transferencia de archivos se puede configurar seleccionando {Ver}{Configuracin actual Transferencia de archivos } en el men desplegable de la ventana de Control.
Cuando selecciona una operacin de Transferencia de Archivos individual, se mostrar la ventana de Transferencia de Archivos. El modo ms sencillo de transferir archivos es arrastrndolos de una ubicacin a otra. Para copiar archivos y directorios desde un Control a un Cliente. 1. Seleccione el Cliente deseado en la Visualizacin de Lista. 2. Haga clic en el icono de Transferencia de archivos en la barra de herramientas y seleccione Transferencia de archivos. o bien, Seleccione {Cliente}{Transferencia de archivos} del men desplegable de la ventana de Control. o bien, Haga clic con el botn derecho en los iconos de Clientes seleccionados y seleccione Transferencia de archivos. o bien, Si est visualizando el Cliente, seleccione el icono Transferencia de archivos en la barra de herramientas de la ventana Ver.
170
NetSupport School 10.50
3. 4. 5. 6. 7.
Se abrir la ventana de Transferencia de archivos en dicho Cliente. Desde la Visualizacin de Estructura del Cliente, seleccione la unidad o el directorio de destino donde se copiarn los elementos. Desde la Visualizacin de Lista del Control, seleccione los elementos que se copiarn en el Cliente Haga clic en el botn Copiar archivo de la barra de herramientas Se mostrar un cuadro de dilogo de confirmacin; haga clic en S.
Nota: Los elementos necesarios tambin se pueden 'arrastrar' desde la Vista de Control y 'soltar' en el directorio correspondiente de la Vista de Cliente. Para copiar archivos y directorios desde un Cliente a un Control. 1. Seleccione el Cliente deseado en la Visualizacin de Lista. 2. Haga clic en el icono de Transferencia de archivos en la barra de herramientas y seleccione Transferencia de archivos. o bien, Seleccione {Cliente}{Transferencia de archivos} del men desplegable de la ventana de Control. o bien, Haga clic con el botn derecho en los iconos de Clientes seleccionados y seleccione Transferencia de archivos. o bien, Si est visualizando el Cliente, seleccione el icono Transferencia de archivos en la barra de herramientas de la ventana Ver. 3. Se abrir la ventana de Transferencia de archivos en dicho Cliente. 4. Desde la Visualizacin de Estructura del Control, seleccione la unidad o el directorio de destino donde se copiarn los elementos. 5. Desde la Visualizacin de Lista del Control, seleccione los elementos que se copiarn en el Cliente 6. Haga clic en el botn Copiar archivo de la barra de herramientas. 7. Se mostrar un cuadro de dilogo de confirmacin; haga clic en S. Nota: Los elementos necesarios tambin se pueden 'arrastrar' desde la Vista de Cliente y 'soltar' en el directorio correspondiente de la Vista de Control.
171
NetSupport School 10.50
Transferir archivos entre Clientes La Transferencia de archivos de NetSupport tambin permite copiar archivos y directorios entre dos Clientes. Para realizar esto, conctese a cada Cliente y muestre la ventana de transferencia de archivos de cada uno. Ordene las ventanas de transferencia de archivos para que pueda ver ambas ventanas y arrastre simplemente los archivos/directorios desde un Cliente al otro. Para ver un rea mayor de un archivo o directorio de Cliente, desplace la barra de ajuste horizontal o haga clic en el botn maximizar situado encima de la estructura de directorios del Cliente.
172
NetSupport School 10.50
Distribucin de Archivos
Adems de transferir archivos a/desde Clientes individuales, NetSupport tambin le permite distribuir archivos a varios Clientes simultneamente. Esta funcin se denomina Distribucin de archivos. Puede distribuir archivos a: Todos los Clientes conectados; Clientes seleccionados; Un grupo predefinido de Clientes;
Distribuir archivos a un Grupo definido de Clientes 1. Seleccione el Grupo de Clientes al que desea distribuir los archivos en la carpeta Grupo en la Visualizacin de Estructura. 2. Haga clic en la flecha desplegable del icono de Transferencia de archivos, seleccione Distribucin de archivos de la lista de funciones. o bien, Si se visualiza, seleccione el icono Distribucin de archivos en la barra de herramientas. 3. Se mostrar la ventana de Distribucin de archivos.
4.
En la Visualizacin de Estructura del Panel local, seleccione los elementos(que se copiarn en los Clientes.
173
NetSupport School 10.50
5.
La ubicacin en donde se copiarn los archivos/directorios en las estaciones de trabajo de Cliente se denomina Directorio de destino. A menos que se especifique lo contrario, el Directorio de destino en el Cliente ser el mismo que el destino de los elementos en la estacin de trabajo del Control. Si el Cliente no tiene el mismo directorio, los elementos se copiarn en la unidad C de forma predeterminada y las carpetas se crearn automticamente. O, Para configurar un Directorio de destino especfico en la estacin de trabajo del Cliente, haga clic con el botn derecho en el icono de Cliente en el Panel remoto y seleccione Configurar destino. Especifique un destino y haga clic en Aceptar. 6. Haga clic en Copiar. Distribuir archivos a un nmero seleccionado de Clientes 1. Haga clic en la flecha desplegable del icono de Transferencia de archivos, seleccione Distribucin de archivos de la lista de funciones. o bien, Si se visualiza, seleccione el icono Distribucin de archivos en la barra de herramientas. 2. Se mostrar la ventana de Distribucin de archivos. 3. En el Panel remoto, indique los Clientes en los que desee copiar los archivos, marcando la casilla junto a cada nombre de Cliente. 4. En la Visualizacin de Estructura del Panel local, seleccione los elementos que se copiarn en los Clientes. 5. La ubicacin en donde se copiarn los archivos/directorios en las estaciones de trabajo de Cliente se denomina Directorio de destino. A menos que se especifique lo contrario, el Directorio de destino en el Cliente ser el mismo que el destino de los elementos en la estacin de trabajo del Control. Si el Cliente no tiene el mismo directorio, los elementos se copiarn en la unidad C de forma predeterminada y las carpetas se crearn automticamente. O, Para configurar un Directorio de destino especfico en la estacin de trabajo del Cliente, haga clic con el botn derecho en el icono de Cliente en el Panel remoto y seleccione Configurar destino. Especifique un destino y haga clic en Aceptar. 6. Haga clic en Copiar.
174
NetSupport School 10.50
Enviar y Recoger trabajo
La funcin Enviar/Recoger trabajo le permite enviar un documento o varios documentos a estaciones de trabajo de Cliente. Posteriormente podr recoger las respuestas del Estudiante en su estacin de trabajo. Enviar archivos de trabajo Existen dos mtodos para enviar archivos de trabajo preparados a las estaciones de trabajo de Estudiante: Envo rpido es til para operaciones realizadas cuando est desconectado en las que desea enviar trabajo a todos los Estudiantes conectados o a un grupo definido de Estudiantes. Envo avanzado le permite almacenar las propiedades de una operacin que se realizar de forma habitual y ofrece una gran flexibilidad para seleccionar los Estudiantes a los que se enviar trabajo.
Para enviar trabajo utilizando Envo rpido 1. Seleccione los Estudiantes a los que enviar trabajo: Todos o un Grupo definido. No puede seleccionar Estudiantes individuales con Envo rpido. 2. Seleccione {Escuela}{Enviar/Recoger Trabajo Envo Rpido} del men desplegable de la ventana del Control. o bien Haga clic en el icono de Enviar/Recoger en la barra de herramientas de Control y seleccione Enviar trabajo. 3. Se mostrar el cuadro de dilogo Envo rpido.
175
NetSupport School 10.50
4.
Seleccione los archivos para enviar a los Estudiantes. Los archivos deben incluir la ruta completa y, opcionalmente, comodines. Puede incluir varias especificaciones separndolas con ; O, Haga clic en el botn Examinar para buscar los archivos. 5. Especifique la carpeta en la estacin de trabajo de Estudiante en donde se copiarn los archivos. Si es necesario, se crear una nueva carpeta. 6. Haga clic en Enviar. 7. El resultado de la operacin se mostrar para que usted compruebe que el trabajo se ha enviado correctamente. Para enviar trabajo utilizando Envo avanzado 1. Seleccione los Estudiantes a los que enviar trabajo: Todos o un Grupo definido. Si lo desea podr excluir Estudiantes. 2. Seleccione {Escuela}{Enviar/Recoger Trabajo - Avanzado} de la barra de men desplegable de la ventana de Control. o bien, Haga clic en el icono de Enviar/Recoger en la barra de herramientas de Control y seleccione Enviar/Recoger. 3. Se abrir el asistente Enviar/Recoger Trabajo.
4.
Seleccione una accin de la lista y haga clic en Enviar trabajo. Se mostrar el cuadro de dilogo Seleccionar Estudiantes. O, Aada una nueva accin haciendo clic en Nuevo y completando el asistente.
176
NetSupport School 10.50
Recoger archivos de trabajo Existen dos mtodos para recoger archivos de trabajo terminados de las estaciones de trabajo de Estudiante: La opcin Recogida rpida recuerda los ltimos archivos enviados con Envo rpido y ofrece una forma rpida y sencilla para recoger trabajo al final de la sesin.
Recogida avanzada le permite seleccionar los archivos para recuperar de una lista de operaciones predefinidas de Enviar/Recoger y ofrece una gran flexibilidad para seleccionar los Estudiantes desde los que se recoger trabajo.
Para recoger trabajo utilizando Recogida rpida 1. Seleccione {Escuela}{Enviar/Recoger Trabajo - Recogida rpida} de la barra del men desplegable de la ventana de Control. o bien Haga clic en el icono de Enviar/Recoger en la barra de herramientas de Control y seleccione Recoger trabajo. o bien Si se visualiza, haga clic en Recoger Trabajo en la barra de herramientas de Control. 2. Se mostrar el cuadro de dilogo de Recogida rpida.
3.
Especifique el nombre de archivo que desea recuperar, ej.:*.* o Test1.TXT;Test2.TXT
177
NetSupport School 10.50
4. Especifique la carpeta donde estn almacenados los archivos, ej.: C:\TEMP, y si desea eliminar el archivo de la estacin de trabajo de Estudiante despus de que se haya recogido. 5. Especifique la carpeta de la estacin de trabajo del Control en donde se recogern los archivos, ej.: C:\TEMP 6. Haga clic en Recoger. 7. El resultado de la operacin se mostrar para que usted compruebe que el trabajo se ha recogido correctamente. Para recoger trabajo utilizando Recogida avanzada 1. Seleccione {Escuela}{Enviar/Recoger Trabajo - Avanzado} de la barra del men desplegable de la ventana del Control. o bien, Haga clic en la flecha desplegable del icono de Enviar/Recoger en la barra de herramientas de Control y seleccione Enviar/Recoger. 2. Se abrir el asistente Enviar/Recoger Trabajo. 3. Seleccione una accin de la lista y haga clic en Recoger trabajo. 4. Se mostrar el cuadro de dilogo Seleccionar Estudiantes. Seleccione los Estudiantes en los que desee recuperar los archivos.
5. Haga clic en Aceptar. El resultado de la operacin se mostrar para que usted compruebe que el trabajo se ha recogido correctamente.
178
NetSupport School 10.50
Para cambiar las propiedades de una accin 1. Seleccione {Escuela}{Enviar/Recoger Trabajo - Avanzado} de la barra del men desplegable de la ventana del Control. o bien, Haga clic en el icono de Enviar/Recoger en la barra de herramientas de Control y seleccione Enviar/Recoger. 2. Se abrir el asistente Enviar/Recoger Trabajo. 3. Seleccione una accin de la lista y haga clic en Propiedades. 4. Se mostrar el cuadro de dilogo Propiedades, 5. Realice los ajustes necesarios.
179
NetSupport School 10.50
Ejecutar aplicaciones en los Estudiantes de forma Remota
Esta funcin le permite iniciar (ejecutar) una aplicacin en una estacin de trabajo de Cliente o de Grupo de Clientes sin necesidad de controlarlos remotamente. Las aplicaciones se pueden mostrar en la barra de herramientas de Ejecucin rpida para utilizarlas posteriormente. Nota: La aplicacin debe estar instalada en las estaciones de trabajo de Cliente.
Ejecutar la aplicacin en una estacin de trabajo del Cliente 1. Seleccione el Clientes deseado en la Visualizacin de Lista. 2. Seleccione {Cliente}{Ejecutar en Cliente} de la barra del men desplegable de la ventana del Control. 3. Se mostrar el cuadro de dilogo Ejecutar aplicacin.
4. 5.
Seleccione la Ficha Ejecutar. Escriba el nombre y la ruta de la aplicacin que se ejecutar en el Cliente. O, Haga clic en el botn Examen local y seleccione una aplicacin ejecutable en la estacin de trabajo del Control.
180
NetSupport School 10.50
Notas: Compruebe que las aplicaciones del Clientes estn almacenadas en la misma ubicacin que el Control para garantizar que se ejecutan satisfactoriamente. Si desea ejecutar un archivo especfico simultneamente con la aplicacin, debe separar las dos instrucciones con comillas. Por ejemplo, C:\Archivos de programa\Microsoft Office\Excel.exe C:\Mis documentos\Contabilidad.xls. 6. 7. 8. 9. Haga clic en el botn Agregar a lista, para almacenarla y utilizarla con posterioridad en la ficha Lista guardada. Confirme la descripcin y la ruta. Haga clic en Aceptar. Haga clic en Ejecutar.
La aplicacin se ejecutar en todos los Clientes seleccionados y el resultado de la operacin se mostrar en el cuadro Resultados. Nota: Antes de hacer clic en Ejecutar, puede marcar la casilla No es necesario resultado. Esta opcin le permitir cerrar el cuadro de dilogo sin tener que esperar los resultados. Ejecutar una aplicacin en un Grupo de Clientes 1. Seleccione la ficha del Grupo deseado. 2. Seleccione {Grupo}{Ejecutar} de la barra del men desplegable de la ventana del Control. 3. Se mostrar el cuadro de dilogo Ejecutar aplicacin. 4. Escriba el nombre y la ruta de la aplicacin que se ejecutar en el Cliente. O, Haga clic en el botn Examen local y seleccione una aplicacin ejecutable en la estacin de trabajo del Control. Nota: Compruebe que las aplicaciones del Clientes estn almacenadas en la misma ubicacin que el Control para garantizar que se ejecutan satisfactoriamente. 5. 6. 7. Haga clic en el botn Agregar a lista, para almacenarla y utilizarla con posterioridad en la ficha Lista guardada. Confirme la descripcin y la ruta. Haga clic en Aceptar.
181
NetSupport School 10.50
Nota: Si slo desea ejecutar las aplicaciones en los Clientes que estn conectados, seleccione la opcin "Ejecutar slo si el Cliente est conectado". 8. Haga clic en Ejecutar. La aplicacin se ejecutar en todos los Clientes seleccionados y el resultado de la operacin se mostrar en el cuadro Resultados. Nota: Antes de hacer clic en Ejecutar, puede marcar la casilla No es necesario resultado. Esta opcin le permitir cerrar el cuadro de dilogo sin tener que esperar los resultados. Ejecutar una aplicacin en una estacin de trabajo de Cliente mientras visualiza 1. Seleccione{Cliente}{Ejecutar en Cliente}del men desplegable de la ventana Ver. 2. Se mostrar el cuadro de dilogo Ejecutar en Cliente. 3. Escriba el nombre y la ruta de la aplicacin que se ejecutar en el Cliente. 4. Haga clic en Ejecutar. La aplicacin se ejecutar en todos los Clientes seleccionados y el resultado de la operacin se mostrar en el cuadro Resultados. Para guardar la informacin de la aplicacin ejecutada para utilizarla posteriormente 1. Abra el cuadro de dilogo Ejecutar aplicacin . 2. Seleccione la ficha Ejecutar. 3. Escriba el nombre y la ruta de la aplicacin ejecutable. O, Haga clic en el botn Examen local y seleccione una aplicacin ejecutable en la estacin de trabajo del Control. Nota: Compruebe que las aplicaciones del Clientes estn almacenadas en la misma ubicacin que el Control para garantizar que se ejecutan satisfactoriamente. 4. 5. 6. 7. 8. 9.
182
Haga clic en el botn Agregar a lista. Se mostrar el cuadro de dilogo "Agregar/editar detalles de programa". Confirme la descripcin y la ruta de la aplicacin ejecutable. Haga clic en Aceptar. Seleccione la ficha Lista guardada Seleccione la casilla Mostrar barra de herramientas para ejecutar desde la barra de herramientas de la ventana del Control.
NetSupport School 10.50
10. Haga clic en Cerrar. En la barra de herramientas de Ejecucin rpida se mostrar un botn de acceso directo para ejecutar fcilmente una aplicacin. Editar una aplicacin ejecutable almacenada 1. Abra el cuadro de dilogo Ejecutar aplicacin. 2. Seleccione la ficha Lista guardada. 3. Seleccione la aplicacin a editar. 4. Haga clic en Editar. 5. Se mostrar el cuadro de dilogo "Agregar/editar detalles de programa". 6. Cuando haya terminado, haga clic en Aceptar. 7. Haga clic en Cerrar. Eliminar aplicaciones ejecutables almacenadas 1. Abra el cuadro de dilogo Ejecutar aplicacin. 2. Seleccione la ficha Lista guardada. 3. Seleccione la aplicacin a eliminar. 4. Haga clic en Quitar. 5. Se mostrar un cuadro de dilogo de confirmacin; haga clic en S. 6. Haga clic en Cerrar.
183
NetSupport School 10.50
Herramientas definidas por el usuario
Adems de hacer que un Tutor ejecute aplicaciones en estaciones de trabajo de Estudiante, puede ejecutar automticamente una tarea en una estacin de trabajo de Tutor utilizando una Herramienta definida. Para aadir una herramienta 1. Seleccione {Escuela}{Herramientas Editar} del men desplegable de la ventana de Control. 2. Se mostrar el cuadro de dilogo Herramienta definida por el usuario.
Haga clic en el botn Agregar. Se mostrar el cuadro de dilogo Agregar herramienta. Introduzca la informacin necesaria. Haga clic en Aceptar. La nueva herramienta se mostrar en el men Herramientas. 7. Haga clic en Cerrar. Para ejecutar una herramienta 1. Seleccione {Escuela}{Herramientas} del men desplegable de la ventana de Control. 2. Seleccione la herramienta que desee ejecutar. La herramienta se ejecutar automticamente.
3. 4. 5. 6.
184
NetSupport School 10.50
Para editar una herramienta 1. Seleccione {Escuela}{Herramientas Editar} del men desplegable de la ventana de Control. 2. Se mostrar el cuadro de dilogo Herramienta definida por el usuario. 3. Seleccione la herramienta que desee editar o eliminar. 4. Haga clic en el botn Editar. 5. Se mostrar el cuadro de dilogo Editar. 6. Edite la informacin correspondiente y haga clic en Aceptar. Para eliminar una herramienta 1. Seleccione {Escuela}{Herramientas Eliminar} del men desplegable de la ventana de Control. 2. Se mostrar el cuadro de dilogo Herramienta definida por el usuario. 3. Seleccione la herramienta que desee editar o eliminar. 4. Haga clic en el botn Eliminar. 5. Se mostrar un cuadro de dilogo de confirmacin. Haga clic en S. La herramienta se eliminar.
185
NetSupport School 10.50
Reiniciar o Cerrar la sesin de Estudiantes
Cuando se haya conectado a un Cliente o un Grupo de Clientes, podr cerrar la sesin o reiniciar remotamente las estaciones de trabajo de Cliente al final de una sesin. Es una forma sencilla de preparar varias estaciones de trabajo para el siguiente grupo de Estudiantes. Reiniciar o cerrar la sesin de un Cliente 1. Seleccione un Cliente o Grupo de Clientes. 2. Seleccione {Cliente}{Reiniciar o Cerrar sesin} del men desplegable de la ventana de Control. o bien Haga clic en el icono Gestionar en la barra de herramientas de Control y seleccione Reiniciar o Cerrar sesin. o bien Haga clic en el icono Reiniciar o Cerrar sesin en la barra de herramientas. 3. Se mostrar un mensaje, que confirmar el Cliente incluido en la funcin de Reiniciar/Cerrar sesin. 4. Haga clic en S para continuar. Reiniciar o cerrar la sesin de un Cliente mientras visualiza 1. Seleccione {Cliente}{Reiniciar o Cerrar sesin} del men desplegable de la ventana de visualizacin. 2. Se mostrar un mensaje, que confirmar el Cliente incluido en la funcin de Reiniciar/Cerrar sesin. 3. Haga clic en S para continuar.
186
NetSupport School 10.50
Mdulo de Control de Aplicaciones
El Mdulo de control de aplicaciones se utiliza para monitorizar y controlar las aplicaciones utilizadas por los Estudiantes conectados. Se puede guardar un registro de la sesin y, si es necesario, el Tutor puede limitar o autorizar el uso de aplicaciones. 1. Seleccione {Ver}{Vista de aplicaciones} del men desplegable de la ventana de Control. o bien Haga clic en el icono de Control de aplicaciones situado en el lado izquierdo de la ventana de Control.
En el modo Aplicaciones puede ver detalles de las aplicaciones autorizadas o restringidas y utilizar los iconos disponibles para: Crear una nueva Lista de aplicaciones Abrir una Lista de aplicaciones existente Se reajusta al acceso sin restricciones en caso de que se hayan fijado restricciones.
187
NetSupport School 10.50
Activar la lista de Aplicaciones autorizadas. El Estudiante slo podr ejecutar aplicaciones que estn en la lista de 'autorizadas'. Las dems aplicaciones estarn bloqueadas. Activar la lista de Aplicaciones restringidas. El Estudiante no podr ejecutar las aplicaciones que estn en la lista de 'restringidas', pero podr ejecutar las dems aplicaciones. El Mdulo de control de aplicaciones se puede utilizar para realizar las siguientes funciones: Identificar aplicaciones que se estacin de trabajo de Estudiante. ejecutan actualmente en la
En la Vista de Lista, los iconos de estudiante se pueden visualizar de varias formas. Seleccione {Ver}{Iconos grandes/ Detalles} o haga clic con el botn derecho del ratn en la Vista de Lista y seleccione una de estas opciones para cambiar el diseo de los iconos de Estudiante. Cuando visualice el diseo Iconos Grandes o Detalles, se mostrar un icono junto al icono de Estudiante, que informar al Tutor de la aplicacin actual que se est utilizando. Iconos Grandes Detalles
Si la aplicacin se muestra en las listas Autorizadas o Restringidas, se mostrar un identificador verde (Autorizada) o rojo (restringida) alrededor del icono de aplicacin para facilitar la identificacin. Si la Vista de Lista est en el diseo Detalles, tambin se mostrar una lista de las dems aplicaciones que se ejecutan en la estacin de trabajo de Estudiante. Cuando visualice una de las dos opciones de diseo, el orden de los iconos de Estudiante y Aplicacin tambin puede ser reorganizado por el Tutor. Haga clic con el botn derecho en la Vista de Lista y seleccione {Organizar}. El Tutor podr cambiar el diseo de los iconos utilizando las siguientes opciones:
188
NetSupport School 10.50
Por nombre
Los iconos de Estudiante se ordenarn en orden alfabtico segn su Nombre del Cliente/Nombre de visualizacin/ Registro de Estudiantes. Los iconos de Estudiante se ordenarn en orden alfabtico segn la aplicacin actual. Los iconos de Estudiante se ordenarn en orden alfabtico segn las aplicaciones que se ejecuten en la estacin de trabajo de Estudiante.
Por aplicacin actual Por aplicaciones en ejecucin
Se mostrar un punto negro cuando se seleccione una de las opciones anteriores. Organizar autom Si se ha agregado un nuevo Estudiante a la lista, o hay una nueva aplicacin en un equipo de Estudiante, esta opcin organizar automticamente los iconos en el orden seleccionado anteriormente. Una marca de verificacin negra identificar la seleccin. Para eliminar la seleccin, simplemente vuelva a hacer clic en Organizacin automtica y la marca desaparecer. Si se ha seleccionado esta opcin, los iconos de Estudiante aparecern en orden ascendente, segn la opcin seleccionada anteriormente. Una marca de verificacin negra identificar la seleccin. Para eliminar la seleccin, simplemente vuelva a hacer clic en Ascendente y la marca desaparecer. Los iconos de Estudiante aparecern en orden descendente.
Ascendente
Cierre las aplicaciones actuales/en ejecucin en la estacin de trabajo de Estudiante. El Tutor tiene dos opciones cuando cierra una aplicacin en una estacin de trabajo de Estudiante. Cerrar Cierra una aplicacin pero respete todas las solicitudes de aplicaciones en el Estudiante, por ejemplo, guardar el archivo antes de cerrar. Provoca el cierre de la aplicacin, sin ninguna solicitud de aplicacin.
Forzar
189
NetSupport School 10.50
1.
Para cerrar una aplicacin en una estacin de trabajo de Estudiante, seleccione {Ver}{Detalles). 2. Se mostrar la Vista de Lista de Detalles. 3. Haga clic con el botn derecho en un icono de aplicacin bajo Aplicacin actual o Aplicacin en ejecucin en la Vista de Lista. 4. Seleccione Cerrar o Forzar. 5. La aplicacin se cerrar en la estacin de trabajo de Estudiante y el icono desaparecer de la Vista de Lista. Nota: Al hacer clic con el botn derecho en una aplicacin en la lista de "Autorizadas" o "Restringidas", el Tutor podr "Cerrar" una aplicacin en ejecucin en todos los Estudiantes conectados. Cambiar la aplicacin actual que se ejecuta en la estacin de trabajo de Estudiante 1. 2. 3. 4. 5. 6. Para cambiar la aplicacin actual que se ejecuta en un equipo de Estudiante, seleccione {Ver}{Detalles). Se mostrar la Vista de Lista de Detalles. Haga clic con el botn derecho en un icono de aplicacin bajo Aplicacin en ejecucin. Seleccione Activar. La aplicacin actual que se ejecuta en la estacin de trabajo de Estudiante se sustituir por la aplicacin recin activada. El icono mostrado bajo Aplicacin actual se sustituir con el nuevo icono de aplicacin recin activado.
Ejecutar una aplicacin en todos los Estudiantes conectados 1. 2. 3. Haga clic con el botn derecho en un icono de aplicacin en la Lista Aplicaciones autorizadas. Seleccione Enviar a Estudiantes. La aplicacin se ejecutar en todas las estaciones de trabajo de Estudiante conectadas.
190
NetSupport School 10.50
4.
1. 2. 3. 4.
En la Vista de Lista, el icono de aplicacin se mostrar en la lista de aplicaciones actuales. O bien Resalte una aplicacin en la Lista de Aplicaciones autorizadas. Arrastre y suelte la aplicacin seleccionada en la Vista de Lista. La aplicacin se ejecutar en todas las estaciones de trabajo de Estudiante conectadas. En la Vista de Lista, el icono de aplicacin se mostrar en la lista de aplicaciones actuales.
191
NetSupport School 10.50
Configurar aplicaciones autorizadas o restringidas
Aplicaciones autorizadas El Estudiante slo podr ejecutar las aplicaciones especificadas en esta lista.
Aplicaciones restringidas El Estudiante no puede ejecutar las aplicaciones especificadas en esta lista
Nota: Se pueden definir restricciones de las aplicaciones al inicio. Seleccione {Escuela}{Configuracin}{Opciones de inicio} en el men desplegable de la ventana de control. Agregar una aplicacin a su Lista de Autorizadas o Restringidas 1. Haga clic en + para agregar una aplicacin a su Lista. O bien Haga clic en los cuadros de la Lista y seleccione Agregar aplicacin. O bien Arrastre y suelte aplicaciones desde su escritorio o el men Inicio al cuadro de la Lista de Autorizadas o Restringidas. Se mostrar el cuadro de dilogo Agregar aplicacin.
2.
3. 4. 5.
192
Escriba el nombre de archivo .exe (ej.: winword.exe) bajo la Aplicacin o ejecute Buscar para seleccionar la aplicacin deseada. Escriba la descripcin ej.: Microsoft Word. Haga clic en Aceptar.
NetSupport School 10.50
6.
El icono, el nombre y la descripcin de la aplicacin aparecern en el cuadro de la Lista de Autorizadas o Restringidas. O bien 1. Seleccione {Ver}{Detalles}. 2. Haga clic con el botn derecho en un icono de aplicacin en la Visualizacin de Lista en Aplicacin actual o Aplicaciones en ejecucin. 3. Seleccione Agregar a Lista de Autorizadas. O bien Seleccione Agregar a Lista de Restringidas. 4. El icono de aplicacin y la descripcin aparecern en la Lista de Autorizadas o Restringidas. Quitar una aplicacin de la Lista de Autorizadas o Restringidas 1. Para quitar una aplicacin de la lista, simplemente seleccione la aplicacin especificada y haga clic en x. O bien Haga clic con el botn derecho en los cuadros de lista y seleccione Quitar aplicacin. Nota: La Lista de aplicacin predeterminada es NetSupport School Pro.app. Aplicar aplicaciones autorizadas o restringidas Las restricciones se pueden aplicar a Estudiantes individuales o a todos los Estudiantes conectados. Los Estudiantes pueden ver las restricciones actuales en la barra de herramientas de Estudiante. 1. Si desea aplicar las restricciones a Estudiantes individuales, seleccione sus iconos en la vista de lista. 2. Para aplicar estas restricciones, seleccione {Aplicaciones}{Permitir slo aplicaciones autorizadas o Bloquear aplicaciones restringidas}. O bien Haga clic en el icono de Autorizadas o Restringidas en la parte inferior de la ventana de Control. 3. Para confirmar qu restriccin ha sido activada, se mostrar un indicador adecuado junto a los iconos de Estudiantes. (slo cuando se visualizan iconos grandes). Rojo para "restringida", verde para "autorizada".
193
NetSupport School 10.50
4. Si un Estudiante est ejecutando actualmente una aplicacin incluida en su lista de restricciones activadas, se mostrar en la pantalla el cuadro de dilogo "Aplicacin bloqueada", que indicar la aplicacin bloqueada por el Tutor. Este cuadro de dilogo tambin se mostrar si un Estudiante intenta ejecutar alguna de las aplicaciones incluida en la lista de restricciones.
Finalizar aplicaciones autorizadas o restringidas 1. Para eliminar las restricciones en Estudiantes individuales, seleccione sus iconos en la vista de lista. 2. Seleccione {Aplicaciones}{Acceso no restringido} del men desplegable. o bien Haga clic en el icono Permitir todo en la parte inferior de la ventana de Control. El indicador verde o rojo se eliminar de los iconos de Estudiante seleccionados.
3.
Crear una nueva Lista de aplicaciones 1. Para crear una nueva Lista de aplicaciones, seleccione {Aplicaciones} {Crear nueva lista de aplicaciones} O bien Haga clic en el icono de nueva en la parte inferior de la ventana de Control. 2. Se mostrar un cuadro de dilogo. Escriba un nombre de archivo y haga clic en Crear. 3. Aparecer una nueva Lista de aplicaciones vaca.
194
NetSupport School 10.50
Nota: Se pueden asignar listas de aplicaciones a diferentes usuarios de Control configurando un Perfil de Tutor. Abrir una Lista de aplicaciones existente 1. Para abrir una lista de aplicaciones existente, seleccione {Aplicaciones} {Cargar lista de aplicaciones existente}. O bien Haga clic en el icono Cargar en la parte inferior de la ventana de Control. Resalte el archivo correspondiente y haga clic en Abrir. Aparecer la lista de aplicaciones existente.
2. 3.
Guardar una lista de aplicaciones 1. Para guardar la lista de aplicaciones actual, seleccione {Aplicacin}{Guardar lista de aplicaciones como}. 2. Se mostrar un cuadro de dilogo. Escriba un nombre de archivo y haga clic en Guardar. 3. Se guardar la Lista de aplicaciones actual. Notas: Todos los cambios efectuados en la nueva lista de aplicaciones existente se guardarn automticamente cuando se cree una nueva lista de aplicaciones, o cuando salga del programa NetSupport School. La Lista de aplicaciones predeterminada se guarda como NetSupport School Pro.app.
195
NetSupport School 10.50
Ver historial de aplicaciones
Esta funcin del Mdulo de control de aplicaciones le permite monitorizar las aplicaciones que estn utilizando los Estudiantes conectados y, si es necesario, guardar o imprimir un registro permanente. 1. 2. En la vista de Aplicaciones, seleccione {Aplicaciones}{Historial} del men desplegable de la ventana de Control. Se mostrar el cuadro de dilogo Historial de aplicaciones. Este cuadro de dilogo proporciona detalles de las aplicaciones utilizadas por los Estudiantes durante la sesin de conexin actual.
Las opciones disponibles son las siguientes: Mostrar historial de aplicaciones para: La lista puede visualizarse por Cliente seleccionado actualmente o Todos los Clientes conectados. Actualizar Mientras visualiza la lista haga clic en Actualizar en cualquier momento para actualizar la pantalla.
196
NetSupport School 10.50
Guardar Para guardar un registro permanente de los elementos visualizados, puede guardar los detalles en un archivo de texto antes de desconectarse. Imprimir Imprime detalleas de los elementos que se visualizan actualmente. Exportar Exporta los datos a un archivo CSV que permite importar los datos si es necesario. Cerrar Cierra el cuadro de dilogo de Historial, pero los detalles continuarn registrndose mientras el Control est conectado.
197
NetSupport School 10.50
Mdulo de Control Web
El Mdulo de control web se utiliza para monitorizar y controlar las pginas web visitadas por los Estudiantes conectados. Se puede guardar un registro de las pginas web visitadas y, si es necesario, el Tutor puede restringir o autorizar el uso de URLs especficas. Adems, el Tutor puede suspender provisionalmente todo el acceso a Internet. Nota: Los exploradores de Internet soportados para la medicin y las restricciones de Internet son: IE 5.5 o superior, Firefox 2, Netscape 8.1, Netscape 8.2*, Opera 9.1*, Opera 9.2* *Soporta restricciones de Internet, pero no medicin. 1. Seleccione {Ver}{Vista web} del men desplegable de la ventana de Control. o bien Haga clic en el icono Control web situado en la lado izquierdo de la ventana de Control.
198
NetSupport School 10.50
En el modo Web puede visualizar los detalles de URLs autorizadas o restringidas y utilizar los iconos disponibles para: Crear una nueva Lista de URLs. Abrir una Lista de URLs existente. Se reajusta al acceso sin restricciones en caso de que se hayan fijado restricciones. Active la Lista de pginas web autorizadas. El Estudiante slo podr ver las URLs que estn en la lista de Autorizadas Las dems URLs estarn bloqueadas. Cuando el Estudiante acceda a Internet, se ver obligado a seleccionar una pgina web autorizada, en lugar de navegar libremente. Activar la lista de Pginas web restringidas. El Estudiante no podr ejecutar las URLs que estn en la lista de 'restringidas', pero podr ejecutar las dems URLs. Esta opcin restringe el acceso a Internet. Activar modo de bsqueda segura. Impide que se muestren las pginas web inadecuadas mientras los Estudiantes utilizan los motores de bsqueda. Activar Bloquear FTP. Impide Estudiantes accedan a sitios FTP. que los
Nota: Para bloquear temporalmente el acceso al sitio web para todos los estudiantes, seleccionar el icono Bloquear todos en la barra de herramientas de Control. Se mostrar un indicador junto a los iconos de Estudiante para confirmar que se ha suspendido el uso de Internet. Esta funcin slo trabaja con navegadores basados en IE. El Mdulo de control web se puede utilizar para realizar las siguientes funciones: Identificar URLs que se ejecutan actualmente en la estacin de trabajo de Estudiante
199
NetSupport School 10.50
En la Vista de Lista, los iconos de estudiante se pueden visualizar de varias formas. Seleccione {Ver}{Iconos grandes/ Detalles} o haga clic con el botn derecho del ratn en la Vista de Lista y seleccione una de estas opciones para cambiar el diseo de los iconos de Estudiante. Cuando visualice el diseo Iconos Grandes o Detalles, se mostrar un icono junto al icono de Estudiante, que informar al Tutor de la actividad actual de Estudiante. Este icono ser el icono predeterminado de Internet Explorer o un icono de URL personalizado. Iconos Grandes Detalles
Si la URL se muestra en las listas Autorizadas o Restringidas, se mostrar un identificador verde (Autorizada) o rojo (restringida) alrededor del icono de URL para facilitar la identificacin. Si la Vista de Lista est en el diseo Detalles, tambin se mostrar una lista de las dems URLs que se ejecutan en la estacin de trabajo de Estudiante. Cuando visualice una de las dos opciones de diseo, el orden de los iconos de Estudiante tambin puede ser reorganizado por el Tutor. Haga clic con el botn derecho en la Vista de Lista y seleccione {Organizar}. El Tutor podr cambiar el diseo de los iconos utilizando las siguientes opciones: Por nombre Los iconos de Estudiante se ordenarn en orden alfabtico segn su Nombre del Cliente/Nombre de visualizacin/ Registro de Estudiantes. Por pgina Los iconos de Estudiante se ordenarn en orden web actual alfabtico segn la URL actual que el Estudiante est visualizando. Por todas las Los iconos de Estudiante se ordenarn en orden pginas web alfabtico segn la URL que se ejecute en la estacin de trabajo de Estudiante. Se mostrar un punto negro cuando se seleccione una de las opciones anteriores. Organizar autom.
200
Si se ha agregado un nuevo Estudiante a la lista, o hay una nueva aplicacin en un equipo de Estudiante, esta i i t ti t l i l
NetSupport School 10.50
Ascendente
opcin organizar automticamente los iconos en el orden seleccionado anteriormente. Una marca de verificacin negra identificar la seleccin. Para eliminar la seleccin, simplemente vuelva a hacer clic en Organizar autom. y la marca desaparecer. Si se ha seleccionado esta opcin, los iconos de Estudiante aparecern en orden ascendente, segn la opcin seleccionada anteriormente. Una marca de verificacin negra identificar la seleccin. Para eliminar la seleccin, simplemente vuelva a hacer clic en Ascendente y la marca desaparecer. Los iconos de Estudiante aparecern en orden descendente.
Cerrar una Website actual/en ejecucin en una estacin de trabajo de Estudiante 1. 2. 3. 4. 5. Para cerrar una Website en una estacin de trabajo de Estudiante, seleccione {Ver}{Detalles}. Se mostrar la Vista de Lista de Detalles. Haga clic con el botn derecho en un icono de URL bajo Pgina web actual o Todas las pginas web. Seleccione "Cerrar explorador". La URL se cerrar en el equipo de Estudiante y el icono desaparecer de la Vista de Lista.
Nota: Al hacer clic con el botn derecho en un icono de URL en la Lista de Autorizadas o Restringidas, el Tutor podr cerrar una URL en todos los Estudiantes conectados, seleccionando Cerrar en Estudiantes. Cambiar la Website actual que se ejecuta en una estacin de trabajo de Estudiante 1. Para cambiar la URL actual que se ejecuta en una estacin de trabajo de Estudiante, seleccione {Ver}{Detalles). 2. Se mostrar la Vista de Lista de Detalles. 3. Haga clic en un icono de URL bajo Todas las pginas web. 4. Seleccione Activaar o Activar maximizar (la ventana de Internet Explorer se mostrar a tamao completo en la pantalla de Estudiante). 5. La URL recin activada sustituir la URL actual que se ejecuta en la estacin de trabajo de Estudiante.
201
NetSupport School 10.50
6. El icono mostrado bajo Pgina web actual se sustituir con el icono de URL recin activado. Ejecutar una Website en todos los Estudiantes conectados 1. 2. 3. Haga clic en un icono de URL en la lista Pginas web autorizadas. Seleccione Enviar a Estudiantes. La URL se ejecutar en todas las estaciones de trabajo de Estudiante conectadas. 4. En la Vista de Lista, el icono de URL ejecutado se mostrar en la lista de pginas web actual. O bien 1. Seleccione una URL en la Lista de Aplicaciones autorizadas. 2. Arrastre y suelte la URL resaltada en la Vista de Lista. 3. La URL se ejecutar en todas las estaciones de trabajo de Estudiante conectadas. 4. En la Vista de Lista, el icono de URL ejecutado se mostrar en la lista de pginas web actual.
Configurar una restringidas
Lista
de
pginas
web
autorizadas
Pginas web autorizadas Cuando est activada, el Estudiante slo podr ver las URLs especificadas en esta lista. Se mostrar una pgina en los equipos de Estudiante que mostrar la lista de pginas web autorizadas que pueden seleccionar. Slo se mostrar si la barra de herramientas del Estudiante est desactivada. Pginas web restringidas Cuando est activada esta opcin, el Estudiante no podr ver las URLs especificadas en esta lista. Sin embargo, todas las dems pginas web, incluso las que no estn en la Lista de 'autorizadas', se podrn ver.
202
NetSupport School 10.50
Notas: Para bloquear temporalmente el acceso al sitio web para todos los estudiantes, seleccionar el icono Bloquear todos en la barra de herramientas de Control. Se mostrar un indicador junto a los iconos de Estudiante para confirmar que se ha suspendido el uso de Internet. Esta funcin slo trabaja con navegadores basados en IE. De forma predeterminada, las palabras clave se introducen para impedir o permitir que un Estudiante vea una URL que incluya estas palabras clave. Esta opcin tambin se puede utilizar para gestionar las pginas web que se redirigen. Para garantizar que los Estudiantes vean slo las pginas adecuadas en un sitio web, es posible autorizar/restringir URL secundarias, pginas web especficas y diferentes partes del mismo sitio web. Por ejemplo, www.bbc.co.uk/learning puede restringirse, pero www.bbc.co.uk/learning/history puede autorizarse. Los Estudiantes slo podrn ver las pginas sobre Historia, pero no las de Ciencia o Ingls. Es posible aplicar restricciones de pginas web al inicio. Seleccione {Escuela}{Configuracin}{Opciones de inicio} en el men desplegable de la ventana de control.
Agregar una Website a su Lista de Autorizadas o Restringidas 1. Haga clic en + para agregar una URL a su Lista de Autorizadas o Restringidas O bien Haga clic con el botn derecho en los cuadros de lista y seleccione Agregar Website. 2. Se mostrar el cuadro de dilogo Agregar pgina web.
3.
Escriba la direccin de la pgina web bajo la URL, por ejemplo, www.netsupportschool.com
203
NetSupport School 10.50
4.
Haga clic en "Ver" para comprobar que la direccin de la pgina web es correcta (es opcional). 5. Escriba la Descripcin, ej.: NetSupport (es opcional). 6. Haga clic en Aceptar. 7. El icono de URL y la descripcin se mostrarn bajo la Lista de Autorizadas o Restringidas. O bien 1. Seleccione {Ver}{Detalles}. 2. Haga clic con el botn derecho en un icono de URL en la Vista de Lista bajo Pgina web actual o en Todas las pginas web 3. Seleccione Agregar a Lista de Autorizadas. O bien Seleccione Agregar a Lista de Restringidas. 4. El icono de URL y la descripcin se mostrarn bajo la Lista de Autorizadas o Restringidas. Nota: Puede incluir una URL en la lista de autorizadas o restringidas desde la Exploracin compartida. Quitar una Website de la Lista de Autorizadas o Restringidas 1. Para quitar una URL de la lista, simplemente seleccione la URL especificada y haga clic en x. O bien Haga clic con el botn derecho en los cuadros de lista y seleccione Quitar pgina web. Aplicar pginas web autorizadas o restringidas Las restricciones se pueden aplicar a Estudiantes individuales o a todos los Estudiantes conectados. Los Estudiantes pueden ver las restricciones actuales en la barra de herramientas de Estudiante. 1. Si desea aplicar las restricciones a Estudiantes individuales, seleccione sus iconos en la vista de lista. 2. Para aplicar estas restricciones, seleccione {Web}{Permitir slo Website s autorizadas o Bloquear Website s restringidas}. O bien Haga clic en el icono de Autorizadas o Restringidas en la parte inferior de la ventana de Control. O bien
204
NetSupport School 10.50
Haga clic en el icono 'Acceso web' en la barra de herramientas de Control y seleccione 'Slo autorizadas' o 'Bloquear restringidas' 3. Para confirmar qu restriccin ha sido activada, se mostrar un indicador adecuado junto a los iconos de Estudiantes. (slo cuando se visualizan iconos grandes). Rojo para "restringida", verde para "autorizada". 4. Si un Estudiante est viendo actualmente una pgina web incluida en la restriccin activada, se le redirigir a un mensaje que indica que el Tutor ha bloqueado la URL. Notas: Es posible modificar la URL a la que se redirigen las pginas web restringidas. Seleccione {School}{Configuracin - General} del men desplegable de la ventana de Control e introduzca la URL correspondiente en la opcin 'Redirigir URL'. Se soporta redireccionamiento completo de Internet en Internet Explorer, Netscape (en Modo IE) y exploradores que proporcionan representacin basada en IE. Para Mozilla y Firefox, la ventana del explorador se cerrar. Es posible especificar un lmite de tiempo durante el que se aplicarn determinados permisos de Internet. Seleccione {Web}{Permitir acceso por tiempo limitado} cuando haya expirado el lmite de tiempo; el permiso se ajustar a "Bloquear todo".
205
NetSupport School 10.50
Finalizar pginas web autorizadas o restringidas 1. Para eliminar las restricciones en Estudiantes individuales, seleccione sus iconos en la vista de lista. 2. Seleccione {Web}{Acceso no restringido} del men desplegable. O bien Haga clic en el icono de Acceso no restringido en la parte inferior de la ventana de Control. O bien Haga clic en el icono 'Acceso web' en la barra de herramientas de Control y seleccione 'No restringido'. 3. El indicador verde o rojo se eliminar de los iconos de Estudiante seleccionados. Bloquear todo el acceso a Internet 1. Si desea bloquear el acceso a Internet a Estudiantes individuales, seleccione sus iconos en la vista de lista. 2. Seleccione {Web}{Restringir todas las pginas web} del men desplegable de la ventana de Control. o bien Seleccione el icono 'Restringir todo' en la parte inferior de la ventana de Control. o bien Haga clic en el icono 'Acceso web' en la barra de herramientas de Control y seleccione 'Restringir todo'. 3. Se bloquear todo el acceso a Internet en los Estudiantes seleccionados. Nota: Tambin es posible bloquear el acceso a Internet de todos los Estudiantes conectados desde la barra de herramientas de Tutor.
Aplicar modo de bsqueda segura Impide que se muestren contenidos inadecuados mientras los Estudiantes utilizan los motores de bsqueda. 1. Seleccione {Web}{Modo de bsqueda segura} del men desplegable de la ventana de Control. O bien Haga clic en el icono de bsqueda segura en la parte inferior de la ventana de Control.
206
NetSupport School 10.50
Bloquear sitios FTP Esta opcin impide que los Estudiantes accedan a sitios FTP para evitar el intercambio de archivos. 1. Seleccione {Web}{Bloquear sitios FTP} del men desplegable de la ventana de Control. O bien Haga clic en el icono FTP en la parte inferior de la ventana de Control. 2. El acceso a los sitios FTP estar bloqueado. Crear una nueva lista de Websites 1. Para crear una nueva Lista de Websites, seleccione {Web}{Crear nueva lista de Websites }. O bien Haga clic en el icono de nueva lista de Websites en la parte inferior de la ventana de Control. 2. Se mostrar un cuadro de dilogo. Escriba un nombre de archivo y haga clic en Crear. 3. Aparecer una nueva Lista de Websites vaca. Nota: La Lista de Websites predeterminada NetSupport School Pro.web se guardar como
Abrir una Lista de Websites existente 1. Para abrir una Lista de Websites existente, seleccione {Web}{Cargar lista Website existente} O bien Haga clic en el icono Abrir una Lista Website en la parte inferior de la ventana de Control. 2. Resalte el archivo correspondiente y haga clic en Abrir. 3. Se mostrar la Lista de Websites existente.
207
NetSupport School 10.50
Guardar una lista de Website 1. Para guardar una lista de Websites, seleccione{Web}{Guardar lista de URL como} del men desplegable. 2. Se mostrar un cuadro de dilogo. Escriba un nombre de archivo y haga clic en Guardar. 3. Se guardar la lista de Website. Notas: Todos los cambios efectuados en la nueva lista de aplicaciones existente se guardarn automticamente cuando se cree una nueva lista de aplicaciones, o cuando salga del programa NetSupport School. La Lista de aplicaciones predeterminada se guarda como NetSupport School Pro.web. Es posible agregar la lista de pginas web autorizadas al diario del estudiante. Seleccione {Web}{Agregar lista de pginas web autorizadas al diario} del men desplegable de la ventana de Control y haga clic en el el icono 'Agregar lista de pginas web autorizadas al diario'.
208
NetSupport School 10.50
Ver historial de pginas web
Esta funcin del Mdulo de control web le permite monitorizar las pginas web que estn visitando los Estudiantes conectados y, si es necesario, guardar o imprimir un registro permanente. 1. 2. En la vista Web, seleccione {Web}{Historial} del men desplegable de la ventana de Control. Se mostrar el cuadro de dilogo Historial web. Este cuadro de dilogo proporciona detalles de las pginas web visitadas por los Estudiantes durante la sesin de conexin actual.
Las opciones disponibles son las siguientes: Mostrar historial de pginas web para: La lista puede visualizarse por Cliente seleccionado actualmente o Todos los Clientes conectados. Actualizar Mientras visualiza la lista haga clic en Actualizar en cualquier momento para actualizar la pantalla.
209
NetSupport School 10.50
Guardar Para guardar un registro permanente de los elementos visualizados, puede guardar los detalles en un archivo de texto antes de desconectarse. Imprimir Imprime detalleas de los elementos que se visualizan actualmente. Exportar Exporta los datos a un archivo CSV que permite importar los datos si es necesario. Cerrar Cierra el cuadro de dilogo de Historial, pero los detalles continuarn registrndose mientras el Control est conectado.
210
NetSupport School 10.50
Exploracin compartida
NetSupport School proporciona al Tutor y a los Estudiantes una exploracin web compartida, que permite al Tutor conducir una sesin de exploracin y guiar a los Estudiantes a travs de varias pginas web, con la seguridad adicional de bloquearlos para que slo vean las pginas abiertas por el Tutor. Nota: La exploracin automtica no est soportada con pginas web con navegacin Flash o programacin Java. Abrir una sesin de exploracin compartida 1. Seleccione el Cliente que se vaya a incluir en la sesin. 2. Seleccione {Cliente}{Exploracin compartida} del men desplegable de la ventana de exploracin compartida. o bien Si se muestra, haga clic en el icono de exploracin compartida en la barra de herramientas. 3. Se abrir la ventana de exploracin compartida y tambin se mostrar en los equipos de Estudiante seleccionados. Desde aqu puede abrir las pginas web y crear nuevas pestaas que le permitirn desplazarse por las pginas.
211
NetSupport School 10.50
Uso de la exploracin compartida El uso de la exploracin compartida es un proceso muy sencillo a travs de una interfaz de fcil uso. Cuando la exploracin compartida est activa en las pantallas de Estudiante seleccionadas, puede guiar a los Estudiantes a travs de varias pginas web segn las necesidades de su leccin. Puede ver mltiples pginas web creando nuevas pestaas, lo que le permite cambiar fcilmente entre diferentes pginas web. Crear una nueva pestaa 1. Seleccione {Archivo}{Nueva pestaa} del men desplegable de la exploracin compartida. 2. Se mostrar una nueva pestaa. Escriba la direccin de pgina web en la barra de direccin y seleccione Ir. 3. La pgina web se mostrar bajo la nueva pestaa. Autorizar/Restringir pginas web Puede agregar pginas web a las listas de pginas autorizadas o restringidas en el Mdulo de control web en la ventana de exploracin compartida. 1. Seleccione la pgina web que desee autorizar o restringir. 2. Seleccione {Restricciones}{Agregar a pginas autorizadas o Agregar a pginas restringidas} en el men desplegable de la ventana de exploracin compartida. 3. Seleccione {Restricciones}{Agregar a pginas autorizadas o Agregar a pginas restringidas} en el men desplegable de la ventana de exploracin compartida. Notas: Existen varios modos diferentes de ajuste de los Estudiantes cuando utilizan la exploracin compartida: Bloqueados, Restringidos y Libres. De forma predefinida, los Estudiantes estarn bloqueados. Puede detener la sesin de exploracin compartida de los Estudiantes seleccionando el icono Detener en la barra de herramientas. Esto puede resultar til si desea realizar funciones que no desea que vean los Estudiantes. Para que las pginas web de los Estudiantes sean las mismas que las del Tutor, haga clic en el icono Sincronizar en la barra de herramientas.
212
NetSupport School 10.50
Bloquear/Desbloquear Estudiantes en la exploracin compartida Existen varios modos diferentes de ajuste de los Estudiantes cuando utiliza la exploracin compartida. Bloquear Estudiantes, le permite guiar a los Estudiantes a travs de una seleccin de pginas web, sin que tengan control sobre lo que estn viendo. Restringir Estudiantes, proporciona cierto Control a los Estudiantes, y slo pueden ver las paginas web que usted haya seleccionado. Liberar Estudiantes, proporciona un control completo sobre las pginas web que pueden acceder. Nota: Mientras los Estudiantes estn desbloqueados, las restricciones aplicadas en el Mdulo de control web se aplicarn a los Estudiantes en la sesin de exploracin compartida. Bloquear Estudiantes 1. Seleccione {Archivo}{Bloquear Estudiantes} del men desplegable de la exploracin compartida. o bien Haga clic en el icono Bloquear/Desbloquear en la barra de herramientas y seleccione Bloquear Estudiantes. 2. Los Estudiantes quedarn bloqueados y slo podrn ver las pginas web que les muestre el Tutor, sin acceso a ninguna de las funciones de la exploracin compartida. Liberar Estudiantes 1. Seleccione {Archivo}{Liberar Estudiantes} del men desplegable de la exploracin compartida. o bien Haga clic en el icono Bloquear/Desbloquear en la barra de herramientas y seleccione Liberar Estudiantes. 2. Los Estudiantes tendrn control sobre la exploracin compartida y podrn abrir nuevas pginas web, etc. Todas las pginas web seleccionadas por el Tutor permanecern abiertas. Restringir Estudiantes 1. Seleccione {Archivo}{Restringir Estudiantes} del men desplegable de la exploracin compartida. o bien Haga clic en el icono Bloquear/Desbloquear en la barra de herramientas y seleccione Restringir Estudiantes.
2. Estudiantes quedarn bloqueados y slo podrn acceder a las pginas
web o pestaas que haya abierto el Tutor. Los Estudiantes no tendrn acceso a otras pginas web ni podrn abrir enlaces de pginas.
213
NetSupport School 10.50
Encuestas de Estudiante
La herramienta Encuesta de Estudiante permite a un Tutor obtener informacin inmediata de los Estudiantes durante o al final de una sesin. El Tutor enva una pregunta a los Estudiantes conectados, junto con una seleccin de respuestas predefinidas. Las respuestas de los Estudiantes se recogen en el Tutor, y los resultados se muestran como un porcentaje global y por Estudiante individual. Los resultados se pueden mostrar a los Estudiantes en formato de grfico de sectores. Los Estudiantes deben responder antes de que puedan ver los resultados. Tambin es posible 'agrupar' provisionalmente los Estudiantes por respuesta, lo que le permite ver en un instante quin ha seleccionado la misma respuesta. Esto puede resultar til si cree que era necesario realizar una pregunta o mensaje rpido de control a un Estudiante en particular.
El procedimiento bsico para enviar una encuesta a los Estudiantes es el siguiente: 1. Seleccione {Ver}{Vista de encuesta} del men desplegable de la ventana de Control. o bien Seleccione el icono de Encuesta de Estudiante situado en el lado izquierdo de la ventana de Control.
214
NetSupport School 10.50
2.
Seleccione los Estudiantes que se incluirn en la encuesta. Pueden ser todos los Estudiantes en la visualizacin de lista, Estudiantes seleccionados o un grupo definido de Estudiantes. 3. Introduzca una pregunta en la casilla que se suministra. 4. Seleccione las respuestas a la pregunta. Las respuestas se pueden elegir de la lista desplegable de respuestas predeterminadas o puede introducir sus propias opciones, utilizando una coma para separar cada una. Se pueden introducir hasta 6 opciones. 5. Enve la encuesta a los Estudiantes seleccionando {Encuesta}{Enviar} del men desplegable de la ventana de Control. o bien Haga clic en el icono Enviar que se muestra en la parte inferior del panel Encuesta. Se abrir un cuadro de dilogo en los equipos de Estudiante que mostrar la pregunta y las respuestas. Los Estudiantes seleccionarn la respuestas correspondientes y enviarn la respuesta.
6. A medida que los Estudiantes envan sus respuestas, el panel de Resultados de encuesta mostrar el porcentaje de respuestas de cada opcin. El icono Cliente tambin indicar cmo ha respondido el Estudiante individual. Si selecciona {Ver}{Detalles} del men desplegable de la ventana de Control, podr clasificar los Estudiantes por resultado. Tambin puede clasificar los Estudiantes en grupos provisionales por respuesta. Seleccione {Encuesta}{Agrupar automticamente Estudiantes} del men desplegable de la ventana de Control.
215
NetSupport School 10.50
7.
Cuando se haya completado la encuesta, qutela de la pantalla seleccionando {Encuesta}{Cancelar encuesta} del men desplegable de la ventana de Control. o bien Haga clic en el icono Cancelar que se muestra en la parte inferior de panel de Encuesta.
Nota: La Encuesta se quitar de todos los equipos, haya respondido o no el Estudiante. Mostrar resultados de encuesta a los estudiantes 1. Seleccione {Encuesta}{Mostrar resultados a los estudiantes} de la lista desplegable de la ventana de Control. o bien Seleccione el icono Mostrar en la parte inferior de la ventana de Control. 2. Los resultados se mostrarn como un grfico de sectores en la pantalla de los Estudiantes. Nota: Los resultados de la encuesta slo se muestran si la barra de herramientas del Estudiante est activa y si ste ha enviado su respuesta. Guardar resultados de encuesta La encuesta se puede guardar en un archivo .CSV. 1. Seleccione {Encuesta}{Guardar resultados} del men desplegable de la ventana de Control. o bien Seleccione el icono Guardar en la parte inferior de la ventana de Control. Imprimir resultados de Encuesta Antes de quitar la encuesta, puede imprimir un registro permamente de los resultados. 1. Seleccione {Encuesta}{Imprimir resultados} del men desplegable de la ventana de Control. o bien Haga clic en el icono Imprimir que se muestra en la parte inferior del panel de Encuesta.
216
NetSupport School 10.50
Nota: Para agregar los resultados de los Estudiantes al diario del Estudiante, seleccione {Encuesta}{Agregar resultados al diario} del men desplegable de la ventana de Control o haga clic en el icono 'Agregar resultados de encuesta al diario'.
Listas de encuestas
Las Encuestas se pueden reutilizar agregndolas a la Lista de encuestas. NetSupport proporciona una lista predeterminada, NetSupport School Pro.sul, donde las preguntas y respuestas se almacenan automticamente, aunque puede crear listas personalizadas si desea categorizar tipos diferentes de preguntas. Crear una lista de encuestas 1. En la vista de Encuesta, seleccione {Encuesta}{Crear nueva lista de encuestas} del men desplegable de la ventana de Control.. o bien Haga clic en el icono Nueva situado en la parte inferior del panel de Encuesta. 2. Introduzca un nombre para el archivo y haga clic en Crear. 3. Todas las nuevas Encuestas que introduzca se agregarn a la lista. Cargar una lista de encuesta 1. En la vista de Encuesta, seleccione {Encuesta}{Cargar lista de encuestas existentes} del men desplegable de la ventana de Control. o bien Haga clic en el icono Cargar situado en la parte inferior del panel de Encuesta. 2. Seleccione la lista correspondiente y haga clic en Abrir.
217
NetSupport School 10.50
Utilizar listas de encuestas Cuando est cargada la lista de encuestas, puede introducir nuevas preguntas o utilizar y gestionar nuevas preguntas y respuestas previamente almacenadas. Para agregar una nueva pregunta a una lista de encuestas 1. En el panel de Encuesta de estudiante, introduzca la pregunta y seleccione las respuestas correspondientes de la lista desplegable o agregue nuevas opciones si las respuestas predeterminadas no son adecuadas. 2. Enva la Encuesta a los Estudiantes. La Encuesta se almacenar automticamente en la lista actual. o bien En lugar de enviar inmediatamente la Encuesta, seleccione {Encuesta}{Agregar encuesta a la lista} del men desplegable de la ventana de Control, o haga clic en el icono Agregar situado en la parte inferior del panel de Encuesta para guardar la pregunta y respuesta con el fin de utilizarlas con posterioridad. Para utilizar una encuesta existente 1. En el panel de Encuesta de Estudiante, haga clic en el icono Seleccione/Agregar pregunta (cruz verde). Se mostrar el cuadro de dilogo Seleccionar pregunta.
2. 3.
Seleccione una pregunta de la lista y haga clic en Aceptar. Se mostrar la pregunta en el panel de Encuesta, lista para ser enviada a los Estudiantes.
218
NetSupport School 10.50
Gestionar preguntas y respuestas Adems de poder seleccionar una Encuesta existente, el cuadro de dilogo Seleccionar pregunta se puede utilizar para agregar nuevas preguntas/respuestas y editarlas si los ejemplos actuales no son adecuados. 1. Si la lista no incluye actualmente la pregunta deseada, introduzca la nueva pregunta junto con las respuestas en las casillas suministradas y haga clic en Agregar. o bien Para editar una pregunta existente, seleccinela de la lista, cambie la pregunta y/o las respuestas y haga clic en Agregar. Nota: Si cambia la pregunta se agregar a la lista, junto con la pregunta original. Si slo cambia las respuestas, la original se sobreescribir.
2. 3.
Para utilizar la pregunta en una Encuesta, seleccinela de la lista y haga clic en Aceptar. Se mostrar la pregunta en el panel de Encuesta, lista para ser enviada a los Estudiantes. Cuando utiliza respuestas personalizadas en una Encuesta, se adjuntarn slo a esa pregunta. Si desea que las respuestas estn disponibles para otras Encuestas, tendrn que agregarse la lista desplegable predeterminada. Haga clic en Gestionar. Se mostrar el cuadro de dilogo Gestionar respuestas. Introduzca las respuestas correspondientes y haga clic en Agregar.
Nota:
219
NetSupport School 10.50
Gestin de impresora
La funcin de Gestin de impresoras ofrece al Tutor un control total del uso de las impresoras en la clase. El Tutor puede monitorizar y controlar toda la actividad de impresin por Estudiantes conectadas o por impresora. Es posible impedir que los estudiantes impriman, asignarles lmites de pginas por leccin o exigirles una autorizacin del Tutor para imprimir. La funcin de gestin de la impresin soporta mltiples impresoras en una clase, impide aadir, eliminar o modificar las impresoras existentes y proporciona resmenes del uso como parte del registro del estudiante. Nota: Las impresoras se deben agregar a los equipos de Estudiante antes de que se conecte el Tutor.
1. Seleccione {Ver}{Vista de impresin} del men desplegable de la ventana de control O haga, Clic en el icono de Gestin de impresora situado a la izquierda de la ventana de control.
220
NetSupport School 10.50
En la Vista de Lista, los iconos de estudiante se pueden visualizar de varias formas. Seleccione {Ver}{Iconos grandes/ Detalles} o haga clic con el botn derecho del ratn en la Vista de Lista y seleccione una de estas opciones para cambiar el diseo de los iconos de Estudiante. En la vista de Iconos grandes, se muestra un icono junto al de Estudiante que informa al Tutor sobre la actividad de impresin actual. Si la vista de lista est en modo Detalles, se muestra un resumen de la actividad de impresin para cada Estudiante. Para controlar el uso de las impresoras desde otras reas del programa de Tutor, seleccione {Imprimir}{Mostrar impresoras} del men desplegable de la ventana de Control. El icono de impresora se mostrar en las dems vistas y le permitir ver los trabajos sobre la marcha, detener, borrar y reanudar la impresin. Notas: Todas las impresoras se mostrarn cuando seleccione Mostrar impresoras. Puede eliminar las impresoras quitando la marca de verificacin mostrada junto a la impresora en la lista de impresoras. Cuando un Estudiante est imprimiendo, se mostrar una barra de conexin desde la impresora hasta el Estudiante que imprime.
Uso de la gestin de impresora
Las impresoras se deben agregar a los equipos de Estudiante antes de que se conecte el Tutor. Una vez conectado a los Estudiantes, no es posible agregar, quitar o modificar impresoras. Todas las impresoras incluidas en los equipos de Estudiante se mostrarn en la lista de impresoras. Todas las impresoras incluidas en los equipos de Estudiante se mostrarn en la lista de impresoras. Desde la lista es posible detener, borrar y reanudar la impresin por impresora individual. Los trabajos de impresin de los Estudiantes se mostrarn en la cola de impresin, que le permitir ver quin est imprimiendo, lo que se imprime, el nmero de pginas y el estado actual de la impresin. Desde la cola de impresin es posible eliminar o reanudar la impresin en los Estudiantes.
221
NetSupport School 10.50
Notas: Si est activada la opcin 'Mostrar impresoras', es posible detener, borrar y reanudar los trabajos a travs del icono de impresora desde cualquier vista. Se pueden aplicar restricciones de impresin al inicio. Seleccione {Escuela}{Configuracin}{Opciones de inicio} en el men desplegable de la ventana de control. Si la barra de herramientas de Estudiantes est activada, stos sern notificados del estado actual de la impresin. Ajuste de lmites de impresin Es posible aplicar lmites de impresin que permiten al Tutor especificar el nmero mximo de pginas que puede imprimir un Estudiante. Si el Estudiante supera este lmite, el trabajo de impresin se detendr o eliminar automticamente. 1. Seleccione {Imprimir}{Ajustar lmites de impresin} del men desplegable de la ventana de Control. 2. Se mostrar el cuadro de dilogo Lmites de impresin, que le permitir aplicar los ajustes correspondientes. Detener la impresin 1. Seleccione los Estudiantes en la vista de lista. 2. Seleccione {Imprimir}{Detener impresin} del men desplegable de la ventana de Control. o bien, Haga clic en el icono Pausa en la parte inferior de la ventana de Control. 3. El estado de impresin de los Estudiantes seleccionados se mostrar detenido. O bien 1. 2. 3. Seleccione la impresora correspondiente en la lista. Haga clic con el botn derecho y seleccione Detener. Se detendr la impresin en la impresora seleccionada.
Bloquear toda la impresin 1. Seleccione los Estudiantes en la vista de lista. 2. Seleccione {Imprimir}{Bloquear toda desplegable de la ventana de Control.
222
la
impresin}
del
men
NetSupport School 10.50
o bien, Haga clic en el icono Bloquear en la parte inferior de la ventana de Control. 3. El estado de impresin de los Estudiantes seleccionados se mostrar bloqueado. O bien 1. 2. 3. Seleccione la impresora correspondiente en la lista. Haga clic con el botn derecho y seleccione Bloquear. Se bloquear la impresin en la impresora seleccionada.
Eliminar trabajos de impresin Es posible eliminar todos los trabajos de impresin, seleccionados o todos los trabajos de un Estudiante. trabajos
1. Seleccione el trabajo de impresin correspondiente en la cola de impresin. 2. Haga clic con el botn derecho y seleccione Eliminar/Eliminar todo/Eliminar todos los trabajos de Test20. 3. Los trabajos de impresin seleccionados se eliminarn. Eliminar trabajos de impresin duplicados 1. Seleccione {Imprimir}{Eliminar duplicados} del men desplegable de la ventana de Control. o bien, Haga clic en el icono Duplicado en la parte inferior de la ventana de Control. 2. Los trabajos de impresin duplicados se eliminarn. Reanudar la impresin Esta opcin le permite reanudar la impresin despus de que haya sido detenida o bloqueada. 1. Seleccione los Estudiantes en la vista de lista. 2. Seleccione {Imprimir}{Reanudar impresin} del men desplegable de la ventana de Control. o bien, Haga clic en el icono Reanudar en la parte inferior de la ventana de Control. 3. La impresin se reanudar. O bien
223
NetSupport School 10.50
1. 2. 3.
Seleccione la impresora correspondiente en la lista. Haga clic con el botn derecho y seleccione Reanudar. Se reanudar la impresin en la impresora seleccionada.
Nota: Es posible reanudar la impresin en los Estudiantes en la cola de impresin. Seleccione el trabajo de impresin deseado, haga clic con el botn derecho y seleccione Reanudar. Propiedades de impresora Esta opcin permite cambiar la imagen, mostrar el nombre de la impresora y reajustar el nmero total de pginas y trabajos. 1. Seleccione la impresora correspondiente en la lista. O bien Seleccione el icono de impresora en la vista de Lista. Haga clic con el botn derecho y seleccione Propiedades. Modifique las propiedades necesarias.
2. 3.
224
NetSupport School 10.50
Ver el historial de impresin
La funcin de Gestin de impresora le permite monitorizar el uso de la impresora de los Estudiantes conectados y, si es necesario, almacenar o imprimir un registro permanente. 1. En la vista de impresin, seleccione {Imprimir}{Historial} del men desplegable de la ventana de Control. 2. Se mostrar el cuadro de dilogo Historial de impresin. Este cuadro de dilogo muestra detalles de la actividad de impresin de los Estudiantes durante la sesin de conexin actual.
Las opciones disponibles son las siguientes: Mostrar historial de: La lista puede visualizarse por Cliente seleccionado actualmente o Todos los Clientes conectados. Actualizar Mientras visualiza la lista haga clic en Actualizar en cualquier momento para actualizar la pantalla. Guardar Para guardar un registro permanente de los elementos visualizados, puede guardar los detalles en un archivo de texto antes de desconectarse.
225
NetSupport School 10.50
Imprimir Imprime detalleas de los elementos que se visualizan actualmente. Exportar Exporta los datos a un archivo CSV que permite importar los datos si es necesario. Cerrar Cierra el cuadro de dilogo de Historial, pero los detalles continuarn registrndose mientras el Control est conectado.
226
NetSupport School 10.50
Control de dispositivos
La funcin de Control de dispositivos ofrece proteccin al Tutor frente a dispositivos externos durante una leccin. El Tutor puede impedir que se copien datos a o desde dispositivos USB y unidades CD/DVD. Adems, el Tutor puede ofrecer acceso de slo lectura y permitir que los Estudiantes vean archivos de los dispositivos pero impedir copiar archivos de stos.
1. Seleccione {Ver}{Vista de dispositivo} del men desplegable de la ventana de Control. O bien Haga clic en el icono de Control de dispositivos en el lado izquierdo de la ventana de Control. En la Vista de Lista, los iconos de estudiante se pueden visualizar de varias formas. Seleccione {Ver}{Iconos grandes/ Detalles} o haga clic con el botn derecho del ratn en la Vista de Lista y seleccione una de estas opciones para cambiar el diseo de los iconos de Estudiante.
227
NetSupport School 10.50
En la vista de "Iconos grandes" se muestra un icono junto al icono de Estudiante que informa al Tutor sobre las restricciones actuales de los dispositivos. Si la vista de lista est en modo Detalles, se mostrar un resumen de las restricciones de dispositivos para cada Estudiante. Nota: Se pueden aplicar restricciones de dispositivos al inicio. Seleccione {Escuela}{Configuracin}{Opciones de inicio} en el men desplegable de la ventana de control. Bloquear acceso a CD/DVD o dispositivos USB 1. Seleccione los Estudiantes en la vista de lista. 2. Seleccione {Dispositivo}{ CD/ USB Bloquear acceso} del men desplegable de la ventana de Control. O bien, Haga clic en el icono CD/DVD o el icono USB en la parte inferior de la ventana de Control y seleccione Bloquear acceso. Acceso de slo lectura a CD/DVD o dispositivos USB Ofrece a los Estudiantes acceso de slo lectura a CD/DVD o dispositivos USB. 1. Seleccione los Estudiantes en la vista de lista. 2. Seleccione {Dispositivo}{ CD/ USB Slo lectura} del men desplegable de la ventana de Control. O bien, Haga clic en el icono CD/DVD o el icono USB en la parte inferior de la ventana de Control y seleccione Slo lectura. Acceso no restringido Ofrece a los Estudiantes acceso completo a CD/DVD o dispositivos USB. 1. Seleccione los Estudiantes en la vista de lista. 2. Seleccione {Dispositivo}{ CD/ USB No restringido} del men desplegable de la ventana de Control. O bien, Haga clic en el icono CD/DVD o el icono USB en la parte inferior de la ventana de Control y seleccione No restringido. Desactivar ejecutar Impide a los Estudiantes la ejecucin de programas desde CD/DVD o dispositivos USB. 1. Seleccione los Estudiantes en la vista de lista.
228
NetSupport School 10.50
2. Seleccione {Dispositivo}{ CD/ USB Impedir ejecutar} del men desplegable de la ventana de Control. O bien, Hacer clic sobre el icono CD/DVD o el icono USB de la parte inferior de la ventana de Control, y seleccionar Impedir ejecutar. Nota: Para permitir el acceso a Ejecutar, seleccionar {Dispositivo}{CD/ USB - Permitir ejecutar} en el men desplegable de la ventana de Control. Silenciar el sonido en los equipos de Estudiante 1. Seleccione {Dispositivo}{Silenciar sonido} del men desplegable de la ventana de Control. O bien Haga clic en el icono Silenciar sonido en la parte inferior de la ventana de Control. 2. El sonido se desactivar en los equipos de Estudiante.
229
NetSupport School 10.50
Perfiles de Tutor
NetSupport le permite configurar varios Perfiles de Tutor para diferentes usuarios de control, cada uno con un conjunto predefinido de opciones. Al ejecutar el programa de Tutor, si se han creado perfiles mltiples se mostrar un cuadro de dilogo que permitir al usuario seleccionar qu perfiles desea utilizar. La principal ventaja de crear un perfil es poder almacenar listas preparadas de aplicaciones y pginas web autorizadas/restringidas y palabras clave, en lugar de que el usuario tenga que crearlas al principio de cada leccin. Despus de crear sus listas de autorizadas/restringidas (segn se describe en las secciones de Control web, Control de aplicaciones y Monitorizacin del teclado), los archivos pueden agregarse al Perfil del Tutor. Nota: Adems de las listas de pginas web, aplicaciones y palabras, los otros elementos que pueden agregarse al perfil son Disposiciones, Encuestas de estudiantes, Listas de Clientes, Listas de Grupos, la ubicacin de almacenamiento de los resultados de pruebas, exmenes y listas de Clase. Crear un Perfil de Tutor 1. Cree los perfiles con los detalles de las pginas web autorizadas/restringidas, etc, que se vayan a incluir en el perfil. 2. Seleccione {Escuela}{Configuracin}{Administracin Perfil} del men desplegable de la ventana de Control. Se mostrar la lista de Perfiles de Tutor actuales. NetSupport School Pro es el perfil predeterminado. 3. Para crear un nuevo Perfil, seleccione Agregar. Se mostrar el cuadro de dilogo Crear nueva configuracin. 4. Introduzca un nombre del perfil. Las funciones del perfil se pueden copiar de una configuracin actual de Tutor, el perfil predeterminado de NetSupport School Pro o un perfil definido por el usuario. Haga clic en Aceptar. El nombre se agregar a la lista de perfiles. 5. Para cambiar el contenido del perfil, haga clic en Editar. Se mostrar el cuadro de dilogo Ubicaciones de archivo. 6. En cada categora, seleccione el archivo que se utilizar en el perfil. Haga clic en Aceptar.
230
NetSupport School 10.50
Cada vez que se inicia el programa de Tutor, se mostrar al usuario una lista de los Perfiles almacenados localmente que podr seleccionar. Si desea compartir los Perfiles en una red, puede utilizar la instruccin de lnea de comandos /R para ejecutar el programa de Tutor con un Perfil disponible a nivel central. Por ejemplo, en la carpeta de programas de NetSupport School ejecute el comando; pcinssui /rN:\SampleProfile.cfg. Si el perfil (en este ejemplo, SampleProfile.cfg) no existe actualmente, se cargar un perfil predeterminado que le permitir agregar sus propios valores. Cuando salga del programa de Tutor, el Perfil se almacenar en la ubicacin especificada.
231
NetSupport School 10.50
Gestin de recursos del estudiante
Ahora los estudiantes pueden acceder fcilmente a todos los recursos que necesiten durante una leccin. El tutor puede crear una lista de recursos y aadir enlaces a sitios web, aplicaciones y documentos. Despus, esta lista aparece en la barra de herramientas del estudiante, proporcionando as una manera fcil y rpida de acceder a los recursos necesarios.
Para crear una lista de recursos 1. Seleccione {Escuela}{Gestin de recursos del estudiante} en el men desplegable de la ventana de control. 2. Aparecer la ventana de la lista de recursos. 3. Seleccione el recurso necesario de entre la lista de elementos disponibles y arrstrelo hasta la lista de recursos, o haga clic en el icono Aadir de la barra de herramientas. Se le pedir que introduzca la descripcin y la ubicacin del recurso. 4. La lista puede ordenarse mediante las flechas correspondientes. 5. Haga clic en Guardar y especifique un nombre de archivo para la lista. Una vez guardada, los recursos aparecern en la barra de herramientas del estudiante.
232
NetSupport School 10.50
Diario del Estudiante
NetSupport School ofrece la funcin de 'Diario del Estudiante', que es un registro electrnico de la informacin esencial de la leccin. El Diario del Estudiante est en formato PDF, y los Estudiantes pueden consultarlo despus de la leccin. El Tutor puede agregar notas y recursos utilizados durante la leccin directamente al Diario, y los Estudiantes puede agregar sus propias notas para que sea un documento realmente personalizado. El Diario del Estudiante ofrece un resumen til de los Estudiantes que estaban ausentes durante la leccin y un resumen estructurado de la actividad para el Profesor. Nota: Es necesario tener instalado un lector de PDF para ver el Diario. Para modificar los ajustes de configuracin del diario, seleccione {Inicio}{Programas}{NetSupport School}{Configurador de NetSupport School - Diario}. Es posible incluir elementos en el diario: Detalles y objetivos de la leccin. Notas del profesor. Notas del estudiante Individual. Capturas de pantalla de una presentacin (y explicacin de apoyo). Resultados de la encuesta de la clase o el grupo Pantallas de la pizarra virtual. Resultados de pruebas de los estudiantes individuales URL de las pginas web utilizadas durante la leccin. Copias de las transcripciones de la clase.
El diario se iniciar automticamente cuando seleccione cualquiera de las opciones de 'Enviar a diario'. Es posible iniciar manualmente el diario y cambiar la informacin mostrada en la parte superior del diario: seleccione el icono de diario en la barra de herramientas y haga clic en Inicio. Nota: Si se cierra la Consola del Tutor o se reinicia el Estudiante se cerrar el Diario actual. Todos los nuevos detalles se introducirn en un nuevo diario.
233
NetSupport School 10.50
Agregar Notas/Imgenes al diario 1. Seleccione {Cliente}{Enviar notas al diario} del men desplegable de la ventana de Control. O bien Haga clic con el botn derecho y seleccione 'Enviar notas al diario'. O bien Haga clic en el icono de diario en la barra de herramientas y seleccione Notas. O bien Hacer clic en el icono de Notas de la Barra de herramientas del Tutor. 2. Se mostrar el cuadro de dilogo 'Enviar a diario'. 3. Introduzca las notas y/o la imagen necesarias. Seleccione los Estudiantes a los que se enviar y haga clic en Aceptar. Los Estudiantes pueden ver y agregar notas a su diario con el icono de Cliente de NetSupport en la barra de tareas y seleccionando {Comandos}{Agregar notas al diario/Ver diario}, o bien haga clic en el icono de diario en la barra de herramientas del Estudiante. Nota: Los Estudiantes no podrn agregar las notas si no est visible la barra de herramientas del Estudiante y el icono del Cliente.
234
NetSupport School 10.50
Planificador de leccin
Un Plan de leccin de NetSupport permite a un Tutor estructurar una sesin en base a un conjunto predefinido de tareas, con perodos de tiempo e instrucciones adecuadas asignadas a cada parte del plan. Es posible incluir funciones comunes de NetSupport en el plan, tales como ejecutar una prueba, enviar/recoger trabajos, explorar y mostrar. Para crear un Plan de leccin 1. Seleccione {Planificador}{Gestionar planificador}. o bien Haga clic en el icono de 'Planes de leccin' en la barra de herramientas de Control y seleccione Gestionar planes. o bien Seleccione el botn Crear en el cuadro de dilogo del asistente de Clase. o bien Si se muestra, haga clic en el icono de creacin del Plan de leccin en la barra de tareas del Plan de leccin. 2. Se mostrar la ventana del Plan de leccin.
235
NetSupport School 10.50
3. En la lista de Elementos disponibles, arrastre la tarea necesaria y sultela en la ventana. Introduzca las propiedades adicionales necesarias. 4. Cuando se hayan establecido todas las tareas, guarde la leccin. 5. Haga clic en Nueva en la barra de herramientas para crear una nueva leccin o haga clic en Abrir para volver a cargar una leccin almacenada. 6. Haga clic en Aceptar. 7. Se mostrar la ventana Iniciar leccin. Esta ventana mostrar el contenido de la leccin, el tiempo total, el autor y la descripcin de la leccin. 8. Haga clic en Aceptar para iniciar la leccin actualmente cargada o en Cancelar para cerrar la ventana. Gestionar un plan de leccin Cuando se activa una leccin, se mostrar una barra de progreso en el Tutor. El Tutor ser informado antes de que se inicie cada tarea, y podr continuar o cancelar la tarea. En cualquier momento durante una tarea puede utilizar las herramientas de la barra de Leccin para detener, pasar al siguiente elemento o cancelar la leccin. Nota: Si simplemente desea llevar a cabo una sesin con tiempo fijado sin tener que ejecutar un Plan de leccin, seleccione {Planificador}{Ajustar hora de clase} de la ventana desplegable de la ventana de Control. De esta forma podr seleccionar una hora final o la duracin de la leccin. El temporizador se mostrar en la barra de Leccin, y se puede desactivar seleccionando {Planificador}{Ajustar hora de clase}{Quitar}. El temporizador muestra las horas/minutos hasta que queden 5 minutos, momento en el que cambiar a minutos/segundos.
236
NetSupport School 10.50
Asistente de Clase
El Asistente de Clase le permite introducir las propiedades generales de una leccin y le guiar a travs de la creacin de un plan de leccin si no se ha creado uno todava. Cuando se carga el programa de Tutor, el asistente se mostrar automticamente, aunque es posible desactivarlo si es necesario.
Detalles de leccin Es posible introducir el Nombre del profesor, el Ttulo de la leccin, el Nmero de aula y los Objetivos de la leccin. Cuando se completan estos detalles, formarn parte del Registro de Estudiante en caso de que requiera uno.
237
NetSupport School 10.50
A qu hora termina esta Leccin? Introduzca la hora de finalizacin de la case. Se mostrar un temporizador mientras la leccin est en curso. Si no desea controlar el tiempo de la leccin, active la opcin Leccin abierta. Opciones de inicio Crear un diario Esta opcin le permite iniciar un diario del Estudiante. Crear un Registro de Estudiante Antes de iniciar la leccin, puede pedir a los Estudiantes que inicien la sesin con sus nombres. Estos nombres se mostrarn en el Tutor en lugar de los nombres de equipo. Mostrar la barra de herramientas del estudiante Elija si desea mostrar o no la barra de herramientas del estudiante en los equipos de los estudiantes. Opciones de energa Haga clic en el botn Encender para encender todos los equipos situados en la sala a la que se ha conectado. No mostrar de nuevo este cuadro de dilogo Si esta casilla est seleccionada, no se mostrar el asistente de Clase en el inicio. Nota: Para que el asistente de Clase vuelva a mostrarse en el inicio, ajuste la opcin Mostrar asistente de Clase en la seccin inicio de la configuracin. Haga clic en Ir para iniciar la leccin. Si ha pedido a los Estudiantes que registren sus nombres, se mostrar el cuadro de dilogo Registrar Estudiante. Cuando los Estudiantes hayan respondido, se iniciar la primera tarea en su Plan de leccin.
238
NetSupport School 10.50
Listas de clase
Con NetSupport School puede crear Listas de clase, las cuales ofrecen una forma rpida y cmoda de almacenar mltiples listas de Estudiante para todas sus clases diferentes. Es posible cargar la Lista de clase al principio de una leccin para conectarse rpidamente a los equipos de Estudiante. Para crear una Lista de clase 1. Abra el Asistente de clase, al inicio o seleccione {School}{Iniciar clase} del men desplegable de la ventana de Control. 2. En el Asistente de clase, seleccione Nuevo del men desplegable de la Lista de clase y haga clic en Ir. 3. Se mostrar el cuadro de dilogo Crear lista de clase; indique un nombre y una descripcin para su clase.
4. Haga clic en Aceptar. 5. Su clase se publicar y se mostrar el cuadro de dilogo Publicar una lista de clase. Se mostrarn todos los nombres de Estudiante a medida que se conectan a la clase. 6. Haga clic en Listo cuando todos los Estudiantes estn conectados.
239
NetSupport School 10.50
Notas: Tambin puede crear una Lista de clase desde una sesin activa. Asegrese de que est conectado a los Estudiantes adecuados con la Lista conocida. Seleccione {School}{Listas de clase Crear} del men desplegable de Control. Se mostrar el cuadro de dilogo Crear Lista de clase; introduzca un nombre y una descripcin para su clase. Es posible utilizar una lnea de comandos para generar listas de clase fuera del programa del Tutor. El Procesador de listas de clase le permite generar listas de clase segn los datos suministrados por un agente externo. El archivo classlistprocessor.exe se instala en la Carpeta de programas, junto con las notas explicativas de su uso, classlistprocessordocumentation.txt. Para conectarse a una Lista de clase Para que los Estudiantes participen en su clase, debern tener instalado el programa de Cliente de NetSupport para poder explorar la red y buscar su clase. Nota: Los Estudiantes slo pueden participar en su clase mientras la clase se publica en el Tutor. 1. En el equipo de Estudiante, seleccione el icono de Cliente de NetSupport en la barra de tareas. 2. Seleccione {Comandos}{Participar en clase} del men desplegable de Cliente. 3. Se mostrar el cuadro de dilogo Participar en clase, y se explorar la red inmediatamente en busca de clases disponibles. 4. Seleccione la Clase deseada y haga clic en Participar. 5. Cierre el cuadro de dilogo cuando se haya establecido la conexin. El nombre del Estudiante conectado se mostrar en el Control.
240
NetSupport School 10.50
Para finalizar una Lista de clase 1. Seleccione {School}{End Class}del men desplegable de la ventana de Control. 2. La clase actual finalizar y se mostrar el Asistente de clase, que le permitir iniciar una nueva leccin. Notas: Si el equipo de Tutor no tiene acceso de escritura a la carpeta de Listas de clase, el Tutor no podr crear nuevas Listas de clase ni editar las listas existentes. Puede especificar la ubicacin de las Listas de clase a almacenar con la clave de registro siguiente e indicando una ubicacin: Files\Classlist [HKEY_LOCAL_MACHINE\SOFTWARE\Productive Computer Insight\PCICTL\ConfigList\Standard] "Files\\Classlist"="C:\\Temp"
241
NetSupport School 10.50
Gestionar Listas de clase Desde este cuadro de dilogo puede gestionar sus Listas de clase existentes. Editar Listas de clase 1. Seleccione {School}{Listas de clase - Configuracin} del men desplegable de la ventana de Control. 2. Se mostrar el cuadro de dilogo Gestionar Lista de clase.
3. Desde este cuadro de dilogo puede editar el nombre y la descripcin de una Clase y eliminar una Clase. Nota: No es posible eliminar una Clase que est actualmente abierta. 4. Para cambiar a una Clase diferente, resalte la Clase y haga clic en Seleccionar. 5. Si no puede conectarse a los Estudiantes, es posible que ellos sigan conectados a una leccin anterior. Seleccione Desconectar Estudiantes de Leccin anterior para finalizar esta conexin. 6. Haga clic en Cerrar cuando haya terminado. Nota: Para cambiar los elementos de una Clase tiene que agregar o quitar Estudiantes con la Lista conocida de Estudiantes.
242
NetSupport School 10.50
Configuracin Estudiante
de
la
barra
de
herramientas
de
La barra de herramientas del estudiante proporciona comentarios al estudiante sobre la leccin actual, el tiempo restante, los sitios web y aplicaciones disponibles, el estado de la mensajera instantnea, impresin, supervisin de sonido y teclado, y acceso rpido para iniciar un chat o solicitar ayuda. Los estudiantes pueden tener acceso tambin a su llave de memoria USB, al diario del estudiante y todos los recursos de la barra de herramientas del estudiante. Se puede ajustar para que est siempre visible en la parte superior de la pantalla del Estudiante o para ocultarse automticamente. El Tutor puede personalizar todas las funciones incluidas en la barra de herramientas. Para seleccionar qu funciones se muestran en la barra de herramientas, seleccione {Ver}{Configuracin actual Barra de herramientas de Estudiante} del men desplegable de la ventana de Control. Active la barra de herramientas y decida si debe estar siempre visible. Si la barra de herramientas se muestra minimizada, el Estudiante puede desplazar el ratn sobre la parte superior de su pantalla para mostrarla. Si el Tutor cambia un ajuste que afecta a una opcin de la barra de herramientas, se mostrar un mensaje (por ejemplo, la activacin de restricciones de Internet). Es posible activar o desactivar las siguientes opciones de la barra de herramientas. Muestra la imagen asociada a este Estudiante Muestra el nombre de conexin del Estudiante o el nombre introducido en el Registro de Estudiante. Informacin Profesor de Clase y Muestra la imagen del icono de Estudiante. Muestra el nombre de conexin del Estudiante o el nombre introducido en el Registro de Estudiante. Muestra los detalles de la clase actual, el nombre del Tutor, la materia y la sala. Indica el tiempo restante si es una leccin con tiempo fijado. Informa al Estudiante de cundo est activada la monitorizacin del teclado.
243
Mostrar tiempo restante de la leccin Indicar cundo monitoriza la escritura se
NetSupport School 10.50
Mostrar estado de medicin de mensajera instantnea Muestra el estado actual de la impresora. Bloqueada, Detenida, etc. Mostrar estado de monitorizacin de aplicaciones y dar acceso a aplicaciones autorizadas
Indica el estado actual de la mensajera instantnea. Muestra el estado actual de la impresora. Bloqueada, Detenida, etc. Indica a los Estudiantes el estado actual de la monitorizacin de aplicaciones, acceso Restringido o No restringido. Si hay restricciones, se mostrar la lista de aplicaciones autorizadas cuando los Estudiantes seleccionan el icono de la barra de herramientas. Indica a los Estudiantes el estado actual de la monitorizacin de Internet, acceso Restringido o No restringido. Si hay restricciones, se mostrar la lista de pginas web autorizadas cuando los Estudiantes seleccionan el icono de la barra de herramientas. Permite a los Estudiantes iniciar una sesin de conversacin. Permite a los Estudiantes Solicitud de ayuda al Tutor. Muestra un reloj Muestra las gratificaciones que se han dado al Estudiante. Se mostrarn los objetivos de la leccin si se han ajustado Esta opcin permite a los Estudiantes acceder a sus memory stick USB desde la barra de herramientas. Esta opcin permite a los Estudiantes ver y agregar notas a su diario desde la barra de herramientas del Estudiante. enviar una
Mostrar estado de monitorizacin de Internet y dar acceso a aplicaciones autorizadas
Permitir al Estudiante iniciar una conversacin. Permitir al Estudiante enviar una solicitud de ayuda Mostrar reloj Mostrar gratificaciones Mostrar objetivos Esta opcin permite a los Estudiantes acceder a sus memory stick USB desde la barra de herramientas. Permitir a los estudiantes acceder al diario
244
NetSupport School 10.50
Permitir a los estudiantes acceder a los recursos (aplicaciones, sitios web, documentos o carpetas) que usted defina Mostrar cundo est escuchando o grabando el sonido del estudiante
Permite a los estudiantes el acceso a los recursos que haya definido usted en la barra de herramientas.
Avisa a los estudiantes de si los est escuchando o grabando su sonido.
Nota: Tambin hay disponible una barra de herramientas de Tutor que ofrece acceso a las funciones principales de NetSupport School cuando el programa de Tutor est minimizado.
245
NetSupport School 10.50
Gratificaciones de Estudiante
NetSupport School ofrece al Tutor la capacidad de 'gratificar' a los Estudiantes por su buena conducta. Un tutor puede otorgar una gratificacin a un Estudiante durante una leccin, bajo la forma de una estrella, que se refleja en la barra de herramientas principal. El nmero de gratificaciones que tiene un Estudiante se puede ver pasando el ratn sobre el icono de Estudiante en la vista Normal. Nota: La barra de herramientas de Estudiante debe cambiarse para utilizar esta funcin. Otorgar gratificaciones a los estudiantes 1. Seleccione los Estudiantes correspondientes en la vista de Lista. 2. Seleccione {Cliente}{Gratificaciones - Dar una gratificacin} del men desplegable de la ventana de Control. o bien Haga clic con el botn derecho en un Estudiante y seleccione Gratificaciones Dar una gratificacin. 3. Se mostrar una estrella en la barra de herramientas de Estudiante. Borrar gratificaciones 1. Seleccione los Estudiantes correspondientes en la vista de Lista. 2. Seleccione {Cliente}{Gratificaciones - Quitar una gratificacin} del men desplegable de la ventana de Control. o bien Haga clic con el botn derecho en un Estudiante y seleccione Gratificaciones Quitar una gratificacin. 3. Se quitar una estrella de la barra de herramientas de Estudiante. Nota: Es posible quitar todas las gratificaciones de un Estudiante seleccionando {Cliente}[Gratificaciones Quitar todas las gratificaciones} del men desplegable de la ventana de Control.
246
NetSupport School 10.50
CONFIGURACIN DE LA ESTACIN DE TRABAJO DEL ESTUDIANTE
Los clientes de NetSupport School se configuran utilizando el configurador de NetSupport School del Grupo de Programas de NetSupport School. El Configurador de Cliente tiene ocho opciones: Configuracin de red Permite configurar el transporte de red que el Cliente utilizar para comunicarse con el programa de Control. Debe ser el mismo que el configurado en el Control. Sala Especifique dnde conectar el Cliente cuando utilice el modo Sala. Seguridad Permite configurar contraseas para proteger la configuracin y evitar un acceso no autorizado a la estacin de trabajo del Cliente. Audio Permite ajustar la configuracin de audio del Cliente. Las estaciones de trabajo del Cliente y el Control deben tener hardware de audio instalado con el fin de utilizar las funciones de audio de NetSupport. Interfaz de usuario Permite personalizar la interfaz entre el Cliente y el Control. Avanzado Permite configurar un nombre personalizado de Estudiante comportamiento de determinadas funciones de control remoto. Diario del Estudiante Personalice la configuracin del diario del estudiante Servicios de terminal Le permite cofigurar los parmetros del Servidor de terminales para el estudiante.
el
247
NetSupport School 10.50
Configuracin de red del estudiante
Le permite configurar el transporte de red para un Cliente. Debe ser el mismo que se haya configurado en el Control.
TCP/IP Puerto El protocolo TCP/IP requiere que se asigne un nmero de puerto para que las aplicaciones puedan comunicarse. El puerto registrado por defecto para NetSupport School es 5405. Enviar Paquetes Keep Alive Algunas pilas TCP envan Paquetes Keep Alive. En algunas circunstancias, puede ser necesario desactivar esta opcin. Por ejemplo, en una lnea RDSI donde est cargado un cliente TCP/IP, puede ocurrir un sntoma cuando la lnea RDSI se activa involuntariamente. Usar servidor de nombres y conectividad (Gateway) Active esta opcin si desea que las actuales direcciones IP de los Estudiantes se registren en un Servidor de nombres/Gateway en el inicio. Haga clic en Configuracin e introduzca la direccin IP del Servidor de nombres, junto con la clave de seguridad correspondiente. Pulse [PRUEBA] para comprobar que el protocolo est correctamente instalado en la estacin de trabajo.
248
NetSupport School 10.50
Configuracin de sala de estudiantes
Le permite especificar los parmetros de la sala para los estudiantes al conectarse en modo Sala.
Este equipo siempre est situado en la siguiente sala: Si el equipo siempre est en la misma sala, seleccione esta opcin e introduzca la sala correspondiente. ste es un equipo mvil, y puede estar en una de las siguientes salas: Seleccione esta opcin si el equipo puede estar situado en distintas salas. Introduzca las salas correspondientes, y separe los valores por comas. ste es un equipo mvil, y su sala se indicar de forma manual Seleccione esta opcin si el equipo es un equipo mvil. Despus el estudiante tendr la opcin de introducir manualmente la sala mediante el icono del estudiante de la barra de tareas. Nota: Si el icono del estudiante est oculto en la barra de tareas, el estudiante an podr introducir manualmente la sala ejecutando el archivo setroom.exe. Este archivo se encuentra en la carpeta de Programas de NetSupport del equipo del estudiante.
249
NetSupport School 10.50
Configuracin de Seguridad
Esta hoja de propiedades se utiliza para configurar la seguridad en el Cliente.
Seguridad del Estudiante Clave de seguridad Esta opcin establece una clave de seguridad que debe ser la misma que la establecida en el programa de Control, antes de que el Control se pueda conectar. Este ajuste es opcional. Activar confirmacin de usuario Si esta opcin est activada, no podr tener lugar una sesin de Control remoto hasta que el Cliente haya confirmado que acepta el vnculo que se realiza. Mostrar texto personalizable Al conectar El mensaje que se escriba aqu se mostrar en el equipo del Cliente cuando un Control se conecte.
250
NetSupport School 10.50
Al visualizar El mensaje que se escriba aqu se mostrar en el equipo del Cliente cuando un Control lo visualice. Ajustes de seguridad del Configurador Contrasea del Configurador Como nivel adicional de seguridad, puede asociar una contrasea con un archivo de configuracin. Esto evita la modificacin no autorizada de esta configuracin de Cliente. Cuando el Configurador se inicia la siguiente ocasin, el usuario debe introducir la contrasea necesaria antes de poder modificar cualquier parmetro de cliente en este archivo de configuracin. Seleccione Establecer para ajustar su contrasea.
251
NetSupport School 10.50
Audio Configuraciones
Configura los ajustes de audio del Cliente Las estaciones de trabajo del Cliente y Control deben tener instalado hardware de audio para utilizar las caractersticas de audio de NetSupport.
Volumen Umbral sensibilidad del micrfono Micrfono volumen del micrfono Altavoces volumen de los altavoces Onda volumen de los efectos de audio del sistema operativo Enlazar con aceleracin de sonido Ajusta el nivel de aceleracin del hardware de los estudiantes. Nunca Deja el nivel de aceleracin al mximo. Cuanto est conectado El nivel de aceleracin cambiar al bsico cuando est conectado. Siempre El nivel de aceleracin cambiar al bsico.
252
NetSupport School 10.50
Configuracin de la Interfaz de Usuario
Esta hoja de propiedades se utiliza para personalizar la interfaz entre el Cliente y el Control.
Icono de Estudiante Modo Silencioso Si esta casilla est seleccionada, no existir indicacin en la estacin de trabajo Cliente de que el programa Cliente est cargado. Esta opcin es de utilidad para evitar que los estudiantes descarguen manualmente o no utilicen adecuadamente el programa Cliente. Solicitar ayuda Desactivar solicitud de ayuda Evita que el usuario del Cliente pueda utilizar la funcin de solicitud de ayuda. Teclas de acceso directo Son las teclas que el usuario en el Cliente tendr que pulsar para tener acceso a la Funcin de ayuda. La combinacin de teclas es ALT+IzquierdaSHIFT+DerechaSHIFT. Tenga en cuenta que algunos teclados no reconocen una combinacin de tres teclas, por lo que si tiene problemas intente cambiar a una combinacin de dos teclas.
253
NetSupport School 10.50
Elementos de men Desactivar Participar en clase Evita que el Cliente pueda utilizar la funcin Participar en clase. Desactivar Conversar Evita que el Cliente pueda utilizar la funcin Conversar. Desactivar reproduccin Esta opcin impide que reproduccin. el Cliente pueda abrir los Archivos de
Desactivar diario Desactiva las opciones del Diario del icono del Client NetSupport en la barra de tareas. Los estudiantes seguirn teniendo acceso al Diario desde la barra de herramientas del estudiante.
254
NetSupport School 10.50
Configuracin Avanzada
Esta hoja de propiedades le permite personalizar an ms la configuracin del Cliente. Puede utilizar un nombre de Cliente significativo en lugar del nombre del equipo, o bien puede cargar una imagen en particular cuando el teclado y el ratn del Cliente estn bloqueados, en lugar de utilizar el nombre predeterminado de NetSupport.
Identificacin de Estudiante Nombre de Estudiante Se utiliza para configurar el nombre con el que se denominar al Cliente en la red para las finalidades de NetSupport School. Debe ser un nombre nico de hasta 15 caracteres. Debe intentar utilizar una convencin de nombres adecuada para permitirle identificar la estacin de trabajo. Tambin es importante establecer un prefijo en cada nombre de un grupo de Clientes relacionados con los mismos caracteres, ya que se utilizar cuando el Control conecte para establecer el grupo de trabajo. Por ejemplo, puede empezar el nombre de cada estacin de trabajo en la misma sala con el prefijo CLASS1_. A continuacin, al configurar el Control para conectar todos los Clientes que empiecen con CLASS_1 se evitar que las estaciones de trabajo de Clientes fuera de esta sala se conecten inadvertidamente y reciban una visualizacin.
255
NetSupport School 10.50
Puede utilizar un asterisco (*) para que el nombre del Cliente cambie de forma predeterminada al Nombre de Mquina (tambin denominado nombre de ordenador). Nota: Tenga en cuenta que, aunque el control se conecta internamente a los Clientes por medio de su nombre de cliente, el usuario en el Control puede configurar el programa de Control para mostrar un nombre diferente. Al visualizar Modo silencioso Permite que un Control se conecte a un Cliente y lo visualice sin que lo sepa el Cliente. Si el Modo Silencioso no est seleccionado, el icono de pantalla y ratn del Cliente parpadear, notificando al Cliente que se ha establecido una conexin y su pantalla se est visualizando. Enviar fuentes fsicas Cuando un Cliente Windows enve su pantalla a un Control , transmite la informacin de fuentes por referencia para reducir el volumen de datos enviados. El Control hace referencia a sus propias asignaciones internas de fuentes y utiliza la fuente ms parecida en relacin con la que se muestra en el Cliente. En la mayora de los casos, existirn las mismas fuentes en el Cliente y el Control, y lo que se muestra en la pantalla aparecer de forma idntica. Sin embargo, pueden existir ocasiones en las que no se puede encontrar una fuente parecida. En dichos casos, es aconsejable que el Cliente enve al Control toda la informacin que requiera para mostrar los datos con la misma fuente. Al establecer esta opcin, se obliga el envo de texto TrueType como glifos (formas de caracteres), en vez de cdigos de caracteres. Esto garantiza que se mostrarn correctamente en el Control. Sin embargo, esto influir en el rendimiento, especialmente en lneas de acceso telefnico, y no se necesitar normalmente.
256
NetSupport School 10.50
Rendimiento Tamao de cach Los datos mostrados en pantalla que se hayan enviado recientemente al Control por el Cliente se someten a cach para mejorar el rendimiento. Un cach mayor mejora el rendimiento, a expensas de utilizar ms memoria tanto en el Cliente como en el Control. Esta opcin le permite adaptar el tamao de cach utilizado para obtener un mximo rendimiento. Se utilizarn los valores ms bajos del tamao del cach ajustado en el Cliente y el Control para que la configuracin que realice sea eficaz. Opcin de imagen Archivo de imagen Cuando el teclado y el ratn del un Cliente se han bloqueado, la imagen predeterminada nss_lock_image.jpg, se mostrar en su pantalla. Alternativamente puede especificar una imagen personal de su empresa. Nota: Si no desea mostrar una imagen, puede desactivar la opcin seleccionando {Ver}{Configuracin actualInterfaz de usuario} del men desplegable de la ventana de Control y desactivando Mostrar imagen cuando se bloquea el teclado y el ratn. Activar soporte de reproduccin DVD y Direct 3D (slo Win 2000/XP) En Windows 2000 y XP, NetSupport utiliza el controlador Microsoft Mirror para capturar datos de pantalla para las sesiones de visualizacin. Sin embargo, mientras NetSupport est enlazado al controlador Mirror, no es posible reproducir DVDs. Por lo tanto, si necesita reproducir DVDs, NetSupport proporciona opciones que cargan y descargan el controlador Mirror segn sea necesario. Excepto mientras se visualiza Si esta opcin est seleccionada, el soporte DVD est activado pero se desactivar durante la sesin de visualizacin mientras el controlador Mirror est cargado. Excepto mientras est conectado Si esta opcin est seleccionada, el soporte DVD est desactivado mientras haya una conexin con el Cliente.
257
NetSupport School 10.50
Configuracin del diario del Estudiante
El diario de Estudiante permite guardar la informacin esencial de la leccin en un archivo PDF. Es posible utilizar estas opciones para personalizar la configuracin del diario del Estudiante.
Mrgenes (mm) Si es necesario, ajuste los mrgenes superior, inferior, izquierdo y derecho del diario. Tamao de pgina Seleccione las opciones de tamao del papel para el Diario del estudiante Tamao de fuente (puntos) Ajuste el tamao de fuente que se utilizar en el diario. Calidad Jpeg (0-100) Ajuste la calidad de las imgenes en el diario. El ajuste predeterminado es 100. Carpeta de diario Especifique dnde desea guardar el diario de Estudiante.
258
NetSupport School 10.50
Configuracin de Servicios de terminal del estudiante
Aqu puede configurar los ajustes del Servidor de terminales del estudiante. Nota: Es posible que el Servidor de terminales y otros clientes livianos no estn configurados para utilizar el servidor de nombres y conectividad de NetSupport.
Configuracin de Servicios de terminal Ejecutar estudiante en sesin de consola Si deshace la seleccin de esta opcin, el Cliente no podr ejecutarse en una sesin de Consola. Ejecutar estudiante en sesiones remotas Si deshace la seleccin de esta opcin, el Cliente no podr ejecutarse en sesiones remotas. Puerto base Indique el nmero del predeterminado es 5000. Puerto base correspondiente. El valor
259
NetSupport School 10.50
Nombre del estudiante Introduzca el nombre correspondiente del estudiante. Si se deja en blanco aparecer una identificacin nica. Cuando introduzca el nombre de un estudiante deber incluir al menos una variable de entorno, por ejemplo %computername%. Nota: Para ms informacin sobre soporte del Servidor de terminales visite www.netsupportsoftware.com/support , y consulte el documento tcnico Configuracin de NetSupport School para entornos de Servidor de terminales Microsoft (TD128).
260
NetSupport School 10.50
CONFIGURACIN DE LA ESTACIN DE TRABAJO DEL TUTOR
Los controles de NetSupport School se configuran utilizando la opcin {Configuracin} del men desplegable de la ventana de control {Escuela} El Configurador de Control tiene cinco fichas: Opciones de inicio Le permite especificar las opciones de inicio para el tutor, y tambin configurar el nivel de acceso de los distintos mdulos. Configuracin de red Se utiliza para configurar el transporte de red que utilizar el Control para comunicarse con el programa de Cliente. Debe ser el mismo que el configurado en el programa Cliente. Tambin puede configurar el nombre y la descripcin para el tutor. Seleccin de estudiantes Se utiliza para especificar el modo utilizado para conectarse con los estudiantes al inicio del programa del tutor. NetSupport Protect Al instalar NetSupport Protect en el equipo de Estudiante, es posible que tenga que desactivar la proteccin para realizar su sesin de control remoto. Administracin Le permite configurar una contrasea adicional si se van a proteger las opciones de Configuracin, y crear perfiles de Tutor predefinidos.
261
NetSupport School 10.50
Opciones de inicio del tutor
Utilice estas opciones para especificar las opciones de inicio para el tutor, y tambin configurar el nivel de acceso de NetSupport School.
Al inicio Iniciar visualizacin Si esta casilla est seleccionada, cuando se inicialice el Control se conectar a todos los Clientes y los empezar a visualizar inmediatamente. Iniciar Mostrar Si esta casilla est seleccionada, cuando se inicialice el Control se conectar a todos los Clientes y empezar inmediatamente a mostrar la pantalla del Control a dichos Clientes. Iniciar exploracin Si esta casilla est seleccionada, cuando se inicialice el Control se conectar a todos los Clientes y los empezar a explorar inmediatamente.
262
NetSupport School 10.50
Restricciones Ahora los niveles de acceso y las restricciones de las funciones de NetSupport School se pueden definir al inicio, asegurndose de que se activen en cuanto se inicie el tutor. Internet Configure el nivel de acceso para el Mdulo de control de Internet. Aplicaciones Configure el nivel de acceso para el Mdulo de control de aplicaciones. Imprimir Elija el nivel de acceso para el modo de Gestin de impresoras. Mensajera instantnea Configure el nivel de acceso para el modo de Supervisin de mensajera instantnea. Dispositivos (CD/DVD/USB) Elija el nivel de acceso para el modo de control de dispositivos. Teclado Elija si supervisar o no el uso del teclado por parte del estudiante en el modo de Supervisin del teclado. Sonido Habilite la Supervisin de sonido o silencie el audio en los equipos de los estudiantes. Mostrar el asistente de Clase Si esta casilla est seleccionada, se mostrar el asistente de Clase en el inicio.
263
NetSupport School 10.50
Configuracin de red del tutor
Se utiliza para configurar el transporte de red que utilizar el Control para comunicarse con los Clientes. Debe ser el mismo que el configurado en los Clientes. Tambin puede configurar el nombre y la descripcin para el tutor.
Identificacin del tutor Utilice estas opciones para personalizar la configuracin de los equipos del tutor. Nombre Es el nombre con el que se denominarn al Control en la red. Si se configura con un asterisco, cambiar de forma predeterminada al nombre del equipo o PC. Descripcin Se utiliza para proporcionar una descripcin del propio programa de Control. Se muestra en la barra de ttulo. Se muestra en la barra de ttulo del programa de Cliente.
264
NetSupport School 10.50
Configuracin de TCP/IP Conectar por nombre de host (DHCP/WINS) Esta opcin se utilizar en un entorno DHCP, ya que las direcciones TCP/IP IP son dinmicas. Busca los Clientes y se conectar a la primera estacin de trabajo con el nombre de Cliente que coincida. Puerto El protocolo TCP/IP requiere que se asigne un nmero de puerto para que las aplicaciones puedan comunicarse. El puerto registrado por defecto para NetSupport es 5405. Si est utilizando Routers, debe asegurarse de que estn configurados para transmitir los datos a travs de este puerto. Usar servidor de nombres y conectividad (Gateway) Active esta opcin si desea buscar Estudiantes cuyas direcciones IP estn registradas en un Servidor de nombres/Gateway definido. En el programa del Tutor, el explorador actualmente configurado al inicio se seguir aplicando, pero en lugar de realizar una bsqueda UDP en la red, consultar el Servidor de nombres de los Estudiantes que cumplan los criterios especificados. Haga clic en Configuracin e introduzca la direccin IP del Servidor de nombres/Gateway, junto con la clave de seguridad correspondiente. Examinar Subredes utilizadas cuando se buscan estudiantes Permite que el Control TCP/IP ejecute Examinar en varias subredes IP. Navegacin acelerada Aumenta la velocidad de exploracin y conexin a los Clientes, que est configurada de forma predeterminada. Nota: Un icono de advertencia indicar los equipos a los que no haya podido conectarse. Pase el ratn sobre el icono para mostrar el motivo del fallo de la conexin. Transmitir Muestra Cuando se muestre la pantalla del Control a los Clientes, la informacin de la pantalla se enva a cada equipo de Cliente sucesivamente. Si se activa Transmitir muestra, la informacin de pantalla se enviar a todos los equipos simultneamente. En algunos entornos de red donde existe un ancho de banda limitado o cuando se muestra a un gran nmero de equipos, esta funcin permitir obtener importantes ventajas de rendimiento.
265
NetSupport School 10.50
Adems de reducir el trfico global de red generado por NetSupport, esta funcin generar paquetes adicionales de transmisin en su red. Se recomienda que consulte con su administrador de red antes de usar esta funcin. Configuracin Si Transmitir muestra est activado, seleccione esta opcin para configurar la Direccin de transmisin. Se mostrar el cuadro de dilogo Configuracin de transmisin. Si hay varios Tutores que intentan utilizar la funcin 'UPD/Transmitir muestra' simultneamente en la misma subred, se recomienda que cada Tutor utilice un puerto nico para evitar conflictos. Red inalmbrica Seleccione esta opcin para optimizar el rendimiento de la funcin 'Mostrar' en una red inalmbrica. Velocidad del punto de acceso Seleccione la velocidad de los datos correspondiente a su punto de acceso inalmbrico. Para aprovechar al mximo esta funcin, es importante asegurarse de que la configuracin utilizada en el Tutor de NetSupport School coincide con la configuracin de la red inalmbrica. Los punto de acceso de LAN inalmbrica tienen generalmente una configuracin predefinida que ofrece un equilibrio entre Alcance y Rendimiento. Por lo general, si se reduce el alcance se aumenta el rendimiento. Nota: Nuestra Base de conocimientos ofrece informacin general sobre la reconfiguracin del punto de acceso. Visite www.netsupportsoftware.com/support y consulte el Documento tcnico 495.
Cuando NetSupport se optimiza para que haya un rendimiento mximo de la funcin 'Mostrar', el protocolo de red utilizado se denomina UDP (User Datagram Protocol Protocolo de Datagramas de Usuario), en ocasiones denominado Multicast. Este protocolo minimiza el trfico de red y maximiza el rendimiento de la funcin 'Mostrar.
266
NetSupport School 10.50
Es importante tener en cuenta que muchos puntos de acceso inalmbricos tienen un ajuste especfico para velocidades de transmisin de datos UDP. En muchos casos, la configuracin predefinida de la velocidad de transmisin puede ser muy baja (por ejemplo, 1Mbps). Si reconfigura su punto de acceso para que el trfico de red UDP (Multicast) se transmita a velocidades de transferencia ms altas, puede obtener un mejor rendimiento. Cuando utilice el modo UDP/Rendimiento en NetSupport School, tambin es importante que la configuracin de LAN inalmbrica de NetSupport School coincida con la velocidad de transferencia de su red inalmbrica. El uso de la configuracin correcta de NetSupport School garantizar que los datos se enven a la velocidad de transferencia correcta para su red. El envo de datos a una velocidad ms alta que la velocidad de transferencia de la red puede ocasionar paquetes perdidos o reintentos y un efecto negativo en su rendimiento. Pngase en contacto con su proveedor o fabricante para obtener detalles e instrucciones sobre la configuracin de su dispositivo. Desplegar Abre el dilogo del men de Despliegue Bsico de NetSupport, lo que le permite desplegar el software Estudiante a los PCs en un aula determinada
267
NetSupport School 10.50
Configuracin de seleccin de estudiantes
Utilice estas opciones para predeterminar los estudiantes a los que conectarse cuando se inicie el programa del tutor y en qu modo. Nota: Si se ha configurado un Servidor de nombres/Gateway, el programa del Tutor utilizar los detalles registrados en lugar de hacer una bsqueda en toda la red.
Modo Sala Conectar con los estudiantes de la(s) sala(s) Le permite conectarse rpidamente con los equipos de una sala concreta. Especifique la sala a la que desea conectarse. Solicitar al inicio Se le pedir que especifique una sala cuando se inicie el programa del tutor. Confirmar la presencia de estudiantes en roaming Permite conectarse a su sala a los estudiantes en modo roaming.
268
NetSupport School 10.50
Nota: Los parmetros de la Sala pueden configurarse desde el estudiante, en el Configurador de Cliente de NetSupport School. Modo Exploracin Examinar y conectar con los Estudiantes que empiecen por Si esta casilla est seleccionada, NetSupport buscar y se conectar inmediatamente a todos los Clientes que empiecen por el prefijo introducido en el cuadro de texto. Cuando se hayan encontrado, los Clientes se almacenarn en la lista de Clientes conocidos. Modo Lista fija Conexin a una lista de estudiantes Si esta casilla est seleccionada, NetSupport slo se conectar a los Clientes incluidos en la Lista conocida. Publicar clase y permitir que los Estudiantes participen Con las opciones anteriores, el Tutor establece qu Clientes estn conectados. Al seleccionar esta opcin, podr crear una clase en la que podrn participar los propios Clientes (Estudiantes). Notas: La funcin de Publicar clase slo se soporta en conexiones TCP/IP. La funcin de Publicar Clase no est soportada en entornos Terminal Server Si no se encuentran los Clientes previstos, es posible que la causa sea que NetSupport no se haya configurado para buscar las redes necesarias. Vase la seccin Configurar el Control NetSupport para buscar en subredes para obtener ms informacin. Si se conecta a los estudiantes a travs del servidor de nombre y conectividad ya sea en aulas o en el modo Publicar Clase, es necesario establecer el servidor de nombre y conectividaden el tutor, tanto en el Configurador de Tutor como en el Configurador de Cliente.
269
NetSupport School 10.50
NetSupport Protect
NetSupport Protect es el producto de seguridad de equipos de escritorio de NetSupport, y complementa el conjunto de funciones de NetSupport School al ofrecer una proteccin adicional de los sistemas operativos y equipos bajo Windows frente a cambios no deseados o malintencionados. Al instalar NetSupport Protect en el equipo de Estudiante, es posible que tenga que desactivar la proteccin para realizar su sesin de control remoto. Para desactivar NetSupport Protect, seleccione {Escuela}{Configuracin NetSupport Protect} del men desplegable de la ventana de Control.
Desactivar NetSupport Protect Decida si quiere desactivar la proteccin cuando se conecta a los equipos de Estudiante por primera vez o cuando abre una sesin de visualizacin. Seguridad La configuracin de NetSupport Protect debe protegerse con una contrasea de Administrador. Deber introducir la contrasea para confirmar que tiene la autorizacin para desactivar la proteccin de los equipos Para obtener ms informacin sobre NetSupport Protect y para descargar una copia gratuita de evaluacin, visite www.netsupportprotect.com.
270
NetSupport School 10.50
Administracin - Configuracin de Seguridad
Proteger la configuracin La Configuracin del Control se puede proteger configurando una contrasea, que acta independientemente de la contrasea de Control si est ajustada.
Seleccione la casilla Proteger para ajustar la contrasea. Cada vez que un usuario de Control desee realizar cambios en la configuracin, se le solicitar la contrasea. Opciones Contrasea Al configurar una contrasea, la prxima vez que se inicie el programa de Control se le indicar al usuario que introduzca una contrasea. Si no se introduce una contrasea correcta, no se podr iniciar el Control. Clave de seguridad Puede configurar una clave de seguridad que garantizar que slo los Controles y Clientes con las mismas claves se puedan conectar. Si se configura con un asterisco *, la clave de seguridad cambiar de forma predeterminada y ser la misma que el nmero de serie. Tenga en cuenta que se debe configurar tanto en el Control como en el Cliente.
271
NetSupport School 10.50
Redirigir URL Esta opcin le permite especificar la URL a la que sern redirigidos los Estudiantes si intentan acceder a pginas web restringidas. Datos compartidos Si selecciona esta opcin podr compartir archivos de datos con los dems usuarios. En una nueva instalacin, esta opcin est desactivada de forma predeterminada. En una actualizacin, esta opcin est activada de forma predeterminada.
272
NetSupport School 10.50
Administracin Perfiles
Esta hoja de propiedades le permite Agregar, Editar o Eliminar Perfiles de Tutor.
Por ejemplo, despus de crear una lista autorizada o restringida de pginas web y aplicaciones, puede agregar los archivos que incluyan esta informacin a un Perfil de Tutor. Al acceder al programa de Tutor, el usuario simplemente selecciona el perfil correspondiente para cargar la configuracin predefinida. Haga clic en Agregar para crear un nuevo Perfil de Tutor. Para quitar un Perfil, seleccione el nombre del Perfil y haga clic en Eliminar. Para seleccionar los archivos a incluir en un Perfil nuevo o existente, seleccione el nombre del Perfil y haga clic en Editar.
Haga clic en Cambiar y busque los archivos correspondientes que se incluirn en el Perfil de Tutor. Ubicaciones de archivo Archivo de aplicaciones Contiene detalles de los paquetes aprobados y restringidos de aplicaciones. El nombre predeterminado del archivo es NetSupport School Pro.app. Consulte el Mdulo de control de aplicaciones para obtener ms informacin sobre la creacin de listas predefinidas de aplicaciones autorizadas o restringidas.
273
NetSupport School 10.50
Archivo de pgina web Contiene detalles de pginas web autorizadas y restringidas. El nombre predeterminado del archivo es NetSupport School Pro.web. Consulte el Mdulo de control de pginas web para obtener ms informacin sobre la creacin de listas predefinidas de pginas web autorizadas o restringidas. Archivo de encuesta Este archivo identifica la ubicacin de las encuestas de Estudiante. El nombre predeterminado es NetSupport School Pro.sul. Consulte la seccin Encuestas de Estudiante para obtener ms informacin. Archivo de diseo Almacena la posicin de los equipos de Cliente segn se muestra en la ventana de Control y, si se especifica, una imagen de fondo. El nombre predeterminado del archivo es LAYOUT.LYT. Consulte la seccin Trabajar con diseos de clase para obtener ms informacin. Archivo de lista de palabras Este archivo contiene palabras clave correctas o inadecuadas. Nombre de archivo predeterminado, NetSupport School.wdl. Consulte la seccin de Monitorizacin del teclado para obtener ms informacin. Ubicaciones de carpeta Carpeta de informes de consola de pruebas Especifique una ubicacin para almacenar los resultados de pruebas. Si se deja en blanco, la ubicacin predeterminada de los informes ser \netsupport school\tests\reports. Carpeta de exmenes de la consola de pruebas Especifique una ubicacin para almacenar los exmenes. Carpeta de lista de clase Especifique una ubicacin para almacenar las Listas de clase. Carpeta de diarios Especifique la ubicacin donde desea guardar los diarios de los estudiantes. Carpeta de grabaciones de audio Especifique la ubicacin donde desea guardar las grabaciones de audio.
274
NetSupport School 10.50
Avanzado Tambin se pueden incluir listas predefinidas Perfil de Tutor, aunque no estn activadas Antes de aplicar las listas en un Perfil, tenga de examinar Estudiantes al inicio, ya que anularlo.
de Clientes y Grupos en un de forma predeterminada. en cuenta el mtodo actual es posible que no desee
Archivo de Cliente Contiene una lista de equipos de Clientes conocidos a la que se intenta conectar el programa de Tutor cuando se carga. El nombre predeterminado del archivo es CLIENT.NSS. Consulte la Lista conocida de Estudiantes para obtener ms informacin. Archivo de Grupo Contiene los detalles de los Grupos de Cliente que se han creado. El nombre predeterminado del archivo es GROUP.NSS. Consulte Trabajar con Grupos para obtener ms informacin. Usar archivos de datos compartidos Si selecciona esta opcin podr compartir archivos de datos con los dems usuarios.
275
NetSupport School 10.50
CONSOLA TCNICA
Una solucin de control de la clase no se limita a proporcionar las herramientas correctas para cada profesor. Igualmente importantes son las herramientas que garantizan que todos los ordenadores de la escuela puedan gestionarse y mantenerse de modo que siempre estn disponibles para la enseanza. A este fin, NetSupport School ofrece la exclusiva funcin "Consola Tcnica" diseada especficamente para tcnicos de laboratorio y administradores de red. Note: La Consola Tcnica puede instalarse con otros componentes de NetSupport o como un componente autnomo. Para iniciar la Consola Tcnica, {Inicio}{Programas}{NetSupport School}{Consola NetSupport School}. seleccione Tcnica de
Cuando la Consola Tcnica se carga por primera vez, se mostrar el cuadro de dilogo de Configuracin del Control, que permite especificar los Clientes a los que se conectar el Control en el inicio. El cuadro de dilogo no se mostrar en sesiones futuras. En la Vista de lista, los Clientes conectados pueden mostrarse de dos formas diferentes. El modo Imagen, que muestra vista de miniaturas de cada pantalla de Cliente y ofrece un mtodo rpido y fcil para monitorizar la actividad. El modo Informe, que muestra detalles de los equipos de Estudiante, por ejemplo el nombre, la direccin IP, el nombre de usuario, la aplicacin y pgina web actual y la aplicacin y pginas web que se estn ejecutando. Para alternar entre las vistas, seleccione {Vistas}{Modo Imagen/Modo Informe} o haga clic en el icono de vista en la barra de herramientas. Nota: En el modo Informe es posible cerrar las aplicaciones y pginas web en un Estudiante haciendo doble clic en el Estudiante determinado. Se mostrarn diferentes iconos para el Tutor y el Estudiante que le permitirn diferenciar claramente entre los dos. Se mostrar tambin una barra de conexin que muestra el enlace desde el Tutor hasta los Estudiantes.
276
NetSupport School 10.50
La Consola Tcnica agrupa las funciones principales de la Consola de Tutor de NetSupport School: Monitorizar toda la red de la escuela en una nica vista. Monitorizar el uso de aplicaciones e Internet en el ordenador de cada estudiante. Transferir archivos y carpetas a determinados ordenadores o a todos los ordenadores. Agrupar todos los ordenadores por clase y ubicacin fsica. Inventario de hardware y software. Proporcionar asistencia tcnica directa a cualquier profesor. Encendido y apagado remotos de los ordenadores de la clase. Reinicio y cierre de sesin remotos de los ordenadores de la clase. Iniciar automticamente la sesin en los ordenadores. Visualizar todos los estudiantes y profesores por clase activa. Revistar la configuracin de seguridad de cada cliente de NetSupport School remotamente. Establecer un chat con uno o varios estudiantes o profesores. Transmitir mensajes a grupos en o a todos los usuarios de la red en unos pocos segundos.
277
NetSupport School 10.50
Ejecutar un control remoto de los equipos de forma individual, en cualquier ordenador seleccionado. Visualizar el estado del memory stick USB en todos los ordenadores de estudiante. Bloquear/desbloquear el teclado y el ratn de los Estudiantes. Ejecutar aplicaciones en los equipos de Estudiante.
NetSupport permite a los profesores solicitar ayuda de tcnicos de laboratorio y administradores de red. Asegrese de que la funcin de Asistencia al profesor est activada y seleccione {Ver}{Asistencia al profesor} del men desplegable de la ventana de Control. El icono de 'Solicitud de asistencia' se mostrar en la barra de herramientas de la consola del Tutor. Al hacer clic en el icono, el Tutor podr conversar directamente con el tcnico de laboratorio o administrador de red.
278
NetSupport School 10.50
Inventario de hardware y software
Para muchos equipos de asistencia , una parte importante del proceso de resolucin de problemas es conocer no slo la plataforma donde se est ejecutando la estacin de trabajo, sino sus especificaciones de hardware y las aplicaciones instaladas en la estacin de trabajo. Por esta razn, NetSupport School ofrece las herramientas para ofrecer un inventario completo de la estacin de trabajo remota. Adems de la funcin sofisticada de informe de hardware/software, en la que se recogen ms de 50 elementos de informacin especfica sobre el hardware o el entorno del PC de Cliente, puede obtener detalles de las aplicaciones en memoria, los procesos en ejecucin y los servicios instalados. Adems del informe en tiempo real, NetSupport School tambin proporciona las herramientas (con los permisos de seguridad) que le permiten parar e iniciar remotamente los servicios, finalizar aplicaciones y mucho ms. Nota: Slo es posible acceder al inventario desde la Consola Tcnica. Para recuperar un Inventario de Cliente 1. 2. Seleccione el icono de Cliente necesario en la visualizacin de lista de la ventana de Control. Seleccione {Herramientas}{Inventario} del men desplegable de la ventana de Control. o, Haga clic con el botn derecho en el icono de Cliente y seleccione Inventario. o, Haga clic en el icono de Inventario en la barra de herramientas de Control. Se mostrar la Ventana de Inventario del Cliente seleccionado.
3.
279
NetSupport School 10.50
Nota: Una vez se hayan recopilado, los diferentes inventarios de Cliente se almacenarn de forma local en la carpeta de programas de NetSupport Manager, lo que significa que no hace falta que est conectado al PC final con el fin de poder ver la informacin con posterioridad. Simplemente seleccione el Cliente necesario de la Visualizacin de lista y seleccione la opcin Inventario. Sin embargo, si desea actualizar posteriormente el inventario, no har falta que est conectado al PC final.
280
NetSupport School 10.50
MDULO DE PRUEBAS
El Mdulo de pruebas de NetSupport es una potente utilidad que permite al Tutor disear pruebas y exmenes con el mnimo de esfuerzo. El mdulo incluye un Diseador de pruebas intuitivo que permite a un Tutor configurar pruebas personalizadas, incluyendo preguntas en formato de texto, fotografas, audio o vdeo. Una vez los Estudiantes especificados han completado las pruebas en el tiempo preajustado, los resultados se recogen automticamente, se califican y se envan al Tutor. Los siguientes componentes estn disponibles en el Mdulo de pruebas: El Diseador de pruebas El Diseador de pruebas se ejecuta desde el grupo de programas de NetSupport School, y se utiliza para crear preguntas y pruebas. La Consola de pruebas La Consola de pruebas se ejecuta desde el programa de Tutor de NetSupport School, y se utiliza para ejecutar la prueba correspondiente en estaciones de trabajo de Estudiantes seleccionados, controlar el progreso y recoger los resultados. El Reproductor de pruebas Este componente ejecuta la prueba en la estacin de trabajo de Estudiante, y se carga automticamente cuando el Tutor ejecuta una prueba.
281
NetSupport School 10.50
Diseador de Pruebas
El Diseador de pruebas de NetSupport School es la interfaz principal para: Crear preguntas. Permite crear pruebas/exmenes. Mantener preguntas y pruebas almacenadas. Ofrecer acceso de usuario al diseador. Nota: La seleccin de participantes, la ejecucin de la prueba en equipos de estudiante y el registro de los resultados de las pruebas son gestionados en el programa Tutor de NetSupport School. Consulte la seccinConsola de pruebas para obtener ms informacin. Iniciar el Diseador de pruebas 1. Seleccione {Inicio}{Programas}{NetSupport School}{Diseador de pruebas de NetSupport School}. 2. Se mostrar la pantalla del Diseador de pruebas. Introduzca su nombre de usuario y contrasea. Nota: NetSupport ofrece un inicio de sesin del Administrador para la primera vez que acceda al Diseador (Nombre de usuario admin, Contrasea admin) aunque puede agregar usuarios adicionales.
282
NetSupport School 10.50
La interfaz de usuario del diseador de pruebas El Diseador consta de dos modos de funcionamiento: Preguntas y Exmenes. Es posible desplazarse por las dos interfaces con los mens desplegables o con los iconos que se muestran encima de cada vista de estructura. Las preguntas almacenadas por Materia se muestran en el panel superior y los Exmenes en la parte inferior. El panel derecho muestra una vista previa de la Pregunta o Examen actualmente seleccionado.
La barra de herramientas principal incluye accesos directos a varias tareas generales, tales como la creacin de cuentas de usuario, importacin o exportacin de datos y gestin de los recursos de preguntas. El icono de la barra de herramienta de Diseo permite personalizar la Interfaz del diseador si desea trabajar en el modo Pregunta o Examen. Seleccione Diseo normal para regresar a la interfaz predeterminada. Nota: El centro de recursos en lnea ofrece acceso a los profesores a un amplio conjunto de informacin de currculo que se puede utilizar dentro del Mdulo de pruebas. NetSupport ofrece y gestiona este portal, pero el contenido real lo aportan educadores y est destinado a educadores, lo que garantiza un contenido de currculo relevante y actualizado. Seleccione {Ayuda}{Recursos en lnea} del men desplegable del Diseador para acceder al portal.
283
NetSupport School 10.50
La interfaz de Preguntas
Es posible crear preguntas en varios formatos, que se pueden mejorar utilizando cuadros, vdeos y clips de sonido importados. Los cuatro iconos disponibles en el modo Pregunta le permiten: Crear preguntas Editar un elemento seleccionado Eliminar una pregunta seleccionada Cambiar la manera en que las preguntas estn ordenadas en la estructura. Es posible ordenarlas por Materia, Tipo de pregunta, Tema o Nivel de dificultad.
Las Materias y Temas se pueden agregar a la estructura en cualquier momento o, si no est seguro de a qu grupos de materias pertenecen sus preguntas, puede agregarlos al crear una pregunta. Para agregar Materias directamente a la estructura, seleccione {Preguntas} {Nueva materia} del men desplegable o haga clic con el botn derecho en la ventana Preguntas y seleccione Nueva materia. Es posible agregar Temas mltiples debajo de una Materia haciendo clic con el botn derecho en el nombre de la Materia y seleccionando Nuevo tema o bien {Preguntas}{Nuevo tema} del men desplegable.
284
NetSupport School 10.50
Crear preguntas Existen ocho estilos de preguntas, cada uno con un asistente de pregunta que le guan por el proceso correspondiente. Para crear una pregunta, seleccione {Preguntas}{Crear pregunta} del men desplegable, haga clic en el icono Crear nueva pregunta o haga clic con el botn derecho en una pregunta y seleccione Crear pregunta.
Seleccione el Tipo de pregunta deseado y haga clic en Crear. Nota: Las preguntas se pueden crear tambin en el Editor de exmenes cuando elabora una prueba. Los ocho tipos de preguntas son: Opcin mltiple Los Estudiantes seleccionan la respuesta correcta de entre cuatro opciones posibles. Arrastrar y soltar texto Los Estudiantes deben completar una frase agregando una palabra o frase de las opciones que se indican. Arrastrar y soltar imagen Los Estudiantes deben hacer correspondiente.
coincidir
una
imagen
con
la
fase
285
NetSupport School 10.50
Lista combo Los Estudiante tienen cuatro preguntas y deben seleccionar la respuesta adecuada de la lista desplegable. Es posible insertar respuestas de 'reclamo' adicionales en la lista. Etiquetar imagen Los estudiantes tienen una imagen con varias reas marcadas. El estudiante tiene que etiquetar cada rea correctamente. Verdadero o Falso Se mostrar una instruccin a los Estudiantes, y debern decidir si es verdadera o falsa. Verdadero o Falso mltiple Los Estudiantes tienen cuatro frases, y deben decidir cules son verdaderas o falsas. Ordenar elementos Los Estudiantes deben colocar correctamente hasta cuatro elementos en el orden correcto.
286
NetSupport School 10.50
Opciones mltiples Los Estudiantes seleccionan la respuesta correcta de entre cuatro opciones posibles. La primera de tres fases es fijar la pregunta, seguido de la respuesta correcta y hasta tres respuestas falsas. Cuando se ejecuta la pregunta en los equipos de Estudiante, las respuestas se dispondrn aleatoriamente.
Cuando haya completado la primera parte del asistente, haga clic en Siguiente.
287
NetSupport School 10.50
Arrastrar y soltar texto El Estudiante tendr cuatro frases parcialmente completadas. Deben completar la frase arrastrando y soltando la palabra o frase correspondiente de una lista. El primer paso (de tres) es introducir las instrucciones de la pregunta junto con las cuatro frases. En cada frase, seleccione con el ratn la palabra o frase que desee que arrastren y suelten los Estudiantes, haciendo clic en Ajustar respuesta cuando crea que ha seleccionado el texto adecuado. Cuando la pregunta se ejecuta en los equipos de Estudiante, los cuatro elementos seleccionados se quitarn de las frases y se organizarn automticamente.
Cuando haya completado la primera parte del asistente, haga clic en Siguiente.
288
NetSupport School 10.50
Arrastrar y soltar imagen El Estudiante tiene cuatro frases o preguntas y una seleccin de imgenes. Debern hacer coincidir la imagen con la frase correcta. La primera de tres fases es introducir instrucciones, junto con cuatro frases como mximo. Junto a cada frase puede agregar la imagen correspondiente. Haga clic en Examinar para buscar imgenes. Se mostrar la lista de imgenes actualmente almacenadas en la base de datos de imgenes. Seleccione una imagen existente o importe una imagen nueva. Haga clic en Usar para aplicar la imagen en la pregunta. Cuando se ejecuta la pregunta en los equipos de Estudiante, las imgenes se dispondrn aleatoriamente en la parte inferior de la pantalla, y los Estudiantes podrn arrastrar y soltar las imgenes junto a la frase adecuada.
Cuando haya completado la primera parte del asistente, haga clic en Siguiente.
289
NetSupport School 10.50
Lista Combo El Estudiante tiene cuatro frases, y junto a cada una hay una lista desplegable que contiene varias respuestas posibles. Los Estudiantes deben seleccionar la respuesta correcta de la lista. La primera de tres fases es introducir instrucciones, junto con cuatro frases como mximo. Introduzca el texto de la respuesta correcta junto a cada frase. Es posible incluir dos respuestas adicionales falsas, de tal forma que cuando se ejecuta la pregunta en los equipos de Estudiante, se mostrarn todas las posibles respuestas para elegir.
Cuando haya completado la primera parte del asistente, haga clic en Siguiente.
290
NetSupport School 10.50
Etiquetar imagen Los Estudiantes tienen una fotografa que tiene hasta cuatro reas marcadas, cada una con un cuadro de texto vaco junto a ella. En la parte inferior de cada pantalla hay hasta cuatro etiquetas de texto que deben arrastrar y soltar en el cuadro de texto correcto. La primera de cinco fases es introducir instrucciones para las preguntas, junto con cuatro etiquetas de texto como mximo. A continuacin debe seleccionar la imagen que los Estudiantes deben etiquetar. Haga clic en Examinar para buscar imgenes. Se mostrar la lista de imgenes actualmente almacenadas en la base de datos de imgenes. Seleccione una imagen existente o importe una imagen nueva. Haga clic en Usar para aplicar la imagen en la pregunta.
Cuando haya completado la primera parte del asistente, haga clic en Siguiente. Si la imagen que ha seleccionado para la pregunta de Etiquetar imagen es demasiado grande para el rea visualizable, puede cambiar su tamao.
291
NetSupport School 10.50
Use las barras de desplazamiento para colocar la imagen dentro del rea visualizable. Para seleccionar la seccin correspondiente, use el ratn para dibujar alrededor del rea que necesite. Cuando est preparado, pulse Enter o haga clic en Siguiente para continuar. Utilice esta ventana de vista previa para colocar las respuestas en la imagen, seleccionar el tipo de flecha que desea utilizar y el esquema de colores de las lneas de puntero y fondo.
292
NetSupport School 10.50
1. 2. 3. 4.
Arrastre el extremo de cada 'puntero' hasta el rea correcta de la imagen. Arrastre el cuadro de texto asociado a un rea adecuada. Seleccione el estilo de puntero que desee utilizar y seleccione un color para los punteros y el fondo. Haga clic en Siguiente cuando haya terminado.
293
NetSupport School 10.50
Verdadero o Falso Se mostrar una instruccin a los Estudiantes y debern decidir si es verdadera o falsa. La primera de las tres fases es proporcionar instrucciones para la pregunta, luego introducir la instruccin que desee que respondan los estudiantes e indicar si es verdadera o falsa.
Cuando haya completado la primera parte del asistente, haga clic en Siguiente.
294
NetSupport School 10.50
Verdadero o Falso mltiple Los Estudiantes tienen cuatro frases, y deben decidir cules son verdaderas o falsas. La primera de tres fases es introducir instrucciones para las preguntas, junto con cuatro frases como mximo. Junto a cada instruccin, los Estudiantes deben decidir si es verdadera o falsa seleccionando el botn correspondiente.
Cuando haya completado la primera parte del asistente, haga clic en Siguiente.
295
NetSupport School 10.50
Ordenar Elementos Los Estudiantes deben colocar correctamente hasta cuatro elementos en el orden correcto. La primera de tres fases es fijar la pregunta, con un mximo de cuatro respuestas en el orden correcto. Cuando se ejecuta la pregunta en los equipos de Estudiante, las respuestas se dispondrn aleatoriamente, y los Estudiantes podrn arrastrar y soltar cada elemento en el lugar correcto.
Cuando haya completado la primera parte del asistente, haga clic en Siguiente.
296
NetSupport School 10.50
Agregar recursos adicionales a las preguntas La base de datos de recursos Las imgenes bajo la forma de fotografas, videos y clips de sonido son a menudo una parte integral de cualquier pregunta que creada. Los tipos de pregunta, tales como Etiquetar imagen y Arrastrar y soltar imagen son grficos por naturaleza, pero cualquier tipo de pregunta puede tener incluido un recurso de soporte adicional. El Diseador proporciona un modo de Observacin que, si est activado, obliga a los estudiantes a ver o escuchar un recurso antes de que puedan contestar a la pregunta. Antes de incluir un recurso a una pregunta, debe primero agregarse a la base de datos interna de Recursos del programa. Por defecto, este recurso se almacena en \\Archivos de programa\netsupport school\resources pero la localizacin se puede modificar seleccionando {Archivo} {Opciones} del men desplegable. Para propagar la base de datos, seleccione el icono Recursos en la barra de herramientas principal del Diseador, o seleccione {Archivo}{Recursos} del men desplegable. Se mostrar la Lista de recursos. Existen varias opciones de la barra de herramientas que permiten importar y gestionar los elementos. Antes de importar un nuevo recurso, haga clic en el icono Filtro y seleccione la categora correspondiente: Audio, Imagen o Vdeo. De esta forma se garantiza que todos los tipos de recursos se almacenan en la carpeta adecuada en la base de datos. Haga clic en el icono Importar un recurso y busque el archivo correspondiente. Tambin puede utilizar el Explorador de Windows para arrastrar y soltar el archivo directamente a la lista desde su ubicacin. Cuando incluya sus recursos a una pregunta y si el archivo no est en la base de datos, podr importarlo en ese momento.
297
NetSupport School 10.50
Agregar recursos a una pregunta Cada asistente de pregunta le indicar que incluya los Recursos en la fase correspondiente.
1.
Decida qu tipo de recurso es adecuado (imagen, sonido o vdeo) y haga clic en Examinar. Se mostrar la lista de recursos del tipo seleccionado. 2. Si el archivo correspondiente ya se ha importado en la base de datos, seleccinelo en la lista y haga clic en Usar. Puede previsualizar los archivos antes de seleccionarlos. o bien Para agregar una nueva imagen a la lista, haga clic en Importar y busque el archivo. Cuando haya seleccionado el archivo, puede previsualizarlo para asegurarse de que es el correcto. Tambin es importante que incluya una descripcin adecuada de la imagen, ya que se mostrar en la lista de Recursos en lugar del nombre de archivo. Una vez aadida a la lista, haga clic en Usar para agregar la imagen a la pregunta. 3. Haga clic en Siguiente. Modo observacin Esta opcin le permite hacer que los Estudiantes vean un archivo de recurso antes de que aparezca la pregunta; no podrn ver el recurso en la pregunta. Cuando se ejecute el examen en los equipos de Estudiante, se les indicar que la pregunta slo se mostrar una vez. Si selecciona esta opcin, no podr continuar hasta que se haya agregado un recurso a la pregunta.
298
NetSupport School 10.50
Detalles de pregunta El cuadro de dilogo Detalles de pregunta completa el proceso de creacin de pregunta. Decida dnde almacenar la pregunta y si desea agregar alguna nota adicional de autor.
Las preguntas almacenadas se mantienen en una base de datos interna, school.mdb, dentro de la carpeta de programas de NetSupport School. La ventana del Editor de preguntas muestra las preguntas almacenadas en una visualizacin de estructura. Puede personalizarla segn sus propios requisitos, creando temas y materias dentro de cada tema. El cuadro de dilogo Detalles de pregunta tambin muestra la visualizacin de estructura, y podr agregar una pregunta a un Tema/Materia existente o crear una nueva rea. El texto de ayuda tambin se puede agregar. Agregar nuevas Materias o Temas al crear una pregunta 1. Seleccione Crear tema e introduzca un nombre adecuado. Haga clic en Aceptar. El tema se agregar a la visualizacin de estructura. 2. En la materia, cree un tema. Seleccione Crear tema e introduzca un nombre. Haga clic en Aceptar. 3. Ahora se podr agregar la informacin de autor. Si es necesario, edite la descripcin y agregue el texto de ayuda adicional. Tambin puede asignar un nivel a cada pregunta para indicar el nivel de dificultad. 4. Haga clic en Finalizar para almacenar la pregunta y regresar al cuadro de dilogo de creacin de pregunta. Seleccione otro tipo de pregunta o haga clic en Cerrar para regresar a la ventana del Editor de preguntas.
299
NetSupport School 10.50
Editar preguntas Para editar una pregunta almacenada, resltela en la estructura y seleccione {Preguntas}{Editar pregunta} del men desplegable, haga clic en el icono Editar el elemento seleccionado o haga clic en la pregutna y seleccione Editar. Cambie los detalles correspondientes seleccionado la ficha en el cuadro de dilogo Editar pregunta y haga clic en Aceptar cuando haya terminado.
Nota: Es posible duplicar las preguntas. Haga doble clic en la pregunta y seleccione Duplicar. Se mostrar el cuadro de dilogo "Editar pregunta". Si es necesario, realice los cambios y haga clic en Aceptar cuando haya terminado-. La pregunta duplicada se mostrar debajo de la pregunta original en la estructura.
300
NetSupport School 10.50
Eliminar preguntas, materias y temas Una pregunta slo se puede eliminar si no aparece en el examen. Una materia o tema se puede eliminar si no hay elementos por debajo de ellos en la estructura. La vista ordenada actualmente seleccionada determinar la extensin de la eliminacin. Seleccione el elemento en la estructura y seleccione {Preguntas}{Eliminar elemento} del men desplegable, haga clic en el icono Eliminar elemento seleccionado o haga clic con el botn con el botn derecho y seleccione Eliminar. Puede cambiar el nombre de una Materia o Tema haciendo clic con el botn derecho en el elemento correspondiente y seleccionando Cambiar nombre o el icono Editar elemento seleccionado. Cuando elimine una materia o tema, el programa realizar una comprobacin para ver si existen elementos por debajo de sta en la estructura y, dependiendo de la vista ordenada actual, si aparece en otro lugar de la estructura. Cuando el orden se realiza por Tipo de materia, el elemento slo se mostrar una vez. Por lo tanto, un tema se eliminar si no contiene ninguna pregunta, y una materia se eliminar si no contiene ningn tema. Sin embargo, cuando el orden se realiza por Tipo de pregunta, puede haber varias instancias de la misma materia o tema en la estructura. Si elimina la nica instancia de una pregunta de Geografa en la categora de opciones mltiples, dicho tema o materia se eliminar de esta categora, pero no de ninguna otra categora donde aparezca Geografa.
301
NetSupport School 10.50
La interfaz de Examen
Cuando haya creado una biblioteca de preguntas, las podr agregar a un examen. Es posible aplicar sus propios programas de Niveles y Puntuacin, y los exmenes se pueden publicar centralmente para un uso compartido con otros profesores. Los cuatro iconos disponibles en el modo Examen le permiten: Crear exmenes Editar el contenido de un examen Eliminar un examen Publicar un examen. Es necesario publicar un examen antes de que se pueda ejecutar en los equipos de estudiante. Tambin puede almacenar exmenes completos en un rea compartida para un uso generalizado. Previsualizar un examen. Esta funcin le permite desplazarse por las preguntas a medida que las ven los Estudiantes Editar niveles de exmenes. Aplique su propio programa de Niveles a los exmenes.
302
NetSupport School 10.50
Niveles de examen Despus de completar un examen, los profesores tendrn un desglose detallado de los resultados. Es posible mejorar este informe clasificando los estudiantes en categoras especficas. Es necesario configurar los Niveles de examen antes de empezar a crear un examen. Seleccione {Exmenes}{Niveles de examen} del men desplegable del Diseador o haga clic en el icono Niveles de examen.
Escriba un nombre del Esquema de niveles y configure una Imagen de informe. Esta imagen ofrece un indicador grfico del nivel de rendimiento del estudiante. Por ejemplo, un estudiante con una puntuacin del 20% puede tener una estrella junto a su nivel, y otro con el 80% cuatro estrellas. La imagen, restringida a 32x32 pxeles, se debe importar a la base de datos de Recursos. De forma predeterminada se proporciona una nota de informe, pero puede crear e importar sus propias imgenes personalizadas si es necesario. Incluya una descripcin para cada Banda de puntuacin, y otorgue un valor de % adecuado. Haga clic en Agregar para insertar cada Banda en la lista. Haga clic en Guardar cuando haya agregado todas las bandas. Use los botones Editar o Eliminar para cambiar uno de los elementos en la lista. Puede ver los niveles que ha obtenido cada Estudiante en la Ventana de informes de prueba.
303
NetSupport School 10.50
Crear examen Despus de haber creado una combinacin adecuada de preguntas en el Editor de preguntas, agregar dichas preguntas a un examen es un proceso rpido y fcil. El asistente de Examen le gua por el proceso de seleccin de las preguntas necesarias, y ajusta un lmite de tiempo para el examen, utilizando su propio sistema de niveles e incluyendo informacin de ayuda. Las nuevas preguntas tambin se pueden crear durante este proceso. Crear un Examen 1. Seleccione {Exmenes}{Crear examen} del men desplegable del Diseador o haga clic en el icono Crear nuevo examen.
2.
El primer paso es introducir la informacin de ayuda general sobre el examen. Escriba un Ttulo y una Descripcin para el examen. Seleccione si desea que su examen sea por tiempo. En caso afirmativo, ajuste el lmite de tiempo hh:mm. Puede utilizar su propio sistema de niveles con el cuadro desplegable Esquema de Niveles. Decida si desea utilizar el sistema de puntuacin predefinido (puede asignar sus propias puntuaciones a las preguntas en la fase dos). Ahora podr agregar informacin opcional, como el intervalo de edad o el grupo de clase al que se dirige el examen. Haga clic en Siguiente cuando haya terminado.
304
NetSupport School 10.50
3.
El paso dos es seleccionar las preguntas para el examen. Ample la estructura en el panel izquierdo de la ventana y seleccione la pregunta correspondiente. Haga clic en el botn Agregar pregunta. La vista de estructura se puede clasificar por Autor, Nivel, Tipo de pregunta y Tema. Repita este proceso hasta que se hayan seleccionado todas las preguntas.
4. Las preguntas seleccionadas se muestran en el panel derecho de la ventana. Aqu puede utilizar los botones para eliminar una pregunta del examen, ordenar las preguntas en el orden correcto, previsualizar la pregunta, asignar una nueva puntuacin a la pregunta o incluso crear una nueva pregunta. 5. Haga clic en Finalizar para almacenar el examen en la visualizacin de estructura de la ventana del Editor de exmenes. Una vez creado, puede utilizar las opciones del men o la barra de herramientas del Editor de exmenes para editar o eliminar exmenes, previsualizar exmenes y publicar el examen. Nota: Aunque el examen recin creado aparece en la visualizacin de estructura del Editor de exmenes, no se puede ejecutar en estaciones de trabajo de Estudiantes hasta que se haya 'publicado'. Esta operacin agrupa los diferentes elementos del examen, preguntas, fotografas, vdeos, etc. en un solo archivo ZIP que luego estar disponible para la Consola de pruebas.
305
NetSupport School 10.50
Puntuacin de pregunta Las preguntas se crean con una puntuacin predefinida. El cuadro de dilogo Puntuacin de pregunta le permite asignar su propia puntuacin a preguntas individuales. 1. En el Asistente de examen, seleccione la pregunta a la que desee modificar la puntuacin y haga clic en el icono Puntuacin de pregunta. Nota: Debe asegurarse de que la opcin Sistema de puntuacin predefinido' est desactivada. 2. Los detalles de la pregunta se mostrarn junto con la puntuacin normalmente otorgada a la pregunta. Puede aumentar la puntuacin con los botones correspondientes.
Nota:
Las preguntas con mltiples respuestas incrementarse un nmero correspondiente.
slo
pueden
3. Cuando haya terminado, haga clic en Guardar para salir.
306
NetSupport School 10.50
Previsualizar examen Puede previsualizar un examen en cualquier momento con el fin de simular lo que vern los Estudiantes. Esto es una forma til de comprobar cada pregunta y ver los recursos, fotografas, vdeos, etc, que pueden estar incluidos. Aunque el examen se ejecuta de forma exacta a como lo hara en la estacin de trabajo de Estudiante, la funcin de vista previa no devuelve ningn resultado. Previsualizar un examen 1. Seleccione el examen en la vista de estructura. 2. Seleccione {Exmenes}{Vista previa de examen} del men desplegable del Diseador, haga clic en el icono Vista previa de examen o haga clic con el botn derecho en el nombre el examen y seleccione Vista previa. Use los botones en la parte inferior de la ventana para desplazarse entre las preguntas y finalizar la vista previa. Tambin puede hacer clic en cada nmero de pregunta en el lado izquierdo de la ventana para ver cada una.
3.
Nota: Las preguntas individuales tambin se pueden previsualizar en este modo. Ample la estructura debajo de un examen para mostrar las preguntas, seleccione el elemento correspondiente y haga clic en Vista previa. Editar examen 1. 2. Seleccione el examen en la vista de estructura. Seleccione {Exmenes}{Editar examen} del men desplegable del Diseador, haga clic en el icono Editar examen o haga clic con el botn derecho en el nombre el examen y seleccione Editar. Seleccione la ficha Detalles de examen o Pregunta de examen y edite los elementos correspondientes. Haga clic en Aceptar.
3. 4.
307
NetSupport School 10.50
Eliminar examen Aunque este proceso quita el examen de la ventana del Editor de exmenes, no elimina el archivo Zip que se ha creado cuando se publica un examen. El examen estar todava disponible para ejecutarse en estaciones de trabajo de Estudiante. Eliminar un examen 1. Seleccione el examen en la vista de estructura. 2. Seleccione {Exmenes}{Eliminar examen} del men desplegable del Diseador o haga clic con el botn derecho en el icono Eliminar examen en el nombre el examen y seleccione Eliminar. Confirme que desea eliminar el examen.
3.
Publicar examen Es necesario 'publicar' un examen antes de que se pueda ejecutar en los equipos de estudiante. Este procedimiento agrupa los diferentes elementos del examen, las preguntas, los recursos, etc, en un archivo ZIP que se puede almacenar en la carpeta Pruebas de Archivos de programa o en rea de red compartida de su eleccin. El rea de red compartida tiene la ventaja aadida de que otros profesores pueden acceder al examen. Nota: Debido a la generacin de informes de resultados mejorada de la versin 7.50, las pruebas creadas antes de la versin v7.50 tendrn que volver a publicarse. Publicar un examen 1. Seleccione el examen en la vista de estructura. 2. Seleccione {Exmenes}{Publicar examen} del men desplegable del Diseador, haga clic en el icono Publicar examen o haga clic con el botn derecho en el nombre el examen y seleccione Publicar. Se mostrar una ventana que confirmar las propiedades de examen. Haga clic en Publicar. Se mostrar el cuadro de dilogo Guardar como. D un nombre adecuado al examen. Es el nombre que se mostrar en la Consola de pruebas cuando seleccione un examen para ejecutar. Haga clic en Guardar para crear el archivo Zip.
3. 4.
308
NetSupport School 10.50
Configuracin de cuentas de usuario
Es posible crear mltiples cuentas de usuario del Diseador de pruebas adems del inicio de sesin predeterminado del administrador (Nombre de usuaroi: admin, Contrasea: admin). Seleccione {Archivo}{Usuarios} del men desplegable del Diseador o haga clic en el icono Usuarios en la barra de herramientas principal. El cuadro de dilogo Gestin de usuarios se mostrar y podr Agregar, Editar o Eliminar usuarios.
Haga clic en Agregar e introduzca un Nombre de usuario, generalmente el nombre completo de la persona, junto con el Nombre de inicio de sesin y la Contrasea. Decida si desea asignar Derechos de administrador, con los que el usuario podr tener acceso a todas las funciones del Diseador, junto con la capacidad de editar/eliminar preguntas y exmenes creados por otros usuarios. Los usuarios que no sean administradores slo pueden crear exmenes.
309
NetSupport School 10.50
Admin - Opciones Las preguntas, exmenes, etc. se almacenan en una base de datos interna que se suministran con NetSupport School. Este cuadro de dilogo proporciona informacin de versin sobre la base de datos. Tambin podr editar la ruta donde se importan los recursos importados (imgenes, clips de vdeo y sonido). Si se ampla esta opcin se mostrarn dos opciones:
General Se busca el nmero de versin de la base de datos, school.mdb, que se est utilizando actualmente. En ocasiones, NetSupport puede suministrar actualizaciones para la base de datos interna, y este cuadro de dilogo indica qu versin est actualmente en uso. Recursos De forma predeterminada, los recursos importados tales como imgenes, archivos de vdeo y clips de sonido se almacenan en el rea de Recursos en la carpeta de programas de NetSupport School. Esta opcin le permite editar la ruta si es necesario.
310
NetSupport School 10.50
Importar/Exportar datos
El Diseador de pruebas ofrece una funcin de importacin/exportacin, lo cual le permite almacenar copias de seguridad externas de los datos o hacer que la informacin est disponible para otros usuarios. Los archivos exportados pueden protegerse mediante contrasea por seguridad. Podr exportar todos los elementos en la base de datos o slo los exmenes, preguntas o recursos. Se puede acceder a las opciones de importacin/exportacin desde la ventana del Editor de preguntas o exmenes. Exportar datos 1. Seleccione {Archivo}{Exportar} del men desplegable del Diseador o haga clic en el icono Exportar en la barra de herramientas principal. 2. Se mostrar el cuadro de dilogo Exportar base de datos. Seleccione la categora de informacin que se exportar y haga clic en Exportar. 3. Se mostrar el Asistente de exportacin. Especifique la ubicacin de los datos exportados e introduzca un nombre de archivo. De forma predeterminada, los archivos vienen precedidos por la fecha actual, aunque es posible que prefiera introducir un nombre personalizado. Si es necesario, proteja con contrasea el archivo, incluya notas adicionales y haga clic en Siguiente para continuar. 4. Segn la categora seleccionada, (Exmenes, Preguntas, Recursos, etc), el asistente le indicar que seleccione, desde una vista de estructura, los elementos especficos que se exportarn. Seleccione cada elemento y haga clic en el botn Agregar elemento a la lista de exportacin. Cuando la Lista de exportacin est completa, haga clic en Siguiente. 5. El Asistente confirmar los elementos que se exportarn. Se incluirn los recursos asociados con los exmenes o preguntas. Compruebe los detalles y, si es necesario, haga clic en Atrs para cambiar la informacin. 6. Haga clic en Finalizar para iniciar la exportacin. 7. Se mostrar un cuadro de dilogo de progreso. Haga clic en Cerrar cuando haya terminado. Nota: Los datos exportados no se eliminan del Diseador.
311
NetSupport School 10.50
Importar datos 1. Seleccione {Archivo}{Importar} del men desplegable del Diseador o haga clic en el icono Importar en la barra de herramientas principal. 2. Se mostrar el cuadro de dilogo Importar base de datos. Busque el archivo de exportacin correspondiente y haga clic en Abrir. 3. Haga clic en Importar BD para iniciar la importacin. Si el archivo est protegido, se le pedir la contrasea. 4. Se mostrar un cuadro de dilogo de progreso. Haga clic en Cerrar cuando haya terminado. Nota: Para actualizar la interfaz con los datos importados es necesario salir del Diseador.
312
NetSupport School 10.50
La Consola de Pruebas
Despus de utilizar el Diseador de pruebas para crear preguntas y exmenes, puede utilizar la opcin de la Consola de pruebas en el programa de Tutor de NetSupport School para ejecutar el examen en estaciones de trabajo de Estudiante y controlar los resultados.
Ejecutar un examen
1. Seleccione {Escuela}{Probando la Consola} del men desplegable de la ventana de Control. o bien Haga clic en el icono Probando la consola en la barra de herramientas de Control. 2. Se mostrar el cuadro de dilogo Seleccionar Estudiantes. En la lista de Estudiantes conectados, indique cuntos participantes van a participar en el examen activando o desactivando la casilla junto a su nombre. Haga clic en Siguiente para continuar.
3.
Seleccione el examen que se ejecutar. Se incluirn detalles de los exmenes publicados. Seleccione el examen que desee ejecutar en los equipos de Estudiante seleccionados. Si es necesario, puede modificar el lmite de tiempo del examen. Haga clic en Finalizar cuando est preparado para ejecutar el examen.
313
NetSupport School 10.50
4.
El Reproductor de pruebas de NetSupport School se ejecutar automticamente en los equipos de Estudiante, y se mostrar un cuadro de dilogo que le permitir administrar el examen.
Este cuadro de dilogo se utiliza para iniciar el examen, controlar el progreso del Estudiante y recoger los resultados.
314
NetSupport School 10.50
La ventana le permite controlar el seguimiento individual de los Estudiantes. Cada pregunta se califica en tiempo real, por lo que puede ver inmediatamente lo que est haciendo cada Estudiante. Al final del examen puede ver los resultados por clase y Estudiante individual e imprimir un registro permanente. Tambin puede mostrar los resultados a cada Estudiante y darles la oportunidad de comprobar si han realizado errores. Las siguientes disponibles: opciones de barra de herramientas estn
Ver Cliente Puede ver una pantalla de Estudiante especfica en cualquier punto durante el examen. Todas las opciones normalmente asociadas con la ventana de visualizacin estn disponibles. Conversar Si es necesario, puede abrir una sesin de Conversacin con los Estudiantes mientras se est ejecutando el examen. Aunque el Reproductor de pruebas ofrece un botn de ayuda que ofrece orientaciones a los Estudiantes sobre cada tipo de pregunta, es posible que necesite ofrecer asistencia adicional. Inicio de sesin de prueba Antes de iniciar el examen, puede solicitar a cada Estudiante que inicie la sesin con su propio nombre. Esto sera til si, por ejemplo, se muestra el nombre de equipo y sera ms significativo cuando se comprueban los resultados frente a cada Estudiante. Interrumpir prueba Puede interrumpir la prueba en cualquier momento. Haga clic en Iniciar cuando est listo para continuar. Iniciar prueba Inicia la ejecucin del examen en los equipos de Estudiante. Detener prueba Si los Estudiantes responden a todas las preguntas en el lmite de tiempo, puede detener la prueba en lugar de esperar a que se detenga el reloj. Informe Esta opcin recoge los resultados cuando ha terminado el examen. (cuando el Tutor detiene el examen o el lmite de tiempo ha finalizado)
315
NetSupport School 10.50
Desbloquear equipos de estudiante cuando terminen Durante la realizacin de un examen, los Estudiantes no podrn utilizar otras aplicaciones. Si se activa esta opcin se desbloquearn los equipos de los Estudiantes cuando terminen el examen. Si no, todos los equipos seguirn bloqueados hasta que el Tutor d por terminado el examen.
316
NetSupport School 10.50
Ventana Informes de prueba
La ventana Informes permite a un Tutor revisar los resultados de un examen. Tambin podr hacer que los Estudiantes vean sus propios resultados.
Al seleccionar el elemento correspondiente en la vista de estructura, podr mostrar dos tipos de informes, un resumen de clase y resmenes de Estudiantes individuales. Cada resumen se puede imprimir y se pueden guardar copias en formato HTML en la carpeta \\NetSupport School\Pruebas\. Nota: En la opcin Perfiles de Tutor se puede especificar una ubicacin alternativa para los informes.
Resumen de clase Esta opcin ofrece un resumen del resultado de cada Estudiante en formato tabular. El informe indica el nmero de preguntas en el examen, el nmero de puntos disponibles (las preguntas que no son de opciones mltiples valen 1 punto para cada respuesta correcta) y detalla cada puntuacin de Estudiante. Resumen de Estudiante individual Al seleccionar el nombre de Estudiante en la vista de estructura puede mostrar un desglose completo de los resultados individuales. Esto es idneo para resaltar las reas problemticas que pueda tener un Estudiante. Si ha aplicado un Esquema de niveles, el nivel marcado y los comentarios incluidos tambin se mostrarn. Se proporciona un ndice que desglosa los puntos obtenidos para cada pregunta, desde el que puede saltar a cada pregunta para ver cmo han respondido los Estudiantes.
317
NetSupport School 10.50
La barra de herramientas ofrece accesos directos a varias funciones adicionales: Presentar resultados Esta opcin le permite mostrar los resultados a cada Estudiante y, si es necesario, incluir las respuestas. Para mostrarlos a todos los Estudiantes simultneamente, seleccione Informes de Estudiantes en la estructura. Para mostrarlos a un Estudiante individual, seleccione su nombre. El Reproductor de pruebas se abrir de nuevo en las estaciones de trabajo de Estudiante, y estos podrn ver cada pregunta de forma sucesiva. Esta ventana indicar qu preguntas han respondido correctamente, incorrectamente o, en el caso de preguntas que tengan respuestas mltiples, cules son parcialmente correctas. Si ha seleccionado incluir todas las respuestas, se mostrar el botn Mostrar respuestas en el Reproductor de pruebas, lo que permitir al Estudiante alternar entre su respuesta y las respuestas correctas. Mostrar informe Esta opcin le permite mostrar informes de resumen individuales en las estaciones de trabajo de Estudiante. Imprimir informe Permite a un Tutor obtener una copia impresa de los resmenes de Clase y Estudiante. Seleccione el elemento correspondiente y haga clic en Imprimir informe. Enviar a diario Esta opcin permite enviar una copia del resultado del Estudiante al diario. El Estudiante podr revisar sus respuestas despus de la leccin. Cuando haya terminado, cierre la ventana para regresar al cuadro de dilogo Consola de pruebas, desde el que puede salir de la prueba. Esta accin borrar los resultados o informes de las pantallas de Estudiante.
318
NetSupport School 10.50
El Reproductor de Pruebas
El Reproductor de pruebas de NetSupport School es la utilidad de pruebas que se carga en los equipos de Estudiante cuando se ejecuta un examen. Mientras se carga el reproductor, los Estudiantes no pueden utilizar ninguna otra aplicacin. Sin embargo, el Tutor puede desbloquear todos los equipos a medida que cada Estudiante finaliza el examen, en lugar de esperar a que terminen todos los Estudiantes. El Tutor utiliza la opcin Consola de pruebas para seleccionar los Estudiantes que participan en el examen y seleccionar el examen a ejecutar. En este punto, el Reproductor de pruebas se carga automticamente en cada equipo de Estudiante. Cuando el Tutor inicia el examen, la primera pregunta aparece y los Estudiantes pueden seguir avanzando en el mismo.
La ventana del Reproductor de pruebas muestra lo siguiente: Tiempo de examen Cronometra el tiempo restante. Lista de preguntas Los botones numerados indican cuntas preguntas hay en el examen. El Estudiante puede hacer clic en los mismos para desplazarse rpidamente por las preguntas. Esta opcin es til al final del examen para revisar las respuestas y para realizar cambios antes de que finalice el tiempo.
319
NetSupport School 10.50
rea de pregunta La parte principal de la ventana muestra la pregunta y, segn el tipo de pregunta, las opciones asociadas. Los botones permiten ver los recursos que puedan estar incluidos, fotografas, clips de vdeo o sonido, y existe un botn de referencia que ofrece a los Estudiantes consejos sobre cmo responder al tipo de pregunta especfico. Botones de desplazamiento Adems de los botones numerados en la lista de preguntas, tambin existen botones de desplazamiento disponibles en la parte inferior de la ventana, que permiten a los Estudiantes desplazarse entre las preguntas. Cuando han terminado el examen deben pulsar el botn Finalizar. Cuando el examen haya terminado, el Tutor podr mostrar los resultados a los Estudiantes y, si es necesario, podr incluir las respuestas. El Reproductor de pruebas se abrir de nuevo en las estaciones de trabajo de Estudiante, y estos podrn ver cada pregunta de forma sucesiva. Esta ventana indicar qu preguntas han respondido correctamente, incorrectamente o, en el caso de preguntas que tengan respuestas mltiples, cules son parcialmente correctas. Si ha seleccionado incluir todas las respuestas, se mostrar el botn Mostrar respuestas en el Reproductor de pruebas, lo que permitir al Estudiante alternar entre su respuesta y las respuestas correctas.
320
NetSupport School 10.50
Comentarios de los lectores
Si tiene algn comentario sobre el diseo, la instalacin, la configuracin o el funcionamiento de este paquete de software, notifquelo a NetSupport Ltd. o a su distribuidor local de NetSupport. Nos resulta imposible probar nuestro software en todas las combinaciones o equipos posibles. Es posible que hayamos introducido inadvertidamente una restriccin o incompatibilidad que le afecte. Rogamos disculpe cualquier deficiencia que pueda encontrar. Pngase en contacto con nosotros para que la podamos solucionar. Reino Unido y otros pases www.netsupportsoftware.com Asistencia tcnica: support@netsupportsoftware.com Ventas (Reino Unido e Irlanda): sales@netsupportsoftware.co.uk Ventas (otros pases): sales@netsupportsoftware.com Norteamrica www.netsupport-inc.com Asistencia tcnica: support@netsupport-inc.com Ventas: sales@netsupport-inc.com Alemania, Austria y Suiza www.pci-software.de Asistencia tcnica: support@pci-software.de Ventas: sales@pci-software.de Japn www.netsupportjapan.com Asistencia tcnica: support@netsupportsoftware.com Ventas: sales@netsupportjapan.com
321
You might also like
- Reparacion y Mantencion Artefactos A GasDocument106 pagesReparacion y Mantencion Artefactos A GasCésar Fernández Ortega100% (3)
- Lcr600 Manual (Español)Document68 pagesLcr600 Manual (Español)manuel alcala100% (1)
- Tutorial Rhinocam 1.0 en Espaã OlDocument163 pagesTutorial Rhinocam 1.0 en Espaã OlSole Tapia50% (2)
- Licencia de Uso (Software)Document2 pagesLicencia de Uso (Software)Ajata RubenNo ratings yet
- Mastercam Version 9 EspañolDocument454 pagesMastercam Version 9 EspañolJhon Phanor Tobar Ledesma100% (1)
- NSM Manual EsDocument343 pagesNSM Manual EsgrjeNo ratings yet
- NSM Manual EsDocument339 pagesNSM Manual EsEberth ApazaNo ratings yet
- On The Minute® 4.0 - Manual de OperacionDocument27 pagesOn The Minute® 4.0 - Manual de OperacionIván GarcíaNo ratings yet
- Licencia Recuperación Dispositivo WindowsDocument7 pagesLicencia Recuperación Dispositivo WindowsEber Challco ChoqueNo ratings yet
- GTLite Report Viewer 8.1 Guia de InicioDocument34 pagesGTLite Report Viewer 8.1 Guia de InicioRaulNo ratings yet
- Contrato Cripada Win7Document4 pagesContrato Cripada Win7César VargasNo ratings yet
- Como Parametrizar Relays ZIVDocument671 pagesComo Parametrizar Relays ZIVbbauteNo ratings yet
- Recoverd PDFDocument62 pagesRecoverd PDFOscar ZapataNo ratings yet
- Ashtech Solutions SPDocument146 pagesAshtech Solutions SPcristophertoroNo ratings yet
- Fgi PDFDocument60 pagesFgi PDFPacoNo ratings yet
- 5CTM Users Manual Full PDFDocument0 pages5CTM Users Manual Full PDFm_gafotasNo ratings yet
- E Manual CF2Document104 pagesE Manual CF2serelcom100% (2)
- UseTerms Retail Windows 8.1 Single Language Update SpanishDocument17 pagesUseTerms Retail Windows 8.1 Single Language Update SpanishDavid WilcoxNo ratings yet
- Licencia de Software de Usuario Final Cybernetix ValeryDocument2 pagesLicencia de Software de Usuario Final Cybernetix ValeryV̰̯̟̺i̦c̩͍̥̟͍̘e̺̙͈̗̙n̲̥̰̬̻te͎ G̪̞͖̼ͅue̗̲v̺̻͚̼͔a̙̻̤̻r̺a͕͉No ratings yet
- Es ESDocument3 pagesEs ESDang PhamNo ratings yet
- CpiDocument64 pagesCpiPacoNo ratings yet
- Introduccion A GAGEtrak 6.8Document37 pagesIntroduccion A GAGEtrak 6.8Jose Ruben RamosNo ratings yet
- Manual ClipDocument1,027 pagesManual ClipOrlando ManriquezNo ratings yet
- CPD PDFDocument56 pagesCPD PDFPacoNo ratings yet
- Manual Clip 1.27.53 Mayo 2013Document1,041 pagesManual Clip 1.27.53 Mayo 2013Ermel Torres RomeroNo ratings yet
- Ird B PDFDocument159 pagesIrd B PDFPaco0% (1)
- Rosslare AC-115 Manual (Espanol)Document86 pagesRosslare AC-115 Manual (Espanol)MANTCRUZNo ratings yet
- Adtvr-V2 22 User-Guide Re0 A4 EsDocument83 pagesAdtvr-V2 22 User-Guide Re0 A4 EsMauricio ConusNo ratings yet
- AC215 Manual Software Veritrax Rosslare Español PDFDocument56 pagesAC215 Manual Software Veritrax Rosslare Español PDFJeremiah MartinezNo ratings yet
- Contrato de licencia de software SIVIT para uso médicoDocument4 pagesContrato de licencia de software SIVIT para uso médicoJairl MontoyaNo ratings yet
- Ird D PDFDocument142 pagesIrd D PDFPacoNo ratings yet
- Manual Usuario AspixDocument38 pagesManual Usuario AspixEdwin EscobarNo ratings yet
- GAGEtrak 6.8 Guia de Administrador y Guia de UsuarioDocument482 pagesGAGEtrak 6.8 Guia de Administrador y Guia de UsuarioMayllaNo ratings yet
- PC1616 PC1832 PC1864 Installation Manual SPA 001Document72 pagesPC1616 PC1832 PC1864 Installation Manual SPA 001Ventura JoelNo ratings yet
- Vs 2010 IsoShell EULA - EsnDocument5 pagesVs 2010 IsoShell EULA - EsnmarmitosNo ratings yet
- AccessRuntime2021 EulaDocument3 pagesAccessRuntime2021 EulauserrtesttNo ratings yet
- 2 Ed 04 DadDocument3 pages2 Ed 04 DadMarthy Frans HoyosNo ratings yet
- XmleulaDocument4 pagesXmleulaLaah KamiilytaNo ratings yet
- Manual DCC 2004Document69 pagesManual DCC 2004Héctor PinzónNo ratings yet
- Supervisión circuitos disparo manual8-18-18-18-28-28-28-3Document50 pagesSupervisión circuitos disparo manual8-18-18-18-28-28-28-3PacoNo ratings yet
- ZIV LCCT1005Av01Document74 pagesZIV LCCT1005Av01paulofrattiniNo ratings yet
- ZIV - Monofásico 5CTMDocument47 pagesZIV - Monofásico 5CTMLast100% (2)
- Terminos de Licencia ToolcadDocument2 pagesTerminos de Licencia ToolcadCharlyNo ratings yet
- Manual Del Control de Acceso Rosslare AC015 en EspañolDocument54 pagesManual Del Control de Acceso Rosslare AC015 en EspañolAlejandro Pérez González100% (1)
- Es ESDocument3 pagesEs ESsarakiller222 romeroNo ratings yet
- License SpanishDocument3 pagesLicense SpanishMilton Mamani PomaNo ratings yet
- Términos de licencia del software Microsoft Visual CDocument2 pagesTérminos de licencia del software Microsoft Visual CFrine Tintaya TtitoNo ratings yet
- R5900099ES 08 UserGuideDocument70 pagesR5900099ES 08 UserGuideCarlos JesusNo ratings yet
- AC215 Manual Software Veritrax Español PDFDocument56 pagesAC215 Manual Software Veritrax Español PDFOrlich AlvarezNo ratings yet
- R5900114ES_00_UserGuideDocument74 pagesR5900114ES_00_UserGuidedegido10No ratings yet
- Licencia de RW7+Document2 pagesLicencia de RW7+Cesar Negreiros Cerna100% (1)
- LicenseDocument10 pagesLicenseJoséAntonioHernándezNo ratings yet
- Terminal protección control distribuciónDocument168 pagesTerminal protección control distribuciónPacoNo ratings yet
- Cimco PDM ManualDocument89 pagesCimco PDM ManualLuis AparcanaNo ratings yet
- Manual 2130 ProspDocument344 pagesManual 2130 Prospdemostenes69100% (3)
- Ivd K PDFDocument148 pagesIvd K PDFPacoNo ratings yet
- Dimensionar, instalar y optimizar el hardware. IFCT0510From EverandDimensionar, instalar y optimizar el hardware. IFCT0510No ratings yet
- Explotación de las funcionalidades del sistema microinformático. IFCT0309From EverandExplotación de las funcionalidades del sistema microinformático. IFCT0309No ratings yet
- Resolución de averías lógicas en equipos microinformáticos. IFCT0309From EverandResolución de averías lógicas en equipos microinformáticos. IFCT0309No ratings yet
- Presentacion BBCC EPJADocument25 pagesPresentacion BBCC EPJACésar Fernández OrtegaNo ratings yet
- Decreto N 911-2022 Subsecretaria de HaciendaDocument4 pagesDecreto N 911-2022 Subsecretaria de HaciendaCésar Fernández OrtegaNo ratings yet
- Informe Analisis Encuesta 2015Document19 pagesInforme Analisis Encuesta 2015César Fernández OrtegaNo ratings yet
- Acta 25-05-2022Document1 pageActa 25-05-2022César Fernández OrtegaNo ratings yet
- Regla Men To Decon Vive Nci A 5052Document109 pagesRegla Men To Decon Vive Nci A 5052César Fernández OrtegaNo ratings yet
- Circular PAE-EPJA 23.03.2021Document9 pagesCircular PAE-EPJA 23.03.2021César Fernández OrtegaNo ratings yet
- Recomendaciones de Regreso A ClasesDocument4 pagesRecomendaciones de Regreso A ClasesCésar Fernández OrtegaNo ratings yet
- Formulario de Suspensión 2022Document1 pageFormulario de Suspensión 2022César Fernández OrtegaNo ratings yet
- AbrirLasEscuelas OrientacionesAnexos 09.09 PDFDocument101 pagesAbrirLasEscuelas OrientacionesAnexos 09.09 PDFTam BelénNo ratings yet
- Valparaiso - MediaDocument2 pagesValparaiso - MediaCésar Fernández OrtegaNo ratings yet
- Visita Domiciliaria CeiaDocument2 pagesVisita Domiciliaria CeiaCésar Fernández OrtegaNo ratings yet
- Conociendonos y ReencontradonosDocument6 pagesConociendonos y ReencontradonosCésar Fernández OrtegaNo ratings yet
- Actualizacion Paso A PasoDocument22 pagesActualizacion Paso A PasoSebastian AcevedoNo ratings yet
- Agresor, Victima y TestigosDocument6 pagesAgresor, Victima y TestigosCésar Fernández OrtegaNo ratings yet
- Guia Protocolo de Seguridad Sanitaria Laboral COVID 19Document28 pagesGuia Protocolo de Seguridad Sanitaria Laboral COVID 19César Fernández OrtegaNo ratings yet
- Comunicación AfectivaDocument10 pagesComunicación AfectivaCésar Fernández OrtegaNo ratings yet
- Rutinas de Funcionamiento 2021Document16 pagesRutinas de Funcionamiento 2021César Fernández OrtegaNo ratings yet
- Provoste JDocument174 pagesProvoste JCristian Jhair PerezNo ratings yet
- Linea SanitariaDocument12 pagesLinea SanitariaCésar Fernández OrtegaNo ratings yet
- Manual Presupuesto Obras EléctricasDocument24 pagesManual Presupuesto Obras EléctricasMiguel Alejandro Lecaros VillarNo ratings yet
- Convivencia EducativaDocument209 pagesConvivencia EducativamagearliNo ratings yet
- DSCHX300 Guide ES PDFDocument273 pagesDSCHX300 Guide ES PDFManuel TorresNo ratings yet
- Proyecto Educativo Institucional ABLDocument12 pagesProyecto Educativo Institucional ABLCésar Fernández OrtegaNo ratings yet
- Historia de La Ley 20.536 Violencia Escolar PDFDocument278 pagesHistoria de La Ley 20.536 Violencia Escolar PDFCésar Fernández OrtegaNo ratings yet
- Ley N 20.609 No Discriminacion PDFDocument4 pagesLey N 20.609 No Discriminacion PDFCésar Fernández OrtegaNo ratings yet
- Stiondela Buena ConvivenciaDocument52 pagesStiondela Buena ConvivenciaJosé PintoNo ratings yet
- Areas y Volumenes Ejerc ResueltosDocument12 pagesAreas y Volumenes Ejerc ResueltosAngeles Codda HuertasNo ratings yet
- ISO 5457 Español PDFDocument17 pagesISO 5457 Español PDFfmtzvargas0% (1)
- Manual de Pinturas y RevestimientosDocument20 pagesManual de Pinturas y RevestimientosMiguel Alejandro Lecaros VillarNo ratings yet
- CarpinteriaDocument21 pagesCarpinteriaJesus Ricardo Balam HauNo ratings yet
- Presupuesto de actividades para el diseño de jardín de la E.A.P Ing. ForestalDocument18 pagesPresupuesto de actividades para el diseño de jardín de la E.A.P Ing. ForestalMartos JbNo ratings yet
- Sitio arqueológico de Kotosh: Templo de las Manos CruzadasDocument16 pagesSitio arqueológico de Kotosh: Templo de las Manos CruzadasCarolyn GonzaEsNo ratings yet
- Raul Cordero (Espa)Document17 pagesRaul Cordero (Espa)Percy Díaz OdicioNo ratings yet
- DataLog S71200Document4 pagesDataLog S71200Luis Fernando CuaspudNo ratings yet
- AutoCAD 2D - Sesión 1Document12 pagesAutoCAD 2D - Sesión 1Octoniel Cruz MirandaNo ratings yet
- Protocolos WAN y LAN - SDLC, HDLC, Frame Relay, PPP, X.25, e ISDNDocument2 pagesProtocolos WAN y LAN - SDLC, HDLC, Frame Relay, PPP, X.25, e ISDNJorge Mogollon25% (4)
- Diseño de Canales de RiegoDocument31 pagesDiseño de Canales de RiegoFabio JuradoNo ratings yet
- Concreto PremezcladoDocument3 pagesConcreto PremezcladoJussel Villafuerte AnamariaNo ratings yet
- Arquitectura en El RenacimientoDocument3 pagesArquitectura en El RenacimientoMarwin CepedaNo ratings yet
- Mejores Prácticas de Desarrollo de SoftwareDocument12 pagesMejores Prácticas de Desarrollo de SoftwareCarlos MoralesNo ratings yet
- Hybrid Buildings - Prologo de Steven HollDocument1 pageHybrid Buildings - Prologo de Steven HollKaren MorenoNo ratings yet
- Escuela NeoclasicaDocument4 pagesEscuela NeoclasicaAlexandre Moraes D. OliveiraNo ratings yet
- Hormigon - Losas Postensadas Con Adherencia PDFDocument2 pagesHormigon - Losas Postensadas Con Adherencia PDFcristhian jesus gaspar crispin100% (1)
- Fórmulas Usadas en FlotaciónDocument31 pagesFórmulas Usadas en FlotaciónAlejandro Cornide Barrios67% (3)
- Viviendas con techos de hojas de palmaDocument15 pagesViviendas con techos de hojas de palmaJunior ParíanNo ratings yet
- Cómo Hacer Reset o Resetear Un Blackview E7Document2 pagesCómo Hacer Reset o Resetear Un Blackview E7ALEJANDRO ANo ratings yet
- Arquitectura SensorialDocument4 pagesArquitectura Sensorialdayanis felixNo ratings yet
- Plano Rodete para Turbina Tipo FrancisDocument1 pagePlano Rodete para Turbina Tipo FrancisJoiis BenaviidesNo ratings yet
- S3 Contenido Intpl1201 (060622)Document42 pagesS3 Contenido Intpl1201 (060622)Olivares ClaudioNo ratings yet
- Ficha TecnicaDocument4 pagesFicha TecnicaTheophilusNo ratings yet
- Ip QoSDocument5 pagesIp QoSalexanderNo ratings yet
- Evaluación - Examen Parcial Base de Datos - Semana 4 PDFDocument9 pagesEvaluación - Examen Parcial Base de Datos - Semana 4 PDFJuan estebanNo ratings yet
- Analisis DE PRECIOS UNIT PDFDocument8 pagesAnalisis DE PRECIOS UNIT PDFAlberto EsquivelNo ratings yet
- Arquitectura religiosa de culturas antiguasDocument7 pagesArquitectura religiosa de culturas antiguasMigdalis HicianoNo ratings yet
- La ciudad jardín según José FariñaDocument22 pagesLa ciudad jardín según José FariñaIsabel EspinosaNo ratings yet
- Recomendaciones para Publicacion de Servicios en InternetDocument2 pagesRecomendaciones para Publicacion de Servicios en InternetnirolfrfNo ratings yet
- Arco Del Torreón - Ciudad Real ImaginariaDocument24 pagesArco Del Torreón - Ciudad Real ImaginariaCrisol De Ciudad RealNo ratings yet
- Investigación SAP: Historia, Sistemas, Módulos y Metodología ASAPDocument7 pagesInvestigación SAP: Historia, Sistemas, Módulos y Metodología ASAPHector VillalobosNo ratings yet
- RCR ArquitectesDocument2 pagesRCR ArquitectesfranciscorNo ratings yet