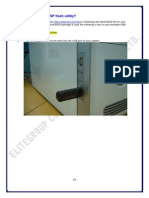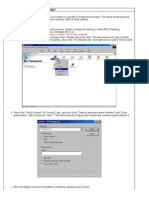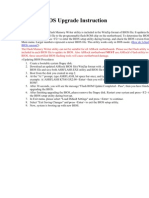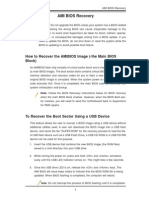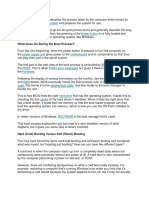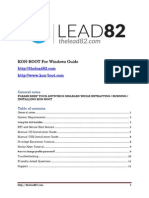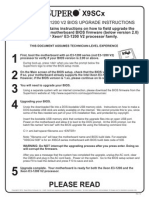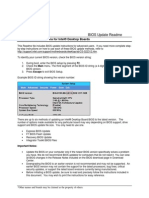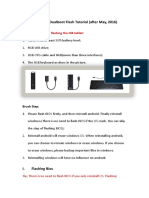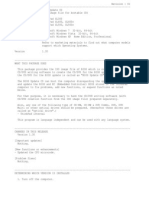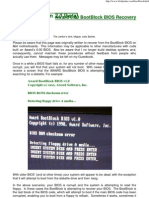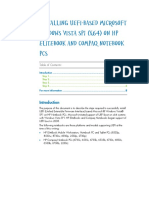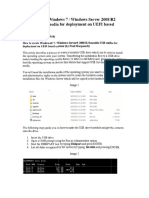Professional Documents
Culture Documents
Afuusb
Uploaded by
George BecaliOriginal Description:
Original Title
Copyright
Available Formats
Share this document
Did you find this document useful?
Is this content inappropriate?
Report this DocumentCopyright:
Available Formats
Afuusb
Uploaded by
George BecaliCopyright:
Available Formats
How to use AFUDOS Flash Utility by USB device To update the BIOS file using the AFUDOS utility:
1. Visit the ECS website (http://www.ecs.com.tw/) and download the latest BIOS file for the motherboard. Extracted the BIOS file to a bootable USB device. The extracted file list: BIOS file (eg. 070607s.ROM) AFUDOS.exe AFUWIN.exe DOS Flash Utility User Guide.pdf Ucoredll.dll Ucoresys.sys Ucorevxd.vxd UCOREW64.sys
2.
Insert the bootable USB device into one of the USB ports of the computer.
3.
Enter CMOS Setup Menu by pressing [DEL] key.
4.
Highlight the Advanced Chipset Features item and set option Legacy USB Support as Enabled. Note: If this option is invisible in the CMOS Setup Menu, it means that Legacy USB Support is enabled by default.
5.
Highlight the Save Changes & Exit Setup item and press [OK] to confirm the changes (or just press [F10] key). And then the system will reboot to apply the new settings.
6.
Open the Boot Menu by pressing [F11] key during booting. Note: In some older motherboard, it will be [F8] key or some other keys to open the Boot Menu. It depends on the message displayed on the screen, as the figure shown below.
7.
Select your bootable USB device in the Boot Menu and the system will boot into DOS system.
8.
After booting the system into DOS mode, type the following command at the prompt to flash BIOS, afudos [filename] /p /b /n /c /x where [filename] is the latest BIOS file in the bootable USB device.
Note that, the filename of the BIOS file will always have an extension name as ROM (i.e. filename.rom). Take 070607s.rom for example, the command you should type at prompt will be afudos 070607s.rom /p /b /n /c /x Just as the figure below shows.
9.
The utility verifies the file and starts updating the BIOS. Note: DO NOT shut down or reset the system while updating the BIOS to prevent system boot failure!
10.
The utility returns to the DOS prompt after the BIOS update process is completed. Reboot the system. During the rebooting, the boot up screen will display your motherboard model and current BIOS version. Note: The system will redetect all devices after BIOS has been upgraded. Therefore, we highly recommend reloading the BIOS defaults after BIOS has been upgraded. The steps for reloading the default values of BIOS are listed below.
11.
Press [F1] key to enter CMOS Setup Menu during booting as the below message appearing on the screen. Press F1 to Run Setup Note: For some motherboards, this message wont displayed, please press [DEL] key (or some other keys) to enter CMOS Setup Menu.
12.
Use the arrow keys to highlight the item "Load Optimum Settings" and press [Enter]. System will ask "Load Optimal Defaults ([Ok] / [Cancel])?" Press "[OK]" to confirm. For some motherboards, the item would be Load Default Settings.
13.
Highlight the Save Changes & Exit Setup item and press [OK] to confirm the changes (or just press [F10] key). And then the system will reboot to apply the default settings.
You might also like
- Windows Operating System: Windows Operating System (OS) Installation, Basic Windows OS Operations, Disk Defragment, Disk Partitioning, Windows OS Upgrade, System Restore, and Disk FormattingFrom EverandWindows Operating System: Windows Operating System (OS) Installation, Basic Windows OS Operations, Disk Defragment, Disk Partitioning, Windows OS Upgrade, System Restore, and Disk FormattingNo ratings yet
- How To Use AFUDOS Flash Utility by USB DeviceDocument10 pagesHow To Use AFUDOS Flash Utility by USB DeviceAnilVarmaNo ratings yet
- Update Bios MsiDocument4 pagesUpdate Bios MsiAly007100% (1)
- How To Use AFUDOSP Flash Utility?Document3 pagesHow To Use AFUDOSP Flash Utility?gokuNo ratings yet
- Award FlashDocument6 pagesAward Flashmariano_amorNo ratings yet
- Update Motherboard BIOSDocument6 pagesUpdate Motherboard BIOSNoir HamannNo ratings yet
- Q7063 BIOS Updater Manual V2Document20 pagesQ7063 BIOS Updater Manual V2Aaron MorganNo ratings yet
- PF Recovery BIOS eDocument4 pagesPF Recovery BIOS eflirrNo ratings yet
- ASRock BIOS Upgrade InstructionDocument1 pageASRock BIOS Upgrade InstructionLeo Jurković KormoNo ratings yet
- Awardflash PDFDocument6 pagesAwardflash PDFJahagsyshdNo ratings yet
- 75DRV&DRV X AwardbiosDocument41 pages75DRV&DRV X AwardbiosVasilij PupkinNo ratings yet
- BIOS Update Bootable CD For Windows 7 (32-Bit, 64-Bit), Vista (32-Bit, 64-Bit), XP, 2000 - ThinkPadDocument4 pagesBIOS Update Bootable CD For Windows 7 (32-Bit, 64-Bit), Vista (32-Bit, 64-Bit), XP, 2000 - ThinkPadGreed CssNo ratings yet
- ASUS BIOS Updater GuideDocument18 pagesASUS BIOS Updater GuideTDCSoftNo ratings yet
- BIOS Update ReadmeDocument6 pagesBIOS Update ReadmeArif MondalNo ratings yet
- BIOS Tuning Guide: Optimize System PerformanceDocument22 pagesBIOS Tuning Guide: Optimize System PerformanceramausNo ratings yet
- Ami Bios RecoveryDocument4 pagesAmi Bios RecoveryphilNo ratings yet
- Everything You Need to Know About Booting and Creating Bootable DevicesDocument41 pagesEverything You Need to Know About Booting and Creating Bootable DevicesRona dolosaNo ratings yet
- 02 Bios SetupDocument5 pages02 Bios SetupJohn SmithNo ratings yet
- Utiltiy Qflash UefiDocument2 pagesUtiltiy Qflash UefiAlberto MateosNo ratings yet
- Update BIOS for Satellite C855 modelsDocument6 pagesUpdate BIOS for Satellite C855 modelscamiloNo ratings yet
- Asus p5b - Bupdater Bios Upgrade ProcedureDocument4 pagesAsus p5b - Bupdater Bios Upgrade ProcedureSalvatore BonaffinoNo ratings yet
- AMIBIOS 3.31aDocument2 pagesAMIBIOS 3.31aBoki1978SrNo ratings yet
- LSM SSD Firmware Update 020811-R00Document3 pagesLSM SSD Firmware Update 020811-R00Nyser ZegnaNo ratings yet
- DOS Utility PDFDocument5 pagesDOS Utility PDFapolohecNo ratings yet
- BootDocument5 pagesBootMonday VerdejoNo ratings yet
- Installation / Un-Installation ManualDocument15 pagesInstallation / Un-Installation ManualdouglareNo ratings yet
- Conboot Microsoft Win Help GuideDocument11 pagesConboot Microsoft Win Help GuidehhhuhuuhuNo ratings yet
- BIOS Update Guide for Lenovo ThinkPad ModelsDocument10 pagesBIOS Update Guide for Lenovo ThinkPad ModelsArpan MahajanNo ratings yet
- Software Update Procedure For S9 - 15.3.7Document12 pagesSoftware Update Procedure For S9 - 15.3.7Radovan JakovljevicNo ratings yet
- ProductFlyer Letter C300 0006FirmwareCDboot 11 10Document4 pagesProductFlyer Letter C300 0006FirmwareCDboot 11 10William LimaNo ratings yet
- BIOS Upgrade Instruction E3-1200 V2Document1 pageBIOS Upgrade Instruction E3-1200 V2Vipul MittalNo ratings yet
- BIOS Update ReadmeDocument5 pagesBIOS Update ReadmeAnonymous jSTkQVC27bNo ratings yet
- Chuwi Hi8 Dualboot Tutorials For Bios, Android, WindowsDocument17 pagesChuwi Hi8 Dualboot Tutorials For Bios, Android, Windowsjuan antonio rodriguez100% (1)
- How I Downgraded My Asus P8P67 Pro B2 Motherboard From BIOS Version 1502 To 1305Document3 pagesHow I Downgraded My Asus P8P67 Pro B2 Motherboard From BIOS Version 1502 To 1305Afiq AisarNo ratings yet
- 6 Auj 19 UcDocument6 pages6 Auj 19 UcleminhksvlNo ratings yet
- BiosDocument7 pagesBiosleno2No ratings yet
- Dell Vostro 1000 System BIOSDocument5 pagesDell Vostro 1000 System BIOSillusion_imranNo ratings yet
- BIOS Basics ExplainedDocument20 pagesBIOS Basics Explainednikhilteja2No ratings yet
- Software update procedure for SonoScape S40 ultrasound systemDocument18 pagesSoftware update procedure for SonoScape S40 ultrasound systemraulalejandroql100% (1)
- Leopard On EeePCDocument3 pagesLeopard On EeePCjashsayani100% (6)
- Q-Flash GuideDocument3 pagesQ-Flash GuideGIGABYTE UKNo ratings yet
- Joybook 6000 (N) - How To Flash BiosDocument1 pageJoybook 6000 (N) - How To Flash BiosnuxxxNo ratings yet
- BIOS Update Utility for Lenovo ThinkPad Edge and E-Series ModelsDocument9 pagesBIOS Update Utility for Lenovo ThinkPad Edge and E-Series ModelsRajesh KhannaNo ratings yet
- Instructions - What You Have To Do NowDocument3 pagesInstructions - What You Have To Do NowRavi KiranNo ratings yet
- AIO How To Update BIOS in Win8.1 10Document11 pagesAIO How To Update BIOS in Win8.1 10Marc HomsNo ratings yet
- Install Windows in UEFI - EliteBook 8730wDocument8 pagesInstall Windows in UEFI - EliteBook 8730wdonglejack83No ratings yet
- Create Win 7/2008 R2 Boot USB for UEFIDocument3 pagesCreate Win 7/2008 R2 Boot USB for UEFIGanesh EngineeringCollege SalemNo ratings yet
- Readme For AMI BIOSDocument2 pagesReadme For AMI BIOSAlberto SerraNo ratings yet
- System Firmware Update Instructions For 2019 Pioneer CD ReceiversDocument4 pagesSystem Firmware Update Instructions For 2019 Pioneer CD Receiversemilio AlonsNo ratings yet
- AMIBIOS 3.31a PDFDocument2 pagesAMIBIOS 3.31a PDFBoyan BoxyNo ratings yet
- Create Bootable USB andDocument6 pagesCreate Bootable USB andbertolini106613No ratings yet
- MCTS 70-680 Exam Questions: Microsoft Windows 7, ConfiguringFrom EverandMCTS 70-680 Exam Questions: Microsoft Windows 7, ConfiguringRating: 3.5 out of 5 stars3.5/5 (2)
- Make Backup Copies of Video Games, Movies, CD's, & DVD'sFrom EverandMake Backup Copies of Video Games, Movies, CD's, & DVD'sRating: 1 out of 5 stars1/5 (2)
- Make Your PC Stable and Fast: What Microsoft Forgot to Tell YouFrom EverandMake Your PC Stable and Fast: What Microsoft Forgot to Tell YouRating: 4 out of 5 stars4/5 (1)