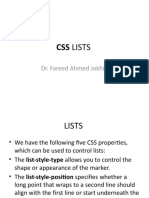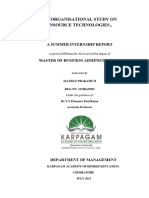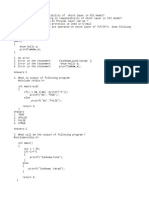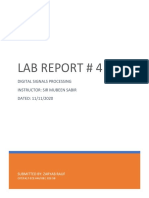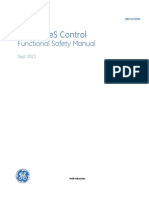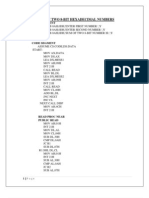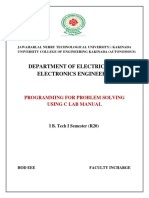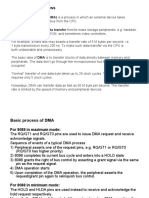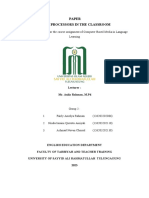Professional Documents
Culture Documents
Moodle19 Tutorial
Uploaded by
Michael M JilaniOriginal Description:
Copyright
Available Formats
Share this document
Did you find this document useful?
Is this content inappropriate?
Report this DocumentCopyright:
Available Formats
Moodle19 Tutorial
Uploaded by
Michael M JilaniCopyright:
Available Formats
click2try Tutorial
Moodle
2009 Presage Technologies, LLC.
Copyright 2008-2009 Presage Technologies, LLC. You may freely distribute or publish this content provided you publish the content in its entirety and include all existing copyright notices, attributions, links, and acknowledgements to click2try, Presage Technologies, LLC. and to organizations mentioned explicitly or implicitly herein.
2009 Presage Technologies, LLC.
Moodle
Contents
Introduction .............................................................................5 Getting Started with Moodle .....................................................6 Creating Users ..........................................................................6 Creating a Course Category and a Course .................................6 Managing your Course Settings ................................................7 Assigning Roles ........................................................................7 Working with your Course ........................................................8 Working with Online Discussions (Forums) ............................11 Creating a Lesson ...................................................................12 Working with a Grade Book ....................................................12 Resources ...............................................................................14
2009 Presage Technologies, LLC.
Moodle
2009 Presage Technologies, LLC.
Moodle
Introduction
The Moodle Course Management System provides you with a powerful set of tools to create and manage courses, course content, course materials, track student attendance and performance, and administer quizzes, assignments, and surveys. Moodle is designed so that universities, community colleges, K12 schools, businesses, and even individual instructors can begin to utilize the benefits of web technology as a supplement to traditional classrooms. This tutorial is designed to help you learn the basics quickly so you can begin using Moodle today. Just what does this mean for you? Manage your courses more efficiently. Organize your course materials. Provide a delivery medium for all of your course documents. Hold, mange and record class discussions/forums. Organize your students into groups. Conduct quizzes. Distribute, collect and evaluate assignments. Keep track of class attendance. Record grades.
In this tutorial, you learn more about: Creating a User Creating a Course Category and a Course Creating and Assigning Roles Adding Course Content Adding a Quiz Adding an Event Creating On-line Assignments Creating a Lesson Creating On-line Forums If youre ready, lets get started!
2009 Presage Technologies, LLC.
Moodle
Getting Started with Moodle
In Moodle, there are two broadly different sorts of tasks you can perform. One type of task is the administrative task, and the other is a course creator or teacher task. We'll start with a few important administrative tasks such as creating users, course categories and specific courses.
Creating Users
Anybody who uses Moodle is a Moodle user, including you. So, your first task when setting up Moodle for your local classroom environment is to create some user accounts. Youll need to set up a user account for yourself, no matter what your role is, whether course creator, teacher, student, or guest. To create a user: 1. Click Users in the Site Administration module on the left side of the page. 2. Click Accounts. 3. Select Add a New User. 4. Enter the username, password, and other information in the registration form. 5. Click Update Profile. 6. Repeat the process to add more users. Note: You can also a bulk add operation to add multiple users to Moodle.
Creating a Course Category and a Course
Now that you have created your pool of users, the next step is to create course categories and courses. Course categories let you group a set of courses under an organizing heading. You can group courses in a general way, for example, by creating categories like Math or English or History. You can also create more detailed categories to organize related courses. For example, you can create a category called Lifesaving & First Aid, within which you can group courses, Basic First Aid, CPR, Search and Rescue, and Advanced Lifesaving. To create a course category and a new course: 1. Click Courses in the Site Administration module on the left side of the page. 2. Click Add/edit courses, and choose Add New Category. 3. Enter the category name, and description. 4. Click Save changes.
2009 Presage Technologies, LLC.
Moodle
5. Click Add New Course, and choose the category you just created from the Category drop-down menu. 6. Enter a Full name for the course. 7. Enter a Short name for the course. Typically, this will be a course code, although there is also an optional course code field. 8. If you want to add any other options, do so. Take a look through the remaining options to get a feel for what is available. 9. Click Save changes.
Managing your Course Settings
Now you will need to manage your course settings. Here you would set conditions such as course format, course duration, course start/end dates and a whole host of other settings. To modify your course settings: 1. Click Courses in the Site Administration module on the left side of the page. 2. Click Add/edit courses, and choose Add New Category. 3. Click the hyperlinked course name you want to modify. Under the Edit heading, youll see several small icons. The leftmost icon is a hand holding a pen. This is the edit settings icon. 4. Clink the edit settings icon. 5. Modify any or all of your settings. 6. When finished, click Save Changes (or Cancel if you decide not to make any settings changes). Note: At any time you may modify your course settings by clicking on Settings from the Administration Pane.
Assigning Roles
Once youve created a new course, you need to provide access to the course by assigning roles. You will most likely assign at least two roles to different users, and you may assign all of the roles to different users. There are 6 roles, and you can assign multiple roles to one person: AdministratorCan do pretty much anything on the site. Course CreatorCreated the course and may also teach the course. This role allows you to modify the course content. TeacherTeaches the course and may need to make some modifications to the course content. Cannot delete the course or make structural changes. Non-Editing TeacherTeaches the course but does not need to make changes to content.
2009 Presage Technologies, LLC.
Moodle
StudentAn enrolled student of the course. GuestA visitor or a student who is auditing the course for no credit. To assign a role: 1. Click Courses in the Site Administration module on the left side of the page. 2. Click Add/edit courses. 3. Click the hyperlinked course name you want to modify. Under the Edit heading, youll see several small icons. The icon second from the left is two tiny faces. This is the assign roles icon. 4. Clink the assign roles icon. 5. Click the hyperlinked role name you want to assign. 6. Select the user in the right-hand list, and click the Add button to move the users name into the left-hand list. 7. Click the button containing the short name of the course at the bottom of the page. 8. Repeat the steps to assign additional roles or to assign roles to additional users.
Working with your Course
Once youve configured a category and a course, and created users and assigned their roles, youll need to manage your new course. Youll need to upload content, create and administer quizzes, assign lessons, and perform the many other tasks teachers handle when teaching a classroom course.
Adding Course Content
Naturally, youll want to add some content (what Moodle calls course resources) into your course. To add a course resource: 1. Click Courses in the Site Administration module on the left side of the page. 2. Click Add/edit courses. 3. Click the hyperlinked course name you want to add content to. 4. In the Administration module on the left side of the page, click Turn editing on. If it already says Turn editing off, then you can ignore this step. 5. In any week of the course, select the Add Resource drop-down list. 6. Choose the type of content you want to add. For example, select Compose a text page. This opens a new page. 7. Name your new content.
2009 Presage Technologies, LLC.
Moodle
8. Add some sample text. You can type it in or you can copy and paste text from another file. 9. Choose Save and return to course. 10.Click the resource name and it will display in the window. You can add Web pages, links to files or other websites, a link to a directory (which your users can then navigate and investigate), labels, or IMS modules.
Creating an Event
Now that you have created your course, create an event. An event can be a class meeting, a teacher conference, a course review, or any other type of event. Once youve scheduled an event, your course users can be notified of the event via email. To create an event: 1. Click the hyperlinked course name you want to add an event to. 2. Under the Upcoming Events module on the right side of the page, click New Event. 3. Choose your Type of event: and then click OK. 4. Enter a name for your event. 5. If you want, add a brief description. 6. Set the date and time of your event, and if it will repeat, set the repeat option. 7. Click Save changes. 8. Click Export to export a calendar .ics file that you can email to your students. By double-clicking the .ics file, your students will be able to automatically add the event to their mail system calendar.
2009 Presage Technologies, LLC.
Moodle
Working with Quizzes
Moodle allows you to create many different types of quizzes, such as multiple choice, short answer or essay exams. You can administer these quizzes online, of course, grade them, and collect statistics, all through Moodle. To create a quiz: 1. Click the hyperlinked name of the course to which you want to add a quiz.
2. Locate the week in which you want to add the quiz, and then select the Add an activity drop-down menu. 3. Select Quiz. 4. Enter a title for the quiz. 5. Enter a brief description and choose any of the other options youll see. There are many options, including ways to present the quiz, restrict the date on which students can take the quiz, and to provide feedback. 6. Click Save and return to course. Now you need to add questions to your quiz. To add questions to a quiz: 1. 2. 3. 4. 5. 6. Click the quiz title. Select the Create new question drop-down menu. Choose a question type. For example, choose Multiple choice. Enter the question name, and any added information. Change the default grade and the default penalty factor, if you want. Enter the different choices (in this case).
2009 Presage Technologies, LLC.
10
Moodle
7. For the correct answer, choose 100% from the grade drop-down menu. 8. When finished, click Save changes. 9. Back on the Questions in this quiz page, select the checkbox next to your question, and then click Add to quiz. 10.When you see the question moved over to the left side of the page, click Save changes. 11.Click the button with the course short name on it, at the bottom of the page. 12.Back on the course page, click the quiz title to test the actual quiz. There is also a way to import multiple questions into Moodle, all at once, but we will not cover that in this tutorial.
Creating Assignments
Let's create an assignment. Assignments are pretty much the same as assignments you create in a traditional classroom. To create a new assignment: 1. Click the hyperlinked course name for which you want to create an assignment. 2. Click the Add an activity drop-down menu, and then select one of the choices under Assignments. 3. Choose the type of assignment you would like to create. o Advanced uploading of files o Online text o Upload a single file o Offline activity 4. Enter an assignment name. 5. Enter a description of the assignment. 6. Select grading and submission criteria. 7. Click Save and return to course. 8. Back at the course page, click Assignments in the Activities module to see a list of hyperlinked assignment names.
Working with Online Discussions (Forums)
Discussion forums are a great way to extend the course conversation. Forums let students and teachers communicate in a documented and structured way, and allow participants to ask questions and post answers at any time that suits them. To create a new forum:
2009 Presage Technologies, LLC.
11
Moodle 1. Click the hyperlinked course name for which you want to create an assignment. 2. Click News Forum. The news forum is added to your course, by default. The General Forums page appears. 3. Click the hyperlink News forum. 4. Click Add a new topic. 5. Enter a topic name. 6. Enter the topic comment or question. 7. Click Post to forum when finished. 8. To add a reply, click the topic name, then click Reply. 9. Add your comment, and then click Post to forum. Each course will have its own forum, with its own topics. This makes it easy for you to keep your subject matter straight. You can also choose to receive emails containing topics and replies, so you wont always have to enter Moodle to follow the discussion.
Creating a Lesson
In Moodle, you can add lessons that youve already written in a variety of formats. In addition to building your own branching lessons and review questions, you can upload PowerPoint presentations or lessons in formats like Blackboard, GIFT, WebCT or others. To create a new Lesson: 1. 2. 3. 4. 5. 6. 7. Click the hyperlinked course name to which you want to add a lesson. Select the Add an activity drop-down menu. Choose Lesson. Enter a lesson name. Click Save and display. Click one of the choices under What would you like to do next? Add information as needed and dont forget to save your changes. Check the click2try site for video tutorials on more topics, such as creating lessons.
Working with a Grade Book
The Moodle grading feature is a sophisticated tool for tracking student scores in your course. You can use it for scored activities both in the classroom and online. The grading functionality includes options to assign extra credit, grade on a curve, and exclude a particular score from a student's total grade. To open your grade book:
2009 Presage Technologies, LLC.
12
Moodle 1. Click the hyperlinked course name for which you want to review grades. 2. In the Administration block, click Grades. Your Grader report for the current course appears. Any resource youve added to the course appears on the report, as long as it is a resource, like an assignment, that contains a graded component. 3. If needed, set your report preferences by clicking My report preferences.
2009 Presage Technologies, LLC.
13
Moodle
Resources
For more information about Moodle and its included applications, see the following resources: Moodle Documentation http://docs.moodle.org/overview/ Moodle's full documentation site with support for dozens of languages. Moodle Forums http://moodle.org/course/ Where thousands of loyal Moodle users get together to collaborate and share experiences. Moodle Partners http://moodle.com/partners/ Moodle partners and 3 party additions that can help you with implementation, planning, customization, and much, much more!
rd
2009 Presage Technologies, LLC.
14
You might also like
- The Subtle Art of Not Giving a F*ck: A Counterintuitive Approach to Living a Good LifeFrom EverandThe Subtle Art of Not Giving a F*ck: A Counterintuitive Approach to Living a Good LifeRating: 4 out of 5 stars4/5 (5794)
- The Yellow House: A Memoir (2019 National Book Award Winner)From EverandThe Yellow House: A Memoir (2019 National Book Award Winner)Rating: 4 out of 5 stars4/5 (98)
- A Heartbreaking Work Of Staggering Genius: A Memoir Based on a True StoryFrom EverandA Heartbreaking Work Of Staggering Genius: A Memoir Based on a True StoryRating: 3.5 out of 5 stars3.5/5 (231)
- Hidden Figures: The American Dream and the Untold Story of the Black Women Mathematicians Who Helped Win the Space RaceFrom EverandHidden Figures: The American Dream and the Untold Story of the Black Women Mathematicians Who Helped Win the Space RaceRating: 4 out of 5 stars4/5 (895)
- The Little Book of Hygge: Danish Secrets to Happy LivingFrom EverandThe Little Book of Hygge: Danish Secrets to Happy LivingRating: 3.5 out of 5 stars3.5/5 (400)
- Shoe Dog: A Memoir by the Creator of NikeFrom EverandShoe Dog: A Memoir by the Creator of NikeRating: 4.5 out of 5 stars4.5/5 (537)
- Never Split the Difference: Negotiating As If Your Life Depended On ItFrom EverandNever Split the Difference: Negotiating As If Your Life Depended On ItRating: 4.5 out of 5 stars4.5/5 (838)
- Elon Musk: Tesla, SpaceX, and the Quest for a Fantastic FutureFrom EverandElon Musk: Tesla, SpaceX, and the Quest for a Fantastic FutureRating: 4.5 out of 5 stars4.5/5 (474)
- Grit: The Power of Passion and PerseveranceFrom EverandGrit: The Power of Passion and PerseveranceRating: 4 out of 5 stars4/5 (588)
- The Emperor of All Maladies: A Biography of CancerFrom EverandThe Emperor of All Maladies: A Biography of CancerRating: 4.5 out of 5 stars4.5/5 (271)
- On Fire: The (Burning) Case for a Green New DealFrom EverandOn Fire: The (Burning) Case for a Green New DealRating: 4 out of 5 stars4/5 (74)
- Team of Rivals: The Political Genius of Abraham LincolnFrom EverandTeam of Rivals: The Political Genius of Abraham LincolnRating: 4.5 out of 5 stars4.5/5 (234)
- Devil in the Grove: Thurgood Marshall, the Groveland Boys, and the Dawn of a New AmericaFrom EverandDevil in the Grove: Thurgood Marshall, the Groveland Boys, and the Dawn of a New AmericaRating: 4.5 out of 5 stars4.5/5 (266)
- The Hard Thing About Hard Things: Building a Business When There Are No Easy AnswersFrom EverandThe Hard Thing About Hard Things: Building a Business When There Are No Easy AnswersRating: 4.5 out of 5 stars4.5/5 (344)
- The World Is Flat 3.0: A Brief History of the Twenty-first CenturyFrom EverandThe World Is Flat 3.0: A Brief History of the Twenty-first CenturyRating: 3.5 out of 5 stars3.5/5 (2259)
- The Gifts of Imperfection: Let Go of Who You Think You're Supposed to Be and Embrace Who You AreFrom EverandThe Gifts of Imperfection: Let Go of Who You Think You're Supposed to Be and Embrace Who You AreRating: 4 out of 5 stars4/5 (1090)
- The Unwinding: An Inner History of the New AmericaFrom EverandThe Unwinding: An Inner History of the New AmericaRating: 4 out of 5 stars4/5 (45)
- The Sympathizer: A Novel (Pulitzer Prize for Fiction)From EverandThe Sympathizer: A Novel (Pulitzer Prize for Fiction)Rating: 4.5 out of 5 stars4.5/5 (121)
- Her Body and Other Parties: StoriesFrom EverandHer Body and Other Parties: StoriesRating: 4 out of 5 stars4/5 (821)
- React JS Interview QuestionsDocument35 pagesReact JS Interview QuestionsAli AyubNo ratings yet
- Netezza Best PracticesDocument5 pagesNetezza Best PracticesSUBHASH RAJAKNo ratings yet
- Projet: Telecom Africa Distrubition Expertise Security (Tades)Document8 pagesProjet: Telecom Africa Distrubition Expertise Security (Tades)Maimouna NdiayeNo ratings yet
- Doxing The Complete GuideDocument9 pagesDoxing The Complete GuideAbdullateef IbraheemNo ratings yet
- Yesko Code Bata OS Ko Project GarneDocument17 pagesYesko Code Bata OS Ko Project GarnetheonlygodNo ratings yet
- Calculation Tool Heat Flux Through A Single Wall KNOWING Skin Temperature of The WallDocument4 pagesCalculation Tool Heat Flux Through A Single Wall KNOWING Skin Temperature of The WallfsijestNo ratings yet
- Lecture 21 - CSS ListsDocument66 pagesLecture 21 - CSS ListsTanveer Ahmed HakroNo ratings yet
- Manually Actuated FL and FLS Gate ValvesDocument50 pagesManually Actuated FL and FLS Gate ValvesMiguel A. Fernandez100% (8)
- All The GoF PatternsDocument57 pagesAll The GoF PatternsLuiz GonzagaNo ratings yet
- Mathan Internship ReportDocument21 pagesMathan Internship ReportdeepanchackNo ratings yet
- Quiz 2Document4 pagesQuiz 2Viraj BhosaleNo ratings yet
- Lab Report 4 ZARYAB RAUF FA17-ECE-046Document17 pagesLab Report 4 ZARYAB RAUF FA17-ECE-046HAMZA ALINo ratings yet
- Synopsis of Password Generator GUIDocument12 pagesSynopsis of Password Generator GUIShivam Sharma and crewNo ratings yet
- Crude Oil Price Prediction ModeDocument12 pagesCrude Oil Price Prediction ModeMartín E. Rodríguez AmiamaNo ratings yet
- HP c6280 Users ManualDocument35 pagesHP c6280 Users Manualzyxwv6No ratings yet
- Paper Presentation Brochure Print 7-NewDocument1 pagePaper Presentation Brochure Print 7-New1212 Himaj PatilNo ratings yet
- Mark Vies Control: Functional Safety ManualDocument242 pagesMark Vies Control: Functional Safety ManualkirjessNo ratings yet
- 8086 Lab ProgramsDocument121 pages8086 Lab ProgramsManjesh Kumar Kakade89% (27)
- Bug Games 2023Document10 pagesBug Games 2023orbit bangdeNo ratings yet
- Teacher 08070201513Document9 pagesTeacher 08070201513aman.nick0001No ratings yet
- Ppsuc Manual r20Document98 pagesPpsuc Manual r20202 SAI KRISHNANo ratings yet
- 2020 Interim Rules On Remote Notarization of Paper DocumentsDocument17 pages2020 Interim Rules On Remote Notarization of Paper DocumentsKyrillNo ratings yet
- Abhishek TableauDocument11 pagesAbhishek TableauAbhishek BidhanNo ratings yet
- Dsa Unit 8Document6 pagesDsa Unit 8Ren-Ren Cabusas DelmendoNo ratings yet
- Python Programming for Beginners_ From Basics to AI Integrations. 5-Minute Illustrated Tutorials, Coding Hacks, Hands-On Exercises & Case Studies to Master Python in 7 Days and Get Paid More by PrinceDocument244 pagesPython Programming for Beginners_ From Basics to AI Integrations. 5-Minute Illustrated Tutorials, Coding Hacks, Hands-On Exercises & Case Studies to Master Python in 7 Days and Get Paid More by PrinceDęępäk DhíłłøñNo ratings yet
- What Is Linear Text and Non Linear Text - Brainly - PHDocument4 pagesWhat Is Linear Text and Non Linear Text - Brainly - PHElmer Villegas67% (3)
- Direct Memory Access: Direct Memory Access (DMA) Is A Process in Which An External Device TakesDocument21 pagesDirect Memory Access: Direct Memory Access (DMA) Is A Process in Which An External Device TakesAkheel AhmedNo ratings yet
- Xdata Management Plan PDFDocument17 pagesXdata Management Plan PDFAlphaNo ratings yet
- Paper Word Processors in The ClassroomDocument18 pagesPaper Word Processors in The ClassroomKKN DONO 1 2023No ratings yet
- G 882man RevFDocument122 pagesG 882man RevFPrince Friday EkpoNo ratings yet