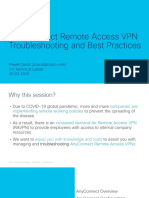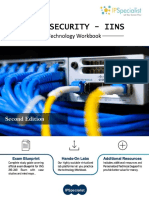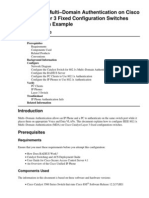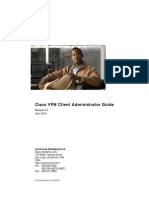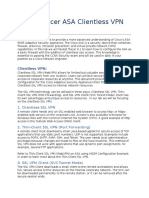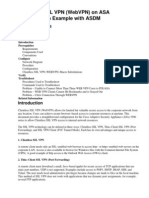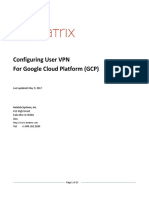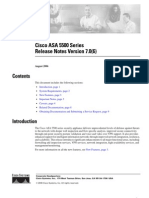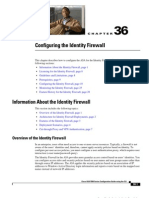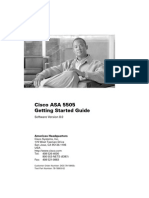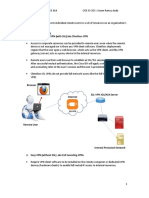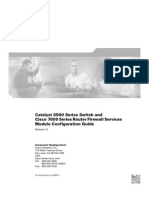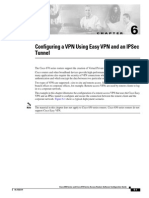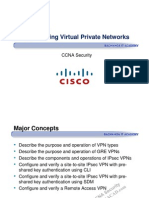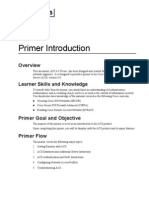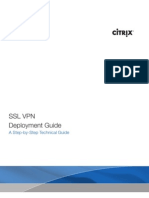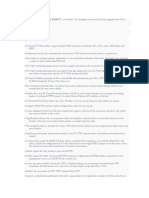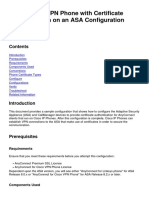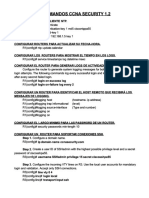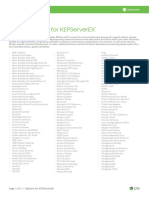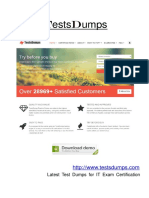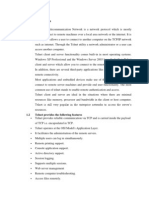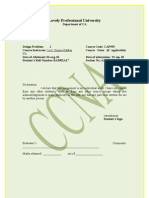Professional Documents
Culture Documents
Configuring Any Connect VPN Client Connections
Uploaded by
Joaquim TchipaOriginal Description:
Copyright
Available Formats
Share this document
Did you find this document useful?
Is this content inappropriate?
Report this DocumentCopyright:
Available Formats
Configuring Any Connect VPN Client Connections
Uploaded by
Joaquim TchipaCopyright:
Available Formats
CH A P T E R
72
Configuring AnyConnect VPN Client Connections
This section describes how to configure AnyConnect VPN Client Connections and covers the following topics:
Information About AnyConnect VPN Client Connections, page 72-1 Licensing Requirements for AnyConnect Connections, page 72-2 Guidelines and Limitations, page 72-3 Configuring AnyConnect Connections, page 72-4 Configuring Advanced SSL VPN Features, page 72-13 Feature History for AnyConnect Connections, page 72-18
Information About AnyConnect VPN Client Connections
The Cisco AnyConnect SSL VPN Client provides secure SSL connections to the ASA for remote users. Without a previously-installed client, remote users enter the IP address in their browser of an interface configured to accept SSL VPN connections. Unless the ASA is configured to redirect http:// requests to https://, users must enter the URL in the form https://<address>. After entering the URL, the browser connects to that interface and displays the login screen. If the user satisfies the login and authentication, and the ASA identifies the user as requiring the client, it downloads the client that matches the operating system of the remote computer. After downloading, the client installs and configures itself, establishes a secure SSL connection and either remains or uninstalls itself (depending on the configuration) when the connection terminates. In the case of a previously installed client, when the user authenticates, the ASA examines the revision of the client, and upgrades the client as necessary. When the client negotiates an SSL VPN connection with the ASA, it connects using Transport Layer Security (TLS), and optionally, Datagram Transport Layer Security (DTLS). DTLS avoids latency and bandwidth problems associated with some SSL connections and improves the performance of real-time applications that are sensitive to packet delays. The AnyConnect client can be downloaded from the ASA, or it can be installed manually on the remote PC by the system administrator. For more information about installing the client manually, see the Cisco AnyConnect VPN Client Administrator Guide.
Cisco ASA 5500 Series Configuration Guide using the CLI OL-18970-03
72-1
Chapter 72 Licensing Requirements for AnyConnect Connections
Configuring AnyConnect VPN Client Connections
The ASA downloads the client based on the group policy or username attributes of the user establishing the connection. You can configure the ASA to automatically download the client, or you can configure it to prompt the remote user about whether to download the client. In the latter case, if the user does not respond, you can configure the ASA to either download the client after a timeout period or present the login page.
Licensing Requirements for AnyConnect Connections
The following table shows the licensing requirements for this feature: Model ASA 5505 License Requirement Use one of the following:
AnyConnect Premium SSL VPN license:
Base License: 2 sessions (10 combined IPSec and SSL VPN1). Security Plus License: 2 sessions (25 combined IPSec and SSL VPN1). Optional permanent license: 10 or 25 sessions.
AnyConnect Essentials license.2 AnyConnect Premium SSL VPN license:
Base and Security Plus License: 2 sessions (250 combined IPSec and SSL VPN 1). Optional permanent licenses: 10, 25, 50, 100, or 250 sessions. Optional FLEX license: 250 sessions. Optional Shared licenses3: Participant or Server. For the Server license, 500-50,000 in
ASA 5510
Use one of the following:
increments of 500 and 50,000-545,000 in increments of 1000.
AnyConnect Essentials license.2 AnyConnect Premium SSL VPN license:
Base and Security Plus License: 2 sessions (750 combined IPSec and SSL VPN 1). Optional permanent licenses: 10, 25, 50, 100, 250, 500, or 750 sessions. Optional FLEX licenses: 250 or 750 sessions. Optional Shared licenses3: Participant or Server. For the Server license, 500-50,000 in
ASA 5520
Use one of the following:
increments of 500 and 50,000-545,000 in increments of 1000.
AnyConnect Essentials license.2
Cisco ASA 5500 Series Configuration Guide using the CLI
72-2
OL-18970-03
Chapter 72
Configuring AnyConnect VPN Client Connections Guidelines and Limitations
Model ASA 5540
License Requirement Use one of the following:
AnyConnect Premium SSL VPN license:
Base and Security Plus License: 2 sessions (5000 combined IPSec and SSL VPN1). Optional permanent licenses: 10, 25, 50, 100, 250, 500, 750, 1000, or 2500 sessions. Optional FLEX licenses: 250, 750, 1000, or 2500 sessions. Optional Shared licenses3: Participant or Server. For the Server license, 500-50,000 in
increments of 500 and 50,000-545,000 in increments of 1000.
AnyConnect Essentials license.2 AnyConnect Premium SSL VPN license:
Base and Security Plus License: 2 sessions (5000 combined IPSec and SSL VPN1). Optional permanent licenses: 10, 25, 50, 100, 250, 500, 750, 1000, 2500, or 5000 sessions. Optional FLEX licenses: 250, 750, 1000, 2500, or 5000 sessions. Optional Shared licenses3: Participant or Server. For the Server license, 500-50,000 in
ASA 5550 and 5580
Use one of the following:
increments of 500 and 50,000-545,000 in increments of 1000.
AnyConnect Essentials license.2
1. Although the maximum IPSec and SSL VPN sessions add up to more than the maximum VPN sessions, the combined sessions should not exceed the VPN session limit. If you exceed the maximum VPN sessions, you can overload the ASA, so be sure to size your network appropriately. 2. The AnyConnect Essentials license lets you use the AnyConnect client to connect to the ASA, while supporting the platform limit for SSL VPN sessions. For example, you can use 25 sessions for the ASA 5505. Cisco Secure Desktop and clientless SSL VPN are not supported. The AnyConnect Essentials license is not compatible with the following licenses: AnyConnect Premium SSL VPN licenses (all types) and Advanced Endpoint Connection license. By default, the AnyConnect Essentials license is used instead of the above licenses, but you can disable the AnyConnect Essentials license in the configuration to restore use of the other licenses using the no anyconnect-essentials command. 3. A shared license lets the security appliance act as a shared license server for multiple client security appliances. The shared license pool is large, but the maximum number of sessions used by each individual security appliance cannot exceed the maximum number listed for permanent licenses.
Guidelines and Limitations
This section includes the guidelines and limitations for this feature.
Remote PC System Requirements
The AnyConnect client supports the following operating systems on the remote PC:
Microsoft Vista Microsoft Windows 2000 Microsoft Windows XP MAC Intel MAC Power PC Linux
Cisco ASA 5500 Series Configuration Guide using the CLI OL-18970-03
72-3
Chapter 72 Configuring AnyConnect Connections
Configuring AnyConnect VPN Client Connections
The legacy SSL VPN Client (SVC) supports the following operating systems on the remote PC:
Microsoft Windows 2000 Microsoft Windows XP
Context Mode Guidelines
Supported in single context mode. Multiple context mode is not supported.
Firewall Mode Guidelines
Supported only in routed firewall mode. Transparent mode is not supported.
Failover Guidelines
L2TP over IPsec sessions are not supported by stateful failover.
Remote HTTPS Certificates Limitation
The ASA does not verify remote HTTPS certificates.
Configuring AnyConnect Connections
This section describes prerequisites, restrictions, and detailed tasks to configure the ASA to accept AnyConnect VPN client connections, and includes the following topics:
Configuring the Security Appliance to Web-Deploy the Client, page 72-4 Enabling Permanent Client Installation, page 72-6 Configuring DTLS, page 72-6 Prompting Remote Users, page 72-7 Enabling AnyConnect Client Profile Downloads, page 72-8 Enabling Additional AnyConnect Client Features, page 72-10 Enabling Start Before Logon, page 72-10 Translating Languages for AnyConnect User Messages, page 72-11 Configuring Advanced SSL VPN Features, page 72-13 Updating SSL VPN Client Images, page 72-17
Configuring the Security Appliance to Web-Deploy the Client
The section describes the steps to configure the ASA to web-deploy the AnyConnect client.
Prerequisites
Copy the client image package to the ASA using TFTP or another method.
Cisco ASA 5500 Series Configuration Guide using the CLI
72-4
OL-18970-03
Chapter 72
Configuring AnyConnect VPN Client Connections Configuring AnyConnect Connections
Detailed Steps
Command
Step 1
svc image filename order Example: hostname(config-webvpn)# svc image anyconnect-win-2.3.0254-k9.pkg 1 hostname(config-webvpn)# svc image anyconnect-macosx-i386-2.3.0254-k9.pkg 2 hostname(config-webvpn)# svc image anyconnect-linux-2.3.0254-k9.pkg 3
Purpose Identifies a file on flash as an SSL VPN client package file. The ASA expands the file in cache memory for downloading to remote PCs. If you have multiple clients, assign an order to the client images with the order argument. If you receive the error message ERROR: Unable to load SVC image, use the cache-fs limit command to adjust the size of cache memory. The security appliance downloads portions of each client in the order you specify until it matches the operating system of the remote PC. Therefore, assign the lowest number to the image used by the most commonly-encountered operating system. Enables clientless connections on an interface.
Step 2
enable interface Example: hostname(config)# webvpn hostname(config-webvpn)# enable outside
Step 3
svc ebable
Without issuing this command, AnyConnect does not function as expected, and show webvpn svc states that the SSL VPN client is not enabled, instead of listing the installed AnyConnect packages. (Optional) Creates an address pool. You can use another method of address assignment, such as DHCP and/or user-assigned addressing.
Step 4
ip local pool poolname startaddr-endaddr mask mask Example: hostname(config)# ip local pool vpn_users 209.165.200.225-209.165.200.254 mask 255.255.255.224
Step 5
address-pool poolname Example: hostname(config)# tunnel-group telecommuters general-attributes hostname(config-tunnel-general)# address-pool vpn_users
Assigns an address pool to a tunnel group.
Step 6
default-group-policy name Example: hostname(config-tunnel-general)# default-group-policy sales
Assigns a default group policy to the tunnel group.
Step 7
group-alias name enable Example: hostname(config)# tunnel-group telecommuters webvpn-attributes hostname(config-tunnel-webvpn)# group-alias sales_department enable
Creates and enables a group alias that displays in the group list on the login page of the clientless portal.
Cisco ASA 5500 Series Configuration Guide using the CLI OL-18970-03
72-5
Chapter 72 Configuring AnyConnect Connections
Configuring AnyConnect VPN Client Connections
Command
Step 8
tunnel-group-list enable Example: hostname(config)# webvpn hostname(config-webvpn)# tunnel-group-list enable
Purpose Enables the display of the tunnel-group list on the clientless portal login page.
Step 9
vpn-tunnel-protocol svc Example: hostname(config)# group-policy sales attributes hostname(config-group-policy)# webvpn hostname(config-group-webvpn)# vpn-tunnel-protocol svc
Specifies SSL as a permitted VPN tunneling protocol for the group or user. You can also specify additional protocols. For more information, see the vpn-tunnel-protocol command in the Cisco ASA 5500 Series Command Reference. For more information about assigning users to group policies, see Chapter 6, Configuring Connection Profiles, Group Policies, and Users.
Enabling Permanent Client Installation
Enabling permanent client installation disables the automatic uninstalling feature of the client. The client remains installed on the remote computer for subsequent connections, reducing the connection time for the remote user. To enable permanent client installation for a specific group or user, use the svc keep-installer command from group-policy or username webvpn modes: svc keep-installer installed The default is that permanent installation of the client is enabled. The client remains on the remote computer at the end of the session. The following example configures the existing group-policy sales to remove the client on the remote computer at the end of the session:
hostname(config)# group-policy sales attributes hostname(config-group-policy)# webvpn hostname(config-group-policy)# svc keep-installer installed none
Configuring DTLS
Datagram Transport Layer Security (DTLS) allows the AnyConnect client establishing an SSL VPN connection to use two simultaneous tunnelsan SSL tunnel and a DTLS tunnel. Using DTLS avoids latency and bandwidth problems associated with SSL connections and improves the performance of real-time applications that are sensitive to packet delays. By default, DTLS is enabled when SSL VPN access is enabled on an interface. If you disable DTLS, SSL VPN connections connect with an SSL VPN tunnel only.
Note
In order for DTLS to fall back to a TLS connection, Dead Peer Detection (DPD) must be enabled. If you do not enable DPD, and the DTLS connection experiences a problem, the connection terminates instead of falling back to TLS. For more information on enabling DPD, see Enabling and Adjusting Dead Peer Detection, page 72-14 You can disable DTLS for all AnyConnect client users with the enable command tls-only option in webvpn configuration mode: enable <interface> tls-only
Cisco ASA 5500 Series Configuration Guide using the CLI
72-6
OL-18970-03
Chapter 72
Configuring AnyConnect VPN Client Connections Configuring AnyConnect Connections
For example: hostname(config-webvpn)# enable outside tls-only By default, DTLS is enabled for specific groups or users with the svc dtls enable command in group policy webvpn or username webvpn configuration mode: [no] svc dtls enable If you need to disable DTLS, use the no form of the command. For example:
hostname(config)# group-policy sales attributes hostname(config-group-policy)# webvpn hostname(config-group-webvpn)# no svc dtls enable
Prompting Remote Users
You can enable the ASA to prompt remote SSL VPN client users to download the client with the svc ask command from group policy webvpn or username webvpn configuration modes: [no] svc ask {none | enable [default {webvpn | svc} timeout value]} svc ask enable prompts the remote user to download the client or go to the clientless portal page and waits indefinitely for user response. svc ask enable default svc immediately downloads the client. svc ask enable default webvpn immediately goes to the portal page. svc ask enable default svc timeout value prompts the remote user to download the client or go to the clientless portal page and waits the duration of value before taking the default actiondownloading the client. svc ask enable default clientless timeout value prompts the remote user to download the client or go to the clientless portal page, and waits the duration of value before taking the default actiondisplaying the clientless portal page. Figure 72-1 shows the prompt displayed to remote users when either default svc timeout value or default webvpn timeout value is configured:
Figure 72-1 Prompt Displayed to Remote Users for SSL VPN Client Download
The following example configures the ASA to prompt the user to download the client or go to the clientless portal page and wait 10 seconds for a response before downloading the client:
hostname(config-group-webvpn)# svc ask enable default svc timeout 10
Cisco ASA 5500 Series Configuration Guide using the CLI OL-18970-03
72-7
Chapter 72 Configuring AnyConnect Connections
Configuring AnyConnect VPN Client Connections
Enabling AnyConnect Client Profile Downloads
An AnyConnect client profile is a group of configuration parameters, stored in an XML file, that the client uses to configure the connection entries that appear in the client user interface. These parameters (XML tags) include the names and addresses of host computers and settings to enable additional client features. The AnyConnect client installation includes a profile template, named AnyConnectProfile.tmpl, that you can edit with a text editor and use as a basis to create other profile files. You can also set advanced parameters that are not available through the user interface. The installation also includes a complete XML schema file, named AnyConnectProfile.xsd. After creating a profile, you must load the file on the ASA and configure the ASA to download it to remote client PCs. Follow these steps to edit a profile and enable the ASA to download it to remote clients:
Step 1
Retrieve a copy of the profile file (AnyConnectProfile.tmpl) from a client installation. Table 72-1 shows the installation path for each operating system.
Table 72-1 Operating System and Profile File Installation Path
Operating System Windows Vista
Installation Path %ALLUSERSPROFILE%\Cisco\Cisco AnyConnect VPN Client\Profile1
Windows XP and 2000 %ALLUSERSPROFILE%/Application Data/Cisco/Cisco AnyConnect VPN Client/Profile2 Linux Mac OS X /opt/cisco/vpn/profile /opt/cisco/vpn/profile
1. %ALLUSERSPROFILE% refers to the environmental variable by the same name for Windows Vista. In most installations, this is C:\Program Files. 2. %PROGRAMFILES% refers to the environmental variable by the same name for Windows XP and 2000. In most installations, this is C:\Program Files.
Step 2
Edit the profile file. The example below shows the contents of the profile file (AnyConnectProfile.tmpl) for Windows:
<?xml version="1.0" encoding="UTF-8"?> <!-This is a template file that can be configured to support the identification of secure hosts in your network. The file needs to be renamed to cvcprofile.xml (for now). There is an ASA command to import updated profiles for downloading to client machines. Provide some basic instruction..... --> <Configuration> <ClientInitialization> <UseStartBeforeLogon>false</UseStartBeforeLogon> </ClientInitialization> <HostProfile> <HostName></HostName> <HostAddress></HostAddress> </HostProfile> <HostProfile>
Cisco ASA 5500 Series Configuration Guide using the CLI
72-8
OL-18970-03
Chapter 72
Configuring AnyConnect VPN Client Connections Configuring AnyConnect Connections
<HostName></HostName> <HostAddress></HostAddress> </HostProfile> </Configuration>
The <HostProfile> tags are frequently edited so that the AnyConnect client displays the names and addresses of host computers for remote users. The following example shows the <HostName> and <HostAddress> tags, with the name and address of a host computer inserted:
<HostProfile> <HostName>Sales_gateway</HostName> <HostAddress>209.165.200.225</HostAddress> </HostProfile>
Step 3
Load the profile file into flash memory on the ASA and then use the svc profiles command from webvpn configuration mode to identify the file as a client profile to load into cache memory: [no] svc profiles name path} After the file is loaded into cache memory, the profile is available to group policies and username attributes of client users. In the following example, the user previously created two new profile files (sales_hosts.xml and engineering_hosts.xml) from the AnyConnectProfile.tmpl file provided in the client installation and uploaded them to flash memory. Then the user specifies these files as profiles for use by group policies, specifying the names sales and engineering:
asa1(config-webvpn)# svc profiles sales disk0:/sales_hosts.xml asa1(config-webvpn)# svc profiles engineering disk0:/engineering_hosts.xml
Entering the dir cache:stc/profiles command shows the profiles loaded into cache memory:
hostname(config-webvpn)# dir cache:/stc/profiles Directory of cache:stc/profiles/ 0 0 ------774 774 11:54:41 Nov 22 2006 11:54:29 Nov 22 2006 engineering.xml sales.xml
2428928 bytes total (18219008 bytes free) hostname(config-webvpn)#
Step 4
Enter group policy webvpn or username attributes webvpn configuration mode and specify a profile for the group or user with the svc profiles command: [no] svc profiles {value profile | none} In the following example, the user follows the svc profiles value command with a question mark (?) view the available profiles. Then the user configures the group policy to use the profile sales:
asa1(config-group-webvpn)# svc profiles value ? config-group-webvpn mode commands/options: Available configured profile packages: engineering sales asa1(config-group-webvpn)# svc profiles sales asa1(config-group-webvpn)#
Cisco ASA 5500 Series Configuration Guide using the CLI OL-18970-03
72-9
Chapter 72 Configuring AnyConnect Connections
Configuring AnyConnect VPN Client Connections
Enabling Additional AnyConnect Client Features
To minimize download time, the client only requests downloads (from the ASA) of the core modules that it needs. As additional features become available for the AnyConnect client, you need to update the remote clients in order for them to use the features. To enable new features, you must specify the new module names using the svc modules command from group policy webvpn or username webvpn configuration mode: [no] svc modules {none | value string} Separate multiple strings with commas. For a list of values to enter for each client feature, see the release notes for the Cisco AnyConnect VPN Client.
Enabling Start Before Logon
Start Before Logon (SBL) allows login scripts, password caching, drive mapping, and more, for the AnyConnect client installed on a Windows PC. For SBL, you must enable the ASA to download the module which enables graphical identification and authentication (GINA) for the AnyConnect client. The following procedure shows how to enable SBL:
Step 1
Enable the ASA to download the GINA module for VPN connection to specific groups or users using the svc modules vpngina command from group policy webvpn or username webvpn configuration modes. In the following example, the user enters group-policy attributes mode for the group policy telecommuters, enters webvpn configuration mode for the group policy, and specifies the string vpngina:
hostname(config)# group-policy telecommuters attributes hostname(config-group-policy)# webvpn hostame(config-group-webvpn)# svc modules value vpngina
Step 2 Step 3
Retrieve a copy of the client profiles file (AnyConnectProfile.tmpl). For information on the location of the profiles file for each operating system, see Table 72-1 on page 72-8 Edit the profiles file to specify that SBL is enabled. The example below shows the relevant portion of the profiles file (AnyConnectProfile.tmpl) for Windows:
<Configuration> <ClientInitialization> <UseStartBeforeLogon>false</UseStartBeforeLogon> </ClientInitialization>
The <UseStartBeforeLogon> tag determines whether the client uses SBL. To turn SBL on, replace false with true. The example below shows the tag with SBL turned on:
<ClientInitialization> <UseStartBeforeLogon>true</UseStartBeforeLogon> </ClientInitialization>
Step 4
Save the changes to AnyConnectProfile.tmpl and update the profile file for the group or user on the ASA using the svc profile command from webvpn configuration mode. For example:
asa1(config-webvpn)# svc profiles sales disk0:/sales_hosts.xml
Cisco ASA 5500 Series Configuration Guide using the CLI
72-10
OL-18970-03
Chapter 72
Configuring AnyConnect VPN Client Connections Configuring AnyConnect Connections
Translating Languages for AnyConnect User Messages
The ASA provides language translation for the portal and screens displayed to users that initiate browser-based, Clientless SSL VPN connections, as well as the interface displayed to Cisco AnyConnect VPN Client users. This section describes how to configure the ASA to translate these user messages and includes the following sections:
Understanding Language Translation, page 72-11 Creating Translation Tables, page 72-11
Understanding Language Translation
Functional areas and their messages that are visible to remote users are organized into translation domains. All messages displayed on the user interface of the Cisco AnyConnect VPN Client are located in the AnyConnect domain. The software image package for the ASA includes a translation table template for the AnyConnect domain. You can export the template, which creates an XML file of the template at the URL you provide. The message fields in this file are empty. You can edit the messages and import the template to create a new translation table object that resides in flash memory. You can also export an existing translation table. The XML file created displays the messages you edited previously. Reimporting this XML file with the same language name creates an new version of the translation table object, overwriting previous messages. Changes to the translation table for the AnyConnect domain are immediately visible to AnyConnect client users.
Creating Translation Tables
The following procedure describes how to create translation tables for the AnyConnect domain:
Step 1
Export a translation table template to a computer with the export webvpn translation-table command from privileged EXEC mode. In the following example, the show webvpn translation-table command shows available translation table templates and tables.
hostname# show import webvpn translation-table Translation Tables' Templates: customization AnyConnect CSD PortForwarder url-list webvpn Citrix-plugin RPC-plugin Telnet-SSH-plugin VNC-plugin Translation Tables:
Then the user exports the translation table for the AnyConnect translation domain. The filename of the XML file created is named client and contains empty message fields:
Cisco ASA 5500 Series Configuration Guide using the CLI OL-18970-03
72-11
Chapter 72 Configuring AnyConnect Connections
Configuring AnyConnect VPN Client Connections
hostname# export webvpn translation-table AnyConnect template tftp://209.165.200.225/client
In the next example, the user exports a translation table named zh, which was previously imported from a template. zh is the abbreviation by Microsoft Internet Explorer for the Chinese language.
hostname# export webvpn translation-table customization language zh tftp://209.165.200.225/chinese_client
Step 2
Edit the Translation Table XML file. The following example shows a portion of the AnyConnect template. The end of this output includes a message ID field (msgid) and a message string field (msgstr) for the message Connected, which is displayed on the AnyConnect client GUI when the client establishes a VPN connection. The complete template contains many pairs of message fields:
# SOME DESCRIPTIVE TITLE. # Copyright (C) YEAR THE PACKAGE'S COPYRIGHT HOLDER # This file is distributed under the same license as the PACKAGE package. # FIRST AUTHOR <EMAIL@ADDRESS>, YEAR. # #, fuzzy msgid "" msgstr "" "Project-Id-Version: PACKAGE VERSION\n" "Report-Msgid-Bugs-To: \n" "POT-Creation-Date: 2006-11-01 16:39-0700\n" "PO-Revision-Date: YEAR-MO-DA HO:MI+ZONE\n" "Last-Translator: FULL NAME <EMAIL@ADDRESS>\n" "Language-Team: LANGUAGE <LL@li.org>\n" "MIME-Version: 1.0\n" "Content-Type: text/plain; charset=CHARSET\n" "Content-Transfer-Encoding: 8bit\n" #: C:\cygwin\home\<user>\cvc\main\Api\AgentIfc.cpp:23 #: C:\cygwin\home\<user>\cvc\main\Api\check\AgentIfc.cpp:22 #: C:\cygwin\home\<user>\cvc\main\Api\save\AgentIfc.cpp:23 #: C:\cygwin\home\<user>\cvc\main\Api\save\AgentIfc.cpp~:20 #: C:\cygwin\home\<user>\cvc\main\Api\save\older\AgentIfc.cpp:22 msgid "Connected" msgstr ""
The msgid contains the default translation. The msgstr that follows msgid provides the translation. To create a translation, enter the translated text between the quotes of the msgstr string. For example, to translate the message Connected with a Spanish translation, insert the Spanish text between the quotes:
msgid "Connected" msgstr "Conectado"
Be sure to save the file.
Step 3
Import the translation table using the import webvpn translation-table command from privileged EXEC mode. Be sure to specify the name of the new translation table with the abbreviation for the language that is compatible with the browser. In the following example, the XML file is imported es-usthe abbreviation used by Microsoft Internet Explorer for Spanish spoken in the United States.
hostname# import webvpn translation-table AnyConnect language es-us tftp://209.165.200.225/client hostname# !!!!!!!!!!!!!!!!!!!!!!!!!!!!!!!!!!! hostname# show import webvpn translation-table Translation Tables' Templates: AnyConnect PortForwarder
Cisco ASA 5500 Series Configuration Guide using the CLI
72-12
OL-18970-03
Chapter 72
Configuring AnyConnect VPN Client Connections Configuring AnyConnect Connections
csd customization keepout url-list webvpn Citrix-plugin RPC-plugin Telnet-SSH-plugin VNC-plugin Translation Tables: es-us AnyConnect
Configuring Advanced SSL VPN Features
The following section describes advanced features that fine-tune SSL VPN connections, and includes the following sections:
Enabling Rekey, page 72-13 Enabling and Adjusting Dead Peer Detection, page 72-14 Enabling Keepalive, page 72-14 Using Compression, page 72-15 Adjusting MTU Size, page 72-16 Updating SSL VPN Client Images, page 72-17
Enabling Rekey
When the ASA and the SSL VPN client perform a rekey, they renegotiate the crypto keys and initialization vectors, increasing the security of the connection. To enable the client to perform a rekey on an SSL VPN connection for a specific group or user, use the svc rekey command from group-policy and username webvpn modes. [no] svc rekey {method {new-tunnel | none | ssl} | time minutes} method new-tunnel specifies that the client establishes a new tunnel during rekey. method none disables rekey. method ssl specifies that SSL renegotiation takes place during rekey. time minutes specifies the number of minutes from the start of the session, or from the last rekey, until the rekey takes place, from 1 to 10080 (1 week). In the following example, the client is configured to renegotiate with SSL during rekey, which takes place 30 minutes after the session begins, for the existing group-policy sales:
hostname(config)# group-policy hostname(config-group-policy)# hostname(config-group-policy)# hostname(config-group-policy)# sales attributes webvpn svc rekey method ssl svc rekey time 30
Cisco ASA 5500 Series Configuration Guide using the CLI OL-18970-03
72-13
Chapter 72 Configuring AnyConnect Connections
Configuring AnyConnect VPN Client Connections
Enabling and Adjusting Dead Peer Detection
Dead Peer Detection (DPD) ensures that the ASA (gateway) or the client can quickly detect a condition where the peer is not responding, and the connection has failed. To enable DPD on the ASA or client for a specific group or user, and to set the frequency with which either the ASA or client performs DPD, use the svc dpd-interval command from group-policy or username webvpn mode: svc dpd-interval {[gateway {seconds | none}] | [client {seconds | none}]} no svc dpd-interval {[gateway {seconds | none}] | [client {seconds | none}]} Where: gateway seconds enables DPD performed by the ASA (gateway) and specifies the frequency, from 5 to 3600 seconds, with which the ASA (gateway) performs DPD. gateway none disables DPD performed by the ASA. client seconds enable DPD performed by the client, and specifies the frequency, from 5 to 3600 seconds, with which the client performs DPD. client none disables DPD performed by the client. To remove the svc dpd-interval command from the configuration, use the no form of the command:
Note
If you enable DTLS, enable Dead Peer Detection (DPD) also. DPD enables a failed DTLS connection to fallback to TLS. Otherwise, the connection terminates. The following example sets the frequency of DPD performed by the ASA to 30 seconds, and the frequency of DPD performed by the client set to 10 seconds for the existing group-policy sales:
hostname(config)# group-policy hostname(config-group-policy)# hostname(config-group-policy)# hostname(config-group-policy)# sales attributes webvpn svc dpd-interval gateway 30 svc dpd-interval client 10
Enabling Keepalive
You can adjust the frequency of keepalive messages to ensure that an SSL VPN connection through a proxy, firewall, or NAT device remains open, even if the device limits the time that the connection can be idle. Adjusting the frequency also ensures that the client does not disconnect and reconnect when the remote user is not actively running a socket-based application, such as Microsoft Outlook or Microsoft Internet Explorer.
Note
Keepalives are enabled by default. If you disable keepalives, in the event of a failover event, SSL VPN client sessions are not carried over to the standby device.
To set the frequency of keepalive messages, use the svc keepalive command from group-policy webvpn or username webvpn configuration mode: [no] svc keepalive {none | seconds} none disables client keepalive messages. seconds enables the client to send keepalive messages, and specifies the frequency of the messages in the range of 15 to 600 seconds.
Cisco ASA 5500 Series Configuration Guide using the CLI
72-14
OL-18970-03
Chapter 72
Configuring AnyConnect VPN Client Connections Configuring AnyConnect Connections
The default is keepalive messages are enabled. Use the no form of the command to remove the command from the configuration and cause the value to be inherited: In the following example, the ASA is configured to enable the client to send keepalive messages with a frequency of 300 seconds (5 minutes), for the existing group-policy sales:
hostname(config)# group-policy sales attributes hostname(config-group-policy)# webvpn hostname(config-group-webvpn)# svc keepalive 300
Using Compression
Compression increases the communications performance between the ASA and the client by reducing the size of the packets being transferred for low-bandwidth connections. By default, compression for all SSL VPN connections is enabled on the ASA, both at the global level and for specific groups or users. Compression must be turned-on globally using the compression svc command from global configuration mode, and then it can be set for specific groups or users with the svc compression command in group-policy and username webvpn modes.
Note
When implementing compression on broadband connections, you must carefully consider the fact that compression relies on loss-less connectivity. This is the main reason that it is not enabled by default on boradband connections.
Changing Compression Globally
To change the global compression settings, use the compression svc command from global configuration mode: compression svc no compression svc To remove the command from the configuration, use the no form of the command. In the following example, compression is disabled for all SSL VPN connections globally:
hostname(config)# no compression svc
Changing Compression for Groups and Users
To change compression for a specific group or user, use the svc compression command in the group-policy and username webvpn modes: svc compression {deflate | none} no svc compression {deflate | none} By default, for groups and users, SSL compression is set to deflate (enabled). To remove the svc compression command from the configuration and cause the value to be inherited from the global setting, use the no form of the command: In the following example, compression is disabled for the group-policy sales:
hostname(config)# group-policy sales attributes hostname(config-group-policy)# webvpn hostname(config-group-webvpn)# svc compression none
Cisco ASA 5500 Series Configuration Guide using the CLI OL-18970-03
72-15
Chapter 72 Configuring AnyConnect Connections
Configuring AnyConnect VPN Client Connections
Adjusting MTU Size
You can adjust the MTU size (from 256 to 1406 bytes) for SSL VPN connections established by the client with the svc mtu command from group policy webvpn or username webvpn configuration mode: [no] svc mtu size This command affects only the AnyConnect client. The legacy Cisco SSL VPN Client (SVC) is not capable of adjusting to different MTU sizes. The default for this command in the default group policy is no svc mtu. The MTU size is adjusted automatically based on the MTU of the interface that the connection uses, minus the IP/UDP/DTLS overhead. This command affects client connections established in SSL and those established in SSL with DTLS.
Examples
The following example configures the MTU size to 1200 bytes for the group policy telecommuters:
hostname(config)# group-policy telecommuters attributes hostname(config-group-policy)# webvpn hostname(config-group-webvpn)# svc mtu 1200
Monitoring SSL VPN Sessions
You can monitor information about active sessions using the show vpn-sessiondb command in privileged EXEC mode: show vpn-sessiondb svc The Inactivity field shows the elapsed time since an AnyConnect session lost connectivity. If the session is active, 00:00m:00s appears in this field. The following example shows the output of the show vpn-sessiondb svc command:
hostname# show vpn-sessiondb svc Session Type: SSL VPN Client Username : lee Index : 1 Protocol : SSL VPN Client Hashing : SHA1 TCP Dst Port: 443 Bytes Tx : 20178 Pkts Tx : 27 Client Ver : Cisco STC 1.1.0.117 Client Type: Internet Explorer Group : DftlGrpPolicy Login Time : 14:32:03 UTC Wed Mar Duration : 00h:00m:04s Inactivity : 0h:28m:48s Filter Name:
IP Addr Encryption Auth Mode TCP Src Port Bytes Rx Pkts Rx
: : : : : :
209.165.200.232 3DES userPassword 54230 8662 19
20 2007
Logging Off SVC Sessions
To log off all SSL VPN sessions, use the vpn-sessiondb logoff svc command in global configuration mode:
Cisco ASA 5500 Series Configuration Guide using the CLI
72-16
OL-18970-03
Chapter 72
Configuring AnyConnect VPN Client Connections Configuring AnyConnect Connections
vpn-sessiondb logoff svc The following example logs off all SSL VPN sessions:
hostname# vpn-sessiondb logoff svc INFO: Number of sessions of type svc logged off : 1
You can log off individual sessions using either the name option or the index option: vpn-session-db logoff name name vpn-session-db logoff index index You can find both the username and the index number (established by the order of the client images) in the output of the show vpn-sessiondb svc command. The following example shows the username lee and index number 1.
hostname# show vpn-sessiondb svc Session Type: SSL VPN Client Username Index Protocol Hashing TCP Det Port Bytes Tx Pkts Tx Client Ver Client Type Group Login Time Duration Inactivity Filter Name : : : : : : : : : : : : : : lee 1 SSL VPN Client SHA1 443 20178 27 Cisco STC 1.1.0.117 Internet Explorer DfltGrpPolicy 14:32:03 UTC Wed Mar 0h:00m:04s 0h:28m:48s
IP Addr : 209.165.200.232 Encryption : 2DES Auth Mode : userPassword TCP Src Port: 54230 Bytes Rx : 8662 Pkts Rx : 19
26 2007
The following example terminates the session using the name option of the vpn-session-db logoff command:
hostname# vpn-sessiondb logoff name tester Do you want to logoff the VPN session(s) [confirm] INFO: Number of sessions with name mkrupp logged off : 0 hostname#
Updating SSL VPN Client Images
You can update the client images on the ASA at any time using the following procedure:
Step 1 Step 2
Copy the new client images to the ASA using the copy command from privileged EXEC mode, or using another method. If the new client image files have the same filenames as the files already loaded, reenter the svc image command that is in the configuration. If the new filenames are different, uninstall the old files using the no svc image command. Then use the svc image command to assign an order to the images and cause the ASA to load the new images.
Cisco ASA 5500 Series Configuration Guide using the CLI OL-18970-03
72-17
Chapter 72 Monitoring AnyConnect Connections
Configuring AnyConnect VPN Client Connections
Monitoring AnyConnect Connections
To view information about active sessions use the show vpn-sessiondb: Command
show vpn-sessiondb svc vpn-sessiondb logoff svc
Purpose Displays information about active sessions. Logs off SSL VPN sessions.
Examples
hostname# show vpn-sessiondb svc Session Type: SSL VPN Client Username Index Protocol Hashing TCP Dst Port Bytes Tx Pkts Tx Client Ver Client Type Group Login Time Duration Filter Name : : : : : : : : : : : : : lee 1 IP Addr SSL VPN Client Encryption SHA1 Auth Mode 443 TCP Src Port 20178 Bytes Rx 27 Pkts Rx Cisco STC 1.1.0.117 Internet Explorer DfltGrpPolicy 14:32:03 UTC Wed Mar 20 2007 0h:00m:04s
: : : : : :
209.165.200.232 3DES userPassword 54230 8662 19
hostname# vpn-sessiondb logoff svc INFO: Number of sessions of type "svc" logged off : 1 hostname# vpn-sessiondb logoff name tester Do you want to logoff the VPN session(s)? [confirm] INFO: Number of sessions with name "tester" logged off : 1
Feature History for AnyConnect Connections
Table 72-2 lists the release history for this feature.
Table 72-2 Feature History for AnyConnect Connections
Feature Name AnyConnect Connections
Releases 8.0(2)
Feature Information The following commands were introduced or modified: svc image, vpn-tunnel-protocol, vpn-sessiondb.
Cisco ASA 5500 Series Configuration Guide using the CLI
72-18
OL-18970-03
You might also like
- Anyconnect Remote Access VPN Troubleshooting and Best Practices 2020 v1Document115 pagesAnyconnect Remote Access VPN Troubleshooting and Best Practices 2020 v1flyingccie datacenter100% (2)
- 2-Ccna Security (Iins 210-260)Document513 pages2-Ccna Security (Iins 210-260)Sucy SusaNtyNo ratings yet
- Configuration and Evaluation of Some Microsoft and Linux Proxy Servers, Security, Intrusion Detection, AntiVirus and AntiSpam ToolsFrom EverandConfiguration and Evaluation of Some Microsoft and Linux Proxy Servers, Security, Intrusion Detection, AntiVirus and AntiSpam ToolsNo ratings yet
- Wireless LAN Security, Policy, and Deployment Best PracticesDocument71 pagesWireless LAN Security, Policy, and Deployment Best PracticesCisco Wireless100% (2)
- Set Up Your Own IPsec VPN, OpenVPN and WireGuard Server: Build Your Own VPNFrom EverandSet Up Your Own IPsec VPN, OpenVPN and WireGuard Server: Build Your Own VPNRating: 5 out of 5 stars5/5 (1)
- Cisco ASA Anyconnect Remote Access VPNDocument11 pagesCisco ASA Anyconnect Remote Access VPNAshishNo ratings yet
- IEEE 802.1x Multi Domain Authentication On Cisco Catalyst Layer 3 Fixed Configuration Switches Configuration ExampleDocument18 pagesIEEE 802.1x Multi Domain Authentication On Cisco Catalyst Layer 3 Fixed Configuration Switches Configuration ExampleMarco PereiraNo ratings yet
- f5 Load Balancer Interview Questions and Answers PDFDocument3 pagesf5 Load Balancer Interview Questions and Answers PDFAtul Chauhan18% (11)
- Ccnasv1.1 Chp10 Lab-C Asa-ssl-VPN Instructor 8.25.37 Am 8.25.57 AmDocument50 pagesCcnasv1.1 Chp10 Lab-C Asa-ssl-VPN Instructor 8.25.37 Am 8.25.57 Amclearmoon247100% (3)
- Cisco Anyconnect VPN Client Administrator Guide: Americas HeadquartersDocument116 pagesCisco Anyconnect VPN Client Administrator Guide: Americas HeadquartersRyan BelicovNo ratings yet
- Cisco VPN Client Administrator GuideDocument226 pagesCisco VPN Client Administrator GuideLong NguyễnNo ratings yet
- 10.3.1.2 Lab D - Configure AnyConnect Remote Access SSL VPN Using ASDM - InstructorDocument38 pages10.3.1.2 Lab D - Configure AnyConnect Remote Access SSL VPN Using ASDM - InstructorOmar Benigno RodriguezNo ratings yet
- Chapter 20: Authenticating Wireless Clients: Instructor MaterialsDocument31 pagesChapter 20: Authenticating Wireless Clients: Instructor MaterialsYe Ko HtetNo ratings yet
- Sec Conn SSLVPN SSL VPN PDFDocument162 pagesSec Conn SSLVPN SSL VPN PDFVan LamNo ratings yet
- VPN WebDocument92 pagesVPN WebSteve SarachmanNo ratings yet
- Product Data Sheet0900aecd80405e25Document7 pagesProduct Data Sheet0900aecd80405e25Van LamNo ratings yet
- Packet Tracer ASA VPN LabDocument3 pagesPacket Tracer ASA VPN LabElverGalarga0% (1)
- Configure Remote Access IPsec VPNsDocument16 pagesConfigure Remote Access IPsec VPNscursoNo ratings yet
- Clientless SSL VPN (Webvpn) On Asa Configuration Example With AsdmDocument18 pagesClientless SSL VPN (Webvpn) On Asa Configuration Example With AsdmSatya VasuNo ratings yet
- Scenario Configuring Connections For A Cisco Any Connect VPN ClientDocument16 pagesScenario Configuring Connections For A Cisco Any Connect VPN Clientameer131No ratings yet
- SSL VPN With Load BalancingDocument8 pagesSSL VPN With Load Balancingmstepp0% (1)
- Configuring Remote Access VPN Via ASDM - Posted - 1!15!09Document45 pagesConfiguring Remote Access VPN Via ASDM - Posted - 1!15!09Mauro GuañoNo ratings yet
- Release Notes For Cisco Wireless LAN Controllers and Lightweight Access Points For Release 7.2.110.0Document46 pagesRelease Notes For Cisco Wireless LAN Controllers and Lightweight Access Points For Release 7.2.110.0jcsalas137361No ratings yet
- GAccess 41Document54 pagesGAccess 41itgirl1No ratings yet
- Home Skip To Content Skip To Navigation Skip To FooterDocument33 pagesHome Skip To Content Skip To Navigation Skip To FooterNathan Petreli Ad'aNo ratings yet
- MangMayTinh - Us Router Remotevpn SDMDocument17 pagesMangMayTinh - Us Router Remotevpn SDMTrần LuânNo ratings yet
- Aviatrix GCP UservpnDocument10 pagesAviatrix GCP UservpndurgasainathNo ratings yet
- Asarn706 - Asa - CijunDocument10 pagesAsarn706 - Asa - CijunwillinocencioNo ratings yet
- Information About The Identity FirewallDocument28 pagesInformation About The Identity FirewallGowrishankar RamasamyNo ratings yet
- Chapter 10: Implementing The Cisco Adaptive Security Appliance (ASA)Document230 pagesChapter 10: Implementing The Cisco Adaptive Security Appliance (ASA)Ryanb378No ratings yet
- Cisco ASA 5505 - Getting Started GuideDocument166 pagesCisco ASA 5505 - Getting Started GuidefdipernaNo ratings yet
- WPA Configuration Overview: Registered Customers OnlyDocument10 pagesWPA Configuration Overview: Registered Customers OnlyErick CamiloNo ratings yet
- Step by Step Guide To Implement SMS Authentication To Cisco ASA 5500Document54 pagesStep by Step Guide To Implement SMS Authentication To Cisco ASA 5500Hai Pham VanNo ratings yet
- Configuring Easy VPN Services On The ASA 5505: Comparing Tunneling OptionsDocument18 pagesConfiguring Easy VPN Services On The ASA 5505: Comparing Tunneling OptionsbolsterpillowNo ratings yet
- SSL VPN For CLNDocument29 pagesSSL VPN For CLNVJ SNGNo ratings yet
- 10.3.1.2 Lab - Configure AnyConnect Remote Access SSL VPN Using ASA 5506-X ASDM - InstructorDocument22 pages10.3.1.2 Lab - Configure AnyConnect Remote Access SSL VPN Using ASA 5506-X ASDM - Instructorcheicktest1No ratings yet
- 10.3.1.1 Lab - Configure Clientless Remote Access SSL VPNs Using ASA 5505 ASDMDocument21 pages10.3.1.1 Lab - Configure Clientless Remote Access SSL VPNs Using ASA 5505 ASDMelizaNo ratings yet
- VMware VCloud Networking and Security 5.1 - Tech OverviewDocument25 pagesVMware VCloud Networking and Security 5.1 - Tech OverviewSanjeev TyagiNo ratings yet
- 7600 FWSMDocument392 pages7600 FWSMchiragvyas.50No ratings yet
- 10.3.1.2 Lab - Configure AnyConnect Remote Access SSL VPN Using ASA 5505 ASDM - InstructorDocument37 pages10.3.1.2 Lab - Configure AnyConnect Remote Access SSL VPN Using ASA 5505 ASDM - Instructorcheicktest1No ratings yet
- 10.3.1.1 Lab - Configure Clientless Remote Access SSL VPNs Using ASA 5505 ASDM - InstructorDocument30 pages10.3.1.1 Lab - Configure Clientless Remote Access SSL VPNs Using ASA 5505 ASDM - Instructorcheicktest1No ratings yet
- Configuring A VPN Using Easy VPN and An Ipsec Tunnel: Figure 6-1Document12 pagesConfiguring A VPN Using Easy VPN and An Ipsec Tunnel: Figure 6-1Toufik AchrafeNo ratings yet
- Configure The Wireless LAN Controller Web Authentication - CiscoDocument25 pagesConfigure The Wireless LAN Controller Web Authentication - CiscoCiscostuffNo ratings yet
- Asarn 91Document32 pagesAsarn 91noisi80No ratings yet
- Configure and Verify VPNs with Cisco DevicesDocument123 pagesConfigure and Verify VPNs with Cisco Devicesducanhtt09No ratings yet
- Security: CNIT 221 1 Ver.2Document32 pagesSecurity: CNIT 221 1 Ver.2Cark86No ratings yet
- How To - Configure SSL VPN in Cyberoam PDFDocument13 pagesHow To - Configure SSL VPN in Cyberoam PDFabouzinebNo ratings yet
- Cacs Tutorialv4Document256 pagesCacs Tutorialv4jmeenanNo ratings yet
- Set Up and Restrict User Access To WiDocument24 pagesSet Up and Restrict User Access To WiMark BrownNo ratings yet
- Cisco Easy VPN Client For The Cisco 1700 Series Routers: Feature OverviewDocument22 pagesCisco Easy VPN Client For The Cisco 1700 Series Routers: Feature OverviewOscar MikeNo ratings yet
- BRKCRT-8163 - CCNP Security - Securing Networks With ASA VPNs - CCNP Security Exam Preparation (VPN 2.0) (2013 Melbourne)Document121 pagesBRKCRT-8163 - CCNP Security - Securing Networks With ASA VPNs - CCNP Security Exam Preparation (VPN 2.0) (2013 Melbourne)rogerNo ratings yet
- Sales Tool c96 730727 PDFDocument1 pageSales Tool c96 730727 PDFREDOUANENo ratings yet
- Configure Split Tunneling for AnyConnect VPNDocument23 pagesConfigure Split Tunneling for AnyConnect VPNabdullah habibzadaNo ratings yet
- Auto ProxyDocument56 pagesAuto ProxySumit AgrawalNo ratings yet
- Citrix SSLVPN DeploymentGuideDocument41 pagesCitrix SSLVPN DeploymentGuidejanders76No ratings yet
- Configurar VPN ASA PIX CiscoDocument23 pagesConfigurar VPN ASA PIX CiscoMauro GuañoNo ratings yet
- Release Notes For Cisco Anyconnect VPN ClientDocument60 pagesRelease Notes For Cisco Anyconnect VPN ClientRyan Belicov0% (1)
- Technote Technology 00Document52 pagesTechnote Technology 004110502abcdNo ratings yet
- Configure Anyconnect 00Document22 pagesConfigure Anyconnect 00Ruben VillafaniNo ratings yet
- SFOS 19.0.0 GA-Build317Document4 pagesSFOS 19.0.0 GA-Build317malleshNo ratings yet
- Anyconnect VPN Phone With Certificate Authentication On An Asa Configuration ExampleDocument14 pagesAnyconnect VPN Phone With Certificate Authentication On An Asa Configuration Examplejorigoni2013No ratings yet
- Configuration of Microsoft ISA Proxy Server and Linux Squid Proxy ServerFrom EverandConfiguration of Microsoft ISA Proxy Server and Linux Squid Proxy ServerNo ratings yet
- Upgrade Cisco 851 IOS Step by StepDocument3 pagesUpgrade Cisco 851 IOS Step by StepJoaquim TchipaNo ratings yet
- SSL Web VPNDocument4 pagesSSL Web VPNJoaquim TchipaNo ratings yet
- Ciscoswitch 5505 GSGDocument114 pagesCiscoswitch 5505 GSGSpio NageNo ratings yet
- Ciscoswitch 5505 GSGDocument114 pagesCiscoswitch 5505 GSGSpio NageNo ratings yet
- Packet Tracer - Create Your Own ThingDocument5 pagesPacket Tracer - Create Your Own ThingRoy Correa CorreaNo ratings yet
- FidelifyDocument1 pageFidelifyanthonyhabNo ratings yet
- Comandos Ccna SecurityDocument26 pagesComandos Ccna SecurityMarcelo Nuñez100% (1)
- Driver Options For Kepserverex: DatasheetDocument2 pagesDriver Options For Kepserverex: Datasheetl1f3b00kNo ratings yet
- 18-20. Cyber Security CheatSheet Part1 - WK v1Document1 page18-20. Cyber Security CheatSheet Part1 - WK v1Marutha VarmanNo ratings yet
- Huawei Videoconferencing MCU ViewPoint 8650 Datasheet - 20131108Document2 pagesHuawei Videoconferencing MCU ViewPoint 8650 Datasheet - 20131108Stalin Camino RuizNo ratings yet
- Az 103 PDFDocument20 pagesAz 103 PDFSiddheshNo ratings yet
- Pub-005183 2017-10!31!12Gbs MegaRAID SAS RAID Controllers User GuideDocument52 pagesPub-005183 2017-10!31!12Gbs MegaRAID SAS RAID Controllers User GuideBahman MirNo ratings yet
- CCNA 1 Chapter 2 V4.0 AnswersDocument15 pagesCCNA 1 Chapter 2 V4.0 AnswersAbdullah Al HawajNo ratings yet
- Telnet HTTP FTPDocument11 pagesTelnet HTTP FTPRohit VermaNo ratings yet
- KFC 2044 Network FaundamentalDocument20 pagesKFC 2044 Network Faundamentalyoep77No ratings yet
- Lovely Professional UniversityDocument19 pagesLovely Professional UniversitySukhvinder Singh DhimanNo ratings yet
- Cisco Device Configuration Commands (NET-126) Cheat SheetDocument2 pagesCisco Device Configuration Commands (NET-126) Cheat Sheetheroh909No ratings yet
- How To Configure A Moxa DeviceDocument13 pagesHow To Configure A Moxa DeviceRescueLogic Software by CadgraphicsNo ratings yet
- Case StudyDocument5 pagesCase StudyabdulNo ratings yet
- Nortel Networks Alteon Switched FirewallDocument6 pagesNortel Networks Alteon Switched FirewallPF4ScribdNo ratings yet
- 7TCPIPDocument40 pages7TCPIPgokul adethyaNo ratings yet
- Kyocera Fleet Services White Paper: SecurityDocument20 pagesKyocera Fleet Services White Paper: SecurityHoratiu OanaNo ratings yet
- Lte Advanced GuideDocument14 pagesLte Advanced GuideChoy SkieNo ratings yet
- WW-J002 Serial Server (Data Connector) Manual V1.03Document10 pagesWW-J002 Serial Server (Data Connector) Manual V1.03Haytham AldamenNo ratings yet
- Questions On Tcp/Ip: Vision Infosystems (VIS)Document22 pagesQuestions On Tcp/Ip: Vision Infosystems (VIS)woofer87No ratings yet
- Sonicwall Configuration Guide For IPsec With NS1000 Ver - 1.0 - FinalDocument68 pagesSonicwall Configuration Guide For IPsec With NS1000 Ver - 1.0 - Finalalberto VasquezNo ratings yet
- What Is The Web Service Protocol StackDocument3 pagesWhat Is The Web Service Protocol StackMallikarjunaScribdNo ratings yet
- Ocpp 2.0.1: Part 4 - Json Over Websockets Implementation GuideDocument27 pagesOcpp 2.0.1: Part 4 - Json Over Websockets Implementation Guidejaimin patelNo ratings yet
- Router User GuideDocument1,334 pagesRouter User GuideRoger DuboisNo ratings yet
- Network Security Mgmt.Document9 pagesNetwork Security Mgmt.Dayanand Gowda Kr0% (1)
- MiCOM P642 and P643 protection relay configuration guideDocument3 pagesMiCOM P642 and P643 protection relay configuration guideC&P GroupNo ratings yet
- Fortiswitchos 6.4.2 Admin GuideDocument329 pagesFortiswitchos 6.4.2 Admin GuideLourdes Vera MedinaNo ratings yet