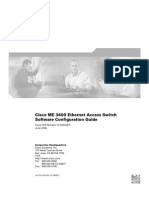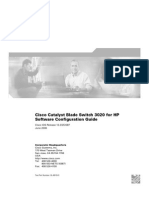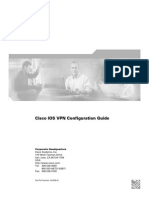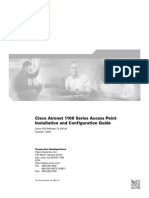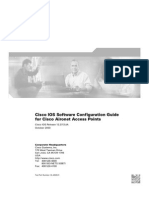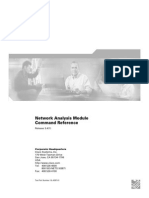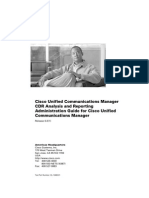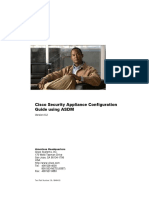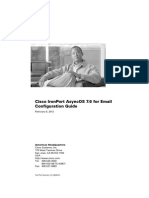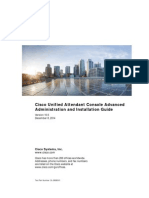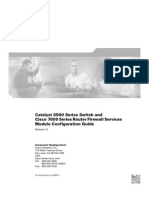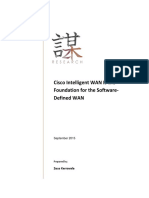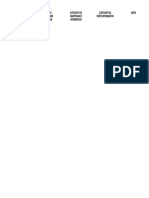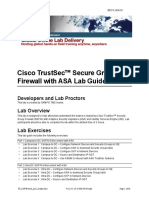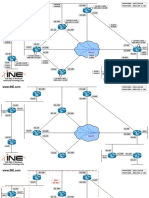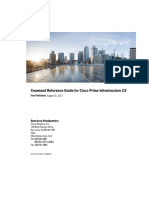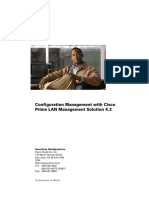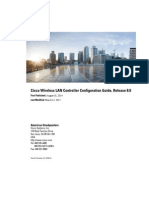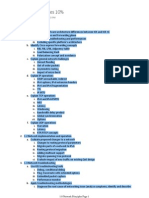Professional Documents
Culture Documents
Asdmp
Uploaded by
api-3736625Original Description:
Original Title
Copyright
Available Formats
Share this document
Did you find this document useful?
Is this content inappropriate?
Report this DocumentCopyright:
Available Formats
Asdmp
Uploaded by
api-3736625Copyright:
Available Formats
ASDM User Guide
Version 5.2(1)
May 2006
Corporate Headquarters
Cisco Systems, Inc.
170 West Tasman Drive
San Jose, CA 95134-1706
USA
http://www.cisco.com
Tel: 408 526-4000
800 553-NETS (6387)
Fax: 408 526-4100
Text Part Number: OL-10106-01
THE SPECIFICATIONS AND INFORMATION REGARDING THE PRODUCTS IN THIS MANUAL ARE SUBJECT TO CHANGE WITHOUT NOTICE. ALL
STATEMENTS, INFORMATION, AND RECOMMENDATIONS IN THIS MANUAL ARE BELIEVED TO BE ACCURATE BUT ARE PRESENTED WITHOUT
WARRANTY OF ANY KIND, EXPRESS OR IMPLIED. USERS MUST TAKE FULL RESPONSIBILITY FOR THEIR APPLICATION OF ANY PRODUCTS.
THE SOFTWARE LICENSE AND LIMITED WARRANTY FOR THE ACCOMPANYING PRODUCT ARE SET FORTH IN THE INFORMATION PACKET THAT
SHIPPED WITH THE PRODUCT AND ARE INCORPORATED HEREIN BY THIS REFERENCE. IF YOU ARE UNABLE TO LOCATE THE SOFTWARE LICENSE
OR LIMITED WARRANTY, CONTACT YOUR CISCO REPRESENTATIVE FOR A COPY.
The Cisco implementation of TCP header compression is an adaptation of a program developed by the University of California, Berkeley (UCB) as part of UCB’s public
domain version of the UNIX operating system. All rights reserved. Copyright © 1981, Regents of the University of California.
NOTWITHSTANDING ANY OTHER WARRANTY HEREIN, ALL DOCUMENT FILES AND SOFTWARE OF THESE SUPPLIERS ARE PROVIDED “AS IS” WITH
ALL FAULTS. CISCO AND THE ABOVE-NAMED SUPPLIERS DISCLAIM ALL WARRANTIES, EXPRESSED OR IMPLIED, INCLUDING, WITHOUT
LIMITATION, THOSE OF MERCHANTABILITY, FITNESS FOR A PARTICULAR PURPOSE AND NONINFRINGEMENT OR ARISING FROM A COURSE OF
DEALING, USAGE, OR TRADE PRACTICE.
IN NO EVENT SHALL CISCO OR ITS SUPPLIERS BE LIABLE FOR ANY INDIRECT, SPECIAL, CONSEQUENTIAL, OR INCIDENTAL DAMAGES, INCLUDING,
WITHOUT LIMITATION, LOST PROFITS OR LOSS OR DAMAGE TO DATA ARISING OUT OF THE USE OR INABILITY TO USE THIS MANUAL, EVEN IF CISCO
OR ITS SUPPLIERS HAVE BEEN ADVISED OF THE POSSIBILITY OF SUCH DAMAGES.
CCSP, CCVP, the Cisco Square Bridge logo, Follow Me Browsing, and StackWise are trademarks of Cisco Systems, Inc.; Changing the Way We Work, Live, Play, and Learn, and
Quick Study are service marks of Cisco Systems, Inc.; and Access Registrar, Aironet, BPX, Catalyst, CCDA, CCDP, CCIE, CCIP, CCNA, CCNP, Cisco, the Cisco Certified
Internetwork Expert logo, Cisco IOS, Cisco Press, Cisco Systems, Cisco Systems Capital, the Cisco Systems logo, Cisco Unity, Enterprise/Solver, EtherChannel, EtherFast,
EtherSwitch, Fast Step, FormShare, GigaDrive, GigaStack, HomeLink, Internet Quotient, IOS, IP/TV, iQ Expertise, the iQ logo, iQ Net Readiness Scorecard, LightStream,
Linksys, MeetingPlace, MGX, the Networkers logo, Networking Academy, Network Registrar, Packet, PIX, Post-Routing, Pre-Routing, ProConnect, RateMUX, ScriptShare,
SlideCast, SMARTnet, The Fastest Way to Increase Your Internet Quotient, and TransPath are registered trademarks of Cisco Systems, Inc. and/or its affiliates in the United States
and certain other countries.
All other trademarks mentioned in this document or Website are the property of their respective owners. The use of the word partner does not imply a partnership relationship
between Cisco and any other company. (0601R)
Any Internet Protocol (IP) addresses used in this document are not intended to be actual addresses. Any examples, command display output, and figures included in the
document are shown for illustrative purposes only. Any use of actual IP addresses in illustrative content is unintentional and coincidental.
ASDM User Guide
© 2006 Cisco Systems, Inc. All rights reserved.
C ON T E N T S
Preface xxix
Related Documentation xxix
Document Conventions xxix
Obtaining Documentation xxx
Cisco.com xxx
Product Documentation DVD xxx
Ordering Documentation xxxi
Documentation Feedback xxxi
Cisco Product Security Overview xxxi
Reporting Security Problems in Cisco Products xxxii
Obtaining Technical Assistance xxxii
Cisco Technical Support & Documentation Website xxxii
Submitting a Service Request xxxiii
Definitions of Service Request Severity xxxiii
Obtaining Additional Publications and Information xxxiv
CHAPTER 1 Welcome to ASDM 1-1
Important Notes 1-1
New in This Release 1-2
Unsupported Commands 1-2
Ignored and View-Only Commands 1-2
Effects of Unsupported Commands 1-3
Other CLI Limitations 1-4
About the ASDM Window 1-4
Menus 1-4
File Menu 1-4
Options Menu 1-7
Tools Menu 1-9
Wizards Menu 1-19
Help Menu 1-19
Toolbar 1-20
Status Bar 1-21
Connection to Device 1-21
Buttons That Appear on Many Panels 1-21
ASDM User Guide
OL-10106-01 iii
Contents
About the Help Window 1-22
Header Buttons 1-22
Notes 1-22
Home Page 1-22
Home 1-23
Home > Content Security Tab 1-24
CHAPTER 2 Before You Start 2-1
Factory Default Configurations 2-1
Restoring the Factory Default Configuration 2-2
ASA 5505 Default Configuration 2-2
ASA 5510 and Higher Default Configuration 2-3
PIX 515/515E Default Configuration 2-4
Configuring the Security Appliance for ASDM Access 2-4
Setting Transparent or Routed Firewall Mode at the CLI 2-5
Downloading the ASDM Launcher 2-6
Starting ASDM 2-6
Starting ASDM from the ASDM Launcher 2-6
Using ASDM in Demo Mode 2-7
Starting ASDM from a Web Browser 2-8
History Metrics 2-9
Configuration Overview 2-9
CHAPTER 3 Using the Startup Wizard 3-1
Startup Wizard 3-1
Starting Point 3-3
Basic Configuration 3-4
Outside Interface Configuration 3-5
Internet (Outside) VLAN Configuration 3-7
Outside Interface Configuration - PPPoE 3-8
Internet (Outside) VLAN Configuration - PPPoE 3-10
Inside Interface Configuration 3-11
Business (Inside) VLAN Configuration 3-12
DMZ Interface Configuration 3-14
Home (DMZ) VLAN Configuration 3-15
Switch Port Allocation 3-17
General Interface Configuration 3-18
Static Routes 3-19
ASDM User Guide
iv OL-10106-01
Contents
Add/Edit Static Routes 3-19
Route Monitoring Options 3-19
Auto Update Server 3-19
DHCP Server 3-20
Address Translation (NAT/PAT) 3-22
Administrative Access 3-23
Add/Edit Administrative Access Entry 3-24
Easy VPN Remote Configuration 3-25
Management IP Address Configuration 3-28
Other Interfaces Configuration 3-28
Edit Interface 3-29
Startup Wizard Summary 3-30
CHAPTER 4 Configuring Interfaces 4-1
Security Level Overview 4-1
Configuring the Interfaces 4-2
Interfaces (System) 4-2
Add/Edit Interface 4-3
Hardware Properties 4-4
Interfaces (Single Mode and Context) 4-5
Add/Edit Interface > General 4-7
Add/Edit Interface > Advanced 4-9
PPPoE IP Address and Route Settings 4-10
Hardware Properties 4-11
CHAPTER 5 Configuring Switch Ports and VLAN Interfaces for the Cisco ASA 5505 Adaptive Security
Appliance 5-13
Interface Overview 5-13
Understanding ASA 5505 Ports and Interfaces 5-14
Maximum Active VLAN Interfaces for Your License 5-14
Default Interface Configuration 5-15
VLAN MAC Addresses 5-16
Power Over Ethernet 5-16
Security Level Overview 5-16
Configuring VLAN Interfaces 5-17
Interfaces > Interfaces 5-17
Add/Edit Interface > General 5-19
Add/Edit Interface > Advanced 5-22
Configuring Switch Ports 5-23
ASDM User Guide
OL-10106-01 v
Contents
Interfaces > Switch Ports 5-23
Edit Switch Port 5-24
CHAPTER 6 Global Objects 6-1
Configuring Network Object Groups 6-1
Network Object Groups 6-1
Add/Edit Network Object Group 6-2
Browse Address 6-3
Configuring IP Names 6-4
IP Names 6-4
Add/Edit IP Name 6-5
Configuring Service Groups 6-5
Service Groups 6-6
Add/Edit Service Group 6-7
Browse Service Groups 6-7
Configuring Class Maps 6-8
DNS Class Map 6-8
Add/Edit DNS Traffic Class Map 6-9
Add/Edit DNS Match Criterion 6-10
Manage Regular Expressions 6-11
Manage Regular Expression Class Maps 6-12
FTP Class Map 6-13
Add/Edit FTP Traffic Class Map 6-13
Add/Edit FTP Match Criterion 6-14
H.323 Class Map 6-16
Add/Edit H.323 Traffic Class Map 6-16
Add/Edit H.323 Match Criterion 6-17
HTTP Class Map 6-18
Add/Edit HTTP Traffic Class Map 6-19
Add/Edit HTTP Match Criterion 6-19
IM Class Map 6-23
Add/Edit IM Traffic Class Map 6-24
Add/Edit IM Match Criterion 6-24
SIP Class Map 6-26
Add/Edit SIP Traffic Class Map 6-27
Add/Edit SIP Match Criterion 6-28
Configuring Inspect Maps 6-30
DCERPC Inspect Map 6-32
Customize Security Level 6-33
ASDM User Guide
vi OL-10106-01
Contents
DCERPC Inspect Map Basic/Advanced Viewl 6-34
DNS Inspect Map 6-35
Customize Security Level 6-36
DNS Inspect Map Basic View 6-37
DNS Inspect Map Advanced View 6-38
Add/Edit DNS Inspect 6-40
Manage Class Maps 6-41
ESMTP Inspect Map 6-42
Customize Security Level 6-43
MIME File Type Filtering 6-45
ESMTP Inspect Map Basic View 6-45
ESMTP Inspect Map Advanced View 6-46
Add/Edit ESMTP Inspect 6-47
FTP Inspect Map 6-51
Customize Security Level 6-52
File Type Filtering 6-52
FTP Inspect Map Basic View 6-53
FTP Inspect Map Advanced View 6-53
Add/Edit FTP Map 6-54
GTP Inspect Map 6-56
Customize Security Level 6-57
IMSI Prefix Filtering 6-58
GTP Inspect Map Basic View 6-59
GTP Inspect Map Advanced View 6-60
Add/Edit GTP Map 6-61
H.323 Inspect Map 6-63
Customize Security Level 6-64
Phone Number Filtering 6-65
H.323 Inspect Map Basic View 6-65
H.323 Inspect Map Advanced View 6-66
Add/Edit HSI Group 6-67
Add/Edit H.323 Map 6-68
HTTP Inspect Map 6-69
Customize Security Level 6-70
URI Filtering 6-71
HTTP Inspect Map Basic View 6-72
HTTP Inspect Map Advanced View 6-72
Add/Edit HTTP Map 6-73
Instant Messaging (IM) Inspect Map 6-77
Instant Messaging (IM) Inspect Map View 6-78
ASDM User Guide
OL-10106-01 vii
Contents
Add/Edit IM Map 6-79
IPSec Pass Through Inspect Map 6-81
Customize Security Level 6-82
IPSec Pass Through Inspect Map Basic View 6-83
IPSec Pass Through Inspect Map Advanced View 6-84
MGCP Inspect Map 6-84
Gateways and Call Agents 6-85
MGCP Inspect Map View 6-86
Add/Edit MGCP Group 6-87
NetBIOS Inspect Map 6-88
NetBIOS Inspect Map View 6-88
RADIUS Inspect Map 6-89
RADIUS Inspect Map Host 6-89
RADIUS Inspect Map Other 6-90
SCCP (Skinny) Inspect Map 6-91
Customize Security Level 6-92
Message ID Filtering 6-93
SCCP (Skinny) Inspect Map Basic View 6-94
SCCP (Skinny) Inspect Map Advanced View 6-94
Add/Edit Message ID Filter 6-95
SIP Inspect Map 6-96
Customize Security Level 6-98
SIP Inspect Map Basic View 6-99
SIP Inspect Map Advanced View 6-99
Add/Edit SIP Inspect 6-101
SNMP Inspect Map 6-103
Add/Edit SNMP Map 6-104
Configuring Regular Expressions 6-104
Regular Expressions 6-104
Add/Edit Regular Expression 6-105
Build Regular Expression 6-107
Test Regular Expression 6-109
Add/Edit Regular Expression Class Map 6-110
TCP Maps 6-110
Add/Edit TCP Map 6-111
Configuring Time Ranges 6-112
Add/Edit Time Range 6-113
Add/Edit Periodic Time Range 6-114
ASDM User Guide
viii OL-10106-01
Contents
CHAPTER 7 Configuring Security Contexts 7-1
Security Context Overview 7-1
Common Uses for Security Contexts 7-2
Unsupported Features 7-2
Context Configuration Files 7-2
How the Security Appliance Classifies Packets 7-2
Valid Classifier Criteria 7-3
Invalid Classifier Criteria 7-4
Classification Examples 7-4
Cascading Security Contexts 7-7
Management Access to Security Contexts 7-8
System Administrator Access 7-8
Context Administrator Access 7-9
Enabling or Disabling Multiple Context Mode at the CLI 7-9
Backing Up the Single Mode Configuration 7-9
Enabling Multiple Context Mode 7-9
Restoring Single Context Mode 7-10
Configuring Resource Classes 7-10
Classes and Class Members Overview 7-10
Resource Limits 7-11
Default Class 7-12
Class Members 7-13
Adding a Resource Class 7-13
Resource Class 7-13
Add/Edit Resource Class 7-14
Configuring Security Contexts 7-16
Security Contexts 7-16
Add/Edit Context 7-18
Add/Edit Interface Allocation 7-18
CHAPTER 8 Configuring Device Properties 8-1
Management IP 8-1
Device Administration 8-2
Banner 8-2
Boot Image/Configuration 8-3
Add Boot Image 8-4
Clock 8-4
Console 8-5
Device 8-5
ASDM User Guide
OL-10106-01 ix
Contents
FTP Mode 8-6
ICMP Rules 8-7
Add/Edit ICMP Rule 8-8
Management Access 8-9
NTP 8-10
Add/Edit NTP Server Configuration 8-11
Password 8-12
Secure Copy 8-13
SMTP 8-13
SNMP 8-14
Add/Edit SNMP Host Access Entry 8-17
SNMP Trap Configuration 8-18
TFTP Server 8-19
User Accounts 8-21
Add/Edit User Account > Identity Tab 8-22
Add/Edit User Account > VPN Policy Tab 8-23
Add/Edit User Account > WebVPN Tab 8-25
Auto Update 8-29
Set Polling Schedule 8-31
Add/Edit Auto Update Server 8-31
Advanced Auto Update Settings 8-32
Client Update 8-32
Add/Edit Client Update 8-34
8-34
CHAPTER 9 DHCP and DNS Services 9-1
DHCP Relay 9-1
Edit DHCP Relay Agent Settings 9-2
DHCP Relay - Add/Edit DHCP Server 9-3
DHCP Server 9-4
Edit DHCP Server 9-6
Advanced DHCP Options 9-7
DNS Client 9-9
Add/Edit DNS Server Group 9-9
Dynamic DNS 9-10
Add/Edit Dynamic DNS Update Methods 9-11
Add/Edit Dynamic DNS Interface Settings 9-12
ASDM User Guide
x OL-10106-01
Contents
CHAPTER 10 Configuring AAA Servers 10-1
Understanding AAA 10-1
AAA Overview 10-1
Preparing for AAA 10-2
LOCAL Database 10-3
AAA Implementation in ASDM 10-3
AAA for Device Administration 10-3
AAA for Network Access 10-4
AAA for VPN Access 10-4
AAA Setup 10-4
AAA Server Groups 10-4
Add/Edit AAA Server Group 10-6
Edit AAA Local Server Group 10-7
Add/Edit AAA Server 10-7
Test AAA Server 10-12
Auth. Prompt 10-13
LDAP Attribute Map 10-14
Add/Edit LDAP Attribute Map 10-14
CHAPTER 11 Configuring Device Access 11-1
AAA Access 11-1
Authentication Tab 11-1
Authorization Tab 11-2
Command Privileges Setup 11-3
Predefined User Account Command Privilege Setup 11-4
Accounting Tab 11-5
HTTPS/ASDM 11-6
Add/Edit HTTP Configuration 11-6
Secure Shell 11-7
Add/Edit SSH Configuration 11-8
Telnet 11-8
Add/Edit Telnet Configuration 11-9
CHAPTER 12 Failover 12-1
Understanding Failover 12-1
Active/Standby Failover 12-2
Active/Active Failover 12-2
Stateless (Regular) Failover 12-3
ASDM User Guide
OL-10106-01 xi
Contents
Stateful Failover 12-3
Configuring Failover with the High Availability and Scalability Wizard 12-4
Accessing and Using the High Availability and Scalability Wizard 12-4
Configuring Active/Active Failover with the High Availability and Scalability Wizard 12-4
Configuring Active/Standby Failover with the High Availability and Scalability Wizard 12-5
Configuring VPN Load Balancing with the High Availability and Scalability Wizard 12-6
Field Information for the High Availability and Scalability Wizard 12-7
Choose the Type of Failover Configuration 12-7
Check Failover Peer Connectivity and Compatibility 12-8
Change Device to Multiple Mode 12-8
Select Failover Communication Media 12-9
Security Context Configuration 12-9
Failover Link Configuration 12-10
State Link Configuration 12-11
Standby Address Configuration 12-11
VPN Cluster Load Balancing Configuration 12-12
Summary 12-14
Field Information for the Failover Panes 12-14
Failover - Single Mode 12-15
Failover: Setup 12-15
Failover: Interfaces (Routed Firewall Mode) 12-17
Failover: Interfaces (Transparent Firewall Mode) 12-19
Failover: Criteria 12-20
Failover: MAC Addresses 12-21
Add/Edit Interface MAC Address 12-22
Failover-Multiple Mode, Security Context 12-23
Failover - Routed 12-23
Failover - Transparent 12-25
Failover-Multiple Mode, System 12-26
Failover > Setup Tab 12-26
Failover > Criteria Tab 12-28
Failover > Active/Active Tab 12-29
Failover > MAC Addresses Tab 12-33
CHAPTER 13 Configuring Logging 13-1
Logging Setup 13-1
Configure FTP Settings 13-2
Configure Logging Flash Usage 13-2
E-Mail Setup 13-3
ASDM User Guide
xii OL-10106-01
Contents
Add/Edit E-Mail Recipient 13-3
Event Lists 13-4
Add/Edit Event List 13-5
Add/Edit Class and Severity Filter 13-7
Add/Edit Syslog Message ID Filter 13-8
Logging Filters 13-9
Edit Logging Filters 13-9
Rate Limit 13-11
Edit Rate Limit for Syslog Logging Level 13-12
Add/Edit Rate Limit for Syslog Message 13-13
Syslog Servers 13-13
Add/Edit Syslog Server 13-14
Specify Filter Interfaces 13-15
Syslog Setup 13-15
Edit Syslog ID Settings 13-16
Advanced Syslog Configuration 13-17
CHAPTER 14 Configuring Dynamic And Static Routing 14-1
Dynamic Routing 14-1
OSPF 14-1
Setup 14-2
Filtering 14-8
Interface 14-10
Redistribution 14-15
Static Neighbor 14-17
Summary Address 14-18
Virtual Link 14-20
RIP 14-22
Global Setup 14-23
Interface 14-24
Filter Rules 14-26
Route Redistribution 14-27
Static Routes 14-29
Static Route Tracking 14-30
Configuring Static Route Tracking 14-30
Field Information for Static Routes 14-31
Static Routes 14-31
Add/Edit Static Route 14-32
Route Monitoring Options 14-33
ASDM User Guide
OL-10106-01 xiii
Contents
Proxy ARPs 14-34
CHAPTER 15 Configuring Multicast Routing 15-1
IGMP 15-1
Access Group 15-2
Add/Edit Access Group 15-2
Join Group 15-3
Add/Edit IGMP Join Group 15-4
Protocol 15-4
Configure IGMP Parameters 15-5
Static Group 15-6
Add/Edit IGMP Static Group 15-6
Multicast Route 15-7
Add/Edit Multicast Route 15-8
PIM 15-8
Protocol 15-9
Edit PIM Protocol 15-9
Rendezvous Points 15-10
Add/Edit Rendezvous Point 15-11
Request Filter 15-12
Request Filter Entry 15-13
Route Tree 15-14
CHAPTER 16 Firewall Mode Overview 16-1
Routed Mode Overview 16-1
IP Routing Support 16-2
Network Address Translation 16-2
How Data Moves Through the Security Appliance in Routed Firewall Mode 16-3
An Inside User Visits a Web Server 16-4
An Outside User Visits a Web Server on the DMZ 16-5
An Inside User Visits a Web Server on the DMZ 16-6
An Outside User Attempts to Access an Inside Host 16-7
A DMZ User Attempts to Access an Inside Host 16-8
Transparent Mode Overview 16-8
Transparent Firewall Features 16-9
Using the Transparent Firewall in Your Network 16-10
Transparent Firewall Guidelines 16-10
Unsupported Features in Transparent Mode 16-11
How Data Moves Through the Transparent Firewall 16-12
ASDM User Guide
xiv OL-10106-01
Contents
An Inside User Visits a Web Server 16-13
An Outside User Visits a Web Server on the Inside Network 16-14
An Outside User Attempts to Access an Inside Host 16-15
CHAPTER 17 Configuring Access Rules 17-1
Access Rules 17-1
Rule Queries 17-3
New/Edit Rule Query 17-4
Add/Edit Access Rule 17-5
Manage Service Groups 17-7
Add/Edit Service Group 17-8
Advanced Access Rule Configuration 17-8
Log Options 17-9
CHAPTER 18 Configuring EtherType Rules 18-1
Ethertype Rules (Transparent Mode Only) 18-1
Add/Edit EtherType Rule 18-2
CHAPTER 19 Configuring AAA Rules 19-1
AAA Performance 19-1
Configuring AAA Rules 19-1
AAA Rules 19-1
Add/Edit Authentication Rule 19-4
Add/Edit Authorization Rule 19-7
Add/Edit Accounting Rule 19-10
Add/Edit MAC Exempt Rule 19-12
Advanced AAA Configuration 19-12
Configuring a RADIUS Server for Authorization 19-13
Configuring a RADIUS Server to Send Downloadable Access Control Lists 19-13
Configuring a RADIUS Server to Download Per-User Access Control List Names 19-17
CHAPTER 20 Configuring Filter Rules 20-1
URL Filtering 20-1
Add/Edit Parameters for Websense URL Filtering 20-3
Add/Edit Parameters for Secure Computing SmartFilter URL Filtering 20-3
Advanced URL Filtering 20-4
Filter Rules 20-5
Select Source 20-7
ASDM User Guide
OL-10106-01 xv
Contents
Rule Query 20-7
Add/Edit Filter Rule 20-8
Browse Source/Destination Address 20-10
CHAPTER 21 Configuring Service Policy Rules 21-1
Configuring Service Policy Rules 21-1
Service Policy Rules 21-1
Service Policy 21-3
Edit Service Policy 21-4
Traffic Classification Criteria 21-4
Default Inspections 21-5
Management Type Traffic Class and Action 21-5
Select RADIUS Accounting Map 21-6
Add RADIUS Accounting Policy Map 21-6
Using Default Inspection Traffic Criteria 21-7
Changing Default Ports for Application Inspection 21-8
Configuring Application Inspection with Multiple Ports 21-9
Source and Destination Address (This dialog is called “ACL” in other contexts) 21-10
Destination Port 21-13
RTP Ports 21-13
IP Precedence 21-14
IP DiffServ CodePoints (DSCP) 21-14
Rule Actions > Protocol Inspection Tab 21-15
Select DCERPC Map 21-17
Configure DNS 21-17
Select DNS Map 21-18
Select ESMTP Map 21-18
Select FTP Map 21-19
Select GTP Map 21-19
Select H.323 Map 21-20
Select HTTP Map 21-20
Select IM Map 21-21
Select IPSec-Pass-Thru Map 21-21
Select MGCP Map 21-22
Select NETBIOS Map 21-22
Select SCCP (Skinny) Map 21-23
Select SIP Map 21-23
Select SNMP Map 21-24
Rule Actions > Intrusion Prevention Tab 21-24
ASDM User Guide
xvi OL-10106-01
Contents
Rule Actions > CSC Scan Tab 21-25
Rule Actions > Connection Settings Tab 21-26
Rule Actions > QoS Tab 21-27
Edit Class Map 21-28
Edit Rule 21-28
Edit Service Policy Rule > Traffic Classification Tab 21-30
Tunnel Group 21-31
SUNRPC Server 21-32
Add/Edit SUNRPC Service 21-32
CHAPTER 22 NAT 22-1
NAT 22-1
Add/Edit Static NAT Rule 22-4
Add/Edit Dynamic NAT Rule 22-5
NAT Options 22-6
Global Pools 22-7
Add/Edit Static Policy NAT Rule 22-9
Add/Edit Dynamic Policy NAT Rule 22-10
Add/Edit NAT Exempt Rule 22-11
Add/Edit Identity NAT Rule 22-12
CHAPTER 23 Configuring ARP Inspection and Bridging Parameters 23-1
Configuring ARP Inspection 23-1
ARP Inspection 23-1
Edit ARP Inspection Entry 23-2
ARP Static Table 23-3
Add/Edit ARP Static Configuration 23-4
Customizing the MAC Address Table 23-4
MAC Address Table 23-5
Add/Edit MAC Address Entry 23-6
MAC Learning 23-6
CHAPTER 24 Preventing Network Attacks 24-1
Connection Settings (Transparent Mode Only) 24-1
Set/Edit Connection Settings 24-2
IP Audit 24-3
IP Audit Policy 24-3
Add/Edit IP Audit Policy Configuration 24-4
IP Audit Signatures 24-5
ASDM User Guide
OL-10106-01 xvii
Contents
IP Audit Signature List 24-6
Fragment 24-10
Show Fragment 24-11
Edit Fragment 24-12
Anti-Spoofing 24-12
TCP Options 24-13
TCP Reset Settings 24-15
Timeouts 24-16
CHAPTER 25 Configuring QoS 25-1
Priority Queue 25-1
Edit Priority Queue 25-1
WCCP 25-3
WCCP Service Groups 25-3
Add or Edit WCCP Service Group 25-3
Redirection 25-4
Add or Edit WCCP Redirection 25-4
WCCP 25-5
WCCP Service Groups 25-5
Redirection 25-5
CHAPTER 26 VPN 26-1
VPN Wizard 26-1
VPN Tunnel Type 26-2
Remote Site Peer 26-3
IKE Policy 26-4
IPSec Encryption and Authentication 26-5
Local Hosts and Networks 26-6
Summary 26-7
Remote Access Client 26-8
VPN Client Authentication Method and Tunnel Group Name 26-9
Client Authentication 26-10
New Authentication Server Group 26-10
User Accounts 26-11
Address Pool 26-12
Attributes Pushed to Client 26-12
Address Translation Exemption 26-13
ASDM User Guide
xviii OL-10106-01
Contents
CHAPTER 27 IKE 27-1
Certificate Group Matching 27-1
Policy 27-1
Rules 27-2
Add/Edit Certificate Matching Rule 27-3
Add/Edit Certificate Matching Rule Criterion 27-3
Global Parameters 27-5
Policies 27-8
Add/Edit IKE Policy 27-9
IP Address Management 27-10
Assignment 27-11
IP Pools 27-11
Add/Edit IP Pool 27-12
IPSec 27-12
IPSec Rules 27-13
Tunnel Policy (Crypto Map) - Basic 27-15
Tunnel Policy (Crypto Map) - Advanced 27-16
Tunnel Policy (Crypto Map) -Traffic Selection 27-16
Pre-Fragmentation 27-18
Edit IPSec Pre-Fragmentation Policy 27-20
Transform Sets 27-20
Add/Edit Transform Set 27-21
Tunnel Policy 27-22
Add/Edit Tunnel Policy 27-23
Tunnel Policy Advanced Settings 27-24
Load Balancing 27-25
NAC 27-28
CHAPTER 28 General 28-1
Client Update 28-1
Edit Client Update Entry 28-3
Default Tunnel Gateway 28-4
Group Policy 28-4
Add/Edit External Group Policy 28-6
Add AAA Server Group 28-6
Add/Edit Internal Group Policy > General Tab 28-7
Browse Time Range 28-8
Add/Edit Time Range 28-9
ASDM User Guide
OL-10106-01 xix
Contents
Add/Edit Recurring Time Range 28-10
ACL Manager 28-11
Standard ACL Tab 28-11
Extended ACL Tab 28-12
Add/Edit/Paste ACE 28-13
Browse Source/Destination Address 28-15
Browse Source/Destination Port 28-15
Add TCP Service Group 28-16
Browse ICMP 28-17
Add ICMP Group 28-17
Browse Other 28-18
Add Protocol Group 28-18
Add/Edit Internal Group Policy > IPSec Tab 28-19
Add/Edit Client Access Rule 28-20
Add/Edit Internal Group Policy > Client Configuration Tab 28-21
Add/Edit Internal Group Policy > Client Configuration Tab > General Client Parameters
Tab 28-21
View/Config Banner 28-22
Add/Edit Internal Group Policy > Client Configuration Tab > Cisco Client Parameters Tab 28-23
Add/Edit Internal Group Policy > Client Configuration Tab > Microsoft Client Parameters
Tab 28-24
Add/Edit Standard Access List Rule 28-25
Add/Edit Internal Group Policy > Client Firewall Tab 28-26
Add/Edit Internal Group Policy > Hardware Client Tab 28-28
Add/Edit Internal Group Policy > NAC Tab 28-31
Add/Edit Posture Validation Exception 28-32
WebVPN Tab > Functions Tab 28-32
Add/Edit Group Policy > WebVPN Tab > Content Filtering Tab 28-34
Add/Edit Group Policy > WebVPN Tab > Homepage Tab 28-35
Add/Edit Group Policy > WebVPN Tab > Port Forwarding Tab 28-36
Add/Edit Port Forwarding List 28-37
Add/Edit Port Forwarding Entry 28-37
Add/Edit Group Policy > WebVPN Tab > Other Tab 28-38
Add/Edit Server and URL List 28-39
Add/Edit Server or URL 28-39
Add/Edit Group Policy > WebVPN Tab > SSL VPN Client Tab 28-39
Add/Edit Group Policy > WebVPN Tab > Auto Signon Tab 28-41
ACLs 28-42
Tunnel Group 28-43
Add/Edit Tunnel Group > General Tab > Basic Tab 28-44
ASDM User Guide
xx OL-10106-01
Contents
Add/Edit Tunnel Group > General Tab > Authentication Tab 28-45
Add/Edit Tunnel Group > General Tab > Authorization Tab 28-46
Add/Edit Tunnel Group > General Tab > Accounting Tab 28-47
Add/Edit Tunnel Group > General Tab > Client Address Assignment Tab 28-48
Add/Edit Tunnel Group > General Tab > Advanced Tab 28-48
Add/Edit Tunnel Group > IPSec for Remote Access > IPSec Tab 28-49
Add/Edit Tunnel Group > PPP Tab 28-51
Add/Edit Tunnel Group > IPSec for LAN to LAN Access > General Tab > Basic Tab 28-51
Add/Edit Tunnel Group > IPSec for LAN to LAN Access > IPSec Tab 28-53
Add/Edit Tunnel Group > WebVPN Access > General Tab > Basic Tab 28-55
Add/Edit Tunnel Group > WebVPN Tab > Basic Tab 28-56
Add/Edit Tunnel Group > WebVPN Access > WebVPN Tab > NetBIOS Servers Tab 28-57
Add/Edit Tunnel Group > WebVPN Access > WebVPN Tab > NetBIOS Servers Tab > Add/Edit
NetBIOS Server 28-58
Add/Edit Tunnel Group > WebVPN Access > WebVPN Tab > Group Aliases and URLs Tab 28-58
Add/Edit Tunnel Group > WebVPN Access > WebVPN Tab > Web Page Tab 28-60
VPN System Options 28-61
Zone Labs Integrity Server 28-61
Easy VPN Remote 28-63
Advanced Easy VPN Properties 28-64
CHAPTER 29 WebVPN 29-1
WebVPN Security Precautions 29-1
ACLs 29-2
Add ACL 29-3
Add/Edit ACE 29-3
APCF 29-4
Add/Edit APCF Profile 29-5
Upload APCF package 29-5
Auto Signon 29-6
Add/Edit Auto Signon Entry 29-7
CSD Setup 29-8
Upload Image 29-9
Cache 29-11
Content Rewrite 29-12
Add/Edit Content Rewrite Rule 29-12
Java Trustpoint 29-13
Encoding 29-13
ASDM User Guide
OL-10106-01 xxi
Contents
Add\Edit Encoding 29-15
Port Forwarding 29-16
Add/Edit Port Forwarding List 29-17
Add/Edit Port Forwarding Entry 29-18
Proxies 29-18
Proxy Bypass 29-19
Add/Edit Proxy Bypass Rule 29-20
SSL VPN Client 29-21
Add SSL VPN Client Image 29-22
Add SSL VPN Client Browse Flash Dialog 29-22
Add SSL VPN Client Upload Flash Dialog 29-23
Replace SSL VPN Client Image 29-23
Replace SSL VPN Client Upload Flash Dialog 29-24
SSO Servers 29-24
Add/Edit SSO Server 29-26
Servers and URLs 29-27
WebVPN Access 29-27
Webpage Customization 29-29
Add/Edit Webpage Customization Object > Select Font 29-30
Add/Edit Webpage Customization Object > Select Foreground Color 29-30
Add/Edit Webpage Customization Object > Select Background Color 29-31
Add/Edit Webpage Customization Object > Page Title Tab 29-32
Add/Edit Webpage Customization Object > Page Title Tab > Upload Logo 29-33
Add/Edit Webpage Customization Object > Login Page Tab > Login Box Tab 29-33
Add/Edit Webpage Customization Object > Login Page Tab > Login Prompts Tab 29-35
Add/Edit Webpage Customization Object > Login Page Tab > Login Buttons Tab 29-36
Add/Edit Webpage Customization Object > Logout Page Tab 29-37
Add/Edit Webpage Customization Object > Home Page Tab > Border Color Tab 29-38
Add/Edit Webpage Customization Object > Home Page Tab > Web Applications Tab 29-39
Add/Edit Webpage Customization Object > Home Page Tab > Application Access Tab 29-40
Add/Edit Webpage Customization Object > Home Page Tab > Browse Network Tab 29-41
Add/Edit Webpage Customization Object > Home Page Tab > Web Bookmarks Tab 29-42
Add/Edit Webpage Customization Object > Home Page Tab > File Bookmarks Tab 29-43
Add/Edit Webpage Customization Object > Application Access Window Tab 29-44
Add/Edit Webpage Customization Object > Prompt Dialog Tab 29-45
Add/Edit Webpage Customization Object > Quick Style Configuration 29-46
CHAPTER 30 WebVPN End User Set-up 30-1
Requiring Usernames and Passwords 30-1
ASDM User Guide
xxii OL-10106-01
Contents
Communicating Security Tips 30-2
Configuring Remote Systems to Use WebVPN Features 30-2
Capturing WebVPN Data 30-7
Creating a Capture File 30-8
Using a Browser to Display Capture Data 30-8
CHAPTER 31 E-Mail Proxy 31-1
Configuring E-Mail Proxy 31-1
AAA 31-2
POP3S Tab 31-2
IMAP4S Tab 31-4
SMTPS Tab 31-5
Access 31-7
Edit E-Mail Proxy Access 31-8
Authentication 31-8
Default Servers 31-9
Delimiters 31-10
CHAPTER 32 Configuring SSL Settings 32-1
SSL 32-1
Edit SSL Trustpoint 32-3
CHAPTER 33 Configuring Certificates 33-1
Authentication 33-1
Enrollment 33-2
Import Certificate 33-3
Key Pair 33-3
Add Key Pair 33-4
Key Pair Details 33-5
Manage Certificate 33-5
Add Certificate 33-6
Trustpoint 33-7
Configuration 33-7
Add/Edit Trustpoint Configuration > Enrollment Settings Tab 33-8
Add/Edit Key Pair 33-9
Certificate Parameters 33-10
Edit DN 33-10
Add/Edit Trustpoint Configuration > Revocation Check Tab 33-11
ASDM User Guide
OL-10106-01 xxiii
Contents
Add/Edit Trustpoint Configuration > CRL Retrieval Policy Tab 33-12
Add/Edit Static URL 33-12
Add/Edit Trustpoint Configuration > CRL Retrieval Method Tab 33-13
Add/Edit Trustpoint Configuration > OCSP Rules Tab 33-13
Add/Edit Trustpoint OCSP Rule dialog box 33-14
Add/Edit Trustpoint Configuration > Advanced Tab 33-15
Export 33-16
Import 33-17
Authenticating, Enrolling for, and Managing Digital Certificates 33-18
Summary of Configuration Steps 33-18
Generating the Key Pair 33-18
Enrolling for a Certificate Using Automatic Enrollment (SCEP) 33-19
Authenticating to the CA 33-20
Enrolling with the CA 33-20
Enrolling for a Certificate Using Manual Enrollment 33-20
Additional Steps for a Failover Configuration 33-21
Exporting the Certificate to a File or PKCS12 data 33-21
Importing the Certificate onto the Standby Device 33-22
Managing Certificates 33-22
CHAPTER 34 CSD 34-1
CHAPTER 35 Configuring IPS 35-1
CHAPTER 36 Configuring Trend Micro Content Security 36-1
Managing the CSC SSM 36-1
About the CSC SSM 36-1
Getting Started with the CSC SSM 36-3
Determining What Traffic to Scan 36-5
CSC Setup 36-7
Activation/License 36-8
IP Configuration 36-9
Host/Notification Settings 36-10
Management Access Host/Networks 36-11
Password 36-11
Wizard Setup 36-12
Summary 36-13
Web 36-14
Mail 36-15
ASDM User Guide
xxiv OL-10106-01
Contents
Mail > SMTP Tab 36-16
Mail > POP3 Tab 36-17
File Transfer 36-18
Updates 36-18
Connecting to CSC/Content Security and Control Password 36-19
CHAPTER 37 Monitoring System Log Messages 37-1
Log Buffer 37-1
Log Buffer Viewer 37-1
Real-time Log Viewer 37-3
Real-time Log Viewer 37-3
CHAPTER 38 Monitoring Trend Micro Content Security 38-1
Threats 38-1
Live Security Events 38-2
Live Security Events Viewer 38-2
Software Updates 38-3
Resource Graphs 38-4
CSC CPU 38-4
CSC Memory 38-5
CHAPTER 39 Monitoring Failover 39-1
Single Context Mode 39-1
Failover 39-1
Status 39-1
Graphs 39-4
Multiple Context Mode 39-5
System 39-6
Failover Group 1 and Failover Group 2 39-8
CHAPTER 40 Monitoring Interfaces 40-1
ARP Table 40-1
DHCP 40-2
DHCP Server Table 40-2
DHCP Client Lease Information 40-2
DHCP Statistics 40-4
MAC Address Table 40-5
ASDM User Guide
OL-10106-01 xxv
Contents
Dynamic ACLs 40-5
Interface Graphs 40-6
Graph/Table 40-8
PPPoE Client 40-9
interface connection 40-9
Track Status for 40-9
Monitoring Statistics for 40-10
CHAPTER 41 Monitoring Routing 41-1
OSPF LSAs 41-1
Type 1 41-1
Type 2 41-2
Type 3 41-3
Type 4 41-3
Type 5 41-4
Type 7 41-4
OSPF Neighbors 41-5
Routes 41-7
CHAPTER 42 Monitoring VPN 42-1
VPN Connection Graphs 42-1
IPSec Tunnels 42-1
Sessions 42-2
VPN Statistics 42-3
Sessions 42-3
Sessions Details 42-6
Sub-session Details – NAC Details 42-8
Encryption Statistics 42-10
NAC Session Summary 42-10
Protocol Statistics 42-11
Global IKE/IPSec Statistics 42-12
Crypto Statistics 42-12
Compression Statistics 42-13
Cluster Loads 42-14
WebVPN SSO Statistics 42-14
CHAPTER 43 Monitoring Properties 43-1
AAA Servers 43-1
ASDM User Guide
xxvi OL-10106-01
Contents
CRL 43-2
Connection Graphs 43-2
Xlates 43-2
Perfmon 43-3
DNS Cache 43-4
Device Access 43-5
AAA Local Locked Out Users 43-5
Authenticated Users 43-6
HTTPS/ASDM Sessions 43-6
Secure Shell Sessions 43-7
Telnet Sessions 43-8
IP Audit 43-8
System Resources Graphs 43-11
Blocks 43-11
CPU 43-12
Memory 43-12
INDEX
ASDM User Guide
OL-10106-01 xxvii
Contents
ASDM User Guide
xxviii OL-10106-01
Preface
The ASDM User Guide contains the information that is available in the ASDM online help system.
This preface contains the following topics:
• Related Documentation, page xxix
• Document Conventions, page xxix
• Obtaining Documentation, page xxx
• Documentation Feedback, page xxxi
• Cisco Product Security Overview, page xxxi
• Obtaining Technical Assistance, page xxxii
• Obtaining Additional Publications and Information, page xxxiv
Related Documentation
For more information, refer to the following documentation:
• Cisco ASDM Release Notes
• Cisco Security Appliance Command Line Configuration Guide
• Cisco Security Appliance Command Reference
• Cisco ASA 5500 Series Adaptive Security Appliance Getting Started Guide
• Cisco ASA 5500 Series Release Notes
• Cisco Security Appliance Logging Configuration and System Log Messages
Document Conventions
Command descriptions use these conventions:
• Braces ({ }) indicate a required choice.
• Square brackets ([ ]) indicate optional elements.
• Vertical bars ( | ) separate alternative, mutually exclusive elements.
• Boldface indicates commands and keywords that are entered literally as shown.
• Italics indicate arguments for which you supply values.
ASDM User Guide
OL-10106-01 xxix
Preface
Obtaining Documentation
Examples use these conventions:
• Examples depict screen displays and the command line in screen font.
• Information you need to enter in examples is shown in boldface screen font.
• Variables for which you must supply a value are shown in italic screen font.
Note Means reader take note. Notes contain helpful suggestions or references to material not
covered in the manual.
Obtaining Documentation
Cisco documentation and additional literature are available on Cisco.com. Cisco also provides several
ways to obtain technical assistance and other technical resources. These sections explain how to obtain
technical information from Cisco Systems.
Cisco.com
You can access the most current Cisco documentation at this URL:
http://www.cisco.com/techsupport
You can access the Cisco website at this URL:
http://www.cisco.com
You can access international Cisco websites at this URL:
http://www.cisco.com/public/countries_languages.shtml
Product Documentation DVD
Cisco documentation and additional literature are available in the Product Documentation DVD package,
which may have shipped with your product. The Product Documentation DVD is updated regularly and
may be more current than printed documentation.
The Product Documentation DVD is a comprehensive library of technical product documentation on
portable media. The DVD enables you to access multiple versions of hardware and software installation,
configuration, and command guides for Cisco products and to view technical documentation in HTML.
With the DVD, you have access to the same documentation that is found on the Cisco website without
being connected to the Internet. Certain products also have .pdf versions of the documentation available.
The Product Documentation DVD is available as a single unit or as a subscription. Registered Cisco.com
users (Cisco direct customers) can order a Product Documentation DVD (product number
DOC-DOCDVD=) from Cisco Marketplace at this URL:
http://www.cisco.com/go/marketplace/
ASDM User Guide
xxx OL-10106-01
Preface
Documentation Feedback
Ordering Documentation
Beginning June 30, 2005, registered Cisco.com users may order Cisco documentation at the Product
Documentation Store in the Cisco Marketplace at this URL:
http://www.cisco.com/go/marketplace/
Nonregistered Cisco.com users can order technical documentation from 8:00 a.m. to 5:00 p.m.
(0800 to 1700) PDT by calling 1 866 463-3487 in the United States and Canada, or elsewhere by
calling 011 408 519-5055. You can also order documentation by e-mail at
tech-doc-store-mkpl@external.cisco.com or by fax at 1 408 519-5001 in the United States and Canada,
or elsewhere at 011 408 519-5001.
Documentation Feedback
You can rate and provide feedback about Cisco technical documents by completing the online feedback
form that appears with the technical documents on Cisco.com.
You can send comments about Cisco documentation to bug-doc@cisco.com.
You can submit comments by using the response card (if present) behind the front cover of your
document or by writing to the following address:
Cisco Systems
Attn: Customer Document Ordering
170 West Tasman Drive
San Jose, CA 95134-9883
We appreciate your comments.
Cisco Product Security Overview
Cisco provides a free online Security Vulnerability Policy portal at this URL:
http://www.cisco.com/en/US/products/products_security_vulnerability_policy.html
From this site, you can perform these tasks:
• Report security vulnerabilities in Cisco products.
• Obtain assistance with security incidents that involve Cisco products.
• Register to receive security information from Cisco.
A current list of security advisories and notices for Cisco products is available at this URL:
http://www.cisco.com/go/psirt
If you prefer to see advisories and notices as they are updated in real time, you can access a Product
Security Incident Response Team Really Simple Syndication (PSIRT RSS) feed from this URL:
http://www.cisco.com/en/US/products/products_psirt_rss_feed.html
ASDM User Guide
OL-10106-01 xxxi
Preface
Obtaining Technical Assistance
Reporting Security Problems in Cisco Products
Cisco is committed to delivering secure products. We test our products internally before we release them,
and we strive to correct all vulnerabilities quickly. If you think that you might have identified a
vulnerability in a Cisco product, contact PSIRT:
• Emergencies — security-alert@cisco.com
An emergency is either a condition in which a system is under active attack or a condition for which
a severe and urgent security vulnerability should be reported. All other conditions are considered
nonemergencies.
• Nonemergencies — psirt@cisco.com
In an emergency, you can also reach PSIRT by telephone:
• 1 877 228-7302
• 1 408 525-6532
Tip We encourage you to use Pretty Good Privacy (PGP) or a compatible product to encrypt any sensitive
information that you send to Cisco. PSIRT can work from encrypted information that is compatible with
PGP versions 2.x through 8.x.
Never use a revoked or an expired encryption key. The correct public key to use in your correspondence
with PSIRT is the one linked in the Contact Summary section of the Security Vulnerability Policy page
at this URL:
http://www.cisco.com/en/US/products/products_security_vulnerability_policy.html
The link on this page has the current PGP key ID in use.
Obtaining Technical Assistance
Cisco Technical Support provides 24-hour-a-day award-winning technical assistance. The Cisco
Technical Support & Documentation website on Cisco.com features extensive online support resources.
In addition, if you have a valid Cisco service contract, Cisco Technical Assistance Center (TAC)
engineers provide telephone support. If you do not have a valid Cisco service contract, contact your
reseller.
Cisco Technical Support & Documentation Website
The Cisco Technical Support & Documentation website provides online documents and tools for
troubleshooting and resolving technical issues with Cisco products and technologies. The website is
available 24 hours a day, at this URL:
http://www.cisco.com/techsupport
Access to all tools on the Cisco Technical Support & Documentation website requires a Cisco.com user
ID and password. If you have a valid service contract but do not have a user ID or password, you can
register at this URL:
http://tools.cisco.com/RPF/register/register.do
ASDM User Guide
xxxii OL-10106-01
Preface
Obtaining Technical Assistance
Note Use the Cisco Product Identification (CPI) tool to locate your product serial number before submitting
a web or phone request for service. You can access the CPI tool from the Cisco Technical Support &
Documentation website by clicking the Tools & Resources link under Documentation & Tools. Choose
Cisco Product Identification Tool from the Alphabetical Index drop-down list, or click the Cisco
Product Identification Tool link under Alerts & RMAs. The CPI tool offers three search options: by
product ID or model name; by tree view; or for certain products, by copying and pasting show command
output. Search results show an illustration of your product with the serial number label location
highlighted. Locate the serial number label on your product and record the information before placing a
service call.
Submitting a Service Request
Using the online TAC Service Request Tool is the fastest way to open S3 and S4 service requests. (S3
and S4 service requests are those in which your network is minimally impaired or for which you require
product information.) After you describe your situation, the TAC Service Request Tool provides
recommended solutions. If your issue is not resolved using the recommended resources, your service
request is assigned to a Cisco engineer. The TAC Service Request Tool is located at this URL:
http://www.cisco.com/techsupport/servicerequest
For S1 or S2 service requests or if you do not have Internet access, contact the Cisco TAC by telephone.
(S1 or S2 service requests are those in which your production network is down or severely degraded.)
Cisco engineers are assigned immediately to S1 and S2 service requests to help keep your business
operations running smoothly.
To open a service request by telephone, use one of the following numbers:
Asia-Pacific: +61 2 8446 7411 (Australia: 1 800 805 227)
EMEA: +32 2 704 55 55
USA: 1 800 553-2447
For a complete list of Cisco TAC contacts, go to this URL:
http://www.cisco.com/techsupport/contacts
Definitions of Service Request Severity
To ensure that all service requests are reported in a standard format, Cisco has established severity
definitions.
Severity 1 (S1)—Your network is “down,” or there is a critical impact to your business operations. You
and Cisco will commit all necessary resources around the clock to resolve the situation.
Severity 2 (S2)—Operation of an existing network is severely degraded, or significant aspects of your
business operation are negatively affected by inadequate performance of Cisco products. You and Cisco
will commit full-time resources during normal business hours to resolve the situation.
Severity 3 (S3)—Operational performance of your network is impaired, but most business operations
remain functional. You and Cisco will commit resources during normal business hours to restore service
to satisfactory levels.
Severity 4 (S4)—You require information or assistance with Cisco product capabilities, installation, or
configuration. There is little or no effect on your business operations.
ASDM User Guide
OL-10106-01 xxxiii
Preface
Obtaining Additional Publications and Information
Obtaining Additional Publications and Information
Information about Cisco products, technologies, and network solutions is available from various online
and printed sources.
• Cisco Marketplace provides a variety of Cisco books, reference guides, documentation, and logo
merchandise. Visit Cisco Marketplace, the company store, at this URL:
http://www.cisco.com/go/marketplace/
• Cisco Press publishes a wide range of general networking, training and certification titles. Both new
and experienced users will benefit from these publications. For current Cisco Press titles and other
information, go to Cisco Press at this URL:
http://www.ciscopress.com
• Packet magazine is the Cisco Systems technical user magazine for maximizing Internet and
networking investments. Each quarter, Packet delivers coverage of the latest industry trends,
technology breakthroughs, and Cisco products and solutions, as well as network deployment and
troubleshooting tips, configuration examples, customer case studies, certification and training
information, and links to scores of in-depth online resources. You can access Packet magazine at
this URL:
http://www.cisco.com/packet
• iQ Magazine is the quarterly publication from Cisco Systems designed to help growing companies
learn how they can use technology to increase revenue, streamline their business, and expand
services. The publication identifies the challenges facing these companies and the technologies to
help solve them, using real-world case studies and business strategies to help readers make sound
technology investment decisions. You can access iQ Magazine at this URL:
http://www.cisco.com/go/iqmagazine
or view the digital edition at this URL:
http://ciscoiq.texterity.com/ciscoiq/sample/
• Internet Protocol Journal is a quarterly journal published by Cisco Systems for engineering
professionals involved in designing, developing, and operating public and private internets and
intranets. You can access the Internet Protocol Journal at this URL:
http://www.cisco.com/ipj
• Networking products offered by Cisco Systems, as well as customer support services, can be
obtained at this URL:
http://www.cisco.com/en/US/products/index.html
• Networking Professionals Connection is an interactive website for networking professionals to share
questions, suggestions, and information about networking products and technologies with Cisco
experts and other networking professionals. Join a discussion at this URL:
http://www.cisco.com/discuss/networking
• World-class networking training is available from Cisco. You can view current offerings at
this URL:
http://www.cisco.com/en/US/learning/index.html
ASDM User Guide
xxxiv OL-10106-01
C H A P T E R 1
Welcome to ASDM
Welcome to ASDM, a browser-based, Java applet used to configure and monitor the software on security
appliances. ASDM is loaded from the security appliance, then used to configure, monitor, and manage
the device.
For more information about this release, see the following topics:
• Important Notes
• New in This Release
• Unsupported Commands
• About the ASDM Window
• About the Help Window
• Home Page
Important Notes
• CLI Command Support—With a few exceptions, almost all CLI commands are fully supported by
ASDM. For a list of commands ASDM does not support, see Unsupported Commands.
• Multiple ASDM Sessions—ASDM allows multiple PCs or workstations to each have one browser
session open with the same security appliance software. A single security appliance can support up
to 5 concurrent ASDM sessions in single, routed mode. Only one session per browser per PC or
workstation is supported for a particular security appliance. In multiple context mode, five
concurrent ASDM sessions are supported per context, up to a limit of 32 connections total per security
appliance.
• Security Appliance Release—This release of ASDM requires Version 7.1 and does not run with
earlier security appliance releases.
• Caveats—Use the Bug Toolkit on cisco.com to view current caveat information. You can access Bug
Toolkit at:
http://www.cisco.com/cgi-bin/Support/Bugtool/launch_bugtool.pl
• Changing OS Color Schemes—If you change the color scheme of your operating system while
ASDM is running, you should restart ASDM or some ASDM screens might not display correctly.
ASDM User Guide
OL-10106-01 1-1
Chapter 1 Welcome to ASDM
New in This Release
New in This Release
See the following topics for more information about the new features in this release:
• Enhanced and new inspection engines. See Service Policy Rules, page 21-1 and Global Objects,
page 6-1.
• Sub-second failover and the High Availability and Scalability Wizard. See Failover, page 12-1.
• Packet Tracer. See Packet Tracer, page 1-11.
• Expanded VPN and EasyVPN support. See VPN, page 26-1.
• RIP routing enhancements. See RIP, page 14-22.
• Static Route Tracking/Dual ISP support. See Static Routes, page 14-29.
Unsupported Commands
ASDM supports almost all commands available for the security appliance, but some commands in an
existing configuration are ignored by ASDM. Most of these commands can remain in your configuration;
see Show Commands Ignored by ASDM on Device for the ignored commands in your configuration.
In the case of the alias command, ASDM enters into Monitor-only mode until you remove the command
from your configuration.
This section contains the following topics:
• Ignored and View-Only Commands
• Effects of Unsupported Commands
• Other CLI Limitations
Ignored and View-Only Commands
The following table lists commands that ASDM supports in the configuration when added by the CLI,
but that cannot be added or edited in ASDM. If ASDM ignores the command, it does not appear in the
ASDM GUI at all. If it is view-only, then the command appears in the GUI, but you cannot edit it.
Unsupported Commands ASDM Behavior
access-list Ignored if not used.
asr-group Ignored
capture Ignored
dns-guard Ignored
established Ignored.
failover timeout Ignored.
ipv6, any IPv6 addresses Ignored.
object-group icmp-type View-only.
object-group network Nested group is view-only.
object-group protocol View-only.
ASDM User Guide
1-2 OL-10106-01
Chapter 1 Welcome to ASDM
Unsupported Commands
Unsupported Commands ASDM Behavior
object-group service Nested group cannot be added.
pager Ignored.
pim accept-register route-map Ignored. Only the list option can be configured
using ASDM
prefix-list Ignored if not used in an OSPF area.
route-map Ignored.
service-policy global Ignored if it uses a match access-list class. For
example:
access-list myacl line 1 extended permit ip
any any
class-map mycm
match access-list mycl
policy-map mypm
class mycm
inspect ftp
service-policy mypm global
sysopt nodnsalias Ignored.
sysopt uauth allow-http-cache Ignored.
terminal Ignored.
virtual Ignored.
Effects of Unsupported Commands
• If ASDM loads an existing running configuration and finds IPv6-related commands, ASDM
displays a dialog box informing you that it does not support IPv6. You cannot configure any IPv6
commands in ASDM, but all other configuration is available.
• If ASDM loads an existing running configuration and finds other unsupported commands, ASDM
operation is unaffected. To view the unsupported commands, see Options > Show Commands
Ignored by ASDM on Device.
• If ASDM loads an existing running configuration and finds the alias command, it enters
Monitor-only mode.
Monitor-only mode allows access to the following functions:
– The Monitoring area
– The CLI tool (Tools > Command Line Interface), which lets you use the CLI commands.
To exit Monitor-only mode, use the CLI tool or access the security appliance console, and remove
the alias command. You can use outside NAT instead of the alias command. See the Cisco Security
Appliance Command Reference for more information.
Note You might also be in Monitor-only mode because your user account privilege level, indicated in
the status bar at the bottom of the main ASDM window, was set up as less than or equal to 3 by
your system administrator, which allows Monitor-only mode. For more information, see
Configuration > Properties > Device Administration > User Accounts and Configuration >
Device Access > AAA Access.
ASDM User Guide
OL-10106-01 1-3
Chapter 1 Welcome to ASDM
About the ASDM Window
Other CLI Limitations
ASDM does not support discontinuous subnet masks such as 255.255.0.255. For example, you cannot
use the following:
ip address inside 192.168.2.1 255.255.0.255
About the ASDM Window
The ASDM Window is designed to provide easy access to the many features that the security appliance
supports. The ASDM Window includes the following:
• Menus—Provides quick access to files, tools, options and help.
• Toolbar—Lets you navigate ASDM. From the toolbar you can access the home page, configuration,
and monitoring panels. You can also search for features, save the configuration, get help and
navigate back and forth between panels. The Home, Configuration, and Monitoring buttons each
open a panel with a variety of useful tools. The home page offers much information at a glance.
Configuration and monitoring offer a useful category tree along the left side of the frame, for access
to more detailed configuration or monitoring information.
• Status Bar—Shows the time, connection status, user, and privilege level.
Menus
ASDM includes the following menus:
• File Menu
• Options Menu
• Tools Menu
• Wizards Menu
• Help Menu
File Menu
The File menu manages security appliance configurations, and includes the following items:
• Refresh ASDM with the Running Configuration on the Device—Loads a copy of the running
configuration to ASDM. Use refresh to make sure ASDM has a current copy of the running
configuration.
• Reset Device to the Factory Default Configuration—Restores the configuration to the factory
default. See Reset Device to the Factory Default Configuration dialog box for more information.
• Show Running Configuration in New Window—Displays the current running configuration in a new
window.
• Save Running Configuration to Flash—Writes a copy of the running configuration to Flash memory.
• Save Running Configuration to TFTP Server—Stores a copy of the current running configuration
file on a TFTP server. See the Save Running Configuration to TFTP Server dialog box for more
information.
ASDM User Guide
1-4 OL-10106-01
Chapter 1 Welcome to ASDM
About the ASDM Window
• Save Running Configuration to Standby Unit—Sends a copy of the running configuration file on the
primary unit to the running configuration of a failover standby unit.
• Save Internal Log Buffer to Flash—Saves the log buffer to flash memory.
• Print—Prints the current panel. We recommend landscape page orientation when printing rules. If
ASDM is running in Netscape Communicator and the user has not yet granted print privileges to the
Java applet, a security dialog appears requesting Print privileges. Click Grant to grant the applet
printing privileges. When using Internet Explorer, permission to print is already granted when you
originally accepted the signed applet.
• Clear ASDM Cache—Clears the local ASDM images. ASDM downloads an image locally when you
connect to ASDM.
• Clear Internal Log Buffer—Clears the system log message buffer.
• Exit—Exits ASDM.
Reset Device to the Factory Default Configuration
The default configuration includes the minimum commands required to connect to the security appliance
using ASDM. This feature is available only for routed firewall mode; transparent mode does not support
IP addresses for interfaces, and setting the interface IP address is one of the actions this feature takes.
This feature is also only available in single context mode; a security appliance with a cleared
configuration does not have any defined contexts to automatically configure using this feature.
This feature clears the current running configuration and then configures several commands. The
configured interface depends on your platform. For a platform with a dedicated management interface,
the interface is named “management.” For other platforms, the configured interface is Ethernet 1 and
named “inside.”
The following commands apply to the dedicated management interface, Management 0/0 (for a platform
without a dedicated management interface, the interface is Ethernet 1):
interface management 0/0
ip address 192.168.1.1 255.255.255.0
nameif management
security-level 100
no shutdown
asdm logging informational 100
asdm history enable
http server enable
http 192.168.1.0 255.255.255.0 management
dhcpd address 192.168.1.2-192.168.1.254 management
dhcpd lease 3600
dhcpd ping_timeout 750
dhcpd enable management
If you set the IP address in this dialog box, then the http command uses the subnet you specify. Similarly,
the dhcpd address command range consists of addresses within the subnet that you specify.
After you restore the factory default configuration, save it to internal Flash memory using the File > Save
Running Configuration to Flash item. This menu item saves the running configuration to the default
location for the startup configuration, even if you previously configured the Boot Image/Configuration
to set a different location; when the configuration was cleared, this path was also cleared.
ASDM User Guide
OL-10106-01 1-5
Chapter 1 Welcome to ASDM
About the ASDM Window
Note This command also clears the Add Boot Image configuration, if present, along with the rest of the
configuration. The Add Boot Image pane lets you boot from a specific image, including an image on the
external Flash memory card. The next time you reload the security appliance after restoring the factory
configuration, it boots from the first image in internal Flash memory; if you do not have an image in
internal Flash memory, the security appliance does not boot.
Fields
• Use this address for the “Interface_ID” interface which will be named as “name”—Manually sets
the IP address of the management interface, instead of using the default address, 192.168.1.1. For a
platform with a dedicated management interface, the interface is named “management.” For other
platforms, the configured interface is Ethernet 1 and named “inside.”
• Management IP Address—Sets the management interface IP address.
• Management subnet mask—Sets the subnet mask of the interface. If you do not set a mask, the
security appliance uses the mask appropriate for the IP address class.
Modes
The following table shows the modes in which this feature is available:
Firewall Mode Security Context
Multiple
Routed Transparent Single Context System
• — • — —
Save Running Configuration to TFTP Server
File > Save Running Configuration to TFTP Server > Save Running Configuration to TFTP Server
This dialog box stores a copy of the current running configuration file on a TFTP server.
Fields
• TFTP Server IP Address—Enter the IP address of the TFTP server.
• Configuration File Path—Enter path on the TFTP server where the file will be saved.
Modes
The following table shows the modes in which this feature is available:
Firewall Mode Security Context
Multiple
Routed Transparent Single Context System
• • • • •
Enter Log File Name
File > Save Internal Log Buffer to Flash > Enter Log File Name
ASDM User Guide
1-6 OL-10106-01
Chapter 1 Welcome to ASDM
About the ASDM Window
Saves the log buffer to flash memory.
Fields
• Use default file name—Saves the log buffer using LOG-YYYY-MM-DD-hhmmss.txt as the file
name.
• Use user-specified file name—Saves the log buffer using a file name that you specify.
• Field Name—Enter the file name for the saved log buffer.
Options Menu
The Options menu lets you set ASDM preferences.
• Show Commands Ignored by ASDM on Device—Displays unsupported commands that have been
ignored by ASDM. See the Show Commands Ignored by ASDM on Device dialog box for more
information.
• Preferences—Changes the behavior of some ASDM functions between sessions using your web
browser cookie feature. See the Preferences dialog box for more information.
Show Commands Ignored by ASDM on Device
Options > Show Commands Ignored by ASDM on Device > Show Commands Ignored by ASDM
on Device
Some commands are unsupported in ASDM. Typically, they are ignored when encountered by ASDM,
and are displayed in the list of unparsed commands invoked by Show Commands Ignored by ASDM on
Device.
ASDM does not change or remove these commands from your configuration. See Unsupported
Commands for more information.
Modes
The following table shows the modes in which this feature is available:
Firewall Mode Security Context
Multiple
Routed Transparent Single Context System
• • • • •
Preferences
Options > Preferences > Preferences
The Preferences dialog box lets you change the behavior of some ASDM functions between sessions by
using your web browser cookie feature.
Fields
• General tab—Sets general preferences.
– Preview commands before sending to the device check box—Lets you view CLI commands
generated by ASDM.
ASDM User Guide
OL-10106-01 1-7
Chapter 1 Welcome to ASDM
About the ASDM Window
– Enable Large Fonts (Requires ASDM Restart) check box—Increases the ASDM icon font size,
after closing ASDM and reconnecting. Not all fonts are affected.
– Confirm before exiting from ASDM check box—Displays a prompt when you try to close
ASDM to confirm that you want to exit. This option is checked by default.
• Rules Table tab—Sets preferences for the Rules Table.
– Diplsay settings—Lets you change the way rules are displayed in the Rules Table.
• Auto expand network and service object groups with specified prefix—Displays the network
and service object groups automatically expanded based on the Auto Expand-Prefix.
• Auto Expand-Prefix—Specifies the prefix of the network and service object groups to
automatically expand when displayed.
• Show members of network and service object groups—Select to display members of network
and service object groups and the group name in the rules table. If the check box is not selected,
only the group name is displayed.
• Limit members to—Enter the number of network and service object groups to display. When
the object group members are displayed, then display only the first nn members.
• Show all actions for service policy rules—Select to display all action in the rules table. When
cleared, a summary is displayed.
– Deployment Settings—Lets you configure the behavior the security appliance has when
deploying changes to the rules table.
• Issue clear xlate command when deploying access lists—Check to clear the NAT table when
deploying a new access lists. This ensures the access lists that are configured on the security
appliance are applied to all translated addresses.
• Show filter panel by default—Displays the filter panel by default.
• Show rule diagram panel by default—Displays the rule diagram by default.
• Applications Inspections tab—Sets Application Inspection map options.
– Prompt to add inspect map before applying changes—Enables a prompt that reminds you the
inspection map has not yet been added.
– Make advanced view the default inspect view—Select to make the advanced view the default
application inspection view.
• Ask to make advanced view the default view—Enables a dialog box that asks to make the
advanced view the default application inspection view. Clear to disable the prompt.
• Syslog Color Settings tab—Sets the background and text colors for system log messages displayed
on the Home page.
– Severity column—Lists each severity level.
– Background Color column—Shows the background color for messages for each severity level.
To change the color, click the appropriate row. The Pick a Color dialog box appears.
– Foreground Color column—Shows the foreground (text) color for messages for each severity
level. To change the color, click the appropriate row. The Pick a Color dialog box appears.
– Restore Default button—Restores the default settings of white background and colored text.
Note Each time a preference is checked or unchecked, the change is written to the .conf file and becomes
available for all the other ASDM sessions running on the workstation at the time. Restarting ASDM
maintains your preferences.
ASDM User Guide
1-8 OL-10106-01
Chapter 1 Welcome to ASDM
About the ASDM Window
Modes
The following table shows the modes in which this feature is available:
Firewall Mode Security Context
Multiple
Routed Transparent Single Context System
• • • • •
Tools Menu
The Tools menu provides you with troubleshooting tools on ASDM. Here you can upload new software
to the ASDM, check connectivity, or issue commands at the command line.
• Command Line Interface—Provides a text-based tool for sending commands to the security
appliance and viewing the results. See the Command Line Interface dialog box for more
information.
• Packet Tracer—Lets you trace a packet from a specified source address and interface to a
destination. You can specify the protocol and port of any type of data and see the lifespan of a packet
with detailed information about actions taken on it. See the Packet Tracer dialog box for more
information.
• Ping—Provides a useful tool for verifying the configuration and operation of the security appliance
and surrounding communications links, as well as basic testing of other network devices. See the
Ping dialog box for more information.
• Traceroute—Lets you determine the route packets will take to their destination. See the Traceroute
dialog box for more information.
• File Management—Lets you view, move, copy and delete files stored in Flash memory. You can
also create a directory in Flash memory. See the File Management dialog box for more information.
You can also bring up the File Transfer dialog box to transfer files between various file systems,
including TFTP, Flash memory, and your local PC.
• Upload ASDM Assistant Guide—Lets you upload an XML file to Flash memory that contains
information used in the ASDM Assistant. These files can be downloaded from Cisco.com.
• Upgrade Software—Lets you choose a security appliance image, ASDM image, or other image file
on your PC, and upload it to Flash memory. See the Upload Image from Local PC dialog box for
more information.
• System Reload—Lets you restart the system and reload the saved configuration into memory. See
the System Reload dialog box for more information.
• ASDM Java Console—Shows the Java console.
Command Line Interface
Tools > Command Line Interface > Command Line Interface
The Command Line Interface dialog box provides a text-based tool for sending commands to the security
appliance and viewing the results.
Note Commands entered via the ASDM CLI tool might function differently from commands entered through
a terminal connection to the security appliance.
ASDM User Guide
OL-10106-01 1-9
Chapter 1 Welcome to ASDM
About the ASDM Window
Command Errors
If an error occurs because you entered an incorrect command, the offending command is skipped and the
remaining commands are processed anyway. A message displays in the Response box to let you know
what, if any, errors were encountered as well as other pertinent information.
Note Refer to the Cisco Security Appliance Command Reference for a list of commands. With a few
exceptions, almost all CLI commands are fully supported by ASDM.
Interactive Commands
Interactive commands are not supported in the Command Line Interface dialog box. To use these
commands in ASDM, use the noconfirm keyword if available, as follows:
crypto key generate rsa modulus 1024 noconfirm
Avoiding Conflicts with Other Administrators
Multiple administrative users can update the running configuration of the security appliance. Before
using the ASDM Command Line Interface tool to make configuration changes, check for other active
administrative sessions. If more than one user is configuring the security appliance at the same time, the
last changes take effect. (Click the Monitoring tab to view other administrative sessions that are
currently active on the same security appliance.)
Viewing Configuration Changes in ASDM
If you change the configuration using the Command Line Interface tool, click the Refresh button to view
the changes in ASDM.
Prerequisites
The commands you can enter at the Command Line Interface tool depends on your user privileges. See
the Authorization Tab. Review your privilege level in the status bar at the bottom of the main ASDM
window to ensure you have privileges to execute privileged-level CLI commands.
Fields
• Command—Sends commands to the security appliance.
– Single Line—Lets you enter single commands, one at a time. The most recent commands
entered are listed, or you can type a new command.
– Multiple Line—Lets you enter multiple command lines.
– Enable context sensitive help (?)—Shows CLI help for a command if you enter a question mark
(?) after it. You do not need to press enter; the help displays as soon as you type a ?.
Clearing this check box causes ASDM to escape the question mark character before sending it
to the device, allowing you to enter the question mark as part of a text string without causing
the command line help to display.
• Response—Displays the results of the commands you entered in the command box.
• Send—Sends all commands to the security appliance.
• Clear Response—Clears all text displayed in the Response box.
ASDM User Guide
1-10 OL-10106-01
Chapter 1 Welcome to ASDM
About the ASDM Window
Modes
The following table shows the modes in which this feature is available:
Firewall Mode Security Context
Multiple
Routed Transparent Single Context System
• • • • •
Packet Tracer
The packet tracer tool provides packet tracing capabilities for packet sniffing and network fault isolation.
The tool provides detailed information about the packets and how they are processed by the security
appliance. In the instance that a command from the configuration did not cause the packet to drop, the
packet tracer tool will provide information about the cause in an easily readable manner. For example if
a packet was dropped because of an invalid header validation, a message is displayed that says, “packet
dropped due to bad ip header (reason).”
In addition to capturing packets, it is possible to trace the lifespan of a packet through the security
appliance to see if it is behaving as expected. The packet tracer tool lets you do the following:
• Debug all packet drops in production network.
• Verify the configuration is working as intended.
• Show all rules applicable to a packet along with the CLI lines which caused the rule addition.
• Show a time line of packet changes in a data path.
• Inject tracer packets into the data path.
Fields
• Interface—Specifies the source interface for the packet trace.
• Packet type—Specifies the protocol type for the packet trace. Available protocol types are icmp,
rawip, tcp or udp.
– Source IP—Specifies the source address for the packet trace.
– Source Port—Specifies the source port for the packet trace.
– Destination IP —Specifies the destination address for the packet trace.
– Destination Port—Specifies the destination port for the packet trace.
• Start —Starts the packet trace.
• Clear—Clears all fields.
• Show animation—Check to display graphically the packet trace.
• Information Display Area—Displays detailed messages about the packet trace.
Modes
The following table shows the modes in which this feature is available:
ASDM User Guide
OL-10106-01 1-11
Chapter 1 Welcome to ASDM
About the ASDM Window
Firewall Mode Security Context
Multiple
Routed Transparent Single Context System
• • • • •
Ping
Tools > Ping > Ping
The Ping dialog box provides a useful tool for verifying the configuration and operation of the security
appliance and surrounding communications links, as well as basic testing of other network devices.
A ping is the network equivalent of sonar for submarines. A ping is sent to an IP address and it returns
an echo, or reply. This simple process enables network devices to discover, identify, and test each other.
The Ping tool uses ICMP described in RFC-777 and RFC-792. ICMP defines an echo and echo reply
transaction between two network devices, which has become known as a ping. The echo (request) packet
is sent to the IP address of a network device. The receiving device reverses the source and destination
address and sends the packet back as the echo reply.
Using the Ping Tool
Administrators can use the ASDM Ping tool as an interactive diagnostic aid in several ways, for example:
• Loopback testing of two interfaces—A ping may be initiated from one interface to another on the
same security appliance, as an external loopback test to verify basic “up” status and operation of
each interface.
• Pinging to an security appliance interface—An interface on another security appliance may be
pinged by the Ping tool or another source to verify that it is up and responding.
• Pinging through an security appliance—Ping packets originating from the Ping tool may pass
through an intermediate security appliance on their way to a device. The echo packets will also pass
through two of its interfaces as they return. This procedure can be used to perform a basic test of the
interfaces, operation, and response time of the intermediate unit.
• Pinging to test questionable operation of a network device—A ping may be initiated from an
security appliance interface to a network device that is suspected to be functioning improperly. If
the interface is configured properly and an echo is not received, there may be problems with the
device.
• Pinging to test intermediate communications—A ping may be initiated from an security appliance
interface to a network device which is known to be functioning properly and returning echo requests.
If the echo is received, the proper operation of any intermediate devices and physical connectivity
is confirmed.
Troubleshooting the Ping Tool
When pings fail to receive an echo, it may be the result of a configuration or operational error in a
security appliance, and not always due to “NO response” from the IP address being pinged. Before using
the Ping tool to ping from, to or through an security appliance interface, verify the following:
Basic Interface Checks
• Verify that interfaces are configured properly in Configuration > Properties > Interfaces.
ASDM User Guide
1-12 OL-10106-01
Chapter 1 Welcome to ASDM
About the ASDM Window
• Verify that devices in the intermediate communications path, such as switches or routers, are
properly delivering other types of network traffic.
• Make sure that traffic of other types from “known good” sources is being passed. Use Monitoring >
Interface Graphs.
Pinging from an security appliance interface
For basic testing of an interface, a ping may be initiated from an security appliance interface to a network
device which, by other means, is known to be functioning properly and returning echoes via the
intermediate communications path.
• Verify receipt of the ping from the security appliance interface by the “known good” device. If it is
not received, there may be a problem with the transmit hardware or configuration of the interface.
• If the security appliance interface is configured properly and it does not receive an echo from the
“known good” device, there may be problems with the interface hardware receive function. If a
different interface with “known good” receive capability can receive an echo after pinging the same
“known good” device, the hardware receive problem of the first interface is confirmed.
Pinging to an security appliance interface
When attempting to ping to an security appliance interface, verify that pinging response (ICMP echo
reply), is enabled for that interface in the Configuration > Properties > Administration > ICMP panel.
When pinging is disabled, the security appliance cannot be detected by other devices or software
applications, and will not respond to the ASDM Ping tool.
Pinging through the security appliance
• First, verify that other types of network traffic from “known good” sources is being passed through
through the security appliance. Use Monitoring > Interface Graphs, or an SNMP management
station.
• To enable internal hosts to ping external hosts, ICMP access must be configured correctly for both
the inside and outside interfaces in Configuration > Access Rules.
Fields
• IP Address—The destination IP address for the ICMP echo request packets.
Note If a host name has been assigned in the Configuration>Hosts/Networks>Basic
Information>Host Name panel, you can use the host name in place of the IP address.
• Interface—(Optional). The security appliance interface that transmits the echo request packets is
specified. If it is not specified, the security appliance checks the routing table to find the destination
address and uses the required interface.
• Ping Output—The result of the ping. When you click Ping, three attempts are made to ping the IP
address, and three results display the following fields:
– Reply IP address/Device name—The IP address of the device pinged or a device name, if
available. The name of the device, if assigned Hosts/Networks, may be displayed, even if NO
response is the result.
– Response time/timeout (ms)—When the ping is transmitted, a millisecond timer starts with a
specified maximum, or timeout value. This is useful for testing the relative response times of
different routes or activity levels, for example.
Example Ping Output:
Sending 5, 100-byte ICMP Echos to out-pc, timeout is 2 seconds:
ASDM User Guide
OL-10106-01 1-13
Chapter 1 Welcome to ASDM
About the ASDM Window
!!!!!
Success rate is 100 percent (5/5), round-trip min/avg/max = 1/1/1 ms
If the ping fails, the output is as follows:
Sending 5, 100-byte ICMP Echos to 10.132.80.101, timeout is 2 seconds:
?????
Success rate is 0 percent (0/5)
• Ping—Sends an ICMP echo request packet from the specified or default interface to the specified IP
address and starts the response timer.
• Clear Screen—Clears the output on the screen from previous ping command attempts.
Modes
The following table shows the modes in which this feature is available:
Firewall Mode Security Context
Multiple
Routed Transparent Single Context System
• • • • •
Traceroute
The Traceroute dialog box provides a useful tool to determine the route packets will take to their
destination.
Traceroute Output
The traceroute tool prints the result of each probe sent. Every line of output corresponds to a TTL value
in increasing order. The following are the output symbols printed by the traceroute tool:
Output Symbol Description
* No response was received for the probe within the timeout period.
nn msec For each node, the round-trip time (in milliseconds) for the specified
number of probes.
!N. ICMP network unreachablee.
!H ICMP host unreachable.
!P ICMP protocol unreachable.
!A ICMP administratively prohibited.
? Unknown ICMP error.
Fields
• Hostname or IP address—Specifies the hostname of the host to which the route is traced. If the
hostname is specified, define it with Configuration > Global Objects > IP Names, or configure a
DNS server to enable traceroute to resolve the hostname to an IP address.
• Timeout—Specifies the amount of time in seconds to wait for a response before the connection times
out. The default is three seconds.
• Port—Specifies the destination port used by the UDP probe messages. The default is 33434.
• Probe—Specifies the number of probes to be sent at each TTL level. The default count is 3.
ASDM User Guide
1-14 OL-10106-01
Chapter 1 Welcome to ASDM
About the ASDM Window
• Min & Max TTL—Specifies the minimum and maximum time to live values for the first probes. The
minimum default is one, but it can be set to a higher value to suppress the display of known hops.
The maximum default is 30. The tool terminates when the traceroute packet reaches the destination
or when the maximum value is reached.
• Destination Port—Specifies the destination port used by the UDP probe messages. The default is
33434.
• Specify Source Interface or IP Address—Specifies the source interface or IP address for the packet
trace. This IP address must be the IP address of one of the interfaces. In transparent mode, it must
be the management IP address of the security appliance.
• Reverse Resolve—When checked, the output displays the names of hops encountered if name
resolution is configured . If left unchecked, the output displays IP addresses.
• Use ICMP—Specifies the use of ICMP probe packets instead of UDP probe packets.
• Traceroute Output—Displays detailed messages about the traceroute.
• Traceroute—Starts the traceroute.
• Clear—Clears all fields.
Modes
The following table shows the modes in which this feature is available:
Firewall Mode Security Context
Multiple
Routed Transparent Single Context System
• • • • •
File Management
Tools > File Management > File Management
Lets you view, move, copy and delete files stored on Flash memory. You can also create a directory in
Flash memory.
In multiple context mode, this tool is only available in the system.
Fields
• Folders—Displays the folders available in disk.
– Flash Space—Shows the size of Flash and how much is available.
Total—Shows the total size of Flash memory.
Available—Shows how much memory is available.
• Files—Displays information about the files in the selected folder.
– Path—Shows the selected path
– Filename
– Size (bytes)
– Time Modified
– Status
ASDM User Guide
OL-10106-01 1-15
Chapter 1 Welcome to ASDM
About the ASDM Window
• View—Displays the selected file in your browser.
• Cut—Cuts the selected file for pasting to another directory.
• Copy—Copies the selected file for pasting to another directory.
• Paste—Pastes the copied file to the selected destination.
• Delete—Deletes the selected file from Flash.
• Rename—Lets you rename the file.
• New Directory—Creates a new directory for storing files.
• File Transfer—Opens the File Transfer dialog box.
Modes
The following table shows the modes in which this feature is available:
Firewall Mode Security Context
Multiple
Routed Transparent Single Context System
• • • — •
Upload Image from Local PC
Tools > Upgrade Software > Upload Image from Local PC
The Upload Image from Local PC dialog box lets you choose a security appliance image file, ASDM
image, or other images on your PC, and upload it to Flash memory.
Fields
• Image to upload—Select which image type to upload.
• Local File Path—Enter the path to the file on your PC.
– Browse Local—Select to browse to the file on your PC.
• Flash File System Path—Enter the path to copy the file in Flash memory.
– Browse Local—Select to browse to the directory or file in Flash memory.
Modes
The following table shows the modes in which this feature is available:
Firewall Mode Security Context
Multiple
Routed Transparent Single Context System
• • • • •
File Transfer
Tools > File Management > File Management > File Transfer
ASDM User Guide
1-16 OL-10106-01
Chapter 1 Welcome to ASDM
About the ASDM Window
File Transfer lets you copy files to and from your security appliance using HTTPS, TFTP, FTP or by
browsing for a local image.
Fields
• Source File—Select the source file to be transferred.
– Remote Server—Select to transfer a file from a remote server.
Path—Enter the path to the location of the file, including the IP address of the server.
Port/Type—Enter the port number or type (if FTP) of the remote server. Valid FTP types are:
ap—ASCII files in passive mode.
an—ASCII files in non-passive mode.
ip—Binary image files in passive mode.
in—Binary image files in non-passive mode.
– Flash File System—Select to copy the file from Flash memory.
Path—Enter the path to the location of the file.
Browse Flash—Select to browse to the file location on your security appliance where the file
will be copied from.
– Local Computer—Select to copy the file from the local PC.
Path—Enter the path to the location of the file.
Browse Localhost—Browses the local PC for the file to be transferred.
• Destination File—Select the destination file to be transferred. Depending on the source destination,
the Flash File System or the Remote Server will automatically be selected.
– Flash File System—Transfers the file to Flash memory.
Path—Enter the path to the location of the file.
Browse Flash—Select to browse to the file location on your security appliance where the file
will be transferred.
– Remote Server—Transfers a file to a remote server.
Path—Enter the path to the location of the file.
Type—For FTP transfers, enter the type. Valid types are:
ap—ASCII files in passive mode.
an—ASCII files in non-passive mode.
ip—Binary image files in passive mode.
in—Binary image files in non-passive mode.
• Transfer File—Starts the file transfer.
Modes
The following table shows the modes in which this feature is available:
ASDM User Guide
OL-10106-01 1-17
Chapter 1 Welcome to ASDM
About the ASDM Window
Firewall Mode Security Context
Multiple
Routed Transparent Single Context System
• • • — •
Upload ASDM Assistant Guide
Tools > Upload ASDM Assistant Guide
Upload ASDM Assistant Gude lets you upload an XML file to flash that contains useful ASDM
procedural help about certain tasks. You can obtain these files from Cisco.com. Once loaded the files
are available in the Search field in the File Menu.
Fields
• File to upload—The name of the XML file located on your computer, typically obtained from
Cisco.com
• Flash File System Path—The path in the Flash memory where the XML file is loaded.
• Upload File—Starts the upload.
Modes
The following table shows the modes in which this feature is available:
Firewall Mode Security Context
Multiple
Routed Transparent Single Context System
• • • — •
System Reload
Tools > System Reload > System Reload
System Reload lets you restart the system and reload the saved configuration into memory. The System
Reload dialog box lets you choose when the system should be reloaded, whether you should save the
running configuration to Flash memory, and send a message to connected users at reload.
Fields
• Reload Scheduling—Lets you configure when the reload will take place.
– Configuration State—Select whether to save the running configuration or not at reload.
Save the Running Configuration at Time of Reload—Select to save the running configuration at
reload.
Reload Without Saving the Running Configuration—Select to discard configuration changes to
the running configuration at reload.
• Reload Start Time—Lets you select the time of the reload.
– Now—Select to perform an immediate reload.
ASDM User Guide
1-18 OL-10106-01
Chapter 1 Welcome to ASDM
About the ASDM Window
– Delay by—Lets you delay the reload by a select amount of time. Enter the time to elapse before
the reload in hours and minutes or minutes.
– Schedule at—Lets you schedule the reload to take place at a specific time and date. Enter the
time of day the reload is to take place, and select the date of the scheduled reload.
• Reload Message—Enter a message to be sent to open instances of ASDM at reload.
• On Reload Failure Force Immediate Reload after—If the reload fails, the amount of time elapsed in
hours and minutes or minutes before a reload is attempted again.
• Schedule Reload—Schedules the reload as configured.
• Reload Status—Displays the status of the reload.
• Cancel Reload—Cancels the scheduled reload.
• Refresh—Refreshes the Reload Status display.
• Details—Displays the details of the scheduled reload.
Modes
The following table shows the modes in which this feature is available:
Firewall Mode Security Context
Multiple
Routed Transparent Single Context System
• • • — •
Wizards Menu
The Wizards menu lets you run a wizard to configure multiple features.
• Startup Wizard—The ASDM Startup Wizard walks you, step by step, through the initial
configuration of your security appliance. As you click through the configuration screens, you will
be prompted to enter information about your security appliance. The Startup Wizard will apply these
settings, so you should be able to start using your security appliance right away.
• VPN Wizard—The VPN Wizard is a simple way to get a VPN policy configured on your security
appliance.
• High Availability and Scalability Wizard—Use this wizard to get failover configured on your
security appliance.
Help Menu
The Help menu provides links to online Help as well as information about ASDM and security appliance.
• Help Topics—Opens a new browser window with help arranged by contents, screen name, and
indexed in the left frame. Use these to find help for any topic, or search using the Search tab above.
• Help for Current Screen—Opens context sensitive help about the screen, panel or dialog box that is
currently open. You can also click the question mark help icon for context sensitive help.
• Release Notes—Opens the most current version of the Cisco ASDM Release Notes on the web. The
Release Notes contain the latest information about ASDM software and hardware requirements, and
the latest information about changes in the software.
ASDM User Guide
OL-10106-01 1-19
Chapter 1 Welcome to ASDM
About the ASDM Window
• Getting Started—Brings up the Getting Started help topic to help you get started using ASDM.
• Glossary—Contains definitions of terms and acronyms.
• Feature Matrix—Opens the most current version of the Cisco ASDM Release Notes on the web,
which includes the latest licensing information.
• Feature Search—Lets you search for a function in ASDM. The Search feature looks through the
titles of each panel and presents you with a list of matches, and gives you a hyperlink directly to that
panel. If you need to switch quickly between two different panels you found in Search, use the Back
and Forward buttons. You can also click the Search icon on the ASDM Toolbar.
• How do I?—Opens the ASDM Assistant, which lets you search downloadable content with from
Cisco.com, with details about performing certain tasks.
• Legend—Provides a list of icons found in ASDM and explains what they represent.
• About Cisco Platform—Displays an extensive list of information about the security appliance,
including software versions, hardware sets, configuration file loaded at startup, and software image
loaded at startup. This information is helpful in troubleshooting.
• About Cisco ASDM 5.2—Displays information about ASDM such as the ASDM software version,
hostname, privilege level, operating system, browser type, and Java version.
Toolbar
The Toolbar at the top of the ASDM window, below the menus, provides access to the home page,
configuration pages, and monitoring pages. It also lets you choose between the system and security
contexts in multiple context mode, and provides navigation, and other commonly-used functions.
• System/Contexts—Click the down arrow to open the context list in a left-hand pane, and the up
arrow to restore the context drop-down list. When expanded, click the left arrow to collapse the pane
all the way left, and the right arrow to restore the pane. To manage the system, select System from
the list. To manage a context, select the context from the list.
• Home—Displays the Home page, which lets you view at a glance important information about your
security appliance such as the status of your interfaces, the version you are running, licensing
information, and performance. See Home Page for more information. In multiple mode, the system
does not have a Home page.
• Configuration—Configures the security appliance. Choose a feature button in the left-hand pane to
configure that feature.
• Monitoring—Monitors the security appliance. Choose a feature button in the left-hand pane to
monitor that feature.
• Back—Takes you back to the last panel of ASDM you visited.
• Forward—Takes you forward to the last panel of ASDM you visited.
• Search—Lets you search for a function in ASDM. The Search feature looks through the titles of each
panel and presents you with a list of matches, and gives you a hyperlink directly to that panel. If you
need to switch quickly between two different panels you found in Search, use Back and Forward.
• Refresh—Refreshes ASDM with the current running configuration by selecting. This button does
not refresh the graphs in any of the monitoring graphs.
• Save—Saves the running configuration to the startup configuration. If you have a context that is not
write accessible, for example on HTTP, then this button does not save the running configuration.
• Help—Shows context-sensitive help for the screen that is currently open.
ASDM User Guide
1-20 OL-10106-01
Chapter 1 Welcome to ASDM
About the ASDM Window
Status Bar
The status bar appears at the bottom of the ASDM window. The areas below appear from left to right on
the status bar.
• Status—Shows the status of the configuration, such as “Device configuration loaded successfully.”
• User Name—Shows the username of the ASDM user. If you logged in without a username, the
username is “admin.”
• User Privilege—Shows the privilege of the ASDM user.
• Commands Ignored by ASDM—When you click the icon, ASDM shows a list of commands from
your configuration that ASDM did not process. They will not be removed from the configuration.
See Show Commands Ignored by ASDM on Device for more information.
• Status of Connection to Device—Shows the ASDM connection status to the security appliance. See
Connection to Device for more information.
• Save to Flash Needed—Shows that you made configuration changes in ASDM, but that you have not
yet saved the running configuration to the startup configuration.
• Refresh Needed—Shows that you need to refresh the configuration from the security appliance to
ASDM because the configuration changed on the security appliance. For example, you made a
change to the configuration at the CLI.
• SSL Secure—Shows that the connection to ASDM is secure because it uses SSL.
• Time—Shows the time that is set on the switch that contains the security appliance.
Connection to Device
Status Bar > Status of Connection to Device icon > Connection to Device
ASDM maintains a constant connection to the security appliance to maintain up-to-date monitoring and
home page data. This dialog box shows the status of this connection. When you make a configuration
change, ASDM opens a second connection for the duration of the configuration, and then closes it. That
connection is not represented by this dialog box.
Buttons That Appear on Many Panels
These buttons appear on many ASDM panels:
• Apply—Sends changes made in ASDM to the security appliance and applies them to the running
configuration. Click Save to write a copy of the running configuration to Flash memory. Use the File
menu to write a copy of the running configuration to Flash memory, a TFTP server, or a failover
standby unit.
• Reset—Discards changes and reverts to the information displayed before changes were made or the
last time you clicked Refresh or Apply. After Reset, use Refresh to make sure that information from
the current running configuration is displayed.
• Cancel—Discards changes and returns to the previous panel.
• Help—Displays help for the selected panel.
ASDM User Guide
OL-10106-01 1-21
Chapter 1 Welcome to ASDM
About the Help Window
About the Help Window
This section contains the following topics:
• Header Buttons
• Notes
Header Buttons
Use the header buttons to navigate through the help to find the topic you are looking for.
• About ASDM—Displays information about ASDM.
• Search—Lets you search the help topics.
• Using Help—Describes the best way to get the most out of online help.
• Glossary—Lists a glossary of terms found in ASDM and networking.
Left-Pane Tabs—Help navigate the online help.
• Contents—Displays a table of contents.
• Screens—Lists help files by screen name.
• Index—Provides an index of help topics found in ASDM online help
Right-Pane Help Content—Displays the help for the selected topic.
Notes
When help is invoked in applet mode and if there is any help page already open, the new help page will
appear in the same browser window. If there is no help page already open, then the help page will appear
in a new browser window.
When help is invoked in application mode and if Netscape is the default browser, each time help is
invoked the help page will appear in a new browser window. If IE is the default browser, based on the
user setting, the help page may appear either in the last visited browser window or in a new browser
window. This behavior of IE can be controlled by using the option Tools > Internet Options >
Advanced > Reuse window for launching shortcuts.
Home Page
The ASDM home pane lets you view, at a glance, important information about your security appliance.
If you have an SSM installed in your security appliance, an additional tab appears on the home page. The
additional tab displays status information about the software on the SSM.
For more information about configuring these areas, see the following:
• Home
• Home > Content Security Tab
Modes
The following table shows the modes in which this feature is available:
ASDM User Guide
1-22 OL-10106-01
Chapter 1 Welcome to ASDM
Home Page
Firewall Mode Security Context
Multiple
Routed Transparent Single Context System
• • • • —
Home
Home
The ASDM home pane lets you view, at a glance, important information about your security appliance,
such as the status of your interfaces, the version you are running, licensing information, and
performance.
Many of the details available on the ASDM home page are available elsewhere in ASDM, but this is a
useful and quick way to see how your security appliance is running. Status information on the Home
pane is updated every ten seconds.
Fields
• Device Information—Includes two tabs to show device information.
– General—Shows the following information:
Host Name—Display only. Shows the security appliance hostname. See Device to set the
hostname.
Platform Version—Display only. Shows the security appliance software version.
Device Uptime—Display only. Shows how long the security appliance has been running.
ASDM Version—Display only. Shows the ASDM version.
Device Type—Display only. Shows the security appliance model.
Firewall Mode—Display only. Shows the firewall mode, either Routed or Transparent. See
Firewall Mode Overview for more information.
Context Mode—Display only. Shows the context mode, either Single or Multiple. See Security
Context Overview for more information.
Total Flash—Display only. Shows the total amount of Flash memory (the internal Flash memory
plus the external Flash memory card, if available) in MB.
Total Memory—Display only. Shows the total RAM.
– License—Display only. Shows the level of support for licensed features on the security
appliance.
• VPN Status—Routed, single mode only. Shows the following information:
– IKE Tunnels—Display only. Shows the number of connected IKE tunnels.
– IPSec Tunnels—Display only. Shows the number of connected IPSec tunnels.
• System Resources Status—Shows the following CPU and memory usage statistics:
– CPU—Display only. Shows the current percentage of CPU being utilized.
– CPU Usage (percent)—Display only. Shows the CPU usage for the last five minutes.
– Memory—Display only. Shows the current amount of memory being used in MB.
ASDM User Guide
OL-10106-01 1-23
Chapter 1 Welcome to ASDM
Home Page
– Memory Usage (MB)—Display only. Shows the memory usage for the last five minutes in MB.
• Interface Status—Shows the status of each interface. If you select an interface row, the input and
output Kbps shows under the table.
– Interface—Display only. Shows the interface name.
– IP Address/Mask—Display only. Routed mode only. Shows the IP address and subnet mask of
the interface.
– Line—Display only. Shows the administrative status of the interface. A red icon is displayed if
the line is down, and a green icon is displayed if the line is up.
– Link—Display only. Shows the link status of the interface. A red icon is displayed if the link is
down, and a green icon is displayed if the link is up.
– Current Kbps—Display only. Shows the current number of kilobits per second that cross the
interface.
• Traffic Status—Shows graphs for connections per second for all interfaces and for the traffic
throughput of the lowest security interface.
– Connections per Second Usage—Display only. Shows the UDP and TCP connections per
second over the last 5 minutes. This graph also shows the current number of connections by
type, UDP, TCP, and Total.
– Name Interface Traffic Usage (Kbps)—Display only. Shows the traffic throughput for the lowest
security interface. If you have multiple interfaces at the same level, then ASDM shows the first
interface alphabetically. This graph also shows the current throughput by type, Input Kbps and
Output Kbps.
• Latest ASDM Syslog Messages—Shows the latest system messages generated by the security
appliance.
– Stop Message Display—Stops logging to ASDM.
– Resume Message Display—Resumes logging to ASDM.
Modes
The following table shows the modes in which this feature is available:
Firewall Mode Security Context
Multiple
Routed Transparent Single Context System
• • • • —
Home > Content Security Tab
Home > Content Security Tab
The Content Security tab lets you view important information about the Content Security and Control
(CSC) SSM. This panel appears only if a CSC SSM is installed in the security appliance.
For an introduction to CSC SSM, see About the CSC SSM.
ASDM User Guide
1-24 OL-10106-01
Chapter 1 Welcome to ASDM
Home Page
Note If you have not completed the Setup Wizard in Configuration > Trend Micro Content Security > CSC
Setup, you cannot access the panels under Home > Content Security. Instead, a dialog box appears and
lets you access the Setup Wizard directly from Home > Content Security.
Fields
• Device Information—Shows the following information:
Model—Shows the type of SSM installed in your security appliance.
Mgmt IP—Shows the IP address of the management interface for the CSC SSM.
Version—Shows the CSC SSM software version.
Last Update—Shows the date of the last software update obtained from Trend Micro.
Daily Node #—Shows the number of network devices for which the CSC SSM provided
services in the preceding 24 hours. ASDM updates this field at midnight.
Base License—Shows license status for basic features of the CSC SSM, such as anti-virus,
anti-spyware, and FTP file blocking features. The date that the license is due to expire appears.
If the license has expired, the date of expiry appears. If no license is configured, the field shows
Not Available.
Plus License—Shows license status for advanced features of the CSC SSM, such as anti-spam,
anti-phishing, email content filtering, and URL blocking and filtering features. The date that the
license is due to expire appears. If the license has expired, the date of expiry appears. If no
license is configured, the field shows Not Available.
Licensed Nodes—Shows the maximum number of network devices for which your CSC SSM
is licensed to provide services.
• System Resources Status—Shows the following CPU and memory usage statistics for the CSC
SSM:
– CPU—Shows the current percentage of CPU being utilized.
– CSC SSM CPU Usage (percent)—Shows the CPU usage for the last five minutes.
– Memory—Shows the current amount of memory being used in MB.
– CSC SSM Memory Usage (MB)—Shows the memory usage for the last five minutes in MB.
• Threat Summary—Shows aggregate data about threats detected by the CSC SSM.
– Threat Type—Lists four threat types: Virus, Spyware, URL Filtered, and URL Blocked.
– Today—Shows the number of threats detected for each threat type within the past 24 hours.
– Last 7 Days—Shows the number of threats detected for each threat type within the past 7 days.
– Last 30 Days—Shows the number of threats detected for each threat type within the past 30
days.
• Email Scan—Shows graphs for emails scanned and email virus and spyware detected.
– Email Scanned Count—Shows the number of emails scanned, as separate graphs by email
protocol (SMTP or POP3) and as a combined graph for both supported email protocols. The
graphs display data in ten-second intervals.
– Email Virus and Spyware—Shows the number of viruses and emails detected in email scans, as
separate graphs by threat type (virus or spyware). The graphs display data in ten-second
intervals.
ASDM User Guide
OL-10106-01 1-25
Chapter 1 Welcome to ASDM
Home Page
• Latest CSC Security Events—Shows, in real time, security event messages received from the CSC
SSM.
– Time—Displays the time an event occurred.
– Source—Displays the IP address or hostname from which the threat came.
– Threat/Filter—Displays the type of threat or, in the case of a URL filter event, the filter that
triggered the event.
– Subject/File/URL—Displays the subject of emails containing a threat, the names of FTP file
containing a threat, or URLs blocked or filtered.
– Receiver/Host—Displays the recipient of emails containing a threat or the IP address or
hostname of a node threatened.
– Sender—Displays the sender of emails containing a threat.
– Content Action—Displays the action taken upon the content of the message or file, such as
delivering the content unaltered, deleting attachments, or cleaning attachments before
delivering them.
– Msg Action—Displays the action taken upon the message, such as delivering the message
unchanged, delivering the message after deleting attachments, or not delivering the message.
Modes
The following table shows the modes in which this feature is available:
Firewall Mode Security Context
Multiple
Routed Transparent Single Context System
• • • • —
ASDM User Guide
1-26 OL-10106-01
C H A P T E R 2
Before You Start
This section contains the following topics:
• Factory Default Configurations
• Configuring the Security Appliance for ASDM Access
• Setting Transparent or Routed Firewall Mode at the CLI
• Downloading the ASDM Launcher
• Starting ASDM
• History Metrics
• Configuration Overview
Factory Default Configurations
The factory default configuration is the configuration applied by Cisco to new security appliances. The
factory default configuration is supported on all models except for the PIX 525 and PIX 535 security
appliances.
For the PIX 515/515E and the ASA 5510 and higher security appliances, the factory default
configuration configures an interface for management so you can connect to it using ASDM, with which
you can then complete your configuration.
For the ASA 5505 adaptive security appliance, the factory default configuration configures interfaces
and NAT so that the security appliance is ready to use in your network immediately.
The factory default configuration is available only for routed firewall mode and single context mode. See
Configuring Security Contexts for more information about multiple context mode. See the Firewall
Mode Overview for more information about routed and transparent firewall mode.
This section includes the following topics:
• Restoring the Factory Default Configuration, page 2-2
• ASA 5505 Default Configuration, page 2-2
• ASA 5510 and Higher Default Configuration, page 2-3
• PIX 515/515E Default Configuration, page 2-4
ASDM User Guide
OL-10106-01 2-1
Chapter 2 Before You Start
Factory Default Configurations
Restoring the Factory Default Configuration
To restore the factory default configuration, perform the following steps:
Step 1 Choose File > Reset Device to the Factory Default Configuration.
Step 2 To change the default IP address to an IP address of your choosing, check Use this address for the
<default interface> which will be named as <name> check box.
Step 3 Enter the new IP address in the Management IP Address field.
Step 4 Enter the new subnet mask in the Management Mask field.
Step 5 Click OK.
If you specify the ip_address, then you set the inside or management interface IP address, depending on
your model, instead of using the default IP address of 198.168.1.1. The http command uses the subnet
you specify. Similarly, the dhcpd address command range consists of addresses within the subnet that
you specify.
After you restore the factory default configuration, save it to internal Flash memory using the write
memory command. The write memory command saves the running configuration to the default location
for the startup configuration, even if you previously configured the boot config command to set a
different location; when the configuration was cleared, this path was also cleared. See the
Note This command also clears the boot system command, if present, along with the rest of the configuration.
The boot system command lets you boot from a specific image, including an image on the external Flash
memory card. The next time you reload the security appliance after restoring the factory configuration,
it boots from the first image in internal Flash memory; if you do not have an image in internal Flash
memory, the security appliance does not boot.
To configure additional settings that are useful for a full configuration, see the setup command.
ASA 5505 Default Configuration
The default factory configuration for the ASA 5505 adaptive security appliance configures the
following:
• An inside VLAN 1 interface that includes the Ethernet 0/1 through 0/7 switch ports. If you did not
set the IP address in the configure factory-default command, then the VLAN 1 IP address and mask
are 192.168.1.1 and 255.255.255.0.
• An outside VLAN 2 interface that includes the Ethernet 0/0 switch port. VLAN 2 derives its IP
address using DHCP.
• The default route is also derived from DHCP.
• All inside IP addresses are translated when accessing the outside using interface PAT.
• By default, inside users can access the outside with an access list, and outside users are prevented
from accessing the inside.
• The DHCP server is enabled on the security appliance, so a PC connecting to the VLAN 1 interface
receives an address between 192.168.1.2 and 192.168.1.254.
ASDM User Guide
2-2 OL-10106-01
Chapter 2 Before You Start
Factory Default Configurations
• The HTTP server is enabled for ASDM and is accessible to users on the 192.168.1.0 network.
The configuration consists of the following commands:
interface Ethernet 0/0
switchport access vlan 2
no shutdown
interface Ethernet 0/1
switchport access vlan 1
no shutdown
interface Ethernet 0/2
switchport access vlan 1
no shutdown
interface Ethernet 0/3
switchport access vlan 1
no shutdown
interface Ethernet 0/4
switchport access vlan 1
no shutdown
interface Ethernet 0/5
switchport access vlan 1
no shutdown
interface Ethernet 0/6
switchport access vlan 1
no shutdown
interface Ethernet 0/7
switchport access vlan 1
no shutdown
interface vlan2
nameif outside
no shutdown
ip address dhcp setroute
interface vlan1
nameif inside
ip address 192.168.1.1 255.255.255.0
security-level 100
no shutdown
global (outside) 1 interface
nat (inside) 1 0 0
http server enable
http 192.168.1.0 255.255.255.0 inside
dhcpd address 192.168.1.2-192.168.1.254 inside
dhcpd auto_config outside
dhcpd enable inside
logging asdm informational
ASA 5510 and Higher Default Configuration
The default factory configuration for the ASA 5510 and higher adaptive security appliance configures
the following:
• The management Management 0/0 interface. If you did not set the IP address in the configure
factory-default command, then the IP address and mask are 192.168.1.1 and 255.255.255.0.
• The DHCP server is enabled on the security appliance, so a PC connecting to the interface receives
an address between 192.168.1.2 and 192.168.1.254.
• The HTTP server is enabled for ASDM and is accessible to users on the 192.168.1.0 network.
The configuration consists of the following commands:
interface management 0/0
ASDM User Guide
OL-10106-01 2-3
Chapter 2 Before You Start
Configuring the Security Appliance for ASDM Access
ip address 192.168.1.1 255.255.255.0
nameif management
security-level 100
no shutdown
asdm logging informational 100
asdm history enable
http server enable
http 192.168.1.0 255.255.255.0 management
dhcpd address 192.168.1.2-192.168.1.254 management
dhcpd lease 3600
dhcpd ping_timeout 750
dhcpd enable management
PIX 515/515E Default Configuration
The default factory configuration for the PIX 515/515E security appliance configures the following:
• The inside Ethernet1 interface. If you did not set the IP address in the configure factory-default
command, then the IP address and mask are 192.168.1.1 and 255.255.255.0.
• The DHCP server is enabled on the security appliance, so a PC connecting to the interface receives
an address between 192.168.1.2 and 192.168.1.254.
• The HTTP server is enabled for ASDM and is accessible to users on the 192.168.1.0 network.
The configuration consists of the following commands:
interface ethernet 1
ip address 192.168.1.1 255.255.255.0
nameif management
security-level 100
no shutdown
asdm logging informational 100
asdm history enable
http server enable
http 192.168.1.0 255.255.255.0 management
dhcpd address 192.168.1.2-192.168.1.254 management
dhcpd lease 3600
dhcpd ping_timeout 750
dhcpd enable management
Configuring the Security Appliance for ASDM Access
If you want to use ASDM to configure the security appliance instead of the command-line interface, you
can connect to the default management address of 192.168.1.1 (if your security appliance includes a
factory default configuration. See the “Factory Default Configurations” section on page 2-1.). On the
ASA 5510 and higher adaptive security appliances, the interface to which you connect with ASDM is
Management 0/0. For the ASA 5505 adaptive security appliance, the switch port to which you connect
with ASDM is any port, except for Ethernet 0/0. For the PIX 515/515E security appliance, the interface
to which you connect with ASDM is Ethernet 1.
If you do not have a factory default configuration, see the Cisco Security Appliance Command Line
Configuration Guide to access the command-line interface. You can then configure the minimum
parameters to access ASDM by entering the setup command.
ASDM User Guide
2-4 OL-10106-01
Chapter 2 Before You Start
Setting Transparent or Routed Firewall Mode at the CLI
Setting Transparent or Routed Firewall Mode at the CLI
You can set the security appliance to run in routed firewall mode (the default) or transparent firewall
mode. For more information about the firewall mode, see Firewall Mode Overview.
For multiple context mode, you can use only one firewall mode for all contexts. You must set the mode
in the system execution space.
When you change modes, the security appliance clears the configuration because many commands are
not supported for both modes. If you already have a populated configuration, be sure to back up your
configuration before changing the mode; you can use this backup for reference when creating your new
configuration. For multiple context mode, the system configuration is erased. This action removes any
contexts from running. If you then re-add a context that has an existing configuration that was created
for the wrong mode, the context configuration will not work correctly. Be sure to recreate your context
configurations for the correct mode before you re-add them, or add new contexts with new paths for the
new configurations.
If you download a text configuration to the security appliance that changes the mode with the
firewall transparent command, be sure to put the command at the top of the configuration; the security
appliance changes the mode as soon as it reads the command and then continues reading the
configuration you downloaded. If the command is later in the configuration, the security appliance clears
all the preceding lines in the configuration.
To set the firewall mode, perform the following steps. In multiple context mode, perform these steps in
the system execution space.
Step 1 In single context mode or from the system configuration in multiple mode, you can copy the startup
configuration or running configuration to an external server or to the local Flash memory using one of
the following commands. You can use this backup configuration for reference when creating your new
configuration.
• To copy to a TFTP server, enter the following command:
hostname# copy {startup-config | running-config} tftp://server[/path]/filename
• To copy to a FTP server, enter the following command:
hostname# copy {startup-config | running-config}
ftp://[user[:password]@]server[/path]/filename
• To copy to local Flash memory, enter the following command:
hostname# copy {startup-config | running-config} {flash:/ | disk0:/ |
disk1:/}[path/]filename
Be sure the destination directory exists. If it does not exist, first create the directory using the mkdir
command.
Step 2 To change the mode, enter one of the following commands:
• To set the mode to transparent, enter the following command:
hostname(config)# firewall transparent
This command also appears in each context configuration for informational purposes only; you
cannot enter this command in a context.
• To set the mode to routed, enter the following command:
hostname(config)# no firewall transparent
ASDM User Guide
OL-10106-01 2-5
Chapter 2 Before You Start
Downloading the ASDM Launcher
Downloading the ASDM Launcher
The ASDM Launcher is for Windows only. The ASDM Launcher is an improvement over running
ASDM as a Java Applet. The ASDM Launcher avoids double authentication and certificate dialog boxes,
launches faster, and caches previously-entered IP addresses and usernames.
To download the ASDM launcher, perform the following steps:
Step 1 From a supported web browser on the security appliance network, enter the following URL:
https://interface_ip_address
In transparent firewall mode, enter the management IP address.
Note Be sure to enter https, not http.
Step 2 Click OK or Yes to all prompts, including the name and password prompt. By default, leave the name
and password blank.
A page displays with the following buttons:
• Download ASDM Launcher and Start ASDM
• Run ASDM as a Java Applet
Step 3 Click Download ASDM Launcher and Start ASDM.
The installer downloads to your PC.
Step 4 Run the installer to install the ASDM Launcher.
Starting ASDM
This section describes how to start ASDM according to one of the following methods:
• Starting ASDM from the ASDM Launcher, page 2-6
• Using ASDM in Demo Mode, page 2-7
• Starting ASDM from a Web Browser, page 2-8
Starting ASDM from the ASDM Launcher
The ASDM Launcher is for Windows only.
To start ASDM from the ASDM Launcher, perform the following steps:
Step 1 Double-click the Cisco ASDM Launcher shortcut on your desktop, or start it from the Start menu.
ASDM User Guide
2-6 OL-10106-01
Chapter 2 Before You Start
Starting ASDM
Step 2 Enter the security appliance IP address or hostname, your username, and your password, and then click
OK.
If there is a new version of ASDM on the security appliance, the ASDM Launcher automatically
downloads it before starting ASDM.
Using ASDM in Demo Mode
ASDM Demo Mode is available as a separately installed application running under Windows. It makes
use of the ASDM Launcher and pre-packaged configuration files to let you run ASDM without having
a live device available. ASDM Demo Mode lets you:
• Perform configuration and select monitoring tasks via ASDM as though you were interacting with
a real device.
• Demonstrate ASDM or security appliance features using the ASDM interface.
• Perform configuration and monitoring tasks with the Content Security and Control SSM (CSC
SSM).
ASDM Demo Mode provides simulated monitoring data, including real-time system log messages. The
data shown is randomly generated, but the experience is identical to what you would see when
connecting to a real device.
ASDM Demo Mode has the following limitations:
• Changes made to the configuration will appear in the GUI but are not applied to the configuration
file. That is, when you click the Refresh button, it will revert back to the original configuration. The
changes are never saved to the configuration file.
• File/Disk operations are not supported.
• Monitoring and logging data are simulated. Historical monitoring data is not available.
• You can only log in as an admin user; you cannot login as a monitor-only or read-only user.
• Demo Mode does not support the following features:
– File menu:
Save Running Configuration to Flash
Save Running Configuration to TFTP Server
Save Running Configuration to Standby Unit
Save Internal Log Buffer to Flash
Clear Internal Log Buffer
– Tools menu:
Command Line Interface
Ping
File Management
Update Image
File Transfer
Upload image from Local PC
System Reload
ASDM User Guide
OL-10106-01 2-7
Chapter 2 Before You Start
Starting ASDM
– Toolbar/Status bar > Save
– Configuration > Interface > Edit Interface > Renew DHCP Lease
– Failover—Configuring a standby device
• These operations cause a reread of the configuration and therefore will revert it back to the original
configuration.
– Switching contexts
– Making changes in the Interface panel
– NAT panel changes
– Clock panel changes
To run ASDM in Demo Mode, perform the following steps:
Step 1 If you have not yet installed the Demo Mode application, perform the following steps:
a. Download the ASDM Demo Mode installer from
http://www.cisco.com/cgi-bin/tablebuild.pl/cat6000-fwsm.
The filename is asdm-version-demo.msi.
b. Double-click the installer to install the software.
Step 2 Double-click the Cisco ASDM Launcher shortcut on your desktop, or start it from the Start menu.
Step 3 Click the Run in Demo Mode check box.
Step 4 To set the platform, context and firewall modes, and ASDM Version, click the Demo button and make
your selections from the Demo Mode area.
Step 5 If you want to use new ASDM images as they come out, you can either download the latest installer, or
you can download the normal ASDM images and install them for Demo Mode:
a. Download the image from http://www.cisco.com/cgi-bin/tablebuild.pl/cat6000-fwsm.
The filename is asdm-version.bin
b. In the Demo Mode area, click Install ASDM Image.
A file browser appears. Find the ASDM image file in the browser.
Step 6 Click OK to launch ASDM Demo Mode.
You see a Demo Mode label in the title bar of the window.
Starting ASDM from a Web Browser
To start ASDM from a web browser, perform the following steps:
Step 1 From a supported web browser on the security appliance network, enter the following URL:
https://interface_ip_address
In transparent firewall mode, enter the management IP address.
Note Be sure to enter https, not http.
ASDM User Guide
2-8 OL-10106-01
Chapter 2 Before You Start
History Metrics
Step 2 Click OK or Yes to all browser prompts, including the name and password prompt. By default, leave the
name and password blank.
A page displays with the following buttons:
• Download ASDM Launcher and Start ASDM
• Run ASDM as a Java Applet
Step 3 Click Run ASDM as a Java Applet.
Step 4 Click OK or Yes to all Java prompts, including the name and password prompt. By default, leave the
name and password blank.
History Metrics
Configuration > Properties > History Metrics
The History Metrics pane lets you configure the security appliance to keep a history of various statistics,
which can be displayed by ASDM on any Graph/Table. If you do not enable history metrics, you can
only monitor statistics in real time. Enabling history metrics lets you view statistics graphs from the last
10 minutes, 60 minutes, 12 hours, and 5 days.
Fields
• ASDM History Metrics—Enables history metrics. Unchecking this check box clears and disables
the history metrics.
Modes
The following table shows the modes in which this feature is available:
Firewall Mode Security Context
Multiple
Routed Transparent Single Context System
• • • • —
Configuration Overview
To configure and monitor the security appliance, perform the following steps:
Step 1 Use the Startup Wizard for initial configuration by clicking Wizards > Startup Wizard.
Step 2 To configure VPN connections, use the VPN Wizard by clicking Wizards > VPN Wizard and
completing each screen that appears.
Step 3 Configure advanced features by clicking the Configuration button on the toolbar and then clicking a
feature button. Features include:
• Configuring Interfaces—Configures basic interface parameters including the IP address, name,
security level, and for transparent mode, the bridge group.
• Security Policy—Includes access rules, AAA rules, filter rules, and service policy rules.
ASDM User Guide
OL-10106-01 2-9
Chapter 2 Before You Start
Configuration Overview
– Access Rules—Permits or denies IP traffic through the security appliance. For transparent
firewall mode, you can also apply an EtherType access list to allow non-IP traffic.
– Ethertype Rules (Transparent Mode Only)—Permits or denies non-IP traffic through the
security appliance.
– AAA Rules—Requires authentication and/or authorization for certain types of traffic, for
example, for HTTP. The security appliance also sends accounting information to a RADIUS or
TACACS+ server.
– Filter Rules—Prevents outbound access to specific websites or FTP servers. The security
appliance works with a separate server running either Websense Enterprise or Sentian by N2H2.
See Configuration > Properties > URL Filtering to configure the URL filtering server, which
must be configured before you add a rule.
– Service Policy Rules—Applies application inspection, connection limits, and TCP
normalization. Inspection engines are required for services that embed IP addressing
information in the user data packet or that open secondary channels on dynamically assigned
ports. These protocols require the security appliance to do a deep packet inspection. You can
also limit TCP and UDP connections and embryonic connections. Limiting the number of
connections and embryonic connections protects you from a DoS attack. An embryonic
connection is a connection request that has not finished the necessary handshake between
source and destination. TCP normalization drops packets that do not appear normal.
• NAT—Translates addresses used on a protected network to addresses used on the public Internet.
This lets you use private addresses, which are not routable on the Internet, on your inside networks.
• VPN—Configures VPN connections.
– VPN Wizard—Runs the VPN wizard.
– E-Mail Proxy—Configures e-mail proxies. E-mail proxies extend remote e-mail capability to
WebVPN users.
– General—Sets general VPN configuration parameters.
– IKE—IKE, also called ISAKMP, is the negotiation protocol that lets two hosts agree on how to
build an IPSec security association.
– IP Address Management—Sets the IP addresses of clients after they connect through the VPN
tunnel.
– IPSec—Configures the IPSec protocol for VPN tunnels.
– Load Balancing—Configures load balancing for VPN connections.
– WebVPN—Configures WebVPN. WebVPN lets users establish a secure, remote-access VPN
tunnel to the security appliance using a web browser.
• CSD Manager—Configures the CSC SSM (available for the ASA 5500 series adaptive security
appliance).
• Configuring IPS—Configures the AIP SSM (available for the ASA 5500 series adaptive security
appliance).
• Configuring Dynamic And Static Routing—(Single mode only) Configures OSPF, RIP, static, and
asymmetric routing.
• Global Objects—Provides a single location where you can configure, view, and modify the reusable
components that you need to implement your policy on the security appliance. These reusable
components, or global objects, include the following:
– Hosts/Networks
– Inspect Maps
ASDM User Guide
2-10 OL-10106-01
Chapter 2 Before You Start
Configuration Overview
– TCP Maps
– Time Ranges
Step 4 Monitor the security appliance by clicking the Monitoring button on the toolbar and then clicking the
feature button. Features include:
• Monitoring Interfaces—Monitors the ARP table, DHCP, dynamic access list, and interface statistics.
• Monitoring Routing—Monitors routes, OSPF LSAs, and OSPF neighbors.
• Monitoring Properties—Monitors management sessions, AAA servers, failover, CRLs, the DNS
cache, and system statistics.
• Monitoring System Log Messages—Monitors system log messages.
• Monitoring Failover—(For the system in multiple mode) Monitors failover in the system.
ASDM User Guide
OL-10106-01 2-11
Chapter 2 Before You Start
Configuration Overview
ASDM User Guide
2-12 OL-10106-01
C H A P T E R 3
Using the Startup Wizard
Startup Wizard
From Cisco ASDM 5.2 Start Screen
Configuration > Properties > Startup Wizard
The ASDM Startup Wizard walks you through, step by step, the initial configuration of your security
appliance. As you click through the configuration screens, you will be prompted to enter information
about your security appliance. The Startup Wizard will apply these settings, so you should be able to
start using your security appliance right away.
The Startup Wizard defines the following in your configuration:
• A hostname for your security appliance.
• A domain name for your security appliance.
• An enable password that is used to restrict administrative access to the security appliance through
ASDM or the command-line interface.
• The IP address information of the outside interface on the security appliance.
• The other interfaces of your security appliance, such as the inside or DMZ interfaces, can be
configured from the Startup Wizard.
• NAT or PAT rules for your security appliance.
• DHCP settings for the inside interface, such as for use with a DHCP server.
More information about each setting is available by clicking the Help button on the corresponding
configuration screen.
Before you begin using the Startup Wizard, make sure you have the following information available:
• A unique hostname to identify the security appliance on your network.
• The IP addresses of your outside, inside, and other interfaces.
• The IP addresses to use for NAT or PAT configuration.
• The IP address range for the DHCP server.
Remember:
• You can access the Startup Wizard from the Cisco ASDM 5.2 Start page by selecting the ‘Run
Startup Wizard as a Java Applet’ button.
• You can access the Startup Wizard at any time using the Wizards menu in ASDM.
• The Help button is an icon with a question mark.
ASDM User Guide
OL-10106-01 3-1
Chapter 3 Using the Startup Wizard
Startup Wizard
• On subsequent Startup Wizard pages, you can click Finish to complete the wizard at any time. This
sends changes made in the Startup Wizard to the security appliance.
Important Notes
• The security appliance can run in two modes:
– Routed—In routed mode, the security appliance acts as a router between connected networks.
Each interface requires an IP address on a different subnet. The security appliance performs
NAT between connected networks. In single context mode, the routed firewall supports OSPF
and RIP (in passive mode). Multiple context mode supports static routes only. Routed mode
supports up to 256 interfaces per context or in single mode, with a maximum of 1000 interfaces
divided between all contexts. Each interface is on a different subnet. You can share interfaces
between contexts.
In routed mode, some types of traffic cannot pass through the security appliance even if you
allow it in an ACL. The transparent firewall, however, can allow any traffic through using either
an extended ACL (for IP traffic) or an EtherType ACL.
Note We recommend using the advanced routing capabilities of the upstream and downstream
routers, such as the MSFC, instead of relying on the security appliance for extensive
routing needs.
– Transparent—In transparent mode, the security appliance is not seen as a router hop to
connected devices, but acts like a “bump in the wire,” or a “stealth firewall.” The security
appliance connects the same network on its inside and outside ports, but uses different VLANs
on the inside and outside. No dynamic routing protocols or NAT are required. Transparent mode
only supports two interfaces, an inside interface and an outside interface. Transparent mode
helps simplify the configuration and reduces its visibility to attackers. You can also use a
transparent firewall for traffic that would otherwise be blocked in routed mode. For example, a
transparent firewall can allow multicast streams.
Even though transparent mode acts as a bridge, Layer 3 traffic, such as IP traffic, cannot pass
through the security appliance unless you explicitly permit it with an extended ACL. The only
traffic allowed through the transparent firewall without an ACL is ARP traffic. ARP traffic can
be controlled by ARP inspection.
Note The transparent mode security appliance does not pass CDP packets.
• The context mode (single or multiple) is not stored in the configuration file, even though it does
endure reboots. If you need to copy your configuration to another device, set the mode on the new
device to match using the mode command.
When you convert from single mode to multiple mode, the security appliance converts the running
configuration into two files: a new startup configuration that comprises the system configuration,
and admin.cfg that comprises the admin context (in the root directory of the internal Flash memory).
• With a full license, the security appliance supports up to five interfaces with a maximum of three
interfaces named ‘interface.’ In restricted mode, the security appliance supports up to three
interfaces, and in transparent mode, the security appliance supports up to two interfaces.
Once the maximum number of interfaces has been created, or the maximum number of interfaces
has already been named, you may not be able to create a new VLAN, and may have to select from
an existing VLAN.
ASDM User Guide
3-2 OL-10106-01
Chapter 3 Using the Startup Wizard
Startup Wizard
• The security appliance can be used as an Easy VPN remote device. However, if the security
appliance is configured to function as an Easy VPN remote device, it cannot establish other types of
tunnels. For example, the security appliance cannot function simultaneously as both an Easy VPN
remote device and as one end of a standard peer-to-peer VPN deployment.
There are two modes of operation when using the security appliance as an Easy VPN remote device:
– Client Mode
– Network Extension Mode
When configured in Easy VPN Client Mode, the security appliance does not expose the IP addresses
of clients on its inside network. Instead, it uses NAT (Network Address Translation) to translate the
IP addresses on the private network to a single, assigned IP address. When thesecurity appliance is
configured in Client Mode, you cannot ping or access any device from outside the private network.
When configured in Easy VPN Network Extension Mode, the security appliance does not protect
the IP addresses of local hosts by substituting a assigned IP address. Therefore, hosts on the other
side of the VPN connection can communicate directly with hosts on the local network.
Fields
Launch Startup Wizard—Launches the Startup Wizard.
Note The Launch Startup Wizard button does not appear if you click Wizards >Startup Wizard on the toolbar.
With the exception of this screen, all screens in the Startup Wizard display the following buttons:
• Back—Returns you to the previous screen (the button is dim in this screen).
• Next—Advances you to the next screen.
• Finish—Submits your configuration to the security appliance based upon choices made in this
screen (the button is dim in this screen).
• Cancel—Discards any changes without applying them. The Wizard prompts you with the Exit
Wizard dialog box when Cancel is clicked. Clicking Exit closes the Wizard, and clicking Cancel
again returns you to the Wizard screen. Remember at any time in the Wizard you can click Back to
return to the previous screen.
Modes
The following table shows the modes in which this feature is available:
Firewall Mode Security Context
Multiple
Routed Transparent Single Context System
• • • • —
Starting Point
Configuration >Properties >Startup Wizard > Starting Point
ASDM User Guide
OL-10106-01 3-3
Chapter 3 Using the Startup Wizard
Startup Wizard
Benefits
The Starting Point screen lets you continue with your existing configuration or reset the configuration
to the factory default values. If you check the box ‘Reset configuration to existing defaults,’ you revert
back to the IP address and subnet mask of the default inside interface. If you continue with your existing
configuration, you automatically retain your IP address and subnet mask.
Fields
The Starting Point screen displays the Next, Cancel, and Help buttons, in addition to the following:
• Modify existing configuration—Click to start the wizard with the existing configuration.
• Reset configuration to factory defaults—Click to start the wizard at the factory default values for
the inside interface.
– Configure the IP address of the management interface—Check this box to configure the IP
address and subnet mask of the management interface.
IP Address—Lets you enter the IP address of the management interface to configure.
Subnet Mask—Lets you enter the subnet mask of the management interface to configure.
Note If you reset the configuration to the factory defaults, you cannot undo the change by
cancelling the wizard.
Note The Back and Finish buttons are disabled on this screen.
Modes
The following table shows the modes in which this feature is available:
Firewall Mode Security Context
Multiple
Routed Transparent Single Context System
— — • — —
For More Information
This feature is available in the main ASDM application screen:
File > Reset Device to the Factory Default Configuration
Basic Configuration
Startup Wizard >Basic Configuration
Benefits
The Basic Configuration screen lets you configure the hostname of your security appliance and the
enable password, as well as a domain name for the security appliance.
The domain name should be less than 64 characters (maximum 63 characters) alphanumeric and mixed
case.
ASDM User Guide
3-4 OL-10106-01
Chapter 3 Using the Startup Wizard
Startup Wizard
The enable password is used to administer ASDM or to administer the security appliance from the
Command Line Interface. The password is case-sensitive and can be up to 16 alphanumeric characters.
If you want to change the current password, check Change privileged mode (enabled) password, enter
the old password, then enter the new password, and confirm the new password in the fields provided.
Note If you leave the password field blank, a Password Confirmation screen displays and notifies you that this
is a high security risk.
Fields
The Basic Configuration screen displays the Back, Next, Finish, Cancel, and Help buttons, in addition
to the following:
• Host Name—Lets you enter a hostname for the security appliance. The hostname can be up to 63
alphanumeric characters and mixed case. Note: This field will list either ASA or PIX before Host
Name, depending on the platform you are using.
• Domain Name—Specifies the IPSec domain name the of the security appliance. This can be used
later for certificates. There is a 64-character limit on the domain name (maximum 63 characters),
and it must be alphanumeric with no special characters or spaces.
• Privileged Mode (Enable) Password area—Lets you restrict administrative access to the security
appliance through ASDM or the Command Line Interface.
– Change privileged mode (enable) Password—Check this box to change the current privileged
mode (enable) password.
– Old Password—Lets you enter the old enable password, if one exists.
– New Password—Lets you enter the new enable password. The password is case-sensitive and
can be up to 16 alphanumeric characters.
– Confirm New Password—Lets you reenter the new enable password.
Modes
The following table shows the modes in which this feature is available:
Firewall Mode Security Context
Multiple
Routed Transparent Single Context System
• • • • —
For More Information
This feature is available in the main ASDM application screen:
Configuration > Properties > Device Administration > Device
Configuration > Properties > Device Administration > Password
Outside Interface Configuration
Startup Wizard > Outside Interface Configuration
ASDM User Guide
OL-10106-01 3-5
Chapter 3 Using the Startup Wizard
Startup Wizard
Benefits
The Outside Interface Configuration screen lets you configure your outside interface by specifying an
IP address, or obtaining one from a PPPoE or a DHCP server.
Fields
The Outside Interface Configuration screen displays the Back, Next, Finish, Cancel, and Help buttons,
in addition to the following:
• Interface Properties area
– Interface—Lets you add a new interface, or select an interface from the drop-down list.
– Interface Name—Lets you add a name to a new interface, or displays the name associated with
an existing interface.
– Enable interface—Check this box to activate the interface in privileged mode.
– Security Level—Displays the security level range for the interface from 0 to 100, with 100
assigned to the inside interface and 0 assigned to the outside interface. Perimeter interfaces can
use any number between 1 and 99. Security levels between 0 and 100 for perimeter interfaces
are not set by default.
• IP Address area
– Use PPPoE—Click to obtain an IP address from a PPP over Ethernet (PPPoE) server for the
interface.
The default authentication method for PPPoE is Password Authentication Protocol (PAP). You
have the option of configuring Challenge Handshake Authentication Protocol (CHAP) or
Microsoft CHAP (MSCHAP) manually.
– Use DHCP—Click to obtain an IP address from a Dynamic Host Configuration Protocol server
so that IP addresses can be reused when hosts no longer need them.
Note DCHP clients initially have no configured IP address, and must send a broadcast request
to obtain an IP address from a DHCP server.
Obtain default route using DHCP—Check this box to obtain an IP address for the default
gateway using DHCP.
Note DHCP is used by workstations (hosts) to get initial configuration information, such as
an IP address, subnet mask, and default gateway upon bootup.
– Use the following IP address—Click to manually specify an IP address for the interface:
IP Address—Lets you enter an IP address for an outside interface.
Subnet Mask—Lets you enter a subnet mask for an outside interface, or alternatively, choose a
selection from the drop-down list.
Modes
The following table shows the modes in which this feature is available:
ASDM User Guide
3-6 OL-10106-01
Chapter 3 Using the Startup Wizard
Startup Wizard
Firewall Mode Security Context
Multiple
Routed Transparent Single Context System
• • • • —
For More Information
This feature is available in the main ASDM application screen:
Configuration > Interfaces
Internet (Outside) VLAN Configuration
Startup Wizard > Internet (Outside) VLAN Configuration
Benefits
The Internet (Outside) VLAN Configuration screen lets you configure your Internet interface by
specifying an IP address, or obtaining one from a PPPoE or a DHCP server.
Important Notes
With a full license, the security appliance supports up to five interfaces with a maximum of three
interfaces named ‘interface.’ In restricted mode, the security appliance supports up to three interfaces,
and in transparent mode, the security appliance supports up to two interfaces.
Once the maximum number of interfaces has been created, or the maximum number of interfaces has
already been named, you may not be able to create a new VLAN, and may have to select from an existing
VLAN.
Fields
The Internet (Outside) VLAN Configuration screen displays the Back, Next, Finish, Cancel, and Help
buttons, in addition to the following:
• Select Internet Interface area
– Choose an interface—Click to choose an interface to configure, then select an interface from
the drop-down list.
– Create new VLAN interface—Click to create a new VLAN interface, then enter the new VLAN
number.
If the maximum number of interfaces has already been created, or the maximum number of
interfaces has already been named, you may not be able to create a new VLAN, and may have
to select from an existing VLAN. See the Important Notes section for additional information.
• Enable interface—Check this box to activate the interface in privileged mode.
• Interface Name—Lets you specify a name for the interface.
• Security Level—Lets you enter a security level range for the interface from 0 to 100, with 100
assigned to the inside interface and 0 assigned to the outside interface. Perimeter interfaces can use
any number between 1 and 99. Security levels between 0 and 100 for perimeter interfaces are not set
by default.
• IP Address area
ASDM User Guide
OL-10106-01 3-7
Chapter 3 Using the Startup Wizard
Startup Wizard
– Use PPPoE—Click to obtain a dynamic IP address from a PPPoE server for an Internet
interface.
– Use DHCP—Click to obtain an IP address for the Internet interface from a DHCP server.
Note DCHP clients initially have no configured IP address, and must send a broadcast request
to obtain an IP address from a DHCP server.
Obtain default route using DHCP—Check this box to obtain an IP address for the default
gateway using DHCP.
Note DHCP is used by workstations (hosts) to get initial configuration information, such as
an IP address, subnet mask, and default gateway upon bootup.
– Use the following IP address—Click to specify an IP address for an Internet interface rather
than obtaining one from a PPPoE server or DHCP server:
IP Address—Lets you enter an IP address for an Internet interface.
Subnet Mask—Lets you enter a subnet mask for an Internet interface, or alternatively, choose a
selection from the drop-down list.
Modes
The following table shows the modes in which this feature is available:
Firewall Mode Security Context
Multiple
Routed Transparent Single Context System
• • • • —
For More Information
This feature is available in the main ASDM application screen:
Configuration > Interfaces
Outside Interface Configuration - PPPoE
Startup Wizard > Outside Interface Configuration - PPPoE
Benefits
The Outside Interface Configuration - PPPoE screen lets you configure your interface by obtaining an
IP address from a PPPoE server. The ASA device is the PPPoE on the specified interface.
Before any network layer protocols can be routed, a connection must be opened and negotiated, in this
case, using PPPoE authentication.
Fields
The Outside Interface Configuration - PPPoE screen displays the Back, Next, Finish, Cancel, and Help
buttons, in addition to the following:
ASDM User Guide
3-8 OL-10106-01
Chapter 3 Using the Startup Wizard
Startup Wizard
• Group Name—Lets you specify the name of the interfaces.
Note You must specify a group name in order to proceed.
• User Authentication area
– PPPoE Username—Lets you specify the PPPoE username for authentication purposes.
– PPPoE Password—Lets you specify the PPPoE password for authentication purposes.
– Confirm PPPoE Password—Lets you confirm the PPPoE password.
• Authentication Method area
The default authentication method for PPPoE is Password Authentication Protocol (PAP). You have
the option of configuring Challenge Handshake Authentication Protocol (CHAP) or Microsoft
CHAP (MSCHAP) manually.
– PAP—Check this to select the Password Authentication Protocol as the authentication method.
PAP is the simplest authentication protocol. The username and password are sent unencrypted
using this method.
– CHAP—Check this to select the Challenge Handshake Authentication Protocol method.
CHAP does not prevent unauthorized access; it merely identifies the remote end. Then, the
access server determines whether the user is allowed access.
– MSCHAP—Check this to select the Microsoft Challenge Handshake Authentication Protocol
authentication for PPP connections between a computer using a Microsoft Screens operating
system and an access server.
• IP Address area
– Obtain IP Address using PPPoE—Click to obtain an IP address using a PPPoE server.
The default authentication method for PPPoE is Password Authentication Protocol (PAP). You
have the option of configuring Challenge Handshake Authentication Protocol (CHAP) or
Microsoft CHAP (MSCHAP) manually.
– Specify an IP address—Click to specify an IP address for an interface rather than obtaining one
from a PPPoE server:
IP Address—Lets you enter an IP address for an interface.
Subnet Mask—Lets you enter a subnet mask for an interface, or alternatively, choose a selection
from the drop-down list.
– Obtain default route using PPPoE—Click to obtain the default route between the PPPoE server
and the PPPoE client.
Modes
The following table shows the modes in which this feature is available:
Firewall Mode Security Context
Multiple
Routed Transparent Single Context System
• • • • —
ASDM User Guide
OL-10106-01 3-9
Chapter 3 Using the Startup Wizard
Startup Wizard
For More Information
This feature is available in the main ASDM application screen:
Configuration > Interfaces
Internet (Outside) VLAN Configuration - PPPoE
Startup Wizard > Internet (Outside) VAN Configuration - PPPoE
Benefits
The Internet (Outside) VLAN Configuration - PPPoE screen lets you configure your interface by
obtaining an IP address from a PPPoE server. The ASA device is the PPPoE on the specified interface.
Before any network layer protocols can be routed, a connection must be opened and negotiated, in this
case, using PPPoE authentication.
Fields
The Internet (Outside) VLAN Configuration - PPPoE screen displays the Back, Next, Finish, Cancel,
and Help buttons, in addition to the following:
• Group Name—Lets you specify the name of the interfaces.
Note You must specify a group name in order to proceed.
• User Authentication area
– PPPoE Username—Lets you specify the PPPoE username for authentication purposes.
– PPPoE Password—Lets you specify the PPPoE password for authentication purposes.
– Confirm PPPoE Password—Lets you confirm the PPPoE password.
• Authentication Method area
The default authentication method for PPPoE is Password Authentication Protocol (PAP). You have
the option of configuring Challenge Handshake Authentication Protocol (CHAP) or Microsoft
CHAP (MSCHAP) manually.
– PAP—Check this to select the Password Authentication Protocol as the authentication method.
PAP is the simplest authentication protocol. The username and password are sent unencrypted
using this method.
– CHAP—Check this to select the Challenge Handshake Authentication Protocol method.
CHAP does not prevent unauthorized access; it merely identifies the remote end. Then, the
access server determines whether the user is allowed access.
– MSCHAP—Check this to select the Microsoft Challenge Handshake Authentication Protocol
authentication for PPP connections between a computer using a Microsoft screens operating
system and an access server.
• IP Address area
– Obtain IP Address using PPPoE—Click to obtain an IP address using a PPPoE server.
The default authentication method for PPPoE is Password Authentication Protocol (PAP). You
have the option of configuring Challenge Handshake Authentication Protocol (CHAP) or
Microsoft CHAP (MSCHAP) manually.
ASDM User Guide
3-10 OL-10106-01
Chapter 3 Using the Startup Wizard
Startup Wizard
– Specify an IP address—Click to specify an IP address for an interface rather than obtaining one
from a PPPoE server:
IP Address—Lets you enter an IP address for an interface.
Subnet Mask—Lets you enter a subnet mask for an interface, or alternatively, choose a selection
from the drop-down list.
– Obtain default route using PPPoE—Click to obtain the default route between the PPPoE server
and the PPPoE client.
Modes
The following table shows the modes in which this feature is available:
Firewall Mode Security Context
Multiple
Routed Transparent Single Context System
• • • • —
For More Information
This feature is available in the main ASDM application screen:
Configuration > Interfaces
Inside Interface Configuration
Startup Wizard > Inside Interface Configuration
Benefits
The Inside Interface Configuration screen lets you configure an inside interface by specifying an IP
address, or obtaining one from a PPPoE or a DHCP server.
Note If VLAN is configured, the screen displays a message that in order to make additional changes, you
should go to Configuration > Interfaces.
Important Notes
With a full license, the security appliance supports up to five interfaces with a maximum of three
interfaces named ‘interface.’ In restricted mode, the security appliance supports up to three interfaces,
and in transparent mode, the security appliance supports up to two interfaces.
Once the maximum number of interfaces has been created, or the maximum number of interfaces has
already been named, you may not be able to create a new VLAN, and may have to select from an existing
VLAN.
Fields
The Inside Interface Configuration screen displays the Back, Next, Finish, Cancel, and Help buttons, in
addition to the following:
• Select Inside Interface area
– Choose an interface—Choose an interface to configure from the drop-down list.
ASDM User Guide
OL-10106-01 3-11
Chapter 3 Using the Startup Wizard
Startup Wizard
– Create new VLAN interface—Click to create a new inside interface
– Enable interface—Check this box to activate the interface in privileged mode.
• Interface Name—Lets you specify a name for the interface.
• Security Level—Lets you enter a security level range for the interface from 0 to 100, with 100
assigned to the inside interface and 0 assigned to the outside interface. Perimeter interfaces can use
any number between 1 and 99. Security levels between 0 and 100 for perimeter interfaces are not set
by default.
• IP Address area
– Use PPPoE—Click to obtain an IP address from a PPPoE server for an inside interface.
– Use DHCP—Click to obtain an IP address for the inside interface from a DHCP server.
Note DCHP clients initially have no configured IP address, and must send a broadcast request
to obtain an IP address from a DHCP server.
Obtain default route using DHCP—Check this box to obtain an IP address for the default
gateway using DHCP.
Note DHCP is used by workstations (hosts) to get initial configuration information, such as
an IP address, subnet mask, and default gateway upon bootup.
– Use the following IP address—Lets you specify an IP address for an inside interface rather than
obtaining one from a PPPoE server or DHCP server:
IP Address—Lets you specify an IP address for an inside interface.
Subnet Mask—Lets you specify a subnet mask for an inside interface; the list displays a
selection of subnet mask IP addresses.
Modes
The following table shows the modes in which this feature is available:
Firewall Mode Security Context
Multiple
Routed Transparent Single Context System
• • • • —
For More Information
This feature is available in the main ASDM application screen:
Configuration > Interfaces
Business (Inside) VLAN Configuration
Startup Wizard > Business (Inside) VLAN Configuration
ASDM User Guide
3-12 OL-10106-01
Chapter 3 Using the Startup Wizard
Startup Wizard
Benefits
The Business (Inside) VLAN Configuration screen lets you configure an inside interface by specifying
an IP address, or obtaining one from a PPPoE or a DHCP server.
Note If VLAN is configured, the screen displays a message that in order to make additional changes, you
should go to Configuration > Interfaces.
Important Notes
With a full license, the security appliance supports up to five interfaces with a maximum of three
interfaces named ‘interface.’ In restricted mode, the security appliance supports up to three interfaces,
and in transparent mode, the security appliance supports up to two interfaces.
Once the maximum number of interfaces has been created, or the maximum number of interfaces has
already been named, you may not be able to create a new VLAN, and may have to select from an existing
VLAN.
Fields
The Business (Inside) VLAN Configuration screen displays the Back, Next, Finish, Cancel, and Help
buttons, in addition to the following:
• Select Inside Interface area
– Choose an interface—Choose an interface to configure from the drop-down list.
– Create new VLAN interface—Click to create a new inside interface
– Enable interface—Check this box to activate the interface in privileged mode.
• Interface Name—Lets you specify a name for the interface.
• Security Level—Lets you enter a security level range for the interface from 0 to 100, with 100
assigned to the inside interface and 0 assigned to the outside interface. Perimeter interfaces can use
any number between 1 and 99. Security levels between 0 and 100 for perimeter interfaces are not set
by default.
• IP Address area
– Use PPPoE—Click to obtain an IP address from a PPPoE server for an inside interface.
– Use DHCP—Click to obtain an IP address for the inside interface from a DHCP server.
Note DCHP clients initially have no configured IP address, and must send a broadcast request
to obtain an IP address from a DHCP server.
Obtain default route using DHCP—Check this box to obtain an IP address for the default
gateway using DHCP.
Note DHCP is used by workstations (hosts) to get initial configuration information, such as
an IP address, subnet mask, and default gateway upon bootup.
– Use the following IP address—Lets you specify an IP address for an inside interface rather than
obtaining one from a PPPoE server or DHCP server:
IP Address—Lets you specify an IP address for an inside interface.
ASDM User Guide
OL-10106-01 3-13
Chapter 3 Using the Startup Wizard
Startup Wizard
Subnet Mask—Lets you specify a subnet mask for an inside interface; the list includes a
selection of subnet mask IP addresses.
Modes
The following table shows the modes in which this feature is available:
Firewall Mode Security Context
Multiple
Routed Transparent Single Context System
• • • • —
For More Information
This feature is available in the main ASDM application screen:
Configuration > Interfaces
DMZ Interface Configuration
Startup Wizard > DMZ Interface Configuration
Benefits
The DMZ Interface Configuration screen lets you configure a work interface.
The security appliance supports up to three fully functional named interfaces; in transparent mode, the
security appliance supports up to two interfaces. Typically one interface connects to the outside Internet
(known as an Internet zone), another connects to a home network (known as a home zone), and the third
interface (known as a work interface), operates similarly to a demilitarized zone (DMZ). A DMZ is a
separate network located in the neutral zone between a private (inside) network and a public (outside)
network.
Important Notes
With a full license, the security appliance supports up to five interfaces with a maximum of three
interfaces named ‘interface.’ In restricted mode, the security appliance supports up to three interfaces,
and in transparent mode, the security appliance supports up to two interfaces.
Once the maximum number of interfaces has been created, or the maximum number of interfaces has
already been named, you may not be able to create a new VLAN, and may have to select from an existing
VLAN.
Fields
The DMZ Interface Configuration screen displays the Back, Next, Finish, Cancel, and Help buttons, in
addition to the following:
• Select Work Interface area
– Choose an interface—Choose an interface to configure from the drop-down list.
– Create new VLAN interface—Check this box to create a new work interface.
– Enable interface—Check this box to activate the interface in privileged mode.
• Interface Name—Lets you specify a name for the interface.
ASDM User Guide
3-14 OL-10106-01
Chapter 3 Using the Startup Wizard
Startup Wizard
• Security Level—Lets you enter a security level range for the interface from 0 to 100, with 100
assigned to the inside interface and 0 assigned to the outside interface. Perimeter interfaces can use
any number between 1 and 99. Security levels between 0 and 100 for perimeter interfaces are not set
by default.
• IP Address area
– Use PPPoE—Check this box to obtain an IP address from a PPPoE server for a work interface.
– Use DHCP—Check this box to obtain an IP address for a work interface from a DHCP server.
Note DCHP clients initially have no configured IP address, and must send a broadcast request
to obtain an IP address from a DHCP server.
Obtain default route using DHCP—Check this box to obtain an IP address for the default
gateway using DHCP.
Note DHCP is used by workstations (hosts) to get initial configuration information, such as
an IP address, subnet mask, and default gateway upon bootup.
– Use the following IP address—Lets you specify an IP address for a work interface rather than
obtaining one from a PPPoE server or DHCP server:
IP Address—Lets you specify an IP address for a work interface.
Subnet Mask—Lets you specify a subnet mask for a work interface; use the drop-down list to
select a subnet mask IP address.
Modes
The following table shows the modes in which this feature is available:
Firewall Mode Security Context
Multiple
Routed Transparent Single Context System
• — • • —
For More Information
This feature is available in the main ASDM application screen:
Configuration > Interfaces
Home (DMZ) VLAN Configuration
Startup Wizard > Home (DMZ) VLAN Configuration
Benefits
The Home (DMZ) VLAN Configuration screen lets you configure a work interface.
ASDM User Guide
OL-10106-01 3-15
Chapter 3 Using the Startup Wizard
Startup Wizard
The security appliance supports up to three fully functional named interfaces; in transparent mode, the
security appliance supports up to two interfaces. Typically one interface connects to the outside Internet
(known as an Internet zone), another connects to a home network (known as a home zone), and the third
interface (known as a work interface), operates similarly to a demilitarized zone (DMZ). A DMZ is a
separate network located in the neutral zone between a private (inside) network and a public (outside)
network.
Important Notes
With a full license, the security appliance supports up to five interfaces with a maximum of three
interfaces named ‘interface.’ In restricted mode, the security appliance supports up to three interfaces,
and in transparent mode, the security appliance supports up to two interfaces.
Once the maximum number of interfaces has been created, or the maximum number of interfaces has
already been named, you may not be able to create a new VLAN, and may have to select from an existing
VLAN.
Fields
The Home (DMZ) VLAN Configuration screen displays the Back, Next, Finish, Cancel, and Help
buttons, in addition to the following:
• Select Work Interface area
– Choose an interface—Choose an interface to configure from the drop-down list.
– Create new VLAN interface—Check this box to create a new work interface.
– Enable interface—Check this box to activate the interface in privileged mode.
• Interface Name—Lets you specify a name for the interface.
• Security Level—Lets you enter a security level range for the interface from 0 to 100, with 100
assigned to the inside interface and 0 assigned to the outside interface. Perimeter interfaces can use
any number between 1 and 99. Security levels between 0 and 100 for perimeter interfaces are not set
by default.
• IP Address area
– Use PPPoE—Check this box to obtain an IP address from a PPPoE server for a work interface.
– Use DHCP—Check this box to obtain an IP address for a work interface from a DHCP server.
Note DCHP clients initially have no configured IP address, and must send a broadcast request
to obtain an IP address from a DHCP server.
Obtain default route using DHCP—Check this box to obtain an IP address for the default
gateway using DHCP.
Note DHCP is used by workstations (hosts) to get initial configuration information, such as
an IP address, subnet mask, and default gateway upon bootup.
– Use the following IP address—Lets you specify an IP address for a work interface rather than
obtaining one from a PPPoE server or DHCP server:
IP Address—Lets you specify an IP address for a work interface.
Subnet Mask—Lets you specify a subnet mask for a work interface; use the drop-down list to
display a selection of subnet mask IP addresses.
ASDM User Guide
3-16 OL-10106-01
Chapter 3 Using the Startup Wizard
Startup Wizard
Modes
The following table shows the modes in which this feature is available:
Firewall Mode Security Context
Multiple
Routed Transparent Single Context System
• — • • —
For More Information
This feature is available in the main ASDM application screen:
Configuration > Interfaces
Switch Port Allocation
Startup Wizard > Switch Port Allocation
Benefits
The Switch Port Allocation screen lets you allocate switch ports to your outside, inside, and work
interface. As VLANs are port-based, you must add the ports to their respective VLANs. By default, all
switch ports begin in VLAN1.
Fields
The Switch Port Allocation screen displays the Back, Next, Finish, Cancel, and Help buttons, in addition
to the following:
Allocate Switch Ports to your Outside Interface (vlanid) area
• Available Ports—Lets you select a port to add or remove from the available list of ports.
• Allocated Ports—Lets you select a port to add or remove from the allocated list of ports.
• Add—Lets you add a port to the available or allocated list of ports.
• Remove—Lets you remove a port from the available or allocated list of ports.
Allocate Switch Ports to your Inside Interface (vlanid) area
• Available Ports—Lets you select a port to add or remove from the available list of ports.
• Allocated Ports—Lets you select a port to add or remove from the allocated list of ports.
• Add—Lets you add a port to the available or allocated list of ports.
• Remove—Lets you remove a port from the available or allocated list of ports.
Allocate Switch Ports to your Work Interface (vlanid) area
• Available Ports—Lets you select a port to add or remove from the available list of ports.
• Allocated Ports—Lets you select a port to add or remove from the allocated list of ports.
• Add—Lets you add a port to the available or allocated list of ports.
• Remove—Lets you remove a port from the available or allocated list of ports.
ASDM User Guide
OL-10106-01 3-17
Chapter 3 Using the Startup Wizard
Startup Wizard
Modes
The following table shows the modes in which this feature is available:
Firewall Mode Security Context
Multiple
1
Routed Transparent Single Context System
• • • • —
1. Work interface is hidden in transparent mode.
For More Information
This feature is available in the main ASDM application screen:
Configuration > Interfaces
General Interface Configuration
Startup Wizard > General Interface Configuration
Benefits
The General Interface Configuration screen lets you enable and restrict traffic between interfaces and
between hosts connected to the same interface.
Important Notes
Restricted traffic is not an optional configuration. If you only have a restricted license, you must restrict
from one interface to any of the other interfaces. Typically, this is the traffic from the work interface to
the inside interface, but any pair can be chosen. The Restrict Traffic area fields are hidden if you have a
full license or if the device is in transparent mode.
Fields
The General Interface Configuration screen displays the Back, Next, Finish, Cancel, and Help buttons,
in addition to the following:
• Enable traffic between two or more interfaces with the same security level—Check this box to
enable traffic between two or more interfaces with the same security level.
• Enable traffic between two or more hosts connected to the same interface—Check this box to enable
traffic between two or more hosts connected to the same interface.
Restrict traffic area
Note Restricted traffic is not an optional configuration. If you only have a restricted license, you must restrict
from one interface to any of the other interfaces. These fields are hidden if you have a full license or if
the device is in transparent mode.
• From interface—Lets you restrict traffic from an interface by selecting an interface from the
drop-down menu.
• To interface—Lets you restrict traffic to an interface by selecting an interface from the drop-down
menu.
ASDM User Guide
3-18 OL-10106-01
Chapter 3 Using the Startup Wizard
Startup Wizard
The following table shows the modes in which this feature is available:
Firewall Mode Security Context
Multiple
Routed Transparent Single Context System
• • • • —
For More Information
This feature is available in the main ASDM application screen:
Configuration > Interfaces
Static Routes
Startup Wizard >Static Routes
Benefits
The Static Routes screen lets you create static routes that will access networks connected to a router on
any interface. To enter a default route, set the IP address and mask to 0.0.0.0, or the shortened form of 0.
If an IP address from one security appliance interface is used as the gateway IP address, the security
appliance will ARP the designated IP address in the packet instead of ARPing the gateway IP address.
Leave the Metric at the default of 1 unless you are sure of the number of hops to the gateway router.
Add/Edit Static Routes
Startup Wizard > Static Routes >Add/Edit Static Route
Benefits
The Add/Edit Static Route dialog box lets you add or edit a static route.
Route Monitoring Options
Startup Wizard > Static Routes >Add/Edit Static Route>Route Monitoring Options
Benefits
TheRoute Monitoring Options dialog box lets you set the parameters for monitoring the static route.
Auto Update Server
Startup Wizard > Auto Update Server
Benefits
The Auto Update Server screen allows you to remotely manage the ASA device. This includes
automatically updating the ASA configuration, ASA image, and the ASDM image.
ASDM User Guide
OL-10106-01 3-19
Chapter 3 Using the Startup Wizard
Startup Wizard
Fields
The Auto Update Server screen displays the Back, Next, Finish, Cancel, and Help buttons, in addition
to the following:
• Enable Auto Update—Check this box to enable communication between the security appliance and
an Auto Update Server.
• Server area
– Server URL—Click the drop-down list to select either the secure http (https) or http to designate
the beginning of the URL for the Auto Update server. In the next box, enter the remainder of
the IP address for the Auto Update server.
– Verify server SSL certificate—Check this box to confirm that a SSL certificate is enabled on the
Auto Update Server.
• User area
– Username—Enter the username to log in to the Auto Update server.
– Password—Enter the password to log in to the Auto Update server.
– Confirm Password—Enter the password again to confirm it.
• Device Identify area
– Device ID Type—Click the drop-down list to select the type of ID to uniquely identify the
security appliance. Selecting User-defined name enables the Device ID field, where you can
specify a unique ID.
– Device ID—Enter a unique string to use as security appliance ID.
Modes
The following table shows the modes in which this feature is available:
Firewall Mode Security Context
Multiple
Routed Transparent Single Context System
• • • • —
For More Information
This feature is available in the main ASDM application screen:
Configuration > Interfaces
DHCP Server
Startup Wizard > DHCP Server
Benefits
The DHCP Server screen lets you configure the security appliance as a Dynamic Host Control Protocol
(DHCP) server to hosts on the inside interface. You can configure a range of IP addresses in an address
pool, then when a host on the inside interface makes a request for an IP address using DHCP, the security
appliance assigns it an address from this pool.
ASDM User Guide
3-20 OL-10106-01
Chapter 3 Using the Startup Wizard
Startup Wizard
Important Notes
• DNS, WINS and other information for interfaces with the lowest security level (inside interfaces)
can be set in this screen. To configure the DHCP server for other interfaces, go to the Configuration>
Properties > DHCP Services > DHCP Server in the main ASDM screen.
• The number of addresses allowed in the DHCP pool is 256.
• If you configure ASDM to use the DHCP server option, the security appliance uses the inside IP
address, adds one address, and configures the address pool based on the number of addresses
available according to your feature license and platform. The pool size varies, and might be
configured for fewer IP addresses than you are licensed to use to simplify the configuration.
Fields
The DHCP Server screen displays the Back, Next, Finish, Cancel, and Help buttons, in addition to the
following:
• Enable DHCP server on the inside interface—Check this box to turn on DHCP for the security
appliance.
– DHCP Address Pool area
Starting IP Address—Enter the starting range of the DHCP server pool in a block of IP
addresses from the lowest to highest. The security appliance supports 256 IP addresses.
Ending IP Address—Enter the ending range of the DHCP server pool in a block of IP addresses
from the lowest to highest. The security appliance supports 256 IP addresses.
– DHCP Parameters area
Enable auto-configuration—Check this box to allow the wizard to configure the DNS server,
WINS server, lease length, and ping timeout.
DNS Server 1—Enter the IP address of the DNS server to use DNS.
WINS Server 1—Enter the IP address of the WINS (screens Internet Naming Service) server to
use DNS.
DNS Server 2—Enter the IP address of the alternate DNS server to use DNS.
WINS Server 2—Enter the IP address of the alternate WINS server to use DNS.
Lease Length (secs)—Enter the amount of time (in seconds) the client can use its allocated IP
address before the lease expires. The default value is 3600 seconds (1 hour).
Ping Timeout—Enter the parameters for the ping timeout value in milliseconds.
Domain Name—Enter the domain name of the DNS server to use DNS.
Modes
The following table shows the modes in which this feature is available:
Firewall Mode Security Context
Multiple
Routed Transparent Single Context System
• • • • —
For More Information
This feature is available in the main ASDM application screen:
ASDM User Guide
OL-10106-01 3-21
Chapter 3 Using the Startup Wizard
Startup Wizard
Configuration > Properties > DHCP Services > DHCP Server
Address Translation (NAT/PAT)
Startup Wizard > Address Translation (NAT/PAT)
Note This feature is not available in transparent mode.
Benefits
The Address Translation (NAT/PAT) screen lets you configure NAT and PAT on your security appliance.
PAT lets you set up a single IP address for use as the global address. With PAT, you can set multiple
outbound sessions to appear as if they originate from a single IP address. When enabled, the security
appliance chooses a unique port number from the PAT IP address for each outbound translation slot. This
feature is useful in smaller installations where there are not enough unique IP addresses for all outbound
connections. An IP address that you specify for a port address cannot be used in another global address
pool. PAT lets up to 65,535 hosts start connections through a single outside IP address.
If you decide to use NAT, enter an address range to use for translating addresses on the inside interface
to addresses on the outside interface. The global addresses in the pool provide an IP address for each
outbound connection, and for those inbound connections resulting from outbound connections.
Important Notes
If you use NAT, the range of IP addresses required on this screen creates a pool of addresses that is used
outbound on the security appliance. If you have been assigned a range of Internet-registered, global IP
addresses by your ISP, enter them here.
The following are limitations when using the PAT address configuration:
• Does not work with caching name servers.
• You may need to enable the corresponding inspection engine to pass multimedia application
protocols through the security appliance.
• Does not work with the established command.
• When in use with a passive FTP, use the Inspect protocol ftp strict command statement with an
access-list command statement to permit outbound FTP traffic.
• A DNS server on a higher level security interface, needing to get updates from a root name server
on the outside interface, cannot use PAT.
Fields
The Address Translation (NAT/PAT) screen displays the Back, Next, Finish, Cancel, and Help buttons,
in addition to the following:
• Enable traffic through the firewall without translation—Click to allow traffic through the firewall
without translation.
NAT is a one-to-one address translation; PAT is a many (inside the firewall)-to-one translation.
• Use Network Address Translation (NAT)—Select to enable NAT and a range of IP addresses to be
used for translation.
– Starting Global IP Address—Enter the first IP address in a range of IP addresses to be used for
translation.
ASDM User Guide
3-22 OL-10106-01
Chapter 3 Using the Startup Wizard
Startup Wizard
– Ending Global IP Address—Enter the last IP address in a range of IP addresses to be used for
translation.
– Subnet Mask (optional)—Specify the subnet mask for the range of IP addresses to be used for
translation.
• Use Port Address Translation (PAT)—Select to enable PAT. You must choose one of the following
if you select this option.
Note IPSec with PAT may not work properly because the outside tunnel endpoint device cannot
handle multiple tunnels from one IP address.
– Use the IP address on the outside interface—The security appliance uses the IP address of the
outside interface for PAT.
– Specify an IP address—Specify an IP address to be used for PAT.
IP Address—Lets you enter an IP address for the outside interface for PAT.
Subnet Mask (optional)—Lets you enter a subnet mask for the outside interface for PAT, or click
the down arrow to select a subnet mask.
Modes
The following table shows the modes in which this feature is available:
Firewall Mode Security Context
Multiple
Routed Transparent Single Context System
• — • • —
For More Information
This feature is available in the main ASDM application screen:
Configuration > NAT
Administrative Access
Startup Wizard > Administrative Access
Benefits
The Administrative Access screen lets you configure management access on the security appliance.
ASDM automatically lists the interfaces available for configuration, and in this screen you can set the
IP address, interface name, and security level to make each interface unique.
Note This screen allows configuration of management access to interfaces already configured in other places.
User cannot change such things as the IP address and the name of the interface in this screen.
ASDM User Guide
OL-10106-01 3-23
Chapter 3 Using the Startup Wizard
Startup Wizard
Fields
The Administrative Access screen displays the Back, Next, Finish, Cancel, and Help buttons, in addition
to the following:
• Type—Specifies whether the host or network is accessing security appliance via HTTPS/ASDM,
SSH, or Telnet.
• Interface—Displays the host or network name.
• IP Address—Displays the IP address of the host or network.
• Mask—Displays the subnet mask of the host or network.
• Add—Lets you choose access type, an interface, then specify the IP address and netmask of the
host/network that will be allowed to connect to that interface for management purposes only.
• Edit—Lets you edit an interface.
• Delete—Lets you delete an interface.
Add/Edit Administrative Access Entry
Startup Wizard > Add/Edit Administrative Access Entry
Benefits
The Add/Edit Administrative Access Entry dialog box let you configure the hosts.
You must use one the following types of preconfigured connections for the Command Line Interface
console sessions:
• Telnet protocol—A network connection using the Telnet protocol.
• ASDM/HTTPS protocol—A network connection using the HTTPS (HTTP over SSL) protocol for
Tools > Command Line Interface.
Note ASDM uses HTTPS for all communication with the security appliance.
• Secure Shell (SSH) protocol—A network connection using the Secure Shell (SSH) protocol.
Before configuring your security appliance from the ASDM Command Line Interface tool, we
recommend that you review the security appliance Technical Documentation. See also Password,
Authentication.
For more information about the Command Line Interface commands used by each ASDM screen, see
Command Line Interface Commands Used by ASDM screens Help > About the security appliance
that will display, among other useful things, which user last changed the configuration.
Fields
The Add/Edit Administrative Access Entry screen displays the OK, Cancel, and Help buttons, in
addition to the following:
• Access Type—Select one of the following types of preconfigured connections for the Command
Line Interface console sessions from the drop-down menu: ASDM/HTTP, SSH, or Telnet.
• Interface Name—Lets you select from a list of predetermined interfaces.
• IP Address—Lets you specify an IP address for the interface.
ASDM User Guide
3-24 OL-10106-01
Chapter 3 Using the Startup Wizard
Startup Wizard
• Subnet Mask—Lets you specify a subnet mask for the interface from a selection of subnet mask IP
addresses.
Modes
The following table shows the modes in which this feature is available:
Firewall Mode Security Context
Multiple
Routed Transparent Single Context System
• • • • —
For More Information
This feature is available in the main ASDM application screen:
Configuration > Properties > Device Access > HTTPS/ASDM
Configuration > Properties > Device Access > Telnet
Configuration > Properties > Device Access > SSH
Configuration > Properties > History Metrics
Easy VPN Remote Configuration
Startup Wizard >Easy VPN Remote Configuration
Benefits
Companies with multiple sites can establish secure communications and resource sharing among them
by deploying a Cisco Easy VPN solution that consists of an Easy VPN Server at its main site and Easy
VPN remote devices at remote offices. Using an Easy VPN solution simplifies the deployment and
management of a Virtual Private Network in the following ways:
• Hosts at remote sites no longer have to run VPN client software.
• Security policies reside on a central server and are pushed to the remote devices when a VPN
connection is established.
• Few configuration parameters need to be set locally.
When used as an Easy VPN remote device, the security appliance can also be configured to perform
basic firewall services, such as protecting a web server on a DMZ from unauthorized access. However,
if the security appliance is configured to function as an Easy VPN remote device, it cannot establish
other types of tunnels. For example, the security appliance cannot function simultaneously as both an
Easy VPN remote device and as one end of a standard peer-to-peer VPN deployment.
The Easy VPN Remote Configuration screen lets you form a secure VPN tunnel between the security
appliance and a remotely located Cisco VPN 3000 Concentrator, Cisco IOS-based router, or security
appliance that is acting as an Easy VPN server. The security appliance itself acts as an Easy VPN remote
device to enable deployment of VPNs to remote locations via the devices listed above.
There are two modes of operation when using the security appliance as an Easy VPN remote device:
• Client Mode
• Network Extension Mode
ASDM User Guide
OL-10106-01 3-25
Chapter 3 Using the Startup Wizard
Startup Wizard
When configured in Easy VPN Client Mode, the security appliance does not expose the IP addresses of
clients on its inside network. Instead, it uses NAT (Network Address Translation) to translate the IP
addresses on the private network to a single, assigned IP address. When thesecurity appliance is
configured in Client Mode, you cannot ping or access any device from outside the private network.
When configured in Easy VPN Network Extension Mode, the security appliance does not protect the IP
addresses of local hosts by substituting a assigned IP address. Therefore, hosts on the other side of the
VPN connection can communicate directly with hosts on the local network.
Use the following guidelines when deciding whether to configure the security appliance in Easy VPN
Client or Network Extension Mode:
Use Client Mode if:
• You want VPN connections to be initiated by client traffic
• You want the IP addresses of local hosts to be hidden from remote networks
• You are using DHCP on the ASA 5505 to provide IP addresses to local hosts.
Use Network Extension Mode if:
• You want VPN connections to remain open even when not required for transmitting traffic.
• You want remote hosts to be able to communicate directly with hosts on the local network.
• Hosts on the local network have static IP addresses.
Important Notes
• ASA supports a maximum of 11 Easy VPN Servers: one primary and up to 10 secondary.
• In Easy VPN Client Mode, you use a DHCP server to generate dynamic IP addresses for hosts on
the inside network.
To use Easy VPN Client Mode, you must enable the DHCP server on the inside interface.
• Before you can connect the ASA Easy VPN remote device to the Easy VPN Server, you must
establish network connectivity between both devices through your Internet service provider (ISP).
After connecting your ASA to the DSL or cable modem, you should follow the instructions provided
by your ISP to complete the network connection. Basically, there are three methods of obtaining an
IP address when establishing connectivity to your ISP:
– PPPoE client
– DHCP client
– Static IP address configuration
The Easy VPN Server controls the policy enforced on the ASA Easy VPN remote device. However,
to establish the initial connection to the Easy VPN Server, you must complete some configuration
locally.
You can perform this configuration by following the steps in this Wizard or by using the
command-line interface.
Fields
The Easy VPN Remote Configuration screen displays the Back, Next, Finish, Cancel, and Help buttons,
in addition to the following:
• Enable Easy VPN remote—Check this box to enable the ASA to act as an Easy VPN remote device.
Enabling the ASA to act as an Easy VPN Remote allows you to choose the networks from which
your ASA can be remotely managed. If you do not enable this feature, any host that has access to
the ASA outside interface through a VPN tunnel can manage it remotely.
ASDM User Guide
3-26 OL-10106-01
Chapter 3 Using the Startup Wizard
Startup Wizard
• Mode area
– Client Mode—Click if you are using a DHCP server to generate dynamic IP addresses for hosts
on your inside network.
Client Mode enables VPN connections by traffic, allowing resources to be only used on demand.
The ASA applies Network Address Translation (NAT) to all IP addresses of clients connected
to the inside (higher security) interface of the ASA.
Note To use Client Mode, you must enable the DHCP server on the inside interface.
– Network extension—Click if hosts on your inside network have static IP addresses.
In Network Extension Mode, IP addresses of clients on the inside interface are received without
change at the Easy VPN Server, and VPN connections are kept open even when not required for
transmitting traffic. This option does not apply NAT to any IP addresses of clients on the inside
(higher security) interface of the ASA.
• Group Settings area
– Use X.509 Certificate—Click to use X.509 certificates to allow IPSec Main Mode. Use the
drop-down list to select a trustpoint or to enter a trustpoint.
– Use group password—Lets you enter a password for a group of users.
Group Name—Lets you enter a name for the user group.
Password—Lets you enter a password for the user group.
Confirm password—Requires that you confirm the password.
• User Settings area
– Username—Lets you enter a username for your settings.
– Password—Lets you enter a password for your settings.
– Confirm Password—Requires that you confirm the password for your settings.
• Easy VPN Server area—Using the ASA as an Easy VPN Server lets you configure your VPN policy
in a single location on the ASA, and then push this configuration to multiple Easy VPN remote
devices.
– Primary server—Lets you enter the IP address of the primary Easy VPN Server.
– Secondary server—Lets you enter the IP address of a secondary Easy VPN Server.
Note ASA supports a maximum of 11 Easy VPN Servers (one primary and up to 10 secondary).
The following table shows the modes in which this feature is available:
Firewall Mode Security Context
Multiple
Routed Transparent Single Context System
• • • — —
ASDM User Guide
OL-10106-01 3-27
Chapter 3 Using the Startup Wizard
Startup Wizard
For More Information
This feature is available in the main ASDM application screen:
Configuration > Interfaces
Management IP Address Configuration
Startup Wizard > Management IP Address Configuration
Note This feature is available only in transparent mode.
Benefits
The Management IP Address Configuration screen lets you configure the management IP address of the
host for this context.
Fields
The Management IP Address Configuration screen displays the Back, Next, Finish, Cancel, and Help
buttons, in addition to the following:
• Management IP Address—The IP address of the host that can access this context for management
purposes using ASDM or a session protocol.
• Subnet Mask—Subnet mask for the Management IP address.
Modes
The following table shows the modes in which this feature is available:
Firewall Mode Security Context
Multiple
Routed Transparent Single Context System
• — — — —
For More Information
This feature is available in the main ASDM application screen:
Configuration > Properties > Management IP
Other Interfaces Configuration
Startup Wizard > Other Interfaces Configuration
Benefits
The Other Interfaces Configuration screen lets you configure the remaining interfaces. You highlight a
listed interface, select the Edit button, and configure it from the Edit screen.
ASDM User Guide
3-28 OL-10106-01
Chapter 3 Using the Startup Wizard
Startup Wizard
Fields
The Other Interfaces Configuration screen displays the Back, Next, Finish, Cancel, and Help buttons, in
addition to the following:
• Interface—Displays the network interface on which the original host or network resides.
• Name—Displays the name of the interface being edited.
• Security Level—Displays the security level range for the interface from 0 to 100, with 100 assigned
to the inside interface and 0 assigned to the outside interface. Perimeter interfaces can use any
number between 1 and 99. Security levels between 0 and 100 for perimeter interfaces are not set by
default.
• Enable traffic between two or more interfaces with same security levels—Check this box if you
assign the same security level to two or more interfaces, and want to enable traffic between the
interfaces.
• Enable traffic between two or more hosts connected to the same interface—Check this box if you
have an interface between two or more hosts and want to enable traffic between them.
• Edit—Click Edit to configure the interface in the Edit Interface dialog box.
Edit Interface
Startup Wizard > Other Interfaces Configuration >Edit Interface
Benefits
Use the Edit Interfaces to edit exisiting interfaces.
Fields
The Edit Interface dialog box displays the OK, Cancel, and Help buttons, in addition to the following:
• Interface—Displays the name of the selected interface to edit.
• Interface Name—Displays the name of the selected interface, and lets you change the name of the
interface.
• Security Level—Displays the security level of the selected interface, or lets you select a security
level for the interface. Either 0 for the outside network or 100 for the inside network. Perimeter
interfaces can use any number between 1 and 99. Security levels between 0 and 100 for perimeter
interfaces are not set by default. If you change the security level of the interface to a lower level, a
caution warning appears.
• IP Address area
– Use PPPoE—Check this box to use PPPoE to provide an authenticated method of assigning an
IP address to an outside interface. PPPoE provides a standard method of employing the
authentication methods of the Point-to-Point Protocol (PPP) over an Ethernet network.
Note Because PPPoE is permitted on multiple interfaces, each instance of the PPPoE client
may require different authentication levels with different usernames and passwords.
– Use DHCP—Check this box to use ASA as a DHCP server to provide network configuration
parameters, including dynamically assigned IP addresses, to DHCP clients.
– Uses the following IP address—Check this box to input a specific IP address for an interface.
ASDM User Guide
OL-10106-01 3-29
Chapter 3 Using the Startup Wizard
Startup Wizard
IP Address—Lets you edit the IP address of the interface.
Subnet Mask—Lets you edit the subnet mask by entering a new address or selecting an existing
IP address from the drop-down list.
Modes
The following table shows the modes in which this feature is available:
Firewall Mode Security Context
Multiple
Routed Transparent Single Context System
• • • • —
For More Information
This feature is available in the main ASDM application screen:
Configuration > Interfaces
Startup Wizard Summary
Startup Wizard > Startup Wizard Summary
Benefits
The Startup Wizard Summary screen lets you submit all of the settings you made to the security
appliance.
• If you would like to change any of the settings you made, click Back.
• If you started the Startup Wizard directly from a browser, when you click Finish, the configuration
created by the wizard is sent to the security appliance and saved to Flash memory.
• If you ran the Startup Wizard from within ASDM, you must explicitly save the configuration to
Flash memory just like any other configuration changes.
Fields
The Startup Wizard Summary screen displays the Back, Finish, Cancel and Help buttons.
Modes
The following table shows the modes in which this feature is available:
Firewall Mode Security Context
Multiple
Routed Transparent Single Context System
• • • • —
ASDM User Guide
3-30 OL-10106-01
C H A P T E R 4
Configuring Interfaces
This chapter describes how to configure each interface and subinterface for a name, security level, and
IP address. In multiple context mode, you can configure hardware properties and create subinterfaces in
the system execution space, while you configure the IP address, name, and security level in each context.
Note To configure interfaces for the ASA 5505 adaptive security appliance, see Chapter 5, “Configuring
Switch Ports and VLAN Interfaces for the Cisco ASA 5505 Adaptive Security Appliance.”
This chapter includes the following sections:
• Security Level Overview, page 4-1
• Configuring the Interfaces, page 4-2
Security Level Overview
Each interface must have a security level from 0 (lowest) to 100 (highest). For example, you should
assign your most secure network, such as the inside host network, to level 100. While the outside
network connected to the Internet can be level 0. Other networks, such as DMZs can be in between. You
can assign interfaces to the same security level.
The level controls the following behavior:
• Network access—By default, there is an implicit permit from a higher security interface to a lower
security interface (outbound). Hosts on the higher security interface can access any host on a lower
security interface. You can limit access by applying an access list to the interface.
For same security interfaces, there is an implicit permit for interfaces to access other interfaces on
the same security level or lower.
• Inspection engines—Some application inspection engines are dependent on the security level. For
same security interfaces, inspection engines apply to traffic in either direction.
– NetBIOS inspection engine—Applied only for outbound connections.
– SQL*Net inspection engine—If a control connection for the SQL*Net (formerly OraServ) port
exists between a pair of hosts, then only an inbound data connection is permitted through the
security appliance.
• Filtering—HTTP(S) and FTP filtering applies only for outbound connections (from a higher level
to a lower level).
For same security interfaces, you can filter traffic in either direction.
ASDM User Guide
OL-10106-01 4-1
Chapter 4 Configuring Interfaces
Configuring the Interfaces
• NAT control—When you enable NAT control, you must configure NAT for hosts on a higher security
interface (inside) when they access hosts on a lower security interface (outside).
Without NAT control, or for same security interfaces, you can choose to use NAT between any
interface, or you can choose not to use NAT. Keep in mind that configuring NAT for an outside
interface might require a special keyword.
• established command—This command allows return connections from a lower security host to a
higher security host if there is already an established connection from the higher level host to the
lower level host.
For same security interfaces, you can configure established commands for both directions.
Configuring the Interfaces
By default, all physical interfaces are shut down. You must enable the physical interface before any
traffic can pass through an enabled subinterface. For multiple context mode, if you allocate a physical
interface or subinterface to a context, the interfaces are enabled by default in the context. However,
before traffic can pass through the context interface, you must also enable the interface in the system
configuration. If you shut down an interface in the system execution space, then that interface is down
in all contexts that share it.
Note If you are using failover, do not use this procedure to name interfaces that you are reserving for failover
and Stateful Failover communications. See Chapter 12, “Failover.” to configure the failover and state
links.
For multiple context mode, follow these guidelines:
• Configure the context interfaces from within each context.
• You can only configure context interfaces that you already assigned to the context in the system
configuration.
• The system configuration only lets you configure Ethernet settings and VLANs. The exception is
for failover interfaces; do not configure failover interfaces with this procedure. See the Failover
chapter for more information.
This section includes the following topics:
• Interfaces (System), page 4-2
• Interfaces (Single Mode and Context), page 4-5
Interfaces (System)
System > Configuration > Interfaces
The Interfaces pane displays configured interfaces and subinterfaces. Before you can assign an interface
to a security context (see the “Configuring Security Contexts” section on page 7-16), define the interface
in this pane. Although the system configuration does not include any networking parameters for these
interfaces, the system controls the allocation of interfaces to security contexts.
ASDM User Guide
4-2 OL-10106-01
Chapter 4 Configuring Interfaces
Configuring the Interfaces
Fields
• Interface—Displays the interface ID. All physical interfaces are listed automatically. Subinterfaces
are indicated by the interface ID followed by .n, where n is the subinterface number.
If you use failover, you need to assign a dedicated physical interface as the failover link and an
optional interface for Stateful Failover on the Failover: Setup tab. (You can use the same interface
for failover and state traffic, but we recommend separate interfaces). To ensure that you can use an
interface for failover, do not configure an interface name in the Interfaces pane. Other settings,
including the IP address, are ignored; you set all relevant parameters in the Failover: Setup tab. You
can use a subinterface for failover as long as you do not set a name for the physical interface or the
subinterface. After you assign an interface as the failover link or state link, you cannot edit or delete
the interface in this pane. The only exception is if you set a physical interface to be the state link,
then you can configure the speed and duplex.
• Enabled—Indicates if the interface is enabled, Yes or No.
By default, all physical interfaces are shut down. You must enable the physical interface before any
traffic can pass through an enabled subinterface. For multiple context mode, if you allocate a
physical interface or subinterface to a context, the interfaces are enabled by default in the context.
However, before traffic can pass through the context interface, you must also enable the interface in
the system configuration. If you shut down an interface in the system execution space, then that
interface is down in all contexts that share it.
• VLAN—Shows the VLAN assigned to a subinterface. Physical interfaces show “native,” meaning
that the physical interface is untagged.
• Description—Displays a description. In the case of a failover or state link, the description is fixed
as “LAN Failover Interface,” “STATE Failover Interface,” or “LAN/STATE Failover Interface,” for
example. You cannot edit this description.
• Add—Adds a subinterface.
• Edit—Edits the selected interface. If you assign an interface as the failover link or state link (see the
Failover: Setup tab), you cannot edit the interface in this pane. The only exception is if you set a
physical interface to be the state link, then you can configure the speed and duplex.
• Delete—Deletes the selected subinterface. You cannot delete physical interfaces or allocated
interfaces in a context. If you assign an interface as the failover link or state link (see the Failover:
Setup tab), you cannot delete the interface in this pane.
Modes
The following table shows the modes in which this feature is available:
Firewall Mode Security Context
Multiple
Routed Transparent Single Context System
• • — — •
Add/Edit Interface
System > Configuration > Interfaces > Add/Edit Interface
The Add Interface dialog box lets you add a subinterface. The Edit Interface dialog box lets you edit an
interface or subinterface.
ASDM User Guide
OL-10106-01 4-3
Chapter 4 Configuring Interfaces
Configuring the Interfaces
If you intend to use a physical interface for failover, do not configure the interface in this dialog box;
instead, use the Failover: Setup tab. In particular, do not set the interface name, as this parameter
disqualifies the interface from being used as the failover link; other parameters are ignored.
After you assign the interface as the failover link or state link, you cannot edit or delete the interface
from the Interfaces pane. The only exception is if you set a physical interface to be the state link, then
you can configure the speed and duplex.
Fields
• Hardware Port—When you add a subinterface, you can choose any enabled physical interface to
which you want to add a subinterface. If you do not see an interface ID, be sure that the interface is
enabled.
• Configure Hardware Properties—For a physical interface, opens the Hardware Properties dialog box
so you can set the speed and duplex.
• Enable Interface—Enables this interface to pass traffic.
By default, all physical interfaces are shut down. You must enable the physical interface before any
traffic can pass through an enabled subinterface. For multiple context mode, if you allocate a
physical interface or subinterface to a context, the interfaces are enabled by default in the context.
However, before traffic can pass through the context interface, you must also enable the interface in
the system configuration. If you shut down an interface in the system execution space, then that
interface is down in all contexts that share it.
• VLAN ID—For a subinterface, sets the VLAN ID, between 1 and 4095. Some VLAN IDs might be
reserved on connected switches, so check the switch documentation for more information. For
multiple context mode, you can only set the VLAN in the system configuration.
• Sub-interface ID—Sets the subinterface ID as an integer between 1 and 4294967293. The number
of subinterfaces allowed depends on your platform. You cannot change the ID after you set it.
• Description—Sets an optional description up to 240 characters on a single line, without carriage
returns. The system description is independent of the context description. In the case of a failover
or state link, the description is fixed as “LAN Failover Interface,” “STATE Failover Interface,” or
“LAN/STATE Failover Interface,” for example. You cannot edit this description. The fixed
description overwrites any description you enter here if you make this interface a failover or state
link.
Modes
The following table shows the modes in which this feature is available:
Firewall Mode Security Context
Multiple
Routed Transparent Single Context System
• • — — •
Hardware Properties
System > Configuration > Interfaces > Edit Interface > Hardware Properties
The Hardware Properties dialog box lets you set the speed and duplex of physical interfaces.
ASDM User Guide
4-4 OL-10106-01
Chapter 4 Configuring Interfaces
Configuring the Interfaces
Fields
• Hardware Port—Display only. Displays the interface ID.
• Media Type—Sets the media type to RJ45 or SFP. The default is RJ45.
• Duplex—Lists the duplex options for the interface, including Full, Half, or Auto, depending on the
interface type.
• Speed—Lists the speed options for the interface. The speeds available depend on the interface type.
For SFP interfaces, which are always 1000 Mbps, and you can set the speed to Negotiate or
Nonegotiate. Negotiate (the default) enables link negotiation, which exchanges flow-control
parameters and remote fault information. Nonegotiate does not negotiate link parameters. For RJ-45
interfaces on the ASA 5500 series adaptive security appliance, the default auto-negotiation setting
also includes the Auto-MDI/MDIX feature. Auto-MDI/MDIX eliminates the need for crossover
cabling by performing an internal crossover when a straight cable is detected during the
auto-negotiation phase. Either the speed or duplex must be set to auto-negotiate to enable
Auto-MDI/MDIX for the interface. If you explicitly set both the speed and duplex to a fixed value,
thus disabling auto-negotiation for both settings, then Auto-MDI/MDIX is also disabled.
Modes
The following table shows the modes in which this feature is available:
Firewall Mode Security Context
Multiple
Routed Transparent Single Context System
• • — — •
Interfaces (Single Mode and Context)
Configuration > Interfaces
The Interfaces pane displays configured interfaces and subinterfaces. You can add or delete subinterfaces
(single mode only), and also enable communication between interfaces on the same security level or
enable traffic to enter and exit the same interface.
Transparent firewall mode allows only two interfaces to pass through traffic; however, if your platform
includes a dedicated management interface, Management 0/0, you can use it (either the physical
interface or a subinterface) as a third interface for management traffic.
Benefits
This pane lets you enable communication between interfaces on the same security level.
By default, interfaces on the same security level cannot communicate with each other. Allowing
communication between same security interfaces provides the following benefits:
• You can configure more than 101 communicating interfaces.
If you use different levels for each interface and do not assign any interfaces to the same security
level, you can configure only one interface per level (0 to 100).
• You want traffic to flow freely between all same security interfaces without access lists.
ASDM User Guide
OL-10106-01 4-5
Chapter 4 Configuring Interfaces
Configuring the Interfaces
Fields
• Interface—Displays the interface ID. All physical interfaces are listed automatically. Subinterfaces
are indicated by the interface ID followed by .n, where n is the subinterface number.
If you use failover, you need to assign a dedicated physical interface as the failover link and an
optional interface for Stateful Failover on the Failover: Setup tab. (You can use the same interface
for failover and state traffic, but we recommend separate interfaces). To ensure that you can use an
interface for failover, do not configure an interface name in the Interfaces pane. Other settings,
including the IP address, are ignored; you set all relevant parameters in the Failover: Setup tab. You
can use a subinterface for failover as long as you do not set a name for the physical interface or the
subinterface. After you assign an interface as the failover link or state link, you cannot edit or delete
the interface in this pane. The only exception is if you set a physical interface to be the state link,
then you can configure the speed and duplex.
For multiple context mode, the physical interfaces are listed only in the system configuration. When
you allocate interfaces to a context, each allocated interface is listed automatically in the context.
• Name—Displays the interface name.
• Enabled—Indicates if the interface is enabled, Yes or No. By default, all physical interfaces are shut
down. You must enable the physical interface before any traffic can pass through an enabled
subinterface. For multiple context mode, if you allocate a physical interface or subinterface to a
context, the interfaces are enabled by default in the context. However, before traffic can pass through
the context interface, you must also enable the interface in the system configuration. If you shut
down an interface in the system execution space, then that interface is down in all contexts that share
it.
• Security Level—Displays the interface security level between 0 and 100. By default, the security
level is 0.
• IP Address—Displays the IP address, or in transparent mode, the word “native.” Transparent mode
interfaces do not use IP addresses. To set the IP address for the context or the security appliance, see
the Management IP pane.
• Subnet Mask—For routed mode only. Displays the subnet mask.
• Management Only—Indicates if the interface allows traffic to the security appliance or for
management purposes only.
• MTU—Displays the MTU. By default, the MTU is 1500.
• Active MAC Address—Shows the active MAC address, if you assigned one manually on the
Add/Edit Interface > Advanced tab.
• Standby MAC Address—Shows the standby MAC address (for failover), if you assigned one
manually.
• Description—Displays a description. In the case of a failover or state link, the description is fixed
as “LAN Failover Interface,” “STATE Failover Interface,” or “LAN/STATE Failover Interface,” for
example. You cannot edit this description.
• Add—Adds a subinterface.
• Edit—Edits the selected interface. If you assign an interface as the failover link or state link (see the
Failover: Setup tab), you cannot edit the interface in this pane. The only exception is if you set a
physical interface to be the state link, then you can configure the speed and duplex.
• Delete—Deletes the selected subinterface. You cannot delete physical interfaces or allocated
interfaces in a context. If you assign an interface as the failover link or state link (see the Failover:
Setup tab), you cannot delete the interface in this pane.
ASDM User Guide
4-6 OL-10106-01
Chapter 4 Configuring Interfaces
Configuring the Interfaces
• Enable traffic between two or more interfaces which are configured with same security
levels—Enables communication between interfaces on the same security level. If you enable same
security interface communication, you can still configure interfaces at different security levels as
usual.
• Enable traffic between two or more hosts connected to the same interface—Enables traffic to enter
and exit the same interface.
Modes
The following table shows the modes in which this feature is available:
Firewall Mode Security Context
Multiple
Routed Transparent Single Context System1
• • • • —
1. For the system Interfaces pane, see the system Interfaces (System) pane.
Add/Edit Interface > General
Configuration > Interfaces > Add/Edit Interface > General
The Add Interface > General tab lets you add a subinterface. The Edit Interface > General tab lets you
edit an interface or subinterface. In multiple context mode, you can only add interfaces in the system
configuration. See the “Configuring Security Contexts” section on page 7-16 to assign interfaces to
contexts.
If you intend to use a physical interface for failover, do not configure the interface in this dialog box;
instead, use the Failover: Setup tab. In particular, do not set the interface name, as this parameter
disqualifies the interface from being used as the failover link; other parameters are ignored.
After you assign the interface as the failover link or state link, you cannot edit or delete the interface
from the Interfaces pane. The only exception is if you set a physical interface to be the state link, then
you can configure the speed and duplex.
Fields
• Hardware Port—When you add a subinterface, you can choose any enabled physical interface to
which you want to add a subinterface. If you do not see an interface ID, be sure that the interface is
enabled.
• Configure Hardware Properties—For a physical interface, opens the Hardware Properties dialog box
so that you can set the speed and duplex, and for some interfaces, the media type. For multiple
context mode, you can only set physical properties in the system configuration.
• Enable Interface—Enables this interface to pass traffic. In addition to this setting, you need to set
an IP address (for routed mode) and a name before traffic can pass according to your security policy.
By default, all physical interfaces are shut down. You must enable the physical interface before any
traffic can pass through an enabled subinterface. For multiple context mode, if you allocate a
physical interface or subinterface to a context, the interfaces are enabled by default in the context.
However, before traffic can pass through the context interface, you must also enable the interface in
the system configuration. If you shut down an interface in the system execution space, then that
interface is down in all contexts that share it.
• Dedicate this interface to management only—Sets the interface to accept traffic to the security
appliance only, and not through traffic.
ASDM User Guide
OL-10106-01 4-7
Chapter 4 Configuring Interfaces
Configuring the Interfaces
• VLAN ID—For a subinterface, sets the VLAN ID, between 1 and 4095. Some VLAN IDs might be
reserved on connected switches, so check the switch documentation for more information. For
multiple context mode, you can only set the VLAN in the system configuration.
• Sub-interface ID—Sets the subinterface ID as an integer between 1 and 4294967293. The number
of subinterfaces allowed depends on your platform. You cannot change the ID after you set it.
• Interface Name—Sets an interface name up to 48 characters in length.
• Security Level—Sets the security level between 0 (lowest) and 100 (highest).The security appliance
lets traffic flow freely from an inside network to an outside network (lower security level). Many
other security features are affected by the relative security level of two interfaces.
• IP Address—For routed mode only. For multiple context mode, set the IP address in the context
configuration.
– Use Static IP—Manually sets the IP address.
IP address—Sets the IP address.
Subnet Mask—Sets the subnet mask.
– Obtain Address via DHCP—Dynamically sets the IP address using DHCP.
Obtain Default Route Using DHCP—Obtains a default route from the DHCP server so that you
do not need to configure a default static route.
Renew DHCP Lease—Renews the DHCP lease.
Retry Count—Sets the number of times between 4 and 16 that the security appliance resends a
DHCP request if it does not receive a reply after the first attempt. The total number of attempts
is the retry count plus the first attempt. For example, if you set the retry count to 4, the security
appliance sends up to 5 DHCP requests.
DHCP Learned Route Metric—Assigns an administrative distance to the learned route. Valid
values are from 1 to 255. If this field is left blank, the administrtive distance for the learned
routes is 1.
Enable tracking—Check this checkbox to enable route tracking for DHCP-learned routes.
Note Route tracking is only available in single, routed mode.
Track ID—A unique identifier for the route tracking process. Valid values are from 1 to 500.
Track IP Address—Enter the IP address of the target being tracked. Typically, this would be the
IP address of the next hop gateway for the route, but it could be any network object available
off of that interface.
SLA ID—A unique identifier for the SLA monitoring process. Valid values are from 1 to
2147483647.
Monitor Options—Click this button to open the Route Monitoring Options dialog box. In the
Route Monitoring Options dialog box you can configure the parameters of the tracked object
monitoring process.
– Use PPPoE—Dynamically sets the IP address using PPPoE.
Note PPPoE is not supported with failover, or in Multiple context mode and Transparent mode.
PPPoE is only supported in Single-Routed mode without failover.
Group Name—Specify a group name.
ASDM User Guide
4-8 OL-10106-01
Chapter 4 Configuring Interfaces
Configuring the Interfaces
PPPoE Username—Specify the username provided by your ISP.
PPPoE Password—Specify the password provided by your ISP.
Confirm Password—Specify the password provided by your ISP.
PPP Authentication—Select either PAP, CHAP, or MSCHAP. PAP passes cleartext username
and password during authentication and is not secure. With CHAP, the client returns the
encrypted [challenge plus password], with a cleartext username in response to the server
challenge. CHAP is more secure than PAP, but it does not encrypt data. MSCHAP is similar to
CHAP but is more secure because the server stores and compares only encrypted passwords
rather than cleartext passwords as in CHAP. MSCHAP also generates a key for data encryption
by MPPE.
Store Username and Password in Local Flash—Stores the username and password in a special
location of NVRAM on the security appliance. If an Auto Update Server sends a clear config
command to the security appliance and the connection is then interrupted, the security appliance
can read the username and password from NVRAM and re-authenticate to the Access
Concentrator.
IP Address and Route Settings—displays the PPPoE IP Address and Route Settings dialog
where you can choose addressing and tracking options.
• Description—Sets an optional description up to 240 characters on a single line, without carriage
returns. For multiple context mode, the system description is independent of the context description.
In the case of a failover or state link, the description is fixed as “LAN Failover Interface,” “STATE
Failover Interface,” or “LAN/STATE Failover Interface,” for example. You cannot edit this
description. The fixed description overwrites any description you enter here if you make this
interface a failover or state link.
Modes
The following table shows the modes in which this feature is available:
Firewall Mode Security Context
Multiple
Routed Transparent Single Context System1
• • • • —
1. For the system Add/Edit Interfaces dialog box, see the system Add/Edit Interface
dialog box.
Add/Edit Interface > Advanced
Configuration > Interfaces > Add/Edit Interface > Advanced
The Add/Edit Interface > Advanced tab lets you set the MTU and MAC address of the interface.
Fields
• MTU—Sets the MTU from 300 to 65,535 bytes. The default is 1500 bytes. For multiple context
mode, set the MTU in the context configuration.
• Mac Address Cloning—Manually assigns MAC addresses.
By default, the physical interface uses the burned-in MAC address, and all subinterfaces of a
physical interface use the same burned-in MAC address.
ASDM User Guide
OL-10106-01 4-9
Chapter 4 Configuring Interfaces
Configuring the Interfaces
In multiple context mode, if you share an interface between contexts, you can assign a unique MAC
address to the interface in each context. This feature lets the security appliance easily classify
packets into the appropriate context. Using a shared interface without unique MAC addresses is
possible, but has some limitations. See the “How the Security Appliance Classifies Packets” section
on page 7-2 for more information. You can assign each MAC address manually, or you can
automatically generate MAC addresses for shared interfaces in contexts. See the “Security
Contexts” section on page 7-16 to automatically generate MAC addresses. If you automatically
generate MAC addresses, you can use this option to override the generated address.
For single context mode, or for interfaces that are not shared in multiple context mode, you might
want to assign unique MAC addresses to subinterfaces. For example, your service provider might
perform access control based on the MAC address.
– Active Mac Address—Assigns a MAC address to the interface in H.H.H format, where H is a
16-bit hexadecimal digit. For example, the MAC address 00-0C-F1-42-4C-DE would be entered
as 000C.F142.4CDE.
– Standby Mac Address—For use with failover, set the Standby Mac Address. If the active unit
fails over and the standby unit becomes active, the new active unit starts using the active MAC
addresses to minimize network disruption, while the old active unit uses the standby address.
Modes
The following table shows the modes in which this feature is available:
Firewall Mode Security Context
Multiple
Routed Transparent Single Context System1
• • • • —
1. For the system Add/Edit Interfaces dialog box, see the system Add/Edit Interface
dialog box.
PPPoE IP Address and Route Settings
Configuration > Interfaces > Add/Edit Interface > General > PPPoE IP Address and Route
Settings
The PPPoE IP Address and Route Settings dialog lets you choose addressing and tracking options for
PPPoE connections.
Fields
• IP Address area—Lets you choose between Obtaining an IP address using PPP or specifying an IP
address, and contains the following fields:
– Obtain IP Address using PPP—Select to enable the security appliance to use PPP to get an IP
address.
– Specify an IP Address—Specify an IP address and mask for the security appliance to use instead
of negotiating with the PPPoE server to assign an address dynamically.
• Route Settings Area—Lets you configure route and tracking settings and contains the following
fields:
ASDM User Guide
4-10 OL-10106-01
Chapter 4 Configuring Interfaces
Configuring the Interfaces
– Obtain default route using PPPoE—Sets the default routes when the PPPoE client has not yet
established a connection. When using this option, you cannot have a statically defined route in
the configuration.
PPPoE learned route metric—Assigns an administrative distance to the learned route. Valid
values are from 1 to 255. If this field is left blank, the administrtive distance for the learned
routes is 1.
– Enable tracking—Check this checkbox to enable route tracking for PPPoE-learned routes.
Note Route tracking is only available in single, routed mode.
– Primary Track—Select this option to configure the primary PPPoE route tracking.
– Track ID—A unique identifier for the route tracking process. Valid values are from 1 to 500.
– Track IP Address—Enter the IP address of the target being tracked. Typically, this would be the
IP address of the next hop gateway for the route, but it could be any network object available
off of that interface.
– SLA ID—A unique identifier for the SLA monitoring process. Valid values are from 1 to
2147483647.
– Monitor Options—Click this button to open the Route Monitoring Options dialog box. In the
Route Monitoring Options dialog box you can configure the parameters of the tracked object
monitoring process.
– Secondary Track—Select this option to configure the secondary PPPoE route tracking.
– Secondary Track ID—A unique identifier for the route tracking process. Valid values are from
1 to 500.
Hardware Properties
Configuration > Interfaces > Edit Interface > Hardware Properties
The Hardware Properties dialog box lets you set the speed and duplex of physical interfaces, and for an
interface SSM, the media type. In multiple context mode, configure these settings in the system
configuration.
Fields
• Hardware Port—Display only. Displays the interface ID.
• MAC Address—Display only. Displays the Interface MAC address.
• Media Type—Sets the media type to RJ45 or SFP. SFP is only available for SSM interfaces on the
ASA 5500 series adaptive security appliance. The default is RJ45.
• Duplex—Lists the duplex options for the interface, including Full, Half, or Auto, depending on the
interface type.
• Speed—Lists the speed options for the interface. The speeds available depend on the interface type.
For SFP interfaces, which are always 1000 Mbps, and you can set the speed to Negotiate or
Nonegotiate. Negotiate (the default) enables link negotiation, which exchanges flow-control
parameters and remote fault information. Nonegotiate does not negotiate link parameters. For RJ-45
interfaces on the ASA 5500 series adaptive security appliance, the default auto-negotiation setting
also includes the Auto-MDI/MDIX feature. Auto-MDI/MDIX eliminates the need for crossover
cabling by performing an internal crossover when a straight cable is detected during the
ASDM User Guide
OL-10106-01 4-11
Chapter 4 Configuring Interfaces
Configuring the Interfaces
auto-negotiation phase. Either the speed or duplex must be set to auto-negotiate to enable
Auto-MDI/MDIX for the interface. If you explicitly set both the speed and duplex to a fixed value,
thus disabling auto-negotiation for both settings, then Auto-MDI/MDIX is also disabled.
Modes
The following table shows the modes in which this feature is available:
Firewall Mode Security Context
Multiple
Routed Transparent Single Context System1
• • • • —
1. For the system Hardware Properties dialog box, see the system Hardware
Properties dialog box.
ASDM User Guide
4-12 OL-10106-01
C H A P T E R 5
Configuring Switch Ports and VLAN Interfaces
for the Cisco ASA 5505 Adaptive Security
Appliance
This chapter describes how to configure the switch ports and VLAN interfaces of the ASA 5505 adaptive
security appliance.
Note To configure interfaces of other models, see Chapter 4, “Configuring Interfaces.”
This chapter includes the following sections:
• Interface Overview, page 5-13
• Configuring VLAN Interfaces, page 5-17
• Configuring Switch Ports, page 5-23
Interface Overview
This section describes the ports and interfaces of the ASA 5505 adaptive security appliance, and includes
the following topics:
• Understanding ASA 5505 Ports and Interfaces, page 5-14
• Maximum Active VLAN Interfaces for Your License, page 5-14
• Default Interface Configuration, page 5-15
• VLAN MAC Addresses, page 5-16
• Power Over Ethernet, page 5-16
• Security Level Overview, page 5-16
ASDM User Guide
OL-10106-01 5-13
Chapter 5 Configuring Switch Ports and VLAN Interfaces for the Cisco ASA 5505 Adaptive Security Appliance
Interface Overview
Understanding ASA 5505 Ports and Interfaces
The ASA 5505 adaptive security appliance supports a built-in switch. There are two kinds of ports and
interfaces that you need to configure:
• Physical switch ports—The adaptive security appliance has eight Fast Ethernet switch ports that
forward traffic at Layer 2, using the switching function in hardware. Two of these ports are PoE
ports. See the “Power Over Ethernet” section on page 5-16 for more information. You can connect
these interfaces directly to user equipment such as PCs, IP phones, or a DSL modem. Or you can
connect to another switch.
• Logical VLAN interfaces—In routed mode, these interfaces forward traffic between VLAN
networks at Layer 3, using the configured security policy to apply firewall and VPN services. In
transparent mode, these interfaces forward traffic between the VLANs on the same network at Layer
2, using the configured security policy to apply firewall services. See the “Maximum Active VLAN
Interfaces for Your License” section for more information about the maximum VLAN interfaces.
VLAN interfaces let you divide your equipment into separate home, business, and Internet VLANs.
To segregate the switch ports into separate VLANs, you assign each switch port to a VLAN interface.
Switch ports on the same VLAN can communicate with each other using hardware switching. But when
a switch port on VLAN 1 wants to communicate with a switch port on VLAN 2, then the adaptive
security appliance applies the security policy to the traffic and routes or bridges between the two
VLANs.
Note Subinterfaces are not available for the ASA 5505 adaptive security appliance.
Maximum Active VLAN Interfaces for Your License
In transparent firewall mode, you can configure two active VLANs in the Base license and three active
VLANs in the Security Plus license, one of which must be for failover.
In routed mode, you can configure up to three active VLANs with the Base license, and up to five active
VLANs with the Security Plus license.
An active VLAN is a VLAN with a name configured. You can configure up to five inactive VLANs for
either license, but if you make them active, be sure to follow the guidelines for your license.
With the Base license, the third VLAN can only be configured to initiate traffic to one other VLAN. See
Figure 5-1 for an example network.
ASDM User Guide
5-14 OL-10106-01
Chapter 5 Configuring Switch Ports and VLAN Interfaces for the Cisco ASA 5505 Adaptive Security Appliance
Interface Overview
Figure 5-1 ASA 5505 Adaptive Security Appliance with Base License
Internet
ASA 5505
with Base License Home
153364
Business
With the Security Plus license, you can configure three VLAN interfaces for normal traffic, one VLAN
interface for failover, and one VLAN interface as a backup link to your ISP. This backup interface does
not pass through traffic unless the route through the primary interface fails.
Note The ASA 5505 adaptive security appliance supports Active/Standby failover, but not Stateful failover.
See Figure 5-2 for an example network.
Figure 5-2 ASA 5505 Adaptive Security Appliance with Security Plus License
Backup ISP
Primary ISP
ASA 5505 Failover
with Security Plus DMZ
ASA 5505
License
Failover Link
153365
Inside
Default Interface Configuration
If your adaptive security appliance includes the default factory configuration, your interfaces are
configured as follows:
ASDM User Guide
OL-10106-01 5-15
Chapter 5 Configuring Switch Ports and VLAN Interfaces for the Cisco ASA 5505 Adaptive Security Appliance
Interface Overview
• The outside interface (security level 0) is VLAN 2.
Ethernet0/0 is assigned to VLAN 2 and is enabled.
The VLAN 2 IP address is obtained from the DHCP server.
• The inside interface (security level 100) is VLAN 1
Ethernet 0/1 through Ethernet 0/7 are assigned to VLAN 1 and is enabled.
VLAN 1 has IP address 192.168.1.1.
Restore the default factory configuration using File > Reset Device to the Factory Default Configuration.
Use the procedures in this chapter to modify the default configuration, for example, to add additional
VLAN interfaces.
If you do not have a factory default configuration, all switch ports are in VLAN 1, but no other
parameters are configured.
VLAN MAC Addresses
In routed firewall mode, all VLAN interfaces share a MAC address. Ensure that any connected switches
can support this scenario. If the connected switches require unique MAC addresses, you can manually
assign MAC addresses.
In transparent firewall mode, each VLAN has a unique MAC address. You can override the generated
MAC addresses if desired by manually assigning MAC addresses.
Power Over Ethernet
Ethernet 0/6 and Ethernet 0/7 support PoE for devices such as IP phones or wireless access points. If you
install a non-PoE device or do not connect to these switch ports, the adaptive security appliance does not
supply power to the switch ports.
If you shut down the switch port from the Edit Switch Port dialog box, you disable power to the device.
Power is restored when you enter reenable it.
To view the status of PoE switch ports, including the type of device connected (Cisco or IEEE 802.3af),
use the show power inline command.
Security Level Overview
Each VLAN interface must have a security level from 0 (lowest) to 100 (highest). For example, you
should assign your most secure network, such as the inside business network, to level 100. While the
outside network connected to the Internet can be level 0. Other networks, such as a home network can
be in between. You can assign interfaces to the same security level.
The level controls the following behavior:
• Network access—By default, there is an implicit permit from a higher security interface to a lower
security interface (outbound). Hosts on the higher security interface can access any host on a lower
security interface. You can limit access by applying an access list to the interface.
For same security interfaces, there is an implicit permit for interfaces to access other interfaces on
the same security level or lower.
ASDM User Guide
5-16 OL-10106-01
Chapter 5 Configuring Switch Ports and VLAN Interfaces for the Cisco ASA 5505 Adaptive Security Appliance
Configuring VLAN Interfaces
• Inspection engines—Some application inspection engines are dependent on the security level. For
same security interfaces, inspection engines apply to traffic in either direction.
– NetBIOS inspection engine—Applied only for outbound connections.
– SQL*Net inspection engine—If a control connection for the SQL*Net (formerly OraServ) port
exists between a pair of hosts, then only an inbound data connection is permitted through the
adaptive security appliance.
• Filtering—HTTP(S) and FTP filtering applies only for outbound connections (from a higher level
to a lower level).
For same security interfaces, you can filter traffic in either direction.
• NAT control—When you enable NAT control, you must configure NAT for hosts on a higher security
interface (inside) when they access hosts on a lower security interface (outside).
Without NAT control, or for same security interfaces, you can choose to use NAT between any
interface, or you can choose not to use NAT. Keep in mind that configuring NAT for an outside
interface might require a special keyword.
• established command—This command allows return connections from a lower security host to a
higher security host if there is already an established connection from the higher level host to the
lower level host.
For same security interfaces, you can configure established commands for both directions.
Configuring VLAN Interfaces
For information about how many VLANs you can configure, see the “Maximum Active VLAN
Interfaces for Your License” section on page 5-14.
Note If you are using failover, do not use this procedure to name interfaces that you are reserving for failover
communications. See Chapter 12, “Failover,” to configure the failover link.
If you enabled Easy VPN, you cannot add or delete VLAN interfaces, nor can you edit the security level
or interface name. We suggest that you finalize your interface configuration before you enable Easy
VPN.
This section includes the following topics:
• Interfaces > Interfaces, page 5-17
• Add/Edit Interface > General, page 5-19
• Add/Edit Interface > Advanced, page 5-22
Interfaces > Interfaces
Configuration > Interfaces > Interfaces
The Interfaces tab displays configured VLAN interfaces. You can add or delete VLAN interfaces, and
also enable communication between interfaces on the same security level or enable traffic to enter and
exit the same interface.
Transparent firewall mode allows only two interfaces to pass through traffic.
ASDM User Guide
OL-10106-01 5-17
Chapter 5 Configuring Switch Ports and VLAN Interfaces for the Cisco ASA 5505 Adaptive Security Appliance
Configuring VLAN Interfaces
Benefits
This tab lets you enable communication between interfaces on the same security level. By default,
interfaces on the same security level cannot communicate with each other. Allowing communication
between same security interfaces lets traffic flow freely between all same security interfaces without
access lists.
Fields
• Name—Displays the interface name.
• Switch Ports—Shows the switch ports assigned to this VLAN interface.
• Enabled—Indicates if the interface is enabled, Yes or No.
• Security Level—Displays the interface security level between 0 and 100. By default, the security
level is 0.
• IP Address—Displays the IP address, or in transparent mode, the word “native.” Transparent mode
interfaces do not use IP addresses. To set the IP address for the context or the security appliance, see
the Management IP pane.
• Subnet Mask—For routed mode only. Displays the subnet mask.
• Restrict Traffic Flow—Shows if this interface is restricted from initiating contact to another VLAN.
With the Base license, you can only configure a third VLAN if you use this option to limit it.
For example, you have one VLAN assigned to the outside for Internet access, one VLAN assigned
to an inside business network, and a third VLAN assigned to your home network. The home network
does not need to access the business network, so you can use the Restrict Traffic Flow option on the
home VLAN; the business network can access the home network, but the home network cannot
access the business network.
If you already have two VLAN interfaces configured with a name, be sure to enable the Restrict
Traffic Flow option before you name the third interface; the adaptive security appliance does not
allow three fully functioning VLAN interfaces with the Base license on the ASA 5505 adaptive
security appliance.
Note If you upgrade to the Security Plus license, you can remove this option and achieve full
functionality for this interface. If you leave this option enabled, this interface continues to
be limited even after upgrading.
• Backup Interface—Shows the backup ISP interface for this interface. If this interface fails, the
backup interface takes over.
You can configure up to five VLANs with the Security Plus license. You can configure three VLAN
interfaces for normal traffic, one VLAN interface for failover, and one VLAN interface as a backup
link to your ISP. (The failover VLAN is not configured in this pane; do not assign a name to the
failover VLAN. See Chapter 12, “Failover,” to configure the failover link.) The backup link to the
ISP must be identified by the Backup Interface option. The backup interface does not pass through
traffic unless the default route through the primary interface fails.
To ensure that traffic can pass over the backup interface in case the primary fails, be sure to
configure default routes on both the primary and backup interfaces so that the backup interface can
be used when the primary fails. For example, you can configure two default routes: one for the
primary interface with a lower administrative distance, and one for the backup interface with a
higher distance. To configure dual ISP support, see the “Static Route Tracking” section on
page 14-30.
ASDM User Guide
5-18 OL-10106-01
Chapter 5 Configuring Switch Ports and VLAN Interfaces for the Cisco ASA 5505 Adaptive Security Appliance
Configuring VLAN Interfaces
• VLAN—Shows the VLAN ID for this interface.
• Management Only—Indicates if the interface allows traffic to the security appliance or for
management purposes only.
• MTU—Displays the MTU. By default, the MTU is 1500.
• Active MAC Address—Shows the active MAC address, if you assigned one manually on the
Add/Edit Interface > Advanced tab.
• Standby MAC Address—Shows the standby MAC address (for failover), if you assigned one
manually.
• Description—Displays a description. In the case of a failover or state link, the description is fixed
as “LAN Failover Interface,” “STATE Failover Interface,” or “LAN/STATE Failover Interface,” for
example. You cannot edit this description.
• Add—Adds an interface. If you enabled Easy VPN, you cannot add VLAN interfaces.
• Edit—Edits the selected interface. If you assign an interface as the failover link or state link (see the
Failover: Setup tab), you cannot edit the interface in this pane. If you enabled Easy VPN, you cannot
edit the security level or interface name.
• Delete—Deletes the selected interface. If you assign an interface as the failover link or state link
(see the Failover: Setup tab), you cannot delete the interface in this pane. If you enabled Easy VPN,
you cannot delete VLAN interfaces.
• Enable traffic between two or more interfaces which are configured with same security
levels—Enables communication between interfaces on the same security level. If you enable same
security interface communication, you can still configure interfaces at different security levels as
usual.
• Enable traffic between two or more hosts connected to the same interface—Enables traffic to enter
and exit the same interface.
Modes
The following table shows the modes in which this feature is available:
Firewall Mode Security Context
Multiple
Routed Transparent Single Context System
• • • — —
Add/Edit Interface > General
Configuration > Interfaces > Add/Edit Interface > General
The Add/Edit Interface > General tab lets you add or edit a VLAN interface.
If you intend to use an interface for failover, do not configure the interface in this dialog box; instead,
use the Failover: Setup tab. In particular, do not set the interface name, as this parameter disqualifies the
interface from being used as the failover link; other parameters are ignored.
If you enabled Easy VPN, you cannot edit the security level or interface name. We suggest that you
finalize your interface configuration before you enable Easy VPN.
ASDM User Guide
OL-10106-01 5-19
Chapter 5 Configuring Switch Ports and VLAN Interfaces for the Cisco ASA 5505 Adaptive Security Appliance
Configuring VLAN Interfaces
After you assign the interface as the failover link or state link, you cannot edit or delete the interface
from the Interfaces pane. The only exception is if you set a physical interface to be the state link, then
you can configure the speed and duplex.
Fields
• Switch Ports—Assigns switch ports to this VLAN interface.
– Available Switch Ports—Lists all switch ports, even if they are currently assigned to a different
interface.
– Selected Switch Ports—Lists the switch ports assigned to this interface.
– Add—Adds a selected switch port to the interface. You see the following message:
“switchport is associated with name interface. Adding it to this interface, will remove it from
name interface. Do you want to continue?”
Click OK to add the switch port.
You will always see this message when adding a switch port to an interface; switch ports are
assigned to the VLAN 1 interface by default even when you do not have any configuration.
– Remove—Removes a switch port from an interface. Because the default VLAN interface for
switch ports is VLAN 1, removing a switch port from an interface essentially just reassigns that
switch port to VLAN 1.
• Enable Interface—Enables this interface to pass traffic. In addition to this setting, you need to set
an IP address (for routed mode) and a name before traffic can pass according to your security policy.
• Dedicate this interface to management only—Sets the interface to accept traffic to the security
appliance only, and not through traffic. You cannot set a primary or backup ISP interface to be
management only.
• Interface Name—Sets an interface name up to 48 characters in length.
• Security Level—Sets the security level between 0 (lowest) and 100 (highest).The security appliance
lets traffic flow freely from an inside network to an outside network (lower security level). Many
other security features are affected by the relative security level of two interfaces.
• IP Address—For routed mode only, sets the IP address.
– Use Static IP—Manually sets the IP address.
IP address—Sets the IP address.
Subnet Mask—Sets the subnet mask.
– Obtain Address via DHCP—Dynamically sets the IP address using DHCP.
Obtain Default Route Using DHCP—Obtains a default route from the DHCP server so that you
do not need to configure a default static route.
Renew DHCP Lease—Renews the DHCP lease.
Retry Count—Sets the number of times between 4 and 16 that the security appliance resends a
DHCP request if it does not receive a reply after the first attempt. The total number of attempts
is the retry count plus the first attempt. For example, if you set the retry count to 4, the security
appliance sends up to 5 DHCP requests.
DHCP Learned Route Metric—Assigns an administrative distance to the learned route. Valid
values are from 1 to 255. If this field is left blank, the administrtive distance for the learned
routes is 1.
Enable tracking—Check this checkbox to enable route tracking for DHCP-learned routes.
ASDM User Guide
5-20 OL-10106-01
Chapter 5 Configuring Switch Ports and VLAN Interfaces for the Cisco ASA 5505 Adaptive Security Appliance
Configuring VLAN Interfaces
Note Route tracking is only available in single, routed mode.
Track ID—A unique identifier for the route tracking process. Valid values are from 1 to 500.
Track IP Address—Enter the IP address of the target being tracked. Typically, this would be the
IP address of the next hop gateway for the route, but it could be any network object available
off of that interface.
SLA ID—A unique identifier for the SLA monitoring process. Valid values are from 1 to
2147483647.
Monitor Options—Click this button to open the Route Monitoring Options dialog box. In the
Route Monitoring Options dialog box you can configure the parameters of the tracked object
monitoring process.
– Use PPPoE—Dynamically sets the IP address using PPPoE.
Group Name—Specify a group name.
PPPoE Username—Specify the username provided by your ISP.
PPPoE Password—Specify the password provided by your ISP.
Confirm Password—Specify the password provided by your ISP.
PPP Authentication—Select either PAP, CHAP, or MSCHAP. PAP passes cleartext username
and password during authentication and is not secure. With CHAP, the client returns the
encrypted [challenge plus password], with a cleartext username in response to the server
challenge. CHAP is more secure than PAP, but it does not encrypt data. MSCHAP is similar to
CHAP but is more secure because the server stores and compares only encrypted passwords
rather than cleartext passwords as in CHAP. MSCHAP also generates a key for data encryption
by MPPE.
Store Username and Password in Local Flash—Stores the username and password in a special
location of NVRAM on the security appliance. If an Auto Update Server sends a clear config
command to the security appliance and the connection is then interrupted, the security appliance
can read the username and password from NVRAM and re-authenticate to the Access
Concentrator.
IP Address and Route Settings—displays the PPPoE IP Address and Route Settings dialog
where you can choose addressing and tracking options. See the “PPPoE IP Address and Route
Settings” section on page 4-10.
• Description—Sets an optional description up to 240 characters on a single line, without carriage
returns. For multiple context mode, the system description is independent of the context description.
In the case of a failover or state link, the description is fixed as “LAN Failover Interface,” “STATE
Failover Interface,” or “LAN/STATE Failover Interface,” for example. You cannot edit this
description. The fixed description overwrites any description you enter here if you make this
interface a failover or state link.
ASDM User Guide
OL-10106-01 5-21
Chapter 5 Configuring Switch Ports and VLAN Interfaces for the Cisco ASA 5505 Adaptive Security Appliance
Configuring VLAN Interfaces
Modes
The following table shows the modes in which this feature is available:
Firewall Mode Security Context
Multiple
Routed Transparent Single Context System
• • • — —
Add/Edit Interface > Advanced
Configuration > Interfaces > Add/Edit Interface > Advanced
The Add/Edit Interface > Advanced tab lets you set the MTU, VLAN ID, MAC addresses, and other
options.
Fields
• MTU—Sets the MTU from 300 to 65,535 bytes. The default is 1500 bytes. For multiple context
mode, set the MTU in the context configuration.
• VLAN ID—Sets the VLAN ID for this interface between 1 and 1001. If you do not want to assign
the VLAN ID, ASDM assigns one for you randomly.
• Mac Address Cloning—Manually assigns MAC addresses.
By default in routed mode, all VLANs use the same MAC address. In transparent mode, the VLANs
use unique MAC addresses. You might want to set unique VLANs or change the generated VLANs
if your switch requires it, or for access control purposes.
– Active Mac Address—Assigns a MAC address to the interface in H.H.H format, where H is a
16-bit hexadecimal digit. For example, the MAC address 00-0C-F1-42-4C-DE would be entered
as 000C.F142.4CDE.
– Standby Mac Address—For use with failover, set the Standby Mac Address. If the active unit
fails over and the standby unit becomes active, the new active unit starts using the active MAC
addresses to minimize network disruption, while the old active unit uses the standby address.
• Block Traffic—Restrict this VLAN interface from initiating contact to another VLAN.
With the Base license, you can only configure a third VLAN if you use this option to limit it.
For example, you have one VLAN assigned to the outside for Internet access, one VLAN assigned
to an inside business network, and a third VLAN assigned to your home network. The home network
does not need to access the business network, so you can use the Restrict Traffic Flow option on the
home VLAN; the business network can access the home network, but the home network cannot
access the business network.
If you already have two VLAN interfaces configured with a name, be sure to enable the Restrict
Traffic Flow option before you name the third interface; the adaptive security appliance does not
allow three fully functioning VLAN interfaces with the Base license on the ASA 5505 adaptive
security appliance and will not allow you to configure one.
Note If you upgrade to the Security Plus license, you can remove this option and achieve full
functionality for this interface. If you leave this option enabled, this interface continues to
be limited even after upgrading.
ASDM User Guide
5-22 OL-10106-01
Chapter 5 Configuring Switch Ports and VLAN Interfaces for the Cisco ASA 5505 Adaptive Security Appliance
Configuring Switch Ports
– Block Traffic from this Interface to—Choose a VLAN ID in the list.
• Select Backup Interface—Shows the backup ISP interface for this interface. If this interface fails,
the backup interface takes over.
You can configure up to five VLANs with the Security Plus license. You can configure three VLAN
interfaces for normal traffic, one VLAN interface for failover, and one VLAN interface as a backup
link to your ISP. (The failover VLAN is not configured in this pane; do not assign a name to the
failover VLAN. See Chapter 12, “Failover,” to configure the failover link.) The backup link to the
ISP must be identified by the Backup Interface option. The backup interface does not pass through
traffic unless the default route through the primary interface fails.
If you already have three active VLAN interfaces, and want to add a fourth backup interface, you
can add the backup interface VLAN, but do not specify a name for it. Then edit the primary
interface, and specify the new VLAN in this tab. Return to editing the backup VLAN, and assign a
name to it.
To ensure that traffic can pass over the backup interface in case the primary fails, be sure to
configure default routes on both the primary and backup interfaces so that the backup interface can
be used when the primary fails. For example, you can configure two default routes: one for the
primary interface with a lower administrative distance, and one for the backup interface with a
higher distance. To configure dual ISP support, see the “Static Route Tracking” section on
page 14-30.
– Backup Interface—Choose a VLAN ID in the list.
Modes
The following table shows the modes in which this feature is available:
Firewall Mode Security Context
Multiple
Routed Transparent Single Context System
• • • — —
Configuring Switch Ports
This section describes how to configure switch ports, and includes the following topics:
• Interfaces > Switch Ports, page 5-23
• Edit Switch Port, page 5-24
Caution The ASA 5505 adaptive security appliance does not support Spanning Tree Protocol for loop detection
in the network. Therefore you must ensure that any connection with the adaptive security appliance does
not end up in a network loop.
Interfaces > Switch Ports
Configuration > Interfaces > Switch Ports
The Switch Ports tab displays the switch port parameters.
ASDM User Guide
OL-10106-01 5-23
Chapter 5 Configuring Switch Ports and VLAN Interfaces for the Cisco ASA 5505 Adaptive Security Appliance
Configuring Switch Ports
Fields
• Switch Port—Lists the switch ports in the security appliance.
• Enabled—Shows if the switch port is enabled, Yes or No.
• Associated VLANs—Lists the VLAN interfaces to which the switch port is assigned. A trunk switch
port can be associated with multiple VLANs.
• Associated Interface Names—Lists the VLAN interface names.
• Mode—The mode, Access or Trunk. Access ports can be assigned to one VLAN. Trunk ports can
carry multiple VLANs using 802.1Q tagging. Trunk mode is available only with the Security Plus
license. You can only include one trunk port on the security appliance.
• Protected—Shows if this switch port is protected, Yes or No. This option prevents the switch port
from communicating with other protected switch ports on the same VLAN. You might want to
prevent switch ports from communicating with each other if the devices on those switch ports are
primarily accessed from other VLANs, you do not need to allow intra-VLAN access, and you want
to isolate the devices from each other in case of infection or other security breach. For example, if
you have a DMZ that hosts three web servers, you can isolate the web servers from each other if you
apply the Protected option to each switch port. The inside and outside networks can both
communicate with all three web servers, and vice versa, but the web servers cannot communicate
with each other.
• Edit—Edits the switch port.
Modes
The following table shows the modes in which this feature is available:
Firewall Mode Security Context
Multiple
Routed Transparent Single Context System
• • • — —
Edit Switch Port
Configuration > Interfaces > Switch Ports > Edit Switch Port >
The Edit Switch Port dialog box lets you configure the mode, assign a switch port to a VLAN, and set
the Protected option.
Fields
• Switch Port—Display only. Shows the selected switch port ID.
• Enable Switch Port—Enables this switch port.
• Mode and VLAN IDs—Sets the mode and the assigned VLANs.
– Access VLAN ID—Sets the mode to access mode. Enter the VLAN ID to which you want to
assign this switch port. By default, the VLAN ID is derived from the VLAN interface
configuration in Interfaces > Interfaces. You can change the VLAN assignment in this dialog
box. Be sure to apply the change to update the Interfaces > Interfaces tab with the new
information. If you want to specify a VLAN that has not yet been added, we suggest you add
ASDM User Guide
5-24 OL-10106-01
Chapter 5 Configuring Switch Ports and VLAN Interfaces for the Cisco ASA 5505 Adaptive Security Appliance
Configuring Switch Ports
the VLAN from the Interfaces > Interfaces tab and specify the switch port in the Add/Edit
Interface > General tab rather than specifying it in this dialog box; in either case, you need to
add the VLAN on the Interfaces > Interfaces tab and assign the switch port to it.
– Trunk VLAN IDs—Sets the mode to trunk mode using 802.1Q tagging. Trunk mode is available
only with the Security Plus license. You can configure only one trunk port. Enter the VLAN IDs
to which you want to assign this switch port, separated by commas. Trunk ports do not support
untagged packets; there is no native VLAN support, and the adaptive security appliance drops
all packets that do not contain a tag specified in this command. If the VLANs are already in your
configuration, after you apply the change, the Interfaces > Interfaces tab shows this switch port
added to each VLAN. If you want to specify a VLAN that has not yet been added, we suggest
you add the VLAN from the Interfaces > Interfaces tab and specify the switch port in the
Add/Edit Interface > General tab rather than specifying it in this dialog box; in either case, you
need to add the VLAN on the Interfaces > Interfaces tab and assign the switch port to it.
• Isolated—This option prevents the switch port from communicating with other protected switch
ports on the same VLAN. You might want to prevent switch ports from communicating with each
other if the devices on those switch ports are primarily accessed from other VLANs, you do not need
to allow intra-VLAN access, and you want to isolate the devices from each other in case of infection
or other security breach. For example, if you have a DMZ that hosts three web servers, you can
isolate the web servers from each other if you apply the Protected option to each switch port. The
inside and outside networks can both communicate with all three web servers, and vice versa, but
the web servers cannot communicate with each other.
– Isolated—Sets this switch port as a protected port.
• Duplex—Lists the duplex options for the interface, including Full, Half, or Auto. The Auto setting
is the default. If you set the duplex to anything other than Auto on PoE ports Ethernet 0/6 or 0/7,
then Cisco IP phones and Cisco wireless access points that do not support IEEE 802.3af will not be
detected and supplied with power.
• Speed—The Auto setting is the default. If you set the speed to anything other than Auto on PoE ports
Ethernet 0/6 or 0/7, then Cisco IP phones and Cisco wireless access points that do not support IEEE
802.3af will not be detected and supplied with power. The default Auto setting also includes the
Auto-MDI/MDIX feature. Auto-MDI/MDIX eliminates the need for crossover cabling by
performing an internal crossover when a straight cable is detected during the auto-negotiation phase.
Either the speed or duplex must be set to Auto to enable Auto-MDI/MDIX for the interface. If you
explicitly set both the speed and duplex to a fixed value, thus disabling auto-negotiation for both
settings, then Auto-MDI/MDIX is also disabled.
Modes
The following table shows the modes in which this feature is available:
Firewall Mode Security Context
Multiple
Routed Transparent Single Context System
• • • — —
ASDM User Guide
OL-10106-01 5-25
Chapter 5 Configuring Switch Ports and VLAN Interfaces for the Cisco ASA 5505 Adaptive Security Appliance
Configuring Switch Ports
ASDM User Guide
5-26 OL-10106-01
C H A P T E R 6
Global Objects
The Global Objects pane provides a single location where you can configure, view, and modify the
reusable components that you need to implement your policy on the security appliance. For example,
once you define the hosts and networks that are covered by your security policy, you can select the host
or network to which a feature applies, instead of having to redefine it every time. This saves time and
ensures consistency and accuracy of your security policy. When you need to add or delete a host or
network, you can use the Global Objects pane to change it in a single place.
This chapter includes the following sections:
• Configuring Network Object Groups, page 6-1
• Configuring IP Names, page 6-4
• Configuring Service Groups, page 6-5
• Configuring Class Maps, page 6-8
• Configuring Inspect Maps, page 6-30
• Configuring Regular Expressions, page 6-104
• TCP Maps, page 6-110
• Configuring Time Ranges, page 6-112
Configuring Network Object Groups
This section describes how to configure network object groups, and includes the following topics:
• Network Object Groups, page 6-1
• Add/Edit Network Object Group, page 6-2
• Browse Address, page 6-3
Network Object Groups
Configuration > Global Objects > Network Object Groups
The Network Object Groups pane lets you define network object groups. Network object groups let you
predefine host and network IP addresses so that you can streamline subsequent configuration. When you
configure the security policy, such as an access list or a AAA rule, you can choose these predefined
addresses instead of typing them in manually. Grouping together multiple hosts and networks lets you
easily apply a rule to a group of addresses.
ASDM User Guide
OL-10106-01 6-1
Chapter 6 Global Objects
Configuring Network Object Groups
A network object group consists of one or more IP address objects. An IP address object is either a host
or subnet. You can add IP address objects manually when you create the network object group, or you
can add IP address objects to the group that are derived from other configuration, such as access rules
and AAA rules.
Multiple network object groups can be nested into a “group of groups” and used as a single group.
You can use a network object group for most configurations that require you to identify an IP address or
network. When you are configuring NAT or security policy rules, the ASDM window even includes a
side pane at the right that shows available IP address objects, network object groups, and other global
objects; you can add, edit, or delete objects directly in the side pane.
Fields
• Add—Adds a network object group.
• Edit—Edits a network object group.
• Delete—Deletes a network object group. When a network object group is deleted, it is removed from
all network object groups where it is used. If a network object group is used in an access rule, do
not remove it. A network object group used in an access rule cannot be made empty.
• Find—Filters the display to show only matching network object groups and IP addresses. Clicking
Find opens the Filter field. Click Find again to hide the Filter field.
– Filter field—Enter the name or IP address included in the network object group. The wildcard
characters asterisk (*) and question mark (?) are allowed.
– Filter—Runs the filter.
– Clear—Clears the Filter field.
• Name—Shows the name of the network object group. Click the plus (+) icon next to the name to
expand the object group so you can view the IP addresses. Click the minus (-) icon to collapse the
network object group.
• IP Address—When the network object group is expanded, shows the IP addresses.
• Netmask—When the network object group is expanded, shows the subnet masks.
• Description—Shows the description of the network object group.
Modes
The following table shows the modes in which this feature is available:
Firewall Mode Security Context
Multiple
Routed Transparent Single Context System
• • • • —
Add/Edit Network Object Group
Configuration > Global Objects > Network Object Groups > Add/Edit Network Object Group
The Add/Edit Network Object Group lets you assign IP addresses or existing network object groups to
a network object group.
ASDM User Guide
6-2 OL-10106-01
Chapter 6 Global Objects
Configuring Network Object Groups
Fields
• Group Name—Enter the group name, up to 64 characters in length. The name must be unique for all
object groups. A network object group name cannot share a name with a service group.
• Description—Enter a description of this network object group, up to 200 characters in length.
• Members Not in Group—Lets you assign IP addresses and network object groups to the current
network object group.
– Existing Address—Lets you choose from already defined IP address objects and network object
groups. Existing IP address objects are derived from other configuration, such as access rules
and AAA rules.
Name—Lists the already defined IP addresses and network object groups.
– New Address—Lets you add a new IP address.
IP Address—Enter an IP address.
Netmask—Enter the subnet mask for the IP address.
• Members in Group—Shows IP addresses and network object groups that are already added to the
network object group.
• Add—Adds the selected IP address to the network object group.
• Remove—Removes the selected IP address from the network object group.
Modes
The following table shows the modes in which this feature is available:
Firewall Mode Security Context
Multiple
Routed Transparent Single Context System
• • • • —
Browse Address
(Various)
The Browse Address dialog box lets you choose an IP address object, IP name, or network object group.
This dialog box is used in multiple configuration screens and is named appropriately for your current
task. For example, from the Add/Edit Access Rule dialog box, this dialog box is named “Browse Source
Address” or “Browse Destination Address.”
Fields
• Add—Adds a network object group or IP name.
• Edit—Edits the selected network object group or IP name.
• Delete—Deletes the selected network object group or IP name.
• Find—Filters the display to show only matching names or IP addresses. Clicking Find opens the
Filter field. Click Find again to hide the Filter field.
– Filter field—Enter the name or IP address included in the network object group. The wildcard
characters asterisk (*) and question mark (?) are allowed.
ASDM User Guide
OL-10106-01 6-3
Chapter 6 Global Objects
Configuring IP Names
– Filter—Runs the filter.
– Clear—Clears the Filter field.
• Type—Lets you choose the type of object to show, including IP Address Objects, IP Names, or
Network Object Groups. To view all objects, choose All.
• Name—Shows the name of the object. In the case of IP address objects, the IP address is used as the
name. The exception is for the “any” IP address object. Click the plus (+) icon next to the name of
an item to expand it. Click the minus (-) icon to collapse the item.
• IP Address—Shows the IP addresses.
• Netmask—Shows the subnet masks.
• Description—Shows the description.
Modes
The following table shows the modes in which this feature is available:
Firewall Mode Security Context
Multiple
Routed Transparent Single Context System
• • • • —
Configuring IP Names
This section describes how to associate a host IP address with a name, and includes the following topics:
• IP Names, page 6-4
• Add/Edit IP Name, page 6-5
IP Names
Configuration > Global Objects > IP Names
ASDM lets you associate a host IP address with a name, so you can use the name in your configuration
instead of the IP address. You can update the IP address at any time and not disrupt your configuration.
Many features on the security appliance do not support DNS, so this feature accomplishes a similar goal.
Fields
• Add—Adds an IP name.
• Edit—Edits an IP name.
• Delete—Deletes an IP name.
• Find—Filters the display to show only matching names or IP addresses. Clicking Find opens the
Filter field. Click Find again to hide the Filter field.
– Filter field—Enter the name or IP address. The wildcard characters asterisk (*) and question
mark (?) are allowed.
– Filter—Runs the filter.
ASDM User Guide
6-4 OL-10106-01
Chapter 6 Global Objects
Configuring Service Groups
– Clear—Clears the Filter field.
• Name—Shows the names.
• IP Address—Shows the IP addresses.
• Description—Shows the description.
Modes
The following table shows the modes in which this feature is available:
Firewall Mode Security Context
Multiple
Routed Transparent Single Context System
• • • • —
Add/Edit IP Name
Configuration > Global Objects > IP Names > Add IP Name
The Add/Edit IP Name dialog box lets you associate an IP address with a name.
Fields
• Name—Enter the name to associate with the IP address. Use characters a to z, A to Z, 0 to 9, a dash,
and an underscore. The name must be 63 characters or less. Also, the name cannot start with a
number.
• IP Address—Enter the IP address.
• Description—Enter a description up to 200 characters in length.
Modes
The following table shows the modes in which this feature is available:
Firewall Mode Security Context
Multiple
Routed Transparent Single Context System
• • • • —
Configuring Service Groups
This section describes how to configure service groups, and includes the following topics:
• Service Groups, page 6-6
• Add/Edit Service Group, page 6-7
• Browse Service Groups, page 6-7
ASDM User Guide
OL-10106-01 6-5
Chapter 6 Global Objects
Configuring Service Groups
Service Groups
Configuration > Global Objects > Service Groups
The Service Groups pane lets you associate multiple services into a named group. You can create service
groups for each of the following types:
• TCP ports
• UDP ports
• TCP-UDP ports
• ICMP types
• IP protocols
Multiple service groups can be nested into a “group of groups” and used as a single group.
You can use a service group for most configurations that require you to identify a port, ICMP type, or
protocol. When you are configuring NAT or security policy rules, the ASDM window even includes a
side pane at the right that shows available service groups and other global objects; you can add, edit, or
delete objects directly in the side pane.
Fields
• Add—Adds a service group. Choose the type of service groups you want to add from the drop-down
list.
• Edit—Edits a service group.
• Delete—Deletes a service group. When a service group is deleted, it is removed from all service
groups where it is used. If a service group is used in an access rule, do not remove it. A service group
used in an access rule cannot be made empty.
• Find—Filters the display to show only matching names. Clicking Find opens the Filter field. Click
Find again to hide the Filter field.
– Filter field—Enter the name of the service group. The wildcard characters asterisk (*) and
question mark (?) are allowed.
– Filter—Runs the filter.
– Clear—Clears the Filter field.
• Type—Lets you choose the type of service group to show, including TCP, UDP, TCP-UDP, ICMP,
and Protocol. To view all service groups, choose All.
• Name—Lists the service group names. Click the plus (+) icon next to the name to expand the service
group so you can view the services. Click the minus (-) icon to collapse the service group.
• Description—Lists the service group descriptions.
Modes
The following table shows the modes in which this feature is available:
Firewall Mode Security Context
Multiple
Routed Transparent Single Context System
• • • • —
ASDM User Guide
6-6 OL-10106-01
Chapter 6 Global Objects
Configuring Service Groups
Add/Edit Service Group
Configuration > Global Objects > Service Groups > Add/Edit Service Group
The Add/Edit Service Group dialog box lets you assign services to a service group. This dialog box name
matches the type of service group you are adding; for example, if you are adding a TCP service group,
the name is “Add/Edit TCP Service Group.”
Fields
• Group Name—Enter the group name, up to 64 characters in length. The name must be unique for all
object groups. A service group name cannot share a name with a network object group.
• Description—Enter a description of this service group, up to 200 characters in length.
• Members Not in Group—Identifies items that can be added to the service group.
– Service/Service Group, ICMP Type/ICMP Group, or Protocol/Protocol Group—The title of this
table depends on the type of service group you are adding. Choose from already defined service
groups, or choose from a list of commonly used port, type, or protocol names.
Name—Lists the already defined service groups and commonly used ports, types, or protocols.
– Port #, ICMP #, or Protocol #—The title of this table depends on the type of service group you
are adding. Lets you add a new item, either by number or name. For TCP, UDP, and TCP-UDP
service groups, you can enter a range of ports numbers.
• Members in Group—Shows items that are already added to the service group.
• Add—Adds the selected item to the service group.
• Remove—Removes the selected item from the service group.
Modes
The following table shows the modes in which this feature is available:
Firewall Mode Security Context
Multiple
Routed Transparent Single Context System
• • • • —
Browse Service Groups
(Various)
The Browse Service Groups dialog box lets you choose a service group. This dialog box is used in
multiple configuration screens and is named appropriately for your current task. For example, from the
Add/Edit Access Rule dialog box, this dialog box is named “Browse Source Port” or “Browse
Destination Port.”
Fields
• Add—Adds a service group.
• Edit—Edits the selected service group.
• Delete—Deletes the selected service group.
ASDM User Guide
OL-10106-01 6-7
Chapter 6 Global Objects
Configuring Class Maps
• Find—Filters the display to show only matching names. Clicking Find opens the Filter field. Click
Find again to hide the Filter field.
– Filter field—Enter the name of the service group. The wildcard characters asterisk (*) and
question mark (?) are allowed.
– Filter—Runs the filter.
– Clear—Clears the Filter field.
• Type—Lets you choose the type of service group to show, including TCP, UDP, TCP-UDP, ICMP,
and Protocol. To view all types, choose All. Typically, the type of rule you configure can only use
one type of service group; you cannot select a UDP service group for a TCP access rule.
• Name—Shows the name of the service group. Click the plus (+) icon next to the name of an item to
expand it. Click the minus (-) icon to collapse the item.
Modes
The following table shows the modes in which this feature is available:
Firewall Mode Security Context
Multiple
Routed Transparent Single Context System
• • • • —
Configuring Class Maps
An inspection class map matches application traffic with criteria specific to the application, such as a
URL string. You then identify the class map in the inspect map and enable actions. The difference
between creating a class map and defining the traffic match directly in the inspect map is that you can
create more complex match criteria and you can reuse class maps. The applications that support
inspection class maps are DNS, FTP, H.323, HTTP, IM, and SIP.
This section describes how to configure inspection class maps, and includes the following topics:
• DNS Class Map, page 6-8
• FTP Class Map, page 6-13
• H.323 Class Map, page 6-16
• HTTP Class Map, page 6-18
• IM Class Map, page 6-23
• SIP Class Map, page 6-26
DNS Class Map
Configuration > Global Objects > Class Maps > DNS
The DNS Class Map panel lets you configure DNS class maps for DNS inspection.
ASDM User Guide
6-8 OL-10106-01
Chapter 6 Global Objects
Configuring Class Maps
An inspection class map matches application traffic with criteria specific to the application. You then
identify the class map in the inspect map and enable actions. The difference between creating a class
map and defining the traffic match directly in the inspect map is that you can create more complex match
criteria and you can reuse class maps. The applications that support inspection class maps are DNS, FTP,
H.323, HTTP, IM, and SIP.
Fields
• Name—Shows the DNS class map name.
• Match Conditions—Shows the type, match criterion, and value in the class map.
– Match Type—Shows the match type, which can be a positive or negative match.
– Criterion—Shows the criterion of the DNS class map.
– Value—Shows the value to match in the DNS class map.
• Description—Shows the description of the class map.
• Add—Adds match conditions for the DNS class map.
• Edit—Edits match conditions for the DNS class map.
• Delete—Deletes match conditions for the DNS class map.
Modes
The following table shows the modes in which this feature is available:
Firewall Mode Security Context
Multiple
Routed Transparent Single Context System
• • • • —
Add/Edit DNS Traffic Class Map
Configuration > Global Objects > Class Maps > DNS > Add/Edit DNS Traffic Class Map
The Add/Edit DNS Traffic Class Map dialog box lets you define a DNS class map.
Fields
• Name—Enter the name of the DNS class map, up to 40 characters in length.
• Description—Enter the description of the DNS class map.
• Add—Adds a DNS class map.
• Edit—Edits a DNS class map.
• Delete—Deletes a DNS class map.
Modes
The following table shows the modes in which this feature is available:
ASDM User Guide
OL-10106-01 6-9
Chapter 6 Global Objects
Configuring Class Maps
Firewall Mode Security Context
Multiple
Routed Transparent Single Context System
• • • • —
Add/Edit DNS Match Criterion
Configuration > Global Objects > Class Maps > DNS > Add/Edit DNS Traffic Class Map >
Add/Edit DNS Match Criterion
The Add/Edit DNS Match Criterion dialog box lets you define the match criterion and value for the DNS
class map.
Fields
• Match Type—Specifies whether the class map includes traffic that matches the criterion, or traffic
that does not match the criterion.
For example, if No Match is selected on the string “example.com,” then any traffic that contains
“example.com” is excluded from the class map.
• Criterion—Specifies which criterion of DNS traffic to match.
– Header Flag—Match a DNS flag in the header.
– Type—Match a DNS query or resource record type.
– Class—Match a DNS query or resource record class.
– Question—Match a DNS question.
– Resource Record—Match a DNS resource record.
– Domain Name—Match a domain name from a DNS query or resource record.
• Header Flag Criterion Values—Specifies the value details for the DNS header flag match.
– Match Option—Specifies either an exact match or match all bits (bit mask match).
– Match Value—Specifies to match either the header flag name or the header flag value.
Header Flag Name—Lets you select one or more header flag names to match, including AA
(authoritative answer), QR (query), RA (recursion available), RD (recursion denied), TC
(truncation) flag bits.
Header Flag Value—Lets you enter an arbitrary 16-bit value in hex to match.
• Type Criterion Values—Specifies the value details for the DNS type match.
– DNS Type Field Name—Lists the DNS types to select.
A—IPv4 address
NS—Authoritative name server
CNAME—Canonical name
SOA—Start of a zone of authority
TSIG—Transaction signature
IXFR—Incremental (zone) transfer
ASDM User Guide
6-10 OL-10106-01
Chapter 6 Global Objects
Configuring Class Maps
AXFR—Full (zone) transfer
– DNS Type Field Value—Specifies to match either a DNS type field value or a DNS type field
range.
Value—Lets you enter an arbitrary value between 0 and 65535 to match.
Range—Lets you enter a range match. Both values between 0 and 65535.
• Class Criterion Values—Specifies the value details for the DNS class match.
– DNS Class Field Name—Specifies to match on internet, the DNS class field name.
– DNS Class Field Value—Specifies to match either a DNS class field value or a DNS class field
range.
Value—Lets you enter an arbitrary value between 0 and 65535 to match.
Range—Lets you enter a range match. Both values between 0 and 65535.
• Question Criterion Values—Specifies to match on the DNS question section.
• Resource Record Criterion Values—Specifies to match on the DNS resource record section.
– Resource Record— Lists the sections to match.
Additional—DNS additional resource record
Answer—DNS answer resource record
Authority—DNS authority resource record
• Domain Name Criterion Values—Specifies to match on the DNS domain name.
– Regular Expression—Lists the defined regular expressions to match.
– Manage—Opens the Manage Regular Expressions dialog box, which lets you configure regular
expressions.
– Regular Expression Class—Lists the defined regular expression classes to match.
– Manage—Opens the Manage Regular Expression Class dialog box, which lets you configure
regular expression class maps.
Modes
The following table shows the modes in which this feature is available:
Firewall Mode Security Context
Multiple
Routed Transparent Single Context System
• • • • —
Manage Regular Expressions
Configuration > Global Objects > Class Maps > DNS > Add/Edit DNS Traffic Class Map >
Add/Edit DNS Match Criterion > Manage Regular Expressions
The Manage Regular Expressions dialog box lets you configure Regular Expressions for use in pattern
matching. Regular expressions that start with “_default” are default regular expressions and cannot be
modified or deleted.
ASDM User Guide
OL-10106-01 6-11
Chapter 6 Global Objects
Configuring Class Maps
Fields
• Name—Shows the regular expression names.
• Value—Shows the regular expression definitions.
• Add—Adds a regular expression.
• Edit—Edits a regular expression.
• Delete—Deletes a regular expression.
Modes
The following table shows the modes in which this feature is available:
Firewall Mode Security Context
Multiple
Routed Transparent Single Context System
• • • • —
Manage Regular Expression Class Maps
Configuration > Global Objects > Class Maps > DNS > Add/Edit DNS Traffic Class Map >
Add/Edit DNS Match Criterion > Manage Regular Expression Class Maps
The Manage Regular Expression Class Maps dialog box lets you configure regular expression class
maps. See Regular Expressions for more information.
Fields
• Name—Shows the regular expression class map name.
• Match Conditions—Shows the match type and regular expressions in the class map.
– Match Type—Shows the match type, which for regular expressions is always a positive match
type (shown by the icon with the equal sign (=)) the criteria. (Inspection class maps allow you
to create negative matches as well (shown by the icon with the red circle)). If more than one
regular expression is in the class map, then each match type icon appears with “OR” next it, to
indicate that this class map is a “match any” class map; traffic matches the class map if only
one regular expression is matched.
– Regular Expression—Lists the regular expressions included in each class map.
• Description—Shows the description of the class map.
• Add—Adds a regular expression class map.
• Edit—Edits a regular expression class map.
• Delete—Deletes a regular expression class map.
ASDM User Guide
6-12 OL-10106-01
Chapter 6 Global Objects
Configuring Class Maps
Modes
The following table shows the modes in which this feature is available:
Firewall Mode Security Context
Multiple
Routed Transparent Single Context System
• • • • —
FTP Class Map
Configuration > Global Objects > Class Maps > FTP
The FTP Class Map panel lets you configure FTP class maps for FTP inspection.
An inspection class map matches application traffic with criteria specific to the application. You then
identify the class map in the inspect map and enable actions. The difference between creating a class
map and defining the traffic match directly in the inspect map is that you can create more complex match
criteria and you can reuse class maps. The applications that support inspection class maps are DNS, FTP,
H.323, HTTP, IM, and SIP.
Fields
• Name—Shows the FTP class map name.
• Match Conditions—Shows the type, match criterion, and value in the class map.
– Match Type—Shows the match type, which can be a positive or negative match.
– Criterion—Shows the criterion of the FTP class map.
– Value—Shows the value to match in the FTP class map.
• Description—Shows the description of the class map.
• Add—Adds an FTP class map.
• Edit—Edits an FTP class map.
• Delete—Deletes an FTP class map.
Modes
The following table shows the modes in which this feature is available:
Firewall Mode Security Context
Multiple
Routed Transparent Single Context System
• • • • —
Add/Edit FTP Traffic Class Map
Configuration > Global Objects > Class Maps > FTP > Add/Edit FTP Traffic Class Map
The Add/Edit FTP Traffic Class Map dialog box lets you define a FTP class map.
ASDM User Guide
OL-10106-01 6-13
Chapter 6 Global Objects
Configuring Class Maps
Fields
• Name—Enter the name of the FTP class map, up to 40 characters in length.
• Description—Enter the description of the FTP class map.
• Add—Adds an FTP class map.
• Edit—Edits an FTP class map.
• Delete—Deletes an FTP class map.
Modes
The following table shows the modes in which this feature is available:
Firewall Mode Security Context
Multiple
Routed Transparent Single Context System
• • • • —
Add/Edit FTP Match Criterion
Configuration > Global Objects > Class Maps > FTP > Add/Edit FTP Traffic Class Map >
Add/Edit FTP Match Criterion
The Add/Edit FTP Match Criterion dialog box lets you define the match criterion and value for the FTP
class map.
Fields
• Match Type—Specifies whether the class map includes traffic that matches the criterion, or traffic
that does not match the criterion.
For example, if No Match is selected on the string “example.com,” then any traffic that contains
“example.com” is excluded from the class map.
• Criterion—Specifies which criterion of FTP traffic to match.
– Request-Command—Match an FTP request command.
– File Name—Match a filename for FTP transfer.
– File Type—Match a file type for FTP transfer.
– Server—Match an FTP server.
– User Name—Match an FTP user.
• Request-Command Criterion Values—Specifies the value details for the FTP request command
match.
– Request Command—Lets you select one or more request commands to match.
APPE—Append to a file.
CDUP—Change to the parent of the current directory.
DELE—Delete a file at the server site.
GET—FTP client command for the retr (retrieve a file) command.
HELP—Help information from the server.
ASDM User Guide
6-14 OL-10106-01
Chapter 6 Global Objects
Configuring Class Maps
MKD—Create a directory.
PUT—FTP client command for the stor (store a file) command.
RMD—Remove a directory.
RNFR—Rename from.
RNTO—Rename to.
SITE—Specify a server specific command.
STOU—Store a file with a unique name.
• File Name Criterion Values—Specifies to match on the FTP transfer filename.
– Regular Expression—Lists the defined regular expressions to match.
– Manage—Opens the Manage Regular Expressions dialog box, which lets you configure regular
expressions.
– Regular Expression Class—Lists the defined regular expression classes to match.
– Manage—Opens the Manage Regular Expression Class dialog box, which lets you configure
regular expression class maps.
• File Type Criterion Values—Specifies to match on the FTP transfer file type.
– Regular Expression—Lists the defined regular expressions to match.
– Manage—Opens the Manage Regular Expressions dialog box, which lets you configure regular
expressions.
– Regular Expression Class—Lists the defined regular expression classes to match.
– Manage—Opens the Manage Regular Expression Class dialog box, which lets you configure
regular expression class maps.
• Server Criterion Values—Specifies to match on the FTP server.
– Regular Expression—Lists the defined regular expressions to match.
– Manage—Opens the Manage Regular Expressions dialog box, which lets you configure regular
expressions.
– Regular Expression Class—Lists the defined regular expression classes to match.
– Manage—Opens the Manage Regular Expression Class dialog box, which lets you configure
regular expression class maps.
• User Name Criterion Values—Specifies to match on the FTP user.
– Regular Expression—Lists the defined regular expressions to match.
– Manage—Opens the Manage Regular Expressions dialog box, which lets you configure regular
expressions.
– Regular Expression Class—Lists the defined regular expression classes to match.
– Manage—Opens the Manage Regular Expression Class dialog box, which lets you configure
regular expression class maps.
Modes
The following table shows the modes in which this feature is available:
ASDM User Guide
OL-10106-01 6-15
Chapter 6 Global Objects
Configuring Class Maps
Firewall Mode Security Context
Multiple
Routed Transparent Single Context System
• • • • —
H.323 Class Map
Configuration > Global Objects > Class Maps > H.323
The H.323 Class Map panel lets you configure H.323 class maps for H.323 inspection.
An inspection class map matches application traffic with criteria specific to the application. You then
identify the class map in the inspect map and enable actions. The difference between creating a class
map and defining the traffic match directly in the inspect map is that you can create more complex match
criteria and you can reuse class maps. The applications that support inspection class maps are DNS, FTP,
H.323, HTTP, IM, and SIP.
Fields
• Name—Shows the H.323 class map name.
• Match Conditions—Shows the type, match criterion, and value in the class map.
– Match Type—Shows the match type, which can be a positive or negative match.
– Criterion—Shows the criterion of the H.323 class map.
– Value—Shows the value to match in the H.323 class map.
• Description—Shows the description of the class map.
• Add—Adds an H.323 class map.
• Edit—Edits an H.323 class map.
• Delete—Deletes an H.323 class map.
Modes
The following table shows the modes in which this feature is available:
Firewall Mode Security Context
Multiple
Routed Transparent Single Context System
• • • • —
Add/Edit H.323 Traffic Class Map
Configuration > Global Objects > Class Maps > H.323 > Add/Edit H.323 Traffic Class Map
The Add/Edit H.323 Traffic Class Map dialog box lets you define a H.323 class map.
ASDM User Guide
6-16 OL-10106-01
Chapter 6 Global Objects
Configuring Class Maps
Fields
• Name—Enter the name of the H.323 class map, up to 40 characters in length.
• Description—Enter the description of the H.323 class map.
• Add—Adds an H.323 class map.
• Edit—Edits an H.323 class map.
• Delete—Deletes an H.323 class map.
Modes
The following table shows the modes in which this feature is available:
Firewall Mode Security Context
Multiple
Routed Transparent Single Context System
• • • • —
Add/Edit H.323 Match Criterion
Configuration > Global Objects > Class Maps > H.323 > Add/Edit H.323 Traffic Class Map >
Add/Edit H.323 Match Criterion
The Add/Edit H.323 Match Criterion dialog box lets you define the match criterion and value for the
H.323 class map.
Fields
• Match Type—Specifies whether the class map includes traffic that matches the criterion, or traffic
that does not match the criterion.
For example, if No Match is selected on the string “example.com,” then any traffic that contains
“example.com” is excluded from the class map.
• Criterion—Specifies which criterion of H.323 traffic to match.
– Called Party—Match the called party.
– Calling Party—Match the calling party.
– Media Type—Match the media type.
• Called Party Criterion Values—Specifies to match on the H.323 called party.
– Regular Expression—Lists the defined regular expressions to match.
– Manage—Opens the Manage Regular Expressions dialog box, which lets you configure regular
expressions.
– Regular Expression Class—Lists the defined regular expression classes to match.
– Manage—Opens the Manage Regular Expression Class dialog box, which lets you configure
regular expression class maps.
• Calling Party Criterion Values—Specifies to match on the H.323 calling party.
– Regular Expression—Lists the defined regular expressions to match.
ASDM User Guide
OL-10106-01 6-17
Chapter 6 Global Objects
Configuring Class Maps
– Manage—Opens the Manage Regular Expressions dialog box, which lets you configure regular
expressions.
– Regular Expression Class—Lists the defined regular expression classes to match.
– Manage—Opens the Manage Regular Expression Class dialog box, which lets you configure
regular expression class maps.
• Media Type Criterion Values—Specifies which media type to match.
– Audio—Match audio type.
– Video—Match video type.
– Data—Match data type.
Modes
The following table shows the modes in which this feature is available:
Firewall Mode Security Context
Multiple
Routed Transparent Single Context System
• • • • —
HTTP Class Map
Configuration > Global Objects > Class Maps > HTTP
The HTTP Class Map panel lets you configure HTTP class maps for HTTP inspection.
An inspection class map matches application traffic with criteria specific to the application. You then
identify the class map in the inspect map and enable actions. The difference between creating a class
map and defining the traffic match directly in the inspect map is that you can create more complex match
criteria and you can reuse class maps. The applications that support inspection class maps are DNS, FTP,
H.323, HTTP, IM, and SIP.
Fields
• Name—Shows the HTTP class map name.
• Match Conditions—Shows the type, match criterion, and value in the class map.
– Match Type—Shows the match type, which can be a positive or negative match.
– Criterion—Shows the criterion of the HTTP class map.
– Value—Shows the value to match in the HTTP class map.
• Description—Shows the description of the class map.
• Add—Adds an HTTP class map.
• Edit—Edits an HTTP class map.
• Delete—Deletes an HTTP class map.
Modes
The following table shows the modes in which this feature is available:
ASDM User Guide
6-18 OL-10106-01
Chapter 6 Global Objects
Configuring Class Maps
Firewall Mode Security Context
Multiple
Routed Transparent Single Context System
• • • • —
Add/Edit HTTP Traffic Class Map
Configuration > Global Objects > Class Maps > HTTP > Add/Edit HTTP Traffic Class Map
The Add/Edit HTTP Traffic Class Map dialog box lets you define a HTTP class map.
Fields
• Name—Enter the name of the HTTP class map, up to 40 characters in length.
• Description—Enter the description of the HTTP class map.
• Add—Adds an HTTP class map.
• Edit—Edits an HTTP class map.
• Delete—Deletes an HTTP class map.
Modes
The following table shows the modes in which this feature is available:
Firewall Mode Security Context
Multiple
Routed Transparent Single Context System
• • • • —
Add/Edit HTTP Match Criterion
Configuration > Global Objects > Class Maps > HTTP > Add/Edit HTTP Traffic Class Map >
Add/Edit HTTP Match Criterion
The Add/Edit HTTP Match Criterion dialog box lets you define the match criterion and value for the
HTTP class map.
Fields
• Match Type—Specifies whether the class map includes traffic that matches the criterion, or traffic
that does not match the criterion.
For example, if No Match is selected on the string “example.com,” then any traffic that contains
“example.com” is excluded from the class map.
• Criterion—Specifies which criterion of HTTP traffic to match.
– Request/Response Content Type Mismatch—Specifies that the content type in the response
must match one of the MIME types in the accept field of the request.
– Request Arguments—Applies the regular expression match to the arguments of the request.
ASDM User Guide
OL-10106-01 6-19
Chapter 6 Global Objects
Configuring Class Maps
Regular Expression—Lists the defined regular expressions to match.
Manage—Opens the Manage Regular Expressions dialog box, which lets you configure regular
expressions.
Regular Expression Class—Lists the defined regular expression classes to match.
Manage—Opens the Manage Regular Expression Class dialog box, which lets you configure
regular expression class maps.
– Request Body Length—Applies the regular expression match to the body of the request with
field length greater than the bytes specified.
Greater Than Length—Enter a field length value in bytes that request field lengths will be
matched against.
– Request Body—Applies the regular expression match to the body of the request.
Regular Expression—Lists the defined regular expressions to match.
Manage—Opens the Manage Regular Expressions dialog box, which lets you configure regular
expressions.
Regular Expression Class—Lists the defined regular expression classes to match.
Manage—Opens the Manage Regular Expression Class dialog box, which lets you configure
regular expression class maps.
– Request Header Field Count—Applies the regular expression match to the header of the request
with a maximum number of header fields.
Predefined—Specifies the request header fields: accept, accept-charset, accept-encoding,
accept-language, allow, authorization, cache-control, connection, content-encoding,
content-language, content-length, content-location, content-md5, content-range, content-type,
cookie, date, expect, expires, from, host, if-match, if-modified-since, if-none-match, if-range,
if-unmodified-since, last-modified, max-forwards, pragma, proxy-authorization, range, referer,
te, trailer, transfer-encoding, upgrade, user-agent, via, warning.
Regular Expression—Lists the defined regular expressions to match.
Manage—Opens the Manage Regular Expressions dialog box, which lets you configure regular
expressions.
Greater Than Count—Enter the maximum number of header fields.
– Request Header Field Length—Applies the regular expression match to the header of the
request with field length greater than the bytes specified.
Predefined—Specifies the request header fields: accept, accept-charset, accept-encoding,
accept-language, allow, authorization, cache-control, connection, content-encoding,
content-language, content-length, content-location, content-md5, content-range, content-type,
cookie, date, expect, expires, from, host, if-match, if-modified-since, if-none-match, if-range,
if-unmodified-since, last-modified, max-forwards, pragma, proxy-authorization, range, referer,
te, trailer, transfer-encoding, upgrade, user-agent, via, warning.
Regular Expression—Lists the defined regular expressions to match.
Manage—Opens the Manage Regular Expressions dialog box, which lets you configure regular
expressions.
Greater Than Length—Enter a field length value in bytes that request field lengths will be
matched against.
– Request Header Field—Applies the regular expression match to the header of the request.
ASDM User Guide
6-20 OL-10106-01
Chapter 6 Global Objects
Configuring Class Maps
Predefined—Specifies the request header fields: accept, accept-charset, accept-encoding,
accept-language, allow, authorization, cache-control, connection, content-encoding,
content-language, content-length, content-location, content-md5, content-range, content-type,
cookie, date, expect, expires, from, host, if-match, if-modified-since, if-none-match, if-range,
if-unmodified-since, last-modified, max-forwards, pragma, proxy-authorization, range, referer,
te, trailer, transfer-encoding, upgrade, user-agent, via, warning.
Regular Expression—Lists the defined regular expressions to match.
Manage—Opens the Manage Regular Expressions dialog box, which lets you configure regular
expressions.
Regular Expression Class—Lists the defined regular expression classes to match.
Manage—Opens the Manage Regular Expression Class dialog box, which lets you configure
regular expression class maps.
– Request Header Count—Applies the regular expression match to the header of the request with
a maximum number of headers.
Greater Than Count—Enter the maximum number of headers.
– Request Header Length—Applies the regular expression match to the header of the request with
length greater than the bytes specified.
Greater Than Length—Enter a header length value in bytes.
– Request Header non-ASCII—Matches non-ASCII characters in the header of the request.
– Request Method—Applies the regular expression match to the method of the request.
Method—Specifies to match on a request method: bcopy, bdelete, bmove, bpropfind,
bproppatch, connect, copy, delete, edit, get, getattribute, getattributenames, getproperties, head,
index, lock, mkcol, mkdir, move, notify, options, poll, post, propfind, proppatch, put, revadd,
revlabel, revlog, revnum, save, search, setattribute, startrev, stoprev, subscribe, trace, unedit,
unlock, unsubscribe.
Regular Expression—Specifies to match on a regular expression.
Regular Expression—Lists the defined regular expressions to match.
Manage—Opens the Manage Regular Expressions dialog box, which lets you configure regular
expressions.
Regular Expression Class—Lists the defined regular expression classes to match.
Manage—Opens the Manage Regular Expression Class dialog box, which lets you configure
regular expression class maps.
– Request URI Length—Applies the regular expression match to the URI of the request with
length greater than the bytes specified.
Greater Than Length—Enter a URI length value in bytes.
– Request URI—Applies the regular expression match to the URI of the request.
Regular Expression—Lists the defined regular expressions to match.
Manage—Opens the Manage Regular Expressions dialog box, which lets you configure regular
expressions.
Regular Expression Class—Lists the defined regular expression classes to match.
Manage—Opens the Manage Regular Expression Class dialog box, which lets you configure
regular expression class maps.
– Response Body—Applies the regex match to the body of the response.
ASDM User Guide
OL-10106-01 6-21
Chapter 6 Global Objects
Configuring Class Maps
ActiveX—Specifies to match on ActiveX.
Java Applet—Specifies to match on a Java Applet.
Regular Expression—Specifies to match on a regular expression.
Regular Expression—Lists the defined regular expressions to match.
Manage—Opens the Manage Regular Expressions dialog box, which lets you configure regular
expressions.
Regular Expression Class—Lists the defined regular expression classes to match.
Manage—Opens the Manage Regular Expression Class dialog box, which lets you configure
regular expression class maps.
– Response Body Length—Applies the regular expression match to the body of the response with
field length greater than the bytes specified.
Greater Than Length—Enter a field length value in bytes that response field lengths will be
matched against.
– Response Header Field Count—Applies the regular expression match to the header of the
response with a maximum number of header fields.
Predefined—Specifies the response header fields: accept-ranges, age, allow, cache-control,
connection, content-encoding, content-language, content-length, content-location,
content-md5, content-range, content-type, date, etag, expires, last-modified, location, pragma,
proxy-authenticate, retry-after, server, set-cookie, trailer, transfer-encoding, upgrade, vary, via,
warning, www-authenticate.
Regular Expression—Lists the defined regular expressions to match.
Manage—Opens the Manage Regular Expressions dialog box, which lets you configure regular
expressions.
Greater Than Count—Enter the maximum number of header fields.
– Response Header Field Length—Applies the regular expression match to the header of the
response with field length greater than the bytes specified.
Predefined—Specifies the response header fields: accept-ranges, age, allow, cache-control,
connection, content-encoding, content-language, content-length, content-location,
content-md5, content-range, content-type, date, etag, expires, last-modified, location, pragma,
proxy-authenticate, retry-after, server, set-cookie, trailer, transfer-encoding, upgrade, vary, via,
warning, www-authenticate.
Regular Expression—Lists the defined regular expressions to match.
Manage—Opens the Manage Regular Expressions dialog box, which lets you configure regular
expressions.
Greater Than Length—Enter a field length value in bytes that response field lengths will be
matched against.
– Response Header Field—Applies the regular expression match to the header of the response.
Predefined—Specifies the response header fields: accept-ranges, age, allow, cache-control,
connection, content-encoding, content-language, content-length, content-location,
content-md5, content-range, content-type, date, etag, expires, last-modified, location, pragma,
proxy-authenticate, retry-after, server, set-cookie, trailer, transfer-encoding, upgrade, vary, via,
warning, www-authenticate.
Regular Expression—Lists the defined regular expressions to match.
ASDM User Guide
6-22 OL-10106-01
Chapter 6 Global Objects
Configuring Class Maps
Manage—Opens the Manage Regular Expressions dialog box, which lets you configure regular
expressions.
Regular Expression Class—Lists the defined regular expression classes to match.
Manage—Opens the Manage Regular Expression Class dialog box, which lets you configure
regular expression class maps.
– Response Header Count—Applies the regular expression match to the header of the response
with a maximum number of headers.
Greater Than Count—Enter the maximum number of headers.
– Response Header Length—Applies the regular expression match to the header of the response
with length greater than the bytes specified.
Greater Than Length—Enter a header length value in bytes.
– Response Header non-ASCII—Matches non-ASCII characters in the header of the response.
– Response Status Line—Applies the regular expression match to the status line.
Regular Expression—Lists the defined regular expressions to match.
Manage—Opens the Manage Regular Expressions dialog box, which lets you configure regular
expressions.
Regular Expression Class—Lists the defined regular expression classes to match.
Manage—Opens the Manage Regular Expression Class dialog box, which lets you configure
regular expression class maps.
Modes
The following table shows the modes in which this feature is available:
Firewall Mode Security Context
Multiple
Routed Transparent Single Context System
• • • • —
IM Class Map
Configuration > Global Objects > Class Maps > Instant Messaging (IM)
The IM Class Map panel lets you configure IM class maps for IM inspection.
An inspection class map matches application traffic with criteria specific to the application. You then
identify the class map in the inspect map and enable actions. The difference between creating a class
map and defining the traffic match directly in the inspect map is that you can create more complex match
criteria and you can reuse class maps. The applications that support inspection class maps are DNS, FTP,
H.323, HTTP, IM, and SIP.
Fields
• Name—Shows the IM class map name.
• Match Conditions—Shows the type, match criterion, and value in the class map.
– Match Type—Shows the match type, which can be a positive or negative match.
ASDM User Guide
OL-10106-01 6-23
Chapter 6 Global Objects
Configuring Class Maps
– Criterion—Shows the criterion of the IM class map.
– Value—Shows the value to match in the IM class map.
• Description—Shows the description of the class map.
• Add—Adds an IM class map.
• Edit—Edits an IM class map.
• Delete—Deletes an IM class map.
Modes
The following table shows the modes in which this feature is available:
Firewall Mode Security Context
Multiple
Routed Transparent Single Context System
• • • • —
Add/Edit IM Traffic Class Map
Configuration > Global Objects > Class Maps > IM > Add/Edit IM Traffic Class Map
The Add/Edit IM Traffic Class Map dialog box lets you define a IM class map.
Fields
• Name—Enter the name of the IM class map, up to 40 characters in length.
• Description—Enter the description of the IM class map.
• Add—Adds an IM class map.
• Edit—Edits an IM class map.
• Delete—Deletes an IM class map.
Modes
The following table shows the modes in which this feature is available:
Firewall Mode Security Context
Multiple
Routed Transparent Single Context System
• • • • —
Add/Edit IM Match Criterion
Configuration > Global Objects > Class Maps > IM > Add/Edit IM Traffic Class Map >
Add/Edit IM Match Criterion
The Add/Edit IM Match Criterion dialog box lets you define the match criterion and value for the IM
class map.
ASDM User Guide
6-24 OL-10106-01
Chapter 6 Global Objects
Configuring Class Maps
Fields
• Match Type—Specifies whether the class map includes traffic that matches the criterion, or traffic
that does not match the criterion.
For example, if No Match is selected on the string “example.com,” then any traffic that contains
“example.com” is excluded from the class map.
• Criterion—Specifies which criterion of IM traffic to match.
– Protocol—Match IM protocols.
– Service—Match IM services.
– Version—Match IM file transfer service version.
– Client Login Name—Match client login name from IM service.
– Client Peer Login Name—Match client peer login name from IM service.
– Source IP Address—Match source IP address.
– Destination IP Address—Match destination IP address.
– Filename—Match filename form IM file transfer service.
• Protocol Criterion Values—Specifies which IM protocols to match.
– Yahoo! Messenger—Specifies to match Yahoo! Messenger instant messages.
– MSN Messenger—Specifies to match MSN Messenger instant messages.
• Service Criterion Values—Specifies which IM services to match.
– Chat—Specifies to match IM message chat service.
– Conference—Specifies to match IM conference service.
– File Transfer—Specifies to match IM file transfer service.
– Games—Specifies to match IM gaming service.
– Voice Chat—Specifies to match IM voice chat service (not available for Yahoo IM)
– Web Cam—Specifies to match IM webcam service.
• Version Criterion Values—Specifies to match the version from the IM file transfer service. Applies
the regular expression match.
– Regular Expression—Lists the defined regular expressions to match.
– Manage—Opens the Manage Regular Expressions dialog box, which lets you configure regular
expressions.
– Regular Expression Class—Lists the defined regular expression classes to match.
– Manage—Opens the Manage Regular Expression Class dialog box, which lets you configure
regular expression class maps.
• Client Login Name Criterion Values—Specifies to match the client login name from the IM service.
Applies the regular expression match.
– Regular Expression—Lists the defined regular expressions to match.
– Manage—Opens the Manage Regular Expressions dialog box, which lets you configure regular
expressions.
– Regular Expression Class—Lists the defined regular expression classes to match.
– Manage—Opens the Manage Regular Expression Class dialog box, which lets you configure
regular expression class maps.
ASDM User Guide
OL-10106-01 6-25
Chapter 6 Global Objects
Configuring Class Maps
• Client Peer Login Name Criterion Values—Specifies to match the client peer login name from the
IM service. Applies the regular expression match.
– Regular Expression—Lists the defined regular expressions to match.
– Manage—Opens the Manage Regular Expressions dialog box, which lets you configure regular
expressions.
– Regular Expression Class—Lists the defined regular expression classes to match.
– Manage—Opens the Manage Regular Expression Class dialog box, which lets you configure
regular expression class maps.
• Source IP Address Criterion Values—Specifies to match the source IP address of the IM service.
– IP Address—Enter the source IP address of the IM service.
– IP Mask—Mask of the source IP address.
• Destination IP Address Criterion Values—Specifies to match the destination IP address of the IM
service.
– IP Address—Enter the destination IP address of the IM service.
– IP Mask—Mask of the destination IP address.
• Filename Criterion Values—Specifies to match the filename from the IM file transfer service.
Applies the regular expression match.
– Regular Expression—Lists the defined regular expressions to match.
– Manage—Opens the Manage Regular Expressions dialog box, which lets you configure regular
expressions.
– Regular Expression Class—Lists the defined regular expression classes to match.
– Manage—Opens the Manage Regular Expression Class dialog box, which lets you configure
regular expression class maps.
Modes
The following table shows the modes in which this feature is available:
Firewall Mode Security Context
Multiple
Routed Transparent Single Context System
• • • • —
SIP Class Map
Configuration > Global Objects > Class Maps > SIP
The SIP Class Map panel lets you configure SIP class maps for SIP inspection.
An inspection class map matches application traffic with criteria specific to the application. You then
identify the class map in the inspect map and enable actions. The difference between creating a class
map and defining the traffic match directly in the inspect map is that you can create more complex match
criteria and you can reuse class maps. The applications that support inspection class maps are DNS, FTP,
H.323, HTTP, IM, and SIP.
ASDM User Guide
6-26 OL-10106-01
Chapter 6 Global Objects
Configuring Class Maps
Fields
• Name—Shows the SIP class map name.
• Match Conditions—Shows the type, match criterion, and value in the class map.
– Match Type—Shows the match type, which can be a positive or negative match.
– Criterion—Shows the criterion of the SIP class map.
– Value—Shows the value to match in the SIP class map.
• Description—Shows the description of the class map.
• Add—Adds a SIP class map.
• Edit—Edits a SIP class map.
• Delete—Deletes a SIP class map.
Modes
The following table shows the modes in which this feature is available:
Firewall Mode Security Context
Multiple
Routed Transparent Single Context System
• • • • —
Add/Edit SIP Traffic Class Map
Configuration > Global Objects > Class Maps > SIP > Add/Edit SIP Traffic Class Map
The Add/Edit SIP Traffic Class Map dialog box lets you define a SIP class map.
Fields
• Name—Enter the name of the SIP class map, up to 40 characters in length.
• Description—Enter the description of the SIP class map.
• Add—Adds a SIP class map.
• Edit—Edits a SIP class map.
• Delete—Deletes a SIP class map.
Modes
The following table shows the modes in which this feature is available:
Firewall Mode Security Context
Multiple
Routed Transparent Single Context System
• • • • —
ASDM User Guide
OL-10106-01 6-27
Chapter 6 Global Objects
Configuring Class Maps
Add/Edit SIP Match Criterion
Configuration > Global Objects > Class Maps > SIP > Add/Edit SIP Traffic Class Map >
Add/Edit SIP Match Criterion
The Add/Edit SIP Match Criterion dialog box lets you define the match criterion and value for the SIP
class map.
Fields
• Match Type—Specifies whether the class map includes traffic that matches the criterion, or traffic
that does not match the criterion.
For example, if No Match is selected on the string “example.com,” then any traffic that contains
“example.com” is excluded from the class map.
• Criterion—Specifies which criterion of SIP traffic to match.
– Called Party—Match the called party as specified in the To header.
– Calling Party—Match the calling party as specified in the From header.
– Content Length—Match the Content Length header, between 0 and 65536.
– Content Type—Match the Content Type header.
– IM Subscriber—Match the SIP IM subscriber.
– Message Path—Match the SIP Via header.
– Request Method—Match the SIP request method.
– Third-Party Registration—Match the requester of a third-party registration.
– URI Length—Match a URI in the SIP headers, between 0 and 65536.
• Called Party Criterion Values—Specifies to match the called party. Applies the regular expression
match.
– Regular Expression—Lists the defined regular expressions to match.
– Manage—Opens the Manage Regular Expressions dialog box, which lets you configure regular
expressions.
– Regular Expression Class—Lists the defined regular expression classes to match.
– Manage—Opens the Manage Regular Expression Class dialog box, which lets you configure
regular expression class maps.
• Calling Party Criterion Values—Specifies to match the calling party. Applies the regular expression
match.
– Regular Expression—Lists the defined regular expressions to match.
– Manage—Opens the Manage Regular Expressions dialog box, which lets you configure regular
expressions.
– Regular Expression Class—Lists the defined regular expression classes to match.
– Manage—Opens the Manage Regular Expression Class dialog box, which lets you configure
regular expression class maps.
• Content Length Criterion Values—Specifies to match a SIP content header of a length greater than
specified.
– Greater Than Length—Enter a header length value in bytes.
• Content Type Criterion Values—Specifies to match a SIP content header type.
ASDM User Guide
6-28 OL-10106-01
Chapter 6 Global Objects
Configuring Class Maps
– SDP—Match an SDP SIP content header type.
– Regular Expression—Match a regular expression.
Regular Expression—Lists the defined regular expressions to match.
Manage—Opens the Manage Regular Expressions dialog box, which lets you configure regular
expressions.
Regular Expression Class—Lists the defined regular expression classes to match.
Manage—Opens the Manage Regular Expression Class dialog box, which lets you configure
regular expression class maps.
• IM Subscriber Criterion Values—Specifies to match the IM subscriber. Applies the regular
expression match.
– Regular Expression—Lists the defined regular expressions to match.
– Manage—Opens the Manage Regular Expressions dialog box, which lets you configure regular
expressions.
– Regular Expression Class—Lists the defined regular expression classes to match.
– Manage—Opens the Manage Regular Expression Class dialog box, which lets you configure
regular expression class maps.
• Message Path Criterion Values—Specifies to match a SIP Via header. Applies the regular
expression match.
– Regular Expression—Lists the defined regular expressions to match.
– Manage—Opens the Manage Regular Expressions dialog box, which lets you configure regular
expressions.
– Regular Expression Class—Lists the defined regular expression classes to match.
– Manage—Opens the Manage Regular Expression Class dialog box, which lets you configure
regular expression class maps.
• Request Method Criterion Values—Specifies to match a SIP request method.
– Request Method—Specifies a request method: ack, bye, cancel, info, invite, message, notify,
options, prack, refer, register, subscribe, unknown, update.
• Third-Party Registration Criterion Values—Specifies to match the requester of a third-party
registration. Applies the regular expression match.
– Regular Expression—Lists the defined regular expressions to match.
– Manage—Opens the Manage Regular Expressions dialog box, which lets you configure regular
expressions.
– Regular Expression Class—Lists the defined regular expression classes to match.
– Manage—Opens the Manage Regular Expression Class dialog box, which lets you configure
regular expression class maps.
• URI Length Criterion Values—Specifies to match a URI of a selected type and greater than the
specified length in the SIP headers.
– URI type—Specifies to match either SIP URI or TEL URI.
– Greater Than Length—Length in bytes.
Modes
The following table shows the modes in which this feature is available:
ASDM User Guide
OL-10106-01 6-29
Chapter 6 Global Objects
Configuring Inspect Maps
Firewall Mode Security Context
Multiple
Routed Transparent Single Context System
• • • • —
Configuring Inspect Maps
This section describes how to configure inspect maps, and includes the following topics:
• DCERPC Inspect Map, page 6-32
• DNS Inspect Map, page 6-35
• ESMTP Inspect Map, page 6-42
• FTP Inspect Map, page 6-51
• GTP Inspect Map, page 6-56
• H.323 Inspect Map, page 6-63
• HTTP Inspect Map, page 6-69
• Instant Messaging (IM) Inspect Map, page 6-77
• IPSec Pass Through Inspect Map, page 6-81
• MGCP Inspect Map, page 6-84
• NetBIOS Inspect Map, page 6-88
• RADIUS Inspect Map, page 6-89
• SCCP (Skinny) Inspect Map, page 6-91
• SIP Inspect Map, page 6-96
• SNMP Inspect Map, page 6-103
The algorithm the security appliance uses for stateful application inspection ensures the security of
applications and services. Some applications require special handling, and specific application
inspection engines are provided for this purpose. Applications that require special application inspection
engines are those that embed IP addressing information in the user data packet or open secondary
channels on dynamically assigned ports.
Application inspection engines work with NAT to help identify the location of embedded addressing
information. This allows NAT to translate these embedded addresses and to update any checksum or
other fields that are affected by the translation.
Each application inspection engine also monitors sessions to determine the port numbers for secondary
channels. Many protocols open secondary TCP or UDP ports to improve performance. The initial session
on a well-known port is used to negotiate dynamically assigned port numbers. The application inspection
engine monitors these sessions, identifies the dynamic port assignments, and permits data exchange on
these ports for the duration of the specific session.
In addition, stateful application inspection audits the validity of the commands and responses within the
protocol being inspected. The security appliance helps to prevent attacks by verifying that traffic
conforms to the RFC specifications for each protocol that is inspected.
ASDM User Guide
6-30 OL-10106-01
Chapter 6 Global Objects
Configuring Inspect Maps
The Inspect Maps feature lets you create inspect maps for specific protocol inspection engines. You use
an inspect map to store the configuration for a protocol inspection engine. You then enable the
configuration settings in the inspect map by associating the map with a specific type of traffic using a
global security policy or a security policy for a specific interface.
Use the Service Policy Rules tab on the Security Policy pane to apply the inspect map to traffic matching
the criteria specified in the service policy. A service policy can apply to a specific interface or to all the
interfaces on the security appliance.
DCERPC The DCERPC inspection lets you create, view, and manage DCERPC
inspect maps. You can use a DCERPC map to inspect DCERPC messages
between a client and endpoint mapper, and to apply NAT for the secondary
connection, if needed. DCERPC is a specification for a remote procedure
call mechanism.
DNS The DNS inspection lets you create, view, and manage DNS inspect maps.
You can use a DNS map to have more control over DNS messages and to
protect against DNS spoofing and cache poisoning. DNS is used to resolve
information about domain names, including IP addresses and mail servers.
ESMTP The ESMTP inspection lets you create, view, and manage ESMTP inspect
maps. You can use an ESMTP map for application security and protocol
conformance to protect against attacks, to block senders and receivers, and
to block mail relay. Extended SMTP defines protocol extensions to the
SMTP standard.
FTP The FTP inspection lets you create, view, and manage FTP inspect maps.
FTP is a common protocol used for transferring files over a TCP/IP
network, such as the Internet. You can use an FTP map to block specific
FTP protocol methods, such as an FTP PUT, from passing through the
security appliance and reaching your FTP server.
GTP The GTP inspection lets you create, view, and manage GTP inspect maps.
GTP is a relatively new protocol designed to provide security for wireless
connections to TCP/IP networks, such as the Internet. You can use a GTP
map to control timeout values, message sizes, tunnel counts, and GTP
versions traversing the security appliance.
H.323 The H.323 inspection lets you create, view, and manage H.323 inspect
maps. You can use an H.323 map to inspect RAS, H.225, and H.245 VoIP
protocols, and for state tracking and filtering.
HTTP The HTTP inspection lets you create, view, and manage HTTP inspect
maps. HTTP is the protocol used for communication between Worldwide
Web clients and servers. You can use an HTTP map to enforce RFC
compliance and HTTP payload content type. You can also block specific
HTTP methods and prevent the use of certain tunneled applications that use
HTTP as the transport.
IM The IM inspection lets you create, view, and manage IM inspect maps. You
can use an IM map to control the network usage and stop leakage of
confidential data and other network threats from IM applications.
IPSec Pass Through The IPSec Pass Through inspection lets you create, view, and manage IPSec
Pass Through inspect maps. You can use an IPSec Pass Through map to
permit certain flows without using an access list.
MGCP The MGCP inspection lets you create, view, and manage MGCP inspect
maps. You can use an MGCP map to manage connections between VoIP
devices and MGCP call agents.
ASDM User Guide
OL-10106-01 6-31
Chapter 6 Global Objects
Configuring Inspect Maps
NetBIOS The NetBIOS inspection lets you create, view, and manage NetBIOS
inspect maps. You can use a NetBIOS map to enforce NetBIOS protocol
conformance including field count and length consistency, and message
checks.
RADIUS Accounting The RADIUS Accounting inspection lets you create, view, and manage
RADIUS Accounting inspect maps. You can use a RADIUS map to protect
against an overbilling attack.
SCCP (Skinny) The SCCP (Skinny) inspection lets you create, view, and manage SCCP
(Skinny) inspect maps. You can use an SCCP map to perform protocol
conformance checks and basic state tracking.
SIP The SIP inspection lets you create, view, and manage SIP inspect maps.
You can use a SIP map for application security and protocol conformance
to protect against SIP-based attacks. SIP is a protocol widely used for
internet conferencing, telephony, presence, events notification, and instant
messaging.
SNMP The SNMP inspection lets you create, view, and manage SNMP inspect
maps. SNMP is a protocol used for communication between network
management devices and network management stations. You can use an
SNMP map to block a specific SNMP version, including SNMP v1, 2, 2c
and 3.
DCERPC Inspect Map
Configuration > Global Objects > Inspect Maps > DCERPC
The DCERPC pane lets you view previously configured DCERPC application inspection maps. A
DCERPC map lets you change the default configuration values used for DCERPC application
inspection.
DCERPC is a protocol widely used by Microsoft distributed client and server applications that allows
software clients to execute programs on a server remotely.
This typically involves a client querying a server called the Endpoint Mapper (EPM) listening on a well
known port number for the dynamically allocated network information of a required service. The client
then sets up a secondary connection to the server instance providing the service. The security appliance
allows the appropriate port number and network address and also applies NAT, if needed, for the
secondary connection.
DCERPC inspect maps inspect for native TCP communication between the EPM and client on well
known TCP port 135. Map and lookup operations of the EPM are supported for clients. Client and server
can be located in any security zone. The embedded server IP address and Port number are received from
the applicable EPM response messages. Since a client may attempt multiple connections to the server
port returned by EPM, multiple use of pinholes are allowed, which have user configurable timeouts.
Fields
• Name—Enter the name of the inspect map, up to 40 characters in length.
• Description—Enter the description of the inspect map, up to 200 characters in length.
• Security Level—Select the security level (high, medium, or low).
– Low
Pinhole timeout: 00:02:00
ASDM User Guide
6-32 OL-10106-01
Chapter 6 Global Objects
Configuring Inspect Maps
Endpoint mapper service: not enforced
Endpoint mapper service lookup: enabled
Endpoint mapper service lookup timeout: 00:05:00
– Medium—Default.
Pinhole timeout: 00:01:00
Endpoint mapper service: not enforced
Endpoint mapper service lookup: disabled.
– High
Pinhole timeout: 00:01:00
Endpoint mapper service: enforced
Endpoint mapper service lookup: disabled
– Customize—Opens the Customize Security Level dialog box for additional settings.
– Default Level—Sets the security level back to the default level of Medium.
• DCERPC Inspect Maps—Table that lists the defined DCERPC inspect maps. The defined inspect
maps are also listed in the DCERPC area of the Inspect Maps tree.
• Add—Adds the new DCERPC inspect map to the defined list in the DCERPC Inspect Maps table
and to the DCERPC area of the Inspect Maps tree. To configure the new DCERPC map, select the
DCERPC entry in Inspect Maps tree.
• Delete—Deletes the application inspection map selected in the DCERPC Inspect Maps table and
from the DCERPC area of the Inspect Maps tree.
Modes
The following table shows the modes in which this feature is available:
Firewall Mode Security Context
Multiple
Routed Transparent Single Context System
• • • • —
Customize Security Level
Configuration > Global Objects > Inspect Maps > DCERPC > Customize Security Level
The Customize Security Level dialog box lets you configure the security settings for previously
configured DCERPC application inspection maps.
Fields
• Settings—Specifies the pinhole timeout and endpoint mapper security settings.
– Pinhole Timeout—Sets the pinhole timeout. Since a client may use the server information
returned by the endpoint mapper for multiple connections, the timeout value is configurable
based on the client application environment. Range is from 0:0:1 to 1193:0:0. Default is 2
minutes.
– Enforce endpoint-mapper service—Enforces endpoint mapper service during binding.
ASDM User Guide
OL-10106-01 6-33
Chapter 6 Global Objects
Configuring Inspect Maps
– Enforce endpoint-mapper service lookup—Enables the lookup operation of the endpoint
mapper service. If disabled, the pinhole timeout is used.
Service Lookup Timeout—Sets the timeout for pinholes from lookup operation.
• Reset to Predefined Security Level—Resets the security level settings to the predefined levels of
high, medium, or low.
– Reset To—Resets the security level to high, medium, or low.
• Reset—Resets all security settings to the default. The default pinhole timeout is one minute. The
default endpoint mapper settings are none.
Modes
The following table shows the modes in which this feature is available:
Firewall Mode Security Context
Multiple
Routed Transparent Single Context System
• • • • —
DCERPC Inspect Map Basic/Advanced Viewl
Configuration > Global Objects > Inspect Maps > DCERPC > DCERPC Inspect Map >
Basic/Advanced View
The DCERPC map pane lets you configure basic and advanced settings for previously configured
DCERPC application inspection maps.
Fields
• Name—Shows the name of the previously configured DCERPC map.
• Description—Enter the description of the DCERPC map, up to 200 characters in length.
• Basic View—Shows the current security settings.
– Customize—Opens the Customize Security Level dialog box to configure security settings.
– Default Level—Sets the security level back to the default level of Medium.
• Advanced View—Lets you configure the security settings.
– Pinhole Timeout—Sets the pinhole timeout. Since a client may use the server information
returned by the endpoint mapper for multiple connections, the timeout value is configurable
based on the client application environment. Range is from 0:0:1 to 1193:0:0. Default is 2
minutes.
– Enforce endpoint-mapper service—Enforces endpoint mapper service during binding.
– Enforce endpoint-mapper service lookup—Enables the lookup operation of the endpoint
mapper service. If disabled, the pinhole timeout is used.
Service Lookup Timeout—Sets the timeout for pinholes from lookup operation.
Modes
The following table shows the modes in which this feature is available:
ASDM User Guide
6-34 OL-10106-01
Chapter 6 Global Objects
Configuring Inspect Maps
Firewall Mode Security Context
Multiple
Routed Transparent Single Context System
• • • • —
DNS Inspect Map
Configuration > Global Objects > Inspect Maps > DNS
The DNS pane lets you view previously configured DNS application inspection maps. A DNS map lets
you change the default configuration values used for DNS application inspection.
DNS application inspection supports DNS message controls that provide protection against DNS
spoofing and cache poisoning. User configurable rules allow certain DNS types to be allowed, dropped,
and/or logged, while others are blocked. Zone transfer can be restricted between servers with this
function, for example.
The Recursion Desired and Recursion Available flags in the DNS header can be masked to protect a
public server from attack if that server only supports a particular internal zone. In addition, DNS
randomization can be enabled avoid spoofing and cache poisoning of servers that either do not support
randomization, or utilize a weak pseudo random number generator. Limiting the domain names that can
be queried also restricts the domain names which can be queried, which protects the public server
further.
A configurable DNS mismatch alert can be used as notification if an excessive number of mismatching
DNS responses are received, which could indicate a cache poisoning attack. In addition, a configurable
check to enforce a Transaction Signature be attached to all DNS messages is also supported.
Fields
• Name—Enter the name of the inspect map, up to 40 characters in length.
• Description—Enter the description of the inspect map, up to 200 characters in length.
• Security Level—Select the security level (high, medium, or low).
– Low—Default.
DNS Guard: enabled
NAT rewrite: enabled
Protocol enforcement: enabled
ID randomization: disabled
Message length check: enabled
Message length maximum: 512
Mismatch rate logging: disabled
TSIG resource record: not enforced
– Medium
DNS Guard: enabled
NAT rewrite: enabled
Protocol enforcement: enabled
ASDM User Guide
OL-10106-01 6-35
Chapter 6 Global Objects
Configuring Inspect Maps
ID randomization: enabled
Message length check: enabled
Message length maximum: 512
Mismatch rate logging: enabled
TSIG resource record: not enforced
– High
DNS Guard: enabled
NAT rewrite: enabled
Protocol enforcement: enabled
ID randomization: enabled
Message length check: enabled
Message length maximum: 512
Mismatch rate logging: enabled
TSIG resource record: enforced
– Customize—Opens the Customize Security Level dialog box for additional settings.
– Default Level—Sets the security level back to the default level of Low.
• DNS Inspect Maps—Table that lists the defined DNS inspect maps. The defined inspect maps are
also listed in the DNS area of the Inspect Maps tree.
• Add—Adds the new DNS inspect map to the defined list in the DNS Inspect Maps table and to the
DNS area of the Inspect Maps tree. To configure the new DNS map, select the DNS entry in Inspect
Maps tree.
• Delete—Deletes the application inspection map selected in the DNS Inspect Maps table and from
the DNS area of the Inspect Maps tree.
Modes
The following table shows the modes in which this feature is available:
Firewall Mode Security Context
Multiple
Routed Transparent Single Context System
• • • • —
Customize Security Level
Configuration > Global Objects > Inspect Maps > DNS > Customize Security Level
The Customize Security Level dialog box lets you configure the security settings for previously
configured DNS application inspection maps.
Fields
• Settings—Specifies DNS security settings and actions.
ASDM User Guide
6-36 OL-10106-01
Chapter 6 Global Objects
Configuring Inspect Maps
– Enable DNS guard function—As part of protocol conformance, this option performs a DNS
query and response mismatch check using the identification field in the DNS header. One
response per query is allowed to go through the security appliance.
– Enable NAT rewrite function—As part of protocol conformance, this option enables IP address
translation in the A record of the DNS response.
– Enable protocol enforcement—As part of protocol conformance, this option enables DNS
message format check, including domain name, label length, compression, and looped pointer
check.
– Randomize the DNS identifier for DNS query—As part of protocol conformance, this option
randomizes the DNS identifier in the DNS query message.
– Drop packets that exceed specified maximum length—As part of filtering, this option drops
packets that exceed maximum length in bytes.
Maximum Packet Length—Enter maximum packet length in bytes.
– Enable Logging when DNS ID mismatch rate exceeds specified rate—Reports excessive
instances of DNS identifier mismatches.
Mismatch Instance Threshold—Enter the maximum number of mismatch instances before a
system message log is sent.
Time Interval—Enter the time period to monitor (in seconds).
– Enforce TSIG record source to be present in DNS message—As part of protocol conformance,
this option requires that a TSIG resource record be present in DNS transactions. Actions taken
when TSIG is enforced:
Drop packet—Drops the packet (logging can be either enabled or disabled).
Log—Enables logging.
• Reset to predefined security level—Resets the security level settings to the predefined levels of high,
medium, or low. Default is low.
– Reset to—Specifies high, medium, or low security setting.
– Reset—Reset settings to selected level.
Modes
The following table shows the modes in which this feature is available:
Firewall Mode Security Context
Multiple
Routed Transparent Single Context System
• • • • —
DNS Inspect Map Basic View
Configuration > Global Objects > Inspect Maps > DNS > DNS Inspect Map > Basic View
The DNS Inspect Map Basic View pane shows the configured settings for the DNS inspect map. The
Advanced View lets you configure the settings.
ASDM User Guide
OL-10106-01 6-37
Chapter 6 Global Objects
Configuring Inspect Maps
Fields
• Name—Shows the name of the previously configured DNS map.
• Description—Enter the description of the DNS map, up to 200 characters in length.
• Security Level—Shows the current security settings.
– Customize—Opens the Customize Security Level dialog box to configure the security settings.
– Default Level—Sets the security level back to the default.
• Advanced View—Lets you configure the security settings.
Modes
The following table shows the modes in which this feature is available:
Firewall Mode Security Context
Multiple
Routed Transparent Single Context System
• • • • —
DNS Inspect Map Advanced View
Configuration > Global Objects > Inspect Maps > DNS > DNS Inspect Map > Advanced View
The DNS Inspect Map Advanced View pane lets you configure the inspect map settings.
Fields
• Name—Shows the name of the previously configured DNS map.
• Description—Enter the description of the DNS map, up to 200 characters in length.
• Protocol Conformance—Tab that lets you configure the protocol conformance settings for DNS.
– Enable DNS guard function—Performs a DNS query and response mismatch check using the
identification field in the DNS header. One response per query is allowed to go through the
security appliance.
– Enable NAT re-write function—Enables IP address translation in the A record of the DNS
response.
– Enable protocol enforcement—Enables DNS message format check, including domain name,
label length, compression, and looped pointer check.
– Randomize the DNS identifier for DNS query— Randomizes the DNS identifier in the DNS
query message.
– Enforce TSIG resource record to be present in DNS message—Requires that a TSIG resource
record be present in DNS transactions. Actions taken when TSIG is enforced:
Drop packet—Drops the packet (logging can be either enabled or disabled).
Log—Enables logging.
• Filtering—Tab that lets you configure the filtering settings for DNS.
– Global Settings—Applies settings globally.
ASDM User Guide
6-38 OL-10106-01
Chapter 6 Global Objects
Configuring Inspect Maps
Drop packets that exceed specified maximum length (global)—Drops packets that exceed
maximum length in bytes.
Maximum Packet Length—Enter maximum packet length in bytes.
– Server Settings—Applies settings on the server only.
Drop packets that exceed specified maximum length——Drops packets that exceed maximum
length in bytes.
Maximum Packet Length—Enter maximum packet length in bytes.
Drop packets sent to server that exceed length indicated by the RR—Drops packets sent to the
server that exceed the length indicated by the Resource Record.
– Client Settings—Applies settings on the client only.
Drop packets that exceed specified maximum length——Drops packets that exceed maximum
length in bytes.
Maximum Packet Length—Enter maximum packet length in bytes.
Drop packets sent to client that exceed length indicated by the RR—Drops packets sent to the
client that exceed the length indicated by the Resource Record.
• Mismatch Rate—Tab that lets you configure the ID mismatch rate for DNS.
– Enable Logging when DNS ID mismatch rate exceeds specified rate—Reports excessive
instances of DNS identifier mismatches.
Mismatch Instance Threshold—Enter the maximum number of mismatch instances before a
system message log is sent.
Time Interval—Enter the time period to monitor (in seconds).
• Inspections—Tab that shows you the DNS inspection configuration and lets you add or edit.
– Match Type—Shows the match type, which can be a positive or negative match.
– Criterion—Shows the criterion of the DNS inspection.
– Value—Shows the value to match in the DNS inspection.
– Action—Shows the action if the match condition is met.
– Log—Shows the log state.
– Add—Opens the Add DNS Inspect dialog box to add a DNS inspection.
– Edit—Opens the Edit DNS Inspect dialog box to edit a DNS inspection.
– Delete—Deletes a DNS inspection.
– Move Up—Moves an inspection up in the list.
– Move Down—Moves an inspection down in the list.
Modes
The following table shows the modes in which this feature is available:
Firewall Mode Security Context
Multiple
Routed Transparent Single Context System
• • • • —
ASDM User Guide
OL-10106-01 6-39
Chapter 6 Global Objects
Configuring Inspect Maps
Add/Edit DNS Inspect
Configuration > Global Objects > Inspect Maps > DNS > DNS Inspect Map > Advanced View >
Add/Edit DNS Inspect
The Add/Edit DNS Inspect dialog box lets you define the match criterion and value for the DNS inspect
map.
Fields
• Single Match—Specifies that the DNS inspect has only one match statement.
• Match Type—Specifies whether traffic should match or not match the values.
For example, if No Match is selected on the string “example.com,” then any traffic that contains
“example.com” is excluded from the class map.
• Criterion—Specifies which criterion of DNS traffic to match.
– Header Flag—Match a DNS flag in the header.
– Type—Match a DNS query or resource record type.
– Class—Match a DNS query or resource record class.
– Question—Match a DNS question.
– Resource Record—Match a DNS resource record.
– Domain Name—Match a domain name from a DNS query or resource record.
• Header Flag Criterion Values—Specifies the value details for DNS header flag match.
– Match Option—Specifies either an exact match or match all bits (bit mask match).
– Match Value—Specifies to match either the header flag name or the header flag value.
Header Flag Name—Lets you select one or more header flag names to match, including AA
(authoritative answer), QR (query), RA (recursion available), RD (recursion denied), TC
(truncation) flag bits.
Header Flag Value—Lets you enter an arbitrary 16-bit value in hex to match.
• Type Criterion Values—Specifies the value details for DNS type match.
– DNS Type Field Name—Lists the DNS types to select.
A—IPv4 address
NS—Authoritative name server
CNAME—Canonical name
SOA—Start of a zone of authority
TSIG—Transaction signature
IXFR—Incremental (zone) transfer
AXFR—Full (zone) transfer
– DNS Type Field Value—Specifies to match either a DNS type field value or a DNS type field
range.
Value—Lets you enter an arbitrary value between 0 and 65535 to match.
Range—Lets you enter a range match. Both values between 0 and 65535.
• Class Criterion Values—Specifies the value details for DNS class match.
ASDM User Guide
6-40 OL-10106-01
Chapter 6 Global Objects
Configuring Inspect Maps
– DNS Class Field Name—Specifies to match on internet, the DNS class field name.
– DNS Class Field Value—Specifies to match either a DNS class field value or a DNS class field
range.
Value—Lets you enter an arbitrary value between 0 and 65535 to match.
Range—Lets you enter a range match. Both values between 0 and 65535.
• Question Criterion Values—Specifies to match on the DNS question section.
• Resource Record Criterion Values—Specifies to match on the DNS resource record section.
– Resource Record— Lists the sections to match.
Additional—DNS additional resource record
Answer—DNS answer resource record
Authority—DNS authority resource record
• Domain Name Criterion Values—Specifies to match on DNS domain name.
– Regular Expression—Lists the defined regular expressions to match.
– Manage—Opens the Manage Regular Expressions dialog box, which lets you configure regular
expressions.
– Regular Expression Class—Lists the defined regular expression classes to match.
– Manage—Opens the Manage Regular Expression Class dialog box, which lets you configure
regular expression class maps.
• Multiple Matches—Specifies multiple matches for the DNS inspection.
– DNS Traffic Class—Specifies the DNS traffic class match.
– Manage—Opens the Manage DNS Class Maps dialog box to add, edit, or delete DNS Class
Maps.
• Actions—Primary action and log settings.
– Primary Action—Mask, drop packet, drop connection, none.
– Log—Enable or disable.
– Enforce TSIG—Do not enforce, drop packet, log, drop packet and log.
Modes
The following table shows the modes in which this feature is available:
Firewall Mode Security Context
Multiple
Routed Transparent Single Context System
• • • • —
Manage Class Maps
Configuration > Global Objects > Inspect Maps > DNS > DNS Inspect Map > Advanced View >
Add DNS Inspect > Multiple Matches > Manage DNS Class Maps
The Manage Class Map dialog box lets you configure class maps for inspection.
ASDM User Guide
OL-10106-01 6-41
Chapter 6 Global Objects
Configuring Inspect Maps
An inspection class map matches application traffic with criteria specific to the application. You then
identify the class map in the inspect map and enable actions. The difference between creating a class
map and defining the traffic match directly in the inspect map is that you can create more complex match
criteria and you can reuse class maps. The applications that support inspection class maps are DNS, FTP,
H.323, HTTP, Instant Messaging (IM), and SIP.
Fields
• Name—Shows the class map name.
• Match Conditions—Shows the type, match criterion, and value in the class map.
– Match Type—Shows the match type, which can be a positive or negative match.
– Criterion—Shows the criterion of the class map.
– Value—Shows the value to match in the class map.
• Description—Shows the description of the class map.
• Add—Adds match conditions for the class map.
• Edit—Edits match conditions for the class map.
• Delete—Deletes match conditions for the class map.
Modes
The following table shows the modes in which this feature is available:
Firewall Mode Security Context
Multiple
Routed Transparent Single Context System
• • • • —
ESMTP Inspect Map
Configuration > Global Objects > Inspect Maps > ESMTP
The ESMTP pane lets you view previously configured ESMTP application inspection maps. An ESMTP
map lets you change the default configuration values used for ESMTP application inspection.
Since ESMTP traffic can be a main source of attack from spam, phising, malformed messages, buffer
overflows, and buffer underflows, detailed packet inspection and control of ESMTP traffic are
supported. Application security and protocol conformance enforce the sanity of the ESMTP message as
well as detect several attacks, block senders and receivers, and block mail relay.
Fields
• Name—Enter the name of the inspect map, up to 40 characters in length.
• Description—Enter the description of the inspect map, up to 200 characters in length.
• Security Level—Select the security level (high, medium, or low).
– Low—Default.
Log if command line length is greater than 512
Log if command recipient count is greater than 100
ASDM User Guide
6-42 OL-10106-01
Chapter 6 Global Objects
Configuring Inspect Maps
Log if body line length is greater than 1000
Log if sender address length is greater than 320
Log if MIME file name length is greater than 255
– Medium
Obfuscate Server Banner
Drop Connections if command line length is greater than 512
Drop Connections if command recipient count is greater than 100
Drop Connections if body line length is greater than 1000
Drop Connections if sender address length is greater than 320
Drop Connections if MIME file name length is greater than 255
– High
Obfuscate Server Banner
Drop Connections if command line length is greater than 512
Drop Connections if command recipient count is greater than 100
Drop Connections if body line length is greater than 1000
Drop Connections and log if sender address length is greater than 320
Drop Connections and log if MIME file name length is greater than 255
– Customize—Opens the Customize Security Level dialog box for additional settings.
– Default Level—Sets the security level back to the default level of Low.
– MIME File Type Filtering—Opens the MIME Type Filtering dialog box to configure MIME file
type filters.
• ESMTP Inspect Maps—Table that lists the defined ESMTP inspect maps. The defined inspect maps
are also listed in the ESMTP area of the Inspect Maps tree.
• Add—Adds the new ESMTP inspect map to the defined list in the ESMTP Inspect Maps table and
to the ESMTP area of the Inspect Maps tree. To configure the new ESMTP map, select the ESMTP
entry in Inspect Maps tree.
• Delete—Deletes the application inspection map selected in the ESMTP Inspect Maps table and from
the ESMTP area of the Inspect Maps tree.
Modes
The following table shows the modes in which this feature is available:
Firewall Mode Security Context
Multiple
Routed Transparent Single Context System
• • • • —
Customize Security Level
Configuration > Global Objects > Inspect Maps > ESMTP > Customize Security Level
ASDM User Guide
OL-10106-01 6-43
Chapter 6 Global Objects
Configuring Inspect Maps
The Customize Security Level dialog box lets you configure the security settings for previously
configured ESMTP application inspection maps.
Fields
• Settings—Specifies ESMTP security settings and actions.
– Mask server banner—Enforces banner obfuscation.
– Configure Mail Relay—Enables ESMTP mail relay.
Domain Name—Specifies a local domain.
Action—Reset, drop connection, log.
Log—Enable or disable.
– Check for command line length—Enables command line length matching at specified length.
Maximum Length—Shows the maximum length configured.
Action—Reset, drop connection, log.
Log—Enable or disable.
– Check for command recipient count—Enables command recipient count matching at specified
count.
Maximum Length—Shows the maximum length configured.
Action—Reset, drop connection, log.
Log—Enable or disable.
Time Interval—Enter the time period to monitor (in seconds).
– Check for body line length—Enables body line length matching at specified length.
Maximum Length—Shows the maximum length configured.
Action—Reset, drop connection, log.
Log—Enable or disable.
– Check for sender address length—Enables sender address length matching at specified length.
Maximum Length—Shows the maximum length configured.
Action—Reset, drop connection, log.
Log—Enable or disable.
– Check for MIME file name length—Enables MIME file name length matching at specified
length.
Maximum Length—Shows the maximum length configured.
Action—Reset, drop connection, log.
Log—Enable or disable.
• Reset to predefined security level—Resets the security level settings to the predefined levels of
high, medium, or low. Default is low.
– Reset to—Specifies high, medium, or low security setting.
– Reset—Reset settings to selected level.
Modes
The following table shows the modes in which this feature is available:
ASDM User Guide
6-44 OL-10106-01
Chapter 6 Global Objects
Configuring Inspect Maps
Firewall Mode Security Context
Multiple
Routed Transparent Single Context System
• • • • —
MIME File Type Filtering
Configuration > Global Objects > Inspect Maps > ESMTP > MIME File Type Filtering
The MIME File Type Filtering dialog box lets you configure the settings for a MIME file type filter.
Fields
• Match Type—Shows the match type, which can be a positive or negative match.
• Criterion—Shows the criterion of the inspection.
• Value—Shows the value to match in the inspection.
• Action—Shows the action if the match condition is met.
• Log—Shows the log state.
• Add—Opens the Add MIME File Type Filter dialog box to add a MIME file type filter.
• Edit—Opens the Edit MIME File Type Filter dialog box to edit a MIME file type filter.
• Delete—Deletes a MIME file type filter.
• Move Up—Moves an entry up in the list.
• Move Down—Moves an entry down in the list.
Modes
The following table shows the modes in which this feature is available:
Firewall Mode Security Context
Multiple
Routed Transparent Single Context System
• • • • —
ESMTP Inspect Map Basic View
Configuration > Global Objects > Inspect Maps > ESMTP > ESMTP Inspect Map > Basic View
The ESMTP Inspect Map Basic View pane shows the configured settings for the ESMTP inspect map.
The Advanced View lets you configure the settings.
Fields
• Name—Shows the name of the previously configured ESMTP map.
• Description—Enter the description of the ESMTP map, up to 200 characters in length.
• Security Level—Shows the current security settings.
ASDM User Guide
OL-10106-01 6-45
Chapter 6 Global Objects
Configuring Inspect Maps
– Customize—Opens the Customize Security Level dialog box to configure the security settings.
– Default Level—Sets the security level back to the default.
• MIME File Type Filtering—Opens the MIME Type Filtering dialog box to configure MIME file type
filters.
• Advanced View—Lets you configure the security settings.
Modes
The following table shows the modes in which this feature is available:
Firewall Mode Security Context
Multiple
Routed Transparent Single Context System
• • • • —
ESMTP Inspect Map Advanced View
Configuration > Global Objects > Inspect Maps > ESMTP > ESMTP Inspect Map > Advanced
View
The ESMTP Inspect Map Advanced View pane lets you configure the settings for the inspect map.
Fields
• Name—Shows the name of the previously configured ESMTP map.
• Description—Enter the description of the ESMTP map, up to 200 characters in length.
• Parameters—Tab that lets you configure the parameters for the ESMTP inspect map.
– Mask server banner—Enforces banner obfuscation.
– Configure Mail Relay—Enables ESMTP mail relay.
Domain Name—Specifies a local domain.
Action—Drop connection or log.
Log—Enable or disable.
• Inspections—Tab that shows you the ESMTP inspection configuration and lets you add or edit.
– Match Type—Shows the match type, which can be a positive or negative match.
– Criterion—Shows the criterion of the ESMTP inspection.
– Value—Shows the value to match in the ESMTP inspection.
– Action—Shows the action if the match condition is met.
– Log—Shows the log state.
– Add—Opens the Add ESMTP Inspect dialog box to add an ESMTP inspection.
– Edit—Opens the Edit ESMTP Inspect dialog box to edit an ESMTP inspection.
– Delete—Deletes an ESMTP inspection.
– Move Up—Moves an inspection up in the list.
– Move Down—Moves an inspection down in the list.
ASDM User Guide
6-46 OL-10106-01
Chapter 6 Global Objects
Configuring Inspect Maps
Modes
The following table shows the modes in which this feature is available:
Firewall Mode Security Context
Multiple
Routed Transparent Single Context System
• • • • —
Add/Edit ESMTP Inspect
Configuration > Global Objects > Inspect Maps > ESMTP > ESMTP Inspect Map > Advanced
View > Add/Edit ESMTP Inspect
The Add/Edit ESMTP Inspect dialog box lets you define the match criterion and value for the ESMTP
inspect map.
Fields
• Match Type—Specifies whether traffic should match or not match the values.
For example, if No Match is selected on the string “example.com,” then any traffic that contains
“example.com” is excluded from the class map.
• Criterion—Specifies which criterion of ESMTP traffic to match.
– Body Length—Match body length at specified length in bytes.
– Body Line Length—Match body line length matching at specified length in bytes.
– Commands—Match commands exchanged in the ESMTP protocol.
– Command Recipient Count—Match command recipient count greater than number specified.
– Command Line Length—Match command line length greater than length specified in bytes.
– EHLO Reply Parameters—Match an ESMTP ehlo reply parameter.
– Header Length—Match header length at length specified in bytes.
– Header To Fields Count—Match header To fields count greater than number specified.
– Invalid Recipients Count—Match invalid recipients count greater than number specified.
– MIME File Type—Match MIME file type.
– MIME Filename Length—Match MIME filename.
– MIME Encoding—Match MIME encoding.
– Sender Address—Match sender email address.
– Sender Address Length—Match sender email address length.
• Body Length Criterion Values—Specifies the value details for body length match.
– Greater Than Length—Body length in bytes.
– Action—Reset, drop connection, log.
– Log—Enable or disable.
• Body Line Length Criterion Values—Specifies the value details for body line length match.
– Greater Than Length—Body line length in bytes.
ASDM User Guide
OL-10106-01 6-47
Chapter 6 Global Objects
Configuring Inspect Maps
– Action—Reset, drop connection, log.
– Log—Enable or disable.
• Commands Criterion Values—Specifies the value details for command match.
– Available Commands Table:
AUTH
DATA
EHLO
ETRN
HELO
HELP
NOOP
QUIT
RCPT
RSET
SAML
SOML
VRFY
– Add—Adds the selected command from the Available Commands table to the Selected
Commands table.
– Remove—Removes the selected command from the Selected Commands table.
– Primary Action—Mask, Reset, Drop Connection, None, Limit Rate (pps).
– Log—Enable or disable.
– Rate Limit—Do not limit rate, Limit Rate (pps).
• Command Recipient Count Criterion Values—Specifies the value details for command recipient
count match.
– Greater Than Count—Specify command recipient count.
– Action—Reset, drop connection, log.
– Log—Enable or disable.
• Command Line Length Criterion Values—Specifies the value details for command line length.
– Greater Than Length—Command line length in bytes.
– Action—Reset, drop connection, log.
– Log—Enable or disable.
• EHLO Reply Parameters Criterion Values—Specifies the value details for EHLO reply parameters
match.
– Available Parameters Table:
8bitmime
auth
ASDM User Guide
6-48 OL-10106-01
Chapter 6 Global Objects
Configuring Inspect Maps
binarymime
checkpoint
dsn
ecode
etrn
others
pipelining
size
vrfy
– Add—Adds the selected parameter from the Available Parameters table to the Selected
Parameters table.
– Remove—Removes the selected command from the Selected Commands table.
– Action—Reset, Drop Connection, Mask, Log.
– Log—Enable or disable.
• Header Length Criterion Values—Specifies the value details for header length match.
– Greater Than Length—Header length in bytes.
– Action—Reset, Drop Connection, Mask, Log.
– Log—Enable or disable.
• Header To Fields Count Criterion Values—Specifies the value details for header To fields count
match.
– Greater Than Count—Specify command recipient count.
– Action—Reset, drop connection, log.
– Log—Enable or disable.
• Invalid Recipients Count Criterion Values—Specifies the value details for invalid recipients count
match.
– Greater Than Count—Specify command recipient count.
– Action—Reset, drop connection, log.
– Log—Enable or disable.
• MIME File Type Criterion Values—Specifies the value details for MIME file type match.
– Regular Expression—Lists the defined regular expressions to match.
– Manage—Opens the Manage Regular Expressions dialog box, which lets you configure regular
expressions.
– Regular Expression Class—Lists the defined regular expression classes to match.
– Manage—Opens the Manage Regular Expression Class dialog box, which lets you configure
regular expression class maps.
– Action—Reset, drop connection, log.
– Log—Enable or disable.
• MIME Filename Length Criterion Values—Specifies the value details for MIME filename length
match.
ASDM User Guide
OL-10106-01 6-49
Chapter 6 Global Objects
Configuring Inspect Maps
– Greater Than Length—MIME filename length in bytes.
– Action—Reset, Drop Connection, Log.
– Log—Enable or disable.
• MIME Encoding Criterion Values—Specifies the value details for MIME encoding match.
– Available Encodings table
7bit
8bit
base64
binary
others
quoted-printable
– Add—Adds the selected parameter from the Available Encodings table to the Selected
Encodings table.
– Remove—Removes the selected command from the Selected Commands table.
– Action—Reset, Drop Connection, Log.
– Log—Enable or disable.
• Sender Address Criterion Values—Specifies the value details for sender address match.
– Regular Expression—Lists the defined regular expressions to match.
– Manage—Opens the Manage Regular Expressions dialog box, which lets you configure regular
expressions.
– Regular Expression Class—Lists the defined regular expression classes to match.
– Manage—Opens the Manage Regular Expression Class dialog box, which lets you configure
regular expression class maps.
– Action—Reset, Drop Connection, Log.
– Log—Enable or disable.
• Sender Address Length Criterion Values—Specifies the value details for sender address length
match.
– Greater Than Length—Sender address length in bytes.
– Action—Reset, Drop Connection, Log.
– Log—Enable or disable.
Modes
The following table shows the modes in which this feature is available:
Firewall Mode Security Context
Multiple
Routed Transparent Single Context System
• • • • —
ASDM User Guide
6-50 OL-10106-01
Chapter 6 Global Objects
Configuring Inspect Maps
FTP Inspect Map
Configuration > Global Objects > Inspect Maps > FTP
The FTP pane lets you view previously configured FTP application inspection maps. An FTP map lets
you change the default configuration values used for FTP application inspection.
FTP command filtering and security checks are provided using strict FTP inspection for improved
security and control. Protocol conformance includes packet length checks, delimiters and packet format
checks, command terminator checks, and command validation.
Blocking FTP based on user values is also supported so that it is possible for FTP sites to post files for
download, but restrict access to certain users. You can block FTP connections based on file type, server
name, and other attributes. System message logs are generated if an FTP connection is denied after
inspection.
Fields
• Name—Enter the name of the inspect map, up to 40 characters in length.
• Description—Enter the description of the inspect map, up to 200 characters in length.
• Security Level—Select the security level (medium or low).
– Low
Mask Banner Disabled
Mask Reply Disabled
– Medium—Default.
Mask Banner Enabled
Mask Reply Enabled
– Customize—Opens the Customize Security Level dialog box for additional settings.
– Default Level—Sets the security level back to the default level of Medium.
– File Type Filtering—Opens the Type Filtering dialog box to configure file type filters.
• FTP Inspect Maps—Table that lists the defined FTP inspect maps. The defined inspect maps are also
listed in the FTP area of the Inspect Maps tree.
• Add—Adds the new FTP inspect map to the defined list in the FTP Inspect Maps table and to the
FTP area of the Inspect Maps tree. To configure the new FTP map, select the FTP entry in Inspect
Maps tree.
• Delete—Deletes the application inspection map selected in the FTP Inspect Maps table and from the
FTP area of the Inspect Maps tree.
Modes
The following table shows the modes in which this feature is available:
Firewall Mode Security Context
Multiple
Routed Transparent Single Context System
• • • • —
ASDM User Guide
OL-10106-01 6-51
Chapter 6 Global Objects
Configuring Inspect Maps
Customize Security Level
Configuration > Global Objects > Inspect Maps > FTP > Customize Security Level
The Customize Security Level dialog box lets you configure the security settings for previously
configured FTP application inspection maps.
Fields
• Settings—Specifies FTP security settings and actions.
– Mask greeting banner from the server—Masks the greeting banner from the FTP server to
prevent the client from discovering server information.
– Mask reply to SYST command—Masks the reply to the syst command to prevent the client from
discovering server information.
• Reset to predefined security level—Resets the security level settings to the predefined levels of
high, medium, or low. Default is medium.
– Reset to—Specifies high, medium, or low security setting.
– Reset—Reset settings to selected level.
Modes
The following table shows the modes in which this feature is available:
Firewall Mode Security Context
Multiple
Routed Transparent Single Context System
• • • • —
File Type Filtering
Configuration > Global Objects > Inspect Maps > ESMTP > MIME File Type Filtering
The File Type Filtering dialog box lets you configure the settings for a file type filter.
Fields
• Match Type—Shows the match type, which can be a positive or negative match.
• Criterion—Shows the criterion of the inspection.
• Value—Shows the value to match in the inspection.
• Action—Shows the action if the match condition is met.
• Log—Shows the log state.
• Add—Opens the Add File Type Filter dialog box to add a file type filter.
• Edit—Opens the Edit File Type Filter dialog box to edit a file type filter.
• Delete—Deletes a file type filter.
• Move Up—Moves an entry up in the list.
• Move Down—Moves an entry down in the list.
ASDM User Guide
6-52 OL-10106-01
Chapter 6 Global Objects
Configuring Inspect Maps
Modes
The following table shows the modes in which this feature is available:
Firewall Mode Security Context
Multiple
Routed Transparent Single Context System
• • • • —
FTP Inspect Map Basic View
Configuration > Global Objects > Inspect Maps > FTP > FTP Inspect Map > Basic View
The FTP Inspect Map Basic View pane shows the configured settings for the FTP inspect map. The
Advanced View lets you configure the settings.
Fields
• Name—Shows the name of the previously configured FTP map.
• Description—Enter the description of the FTP map, up to 200 characters in length.
• Security Level—Shows the current security settings.
– Customize—Opens the Customize Security Level dialog box to configure the security settings.
– Default Level—Sets the security level back to the default.
• File Type Filtering—Opens the Type Filtering dialog box to configure file type filters.
• Advanced View—Lets you configure the security settings.
Modes
The following table shows the modes in which this feature is available:
Firewall Mode Security Context
Multiple
Routed Transparent Single Context System
• • • • —
FTP Inspect Map Advanced View
Configuration > Global Objects > Inspect Maps > FTP > FTP Inspect Map > Advanced View
The FTP Inspect Map Advanced View pane lets you configure the settings for the inspect map.
Fields
• Name—Shows the name of the previously configured FTP map.
• Description—Enter the description of the FTP map, up to 200 characters in length.
• Parameters—Tab that lets you configure the parameters for the FTP inspect map.
ASDM User Guide
OL-10106-01 6-53
Chapter 6 Global Objects
Configuring Inspect Maps
– Mask greeting banner from the server—Masks the greeting banner from the FTP server to
prevent the client from discovering server information.
– Mask reply to SYST command—Masks the reply to the syst command to prevent the client from
discovering server information.
• Inspections—Tab that shows you the FTP inspection configuration and lets you add or edit.
– Match Type—Shows the match type, which can be a positive or negative match.
– Criterion—Shows the criterion of the FTP inspection.
– Value—Shows the value to match in the FTP inspection.
– Action—Shows the action if the match condition is met.
– Log—Shows the log state.
– Add—Opens the Add FTP Inspect dialog box to add an FTP inspection.
– Edit—Opens the Edit FTP Inspect dialog box to edit an FTP inspection.
– Delete—Deletes an FTP inspection.
– Move Up—Moves an inspection up in the list.
– Move Down—Moves an inspection down in the list.
Modes
The following table shows the modes in which this feature is available:
Firewall Mode Security Context
Multiple
Routed Transparent Single Context System
• • • • —
Add/Edit FTP Map
Configuration > Global Objects > Inspect Maps > FTP > FTP Inspect Map > Advanced View >
Add/Edit FTP Inspect
The Add/Edit FTP Inspect dialog box lets you define the match criterion and value for the DNS inspect
map.
Fields
• Single Match—Specifies that the FTP inspect has only one match statement.
• Match Type—Specifies whether traffic should match or not match the values.
For example, if No Match is selected on the string “example.com,” then any traffic that contains
“example.com” is excluded from the class map.
• Criterion—Specifies which criterion of FTP traffic to match.
– Request Command—Match an FTP request command.
– File Name—Match a filename for FTP transfer.
– File Type—Match a file type for FTP transfer.
– Server—Match an FTP server.
ASDM User Guide
6-54 OL-10106-01
Chapter 6 Global Objects
Configuring Inspect Maps
– User Name—Match an FTP user.
• Request Command Criterion Values—Specifies the value details for FTP request command match.
– Request Command:
APPE—Command that appends to a file.
CDUP—Command that changes to the parent directory of the current working directory.
DELE—Command that deletes a file.
GET—Command that gets a file.
HELP—Command that provides help information.
MKD—Command that creates a directory.
PUT—Command that sends a file.
RMD—Command that deletes a directory.
RNFR—Command that specifies rename-from filename.
RNTO—Command that specifies rename-to filename.
SITE—Commands that are specific to the server system. Usually used for remote
administration.
STOU—Command that stores a file using a unique filename.
• File Name Criterion Values—Specifies the value details for FTP filename match.
– Regular Expression—Lists the defined regular expressions to match.
– Manage—Opens the Manage Regular Expressions dialog box, which lets you configure regular
expressions.
– Regular Expression Class—Lists the defined regular expression classes to match.
– Manage—Opens the Manage Regular Expression Class dialog box, which lets you configure
regular expression class maps.
• File Type Criterion Values—Specifies the value details for FTP file type match.
– Regular Expression—Lists the defined regular expressions to match.
– Manage—Opens the Manage Regular Expressions dialog box, which lets you configure regular
expressions.
– Regular Expression Class—Lists the defined regular expression classes to match.
– Manage—Opens the Manage Regular Expression Class dialog box, which lets you configure
regular expression class maps.
• Server Criterion Values—Specifies the value details for FTP server match.
– Regular Expression—Lists the defined regular expressions to match.
– Manage—Opens the Manage Regular Expressions dialog box, which lets you configure regular
expressions.
– Regular Expression Class—Lists the defined regular expression classes to match.
– Manage—Opens the Manage Regular Expression Class dialog box, which lets you configure
regular expression class maps.
• User Name Criterion Values—Specifies the value details for FTP user name match.
– Regular Expression—Lists the defined regular expressions to match.
ASDM User Guide
OL-10106-01 6-55
Chapter 6 Global Objects
Configuring Inspect Maps
– Manage—Opens the Manage Regular Expressions dialog box, which lets you configure regular
expressions.
– Regular Expression Class—Lists the defined regular expression classes to match.
– Manage—Opens the Manage Regular Expression Class dialog box, which lets you configure
regular expression class maps.
• Multiple Matches—Specifies multiple matches for the FTP inspection.
– FTP Traffic Class—Specifies the FTP traffic class match.
– Manage—Opens the Manage FTP Class Maps dialog box to add, edit, or delete FTP Class
Maps.
• Action—Reset.
• Log—Enable or disable.
Modes
The following table shows the modes in which this feature is available:
Firewall Mode Security Context
Multiple
Routed Transparent Single Context System
• • • • —
GTP Inspect Map
Configuration > Global Objects > Inspect Maps > GTP
The GTP pane lets you view previously configured GTP application inspection maps. A GTP map lets
you change the default configuration values used for GTP application inspection.
GTP is a relatively new protocol designed to provide security for wireless connections to TCP/IP
networks, such as the Internet. You can use a GTP map to control timeout values, message sizes, tunnel
counts, and GTP versions traversing the security appliance.
Note GTP inspection is not available without a special license.
Fields
• Name—Enter the name of the inspect map, up to 40 characters in length.
• Description—Enter the description of the inspect map, up to 200 characters in length.
• Security Level—Security level low only.
– Do not Permit Errors
– Maximum Number of Tunnels: 500
– GSN timeout: 00:30:00
– Pdp-Context timeout: 00:30:00
– Request timeout: 00:01:00
– Signaling timeout: 00:30:00.
ASDM User Guide
6-56 OL-10106-01
Chapter 6 Global Objects
Configuring Inspect Maps
– Tunnel timeout: 01:00:00.
– T3-response timeout: 00:00:20.
– Drop and log unknown message IDs.
• Customize—Opens the Customize Security Level dialog box for additional settings.
• Default Level—Sets the security level back to the default.
• IMSI Prefix Filtering—Opens the IMSI Prefix Filtering dialog box to configure IMSI prefix filters.
• GTP Inspect Maps—Table that lists the defined GTP inspect maps. The defined inspect maps are
also listed in the GTP area of the Inspect Maps tree.
• Add—Adds the new GTP inspect map to the defined list in the GTP Inspect Maps table and to the
GTP area of the Inspect Maps tree. To configure the new GTP map, select the GTP entry in Inspect
Maps tree.
• Delete—Deletes the application inspection map selected in the GTP Inspect Maps table and from
the GTP area of the Inspect Maps tree.
Modes
The following table shows the modes in which this feature is available:
Firewall Mode Security Context
Multiple
Routed Transparent Single Context System
• • • • —
Customize Security Level
Configuration > Global Objects > Inspect Maps > FTP > Customize Security Level
The Customize Security Level dialog box lets you configure the security settings for previously
configured FTP application inspection maps.
Fields
• Permit Errors—Lets any packets that are invalid or that encountered an error during inspection to
be sent through the security appliance instead of being dropped. By default, all invalid packets or
packets that failed during parsing are dropped.
• Drop and Log unknown message IDs—Drops and logs all message IDs that are unknown.
• Maximum Number of Requests—Lets you change the default for the maximum request queue size
allowed. The default for the maximum request queue size is 200. Specifies the maximum number of
GTP requests that will be queued waiting for a response. The permitted range is from 1 to 9999999.
• Maximum Number of Tunnels—Lets you change the default for the maximum number of tunnels
allowed. The default tunnel limit is 500. Specifies the maximum number of tunnels allowed. The
permitted range is from 1 to 9999999 for the global overall tunnel limit.
• Timeouts
ASDM User Guide
OL-10106-01 6-57
Chapter 6 Global Objects
Configuring Inspect Maps
– GSN timeout—Lets you change the default for the maximum period of inactivity before a GSN
is removed. The default is 30 minutes. Timeout is in the format hh:mm:ss, where hh specifies
the hour, mm specifies the minutes, and ss specifies the seconds. A value 0 means never tear
down.
– PDP-Context timeout—Lets you change the default for the maximum period of inactivity before
receiving the PDP Context for a GTP session. The default is 30 minutes. Timeout is in the
format hh:mm:ss, where hh specifies the hour, mm specifies the minutes, and ss specifies the
seconds. A value 0 means never tear down.
– Request Queue—Lets you change the default for the maximum period of inactivity before
receiving the GTP message during a GTP session. The default is 1 minute. Timeout is in the
format hh:mm:ss, where hh specifies the hour, mm specifies the minutes, and ss specifies the
seconds. A value 0 means never tear down.
– Signaling—Lets you change the default for the maximum period of inactivity before a GTP
signaling is removed. The default is 30 minutes. Timeout is in the format hh:mm:ss, where hh
specifies the hour, mm specifies the minutes, and ss specifies the seconds. A value 0 means never
tear down.
– Tunnel—Lets you change the default for the maximum period of inactivity for the GTP tunnel.
The default is 1 hour. Timeout is in the format hh:mm:ss, where hh specifies the hour, mm
specifies the minutes, and ss specifies the seconds. A value 0 means never tear down Request
timeout—Specifies the GTP Request idle timeout.
– T3-Response timeout—Specifies the maximum wait time for a response before removing the
connection.
• Reset to—Specifies low security setting.
• Reset—Reset settings to selected level.
Modes
The following table shows the modes in which this feature is available:
Firewall Mode Security Context
Multiple
Routed Transparent Single Context System
• • • • —
Modes
The following table shows the modes in which this feature is available:
Firewall Mode Security Context
Multiple
Routed Transparent Single Context System
• • • • —
IMSI Prefix Filtering
Configuration > Global Objects > Inspect Maps > GTP > IMSI Prefix Filtering
ASDM User Guide
6-58 OL-10106-01
Chapter 6 Global Objects
Configuring Inspect Maps
The IMSI Prefix tab lets you define the IMSI prefix to allow within GTP requests.
Fields
• Mobile Country Code—Defines the non-zero, three-digit value identifying the mobile country code.
One or two-digit entries will be prepended by 0 to create a three-digit value.
• Mobile Network Code—Defines the two or three-digit value identifying the network code.
• Add—Add the specified country code and network code to the IMSI Prefix table.
• Delete—Deletes the specified country code and network code from the IMSI Prefix table.
Modes
The following table shows the modes in which this feature is available:
Firewall Mode Security Context
Multiple
Routed Transparent Single Context System
• • • • —
GTP Inspect Map Basic View
Configuration > Global Objects > Inspect Maps > GTP > GTP Inspect Map > Basic View
The GTP Inspect Map Basic View pane shows the configured settings for the GTP inspect map. The
Advanced View lets you configure the settings.
Fields
• Name—Shows the name of the previously configured GTP map.
• Description—Enter the description of the GTP map, up to 200 characters in length.
• Security Level—Shows the current security settings.
– Customize—Opens the Customize Security Level dialog box to configure the security settings.
– Default Level—Sets the security level back to the default.
• IMSI Prefix Filtering—Opens the IMSI Prefix Filtering dialog box to configure IMSI prefix filters.
• Advanced View—Lets you configure the security settings.
Modes
The following table shows the modes in which this feature is available:
Firewall Mode Security Context
Multiple
Routed Transparent Single Context System
• • • • —
ASDM User Guide
OL-10106-01 6-59
Chapter 6 Global Objects
Configuring Inspect Maps
GTP Inspect Map Advanced View
Configuration > Global Objects > Inspect Maps > GTP > GTP Inspect Map > Advanced View
The GTP Inspect Map Advanced View pane lets you configure the settings for the inspect map.
Fields
• Name—Shows the name of the previously configured GTP map.
• Description—Enter the description of the GTP map, up to 200 characters in length.
• Permit Parameters—Tab that lets you configure the permit parameters for the GTP inspect map.
– Object Groups to Add
From object group—Specify an object group or use the browse button to open the Add Network
Object Group dialog box.
To object group—Specify an object group or use the browse button to open the Add Network
Object Group dialog box.
– Add—Add the specified country code and network code to the IMSI Prefix table.
– Delete—Deletes the specified country code and network code from the IMSI Prefix table.
– Permit Errors—Lets any packets that are invalid or that encountered an error during inspection
to be sent through the security appliance instead of being dropped. By default, all invalid
packets or packets that failed during parsing are dropped.
• General Parameters—Tab that lets you configure the general parameters for the GTP inspect map.
– Maximum Number of Requests—Lets you change the default for the maximum request queue
size allowed. The default for the maximum request queue size is 200. Specifies the maximum
number of GTP requests that will be queued waiting for a response. The permitted range is from
1 to 9999999.
– Maximum Number of Tunnels—Lets you change the default for the maximum number of
tunnels allowed. The default tunnel limit is 500. Specifies the maximum number of tunnels
allowed. The permitted range is from 1 to 9999999 for the global overall tunnel limit.
– Timeouts
GSN timeout—Lets you change the default for the maximum period of inactivity before a GSN
is removed. The default is 30 minutes. Timeout is in the format hh:mm:ss, where hh specifies
the hour, mm specifies the minutes, and ss specifies the seconds. A value 0 means never tear
down.
PDP-Context timeout—Lets you change the default for the maximum period of inactivity before
receiving the PDP Context for a GTP session. The default is 30 minutes. Timeout is in the
format hh:mm:ss, where hh specifies the hour, mm specifies the minutes, and ss specifies the
seconds. A value 0 means never tear down.
Request Queue—Lets you change the default for the maximum period of inactivity before
receiving the GTP message during a GTP session. The default is 1 minute. Timeout is in the
format hh:mm:ss, where hh specifies the hour, mm specifies the minutes, and ss specifies the
seconds. A value 0 means never tear down.
Signaling—Lets you change the default for the maximum period of inactivity before a GTP
signaling is removed. The default is 30 minutes. Timeout is in the format hh:mm:ss, where hh
specifies the hour, mm specifies the minutes, and ss specifies the seconds. A value 0 means
never tear down.
ASDM User Guide
6-60 OL-10106-01
Chapter 6 Global Objects
Configuring Inspect Maps
Tunnel—Lets you change the default for the maximum period of inactivity for the GTP tunnel.
The default is 1 hour. Timeout is in the format hh:mm:ss, where hh specifies the hour, mm
specifies the minutes, and ss specifies the seconds. A value 0 means never tear down Request
timeout—Specifies the GTP Request idle timeout.
T3-Response timeout—Specifies the maximum wait time for a response before removing the
connection.
• IMSI Prefix Filtering—Tab that lets you configure the IMSI prefix filtering for the GTP inspect
map.
– Mobile Country Code—Defines the non-zero, three-digit value identifying the mobile country
code. One or two-digit entries will be prepended by 0 to create a three-digit value.
– Mobile Network Code—Defines the two or three-digit value identifying the network code.
– Add—Add the specified country code and network code to the IMSI Prefix table.
– Delete—Deletes the specified country code and network code from the IMSI Prefix table.
• Inspections—Tab that lets you configure the GTP inspect maps.
– Match Type—Shows the match type, which can be a positive or negative match.
– Criterion—Shows the criterion of the GTP inspection.
– Value—Shows the value to match in the GTP inspection.
– Action—Shows the action if the match condition is met.
– Log—Shows the log state.
– Add—Opens the Add GTP Inspect dialog box to add an GTP inspection.
– Edit—Opens the Edit GTP Inspect dialog box to edit an GTP inspection.
– Delete—Deletes an GTP inspection.
– Move Up—Moves an inspection up in the list.
– Move Down—Moves an inspection down in the list.
Modes
The following table shows the modes in which this feature is available:
Firewall Mode Security Context
Multiple
Routed Transparent Single Context System
• • • • —
Add/Edit GTP Map
Configuration > Global Objects > Inspect Maps > GTP > GTP Inspect Map > Add/Edit GTP Map
The Add/Edit GTP Inspect dialog box lets you define the match criterion and value for the GTP inspect
map.
Fields
• Match Type—Specifies whether traffic should match or not match the values.
ASDM User Guide
OL-10106-01 6-61
Chapter 6 Global Objects
Configuring Inspect Maps
For example, if No Match is selected on the string “example.com,” then any traffic that contains
“example.com” is excluded from the class map.
• Criterion—Specifies which criterion of GTP traffic to match.
– Access Point Name—Match on access point name.
– Message ID—Match on the message ID.
– Message Length—Match on the message length
– Version—Match on the version.
• Access Point Name Criterion Values—Specifies an access point name to be matched. By default, all
messages with valid APNs are inspected, and any APN is allowed.
– Regular Expression—Lists the defined regular expressions to match.
– Manage—Opens the Manage Regular Expressions dialog box, which lets you configure regular
expressions.
– Regular Expression Class—Lists the defined regular expression classes to match.
– Manage—Opens the Manage Regular Expression Class dialog box, which lets you configure
regular expression class maps.
– Action—Drop.
– Log—Enable or disable.
• Message ID Criterion Values—Specifies the numeric identifier for the message that you want to
match. The valid range is 1 to 255. By default, all valid message IDs are allowed.
– Value—Specifies whether value is an exact match or a range.
Equals—Enter a value.
Range—Enter a range of values.
– Action—Drop packet or limit rate (pps).
– Log—Enable or disable.
• Message Length Criterion Values—Lets you change the default for the maximum message length
for the UDP payload that is allowed.
– Minimum value—Specifies the minimum number of bytes in the UDP payload. The range is
from 1 to 65536.
– Maximum value—Specifies the maximum number of bytes in the UDP payload. The range is
from 1 to 65536.
– Action—Drop packet.
– Log—Enable or disable.
• Version Criterion Values—Specifies the GTP version for messages that you want to match. The valid
range is 0-255. Use 0 to identify Version 0 and 1 to identify Version 1. Version 0 of GTP uses port
3386, while Version 1 uses port 2123. By default all GTP versions are allowed.
– Value—Specifies whether value is an exact match or a range.
Equals—Enter a value.
Range—Enter a range of values.
– Action—Drop packet.
– Log—Enable or disable.
ASDM User Guide
6-62 OL-10106-01
Chapter 6 Global Objects
Configuring Inspect Maps
Modes
The following table shows the modes in which this feature is available:
Firewall Mode Security Context
Multiple
Routed Transparent Single Context System
• • • • —
H.323 Inspect Map
Configuration > Global Objects > Inspect Maps > H.323
The H.323 pane lets you view previously configured H.323 application inspection maps. An H.323 map
lets you change the default configuration values used for H.323 application inspection.
H.323 inspection supports RAS, H.225, and H.245, and its functionality translates all embedded IP
addresses and ports. It performs state tracking and filtering and can do a cascade of inspect function
activation. H.323 inspection supports phone number filtering, dynamic T.120 control, H.245 tunneling
control, protocol state tracking, H.323 call duration enforcement, and audio/video control.
Fields
• Name—Enter the name of the inspect map, up to 40 characters in length.
• Description—Enter the description of the inspect map, up to 200 characters in length.
• Security Level—Select the security level (low, medium, or high).
– Low—Default.
State Checking h225 Disabled
State Checking ras Disabled
Call Party Number Disabled
Call duration Limit Disabled
RTP conformance not enforced
– Medium
State Checking h225 Enabled
State Checking ras Enabled
Call Party Number Disabled
Call duration Limit Disabled
RTP conformance enforced
Limit payload to audio or video, based on the signaling exchange: no
– High
State Checking h225 Enabled
State Checking ras Enabled
Call Party Number Enabled
Call duration Limit 1:00:00
ASDM User Guide
OL-10106-01 6-63
Chapter 6 Global Objects
Configuring Inspect Maps
RTP conformance enforced
Limit payload to audio or video, based on the signaling exchange: yes
– Customize—Opens the Customize Security Level dialog box for additional settings.
– Default Level—Sets the security level back to the default level of Medium.
– Phone Number Filtering—Opens the Phone Number Filtering dialog box to configure phone
number filters.
• H.323 Inspect Maps—Table that lists the defined H.323 inspect maps. The defined inspect maps are
also listed in the H.323 area of the Inspect Maps tree.
• Add—Adds the new H.323 inspect map to the defined list in the H.323 Inspect Maps table and to
the H.323 area of the Inspect Maps tree. To configure the new H.323 map, select the H.323 entry in
Inspect Maps tree.
• Delete—Deletes the application inspection map selected in the H.323 Inspect Maps table and from
the H.323 area of the Inspect Maps tree.
Modes
The following table shows the modes in which this feature is available:
Firewall Mode Security Context
Multiple
Routed Transparent Single Context System
• • • • —
Customize Security Level
Configuration > Global Objects > Inspect Maps > H323 > Customize Security Level
The Customize Security Level dialog box lets you configure the security settings for previously
configured H.323 application inspection maps.
Fields
• Settings—Specifies H.323 security settings and actions.
– Check state transition of H.225 messages—Enforces H.323 state checking on H.225 messages.
– Check state transition of RAS messages—Enforces H.323 state checking on RAS messages.
– Enforce call duration limit—Enforces the absolute limit on a call.
Call Duration Limit—Time limit for the call (hh:mm:ss).
– Enforce presence of calling and called party numbers—Enforces sending call party numbers
during call setup.
– Check RTP packets for protocol conformance—Checks RTP/RTCP packets on the pinholes for
protocol conformance.
Limit payload to audio or video, based on the signaling exchange—Enforces the payload type
to be audio or video based on the signaling exchange.
• Reset to predefined security level—Resets the security level settings to the predefined levels of
high, medium, or low. Default is low.
ASDM User Guide
6-64 OL-10106-01
Chapter 6 Global Objects
Configuring Inspect Maps
– Reset to—Specifies high, medium, or low security setting.
– Reset—Reset settings to selected level.
Modes
The following table shows the modes in which this feature is available:
Firewall Mode Security Context
Multiple
Routed Transparent Single Context System
• • • • —
Phone Number Filtering
Configuration > Global Objects > Inspect Maps > H323 > Phone Number Filtering
The Phone Number Filtering dialog box lets you configure the settings for a phone number filter.
Fields
• Match Type—Shows the match type, which can be a positive or negative match.
• Criterion—Shows the criterion of the inspection.
• Value—Shows the value to match in the inspection.
• Action—Shows the action if the match condition is met.
• Log—Shows the log state.
• Add—Opens the Add Phone Number Filter dialog box to add a phone number filter.
• Edit—Opens the Edit Phone Number Filter dialog box to edit a phone number filter.
• Delete—Deletes a phone number filter.
• Move Up—Moves an entry up in the list.
• Move Down—Moves an entry down in the list.
Modes
The following table shows the modes in which this feature is available:
Firewall Mode Security Context
Multiple
Routed Transparent Single Context System
• • • • —
H.323 Inspect Map Basic View
Configuration > Global Objects > Inspect Maps > H323 > H323 Inspect Map > Basic View
The H323 Inspect Map Basic View pane shows the configured settings for the H323 inspect map. The
Advanced View lets you configure the settings.
ASDM User Guide
OL-10106-01 6-65
Chapter 6 Global Objects
Configuring Inspect Maps
Fields
• Name—Shows the name of the previously configured H323 map.
• Description—Enter the description of the H323 map, up to 200 characters in length.
• Security Level—Shows the current security settings.
– Customize—Opens the Customize Security Level dialog box to configure the security settings.
– Default Level—Sets the security level back to the default.
• Phone Number Filtering—Opens the Phone Number Filtering dialog box which lets you configure
the settings for a phone number filter.
• Advanced View—Lets you configure the security settings.
Modes
The following table shows the modes in which this feature is available:
Firewall Mode Security Context
Multiple
Routed Transparent Single Context System
• • • • —
H.323 Inspect Map Advanced View
Configuration > Global Objects > Inspect Maps > H323 > H323 Inspect Map > Advanced View
The H.323 Inspect Map Advanced View pane lets you configure the settings for the inspect map.
Fields
• Name—Shows the name of the previously configured H.323 map.
• Description—Enter the description of the H.323 map, up to 200 characters in length.
• State Checking—Tab that lets you configure state checking parameters for the H.323 inspect map.
– Check state transition of H.225 messages—Enforces H.323 state checking on H.225 messages.
– Check state transition of RAS messages—Enforces H.323 state checking on RAS messages.
• Call Attributes—Tab that lets you configure call attributes parameters for the H.323 inspect map.
– Enforce call duration limit—Enforces the absolute limit on a call.
Call Duration Limit—Time limit for the call (hh:mm:ss).
– Enforce presence of calling and called party numbers—Enforces sending call party numbers
during call setup.
• Tunneling and Protocol Conformance—Tab that lets you configure tunneling and protocol
conformance parameters for the H.323 inspect map.
– Check for H.245 tunneling—Allows H.245 tunneling.
Action—Drop connection or log.
– Check RTP packets for protocol conformance—Checks RTP/RTCP packets on the pinholes for
protocol conformance.
ASDM User Guide
6-66 OL-10106-01
Chapter 6 Global Objects
Configuring Inspect Maps
Limit payload to audio or video, based on the signaling exchange—Enforces the payload type
to be audio or video based on the signaling exchange.
• HSI Group Parameters—Tab that lets you configure an HSI group.
– HSI Group ID—Shows the HSI Group ID.
– IP Address—Shows the HSI Group IP address.
– Endpoints—Shows the HSI Group endpoints.
– Add—Opens the Add HSI Group dialog box to add an HSI group.
– Edit—Opens the Edit HSI Group dialog box to edit an HSI group.
– Delete—Deletes an HSI group.
• Inspections—Tab that shows you the H.323 inspection configuration and lets you add or edit.
– Match Type—Shows the match type, which can be a positive or negative match.
– Criterion—Shows the criterion of the H.323 inspection.
– Value—Shows the value to match in the H.323 inspection.
– Action—Shows the action if the match condition is met.
– Log—Shows the log state.
– Add—Opens the Add H.323 Inspect dialog box to add an H.323 inspection.
– Edit—Opens the Edit H.323 Inspect dialog box to edit an H.323 inspection.
– Delete—Deletes an H.323 inspection.
– Move Up—Moves an inspection up in the list.
– Move Down—Moves an inspection down in the list.
Modes
The following table shows the modes in which this feature is available:
Firewall Mode Security Context
Multiple
Routed Transparent Single Context System
• • • • —
Add/Edit HSI Group
Configuration > Global Objects > Inspect Maps > H323 > H323 Inspect Map > Advanced View >
Add/Edit HSI Group
The Add/Edit HSI Group dialog box lets you configure HSI Groups.
Fields
• Group ID—Enter the HSI group ID.
• IP Address—Enter the HSI IP address.
• Endpoints—Lets you configure the IP address and interface of the endpoints.
– IP Address—Enter an endpoint IP address.
ASDM User Guide
OL-10106-01 6-67
Chapter 6 Global Objects
Configuring Inspect Maps
– Interface—Specifies an endpoint interface.
• Add—Adds the HSI group defined.
• Delete—Deletes the selected HSI group.
Modes
The following table shows the modes in which this feature is available:
Firewall Mode Security Context
Multiple
Routed Transparent Single Context System
• • • • —
Add/Edit H.323 Map
Configuration > Global Objects > Inspect Maps > H232 > H323 Inspect Map > Advanced View >
Add/Edit H323 Inspect
The Add/Edit H.323 Inspect dialog box lets you define the match criterion and value for the H.323
inspect map.
Fields
• Single Match—Specifies that the H.323 inspect has only one match statement.
• Match Type—Specifies whether traffic should match or not match the values.
For example, if No Match is selected on the string “example.com,” then any traffic that contains
“example.com” is excluded from the class map.
• Criterion—Specifies which criterion of H.323 traffic to match.
– Called Party—Match the called party.
– Calling Party—Match the calling party.
– Media Type—Match the media type.
• Called Party Criterion Values—Specifies to match on the H.323 called party.
– Regular Expression—Lists the defined regular expressions to match.
– Manage—Opens the Manage Regular Expressions dialog box, which lets you configure regular
expressions.
– Regular Expression Class—Lists the defined regular expression classes to match.
– Manage—Opens the Manage Regular Expression Class dialog box, which lets you configure
regular expression class maps.
• Calling Party Criterion Values—Specifies to match on the H.323 calling party.
– Regular Expression—Lists the defined regular expressions to match.
– Manage—Opens the Manage Regular Expressions dialog box, which lets you configure regular
expressions.
– Regular Expression Class—Lists the defined regular expression classes to match.
ASDM User Guide
6-68 OL-10106-01
Chapter 6 Global Objects
Configuring Inspect Maps
– Manage—Opens the Manage Regular Expression Class dialog box, which lets you configure
regular expression class maps.
• Media Type Criterion Values—Specifies which media type to match.
– Audio—Match audio type.
– Video—Match video type.
– Data—Match data type.
• Multiple Matches—Specifies multiple matches for the H.323 inspection.
– H323 Traffic Class—Specifies the H.323 traffic class match.
– Manage—Opens the Manage H323 Class Maps dialog box to add, edit, or delete H.323 Class
Maps.
• Action—Drop packet, drop connection, or reset.
Modes
The following table shows the modes in which this feature is available:
Firewall Mode Security Context
Multiple
Routed Transparent Single Context System
• • • • —
HTTP Inspect Map
Configuration > Global Objects > Inspect Maps > HTTP
The HTTP pane lets you view previously configured HTTP application inspection maps. An HTTP map
lets you change the default configuration values used for HTTP application inspection.
HTTP application inspection scans HTTP headers and body, and performs various checks on the data.
These checks prevent various HTTP constructs, content types, and tunneling and messaging protocols
from traversing the security appliance.
HTTP application inspection can block tunneled applications and non-ASCII characters in HTTP
requests and responses, preventing malicious content from reaching the web server. Size limiting of
various elements in HTTP request and response headers, URL blocking, and HTTP server header type
spoofing are also supported.
Fields
• Name—Enter the name of the inspect map, up to 40 characters in length.
• Description—Enter the description of the inspect map, up to 200 characters in length.
• Security Level—Select the security level (low, medium, or high).
– Low—Default.
Protocol violation action: Drop connection
Drop connections for unsafe methods: Disabled
Drop connections for requests with non-ASCII headers: Disabled
URI filtering: Not configured
ASDM User Guide
OL-10106-01 6-69
Chapter 6 Global Objects
Configuring Inspect Maps
Advanced inspections: Not configured
– Medium
Protocol violation action: Drop connection
Drop connections for unsafe methods: Allow only GET, HEAD, and POST
Drop connections for requests with non-ASCII headers: Disabled
URI filtering: Not configured
Advanced inspections: Not configured
– High
Protocol violation action: Drop connection and log
Drop connections for unsafe methods: Allow only GET and HEAD.
Drop connections for requests with non-ASCII headers: Enabled
URI filtering: Not configured
Advanced inspections: Not configured
– Customize—Opens the Customize Security Level dialog box for additional settings.
– Default Level—Sets the security level back to the default level of Medium.
– URI Filtering—Opens the URI Filtering dialog box to configure URI filters.
• HTTP Inspect Maps—Table that lists the defined HTTP inspect maps. The defined inspect maps are
also listed in the HTTP area of the Inspect Maps tree.
• Add—Adds the new HTTP inspect map to the defined list in the HTTP Inspect Maps table and to
the HTTP area of the Inspect Maps tree. To configure the new HTTP map, select the HTTP entry in
Inspect Maps tree.
• Delete—Deletes the application inspection map selected in the HTTP Inspect Maps table and from
the HTTP area of the Inspect Maps tree.
Modes
The following table shows the modes in which this feature is available:
Firewall Mode Security Context
Multiple
Routed Transparent Single Context System
• • • • —
Customize Security Level
Configuration > Global Objects > Inspect Maps > HTTP > Customize Security Level
The Customize Security Level dialog box lets you configure the security settings for previously
configured HTTP application inspection maps.
Fields
• Settings—Specifies HTTP security settings and actions.
– Check for protocol violations—Checks for HTTP protocol violations.
ASDM User Guide
6-70 OL-10106-01
Chapter 6 Global Objects
Configuring Inspect Maps
Action—Drop Connection, Reset, Log.
Log—Enable or disable.
– Drop connections for unsafe methods—Checks for unsafe methods and drops the connection.
Allow Only—GET and HEAD, GET, HEAD, and POST.
– Drop connections for requests with non-ASCII headers—Checks for non-ASCII characters in
the message header.
• Reset to predefined security level—Resets the security level settings to the predefined levels of high,
medium, or low. Default is low.
– Reset to—Specifies high, medium, or low security setting.
– Reset—Reset settings to selected level.
Modes
The following table shows the modes in which this feature is available:
Firewall Mode Security Context
Multiple
Routed Transparent Single Context System
• • • • —
URI Filtering
Configuration > Global Objects > Inspect Maps > HTTP > URI Filtering
The URI Filtering dialog box lets you configure the settings for an URI filter.
Fields
• Match Type—Shows the match type, which can be a positive or negative match.
• Criterion—Shows the criterion of the inspection.
• Value—Shows the value to match in the inspection.
• Action—Shows the action if the match condition is met.
• Log—Shows the log state.
• Add—Opens the Add URI Filtering dialog box to add a URI filter.
• Edit—Opens the Edit URI Filtering dialog box to edit a URI filter.
• Delete—Deletes an URI filter.
• Move Up—Moves an entry up in the list.
• Move Down—Moves an entry down in the list.
Modes
The following table shows the modes in which this feature is available:
ASDM User Guide
OL-10106-01 6-71
Chapter 6 Global Objects
Configuring Inspect Maps
Firewall Mode Security Context
Multiple
Routed Transparent Single Context System
• • • • —
HTTP Inspect Map Basic View
Configuration > Global Objects > Inspect Maps > HTTP > HTTP Inspect Map > Basic View
The HTTP Inspect Map Basic View pane shows the configured settings for the HTTP inspect map. The
Advanced View lets you configure the settings.
Fields
• Name—Shows the name of the previously configured HTTP map.
• Description—Enter the description of the HTTP map, up to 200 characters in length.
• Security Level—Shows the current security settings.
– Customize—Opens the Customize Security Level dialog box to configure the security settings.
– Default Level—Sets the security level back to the default.
• URI Filtering—Opens the URI Filtering dialog box which lets you configure the settings for an URI
filter.
• Advanced View—Lets you configure the security settings.
Modes
The following table shows the modes in which this feature is available:
Firewall Mode Security Context
Multiple
Routed Transparent Single Context System
• • • • —
HTTP Inspect Map Advanced View
Configuration > Global Objects > Inspect Maps > HTTP > HTTP Inspect Map > Advanced View
The HTTP Inspect Map Advanced View pane lets you configure the settings for the inspect map.
Fields
• Name—Shows the name of the previously configured HTTP map.
• Description—Enter the description of the HTTP map, up to 200 characters in length.
• Parameters—Tab that lets you configure the parameters for the HTTP inspect map.
– Check for protocol violations—Checks for HTTP protocol violations.
Action—Drop Connection, Reset, Log.
ASDM User Guide
6-72 OL-10106-01
Chapter 6 Global Objects
Configuring Inspect Maps
Log—Enable or disable.
– Spoof server string—Replaces the server HTTP header value with the specified string.
Spoof String—Enter a string to substitute for the server header field. Maximum is 82 characters.
– Body Match Maximum—The maximum number of characters in the body of an HTTP message
that should be searched in a body match. Default is 200 bytes. A large number will have a
significant impact on performance.
• Inspections—Tab that shows you the HTTP inspection configuration and lets you add or edit.
– Match Type—Shows the match type, which can be a positive or negative match.
– Criterion—Shows the criterion of the HTTP inspection.
– Value—Shows the value to match in the HTTP inspection.
– Action—Shows the action if the match condition is met.
– Log—Shows the log state.
– Add—Opens the Add HTTP Inspect dialog box to add an HTTP inspection.
– Edit—Opens the Edit HTTP Inspect dialog box to edit an HTTP inspection.
– Delete—Deletes an HTTP inspection.
– Move Up—Moves an inspection up in the list.
– Move Down—Moves an inspection down in the list.
Modes
The following table shows the modes in which this feature is available:
Firewall Mode Security Context
Multiple
Routed Transparent Single Context System
• • • • —
Add/Edit HTTP Map
Configuration > Global Objects > Inspect Maps > HTTP > HTTP Inspect Map > Advanced View
> Add/Edit HTTP Inspect
The Add/Edit HTTP Inspect dialog box lets you define the match criterion and value for the HTTP
inspect map.
Fields
• Single Match—Specifies that the HTTP inspect has only one match statement.
• Match Type—Specifies whether traffic should match or not match the values.
For example, if No Match is selected on the string “example.com,” then any traffic that contains
“example.com” is excluded from the class map.
• Criterion—Specifies which criterion of HTTP traffic to match.
– Request/Response Content Type Mismatch—Specifies that the content type in the response
must match one of the MIME types in the accept field of the request.
ASDM User Guide
OL-10106-01 6-73
Chapter 6 Global Objects
Configuring Inspect Maps
– Request Arguments—Applies the regular expression match to the arguments of the request.
Regular Expression—Lists the defined regular expressions to match.
Manage—Opens the Manage Regular Expressions dialog box, which lets you configure regular
expressions.
Regular Expression Class—Lists the defined regular expression classes to match.
Manage—Opens the Manage Regular Expression Class dialog box, which lets you configure
regular expression class maps.
– Request Body Length—Applies the regular expression match to the body of the request with
field length greater than the bytes specified.
Greater Than Length—Enter a field length value in bytes that request field lengths will be
matched against.
– Request Body—Applies the regular expression match to the body of the request.
Regular Expression—Lists the defined regular expressions to match.
Manage—Opens the Manage Regular Expressions dialog box, which lets you configure regular
expressions.
Regular Expression Class—Lists the defined regular expression classes to match.
Manage—Opens the Manage Regular Expression Class dialog box, which lets you configure
regular expression class maps.
– Request Header Field Count—Applies the regular expression match to the header of the request
with a maximum number of header fields.
Predefined—Specifies the request header fields: accept, accept-charset, accept-encoding,
accept-language, allow, authorization, cache-control, connection, content-encoding,
content-language, content-length, content-location, content-md5, content-range, content-type,
cookie, date, expect, expires, from, host, if-match, if-modified-since, if-none-match, if-range,
if-unmodified-since, last-modified, max-forwards, pragma, proxy-authorization, range, referer,
te, trailer, transfer-encoding, upgrade, user-agent, via, warning.
Regular Expression—Lists the defined regular expressions to match.
Manage—Opens the Manage Regular Expressions dialog box, which lets you configure regular
expressions.
Greater Than Count—Enter the maximum number of header fields.
– Request Header Field Length—Applies the regular expression match to the header of the
request with field length greater than the bytes specified.
Predefined—Specifies the request header fields: accept, accept-charset, accept-encoding,
accept-language, allow, authorization, cache-control, connection, content-encoding,
content-language, content-length, content-location, content-md5, content-range, content-type,
cookie, date, expect, expires, from, host, if-match, if-modified-since, if-none-match, if-range,
if-unmodified-since, last-modified, max-forwards, pragma, proxy-authorization, range, referer,
te, trailer, transfer-encoding, upgrade, user-agent, via, warning.
Regular Expression—Lists the defined regular expressions to match.
Manage—Opens the Manage Regular Expressions dialog box, which lets you configure regular
expressions.
Greater Than Length—Enter a field length value in bytes that request field lengths will be
matched against.
– Request Header Field—Applies the regular expression match to the header of the request.
ASDM User Guide
6-74 OL-10106-01
Chapter 6 Global Objects
Configuring Inspect Maps
Predefined—Specifies the request header fields: accept, accept-charset, accept-encoding,
accept-language, allow, authorization, cache-control, connection, content-encoding,
content-language, content-length, content-location, content-md5, content-range, content-type,
cookie, date, expect, expires, from, host, if-match, if-modified-since, if-none-match, if-range,
if-unmodified-since, last-modified, max-forwards, pragma, proxy-authorization, range, referer,
te, trailer, transfer-encoding, upgrade, user-agent, via, warning.
Regular Expression—Lists the defined regular expressions to match.
Manage—Opens the Manage Regular Expressions dialog box, which lets you configure regular
expressions.
Regular Expression Class—Lists the defined regular expression classes to match.
Manage—Opens the Manage Regular Expression Class dialog box, which lets you configure
regular expression class maps.
– Request Header Count—Applies the regular expression match to the header of the request with
a maximum number of headers.
Greater Than Count—Enter the maximum number of headers.
– Request Header Length—Applies the regular expression match to the header of the request with
length greater than the bytes specified.
Greater Than Length—Enter a header length value in bytes.
– Request Header non-ASCII—Matches non-ASCII characters in the header of the request.
– Request Method—Applies the regular expression match to the method of the request.
Method—Specifies to match on a request method: bcopy, bdelete, bmove, bpropfind,
bproppatch, connect, copy, delete, edit, get, getattribute, getattributenames, getproperties, head,
index, lock, mkcol, mkdir, move, notify, options, poll, post, propfind, proppatch, put, revadd,
revlabel, revlog, revnum, save, search, setattribute, startrev, stoprev, subscribe, trace, unedit,
unlock, unsubscribe.
Regular Expression—Specifies to match on a regular expression.
Regular Expression—Lists the defined regular expressions to match.
Manage—Opens the Manage Regular Expressions dialog box, which lets you configure regular
expressions.
Regular Expression Class—Lists the defined regular expression classes to match.
Manage—Opens the Manage Regular Expression Class dialog box, which lets you configure
regular expression class maps.
– Request URI Length—Applies the regular expression match to the URI of the request with
length greater than the bytes specified.
Greater Than Length—Enter a URI length value in bytes.
– Request URI—Applies the regular expression match to the URI of the request.
Regular Expression—Lists the defined regular expressions to match.
Manage—Opens the Manage Regular Expressions dialog box, which lets you configure regular
expressions.
Regular Expression Class—Lists the defined regular expression classes to match.
Manage—Opens the Manage Regular Expression Class dialog box, which lets you configure
regular expression class maps.
– Response Body—Applies the regex match to the body of the response.
ASDM User Guide
OL-10106-01 6-75
Chapter 6 Global Objects
Configuring Inspect Maps
ActiveX—Specifies to match on ActiveX.
Java Applet—Specifies to match on a Java Applet.
Regular Expression—Specifies to match on a regular expression.
Regular Expression—Lists the defined regular expressions to match.
Manage—Opens the Manage Regular Expressions dialog box, which lets you configure regular
expressions.
Regular Expression Class—Lists the defined regular expression classes to match.
Manage—Opens the Manage Regular Expression Class dialog box, which lets you configure
regular expression class maps.
– Response Body Length—Applies the regular expression match to the body of the response with
field length greater than the bytes specified.
Greater Than Length—Enter a field length value in bytes that response field lengths will be
matched against.
– Response Header Field Count—Applies the regular expression match to the header of the
response with a maximum number of header fields.
Predefined—Specifies the response header fields: accept-ranges, age, allow, cache-control,
connection, content-encoding, content-language, content-length, content-location,
content-md5, content-range, content-type, date, etag, expires, last-modified, location, pragma,
proxy-authenticate, retry-after, server, set-cookie, trailer, transfer-encoding, upgrade, vary, via,
warning, www-authenticate.
Regular Expression—Lists the defined regular expressions to match.
Manage—Opens the Manage Regular Expressions dialog box, which lets you configure regular
expressions.
Greater Than Count—Enter the maximum number of header fields.
– Response Header Field Length—Applies the regular expression match to the header of the
response with field length greater than the bytes specified.
Predefined—Specifies the response header fields: accept-ranges, age, allow, cache-control,
connection, content-encoding, content-language, content-length, content-location,
content-md5, content-range, content-type, date, etag, expires, last-modified, location, pragma,
proxy-authenticate, retry-after, server, set-cookie, trailer, transfer-encoding, upgrade, vary, via,
warning, www-authenticate.
Regular Expression—Lists the defined regular expressions to match.
Manage—Opens the Manage Regular Expressions dialog box, which lets you configure regular
expressions.
Greater Than Length—Enter a field length value in bytes that response field lengths will be
matched against.
– Response Header Field—Applies the regular expression match to the header of the response.
Predefined—Specifies the response header fields: accept-ranges, age, allow, cache-control,
connection, content-encoding, content-language, content-length, content-location,
content-md5, content-range, content-type, date, etag, expires, last-modified, location, pragma,
proxy-authenticate, retry-after, server, set-cookie, trailer, transfer-encoding, upgrade, vary, via,
warning, www-authenticate.
Regular Expression—Lists the defined regular expressions to match.
ASDM User Guide
6-76 OL-10106-01
Chapter 6 Global Objects
Configuring Inspect Maps
Manage—Opens the Manage Regular Expressions dialog box, which lets you configure regular
expressions.
Regular Expression Class—Lists the defined regular expression classes to match.
Manage—Opens the Manage Regular Expression Class dialog box, which lets you configure
regular expression class maps.
– Response Header Count—Applies the regular expression match to the header of the response
with a maximum number of headers.
Greater Than Count—Enter the maximum number of headers.
– Response Header Length—Applies the regular expression match to the header of the response
with length greater than the bytes specified.
Greater Than Length—Enter a header length value in bytes.
– Response Header non-ASCII—Matches non-ASCII characters in the header of the response.
– Response Status Line—Applies the regular expression match to the status line.
Regular Expression—Lists the defined regular expressions to match.
Manage—Opens the Manage Regular Expressions dialog box, which lets you configure regular
expressions.
Regular Expression Class—Lists the defined regular expression classes to match.
Manage—Opens the Manage Regular Expression Class dialog box, which lets you configure
regular expression class maps.
• Multiple Matches—Specifies multiple matches for the HTTP inspection.
– H323 Traffic Class—Specifies the HTTP traffic class match.
– Manage—Opens the Manage HTTP Class Maps dialog box to add, edit, or delete HTTP Class
Maps.
• Action—Drop connection, reset, or log.
• Log—Enable or disable.
Modes
The following table shows the modes in which this feature is available:
Firewall Mode Security Context
Multiple
Routed Transparent Single Context System
• • • • —
Instant Messaging (IM) Inspect Map
Configuration > Global Objects > Inspect Maps > IM
The IM pane lets you view previously configured Instant Messaging (IM) application inspection maps.
An Instant Messaging (IM) map lets you change the default configuration values used for Instant
Messaging (IM) application inspection.
ASDM User Guide
OL-10106-01 6-77
Chapter 6 Global Objects
Configuring Inspect Maps
Instant Messaging (IM) application inspection provides detailed access control to control network usage.
It also helps stop leakage of confidential data and propagations of network threats. A regular expression
database search representing various patterns for Instant Messaging (IM) protocols to be filtered is
applied. A syslog is generated if the flow is not recognized.
The scope can be limited by using an access list to specify any traffic streams to be inspected. For UDP
messages, a corresponding UDP port number is also configurable. Inspection of Yahoo! Messenger and
MSN Messenger instant messages are supported.
Fields
• Name—Enter the name of the inspect map, up to 40 characters in length.
• Description—Enter the description of the inspect map, up to 200 characters in length.
• IM Inspect Maps—Table that lists the defined IM inspect maps. The defined inspect maps are also
listed in the IM area of the Inspect Maps tree.
• Add—Adds the new IM inspect map to the defined list in the IM Inspect Maps table and to the IM
area of the Inspect Maps tree. To configure the new IM map, select the IM entry in Inspect Maps tree.
• Delete—Deletes the application inspection map selected in the IM Inspect Maps table and from the
IM area of the Inspect Maps tree.
Modes
The following table shows the modes in which this feature is available:
Firewall Mode Security Context
Multiple
Routed Transparent Single Context System
• • • • —
Instant Messaging (IM) Inspect Map View
Configuration > Global Objects > Inspect Maps > IM > IM Inspect Map > View
The IM Inspect Map View pane lets you configure the settings for the inspect map.
Fields
• Name—Shows the name of the previously configured IM map.
• Description—Enter the description of the IM map, up to 200 characters in length.
• Match Type—Shows the match type, which can be a positive or negative match.
• Criterion—Shows the criterion of the IM inspection.
• Value—Shows the value to match in the IM inspection.
• Action—Shows the action if the match condition is met.
• Log—Shows the log state.
• Add—Opens the Add IM Inspect dialog box to add an IM inspection.
• Edit—Opens the Edit IM Inspect dialog box to edit an IM inspection.
• Delete—Deletes an IM inspection.
ASDM User Guide
6-78 OL-10106-01
Chapter 6 Global Objects
Configuring Inspect Maps
• Move Up—Moves an inspection up in the list.
• Move Down—Moves an inspection down in the list.
Modes
The following table shows the modes in which this feature is available:
Firewall Mode Security Context
Multiple
Routed Transparent Single Context System
• • • • —
Add/Edit IM Map
Configuration > Global Objects > Inspect Maps > IM > IM Inspect Map > View > Add/Edit IM
Inspect
The Add/Edit IM Inspect dialog box lets you define the match criterion and value for the IM inspect map.
Fields
• Single Match—Specifies that the IM inspect has only one match statement.
• Match Type—Specifies whether traffic should match or not match the values.
For example, if No Match is selected on the string “example.com,” then any traffic that contains
“example.com” is excluded from the class map.
• Criterion—Specifies which criterion of IM traffic to match.
– Protocol—Match IM protocols.
– Service—Match IM services.
– Source IP Address—Match source IP address.
– Destination IP Address—Match destination IP address.
– Version—Match IM file transfer service version.
– Client Login Name—Match client login name from IM service.
– Client Peer Login Name—Match client peer login name from IM service.
– Filename—Match filename form IM file transfer service.
• Protocol Criterion Values—Specifies which IM protocols to match.
– Yahoo! Messenger—Specifies to match Yahoo! Messenger instant messages.
– MSN Messenger—Specifies to match MSN Messenger instant messages.
• Service Criterion Values—Specifies which IM services to match.
– Chat—Specifies to match IM message chat service.
– Conference—Specifies to match IM conference service.
– File Transfer—Specifies to match IM file transfer service.
– Games—Specifies to match IM gaming service.
– Voice Chat—Specifies to match IM voice chat service (not available for Yahoo IM)
ASDM User Guide
OL-10106-01 6-79
Chapter 6 Global Objects
Configuring Inspect Maps
– Web Cam—Specifies to match IM webcam service.
• Source IP Address Criterion Values—Specifies to match the source IP address of the IM service.
– IP Address—Enter the source IP address of the IM service.
– IP Mask—Mask of the source IP address.
• Destination IP Address Criterion Values—Specifies to match the destination IP address of the IM
service.
– IP Address—Enter the destination IP address of the IM service.
– IP Mask—Mask of the destination IP address.
• Version Criterion Values—Specifies to match the version from the IM file transfer service. Applies
the regular expression match.
– Regular Expression—Lists the defined regular expressions to match.
– Manage—Opens the Manage Regular Expressions dialog box, which lets you configure regular
expressions.
– Regular Expression Class—Lists the defined regular expression classes to match.
– Manage—Opens the Manage Regular Expression Class dialog box, which lets you configure
regular expression class maps.
• Client Login Name Criterion Values—Specifies to match the client login name from the IM service.
Applies the regular expression match.
– Regular Expression—Lists the defined regular expressions to match.
– Manage—Opens the Manage Regular Expressions dialog box, which lets you configure regular
expressions.
– Regular Expression Class—Lists the defined regular expression classes to match.
– Manage—Opens the Manage Regular Expression Class dialog box, which lets you configure
regular expression class maps.
• Client Peer Login Name Criterion Values—Specifies to match the client peer login name from the
IM service. Applies the regular expression match.
– Regular Expression—Lists the defined regular expressions to match.
– Manage—Opens the Manage Regular Expressions dialog box, which lets you configure regular
expressions.
– Regular Expression Class—Lists the defined regular expression classes to match.
– Manage—Opens the Manage Regular Expression Class dialog box, which lets you configure
regular expression class maps.
• Filename Criterion Values—Specifies to match the filename from the IM file transfer service.
Applies the regular expression match.
– Regular Expression—Lists the defined regular expressions to match.
– Manage—Opens the Manage Regular Expressions dialog box, which lets you configure regular
expressions.
– Regular Expression Class—Lists the defined regular expression classes to match.
– Manage—Opens the Manage Regular Expression Class dialog box, which lets you configure
regular expression class maps.
• Multiple Matches—Specifies multiple matches for the IM inspection.
ASDM User Guide
6-80 OL-10106-01
Chapter 6 Global Objects
Configuring Inspect Maps
– IM Traffic Class—Specifies the IM traffic class match.
– Manage—Opens the Manage IM Class Maps dialog box to add, edit, or delete IM Class Maps.
• Action—Drop connection, reset, or log.
• Log—Enable or disable.
Modes
The following table shows the modes in which this feature is available:
Firewall Mode Security Context
Multiple
Routed Transparent Single Context System
• • • • —
IPSec Pass Through Inspect Map
Configuration > Global Objects > Inspect Maps > IPSec Pass Through
The IPSec Pass Through pane lets you view previously configured IPSec Pass Through application
inspection maps. An IPSec Pass Through map lets you change the default configuration values used for
IPSec Pass Through application inspection. You can use an IPSec Pass Through map to permit certain
flows without using an access list.
Fields
• Name—Enter the name of the inspect map, up to 40 characters in length.
• Description—Enter the description of the inspect map, up to 200 characters in length.
• Security Level—Select the security level (high or low).
– Low—Default.
Maximum ESP flows per client: Unlimited.
ESP idle timeout: 00:10:00.
Maximum AH flows per client: Unlimited.
AH idle timeout: 00:10:00.
– High
Maximum ESP flows per client:10.
ESP idle timeout: 00:00:30.
Maximum AH flows per client: 10.
AH idle timeout: 00:00:30.
– Customize—Opens the Customize Security Level dialog box for additional settings.
– Default Level—Sets the security level back to the default level of Low.
• IPSec Pass Through Inspect Maps—Table that lists the defined IPSec Pass Through inspect maps.
The defined inspect maps are also listed in the IPSec Pass Through area of the Inspect Maps tree.
ASDM User Guide
OL-10106-01 6-81
Chapter 6 Global Objects
Configuring Inspect Maps
• Add—Adds the new IPSec Pass Through inspect map to the defined list in the IPSec Pass Through
Inspect Maps table and to the IPSec Pass Through area of the Inspect Maps tree. To configure the
new IPSec Pass Through map, select the IPSec Pass Through entry in Inspect Maps tree.
• Delete—Deletes the application inspection map selected in the IPSec Pass Through Inspect Maps
table and from the IPSec Pass Through area of the Inspect Maps tree.
Modes
The following table shows the modes in which this feature is available:
Firewall Mode Security Context
Multiple
Routed Transparent Single Context System
• • • • —
Customize Security Level
Configuration > Global Objects > Inspect Maps > IPSec Pass Through>
Customize Security Level
The Customize Security Level dialog box lets you configure the security settings for previously
configured IPSec Pass Through application inspection maps.
Fields
• Settings—Specifies IPSec Pass Through security settings and actions.
– Limit ESP flows per client—Limits ESP flows per client.
Maximum—Specify maximum limit.
– Apply ESP idle timeout—Applies ESP idle timeout.
Timeout—Specify timeout.
– Limit AH flows per client—Limits AH flows per client.
Maximum—Specify maximum limit.
– Apply AH idle timeout—Applies AH idle timeout.
Timeout—Specify timeout.
• Reset to predefined security level—Resets the security level settings to the predefined levels of
high, medium, or low. Default is low.
– Reset to—Specifies high, medium, or low security setting.
– Reset—Reset settings to selected level.
Modes
The following table shows the modes in which this feature is available:
ASDM User Guide
6-82 OL-10106-01
Chapter 6 Global Objects
Configuring Inspect Maps
Firewall Mode Security Context
Multiple
Routed Transparent Single Context System
• • • • —
IPSec Pass Through Inspect Map Basic View
Configuration > Global Objects > Inspect Maps > IPSec Pass Through>
IPSec Pass Through Inspect Map > Basic View
The IPSec Pass Through Inspect Map Basic View pane lets you configure basic settings for the inspect
map.
Fields
• Description—Enter the description of the inspect map, up to 200 characters in length.
• Security Level—Select the security level (high or low).
– Low—Default.
Maximum ESP flows per client: Unlimited.
ESP idle timeout: 00:10:00.
Maximum AH flows per client: Unlimited.
AH idle timeout: 00:10:00.
– High
Maximum ESP flows per client:10.
ESP idle timeout: 00:00:30.
Maximum AH flows per client: 10.
AH idle timeout: 00:00:30.
– Customize—Opens the Customize Security Level dialog box for additional settings.
– Default Level—Sets the security level back to the default level of Low.
Modes
The following table shows the modes in which this feature is available:
Firewall Mode Security Context
Multiple
Routed Transparent Single Context System
• • • • —
ASDM User Guide
OL-10106-01 6-83
Chapter 6 Global Objects
Configuring Inspect Maps
IPSec Pass Through Inspect Map Advanced View
Configuration > Global Objects > Inspect Maps >IPSec Pass Through >
IPSec Pass Through Inspect Map > Advanced View
The IPSec Pass Through Inspect Map Advanced View pane lets you configure advanced settings for the
inspect map.
Fields
• Name—Shows the name of the previously configured IPSec Pass Through map.
• Description—Enter the description of the IPSec Pass Through map, up to 200 characters in length.
• Limit ESP flows per client—Limits ESP flows per client.
– Maximum—Specify maximum limit.
• Apply ESP idle timeout—Applies ESP idle timeout.
– Timeout—Specify timeout.
• Limit AH flows per client—Limits AH flows per client.
– Maximum—Specify maximum limit.
• Apply AH idle timeout—Applies AH idle timeout.
– Timeout—Specify timeout.
Modes
The following table shows the modes in which this feature is available:
Firewall Mode Security Context
Multiple
Routed Transparent Single Context System
• • • • —
MGCP Inspect Map
Configuration > Global Objects > Inspect Maps > MGCP
The MGCP pane lets you view previously configured MGCP application inspection maps. An MGCP
map lets you change the default configuration values used for MGCP application inspection. You can
use an MGCP map to manage connections between VoIP devices and MGCP call agents.
Fields
• Name—Enter the name of the inspect map, up to 40 characters in length.
• Description—Enter the description of the inspect map, up to 200 characters in length.
• Command Queue Size—Specifies the maximum number of commands to queue. The valid range is
from 1 to 2147483647.
• Gateways and Call Agents—Opens the Gateways and Call Agents dialog box to add an MGCP map.
• MGCP Inspect Maps—Table that lists the defined MGCP inspect maps. The defined inspect maps
are also listed in the MGCP area of the Inspect Maps tree.
ASDM User Guide
6-84 OL-10106-01
Chapter 6 Global Objects
Configuring Inspect Maps
• Add—Adds the new MGCP inspect map to the defined list in the MGCP Inspect Maps table and to
the MGCP area of the Inspect Maps tree. To configure the new MGCP map, select the MGCP entry
in Inspect Maps tree.
• Delete—Deletes the application inspection map selected in the MGCP Inspect Maps table and from
the MGCP area of the Inspect Maps tree.
Modes
The following table shows the modes in which this feature is available:
Firewall Mode Security Context
Multiple
Routed Transparent Single Context System
• • • • —
Gateways and Call Agents
Configuration > Global Objects > Inspect Maps > MGCP > Gateways and Call Agents
The Gateways and Call Agents dialog box lets you configure groups of gateways and call agents for the
map.
Fields
• Group ID—Identifies the ID of the call agent group. A call agent group associates one or more call
agents with one or more MGCP media gateways. The gateway IP address can only be associated
with one group ID. You cannot use the same gateway with different group IDs. The valid range is
from 0 to 2147483647Criterion—Shows the criterion of the inspection.
• Gateways—Identifies the IP address of the media gateway that is controlled by the associated call
agent. A media gateway is typically a network element that provides conversion between the audio
signals carried on telephone circuits and data packets carried over the Internet or over other packet
networks. Normally, a gateway sends commands to the default MGCP port for call agents, 2727.
• Call Agents—Identifies the IP address of a call agent that controls the MGCP media gateways in the
call agent group. Normally, a call agent sends commands to the default MGCP port for gateways,
2427.
• Add—Displays the Add MGCP dialog box, which you can use to define a new application
inspection map.
• Edit—Displays the Edit MGCP dialog box, which you can use to modify the application inspection
map selected in the application inspection map table.
• Delete—Deletes the application inspection map selected in the application inspection map table.
Modes
The following table shows the modes in which this feature is available:
ASDM User Guide
OL-10106-01 6-85
Chapter 6 Global Objects
Configuring Inspect Maps
Firewall Mode Security Context
Multiple
Routed Transparent Single Context System
• • • • —
MGCP Inspect Map View
Configuration > Global Objects > Inspect Maps > MGCP > MGCP Inspect Map > View
The MGCP Inspect Map View pane lets you configure the settings for the inspect map.
Fields
• Name—Shows the name of the previously configured MGCP map.
• Description—Enter the description of the MGCP map, up to 200 characters in length.
• Command Queue—Tab that lets you specify the permitted queue size for MGCP commands.
– Command Queue Size—Specifies the maximum number of commands to queue. The valid
range is from 1 to 2147483647.
• Gateways and Call Agents—Tab that lets you configure groups of gateways and call agents for this
map.
– Group ID—Identifies the ID of the call agent group. A call agent group associates one or more
call agents with one or more MGCP media gateways. The gateway IP address can only be
associated with one group ID. You cannot use the same gateway with different group IDs. The
valid range is from 0 to 2147483647Criterion—Shows the criterion of the inspection.
– Gateways—Identifies the IP address of the media gateway that is controlled by the associated
call agent. A media gateway is typically a network element that provides conversion between
the audio signals carried on telephone circuits and data packets carried over the Internet or over
other packet networks. Normally, a gateway sends commands to the default MGCP port for call
agents, 2727.
– Call Agents—Identifies the IP address of a call agent that controls the MGCP media gateways
in the call agent group. Normally, a call agent sends commands to the default MGCP port for
gateways, 2427.
– Add—Displays the Add MGCP Group dialog box, which you can use to define a new MGCP
group of gateways and call agents.
– Edit—Displays the Edit MGCP dialog box, which you can use to modify the MGCP group
selected in the Gateways and Call Agents table.
– Delete—Deletes the MGCP group selected in the Gateways and Call Agents table.
Modes
The following table shows the modes in which this feature is available:
ASDM User Guide
6-86 OL-10106-01
Chapter 6 Global Objects
Configuring Inspect Maps
Firewall Mode Security Context
Multiple
Routed Transparent Single Context System
• • • • —
Add/Edit MGCP Group
Configuration > Global Objects > Inspect Maps > MGCP > Add/Edit MGCP Group
The Add/Edit MGCP Group dialog box lets you define the configuration of an MGCP group that will be
used when MGCP application inspection is enabled.
Fields
• Group ID—Specifies the ID of the call agent group. A call agent group associates one or more call
agents with one or more MGCP media gateways. The valid range is from 0 to 2147483647.
• Gateways area
– Gateway to Be Added—Specifies the IP address of the media gateway that is controlled by the
associated call agent. A media gateway is typically a network element that provides conversion
between the audio signals carried on telephone circuits and data packets carried over the
Internet or over other packet networks. Normally, a gateway sends commands to the default
MGCP port for call agents, 2727.
– Add—Adds the specified IP address to the IP address table.
– Delete—Deletes the selected IP address from the IP address table.
– IP Address—Lists the IP addresses of the gateways in the call agent group.
• Call Agents
– Call Agent to Be Added—Specifies the IP address of a call agent that controls the MGCP media
gateways in the call agent group. Normally, a call agent sends commands to the default MGCP
port for gateways, 2427.
– Add—Adds the specified IP address to the IP address table.
– Delete—Deletes the selected IP address from the IP address table.
– IP Address—Lists the IP addresses of the call agents in the call agent group.
Modes
The following table shows the modes in which this feature is available:
Firewall Mode Security Context
Multiple
Routed Transparent Single Context System
• • • • —
ASDM User Guide
OL-10106-01 6-87
Chapter 6 Global Objects
Configuring Inspect Maps
NetBIOS Inspect Map
Configuration > Global Objects > Inspect Maps > NetBIOS
The NetBIOS pane lets you view previously configured NetBIOS application inspection maps. A
NetBIOS map lets you change the default configuration values used for NetBIOS application inspection.
NetBIOS application inspection performs NAT for the embedded IP address in the NetBIOS name
service packets and NetBIOS datagram services packets. It also enforces protocol conformance,
checking the various count and length fields for consistency.
Fields
• Name—Enter the name of the inspect map, up to 40 characters in length.
• Description—Enter the description of the inspect map, up to 200 characters in length.
• Check for protocol violations—Checks for protocol violations and executes specified action.
– Action—Drop packet or log.
– Log—Enable or disable.
• NetBIOS Inspect Maps—Table that lists the defined NetBIOS inspect maps. The defined inspect
maps are also listed in the NetBIOS area of the Inspect Maps tree.
• Add—Adds the new NetBIOS inspect map to the defined list in the NetBIOS Inspect Maps table and
to the NetBIOS area of the Inspect Maps tree. To configure the new NetBIOS map, select the
NetBIOS entry in Inspect Maps tree.
• Delete—Deletes the application inspection map selected in the NetBIOS Inspect Maps table and
from the NetBIOS area of the Inspect Maps tree.
Modes
The following table shows the modes in which this feature is available:
Firewall Mode Security Context
Multiple
Routed Transparent Single Context System
• • • • —
NetBIOS Inspect Map View
Configuration > Global Objects > Inspect Maps > NetBIOS > NetBIOS Inspect Map > View
The NetBIOS Inspect Map View pane lets you configure the settings for the inspect map.
Fields
• Name—Shows the name of the previously configured NetBIOS map.
• Description—Enter the description of the NetBIOS map, up to 200 characters in length.
• Check for protocol violations—Checks for protocol violations and executes specified action.
– Action—Drop packet or log.
– Log—Enable or disable.
ASDM User Guide
6-88 OL-10106-01
Chapter 6 Global Objects
Configuring Inspect Maps
Modes
The following table shows the modes in which this feature is available:
Firewall Mode Security Context
Multiple
Routed Transparent Single Context System
• • • • —
RADIUS Inspect Map
Configuration > Global Objects > Inspect Maps > RADIUS
The RADIUS pane lets you view previously configured RADIUS application inspection maps. A
RADIUS map lets you change the default configuration values used for RADIUS application inspection.
ou can use a RADIUS map to protect against an overbilling attack.
Fields
• Name—Enter the name of the inspect map, up to 40 characters in length.
• Description—Enter the description of the inspect map, up to 200 characters in length.
• RADIUS Inspect Maps—Table that lists the defined RADIUS inspect maps. The defined inspect
maps are also listed in the RADIUS area of the Inspect Maps tree.
• Add—Adds the new RADIUS inspect map to the defined list in the RADIUS Inspect Maps table and
to the RADIUS area of the Inspect Maps tree. To configure the new RADIUS map, select the
RADIUS entry in Inspect Maps tree.
• Delete—Deletes the application inspection map selected in the RADIUS Inspect Maps table and
from the RADIUS area of the Inspect Maps tree.
Modes
The following table shows the modes in which this feature is available:
Firewall Mode Security Context
Multiple
Routed Transparent Single Context System
• • • • —
RADIUS Inspect Map Host
Configuration > Global Objects > Inspect Maps > RADIUS > RADIUS Inspect Map > Host
The RADIUS Inspect Map Host Parameters pane lets you configure the host parameter settings for the
inspect map.
Fields
• Name—Shows the name of the previously configured RADIUS accounting map.
ASDM User Guide
OL-10106-01 6-89
Chapter 6 Global Objects
Configuring Inspect Maps
• Description—Enter the description of the RADIUS accounting map, up to 200 characters in length.
• Host Parameters—Lets you configure host parameters.
– Host IP Address—Specify the IP address of the host that is sending the RADIUS messages.
– Key: (optional)—Specify the key.
• Add—Adds the host entry to the Host table.
• Delete—Deletes the host entry from the Host table.
Modes
The following table shows the modes in which this feature is available:
Firewall Mode Security Context
Multiple
Routed Transparent Single Context System
• • • • —
RADIUS Inspect Map Other
Configuration > Global Objects > Inspect Maps > RADIUS > RADIUS Inspect Map > Other
The RADIUS Inspect Map Other Parameters pane lets you configure additional parameter settings for
the inspect map.
Fields
• Name—Shows the name of the previously configured RADIUS accounting map.
• Description—Enter the description of the RADIUS accounting map, up to 200 characters in length.
• Other Parameters—Lets you configure additional parameters.
– Attribute Number—Specify the attribute number to validate when an Accounting Start is
received.
• Add—Adds the entry to the Attribute table.
• Delete—Deletes the entry from the Attribute table.
• Send response to the originator of the RADIUS message—Sends a message back to the host from
which the RADIUS message was sent.
• Enforce timeout—Enables the timeout for users.
– Users Timeout—Timeout for the users in the database (hh:mm:ss).
• Enable detection of GPRS accounting—Enables detection of GPRS accounting. This option is only
available when GTP/GPRS license is enabled.
Modes
The following table shows the modes in which this feature is available:
ASDM User Guide
6-90 OL-10106-01
Chapter 6 Global Objects
Configuring Inspect Maps
Firewall Mode Security Context
Multiple
Routed Transparent Single Context System
• • • • —
SCCP (Skinny) Inspect Map
Configuration > Global Objects > Inspect Maps > SCCP (Skinny)
The SCCP (Skinny) pane lets you view previously configured SCCP (Skinny) application inspection
maps. An SCCP (Skinny) map lets you change the default configuration values used for SCCP (Skinny)
application inspection.
Skinny application inspection performs translation of embedded IP address and port numbers within the
packet data, and dynamic opening of pinholes. It also performs additional protocol conformance checks
and basic state tracking.
Fields
• Name—Enter the name of the inspect map, up to 40 characters in length.
• Description—Enter the description of the inspect map, up to 200 characters in length.
• Security Level—Select the security level (high or low).
– Low—Default.
Registration: Not enforced.
Maximum message ID: 0x181.
Minimum prefix length: 4
Media timeout: 00:05:00
Signaling timeout: 01:00:00.
RTP conformance: Not enforced.
– Medium
Registration: Not enforced.
Maximum message ID: 0x141.
Minimum prefix length: 4.
Media timeout: 00:01:00.
Signaling timeout: 00:05:00.
RTP conformance: Enforced.
Limit payload to audio or video, based on the signaling exchange: No.
– High
Registration: Enforced.
Maximum message ID: 0x141.
Minimum prefix length: 4.
Maximum prefix length: 65536.
ASDM User Guide
OL-10106-01 6-91
Chapter 6 Global Objects
Configuring Inspect Maps
Media timeout: 00:01:00.
Signaling timeout: 00:05:00.
RTP conformance: Enforced.
Limit payload to audio or video, based on the signaling exchange: Yes.
– Customize—Opens the Customize Security Level dialog box for additional settings.
– Default Level—Sets the security level back to the default level of Low.
• Message ID Filtering—Opens the Messaging ID Filtering dialog box for configuring message ID
filters.
• SCCP (Skinny) Inspect Maps—Table that lists the defined SCCP (Skinny) inspect maps. The
defined inspect maps are also listed in the SCCP (Skinny) area of the Inspect Maps tree.
• Add—Adds the new SCCP (Skinny) inspect map to the defined list in the SCCP (Skinny) Inspect
Maps table and to the SCCP (Skinny) area of the Inspect Maps tree. To configure the new SCCP
(Skinny) map, select the SCCP (Skinny) entry in Inspect Maps tree.
• Delete—Deletes the application inspection map selected in the SCCP (Skinny) Inspect Maps table
and from the SCCP (Skinny) area of the Inspect Maps tree.
Modes
The following table shows the modes in which this feature is available:
Firewall Mode Security Context
Multiple
Routed Transparent Single Context System
• • • • —
Customize Security Level
Configuration > Global Objects > Inspect Maps > SCCP (Skinny) > Customize Security Level
The Customize Security Level dialog box lets you configure the security settings for previously
configured SCCP (Skinny) application inspection maps.
Fields
• Settings—Specifies SCCP (Skinny) security settings and actions.
– Enforce endpoint registration—Enforce that Skinny endpoints are registered before placing or
receiving calls.
Maximum Message ID—Specify value of maximum SCCP message ID allowed (0x0 to 0xffff).
– SCCP Prefix Length—Specifies prefix length value in Skinny messages (4 to 4,294,967,295).
Minimum Prefix Length—Specify minimum value of SCCP prefix length allowed.
Maximum Prefix Length—Specify maximum value of SCCP prefix length allowed.
– Enable media timeout—Enables media timeout.
Media Timeout—Specify timeout value for media connections (0:0:01 to 1993:0:0).
– Enable signaling timeout—Enables signaling timeout.
ASDM User Guide
6-92 OL-10106-01
Chapter 6 Global Objects
Configuring Inspect Maps
Signaling Timeout—Specify timeout value for signaling connections (0:0:01 to 1993:0:0).
– Check RTP packets for protocol conformance—Checks RTP/RTCP packets flowing on the
pinholes for protocol conformance.
Limit payload to audio or video, based on the signaling exchange—Enforces the payload type
to be audio/video based on the signaling exchange.
• Reset to predefined security level—Resets the security level settings to the predefined levels of high,
medium, or low. Default is low.
– Reset to—Specifies high, medium, or low security setting.
– Reset—Reset settings to selected level.
Modes
The following table shows the modes in which this feature is available:
Firewall Mode Security Context
Multiple
Routed Transparent Single Context System
• • • • —
Message ID Filtering
Configuration > Global Objects > Inspect Maps > SCCP (Skinny) > Message ID Filtering
The Message ID Filtering dialog box lets you configure the settings for a message ID filter.
Fields
• Match Type—Shows the match type, which can be a positive or negative match.
• Criterion—Shows the criterion of the inspection.
• Value—Shows the value to match in the inspection.
• Action—Shows the action if the match condition is met.
• Log—Shows the log state.
• Add—Opens the Add Message ID Filtering dialog box to add a message ID filter.
• Edit—Opens the Edit Message ID Filtering dialog box to edit a message ID filter.
• Delete—Deletes a message ID filter.
• Move Up—Moves an entry up in the list.
• Move Down—Moves an entry down in the list.
Modes
The following table shows the modes in which this feature is available:
ASDM User Guide
OL-10106-01 6-93
Chapter 6 Global Objects
Configuring Inspect Maps
Firewall Mode Security Context
Multiple
Routed Transparent Single Context System
• • • • —
SCCP (Skinny) Inspect Map Basic View
Configuration > Global Objects > Inspect Maps > SCCP (Skinny) > SCCP (Skinny) Inspect
Map > Basic View
The SCCP (Skinny) Inspect Map Basic View pane shows the configured settings for the SCCP (Skinny)
inspect map. The Advanced View lets you configure the settings.
Fields
• Name—Shows the name of the previously configured SCCP (Skinny) map.
• Description—Enter the description of the DNS map, up to 200 characters in length.
• Security Level—Shows the current security settings.
– Customize—Opens the Customize Security Level dialog box to configure the security settings.
– Default Level—Sets the security level back to the default.
– Message ID Filtering—Opens the Messaging ID Filtering dialog box for configuring message
ID filters.
• Advanced View—Lets you configure the security settings.
Modes
The following table shows the modes in which this feature is available:
Firewall Mode Security Context
Multiple
Routed Transparent Single Context System
• • • • —
SCCP (Skinny) Inspect Map Advanced View
Configuration > Global Objects > Inspect Maps > SCCP (Skinny) > SCCP (Skinny) Inspect
Map > Advanced View
The SCCP (Skinny) Inspect Map Advanced View pane lets you configure the inspect map settings.
Fields
• Name—Shows the name of the previously configured SCCP (Skinny) map.
• Description—Enter the description of the DNS map, up to 200 characters in length.
• Parameters—Tab that lets you configure the parameter settings for SCCP (Skinny).
ASDM User Guide
6-94 OL-10106-01
Chapter 6 Global Objects
Configuring Inspect Maps
– Enforce endpoint registration—Enforce that Skinny endpoints are registered before placing or
receiving calls.
Maximum Message ID—Specify value of maximum SCCP message ID allowed.
– SCCP Prefix Length—Specifies prefix length value in Skinny messages.
Minimum Prefix Length—Specify minimum value of SCCP prefix length allowed.
Maximum Prefix Length—Specify maximum value of SCCP prefix length allowed.
– Media Timeout—Specify timeout value for media connections.
– Signaling Timeout—Specify timeout value for signaling connections.
• RTP Conformance—Tab that lets you configure the RTP conformance settings for SCCP (Skinny).
– Check RTP packets for protocol conformance—Checks RTP/RTCP packets flowing on the
pinholes for protocol conformance.
Limit payload to audio or video, based on the signaling exchange—Enforces the payload type
to be audio/video based on the signaling exchange.
• Message ID Filtering—Tab that lets you configure the message ID filtering settings for SCCP
(Skinny).
– Match Type—Shows the match type, which can be a positive or negative match.
– Criterion—Shows the criterion of the inspection.
– Value—Shows the value to match in the inspection.
– Action—Shows the action if the match condition is met.
– Log—Shows the log state.
– Add—Opens the Add Message ID Filtering dialog box to add a message ID filter.
– Edit—Opens the Edit Message ID Filtering dialog box to edit a message ID filter.
– Delete—Deletes a message ID filter.
– Move Up—Moves an entry up in the list.
– Move Down—Moves an entry down in the list.
Modes
The following table shows the modes in which this feature is available:
Firewall Mode Security Context
Multiple
Routed Transparent Single Context System
• • • • —
Add/Edit Message ID Filter
Configuration > Global Objects > Inspect Maps > SCCP (Skinny) > SCCP (Skinny) Inspect
Map > Advanced View > Add/Edit Message ID Filter
The Add Message ID Filter dialog box lets you configure message ID filters.
ASDM User Guide
OL-10106-01 6-95
Chapter 6 Global Objects
Configuring Inspect Maps
Fields
• Match Type—Specifies whether traffic should match or not match the values.
For example, if No Match is selected on the string “example.com,” then any traffic that contains
“example.com” is excluded from the class map.
• Criterion—Specifies which criterion of SCCP (Skinny) traffic to match.
– Message ID—Match specified message ID.
Message ID—Specify value of maximum SCCP message ID allowed.
– Message ID Range—Match specified message ID range.
Lower Message ID—Specify lower value of SCCP message ID allowed.
Upper Message ID—Specify upper value of SCCP message ID allowed.
• Action—Drop packet.
• Log—Enable or disable.
Modes
The following table shows the modes in which this feature is available:
Firewall Mode Security Context
Multiple
Routed Transparent Single Context System
• • • • —
SIP Inspect Map
Configuration > Global Objects > Inspect Maps > SIP
The SIP pane lets you view previously configured SIP application inspection maps. A SIP map lets you
change the default configuration values used for SIP application inspection.
SIP is a widely used protocol for Internet conferencing, telephony, presence, events notification, and
instant messaging. Partially because of its text-based nature and partially because of its flexibility, SIP
networks are subject to a large number of security threats.
SIP application inspection provides address translation in message header and body, dynamic opening
of ports and basic sanity checks. It also supports application security and protocol conformance, which
enforce the sanity of the SIP messages, as well as detect SIP-based attacks.
Fields
• Name—Enter the name of the inspect map, up to 40 characters in length.
• Description—Enter the description of the inspect map, up to 200 characters in length.
• Security Level—Select the security level (high or low).
– Low—Default.
SIP instant messaging (IM) extensions: Enabled.
Non-SIP traffic on SIP port: Permitted.
Hide server’s and endpoint’s IP addresses: Disabled.
ASDM User Guide
6-96 OL-10106-01
Chapter 6 Global Objects
Configuring Inspect Maps
Mask software version and non-SIP URIs: Disabled.
Ensure that the number of hops to destination is greater than 0: Enabled.
RTP conformance: Not enforced.
SIP conformance: Do not perform state checking and header validation.
– Medium
SIP instant messaging (IM) extensions: Enabled.
Non-SIP traffic on SIP port: Permitted.
Hide server’s and endpoint’s IP addresses: Disabled.
Mask software version and non-SIP URIs: Disabled.
Ensure that the number of hops to destination is greater than 0: Enabled.
RTP conformance: Enforced.
Limit payload to audio or video, based on the signaling exchange: No
SIP conformance: Drop packets that fail state checking.
– High
SIP instant messaging (IM) extensions: Enabled.
Non-SIP traffic on SIP port: Denied.
Hide server’s and endpoint’s IP addresses: Disabled.
Mask software version and non-SIP URIs: Enabled.
Ensure that the number of hops to destination is greater than 0: Enabled.
RTP conformance: Enforced.
Limit payload to audio or video, based on the signaling exchange: Yes
SIP conformance: Drop packets that fail state checking and packets that fail header validation.
– Customize—Opens the Customize Security Level dialog box for additional settings.
– Default Level—Sets the security level back to the default level of Low.
• SIP Inspect Maps—Table that lists the defined SIP inspect maps. The defined inspect maps are also
listed in the SIP area of the Inspect Maps tree.
• Add—Adds the new SIP inspect map to the defined list in the SIP Inspect Maps table and to the SIP
area of the Inspect Maps tree. To configure the new SIP map, select the SIP entry in Inspect Maps
tree.
• Delete—Deletes the application inspection map selected in the SIP Inspect Maps table and from the
SIP area of the Inspect Maps tree.
Modes
The following table shows the modes in which this feature is available:
Firewall Mode Security Context
Multiple
Routed Transparent Single Context System
• • • • —
ASDM User Guide
OL-10106-01 6-97
Chapter 6 Global Objects
Configuring Inspect Maps
Customize Security Level
Configuration > Global Objects > Inspect Maps > SIP > Customize Security Level
The Customize Security Level dialog box lets you configure the security settings for previously
configured SIP application inspection maps.
Fields
• Settings—Lets you configure additional SIP settings, including RTP and SIP conformance.
– Enable SIP instant messaging (IM) extensions—Enables Instant Messaging extensions. Default
is enabled.
– Permit non-SIP traffic on SIP port—Permits non-SIP traffic on SIP port. Permitted by default.
– Hide server’s and endpoint’s IP addresses—Enables IP address privacy. Disabled by default.
– Mask software version and non-SIP URIs—Enables non-SIP URI inspection in Alert-Info and
Call-Info headers.
– Ensure that number of hops to destination is greater than 0—Enables check for the value of
Max-Forwards header is zero.
• RTP Conformance
– Check RTP packets for protocol conformance—Checks RTP/RTCP packets flowing on the
pinholes for protocol conformance.
Limit payload to audio or video, based on the signaling exchange—Enforces payload type to be
audio/video based on the signaling exchange.
• SIP Conformance
– Do not perform state checking and header validation—Disables SIP state checking.
– Drop packets that fail state checking—Drops packets that fail state checking.
– Drop connections that fail state checking and packets that fail header validation—Drops
connections that fail state checking and packets that fail header validation of SIP messages.
• Reset to Predefined Security Level—Resets the security level settings to the predefined levels of
high, medium, or low.
– Reset To—Resets the security level to high, medium, or low.
• Reset—Resets all security settings to the default. The default pinhole timeout is one minute. The
default endpoint mapper settings are none.Criterion—Specifies which criterion of SIP traffic to
match.
Modes
The following table shows the modes in which this feature is available:
Firewall Mode Security Context
Multiple
Routed Transparent Single Context System
• • • • —
ASDM User Guide
6-98 OL-10106-01
Chapter 6 Global Objects
Configuring Inspect Maps
SIP Inspect Map Basic View
Configuration > Global Objects > Inspect Maps > SIP > SIP Inspect Map > Basic View
The SIP Inspect Map Basic View pane shows the configured settings for the SIP inspect map. The
Advanced View lets you configure the settings.
Fields
• Name—Shows the name of the previously configured SIP map.
• Description—Enter the description of the DNS map, up to 200 characters in length.
• Security Level—Shows the current security settings.
– Customize—Opens the Customize Security Level dialog box to configure the security settings.
– Default Level—Sets the security level back to the default.
• Advanced View—Lets you configure the security settings.
Modes
The following table shows the modes in which this feature is available:
Firewall Mode Security Context
Multiple
Routed Transparent Single Context System
• • • • —
SIP Inspect Map Advanced View
Configuration > Global Objects > Inspect Maps > SIP > SIP Inspect Map > Advanced View
The SIP Inspect Map Advanced View pane lets you configure the inspect map settings.
Fields
• Name—Shows the name of the previously configured SIP map.
• Description—Enter the description of the DNS map, up to 200 characters in length.
• Filtering—Tab that lets you configure the filtering settings for SIP.
– Enable SIP instant messaging (IM) extensions—Enables Instant Messaging extensions. Default
is enabled.
– Permit non-SIP traffic on SIP port—Permits non-SIP traffic on SIP port. Permitted by default.
• IP Address Privacy—Tab that lets you configure the IP address privacy settings for SIP.
– Hide server’s and endpoint’s IP addresses—Enables IP address privacy. Disabled by default.
• Hop Count—Tab that lets you configure the hop count settings for SIP.
– Ensure that number of hops to destination is greater than 0—Enables check for the value of
Max-Forwards header is zero.
Action—Drop packet, Drop Connection, Reset, Log.
Log—Enable or Disable.
ASDM User Guide
OL-10106-01 6-99
Chapter 6 Global Objects
Configuring Inspect Maps
• RTP Conformance—Tab that lets you configure the RTP conformance settings for SIP.
– Check RTP packets for protocol conformance—Checks RTP/RTCP packets flowing on the
pinholes for protocol conformance.
Limit payload to audio or video, based on the signaling exchange—Enforces payload type to be
audio/video based on the signaling exchange.
• SIP Conformance—Tab that lets you configure the SIP conformance settings for SIP.
– Enable state transition checking—Enables SIP state checking.
Action—Drop packet, Drop Connection, Reset, Log.
Log—Enable or Disable.
– Enable strict validation of header fields—Enables validation of SIP header fields.
Action—Drop packet, Drop Connection, Reset, Log.
Log—Enable or Disable.
• Field Masking—Tab that lets you configure the field masking settings for SIP.
– Inspect non-SIP URIs—Enables non-SIP URI inspection in Alert-Info and Call-Info headers.
Action—Mask or Log.
Log—Enable or Disable.
– Inspect server’s and endpoint’s software version—Inspects SIP endpoint software version in
User-Agent and Server headers.
Action—Mask or Log.
Log—Enable or Disable.
• Inspections—Tab that shows you the SIP inspection configuration and lets you add or edit.
– Match Type—Shows the match type, which can be a positive or negative match.
– Criterion—Shows the criterion of the SIP inspection.
– Value—Shows the value to match in the SIP inspection.
– Action—Shows the action if the match condition is met.
– Log—Shows the log state.
– Add—Opens the Add SIP Inspect dialog box to add a SIP inspection.
– Edit—Opens the Edit SIP Inspect dialog box to edit a SIP inspection.
– Delete—Deletes a SIP inspection.
– Move Up—Moves an inspection up in the list.
– Move Down—Moves an inspection down in the list.
Modes
The following table shows the modes in which this feature is available:
Firewall Mode Security Context
Multiple
Routed Transparent Single Context System
• • • • —
ASDM User Guide
6-100 OL-10106-01
Chapter 6 Global Objects
Configuring Inspect Maps
Add/Edit SIP Inspect
Configuration > Global Objects > Inspect Maps > SIP > SIP Inspect Map > Advanced View >
Add/Edit SIP Inspect
The Add/Edit SIP Inspect dialog box lets you define the match criterion and value for the SIP inspect
map.
Fields
• Single Match—Specifies that the SIP inspect has only one match statement.
• Match Type—Specifies whether traffic should match or not match the values.
For example, if No Match is selected on the string “example.com,” then any traffic that contains
“example.com” is excluded from the class map.
• Criterion—Specifies which criterion of SIP traffic to match.
– Called Party—Match a called party as specified in the To header.
– Calling Party—Match a calling party as specified in the From header.
– Content Length—Match a content length header.
– Content Type—Match a content type header.
– IM Subscriber—Match a SIP IM subscriber.
– Message Path—Match a SIP Via header.
– Request Method—Match a SIP request method.
– Third-Party Registration—Match the requester of a third-party registration.
– URI Length—Match a URI in the SIP headers.
• Called Party Criterion Values—Specifies to match the called party. Applies the regular expression
match.
– Regular Expression—Lists the defined regular expressions to match.
– Manage—Opens the Manage Regular Expressions dialog box, which lets you configure regular
expressions.
– Regular Expression Class—Lists the defined regular expression classes to match.
– Manage—Opens the Manage Regular Expression Class dialog box, which lets you configure
regular expression class maps.
• Calling Party Criterion Values—Specifies to match the calling party. Applies the regular expression
match.
– Regular Expression—Lists the defined regular expressions to match.
– Manage—Opens the Manage Regular Expressions dialog box, which lets you configure regular
expressions.
– Regular Expression Class—Lists the defined regular expression classes to match.
– Manage—Opens the Manage Regular Expression Class dialog box, which lets you configure
regular expression class maps.
• Content Length Criterion Values—Specifies to match a SIP content header of a length greater than
specified.
– Greater Than Length—Enter a header length value in bytes.
ASDM User Guide
OL-10106-01 6-101
Chapter 6 Global Objects
Configuring Inspect Maps
• Content Type Criterion Values—Specifies to match a SIP content header type.
– SDP—Match an SDP SIP content header type.
– Regular Expression—Match a regular expression.
Regular Expression—Lists the defined regular expressions to match.
Manage—Opens the Manage Regular Expressions dialog box, which lets you configure regular
expressions.
Regular Expression Class—Lists the defined regular expression classes to match.
Manage—Opens the Manage Regular Expression Class dialog box, which lets you configure
regular expression class maps.
• IM Subscriber Criterion Values—Specifies to match the IM subscriber. Applies the regular
expression match.
– Regular Expression—Lists the defined regular expressions to match.
– Manage—Opens the Manage Regular Expressions dialog box, which lets you configure regular
expressions.
– Regular Expression Class—Lists the defined regular expression classes to match.
– Manage—Opens the Manage Regular Expression Class dialog box, which lets you configure
regular expression class maps.
• Message Path Criterion Values—Specifies to match a SIP Via header. Applies the regular
expression match.
– Regular Expression—Lists the defined regular expressions to match.
– Manage—Opens the Manage Regular Expressions dialog box, which lets you configure regular
expressions.
– Regular Expression Class—Lists the defined regular expression classes to match.
– Manage—Opens the Manage Regular Expression Class dialog box, which lets you configure
regular expression class maps.
• Request Method Criterion Values—Specifies to match a SIP request method.
– Request Method—Specifies a request method: ack, bye, cancel, info, invite, message, notify,
options, prack, refer, register, subscribe, unknown, update.
• Third-Party Registration Criterion Values—Specifies to match the requester of a third-party
registration. Applies the regular expression match.
– Regular Expression—Lists the defined regular expressions to match.
– Manage—Opens the Manage Regular Expressions dialog box, which lets you configure regular
expressions.
– Regular Expression Class—Lists the defined regular expression classes to match.
– Manage—Opens the Manage Regular Expression Class dialog box, which lets you configure
regular expression class maps.
• URI Length Criterion Values—Specifies to match a URI in the SIP headers greater than specified
length.
– URI type—Specifies to match either SIP URI or TEL URI.
– Greater Than Length—Length in bytes.
• Multiple Matches—Specifies multiple matches for the DNS inspection.
ASDM User Guide
6-102 OL-10106-01
Chapter 6 Global Objects
Configuring Inspect Maps
– DNS Traffic Class—Specifies the SIP traffic class match.
– Manage—Opens the Manage DNS Class Maps dialog box to add, edit, or delete DNS Class
Maps.
• Actions—Primary action and log settings.
– Action—Drop packet, drop connection, reset, log.
– Log—Enable or disable.
Modes
The following table shows the modes in which this feature is available:
Firewall Mode Security Context
Multiple
Routed Transparent Single Context System
• • • • —
SNMP Inspect Map
Configuration > Global Objects > Inspect Maps > SNMP
The SNMP pane lets you view previously configured SNMP application inspection maps. An SNMP
map lets you change the default configuration values used for SNMP application inspection.
Fields
• Map Name—Lists previously configured application inspection maps. Check a map and click Edit
to view or change an existing map.
• Disallowed SNMP Versions—Identifies the SNMP versions that have been disallowed for a specific
SNMP application inspection map.
• Add—Displays the Add SNMP dialog box, which you can use to define a new application inspection
map.
• Edit—Displays the Edit SNMP dialog box, which you can use to modify the application inspection
map selected in the application inspection map table.
• Delete—Deletes the application inspection map selected in the application inspection map table.
Modes
The following table shows the modes in which this feature is available:
Firewall Mode Security Context
Multiple
Routed Transparent Single Context System
• • • • —
ASDM User Guide
OL-10106-01 6-103
Chapter 6 Global Objects
Configuring Regular Expressions
Add/Edit SNMP Map
Configuration > Global Objects > Inspect Maps > SNMP > Add/Edit SNMP Map (You can get to
this dialog box through various paths.)
The Add/Edit SNMP Map dialog box lets you create a new SNMP map for controlling SNMP application
inspection.
Fields
• SNMP Map Name—Defines the name of the application inspection map.
• SNMP version 1—Enables application inspection for SNMP version 1.
• SNMP version 2 (party based)—Enables application inspection for SNMP version 2.
• SNMP version 2c (community based)—Enables application inspection for SNMP version 2c.
• SNMP version 3—Enables application inspection for SNMP version 3.
Modes
The following table shows the modes in which this feature is available:
Firewall Mode Security Context
Multiple
Routed Transparent Single Context System
• • • • —
Configuring Regular Expressions
This section describes how to configure regular expressions, and includes the following topics:
• Regular Expressions, page 6-104
• Add/Edit Regular Expression, page 6-105
• Build Regular Expression, page 6-107
• Test Regular Expression, page 6-109
• Add/Edit Regular Expression Class Map, page 6-110
Regular Expressions
Configuration > Global Objects > Regular Expressions
Some Configuring Class Maps and Configuring Inspect Maps can specify regular expressions to match
text inside a packet. Be sure to create the regular expressions before you configure the class map or
inspect map, either singly or grouped together in a regular expression class map.
A regular expression matches text strings either literally as an exact string, or by using metacharacters
so you can match multiple variants of a text string. You can use a regular expression to match the content
of certain application traffic; for example, you can match body text inside an HTTP packet.
ASDM User Guide
6-104 OL-10106-01
Chapter 6 Global Objects
Configuring Regular Expressions
Fields
• Regular Expressions—Shows the regular expressions
– Name—Shows the regular expression names.
– Value—Shows the regular expression definitions.
– Add—Adds a regular expression.
– Edit—Edits a regular expression.
– Delete—Deletes a regular expression.
• Regular Expression Classes—Shows the regular expression class maps.
– Name—Shows the regular expression class map name.
– Match Conditions—Shows the match type and regular expressions in the class map.
Match Type—Shows the match type, which for regular expressions is always a positive match
type (shown by the icon with the equal sign (=)) the criteria. (Inspection class maps allow you
to create negative matches as well (shown by the icon with the red circle)). If more than one
regular expression is in the class map, then each match type icon appears with “OR” next it, to
indicate that this class map is a “match any” class map; traffic matches the class map if only one
regular expression is matched.
Regular Expression—Lists the regular expressions included in each class map.
– Description—Shows the description of the class map.
– Add—Adds a regular expression class map.
– Edit—Edits a regular expression class map.
– Delete—Deletes a regular expression class map.
Modes
The following table shows the modes in which this feature is available:
Firewall Mode Security Context
Multiple
Routed Transparent Single Context System
• • • • —
Add/Edit Regular Expression
Configuration > Global Objects > Regular Expressions > Add/Edit a Regular Expression
The Add/Edit Regular Expression dialog box lets you define and test a regular expression.
Fields
• Name—Enter the name of the regular expression, up to 40 characters in length.
• Value—Enter the regular expression, up to 100 characters in length. You can enter the text
manually, using the metacharacters in Table 6-1, or you can click Build to use the Build Regular
Expression dialog box.
Table 6-1 lists the metacharacters that have special meanings.
ASDM User Guide
OL-10106-01 6-105
Chapter 6 Global Objects
Configuring Regular Expressions
Table 6-1 regex Metacharacters
Character Description Notes
. Dot Matches any single character. For example, d.g matches
dog, dag, dtg, and any word that contains those
characters, such as doggonnit.
(exp) Subexpression A subexpression segregates characters from surrounding
characters, so that you can use other metacharacters on
the subexpression. For example, d(o|a)g matches dog
and dag, but do|ag matches do and ag. A subexpression
can also be used with repeat quantifiers to differentiate
the characters meant for repetition. For example,
ab(xy){3}z matches abxyxyxyz.
| Alternation Matches either expression it separates. For example,
dog|cat matches dog or cat.
? Question mark A quantifier that indicates that there are 0 or 1 of the
previous expression. For example, lo?se matches lse or
lose.
Note You must enter Ctrl+V and then the question
mark or else the help function is invoked.
* Asterisk A quantifier that indicates that there are 0, 1 or any
number of the previous expression. For example, lo*se
matches lse, lose, loose, etc.
+ Plus A quantifier that indicates that there is at least 1 of the
previous expression. For example, lo+se matches lose
and loose, but not lse.
{x} Repeat quantifier Repeat exactly x times. For example, ab(xy){3}z
matches abxyxyxyz.
{x,} Minimum repeat quantifier Repeat at least x times. For example, ab(xy){2,}z
matches abxyxyz, abxyxyxyz, etc.
[abc] Character class Matches any character in the brackets. For example,
[abc] matches a, b, or c.
[^abc] Negated character class Matches a single character that is not contained within
the brackets. For example, [^abc] matches any character
other than a, b, or c. [^A-Z] matches any single
character that is not an uppercase letter.
[a-c] Character range class Matches any character in the range. [a-z] matches any
lowercase letter. You can mix characters and ranges:
[abcq-z] matches a, b, c, q, r, s, t, u, v, w, x, y, z, and so
does [a-cq-z].
The dash (-) character is literal only if it is the last or the
first character within the brackets: [abc-] or [-abc].
"" Quotation marks Preserves trailing or leading spaces in the string. For
example, " test" preserves the leading space when it
looks for a match.
^ Caret Specifies the beginning of a line.
ASDM User Guide
6-106 OL-10106-01
Chapter 6 Global Objects
Configuring Regular Expressions
Table 6-1 regex Metacharacters (continued)
Character Description Notes
\ Escape character When used with a metacharacter, matches a literal
character. For example, \[ matches the left square
bracket.
char Character When character is not a metacharacter, matches the
literal character.
\r Carriage return Matches a carriage return 0x0d.
\n Newline Matches a new line 0x0a.
\t Tab Matches a tab 0x09.
\f Formfeed Matches a form feed 0x0c.
\xNN Escaped hexadecimal number Matches an ASCII character using hexadecimal (exactly
two digits).
\NNN Escaped octal number Matches an ASCII character as octal (exactly three
digits). For example, the character 040 represents a
space.
• Build—Helps you build a regular expression using the Build Regular Expression dialog box.
• Test—Tests a regular expression against some sample text.
Modes
The following table shows the modes in which this feature is available:
Firewall Mode Security Context
Multiple
Routed Transparent Single Context System
• • • • —
Build Regular Expression
Configuration > Global Objects > Regular Expressions > Add/Edit a Regular Expression > Build
Regular Expression
The Build Regular Expression dialog box lets you construct a regular expression out of characters and
metacharacters. Fields that insert metacharacters include the metacharacter in parentheses in the field
name.
Fields
Build Snippet—This area lets you build text snippets of regular text or lets you insert a metacharacter
into the Regular Expression field.
• Starts at the beginning of the line (^)—Indicates that the snippet should start at the beginning of a
line, using the caret (^) metacharacter. Be sure to insert any snippet with this option at the beginning
of the regular expression.
• Specify Character String—Enter a text string manually.
ASDM User Guide
OL-10106-01 6-107
Chapter 6 Global Objects
Configuring Regular Expressions
– Character String—Enter a text string.
– Escape Special Characters—If you entered any metacharacters in your text string that you want
to be used literally, check this box to add the backslash (\) escape character before them. for
example, if you enter “example.com,” this option converts it to “example\.com”.
– Ignore Case—If you want to match upper and lower case characters, this check box
automatically adds text to match both upper and lower case. For example, entering “cats” is
converted to “[cC][aA][tT][sS]”.
• Specify Character—Lets you specify a metacharacter to insert in the regular expression.
– Negate the character—Specifies not to match the character you identify.
– Any character (.)—Inserts the period (.) metacharacter to match any character. For example, d.g
matches dog, dag, dtg, and any word that contains those characters, such as doggonnit.
– Character set—Inserts a character set. Text can match any character in the set. Sets include:
[0-9A-Za-z]
[0-9]
[A-Z]
[a-z]
[aeiou]
[\n\f\r\t] (which matches a new line, form feed, carriage return, or a tab)
For example, if you specify [0-9A-Za-z], then this snippet will match any character from A to
Z (upper or lower case) or any digit 0 through 9.
– Special character—Inserts a character that requires an escape, including \, ?, *, +, |, ., [, (, or ^.
The escape character is the backslash (\), which is auatomatically entered when you choose this
option.
– Whitespace character—Whitespace characters include \n (new line), \f (form feed), \r (carriage
return), or \t (tab).
– Three digit octal number—Matches an ASCII character as octal (up to three digits). For
example, the character \040 represents a space. The backslash (\) is entered automatically.
– Two digit hexadecimal number—Matches an ASCII character using hexadecimal (exactly two
digits). The backslash (\) is entered automatically.
– Specified character—Enter any single character.
• Snippet Preview—Display only. Shows the snippet as it will be entered in the regular expression.
• Append Snippet—Adds the snippet to the end of the regular expression.
• Append Snippet as Alternate—Adds the snippet to the end of the regular expression separated by a
pipe (|), which matches either expression it separates. For example, dog|cat matches dog or cat.
• Insert Snippet at Cursor—Inserts the snippet at the cursor.
Regular Expression—This area includes regular expression text that you can enter manually and build
with snippets. You can then select text in the Regular Expression field and apply a quantifier to the
selection.
• Selection Occurrances—Select text in the Regular Expression field, click one of the following
options, and then click Apply to Selection. For example, if the regular expression is “test me,” and
you select “me” and apply One or more times, then the regular expression changes to “test (me)+”.
– Zero or one times (?)—A quantifier that indicates that there are 0 or 1 of the previous
expression. For example, lo?se matches lse or lose.
ASDM User Guide
6-108 OL-10106-01
Chapter 6 Global Objects
Configuring Regular Expressions
– One or more times (+)—A quantifier that indicates that there is at least 1 of the previous
expression. For example, lo+se matches lose and loose, but not lse.
– Any number of times (*)—A quantifier that indicates that there are 0, 1 or any number of the
previous expression. For example, lo*se matches lse, lose, loose, etc.
– At least—Repeat at least x times. For example, ab(xy){2,}z matches abxyxyz, abxyxyxyz, etc.
– Exactly—Repeat exactly x times. For example, ab(xy){3}z matches abxyxyxyz.
– Apply to Selection—Applies the quantifier to the selection.
• Test—Tests a regular expression against some sample text.
Modes
The following table shows the modes in which this feature is available:
Firewall Mode Security Context
Multiple
Routed Transparent Single Context System
• • • • —
Test Regular Expression
Configuration > Global Objects > Regular Expressions > Add/Edit a Regular Expression > Test
Regular Expression
The Test Regular Expression dialog box lets you test input text against a regular expression to make sure
it matches as you intended.
Fields
• Regular Expression—Enter ther regular expression you want to test. By default, the regular
expression you entered in the Add/Edit Regular Expression or Build Regular Expression dialog box
is input into this field. If you change the regular expression during your testing, and click OK, the
changes are inherited by the Add/Edit Regular Expression or Build Regular Expression dialog
boxes. Click Cancel to dismiss your changes.
• Test String—Enter a text string that you expect to match the regular expression.
• Test—Tests the Text String against the Regular Expression,
• Test Result—Display only. Shows if the test succeeded or failed.
Modes
The following table shows the modes in which this feature is available:
Firewall Mode Security Context
Multiple
Routed Transparent Single Context System
• • • • —
ASDM User Guide
OL-10106-01 6-109
Chapter 6 Global Objects
TCP Maps
Add/Edit Regular Expression Class Map
Configuration > Global Objects > Regular Expressions > Add/Edit Regular Expression Class Map
The Add/Edit Regular Expression Class Map dialog box groups regular expressions together. A regular
expression class map can be used by inspection class maps and inspection policy maps.
Fields
• Name—Enter a name for the class map, up to 40 characters in length. The name “class-default” is
reserved. All types of class maps use the same name space, so you cannot reuse a name already used
by another type of class map.
• Description—Enter a description, up to 200 characters in length.
• Available Regular Expressions—Lists the regular expressions that are not yet assigned to the class
map.
– Edit—Edits the selected regular expression.
– New—Creates a new regular expression.
• Add—Adds the selected regular expression to the class map.
• Remove—Removes the selected regular expression from the class map.
• Configured Match Conditions—Shows the regular expressions in this class map, along with the
match type.
– Match Type—Shows the match type, which for regular expressions is always a positive match
type (shown by the icon with the equal sign (=)) the criteria. (Inspection class maps allow you
to create negative matches as well (shown by the icon with the red circle)). If more than one
regular expression is in the class map, then each match type icon appears with “OR” next it, to
indicate that this class map is a “match any” class map; traffic matches the class map if only one
regular expression is matched.
– Regular Expression—Lists the regular expression names in this class map.
Modes
The following table shows the modes in which this feature is available:
Firewall Mode Security Context
Multiple
Routed Transparent Single Context System
• • • • —
TCP Maps
Configuration > Global Objects > TCP Maps (You can get to this pane through various paths.)
Use the TCP Maps option to create a reusable component that defines the TCP connection settings for
different traffic flows. After creating a TCP map, you can associate these connection settings with traffic
of a specific type using a security policy. You use the Service Policy Rules option on the Security Policy
pane to define the traffic criteria and to associate the service policy rule with a specific interface or to
apply it to all the interfaces on the security appliance.
ASDM User Guide
6-110 OL-10106-01
Chapter 6 Global Objects
TCP Maps
The TCP Maps pane lets you customize inspection on TCP flow for both through and to the box traffic.
Fields
• Map Name—Lists a TCP map name used to apply a TCP map.
• Urgent Flag—Lists whether the URG pointer is cleared or allowed through the security appliance.
• Window Variation—Lists whether a connection that has changed its window size unexpectedly is
allowed or dropped.
• SYN Data—Lists whether SYN packets with data are allowed or dropped.
• TTL Evasion Protection—Lists whether the TTL evasion protection offered by the security
appliance is enabled or disabled.
• Exceed MSS—Lists whether packets that exceed MSS set by peer are allowed or dropped.
• Check Retransmission—Lists whether the retransmit data check is enabled or disabled.
• Verify Checksum—Lists whether checksum verification is enabled or disabled.
• Reserved Bits—Lists the status of the reserved flags policy.
• TCP Option—Lists the behavior of packets with TCP option value configured. The default action is
to clear the options and allow the packets.
– Clear Selective Ack—Lists whether the selective-ack TCP option is allowed or cleared.
– Clear TCP Timestamp—Lists whether the TCP timestamp option is allowed or cleared.
– Clear Window Scale—Lists whether the window scale timestamp option is allowed or cleared.
– Range—Lists the valid TCP options ranges, which should fall within 6-7 and 9-255. The lower
bound should be less than or equal to the upper bound.
• Queue Size—Lists the maximum number of out-of-order packets that can be queued for a TCP
connection. Default is 0.
Modes
The following table shows the modes in which this feature is available:
Firewall Mode Security Context
Multiple
Routed Transparent Single Context System
• • • • —
Add/Edit TCP Map
Configuration > Global Objects > TCP Maps > Add/Edit TCP Map (You can get to this dialog box
through various paths.)
The Add/Edit TCP Maps dialog box lets you define the class of traffic and customize the TCP inspection
with TCP maps. Apply the TCP map using policy map and activate TCP inspection using service policy.
Fields
• TCP Map Name—Specifies a TCP map name to use to apply a TCP map.
• Clear Urgent Flag—Allows or clears the URG pointer through the security appliance.
ASDM User Guide
OL-10106-01 6-111
Chapter 6 Global Objects
Configuring Time Ranges
• Drop SYN Packets With Data—Allows or drops SYN packets with data.
• Drop Connection on Window Variation—Drops a connection that has changed its window size
unexpectedly.
• Enable TTL Evasion Protection—Enables or disables the TTL evasion protection offered by the
security appliance.
• Drop Packets that Exceed Maximum Segment Size—Allows or drops packets that exceed MSS set by
peer.
• Verify TCP Checksum—Enables and disables checksum verification.
• Check if transmitted data is the same as original—Enables and disables the retransmit data checks.
• Reserved Bits—Sets the reserved flags policy in the security appliance.
– Clear and allow
– Allow only
– Drop
• TCP Option—Configure the behavior of packets with TCP option value configured. The default
action is to clear the options and allow the packets.
– Clear Selective Ack—Allows or clears the selective-ack TCP options.
– Clear TCP Timestamp—Allows or clears the TCP timestamp option.
– Clear Window Scale—Allows or clears the window scale timestamp option.
• Range—Valid TCP options ranges should fall within 6-7 and 9-255. The lower bound should be less
than or equal to the upper bound.
• Action—Allow or drop.
Modes
The following table shows the modes in which this feature is available:
Firewall Mode Security Context
Multiple
Routed Transparent Single Context System
• • • • —
Configuring Time Ranges
Configuration > Global Objects > Time Ranges (You can get to this pane through multiple paths.)
Use the Time Ranges option to create a reusable component that defines starting and ending times that
can be applied to various security features. Once you have defined a time range, you can select the time
range and apply it to different options that require scheduling.
The time range feature lets you define a time range that you can attach to traffic rules, or an action. For
example, you can attach an access list to a time range to restrict access to the security appliance.
A time range consists of a start time, an end time, and optional periodic entries.
ASDM User Guide
6-112 OL-10106-01
Chapter 6 Global Objects
Configuring Time Ranges
Note Creating a time range does not restrict access to the device. This pane defines the time range only.
Fields
• Name—Specifies the name of the time range.
• Start Time—Specifies when the time range begins.
• End Time—Specifies when the time range ends.
• Periodic Entries—Specifies further constraints of active time of the range within the start and stop
time specified.
Modes
The following table shows the modes in which this feature is available:
Firewall Mode Security Context
Multiple
Routed Transparent Single Context System
• • • • —
Add/Edit Time Range
Configuration > Global Objects > Time Ranges > Add/Edit Time Range (You can get to this
dialog box through multiple paths.)
The Add/Edit Time Range pane lets you define specific times and dates that you can attach to an action.
For example, you can attach an access list to a time range to restrict access to the security appliance. The
time range relies on the system clock of the security appliance; however, the feature works best with NTP
synchronization.
Note Creating a time range does not restrict access to the device. This pane defines the time range only.
Fields
• Time Range Name—Specifies the name of the time range. The name cannot contain a space or
quotation mark, and must begin with a letter or number.
• Start now/Started—Specifies either that the time range begin immediately or that the time range has
begun already. The button label changes based on the Add/Edit state of the time range configuration.
If you are adding a new time range, the button displays “Start Now.” If you are editing a time range
for which a fixed start time has already been defined, the button displays “Start Now.” When editing
a time range for which there is no fixed start time, the button displays “Started.”
• Start at—Specifies when the time range begins.
– Month—Specifies the month, in the range of January through December.
– Day—Specifies the day, in the range of 01 through 31.
– Year—Specifies the year, in the range of 1993 through 2035.
– Hour—Specifies the hour, in the range of 00 through 23.
ASDM User Guide
OL-10106-01 6-113
Chapter 6 Global Objects
Configuring Time Ranges
– Minute—Specifies the minute, in the range of 00 through 59.
• Never end—Specifies that there is no end to the time range.
• End at (inclusive)—Specifies when the time range ends. The end time specified is inclusive. For
example, if you specified that the time range expire at 11:30, the time range is active through 11:30
and 59 seconds. In this case, the time range expires when 11:31 begins.
– Month—Specifies the month, in the range of January through December.
– Day—Specifies the day, in the range of 01 through 31.
– Year—Specifies the year, in the range of 1993 through 2035.
– Hour—Specifies the hour, in the range of 00 through 23.
– Minute—Specifies the minute, in the range of 00 through 59.
• Periodic Time Ranges—Configures daily or weekly time ranges.
– Add—Adds a periodic time range.
– Edit—Edits the selected periodic time range.
– Delete—Deletes the selected periodic time range.
Modes
The following table shows the modes in which this feature is available:
Firewall Mode Security Context
Multiple
Routed Transparent Single Context System
• • • • —
Add/Edit Periodic Time Range
Configuration > Global Objects > Time Ranges > Add/Edit Time Range >
Add/Edit Periodic Time Range (You can get to this dialog box through multiple paths.)
The Add/Edit Periodic Time Range pane lets you fine time ranges further by letting you configure them
on a daily or weekly basis.
Note Creating a time range does not restrict access to the device. This pane defines the time range only.
Fields
• Days of the week
– Every day—Specifies every day of the week.
– Weekdays—Specifies Monday through Friday.
– Weekends—Specifies Saturday and Sunday.
– On these days of the week—Lets you choose specific days of the week.
– Daily Start Time—Specifies the hour and the minute that the time range begins.
ASDM User Guide
6-114 OL-10106-01
Chapter 6 Global Objects
Configuring Time Ranges
– Daily End Time (inclusive) area—Specifies the hour and the minute that the time range ends.
The end time specified is inclusive.
• Weekly Interval
– From—Lists the day of the week, Monday through Sunday.
– Through—Lists the day of the week, Monday through Sunday.
– Hour—Lists the hour, in the range of 00 through 23.
– Minute—Lists the minute, in the range of 00 through 59.
Modes
The following table shows the modes in which this feature is available:
Firewall Mode Security Context
Multiple
Routed Transparent Single Context System
• • • • —
ASDM User Guide
OL-10106-01 6-115
Chapter 6 Global Objects
Configuring Time Ranges
ASDM User Guide
6-116 OL-10106-01
C H A P T E R 7
Configuring Security Contexts
This chapter describes how to use security contexts and enable multiple context mode. This chapter
includes the following sections:
• Security Context Overview, page 7-1
• Enabling or Disabling Multiple Context Mode at the CLI, page 7-9
• Configuring Resource Classes, page 7-10
• Configuring Security Contexts, page 7-16
Security Context Overview
You can partition a single security appliance into multiple virtual devices, known as security contexts.
Each context is an independent device, with its own security policy, interfaces, and administrators.
Multiple contexts are similar to having multiple standalone devices. Many features are supported in
multiple context mode, including routing tables, firewall features, IPS, and management. Some features
are not supported, including VPN and dynamic routing protocols.
In multiple context mode, the security appliance includes a configuration for each context that identifies
the security policy, interfaces, and almost all the options you can configure on a standalone device. The
system administrator adds and manages contexts by configuring them in the system configuration,
which, like a single mode configuration, is the startup configuration. The system configuration identifies
basic settings for the security appliance. The system configuration does not include any network
interfaces or network settings for itself; rather, when the system needs to access network resources (such
as downloading the contexts from the server), it uses one of the contexts that is designated as the admin
context.
The admin context is just like any other context, except that when a user logs in to the admin context,
then that user has system administrator rights and can access the system and all other contexts.
This section provides an overview of security contexts, and includes the following topics:
• Common Uses for Security Contexts, page 7-2
• Unsupported Features, page 7-2
• Context Configuration Files, page 7-2
• How the Security Appliance Classifies Packets, page 7-2
• Management Access to Security Contexts, page 7-8
ASDM User Guide
OL-10106-01 7-1
Chapter 7 Configuring Security Contexts
Security Context Overview
Common Uses for Security Contexts
You might want to use multiple security contexts in the following situations:
• You are a service provider and want to sell security services to many customers. By enabling
multiple security contexts on the security appliance, you can implement a cost-effective,
space-saving solution that keeps all customer traffic separate and secure, and also eases
configuration.
• You are a large enterprise or a college campus and want to keep departments completely separate.
• You are an enterprise that wants to provide distinct security policies to different departments.
• You have any network that requires more than one security appliance.
Unsupported Features
Multiple context mode does not support the following features:
• Dynamic routing protocols
Security contexts support only static routes. You cannot enable OSPF or RIP in multiple context
mode.
• VPN
• Multicast
Context Configuration Files
Each context has its own configuration file that identifies the security policy, interfaces, and, for
supported features, all the options you can configure on a standalone device. You can store context
configurations on the internal Flash memory or the external Flash memory card, or you can download
them from a TFTP, FTP, or HTTP(S) server.
In addition to individual security contexts, the security appliance also includes a system configuration
that identifies basic settings for the security appliance, including a list of contexts. Like the single mode
configuration, this configuration resides as the startup configuration.
The system configuration does not include any network interfaces or network settings for itself; rather,
when the system needs to access network resources (such as downloading the contexts from a server), it
uses one of the contexts that is designated as the admin context. The system configuration does include
a specialized failover interface for failover traffic only. If your system is already in multiple context
mode, or if you convert from single mode, the admin context is created automatically as a file on the
internal Flash memory called admin.cfg. This context is named “admin.” If you do not want to use
admin.cfg as the admin context, you can change the admin context.
How the Security Appliance Classifies Packets
Each packet that enters the security appliance must be classified, so that the security appliance can
determine to which context to send a packet. This section includes the following topics:
• Valid Classifier Criteria, page 7-3
• Invalid Classifier Criteria, page 7-4
ASDM User Guide
7-2 OL-10106-01
Chapter 7 Configuring Security Contexts
Security Context Overview
• Classification Examples, page 7-4
Note If the destination MAC address is a multicast or broadcast MAC address, the packet is duplicated and
delivered to each context.
Valid Classifier Criteria
This section describes the criteria used by the classifier, and includes the following topics:
• Unique Interfaces, page 7-3
• Unique MAC Addresses, page 7-3
• NAT Configuration, page 7-3
Unique Interfaces
If only one context is associated with the ingress interface, the security appliance classifies the packet
into that context. In transparent firewall mode, unique interfaces for contexts are required, so this method
is used to classify packets at all times.
Unique MAC Addresses
If multiple contexts share an interface, then the classifier uses the interface MAC address. The security
appliance lets you assign a different MAC address in each context to the same shared interface, whether
it is a shared physical interface or a shared subinterface. By default, shared interfaces do not have unique
MAC addresses; the interface uses the physical interface burned-in MAC address in every context. An
upstream router cannot route directly to a context without unique MAC addresses. You can set the MAC
addresses manually when you configure each interface (see Add/Edit Interface > Advanced), or you can
automatically generate MAC addresses (see Security Contexts).
NAT Configuration
If you do not have unique MAC addresses, then the classifier intercepts the packet and performs a
destination IP address lookup. All other fields are ignored; only the destination IP address is used. To
use the destination address for classification, the classifier must have knowledge about the subnets
located behind each security context. The classifier relies on the NAT configuration to determine the
subnets in each context. The classifier matches the destination IP address to either a static command or
a global command. In the case of the global command, the classifier does not need a matching nat
command or an active NAT session to classify the packet. Whether the packet can communicate with the
destination IP address after classification depends on how you configure NAT and NAT control.
For example, the classifier gains knowledge about subnets 10.10.10.0, 10.20.10.0 and 10.30.10.0 when
the context administrators configure static commands in each context:
• Context A:
static (inside,shared) 10.10.10.0 10.10.10.0 netmask 255.255.255.0
• Context B:
static (inside,shared) 10.20.10.0 10.20.10.0 netmask 255.255.255.0
• Context C:
static (inside,shared) 10.30.10.0 10.30.10.0 netmask 255.255.255.0
ASDM User Guide
OL-10106-01 7-3
Chapter 7 Configuring Security Contexts
Security Context Overview
Note For management traffic destined for an interface, the interface IP address is used for classification.
Invalid Classifier Criteria
The following configurations are not used for packet classification:
• NAT exemption—The classifier does not use a NAT exemption configuration for classification
purposes because NAT exemption does not identify a mapped interface.
• Routing table—If a context includes a static route that points to an external router as the next-hop
to a subnet, and a different context includes a static command for the same subnet, then the classifier
uses the static command to classify packets destined for that subnet and ignores the static route.
Classification Examples
Figure 7-1 shows multiple contexts sharing an outside interface. The classifier assigns the packet to
Context B because Context B includes the MAC address to which the router sends the packet.
Figure 7-1 Packet Classification with a Shared Interface using MAC Addresses
Internet
Packet Destination:
209.165.201.1 via MAC 000C.F142.4CDC
GE 0/0.1 (Shared Interface)
Classifier
MAC 000C.F142.4CDA MAC 000C.F142.4CDB MAC 000C.F142.4CDC
Admin
Context A Context B
Context
GE 0/1.1 GE 0/1.2 GE 0/1.3
Admin Inside Inside
Network Customer A Customer B
153367
Host Host Host
209.165.202.129 209.165.200.225 209.165.201.1
ASDM User Guide
7-4 OL-10106-01
Chapter 7 Configuring Security Contexts
Security Context Overview
Figure 7-2 shows multiple contexts sharing an outside interface without MAC addresses assigned. The
classifier assigns the packet to Context B because Context B includes the address translation that
matches the destination address.
Figure 7-2 Packet Classification with a Shared Interface using NAT
Internet
Packet Destination:
209.165.201.3
GE 0/0.1 (Shared Interface)
Classifier
Admin
Context Context A Context B
Dest Addr Translation
209.165.201.3 10.1.1.13
GE 0/1.1 GE 0/1.2 GE 0/1.3
Admin Inside Inside
Network Customer A Customer B
92399
Host Host Host
10.1.1.13 10.1.1.13 10.1.1.13
Note that all new incoming traffic must be classified, even from inside networks. Figure 7-3 shows a host
on the Context B inside network accessing the Internet. The classifier assigns the packet to Context B
because the ingress interface is Gigabit Ethernet 0/1.3, which is assigned to Context B.
Note If you share an inside interface and do not use unique MAC addresses, the classifier imposes some major
restrictions. The classifier relies on the address translation configuration to classify the packet within a
context, and you must translate the destination addresses of the traffic. Because you do not usually
perform NAT on outside addresses, sending packets from inside to outside on a shared interface is not
always possible; the outside network is large, (the Web, for example), and addresses are not predictable
for an outside NAT configuration. If you share an inside interface, we suggest you use unique MAC
addresses.
ASDM User Guide
OL-10106-01 7-5
Chapter 7 Configuring Security Contexts
Security Context Overview
Figure 7-3 Incoming Traffic from Inside Networks
Internet
GE 0/0.1
Admin
Context Context A Context B
Classifier
GE 0/1.1 GE 0/1.2 GE 0/1.3
Admin Inside Inside
Network Customer A Customer B
92395
Host Host Host
10.1.1.13 10.1.1.13 10.1.1.13
ASDM User Guide
7-6 OL-10106-01
Chapter 7 Configuring Security Contexts
Security Context Overview
For transparent firewalls, you must use unique interfaces. Figure 7-4 shows a host on the Context B
inside network accessing the Internet. The classifier assigns the packet to Context B because the ingress
interface is Gigabit Ethernet 1/0.3, which is assigned to Context B.
Figure 7-4 Transparent Firewall Contexts
Internet
Classifier
GE 0/0.2
GE 0/0.1 GE 0/0.3
Admin
Context Context A Context B
GE 1/0.1 GE 1/0.2 GE 1/0.3
Admin Inside Inside
Network Customer A Customer B
92401
Host Host Host
10.1.1.13 10.1.2.13 10.1.3.13
Cascading Security Contexts
Placing a context directly in front of another context is called cascading contexts; the outside interface
of one context is the same interface as the inside interface of another context. You might want to cascade
contexts if you want to simplify the configuration of some contexts by configuring shared parameters in
the top context.
Note Cascading contexts requires that you configure unique MAC addresses for each context interface.
Because of the limitations of classifying packets on shared interfaces without MAC addresses, we do not
recommend using cascading contexts without unique MAC addresses.
ASDM User Guide
OL-10106-01 7-7
Chapter 7 Configuring Security Contexts
Security Context Overview
Figure 7-5 shows a gateway context with two contexts behind the gateway.
Figure 7-5 Cascading Contexts
Internet
GE 0/0.2
Outside
Gateway
Context
Inside
GE 0/0.1
(Shared Interface)
Outside Outside
Admin Context A
Context
GE 1/1.8 GE 1/1.43
153366
Inside Inside
Management Access to Security Contexts
The security appliance provides system administrator access in multiple context mode as well as access
for individual context administrators. The following sections describe logging in as a system
administrator or as a a context administrator:
• System Administrator Access, page 7-8
• Context Administrator Access, page 7-9
System Administrator Access
You can access the security appliance as a system administrator in two ways:
• Access the security appliance console.
From the console, you access the system execution space.
• Access the admin context using Telnet, SSH, or ASDM.
See Chapter 11, “Configuring Device Access,” to enable Telnet, SSH, and SDM access.
As the system administrator, you can access all contexts.
When you change to a context from admin or the system, your username changes to the default
“enable_15” username. If you configured command authorization in that context, you need to either
configure authorization privileges for the “enable_15” user, or you can log in as a different name for
which you provide sufficient privileges in the command authorization configuration for the context. To
log in with a username, enter the login command. For example, you log in to the admin context with the
ASDM User Guide
7-8 OL-10106-01
Chapter 7 Configuring Security Contexts
Enabling or Disabling Multiple Context Mode at the CLI
username “admin.” The admin context does not have any command authorization configuration, but all
other contexts include command authorization. For convenience, each context configuration includes a
user “admin” with maximum privileges. When you change from the admin context to context A, your
username is altered, so you must log in again as “admin” by entering the login command. When you
change to context B, you must again enter the login command to log in as “admin.”
The system execution space does not support any AAA commands, but you can configure its own enable
password, as well as usernames in the local database to provide individual logins.
Context Administrator Access
You can access a context using Telnet, SSH, or ASDM. If you log in to a non-admin context, you can
only access the configuration for that context. You can provide individual logins to the context. See
Chapter 11, “Configuring Device Access,” to enable Telnet, SSH, and SDM access and to configure
management authentication.
Enabling or Disabling Multiple Context Mode at the CLI
Your security appliance might already be configured for multiple security contexts depending on how
you ordered it from Cisco. If you are upgrading, however, you might need to convert from single mode
to multiple mode by following the procedures in this section. ASDM does not support changing modes,
so you need to change modes using the CLI.
This section includes the following topics:
• Backing Up the Single Mode Configuration, page 7-9
• Enabling Multiple Context Mode, page 7-9
• Restoring Single Context Mode, page 7-10
Backing Up the Single Mode Configuration
When you convert from single mode to multiple mode, the security appliance converts the running
configuration into two files. The original startup configuration is not saved, so if it differs from the
running configuration, you should back it up before proceeding.
Enabling Multiple Context Mode
The context mode (single or multiple) is not stored in the configuration file, even though it does endure
reboots. If you need to copy your configuration to another device, set the mode on the new device to
match using the mode command.
When you convert from single mode to multiple mode, the security appliance converts the running
configuration into two files: a new startup configuration that comprises the system configuration, and
admin.cfg that comprises the admin context (in the root directory of the internal Flash memory). The
original running configuration is saved as old_running.cfg (in the root directory of the internal Flash
memory). The original startup configuration is not saved. The security appliance automatically adds an
entry for the admin context to the system configuration with the name “admin.”
To enable multiple mode, enter the following command:
hostname(config)# mode multiple
ASDM User Guide
OL-10106-01 7-9
Chapter 7 Configuring Security Contexts
Configuring Resource Classes
You are prompted to reboot the security appliance.
Restoring Single Context Mode
If you convert from multiple mode to single mode, you might want to first copy a full startup
configuration (if available) to the security appliance; the system configuration inherited from multiple
mode is not a complete functioning configuration for a single mode device. Because the system
configuration does not have any network interfaces as part of its configuration, you must access the
security appliance from the console to perform the copy.
To copy the old running configuration to the startup configuration and to change the mode to single
mode, perform the following steps in the system execution space:
Step 1 To copy the backup version of your original running configuration to the current startup configuration,
enter the following command in the system execution space:
hostname(config)# copy flash:old_running.cfg startup-config
Step 2 To set the mode to single mode, enter the following command in the system execution space:
hostname(config)# mode single
The security appliance reboots.
Configuring Resource Classes
By default, all security contexts have unlimited access to the resources of the security appliance, except
where maximum limits per context are enforced. However, if you find that one or more contexts use too
many resources, and they cause other contexts to be denied connections, for example, then you can
configure resource management to limit the use of resources per context.
This section includes the following topics:
• Classes and Class Members Overview, page 7-10
• Adding a Resource Class, page 7-13
Classes and Class Members Overview
The security appliance manages resources by assigning contexts to resource classes. Each context uses
the resource limits set by the class. This section includes the following topics:
• Resource Limits, page 7-11
• Default Class, page 7-12
• Class Members, page 7-13
ASDM User Guide
7-10 OL-10106-01
Chapter 7 Configuring Security Contexts
Configuring Resource Classes
Resource Limits
When you create a class, the security appliance does not set aside a portion of the resources for each
context assigned to the class; rather, the security appliance sets the maximum limit for a context. If you
oversubscribe resources, or allow some resources to be unlimited, a few contexts can “use up” those
resources, potentially affecting service to other contexts.
You can set the limit for individual resources, as a percentage (if there is a hard system limit) or as an
absolute value.
You can oversubscribe the security appliance by assigning more than 100 percent of a resource across
all contexts. For example, you can set the Bronze class to limit connections to 20 percent per context,
and then assign 10 contexts to the class for a total of 200 percent. If contexts concurrently use more than
the system limit, then each context gets less than the 20 percent you intended. (See Figure 7-6.)
Figure 7-6 Resource Oversubscription
Total Number of System Connections = 999,900
Max. 20%
(199,800) Maximum connections
16% allowed.
(159,984)
Connections in use.
12%
(119,988) Connections denied
8% because system limit
(79,992) was reached.
4%
(39,996)
104895
1 2 3 4 5 6 7 8 9 10
Contexts in Class
If you assign an absolute value to a resource across all contexts that exceeds the practical limit of the
security appliance, then the performance of the security appliance might be impaired.
The security appliance lets you assign unlimited access to one or more resources in a class, instead of a
percentage or absolute number. When a resource is unlimited, contexts can use as much of the resource
as the system has available or that is practically available. For example, Context A, B, and C are in the
Silver Class, which limits each class member to 1 percent of the connections, for a total of 3 percent; but
the three contexts are currently only using 2 percent combined. Gold Class has unlimited access to
connections. The contexts in the Gold Class can use more than the 97 percent of “unassigned”
connections; they can also use the 1 percent of connections not currently in use by Context A, B, and C,
even if that means that Context A, B, and C are unable to reach their 3 percent combined limit. (See
Figure 7-7.) Setting unlimited access is similar to oversubscribing the security appliance, except that you
have less control over how much you oversubscribe the system.
ASDM User Guide
OL-10106-01 7-11
Chapter 7 Configuring Security Contexts
Configuring Resource Classes
Figure 7-7 Unlimited Resources
50% 43%
5%
Maximum connections
allowed.
4%
Connections in use.
3%
Connections denied
2% because system limit
was reached.
1%
153211
A B C 1 2 3
Contexts Silver Class Contexts Gold Class
Default Class
All contexts belong to the default class if they are not assigned to another class; you do not have to
actively assign a context to the default class.
If a context belongs to a class other than the default class, those class settings always override the default
class settings. However, if the other class has any settings that are not defined, then the member context
uses the default class for those limits. For example, if you create a class with a 2 percent limit for all
concurrent connections, but no other limits, then all other limits are inherited from the default class.
Conversely, if you create a class with a limit for all resources, the class uses no settings from the default
class.
By default, the default class provides unlimited access to resources for all contexts, except for the
following limits, which are by default set to the maximum allowed per context:
• Telnet sessions—5 sessions.
• SSH sessions—5 sessions.
• IPSec sessions—5 sessions.
• MAC addresses—65,535 entries.
ASDM User Guide
7-12 OL-10106-01
Chapter 7 Configuring Security Contexts
Configuring Resource Classes
Figure 7-8 shows the relationship between the default class and other classes. Contexts A and C belong
to classes with some limits set; other limits are inherited from the default class. Context B inherits no
limits from default because all limits are set in its class, the Gold class. Context D was not assigned to
a class, and is by default a member of the default class.
Figure 7-8 Resource Classes
Class Default Class Context D
Bronze
(Some
Limits
Set) Class Silver
(Some Limits
Set)
Class Gold
(All Limits
Context A Set)
Context C
104689
Context B
Class Members
To use the settings of a class, assign the context to the class when you define the context. All contexts
belong to the default class if they are not assigned to another class; you do not have to actively assign a
context to default. You can only assign a context to one resource class. The exception to this rule is that
limits that are undefined in the member class are inherited from the default class; so in effect, a context
could be a member of default plus another class.
Adding a Resource Class
This section describes the panes available for configuring resource classes, and includes the following
topics:
• Resource Class, page 7-13
• Add/Edit Resource Class, page 7-14
Resource Class
System > Configuration > Resource Class
The Resource Class pane shows the configured classes and information about each class. It also lets you
add, edit, or delete a class.
ASDM User Guide
OL-10106-01 7-13
Chapter 7 Configuring Security Contexts
Configuring Resource Classes
Fields
• Class—Shows the class name.
• All Resources—Shows the limit for all resources that you do not set individually, which can only be
0, which means unlimited.
• Connections—Shows the limit for TCP or UDP connections between any two hosts, including
connections between one host and multiple other hosts.
• Hosts—Shows the limit for hosts that can connect through the security appliance.
• Xlates—Shows the limit for address translations.
• Telnet—Shows the limit for Telnet sessions, by default 5.
• SSH—Shows the limit for SSH sessions, by default 5.
• ASDM Sessions—Shows the limit for ASDM management sessions, by default 5. ASDM sessions
use two HTTPS connections: one for monitoring that is always present, and one for making
configuration changes that is present only when you make changes. For example, the system limit
of 32 ASDM sessions represents a limit of 64 HTTPS sessions, divided between all contexts.
• MAC—Shows the limit for MAC addresses in the MAC address table in transparent firewall mode,
by default 65535.
• Conns/sec—Shows the limit for connections per second.
• Fixups/sec—Shows the limit for application inspections per second.
• Syslogs/sec—Shows the limit for system log messages per second.
• Contexts—Shows the contexts assigned to this class.
• Add—Adds a class.
• Edit—Edits a class.
• Delete—Deletes a class. You cannot delete the default class. If you delete a class to which you
assigned contexts, the contexts revert to using the default class.
Modes
The following table shows the modes in which this feature is available:
Firewall Mode Security Context
Multiple
Routed Transparent Single Context System
• • — — •
Add/Edit Resource Class
System > Configuration > Security Contexts > Add/Edit Resource Class
The Add/Edit Resource Class dialog box lets you add or edit a resource class.
Fields
• Resource Class—Sets the class name as a string up to 20 characters in length.
ASDM User Guide
7-14 OL-10106-01
Chapter 7 Configuring Security Contexts
Configuring Resource Classes
• Count Limited Resources—Sets the concurrent limits for resources. For resources that do not have
a system limit, you cannot set the percentage; you can only set an absolute value. If you do not set
a limit, the limit is inherited from the default class. If the default class does not set a limit, then the
resource is unlimited, or the system limit if available.
– Hosts—Sets the limit for concurrent hosts that can connect through the security appliance.
Select the check box to enable this limit. If you set the limit to 0, it is unlimited.
– Telnet—Sets the limit for concurrent Telnet sessions. Select the check box to enable this limit.
You can set the limit as a percentage by entering any integer greater than 1 and selecting Percent
from the list. You can assign more than 100 percent if you want to oversubscribe the device. Or
you can set the limit as an absolute value by entering an integer between 1 and 5 and selecting
Absolute from the list. The system has a maximum of 100 sessions divided between all
contexts.
– ASDM Sessions—Sets the limit for concurrent ASDM sessions. Select the check box to enable
this limit. You can set the limit as a percentage by entering any integer greater than 1 and
selecting Percent from the list. You can assign more than 100 percent if you want to
oversubscribe the device. Or you can set the limit as an absolute value by entering an integer
between 1 and 5 and selecting Absolute from the list. The system has a maximum of 80 sessions
divided between all contexts. ASDM sessions use two HTTPS connections: one for monitoring
that is always present, and one for making configuration changes that is present only when you
make changes. For example, the system limit of 32 ASDM sessions represents a limit of
64 HTTPS sessions, divided between all contexts.
– Connections—Sets the limit for concurrent TCP or UDP connections between any two hosts,
including connections between one host and multiple other hosts. Select the check box to enable
this limit. You can set the limit as a percentage by entering any integer greater than 1 and
selecting Percent from the list. You can assign more than 100 percent if you want to
oversubscribe the device. Or you can set the limit as an absolute value by entering an integer
between 0 (system limit) and the system limit for your model, and selecting Absolute from the
list. See the Cisco ASDM Release Notes for the connection limit for your model.
– Xlates—Sets the limit for address translations. Select the check box to enable this limit. If you
set the limit to 0, it is unlimited.
– SSH—Sets the limit for SSH sessions. Select the check box to enable this limit. You can set the
limit as a percentage by entering any integer greater than 1 and selecting Percent from the list.
You can assign more than 100 percent if you want to oversubscribe the device. Or you can set
the limit as an absolute value by entering an integer between 1 and 5 and selecting Absolute
from the list. The system has a maximum of 100 sessions divided between all contexts.
– MAC Entries—(Transparent mode only) Sets the limit for MAC address entries in the MAC
address table. Select the check box to enable this limit. You can set the limit as a percentage by
entering any integer greater than 1 and selecting Percent from the list. You can assign more than
100 percent if you want to oversubscribe the device. Or you can set the limit as an absolute value
by entering an integer between 0 (system limit) and 65535 and selecting Absolute from the list.
• Rate Limited Resources—Sets the rate limit for resources. If you do not set a limit, the limit is
inherited from the default class. If the default class does not set a limit, then it is unlimited by
default.
– Conns/sec—Sets the limit for connections per second. Select the check box to enable this limit.
If you set the limit to 0, it is unlimited.
– Syslogs/sec—Sets the limit for system log messages per second. Select the check box to enable
this limit. If you set the limit to 0, it is unlimited.
ASDM User Guide
OL-10106-01 7-15
Chapter 7 Configuring Security Contexts
Configuring Security Contexts
– Inspects/sec—Sets the limit for application inspections per second. Select the check box to
enable this limit. If you set the limit to 0, it is unlimited.
• Show Actual Class Limits—(Non-default classes only) When you edit a class, this button shows the
limits you set plus any inherited limits from the default class for limits you did not set.
Modes
The following table shows the modes in which this feature is available:
Firewall Mode Security Context
Multiple
Routed Transparent Single Context System
• • — — •
Configuring Security Contexts
This section describes how to add security contexts, and includes the following topics:
• Security Contexts, page 7-16
• Add/Edit Context, page 7-18
• Add/Edit Interface Allocation, page 7-18
Security Contexts
System > Configuration > Security Contexts
The Security Contexts pane shows the configured contexts and information about each context. It also
lets you add, edit, or delete a context. For more information about multiple context mode, see the
“Security Context Overview” section on page 7-1.
Prerequisites
Before you can configure contexts using ASDM, make sure the security appliance is in multiple context
mode. If the ASDM toolbar includes Context and System tools, then the security appliance is in multiple
mode. Also, the Home > Device Information > General tab shows the current context mode, either
multiple or single. To change from single mode to multiple, access the security appliance CLI and enter
the mode multiple command. See the “Enabling or Disabling Multiple Context Mode at the CLI”
section on page 7-9 for more information.
Fields
• Context—Shows the context name.
• Interfaces—Shows the interfaces and subinterfaces assigned to the context. If you assigned an alias
for the interface name to show in a context, then the aliased name is shown in parentheses. If you
specified a range of subinterfaces, the range displays with a dash between the first and last
subinterface numbers.
• Resource—Shows the resource class for each context.
• Config URL—Shows the context configuration location.
ASDM User Guide
7-16 OL-10106-01
Chapter 7 Configuring Security Contexts
Configuring Security Contexts
• Group—Shows the failover group to which this context belongs.
• Description—Shows a description of the context.
• Add—Adds a context.
• Edit—Edits a context.
• Delete—Deletes a context.
• Mac-Address auto—Automatically assigns private MAC addresses to each shared context interface.
To allow contexts to share interfaces, we suggest that you assign unique MAC addresses to each
context interface. The MAC address is used to classify packets within a context. If you share an
interface, but do not have unique MAC addresses for the interface in each context, then the
destination IP address is used to classify packets. The destination address is matched with the
context NAT configuration, and this method has some limitations compared to the MAC address
method. See the “How the Security Appliance Classifies Packets” section on page 7-2 for
information about classifying packets.
By default, the physical interface uses the burned-in MAC address, and all subinterfaces of a
physical interface use the same burned-in MAC address.
For use with failover, the security appliance generates both an active and standby MAC address for
each interface. If the active unit fails over and the standby unit becomes active, the new active unit
starts using the active MAC addresses to minimize network disruption.
When you assign an interface to a context, the new MAC address is generated immediately. If you
enable this option after you create context interfaces, then MAC addresses are generated for all
interfaces immediately after you apply the option. If you disable this option, the MAC address for
each interface reverts to the default MAC address. For example, subinterfaces of GigabitEthernet
0/1 revert to using the MAC address of GigabitEthernet 0/1.
The MAC address is generated using the following format:
Active unit MAC address: 12_slot.port_subid.contextid.
Standby unit MAC address: 02_slot.port_subid.contextid.
For platforms with no interface slots, the slot is always 0. The port is the interface port. The subid
is an internal ID for the subinterface, which is not viewable. The contextid is an internal ID for the
context. For example, the interface GigabitEthernet 0/1.200 in the context with the ID 1 has the
following generated MAC addresses, where the internal ID for subinterface 200 is 31:
Active: 1200.0131.0001
Standby: 0200.0131.0001
In the rare circumstance that the generated MAC address conflicts with another private MAC
address in your network, you can manually set the MAC address for the interface within the context.
See the “Configuring the Interfaces” section on page 4-2 to manually set the MAC address.
Modes
The following table shows the modes in which this feature is available:
Firewall Mode Security Context
Multiple
Routed Transparent Single Context System
• • — — •
ASDM User Guide
OL-10106-01 7-17
Chapter 7 Configuring Security Contexts
Configuring Security Contexts
Add/Edit Context
System > Configuration > Security Contexts > Add/Edit Context
The Add Context dialog box lets you add or edit a security context and define context parameters.
Fields
• Security Context—Sets the context name as a string up to 32 characters long. This name is case
sensitive, so you can have two contexts named “customerA” and “CustomerA,” for example.
“System” or “Null” (in upper or lower case letters) are reserved names, and cannot be used.
• Interface Allocation—Shows the interfaces and subinterfaces assigned to this context.
– Interface—Shows the interface IDs. If you specified a range of subinterfaces, the range displays
with a dash between the first and last subinterface numbers.
– Aliased Name—Shows the aliased name for this interface to be used in the context
configuration instead of the interface ID.
– Visible—Shows whether context users can see physical interface properties even if you set an
aliased name.
– Add—Adds an interface to the context.
– Edit—Edits the interface properties.
– Delete—Deletes an interface.
• Resource Assignment—Assigns the context to a resource class.
– Resource Class—Select a class from the list.
– Edit—Edits the selected resource class.
– New—Adds a resource class.
• Config URL—Specifies the context configuration location, as a URL. Choose the file system type
in the list, and then enter the server (for remote file systems), path, and filename in the field. For
example, the combined URL for FTP has the following format:
ftp://server.example.com/configs/admin.cfg
• Login—Sets the username and password for remote file systems.
• Failover Group—Sets the failover group for active/active failover.
• Description—Sets an optional description for the context.
Modes
The following table shows the modes in which this feature is available:
Firewall Mode Security Context
Multiple
Routed Transparent Single Context System
• • — — •
Add/Edit Interface Allocation
System > Configuration > Security Contexts > Add/Edit Context > Add/Edit Interface Allocation
ASDM User Guide
7-18 OL-10106-01
Chapter 7 Configuring Security Contexts
Configuring Security Contexts
The Add/Edit Interface Allocation dialog box lets you assign interfaces to a context and set interface
parameters.
Fields
• Interfaces—Specifies the physical interface and subinterface IDs.
– Physical Interface—Sets the physical interface to assign to the context. You can assign the main
interface, in which case you leave the subinterface ID blank, or you can assign a subinterface
or a range of subinterfaces associated with this interface. In transparent firewall mode, only
interfaces that have not been allocated to other contexts are shown. If the main interface was
already assigned to another context, then you must choose a subinterface.
– Sub Interface Range (Optional)—Sets the subinterface ID or a range of subinterface IDs. To
specify a single subinterface, choose the ID in the first list. To specify a range, choose the
ending ID in the second list, if available. In transparent firewall mode, only subinterfaces that
have not been allocated to other contexts are shown.
• Aliased Names—Sets an aliased name for this interface to be used in the context configuration
instead of the interface ID.
– Use Aliased Name in Context—Enables aliased names in the context.
– Name—Sets the aliased name. An aliased name must start with a letter, end with a letter or digit,
and have as interior characters only letters, digits, or an underscore. This field lets you specify
a name that ends with a letter or underscore; to add an optional digit after the name, set the digit
in the Range field.
– Range—Sets the numeric suffix for the aliased name. If you have a range of subinterfaces, you
can enter a range of digits to be appended to the name.
• Show Hardware Properties in Context—Enables context users to see physical interface properties
even if you set an aliased name.
Modes
The following table shows the modes in which this feature is available:
Firewall Mode Security Context
Multiple
Routed Transparent Single Context System
• • — — •
ASDM User Guide
OL-10106-01 7-19
Chapter 7 Configuring Security Contexts
Configuring Security Contexts
ASDM User Guide
7-20 OL-10106-01
C H A P T E R 8
Configuring Device Properties
This section contins the following topics:
• Management IP
• Device Administration
• Auto Update
Management IP
Configuration > Properties > Management IP
The Management IP window lets you set the management IP address for the security appliance or for a
context in transparent firewall mode. A transparent firewall does not participate in IP routing. The only
IP configuration required for the security appliance is to set the management IP address. The exception
is that you can set the IP address for the Management 0/0 management-only interface, which does not
pass through traffic. See the Configuring the Interfaces to set the IP address for Management 0/0.
This address is required because the security appliance uses this address as the source address for traffic
originating on the security appliance, such as system messages or communications with AAA servers.
You can also use this address for remote management access.
Fields
• Management IP Address—Sets the management IP address.
• Subnet Mask—Sets the subnet mask.
Modes
The following table shows the modes in which this feature is available:
Firewall Mode Security Context
Multiple
Routed Transparent Single Context System
— • • • —
ASDM User Guide
OL-10106-01 8-1
Chapter 8 Configuring Device Properties
Device Administration
Device Administration
Under Device Administration, you can set basic parameters for the security appliance. This section
contains the following topics:
• Banner
• Boot Image/Configuration
• Console
• Clock
• Device
• FTP Mode
• ICMP Rules
• Management Access
• NTP
• Password
• Secure Copy
• SNMP
• TFTP Server
• User Accounts
Banner
Configuration > Properties > Device Administration > Banner
The Banner panel lets you configure message of the day, login, and session banners.
To create a banner, enter text into the appropriate box. Spaces in the text are preserved, however, tabs
can be entered in the ASDM interface but cannot be entered through the command line interface. The
tokens $(domain) and $(hostname) are replaced with the host name and domain name of the security
appliance.
Use the $(hostname) and $(domain) tokens to echo the hostname and domain name specified in a
particular context. Use the $(system) token to echo a banner configured in the system space in a
particular context.
Multiple lines in a banner are handled by entering a line of text for each line you wish to add. Each line
is then appended to the end of the existing banner. If the text is empty, then a carriage return (CR) will
be added to the banner. There is no limit on the length of a banner other than RAM and Flash memory
limits. You can only use ASCII characters, including new line (the Enter key, which counts as two
characters).
When accessing the security appliance through Telnet or SSH, the session closes if there is not enough
system memory available to process the banner messages or if a TCP write error occurs when attempting
to display the banner messages.
To replace a banner, change the contents of the appropriate box and click Apply. To clear a banner, clear
the contents of the appropriate box and click Apply.
Although the banner command is not available in the System Context through the ASDM panel, it can
be configured with Tools > Command Line Interface.
ASDM User Guide
8-2 OL-10106-01
Chapter 8 Configuring Device Properties
Device Administration
Modes
The following table shows the modes in which this feature is available:
Firewall Mode Security Context
Multiple
Routed Transparent Single Context System
• • • • —
Boot Image/Configuration
Configuration > Properties > Device Administration > Boot Image/Configuration
Boot Image/Configuration lets you choose which image file the security appliance will boot from, as
well as which configuration file it will use at startup.
You can specify up to four local binary image files for use as the startup image, and one image located
on a TFTP server for the device to boot from. If you specify an image located on a TFTP server, it must
be first in the list. In the event the device cannot reach the tftp server to load the image from, it will
attempt to load the next image file in the list located in Flash.
If you do not specify any boot variable, the first valid image on internal flash will be chosen to boot the
system.
Fields
Boot Configuration
• Boot Order—Displays the order in which binary image files will be used to boot.
• Boot Image Location—Displays the physical location and path of the boot file.
• Boot Config File Path—Displays the location of the configuration file.
• Add—Lets you add a flash or tftp boot image entry to be used in the boot process.
• Edit—Lets you edit a flash or tftp boot image entry.
• Delete—Deletes the selected flash or tftp boot image entry.
• Move Up—Moves the selected flash or tftp boot image entry up in the boot order.
• Move Down—Moves the selected flash or tftp boot image entry down in the boot order.
• Browse Flash—Lets you specify the location of a boot image or configuration file.
ASDM Image Configuration
• ASDM Image File Path—Displays the location of the configuration file the device will use at
startup.
• Browse Flash—Lets you specify the location of a boot image or configuration file.
Modes
The following table shows the modes in which this feature is available:
ASDM User Guide
OL-10106-01 8-3
Chapter 8 Configuring Device Properties
Device Administration
Firewall Mode Security Context
Multiple
Routed Transparent Single Context System
• • • — •
Add Boot Image
Configuration > Properties > Device Administration > Boot Image/Configuration >
Add Boot Image
To add a boot image entry to the boot order list, click Add on the Boot Image/Configuration panel.
You can select a Flash or TFTP image to add a boot image to the boot order list.
Either type the path of the image, or click Browse Flash to specify the image location. You must type
the path of the image location if you are using TFTP.
Fields
• Flash Image—Select to add a boot image located in the flash file system.
– Path—Specify the path of the boot image in the flash file system.
• TFTP Image—Select to add a boot image located on a TFTP server.
– [Path]—Enter the path on the TFTP server of the boot image file, including the IP address of
the server.
• OK—Accepts changes and returns to the previous panel.
• Cancel—Discards changes and returns to the previous panel.
• Help—Provides more information.
Modes
The following table shows the modes in which this feature is available:
Firewall Mode Security Context
Multiple
Routed Transparent Single Context System
• • • — •
Clock
Configuration > Properties > Device Administration > Clock
The Clock panel lets you manually set the date and time for the security appliance. The time displays in
the status bar at the bottom of the main ASDM window.
In multiple context mode, set the time in the system configuration only.
To dynamically set the time using an NTP server, see the NTP panel; time derived from an NTP server
overrides any time set manually in the Clock panel.
ASDM User Guide
8-4 OL-10106-01
Chapter 8 Configuring Device Properties
Device Administration
Fields
• Time Zone—Sets the time zone as GMT plus or minus the appropriate number of hours. If you
select the Eastern Time, Central Time, Mountain Time, or Pacific Time zone, then the time adjusts
automatically for daylight saving time, from 2:00 a.m. on the first Sunday in April to 2:00 a.m. on
the last Sunday in October.
Note Changing the time zone on the security appliance may drop the connection to intelligent
SSMs.
• Date—Sets the date. Select the date and year from the lists, and then click the day on the calendar.
• Time—Sets the time on a 24-hour clock.
– hh, mm, and ss boxes—Sets the hour, minutes, and seconds.
• Update Display Time—Updates the time shown at the bottom right corner of the ASDM window.
The current time updates automatically every ten seconds.
Modes
The following table shows the modes in which this feature is available:
Firewall Mode Security Context
Multiple
Routed Transparent Single Context System
• • • — •
Console
Configuration > Properties > Device Administration > Console
The Console panel lets you specify a time period in minutes for the management console to remain
active. When it reaches the time limit you specify here, the console automatically shuts down.
Type the time period in the Console Timeout text box. To specify unlimited, enter 0. The default value
is 0.
Modes
The following table shows the modes in which this feature is available:
Firewall Mode Security Context
Multiple
Routed Transparent Single Context System
• • • — •
Device
Configuration > Properties > Device Administration > Device
ASDM User Guide
OL-10106-01 8-5
Chapter 8 Configuring Device Properties
Device Administration
The Device panel lets you set the hostname and domain name for the security appliance.
The hostname appears as the command line prompt, and if you establish sessions to multiple devices,
the hostname helps you keep track of where you enter commands. The hostname is also used in system
messages.
For multiple context mode, the hostname that you set in the system execution space appears in the
command line prompt for all contexts. The hostname that you optionally set within a context does not
appear in the command line, can be used for a banner.
The security appliance appends the domain name as a suffix to unqualified names. For example, if you
set the domain name to “example.com,” and specify a syslog server by the unqualified name of “jupiter,”
then the security appliance qualifies the name to “jupiter.example.com.”
Fields
• Platform Host Name—Sets the hostname. The default hostname depends on your platform.
• Domain Name—Sets the domain name. The default domain name is default.domain.invalid.
Modes
The following table shows the modes in which this feature is available:
Firewall Mode Security Context
Multiple
Routed Transparent Single Context System
• • • • •
FTP Mode
Configuration > Properties > Device Administration > FTP Mode
The FTP Mode panel configures FTP mode as active or passive. The security appliance can use FTP to
upload or download image files or configuration files to or from an FTP server. In passive FTP, the client
initiates both the control connection and the data connection. The server, which is the recipient of the
data connection in passive mode, responds with the port number to which it is listening for the specific
connection.
Fields
• Specify FTP mode as passive—Configures FTP mode as active or passive.
Modes
The following table shows the modes in which this feature is available:
Firewall Mode Security Context
Multiple
Routed Transparent Single Context System
• • • — •
ASDM User Guide
8-6 OL-10106-01
Chapter 8 Configuring Device Properties
Device Administration
ICMP Rules
Configuration > Properties > Device Administration > ICMP Rules
The ICMP Rules panel provides a table that lists the ICMP rules, which specify the addresses of all the
hosts or networks that are allowed or denied ICMP access to the security appliance. You can use this
table to add or change the hosts or networks that are allowed or prevented from sending ICMP messages
to the security appliance.
The ICMP rule list controls ICMP traffic that terminates on any security appliance interface. If no ICMP
control list is configured, then the security appliance accepts all ICMP traffic that terminates at any
interface, including the outside interface. However, by default, the security appliance does not respond
to ICMP echo requests directed to a broadcast address.
Note Use the Security Policy panel to configure access rules for ICMP traffic that is routed through the
security appliance for destinations on a protected interface.
It is recommended that permission is always granted for the ICMP unreachable message type (type 3).
Denying ICMP unreachable messages disables ICMP Path MTU discovery, which can halt IPSec and
PPTP traffic. See RFC 1195 and RFC 1435 for details about Path MTU Discovery.
If an ICMP control list is configured, then the security appliance uses a first match to the ICMP traffic
followed by an implicit deny all. That is, if the first matched entry is a permit entry, the ICMP packet
continues to be processed. If the first matched entry is a deny entry or an entry is not matched, the
security appliance discards the ICMP packet and generates a syslog message. An exception is when an
ICMP control list is not configured; in that case, a permit statement is assumed.
Fields
• Interface—Lists the interface on the security appliance from which ICMP access is allowed.
• Action—Displays whether ICMP messages are permitted or not allowed from the specified network
or host.
• IP Address—Lists the IP address of the network or host that is allowed or denied access.
• Mask—Lists the network mask associated with the network or host that is allowed access.
• ICMP Type—Lists the type of ICMP message to which the rule applies. Table 8-1 lists the
supported ICMP type values.
• Add—Displays the Add ICMP Rule dialog box for adding a new ICMP rule to the end of the table.
• Insert Before—Adds an ICMP rule before the currently selected rule.
• Insert After—Adds an ICMP rule after the currently selected rule.
• Edit—Displays the Edit ICMP Rule dialog box for editing the selected host or network.
• Delete—Deletes the selected host or network.
Table 8-1 ICMP Type Literals
ICMP Type Literal
0 echo-reply
3 unreachable
4 source-quench
5 redirect
ASDM User Guide
OL-10106-01 8-7
Chapter 8 Configuring Device Properties
Device Administration
Table 8-1 ICMP Type Literals (continued)
ICMP Type Literal
6 alternate-address
8 echo
9 router-advertisement
10 router-solicitation
11 time-exceeded
12 parameter-problem
13 timestamp-request
14 timestamp-reply
15 information-request
16 information-reply
17 mask-request
18 mask-reply
31 conversion-error
32 mobile-redirect
Modes
The following table shows the modes in which this feature is available:
Firewall Mode Security Context
Multiple
Routed Transparent Single Context System
• • • • —
Add/Edit ICMP Rule
Configuration > Properties > Device Administration > ICMP Rules > Add/Edit ICMP Rule
The Add/Edit ICM Rule dialog box lets you add or modify an ICMP rule, which specifies the addresses
of all the hosts or networks that are allowed or denied ICMP access to the security appliance.
Fields
• ICMP Type—Specifies the type of ICMP message to which the rule applies. Table 8-2 lists the
supported ICMP type values.
• Interface—Identifies the interface on the security appliance from which ICMP access is allowed.
• IP Address—Specifies the IP address of the network or host that is allowed or denied access.
• Any Address—Applies the action to all addresses received on the specified interface.
• Mask—Specifies the network mask associated with the network or host that is allowed access.
• Action—Specifies whether ICMP messages are permitted or not from the specified network or host.
ASDM User Guide
8-8 OL-10106-01
Chapter 8 Configuring Device Properties
Device Administration
– Permit—Causes ICMP messages from the specified host or network and interface to be
allowed.
– Deny—Causes ICMP messages from the specified host or network and interface to be dropped.
Table 8-2 ICMP Type Literals
ICMP Type Literal
0 echo-reply
3 unreachable
4 source-quench
5 redirect
6 alternate-address
8 echo
9 router-advertisement
10 router-solicitation
11 time-exceeded
12 parameter-problem
13 timestamp-request
14 timestamp-reply
15 information-request
16 information-reply
17 mask-request
18 mask-reply
31 conversion-error
32 mobile-redirect
Modes
The following table shows the modes in which this feature is available:
Firewall Mode Security Context
Multiple
Routed Transparent Single Context System
• • • • —
Management Access
Configuration > Properties > Device Administration > Management Access
The Management Access panel lets you enable or disable management access on a high-security
interface and thus lets you perform management functions on the security appliance. With management
access enabled, you can run ASDM on an internal interface with a fixed IP address over an IPSec VPN
ASDM User Guide
OL-10106-01 8-9
Chapter 8 Configuring Device Properties
Device Administration
tunnel. Use this feature if VPN is configured on the security appliance and the external interface is using
a dynamically assigned IP address. For example, this feature is helpful for accessing and managing the
security appliance securely from home using the VPN client.
Fields
• Management Access Interface—Lets you specify the interface to use for managing the security
appliance. None disables management access and is the default. To enable management access,
select the interface with the highest security, which will be an inside interface. You can enable
management access on only one interface at a time.
Modes
The following table shows the modes in which this feature is available:
Firewall Mode Security Context
Multiple
Routed Transparent Single Context System
• — • — —
NTP
Configuration > Properties > Device Administration > NTP
The NTP panel lets you define NTP servers to dynamically set the time on the security appliance. The
time displays in the status bar at the bottom of the main ASDM window.
Time derived from an NTP server overrides any time set manually in the Clock panel.
NTP is used to implement a hierarchical system of servers that provide a precisely synchronized time
among network systems. This kind of accuracy is required for time-sensitive operations, such as
validating CRLs, which include a precise time stamp. You can configure multiple NTP servers. The
security appliance chooses the server with the lowest stratum—a measure of how reliable the data is.
Fields
• NTP Server List—Shows defined NTP servers.
– IP Address—Shows the NTP server IP address.
– Interface—Specifies the outgoing interface for NTP packets, if configured. The system does
not include any interfaces, so it uses the admin context interfaces. If the interface is blank, then
the security appliance uses the default admin context interface according to the routing table.
– Preferred?—Shows whether this NTP server is a preferred server, Yes or No. NTP uses an
algorithm to determine which server is the most accurate and synchronizes to that one. If servers
are of similar accuracy, then the preferred server is used. However, if a server is significantly
more accurate than the preferred one, the security appliance uses the more accurate one. For
example, the security appliance uses a more accurate server over a less accurate server that is
preferred.
– Key Number—Shows the authentication key ID number.
– Trusted Key?—Shows if the key is a trusted key, Yes or No. The key must be trusted for
authentication to work.
• Enable NTP Authentication—Enables authentication for all servers.
ASDM User Guide
8-10 OL-10106-01
Chapter 8 Configuring Device Properties
Device Administration
• Add—Adds an NTP server.
• Edit—Edits an NTP server.
• Delete—Deletes and NTP server.
Modes
The following table shows the modes in which this feature is available:
Firewall Mode Security Context
Multiple
Routed Transparent Single Context System
• • • — •
Add/Edit NTP Server Configuration
Configuration > Properties > Device Administration > NTP >
Add/Edit NTP Server Configuration
The Add/Edit NTP Server Configuration dialog box lets you add or edit an NTP server.
Fields
• IP Address—Sets the NTP server IP address.
• Preferred—Sets this server as a preferred server. NTP uses an algorithm to determine which server
is the most accurate and synchronizes to that one. If servers are of similar accuracy, then the
preferred server is used. However, if a server is significantly more accurate than the preferred one,
the security appliance uses the more accurate one. For example, the security appliance uses a more
accurate server over a less accurate server that is preferred.
• Interface—Sets the outgoing interface for NTP packets, if you want to override the default interface
according to the routing table. The system does not include any interfaces, so it uses the admin
context interfaces. If you intend to change the admin context (thus changing the available
interfaces), you should choose None (the default interface) for stability.
• Authentication Key—Sets the authentication key attributes if you want to use MD5 authentication
for communicating with the NTP server.
– Key Number—Sets the key ID for this authentication key. The NTP server packets must also
use this key ID. If you previously configured a key ID for another server, you can select it in the
list; otherwise, type a number between 1 and 4294967295.
– Trusted—Sets this key as a trusted key. You must select this box for authentication to work.
– Key Value—Sets the authentication key as a string up to 32 characters in length.
– Reenter Key Value—Validates the key by ensuring that you enter the key correctly two times.
Modes
The following table shows the modes in which this feature is available:
ASDM User Guide
OL-10106-01 8-11
Chapter 8 Configuring Device Properties
Device Administration
Firewall Mode Security Context
Multiple
Routed Transparent Single Context System
• • • — •
Password
Configuration > Properties > Device Administration > Password
The Password panel lets you set the login password and the enable password.
The login password lets you access EXEC mode if you connect to the security appliance using a Telnet
or SSH session. (If you configure user authentication for Telnet or SSH access, then each user has their
own password, and this login password is not used; see the AAA Access panel.)
The enable password lets you access privileged EXEC mode after you log in. Also, this password is used
to access ASDM as the default user, which is blank. The default user shows as “enable_15” in the User
Accounts panel. (If you configure user authentication for enable access, then each user has their own
password, and this enable password is not used; see the AAA Access panel. In addition, you can
configure authentication for HTTP/ASDM access.)
Fields
• Enable Password—Sets the enable password. By default, it is blank.
– Change the privileged mode password—Lets you change the enable password.
– Old Password—Enter the old password.
– New Password—Enter the new password.
– Confirm New Password—Confirm the new password.
• Telnet Password—Sets the login password. By default, it is “cisco.” Although this group box is
called Telnet Password, this password applies to Telnet and SSH access.
– Change the password to access the platform console—Lets you change the login password.
– Old Password—Enter the old password.
– New Password—Enter the new password.
– Confirm New Password—Confirm the new password.
Modes
The following table shows the modes in which this feature is available:
Firewall Mode Security Context
Multiple
Routed Transparent Single Context System
• • • • —
ASDM User Guide
8-12 OL-10106-01
Chapter 8 Configuring Device Properties
Device Administration
Secure Copy
Configuration > Properties > Device Administration > Secure Copy
The Secure Copy panel lets you enable the secure copy server on the security appliance. Only clients
that are allowed to access the security appliance using SSH can establish a secure copy connection.
Limitations
This implementation of the secure copy server has the following limitations:
• The server can accept and terminate connections for secure copy, but cannot initiate them.
• The server does not have directory support. The lack of directory support limits remote client access
to the security appliance internal files.
• The server does not support banners.
• The server does not support wildcards.
• The security appliance license must have the VPN-3DES-AES feature to support SSH version 2
connections.
Fields
• Enable Secure Copy Server—Select this check box to enable the secure copy server on the security
appliance.
Modes
The following table shows the modes in which this feature is available:
Firewall Mode Security Context
Multiple
Routed Transparent Single Context System
• • • — •
SMTP
Configuration > Properties > Device Administration > SMTP
The SMTP panel lets you enable or disable the SMTP client for notification by email that a significant
event has transpired. Here you can add an IP address of an SMTP server and optionally, the IP address
of a backup server. ASDM does not check to make sure the IP address is valid, so it is important to type
the address correctly.
You can configure what email addresses will receive alerts in Configuration > Properties > Logging >
Email Setup.
Fields
• Remote SMTP Server—Lets you configure the primary and secondary SMTP servers.
• Primary Server IP Address—Enter the IP address of the SMTP server.
• Secondary Server IP Address (Optional)—Optionally, you can enter the IP address of a secondary
SMTP server.
ASDM User Guide
OL-10106-01 8-13
Chapter 8 Configuring Device Properties
Device Administration
Modes
The following table shows the modes in which this feature is available:
Firewall Mode Security Context
Multiple
Routed Transparent Single Context System
• • • • —
SNMP
Configuration > Properties > Device Administration > SNMP
The SNMP panel lets you configure the security appliance for monitoring by Simple Network
Management Protocol (SNMP) management stations.
SNMP defines a standard way for network management stations running on PCs or workstations to
monitor the health and status of many types of devices, including switches, routers, and the security
appliance.
SNMP Terminology
• Management station—Network management stations running on PCs or workstations, use the
SNMP protocol to administer standardized databases residing on the device being managed.
Management stations can also receive messages about events, such as hardware failures, which
require attention.
• Agent—In the context of SNMP, the management station is a client and an SNMP agent running on
the security appliance is a server.
• OID—The SNMP standard assigns a system object ID (OID) so that a management station can
uniquely identify network devices with SNMP agents and indicate to users the source of information
monitored and displayed.
• MIB—The agent maintains standardized data structures called Management Information Databases,
or MIBs which are compiled into management stations. MIBs collect information, such as packet,
connection, and error counters, buffer usage, and failover status. MIBs are defined for specific
products, in addition to MIBs for the common protocols and hardware standards used by most
network devices. SNMP management stations can browse MIBs or request only specific fields. In
some applications, MIB data can be modified for administrative purposes.
• Trap—The agent also monitors alarm conditions. When an alarm condition defined in a trap occurs,
such as a link up, link down, or syslog event, the agent sends notification, also known as SNMP trap,
to the designated management station immediately.
SNMP
For Cisco MIB files and OIDs, refer to:
http://www.cisco.com/public/sw-center/netmgmt/cmtk/mibs.shtml. OIDs may be downloaded at this
URL: ftp://ftp.cisco.com/pub/mibs/oid/oid.tar.gz.
MIB Support
The security appliance provides the following SNMP MIB support:
ASDM User Guide
8-14 OL-10106-01
Chapter 8 Configuring Device Properties
Device Administration
Note The security appliance does not support browsing of the Cisco syslog MIB.
• You can browse the System and Interface groups of MIB-II. Browsing an MIB is different from
sending traps. Browsing means doing an snmpget or snmpwalk of the MIB tree from the
management station to determine values.
• The Cisco MIB and Cisco Memory Pool MIB are available.
• The security appliance does not support the following in the Cisco MIB:
• cfwSecurityNotification NOTIFICATION-TYPE
• cfwContentInspectNotification NOTIFICATION-TYPE
• cfwConnNotification NOTIFICATION-TYPE
• cfwAccessNotification NOTIFICATION-TYPE
• cfwAuthNotification NOTIFICATION-TYPE
• cfwGenericNotification NOTIFICATION-TYPE
SNMP CPU Utilization
The security appliance supports monitoring CPU utilization through SNMP. This feature allows network
administrators to monitor security appliance CPU usage using SNMP management software, such as HP
OpenView, for capacity planning.
This functionality is implemented through support for the cpmCPUTotalTable of the Cisco Process MIB
(CISCO-PROCESS-MIB.my). The other two tables in the MIB, cpmProcessTable and
cpmProcessExtTable, are not supported in this release.
Each row of the cpmCPUTotalTable includes the index of each CPU and the following objects:
MIB object name Description
cpmCPUTotalPhysicalIndex The value of this object will be zero because the entPhysicalTable of
Entity MIB is not supported on the security appliance SNMP agent.
cpmCPUTotalIndex The value of this object will be zero because the entPhysicalTable of
Entity MIB is not supported on the security appliance SNMP agent.
cpmCPUTotal5sec Overall CPU busy percentage in the last five-second period.
cpmCPUTotal1min Overall CPU busy percentage in the last one-minute period.
cpmCPUTotal5min Overall CPU busy percentage in the last five-minute period.
Note Because all current security appliance hardware platforms support a single CPU, the security appliance
returns only one row from cpmCPUTotalTable and the index is always 1.
The values of the last three elements are the same as the output from the show cpu usage command.
The security appliance does not support the following new MIB objects in the cpmCPUTotalTable:
• cpmCPUTotal5secRev
• cpmCPUTotal1minRev
• cpmCPUTotal5minRev
ASDM User Guide
OL-10106-01 8-15
Chapter 8 Configuring Device Properties
Device Administration
Fields
• Community string (default)—Enter the password used by the SNMP management station when
sending requests to the security appliance. The SNMP community string is a shared secret among
the SNMP management stations and the network nodes being managed. The security appliance uses
the password to determine if the incoming SNMP request is valid. The password is a case-sensitive
value up to 32 characters in length. Spaces are not permitted. The default is “public.” SNMPv2c
allows separate community strings to be set for each management station. If no community string is
configured for any management station, the value set here will be used by default.
• Contact—Enter the name of the security appliance system administrator. The text is case-sensitive
and can be up to 127 characters. Spaces are accepted, but multiple spaces are shortened to a single
space.
• Security Appliance Location—Specify the security appliance location. The text is case-sensitive
and can be up to 127 characters. Spaces are accepted, but multiple spaces are shortened to a single
space.
• Listening Port—Specify the port on which SNMP traffic is sent. The default is 161.
• Configure Traps—Lets you configure the events to notify through SNMP traps.
• SNMP Management Station box:
– Interface—Displays the security appliance interface name where the SNMP management
station resides.
– IP Address—Displays the IP address of an SNMP management station to which the security
appliance sends trap events and receive requests or polls.
– Community string—If no community string is specified for a management station, the value
set in Community String (default) field will be used.
– SNMP Version—Displays the version of SNMP set on the management station.
– Poll/Trap—Displays the method for communicating with this management station, poll only,
trap only, or both trap and poll. Polling means that the security appliance waits for a periodic
request from the management station. The trap setting sends syslog events when they occur.
– UDP Port—SNMP host UDP port. The default is port 162.
• Add—Opens Add SNMP Host Access Entry with these fields:
• Interface Name—Select the interface on which the management station resides.
• IP Address—Specify the IP address of the management station.
• Server Poll/Trap Specification—Select Poll, Trap, or both.
• UDP Port—UDP port for the SNMP host. This field allows you to override the default value of 162
for the SNMP host UDP port.
• Help—Provides more information.
• Edit—Opens the Edit SNMP Host Access Entry dialog box with the same fields as Add.
• Delete—Deletes the selected item.
Modes
The following table shows the modes in which this feature is available:
ASDM User Guide
8-16 OL-10106-01
Chapter 8 Configuring Device Properties
Device Administration
Firewall Mode Security Context
Multiple
Routed Transparent Single Context System
• • • • —
Add/Edit SNMP Host Access Entry
Configuration > Properties > Device Administration > SNMP >
Add/Edit SNMP Host Access Entry
Adding SNMP Management Stations
To add SNMP management stations, perform the following steps:
1. Click Add to open the SNMP Host Access Entry dialog box.
2. From Interface Name, select the interface on which the SNMP management station resides.
3. Enter the IP address of that management station in IP Address.
4. Enter the UDP port for the SNMP host. The default is 162.
5. Enter the Community String password for the SNMP host. If no community string is specified for a
management station, the value set in Community String (default) field in the SNMP Configuration
screen will be used.
6. Click to select Poll, Trap, or both.
7. To return to the previous panel click:
• OK—Accepts changes and returns to the previous panel
• Cancel—Discards changes and returns to the previous panel
• Help—Provides more information
Editing SNMP Management Stations
To edit SNMP management stations, perform the following steps:
1. Select a list item from the SNMP management station table on the SNMP panel.
2. Click Edit to open Edit SNMP Host Access Entry.
3. From Interface Name, select the interface on which the SNMP management station resides.
4. Enter the IP address of that management station in IP Address.
5. Enter the Community String password for the SNMP host. If no community string is specified for a
management station, the value set in Community String (default) field in the SNMP Configuration
screen will be used.
6. Enter the UDP port for the SNMP host. The default is 162.
7. Click to select Poll, Trap, or both.
8. Select SNMP version.
9. To return to the previous panel click:
• OK—Accepts changes and returns to the previous panel
• Cancel—Discards changes and returns to the previous panel
ASDM User Guide
OL-10106-01 8-17
Chapter 8 Configuring Device Properties
Device Administration
• Help—Provides more information
Deleting SNMP Management Stations
To delete an SNMP management station from the table, perform the following steps:
1. Select an item from the SNMP management station table on the SNMP panel.
2. Click Delete.
Fields
• Interface name—Select the interface where the SNMP host resides.
• IP Address—Enter the IP address of the SNMP host.
• UDP Port—Enter the UDP port on which to send SNMP updates. The default is 162.
• Community String—Enter the community string for the SNMP server.
• SNMP Version—Select the SNMP version.
• Server Port/Trap Specification
• Poll—Select to send poll information. Polling means that the security appliance waits for a
periodic request from the management station.
• Trap—Select to send trap information. The trap setting sends syslog events when they occur.
• OK—Accepts changes and returns to the previous panel
• Cancel—Discards changes and returns to the previous panel
• Help—Provides more information
Modes
The following table shows the modes in which this feature is available:
Firewall Mode Security Context
Multiple
Routed Transparent Single Context System
• • • • —
SNMP Trap Configuration
Configuration > Properties > Device Administration > SNMP > SNMP Trap Configuration
Traps
Traps are different than browsing; they are unsolicited “comments” from the managed device to the
management station for certain events, such as link up, link down, and syslog event generated.
An SNMP object ID (OID) for the security appliance displays in SNMP event traps sent from the security
appliance. The security appliance provides system OID in SNMP event traps & SNMP
mib-2.system.sysObjectID.
The SNMP service running on the security appliance performs two different functions:
• Replies to SNMP requests from management stations (also known as SNMP clients).
• Sends traps (event notifications) to management stations or other devices that are registered to
receive them from the security appliance.
ASDM User Guide
8-18 OL-10106-01
Chapter 8 Configuring Device Properties
Device Administration
The security appliance supports 3 types of traps:
• firewall
• generic
• syslog
Configure Traps
Opens SNMP Trap Configuration with the following fields:
• Standard SNMP Traps—Select standard traps to send:
– Authentication—Enables authentication standard trap.
– Cold Start—Enables cold start standard trap.
– Link Up—Enables link up standard trap.
– Link Down—Enables link down standard trap.
• Entity MIB Notifications
– FRU Insert—Enables a trap notification when a Field Replaceable Unit (FRU) has been
inserted.
– FRU Remove—Enables a trap notification when a Field Replaceable Unit (FRU) has been
removed.
– Configuration Change—Enables a trap notification when there has been a hardware change.
• IPSec Traps—Enables IPSec traps.
– Start—Enables a trap when IPSec starts.
– Stop—Enables a trap when IPSec stops.
• Remote Access Traps—Enables remote access traps.
– Session threshold exceeded—Enables a trap when the number of remote access session
attempts exceeds the threshold configured.
• Enable Syslog traps—Enables sending of syslog messages to SNMP management station.
• OK—Accepts changes and returns to the previous panel.
• Cancel—Discards changes and returns to the previous panel.
• Help—Provides more information.
Modes
The following table shows the modes in which this feature is available:
Firewall Mode Security Context
Multiple
Routed Transparent Single Context System
• • • • —
TFTP Server
Configuration > Properties > Device Administration > TFTP
ASDM User Guide
OL-10106-01 8-19
Chapter 8 Configuring Device Properties
Device Administration
The TFTP Server panel lets you configure the security appliance to save its configuration to a file server
using TFTP.
Note This panel does not write the file to the server. Configure the security appliance for using a TFTP server
in this panel, then click File > Save Running Configuration to TFTP Server.
TFTP Servers and the security appliance
TFTP is a simple client/server file transfer protocol described in RFC783 and RFC1350 Rev. 2. This
panel lets you configure the security appliance as a TFTP client so that it can transfer a copy of its
running configuration file to a TFTP server using File > Save Running Configuration to TFTP Server
or Tools > Command Line Interface. In this way, you can back up and propagate configuration files to
multiple security appliances.
This panel uses the configure net command to specify the IP address of the TFTP server, and the
tftp-server command to specify the interface and the path/filename on the server where the running
configuration file will be written. Once this information is applied to the running configuration, ASDM
File > Save Running Configuration to TFTP Server uses the copy command to execute the file transfer.
The security appliance supports only one TFTP server. The full path to the TFTP server is specified in
Configuration > Properties > Administration > TFTP Server. Once configured here, you can use a
colon (:) to specify the IP address in the CLI configure net and copy commands. However, any other
authentication or configuration of intermediate devices necessary for communication from the security
appliance to the TFTP server is done apart from this function.
The show tftp-server command lists the tftp-server command statements in the current configuration.
The no tftp server command disables access to the server.
Fields
The TFTP panel provides the following fields:
• Enable—Click to select and enable these TFTP server settings in the configuration.
• Interface Name—Select the name of the security appliance interface which will use these TFTP
server settings.
• IP Address—Enter the IP address of the TFTP server.
• Path—Type in the TFTP server path, beginning with “/” (forward slash) and ending in the file name,
to which the running configuration file will be written.
Example TFTP server path: /tftpboot/security appliance/config3
Note The path must begin with a forward slash (/).
For More Information
For more information about TFTP, refer to the security appliance Technical Documentation for your
version of software.
Modes
The following table shows the modes in which this feature is available:
ASDM User Guide
8-20 OL-10106-01
Chapter 8 Configuring Device Properties
Device Administration
Firewall Mode Security Context
Multiple
Routed Transparent Single Context System
• • • • —
User Accounts
Configuration > Properties > Device Administration > User Accounts
The User Accounts panel lets you manage the local user database. The local database is used for the
following features:
• ASDM per-user access
By default, you can log into ASDM with a blank username and the enable password (see Password).
However, if you enter a username and password at the login screen (instead of leaving the username
blank), ASDM checks the local database for a match.
Note Although you can configure HTTP authentication using the local database (see the
Authentication Tab), that functionality is always enabled by default. You should only configure
HTTP authentication if you want to use a RADIUS or TACACS+ server for authentication.
• Console authentication (see the Authentication Tab)
• Telnet and SSH authentication (see the Authentication Tab)
• enable command authentication (see the Authentication Tab)
This setting is for CLI-access only and does not affect the ASDM login.
• Command authorization (see the Authorization Tab)
If you enable command authorization using the local database, then the security appliance refers to
the user privilege level to determine what commands are available. Otherwise, the privilege level is
not generally used. By default, all commands are either privilege level 0 or level 15. ASDM allows
you to enable three predefined privilege levels, with commands assigned to level 15 (Admin), level
5 (Read Only), and level 3 (Monitor Only). If you use the predefined levels, then assign users to one
of these three privilege levels.
Note If you add users to the local database who can gain access to the CLI and whom you do not want
to enter privileged mode, you should enable command authorization. Without command
authorization, users can access privileged mode (and all commands) at the CLI using their own
password if their privilege level is 2 or greater (2 is the default). Alternatively, you can use
RADIUS or TACACS+ authentication for console access so the user will not be able to use the
login command, or you can set all local users to level 1 so you can control who can use the
system enable password to access privileged mode.
• Network access authentication
• VPN client authentication
You cannot use the local database for network access authorization.
ASDM User Guide
OL-10106-01 8-21
Chapter 8 Configuring Device Properties
Device Administration
For multiple context mode, you can configure usernames in the system execution space to provide
individual logins at the CLI using the login command; however, you cannot configure any aaa
commands that use the local database in the system execution space.
Note VPN functions are not supported in multimode.
To configure the enable password from this panel (instead of in Password), change the password for the
enable_15 user. The enable_15 user is always present in this panel, and represents the default username.
This method of configuring the enable password is the only method available in ASDM for the system
configuration. If you configured other enable level passwords at the CLI (enable password 10, for
example), then those users are listed as enable_10, etc.
Fields
• User Name—Specifies the user name to which these parameters apply.
• Privilege (Level)—Specifies the privilege level assigned to that user. The privilege level is used
with local command authorization. See the Authorization Tab for more information.
• VPN Group Policy—Specifies the name of the VPN group policy for this user. Not available in
multimode.
• VPN Group Lock—Specifies what, if any, group lock policy is in effect for this user. Not available
in multimode.
• Add—Displays the Add User Account dialog box.
• Edit—Displays the Edit User Account dialog box.
• Delete—Removes the selected row from the table. There is no confirmation or undo.
Modes
The following table shows the modes in which this feature is available:
Firewall Mode Security Context
Multiple
Routed Transparent Single Context System
• • • • —
Add/Edit User Account > Identity Tab
Configuration > Properties > Device Administration > User Accounts > Add/Edit User Account >
Identity Tab
Use this tab to specify parameters that identify the user account you want to add or change. The changes
appear in the User Accounts table as soon as you click OK.
Fields
• Username—Specifies the username for this account.
• Password—Specifies the unique password for this user. The minimum password length is 4
characters. The maximum is 32 characters. Entries are case-sensitive. The field displays only
asterisks.
ASDM User Guide
8-22 OL-10106-01
Chapter 8 Configuring Device Properties
Device Administration
Note To protect security, we recommend a password length of at least 8 characters.
• Confirm Password—Asks you to re-enter the user password to verify it. The field displays only
asterisks.
• Privilege Level—Selects the privilege level for this user to use with local command authorization.
The range is 0 (lowest) to 15 (highest). See the Authorization Tab for more information.
Modes
The following table shows the modes in which this feature is available:
Firewall Mode Security Context
Multiple
Routed Transparent Single Context System
• • • • —
Add/Edit User Account > VPN Policy Tab
Configuration > Properties > Device Administration > User Accounts > Add/Edit User Account >
VPN Policy Tab
Use this tab to specify VPN policies for this user. Check an Inherit check box to let the corresponding
setting take its value from the group policy.
Fields
• Group Policy—Lists the available group policies.
• Tunneling Protocols—Specifies what tunneling protocols that this user can use, or whether to
inherit the value from the group policy. Check the desired Tunneling Protocols check boxes to
select the VPN tunneling protocols that this user can use. Users can use only the selected protocols.
The choices are as follows:
IPSec—IP Security Protocol. IPSec provides the most complete architecture for VPN tunnels, and
it is perceived as the most secure protocol. Both LAN-to-LAN (peer-to-peer) connections and
client-to-LAN connections can use IPSec.
WebVPN—VPN via SSL/TLS. Uses a web browser to establish a secure remote-access tunnel to a
VPN Concentrator; requires neither a software nor hardware client. WebVPN can provide easy
access to a broad range of enterprise resources, including corporate websites, web-enabled
applications, NT/AD file share (web-enabled), e-mail, and other TCP-based applications from
almost any computer that can reach HTTPS Internet sites.
L2TP over IPSec—Allows remote users with VPN clients provided with several common PC and
mobile PC operating systems to establish secure connections over the public IP network to the
security appliance and private corporate networks.
Note If no protocol is selected, an error message appears.
ASDM User Guide
OL-10106-01 8-23
Chapter 8 Configuring Device Properties
Device Administration
• Filter—Specifies what filter to use, or whether to inherit the value from the group policy. Filters
consist of rules that determine whether to allow or reject tunneled data packets coming through the
security appliance, based on criteria such as source address, destination address, and protocol. To
configure filters and rules, see the Configuration > VPN > VPN General > Group Policy panel.
• Manage—Displays the ACL Manager panel, on which you can add, edit, and delete Access Control
Lists (ACLs) and Extended Access Control Lists (ACEs).
• Tunnel Group Lock—Specifies whether to inherit the tunnel group lock or to use the selected
tunnel group lock, if any. Selecting a specific lock restricts users to remote access through this group
only. Tunnel Group Lock restricts users by checking if the group configured in the VPN client is the
same as the user’s assigned group. If it is not, the security appliance prevents the user from
connecting. If the Inherit check box is not selected, the default value is --None--.
• Store Password on Client System—Specifies whether to inherit this setting from the group.
Deselecting the Inherit check box activates the Yes and No radio buttons. Selecting Yes stores the
login password on the client system (potentially a less-secure option). Selecting No (the default)
requires the user to enter the password with each connection. For maximum security, we recommend
that you not do allow password storage. This parameter has no bearing on interactive hardware client
authentication or individual user authentication for a VPN 3002.
• Connection Settings—Specifies the connection settings parameters.
– Access Hours—If the Inherit check box is not selected,you can select the name of an existing
access hours policy, if any, applied to this user or create a new access hours policy. The default
value is Inherit, or, if the Inherit check box is not selected, the default value is --Unrestricted--.
– New—Opens the Add Time Range dialog box, on which you can specify a new set of access
hours.
– Simultaneous Logins—If the Inherit check box is not selected, this parameter specifies the
maximum number of simultaneous logins allowed for this user. The default value is 3. The
minimum value is 0, which disables login and prevents user access.
Note While there is no maximum limit, allowing several simultaneous connections could
compromise security and affect performance.
– Maximum Connect Time—If the Inherit check box is not selected, this parameter specifies the
maximum user connection time in minutes. At the end of this time, the system terminates the
connection. The minimum is 1 minute, and the maximum is 2147483647 minutes (over 4000
years). To allow unlimited connection time, select the Unlimited check box (the default).
– Idle Timeout—If the Inherit check box is not selected, this parameter specifies this user’s idle
timeout period in minutes. If there is no communication activity on the user’s connection in this
period, the system terminates the connection. The minimum time is 1 minute, and the maximum
time is 10080 minutes. This value does not apply to WebVPN users.
• Dedicated IP Address (Optional)—
– IP Address box—Specifies the optional Dedicated IP address.
– Subnet Mask list—Specifies the subnet mask for the Dedicated IP address.
Check the Group Lock check box to restrict users to remote access through this group only. Group Lock
restricts users by checking if the group configured in the VPN client is the same as the user’s assigned
group. If it is not, the VPN Concentrator prevents the user from connecting.
If this box is unchecked (the default), the system authenticates a user without regard to the user’s
assigned group.
ASDM User Guide
8-24 OL-10106-01
Chapter 8 Configuring Device Properties
Device Administration
Modes
The following table shows the modes in which this feature is available:
Firewall Mode Security Context
Multiple
Routed Transparent Single Context System
• • • • —
Add/Edit User Account > WebVPN Tab
Configuration > Properties > Device Administration > User Accounts > Add/Edit User Account >
WebVPN Tab
The Add or Edit User Account panel, WebVPN tab, displays six tabs that let you configure WebVPN
attributes for users.
Fields
• Inherit—Indicates that the corresponding setting takes its value from the default group policy,
rather than from the explicit specifications that follow.
• Functions—Configures the features available to WebVPN users.
– Enable URL entry—Places the URL entry box on the home page. If this feature is enabled,
users can enter web addresses in the URL entry box, and use WebVPN to access those websites.
Using WebVPN does not ensure that communication with every site is secure. WebVPN ensures
the security of data transmission between the remote user’s PC or workstation and the security
appliance on the corporate network. If a user then accesses a non-HTTPS web resource (located
on the Internet or on the internal network), the communication from the corporate security
appliance to the destination web server is not secured.
In a WebVPN connection, the security appliance acts as a proxy between the end user’s web
browser and target web servers. When a WebVPN user connects to an SSL-enabled web server,
the security appliance establishes a secure connection and validates the server’s SSL certificate.
The end user’s browser never receives the presented certificate, so therefore cannot examine and
validate the certificate. The current implementation of WebVPN does not permit
communication with sites that present expired certificates. Neither does the security appliance
perform trusted CA certificate validation. Therefore, WebVPN users cannot analyze the
certificate an SSL-enabled web-server presents before communicating with it.
To limit Internet access for WebVPN users, deselect the Enable URL Entry field. This prevents
WebVPN users from surfing the Web during a WebVPN connection.
– Enable file server access—Enables Windows file access (SMB/CIFS files only) through
HTTPS. When this box is checked, users can access Windows files on the network. If you enable
only this parameter for WebVPN file sharing, users can access only servers that you configure
in Servers and URLs group box. To let users access servers directly or to browse servers on the
network, see the Enable file server entry and Enable file server browsing parameters.
Users can download, edit, delete, rename, and move files. They can also add files and folders.
Shares must also be configured for user access on the applicable Windows servers. Users might
have to be authenticated before accessing files, depending on network requirements.
ASDM User Guide
OL-10106-01 8-25
Chapter 8 Configuring Device Properties
Device Administration
File access, server/domain access, and browsing require that you configure a WINS server or a
master browser, typically on the same network as the security appliance, or reachable from that
network. The WINS server or master browser provides the security appliance with an list of the
resources on the network. You cannot use a DNS server instead.
Note Note File access is not supported in an Active Native Directory environment when used with
Dynamic DNS. It is supported if used with a WINS server.
– Enable file server entry—Places the file server entry box on the portal page. File server access
must be enabled.
With this box selected, users can enter pathnames to Windows files directly. They can
download, edit, delete, rename, and move files. They can also add files and folders. Again,
shares must also be configured for user access on the applicable Windows servers. Users might
have to be authenticated before accessing files, depending on network requirements.
– Enable file server browsing—Lets users browse the Windows network for
domains/workgroups, servers and shares. File server access must be enabled.
With this box checked, users can select domains and workgroups, and can browse servers and
shares within those domains. Shares must also be configured for user access on the applicable
Windows servers. Users may need to be authenticated before accessing servers, according to
network requirements.
– Enable port forwarding—WebVPN Port Forwarding provides access for remote users in the
group to client/server applications that communicate over known, fixed TCP/IP ports. Remote
users can use client applications that are installed on their local PC and securely access a remote
server that supports that application. Cisco has tested the following applications: Windows
Terminal Services, Telnet, Secure FTP (FTP over SSH), Perforce, Outlook Express, and Lotus
Notes. Other TCP-based applications may also work, but Cisco has not tested them.
Note Port Forwarding does not work with some SSL/TLS versions.
With this box checked users can access client/server applications by mapping TCP ports on the
local and remote systems.
Note When users authenticate using digital certificates, the TCP Port Forwarding JAVA applet
does not work. JAVA cannot access the web browser’s keystore; therefore JAVA cannot use
the certificates that the browser uses for user authentication, and the application cannot start.
Do not use digital certificates to authenticate WebVPN users if you want them to be able to
access applications.
– Enable Outlook/Exchange proxy—Enables the use of the Outlook/Exchange e-mail proxy.
– Apply Web-type ACL—Applies the WebVPN Access Control List defined for the users of this
group.
– Enable HTTP Proxy—Enables the forwarding of an HTTP applet proxy to the client. The proxy
is useful for technologies that interfere with proper mangling, such as Java, ActiveX, and Flash. It
bypasses mangling while ensuring the continued use of the security appliance. The forwarded proxy
modifies the browser’s old proxy configuration automatically and redirects all HTTP and HTTPS
ASDM User Guide
8-26 OL-10106-01
Chapter 8 Configuring Device Properties
Device Administration
requests to the new proxy configuration. It supports virtually all client side technologies, including
HTML, CSS, JavaScript, VBScript, ActiveX, and Java. The only browser it supports is Microsoft
Internet Explorer.
• Content Filtering—Blocks or removes the parts of websites that use Java or Active X, scripts,
display images, and deliver cookies. By default, these parameters are disabled, which means that no
filtering occurs.
– Filter Java/ActiveX—Removes <applet>, <embed> and <object> tags from HTML.
– Filter scripts—Removes <script> tags from HTML.
– Filter images—Removes <img> tags from HTML. Removing images dramatically speeds the
delivery of web pages.
– Filter cookies from images—Removes cookies that are delivered with images. This may
preserve user privacy, because advertisers use cookies to track visitors.
• Homepage—Configures what, if any, home page to use.
– Specify URL—Indicates whether the subsequent fields specify the protocol, either http or https,
and the URL of the Web page to use as the home page.
– Protocol—Specifies whether to use http or https as the connection protocol for the home page.
– ://—Specifies the URL of the Web page to use as the home page.
– Use none—Specifies that no home page is configured.
• Port Forwarding—Configures port forwarding parameters.
– Port Forwarding List—Specifies whether to inherit the port forwarding list from the default
group policy, select one from the list, or create a new port forwarding list.
– New—Displays a new panel on which you can add a new port forwarding list. See the
description of the Add/Edit Port Forwarding List panel.
– Applet Name—Specifies whether to inherit the applet name or to use the name specified in the
box. Specify this name to identify port forwarding to end users. The name you configure
displays in the end user interface as a hotlink. When users click this link, a Java applet opens a
window that displays a table that lists and provides access to port forwarding applications that
you configure for these users.The default applet name is Application Access.
• Other—Configures servers and URL lists and the Web-type ACL ID.
– Servers and URL Lists—Specifies whether to inherit the list of Servers and URLs, to select
and existing list, or to create a new list.
– New—Displays a new panel on which you can add a new port forwarding list.
– Web-Type ACL ID—Specifies the identifier of the Web-Type ACL to use.
• SSL VPN Client tab—lets you configure the security appliance to download SSL VPN clients
(SVCs) to remote computer.
SVC is a VPN tunneling technology that gives remote users the benefits of an IPSec VPN client
without the need for network administrators to install and configure IPSec VPN clients on remote
computers. The SVC uses the SSL encryption that is already present on the remote computer as well
as the WebVPN login and authentication of the security appliance.
To establish an SVC session, the remote user enters the IP address of a WebVPN interface of the
security appliance in the browser, and the browser connects to that interface and displays the
WebVPN login screen. If the user satisfies the login and authentication, and the security appliance
identifies the user as requiring the SVC, the security appliance downloads the SVC to the remote
ASDM User Guide
OL-10106-01 8-27
Chapter 8 Configuring Device Properties
Device Administration
computer. If the security appliance identifies the user as having the option to use the SVC, the
security appliance downloads the SVC to the remote computer while presenting a link on the user
screen to skip the SVC installation.
After downloading, the SVC installs and configures itself, and then the SVC either remains or
uninstalls itself (depending on the configuration) from the remote computer when the connection
terminates.
The security appliance might have several unique SVC images residing in cache memory for
different remote computer operating systems. When the user attempts to connect, the security
appliance can consecutively download portions of these images to the remote computer until the
image and operating system match, at which point it downloads the entire SVC. You can order the
SVC images to minimize connection setup time, with the first image downloaded representing the
most commonly-encountered remote computer operating system.
– Inherit—Indicates that the corresponding setting takes its value from the default group policy,
rather than from the explicit specifications that follow.
– Keep Installer on Client System—Enables permanent SVC installation and disables the
automatic uninstalling feature of the SVC. The SVC remains installed on the remote computer
for subsequent SVC connections, reducing the SVC connection time for the remote user.
– Keepalive Messages—Adjusts the frequency of keepalive messages, in the range of 15 to 600
seconds. The default is keepalive messages are disabled.
You can adjust the frequency of keepalive messages to ensure that an SVC connection through
a proxy, firewall, or NAT device remains open, even if the device limits the time that the
connection can be idle. Adjusting the frequency also ensures that the SVC does not disconnect
and reconnect when the remote user is not actively running a socket-based application, such as
Microsoft Outlook or Microsoft Internet Explorer.
– Compression—Enables compression on the SVC connection. By default, compression is
enabled.
SVC compression increases the communications performance between the security appliance
and the SVC by reducing the size of the packets being transferred.
– Rekey Negotiation Settings group box—When the security appliance and the SVC perform a
rekey, they renegotiate the crypto keys and initialization vectors, increasing the security of the
connection.
Renegotiation Interval specifies the number of minutes from the start of the session until the
rekey takes place, from 1 to 10080 (1 week).
Renegotiation Method specifies whether the SVC establishes a new tunnel during SVC rekey.
If you check none, SVC rekey is disabled. If you check ssl, SSL renegotiation takes place during
SVC rekey.
– Dead Peer Detection—Dead Peer Detection (DPD) ensures that the security appliance
(gateway) or the SVC can quickly detect a condition where the peer is not responding, and the
connection has failed.
Gateway Side Detection enables DPD performed by the security appliance (gateway) and
specifies the frequency, from 30 to 3600 seconds, with which the security appliance performs
DPD. If you check disable, DPD performed by the security appliance is disabled.
Client Side Detection enables DPD performed by the SVC (client), and specifies the frequency,
from 30 to 3600 seconds, with which the SVC performs DPD. If you check disable, DPD
performed by the SVC is disabled
ASDM User Guide
8-28 OL-10106-01
Chapter 8 Configuring Device Properties
Auto Update
Modes
The following table shows the modes in which this feature is available:
Firewall Mode Security Context
Multiple
Routed Transparent Single Context System
• • • • —
Auto Update
Configuration > Properties > Auto Update
The Auto Update pane lets you configure the security appliance to be managed remotely from servers
that supports the Auto Update specification. Auto Update lets you apply configuration changes to the
security appliance and receive software updates from remote locations.
Auto Update is useful in solving many of the challenges facing administrators for security appliance
management:
• Overcomes dynamic addressing and NAT challenges.
• Gives ability to commit configuration changes in one atomic action.
• Provides a reliable method for updating software.
• Leverages well understood methods for high scalability.
• Open interface gives developers tremendous flexibility.
• Simplifies security solutions for Service Provider environments.
• High reliability, rich security/management features, broad support by many products.
Introduction to Auto Update
The Auto Update specification provides the infrastructure necessary for remote management
applications to download security appliance configurations, software images, and to perform basic
monitoring from a centralized location or multiple locations.
The Auto Update specification allows the Auto Update server to either push configuration information
and send requests for information to the security appliance, or to pull configuration information by
causing the security appliance to periodically poll the Auto Update server. The Auto Update server can
also send a command to the security appliance to send an immediate polling request at any time.
Communication between the Auto Update server and the security appliance requires a communications
path and local CLI configuration on each security appliance.
The Auto Update feature on the security appliance can be used with Cisco security products, as well as
products from third-party companies that want to manage the security appliance.
Important Notes
• If the security appliance configuration is updated from an Auto Update server, ASDM is not notified.
You must choose Refresh or File > Refresh ASDM with the Running Configuration on the
Device to get the latest configuration, and any changes to the configuration made in ASDM will be
lost.
ASDM User Guide
OL-10106-01 8-29
Chapter 8 Configuring Device Properties
Auto Update
• If HTTPS is chosen as the protocol to communicate with the Auto Update server, the security
appliance will use SSL. This requires the security appliance to have a DES or 3DES license.
Fields
The Auto Update pane consists of an Auto Update Servers table and two areas: the Timeout area, and
the Polling area.
The Auto Update Servers table lets you view the parameters of previously-configured Auto Update
servers. The security appliance polls the server listed at the top of the table first. You can change the
position of the servers in the table with the Move Up and Move Down buttons. The Auto Update Servers
table contains the following columns:
• Server—The name or IP address of the Auto Update server.
• User Name—The user name used to access the Auto Update server.
• Interface—The interface used when sending requests to the Auto Update server.
• Verify Certificate—Indicates whether the security appliance checks the certificate returned by the
Auto Update server against the Certification Authority (CA) root certificates. This requires that the
Auto Update server and the security appliance use the same CA.
Double-clicking any of the rows in the Auto Update Server table opens the Edit Auto Update Server
dialog, in which you can modify the Auto Update server parameters. These changes are immediately
reflected in the table, but you must click Apply to save them to the configuration.
The Timeout area lets you set the amount of time the security appliance waits for the Auto Update server
to timeout. The Timeout area contains the following fields:
• Enable Timeout Period—Check to enable the security appliance to timeout if no response is received
from the Auto Update server.
• Timeout Period (Minutes)—Enter the number of minutes the security appliance will wait to timeout
if no response is received from the Auto Update server.
The Polling area lets you configure how often the security appliance will poll for information from the
Auto Update server. The Polling area contains the following fields:
• Polling Period (minutes)—The number of minutes the security appliance will wait to poll the Auto
Update server for new information.
• Poll on Specified Days—Allows you to specify a polling schedule.
• Set Polling Schedule—Displays the Set Polling Schedule dialog where you can configure the days
and time-of-day to poll the Auto Update server.
• Retry Period (minutes)—The number of minutes the security appliance will wait to poll the Auto
Update server for new information if the attempt to poll the server fails.
• Retry Count—The number of times the security appliance will attempt to retry to poll the Auto
Update server for new information.
Modes
The following table shows the modes in which this feature is available:
Firewall Mode Security Context
Multiple
Routed Transparent Single Context System
• • • — —
ASDM User Guide
8-30 OL-10106-01
Chapter 8 Configuring Device Properties
Auto Update
Set Polling Schedule
Configuration > Properties > Auto Update > Set Polling Schedule
The Set Polling Schedule dialog lets you configure specific days, and the time-of-day for the security
appliance to poll the Auto Update server.
Fields
The Set Polling Schedule dialog contains the following fields:
Days of the Week—Check the days of the week that you want the security appliance to poll the Auto
Update server.
The Daily Update Window group lets you configure the time of day when you want the security
appliance to poll the Auto Update server, and contains the following fields:
• Start Time—Enter the hour and minute to begin the Auto Update poll.
• Enable Randomize—Check to enable the security appliance to randomly choose a time to poll the
Auto Update server.
Modes
The following table shows the modes in which this feature is available:
Firewall Mode Security Context
Multiple
Routed Transparent Single Context System
• • • — —
Add/Edit Auto Update Server
Configuration > Properties > Auto Update > Add/Edit Auto Update Server
The Edit Auto Update Server dialog contains the following fields:
• URL—The protocol the Auto Update server uses to communicate with the security appliance, either
http or https, and the path to the Auto Update server.
• Interface—The interface to use when sending requests to the Auto Update server.
• Verify Certificate—Select to enable the security appliance to verify the certificate returned by the
Auto Update server against the Certification Authority (CA) root certificates. This requires that the
Auto Update server and the security appliance use the same CA.
The User area contains the following fields:
• User Name (Optional)—Enter the user name needed to access the Auto Update server.
• Password—Enter the user password for the Auto Update server.
• Confirm Password—Reenter the user password for the Auto Update server.
Modes
The following table shows the modes in which this feature is available:
ASDM User Guide
OL-10106-01 8-31
Chapter 8 Configuring Device Properties
Client Update
Firewall Mode Security Context
Multiple
Routed Transparent Single Context System
• • • — —
Advanced Auto Update Settings
Configuration > Properties > Auto Update > Advanced Auto Update Settings
Fields
• Use Device ID to uniquely identify the ASA—Enables authentication using a Device ID. The Device
ID is used to uniquely identify the security appliance to the Auto Update server.
• Device ID—Type of Device ID to use.
– Hostname—The name of the host.
– Serial Number—Device serial number.
– IP Address on interface—The IP address of the selected interface, used to uniquely identify the
security appliance to the Auto Update server.
– MAC Address on interface—The MAC address of the selected interface, used to uniquely
identify the security appliance to the Auto Update server.
– User-defined value—A unique user ID.
Modes
The following table shows the modes in which this feature is available:
Firewall Mode Security Context
Multiple
Routed Transparent Single Context System
• • • — —
Client Update
Configuration > Properties > Client Update
The Client Update pane lets you configure the parameters of Auto Update clients associated with the
security appliance when it is configured as an Auto Update server.
As an Auto Update server, you can specify the platform and asdm images for security appliances
configured as Auto Update clients, including image revision numbers and locations, according to the
device ID, device family, or device type of the client.
ASDM User Guide
8-32 OL-10106-01
Chapter 8 Configuring Device Properties
Client Update
Introduction to Auto Update Server and Client Update
The Auto Update specification provides the infrastructure necessary for remote management
applications to download security appliance configurations, software Images, and to perform basic
monitoring from a centralized location.
As an Auto Update server, the specification allows the Auto Update server to either push configuration
information and send requests for information to the security appliance, or to pull configuration
information by causing the security appliance to periodically poll the Auto Update server. The Auto
Update server can also send a command to the security appliance to send an immediate polling request
at any time. Communication between the Auto Update server and the security appliance requires a
communications path and local CLI configuration on each security appliance.
Fields
The Client Update pane consists of the following fields:
• Enable Client Update—Check to allow the security appliance to update the images used by other
security appliances that are configured as Auto Update clients.
• Client Images table—lets you view previously-configured Client Update entries and includes the
following columns:
– Device—Displays a text string corresponding to a device-id of the client.
– Device Family—Displays the family name of a client, either asa, pix, or a text string.
– Device Type—Displays the type name of a client.
– Image Type—Specifies the type of image, either ASDM image or Boot image.
– Image URL—Specifies the URL for the software component.
– Client Revision—Specifies the revision number(s) of the software component.
Double-clicking any of the rows in the Client Images table opens the Edit Client Update Entry
dialog, in which you can modify the client parameters. These changes are immediately reflected in
the table, but you must click Apply to save them to the configuration.
• Live Client Update area—Lets you immediately update Auto Update clients that are currently
connected to the security appliance through a tunnel.
– Tunnel Group—Select “all” to update all Auto Update clients connected over all tunnel groups,
or specify a tunnel group for clients that you want to update.
– Update Now—Click to begin an immediate update.
Note Live Client Update is only available when the security appliance is configured in routed mode.
Modes
The following table shows the modes in which this feature is available:
Firewall Mode Security Context
Multiple
Routed Transparent Single Context System
• • • — —
ASDM User Guide
OL-10106-01 8-33
Chapter 8 Configuring Device Properties
Add/Edit Client Update
Configuration > Properties > Add/Edit Client Update
Fields
The Add/Edit Client Update dialog displays the following fields:
• Device Identification group:
– Device ID—Enable if the client is configured to identify itself with a unique string, and specify
the same string that the client uses. The maximum length is 63 characters.
– Device Family—Enable if the client is configured to identify itself by device family, and specify
the same same device family that the client uses. It can be asa, pix, or a text string with a
maximum length of 7 characters.
– Device Type—Enable if the client is configured to identify itself by device type, and specify the
same device type that the client uses. It can be pix-515, pix-515e, pix-525, pix-535, asa5505,
asa5510, asa5520, or asa5540. It can also be a text string with a maximum length of 15
characters.
– Not Specified—Select for clients that do not match the above.
• Image Type—Specifies an image type, either ASDM or boot image. This URL must point to a file
appropriate for this client. Maximum length of 255 characters.
• Client Revision—Specifies a text string corresponding to the revision number(s) of the software
component. For example: 7.1(0)22.
• Image URL—Specifies the URL for the software component. This URL must point to a file
appropriate for this client.
Modes
The following table shows the modes in which this feature is available:
Firewall Mode Security Context
Multiple
Routed Transparent Single Context System
• • • — —
ASDM User Guide
8-34 OL-10106-01
C H A P T E R 9
DHCP and DNS Services
A DHCP server provides network configuration parameters, such as IP addresses, to DHCP clients. The
security appliance can provide DHCP server or DHCP relay services to DHCP clients attached to
security appliance interfaces. The DHCP server provides network configuration parameters directly to
DHCP clients. DHCP relay passes DHCP requests received on one interface to an external DHCP server
located behind a different interface.
The Domain Name System (DNS) is the system in the Internet that maps names of objects (usually host
names) into IP numbers or other resource record values. The namespace of the Internet is divided into
domains, and the responsibility for managing names within each domain is delegated, typically to
systems within each domain. DNS client services allows you to specify DNS servers to which the
security appliance sends DNS requests, request timeout period, and other parameters.
Dynamic DNS (DDNS) update integrates DNS with DHCP. The two protocols are complementary:
DHCP centralizes and automates IP address allocation; DDNS update automatically records the
association between assigned addresses and host names at pre-defined intervals. DDNS allows
frequently changing address-host name associations to be updated frequently. Mobile hosts, for example,
can then move freely on a network without user or administrator intervention.
For information about configuring these services, see the following topics:
• DHCP Relay
• DHCP Server
• DNS Client
• Dynamic DNS
DHCP Relay
Configuration > Properties > DHCP Services > DHCP Relay
The DHCP Relay pane lets you configure DHCP relay services on the security appliance. DHCP relay
passes DHCP requests received on one interface to an external DHCP server located behind a different
interface. To configure DHCP relay, you need to specify at least one DHCP relay server and then enable
a DHCP relay agent on the interface receiving DHCP requests.
Restrictions
• You cannot enable a DHCP relay agent on an interface that has a DHCP relay server configured for
it.
• The DHCP relay agent works only with external DHCP servers; it will not forward DHCP requests
to a security appliance interface configured as a DHCP server.
ASDM User Guide
OL-10106-01 9-1
Chapter 9 DHCP and DNS Services
DHCP Relay
Prerequisites
Before you can enable a DHCP relay agent on an interface, you must have at least one DHCP relay server
in the configuration.
Fields
• DHCP Relay Agent—Display only. Contains the fields for configuring the DHCP relay agent.
– Interface—Displays the interface ID. Double-clicking an interface opens the Edit DHCP Relay
Agent Settings dialog box, where you can enable the DHCP relay agent and configure the relay
agent parameters.
– DHCP Relay Enabled—Indicates whether the DHCP relay agent is enabled on the interface.
This column displays “Yes” if the DHCP relay agent is enabled or “No” if the DHCP relay agent
is not enabled on the interface.
– Set Route—Indicates whether the DHCP relay agent is configured to modify the default router
address in the information returned from the DHCP server. This column display “Yes” if the
DHCP relay agent is configured to change the default router address to the interface address or
“No” if the DHCP relay agent does not modify the default router address.
– Edit—Opens the Edit DHCP Relay Agent Settings dialog box, where you can enable the DHCP
relay agent and configure the relay agent parameters.
• DHCP Relay Server—Contains the fields for configuring the DHCP relay servers.
– Timeout—Specifies the amount of time, in seconds, allowed for DHCP address negotiation.
Valid values range from 1 to 3600 seconds. The default value is 60 seconds.
– Server—Display only. Displays the IP address of a configured, external DHCP server.
Double-clicking a server address opens the DHCP Relay - Edit DHCP Server dialog box, where
you can edit the DHCP relay server settings.
– Interface—Display only. Display the interface the specified DHCP server is attached to.
– Add—Opens the DHCP Relay - Add DHCP Server dialog box, where you can specify a new
DHCP relay server. You can define up to 4 DHCP relay servers on the security appliance. This
button is unavailable if you already have 4 DHCP relay servers defined.
– Edit—Opens the DHCP Relay - Edit DHCP Server dialog box, where you can edit the DHCP
relay server settings.
– Delete—Removes the selected DHCP relay server. The server is removed from the security
appliance configuration when you apply or save your changes.
Modes
The following table shows the modes in which this feature is available:
Firewall Mode Security Context
Multiple
Routed Transparent Single Context System
• • • • —
Edit DHCP Relay Agent Settings
Configuration > Properties > DHCP Services > DHCP Relay > Edit DHCP Relay Agent Settings
ASDM User Guide
9-2 OL-10106-01
Chapter 9 DHCP and DNS Services
DHCP Relay
You can enable the DHCP relay agent and configure the relay agent parameters for the selected interface
in the Edit DHCP Relay Agent Settings dialog box.
Restrictions
• You cannot enable a DHCP relay agent on an interface that has a DHCP relay server configured for
it.
• You cannot enable a DHCP relay agent on a security appliance that has DHCP server configured on
an interface.
Prerequisites
Before you can enable a DHCP relay agent on an selected interface, you must have at least one DHCP
relay server in the configuration.
Fields
• Enable DHCP Relay Agent—When checked, enables the DHCP relay agent on the selected
interface. You must have a DHCP relay server defined before enabling the DHCP relay agent.
• Set Route—Specifies whether the DHCP relay agent is configured to modify the default router
address in the information returned from the DHCP server. When this check box is checked, the
DHCP relay agent substitutes the address of the selected interface for the default router address in
the information returned from the DHCP server.
Modes
The following table shows the modes in which this feature is available:
Firewall Mode Security Context
Multiple
Routed Transparent Single Context System
• • • • —
DHCP Relay - Add/Edit DHCP Server
Configuration > Properties > DHCP Services > DHCP Relay > DHCP Relay - Add/Edit
DHCP Server
Define new DHCP relay servers in the DHCP Relay - Add DHCP Server dialog box or edit exiting server
information in the DHCP Relay - Edit DHCP Server dialog box. You can define up to 4 DHCP relay
servers.
Restrictions
You cannot define a DHCP relay server on an interface with a DHCP server enabled on it.
Fields
• DHCP Server—Specifies the IP address of the external DHCP server to which DHCP requests are
forwarded.
• Interface—Specifies the interface through which DHCP requests are forwarded to the external
DHCP server.
ASDM User Guide
OL-10106-01 9-3
Chapter 9 DHCP and DNS Services
DHCP Server
Modes
The following table shows the modes in which this feature is available:
Firewall Mode Security Context
Multiple
Routed Transparent Single Context System
• • • • —
DHCP Server
Configuration > Properties > DHCP Services > DHCP Server
The DHCP Server pane lets you configure the security appliance interfaces as DHCP servers. You can
configure one DHCP server per interface on the security appliance.
Note You cannot configure a DHCP server on an interface that has DHCP relay configured on it. For more
information about DHCP relay, see DHCP Relay.
Fields
• Interface—Display only. Displays the interface ID. Double-clicking an interface ID opens the Edit
DHCP Server dialog box, where you can enable DHCP on and assign a DHCP address pool to the
selected interface.
• DHCP Enabled—Display only. Indicates whether DHCP is enabled on the interface. This column
displays “Yes” if DHCP is enabled or “No” if DHCP is not enabled on the interface.
• Address Pool—Display only. Displays the range of IP addresses assigned to the DHCP address pool.
• DNS Servers—Display only. Displays the DNS servers configured for the interface.
• WINS Servers—Display only. Displays the WINS servers configured for the interface.
• Domain Name—Display only. Displays the domain name of the interface.
• Ping Timeout—Display only. Displays time in milliseconds that the security appliance will wait for
an ICMP ping response on the interface.
• Lease Length—Display only. Displays the duration of time that the DHPC server configured on the
interface allows DHCP clients to use the an assigned IP address.
• Auto Interface—Display only. Displays the interface on a DHCP client providing DNS, WINS, and
domain name information for automatic configuration.
• Options—Display only. Displays advanced DHCP options configured for the interface.
• Dynamic DNS Settings—Display only. Displays
• Edit—Opens the Edit DHCP Server dialog box for the selected interface. You can enable DHCP and
specify the DHCP address pool in the Edit DHCP Server dialog box.
• Other DHCP Options—Contains optional DHCP parameters.
– Enable Autoconfiguration on interface—Check to enable DHCP auto configuration and select
the interface from the menu.
ASDM User Guide
9-4 OL-10106-01
Chapter 9 DHCP and DNS Services
DHCP Server
DHCP auto configuration causes the DHCP server to provide DHCP clients with DNS server,
domain name, and WINS server information obtained from a DHCP client running on the
specified interface. If any of the information obtained through auto configuration is also
specified manually in the Other DHCP Options area, the manually specified information takes
precedence over the discovered information.
– DNS Server 1—(Optional) Specifies the IP address of the primary DNS server for a DHCP
client.
– DNS Server 2—(Optional) Specifies the IP address of the alternate DNS server for a DHCP
client.
– Domain Name—(Optional) Specifies the DNS domain name for DHCP clients. Enter a valid
DNS domain name, for example example.com.
– Lease Length—(Optional) Specifies the amount of time, in seconds, that the client can use its
allocated IP address before the lease expires. Valid values range from 300 to 1048575 seconds.
The default value is 3600 seconds (1 hour).
– Primary WINS Server—(Optional) Specifies the IP address of the primary WINS server for a
DHCP client.
– Secondary WINS Server—(Optional) Specifies the IP address of the alternate WINS server for
a DHCP client.
– Ping Timeout—(Optional) To avoid address conflicts, the security appliance sends two ICMP
ping packets to an address before assigning that address to a DHCP client. The Ping Timeout
field specifies the amount of time, in milliseconds, that the security appliance waits to time out
a DHCP ping attempt. Valid values range from 10 to 10000 milliseconds. The default value is
50 milliseconds.
– Advanced—Opens the Advanced DHCP Options dialog box, where you can specify DHCP
options and their parameters.
• Dynamic DNS Settings for DHCP Server—In this area, you can configure the DDNS update settings
for the DHCP server.
– Update DNS Clients—Check to specify that, besides the default action of updating the client
PTR resource records, the DHCP server should also perform the following update actions (if
selected):
– Update Both Records—Check to specify that the DHCP server should update both the A and
PTR RRs.
– Override Client Settings—Check to specify that the DHCP server actions should override any
update actions requested by the DHCP client.
Modes
The following table shows the modes in which this feature is available:
Firewall Mode Security Context
Multiple
Routed Transparent Single Context System
• • • • —
ASDM User Guide
OL-10106-01 9-5
Chapter 9 DHCP and DNS Services
DHCP Server
Edit DHCP Server
Configuration > Properties > DHCP Services > DHCP Server > Edit DHCP Server
You can enable DHCP and specify the DHCP address pool for the selected interface in the Edit DHCP
Server dialog box.
Fields
• Enable DHCP Server—Check this check box to enable the DHCP server on the selected interface.
Uncheck this check box to disable DHCP on the selected interface. Disabling the DHCP server on
the selected interface does not clear the specified DHCP address pool.
• DHCP Address Pool—Enter the IP address pool used by the DHCP server. Enter the range of IP
addresses from lowest to highest. The range of IP addresses must be on the same subnet as the
selected interface and cannot contain the IP address of the interface itself.
• Optional Parameters—You can optionally configure the following parameters for the DHCP server:
– DNS Server 1—Enter the IP address of the primary DNS server for a DHCP client.
– DNS Server 2— Enter the IP address of the alternate DNS server for a DHCP client.
– Domain Name—Enter the DNS domain name for DHCP clients. Enter a valid DNS domain
name, for example example.com.
– Lease Length—Enter the amount of time, in seconds, that the client can use its allocated IP
address before the lease expires. Valid values range from 300 to 1048575 seconds. The default
value is 3600 seconds (1 hour).
– Primary WINS Server—Enter the IP address of the primary WINS server for a DHCP client.
– Secondary WINS Server—Enter the IP address of the alternate WINS server for a DHCP client.
– Ping Timeout—Enter the amount of time, in milliseconds, that the security appliance waits to
time out a DHCP ping attempt. Valid values range from 10 to 10000 milliseconds. The default
value is 50 milliseconds.
– Enable Autoconfiguration on interface—Check to enable DHCP auto configuration and select
the interface from the menu.
– Advanced—Opens the Advanced DHCP Options dialog box, where you can specify DHCP
options and their parameters.
• Dynamic DNS Settings for DHCP Server—In this area, you can configure the DDNS update settings
for the DHCP server.
– Update DNS Clients—Check to specify that, besides the default action of updating the client
PTR resource records, the DHCP server should also perform the following update actions (if
selected):
– Update Both Records—Check to specify that the DHCP server should update both the A and
PTR RRs.
– Override Client Settings—Check to specify that DHCP server actions should override any
update actions requested by the DHCP client.
Modes
The following table shows the modes in which this feature is available:
ASDM User Guide
9-6 OL-10106-01
Chapter 9 DHCP and DNS Services
DHCP Server
Firewall Mode Security Context
Multiple
Routed Transparent Single Context System
• • • • —
Advanced DHCP Options
Configuration > Properties > DHCP Services > DHCP Server > Advanced DHCP Options
The Advanced DHCP Options dialog box lets you configure DHCP option parameters. You use DHCP
options to provide additional information to DHCP clients. For example, DHCP option 150 and DHCP
option 66 provide TFTP server information to Cisco IP Phones and Cisco IOS routers.
You can use that advanced DHCP options to provide DNS, WINS, and domain name parameters to
DHCP clients. You can also use the DHCP auto configuration setting to obtain these values or manually
specify them on the DHCP Server pane. When you use more than one method to specify this information,
the information is passed to DHCP clients with the following preference:
1. Manually configured settings.
2. Advanced DHCP Options settings.
3. DHCP auto configuration.
For example, you can manually define the domain name that you want the DHCP clients to receive, and
then enable DHCP auto configuration. Although DHCP auto configuration will discover the domain
along with the DNS and WINS servers, the manually-defined domain name is passed to DHCP clients
with the discovered DNS and WINS server names. The domain name discovered by the DHCP auto
configuration process is discarded in favor of the manually-defined domain name.
Fields
• Option to be Added—Contains the fields used to configure a DHCP option.
– Choose the option code—Lists the available option codes. All DHCP options (options 1 through
255) are supported except 1, 12, 50–54, 58–59, 61, 67, and 82. Choose the option that you want
to configure.
Some options are standard. For standard options, the option name is shown in parentheses after
the option number and the option parameters are limited to those supported by the option. For
all other options, only the option number is shown and you must choose the appropriate
parameters to supply with the option.
For standard DHCP options, only the supported option value type is available. For example, if
you choose DHCP Option 2 (Time Offset), you can only supply a hexadecimal value for the
option. For all other DHCP options, all of the option value types are available and you must
choose the appropriate options value type.
• Option Data—These options specify the type of information the option returns to the DHCP client.
For standard DHCP options, only the supported option value type is available. For all other DHCP
options, all of the option value types are available.
• IP Address—Choosing this value specifies that an IP address is returned to the DHCP client. You
can specify up to two IP addresses.
ASDM User Guide
OL-10106-01 9-7
Chapter 9 DHCP and DNS Services
DHCP Server
Note The name of the associated IP Address fields can change based on the DHCP option you
chose. For example, if you choose DHCP Option 3 (Router), the fields change name to
Router 1 and Router 2.
– IP Address 1—An IP address in dotted-decimal notation.
– IP Address 2—(Optional) An IP address in dotted-decimal notation.
• ASCII—Choose this option specifies that an ASCII value is returned to the DHCP client.
Note The name of the associated Data field can change based on the DHCP option you chose. For
example, if you choose DHCP Option 14 (Merit Dump File), the associated Data field
changes name to File Name.
– Data—An ASCII character string. The string cannot include white space.
• Hex—Selecting this option specifies that a hexadecimal value is returned to the DHCP client.
Note The name of the associated Data field can change based on the DHCP option you chose. For
example, if you choose DHCP Option 2 (Time Offset), the associated Data field becomes the
Offset field.
– Data—A hexadecimal string with an even number of digits and no spaces. You do not need to
use a 0x prefix.
• Add—Adds the configured option to the DHCP option table.
• Delete—Removes the selected option from the DHCP option table.
• DHCP option table—Lists the DHCP options that have been configured.
– Option Code—Shows the DHCP option code. For standard DHCP options, the option name
appears in parentheses next to the option code.
– Option Data—Shows the parameters that have been configured for the selected option.
Modes
The following table shows the modes in which this feature is available:
Firewall Mode Security Context
Multiple
Routed Transparent Single Context System
• • • • —
ASDM User Guide
9-8 OL-10106-01
Chapter 9 DHCP and DNS Services
DNS Client
DNS Client
Configuration > Properties > DNS > DNS Client
The DNS Client pane shows the DNS server groups and DNS lookup information for the security
appliance, so it can resolve server names to IP addresses in your WebVPN configuration or certificate
configuration. Other features that define server names (such as AAA) do not support DNS resolution. In
those cases, you must enter the IP address or manually resolve the name to an IP address by adding the
server name in the Network Object Groups pane.
Fields
• DNS Server Groups—Displays and manages the DNS server list. There can be up to six addresses
to which DNS requests can be forwarded. The security appliance tries each DNS server in order until
it receives a response. You must enable DNS on at least one interface in the DNS Lookup area before
you can add a DNS server. The contents of the table in this area are as follows:
– Name—Display only. Shows the name of each configured DNS server group.
– Servers—Display only. Shows the IP addresses of the configured servers.
– Timeout—Display only. Shows the number of seconds to wait before trying the next DNS server
in the list, between 1 and 30 seconds. The default is 2 seconds. Each time the security appliance
retries the list of servers, this timeout doubles.
– Retries—Display only. Shows the number of seconds to wait before trying the next DNS server
in the list.
– Domain Name—Display only. Shows the number of times the security appliance retries the
request.
• DNS Lookup—Enables or disables DNS lookup on an interface.
– Interface—Display only. Lists all interface names.
– DNS Enabled—Display only. Shows whether an interface supports DNS lookup, Yes or No.
– Disable—Disables DNS lookup for the selected interface.
Modes
The following table shows the modes in which this feature is available:
Firewall Mode Security Context
Multiple
Routed Transparent Single Context System
• • • • —
Add/Edit DNS Server Group
Configuration > Properties > DNS Client > Add/Edit DNS Server Group
The Add or Edit DNS Server Group pane lets you specify or modify one or more DNS servers for the
security appliance so it can resolve server names to IP addresses in your WebVPN configuration or
certificate configuration (See Add/Edit Trustpoint Configuration > Enrollment Settings Tab and
ASDM User Guide
OL-10106-01 9-9
Chapter 9 DHCP and DNS Services
Dynamic DNS
Add/Edit Trustpoint Configuration > CRL Retrieval Policy Tab). Other features that define server names
(such as AAA) do not support DNS resolution. For those, you must enter the IP address or manually
resolve the name to an IP address by adding the server name in the Network Object Groups pane.
Fields
• Name—Specifies the server name. For the Edit function, this field is Display only.
• DNS Servers—Manages the DNS server list. You can specify up to six addresses to which DNS
requests can be forwarded. The security appliance tries each DNS server in order until it receives a
response. You must enable DNS on at least one interface in the DNS Lookup area before you can
add a DNS server.
– Server to be Added—Specifies the DNS server IP address.
– Add—Adds a DNS server to the bottom of the list.
– Delete—Deletes the selected DNS server from the list.
– Servers—Display only. Shows the DNS server list.
– Move Up—Moves the selected DNS server up the list.
– Move down—Moves the selected DNS server down the list.
• Timeout—Specifies the number of seconds to wait before trying the next DNS server in the list,
between 1 and 30 seconds. The default is 2 seconds. Each time the security appliance retries the list
of servers, this timeout doubles.
• Retries—Sets the number of times the security appliance retries the request. The range is 1 through
10 retries.
• Domain Name—(Optional) Specifies the DNS domain name for the server. Enter a valid DNS
domain name; for example example.com.
Modes
The following table shows the modes in which this feature is available:
Firewall Mode Security Context
Multiple
Routed Transparent Single Context System
• • • • —
Dynamic DNS
Configuration > Properties > DNS > Dynamic DNS
The Dynamic DNS pane shows the configured DDNS update methods and the interfaces configured for
DDNS. By automatically records the association between assigned addresses and host names at
pre-defined intervals, DDNS allows frequently changing address-host name associations to be updated
frequently. Mobile hosts, for example, can then move freely on a network without user or administrator
intervention.
Fields
• Update Methods—Lists the DDNS update methods that are configured on the security appliance.
This table includes:
ASDM User Guide
9-10 OL-10106-01
Chapter 9 DHCP and DNS Services
Dynamic DNS
– Method Name—Display only. Shows the user-defined name for the DDNS update method.
– Interval—Display only. Shows the time between DNS update attempts configured for the update
method.
– Update DNS Server Records—Display only. Shows whether the method updates both the A
resource record (name to IP address) and the PTR resource record (IP address to name), or
neither record.
– Add/Edit—Displays the Add/Edit Dynamic DNS Update Methods dialog box.
– Delete—Removes the currently selected update method from the table.
• Dynamic DNS Interface Settings—Lists the DDNS settings for each interface configured for DDNS.
– Interface—Display only. Shows the names of the security appliance interfaces configured for
DDNS.
– Method Name—Display only. Shows the update methods assigned to each interface.
– Hostname—Display only. Shows the hostname of the DDNS client.
– Update DHCP Server Records—Display only. Shows whether the interface updates both the A
and PTR resource records or neither.
– Add/Edit—Displays the Add/Edit Dynamic DNS Interface Settings dialog box.
– Delete—Removes the DDNS update settings for the selected interface.
• DHCP Clients Update DNS Records—This is the global setting specifying which records the DHCP
client requests to be updated by the DHCP server. Click one of the following radio buttons:
– Default (PTR Records) to specify that the client request PTR record updating by the server
–or–
– Both (PTR Records and A Records) to specify that the client request both the A and PTR DNS
resource records by the server
–or–
– None to specify that the client request no updates by the server
Modes
The following table shows the modes in which this feature is available:
Firewall Mode Security Context
Multiple
Routed Transparent Single Context System
• — • • —
Add/Edit Dynamic DNS Update Methods
Configuration > Properties > DNS > Dynamic DNS > Add/Edit Dynamic DNS Update Method
The Add/Edit Dynamic DNS Update Methods dialog box lets you add a new method or edit a previously
added method. You can specify the method name (if adding a method), specify the interval between
DDNS update attempts, and specify whether the DDNS client attempts to update both or neither of the
two DNS records, the A record and the PTR record.
ASDM User Guide
OL-10106-01 9-11
Chapter 9 DHCP and DNS Services
Dynamic DNS
Fields
• Name—If you are adding a method, enter then name of the new method in this field. If you are
editing an existing method, this field is display-only and shows the name of the method selected for
editing.
• Update Interval—Specifies the time to elapse between update attempts. The interval ranges from 0
to nearly one year.
– Days—Choose the number of days between update attempts from 0 to 364.
– Hours—Choose the number of hours (in whole numbers) between update attempts from 0 to 23.
– Minutes—Choose the number of minutes (in whole numbers) between update attempts from 0
to 59.
– Seconds—Choose the number of minutes (in whole numbers) between update attempts from 0
to 59.
– Update Records—Click Both (A and PTR Records) for the client to attempt updates to both the
A and PTR DNS resource records, or click A Records Only to update just the A records. This
is the individual method setting for DNS server records updated by the client.
These units are additive. That is, if you enter 0 days, 0 hours, 5 minutes and 15 seconds, the update
method will attempt an update every 5 minutes and 15 seconds for as long as the method is active.
Modes
The following table shows the modes in which this feature is available:
Firewall Mode Security Context
Multiple
Routed Transparent Single Context System
• — • • —
Add/Edit Dynamic DNS Interface Settings
Configuration > Properties > DNS > Dynamic DNS > Add/Edit Dynamic DNS Interface Settings
The Add/Edit Dynamic DNS Interface Settings allows you to configure DDNS on a security appliance
interface. You can assign an update method, specify the hostname, and configure DHCP server updating
of both the A and PTR records by the client or neither.
Fields
• Interface—Choose an interface on which to configure DDNS from the menu.
• Update Method—Choose an available DDNS update method from the menu.
• Hostname—Enter the hostname of the DDNS client.
• DHCP Client—This area allows you to specify that the DHCP client updates both the A and PTR
DNS records or neither. This interface setting overrides the global setting at Configuration >
Properties > DNS > Dynamic DNS
• DCHP Client Updates DNS Records—Click one of the following radio buttons:
– Default (PTR Records only) to specify that the client request only PTR record updating by the
server
ASDM User Guide
9-12 OL-10106-01
Chapter 9 DHCP and DNS Services
Dynamic DNS
–or–
– Both (PTR Records and A Records) to specify that the client request both the A and PTR DNS
resource records by the server
–or–
– None to specify that the client request no updates by the server
Note DHCP must be enabled on the selected interface for this action to be effective.
Modes
The following table shows the modes in which this feature is available:
Firewall Mode Security Context
Multiple
Routed Transparent Single Context System
• — • • —
ASDM User Guide
OL-10106-01 9-13
Chapter 9 DHCP and DNS Services
Dynamic DNS
ASDM User Guide
9-14 OL-10106-01
C H A P T E R 10
Configuring AAA Servers
This section contains the following topics:
• Understanding AAA
• AAA Setup
Understanding AAA
This section contains the following topics:
• AAA Overview
• Preparing for AAA
• LOCAL Database
• AAA for Device Administration
• AAA for Network Access
• AAA for VPN Access
AAA Overview
AAA enables the security appliance to determine who the user is (authentication), what the user can do
(authorization), and what the user did (accounting). You can use authentication alone or with
authorization and accounting. Authorization always requires a user to be authenticated first. You can use
accounting alone, or with authentication and authorization.
AAA provides an extra level of protection and control for user access than using access lists alone. For
example, you can create an access list allowing all outside users to access Telnet on a server on the DMZ
network. If you want only some users to access the server and you might not always know IP addresses
of these users, you can enable AAA to allow only authenticated and/or authorized users to make it
through the security appliance. (The Telnet server enforces authentication, too; the security appliance
prevents unauthorized users from attempting to access the server.)
• About Authentication—Authentication grants access based on user identity. Authentication
establishes user identity by requiring valid user credentials, which are typically a username and
password.
ASDM User Guide
OL-10106-01 10-1
Chapter 10 Configuring AAA Servers
Understanding AAA
• About Authorization—Authorization controls access per user after users authenticate.
Authorization controls the services and commands available to each authenticated user. Were you
not to enable authorization, authentication alone would provide the same access to services for all
authenticated users.
If you need the control that authorization provides, you can configure a broad authentication rule,
and then have a detailed authorization configuration. For example, you authenticate inside users who
attempt to access any server on the outside network and then limit the outside servers that a
particular user can access using authorization.
The security appliance caches the first 16 authorization requests per user, so if the user accesses the
same services during the current authentication session, the security appliance does not resend the
request to the authorization server.
• About Accounting—Accounting tracks traffic that passes through the security appliance, enabling
you to have a record of user activity. If you enable authentication for that traffic, you can account
for traffic per user. If you do not authenticate the traffic, you can account for traffic per IP address.
Accounting information includes when sessions start and stop, username, the number of bytes that
pass through the security appliance for the session, the service used, and the duration of each
session.
Preparing for AAA
AAA services depend upon the use of the LOCAL database or at least one AAA server. You can also use
the LOCAL database as a fallback for most services provided by a AAA server. Before you implement
AAA, you should configure the LOCAL database and configure AAA server groups and servers.
How you configure the LOCAL database and AAA servers depends upon the AAA services you want
the security appliance to support. Regardless of whether you use AAA servers, you should configure the
LOCAL database with user accounts that support administrative access, to prevent accidental lockouts
and, if so desired, to provide a fallback method when AAA servers are unreachable. For more
information, see LOCAL Database.
Table 10-1 provides a summary of AAA service support by each AAA server type and by the LOCAL
database. You manage the LOCAL database by configuring user profiles in the Configuration >
Properties > Device Administration > User Accounts pane. You establish AAA server groups and add
individual AAA servers to the server groups in the Configuration > Properties > AAA Setup > AAA
Server Groups pane.
Table 10-1 Summary of AAA Support
Database Type
HTTP
AAA Service Local RADIUS TACACS+ SDI NT Kerberos LDAP Form
Authentication of...
VPN users Yes Yes Yes Yes Yes Yes Yes Yes1
Firewall sessions Yes Yes Yes Yes Yes Yes Yes No
Administrators Yes Yes Yes Yes2 Yes Yes Yes No
Authorization of...
VPN users Yes Yes No No No No Yes No
3
Firewall sessions No Yes Yes No No No No No
ASDM User Guide
10-2 OL-10106-01
Chapter 10 Configuring AAA Servers
AAA Implementation in ASDM
Table 10-1 Summary of AAA Support (continued)
Database Type
HTTP
AAA Service Local RADIUS TACACS+ SDI NT Kerberos LDAP Form
Administrators Yes4 No Yes No No No No No
Accounting of...
VPN connections No Yes Yes No No No No No
Firewall sessions No Yes Yes No No No No No
5
Administrators No Yes Yes No No No No No
1. HTTP Form protocol supports single sign-on authentication for WebVPN users only.
2. SDI is not supported for HTTP administrative access.
3. For firewall sessions, RADIUS authorization is supported with user-specific access lists only, which are received or
specified in a RADIUS authentication response.
4. Local command authorization is supported by privilege level only.
5. Command accounting is available for TACACS+ only.
LOCAL Database
The security appliance maintains a local database that you can populate with user profiles.
• User Profiles—User profiles contain, at a minimum, a username. Typically, you assign a password
to each username, although passwords are optional. User profiles can also specify VPN access
policy per user. You can manage user profiles with the Configuration > Properties > Device
Administration > User Accounts pane.
• Fallback Support—The local database can act as a fallback method for console and enable password
authentication, for command authorization, and for VPN authentication and authorization. This
behavior is designed to help you prevent accidental lockout from the security appliance. For users
who need fallback support, we recommend that their usernames and passwords in the local database
match their usernames and passwords in the AAA servers. This provides transparent fallback
support. Because the user cannot determine whether a AAA server or the local database is providing
the service, using usernames and passwords on AAA servers that are different than the usernames
and passwords in the local database means that the user cannot be certain which username and
password should be given.
AAA Implementation in ASDM
You can use AAA for the following:
• AAA for Device Administration
• AAA for Network Access
• AAA for VPN Access
AAA for Device Administration
You can authenticate all administrative connections to the security appliance, including:
ASDM User Guide
OL-10106-01 10-3
Chapter 10 Configuring AAA Servers
AAA Setup
• Telnet
• SSH
• Serial console
• ASDM
• VPN management access
You can also authenticate administrators who attempt to enter enable mode. You can authorize
administrative commands. You can have accounting data for administrative sessions and for commands
issued during a session sent to an accounting server.
You can configure AAA for device administration with the Configuration > Properties >
Device Access > AAA Access pane.
AAA for Network Access
You can configure rules for authenticating, authorizing, and accounting for traffic passing through the
firewall by using the Configuration > Security Policy > AAA Rules tab. The rules you create are similar
to access rules, except that they specify whether to authenticate, authorize, or perform accounting for the
traffic defined; and which AAA server group the security applianceis to use to process the AAA service
request.
AAA for VPN Access
AAA services for VPN access include the following:
• User account settings for assigning users to VPN groups, configured in the Configuration >
Properties > Device Administration > User Accounts pane.
• VPN group policies that can be referenced by many user accounts or tunnel groups, configured in
the Configuration > VPN > General > Group Policy pane.
• Tunnel group policies, configured in the Configuration > VPN > General > Tunnel Group pane.
AAA Setup
The AAA Setup panes let you configure AAA server groups, AAA servers, and the authentication
prompt. This section includes the following topics:
• AAA Server Groups
• Auth. Prompt
• LDAP Attribute Map
AAA Server Groups
Configuration > Properties > AAA Setup > AAA Server Groups
The AAA Server Groups pane lets you:
• Configure AAA server groups and the protocols the security appliance uses to communicate with
the servers listed in each group.
ASDM User Guide
10-4 OL-10106-01
Chapter 10 Configuring AAA Servers
AAA Setup
• Configure and add individual servers to AAA server groups.
You can have up to 15 groups in single-mode or 4 groups in multi-mode. Each group can have up to 16
servers in single mode or 4 servers in multi-mode. When a user logs in, the servers are accessed one at
a time, starting with the first server you specify, until a server responds.
If AAA accounting is in effect, the accounting information goes only to the active server, unless you have
configured simultaneous accounting.
For an overview of AAA services, see Understanding AAA.
Fields
The fields in the AAA Server Groups pane are grouped into two main areas: the AAA Server Groups
area and the Servers In The Selected Group area. The AAA Server Groups area lets you configure AAA
server groups and the protocols the security appliance uses to communicate with the servers listed in
each group.
Note Double-clicking any of the rows in the AAA Server Groups table opens the Edit AAA Server Group
dialog box, in which you can modify the AAA Server Group parameters. These changes are immediately
reflected in the table, but you must click Apply to save them to the configuration.
Clicking a column head sorts the table rows in alphanumeric order according to the contents of that
column.
• Server Group—Display only. Shows the symbolic name of the selected server group.
• Protocol—Display only. Lists the AAA protocol that servers in the group support.
• Accounting Mode—Display only. Shows either simultaneous or single mode accounting. In single
mode, the security appliance sends accounting data to only one server. In simultaneous mode, the
security appliance sends accounting data to all servers in the group.
• Reactivation Mode—Display only. Shows the method by which failed servers are reactivated:
Depletion or Timed reactivation mode. In Depletion mode, failed servers are reactivated only after
all of the servers in the group are inactive. In Timed mode, failed servers are reactivated after 30
seconds of down time.
• Dead Time—Display only. Shows the number of minutes that will elapse between the disabling of
the last server in the group and the subsequent reenabling of all servers. This parameter applies only
in depletion mode.
• Max Failed Attempts—Display only. Shows the number of failed connection attempts allowed
before declaring a nonresponsive server inactive.
• Add—Displays the Add AAA Server Group dialog box.
• Edit—Displays the Edit AAA Server Group dialog box, or, if you have selected LOCAL as the
server group, displays the Edit AAA Local Server Group dialog box.
• Delete—Removes the currently selected server group entry from the server group table. There is no
confirmation or undo.
The Servers In Selected Group area, the second area of the AAA Server Groups pane, lets you add and
configure AAA servers for existing AAA server groups. The servers can be RADIUS, TACACS+, NT,
SDI, Kerberos, LDAP, or HTTP-form servers.
• Server Name or IP Address—Display only. Shows the name or IP address of the AAA server.
• Interface—Display only. Shows the network interface where the authentication server resides.
ASDM User Guide
OL-10106-01 10-5
Chapter 10 Configuring AAA Servers
AAA Setup
• Timeout—Display only. Shows the timeout interval, in seconds. This is the time after which the
security appliance gives up on the request to the primary AAA server. If there is a standby AAA
server, the security appliance sends the request to the backup server.
• Add/Edit—Displays the Add/Edit AAA Server dialog box.
• Delete—Removes the selected AAA server from the list.
• Move up—Moves the selected AAA server up in the AAA sequence.
• Move down—Moves the selected AAA server back in the AAA sequence.
• Test—Displays the Test AAA Server dialog box.
Modes
The following table shows the modes in which this feature is available:
Firewall Mode Security Context
Multiple
Routed Transparent Single Context System
1
• • • • —
1. HTTP Form and WebVPN are supported only in single routed mode.
Add/Edit AAA Server Group
Configuration > Properties > AAA Setup > AAA Server Groups > Add/Edit AAA Server Group
The Add/Edit AAA Server Group dialog box lets you add or modify AAA server groups. The results
appear in the AAA Server table.
Fields
• Server Group—Display only. Shows the name of the selected server group.
• Protocol drop-down list—Specifies the protocols supported by servers in the group. They include
RADIUS, TACACS+, NT Domain, SDI, Kerberos, LDAP, and HTTP Form for single sign-on
(WebVPN users only).
Note The following fields are not available after selecting the HTTP Form protocol.
• Accounting Mode—Specifies the accounting mode used with the server group.
– Simultaneous—Configures the security appliance to send accounting data to all servers in the
group.
– Single—Configures the security appliance to send accounting data to only one server of the
group.
• Reactivation Mode—Specifies the method by which failed servers are reactivated.
– Depletion—Configures the security appliance to reactivate failed servers only after all of the
servers in the group are inactive.
– Timed—Configures the security appliance to reactive failed servers after 30 seconds of down
time.
ASDM User Guide
10-6 OL-10106-01
Chapter 10 Configuring AAA Servers
AAA Setup
• Dead Time—Specifies the number of minutes that will elapse between the disabling of the last
server in the group and the subsequent reenabling of all servers. This field is not available for timed
mode.
• Max Failed Attempts—Specifies the number of failed connection attempts (1 through 5) allowed
before declaring a nonresponsive server inactive.
Modes
The following table shows the modes in which this feature is available:
Firewall Mode Security Context
Multiple
Routed Transparent Single Context System
1
• • • • —
1. HTTP Form and WebVPN are supported only in single routed mode.
Edit AAA Local Server Group
Configuration > Properties > AAA Setup > AAA Server Groups > Edit AAA Local Server Group
The Edit AAA Local Server Group dialog box lets you specify whether to enable local user lockout and
the maximum number of failed login attempts to allow before locking out the user. If a user is locked
out, and administrator must clear the lockout condition before the user can successfully log in.
Fields
• Enable Local User Lockout —Enables locking out and denying access to a user who has exceeded
the configured maximum number of failed authentication attempts.
• Maximum Attempts—Specifies the maximum number of failed login attempts allowed before
locking out and denying access to a user. This limit applies only when the LOCAL database is used
for authentication.
Modes
The following table shows the modes in which this feature is available:
Firewall Mode Security Context
Multiple
Routed Transparent Single Context System
1
• • • • —
1. HTTP Form and WebVPN are supported only in single routed mode.
Add/Edit AAA Server
Configuration > Properties > AAA Setup > AAA Servers > Add/Edit AAA Server
The Add/Edit AAA Server dialog box lets you modify the parameters of an existing AAA server or add
a new AAA server to an existing group selected in the AAA server groups table.
ASDM User Guide
OL-10106-01 10-7
Chapter 10 Configuring AAA Servers
AAA Setup
Fields
Note The first four fields are the same for all types of servers. The area contents area is specific to each server
type.
• Server Group—Display only. Shows the name of the server group.
• Interface Name—Specifies the network interface where the server resides.
• Server Name or IP Address—Specifies the name or IP address of the AAA server.
• Timeout—Specifies the timeout interval, in seconds. This is the time after which the security
appliance gives up on the request to the primary AAA server. If there is a standby AAA server, the
security appliance sends the request to the backup server.
• RADIUS Parameters area—Specifies the parameters needed for using a RADIUS server. This area
appears only when the selected server group uses RADIUS.
– Retry Interval—Specifies the number of seconds to wait after sending a query to the server and
receiving no response, before reattempting the connection. The minimum time is 1 second. The
default time is 10 seconds. The maximum time is 10 seconds.
– Server Authentication Port—Specifies the server port to use for user authentication. The default
port is 1645.
Note The latest RFC states that RADIUS should be on UDP port number 1812, so you might need to
change this default value to 1812.
– Server Accounting Port—Specifies the server port to use for user accounting. The default port
is 1646.
– Server Secret Key—Specifies the server secret key (also called the shared secret) to use for
encryption; for example: C8z077f. The secret is case-sensitive. The field displays only
asterisks.The security appliance uses the server secret to authenticate to the RADIUS server.
The server secret you configure here should match the one configured on the RADIUS server.
If you do not know the server secret for the RADIUS server, ask the administrator of the
RADIUS server. The maximum field length is 64 characters.
– Confirm Server Secret Key—Requires that you reenter the server secret, to confirm its accuracy.
The secret is case-sensitive. The field displays only asterisks.
– Common Password—Specifies the common password for the group. The password is
case-sensitive. The field displays only asterisks. If you are defining a RADIUS server to be used
for authentication rather than authorization, do not provide a common password.
A RADIUS authorization server requires a password and username for each connecting user.
You enter the password here. The RADIUS authorization server administrator must configure
the RADIUS server to associate this password with each user authorizing to the server via this
security appliance. Be sure to provide this information to your RADIUS server administrator.
Enter a common password for all users who are accessing this RADIUS authorization server
through this security appliance.
If you leave this field blank, each user password will be his or her own username. For example,
a user with the username “jsmith” would enter “jsmith”. As a security precaution never use a
RADIUS authorization server for authentication. Use of a common password or usernames as
passwords is much less secure than strong passwords per user.
ASDM User Guide
10-8 OL-10106-01
Chapter 10 Configuring AAA Servers
AAA Setup
Note The password field is required by the RADIUS protocol and the RADIUS server requires it;
however, users do not need to know it.
– Confirm Common Password—Requires that you reenter the common password, to confirm its
accuracy. The password is case-sensitive. The field displays only asterisks.
– ACL Netmask Convert—Specifies how the security appliance handles netmasks received in
downloadable access lists. The security appliance expects downloadable access lists to contain
standard netmask expressions whereas Cisco Secure VPN 3000 series concentrators expect
downloadable access lists to contain wildcard netmask expressions, which are the reverse of a
standard netmask expression. A wildcard mask has ones in bit positions to ignore, zeros in bit
positions to match. The ACL Netmask Convert list helps minimize the effects of these
differences upon how you configure downloadable access lists on your RADIUS servers.
If you choose Detect Automatically, the security appliance attempts to determine the type of
netmask expression used. If it detects a wildcard netmask expression, it converts it to a standard
netmask expression; however, because some wildcard expressions are difficult to detect
unambiguously, this setting may occasionally misinterpret a wildcard netmask expression as a
standard netmask expression.
If you choose Standard, the security appliance assumes downloadable access lists received from
the RADIUS server contain only standard netmask expressions. No translation from wildcard
netmask expressions is performed.
If you choose Wildcard, the security appliance assumes downloadable access lists received from
the RADIUS server contain only wildcard netmask expressions and it converts them all to
standard netmask expressions when the access lists are downloaded.
• TACACS+ Parameters—Specifies the parameters needed for using a TACACS+ server. This area
appears only when the selected server group uses TACACS+.
– Server Port—Specifies the server port to use.
– Server Secret Key—Specifies the server secret key to use for encryption. The secret is
case-sensitive. The field displays only asterisks.
– Confirm Server Secret Key—Requires that you reenter the server secret, to confirm its accuracy.
The secret is case-sensitive. The field displays only asterisks.
• SDI Parameters—Specifies the parameters needed for using an SDI server. This area appears only
when the selected server group uses SDI.
– Server Port—Specifies the server port to use.
– Retry Interval—Specifies the number of seconds to wait before reattempting the connection.
• Kerberos Parameters—Specifies the parameters needed for using a Kerberos server. This area
appears only when the selected server group uses Kerberos.
– Server Port—Specifies the server port that the Kerberos server listens to.
– Retry Interval—Specifies the number of seconds to wait before reattempting the connection.
Enter the number of times to retry sending a query to the server after the timeout period. If there
is still no response after this number of retries, the security appliance declares this server
inoperative and uses the next Kerberos/Active Directory server in the list. The minimum number
of retries is 0. The default number of retries is 2. The maximum number of retries is 10.
ASDM User Guide
OL-10106-01 10-9
Chapter 10 Configuring AAA Servers
AAA Setup
– Kerberos Realm—Specifies the name of the Kerberos realm to use, for example:
USDOMAIN.ACME.COM. The maximum length is 64 characters. The following types of
servers require that you enter the realm name in all uppercase letters: Windows 2000, Windows
XP, and Windows.NET. You must enter this name, and it must be the correct realm name for the
server whose IP address you entered in the Server IP Address field.
• LDAP Parameters—Specifies the parameters needed for using an LDAP server. This area appears
only when the selected server group uses LDAP.
– Enable LDAP Over SSL—Specifies that SSL secures communications between the security
appliance and the LDAP server. Also called secure LDAP.
– Server Port—Specifies the server port to use. Enter the TCP port number by which you access
the server.
– Server Type—Lets you manually set the LDAP server type as a Sun Microsystems JAVA System
Directory Server (formerly the Sun ONE Directory Server) or a Microsoft Active Directory, or
lets you specify auto-detection for server type determination.
– Base DN—Specifies the Base DN. Enter the location in the LDAP hierarchy where the server
should begin searching when it receives an authorization request. For example, OU=people,
dc=cisco, dc=com .
– Scope—Specifies the extent of the search in the LDAP hierarchy that the server should make
when it receives an authorization request—One Level (Search only one level beneath the Base
DN. This option is quicker.) All Levels (Search all levels beneath the Base DN; in other words,
search the entire subtree hierarchy. This option takes more time.)
– Naming Attribute(s)—Specifies the Relative Distinguished Name attribute (or attributes) that
uniquely identifies an entry on the LDAP server. Common naming attributes are Common Name
(cn) and User ID (uid).
– Login DN—Specifies the login DN. Some LDAP servers (including the Microsoft Active
Directory server) require the security appliance to establish a handshake via authenticated
binding before they will accept requests for any other LDAP operations. The security appliance
identifies itself for authenticated binding by attaching a Login DN field to the user
authentication request. The Login DN field defines the security appliance’s authentication
characteristics; these characteristics should correspond to those of a user with administration
privileges. Enter the name of the directory object for security appliance authenticated binding,
for example: cn=Administrator, cn=users, ou=people, dc=Example Corporation, dc=com. For
anonymous access, leave this field blank.
– Login Password—Specifies the login password. The characters you type are replaced with
asterisks.
– LDAP Attribute Map—Lists the LDAP attribute maps that you can apply to LDAP server. The
LDAP attribute map translates Cisco attribute names into user-defined attribute names and
values.
– SASL MD5 authentication—Specifies that the MD5 mechanism of the Simple Authentication
and Security Layer secures authentication communications between the security appliance and
the LDAP server.
– SASL Kerberos authentication—Specifies that Kerberos mechanism of the Simple
Authentication and Security Layer secures authentication communications between the security
appliance and the LDAP server.
– Kerberos Server Group—Specifies the Kerberos server or server group used for authentication.
• NT Domain Parameters—Specifies the parameters needed for using an NT server and includes the
following fields:
ASDM User Guide
10-10 OL-10106-01
Chapter 10 Configuring AAA Servers
AAA Setup
– Server Port—Specifies the TCP port number by which you access the server. The default port
number is 139.
– NT Domain Controller— Specifies the NT Primary Domain Controller host name for this
server, for example: PDC01. The maximum host name length is 15 characters. You must enter
this name, and it must be the correct host name for the server for which you entered the IP
Address in Authentication Server Address; if the name is incorrect, authentication fails.
• HTTP Form Parameters—Specifies the parameters for the HTTP Form protocol for single sign-on
authentication, available only to WebVPN users. This area appears only when the selected server
group uses HTTP Form, and only the Server Group name and the protocol are visible. Other fields
are not available when using HTTP Form.
Note To configure SSO with the HTTP protocol correctly, you must have a thorough working
knowledge of authentication and HTTP protocol exchanges.
If you do not know what the following parameters are, use an HTTP header analyzer to extract the
data from the HTTP GET and POST exchanges when logging into the authenticating web server
directly, not through the security appliance. See the WebVPN chapter in the Cisco Security
Appliance Command Line Configuration Guide for more detail on extracting these parameters from
the HTTP exchanges.
– Start URL—Specifies the complete URL of the authenticating web server location where a
pre-login cookie can be retrieved. This parameter must be configured only when the
authenticating web server loads a pre-login cookie with the login page. A drop-down list offers
both HTTP and HTTPS. The maximum number of characters is 1024, and there is no minimum.
– Action URI—Specifies the complete Uniform Resource Identifier for the authentication
program on the authorizing web server. The maximum number of characters for the complete
URI is 2048 characters.
– Username—Specifies the name of a username parameter—not a specific username—that must
be submitted as part of the HTTP form used for SSO authentication. The maximum number of
characters is 128, and there is no minimum.
– Password—Specifies the name of a user password parameter—not a specific password
value—that must be submitted as part of the HTTP form used for SSO authentication. The
maximum number of characters is 128, and there is no minimum.
– Hidden Values—Specifies hidden parameters for the HTTP POST request submitted to the
authenticating web server for SSO authentication. This parameter is necessary only when it is
expected by the authenticating web server as indicated by its presence in the HTTP POST
request. The maximum number of characters is 2048.
– Authentication Cookie Name—(Optional) Specifies the name of the cookie that is set by the
server on successful login and that contains the authentication information. It is used to assign
a meaningful name to the authentication cookie to help distinguish it from other cookies that
the web server may pass back. The maximum number of characters is 128, and there is no
minimum.
ASDM User Guide
OL-10106-01 10-11
Chapter 10 Configuring AAA Servers
AAA Setup
Modes
The following table shows the modes in which this feature is available:
Firewall Mode Security Context
Multiple
Routed Transparent Single Context System
1 1.
• • • • —
1. HTTP Form and WebVPN are supported only in single routed mode.
Test AAA Server
Configuration > Properties > AAA Setup > AAA Server Groups > Test
Note Test AAA Server is not available for HTTP Form authentication servers.
Use the Test button to determine whether the security appliance can contact the selected AAA server.
Failure to reach the AAA server may be due to incorrect configuration in ASDM or the AAA server may
be unreachable for other reasons, such as restrictive network configurations or server downtime.
After you complete the fields in this dialog box and click OK, the security appliance sends the applicable
test message to the selected server. If the test fails, ASDM displays an error message about the type of
error encountered. If the error message suggests a configuration error in ASDM, correct the
configuration and try the test again.
Tip Checking for basic network connectivity to the AAA server may save you time in troubleshooting. To
test basic connectivity, click Tools > Ping.
Fields
• AAA Server Group—Display only. Shows the AAA server group that the selected AAA server
belongs to.
• Host —Display only. Shows the hostname of the AAA server you selected.
• Authorization—Specifies that ASDM tests authorizing a user with the selected AAA server. If the
server type selected does not support authorization, this radio button is not available. For example,
the security appliance cannot support authorization with Kerberos servers.
• Authentication—Specifies that ASDM tests authenticating a user with the selected AAA server. If
the server type selected does not support authentication, this radio button is not available. For
example, the security appliance cannot support authentication with LDAP servers.
• Username—Specifies the username you want to use to test the AAA server. Make sure the username
exists on the AAA server; otherwise, the test will fail.
• Password—Specifies the password for the username you entered in the Username field. The
Password field is available only for authentication tests. Make sure the password is correct for the
username entered; otherwise, the authentication test will fail.
Modes
The following table shows the modes in which this feature is available:
ASDM User Guide
10-12 OL-10106-01
Chapter 10 Configuring AAA Servers
AAA Setup
Firewall Mode Security Context
Multiple
Routed Transparent Single Context System
1
• • • • —
1. HTTP Form and WebVPN are supported only in single routed mode.
Auth. Prompt
Configuration > Properties > AAA Setup > Auth. Prompt
The Auth. Prompt pane lets you specify text to display to the user during the AAA authentication
challenge process.You can specify the AAA challenge text for HTTP, FTP, and Telnet access through the
security appliance when requiring user authentication from TACACS+ or RADIUS servers. This text is
primarily for cosmetic purposes and displays above the username and password prompts that users view
when logging in.
If the user authentication occurs from Telnet, you can use the User accepted message and User rejected
message options to display different status prompts to indicate that the authentication attempt is accepted
or rejected by the AAA server.
If the AAA server authenticates the user, the security appliance displays the User accepted message text,
if specified, to the user; otherwise it displays the User rejected message text, if specified. Authentication
of HTTP and FTP sessions displays only the challenge text at the prompt. The User accepted message
and User rejected message text are not displayed.
Note Microsoft Internet Explorer displays up to 37 characters in an authentication prompt. Netscape
Navigator displays up to 120 characters, and Telnet and FTP display up to 235 characters in an
authentication prompt.
Fields
• Prompt—(Optional) Enables the display of AAA challenge text, specified in the field below the
check box, for through-the-security appliance user sessions.
• Text—(Optional) Specify a string of up to 235 alphanumeric characters or 31 words, limited by
whichever maximum is first reached. Do not use special characters; however, spaces and
punctuation characters are permitted. Entering a question mark or pressing the Enter key ends the
string. (The question mark appears in the string.)
• User accepted message—(Optional) Enables the display of text, specified in the field below the
check box, confirming that the user has been authenticated.
• User rejected message—(Optional) Enables the display of text, specified in the field below the check
box, indicating that authentication failed.
Note All of the fields in this pane are optional. If you do not specify an authentication prompt, FTP users see
FTP authentication, HTTP users see HTTP Authentication Telnet users see no challenge text.
Modes
The following table shows the modes in which this feature is available:
ASDM User Guide
OL-10106-01 10-13
Chapter 10 Configuring AAA Servers
AAA Setup
Firewall Mode Security Context
Multiple
Routed Transparent Single Context System
• • • • —
LDAP Attribute Map
Configuration > Properties > AAA Setup > LDAP Attribute Map
The LDAP Attribute Map pane lets you create and name an attribute map for mapping custom
(user-defined) attribute names to Cisco LDAP attribute names. If you are introducing a security
appliance to an existing LDAP directory, your existing custom LDAP attribute names and values are
probably different from the Cisco attribute names and values. Rather than renaming your existing
attributes, you can create LDAP attribute maps that map your custom attribute names and values to Cisco
attribute names and values. By using simple string substitution, the security appliance then presents you
with only your own custom names and values.
You can then bind these attribute maps to LDAP servers or remove them as needed. You can also delete
entire attribute maps or remove individual name and value entries.
Note To use the attribute mapping features correctly, you need to understand the Cisco LDAP attribute names
and values as well as the user-defined attribute names and values.
Fields
• Name—Displays the names of the LDAP attribute maps available for editing.
• Attribute Map Name—Displays the mappings of custom attribute names to Cisco attribute names
within each attribute map.
• Add—Displays the Add LDAP Attribute Map dialog box.
• Edit—Displays the Edit LDAP Attribute Map dialog box.
• Delete—Deletes the selected LDAP Attribute Map.
Add/Edit LDAP Attribute Map
Configuration > Properties > AAA Setup > LDAP Attribute Map >
Add/Edit LDAP Attribute Map
The Add/Edit LDAP Attribute Map dialog box lets you modify or delete an existing LDAP attribute map,
add a new LDAP attribute map, and populate attribute maps with attribute name and value mappings.
Your typical steps to add a new attribute map using the LDAP Attribute Map dialog box would be as
follows:
1. Create a new, unpopulated attribute map.
2. Populate the attribute map with name mappings that translate Cisco attribute names to custom,
user-defined attribute names.
3. Populate the attribute map with value mappings that apply custom, user-defined attribute values to
the custom attribute name and to the matching Cisco attribute name and value.
ASDM User Guide
10-14 OL-10106-01
Chapter 10 Configuring AAA Servers
AAA Setup
You would then bind the attribute map to an LDAP server when adding or editing the LDAP server using
the Add/Edit AAA Server dialog box.
Fields
• Name—Specifies the name of the LDAP attribute map you are adding or editing. If you are adding
a new map, you enter the name of the map in this field. If you are editing a map that was selected in
the LDAP Attribute Map pane, the name of the selected map displays as read-only text in this field.
To change the map, you must return to the LDAP Attribute Map pane and choose the desired map.
• Name Map—Displays the fields necessary for mapping custom attribute names to Cisco attribute
names.
• Value Map—Displays the fields necessary for mapping custom attribute values to custom attribute
names and to the matching Cisco attribute name and value.
Add/Edit LDAP Attribute Map > Map Name Tab
Configuration > Properties > AAA Setup > LDAP Attribute Map >
Add/Edit LDAP Attribute Map > Map Name Tab
The Add/Edit LDAP Attribute Map dialog box lets you modify or delete an existing LDAP attribute map,
add a new LDAP attribute map, and populate attribute maps with attribute name and value mappings.
See also Add/Edit LDAP Attribute Map.
Some fields vary depending upon whether you have selected the Map Name tab or the Map Value tab.
When you click the Map Name tab, the following fields display.
Fields
• Name—Specifies the name of the LDAP attribute map you are adding or editing. If you are adding
a new map, you enter the name of the map in this field. If you are editing a map that was selected in
the LDAP Attribute Map pane, the name of the selected map displays as read-only text in this field.
To change the map, you must return to the LDAP Attribute Map pane and choose the desired map.
• Custom Name—Specifies the custom, user-defined attribute name that maps to an attribute name
selected from the Cisco Name drop-down list.
• Cisco Name—Specifies the Cisco attribute name you want to map to the user-defined name in the
Custom Name field.
• Add—Inserts the name mapping into the attribute map.
• Remove—Removes the selected name mapping from the attribute map.
• Custom Name—Displays the custom attribute names of mappings in the attribute map.
• Cisco Name—Displays the Cisco attribute names of mappings in the attribute map.
Add/Edit LDAP Attribute Map > Map Value Tab
Configuration > Properties > AAA Setup > LDAP Attribute Map >
Add/Edit LDAP Attribute Map > Map Value Tab
The Add/Edit LDAP Attribute Map dialog box lets you modify or delete an existing LDAP attribute map,
add a new LDAP attribute map, and populate attribute maps with attribute name and value mappings.
See also Add/Edit LDAP Attribute Map.
Some fields vary depending upon whether you have selected the Map Name tab or the Map Value tab.
When you click the Map Value tab, the following fields appear.
ASDM User Guide
OL-10106-01 10-15
Chapter 10 Configuring AAA Servers
AAA Setup
Fields
• Name—Specifies the name of the LDAP attribute map you are adding or editing. If you are adding
a new map, you enter the name of the map in this field. If you are editing a map that was selected in
the LDAP Attribute Map pane, the name of the selected map displays as read-only text in this field.
To change the map, you must return to the LDAP Attribute Map pane and choose the desired map.
• Custom Name—Displays the custom attribute names of mappings in the attribute map.
• Custom to Cisco Map Value—Displays the mapping of a custom value to a Cisco value for a custom
attribute.
• Add—Displays the Add LDAP Attributes Map Value dialog box.
• Edit—Displays the Edit LDAP Attributes Map Value dialog box.
• Delete—Deletes the selected attribute value mapping from the LDAP attribute map.
Add/Edit LDAP Attributes Value Map
Configuration > Properties > AAA Setup > LDAP Attribute Map >
Add/Edit LDAP Attribute Map > Add/Edit LDAP Attributes Map Value
The Add/Edit LDAP Attribute Map Value dialog box lets you map a custom attribute value for a custom
attribute name to the Cisco value of the associated Cisco attribute name.
Fields
• Custom Name—If adding a new attribute value mapping, this is a drop-down list that lets you choose
a custom attribute name from a list of attributes which do not yet have a custom value mapped to a
Cisco attribute value. If editing an existing attribute value mapping, this is a read-only field which
displays the name of the custom attribute selected on the Map Value tab of the Add/Edit LDAP
Attribute Map dialog box.
• Custom Value—Specifies a custom value for the selected custom attribute.
• Cisco Value—Specifies the Cisco value for the selected custom attribute.
• Add—Adds the value mapping to the custom attribute value map.
• Remove—Removes the value mapping from the custom attribute value map.
• Custom Name—Displays the custom value for the custom attribute name.
• Cisco Name—Displays the Cisco value for the Cisco attribute name.
ASDM User Guide
10-16 OL-10106-01
C H A P T E R 11
Configuring Device Access
Configuration > Device Access
This chapter contains the following topics:
• AAA Access
• HTTPS/ASDM
• Secure Shell
• Telnet
AAA Access
Configuration > Device Access > AAA Access
The AAA Access pane includes tabs for configuring authentication, authorization, and accounting for
management access. For an overview of AAA services, see Configuring AAA Servers.
• Authentication Tab
• Authorization Tab
• Accounting Tab
Modes
The following table shows the modes in which this feature is available:
Firewall Mode Security Context
Multiple
Routed Transparent Single Context System
• • • • —
Authentication Tab
Configuration > Device Access > AAA Access > Authentication Tab
Use this tab to enable authentication for administrator access to the security appliance. Authentication
lets you control access by requiring a valid username and password. You can configure the security
appliance to authenticate the following items:
ASDM User Guide
OL-10106-01 11-1
Chapter 11 Configuring Device Access
AAA Access
• All administrative connections to the security appliance using the following methods:
– Telnet
– SSH
– HTTPS/ASDM
– Serial
• The enable command
Fields
• Require authentication to allow use of privileged mode commands—Specifies the parameters that
control access to the privileged mode commands.
– Enable—Enables or disables the requirement that a user be authenticated before being allowed
to use privileged mode commands.
– Server Group—Selects the server group to use for authenticating users to use privileged mode
commands.
– Use LOCAL when server group fails—Allows the use of the LOCAL database for
authenticating users to use privileged mode commands if the selected server group fails.
• Require authentication for the following types of connections—Specifies the types of connections
for which you want to require authentication and specifies the server group to use for that
authentication.
– HTTP/ASDM—Specifies whether to require authentication for HTTP/ASDM connections.
– Server Group—Selects the server group to use for authenticating the specified connection type.
– Use LOCAL when server group fails—Allows the use of the LOCAL database for
authenticating the specified connection type if the selected server group fails.
– SSH—Specifies whether to require authentication for SSH connections.
– Telnet—Specifies whether to require authentication for Telnet connections.
– Serial—Specifies whether to require authentication for serial connections.
Modes
The following table shows the modes in which this feature is available:
Firewall Mode Security Context
Multiple
Routed Transparent Single Context System
• • • • —
Authorization Tab
Configuration > Device Access > AAA Access > Authorization Tab
Authorization lets you control access per user after you authenticate with a valid username and
password. You can configure the security appliance to authorize management commands.
Authorization lets you control which services and commands are available to an individual user.
Authentication alone provides the same access to services for all authenticated users.
ASDM User Guide
11-2 OL-10106-01
Chapter 11 Configuring Device Access
AAA Access
When you enable command authorization, you have the option of manually assigning privilege levels to
individual commands or groups of commands (using the Advanced button) or enabling the Predefined
User Account Privileges (using the Restore Predefined User Account Privileges button):
Predefined User Privilege Level Description
Admin 15 Full access to all CLI commands
Read Only 5 Read only access to all commands
Monitor Only 3 Monitoring tab only
The Predefined User Account Privileges Setup pane displays a list of commands and privileges ASDM
issues to the security appliance if you click Yes. Yes allows ASDM to support the three privilege levels:
Admin, Read Only and Monitor Only.
The Command Privileges Setup pane displays a list of commands and privileges ASDM is going to issue
to the security appliance. You can select one or more commands in the lists and use the Edit button to
change the privilege level for the selected commands.
Fields
• Enable—Enables or disables authorization for security appliance command access. Selecting this
check box activates the remaining parameters on this pane.
• Server Group—Selects the server group to use for authorizing users for command access.
• Use LOCAL when server group fails—Allows the use of the LOCAL database for authorizing users
to use privileged mode commands if the selected server group fails.
• Advanced—Opens the Command Privileges Setup pane, on which you can manually assign
privilege levels to individual commands or a group of commands.
• Restore Predefined User Account Privileges—Opens the Predefined User Account Command
Privilege Setup pane, which sets up predefined user profiles and sets the privilege levels for the
selected, listed commands.
Modes
The following table shows the modes in which this feature is available:
Firewall Mode Security Context
Multiple
Routed Transparent Single Context System
• • • • —
Command Privileges Setup
Configuration > Device Access > AAA Access > Authorization > Command Privileges Setup
Use this pane to assign privilege levels to individual commands or groups of commands. Clicking a
column heading sorts the entire table in alphanumeric order, using the selected column as the key field.
• Command Mode—Selects a specific command mode or All Modes. This selection determines what
appears in the Command Modes table immediately below this list.
ASDM User Guide
OL-10106-01 11-3
Chapter 11 Configuring Device Access
AAA Access
• CLI Command—Specifies the name of a CLI command.
• Mode—Indicates a mode that applies to this command. Certain commands have more than one
mode.
• Variant—Indicates the form (for example, show or clear) of the specified command to which the
privilege level applies.
• Privilege—Shows the privilege level currently assigned to this command.
• Edit—Displays the Select Command(s) Privilege dialog box. This dialog box lets you select from a
list the privilege level for one or more commands selected on the parent window. The Command
Modes table reflects the change as soon as you click OK.
• Select All—Selects the entire contents of the Command Modes table.
Modes
The following table shows the modes in which this feature is available:
Firewall Mode Security Context
Multiple
Routed Transparent Single Context System
• • • • —
Predefined User Account Command Privilege Setup
Configuration > Device Access > AAA Access > Authorization >
Predefined User Account Command Privilege Setup
This pane asks whether you want the security appliance to set up user profiles named Admin, Read Only,
and Monitor Only. You get to this pane by clicking Restore Predefined user Account Privileges on the
Authorization tab of the Authentication/Authorization/Accounting pane.
Fields
• Command List—Lists the CLI commands, their modes, variants, and privileges, affected by the
predefined user account privilege setup.
– CLI Command—Specifies the name of a CLI command.
– Mode—Indicates a mode that applies to this command. Certain commands have more than one
mode.
– Variant—Indicates the form (for example, show or clear) of the specified command to which the
privilege level applies.
– Privilege—Shows the privilege level currently assigned to this command.
• Yes—Directs the security appliance to set up the listed commands with the respective privilege
levels. This setup lets you create users through the User Accounts pane with the roles Admin,
privilege level 15; Read Only, with privilege level 5; and Monitor Only with privilege level 3.
• No—Lets you manage the privilege levels of commands and users manually.
Modes
The following table shows the modes in which this feature is available:
ASDM User Guide
11-4 OL-10106-01
Chapter 11 Configuring Device Access
AAA Access
Firewall Mode Security Context
Multiple
Routed Transparent Single Context System
• • • • —
Accounting Tab
Configuration > Device Access > AAA Access > Accounting Tab
Accounting lets you keep track of traffic that passes through the security appliance. If you enable
authentication for that traffic, you can account for traffic per user. If you do not authenticate the traffic,
you can account for traffic per IP address. Accounting information includes when sessions start and stop,
the AAA client messages and username, the number of bytes that pass through the security appliance for
the session, the service used, and the duration of each session.
Note You can configure accounting only for a TACACS+ server group. If no such group has yet been
configured, go to Configuration > Properties > AAA Setup > AAA Server Groups.
Fields
• Require accounting to allow accounting of user activity—Specifies parameters related to accounting
of user activity.
– Enable—Enables or disables the requirement to allow accounting of user activity.
– Server Group—Specifies the selected server group, if any, to use for user accounting. If no
TACACS+ server group exists, the default value of this list is --None--.
Note The definition of the Server Group list parameter is the same for all group boxes on this pane.
• Require accounting for the following types of connections—Specifies the connection types for
which you want to require accounting and the respective server groups for each.
– HTTP/ASDM—Requires accounting for HTTP/ASDM connections.
– Serial—Requires accounting for serial connections.
– SSH—Requires accounting for secure shell (SSH) connections.
– Telnet—Requires accounting for Telnet connections.
• Require command accounting for Security Appliance—You can send accounting messages to the
TACACS+ accounting server when you enter any command other than show commands at the CLI.
If you customize the command privilege level using the Configuration > Device Access > AAA
Access > Authorization > Command Privilge Setup dialog box, you can limit which commands the
security appliance accounts for by specifying a minimum privilege level. The security appliance
does not account for commands that are below the minimum privilege level.
– Enable—Enables accounting for commands.
– Privilege level—Sets the minimum privilege level for which to perform command accounting.
ASDM User Guide
OL-10106-01 11-5
Chapter 11 Configuring Device Access
HTTPS/ASDM
Modes
The following table shows the modes in which this feature is available:
Firewall Mode Security Context
Multiple
Routed Transparent Single Context System
• • • • —
HTTPS/ASDM
Configure > Device Access > HTTPS/ASDM
The HTTPS/ASDM pane provides a table that specifies the addresses of all the hosts or networks that
are allowed access to the ASDM using HTTPS. You can use this table to add or change the hosts or
networks that are allowed access.
Fields
• Interface—Lists the interface on the security appliance from which the administrative access to the
device manager is allowed.
• IP Address—Lists the IP address of the network or host that is allowed access.
• Mask—Lists the network mask associated with the network or host that is allowed access.
• Add—Displays the Add HTTP Configuration dialog box for adding a new host or network.
• Edit—Displays the Edit HTTP Configuration dialog box for editing the selected host or network.
• Delete—Deletes the selected host or network.
Modes
The following table shows the modes in which this feature is available:
Firewall Mode Security Context
Multiple
Routed Transparent Single Context System
• • • • —
Add/Edit HTTP Configuration
Configure > Device Access > HTTPS/ASDM > Add/Edit HTTP Configuration
The Add/Edit HTTP Configuration dialog box lets you add a host or network that will be allowed
administrative access to the security appliance device manager over HTTPS.
Fields
• Interface Name—Specifies the interface on the security appliance from which the administrative
access to the security appliance device manager is allowed.
• IP Address—Specifies the IP address of the network or host that is allowed access.
ASDM User Guide
11-6 OL-10106-01
Chapter 11 Configuring Device Access
Secure Shell
• Mask—Specifies the network mask associated with the network or host that is allowed access.
Modes
The following table shows the modes in which this feature is available:
Firewall Mode Security Context
Multiple
Routed Transparent Single Context System
• • • • —
Secure Shell
Configuration > Device Access > HTTPS/ASDM > Secure Shell
The Secure Shell pane lets you configure rules that permit only specific hosts or networks to connect to
the security appliance for administrative access using the SSH protocol. The rules restrict SSH access to
a specific IP address and netmask. SSH connection attempts that comply with the rules must then be
authenticated by a AAA server or the Telnet password.
You can monitor SSH sessions using Monitoring > Administration > Secure Shell Sessions.
Fields
The Secure Shell pane displays the following fields:
• Allowed SSH Versions—Restricts the version of SSH accepted by the security appliance. By
default, SSH Version 1 and SSH Version 2 connections are accepted.
• Timeout (minutes)—Displays the number of minutes, 1 to 60, the Secure Shell session can remain
idle before the security appliance closes it. The default is 5 minutes.
• SSH Access Rule—Displays the hosts and networks that are allowed to access the security appliance
using SSH. Double-clicking a row in this table opens the Edit SSH Configuration dialog box for the
selected entry.
– Interface—Displays the name of a security appliance interface that will permit SSH
connections.
– IP Address—Displays the IP address of each host or network permitted to connect to this
security appliance through the specified interface.
– Mask—Displays the netmask for the IP address of each host or network permitted to connect to
this security appliance through the specified interface.
• Add—Opens the Add SSH Configuration dialog box.
• Edit—Opens the Edit SSH Configuration dialog box.
• Delete—Deletes the selected SSH access rule.
Modes
The following table shows the modes in which this feature is available:
ASDM User Guide
OL-10106-01 11-7
Chapter 11 Configuring Device Access
Telnet
Firewall Mode Security Context
Multiple
Routed Transparent Single Context System
• • • • —
Add/Edit SSH Configuration
Configuration > Device Access > HTTPS/ASDM > Secure Shell > Add/Edit SSH Configuration
The Add SSH Configuration dialog box lets you add a new SSH access rule to the rule table. The Edit
SSH Configuration dialog box lets you change an existing rule.
Fields
• Interface—Specifies the name of the security appliance interface that permits SSH connections.
• IP Address—Specifies the IP address of the host or network that is permitted to establish an SSH
connection with the security appliance.
• Mask—The netmask of the host or network that is permitted to establish an SSH connection with
the security appliance.
Modes
The following table shows the modes in which this feature is available:
Firewall Mode Security Context
Multiple
Routed Transparent Single Context System
• • • • —
Telnet
Configuration > Device Access > Telnet
The Telnet pane lets you configure rules that permit only specific hosts or networks running ASDM to
connect to the security appliance using the Telnet protocol.
The rules restrict administrative Telnet access through a security appliance interface to a specific IP
address and netmask. Connection attempts that comply with the rules must then be authenticated by a
preconfigured AAA server or the Telnet password. You can monitor Telnet sessions using Monitoring >
Telnet Sessions.
Note Although a configuration file may contain more, there may be only five Telnet sessions active at the same
time in single context mode. In multiple context mode, there may be only five Telnet sessions active per
context.
ASDM User Guide
11-8 OL-10106-01
Chapter 11 Configuring Device Access
Telnet
Fields
The Telnet pane displays the following fields:
Telnet Rule Table:
• Interface—Displays the name of a security appliance interface which will permit Telnet
connections, an interface on which is located a PC or workstation running ASDM.
• IP Address—Displays the IP address of each host or network permitted to connect to this security
appliance through the specified interface.
Note This is not the IP address of the security appliance interface.
• Netmask—Displays the netmask for the IP address of each host or network permitted to connect to
this security appliance through the specified interface.
Note This is not the IP address of the security appliance interface.
• Timeout—Displays the number of minutes, 1 to 60, the Telnet session can remain idle before the
security appliance closes it. The default is 5 minutes.
• Add—Opens the Add Telnet Configuration dialog box.
• Edit—Opens the Edit Telnet Configuration dialog box.
• Delete—Deletes the selected item.
• Apply—Sends changes made in ASDM to the security appliance and applies them to the running
configuration. Click Save to write a copy of the running configuration to Flash memory. Use the File
menu to write a copy of the running configuration to Flash memory, a TFTP server, or a failover
standby unit.
• Reset—Discards changes and reverts to the information displayed before changes were made or the
last time you clicked Refresh or Apply. After Reset, use Refresh to make sure that information from
the current running configuration is displayed.
Modes
The following table shows the modes in which this feature is available:
Firewall Mode Security Context
Multiple
Routed Transparent Single Context System
• • • • —
Add/Edit Telnet Configuration
Configuration > Device Access > Telnet > Add/Edit Telnet Configuration
Adding Telnet Rules
To add a rule to the Telnet rule table, perform the following steps:
1. Click the Add button to open the Telnet > Add dialog box.
ASDM User Guide
OL-10106-01 11-9
Chapter 11 Configuring Device Access
Telnet
2. Click Interface to add a security appliance interface to the rule table.
3. In the IP Address box, enter the IP address of the host running ASDM which will be permitted Telnet
access through this security appliance interface.
Note This is not the IP address of the security appliance interface.
4. In the Mask list, select or enter a netmask for the IP address to be permitted Telnet access.
Note This is not a mask for the IP address of the security appliance interface.
5. To return to the previous pane click:
• OK—Accepts changes and returns to the previous pane.
• Cancel—Discards changes and returns to the previous pane.
• Help—Provides more information.
Editing Telnet Rules
To edit a rule in the Telnet rule table, perform the following steps:
1. Click Edit to open the Telnet > Edit dialog box.
2. Click Interface to select a security appliance interface from the rule table.
3. In the IP Address field, enter the IP address of the host running ASDM which will be permitted
Telnet access through this security appliance interface.
Note This is not the IP address of the security appliance interface.
4. In the Mask list, select or enter a netmask for the IP address to be permitted Telnet access.
Note This is not a mask for the IP address of the security appliance interface.
5. To return to the previous Window, click one of the following buttons:
• OK—Accepts changes and returns to the previous pane.
• Cancel—Discards changes and returns to the previous pane.
• Help—Provides more information.
Deleting Telnet Rules
To delete a rule from the Telnet table, perform the following steps:
1. Select a rule from the Telnet rule table.
2. Click Delete.
ASDM User Guide
11-10 OL-10106-01
Chapter 11 Configuring Device Access
Telnet
Applying Changes
Changes to the table made by Add, Edit, or Delete are not immediately applied to the running
configuration. To apply or discard changes, click one of the following buttons:
1. Apply—Sends changes made in ASDM to the security appliance and applies them to the running
configuration. Click Save to write a copy of the running configuration to Flash memory. Use the File
menu to write a copy of the running configuration to Flash memory, a TFTP server, or a failover
standby unit.
2. Reset—Discards changes and reverts to the information displayed before changes were made or the
last time you clicked Refresh or Apply. After Reset, use Refresh to make sure that information from
the current running configuration is displayed.
Fields
• Interface Name—Select the interface to allow Telnet access to the security appliance.
• IP Address—Enter the IP address of the host or network permitted to Telnet to the security
appliance.
• Mask—Enter the subnet mask of the host or network permitted to Telnet to the security appliance.
• OK—Accepts changes and returns to the previous pane.
• Cancel—Discards changes and returns to the previous pane.
• Help—Provides more information.
Modes
The following table shows the modes in which this feature is available:
Firewall Mode Security Context
Multiple
Routed Transparent Single Context System
• • • • —
ASDM User Guide
OL-10106-01 11-11
Chapter 11 Configuring Device Access
Telnet
ASDM User Guide
11-12 OL-10106-01
C H A P T E R 12
Failover
This section contains the following topics:
• Understanding Failover
• Configuring Failover with the High Availability and Scalability Wizard
• Field Information for the Failover Panes
Understanding Failover
The Failover pane contains the settings for configuring failover on the security appliance. However, the
Failover pane changes depending upon whether you are in multiple mode or single mode, and when you
are in multiple mode, it changes based on the security context you are in.
Failover allows you to configure two security appliances so that one will take over operation if the other
fails. Using a pair of security appliances, you can provide high availability with no operator intervention.
The security appliance communicates failover information over a dedicated failover link. This failover
link can be either a LAN-based connection or, on the PIX security appliance platform, a dedicated serial
failover cable. The following information is communicated over the failover link:
• The failover state (active or standby).
• Hello messages (keep-alives).
• Network link status.
• MAC address exchange.
• Configuration replication.
Caution All information sent over the failover and Stateful Failover links is sent in clear text unless you secure
the communication with a failover key. If the security appliance is used to terminate VPN tunnels, this
information includes any usernames, passwords and preshared keys used for establishing the tunnels.
Transmitting this sensitive data in clear text could pose a significant security risk. We recommend
securing the failover communication with a failover key if you are using the security appliance to
terminate VPN tunnels.
The security appliance supports two types of failover, Active/Standby and Active/Active. Additionally,
failover can be stateful or stateless. For more information about the types of failover, see the following
topics:
• Active/Standby Failover
ASDM User Guide
OL-10106-01 12-1
Chapter 12 Failover
Understanding Failover
• Active/Active Failover
• Stateless (Regular) Failover
• Stateful Failover
Active/Standby Failover
In an Active/Standby configuration, the active security appliance handles all network traffic passing
through the failover pair. The standby security appliance does not handle network traffic until a failure
occurs on the active security appliance. Whenever the configuration of the active security appliance
changes, it sends configuration information over the failover link to the standby security appliance.
When a failover occurs, the standby security appliance becomes the active unit. It assumes the IP and
MAC addresses of the previously active unit. Because the other devices on the network do not see any
changes in the IP or MAC addresses, ARP entries do not change or time out anywhere on the network.
Active/Standby failover is available to security appliances in single mode or multiple mode.
Active/Active Failover
In an Active/Active failover configuration, both security appliances pass network traffic. Active/Active
failover is only available to security appliances in multiple context mode.
To enable Active/Active failover on the security appliance, you need to create failover groups. If you
enable failover without creating failover groups, you are enabling Active/Standby failover. A failover
group is simply a logical group of one or more security contexts. You can create two failover groups on
the security appliance. You should create the failover groups on the unit that will have failover group 1
in the active state. The admin context is always a member of failover group 1. Any unassigned security
contexts are also members of failover group 1 by default.
As in Active/Standby failover, each unit in an Active/Active failover pair is given a primary or secondary
designation. Unlike Active/Standby failover, this designation does not indicate which unit is active when
both units start simultaneously. Each failover group in the configuration is given a primary or secondary
role preference. This preference determines on which unit in the failover pair the contexts in the failover
group appear in the active state when both units start simultaneously. You can have both failover groups
be in the active state on a single unit in the pair, with the other unit containing the failover groups in the
standby state. However, a more typical configuration is to assign each failover group a different role
preference to make each one active on a different unit, balancing the traffic across the devices.
Initial configuration synchronization occurs when one or both units start. This synchronization occurs
as follows:
• When both units start simultaneously, the configuration is synchronized from the primary unit to the
secondary unit.
• When one unit starts while the other unit is already active, the unit that is starting up receives the
configuration from the already active unit.
After both units are running, commands are replicated from one unit to the other as follows:
• Commands entered within a security context are replicated from the unit on which the security
context appears in the active state to the peer unit.
Note A context is considered in the active state on a unit if the failover group to which it belongs is
in the active state on that unit.
ASDM User Guide
12-2 OL-10106-01
Chapter 12 Failover
Understanding Failover
• Commands entered in the system execution space are replicated from the unit on which failover
group 1 is in the active state to the unit on which failover group 1 is in the standby state.
• Commands entered in the admin context are replicated from the unit on which failover group 1 is in
the active state to the unit on which failover group 1 is in the standby state.
Failure to enter the commands on the appropriate unit for command replication to occur will cause the
configurations to be out of synchronization. Those changes may be lost the next time the initial
configuration synchronization occurs.
In an Active/Active failover configuration, failover occurs on a failover group basis, not a system basis.
For example, if you designate both failover groups as active on the primary unit, and failover group 1
fails, failover group 2 remains active on the primary unit, while failover group 1 becomes active on the
secondary unit.
Note When configuring Active/Active failover, make sure that the combined traffic for both units is within the
capacity of each unit.
Stateless (Regular) Failover
Stateless failover is also referred to as regular failover. In stateless failover, all active connections are
dropped when a failover occurs. Clients need to reestablish connections when the new active unit takes
over.
Stateful Failover
Note Stateful Failover is not supported on the ASA 5505 series adaptive security appliance.
When Stateful Failover is enabled, the active unit in the failover pair continually passes per-connection
state information to the standby unit. After a failover occurs, the same connection information is
available at the new active unit. Supported end-user applications are not required to reconnect to keep
the same communication session.
Note The IP address and MAC address for the state and LAN failover links do not change at failover.
To use Stateful Failover, you must configure a state link to pass all state information to the standby unit.
If you are using a LAN failover connection rather than the serial failover interface (available on the PIX
security appliance platform only), you can use the same interface for the state link as the failover link.
However, we recommend that you use a dedicated interface for passing state information the standby
unit.
The following information is passed to the standby unit when Stateful Failover is enabled:
• NAT translation table.
• TCP connection table (except for HTTP), including the timeout connection.
• HTTP connection states (if HTTP replication is enabled).
• H.323, SIP, and MGCP UDP media connections.
• The system clock.
ASDM User Guide
OL-10106-01 12-3
Chapter 12 Failover
Configuring Failover with the High Availability and Scalability Wizard
• The ISAKMP and IPSec SA table.
The following information is not copied to the standby unit when Stateful Failover is enabled:
• HTTP connection table (unless HTTP replication is enabled).
• The user authentication (uauth) table.
• The ARP table.
• Routing tables.
Configuring Failover with the High Availability and Scalability
Wizard
The High Availability and Scalability Wizard steps you through the process of creating an Active/Active
failover configuration, and Active/Standby failover configuration, or a VPN Cluster Load Balancing
configuration.
See the following topics for information about using the High Availability and Scalability Wizard:
• Accessing and Using the High Availability and Scalability Wizard
• Configuring Active/Active Failover with the High Availability and Scalability Wizard
• Configuring Active/Standby Failover with the High Availability and Scalability Wizard
• Configuring VPN Load Balancing with the High Availability and Scalability Wizard
• Field Information for the High Availability and Scalability Wizard
Accessing and Using the High Availability and Scalability Wizard
To open the High Availability and Scalability Wizard, choose Wizards > High Availability and
Scalability Wizard from the ASDM menu bar. The first screen of the wizard appears.
To move to the next screen of the wizard, click the Next button. You must complete the mandatory field
of each screen before you can move to the next screen.
To move to a previous screen of the wizard, click the Back button. If information filled in on later screens
of the wizard is not affected by the change you make to an earlier screen, that information remains on
the screen as you move forward through the wizard again. You do not need to reenter it.
To leave the wizard at any time without saving any changes, click Cancel.
To send your configuration to the security appliance at the end of the wizard, click Finish.
Configuring Active/Active Failover with the High Availability and Scalability
Wizard
The following procedure provides a high-level overview for configuring Active/Active failover using the
High Availability and Scalability Wizard. Each step in the procedure corresponds with a wizard screen.
Click Next after completing each step, except for the last step, before moving to the next step. Each step
also contains a reference to additional information that you may need to complete the step.
Step 1 Choose Configure Active/Active failover on the Choose the type of failover configuration screen.
ASDM User Guide
12-4 OL-10106-01
Chapter 12 Failover
Configuring Failover with the High Availability and Scalability Wizard
See Choose the Type of Failover Configuration for more information about this screen.
Step 2 Enter the IP address of the failover peer on the Check Failover Peer Connectivity and Compatibility
screen. Click Test Compatibility. You will not be able to move to the next screen until all compatibility
tests are passed.
See Check Failover Peer Connectivity and Compatibility for more information about this screen.
Step 3 If the security appliance or the failover peer are in single context mode, change them to multiple context
mode on the Change Device to Multiple Mode screen. When you change the security appliance to
multiple context mode, it will reboot. ASDM automatically reestablishes communication with the
security appliance when it has finished rebooting.
See Change Device to Multiple Mode for more information about this screen.
Step 4 (PIX 500 series security appliance only) Select cable-based or LAN-based failover on the Select Failover
Communication Media screen.
See Select Failover Communication Media for more information about this screen.
Step 5 Assign security contexts to failover groups on the Context Configuration screen. You can add and delete
contexts on this screen.
See Security Context Configuration for more information about this screen.
Step 6 Define the Failover Link on the Failover Link Configuration screen.
See Failover Link Configuration for more information about this screen.
Step 7 (Not available on the ASA 5505 security appliance) Define the Stateful Failover link on the State Link
Configuration screen.
See State Link Configuration for more information about this screen.
Step 8 Add standby addresses to the security appliance interfaces on the Standby Address Configuration screen.
See Standby Address Configuration for more information about this screen.
Step 9 Review your configuration on the Summary screen. If necessary, use the Back button to go to a previous
screen and make changes.
See Summary for more information about this screen.
Step 10 Click Finish.
The failover configuration is sent to the security appliance and to the failover peer.
Configuring Active/Standby Failover with the High Availability and Scalability
Wizard
The following procedure provides a high-level overview for configuring Active/Standby failover using
the High Availability and Scalability Wizard. Each step in the procedure corresponds with a wizard
screen. Click Next after completing each step, except for the last step, before moving to the next step.
Each step also contains a reference to additional information that you may need to complete the step.
Step 1 Choose Configure Active/Standby failover on the Choose the type of failover configuration screen.
Click next.
See Choose the Type of Failover Configuration for more information about this screen.
ASDM User Guide
OL-10106-01 12-5
Chapter 12 Failover
Configuring Failover with the High Availability and Scalability Wizard
Step 2 Enter the IP address of the failover peer on the Check Failover Peer Connectivity and Compatibility
screen. Click Test Compatibility. You will not be able to move to the next screen until all compatibility
tests are passed.
See Check Failover Peer Connectivity and Compatibility for more information about this screen.
Step 3 (PIX 500 series security appliance only) Select cable-based or LAN-based failover on the Select Failover
Communication Media screen.
See Select Failover Communication Media for more information about this screen.
Step 4 Define the Failover Link on the Failover Link Configuration screen.
See Failover Link Configuration for more information about this screen.
Step 5 (Not available on the ASA 5505 security appliance) Define the Stateful Failover link on the State Link
Configuration screen.
See State Link Configuration for more information about this screen.
Step 6 Add standby addresses to the security appliance interfaces on the Standby Address Configuration screen.
See Standby Address Configuration for more information about this screen.
Step 7 Review your configuration on the Summary screen. If necessary, use the Back button to go to a previous
screen and make changes.
See Summary for more information about this screen.
Step 8 Click Finish.
The failover configuration is sent to the security appliance and to the failover peer.
Configuring VPN Load Balancing with the High Availability and Scalability
Wizard
The following procedure provides a high-level overview for configuring VPN cluster load balancing
using the High Availability and Scalability Wizard. Each step in the procedure corresponds with a wizard
screen. Click Next after completing each step, except for the last step, before moving to the next step.
Each step also contains a reference to additional information that you may need to complete the step.
Step 1 Choose Configure VPN Cluster Load Balancing failover on the Choose the type of failover
configuration screen.
See Choose the Type of Failover Configuration for more information about this screen.
Step 2 Configure the VPN load balancing settings on the VPN Cluster Load Balancing Configuration screen.
See VPN Cluster Load Balancing Configuration for more information about this screen.
Step 3 Review your configuration on the Summary screen. If necessary, use the Back button to go to a previous
screen and make changes.
See Summary for more information about this screen.
Step 4 Click Finish.
The failover configuration is sent to the security appliance and to the failover peer.
ASDM User Guide
12-6 OL-10106-01
Chapter 12 Failover
Configuring Failover with the High Availability and Scalability Wizard
Field Information for the High Availability and Scalability Wizard
The following dialogs are available in the High Availability and Scalability Wizard. You will not see
every dialog box when you run through the wizard; each dialog box appears depending on the type of
failover you are configuring and the hardware platform you are configuring it on.
• Choose the Type of Failover Configuration
• Check Failover Peer Connectivity and Compatibility
• Change Device to Multiple Mode
• Security Context Configuration
• Failover Link Configuration
• State Link Configuration
• Standby Address Configuration
• VPN Cluster Load Balancing Configuration
• Summary
Choose the Type of Failover Configuration
The Choose the Type of Failover Configuration screen lets you select the type of failover to configure.
Fields
The Choose the Type of Failover Configuration displays the following informational fields. These are
useful for determining the failover capabilities of the security appliance.
• Hardware Model—(Display only) Displays the security appliance model number.
• No. of Interfaces—(Display only) Displays the number of interfaces available on the security
appliance.
• No. of Modules—(Display only) Displays the number of modules installed on the security
appliance.
• Software Version—(Display only) Displays the version of the platform software on the security
appliance.
• Failover License—(Display only) Displays the type of failover license installed on the device. You
may need to purchase an upgraded license to configure failover.
• Firewall Mode—(Display only) Displays the firewall mode (routed or transparent) and the context
mode (single or multiple).
Choose the type of failover configuration you are configuring:
• Configure Active/Active Failover—Configures the security appliance for Active/Active failover.
• Configure Active/Standby Failover—Configures the security appliance for Active/Standby failover.
• Configure VPN Cluster Load Balancing—Configures the security appliance to participate in VPN
load balancing as part of a cluster.
Modes
The following table shows the modes in which this feature is available:
ASDM User Guide
OL-10106-01 12-7
Chapter 12 Failover
Configuring Failover with the High Availability and Scalability Wizard
Firewall Mode Security Context
Multiple
Routed Transparent Single Context System
• • • — •
Check Failover Peer Connectivity and Compatibility
The Check Failover Peer Connectivity and Compatibility screen lets you verify that the selected failover
peer is reachable and compatible with the current unit. If any of the connectivity and compatibility tests
fail, you must correct the problem before you can proceed with the wizard.
Fields
• Peer IP Address—Enter the IP address of the peer unit. This address does not have to be the failover
link address, but it must be an interface that has ASDM access enabled on it.
• Test Compatibility—Click this button to perform the following connectivity and compatibility tests:
– Connectivity test from this ASDM to the peer unit
– Connectivity test from this firewall device to the peer firewall device
– Hardware compatibility test
– Software version compatibility
– Failover license compatibility
– Firewall mode compatibility
Modes
The following table shows the modes in which this feature is available:
Firewall Mode Security Context
Multiple
Routed Transparent Single Context System
• • • — •
Change Device to Multiple Mode
The Change Device to Multiple Mode dialog box appears for Active/Active failover configuration only.
Active/Active failover requires the security appliance to be in multiple context mode. This dialog box
lets you convert a security appliance in single context mode to multiple context mode.
When you convert from single context mode to multiple context mode, the security appliance creates the
system configuration and the admin context from the current running configuration.The admin context
configuration is stored in the admin.cfg file. The conversion process does not save the previous startup
configuration, so if the startup configuration differed from the running configuration, those differences
are lost.
Converting the security appliance from single context mode to multiple context mode causes the security
appliance to reboot. However the High Availability and Scalability Wizard restores connectivity with the
newly created admin context and reports the status in the Devices Status field in this dialog box.
ASDM User Guide
12-8 OL-10106-01
Chapter 12 Failover
Configuring Failover with the High Availability and Scalability Wizard
You need to convert both the current security appliance and the peer security appliance to multiple
context mode before you can proceed.
Fields
• Change device To Multiple Context—Causes the security appliance to change to multiple context
mode. device is the hostname of the security appliance.
• Change device (peer) To Multiple Context—Causes the peer unit to change to multiple context
mode. device is the hostname of the security appliance.
• Device Status—(Display only) Displays the status of the security appliance while converting to
multiple context mode.
Modes
The following table shows the modes in which this feature is available:
Firewall Mode Security Context
Multiple
Routed Transparent Single Context System
• • • — •
Select Failover Communication Media
The Select Failover Communication Media appears only on PIX 500 series security appliances. This
screen lets you select between using a failover cable or LAN-based connection for the failover link.
Fields
• Use Failover Cable—Choose this option to use a dedicated failover cable for failover
communication.
• Use LAN-based connection—Choose this option to use a network connection for failover
communication.
Modes
The following table shows the modes in which this feature is available:
Firewall Mode Security Context
Multiple
Routed Transparent Single Context System
• • • — •
Security Context Configuration
The Security Context Configuration screen appears for Active/Active configuration only. The Security
Context Configuration screen lets you assign security contexts to failover groups. It displays the security
contexts currently configured on the device and lets you add new ones or remove existing ones as needed.
ASDM User Guide
OL-10106-01 12-9
Chapter 12 Failover
Configuring Failover with the High Availability and Scalability Wizard
Although you can create security contexts on this screen, you cannot assign interfaces to those contexts
or configure any other properties for them. To configure context properties and assign interfaces to a
context, you need to use the System > Security Contexts pane.
Fields
• Name—Displays the name of the security context. To change the name, click the name and type a
new name.
• Failover Group—Displays the failover group the context is assigned to. To change the failover group
for a security context, click the failover group and select the new failover group number from the
drop-down list.
Modes
The following table shows the modes in which this feature is available:
Firewall Mode Security Context
Multiple
Routed Transparent Single Context System
• • • — •
Failover Link Configuration
The Failover Link Configuration screen only appears if you are configuring LAN-based failover; it does
not appear if you are configuring a PIX 500 series security appliance for cable-based failover.
Fields
• LAN Interface—Choose the interface to use for failover communication from the drop-down list.
• Logical Name—Type a name for the interface.
• Active IP—Type the IP address used for the failover link on the unit that has failover group 1 in the
active state.
• Standby IP—Type the IP address used for the failover link on the unit that has failover group 1 in
the standby state.
• Subnet Mask—Type or select a subnet mask for the Active IP and Standby IP addresses.
• Secret Key—(Optional) Enter the key used to encrypt failover communication. If this field is left
blank, failover communication, including any passwords or keys in the configuration sent during
command replication, is in clear text.
Modes
The following table shows the modes in which this feature is available:
Firewall Mode Security Context
Multiple
Routed Transparent Single Context System
• • • — •
ASDM User Guide
12-10 OL-10106-01
Chapter 12 Failover
Configuring Failover with the High Availability and Scalability Wizard
State Link Configuration
The State Link Configuration screen does not appear in the wizard for ASDM running on the ASA 5505
platform.
The State Link Configuration lets you enable Stateful Failover and configure the Stateful Failover link
properties.
Fields
• Use the LAN link as the State Link—Choose this option to pass state information across the
LAN-based failover link. This option is not available on PIX 500 series security appliances
configured for cable-based failover.
• Disable Stateful Failover—Choose this option to disable Stateful Failover.
• Configure another interface for Stateful failover—Choose this option to configure an unused
interface as the Stateful Failover interface.
– State Interface—Choose the interface you want to use for Stateful Failover communication from
the drop-down list.
– Logical Name—Type the name for the Stateful Failover interface.
– Active IP—Type the IP address for the Stateful Failover link on the unit that has failover group
1 in the active state.
– Standby IP—Type the IP address for the Stateful Failover link on the unit that has failover group
1 in the standby state.
– Subnet Mask—Type or select a subnet mask for the Active IP and Standby IP addresses.
Modes
The following table shows the modes in which this feature is available:
Firewall Mode Security Context
Multiple
Routed Transparent Single Context System
• • • — •
Standby Address Configuration
Use the Standby Address Configuration screen to assign standby addresses to the interface on the
security appliance.
Fields
• Device/Interface—(Active/Standby failover) Displays the interfaces configured on the failover
units. Click the plus sign (+) by a device name to displays the interfaces on that device. Click the
minus sign (-) by a device name to hides the interfaces on that device.
• Device/Group/Context/Interface—(Active/Active failover) Displays the interfaces configured on
the failover unit. The interfaces are grouped by context and the contexts are grouped by failover
group. Click the plus sign (+) by a device, failover group, or context name to expand the list. Click
the minus sign (-) by a device, failover group, or context name to collapse the list.
ASDM User Guide
OL-10106-01 12-11
Chapter 12 Failover
Configuring Failover with the High Availability and Scalability Wizard
• Active IP—Double-click this field to edit or add an active IP address. Changes to this field also
appear in the Standby IP field for the corresponding interface on the peer unit.
• Standby IP—Double-click this field to edit or add a standby IP address. Changes to this field also
appear in the Active IP field for the corresponding interface on the peer unit.
• Is Monitored—Check this check box to enable health monitoring for that interface. Uncheck the
check box to disable the health monitoring. By default, health monitoring of physical interfaces is
enabled and health monitoring of virtual interfaces is disabled.
• ASR Group—Select the asynchronous group ID from the drop-down list. This setting is only
available for physical interface. For virtual interfaces this field displays “None”.
Modes
The following table shows the modes in which this feature is available:
Firewall Mode Security Context
Multiple
Routed Transparent Single Context System
• • • — •
VPN Cluster Load Balancing Configuration
If you have a remote-client configuration in which you are using two or more security appliances
connected to the same network to handle remote sessions, you can configure these devices to share their
session load. This feature is called load balancing. Load balancing directs session traffic to the least
loaded device, thus distributing the load among all devices. It makes efficient use of system resources
and provides increased performance anodize availability.
Use the VPN Cluster Load Balancing Configuration screen to set parameters necessary for this device
to participate in a load balancing cluster.
Note VPN load balancing runs only on security appliance models ASA 5520 and higher.
VPN load balancing requires an active 3DES/AES license. The security appliance checks for the
existence of this crypto license before enabling load balancing. If it does not detect an active 3DES or
AES license, the security appliance prevents the enabling of load balancing and also prevents internal
configuration of 3DES by the load balancing system unless the license permits this usage.
Enabling load balancing involves:
• Configuring the load-balancing cluster by establishing a common virtual cluster IP address, UDP
port (if necessary), and IPSec shared secret for the cluster. These values are identical for every
device in the cluster.
• Configuring the participating device by enabling load balancing on the device and defining
device-specific properties. These values vary from device to device.
ASDM User Guide
12-12 OL-10106-01
Chapter 12 Failover
Configuring Failover with the High Availability and Scalability Wizard
Note Load balancing is effective only on remote sessions initiated with the Cisco VPN Client (Release 3.0 and
later), the Cisco VPN 3002 Hardware Client (Release 3.5 and later), or the ASA 5505 operating as an
Easy VPN Client. All other clients, including LAN-to-LAN connections, can connect to a security
appliance on which load balancing is enabled, but the cannot participate in load balancing.
To implement load balancing, you group together logically two or more devices on the same private
LAN-to-LAN network into a virtual cluster.
Fields
• VPN Load Balancing—Configures virtual cluster device parameters.
– Cluster IP Address—Specifies the single IP address that represents the entire virtual cluster.
Choose an IP address that is within the public subnet address range shared by all the security
appliances in the virtual cluster.
– Cluster UDP Port—Specifies the UDP port for the virtual cluster in which this device is
participating. The default value is 9023. If another application is using this port, enter the UDP
destination port number you want to use for load balancing.
– Enable IPSec Encryption—Enables or disables IPSec encryption. If you select this check box,
you must also specify and verify a shared secret.The security appliances in the virtual cluster
communicate via LAN-to-LAN tunnels using IPSec. To ensure that all load-balancing
information communicated between the devices is encrypted, select this check box.
Note When using encryption, you must have previously configured the load-balancing inside
interface. If that interface is not enabled on the load-balancing inside interface, you get an error
message when you try to configure cluster encryption.
If the load-balancing inside interface is enabled when you configured cluster encryption, but is
disabled before you configure the participation of the device in the virtual cluster, you get an
error message when you select the Participate in Load Balancing Cluster check box, and
encryption is not enabled for the cluster.
– Shared Secret Key—Specifies the shared secret to between IPSec peers when you enable IPSec
encryption. The value you enter in the box appears as consecutive asterisk characters.
– Priority Of This Device—Specifies the priority assigned to this device within the cluster. The
range is from 1 to 10. The priority indicates the likelihood of this device becoming the virtual
cluster master, either at start-up or when an existing master fails. The higher you set the priority
(for example, 10), the more likely this device becomes the virtual cluster master.
– Public Interface Of This Device—Specifies the name or IP address of the public interface for
this device.
– Private Interface Of This Device—Specifies the name or IP address of the private interface for
this device.
ASDM User Guide
OL-10106-01 12-13
Chapter 12 Failover
Field Information for the Failover Panes
Note If the devices in the virtual cluster are powered up at different times, the first device to be
powered up assumes the role of virtual cluster master. Because every virtual cluster requires a
master, each device in the virtual cluster checks when it is powered-up to ensure that the cluster
has a virtual master. If none exists, that device takes on the role. Devices powered up and added
to the cluster later become secondary devices. If all the devices in the virtual cluster are powered
up simultaneously, the device with the highest priority setting becomes the virtual cluster master.
If two or more devices in the virtual cluster are powered up simultaneously, and both have the
highest priority setting, the one with the lowest IP address becomes the virtual cluster master.
Modes
The following table shows the modes in which this feature is available:
Firewall Mode Security Context
Multiple
Routed Transparent Single Context System
• — • — —
Summary
The Summary screen displays the results of the configuration steps you performed in the previous wizard
panels.
Fields
The configuration appears in the center of the screen. Verify your settings and click Finish to send your
configuration to the device. If you are configuring failover, the configuration is also sent to the failover
peer. If you need to change a setting, click Back until you reach the screen where you need to make the
change. Make the change and click Next until you return to the Summary screen.
Modes
The following table shows the modes in which this feature is available:
Firewall Mode Security Context
Multiple
Routed Transparent Single Context System
• • • — •
Field Information for the Failover Panes
What displays on the failover pane depends upon the mode you are in (single or multiple context mode)
and whether you are in the system execution space or in a security context.
This section contains the following topics:
• Failover - Single Mode
• Failover-Multiple Mode, Security Context
ASDM User Guide
12-14 OL-10106-01
Chapter 12 Failover
Field Information for the Failover Panes
• Failover-Multiple Mode, System
Failover - Single Mode
Configuration > Properties > Failover
The Failover pane contains the tabs where you can configure Active/Standby failover in single context
mode. For more information about failover, see Understanding Failover. For more information about
configuring the settings on each tab of the Failover pane, see the following information. Note that the
Interfaces tabs changes based on whether you are in routed firewall mode or transparent firewall mode.
• Failover: Setup
• Failover: Interfaces (Routed Firewall Mode)
• Failover: Interfaces (Transparent Firewall Mode)
• Failover: Criteria
• Failover: MAC Addresses
Failover: Setup
Configuration > Properties > Failover > Setup
Use this tab to enable failover on the security appliance. You also designate the failover link and the state
link, if using Stateful Failover, on this tab.
For more information about configuring failover in general, see Understanding Failover.
Fields
• Enable Failover—Checking this check box enables failover and lets you configure a standby
security appliance.
Note The speed and duplex settings for the failover interface cannot be changed when Failover is
enabled. To change these settings for the failover interface, you must configure them in the
Configuration > Interfaces pane before enabling failover.
ASDM displays a dialog box asking if you want to configure the peer unit when you enable failover.
This dialog box also appears when the Preferred Role setting or, on the PIX security appliance
platform, the Enable LAN rather than serial cable failover setting changes.
– Peer IP Address—Enter an IP address on the peer unit that ASDM can connect to. This field
appears on the Do you want to configure the failover peer firewall dialog box.
• Use 32 hexadecimal character key—Check this check box to enter a hexadecimal value for the
encryption key in the Shared Key box. Uncheck this check box to enter an alphanumeric shared
secret in the Shared Key box.
• Shared Key—Specifies the failover shared secret or key for encrypted and authenticated
communications between failover pairs.
If you checked the Use 32 hexadecimal character key check box, then enter a hexadecimal
encryption key. The key must be 32 hexadecimal characters (0-9, a-f).
ASDM User Guide
OL-10106-01 12-15
Chapter 12 Failover
Field Information for the Failover Panes
If you unchecked the Use 32 hexadecimal character key check box, then enter an alphanumeric
shared secret. The shared secret can be from 1 to 63 characters. Valid character are any combination
of numbers, letters, or punctuation. The shared secret is used to generate the encryption key.
• Enable LAN rather than serial cable failover—(PIX security appliance platform only) Check this
check box to enable LAN Failover. Uncheck this check box to use the dedicated serial cable as the
failover link.
• LAN Failover—Contains the fields for configuring LAN Failover.
– Interface—Specifies the interface used for failover communication. Failover requires a
dedicated interface, however you can share the interface with Stateful Failover.
Only unconfigured interfaces or subinterfaces are displayed in this list and can be selected as
the LAN Failover interface. Once you specify an interface as the LAN Failover interface, you
cannot edit that interface in the Configuration > Interfaces pane.
– Active IP—Specifies the IP address for the failover interface on the active unit.
– Subnet Mask—Specifies the mask for the failover interface on the primary and secondary unit.
– Logical Name—Specifies the logical name of the interface used for failover communication.
– Standby IP—Specifies the IP address used by the secondary unit to communicate with the
primary unit
– Preferred Role—Specifies whether the preferred role for this security appliance is as the
primary or secondary unit in a LAN failover.
• State Failover—Contains the fields for configuring Stateful Failover.
Note Stateful Failover is not available on the ASA 5505 platform. This area does not appear on ASDM
running on an ASA 5505 security appliance.
– Interface—Specifies the interface used for state communication. You can choose an
unconfigured interface or subinterface, the LAN Failover interface, or the Use Named option.
Note We recommend that you use two separate, dedicated interfaces for the LAN Failover
interface and the Stateful Failover interface.
If you choose an unconfigured interface or subinterface, you must supply the Active IP, Subnet
Mask, Standby IP, and Logical Name for the interface.
If you choose the LAN Failover interface, you do not need to specify the Active IP, Subnet
Mask, Logical Name, and Standby IP values; the values specified for the LAN Failover interface
are used.
If you choose the Use Named option, the Logical Name field becomes a drop-down list of
named interfaces. Choose the interface from this list. The Active IP, Subnet Mask, and Standby
IP values do not need to be specified. The values specified for the interface are used. Be sure to
specify a standby IP address for the selected interface on the Interfaces tab.
Note Because Stateful Failover can generate a large amount of traffic, performance for both
Stateful Failover and regular traffic can suffer when you use a named interface.
ASDM User Guide
12-16 OL-10106-01
Chapter 12 Failover
Field Information for the Failover Panes
– Active IP—Specifies the IP address for the Stateful Failover interface on the primary unit. This
field is dimmed if the LAN Failover interface or Use Named option is selected in the Interface
drop-down list.
– Subnet Mask—Specifies the mask for the Stateful Failover interfaces on the primary and
secondary units. This field is dimmed if the LAN Failover interface or Use Named option is
selected in the Interface drop-down list.
– Logical Name—Specifies the logical interface used for failover communication. If you selected
the Use Named option in the Interface drop-down list, this field displays a list of named
interfaces. This field is dimmed if the LAN Failover interface is selected in the Interface
drop-down list.
– Standby IP—Specifies the IP address used by the secondary unit to communicate with the
primary unit. This field is dimmed if the LAN Failover interface or Use Named option is
selected in the Interface drop-down list.
– Enable HTTP replication—Selecting this check box enables Stateful Failover to copy active
HTTP sessions to the standby firewall. If you do not allow HTTP replication, then HTTP
connections are disconnected at failover. Disabling HTTP replication reduces the amount of
traffic on the state link.
Modes
The following table shows the modes in which this feature is available:
Firewall Mode Security Context
Multiple
Routed Transparent Single Context System
• • • — —
For More Information
For more information about failover in general, see Understanding Failover.
Failover: Interfaces (Routed Firewall Mode)
Configuration > Properties > Failover > Interfaces
Use this tab to define the standby IP address for each interface on the security appliance and to specify
whether the status of the interface should be monitored.
For more information about configuring failover in general, see Understanding Failover.
Fields
• Interface—Lists the interfaces on the security appliance and identifies their active IP address,
standby IP address, and monitoring status.
– Interface Name column—Identifies the interface name.
– Active IP column—Identifies the active IP address for this interface.
– Standby IP column—Identifies the IP address of the corresponding interface on the standby
failover unit.
– Is Monitored column—Specifies whether this interface is monitored for failure.
ASDM User Guide
OL-10106-01 12-17
Chapter 12 Failover
Field Information for the Failover Panes
• Edit—Displays the Edit Failover Interface Configuration (Routed Firewall Mode) dialog box for the
selected interface.
Modes
The following table shows the modes in which this feature is available:
Firewall Mode Security Context
Multiple
Routed Transparent Single Context System
• — • — —
For More Information
For more information about failover in general, see Understanding Failover.
Edit Failover Interface Configuration (Routed Firewall Mode)
Configuration > Properties > Failover > Interfaces > Edit Failover Interface Configuration
Use the Edit Failover Interface Configuration dialog box to define the standby IP address for an interface
and to specify whether the status of the interface should be monitored.
Fields
• Interface Name—Identifies the interface name.
• Active IP Address—Identifies the IP address for this interface. This field does not appear if an IP
address has not been assigned to the interface.
• Subnet Mask—Identifies the mask for this interface. This field does not appear if an IP address has
not been assigned to the interface.
• Standby IP Address—Specifies the IP address of the corresponding interface on the standby failover
unit. This field does not appear if an IP address has not been assigned to the interface.
• Monitor interface for failure—Specifies whether this interface is monitored for failure. The number
of interfaces that can be monitored for the security appliance is 250. Monitored failover interfaces
can have the following status:
– Unknown—Initial status. This status can also mean the status cannot be determined.
– Normal—The interface is receiving traffic.
– Testing—Hello messages are not heard on the interface for five poll times.
– Link Down—The interface is administratively down.
– No Link—The physical link for the interface is down.
– Failed—No traffic is received on the interface, yet traffic is heard on the peer interface.
Modes
The following table shows the modes in which this feature is available:
ASDM User Guide
12-18 OL-10106-01
Chapter 12 Failover
Field Information for the Failover Panes
Firewall Mode Security Context
Multiple
Routed Transparent Single Context System
• — • — —
For More Information
For more information about failover in general, see Understanding Failover.
Failover: Interfaces (Transparent Firewall Mode)
Configuration > Properties > Failover > Interfaces
Use this tab to define the standby management IP address and to specify whether the status of the
interfaces on the security appliance should be monitored.
Fields
• Interface—Lists the interfaces on the security appliance and identifies their monitoring status.
– Interface Name column—Identifies the interface name.
– Is Monitored column—Specifies whether this interface is monitored for failure.
• Edit—Displays the Edit Failover Interface Configuration (Transparent Firewall Mode) dialog box
for the selected interface.
• Management IP Address—Identifies the active and standby management IP addresses for the
security appliance or for a context in transparent firewall mode.
– Active—Identifies the active management IP address.
– Standby—Specifies the management IP address on the standby failover unit.
• Management Netmask—Identifies the mask associated with the active and standby management IP
addresses.
Modes
The following table shows the modes in which this feature is available:
Firewall Mode Security Context
Multiple
Routed Transparent Single Context System
— • • — —
For More Information
For more information about failover in general, see Understanding Failover.
Edit Failover Interface Configuration (Transparent Firewall Mode)
Configuration > Properties > Failover > Interfaces > Edit Failover Interface Configuration
ASDM User Guide
OL-10106-01 12-19
Chapter 12 Failover
Field Information for the Failover Panes
Use the Edit Failover Interface Configuration dialog box to specify whether the status of the interface
should be monitored.
Fields
• Interface Name—Identifies the interface name.
• Monitor interface for failure—Specifies whether this interface is monitored for failure. The number
of interfaces that can be monitored for the security appliance is 250. Hello messages are exchanged
between the security appliance failover pair during every interface poll time period. Monitored
failover interfaces can have the following status:
– Unknown—Initial status. This status can also mean the status cannot be determined.
– Normal—The interface is receiving traffic.
– Testing—Hello messages are not heard on the interface for five poll times.
– Link Down—The interface is administratively down.
– No Link—The physical link for the interface is down.
– Failed—No traffic is received on the interface, yet traffic is heard on the peer interface.
Modes
The following table shows the modes in which this feature is available:
Firewall Mode Security Context
Multiple
Routed Transparent Single Context System
— • • — —
For More Information
For more information about failover in general, see Understanding Failover.
Failover: Criteria
Configuration > Properties > Failover > Criteria
Use this tab to define criteria for failover, such as how many interfaces must fail and how long to wait
between polls. The hold time specifies the interval to wait without receiving a response to a poll before
unit failover.
Fields
• Interface Policy—Contains the fields for defining the policy for failover when monitoring detects
an interface failure.
– Number of failed interfaces that triggers failover—When the number of failed monitored
interfaces exceeds the value you set with this command, then the security appliance fails over.
The range is between 1 and 250 failures.
– Percentage of failed interfaces that triggers failover—When the number of failed monitored
interfaces exceeds the percentage you set with this command, then the security appliance fails
over.
ASDM User Guide
12-20 OL-10106-01
Chapter 12 Failover
Field Information for the Failover Panes
• Failover Poll Times—Contains the fields for defining how often hello messages are sent on the
failover link, and, optionally, how long to wait before testing the peer for failure if no hello messages
are received.
– Unit Failover—The amount of time between hello messages among units. The range is between
1 and 15 seconds or between 200 and 999 milliseconds.
– Unit Hold Time—Sets the time during which a unit must receive a hello message on the failover
link, or else the unit begins the testing process for peer failure. The range is between 1and 45
seconds or between 800 and 999 milliseconds. You cannot enter a value that is less than 3 times
the polltime.
– Monitored Interfaces—The amount of time between polls among interfaces. The range is
between 1and 15 seconds or 500 to 999 milliseconds.
– Interface Hold Time—Sets the time during which a data interface must receive a hello message
on the data interface, after which the peer is declared failed. Valid values are from 5 to 75
seconds.
Modes
The following table shows the modes in which this feature is available:
Firewall Mode Security Context
Multiple
Routed Transparent Single Context System
• • • — —
For More Information
For more information about failover in general, see Understanding Failover.
Failover: MAC Addresses
Configuration > Properties > Failover > MAC Addresses
The MAC Addresses tab lets you configure the virtual MAC addresses for the interfaces in an
Active/Standby failover pair.
Note This tab is not available on the ASA 5505 platform.
In Active/Standby failover, the MAC addresses for the primary unit are always associated with the active
IP addresses. If the secondary unit boots first and becomes active, it uses the burned-in MAC address for
its interfaces. When the primary unit comes online, the secondary unit obtains the MAC addresses from
the primary unit. The change can disrupt network traffic.
You can configure virtual MAC addresses for each interface to ensure that the secondary unit uses the
correct MAC addresses when it is the active unit, even if it comes online before the primary unit. If you
do not specify virtual MAC addresses, then the failover pair uses the burned-in NIC address as the MAC
address.
Note You cannot configure a virtual MAC address for the failover or state links. The MAC and IP addresses
for those links do not change during failover.
ASDM User Guide
OL-10106-01 12-21
Chapter 12 Failover
Field Information for the Failover Panes
Fields
• MAC Addresses—Lists physical interfaces on the security appliance for which an active and
standby virtual MAC address has been configured.
– Physical Interface column—Identifies the physical interface for which failover virtual MAC
addresses are configured.
– Active MAC Address column—Identifies the MAC address of the active security appliance
(usually primary).
– Standby MAC Address column—Identifies the MAC address of the standby security appliance
(usually secondary).
• Add—Displays the Add Interface MAC Address dialog box. You cannot assign virtual MAC
addresses to the LAN failover and Stateful Failover interfaces. See Add/Edit Interface MAC
Address for more information.
• Edit—Displays the Edit Interface MAC Address dialog box for the selected interface. See Add/Edit
Interface MAC Address for more information.
• Delete—Removes the currently selected interface from the MAC addresses table. There is no
confirmation or undo.
Modes
The following table shows the modes in which this feature is available:
Firewall Mode Security Context
Multiple
Routed Transparent Single Context System
• • • — —
For More Information
For more information about failover in general, see Understanding Failover.
Add/Edit Interface MAC Address
Configuration > Properties > Failover > MAC Addresses > Add/Edit Interface MAC Address
Use the Add/Edit Interface MAC Address dialog box to define the active and standby virtual MAC
addresses for an interface.
Fields
• Physical Interface—Specifies the physical interface for which you are defining failover virtual MAC
addresses. Because the MAC addresses do not change for the LAN failover and Stateful Failover
interfaces during failover, you cannot choose these interfaces.
• MAC Addresses—Contains the fields for specifying the active and standby virtual MAC addresses
for the interface.
– Active Interface—Specifies the MAC address of the interface on the active security appliance
(usually primary). Enter the MAC address in hexadecimal format (for example,
0123.4567.89AB).
ASDM User Guide
12-22 OL-10106-01
Chapter 12 Failover
Field Information for the Failover Panes
– Standby Interface—Specifies the MAC address of the interface on the standby security
appliance (usually secondary). Enter the MAC address in hexadecimal format (for example,
0123.4567.89AB).
Modes
The following table shows the modes in which this feature is available:
Firewall Mode Security Context
Multiple
Routed Transparent Single Context System
• • • • —
For More Information
For more information about failover in general, see Understanding Failover.
Failover-Multiple Mode, Security Context
The fields displayed on the Failover pane in multiple context mode change depending upon whether the
context is in transparent or routed firewall mode.
This section contains the following topics:
• Failover - Routed
• Failover - Transparent
Failover - Routed
Configuration > Properties > Failover
Use this pane to define the standby IP address for each interface in the security context and to specify
whether the status of the interface should be monitored.
Fields
• Interface table—Lists the interfaces on the security appliance and identifies their active IP address,
standby IP address, and monitoring status.
– Interface Name column—Identifies the interface name.
– Active IP column—Identifies the active IP address for this interface.
– Standby IP column—Identifies the IP address of the corresponding interface on the standby
failover unit.
– Is Monitored column—Specifies whether this interface is monitored for failure.
• Edit—Displays the Edit Failover Interface Configuration dialog box for the selected interface.
Modes
The following table shows the modes in which this feature is available:
ASDM User Guide
OL-10106-01 12-23
Chapter 12 Failover
Field Information for the Failover Panes
Firewall Mode Security Context
Multiple
Routed Transparent Single Context System
• — — • —
For More Information
For more information about failover in general, see Understanding Failover.
Edit Failover Interface Configuration
Configuration > Properties > Failover > Edit Failover Interface Configuration
Use the Edit Failover Interface Configuration dialog box to define the standby IP address for an interface
and to specify whether the status of the interface should be monitored.
Fields
• Interface Name—Identifies the interface name.
• Active IP Address—Identifies the IP address for this interface. This field does not appear if an IP
address has not been assigned to the interface.
• Subnet Mask—Identifies the mask for this interface. This field does not appear if an IP address has
not been assigned to the interface.
• Standby IP Address—Specifies the IP address of the corresponding interface on the standby failover
unit. This field does not appear if an IP address has not been assigned to the interface.
• Monitor interface for failure—Specifies whether this interface is monitored for failure. The number
of interfaces that can be monitored for the security appliance is 250. Hello messages are exchanged
between the security appliance failover pair during every interface poll time period. Monitored
failover interfaces can have the following status:
– Unknown—Initial status. This status can also mean the status cannot be determined.
– Normal—The interface is receiving traffic.
– Testing—Hello messages are not heard on the interface for five poll times.
– Link Down—The interface is administratively down.
– No Link—The physical link for the interface is down.
– Failed—No traffic is received on the interface, yet traffic is heard on the peer interface.
Modes
The following table shows the modes in which this feature is available:
Firewall Mode Security Context
Multiple
Routed Transparent Single Context System
• — — • —
ASDM User Guide
12-24 OL-10106-01
Chapter 12 Failover
Field Information for the Failover Panes
For More Information
For more information about failover in general, see Understanding Failover.
Failover - Transparent
Configuration > Properties > Failover
Use this pane to define the standby IP address for the management interface for the security context and
to specify whether the status of the interfaces on the security context should be monitored.
Fields
• Interface—Lists the interfaces for the security context and identifies their monitoring status.
– Interface Name—Identifies the interface name.
– Is Monitored—Specifies whether this interface is monitored for failure.
• Edit—Displays the Edit Failover Interface Configuration dialog box for the selected interface.
• Management IP Address—Identifies the active and standby management IP addresses for the
security context.
– Active—Identifies the management IP address for the active failover unit.
– Standby—Specifies the management IP address for the standby failover unit.
• Management Netmask—Identifies the mask associated with the management address.
Modes
The following table shows the modes in which this feature is available:
Firewall Mode Security Context
Multiple
Routed Transparent Single Context System
— • — • —
For More Information
For more information about failover in general, see Understanding Failover.
Edit Failover Interface Configuration
Configuration > Properties > Failover > Interfaces > Edit Failover Interface Configuration
Use the Edit Failover Interface Configuration dialog box to specify whether the status of the interface
should be monitored.
Fields
• Interface Name—Identifies the interface name.
• Monitor interface for failure—Specifies whether this interface is monitored for failure. The number
of interfaces that can be monitored for the security appliance is 250. Hello messages are exchanged
between the security appliance failover pair during every interface poll time period. Monitored
failover interfaces can have the following status:
– Unknown—Initial status. This status can also mean the status cannot be determined.
ASDM User Guide
OL-10106-01 12-25
Chapter 12 Failover
Field Information for the Failover Panes
– Normal—The interface is receiving traffic.
– Testing—Hello messages are not heard on the interface for five poll times.
– Link Down—The interface is administratively down.
– No Link—The physical link for the interface is down.
– Failed—No traffic is received on the interface, yet traffic is heard on the peer interface.
Modes
The following table shows the modes in which this feature is available:
Firewall Mode Security Context
Multiple
Routed Transparent Single Context System
— • — • —
For More Information
For more information about failover in general, see Understanding Failover.
Failover-Multiple Mode, System
System > Configuration > Failover
This pane includes tabs for configuring the system-level failover settings in the system context of a
security appliance in multiple context mode. In multiple mode, you can configure Active/Standby or
Active/Active failover. Active/Active failover is automatically enabled when you create failover groups
in the device manager. For both types of failover, you need to provide system-level failover settings in
the system context, and context-level failover settings in the individual security contexts. For more
information about configuring failover in general, see Understanding Failover.
Seethe following topics for more information:
• Failover > Setup Tab
• Failover > Criteria Tab
• Failover > Active/Active Tab
• Failover > MAC Addresses Tab
Failover > Setup Tab
System > Configuration > Failover > Setup Tab
Use this tab to enable failover on a security appliance in multiple context mode. You also designate the
failover link and the state link, if using Stateful Failover, on this tab.
Fields
• Enable Failover—Checking this check box enables failover and lets you configure a standby
security appliance.
ASDM User Guide
12-26 OL-10106-01
Chapter 12 Failover
Field Information for the Failover Panes
Note The speed and duplex settings for an interface cannot be changed when Failover is enabled. To
change these settings for the failover interface, you must configure them in the Configuration >
Interfaces pane before enabling failover.
• Use 32 hexadecimal character key—Check this check box to enter a hexadecimal value for the
encryption key in the Shared Key field. Uncheck this check box to enter an alphanumeric shared
secret in the Shared Key field.
• Shared Key—Specifies the failover shared secret or key for encrypted and authenticated
communications between failover pairs.
If you checked the Use 32 hexadecimal character key check box, then enter a hexadecimal
encryption key. The key must be 32 hexadecimal characters (0-9, a-f).
If you cleared the Use 32 hexadecimal character key check box, then enter an alphanumeric shared
secret. The shared secret can be from 1 to 63 characters. Valid character are any combination of
numbers, letters, or punctuation. The shared secret is used to generate the encryption key.
• Enable LAN rather than serial cable failover—(PIX security appliance platform only) Check this
check box to enable LAN failover. Uncheck this check box to use the dedicated serial link as the
failover link.
• LAN Failover—Contains the fields for configuring LAN Failover.
– Interface—Specifies the interface used for failover communication. Failover requires a
dedicated interface, however, you can use the same interface for Stateful Failover.
Only unconfigured interfaces or subinterfaces that have not been assigned to a context are
displayed in this list and can be selected as the LAN Failover interface. Once you specify an
interface as the LAN Failover interface, you cannot edit that interface in the Configuration >
Interfaces pane or assign that interface to a context.
– Active IP—Specifies the IP address for the failover interface on the active unit.
– Subnet Mask—Specifies the mask for the failover interface on the active unit.
– Logical Name—Specifies the logical name for the failover interface.
– Standby IP—Specifies the IP address of the standby unit.
– Preferred Role—Specifies whether the preferred role for this security appliance is as the
primary or secondary unit in a LAN failover.
• State Failover—Contains the fields for configuring Stateful Failover.
– Interface—Specifies the interface used for failover communication. You can choose an
unconfigured interface or subinterface or the LAN Failover interface.
If you choose the LAN Failover interface, the interface needs enough capacity to handle both
the LAN Failover and Stateful Failover traffic. Also, you do not need to specify the Active IP,
Subnet Mask, Logical Name, and Standby IP values; the values specified for the LAN Failover
interface are used.
Note We recommend that you use two separate, dedicated interfaces for the LAN Failover
interface and the Stateful Failover interface.
– Active IP—Specifies the IP address for the Stateful Failover interface on the active unit.
– Subnet Mask—Specifies the mask for the Stateful Failover interface on the active unit.
ASDM User Guide
OL-10106-01 12-27
Chapter 12 Failover
Field Information for the Failover Panes
– Logical Name—Specifies the logical name for the Stateful Failover interface.
– Standby IP—Specifies the IP address of the standby unit.
– Enable HTTP replication—Checking this check box enables Stateful Failover to copy active
HTTP sessions to the standby firewall. If you do not allow HTTP replication, then HTTP
connections are disconnected at failover. Disabling HTTP replication reduces the amount of
traffic on the state link.
Modes
The following table shows the modes in which this feature is available:
Firewall Mode Security Context
Multiple
Routed Transparent Single Context System
• • — — •
For More Information
For more information about failover in general, see Understanding Failover.
Failover > Criteria Tab
System > Configuration > Failover > Criteria Tab
Use this tab to define criteria for failover, such as how many interfaces must fail and how long to wait
between polls. The hold time specifies the interval to wait without receiving a response to a poll before
unit failover.
Note If you are configuring Active/Active failover, you do not use this tab to define the interface policy;
instead, you define the interface policy for each failover group using the Failover > Active/Active Tab.
With Active/Active failover, the interface policy settings defined for each failover group override the
settings on this tab. If you disable Active/Active failover, then the settings on this tab are used.
Fields
• Interface Policy—Contains the fields for defining the policy for failover when monitoring detects
an interface failure.
– Number of failed interfaces that triggers failover—When the number of failed monitored
interfaces exceeds the value you set with this command, then the security appliance fails over.
The range is between 1 and 250 failures.
– Percentage of failed interfaces that triggers failover—When the number of failed monitored
interfaces exceeds the percentage you set with this command, then the security appliance fails
over.
• Failover Poll Times—Contains the fields for defining how often hello messages are sent on the
failover link, and, optionally, how long to wait before testing the peer for failure if no hello messages
are received.
– Unit Failover—The amount of time between hello messages among units. The range is between
1 and 15 seconds or between 200 and 999 milliseconds.
ASDM User Guide
12-28 OL-10106-01
Chapter 12 Failover
Field Information for the Failover Panes
– Unit Hold Time—Sets the time during which a unit must receive a hello message on the failover
link, or else the unit begins the testing process for peer failure. The range is between 1and 45
seconds or between 800 and 999 milliseconds. You cannot enter a value that is less than 3 times
the polltime.
– Monitored Interfaces—The amount of time between polls among interfaces. The range is
between 1and 15 seconds or 500 to 999 milliseconds.
– Interface Hold Time—Sets the time during which a data interface must receive a hello message
on the data interface, after which the peer is declared failed. Valid values are from 5 to 75
seconds.
Modes
The following table shows the modes in which this feature is available:
Firewall Mode Security Context
Multiple
Routed Transparent Single Context System
• • — — •
For More Information
For more information about failover in general, see Understanding Failover.
Failover > Active/Active Tab
System > Configuration > Failover > Active/Active Tab
Use this tab to enable Active/Active failover on the security appliance by defining failover groups. In an
Active/Active failover configuration, both security appliances pass network traffic. Active/Active
failover is only available to security appliances in multiple mode.
A failover group is simply a logical group of security contexts. You can create two failover groups on
the security appliance. You must create the failover groups on the active unit in the failover pair. The
admin context is always a member of failover group 1. Any unassigned security contexts are also
members of failover group 1 by default.
Note When configuring Active/Active failover, make sure that the combined traffic for both units is within the
capacity of each unit.
Fields
• Failover Groups—Lists the failover groups currently defined on the security appliance.
– Group Number—Specifies the failover group number. This number is used when assigning
contexts to failover groups.
– Preferred Role—Specifies the unit in the failover pair, primary or secondary, on which the
failover group appears in the active state when both units start up simultaneously or when the
preempt option is specified. You can have both failover groups be in the active state on a single
unit in the pair, with the other unit containing the failover groups in the standby state. However,
a more typical configuration is to assign each failover group a different role preference to make
each one active on a different unit, balancing the traffic across the devices.
ASDM User Guide
OL-10106-01 12-29
Chapter 12 Failover
Field Information for the Failover Panes
– Preempt Enabled—Specifies whether the unit that is the preferred failover device for this
failover group should become the active unit after rebooting.
– Preempt Delay—Specifies the number of seconds that the preferred failover device should wait
after rebooting before taking over as the active unit for this failover group. The range is between
0 and 1200 seconds.
– Interface Policy—Specifies either the number of monitored interface failures or the percentage
of failures that are allowed before the group fails over. The range is between 1 and 250 failures
or 1 and 100 percent.
– Interface Poll Time—Specifies the amount of time between polls among interfaces. The range
is between 1 and 15 seconds.
– Replicate HTTP—Identifies whether Stateful Failover should copy active HTTP sessions to the
standby firewall for this failover group. If you do not allow HTTP replication, then HTTP
connections are disconnected at failover. Disabling HTTP replication reduces the amount of
traffic on the state link. This setting overrides the HTTP replication setting on the Setup tab.
• Add—Displays the Add Failover Group dialog box. This button is only enabled if less than 2
failover groups exist. See Add/Edit Failover Group for more information.
• Edit—Displays the Edit Failover Group dialog box for the selected failover group. See Add/Edit
Failover Group for more information.
• Delete—Removes the currently selected failover group from the failover groups table. This button
is only enabled if the last failover group in the list is selected.
Modes
The following table shows the modes in which this feature is available:
Firewall Mode Security Context
Multiple
Routed Transparent Single Context System
• • — — •
For More Information
For more information about failover in general, see Understanding Failover.
Add/Edit Failover Group
System > Configuration > Failover > Active/Active > Add/Edit Failover Group
Use the Add/Edit Failover Group dialog box to define failover groups for an Active/Active failover
configuration.
Fields
• Preferred Role—Specifies the unit in the failover pair, primary or secondary, on which the failover
group appears in the active state. You can have both failover groups be in the active state on a single
unit in the pair, with the other unit containing the failover groups in the standby state. However, a
more typical configuration is to assign each failover group a different role preference to make each
one active on a different unit, balancing the traffic across the devices.
ASDM User Guide
12-30 OL-10106-01
Chapter 12 Failover
Field Information for the Failover Panes
• Preempt after booting with optional delay of—Checking this check box causes the unit that is the
preferred failover device for a failover group to become the active unit after rebooting. Checking
this check box also enables the Preempt after booting with optional delay of field in which you can
specify a period of time that the device should wait before becoming the active unit.
• Preempt after booting with optional delay of—Specifies the number of seconds that a unit should
wait after rebooting before taking over as the active unit for any failover groups for which it is the
preferred failover device. The range is between 0 and 1200 seconds.
• Interface Policy—Contains the fields for defining the policy for failover when monitoring detects
an interface failure. These settings override any interface policy settings on the Criteria tab.
– Number of failed interfaces that triggers failover—When the number of failed monitored
interfaces exceeds the value you set with this command, then the security appliance fails over.
The range is between 1 and 250 failures.
– Percentage of failed interfaces that triggers failover—When the number of failed monitored
interfaces exceeds the percentage you set with this command, then the security appliance fails
over.
• Poll time interval for monitored interfaces—The amount of time between polls among interfaces.
The range is between 1 and 15 seconds.
• Enable HTTP replication—Checking this check box enables Stateful Failover to copy active HTTP
sessions to the standby firewall. If you do not allow HTTP replication, then HTTP connections are
disconnected at failover. Disabling HTTP replication reduces the amount of traffic on the state link.
This setting overrides the HTTP replication setting on the Setup tab.
• MAC Addresses—Lists physical interfaces on the security appliance for which an active and
standby virtual MAC address has been configured.
– Physical Interface—Displays the physical interface for which failover virtual MAC addresses
are configured.
– Active MAC Address—Displays the MAC address for the interface and failover group on the
unit where the failover group is active.
– Standby MAC Address—Displays the MAC address for the interface and failover group on the
unit where the failover group is in the standby state.
• Add—Displays the Add Interface MAC Address dialog box. You cannot assign virtual MAC
addresses to the LAN failover and Stateful Failover interfaces. See Add/Edit Interface MAC
Address for more information.
• Edit—Displays the Edit Interface MAC Address dialog box for the selected interface. See Add/Edit
Interface MAC Address for more information.
• Delete—Removes the currently selected interface from the MAC addresses table. There is no
confirmation or undo.
Modes
The following table shows the modes in which this feature is available:
Firewall Mode Security Context
Multiple
Routed Transparent Single Context System
• • — — •
ASDM User Guide
OL-10106-01 12-31
Chapter 12 Failover
Field Information for the Failover Panes
For More Information
For more information about failover in general, see Understanding Failover.
Add/Edit Interface MAC Address
System > Configuration > Failover > Active/Active > Add/Edit Failover Group > Add/Edit MAC
Address
Use the Add/Edit Interface MAC Address dialog box to define the active and standby virtual MAC
addresses for the interfaces in a failover group. If you do not specify a virtual MAC address for an
interface, the interface is given a default virtual MAC address as follows:
• Active unit default MAC address: 00a0.c9physical_port_number.failover_group_id01.
• Standby unit default MAC address: 00a0.c9:physical_port_number.failover_group_id02.
Note If you have more than one Active/Active failover pair on the same network, it is possible to have the
same default virtual MAC addresses assigned to the interfaces on one pair as are assigned to the
interfaces of the other pairs because of the way the default virtual MAC addresses are determined. To
avoid having duplicate MAC addresses on your network, make sure you assign each physical interface
a virtual active and standby MAC address.
These MAC addresses override the physical MAC addresses for the interface.
Fields
• Physical Interface—Specifies the physical interface for which you are defining failover virtual MAC
addresses. Because the MAC addresses do not change for the LAN failover and Stateful Failover
interfaces during failover, you cannot choose these interfaces.
• MAC Addresses—Contains the fields for specifying the active and standby virtual MAC addresses
for the interface.
– Active Interface—Specifies the MAC address for the interface and failover group on the unit
where the failover group is active. Each interface may have up to two MAC addresses, one for
each failover group, which override the physical MAC address. Enter the MAC address in
hexadecimal format (for example, 0123.4567.89AB).
– Standby Interface—Specifies the MAC address for the interface and failover group on the unit
where the failover group is in the standby state. Each interface may have up to two MAC
addresses, one for each failover group, which override the physical MAC address. Enter the
MAC address in hexadecimal format (for example, 0123.4567.89AB).
Modes
The following table shows the modes in which this feature is available:
Firewall Mode Security Context
Multiple
Routed Transparent Single Context System
• • — — •
For More Information
For more information about failover in general, see Understanding Failover.
ASDM User Guide
12-32 OL-10106-01
Chapter 12 Failover
Field Information for the Failover Panes
Failover > MAC Addresses Tab
System > Configuration > Failover > MAC Addresses Tab
The MAC Addresses tab lets you configure the virtual MAC addresses for the interfaces in an
Active/Standby failover pair.
In Active/Standby failover, the MAC addresses for the primary unit are always associated with the active
IP addresses. If the secondary unit boots first and becomes active, it uses the burned-in MAC address for
its interfaces. When the primary unit comes online, the secondary unit obtains the MAC addresses from
the primary unit. The change can disrupt network traffic.
You can configure virtual MAC addresses for each interface to ensure that the secondary unit uses the
correct MAC addresses when it is the active unit, even if it comes online before the primary unit. If you
do not specify virtual MAC addresses, then the failover pair uses the burned-in NIC address as the MAC
address.
Note You cannot configure a virtual MAC address for the failover or state links. The MAC and IP addresses
for those links do not change during failover.
In Active/Active failover, the MAC addresses configured on this tab are not in effect. Instead, the MAC
addresses defined in the failover groups are used.
Fields
• MAC Addresses—Lists physical interfaces on the security appliance for which an active and
standby virtual MAC address has been configured.
– Physical Interface—Identifies the physical interface for which failover virtual MAC addresses
are configured.
– Active MAC Address—Identifies the MAC address on the active security appliance (usually
primary).
– Standby MAC Address—Identifies the MAC address on the standby security appliance (usually
secondary).
• Add—Displays the Add/Edit Interface MAC Address dialog box.
• Edit—Displays the Add/Edit Interface MAC Address dialog box for the selected interface.
• Delete—Removes the currently selected interface from the MAC addresses table. There is no
confirmation or undo.
Modes
The following table shows the modes in which this feature is available:
Firewall Mode Security Context
Multiple
Routed Transparent Single Context System
• • — — •
For More Information
For more information about failover in general, see Understanding Failover.
ASDM User Guide
OL-10106-01 12-33
Chapter 12 Failover
Field Information for the Failover Panes
Add/Edit Interface MAC Address
System > Configuration > Failover > MAC Addresses > Add/Edit Interface MAC Address
Use the Add/Edit Interface MAC Address dialog box to define the active and standby virtual MAC
addresses for an interface.
Fields
• Physical Interface—Specifies the physical interface for which you are defining failover virtual MAC
addresses. Because the MAC addresses do not change for the LAN failover and Stateful Failover
interfaces during failover, you cannot choose these interfaces.
• MAC Addresses—Contains the fields for specifying the active and standby virtual MAC addresses
for the interface.
– Active Interface—Specifies the MAC address of the interface on the active security appliance
(usually primary). Enter the MAC address in hexadecimal format (for example,
0123.4567.89AB).
– Standby Interface—Specifies the MAC address of the interface on the standby security
appliance (usually secondary). Enter the MAC address in hexadecimal format (for example,
0123.4567.89AB).
Modes
The following table shows the modes in which this feature is available:
Firewall Mode Security Context
Multiple
Routed Transparent Single Context System
• • — — •
For More Information
For more information about failover in general, see Understanding Failover.
ASDM User Guide
12-34 OL-10106-01
C H A P T E R 13
Configuring Logging
Once you have enabled logging and set up the logging parameters using the Logging Setup panel, the Event
Lists panel lets you configure filters (of a set of syslogs) which can be sent to a logging destination. The
Logging Filters panel lets you specify a logging destination for the syslogs to be sent. Finally, the Syslog and
E-Mail panels configure syslog and E-Mail setup.
Logging Setup
Configuration > Properties > Logging > Logging Setup
The Logging Setup panel lets you enable system logging on the security appliance and configure other
logging parameters.
Fields
• Enable logging—Turns on logging for the main security appliance.
• Enable logging on the failover standby unit—Turns on logging for the standby security appliance,
if available.
• Send debug messages as syslogs—Redirects all the debug trace output to the syslog. The syslog
message will not show up in the console if this option is enabled. Therefore, in order to see debug
messages, you must have logging enabled at the console and have it configured as the destination
for the debug syslog message number and logging level. The syslog message number used is 711011.
Default logging level for this syslog is debug.
• Send syslogs in EMBLEM format—Enables EMBLEM format logging for every logging
destination.
• Buffer Size—Specifies the size of the internal buffer to which syslogs will be saved if the logging
buffer is enabled. When the buffer fills up, it will be overwritten. The default is 4096 bytes. The
range is 4096 to 1048576.
• Save Buffer To FTP Server—To save the buffer contents to the FTP server before it is overwritten,
use this check box. To remove the FTP configuration, uncheck this box.
• Configure FTP Parameters button—Configures the FTP parameters used to save the buffer content.
• Save Buffer To Flash—To save the buffer contents to the Flash before it is overwritten, use this
check box. This option is only available in routed or transparent single mode.
• Configure Flash Usage—Specifies the maximum space to be used in the Flash for logging and the
minimum free space to be preserved (in KB). This option is only available in routed or transparent
single mode.
ASDM User Guide
OL-10106-01 13-1
Chapter 13 Configuring Logging
Logging Setup
• Queue Size—Specifies the queue size for syslogs intended for viewing in ASDM.
Modes
The following table shows the modes in which this feature is available:
Firewall Mode Security Context
Multiple
Routed Transparent Single Context System
• • • • —
Configure FTP Settings
Configuration > Properties > Logging > Logging Setup > Configure FTP Settings
The Configure FTP Settings dialog box lets you specify the configuration for the FTP server used to save
the buffer contents.
Fields
• IP Address—IP address of the FTP server.
• Path—Directory path on the FTP server to store the saved file.
• Username—User login to the FTP server.
• Password—Password used with the username for the FTP server.
• Confirm Password—Confirms the password from the password field.
Modes
The following table shows the modes in which this feature is available:
Firewall Mode Security Context
Multiple
Routed Transparent Single Context System
• • • • —
Configure Logging Flash Usage
Configuration > Properties > Logging > Logging Setup > Configure Logging Flash Usage
The Configure Logging Flash Usage panel lets you specify the limits for saving buffer contents to Flash.
Fields
• Maximum Flash to Be Used by Logging—Specifies the maximum space that logging can use on the
Flash (in KB).
• Minimum Free Space to Be Preserved—Specifies the minimum free space that logging will preserve
on the Flash.
ASDM User Guide
13-2 OL-10106-01
Chapter 13 Configuring Logging
E-Mail Setup
Modes
The following table shows the modes in which this feature is available:
Firewall Mode Security Context
Multiple
Routed Transparent Single Context System
• • • — —
E-Mail Setup
Configuration > Properties > Logging > E-Mail Setup
The E-Mail Setup panel lets you set up a source e-mail address as well as a list of recipients for specified
syslogs to be sent as e-mails. You can filter the syslogs sent to a destination e-mail address by severity.
The table shows which entries have been set up.
The syslog severity filter used for the destination e-mail address will be the higher of the severity
specified in this section and the global filter set for all e-mail recipients in the Logging Filters section.
Fields
• Source E-Mail address—Specifies the e-mail address that will be used as the source address when
syslogs are sent as e-mails.
• Destination E-Mail Address—Specifies the e-mail address of the recipient of the syslog message.
• Syslog Severity—Specifies the severity of the syslogs sent to this recipient.
Modes
The following table shows the modes in which this feature is available:
Firewall Mode Security Context
Multiple
Routed Transparent Single Context System
• • • • —
Add/Edit E-Mail Recipient
Configuration > Properties > Logging > E-Mail Setup > Add/Edit E-Mail Recipient
The Add/Edit E-Mail Recipient dialog box lets you set up a destination e-mail address for a particular
severity of syslog messages to be sent.
The syslog severity filter used for the destination e-mail address will be the higher of the severity
specified in this section and the global filter set for all e-mail recipients in the Logging Filters panel.
Fields
• Destination E-Mail—Specifies the e-mail address of the recipient of the syslog message.
• Syslog Severity—Specifies the severity of the syslogs sent to this recipient.
ASDM User Guide
OL-10106-01 13-3
Chapter 13 Configuring Logging
Event Lists
Modes
The following table shows the modes in which this feature is available:
Firewall Mode Security Context
Multiple
Routed Transparent Single Context System
• • • • —
Event Lists
Configuration > Properties > Logging > Event Lists
The Event Lists panel lets you define a set of syslogs to filter for logging. Once you have enabled logging
and set up the logging parameters using the Logging Setup panel, the Event Lists panel lets you
configure filters (of a set of syslogs) which can be sent to a logging destination. The Logging Filters
panel lets you specify a logging destination for event lists.
You can use three criteria to define an event list:
• Class
• Severity
• Message ID.
The class associates related syslog messages so you do not have to specify the system log messages
individually. For example, the auth class lets you specify all the system log messages that are related to
user authentication.
Severity defines syslogs based on the relative importance of the event in the normal functioning of the
network. The highest severity is Emergency, which means the resource is no longer available. The lowest
severity is Debugging, which provides detailed information about every network event.
The message ID is a numeric value that uniquely identifies each message. You can use the message ID
in an event list to identify a range of syslog messages, such as 101001-101010.
Fields
• Name—Lists the name of the event list.
• Event Class—Lists the event class. Event classes include:
– All—All event classes
– auth—User Authentication
– bridge—Transparent firewall
– ca—PKI Certification Authority
– config—Command Interface
– ha—Failover
– ids—Intrusion Detection System
– ip—IP Stack
– np—Network Processor
– ospf—OSPF Routing
ASDM User Guide
13-4 OL-10106-01
Chapter 13 Configuring Logging
Event Lists
– rip—RIP Routing
– rm—Resource Manager
– session—User Session
– snmp—SNMP
– sys—System
– vpn—IKE and IPSec
– vpnc—VPN client
– vpnlb—VPN Load Balancing
• Severity—Lists the level of logging messages. Severity levels include the following:
– Emergency (level 0, system unusable)
– Alert (level 1, immediate action needed)
– Critical (level 2, critical condition)
– Error (level 3, error condition)
– Warning (level 4, warning condition)
– Notification (level 5, normal but significant condition)
– Informational (level 6, informational message only)
– Debugging (level 7, appears during debugging only)
• Message IDs—Lists a syslog message ID or range of syslog message IDs to include in the filter. For
example, 101001-101010.
Modes
The following table shows the modes in which this feature is available:
Firewall Mode Security Context
Multiple
Routed Transparent Single Context System
• • • • —
Add/Edit Event List
Configuration > Properties > Logging > Event Lists > Add/Edit Event List (You can get to this
dialog through various paths.)
The Add/Edit Event List dialog box lets you create or edit an event list and specify which syslogs to
include in the event list filter.
You can use three criteria to define an event list:
• Class
• Severity
• Message ID.
The class associates related syslog messages so you do not have to specify the syslogs individually. For
example, the auth class lets you specify all the syslog messages that are related to user authentication.
ASDM User Guide
OL-10106-01 13-5
Chapter 13 Configuring Logging
Event Lists
Severity defines syslogs based on the relative importance of the event in the normal functioning of the
network. The highest severity is Emergency, which means the resource is no longer available. The lowest
severity is Debugging, which provides detailed information about every network event.
The message ID is a numeric value that uniquely identifies each message. You can use the message ID
in an event list to identify a range of syslog messages, such as 101001-101010.
Fields
• Name—Lists the name of the event list.
• Event Class—Lists the event class. Event classes include:
– All—All event classes
– auth—User Authentication
– bridge—Transparent firewall
– ca—PKI Certification Authority
– config—Command Interface
– ha—Failover
– ids—Intrusion Detection System
– ip—IP Stack
– np—Network Processor
– ospf—OSPF Routing
– rip—RIP Routing
– rm—Resource Manager
– session—User Session
– snmp—SNMP
– sys—System
– vpn—IKE and IPSec
– vpnc—VPN client
– vpnlb—VPN Load Balancing
• Severity—Lists the level of logging messages. Severity levels include the following:
– Emergency (level 0, system unusable)
– Alert (level 1, immediate action needed)
– Critical (level 2, critical condition)
– Error (level 3, error condition)
– Warning (level 4, warning condition)
– Notification (level 5, normal but significant condition)
– Informational (level 6, informational message only)
– Debugging (level 7, appears during debugging only)
• Message IDs—Lists a syslog message ID or range of syslog message IDs to include in the filter. For
example, 101001-101010.
ASDM User Guide
13-6 OL-10106-01
Chapter 13 Configuring Logging
Event Lists
Modes
The following table shows the modes in which this feature is available:
Firewall Mode Security Context
Multiple
Routed Transparent Single Context System
• • • • —
Add/Edit Class and Severity Filter
...Add/Edit Event List > Add/Edit Class and Severity Filter (You can get to this dialog through
various paths.)
The Add/Edit Class and Severity Filter dialog box lets you specify the event class and the severity level
to include in the event list filter.
The class associates related syslog messages so you do not have to specify the syslogs individually. For
example, the auth class lets you specify all the syslog messages that are related to user authentication.
Severity defines syslogs based on the relative importance of the event in the normal functioning of the
network. The highest severity is Emergency, which means the resource is no longer available. The lowest
severity is Debugging, which provides detailed information about every network event.
Fields
• Event Class—Specifies the event class. Event classes include:
– All—All event classes
– auth—User Authentication
– bridge—Transparent firewall
– ca—PKI Certification Authority
– config—Command Interface
– ha—Failover
– ids—Intrusion Detection System
– ip—IP Stack
– np—Network Processor
– ospf—OSPF Routing
– rip—RIP Routing
– rm—Resource Manager
– session—User Session
– snmp—SNMP
– sys—System
– vpn—IKE and IPSec
– vpnc—VPN client
– vpnlb—VPN Load Balancing
ASDM User Guide
OL-10106-01 13-7
Chapter 13 Configuring Logging
Event Lists
• Severity—Specifies the level of logging messages. Severity levels include:
– Emergency (level 0, system unusable)
– Alert (level 1, immediate action needed)
– Critical (level 2, critical condition)
– Error (level 3, error condition)
– Warning (level 4, warning condition)
– Notification (level 5, normal but significant condition)
– Informational (level 6, informational message only)
– Debugging (level 7, appears during debugging only)
Modes
The following table shows the modes in which this feature is available:
Firewall Mode Security Context
Multiple
Routed Transparent Single Context System
• • • • —
Add/Edit Syslog Message ID Filter
Configuration > Properties > Logging > Event Lists > Add/Edit Event List >
Add/Edit Syslog Message ID Filter
Configuration > Properties > Logging > Logging Filters > Edit Logging Filters >
Add Event List > Add/Edit Syslog Message ID Filter
The Add/Edit Syslog Message ID Filter dialog box lets you specify the syslog message IDs to include
in the event list filter.
Fields
• Message IDs—Specifies the syslog message ID or range of IDs. Use a hyphen to specify a range.
For example, 101001-101010.
Modes
The following table shows the modes in which this feature is available:
Firewall Mode Security Context
Multiple
Routed Transparent Single Context System
• • • • —
ASDM User Guide
13-8 OL-10106-01
Chapter 13 Configuring Logging
Logging Filters
Logging Filters
Configuration > Properties > Logging > Logging Filters
The Logging Filters panel lets you configure a logging destination for event lists (syslog filters) that have
been configured using the Event Lists panel, or for only the syslogs that you specify using the Edit
Logging Filters panel. Syslogs from specific or all event classes can be specified using the Edit Logging
Filters panel.
Fields
• Logging Destination—Lists the name of the logging destination to which you can apply a filter.
Logging destinations are as follows:
– Internal Buffer
– Console
– Telnet Sessions
– Syslog Servers
– SNMP Trap
– E-Mail
– ASDM
• Syslogs From All Event Classes—Lists the severity on which to filter, the event list to use, or
whether logging is disabled from all event classes.
• Syslogs From Specific Event Classes—Lists event class and severity set up as the filter.
Modes
The following table shows the modes in which this feature is available:
Firewall Mode Security Context
Multiple
Routed Transparent Single Context System
• • • • —
Edit Logging Filters
Configuration > Properties > Logging > Logging Filters > Edit Logging Filters
The Edit Logging Filters dialog box lets you edit filters for a logging destination. Syslogs can be
configured from all or specific event classes, or disabled for a specific logging destination.
Fields
• Logging Destination status—Specifies the logging destination for this filter.
• Filter on severity—Filters on the severity of the logging messages.
– Filter on severity—Specifies the level of logging messages on which to filter.
• Use event list—Specifies to use an event list.
– Use event lists—Specifies the event list to use.
ASDM User Guide
OL-10106-01 13-9
Chapter 13 Configuring Logging
Logging Filters
– New—Click to add a new event list.
• Disable logging from all event classes—Disables all logging to the specified destination.
• Event Class—Specifies the event class. Event classes include:
– All—All event classes
– auth—User Authentication
– bridge—Transparent firewall
– ca—PKI Certification Authority
– config—Command Interface
– eap—Extensible Authentication Protocol (EAP). Logs the following types of events to support
Network Admission Control: EAP session state changes, EAP status query events, and a
hexadecimal dump of EAP header and packet contents.
– eapoudp—Extensible Authentication Protocol (EAP) over UDP. Logs EAPoUDP events to
support Network Admission Control, and generates a complete record of EAPoUDP header and
packet contents.
– ha—Failover
– ids—Intrusion Detection System
– ip—IP Stack
– nac—Network Admission Control. Logs the following types of events: initializations, exception
list matches, ACS transactions, clientless authentications, default ACL applications, and
revalidations.
– np—Network Processor
– ospf—OSPF Routing
– rip—RIP Routing
– rm—Resource Manager
– session—User Session
– snmp—SNMP
– sys—System
– vpn—IKE and IPSec
– vpnc—VPN client
– vpnlb—VPN Load Balancing
• Severity—Specifies the level of logging messages. Severity levels include:
– Emergency (level 0, system unusable)
– Alert (level 1, immediate action needed)
– Critical (level 2, critical condition)
– Error (level 3, error condition)
– Warning (level 4, warning condition)
– Notification (level 5, normal but significant condition)
– Informational (level 6, informational message only)
– Debugging (level 7, appears during debugging only)
ASDM User Guide
13-10 OL-10106-01
Chapter 13 Configuring Logging
Rate Limit
• Event Class—Specifies the event class and severity. Event classes include one or all of the available
items.
• Severity—Specifies the level of logging messages.
Modes
The following table shows the modes in which this feature is available:
Firewall Mode Security Context
Multiple
Routed Transparent Single Context System
• • • • —
Rate Limit
Configuration > Properties > Logging > Rate_Limit
The Rate Limit panel lets you specify the number of system log messages that the firewall can send to
your syslog server. To make use of the syslog server(s) you must also enable logging using the Logging
Setup panel. You can specify a rate limit for message logging levels, or be more specific and specify the
rate of messages limited to a specific system log message.
Fields
Rate Limits for syslog logging levels
• Logging Level—Displays the message severity level. Levels are defined as follows:
– Disabled (no logging)
– Emergency (level 0, system unusable)
– Alert (level 1, immediate action needed)
– Critical (level 2, critical condition)
– Error (level 3, error condition)
– Warning (level 4, warning condition)
– Notification (level 5, normal but significant condition)
– Informational (level 6, informational message only)
– Debugging (level 7, appears during debugging only)
• No of Messages—Displays the number of messages sent to the syslog server. To allow an unlimited
number of messages, leave both the Number of Messages and Time Interval fields blank.
• Time Interval (Seconds)—Displays the how often, in seconds, the syslog server is updated. To allow
an unlimited number of messages, leave both the Number of Messages and Time Interval fields
blank.
• Edit—Choose a server from the table and click this button to open the Edit Rate Limit dialog box,
where you can edit the properties of the specified logging level.
• Individually rate limited syslog messages
– Message ID—Enter the system log message ID for the system log message you wish to limit.
ASDM User Guide
OL-10106-01 13-11
Chapter 13 Configuring Logging
Rate Limit
– No of Messages—Displays the number of messages sent to the syslog server.
– Time Interval (Seconds)—Displays how often, in seconds, the syslog server is updated.
• Apply—Sends changes made in PDM to the firewall unit and applies them to the running
configuration. Use the File menu to write a copy of the running configuration to Flash memory, a
TFTP server, or a failover standby firewall unit. See Configuration Changes.
• Reset—Discards changes and reverts the panel to the information displayed when it was opened or
the last time Refresh was clicked while open.
Modes
The following table shows the modes in which this feature is available:
Firewall Mode Security Context
Multiple
Routed Transparent Single Context System
• • • • —
Edit Rate Limit for Syslog Logging Level
Configuration > Properties > Logging > Edit_Rate_Limit
The Edit Rate Limit for Syslog Logging Level field lets you specify the number of messages the firewall
can send to a syslog server, and the amount of time between updates to that server.
Fields
Rate Limit for syslog logging levels
• Logging Level—Displays the specified message severity level. If you are modifying a specific
message ID rate limit, you may specify the logging level. Levels are defined as follows:
– Disabled (no logging)
– Emergency (level 0, system unusable)
– Alert (level 1, immediate action needed)
– Critical (level 2, critical condition)
– Error (level 3, error condition)
– Warning (level 4, warning condition)
– Notification (level 5, normal but significant condition)
– Informational (level 6, informational message only)
– Debugging (level 7, appears during debugging only)
• No of Messages—Specifies the number of messages sent to the syslog server.
• Time Interval (seconds)—Specifies the amount of time, in seconds, the syslog server is updated with
messages at this level.
• OK—Accepts changes and returns to the previous panel.
• Cancel—Discards changes and returns to the previous panel.
• Help—Provides more information.
ASDM User Guide
13-12 OL-10106-01
Chapter 13 Configuring Logging
Syslog Servers
Reset—Discards changes and reverts the panel to the information displayed when it was opened or the
last time Refresh was clicked while open.
Modes
The following table shows the modes in which this feature is available:
Firewall Mode Security Context
Multiple
Routed Transparent Single Context System
• • • • —
Add/Edit Rate Limit for Syslog Message
Configuration > Properties > Logging > Rate Limit > Add/Edit
The Add/Edit Rate Limit for Syslog Message dialog box lets you assign rate limits to a specific system
log message ID.
Fields
• Syslog Message ID—Specifies the system log message ID of the system log message you want to
limit.
• Number of Messages—Specifies the number of messages sent to the syslog server.
• Time Interval—Specifies how often, in seconds, the syslog server is updated.
Note: To allow an unlimited number of messages, leave both Number of Messages and Time Interval
boxes blank.
Modes
The following table shows the modes in which this feature is available:
Firewall Mode Security Context
Multiple
Routed Transparent Single Context System
• • • • —
Syslog Servers
Configuration > Properties > Logging > Syslog Servers
The Syslog Servers panel lets you specify the syslog servers to which the security appliance will send
syslog messages. To make use of the syslog server(s) you define, you must enable logging using the
Logging Setup panel and set up the appropriate filters for destinations using the Logging Filters panel.
ASDM User Guide
OL-10106-01 13-13
Chapter 13 Configuring Logging
Syslog Servers
Restrictions
There is a limit of four syslog servers that can be set up per context.
Fields
• Interface—Displays the interface used to communicate with the syslog server.
• IP Address—Displays the IP address of the interface that will be used.
• Protocol/Port—Displays the protocol and port used by the syslog server.
• EMBLEM—Displays whether to log messages in Cisco EMBLEM format (UDP only) or not.
• Filters—Displays the filter interfaces specified. If specified, only messages that are associated with
the interfaces listed are sent to the host. You may specify one or multiple interfaces to filter.
• Queue Size—Specifies the number of messages that are allowed to be queued on the security
appliance if any syslog server is busy. A zero value means an unlimited number of messages might
be queued.
• Allow user traffic to pass when TCP syslog server is down—Specifies whether or not to restrict all
traffic if any syslog server is down.
Modes
The following table shows the modes in which this feature is available:
Firewall Mode Security Context
Multiple
Routed Transparent Single Context System
• • • • —
Add/Edit Syslog Server
Configuration > Properties > Logging > Syslog Servers > Add/Edit Syslog Server
The Add Syslog Servers dialog box lets you add or edit the syslog servers to which the security appliance
will send syslog messages. To make use of the syslog server(s) you define, you must enable logging
using the Logging Setup panel and set up the appropriate filters for destinations using the Logging Filters
panel.
Note: There is a limit of four syslog servers that can be set up per context.
Fields
• Interface—Specifies the interface used to communicate with the syslog server.
• IP Address—Specifies the IP address that will be used.
• Protocol—Displays the protocol used by the syslog server, either TCP or UDP.
• Port—Specifies the port used by the syslog server.
• Log messages in Cisco EMBLEM format (UDP only)—Specifies whether to log messages in Cisco
EMBLEM format (UDP only) or not.
• Filters—Specifies a filter interface. Only messages that are associated with the interface listed are
sent to the host. You may specify one or multiple interfaces.
• Select Multiple button—Lets you choose multiple interfaces for the filter list.
ASDM User Guide
13-14 OL-10106-01
Chapter 13 Configuring Logging
Syslog Setup
Modes
The following table shows the modes in which this feature is available:
Firewall Mode Security Context
Multiple
Routed Transparent Single Context System
• • • • —
Specify Filter Interfaces
Configuration > Properties > Logging > Syslog Servers > Add/Edit Syslog Server >
Specify Filter Interfaces
The Specify Filter Interfaces dialog box lets you choose multiple interfaces to indicate which messages
are sent to the host. Only messages that are associated with the interfaces listed are sent to the host.
Modes
The following table shows the modes in which this feature is available:
Firewall Mode Security Context
Multiple
Routed Transparent Single Context System
• • • • —
Syslog Setup
Configuration > Properties > Logging > Syslog Setup
The Syslog Setup panel lets you set the facility code to include in syslogs, include timestamp in syslog,
view syslog ID levels, modify syslog ID levels, and suppress syslog messages.
Fields
• Facility code to include in syslogs—Specifies a syslog facility for the host to use as a basis to file
the messages. The default is LOCAL(4)20, which is what most UNIX systems expect. However,
because your network devices share the eight available facilities, you might need to change this
value for syslog.
• Include timestamp in syslogs—Includes date and time in every syslog sent.
• Syslog ID Table View—Specifies the information to be displayed in the Syslog ID Table. Options
are defined as follows:
– View all syslog IDs—Displays the entire list of syslog IDs.
– View suppressed syslog IDs only—Displays only those syslog IDs that have been configured as
suppressed.
– View syslog IDs with changed levels only—Displays only those syslog IDs with logging levels
that have changed from their default values.
ASDM User Guide
OL-10106-01 13-15
Chapter 13 Configuring Logging
Syslog Setup
– View suppressed or changed level syslog IDs only—Displays only those syslog IDs with
logging levels that either have been configured as suppressed or have changed from their default
values.
• Advanced button—Lets you configure syslog messages to include a device ID.
Modes
The following table shows the modes in which this feature is available:
Firewall Mode Security Context
Multiple
Routed Transparent Single Context System
• • • • —
Edit Syslog ID Settings
Configuration > Properties > Logging > Syslog Setup > Edit Syslog ID Settings
The Edit dialog box lets you modify the logging level or suppression setting for specified syslog
messages.
Fields
• Syslog ID(s)—This text area is read-only. The values displayed in this area are determined by the
entries specified in the Syslog ID Table located in the Syslog Setup panel.
• Suppress Message(s)—Check this check box to suppress messages for the syslog ID(s) displayed in
the Syslog ID(s) list.
• Logging Level—Choose the level of logging messages to be sent for the syslog ID(s) displayed in
the Syslog ID(s) list. Levels are defined as follows:
– Emergency (level 0, system unusable)
– Alert (level 1, immediate action needed)
– Critical (level 2, critical condition)
– Error (level 3, error condition)
– Warning (level 4, warning condition)
– Notification (level 5, normal but significant condition)
– Informational (level 6, informational message only)
– Debugging (level 7, appears during debugging only)
Modes
The following table shows the modes in which this feature is available:
Firewall Mode Security Context
Multiple
Routed Transparent Single Context System
• • • • —
ASDM User Guide
13-16 OL-10106-01
Chapter 13 Configuring Logging
Syslog Setup
Advanced Syslog Configuration
Configuration > Properties > Logging > Syslog Setup > Edit Syslog ID Settings >
Advanced Syslog Configuration
The Advanced Syslog Configuration dialog box lets you configure syslog messages to include a device
ID. If this feature is enabled, the device ID will be included in all non-EMBLEM formatted syslog
messages.
Fields
• Enable Syslog Device ID—Enables the syslog ID feature which includes a device ID in all
non-EMBLEM formatted syslog messages.
• Hostname—Specifies that the hostname will be used as the device ID.
• IP Address—Specifies the IP address of the interface that will be used.
– Interface Name—Specifies the interface name corresponding to the specified IP address.
• String—Specifies that a user-defined string will be used as the device ID.
– User-defined ID—Specifies an alpha numeric user-defined string.
Modes
The following table shows the modes in which this feature is available:
Firewall Mode Security Context
Multiple
Routed Transparent Single Context System
• • • • —
ASDM User Guide
OL-10106-01 13-17
Chapter 13 Configuring Logging
Syslog Setup
ASDM User Guide
13-18 OL-10106-01
C H A P T E R 14
Configuring Dynamic And Static Routing
The Routing area lets you edit a static route to ensure that the security appliance correctly forwards
network packets destined to the host or network. You can also use a static route to override any dynamic
routes that are discovered for this host or network by specifying a static route with a lower metric than
the discovered dynamic routes. To create a static route for a host or network, you must define the IP
address and metric for the hop gateway to which the security appliance will forward packets destined to
the selected host or network. You can also define multiple static routes for a host or network.
This section contains the following topics:
• Dynamic Routing
• Static Routes
• Proxy ARPs
Dynamic Routing
The Dynamic Routing area contains the following topics:
• OSPF
• RIP
OSPF
OSPF is an interior gateway routing protocol that uses link states rather than distance vectors for path
selection. OSPF propagates link-state advertisements rather than routing table updates. Because only
LSAs are exchanged, rather than entire routing tables, OSPF networks converge more quickly than RIP
networks.
OSPF supports MD5 and clear text neighbor authentication. Authentication should be used with all
routing protocols when possible because route redistribution between OSPF and other protocols (like
RIP) can potentially be used by attackers to subvert routing information.
If NAT is used, if OSPF is operating on public and private areas, and if address filtering is required, then
you need to run two OSPF processes—one process for the public areas and one for the private areas.
A router that has interfaces in multiple areas is called an Area Border Router (ABR). A router that acts
as a gateway to redistribute traffic between routers using OSPF and routers using other routing protocols
is called an Autonomous System Boundary Router (ASBR).
ASDM User Guide
OL-10106-01 14-1
Chapter 14 Configuring Dynamic And Static Routing
Dynamic Routing
An ABR uses LSAs to send information about available routes to other OSPF routers. Using ABR type
3 LSA filtering, you can have separate private and public areas with the security appliance acting as an
ABR. Type 3 LSAs (inter-area routes) can be filtered from one area to other. This lets you use NAT and
OSPF together without advertising private networks.
Note Only type 3 LSAs can be filtered. If you configure the security appliance as an ASBR in a private
network, it will send type 5 LSAs describing private networks, which will get flooded to the entire AS
including public areas.
If NAT is employed but OSPF is only running in public areas, then routes to public networks can be
redistributed inside the private network, either as default or type 5 AS External LSAs. However, you
need to configure static routes for the private networks protected by the security appliance. Also, you
should not mix public and private networks on the same security appliance interface.
You can have two OSPF routing processes and one RIP routing process running on the security appliance
at the same time.
For more information about enabling and configuring OSPF, see the following:
• Setup
• Interface
• Static Neighbor
• Virtual Link
• Filtering
• Redistribution
• Summary Address
Setup
Configuration > Routing > Dynamic Routing > OSPF > Setup
The Setup pane lets you enable OSPF processes, configure OSPF areas and networks, and define OSPF
route summarization.
For more information about configuring these areas, see the following:
• Setup > Process Instances Tab
• Setup > Area/Networks Tab
• Setup > Route Summarization Tab
Modes
The following table shows the modes in which this feature is available:
Firewall Mode Security Context
Multiple
Routed Transparent Single Context System
• — • — —
ASDM User Guide
14-2 OL-10106-01
Chapter 14 Configuring Dynamic And Static Routing
Dynamic Routing
Setup > Process Instances Tab
Configuration > Routing > Dynamic Routing > OSPF > Setup > Process Instances Tab
You can enable up to two OSPF process instances. Each OSPF process has its own associated areas and
networks.
Fields
• OSPF Process 1 and 2 areas—Each area contains the settings for a specific OSPF process.
• Enable this OSPF Process—Check the check box to enable an OSPF process. You cannot enable an
OSPF process if you have RIP enabled on the security appliance. Uncheck this check box to remove
the OSPF process.
• OSPF Process ID—Enter a unique numeric identifier for the OSPF process. This process ID is used
internal and does not need to match the OSPF process ID on any other OSPF devices. Valid values
are from 1 to 65535.
• Advanced—Opens the Edit OSPF Process Advanced Properties dialog box, where you can
configure the Router ID, Adjacency Changes, Administrative Route Distances, Timers, and Default
Information Originate settings.
Modes
The following table shows the modes in which this feature is available:
Firewall Mode Security Context
Multiple
Routed Transparent Single Context System
• — • — —
Edit OSPF Process Advanced Properties
Configuration > Routing > Dynamic Routing > OSPF > Setup > Process Instances >
Edit OSPF Process Advanced Properties
You can edit process-specific settings, such as the Router ID, Adjacency Changes, Administrative Route
Distances, Timers, and Default Information Originate settings, in the Edit OSPF Process Advanced
Properties dialog box.
Fields
• OSPF Process—Displays the OSPF process you are configuring. You cannot change this value.
• Router ID—To used a fixed router ID, enter a router ID in IP address format in the Router ID field.
If you leave this value blank, the highest-level IP address on the security appliance is used as the
router ID.
• Ignore LSA MOSPF—Check this check box to suppress the sending of system log messages when
the security appliance receives Type 6 (MOSPF) LSA packets. This setting is unchecked by default.
• RFC 1583 Compatible—Check this check box to calculate summary route costs per RFC 1583.
Uncheck this check box to calculate summary route costs per RFC 2328. To minimize the chance of
routing loops, all OSPF devices in an OSPF routing domain should have RFC compatibility set
identically.This setting is selected by default.
ASDM User Guide
OL-10106-01 14-3
Chapter 14 Configuring Dynamic And Static Routing
Dynamic Routing
• Adjacency Changes—Contains settings that define the adjacency changes that cause system log
messages to be sent.
– Log Adjacency Changes—Check this check box to cause the security appliance to send a system
log message whenever an OSPF neighbor goes up or down. This setting is selected by default.
– Log Adjacency Changes Detail—Check this check box to cause the security appliance to send
a system log message whenever any state change occurs, not just when a neighbor goes up or
down. This setting is unchecked by default.
• Administrative Route Distances—Contains the settings for the administrative distances of routes
based on the route type.
– Inter Area—Sets the administrative distance for all routes from one area to another. Valid values
range from 1 to 255. The default value is 100.
– Intra Area—Sets the administrative distance for all routes within an area. Valid values range
from 1 to 255. The default value is 100.
– External—Sets the administrative distance for all routes from other routing domains that are
learned through redistribution. Valid values range from 1 to 255. The default value is 100.
• Timers—Contains the settings used to configure LSA pacing and SPF calculation timers.
– SPF Delay Time—Specifies the time between when OSPF receives a topology change and when
the SPF calculation starts. Valid values range from 0 to 65535. The default value is 5.
– SPF Hold Time—Specifies the hold time between consecutive SPF calculations.Valid values
range from 1 to 65534. The default value is 10.
– LSA Group Pacing—Specifies the interval at which LSAs are collected into a group and
refreshed, checksummed, or aged. Valid values range from 10 to 1800. The default value is 240.
• Default Information Originate—Contains the settings used by an ASBR to generate a default
external route into an OSPF routing domain.
– Enable Default Information Originate—Check this check box to enable the generation of the
default route into the OSPF routing domain.
– Always advertise the default route—Check this check box to always advertise the default route.
This option is unchecked by default.
– Metric Value—Specifies the OSPF default metric. Valid values range from 0 to 16777214. The
default value is 1.
– Metric Type—Specifies the external link type associated with the default route advertised into
the OSPF routing domain. Valid values are 1 or 2, indicating a Type 1 or a Type 2 external route.
The default value is 2.
– Route Map—(Optional) The name of the route map to apply. The routing process generates the
default route if the route map is satisfied.
Modes
The following table shows the modes in which this feature is available:
Firewall Mode Security Context
Multiple
Routed Transparent Single Context System
• — • — —
ASDM User Guide
14-4 OL-10106-01
Chapter 14 Configuring Dynamic And Static Routing
Dynamic Routing
Setup > Area/Networks Tab
Configuration > Routing > Dynamic Routing > OSPF > Setup > Area/Networks Tab
The Area/Networks tab displays the areas, and the networks they contain, for each OSPF process on the
security appliance.
Fields
• Area/Networks—Displays information about the areas and the area networks configured for each
OSPF process. Double-clicking a row in the table opens the Add/Edit OSPF Area dialog box for the
selected area.
– OSPF Process—Displays the OSPF process the area applies to.
– Area ID—Displays the area ID.
– Area Type—Displays the area type. The area type is one of the following values: Normal, Stub,
NSSA.
– Networks—Displays the area networks.
– Authentication—Displays the type of authentication set for the area. The authentication type is
one of the following values: None, Password, MD5.
– Options—Displays any options set for the area type.
– Cost—Displays the default cost for the area.
• Add—Opens the Add/Edit OSPF Area dialog box. Use this button to add a new area configuration.
• Edit—Opens the Add/Edit OSPF Area dialog box. Use this button to change the parameters of the
selected area.
• Delete—Removes the selected area from the configuration.
Modes
The following table shows the modes in which this feature is available:
Firewall Mode Security Context
Multiple
Routed Transparent Single Context System
• — • — —
Add/Edit OSPF Area
Configuration > Routing > Dynamic Routing > OSPF > Setup > Area/Networks >
Add/Edit OSPF Area
You define area parameters, the networks contained by the area, and the OSPF process associated with
the area in the Add/Edit OSPF Area dialog box.
Fields
• OSPF Process—When adding a new area, choose the OSPF process ID for the OSPF process for
which the area is being. If there is only one OSPF process enabled on the security appliance, then
that process is selected by default. When editing an existing area, you cannot change the OSPF
process ID.
ASDM User Guide
OL-10106-01 14-5
Chapter 14 Configuring Dynamic And Static Routing
Dynamic Routing
• Area ID—When adding a new area, enter the area ID. You can specify the area ID as either a decimal
number or an IP address. Valid decimal values range from 0 to 4294967295. You cannot change the
area ID when editing an existing area.
• Area Type—Contains the settings for the type of area being configured.
– Normal—Choose this option to make the area a standard OSPF area. This option is selected by
default when you first create an area.
– Stub—Choosing this option makes the area a stub area. Stub areas do not have any routers or
areas beyond it. Stub areas prevent AS External LSAs (Type 5 LSAs) from being flooded into
the stub area. When you create a stub area, you have the option of preventing summary LSAs
(Type 3 and 4) from being flooded into the area by unchecking the Summary check box.
– Summary—When the area being defined is a stub area, unchecking this check box prevents
LSAs from being sent into the stub area. This check box is selected by default for stub areas.
– NSSA—Choose this option to make the area a not-so-stubby area. NSSAs accept Type 7 LSAs.
When you create a NSSA, you have the option of preventing summary LSAs from being flooded
into the area by unchecking the Summary check box. You can also disable route redistribution
by unchecking the Redistribute check box and enabling Default Information Originate.
– Redistribute—Uncheck this check box to prevent routes from being imported into the NSSA.
This check box is selected by default.
– Summary—When the area being defined is a NSSA, unchecking this check box prevents LSAs
from being sent into the stub area. This check box is selected by default for NSSAs.
– Default Information Originate—Check this check box to generate a Type 7 default into the
NSSA. This check box is unchecked by default.
– Metric Value—Specifies the OSPF metric value for the default route. Valid values range from
0 to 16777214. The default value is 1.
– Metric Type—The OSPF metric type for the default route. The choices are 1 (Type 1) or 2 (Type
2). The default value is 2.
• Area Networks—Contains the settings for defining an OSPF area.
– Enter IP Address and Mask—Contains the settings used to define the networks in the area.
IP Address—Enter the IP address of the network or host to be added to the area. Use 0.0.0.0
with a netmask of 0.0.0.0 to create the default area. You can only use 0.0.0.0 in one area.
Netmask—Choose the network mask for the IP address or host to be added to the area. If adding
a host, choose the 255.255.255.255 mask.
– Add—Adds the network defined in the Enter IP Address and Mask area to the area. The added
network appears in the Area Networks table.
– Delete—Deletes the selected network from the Area Networks table.
– Area Networks—Displays the networks defined for the area.
IP Address—Displays the IP address of the network.
Netmask—Displays the network mask for the network.
• Authentication—Contains the settings for OSPF area authentication.
– None—Choose this option to disable OSPF area authentication. This is the default setting.
– Password—Choose this option to use a clear text password for area authentication. This option
is not recommended where security is a concern.
– MD5—Choose this option to use MD5 authentication.
ASDM User Guide
14-6 OL-10106-01
Chapter 14 Configuring Dynamic And Static Routing
Dynamic Routing
• Default Cost—Specify a default cost for the area. Valid values range from 0 to 65535. The default
value is 1.
Modes
The following table shows the modes in which this feature is available:
Firewall Mode Security Context
Multiple
Routed Transparent Single Context System
• — • — —
Setup > Route Summarization Tab
Configuration > Routing > Dynamic Routing > OSPF > Setup > Route Summarization Tab
In OSPF, an ABR will advertise networks in one area into another area. If the network numbers in an
area are assigned in a way such that they are contiguous, you can configure the ABR to advertise a
summary route that covers all the individual networks within the area that fall into the specified range.
To define summary address for external routes being redistributed into an OSPF area, see Summary
Address.
Fields
• Route Summarization—Displays information about route summaries defined on the security
appliance. Double-clicking a row in the table opens the Add/Edit Route Summarization dialog box
for the selected route summary.
– OSPF Process—Displays the OSPF process ID for the OSPF process associated with the route
summary.
– Area ID—Displays the area associated with the route summary.
– IP Address—Displays the summary address.
– Network Mask—Displays the summary mask.
– Advertise—Displays “yes” when the route summaries are advertised when they match the
address/mask pair or “no” when route summaries are suppressed when they match the
address/mask pair.
• Add—Opens the Add/Edit Route Summarization dialog box. Use this button to define a new route
summarization.
• Edit—Opens the Add/Edit Route Summarization dialog box. Use this button to change the
parameters of the selected route summarization.
• Delete—Removes the selected route summarization from the configuration.
Modes
The following table shows the modes in which this feature is available:
ASDM User Guide
OL-10106-01 14-7
Chapter 14 Configuring Dynamic And Static Routing
Dynamic Routing
Firewall Mode Security Context
Multiple
Routed Transparent Single Context System
• — • — —
Add/Edit Route Summarization
Configuration > Routing > Dynamic Routing > OSPF > Setup > Route Summarization >
Add/Edit Route Summarization
Use the Add Route Summarization dialog box to add a new entry to the Route Summarization table. Use
the Edit Route Summarization dialog box to change an existing entry.
Fields
• OSPF Process—Choose the OSPF process the route summary applies to. You cannot change this
value when editing an existing route summary entry.
• Area ID—Choose the area ID the route summary applies to. You cannot change this value when
editing an existing route summary entry.
• IP Address—Enter the network address for the routes being summarized.
• Network Mask—Choose one of the common network masks from the list or type the mask in the
field.
• Advertise—Check this check box to set the address range status to “advertise”. This causes Type 3
summary LSAs to be generated. Uncheck this check box to suppress the Type 3 summary LSA for
the specified networks. This check box is checked by default.
Modes
The following table shows the modes in which this feature is available:
Firewall Mode Security Context
Multiple
Routed Transparent Single Context System
• — • — —
Filtering
Configuration > Routing > Dynamic Routing > OSPF > Filtering
The Filtering pane displays the ABR Type 3 LSA filters that have been configured for each OSPF
process.
ABR Type 3 LSA filters allow only specified prefixes to be sent from one area to another area and
restricts all other prefixes. This type of area filtering can be applied out of a specific OSPF area, into a
specific OSPF area, or into and out of the same OSPF areas at the same time.
Benefits
OSPF ABR Type 3 LSA filtering improves your control of route distribution between OSPF areas.
ASDM User Guide
14-8 OL-10106-01
Chapter 14 Configuring Dynamic And Static Routing
Dynamic Routing
Restrictions
Only Type-3 LSAs that originate from an ABR are filtered.
Fields
The Filtering table displays the following information. Double-clicking a table entry opens the Add/Edit
Filtering Entry dialog box for the selected entry.
• OSPF Process—Displays the OSPF process associated with the filter entry.
• Area ID—Displays the ID of the area associated with the filter entry.
• Filtered Network—Displays the network address being filtered.
• Traffic Direction—Displays “Inbound” if the filter entry applies to LSAs coming in to an OSPF area
or Outbound if it applies to LSAs coming out of an OSPF area.
• Sequence #—Displays the sequence number for the filter entry. When multiple filters apply to an
LSA, the filter with the lowest sequence number is used.
• Action—Displays “Permit” if LSAs matching the filter are allowed or “Deny” if LSAs matching the
filter are denied.
• Lower Range—Displays the minimum prefix length to be matched.
• Upper Range—Displays the maximum prefix length to be matched.
You can perform the following actions on entries in the Filtering table:
• Add—Opens the Add/Edit Filtering Entry dialog box for adding a new entry to the Filter table.
• Edit—Opens the Add/Edit Filtering Entry dialog box for modifying the selected filter.
• Delete—Removes the selected filter from the Filter table.
Modes
The following table shows the modes in which this feature is available:
Firewall Mode Security Context
Multiple
Routed Transparent Single Context System
• — • — —
Add/Edit Filtering Entry
Configuration > Routing > Dynamic Routing > OSPF > Filtering > Add/Edit Filtering Entry
The Add/Edit Filtering Entry dialog box lets you add new filters to the Filter table or to modify an
existing filter. Some of the filter information cannot be changed when you edit an existing filter.
Fields
• OSPF Process—Choose the OSPF process associated with the filter entry. If you are editing an
existing filter entry, you cannot modify this setting.
• Area ID—Choose the ID of the area associated with the filter entry. If you are editing an existing
filter entry, you cannot modify this setting.
• Filtered Network—Enter the address and mask of the network being filtered using CIDR notation
(a.b.c.d/m).
ASDM User Guide
OL-10106-01 14-9
Chapter 14 Configuring Dynamic And Static Routing
Dynamic Routing
• Traffic Direction—Choose the traffic direction being filtered. Choose “Inbound” to filter LSAs
coming into an OSPF area or “Outbound” to filter LSAs coming out of an OSPF area. If you are
editing an existing filter entry, you cannot modify this setting.
• Sequence #—Enter a sequence number for the filter. Valid values range from 1 to 4294967294.
When multiple filters apply to an LSA, the filter with the lowest sequence number is used.
• Action—Choose “Permit” to allow the LSA traffic or “Deny” to block the LSA traffic.
• Optional—Contains the optional settings for the filter.
– Lower Range—Specify the minimum prefix length to be matched. The value of this setting must
be greater than the length of the network mask entered in the Filtered Network field and less
than or equal to the value, if present, entered in the Upper Range field.
– Upper Range—Enter the maximum prefix length to be matched. The value of this setting must
be greater than or equal to the value, if present, entered in the Lower Range field, or, if the
Lower Range field is left blank, greater than the length of the network mask length entered in
the Filtered Network field.
Modes
The following table shows the modes in which this feature is available:
Firewall Mode Security Context
Multiple
Routed Transparent Single Context System
• — • — —
Interface
Configuration > Routing > Dynamic Routing > OSPF > Interface
The Interface pane lets you configure interface-specific OSPF authentication routing properties. For
more information about configuring these properties, see the following:
• Interface > Authentication Tab
• Interface > Properties Tab
Modes
The following table shows the modes in which this feature is available:
Firewall Mode Security Context
Multiple
Routed Transparent Single Context System
• — • — —
Interface > Authentication Tab
Configuration > Routing > Dynamic Routing > OSPF > Interface > Authentication Tab
The Authentication tab displays the OSPF authentication information for the security appliance
interfaces.
ASDM User Guide
14-10 OL-10106-01
Chapter 14 Configuring Dynamic And Static Routing
Dynamic Routing
Fields
• Authentication Properties—Displays the authentication information for the security appliance
interfaces. Double-clicking a row in the table opens the Edit OSPF Interface Properties dialog box
for the selected interface.
– Interface—Displays the interface name.
– Authentication Type—Displays the type of OSPF authentication enabled on the interface. The
authentication type can be one of the following values:
None—OSPF authentication is disabled.
Password—Clear text password authentication is enabled.
MD5—MD5 authentication is enabled.
Area—The authentication type specified for the area is enabled on the interface. Area
authentication is the default value for interfaces. However, area authentication is disabled by
default. So, unless you previously specified an area authentication type, interfaces showing
Area authentication have authentication disabled.
• Edit—Opens the Edit OSPF Interface Properties dialog box for the selected interface.
Modes
The following table shows the modes in which this feature is available:
Firewall Mode Security Context
Multiple
Routed Transparent Single Context System
• — • — —
Edit OSPF Interface Authentication
Configuration > Routing > Dynamic Routing > OSPF > Interface > Authentication >
Edit OSPF Interface Authentication
The Edit OSPF Interface Authentication dialog box lets you configure the OSPF authentication type and
parameters for the selected interface.
Fields
• Interface—Displays the name of the interface for which authentication is being configured. You
cannot edit this field.
• Authentication—Contains the OSPF authentication options.
– None—Choose this option to disable OSPF authentication.
– Password—Choose this option to use clear text password authentication. This is not
recommended where security is a concern.
– MD5—Choose this option to use MD5 authentication (recommended).
– Area—(Default) Choose this option to use the authentication type specified for the area (see
Add/Edit OSPF Area for information about configuring area authentication). Area
authentication is disabled by default. So, unless you have previously specified an area
authentication type, interfaces set to area authentication have authentication disabled until you
configure area authentication.
ASDM User Guide
OL-10106-01 14-11
Chapter 14 Configuring Dynamic And Static Routing
Dynamic Routing
• Authentication Password—Contains the settings for entering the password when password
authentication is enabled.
– Enter Password—Enter a text string of up to 8 characters.
– Re-enter Password—Reenter the password.
• MD5 IDs and Keys—Contains the settings for entering the MD5 keys and parameters when MD5
authentication is enabled. All devices on the interface using OSPF authentication must use the same
MD5 key and ID.
– Enter MD5 ID and Key—Contains the settings for entering MD5 key information.
Key ID—Enter a numerical key identifier. Valid values range from 1 to 255.
Key—An alphanumeric character string of up to 16 bytes.
– Add—Adds the specified MD5 key to the MD5 ID and Key table.
– Delete—Removes the selected MD5 key and ID from the MD5 ID and Key table.
– MD5 ID and Key—Displays the configured MD5 keys and key IDs.
Key ID—Displays the key ID for the selected key.
Key—Displays the key for the selected key ID.
Modes
The following table shows the modes in which this feature is available:
Firewall Mode Security Context
Multiple
Routed Transparent Single Context System
• — • — —
Interface > Properties Tab
Configuration > Routing > Dynamic Routing > OSPF > Interface > Properties Tab
The Properties tab displays the OSPF properties defined for each interface in a table format.
Fields
• OSPF Interface Properties—Displays interface-specific OSPF properties. Double-clicking a row in
the table opens the Edit OSPF Interface Properties dialog box for the selected interface.
– Interface—Displays the name of the interface that the OSPF configuration applies to.
– Broadcast—Displays “No” if the interface is set to non-broadcast (point-to-point). Displays
“Yes” if the interface is set to broadcast. “Yes” is the default setting for Ethernet interfaces.
– Cost—Displays the cost of sending a packet through the interface.
– Priority—Displays the OSPF priority assigned to the interface.
– MTU Ignore—Displays “No” if MTU mismatch detection is enabled. Displays “Yes” if the
MTU mismatch detection is disabled.
– Database Filter—Displays “Yes” if outgoing LSAs are filtered during synchronization and
flooding. Displays “No” if filtering is not enabled.
• Edit—Opens the Edit OSPF Interface Properties dialog box for the selected interface.
ASDM User Guide
14-12 OL-10106-01
Chapter 14 Configuring Dynamic And Static Routing
Dynamic Routing
Modes
The following table shows the modes in which this feature is available:
Firewall Mode Security Context
Multiple
Routed Transparent Single Context System
• — • — —
Edit OSPF Interface Properties
Configuration > Routing > Dynamic Routing > OSPF > Interface > Properties >
Edit OSPF Interface Properties
Fields
• Interface—Displays the name of the interface for which you are configuring OSPF properties. You
cannot edit this field.
• Broadcast—Check this check box to specify that the interface is a broadcast interface. This check
box is selected by default for Ethernet interfaces. Uncheck this check box to designate the interface
as a point-to-point, non-broadcast interface. Specifying an interface as point-to-point, non-broadcast
lets you transmit OSPF routes over VPN tunnels.
When an interface is configured as point-to-point, non-broadcast, the following restrictions apply:
– You can define only one neighbor for the interface.
– You need to manually configure the neighbor (see Static Neighbor).
– You need to define a static route pointing to the crypto endpoint (see Static Routes).
– If OSPF over the tunnel is running on the interface, regular OSPF with an upstream router
cannot be run on the same interface.
– You should bind the crypto-map to the interface before specifying the OSPF neighbor to ensure
that the OSPF updates are passed through the VPN tunnel. If you bind the crypto-map to the
interface after specifying the OSPF neighbor, use the clear local-host all command to clear
OSPF connections so the OSPF adjacencies can be established over the VPN tunnel.
• Cost—Specify the cost of sending a packet through the interface. The default value is 10.
• Priority—Specify the OSPF router priority. When two routers connect to a network, both attempt to
become the designated router. The devices with the higher router priority becomes the designated
router. If there is a tie, the router with the higher router ID becomes the designated router.
Valid values for this setting range from 0 to 255.The default value is 1. Entering 0 for this setting
makes the router ineligible to become the designated router or backup designated router. This setting
does not apply to interfaces that are configured as point-to-point non-broadcast interfaces.
• MTU Ignore—OSPF checks whether neighbors are using the same MTU on a common interface.
This check is performed when neighbors exchange DBD packets. If the receiving MTU in the DBD
packet is higher than the IP MTU configured on the incoming interface, OSPF adjacency will not be
established.
ASDM User Guide
OL-10106-01 14-13
Chapter 14 Configuring Dynamic And Static Routing
Dynamic Routing
• Database Filter—Check this check box to filter outgoing LSA interface during synchronization and
flooding. By default, OSPF floods new LSAs over all interfaces in the same area, except the
interface on which the LSA arrives. In a fully meshed topology, this can waste bandwidth and lead
to excessive link and CPU usage. Checking this check box prevents flooding OSPF LSA on the
selected interface.
Modes
The following table shows the modes in which this feature is available:
Firewall Mode Security Context
Multiple
Routed Transparent Single Context System
• — • — —
Edit OSPF Interface Advanced Properties
Configuration > Routing > Dynamic Routing > OSPF > Interface > Properties >
Edit OSPF Interface Properties > Edit OSPF Interface Advanced Properties
The Edit OSPF Interface Advanced Properties dialog box lets you change the values for the OSPF hello
interval, retransmit interval, transmit delay, and dead interval. Typically, you only need to change these
values from the defaults if you are experiencing OSPF problems on your network.
Fields
• Hello Interval—Specifies the interval, in seconds, between hello packets sent on an interface. The
smaller the hello interval, the faster topological changes are detected but the more traffic is sent on
the interface. This value must be the same for all routers and access servers on a specific interface.
Valid values range from 1 to 65535 seconds. The default value is 10 seconds.
• Retransmit Interval—Specifies the time, in seconds, between LSA retransmissions for adjacencies
belonging to the interface. When a router sends an LSA to its neighbor, it keeps the LSA until it
receives the acknowledgement message. If the router receives no acknowledgement, it will resend
the LSA. Be conservative when setting this value, or needless retransmission can result. The value
should be larger for serial lines and virtual links. Valid values range from 1 to 65535 seconds. The
default value is 5 seconds.
• Transmit Delay—Specifies the estimated time, in seconds, required to send an LSA packet on the
interface. LSAs in the update packet have their ages increased by the amount specified by this field
before transmission. If the delay is not added before transmission over a link, the time in which the
LSA propagates over the link is not considered. The value assigned should take into account the
transmission and propagation delays for the interface. This setting has more significance on very
low-speed links. Valid values range from 1 to 65535 seconds. The default value is 1 second.
• Dead Interval—Specifies the interval, in seconds, in which no hello packets are received, causing
neighbors to declare a router down. Valid values range from 1 to 65535. The default value of this
setting is four times the interval set by the Hello Interval field.
Modes
The following table shows the modes in which this feature is available:
ASDM User Guide
14-14 OL-10106-01
Chapter 14 Configuring Dynamic And Static Routing
Dynamic Routing
Firewall Mode Security Context
Multiple
Routed Transparent Single Context System
• — • — —
Redistribution
Configuration > Routing > Dynamic Routing > OSPF > Redistribution
The Redistribution pane displays the rules for redistributing routes from one routing domain to another.
Fields
The Redistribution table displays the following information. Double-clicking a table entry opens the
Add/Edit OSPF Redistribution Entry dialog box for the selected entry.
• OSPF Process—Displays the OSPF process associated with the route redistribution entry.
• Protocol—Displays the source protocol the routes are being redistributed from. Valid entries are the
following:
– Static—The route is a static route.
– Connected—The route was established automatically by virtue of having IP enabled on the
interface. These routes are redistributed as external to the AS.
– OSPF—The route is an OSPF route from another process.
• Match—Displays the conditions used for redistributing routes from one routing protocol to another.
• Subnets—Displays “Yes” if subnetted routes are redistributed. Does not display anything if only
routes that are not subnetted are redistributed.
• Metric Value—Displays the metric that is used for the route. This column is blank for redistribution
entries if the default metric is used.
• Metric Type—Displays “1” if the metric is a Type 1 external route, “2” if the metric is Type 2
external route.
• Tag Value—A 32-bit decimal value attached to each external route. This value is not used by OSPF
itself. It may be used to communicate information between ASBRs. Valid values range from 0 to
4294967295.
• Route Map—Displays the name of the route map to apply to the redistribution entry.
You can perform the following actions on the Redistribution table entries:
• Add—Opens the Add/Edit OSPF Redistribution Entry dialog box for adding a new redistribution
entry.
• Edit—Opens the Add/Edit OSPF Redistribution Entry dialog box for modifying the selected
redistribution entry.
• Delete—Removes the selected redistribution entry from the Redistribution table.
Modes
The following table shows the modes in which this feature is available:
ASDM User Guide
OL-10106-01 14-15
Chapter 14 Configuring Dynamic And Static Routing
Dynamic Routing
Firewall Mode Security Context
Multiple
Routed Transparent Single Context System
• — • — —
Add/Edit OSPF Redistribution Entry
Configuration > Routing > Dynamic Routing > OSPF > Redistribution >
Add/Edit OSPF Redistribution Entry
The Add/Edit OSPF Redistribution Entry dialog box lets you add a new redistribution rule to or edit an
existing redistribution rule in the Redistribution table. Some of the redistribution rule information cannot
be changed when you are editing an existing redistribution rule.
Fields
• OSPF Process—Choose the OSPF process associated with the route redistribution entry. If you are
editing an existing redistribution rule, you cannot change this setting.
• Protocol—Choose the source protocol the routes are being redistributed from. You can choose one
of the following options:
– Static—The route is a static route.
– Connected—The route was established automatically by virtue of having IP enabled on the
interface. Connected routes are redistributed as external to the AS.
– OSPF—The route is an OSPF route from another process.
OSPF—Choose the OSPF process ID for the route being redistributed.
• Match—Displays the conditions used for redistributing routes from one routing protocol to another.
The routes must match the selected condition to be redistributed. You can choose one or more of the
following match conditions:
– Internal—The route is internal to a specific AS.
– External 1—Routes that are external to the autonomous system, but are imported into OSPF as
Type 1 external routes.
– External 2—Routes that are external to the autonomous system, but are imported into OSPF as
Type 2 external routes.
– NSSA External 1—Routes that are external to the autonomous system, but are imported into
OSPF as Type 2 NSSA routes.
– NSSA External 2—Routes that are external to the autonomous system, but are imported into
OSPF as Type 2 NSSA routes.
• Metric Value—Specify the metric value for the routes being redistributed. Valid values range from
1 to 16777214. When redistributing from one OSPF process to another OSPF process on the same
device, the metric will be carried through from one process to the other if no metric value is
specified. When redistributing other processes to an OSPF process, the default metric is 20 when no
metric value is specified.
• Metric Type—Choose “1” if the metric is a Type 1 external route, “2” if the metric is a Type 2
external route.
ASDM User Guide
14-16 OL-10106-01
Chapter 14 Configuring Dynamic And Static Routing
Dynamic Routing
• Tag Value—The tag value is a 32-bit decimal value attached to each external route. This is not used
by OSPF itself. It may be used to communicate information between ASBRs. Valid values range
from 0 to 4294967295.
• Use Subnets—Choose this check box to enable the redistribution of subnetted routes. Uncheck this
check box to cause only routes that are not subnetted to be redistributed.
• Route Map—Enter the name of the route map to apply to the redistribution entry.
Modes
The following table shows the modes in which this feature is available:
Firewall Mode Security Context
Multiple
Routed Transparent Single Context System
• — • — —
Static Neighbor
Configuration > Routing > Dynamic Routing > OSPF > Static Neighbor
The Static Neighbor pane displays manually defined neighbors; it does not display discovered neighbors.
You need to define a static neighbor for each point-to-point, non-broadcast interface. You also need to
define a static route for each static neighbor in the Static Neighbor table.
Fields
• Static Neighbor—Displays information for the static neighbors defined for each OSPF process.
Double-clicking a row in the table opens the Add/Edit OSPF Neighbor Entry dialog box.
– OSPF Process—Displays the OSPF process associated with the static neighbor.
– Neighbor—Displays the IP address of the static neighbor.
– Interface—Displays the interface associated with the static neighbor.
• Add—Opens the Add/Edit OSPF Neighbor Entry dialog box. Use this button to define a new static
neighbor.
• Edit—Opens the Add/Edit OSPF Neighbor Entry dialog box. Use this button to change the settings
for a static neighbor.
• Delete—Removes the selected entry from the Static Neighbor table.
Modes
The following table shows the modes in which this feature is available:
Firewall Mode Security Context
Multiple
Routed Transparent Single Context System
• — • — —
ASDM User Guide
OL-10106-01 14-17
Chapter 14 Configuring Dynamic And Static Routing
Dynamic Routing
Add/Edit OSPF Neighbor Entry
Configuration > Routing > Dynamic Routing > OSPF > Static Neighbor >
Add/Edit OSPF Neighbor Entry
The Add/Edit OSPF Neighbor Entry dialog box lets you define a new static neighbor or change
information for an existing static neighbor.
You must define a static neighbor for each point-to-point, non-broadcast interface.
Restrictions
• You cannot define the same static neighbor for two different OSPF processes.
• You need to define a static route for each static neighbor (see Static Routes).
Fields
• OSPF Process—Choose the OSPF process associated with the static neighbor. If you are editing an
existing static neighbor, you cannot change this value.
• Neighbor—Enter the IP address of the static neighbor.
• Interface—Choose the interface associated with the static neighbor. If you are editing an existing
static neighbor, you cannot change this value.
Modes
The following table shows the modes in which this feature is available:
Firewall Mode Security Context
Multiple
Routed Transparent Single Context System
• — • — —
Summary Address
Configuration > Routing > Dynamic Routing > OSPF > Summary Address
The Summary Address pane displays information about the summary addresses configured for each
OSPF routing process.
Routes learned from other routing protocols can be summarized. The metric used to advertise the
summary is the smallest metric of all the more specific routes. Summary routes help reduce the size of
the routing table.
Using summary routes for OSPF causes an OSPF ASBR to advertise one external route as an aggregate
for all redistributed routes that are covered by the address. Only routes from other routing protocols that
are being redistributed into OSPF can be summarized.
Fields
The following information appears in the Summary Address table. Double-clicking an entry in the table
opens the Add/Edit OSPF Summary Address Entry dialog box for the selected entry.
• OSPF Process—Displays the OSPF process associated with the summary address.
• IP Address—Displays the IP address of the summary address.
• Netmask—Displays the network mask of the summary address.
ASDM User Guide
14-18 OL-10106-01
Chapter 14 Configuring Dynamic And Static Routing
Dynamic Routing
• Advertise—Displays “Yes” if the summary routes are advertised. Displays “No” if the summary
route is not advertised.
• Tag—Displays a 32-bit decimal value attached to each external route. This value is not used by
OSPF itself. It may be used to communicate information between ASBRs.
You can perform the following actions on the entries in the Summary Address table:
• Add—Opens the Add/Edit OSPF Summary Address Entry dialog box for adding new summary
address entries.
• Edit—Opens the Add/Edit OSPF Summary Address Entry dialog box for editing the selected entry.
• Delete—Removes the selected summary address entry from the Summary Address table.
Modes
The following table shows the modes in which this feature is available:
Firewall Mode Security Context
Multiple
Routed Transparent Single Context System
• — • — —
Add/Edit OSPF Summary Address Entry
Configuration > Routing > Dynamic Routing > OSPF > Summary Address >
Add/Edit OSPF Summary Address Entry
The Add/Edit OSPF Summary Address Entry dialog box lets you add new entries to or modify existing
entries in the Summary Address table. Some of the summary address information cannot be changed
when editing an existing entry.
Fields
• OSPF Process—Choose the OSPF process associated with the summary address. You cannot change
this information when editing an existing entry.
• IP Address—Enter the IP address of the summary address. You cannot change this information when
editing an existing entry.
• Netmask—Enter the network mask for the summary address, or choose the network mask from the
list of common masks. You cannot change this information when editing an existing entry.
• Advertise—Check this check box to advertise the summary route. Uncheck this check box to
suppress routes that fall under the summary address. By default this check box is selected.
• Tag—(Optional) The tag value is a 32-bit decimal value attached to each external route. This is not
used by OSPF itself. It may be used to communicate information between ASBRs. Valid values
range from 0 to 4294967295.
Modes
The following table shows the modes in which this feature is available:
ASDM User Guide
OL-10106-01 14-19
Chapter 14 Configuring Dynamic And Static Routing
Dynamic Routing
Firewall Mode Security Context
Multiple
Routed Transparent Single Context System
• — • — —
Virtual Link
Configuration > Routing > Dynamic Routing > OSPF > Virtual Link
If you add an area to an OSPF network, and it is not possible to connect the area directly to the backbone
area, you need to create a virtual link. A virtual link connects two OSPF devices that have a common
area, called the transit area. One of the OSPF devices must be connected to the backbone area.
Fields
The Virtual Link table displays the following information. Doubling-clicking an entry in the table opens
the Add/Edit Virtual Link dialog box for the selected entry.
• OSPF Process—Displays the OSPF process associated with the virtual link.
• Area ID—Displays the ID of the transit area.
• Peer Router ID—Displays the router ID of the virtual link neighbor.
• Authentication—Displays the type of authentication used by the virtual link:
– None—No authentication is used.
– Password—Clear text password authentication is used.
– MD5—MD5 authentication is used.
You can perform the following actions on the entries in the Virtual Link table:
• Add—Opens the Add/Edit Virtual Link dialog box for adding a new entry to the Virtual Link table.
• Edit—Opens the Add/Edit Virtual Link dialog box for the selected entry.
• Delete—Removes the selected entry from the Virtual Link table.
Modes
The following table shows the modes in which this feature is available:
Firewall Mode Security Context
Multiple
Routed Transparent Single Context System
• — • — —
Add/Edit Virtual Link
Configuration > Routing > Dynamic Routing > OSPF > Virtual Link > Add/Edit Virtual Link
The Add/Edit Virtual Link dialog box lets you define new virtual links or change the properties of
existing virtual links.
ASDM User Guide
14-20 OL-10106-01
Chapter 14 Configuring Dynamic And Static Routing
Dynamic Routing
Fields
• OSPF Process—Choose the OSPF process associated with the virtual link. If you are editing an
existing virtual link, you cannot change this value.
• Area ID—Choose the area shared by the neighbor OSPF devices. The selected area cannot be an
NSSA or a Stub area. If you are editing an existing virtual link, you cannot change this value.
• Peer Router ID—Enter the router ID of the virtual link neighbor. If you are editing an existing virtual
link, you cannot change this value.
• Advanced—Opens the Advanced OSPF Virtual Link Properties dialog box. You can configure the
OSPF properties for the virtual link in this area. These properties include authentication and packet
interval settings.
Modes
The following table shows the modes in which this feature is available:
Firewall Mode Security Context
Multiple
Routed Transparent Single Context System
• — • — —
Advanced OSPF Virtual Link Properties
Configuration > Routing > Dynamic Routing > OSPF > Virtual Link > Add/Edit Virtual Link >
Advanced OSPF Virtual Link Properties
The Advanced OSPF Virtual Link Properties dialog box lets you configure OSPF authentication and
packet intervals.
Fields
• Authentication—Contains the OSPF authentication options.
– None—Choose this option to disable OSPF authentication.
– Password—Choose this option to use clear text password authentication. This is not
recommended where security is a concern.
– MD5—Choose this option to use MD5 authentication (recommended).
• Authentication Password—Contains the settings for entering the password when password
authentication is enabled.
– Enter Password—Enter a text string of up to 8 characters.
– Re-enter Password—Reenter the password.
• MD5 IDs and Keys—Contains the settings for entering the MD5 keys and parameters when MD5
authentication is enabled. All devices on the interface using OSPF authentication must use the same
MD5 key and ID.
– Enter MD5 ID and Key—Contains the settings for entering MD5 key information.
Key ID—Enter a numerical key identifier. Valid values range from 1 to 255.
Key—An alphanumeric character string of up to 16 bytes.
– Add—Adds the specified MD5 key to the MD5 ID and Key table.
ASDM User Guide
OL-10106-01 14-21
Chapter 14 Configuring Dynamic And Static Routing
Dynamic Routing
– Delete—Removes the selected MD5 key and ID from the MD5 ID and Key table.
– MD5 ID and Key—Displays the configured MD5 keys and key IDs.
Key ID—Displays the key ID for the selected key.
Key—Displays the key for the selected key ID.
• Intervals—Contains the settings for modifying packet interval timing.
– Hello Interval—Specifies the interval, in seconds, between hello packets sent on an interface.
The smaller the hello interval, the faster topological changes are detected but the more traffic is
sent on the interface. This value must be the same for all routers and access servers on a specific
interface. Valid values range from 1 to 65535 seconds. The default value is 10 seconds.
– Retransmit Interval—Specifies the time, in seconds, between LSA retransmissions for
adjacencies belonging to the interface. When a router sends an LSA to its neighbor, it keeps the
LSA until it receives the acknowledgement message. If the router receives no
acknowledgement, it will resend the LSA. Be conservative when setting this value, or needless
retransmission can result. The value should be larger for serial lines and virtual links. Valid
values range from 1 to 65535 seconds. The default value is 5 seconds.
– Transmit Delay—Specifies the estimated time, in seconds, required to send an LSA packet on
the interface. LSAs in the update packet have their ages increased by the amount specified by
this field before transmission. If the delay is not added before transmission over a link, the time
in which the LSA propagates over the link is not considered. The value assigned should take
into account the transmission and propagation delays for the interface. This setting has more
significance on very low-speed links. Valid values range from 1 to 65535 seconds. The default
value is 1 second.
– Dead Interval—Specifies the interval, in seconds, in which no hello packets are received,
causing neighbors to declare a router down. Valid values range from 1 to 65535. The default
value of this field is four times the interval set by the Hello Interval field.
Modes
The following table shows the modes in which this feature is available:
Firewall Mode Security Context
Multiple
Routed Transparent Single Context System
• — • — —
RIP
Configuration > Routing > Dynamic Routing > RIP
RIP is a distance-vector routing protocol that uses hop count as the metric for path selection. When RIP
is enabled on an interface, the interface exchanges RIP broadcasts with neighboring devices to
dynamically learn about and advertise routes.
The security appliance support both RIP version 1 and RIP version 2. RIP version 1 does not send the
subnet mask with the routing update. RIP version 2 sends the subnet mask with the routing update and
supports variable-length subnet masks. Additionally, RIP version 2 supports neighbor authentication
when routing updates are exchanged. This authentication ensures that the security appliance receives
reliable routing information from a trusted source.
ASDM User Guide
14-22 OL-10106-01
Chapter 14 Configuring Dynamic And Static Routing
Dynamic Routing
You can have two OSPF routing processes and one RIP routing process running on the security appliance
at the same time.
Limitations
RIP has the following limitations:
• The security appliance cannot pass RIP updates between interfaces.
• RIP Version 1 does not support variable-length subnet masks.
• RIP has a maximum hop count of 15. A route with a hop count greater than 15 is considered
unreachable.
• RIP convergence is relatively slow compared to other routing protocols.
• You can only enable a single RIP process on the security appliance.
RIP Version 2 Notes
The following information applies to RIP Version 2 only:
• If using neighbor authentication, the authentication key and key ID must be the same on all neighbor
devices that provide RIP version 2 updates to the interface.
• With RIP version 2, the security appliance transmits and receives default route updates using the
multicast address 224.0.0.9. In passive mode, it receives route updates at that address.
• When RIP version 2 is configured on an interface, the multicast address 224.0.0.9 is registered on
that interface. When a RIP version 2 configuration is removed from an interface, that multicast
address is unregistered.
Global Setup
Configuration > Routing > Dynamic Routing > RIP >Global Setup
Use the Global Setup pane to enable RIP on the security appliance and to configure global RIP protocol
parameters. You can only enable a single RIP process on the security appliance.
Fields
• Enable RIP Routing—Check this check box to enable RIP routing on the security appliance. When
you enable RIP, it is enabled on all interfaces. Checking this check box also enables the other fields
on this pane. Uncheck this check box to disable RIP routing on the security appliance.
• Enable Auto-summarization—Clear this check box to disable automatic route summarization.
Check this check box to reenable automatic route summarization. RIP Version 1 always uses
automatic summarization. You cannot disable automatic summarization for RIP Version 1. If you
are using RIP Version 2, you can turn off automatic summarization by unchecking this check box.
Disable automatic summarization if you must perform routing between disconnected subnets. When
automatic summarization is disabled, subnets are advertised.
• Enable RIP version—Check this check box to specify the vesion of RIP used by the security
appliance. If this check boxis cleared, then the security appliance sends RIP Version 1 updates and
accepts RIP Version 1 & Version 2 updates. This setting can be overridden on a per-interface basis
in the Interface pane.
– Version 1—Specifies that the security appliance only sends and receives RIP Version 1 updates.
Any version 2 updates received are dropped.
– Version 2—Specifies that the security appliance only sends and receives RIP Version 2 updates.
Any version 1 updates received are dropped.
ASDM User Guide
OL-10106-01 14-23
Chapter 14 Configuring Dynamic And Static Routing
Dynamic Routing
• Enable default information originate—Check this check box to generate a default route into the RIP
routing process. You can configure a route map that must be satisfied before the default route can
be generated.
– Route-map—Enter the name of the route map to apply. The routing process generates the
default route if the route map is satisfied.
• IP Network to Add—Defines a network for the RIP routing process. The network number specified
must not contain any subnet information. There is no limit to the number of network you can add to
the security appliance configuration. RIP routing updates will be sent and received only through
interfaces on the specified networks. Also, if the network of an interface is not specified, the
interface will not be advertised in any RIP updates.
– Add—Click this button to add the specified network to the list of networks.
– Delete—Click this button to removed the selected network from the list of networks.
• Configure interfaces as passive globally—Check this check box to set all interfaces on the security
appliance to passive RIP mode. The security appliance listens for RIP routing broadcasts on all
interfaces and uses that information to populate the routing tables but do not broadcast routing
updates. To set specific interfaces to passive RIP, use the Passive Interfaces table.
• Passive Interfaces table—Lists the configured interfaces on the security appliance. Check the check
box in the Passive column for those interfaces you want to operate in passive mode. The other
interfaces will still send and receive RIP broadcasts.
Modes
The following table shows the modes in which this feature is available:
Firewall Mode Security Context
Multiple
Routed Transparent Single Context System
• — • — —
Interface
Configuration > Routing > Dynamic Routing > RIP > Interface
The Interface pane allows you to configure interface-specific RIP settings, such as the version of RIP the
interface sends and receives and the authentication method, if any, used for the RIP broadcasts.
Fields
• Interface table—(Display only) Each row displays the interface-specific RIP settings for an
interface. Double-clicking a row for that entry opens the Edit RIP Interface Entry dialog box for that
interface.
• Edit—Opens the Edit RIP Interface Entry dialog box for the interface selected in the Interface table.
Modes
The following table shows the modes in which this feature is available:
ASDM User Guide
14-24 OL-10106-01
Chapter 14 Configuring Dynamic And Static Routing
Dynamic Routing
Firewall Mode Security Context
Multiple
Routed Transparent Single Context System
• — • — —
Edit RIP Interface Entry
Configuration > Routing > Dynamic Routing > RIP > Interface > Edit RIP Interface Entry
The Edit RIP Interface Entry dialog box allows you to configurethe interface-specific RIP settings.
Fields
• Override Global Send Version—Check this check box to specify the RIP version sent by the
interface. You can select the following options:
– Version 1
– Version 2
– Version 1 & 2
Unchecking this check box restores the global setting.
• Override Global Receive Version—Check this check box to specify the RIP version accepted by the
interface. If a RIP updated from an unsuppored version of RIP is received by the interface, it is
dropped. You can select the following options:
– Version 1
– Version 2
– Version 1 & 2
Unchecking this check box restores the global setting.
• Enable Authentication—Check this check box to enable RIP authentication. Uncheck this check box
to disable RIP broadcast authentication.
– Key—The key used by the authentication method. Can conting up to 16 characters.
– Key ID—The key ID. Valid values are from 0 to 255.
– Authentication Mode—You can select the following authentication modes:
MD5—Uses MD5 for RIP message authentication.
Text—Uses cleartext for RIP message authentication (not recommended).
Modes
The following table shows the modes in which this feature is available:
Firewall Mode Security Context
Multiple
Routed Transparent Single Context System
• — • — —
ASDM User Guide
OL-10106-01 14-25
Chapter 14 Configuring Dynamic And Static Routing
Dynamic Routing
Filter Rules
Configuration > Routing > Dynamic Routing > RIP > Filter Rules
Filter rules allow you to filter the network received in RIP routing updates or sent in RIP routing updates.
Each filter rule consists of one or more network rules.
Fields
• Filter Rules table—Displays the configured RIP filter rules.
• Add—Clicling this button opens the Add/Edit Filter Rule dialog box. The new filter rule is added to
the bottom of the list.
• Edit—Clicking this button opens the Add/Edit Filter Rule dialog box for the selected filter rule.
• Delete—Clicking this button deletes the selected filter rule.
Modes
The following table shows the modes in which this feature is available:
Firewall Mode Security Context
Multiple
Routed Transparent Single Context System
• — • — —
Add/Edit Filter Rule
Configuration > Routing > Dynamic Routing > RIP > Filter Rules > Add/Edit Fitler Rule
Use the Add/Edit Filter Rule pane to create filter rules. You can create filter rules that apply to all
interfaces or that apply to a specific interface.
Fields
• Direction—Select one of the following directions for the filter to act upon:
– In—Filters networks on incoming RIP updates.
– Out—Filters networks from outgoing RIP updates.
• Interface—You can select a specific interface for the filter rule, or you can select the All Interfaces
option to apply the filter to all interfaces.
• Action—(Display only) Displays Permit if the specified network is not filtered from incoming or
outgoing RIP advertisements. Displays Deny if the specified network is to be filtered from incoming
or outgoing RIP advertisements.
• IP Address—(Display only) Displays the IP address of the network being filtered.
• Netmask—(Display only) Displays the network mask applied to the IP address.
• Insert—Click this button to add a network rule above the selected rule in the list. Clicking this button
opens the Network Rule dialog box.
• Edit—Click this button to edit the selected rule. Clicking this button opens the Network Rule dialog
box.
• Add—Click this button to add a network rule below the selected rule in the list. Clicking this button
opens the Network Rule dialog box.
ASDM User Guide
14-26 OL-10106-01
Chapter 14 Configuring Dynamic And Static Routing
Dynamic Routing
Modes
The following table shows the modes in which this feature is available:
Firewall Mode Security Context
Multiple
Routed Transparent Single Context System
• — • — —
Network Rule
Configuration > Routing > Dynamic Routing > RIP > Filter Rules > Add/Edit Fitler Rule >
Network Rule
The Network Rule pane allows you to configure permit and deny rules for specific networks in a filter
rule.
Fields
• Action—Select Permit to allow the specified network to be advertised in RIP updates or accepted
into the RIP routing process. Select Deny to prevent the specified network from being advertised in
RIP updates or accepted into the RIP routing process.
• IP Address—Type IP address of the network being permitted or denied.
• Netmask—Specify the network mask applied to the network IP address. You can type a network
mask into this field or select one of the common masks from the list.
Modes
The following table shows the modes in which this feature is available:
Firewall Mode Security Context
Multiple
Routed Transparent Single Context System
• — • — —
Route Redistribution
Configuration > Routing > Dynamic Routing > RIP > Route Redistribution
The Route Redistribution pane displays the routes that are being redistributed from other routing
processes into the RIP routing process.
Fields
• Protocol—(Display only) Displays the routing protocol being redistributed into the RIP routing
process:
– Static—Static routes.
– Connected—Directly connected networks.
– OSPF—Networks discovered by the specified OSPF routing process.
• Metric—The RIP metric being applied to the redistributed routes.
ASDM User Guide
OL-10106-01 14-27
Chapter 14 Configuring Dynamic And Static Routing
Dynamic Routing
• Match—(Display only) Displays the type of OSPF routes being redistributed into the RIP routing
process. If the Match column is blank for an OSPF redistribution rule, Internal, External 1, and
External 2 routes are redistributed into the RIP routing process.
• Route Map—(Display only) Displays the name of the route map, if any, being applied to the
redistribution. Route maps are used to specify with greater detail which routes from the specified
routing process are redistributed into RIP.
Modes
The following table shows the modes in which this feature is available:
Firewall Mode Security Context
Multiple
Routed Transparent Single Context System
• — • — —
Add/Edit Route Redistribution
Configuration > Routing > Dynamic Routing > RIP > Route Redistribution > Add/Edit Route
Redistribution
Use the Add Route Redistribution dialog box to add a new redistribution rule. Use the Edit Route
Redistribution dialog box to change an existing rule.
Fields
• Protocol—Choose the routing protocol to redistribute into the RIP routing process:
– Static—Static routes.
– Connected—Directly connected networks.
– OSPF and OSPF ID—Routes discovered by the OSPF routing process. If you choose OSPF, you
must also enter the OSPF process ID. Additionally, you can select the specific types of OSPF
routes to redistribute from the Match area.
• Route Map—Specifies the name of a route map that must be satisfied before the route can be
redistributed into the RIP routing process.
• Configure Metric Type—Check this checkbox to specify a metric for the redistributed routes. If not
specified, the routes are assigned a metric of 0.
– Transparent—Choose this option
– Value—Choose this to assign a specific metric value. You can enter a value from 0 to 16.
• Match—If you are redistributing OSPF routes into the RIP routing process, you can choose specific
types of OSPF routes to redistribute by checking the check box next to the route type. If you do not
check any route types, Internal, External 1, and External 2 routes are redistributed by default.
– Internal—Routes internal to the AS are redistributed.
– External 1—Type 1 routes external to the AS are redistribued.
– External 2—Type 2 routes external to the AS are redistributed.
– NSSA External 1—Type 1 routes external to an NSSA are redistributed.
– NSSA External 2—Type 2 routes external to an NSSA are redistributed.
ASDM User Guide
14-28 OL-10106-01
Chapter 14 Configuring Dynamic And Static Routing
Static Routes
Modes
The following table shows the modes in which this feature is available:
Firewall Mode Security Context
Multiple
Routed Transparent Single Context System
• — • — —
Static Routes
Multiple context mode does not support dynamic routing, so you must define static routes for any
networks to which the security appliance is not directly connected.
In transparent firewall mode, for traffic that originates on the security appliance and is destined for a
non-directly connected network, you need to configure either a default route or static routes so the
security appliance knows out of which interface to send traffic. Traffic that originates on the security
appliance might include communications to a syslog server, Websense or N2H2 server, or AAA server.
If you have servers that cannot all be reached through a single default route, then you must configure
static routes.
The simplest option is to configure a default route to send all traffic to an upstream router, relying on the
router to route the traffic for you. However, in some cases the default gateway might not be able to reach
the destination network, so you must also configure more specific static routes. For example, if the
default gateway is on the outside interface, the default route cannot direct traffic to any inside networks
that are not directly connected to the security appliance.
You can also use static route in conjunction with dynamic routing protocols to provide a floating static
route that is used when the dynamically discovered route goes down. If you create a static route with an
administrative distance greater than the administrative distance of the dynamic routing protocol, then a
route to the specified destination discovered by the routing protocol takes precedence over the static
route. The static route is used only if the dynamically discovered route is removed from the routing table.
Static routes remain in the routing table even if the specified gateway becomes unavailable (see Static
Route Tracking, page 14-30, for the exception to this). If the specified gateway becomes unavailable,
you need to remove the static route from the routing table manually. However, static routes are removed
from the routing table if the associated interface on the security appliance goes down. They are reinstated
when the interface comes back up.
You can define up to three equal cost routes to the same destination per interface. ECMP is not supported
across multiple interfaces. With ECMP, the traffic is not necessarily divided evenly between the routes;
traffic is distributed among the specified gateways based on an algorithm that hashes the source and
destination IP addresses.
The default route identifies the gateway IP address to which the security appliance sends all IP packets
for which it does not have a learned or static route. A default route is simply a static route with 0.0.0.0/0
as the destination IP address. Routes that identify a specific destination take precedence over the default
route.
You can define up to three equal cost default route entries per device. Defining more than one equal cost
default route entry causes the traffic sent to the default route to be distributed among the specified
gateways. When defining more than one default route, you must specify the same interface for each
entry.
ASDM User Guide
OL-10106-01 14-29
Chapter 14 Configuring Dynamic And Static Routing
Static Routes
If you attempt to define more than three equal cost default routes, or if you attempt to define a default
route with a different interface than a previously defined default route, youwill receive an error message.
You can define a separate default route for tunneled traffic along with the standard default route. When
you create a default route with the tunneled option, all encrypted traffic that arrives on the security
appliance and that cannot be routed using learned or static routes is sent to this route. Otherwise, if the
traffic is not encrypted, the standard default route entry is used. You cannot define more than one default
route with the tunneled option; ECMP for tunneled traffic is not supported.
For more information about viewing and configuring static and default routes with ASDM, see Field
Information for Static Routes, page 14-31.
Static Route Tracking
It is not always possible to use dynamic routing protocols on the security appliance, such as when the
security appliance is in multiple context mode or transparent mode. In these cases, you must use static
routes.
One of the problems with static routes is that there is no inherent mechanism for determining if the route
is up or down. They remain in the routing table even if the next hop gateway goes down. They are only
removed from the routing table if the associated interface on the security appliance goes down.
The static route tracking feature provides a method for tracking the availability of a static route and
installing a backup route if the primary route should fail. This allows you to, for example, define a
default route to an ISP gateway and a backup default route to a secondary ISP in case the primary ISP
becomes unavailable.
The security appliance does this by associating a static route with a monitoring target that you define. It
monitors the target using ICMP echo requests. If an echo reply is not received within a specified time
period, the object is considered down and the associated route is removed from the routing table. A
previously configured backup route is used in place of the removed route.
When selecting a monitoring target, you need to make sure that it can respond to ICMP echo requests.
The target can be any network object that responds to ICMP echo requests. Consider choosing:
• the ISP gateway (for dual ISP support) address
• the next hop gateway address (if you are concerned about the availability of the gateway)
• a server, such as a AAA server, that the security appliance needs to communicate with
• a persistent network object on the destination network (a desktop or notebook computer that may be
shut down at night is not a good choice)
For more information about configuring static route tracking, see Configuring Static Route Tracking,
page 14-30. To monitor the static route tracking process, see interface connection, page 40-9.
Configuring Static Route Tracking
This procedure provides an overview of configuring static route tracking. For specific information about
the various fields used to configure this feature, see Field Information for Static Routes, page 14-31
To configure tracking for a static route, perform these steps:
Step 1 Choose a target of interest. Make sure the target responds to echo requests.
Step 2 Open the Static Routes page. Go to Configuration > Routing > Static Routes.
ASDM User Guide
14-30 OL-10106-01
Chapter 14 Configuring Dynamic And Static Routing
Static Routes
Step 3 Click Add to configure a static route that is to be used based on the availability of your selected target
of interest. You must enter the Interface, IP Address, Mask, Gateway, and Metric for this route. See
Add/Edit Static Route, page 14-32, for more information about these fields.
Step 4 Choose Tracked in the Options area for this route.
Step 5 Configure the tracking properties. You must enter a unique Track ID, a unique SLA ID, and the IP
address of your target of interest. See Add/Edit Static Route, page 14-32, for more information about
these fields.
Step 6 (Optional) To configure the monitoring properties, click Monitoring Options in the Add Static Route
dialog box. See Route Monitoring Options, page 14-33, for more information about the monitoring
properties.
Step 7 Click OK to save your changes.
The monitoring process begins as soon as you save the tracked route.
Step 8 Create a secondary route. The secondary route is a static route to the same destination as the tracked
route, but through a different interface or gateway. You must assign this route a higher administrative
distance (metric) than your tracked route.
Field Information for Static Routes
For information about a specific pane, see the following topics:
• Static Routes, page 14-31
• Add/Edit Static Route, page 14-32
• Route Monitoring Options, page 14-33
Static Routes
Configuration > Routing > Dynamic Routing > Static Routes
The Static Route pane lets you create static routes that will access networks connected to a router on any
interface. To enter a default route, set the IP address and mask to 0.0.0.0, or the shortened form of 0.
If an IP address from one security appliance interface is used as the gateway IP address, the security
appliance will ARP the designated IP address in the packet instead of ARPing the gateway IP address.
Leave the Metric at the default of 1 unless you are sure of the number of hops to the gateway router.
Fields
The Static Route pane shows the Static Route table:
• Interface—(Display only) Lists the internal or external network interface name enabled in
Interfaces.
• IP Address—(Display only) Lists the internal or external network IP address. Use 0.0.0.0 to specify
a default route. The 0.0.0.0 IP address can be abbreviated as 0.
• Netmask—(Display only) Lists the network mask address that applies to the IP address. Use 0.0.0.0
to specify a default route. The 0.0.0.0 netmask can be abbreviated as 0.
• Gateway IP—(Display only) Lists the IP address of the gateway router, which is the next hop address
for this route.
ASDM User Guide
OL-10106-01 14-31
Chapter 14 Configuring Dynamic And Static Routing
Static Routes
• Metric—(Display only) Lists the administrative distance of the route. The default is 1 if a metric is
not specified.
• Options—(Display only) Displays any options specified for thestatic route.
– None—No options are specified for the static route.
– Tunneled—Specifies route as the default tunnel gateway for VPN traffic. Used only for default
route. You can only configure one tunneled route per device. The tunneled option is not
supported under transparent mode.
– Tracked—Specifies that the route is tracked. The tracking object ID and the address of the
tracking target are also displayed. The tracked option is only supported in single, routed mode.
Modes
The following table shows the modes in which this feature is available:
Firewall Mode Security Context
Multiple
Routed Transparent Single Context System
• • • • —
Add/Edit Static Route
Configuration >Routing > Static Routes > Add/Edit Static Route
Startup Wizard > Static Routes >Add/Edit Static Route
Use the Add/Edit Static Route dialog box to configure the static route properties. This dialog box is
availble from both the Static Routes screen in the Startup Wizard and the Configuration > Routing >
Static Route pane.
Fields
• Interface Name—Select the egress interface for the route.
• IP Address—Specifies the internal or external network IP address. Use 0.0.0.0 to specify a default
route. The 0.0.0.0 IP address can be abbreviated as 0.
• Mask—Specifies the network mask address that applies to the IP address. Use 0.0.0.0 to specify a
default route. The 0.0.0.0 netmask can be abbreviated as 0.
• Gateway IP—Specifies the IP address of the gateway router, which is the next hop address for this
router.
• Metric—Lets you specify the the administrative distance of the route. The default is 1 if a metric is
not specified.
The following options are available for static routes. You can select only one of these options for a static
route. By default, no option (None) is selected.
• None—No options are specified for the static route.
• Tunneled—Used only for default route. Only one default tunneled gateway is allowed per security
appliance. Tunneled option is not supported under transparent mode.
• Tracked—Select this option to specify that the route is tracked. Specifying this option starts the
route tracking process.
– Track ID—A unique identifier for the route tracking process.
ASDM User Guide
14-32 OL-10106-01
Chapter 14 Configuring Dynamic And Static Routing
Static Routes
– Track IP Address/DNS Name—Enter the IP address or hostname of the target being tracked.
Typically, this would be the IP address of the next hop gateway for the route, but it could be any
network object available off of that interface.
– SLA ID—A unique identifier for the SLA monitoring process.
– Monitor Options—Click this button to open the Route Monitoring Options dialog box. In the
Route Monitoring Options dialog box you can configure the parameters of the tracked object
monitoring process.
Modes
The following table shows the modes in which this feature is available:
Firewall Mode Security Context
Multiple
Routed Transparent Single Context System
• • • • —
Route Monitoring Options
Configuration > Routing > Static Routes > Add/Edit Static Route > Route Monitoring Options
Use the Route Monitoring Options dialog box to change the tracking object monitoring properties.
Fields
• Frequency—Enter how often, in seconds, the security appliance should test for the presence of the
tracking target. The default value is 60 seconds. Valid values are from 1 to 604800 seconds.
• Threshold—Enter the amount of time, in milliseconds, that indicates an over-threshold event. This
value cannot be more than the timeout value.
• Timeout—Enter the amount of time, in milliseconds, the route monitoring operation should wait for
a response from the request packets. The default value is 5000 milliseconds. Valid values are from
0 to 604800000 milliseconds.
• Data Size—Enter the size of data payload to use in the echo request packets. The default value is
28. Valid values are from 0 to 16384.
Note This setting specifies the size of the payload only; it does not specify the size of the entire
packet.
• ToS—Enter a value for the type of service byte in the IP header of the echo request. The default
value is 0. Valid values are from 0 to 255.
• Number of Packets—The number of echo requests to send for each test. The default value is 1. Valid
values are from 1 to 100.
Modes
The following table shows the modes in which this feature is available:
ASDM User Guide
OL-10106-01 14-33
Chapter 14 Configuring Dynamic And Static Routing
Proxy ARPs
Firewall Mode Security Context
Multiple
Routed Transparent Single Context System
• — • — —
Proxy ARPs
Configuration > Routing > Proxy ARPs
In rare circumstances, you might want to disable proxy ARP for global addresses.
When a host sends IP traffic to another device on the same Ethernet network, the host needs to know the
MAC address of the device. ARP is a Layer 2 protocol that resolves an IP address to a MAC address. A
host sends an ARP request asking “Who is this IP address?” The device owning the IP address replies,
“I own that IP address; here is my MAC address.”
Proxy ARP is when a device responds to an ARP request with its own MAC address, even though the
device does not own the IP address. The security appliance uses proxy ARP when you configure NAT
and specify a global address that is on the same network as the security appliance interface. The only
way traffic can reach the hosts is if the security appliance uses proxy ARP to claim that the security
appliance MAC address is assigned to destination global addresses.
Fields
• Interface—Lists the interface names.
• Proxy ARP Enabled—Shows whether proxy ARP is enabled or disabled for NAT global addresses,
Yes or No.
• Enable—Enables proxy ARP for the selected interface. By default, proxy ARP is enabled for all
interfaces.
• Disable—Disables proxy ARP for the selected interface.
Modes
The following table shows the modes in which this feature is available:
Firewall Mode Security Context
Multiple
Routed Transparent Single Context System
• • • • —
ASDM User Guide
14-34 OL-10106-01
C H A P T E R 15
Configuring Multicast Routing
Configuration > Routing > Multicast
The Multicast panelets you enable multicast routing on the security appliance. Enabling multicast
routing enables IGMP and PIM on all interfaces by default. IGMP is used to learn whether members of
a group are present on directly attached subnets. Hosts join multicast groups by sending IGMP report
messages. PIM is used to maintain forwarding tables to forward multicast datagrams.
Fields
Enable Multicast Routing—Check this check box to enable IP multicast routing on the security
appliance. Uncheck this check box to disable IP multicast routing. By default, multicast is disabled.
Enabling multicast enables multicast on all interfaces. You can disable multicast on a per-interface basis.
Modes
The following table shows the modes in which this feature is available:
Firewall Mode Security Context
Multiple
Routed Transparent Single Context System
• — • — —
IGMP
IP hosts use IGMP to report their group memberships to directly connected multicast routers. IGMP uses
group address (Class D IP addresses). Host group addresses can be in the range 224.0.0.0 to
239.255.255.255. The address 224.0.0.0 is never assigned to any group. The address 224.0.0.1 is
assigned to all systems on a subnet. The address 224.0.0.2 is assigned to all routers on a subnet.
For more information about configuring IGMP on the security appliance, see the following:
• Access Group
• Join Group
• Protocol
• Static Group
ASDM User Guide
OL-10106-01 15-1
Chapter 15 Configuring Multicast Routing
IGMP
Access Group
Configuration > Routing > Multicast > IGMP > Access Group
Access groups control the multicast groups that are allowed on an interface.
Fields
• Access Groups—Displays the access groups defined for each interface.
The table entries are processed from the top down. Place more specific entries near the top of the
table and more generic entries further down. For example, place an access group entry that permits
a specific multicast group near the top of the table and an access group entry below that denies a
range of multicast groups, including the group in the permit rule. The group is permitted because
the permit rule is enforced before the deny rule.
Double-clicking an entry in the table opens the Add/Edit Access Group dialog box for the selected
entry.
– Interface—Displays the interface the access group is associated with.
– Action—Displays “Permit” if the multicast group address is permitted by the access rule.
Displays “Deny” if the multicast group address is denied by the access rule.
– Multicast Group Address—Displays the multicast group address that the access rule applies to.
– Netmask—Displays the network mask for the multicast group address.
• Insert Before—Opens the Add/Edit Access Group dialog box. Use this button to add a new access
group entry before the selected entry in the table.
• Insert After—Opens the Add/Edit Access Group dialog box. Use this button to add a new access
group entry after the selected entry in the table.
• Add—Opens the Add/Edit Access Group dialog box. Use this button to add a new access group entry
at the bottom of the table.
• Edit—Opens the Add/Edit Access Group dialog box. Use this button to change the information for
the selected access group entry.
• Delete—Removes the selected access group entry from the table.
Modes
The following table shows the modes in which this feature is available:
Firewall Mode Security Context
Multiple
Routed Transparent Single Context System
• — • — —
Add/Edit Access Group
Configuration > Routing > Multicast > IGMP > Access Group > Add/Edit Access Group
The Add Access Group dialog box lets you add a new access group to the Access Group Table. The Edit
Access Group dialog box lets you change information for an existing access group entry. Some fields
may be locked when editing existing entries.
ASDM User Guide
15-2 OL-10106-01
Chapter 15 Configuring Multicast Routing
IGMP
Fields
– Interface—Choose the interface the access group is associated with. You cannot change the
associated interface when you are editing an existing access group.
– Action—Choose “permit” to allow the multicast group on the selected interface. Choose “deny”
to filter the multicast group from the selected interface.
– Multicast Group Address—Enter the address of the multicast group the access group applies to.
– Netmask—Enter the network mask for the multicast group address or choose one of the
common network masks from the list.
Modes
The following table shows the modes in which this feature is available:
Firewall Mode Security Context
Multiple
Routed Transparent Single Context System
• — • — —
Join Group
Configuration > Routing > Multicast > IGMP > Join Group
You can configure the security appliance to be a member of a multicast group. The Join Group pane
displays the multicast groups the security appliance is a member of.
Note If you simply want to forward multicast packets for a specific group to an interface without the security
appliance accepting those packets as part of the group, see Static Group.
Fields
• Join Group—Displays the multicast group membership for each interface.
– Interface—Displays the name of the security appliance interface.
– Multicast Group Address—Displays the address of a multicast group that the interface belongs
to.
• Add—Opens the Add/Edit IGMP Join Group dialog box. Use this button to add a new multicast
group membership to an interface.
• Edit—Opens the Add/Edit IGMP Join Group dialog box. Use this button to edit an existing multicast
group membership entry.
Modes
The following table shows the modes in which this feature is available:
ASDM User Guide
OL-10106-01 15-3
Chapter 15 Configuring Multicast Routing
IGMP
Firewall Mode Security Context
Multiple
Routed Transparent Single Context System
• — • — —
Add/Edit IGMP Join Group
Configuration > Routing > Multicast > IGMP > Join Group > Add/Edit IGMP Join Group
Use the Add IGMP Join Group dialog box to configure an interface to be a member of a multicast group.
Use the Edit IGMP Join Group dialog box to change existing membership information.
Fields
• Interface—Choose the name of the security appliance interface that you are configuring multicast
group membership for. If you are editing an existing entry, you cannot change this value.
• Multicast Group Address—Enter the address of a multicast group in this field. The group address
must be from 224.0.0.0 to 239.255.255.255.
Modes
The following table shows the modes in which this feature is available:
Firewall Mode Security Context
Multiple
Routed Transparent Single Context System
• — • — —
Protocol
Configuration > Routing > Multicast > IGMP > Protocol
The Protocol pane displays the IGMP parameters for each interface on the security appliance.
Fields
• Protocol—Displays the IGMP parameters set on each interface. Double-clicking a row in the table
opens the Configure IGMP Parameters dialog box for the selected interface.
– Interface—Displays the name of the interface.
– Enabled—Displays “Yes” if IGMP is enabled on the interface. Displays “No” if IGMP is
disabled on the interface.
– Version—Displays the version of IGMP enabled on the interface.
– Query Interval—Displays the interval, in seconds, at which the designated router sends IGMP
host-query messages.
– Query Timeout—Displays the period of time before which the security appliance takes over as
the querier for the interface after the previous querier has stopped doing so.
ASDM User Guide
15-4 OL-10106-01
Chapter 15 Configuring Multicast Routing
IGMP
– Response Time—Displays the maximum response time, in seconds, advertised in IGMP
queries. Changes to this setting are valid only for IGMP Version 2.
– Group Limit—Displays the maximum number of groups permitted on an interface.
– Forward Interface—Displays the name of the interface that the selected interface forwards
IGMP host reports to.
• Edit—Opens the Configure IGMP Parameters dialog box for the selected interface.
Modes
The following table shows the modes in which this feature is available:
Firewall Mode Security Context
Multiple
Routed Transparent Single Context System
• — • — —
Configure IGMP Parameters
Configuration > Routing > Multicast > IGMP > Protocol > Configure IGMP Parameters
The Configure IGMP Parameters dialog box lets you disable IGMP and change IGMP parameters on the
selected interface.
Fields
• Interface—Displays the name of the interface being configured. You cannot change the information
displayed in this field.
• Enable IGMP—Check this check box to enable IGMP on the interface. Uncheck the check box to
disable IGMP on the interface. If you enabled multicast routing on the security appliance, then
IGMP is enabled by default.
• Version—Choose the version of IGMP to enable on the interface. Choose 1 to enable IGMP Version
1, or 2 to enable IGMP Version 2. Some feature require IGMP Version 2. By default, the security
appliance uses IGMP Version 2.
• Query Interval—Enter the interval, in seconds, at which the designated router sends IGMP
host-query messages. Valid values range from 1 to 3600 seconds. The default value is 125 seconds.
• Query Timeout—Enter the period of time, in seconds, before which the security appliance takes over
as the querier for the interface after the previous querier has stopped doing so. Valid values range
from 60 to 300 seconds. The default value is 255 seconds.
• Response Time—Enter the maximum response time, in seconds, advertised in IGMP queries. If the
security appliance does not receive any host reports within the designated response time, the IGMP
group is pruned. Decreasing this value lets the security appliance prune groups faster. Valid values
range from 1 to 12 seconds. The default value is 10 seconds. Changing this value is only valid only
for IGMP Version 2.
• Group Limit—Enter the maximum number of host that can join on an interface. Valid values range
from 1 to 500. The default value is 500.
• Forward Interface—Choose the name of an interface to forward IGMP host reports to. Choose
“None” to disable host report forwarding. By default, host reports are not forwarded.
ASDM User Guide
OL-10106-01 15-5
Chapter 15 Configuring Multicast Routing
IGMP
Modes
The following table shows the modes in which this feature is available:
Firewall Mode Security Context
Multiple
Routed Transparent Single Context System
• — • — —
Static Group
Configuration > Routing > Multicast > IGMP > Static Group
Sometimes, hosts on a network may have a configuration that prevents them from answering IGMP
queries. However, you still want multicast traffic to be forwarded to that network segment. There are two
methods to pull multicast traffic down to a network segment:
• Use the Join Group pane to configure the interface as a member of the multicast group. With this
method, the security appliance accepts the multicast packets in addition to forwarding them to the
specified interface.
• Use the Static Group pane configure the security appliance to be a statically connected member of
a group. With this method, the security appliance does not accept the packets itself, but only
forwards them. Therefore, this method allows fast switching. The outgoing interface appears in the
IGMP cache, but itself is not a member of the multicast group.
Fields
• Static Group—Displays the statically assigned multicast groups for each interface.
– Interface—Displays the name of the security appliance interface.
– Multicast Group Address—Displays the address of a multicast group assigned to the the
interface.
• Add—Opens the Add/Edit IGMP Static Group dialog box. Use this button to assign a new static
group to an interface.
• Edit—Opens the Add/Edit IGMP Static Group dialog box. Use this button to edit an existing static
group membership.
Modes
The following table shows the modes in which this feature is available:
Firewall Mode Security Context
Multiple
Routed Transparent Single Context System
• — • — —
Add/Edit IGMP Static Group
Configuration > Routing > Multicast > IGMP > Static Group > Add/Edit IGMP Static Group
ASDM User Guide
15-6 OL-10106-01
Chapter 15 Configuring Multicast Routing
Multicast Route
Use the Add IGMP Static Group dialog box to statically assign a multicast group to an interface. Use the
Edit IGMP Static Group dialog box to change existing static group assignments.
Fields
• Interface—Choose the name of the security appliance interface that you are configuring a multicast
group for. If you are editing an existing entry, you cannot change this value.
• Multicast Group Address—Enter the address of a multicast group in this field. The group address
must be from 224.0.0.0 to 239.255.255.255.
Modes
The following table shows the modes in which this feature is available:
Firewall Mode Security Context
Multiple
Routed Transparent Single Context System
• — • — —
Multicast Route
Configuration > Routing > Multicast > MRoute
Defining static multicast routes lets you separate multicast traffic from unicast traffic. For example,
when a path between a source and destination does not support multicast routing, the solution is to
configure two multicast devices with a GRE tunnel between them and to send the multicast packets over
the tunnel.
Static multicast routes are local to the security appliance and are not advertised or redistributed.
Fields
• Multicast Route—Displays the statically-defined multicast routes on the security appliance.
Double-clicking an entry in the table opens the Add/Edit Multicast Route dialog box for that entry.
– Source Address—Displays the IP address and mask, in CIDR notation, of the multicast source.
– Source Interface—Displays the incoming interface for the multicast route.
– Destination Interface—Displays the outgoing interface for the multicast route.
– Admin Distance—Displays the administrative distance of the static multicast route.
• Add—Opens the Add/Edit Multicast Route dialog box. Use this button to add a new static route.
• Edit—Opens the Add/Edit Multicast Route dialog box. Use this button to change the selected static
multicast route.
• Delete—Use this button to remove the selected static route.
Modes
The following table shows the modes in which this feature is available:
ASDM User Guide
OL-10106-01 15-7
Chapter 15 Configuring Multicast Routing
PIM
Firewall Mode Security Context
Multiple
Routed Transparent Single Context System
• — • — —
Add/Edit Multicast Route
Configuration > Routing > Multicast > MRoute > Add/Edit Multicast Route
Use the Add Multicast Route dialog box to add a new static multicast route to the security appliance.
Use the Edit Multicast Route dialog box to change an existing static multicast route.
Fields
• Source Address—Enter the IP address of the multicast source. You cannot change this value when
editing an exiting static multicast route.
• Source Mask—Enter the network mask for the IP address of the multicast source or chose a common
mask from the list. You cannot change this value when editing an exiting static multicast route.
• Source Interface—Choose the incoming interface for the multicast route.
• Destination Interface—(Optional) Choose the outgoing interface for the multicast route. If you
specify the destination interface, the route is forwarded through the selected interface. If you do not
choose a destination interface, then RPF is used to forward the route.
• Admin Distance—Enter the administrative distance of the static multicast route. If the static
multicast route has the same administrative distance as the unicast route, then the static multicast
route takes precedence.
Modes
The following table shows the modes in which this feature is available:
Firewall Mode Security Context
Multiple
Routed Transparent Single Context System
• — • — —
PIM
Routers use PIM to maintaining forwarding tables for forwarding multicast datagrams.
When you enable multicast routing on the security appliance, PIM is enabled on all interfaces by default.
You can disable PIM on a per-interface basis.
For more information about configuring PIM, see the following:
• Protocol
• Rendezvous Points
• Route Tree
ASDM User Guide
15-8 OL-10106-01
Chapter 15 Configuring Multicast Routing
PIM
• Request Filter
Protocol
Configuration > Routing > Multicast > PIM > Protocol
The Protocol pane displays the interface-specific PIM properties.
Fields
• Protocol—Displays the PIM settings for each interface. Double-clicking an entry in the table opens
the Edit PIM Protocol dialog box for that entry.
– Interface—Displays the name of the security appliance interfaces.
– PIM Enabled—Displays “Yes” if PIM is enabled on the interface, “No” if PIM is not enabled.
– DR Priority—Displays the interface priority.
– Hello Interval—Displays the frequency, in seconds, at which the interface sends PIM hello
messages.
– Join-Prune Interval—Displays the frequency, in seconds, at which the interface sends PIM join
and prune advertisements.
• Edit—Opens the Edit PIM Protocol dialog box for the selected entry.
Modes
The following table shows the modes in which this feature is available:
Firewall Mode Security Context
Multiple
Routed Transparent Single Context System
• — • — —
Edit PIM Protocol
Configuration > Routing > Multicast > PIM > Protocol > Edit PIM Protocol
The Edit PIM Protocol dialog box lets you change the PIM properties for the selected interface.
Fields
• Interface—Display only. Displays the name of the selected interface. You cannot edit this value.
• PIM Enabled—Check this check box to enable PIM on the selected interface. Uncheck this check
box to disable PIM on the selected interface.
• DR Priority—Sets the designated router priority for the selected interface. The router with the
highest DR priority on subnet becomes the designated router. Valid values range from 0 to
4294967294. The default DR priority is 1. Setting this value to 0 makes the security appliance
interface ineligible to become the default router.
• Hello Interval—Enter the frequency, in seconds, at which the interface sends PIM hello messages.
Valid values range from 1 to 3600 seconds. The default value is 30 seconds.
ASDM User Guide
OL-10106-01 15-9
Chapter 15 Configuring Multicast Routing
PIM
• Join-Prune Interval—Enter the frequency, in seconds, at which the interface sends PIM join and
prune advertisements. Valid values range from 10 to 600 seconds. The default value is 60 seconds.
Modes
The following table shows the modes in which this feature is available:
Firewall Mode Security Context
Multiple
Routed Transparent Single Context System
• — • — —
Rendezvous Points
Configuration > Routing > Multicast > PIM > Rendezvous Points
When you configure PIM, you must choose one or more routers to operate as the RP. An RP is a single,
common root of a shared distribution tree and is statically configured on each router. First hop routers
use the RP to send register packets on behalf of the source multicast hosts.
You can configure a single RP to serve more than one group. If a specific group is not specified, the RP
for the group is applied to the entire IP multicast group range (224.0.0.0/4).
You can configure more than one RP, but you cannot have more than one entry with the same RP.
Fields
• Generate IOS compatible register messages—Check this check box if your RP is a Cisco IOS router.
The security appliance software accepts register messages with the checksum on the PIM header and
only the next 4 bytes rather than using the Cisco IOS software method—accepting register messages
with the checksum on the entire PIM message for all PIM message types.
• Rendezvous Points—Displays the RPs configured on the security appliance.
– Rendezvous Point—Displays the IP address of the RP.
– Multicast Groups—Displays the multicast groups associated with the RP. Displays “--All
Groups--” if the RP is associated with all multicast groups on the interface.
– Bi-directional—Displays “Yes” if the specified multicast groups are to operate in bidirectional
mode. Displays “No” if the specified groups are to operate in sparse mode.
• Add—Opens the Add/Edit Rendezvous Point dialog box. Use this button to add a new RP entry.
• Edit—Opens the Add/Edit Rendezvous Point dialog box. Use this button to change an existing RP
entry.
• Delete—Removes the selected RP entry from the Rendezvous Point table.
Modes
The following table shows the modes in which this feature is available:
ASDM User Guide
15-10 OL-10106-01
Chapter 15 Configuring Multicast Routing
PIM
Firewall Mode Security Context
Multiple
Routed Transparent Single Context System
• — • — —
Add/Edit Rendezvous Point
Configuration > Routing > Multicast > PIM > Rendezvous Points >Add/Edit Rendezvous Point
The Add Rendezvous Point dialog box lets you add a new entry to the Rendezvous Point table. The Edit
Rendezvous Point dialog box lets you change an existing RP entry.
Restrictions
• You cannot use the same RP address twice.
• You cannot specify All Groups for more than one RP.
Fields
• Rendezvous Point IP Address—Enter the IP address of the RP. This is a unicast address. When
editing an existing RP entry, you cannot change this value.
• Use bi-directional forwarding—Check this check box if you want the specified multicast groups to
operation in bidirectional mode. In bidirectional mode, if the security appliance receives a multicast
packet and has no directly connected members or PIM neighbors present, it sends a Prune message
back to the source. Uncheck this check box if you want the specified multicast groups to operate in
sparse mode.
Note The security appliance always advertises the bidir capability in the PIM hello messages
regardless of the actual bidir configuration.
• Use this RP for All Multicast Groups—Choose this option to use the specified RP for all multicast
groups on the interface.
• Use this RP for the Multicast Groups as specified below—Choose this option to designate the
multicast groups to use with specified RP.
• Multicast Groups—Displays the multicast groups associated with the specified RP.
The table entries are processed from the top down. You can create an RP entry that includes a range
of multicast groups but excludes specific groups within that range by placing deny rules for the
specific groups at the top of the table and the permit rule for the range of multicast groups below the
deny statements.
Double-click an entry to open the Multicast Group dialog box for the selected entry.
– Action—Displays “Permit” if the multicast group is included or “deny” if the multicast group
is excluded.
– Multicast Group Address—Displays the address of the multicast group.
– Netmask—Displays the network mask of the multicast group address.
• Insert Before—Opens the Multicast Group dialog box. Use this button to add a new multicast group
entry before the selected entry in the table.
ASDM User Guide
OL-10106-01 15-11
Chapter 15 Configuring Multicast Routing
PIM
• Insert After—Opens the Multicast Group dialog box. Use this button to add a new multicast group
entry after the selected entry in the table.
• Add—Opens the Multicast Group dialog box. Use this button to add a new multicast group entry at
the bottom of the table.
• Edit—Opens the Multicast Group dialog box. Use this button to change the information for the
selected multicast group entry.
• Delete—Removes the selected multicast group entry from the table.
Modes
The following table shows the modes in which this feature is available:
Firewall Mode Security Context
Multiple
Routed Transparent Single Context System
• — • — —
Multicast Group
Configuration > Routing > Multicast > PIM > Rendezvous Points > Add/Edit Rendezvous Point >
Multicast Group (You can get to this dialog through various paths.)
Multicast groups are lists of access rules that define which multicast addresses are part of the group. A
multicast group can contain a single multicast address or a range of multicast addresses. Use the Add
Multicast Group dialog box to create a new multicast group rule. Use the Edit Multicast Group dialog
box to modify an existing multicast group rule.
Fields
• Action—Choose “Permit” to create a group rule that allows the specified multicast addresses;
choose “Deny” to create a group rule that filters the specified multicast addresses.
• Multicast Group Address—Enter the multicast address associated with the group.
• Netmask—Enter or choose the network mask for the multicast group address.
Modes
The following table shows the modes in which this feature is available:
Firewall Mode Security Context
Multiple
Routed Transparent Single Context System
• — • — —
Request Filter
Configuration > Routing > Multicast > PIM > Request Filter
ASDM User Guide
15-12 OL-10106-01
Chapter 15 Configuring Multicast Routing
PIM
When the security appliance is acting as an RP, you can restrict specific multicast sources from
registering with it. This prevents unauthorized sources from registering with the RP. The Request Filter
pane lets you define the multicast sources from which the security appliance will accept PIM register
messages.
Fields
• Multicast Groups—Displays the request filter access rules.
The table entries are processed from the top down. You can create an entry that includes a range of
multicast groups but excludes specific groups within that range by placing deny rules for the specific
groups at the top of the table and the permit rule for the range of multicast groups below the deny
statements.
Double-click an entry to open the Request Filter Entry dialog box for the selected entry.
– Action—Displays “Permit” if the multicast source is allowed to register or “deny” if the
multicast source is excluded.
– Source—Displays the address of the source of the register message.
– Destination—Displays the multicast destination address.
• Insert Before—Opens the Request Filter Entry dialog box. Use this button to add a new multicast
group entry before the selected entry in the table.
• Insert After—Opens the Request Filter Entry dialog box. Use this button to add a new multicast
group entry after the selected entry in the table.
• Add—Opens the Request Filter Entry dialog box. Use this button to add a new multicast group entry
at the bottom of the table.
• Edit—Opens the Request Filter Entry dialog box. Use this button to change the information for the
selected multicast group entry.
• Delete—Removes the selected multicast group entry from the table.
Modes
The following table shows the modes in which this feature is available:
Firewall Mode Security Context
Multiple
Routed Transparent Single Context System
• — • — —
Request Filter Entry
Configuration > Routing > Multicast > PIM > Request Filter > Request Filter Entry
The Request Filter Entry dialog box lets you define the multicast sources that are allowed to register with
the security appliance when the security appliance acts as an RP. You create the filter rules based on the
source IP address and the destination multicast address.
Fields
• Action—Choose “Permit” to create a rule that allows the specified source of the specified multicast
traffic to register with the security appliance; choose “Deny” to create a rule that prevents the
specified source of the specified multicast traffic from registering with the security appliance.
ASDM User Guide
OL-10106-01 15-13
Chapter 15 Configuring Multicast Routing
PIM
• Source IP Address—Enter the IP address for the source of the register message.
• Source Netmask—Enter or choose the network mask for the source of the register message.
• Destination IP Address—Enter the multicast destination address.
• Destination Netmask—Enter or choose the network mask for the multicast destination address.
Modes
Firewall Mode Security Context
Multiple
Routed Transparent Single Context System
• — • — —
Route Tree
Configuration > Routing > Multicast > PIM > Route Tree
By default, PIM leaf routers join the shortest-path tree immediately after the first packet arrives from a
new source. This reduces delay, but requires more memory than shared tree.
You can configure whether the security appliance should join shortest-path tree or use shared tree, either
for all multicast groups or only for specific multicast addresses.
Fields
• Use Shortest Path Tree for All Groups—Choose this option to use shortest-path tree for all multicast
groups.
• Use Shared Tree for All Groups—Choose this option to use shared tree for all multicast groups.
• Use Shared Tree for the Groups specified below—Choose this option to use shared tree for the
groups specified in the Multicast Groups table. Shortest-path tree is used for any group not specified
in the Multicast Groups table.
• Multicast Groups—Displays the multicast groups to use Shared Tree with.
The table entries are processed from the top down. You can create an entry that includes a range of
multicast groups but excludes specific groups within that range by placing deny rules for the specific
groups at the top of the table and the permit rule for the range of multicast groups below the deny
statements.
Double-click an entry to open the Multicast Group dialog box for the selected entry.
– Action—Displays “Permit” if the multicast group is included or “deny” if the multicast group
is excluded.
– Multicast Group Address—Displays the address of the multicast group.
– Netmask—Displays the network mask of the multicast group address.
• Insert Before—Opens the Multicast Group dialog box. Use this button to add a new multicast group
entry before the selected entry in the table.
• Insert After—Opens the Multicast Group dialog box. Use this button to add a new multicast group
entry after the selected entry in the table.
• Add—Opens the Multicast Group dialog box. Use this button to add a new multicast group entry at
the bottom of the table.
ASDM User Guide
15-14 OL-10106-01
Chapter 15 Configuring Multicast Routing
PIM
• Edit—Opens the Multicast Group dialog box. Use this button to change the information for the
selected multicast group entry.
• Delete—Removes the selected multicast group entry from the table.
Modes
The following table shows the modes in which this feature is available:
Firewall Mode Security Context
Multiple
Routed Transparent Single Context System
• — • — —
ASDM User Guide
OL-10106-01 15-15
Chapter 15 Configuring Multicast Routing
PIM
ASDM User Guide
15-16 OL-10106-01
C H A P T E R 16
Firewall Mode Overview
This chapter describes how the firewall works in each firewall mode. To set the mode at the CLI, see the
“Setting Transparent or Routed Firewall Mode at the CLI” section on page 2-5.
The security appliance can run in two firewall modes:
• Routed mode
• Transparent mode
In routed mode, the security appliance is considered to be a router hop in the network. It can perform
NAT between connected networks, and can use OSPF or passive RIP (in single context mode). Routed
mode supports many interfaces. Each interface is on a different subnet. You can share interfaces between
contexts.
In transparent mode, the security appliance acts like a “bump in the wire,” or a “stealth firewall,” and is
not a router hop. The security appliance connects the same network on its inside and outside interfaces.
No dynamic routing protocols or NAT are used. However, like routed mode, transparent mode also
requires access lists to allow any traffic through the security appliance, except for ARP packets, which
are allowed automatically. Transparent mode can allow certain types of traffic in an access list that are
blocked by routed mode, including unsupported routing protocols. Transparent mode can also optionally
use EtherType access lists to allow non-IP traffic. Transparent mode only supports two interfaces, an
inside interface and an outside interface, in addition to a dedicated management interface, if available
for your platform.
Note In transparent firewall mode, you do not set the IP address for each interface, but rather for the whole
security appliance or context. (The exception is for the Management 0/0 management-only interface, for
which you can set an IP address; this interface does not pass through traffic.) The security appliance uses
the overall management IP address as the source address for packets originating on the security
appliance. The management IP address must be on the same subnet as the connected network.
This chapter includes the following sections:
• Routed Mode Overview, page 16-1
• Transparent Mode Overview, page 16-8
Routed Mode Overview
• IP Routing Support, page 16-2
• Network Address Translation, page 16-2
ASDM User Guide
OL-10106-01 16-1
Chapter 16 Firewall Mode Overview
Routed Mode Overview
• How Data Moves Through the Security Appliance in Routed Firewall Mode, page 16-3
IP Routing Support
The security appliance acts as a router between connected networks, and each interface requires an
IP address on a different subnet. In single context mode, the routed firewall supports OSPF and RIP (in
passive mode). Multiple context mode supports static routes only. We recommend using the advanced
routing capabilities of the upstream and downstream routers instead of relying on the security appliance
for extensive routing needs.
Network Address Translation
NAT substitutes the local address on a packet with a global address that is routable on the destination
network. By default, NAT is not required. If you want to enforce a NAT policy that requires hosts on a
higher security interface (inside) to use NAT when communicating with a lower security interface
(outside), you can enable NAT control (see the nat-control command).
Note NAT control was the default behavior for software versions earlier than Version 7.0. If you upgrade a
security appliance from an earlier version, then the nat-control command is automatically added to your
configuration to maintain the expected behavior.
Some of the benefits of NAT include the following:
• You can use private addresses on your inside networks. Private addresses are not routable on the
Internet.
• NAT hides the local addresses from other networks, so attackers cannot learn the real address of a
host.
• NAT can resolve IP routing problems by supporting overlapping IP addresses.
Figure 16-1 shows a typical NAT scenario, with a private network on the inside. When the inside user
sends a packet to a web server on the Internet, the local source address of the packet is changed to a
routable global address. When the web server responds, it sends the response to the global address, and
the security appliance receives the packet. The security appliance then translates the global address to
the local address before sending it on to the user.
ASDM User Guide
16-2 OL-10106-01
Chapter 16 Firewall Mode Overview
Routed Mode Overview
Figure 16-1 NAT Example
Web Server
www.example.com
Outside
209.165.201.2
Originating Responding
Packet Packet
Source Addr Translation Dest Addr Translation
10.1.2.27 209.165.201.10 209.165.201.10 10.1.2.27
10.1.2.1
Inside
92405
10.1.2.27
How Data Moves Through the Security Appliance in Routed Firewall Mode
This section describes how data moves through the security appliance in routed firewall mode, and
includes the following topics:
• An Inside User Visits a Web Server, page 16-4
• An Outside User Visits a Web Server on the DMZ, page 16-5
• An Inside User Visits a Web Server on the DMZ, page 16-6
• An Outside User Attempts to Access an Inside Host, page 16-7
• A DMZ User Attempts to Access an Inside Host, page 16-8
ASDM User Guide
OL-10106-01 16-3
Chapter 16 Firewall Mode Overview
Routed Mode Overview
An Inside User Visits a Web Server
Figure 16-2 shows an inside user accessing an outside web server.
Figure 16-2 Inside to Outside
www.example.com
Outside
209.165.201.2
Source Addr Translation
10.1.2.27 209.165.201.10
10.1.2.1 10.1.1.1
Inside DMZ
92404
User Web Server
10.1.2.27 10.1.1.3
The following steps describe how data moves through the security appliance (see Figure 16-2):
1. The user on the inside network requests a web page from www.example.com.
2. The security appliance receives the packet and because it is a new session, the security appliance
verifies that the packet is allowed according to the terms of the security policy (access lists, filters,
AAA).
For multiple context mode, the security appliance first classifies the packet according to either a
unique interface or a unique destination address associated with a context; the destination address
is associated by matching an address translation in a context. In this case, the interface would be
unique; the www.example.com IP address does not have a current address translation in a context.
3. The security appliance translates the local source address (10.1.2.27) to the global address
209.165.201.10, which is on the outside interface subnet.
The global address could be on any subnet, but routing is simplified when it is on the outside
interface subnet.
4. The security appliance then records that a session is established and forwards the packet from the
outside interface.
ASDM User Guide
16-4 OL-10106-01
Chapter 16 Firewall Mode Overview
Routed Mode Overview
5. When www.example.com responds to the request, the packet goes through the security appliance,
and because the session is already established, the packet bypasses the many lookups associated
with a new connection. The security appliance performs NAT by translating the global destination
address to the local user address, 10.1.2.27.
6. The security appliance forwards the packet to the inside user.
An Outside User Visits a Web Server on the DMZ
Figure 16-3 shows an outside user accessing the DMZ web server.
Figure 16-3 Outside to DMZ
User
Outside
209.165.201.2 Dest Addr Translation
209.165.201.3 10.1.1.13
10.1.2.1 10.1.1.1
Inside DMZ
92406
Web Server
10.1.1.3
The following steps describe how data moves through the security appliance (see Figure 16-3):
1. A user on the outside network requests a web page from the DMZ web server using the global
destination address of 209.165.201.3, which is on the outside interface subnet.
2. The security appliance receives the packet and because it is a new session, the security appliance
verifies that the packet is allowed according to the terms of the security policy (access lists, filters,
AAA).
For multiple context mode, the security appliance first classifies the packet according to either a
unique interface or a unique destination address associated with a context; the destination address
is associated by matching an address translation in a context. In this case, the classifier “knows” that
the DMZ web server address belongs to a certain context because of the server address translation.
3. The security appliance translates the destination address to the local address 10.1.1.3.
ASDM User Guide
OL-10106-01 16-5
Chapter 16 Firewall Mode Overview
Routed Mode Overview
4. The security appliance then adds a session entry to the fast path and forwards the packet from the
DMZ interface.
5. When the DMZ web server responds to the request, the packet goes through the security appliance
and because the session is already established, the packet bypasses the many lookups associated
with a new connection. The security appliance performs NAT by translating the local source address
to 209.165.201.3.
6. The security appliance forwards the packet to the outside user.
An Inside User Visits a Web Server on the DMZ
Figure 16-4 shows an inside user accessing the DMZ web server.
Figure 16-4 Inside to DMZ
Outside
209.165.201.2
10.1.2.1 10.1.1.1
Inside DMZ
92403
User Web Server
10.1.2.27 10.1.1.3
The following steps describe how data moves through the security appliance (see Figure 16-4):
1. A user on the inside network requests a web page from the DMZ web server using the destination
address of 10.1.1.3.
2. The security appliance receives the packet and because it is a new session, the security appliance
verifies that the packet is allowed according to the terms of the security policy (access lists, filters,
AAA).
For multiple context mode, the security appliance first classifies the packet according to either a
unique interface or a unique destination address associated with a context; the destination address
is associated by matching an address translation in a context. In this case, the interface is unique;
the web server IP address does not have a current address translation.
ASDM User Guide
16-6 OL-10106-01
Chapter 16 Firewall Mode Overview
Routed Mode Overview
3. The security appliance then records that a session is established and forwards the packet out of the
DMZ interface.
4. When the DMZ web server responds to the request, the packet goes through the fast path, which lets
the packet bypass the many lookups associated with a new connection.
5. The security appliance forwards the packet to the inside user.
An Outside User Attempts to Access an Inside Host
Figure 16-5 shows an outside user attempting to access the inside network.
Figure 16-5 Outside to Inside
www.example.com
Outside
209.165.201.2
10.1.2.1 10.1.1.1
Inside DMZ
92407
User
10.1.2.27
The following steps describe how data moves through the security appliance (see Figure 16-5):
1. A user on the outside network attempts to reach an inside host (assuming the host has a routable
IP address).
If the inside network uses private addresses, no outside user can reach the inside network without
NAT. The outside user might attempt to reach an inside user by using an existing NAT session.
2. The security appliance receives the packet and because it is a new session, the security appliance
verifies if the packet is allowed according to the security policy (access lists, filters, AAA).
3. The packet is denied, and the security appliance drops the packet and logs the connection attempt.
If the outside user is attempting to attack the inside network, the security appliance employs many
technologies to determine if a packet is valid for an already established session.
ASDM User Guide
OL-10106-01 16-7
Chapter 16 Firewall Mode Overview
Transparent Mode Overview
A DMZ User Attempts to Access an Inside Host
Figure 16-6 shows a user in the DMZ attempting to access the inside network.
Figure 16-6 DMZ to Inside
Outside
209.165.201.2
10.1.2.1 10.1.1.1
Inside DMZ
92402
User Web Server
10.1.2.27 10.1.1.3
The following steps describe how data moves through the security appliance (see Figure 16-6):
1. A user on the DMZ network attempts to reach an inside host. Because the DMZ does not have to
route the traffic on the internet, the private addressing scheme does not prevent routing.
2. The security appliance receives the packet and because it is a new session, the security appliance
verifies if the packet is allowed according to the security policy (access lists, filters, AAA).
3. The packet is denied, and the security appliance drops the packet and logs the connection attempt.
Transparent Mode Overview
This section describes transparent firewall mode, and includes the following topics:
• Transparent Firewall Features, page 16-9
• Using the Transparent Firewall in Your Network, page 16-10
• Transparent Firewall Guidelines, page 16-10
• Unsupported Features in Transparent Mode, page 16-11
• How Data Moves Through the Transparent Firewall, page 16-12
ASDM User Guide
16-8 OL-10106-01
Chapter 16 Firewall Mode Overview
Transparent Mode Overview
Transparent Firewall Features
Traditionally, a firewall is a routed hop and acts as a default gateway for hosts that connect to one of its
screened subnets. A transparent firewall, on the other hand, is a Layer 2 firewall that acts like a “bump
in the wire,” or a “stealth firewall,” and is not seen as a router hop to connected devices. The security
appliance connects the same network on its inside and outside ports. Because the firewall is not a routed
hop, you can easily introduce a transparent firewall into an existing network; IP readdressing is
unnecessary.
Maintenance is facilitated because there are no complicated routing patterns to troubleshoot and no NAT
configuration.
Even though transparent mode acts as a bridge, Layer 3 traffic, such as IP traffic, cannot pass through
the security appliance unless you explicitly permit it with an extended access list. The only traffic
allowed through the transparent firewall without an access list is ARP traffic. ARP traffic can be
controlled by ARP inspection.
In routed mode, some types of traffic cannot pass through the security appliance even if you allow it in
an access list. The transparent firewall, however, can allow almost all traffic through using either an
extended access list (for IP traffic) or an EtherType access list (for non-IP traffic). The following
destination MAC addresses are allowed through the transparent firewall. Any MAC address not on this
list is dropped.
• TRUE broadcast destination MAC address equal to FFFF.FFFF.FFFF
• IPv4 multicast MAC addresses from 0100.5E00.0000 to 0100.5EFE.FFFF
• IPv6 multicast MAC addresses from 3333.0000.0000 to 3333.FFFF.FFFF
• BPDU multicast address equal to 0100.0CCC.CCCD
• Appletalk multicast MAC addresses from 0900.0700.0000 to 0900.07FF.FFFF
Note The transparent mode security appliance does not pass CDP packets.
For example, you can establish routing protocol adjacencies through a transparent firewall; you can
allow OSPF, RIP, EIGRP, or BGP traffic through based on an extended access list. Likewise, protocols
like HSRP or VRRP can pass through the security appliance.
Non-IP traffic (for example AppleTalk, IPX, BPDUs, and MPLS) can be configured to go through using
an EtherType access list.
For features that are not directly supported on the transparent firewall, you can allow traffic to pass
through so that upstream and downstream routers can support the functionality. For example, by using
an extended access list, you can allow DHCP traffic (instead of the unsupported DHCP relay feature) or
multicast traffic such as that created by IP/TV.
When the security appliance runs in transparent mode, the outgoing interface of a packet is determined
by performing a MAC address lookup instead of a route lookup. Route statements can still be configured,
but they only apply to security appliance-originated traffic. For example, if your syslog server is located
on a remote network, you must use a static route so the security appliance can reach that subnet.
ASDM User Guide
OL-10106-01 16-9
Chapter 16 Firewall Mode Overview
Transparent Mode Overview
Using the Transparent Firewall in Your Network
Figure 16-7 shows a typical transparent firewall network where the outside devices are on the same
subnet as the inside devices. The inside router and hosts appear to be directly connected to the outside
router.
Figure 16-7 Transparent Firewall Network
Internet
10.1.1.1
Management IP
Network A 10.1.1.2
10.1.1.3
192.168.1.2
Network B
92411
Transparent Firewall Guidelines
Follow these guidelines when planning your transparent firewall network:
• A management IP address is required; for multiple context mode, an IP address is required for each
context.
Unlike routed mode, which requires an IP address for each interface, a transparent firewall has an
IP address assigned to the entire device. The security appliance uses this IP address as the source
address for packets originating on the security appliance, such as system messages or AAA
communications.
The management IP address must be on the same subnet as the connected network. You cannot set
the subnet to a host subnet (255.255.255.255).
You can configure an IP address for the Management 0/0 management-only interface. This IP
address can be on a separate subnet from the main management IP address.
• The transparent security appliance uses an inside interface and an outside interface only. If your
platform includes a dedicated management interface, you can also configure the management
interface or subinterface for management traffic only.
ASDM User Guide
16-10 OL-10106-01
Chapter 16 Firewall Mode Overview
Transparent Mode Overview
In single mode, you can only use two data interfaces (and the dedicated management interface, if
available) even if your security appliance includes more than two interfaces.
• Each directly connected network must be on the same subnet.
• Do not specify the security appliance management IP address as the default gateway for connected
devices; devices need to specify the router on the other side of the security appliance as the default
gateway.
• For multiple context mode, each context must use different interfaces; you cannot share an interface
across contexts.
• For multiple context mode, each context typically uses a different subnet. You can use overlapping
subnets, but your network topology requires router and NAT configuration to make it possible from
a routing standpoint.
• You must use an extended access list to allow Layer 3 traffic, such as IP traffic, through the security
appliance.
You can also optionally use an EtherType access list to allow non-IP traffic through.
Unsupported Features in Transparent Mode
Table 16-1 lists the features are not supported in transparent mode.
Table 16-1 Unsupported Features in Transparent Mode
Feature Description
Dynamic DNS —
DHCP relay The transparent firewall can act as a DHCP server, but it does not
support the DHCP relay commands. DHCP relay is not required
because you can allow DHCP traffic to pass through using two
extended access lists: one that allows DCHP requests from the inside
interface to the outside, and one that allows the replies from the server
in the other direction.
Dynamic routing protocols You can, however, add static routes for traffic originating on the
security appliance. You can also allow dynamic routing protocols
through the security appliance using an extended access list.
IPv6 You also cannot allow IPv6 using an EtherType access list.
Multicast You can allow multicast traffic through the security appliance by
allowing it in an extended access list.
NAT NAT is performed on the upstream router.
QoS —
VPN termination for through The transparent firewall supports site-to-site VPN tunnels for
traffic management connections only. It does not terminate VPN connections
for traffic through the security appliance. You can pass VPN traffic
through the security appliance using an extended access list, but it
does not terminate non-management connections. WebVPN is also not
supported.
ASDM User Guide
OL-10106-01 16-11
Chapter 16 Firewall Mode Overview
Transparent Mode Overview
How Data Moves Through the Transparent Firewall
Figure 16-8 shows a typical transparent firewall implementation with an inside network that contains a
public web server. The security appliance has an access list so that the inside users can access Internet
resources. Another access list lets the outside users access only the web server on the inside network.
Figure 16-8 Typical Transparent Firewall Data Path
www.example.com
Internet
209.165.201.2
Management IP
209.165.201.6
209.165.200.230 Host
209.165.201.3
92412
Web Server
209.165.200.225
This section describes how data moves through the security appliance, and includes the following topics:
• An Inside User Visits a Web Server, page 16-13
• An Outside User Visits a Web Server on the Inside Network, page 16-14
• An Outside User Attempts to Access an Inside Host, page 16-15
ASDM User Guide
16-12 OL-10106-01
Chapter 16 Firewall Mode Overview
Transparent Mode Overview
An Inside User Visits a Web Server
Figure 16-9 shows an inside user accessing an outside web server.
Figure 16-9 Inside to Outside
www.example.com
Internet
209.165.201.2
Management IP
209.165.201.6
92408
Host
209.165.201.3
The following steps describe how data moves through the security appliance (see Figure 16-9):
1. The user on the inside network requests a web page from www.example.com.
2. The security appliance receives the packet and adds the source MAC address to the MAC address
table, if required. Because it is a new session, it verifies that the packet is allowed according to the
terms of the security policy (access lists, filters, AAA).
For multiple context mode, the security appliance first classifies the packet according to a unique
interface.
3. The security appliance and records that a session is established.
4. If the destination MAC address is in its table, the security appliance forwards the packet out of the
outside interface. The destination MAC address is that of the upstream router, 209.186.201.2.
If the destination MAC address is not in the security appliance table, the security appliance attempts
to discover the MAC address by sending an ARP request and a ping. The first packet is dropped.
5. When the web server responds to the request, the security appliance adds the web server
MAC address to the MAC address table, if required, and because the session is already established,
the packet bypasses the many lookups associated with a new connection.
6. The security appliance forwards the packet to the inside user.
ASDM User Guide
OL-10106-01 16-13
Chapter 16 Firewall Mode Overview
Transparent Mode Overview
An Outside User Visits a Web Server on the Inside Network
Figure 16-10 shows an outside user accessing the inside web server.
Figure 16-10 Outside to Inside
Host
Internet
209.165.201.2
Management IP
209.165.201.6
209.165.201.1
209.165.200.230
92409
Web Server
209.165.200.225
The following steps describe how data moves through the security appliance (see Figure 16-10):
1. A user on the outside network requests a web page from the inside web server.
2. The security appliance receives the packet and adds the source MAC address to the MAC address
table, if required. Because it is a new session, it verifies that the packet is allowed according to the
terms of the security policy (access lists, filters, AAA).
For multiple context mode, the security appliance first classifies the packet according to a unique
interface.
3. The security appliance records that a session is established.
4. If the destination MAC address is in its table, the security appliance forwards the packet out of the
inside interface. The destination MAC address is that of the downstream router, 209.186.201.1.
If the destination MAC address is not in the security appliance table, the security appliance attempts
to discover the MAC address by sending an ARP request and a ping. The first packet is dropped.
ASDM User Guide
16-14 OL-10106-01
Chapter 16 Firewall Mode Overview
Transparent Mode Overview
5. When the web server responds to the request, the security appliance adds the web server
MAC address to the MAC address table, if required, and because the session is already established,
the packet bypasses the many lookups associated with a new connection.
6. The security appliance forwards the packet to the outside user.
An Outside User Attempts to Access an Inside Host
Figure 16-11 shows an outside user attempting to access a host on the inside network.
Figure 16-11 Outside to Inside
Host
Internet
209.165.201.2
Management IP
209.165.201.6
92410
Host
209.165.201.3
The following steps describe how data moves through the security appliance (see Figure 16-11):
1. A user on the outside network attempts to reach an inside host.
2. The security appliance receives the packet and adds the source MAC address to the MAC address
table, if required. Because it is a new session, it verifies if the packet is allowed according to the
terms of the security policy (access lists, filters, AAA).
For multiple context mode, the security appliance first classifies the packet according to a unique
interface.
3. The packet is denied, and the security appliance drops the packet.
4. If the outside user is attempting to attack the inside network, the security appliance employs many
technologies to determine if a packet is valid for an already established session.
ASDM User Guide
OL-10106-01 16-15
Chapter 16 Firewall Mode Overview
Transparent Mode Overview
ASDM User Guide
16-16 OL-10106-01
C H A P T E R 17
Configuring Access Rules
Access Rules
Configuration > Security Policy > Access Rules
The Access Rules window shows your entire network security policy expressed in rules.
When you choose the Access Rules option, this window lets you define access control lists to control
the access of a specific host or network to another host/network, including the protocol or port that can
be used. Conduits and outbound lists have been superceded by access lists.
By default on the security appliance, traffic from a higher security level (for example, inside) can access
a lower security level (for example, outside): there is an implicit access list on the inside interface
allowing all outbound IP traffic from the inside network. (The security appliance denies traffic destined
for the inside network from the outside network using the Adaptive Security Algorithm. Adaptive
Security Algorithm is a stateful approach to security. Every inbound packet is checked against the
Adaptive Security Algorithm and against connection state information in memory.) The implicit access
list appears in ASDM, but you cannot edit it. To limit outbound traffic, you can add an access list (in
which case, the implicit access list is removed).
Every inbound packet is checked using the Adaptive Security Algorithm unless a connection is already
established. By default on the security appliance, no traffic can pass through the firewall unless you add
an access list to allow it.
To allow traffic that is normally denied by the Adaptive Security Algorithm, you can add an access list;
for example, you can allow public access to a web server on a DMZ network by adding an access list to
the outside interface.
Restrictions
At the end of each access list, there is an implicit, unwritten rule that denies all traffic that is not
permitted. If traffic is not explicitly permitted by an access control entry, it will be denied. ACEs are
referred to as rules in this topic.
Prerequisites
If desired, create network groups on the Addresses tab.
Fields
Note: You can adjust the table column widths by moving your cursor over a column line until it turns
into a double arrow. Click and drag the column line to the desired size.
• Add—Adds a new access rule.
• Edit—Edits an access rule.
ASDM User Guide
OL-10106-01 17-1
Chapter 17 Configuring Access Rules
Access Rules
• Delete—Deletes an access rule.
• Move Up—Moves a rule up. Rules are assessed in the order they appear in this table, so the order
can matter if you have overlapping rules.
• Move Down—Moves a rule down.
• Cut—Cuts a rule.
• Copy—Copies the parameters of a rule so you can start a new rule with the same parameters using
the Paste button.
• Paste—Opens an Add/Edit Rule dialog box with the copied or cut parameters of a rule prefilled. You
can then make any modifications and add it to the table. The Paste button adds the rule above the
selected rule. The Paste After item, available from the Paste drop-down list, adds the rule after the
selected rule.
• Find—Filters the display to show only matching rules. Clicking Find opens the Filter field. Click
Find again to hide the Filter field.
– Filter drop-down list—Choose the criteria to filter on, either Interface, Source, Destination,
Service, or Rule Query. A rule query is a collection of multiple criteria that you can save and
use repeatedly.
– Filter field—For the Interface type, this field becomes a drop-down list so you can choose an
interface name. For the Rule Query type, the drop-down list includes all defined rule queries.
The Source and Destination types accept an IP address. You can type one manually, or browse
for one by clicking the ... button and launching the Browse Address dialog box. The Service
type accepts a TCP, UDP, TCP-UDP, ICMP, or IP protocol type. You can type one manually,
or browse for one by clicking the ... button and launching the Browse Service Groups dialog
box. The Filter field accepts multiple entries separated by a comma or space. Wildcards are also
allowed.
– Filter—Runs the filter.
– Clear—Clears the matches and displays all.
– Rule Query—Opens the Rule Queries dialog box so you can manage named rule queries.
• Show Rule Flow Diagram—Shows the Rule Flow Diagram area under the rule table. This diagram
shows the networks, type of traffic, interface name, direction of flow, and action.
• Packet Trace—Opens the Packet Tracer tool with the parameters pre-filled with the characteristics
of the selected rule.
The following description summarizes the columns in the Access Rules table. You can edit the contents
of these columns by double-clicking on a table row. Rules are displayed in the order of execution. If you
right-click a rule, you see all of the options represented by the buttons above, as well as Insert and Insert
After items. These items either insert a new rule before the selected rule (Insert) or after the selected rule
(Insert After.)
• No—Indicates the order of evaluation for the rule.
• Enabled—Indicates whether the rule is enabled or disabled.
• Source—Specifies the IP address, network object group, interface IP, or any, from which traffic is
permitted or denied to the destination specified in the Destination Type field. An address column
might contain an interface name with the word any, such as inside:any. This means that any host on
the inside interface is affected by the rule.
• Destination—Specifies the IP address, network object group, interface IP, or any, to which traffic
is permitted or denied from the source specified in the Source Type field. An address column might
contain an interface name with the word any, such as outside:any. This means that any host on the
ASDM User Guide
17-2 OL-10106-01
Chapter 17 Configuring Access Rules
Access Rules
outside interface is affected by the rule. Also in detail mode, an address column might contain IP
addresses in square brackets, for example [209.165.201.1-209.165.201.30]. These addresses are
translated addresses. When an inside host makes a connection to an outside host, the firewall maps
the address of the inside host to an address from the pool. After a host creates an outbound
connection, the firewall maintains this address mapping. The address mapping structure is called an
xlate, and remains in memory for a period of time. During this time, outside hosts can initiate
connections to the inside host using the translated address from the pool, if allowed by the access
list. Normally, outside-to-inside connections require a static translation so that the inside host
always uses the same IP address.
• Service—Shows the service or protocol specified by the rule.
• Action—The action that applies to the rule, either Permit or Deny.
• Logging—If you enable logging for the access list, this column shows the logging level and the
interval in seconds between log messages.
• Time—Displays the time range during which the rule is applied.
• Description—Shows the description you entered when you added the rule. An implicit rule includes
the following description: “Implicit outbound rule.”
• Addresses—Tab that lets you add, edit, delete, or find IP names or network object groups. IP address
objects are automatically created based on source and destination entries during rule creation so that
they can easily be selected in the creation of subsequent rules. They cannot be added, edited, or
deleted manually.
• Services—Tab that lets you add, edit, delete, or find services.
• Time Ranges—Tab that lets you add, edit, or delete time ranges.
Modes
The following table shows the modes in which this feature is available:
Firewall Mode Security Context
Multiple
Routed Transparent Single Context System
• • • • —
Rule Queries
Configuration > Security Policy > Rule Queries
The Rule Queries dialog box lets you manage named rule queries that you can use in the Filter field when
searching for Rules.
Fields
• Add—Adds a rule query.
• Edit—Edits a rule query.
• Delete—Deletes a rule query.
• Name—Lists the names of the rule queries.
• Description—Lists the descriptions of the rule queries.
ASDM User Guide
OL-10106-01 17-3
Chapter 17 Configuring Access Rules
Access Rules
Modes
The following table shows the modes in which this feature is available:
Firewall Mode Security Context
Multiple
Routed Transparent Single Context System
• • • • —
New/Edit Rule Query
Configuration > Security Policy > Rule Queries > New/Edit Rule Query
The New/Edit Rule Query dialog box lets you add or edit a named rule query that you can use in the
Filter field when searching for Rules.
Fields
• Name—Enter a name for this rule query.
• Description—Enter a description for this rule query.
• Match Criteria—This area lists the criteria you want to filter on.
– any of the following criteria—Sets the rule query to match any of the listed criteria.
– all of the following criteria—Sets the rule query to match all of the listed criteria.
– Field—Lists the type of criteria. For example, an interface or source.
– Value—Lists the value of the criteria, for example, “inside.”
– Remove—Removes the selected criteria.
• Define New Criteria—This area lets you define new criteria to add to the match criteria.
– Field—Choose a type of criteria, including Interface, Source, Destination, Service, Action, or
another Rule Query to be nested in this rule query.
– Value—Enter a value to search on. For the Interface type, this field becomes a drop-down list
so you can choose an interface name. For the Action type, the drop-down list includes Permit
and Deny. For the Rule Query type, the drop-down list includes all defined rule queries. The
Source and Destination types accept an IP address. You can type one manually, or browse for
one by clicking the ... button and launching the Browse Address dialog box. The Service type
accepts a TCP, UDP, TCP-UDP, ICMP, or IP protocol type. You can type one manually, or
browse for one by clicking the ... button and launching the Browse Service Groups dialog box.
– Add—Adds the criteria to the Match Criteria table.
Modes
The following table shows the modes in which this feature is available:
Firewall Mode Security Context
Multiple
Routed Transparent Single Context System
• • • • —
ASDM User Guide
17-4 OL-10106-01
Chapter 17 Configuring Access Rules
Access Rules
Add/Edit Access Rule
Configuration > Security Policy > Access Rules > Add/Edit Access Rule
The Add/Edit Rule dialog box lets you create a new rule, or modify an existing rule.
Fields
• Interface—Specifies the interface to which the rule applies.
• Action—Determines the action type of the new rule. Select either permit or deny.
– Permit—Permits all matching traffic.
– Deny—Denies all matching traffic.
• Direction—Determines which direction of traffic the rule is applied.
– Incoming—Selects incoming traffic to the source interface.
– Outgoing—Selects outgoing traffic from the destination interface.
• Source Type—Specifies the IP address, network object group, interface IP, or any, from which
traffic is permitted or denied to the destination specified in the Destination Type field.
– IP Address—Specifies the IP address from which traffic is permitted or denied to the
destination specified in the Destination Type field.
IP address—Specifies the IP address.
...—Lets you select, add, edit, delete, or find an existing IP address object, IP name, network
object group, or all.
Netmask—Specifies the netmask.
– Network Object Group—Specifies the network object group from which traffic is permitted or
denied to the destination specified in the Destination Type field.
Group Name—Specifies the network object group name.
...—Lets you select, add, edit, delete, or find an existing IP address object, IP name, network
object group, or all.
– Interface IP—Specifies the interface IP, or any, from which traffic is permitted or denied to the
destination specified in the Destination Type field.
– Interface—Specifies the interface.
• Destination Type—Specifies the IP address, network object group, interface IP, or any, to which
traffic is permitted or denied from the source specified in the Source Type field.
– IP Address—Specifies the IP address to which traffic is permitted or denied from the
destination specified in the Source Type field.
IP address—Specifies the IP address.
...—Lets you select, add, edit, delete, or find an existing IP address object, IP name, network
object group, or all.
Netmask—Specifies the netmask.
– Network Object Group—Specifies the network object group to which traffic is permitted or
denied from the source specified in the Source Type field.
Group Name—Specifies the network object group name.
...—Lets you select, add, edit, delete, or find an existing IP address object, IP name, network
object group, or all.
ASDM User Guide
OL-10106-01 17-5
Chapter 17 Configuring Access Rules
Access Rules
– Interface IP—Specifies the interface IP, or any, to which traffic is permitted or denied from the
source specified in the Source Type field.
– Interface—Specifies the interface.
• Protocol and Service: TCP and UDP—Selects the TCP/UDP protocol for the rule. The Source Port
and Destination Port areas allow you to specify the ports that the access list uses to match packets.
– Service—Choose this option to specify a port number, a range of ports, or a well-known service
name from a list of services, such as HTTP or FTP. The operator drop-down list specifies how
the access list matches the port. Choose one of the following operators:
= —Equals the port number.
not = —Does not equal the port number.
> —Greater than the port number.
< —Less than the port number.
range—Equal to one of the port numbers in the range.
– Group—Choose this option to specify a service group from the Service Group drop-down list,
The browse button displays the Browse Source Port dialog box, which lets you select, add, edit,
delete or find a source type from a preconfigured list.
• Protocol and Service: IP—Specifies the IP protocol for the rule in the IP protocol field.
• Protocol and Service: ICMP—Specifies the ICMP type for the rule in the ICMP type field or the
ICMP group.
– The browse button displays the Browse ICMP dialog box, which lets you select, add, edit, delete
or find a source type from a preconfigured list.
• Rule Flow Diagram—Shows the networks, type of traffic, interface name, direction of flow, and
action.
• Options—Enables logging for the access list and sets logging options. Logging options:
– Use default logging behavior.
– Enable logging for the rule. Sets the level and interval for permit and deny logging. See Log
Options for more information.
Syslog Level—Specifies emergencies, alerts, critical, errors, warnings, notifications,
informational, or debugging.
Log Interval—Specifies the interval for logging.
– Disable logging for the rule.
– Time Range—Select a time range defined for this rule from the drop-down list.
The browse button displays the Browse Time Range dialog box, which lets you select, add, edit,
or delete a time range from a preconfigured list.
– Description—(Optional) Enter a description of the access rule.
Modes
The following table shows the modes in which this feature is available:
ASDM User Guide
17-6 OL-10106-01
Chapter 17 Configuring Access Rules
Access Rules
Firewall Mode Security Context
Multiple
Routed Transparent Single Context System
• • • • —
Manage Service Groups
Configuration > Security Policy > Access Rules > Add/Edit Access Rule >
Manage Service Groups
The Manage Service Groups dialog box lets you associate multiple TCP, UDP, or TCP-UDP services
(ports) in a named group. You can then use the service group in an access or IPSec rule, a conduit, or
other functions within ASDM and the CLI.
The term service refers to higher layer protocols associated with application level services having well
known port numbers and “literal” names such as ftp, telnet, and smtp.
The security appliance permits the following TCP literal names:
bgp, chargen, cmd, daytime, discard, domain, echo, exec, finger, ftp, ftp-data, gopher, h323, hostname,
http, ident, irc, klogin, kshell, lpd, nntp, pop2, pop3, pptp, smtp, sqlnet, sunrpc, tacacs, talk, telnet, time,
uucp, whois, www.
The Name of a service group must be unique to all four types of object groups. For example, a service
group and a network group may not share the same name.
Multiple service groups can be nested into a “group of groups” and used the same as a single group.
When a service object group is deleted, it is removed from all service object groups where it is used.
If a service group is used in an access rule, do not remove it. A service group used in an access rule
cannot be made empty.
Fields
• TCP—Select this option to add TCP services or port numbers to an object group.
• UDP—Select this option to add UDP services or port numbers to an object group.
• TCP-UDP—Select this option to add services or port numbers that are common to TCP and UDP to
an object group.
• Service Group table—This table contains a descriptive name for each service object group. To
modify or delete a group on this list, select the group and click Edit or Delete. To add a new group
to this list, click Add.
Modes
The following table shows the modes in which this feature is available:
Firewall Mode Security Context
Multiple
Routed Transparent Single Context System
• • • • —
ASDM User Guide
OL-10106-01 17-7
Chapter 17 Configuring Access Rules
Access Rules
Add/Edit Service Group
Configuration > Security Policy > Access Rules > Add/Edit Access Rule >
Manage Service Groups > Add/Edit Service Group
The Add/Edit Service Group dialog box lets you manage a group of TCP/UDP services/ports.
Fields
• Service Group Name—Specifies the name of the service group. The name must be unique for all
object groups. A service group name cannot share a name with a network group.
• Description—Specifies a description of the service group.
• Service—Lets you select services for the service group from a predefined drop-down list.
• Range/Port #—Lets you specify a range of ports for the service group.
Modes
The following table shows the modes in which this feature is available:
Firewall Mode Security Context
Multiple
Routed Transparent Single Context System
• • • • —
Advanced Access Rule Configuration
Configuration > Security Policy > Access Rules > Advanced Access Rule Configuration
The Advanced Access Rule Configuration dialog box lets you to set global access list logging options.
When you enable logging, if a packet matches the ACE, the security appliance creates a flow entry to
track the number of packets received within a specific interval (see Log Options). The security appliance
generates a system log message at the first hit and at the end of each interval, identifying the total number
of hits during the interval. At the end of each interval, the security appliance resets the hit count to 0. If
no packets match the ACE during an interval, the security appliance deletes the flow entry.
A large number of flows can exist concurrently at any point of time. To prevent unlimited consumption
of memory and CPU resources, the security appliance places a limit on the number of concurrent deny
flows; the limit is placed only on deny flows (and not permit flows) because they can indicate an attack.
When the limit is reached, the security appliance does not create a new deny flow until the existing flows
expire. If someone initiates a denial of service attack, the security appliance can create a very large
number of deny flows in a very short period of time. Restricting the number of deny-flows prevents
unlimited consumption of memory and CPU resources.
Prerequisites
These settings only apply if you enable the newer logging mechanism for the access control entry (also
known as a rule) for the access list. See Log Options for more information.
Fields
• Maximum Deny-flows—The maximum number of deny flows permitted before the security
appliance stops logging, between 1 and the default value. The default is 4096.
ASDM User Guide
17-8 OL-10106-01
Chapter 17 Configuring Access Rules
Access Rules
• Alert Interval—The amount of time (1-3600 seconds) between system log messages (number
106101) that identify that the maximum number of deny flows was reached. The default is 300
seconds.
• Per User Override table—Specifies the state of the per user override feature. If the per user override
feature is enabled on the inbound access list, the access list provided by a RADIUS server replaces
the access list configured on that interface. If the per user override feature is disabled, the access list
provided by the RADIUS server is combined with the access list configured on that interface. If the
inbound access list is not configured for the interface, per user override cannot be configured.
Modes
The following table shows the modes in which this feature is available:
Firewall Mode Security Context
Multiple
Routed Transparent Single Context System
• • • • —
Log Options
Configuration > Security Policy > Access Rules > Add/Edit Access Rule > Log Options (You can
get to this dialog box through multiple paths.)
The Log Options dialog box lets you set logging options for each access control entry (also called a rule)
for an access control list. Conduits and outbound lists do not support logging. See Advanced Access Rule
Configuration to set global logging options.
This dialog box lets you use the older logging mechanism (only denied traffic is logged), to use the
newer logging mechanism (permitted and denied traffic is logged, along with additional information
such as how many packet hits), or to disable logging.
The Log option consumes a certain amount of memory when enabled. To help control the risk of a
potential Denial of Service attack, you can configure the Maximum Deny-flow setting by choosing
Advanced in the Access Rules window.
Fields
• Use default logging behavior—Uses the older access list logging mechanism: the security appliance
logs system log message number 106023 when a packet is denied. Use this option to return to the
default setting.
• Enable logging for the rule—Enables the newer access list logging mechanism: the security
appliance logs system log message number 106100 when a packet matches the ACE (either permit
or deny).
If a packet matches the ACE, the security appliance creates a flow entry to track the number of
packets received within a specific interval (see the Logging Interval field that follows). The security
appliance generates a system log message at the first hit and at the end of each interval, identifying
the total number of hits during the interval. At the end of each interval, the security appliance resets
the hit count to 0. If no packets match the ACE during an interval, the security appliance deletes the
flow entry.
– Logging Level—Selects the level of logging messages to be sent to the syslog server from this
drop-down list. Levels are defined as follows:
ASDM User Guide
OL-10106-01 17-9
Chapter 17 Configuring Access Rules
Access Rules
Emergency (level 0)—The security appliance does not use this level.
Alert (level 1, immediate action needed)
Critical (level 2, critical condition)
Error (level 3, error condition)
Warning (level 4, warning condition)
Notification (level 5, normal but significant condition)
Informational (level 6, informational message only)
Debugging (level 7, appears during debugging only)
– Logging Interval—Sets the amount of time in seconds (1-600) the security appliance waits
before sending the flow statistics to the syslog. This setting also serves as the timeout value for
deleting a flow if no packets match the ACE. The default is 300 seconds.
• Disable logging for the rule—Disables all logging for the ACE.
Modes
The following table shows the modes in which this feature is available:
Firewall Mode Security Context
Multiple
Routed Transparent Single Context System
• • • • —
ASDM User Guide
17-10 OL-10106-01
C H A P T E R 18
Configuring EtherType Rules
Ethertype Rules (Transparent Mode Only)
Configuration > Security Policy > Ethertype Rules
The EtherType Rules window shows access rules based on packet EtherTypes. EtherType rules are used
to configure non-IP related traffic policies through the security appliance when operating in transparent
mode. In transparent mode, you can apply both extended and EtherType access rules to an interface.
EtherType rules take precedence over the extended access rules.
Fields
• Add—Adds a new EtherType rule. Choose the type of rule you want to add from the drop-down list.
• Edit—Edits an EtherType rule.
• Delete—Deletes an EtherType rule.
• Move Up—Moves a rule up. Rules are assessed in the order they appear in this table, so the order
can matter if you have overlapping rules.
• Move Down—Moves a rule down.
• Cut—Cuts a rule.
• Copy—Copies the parameters of a rule so you can start a new rule with the same parameters using
the Paste button.
• Paste—Opens an Add/Edit Rule dialog box with the copied or cut parameters of the rule prefilled.
You can then make any modifications and add it to the table. The Paste button adds the rule above
the selected rule. The Paste After item, available from the Paste drop-down list, adds the rule after
the selected rule.
The following description summarizes the columns in the EtherType Rules table. You can edit the
contents of these columns by double-clicking on a table cell. Double-clicking on a column header sorts
the table in ascending alphanumeric order, using the selected column as the sort key. If you right-click
a rule, you see all of the options represented by the buttons above, as well as Insert and Insert After items.
These items either insert a new rule before the selected rule (Insert) or after the selected rule (Insert
After.)
• No—Indicates the order of evaluation for the rule.
• Action—Permit or deny action for this rule.
• Ethervalue—EtherType value: IPX, BPDU, MPLS-Unicast, MPLS-Multicast, or a 16-bit
hexadecimal value between 0x600 (1536) and 0xffff by which an EtherType can be identified.
• Interface—Interface to which the rule is applied.
ASDM User Guide
OL-10106-01 18-1
Chapter 18 Configuring EtherType Rules
Ethertype Rules (Transparent Mode Only)
• Direction Applied—Direction for this rule: incoming traffic or outgoing traffic.
• Description—Optional text description of the rule.
Modes
The following table shows the modes in which this feature is available:
Firewall Mode Security Context
Multiple
Routed Transparent Single Context System
— • • • —
Add/Edit EtherType Rule
Configuration > Security Policy > Ethertype Rules > Add/Edit Ethertype Rules
The Add/Edit EtherType Rules dialog box lets you add or edit an EtherType rule.
Fields
• Action—Permit or deny action for this rule.
• Interface—Interface name for this rule.
• Apply rule to—Direction for this rule: incoming traffic or outgoing traffic.
• Ethervalue—EtherType value: BPDU, IPX, MPLS-Unicast, MPLS-Multicast, any (any value
between 0x600 and 0xffff), or a 16-bit hexadecimal value between 0x600 (1536) and 0xffff by
which an EtherType can be identified.
• Description—Optional text description of the rule.
Modes
The following table shows the modes in which this feature is available:
Firewall Mode Security Context
Multiple
Routed Transparent Single Context System
— • • • —
ASDM User Guide
18-2 OL-10106-01
C H A P T E R 19
Configuring AAA Rules
This chapter describes how to enable AAA (pronounced “triple A”) for network access.
For information about AAA for management access, see the “AAA Access” section on page 11-1
This chapter includes the following sections:
• AAA Performance, page 19-1
• Configuring AAA Rules, page 19-1
• Configuring a RADIUS Server for Authorization, page 19-13
AAA Performance
The security appliance uses “cut-through proxy” to significantly improve performance compared to a
traditional proxy server. The performance of a traditional proxy server suffers because it analyzes every
packet at the application layer of the OSI model. The security appliance cut-through proxy challenges a
user initially at the application layer and then authenticates against standard AAA servers or the local
database. After the security appliance authenticates the user, it shifts the session flow, and all traffic
flows directly and quickly between the source and destination while maintaining session state
information.
Configuring AAA Rules
This section describes how to configure AAA rules, and includes the following topics:
• AAA Rules, page 19-1
• Add/Edit Authentication Rule, page 19-4
• Add/Edit Authorization Rule, page 19-7
• Add/Edit Accounting Rule, page 19-10
• Add/Edit MAC Exempt Rule, page 19-12
• Advanced AAA Configuration, page 19-12
AAA Rules
Configuration > Security Policy > AAA Rules
ASDM User Guide
OL-10106-01 19-1
Chapter 19 Configuring AAA Rules
Configuring AAA Rules
The Security Policy pane shows your network security policy expressed in rules. This window includes
tabs for AAA Rules, as well as for other rules. This topic describes AAA Rules. For an overview of AAA
services, see Chapter 10, “Configuring AAA Servers.”
When you choose the AAA Rules tab, you can define authentication, authorization, or accounting
(AAA) rules, as well as MAC exempt rules. AAA tells the security appliance who the user is, what the
user can do, and what the user did. You can use authentication alone, or with authorization.
Authorization always requires authentication. For example, if you authenticate outside users who access
any server on the inside network, then authentication alone is adequate. However, if you want to limit
the inside servers that a particular user accesses, you can configure an authorization server to specify
which servers and services that user is allowed to access.
AAA provides a greater level of protection and control for user access than using access lists alone. For
example, you can create an access list allowing all outside users to access a server on the DMZ network.
But if you want only registered users to Telnet to the server, you can configure AAA to allow only
authenticated and/or authorized users to make it past the security appliance. If the server also has its own
authentication and authorization, the user enters a second set of user name and password (in the case of
FTP, the user must enter both usernames and passwords separated by an at sign (@)).
Each AAA rule identifies the following characteristics for matching traffic:
• The source and destination network
• The action (authentication, authorization, or accounting; a rule can also exempt a MAC address from
AAA)
• The AAA server group
• The service type (for example, Telnet or FTP)
Restrictions
ASDM does not support a mixed configuration of AAA rules that:
• Specify the source and destination addresses
• Match access lists for the source and destination addresses
If your configuration already contains AAA rules, then you can add only AAA rules of the same
kind. If you have not configured any AAA rules, then ASDM allows you to add only rules that match
access lists. To convert your rules to match access lists, you must delete all of your AAA rules in
ASDM, then re-add them (with no rules configured, ASDM defaults to access list mode). In ASDM,
the configuration of AAA rules is the same in both modes.
• For FTP authentication, the user must enter the name and password in the following format:
security appliance_name@ftp_name
security appliance_password@ftp_password
• The security appliance forwards the FTP name and password to the FTP server after successful
authentication on the security appliance. Other services such as Telnet and HTTP (if configured for
authentication) require you to enter a second name and password at the destination server prompt.
• Some services are not reliably authenticated, such as mail or SMTP. If you specify that all services
need to be authenticated, then the user must first authenticate with Telnet, FTP, HTTP, or HTTPS
(or another service that reliably provides an authentication prompt), and then use the other services.
• AAA authorization rules support TACACS+ servers, but not other servers. However, you can use the
local database to authorize users for security appliance commands.
• AAA accounting rules are not supported using the local database as the AAA Server Group.
ASDM User Guide
19-2 OL-10106-01
Chapter 19 Configuring AAA Rules
Configuring AAA Rules
Prerequisites
1. Define each host or server in the Configuration > Features > Properties > AAA Setup > AAA Server
Groups pane.
2. Add users to the local database. (See Configuration > Features > Properties > Administration > User
Accounts.)
3. Be sure that users can access the specified network (by an Access Rules if required).
4. Set up the AAA server correctly.
Fields
• Add—Adds a new AAA rule. Choose the type of rule you want to add from the drop-down list.
• Edit—Edits an AAA rule.
• Delete—Deletes a AAA rule.
• Move Up—Moves a rule up. Rules are assesed in the order they appear in this table, so the order can
matter if you have overlapping rules.
• Move Down—Moves a rule down.
• Cut—Cuts a rule.
• Copy—Copies a rule’s parameters so you can start a new rule with the same parameters using the
Paste button.
• Paste—Opens an Add/Edit Rule dialog box with the copied or cut rule’s paramaters prefilled. You
can then make any modifications and add it to the table. The Paste button adds the rule above the
selected rule. The Paste After item, available from the Paste drop-down list, adds the rule after the
selected rule.
• Find—Filters the display to show only matching rules. Clicking Find opens the Filter field. Click
Find again to hide the Filter field.
– Filter drop-down list—Choose the criteria to filter on, either Interface, Source, Destination,
Service, Action, or Rule Query. A rule query is a collection of multiple criteria that you can save
and use repeatedly.
– Filter field—For the Interface type, this field becomes a drop-down list so you can choose an
interface name, or All Interfaces. For the Action type, the drop-down list includes Permit and
Deny. For the Rule Query type, the drop-down list includes all defined rule queries. The Source
and Destination types accept an IP address. You can type one manually, or browse for one by
clicking the ... button and launching the Browse Address dialog box. The Service type accepts
a TCP, UDP, TCP-UDP, ICMP, or IP protocol type. You can type one manually, or browse for
one by clicking the ... button and launching the Browse Service Groups dialog box.
– Filter—Runs the filter.
– Clear—Clears the Filter field.
– Rule Query—Opens the Rule Queries dialog box so you can manage named rule queries.
• Show Rule Flow Diagram—Shows the Rule Flow Diagram area under the rule table. This diagram
shows the networks, type of traffic, interface name, direction of flow, and action (for example,
Authenticate or Do Not Authenticate).
• Packet Trace—Opens the Packet Tracer tool with the paramters pre-filled with the characteristics of
the selected rule.
ASDM User Guide
OL-10106-01 19-3
Chapter 19 Configuring AAA Rules
Configuring AAA Rules
The following description summarizes the columns in the AAA Rules table. You can edit the contents
of these columns by double-clicking on a table cell. Double-clicking on a column header sorts the table
in ascending alphanumeric order, using the selected column as the sort key. If you right-click a rule, you
see all of the options represented by the buttons above, as well as Insert and Insert After items. These
items either insert a new rule before the selected rule (Insert) or after the selected rule (Insert After.)
• No—Indicates the order of evaluation for the rule.
• Enabled—Indicates whether the rule is enabled or disabled.
• Action—Specifies the type of AAA rule.
• Source—Lists the IP addresses that are subject to AAA when traffic is sent to the IP addresses listed
in the Destination column.
• Destination—Lists the IP addresses that are subject to AAA when traffic is sent from the IP
addresses listed in the Source column.
• Service—Shows the service or protocol specified by the rule.
• Action—Shows the action specified by the rule, including Authenticate, Do Not Authenticate,
Authorize, Do Not Authorize, and so on.
• Server Group—Specifies the AAA Server Group tag. Configure AAA server groups in Properties >
AAA Setup > AAA Server Groups. To create new AAA rules, a server group must exist and have
one or more servers in it.
• Time—Specifies the name of the time range in effect for this rule.
• Description—The description you entered when you added the rule.
Modes
The following table shows the modes in which this feature is available:
Firewall Mode Security Context
Multiple
Routed Transparent Single Context System
• • • • —
Add/Edit Authentication Rule
The security appliance lets you configure network access authentication using AAA servers or the local
database.
A user at a given IP address only needs to authenticate one time for all rules and types, until the
authentication session expires. (See Timeouts for timeout values.) For example, if you configure the
security appliance to authenticate Telnet and FTP, and a user first successfully authenticates for Telnet,
then as long as the authentication session exists, the user does not also have to authenticate for FTP.
Although you can configure the security appliance to require authentication for network access to any
protocol or service, users can authenticate directly with HTTP(S), Telnet, or FTP only. A user must first
authenticate with one of these services before the security appliance allows other traffic requiring
authentication.
ASDM User Guide
19-4 OL-10106-01
Chapter 19 Configuring AAA Rules
Configuring AAA Rules
If you do not want to allow HTTP(S), Telnet, or FTP through the security appliance but want to
authenticate other types of traffic, you can configure virtual Telnet. With virtual Telnet, the user Telnets
to a given IP address configured on the security appliance and the security appliance provides a Telnet
prompt.
For Telnet, HTTP(S), and FTP, the security appliance generates an authentication prompt. If the
destination server also has its own authentication, the user enters another username and password.
For HTTP authentication, the security appliance checks local ports when static NAT is configured. If it
detects traffic destined for local port 80, regardless of the global port, the security appliance intercepts
the HTTP connection and enforces authentication.
For example, assume that outside TCP port 889 is translated to port 80 (www) and that any relevant
access lists permit the traffic.
Then when users try to access 10.48.66.155 on port 889, the security appliance intercepts the traffic and
enforces HTTP authentication. Users see the HTTP authentication page in their web browsers before the
security appliance allows HTTP connection to complete.
If the local port is different than port 80, then users do not see the authentication page. Instead, the
security appliance sends to the web browser an error message indicating that the user must be
authenticated prior using the requested service.
Note If you use HTTP authentication without using secure HTTP client authentication (see Advanced AAA
Configuration), the username and password are sent in clear text to the destination web server, and not
just to the AAA server. For example, if you authenticate inside users when they access outside web
servers, anyone on the outside can learn valid usernames and passwords. We recommend that you use
secure HTTP client authentication whenever you enable HTTP authentication.
For FTP, a user has the option of entering the security appliance username followed by an at sign (@)
and then the FTP username (name1@name2). For the password, the user enters the security appliance
password followed by an at sign (@) and then the FTP password (password1@password2). For example,
enter the following text.
name> jamiec@jchrichton
password> letmein@he110
This feature is useful when you have cascaded firewalls that require multiple logins. You can separate
several names and passwords by multiple at signs (@).
Fields
Interface and Action—Choose the interface, action, and AAA server group.
• Interface—Choose the interface on which to apply this rule.
• Action—Choose Authenticate or Do not Authenticate.
• AAA Server Group—Choose a AAA server group or the local database. You must add the server
group in Properties > AAA Setup > AAA Server Groups.
• Add Server/User—Click this button to add a server to the selected AAA server group, or a user to
the local database.
Source—Specify the source address for traffic you want to authenticate.
• Type—Choose the type of address you want to use, including any, IP address, Network Object
Group, or Interface IP.
If you choose IP address, the you see the following fields:
ASDM User Guide
OL-10106-01 19-5
Chapter 19 Configuring AAA Rules
Configuring AAA Rules
– IP Address—Enter it manually or click the ... button to choose from the Browse Address dialog
box.
– Netmask—Choose a subnet mask from the drop-down list.
If you choose Network Object Group, you see the following field:
– Group Name—Choose a group name from the drop-down list, or click the ... button to bring up
the Browse Address dialog box. From the Browse Address dialog box, you can add a network
object group.
If you choose Interface IP, you see the following field:
– Interface—Choose an interface from the drop-down list.
Destination—Specify the destination address for traffic you want to authenticate.
• Type—Choose the type of address you want to use, including any, IP address, Network Object
Group, or Interface IP.
If you choose IP address, the you see the following fields:
– IP Address—Enter it manually or click the ... button to choose from the Browse Address dialog
box.
– Netmask—Choose a subnet mask from the drop-down list.
If you choose Network Object Group, you see the following field:
– Group Name—Choose a group name from the drop-down list, or click the ... button to bring up
the Browse Address dialog box. From the Browse Address dialog box, you can add a network
object group.
If you choose Interface IP, you see the following field:
– Interface—Choose an interface from the drop-down list.
Protocol and Service—Specify the port or protocol for traffic you want to authenticate.
• Protocol—Choose the protocol for the traffic, either tcp, udp, ip, icmp, or other.
If you choose tcp or udp, then you see the following fields:
– Source Port—Set the source port for the traffic you want to authenticate.
Service—Click this radio button to enter a port or range of ports. Choose an operator from the
drop-down list, including = (equal), != (not equal), > (greater than), < (less than), and range.
Either type a number, or choose a well-known port name from the drop-down list. For a range,
you must specify numbers.
Group—Click this radio button to specify a service group, created on Service Groups. Choose
a group name from the drop-down list, or click the ... button to bring up the Browse Service
Groups dialog box. From the Browse Service Groups dialog box, you can add a service group.
– Destination Port—Set the destination port for the traffic you want to authenticate.
Service—Click this radio button to enter a port or range of ports. Choose an operator from the
drop-down list, including = (equal), != (not equal), > (greater than), < (less than), and range.
Either type a number, or choose a well-known port name from the drop-down list. For a range,
you must specify numbers.
Group—Click this radio button to specify a service group, created on Service Groups. Choose
a group name from the drop-down list, or click the ... button to bring up the Browse Service
Groups dialog box. From the Browse Service Groups dialog box, you can add a service group.
If you choose icmp, then you see the following fields:
ASDM User Guide
19-6 OL-10106-01
Chapter 19 Configuring AAA Rules
Configuring AAA Rules
– ICMP Type—Click this radio button to enter an ICMP type. Either type a number, or choose a
well-known type from the drop-down list.
– ICMP Group—Click this radio button to specify a service group, created on Service Groups.
Choose a group name from the drop-down list, or click the ... button to bring up the Browse
Service Groups dialog box. From the Browse Service Groups dialog box, you can add a service
group.
If you choose other, then you see the following fields:
– Protocol—Click this radio button to enter an IP protocol type. Either type a number, or choose
a well-known type from the drop-down list.
– Protocol Group—Click this radio button to specify a service group, created on Service Groups.
Choose a group name from the drop-down list, or click the ... button to bring up the Browse
Service Groups dialog box. From the Browse Service Groups dialog box, you can add a service
group.
Rule Flow Diagram—Shows the Rule Flow Diagram for this rule. This diagram shows the networks, type
of traffic, interface name, direction of flow, and action (for example, Authenticate or Do Not
Authenticate).
Options—Set options for this rule.
• Time Range—Choose the name of an existing time range from the drop-down list. A time range
enables a rule only during the specified times. Create a time range on Configuring Time Ranges.
• Description—Enter a description for this rule.
Modes
The following table shows the modes in which this feature is available:
Firewall Mode Security Context
Multiple
Routed Transparent Single Context System
• • • • —
Add/Edit Authorization Rule
You can configure the security appliance to perform network access authorization with TACACS+.
Note When you configure the security appliance to authenticate users for network access using RADIUS, you
are also implicitly enabling RADIUS authorizations. RADIUS authorization does not require a separate
authorization rule, like TACACS+. See the “Configuring a RADIUS Server for Authorization” section
on page 19-13 for more information about using RADIUS for authorization.
Authentication and authorization rules are independent; however, any unauthenticated traffic matched
by an authorization rule will be denied. For authorization to succeed, a user must first authenticate with
the security appliance. Because a user at a given IP address only needs to authenticate one time for all
rules and types, if the authentication session has not expired, authorization can occur even if the traffic
is matched by an authentication statement.
ASDM User Guide
OL-10106-01 19-7
Chapter 19 Configuring AAA Rules
Configuring AAA Rules
After a user authenticates, the security appliance checks the authorization rules for matching traffic. If
the traffic matches the authorization rule, the security appliance sends the username to the TACACS+
server. The TACACS+ server responds to the security appliance with a permit or a deny for that traffic,
based on the user profile. The security appliance enforces the authorization rule in the response.
See the documentation for your TACACS+ server for information about configuring network access
authorizations for a user.
Fields
Interface and Action—Choose the interface, action, and AAA server group.
• Interface—Choose the interface on which to apply this rule.
• Action—Choose Authorize or Do not Authorize.
• AAA Server Group—Choose a AAA server group or the local database. You must add the server
group in Properties > AAA Setup > AAA Server Groups.
• Add Server/User—Click this button to add a server to the selected AAA server group, or a user to
the local database.
Source—Specify the source address for traffic you want to authorize.
• Type—Choose the type of address you want to use, including any, IP address, Network Object
Group, or Interface IP.
If you choose IP address, the you see the following fields:
– IP Address—Enter it manually or click the ... button to choose from the Browse Address dialog
box.
– Netmask—Choose a subnet mask from the drop-down list.
If you choose Network Object Group, you see the following field:
– Group Name—Choose a group name from the drop-down list, or click the ... button to bring up
the Browse Address dialog box. From the Browse Address dialog box, you can add a network
object group.
If you choose Interface IP, you see the following field:
– Interface—Choose an interface from the drop-down list.
Destination—Specify the destination address for traffic you want to authorize.
• Type—Choose the type of address you want to use, including any, IP address, Network Object
Group, or Interface IP.
If you choose IP address, the you see the following fields:
– IP Address—Enter it manually or click the ... button to choose from the Browse Address dialog
box.
– Netmask—Choose a subnet mask from the drop-down list.
If you choose Network Object Group, you see the following field:
– Group Name—Choose a group name from the drop-down list, or click the ... button to bring up
the Browse Address dialog box. From the Browse Address dialog box, you can add a network
object group.
If you choose Interface IP, you see the following field:
– Interface—Choose an interface from the drop-down list.
Protocol and Service—Specify the port or protocol for traffic you want to authorize.
ASDM User Guide
19-8 OL-10106-01
Chapter 19 Configuring AAA Rules
Configuring AAA Rules
• Protocol—Choose the protocol for the traffic, either tcp, udp, ip, icmp, or other.
If you choose tcp or udp, then you see the following fields:
– Source Port—Set the source port for the traffic you want to authorize.
Service—Click this radio button to enter a port or range of ports. Choose an operator from the
drop-down list, including = (equal), != (not equal), > (greater than), < (less than), and range.
Either type a number, or choose a well-known port name from the drop-down list. For a range,
you must specify numbers.
Group—Click this radio button to specify a service group, created on Service Groups. Choose
a group name from the drop-down list, or click the ... button to bring up the Browse Service
Groups dialog box. From the Browse Service Groups dialog box, you can add a service group.
– Destination Port—Set the destination port for the traffic you want to authorize.
Service—Click this radio button to enter a port or range of ports. Choose an operator from the
drop-down list, including = (equal), != (not equal), > (greater than), < (less than), and range.
Either type a number, or choose a well-known port name from the drop-down list. For a range,
you must specify numbers.
Group—Click this radio button to specify a service group, created on Service Groups. Choose
a group name from the drop-down list, or click the ... button to bring up the Browse Service
Groups dialog box. From the Browse Service Groups dialog box, you can add a service group.
If you choose icmp, then you see the following fields:
– ICMP Type—Click this radio button to enter an ICMP type. Either type a number, or choose a
well-known type from the drop-down list.
– ICMP Group—Click this radio button to specify a service group, created on Service Groups.
Choose a group name from the drop-down list, or click the ... button to bring up the Browse
Service Groups dialog box. From the Browse Service Groups dialog box, you can add a service
group.
If you choose other, then you see the following fields:
– Protocol—Click this radio button to enter an IP protocol type. Either type a number, or choose
a well-known type from the drop-down list.
– Protocol Group—Click this radio button to specify a service group, created on Service Groups.
Choose a group name from the drop-down list, or click the ... button to bring up the Browse
Service Groups dialog box. From the Browse Service Groups dialog box, you can add a service
group.
Rule Flow Diagram—Shows the Rule Flow Diagram for this rule. This diagram shows the networks, type
of traffic, interface name, direction of flow, and action (for example, authorize or Do Not Authorize).
Options—Set options for this rule.
• Time Range—Choose the name of an existing time range from the drop-down list. A time range
enables a rule only during the specified times. Create a time range on Configuring Time Ranges.
• Description—Enter a description for this rule.
Modes
The following table shows the modes in which this feature is available:
ASDM User Guide
OL-10106-01 19-9
Chapter 19 Configuring AAA Rules
Configuring AAA Rules
Firewall Mode Security Context
Multiple
Routed Transparent Single Context System
• • • • —
Add/Edit Accounting Rule
The security appliance can send accounting information to a RADIUS or TACACS+ server about any
TCP or UDP traffic that passes through the security appliance. If that traffic is also authenticated, then
the AAA server can maintain accounting information by username. If the traffic is not authenticated, the
AAA server can maintain accounting information by IP address. Accounting information includes when
sessions start and stop, username, the number of bytes that pass through the security appliance for the
session, the service used, and the duration of each session.
Fields
Interface and Action—Choose the interface, action, and AAA server group.
• Interface—Choose the interface on which to apply this rule.
• Action—Choose Account or Do not Account.
• AAA Server Group—Choose a AAA server group or the local database. You must add the server
group in Properties > AAA Setup > AAA Server Groups.
• Add Server/User—Click this button to add a server to the selected AAA server group, or a user to
the local database.
Source—Specify the source address for traffic you want to authenticate.
• Type—Choose the type of address you want to use, including any, IP address, Network Object
Group, or Interface IP.
If you choose IP address, the you see the following fields:
– IP Address—Enter it manually or click the ... button to choose from the Browse Address dialog
box.
– Netmask—Choose a subnet mask from the drop-down list.
If you choose Network Object Group, you see the following field:
– Group Name—Choose a group name from the drop-down list, or click the ... button to bring up
the Browse Address dialog box. From the Browse Address dialog box, you can add a network
object group.
If you choose Interface IP, you see the following field:
– Interface—Choose an interface from the drop-down list.
Destination—Specify the destination address for traffic you want to account.
• Type—Choose the type of address you want to use, including any, IP address, Network Object
Group, or Interface IP.
If you choose IP address, the you see the following fields:
– IP Address—Enter it manually or click the ... button to choose from the Browse Address dialog
box.
ASDM User Guide
19-10 OL-10106-01
Chapter 19 Configuring AAA Rules
Configuring AAA Rules
– Netmask—Choose a subnet mask from the drop-down list.
If you choose Network Object Group, you see the following field:
– Group Name—Choose a group name from the drop-down list, or click the ... button to bring up
the Browse Address dialog box. From the Browse Address dialog box, you can add a network
object group.
If you choose Interface IP, you see the following field:
– Interface—Choose an interface from the drop-down list.
Protocol and Service—Specify the port or protocol for traffic you want to account.
• Protocol—Choose the protocol for the traffic, either tcp or udp.
– Source Port—Set the source port for the traffic you want to account.
Service—Click this radio button to enter a port or range of ports. Choose an operator from the
drop-down list, including = (equal), != (not equal), > (greater than), < (less than), and range.
Either type a number, or choose a well-known port name from the drop-down list. For a range,
you must specify numbers.
Group—Click this radio button to specify a service group, created on Service Groups. Choose
a group name from the drop-down list, or click the ... button to bring up the Browse Service
Groups dialog box. From the Browse Service Groups dialog box, you can add a service group.
– Destination Port—Set the destination port for the traffic you want to account.
Service—Click this radio button to enter a port or range of ports. Choose an operator from the
drop-down list, including = (equal), != (not equal), > (greater than), < (less than), and range.
Either type a number, or choose a well-known port name from the drop-down list. For a range,
you must specify numbers.
Group—Click this radio button to specify a service group, created on Service Groups. Choose
a group name from the drop-down list, or click the ... button to bring up the Browse Service
Groups dialog box. From the Browse Service Groups dialog box, you can add a service group.
Rule Flow Diagram—Shows the Rule Flow Diagram for this rule. This diagram shows the networks, type
of traffic, interface name, direction of flow, and action (for example, Account or Do Not Account).
Options—Set options for this rule.
• Time Range—Choose the name of an existing time range from the drop-down list. A time range
enables a rule only during the specified times. Create a time range on Configuring Time Ranges.
• Description—Enter a description for this rule.
Modes
The following table shows the modes in which this feature is available:
Firewall Mode Security Context
Multiple
Routed Transparent Single Context System
• • • • —
ASDM User Guide
OL-10106-01 19-11
Chapter 19 Configuring AAA Rules
Configuring AAA Rules
Add/Edit MAC Exempt Rule
The security appliance can exempt from authentication and authorization any traffic from specific MAC
addresses.
For example, if the security appliance authenticates TCP traffic originating on a particular network but
you want to allow unauthenticated TCP connections from a specific server, you would use a MAC
exempt rule to exempt from authentication and authorization any traffic from the server specified by the
rule.
The order of entries matters, because the packet uses the first entry it matches, as opposed to a best match
scenario. If you have a permit entry, and you want to deny an address that is allowed by the permit entry,
be sure to enter the deny entry before the permit entry.
Fields
• Action—Choose MAC Exempt or No MAC Exempt. The MAC Exempt option allows traffic from
the MAC address without having to authenticate or authorize. The No MAC Exempt option specifies
a MAC address that is not exempt from authentication or authorization. You might need to add a
deny entry if you permit a range of MAC addresses using a MAC address mask such as ffff.ffff.0000,
and you want to force a MAC address in that range to be authenticated and authorized.
• MAC Address—Specifies the source MAC address in 12-digit hexadecimal form; that is,
nnnn.nnnn.nnnn.
• MAC Mask—Specifies the portion of the MAC address that should be used for matching. For
example, ffff.ffff.ffff matches the MAC address exactly. ffff.ffff.0000 matches only the first 8 digits.
Modes
The following table shows the modes in which this feature is available:
Firewall Mode Security Context
Multiple
Routed Transparent Single Context System
• • • • —
Advanced AAA Configuration
Configuration > Security Policy > AAA Rules > Advanced AAA Configuration
Enables or disables secure HTTP and Proxy Limit features. This screen appears when you choose
Advanced on the Configuration > Features > Security Policy window.
Fields
• Secure HTTP—Specifies whether to enable or disable Secure HTTP (HTTPS).
– Enable Secure HTTP—Requires the security appliance to authenticate with the HTTP client,
such as a web browser, using secure HTTP (HTTPS). If you do not enable this feature, the
security appliance uses HTTP, and passwords are in clear text.
Note If you check Enable Secure HTTP, but have not configured HTTP authentication in the AAA
rules, this check box has no effect.
ASDM User Guide
19-12 OL-10106-01
Chapter 19 Configuring AAA Rules
Configuring a RADIUS Server for Authorization
• Proxy Limit—Specifies Proxy Limit parameters.
– Enable Proxy Limit—Limits the number of concurrent proxy connections allowed per user. The
maximum is 128. If you do not enable this feature, no limit is imposed.
– Proxy Limit—The default 1s 16.Specifies the number of concurrent proxy connections allowed.
The range is 1-128.
Modes
The following table shows the modes in which this feature is available:
Firewall Mode Security Context
Multiple
Routed Transparent Single Context System
• • • • —
Configuring a RADIUS Server for Authorization
When authentication succeeds, the RADIUS protocol returns user authorizations in the access-accept
message sent by a RADIUS server.
When you configure the security appliance to authenticate users for network access, you are also
implicitly enabling RADIUS authorizations; therefore, this section contains no information about
configuring RADIUS authorization on the security appliance. It does provide information about how the
security appliance handles access list information received from RADIUS servers.
You can configure a RADIUS server to download an access list to the security appliance or an access list
name at the time of authentication. The user is authorized to do only what is permitted in the
user-specific access list.
Note If you have used the access-group command to apply access lists to interfaces, be aware of the following
effects of the per-user-override keyword on authorization by user-specific access lists:
• Without the per-user-override keyword, traffic for a user session must be permitted by both the
interface access list and the user-specific access list.
• With the per-user-override keyword, the user-specific access list determines what is permitted.
For more information, see the access-group command entry in the Cisco Security Appliance Command
Reference.
This section includes the following topics:
• Configuring a RADIUS Server to Send Downloadable Access Control Lists, page 19-13
• Configuring a RADIUS Server to Download Per-User Access Control List Names, page 19-17
Configuring a RADIUS Server to Send Downloadable Access Control Lists
This section describes how to configure Cisco Secure ACS or a third-party RADIUS server, and includes
the following topics:
ASDM User Guide
OL-10106-01 19-13
Chapter 19 Configuring AAA Rules
Configuring a RADIUS Server for Authorization
• About the Downloadable Access List Feature and Cisco Secure ACS, page 19-14
• Configuring Cisco Secure ACS for Downloadable Access Lists, page 19-15
• Configuring Any RADIUS Server for Downloadable Access Lists, page 19-16
• Converting Wildcard Netmask Expressions in Downloadable Access Lists, page 19-17
About the Downloadable Access List Feature and Cisco Secure ACS
Downloadable access lists is the most scalable means of using Cisco Secure ACS to provide the
appropriate access lists for each user. It provides the following capabilities:
• Unlimited access list size—Downloadable access lists are sent using as many RADIUS packets as
required to transport the full access list from Cisco Secure ACS to the security appliance.
• Simplified and centralized management of access lists—Downloadable access lists enable you to
write a set of access lists once and apply it to many user or group profiles and distribute it to many
security appliances.
This approach is most useful when you have very large access list sets that you want to apply to more
than one Cisco Secure ACS user or group; however, its ability to simplify Cisco Secure ACS user and
group management makes it useful for access lists of any size.
The security appliance receives downloadable access lists from Cisco Secure ACS using the following
process:
1. The security appliance sends a RADIUS authentication request packet for the user session.
2. If Cisco Secure ACS successfully authenticates the user, Cisco Secure ACS returns a RADIUS
access-accept message that contains the internal name of the applicable downloadable access list.
The Cisco IOS cisco-av-pair RADIUS VSA (vendor 9, attribute 1) contains the following
attribute-value pair to identify the downloadable access list set:
ACS:CiscoSecure-Defined-ACL=acl-set-name
where acl-set-name is the internal name of the downloadable access list, which is a combination of
the name assigned to the access list by the Cisco Secure ACS administrator and the date and time
that the access list was last modified.
3. The security appliance examines the name of the downloadable access list and determines if it has
previously received the named downloadable access list.
– If the security appliance has previously received the named downloadable access list,
communication with Cisco Secure ACS is complete and the security appliance applies the
access list to the user session. Because the name of the downloadable access list includes the
date and time it was last modified, matching the name sent by Cisco Secure ACS to the name of
an access list previous downloaded means that the security appliance has the most recent
version of the downloadable access list.
– If the security appliance has not previously received the named downloadable access list, it may
have an out-of-date version of the access list or it may not have downloaded any version of the
access list. In either case, the security appliance issues a RADIUS authentication request using
the downloadable access list name as the username in the RADIUS request and a null password
attribute. In a cisco-av-pair RADIUS VSA, the request also includes the following
attribute-value pairs:
AAA:service=ip-admission
AAA:event=acl-download
In addition, the security appliance signs the request with the Message-Authenticator attribute
(IETF RADIUS attribute 80).
ASDM User Guide
19-14 OL-10106-01
Chapter 19 Configuring AAA Rules
Configuring a RADIUS Server for Authorization
4. Upon receipt of a RADIUS authentication request that has a username attribute containing the name
of a downloadable access list, Cisco Secure ACS authenticates the request by checking the
Message-Authenticator attribute. If the Message-Authenticator attribute is missing or incorrect,
Cisco Secure ACS ignores the request. The presence of the Message-Authenticator attribute
prevents malicious use of a downloadable access list name to gain unauthorized network access. The
Message-Authenticator attribute and its use are defined in RFC 2869, RADIUS Extensions,
available at http://www.ietf.org.
5. If the access list required is less than approximately 4 KB in length, Cisco Secure ACS responds
with an access-accept message containing the access list. The largest access list that can fit in a
single access-accept message is slightly less than 4 KB because some of the message must be other
required attributes.
Cisco Secure ACS sends the downloadable access list in a cisco-av-pair RADIUS VSA. The access
list is formatted as a series of attribute-value pairs that each contain an ACE and are numbered
serially:
ip:inacl#1=ACE-1
ip:inacl#2=ACE-2
.
.
.
ip:inacl#n=ACE-n
An example of an attribute-value pair follows:
ip:inacl#1=permit tcp 10.1.0.0 255.0.0.0 10.0.0.0 255.0.0.0
6. If the access list required is more than approximately 4 KB in length, Cisco Secure ACS responds
with an access-challenge message that contains a portion of the access list, formatted as described
above, and an State attribute (IETF RADIUS attribute 24), which contains control data used by
Cisco Secure ACS to track the progress of the download. Cisco Secure ACS fits as many complete
attribute-value pairs into the cisco-av-pair RADIUS VSA as it can without exceeding the maximum
RADIUS message size.
The security appliance stores the portion of the access list received and responds with another
access-request message containing the same attributes as the first request for the downloadable
access list plus a copy of the State attribute received in the access-challenge message.
This repeats until Cisco Secure ACS sends the last of the access list in an access-accept message.
Configuring Cisco Secure ACS for Downloadable Access Lists
You can configure downloadable access lists on Cisco Secure ACS as a shared profile component and
then assign the access list to a group or to an individual user.
The access list definition consists of one or more security appliance commands that are similar to the
extended access-list command, except without the following prefix:
access-list acl_name extended
The following example is a downloadable access list definition on Cisco Secure ACS version 3.3:
+--------------------------------------------+
| Shared profile Components |
| |
| Downloadable IP ACLs Content |
| |
| Name: acs_ten_acl |
| |
| ACL Definitions |
| |
ASDM User Guide
OL-10106-01 19-15
Chapter 19 Configuring AAA Rules
Configuring a RADIUS Server for Authorization
| permit tcp any host 10.0.0.254 |
| permit udp any host 10.0.0.254 |
| permit icmp any host 10.0.0.254 |
| permit tcp any host 10.0.0.253 |
| permit udp any host 10.0.0.253 |
| permit icmp any host 10.0.0.253 |
| permit tcp any host 10.0.0.252 |
| permit udp any host 10.0.0.252 |
| permit icmp any host 10.0.0.252 |
| permit ip any any |
+--------------------------------------------+
For more information about creating downloadable access lists and associating them with users, see the
user guide for your version of Cisco Secure ACS.
On the security appliance, the downloaded access list has the following name:
#ACSACL#-ip-acl_name-number
The acl_name argument is the name that is defined on Cisco Secure ACS (acs_ten_acl in the preceding
example), and number is a unique version ID generated by Cisco Secure ACS.
The downloaded access list on the security appliance consists of the following lines:
access-list #ACSACL#-ip-asa-acs_ten_acl-3b5385f7 permit tcp any host 10.0.0.254
access-list #ACSACL#-ip-asa-acs_ten_acl-3b5385f7 permit udp any host 10.0.0.254
access-list #ACSACL#-ip-asa-acs_ten_acl-3b5385f7 permit icmp any host 10.0.0.254
access-list #ACSACL#-ip-asa-acs_ten_acl-3b5385f7 permit tcp any host 10.0.0.253
access-list #ACSACL#-ip-asa-acs_ten_acl-3b5385f7 permit udp any host 10.0.0.253
access-list #ACSACL#-ip-asa-acs_ten_acl-3b5385f7 permit icmp any host 10.0.0.253
access-list #ACSACL#-ip-asa-acs_ten_acl-3b5385f7 permit tcp any host 10.0.0.252
access-list #ACSACL#-ip-asa-acs_ten_acl-3b5385f7 permit udp any host 10.0.0.252
access-list #ACSACL#-ip-asa-acs_ten_acl-3b5385f7 permit icmp any host 10.0.0.252
access-list #ACSACL#-ip-asa-acs_ten_acl-3b5385f7 permit ip any any
Configuring Any RADIUS Server for Downloadable Access Lists
You can configure any RADIUS server that supports Cisco IOS RADIUS VSAs to send user-specific
access lists to the security appliance in a Cisco IOS RADIUS cisco-av-pair VSA (vendor 9, attribute 1).
In the cisco-av-pair VSA, configure one or more ACEs that are similar to the access-list extended
command, except that you replace the following command prefix:
access-list acl_name extended
with the following text:
ip:inacl#nnn=
The nnn argument is a number in the range from 0 to 999999999 that identifies the order of the command
statement to be configured on the security appliance. If this parameter is omitted, the sequence value is
0, and the order of the ACEs inside the cisco-av-pair RADIUS VSA is used.
The following example is an access list definition as it should be configured for a cisco-av-pair VSA on
a RADIUS server:
ip:inacl#1=permit tcp 10.1.0.0 255.0.0.0 10.0.0.0 255.0.0.0
ip:inacl#99=deny tcp any any
ip:inacl#2=permit udp 10.1.0.0 255.0.0.0 10.0.0.0 255.0.0.0
ip:inacl#100=deny udp any any
ip:inacl#3=permit icmp 10.1.0.0 255.0.0.0 10.0.0.0 255.0.0.0
ASDM User Guide
19-16 OL-10106-01
Chapter 19 Configuring AAA Rules
Configuring a RADIUS Server for Authorization
For information about making unique per user the access lists that are sent in the cisco-av-pair attribute,
see the documentation for your RADIUS server.
On the security appliance, the downloaded access list name has the following format:
AAA-user-username
The username argument is the name of the user that is being authenticated.
The downloaded access list on the security appliance consists of the following lines. Notice the order
based on the numbers identified on the RADIUS server.
access-list AAA-user-bcham34-79AD4A08 permit tcp 10.1.0.0 255.0.0.0 10.0.0.0 255.0.0.0
access-list AAA-user-bcham34-79AD4A08 permit udp 10.1.0.0 255.0.0.0 10.0.0.0 255.0.0.0
access-list AAA-user-bcham34-79AD4A08 permit icmp 10.1.0.0 255.0.0.0 10.0.0.0 255.0.0.0
access-list AAA-user-bcham34-79AD4A08 deny tcp any any
access-list AAA-user-bcham34-79AD4A08 deny udp any any
Downloaded access lists have two spaces between the word “access-list” and the name. These spaces
serve to differentiate a downloaded access list from a local access list. In this example, “79AD4A08” is
a hash value generated by the security appliance to help determine when access list definitions have
changed on the RADIUS server.
Converting Wildcard Netmask Expressions in Downloadable Access Lists
If a RADIUS server provides downloadable access lists to Cisco VPN 3000 Series Concentrators as well
as to the security appliance, you may need the security appliance to convert wildcard netmask
expressions to standard netmask expressions. This is because Cisco VPN 3000 Series Concentrators
support wildcard netmask expressions but the security appliance only supports standard netmask
expressions. Configuring the security appliance to convert wildcard netmask expressions helps minimize
the effects of these differences upon how you configure downloadable access lists on your RADIUS
servers. Translation of wildcard netmask expressions means that downloadable access lists written for
Cisco VPN 3000 Series Concentrators can be used by the security appliance without altering the
configuration of the downloadable access lists on the RADIUS server.
You configure access list netmask conversion on a per server basis, using the acl-netmask-convert
command, available in the aaa-server configuration mode. For more information about configuring a
RADIUS server, see AAA Setup. For more information about the acl-netmask-convert command, see
the Cisco Security Appliance Command Reference.
Configuring a RADIUS Server to Download Per-User Access Control List Names
To download a name for an access list that you already created on the security appliance from the
RADIUS server when a user authenticates, configure the IETF RADIUS filter-id attribute (attribute
number 11) as follows:
filter-id=acl_name
Note In Cisco Secure ACS, the value for filter-id attributes are specified in boxes in the HTML interface,
omitting filter-id= and entering only acl_name.
For information about making unique per user the filter-id attribute value, see the documentation for your
RADIUS server.
ASDM User Guide
OL-10106-01 19-17
Chapter 19 Configuring AAA Rules
Configuring a RADIUS Server for Authorization
ASDM User Guide
19-18 OL-10106-01
C H A P T E R 20
Configuring Filter Rules
This section contains the following topics:
• URL Filtering, page 20-1
• Filter Rules, page 20-5
URL Filtering
Configuration > Properties > URL Filtering
You can apply filtering to connection requests originating from a more secure network to a less secure
network. Although you can use ACLs to prevent outbound access to specific content servers, managing
usage this way is difficult because of the size and dynamic nature of the Internet. You can simplify
configuration and improve security appliance performance by using a separate server running one of the
following Internet filtering products:
• Websense Enterprise for filtering HTTP, HTTPS, and FTP.
• Secure Computing SmartFilter for filtering HTTP only. (Although some versions of Sentian support
HTTPS, the security appliance only supports filtering HTTP with Sentian.)
Although security appliance performance is less affected when using an external server, users may notice
longer access times to websites or FTP servers when the filtering server is remote from the security
appliance.
When filtering is enabled and a request for content is directed through the security appliance, the request
is sent to the content server and to the filtering server at the same time. If the filtering server allows the
connection, the security appliance forwards the response from the content server to the originating client.
If the filtering server denies the connection, the security appliance drops the response and sends a
message or return code indicating that the connection was not successful.
If user authentication is enabled on the security appliance, then the security appliance also sends the user
name to the filtering server. The filtering server can use user-specific filtering settings or provide
enhanced reporting regarding usage.
General Procedure
The following summarizes the procedure for enabling filtering with an external filtering server.
Step 1 Identify the filtering server.
Step 2 (Optional) Buffer responses from the content server (optional).
Step 3 (Optional) Cache content server addresses to improve performance (optional).
ASDM User Guide
OL-10106-01 20-1
Chapter 20 Configuring Filter Rules
URL Filtering
Step 4 Configure filtering rules. See Filter Rules.
Step 5 Configure the external filtering server. For more information refer to the following websites:
• http://www.websense.com
• http://www.securecomputing.com
You can identify up to four filtering servers per context. In single mode a maximum of 16 servers are
allowed. The security appliance uses the servers in order until a server responds. You can only configure
a single type of server (Websense or Secure Computing SmartFilter) in your configuration.
Note You must add the filtering server before you can configure filtering for HTTP, HTTPS, or FTP filtering
rules.
Fields
• URL Filtering Server area
– Websense—Enables the Websense URL filtering servers
– Secure Computing SmartFilter—Enables the Secure Computing SmartFilter URL filtering
server.
– Secure Computing SmartFilter Port—Specifies the Secure Computing SmartFilter port. The
default is 4005.
– Interface—Displays the interface connected to the filtering server.
– IP Address—Displays the IP address of the filtering server.
– Timeout—Displays the number of seconds after which the request to the filtering server times
out.
– Protocol—Displays the protocol used to communicate with the filtering server.
– TCP Connections—Displays the maximum number of TCP connections allowed for
communicating with the URL filtering server.
– Add—Adds a new filtering server, depending on whether you have selected Websense or Secure
Computing SmartFilter.
– Insert Before—Adds a new filtering server in a higher priority position than the currently
selected server.
– Insert After—Adds a new filtering server in a lower priority position than the currently selected
server.
– Edit—Lets you modify parameters for the selected filtering server
– Delete—Deletes the selected filtering server.
• Apply—Applies the changes to the running configuration.
• Reset—Removes any changes that have not been applied.
• Advanced—Displays advanced filtering parameters, including buffering caching, and long URL
support.
Modes
The following table shows the modes in which this feature is available:
ASDM User Guide
20-2 OL-10106-01
Chapter 20 Configuring Filter Rules
URL Filtering
Firewall Mode Security Context
Multiple
Routed Transparent Single Context System
• • • • —
For More Information
Filter Rules
Add/Edit Parameters for Websense URL Filtering
Configuration > Properties > URL Filtering > Add/Edit Parameters for Websense URL Filtering
• Interface—Specifies the interface on which the URL filtering server is connected.
• IP Address—Specifies the IP address of the URL filtering server.
• Timeout—Specifies the number of seconds after which the request to the filtering server times out.
• Protocol area
– TCP 1—Uses TCP Version 1 for communicating with the Websense URL filtering server.
– TCP 4—Uses TCP Version 4 for communicating with the Websense URL filtering server.
– UDP 4—Uses UDP Version 4 for communicating with the Websense URL filtering server.
• TCP Connections—Specifies the maximum number of TCP connections allowed for communicating
with the URL filtering server.
Modes
The following table shows the modes in which this feature is available:
Firewall Mode Security Context
Multiple
Routed Transparent Single Context System
• • • • —
Add/Edit Parameters for Secure Computing SmartFilter URL Filtering
Configuration > Properties > URL Filtering > Add/Edit Parameters for Secure Computing
SmartFilter URL Filtering
• Interface—Specifies the interface on which the URL filtering server is connected.
• IP Address—Specifies the IP address of the URL filtering server.
• Timeout—Specifies the number of seconds after which the request to the filtering server times out.
• Protocol area
– TCP—Uses TCP for communicating with the Secure Computing SmartFilter URL filtering
server.
ASDM User Guide
OL-10106-01 20-3
Chapter 20 Configuring Filter Rules
URL Filtering
– UDP—Uses UDP for communicating with the Secure Computing SmartFilter URL filtering
server.
TCP Connections—Specifies the maximum number of TCP connections allowed for communicating
with the URL filtering server.
Modes
The following table shows the modes in which this feature is available:
Firewall Mode Security Context
Multiple
Routed Transparent Single Context System
• • • • —
Advanced URL Filtering
Configuration > Properties > URL Filtering > Advanced URL Filtering
Fields
URL Cache Size area
After a user accesses a site, the filtering server can allow the security appliance to cache the server
address for a certain amount of time, as long as every site hosted at the address is in a category that
is permitted at all times. Then, when the user accesses the server again, or if another user accesses
the server, the security appliance does not need to consult the filtering server again.
Note Requests for cached IP addresses are not passed to the filtering server and are not logged.
As a result, this activity does not appear in any reports.
• Enable caching based on—Enables caching based on the specified criteria.
• Destination Address—Caches entries based on the URL destination address. Select this mode
if all users share the same URL filtering policy on the Websense server.
– Source/Destination Address—Caches entries based on both the source address initiating the
URL request as well as the URL destination address. Select this mode if users do not share the
same URL filtering policy on the server
– Cache size—Specifies the size of the cache.
URL Buffer Size area
When a user issues a request to connect to a content server, the security appliance sends the request
to the content server and to the filtering server at the same time. If the filtering server does not
respond before the content server, the server response is dropped. This delays the web server
response from the point of view of the web client because the client must reissue the request.
By enabling the HTTP response buffer, replies from web content servers are buffered and the
responses are forwarded to the requesting client if the filtering server allows the connection. This
prevents the delay that might otherwise occur.
• Enable buffering—Enables request buffering.
– Number of 1550-byte buffers—Specifies the number of 1550-byte buffers.
ASDM User Guide
20-4 OL-10106-01
Chapter 20 Configuring Filter Rules
Filter Rules
• Long URL Support area
By default, the security appliance considers an HTTP URL to be a long URL if it is greater than
1159 characters. For Websense servers, you can increase the maximum length allowed.
– Use Long URL—Enables long URLs for Websense filtering servers.
– Maximum Long URL Size—Specifies the maximum URL length allowed, up to a maximum of
4 KB.
– Memory Allocated for Long URL—Specifies the memory allocated for long URLs.
Modes
The following table shows the modes in which this feature is available:
Firewall Mode Security Context
Multiple
Routed Transparent Single Context System
• • • • —
Filter Rules
Configuration > Security Policy > Filter Rules
The Filter Rules window displays configured filter rules and provides options for adding new filter rules
or modifying existing rules. A filter rule specifies the type of filtering to apply and the kind of traffic to
which it should be applied.
Note Before you can add an HTTP, HTTPS, or FTP filter rule, you must enable a URL filtering server. To
enable a URL filtering server, use the Features > Configuration > Properties > URL Filtering screen.
For more information see URL Filtering.
Benefits
The Filter Rules window provides information about the filter rules that are currently configured on the
security appliance. It also provides buttons that you can use to add or modify the filter rules and to
increase or decrease the amount of detail shown in the window.
Filtering allows greater control over any traffic that your security policy allows to pass through the
security appliance. Instead of blocking access altogether, you can remove specific undesirable objects
from HTTP traffic, such as ActiveX objects or Java applets, that may pose a security threat in certain
situations. You can also use URL filtering to direct specific traffic to an external filtering server, such as
Secure Computing SmartFilter or Websense. These servers can block traffic to specific sites or types of
sites, as specified by your security policy.
Because URL filtering is CPU-intensive, using an external filtering server ensures that the throughput of
other traffic is not affected. However, depending on the speed of your network and the capacity of your
URL filtering server, the time required for the initial connection may be noticeably slower for filtered
traffic.
Fields
• No—Numeric identifier of the rule. Rules are applied in numeric order.
ASDM User Guide
OL-10106-01 20-5
Chapter 20 Configuring Filter Rules
Filter Rules
• Source—Source host or network to which the filtering action applies.
• Destination—Destination host or network to which the filtering action applies.
• Service—Identifies the protocol or service to which the filtering action applies.
• Action—Type of filtering action to apply.
• Options—Indicates the options that have been enabled for the specific action.
• Add—Displays the Add Filter Rule dialog box for adding a new filtering rule.
• Edit—Displays the Edit Filter Rule dialog box for editing the selected filtering rule.
• Delete—Deletes the selected filtering rule.
• MoveUp—Moves the filter rule up.
• MoveDown—Moves the filter rule down.
• Cut—Lets you to cut a filter rule and place it elsewhere.
• Copy—Lets you copy a filter rule.
• Paste—Lets you paste a filter rule elsewhere.
• Find—Lets you search for a filter rule. Clicking on this button brings up an extended tool bar.
– Filter—Lets you search by source, destination, source, action, or rule query, using the
drop-down menu.
– ....—Lets you select the source of the filter, and brings up the Select Source dialog box.
– Filter—Lets you input a filter.
– Clear—Lets you clear a filter rule.
– Rule Query—Lets you devise a query to search for a rule.
• Use the Addresses tab to select the source of the filter rule that you are choosing.
– Type—Lets you select a source from the drop-down menu, selecting from All, IP Address
Objects, IP Names, or Network Object groups.
– Name—Lists the name(s) of the filter rule.
– Add—Lets you add a filter rule.
– Edit—Lets you edit a filter rule.
– Delete—Lets you delete a filter rule.
– Find—Lets you find a filter rule.
• Use the Services tab to select a predefined filter rule.
– Type—Lets you select a source from the drop-down menu, selecting from All, IP Address
Objects, IP Names, or Network Object groups.
– Name—Lists the name(s) of the filter rule.
– Edit—Lets you edit a filter rule.
– Delete—Lets you delete a filter rule.
– Find—Lets you find a filter rule.
• Use the Time Ranges to select a time range for the filter rule.
– Add—Add—Lets you add a time range for the filter rule.
– Edit—Lets you edit a time range for the filter rule.
ASDM User Guide
20-6 OL-10106-01
Chapter 20 Configuring Filter Rules
Filter Rules
– Delete—Lets you delete a time range for a filter rule.
Modes
The following table shows the modes in which this feature is available:
Firewall Mode Security Context
Multiple
Routed Transparent Single Context System
• • • • —
Select Source
Configuration > Security Policy > Filter Rules >Select Source
Use the Select Source dialog box to select the source of the filter rule that you are closing.
Fields
• Type—Lets you select a source from the drop-down menu, selecting from All, IP Address Objects,
IP Names, or Network Object groups.
• Name—Lists the name(s) of the filter rule.
• IP Address—Lists the IP address of the filter rule(s).
• Netmask—Lists the netmask of the filter rule(s).
• Description (optional)—Lists descriptions for the filter rules.
Modes
The following table shows the modes in which this feature is available:
Firewall Mode Security Context
Multiple
Routed Transparent Single Context System
• • • • —
Rule Query
Configuration > Security Policy > Filter Rules >Select Source > Rule Query
Fields
• Name—Lets you enter the name of the filter rule for the query.
• Description (optional)—Lets you enter a description of the filter rule for the query.
Modes
The following table shows the modes in which this feature is available:
ASDM User Guide
OL-10106-01 20-7
Chapter 20 Configuring Filter Rules
Filter Rules
Firewall Mode Security Context
Multiple
Routed Transparent Single Context System
• • • • —
Add/Edit Filter Rule
Configuration > Security Policy > Filter Rules > Add/Edit Filter Rule
Use the Add Filter Rule dialog box to specify the interface on which the rule applies, to identify the
traffic to which it applies, or to configure a specific type of filtering action.
Note Before you can add an HTTP, HTTPS, or FTP filter rule, you must enable a URL filtering server. To
enable a URL filtering server, use the Features > Configuration > Properties > URL Filtering screen.
For more information see URL Filtering.
Fields
• Action—Provides the following drop-down list of different filtering actions to apply:
– Filter ActiveX
– Do not filter ActiveX
– Filter Java Applet
– Do not filter Java Applet
– Filter HTTP (URL)
– Do not filter HTTP (URL)
– Filter HTTPS
– Do not filter HTTPS
– Filter FTP
– Do not filter FTP
The Rule Flow Diagram and the Filtering Option area changes according to which filtering action
you select.
• Source area
– IP Address—Use the IP address to identify the traffic to which the filtering action applies.
– ...—Opens the Browse Source Address dialog box.
– Netmask—Specifies the Subnet mask used to identify the traffic to which the filtering action
applies when IP Address is selected.
• Destination area
– IP Address—Identifies the traffic to which the filtering action applies.
– Netmask—Specifies the Subnet mask used to identify the traffic to which the filtering action
applies when IP Address is selected.
ASDM User Guide
20-8 OL-10106-01
Chapter 20 Configuring Filter Rules
Filter Rules
• Rule Flow Diagram area —Provides a graphic representation of how a specific filtering action is
applied to traffic that is forwarded through the security appliance.
• ActiveX Filtering Option area—This area appears only when you select the Filter ActiveX option
from the drop-down list.
– ActiveX Filtering Option—When you select the Filter ActiveX option from the drop-down list,
this field appears and lets you specify the TCP/UDP port on which the security appliance listens
for traffic to which the filtering action applies.
• Java Filtering Option—This area appears only when you select the Filter Java option from the
drop-down list.
– Java Filtering Option—When you select the Filter Java option from the drop-down list, this field
appears and lets you specify the TCP/UDP port on which the security appliance listens for
traffic to which the filtering action applies.
• HTTP Filtering Option—This area appears only when you select the Filter HTTP option from the
drop-down list.
– Filter HTTP on port(s)—Specify the TCP/UDP port on which the security appliance listens for
traffic to which the filtering action applies.
– Block connections to proxy server—Prevent HTTP requests made through a proxy server.
– Allow outbound traffic if URL server is not available—When enabled, if the URL filtering
server is down or connectivity is interrupted to the security appliance, users will be able to
connect without URL filtering being performed. If this is disabled, users will not be able to
connect to Internet websites when the URL server is unavailable.
– Truncate CGI requests by removing the CGI parameters—The security appliance forwards only
the CGI script location and the script name, without any parameters, to the filtering server.
• HTTPS Filtering Option—This area appears only when you select the Filter HTTPS option from the
drop-down list.
– Filter HTTPS on port(s)—specify the TCP/UDP port on which the security appliance listens for
traffic to which the filtering action applies.
– Allow outbound traffic if URL server is not available—When enabled, if the URL filtering
server is down or connectivity is interrupted to the security appliance, users will be able to
connect without URL filtering being performed. If this is disabled, users will not be able to
connect to Internet websites when the URL server is unavailable.
• FTP Filtering Option—This area appears only when you select the Filter FTP option from the
drop-down list.
– Filter FTP on port(s)—Specifies the TCP/UDP port on which the security appliance listens for
traffic to which the filtering action applies.
– Allow outbound traffic if URL server is not available—When enabled, if the URL filtering
server is down or connectivity is interrupted to the security appliance, users will be able to
connect without URL filtering being performed. If this is disabled, users will not be able to
connect to Internet websites when the URL server is unavailable.
– Block outbound traffic if absolute FTP path is not provided—When enabled, FTP requests are
dropped if they use a relative path name to the FTP directory.
Modes
The following table shows the modes in which this feature is available:
ASDM User Guide
OL-10106-01 20-9
Chapter 20 Configuring Filter Rules
Filter Rules
Firewall Mode Security Context
Multiple
Routed Transparent Single Context System
• • • • —
Browse Source/Destination Address
Configuration > Security Policy > Filter Rules > Add/Edit Filter Rule >Browse Source Address
Fields
• Type—Lets you select from one of the following types of sources: IP Address Objects, IP Names,
or Network Address Groups.
• Name—Specifies the name used to identify the traffic to which the filtering action applies when the
Name button is selected.
• IP Address—Specifies the IP address used to identify the traffic to which the filtering action applies.
• Netmask—Specifies the Subnet mask used to identify the traffic to which the filtering action applies
when IP Address is selected.
• Description (optional)—Specifies a description for the filter.
Modes
The following table shows the modes in which this feature is available:
Firewall Mode Security Context
Multiple
Routed Transparent Single Context System
• • • • —
For More Information
Filter Rules
URL Filtering
ASDM User Guide
20-10 OL-10106-01
C H A P T E R 21
Configuring Service Policy Rules
This chapter describes how to enable service policy rules. Service policy rules define how specific types
of application inspection are applied to different types of traffic that is received by the security appliance.
You apply a specific rule to an interface or globally to every interface.
Configuring Service Policy Rules
This section describes how to configure service policy rules, and includes the following topics:
• Service Policy Rules, page 21-1
• SUNRPC Server, page 21-32
Service Policy Rules
Configuration > Security Policy > Service Policy Rules
Some applications require special handling by the security appliance and specific application inspection
engines are provided for this purpose. Applications that require special application inspection engines
are those that embed IP addressing information in the user data packet or open secondary channels on
dynamically assigned ports. Application inspection is enabled by default for many protocols, while it is
disabled for other protocols. In many cases, you can change the port on which the application inspection
listens for traffic.
Application inspection engines work with NAT to help identify the location of embedded addressing
information. This allows NAT to translate these embedded addresses and to update any checksum or
other fields that are affected by the translation.
Service policy rules define how specific types of application inspection are applied to different types of
traffic that is received by the security appliance. You apply a specific rule to an interface or globally to
every interface.
Use traffic match criteria to define the set of traffic to which you want to apply application inspection.
For example, TCP traffic with a port value of 23 might be classified as the Telnet traffic class. You can
use the traffic class to change the default port for application inspection for protocols where this is
permitted.
Multiple traffic match criteria can be assigned to a single interface, but a packet will only match the first
criteria within a specific service policy rule.
ASDM User Guide
OL-10106-01 21-1
Chapter 21 Configuring Service Policy Rules
Service Policy Rules
Fields
• Add—Adds a new service policy rule. Choose the type of rule you want to add from the drop-down
list.
• Edit—Edits a service policy rule.
• Delete—Deletes a service policy rule.
• Move Up—Moves a rule up. Rules are assessed in the order they appear in this table, so the order
can matter if you have overlapping rules.
• Move Down—Moves a rule down.
• Cut—Cuts a rule.
• Copy—Copies the parameters of a rule so you can start a new rule with the same parameters using
the Paste button.
• Paste—Opens an Add/Edit Rule dialog box with the copied or cut parameters of a rule prefilled. You
can then make any modifications and add it to the table. The Paste button adds the rule above the
selected rule. The Paste After item, available from the Paste drop-down list, adds the rule after the
selected rule.
• Find—Filters the display to show only matching rules. Clicking Find opens the Filter field. Click
Find again to hide the Filter field.
– Filter drop-down list—Choose the criteria to filter on, either Interface, Source, Destination,
Service, or Rule Query. A rule query is a collection of multiple criteria that you can save and
use repeatedly.
– Filter field—For the Interface type, this field becomes a drop-down list so you can choose an
interface name, or All Interfaces. For the Rule Query type, the drop-down list includes all
defined rule queries. The Source and Destination types accept an IP address. You can type one
manually, or browse for one by clicking the ... button and launching the Browse Address dialog
box. The Service type accepts a TCP, UDP, TCP-UDP, ICMP, or IP protocol type. You can type
one manually, or browse for one by clicking the ... button and launching the Browse Service
Groups dialog box.
– Filter—Runs the filter.
– Clear—Clears the Filter field.
– Rule Query—Opens the Rule Queries dialog box so you can manage named rule queries.
• Show Rule Flow Diagram—Shows the Rule Flow Diagram area under the rule table. This diagram
shows the networks, type of traffic, interface name, direction of flow, and action.
• Packet Trace—Opens the Packet Tracer tool with the parameters pre-filled with the characteristics
of the selected rule.
The following description summarizes the columns in the Service Policy Rules table. You can edit the
contents of these columns by double-clicking on a table cell. Double-clicking on a column header sorts
the table in ascending alphanumeric order, using the selected column as the sort key. If you right-click
a rule, you see all of the options represented by the buttons above, as well as Insert and Insert After items.
These items either insert a new rule before the selected rule (Insert) or after the selected rule (Insert
After.)
• Name—Indicates the name of the rule.
• No—Indicates the order of evaluation for the rule.
• Enabled—Indicates whether the rule is enabled or disabled.
• Match—Indicates if the criteria are used to include (match) or exclude (do not match) traffic.
ASDM User Guide
21-2 OL-10106-01
Chapter 21 Configuring Service Policy Rules
Service Policy Rules
• Source—Lists the IP addresses that are subject to service policy when traffic is sent to the IP
addresses listed in the Destination column.
• Destination—Lists the IP addresses that are subject to service policy when traffic is sent from the
IP addresses listed in the Source column.
• Service—Shows the service or protocol specified by the rule.
• Time—Displays the time range during which the rule is applied.
• Rule Actions—Shows the actions applied by the rule.
• Description—The description you entered when you added the rule.
Modes
The following table shows the modes in which this feature is available:
Firewall Mode Security Context
Multiple
Routed Transparent Single Context System
• • • • —
Service Policy
Add Service Policy Rule Wizard > Service Policy
The Service Policy dialog box lets you add a new service policy rule, apply the rule to a specific
interface, or apply the rule globally to all interfaces.
Fields
• Create a service policy and apply to area
– Interface—Applies the rule to a specific interface. This selection is required if you want to
match traffic based on the source or destination IP address using an access list.
– Interface—Specifies the interface to which the rule applies.
– Policy Name—Specifies the name of the interface service policy.
– Description—Provides a text description of the policy.
– Global - applies to all interfaces—Applies the rule to all interfaces. This selection is not
compatible with matching traffic based on the source or destination IP address using an access
list.
– Policy Name—Specifies the name of the global service policy. Only one global service policy
is allowed and it cannot be renamed.
– Description—Provides a text description of the policy.
Modes
The following table shows the modes in which this feature is available:
ASDM User Guide
OL-10106-01 21-3
Chapter 21 Configuring Service Policy Rules
Service Policy Rules
Firewall Mode Security Context
Multiple
Routed Transparent Single Context System
• • • • —
Edit Service Policy
Configuration > Security Policy > Service Policy Rules > Edit Service Policy
The Edit Service Policy dialog box lets you change the description for the selected service policy.
Fields
• Description—Provides a text description of the service policy.
Modes
The following table shows the modes in which this feature is available:
Firewall Mode Security Context
Multiple
Routed Transparent Single Context System
• • • • —
Traffic Classification Criteria
Add/Edit Service Policy Rule Wizard > Traffic Classification Criteria
The Traffic Classification tab on the Edit Service Policy Rule screen lets you specify the criteria you
want to use to match traffic to which the security policy rule applies.
Fields
• Name—Identifies the name of the traffic class.
• Description (optional)—Provides a text description of the new traffic class.
• Traffic match criteria area:
– Default Inspection Traffic—Uses the criteria specified in the default inspection traffic policy.
– Source and Destination IP Address (uses ACL)—Matches traffic based on the source and
destination IP address, using an ACL. This selection is only available if you apply the rule to a
specific interface using an Interface Service Policy.
– Tunnel Group—Matches traffic based on the tunnel group.
– TCP or UDP Destination Port—Matches traffic based on the TCP or UDP destination port.
– RTP Range—Matches traffic based on a range of RTP ports.
– IP DiffServ CodePoints (DSCP)—Matches traffic based on the Differentiated Services model
of QoS.
ASDM User Guide
21-4 OL-10106-01
Chapter 21 Configuring Service Policy Rules
Service Policy Rules
– IP Precedence—Matches traffic based on the IP precedence model of QoS.
– Any traffic—Matches all traffic regardless of the traffic type.
• Add rule to existing traffic class—Adds the rule to the existing traffic class that is selected in the
drop-down list.
• Use class-default as the traffic class—Specifies that the class-default traffic class is used when
traffic does not match any other traffic class.
Modes
The following table shows the modes in which this feature is available:
Firewall Mode Security Context
Multiple
Routed Transparent Single Context System
• • • • —
Default Inspections
Add/Edit Service Policy Rule Wizard > Traffic Classification Criteria > Default Inspections
The Default Inspections dialog box lists the default port assignments that are used when you select the
Default Inspection Traffic criteria on the Traffic Classification Criteria dialog box.
• Service—This lists the application inspection engine type.
• Protocol—This identifies whether the application inspection uses TCP or UDP for the transport
protocol.
• Port—This identifies the port number used by the Default Inspection Traffic criteria.
Management Type Traffic Class and Action
Add/Edit Service Policy Rule Wizard > Management Type Traffic Class and Action
The Management Class dialog box lets you configure the management traffic classification and define
actions for the classified traffic.
Fields
• Name—Identifies the name of the traffic management class.
• Description (optional)—Provides a text description of the new traffic management class.
• Match on Destination Port area:
– Protocol—Matches traffic based on the TCP or UDP destination port.
– Service—Choose the = (equal) operator or range to specify a range of ports. Either type a
number, or choose a well-known port name from the drop-down list. For a range, you must
specify numbers.
• Protocol Inspection area:
– RADIUS Accounting Map—Choose a defined RADIUS accounting map from the drop-down
list.
ASDM User Guide
OL-10106-01 21-5
Chapter 21 Configuring Service Policy Rules
Service Policy Rules
• Configure—Opens the Select RADIUS Accounting Map dialog box to select a defined RADIUS
accounting map or add a RADIUS accounting map or for fine control over inspection.
Modes
The following table shows the modes in which this feature is available:
Firewall Mode Security Context
Multiple
Routed Transparent Single Context System
• • • • —
Select RADIUS Accounting Map
Add/Edit Service Policy Rule Wizard > Management Type Traffic Class and Action > Select
RADIUS Accounting Map
The Select RADIUS Accounting Map dialog box lets you select a defined RADIUS accounting map or
define a new one.
Fields
• Add—Lets you add a new RADIUS accounting map.
Modes
The following table shows the modes in which this feature is available:
Firewall Mode Security Context
Multiple
Routed Transparent Single Context System
• • • • —
Add RADIUS Accounting Policy Map
Add/Edit Service Policy Rule Wizard > Management Type Traffic Class and Action > Select
RADIUS Accounting Map > Add RADIUS Accounting Policy Map
The Add RADIUS Accounting Policy Map dialog box lets you add the basic settings for the RADIUS
accounting map.
Fields
• Name—Enter the name of the previously configured RADIUS accounting map.
• Description—Enter the description of the RADIUS accounting map, up to 100 characters in length.
• Host Parameters tab:
– Host IP Address—Specify the IP address of the host that is sending the RADIUS messages.
– Key: (optional)—Specify the key.
– Add—Adds the host entry to the Host table.
ASDM User Guide
21-6 OL-10106-01
Chapter 21 Configuring Service Policy Rules
Service Policy Rules
– Delete—Deletes the host entry from the Host table.
• Other Parameters tab:
– Attribute Number—Specify the attribute number to validate when an Accounting Start is
received.
– Add—Adds the entry to the Attribute table.
– Delete—Deletes the entry from the Attribute table.
– Send response to the originator of the RADIUS message—Sends a message back to the host
from which the RADIUS message was sent.
– Enforce timeout—Enables the timeout for users.
• Users Timeout—Timeout for the users in the database (hh:mm:ss).
Modes
The following table shows the modes in which this feature is available:
Firewall Mode Security Context
Multiple
Routed Transparent Single Context System
• • • • —
Using Default Inspection Traffic Criteria
The fixup command, which is available in PIX Firewall Version 6.3 and earlier releases, provided a
simple, global policy for application inspection. The Modular Policy Framework provides a much more
granular method of inspecting traffic. Modular Policy Framework lets you select the traffic for a specific
application inspection and this can improve the performance of the security appliance. Performance is
improved because the application inspection engine only inspects a limited amount of traffic.
To simplify enabling application inspection on the default ports, use the default inspection traffic
criteria. When you specify the default inspection traffic criteria the security appliance selects traffic for
application inspection on the well-known port for each protocol. Table 1 lists the default port
assignments for each protocol.
Table 1 Default Port Assignments
Protocol Name Protocol Source Port Destination Port
ctiqbe tcp N/A 2748
dns udp 53 53
esmtp/smtp tcp N/A 25
ftp tcp N/A 21
gtp udp 2123,3386 2123,3386
h323 h225 tcp N/A 1720
h323 ras udp N/A 1718-1719
http tcp N/A 80
icmp icmp N/A N/A
ASDM User Guide
OL-10106-01 21-7
Chapter 21 Configuring Service Policy Rules
Service Policy Rules
Table 1 Default Port Assignments (continued) (continued)
Protocol Name Protocol Source Port Destination Port
ils tcp N/A 389
mgcp udp 2427,2727 2427,2727
netbios udp 137-138 N/A
pptp tcp 1723 1723
rsh tcp N/A 514
rtsp tcp N/A 554
sip tcp, udp N/A 5060
skinny tcp N/A 2000
sqlnet tcp N/A 1521
sunrpc udp 111 111
tftp udp N/A 69
xdmcp udp 177 177
When you select the default inspection traffic criteria, you can then enable each protocol on the Protocol
Inspection tab of the Rule Actions screen. The protocol will be enabled on its default port. You can
restrict inspection to a specific flow by using the Source and destination IP address (uses ACL) button
and selecting specific criteria, such as Source Host/Network or Destination Host/Network from the
Service Policy Rule screen.
Note The default inspection traffic criteria override any port settings in the Protocol and Service group box.
That means that you cannot change any of the default port assignments for any protocol when the default
inspection traffic criteria are used.
The inspection_default security policy is a preconfigured global policy that enables application
inspection using the default inspection traffic criteria. This global policy is enabled in the security
appliance factory default configuration.
Note When you specify the default inspection traffic as the traffic match criteria, only inspect rule actions can
be applied in the security policy for the specified interface. Actions on the QoS and Connection Settings
tabs cannot be applied.
Changing Default Ports for Application Inspection
The default inspection traffic criteria override any port settings in the Protocol and Service group box.
That means that you cannot change any of the default port assignments for any protocol when the default
inspection traffic criteria are used.
To change the default port assignment for any protocol, you must manually configure and enable each
inspection engine.
To use Modular Policy Framework for changing the default port assignment for a protocol, perform the
following steps:
ASDM User Guide
21-8 OL-10106-01
Chapter 21 Configuring Service Policy Rules
Service Policy Rules
Step 1 Click Service Policy Rules on the Security Policy panel and then click Add.
The Add Service Policy Rule Wizard - Service Policy screen appears.
Step 2 Create a service policy.
To create a security policy for a specific interface, on the Create a service policy and apply to group
box, click the Interface radio button and select an available interface from the selection list.
To create a global security policy to be applied to all interfaces, on the Create a service policy and
apply to group box, click the Global radio button.
Step 3 Type a name of up to 40 characters in the Policy Name box and click Next.
The Add Service Policy Rule Wizard - Traffic Classification Criteria screen appears.
Step 4 Click the Source and destination IP address (uses ACL) button.
Step 5 Select the Source Port and Destination Port for the protocol in the Protocol and Service group box
and click Next.
The Add Service Policy Rule Wizard - Rule Actions screen appears.
Step 6 Click the checkbox for the protocol you want to enable and click Finish.
The new service policy is shown in the Service Policy Rules table on the Security Policy panel.
Step 7 To enable another inspection engine, select the service policy and click Add.
The Add Service Policy Rule Wizard - Service Policy screen appears.
Step 8 Click Next.
The Add Service Policy Rule Wizard - Traffic Classification Criteria screen appears.
Step 9 Click Create a new traffic class and change the name of the traffic class, if necessary.
By default, the number at the end of the name for each traffic class is incremented as you add each new
class.
Step 10 Click Source and destination IP address (uses ACL).
Step 11 Click the Traffic Match tab.
Step 12 Select the second port number for the protocol in the Protocol and Service group box and click OK.
The new access control entry is shown in the Service Policy Rules table on the Security Policy panel.
Configuring Application Inspection with Multiple Ports
To use Modular Policy Framework for changing the default port assignment for protocols that use more
than one port, perform the following steps:
Step 1 Click Service Policy Rules on the Security Policy panel and then click Add.
The Add Service Policy Rule Wizard - Service Policy screen appears.
Step 2 Create a service policy.
To create a security policy for a specific interface, on the Create a service policy and apply to group
box, click the Interface radio button and select an available interface from the selection list.
ASDM User Guide
OL-10106-01 21-9
Chapter 21 Configuring Service Policy Rules
Service Policy Rules
To create a global security policy to be applied to all interfaces, on the Create a service policy and
apply to group box, click the Global radio button.
Step 3 Type a name of up to 40 characters in the Policy Name box and click Next.
The Add Service Policy Rule Wizard - Traffic Classification Criteria screen appears.
Step 4 Click the Source and destination IP address (uses ACL) button.
Step 5 Select the first port number for the protocol in the Protocol and Service group box and click Next.
The Add Service Policy Rule Wizard - Rule Actions screen appears.
Step 6 Define the rule action to apply to the specified traffic flow, using one of the following tabs:
• Protocol Inspection
• Connection Settings
• QoS
Step 7 Click Finish.
The new service policy is shown in the Service Policy Rules table on the Security Policy panel.
Step 8 Right-click the security policy on the Service Policy Rules table.
Step 9 On the pop-up menu that appears, select Insert After.
The Insert Service Policy Rule After screen appears.
Step 10 Click the Traffic Match tab.
Step 11 Select the second port number for the protocol in the Protocol and Service group box and click OK.
The new access control entry is shown in the Service Policy Rules table on the Security Policy panel.
Source and Destination Address (This dialog is called “ACL” in other contexts)
(This dialog box is called ACL when editing a service policy rule)
• Add/Edit Service Policy Rule Wizard > Traffic Match > Source and Destination Address
• Configuration > Security Policy > Edit Service Policy Rule > ACL Tab
(You can get to this dialog box through various paths.)
This dialog box lets you identify the traffic to which a service policy rule applies based on the IP address
or TCP/UDP port of the sending or receiving host. You can also use this dialog box to select a Time
Range during which the policy rule is in effect.
Fields
• Select an action—Lets you specify whether the traffic must match or must not match the criteria
specified on this dialog box.
• Time Range area
– Time Range—Lets you select a named time range during which the policy rule is in effect.
– New—Lets you access the Add Time Range dialog box. For more information, see Add/Edit
Time Range.
• Source Host/Network area
ASDM User Guide
21-10 OL-10106-01
Chapter 21 Configuring Service Policy Rules
Service Policy Rules
– IP Address—Specifies that the source of the traffic is to be identified by IP address. When you
select this button, the Interface drop-down list, IP address field, . . . button, and Mask
drop-down list appear within the area.
– Name—Specifies that the source of the traffic is to be identified by interface name. When you
select this button, the Name drop-down list appears within the area.
– Group—Specifies that the source of the traffic is to be identified by object groups. When you
select this button, the Interface drop-down list and Group drop-down list appear within the area.
– Interface—Specifies the name of the interface that the source of the traffic is on. This
drop-down list appears only when the IP Address button or the Group button is selected.
– IP address—Specifies the IP address used to identify the source of the traffic. This field appears
only when the IP Address button is selected.
– . . .—Lets you access the Select host/network dialog box, which lets you select a host or network
from a preconfigured drop-down list. This button appears only when the IP Address button is
selected.
– Mask—Specifies the subnet mask for the address entered in the IP address field. This field
appears only when the IP Address button is selected.
– Name—Specifies the name of the interface that the source of the traffic is on. This drop-down
list appears only when the Name button is selected.
– Group—Specifies the object group that the source of the traffic is in. The items on the
drop-down list is controlled by the Hosts/Networks window. For more information about that
window, see Network Object Groups. The Group drop-down list appears only when the Group
button is selected.
• Destination Host/Network area
– IP Address—Specifies that the destination of the traffic is to be identified by IP address. When
you select this button, the Interface drop-down list, IP address field, . . . button, and Mask
drop-down list appear within the area.
– Name—Specifies that the destination of the traffic is to be identified by interface name. When
you select this button, the Name drop-down list appears within the area.
– Group—Specifies that the destination of the traffic is to be identified by object groups. When
you select this button, the Interface drop-down list and Group drop-down list appear within the
area.
– Interface—Specifies the name of the interface that the destination of the traffic is on This
drop-down list appears only when the IP Address button or the Group button is selected.
– IP address—Specifies the IP address used to identify the destination of the traffic. This field
appears only when the IP Address button is selected.
– . . .—Lets you access the Select host/network dialog box, which lets you select a host or network
from a preconfigured drop-down list. This button appears only when the IP Address button is
selected.
– Mask—Specifies the subnet mask for the address entered in the IP address field. This field
appears only when the IP Address button is selected.
– Name—Specifies the name of the interface that the destination of the traffic is on. This
drop-down list appears only when the Name button is selected.
ASDM User Guide
OL-10106-01 21-11
Chapter 21 Configuring Service Policy Rules
Service Policy Rules
– Group—Specifies the object group that the destination of the traffic is in. The items on the
drop-down list is controlled by the Hosts/Networks window. For more information about that
window, see Network Object Groups. The Group drop-down list appears only when the Group
button is selected.
• Rule Flow Diagram—Provides a graphic representation of how a specific filtering action is applied
to traffic that is forwarded through the security appliance.
• Protocol and Service area
– TCP—Matches traffic based on the TCP protocol or service.
– UDP—Matches traffic based on the UDP protocol or service.
– ICMP—Matches traffic based on the ICMP protocol value.
– IP—Matches traffic based on the IP protocol value.
– Manage Service Groups—Displays the Manage Service Groups dialog box, which lets you
create and edit service groups. This button is available only when the TCP button is selected.
– Source Port—Appears only when either the TCP or UDP radio button is selected.
Service—Matches traffic based on the source port value.
Operator—Specifies whether to identify a singe port or a range of ports to match. When you
select = (equal to), not= (not equal to), > (greater than), or < (less than) from the drop-down list,
the . . . button appears, which lets you select a specific named port. When you select range from
the drop-down list, two fields appear that let you enter the starting and ending ports in the range.
...—Displays the Service dialog box, which lets you select the named values for the TCP or
UDP ports to match.
Service Group—Matches traffic based on the source service group. To control the items on the
drop-down list, use the Manage Service Groups button.
– Destination Port—Appears only when either the TCP or UDP radio button is selected.
Service—Matches traffic based on the destination port value.
Operator—Specifies whether to identify a singe port or a range of ports to match. When you
select = (equal to), not= (not equal to), > (greater than), or < (less than) from the drop-down list,
the . . . button appears, which lets you select a specific named port. When you select range from
the drop-down list, two fields appear that let you enter the starting and ending ports in the range.
...—Displays the Service dialog box, which lets you select the named values for the TCP or
UDP ports to match.
Service Group—Matches traffic based on the destination service group. To control the items on
the drop-down list, use the Manage Service Groups button.
– ICMP Type—Appears only when the ICMP radio button is selected.
ICMP type—Lets you enter the ICMP type of the traffic.
...—Displays the Service dialog box, which lets you select ICMP types from a preconfigured
drop-down list.
– IP Protocol—Appears only when the IP radio button is selected.
IP protocol—Lets you enter the IP protocol of the traffic.
...—Displays the Service dialog box, which lets you select an IP protocol from a preconfigured
drop-down list.
ASDM User Guide
21-12 OL-10106-01
Chapter 21 Configuring Service Policy Rules
Service Policy Rules
Modes
The following table shows the modes in which this feature is available:
Firewall Mode Security Context
Multiple
Routed Transparent Single Context System
• • • • —
Destination Port
Add/Edit Service Policy Rule Wizard > Traffic Match > Destination Port
The Destination Port dialog box appears when you select TCP or UDP destination port in the Traffic
Match Criteria dialog box, or choose the corresponding tab when editing a service policy rule. This
dialog box lets you identify the traffic to which a service policy rule applies based on the TCP or UDP
destination port.
Fields
• TCP—Matches traffic based on the TCP port used by the destination.
• UDP—Matches traffic based on the UDP port used by the destination.
• Operator—Specifies whether to identify a singe port or a range of ports to match.
When you select = (equals sign) from the drop-down list, the . . . button appears, which lets you
select a specific named port.
When you select range from the drop-down list, two fields appear that let you enter the starting and
ending ports in the range.
• ...—Displays the Service dialog box, which lets you select the named values for the TCP or UDP
ports to match.
Modes
The following table shows the modes in which this feature is available:
Firewall Mode Security Context
Multiple
Routed Transparent Single Context System
• • • • —
RTP Ports
Add/Edit Service Policy Rule Wizard > Traffic Match > RTP Ports
The RTP Ports dialog box appears when you select RTP range on the Traffic Match Criteria dialog box,
or choose the corresponding tab when editing a service policy rule. This dialog box lets you identify the
traffic to which a service policy rule applies based on a range of RTP ports.
• RTP Port Range—Specifies the starting and ending ports within the range of RTP ports to be used
for matching traffic. RTP port numbers should be between 2000 and 65535. The maximum number
of RTP ports in a range is 16383.
ASDM User Guide
OL-10106-01 21-13
Chapter 21 Configuring Service Policy Rules
Service Policy Rules
Modes
The following table shows the modes in which this feature is available:
Firewall Mode Security Context
Multiple
Routed Transparent Single Context System
• • • • —
IP Precedence
Add/Edit Service Policy Rule Wizard > Traffic Match > IP Precedence
The IP Precedence dialog box appears when you select IP Precedence on the Traffic Match Criteria
dialog box, or choose the corresponding tab when editing a service policy rule. This dialog box lets you
identify the traffic to which a service policy rule applies based on the IP precedence.
Fields
• Available IP Precedence—Lists the available IP Precedence values that you can use to match traffic.
IP Precedence is one model for assigning QoS priorities to IP traffic.
• Add—Adds the selected IP Precedence value to the Match on IP Precedence list.
• Delete—Removes the selected IP Precedence value from the Match on IP Precedence list.
• Match On IP Precedence—Lists the IP Precedence values that have been selected to match traffic.
Modes
The following table shows the modes in which this feature is available:
Firewall Mode Security Context
Multiple
Routed Transparent Single Context System
• • • • —
IP DiffServ CodePoints (DSCP)
Add/Edit Service Policy Rule Wizard > Traffic Match > IP DiffServ CodePoints (DSCP)
The IP DiffServ Code Points (DSCP) dialog box lets you match traffic based on the values assigned for
Differentiated Services model of QoS. DiffServ defines two sets of DSCP values: EF and AF.
Fields
• Expedited Forwarding (EF)—Provides a single DSCP value (101110) that gives marked packets the
highest level of service from the network. EF is commonly considered most appropriate for Voice
over IP (VoIP).
• Assured Forwarding (AF)—Provides four classes, each with three drop precedence levels.
You can select named DSCP values from the selection drop-down list, or enter a numeric value.
ASDM User Guide
21-14 OL-10106-01
Chapter 21 Configuring Service Policy Rules
Service Policy Rules
• Named DSCP Values—Lists named DSCP values that you can select as match criteria. Select the
values that you want to match and choose Add.
• Enter DSCP value (0-63)—Specifies a numeric DSCP value.
• Add—Adds a selected DSCP value to the Match on DSCP table.
• Delete—Removes a selected DSCP value from the Match on DSCP table.
• Match on DSCP—Lists the DSCP values that have been selected as match criteria.
• Enter DSCP value (0-63)—Uses a numeric value as the criteria for matching.
Modes
The following table shows the modes in which this feature is available:
Firewall Mode Security Context
Multiple
Routed Transparent Single Context System
• • • • —
Rule Actions > Protocol Inspection Tab
Add/Edit Service Policy Rule Wizard > Rule Actions > Protocol Inspection Tab (You can get to
this tab through various paths.)
The Protocol Inspection tab lets you enable or disable the different types of application inspection
available. To view or change the configuration for a specific application inspection type, choose
Configure, which lets you select a map name to use for the protocol. To configure a map see Configuring
Inspect Maps, page 6-30.
Fields
• CTIQBE—Enables application inspection for the CTIQBE protocol.
• DCERPC—Enables application inspection for the DCERPC protocol.
– Configure—Displays the Select DCERPC Map dialog box, which lets you select a map name
to use for this protocol.
• DNS—Enables application inspection for the DNS protocol.
– Configure—Displays the Select DNS Map dialog box, which lets you select a map name to use
for this protocol.
• ESMTP—Enables application inspection for the ESMTP protocol
– Configure—Displays the Select ESMTP Map dialog box, which lets you select a map name to
use for this protocol.
• FTP—Enables application inspection for the FTP protocol.
– Configure—Displays the Select FTP Map dialog box, which lets you select a map name to use
for this protocol.
• GTP—Enables application inspection for the GTP protocol.
– Configure—Displays the Select GTP Map dialog box, which lets you select a map name to use
for this protocol.
ASDM User Guide
OL-10106-01 21-15
Chapter 21 Configuring Service Policy Rules
Service Policy Rules
Note GTP inspection is not available without a special license.
• H323 H225—Enables application inspection for the H323 H225 protocol.
– Configure—Displays the Select H323 H225 Map dialog box, which lets you select a map name
to use for this protocol.
• H323 RAS—Enables application inspection for the H323 RAS protocol.
– Configure—Displays the Select H323 RAS Map dialog box, which lets you select a map name
to use for this protocol.
• HTTP—Enables application inspection for the HTTP protocol.
– Configure—Displays the Select HTTP Map dialog box, which lets you select a map name to use
for this protocol.
• ICMP—Enables application inspection for the ICMP protocol.
• ICMP Error—Enables application inspection for the ICMP Error protocol.
• ILS—Enables application inspection for the ILS protocol.
• IM—Enables application inspection for the IM protocol.
– Configure—Displays the Select IM Map dialog box, which lets you select a map name to use
for this protocol.
• IPSec-Pass-Thru—Enables application inspection for the IPSec protocol.
– Configure—Displays the Select IPSec Map dialog box, which lets you select a map name to use
for this protocol.
• MGCP—Enables application inspection for the MGCP protocol.
– Configure—Displays the Select MGCP Map dialog box, which lets you select a map name to
use for this protocol.
• NETBIOS—Enables application inspection for the NetBIOS protocol.
– Configure—Displays the Select NETBIOS Map dialog box, which lets you select a map name
to use for this protocol.
• PPTP—Enables application inspection for the PPTP protocol.
• RSH—Enables application inspection for the RSH protocol.
• RTSP—Enables application inspection for the RTSP protocol.
• SCCP SKINNY—Enables application inspection for the Skinny protocol.
– Configure—Displays the Select SCCP (Skinny) Map dialog box, which lets you select a map
name to use for this protocol.
• SIP—Enables application inspection for the SIP protocol.
– Configure—Displays the Select SIP Map dialog box, which lets you select a map name to use
for this protocol.
• SNMP—Enables application inspection for the SNMP protocol.
– Configure—Displays the Select SNMP Map dialog box, which lets you select a map name to
use for this protocol.
• SQLNET—Enables application inspection for the SQLNET protocol.
• SUNRPC—Enables application inspection for the SunRPC protocol.
ASDM User Guide
21-16 OL-10106-01
Chapter 21 Configuring Service Policy Rules
Service Policy Rules
• TFTP—Enables application inspection for the TFTP protocol.
• XDMCP—Enables application inspection for the XDMCP protocol.
Modes
The following table shows the modes in which this feature is available:
Firewall Mode Security Context
Multiple
Routed Transparent Single Context System
• • • • —
For More Information
Configuring Inspect Maps
Inspect command pages for each protocol in the Cisco Security Appliance Command Reference
Select DCERPC Map
Add/Edit Service Policy Rule Wizard > Rule Actions >
Protocol Inspection Tab >Select DCERPC Map
The Select DCERPC Map dialog box lets you select or create a new DCERPC map. A DCERPC map
lets you change the configuration values used for DCERPC application inspection. The Select DCERPC
Map table provides a list of previously configured maps that you can select for application inspection.
Fields
• No DCERPC map for inspection—Specifies no DCERPC map.
• Select a DCERPC map for fine control over inspection—Lets you select a defined application
inspection map or add a new one.
• Add—Opens the Add Policy Map dialog box for the inspection.
Modes
The following table shows the modes in which this feature is available:
Firewall Mode Security Context
Multiple
Routed Transparent Single Context System
• • • • —
Configure DNS
Add/Edit Service Policy Rule Wizard > Rule Actions > Protocol Inspection Tab > Configure DNS
Fields
Maximum DNS packet length (default 512)—Changes the maximum packet length for DNS messages
that are allowed to pass through the security appliance.
ASDM User Guide
OL-10106-01 21-17
Chapter 21 Configuring Service Policy Rules
Service Policy Rules
Modes
The following table shows the modes in which this feature is available:
Firewall Mode Security Context
Multiple
Routed Transparent Single Context System
• • • • —
Select DNS Map
Add/Edit Service Policy Rule Wizard > Rule Actions >
Protocol Inspection Tab >Select DNS Map
The Select DNS Map dialog box lets you select or create a new DNS map. A DNS map lets you change
the configuration values used for DNS application inspection. The Select DNS Map table provides a list
of previously configured maps that you can select for application inspection.
Fields
• No DNS map for inspection—Specifies no DNS map.
• Select a DNS map for fine control over inspection—Lets you select a defined application inspection
map or add a new one.
• Add—Opens the Add Policy Map dialog box for the inspection.
Modes
The following table shows the modes in which this feature is available:
Firewall Mode Security Context
Multiple
Routed Transparent Single Context System
• • • • —
Select ESMTP Map
Add/Edit Service Policy Rule Wizard > Rule Actions >
Protocol Inspection Tab >Select ESMTP Map
The Select ESMTP Map dialog box lets you select or create a new ESMTP map. An ESMTP map lets
you change the configuration values used for ESMTP application inspection. The Select ESMTP Map
table provides a list of previously configured maps that you can select for application inspection.
Fields
• No ESMTP map for inspection—Specifies no ESMTP map.
• Select an ESMTP map for fine control over inspection—Lets you select a defined application
inspection map or add a new one.
• Add—Opens the Add Policy Map dialog box for the inspection.
ASDM User Guide
21-18 OL-10106-01
Chapter 21 Configuring Service Policy Rules
Service Policy Rules
Modes
The following table shows the modes in which this feature is available:
Firewall Mode Security Context
Multiple
Routed Transparent Single Context System
• • • • —
Select FTP Map
Add/Edit Service Policy Rule Wizard > Rule Actions > Protocol Inspection Tab >
Select FTP Map
The Select FTP Map dialog box lets you enable strict FTP application inspection, select an FTP map, or
create a new FTP map. An FTP map lets you change the configuration values used for FTP application
inspection.The Select FTP Map table provides a list of previously configured maps that you can select
for application inspection.
Fields
• FTP Strict (prevent web browsers from sending embedded commands in FTP requests)—Enables
strict FTP application inspection, which causes the security appliance to drop the connection when
an embedded command is included in an FTP request.
• No FTP map for inspection—Specifies no FTP map.
• Select an FTP map for fine control over inspection—Lets you select a defined application inspection
map or add a new one.
• Add—Opens the Add Policy Map dialog box for the inspection.
Modes
The following table shows the modes in which this feature is available:
Firewall Mode Security Context
Multiple
Routed Transparent Single Context System
• • • • —
Select GTP Map
Add/Edit Service Policy Rule Wizard > Rule Actions > Protocol Inspection Tab >Select GTP Map
The Select GTP Map dialog box lets you select or create a new GTP map. A GTP map lets you change
the configuration values used for GTP application inspection. The Select GTP Map table provides a list
of previously configured maps that you can select for application inspection.
Note GTP inspection requires a special license. If you try to enable GTP application inspection on a
security appliance without the required license, the security appliance displays an error message.
ASDM User Guide
OL-10106-01 21-19
Chapter 21 Configuring Service Policy Rules
Service Policy Rules
Fields
• No GTP map for inspection—Specifies no GTP map.
• Select an GTP map for fine control over inspection—Lets you select a defined application
inspection map or add a new one.
• Add—Opens the Add Policy Map dialog box for the inspection.
Modes
The following table shows the modes in which this feature is available:
Firewall Mode Security Context
Multiple
Routed Transparent Single Context System
• • • • —
Select H.323 Map
Add/Edit Service Policy Rule Wizard > Rule Actions > Protocol Inspection Tab >
Select H.323 Map
The Select H.323 Map dialog box lets you select or create a new H.323 map. An H.323 map lets you
change the configuration values used for H.323 application inspection. The Select H.323 Map table
provides a list of previously configured maps that you can select for application inspection.
Fields
• No H.323 map for inspection—Specifies no H.323 map.
• Select an H.323 map for fine control over inspection—Lets you select a defined application
inspection map or add a new one.
• Add—Opens the Add Policy Map dialog box for the inspection.
Modes
The following table shows the modes in which this feature is available:
Firewall Mode Security Context
Multiple
Routed Transparent Single Context System
• • • • —
Select HTTP Map
Add/Edit Service Policy Rule Wizard > Rule Actions > Protocol Inspection Tab >
Select HTTP Map
The Select HTTP Map dialog box lets you select or create a new HTTP map. An HTTP map lets you
change the configuration values used for HTTP application inspection. The Select HTTP Map table
provides a list of previously configured maps that you can select for application inspection.
ASDM User Guide
21-20 OL-10106-01
Chapter 21 Configuring Service Policy Rules
Service Policy Rules
Fields
• No HTTP map for inspection—Specifies no HTTP map.
• Select an HTTP map for fine control over inspection—Lets you select a defined application
inspection map or add a new one.
• Add—Opens the Add Policy Map dialog box for the inspection.
Modes
The following table shows the modes in which this feature is available:
Firewall Mode Security Context
Multiple
Routed Transparent Single Context System
• • • • —
Select IM Map
Add/Edit Service Policy Rule Wizard > Rule Actions > Protocol Inspection Tab > Select IM Map
The Select IM Map dialog box lets you select or create a new IM map. An IM map lets you change the
configuration values used for IM application inspection. The Select IM Map table provides a list of
previously configured maps that you can select for application inspection.
Fields
• No IM map for inspection—Specifies no IM map.
• Select an IM map for fine control over inspection—Lets you select a defined application inspection
map or add a new one.
• Add—Opens the Add Policy Map dialog box for the inspection.
Modes
The following table shows the modes in which this feature is available:
Firewall Mode Security Context
Multiple
Routed Transparent Single Context System
• • • • —
Select IPSec-Pass-Thru Map
Add/Edit Service Policy Rule Wizard > Rule Actions > Protocol Inspection Tab >
Select IPSec-Pass-Thru Map
The Select IPSec-Pass-Thru dialog box lets you select or create a new IPSec map. An IPSec map lets
you change the configuration values used for IPSec application inspection. The Select IPSec Map table
provides a list of previously configured maps that you can select for application inspection.
ASDM User Guide
OL-10106-01 21-21
Chapter 21 Configuring Service Policy Rules
Service Policy Rules
Fields
• No IPSec map for inspection—Specifies no IPSec map.
• Select an IPSec map for fine control over inspection—Lets you select a defined application
inspection map or add a new one.
• Add—Opens the Add Policy Map dialog box for the inspection.
Modes
The following table shows the modes in which this feature is available:
Firewall Mode Security Context
Multiple
Routed Transparent Single Context System
• • • • —
Select MGCP Map
Add/Edit Service Policy Rule Wizard > Rule Actions > Protocol Inspection Tab >
Select MGCP Map
The Select MGCP Map dialog box lets you select or create a new MGCP map. An MGCP map lets you
change the configuration values used for MGCP application inspection. The Select MGCP Map table
provides a list of previously configured maps that you can select for application inspection.
Fields
• No MGCP map for inspection—Specifies no MGCP map.
• Select an MGCP map for fine control over inspection—Lets you select a defined application
inspection map or add a new one.
• Add—Opens the Add Policy Map dialog box for the inspection.
Modes
The following table shows the modes in which this feature is available:
Firewall Mode Security Context
Multiple
Routed Transparent Single Context System
• • • • —
Select NETBIOS Map
Add/Edit Service Policy Rule Wizard > Rule Actions > Protocol Inspection Tab >
Select NetBIOS Map
The Select NETBIOS Map dialog box lets you select or create a new NetBIOS map. A NetBIOS map
lets you change the configuration values used for NetBIOS application inspection. The Select NetBIOS
Map table provides a list of previously configured maps that you can select for application inspection.
ASDM User Guide
21-22 OL-10106-01
Chapter 21 Configuring Service Policy Rules
Service Policy Rules
Fields
• No IM map for inspection—Specifies no NetBIOS map.
• Select a NetBIOS map for fine control over inspection—Lets you select a defined application
inspection map or add a new one.
• Add—Opens the Add Policy Map dialog box for the inspection.
Modes
The following table shows the modes in which this feature is available:
Firewall Mode Security Context
Multiple
Routed Transparent Single Context System
• • • • —
Select SCCP (Skinny) Map
Add/Edit Service Policy Rule Wizard > Rule Actions > Protocol Inspection Tab >
Select SCCP Map
The Select SCCP (Skinny) Map dialog box lets you select or create a new SCCP (Skinny) map. An SCCP
(Skinny) map lets you change the configuration values used for SCCP (Skinny) application inspection.
The Select SCCP (Skinny) Map table provides a list of previously configured maps that you can select
for application inspection.
Fields
• No SCCP (Skinny) map for inspection—Specifies no SCCP (Skinny) map.
• Select an SCCP (Skinny) map for fine control over inspection—Lets you select a defined application
inspection map or add a new one.
• Add—Opens the Add Policy Map dialog box for the inspection.
Modes
The following table shows the modes in which this feature is available:
Firewall Mode Security Context
Multiple
Routed Transparent Single Context System
• • • • —
Select SIP Map
Add/Edit Service Policy Rule Wizard > Rule Actions > Protocol Inspection Tab > Select SIP Map
The Select SIP Map dialog box lets you select or create a new SIP map. A SIP map lets you change the
configuration values used for SIP application inspection. The Select SIP Map table provides a list of
previously configured maps that you can select for application inspection.
ASDM User Guide
OL-10106-01 21-23
Chapter 21 Configuring Service Policy Rules
Service Policy Rules
Fields
• No SIP map for inspection—Specifies no SIP map.
• Select a SIP map for fine control over inspection—Lets you select a defined application inspection
map or add a new one.
• Add—Opens the Add Policy Map dialog box for the inspection.
Modes
The following table shows the modes in which this feature is available:
Firewall Mode Security Context
Multiple
Routed Transparent Single Context System
• • • • —
Select SNMP Map
Add/Edit Service Policy Rule Wizard > Rule Actions > Protocol Inspection Tab >
Select SNMP Map
The Select SNMP Map dialog box lets you select or create a new SNMP map. An SNMP map lets you
change the configuration values used for SNMP application inspection. The Select SNMP Map table
provides a list of previously configured maps that you can select for application inspection.
Fields
• No SNMP map for inspection—Specifies no SNMP map.
• Select an SNMP map for fine control over inspection—Lets you select a defined application
inspection map or add a new one.
• Add—Opens the Add Policy Map dialog box for the inspection.
Modes
The following table shows the modes in which this feature is available:
Firewall Mode Security Context
Multiple
Routed Transparent Single Context System
• • • • —
Rule Actions > Intrusion Prevention Tab
Add/Edit Service Policy Rule Wizard > Rule Actions > Intrusion Prevention Tab
The Intrusion Prevention tab lets you configure the Intrusion Prevention (IPS) action to take within a
policy map for a traffic class. This window appears only if Intrusion Prevention System hardware is
installed in the security appliance.
ASDM User Guide
21-24 OL-10106-01
Chapter 21 Configuring Service Policy Rules
Service Policy Rules
Fields
• Enable IPS for this traffic flow—Enables or disables intrusion prevention for this traffic flow. When
this check box is selected, the other parameters on this window become active.
• Mode—Configures the operating mode for intrusion prevention
– Inline Mode—Selects Inline Mode, in which a packet is directed to IPS. The packet might be
dropped as a result of the IPS operation.
– Promiscuous Mode—Selects Promiscuous Mode, in which IPS operates on a duplicate of the
original packet. The original packet cannot be dropped.
• If IPS card fails, then—Configures the action to take if the IPS card becomes inoperable.
– Permit traffic—Permit traffic if the IPS card fails
– Close traffic—Block traffic if the IPS card fails.
Modes
The following table shows the modes in which this feature is available:
Firewall Mode Security Context
Multiple
Routed Transparent Single Context System
• • • • —
Rule Actions > CSC Scan Tab
Add/Edit Service Policy Rule Wizard > Rule Actions > CSC Scan Tab
The CSC Scan tab lets you whether the Content Security and Control (CSC) SSM scans traffic identify
by the current traffic class. This window appears only if a CSC SSM is installed in the security appliance.
The CSC SSM scans only HTTP, SMTP, POP3, and FTP traffic. If your service policy selects traffic that
includes other protocols in addition to these four, packets for other protocols are passed through the CSC
SSM without being scanned.
To reduce the load on the CSC SSM, configure the service policy rules that send packets to the CSC SSM
to select only HTTP, SMTP, POP3, or FTP packets.
Fields
• Enable CSC scan for this traffic flow—Enables or disables use of the CSC SSM for this traffic flow.
When this check box is selected, the other parameters on this window become active.
• If CSC card fails, then—Configures the action to take if the CSC SSM becomes inoperable.
– Permit traffic—Permit traffic if the CSC SSM fails
– Close traffic—Block traffic if the CSC SSM fails.
Modes
The following table shows the modes in which this feature is available:
ASDM User Guide
OL-10106-01 21-25
Chapter 21 Configuring Service Policy Rules
Service Policy Rules
Firewall Mode Security Context
Multiple
Routed Transparent Single Context System
• • • • —
For More Information
Managing the CSC SSM
Rule Actions > Connection Settings Tab
Add/Edit Service Policy Rule Wizard > Rule Actions > Connection Settings Tab (You can get to
this tab through various paths.)
The Connection Settings tab lets you configure maximum connections, embryonic connections, and
sequence number randomizing for TCP packets on a host or network. You can also configure connection
timeouts and TCP normalization.
Fields
• Maximum Connections area
– TCP & UDP Connections—Specifies the maximum number of simultaneous TCP and UDP
connections for all clients in the traffic class, up to 65,536. The default is 0 for both protocols,
which means the maximum possible connections are allowed.
– Embryonic Connections—Specifies the maximum number of embryonic connections per host
up to 65,536. An embryonic connection is a connection request that has not finished the
necessary handshake between source and destination. This limit enables the TCP Intercept
feature. The default is 0, which means the maximum embryonic connections. TCP Intercept
protects inside systems from a DoS attack perpetrated by flooding an interface with TCP SYN
packets. When the embryonic limit has been surpassed, the TCP intercept feature intercepts
TCP SYN packets from clients to servers on a higher security level. SYN cookies are used
during the validation process and help to minimize the amount of valid traffic being dropped.
Thus, connection attempts from unreachable hosts will never reach the server.
– Per Client Connections—Specifies the maximum number of simultaneous TCP and UDP
connections for each client. When a new connection is attempted by a client that already has
opened the maximum per-client number of connections, the security appliance rejects the
connection and drops the packet.
– Per Client Embryonic Connections—Specifies the maximum number of simultaneous TCP
embryonic connections for each client. When a new TCP connection is requested by a client that
already has the maximum per-client number of embryonic connections open through the
security appliance, the security appliance proxies the request to the TCP Intercept feature,
which prevents the connection.
• Randomize Sequence Number—Sets the state of the Randomize Sequence Number feature to
enabled or disabled. Disable this feature only if another inline security appliance is also randomizing
sequence numbers and the result is scrambling the data. Each TCP connection has two Initial
Sequence Numbers: one generated by the client and one generated by the server. The security
appliance randomizes the ISN that is generated by the host/server on the higher security interface.
At least one of the ISNs must be randomly generated so that attackers cannot predict the next ISN
and potentially hijack the session.
ASDM User Guide
21-26 OL-10106-01
Chapter 21 Configuring Service Policy Rules
Service Policy Rules
• TCP Timeout area
– Connection Timeout—Specifies the idle time until a connection slot is freed. Enter 0:0:0 to
disable timeout for the connection. This duration must be at least 5 minutes. The default is 1
hour.
– Send reset to TCP endpoints before timeout—Specifies that the security appliance should send
a TCP reset message to the endpoints of the connection before freeing the connection slot.
– Embryonic Connection Timeout—Specifies the idle time until an embryonic connection slot is
freed. Enter 0:0:0 to disable timeout for the connection. The default is 30 seconds.
– Half Closed Connection Timeout—Specifies the idle time until a half closed connection slot is
freed. Enter 0:0:0 to disable timeout for the connection. This duration must be at least 5 minutes.
The default is 10 minutes.
• TCP Normalization area
– Use TCP Map—Selects whether TCP normalization is enabled or not. Enable this feature to use
TCP maps.
– TCP Map—Selects an existing TCP map.
– New—Adds a new TCP map.
– Edit—Edits an existing TCP map.
Modes
The following table shows the modes in which this feature is available:
Firewall Mode Security Context
Multiple
Routed Transparent Single Context System
• • • • —
Rule Actions > QoS Tab
Add/Edit Service Policy Rule Wizard > Rule Actions > QoS Tab (You can get to this tab through
various paths.)
The QoS tab lets you apply strict scheduling priority and rate-limit traffic.
Restrictions
If a service policy is applied or removed from an interface that has existing VPN client/LAN-to-LAN or
non-tunneled traffic already established, the QoS policy is not applied or removed from the traffic
stream. To apply or remove the QoS policy for such connections, you must clear (that is, drop) the
connections and reestablish them.
Fields
• Enable Priority for this flow—Enables or disables strict scheduling priority for this flow. Priority
(LLQ) does not work unless the priority queues are set. To configure priority queues, choose
Configuration > Properties > Priority Queue. For more information, see Priority Queue.
• Enable policing—Enables policing of traffic in the input or output direction.
– Direction—Select to enable policing in either the input or output direction.
ASDM User Guide
OL-10106-01 21-27
Chapter 21 Configuring Service Policy Rules
Service Policy Rules
– Committed Rate—The rate limit for this traffic flow; this is a value in the range
8000-2000000000, specifying the maximum speed (bits per second) allowed.
– Conform Action—The action to take when the rate is less than the conform-burst value. Values
are transmit or drop.
– Exceed Action—Take this action when the rate is between the conform-rate value and the
conform-burst value. Values are transmit or drop.
– Burst Rate—A value in the range 1000-512000000, specifying the maximum number of
instantaneous bytes allowed in a sustained burst before throttling to the conforming rate value.
Note The Enable Policing check box merely enforces the maximum speed and burst rate, forcing
them to the conforming rate value. It does not enforce the conform-action or the
exceed-action specification if these are present.
Modes
The following table shows the modes in which this feature is available:
Firewall Mode Security Context
Multiple
Routed Transparent Single Context System
• — • — —
Edit Class Map
Configuration > Features > Security Policy > Edit > Edit Class Map
The Edit Class Map dialog box lets you add or edit the description of a class map.
Fields
• Description—Add or change the name of the class map description.
Modes
The following table shows the modes in which this feature is available:
Firewall Mode Security Context
Multiple
Routed Transparent Single Context System
• • • • —
Edit Rule
Configuration > Security Policy > Access Rules > Edit Rule
The Edit Rule dialog box lets you modify an existing rule.
ASDM User Guide
21-28 OL-10106-01
Chapter 21 Configuring Service Policy Rules
Service Policy Rules
Fields
• Select an action—Determines the action type of the new rule. Select either permit or deny from the
Select an action drop-down list.
– Permit—Permits all matching traffic.
– Deny—Denies all matching traffic.
• Apply to traffic—Determines which type of traffic to which the rule is applied.
– Incoming to source interface—Selects incoming traffic to the source interface.
– Outgoing from destination interface—Selects outgoing traffic from the destination interface.
• Syslog—Shows whether syslog is enabled or not.
• More Options—Enables logging for the access list and sets logging options. The More Options
button lets you set logging options. This button allows you to:
– Use default logging behavior.
– Enable logging for the rule.
– Disable logging for the rule.
– Set the level and interval for permit and deny logging. This option checks the Enable Logging
check box.
See Log Options for more information. Also, see Advanced Access Rule Configuration to set
global logging options.
• Time Range—Select a time range defined for this rule from the drop-down list.
• New—Create a new time range for this rule. See Add Time Range.
• Source and Destination Host/Network IP Address—Choose this button to identify the networks by
IP address.
– Interface—The interface on which the host or network resides.
– IP address—The IP address of the host or network.
– Browse—Lets you select an existing host or network by choosing the options under the Select
Host/Network window to populate the Name, Interface, IP address, and Mask fields with the
properties of the selected host or network.
– Mask—The subnet mask of the host or network
• Name—Choose this button to identify the networks by name. To name hosts/networks, see the
Hosts/Networks tab.
The name of the host or network. If you choose this option, and reopen the rule to edit it, the button
selection reverts to IP Address, and the named host/network IP address information appears in the
fields.
• Group—Choose this button to identify a group of networks and hosts that you grouped together on
the Hosts/Networks tab.
– Interface—The interface connected to the hosts and networks in the group.
– Group—The group name.
• Protocol and Service: TCP and UDP buttons—Selects the TCP/UDP protocol for the rule. The
Source Port and Destination Port areas allow you to specify the ports that the access list uses to
match packets.
– Source Port Service—Choose this option to specify a port number, a range of ports, or a
well-known service name from a drop-down list of services, such as HTTP or FTP.
ASDM User Guide
OL-10106-01 21-29
Chapter 21 Configuring Service Policy Rules
Service Policy Rules
– Source Port Service—The operator drop-down list specifies how the access list matches the
port. Choose one of the following operators:
– = —Equals the port number.
– not = —Does not equal the port number.
– > —Greater than the port number.
– < —Less than the port number.
– range—Equal to one of the port numbers in the range.
– Source Port Service—Specifies port number, a range of ports, or a well-known service name
from a drop-down list of services, such as HTTP or FTP. The browse button displays the Service
dialog box, which lets you select a TCP or UDP service from a preconfigured drop-down list.
– Source Port Service Group—Choose this option to specify a service group from the Service
Group drop-down list,
• Protocol and Service: ICMP—Specifies the ICMP type for the rule in the ICMP type field. The
Browse button displays the Service dialog box, which lets you select an ICMP type from a
preconfigured drop-down list.
• Protocol and Service: IP—Specifies the IP protocol for the rule in the IP protocol field. The Browse
button displays the Protocols dialog box, which lets you select an IP protocol from a preconfigured
drop-down list.
• Manage Service Groups—Manages service groups. Service groups allow you to identify multiple
non-contiguous port numbers that you want the access list to match. For example, if you want to
filter HTTP, FTP, and port numbers 5, 8, and 9, you can define a service group that includes all these
ports. Without service groups, you would have to create a separate rule for each port.
You can create service groups for TCP, UDP, and TCP-UDP. A service group with the TCP-UDP
protocol contains services, ports, and ranges that might use either the TCP or UDP protocol. See
Manage Service Groups for more information.
• Description—(Optional) Enter a description of the access rule.
Modes
The following table shows the modes in which this feature is available:
Firewall Mode Security Context
Multiple
Routed Transparent Single Context System
• • • • —
Edit Service Policy Rule > Traffic Classification Tab
Configuration > Security Policy > Edit Service Policy Rule> Traffic Classification Tab
The Traffic Classification tab lets you specify the criteria you want to use to match traffic to which the
security policy rule applies.
Fields
• Description—Specifies a description for the traffic classification.
ASDM User Guide
21-30 OL-10106-01
Chapter 21 Configuring Service Policy Rules
Service Policy Rules
• Default Inspection Traffic—Uses the criteria specified in the default inspection traffic policy.
• Source and destination IP address (uses ACL)—Matches traffic based on the source and destination
IP address, using an access control list. This selection is only available if you apply the rule to a
specific interface using an Interface Service Policy.
• Tunnel Group—Matches traffic based on the tunnel group.
• TCP or UDP destination port—Matches traffic based on the TCP or UDP destination port.
• RTP range—Matches traffic based on a range of RTP ports.
• IP DiffServ CodePoints (DSCP)—Matches traffic based on the Differentiated Services model of
QoS.
• IP Precedence—Matches traffic based on the IP precedence model of QoS.
• Any traffic—Matches all traffic regardless of the traffic type.
Modes
The following table shows the modes in which this feature is available:
Firewall Mode Security Context
Multiple
Routed Transparent Single Context System
• • • • —
Tunnel Group
Add Service Policy Rule Wizard >Traffic Match > Tunnel Group
The Tunnel Group dialog box lets you identify the traffic to which a service policy rule applies based on
the tunnel group.
Fields
• Tunnel Group—Selects the tunnel group for which to match traffic.
• New—Displays the Add Tunnel Group window, on which you can configure a new tunnel group.
• Match flow destination IP address—Adds the requirement to match the flow destination IP address,
as well as the tunnel group.
Modes
The following table shows the modes in which this feature is available:
Firewall Mode Security Context
Multiple
Routed Transparent Single Context System
• — • — —
ASDM User Guide
OL-10106-01 21-31
Chapter 21 Configuring Service Policy Rules
SUNRPC Server
SUNRPC Server
Configuration > Properties > SUNRPC Server
The SUNRPC Server window shows which SunRPC services can traverse the security appliance and
their specific timeout, on a per server basis.
Fields
• Interface—Displays the interface on which the SunRPC server resides.
• IP address—Displays the IP address of the SunRPC server.
• Mask—Displays the subnet mask of the IP Address of the SunRPC server.
• Service ID—Displays the SunRPC program number, or service ID, allowed to traverse the security
appliance.
• Protocol—Displays the SunRPC transport protocol (TCP or UDP).
• Port—Displays the SunRPC protocol port range.
• Timeout—Displays the idle time after which the access for the SunRPC service traffic is closed.
Modes
The following table shows the modes in which this feature is available:
Firewall Mode Security Context
Multiple
Routed Transparent Single Context System
• • • • —
Add/Edit SUNRPC Service
Configuration > Properties > SUNRPC Server > Add/Edit SUNRPC Service
The Add/Edit SUNRPC Service dialog box lets you specify what SunRPC services are allowed to
traverse the security appliance and their specific timeout, on a per-server basis.
Fields
• Interface Name—Specifies the interface on which the SunRPC server resides.
• Protocol—Specifies the SunRPC transport protocol (TCP or UDP).
• IP address—Specifies the IP address of the SunRPC server.
• Port—Specifies the SunRPC protocol port range.
• Mask—Specifies the subnet mask of the IP Address of the SunRPC server.
• Timeout—Specifies the idle time after which the access for the SunRPC service traffic is closed.
Format is HH:MM:SS.
• Service ID—Specifies the SunRPC program number, or service ID, allowed to traverse the security
appliance.
ASDM User Guide
21-32 OL-10106-01
Chapter 21 Configuring Service Policy Rules
SUNRPC Server
Modes
The following table shows the modes in which this feature is available:
Firewall Mode Security Context
Multiple
Routed Transparent Single Context System
• • • • —
ASDM User Guide
OL-10106-01 21-33
Chapter 21 Configuring Service Policy Rules
SUNRPC Server
ASDM User Guide
21-34 OL-10106-01
C H A P T E R 22
NAT
The security appliance supports both the Network Address Translation feature, which provides a
globally unique address for each outbound host session, and the Port Address Translation feature, which
provides a single, unique global address for up to 64,000 simultaneous outbound or inbound host
sessions. The global addresses used for NAT come from a pool of addresses to be used specifically for
address translation. The unique global address that is used for PAT can either be one global address or
the IP address of a given interface.
The security appliance can perform NAT or PAT in both inbound and outbound connections. This ability
to translate inbound addresses is called Outside NAT because addresses on the outside, or less secure,
interface are translated to a usable inside IP address. Outside NAT gives you the option to translate an
outside host or network to an inside host or network, and it is sometimes referred to as bi-directional
NAT. Just as when you translate outbound traffic with NAT, you may choose dynamic NAT, static NAT,
dynamic PAT, and static PAT. If necessary, you may use outside NAT together with inside NAT to
translate the both source and destination IP addresses of a packet.
NAT
Configuration > Security Policy > NAT
The NAT pane lets you view all the address translation rules or Network Address Translation exemption
rules applied to your network.
From the NAT pane you can also create a Translation Exemption Rule, which lets you specify traffic
that is exempt from being translated or encrypted. The Exemption Rules are grouped by interface in the
table, and then by direction. If you have a group of IP addresses that will be translated, you can exempt
certain addresses from being translated using the Exemption Rules. You can use a previously configured
access list to define your exemption rule. ASDM will write to the command-line interface a nat 0
command. You can resort the view of your exemption by clicking the column heading.
You can also identify local traffic for address translation by specifying the source and destination
addresses (or ports) in an access list using policy NAT. With policy NAT, you can create multiple NAT
or static statements that identify the same local address as long as the source/port and destination/port
combination is unique for each statement. You can then match different global addresses to each
source/port and destination/port pair.
Prerequisites
• Before you can designate access and translation rules for your network, you must first define each
host or server for which a rule will apply.
ASDM User Guide
OL-10106-01 22-1
Chapter 22 NAT
NAT
Caution Review Important Notes about Object Groups regarding the naming of Network and Service Groups.
Restrictions
• You cannot use unavailable translation commands until you define networks or hosts. Unavailable
commands appear dimmed on the menu.
• It is important to note that the order in which you apply translation rules can affect the way the rules
operate. ASDM will list the static translations first and then the dynamic translations. When
processing NAT, the security appliance will first translate the static translations in the order they are
configured. You can use Insert or Insert After to determine the order in which static translations are
processed. Because dynamically translated rules are processed on a best match basis, the option to
insert a rule before or after a dynamic translation is disabled.
• It is necessary to run NAT even if you have routable IP addresses on your secure networks. When
running NAT with routable IP addresses, translate the routable IP address to itself on the outside.
• A packet sourced on the more secure (inside) interface destined for an intermediate (DMZ) interface
can not have the same translated address when it is outbound on a less secure (outside) interface.
Furthermore, if one dynamic rule is deleted on either of the outbound interfaces, all outbound
dynamic rules for translations originating on the same interface will be deleted.
• It is possible to create an Exemption Rule for traffic so that traffic is sent out to the Internet or a less
secure interface unencrypted. This can be useful in a scenario where you want to encrypt some
traffic to another remote VPN network, but would like traffic destined to anywhere else to remain
unencrypted.
Fields
• Add—Adds a new NAT rule. Choose the type of rule you want to add from the drop-down list.
• Edit—Edits an NAT rule.
• Delete—Deletes a NAT rule.
• Move Up—Moves a rule up. Rules are assessed in the order they appear in this table, so the order
can matter if you have overlapping rules.
• Move Down—Moves a rule down.
• Cut—Cuts a rule.
• Copy—Copies the parameters of a rule so you can start a new rule with the same parameters using
the Paste button.
• Paste—Opens an Add/Edit Rule dialog box with the copied or cut parameters of the rule prefilled.
You can then make any modifications and add it to the table. The Paste button adds the rule above
the selected rule. The Paste After item, available from the Paste drop-down list, adds the rule after
the selected rule.
• Find—Filters the display to show only matching rules. Clicking Find opens the Filter field. Click
Find again to hide the Filter field.
– Filter drop-down list—Choose the criteria to filter on, either Interface, Source, Destination,
Service, Action, or Rule Query. A rule query is a collection of multiple criteria that you can
save and use repeatedly.
– Filter field—For the Interface type, this field becomes a drop-down list so you can choose an
interface name. For the Action type, the drop-down list includes Exempt, Static, and Dynamic.
For the Rule Query type, the drop-down list includes all defined rule queries. The Source and
Destination types accept an IP address. You can type one manually, or browse for one by
ASDM User Guide
22-2 OL-10106-01
Chapter 22 NAT
NAT
clicking the ... button and launching the Browse Address dialog box. The Service type accepts
a TCP, UDP, TCP-UDP, ICMP, or IP protocol type. You can type one manually, or browse for
one by clicking the ... button and launching the Browse Service Groups dialog box.
– Filter—Runs the filter.
– Clear—Clears the Filter field.
– Rule Query—Opens the Rules Queries dialog box so you can manage named rule queries.
• Show Rule Flow Diagram—Shows the Rule Flow Diagram area under the rule table. This diagram
shows the networks, type of traffic, interface name, direction of flow, and action.
• Packet Trace—Opens the Packet Tracer tool with the parameters pre-filled with the characteristics
of the selected rule.
The following description summarizes the columns in the NAT Rules table. You can edit the contents
of these columns by double-clicking on a table cell. Double-clicking on a column header sorts the table
in ascending alphanumeric order, using the selected column as the sort key. If you right-click a rule, you
see all of the options represented by the buttons above, as well as Insert and Insert After items. These
items either insert a new rule before the selected rule (Insert) or after the selected rule (Insert After.)
• No—Indicates the order of evaluation for the rule.
• Type—Displays the translation rule type applied to the given row, which can either be dynamic or
static.
– Dynamic—Internal IP addresses are dynamically translated using IP addresses from a pool of
global addresses or, in the case of PAT, a single address. These rules translate addresses of hosts
on a higher security level interface to addresses selected from a pool of addresses for traffic sent
to a lower security level interface. Dynamic translations are often used to map local, RFC 1918
IP addresses to addresses that are Internet-routable addresses. They are represented with the
dynamic icon.
– Static—Internal IP addresses are permanently mapped to a global IP address. These rules map
a host address on a lower security level interface to a global address on a higher security level
interface. For example, a static rule would be used for mapping the local address of a web server
on a perimeter network to a global address that hosts on the outside interface would use to
access the web server. They are represented with the static icon.
• Real—Displays the original address with its associated interface before network translation is
applied.
– Source Network—The source network on which the traffic to be translated resides for policy
NAT. For regular NAT, this displays any.
– Destination Network—The destination network on which the traffic to be translated resides for
policy NAT. For regular NAT, this displays any.
• Translated—Displays the translated addresses and the associated interfaces after network
translation is applied.
– Interface—The interface on which the translated addresses reside.
– Address—The translated addresses.
• Options—Includes the following items:
– DNS Rewrite—Lets the security appliance rewrite the DNS record so that an outside client can
resolve name of an inside host using an inside DNS server, or vice versa. For example, assume
an inside web server www.example.com has IP 192.168.1.1, it is translated to 10.1.1.1 on the
outside interface. An outside client sends a DNS request to an inside DNS server, which will
ASDM User Guide
OL-10106-01 22-3
Chapter 22 NAT
NAT
resolve www.example.com to 192.168.1.1. When the reply comes to the security appliance with
DNS Rewrite enabled, the security appliance will translate the IP address in the payload to
10.1.1.1, so that the outside client will get the correct IP address.
– Maximum TCP Connections—The maximum number of TCP connections that are allowed to
connect to the statically translated IP address. Valid options are 0 through 65,535. If this value
is set to zero, the number of connections is unlimited.
– Embryonic Limit—The number of embryonic connections allowed to form before the security
appliance begins to deny these connections. Set this limit to prevent attack by a flood of
embryonic connections. An embryonic connection is one that has been started but has not yet
been established, such as a three-way TCP handshake state. Valid values are 0 through 65,535.
If this value is set to zero, the number of connections is unlimited. A positive number enables
the TCP Intercept feature.
– Maximum UDP Connections—The maximum number of UDP connections that are allowed to
connect to the statically translated IP address. Valid options are 0 through 65,535. If this value
is set to zero, the number of connections is unlimited.
– Randomize Sequence Number—With this check box checked, the security appliance will
randomize the sequence number of TCP packets. Disable this feature only if another inline
security appliance is also randomizing sequence numbers and the result is scrambling the data.
Use of this option opens a security hole in the security appliance. The default is selected.
• Description (for Policy NAT only)—If a description of the rule is available, it is displayed in this
column.
• Enable traffic through the firewall without address translation—Allows traffic to pass through the
security appliance without address translation.
• Addresses—Tab that lets you add, edit, delete, or find IP address objects, IP names, or network
object groups.
• Services—Tab that lets you add, edit, delete, or find services.
• Global Pools—Tab that lets you manage the Global address NAT pools, which are used for dynamic
NAT configuration. These are the IP addresses the security appliance will present to the outside or
less secure interface for which they are configured.
Modes
The following table shows the modes in which this feature is available:
Firewall Mode Security Context
Multiple
Routed Transparent Single Context System
• — • • —
Add/Edit Static NAT Rule
Configuration > Security Policy > NAT > Add/Edit Static NAT Rule
The Add/Edit Static NAT Rule dialog box lets you add, edit, and paste translation rules for your security
appliance, which are viewed in the NAT Rules table. A Static NAT rule specifies that the address
translation is a static, one-to-one translation of an IP address from a private (non-valid) IP address to a
global (valid) IP address. Static or Dynamic can be selected, but not both.
ASDM User Guide
22-4 OL-10106-01
Chapter 22 NAT
NAT
Note Review Important Notes about Object Groups regarding the naming of Network and Service Groups.
Fields
• Real Address—The original address with its associated interface before network translation is
applied.
– Interface—Selects the security appliance network interface on which the original host or
network resides.
– IP address—Specifies the IP address of the host or network to which you would like to apply a
rule.
– Mask—Select the network mask (netmask) for the address.
– Browse—Lets you select the correct IP address and mask from the Hosts/Networks tree for a
predefined host or network.
• Static Translation—Lets you specify the static interface and IP address.
– Interface—Selects the security appliance network interface for static translation.
– IP address—Selects the IP address for the static translation.
– Browse—Lets you select the correct IP address and mask from the Hosts/Networks tree from a
predefined host or network.
• Enable Port Address Translation (PAT)—Choose this option to specify the protocol, original port,
and translated port for PAT.
– Protocol—TCP or UDP.
– Original Port—Select from the list of ports.
– Translated Port—Select from the list of ports.
• NAT Options—Lets you configure the DNS Rewrite, Maximum Connections, Embryonic Limit and
Randomize Sequence Number.
Modes
The following table shows the modes in which this feature is available:
Firewall Mode Security Context
Multiple
Routed Transparent Single Context System
• — • • —
Add/Edit Dynamic NAT Rule
Configuration > Security Policy > NAT > Add/Edit Dynamic NAT Rule
The Add/Edit Dynamic NAT Rule dialog box lets you add, edit, and paste translation rules for your
security appliance, which are viewed in the NAT Rules table. A Dynamic NAT rule specifies either a
predefined pool of IP addresses, or to perform PAT on a global IP address or the less secure interface for
multiple hosts on the more secure interface. For example, if your inside network has multiple hosts, you
ASDM User Guide
OL-10106-01 22-5
Chapter 22 NAT
NAT
can permit outbound access through a pool or a PAT address by using Dynamic NAT to dynamically
assign an global IP address for each host requesting an outbound connection. Static or Dynamic can be
selected, but not both.
Note Review Important Notes about Object Groups regarding the naming of Network and Service Groups.
Fields
• Real Address—The original address with its associated interface before network translation is
applied.
– Interface—Selects the security appliance network interface on which the original host or
network resides.
– IP Address—Specifies the IP address of the host or network to which you would like to apply
a rule.
– Mask—Select the network mask (netmask) for the address.
– Browse—Lets you select the correct IP address and mask from the Hosts/Networks tree for a
predefined host or network.
• Dynamic Translation—Lets you specify the dynamic interface and global address pool.
– Interface—Selects the security appliance network interface for dynamic translation.
– Add—Adds a global pool.
– Edit—Edits a global pool.
– Delete—Deletes a global pool.
• NAT Options—Lets you configure the DNS Rewrite, Maximum Connections, Embryonic Limit and
Randomize Sequence Number.
Modes
The following table shows the modes in which this feature is available:
Firewall Mode Security Context
Multiple
Routed Transparent Single Context System
• — • • —
NAT Options
Configuration > Security Policy > NAT > Add/Edit NAT Rule> NAT Options
The NAT Options dialog box lets you configure the DNS Rewrite, Maximum Connections, Embryonic
Limit, and Randomize Sequence Number for NAT and Policy NAT.
Fields
• DNS Rewrite—Lets the security appliance rewrite the DNS record so that an outside client can
resolve name of an inside host using an inside DNS server, or vice versa. For example, assume an
inside web server www.example.com has IP 192.168.1.1, it is translated to 10.1.1.1 on the outside
interface. An outside client sends a DNS request to an inside DNS server, which will resolve
ASDM User Guide
22-6 OL-10106-01
Chapter 22 NAT
NAT
www.example.com to 192.168.1.1. When the reply comes to the security appliance with DNS
Rewrite enabled, the security appliance will translate the IP address in the payload to 10.1.1.1, so
that the outside client will get the correct IP address.
• Maximum TCP Connections—The maximum number of TCP connections that are allowed to
connect to the statically translated IP address. Valid options are 0 through 65,535. If this value is set
to zero, the number of connections is unlimited.
• Maximum UDP Connections—The maximum number of UDP connections that are allowed to
connect to the statically translated IP address. Valid options are 0 through 65,535. If this value is set
to zero, the number of connections is unlimited.
• Embryonic Limit—The number of embryonic connections allowed to form before the security
appliance begins to deny these connections. Set this limit to prevent attack by a flood of embryonic
connections. An embryonic connection is one that has been started but has not yet been established,
such as a three-way TCP handshake state. Valid values are 0 through 65,535. If this value is set to
zero, the number of connections is unlimited. A positive number enables the TCP Intercept feature.
• Randomize Sequence Number—With this check box checked, the security appliance will randomize
the sequence number of TCP packets. Disable this feature only if another inline security appliance
is also randomizing sequence numbers and the result is scrambling the data. Use of this option opens
a security hole in the security appliance. The default is selected.
Modes
The following table shows the modes in which this feature is available:
Firewall Mode Security Context
Multiple
Routed Transparent Single Context System
• — • • —
Global Pools
Configuration > Security Policy > NAT > Add/Edit Address Translation Rule > Global Pools
The Global Pools dialog box lets you view, define new, or delete existing global address pools used in
dynamic NAT rules. For more information on dynamic NAT rules and its uses, refer to Understanding
Dynamic NAT.
Fields
• Interface—Identifies the interface name associated with the address pool used for dynamic address
translation.
• Pool ID—Identifies the ID number of the address pool.
• IP Address(es)—Identifies the type and value of the address(es) for the pool. It can identify one of
the following types:
– A range of addresses
– A PAT address
– A PAT address associated with an interface
ASDM User Guide
OL-10106-01 22-7
Chapter 22 NAT
NAT
Modes
The following table shows the modes in which this feature is available:
Firewall Mode Security Context
Multiple
Routed Transparent Single Context System
• — • • —
Add/Edit Global Address Pool
Configuration > Security Policy > NAT > Add/Edit Address Translation Rule > Global Pools >
Add/Edit Global Address Pool
The Add/Edit Global Address Pool dialog box lets you define the settings for a new global address
pool or edit the settings of an existing pool.
Fields
• Interface—Specifies the interface name to associate with the new address pool. Select the name in
the Interface drop-down list.
• Pool ID—Specifies the ID number that dynamic NAT rules use to reference this address pool. Enter
the number in the Pool ID field.
• Range—Select this option to specify that a range of IP addresses be used with the new address pool.
If you select this option, specify the following values:
– Enter the start and end addresses used by the range in the IP Address fields. These addresses
are the addresses to which the original addresses will be translated. If the security appliance is
exposing the host or network to users on the Internet, these IP addresses must be valid IP
addresses that are registered with the American Registry for Internet Numbers.
– Enter the mask in the Network Mask (optional) field. This value identifies the mask of the
network on which translated IP addresses are members.
• Port Address Translation (PAT)—Choose this option to specify that an IP address be used for Port
Address Translation. If you select this option, specify the following value:
– Enter the IP address used for PAT in the IP Address field.
This value is the specific translated IP address to which you want to translate the original
addresses of the translated host or network. If the security appliance is exposing the host or
network to users on the Internet, this IP address must be a valid IP address that is registered with
ARIN.
• Port Address Translation (PAT) using the IP address of the interface—Select this option to specify
that the IP address assigned to the interface selected in the Interface drop-down list be used as the
translated address for PAT.
Modes
The following table shows the modes in which this feature is available:
ASDM User Guide
22-8 OL-10106-01
Chapter 22 NAT
NAT
Firewall Mode Security Context
Multiple
Routed Transparent Single Context System
• — • • —
Add/Edit Static Policy NAT Rule
Configuration > Security Policy > NAT > Add/Edit Static Policy NAT Rule
The Add/Edit Static Policy NAT Rule dialog box lets you configure the protocol and service that policy
NAT will use to translate traffic.
Fields
• Real Address—The original address with its associated interface before network translation is
applied.
– Interface—Selects the security appliance network interface on which the original host or
network resides.
– Source—Choose type, IP address, and netmask.
– Destination—Choose type, IP address, and netmask
• Protocol and Service—Lets you define the protocols and services to be used for policy NAT.
– TCP—Select to define the TCP protocol types used for translation with policy NAT.
– UDP—Select to define the UDP protocol types used for translation with policy NAT.
– ICMP—Select to define the ICMP protocol types used for translation with policy NAT.
– IP—Select to define the IP protocol types used for translation with policy NAT.
– IP Protocol—Depending on your selection this displays the TCP, UDP, ICMP or IP protocol
type. You can either enter the port or protocol number or select the protocol from a drop-down
list using the browse (...) button.
• Static Translation—Lets you specify the static interface and IP address.
– Interface—Selects the security appliance network interface for static translation.
– IP address—Selects the IP address for the static translation.
– Browse—Lets you select the correct IP address and mask from the Hosts/Networks tree from a
predefined host or network.
• Enable Port Address Translation (PAT)—Choose this option to specify the protocol, original port,
and translated port for PAT.
– Protocol—TCP or UDP.
– Original Port—Select from the list of ports.
– Translated Port—Select from the list of ports.
• NAT Options—Lets you configure the DNS Rewrite, Maximum Connections, Embryonic Limit and
Randomize Sequence Number.
Modes
The following table shows the modes in which this feature is available:
ASDM User Guide
OL-10106-01 22-9
Chapter 22 NAT
NAT
Firewall Mode Security Context
Multiple
Routed Transparent Single Context System
• — • • —
Add/Edit Dynamic Policy NAT Rule
Configuration > Security Policy > NAT > Add/Edit Dynamic Policy NAT Rule
The Add/Edit Dynamic Policy NAT Rule dialog box lets you configure the protocol and service that
policy NAT will use to translate traffic.
Fields
• Real Address—The original address with its associated interface before network translation is
applied.
– Interface—Selects the security appliance network interface on which the original host or
network resides.
– Source—Choose type, IP address, and netmask.
– Destination—Choose type, IP address, and netmask
• Protocol and Service—Lets you define the protocols and services to be used for policy NAT.
– TCP—Select to define the TCP protocol types used for translation with policy NAT.
– UDP—Select to define the UDP protocol types used for translation with policy NAT.
– ICMP—Select to define the ICMP protocol types used for translation with policy NAT.
– IP—Select to define the IP protocol types used for translation with policy NAT.
– IP Protocol—Depending on your selection this displays the TCP, UDP, ICMP or IP protocol
type. You can either enter the port or protocol number or select the protocol from a drop-down
list using the browse (...) button.
• Dynamic Translation—Lets you specify the dynamic interface and global address pool.
• Real Address—The original address with its associated interface before network translation is
applied.
– Interface—Selects the security appliance network interface on which the original host or
network resides.
– IP Address—Specifies the IP address of the host or network to which you would like to apply
a rule.
– Mask—Select the network mask (netmask) for the address.
– Browse—Lets you select the correct IP address and mask from the Hosts/Networks tree for a
predefined host or network.
• Dynamic Translation—Lets you specify the dynamic interface and global address pool.
– Interface—Selects the security appliance network interface for dynamic translation.
– Add—Adds a global pool.
– Edit—Edits a global pool.
ASDM User Guide
22-10 OL-10106-01
Chapter 22 NAT
NAT
– Delete—Deletes a global pool.
• NAT Options—Lets you configure the DNS Rewrite, Maximum Connections, Embryonic Limit and
Randomize Sequence Number.
Modes
The following table shows the modes in which this feature is available:
Firewall Mode Security Context
Multiple
Routed Transparent Single Context System
• — • • —
Add/Edit NAT Exempt Rule
Configuration > Security Policy > NAT > Add/Edit NAT Exempt Rule
The Add/Edit NAT Exempt Rule dialog box lets you add and edit Network Address Translation
exemption rules for your security appliance. Depending upon which command you selected in the
Translation Rules menu, the title for this dialog box will appear as Add Address Exemption Rule or Edit
Address Exemption Rule.
Fields
• Action—The action drop-down list lets you select the action, exempt or do not exempt, that this
exemption rule will take if the host/network meets the criteria defined. The Select an action list
options are as follows:
– Exempt—Specifies that the traffic defined will be exempted from NAT.
– Do Not Exempt—Specifies that the traffic defined will not be exempted from NAT.
• IP Address—Selects the criteria of testing the IP address of the source host or network to determine
if the action of the exemption rule will be applied. Selecting this option displays the following
fields:
– Interface—Selects the security appliance network interface name on which the original host or
network resides.
– IP address—Specifies the IP address of the host or network to which you would like to apply a
rule.
– Browse—Lets you select the correct IP address and mask from the Hosts/Networks tree from a
predefined host or network.
– Mask—Select the network mask (netmask) for the address.
• Name—Selects the criteria of testing the name of the source host or network to determine if the
action of the exemption rule will be applied. Selecting this option displays the following fields:
– Name—Lets you select a previously defined name of a host or network to which you would like
to apply the rule. The security appliance also automatically generates a hostname for each
interface by using the interface name, such as inside or outside.
• Group—Selects the criteria of testing a group of the source host or network to determine if the action
of the exemption rule will be applied. Selecting this option displays the following fields:
ASDM User Guide
OL-10106-01 22-11
Chapter 22 NAT
NAT
– Interface—Selects the security appliance network interface name on which the original host or
network resides.
– Group—Selects the group of the host or network to which you would like to apply the rule.
• When Connecting To—The When Connecting To area lets you define the criteria which must be met
for the action to be performed. The criteria my be defined by selecting an IP address, Name, Group,
or by browsing a previously defined drop-down list of hosts/networks.
• IP address—Specifies the IP address of the destination host or network to which you would like to
apply the exemption rule.
– Interface—Selects the security appliance network interface name on which the original host or
network resides.
– IP address—Specifies the IP address of the host or network to which you would like to apply a
rule.
– Browse—Lets you select the correct IP address and mask from the Hosts/Networks tree from a
predefined host or network.
– Mask—Select the network mask (netmask) for the address.
• Name—Selects the criteria of testing the name of the source host or network to determine if the
action of the exemption rule will be applied. Selecting this option displays the following fields:
– Name—Lets you select a previously defined name of a host or network to which you would like
to apply the rule. The security appliance also automatically generates a hostname for each
interface by using the interface name, such as inside or outside.
• Group—Selects the criteria of testing a group of the source host or network to determine if the action
of the exemption rule will be applied. Selecting this option displays the following fields:
– Interface—Selects the security appliance network interface name on which the original host or
network resides.
– Group—Selects the group of the host or network to which you would like to apply the rule.
Modes
The following table shows the modes in which this feature is available:
Firewall Mode Security Context
Multiple
Routed Transparent Single Context System
• — • • —
Add/Edit Identity NAT Rule
Configuration > Security Policy > NAT > Add/Edit Identity NAT Rule
The Add/Edit Identity NAT Rule dialog box lets you configure the identity NAT settings.
Fields
• Real Address—The original address with its associated interface before network translation is
applied.
ASDM User Guide
22-12 OL-10106-01
Chapter 22 NAT
NAT
– Interface—Selects the security appliance network interface on which the original host or
network resides.
– IP address—Specifies the IP address of the host or network to which you would like to apply a
rule.
– Mask—Select the network mask (netmask) for the address.
– Browse—Lets you select the correct IP address and mask from the Hosts/Networks tree for a
predefined host or network.
• Enable outside NAT—Choose this option to enable outside NAT.
• NAT Options—Lets you configure the DNS Rewrite, Maximum Connections, Embryonic Limit and
Randomize Sequence Number.
Modes
The following table shows the modes in which this feature is available:
Firewall Mode Security Context
Multiple
Routed Transparent Single Context System
• — • • —
ASDM User Guide
OL-10106-01 22-13
Chapter 22 NAT
NAT
ASDM User Guide
22-14 OL-10106-01
C H A P T E R 23
Configuring ARP Inspection and Bridging
Parameters
This chapter describes how to enable ARP inspection and how to customize bridging operations for the
security appliance in transparent firewall mode. In multiple context mode, the commands in this chapter
can be entered in a security context, but not the system.
For information about transparent firewall mode, see Chapter 16, “Firewall Mode Overview.”
This chapter includes the following sections:
• Configuring ARP Inspection, page 23-1
• Customizing the MAC Address Table, page 23-4
Configuring ARP Inspection
This section describes ARP inspection and how to enable it, and includes the following topics:
• ARP Inspection, page 23-1
• Edit ARP Inspection Entry, page 23-2
• ARP Static Table, page 23-3
• Add/Edit ARP Static Configuration, page 23-4
ARP Inspection
Configuration > Properties > ARP > ARP Inspection
The ARP Inspection pane lets you configure ARP inspection.
By default, all ARP packets are allowed through the security appliance. You can control the flow of ARP
packets by enabling ARP inspection.
When you enable ARP inspection, the security appliance compares the MAC address, IP address, and
source interface in all ARP packets to static entries in the ARP table, and takes the following actions:
• If the IP address, MAC address, and source interface match an ARP entry, the packet is passed
through.
• If there is a mismatch between the MAC address, the IP address, or the interface, then the security
appliance drops the packet.
ASDM User Guide
OL-10106-01 23-1
Chapter 23 Configuring ARP Inspection and Bridging Parameters
Configuring ARP Inspection
• If the ARP packet does not match any entries in the static ARP table, then you can set the security
appliance to either forward the packet out all interfaces (flood), or to drop the packet.
Note The dedicated management interface, if present, never floods packets even if this parameter
is set to flood.
ARP inspection prevents malicious users from impersonating other hosts or routers (known as ARP
spoofing). ARP spoofing can enable a “man-in-the-middle” attack. For example, a host sends an
ARP request to the gateway router; the gateway router responds with the gateway router MAC address.
The attacker, however, sends another ARP response to the host with the attacker MAC address instead
of the router MAC address. The attacker can now intercept all the host traffic before forwarding it on to
the router.
ARP inspection ensures that an attacker cannot send an ARP response with the attacker MAC address,
so long as the correct MAC address and the associated IP address are in the static ARP table.
Fields
• Interface—Shows the interface names.
• ARP Inspection Enabled—Shows if ARP inspection is enabled, Yes or No.
• Flood Enabled—If ARP inspection is enabled, shows if the action is to flood unknown packets, Yes
or No. If ARP inspection is disabled, this value is always No.
• Edit—Edits the ARP inspection parameters for the selected interface.
Modes
The following table shows the modes in which this feature is available:
Firewall Mode Security Context
Multiple
Routed Transparent Single Context System
— • • • —
Edit ARP Inspection Entry
Configuration > Properties > ARP > ARP Inspection > Edit ARP Inspection Entry
The Edit ARP Inspection Entry dialog box lets you set ARP inspection settings.
Fields
• Enable ARP Inspection—Enables ARP inspection.
• Flood ARP Packets—Specifies that packets that do not match any element of a static ARP entry are
flooded out all interfaces except the originating interface. If there is a mismatch between the MAC
address, the IP address, or the interface, then the security appliance drops the packet. If you do not
check this check box, all non-matching packets are dropped.
ASDM User Guide
23-2 OL-10106-01
Chapter 23 Configuring ARP Inspection and Bridging Parameters
Configuring ARP Inspection
Note The default setting is to flood non-matching packets. To restrict ARP through the security
appliance to only static entries, then set this command to no-flood.
The Management 0/0 interface or subinterface, if present, never floods packets even if this
parameter is set to flood.
Modes
The following table shows the modes in which this feature is available:
Firewall Mode Security Context
Multiple
Routed Transparent Single Context System
— • • • —
ARP Static Table
Configuration > Properties > ARP > ARP Static Table
Although hosts identify a packet destination by an IP address, the actual delivery of the packet on
Ethernet relies on the Ethernet MAC address. When a router or host wants to deliver a packet on a
directly connected network, it sends an ARP request asking for the MAC address associated with the
IP address, and then delivers the packet to the MAC address according to the ARP response. The host or
router keeps an ARP table so it does not have to send ARP requests for every packet it needs to deliver.
The ARP table is dynamically updated whenever ARP responses are sent on the network, and if an entry
is not used for a period of time, it times out. If an entry is incorrect (for example, the MAC address
changes for a given IP address), the entry times out before it can be updated.
Note The transparent firewall uses dynamic ARP entries in the ARP table for traffic to and from the security
appliance, such as management traffic.
The ARP Static Table panel lets you add static ARP entries that map a MAC address to an IP address for
a given interface. Static ARP entries do not time out, and might help you solve a networking problem.
Fields
• Interface—Shows the interface attached to the host network.
• IP Address—Shows the host IP address.
• MAC Address—Shows the host MAC address.
• Proxy ARP—Shows whether the security appliance performs proxy ARP for this address. If the
security appliance receives an ARP request for the specified IP address, then it responds with the
specified MAC address.
• Add—Adds a static ARP entry.
• Edit—Edits a static ARP entry.
• Delete—Deletes a static ARP entry.
ASDM User Guide
OL-10106-01 23-3
Chapter 23 Configuring ARP Inspection and Bridging Parameters
Customizing the MAC Address Table
• ARP Timeout—Sets the amount of time before the security appliance rebuilds the ARP table,
between 60 to 4294967 seconds. The default is 14400 seconds. Rebuilding the ARP table
automatically updates new host information and removes old host information. You might want to
reduce the timeout because the host information changes frequently. Although this parameter
appears on the ARP Static Table panel, the timeout applies to the dynamic ARP table.
Modes
The following table shows the modes in which this feature is available:
Firewall Mode Security Context
Multiple
Routed Transparent Single Context System
• • • • —
Add/Edit ARP Static Configuration
Configuration > Properties > ARP > ARP Static Table > Add/Edit ARP Static Configuration
The Add/Edit ARP Static Configuration dialog box lets you add or edit a static ARP entry.
Fields
• Interface—Sets the interface attached to the host network.
• IP Address—Sets the host IP address.
• MAC Address—Sets the host MAC address; for example, 00e0.1e4e.3d8b.
• Proxy ARP—Enables the security appliance to perform proxy ARP for this address. If the security
appliance receives an ARP request for the specified IP address, then it responds with the specified
MAC address.
Modes
The following table shows the modes in which this feature is available:
Firewall Mode Security Context
Multiple
Routed Transparent Single Context System
• • • • —
Customizing the MAC Address Table
This section describes the MAC address table, and includes the following topics:
• MAC Address Table, page 23-5
• Add/Edit MAC Address Entry, page 23-6
• MAC Learning, page 23-6
ASDM User Guide
23-4 OL-10106-01
Chapter 23 Configuring ARP Inspection and Bridging Parameters
Customizing the MAC Address Table
MAC Address Table
Configuration > Properties > Bridging > MAC Address Table
The MAC Address Table pane lets you add static MAC Address entries. Normally, MAC addresses are
added to the MAC address table dynamically as traffic from a particular MAC address enters an
interface. You can add static MAC addresses to the MAC address table if desired. One benefit to adding
static entries is to guard against MAC spoofing. If a client with the same MAC address as a static entry
attempts to send traffic to an interface that does not match the static entry, then the security appliance
drops the traffic and generates a system message. When you add a static ARP entry (see the “ARP Static
Table” section on page 23-3), a static MAC address entry is automatically added to the MAC address
table.
The security appliance learns and builds a MAC address table in a similar way as a normal bridge or
switch: when a device sends a packet through the security appliance, the security appliance adds the
MAC address to its table. The table associates the MAC address with the source interface so that the
security appliance knows to send any packets addressed to the device out the correct interface.
The ASA 5505 adaptive security appliance includes a built-in switch; the switch MAC address table
maintains the MAC address-to-switch port mapping for traffic within each VLAN. This section discusses
the bridge MAC address table, which maintains the MAC address-to-VLAN interface mapping for traffic
that passes between VLANs.
Because the security appliance is a firewall, if the destination MAC address of a packet is not in the table,
the security appliance does not flood the original packet on all interfaces as a normal bridge does.
Instead, it generates the following packets for directly connected devices or for remote devices:
• Packets for directly connected devices—The security appliance generates an ARP request for the
destination IP address, so that the security appliance can learn which interface receives the ARP
response.
• Packets for remote devices—The security appliance generates a ping to the destination IP address
so that the security appliance can learn which interface receives the ping reply.
The original packet is dropped.
Fields
• Interface—Shows the interface associated with the MAC address.
• MAC Address—Shows the MAC address.
• Add—Adds a static MAC address entry.
• Edit—Edits a static MAC address entry.
• Delete—Deletes a static MAC address entry.
• Dynamic Entry Timeout—Sets the time a MAC address entry stays in the MAC address table before
timing out, between 5 and 720 minutes (12 hours). 5 minutes is the default.
Modes
The following table shows the modes in which this feature is available:
ASDM User Guide
OL-10106-01 23-5
Chapter 23 Configuring ARP Inspection and Bridging Parameters
Customizing the MAC Address Table
Firewall Mode Security Context
Multiple
Routed Transparent Single Context System
— • • • —
Add/Edit MAC Address Entry
Configuration > Properties > Bridging > MAC Address Table > Add/Edit MAC Address Entry
The Add/Edit MAC Address Entry dialog box lets you add or edit a static MAC address entry. Normally,
MAC addresses are added to the MAC address table dynamically as traffic from a particular MAC
address enters an interface. One benefit to adding static entries is to guard against MAC spoofing. If a
client with the same MAC address as a static entry attempts to send traffic to an interface that does not
match the static entry, then the security appliance drops the traffic and generates a system message.
Fields
• Interface Name—Sets the interface associated with the MAC address.
• MAC Address—Sets the MAC address.
Modes
The following table shows the modes in which this feature is available:
Firewall Mode Security Context
Multiple
Routed Transparent Single Context System
— • • • —
MAC Learning
Configuration > Properties > Bridging > MAC Learning
The MAC Learning pane lets you disable MAC address learning on an interface. By default, each
interface automatically learns the MAC addresses of entering traffic, and the security appliance adds
corresponding entries to the MAC address table. You can disable MAC address learning if desired;
however, unless you statically add MAC addresses to the table, no traffic can pass through the security
appliance.
Fields
• Interface—Shows the interface name.
• MAC Learning Enabled—Shows if MAC learning is enabled, Yes or No.
• Enable—Enables MAC learning to the selected interface.
• Disable—Disables MAC learning to the selected interface.
ASDM User Guide
23-6 OL-10106-01
Chapter 23 Configuring ARP Inspection and Bridging Parameters
Customizing the MAC Address Table
Modes
The following table shows the modes in which this feature is available:
Firewall Mode Security Context
Multiple
Routed Transparent Single Context System
— • • • —
ASDM User Guide
OL-10106-01 23-7
Chapter 23 Configuring ARP Inspection and Bridging Parameters
Customizing the MAC Address Table
ASDM User Guide
23-8 OL-10106-01
C H A P T E R 24
Preventing Network Attacks
This chapter describes how to prevent network attacks by configuring protection features, and includes
the following sections:
• Connection Settings (Transparent Mode Only), page 24-1
• IP Audit, page 24-3
• Fragment, page 24-10
• Anti-Spoofing, page 24-12
• TCP Options, page 24-13
• Timeouts, page 24-16
Connection Settings (Transparent Mode Only)
Configuration > Properties > Connection Settings
The Connection Settings pane lets you set maximum TCP and UDP connections, maximum embryonic
connections, and lets you disable TCP sequence randomization for outbound traffic (inside to outside)
in transparent firewall mode.
Note You can also configure maximum connections, maximum embryonic connections, and TCP sequence
randomization in Service Policy Rules. Service Policy Rules provide greater control of the application
of these limits, and you can configure limits for traffic in both directions, not just outbound connections.
If you configure these settings for the same traffic using both methods, then the security appliance uses
the lower limit. For TCP sequence randomization, if it is disabled using either method, then the security
appliance disables TCP sequence randomization.
Limiting the number of connections and embryonic connections protects you from a DoS attack. The
security appliance uses the embryonic limit to trigger TCP Intercept, which protects inside systems from
a DoS attack perpetrated by flooding an interface with TCP SYN packets. An embryonic connection is
a connection request that has not finished the necessary handshake between source and destination.
TCP sequence randomization should only be disabled if another in-line firewall is also randomizing
sequence numbers and the result is scrambling the data. Each TCP connection has two Initial Sequence
Numbers (ISNs): one generated by the client and one generated by the server. The security appliance
randomizes the ISN that is generated by the host/server. At least one of the ISNs must be randomly
generated so that attackers cannot predict the next ISN and potentially hijack the session.
ASDM User Guide
OL-10106-01 24-1
Chapter 24 Preventing Network Attacks
Connection Settings (Transparent Mode Only)
Fields
• Interface—Shows the Interface on which connection limits are enabled. This interface is always the
inside interface, because connection limits are not supported on the outside interface.
• Address—Shows the addresses for which you apply connection limits.
• Maximum TCP Connections—Shows the maximum TCP connections. A value of 0 means unlimited
connections.
• Embryonic Limit—Shows the maximum embryonic connections. A value of 0 means unlimited
connections.
• Maximum UDP Connections—Shows the maximum UDP connections. A value of 0 means
unlimited connections.
• Randomize Sequence Number—Shows if TCP sequence randomization is enabled or disabled, Yes
or No.
• Add—Adds a connection limit rule.
• Edit—Edits a connection limit rule.
• Delete—Deletes a connection limit rule.
Modes
The following table shows the modes in which this feature is available:
Firewall Mode Security Context
Multiple
Routed Transparent Single Context System
— • • • —
Set/Edit Connection Settings
Configuration > Properties > Connection Settings > Set/Edit Connection Settings
The Set/Edit Connection Settings dialog box lets you define a connection limit rule for outbound traffic
(inside to outside) in transparent firewall mode.
Fields
• Host/Network—Sets the hosts and networks for which you want to set connection limits.
– Interface—Sets the interface on which you want to set connection limits. Choose the inside
interface only.
– IP Address—Sets the IP addresses for which you want to set connection limits.
– Mask—Sets the subnet mask. You can either enter a mask in the field, or choose a common
mask from the list.
– Browse—Opens the Select host/network dialog box from which you can choose hosts and
networks you defined in the Network Object Groups panel.
• Maximum Connections—Sets the maximum TCP and UDP connections.
– Maximum TCP Connections—Sets the maximum TCP connections, between 0 and 65535. The
0 value means unlimited connections.
ASDM User Guide
24-2 OL-10106-01
Chapter 24 Preventing Network Attacks
IP Audit
– Maximum UDP Connections—Sets the maximum UDP connections, between 0 and 65535. The
0 value means unlimited connections.
• Maximum Embryonic Connections—Sets the maximum embryonic connections, between 0 and
65535. The 0 value means unlimited connections. An embryonic connection is a connection request
that has not finished the necessary handshake between source and destination. The security
appliance uses the embryonic limit to trigger TCP Intercept, which protects inside systems from a
DoS attack perpetrated by flooding an interface with TCP SYN packets.
• Randomize Sequence Number check—Enables TCP sequence number randomization. Uncheck this
box to disable randomiztion. TCP sequence randomization should only be disabled if another in-line
firewall is also randomizing sequence numbers and the result is scrambling the data.
Modes
The following table shows the modes in which this feature is available:
Firewall Mode Security Context
Multiple
Routed Transparent Single Context System
— • • • —
IP Audit
The IP audit feature provides basic IPS functionality; for advanced IPS functionality on supported
platforms, you can install an AIP SSM.
This feature lets you create a named audit policy that identifies the actions to take when a packet matches
a predefined attack signature or informational signature. Signatures are activities that match known
attack patterns. For example, there are signatures that match DoS attacks. You can configure the security
appliance to drop the packet, generate an alarm, or reset the connection.
IP Audit Policy
Configuration > Properties > IP Audit > IP Audit Policy
The IP Audit Policy pane lets you add audit policies and assign them to interfaces. You can assign an
attack policy and an informational policy to each interface. The attack policy determines the action to
take with packets that match an attack signature; the packet might be part of an attack on your network,
such as a DoS attack. The informational policy determines the action to take with packets that match an
informational signature; the packet is not currently attacking your network, but could be part of an
information-gathering activity, such as a port sweep. For a complete list of signatures, see the IP Audit
Signature List.
Fields
• Name—Shows the names of the defined IP audit policies. Although the default actions for a named
policy are listed in this table (“--Default Action--”), they are not named policies that you can assign
to an interface. Default actions are used by named policies if you do not set an action for the policy.
You can modify the default actions by selecting them and clicking the Edit button.
• Type—Shows the policy type, either Attack or Info.
ASDM User Guide
OL-10106-01 24-3
Chapter 24 Preventing Network Attacks
IP Audit
• Action—Shows the actions taken against packets that match the policy, Alarm, Drop, and/or Reset.
Multiple actions can be listed.
• Add—Adds a new IP audit policy.
• Edit—Edits an IP audit policy or the default actions.
• Delete—Deletes an IP audit policy. You cannot delete a default action.
• Policy-to-Interface Mappings—Assigns an attack and informational policy to each interface.
– Interface—Shows the interface name.
– Attack Policy—Lists the attack audit policy names available. Assign a policy to an interface by
clicking the name in the list.
– Info Policy—Lists the informational audit policy names available. Assign a policy to an
interface by clicking the name in the list.
Modes
The following table shows the modes in which this feature is available:
Firewall Mode Security Context
Multiple
Routed Transparent Single Context System
• • • • —
Add/Edit IP Audit Policy Configuration
Configuration > Properties > IP Audit > IP Audit Policy >
Add/Edit IP Audit Policy Configuration
The Add/Edit IP Audit Policy Configuration dialog box lets you add or edit a named IP audit policy that
you can assign to interfaces, and lets you modify the default actions for each signature type.
Fields
• Policy Name—Sets the IP audit policy name. You cannot edit the name after you add it.
• Policy Type—Sets the policy type. You cannot edit the policy type after you add it.
– Attack—Sets the policy type as attack.
– Information—Sets the policy type as informational.
• Action—Sets one or more actions to take when a packet matches a signature. If you do not choose
an action, then the default policy is used.
– Alarm—Generates a system message showing that a packet matched a signature. For a complete
list of signatures, see IP Audit Signature List.
– Drop—Drops the packet.
– Reset—Drops the packet and closes the connection.
Modes
The following table shows the modes in which this feature is available:
ASDM User Guide
24-4 OL-10106-01
Chapter 24 Preventing Network Attacks
IP Audit
Firewall Mode Security Context
Multiple
Routed Transparent Single Context System
• • • • —
IP Audit Signatures
Configuration > Properties > IP Audit > IP Audit Signatures
The IP Audit Signatures pane lets you disable audit signatures. You might want to disable a signature if
legitimate traffic continually matches a signature, and you are willing to risk disabling the signature to
avoid large numbers of alarms.
For a complete list of signatures, see IP Audit Signature List.
Fields
• Enabled—Lists the enabled signatures.
• Disabled—Lists the disabled signatures.
• Disable—Moves the selected signature to the Disabled pane.
• Enable—Moves the selected signature to the Enabled pane.
Modes
The following table shows the modes in which this feature is available:
Firewall Mode Security Context
Multiple
Routed Transparent Single Context System
• • • • —
ASDM User Guide
OL-10106-01 24-5
Chapter 24 Preventing Network Attacks
IP Audit
IP Audit Signature List
Table 24-1 lists supported signatures and system message numbers.
Table 24-1 Signature IDs and System Message Numbers
Signature Message
ID Number Signature Title Signature Type Description
1000 400000 IP options-Bad Option List Informational Triggers on receipt of an IP datagram where
the list of IP options in the IP datagram header
is incomplete or malformed. The IP options
list contains one or more options that perform
various network management or debugging
tasks.
1001 400001 IP options-Record Packet Route Informational Triggers on receipt of an IP datagram where
the IP option list for the datagram includes
option 7 (Record Packet Route).
1002 400002 IP options-Timestamp Informational Triggers on receipt of an IP datagram where
the IP option list for the datagram includes
option 4 (Timestamp).
1003 400003 IP options-Security Informational Triggers on receipt of an IP datagram where
the IP option list for the datagram includes
option 2 (Security options).
1004 400004 IP options-Loose Source Route Informational Triggers on receipt of an IP datagram where
the IP option list for the datagram includes
option 3 (Loose Source Route).
1005 400005 IP options-SATNET ID Informational Triggers on receipt of an IP datagram where
the IP option list for the datagram includes
option 8 (SATNET stream identifier).
1006 400006 IP options-Strict Source Route Informational Triggers on receipt of an IP datagram in
which the IP option list for the datagram
includes option 2 (Strict Source Routing).
1100 400007 IP Fragment Attack Attack Triggers when any IP datagram is received
with an offset value less than 5 but greater
than 0 indicated in the offset field.
1102 400008 IP Impossible Packet Attack Triggers when an IP packet arrives with
source equal to destination address. This
signature will catch the so-called Land
Attack.
ASDM User Guide
24-6 OL-10106-01
Chapter 24 Preventing Network Attacks
IP Audit
Table 24-1 Signature IDs and System Message Numbers (continued)
Signature Message
ID Number Signature Title Signature Type Description
1103 400009 IP Overlapping Fragments (Teardrop) Attack Triggers when two fragments contained
within the same IP datagram have offsets that
indicate that they share positioning within the
datagram. This could mean that fragment A is
being completely overwritten by fragment B,
or that fragment A is partially being
overwritten by fragment B. Some operating
systems do not properly handle fragments that
overlap in this manner and may throw
exceptions or behave in other undesirable
ways upon receipt of overlapping fragments,
which is how the Teardrop attack works to
create a DoS.
2000 400010 ICMP Echo Reply Informational Triggers when a IP datagram is received with
the protocol field of the IP header set to 1
(ICMP) and the type field in the ICMP header
set to 0 (Echo Reply).
2001 400011 ICMP Host Unreachable Informational Triggers when an IP datagram is received
with the protocol field of the IP header set to
1 (ICMP) and the type field in the ICMP
header set to 3 (Host Unreachable).
2002 400012 ICMP Source Quench Informational Triggers when an IP datagram is received
with the protocol field of the IP header set to
1 (ICMP) and the type field in the ICMP
header set to 4 (Source Quench).
2003 400013 ICMP Redirect Informational Triggers when a IP datagram is received with
the protocol field of the IP header set to 1
(ICMP) and the type field in the ICMP header
set to 5 (Redirect).
2004 400014 ICMP Echo Request Informational Triggers when a IP datagram is received with
the protocol field of the IP header set to 1
(ICMP) and the type field in the ICMP header
set to 8 (Echo Request).
2005 400015 ICMP Time Exceeded for a Datagram Informational Triggers when a IP datagram is received with
the protocol field of the IP header set to 1
(ICMP) and the type field in the ICMP header
set to 11(Time Exceeded for a Datagram).
2006 400016 ICMP Parameter Problem on Informational Triggers when a IP datagram is received with
Datagram the protocol field of the IP header set to 1
(ICMP) and the type field in the ICMP header
set to 12 (Parameter Problem on Datagram).
2007 400017 ICMP Timestamp Request Informational Triggers when a IP datagram is received with
the protocol field of the IP header set to 1
(ICMP) and the type field in the ICMP header
set to 13 (Timestamp Request).
ASDM User Guide
OL-10106-01 24-7
Chapter 24 Preventing Network Attacks
IP Audit
Table 24-1 Signature IDs and System Message Numbers (continued)
Signature Message
ID Number Signature Title Signature Type Description
2008 400018 ICMP Timestamp Reply Informational Triggers when a IP datagram is received with
the protocol field of the IP header set to 1
(ICMP) and the type field in the ICMP header
set to 14 (Timestamp Reply).
2009 400019 ICMP Information Request Informational Triggers when a IP datagram is received with
the protocol field of the IP header set to 1
(ICMP) and the type field in the ICMP header
set to 15 (Information Request).
2010 400020 ICMP Information Reply Informational Triggers when a IP datagram is received with
the protocol field of the IP header set to 1
(ICMP) and the type field in the ICMP header
set to 16 (ICMP Information Reply).
2011 400021 ICMP Address Mask Request Informational Triggers when a IP datagram is received with
the protocol field of the IP header set to 1
(ICMP) and the type field in the ICMP header
set to 17 (Address Mask Request).
2012 400022 ICMP Address Mask Reply Informational Triggers when a IP datagram is received with
the protocol field of the IP header set to 1
(ICMP) and the type field in the ICMP header
set to 18 (Address Mask Reply).
2150 400023 Fragmented ICMP Traffic Attack Triggers when a IP datagram is received with
the protocol field of the IP header set to 1
(ICMP) and either the more fragments flag is
set to 1 (ICMP) or there is an offset indicated
in the offset field.
2151 400024 Large ICMP Traffic Attack Triggers when a IP datagram is received with
the protocol field of the IP header set to
1(ICMP) and the IP length > 1024.
2154 400025 Ping of Death Attack Attack Triggers when a IP datagram is received with
the protocol field of the IP header set to
1(ICMP), the Last Fragment bit is set, and ( IP
offset * 8 ) + ( IP data length) > 65535 that is
to say, the IP offset (which represents the
starting position of this fragment in the
original packet, and which is in 8 byte units)
plus the rest of the packet is greater than the
maximum size for an IP packet.
3040 400026 TCP NULL flags Attack Triggers when a single TCP packet with none
of the SYN, FIN, ACK, or RST flags set has
been sent to a specific host.
3041 400027 TCP SYN+FIN flags Attack Triggers when a single TCP packet with the
SYN and FIN flags are set and is sent to a
specific host.
ASDM User Guide
24-8 OL-10106-01
Chapter 24 Preventing Network Attacks
IP Audit
Table 24-1 Signature IDs and System Message Numbers (continued)
Signature Message
ID Number Signature Title Signature Type Description
3042 400028 TCP FIN only flags Attack Triggers when a single orphaned TCP FIN
packet is sent to a privileged port (having port
number less than 1024) on a specific host.
3153 400029 FTP Improper Address Specified Informational Triggers if a port command is issued with an
address that is not the same as the requesting
host.
3154 400030 FTP Improper Port Specified Informational Triggers if a port command is issued with a
data port specified that is <1024 or >65535.
4050 400031 UDP Bomb attack Attack Triggers when the UDP length specified is
less than the IP length specified. This
malformed packet type is associated with a
denial of service attempt.
4051 400032 UDP Snork attack Attack Triggers when a UDP packet with a source
port of either 135, 7, or 19 and a destination
port of 135 is detected.
4052 400033 UDP Chargen DoS attack Attack This signature triggers when a UDP packet is
detected with a source port of 7 and a
destination port of 19.
6050 400034 DNS HINFO Request Informational Triggers on an attempt to access HINFO
records from a DNS server.
6051 400035 DNS Zone Transfer Informational Triggers on normal DNS zone transfers, in
which the source port is 53.
6052 400036 DNS Zone Transfer from High Port Informational Triggers on an illegitimate DNS zone transfer,
in which the source port is not equal to 53.
6053 400037 DNS Request for All Records Attack Triggers on a DNS request for all records.
6100 400038 RPC Port Registration Informational Triggers when attempts are made to register
new RPC services on a target host.
6101 400039 RPC Port Unregistration Informational Triggers when attempts are made to
unregister existing RPC services on a target
host.
6102 400040 RPC Dump Informational Triggers when an RPC dump request is issued
to a target host.
6103 400041 Proxied RPC Request Attack Triggers when a proxied RPC request is sent
to the portmapper of a target host.
6150 400042 ypserv (YP server daemon) Portmap Informational Triggers when a request is made to the
Request portmapper for the YP server daemon
(ypserv) port.
6151 400043 ypbind (YP bind daemon) Portmap Informational Triggers when a request is made to the
Request portmapper for the YP bind daemon (ypbind)
port.
ASDM User Guide
OL-10106-01 24-9
Chapter 24 Preventing Network Attacks
Fragment
Table 24-1 Signature IDs and System Message Numbers (continued)
Signature Message
ID Number Signature Title Signature Type Description
6152 400044 yppasswdd (YP password daemon) Informational Triggers when a request is made to the
Portmap Request portmapper for the YP password daemon
(yppasswdd) port.
6153 400045 ypupdated (YP update daemon) Attack Triggers when a request is made to the
Portmap Request portmapper for the YP update daemon
(ypupdated) port.
6154 400046 ypxfrd (YP transfer daemon) Portmap Attack Triggers when a request is made to the
Request portmapper for the YP transfer daemon
(ypxfrd) port.
6155 400047 mountd (mount daemon) Portmap Informational Triggers when a request is made to the
Request portmapper for the mount daemon (mountd)
port.
6175 400048 rexd (remote execution daemon) Informational Triggers when a request is made to the
Portmap Request portmapper for the remote execution daemon
(rexd) port.
6180 400049 rexd (remote execution daemon) Informational Triggers when a call to the rexd program is
Attempt made. The remote execution daemon is the
server responsible for remote program
execution. This may be indicative of an
attempt to gain unauthorized access to system
resources.
6190 400050 statd Buffer Overflow Attack Triggers when a large statd request is sent.
This could be an attempt to overflow a buffer
and gain access to system resources.
Fragment
Configuration > Properties > Advanced > Fragment
The Fragment pane lets you configure the IP fragment database on each interface of the security
appliance to improve compatibility with NFS.
Fields
• Fragment table:
– Interface—Lists the available interfaces of the security appliance.
– Size—Sets the maximum number of packets that can be in the IP reassembly database waiting
for reassembly. The default is 200.
– Chain Length—Specifies the maximum number of packets into which a full IP packet can be
fragmented. The default is 24 packets.
– Timeout—Specifies the maximum number of seconds to wait for an entire fragmented packet
to arrive. The timer starts after the first fragment of a packet arrives. If all fragments of the
packet do not arrive by the number of seconds specified, all fragments of the packet that were
already received will be discarded. The default is 5 seconds.
ASDM User Guide
24-10 OL-10106-01
Chapter 24 Preventing Network Attacks
Fragment
• Edit—Opens the Edit Fragment dialog box.
• Show Fragment—Opens a panel and displays the current IP fragment database statistics for each
interface of the security appliance.
Changing Fragment Parameters
To modify the IP fragment database parameters of an interface, perform the following steps:
Step 1 Choose the interface to change in the Fragment table and click Edit. The Edit Fragment dialog box
appears.
Step 2 In the Edit Fragment dialog box, change the Size, Chain, and Timeout values as desired, and click OK.
If you make a mistake, click Restore Defaults.
Step 3 Click Apply in the Fragment panel.
Modes
The following table shows the modes in which this feature is available:
Firewall Mode Security Context
Multiple
Routed Transparent Single Context System
• • • • —
Show Fragment
Configuration > Properties > Fragment > Show Fragment
The Show Fragment panel displays the operational data of the IP fragment reassembly module.
Fields
• Size—Display only. Displays the number of packets in the IP reassembly database waiting for
reassembly. The default is 200.
• Chain—Display only. Displays the number of packets into which a full IP packet can be fragmented.
The default is 24 packets.
• Timeout—Display only. Displays the number of seconds to wait for an entire fragmented packet to
arrive. The timer starts after the first fragment of a packet arrives. If all fragments of the packet do
not arrive by the number of seconds displayed, all fragments of the packet that were already received
will be discarded. The default is 5 seconds.
• Threshold—Display only. Displays the IP packet threshold, or the limit after which no new chains
can be created in the reassembly module.
• Queue—Display only. Displays the number of IP packets waiting in the queue for reassembly.
• Assembled—Display only. Displays the number of IP packets successfully reassembled.
• Fail—Display only. Displays the number of failed reassembly attempts.
• Overflow—Display only. Displays the number of IP packets in the overflow queue.
ASDM User Guide
OL-10106-01 24-11
Chapter 24 Preventing Network Attacks
Anti-Spoofing
Modes
The following table shows the modes in which this feature is available:
Firewall Mode Security Context
Multiple
Routed Transparent Single Context System
• • • • —
Edit Fragment
Configuration > Properties > Fragment > Edit Fragment
The Edit Fragment dialog box lets you configure the IP fragment database of the selected interface.
Fields
• Interface—Displays the interface you selected in the Fragment panel. Changes made in the Edit
Fragment dialog box are applied to the interface displayed.
• Size—Sets the maximum number of packets that can be in the IP reassembly database waiting for
reassembly.
• Chain Length—Sets the maximum number of packets into which a full IP packet can be fragmented.
• Timeout—Sets the maximum number of seconds to wait for an entire fragmented packet to arrive.
The timer starts after the first fragment of a packet arrives. If all fragments of the packet do not
arrive by the number of seconds specified, all fragments of the packet that were already received
will be discarded.
• Restore Defaults—Restores the factory default settings:
– Size is 200.
– Chain is 24 packets.
– Timeout is 5 seconds.
Modes
The following table shows the modes in which this feature is available:
Firewall Mode Security Context
Multiple
Routed Transparent Single Context System
• • • • —
Anti-Spoofing
Configuration > Properties > Anti-Spoofing
ASDM User Guide
24-12 OL-10106-01
Chapter 24 Preventing Network Attacks
TCP Options
The Anti-Spoofing window lets you enable Unicast Reverse Path Forwarding on an interface. Unicast
RPF guards against IP spoofing (a packet uses an incorrect source IP address to obscure its true source)
by ensuring that all packets have a source IP address that matches the correct source interface according
to the routing table.
Normally, the security appliance only looks at the destination address when determining where to
forward the packet. Unicast RPF instructs the security appliance to also look at the source address; this
is why it is called Reverse Path Forwarding. For any traffic that you want to allow through the security
appliance, the security appliance routing table must include a route back to the source address. See
RFC 2267 for more information.
For outside traffic, for example, the security appliance can use the default route to satisfy the
Unicast RPF protection. If traffic enters from an outside interface, and the source address is not known
to the routing table, the security appliance uses the default route to correctly identify the outside
interface as the source interface.
If traffic enters the outside interface from an address that is known to the routing table, but is associated
with the inside interface, then the security appliance drops the packet. Similarly, if traffic enters the
inside interface from an unknown source address, the security appliance drops the packet because the
matching route (the default route) indicates the outside interface.
Unicast RPF is implemented as follows:
• ICMP packets have no session, so each packet is checked.
• UDP and TCP have sessions, so the initial packet requires a reverse route lookup. Subsequent
packets arriving during the session are checked using an existing state maintained as part of the
session. Non-initial packets are checked to ensure they arrived on the same interface used by the
initial packet.
Fields
• Interface—Lists the interface names.
• Anti-Spoofing Enabled—Shows whether an interface has Unicast RPF enabled, Yes or No.
• Enable—Enables Unicast RPF for the selected interface.
• Disable—Disables Unicast RPF for the selected interface.
Modes
The following table shows the modes in which this feature is available:
Firewall Mode Security Context
Multiple
Routed Transparent Single Context System
• — • • —
TCP Options
Configuration > Properties > TCP Options
The TCP Options window lets you set parameters for TCP connections.
ASDM User Guide
OL-10106-01 24-13
Chapter 24 Preventing Network Attacks
TCP Options
Fields
• Inbound and Outbound Reset area—Sets whether to reset denied TCP connections for inbound and
outbound traffic.
– Interface column—Shows the interface name.
– Inbound Reset column—Shows the interface reset setting for inbound TCP traffic, Yes or No.
Enabling this setting causes the security appliance to send TCP resets for all inbound TCP
sessions that attempt to transit the security appliance and are denied by the security appliance
based on access lists or AAA settings. Traffic between same security level interfaces is also
affected. When this option is not enabled, the security appliance silently discards denied
packets.
– Outbound Reset column—Shows the interface reset setting for outbound TCP traffic, Yes or No.
Enabling this setting causes the security appliance to send TCP resets for all outbound TCP
sessions that attemp to transit the security appliance and are denied by the security appliance
based on access lists or AAA settings. Traffic between same security level interfaces is also
affected. When this option is not enabled, the security appliance silently discards denied
packets.
– Edit button—Sets the inbound and outbound reset settings for the interface.
• Send Reset Reply for Denied Outside TCP Packets check box—Enables resets for TCP packets that
terminate at the least secure interface and are denied by the security appliance based on access lists
or AAA settings. When this option is not enabled, the security appliance silently discards denied
packets. If you enable Inbound Resets for the least secure interface (see TCP Reset Settings), then
you do not also have to enable this setting; Inbound Resets handle to-the-security appliance traffic
as well as through the security appliance traffic.
• Force Maximum Segment Size for TCP check box and field—Sets the maximum TCP segment size
in bytes, between 48 and any maximum number. The default value is 1380 bytes. You can disable
this feature by setting the bytes to 0. Both the host and the server can set the maximum segment size
when they first establish a connection. If either maximum exceeds the value you set here, then the
security appliance overrides the maximum and inserts the value you set. For example, if you set a
maximum size of 1200 bytes, when a host requests a maximum size of 1300 bytes, then the security
appliance alters the packet to request 1200 bytes.
• Force Minimum Segment Size for TCP check box and field—Overrides the maximum segment size
to be no less than the number of bytes you set, between 48 and any maximum number. This feature
is disabled by default (set to 0). Both the host and the server can set the maximum segment size when
they first establish a connection. If either maximum is less than the value you set for the Force
Minimum Segment Size for TCP Proxy field, then the security appliance overrides the maximum
and inserts the “minimum” value you set (the minimum value is actually the smallest maximum
allowed). For example, if you set a minimum size of 400 bytes, if a host requests a maximum value
of 300 bytes, then the security appliance alters the packet to request 400 bytes.
• Force TCP Connection to Linger in TIME_WAIT State for at Least 15 Seconds check box—Forces
each TCP connection to linger in a shortened TIME_WAIT state of at least 15 seconds after the final
normal TCP close-down sequence. You might want to use this feature if an end host application
default TCP terminating sequence is a simultaneous close. The default behavior of the security
appliance is to track the shutdown sequence and release the connection after two FINs and the ACK
of the last FIN segment. This quick release heuristic enables the security appliance to sustain a high
connection rate, based on the most common closing sequence, known as the normal close sequence.
However, in a simultaneous close, both ends of the transaction initiate the closing sequence, as
opposed to the normal close sequence where one end closes and the other end acknowledges prior
to initiating its own closing sequence (see RFC 793). Thus, in a simultaneous close, the quick release
forces one side of the connection to linger in the CLOSING state. Having many sockets in the
ASDM User Guide
24-14 OL-10106-01
Chapter 24 Preventing Network Attacks
TCP Options
CLOSING state can degrade the performance of an end host. For example, some WinSock
mainframe clients are known to exhibit this behavior and degrade the performance of the mainframe
server. Using this feature creates a window for the simultaneous close down sequence to complete.
Modes
The following table shows the modes in which this feature is available:
Firewall Mode Security Context
Multiple
Routed Transparent Single Context System
• • • • —
TCP Reset Settings
Configuration > Properties > TCP Options > TCP Reset Settings
This dialog box sets the inbound and outboud reset settings for an interface.
Fields
• Send Reset Reply for Denied Inbound TCP Packets check box—Sends TCP resets for all inbound
TCP sessions that attempt to transit the security appliance and are denied by the security appliance
based on access lists or AAA settings. Traffic between same security level interfaces is also affected.
When this option is not enabled, the security appliance silently discards denied packets.
You might want to explicitly send resets for inbound traffic if you need to reset identity request
(IDENT) connections. When you send a TCP RST (reset flag in the TCP header) to the denied host,
the RST stops the incoming IDENT process so that you do not have to wait for IDENT to time out.
Waiting for IDENT to time out can cause traffic to slow because outside hosts keep retransmitting
the SYN until the IDENT times out, so the service resetinbound command might improve
performance.
• Send Reset Reply for Denied Outbound TCP Packets check box—Sends TCP resets for all outbound
TCP sessions that attempt to transit the security appliance and are denied by the security appliance
based on access lists or AAA settings. Traffic between same security level interfaces is also affected.
When this option is not enabled, the security appliance silently discards denied packets. This option
is enabled by default. You might want to disable outbound resets to reduce the CPU load during
traffic storms, for example.
Modes
The following table shows the modes in which this feature is available:
Firewall Mode Security Context
Multiple
Routed Transparent Single Context System
• • • • —
ASDM User Guide
OL-10106-01 24-15
Chapter 24 Preventing Network Attacks
Timeouts
Timeouts
Configuration > Properties > Timeouts
The Timeouts window lets you set the timeout durations for use with the security appliance. All
durations are displayed in the format hh:mm:ss. It sets the idle time for the connection and translation
slots of various protocols. If the slot has not been used for the idle time specified, the resource is returned
to the free pool. TCP connection slots are freed approximately 60 seconds after a normal connection
close sequence.
Note: It is recommended that you do not change these values unless advised to do so by Customer
Support.
Fields
In all cases, except for Authentication absolute and Authentication inactivity, unchecking the check
boxes means there is no timeout value. For those two cases, clearing the check box means to
reauthenticate on every new connection.
• Connection—Modifies the idle time until a connection slot is freed. Enter 0:0:0 to disable timeout
for the connection. This duration must be at least 5 minutes. The default is 1 hour.
• Half-closed—Modifies the idle time until a TCP half-closed connection closes. The minimum is 5
minutes. The default is 10 minutes. Enter 0:0:0 to disable timeout for a half-closed connection.
• UDP—Modifies the idle time until a UDP protocol connection closes. This duration must be at least
1 minute. The default is 2 minutes. Enter 0:0:0 to disable timeout.
• ICMP—Modifies the idle time after which general ICMP states are closed.
• H.323—Modifies the idle time until an H.323 media connection closes. The default is 5 minutes.
Enter 0:0:0 to disable timeout.
• H.225—Modifies the idle time until an H.225 signaling connection closes. The H.225 default
timeout is 1 hour (01:00:00). Setting the value of 00:00:00 means never close this connection. To
close this connection immediately after all calls are cleared, a value of 1 second (00:00:01) is
recommended.
• MGCP—Modifies the timeout value for MGCP which represents the idle time after which MGCP
media ports are closed. The MGCP default timeout is 5 minutes (00:05:00). Enter 0:0:0 to disable
timeout.
• MGCP PAT—Modifies the idle time after which an MGCP PAT translation is removed. The default is 5
minutes (00:05:00). The minimum time is 30 seconds. Uncheck the check box to return to the default
value.
• SUNRPC—Modifies the idle time until a SunRPC slot is freed. This duration must be at least 1
minute. The default is 10 minutes. Enter 0:0:0 to disable timeout.
• SIP—Modifies the idle time until an SIP signalling port connection closes. This duration must be at
least 5 minutes. The default is 30 minutes.
• SIP Media—Modifies the idle time until an SIP media port connection closes. This duration must
be at least 1 minute. The default is 2 minutes.
• SIP Invite—Modifies the idle time after which pinholes for PROVISIONAL responses and media
xlates will be closed. The minimum value is 0:1:0, the maximum value is 0:30:0. The default value
is 0:03:00.
• SIP Disconnect—Modifies the idle time after which SIP session is deleted if the 200 OK is not
received for a CANCEL or a BYE message. The minimum value is 0:0:1, the maximum value is
0:10:0. The default value is 0:02:00.
ASDM User Guide
24-16 OL-10106-01
Chapter 24 Preventing Network Attacks
Timeouts
• Authentication absolute—Modifies the duration until the authentication cache times out and you
have to reauthenticate a new connection. This duration must be shorter than the Translation Slot
value. The system waits until you start a new connection to prompt you again. Enter 0:0:0 to disable
caching and reauthenticate on every new connection.
Note Do not set this value to 0:0:0 if passive FTP is used on the connections.
• Authentication inactivity—Modifies the idle time until the authentication cache times out and users
have to reauthenticate a new connection. This duration must be shorter than the Translation Slot
value.
• Translation Slot—Modifies the idle time until a translation slot is freed. This duration must be at
least 1 minute. The default is 3 hours. Enter 0:0:0 to disable timeout.
Modes
The following table shows the modes in which this feature is available:
Firewall Mode Security Context
Multiple
Routed Transparent Single Context System
• • • • —
ASDM User Guide
OL-10106-01 24-17
Chapter 24 Preventing Network Attacks
Timeouts
ASDM User Guide
24-18 OL-10106-01
C H A P T E R 25
Configuring QoS
Priority Queue
Configuration > Properties > Priority Queue
The Priority Queue window shows the priority queue parameters on each configured interface. Priority
queueing is disabled by default.
Fields
• Interface—Shows the name of the interface.
• Queue Limit—Shows the maximum number of packets that can be enqueued to a normal or priority
queue before it drops the connection.
Note Both queues have the same limit. Packets in the priority queue are totally drained before packets
in the normal priority queue are transmitted.
• Transmission Ring Limit—Specifies the depth of the priority queues. If priority queuing is not
enabled, this column shows the message: “Ring Disabled.”
• Edit—Opens the Edit Priority Queue dialog box, in which you can change the priority-queue
parameters.
Modes
The following table shows the modes in which this feature is available:
Firewall Mode Security Context
Multiple
Routed Transparent Single Context System
• • • — —
Edit Priority Queue
Configuration > Properties > Priority Queue > Edit Priority Queue
The Edit Priority Queue dialog box lets you change the priority queue parameters for a configured
interface.
ASDM User Guide
OL-10106-01 25-1
Chapter 25 Configuring QoS
Priority Queue
The transmission ring limit is the number of either type of packets allowed into the driver before the
driver pushes back to the queues sitting in front of the interface to let them buffer packets until the
congestion clears. In general, you can adjust the queue-limit and transmission ring limit parameters to
optimize the flow of low-latency traffic.
Because queues are not of infinite size, they can fill and overflow. When a queue is full, any additional
packets cannot get into the queue and are dropped. This is tail drop. To avoid having the queue fill up,
you can adjust the queue-limit parameter to increase the queue buffer size.
Fields
• Interface—Identifies the selected interface. You cannot change this field.
• Queue Limit—Specifies the maximum number of packets that can be enqueued to a normal or
priority queue before it drops the connection. The minimum is 0 packets, and the maximum is 250
packets.
Note Both queues have the same limit. Packets in the priority queue are totally drained before packets
in the normal priority queue are transmitted.
• Enable Transmission Ring—Lets you configure the maximum number of packets allowed in the
transmit queue at any given time
• Transmission Ring Limit—Specifies the maximum number of low-latency or normal priority
packets allowed into the Ethernet transmit driver before the driver pushes back to the queues on the
interface to let them buffer packets until the congestion clears. The minimum value is 3. The upper
limit of the range of values for the queue-limit and tx-ring-limit commands is determined
dynamically at run time. To view this limit, enter help or ? on the command line. The key
determinant is the memory needed to support the queues and the memory available on the device.
The queues must not exceed the available memory. The theoretical maximum number of packets is
2147483647. If priority queuing is not enabled, this column shows the message: “Ring Disabled.”
Modes
The following table shows the modes in which this feature is available:
Firewall Mode Security Context
Multiple
Routed Transparent Single Context System
• • • • —
ASDM User Guide
25-2 OL-10106-01
Chapter 25 Configuring QoS
Priority Queue
WCCP
Configuration > Properties > WCCP
The Web Cache Communication Protocol (WCCP) feature lets you specify WCCP service groups and
redirect web cache traffic. The feature transparently redirects selected types of traffic to a group of web
cache engines to optimize resource usage and lower response times.
WCCP Service Groups
Configuration > Properties > WCCP >Service Groups
The Service Groups panel lets you allocate space and enable support of the specified Web Cache
Communication Protocol (WCCP) service group.
Fields
• Service—Displays the service group name or service group number for WCCP support.
• Redirect List—Displays the name of the access list that controls traffic redirected to a specific
service group.
• Group List—Displays the name of the access list that determines which web caches are allowed to
participate in the service group.
Add or Edit WCCP Service Group
Configuration > Properties > WCCP >Service Groups
The Add or Edit Service Group dialog box lets you change the service group parameters for a configured
service group.
Fields
• Service—Specifies the service group. You can specify the web cache service, or the identification
number of the service.
• Web Cache—Specifies the web cache service. The maximum number of services, including those
specified with a dynamic service identifier is 256.
• Dynamic Service Number—A dynamic service identifier, which means the service definition is
dictated by the cache. The dynamic service number can be from 0 to 254. This is used as the name
of the service group.
• Redirect List—The predefined access list that controls traffic redirected to this service group.
• Group List—The predefined access list that determines which web caches are allowed to participate
in the service group.
• Password—Enter a password up to seven characters long, which is used for MD5 authentication for
messages received from the service group. The password length is one to eight characters.
• Confirm Password—Reenter the password.
• Manage—Opens the access list manager.
Modes
The following table shows the modes in which this feature is available:
ASDM User Guide
OL-10106-01 25-3
Chapter 25 Configuring QoS
Priority Queue
Firewall Mode Security Context
Multiple
Routed Transparent Single Context System
• • • • •
Redirection
Configuration > Properties > WCCP >Redirection
The Redirection panel lets you enable packet redirection on the ingress of an interface using WCCP.
Fields
• Interface—Displays the interface on which WCCP redirection is enabled.
• Service Group—Displays the name of the service group configured for WCCP..
Modes
The following table shows the modes in which this feature is available:
Firewall Mode Security Context
Multiple
Routed Transparent Single Context System
• • • • •
Add or Edit WCCP Redirection
Configuration > Properties > WCCP >Add or Edit Redirection
The Redirection panel lets you enable packet redirection on the ingress of an interface using WCCP.
Fields
• Interface—Select the interface on which to enable WCCP redirection.
• Service Group—Select the service group.
• Add Service—Opens the Add/Edit WCCP Service Group dialog box.
Modes
The following table shows the modes in which this feature is available:
Firewall Mode Security Context
Multiple
Routed Transparent Single Context System
• • • • •
ASDM User Guide
25-4 OL-10106-01
Chapter 25 Configuring QoS
Priority Queue
WCCP
Monitoring > Properties > WCCP
The Web Cache Communication Protocol (WCCP) feature lets you monitor WCCP service groups and
redirect web cache traffic. The feature transparently redirects selected types of traffic to a group of web
cache engines to optimize resource usage and lower response times.
WCCP Service Groups
Monitoring > Properties > WCCP >Service Groups
The Service Groups panel lets you view allocated space and display the properties of the specified Web
Cache Communication Protocol (WCCP) service group.
Fields
• Service Group—Displays the service group name or service group number for WCCP support.
• Display Mode—Select the mode to display the WCCP information in the output area. The choices
are Detail, View, Service, Hash, and Buckets. The Destination address and port fields and Source
address and port fields correspond only to the Hash Display mode.
Modes
The following table shows the modes in which this feature is available:
Firewall Mode Security Context
Multiple
Routed Transparent Single Context System
• • • • •
Redirection
Monitoring > Properties > WCCP >Redirection
The Redirection panel lets you view details about enabled packet redirection on the ingress of an
interface using WCCP.
Fields
• Show Summary—Displays summarized information about the interface on which WCCP redirection
is enabled.
• Show Details—Displays detailed information about the interface on which WCCP redirection is
enabled.
Modes
The following table shows the modes in which this feature is available:
ASDM User Guide
OL-10106-01 25-5
Chapter 25 Configuring QoS
Priority Queue
Firewall Mode Security Context
Multiple
Routed Transparent Single Context System
• • • • •
ASDM User Guide
25-6 OL-10106-01
C H A P T E R 26
VPN
The security appliance creates a virtual private network by creating a secure connection across a TCP/IP
network (such as the Internet) that users see as a private connection. It can create single-user-to-LAN
connections and LAN-to-LAN connections. The secure connection is called a tunnel, and the security
appliance uses tunneling protocols to negotiate security parameters, create and manage tunnels,
encapsulate packets, transmit or receive them through the tunnel, and unencapsulate them. The security
appliance functions as a bidirectional tunnel endpoint: it can receive plain packets, encapsulate them,
and send them to the other end of the tunnel, where they are unencapsulated and sent to their final
destination. It can also receive encapsulated packets, unencapsulate them, and send them to their final
destination.
The security appliance performs the following VPN functions:
• Establishes tunnels.
• Negotiates tunnel parameters.
• Enforces VPN policies.
• Authenticates users.
• Authorizes users for specific levels of use and access.
• Performs accounting functions.
• Assigns user addresses.
• Encrypts and decrypts data.
• Manages security keys.
• Manages data transfer across the tunnel.
• Manages data transfer inbound and outbound as a tunnel endpoint or router.
The security appliance invokes various standard protocols to accomplish these functions.
VPN Wizard
Configuration > VPN > VPN Wizard
The VPN wizard lets you configure basic LAN-to-LAN and remote access VPN connections. Use
ASDM to edit and configure advanced features.
ASDM User Guide
OL-10106-01 26-1
Chapter 26 VPN
VPN Wizard
Note The VPN wizard lets you assign either preshared keys or digital certificates for authentication. However,
to use certificates, you must enroll with a certification authority and configure a trustpoint prior to using
the wizard. Use the ASDM Device Administration > Certificate panels and online Help to accomplish
these tasks.
VPN Overview
The security appliance creates a Virtual Private Network by creating a secure connection across a TCP/IP
network (such as the Internet) that users see as a private connection. It can create single-user-to-LAN
connections and LAN-to-LAN connections.
The secure connection is called a tunnel, and the security appliance uses tunneling protocols to negotiate
security parameters, create and manage tunnels, encapsulate packets, transmit or receive them through
the tunnel, and unencapsulate them. The security appliance functions as a bidirectional tunnel endpoint:
it can receive plain packets, encapsulate them, and send them to the other end of the tunnel where they
are unencapsulated and sent to their final destination. It can also receive encapsulated packets,
unencapsulate them, and send them to their final destination.
The security appliance performs the following functions:
• Establishes tunnels
• Negotiates tunnel parameters
• Authenticates users
• Assigns user addresses
• Encrypts and decrypts data
• Manages security keys
• Manages data transfer across the tunnel
• Manages data transfer inbound and outbound as a tunnel endpoint or router
VPN Tunnel Type
VPN Wizard > VPN Tunnel Type
Use the VPN Tunnel Type panel to select the type of VPN tunnel to define, remote access or
LAN-to-LAN, and to identify the interface that connects to the remote IPSec peer.
Fields
• Site-to-Site—Click to create a LAN-to-LAN VPN configuration. Use between two IPSec security
gateways, which can include security appliances, VPN concentrators, or other devices that support
site-to-site IPSec connectivity. When you select this option, the VPN wizard displays a series of
panels that let you to enter the attributes a site-to-site VPN requires.
• Remote Access—Click to create a configuration that achieves secure remote access for VPN clients,
such as mobile users. This option lets remote users securely access centralized network resources.
When you select this option, the VPN wizard displays a series of panels that let you enter the
attributes a remote access VPN requires.
• VPN Tunnel Interface—Select the interface that establishes a secure tunnel with the remote IPSec
peer. If the security appliance has multiple interfaces, you need to plan the VPN configuration before
running this wizard, identifying the interface to use for each remote IPSec peer with which you plan
to establish a secure connection.
ASDM User Guide
26-2 OL-10106-01
Chapter 26 VPN
VPN Wizard
• Enable inbound IPSec sessions to bypass interface access lists—Enable IPSec authenticated
inbound sessions to always be permitted through the security appliance (that is, without a check of
the interface access-list statements). Be aware that the inbound sessions bypass only the interface
ACLs. Configured group-policy, user, and downloaded ACLs still apply.
Modes
The following table shows the modes in which this feature is available:
Firewall Mode Security Context
Multiple
Routed Transparent Single Context System
• — • — —
Remote Site Peer
VPN Wizard > Remote Site Peer
Use the Remote Site Peer panel for the following tasks:
1. Providing the IP address of the remote IPSec peer that terminates this VPN tunnel.
2. Creating the tunnel group for the remote peer.
3. Selecting and configuring an authentication method.
Fields
• Peer IP Address—Type the IP address of the remote IPSec peer that terminates the VPN tunnel. The
peer might be another security appliance, a VPN concentrator, or any other gateway device that
supports IPSec.
• Authentication Method—The remote site peer authenticates either with a preshared key or a
certificate.
– Pre-shared Key—Click to use a preshared key for authentication between the local security
appliance and the remote IPSec peer.
Using a preshared key is a quick and easy way to set up communication with a limited number
of remote peers and a stable network. It may cause scalability problems in a large network
because each IPSec peer requires configuration information for each peer with which it
establishes secure connections.
Each pair of IPSec peers must exchange preshared keys to establish secure tunnels. Use a secure
method to exchange the preshared key with the administrator of the remote site.
– Pre-shared Key—Type the preshared key. Maximum 127 characters.
– Certificate—Click to use certificates for authentication between the local security appliance and
the remote IPSec peer. To complete this section, you must have previously enrolled with a CA
and downloaded one or more certificates to the security appliance.
Digital certificates are an efficient way to manage the security keys used to establish an IPSec
tunnel. A digital certificate contains information that identifies a user or device, such as a name,
serial number, company, department or IP address. A digital certificate also contains a copy of
the owner’s public key.
ASDM User Guide
OL-10106-01 26-3
Chapter 26 VPN
VPN Wizard
To use digital certificates, each peer enrolls with a certification authority (CA), which is
responsible for issuing digital certificates. A CA can be a trusted vendor or a private CA that
you establish within an organization.
When two peers want to communicate, they exchange certificates and digitally sign data to
authenticate each other. When you add a new peer to the network, it enrolls with a CA, and none
of the other peers require additional configuration.
– Certificate Signing Algorithm—Select the algorithm for signing digital certificates, either
rsa-sig for RSA or dsa-sig for DSA.
– Trustpoint Name—Select the name that identifies the certificate the security appliance sends to
the remote peer. This list displays trustpoints with a certificate of the type previously selected
in the certificate signing algorithm list.
– Challenge/response authentication (CRACK)—Provides strong mutual authentication when the
client authenticates using a popular method such as RADIUS and the server uses public key
authentication. The security appliance supports CRACK as an IKE option in order to
authenticate the Nokia VPN Client on Nokia 92xx Communicator Series devices.
• Tunnel Group Name—Type a name to create the record that contains tunnel connection policies for
this IPSec connection. A tunnel group can specify authentication, authorization, and accounting
servers, a default group policy, and IKE attributes. A tunnel group that you configure with this VPN
wizard specifies an authentication method, and uses the security appliance Default Group Policy.
By default, ASDM populates this box with the value of the Peer IP address. You can change this
name. Maximum 64 characters.
Modes
The following table shows the modes in which this feature is available:
Firewall Mode Security Context
Multiple
Routed Transparent Single Context System
• — • — —
IKE Policy
VPN Wizard >IKE Policy
IKE, also called Internet Security Association and Key Management Protocol (ISAKMP), is the
negotiation protocol that lets two hosts agree on how to build an IPSec Security Association. Each IKE
negotiation is divided into two sections called Phase1 and Phase 2.
• Phase 1 creates the first tunnel, which protects later IKE negotiation messages.
• Phase 2 creates the tunnel that protects data.
Use the IKE Policy panel to set the terms of the Phase 1 IKE negotiations, which include the following:
• An encryption method to protect the data and ensure privacy.
• An authentication method to ensure the identity of the peers.
• A Diffie-Hellman group to establish the strength of the of the encryption-key-determination
algorithm. The security appliance uses this algorithm to derive the encryption and hash keys.
ASDM User Guide
26-4 OL-10106-01
Chapter 26 VPN
VPN Wizard
Fields
• Encryption—Select the symmetric encryption algorithm the security appliance uses to establish the
Phase 1 SA that protects Phase 2 negotiations. The security appliance supports the following
encryption algorithms:
Algorithm Explanation
DES Data Encryption Standard. Uses a 56-bit key.
3DES Triple DES. Performs encryption three times using a 56-bit key.
AES-128 Advanced Encryption Standard. Uses a 128-bit key.
AES-192 AES using a 192-bit key.
AES-256 AES using a 256-bit key
The default, 3DES, is more secure than DES but requires more processing for encryption and
decryption. Similarly, the AES options provide increased security, but also require increased
processing.
• Authentication—Select the hash algorithm used for authentication and ensuring data integrity. The
default is SHA. MD5 has a smaller digest and is considered to be slightly faster than SHA. There
has been a demonstrated successful (but extremely difficult) attack against MD5. However, the
Keyed-Hash Message Authentication Code (HMAC) version used by the security appliance prevents
this attack.
• DH Group—Select the Diffie-Hellman group identifier, which the two IPSec peers use to derive a
shared secret without transmitting it to each other. The default, Group 2 (1024-bit Diffie-Hellman),
requires less CPU time to execute but is less secure than Group 5 (1536-bit). Group 7 is for use with
the Movian VPN client, but works with any peer that supports Group 7 (ECC).
Note The default value for the VPN 3000 Series Concentrator is MD5. A connection between the security
appliance and the VPN Concentrator requires that the authentication method for Phase I and II IKE
negotiations be the same on both sides of the connection.
Modes
The following table shows the modes in which this feature is available:
Firewall Mode Security Context
Multiple
Routed Transparent Single Context System
• — • — —
IPSec Encryption and Authentication
VPN Wizard > IPSec Encryption and Authentication
Use this IPSec Encryption and Authentication panel to select the encryption and authentication methods
to use for Phase 2 IKE negotiations, which create the secure VPN tunnel. These values must be exactly
the same for both peers.
ASDM User Guide
OL-10106-01 26-5
Chapter 26 VPN
VPN Wizard
Fields
• Encryption—Select the symmetric encryption algorithm the security appliance uses to establish the
VPN tunnel. The security appliance uses encryption to protect the data that travels across the tunnel
and ensure privacy. Valid encryption methods include the following:
Encryption
Method Explanation
DES Data Encryption Standard. Uses a 56-bit key.
3DES Triple DES. Encrypts three times using a 56-bit key.
AES-128 Advanced Encryption Standard. Uses a 128-bit key.
AES-192 AES using a 192-bit key.
AES-256 AES using a 256-bit key
The default, 3DES, is more secure than DES but requires more processing for encryption and
decryption. Similarly, the AES options provide increased security, but also require increased
processing.
• Authentication—Select the hash algorithm used for authentication and ensuring data integrity. The
default is SHA. MD5 has a smaller digest and is considered to be slightly faster than SHA. There
has been a demonstrated successful (but extremely difficult) attack against MD5. However, the
Keyed-Hash Message Authentication Code (HMAC) version used by the security appliance prevents
this attack.
Note The default value for the VPN 3000 Series Concentrator is MD5. A connection between the security
appliance and the VPN Concentrator requires that the authentication method for Phase I and Phase II
IKE negotiations be the same on both sides of the connection.
Modes
The following table shows the modes in which this feature is available:
Firewall Mode Security Context
Multiple
Routed Transparent Single Context System
• — • — —
Local Hosts and Networks
VPN Wizard > Hosts and Networks
Use the Hosts and Networks panel to identify local and remote hosts and networks that can use this
LAN-to-LAN IPSec tunnel to send and receive data. You can identify hosts and networks by IP address,
DNS name or group policy. Depending on that choice, the remaining fields in this panel change.
ASDM User Guide
26-6 OL-10106-01
Chapter 26 VPN
VPN Wizard
For IPSec to succeed, both peers in the LAN-to-LAN connection must have compatible entries for hosts
and networks. The hosts and networks you configure as Local Hosts and Networks in this panel must be
configured as Remote Hosts and Networks on the device at the remote site for the LAN-to-LAN
connection. The local security appliance and the remote device must have at least one transform set in
common for this LAN-to-LAN connection.
Fields
• Source area—Lets you configure the local hosts and networks.
– Type—Select either any, IP Address, Network Object Group, or Interface IP.
Selecting IP Address displays IP Address and Netmask fields. Enter the IP address of the host
or network. Either type the IP address or click the adjacent ... button to select a host or network.
Select the subnet mask for the IP address. If you used the ... button to select a host or network,
ASDM completes this box automatically.
Selecting Network Object Group displays the Group Name field, where you specify a group
name. This option lets you configure an entire group to use the tunnel. You configure these
groups in the Configuration > Features > Building Blocks > Hosts and Networks panel.
Selecting Interface IP displays the Interface field, where you select the interface name.
• Destination area—Lets you configure the local hosts and networks.
– Type—Select either any, IP Address, Network Object Group, or Interface IP.
Selecting IP Address displays IP Address and Netmask fields. Enter the IP address of the host
or network. Either type the IP address or click the adjacent ... button to select a host or network.
Select the subnet mask for the IP address. If you used the ... button to select a host or network,
ASDM completes this box automatically.
Selecting Network Object Group displays the Group Name field, where you specify a group
name. This option lets you configure an entire group to use the tunnel. You configure these
groups in the Configuration > Features > Building Blocks > Hosts and Networks panel.
Selecting Interface IP displays the Interface field, where you select the interface name.
• Exempt ASA side host/network from address translation—Allows traffic to pass through the
security appliance without address translation.
Modes
The following table shows the modes in which this feature is available:
Firewall Mode Security Context
Multiple
Routed Transparent Single Context System
• — • — —
Summary
VPN Wizard > Summary
The Summary panel displays all of the attributes of this VPN LAN-to-LAN connection as configured.
ASDM User Guide
OL-10106-01 26-7
Chapter 26 VPN
VPN Wizard
Fields
Back—To make changes, click Back until you reach the appropriate panel.
Finish—When you are satisfied with the configuration, click Finish. ASDM saves the LAN-to-LAN
configuration. After you click Finish, you can no longer use the VPN wizard to make changes to this
configuration. Use ASDM to edit and configure advanced features.
Cancel—To remove the configuration, click Cancel.
Modes
The following table shows the modes in which this feature is available:
Firewall Mode Security Context
Multiple
Routed Transparent Single Context System
• — • — —
Remote Access Client
VPN Wizard > Remote Access Client
Use the Remote Access Client panel to identify the type of remote access users this connection serves.
Fields
• Cisco VPN Client Release 3.x or higher, or other Easy VPN Remote product—Click for IPSec
connections, including compatible software and hardware clients other than those named here.
• Microsoft Windows client using L2TP over IPSec—Click to enable connections from Microsoft
Windows and Microsoft Windows Mobile clients over a public IP network. L2TP uses PPP over
UDP (port 1701) to tunnel the data. Enable one or more of the following PPP authentication
protocols:
– PAP—Passes cleartext username and password during authentication and is not secure.
– CHAP—In response to the server challenge, the client returns the encrypted [challenge plus
password] with a cleartext username. This protocol is more secure than the PAP, but it does not
encrypt data.
– MS-CHAP, Version 1—Similar to CHAP but more secure in that the server stores and compares
only encrypted passwords rather than cleartext passwords as in CHAP.
– MS-CHAP, Version 2—Contains security enhancements over MS-CHAP, Version 1.
– EAP—Enables EAP which permits the security appliance to proxy the PPP authentication
process to an external RADIUS authentication server.
• Client will send tunnel group name as username@tunnelgroup—Check to enable the security
appliance to associate different users that are establishing L2TP over IPSec connections with
different tunnel groups. Since each tunnel group has its own AAA server group and IP address pools,
users can be authenticated through methods specific to their tunnel group.
Modes
The following table shows the modes in which this feature is available:
ASDM User Guide
26-8 OL-10106-01
Chapter 26 VPN
VPN Wizard
Firewall Mode Security Context
Multiple
Routed Transparent Single Context System
• — • — —
VPN Client Authentication Method and Tunnel Group Name
VPN Wizard > VPN Client Authentication Method and Tunnel Group Name
Use the VPN Client Authentication Method and Tunnel Group Name panel to configure an
authentication method and create a tunnel group.
Fields
• Authentication Method—The remote site peer authenticates either with a preshared key or a
certificate.
– Pre-shared Key—Click to use a preshared key for authentication between the local security
appliance and the remote IPSec peer.
Using a preshared key is a quick and easy way to set up communication with a limited number
of remote peers and a stable network. It may cause scalability problems in a large network
because each IPSec peer requires configuration information for each peer with which it
establishes secure connections.
Each pair of IPSec peers must exchange preshared keys to establish secure tunnels. Use a secure
method to exchange the preshared key with the administrator of the remote site.
– Pre-shared Key—Type the preshared key.
– Certificate—Click to use certificates for authentication between the local security appliance and
the remote IPSec peer. To complete this section, you must have previously enrolled with a CA
and downloaded one or more certificates to the security appliance.
Digital certificates are an efficient way to manage the security keys used to establish an IPSec
tunnel. A digital certificate contains information that identifies a user or device, such as a name,
serial number, company, department or IP address. A digital certificate also contains a copy of
the owner’s public key.
To use digital certificates, each peer enrolls with a certification authority (CA), which is
responsible for issuing digital certificates. A CA can be a trusted vendor or a private CA that
you establish within an organization.
When two peers want to communicate, they exchange certificates and digitally sign data to
authenticate each other. When you add a new peer to the network, it enrolls with a CA, and none
of the other peers require additional configuration.
– Trustpoint Name—Select the name that identifies the certificate the security appliance sends to
the remote peer.
– Certificate Signing Algorithm—Select the algorithm for signing digital certificates, either
rsa-sig for RSA or dsa-sig for DSA.
– Challenge/response authentication (CRACK)—Provides strong mutual authentication when the
client authenticates using a popular method such as RADIUS and the server uses public key
authentication. The security appliance supports CRACK as an IKE option in order to
authenticate the Nokia VPN Client on Nokia 92xx Communicator Series devices.
ASDM User Guide
OL-10106-01 26-9
Chapter 26 VPN
VPN Wizard
• Tunnel Group Name—Type a name to create the record that contains tunnel connection policies for
this IPSec connection. A tunnel group can specify authentication, authorization, and accounting
servers, a default group policy, and IKE attributes. A tunnel group that you configure with this VPN
wizard specifies an authentication method, and uses the security appliance Default Group Policy.
Modes
The following table shows the modes in which this feature is available:
Firewall Mode Security Context
Multiple
Routed Transparent Single Context System
• — • — —
Client Authentication
VPN Wizard > Client Authentication
Use the Client Authentication panel to select the method by which the security appliance authenticates
remote users.
Fields
Select one of the following options:
• Authenticate using the local user database—Click to use authentication internal to the security
appliance. Use this method for environments with a small, stable number of users. The next panel
lets you create accounts on the security appliance for individual users.
• Authenticate using an AAA server group—Click to use an external server group for remote user
authentication.
• AAA Server Group—Select a AAA server group configured previously.
• New ...—Click to configure a new AAA server group.
Modes
The following table shows the modes in which this feature is available:
Firewall Mode Security Context
Multiple
Routed Transparent Single Context System
• — • — —
New Authentication Server Group
VPN Wizard > New Authentication Server Group
User the New Authentication Server Group panel to define one or more new AAA servers.
ASDM User Guide
26-10 OL-10106-01
Chapter 26 VPN
VPN Wizard
Fields
To configure a new AAA server group that contains just one server, provide the following information:
• Server Group Name—Type a name for the server group. You associate this name with users whom
you want to authenticate using this server.
• Authentication Protocol—Select the authentication protocol the server uses. Options include
TACACS+, RADIUS, SDI, NT, and Kerberos.
• Server IP Address—Type the IP address for the AAA server.
• Interface—Select the security appliance interface on which the AAA server resides.
• Server Secret Key—Type a case-sensitive, alphanumeric keyword of up to 127 characters. The
server and security appliance use the key to encrypt data that travels between them. The key must
be the same on both the security appliance and server. You can use special characters, but not spaces.
• Confirm Server Secret Key—Type the secret key again.
To add more servers to this new group, or to change other AAA server settings, go to Configuration >
Features > Properties > AAA.
Modes
The following table shows the modes in which this feature is available:
Firewall Mode Security Context
Multiple
Routed Transparent Single Context System
• — • — —
User Accounts
VPN Wizard > User Accounts
Use the User Accounts panel to add new users to the security appliance internal user database for
authentication purposes.
Fields
Provide the following information:
• User to Be Added—Use the fields in this section to add a user.
– Username—Enter the username.
– Password—(Optional) Enter a password.
– Confirm Password—(Optional) Reenter the password.
• Add — Click to add a user to the database after you have entered the username and optional
password.
• Username—Displays the names of all users in the database.
• Delete—To remove a user from the database, highlight the appropriate username and click Delete.
Modes
The following table shows the modes in which this feature is available:
ASDM User Guide
OL-10106-01 26-11
Chapter 26 VPN
VPN Wizard
Firewall Mode Security Context
Multiple
Routed Transparent Single Context System
• — • — —
Address Pool
VPN Wizard > Address Pool
Use the Address Pool panel to configure a pool of local IP addresses that the security appliance assigns
to remote VPN clients.
Fields
• Tunnel Group Name—Displays the name of the tunnel group to which the address pool applies. You
set this name in the VPN Client Tunnel Group Name and Authentication Method panel.
• Pool Name—Select a descriptive identifier for the address pool. The security appliance associates
the pool name with a tunnel group.
• Range Start Address—Type the starting IP address in the address pool.
• Range End Address—Type the ending IP address in the address pool.
• Subnet Mask—(Optional) Select the subnet mask for these IP addresses
Modes
The following table shows the modes in which this feature is available:
Firewall Mode Security Context
Multiple
Routed Transparent Single Context System
• — • — —
Attributes Pushed to Client
VPN Wizard > Attributes Pushed to Client
Use the Attributes Pushed to Client (Optional) panel to have the security appliance pass information
about DNS and WINS servers and the default domain name to remote access clients.
Fields
Provide information for remote access clients to use.
• Tunnel Group—Displays the name of the tunnel group to which the address pool applies. You set
this name in the VPN Client Tunnel Group Name and Authentication Method panel.
• Primary DNS Server—Type the IP address of the primary DNS server.
• Secondary DNS Server—Type the IP address of the secondary DNS server.
• Primary WINS Server—Type the IP address of the primary WINS server.
ASDM User Guide
26-12 OL-10106-01
Chapter 26 VPN
VPN Wizard
• Secondary WINS Server— Type the IP address of the secondary WINS server.
• Default Domain Name—Type the default domain name. Modes
The following table shows the modes in which this feature is available:
Firewall Mode Security Context
Multiple
Routed Transparent Single Context System
• — • — —
Address Translation Exemption
VPN Wizard > Address Translation Exemption
Use the Address Translation Exemption (Optional) panel to identify local hosts/networks which do not
require address translation. By default, the security appliance hides the real IP addresses of internal hosts
and networks from outside hosts by using dynamic or static Network Address Translation (NAT). NAT
minimizes risks of attack by untrusted outside hosts, but may be improper for those who have been
authenticated and protected by VPN.
For example, an inside host using dynamic NAT has its IP address translated by matching it to a
randomly selected address from a pool. Only the translated address is visible to the outside. Remote VPN
clients that attempt to reach these hosts by sending data to their real IP addresses cannot connect to these
hosts, unless you configure a NAT exemption rule.
Note If you want all hosts and networks to be exempt from NAT, configure nothing on this panel. If you have
even one entry, all other hosts and networks are subject to NAT.
Fields
• Host/Network to Be Added—Complete these fields to exempt a particular host or network from
NAT.
– IP Address—Click to identify hosts and networks by IP address.
– Name—Click to identify hosts by their hostnames.
– Group—Click to identify hosts and networks by tunnel group. This option lets you configure an
entire group to use the tunnel.
– Group—Select the name of the tunnel group.
– Interface—Select the name of the interface that connects to the hosts or networks you have
selected.
– IP address—Select the IP address of the host or network. Either type the IP address or click the
adjacent ... button to view a diagram of the network and select a host or network.
– Mask—Select the subnet mask for the IP address.
– Name—Select the hostname. Use fully qualified domain names.
• Add—Click to add the host or network the Selected Hosts/Networks list after you have completed
the applicable fields.
ASDM User Guide
OL-10106-01 26-13
Chapter 26 VPN
VPN Wizard
• Selected Hosts/Networks—Displays the hosts and networks that are exempt from NAT. If you want
all hosts and networks to be exempt from NAT, leave this list empty.
• Enable split tunneling—Select to have traffic from remote access clients destined for the public
Internet sent unencrypted. Split tunneling causes traffic for protected networks to be encrypted,
while traffic to unprotected networks is unencrypted. When you enable split tunneling, the security
appliance pushes a list of IP addresses to the remote VPN client after authentication. The remote
VPN client encrypts traffic to the IP addresses that are behind the security appliance. All other traffic
travels unencrypted directly to the Internet without involving the security appliance.
Modes
The following table shows the modes in which this feature is available:
Firewall Mode Security Context
Multiple
Routed Transparent Single Context System
• — • — —
ASDM User Guide
26-14 OL-10106-01
C H A P T E R 27
IKE
IKE, also called ISAKMP, is the negotiation protocol that lets two hosts agree on how to build an IPSec
security association. To configure the security appliance for virtual private networks, you set global IKE
parameters that apply system wide, and you also create IKE policies that the peers negotiate to establish
a VPN tunnel.
Certificate Group Matching
Certificate Group Matching lets you define rules to match a user’s certificate to a permission group based
on fields in the distinguished name (DN). You can use any field of the certificate or you can have all
certificate users share a permission group.
To match user permission groups based on fields of the certificate, you must define rules that specify the
fields to match for a group and then enable each rule for that selected group. A group must already exist
in the configuration before you can create a rule for it. If the group does not exist in the configuration,
you must define it by using Configuration > VPN > General > Tunnel Group.
Once you have defined rules, you must configure a certificate group matching policy to define the
method to use for identifying the permission groups of certificate users: match the group from the rules,
match the group from the OU field, or use a default group for all certificate users. You can use any or all
of these methods.
Policy
Configuration > VPN > IKE > Certificate Group Matching > Policy
A certificate group matching policy defines the method to use for identifying the permission groups of
certificate users. You can use any or all of these methods.
Fields
• Use the configured rules to match a certificate to a group—Lets you use the rules you have
defined under Rules.
• Use the certificate OU field to determine the group—Lets you use the organizational unit field to
determine the group to which to match the certificate. This is selected by default.
• Use the IKE identity to determine the group—Lets you use the identity you previously defined
under Configuration > VPN > IKE > Global Parameters. The IKE identity can be hostname, IP
address, key ID, or automatic.
ASDM User Guide
OL-10106-01 27-1
Chapter 27 IKE
Certificate Group Matching
• Use the peer IP address to determine the group—Lets you use the peer’s IP address. This is
selected by default.
• Default to group—Lets you select a default group for certificate users that is used when none of the
preceding methods resulted in a match. This is selected by default. Click the default group in the
Default to group list. The group must already exist in the configuration. If the group does not appear
in the list, you must define it by using Configuration > VPN > General > Tunnel Group.
Modes
The following table shows the modes in which this feature is available:
Firewall Mode Security Context
Multiple
Routed Transparent Single Context System
• — • — —
Rules
Configuration > VPN > IKE > Certificate Group Matching > Rules
The Certificate Group Matching Rules panel lets you add, edit, and delete rules to/from your
configuration.
To match user permission groups based on fields of the certificate, you must define rules that specify
which fields to match for a group and then enable each rule for that selected group. Rules cannot be
longer than 255 characters. A group must already exist in the configuration before you can create a rule
for it.
You can assign multiple rules to the same group. To do that, you add the rule priority and group first.
Then you define as many criteria statements as you need for each group. When multiple rules are
assigned to the same group, a match results for the first rule that tests true.
To match user permission groups based on multiple fields in the certificate so that all the criteria must
match for the user to be assigned to a permission group, create a single rule with multiple matching
criteria. To match user permission groups based on one criterion or another so that successfully matching
any of the criteria identifies the member of the group, create multiple rules.
Fields
• Map Name—Displays the names of configured certificate-to-group maps.
• Rule Priority—Displays the importance of the rule as a matching criterion. The lower the value,
the higher the priority. The default value is 10.
• Mapped to Group—Displays the group to which the rule is mapped.
• Field—Displays the type of distinguished name (Subject or Issuer) used in the rule.
• Component—Displays the distinguished name component used in the rule. For a list of possibilities
and their definitions, see Add Certificate Matching Rule Criterion Help.
• Operator—Displays the operator used in the rule: Equals, Not Equals, Contains, and Does Not
Contain.
• Value—Displays the value to be matched against.
ASDM User Guide
27-2 OL-10106-01
Chapter 27 IKE
Certificate Group Matching
Modes
The following table shows the modes in which this feature is available:
Firewall Mode Security Context
Multiple
Routed Transparent Single Context System
• • • — —
Add/Edit Certificate Matching Rule
Configuration > VPN > IKE > Certificate Group Matching > Rules >
Add/Edit Certificate Matching Rule
Use the Add/Edit Certificate Matching Rule dialog box to define a certificate matching rule.
Fields
• Map Existing—Select the name of the map to include the rule.
• Map New—Enter a new map name for a rule.
• Rule Priority—Specify a number that indicates the level of priority for this rule. For the first rule
defined, the default priority is 10. Each rule must have a unique priority. The lower the value, the
higher the priority.
• Mapped to Group—Select the tunnel group to map to this rule. Groups must already exist in the
configuration. If the group does not appear in the list, you must define it by using Configuration >
VPN > General > Tunnel Group.
Modes
The following table shows the modes in which this feature is available:
Firewall Mode Security Context
Multiple
Routed Transparent Single Context System
• • • — —
Add/Edit Certificate Matching Rule Criterion
Configuration > VPN > IKE > Certificate Group Matching > Rules >
Add/Edit Certificate Matching Rule Criterion
Use the Add/Edit Certificate Matching Rule Criterion dialog box to configure a certificate matching
rule criterion for the selected group.
Fields
• Field—Specify the type of distinguished name to be used in the rule: Subject and Issuer, which
consist of a specific-to-general identification hierarchy: CN, OU, O, L, SP, and C. These labels and
acronyms conform to X.500 terminology.
ASDM User Guide
OL-10106-01 27-3
Chapter 27 IKE
Certificate Group Matching
– Subject—The person or system that uses the certificate. For a CA root certificate, the Subject
and Issuer are the same.
– Issuer—The CA or other entity (jurisdiction) that issued the certificate.
• Component—Select the distinguished name component used in the rule:
DN Field Definition
Whole Field The entire DN.
Country (C) The two-letter country abbreviation. These codes conform to ISO 3166
country abbreviations.
Common Name (CN) The name of a person, system, or other entity. This is the lowest (most
specific) level in the identification hierarchy.
DN Qualifier (DNQ) A specific DN attribute.
E-mail Address (EA) The e-mail address of the person, system or entity that owns the certificate.
Generational Qualifier A generational qualifier such as Jr., Sr., or III.
(GENQ)
Given Name (GN) The first name of the certificate owner.
Initials (I) The first letters of each part of the certificate owner’s name.
Locality (L) The city or town where the organization is located.
Name (N) The name of the certificate owner.
Organization (O) The name of the company, institution, agency, association, or other entity.
Organizational Unit The subgroup within the organization.
(OU)
Serial Number (SER) The serial number of the certificate.
Surname (SN) The family name or last name of the certificate owner.
State/Province (S/P) The state or province where the organization is located.
Title (T) The title of the certificate owner, such as Dr.
User ID (UID) The identification number of the certificate owner.
• Operator—Select the operator used in the rule:
– Equals—The distinguished name field must exactly match the value.
– Contains—The distinguished name field must include the value within it.
– Does Not Equal—The distinguished name field must not match the value
– Does Not Contain—The distinguished name field must not include the value within it.
• Value—Specify the value to match against.
Modes
The following table shows the modes in which this feature is available:
ASDM User Guide
27-4 OL-10106-01
Chapter 27 IKE
Global Parameters
Firewall Mode Security Context
Multiple
Routed Transparent Single Context System
• — • — —
Global Parameters
Configuration > VPN > IKE > Global Parameters
This panel lets you set system wide values for VPN tunnels. The following sections describe each of the
options.
Enabling IKE on Interfaces
You must enable IKE for each interface that you want to use for VPN tunnels.
Enabling IPSec over NAT-T
NAT-T lets IPSec peers establish both remote access and LAN-to-LAN connections through a NAT
device. It does this by encapsulating IPSec traffic in UDP datagrams, using port 4500, thereby providing
NAT devices with port information. NAT-T auto-detects any NAT devices, and only encapsulates IPSec
traffic when necessary. This feature is disabled by default.
• The security appliance can simultaneously support standard IPSec, IPSec over TCP, NAT-T, and
IPSec over UDP, depending on the client with which it is exchanging data.
• When both NAT-T and IPSec over UDP are enabled, NAT-T takes precedence.
• When enabled, IPSec over TCP takes precedence over all other connection methods.
The security appliance implementation of NAT-T supports IPSec peers behind a single NAT/PAT device
as follows:
• One LAN-to-LAN connection.
• Either a LAN-to-LAN connection or multiple remote access clients, but not a mixture of both.
To use NAT-T you must:
• Open port 4500 on the security appliance.
• Enable IPSec over NAT-T globally in this panel.
• Select the second or third option for the Fragmentation Policy parameter in the Configuration >
VPN > IPSec > Pre-Fragmentation panel. These options let traffic travel across NAT devices that
do not support IP fragmentation; they do not impede the operation of NAT devices that do support
IP fragmentation.
Enabling IPSec over TCP
IPSec over TCP enables a VPN client to operate in an environment in which standard ESP or IKE cannot
function, or can function only with modification to existing firewall rules. IPSec over TCP encapsulates
both the IKE and IPSec protocols within a TCP packet, and enables secure tunneling through both NAT
and PAT devices and firewalls. This feature is disabled by default.
Note This feature does not work with proxy-based firewalls.
ASDM User Guide
OL-10106-01 27-5
Chapter 27 IKE
Global Parameters
IPSec over TCP works with remote access clients. It works on all physical and VLAN interfaces. It is a
client to security appliance feature only. It does not work for LAN-to-LAN connections.
• The security appliance can simultaneously support standard IPSec, IPSec over TCP, NAT-Traversal,
and IPSec over UDP, depending on the client with which it is exchanging data.
• The VPN 3002 hardware client, which supports one tunnel at a time, can connect using standard
IPSec, IPSec over TCP, NAT-Traversal, or IPSec over UDP.
• When enabled, IPSec over TCP takes precedence over all other connection methods.
You enable IPSec over TCP on both the security appliance and the client to which it connects.
You can enable IPSec over TCP for up to 10 ports that you specify. If you enter a well-known port, for
example port 80 (HTTP) or port 443 (HTTPS), the system displays a warning that the protocol associated
with that port will no longer work. The consequence is that you can no longer use a browser to manage
the security appliance through the IKE-enabled interface. To solve this problem, reconfigure the
HTTP/HTTPS management to different ports.
You must configure TCP port(s) on the client as well as on the security appliance. The client
configuration must include at least one of the ports you set for the security appliance.
Determining ID Method
During IKE negotiations the peers must identify themselves to each other. You can choose the
identification methods from the following options:
Address Uses the IP addresses of the hosts exchanging ISAKMP identity information.
Hostname Uses the fully-qualified domain name of the hosts exchanging ISAKMP identity
information (default). This name comprises the hostname and the domain name.
Key ID Uses the string the remote peer uses to look up the preshared key.
Automatic Determines IKE negotiation by connection type:
• IP address for preshared key
• Cert DN for certificate authentication.
Disabling Inbound Aggressive Mode Connections
Phase 1 IKE negotiations can use either Main mode or Aggressive mode. Both provide the same services,
but Aggressive mode requires only two exchanges between the peers, rather than three. Aggressive mode
is faster, but does not provide identity protection for the communicating parties. It is therefore necessary
that they exchange identification information prior to establishing a secure SA in which to encrypt in
formation. This feature is disabled by default.
Alerting Peers Before Disconnecting
Client or LAN-to-LAN sessions may be dropped for several reasons, such as: a security appliance
shutdown or reboot, session idle timeout, maximum connection time exceeded, or administrator cut-off.
The security appliance can notify qualified peers (in LAN-to-LAN configurations), VPN Clients and
VPN 3002 Hardware Clients of sessions that are about to be disconnected, and it conveys to them the
reason. The peer or client receiving the alert decodes the reason and displays it in the event log or in a
pop-up panel. This feature is disabled by default.
This panel lets you enable the feature so that the security appliance sends these alerts, and conveys the
reason for the disconnect.
Qualified clients and peers include the following:
• Security appliance devices with Alerts enabled.
ASDM User Guide
27-6 OL-10106-01
Chapter 27 IKE
Global Parameters
• VPN clients running 4.0 or later software (no configuration required).
• VPN 3002 hardware clients running 4.0 or later software, and with Alerts enabled.
• VPN 3000 Series Concentrators running 4.0 or later software, with Alerts enabled.
Waiting for Active Sessions to Terminate Prior to Reboot
You can schedule a security appliance reboot to occur only when all active sessions have terminated
voluntarily. This feature is disabled by default.
Fields
• Enable IKE—Shows IKE status for all configured interfaces.
– Interface—Displays names of all configured security appliance interfaces.
– IKE Enabled—Shows whether IKE is enabled for each configured interface.
– Enable/Disables—Click to enable or disable IKE for the highlighted interface.
• NAT Transparency—Lets you enable or disable IPSec over NAT-T and IPSec over TCP.
– Enable IPSec over NAT-T—Select to enable IPSec over NAT-T.
– NAT Keepalive—Type the number of seconds that can elapse with no traffic before the security
appliance terminates the NAT-T session. The default is 20 seconds. The range is 10 to 3600
seconds (one hour).
– Enable IPSec over TCP—Select to enable IPSec over TCP.
– Enter up to 10 comma-separated TCP port values—Type up to 10 ports on which to enable
IPSec over TCP. Use a comma to separate the ports. You do not need to use spaces. The default
port is 10,000. The range is 1 to 65,635.
• Identity to Be Sent to Peer—Lets you set the way that IPSec peers identify themselves to each
other.
– Identity—Select one of the following methods by which IPSec peers identify themselves:
Address Uses the IP addresses of the hosts.
Hostname Uses the fully-qualified domain names of the hosts. This name
comprises the hostname and the domain name.
Key ID Uses the string the remote peer uses to look up the preshared key.
Automatic Determines IKE negotiation by connection type: IP address for
preshared key or cert DN for certificate authentication.
– Key Id String—Type the alpha-numeric string the peers use to look up the preshared key.
• Disable inbound aggressive mode connections—Select to disable aggressive mode connections.
• Alert peers before disconnecting—Select to have the security appliance notify qualified
LAN-to-LAN peers and remote access clients before disconnecting sessions.
• Wait for all active sessions to voluntarily terminate before rebooting—Select to have the
security appliance postpone a scheduled reboot until all active sessions terminate.
Modes
The following table shows the modes in which this feature is available:
ASDM User Guide
OL-10106-01 27-7
Chapter 27 IKE
Policies
Firewall Mode Security Context
Multiple
Routed Transparent Single Context System
• — • — —
Policies
Configuration > VPN > IKE > Policies
Each IKE negotiation is divided into two sections called Phase1 and Phase 2.
Phase 1 creates the first tunnel, which protects later IKE negotiation messages. Phase 2 creates the tunnel
that protects data.
To set the terms of the IKE negotiations, you create one or more IKE policies, which include the
following:
• A unique priority (1 through 65,543, with 1 the highest priority).
• An authentication method, to ensure the identity of the peers.
• An encryption method, to protect the data and ensure privacy.
• An HMAC method to ensure the identity of the sender, and to ensure that the message has not been
modified in transit.
• A Diffie-Hellman group to establish the strength of the of the encryption-key-determination
algorithm. The security appliance uses this algorithm to derive the encryption and hash keys.
• A limit for how long the security appliance uses an encryption key before replacing it.
If you do not configure any IKE policies, the security appliance uses the default policy, which is always
set to the lowest priority, and which contains the e default value for each parameter. If you do not specify
a value for a specific parameter, the default value takes effect.
When IKE negotiation begins, the peer that initiates the negotiation sends all of its policies to the remote
peer, and the remote peer searches for a match with its own policies, in priority order.
A match between IKE policies exists if they have the same encryption, hash, authentication, and
Diffie-Hellman values, and an SA lifetime less than or equal to the lifetime in the policy sent. If the
lifetimes are not identical, the shorter lifetime—from the remote peer policy—applies. If no match
exists, IKE refuses negotiation and the IKE SA is not established.
Fields
• Policies—Displays parameter settings for each configured IKE policy.
– Priority #—Shows the priority of the policy.
– Encryption—Shows the encryption method.
– Hash—Shows the has algorithm.
– D-H Group—Shows the Diffie-Hellman group.
– Authentication—Shows the authentication method.
– Lifetime (secs)—Shows the SA lifetime in seconds.
• Add/Edit/Delete—Click to add, edit, or delete an IKE policy.
ASDM User Guide
27-8 OL-10106-01
Chapter 27 IKE
Policies
Modes
The following table shows the modes in which this feature is available:
Firewall Mode Security Context
Multiple
Routed Transparent Single Context System
• — • — —
Add/Edit IKE Policy
Configuration > VPN > IKE > Policies > Add/Edit IKE Policy
Fields
Priority #—Type a number to set a priority for the IKE policy. The range is 1 to 65,543, with 1 the
highest priority.
Encryption—Select an encryption method. This is a symmetric encryption method that protects data
transmitted between two IPSec peers.The choices follow:
des 56-bit DES-CBC. Less secure but faster than the alternatives. The default.
3des 168-bit Triple DES.
aes 128-bit AES.
aes-192 192-bit AES.
aes-256 256-bit AES.
Hash—Select the hash algorithm that ensures data integrity. It ensures that a packet comes from whom
you think it comes from, and that it has not been modified in transit.
sha SHA-1 The default is SHA-1. MD5 has a smaller digest and is considered to
md5 MD5 be slightly faster than SHA-1. A successful (but extremely difficult)
attack against MD5 has occurred; however, the HMAC variant IKE
uses prevents this attack.
Authentication—Select the authentication method the security appliance uses to establish the identity
of each IPSec peer. Pre-shared keys do not scale well with a growing network but are easier to set up in
a small network. The choices follow:
pre-share Pre-shared keys.
rsa-sig A digital certificate with keys generated by the RSA signatures algorithm.
crack IKE Challenge/Response for Authenticated Cryptographic Keys protocol for mobile
IPSec-enabled clients which use authentication techniques other than certificates.
ASDM User Guide
OL-10106-01 27-9
Chapter 27 IKE
IP Address Management
D-H Group—Select the Diffie-Hellman group identifier, which the two IPSec peers use to derive a
shared secret without transmitting it to each other.
1 Group 1 (768-bit) The default, Group 2 (1024-bit Diffie-Hellman) requires less
CPU time to execute but is less secure than Group 2 or 5.
2 Group 2 (1024-bit
5 Group 5 (1536-bit)
7 Group 7 (Elliptical Group 7 is for use with the Movian VPN client, but with any
curve field size is peer that supports Group 7 (ECC).
163 bits.)
Lifetime (secs)—Either select Unlimited or type an integer for the SA lifetime. The default is 86,400
seconds or 24 hours. With longer lifetimes, the security appliance sets up future IPSec security
associations more quickly. Encryption strength is great enough to ensure security without using very fast
rekey times, on the order of every few minutes. We recommend that you accept the default.
Time Measure—Select a time measure. The security appliance accepts the following values:.
120 - 86,400 seconds
2 - 1440 minutes
1 - 24 hours
1 day
Modes
The following table shows the modes in which this feature is available:
Firewall Mode Security Context
Multiple
Routed Transparent Single Context System
• — • — —
IP Address Management
IP addresses make internetwork connections possible. They are like telephone numbers: both the sender
and receiver must have an assigned number to connect. But with VPNs, there are actually two sets of
addresses: the first set connects client and server on the public network; and once that connection is
made, the second set connects client and server through the VPN tunnel.
In security appliance address management, we are dealing with the second set of IP addresses: those
private IP addresses that connect a client with a resource on the private network, through the tunnel, and
let the client function as if it were directly connected to the private network. Furthermore, we are dealing
only with the private IP addresses that get assigned to clients. The IP addresses assigned to other
resources on your private network are part of your network administration responsibilities, not part of
security appliance management.
Therefore, when we discuss IP addresses here, we mean those IP addresses available in your private
network addressing scheme, that let the client function as a tunnel endpoint.
ASDM User Guide
27-10 OL-10106-01
Chapter 27 IKE
IP Address Management
Assignment
Configuration > VPN > IP Address Management > Assignment
The Assignment panel lets you choose a way to assign IP addresses to remote access clients.
Fields
• Use authentication server—Select to assign IP addresses retrieved from an authentication server
on a per-user basis. If you are using an authentication server (external or internal) that has IP
addresses configured, we recommend using this method. Configure AAA servers on the
Configuration > Properties > AAA Setup > AAA Servers and AAA Server Group panels.
• Use DHCP— Select to obtain IP addresses from a DHCP server. If you use DHCP, configure the
server on the Configuration > Properties > DHCP Services > DHCP Server panel.
• Use internal address pools—Select to have the security appliance assign IP addresses from an
internally configured pool. Internally configured address pools are the easiest method of address
pool assignment to configure. If you use this method, configure the IP address pools on
Configuration > VPN > IP Address Management > IP Pools panel.
Modes
The following table shows the modes in which this feature is available:
Firewall Mode Security Context
Multiple
Routed Transparent Single Context System
• — • — —
IP Pools
Configuration > VPN > IP Address Management > IP Pools
The IP Pool box shows each configured address pool by name, and with their IP address range, for
example: 10.10.147.100 to 10.10.147.177. If no pools exist, the box is empty. The security appliance
uses these pools in the order listed: if all addresses in the first pool have been assigned, it uses the next
pool, and so on.
If you assign addresses from a non-local subnet, we suggest that you add pools that fall on subnet
boundaries to make adding routes for these networks easier.
Fields
• Pool Name—Displays the name of each configured address pool.
• Starting Address—Shows first IP address available in each configured pool.
• Ending Address—Shows the last IP address available in each configured pool.
• Subnet Mask—Shows the subnet mask for addresses in each configured pool.
• Add—Click to add a new address pool.
• Edit/Delete—Click to edit or delete an already configured address pool.
ASDM User Guide
OL-10106-01 27-11
Chapter 27 IKE
IPSec
Modes
The following table shows the modes in which this feature is available:
Firewall Mode Security Context
Multiple
Routed Transparent Single Context System
• — • — —
Add/Edit IP Pool
Configuration > VPN > IP Address Management > IP Pools > Add/Edit IP Pool
These panels let you:
• Add a new pool of IP addresses from which the security appliance assigns addresses to clients.
• Modify an IP address pool that you have previously configured.
The IP addresses in the pool range must not be assigned to other network resources.
Fields
• Name—Assign an alpha-numeric name to the address pool. Limit 64 characters
• Starting IP Address—Enter the first IP address available in this pool. Use dotted decimal notation,
for example: 10.10.147.100.
• Ending IP Address—Enter the last IP address available in this pool. Use dotted decimal notation,
for example: 10.10.147.100.
• Subnet Mask—Select the subnet mask for the IP address pool.
Modes
The following table shows the modes in which this feature is available:
Firewall Mode Security Context
Multiple
Routed Transparent Single Context System
• — • — —
IPSec
IPSec provides the most complete architecture for VPN tunnels, and it is perceived as the most secure
protocol. Both LAN-to-LAN connections and client-to-LAN connections can use IPSec.
In IPSec terminology, a “peer” is a remote-access client or another secure gateway. During tunnel
establishment with IPSec, the two peers negotiate security associations that govern authentication,
encryption, encapsulation, and key management. These negotiations involve two phases: first, to
establish the tunnel (the IKE SA); and second, to govern traffic within the tunnel (the IPSec SA).
ASDM User Guide
27-12 OL-10106-01
Chapter 27 IKE
IPSec
In IPSec LAN-to-LAN connections, the security appliance can function as initiator or responder. In
IPSec client-to-LAN connections, the security appliance functions only as responder. Initiators propose
SAs; responders accept, reject, or make counter-proposals—all in accordance with configured SA
parameters. To establish a connection, both entities must agree on the SAs.
The VPN Client complies with the IPSec protocol and is specifically designed to work with the security
appliance. However, the security appliance can establish IPSec connections with many
protocol-compliant clients. Likewise, the security appliance can establish LAN-to-LAN connections
with other protocol-compliant VPN devices, often called secure gateways.
Thesecurity appliance supports these IPSec attributes:
• Main mode for negotiating phase one ISAKMP security associations when using digital certificates
for authentication
• Aggressive mode for negotiating phase one ISAKMP Security Associations (SAs) when using
preshared keys for authentication
• Authentication Algorithms:
– ESP-MD5-HMAC-128
– ESP-SHA1-HMAC-160
• Authentication Modes:
– Preshared Keys
– X.509 Digital Certificates
• Diffie-Hellman Groups 1, 2, 5, and 7
• Encryption Algorithms:
– AES-128, -192, and -256
– 3DES-168
– DES-56
– ESP-NULL
• Extended Authentication (XAuth)
• Mode Configuration (also known as ISAKMP Configuration Method)
• Tunnel Encapsulation Mode
• IP compression (IPCOMP) using LZS
IPSec Rules
Configuration > VPN > IPSec > IPSec Rules
This pane shows the currently configured IPSec rules. Use it to add, edit, delete and move up, move
down, cut, copy, and paste an IPSec rule.
Fields
Note You cannot edit, delete, or copy an implicit rule. The security appliance implicitly accepts the traffic
selection proposal from remote clients when configured with a dynamic tunnel policy. You can override
it by giving a specific traffic selection.
ASDM User Guide
OL-10106-01 27-13
Chapter 27 IKE
IPSec
• Type: Priority—Displays the type of rule (static or dynamic) and its priority.
• Traffic Selection
– #—Indicates the rule number.
– Source—Indicates the IP addresses that are subject to this rule when traffic is sent to the IP
addresses listed in the Remote Side Host/Network column. In detail mode (see the Show
Detail button), an address column might contain an interface name with the word any, such as
inside:any. any means that any host on the inside interface is affected by the rule.
– Destination—Lists the IP addresses that are subject to this rule when traffic is sent from the IP
addresses listed in the Security Appliance Side Host/Network column. In detail mode (see the
Show Detail button), an address column might contain an interface name with the word any,
such as outside:any. any means that any host on the outside interface is affected by the rule.
Also in detail mode, an address column might contain IP addresses in square brackets, for
example, [209.165.201.1-209.165.201.30]. These addresses are translated addresses. When an
inside host makes a connection to an outside host, the security appliance maps the inside host's
address to an address from the pool. After a host creates an outbound connection, the security
appliance maintains this address mapping. This address mapping structure is called an xlate, and
remains in memory for a period of time.
– Service—Specifies the service and protocol specified by the rule (TCP, UDP, ICMP, or IP).
– Action—Specifies the type of IPSec rule (protect or do not protect).
• Transform Set—Displays the transform set for the rule.
• Peer—Identifies the IPSec peer.
• PFS—Displays Perfect Forward Secrecy settings for the rule.
• NAT-T Enabled—Indicates whether NAT Traversal is enabled for the policy.
• Reverse Route Enabled—Indicates whether Reverse Route Injection is enabled for the policy.
• Connection Type—Identifies the connection as static or dynamic.
• SA Lifetime—Displays the SA lifetime for the rule.
• Trustpoint—Displays the trust point for the policy. This applies to static connections only.
– Chain Enabled—Displays whether the policy transmits the entire trust point chain.
• IKE Negotiation Mode—Displays whether IKE negotiations use main or aggressive mode.
• Description—(Optional) Specifies a brief description for this rule. For an existing rule, this is the
description you typed when you added the rule. An implicit rule includes the following description:
“Implicit rule.” To edit the description of any but an implicit rule, right-click this column, and
choose Edit Description or double-click the column.
Modes
The following table shows the modes in which this feature is available:
Firewall Mode Security Context
Multiple
Routed Transparent Single Context System
• — • — —
ASDM User Guide
27-14 OL-10106-01
Chapter 27 IKE
IPSec
Tunnel Policy (Crypto Map) - Basic
Configuration > VPN > IPSec > IPSec Rules > Add/Edit Rule > Tunnel Policy (Crypto Map) -
Basic Tab
Use this pane to define a new Tunnel Policy for an IPSec rule. The values you define here appear in the
IPSec Rules table after you click OK. All rules are enabled by default as soon as they appear in the IPSec
Rules table.
The Tunnel Policy panel lets you define a tunnel policy that is used to negotiate an IPSec (Phase 2)
security association (SA). ASDM captures your configuration edits, but does not save them to the
running configuration until you click Apply.
Every tunnel policy must specify a transform set and identify the security appliance interface to which
it applies. The transform set identifies the encryption and hash algorithms that perform IPSec encryption
and decryption operations. Because not every IPSec peer supports the same algorithms, you might want
to specify a number of policies and assign a priority to each. The security appliance then negotiates with
the remote IPSec peer to agree on a transform set that both peers support.
Tunnel policies can be static or dynamic. A static tunnel policy identifies one or more remote IPSec peers
or subnetworks to which your security appliance permits IPSec connections. A static policy can be used
whether your security appliance initiates the connection or receives a connection request from a remote
host. A static policy requires you to enter the information necessary to identify permitted hosts or
networks.
A dynamic tunnel policy is used when you cannot or do not want to provide information about remote
hosts that are permitted to initiate a connection with the security appliance. If you are only using your
security appliance as a VPN client in relation to a remote VPN central-site device, you do not need to
configure any dynamic tunnel policies. Dynamic tunnel policies are most useful for allowing remote
access clients to initiate a connection to your network through a security appliance acting as the VPN
central-site device. A dynamic tunnel policy is useful when the remote access clients have dynamically
assigned IP addresses or when you do not want to configure separate policies for a large number of
remote access clients.
Fields
• Interface—Select the interface name to which this policy applies.
• Policy Type—Set the type, static or dynamic, of this tunnel policy
• Priority—Enter the priority of the policy.
• Transform Set—Select the transform set for the policy and click Add to move it to the list of active
transform sets. Click Move Up or Move Down to rearrange the order of the transform sets in the list
box. You can add a maximum of 11 transform sets to a crypto map entry or a dynamic crypto map
entry.
• Peer Settings—Configure the peer settings for the policy.
– Connection Type—Set the connection type for the policy. This applies only to static tunnel
policies. Unidirectional connection type policies are used for LAN-to-LAN redundancy
– IP Address of Peer to Be Added—Enter the IP address of the IPSec peer you are adding.
• Enable Perfect Forwarding Secrecy—Check to enable Perfect Forward Secrecy for the policy.
PFS is a cryptographic concept where each new key is unrelated to any previous key. In IPSec
negotiations, Phase 2 keys are based on Phase 1 keys unless you specify Perfect Forward Secrecy.
• Diffie-Hellman Group—When you enable PFS you must also select a Diffie-Hellman group which
the security appliance uses to generate session keys. The choices are as follows:
ASDM User Guide
OL-10106-01 27-15
Chapter 27 IKE
IPSec
– Group 1 (768-bits) = Use Perfect Forward Secrecy, and use Diffie-Hellman Group 1 to generate
IPSec session keys, where the prime and generator numbers are 768 bits. This option is more
secure but requires more processing overhead.
– Group 2 (1024-bits) = Use Perfect Forward Secrecy, and use Diffie-Hellman Group 2 to
generate IPSec session keys, where the prime and generator numbers are 1024 bits. This option
is more secure than Group 1 but requires more processing overhead.
– Group 5 (1536-bits)
– Group 7 (ECC) = Use Perfect Forward Secrecy, and use Diffie-Hellman Group 7 (ECC) to
generate IPSec session keys, where the elliptic curve field size is 163 bits. This option is the
fastest and requires the least overhead. It is intended for use with the Movian VPN client, but
you can use it with any peers that support Group 7 (ECC).
Tunnel Policy (Crypto Map) - Advanced
Configuration > VPN > IPSec > IPSec Rules > Add/Edit Rule > Tunnel Policy (Crypto Map) -
Advanced Tab
Fields
• Security Association Lifetime parameters—Configures the duration of a Security Association
(SA). This parameter specifies how to measure the lifetime of the IPSec SA keys, which is how long
the IPSec SA lasts until it expires and must be renegotiated with new keys.
– Time—Specifies the SA lifetime in terms of hours (hh), minutes (mm) and seconds (ss).
– Traffic Volume—Defines the SA lifetime in terms of kilobytes of traffic. Enter the number of
kilobytes of payload data after which the IPSec SA expires. Minimum is 100 KB, default is
10000 KB, maximum is 2147483647 KB.
• Enable NAT-T— Enables NAT Traversal (NAT-T) for this policy.
• Enable Reverse Route Injection—Enables Reverse Route Injection for this policy.
• Static Type Only Settings—Specifies parameters for static tunnel policies.
– Trust Point Name—Selects the trust point to use. If you select something other than None (Use
Preshared Keys), which is the default, the Enable entire chain transmission check box becomes
active.
– Enable entire chain transmission—Enables transmission of the entire trust point chain.
– IKE Negotiation Mode—Selects the IKE negotiation mode, Main or Aggressive. This
parameter sets the mode for exchanging key information and setting up the SAs. It sets the mode
that the initiator of the negotiation uses; the responder auto-negotiates. Aggressive Mode is
faster, using fewer packets and fewer exchanges, but it does not protect the identity of the
communicating parties. Main Mode is slower, using more packets and more exchanges, but it
protects the identities of the communicating parties. This mode is more secure and it is the default
selection. If you select Aggressive, the Diffie-Hellman Group list becomes active.
– Diffie-Hellman Group—Select the Diffie-Hellman group to apply. The choices are as follows:
Group 1 (768-bits), Group 2 (1024-bits), Group 5 (1536-bits), Group 7 (ECC).
Tunnel Policy (Crypto Map) -Traffic Selection
Configuration > VPN > IPSec > IPSec Rules > Add/Edit Rule > Tunnel Policy (Crypto Map) -
Traffic Selection Tab
ASDM User Guide
27-16 OL-10106-01
Chapter 27 IKE
IPSec
This pane lets you define what traffic to protect.
Fields
• Interface and Action
– Interface—Identify the interface for the rule.
– Action—Specify the action for this rule to take. The selections are protect and do not protect.
• Source and Destination—Specify the IP address, network object group or interface IP address for
the source host or network. A rule cannot use the same address as both the source and destination.
– IP Address—Indicates that the parameters that follow specify the interface, IP address, and
subnet mask of the source host or network.
– Name—Indicates that the parameters that follow specify the name of the source host or
network.
– Group—Indicates that the parameters that follow specify the interface and group name of the
source host or network.
– Interface—Selects the interface name for the IP address. This parameter appears when you
select the IP Address option button.
– IP address—Specifies the IP address of the interface to which this policy applies. This
parameter appears when you select the IP Address option button.
– ... —Displays the Select host/network panel, on which you can select an interface and display
and select the associated hosts. Your selection appears in the Source Host/Network IP address
and Mask boxes on the Add Rule panel. This selection also fills in the Mask field. This
parameter appears when you select the IP Address option button.
– Mask—Selects a standard subnet mask to apply to the IP address. This parameter appears when
you select the IP Address option button.
– Name—Selects the interface name to use as the source or destination host or network. This
parameter appears when you select the Name option button. This is the only parameter
associated with this option.
– Interface—Selects the interface name for the IP address. This parameter appears when you
select the Group option button.
– Group—Selects the name of the group on the specified interface for the source or destination
host or network. If the list contains no entries, you can enter the name of an existing group. This
parameter appears when you select the Group option button.
• Rule Flow Diagram—Shows the results of your selections for the source and destination
host/network group boxes.
• Protocol and Service—Specifies protocol and service parameters relevant to this rule.
Note “Any - any” IPSec rules are not allowed. This type of rule would prevent the device and its peer
from supporting multiple LAN -to-LAN tunnels.
– TCP—Specifies that this rule applies to TCP connections. This selection also displays the
Source Port and Destination Port group boxes.
– UDP—Specifies that this rule applies to UDP connections. This selection also displays the
Source Port and Destination Port group boxes.
ASDM User Guide
OL-10106-01 27-17
Chapter 27 IKE
IPSec
– ICMP—Specifies that this rule applies to ICMP connections. This selection also displays the
ICMP Type group box.
– IP—Specifies that this rule applies to IP connections. This selection also displays the IP
Protocol group box.
– Manage Service Groups—Displays the Manage Service Groups panel, on which you can add,
edit, or delete a group of TCP/UDP services/ports.
– Source Port and Destination Port —Contains TCP or UDP port parameters, depending on
which option button you selected in the Protocol and Service group box.
– Service—Indicates that you are specifying parameters for an individual service. Specifies the
name of the service and a boolean operator to use when applying the filter.
– Boolean operator (unlabeled)—Lists the boolean conditions (equal, not equal, greater than,
less than, or range) to use in matching the service specified in the service box.
– Service (unlabeled)—Identifies the service (such as https, kerberos, or any) to be matched. If
you specified the range service operator this parameter becomes two boxes, into which you
enter the start and the end of the range.
– ... —Displays a list of services from which you can select the service to display in the Service
box.
– Service Group—Indicates that you are specifying the name of a service group for the source
port.
– Service (unlabeled)—Selects the service group to use.
– ICMP Type—Specifies the ICMP type to use. The default is any. Click the ... button to display
a list of available types.
• Options
– Time Range—Specify the name of an existing time range or create a new range.
– ... —Displays the Add Time Range pane, on which you can define a new time range.
– Please enter the description below (optional)—Provides space for you to enter a brief
description of the rule.
Modes
The following table shows the modes in which this feature is available:
Firewall Mode Security Context
Multiple
Routed Transparent Single Context System
• — • — —
Pre-Fragmentation
Configuration > VPN > IPSec > Pre-Fragmentation
Use this panel to set the IPSec pre-fragmentation policy and do-not-fragment (DF) bit policy for any
interface.
ASDM User Guide
27-18 OL-10106-01
Chapter 27 IKE
IPSec
The IPSec pre-fragmentation policy specifies how to treat packets that exceed the maximum
transmission unit (MTU) setting when tunneling traffic through the public interface. This feature
provides a way to handle cases where a router or NAT device between the security appliance and the
client rejects or drops IP fragments. For example, suppose a client wants to FTP get from an FTP server
behind a security appliance. The FTP server transmits packets that when encapsulated would exceed the
security appliance’s MTU size on the public interface. The selected options determine how the security
appliance processes these packets. The pre-fragmentation policy applies to all traffic travelling out the
security appliance public interface.
The security appliance encapsulates all tunneled packets. After encapsulation, the security appliance
fragments packets that exceed the MTU setting before transmitting them through the public interface.
This is the default policy. This option works for situations where fragmented packets are allowed through
the tunnel without hindrance. For the FTP example, large packets are encapsulated and then fragmented
at the IP layer. Intermediate devices may drop fragments or just out-of-order fragments. Load-balancing
devices can introduce out-of-order fragments.
When you enable pre-fragmentation, the security appliance fragments tunneled packets that exceed the
MTU setting before encapsulating them. If the DF bit on these packets is set, the security appliance
clears the DF bit, fragments the packets, and then encapsulates them. This action creates two
independent non-fragmented IP packets leaving the public interface and successfully transmits these
packets to the peer site by turning the fragments into complete packets to be reassembled at the peer site.
In our example, the security appliance overrides the MTU and allows fragmentation by clearing the DF
bit.
Note Changing the MTU or the pre-fragmentation option on any interface tears down all existing connections.
For example, if 100 active tunnels terminate on the public interface, and you change the MTU or the
pre-fragmentation option on the external interface, all of the active tunnels on the public interface are
dropped.
Fields
• Pre-Fragmentation—Shows the current pre-fragmentation configuration for every configured
interface.
– Interface—Shows the name of each configured interface.
– Pre-Fragmentation Enabled—Shows, for each interface, whether pre-fragmentation is
enabled.
– DF Bit Policy—Shows the DF Bit Policy for each interface.
• Edit—Displays the Edit IPSec Pre-Fragmentation Policy dialog box.
Modes
The following table shows the modes in which this feature is available:
Firewall Mode Security Context
Multiple
Routed Transparent Single Context System
• — • — —
ASDM User Guide
OL-10106-01 27-19
Chapter 27 IKE
IPSec
Edit IPSec Pre-Fragmentation Policy
Configuration > VPN > IPSec > Pre-Fragmentation > Edit IPSec Pre-Fragmentation Policy
Use this panel to modify an existing IPSec pre-fragmentation policy and do-not-fragment (DF) bit policy
for an interface selected on the parent panel, Configuration > VPN > IPSec > Pre-Fragmentation
Fields
• Interface—Identifies the selected interface. You cannot change this parameter using this dialog
box.
• Enable IPSec pre-fragmentation—Enables or disables IPSec pre-fragmentation. The security
appliance fragments tunneled packets that exceed the MTU setting before encapsulating them. If the
DF bit on these packets is set, the security appliance clears the DF bit, fragments the packets, and
then encapsulates them. This action creates two independent, non-fragmented IP packets leaving the
public interface and successfully transmits these packets to the peer site by turning the fragments
into complete packets to be reassembled at the peer site.
• DF Bit Setting Policy—Selects the do-not-fragment bit policy: Copy, Clear, or Set.
Modes
The following table shows the modes in which this feature is available:
Firewall Mode Security Context
Multiple
Routed Transparent Single Context System
• — • — —
Transform Sets
Configuration > VPN > IPSec > Transform Sets
Use this panel to view and add or edit transform sets. A transform is a set of operations done on a data
flow to provide data authentication, data confidentiality, and data compression. For example, one
transform is the ESP protocol with 3DES encryption and the HMAC-MD5 authentication algorithm
(ESP-3DES-MD5).
Fields
• Transform Sets—Shows the configured transform sets.
– Name—Shows the name of the transform sets.
– Mode—Shows the mode, Tunnel, of the transform set. This parameter specifies the mode for
applying ESP encryption and authentication; in other words, what part of the original IP packet
has ESP applied. Tunnel mode applies ESP encryption and authentication to the entire original
IP packet (IP header and data), thus hiding the ultimate source and destination addresses.
– ESP Encryption—Shows the Encapsulating Security Protocol (ESP) encryption algorithms for
the transform sets. ESP provides data privacy services, optional data authentication, and
anti-replay services. ESP encapsulates the data being protected.
– ESP Authentication—Shows the ESP authentication algorithms for the transform sets.
• Add—Opens the Add Transform Set dialog box, in which you can add a new transform set.
ASDM User Guide
27-20 OL-10106-01
Chapter 27 IKE
IPSec
• Edit—Opens the Edit Transform Set dialog box, in which you can modify an existing transform set.
• Delete—Removes the selected transform set. There is no confirmation or undo.
Modes
The following table shows the modes in which this feature is available:
Firewall Mode Security Context
Multiple
Routed Transparent Single Context System
• — • — —
Add/Edit Transform Set
Configuration > VPN > IPSec > Transform Sets > Add/Edit Transform Set
Use this panel to add or modify a transform set. A transform is a set of operations done on a data flow
to provide data authentication, data confidentiality, and data compression. For example, one transform
is the ESP protocol with 3DES encryption and the HMAC-MD5 authentication algorithm
(ESP-3DES-MD5).
Fields
• Set Name—Specifies a name for this transform set.
• Properties—Configures properties for this transform set. These properties appear in the Transform
Sets table.
– Mode—Shows the mode, Tunnel, of the transform set. This field shows the mode for applying
ESP encryption and authentication; in other words, what part of the original IP packet has ESP
applied. Tunnel mode applies ESP encryption and authentication to the entire original IP packet
(IP header and data), thus hiding the ultimate source and destination addresses.
– ESP Encryption—Selects the Encapsulating Security Protocol (ESP) encryption algorithms
for the transform sets. ESP provides data privacy services, optional data authentication, and
anti-replay services. ESP encapsulates the data being protected.
– ESP Authentication—Selects the ESP authentication algorithms for the transform sets.
Note The IPSec ESP (Encapsulating Security Payload) protocol provides both encryption and
authentication. Packet authentication proves that data comes from whom you think it comes
from; it is often referred to as “data integrity.”
Modes
The following table shows the modes in which this feature is available:
Firewall Mode Security Context
Multiple
Routed Transparent Single Context System
• — • — —
ASDM User Guide
OL-10106-01 27-21
Chapter 27 IKE
IPSec
Tunnel Policy
Configuration > VPN > IPSec > Tunnel Policy
The Tunnel Policy panel lets you define a tunnel policy that is used to negotiate an IPSec (Phase 2)
security association (SA). ASDM captures your configuration edits, but does not send them the security
appliance until you click Apply.
Every tunnel policy must specify a transform set and identify the security appliance interface to which
it applies. The transform set identifies the encryption and hash algorithms that perform IPSec encryption
and decryption operations. Because not every IPSec peer supports the same algorithms, you might want
to specify a number of policies and assign a priority to each. The security appliance then negotiates with
the remote IPSec peer to agree on a transform set that both peers support.
Tunnel policies can be static or dynamic. A static tunnel policy identifies one or more remote IPSec peers
or subnetworks to which your security appliance permits IPSec connections. A static policy can be used
whether your security appliance initiates the connection or receives a connection request from a remote
host. A static policy requires you to enter the information necessary to identify permitted hosts or
networks.
A dynamic tunnel policy is used when you cannot or do not want to provide information about remote
hosts that are permitted to initiate a connection with the security appliance. If you are only using your
security appliance as a VPN client in relation to a remote VPN central-site device, you do not need to
configure any dynamic tunnel policies. Dynamic tunnel policies are most useful for allowing remote
access clients to initiate a connection to your network through a security appliance acting as the VPN
central-site device. A dynamic tunnel policy is useful when the remote access clients have dynamically
assigned IP addresses or when you do not want to configure separate policies for a large number of
remote access clients.
Fields
• Interface—Displays the interface name to which this policy applies.
• Type & Priority—Displays the policy type and priority of the policy.
• Transform Set—Displays the transform set for the policy
• Peer—Displays the peer settings for the policy.
• Connection Type—Displays the connection type for the policy. This applies only to static tunnel
policies. Unidirectional connection type policies are used for LAN-to-LAN redundancy
• SA Lifetime—Displays the duration of a Security Association, which is how long the IPSec SA lasts
until it expires.
• PFS—Displays Perfect Forward Secrecy settings for the policy. PFS is a cryptographic concept
where each new key is unrelated to any previous key. In IPSec negotiations, Phase 2 keys are based
on Phase 1 keys unless you specify Perfect Forward Secrecy.
• NAT-T Enabled—Indicates whether NAT Traversal is enabled for the policy.
• RRI Enabled—Indicates whether Reverse Route Injection is enabled for the policy.
• Trustpoint—Displays the trust point for the policy. This applies to static connections only.
– Chain Enabled—Displays whether the policy transmits the entire trust point chain.
• IKE Negotiation Mode—Displays the Diffie-Hellman group that applies to the policy.
• SA Inheritance—Displays the method for SA inheritance.
• Add/Edit/Delete—Click to add, edit, or delete a highlighted tunnel policy.
ASDM User Guide
27-22 OL-10106-01
Chapter 27 IKE
IPSec
Modes
The following table shows the modes in which this feature is available:
Firewall Mode Security Context
Multiple
Routed Transparent Single Context System
• — • — —
Add/Edit Tunnel Policy
Configuration > VPN > IPSec > Tunnel Policy > Add/Edit Tunnel Policy
Use this panel to configure and add a new tunnel policy.
Fields
• Interface—Selects an interface name to which this policy applies.
• Policy Type—Selects a policy type.
• Transform Sets—Selects, adds or removes, and orders transform sets for this policy.
– Transform Set to Be Added—Selects a transform set to add to the list for this policy.
– Add—Adds the selected transform set to the list for this policy.
– Remove— Deletes the selected transform set from the list for this policy.
– Transform Sets—Displays the transform sets to be used for this policy.
– Move Up—Moves the selected transform set higher in the Transform Sets list.
– Move Down—Moves the selected transform set lower in the Transform Sets list.
• Peer Settings - Optional for Dynamic Tunnel Policies—Configures Peer Settings parameters.
– Connection Type—Selects the Connection Type for this policy. The Connection Type applies
only to static tunnel policies. Unidirectional connection type policies are used for LAN-to-LAN
redundancy. Tunnel policies of the “Originate Only” connection type can specify up to 10
redundant peers.
– IP Address of Peer to Be Added—Specifies the IP address of the peer being added.
– Add—Adds the selected transform set to the list for this policy.
– Remove— Deletes the selected transform set from the list for this policy.
– Peers—Displays the peers for this connection.
– Move Up—Moves the selected transform set higher in the Transform Sets list.
– Move Down—Moves the selected transform set lower in the Transform Sets list.
• Advanced—Displays the Tunnel Policy - Advanced Settings dialog box.
Modes
The following table shows the modes in which this feature is available:
ASDM User Guide
OL-10106-01 27-23
Chapter 27 IKE
IPSec
Firewall Mode Security Context
Multiple
Routed Transparent Single Context System
• — • — —
Tunnel Policy Advanced Settings
Configuration > VPN > IPSec > Tunnel Policy > Add/Edit Tunnel Policy >
Tunnel Policy Advanced Settings
Use this dialog box to configure additional tunnel policy settings.
Fields
• Security Association Lifetime parameters—Configures the duration of a Security Association
(SA). This parameter specifies how to measure the lifetime of the IPSec SA keys, which is how long
the IPSec SA lasts until it expires and must be renegotiated with new keys.
– Time—Specifies the SA lifetime in terms of hours (hh), minutes (mm) and seconds (ss).
– Traffic Volume—Defines the SA lifetime in terms of kilobytes of traffic. Enter the number of
kilobytes of payload data after which the IPSec SA expires. Minimum is 100 KB, default is
10000 KB, maximum is 2147483647 KB.
• Enable Perfect Forwarding Secrecy— Enables Perfect Forwarding Secrecy. When you select this
check box, the Diffie-Hellman Group list becomes active. This parameter specifies whether to use
Perfect Forward Secrecy, and the size of the numbers to use, in generating Phase 2 IPSec keys.
Perfect Forward Secrecy is a cryptographic concept where each new key is unrelated to any previous
key. In IPSec negotiations, Phase 2 keys are based on Phase 1 keys unless Perfect Forward Secrecy
is specified. Perfect Forward Secrecy uses Diffie-Hellman techniques to generate the keys.
• Diffie-Hellman Group—Selects the Diffie-Hellman group to apply. The choices are as follows:
– Group 1 (768-bits) = Use Perfect Forward Secrecy, and use Diffie-Hellman Group 1 to generate
IPSec session keys, where the prime and generator numbers are 768 bits. This option is more
secure but requires more processing overhead.
– Group 2 (1024-bits) = Use Perfect Forward Secrecy, and use Diffie-Hellman Group 2 to
generate IPSec session keys, where the prime and generator numbers are 1024 bits. This option
is more secure than Group 1 but requires more processing overhead.
– Group 7 (ECC) = Use Perfect Forward Secrecy, and use Diffie-Hellman Group 7 (ECC) to
generate IPSec session keys, where the elliptic curve field size is 163 bits. This option is the
fastest and requires the least overhead. It is intended for use with the Movian VPN client, but
you can use it with any peers that support Group 7 (ECC).
• Enable NAT-T— Enables NAT Traversal (NAT-T) for this policy.
• Enable Reverse Route Injection—Enables Reverse Route Injection for this policy.
• Static Type Only Settings—Specifies parameters for static tunnel policies.
– Trust Point Name—Selects the trust point to use. If you select something other than None (Use
Preshared Keys), which is the default, the Enable entire chain transmission check box becomes
active.
– Enable entire chain transmission—Enables transmission of the entire trust point chain.
ASDM User Guide
27-24 OL-10106-01
Chapter 27 IKE
Load Balancing
– IKE Negotiation Mode—Selects the IKE negotiation mode, Main or Aggressive. This
parameter sets the mode for exchanging key information and setting up the SAs. It sets the mode
that the initiator of the negotiation uses; the responder auto-negotiates. Aggressive Mode is
faster, using fewer packets and fewer exchanges, but it does not protect the identity of the
communicating parties. Main Mode is slower, using more packets and more exchanges, but it
protects the identities of the communicating parties. This mode is more secure and it is the default
selection. If you select Aggressive, the Diffie-Hellman Group list becomes active.
– Diffie-Hellman Group—Selects the Diffie-Hellman group to apply. See the description above
for details.
Modes
The following table shows the modes in which this feature is available:
Firewall Mode Security Context
Multiple
Routed Transparent Single Context System
• — • — —
14-32
Load Balancing
Configuration > VPN > Load Balancing
Note VPN load balancing runs only on security appliance models ASA 5520 and higher.
VPN load balancing requires an active 3DES/AES license. The security appliance checks for the
existence of this crypto license before enabling load balancing. If it does not detect an active 3DES or
AES license, the security appliance prevents the enabling of load balancing and also prevents internal
configuration of 3DES by the load balancing system unless the license permits this usage.
This panel lets you enable load balancing on the security appliance. Enabling load balancing involves:
• Configuring the load-balancing cluster by establishing a common virtual cluster IP address, UDP
port (if necessary), and IPSec shared secret for the cluster. These values are identical for every
device in the cluster.
• Configuring the participating device by enabling load balancing on the device and defining
device-specific properties. These values vary from device to device.
If you have a remote-client configuration in which you are using two or more security appliances
connected to the same network to handle remote sessions, you can configure these devices to share their
session load. This feature is called load balancing. Load balancing directs session traffic to the least
loaded device, thus distributing the load among all devices. It makes efficient use of system resources
and provides increased performance anodize availability.
ASDM User Guide
OL-10106-01 27-25
Chapter 27 IKE
Load Balancing
Note Load balancing is effective only on remote sessions initiated with the Cisco VPN Client (Release 3.0 and
later), the Cisco VPN 3002 Hardware Client (Release 3.5 and later), or the ASA 5505 operating as an
Easy VPN Client. All other clients, including LAN-to-LAN connections, can connect to a security
appliance on which load balancing is enabled, but the cannot participate in load balancing.
To implement load balancing, you group together logically two or more devices on the same private
LAN-to-LAN network into a virtual cluster.
All devices in the virtual cluster carry session loads. One device in the virtual cluster, the virtual cluster
master, directs incoming calls to the other devices, called secondary devices. The virtual cluster master
monitors all devices in the cluster, keeps track of how busy each is, and distributes the session load
accordingly. The role of virtual cluster master is not tied to a physical device; it can shift among devices.
For example, if the current virtual cluster master fails, one of the secondary devices in the cluster takes
over that role and immediately becomes the new virtual cluster master.
The virtual cluster appears to outside clients as a single virtual cluster IP address. This IP address is not
tied to a specific physical device. It belongs to the current virtual cluster master; hence, it is virtual. A
VPN client attempting to establish a connection connects first to this virtual cluster IP address. The
virtual cluster master then sends back to the client the public IP address of the least-loaded available host
in the cluster. In a second transaction (transparent to the user) the client connects directly to that host.
In this way, the virtual cluster master directs traffic evenly and efficiently across resources.
Note All clients other than the Cisco VPN client, the Cisco VPN 3002 Hardware Client, or the ASA 5505
operating as an Easy VPN Client connect directly to the security appliance as usual; they do not use the
virtual cluster IP address.
If a machine in the cluster fails, the terminated sessions can immediately reconnect to the virtual cluster
IP address. The virtual cluster master then directs these connections to another active device in the
cluster. Should the virtual cluster master itself fail, a secondary device in the cluster immediately and
automatically takes over as the new virtual session master. Even if several devices in the cluster fail,
users can continue to connect to the cluster as long as any one device in the cluster is up and available.
Prerequisites
Load balancing is disabled by default. You must explicitly enable load balancing.
You must have first configured the public and private interfaces and also have previously configured the
the interface to which the virtual cluster IP address refers.
All devices that participate in a cluster must share the same cluster-specific values: IP address,
encryption settings, encryption key, and port.
Fields
• VPN Load Balancing—Configures virtual cluster device parameters.
– Participate in Load Balancing Cluster—Specifies that this device is a participant in the
load-balancing cluster.
– VPN Cluster Configuration—Configures device parameters that must be the same for the
entire virtual cluster. All servers in the cluster must have an identical cluster configuration.
– Cluster IP Address—Specifies the single IP address that represents the entire virtual cluster.
Choose an IP address that is within the public subnet address range shared by all the security
appliances in the virtual cluster.
ASDM User Guide
27-26 OL-10106-01
Chapter 27 IKE
Load Balancing
– UDP Port—Specifies the UDP port for the virtual cluster in which this device is participating.
The default value is 9023. If another application is using this port, enter the UDP destination
port number you want to use for load balancing.
– Enable IPSec Encryption—Enables or disables IPSec encryption. If you select this check box,
you must also specify and verify a shared secret.The security appliances in the virtual cluster
communicate via LAN-to-LAN tunnels using IPSec. To ensure that all load-balancing
information communicated between the devices is encrypted, select this check box.
Note When using encryption, you must have previously configured the load-balancing inside
interface. If that interface is not enabled on the load-balancing inside interface, you get an error
message when you try to configure cluster encryption.
If the load-balancing inside interface was enabled when you configured cluster encryption, but
was disabled before you configured the participation of the device in the virtual cluster, you get
an error message when you select the Participate in Load Balancing Cluster check box, and
encryption is not enabled for the cluster.
– IPSec Shared Secret—Specifies the shared secret to between IPSec peers when you have
enabled IPSec encryption. The value you enter in the box appears as consecutive asterisk
characters.
– Verify Secret—Confirms the shared secret value entered in the IPSec Shared Secret box.
• VPN Server Configuration—Configures parameters for this specific device.
– Interfaces—Configures the public and private interfaces and their relevant parameters.
– Public—Specifies the name or IP address of the public interface for this device.
– Private—Specifies the name or IP address of the private interface for this device.
– Priority—Specifies the priority assigned to this device within the cluster. The range is from 1
to 10. The priority indicates the likelihood of this device becoming the virtual cluster master,
either at start-up or when an existing master fails. The higher you set the priority (for example,
10), the more likely this device becomes the virtual cluster master.
Note If the devices in the virtual cluster are powered up at different times, the first device to be
powered up assumes the role of virtual cluster master. Because every virtual cluster requires a
master, each device in the virtual cluster checks when it is powered-up to ensure that the cluster
has a virtual master. If none exists, that device takes on the role. Devices powered up and added
to the cluster later become secondary devices. If all the devices in the virtual cluster are powered
up simultaneously, the device with the highest priority setting becomes the virtual cluster master.
If two or more devices in the virtual cluster are powered up simultaneously, and both have the
highest priority setting, the one with the lowest IP address becomes the virtual cluster master.
– NAT Assigned IP Address—Specifies the IP address that this device’s IP address is translated
to by NAT. Enter 0.0.0.0 if NAT is not being used or if the device is not behind a firewall using
NAT.
Modes
The following table shows the modes in which this feature is available:
ASDM User Guide
OL-10106-01 27-27
Chapter 27 IKE
NAC
Firewall Mode Security Context
Multiple
Routed Transparent Single Context System
• — • — —
NAC
Configuration > VPN > NAC
The security appliance uses Extensible Authentication Protocol (EAP) over UDP (EAPoUDP)
messaging to validate the posture of remote hosts. Posture validation involves the checking of a remote
host for compliancy with safety requirements before the assignment of a network access policy. An
Access Control Server must be configured for Network Admission Control before you configure NAC
on the security appliance.
The NAC window lets you set attributes that apply to all NAC communications. The following global
attributes at the top of the window apply to EAPoUDP messaging between the security appliance and
remote hosts:
• Retransmission Timer—The security appliance starts this timer when it sends an EAPoUDP
message to the host. A response from the host clears the timer. If the timer expires before the security
appliance receives a response, it resends the message. The setting is in seconds. Enter a value in the
range 1 to 60. The default setting is 3.
• Hold Timer—The security appliance starts this timer when it places the NAC session for a remote
host into a hold state. It places a session in a hold state if it does not receive a response after sending
EAPoUDP messages equal to the number of EAPoUDP Retries. The security appliance also starts
this timer after it receives an Access Reject message from the ACS server. When the timer expires,
the security appliance tries to initiate a new EAP over UDP association with the remote host. The
setting is in seconds. Enter a value in the range 60 to 86400. The default setting is 180.
• EAPoUDP Retries—Number of times the security appliance resends an EAP over UDP message.
This attribute limits the number of consecutive retries sent in response to Retransmission Timer
expirations. The setting is in seconds. Enter a value in the range 1 to 3. The default setting is 3.
• EAPoUDP Port—Port number for EAP over UDP communication with the Cisco Trust Agent (CTA)
on the host. This number must match the port number configured on the CTA. Enter a value in the
range 1024 to 65535. The default setting is 21862.
The Clientless Authentication area of the NAC window lets you configure settings for hosts that are not
responsive to the EAPoUDP requests. Hosts for which there is no CTA running do not respond to these
requests.
• Enable Clientless Authentication—Check to enable clientless authentication. The security appliance
sends the configured clientless username and password to the Access Control Server in the form of
a user authentication request. The ACS in turn requests the access policy for clientless hosts. If you
uncheck this attribute, the security appliance applies the default ACL for clientless hosts.
• Username—Username configured for clientless hosts on the ACS. The default setting is clientless.
Enter 1 to 64 ASCII characters, excluding leading and trailing spaces, pound signs (#),
question marks (?), single and double quotation marks (“ ” and "), asterisks (*), and angle brackets
(< and >).
• Password—Password configured for clientless hosts on the ACS. The default setting is clientless.
Enter 4 – 32 ASCII characters.
ASDM User Guide
27-28 OL-10106-01
Chapter 27 IKE
NAC
• Confirm Password—Password configured for clientless hosts on the ACS repeated for validation.
Modes
The following table shows the modes in which this feature is available:
Firewall Mode Security Context
Multiple
Routed Transparent Single Context System
• — • — —
ASDM User Guide
OL-10106-01 27-29
Chapter 27 IKE
NAC
ASDM User Guide
27-30 OL-10106-01
C H A P T E R 28
General
A virtual private network is a network of virtual circuits that carry private traffic over a public network
such as the Internet. VPNs can connect two or more LANS, or remote users to a LAN. VPNs provide
privacy and security by requiring all users to authenticate and by encrypting all data traffic.
This section describes the general VPN configuration attributes, including the following:
• Client Update
• Default Tunnel Gateway
• Group Policy
• Browse Time Range
• ACL Manager
• Tunnel Group
• VPN System Options
• Zone Labs Integrity Server
• Easy VPN Remote
• Advanced Easy VPN Properties
Client Update
Configuration > VPN > General > Client Update
The Client Update window lets administrators at a central location do the following actions:
• Enable the update; specify the types and revision numbers of clients to which the update applies
• Provide a URL or IP address from which to get the update
• In the case of Windows clients, optionally notify users that they should update their VPN client
version.
Note The Client Update function at Configuration > VPN > General > Client Update applies only to Windows
clients and VPN 3002 hardware clients.
For Windows clients, you can provide a mechanism for users to accomplish that update. For VPN 3002
hardware client users, the update occurs automatically, with no notification. You can apply client updates
only to the IPSec remote-access tunnel-group type.
ASDM User Guide
OL-10106-01 28-1
Chapter 28 General
Client Update
Note If you try to do a client update to an IPSec LAN-to-LAN tunnel group or a WebVPN tunnel group, you
do not receive an error message, but no update notification or client update goes to those types of tunnel
groups.
To enable client update globally for all clients of a particular client type, use this window. You can also
notify all Windows clients that an upgrade is needed and initiate an upgrade on all VPN 3002 hardware
clients from this window. To configure the client revisions to which the update applies and the URL or
IP address from which to download the update, click Edit.
To configure client update revisions and software update sources for a specific tunnel group, see
Configuration > VPN > General > Tunnel Group > Add/Edit > IPSec Tab > Client VPN Software
Update Table.
Fields
• Enable Client Update—Enables or disables client update, both globally and for specific tunnel
groups. You must enable client update before you can send a client update notification to Windows
VPN clients or initiate an automatic update to hardware clients.
• Client Type—Lists the clients to upgrade: software or hardware, and for software clients, all
Windows clients or a subset. If you click All Windows Based, do not specify Windows 95, 98 or ME
and Windows NT, 2000 or XP individually. The hardware client gets updated with a release of the
ASA 5505 software or of the VPN 3002 hardware client.
• VPN Client Revisions—Contains a comma-separated list of software image revisions appropriate
for this client. If the user’s client revision number matches one of the specified revision numbers,
there is no need to update the client, and, for Windows-based clients, the user does not receive an
update notification. The following caveats apply:
– The revision list must include the software version for this update.
– Your entries must match exactly those on the URL for the VPN client, or the TFTP server for
the hardware client.
– The TFTP server for distributing the hardware client image must be a robust TFTP server.
– A VPN client user must download an appropriate software version from the listed URL.
– The VPN 3002 hardware client software is automatically updated via TFTP, with no notification
to the user.
• Image URL—Contains the URL or IP address from which to download the software image. This
URL must point to a file appropriate for this client. For Windows-based clients, the URL must be in
the form: http:// or https://. For hardware clients, the URL must be in the form tftp://.
– For Windows-based VPN clients: To activate the Launch button on the VPN Client Notification,
the URL must include the protocol HTTP or HTTPS and the server address of the site that
contains the update. The format of the URL is:
http(s)://server_address:port/directory/filename. The server address can be either an IP address
or a hostname if you have configured a DNS server. For example:
http://10.10.99.70/vpnclient-win-4.6.Rel-k9.exe
The directory is optional. You need the port number only if you use ports other than 80 for HTTP
or 443 for HTTPS.
– For the hardware client: The format of the URL is tftp://server_address/directory/filename. The
server address can be either an IP address or a hostname if you have configured a DNS server.
For example:
ASDM User Guide
28-2 OL-10106-01
Chapter 28 General
Client Update
tftp://10.1.1.1/vpn3002-4.1.Rel-k9.bin
• Edit—Opens the Edit Client Update Entry dialog box, which lets you configure or change client
update parameters. See Edit Client Update Entry.
• Live Client Update—Sends an upgrade notification message to all currently connected VPN clients
or selected tunnel group(s).
– Tunnel Group—Selects all or specific tunnel group(s) for updating.
– Update Now—Immediately sends an upgrade notification containing a URL specifying where
to retrieve the updated software to the currently connected Windows VPN clients in the selected
tunnel group or all connected tunnel groups. The message includes the location from which to
download the new version of software. The administrator for that VPN client can then retrieve
the new software version and update the VPN client software.
For VPN 3002 hardware clients, the upgrade proceeds automatically, with no notification.
You must check Enable Client Update in the window for the upgrade to work. Clients that are
not connected receive the upgrade notification or automatically upgrade the next time they log
on.
Modes
The following table shows the modes in which this feature is available:
Firewall Mode Security Context
Multiple
Routed Transparent Single Context System
• — • — —
Edit Client Update Entry
Configuration > VPN > General > Client Update > Edit Client Update Entry
The Edit Client Update dialog box lets you change information about VPN client revisions and URLs
for the indicated client types. The clients must be running one of the revisions specified for the indicated
client type. If not, the clients are notified that an upgrade is required.
Fields
• Client Type—(Display-only) Displays the client type selected for editing.
• VPN Client Revisions—Lets you type a comma-separated list of software or firmware images
appropriate for this client. If the user’s client revision number matches one of the specified revision
numbers, there is no need to update the client. If the client is not running a software version on the
list, an update is in order. The user of a Windows-based VPN client must download an appropriate
software version from the listed URL. The VPN 3002 hardware client software is automatically
updated via TFTP.
• Image URL—Lets you type the URL for the software/firmware image. This URL must point to a
file appropriate for this client.
– For a Windows-based VPN client, the URL must include the protocol HTTP or HTTPS and the
server address of the site that contains the update. The format of the URL is:
http(s)://server_address:port/directory/filename. The server address can be either an IP address
or a hostname if you have configured a DNS server. For example:
ASDM User Guide
OL-10106-01 28-3
Chapter 28 General
Default Tunnel Gateway
http://10.10.99.70/vpnclient-win-4.6.Rel-k9.exe
The directory is optional. You need the port number only if you use ports other than 80 for HTTP
or 443 for HTTPS.
– For the hardware client: The format of the URL is tftp://server_address/directory/filename. The
server address can be either an IP address or a hostname if you have configured a DNS server.
For example:
tftp://10.1.1.1/vpn3002-4.1.Rel-k9.bin
The directory is optional.
Modes
The following table shows the modes in which this feature is available:
Firewall Mode Security Context
Multiple
Routed Transparent Single Context System
• — • — —
Default Tunnel Gateway
Configuration > VPN > General > Default Tunnel Gateway
To configure the default tunnel gateway, click the Static Route link in this window. The Configuration >
Routing > Routing > Static Route window opens.
Modes
The following table shows the modes in which this feature is available:
Firewall Mode Security Context
Multiple
Routed Transparent Single Context System
• — • — —
Group Policy
Configuration > VPN > General > Group Policy
The Group Policy window lets you manage VPN group policies. A VPN group policy is a collection of
user-oriented attribute/value pairs stored either internally on the device or externally on a RADIUS or
LDAP server. Configuring the VPN group policy lets users inherit attributes that you have not configured
at the individual group or username level. By default, VPN users have no group policy association. The
group policy information is used by VPN tunnel groups and user accounts.
ASDM User Guide
28-4 OL-10106-01
Chapter 28 General
Group Policy
The “child” windows, tabs, and dialog boxes let you configure the default group parameters. These
parameters are those that are most likely to be common across all groups and users, and they streamline
the configuration task. Groups can “inherit” parameters from this default group, and users can “inherit”
parameters from their group or the default group. You can override these parameters as you configure
groups and users.
If you click the Add dialog box, a small menu appears giving you the option to create a new internal
group policy, or an external group policy that is stored externally on a RADIUS or LDAP server. Both
the Add Internal Group Policy window and the Edit Group Policy window include six tabbed sections.
If you click the WebVPN tab, you expose six additional tabs. Click each tab to display its parameters.
As you move from tab to tab, the security appliance retains your settings. When you have finished setting
parameters on all tabbed sections, click OK or Cancel.
In these dialog boxes, you configure the following kinds of parameters:
• General Parameters: Protocols, filtering, connection settings, and servers.
• IPSec Parameters: IP Security tunneling protocol parameters and client access rules.
• Client Configuration Parameters: Banner, password storage, split-tunneling policy, default domain
name, IPSec over UDP, backup servers.
• Client FW Parameters: VPN Client personal firewall requirements.
• Hardware Client Parameters: Interactive hardware client and individual user authentication; network
extension mode.
• WebVPN Parameters: SSL VPN access.
Before configuring these parameters, you should configure:
• Access hours.
• Rules and filters.
• IPSec Security Associations.
• Network lists for filtering and split tunneling
• User authentication servers, and specifically the internal authentication server.
Fields
• Group Policy—Contains a table listing the currently configured group policies and Add, Edit, and
Delete buttons to help you manage VPN group policies.
– Name—Lists the name of the currently configured group policies.
– Type—Lists the type of each currently configured group policy.
– Tunneling Protocol—Lists the tunneling protocol that each currently configured group policy
uses.
– AAA Server Group—Lists the AAA server group, if any, to which each currently configured
group policy pertains.
– Add—Displays the Add Group Policy dialog box, which lets you add a new AAA group policy
to the list. This screen includes seven tabbed sections. Click each tab to display its parameters.
As you move from tab to tab, ASDM retains your settings. When you have finished setting
parameters on all tabbed sections, click Apply or Cancel.
– Edit—Displays the Edit Group Policy dialog box, which lets you modify an existing AAA group
policy.
– Delete—Lets you remove a AAA group policy from the list. There is no confirmation or undo.
ASDM User Guide
OL-10106-01 28-5
Chapter 28 General
Group Policy
Modes
The following table shows the modes in which this feature is available:
Firewall Mode Security Context
Multiple
Routed Transparent Single Context System
• — • — —
Add/Edit External Group Policy
Configuration > VPN > General > Group Policy > Add > External Group Policy > Add or Edit
External Group Policy
The Add or Edit External Group Policy dialog box lets you configure an external group policy.
Fields
• Name—Identifies the group policy to be added or changed. For Edit External Group Policy, this field
is display-only.
• Server Group—Lists the available server groups to which to apply this policy.
• Password—Specifies the password for this server group policy.
• New—Opens a dialog box that lets you select whether to create a new RADIUS server group or a
new LDAP server group. Either of these options opens the Add AAA Server Group dialog box.
Modes
The following table shows the modes in which this feature is available:
Firewall Mode Security Context
Multiple
Routed Transparent Single Context System
• — • — —
Add AAA Server Group
Configuration > VPN > General > Group Policy > Add/Edit > External Group Policy > New >
RADIUS Server Group/New LDAP Server Group > Add AAA Server Group
The Add AAA Server Group dialog box lets you configure a new AAA server group. The Accounting
Mode attribute applies only to RADIUS and TACACS+ protocols.
Fields
• Server Group—Specifies the name of the server group.
• Protocol—(Display only) Indicates whether this is a RADIUS or an LDAP server group.
• Accounting Mode—Indicates whether to use simultaneous or single accounting mode. In single
mode, the security appliance sends accounting data to only one server. In simultaneous mode, the
security appliance sends accounting data to all servers in the group. The Accounting Mode attribute
applies only to RADIUS and TACACS+ protocols.
ASDM User Guide
28-6 OL-10106-01
Chapter 28 General
Group Policy
• Reactivation Mode—Specifies the method by which failed servers are reactivated: Depletion or
Timed reactivation mode. In Depletion mode, failed servers are reactivated only after all of the
servers in the group become inactive. In Timed mode, failed servers are reactivated after 30 seconds
of down time.
• Dead Time—Specifies, for depletion mode, the number of minutes (0 through 1440) that must elapse
between the disabling of the last server in the group and the subsequent re-enabling of all servers.
The default value is 10 minutes. This field is not available for timed mode.
• Max Failed Attempts— Specifies the number (an integer in the range 1 through 5) of failed
connection attempts allowed before declaring a nonresponsive server inactive. The default value is
3 attempts.
Add/Edit Internal Group Policy > General Tab
Configuration > VPN > General > Group Policy > Add/Edit > Internal Group Policy > General
Tab
The Add or Edit Group Policy window, General tab, lets you specify tunneling protocols, filters,
connection settings, and servers for the group policy being added or modified. For each of the fields on
this window, checking the Inherit check box lets the corresponding setting take its value from the default
group policy.
Fields
• Inherit—(Multiple instances) Indicates that the corresponding setting takes its value from the
default group policy. This is the default value for all of the attributes on this tab.
• Tunneling Protocols—Specifies the tunneling protocols that this group can use. Users can use only
the selected protocols. The choices are as follows:
– IPSec—IP Security Protocol. Regarded as the most secure protocol, IPSec provides the most
complete architecture for VPN tunnels. Both LAN-to-LAN (peer-to-peer) connections and
client-to-LAN connections can use IPSec.
– WebVPN—VPN via SSL/TLS. Uses a web browser to establish a secure remote-access tunnel
to a security appliance; requires neither a software nor hardware client. WebVPN can provide
easy access to a broad range of enterprise resources, including corporate websites, web-enabled
applications, NT/AD file share (web-enabled), e-mail, and other TCP-based applications from
almost any computer that can reach HTTPS Internet sites.
– L2TP over IPSec—Allows remote users with VPN clients provided with several common PC
and mobile PC operating systems to establish secure connections over the public IP network
to the security appliance and private corporate networks. L2TP uses PPP over UDP (port 1701)
to tunnel the data. The security appliance must be configured for IPSec transport mode.
Note If no protocol is selected, an error message appears.
• Filter—Specifies the filter to use, or whether to inherit the value from the group policy. Filters
consist of rules that determine whether to allow or reject tunneled data packets coming through the
security appliance, based on criteria such as source address, destination address, and protocol. To
configure filters and rules, see the Configuration > Features > VPN > VPN General > Group Policy
window.
• Manage—Displays the ACL Manager window, with which you can add, edit, and delete Access
Control Lists (ACLs) and Extended Access Control Lists (ACEs). For more information about the
ACL Manager, see the online Help for that window.
ASDM User Guide
OL-10106-01 28-7
Chapter 28 General
Browse Time Range
• Connection Settings—Specifies the connection settings parameters.
– Access Hours—If the Inherit check box is not selected, you can select the name of an existing
access hours policy, if any, applied to this user or create a new access hours policy. The default
value is Inherit, or, if the Inherit check box is not selected, the default value is --Unrestricted--.
– Manage—Opens the Browse Time Range dialog box, on which you can add, edit, or delete a
time range.
– Simultaneous Logins—If the Inherit check box is not selected, this parameter specifies the
maximum number of simultaneous logins allowed for this user. The default value is 3. The
minimum value is 0, which disables login and prevents user access.
Note While there is no maximum limit, allowing several simultaneous connections might
compromise security and affect performance.
– Maximum Connect Time—If the Inherit check box is not selected, this parameter specifies the
maximum user connection time in minutes. At the end of this time, the system terminates the
connection. The minimum is 1 minute, and the maximum is 35791394 minutes (over 4000
years). To allow unlimited connection time, select Unlimited (the default).
– Idle Timeout—If the Inherit check box is not selected, this parameter specifies this user’s idle
timeout period in minutes. If there is no communication activity on the user’s connection in this
period, the system terminates the connection. The minimum time is 1 minute, and the maximum
time is 10080 minutes. The default is 30 minutes. To allow unlimited connection time, select
Unlimited. This value does not apply to WebVPN users.
• Servers—Configures DNS and WINS servers, and DHCP Scope.
– DNS Servers—Specifies the DNS servers to use. If you deselect Inherit, you can specify the
primary and secondary DNS servers in their respective boxes.
– WINS Servers—Specifies the WINS servers to use. If you deselect Inherit, you can specify the
primary and secondary WINS servers in their respective boxes.
– DHCP Scope—Specifies the DHCP scope; that is, the range of IP addresses the security
appliance DHCP server should use to assign addresses to users of this group policy. If you
deselect Inherit, you can enter the scope in the box.
Modes
The following table shows the modes in which this feature is available:
Firewall Mode Security Context
Multiple
Routed Transparent Single Context System
• — • — —
Browse Time Range
You can get to this panel through various paths.
ASDM User Guide
28-8 OL-10106-01
Chapter 28 General
Browse Time Range
Use the Browse Time Range dialog box to add, edit, or delete a time range. A time range is a reusable
component that defines starting and ending times that can be applied to a group policy. After defining a
time range, you can select the time range and apply it to different options that require scheduling. For
example, you can attach an access list to a time range to restrict access to the security appliance. A time
range consists of a start time, an end time, and optional recurring (that is, periodic) entries. For more
information about time ranges, see the online Help for the Add or Edit Time Range dialog box.
Fields
• Add—Opens the Add Time Range dialog box, on which you can create a new time range.
Note Creating a time range does not restrict access to the device.
• Edit—Opens the Edit Time Range dialog box, on which you can modify an existing time range. This
button is active only when you have selected an existing time range from the Browse Time Range
table.
• Delete—Removes a selected time range from the Browse Time Range table. There is no
confirmation or undo of this action.
• Name—Specifies the name of the time range.
• Start Time—Specifies when the time range begins.
• End Time—Specifies when the time range ends.
• Recurring Entries—Specifies further constraints of active time of the range within the start and stop
time specified.
Modes
The following table shows the modes in which this feature is available:
Firewall Mode Security Context
Multiple
Routed Transparent Single Context System
• • • • —
Add/Edit Time Range
You can get to this panel through various paths.
The Add or Edit Time Range dialog box lets you configure a new time range.
Fields
• Time Range Name—Specifies the name that you want to assign to this time range.
• Start Time—Defines the time when you want the time range to start.
– Start now—Specifies that the time range starts immediately.
– Start at—Selects the month, day, year, hour, and minute at which you want the time range to
start.
• End Time—Defines the time when you want the time range to end.
ASDM User Guide
OL-10106-01 28-9
Chapter 28 General
Browse Time Range
– Never end—Specifies that the time range has no defined end point.
– End at (inclusive)—Selects the month, day, year, hour, and minute at which you want the time
range to end.
• Recurring Time Ranges—Constrains the active time of this time range within the start and end times
when the time range is active. For example, if the start time is start now and the end time is never
end, and you want the time range to be effective every weekday, Monday through Friday, from 8:00
AM to 5:00 PM, you could configure a recurring time range, specifying that it is to be active
weekdays from 08:00 through 17:00, inclusive.
• Add—Opens the Add Recurring Time Range dialog box, on which you can configure a recurring
time range.
• Edit—Opens the Edit Recurring Time Range dialog box, on which you can modify a selected
recurring time range.
• Delete—Removes a selected recurring time range.
Modes
The following table shows the modes in which this feature is available:
Firewall Mode Security Context
Multiple
Routed Transparent Single Context System
• • • • —
Add/Edit Recurring Time Range
You can get to this panel through various paths.
The Add or Edit Recurring Time Range dialog box lets you configure or modify a recurring time range.
Fields
• Specify days of the week and times on which this recurring range will be active—Makes available
the options in the Days of the week area. For example, use this option when you want the time range
to be active only every Monday through Thursday, from 08:00 through 16:59.
– Days of the week—Select the days that you want to include in this recurring time range.
Possible options are: Every day, Weekdays, Weekends, and On these days of the week. For the
last of these, you can select a check box for each day that you want included in the range.
– Daily Start Time—Specifies the hour and minute, in 24-hour format, when you want the
recurring time range to be active on each selected day.
– Daily End Time (inclusive)—Specifies the hour and minute, in 24-hour format, when you want
the recurring time range to end on each selected day.
• Specify a weekly interval when this recurring range will be active—Makes available the options in
the Weekly Interval area. The range extends inclusively through the end time. All times in this area
are in 24-hour format. For example, use this option when you want the time range to be active
continuously from Monday at 8:00 AM through Friday at 4:30 PM.
– From—Selects the day, hour, and minute when you want the weekly time range to start.
– Through—Selects the day, hour, and minute when you want the weekly time range to end.
ASDM User Guide
28-10 OL-10106-01
Chapter 28 General
ACL Manager
Modes
The following table shows the modes in which this feature is available:
Firewall Mode Security Context
Multiple
Routed Transparent Single Context System
• • • • —
ACL Manager
You can get to this panel through various paths.
The ACL Manager dialog box lets you define access control lists (ACLs) to control the access of a
specific host or network to another host/network, including the protocol or port that can be used.
You can configure ACLs (Access Control Lists) to apply to user sessions. These are filters that permit
or deny user access to specific networks, subnets, hosts, and web servers.
• If you do not define any filters, all connections are permitted.
• The security appliance supports only an inbound ACL on an interface.
• At the end of each ACL, there is an implicit, unwritten rule that denies all traffic that is not
permitted. If traffic is not explicitly permitted by an access control entry (ACE), the security
appliance denies it. ACEs are referred to as rules in this topic.
Standard ACL Tab
This pane provides summary information about standard ACLs, and lets you add or edit ACLs and ACEs.
Fields
• Add—Lets you add a new ACL. When you highlight an existing ACL, it lets you add a new ACE
for that ACL.
• Edit—Opens the Edit ACE dialog box, on which you can change an existing access control list rule.
• Delete—Removes an ACL or ACE. There is no confirmation or undo.
• Move Up/Move Down—Changes the position of a rule in the ACL Manager table.
• Cut—Removes the selection from the ACL Manager table and places it on the clipboard.
• Copy—Places a copy of the selection on the clipboard.
• Paste—Opens the Paste ACE dialog box, on which you can create a new ACL rule from an existing
rule.
• No—Indicates the order of evaluation for the rule. Implicit rules are not numbered, but are
represented by a hyphen.
• Address—Displays the IP address or URL of the application or service to which the ACE applies.
• Action—Specifies whether this filter permits or denies traffic flow.
• Description—Shows the description you typed when you added the rule. An implicit rule includes
the following description: “Implicit outbound rule.”
ASDM User Guide
OL-10106-01 28-11
Chapter 28 General
ACL Manager
Modes
The following table shows the modes in which this feature is available:
Firewall Mode Security Context
Multiple
Routed Transparent Single Context System
• — • — —
Extended ACL Tab
This pane provides summary information about extended ACLs, and lets you add or edit ACLs and
ACEs.
Fields
• Add—Lets you add a new ACL. When you highlight an existing ACL, it lets you add a new ACE
for that ACL.
• Edit—Opens the Edit ACE dialog box, on which you can change an existing access control list rule.
• Delete—Removes an ACL or ACE. There is no confirmation or undo.
• Move Up/Move Down—Changes the position of a rule in the ACL Manager table.
• Cut—Removes the selection from the ACL Manager table and places it on the clipboard.
• Copy—Places a copy of the selection on the clipboard.
• Paste—Opens the Paste ACE dialog box, on which you can create a new ACL rule from an existing
rule.
• No—Indicates the order of evaluation for the rule. Implicit rules are not numbered, but are
represented by a hyphen.
• Enabled—Enables or disables a rule. Implicit rules cannot be disabled.
• Source—Specifies the IP addresses (Host/Network) that are permitted or denied to send traffic to
the IP addresses listed in the Destination column. In detail mode (see the Show Detail radio button),
an address column might contain an interface name with the word any, such as inside: any. This
means that any host on the inside interface is affected by the rule.
• Destination—Specifies the IP addresses (Host/Network) that are permitted or denied to send traffic
to the IP addresses listed in the Source column. An address column might contain an interface name
with the word any, such as outside: any. This means that any host on the outside interface is affected
by the rule. An address column might also contain IP addresses; for example
209.165.201.1-209.165.201.30. These addresses are translated addresses. When an inside host
makes a connection to an outside host, the firewall maps the address of the inside host to an address
from the pool. After a host creates an outbound connection, the firewall maintains this address
mapping. The address mapping structure is called an xlate, and remains in memory for a period of
time. During this time, outside hosts can initiate connections to the inside host using the translated
address from the pool, if allowed by the ACL. Normally, outside-to-inside connections require a
static translation so that the inside host always uses the same IP address.
• Service—Names the service and protocol specified by the rule.
• Action—Specifies whether this filter permits or denies traffic flow.
ASDM User Guide
28-12 OL-10106-01
Chapter 28 General
ACL Manager
• Logging —Shows the logging level and the interval in seconds between log messages (if you enable
logging for the ACL). To set logging options, including enabling and disabling logging, right-click
this column, and choose Edit Log Option. The Log Options window appears.
• Time—Specifies the name of the time range to be applied in this rule.
• Description—Shows the description you typed when you added the rule. An implicit rule includes
the following description: “Implicit outbound rule.”
Modes
The following table shows the modes in which this feature is available:
Firewall Mode Security Context
Multiple
Routed Transparent Single Context System
• — • — —
Add/Edit/Paste ACE
ACL Manager > Add/Edit/Paste Extended ACE
The Add/Edit/Paste ACE dialog box lets you create a new extended access list rule, or modify an existing
rule. The Paste option becomes available only when you cut or copy a rule.
Fields
• Action—Determines the action type of the new rule. Select either permit or deny.
– Permit—Permits all matching traffic.
– Deny—Denies all matching traffic.
• Source/Destination—Specifies the source or destination type and, depending on that type, the other
relevant parameters describing the source or destination host/network IP Address. Possible values
are: any, IP address, Network Object Group, and Interface IP. The availability of subsequent fields
depends upon the value of the Type field:
– any—Specifies that the source or destination host/network can be any type. For this value of the
Type field, there are no additional fields in the Source or Destination area.
– IP Address—Specifies the source or destination host or network IP address. With this selection,
the IP Address, ellipsis button, and Netmask fields become available. Select an IP address or
host name from the drop-down list in the IP Address field or click the ellipsis (...) button to
browse for an IP address or name. Select a network mask from the drop-down list.
– Network Object Group—Specifies the name of the network object group. Select a name from
the drop-down list or click the ellipsis (...) button to browse for a network object group name.
– Interface IP—Specifies the interface on which the host or network resides. Select an interface
from the drop-down list. The default values are inside and outside. There is no browse function.
• Protocol and Service—Specifies the protocol and service to which this ACE filter applies. Service
groups let you identify multiple non-contiguous port numbers that you want the ACL to match. For
example, if you want to filter HTTP, FTP, and port numbers 5, 8, and 9, define a service group that
includes all these ports. Without service groups, you would have to create a separate rule for each
port.
ASDM User Guide
OL-10106-01 28-13
Chapter 28 General
ACL Manager
You can create service groups for TCP, UDP, TCP-UDP, ICMP, and other protocols. A service group
with the TCP-UDP protocol contains services, ports, and ranges that might use either the TCP or
UDP protocol.
– Protocol—Selects the protocol to which this rule applies. Possible values are ip, tcp, udp, icmp,
and other. The remaining available fields in the Protocol and Service area depend upon the
protocol you select. The next few bullets describe the consequences of each of these selections:
– Protocol: TCP and UDP—Selects the TCP/UDP protocol for the rule. The Source Port and
Destination Port areas allow you to specify the ports that the ACL uses to match packets.
– Source Port/Destination Port—(Available only for TCP and UDP protocols) Specifies an
operator and a port number, a range of ports, or a well-known service name from a list of
services, such as HTTP or FTP. The operator list specifies how the ACL matches the port.
Choose one of the following operators: = (equals the port number), not = (does not equal the
port number), > (greater than the port number), < (less than the port number), range (equal to
one of the port numbers in the range).
– Group—(Available only for TCP and UDP protocols) Selects a source port service group. The
Browse (...) button opens the Browse Source Port or Browse Destination Port dialog box.
– Protocol: ICMP—Lets you select an ICMP type or ICMP group from a preconfigured list or
browse (...) for an ICMP group. The Browse button opens the Browse ICMP dialog box.
– Protocol: IP—Specifies the IP protocol for the rule in the IP protocol box. No other fields are
available when you make this selection.
– Protocol: Other—Lets you select a protocol from a drop-down list, select a protocol group from
a drop-down list, or browse for a protocol group. The Browse (...) button opens the Browse
Other dialog box.
• Rule Flow Diagram—(Display only) Provides a graphical representation of the configured rule flow.
This same diagram appears on the ACL Manager dialog box unless you explicitly close that display.
• Options—Sets optional features for this rule, including logging parameters, time ranges, and
description.
– Logging—Enables or disables logging or specifies the use of the default logging settings. If
logging is enabled, the Syslog Level and Log Interval fields become available.
– Syslog Level—Selects the level of logging activity. The default is Informational.
– Log Interval—Specifies the interval for permit and deny logging. The default is 300 seconds.
The range is 1 through 6000 seconds.
– Time Range—Selects the name of the time range to use with this rule. The default is (any). Click
the Browse (...) button to open the Browse Time Range dialog box to select or add a time range.
– Description—(Optional) Provides a brief description of this rule. A description line can be up
to 100 characters long, but you can break a description into multiple lines.
Modes
The following table shows the modes in which this feature is available:
Firewall Mode Security Context
Multiple
Routed Transparent Single Context System
• — • — —
ASDM User Guide
28-14 OL-10106-01
Chapter 28 General
ACL Manager
Browse Source/Destination Address
ACL Manager > Add/Edit Extended Access List Rule > Source or Destination > Browse button
The Browse Source or Destination Address dialog box lets you select an object to use a s a source or
destination for this rule.
Fields
• Type—Determines the type of object to use as the source or destination for this rule. Selections are
IP Address Objects, IP Names, Network Object Groups, and All. The contents of the table following
this field change, depending upon your selection.
• Source/Destination Object Table—Displays the objects from which you can select a source or
destination object. If you select All in the type field, each category of object appears under its own
heading. The table has the following headings:
– Name—Displays the network name (which may be an IP address) for each object.
– IP address—Displays the IP address of each object.
– Netmask—Displays the network mask to use with each object.
– Description—Displays the description entered in the Add/Edit/Paste Extended Access List Rule
dialog box.
Modes
The following table shows the modes in which this feature is available:
Firewall Mode Security Context
Multiple
Routed Transparent Single Context System
• — • — —
Browse Source/Destination Port
ACL Manager > Add/Edit Extended Access List Rule > Protocol and Service > Protocol: tcp or
udp >Source or Destination Port > Group option > Browse button
The Browse Source or Destination Port dialog box lets you select a source or destination port for this
protocol in this rule.
Fields
• Add—Opens the Add TCP Service Group dialog box, on which you can configure a new TCP
service group.
• Find—Opens the Filter field.
• Filter/Clear—Specifies a filter criterion that you can use to search for items in the Name list, thus
displaying only those items that match that criterion. When you make an entry in the Filter field, the
Filter button becomes active. Clicking the Filter button performs the search. After you perform the
search, the Filter button is dimmed, and the Clear button becomes active. Clicking the Clear button
clears the filter field and dims the Clear button.
ASDM User Guide
OL-10106-01 28-15
Chapter 28 General
ACL Manager
• Type—Determines the type of object to use as the source or destination for this rule. Selections are
IP Address Objects, IP Names, Network Object Groups, and All. The contents of the table following
this field change, depending upon your selection.
• Name—Lists the predefined protocols and service groups for your selection.
Modes
The following table shows the modes in which this feature is available:
Firewall Mode Security Context
Multiple
Routed Transparent Single Context System
• — • — —
Add TCP Service Group
ACL Manager > Add/Edit Extended Access List Rule > Protocol and Service > Protocol: tcp or
udp >Source or Destination Port > Group option > Browse button > Browse Source or Destination
Port > Add button
The Add TCP Service Group dialog box lets you configure a new a TCP service group or port to add to
the browsable source or destination port list for this protocol in this rule. Selecting a member of either
the Members not in Group or the Members in Group list activates the Add and Remove buttons.
Fields
• Group Name—Specifies the name of the new TCP service group.
• Description—(Optional) Provides a brief description of this group.
• Members not in Group—Presents the option to select either a service/service group or a port number
to add to the Members in Group list.
• Service/Service Group—Selects the option to select the name of a TCP service or service group to
add to the Members in Group list.
• Port #—Selects the option to specify a range of port numbers to add to the Members in Group list.
• Add—Moves a selected item from the Members not in Group list to the Members in Group list.
• Remove—Moves a selected item from the Members in Group list to the Members not in Group list.
• Members in Group—Lists the members already configured in this service group.
Modes
The following table shows the modes in which this feature is available:
Firewall Mode Security Context
Multiple
Routed Transparent Single Context System
• — • — —
ASDM User Guide
28-16 OL-10106-01
Chapter 28 General
ACL Manager
Browse ICMP
ACL Manager > Add/Edit Extended Access List Rule > Protocol and Service > Protocol:
icmp >ICMP > Group option > Browse button
The Browse ICMP dialog box lets you select an ICMP group for this rule.
Fields
• Add—Opens the Add ICMP Group dialog box, on which you can configure a new TCP service
group.
• Find—Opens the Filter field.
• Filter/Clear—Specifies a filter criterion that you can use to search for items in the Name list, thus
displaying only those items that match that criterion. When you make an entry in the Filter field, the
Filter button becomes active. Clicking the Filter button performs the search. After you perform the
search, the Filter button is dimmed, and the Clear button becomes active. Clicking the Clear button
clears the filter field and dims the Clear button.
• Type—Determines the type of object to use as the ICMP group for this rule. Selections are IP
Address Objects, IP Names, Network Object Groups, and All. The contents of the table following
this field change, depending upon your selection.
• Name—Lists the predefined ICMP groups for your selection.
Modes
The following table shows the modes in which this feature is available:
Firewall Mode Security Context
Multiple
Routed Transparent Single Context System
• — • — —
Add ICMP Group
ACL Manager > Add/Edit Extended Access List Rule > Protocol and Service > Protocol:
icmp >ICMP > Group option > Browse button > Browse ICMP > Add button
The Add ICMP Group dialog box lets you configure a new a ICMP group by name or by number to add
to the browsable ICMP list for this protocol in this rule. Selecting a member of either the Members not
in Group or the Members in Group list activates the Add and Remove buttons.
Fields
• Group Name—Specifies the name of the new TCP service group.
• Description—(Optional) Provides a brief description of this group.
• Members not in Group—Presents the option to select either an ICMP type/ICMP group or an ICMP
number to add to the Members in Group list.
• ICMP Type/ICMP Group—Selects the option to select the name of an ICMP group to add to the
Members in Group list.
• ICMP #—Selects the option to specify an ICMP member by number to add to the Members in Group
list.
ASDM User Guide
OL-10106-01 28-17
Chapter 28 General
ACL Manager
• Add—Moves a selected item from the Members not in Group list to the Members in Group list.
• Remove—Moves a selected item from the Members in Group list to the Members not in Group list.
• Members in Group—Lists the members already configured in this service group.
Modes
The following table shows the modes in which this feature is available:
Firewall Mode Security Context
Multiple
Routed Transparent Single Context System
• — • — —
Browse Other
ACL Manager > Add/Edit Extended Access List Rule > Protocol and Service > Protocol:
other >Other > Group option > Browse button
The Browse Other dialog box lets you select a protocol group for this rule.
Fields
• Add—Opens the Add Protocol Group dialog box, on which you can configure a new service group.
• Find—Opens the Filter field.
• Filter/Clear—Specifies a filter criterion that you can use to search for items in the Name list, thus
displaying only those items that match that criterion. When you make an entry in the Filter field, the
Filter button becomes active. Clicking the Filter button performs the search. After you perform the
search, the Filter button is dimmed, and the Clear button becomes active. Clicking the Clear button
clears the filter field and dims the Clear button.
• Type—Determines the type of object to use as the protocol group for this rule. Selections are IP
Address Objects, IP Names, Network Object Groups, and All. The contents of the table following
this field change, depending upon your selection.
• Name—Lists the predefined protocol groups for your selection.
Modes
The following table shows the modes in which this feature is available:
Firewall Mode Security Context
Multiple
Routed Transparent Single Context System
• — • — —
Add Protocol Group
ACL Manager > Add/Edit Extended Access List Rule > Protocol and Service > Protocol: other >
Group option > Browse button > Browse Other > Add button
ASDM User Guide
28-18 OL-10106-01
Chapter 28 General
ACL Manager
The Add Protocol Group dialog box lets you configure a new a protocol group by name or by number to
add to the browsable protocol list for this rule. Selecting a member of either the Members not in Group
or the Members in Group list activates the Add and Remove buttons.
Fields
• Group Name—Specifies the name of the new TCP service group.
• Description—(Optional) Provides a brief description of this group.
• Members not in Group—Presents the option to select either a protocol/protocol group or a protocol
number to add to the Members in Group list.
• Protocol/Protocol Group—Selects the option to select the name of a protocol or protocol group to
add to the Members in Group list.
• Protocol #—Selects the option to specify a protocol by number to add to the Members in Group list.
• Add—Moves a selected item from the Members not in Group list to the Members in Group list.
• Remove—Moves a selected item from the Members in Group list to the Members not in Group list.
• Members in Group—Lists the members already configured in this service group.
Modes
The following table shows the modes in which this feature is available:
Firewall Mode Security Context
Multiple
Routed Transparent Single Context System
• — • — —
Add/Edit Internal Group Policy > IPSec Tab
Configuration > VPN > General > Group Policy > Add/Edit > Internal Group Policy > IPSec Tab
The Add or Edit Group Policy window, IPSec tab, lets you specify tunneling protocols, filters,
connection settings, and servers for the group policy being added or modified.
Fields
• Inherit—(Multiple instances) Indicates that the corresponding setting takes its value from the
default group policy. This is the default option for all attributes on this tab.
• Re-Authentication on IKE Re-key—Enables or disables reauthentication when IKE re-key occurs,
unless the Inherit check box is selected.
• IP Compression—Enables or disables IP Compression, unless the Inherit check box is selected.
• Perfect Forward Secrecy—Enables or disables perfect forward secrecy (PFS), unless the Inherit
check box is selected. PFS ensures that the key for a given IPSec SA was not derived from any other
secret (like some other keys). In other words, if someone were to break a key, PFS ensures that the
attacker would not be able to derive any other key. If PFS were not enabled, someone could
hypothetically break the IKE SA secret key, copy all the IPSec protected data, and then use
knowledge of the IKE SA secret to compromise the IPSec SAs set up by this IKE SA. With PFS,
breaking IKE would not give an attacker immediate access to IPSec. The attacker would have to
break each IPSec SA individually.
ASDM User Guide
OL-10106-01 28-19
Chapter 28 General
ACL Manager
• Tunnel Group Lock—Enables locking the tunnel group you select from the list, unless the Inherit
check box or the value None is selected.
• Client Access Rules—Lets you configure up to 25 client access rules. If you deselect the Inherit
check box, the Add, Edit, and Delete buttons become active and the following column headings
appear in the table:
– Priority—Shows the priority for this rule.
– Action—Specifies whether this rule permits or denies access.
– Client Type—Specifies the type of VPN client to which this rule applies, software or hardware,
and for software clients, all Windows clients or a subset.
– VPN Client Version—Specifies the version or versions of the VPN client to which this rule
applies. This box contains a comma-separated list of software or firmware images appropriate
for this client.
• Add—Adds a new rule for an IPSec group policy. This button is active only if the Inherit check box
is deselected.
• Edit—Modifies an existing rule for an IPSec group policy. This button is active only if the Inherit
check box is deselected.
• Delete—Removes an existing rule for an IPSec group policy. This button is active only if the Inherit
check box is deselected. There is no confirmation or undo.
Modes
The following table shows the modes in which this feature is available:
Firewall Mode Security Context
Multiple
Routed Transparent Single Context System
• — • — —
Add/Edit Client Access Rule
Configuration > VPN > General > Group Policy > Add/Edit > Internal Group Policy > IPSec >
Add or Edit Client Access Rule
Spawned from the Add or Edit Group Policy windows, IPSec tab, the Add or Edit Client Access Rule
window adds a new client access rule for an IPSec group policy or modifies an existing rule.
Fields
• Priority—Shows the priority for this rule.
• Action—Specifies whether this rule permits or denies access.
• VPN Client Type—Specifies the type of VPN client to which this rule applies, software or hardware,
and for software clients, all Windows clients or a subset. Some common values for VPN Client Type
include VPN 3002, PIX, Linux, * (matches all client types), Win9x (matches Windows 95, Windows
98, and Windows ME), and WinNT (matches Windows NT, Windows 2000, and Windows XP). If
you choose *, do not configure individual Windows types such as Windows NT.
• VPN Client Version—Specifies the version or versions of the VPN client to which this rule applies.
This box contains a comma-separated list of software or firmware images appropriate for this client.
The following caveats apply:
ASDM User Guide
28-20 OL-10106-01
Chapter 28 General
ACL Manager
– You must specify the software version for this client. You can specify * to match any version.
– Your entries must match exactly those on the URL for the VPN client, or the TFTP server for
the VPN 3002.
– The TFTP server for distributing the hardware client image must be a robust TFTP server.
– If the client is already running a software version on the list, it does not need a software update.
If the client is not running a software version on the list, an update is in order.
– A VPN client user must download an appropriate software version from the listed URL.
– The VPN 3002 hardware client software is automatically updated via TFTP.
Modes
The following table shows the modes in which this feature is available:
Firewall Mode Security Context
Multiple
Routed Transparent Single Context System
• — • — —
Add/Edit Internal Group Policy > Client Configuration Tab
Configuration > VPN > General > Group Policy > Add/Edit > Internal Group Policy >
Client Configuration Tab
The Add or Edit Group Policy window, Client Configuration tab contains three tabs that let you
configure general client parameters, Cisco client parameters, and Microsoft client parameters.
Modes
The following table shows the modes in which this feature is available:
Firewall Mode Security Context
Multiple
Routed Transparent Single Context System
• — • — —
Add/Edit Internal Group Policy > Client Configuration Tab > General Client Parameters Tab
Configuration > VPN > General > Group Policy > Add/Edit > Internal Group Policy >
Client Configuration Tab >General Client Parameters Tab
This tab configures client attributes that are common across both Cisco and Microsoft clients, including
the banner text, default domain, split tunnel parameters, and address pools.
Fields
• Inherit—(Multiple instances) Indicates that the corresponding setting takes its value from the
default group policy. Deselecting the Inherit check box makes other options available for the
parameter. This is the default option for all attributes on this tab.
ASDM User Guide
OL-10106-01 28-21
Chapter 28 General
ACL Manager
• Banner—Specifies whether to inherit the banner from the default group policy or enter new banner
text.
• Edit Banner—Displays the View/Config Banner dialog box, in which you can enter banner text, up
to 500 characters.
• Default Domain—Specifies whether to inherit the default domain from the default group policy or
use a new default domain specified in the field.
• Split Tunnel DNS Names (space delimited)—Specifies whether to inherit the split-tunnel DNS
names or from the default group policy or specify a new name or list of names in the field.
• Split Tunnel Policy—Specifies whether to inherit the split-tunnel policy from the default group
policy or select a policy from the menu. The menu options are to tunnel all networks, tunnel those
in the network list below, or exclude those in the network list below.
• Split Tunnel Network List—Specifies whether to inherit the split-tunnel network list from the
default group policy or select from the drop-down list.
• Manage—Opens the ACL Manager dialog box, on which you can manage standard and extended
access control lists.
• Address Pools—Configures the address pools available through this group policy.
– Available Pools—Specifies a list of address pools for allocating addresses to remote clients.
Deselecting the Inherit check box with no address pools in the Assigned Pools list indicates that
no address pools are configured and disables inheritance from other sources of group policy.
– Add—Moves the name of an address pool from the Available Pools list to the Assigned Pools
list.
– Remove—Moves the name of an address pool from the Assigned Pools list to the Available
Pools list.
– Assigned Pools (up to 6 entries)—Lists the address pools you have added to the assigned pools
list. The address-pools settings in this table override the local pool settings in the group. You
can specify a list of up to six local address pools to use for local address allocation. The order
in which you specify the pools is significant. The security appliance allocates addresses from
these pools in the order in which the pools appear in this command.
Modes
The following table shows the modes in which this feature is available:
Firewall Mode Security Context
Multiple
Routed Transparent Single Context System
• — • — —
View/Config Banner
Configuration > VPN > General > Group Policy > Add/Edit > Internal Group Policy >
Client Configuration > Edit Banner > View/Config Banner
The View/Config Banner dialog box lets you enter into the text box up to 500 characters of text to be
displayed as a banner for the specified client.
ASDM User Guide
28-22 OL-10106-01
Chapter 28 General
ACL Manager
Note A carriage return/line feed, created by pressing Enter, counts as 2 characters.
Modes
The following table shows the modes in which this feature is available:
Firewall Mode Security Context
Multiple
Routed Transparent Single Context System
• — • — —
Add/Edit Internal Group Policy > Client Configuration Tab > Cisco Client Parameters Tab
Configuration > VPN > General > Group Policy > Add/Edit > Internal Group Policy >
Client Configuration Tab >Cisco Client Parameters Tab
This tab configures client attributes that are specific to Cisco clients, including password storage,
enabling or disabling IPSec over UDP and setting the UDP port number, and configuring IPSec backup
servers.
Fields
• Store Password on Client System—Enables or disables storing the password on the client system.
Note Storing the password on a client system can constitute a potential security risk.
• IPSec over UDP—Enables or disables using IPSec over UDP.
• IPSec over UDP Port—Specifies the UDP port to use for IPSec over UDP.
• IPSec Backup Servers—Activates the Server Configuration and Server IP Addresses fields, so you
can specify the UDP backup servers to use if these values are not inherited.
• Server Configuration—Lists the server configuration options to use as an IPSec backup server. The
available options are: Keep Client Configuration (the default), Use the Backup Servers Below, and
Clear Client Configuration.
• Server Addresses (space delimited)—Specifies the IP addresses of the IPSec backup servers. This
field is available only when the value of the Server Configuration selection is Use the Backup
Servers Below.
Modes
The following table shows the modes in which this feature is available:
Firewall Mode Security Context
Multiple
Routed Transparent Single Context System
• — • — —
ASDM User Guide
OL-10106-01 28-23
Chapter 28 General
ACL Manager
Add/Edit Internal Group Policy > Client Configuration Tab > Microsoft Client Parameters Tab
Configuration > VPN > General > Group Policy > Add/Edit > Internal Group Policy >
Client Configuration Tab >Microsoft Client Parameters Tab
This tab configures client attributes that are specific to Microsoft clients, specifically, proxy server
parameters for Microsoft Internet Explorer.
Fields
• Proxy Server Policy—Configures the Microsoft Internet Explorer browser proxy actions
(“methods”) for a client PC.
– Do not modify client proxy settings—Leaves the HTTP browser proxy server setting in Internet
Explorer unchanged for this client PC.
– Do not use proxy—Disables the HTTP proxy setting in Internet Explorer for the client PC.
– Auto-detect proxy—Enables the use of automatic proxy server detection in Internet Explorer
for the client PC.
– Use proxy server settings specified below—Sets the HTTP proxy server setting in Internet
Explorer to use the value configured in the Proxy Server Name or IP Address field.
• Proxy Server Settings—Configures the proxy server parameters for Microsoft clients using
Microsoft Internet Explorer.
– Proxy Server Name or IP Address—Specifies the IP address or name of an Microsoft Internet
Explorer server that is applied for this client PC.
Note ASDM lets you configure the proxy server name or IP address. To configure the optional
port to use, as well as the server, you must use the msie-proxy server command in
group-policy configuration mode.
– Bypass Proxy Server for Local Addresses— Configures Microsoft Internet Explorer browser
proxy local-bypass settings for a client PC. Select Yes to enable local bypass or No to disable
local bypass.
– Proxy Server Exception List—Configures Microsoft Internet Explorer browser proxy exception
list settings for a local bypass on the client PC. Enter the list of addresses that you do not want
to have accessed through a proxy server. This list corresponds to the Exceptions box in the
Proxy Settings dialog box in Internet Explorer.
– Name or IP Address (use * as a wildcard)—Specifies the IP address or name of an MSIE server
that is applied for this client PC.
– Add—Add the specified name or IP address to the Proxy Server Exceptions list.
– Delete—Remove the specified name or IP address from the Proxy server Exceptions list.
– Proxy Server Exceptions—Lists the server names and IP addresses that you want to exclude
from proxy server access. This list corresponds to the Exceptions box in the Proxy Settings
dialog box in Internet Explorer.
• DHCP Intercept—Enables or disables DHCP Intercept. DHCP Intercept lets Microsoft XP clients
use split-tunneling with the security appliance. The security appliance replies directly to the
Microsoft Windows XP client DHCP Inform message, providing that client with the subnet mask,
domain name, and classless static routes for the tunnel IP address. For Windows clients prior to XP,
DHCP Intercept provides the domain name and subnet mask. This is useful in environments in which
using a DHCP server is not advantageous.
ASDM User Guide
28-24 OL-10106-01
Chapter 28 General
ACL Manager
Note A Microsoft XP anomaly results in the corruption of domain names if split tunnel options exceed
255 bytes. To avoid this problem, the security appliance limits the number of routes it sends to
27 to 40 routes, with the number of routes dependent on the classes of the routes.
– Intercept DHCP Configure Message—Specifies whether to inherit the DHCP intercept policy
from the group policy or to enable (Yes) or disable (No) DHCP policy.
– Subnet Mask (optional)—Selects the subnet mask from the drop-down list.
Modes
The following table shows the modes in which this feature is available:
Firewall Mode Security Context
Multiple
Routed Transparent Single Context System
• — • — —
Add/Edit Standard Access List Rule
ACL Manager > Add or Edit Standard Access List Rule
The Add/Edit Standard Access List Rule dialog box lets you create a new rule, or modify an existing
rule.
Fields
• Action—Determines the action type of the new rule. Select either permit or deny.
– Permit—Permits all matching traffic.
– Deny—Denies all matching traffic.
• Host/Network IP Address—Identifies the networks by IP address.
– IP address—The IP address of the host or network.
– Mask—The subnet mask of the host or network
• Description—(Optional) Enter a description of the access rule.
Modes
The following table shows the modes in which this feature is available:
Firewall Mode Security Context
Multiple
Routed Transparent Single Context System
• — • — —
ASDM User Guide
OL-10106-01 28-25
Chapter 28 General
ACL Manager
Add/Edit Internal Group Policy > Client Firewall Tab
Configuration > VPN > General > Group Policy > Add/Edit > Internal Group Policy >
Client Firewall Tab
The Add or Edit Group Policy window, Client Firewall tab, lets you configure firewall settings for VPN
clients for the group policy being added or modified.
Note Only VPN clients running Microsoft Windows can use these firewall features. They are currently not
available to hardware clients or other (non-Windows) software clients.
A firewall isolates and protects a computer from the Internet by inspecting each inbound and outbound
individual packet of data to determine whether to allow or drop it. Firewalls provide extra security if
remote users in a group have split tunneling configured. In this case, the firewall protects the user’s PC,
and thereby the corporate network, from intrusions by way of the Internet or the user’s local LAN.
Remote users connecting to the security appliance with the VPN client can choose the appropriate
firewall option.
In the first scenario, a remote user has a personal firewall installed on the PC. The VPN client enforces
firewall policy defined on the local firewall, and it monitors that firewall to make sure it is running. If
the firewall stops running, the VPN client drops the connection to the security appliance. (This firewall
enforcement mechanism is called Are You There (AYT), because the VPN client monitors the firewall by
sending it periodic “are you there?” messages; if no reply comes, the VPN client knows the firewall is
down and terminates its connection to the security appliance.) The network administrator might
configure these PC firewalls originally, but with this approach, each user can customize his or her own
configuration.
In the second scenario, you might prefer to enforce a centralized firewall policy for personal firewalls
on VPN client PCs. A common example would be to block Internet traffic to remote PCs in a group using
split tunneling. This approach protects the PCs, and therefore the central site, from intrusions from the
Internet while tunnels are established. This firewall scenario is called push policy or Central Protection
Policy (CPP). On the security appliance, you create a set of traffic management rules to enforce on the
VPN client, associate those rules with a filter, and designate that filter as the firewall policy. The security
appliance pushes this policy down to the VPN client. The VPN client then in turn passes the policy to
the local firewall, which enforces it.
Fields
• Inherit—Determines whether the group policy obtains its client firewall setting from the default
group policy. This option is the default setting. When set, it overrides the remaining attributes in this
tab and dims their names.
• Client Firewall Attributes—Specifies the client firewall attributes, including what type of firewall
(if any) is implemented and the firewall policy for that firewall.
• Firewall Setting—Lists whether a firewall exists, and if so, whether it is required or optional. If you
select No Firewall (the default), none of the remaining fields on this window are active. If you want
users in this group to be firewall-protected, select either the Firewall Required or Firewall Optional
setting.
If you select Firewall Required, all users in this group must use the designated firewall. The security
appliance drops any session that attempts to connect without the designated, supported firewall
installed and running. In this case, the security appliance notifies the VPN client that its firewall
configuration does not match.
ASDM User Guide
28-26 OL-10106-01
Chapter 28 General
ACL Manager
Note If you require a firewall for a group, make sure the group does not include any clients other than
Windows VPN clients. Any other clients in the group (including ASA 5505 in client mode and
VPN 3002 hardware clients) are unable to connect.
If you have remote users in this group who do not yet have firewall capacity, choose Firewall
Optional. The Firewall Optional setting allows all the users in the group to connect. Those who have
a firewall can use it; users that connect without a firewall receive a warning message. This setting is
useful if you are creating a group in which some users have firewall support and others do not—for
example, you may have a group that is in gradual transition, in which some members have set up
firewall capacity and others have not yet done so.
• Firewall Type—Lists firewalls from several vendors, including Cisco. If you select Custom Firewall,
the fields under Custom Firewall become active. The firewall you designate must correlate with the
firewall policies available. The specific firewall you configure determines which firewall policy
options are supported.
• Custom Firewall—Specifies the vendor ID, Product ID and description for the custom firewall.
– Vendor ID—Specifies the vendor of the custom firewall for this group policy.
– Product ID—Specifies the product or model name of the custom firewall being configured for
this group policy.
– Description—(Optional) Describes the custom firewall.
• Firewall Policy—Specifies the type and source for the custom firewall policy.
– Policy defined by remote firewall (AYT)—Specifies that the firewall policy is defined by the
remote firewall (Are You There). Policy defined by remote firewall (AYT) means that remote
users in this group have firewalls located on their PCs. The local firewall enforces the firewall
policy on the VPN client. The security appliance allows VPN clients in this group to connect
only if they have the designated firewall installed and running. If the designated firewall is not
running, the connection fails. Once the connection is established, the VPN client polls the
firewall every 30 seconds to make sure that it is still running. If the firewall stops running, the
VPN client ends the session.
– Policy pushed (CPP)—Specifies that the policy is pushed from the peer. If you select this
option, the Inbound Traffic Policy and Outbound Traffic Policy lists and the Manage button
become active.The security appliance enforces on the VPN clients in this group the traffic
management rules defined by the filter you choose from the Policy Pushed (CPP) drop-down
menu. The choices available on the menu are filters defined on this security appliance, including
the default filters. Keep in mind that the security appliance pushes these rules down to the VPN
client, so you should create and define these rules relative to the VPN client, not the security
appliance. For example, “in” and “out” refer to traffic coming into the VPN client or going
outbound from the VPN client. If the VPN client also has a local firewall, the policy pushed
from the security appliance works with the policy of the local firewall. Any packet that is
blocked by the rules of either firewall is dropped.
– Inbound Traffic Policy—Lists the available push policies for inbound traffic.
– Outbound Traffic Policy—Lists the available push policies for outbound traffic.
– Manage—Displays the ACL Manager window, on which you can configure Access Control
Lists (ACLs).
Modes
The following table shows the modes in which this feature is available:
ASDM User Guide
OL-10106-01 28-27
Chapter 28 General
ACL Manager
Firewall Mode Security Context
Multiple
Routed Transparent Single Context System
• — • — —
Add/Edit Internal Group Policy > Hardware Client Tab
Configuration > VPN > General > Group Policy > Add/Edit > Internal Group Policy >
Hardware Client Tab
The Add or Edit Group Policy window, Hardware Client tab, lets you configure settings for the VPN
3002 hardware client for the group policy being added or modified. The Hardware Client tab parameters
do not pertain to the ASA 5505 in client mode.
Fields
• Inherit—(Multiple instances) Indicates that the corresponding setting takes its value from the
default group policy, rather than from the explicit specifications that follow. This is the default
setting for all attributes in this tab.
• Require Interactive Client Authentication—Enables or disables the requirement for interactive
client authentication. This parameter is disabled by default. Interactive hardware client
authentication provides additional security by requiring the VPN 3002 to authenticate with a
username and password that you enter manually each time the VPN 3002 initiates a tunnel. With
this feature enabled, the VPN 3002 does not have a saved username and password. When you enter
the username and password, the VPN 3002 sends these credentials to the security appliance to which
it connects. The security appliance facilitates authentication, on either the internal or an external
authentication server. If the username and password are valid, the tunnel is established.
When you enable interactive hardware client authentication for a group, the security appliance
pushes that policy to the VPN 3002s in the group. If you have previously set a username and
password on the VPN 3002, the software deletes them from the configuration file. When you try to
connect, the software prompts you for a username and password.
If, on the security appliance, you subsequently disable interactive hardware authentication for the
group, it is enabled locally on the VPN 3002s, and the software continues to prompt for a username
and password. This lets the VPN 3002 connect, even though it lacks a saved username and password,
and the security appliance has disabled interactive hardware client authentication. If you
subsequently configure a username and password, the feature is disabled, and the prompt no longer
appears. The VPN 3002 connects to the security appliance using the saved username and password.
• Require Individual User Authentication—Enables or disables the requirement for individual user
authentication for users behind ASA 5505 in client mode or the VPN 3002 hardware client in the
group. To display a banner to hardware clients in a group, individual user authentication must be
enabled. This parameter is disabled by default.
Individual user authentication protects the central site from access by unauthorized persons on the
private network of the hardware client. When you enable individual user authentication, each user
that connects through a hardware client must open a web browser and manually enter a valid
username and password to access the network behind the security appliance, even though the tunnel
already exists.
ASDM User Guide
28-28 OL-10106-01
Chapter 28 General
ACL Manager
Note You cannot use the command-line interface to log in if user authentication is enabled. You must
use a browser.
If you have a default home page on the remote network behind the security appliance, or if you direct
the browser to a website on the remote network behind the security appliance, the hardware client
directs the browser to the proper pages for user login. When you successfully log in, the browser
displays the page you originally entered.
If you try to access resources on the network behind the security appliance that are not web-based,
for example, e-mail, the connection fails until you authenticate using a browser.
To authenticate, you must enter the IP address for the private interface of the hardware client in the
browser Location or Address field. The browser then displays the login screen for the hardware
client. To authenticate, click the Connect/Login Status button.
One user can log in for a maximum of four sessions simultaneously. Individual users authenticate
according to the order of authentication servers configured for a group.
• User Authentication Idle Timeout—Configures a user timeout period. The security appliance
terminates the connection if it does not receive user traffic during this period. You can specify that
the timeout period is a specific number of minutes or unlimited.
– Unlimited—Specifies that the connection never times out. This option prevents inheriting a
value from a default or specified group policy.
– Minutes—Specifies the timeout period in minutes. Use an integer between 1 and 35791394. The
default value is Unlimited.
• Cisco IP Phone Bypass—Lets Cisco IP phones bypass the interactive individual user authentication
processes. If enabled, interactive hardware client authentication remains in effect. Cisco IP Phone
Bypass is disabled by default.
Note You must configure the ASA 5505 in client mode or the VPN 3002 hardware client to use
network extension mode for IP phone connections.
• LEAP Bypass—Lets LEAP packets from Cisco wireless devices bypass the individual user
authentication processes (if enabled). LEAP Bypass lets LEAP packets from devices behind a
hardware client travel across a VPN tunnel prior to individual user authentication. This lets
workstations using Cisco wireless access point devices establish LEAP authentication. Then they
authenticate again per individual user authentication (if enabled). LEAP Bypass is disabled by
default.
Note This feature does not work as intended if you enable interactive hardware client authentication.
IEEE 802.1X is a standard for authentication on wired and wireless networks. It provides wireless
LANs with strong mutual authentication between clients and authentication servers, which can
provide dynamic per-user, per-session wireless encryption privacy (WEP) keys, removing
administrative burdens and security issues that are present with static WEP keys.
Cisco Systems has developed an 802.1X wireless authentication type called Cisco LEAP. LEAP
implements mutual authentication between a wireless client on one side of a connection and a
RADIUS server on the other side. The credentials used for authentication, including a password, are
always encrypted before they are transmitted over the wireless medium.
ASDM User Guide
OL-10106-01 28-29
Chapter 28 General
ACL Manager
Note Cisco LEAP authenticates wireless clients to RADIUS servers. It does not include RADIUS
accounting services.
LEAP users behind a hardware client have a circular dilemma: they cannot negotiate LEAP
authentication because they cannot send their credentials to the RADIUS server behind the central
site device over the tunnel. The reason they cannot send their credentials over the tunnel is that they
have not authenticated on the wireless network. To solve this problem, LEAP Bypass lets LEAP
packets, and only LEAP packets, traverse the tunnel to authenticate the wireless connection to a
RADIUS server before individual users authenticate. Then the users proceed with individual user
authentication.
LEAP Bypass works as intended under the following conditions:
– The interactive unit authentication feature (intended for wired devices) must be disabled. If
interactive unit authentication is enabled, a non-LEAP (wired) device must authenticate the
hardware client before LEAP devices can connect using that tunnel.
– Individual user authentication is enabled (if it is not, you do not need LEAP Bypass).
– Access points in the wireless environment must be Cisco Aironet Access Points. The wireless
NIC cards for PCs can be other brands.
– The Cisco Aironet Access Point must be running Cisco Discovery Protocol (CDP).
– The ASA 5505 or VPN 3002 can operate in either client mode or network extension mode.
– LEAP packets travel over the tunnel to a RADIUS server via ports 1645 or 1812.
Note Allowing any unauthenticated traffic to traverse the tunnel might pose a security risk.
• Allow Network Extension Mode—Restricts the use of network extension mode on the hardware
client. Select the option to let hardware clients use network extension mode. Network extension
mode is required for the hardware client to support IP phone connections, because the Call Manager
can communicate only with actual IP addresses.
Note If you disable network extension mode, the default setting, the hardware client can connect to
this security appliance in PAT mode only. If you disallow network extension mode here, be
careful to configure all hardware clients in a group for PAT mode. If a hardware client is
configured to use network extension mode and the security appliance to which it connects
disables network extension mode, the hardware client attempts to connect every 4 seconds, and
every attempt is rejected. In this situation, the hardware client puts an unnecessary processing
load on the security appliance to which it connects; large numbers of hardware clients that are
misconfigured in this way reduces the ability of the security appliance to provide service.
Modes
The following table shows the modes in which this feature is available:
Firewall Mode Security Context
Multiple
Routed Transparent Single Context System
• — • — —
ASDM User Guide
28-30 OL-10106-01
Chapter 28 General
ACL Manager
Add/Edit Internal Group Policy > NAC Tab
Configuration > VPN > General > Group Policy > Add/Edit Internal Group Policy > NAC Tab
The Add or Edit Internal Group Policy window, NAC tab, lets you configure Network Admission Control
settings for the default group policy or an alternative group policy.
Fields
• Inherit—(Multiple instances) Indicates that the corresponding setting takes its value from the
default group policy, rather than from the explicit specifications that follow. This is the default
setting for all attributes in this tab.
• Enable NAC—Requires posture validation for remote access. If the remote computer passes the
validation checks, the ACS server downloads the access policy for the security appliance to enforce.
The default setting is Disable.
• Status Query Timer—The security appliance starts this timer after each successful posture
validation and status query response. The expiration of this timer triggers a query for changes in the
host posture, referred to as a status query. Enter the number of seconds in the range 30 to 1800. The
default setting is 300.
• Revalidation Timer—The security appliance starts this timer after each successful posture
validation. The expiration of this timer triggers the next unconditional posture validation. The
security appliance maintains posture validation during revalidation. The default group policy
becomes effective if the Access Control Server is unavailable during posture validation or
revalidation. Enter the interval in seconds between each successful posture validation. The range is
300 to 86400. The default setting is 36000.
• Default ACL— (Optional) The security appliance applies the security policy associated with the
selected ACL if posture validation fails. Select None or select an extended ACL in the list. The
default setting is None. If the setting is None and posture validation fails, the security appliance
applies the default group policy.
Use the Manage button to populate the drop-down list and view the configuration of the ACLs in the
list.
• Manage— Opens the ACL Manager dialog box. Click to view, enable, disable, and delete standard
ACLs and the ACEs in each ACL. The list next to the Default ACL attribute displays the ACLs.
• Posture Validation Exception List—Displays one or more attributes that exempt remote computers
from posture validation. At minimum, each entry lists the operating system and an Enabled setting
of Yes or No. An optional filter identifies an ACL used to match additional attributes of the remote
computer. An entry that consists of an operating system and a filter requires the remote computer to
match both to be exempt from posture validation. The security appliance ignores the entry if the
Enabled setting is set to No.
• Add—Adds an entry to the Posture Validation Exception list.
• Edit—Modifies an entry in the Posture Validation Exception list.
• Delete—Removes an entry from the Posture Validation Exception list.
Modes
The following table shows the modes in which this feature is available:
ASDM User Guide
OL-10106-01 28-31
Chapter 28 General
ACL Manager
Firewall Mode Security Context
Multiple
Routed Transparent Single Context System
• — • — —
Add/Edit Posture Validation Exception
Configuration > VPN > General > Group Policy > Add/Edit Internal Group Policy > NAC tab >
Add/Edit
The Add/Edit Posture Validation Exception dialog window lets you exempt remote computers from
posture validation, based on their operating system and other optional attributes that match a filter.
• Operating System—Choose the operating system of the remote computer. If the computer is running
this operating system, it is exempt from posture validation. The default setting is blank.
• Enable—The security appliance checks the remote computer for the attribute settings displayed in
this window only if you check Enabled. Otherwise, it ignores the attribute settings. The default
setting is unchecked.
• Filter— (Optional) Use to apply an ACL to filter the traffic if the operating system of the computer
matches the value of the Operating System attribute.
• Manage— Opens the ACL Manager dialog box. Click to view, enable, disable, and delete standard
ACLs and the ACEs in each ACL. The list next to the Default ACL attribute displays the ACLs. Use
this button to populate the list next to the Filter attribute.
Modes
The following table shows the modes in which this feature is available:
Firewall Mode Security Context
Multiple
Routed Transparent Single Context System
• — • — —
WebVPN Tab > Functions Tab
You can get to this panel through various paths.
The WebVPN tab > Functions tab lets you configure the features available to WebVPN users. The
interface visible to these WebVPN users varies depending on the values you set here. Users see a
customized home page that includes only those features that you enable.
• Inherit —Indicates that the corresponding setting takes its value from the default group policy, rather
than from the explicit specifications that follow.
• Enable URL entry—Places the URL entry box on the home page. If this feature is enabled, users
can enter web addresses in the URL entry box, and use WebVPN to access those websites.
ASDM User Guide
28-32 OL-10106-01
Chapter 28 General
ACL Manager
Using WebVPN does not ensure that communication with every site is secure. WebVPN ensures the
security of data transmission between the remote user’s PC or workstation and the security appliance
on the corporate network. If a user then accesses a non-HTTPS web resource (located on the Internet
or on the internal network), the communication from the corporate security appliance to the
destination web server is not secured.
In a WebVPN connection, the security appliance acts as a proxy between the end user’s web browser
and target web servers. When a WebVPN user connects to an SSL-enabled web server, the security
appliance establishes a secure connection and validates the server’s SSL certificate. The end user’s
browser never receives the presented certificate, so therefore cannot examine and validate the
certificate. The current implementation of WebVPN does not permit communication with sites that
present expired certificates. Neither does the security appliance perform trusted CA certificate
validation. Therefore, WebVPN users cannot analyze the certificate an SSL-enabled web-server
presents before communicating with it.
To limit Internet access for WebVPN users, deselect the Enable URL Entry field. This prevents
WebVPN users from surfing the Web during a WebVPN connection.
• Enable file server access—Enables Windows file access (SMB/CIFS files only) through HTTPS.
When this box is checked, users can access Windows files on the network. If you enable only this
parameter for WebVPN file sharing, users can access only servers that you configure in the Servers
and URLs area. To let users access servers directly or to browse servers on the network, see the
Enable file server entry and Enable file server browsing attribute descriptions.
With this box checked, users can download, edit, delete, rename, and move files. They can also add
files and folders.
Shares must also be configured for user access on the applicable Windows servers. Users might have
to be authenticated before accessing files, depending on network requirements.
File access, server/domain access, and browsing require that you configure a WINS server or a
master browser, typically on the same network as the security appliance, or reachable from that
network. The WINS server or master browser provides the security appliance with an list of the
resources on the network. You cannot use a DNS server instead.
Note File access is not supported in an Active Native Directory environment when used with Dynamic
DNS. It is supported if used with a WINS server.
• Enable file server entry—Places the file server entry box on the portal page. File server access must
be enabled.
With this box checked, users can enter pathnames to Windows files directly. They can download,
edit, delete, rename, and move files. They can also add files and folders. Again, shares must also be
configured for user access on the applicable Windows servers. Users might have to be authenticated
before accessing files, depending on network requirements.
• Enable file server browsing—Lets users browse the Windows network for domains/workgroups,
servers and shares. File server access must be enabled.
With this box checked, users can select domains and workgroups, and can browse servers and shares
within those domains. Shares must also be configured for user access on the applicable Windows
servers. Users may need to be authenticated before accessing servers, according to network
requirements.
• Enable auto applet download—Lets users automatically download and start the port forwarding java
applet upon WebVPN login. Disabled by default, you can enable this feature only if port forwarding,
Outlook/Exchange proxy, or HTTP proxy is also enabled. You can also enable auto applet download
in the default group policy (DfltGrpPolicy) or in user-defined group policies.
ASDM User Guide
OL-10106-01 28-33
Chapter 28 General
ACL Manager
• Enable port forwarding—WebVPN Port Forwarding provides access for remote users in the group
to client/server applications that communicate over known, fixed TCP/IP ports. Remote users can
use client applications that are installed on their local PC and securely access a remote server that
supports that application. Cisco has tested the following applications: Windows Terminal Services,
Telnet, Secure FTP (FTP over SSH), Perforce, Outlook Express, and Lotus Notes. Other TCP-based
applications may also work, but Cisco has not tested them.
Note Port Forwarding does not work with some SSL/TLS versions.
With this box checked users can access client/server applications by mapping TCP ports on the local
and remote systems.
Caution Make sure Sun Microsystems Java™ Runtime Environment (JRE) 1.5.x is installed on the remote
computers to support port forwarding (application access) and digital certificates. If JRE 1.4.x is running
and the user authenticates with a digital certificate, the application fails to start because JRE cannot
access the web browser's certificate store.
• Enable Outlook/Exchange proxy—Enables the use of the Outlook/Exchange e-mail proxy.
• Apply Web-type ACL—Applies the WebVPN access control list defined for the users of this group.
• Enable HTTP Proxy—Enables the forwarding of an HTTP applet proxy to the client. The proxy is
useful for technologies that interfere with proper content transformation, such as Java, ActiveX, and
Flash. It bypasses mangling while ensuring the continued use of the security appliance.
The forwarded proxy modifies the browser’s old proxy configuration automatically and redirects all
HTTP and HTTPS requests to the new proxy configuration. It supports virtually all client side
technologies, including HTML, CSS, JavaScript, VBScript, ActiveX, and Java. The only browser it
supports is Microsoft Internet Explorer.
• Enable Citrix MetaFrame—Enables support for terminal services from a MetaFrame Application
Server to the client. This attribute lets the security appliance act as a secure gateway within a secure Citrix
configuration. These services provide users with access to MetaFrame applications through a standard
Web browser.
Modes
The following table shows the modes in which this feature is available:
Firewall Mode Security Context
Multiple
Routed Transparent Single Context System
• — • — —
Add/Edit Group Policy > WebVPN Tab > Content Filtering Tab
Configuration > VPN > General > Group Policy > Add/Edit > Internal Group Policy >
Web VPN Tab > Content Filtering Tab
ASDM User Guide
28-34 OL-10106-01
Chapter 28 General
ACL Manager
• The Add or Edit Group Policy window, WebVPN tab, Content Filtering tab, lets you configure the
security appliance to block or remove the parts of websites that use Java or Active X, scripts, display
images, and deliver cookies. By default, these parameters are disabled, which means that no filtering
occurs.
Fields
• Inherit—Determines whether this group policy inherits its content filtering values from the default
group policy. This option is the default setting. When this attribute is checked, the remaining
attributes are dim, indicating that you cannot set them.
• Filter Java/ActiveX—Removes <applet>, <embed> and <object> tags from HTML.
• Filter scripts—Removes <script> tags from HTML.
• Filter images—Removes <img> tags from HTML. Removing images dramatically speeds the
delivery of web pages.
• Filter cookies from images—Removes cookies that are delivered with images. This may preserve
user privacy, because advertisers use cookies to track visitors.
Modes
The following table shows the modes in which this feature is available:
Firewall Mode Security Context
Multiple
Routed Transparent Single Context System
• — • — —
Add/Edit Group Policy > WebVPN Tab > Homepage Tab
Configuration > VPN > General > Group Policy > Add/Edit > Internal Group Policy >
Web VPN Tab > Homepage Tab
The Add or Edit Group Policy window, WebVPN tab, Homepage tab, lets you configure what, if any,
home page to use and specify any customizations (such as color, logo, and so on) that you want to apply
to it. It does not define the home page customization.
Fields
• Inherit—Indicates that the corresponding setting takes its value from the default group policy, rather
than from the explicit specifications that follow. This is the default setting for both the Webpage
Customization and Custom Homepage attributes.
• Webpage Customization—Specifies whether to inherit the webpage customizations from the default
group policy, to apply an existing customization (selected from a list), or to create a new
customization.
• New—Opens the Add Customization Object dialog box, on which you can create and configure a
new customization to apply to the GUI pages that the user sees.
• Custom Homepage—Specifies whether to inherit the home page from the default group policy, use
an existing URL as the home page, or use no home page.
• Specify URL—Indicates that the subsequent fields specify the protocol, either http or https, and the
URL of the Web page to use as the home page, as follows:
ASDM User Guide
OL-10106-01 28-35
Chapter 28 General
ACL Manager
– Protocol—Indicates whether to use http or https as the connection protocol for the home page.
– :// field—Specifies the URL of the Web page to use as the home page.
• Use none—Specifies that no home page is configured.
Modes
The following table shows the modes in which this feature is available:
Firewall Mode Security Context
Multiple
Routed Transparent Single Context System
• — • — —
Add/Edit Group Policy > WebVPN Tab > Port Forwarding Tab
Configuration > VPN > General > Group Policy > Add/Edit > Internal Group Policy >
Web VPN Tab > Port Forwarding Tab
The Add or Edit Group Policy window, WebVPN tab, Port Forwarding tab, lets you configure port
forwarding parameters.
Fields
• Inherit—(Multiple instances) If checked, this option specifies that the default group policy sets the
value of the associated attribute. This option is the default setting for both the Port Forwarding List
and Applet Name attributes.
• Port Forwarding List—Specifies whether to inherit the port forwarding list from the default group
policy, select one from the list, or create a new port forwarding list.
• New—Opens the Add Port Forwarding List window, on which you can add a new port forwarding
list. See the description of the Add Port Forwarding List window.
• Applet Name—Specifies whether to inherit the applet name or to use the name specified in the field.
Specify this name to identify port forwarding to end users. The name you configure appears in the
end user interface as a hotlink. When users click this link, a Java applet opens a window that displays
a table that lists and provides access to port forwarding applications that you configure for these
users. The default applet name is Application Access.
Modes
The following table shows the modes in which this feature is available:
Firewall Mode Security Context
Multiple
Routed Transparent Single Context System
• — • — —
ASDM User Guide
28-36 OL-10106-01
Chapter 28 General
ACL Manager
Add/Edit Port Forwarding List
Configuration > VPN > General > Group Policy > Add/Edit > Internal Group Policy >
Web VPN Tab > Port Forwarding Tab > New button > Add or Edit Port Forwarding List
The Add Port Forwarding List dialog box lets you specify the name of a port forwarding list and displays
a list of configured port forwarding entries.
Fields
• List Name—Assigns a name to the port forwarding list you want to add.
• Local TCP Port—Lists the local TCP port for each entry in the port forwarding list.
• Remote Server—Lists the remote server for each entry in the port forwarding list.
• Remote TCP Port—Lists the remote TCP port for each entry in the port forwarding list.
• Description—(Optional) Lists a description, up to 64 characters long, for each entry in the port
forwarding list.
• Add—Opens the Add Port Forwarding Entry dialog box, on which you can configure a new port
forwarding entry.
• Edit—Opens the Edit Port Forwarding Entry dialog box, on which you can modify an existing port
forwarding entry.
• Delete—Removes a selected port forwarding entry from the port forwarding list.
Modes
The following table shows the modes in which this feature is available:
Firewall Mode Security Context
Multiple
Routed Transparent Single Context System
• — • — —
Add/Edit Port Forwarding Entry
Configuration > VPN > General > Group Policy > Add/Edit > Internal Group Policy >
Web VPN Tab > Port Forwarding Tab > New button > Add Port Forwarding List > Add or Edit
The Add or Edit Port Forwarding Entry dialog box lets you specify the name of a port forwarding list
and displays a list of configured port forwarding entries.
Fields
• Local TCP Port—Specifies the local TCP port for this port forwarding list entry.
• Remote Server—Specifies the remote server for this port forwarding list entry.
• Remote TCP Port—Specifies the remote TCP port for this port forwarding list entry.
• Description—(Optional) Specifies a description, up to 64 characters, for this port forwarding list
entry.
Modes
The following table shows the modes in which this feature is available:
ASDM User Guide
OL-10106-01 28-37
Chapter 28 General
ACL Manager
Firewall Mode Security Context
Multiple
Routed Transparent Single Context System
• — • — —
Add/Edit Group Policy > WebVPN Tab > Other Tab
Configuration > VPN > General > Group Policy > Add/Edit > Internal Group Policy >
Web VPN Tab > Other Tab
The Add or Edit Group Policy window, WebVPN tab, Other tab, lets you configure servers and URL lists
and the Web-type ACL ID.
Fields
• Inherit—(Multiple instances) Indicates that the corresponding setting takes its value from the
default group policy, rather than from the explicit specifications that follow.
• Servers and URL Lists—Specifies whether to inherit the list of Servers and URLs, to select an
existing list, or to create a new list.
• New—Displays a dialog box in which you can add a new server or URL to the list.
• Web-Type ACL ID—Specifies whether to inherit the web-type ACL ID, select the identifier of an
existing Web-Type ACL to use, or add or modify a web-type ACL.
• Manage—Opens the ACL Manager dialog box on which you can manage web-type ACLs.
• SSO Server—Specifies whether to inherit the single-sign-on server setting, to select an existing SSO
server from the list, or to add a new SSO server.
• New—Opens the Add SSO Server dialog box, on which you can configure a new server for the list.
• HTTP Compression—Specifies whether to inherit the HTTP Compression setting from the default
group, or explicitly to enable or disable HTTP compression.
• Keepalive Ignore—Specifies whether to inherit the maximum transaction size from the default
group or sets the upper limit of the HTTP/HTTPS traffic, per transaction, to ignore. The range is 0
through 900 KB.
• Deny Message—Lets you inherit, specify, or remove the message to be sent to remote users who log
in to WebVPN successfully, but have no VPN privileges, as follows:
– Check Inherit to inherit from the default group the message to be sent to remote users who log
in to WebVPN successfully, but have no VPN privileges.
– Uncheck and erase the text in the field, to not send a message to remote users who log into
WebVPN successfully, but have no VPN privileges.
– Uncheck, and create or modify the message (up to 490 characters long) in the field, to be sent
to remote users who log in to WebVPN successfully, but have no VPN privileges. The default
message is as follows: “Login was successful, but because certain criteria have not been met or
due to some specific group policy, you do not have permission to use any of the VPN features.
Contact your IT administrator for more information.”
Modes
The following table shows the modes in which this feature is available:
ASDM User Guide
28-38 OL-10106-01
Chapter 28 General
ACL Manager
Firewall Mode Security Context
Multiple
Routed Transparent Single Context System
• — • — —
Add/Edit Server and URL List
Configuration > VPN > General > Group Policy > Add/Edit > Internal Group Policy >
Web VPN Tab > Other Tab > Add or Edit Server and URL List
The Add or Edit Server and URL List dialog box lets you add, edit, delete, and order the items in the
designated URL list.
Fields
• List Name—Specifies the name of the list to be added or selects the name of the list to be modified
or deleted.
• URL Display Name—Specifies the URL name displayed to the user.
• URL—Specifies the actual URL associated with the display name.
• Add—Opens the Add Server or URL dialog box, on which you can configure a new server or URL
and display name.
• Edit—Opens the Edit Server or URL dialog box, on which you can configure a new server or URL
and display name.
• Delete—Removes the selected item from the server and URL list. There is no confirmation or undo.
• Move Up/Move Down—Changes the position of the selected item in the server and URL list.
Add/Edit Server or URL
Configuration > VPN > General > Group Policy > Add/Edit > Internal Group Policy >
Web VPN Tab > Other Tab > Add or Edit Server and URL
The Add or Edit Server or URL dialog box lets you add or edit, delete, and order the items in the
designated URL list.
Fields
• URL Display Name—Specifies the URL name displayed to the user.
• URL—Specifies the actual URL associated with the display name.
Add/Edit Group Policy > WebVPN Tab > SSL VPN Client Tab
Configuration > VPN > General > Group Policy > Add/Edit > Internal Group Policy >
Web VPN Tab > SSL VPN Client Tab
The Add or Edit Group Policy window, WebVPN tab, SSL VPN Client tab, lets you configure the
security appliance to download SSL VPN clients (SVCs) to remote computer.
ASDM User Guide
OL-10106-01 28-39
Chapter 28 General
ACL Manager
SVC is a VPN tunneling technology that gives remote users the benefits of an IPSec VPN client without
the need for network administrators to install and configure IPSec VPN clients on remote computers.
The SVC uses the SSL encryption that is already present on the remote computer as well as the WebVPN
login and authentication of the security appliance.
To establish an SVC session, the remote user enters the IP address of a WebVPN interface of the security
appliance in the browser, and the browser connects to that interface and displays the WebVPN login
screen. If the user satisfies the login and authentication, and the security appliance identifies the user as
requiring the SVC, the security appliance downloads the SVC to the remote computer. If the security
appliance identifies the user as having the option to use the SVC, the security appliance downloads the
SVC to the remote computer while presenting a link on the user screen to skip the SVC installation.
After downloading, the SVC installs and configures itself, and then the SVC either remains or uninstalls
itself (depending on the configuration) from the remote computer when the connection terminates.
The security appliance might have several unique SVC images residing in cache memory for different
remote computer operating systems. When the user attempts to connect, the security appliance can
consecutively download portions of these images to the remote computer until the image and operating
system match, at which point it downloads the entire SVC. You can order the SVC images to minimize
connection setup time, with the first image downloaded representing the most commonly-encountered
remote computer operating system.
Fields
• Inherit—(Multiple instances) Indicates that the corresponding setting takes its value from the
default group policy, rather than from the explicit specifications that follow. This is the default
setting for all attributes in this tab.
• Use SSL VPN Client—Specifies whether to inherit the value of this attribute from the default group
policy, or when to use the SSL VPN Client: always, optionally, or never.
• Keep Installer on Client System—Enables (Yes) permanent SVC installation or disables (No) the
automatic uninstalling feature of the SVC. The SVC remains installed on the remote computer for
subsequent SVC connections, reducing the SVC connection time for the remote user.
• Compression—Enables or disables compression on the SVC connection.
SVC compression increases the communications performance between the security appliance and
the SVC by reducing the size of the packets being transferred.
• Keepalive Messages—Adjusts the frequency of keepalive messages, in the range of 15 to 600
seconds.
You can adjust the frequency of keepalive messages to ensure that an SVC connection through a
proxy, firewall, or NAT device remains open, even if the device limits the time that the connection
can be idle. Adjusting the frequency also ensures that the SVC does not disconnect and reconnect
when the remote user is not actively running a socket-based application, such as Microsoft Outlook
or Microsoft Internet Explorer.
• Key Renegotiation Settings—When the security appliance and the SVC perform a rekey, they
renegotiate the crypto keys and initialization vectors, increasing the security of the connection.
– Renegotiation Interval—Specifies the number of minutes from the start of the session until the
rekey takes place, from 1 through 10080 (1 week).
– Renegotiation Method—Specifies whether and how SVC establishes a new tunnel during SVC
rekey. If you check none, SVC rekey is disabled. If you check SSL, SSL renegotiation takes
place during SVC rekey. If you select New tunnel, SVC establishes a new tunnel during SVC
rekey. We recommend that you configure SSL as the rekey method.
ASDM User Guide
28-40 OL-10106-01
Chapter 28 General
ACL Manager
• Dead Peer Detection—Dead Peer Detection (DPD) ensures that the security appliance (gateway) or
the SVC can quickly detect a condition where the peer is not responding, and the connection has
failed.
– Gateway Side Detection—Enables DPD performed by the security appliance (gateway) and
specifies the frequency, from 30 to 3600 seconds, with which the security appliance performs
DPD. If you uncheck enable, DPD performed by the security appliance is disabled.
– Client Side Detection—Enables DPD performed by the SVC (client), and specifies the
frequency, from 30 to 3600 seconds, with which the SVC performs DPD. If you uncheck enable,
DPD performed by the SVC is disabled.
Modes
The following table shows the modes in which this feature is available:
Firewall Mode Security Context
Multiple
Routed Transparent Single Context System
• — • — —
Add/Edit Group Policy > WebVPN Tab > Auto Signon Tab
You can get to this panel through various paths.
The Auto Signon window or tab lets you configure or edit auto signon for WebVPN users. Auto signon
is a simplified single signon method that you can use if you do not already have an SSO method deployed
on your internal network. With auto signon configured for particular internal servers, the security
appliance passes the login credentials that the WebVPN user used to login to the security appliance
(username and password) to those particular internal servers. You configure the security appliance to
respond to a specific authentication method for a particular range of servers. The authentication methods
you can configure the security appliance to respond to are NTLM authentication, HTTP Basic
authentication, or both methods.
Auto signon is a straight-forward method for configuring SSO for particular internal servers. This
section describes the procedure for setting up SSO with auto signon. If you already have SSO deployed
using Computer Associates’ SiteMinder SSO server and want to configure the security appliance to
support this solution, see SSO Servers. If you use SSO with HTTP Forms protocol and want to configure
the security appliance to support this method, see AAA Setup.
Fields
• Inherit—Click to uncheck and allow WebVPN login credentials to be used to login to specific
internal servers.
• IP Address—Display only. In conjunction with the following Mask, displays the IP address range of
the servers to be authenticated to as configured with the Add/Edit Auto Signon dialog box. You can
specify a server using either the server URI or the server IP address and mask.
• Mask—Display only. In conjunction with the preceding IP Address, displays the IP address range
of the servers configured to support auto signon with the Add/Edit Auto Signon dialog box.
ASDM User Guide
OL-10106-01 28-41
Chapter 28 General
ACL Manager
• URI—Display only. Displays a URI mask that identifies the servers configured with the Add/Edit
Auto Signon dialog box.
• Authentication Type—Display only. Displays the type of authentication—basic HTTP, NTLM, or
basic and NTLM—as configured with the Add/Edit Auto Signon dialog box.
• Add/Edit—Click to add or edit an auto signon instruction. An auto signon instruction defines a range
of internal servers using the auto signon feature and the particular authentication method.
• Delete—Click to delete an auto signon instruction selected in the Auto Signon table.
Modes
The following table shows the modes in which this feature is available:
Firewall Mode Security Context
Multiple
Routed Transparent Single Context System
• — • — —
ACLs
Configuration > VPN > Web VPN > ACLs
This window lets you configure ACLs for WebVPN.
Fields
• View (Unlabeled)—Indicates whether the selected entry is expanded (minus sign) or contracted
(plus sign).
• # column—Specifies the ACE ID number.
• Enable—Indicates whether this ACL is enabled or disabled. You can enable or disable the ACL
using this check box.
• Action—Specifies whether this ACL permits or denies access.
• Type—Specifies whether this ACL applies to a URL or a TCP address/port.
• Filter—Specifies the type of filter being applied.
• Syslog Level (Interval)—Specifies the syslog parameters for this ACL.
• Time Range—Specifies the name of the time range, if any, for this ACL. The time range can be a
single interval or a series of periodic ranges.
• Description—Specifies the description, if any, of the ACL.
• Add ACL—Displays the Add Web Type ACL dialog box, in which you can specify an ACL ID.
• Add ACE—Displays the Add Web Type ACE dialog box, in which you specify parameters for the
named ACL. This button is active only if there are one or more entries in the Web Type ACL table.
• Edit ACE/Delete—Click to edit or delete the highlighted ACL or ACE. When you delete an ACL,
you also delete all of its ACEs. No warning or undelete.
• Move Up/Move Down—Highlight an ACL or ACE and click these buttons to change the order of
ACLs and ACEs. The security appliance checks WebVPN ACLs and their ACEs in priority order
according to their position in the ACLs list box until it finds a match.
ASDM User Guide
28-42 OL-10106-01
Chapter 28 General
Tunnel Group
Modes
The following table shows the modes in which this feature is available:
Firewall Mode Security Context
Multiple
Routed Transparent Single Context System
• — • — —
Tunnel Group
Configuration > VPN > General > Tunnel Group
The parameters in the Tunnel Group window let you manage VPN tunnel groups. A VPN tunnel group
represents a connection-specific record for IPSec and WebVPN connections.
The IPSec group uses the IPSec tunnel-group parameters to create the tunnel. An IPSec tunnel group can
be either remote-access or LAN-to-LAN. The IPSec group is configured on the internal server or on an
external RADIUS server. For ASA 5505 in client mode or VPN 3002 hardware client parameters, which
enable or disable interactive hardware client authentication and individual user authentication, the IPSec
tunnel group parameters take precedence over parameters set for users and groups.
The WebVPN tunnel-group parameters are the parameters of the WebVPN group that you want to apply
to this tunnel group. You configure WebVPN access on the Configuration > WebVPN window.
Fields
• Tunnel Group—Shows the configured parameters for existing VPN tunnel groups. The Tunnel
Group table contains the following columns:
– Name—Specifies the name or IP address of the tunnel group.
– Type—Indicates the type of tunnel; for example, ipsec-l2l indicates an IPSec LAN-to-LAN
tunnel. The other possibilities are ipsec-ra (IPSec remote access) and webvpn.
– Group Policy—Indicates the name of the group policy for this tunnel group.
• Add—Offers a menu letting you choose a tunnel type: IPSec for Remote Access, IPSec for
LAN-to-LAN Access, or WebVPN Access, and opens a dialog box on which you can configure the
new tunnel group.
• Edit—Opens a dialog box that lets you modify an existing tunnel group.
• Delete—Removes the selected tunnel group from the list.
• Group Delimiter—Lets you select the delimiter character to use when parsing tunnel group names
from the user names that the security appliance receives when tunnels are being negotiated. By
default, no delimiter is specified, disabling group-name parsing.
Modes
The following table shows the modes in which this feature is available:
ASDM User Guide
OL-10106-01 28-43
Chapter 28 General
Tunnel Group
Firewall Mode Security Context
Multiple
Routed Transparent Single Context System
• — • — —
Add/Edit Tunnel Group > General Tab > Basic Tab
You can get to this panel through various paths.
The Add or Edit window, General tab, Basic tab lets you specify a name for the tunnel group that you
are adding, lets you select the group policy, and lets you specify whether to strip the realm and/or group
from the username before passing it on to the AAA server. You can also configure password
management.
On the Edit Tunnel Group window, the General tab displays the name and type of the selected tunnel
group. All other functions are the same as for the Add Tunnel Group window.
Fields
• Name—Specifies the name assigned to this tunnel group. For the Edit function, this field is
display-only.
• Type—Displays the type of tunnel group you are adding or editing. For Edit, this is a display-only
field whose contents depend on your selection in the Add window.
• Group Policy—Lists the currently configured group policies. The default value is the default group
policy, DfltGrpPolicy.
• Strip the realm (administrative domain) from the username before passing it on to the AAA
server—Enables or disables stripping the realm from the username before passing the username on
to the AAA server. Check the Strip Realm check box to remove the realm qualifier of the username
during authentication. You can append the realm name to the username for AAA: authorization,
authentication and accounting. The only valid delimiter for a realm is the @ character. The format
is username@realm, for example, JaneDoe@it.cisco.com. If you check this Strip Realm check box,
authentication is based on the username alone. Otherwise, authentication is based on the full
username@realm string. You must check this box if your server is unable to parse delimiters.
Note You can append both the realm and the group to a username, in which case the security appliance
uses parameters configured for the group and for the realm for AAA functions. The format for
this option is username[@realm]]<#or!>group], for example,
JaneDoe@it.cisco.com#VPNGroup. If you choose this option, you must use either the # or !
character for the group delimiter because the security appliance cannot interpret the @ as a
group delimiter if it is also present as the realm delimiter.
A Kerberos realm is a special case. The convention in naming a Kerberos realm is to capitalize
the DNS domain name associated with the hosts in the Kerberos realm. For example, if users are
in the it.cisco.com domain, you might call your Kerberos realm IT.CISCO.COM.
• Strip the group from the username before passing it on to the AAA server—Enables or disables
stripping the group name from the username before passing the username on to the AAA server.
Check Strip Group to remove the group name from the username during authentication. This option
is meaningful only when you have also checked the Enable Group Lookup box. When you append
ASDM User Guide
28-44 OL-10106-01
Chapter 28 General
Tunnel Group
a group name to a username using a delimiter, and enable Group Lookup, the security appliance
interprets all characters to the left of the delimiter as the username, and those to the right as the group
name. Valid group delimiters are the @, #, and ! characters, with the @ character as the default for
Group Lookup. You append the group to the username in the format username<delimiter>group,
the possibilities being, for example, JaneDoe@VPNGroup, JaneDoe#VPNGroup, and
JaneDoe!VPNGroup.
• Password Management—Lets you configure parameters relevant to overriding an account-disabled
indication from a AAA server and to notifying users about password expiration.
– Override account-disabled indication from AAA server—Overrides an account-disabled
indication from a AAA server.
Note Allowing override account-disabled is a potential security risk.
– Enable notification upon password expiration to allow user to change password—Checking this
check box makes the following two parameters available. If you do not also check the Enable
notification prior to expiration check box, the user receives notification only after the password
has expired.
– Enable notification prior to expiration—When you check this option, the security appliance
notifies the remote user at login that the current password is about to expire or has expired, then
offers the user the opportunity to change the password. If the current password has not yet
expired, the user can still log in using that password. This parameter is valid for AAA servers
that support such notification; that is, RADIUS, RADIUS with an NT server, and LDAP servers.
The security appliance ignores this command if RADIUS or LDAP authentication has not been
configured.
Note that this does not change the number of days before the password expires, but rather, it
enables the notification. If you check this check box, you must also specify the number of days.
– Notify...days prior to expiration—Specifies the number of days before the current password
expires to notify the user of the pending expiration. The range is 1 through 180 days.
Modes
The following table shows the modes in which this feature is available:
Firewall Mode Security Context
Multiple
Routed Transparent Single Context System
• — • — —
Add/Edit Tunnel Group > General Tab > Authentication Tab
You can get to this panel through various paths.
This tab is available for IPSec on Remote Access and LAN-to-LAN tunnel groups. The settings on this
tab apply to the tunnel group globally across the security appliance. To set authentication server group
settings per interface, click the Advanced tab. The Add or Edit Tunnel Group window > General tab >
Authentication tab lets you configure the following attributes:
ASDM User Guide
OL-10106-01 28-45
Chapter 28 General
Tunnel Group
• Authentication Server Group—Lists the available authentication server groups, including the
LOCAL group (the default). You can also select None. Selecting something other than None or
Local makes available the Use LOCAL if Server Group Fails check box. To set the authentication
server group per interface, go to the Advanced tab.
• Use LOCAL if Server Group fails—Enables or disables fallback to the LOCAL database if the group
specified by the Authentication Server Group attribute fails.
• NAC Authentication Server Group—Specifies the authentication server group to use for posture
validation. This field is active only if you have configured NAC on the security appliance. You must
have an ACS group consisting of at least one server configured to support NAC. The list displays
the names of all server groups of type RADIUS configured on this security appliance that are
available for remote access tunnels.
Modes
The following table shows the modes in which this feature is available:
Firewall Mode Security Context
Multiple
Routed Transparent Single Context System
• — • — —
Add/Edit Tunnel Group > General Tab > Authorization Tab
You can get to this panel through various paths.
This tab is available for IPSec on Remote Access and LAN-to-LAN tunnel groups. The settings on this
tab apply to the tunnel group globally across the security appliance. The Add or Edit Tunnel Group
window > General tab > Authorization tab lets you configure the following attributes:
• Authorization Server Group—Lists the available authorization server groups, including the LOCAL
group. You can also select None (the default). Selecting something other than None makes available
the check box for Users must exist in authorization database to connect.
• Users must exist in the authorization database to connect—Tells the security appliance to allow only
users in the authorization database to connect. By default this feature is disabled. You must have a
configured authorization server to use this feature.
• Authorization Settings—Lets you set values for usernames that the security appliance recognizes for
authorization. This applies to users that authenticate with digital certificates and require LDAP or
RADIUS authorization.
– Use the entire DN as the username—Allows the use of the entire Distinguished Name (DN) as
the username.
– Specify individual DN fields as the username—Enables the use of individual DN fields as the
username.
– Primary DN Field—Lists all of the DN field identifiers for your selection.
ASDM User Guide
28-46 OL-10106-01
Chapter 28 General
Tunnel Group
DN Field Definition
Country (C) Two-letter country abbreviation. These codes conform to ISO 3166 country
abbreviations.
Common Name (CN) Name of a person, system, or other entity. This is the lowest (most specific)
level in the identification hierarchy.
DN Qualifier (DNQ) Specific DN attribute.
E-mail Address (EA) E-mail address of the person, system or entity that owns the certificate.
Generational Qualifier Generational qualifier such as Jr., Sr., or III.
(GENQ)
Given Name (GN) First name of the certificate owner.
Initials (I) First letters of each part of the certificate owner’s name.
Locality (L) City or town where the organization is located.
Name (N) Name of the certificate owner.
Organization (O) Name of the company, institution, agency, association, or other entity.
Organizational Unit Subgroup within the organization.
(OU)
Serial Number (SER) Serial number of the certificate.
Surname (SN) Family name or last name of the certificate owner.
State/Province (S/P) State or province where the organization is located.
Title (T) Title of the certificate owner, such as Dr.
User ID (UID) Identification number of the certificate owner.
– Secondary DN Field—Lists all of the DN field identifiers (see the foregoing table) for your
selection and adds the option None for no selection.
Add/Edit Tunnel Group > General Tab > Accounting Tab
You can get to this panel through various paths.
This tab is available for IPSec on Remote Access and LAN-to-LAN tunnel groups. The setting on this
tab applies to the tunnel group globally across the security appliance. The Add or Edit Tunnel Group
window > General tab > Accounting tab lets you configure the following attribute:
• Accounting Server Group—Lists the available accounting server groups. You can also select None
(the default). LOCAL is not an option.
Modes
The following table shows the modes in which this feature is available:
Firewall Mode Security Context
Multiple
Routed Transparent Single Context System
• — • — —
ASDM User Guide
OL-10106-01 28-47
Chapter 28 General
Tunnel Group
Add/Edit Tunnel Group > General Tab > Client Address Assignment Tab
You can get to this panel through various paths.
To specify whether to use DHCP or address pools for address assignment, go to Configuration > VPN >
I P Address Management > Assignment. The Add or Edit Tunnel Group window > General tab > Client
Address Assignment tab, lets you configure the following Client Address Assignment attributes:
• DHCP Servers—Specifies a DHCP server to use. You can add up to 10 servers, one at a time.
– IP Address—Specifies the IP address of a DHCP server.
– Add—Adds the specified DHCP server to the list for client address assignment.
– Delete—Deletes the specified DHCP server from the list for client address assignment. There
is no confirmation or undo.
• Address Pools—Lets you specify up to 6 address pools, using the following parameters:
– Available Pools—Lists the available, configured address pools you can choose.
– Add—Adds the selected address pool to the list for client address assignment.
– Remove—Moves the selected address pool from the Assigned Pools list to the Available Pools
list.
– Assigned Pools—Lists the address pools selected for address assignment.
Note To configure interface-specific address pools, go to the Advanced tab.
Modes
The following table shows the modes in which this feature is available:
Firewall Mode Security Context
Multiple
Routed Transparent Single Context System
• — • — —
Add/Edit Tunnel Group > General Tab > Advanced Tab
You can get to this panel through various paths.
The Add or Edit Tunnel Group window, General tab, Advanced tab, lets you configure the following
interface-specific attributes:
• Interface-Specific Authentication Server Groups—Lets you configure an interface and server group
for authentication.
– Interface—Lists available interfaces for selection.
– Server Group—Lists authentication server groups available for this interface.
– Use LOCAL if server group fails—Enables or disables fallback to the LOCAL database if the
server group fails.
– Add—Adds the association between the selected available interface and the authentication
server group to the assigned list.
ASDM User Guide
28-48 OL-10106-01
Chapter 28 General
Tunnel Group
– Remove—Moves the selected interface and authentication server group association from the
assigned list to the available list.
– Interface/Server Group/Use Fallback—Show the selections you have added to the assigned list.
• Interface-Specific Client IP Address Pools—-Lets you specify an interface and Client IP address
pool. You can have up to 6 pools.
– Interface—Lists the available interfaces to add.
– Address Pool—Lists address pools available to associate with this interface.
– Add—Adds the association between the selected available interface and the client IP address
pool to the assigned list.
– Remove—Moves the selected interface/address pool association from the assigned list to the
available list.
– Interface/Address Pool—Shows the selections you have added to the assigned list.
Modes
The following table shows the modes in which this feature is available:
Firewall Mode Security Context
Multiple
Routed Transparent Single Context System
• — • — —
Add/Edit Tunnel Group > IPSec for Remote Access > IPSec Tab
Configuration > VPN > General > Tunnel Group > Add/Edit Tunnel Group >
IPSec for Remote Access > IPSec Tab
On the Add or Edit Tunnel Group window for IPSec for Remote Access, the IPSec tab lets you configure
or edit IPSec-specific tunnel group parameters.
Fields
• Pre-shared Key—Lets you specify the value of the pre-shared key for the tunnel group. The
maximum length of the pre-shared key is 128 characters.
• Trustpoint Name—Selects a trustpoint name, if any trustpoints are configured. A trustpoint is a
representation of a certificate authority. A trustpoint contains the identity of the CA, CA-specific
configuration parameters, and an association with one enrolled identity certificate.
• Authentication Mode—Specifies the authentication mode: none, xauth, or hybrid.
– none—Specifies no authentication mode.
– xauth—Specifies the use of IKE Extended Authentication mode, which provides the capability
of authenticating a user within IKE using TACACS+ or RADIUS.
– hybrid—Specifies the use of Hybrid mode, which lets you use digital certificates for security
appliance authentication and a different, legacy method—such as RADIUS, TACACS+ or
SecurID—for remote VPN user authentication. This mode breaks phase 1 of the Internet Key
Exchange (IKE) into the following steps, together called hybrid authentication:
1. The security appliance authenticates to the remote VPN user with standard public key
techniques. This establishes an IKE security association that is unidirectionally authenticated.
ASDM User Guide
OL-10106-01 28-49
Chapter 28 General
Tunnel Group
2. An extended authentication (xauth) exchange then authenticates the remote VPN user. This
extended authentication can use one of the supported legacy authentication methods.
Note Before setting the authentication type to hybrid, you must configure the authentication server
and create a pre-shared key.
• IKE Peer ID Validation—Selects whether IKE peer ID validation is ignored, required, or checked
only if supported by a certificate.
• Enable sending certificate chain—Enables or disables sending the entire certificate chain. This
action includes the root certificate and any subordinate CA certificates in the transmission.
• ISAKMP Keep Alive—Enables and configures ISAKMP keep alive monitoring.
– Disable Keep Alives—Enables or disables ISAKMP keep alives.
– Monitor Keep Alives—Enables or disables ISAKMP keep alive monitoring. Selecting this
option makes available the Confidence Interval and Retry Interval fields.
– Confidence Interval—Specifies the ISAKMP keep alive confidence interval. This is the number
of seconds the security appliance should allow a peer to idle before beginning keepalive
monitoring. The minimum is 10 seconds; the maximum is 300 seconds. The default for a remote
access group is 300 seconds.
– Retry Interval—Specifies number of seconds to wait between ISAKMP keep alive retries. The
default is 2 seconds.
– Head end will never initiate keepalive monitoring—Specifies that the central-site security
appliance never initiates keepalive monitoring.
• Interface-Specific Authentication Mode—Specifies the authentication mode on a per-interface
basis.
– Interface—Lets you select the interface name. The default interfaces are inside and outside, but
if you have configured a different interface name, that name also appears in the list.
– Authentication Mode—Lets you select the authentication mode, none, xauth, or hybrid, as
above.
– Interface/Authentication Mode table—Shows the interface names and their associated
authentication modes that are selected.
– Add—Adds an interface/authentication mode pair selection to the Interface/Authentication
Modes table.
– Remove—Removes an interface/authentication mode pair selection from the
Interface/Authentication Modes table.
• Client VPN Software Update Table—Lists the client type, VPN Client revisions, and image URL
for each client VPN software package installed. For each client type, you can specify the acceptable
client software revisions and the URL or IP address from which to download software upgrades, if
necessary. The client update mechanism (described in detail under the Client Update window) uses
this information to determine whether the software each VPN client is running is at an appropriate
revision level and, if appropriate, to provide a notification message and an update mechanism to
clients that are running outdated software.
– Client Type—Identifies the VPN client type.
– VPN Client Revisions—Specifies the acceptable revision level of the VPN client.
ASDM User Guide
28-50 OL-10106-01
Chapter 28 General
Tunnel Group
– Image URL—Specifies the URL or IP address from which the correct VPN client software
image can be downloaded. For Windows-based VPN clients, the URL must be of the form http://
or https://. For ASA 5505 in client mode or VPN 3002 hardware clients, the URL must be of the
form tftp://.
Modes
The following table shows the modes in which this feature is available:
Firewall Mode Security Context
Multiple
Routed Transparent Single Context System
• — • — —
Add/Edit Tunnel Group > PPP Tab
Configuration > VPN > General > Tunnel Group > Add/Edit Tunnel Group > PPP Tab
On the Add or Edit Tunnel Group window for a IPSec remote access tunnel group, the PPP tab lets you
configure or edit the authentication protocols permitted of a PPP connection. This tab applies only to
IPSec remote access tunnel groups.
Fields
• CHAP—Enables the use of the CHAP protocol for a PPP connection.
• MS-CHAP-V1—Enables the use of the MS-CHAP-V1 protocol for a PPP connection.
• MS-CHAP-V2—Enables the use of the MA-CHAP-V2 protocol for a PPP connection.
• PAP—Enables the use of the PAP protocol for a PPP connection.
• EAP-PROXY—Enables the use of the EAP-PROXY protocol for a PPP connection. EAP refers to
the Extensible Authentication protocol.
Modes
The following table shows the modes in which this feature is available:
Firewall Mode Security Context
Multiple
Routed Transparent Single Context System
• — • — —
Add/Edit Tunnel Group > IPSec for LAN to LAN Access > General Tab > Basic Tab
Configuration > VPN > General > Tunnel Group > Add/Edit Tunnel Group >
IPSec for LAN to LAN Access > General Tab > Basic Tab
On the Add or Edit Tunnel Group window for LAN-to-LAN Remote Access, the General tab, Basic tab
you can specify a name for the tunnel group that you are adding (Add function only) and select the group
policy.
ASDM User Guide
OL-10106-01 28-51
Chapter 28 General
Tunnel Group
On the Edit Tunnel Group window, the General tab displays the name and type of the tunnel group you
are modifying.
Fields
• Name—Specifies the name assigned to this tunnel group. For the Edit function, this field is
display-only.
• Type—(Display-only) Displays the type of tunnel group you are adding or editing. The contents of
this field depend on your selection on the previous window.
• Group Policy—Lists the currently configured group policies. The default value is the default group
policy, DfltGrpPolicy.
• Strip the realm (administrative domain) from the username before passing it on to the AAA
server—Enables or disables stripping the realm from the username before passing the username on
to the AAA server. Check the Strip Realm check box to remove the realm qualifier of the username
during authentication. You can append the realm name to the username for AAA: authorization,
authentication and accounting. The only valid delimiter for a realm is the @ character. The format
is username@realm, for example, JaneDoe@it.cisco.com. If you check this Strip Realm check box,
authentication is based on the username alone. Otherwise, authentication is based on the full
username@realm string. You must check this box if your server is unable to parse delimiters.
Note You can append both the realm and the group to a username, in which case the security appliance
uses parameters configured for the group and for the realm for AAA functions. The format for
this option is username[@realm]]<#or!>group], for example,
JaneDoe@it.cisco.com#VPNGroup. If you choose this option, you must use either the # or !
character for the group delimiter because the security appliance cannot interpret the @ as a
group delimiter if it is also present as the realm delimiter.
A Kerberos realm is a special case. The convention in naming a Kerberos realm is to capitalize
the DNS domain name associated with the hosts in the Kerberos realm. For example, if users are
in the it.cisco.com domain, you might call your Kerberos realm IT.CISCO.COM.
• Strip the group from the username before passing it on to the AAA server—Enables or disables
stripping the group name from the username before passing the username on to the AAA server.
Check Strip Group to remove the group name from the username during authentication. This option
is meaningful only when you have also checked the Enable Group Lookup box. When you append
a group name to a username using a delimiter, and enable Group Lookup, the security appliance
interprets all characters to the left of the delimiter as the username, and those to the right as the group
name. Valid group delimiters are the @, #, and ! characters, with the @ character as the default for
Group Lookup. You append the group to the username in the format username<delimiter>group,
the possibilities being, for example, JaneDoe@VPNGroup, JaneDoe#VPNGroup, and
JaneDoe!VPNGroup.
• Password Management—Lets you configure parameters relevant to overriding an account-disabled
indication from a AAA server and to notifying users about password expiration.
– Override account-disabled indication from AAA server—Overrides an account-disabled
indication from a AAA server.
Note Allowing override account-disabled is a potential security risk.
ASDM User Guide
28-52 OL-10106-01
Chapter 28 General
Tunnel Group
– Enable notification upon password expiration to allow user to change password—Checking this
check box makes the following two parameters available. If you do not also check the Enable
notification prior to expiration check box, the user receives notification only after the password
has expired.
– Enable notification prior to expiration—When you check this option, the security appliance
notifies the remote user at login that the current password is about to expire or has expired, then
offers the user the opportunity to change the password. If the current password has not yet
expired, the user can still log in using that password. This parameter is valid for AAA servers
that support such notification; that is, RADIUS, RADIUS with an NT server, and LDAP servers.
The security appliance ignores this command if RADIUS or LDAP authentication has not been
configured.
Note that this does not change the number of days before the password expires, but rather, it
enables the notification. If you check this check box, you must also specify the number of days.
– Notify...days prior to expiration—Specifies the number of days before the current password
expires to notify the user of the pending expiration. The range is 1 through 180 days.
Modes
The following table shows the modes in which this feature is available:
Firewall Mode Security Context
Multiple
Routed Transparent Single Context System
• — • — —
Add/Edit Tunnel Group > IPSec for LAN to LAN Access > IPSec Tab
Configuration > VPN > General > Tunnel Group > Add/Edit Tunnel Group >
IPSec for LAN to LAN Access > IPSec Tab
The Add or Edit Tunnel Group window for IPSec for LAN-to-LAN access, IPSec tab, lets you configure
or edit IPSec LAN-to-LAN-specific tunnel group parameters.
Fields
• Name—Specifies the name assigned to this tunnel group. For the Edit function, this field is
display-only.
• Type—(Display-only) Displays the type of tunnel group you are adding or editing. The contents of
this field depend on your selection on the previous window.
• Pre-shared Key—Lets you specify the value of the pre-shared key for the tunnel group. The
maximum length of the pre-shared key is 128 characters.
• Trustpoint Name—Selects a trustpoint name, if any trustpoints are configured. A trustpoint is a
representation of a certificate authority. A trustpoint contains the identity of the CA, CA-specific
configuration parameters, and an association with one enrolled identity certificate.
• Authentication Mode—Specifies the authentication mode: none, xauth, or hybrid.
– none—Specifies no authentication mode.
– xauth—Specifies the use of IKE Extended Authentication mode, which provides the capability
of authenticating a user within IKE using TACACS+ or RADIUS.
ASDM User Guide
OL-10106-01 28-53
Chapter 28 General
Tunnel Group
– hybrid—Specifies the use of Hybrid mode, which lets you use digital certificates for security
appliance authentication and a different, legacy method—such as RADIUS, TACACS+ or
SecurID—for remote VPN user authentication. This mode breaks phase 1 of the Internet Key
Exchange (IKE) into the following steps, together called hybrid authentication:
1. The security appliance authenticates to the remote VPN user with standard public key
techniques. This establishes an IKE security association that is unidirectionally authenticated.
2. An extended authentication (xauth) exchange then authenticates the remote VPN user. This
extended authentication can use one of the supported legacy authentication methods.
Note Before setting the authentication type to hybrid, you must configure the authentication server
and create a pre-shared key.
• IKE Peer ID Validation—Selects whether IKE peer ID validation is ignored, required, or checked
only if supported by a certificate.
• Enable sending certificate chain—Enables or disables sending the entire certificate chain. This
action includes the root certificate and any subordinate CA certificates in the transmission.
• ISAKMP Keep Alive—Enables and configures ISAKMP keep alive monitoring.
– Disable Keep Alives—Enables or disables ISAKMP keep alives.
– Monitor Keep Alives—Enables or disables ISAKMP keep alive monitoring. Selecting this
option makes available the Confidence Interval and Retry Interval fields.
– Confidence Interval—Specifies the ISAKMP keep alive confidence interval. This is the number
of seconds the security appliance should allow a peer to idle before beginning keepalive
monitoring. The minimum is 10 seconds; the maximum is 300 seconds. The default for a remote
access group is 300 seconds.
– Retry Interval—Specifies number of seconds to wait between ISAKMP keep alive retries. The
default is 2 seconds.
– Head end will never initiate keepalive monitoring—Specifies that the central-site security
appliance never initiates keepalive monitoring.
• Interface-Specific Authentication Mode—Specifies the authentication mode on a per-interface
basis.
– Interface—Lets you select the interface name. The default interfaces are inside and outside, but
if you have configured a different interface name, that name also appears in the list.
– Authentication Mode—Lets you select the authentication mode, none, xauth, or hybrid, as
above.
– Interface/Authentication Mode table—Shows the interface names and their associated
authentication modes that are selected.
– Add—Adds an interface/authentication mode pair selection to the Interface/Authentication
Modes table.
– Remove—Removes an interface/authentication mode pair selection from the
Interface/Authentication Modes table.
• Client VPN Software Update Table—Lists the client type, VPN Client revisions, and image URL
for each client VPN software package installed. For each client type, you can specify the acceptable
client software revisions and the URL or IP address from which to download software upgrades, if
necessary. The client update mechanism (described in detail under the Client Update window) uses
ASDM User Guide
28-54 OL-10106-01
Chapter 28 General
Tunnel Group
this information to determine whether the software each VPN client is running is at an appropriate
revision level and, if appropriate, to provide a notification message and an update mechanism to
clients that are running outdated software.
– Client Type—Identifies the VPN client type.
– VPN Client Revisions—Specifies the acceptable revision level of the VPN client.
– Image URL—Specifies the URL or IP address from which the correct VPN client software
image can be downloaded. For Windows-based VPN clients, the URL must be of the form http://
or https://. For ASA 5505 in client mode or VPN 3002 hardware clients, the URL must be of the
form tftp://.
Modes
The following table shows the modes in which this feature is available:
Firewall Mode Security Context
Multiple
Routed Transparent Single Context System
• — • — —
Add/Edit Tunnel Group > WebVPN Access > General Tab > Basic Tab
Configuration > VPN > General > Tunnel Group > Add/Edit> WebVPN Access > General Tab >
Basic Tab
The Add or Edit pane, General tab, Basic tab lets you specify a name for the tunnel group that you are
adding, lets you select the group policy, and lets you configure password management.
On the Edit Tunnel Group window, the General tab displays the name and type of the selected tunnel
group. All other functions are the same as for the Add Tunnel Group window.
Fields
• Name—Specifies the name assigned to this tunnel group. For the Edit function, this field is
display-only.
• Type—Displays the type of tunnel group you are adding or editing. For Edit, this is a display-only
field whose contents depend on your selection in the Add window.
• Group Policy—Lists the currently configured group policies. The default value is the default group
policy, DfltGrpPolicy.
• Strip the realm —Not available for WebVPN.
• Strip the group —Not available or WebVPN.
• Password Management—Lets you configure parameters relevant to overriding an account-disabled
indication from a AAA server and to notifying users about password expiration.
– Override account-disabled indication from AAA server—Overrides an account-disabled
indication from a AAA server.
Note Allowing override account-disabled is a potential security risk.
ASDM User Guide
OL-10106-01 28-55
Chapter 28 General
Tunnel Group
– Enable notification upon password expiration to allow user to change password—Checking this
check box makes the following two parameters available. If you do not also check the Enable
notification prior to expiration check box, the user receives notification only after the password
has expired.
– Enable notification prior to expiration—When you check this option, the security appliance
notifies the remote user at login that the current password is about to expire or has expired, then
offers the user the opportunity to change the password. If the current password has not yet
expired, the user can still log in using that password. This parameter is valid for AAA servers
that support such notification; that is, RADIUS, RADIUS with an NT server, and LDAP servers.
The security appliance ignores this command if RADIUS or LDAP authentication has not been
configured.
Note that this does not change the number of days before the password expires, but rather, it
enables the notification. If you check this check box, you must also specify the number of days.
– Notify...days prior to expiration—Specifies the number of days before the current password
expires to notify the user of the pending expiration. The range is 1 through 180 days.
Modes
The following table shows the modes in which this feature is available:
Firewall Mode Security Context
Multiple
Routed Transparent Single Context System
• — • — —
Add/Edit Tunnel Group > WebVPN Tab > Basic Tab
Configuration > VPN > General > Tunnel Group > Add/Edit> WebVPN Access > WebVPN Tab >
Basic Tab
The attributes on the Add/Edit Tunnel Group General Tab tabs for WebVPN are the same as those for
Add/Edit Tunnel Group General Tab tabs for IPSec Remote Access. The following description applies
to the fields appearing on the WebVPN Tab tabs.
Fields
The Basic tab lets you configure the following WebVPN attributes:
• Authentication—Specifies the type of authentication to perform: AAA, Certificate, or Both. The
default value is AAA.
• DNS Group—Specifies the DNS server to use for a WebVPN tunnel-group. The default value is
DefaultDNS.
• CSD Failure group policy—This attribute is valid only for security appliances with Cisco Secure
Desktop installed. The security appliance uses this attribute to limit access rights to remote CSD
clients if you use Cisco Secure Desktop Manager to set the VPN feature policy to one of the
following options:
– “Use Failure Group-Policy.”
– “Use Success Group-Policy, if criteria match,” and the criteria fail to match.
ASDM User Guide
28-56 OL-10106-01
Chapter 28 General
Tunnel Group
This attribute specifies the name of the failure group policy to be applied. Choose a group policy to
differentiate access rights from those associated with the default group policy. The default value is
DfltGrpPolicy.
Note The security appliance does not use this attribute if you set the VPN feature policy to
“Always use Success Group-Policy.”
For more information, see the Cisco Secure Desktop Configuration Guide for Cisco ASA 5500 Series
Administration Guide
The following table shows the modes in which this feature is available:
Firewall Mode Security Context
Multiple
Routed Transparent Single Context System
• — • — —
Add/Edit Tunnel Group > WebVPN Access > WebVPN Tab > NetBIOS Servers Tab
Configuration > VPN > General > Tunnel Group > Add/Edit Tunnel Group > WebVPN Access >
WebVPN Tab > NetBIOS Servers Tab
The table on this tab shows the attributes of the already-configured NetBIOS servers. The Add or Edit
Tunnel Group window for WebVPN Access, NetBIOS tab, lets you configure the NetBIOS attributes for
the tunnel group. WebVPN uses NetBIOS and the Common Internet File System protocol to access or
share files on remote systems. When you attempt a file-sharing connection to a Windows computer by
using its computer name, the file server you specify corresponds to a specific NetBIOS name that
identifies a resource on the network.
The security appliance queries NetBIOS name servers to map NetBIOS names to IP addresses. WebVPN
requires NetBIOS to access or share files on remote systems.
To make the NBNS function operational, you must configure at least one NetBIOS server (host). You
can configure up to 3 NBNS servers for redundancy. The security appliance uses the first server on the
list for NetBIOS/CIFS name resolution. If the query fails, it uses the next server.
Fields
• IP Address—Displays the IP addresses of configured NetBIOS servers.
• Master Browser—Shows whether a server is a WINS server or one that can also be a CIFS server
(that is, a master browser).
• Timeout (seconds)—Displays the initial time in seconds that the server waits for a response to an
NBNS query before sending the query to the next server.
• Retries—Shows the number of times to retry sending an NBNS query to the configured servers, in
order. In other words, this is the number of times to cycle through the list of servers before returning
an error. The minimum number of retries is 0. The default number of retries is 2. The maximum
number of retries is 10.
• Add/Edit—Click to add a NetBIOS server. This opens the Add or Edit NetBIOS Server dialog box.
• Delete—Removes the highlighted NetBIOS row from the list.
ASDM User Guide
OL-10106-01 28-57
Chapter 28 General
Tunnel Group
• Move Up/Move Down—The security appliance sends NBNS queries to the NetBIOS servers in the
order in which they appear in this box. Use this box to change the priority order of the servers by
moving them up or down in the list.
Modes
The following table shows the modes in which this feature is available:
Firewall Mode Security Context
Multiple
Routed Transparent Single Context System
• — • — —
Add/Edit Tunnel Group > WebVPN Access > WebVPN Tab > NetBIOS Servers Tab > Add/Edit
NetBIOS Server
Configuration > VPN > General > Tunnel Group > Add/Edit Tunnel Group > WebVPN Access >
WebVPN Tab > NetBIOS Servers Tab > Add/Edit NetBIOS Server
This dialog box lets you create a new entry for the NetBIOS servers table or modify an existing entry.
Fields
• IP Address—Specifies the IP address for the NetBIOS server.
• Master browser—Designates the current NetBIOS server as a master browser, rather than a WINS
server.
• Timeout—Specifies the initial time in seconds the server waits for a response to an NBNS query
before sending the query to the next server. The minimum time is 1 second. The default time is 2
seconds. The maximum time is 30 seconds. The time doubles with each retry cycle through the list
of servers.
• Retries—Specifies the number of times to retry sending a NBNS query to the configured servers, in
order. In other words, this is the number of times to cycle through the list of servers before returning
an error. The minimum number of retries is 0. The default number of retries is 2. The maximum
number of retries is 10.
Modes
The following table shows the modes in which this feature is available:
Firewall Mode Security Context
Multiple
Routed Transparent Single Context System
• — • — —
Add/Edit Tunnel Group > WebVPN Access > WebVPN Tab > Group Aliases and URLs Tab
Configuration > VPN > General > Tunnel Group > Add/Edit Tunnel Group > WebVPN Access >
WebVPN Tab > Group Aliases and URLs Tab
ASDM User Guide
28-58 OL-10106-01
Chapter 28 General
Tunnel Group
The Add or Edit Tunnel Group window for WebVPN Remote Access, Group Aliases and URLs tab, lets
you specify alternative names for the group (group aliases) and specify incoming URLs for the group.
Specifying the group alias creates one or more alternate names by which the user can refer to a
tunnel-group. The group alias that you specify here appears in the drop-down list on the login page. Each
group can have multiple aliases or no alias. If you want the actual name of the tunnel group to appear on
this list, specify it as an alias. This feature is useful when the same group is known by several common
names, such as “Devtest” and “QA”.
Specifying a group URL eliminates the need for the user to select a group at login. When a user logs in,
the security appliance looks for the user’s incoming URL in the tunnel-group-policy table. If it finds the
URL and if this feature is enabled, then the security appliance automatically selects the appropriate
server and presents the user with only the username and password fields in the login window. If the URL
is disabled, then the dropdown list of groups is also displayed, and the user must make the selection.
You can configure multiple URLs (or no URLs) for a group. Each URL can be enabled or disabled
individually. You must use a separate specification for each URL specified. You must specify the entire
URL, which can use either the http or https protocol.
You cannot associate the same URL with multiple groups. The security appliance verifies the uniqueness
of the URL before accepting it for a tunnel group.
Fields
• Group Aliases—Contains the following entries:
– Alias—Specifies an alternative name for the tunnel group.
– Add/Remove—Adds or removes a selected group alias from the list.
– Enable—Enables the selected alias, so it appears on the dropdown list at logon. This check box
is checked by default.
Note You cannot change the status of a disabled alias in the Alias/Status table merely by checking
Enable and clicking OK, then Apply. You must first remove the disabled alias, then re-add
it with the Enable check box checked.
– Alias/Status —Shows whether each selected alias is enabled or disabled.
• Group URLs—Contains the following entries:
– URL (http or https)—Specifies a URL to add to the list; for example, http://www.cisco.com.
You must include the http:// or https:// protocol in the URL.
– Add/Remove—Adds or removes a selected group URL from the list.
– Enable—Enables the selected URL. The default is enabled.
Note You cannot change the status of a disabled URL in the URL/Status table merely by checking
Enable and clicking OK, then Apply. You must first remove the disabled URL, then re-add
it with the Enable check box checked.
– URL/Status—Shows whether each selected URL is enabled or disabled.
ASDM User Guide
OL-10106-01 28-59
Chapter 28 General
Tunnel Group
Example
You can set up different login screens for different groups by using a combination of customization
profiles and tunnel groups. For example, assuming that you had created a customization profile called
salesgui, you can create a WebVPN tunnel group called sales that refers to that customization profile, as
the following example shows. This example displays the company logo instead of the default Cisco logo
when the user logs in using WebVPN:
Step 1 Define a WebVPN customization named salesgui and change the default logo to mycompanylogo.gif.
You must have previously loaded mycompanylogo.gif onto the flash memory of the security appliance
and saved the configuration.
Step 2 Set up a username and associate it with the WebVPN customization you’ve just defined.
Step 3 Create a WebVPN tunnel-group named sales.
Step 4 Specify that you want to use the salesgui customization for this tunnel group.
Step 5 Set the group URL to the address that the user enters into the browser to log in to the security appliance;
for example, if the security appliance has the IP address 192.168.3.3, set the group URL to
https://192.168.3.3.
The security appliance maps this URL to the sales tunnel group and applies the salesgui customization
profile to the login screen that the user sees.
Step 6 Save the configuration to memory.
Modes
The following table shows the modes in which this feature is available:
Firewall Mode Security Context
Multiple
Routed Transparent Single Context System
• — • — —
Add/Edit Tunnel Group > WebVPN Access > WebVPN Tab > Web Page Tab
Configuration > VPN > General > Tunnel Group > Add/Edit Tunnel Group > WebVPN Access >
WebVPN Tab > Web Page Tab
Use this tab to select a customized look and feel for the WebVPN end-user logon web page.
Fields
• Webpage Customization—Selects a previously defined web-page customization.
• New—Opens a dialog box in which you can configure a new web-page customization.
Modes
The following table shows the modes in which this feature is available:
ASDM User Guide
28-60 OL-10106-01
Chapter 28 General
VPN System Options
Firewall Mode Security Context
Multiple
Routed Transparent Single Context System
• — • — —
For More Information
WebVPN End User Set-up
VPN System Options
Configuration > VPN > General > VPN System Options
The VPN System Options window lets you configure features specific to VPN sessions on the security
appliance.
Fields
• Enable inbound IPSec sessions to bypass interface access-lists. Group policy and per-user
authorization access lists still apply to the traffic.—Enables or disables this feature. Be aware that
the inbound sessions bypass only the interface ACLs. Configured group-policy, user, and
downloaded ACLs still apply.
• Limit the maximum number of active IPSec VPN sessions—Enables or disables limiting the
maximum number of active IPSec VPN sessions. The range depends on the hardware platform and
the software license.
• Maximum Active IPSec VPN Sessions—Specifies the maximum number of active IPSec VPN
sessions allowed. This field is active only when you select the preceding check box to limit the
maximum number of active IPSec VPN sessions.
• L2TP Tunnel Keep-alive Timeout—Specifies the frequency, in seconds, of keepalive messages. The
range is 10 through 300 seconds. The default is 60 seconds.
• Compression Settings—Specifies the features for which you want to enable compression: WebVPN,
and SSL VPN Client. Compression is enabled by default.
Modes
The following table shows the modes in which this feature is available:
Firewall Mode Security Context
Multiple
Routed Transparent Single Context System
• — • — —
Zone Labs Integrity Server
Configuration > VPN > General > Zone Labs Integrity Server
ASDM User Guide
OL-10106-01 28-61
Chapter 28 General
Zone Labs Integrity Server
The Zone Labs Integrity Server panel lets you configure the security appliance to support a Zone Labs
Integrity Server. This server is part of the Integrity System, a system designed to enforce security
policies on remote clients entering the private network. In essence, the security appliance acts as a proxy
for the client PC to the Firewall Server and relays all necessary Integrity information between the
Integrity client and the Integrity server.
Note The current release of the security appliance supports one Integrity Server at a time even though the user
interfaces support the configuration of up to five Integrity Servers. If the active Server fails, configure
another Integrity Server on the security appliance and then reestablish the client VPN session.
Fields
• Server IP address—Type the IP address of the Integrity Server. Use dotted decimal notation.
• Add—Adds a new server IP address to the list of Integrity Servers. This button is active when an
address is entered in the Server IP address field.
• Delete—Deletes the selected server from the list of Integrity Servers.
• Move Up—Moves the selected server up in the list of Integrity Servers. This button is available only
when there is more than one server in the list.
• Move Down—Moves the selected server down in the list of Integrity Servers. This button is
available only when there is more than one server in the list.
• Server Port—Type the security appliance port number on which it listens to the active Integrity
server. This field is available only if there is at least one server in the list of Integrity Servers. The
default port number is 5054, and it can range from 10 to 10000. This field is only available when
there is a server in the Integrity Server list.
• Interface—Choose the interface security appliance interface on which it communicates with the
active Integrity Server. This interface name menu is only available when there is a server in the
Integrity Server list.
• Fail Timeout—Type the number of seconds that the security appliance should wait before it declares
the active Integrity Server to be unreachable. The default is 10 and the range is from 5 to 20.
• Enable SSL Authentication—Check to enable authentication of the remote client SSL certificate by
the security appliance. By default, client SSL authentication is disabled.
• Close connection on timeout—Check to close the connection between the security appliance and the
Integrity Server on a timeout. By default, the connection remains open.
• Apply—Click to apply the Integrity Server setting to the security appliance running configuration.
• Reset—Click to remove Integrity Server configuration changes that have not yet been applied.
Modes
The following table shows the modes in which this feature is available:
Firewall Mode Security Context
Multiple
Routed Transparent Single Context System
• — • — —
ASDM User Guide
28-62 OL-10106-01
Chapter 28 General
Easy VPN Remote
Easy VPN Remote
Configuration > VPN > Easy VPN Remote
Easy VPN Remote lets the ASA 5505 act as an Easy VPN client device. The ASA 5505 can then initiate
a VPN tunnel to an Easy VPN server, which can be a security appliance, a Cisco VPN 3000 Concentrator,
an IOS-based router, or a firewall acting as an Easy VPN server.
The Easy VPN client supports one of two modes of operation: Client Mode or Network Extension Mode
(NEM). The mode of operation determines whether the Easy VPN Client inside hosts are accessible from
the Enterprise network over the tunnel. Specifying a mode of operation is mandatory before making a
connection because Easy VPN Client does not have a default mode.
Client mode, also called Port Address Translation (PAT) mode, isolates all devices on the Easy VPN
Client private network from those on the enterprise network. The Easy VPN Client performs Port
Address Translation (PAT) for all VPN traffic for its inside hosts. IP address management is neither
required for the Easy VPN Client inside interface or the inside hosts.
NEM makes the inside interface and all inside hosts routable across the enterprise network over the
tunnel. Hosts on the inside network obtain their IP addresses from an accessible subnet (statically or via
DHCP) pre-configured with static IP addresses. PAT does not apply to VPN traffic in NEM. This mode
does not require a VPN configuration for each client. The Cisco ASA 5505 configured for NEM mode
supports automatic tunnel initiation. The configuration must store the group name, user name, and
password. Automatic tunnel initiation is disabled if secure unit authentication is enabled.
The network and addresses on the private side of the Easy VPN Client are hidden, and cannot be accessed
directly.
Fields
• Enable Easy VPN Remote—Enables the Easy VPN Remote feature and makes available the rest of
the fields on this window for configuration.
• Mode—Selects either Client mode or Network extension mode.
– Client mode—Uses Port Address Translation (PAT) mode to isolate the addresses of the inside
hosts, relative to the client, from the enterprise network.
– Network extension mode—Makes those addresses accessible from the enterprise network.
Note If the Easy VPN client is using NEM and has connections to secondary servers, establish
an ASDM connection to each headend and check Enable Reverse Route Injection on the
Configuration > VPN > IPSec > IPSec Rules > Tunnel Policy (Crypto Map) - Advanced
tab to configure dynamic announcements of the remote network using RRI.
– Auto connect—Configures the Easy VPN Remote connection to automatically initiate IPSec
data tunnels when split tunneling is configured. IPSec data tunnels are automatically initiated
and sustained when in network extension mode, except when split-tunneling is configured.
• Group Settings—Specifies whether to use a pre-shared key or an X.509 certificate for user
authentication.
– Pre-shared key—Enables the use of a pre-shared key for authentication and makes available the
subsequent Group Name, Group Password, and Confirm Password fields for specifying the
group policy name and password containing that key.
– Group Name—Specifies the name of the group policy to use for authentication.
– Group Password—Specifies the password to use with the specified group policy.
ASDM User Guide
OL-10106-01 28-63
Chapter 28 General
Advanced Easy VPN Properties
– Confirm Password—Requires you to confirm the group password just entered.
– X.509 Certificate—Specifies the use of an X.509 digital certificate, supplied by a Certificate
Authority, for authentication.
– Select Trustpoint—Lets you select a trustpoint, which can be an IP address or a hostname, from
the drop-down list. To define a trustpoint, click the link to Trustpoint(s) configuration at the
bottom of this area.
– Send certificate chain—Enables sending a certificate chain, not just the certificate itself. This
action includes the root certificate and any subordinate CA certificates in the transmission.
• User Settings—Configures user login information.
– User Name—Configures the VPN username for the Easy VPN Remote connection. Xauth
provides the capability of authenticating a user within IKE using TACACS+ or RADIUS. Xauth
authenticates a user (in this case, the Easy VPN hardware client) using RADIUS or any of the
other supported user authentication protocols. The Xauth username and password parameters
are used when secure unit authentication is disabled and the server requests Xauth credentials.
If secure unit authentication is enabled, these parameters are ignored, and the security appliance
prompts the user for a username and password.
– User Password—Configures the VPN user password for the Easy VPN Remote connection.
– Confirm Password—Requires you to confirm the user password just entered.
• Easy VPN Server To Be Added—Adds or removes an Easy VPN server. Any ASA or VPN 3000
Concentrator Series can act as a Easy VPN server. A server must be configured before a connection
can be established. The security appliance supports IPv4 addresses, the names database, or DNS
names and resolves addresses in that order. The first server in the Easy VPN Server(s) list is the
primary server. You can specify a maximum of ten backup servers in addition to the primary server.
– Name or IP Address—The name or IP address of an Easy VPN server to add to the list.
– Add—Moves the specified server to the Easy VPN Server(s) list.
– Remove—Moves the selected server from the Easy VPN Server(s) list to the Name or IP
Address file. Once you do this, however, you cannot re-add the same address unless you re-enter
the address in the Name or IP Address field.
– Easy VPN Server(s)—Lists the configured Easy VPN servers in priority order.
– Move Up/Move Down—Changes the position of a server in the Easy VPN Server(s) list. These
buttons are available only when there is more than one server in the list.
Modes
The following table shows the modes in which this feature is available:
Firewall Mode Security Context
Multiple
Routed Transparent Single Context System
• — • — —
Advanced Easy VPN Properties
Configuration > VPN > Easy VPN Remote > Advanced
ASDM User Guide
28-64 OL-10106-01
Chapter 28 General
Advanced Easy VPN Properties
Device Pass-Through
Certain devices like Cisco IP phones, printers, and the like are incapable of performing authentication,
and therefore of participating in individual unit authentication. To accommodate these devices, the
device pass-through feature, enabled by the MAC Exemption attributes, exempts devices with the
specified MAC addresses from authentication when Individual User Authentication is enabled.
The first 24 bits of the MAC address indicate the manufacturer of the piece of equipment. The last 24
bits are the unit’s serial number in hexadecimal format.
Tunneled Management
When operating an ASA model 5505 device behind a NAT device, use the Tunneled Management
attributes to specify how to configure device management— in the clear or through the tunnel—and
specify the network or networks allowed to manage the Easy VPN Remote connection through the
tunnel. The public address of the ASA 5505 is not accessible when behind the NAT device unless you
add static NAT mappings on the NAT device.
When operating a Cisco ASA 5505 behind a NAT device, use the vpnclient management command to
specify how to configure device management— with additional encryption or without it—and specify
the hosts or networks to be granted administrative access. The public address of the ASA 5505 is not
accessible when behind the NAT device unless you add static NAT mappings on the NAT device.
Fields
• MAC Exemption—Configures a set of MAC addresses and masks used for device pass-through for
the Easy VPN Remote connection
– MAC Address—Exempts the device with the specified MAC address from authentication. The
format for specifying the MAC address this field uses three hex digits, separated by periods; for
example, 45ab.ff36.9999.
– MAC Mask—The format for specifying the MAC mask in this field uses three hex digits,
separated by periods; for example, the MAC mask ffff.ffff.ffff matches just the specified MAC
address. A MAC mask of all zeroes matches no MAC address, and a MAC mask of
ffff.ff00.0000 matches all devices made by the same manufacturer.
– Add—Adds the specified MAC address and mask pair to the MAC Address/Mask list.
– Remove—Moves the selected MAC address and mask pair from the MAC Address/MAC list to
the individual MAC Address and MAC Mask fields.
• Tunneled Management—Configures IPSec encryption for device management and specifies the
network or networks allowed to manage the Easy VPN hardware client connection through the
tunnel. Selecting Clear Tunneled Management merely removes that IPSec encryption level and does
not affect any other encryption, such as SSH or https, that exists on the connection.
– Enable Tunneled Management—Adds a layer of IPSec encryption to the SSH or HTTPS
encryption already present in the management tunnel.
– Clear Tunneled Management—Uses the encryption already present in the management tunnel,
without additional encryption.
– IP Address— Specifies the IP address of the host or network to which you want to grant
administrative access to the Easy VPN hardware client through the VPN tunnel. You can
individually add one or more IP addresses and their respective network masks.
– Mask—Specifies the network mask for the corresponding IP address.
– Add—Moves the specified IP address and mask to the IP Address/Mask list.
– Remove—Moves the selected IP address and mask pair from the IP Address/Mask list to the
individual IP Address and Mask fields in this area.
ASDM User Guide
OL-10106-01 28-65
Chapter 28 General
Advanced Easy VPN Properties
– IP Address/Mask—Lists the configured IP address and mask pairs to be operated on by the
Enable or Clear functions in this area.
• IPSec Over TCP—Configure the Easy VPN Remote connection to use TCP-encapsulated IPSec.
– Enable—Enables IPSec over TCP.
Note Choose Configuration > VPN > IPSec > Pre-Fragmentation, double-click the outside
interface, and set the DF Bit Setting Policy to Clear if you configure the Easy VPN Remote
connection to use TCP-encapsulated IPSec. The Clear setting lets the security appliance
send large packets.
– Enter Port Number—Specifies the port number to use for the IPSec over TCP connection.
• Server Certificate—Configures the Easy VPN Remote connection to accept only connections to
Easy VPN servers with the specific certificates specified by the certificate map. Use this parameter
to enable Easy VPN server certificate filtering. To define a certificate map, go to Configuration >
VPN > IKE > Certificate Group Matching > Rules.
Modes
The following table shows the modes in which this feature is available:
Firewall Mode Security Context
Multiple
Routed Transparent Single Context System
• — • — —
ASDM User Guide
28-66 OL-10106-01
C H A P T E R 29
WebVPN
WebVPN lets users establish a secure, remote-access VPN tunnel to the security appliance using a web
browser. There is no need for either a software or hardware client. WebVPN provides easy access to a
broad range of web resources and both web-enabled and legacy applications from almost any computer
that can reach HTTPS Internet sites. WebVPN uses Secure Socket Layer Protocol and its successor,
Transport Layer Security (SSL/TLS1) to provide a secure connection between remote users and specific,
supported internal resources that you configure at a central site. The security appliance recognizes
connections that need to be proxied, and the HTTP server interacts with the authentication subsystem to
authenticate users.
The network administrator provides access to WebVPN resources on a user or group basis. Users have
no direct access to resources on the internal network.
WebVPN works on the platform in single, routed mode.
For information on configuring WebVPN for end users, see WebVPN End User Set-up.
WebVPN Security Precautions
WebVPN connections on the security appliance are very different from remote access IPSec
connections, particularly with respect to how they interact with SSL-enabled servers, and precautions to
reduce security risks.
In a WebVPN connection, the security appliance acts as a proxy between the end user web browser and
target web servers. When a WebVPN user connects to an SSL-enabled web server, the security appliance
establishes a secure connection and validates the server SSL certificate.
The current implementation of WebVPN does not permit communication with sites that present expired
certificates. Nor does the security appliance perform trusted CA certificate validation. Therefore,
WebVPN users cannot analyze the certificate an SSL-enabled web server presents before communicating
with it.
To minimize the risks involved with SSL certificates:
• Configure a group policy for all users who need WebVPN access and enable the WebVPN feature
only for that group policy.
• Limit Internet access for WebVPN users. One way to do this is to clear the Enable URL entry check
box on the Configuration > VPN > General > Group Policy > WebVPN panel. Then configure links
to specific targets within the private network (Configuration > VPN > WebVPN > Servers and
URLs).
ASDM User Guide
OL-10106-01 29-1
Chapter 29 WebVPN
WebVPN Security Precautions
• Educate users. If an SSL-enabled site is not inside the private network, users should not visit this
site over a WebVPN connection. They should open a separate browser window to visit such sites,
and use that browser to view the presented certificate.
ACLs
Configuration > VPN > WebVPN > ACLs
You can configure ACLs (Access Control Lists) to apply to user sessions. These are filters that permit
or deny user access to specific networks, subnets, hosts, and web servers.
• If you do not define any filters, all connections are permitted.
• The security appliance supports only an inbound ACL on an interface.
• At the end of each ACL, there is an implicit, unwritten rule that denies all traffic that is not
permitted. If traffic is not explicitly permitted by an access control entry (ACE), the security
appliance denies it. ACEs are referred to as rules in this topic.
This pane lets you add and edit WebVPN ACLs and the ACL entries that each ACL contains. It also
displays summary information about ACLS and ACEs, and lets you enable or disable them, and change
their priority order.
Fields
• Add ACL—Click to add an ACL or ACE. To insert a new ACE before or after an existing ACE, click
Insert or Insert After.
• Edit—Click to edit the highlighted ACE. When you delete an ACL, you also delete all of its ACEs.
No warning or undelete.
• Delete—Click to delete the highlighted ACL or ACE. When you delete an ACL, you also delete all
of its ACEs. No warning or undelete.
• Move UP/Move Down—Highlight an ACL or ACE and click these buttons to change the order of
ACLs and ACEs. The security appliance checks WebVPN ACLs and their ACEs in priority order
according to their position in the ACLs list box until it finds a match.
• +/-—Click to expand (+) or collapse (-) to view or hide the list of ACEs under each ACL.
• No—Displays the priority of the ACEs under each ACL. The order in the list determines priority.
• Enabled—Shows whether the ACE is enabled. When you create an ACE, by default it is enabled.
Clear the check box to disable an ACE.
• Address—Displays the IP address or URL of the application or service to which the ACE applies.
• Service—Displays the TCP service to which the ACE applies.
• Action—Displays whether the ACE permits or denies WebVPN access.
• Time—Displays the time range associated with the ACE.
• Logging (Interval)—Displays the configured logging behavior, either disabled or with a specified
level and time interval.
Modes
The following table shows the modes in which this feature is available:
ASDM User Guide
29-2 OL-10106-01
Chapter 29 WebVPN
WebVPN Security Precautions
Firewall Mode Security Context
Multiple
Routed Transparent Single Context System
• — • — —
Add ACL
This pane lets you create a new ACL.
Fields
• ACL Name—Enter a name for the ACL. Maximum 55 characters.
Add/Edit ACE
Configuration > VPN > WebVPN > ACLs > Add/Edit ACLs
An Access Control Entry permits or denies access to specific URLs and services. You can configure
multiple ACEs for an ACL. ACLs apply ACEs in priority order, acting on the first match.
Fields
• Action—Permits or denies access to the specific networks, subnets, hosts, and web servers specified
in the Filter group box.
• Filter—Specifies a URL or an IP address to which you want to apply the filter (permit or deny user
access).
– URL—Applies the filter to the specified URL.
– Protocols (unlabeled)—Specifies the protocol part of the URL address.
– ://x—Specifies the URL of the Web page to which to apply the filter.
– TCP—Applies the filter to the specified IP address, subnet, and port.
– IP Address—Specifies the IP address to which to apply the filter.
– Netmask—Lists the standard subnet mask to apply to the address in the IP Address box.
– Service—Identifies the service (such as https, kerberos, or any) to be matched. Displays a list
of services from which you can select the service to display in the Service box.
– Boolean operator (unlabeled)—Lists the boolean conditions (equal, not equal, greater than, less
than, or range) to use in matching the service specified in the service box.
• Rule Flow Diagram—Graphically depicts the traffic flow using this filter. This area might be hidden.
• Options—Specifies the logging rules. The default is Default Syslog.
– Logging—Choose enable if you want to enable a specific logging level.
– Syslog Level—Grayed out until you select Enable for the Logging attribute. Lets you select the
type of syslog messages you want the security appliance to display.
– Log Interval—Lets you select the number of seconds between log messages.
– Time Range—Lets you select the name of a predefined time-range parameter set.
ASDM User Guide
OL-10106-01 29-3
Chapter 29 WebVPN
APCF
– ...—Click to browse the configured time ranges or to add a new one.
Examples
Here are examples of WebVPN ACLs:
Action Filter Effect
Deny url http://*.yahoo.com/ Denies access to all of Yahoo!
Deny url cifs://fileserver/share/directory Denies access to all files in the specified
location.
Deny url https://www.company.com/ Denies access to the specified file.
directory/file.html
Permit url https://www.company.com/directory Permits access to the specified location
Deny url http://*:8080/ Denies HTTPS access to anywhere via
port 8080.
Deny url http://10.10.10.10 Denies HTTP access to 10.10.10.10.
Permit url any Permits access to any URL. Usually used
after an ACL that denies url access.
Modes
The following table shows the modes in which this feature is available:
Firewall Mode Security Context
Multiple
Routed Transparent Single Context System
• — • — —
APCF
Configuration > VPN > WebVPN > APCF
WebVPN includes an Application Profile Customization Framework option that lets the security
appliance handle non-standard applications and web resources so they display correctly over a WebVPN
connection. An APCF profile contains a script that specifies when (pre, post), where (header, body,
request, response), and what data to transform for a particular application. The script is in XML and uses
sed (stream editor) syntax to transform strings/text.
You can configure multiple APCF profiles on a security appliance to run in parallel. Within an APCF
profile script, multiple APCF rules can apply. In this case, the security appliance processes the oldest
rule first, based on configuration history, the next oldest rule next, and so forth.
You can store APCF profiles on the security appliance flash memory, or on an HTTP, HTTPS, FTP, or
TFTP server. Use this panel to add, edit, and delete APCF packages, and to put them in priority order.
Fields
• APCF File Location—Displays information about the location of the APCF package. This can be on
the security appliance flash memory, or on an HTTP, HTTPS, FTP, or TFTP server.
• Add/Edit—Click to add or edit a new or existing APCF profile.
ASDM User Guide
29-4 OL-10106-01
Chapter 29 WebVPN
APCF
• Delete—Click to remove an existing APCF profile. There is no confirmation or undo.
• Move Up/Move Down—Click to rearrange APCF profiles within a list. This determines the order in
which the security appliance attempts to use APCF profiles.
Add/Edit APCF Profile
Configuration > VPN > WebVPN > APCF > Add/Edit APCF Profile
This panel lets you add or edit and APCF package, which includes identifying its location, which can be
either on the security appliance flash memory, or on an HTTP, HTTPS, or TFTP server.
Fields
• Flash file—Check to locate an APCF file stored on the security appliance flash memory.
• Path—Displays the path to an APCF file stored on flash memory after you browse to locate it. You
can also manually enter the path in this field.
• Browse Flash—Click to browse flash memory to locate the APCF file. A Browse Flash Dialog panel
displays. Use the Folders and Files columns to locate the APCF file. Highlight the APCF file and
click OK. The path to the file then displays in the Path field.
Note If you do not see the name of an APCF file that you recently downloaded, click the Refresh
button.
• Upload —Click to upload an APCF file from a local computer to the security appliance flash file
system. The Upload APCF package pane displays.
• URL—Check to use an APCF file stored on an HTTP, HTTPS or TFTP server.
• http/https/tftp (unlabeled)—Identify the server type.
• URL (unlabeled)—Enter the path to the HTTP, HTTPS, or TFTP server.
Modes
The following table shows the modes in which this feature is available:
Firewall Mode Security Context
Multiple
Routed Transparent Single Context System
• — • — —
Upload APCF package
Configuration > VPN > WebVPN > APCF > Upload APCF Package
Fields
• Local File Path—Shows the path to the APCF file on your computer. Click Browse Local to
automatically insert the path in this field, or enter the path.
ASDM User Guide
OL-10106-01 29-5
Chapter 29 WebVPN
Auto Signon
• Browse Local—Click to locate and choose the APCF file on your computer that you want to transfer.
The Select File Path dialog box displays the contents of the folder you last accessed on your local
computer. Navigate to the APCF file, select it, and click Open. ASDM inserts the file path into the
Local File Path field.
• Flash File System Path—Displays the path on the security appliance to upload the APCF file.
• Browse Flash—Click to identify the location on the security appliance to which you want to upload
the APCF file. The Browse Flash dialog box displays the contents of flash memory.
• File Name—Located in the Browse Flash dialog box that opens when you click Browse Flash, this
field displays the name of the APCF file you selected on your local computer. We recommend that
you use this name to prevent confusion. Confirm that this file displays the correct filename, and click
OK. The Browse Flash dialog box closes. ASDM inserts the destination file path in the Flash File
System Path field.
• Upload File—Click when you have identified the location of the APCF file on your computer, and
the location where you want to download it to the security appliance.
• A Status window appears and remains open for the duration of the file transfer. Following the
transfer, an Information window displays the message, “File is uploaded to flash successfully.”
Click OK. The Upload Image dialog window removes the contents of the Local File Path and Flash
File System Path fields, indicating you can upload another file. To do so, repeat these instructions.
Otherwise, click the Close button.
• Close—Closes the Upload Image dialog window. Click this button after you upload the APCF file
to flash memory or if you decide not to upload it. If you do upload it, the filename appears in the
APCF File Location field of the APCF window. If you do not upload it, a Close Message dialog box
prompts, “Are you sure you want to close the dialog without uploading the file?” Click OK if you
do not want to upload the file. The Close Message and Upload Image dialog boxes close, revealing
the APCF Add/Edit pane. Otherwise, click Cancel in the Close Message dialog box. The dialog box
closes, revealing the Upload Image dialog box again, with the values in the fields intact. Click
Upload File.
Modes
The following table shows the modes in which this feature is available:
Firewall Mode Security Context
Multiple
Routed Transparent Single Context System
• — • — —
Auto Signon
Configuration > VPN > WebVPN > Auto Signon
The Auto Signon window or tab lets you configure or edit auto signon for WebVPN users. Auto signon
is a simplified single signon method that you can use if you do not already have an SSO method deployed
on your internal network. With auto signon configured for particular internal servers, the security
appliance passes the login credentials that the WebVPN user used to login to the security appliance
(username and password) to those particular internal servers. You configure the security appliance to
ASDM User Guide
29-6 OL-10106-01
Chapter 29 WebVPN
Auto Signon
respond to a specific authentication method for a particular range of servers. The authentication methods
you can configure the security appliance to respond to are NTLM authentication, HTTP Basic
authentication, or both methods.
Auto signon is a straight-forward method for configuring SSO for particular internal servers. This
section describes the procedure for setting up SSO with auto signon. If you already have SSO deployed
using Computer Associates’ SiteMinder SSO server and want to configure the security appliance to
support this solution, see SSO Servers. If you use SSO with HTTP Forms protocol and want to configure
the security appliance to support this method, see AAA Setup.
Fields
• IP Address—Display only. In conjunction with the following Mask, displays the IP address range of
the servers to be authenticated to as configured with the Add/Edit Auto Signon dialog box. You can
specify a server using either the server URI or the server IP address and mask.
• Mask—Display only. In conjunction with the preceding IP Address, displays the IP address range
of the servers configured to support auto signon with the Add/Edit Auto Signon dialog box.
• URI—Display only. Displays a URI mask that identifies the servers configured with the Add/Edit
Auto Signon dialog box.
• Authentication Type—Display only. Displays the type of authentication—basic HTTP, NTLM, or
basic and NTLM—as configured with the Add/Edit Auto Signon dialog box.
• Add/Edit—Click to add or edit an auto signon instruction. An auto signon instruction defines a range
of internal servers using the auto signon feature and the particular authentication method.
• Delete—Click to delete an auto signon instruction selected in the Auto Signon table.
Modes
The following table shows the modes in which this feature is available:
Firewall Mode Security Context
Multiple
Routed Transparent Single Context System
• — • — —
Add/Edit Auto Signon Entry
You can get to this panel through various paths.
The Add/Edit Auto Signon Entry dialog box lets you add or edit a new auto signon instruction. An auto
signon instruction defines a range of internal servers using the auto signon feature and the particular
authentication method.
Fields
• IP Block—Click this button to specify a range of internal servers using an IP address and mask.
– IP Address—Enter the IP address of the first server in the range for which you are configuring
auto-signon.
– Mask—In the subnet mask menu, click the subnet mask that defines the server address range of
the servers supporting auto signon.
ASDM User Guide
OL-10106-01 29-7
Chapter 29 WebVPN
CSD Setup
• URI—Click this button to specify a server supporting auto signon by URI, then enter the URI in the
field next to this button.
• Authentication Type—The authentication method assigned to the servers. For the specified range of
servers, the security appliance can be configured to respond to HTTP Basic authentication requests,
NTLM authentication requests, or requests using either method.
– Basic—Click this button to assign basic HTTP authentication.
– NTLM—Click this button use NTLMv1 authentication.
– Basic and NTLM—Click this button use either HTTP Basic or NTLMv1 authentication.
Note If you configure one method for a range of servers (e.g., HTTP Basic) and one of those servers attempts
to authenticate with a different method (e.g., NTLM), the security appliance does not pass the users login
credentials to that server,
Modes
The following table shows the modes in which this feature is available:
Firewall Mode Security Context
Multiple
Routed Transparent Single Context System
• — • — —
CSD Setup
Configuration > VPN > WebVPN > CSD Setup
This window lets you view the version and state of the CSD distribution package, and install, upgrade,
enable, and disable CSD.
Fields
CSD Setup
• Secure Desktop Image—Displays the CSD distribution package loaded into the running
configuration. This field should display the filename in the format
securedesktop_asa_<n>_<n>*.pkg. Use the Browse Flash button to insert or modify the value in this
field. You can also use this field to view the version of CSD. (The Configuration CSD Secure
Desktop Manager also displays the CSD version.)
• Enable Secure Desktop—Check and click Apply to do the following:
a. Make sure the file is a valid CSD distribution package.
b. Create an “sdesktop” folder on disk0 if one is not already present.
c. Insert a data.xml (CSD configuration) file into the sdesktop folder if one is not already present.
d. Load the data.xml file into the running configuration.
Note If you transfer or replace the data.xml file, disable and then enable CSD to load the file.
ASDM User Guide
29-8 OL-10106-01
Chapter 29 WebVPN
CSD Setup
e. Enable CSD.
• Browse Flash—Click to view the contents of the flash device and choose or type the filename of the
CSD distribution package to install into the running configuration. You can use this button to install,
upgrade or downgrade CSD. Click Apply to save the CSD setup.
Note If you click the Browse Flash button to upgrade or downgrade the CSD distribution package,
select the package to install, and click OK, the Uninstall CSD dialog window asks you if you
want to delete the CSD distribution currently in the running configuration from the flash device.
Click Yes if you want to save space on the flash device, or click No to reserve the option to revert
to this version of CSD.
• Upload—Lets you transfer a copy of a CSD distribution package from your local computer to the
flash device. To prepare to install or upgrade CSD, use your Internet browser to download a
securedesktop_asa_<n>_<n>*.pkg file from
http://www.cisco.com/cgi-bin/tablebuild.pl/securedesktop to any location on your PC. Then use this
button to transfer a copy from you local computer to the flash device. Finally, click Browse Flash
to install it into the running configuration.
• Uninstall—Lets you remove the CSD image and configuration file (sdesktop/data.xml) from the
running configuration. If you click this button, the Uninstall CSD dialog window asks if you want
to delete the CSD image that was named in the “Secure Desktop Image field” and all CSD data files
(including the entire CSD configuration) from the flash device. Click Yes if you want to remove
these files from both the running configuration and the flash device, or click No to remove them
from the running configuration, but retain them on the flash device.
Modes
The following table shows the modes in which this feature is available:
Firewall Mode Security Context
Multiple
Routed Transparent Single Context System
• — • — —
Upload Image
Configuration > VPN > WebVPN > CSD Setup > Upload
This dialog window lets you transfer a copy of a CSD distribution package from your local computer to
the flash device on the security appliance. Use this window to install or upgrade CSD.
Note Before using this window, use your Internet browser to download a securedesktop_asa_<n>_<n>*.pkg
file from http://www.cisco.com/cgi-bin/tablebuild.pl/securedesktop to any location on your local
computer.
Fields
Use the fields and options in this window as follows:
ASDM User Guide
OL-10106-01 29-9
Chapter 29 WebVPN
CSD Setup
• Local File Path—Specifies the path to the securedesktop_asa_<n>_<n>*.pkg file on your local
computer. Click Browse Local to automatically insert the path in this field, or enter the path.
For example:
D:\Documents and Settings\Windows_user_name.AMER\My Documents\My
Downloads\securedesktop_asa_3_1_1_16.pkg
• Browse Local—Click to select the path of the securedesktop_asa_<n>_<n>*.pkg file to be
transferred. The Selected File Path dialog box displays the contents of the folder you last accessed
on your local computer. Navigate to the securedesktop_asa_<n>_<n>*.pkg file, select it, and click
Open.
ASDM inserts the file path into the Local File Path field.
• Flash File System Path—Specifies the destination path on the flash device of the security appliance
and the name of the destination file. Click Browse Flash to automatically insert the path into this
field, or enter the path. For example,
disk0:/securedesktop_asa_3_1_1_16.pkg
• Browse Flash—Click to select the target directory for the file. The Browse Flash dialog box displays
the contents of the flash card.
• File Name—Located in the Browse Flash dialog box that opens if you click Browse Flash, this field
displays the name of the CSD distribution package you selected on your local computer. We
recommend that you use this name to prevent confusion. Confirm that this field displays the same
name of the local file you selected and click OK. The Browse Flash dialog box closes. ASDM inserts
the destination file path into the Flash File System Path field.
• Upload File—Uploads the securedesktop_asa_<n>_<n>*.pkg file from your local computer to the
flash device. A Status window appears and remains open for the duration of the file transfer.
Following the transfer, an Information window displays the message, “File is uploaded to flash
successfully.” Click OK. The Upload Image dialog window removes the contents of the Local File
Path and Flash File System Path fields, indicating you can upload another file. To do so, repeat these
instructions. Otherwise, click the Close button.
• Close—Closes the Upload Image dialog window. Click this button after you upload the CSD
distribution package to the flash device or if you decide not to upload it. If you uploaded it, the
filename appears in the Secure Desktop Image field of the CSD Setup window. If you did not upload
it, a Close Message dialog box prompts, “Are you sure you want to close the dialog without
uploading the file?” Click OK if you do not want to upload the file. The Close Message and Upload
Image dialog boxes close, revealing the CSD Setup pane. Otherwise, click Cancel in the Close
Message dialog box. The dialog box closes, revealing the Upload Image dialog box again, with the
values in the fields intact. Click Upload File.
Modes
The following table shows the modes in which this feature is available:
Firewall Mode Security Context
Multiple
Routed Transparent Single Context System
• — • — —
ASDM User Guide
29-10 OL-10106-01
Chapter 29 WebVPN
Cache
Cache
Configuration > VPN > WebVPN > Cache
Caching enhances WebVPN performance. It stores frequently reused objects in the system cache, which
reduces the need to perform repeated rewriting and compressing of content. It reduces traffic between
WebVPN and both the remote servers and end-user browsers, with the result that many applications run
much more efficiently.
Fields
• Enable cache—Check to enable caching.
• Parameters—Lets you define the terms for caching.
– Enable caching of compressed content—Check to cache compressed content. When you disable
this parameter, the security appliance stores objects before it compresses them.
– Maximum Object Size—Enter the maximum size in KB of a document that the security
appliance can cache. The security appliance measures the original content length of the object,
not rewritten or compressed content. The range is 0 to 10,000 KB; the default is 1000 KB
– Minimum Object Size—Enter the minimum size in KB of a document that the security
appliance can cache. The security appliance measures the original content length of the object,
not rewritten or compressed content. The range is 0 to 10,000 KB; the default is 0 KB.
Note The Maximum Object Size must be greater than the Minimum Object Size.
– LM Factor—Enter an integer between 1 and 100; the default is 20.
The LM factor sets the policy for caching objects which have only the last-modified timestamp.
This revalidates objects that have no server-set change values. The security appliance estimates
the length of time since the object has changed, also called the expiration time. The estimated
expiration time equals the time elapsed since the last change multiplied by the LM factor.
Setting the LM factor to 0 forces immediate revalidation, while setting it to 100 results in the
longest allowable time until revalidation.
– Expiration Time—Enter an integer between 0 and 900 to set the number of minutes to cache
objects without revalidating them. The default is one minute.
The expiration time sets the amount of time to for the security appliance to cache objects that
have neither a last-modified time stamp nor an explicit server-set expiry time.
• Restore Cache Default—Click to restore default values for all cache parameters.
Modes
The following table shows the modes in which this feature is available:
Firewall Mode Security Context
Multiple
Routed Transparent Single Context System
• — • — —
ASDM User Guide
OL-10106-01 29-11
Chapter 29 WebVPN
Content Rewrite
Content Rewrite
Configuration > VPN > WebVPN > Content Rewrite
The Content Rewrite panel lists all applications for which content rewrite is enabled or disabled.
WebVPN processes application traffic through a content transformation/rewriting engine that includes
advanced elements such as JavaScript, VBScript, Java, and multi-byte characters to proxy HTTP traffic
which may have different semantics and access control rules depending on whether the user is using an
application within or independently of an SSL VPN device.
You might not want some applications and web resources, for example, public websites, to go through
the security appliance. The security appliance therefore lets you create rewrite rules that let users browse
certain sites and applications without going through the security appliance. This is similar to
split-tunneling in an IPSec VPN connection.
You can create multiple rewrite rules. The rule number is important because the security appliance
searches rewrite rules by order number, starting with the lowest, and applies the first rule that matches.
Fields
• Content Rewrite
– Rule Number—Displays an integer that indicates the position of the rule in the list.
– Rule Name—Provides the name of the application for which the rule applies.
– Rewrite Enabled—Displays content rewrite as enabled or disabled.
– Resource Mask—Displays the resource mask.
• Add/Edit—Click to add a rewrite entry or edit a selected rewrite entry.
• Delete—Click to delete a selected rewrite entry.
.Modes
The following table shows the modes in which this feature is available:
Firewall Mode Security Context
Multiple
Routed Transparent Single Context System
• — • — —
Add/Edit Content Rewrite Rule
Configuration > VPN > WebVPN > Content Rewrite > Add/Edit Content Rewrite Rule
• Enable content rewrite—Check to enable content rewrite for this rewrite rule.
• Rule Number—(Optional) Enter a number for this rule. This number specifies the position of the
rule in the list. Rules without a number are at the end of the list. The range is 1 to 65534.
• Rule Name—(Optional) Provide an alphanumeric string that describes the rule, maximum 128
characters.
• Resource Mask—Enter the resource mask. This is a word, length up to 300 characters.
ASDM User Guide
29-12 OL-10106-01
Chapter 29 WebVPN
Java Trustpoint
Modes
The following table shows the modes in which this feature is available:
Firewall Mode Security Context
Multiple
Routed Transparent Single Context System
• — • — —
Java Trustpoint
Configuration > VPN > WebVPN > Java Trustpoint
Java objects which have been transformed by WebVPN can subsequently be signed using a PKCS12
digital certificate associated with a trustpoint. In the Java Trustpoint pane, you can configure the
WebVPN Java object signing facility to use a PKCS12 certificate and keying material from a specified
trustpoint location. To import a trustpoint, see Configuration > Properties > Certificate > Trustpoint >
Import.
Fields
• Java Trustpoint—Choose the configured trustpoint that you want to employ in Java object signing.
Modes
The following table shows the modes in which this feature is available:
Firewall Mode Security Context
Multiple
Routed Transparent Single Context System
• — • — —
Encoding
Configuration > VPN > WebVPN > Encoding
This window lets you specify the character encoding for WebVPN portal pages to remote clients.
Character encoding, also called “character coding” and “a character set,” is the pairing of raw data (such
as 0’s and 1’s) with characters to represent the data. The language determines the character encoding
method to use. Some languages use the same method, while others do not. Usually, the geographic region
determines the default encoding method used by the browser, but the remote user can change this. The
browser can also detect the encoding specified on the page, and render the document accordingly.
The encoding attribute lets you specify the value of the character-encoding method into the WebVPN
portal page to ensure that the browser renders it properly, regardless of the region in which the user is
using the browser, or any changes made to the browser.
ASDM User Guide
OL-10106-01 29-13
Chapter 29 WebVPN
Encoding
By default, the security appliance applies the “Global WebVPN Encoding Type” to pages from Common
Internet File System servers. The mapping of CIFS servers to their appropriate character encoding,
globally with the “Global WebVPN Encoding Type” attribute, and individually with the file-encoding
exceptions displayed in the table, provides for the accurate handling and display of CIFS pages when the
proper rendering of filenames or directory paths, as well as pages, are an issue.
Fields
• Global WebVPN Encoding Type —This attribute determines the character encoding that all
WebVPN portal pages inherit except for those from the CIFS servers listed in the table. You can type
the string, or select one from the drop-down list, which contains only the most common values, as
follows:
– big5
– gb2312
– ibm-850
– iso-8859-1
– shift_jis
Note If you are using Japanese Shift_jis Character encoding, click Do not specify in the Font
Family area of the associated Select Page Font pane to remove the font family.
– unicode
– windows-1252
– none
If you choose none or specify a value that the browser on the WebVPN client does not support,
it uses its own default encoding.
You can type a string consisting of up to 40 characters, and equal to one of the valid character sets
identified in http://www.iana.org/assignments/character-sets. You can use either the name or the
alias of a character set listed on that page. The string is case-insensitive. The command interpreter
converts upper-case to lower-case when you save the security appliance configuration.
• CIFS Server—Name or IP address of each CIFS server for which the encoding requirement differs
from the “Global WebVPN Encoding Type” attribute setting.
A difference in the encoding of the CIFS server filename and directory indicates that you might need
to add an entry for the server to ensure the encoding is correct.
• Encoding Type—Displays the character encoding override for the associated CIFS server.
• Add—Click once for each CIFS server for which you want to override the “Global WebVPN
Encoding Type” setting.
• Edit—Select a CIFS server in the table and click this button to change its character encoding.
• Delete—Select a CIFS server in the table and click this button to delete the associated entry from
the table.
Modes
The following table shows the modes in which this feature is available:
ASDM User Guide
29-14 OL-10106-01
Chapter 29 WebVPN
Encoding
Firewall Mode Security Context
Multiple
Routed Transparent Single Context System
• — • — —
Add\Edit Encoding
Configuration > VPN > WebVPN > Encoding > Add\Edit
This dialog window lets you maintain exceptions to the “Global WebVPN Encoding Type” attribute
setting in the Configuration > VPN > WebVPN > Encoding window. That window contains the Add and
Edit buttons that open this dialog box.
Fields
• CIFS Server—Enter the name or IP address of a CIFS server for which the encoding requirement
differs from the “Global WebVPN Encoding Type” attribute setting. The security appliance retains
the case you specify, although it ignores the case when matching the name to a server.
• Encoding Type —Choose the character encoding that the CIFS server should provide for WebVPN
portal pages. You can type the string, or select one from the drop-down list, which contains only the
most common values, as follows:
– big5
– gb2312
– ibm-850
– iso-8859-1
– shift_jis
Note If you are using Japanese Shift_jis Character encoding, click Do not specify in the Font
Family area of the associated Select Page Font pane to remove the font family.
– unicode
– windows-1252
– none
If you choose none or specify a value that the browser on the WebVPN client does not support,
it uses its own default encoding.
You can type a string consisting of up to 40 characters, and equal to one of the valid character sets
identified in http://www.iana.org/assignments/character-sets. You can use either the name or the
alias of a character set listed on that page. The string is case-insensitive. The command interpreter
converts upper-case to lower-case when you save the security appliance configuration.
Modes
The following table shows the modes in which this feature is available:
ASDM User Guide
OL-10106-01 29-15
Chapter 29 WebVPN
Port Forwarding
Firewall Mode Security Context
Multiple
Routed Transparent Single Context System
• — • — —
Port Forwarding
Configuration > VPN > WebVPN > Port Forwarding
Port forwarding lets users access TCP-based applications over a WebVPN connection. Such applications
include the following:
Lotus Notes Secure FTP (FTP over SSH)
Outlook Express SSH
Outlook Telnet
Perforce Windows Terminal Service
Sametime XDDTS
Other TCP-based applications may also work, but we have not tested them. Protocols that use UDP do
not work.
Note Port forwarding supports only those TCP applications that use static TCP ports. Applications that use
dynamic ports or multiple TCP ports are not supported. For example, SecureFTP, which uses port 22,
works over WebVPN port forwarding, but standard FTP, which uses ports 20 and 21, does not.
Port forwarding does not support connections to personal digital assistants.
Port Forwarding and JRE
Because port forwarding requires downloading the Java applet and configuring the local client, and
because doing so requires administrator permissions on the local system, it is unlikely that users will be
able to use applications when they connect from public remote systems.
Caution Make sure Sun Microsystems Java™ Runtime Environment (JRE) 1.5.x is installed on the remote
computers to support port forwarding (application access) and digital certificates. If JRE 1.4.x is running
and the user authenticates with a digital certificate, the application fails to start because JRE cannot
access the web browser's certificate store.
The Java applet displays in its own window on the end user HTML interface. It shows the contents of
the list of forwarded ports available to the user, as well as which ports are active, and amount of traffic
in bytes sent and received.
ASDM User Guide
29-16 OL-10106-01
Chapter 29 WebVPN
Port Forwarding
Port Forwarding and User Authentication Via Digital Certificates Incompatibility
Neither port forwarding nor the ASDM JAVA applet work with user authentication using digital
certificates. JAVA does not have the ability to access the web browser keystore. Therefore JAVA cannot
use certificates that the browser uses to authenticate users, and the application cannot start.
Fields
• Configure port forwarding lists for application access over WebVPN group—To configure
application access, create one or more named lists of applications, and then assign a list, by name,
to a user (Configuration > Properties > Device Administration > User Accounts > Add/Edit User
Account / WebVPN tab) or a group policy (Configuration > VPN > General > Add/Edit Group
Policy > WebVPN tab). You can associate a user or group policy with one list only.
– List Name—Displays the names of application lists configured for WebVPN.
– Local TCP Port—Displays the local port that listens for traffic for the application.
– Remote Server—Displays the IP address or DNS name of the remote server.
– Remote TCP Port—Displays the remote port that listens for traffic for the application.
– Description—Displays text that describes the TCP application.
• Add/Edit—Click to add or modify a port forwarding list.
• Delete—Click to remove an existing port forwarding list. There is no confirmation or undo.
Modes
The following table shows the modes in which this feature is available:
Firewall Mode Security Context
Multiple
Routed Transparent Single Context System
• — • — —
For More Information
WebVPN End User Set-up
Add/Edit Port Forwarding List
Configuration > VPN > WebVPN > Port Forwarding > Add/Edit Port Forwarding List
The Add/Edit Port Forwarding List panels let you add or edit a named list of TCP applications to
associate with users or group policies for access over WebVPN connections.
Fields
• List Name—Enter an alpha-numeric name for the list. Maximum 64 characters.
– Local TCP Port—Displays the local port that listens for traffic for the application.
– Remote Server—Displays the IP address or DNS name of the remote server.
– Remote TCP Port—Displays the remote port that listens for traffic for the application.
– Description—Displays text that describes the TCP application.
ASDM User Guide
OL-10106-01 29-17
Chapter 29 WebVPN
Proxies
• Add/Edit—Click to add or modify a port forwarding list.
• Delete—Click to remove an existing port forwarding list. There is no confirmation or undo.
Modes
The following table shows the modes in which this feature is available:
Firewall Mode Security Context
Multiple
Routed Transparent Single Context System
• — • — —
Add/Edit Port Forwarding Entry
Configuration > VPN > WebVPN > Port Forwarding > Add/Edit Port Forwarding List >
Add/Edit Port Forwarding Entry
The Add/Edit Port Forwarding Entry panels let you configure specific applications for a named port
forwarding list.
Fields
• Local TCP Port—Type a port number for the application to use. You can use a local port number
only once for a listname. To avoid conflicts with local TCP services, use port numbers in the range
1024 to 65535.
• Remote Server—Type either the DNS name or IP address of the remote server. We recommend using
hostnames so that you do not have to configure the client applications for specific IP addresses.
• Remote TCP Port—Type the well-know port number for the application.
• Description—Type a description of the application. Maximum 64 characters.
Modes
The following table shows the modes in which this feature is available:
Firewall Mode Security Context
Multiple
Routed Transparent Single Context System
• — • — —
Proxies
Configuration > VPN > WebVPN > Proxies
The security appliance can terminate HTTPS connections and forward HTTP/HTTPS requests to HTTP
and HTTPS proxy servers. These servers act as an intermediary between users and the Internet.
Requiring all Internet access via a server you control provides another opportunity for filtering to assure
secure Internet access and administrative control.
ASDM User Guide
29-18 OL-10106-01
Chapter 29 WebVPN
Proxy Bypass
Be aware that HTTP/HTTPS proxy does not support connections to personal digital assistants.
Fields
• HTTP—Lets you define an HTTP proxy server.
– IP Address—Enter the IP address of the HTTP proxy server.
– Port—Enter the port that listens for HTTP requests. The default port is 80.
• HTTPS—Lets you define an HTTPS proxy server.
– IP Address—Enter the IP address of the HTTPS proxy server.
– Port—Enter the port that listens for HTTPS requests. The default port is 443.
Modes
The following table shows the modes in which this feature is available:
Firewall Mode Security Context
Multiple
Routed Transparent Single Context System
• — • — —
Proxy Bypass
Configuration > VPN > WebVPN > Proxy Bypass
You can configure the security appliance to use proxy bypass when applications and web resources work
better with the special content rewriting this feature provides. Proxy bypass is an alternative method of
content rewriting that makes minimal changes to the original content. It is often useful with custom web
applications.
You can configure multiple proxy bypass entries. The order in which you configure them is unimportant.
The interface and path mask or interface and port uniquely identify a proxy bypass rule.
If you configure proxy bypass using ports rather than path masks, depending on your network
configuration, you might need to change your firewall configuration to allow these ports access to the
security appliance. Use path masks to avoid this restriction. Be aware, however, that path masks can
change, so you might need to use multiple pathmask statements to exhaust the possibilities.
A path is the text in a URL that follows the domain name. For example, in the URL
www.mycompany.com/hrbenefits, hrbenefits is the path. Similarly, for the URL
www.mycompany.com/hrinsurance, hrinsurance is the path. If you want to use proxy bypass for all hr
sites, you can avoid using the command multiple times by using the * wildcard as follows: /hr*.
Fields
• Interface—Displays the VLAN configured for proxy bypass.
• Port—Displays the port configured for proxy bypass.
• Path Mask—Displays the URI path to match for proxy bypass.
• URL—Displays the target URLs.
• Rewrite—Displays the rewrite options. These are a combination of XML, link, or none.
• Add/Edit—Click to add a proxy bypass entry or edit a selected entry.
ASDM User Guide
OL-10106-01 29-19
Chapter 29 WebVPN
Proxy Bypass
• Delete—Click to delete a proxy bypass entry.
.Modes
The following table shows the modes in which this feature is available:
Firewall Mode Security Context
Multiple
Routed Transparent Single Context System
• — • — —
Add/Edit Proxy Bypass Rule
Configuration > VPN > WebVPN > Proxy Bypass > Add/Edit Proxy Bypass Rule
This panel lets you set rules for when the security appliance performs little or no content rewriting.
Fields
• Interface Name—Select the VLAN for proxy bypass.
• Bypass Condition—Specify either a port or a URI for proxy bypass.
– Port—Select to use a port for proxy bypass. Valid port numbers are 20000-21000.
– Port (unlabeled)—Enter a high-numbered port for the security appliance to reserve for proxy
bypass.
– Path Mask—Select to use a URL for proxy bypass.
– Path Mask—Enter a URL for proxy bypass. It can contain a regular expression.
• URL—Define target URLs for proxy bypass.
– Protocol—Select either http or https as the protocol.
– URL (unlabeled)—Enter a URL to which you want to apply proxy bypass.
• Content to Rewrite—Specifies the content to rewrite. The choices are none or a combination of
XML, links, and cookies.
– XML—Check to rewrite XML content.
– Hostname—Check to rewrite links.
Modes
The following table shows the modes in which this feature is available:
Firewall Mode Security Context
Multiple
Routed Transparent Single Context System
• — • — —
ASDM User Guide
29-20 OL-10106-01
Chapter 29 WebVPN
SSL VPN Client
SSL VPN Client
Configuration > VPN > WebVPN > SSL VPN Client
This window lets you enable the security appliance to download SVC image files to remote computers.
The SVC Image Files pane displays files existing in flash memory identified as SVC images. The order
of the files in this pane indicates the order in which they are downloaded to the remote computer.
SVC is a VPN tunneling technology that gives remote users the benefits of an IPSec VPN client without
the need for network administrators to install and configure IPSec VPN clients on remote computers.
The SVC uses the SSL encryption that is already present on the remote computer as well as the WebVPN
login and authentication of the security appliance.
To establish an SVC session, the remote user enters the IP address of a WebVPN interface of the security
appliance in the browser, and the browser connects to that interface and displays the WebVPN login
screen. If the user satisfies the login and authentication, and the security appliance identifies the user as
requiring the SVC, the security appliance downloads the SVC to the remote computer. If the security
appliance identifies the user as having the option to use the SVC, the security appliance downloads the
SVC to the remote computer while presenting a link on the user screen to skip the SVC installation.
After downloading, the SVC installs and configures itself, and then the SVC either remains or uninstalls
itself (depending on the configuration) from the remote computer when the connection terminates.
The security appliance might have several unique SVC images residing in cache memory for different
remote computer operating systems. When the user attempts to connect, the security appliance can
consecutively download portions of these images to the remote computer until the image and operating
system match, at which point it downloads the entire SVC. You can order the SVC images to minimize
connection setup time, with the first image downloaded representing the most commonly-encountered
remote computer operating system.
Fields
• Enable—Enables the security appliance to download SVC image files to remote computers.
• Add—Displays the Add SSL VPN Client Image window, where you can specify a file in flash
memory as an SVC image file, or where you can browse flash memory for a file to specify as an
SVC image. You can also upload a file from a local computer to the flash memory.
• Replace—Displays the Replace SSL VPN Client Image window, where you can specify a file in
flash memory as an SVC image to replace an SVC image hightlighted in the SVC Image Files table.
You can also upload a file from a local computer to the flash memory.
• Delete—Deletes an SVC image that you hightlight in the SVC Image Files pane.
• Move Up and Move Down—changes the order in which the security appliance downloads the SVC
images to the remote computer. It downloads the SVC image at the top of the SVC Image Files pane
first. Therefore, you should move the SVC image used by the most commonly-encountered
operating system to the top of the pane.
Modes
The following table shows the modes in which this feature is available:
Firewall Mode Security Context
Multiple
Routed Transparent Single Context System
• — • — —
ASDM User Guide
OL-10106-01 29-21
Chapter 29 WebVPN
SSL VPN Client
For More Information
WebVPN End User Set-up
Add SSL VPN Client Image
Configuration > VPN > WebVPN > SSL VPN Client> Add SSL VPN Client Image
In this window, you can specify a filename for a file on the security appliance flash memory that you
want to identify as an SSL VPN Client (SVC) image. You can also browse the flash memory for a file to
identify, or you can upload a file from a local computer to the flash memory.
Fields
• Flash SVC Image—Specify the filename of the file in flash memory that you want to identify as an
SSL VPN Client (SVC) image.
• Browse Flash—Displays the Browse Flash Dialog window where you can view all the files on flash
memory.
• Upload—Displays the Upload Image window where you can upload a file from a local PC that you
want to identify as an SVC image.
Modes
The following table shows the modes in which this feature is available:
Firewall Mode Security Context
Multiple
Routed Transparent Single Context System
• — • — —
Add SSL VPN Client Browse Flash Dialog
Configuration > VPN > WebVPN > SSL VPN Client> Add SSL VPN Client Image >
Browse Flash Dialog
In this window, you can browse the flash memory of the security appliance for a file that you want to
identify as an SSL VPN Client (SVC) image. You can also browse the flash memory for a file to identify,
or you can upload a file from a local computer to the flash memory.
Fields
• Flash SVC Image—Identifies the filename of the file in flash memory that you want to identify as
an SSL VPN Client (SVC) image.
• Browse Flash—Displays the Browse Flash Dialog window where you can view all the files on flash
memory.
• Upload—Displays the Upload Image window where you can upload a file from a local PC that you
want to identify as an SVC image.
Modes
The following table shows the modes in which this feature is available:
ASDM User Guide
29-22 OL-10106-01
Chapter 29 WebVPN
SSL VPN Client
Firewall Mode Security Context
Multiple
Routed Transparent Single Context System
• — • — —
Add SSL VPN Client Upload Flash Dialog
Configuration > VPN > WebVPN > SSL VPN Client> Add SSL VPN Client Image >
Browse Flash Dialog
In this window, you can specify the path of a file on the local computer or in flash memory of the security
appliance that you want to identify as an SSL VPN Client (SVC) image. You can also browse the local
computer or the flash memory of the security appliance for a file to identify.
Fields
• Local File Path—Identifies the filename of the file in on the local computer that you want to identify
as an SSL VPN Client (SVC) image.
• Browse Local—Displays the Select File Path window where you can view all the files on local
computer and where you can select a file to identify as an SVC image.
• Flash File System Path—Identifies the filename of the file in the flash memory of the security
appliance that you want to identify as an SSL VPN Client (SVC) image.
• Browse Flash—Displays the Browse Flash Dialog window where you can view all the files on flash
memory of the security appliance and where you can select a file to identify as an SVC image.
Replace SSL VPN Client Image
Configuration > VPN > WebVPN > SSL VPN Client> Replace SSL VPN Client Image
In this window, you can specify a filename for a file on the security appliance flash memory that you
want to identify as an SSL VPN Client (SVC) image to replace a file previously identified as an SVC
image. You can also browse the flash memory for a file to identify, or you can upload a file from a local
computer to the flash memory.
Fields
• Flash SVC Image—Specify the filename of the file in flash memory that you want to identify as an
SSL VPN Client (SVC) image.
• Browse Flash—Displays the Browse Flash Dialog window where you can view all the files on flash
memory.
• Upload—Displays the Upload Image window where you can upload a file from a local PC that you
want to identify as an SVC image.
Modes
The following table shows the modes in which this feature is available:
ASDM User Guide
OL-10106-01 29-23
Chapter 29 WebVPN
SSO Servers
Firewall Mode Security Context
Multiple
Routed Transparent Single Context System
• — • — —
Replace SSL VPN Client Upload Flash Dialog
Configuration > VPN > WebVPN > SSL VPN Client > Replace SSL VPN Client Image >
Browse > Flash Dialog
In this window, you can specify the path of a file on the local computer or in flash memory of the security
appliance that you want to identify as an SSL VPN Client (SVC) image. You can also browse the local
computer or the flash memory of the security appliance for a file to identify.
Fields
• Local File Path—Identifies the filename of the file in on the local computer that you want to identify
as an SSL VPN Client (SVC) image.
• Browse Local—Displays the Select File Path window where you can view all the files on local
computer and where you can select a file to identify as an SVC image.
• Flash File System Path—Identifies the filename of the file in the flash memory of the security
appliance that you want to identify as an SSL VPN Client (SVC) image.
• Browse Flash—Displays the Browse Flash Dialog window where you can view all the files on flash
memory of the security appliance and where you can select a file to identify as an SVC image.
SSO Servers
Configuration > VPN > WebVPN > SSO Servers
The SSO Server window lets you configure or delete single sign-on (SSO) for WebVPN users using
Computer Associates’ SiteMinder SSO server. SSO support, available only for WebVPN, lets users
access different secure services on different servers without entering a username and password more than
once.
You can choose from three methods when configuring SSO: Auto Signon using basic HTTP and/or
NTLMv1 authentication, HTTP Form protocol, or Computer Associates eTrust SiteMinder (formerly
Netegrity SiteMinder). This section describes the procedure for setting up SSO with SiteMinder.
• To configure SSO with basic HTTP or NTLM authentication, see Auto Signon.
• To configure SSO with the HTTP Form protocol, see AAA Setup.
The SSO mechanism either starts as part of the AAA process (HTTP Forms) or just after successful user
authentication to a AAA server (SiteMinder). In both cases, the WebVPN server running on the security
appliance acts as a proxy for the user to the authenticating server. When a user logs in, the WebVPN
server sends an SSO authentication request, including username and password, to the authenticating
server using HTTPS. If the server approves the authentication request, it returns an SSO authentication
cookie to the WebVPN server. This cookie is kept on the security appliance on behalf of the user and
used to authenticate the user to secure websites within the domain protected by the SSO server.
ASDM User Guide
29-24 OL-10106-01
Chapter 29 WebVPN
SSO Servers
SSO authentication with SiteMinder is separate from AAA and occurs after the AAA process completes.
To set up SSO for a user or group, you must first configure a AAA server (RADIUS, LDAP and so forth).
After a user authenticates to the AAA server, the WebVPN server uses HTTPS to send an authentication
request to the SiteMinder SSO server.
Besides configuring the security appliance, you must also configure your CA SiteMinder Policy Server
with the Cisco authentication scheme. See Adding the Cisco Authentication Scheme to SiteMinder.
Fields
• Server Name—Display only. Displays the names of configured SSO Servers. The minimum number
of characters is 4, and the maximum is 31.
• Authentication Type—Display only. Displays the type of SSO server. The security appliance
currently supports the SiteMinder type.
• URL—Display only. Displays the SSO server URL to which the security appliance makes SSO
authentication requests.
• Secret Key—Display only. Displays the secret key used to encrypt authentication communications
with the SSO server. The key can be comprised of any regular or shifted alphanumeric character.
There is no minimum or maximum number of characters.
• Maximum Retries—Display only. Displays the number of times the security appliance retries a
failed SSO authentication attempt. The range is 1 to 5 retries, and the default number of retries is 3.
• Request Timeout (seconds)—Display only. Displays the number of seconds before a failed SSO
authentication attempt times out. The range is 1 to 30 seconds, and the default number of seconds is
5.
• Add/Edit—Opens the Add/Edit SSO Server dialog box.
• Delete—Deletes the selected SSO server.
Modes
The following table shows the modes in which this feature is available:
Firewall Mode Security Context
Multiple
Routed Transparent Single Context System
• — • — —
Adding the Cisco Authentication Scheme to SiteMinder
Besides configuring the security appliance for SSO with SiteMinder, you must also configure your CA
SiteMinder Policy Server with the Cisco authentication scheme, provided as a Java plug-in.
Note • Configuring the SiteMinder Policy Server requires experience with SiteMinder.
• This section presents general tasks, not a complete procedure.
• Refer to the CA SiteMinder documentation for the complete procedure for adding a custom
authentication scheme.
ASDM User Guide
OL-10106-01 29-25
Chapter 29 WebVPN
SSO Servers
To configure the Cisco authentication scheme on your SiteMinder Policy Server, perform the following
tasks:
Step 1 With the Siteminder Administration utility, create a custom authentication scheme being sure to use the
following specific arguments:
• In the Library field, enter smjavaapi.
• In the Secret field, enter the same secret configured in the Secret Key field of the Add SSO Server
dialog to follow.
• In the Parameter field, enter CiscoAuthAPI.
Step 2 Copy the file cisco_vpn_auth.jar from the CD to the default library directory for the SiteMinder server.
Add/Edit SSO Server
Configuration > VPN > WebVPN > SSO Servers > Add/Edit SSO Server
Note This SSO method uses CA SiteMinder. You can also set up SSO using the HTTP Form protocol, or Basic
HTML and NTLM authentication. To use the HTTP Form protocol, see AAA Setup. To set use basic
HTML or NTLM authentication, use the auto-signon command at the command line interface.
Fields
• Server Name—If adding a server, enter the name of the new SSO server. If editing a server, this field
is display only; it displays the name of the selected SSO server.
• Authentication Type—Display only. Displays the type of SSO server. The type currently supported
by the security appliance is SiteMinder.
• URL—Enter the SSO server URL to which the security appliance makes SSO authentication
requests.
• Secret Key—Enter a secret key used to encrypt authentication requests to the SSO server. Key
characters can be any regular or shifted alphanumeric characters. There is no minimum or maximum
number of characters. The secret key is similar to a password: you create it, save it, and configure
it. It is configured on both the security appliance and the SiteMinder Policy Server using the Cisco
Java plug-in authentication scheme.
• Maximum Retries—Enter the number of times the security appliance retries a failed SSO
authentication attempt before the authentication times-out. The range is from 1 to 5 retries inclusive,
and the default is 3 retries.
• Request Timeout—Enter the number of seconds before a failed SSO authentication attempt times
out. The range is from1 to 30 seconds inclusive, and the default is 5 seconds.
Modes
The following table shows the modes in which this feature is available:
ASDM User Guide
29-26 OL-10106-01
Chapter 29 WebVPN
Servers and URLs
Firewall Mode Security Context
Multiple
Routed Transparent Single Context System
• — • — —
Servers and URLs
Configuration > VPN > WebVPN > Servers and URLs
The Servers and URLs lets you view, add, and populate lists servers and URLs for access over WebVPN.
Note File access requires that you configure a NetBIOS server (Configuration > VPN > General > Tunnel
Group > Add/Edit Tunnel Group > WebVPN > NetBIOS Servers).
Fields
Configure lists of servers and URLs for access over WebVPN—To configure file and URL access, create
one or more named lists of file servers and URLs, and then assign the listname to individual users
(Configuration > Properties > Device Administration > User Accounts > Add/Edit User Account /
WebVPN tab > Other) or a group policy (Configuration > VPN > General > Add/Edit Group Policy >
WebVPN tab > Other). You can associate a user or group policy with only one list.
• List Name—Names of server and URL lists configured for WebVPN.
• URL Display Name—Names end users see for the individual servers and URLs in the list.
• URL—URLs or paths to servers in the list.
• Add—Click to add a list of servers and URLs.
• Edit—Select a list in the Servers and URLs box and click this button to modify it.
• Delete—Select a list in the Servers and URLs box and click this button to remove it. ASDM removes
the list without confirming the request.
Modes
The following table shows the modes in which this feature is available:
Firewall Mode Security Context
Multiple
Routed Transparent Single Context System
• — • — —
WebVPN Access
Configuration > VPN > WebVPN > WebVPN Access
The WebVPN Access panel lets you accomplish the following tasks:
ASDM User Guide
OL-10106-01 29-27
Chapter 29 WebVPN
WebVPN Access
• Enable or disable security appliance interfaces for WebVPN sessions
• Choose a port for WebVPN connections
• Set a global timeout value for WebVPN sessions
• Set a maximum number of simultaneous WebVPN sessions
• Configure the amount of security appliance memory that WebVPN can use.
To configure WebVPN services for individual users, the best practice is to use the Configuration >
VPN > General > Group Policy >Add/Edit >WebVPN panel. Then use the Configuration >
Properties >Device Administration >User Accounts > VPN Policy panel to assign the group policy
to a user.
Fields
• Configure access parameters for WebVPN—Lets you enable or disable WebVPN connections on
configured security appliance interfaces.
– Interface—Displays names of all configured interfaces.
– WebVPN Enabled—Displays current status for WebVPN on the interface.
A green check next to Yes indicates that WebVPN is enabled.
A red circle next to No indicates that WebVPN is disabled.
– Enable/Disable—Click to enable or disable WebVPN on the highlighted interface.
• Port Number—Enter the port number that you want to use for WebVPN sessions. The default port
is 443, for HTTPS traffic; the range is 1 through 65535. If you change the port number, All current
WebVPN connections terminate, and current users must reconnect. You also lose connectivity to
ASDM, and a prompt displays, inviting you to reconnect.
• Default Idle Timeout—Enter the amount of time, in seconds, that a WebVPN session can be idle
before the security appliance terminates it. This value applies only if the Idle Timeout value in the
group policy for the user is set to zero (0), which means there is no timeout value; otherwise the
group policy Idle Timeout value takes precedence over the timeout you configure here. The
minimum value you can enter is 1 minute. The default is 30 minutes (1800 seconds). Maximum is
24 hours (86400 seconds).
We recommend that you set this attribute to a short time period. This is because a browser set to
disable cookies (or one that prompts for cookies and then denies them) can result in a user not
connecting but nevertheless appearing in the sessions database. If the Simultaneous Logins attribute
for the group policy is set to one, the user cannot log back in because the database indicates that the
maximum number of connections already exists. Setting a low idle timeout removes such phantom
sessions quickly, and lets a user log in again.
• Max. Sessions Limit—Enter the maximum number of WebVPN sessions you want to allow. Be
aware that the different ASA models support WebVPN sessions as follows: ASA 5510 supports a
maximum of 150; ASA 5520 maximum is 750; ASA 5540 maximum is 2500.
• WebVPN Memory Size—Enter the percent of total memory or the amount of memory in kilobytes
that you want to allocate to WebVPN processes. The default is 50% of memory. Be aware that the
different ASA models have different total amounts of memory as follows: ASA 5510—256 MB;
ASA5520 —512 MB: ASA 5540—1GB. When you change the memory size, the new setting takes
effect only after the system reboots.
• WebVPN Memory (unlabeled)—Choose to allocate memory for WebVPN either as a percentage of
total memory or as an amount of memory in kilobytes.
ASDM User Guide
29-28 OL-10106-01
Chapter 29 WebVPN
Webpage Customization
• Enable Tunnel Group Drop-down List on WebVPN Login— Check to include a drop-down list of
configured tunnel groups on the WebVPN end-user interface. Users select a tunnel group from this
list when they log on. This field is checked by default. If you uncheck it, the user cannot select a
tunnel group at logon.
Modes
The following table shows the modes in which this feature is available:
Firewall Mode Security Context
Multiple
Routed Transparent Single Context System
• — • — —
For More Information
WebVPN End User Set-up
Webpage Customization
Configuration > VPN > WebVPN > Customization
Webpage Customization lets you customize the appearance of the WebVPN page that appears to
WebVPN users when they connect to the security appliance. You can also customize pages that display
to WebVPN users after the security appliance authenticates them, including the WebVPN Home page
and the Application Access page.
Fields
• Customization Objects table—Displays the default WebVPN customization object
(DfltCustomization), and any customization objects you add.
• Add—Adds a new customization object and displays the Add Customization Object dialog box
where you can further customize.
• Edit—For the highlighted object in the Customization Object table, the Edit button displays the Edit
Customization Object dialog box, where you can further customize.
• Delete—Deletes the highlighted object in the Customization Object table.
Modes
The following table shows the modes in which this feature is available:
Firewall Mode Security Context
Multiple
Routed Transparent Single Context System
• — • — —
ASDM User Guide
OL-10106-01 29-29
Chapter 29 WebVPN
Webpage Customization
Add/Edit Webpage Customization Object > Select Font
You can get to this dialog box from various paths.
The Select Font dialog box lets you specify a font family, style, weight, and size.
Fields
• Font Family—Lets you customize the font family.
– Do not specify—Specifies the default.
– Use selection—Enables a list of font families that you can select from.
• Font Style—Lets you customize the font style.
– Do not specify—Specifies the default.
– Use selection—Enables a list of font styles that you can select from.
• Font Size—Lets you customize the font size.
– Do not specify—Specifies the default.
– Use selection—Enables a list of font sizes that you can select from.
• Font Weight—Lets you customize the font weight.
– Do not specify—Specifies the default.
– Use selection—Enables a list of font weights that you can select from.
• Preview—Displays a preview of your selection.
Modes
The following table shows the modes in which this feature is available:
Firewall Mode Security Context
Multiple
Routed Transparent Single Context System
• — • — —
Add/Edit Webpage Customization Object > Select Foreground Color
You can get to this dialog box from various paths.
The Select Foreground Color dialog box lets you conveniently select custom colors that comprise a style.
Fields
• Do not specify—Specifies to use the default.
• Use selection—Enables the Swatches, HSB, and RGB tabs where you can select colors.
– Swatches tab—Lets you conveniently select custom colors. Click on a color block to select a
color.
– HSB tab—Lets you select custom colors defined by hue, saturation, and brightness (HSB).
ASDM User Guide
29-30 OL-10106-01
Chapter 29 WebVPN
Webpage Customization
Adjust the Spectrum Bar to the basic color of the light spectrum you desire. Then click and drag
the mouse over the color plane until you reach the desired shade. Do this for the hue, saturation,
and brightness settings. Alternatively, you can adjust the H, S, and B settings manually by
clicking the H, S, and B radio buttons and selecting the up or down arrow.
The R, G, and B fields display a translation to RGB values as you drag the mouse.
– RGB tab—Lets you select custom colors defined by red, green, and blue (RGB).
Adjust the red, green, and blue slide bars to the shade that you desire. Alternatively, you can
click the up and down arrows on the RGB values to make the values increase or decrease.
Modes
The following table shows the modes in which this feature is available:
Firewall Mode Security Context
Multiple
Routed Transparent Single Context System
• — • — —
Add/Edit Webpage Customization Object > Select Background Color
You can get to this dialog box from various paths.
The Select Background Color dialog box lets you conveniently select custom colors that comprise a
style.
Fields
• Do not specify—Specifies to use the default.
• Use selection—Enables the Swatches, HSB, and RGB tabs where you can select colors.
– Swatches tab—Lets you conveniently select custom colors. Click on a color block to select a
color.
– HSB tab—Lets you select custom colors defined by hue, saturation, and brightness (HSB).
Adjust the Spectrum Bar to the basic color of the light spectrum you desire. Then click and drag
the mouse over the color plane until you reach the desired shade. Do this for the hue, saturation,
and brightness settings. Alternatively, you can adjust the H, S, and B settings manually by
clicking the H, S, and B radio buttons and selecting the up or down arrow.
The R, G, and B fields display a translation to RGB values as you drag the mouse.
– RGB tab—Lets you select custom colors defined by red, green, and blue (RGB).
Adjust the red, green, and blue slide bars to the shade that you desire. Alternatively, you can
click the up and down arrows on the RGB values to make the values increase or decrease.
Modes
The following table shows the modes in which this feature is available:
ASDM User Guide
OL-10106-01 29-31
Chapter 29 WebVPN
Webpage Customization
Firewall Mode Security Context
Multiple
Routed Transparent Single Context System
• — • — —
Add/Edit Webpage Customization Object > Page Title Tab
Configuration > VPN > WebVPN > Webpage Customization > Add/Edit Customization Objects >
Title Page Tab
The Page Title Tab lets you customize the WebVPN page that appears to WebVPN users when they
initially connect to the security appliance, including the page style, the title, and the logo.
Fields
This tab contains several Style fields. Use any Cascading Style Sheet (CSS) parameters to define the
style. To easily change the font, background color and foreground color, use the Configure button.
You can use a comma-separated RGB value, an HTML color value, or the name of the color if recognized
in HTML.
RGB format is 0,0,0, a range of decimal numbers from 0 to 255 for each color (red, green, blue); the
comma separated entry indicates the level of intensity of each color to combine with the others.
HTML format is #000000, six digits in hexadecimal format; the first and second represent red, the third
and fourth green, and the fifth and sixth represent blue.
For best results, check published HTML and RGB tables. To find tables online, enter RGB in a search
engine. For more information about CSS, visit the World Wide Web Consortium (W3C) website at
www.w3.org.
• Page Style—Define the style with CSS parameters (maximum 256 characters).
– Configure—Lets you configure the font, foreground color, and background color, and appears
HTML color swatches, and HSB (Hue, Saturation, Brightness) and RGB (Red, Green, Blue)
selection tools.
• Title—Lets you configure the title of the WebVPN page, including the text and style of the text.
– Text—Enter the text that you want to appear in the title.
– Style—Define the style with CSS parameters (maximum 256 characters).
– Configure—Lets you configure the font, foreground color, and background color, and appears
HTML color swatches, and HSB (Hue, Saturation, Brightness) and RGB (Red, Green, Blue)
selection tools.
• Titlebar Logo—Lets you specify your own custom logo that appears on the WebVPN page.
– None—No logo appears on the WebVPN page.
– Default—The Cisco logo appears on the WebVPN page.
– Custom—Enter the filename of a custom logo, or click the Browse Flash button to browse for
a file.
– Browse Flash—Browse for a custom file.
– Upload Logo—Displays the Upload Logo dialog box where you can browse for logo files
located on the computer running ASDM.
ASDM User Guide
29-32 OL-10106-01
Chapter 29 WebVPN
Webpage Customization
• Sample Preview—Displays the upload logo using your current title and logo settings.
– Preview in Browser—Displays your current settings in a browser window.
Modes
The following table shows the modes in which this feature is available:
Firewall Mode Security Context
Multiple
Routed Transparent Single Context System
• — • — —
Add/Edit Webpage Customization Object > Page Title Tab > Upload Logo
Configuration > VPN > WebVPN > Webpage Customization > Add/Edit Customization Objects >
Title Page Tab > Upload Logo Dialog Box
The Upload Logo panel lets you locate a logo file on the computer you are using to run ASDM, and to
upload that logo to the security appliance.
Fields
• Local File Path—Displays the path to the logo that you define using the Browse Local button.
• Browse Local—Click to browse the fie structure of the computer you are using to run ASDM and
locate the logo.
• Flash File System Path—Displays the path to the logo that you define using the Browse Flash
button.
• Browse Flash—Click to browse the file structure of Flash memory on the security appliance to
decide where you want to locate the logo.
• Upload File—Click to display the Browse Flash dialog box. The name of the logo file you have
selected appears in the File Name box. Click OK to set this path to flash memory.
You return to the Upload Logo panel. Click the Upload button to upload the new logo file to Flash
memory. This logo now appears in the Preview box.
Modes
The following table shows the modes in which this feature is available:
Firewall Mode Security Context
Multiple
Routed Transparent Single Context System
• — • — —
Add/Edit Webpage Customization Object > Login Page Tab > Login Box Tab
Configuration > VPN > WebVPN > Webpage Customization > Add/Edit Customization Objects >
Login Page Tab > Login Box Tab
ASDM User Guide
OL-10106-01 29-33
Chapter 29 WebVPN
Webpage Customization
The Login Box tab lets you customize the Login box of the WebVPN page that appears to WebVPN users
when they initially connect to the security appliance, including the title and the message.
Fields
This tab contains several Style fields. Use any Cascading Style Sheet (CSS) parameters to define the
style. To easily change the font, background color and foreground color, use the Configure button.
You can use a comma-separated RGB value, an HTML color value, or the name of the color if recognized
in HTML.
RGB format is 0,0,0, a range of decimal numbers from 0 to 255 for each color (red, green, blue); the
comma separated entry indicates the level of intensity of each color to combine with the others.
HTML format is #000000, six digits in hexadecimal format; the first and second represent red, the third
and fourth green, and the fifth and sixth represent blue.
For best results, check published HTML and RGB tables. To find tables online, enter RGB in a search
engine. For more information about CSS, visit the World Wide Web Consortium (W3C) website at
www.w3.org.
• Login Title—Lets you specify the text to appear in the Login box title and the style of the login title.
– Text—Enter the text that you want to appear in the Title of the Login Box.
– Style—Define the style with CSS parameters (maximum 256 characters).
– Configure—Lets you configure the font, foreground color, and background color, and displays
HTML color swatches, and HSB (Hue, Saturation, Brightness) and RGB (Red, Green, Blue)
selection tools.
• Login Message—Lets you specify the message that appears in the Login box, and the style of that
message.
– Text—Enter the text that you want to appear as the message in the Login box.
– Style—Define the style with CSS parameters (maximum 256 characters).
– Configure—Lets you configure the font, foreground color, and background color, and displays
HTML color swatches, and HSB (Hue, Saturation, Brightness) and RGB (Red, Green, Blue)
selection tools.
• Sample Preview—Displays the Login Title and Login Message using your settings.
– Preview in Browser—Displays the Login Title and Login Message using your current settings
in a browser window.
Modes
The following table shows the modes in which this feature is available:
Firewall Mode Security Context
Multiple
Routed Transparent Single Context System
• — • — —
ASDM User Guide
29-34 OL-10106-01
Chapter 29 WebVPN
Webpage Customization
Add/Edit Webpage Customization Object > Login Page Tab > Login Prompts Tab
Configuration > VPN > WebVPN > Webpage Customization > Add/Edit Customization Objects >
Login Page Tab > Login Prompts Tab
The Login Prompts tab lets you customize the login prompts of the WebVPN page that appears to
WebVPN users when they initially connect to the security appliance, including the username, password,
and group prompts.
Fields
This tab contains several Style fields. Use any Cascading Style Sheet (CSS) parameters to define the
style. To easily change the font, background color and foreground color, use the Configure button.
You can use a comma-separated RGB value, an HTML color value, or the name of the color if recognized
in HTML.
RGB format is 0,0,0, a range of decimal numbers from 0 to 255 for each color (red, green, blue); the
comma separated entry indicates the level of intensity of each color to combine with the others.
HTML format is #000000, six digits in hexadecimal format; the first and second represent red, the third
and fourth green, and the fifth and sixth represent blue.
For best results, check published HTML and RGB tables. To find tables online, enter RGB in a search
engine. For more information about CSS, visit the World Wide Web Consortium (W3C) website at
www.w3.org.
• Username Prompt—Lets you customize the username prompt, including the text that appears and
the style of that text.
– Text—Enter the text to display for the username prompt.
– Style—Define the style with CSS parameters (maximum 256 characters).
– Configure—Lets you configure the font, foreground color, and background color, and displays
HTML color swatches, and HSB (Hue, Saturation, Brightness) and RGB (Red, Green, Blue)
selection tools.
• Password Prompt—Lets you customize the password prompt, including the text that appears and the
style of that text.
– Text—Enter the text to display for the password prompt.
– Style—Define the style with CSS parameters (maximum 256 characters).
– Configure—Lets you configure the font, foreground color, and background color, and displays
HTML color swatches, and HSB (Hue, Saturation, Brightness) and RGB (Red, Green, Blue)
selection tools.
• Group Prompt—Lets you customize the group prompt, including the text that appears and the style
of that text.
– Text—Enter the text to display for the group prompt.
– Style—Define the style with CSS parameters (maximum 256 characters).
– Configure button—Lets you configure the font, foreground color, and background color, and
displays HTML color swatches, and HSB (Hue, Saturation, Brightness) and RGB
(Red, Green, Blue) selection tools.
• Sample Preview—Displays the Login box using your current username, password, and group
prompt settings.
ASDM User Guide
OL-10106-01 29-35
Chapter 29 WebVPN
Webpage Customization
• Preview in Browser—Displays the Login box using your current username, password, and group
prompt settings in a browser window.
Modes
The following table shows the modes in which this feature is available:
Firewall Mode Security Context
Multiple
Routed Transparent Single Context System
• — • — —
Add/Edit Webpage Customization Object > Login Page Tab > Login Buttons Tab
Configuration > VPN > WebVPN > Webpage Customization > Add/Edit Customization Objects >
Login Page Tab > Login Buttons Tab
The Login Buttons tab lets you customize the Login and Clear buttons of the WebVPN page that appears
to WebVPN users when they initially connect to the security appliance.
Fields
This tab contains several Style fields. Use any Cascading Style Sheet (CSS) parameters to define the
style. To easily change the font, background color and foreground color, use the Configure button.
You can use a comma-separated RGB value, an HTML color value, or the name of the color if recognized
in HTML.
RGB format is 0,0,0, a range of decimal numbers from 0 to 255 for each color (red, green, blue); the
comma separated entry indicates the level of intensity of each color to combine with the others.
HTML format is #000000, six digits in hexadecimal format; the first and second represent red, the third
and fourth green, and the fifth and sixth represent blue.
For best results, check published HTML and RGB tables. To find tables online, enter RGB in a search
engine. For more information about CSS, visit the World Wide Web Consortium (W3C) website at
www.w3.org.
• Login Button—Lets you customize the Login button, including the text that appears on the button
and the style of the button.
– Text—Enter the text to display on the Login button.
– Style—Define the style of the Login button with CSS parameters (maximum 256 characters).
– Configure button—Lets you configure the font, foreground color, and background color, and
displays HTML color swatches, and HSB (Hue, Saturation, Brightness) and RGB
(Red, Green, Blue) selection tools.
• Clear—Lets you customize the Clear button, including the text that appears on the button and the
style of the button.
– Text—Enter the text to display on the Clear button.
– Style—Define the style of the Login button with CSS parameters (maximum 256 characters).
– Configure—Lets you configure the font, foreground color, and background color, and displays
HTML color swatches, and HSB (Hue, Saturation, Brightness) and RGB (Red, Green, Blue)
selection tools.
ASDM User Guide
29-36 OL-10106-01
Chapter 29 WebVPN
Webpage Customization
• Sample Preview—Displays the Login and clear buttons using your current settings.
– Preview in Browser—Displays the Login and Clear buttons using your current settings in a
browser window.
Modes
The following table shows the modes in which this feature is available:
Firewall Mode Security Context
Multiple
Routed Transparent Single Context System
• — • — —
Add/Edit Webpage Customization Object > Logout Page Tab
Configuration > VPN > WebVPN > Webpage Customization > Add/Edit Customization Objects >
Logout Page Tab
The Logout Page tab lets you customize the Logout page that appears to WebVPN users when they Log
out of WebVPN service.
Fields
This tab contains several Style fields. Use any Cascading Style Sheet (CSS) parameters to define the
style. To easily change the font, background color and foreground color, use the Configure button.
You can use a comma-separated RGB value, an HTML color value, or the name of the color if recognized
in HTML.
RGB format is 0,0,0, a range of decimal numbers from 0 to 255 for each color (red, green, blue); the
comma separated entry indicates the level of intensity of each color to combine with the others.
HTML format is #000000, six digits in hexadecimal format; the first and second represent red, the third
and fourth green, and the fifth and sixth represent blue.
For best results, check published HTML and RGB tables. To find tables online, enter RGB in a search
engine. For more information about CSS, visit the World Wide Web Consortium (W3C) website at
www.w3.org.
• Logout Title—Lets you specify the text to appear in the Logout box title and the style of the logout
title.
– Text—Enter the text that you want to appear as the message in the Logout page.
– Style—Define the style with CSS parameters (maximum 256 characters).
– Configure—Lets you configure the font, foreground color, and background color, and displays
HTML color swatches, and HSB (Hue, Saturation, Brightness) and RGB (Red, Green, Blue)
selection tools.
• Logout Message—Lets you specify the message to appear on the Logout page.
– Text—Enter the text that you want to appear as the message in the Logout page.
– Style—Define the style with CSS parameters (maximum 256 characters).
ASDM User Guide
OL-10106-01 29-37
Chapter 29 WebVPN
Webpage Customization
– Configure—Lets you configure the font, foreground color, and background color, and displays
HTML color swatches, and HSB (Hue, Saturation, Brightness) and RGB (Red, Green, Blue)
selection tools.
• Sample Preview—Displays the Logout page using your settings.
– Preview in Browser—Displays the page using your current settings in a browser window.
Modes
The following table shows the modes in which this feature is available:
Firewall Mode Security Context
Multiple
Routed Transparent Single Context System
• — • — —
Add/Edit Webpage Customization Object > Home Page Tab > Border Color Tab
Configuration > VPN > WebVPN > Webpage Customization > Add/Edit Customization Objects >
Home Page Tab > Border Color Tab
The Border Color tab lets you customize the border of the WebVPN Home page that appears to WebVPN
users after they are authenticated by the security appliance.
Fields
• Border Style—Use any Cascading Style Sheet (CSS) parameters to define the style, including font
styles, and HTML and RGB colors. To easily change the style, use the Configure button.
You can use a comma-separated RGB value, an HTML color value, or the name of the color if
recognized in HTML.
RGB format is 0,0,0, a range of decimal numbers from 0 to 255 for each color (red, green, blue); the
comma separated entry indicates the level of intensity of each color to combine with the others.
HTML format is #000000, six digits in hexadecimal format; the first and second represent red, the
third and fourth green, and the fifth and sixth represent blue.
For best results, check published HTML and RGB tables. To find tables online, enter RGB in a
search engine. For more information about CSS, visit the World Wide Web Consortium (W3C)
website at www.w3.org.
• Configure—Lets you configure the font, foreground color, and background color, and displays
HTML color swatches, and HSB (Hue, Saturation, Brightness) and RGB (Red, Green, Blue)
selection tools.
• Sample Preview—Displays the WebVPN Home page using your border settings.
– Preview in Browser—Displays the WebVPN Home page using your border settings in a browser
window.
Modes
The following table shows the modes in which this feature is available:
ASDM User Guide
29-38 OL-10106-01
Chapter 29 WebVPN
Webpage Customization
Firewall Mode Security Context
Multiple
Routed Transparent Single Context System
• — • — —
Add/Edit Webpage Customization Object > Home Page Tab > Web Applications
Tab
Configuration > VPN > WebVPN > Webpage Customization > Add/Edit Customization Objects >
Home Page Tab > Web Applications Tab
The Web Applications tab lets you customize the Web Applications box of the WebVPN Home page that
appears to authenticated WebVPN users.
Fields
This tab contains several Style fields. Use any Cascading Style Sheet (CSS) parameters to define the
style. To easily change the font, background color and foreground color, use the Configure button.
You can use a comma-separated RGB value, an HTML color value, or the name of the color if recognized
in HTML.
RGB format is 0,0,0, a range of decimal numbers from 0 to 255 for each color (red, green, blue); the
comma separated entry indicates the level of intensity of each color to combine with the others.
HTML format is #000000, six digits in hexadecimal format; the first and second represent red, the third
and fourth green, and the fifth and sixth represent blue.
For best results, check published HTML and RGB tables. To find tables online, enter RGB in a search
engine. For more information about CSS, visit the World Wide Web Consortium (W3C) website at
www.w3.org.
• Title—Lets you customize the title of the Web Applications box.
– Text—Enter the text that you want to appear as the title.
– Style—Define the style with CSS parameters (maximum 256 characters).
– Configure—Lets you configure the font, foreground color, and background color, and displays
HTML color swatches, and HSB (Hue, Saturation, Brightness) and RGB (Red, Green, Blue)
selection tools.
• Message—Lets you customize the message (under the title) of the Web Applications box,
– Text—Enter the text that you want to appear as the message.
– Style—Define the style with CSS parameters (maximum 256 characters).
– Configure—Lets you configure the font, foreground color, and background color, and displays
HTML color swatches, and HSB (Hue, Saturation, Brightness) and RGB (Red, Green, Blue)
selection tools.
• Dropdown—Lets you customize the drop-down list of the Web Applications box.
– Text—Enter the text that you want to appear in the drop-down list.
– Style—Define the style with CSS parameters (maximum 256 characters).
ASDM User Guide
OL-10106-01 29-39
Chapter 29 WebVPN
Webpage Customization
– Configure—Lets you configure the font, foreground color, and background color, and displays
HTML color swatches, and HSB (Hue, Saturation, Brightness) and RGB (Red, Green, Blue)
selection tools.
• Sample Preview—Displays the WebVPN Home page using your Web Application settings.
– Preview in Browser—Displays the WebVPN Home page using your Web Application in a
browser window.
Modes
The following table shows the modes in which this feature is available:
Firewall Mode Security Context
Multiple
Routed Transparent Single Context System
• — • — —
Add/Edit Webpage Customization Object > Home Page Tab > Application
Access Tab
Configuration > VPN > WebVPN > Webpage Customization > Add/Edit Customization Objects >
Home Page Tab > Application Access Tab
The Applications Access tab lets you customize the Applications Access box of the WebVPN Home page
that appears to authenticated WebVPN users.
Fields
This tab contains several Style fields. Use any Cascading Style Sheet (CSS) parameters to define the
style. To easily change the font, background color and foreground color, use the Configure button.
You can use a comma-separated RGB value, an HTML color value, or the name of the color if recognized
in HTML.
RGB format is 0,0,0, a range of decimal numbers from 0 to 255 for each color (red, green, blue); the
comma separated entry indicates the level of intensity of each color to combine with the others.
HTML format is #000000, six digits in hexadecimal format; the first and second represent red, the third
and fourth green, and the fifth and sixth represent blue.
For best results, check published HTML and RGB tables. To find tables online, enter RGB in a search
engine. For more information about CSS, visit the World Wide Web Consortium (W3C) website at
www.w3.org.
• Title—Lets you customize the title of the Applications Access box.
– Text—Enter the text that you want to appear as the title.
– Style—Define the style with CSS parameters (maximum 256 characters).
– Configure—Lets you configure the font, foreground color, and background color, and displays
HTML color swatches, and HSB (Hue, Saturation, Brightness) and RGB (Red, Green, Blue)
selection tools.
• Message—Lets you customize the message under the title of the Applications Access box
– Text—Enter the text that you want to appear as the message.
ASDM User Guide
29-40 OL-10106-01
Chapter 29 WebVPN
Webpage Customization
– Style—Define the style with CSS parameters (maximum 256 characters).
– Configure—Lets you configure the font, foreground color, and background color, and displays
HTML color swatches, and HSB (Hue, Saturation, Brightness) and RGB (Red, Green, Blue)
selection tools.
• Sample Preview—Displays the WebVPN Home page using your Application Access settings.
– Preview in Browser—Displays the WebVPN Home page using your Application Access settings
in a browser window.
Modes
The following table shows the modes in which this feature is available:
Firewall Mode Security Context
Multiple
Routed Transparent Single Context System
• — • — —
Add/Edit Webpage Customization Object > Home Page Tab > Browse Network
Tab
Configuration > VPN > WebVPN > Webpage Customization > Add/Edit Customization Objects >
Home Page Tab > Browse Network Tab
The Browse Networks tab lets you customize the Browse Networks box of the WebVPN Home page that
appears to authenticated WebVPN users.
Fields
This tab contains several Style fields. Use any Cascading Style Sheet (CSS) parameters to define the
style. To easily change the font, background color and foreground color, use the Configure button.
You can use a comma-separated RGB value, an HTML color value, or the name of the color if recognized
in HTML.
RGB format is 0,0,0, a range of decimal numbers from 0 to 255 for each color (red, green, blue); the
comma separated entry indicates the level of intensity of each color to combine with the others.
HTML format is #000000, six digits in hexadecimal format; the first and second represent red, the third
and fourth green, and the fifth and sixth represent blue.
For best results, check published HTML and RGB tables. To find tables online, enter RGB in a search
engine. For more information about CSS, visit the World Wide Web Consortium (W3C) website at
www.w3.org.
• Title—Lets you customize the title of the Browse Networks box.
– Text—Enter the text that you want to appear as the title.
– Style—Define the style with CSS parameters (maximum 256 characters).
– Configure—Lets you configure the font, foreground color, and background color, and displays
HTML color swatches, and HSB (Hue, Saturation, Brightness) and RGB (Red, Green, Blue)
selection tools.
• Message—Lets you customize the message under the title of the Browse Networks box
ASDM User Guide
OL-10106-01 29-41
Chapter 29 WebVPN
Webpage Customization
– Text—Enter the text that you want to appear as the message.
– Style—Define the style with CSS parameters (maximum 256 characters).
– Configure—Lets you configure the font, foreground color, and background color, and displays
HTML color swatches, and HSB (Hue, Saturation, Brightness) and RGB (Red, Green, Blue)
selection tools.
• Dropdown—Lets you customize the drop-down list of the Browse Networks box.
– Text—Enter the text that you want to appear in the drop-down list.
– Style—Define the style with CSS parameters (maximum 256 characters).
– Configure—Lets you configure the font, foreground color, and background color, and displays
HTML color swatches, and HSB (Hue, Saturation, Brightness) and RGB (Red, Green, Blue)
selection tools.
• Sample Preview—Displays the WebVPN Home page using your Browse Networks settings.
– Preview in Browser—Displays the WebVPN Home page using your Browse Networks settings
in a browser window.
Modes
The following table shows the modes in which this feature is available:
Firewall Mode Security Context
Multiple
Routed Transparent Single Context System
• — • — —
Add/Edit Webpage Customization Object > Home Page Tab > Web Bookmarks
Tab
Configuration > VPN > WebVPN > Webpage Customization > Add/Edit Customization Objects >
Home Page Tab > Web Bookmarks Tab
The Web Bookmarks tab lets you customize the Web Bookmarks title and the appearance of the
bookmarks links on the WebVPN Home page that appears to authenticated WebVPN users.
Fields
This tab contains several Style fields. Use any Cascading Style Sheet (CSS) parameters to define the
style. To easily change the font, background color and foreground color, use the Configure button.
You can use a comma-separated RGB value, an HTML color value, or the name of the color if recognized
in HTML.
RGB format is 0,0,0, a range of decimal numbers from 0 to 255 for each color (red, green, blue); the
comma separated entry indicates the level of intensity of each color to combine with the others.
HTML format is #000000, six digits in hexadecimal format; the first and second represent red, the third
and fourth green, and the fifth and sixth represent blue.
For best results, check published HTML and RGB tables. To find tables online, enter RGB in a search
engine. For more information about CSS, visit the World Wide Web Consortium (W3C) website at
www.w3.org.
ASDM User Guide
29-42 OL-10106-01
Chapter 29 WebVPN
Webpage Customization
• Bookmark Title—Lets you customize the title.
– Text—Enter the text that you want to appear as the title.
– Style—Define the style with CSS parameters (maximum 256 characters).
– Configure—Lets you configure the font, foreground color, and background color, and displays
HTML color swatches, and HSB (Hue, Saturation, Brightness) and RGB (Red, Green, Blue)
selection tools.
• Bookmark Links Style—Define the style with CSS parameters (maximum 256 characters).
– Configure—Lets you configure the font, foreground color, and background color, and displays
HTML color swatches, and HSB (Hue, Saturation, Brightness) and RGB (Red, Green, Blue)
selection tools
• Sample Preview—Displays the WebVPN Home page using your Web Bookmarks settings.
– Preview in Browser—Displays the WebVPN Home page using your Web Bookmarks settings
in a browser window.
Modes
The following table shows the modes in which this feature is available:
Firewall Mode Security Context
Multiple
Routed Transparent Single Context System
• — • — —
Add/Edit Webpage Customization Object > Home Page Tab > File Bookmarks
Tab
Configuration > VPN > WebVPN > Webpage Customization > Add/Edit Customization Objects >
Home Page Tab > File Bookmarks Tab
The File Bookmarks tab lets you customize the File Bookmarks title and the appearance of the
bookmarks links on the WebVPN Home page that appears to authenticated WebVPN users.
Fields
This tab contains several Style fields. Use any Cascading Style Sheet (CSS) parameters to define the
style. To easily change the font, background color and foreground color, use the Configure button.
You can use a comma-separated RGB value, an HTML color value, or the name of the color if recognized
in HTML.
RGB format is 0,0,0, a range of decimal numbers from 0 to 255 for each color (red, green, blue); the
comma separated entry indicates the level of intensity of each color to combine with the others.
HTML format is #000000, six digits in hexadecimal format; the first and second represent red, the third
and fourth green, and the fifth and sixth represent blue.
For best results, check published HTML and RGB tables. To find tables online, enter RGB in a search
engine. For more information about CSS, visit the World Wide Web Consortium (W3C) website at
www.w3.org.
• Bookmark Title—Lets you customize the title.
ASDM User Guide
OL-10106-01 29-43
Chapter 29 WebVPN
Webpage Customization
– Text—Enter the text that you want to appear as the title.
– Style—Define the style with CSS parameters (maximum 256 characters).
– Configure—Lets you configure the font, foreground color, and background color, and displays
HTML color swatches, and HSB (Hue, Saturation, Brightness) and RGB (Red, Green, Blue)
selection tools.
• Bookmark Links Style—Define the style with CSS parameters (maximum 256 characters).
– Configure—Lets you configure the font, foreground color, and background color, and displays
HTML color swatches, and HSB (Hue, Saturation, Brightness) and RGB (Red, Green, Blue)
selection tools
• Sample Preview—Displays the WebVPN Home page using your File Bookmarks settings.
– Preview in Browser—Displays the WebVPN Home page using your File Bookmarks settings in
a browser window.
Modes
The following table shows the modes in which this feature is available:
Firewall Mode Security Context
Multiple
Routed Transparent Single Context System
• — • — —
Add/Edit Webpage Customization Object > Application Access Window Tab
Configuration > VPN > WebVPN > Webpage Customization > Add/Edit Customization Objects >
Application Access Window Tab
The Application Access Window tab lets you customize the Application Access window that appears to
authenticated WebVPN users that select Application Access on the WebVPN Home page.
Fields
This tab contains several Style fields. Use any Cascading Style Sheet (CSS) parameters to define the
style. To easily change the font, background color and foreground color, use the Configure button.
You can use a comma-separated RGB value, an HTML color value, or the name of the color if recognized
in HTML.
RGB format is 0,0,0, a range of decimal numbers from 0 to 255 for each color (red, green, blue); the
comma separated entry indicates the level of intensity of each color to combine with the others.
HTML format is #000000, six digits in hexadecimal format; the first and second represent red, the third
and fourth green, and the fifth and sixth represent blue.
For best results, check published HTML and RGB tables. To find tables online, enter RGB in a search
engine. For more information about CSS, visit the World Wide Web Consortium (W3C) website at
www.w3.org.
• Window Style—Define the style with CSS parameters (maximum 256 characters).
– Configure—Lets you configure the font, foreground color, and background color, and displays
HTML color swatches, and HSB (Hue, Saturation, Brightness) and RGB (Red, Green, Blue)
selection tools.
ASDM User Guide
29-44 OL-10106-01
Chapter 29 WebVPN
Webpage Customization
• Warning Message—Enter the text that you want to appear as the warning message.
• Show application details in the application access window—Lets you disable the display of
application details that appear on the Application Access Window.
• Sample Preview—Displays the Application Access Window using your settings.
– Preview in Browser—Displays the Application Access Window using your settings in a browser
window.
Modes
The following table shows the modes in which this feature is available:
Firewall Mode Security Context
Multiple
Routed Transparent Single Context System
• — • — —
Add/Edit Webpage Customization Object > Prompt Dialog Tab
Configuration > VPN > WebVPN > Webpage Customization > Add/Edit Customization Objects >
Prompt Dialog Tab
The Prompt Dialog tab lets you customize the appearance of dialog messages that appear to
authenticated WebVPN users.
Fields
This tab contains several Style fields. Use any Cascading Style Sheet (CSS) parameters to define the
style. To easily change the font, background color and foreground color, use the Configure button.
You can use a comma-separated RGB value, an HTML color value, or the name of the color if recognized
in HTML.
RGB format is 0,0,0, a range of decimal numbers from 0 to 255 for each color (red, green, blue); the
comma separated entry indicates the level of intensity of each color to combine with the others.
HTML format is #000000, six digits in hexadecimal format; the first and second represent red, the third
and fourth green, and the fifth and sixth represent blue.
For best results, check published HTML and RGB tables. To find tables online, enter RGB in a search
engine. For more information about CSS, visit the World Wide Web Consortium (W3C) website at
www.w3.org.
• Dialog Title Style—Define the style with CSS parameters (maximum 256 characters).
– Configure—Lets you configure the font, foreground color, and background color, and displays
HTML color swatches, and HSB (Hue, Saturation, Brightness) and RGB (Red, Green, Blue)
selection tools.
• Dialog Message Style—Define the style with CSS parameters (maximum 256 characters).
– Configure—Lets you configure the font, foreground color, and background color, and displays
HTML color swatches, and HSB (Hue, Saturation, Brightness) and RGB (Red, Green, Blue)
selection tools.
• Dialog Border Style—Define the style with CSS parameters (maximum 256 characters).
ASDM User Guide
OL-10106-01 29-45
Chapter 29 WebVPN
Webpage Customization
– Configure—Lets you configure the font, foreground color, and background color, and displays
HTML color swatches, and HSB (Hue, Saturation, Brightness) and RGB (Red, Green, Blue)
selection tools.
• Sample Preview—Displays a sample of a dialog message using your settings.
– Preview in Browser—Displays a sample of a dialog message using your settings in a browser
window.
Modes
The following table shows the modes in which this feature is available:
Firewall Mode Security Context
Multiple
Routed Transparent Single Context System
• — • — —
Add/Edit Webpage Customization Object > Quick Style Configuration
Configuration > VPN > WebVPN > Webpage Customization > Add/Edit Customization Objects >
Quick Style Configuration >
The Quick Style Configuration dialog box lets you apply a single style to multiple WebVPN window
customization settings.
Fields
• Select Fields—click the fields that you want to share a single style.
• Specify Style—Lets you specify a custom style to use for the fields you have selected.
– Use custom style—click disable the default style, and supply the custom style.
– Style—Define the style of the WebVPN page with Cascading Style Sheet (CSS) parameters
(maximum 256 characters), including font styles, and HTML and RGB colors. To easily change
the style, use the Configure button.
You can use a comma-separated RGB value, an HTML color value, or the name of the color if
recognized in HTML.
RGB format is 0,0,0, a range of decimal numbers from 0 to 255 for each color (red, green, blue);
the comma separated entry indicates the level of intensity of each color to combine with the
others.
HTML format is #000000, six digits in hexadecimal format; the first and second represent red,
the third and fourth green, and the fifth and sixth represent blue.
For best results, check published HTML and RGB tables. To find tables online, enter RGB in a
search engine. For more information about CSS, visit the World Wide Web Consortium (W3C)
website at www.w3.org.
– Configure—Lets you configure the font, foreground color, and background color, and displays
HTML color swatches, and HSB (Hue, Saturation, Brightness) and RGB (Red, Green, Blue)
selection tools.
– Preview—Displays a sample of the style you selected.
• Use default styles—Enables default styles.
ASDM User Guide
29-46 OL-10106-01
Chapter 29 WebVPN
Webpage Customization
Modes
The following table shows the modes in which this feature is available:
Firewall Mode Security Context
Multiple
Routed Transparent Single Context System
• — • — —
ASDM User Guide
OL-10106-01 29-47
Chapter 29 WebVPN
Webpage Customization
ASDM User Guide
29-48 OL-10106-01
C H A P T E R 30
WebVPN End User Set-up
This ections is for the system administrator who sets up WebVPN for end users. It summarizes
configuration requirements and tasks for the user remote system. It also specifies information to
communicate to users to get them started using WebVPN. This section includes the following topics:
• Requiring Usernames and Passwords
• Communicating Security Tips
• Configuring Remote Systems to Use WebVPN Features
• Capturing WebVPN Data
Note We assume you have already configured the security appliance for WebVPN.
Requiring Usernames and Passwords
Depending on your network, during a remote session users might have to log in to any or all of the
following: the computer itself, an Internet service provider, WebVPN, mail or file servers, or corporate
applications. Users might have to authenticate in many different contexts, requiring different
information, such as a unique username, password, or PIN.
Table 30-1 lists the type of usernames and passwords that WebVPN users might need to know.
Table 30-1 Usernames and Passwords to Give to WebVPN Users
Login Username/
Password Type Purpose Entered When
Computer Access the computer Starting the computer
Internet Service Provider Access the Internet Connecting to an Internet service provider
WebVPN Access remote network Starting WebVPN
File Server Access remote file server Using the WebVPN file browsing feature to access
a remote file server
Corporate Application Login Access firewall-protected internal server Using the WebVPN web browsing feature to access
an internal protected website
Mail Server Access remote mail server via WebVPN Sending or receiving e-mail messages
ASDM User Guide
OL-10106-01 30-1
Chapter 30 WebVPN End User Set-up
Communicating Security Tips
Communicating Security Tips
Advise users always to log out from the WebVPN session. (To log out of WebVPN, click the logout icon
on the WebVPN toolbar or close the browser.)
Advise users that using WebVPN does not ensure that communication with every site is secure. WebVPN
ensures the security of data transmission between the remote PC or workstation and the security
appliance on the corporate network. If a user then accesses a non-HTTPS web resource (located on the
Internet or on the internal network), the communication from the corporate security appliance to the
destination web server is not secure.
Configuring Remote Systems to Use WebVPN Features
Table 30-2 includes the following information about setting up remote systems to use WebVPN:
• Starting WebVPN
• Using the WebVPN Floating Toolbar
• Web Browsing
• Network Browsing and File Management
• Using Applications (Port Forwarding)
• Using E-mail via Port Forwarding
• Using E-mail via Web Access
• Using E-mail via e-mail proxy
Table 30-2 also provides information about the following:
• WebVPN requirements, by feature
• WebVPN supported applications
• Client application installation and configuration requirements
• Information you might need to provide end users
• Tips and use suggestions for end users
It is possible you have configured user accounts differently and that different WebVPN features are
available to each user. Table 30-2 organizes information by feature, so you can skip over the information
for unavailable features.
ASDM User Guide
30-2 OL-10106-01
Chapter 30 WebVPN End User Set-up
Configuring Remote Systems to Use WebVPN Features
Table 30-2 WebVPN Remote System Configuration and End User Requirements
Task Remote System or End User Requirements Specifications or Use Suggestions
Starting WebVPN Connection to the Internet Any Internet connection is supported, including:
• Home DSL, cable, or dial-ups
• Public kiosks
• Hotel hook-ups
• Airport wireless nodes
• Internet cafes
WebVPN-supported browser We recommend the following browsers for
WebVPN. Other browsers might not fully support
WebVPN features.
On Microsoft Windows:
• Internet Explorer version 6.0
• Netscape version 7.2
• Mozilla version 1.7 and later
• Firefox 1.x
On Linux:
• Mozilla version 1.7
• Netscape version 7.2
• Firefox 1.x
On Solaris:
• Netscape version 7.2
On Macintosh OS X:
• Safari version 1.0
• Firefox 1.x
Cookies enabled on browser Cookies must be enabled on the browser in order to
access applications via port forwarding.
URL for WebVPN An https address in the following form:
https://address
where address is the IP address or DNS hostname
of an interface of the security appliance (or load
balancing cluster) on which WebVPN is enabled.
For example: https://10.89.192.163 or
https://cisco.example.com.
WebVPN username and password
[Optional] Local printer WebVPN does not support printing from a web
browser to a network printer. Printing to a local
printer is supported.
ASDM User Guide
OL-10106-01 30-3
Chapter 30 WebVPN End User Set-up
Configuring Remote Systems to Use WebVPN Features
Table 30-2 WebVPN Remote System Configuration and End User Requirements (continued)
Task Remote System or End User Requirements Specifications or Use Suggestions
Using the WebVPN A floating toolbar is available to simplify the use
Floating Toolbar of WebVPN. The toolbar lets you enter URLs,
browse file locations, and choose preconfigured
web connections without interfering with the main
browser window.
If you configure your browser to block popups, the
floating toolbar cannot display.
The floating toolbar represents the current
WebVPN session. If you click the Close button, the
security appliance prompts you to confirm that you
want to close the WebVPN session.
Tip TIP: To paste text into a text field, use
Ctrl-V. (Right-clicking is disabled on the
WebVPN toolbar.)
Web Browsing Usernames and passwords for protected Using WebVPN does not ensure that
websites communication with every site is secure. See
“Communicating Security Tips.”
The look and feel of web browsing with WebVPN
might be different from what users are
accustomed to. For example:
• The WebVPN title bar appears above each web
page
• You access websites by:
– Entering the URL in the Enter Web
Address field on the WebVPN Home page
– Clicking on a preconfigured website link
on the WebVPN Home page
– Clicking a link on a webpage accessed via
one of the previous two methods
Also, depending on how you configured a
particular account, it might be that:
• Some websites are blocked
• Only the websites that appear as links on the
WebVPN Home page are available
ASDM User Guide
30-4 OL-10106-01
Chapter 30 WebVPN End User Set-up
Configuring Remote Systems to Use WebVPN Features
Table 30-2 WebVPN Remote System Configuration and End User Requirements (continued)
Task Remote System or End User Requirements Specifications or Use Suggestions
Network Browsing and File permissions configured for shared Only shared folders and files are accessible via
File Management remote access WebVPN.
Server name and passwords for protected file —
servers
Domain, workgroup, and server names Users might not be familiar with how to locate
where folders and files reside their files through your organization network.
— Do not interrupt the Copy File to Server command
or navigate to a different screen while the copying
is in progress. Interrupting the operation can cause
an incomplete file to be saved on the server.
ASDM User Guide
OL-10106-01 30-5
Chapter 30 WebVPN End User Set-up
Configuring Remote Systems to Use WebVPN Features
Table 30-2 WebVPN Remote System Configuration and End User Requirements (continued)
Task Remote System or End User Requirements Specifications or Use Suggestions
Using Applications Note On Macintosh OS X, only the Safari browser supports this feature.
(called Port Forwarding Note Because this feature requires installing Sun Microsystems Java™ Runtime Environment
or Application Access) and configuring the local clients, and because doing so requires administrator permissions
on the local system, it is unlikely that users will be able to use applications when they
connect from public remote systems.
Caution Users should always close the Application Access window when they finish using
applications by clicking the Close icon. Failure to quit the window properly can cause
Application Access or the applications themselves to be disabled. See
Client applications installed —
Cookies enabled on browser —
Administrator privileges User must have administrator access on the PC if
you use DNS names to specify servers because
modifying the hosts file requires it.
Sun Microsystems Java Runtime If JRE is not installed, a pop-up window displays,
Environment (JRE) version 1.4.x and 1.5.x directing users to a site where it is available.
installed. On rare occasions, the WebVPN port forwarding
Javascript must be enabled on the browser. applet fails with JAVA exception errors. If this
By default, it is enabled. happens, do the following:
1. Clear the browser cache and close the browser.
2. Verify that no JAVA icons are in the computer
task bar. Close all instances of JAVA.
3. Establish a WebVPN session and launch the
port forwarding JAVA applet.
Client applications configured, if necessary. To configure the client application, use the server’s
Note The Microsoft Outlook client does locally mapped IP address and port number. To
not require this configuration step. find this information:
1. Start WebVPN on the remote system and click
All non-Windows client applications require the Application Access link on the WebVPN
configuration. Home page. The Application Access window
To see if configuration is necessary for a appears.
Windows application, check the value of the 2. In the Name column, find the name of the
Remote Server. server you want to use, then identify its
• If the Remote Server contains the server corresponding client IP address and port
hostname, you do not need to configure number (in the Local column).
the client application. 3. Use this IP address and port number to
• If the Remote Server field contains an IP configure the client application. Configuration
address, you must configure the client steps vary for each client application.
application.
Note Clicking a URL (such as one in an -e-mail message) in an application running over
WebVPN does not open the site over WebVPN. To open a site over WebVPN, cut and paste
the URL into the Enter WebVPN (URL) Address field.
ASDM User Guide
30-6 OL-10106-01
Chapter 30 WebVPN End User Set-up
Capturing WebVPN Data
Table 30-2 WebVPN Remote System Configuration and End User Requirements (continued)
Task Remote System or End User Requirements Specifications or Use Suggestions
Using E-mail Fulfill requirements for Application Access To use mail, start Application Access from the
via Application Access (See Using Applications) WebVPN Home page. The mail client is then
available for use.
Note If you are using an IMAP client and you lose your mail server connection or are unable to
make a new connection, close the IMAP application and restart WebVPN.
Other mail clients We have tested Microsoft Outlook Express
versions 5.5 and 6.0.
WebVPN should support other SMTPS, POP3S, or
IMAP4S e-mail programs via port forwarding,
such as Netscape Mail, Lotus Notes, and Eudora,
but we have not verified them.
Using E-mail via Web-based e-mail product installed Supported products include:
Web Access
• Outlook Web Access
For best results, use OWA on Internet
Explorer 6.x or higher, Mozilla 1.7, or
Firefox 1.x.
• Lotus iNotes
Other web-based e-mail products should also
work, but we have not verified them.
Using E-mail via SSL-enabled mail application installed Supported mail applications:
E-mail Proxy Do not set the security appliance SSL version • Microsoft Outlook
to TLSv1 Only. Outlook and Outlook
• Microsoft Outlook Express versions 5.5 and
Express do not support TLS.
6.0
• Netscape Mail version 7
• Eudora 4.2 for Windows 2000
Other SSL-enabled mail clients should also work,
but we have not verified them.
Mail application configured
Capturing WebVPN Data
The CLI capture command lets you log information about websites that do not display properly over a
WebVPN connection. This data can help your Cisco customer support engineer troubleshoot problems.
The following sections describe how to use the capture command:
• Creating a Capture File
• Using a Browser to Display Capture Data
Note Enabling WebVPN capture affects the performance of the security appliance. Be sure to disable the
capture after you generate the capture files needed for troubleshooting.
ASDM User Guide
OL-10106-01 30-7
Chapter 30 WebVPN End User Set-up
Capturing WebVPN Data
Creating a Capture File
Perform the following steps to capture data about a WebVPN session to a file.
Step 1 To start the WebVPN capture utility, use the capture command from privileged EXEC mode.
capture capture_name type webvpn user webvpn_username
where:
• capture_name is a name you assign to the capture, which is also prepended to the name of the
capture files.
• webvpn_user is the username to match for capture.
The capture utility starts.
Step 2 A WebVPN user logs in to begin a WebVPN session. The capture utility is capturing packets.
Stop the capture by using the no version of the command.
no capture capture_name
The capture utility creates a capture_name.zip file, which is encrypted with the password koleso.
Step 3 Send the .zip file to Cisco Systems, or attach it to a Cisco TAC service request.
Step 4 To look at the contents of the .zip file, unzip it using the password koleso.
The following example creates a capture named hr, which captures WebVPN traffic for user2 to a file:
hostname# capture hr type webvpn user user2
WebVPN capture started.
capture name hr
user name user2
hostname# no capture hr
Using a Browser to Display Capture Data
Perform the following steps to capture data about a WebVPN session and view it in a browser.
Step 1 To start the WebVPN capture utility, use the capture command from privileged EXEC mode.
capture capture_name type webvpn user webvpn_username
where:
• capture_name is a name you assign to the capture, which is also prepended to the name of the
capture files.
• webvpn_username is the username to match for capture.
The capture utility starts.
Step 2 A WebVPN user logs in to begin a WebVPN session. The capture utility is capturing packets.
Stop the capture by using the no version of the command.
Step 3 Open a browser and in the address box enter
https://IP_address or hostname of the security appliance/webvpn_capture.html
ASDM User Guide
30-8 OL-10106-01
Chapter 30 WebVPN End User Set-up
Capturing WebVPN Data
The captured content displays in a sniffer format.
Step 4 When you finish examining the capture content, stop the capture by using the no version of the
command.
ASDM User Guide
OL-10106-01 30-9
Chapter 30 WebVPN End User Set-up
Capturing WebVPN Data
ASDM User Guide
30-10 OL-10106-01
C H A P T E R 31
E-Mail Proxy
E-mail proxies extend remote e-mail capability to WebVPN users. When users attempt an e-mail session
via e-mail proxy, the e-mail client establishes a tunnel using the SSL protocol.
The e-mail proxy protocols are as follows:
POP3S
POP3S is one of the e-mail proxies WebVPN supports. By default the Security Appliance listens to port
995, and connections are automatically allowed to port 995 or to the configured port. The POP3 proxy
allows only SSL connections on that port. After the SSL tunnel establishes, the POP3 protocol starts,
and then authentication occurs. POP3S is for receiving e-mail.
IMAP4S
IMAP4S is one of the e-mail proxies WebVPN supports. By default the Security Appliance listens to
port 993, and connections are automatically allowed to port 993 or to the configured port. The IMAP4
proxy allows only SSL connections on that port. After the SSL tunnel establishes, the IMAP4 protocol
starts, and then authentication occurs. IMAP4S is for receiving e-mail.
SMTPS
SMTPS is one of the e-mail proxies WebVPN supports. By default the Security Appliance listens to port
988, and connections are automatically allowed to port 988 or to the configured port. The SMTPS proxy
allows only SSL connections on that port. After the SSL tunnel establishes, the SMTPS protocol starts,
and then authentication occurs. SMTPS is for sending e-mail.
Configuring E-Mail Proxy
Configuring e-mail proxy on the consists of the following tasks:
• Enabling e-Mail proxy on interfaces.
• Configuring e-mail proxy default servers.
• Setting AAA server groups and a default group policy.
• Configuring delimiters.
Configuring E-mail proxy also has these requirements:
• Users who access e-mail from both local and remote locations via e-mail proxy require separate
e-mail accounts on their e-mail program for local and remote access.
• E-mail proxy sessions require that the user authenticate.
ASDM User Guide
OL-10106-01 31-1
Chapter 31 E-Mail Proxy
AAA
AAA
Configuration > Features > VPN > E-mail Proxy > AAA
This panel has three tabs:
• POP3S Tab
• IMAP4S Tab
• SMTPS Tab
Modes
The following table shows the modes in which this feature is available:
Firewall Mode Security Context
Multiple
Routed Transparent Single Context System
• — • — —
POP3S Tab
Configuration > Features > VPN > E-mail Proxy > AAA > POP3S Tab
The POP3S AAA panel associates AAA server groups and configures the default group policy for
POP3S sessions.
Fields
• AAA server groups—Click to go to the AAA Server Groups panel (Configuration > Features >
Properties > AAA Setup > AAA Server Groups), where you can add or edit AAA server groups.
• group policies—Click to go to the Group Policy panel (Configuration > Features > VPN >
General > Group Policy), where you can add or edit group policies.
• Authentication Server Group—Select the authentication server group for POP3S user
authentication. The default is to have no authentication servers configured. If you have set AAA as
the authentication method for POP3S (Configuration > Features AAA > VPN > E-Mail Proxy >
Authentication panel), you must configure an AAA server and select it here, or authentication
always fails.
• Authorization Server Group—Select the authorization server group for POP3S user authorization.
The default is to have no authorization servers configured.
• Accounting Server Group—Select the accounting server group for POP3S user accounting. The
default is to have no accounting servers configured.
• Default Group Policy—Select the group policy to apply to POP3S users when AAA does not return
a CLASSID attribute. The length must be between 4 and 15 alphanumeric characters. If you do not
specify a default group policy, and there is no CLASSID, the security appliance can not establish
the session.
• Authorization Settings—Lets you set values for usernames that the security appliance recognizes for
POP3S authorization. This applies to POP3S users that authenticate with digital certificates and
require LDAP or RADIUS authorization.
ASDM User Guide
31-2 OL-10106-01
Chapter 31 E-Mail Proxy
AAA
– User the entire DN as the username—Select to use the Distinguished Name for POP3S
authorization.
– Specify individual DN fields as the username—Select to specify specific DN fields for user
authorization.
You can choose two DN fields, primary and secondary. For example, if you choose EA, users
authenticate according to their e-mail address. Then a user with the Common Name (CN) John
Doe and an e-mail address of johndoe@cisco.com cannot authenticate as John Doe or as
johndoe. He must authenticate as johndoe@cisco.com. If you choose EA and O, John Does must
authenticate as johndoe@cisco.com and Cisco Systems, Inc.
– Primary DN Field—Select the primary DN field you want to configure for POP3S authorization.
The default is CN. Options include the following:
DN Field Definition
Country (C) The two-letter country abbreviation. These codes conform to ISO 3166
country abbreviations.
Common Name (CN) The name of a person, system, or other entity. This is the lowest (most
specific) level in the identification hierarchy.
DN Qualifier (DNQ) A specific DN attribute.
E-mail Address (EA) The e-mail address of the person, system or entity that owns the certificate.
Generational Qualifier A generational qualifier such as Jr., Sr., or III.
(GENQ)
Given Name (GN) The first name of the certificate owner.
Initials (I) The first letters of each part of the certificate owner’s name.
Locality (L) The city or town where the organization is located.
Name (N) The name of the certificate owner.
Organization (O) The name of the company, institution, agency, association, or other entity.
Organizational Unit The subgroup within the organization.
(OU)
Serial Number (SER) The serial number of the certificate.
Surname (SN) The family name or last name of the certificate owner.
State/Province (S/P) The state or province where the organization is located.
Title (T) The title of the certificate owner, such as Dr.
User ID (UID) The identification number of the certificate owner.
– Secondary DN Field—(Optional) Select the secondary DN field you want to configure for
POP3S authorization. The default is OU. Options include all of those in the preceding table,
with the addition of None, which you select if you do not want to include a secondary field.
Modes
The following table shows the modes in which this feature is available:
ASDM User Guide
OL-10106-01 31-3
Chapter 31 E-Mail Proxy
AAA
Firewall Mode Security Context
Multiple
Routed Transparent Single Context System
• — • — —
IMAP4S Tab
Configuration > Features > VPN > E-mail Proxy > AAA > IMAP4S Tab
The IMAP4S AAA panel associates AAA server groups and configures the default group policy for
IMAP4S sessions.
Fields
• AAA server groups—Click to go to the AAA Server Groups panel (Configuration > Features >
Properties > AAA Setup > AAA Server Groups), where you can add or edit AAA server groups.
• group policy—Click to go to the Group Policy panel (Configuration > Features > VPN > General
> Group Policy), where you can add or edit group policies.
• Authentication Server Group—Select the authentication server group for IMAP4S user
authentication. The default is to have no authentication servers configured. If you have set AAA as
the authentication method for IMAP4S (Configuration > Features AAA > VPN > E-Mail Proxy
> Authentication panel), you must configure an AAA server and select it here, or authentication
always fails.
• Authorization Server Group—Select the authorization server group for IMAP4S user authorization.
The default is to have no authorization servers configured.
• Accounting Server Group—Select the accounting server group for IMAP4S user accounting. The
default is to have no accounting servers configured.
• Default Group Policy—Select the group policy to apply to IMAP4S users when AAA does not return
a CLASSID attribute. If you do not specify a default group policy, and there is no CLASSID, the
security appliance can not establish the session.
• Authorization Settings—Lets you set values for usernames that the security appliance recognizes for
IMAP4S authorization. This applies to IMAP4S users that authenticate with digital certificates and
require LDAP or RADIUS authorization.
– User the entire DN as the username—Select to use the fully qualified domain name for IMAP4S
authorization.
– Specify individual DN fields as the username—Select to specify specific DN fields for user
authorization.
You can choose two DN fields, primary and secondary. For example, if you choose EA, users
authenticate according to their e-mail address. Then a user with the Common Name (CN) John
Doe and an e-mail address of johndoe@cisco.com cannot authenticate as John Doe or as
johndoe. He must authenticate as johndoe@cisco.com. If you choose EA and O, John Does must
authenticate as johndoe@cisco.com and Cisco. Systems, Inc.
ASDM User Guide
31-4 OL-10106-01
Chapter 31 E-Mail Proxy
AAA
– Primary DN Field—Select the primary DN field you want to configure for IMAP4S
authorization. The default is CN. Options include the following:
DN Field Definition
Country (C) The two-letter country abbreviation. These codes conform to ISO 3166
country abbreviations.
Common Name (CN) The name of a person, system, or other entity. This is the lowest (most
specific) level in the identification hierarchy.
DN Qualifier (DNQ) A specific DN attribute.
E-mail Address (EA) The e-mail address of the person, system or entity that owns the certificate.
Generational Qualifier A generational qualifier such as Jr., Sr., or III.
(GENQ)
Given Name (GN) The first name of the certificate owner.
Initials (I) The first letters of each part of the certificate owner’s name.
Locality (L) The city or town where the organization is located.
Name (N) The name of the certificate owner.
Organization (O) The name of the company, institution, agency, association, or other entity.
Organizational Unit The subgroup within the organization.
(OU)
Serial Number (SER) The serial number of the certificate.
Surname (SN) The family name or last name of the certificate owner.
State/Province (S/P) The state or province where the organization is located.
Title (T) The title of the certificate owner, such as Dr.
User ID (UID) The identification number of the certificate owner.
– Secondary DN Field—(Optional) Select the secondary DN field you want to configure for
IMAP4S authorization. The default is OU. Options include all of those in the preceding table,
with the addition of None, which you select if you do not want to include a secondary field.
Modes
The following table shows the modes in which this feature is available:
Firewall Mode Security Context
Multiple
Routed Transparent Single Context System
• — • — —
SMTPS Tab
Configuration > Features > VPN > E-mail Proxy > AAA > SMTPS Tab
The SMTPS AAA panel associates AAA server groups and configures the default group policy for
SMTPS sessions.
ASDM User Guide
OL-10106-01 31-5
Chapter 31 E-Mail Proxy
AAA
Fields
• AAA server groups—Click to go to the AAA Server Groups panel (Configuration > Features >
Properties > AAA Setup > AAA Server Groups), where you can add or edit AAA server groups.
• group policy—Click to go to the Group Policy panel (Configuration > Features > VPN > General
> Group Policy), where you can add or edit group policies.
• Authentication Server Group—Select the authentication server group for SMTPS user
authentication. The default is to have no authentication servers configured. If you have set AAA as
the authentication method for SMTPS (Configuration > Features AAA > VPN > E-Mail Proxy >
Authentication panel), you must configure an AAA server and select it here, or authentication
always fails.
• Authorization Server Group—Select the authorization server group for SMTPS user authorization.
The default is to have no authorization servers configured.
• Accounting Server Group—Select the accounting server group for SMTPS user accounting. The
default is to have no accounting servers configured.
• Default Group Policy—Select the group policy to apply to SMTPS users when AAA does not return
a CLASSID attribute. If you do not specify a default group policy, and there is no CLASSID, the
security appliance can not establish the session.
• Authorization Settings—Lets you set values for usernames that the security appliance recognizes for
SMTPS authorization. This applies to SMTPS users that authenticate with digital certificates and
require LDAP or RADIUS authorization.
– User the entire DN as the username—Select to use the fully qualified domain name for SMTPS
authorization.
– Specify individual DN fields as the username—Select to specify specific DN fields for user
authorization.
You can choose two DN fields, primary and secondary. For example, if you choose EA, users
authenticate according to their e-mail address. Then a user with the Common Name (CN) John
Doe and an e-mail address of johndoe@cisco.com cannot authenticate as John Doe or as
johndoe. He must authenticate as johndoe@cisco.com. If you choose EA and O, John Does must
authenticate as johndoe@cisco.com and Cisco. Systems, Inc.
– Primary DN Field—Select the primary DN field you want to configure for SMTPS
authorization. The default is CN. Options include the following:
DN Field Definition
Country (C) The two-letter country abbreviation. These codes conform to ISO 3166
country abbreviations.
Common Name (CN) The name of a person, system, or other entity. This is the lowest (most
specific) level in the identification hierarchy.
DN Qualifier (DNQ) A specific DN attribute.
E-mail Address (EA) The e-mail address of the person, system or entity that owns the certificate.
Generational Qualifier A generational qualifier such as Jr., Sr., or III.
(GENQ)
Given Name (GN) The first name of the certificate owner.
Initials (I) The first letters of each part of the certificate owner’s name.
Locality (L) The city or town where the organization is located.
Name (N) The name of the certificate owner.
ASDM User Guide
31-6 OL-10106-01
Chapter 31 E-Mail Proxy
Access
DN Field Definition
Organization (O) The name of the company, institution, agency, association, or other entity.
Organizational Unit The subgroup within the organization.
(OU)
Serial Number (SER) The serial number of the certificate.
Surname (SN) The family name or last name of the certificate owner.
State/Province (S/P) The state or province where the organization is located.
Title (T) The title of the certificate owner, such as Dr.
User ID (UID) The identification number of the certificate owner.
– Secondary DN Field—(Optional) Select the secondary DN field you want to configure for
SMTPS authorization. The default is OU. Options include all of those in the preceding table,
with the addition of None, which you select if you do not want to include a secondary field.
Modes
The following table shows the modes in which this feature is available:
Firewall Mode Security Context
Multiple
Routed Transparent Single Context System
• — • — —
Access
Configuration > VPN > E-Mail Proxy > Access
The E-mail Proxy Access screen lets you identify interfaces on which to configure e-mail proxy. You
can configure e-mail proxies on individual interfaces, and you can configure e-mail proxies for one
interface and then apply your settings to all interfaces. You cannot configure e-mail proxies for
management-only interfaces, or for subinterfaces.
Fields
• Interface—Displays the names of all configured interfaces.
• POP3S Enabled—Shows whether POP3S is enabled for the interface.
• IMAP4s Enabled—Shows whether IMAP4S is enabled for the interface.
• SMTPS Enabled—Shows whether SMTPS is enabled for the interface.
• Edit—Click to edit the e-mail proxy settings for the highlighted interface.
Modes
The following table shows the modes in which this feature is available:
ASDM User Guide
OL-10106-01 31-7
Chapter 31 E-Mail Proxy
Authentication
Firewall Mode Security Context
Multiple
Routed Transparent Single Context System
• — • — —
Edit E-Mail Proxy Access
Configuration > VPN > E-Mail Proxy > Access > Edit E-Mail Proxy Access
The E-mail Proxy Access screen lets you identify interfaces on which to configure e-mail proxy. You
can configure e-mail proxies on individual interfaces, and you can configure e-mail proxies for one
interface and then apply your settings to all interfaces.
Fields
• Interface—Displays the name of the selected interface.
• POP3S Enabled—Select to enable POP3S for the interface.
• IMAP4s Enabled—elect to enable IMAP4S for the interface.
• SMTPS Enabled—Select to enable SMTPS for the interface.
• Apply to all interface—Select to apply the settings for the current interface to all configured
interfaces.
Modes
The following table shows the modes in which this feature is available:
Firewall Mode Security Context
Multiple
Routed Transparent Single Context System
• — • — —
Authentication
Configuration > Features > VPN >E-mail Proxy > Authentication
This panel lets you configure authentication methods for e-mail proxy sessions.
Fields
POP3S/IMAP4S/SMTPS Authentication—Let you configure authentication methods for each of the
e-mail proxy types. You can select multiple methods of authentication.
• AAA—Select to require AAA authentication. This option requires a configured AAA server. The
user presents a username, server and password. Users must present both the VPN username and the
e-mail username, separated by the VPN Name Delimiter, only if the usernames are different from
each other.
ASDM User Guide
31-8 OL-10106-01
Chapter 31 E-Mail Proxy
Default Servers
• Certificate—Certificate authentication does not work for e-mail proxies in the current security
appliance software release.
• Piggyback HTTPS—Select to require piggyback authentication.
This authentication scheme requires a user to have already established a WebVPN session. The user
presents an e-mail username only. No password is required. Users must present both the VPN
username and the e-mail username, separated by the VPN Name Delimiter, only if the usernames
are different from each other.
SMTPS e-mail most often uses piggyback authentication because most SMTP servers do not allow
users to log in.
Note IMAP generates a number of sessions that are not limited by the simultaneous user count but do count
against the number of simultaneous logins allowed for a username. If the number of IMAP sessions
exceeds this maximum and the WebVPN connection expires, a user cannot subsequently establish a new
connection. There are several solutions:
- The user can close the IMAP application to clear the sessions with the security appliance, and then
establish a new WebVPN connection.
- The administrator can increase the simultaneous logins for IMAP users (Configuration > Features >
VPN > General > Group Policy > Edit Group Policy > General).
- Disable HTTPS/Piggyback authentication for e-mail proxy.
• Mailhost—(SMTPS only) Select to require mailhost authentication. This option appears for SMTPS
only because POP3S and IMAP4S always perform mailhost authentication. It requires the user’s
e-mail username, server and password.
Modes
The following table shows the modes in which this feature is available:
Firewall Mode Security Context
Multiple
Routed Transparent Single Context System
• — • — —
Default Servers
Configuration > Features > VPN > E-mail Proxy > Default Servers
This panel lets you identify proxy servers to the security appliance. Enter the IP address and port of the
appropriate proxy server.
Fields
• POP3S/IMAP4S/SMTPS Default Server—Let you configure a default server, port and
non-authenticated session limit for e-mail proxies.
• Name or IP Address—Type the DNS name or IP address for the default e-mail proxy server.
ASDM User Guide
OL-10106-01 31-9
Chapter 31 E-Mail Proxy
Delimiters
• Port—Type the port number on which the security appliance listens for e-mail proxy traffic.
Connections are automatically allowed to the configured port. The e-mail proxy allows only SSL
connections on this port. After the SSL tunnel establishes, the e-mail proxy starts, and then
authentication occurs.
For POP3s the default port is 995, for IMAP4S it is 993, and for SMTPS it is 988.
• Enable non-authenticated session limit—Select to restrict the number of non-authenticated e-mail
proxy sessions.
E-mail proxy connections have three states:
1. A new e-mail connection enters the “unauthenticated” state.
2. When the connection presents a username, it enters the “authenticating” state.
3. When the security appliance authenticates the connection, it enters the “authenticated” state.
This feature lets you set a limit for sessions in the process of authenticating, thereby preventing DOS
attacks. When a new session exceeds the set limit, the security appliance terminates the oldest
non-authenticating connection. If there are no non-authenticating connections, the oldest
authenticating connection is terminated. The does not terminate authenticated sessions.
Modes
The following table shows the modes in which this feature is available:
Firewall Mode Security Context
Multiple
Routed Transparent Single Context System
• — • — —
Delimiters
Configuration > Features > VPN > E-mail Proxy > Delimiters
This panel lets you configure username/password delimiters and server delimiters for e-mail proxy
authentication.
Fields
• POP3S/IMAP4S/SMTPS Delimiters—Let you configure username/password and server delimiters
for each of the e-mail proxies.
– Username/Password Delimiter—Select a delimiter to separate the VPN username from the
e-mail username. Users need both usernames when using AAA authentication for e-mail proxy
and the VPN username and e-mail username are different. Users enter both usernames,
separated by the delimiter you configure here, and also the e-mail server name, when they log
in to an e-mail proxy session.
Note Passwords for WebVPN e-mail proxy users cannot contain characters that are used as delimiters.
ASDM User Guide
31-10 OL-10106-01
Chapter 31 E-Mail Proxy
Delimiters
– Server Delimiter—Select a delimiter to separate the username from the name of the e-mail
server. It must be different from the VPN Name Delimiter. Users enter both their username and
server in the username field when they log in to an e-mail proxy session.
For example, using : as the VPN Name Delimiter and @ as the Server Delimiter, when logging
in to an e-mail program via e-mail proxy, the user would enter their username in the following
format: vpn_username:e-mail_username@server.
Modes
The following table shows the modes in which this feature is available:
Firewall Mode Security Context
Multiple
Routed Transparent Single Context System
• — • — —
ASDM User Guide
OL-10106-01 31-11
Chapter 31 E-Mail Proxy
Delimiters
ASDM User Guide
31-12 OL-10106-01
C H A P T E R 32
Configuring SSL Settings
SSL
Configuration > Properties > SSL
The security appliance uses the Secure Sockets Layer (SSL) protocol and its successor, Transport Layer
Security (TLS) to achieve secure message transmission for both ASDM and WebVPN sessions. The SSL
window lets you configure SSL versions for clients and servers and encryption algorithms. It also lets
you apply previously configured trustpoints to specific interfaces, and to configure a fallback trustpoint
for interfaces that do not have an associated trustpoint.
Fields
• Server SSL Version—Choose to specify the SSL/TLS protocol version the security appliance uses
when acting as a server. You can make only one selection.
Options for Server SSL versions include the following:
Any The security appliance accepts SSL version 2 client hellos, and negotiates
either SSL version 3 or TLS version 1.
Negotiate SSL V3 The security appliance accepts SSL version 2 client hellos, and negotiates
to SSL version 3.
Negotiate TLS V1 The security appliance accepts SSL version 2 client hellos, and negotiates
to TLS version 1.
SSL V3 Only The security appliance accepts only SSL version 3 client hellos, and uses
only SSL version 3.
TLS V1 Only The security appliance accepts only TLSv1 client hellos, and uses only TLS
version 1.
Note To use WebVPN port forwarding, you must select Any or Negotiate SSL V3. The issue is that JAVA only
negotiates SSLv3 in the client Hello packet when you launch the Port Forwarding application.
• Client SSL Version—Choose to specify the SSL/TLS protocol version the security appliance uses
when acting as a server. You can make only one selection.
ASDM User Guide
OL-10106-01 32-1
Chapter 32 Configuring SSL Settings
SSL
Options for Client SSL versions include the following:
any The security appliance sends SSL version3 hellos, and negotiates either
SSL version 3 or TLS version 1.
sslv3-only The security appliance sends SSL version 3 hellos, and accepts only SSL
version 3.
tlsv1-only The security appliance sends TLSv1 client hellos, and accepts only TLS
version 1.
• Encryption—Lets you set SSL encryption algorithms.
– Available Algorithms—Lists the encryption algorithms the security appliance supports that are
not in use for SSL connections. To use, or make active, an available algorithm, highlight the
algorithm and click Add.
– Active Algorithms—Lists the encryption algorithms the security appliance supports and is
currently using for SSL connections. To discontinue using, or change an active algorithm to
available status, highlight the algorithm and click Remove.
– Add/Remove—Click to change the status of encryption algorithms in either the Available or
Active Algorithms columns.
– Move Up/Move Down—Highlight an algorithm and click these buttons to change its priority.
The security appliance attempts to use an algorithm
• Trustpoints—Lets you select a fallback trustpoint, and displays configured interfaces and the
configured trustpoints associated with them. To enroll a trustpoint, go to Configuration >
Properties > Certificate > Enrollment.
– Fallback Trustpoint—Click to select a trustpoint to use for interfaces that have no trustpoint
associated with them. If you select None, the security appliance uses the default RSA key-pair
and certificate.
Note The trustpoint must have a certificate associated with it to display in this drop-down list.
– Interface and Trustpoint columns—Display configured interfaces and the trustpoint, if any, for
the interface.
– Edit—Click to change the trustpoint for the highlighted interface.
• Apply—Click to apply your changes.
• Reset—Click to remove changes you have made and reset SSL parameters to the values that they
held when you opened the window.
Modes
The following table shows the modes in which this feature is available:
Firewall Mode Security Context
Multiple
Routed Transparent Single Context System
• • • • —
ASDM User Guide
32-2 OL-10106-01
Chapter 32 Configuring SSL Settings
SSL
Edit SSL Trustpoint
Configuration > Properties > SSL > Edit SSL Trustpoint
Fields
• Interface—Displays the name of the interface you are editing.
• Enrolled Trustpoint—Click to select a previously enrolled trustpoint to associate with the named
interface.
Modes
The following table shows the modes in which this feature is available:
Firewall Mode Security Context
Multiple
Routed Transparent Single Context System
• • • • —
ASDM User Guide
OL-10106-01 32-3
Chapter 32 Configuring SSL Settings
SSL
ASDM User Guide
32-4 OL-10106-01
C H A P T E R 33
Configuring Certificates
Digital certificates provide digital identification for authentication. A digital certificate contains
information that identifies a device or user, such as the name, serial number, company, department, or IP
address. CAs issue digital certificates in the context of a PKI, which uses public-key/private-key
encryption to ensure security. CAs are trusted authorities that “sign” certificates to verify their
authenticity, thus guaranteeing the identity of the device or user.
A CA certificate is one used to sign other certificates. A CA certificate that is self-signed is called a root
certificate; one issued by another CA certificate is called a subordinate certificate. CAs also issue
identity certificates, which are the certificates for specific systems or hosts.
For authentication using digital certificates, there must be at least one identity certificate and its issuing
CA certificate on a security appliance, which allows for multiple identities, roots and certificate
hierarchies.
For More Information
Authenticating, Enrolling for, and Managing Digital Certificates
Authentication
Configuration > Properties > Certificate > Authentication
The Authentication panel lets you authenticate a CA certificate, which associates the CA certificate with
a trustpoint and installs it on the security appliance. You can edit an existing trustpoint configuration or
you can create a new one.
If the trustpoint you select is configured for manual enrollment, you should obtain the CA certificate
manually and import it here. If the trustpoint you select is configured for automatic enrollment, the
security appliance uses the SCEP protocol to contact the CA, and then automatically obtains and installs
the certificate.
Fields
• Trustpoint Name—Displays a list containing the trustpoints available from which to obtain the CA
certificate. Click a trustpoint in the list and edit its configuration, or add a new trustpoint.
• Edit—Click to modify a trustpoint configuration currently appearing in the Trustpoint Name box.
• New—Add a new trustpoint configuration to the list.
ASDM User Guide
OL-10106-01 33-1
Chapter 33 Configuring Certificates
Enrollment
• Fingerprint—Specify a key consisting of alphanumeric characters the security appliance uses to
authenticate the CA certificate. If you provide a fingerprint, the security appliance compares it to
the computed fingerprint of the CA certificate and accepts the certificate only if the two values
match. If there is no fingerprint, the security appliance accepts the certificate without one.
• Import from a file—For manual enrollment only, identify a file from which to import the
certificate. You can type the pathname of the file in the box or you can click Browse and search for
the file.
– Browse—Displays the Load Certificate File dialog box that lets you navigate to the file
containing the certificate.
• Enter the certificate text in base64 format—For manual enrollment, enter the trustpoint
configuration in base64 format.
• Authenticate—Complete the authentication procedure.
Modes
The following table shows the modes in which this feature is available:
Firewall Mode Security Context
Multiple
Routed Transparent Single Context System
• • • • •
For More Information
Authenticating, Enrolling for, and Managing Digital Certificates
Enrollment
Configuration > Properties > Certificate > Enrollment
The Enrollment panel lets you select a trustpoint configuration from the list, edit a trustpoint
configuration or create a new one. However, for automatic enrollment, you cannot generate an
enrollment request until you have authenticated the CA certificate.
For automatic enrollment, the security appliance contacts the CA using SCEP protocol, obtains the
identity certificates, and installs them on the device. For manual enrollment, an enrollment request
dialog box appears containing the certificate enrollment request. Use this enrollment request to obtain
the identity certificate from the management interface of the CA. The identity certificate obtained must
be in base64 or hexadecimal format. You can then import it in the Import Certificate dialog box.
Fields
• Trustpoint Name—Specify the trustpoint for which to generate the enrollment request. Select the
name from a list, edit the name currently appearing in the box, or add a new trustpoint configuration.
• Edit—Modify the trustpoint configuration currently appearing in the Trustpoint Name box.
• New—Add a new trustpoint configuration to the list.
• Enroll—Initiate the enrollment process with the CA.
ASDM User Guide
33-2 OL-10106-01
Chapter 33 Configuring Certificates
Import Certificate
Modes
The following table shows the modes in which this feature is available:
Firewall Mode Security Context
Multiple
Routed Transparent Single Context System
• • • • •
For More Information
Authenticating, Enrolling for, and Managing Digital Certificates
Import Certificate
Configuration > Properties > Certificate > Import Certificate
The Import Certificate panel lets you install the device certificate that you received from the CA during
manual enrollment. To import certificates from a CA, there should be a CA certificate associated with
the selected trustpoint. If not, the security appliance displays a warning.
Fields
• Trustpoint Name—Specify the name of the trustpoint from which you received the certificate.
Select the name from a list, edit the name currently appearing in the box, or add a new trustpoint
configuration.
• Edit—Modify the trustpoint configuration currently appearing in the Trustpoint Name box.
• New—Add a new trustpoint configuration to the list.
• Import from a file—Identify a file from which to import the identity certificate. You can type the
pathname of the file in the box or you can click Browse and search for the file.
– Browse—Displays the Load CA certificate file dialog box that lets you navigate to the file
containing the certificate.
• Enter the certificate text in base64 format—For manual enrollment, lets you use cut and paste to
transfer the certificate data to this security appliance from the source exported.
Modes
The following table shows the modes in which this feature is available:
Firewall Mode Security Context
Multiple
Routed Transparent Single Context System
• • • • •
Key Pair
Configuration > Properties > Certificate > Key Pair
ASDM User Guide
OL-10106-01 33-3
Chapter 33 Configuring Certificates
Key Pair
RSA key pairs are required to enroll for identity certificates. The security appliance supports multiple
key pairs.
Fields
• Key-pair Name—Displays the name given to the key pair(s).
• Type—Displays the type, which is RSA.
• Usage—Displays how an RSA key pair is to be used. There are two types of usage for RSA keys:
general purpose, the default, and special. When you select Special, the security appliance generates
two key pairs, one for signature use and one for encryption use. This implies that two certificates
for the corresponding identity are required.
• Size—Displays the modulus size of the key pair(s): 512, 768, 1024, and 2048. The default modulus
size is 1024.
• Add—Opens the Add Key Pair dialog box.
• Show Details—Displays the name, date generated, type, modulus size, usage and DER-encoded key
data.
• Delete—Deletes the selected key pair.
• Refresh—Updates the display.
Modes
The following table shows the modes in which this feature is available:
Firewall Mode Security Context
Multiple
Routed Transparent Single Context System
• • • • •
Add Key Pair
Configuration > Properties > Certificate > Key Pair > Add Key Pair
The Add Key Pair dialog box lets you add a new key pair to the list of key pairs.
Fields
• Name—Specify a name for the key pair(s): the default key <Default-RSA-Key> or a specific key.
The security appliance uses the default key pair when a trustpoint has no key pairs configured.
• Size—Specify the modulus size of the key pair(s): 512, 768, 1024, and 2048. The default modulus
size is 1024.
• Type—Specify the type, which can be RSA only.
• Usage—Specify how the key pair is to be used. There are two types of usage for RSA keys: general
purpose, the default, or special. When you click Special, the security appliance generates two key
pairs, one for signature use and one for encryption use. This implies that two certificates for the
corresponding identity are required.
• Generate Now—Generate the key pair.
ASDM User Guide
33-4 OL-10106-01
Chapter 33 Configuring Certificates
Manage Certificate
Modes
The following table shows the modes in which this feature is available:
Firewall Mode Security Context
Multiple
Routed Transparent Single Context System
• • • • •
Key Pair Details
Configuration > Properties > Certificate > Key Pair > Show Details
The Key-pair Details dialog box displays information about the selected key-pair.
Fields
• Key Pair—Displays the name given to the key pair.
• Generation Time—Displays time and date that the key was generated.
• Type—Displays the type of key pair (RSA).
• Size—Displays the modulus size. For RSA keys, the size can be 512, 768, 1024, or 2048. The default
modulus size is 1024.
• Usage—Displays how an RSA key pair is to be used. There are two types of usage for RSA keys:
general purpose, the default, and special. When the purpose of the key pair is Special, the security
appliance generates two key pairs, one for signature use and one for encryption use. This implies
that two certificates for the corresponding identity are required.
• Key Data—Displays the DER-encoded key data.
Modes
The following table shows the modes in which this feature is available:
Firewall Mode Security Context
Multiple
Routed Transparent Single Context System
• • • • •
Manage Certificate
Configuration > Properties > Certificate > Manage Certificates
The Manage Certificates panel displays all of your certificates in a table and lets you add/edit a
certificate, display certificate information, refresh a display and delete certificates from the security
appliance.
Fields
• Subject—Identifies the owner of the certificate.
ASDM User Guide
OL-10106-01 33-5
Chapter 33 Configuring Certificates
Manage Certificate
• Type—Identifies the type: CA, RA general, RA encryption, RA signature, identity.
• Trustpoint—Identifies the trustpoint.
• Status—Identifies the status: Available or Pending:
– Available means that the CA has accepted the enrollment request and has issued an identity
certificate.
– Pending means that the enrollment request is still in process and that the CA has not issued the
identity certificate yet.
• Usage—Identifies how the certificate is used: signature, general purpose, or encryption.
• Add—Displays the Add Certificate dialog box, which lets you add CA/RA/Identity certificates onto
the security appliance. You can use this dialog box to import a certificate from a file you have
exported or use cut and paste to enter a certificate onto the security appliance.
• Show Details—Displays the Certificate Details dialog box, which shows the following information
about the selected certificate:
– General—Displays the values for type, serial number, status, usage, CRL distribution point,
and the time within which the certificate is valid. This applies to both available and pending
status.
– Subject— Displays the X.500 fields of the subject DN or certificate owner and their values.
This applies only to available status.
– Issuer—Displays the X.500 fields of the entity that granted the certificate. This applies only to
available status.
• Refresh—Renews the display of the table in the Manage Certificates panel.
• Delete—Displays the Delete Certificate dialog box that asks you to confirm the certificate removal.
If you delete a CA certificate, the security appliance deletes all the associated identity certificates
as well.
Modes
The following table shows the modes in which this feature is available:
Firewall Mode Security Context
Multiple
Routed Transparent Single Context System
• • • • •
For More Information
Authenticating, Enrolling for, and Managing Digital Certificates
Add Certificate
Configuration > Properties > Certificate > Manage Certificates > Add Certificate
The Add Certificate dialog box lets you manually add CA/RA/Identity certificates.
Fields
• Trustpoint Name—Specify the certificate to add to the Manage Certificates table.
ASDM User Guide
33-6 OL-10106-01
Chapter 33 Configuring Certificates
Trustpoint
• Edit—Modify the trustpoint configuration currently appearing in the Trustpoint Name box.
• New—Add a new trustpoint configuration to the list.
• Certificate Type—Specify the type: CA, RA general, RA encryption, RA signature, Identity.
• Serial Number—Include the serial number of the security appliance in the certificate.
• Import from a file—Identify a file from which to import the certificate. You can type the pathname
of the file in the box or you can click Browse and search for the file.
– Browse—Display the Add Certificate dialog box that lets you navigate to the file containing the
certificate.
• Enter the certificate text in base64 format—Lets you use cut and paste to transfer the certificate
data to this security appliance from the source text that was exported, which should be in
hexadecimal format only.
Modes
The following table shows the modes in which this feature is available:
Firewall Mode Security Context
Multiple
Routed Transparent Single Context System
• • • • •
Trustpoint
A trustpoint represents a CA/identity pair and contains the identity of the CA, CA-specific configuration
parameters, and an association with one enrolled identity certificate.
Configuration
Configuration > Properties > Certificate > Trustpoint > Configuration
The Configuration panel lets you identify a CA, which can be a root CA, and have a self-signed
certificate that contains its own public key. In the Configuration panel, you can add, edit, or delete a CA
as a trustpoint, and request a CRL.
Fields
• Trustpoint Name—Displays the name of the trustpoint, for example, an IP address or a hostname.
• Device Certificate Subject—Displays the subject DN owning the certificate for the security
appliance system.
• CA Certificate Subject—Displays the subject name of the CA certificate.
• Add—Opens the Add Trustpoint Configuration dialog box.
• Edit—Opens the Edit Trustpoint Configuration dialog box.
• Delete—Removes the selected trustpoint.
• Request CRL—Retrieves the Certificate Revocation List for the selected trustpoint. To view it, see
Monitoring > Properties > CRL.
ASDM User Guide
OL-10106-01 33-7
Chapter 33 Configuring Certificates
Trustpoint
Modes
The following table shows the modes in which this feature is available:
Firewall Mode Security Context
Multiple
Routed Transparent Single Context System
• • • • •
Add/Edit Trustpoint Configuration > Enrollment Settings Tab
Configuration > Properties > Certificate > Trustpoint > Configuration >
Add/Edit Trustpoint Configuration > Enrollment Settings Tab
The Enrollment Settings tab lets you add a trustpoint to the trustpoint table. The Edit Trustpoint
Configuration > Enrollment Settings tab lets you modify information about the selected trustpoint.
Fields
• Trustpoint Name—Specify the name of the trustpoint corresponding to a CA. For example, this can
be an IP address or a hostname.
• Generate a self-signed certificate on enrollment—Click to generate a self-signed device
certificate for the security appliance during enrollment. This provides a way to create self-signed
certificates for use when terminating SSL connections. This feature is not checked by default. When
this option is checked, you can configure only the key pair and the certificate parameters.
• Key Pair—Select a previously defined key pair in the list. Before you add a trustpoint, you should
configure a key pair. So if this list is empty, you can add the key pair by selecting New Key Pair.
• Show Details—Display information about the key pair including its name, when it was generated,
its type (RSA), its modulus, its usage (general purpose or special) and the key data in DER-encoded
format.
• New Key Pair—Open the Add Key Pair dialog box, which lets you enter a name, size, type, and
usage for a new key pair.
• Challenge Password—Specify a challenge phrase that is registered with the CA during enrollment.
• Confirm Challenge Password—Verify the challenge password.
• Use manual enrollment—Specify intention to generate a PKCS10 certification request. The CA
issues a certificate to the security appliance based on the request and the certificate is installed on
the security appliance by importing the new certificate.
• Use automatic enrollment—Specify intention to use SCEP mode. When the indicated trustpoint is
configured for SCEP enrollment, the security appliance then downloads the certificates using the
SCEP protocol.
• Enrollment URL—Specify the name of the URL for automatic enrollment. The maximum length
is 1000 characters (effectively unbounded).
• Retry Period—After requesting a certificate, the security appliance waits to receive a certificate
from the CA. If the security appliance does not receive a certificate within the specified retry period,
it sends another certificate request. Use this field to specify the number of minutes between attempts
to send an enrollment request; the valid range is 1- 60 minutes. The default value is 1.
ASDM User Guide
33-8 OL-10106-01
Chapter 33 Configuring Certificates
Trustpoint
• Retry Count—After requesting a certificate, the security appliance waits to receive a certificate
from the CA. If the security appliance does not receive a certificate within the specified retry period,
it sends another certificate request. The security appliance repeats the request until either it receives
a response or reaches the retry count specified. Use this field to specify the maximum number of
attempts to send an enrollment request, the valid range is 0, 1-100 retries. The default value is 0,
which means an unlimited number of retries.
• Certificate Parameters—Display the Certificate Parameters dialog box, which lets you specify
attributes and their values to include in the certificate during enrollment, such as subject DN, FQDN,
and so on.
Modes
The following table shows the modes in which this feature is available:
Firewall Mode Security Context
Multiple
Routed Transparent Single Context System
• • • • •
Add/Edit Key Pair
Configuration > Properties > Certificate > Trustpoint > Configuration > Add/Edit Trustpoint
Configuration > Enrollment Settings > Add/Edit Key Pair
The Add Key Pair dialog box lets you add a new key pair to the list of key pairs.
Fields
• Name—Specify a name for the key pair(s): the default key <Default-RSA-Key> or a specific key.
The security appliance uses the default key pair when a trustpoint has no key pairs configured.
• Size—Specify the modulus size of the key pair(s): 512, 768, 1024, and 2048. The default modulus
size is 1024.
• Usage—Specify how the key pair is to be used. There are two types of usage for RSA keys: general
purpose, the default, or special. When you click Special, the security appliance generates two key
pairs, one for signature use and one for encryption use. This implies that two certificates for the
corresponding identity are required.
• Generate Now—Generate the key pair.
Modes
The following table shows the modes in which this feature is available:
Firewall Mode Security Context
Multiple
Routed Transparent Single Context System
• • • • •
ASDM User Guide
OL-10106-01 33-9
Chapter 33 Configuring Certificates
Trustpoint
Certificate Parameters
Configuration > Properties > Certificate > Trustpoint > Configuration > Add/Edit Trustpoint
Configuration > Enrollment Settings > Certificate Parameters
The Certificate Parameters dialog box lets you specify the subject DN, FQDN, IP address to include
during enrollment. Use this dialog box to include the device serial number.
Fields
• Subject DN—Specify the attributes and values to use for the X.500 name of the subject. The subject
is the owner of the certificate.
– Click Edit to display the Edit DN dialog box to select the attributes and values for the Subject
DN.
• FQDN—Include the fully qualified domain name in the Subject Alternative Name extension of the
certificate. The FQDN is the part of a URL that completely identifies the server program that a
request is addressed to; for example www.examplesite.com.
• E-mail—Include the indicated e-mail address in the Subject Alternative Name extension of the
certificate.
• IP Address—Include the indicated IP address in the Subject Alternative Name extension of the
certificate.
• Include device serial number—Include the security appliance’s serial number in the certificate
during enrollment.
Modes
The following table shows the modes in which this feature is available:
Firewall Mode Security Context
Multiple
Routed Transparent Single Context System
• • • • •
Edit DN
Configuration > Properties > Certificate > Trustpoint > Configuration >
Add/Edit Trustpoint Configuration > Enrollment Settings > Certificate Parameters > Edit DN
Edit DN
Select one of the following attributes in the Attributes list, type the value in the Value box, and click
Add. Select as many as are needed.
Fields
• Common Name (CN)—An individual’s given name; for example, Pat.
• Department (OU)—Organizational Unit or a subgroup of a larger organization such as an
enterprise or a university; for example, Geology department.
• Company Name (O)—Organization such as an enterprise or university; for example, University of
Oz.
• Country (C)—Two-letter designation for a specific country; for example, OZ.
ASDM User Guide
33-10 OL-10106-01
Chapter 33 Configuring Certificates
Trustpoint
• State (St)—State or Province within a country; for example, Kansas.
• Location (L)—Address of the subject; for example, 49 Wizard St.
• Email Address (EA)—Pat@univoz.org.
Modes
The following table shows the modes in which this feature is available:
Firewall Mode Security Context
Multiple
Routed Transparent Single Context System
• • • • •
Add/Edit Trustpoint Configuration > Revocation Check Tab
Configuration > Properties > Certificate > Trustpoint > Configuration >
Add/Edit Trustpoint Configuration > Revocation Check Tab
The Revocation Check tab lets you specify whether to check certificates for revocation, and if you do,
the method to use.
When a certificate is issued, it is valid for a fixed period of time. Sometimes a CA revokes a certificate
before this time period expires; for example, due to security concerns or a change of name or association.
CAs periodically issue a signed list of revoked certificates. Enabling revocation checking forces the
security appliance to check that the CA has not revoked a certificate every time it uses that certificate
for authentication.
The security appliance supports two methods for checking revocation status: CRL and OCSP.
Fields
• Do not check certificates for revocation—Select if you want the security appliance not to check
certificates for revocation status.
• Check certificates for revocation—Select to have the security appliance check certificates for
revocation status. You must also specify at least one revocation method.
• Revocation methods—Specify the revocation methods to use in checking certificates. If you
specify more than one method, the security appliance applies methods in the order you set here. It
uses the second method only if the first returns an error, for example, if the server is unavailable.
Methods available include CRL and OCSP.
– CRL—The security appliance retrieves, parses, and caches the complete certificate revocation
list to determine the status of a certificate.
– OCSP— The security appliance localizes certificate status on a Validation Authority, which it
can query for the status of a specific certificate.
• Add—Click either CRL or OCSP in the left to add it as a revocation checking method.
• Remove—Click either CRL or OCSP in the right to remove it as a revocation checking method.
• Move Up/Move Down—Use these buttons to have the security appliance first use the method you
prefer.
• Consider certificate valid if revocation checking returns errors—Check to have the security
appliance accept a certificate even if errors occur during a revocation check.
ASDM User Guide
OL-10106-01 33-11
Chapter 33 Configuring Certificates
Trustpoint
Modes
The following table shows the modes in which this feature is available:
Firewall Mode Security Context
Multiple
Routed Transparent Single Context System
• • • • •
Add/Edit Trustpoint Configuration > CRL Retrieval Policy Tab
Configuration > Properties > Certificate > Trustpoint > Configuration >
Add/Edit Trustpoint Configuration > CRL Retrieval Policy Tab
The CRL Retrieval Policy tab lets you specify whether to retrieve CRLs from CRL DPs or from URLs
listed in the Static URLs table.
Fields
• Use CRL Distribution Point from the certificate—Click to retrieve CRLs from the distribution
point listed in the certificate.
• Use Static URLs configured below—Click to add up to five URLs from which the security
appliance should attempt to obtain a CRL.
• Add—Displays the Add Static URL box. Use this box to add up to five URLs.
– URL:—Select URL type: HTTP, LDAP, or SCEP.
– ://—Type the location that distributes the CRLs.
• Edit—Display the Edit Static URL box for you to modify the selected URL.
• Delete—Remove the selected URL.
• Move Up—Move the selected URL up in the table, until it is at the top.
• Move Down—Move the selected URL down in the table, until it is at the bottom.
Modes
The following table shows the modes in which this feature is available:
Firewall Mode Security Context
Multiple
Routed Transparent Single Context System
• • • • •
Add/Edit Static URL
Configuration > Properties > Certificate > Trustpoint > Configuration > Add/Edit Trustpoint
Configuration > CRL Retrieval Policy Tab > Add/Edit Static URL
Fields
– URL:—Select URL type: HTTP, LDAP, or SCEP.
ASDM User Guide
33-12 OL-10106-01
Chapter 33 Configuring Certificates
Trustpoint
– ://—Type the location that distributes the CRLs.
Modes
The following table shows the modes in which this feature is available:
Firewall Mode Security Context
Multiple
Routed Transparent Single Context System
• • • • •
Add/Edit Trustpoint Configuration > CRL Retrieval Method Tab
Configuration > Properties > Certificate > Trustpoint > Configuration > Add/Edit Trustpoint
Configuration > CRL Retrieval Method Tab
The CRL Retrieval Method tab lets you specify how to retrieve CRLs, including LDAP, HTTP and
SCEP. You can enable all methods. If you enable several methods, ASDM uses them in the order you
specify.
Fields
• Enable Lightweight Directory Access Protocol (LDAP)—Check to enable.
Specify LDAP parameters as follows:
– Name—Identify the person who has access to the CRL on the server.
– Password—Specify a password for the person listed under Name.
– Confirm Password—Verify the password.
– Default Server—Specify the hostname or IP address of the LDAP server.
– Default Port—Specify the LDAP server port number. The default is 389.
• Enable HTTP—Specify HTTP as a protocol to use for CRL retrieval.
• Enable Simple Certificate Enrollment Protocol (SCEP)—Use the same method of retrieving the
CRL as for enrollment, but not at enrollment time.
Modes
The following table shows the modes in which this feature is available:
Firewall Mode Security Context
Multiple
Routed Transparent Single Context System
• • • • •
Add/Edit Trustpoint Configuration > OCSP Rules Tab
Configuration > Properties > Certificate > Trustpoint > Configuration > Add/Edit Trustpoint
Configuration > OCSP Rules Tab
ASDM User Guide
OL-10106-01 33-13
Chapter 33 Configuring Certificates
Trustpoint
The OCSP Rules tab lets you configure OCSP certificate matching rules. These rules provide flexibility
in that you can assign OCSP server URLs via a trustpoint
While you can configure multiple match rules for a trustpoint, only one match rule within a trustpoint
can apply to a certificate map.
Fields
• Certificate Map—Displays the name of the certificate map to match to this OCSP rule. Certificate
maps match user permissions to specific fields in a certificate. You must configure the certificate
map before you configure OCSP rules (Configuration > VPN > IKE > Certificate Group Matching >
Rules).
• Trustpoint—Displays the name of the trustpoint the security appliance uses to validate responder
certificates.
• Index—Displays the priority number for the rule. The security appliance examines OCSP rules in
priority order, and applies the first one that matches.
• URL—Specifies the URL for the OCSP server for this trustpoint.
• Add—Click to add a new OCSP rule.
• Edit—Click to edit an existing OCSP rule.
• Delete—Click to delete an OCSP rule.
Modes
The following table shows the modes in which this feature is available:
Firewall Mode Security Context
Multiple
Routed Transparent Single Context System
• • • • •
Add/Edit Trustpoint OCSP Rule dialog box
Configuration > Properties > Certificate > Trustpoint > Configuration > Add/Edit Trustpoint
Configuration > OCSP Rules Tab > Add/Edit Trustpoint OCSP Rule
You can configure OCSP rules for a trustpoint that override the OCSP server URL specified within the
AuthorityInfoAccess (AIA) field of the remote user certificate.
• Certificate Map—Select the name of the certificate map to match to this OCSP rule. Certificate
maps match user permission groups to specific fields in a certificate. Their function with OCSP is
to let the security appliance access a particular OCSP server for revocation status, as well as to let
you specify a trustpoint to validate the responder certificate. This lets you check revocation status
via a trustpoint other than the trustpoint authenticating the remote user certificate.
You must configure the certificate map before you configure OCSP rules (Configuration > VPN >
IKE > Certificate Group Matching > Rules).
• Trustpoint—Select the trustpoint that you want to use for this OCSP rule. You must have already
configured this trustpoint.
• Index—Enter a number to determine the execution order of the match rules. The security appliance
searches the match rules lowest to highest, according to this index, and applies the first rule that
matches.
ASDM User Guide
33-14 OL-10106-01
Chapter 33 Configuring Certificates
Trustpoint
• URL—Specify the URL for the OCSP server for this trustpoint.
The security appliance uses OCSP servers in this order:
1. OCSP URL in a match certificate override rule (as configured here)
2. OCSP URL configured in the Add/Edit Trustpoint Configuration > Advanced Tab > OCSP
Options attribute
3. AIA field of remote user certificate
It you do not set this URL attribute, the OCSP server specified the Advanced Tab > OCSP Options
attribute applies, and if that is not set, the OCSP server in the Authority Info Access (AIA) extension
of the remote user certificate applies. If the AIA does not have an AIA extension and you do not set
a valid OCSP server here or in the Advanced tab, revocation status checking fails.
The security appliance supports only HTTP URLs, and you can specify only one URL per trustpoint.
Modes
The following table shows the modes in which this feature is available:
Firewall Mode Security Context
Multiple
Routed Transparent Single Context System
• • • • •
Add/Edit Trustpoint Configuration > Advanced Tab
Configuration > Properties > Certificate > Trustpoint > Configuration > Add/Edit Trustpoint
Configuration > Advanced Tab
The Advanced tab lets you specify CRL and OCSP options. When a certificate is issued, it is valid for
a fixed period of time. Sometimes a CA revokes a certificate before this time period expires; for example,
due to security concerns or a change of name or association. CAs periodically issue a signed list of
revoked certificates. Enabling revocation checking forces the security appliance to check that the CA has
not revoked the certificate being verified.
The security appliance supports two methods of checking revocation status: CRL and OCSP.
Fields
• CRL Options
– Cache Refresh Time—Specify the number of minutes between cache refreshes. The default
number of minutes is 60. The range is 1-1440.
To avoid having to retrieve the same CRL from a CA repeatedly, The security appliance can
store retrieved CRLs locally, which is called CRL caching. The CRL cache capacity varies by
platform and is cumulative across all contexts. If an attempt to cache a newly retrieved CRL
would exceed its storage limits, the security appliance removes the least recently used CRL until
more space becomes available.
– Enforce next CRL update—Require valid CRLs to have a Next Update value that has not
expired. Clearing the box allows valid CRLs with no Next Update value or a Next Update value
that has expired.
• OCSP Options
ASDM User Guide
OL-10106-01 33-15
Chapter 33 Configuring Certificates
Trustpoint
– Server URL:—Enter the URL for the OCSP server. The security appliance uses OCSP servers
tin the following order:
1. OCSP URL in a match certificate override rule (Add/Edit Trustpoint Configuration > OCSP
Rules tab)
2. OCSP URL configured in this OCSP Options attribute
3. AIA field of remote user certificate
– Disable nonce extension—By default the OCSP request includes the nonce extension, which
cryptographically binds requests with responses to avoid replay attacks. It works by matching
the extension in the request to that in the response, ensuring that they are the same. Disable the
nonce extension if the OCSP server you are using sends pre-generated responses that do not
contain this matching nonce extension.
• Accept certificates issued by this trustpoint—Specify whether or not the security appliance
should accept certificates from Trustpoint Name.
• Accept certificates issued by the subordinate CAs of this trustpoint
• Use the configuration of this trustpoint to validate any remote user certificate issued by the CA
corresponding to this trustpoint—When enabled, the configuration settings active when a remote
user certificate is being validated can be taken from this trustpoint if this trustpoint is authenticated
to the CA that issued the remote certificate.
Modes
The following table shows the modes in which this feature is available:
Firewall Mode Security Context
Multiple
Routed Transparent Single Context System
• • • • •
Export
Configuration > Properties > Certificate > Trustpoint > Export
The Export panel lets you export a trustpoint configuration with all associated keys and certificates in
PKCS12 format, which must be in base64 format. An entire trustpoint configuration includes the entire
chain (root CA certificate, identity certificate, key pair) but not enrollment settings (subject name,
FQDN and so on). This feature is commonly used in a failover or load balancing configuration to
replicate trustpoints across a group of security appliances; for example, remote access clients calling in
to a central organization that has several units to service the calls. These units must have equivalent
trustpoint configurations. In this case, an administrator can export a trustpoint configuration and then
import it across the group of security appliances.
Fields
• Trustpoint Name—Click a trustpoint in the list and edit its configuration, or add a new trustpoint
configuration.
• Edit—Modify the trustpoint configuration currently appearing in the Trustpoint Name box
• New—Add a new trustpoint configuration to the list.
• Encryption Passphrase—Specify the passphrase used to encrypt the PKCS12 file for export.
ASDM User Guide
33-16 OL-10106-01
Chapter 33 Configuring Certificates
Trustpoint
• Confirm Passphrase—Verify the encryption passphrase.
• Export to a file—Specify the name of the PKCS12-format file to use in exporting the trustpoint
configuration; PKCS12 is the public key cryptography standard, which can be base64 encoded or
hexadecimal.
– Browse—Display the Select a File dialog box that lets you navigate to the file to which you
want to export the trustpoint configuration.
• Display the trustpoint configuration in PKCS12 format—Display the Export Trustpoint
Configuration dialog box, which displays the trustpoint configuration in a text box. You can use cut
and paste to extract the data and place it in the window of the Import panel. To exit, click OK.
• Export—Export the trustpoint configuration.
Modes
The following table shows the modes in which this feature is available:
Firewall Mode Security Context
Multiple
Routed Transparent Single Context System
• • • • •
Import
Configuration > Properties > Certificate > Trustpoint > Import
The Import panel lets you install an entire trustpoint configuration in PKCS12 format. An entire
trustpoint configuration includes the entire chain (root CA certificate, RA certificate, identity certificate,
key pair) but not enrollment sets (subject name, FQDN and so on). This feature is commonly used in a
failover or load balancing configuration to replicate trustpoints across a group of security appliances; for
example, remote access clients calling in to a central organization that has several units to service the
calls. These units must have equivalent trustpoint configurations. In this case, an administrator can
export a trustpoint configuration and then import it across the group of security appliances.
Fields
• Trustpoint Name—Identify the trustpoint. When importing from another security appliance for
failover or load balancing, you can use the same trustpoint name as the security appliance from
which the trustpoint configuration was exported. However make sure that a trustpoint/key pair with
the same name does not already exist.
• Decryption Passphrase—Specify the encryption passphrase specified during the export of the
trustpoint configuration.
• Confirm Passphrase—Verify the passphrase.
• Import from a file—Identify a file from which to import the certificate. The text imported from a
file should be PKCS12 data, in either base64 or hexadecimal format. You can type the pathname of
the file in the box or you can click Browse and search for the file.
– Browse—Display the Load Certificate File dialog box that lets you navigate to the file
containing the trustpoint configuration.
ASDM User Guide
OL-10106-01 33-17
Chapter 33 Configuring Certificates
Authenticating, Enrolling for, and Managing Digital Certificates
• Enter the trustpoint configuration in PKCS12 format—lets you paste the trustpoint
configuration in PKCS12 format, which can be in either base64 or hexadecimal format. In this case,
you use cut and paste to enter the data into the text box.
• Import—Import the trustpoint configuration.
Modes
The following table shows the modes in which this feature is available:
Firewall Mode Security Context
Multiple
Routed Transparent Single Context System
• • • • •
Authenticating, Enrolling for, and Managing Digital Certificates
This section describes how to enroll for a digital certificate. Once enrolled, you can use the certificate
for authenticating the device to VPN and SSL peers.
Summary of Configuration Steps
Here are the basic steps for enrolling with a CA and getting an identity certificate to use for
authenticating tunnels. This example shows both automatic (SCEP) enrollment and manual enrollment.
For information on fields not defined in this procedure, click the Help button.
1. Generating a key pair for the identity certificate. The key pair is RSA.
2. Creating a trustpoint.
3. Configuring an enrollment URL.
4. Authenticating the CA.
5. Enrolling with the CA, which places an identity certificate onto the security appliance.
Note Authenticating and Enrolling are two separate phases of the process. You must authenticate. Then you
can enroll using either automatic enrollment or manual enrollment.
Generating the Key Pair
Begin by generating a key pair for the certificate. Generated key pairs are identified by labels that you
provide when you configure the key pair. RSA Key pairs come in two types: general purpose and usage.
General purpose is the default type and generates a single pair of keys. Usage type generates two key
pairs, one for signature use and one for encryption use, thus requiring two certificates for the
corresponding identity.
To generate an RSA key pair using ASDM, follow this procedure:
Step 1 Under Configuration > Features > Device Administration > Certificate > Key Pair, click Add.
ASDM User Guide
33-18 OL-10106-01
Chapter 33 Configuring Certificates
Authenticating, Enrolling for, and Managing Digital Certificates
Step 2 Configure the information in the Add Key Pair dialog box:
Step 3 Click Generate Now.
Step 4 To view the key pair generated, click Show Details. ASDM displays information about the key pair.
Enrolling for a Certificate Using Automatic Enrollment (SCEP)
Create a trustpoint. A trustpoint represents a CA/identity pair and contains the identity of the CA,
specific configuration parameters, and an association with one enrolled identity certificate.
To create a trustpoint, follow these steps:
Step 1 Under Configuration > Features > Device Administration > Certificate >Trustpoint >
Configuration, click Add.
Step 2 Configure the basic information in the Add Trustpoint Configuration dialog box. For all other
parameters, you can accept the default values.
a. Trustpoint Name—Type the trustpoint name in the Trustpoint Name box.
b. Enrollment URL—In the Enrollment Settings panel, under the Enrollment Mode group box, for
SCEP enrollment, click Use automatic enrollment. Then type the enrollment URL in the box. For
example, type 10.20.30.40/cgi-bin/pkiclient.exe.
c. If you want password verification for the certificate, type the password into the Challenge
Password and Confirm Password boxes. If you need to revoke the certificate, you can provide this
password to the CA administrator to identify that you are the certificate owner. This password is not
saved in the configuration, so you should make a note of it.
Step 3 Configure the configuration parameters next. At the very least, you need to configure a subject name for
the certificate using X.500 fields; for example, common name (CN) and organizational unit (OU).
a. In the Enrollment Settings panel, select the key pair you configured for this trustpoint in the Key
Pair list.
b. In the Enrollment Settings panel, click Certificate Parameters.
c. To add subject DN values, click Edit in the Certificate Parameters dialog box.
d. In the Edit DN box under DN Attribute to be Added, select an attribute in the Attribute list and
type a value in the Value box. Then click Add. For example, first select Command Name (CN) and
type Pat in the Value box; then select Department (OU) and type Engineering in the Value box.
e. After entering all subject DN information, click OK.
f. Optionally type values for FQDN, E-mail, and IP Address, and check the Include device serial
number option.
g. Click OK.
Step 4 Click Apply. If you have preview commands checked, ASDM displays the CLI commands based on the
ASDM configuration for you to either send or cancel. Click Send. Do this for all features you configure
using this procedure.
ASDM User Guide
OL-10106-01 33-19
Chapter 33 Configuring Certificates
Authenticating, Enrolling for, and Managing Digital Certificates
Authenticating to the CA
Authenticating to the CA puts the CA certificate onto the security appliance. If you configure the
trustpoint for SCEP enrollment, the CA certificate is downloaded through SCEP. If not, you must paste
the CA certificate into the text box or point to the file with the browse button. This section shows SCEP
enrollment.
To authenticate to the CA, follow these steps:
Step 1 Under Configuration > Features > Device Administration > Certificate > Authentication, select the
name of the trustpoint in the Trustpoint Name list.
Step 2 Click Authenticate.
Step 3 When ASDM displays the Authentication Successful dialog, click OK.
Enrolling with the CA
After you have configured the trustpoint and authenticated with it, you can enroll for an identity
certificate.
To enroll for an identity certificate using ASDM, follow these steps:
Step 1 Under Configuration > Features > Device Administration > Certificate > Enrollment, select the
trustpoint in the Trustpoint Name list.
Step 2 Click Enroll.
After completing the action, ASDM displays the Copy Trustpoint Configuration to Standby dialog
box, which tells you how to export the trustpoint configuration and how to check the enrollment status.
This message is relevant only in a failover configuration; if you have not configured failover, you can
ignore this step and click OK. If you have configured failover, you should follow the instructions in the
dialog box to back up the certificate to the standby device.
Enrolling for a Certificate Using Manual Enrollment
Use this method when you receive an identity certificate from a CA through a means other than
automatic enrollment.
Step 1 Under Configuration > Features > Device Administration > Certificate >Trustpoint >
Configuration, click Add.
Step 2 On the Add Trustpoint Configuration dialog, type the name in the Trustpoint Name box.
Step 3 In the Enrollment Settings panel, select a key pair from the Key Pair list or add a new key pair by
clicking New Key Pair.
Step 4 Optionally, type a password in the Challenge Password box and confirm it in the Confirm Challenge
Password box.
Step 5 Click the Use manual enrollment option.
ASDM User Guide
33-20 OL-10106-01
Chapter 33 Configuring Certificates
Authenticating, Enrolling for, and Managing Digital Certificates
Step 6 Click Certificate Parameters.
a. To add subject DN values, click Edit in the Certificate Parameters dialog box.
b. In the Edit DN box under DN Attribute to be Added, select an attribute in the Attribute list and
type a value in the Value box. Then click Add. For example, first select Command Name (CN) and
type Pat in the Value box; then select Department (OU) and type Engineering in the Value box.
c. After adding all subject DN attributes, click OK.
d. Optionally, type values for FQDN, E-mail, and IP Address, and click the Include device serial
number option.
e. Click OK.
Step 7 Click on Configuration > Features > Device Administration > Certificate > Enrollment and select
the trustpoint in the Trustpoint Name list.
Step 8 Click Enroll. The Enrollment Request dialog box displays, which describes what to do next. After
reading the instructions, click OK.
Either send the request by e-mail or enroll using the CA’s web interface.
Step 9 After you receive the certificate from the CA, click Configuration > Features > Device
Administration > Certificate > Import Certificate and select the name of the trustpoint in the
Trustpoint Name list.
Step 10 Select a method for importing the certificate.
• Import from a File—Type the filename or browse for the file. There must be a CA certificate
associated with the selected trustpoint on your system and you must have received an identity
certificate in a file from the CA.
• Enter the certificate text in base64 format—Paste the text from the identity certificate you
received from the CA into the text box. For more information, click Help.
Step 11 Click Import.
Step 12 To save the certificate enrollment configuration to flash, click Save.
Additional Steps for a Failover Configuration
To back up the identity certificate, CA certificate, and keys to other security appliances in your network,
first export them to a file or use the export feature to display the certificate in a popup window for
copying and pasting onto another security appliance through the import feature.
Exporting the Certificate to a File or PKCS12 data
To export a trustpoint configuration, follow these steps:
Step 1 Go to Configuration > Features > Device Administration > Certificate > Trustpoint > Export.
Step 2 Fill in the Trustpoint Name, Encryption Passphrase, and Confirm Passphrase fields. For information
on these fields, click Help.
Step 3 Select a method for exporting the trustpoint configuration.
• Export to a File—Type the filename or browse for the file.
ASDM User Guide
OL-10106-01 33-21
Chapter 33 Configuring Certificates
Authenticating, Enrolling for, and Managing Digital Certificates
• Display the trustpoint configuration in PKCS12 format—Display the entire trustpoint
configuration in a text box and then copy it for importing. For more information, click Help.
Step 4 Click Export.
Importing the Certificate onto the Standby Device
To import a trustpoint configuration, follow these steps:
Step 1 Go to Configuration > Features > Device Administration > Certificate > Trustpoint > Import.
Step 2 Fill in the Trustpoint Name, Decryption Passphrase, and Confirm Passphrase fields. For information
on these fields, click Help. The decryption passphrase is the same as the encryption passphrase used
when the trustpoint configuration was exported.
Step 3 Select a method for importing the trustpoint configuration.
• Import from a File—Type the filename or browse for the file.
• Enter the trustpoint configuration in PKCS12 format—Paste the entire trustpoint configuration
from the exported source into a text box. For more information, click Help.
Managing Certificates
To manage certificates, go to Configuration > Features > Device Administration > Certificate >
Manage Certificates.
You can use this panel to add a new certificate and delete a certificate. You can also display information
about a certificate by clicking the Show Detail button.The Certificate Details dialog box displays three
tables: General, Subject and Issuer.
The General table displays the following information:
• Type—CA, RA, or Identity.
• Serial number—Serial number of the certificate.
• Status—Available, in progress, error, fail.
• Usage—General purpose or signature.
• CRL DP—URL for of the distribution point containing the CRL for validating the certificate.
• Dates/times within which the certificate is valid— Valid from, valid to.
The Subject panel displays the following information:
• Name—The name of the person or entity that owns the certificate.
• Serial Number—The serial number of the security appliance.
• X.500 fields for the subject of the certificate—CN, OU, etc.
• Hostname of the certificate holder—For example, wland.com.
• Serial Number of the hostname—The serial number of the security appliance.
ASDM User Guide
33-22 OL-10106-01
Chapter 33 Configuring Certificates
Authenticating, Enrolling for, and Managing Digital Certificates
The Issuer panel displays the X.500 DN fields for the entity that granted the certificate.
• Common name (CN)
• Organizational unit or department (OU)
• Organization (O)
• Locality (L)
• State (ST)
• Country code (C)
• Email address of the issuer (EA)
ASDM User Guide
OL-10106-01 33-23
Chapter 33 Configuring Certificates
Authenticating, Enrolling for, and Managing Digital Certificates
ASDM User Guide
33-24 OL-10106-01
C H A P T E R 34
CSD
Configuration > CSD Manager
The CSD Manager window displays the following message if you choose this menu option and Cisco
Secure Desktop is not installed or enabled:
Please install and/or enable Cisco Secure Desktop
Click the “Cisco Secure Desktop” link to open the Configuration >VPN > WebVPN/CSD Setup window.
Modes
The following table shows the modes in which this feature is available:
Firewall Mode Security Context
Multiple
Routed Transparent Single Context System
• — • — —
ASDM User Guide
OL-10106-01 34-1
Chapter 34 CSD
ASDM User Guide
34-2 OL-10106-01
C H A P T E R 35
Configuring IPS
If you are managing a Cisco ASA 5500 series security appliance equipped with an AIP SSM, you can
configure the IPS features of the AIP SSM through ASDM.
When you select Configuration > IPS, ASDM retrieves IDM from the AIP SSM and displays it as part
of the ASDM interface.
For more information about configuring IPS features, refer to the IDM online help, which is available
from the IDM panels displayed in ASDM, or visit the documentation on Cisco.com:
http://www.cisco.com/en/US/products/hw/vpndevc/ps4077/products_installation_and_configuration_g
uides_list.html
ASDM User Guide
OL-10106-01 35-1
Chapter 35 Configuring IPS
ASDM User Guide
35-2 OL-10106-01
C H A P T E R 36
Configuring Trend Micro Content Security
ASDM lets you configure activation codes and other, basic operational parameters for the Content
Security and Control (CSC) SSM as well as CSC-related features.
Managing the CSC SSM
This section contains the following topics:
• About the CSC SSM, page 36-1
• Getting Started with the CSC SSM, page 36-3
• Determining What Traffic to Scan, page 36-5
About the CSC SSM
The ASA 5500 series adaptive security appliance supports the CSC SSM, which runs Content Security
and Control software. The CSC SSM provides protection against viruses, spyware, spam, and other
unwanted traffic. It accomplishes this by scanning the FTP, HTTP, POP3, and SMTP traffic that you
configure the adaptive security appliance to send to it.
Figure 36-1 illustrates the flow of traffic through an adaptive security appliance that has the following:
• A CSC SSM installed and setup.
• A service policy that determines what traffic is diverted to the SSM for scans.
In this example, the client could be a network user who is accessing a website, downloading files from
an FTP server, or retrieving mail from a POP3 server. SMTP scans differ in that you should configure
the adaptive security appliance to scan traffic sent from outside to SMTP servers protected by the
adaptive security appliance.
Note The CSC SSM can scan FTP file transfers only when FTP inspection is enabled on the adaptive security
appliance. By default, FTP inspection is enabled.
ASDM User Guide
OL-10106-01 36-1
Chapter 36 Configuring Trend Micro Content Security
Managing the CSC SSM
Figure 36-1 Flow of Scanned Traffic with CSC SSM
Security Appliance
Main System
modular
service
policy
Request sent Request forwarded
inside outside
Reply forwarded Reply sent
Diverted Traffic Server
Client
content security scan
148386
CSC SSM
You use ASDM for system setup and monitoring of the CSC SSM. For advanced configuration of content
security policies in the CSC SSM software, you access the web-based GUI for the CSC SSM by clicking
links within ASDM. The CSC SSM GUI appears in a separate web browser, which may prompt you for
the CSC SSM password. Use of the CSC SSM GUI is explained in the Cisco Content Security and
Control SSM Administrator Guide.
Note ASDM and the CSC SSM maintain separate passwords. You can configure their passwords to be
identical; however, changing one of these two passwords does not affect the other password.
The connection between the host running ASDM and the adaptive security appliance is made through a
management port on the adaptive security appliance. The connection to the CSC SSM GUI is made
through the SSM management port. Because these two connections are required to manage the CSC
SSM, any host running ASDM must be able to reach the IP address of both the adaptive security
appliance management port and the SSM management port.
Figure 36-2 shows an adaptive security appliance with a CSC SSM that is connected to a dedicated
management network. While use of a dedicated management network is not required, we recommend it.
Of particular interest in Figure 36-2 are the following:
• An HTTP proxy server is connected to the inside network and to the management network. This
enables the CSC SSM to contact the Trend Micro update server.
• The management port of the adaptive security appliance is connected to the management network.
To permit management of the adaptive security appliance and the CSC SSM, hosts running ASDM
must be connected to the management network.
• The management network includes an SMTP server for email notifications for the CSC SSM and a
syslog server that the CSC SSM can send system log messages to.
ASDM User Guide
36-2 OL-10106-01
Chapter 36 Configuring Trend Micro Content Security
Managing the CSC SSM
Figure 36-2 CSC SSM Deployment with a Management Network
Security
Appliance
inside Trend Micro
Update Server
192.168.100.1
HTTP Main System outside
Internet
Proxy management port 10.6.13.67
192.168.50.1
ASDM CSC SSM
192.168.50.38 SSM
management
port
Syslog
148387
Notifications
SMTP Server
Getting Started with the CSC SSM
Before you receive the security benefits provided by a CSC SSM, you must perform several steps beyond
simple hardware installation of the SSM. This procedure provides an overview of those steps.
To configure the adaptive security appliance and the CSC SSM, perform the following steps:
Step 1 If the CSC SSM did not come pre-installed in a Cisco ASA 5500 series adaptive security appliance,
install it and connect a network cable to the management port of the SSM. For assistance with installation
and connecting the SSM, see the Cisco ASA 5500 Series Hardware Installation Guide.
The management port of the CSC SSM must be connected to your network to allow management of
and automatic updates to the CSC SSM software. Additionally, the CSC SSM uses the management
port for email notifications and syslogging.
Step 2 With the CSC SSM, you should have received a Product Authorization Key (PAK). Use the PAK to
register the CSC SSM at the following URL:
http://www.cisco.com/go/license
After you register, you will receive activation keys by email. The activation keys are required before you
can complete Step 5.
Step 3 Gather the following information, for use in Step 5.
• Activation keys, received after completing Step 2.
• SSM management port IP address, netmask, and gateway IP address. The SSM management port IP
address must be accessible by the hosts used to run ASDM. The IP addresses for the SSM
management port and the adaptive security appliance management interface can be in different
subnets.
• DNS server IP address.
ASDM User Guide
OL-10106-01 36-3
Chapter 36 Configuring Trend Micro Content Security
Managing the CSC SSM
• HTTP proxy server IP address (required only if your security policies require use of a proxy server
for HTTP access to the Internet).
• Domain name and hostname for the SSM.
• An email address and an SMTP server IP address and port number, for email notifications.
• IP addresses of hosts or networks allowed to manage the CSC SSM.
• Password for the CSC SSM.
Step 4 In ASDM, verify time settings on the adaptive security appliance. Time setting accuracy is important for
logging of security events and for automatic updates of CSC SSM software.
• If you manually control time settings, verify the clock settings, including time zone. Choose
Configuration > Properties > Device Administration > Clock.
• If you are using NTP, verify the NTP configuration. Choose Configuration > Properties > Device
Administration > NTP.
Step 5 Run the CSC Setup wizard.
• If you have not run the CSC Setup wizard, choose Configuration > Trend Micro Content Security
and the wizard starts automatically.
• If you are rerunning the wizard, choose Configuration > Trend Micro Content Security, connect
to and log into the CSC SSM, choose CSC Setup > Wizard Setup, and click Launch Wizard
Setup.
For assistance with windows of the CSC Setup wizard, click the Help button.
Step 6 Configure service policies to divert to the CSC SSM the traffic that you want scanned.
If you create a global service policy to divert traffic for scans, all traffic (inbound and outbound) for the
supported protocols is scanned. To maximize performance of the adaptive security appliance and the
CSC SSM, scan only traffic from untrusted sources.
For a discussion of best practices for diverting traffic to the CSC SSM, see Determining What Traffic to
Scan.
If you want to create a global service policy that diverts traffic for scans, perform the following steps:
a. Choose Configuration > Security Policies > Service Policy Rules and click Add.
The Add Service Policy Rule Wizard appears.
b. Click the Global - applies to all interfaces radio button and click Next >.
The Traffic Classification Criteria window appears.
c. Click the Create a new traffic class radio button, type a name for the traffic class in the adjacent
field, and check the Any traffic check box. Click Next >.
The Rules Actions window appears.
d. Click the CSC Scan tab and check the Enable CSC scan for this traffic flow check box.
e. Choose whether the adaptive security appliance should permit or deny selected traffic if the CSC
SSM is unavailable by making the applicable selection in the area labeled: If CSC card fails, then.
f. Click Finish.
The new service policy appears in the Service Policy Rules pane.
g. Click Apply.
The adaptive security appliance begins diverting traffic to the CSC SSM, which performs the content
security scans enabled by the license you purchased.
ASDM User Guide
36-4 OL-10106-01
Chapter 36 Configuring Trend Micro Content Security
Managing the CSC SSM
Step 7 (Optional) Review the default content security policies in the CSC SSM GUI. The default content
security policies are suitable for most implementations. Modifying them is advanced configuration that
you should perform only after reading the Cisco Content Security and Control SSM Administrator Guide.
You review the content security policies by viewing the enabled features in the CSC SSM GUI. The
availability of features depends on the license level you purchased. By default, all features included in
the license you purchased are enabled.
With a Base License, the features enabled by default are SMTP virus scanning, POP3 virus scanning and
content filtering, webmail virus scanning, HTTP file blocking, FTP virus scanning and file blocking,
logging, and automatic updates.
With a Plus License, the additional features enabled by default are SMTP anti-spam, SMTP content
filtering, POP3 anti-spam, URL blocking, and URL filtering.
To access the CSC SSM GUI, in ASDM choose Configuration > Trend Micro Content Security, and
then select one of the following: Web, Mail, File Transfer, or Updates. The blue links on these panes,
beginning with the word “Configure”, open the CSC SSM GUI.
Determining What Traffic to Scan
The CSC SSM can scan FTP, HTTP, POP3, and SMTP traffic. It supports these protocols only when the
destination port of the packet requesting the connection is the well known port for the protocol, that is,
CSC SSM can scan only the following connections:
• FTP connections opened to TCP port 21.
• HTTP connections opened to TCP port 80.
• POP3 connections opened to TCP port 110.
• SMTP connections opened to TCP port 25.
You can choose to scan traffic for all of these protocols or any combination of them. For example, if you
do not allow network users to receive POP3 email, you would not want to configure the adaptive security
appliance to divert POP3 traffic to the CSC SSM (you would want to block it instead).
To maximize performance of the adaptive security appliance and the CSC SSM, divert to the CSC SSM
only the traffic that you want the CSC SSM to scan. Needlessly diverting traffic that you do not want to
scan, such as traffic between a trusted source and destination, can adversely affect network performance.
The action of scanning traffic with the CSC SSM is enabled on the CSC Scan tab of the Add Service
Policy Rule Wizard—Rule Actions window. Service policies that include a CSC scan action can be
applied globally or to specific interfaces; therefore, you can choose to enable CSC scans globally or for
specific interfaces.
Adding the csc command to your global policy ensures that all unencrypted connections through the
adaptive security appliance are scanned by the CSC SSM; however, this may mean that traffic from
trusted sources is needlessly scanned.
If you enable CSC scans in interface-specific service policies, it is bi-directional. This means that when
the adaptive security appliance opens a new connection, if a CSC scan action is active on either the
inbound or the outbound interface of the connection and if the service policy identifies traffic for
scanning, the adaptive security appliance diverts it to the CSC SSM.
ASDM User Guide
OL-10106-01 36-5
Chapter 36 Configuring Trend Micro Content Security
Managing the CSC SSM
However, bi-directionality means that if you divert to the CSC SSM any of the supported traffic types
that cross a given interface, the CSC SSM is likely performing needless scans on traffic from your trusted
inside networks. For example, URLs and files requested from web servers on a DMZ network are
unlikely to pose content security risks to hosts on an inside network and you probably do not want the
adaptive security appliance to divert such traffic to the CSC SSM.
Therefore, we highly recommend that the service policies defining CSC scans use access lists to limit
the traffic selected. Specifically, use access lists that match the following:
• HTTP connections to outside networks.
• FTP connections from clients inside the adaptive security appliance to servers outside the adaptive
security appliance.
• POP3 connections from clients inside the security appliance to servers outside the adaptive security
appliance.
• Incoming SMTP connections destined to inside mail servers.
In Figure 36-3, the adaptive security appliance should be configured to divert traffic to CSC SSM
requests from clients on the inside network for HTTP, FTP, and POP3 connections to the outside network
and incoming SMTP connections from outside hosts to the mail server on the DMZ network. HTTP
requests from the inside network to the web server on the DMZ network should not be scanned.
Figure 36-3 Common Network Configuration for CSC SSM Scanning
Security
appliance
192.168.10.0 192.168.30.0
inside outside Internet
192.168.20.0
(dmz)
143800
Web server Mail server
There are many ways you could configure the adaptive security appliance to identify the traffic that you
want to scan. One approach is to define two service policies, one on the inside interface and the other on
the outside interface, each with access lists that matches traffic to be scanned.
Figure 36-4 shows service policy rules that select only the traffic that should be scanned.
ASDM User Guide
36-6 OL-10106-01
Chapter 36 Configuring Trend Micro Content Security
CSC Setup
Figure 36-4 Optimized Traffic Selection for CSC Scans
In the inside-policy, the first class, inside-class1, ensures that HTTP traffic between the inside network
and the DMZ network is not scanned. The Match column indicates this by displaying the “Do not match”
icon. This does not mean the adaptive security appliance blocks traffic sent from the 192.168.10.0
network to TCP port 80 on the 192.168.20.0 network. It simply exempts the traffic from being matched
by the service policy applied to the inside interface and thus prevents the adaptive security appliance
from sending the traffic to the CSC SSM.
The second class of the inside-policy, inside-class, matches FTP, HTTP, and POP3 traffic between the
inside network and any destination. HTTP connections to the DMZ network are exempted due to
inside-class1. As previously mentioned, policies applying a CSC scan action to a specific interface are
effective on both ingress and egress traffic, but by specifying 192.168.10.0 as the source network,
inside-class1 matches only connections initiated by the hosts on the inside network.
In the outside-policy, outside-class matches SMTP traffic from any outside source to the DMZ network.
This protects the SMTP server and thus protects inside users who download email from the SMTP server
on the DMZ network without having to scan connections from SMTP clients to the server.
If the web server on the DMZ network receives files uploaded by HTTP from external hosts, you could
add a rule to the outside policy that matches HTTP traffic from any source to the DMZ network. Because
the policy is applied to the outside interface, the rule would only match connections from HTTP clients
outside the adaptive security appliance.
CSC Setup
The panes under CSC Setup let you configure basic operational parameters for the CSC SSM. You must
complete the Setup Wizard once before you can configure each pane separately. After you complete the
Setup Wizard, you can modify each pane individually without using the Setup Wizard again.
Additionally, you cannot access the panes under Home > Content Security or Monitoring > Trend Micro
Content Security until you complete the Setup Wizard. If you try to access these panes prior to
completing the Setup Wizard, a dialog box appears and lets you access the Setup Wizard directly.
For an introduction to CSC SSM, see About the CSC SSM.
• Activation/License
• IP Configuration
ASDM User Guide
OL-10106-01 36-7
Chapter 36 Configuring Trend Micro Content Security
CSC Setup
• Host/Notification Settings
• Management Access Host/Networks
• Password
• Wizard Setup
• Summary
Modes
The following table shows the modes in which this feature is available:
Firewall Mode Security Context
Multiple
Routed Transparent Single Context System
1
• • • • —
1. In multiple-context mode, the panes under the CSC Setup node are available only
in the admin context.
For More Information
Managing the CSC SSM
Activation/License
Configuration > Trend Micro Content Security > CSC Setup > Activation/License
The Activation/License pane lets you configure activation codes for the following two components of
the CSC SSM:
• Base License
• Plus License
You can use ASDM to configure CSC licenses only once each for the two licenses. Renewed license
activation codes are downloaded automatically with scheduled software updates.
Fields
• Product—Display only. Shows the name of the component.
• Activation Code—Contains the activation code for the corresponding Product field.
• License Status—Display only. Shows information about the status of the license. If the license is
valid, the expiration date appears. If expiration date has passed, this field indicates that the license
has expired.
• Nodes—Display only. Shows the maximum number of network devices supported by the Base
License of your CSC SSM. The Plus License does not affect the number of network devices
supported; therefore, the Nodes field does not appear in the Plus License area.
Modes
The following table shows the modes in which this feature is available:
ASDM User Guide
36-8 OL-10106-01
Chapter 36 Configuring Trend Micro Content Security
CSC Setup
Firewall Mode Security Context
Multiple
Routed Transparent Single Context System
1
• • • • —
1. In multiple-context mode, the Activation/License pane is available only in the
admin context.
For More Information
Managing the CSC SSM
IP Configuration
Configuration > Trend Micro Content Security > CSC Setup > IP Configuration
The IP Configuration pane lets you configure IP addresses and other relevant details for the CSC SSM,
the DNS servers it should use, and a proxy server for retrieving CSC SSM software updates.
Fields
• Management Interface—Contains parameters for management access to the CSC SSM.
– IP Address—Sets the IP address for management access to the CSC SSM.
– Mask—Sets the netmask for the network containing the management IP address of the CSC
SSM.
– Gateway—Sets the IP address for the gateway device. This is the gateway device for the
network containing the management IP address of the CSC SSM.
• DNS Servers—Contains parameters about DNS servers for the network containing the management
IP address of the CSC SSM.
– Primary DNS—Sets the IP address of the primary DNS server.
– Secondary DNS—(Optional) Sets the IP address of the secondary DNS server.
• Proxy Server—(Optional) Contains parameters for an optional HTTP proxy server, used by the CSC
SSM to contact a CSC SSM software update server. If your network configuration does not require
the CSC SSM to use a proxy server, you can leave the boxes in this group empty.
– Proxy Server—(Optional) Sets the IP address of the proxy server.
– Proxy Port—(Optional) Sets the listening port of the proxy server.
Modes
The following table shows the modes in which this feature is available:
Firewall Mode Security Context
Multiple
Routed Transparent Single Context System
1
• • • • —
ASDM User Guide
OL-10106-01 36-9
Chapter 36 Configuring Trend Micro Content Security
CSC Setup
1. In multiple-context mode, the IP Configuration pane is available only in the admin
context.
For More Information
Managing the CSC SSM
Host/Notification Settings
Configuration > Trend Micro Content Security > CSC Setup > Host/Notification Settings
The Host/Notification Settings pane lets you configure details about hostname, domain name, email
notifications, and a domain name for emails to be excluded from detailed scanning.
Fields
• Host and Domain Names—Contains information about the hostname and domain name of the CSC
SSM.
– HostName—Sets the hostname of the CSC SSM.
– Domain Name—Sets the domain name that contains the CSC SSM.
• Incoming E-mail Domain Name—Contains information about a trusted incoming email domain
name for SMTP-based email.
– Incoming Email Domain—Sets the incoming email domain name. The CSC SSM scans SMTP
email sent to this domain. The types of threats that the CSC SSM scans for depends upon the
license you purchased for the CSC SSM and the configuration of the CSC SSM software.
Note CSC SSM lets you configure a list of many incoming email domains. ASDM displays only
the first domain in the list. To configure additional incoming email domains, access the CSC
SSM interface. To do so, choose Configuration > Trend Micro Content Security > Email
and click one of the links to access the CSC SSM. After logging in to the CSC SSM, choose
Mail (SMTP) > Configuration, and click the Incoming Mail tab.
• Notification Settings—Contains information required for email notification of events.
– Administrator E-mail—Sets the email address for the account to which notification emails
should be sent.
– E-mail Server IP Address—Sets the IP address of the SMTP server.
– Port—Sets the port to which the SMTP server listens.
Modes
The following table shows the modes in which this feature is available:
Firewall Mode Security Context
Multiple
Routed Transparent Single Context System
1
• • • • —
1. In multiple-context mode, the Host/Notification Settings pane is available only in
the admin context.
ASDM User Guide
36-10 OL-10106-01
Chapter 36 Configuring Trend Micro Content Security
CSC Setup
For More Information
Managing the CSC SSM
Management Access Host/Networks
Configuration > Trend Micro Content Security > CSC Setup > Management Access Host/Networks
The Management Access Host/Networks pane lets you control the hosts and networks from which
management access to the CSC SSM is permitted. You must specify at least one permitted host or
network. You can specify a maximum of eight permitted hosts or networks.
Fields
• IP Address—Sets the address of a host or network you want to add to the Selected Hosts/Network
list.
• Mask—Sets the netmask for the host or network you specified in the IP Address field.
To allow all hosts and networks, enter 0.0.0.0 in the IP Address field and choose 0.0.0.0 from the
Mask list.
• Selected Hosts/Networks—Displays the hosts or networks trusted for management access to the
CSC SSM. ASDM requires that you configure at least one host or network. You can configure a
maximum of eight hosts or networks.
To remove a host or network from the list, choose its entry in the list and click Delete.
• Add >>—Adds to the Selected Hosts/Networks list the host or network you specified in the IP
Address field.
• Delete—Removes the host or network selected in the Selected Hosts/Networks list.
Modes
The following table shows the modes in which this feature is available:
Firewall Mode Security Context
Multiple
Routed Transparent Single Context System
1
• • • • —
1. In multiple-context mode, the Management Access Host/Networks pane is
available only in the admin context.
For More Information
Managing the CSC SSM
Password
Configuration > Trend Micro Content Security > CSC Setup > Password
The Password pane lets you change the password required for management access to the CSC SSM. The
CSC SSM has a password that is maintained separately from the ASDM password. You can configure
them to be identical but changing the CSC SSM password does not affect the ASDM password.
ASDM User Guide
OL-10106-01 36-11
Chapter 36 Configuring Trend Micro Content Security
CSC Setup
If ASDM is connected to the CSC SSM and you change the CSC SSM password, the connection to the
CSC SSM is dropped. Because of this, ASDM displays a confirmation dialog box before changing the
password.
Tip Whenever the connection to the CSC SSM is dropped, you can reestablish it by using the Connection to
Device icon on the status bar. To do so, click the icon and then click Reconnect in the Connection to
Device dialog box. ASDM prompts you for the CSC SSM password, which is the new password you
configured.
Note The default password is “cisco”.
Passwords appears as asterisks when you type them.
Passwords must be at least five characters long and no more than 32 characters long.
Fields
• Old Password—Requires the current password for management access to the CSC SSM.
• New Password—Sets the new password for management access to the CSC SSM.
• Confirm New Password—Verifies the new password for management access to the CSC SSM.
Modes
The following table shows the modes in which this feature is available:
Firewall Mode Security Context
Multiple
Routed Transparent Single Context System
1
• • • • —
1. In multiple-context mode, the Password pane is available only in the admin
context.
For More Information
Managing the CSC SSM
Wizard Setup
Configuration > Trend Micro Content Security > CSC Setup > Wizard Setup
The Wizard Setup pane lets you start the Setup Wizard.
Before you can directly access any of the other panes under CSC Setup, you must complete the Setup
Wizard.
After you complete the Setup Wizard, you can change any panes related to the CSC SSM without using
the Setup Wizard again.
Fields
• Launch Setup Wizard button—Starts the CSC SSM Setup Wizard.
ASDM User Guide
36-12 OL-10106-01
Chapter 36 Configuring Trend Micro Content Security
CSC Setup
Modes
The following table shows the modes in which this feature is available:
Firewall Mode Security Context
Multiple
Routed Transparent Single Context System
1
• • • • —
1. In multiple-context mode, the Wizard pane is available only in the admin context.
For More Information
Managing the CSC SSM
Summary
Configuration > Trend Micro Content Security > CSC Setup > Wizard Setup (Final Window)
The Summary pane displays the results of your actions while using the CSC Setup Wizard. The Summary
pane lets you check your work before you exit the wizard. If you want to change any of the settings, you
can use the < Back button to go to the panes containing those settings, make the needed changes, and
use the Next > button to return to the Summary pane.
Note After you click Finish, you can change any panes related to the CSC SSM without using the Setup
Wizard again.
Fields
• Activation Codes area—Display only. Summarizes the settings you made on the Activation Codes
Configuration pane.
– Base field—Shows the base license activation code.
– Plus field—Shows the plus license activation code, if you entered one. If not, this field is blank.
• IP Parameters area—Display only. Summarizes the settings you made on the IP Configuration pane,
including the following information:
– IP address and netmask for the management interface of the CSC SSM.
– IP address of the gateway device for the networking containing the CSC SSM management
interface.
– Primary DNS server IP address.
– Secondary DNS server IP address (if configured).
– Proxy server and port (if configured).
• Host and Domain Names area—Display only. Summarizes the settings you made on the Host
Configuration pane, including the following information:
– Hostname of the CSC SSM.
– Domain name for the domain containing the CSC SSM.
– Domain name for incoming email.
ASDM User Guide
OL-10106-01 36-13
Chapter 36 Configuring Trend Micro Content Security
Web
– Administrator email address.
– Email server IP address and port number.
• Management Access List area—Display only. Summarizes the settings you made on the
Management Access Configuration pane. The drop-down list contains the hosts and networks from
which the CSC SSM will allow management connections.
• Password area—Display only. Indicates whether you changed the password on the Password
Configuration pane.
• < Back button—Lets you go to preceding panes of the CSC Setup Wizard.
• Next > button—On the Summary pane, this button is dimmed; however, if you use the Back > button
to access any of the preceding panes in the wizard, this button lets you return to the Summary pane.
• Finish button—Completes the CSC Setup Wizard and saves all the settings you made while using
the wizard.
• Cancel button—Exits the CSC Setup Wizard without saving any of the settings you made. If you
click the Cancel button, ASDM displays a dialog box to confirm your decision.
Modes
The following table shows the modes in which this feature is available:
Firewall Mode Security Context
Multiple
Routed Transparent Single Context System
• • • • —
For More Information
Managing the CSC SSM
Web
Configuration > Trend Micro Content Security > Web
The Web pane lets you view whether web-related features are enabled and lets you access the CSC SSM
for configuring web-related features.
Note Accessing the CSC SSM requires the CSC SSM password, which the browser displaying the CSC SSM
GUI prompts you for. Sessions in the CSC SSM browser window timeout after ten minutes of inactivity.
If you close the CSC SSM browser and access it again within ten minutes, you are not prompted for the
CSC SSM password.
Fields
• URL Blocking And Filtering area—Contains information and links related to URL blocking and
filtering.
– URL Blocking field—Display only. Shows whether the URL Blocking feature is enabled on the
CSC SSM.
ASDM User Guide
36-14 OL-10106-01
Chapter 36 Configuring Trend Micro Content Security
– Configure URL Blocking link—Opens a window for configuring URL blocking on the CSC
SSM.
– URL Filtering field—Display only. Shows whether the URL Filtering feature is enabled on the
CSC SSM.
– Configure URL Filtering Rules link—Opens a window for configuring URL filtering rules on
the CSC SSM.
– Configure URL Filtering Settings link—Opens a window for configuring settings for URL
filtering on the CSC SSM.
• File Blocking area—Contains a field and a link about the HTTP file blocking feature on the CSC
SSM.
– File Blocking field—Display only. Shows whether the file blocking feature is enabled on the
CSC SSM.
– Configure File Blocking link—Opens a window for configuring HTTP file blocking settings on
the CSC SSM.
• Scanning area—Contains a field and a link about the HTTP scanning feature on the CSC SSM.
– HTTP Scanning field—Display only. Shows whether the HTTP scanning feature is enabled on
the CSC SSM.
– Configure Web Scanning link—Opens a window for configuring HTTP scanning on the CSC
SSM.
Modes
The following table shows the modes in which this feature is available:
Firewall Mode Security Context
Multiple
Routed Transparent Single Context System
• • • • —
For More Information
Managing the CSC SSM
Mail
Configuration > Trend Micro Content Security > Mail
The Mail pane lets you see if email-related features are enabled and lets you access the CSC SSM for
configuring these features.
For more information about configuring these areas, see the following:
• Mail > SMTP Tab
• Mail > POP3 Tab
Modes
The following table shows the modes in which this feature is available:
ASDM User Guide
OL-10106-01 36-15
Chapter 36 Configuring Trend Micro Content Security
Firewall Mode Security Context
Multiple
Routed Transparent Single Context System
• • • • —
Mail > SMTP Tab
Configuration > Trend Micro Content Security > Mail > SMTP Tab
The SMTP tab displays fields and links specific to SMTP email features on the CSC SSM.
Note Accessing the CSC SSM requires the CSC SSM password, which the browser displaying the CSC SSM
GUI prompts you for. Sessions in the CSC SSM browser window timeout after ten minutes of inactivity.
If you close the CSC SSM browser and access it again within ten minutes, you are not prompted for the
CSC SSM password.
Fields
• Scanning area—Contains fields and links about SMTP scanning.
– Incoming Scan field—Display only. Shows whether the incoming SMTP scanning feature is
enabled on the CSC SSM.
– Configure Incoming Scan link—Opens a window for configuring incoming SMTP scan settings
on the CSC SSM.
– Outgoing Scan field—Display only. Shows whether the outgoing SMTP scanning feature is
enabled on the CSC SSM.
– Configure Outgoing Scan link—Opens a window for configuring outgoing SMTP scan settings
on the CSC SSM.
• Content Filtering area—Contains fields and links about SMTP content filtering.
– Incoming Filtering field—Display only. Shows whether content filtering for incoming SMTP
email is enabled on the CSC SSM.
– Configure Incoming Filtering link—Opens a window for configuring incoming SMTP content
filtering settings on the CSC SSM.
– Outgoing Filtering field—Display only. Shows whether content filtering for outgoing SMTP
email is enabled on the CSC SSM.
– Configure Outgoing Filtering link—Opens a window for configuring outgoing SMTP content
filtering settings on the CSC SSM.
• Anti-spam area—Contains fields and links about the SMTP anti-spam feature.
– Spam Prevention field—Display only. Shows whether the SMTP anti-spam feature is enabled
on the CSC SSM.
– Configure Anti-spam link—Opens a window for configuring SMTP anti-spam settings on the
CSC SSM.
Modes
The following table shows the modes in which this feature is available:
ASDM User Guide
36-16 OL-10106-01
Chapter 36 Configuring Trend Micro Content Security
Firewall Mode Security Context
Multiple
Routed Transparent Single Context System
• • • • —
For More Information
Managing the CSC SSM
Mail > POP3 Tab
Configuration > Trend Micro Content Security > Mail > POP3 Tab
The POP3 tab displays fields and links specific to POP3 email features on the CSC SSM.
Note Accessing the CSC SSM requires the CSC SSM password, which the browser displaying the CSC SSM
GUI prompts you for. Sessions in the CSC SSM browser window timeout after ten minutes of inactivity.
If you close the CSC SSM browser and access it again within ten minutes, you are not prompted for the
CSC SSM password.
Fields
• Scanning field—Display only. Shows whether the POP3 email scanning feature is enabled on the
CSC SSM.
• Configure Scanning link—Opens a window for configuring POP3 email scanning on the CSC SSM.
• Anti-spam field—Display only. Shows whether the POP3 anti-spam feature is enabled on the CSC
SSM.
• Configure Anti-spam link—Opens a window for configuring the POP3 anti-spam feature on the
CSC SSM.
• Content Filtering field—Display only. Shows whether POP3 email content filtering is enabled on
the CSC SSM.
• Configure Content Filtering link—Opens a window for configuring POP3 email content filtering on
the CSC SSM.
Modes
The following table shows the modes in which this feature is available:
Firewall Mode Security Context
Multiple
Routed Transparent Single Context System
• • • • —
For More Information
Managing the CSC SSM
ASDM User Guide
OL-10106-01 36-17
Chapter 36 Configuring Trend Micro Content Security
File Transfer
File Transfer
Configuration > Trend Micro Content Security > File Transfer
The File Transfer pane lets you view whether FTP-related features are enabled and lets you access the
CSC SSM for configuring FTP-related features.
Note Accessing the CSC SSM requires the CSC SSM password, which the browser displaying the CSC SSM
GUI prompts you for. Sessions in the CSC SSM browser window timeout after ten minutes of inactivity.
If you close the CSC SSM browser and access it again within ten minutes, you are not prompted for the
CSC SSM password.
Fields
• File Scanning field—Display only. Shows whether the FTP file scanning feature is enabled on the
CSC SSM.
• Configure File Scanning link—Opens a window for configuring FTP file scanning settings on the
CSC SSM.
• File Blocking field—Display only. Shows whether the FTP file blocking feature is enabled on the
CSC SSM.
• Configure File Blocking link—Opens a window for configuring FTP file blocking settings on the
CSC SSM.
Modes
The following table shows the modes in which this feature is available:
Firewall Mode Security Context
Multiple
Routed Transparent Single Context System
• • • • —
For More Information
Managing the CSC SSM
Updates
Configuration > Trend Micro Content Security > Updates
The Updates pane lets you view whether scheduled updates are enabled and lets you access the CSC
SSM for configuring scheduled updates.
Note Accessing the CSC SSM requires the CSC SSM password, which the browser displaying the CSC SSM
GUI prompts you for. Sessions in the CSC SSM browser window timeout after ten minutes of inactivity.
If you close the CSC SSM browser and access it again within ten minutes, you are not prompted for the
CSC SSM password.
ASDM User Guide
36-18 OL-10106-01
Chapter 36 Configuring Trend Micro Content Security
Connecting to CSC/Content Security and Control Password
Fields
• Scheduled Updates field—Display only. Shows whether scheduled updates are enabled on the CSC
SSM.
• Scheduled Update Frequency field—Displays information about when updates are scheduled to
occur, such as “Hourly at 10 minutes past the hour”.
• Component column—Displays names of parts of the CSC SSM software that can be updated.
• Scheduled Updates column—Display only. Shows whether scheduled updates are enabled for the
corresponding components.
• Configure Updates link—Opens a window for configuring scheduled updates settings on the CSC
SSM.
Modes
The following table shows the modes in which this feature is available:
Firewall Mode Security Context
Multiple
Routed Transparent Single Context System
• • • • —
For More Information
Managing the CSC SSM
Connecting to CSC/Content Security and Control Password
Home > Content Security
Configuration > Trend Micro Content Security
Monitoring > Trend Micro Content Security
With each session you start in ASDM, the first time you access features related to the CSC SSM, you
must specify the management IP address and provide the password for the CSC SSM. After you
successfully connect to the CSC SSM, you are not prompted again for the management IP address and
password. If you start a new ASDM session, the connection to the CSC SSM is reset and you must
specify the IP address and the CSC SSM password again. The connection to the CSC SSM is also reset
if you change the time zone on the adaptive security appliance.
Note The CSC SSM has a password that is maintained separately from the ASDM password. You can
configure them to be identical but changing the CSC SSM password does not affect the ASDM password.
Fields
• Connecting to CSC dialog box—Lets you specify the IP address for the management port on the
CSC SSM. ASDM automatically detects the IP address for the SSM in the adaptive security
appliance. If this detection fails, you can specify the management IP address manually.
– Management IP Address radio button—Sets the management IP address for the connection to
the CSC SSM to an IP address detected by ASDM. This is the default selection.
ASDM User Guide
OL-10106-01 36-19
Chapter 36 Configuring Trend Micro Content Security
Connecting to CSC/Content Security and Control Password
– Other IP Address or Hostname radio button and field—Sets the management IP address to the
value you enter in the field.
• CSC Password dialog box—Lets you specify the password for accessing the CSC SSM. Providing
the password enables ASDM to establish a connection to the CSC SSM. It uses the connection to
retrieve monitoring and status information, including information about the features enabled on the
CSC SSM.
For ten minutes after you enter the password, clicking links that open the CSC SSM GUI does not
require that you re-enter the CSC SSM password in the browser that displays the CSC SSM GUI.
– Password field—Requires the CSC SSM password. If you have not completed the Setup Wizard
at Configuration > Trend Micro Content Security > CSC Setup, use the default CSC password
and then complete the configuration in the Setup Wizard, which includes changing the default
password.
Note The default CSC SSM password is “cisco”.
Modes
The following table shows the modes in which this feature is available:
Firewall Mode Security Context
Multiple
Routed Transparent Single Context System
• • • • —
For More Information
Managing the CSC SSM
ASDM User Guide
36-20 OL-10106-01
C H A P T E R 37
Monitoring System Log Messages
The Log view panels let you view the Real-Time Log and a list of the system log messages currently in
the Log Buffer.
Log Buffer
Monitoring > Logging > Log Buffer
Use this panel to view log messages saved in the buffer in a separate window. From here you can clear
the message window, save the contents of the log, search the messages for specific text, and specify color
settings for different severity levels.
Fields
The Log Buffer contains the following fields:
• Logging Level—Choose the level of logging messages to view, ranging from emergency to
debugging.
• View—Opens a separate window that displays the log messages currently in the log buffer. From
here you can clear the message window or save the contents of the log. You can also search messages
for specific text.
Modes
The following table shows the modes in which this feature is available:
Firewall Mode Security Context
Multiple
Routed Transparent Single Context System
• • • • —
Log Buffer Viewer
Monitoring > Logging > Log Buffer > Log Buffer Viewer
The Log Buffer Viewer lets you view messages currently in the log buffer. From here you can refresh
the message window, save the contents of the log, clear the contents of the log, specify color settings for
different severity levels, or search the messages for specific text.
ASDM User Guide
OL-10106-01 37-1
Chapter 37 Monitoring System Log Messages
Log Buffer Viewer
Messages with the ID numbers of 106023 and 106100 indicate that traffic has been blocked or explicitly
permitted by an access rule. Use the Show Rule and Create Rule buttons to show the access rule that
applies to the traffic triggering the message or to create a new access rule to permit or deny the traffic
triggering the message.
Right-click any message in the viewer to bring up a menu from which you can select options equivalent
to all buttons currently enabled, which may include the Pause/Resume, Save, Clear, Color Settings,
Create Rule and Show Rule options.
Fields
• Refresh—Refreshes the display.
• Save—Saves the log to your PC.
• Clear—Clears the list of messages.
• Color Settings—Enables you to specify that messages of different severity levels display in different
colors.
• Create Rule—Choose a message with either the ID number 106100 or 106023 to use this button.
Click the Create Rule button to bring up the screen allowing you to create a new access rule for the
traffic generating the message.
• Show Rule—Choose a message with either the ID number 106100 or 106023 to use this button.
Click the Show Rule button to highlight the access control entry that matches the traffic that
generated the message. You can then disable the rule to permit or deny the traffic.
• Find—Enter the text you want to find in the system log messages.
• Help—Displays the online help for the Log Buffer Viewer.
• Log Table—Displays the system log messages in the message buffer. The table displays the severity,
date, time, syslog ID, source IP, destination IP, and description of each system log message.
• Show Details—Click this button to display detail log information about the selected system log
message at the bottom of the Log Table. The details area contains the following information:
– Explanation—Provides documentation for the selected system log message.
– Recommended Action—Provides a recommended action to take in response to receiving the
selected system log message.
– Details—Displays the same information as the Log Table in an easy-to-read format.
• Filter by—Enter text to filter the messages by.
– Show All—Displays all messages.
– Filter—Lets you filter the messages based on text you enter.
For more information
Access Rules
Modes
The following table shows the modes in which this feature is available:
ASDM User Guide
37-2 OL-10106-01
Chapter 37 Monitoring System Log Messages
Real-time Log Viewer
Firewall Mode Security Context
Multiple
Routed Transparent Single Context System
• • • • —
Real-time Log Viewer
Monitoring > Logging > Real-time Log Viewer
The Real-time Log Viewer enables you to view in a separate window the system log messages as they
occur. From here you can pause incoming messages, clear the message window, save the contents of the
log, search the messages for specific text, and set color settings for different severity levels.
Fields
• Logging Level—Choose the level of logging messages to view, ranging from emergency to
debugging.
• Buffer Limit—Specifies the maximum number of log messages to view. The default is 1000.
• View—Opens a separate window that displays the log messages.
Modes
The following table shows the modes in which this feature is available:
Firewall Mode Security Context
Multiple
Routed Transparent Single Context System
• • • • —
Real-time Log Viewer
Monitoring > Logging > Real-time Log Viewer > View
The Real-time Log Viewer lets you view incoming messages in real time and filter them based on text
you specify. From here you can pause incoming messages, clear the message window, save the contents
of the log, search the messages for specific text, and specify color settings for different severity levels.
Messages with the ID numbers of 106023 and 106100 indicate that traffic has been blocked or explicitly
permitted by an access rule. When you choose one of these messages, the Create Rule and Show Rule
buttons at the top of the page are enabled. Use these buttons to show the access rule that applies to the
traffic triggering the message or to create a new access rule to permit or deny the traffic triggering the
message.
Right-click any message in the viewer to bring up a menu from which you can select options equivalent
to all buttons currently enabled, which may include the Pause/Resume, Save, Clear, Color Settings,
Create Rule and Show Rule options.
ASDM User Guide
OL-10106-01 37-3
Chapter 37 Monitoring System Log Messages
Real-time Log Viewer
Fields
• Pause/Resume—Pauses and resumes message scrolling in the Real-time Log Viewer.
• Save—Saves the log to your PC.
• Clear—Clears the list of messages.
• Color Settings—Enables you to assign a display color to a specific system log message severity
level.
• Create Rule—Choose a message with either the message ID number 106100 or 106023 to use this
button. Click the Create Rule button to bring up the screen allowing you to create a new access rule
for the traffic generating the message.
• Show Rule—Choose a message with either the ID number 106100 or 106023 to use this button.
Click the Show Rule button to highlight the access control entry that matches the traffic that
generated the message. You can then disable the rule to permit or deny the traffic.
• Find—Enter the text you want to find in the message log. Click the magnifying glass icon to perform
the search.
• Help—Click to display the online help for the Real-Time Log Viewer.
• Log Table—Displays the system log messages in real time. The table displays the severity, date,
time, syslog ID, source IP, destination IP, and description of each system log message.
• Show Details—Click this button to display detail log information about the selected system log
message at the bottom of the Log Table. The details area contains the following information:
– Explanation—Provides documentation for the selected system log message.
– Recommended Action—Provides a recommended action to take in response to receiving the
selected system log message.
– Details—Displays the same information as the Log Table in an easy-to-read format.
• Filter by—Enter text to filter the messages by.
– Show All—Displays all messages.
– Filter—Lets you filter the messages based on text you enter.
For more information
Access Rules
Modes
The following table shows the modes in which this feature is available:
Firewall Mode Security Context
Multiple
Routed Transparent Single Context System
• • • • —
ASDM User Guide
37-4 OL-10106-01
C H A P T E R 38
Monitoring Trend Micro Content Security
ASDM lets you monitor the Content Security and Control (CSC) SSM statistics as well as CSC
SSM-related features.
For an introduction to CSC SSM, see About the CSC SSM.
Note If you have not completed the Setup Wizard in Configuration > Trend Micro Content Security > CSC
Setup, you cannot access the panes under Monitoring > Trend Micro Content Security. Instead, a dialog
box appears and lets you access the Setup Wizard directly from Monitoring > Trend Micro Content
Security.
Threats
Monitoring > Trend Micro Content Security > Threats
Threats lets you view in a graph format information about various types of threats detected by the CSC
SSM. You can graph a maximum of four graphs in one frame.
Fields
• Available Graphs for—Lists the components you can graph. The graphs display data in ten-second
intervals.
– Viruses detected—Displays statistics about viruses detected.
– URL Filtered, URL Blocked—Displays statistics about URLs filtered and blocked.
– Spam detected—Displays statistics about spam email detected.
– Spyware blocked—Displays the statistics about spyware blocked.
• Graph Window—Shows the graph window name to which you want to add a statistic type. If you
have a graph window already open, a new graph window is listed by default. If you want to add a
statistic type to an already open graph, choose the open graph window name. The statistics already
included in the graph window are shown in the Selected Graphs list, to which you can add additional
types (up to a maximum of four types per window).
• Add—Click this button to move the selected entries in the Available Graphs For list to the Selected
Graphs list.
• Remove—Removes the selected statistic type from the Selected Graphs list.
• Show Graphs—Click to display a new or updated graph window with the selected statistics.
ASDM User Guide
OL-10106-01 38-1
Chapter 38 Monitoring Trend Micro Content Security
Live Security Events
Modes
The following table shows the modes in which this feature is available:
Firewall Mode Security Context
Multiple
Routed Transparent Single Context System
• • • • —
For More Information
Managing the CSC SSM
Live Security Events
Monitoring > Trend Micro Content Security > Live Security Events
Use the Live Security Events pane to view live, real time security events in a separate window.
Fields
• Buffer Limit—The maximum number of log messages to view. The default is 1000.
• View—Opens a separate window that displays the event messages. From here you can pause
incoming messages, clear the message window, and save event messages. You can also search
messages for specific text.
Modes
The following table shows the modes in which this feature is available:
Firewall Mode Security Context
Multiple
Routed Transparent Single Context System
• • • • —
For More Information
Managing the CSC SSM
Live Security Events Viewer
Monitoring > Trend Micro Content Security > Live Security Events >
Live Security Events Viewer
The Live Security Events Viewer lets you view in real time security event messages received from the
CSC SSM. You can filter security event messages based on text you specify.
Fields
• Filter Incoming Messages area
ASDM User Guide
38-2 OL-10106-01
Chapter 38 Monitoring Trend Micro Content Security
Software Updates
– Show All—Displays all messages.
– Filter by Text—Lets you filter the messages based on text you enter.
• Filter—Use to filter the messages.
• Find Messages—Searches the messages based on the text you enter.
– Text—Enter the text to search for in the messages log.
– Find Next—Use to find the next entry that matches the text you typed in Text.
• Columns—The Live Security Events Viewer displays the following, read-only columns:
– Time—Displays the time an event occurred.
– Source—Displays the IP address or hostname from which the threat came.
– Threat/Filter—Displays the type of threat or, in the case of a URL filter event, the filter that
triggered the event.
– Subject/File/URL—Displays the subject of emails containing a threat, the names of FTP file
containing a threat, or URLs blocked or filtered.
– Receiver/Host—Displays the recipient of emails containing a threat or the IP address or
hostname of a node threatened.
– Sender—Displays the sender of emails containing a threat.
– Content Action—Displays the action taken upon the content of a message, such as cleaning
attachments or deleting attachments.
– Msg Action—Displays the action taken upon a message, such as delivering the message
unchanged, delivering the message after deleting the attachments, or delivering the message
after cleaning the attachments.
• Pause—Use to pause the scrolling of the Live Security Events log.
• Save Events As—Click to save the log to your PC.
• Clear Display—Clears the list of messages.
• Close—Closes the pane and returns to the previous screen.
Modes
The following table shows the modes in which this feature is available:
Firewall Mode Security Context
Multiple
Routed Transparent Single Context System
• • • • —
For More Information
Managing the CSC SSM
Software Updates
Monitoring > Trend Micro Content Security > Software Updates
ASDM User Guide
OL-10106-01 38-3
Chapter 38 Monitoring Trend Micro Content Security
Resource Graphs
The Software Updates pane displays information about updates to software on the CSC SSM.
Fields
• Component—Displays names of parts of the CSC SSM software that can be updated.
• Version—Displays the current version of the corresponding component.
• Last Update—Displays the date and time that the corresponding component was updated. If the
component has never been updated since the CSC SSM software was installed, “None” appears in
this column.
• Last Refresh—Displays the date and time when ASDM last received information from CSC SSM
regarding software updates.
Modes
The following table shows the modes in which this feature is available:
Firewall Mode Security Context
Multiple
Routed Transparent Single Context System
• • • • —
For More Information
Managing the CSC SSM
Resource Graphs
The security appliance lets you monitor CSC SSM status, including CPU and memory usage.
• CSC CPU
• CSC Memory
CSC CPU
Monitoring > Trend Micro Content Security > Resource Graphs > CSC CPU
The CSC CPU pane lets you view in a graph format information about CPU utilization by the CSC SSM.
Fields
• Available Graphs for—Lists the components you can graph.
– CPU Utilization—Displays statistics CPU use on the CSC SSM.
• Graph Window—Shows the graph window name to which you want to add a statistic type. If you
have a graph window already open, a new graph window is listed by default. If you want to add a
statistic type to an already open graph, choose the open graph window name. The statistics already
included in the graph window are shown in the Selected Graphs list, to which you can add additional
types (up to a maximum of four types per window).
• Add—Click this button to move the selected entries in the Available Graphs For list to the Selected
Graphs list.
ASDM User Guide
38-4 OL-10106-01
Chapter 38 Monitoring Trend Micro Content Security
Resource Graphs
• Remove—Removes the selected statistic type from the Selected Graphs list.
• Show Graphs—Click to display a new or updated graph window with the selected statistics.
Modes
The following table shows the modes in which this feature is available:
Firewall Mode Security Context
Multiple
Routed Transparent Single Context System
• • • • —
For More Information
Managing the CSC SSM
CSC Memory
Monitoring > Trend Micro Content Security > Resource Graphs > CSC Memory
CSC Memory lets you view in a graph format information about memory usage on the CSC SSM.
Fields
• Available Graphs For—Lists the components you can graph.
– Free Memory—Displays statistics about the amount of memory not in use.
– Used Memory—Displays statistics about the amount of memory in use.
• Graph Window—Shows the graph window name to which you want to add a statistic type. If you
have a graph window already open, a new graph window is listed by default. If you want to add a
statistic type to an already open graph, choose the open graph window name. The statistics already
included in the graph window are shown in the Selected Graphs list, to which you can add additional
types (up to a maximum of four types per window).
• Add—Click this button to move the selected entries in the Available Graphs For list to the Selected
Graphs list.
• Remove—Removes the selected statistic type from the Selected Graphs list.
• Show Graphs—Click to display a new or updated graph window with the selected statistics.
Modes
The following table shows the modes in which this feature is available:
Firewall Mode Security Context
Multiple
Routed Transparent Single Context System
• • • • —
ASDM User Guide
OL-10106-01 38-5
Chapter 38 Monitoring Trend Micro Content Security
Resource Graphs
For More Information
Managing the CSC SSM
ASDM User Guide
38-6 OL-10106-01
C H A P T E R 39
Monitoring Failover
Single Context Mode
Failover
You can monitor the status of the active and standby devices in a failover pair and failover related
statistics. See the following screens for more information:
• Status—Displays the failover status of the device.
• Graphs—Displays graphs of various failover communication statistics.
For More Information
For more information about failover in general, see Understanding Failover.
Status
Monitoring > Properties > Failover > Status
The Status pane displays the failover state of the system. In single context mode, you can also control
the failover state of the system by:
• Toggling the active/standby state of the device.
• Resetting a failed device.
• Reloading the standby unit.
Fields
Failover state of the system—Display only. Displays the failover state of the security appliance. The
information in this field is the same output you would receive from the show failover command. The
following information is included in the display:
Note Only a subset of the fields below appear when viewing the failover status within a security context.
Those fields are indicated by an asterisk (*) before the field name.
• *Failover—Displays “On” when failover is enabled, “Off” when failover is not enabled.
• Cable Status—(PIX security appliance platform only) Displays the status of the serial failover cable.
The following shows possible cable states:
ASDM User Guide
OL-10106-01 39-1
Chapter 39 Monitoring Failover
Single Context Mode
– Normal—The cable is connected to both units, and they both have power.
– My side not connected—The serial cable is not connected to this unit. It is unknown if the cable
is connected to the other unit.
– Other side is not connected—The serial cable is connected to this unit, but not to the other unit.
– Other side powered off—The other unit is turned off.
– N/A—LAN-based failover is enabled.
• Failover unit—Displays the role of the system in the failover pair, either “Primary” or “Secondary”.
• Failover LAN Interface—Displays the logical and physical name of the LAN failover interface. If
you are using the dedicated failover cable on the PIX platform, this field displays “N/A -
Serial-based failover enabled”. If you have not yet configured the failover interface, this field
displays “Not configured”.
• Unit Poll frequency/holdtime—Displays how often hello messages are sent on the failover link and
how long to wait before testing the peer for failure if no hello messages are received.
• Interface Poll frequency—Displays the interval, in seconds, between hello messages on monitored
interfaces.
• Interface Policy—Displays the number of interfaces that must fail before triggering failover.
• Monitored Interfaces—Displays the number of interfaces whose health you are monitoring for
failover.
• failover replication http—Displayed if HTTP replication is enabled.
• *Last Failover—Displays the time and date the last failover occurred.
• *This Host(Context)/Other Host(Context)—For each host (or for the selected context in multiple
context mode) in the failover pair, the following information is shown:
– Primary or Secondary—Displays whether the unit is the primary or secondary unit. Also
displays the following status:
*Active—The unit is the active unit.
*Standby—The unit is the standby unit.
*Disabled—The unit has failover disabled or the failover link is not configured.
*Listen—The unit is attempting to discover an active unit by listening for polling messages.
*Learn—The unit detected an active unit, and is not synchronizing the configuration before
going to standby mode.
*Failed—The unit is failed.
– *Active Time—The amount of time, in seconds, that the unit has been in the active state.
– *[context_name] Interface name (n.n.n.n)—For each interface, the display shows the IP address
currently being used on each unit, as well as one of the following conditions. In multiple context
mode, the context name appears before each interface.
Failed—The interface has failed.
Link Down—The interface line protocol is down.
Normal—The interface is working correctly.
No Link—The interface has been administratively shut down.
Unknown—The security appliance cannot determine the status of the interface.
(Waiting)—The interface has not yet received any polling messages from the other unit.
ASDM User Guide
39-2 OL-10106-01
Chapter 39 Monitoring Failover
Single Context Mode
Testing—The interface is being tested.
*Stateful Failover Logical Updates Statistics—The following fields relate to the Stateful Failover
feature. If the Link field shows an interface name, then the Stateful Failover statistics are shown.
Note Stateful Failover is not supported on the ASA 5505 series adaptive security appliance. These statistics
do not appear in ASDM running on an ASA 5505 security appliance.
• Link—Displays one of the following:
– interface_name—The interface used for the Stateful Failover link.
– Unconfigured—You are not using Stateful Failover.
• Stateful Obj—For each field type, the following statistics are displayed:
xmit—Number of transmitted packets to the other unit
xerr—Number of errors that occurred while transmitting packets to the other unit
rcv—Number of received packets
rerr—Number of errors that occurred while receiving packets from the other unit
The following are the stateful object field types:
– General—Sum of all stateful objects.
– sys cmd—Logical update system commands; for example, LOGIN and Stay Alive.
– up time—Up time, which the active unit passes to the standby unit.
– RPC services—Remote Procedure Call connection information.
– TCP conn—TCP connection information.
– UDP conn—Dynamic UDP connection information.
– ARP tbl—Dynamic ARP table information.
– L2BRIDGE tbl—Layer 2 bridge table information (transparent firewall mode only).
– Xlate_Timeout—Indicates connection translation timeout information.
– VPN IKE upd—IKE connection information.
– VPN IPSEC upd—IPSec connection information.
– VPN CTCP upd—cTCP tunnel connection information.
– VPN SDI upd—SDI AAA connection information.
– VPN DHCP upd—Tunneled DHCP connection information.
• *Logical Update Queue Information—Displays the following statistics:
– Recv Q—The status of the receive queue.
– Xmit Q—The status of the transmit queue.
The following information is displayed for each queue:
– Cur—The current number of packets in the queue.
– Max—The maximum number of packets.
– Total—The total number of packets.
*Lan-based Failover is active—This field appears only when LAN-based failover is enabled.
ASDM User Guide
OL-10106-01 39-3
Chapter 39 Monitoring Failover
Single Context Mode
• interface name (n.n.n.n) and peer (n.n.n.n)—The name and IP address of the failover link currently
being used on each unit.
The following actions are available on the Status pane:
• Make Active—(Only available in Single mode) Click this button to make the security appliance the
active unit in an active/standby configuration.
• Make Standby—(Only available in Single mode) Click this button to make the security appliance
the standby unit in an active/standby pair.
• Reset Failover—(Only available in Single mode) Click this button to reset a system from the failed
state to the standby state. You cannot reset a system to the active state. Clicking this button on the
active unit resets the standby unit.
• Reload Standby—(Only available in Single mode) Click this button to force the standby unit to
reload.
• Refresh—Click this button to refresh the status information in the Failover state of the system field.
Modes
The following table shows the modes in which this feature is available:
Firewall Mode Security Context
Multiple
Routed Transparent Single Context System
• • • • —
For More Information
For more information about failover in general, see Understanding Failover.
Graphs
Monitoring > Properties > Failover > Graphs
The Graphs pane lets you view failover statistics in graph and table form. In multiple context mode, the
Graphs pane is only available in the admin context.
The information in the graphs relate to Stateful Failover only.
Fields
• Available Graphs for—Lists the types of statistical information available for monitoring. You can
choose up to four statistic types to display in one graph window. Double-clicking a statistic type in
this field moves it to the Selected Graphs field. Single-clicking a statistic type in this field selects
the entry. You can select multiple entries.
The following types of statistics are available in graph or table format in the graph window. They
show the number of packets sent to and received from the other unit in the failover pair.
– RPC services information—Displays the security appliance RPC service information.
– TCP Connection Information—Displays the security appliance TCP connection information.
– UDP Connection Information—Displays the security appliance UDP connection information.
– ARP Table Information—Displays the security appliance ARP table information.
ASDM User Guide
39-4 OL-10106-01
Chapter 39 Monitoring Failover
Multiple Context Mode
– L2Bridge Table Information—(Transparent Firewall Mode Only) Displays the layer 2 bridge
table packet counts.
– Xmit Queue—(Single Mode Only) Displays the current, maximum, and total number of packets
transmitted.
– Receive Queue—(Single Mode Only) Displays the current, maximum, and total number of
packets received.
• Graph Window—Shows the graph window name to which you want to add a statistic type. If you
have a graph window already open, a new graph window is listed by default. If you want to add a
statistic type to an already open graph, select the open graph window name. The statistics already
included in the graph window are shown in the Selected Graphs field, to which you can add
additional types (up to a maximum of four types per window).
• Add—Click this button to move the selected entries in the Available Graphs for field to the Selected
Graphs field.
• Remove—Removes the selected statistic type from the Selected Graphs field.
• Selected Graphs—Shows the statistic types you want to show in the selected graph window. You can
include up to four types. Double-clicking a statistic type in this field removes the selected statistic
type from the field. Single-clicking a statistic type in this field selects the statistic type. You can
select multiple statistic types.
• Show Graphs—Click this button to display a new or updated graph window with the selected
statistics.
Modes
The following table shows the modes in which this feature is available:
Firewall Mode Security Context
Multiple
Routed Transparent Single Context System
• • • • —
For More Information
For more information about failover in general, see Understanding Failover.
Multiple Context Mode
You can monitor the failover status of the system and of the individual failover groups in the system
context. See the following topics for monitoring failover status from the system context:
• System
• Failover Group 1 and Failover Group 2
For More Information
For more information about failover in general, see Understanding Failover.
ASDM User Guide
OL-10106-01 39-5
Chapter 39 Monitoring Failover
Multiple Context Mode
System
System > Monitoring > Failover > System
The System pane displays the failover state of the system.You can also control the failover state of the
system by:
• Toggling the active/standby state of the device.
• Resetting a failed device.
• Reloading the standby unit.
Fields
Failover state of the system—Display only. Displays the failover state of the security appliance. The
information shown is the same output you would receive from the show failover command. The
following information is included in the display:
• Failover—Displays “On” when failover is enabled, “Off” when failover is not enabled.
• Cable Status—(PIX security appliance platform only) Displays the status of the serial failover cable.
The following shows possible cable states:
– Normal—The cable is connected to both units, and they both have power.
– My side not connected—The serial cable is not connected to this unit. It is unknown if the cable
is connected to the other unit.
– Other side is not connected—The serial cable is connected to this unit, but not to the other unit.
– Other side powered off—The other unit is turned off.
– N/A—LAN-based failover is enabled.
• Failover unit—Displays the role of the system in the failover pair, either “Primary” or “Secondary”.
• Failover LAN Interface—Displays the logical and physical name of the LAN failover interface. If
you are using the dedicated failover cable on the PIX platform, this field displays “N/A -
Serial-based failover enabled”. If you have not yet configured the failover interface, this field
displays “Not configured”.
• Unit Poll frequency/holdtime—Displays how often hello messages are sent on the failover link and
how long to wait before testing the peer for failure if no hello messages are received.
• Interface Poll frequency—Displays the interval, in seconds, between hello messages on monitored
interfaces.
• Interface Policy—Displays the number of interfaces that must fail before triggering failover.
• Monitored Interfaces—Displays the number of interfaces whose health you are monitoring for
failover.
• failover replication http—Specifies that HTTP replication is enabled.
• Group x Last Failover—Displays the time and date the last failover occurred for each failover group.
• This Host/Other Host —For each host in the failover pair, the following information is shown:
– Primary or Secondary—Displays whether the unit is the primary or secondary unit.
– Group x—For each failover group, the following information is shown:
State—Active or Standby Ready.
ASDM User Guide
39-6 OL-10106-01
Chapter 39 Monitoring Failover
Multiple Context Mode
Active Time—The amount of time, in seconds, that the failover group has been in the active
state.
– context_name Interface name (n.n.n.n)—For each interface, the display shows the IP address
currently being used on each unit, as well as one of the following conditions.
Failed—The interface has failed.
Link Down—The interface line protocol is down.
Normal—The interface is working correctly.
No Link—The interface has been administratively shut down.
Unknown—The security appliance cannot determine the status of the interface.
(Waiting)—The interface has not yet received any polling messages from the other unit.
Testing—The interface is being tested.
Stateful Failover Logical Updates Statistics—The following fields relate to the Stateful Failover feature.
If the Link field shows an interface name, then the Stateful Failover statistics are shown.
Note Stateful Failover is not supported on the ASA 5505 series adaptive security appliance. These statistics
do not appear in ASDM running on an ASA 5505 security appliance.
• Link—Displays one of the following:
– interface_name—The interface used for the Stateful Failover link.
– Unconfigured—You are not using Stateful Failover.
• Stateful Obj—For each field type, the following statistics are displayed:
xmit—Number of transmitted packets to the other unit
xerr—Number of errors that occurred while transmitting packets to the other unit
rcv—Number of received packets
rerr—Number of errors that occurred while receiving packets from the other unit
The following are the stateful object field types:
– General—Sum of all stateful objects.
– sys cmd—Logical update system commands; for example, LOGIN and Stay Alive.
– up time—Up time, which the active unit passes to the standby unit.
– RPC services—Remote Procedure Call connection information.
– TCP conn—TCP connection information.
– UDP conn—Dynamic UDP connection information.
– ARP tbl—Dynamic ARP table information.
– L2BRIDGE tbl—Layer 2 bridge table information (transparent firewall mode only).
– Xlate_Timeout—Indicates connection translation timeout information.
– VPN IKE upd—IKE connection information.
– VPN IPSEC upd—IPSec connection information.
– VPN CTCP upd—cTCP tunnel connection information.
– VPN SDI upd—SDI AAA connection information.
ASDM User Guide
OL-10106-01 39-7
Chapter 39 Monitoring Failover
Multiple Context Mode
– VPN DHCP upd—Tunneled DHCP connection information.
• Logical Update Queue Information—Displays the following statistics:
– Recv Q—The status of the receive queue.
– Xmit Q—The status of the transmit queue.
The following information is displayed for each queue:
– Cur—The current number of packets in the queue.
– Max—The maximum number of packets.
– Total—The total number of packets.
Lan-based Failover is active—This field appears only when LAN-based failover is enabled.
• interface name (n.n.n.n) and peer (n.n.n.n)—The name and IP address of the failover link currently
being used on each unit.
The following actions are available on the System pane:
• Make Active—Click this button to make the security appliance the active unit in an active/standby
configuration. In an active/active configuration, clicking this button causes both failover groups to
become active on the security appliance.
• Make Standby—Click this button to make the security appliance the standby unit in an
active/standby pair. In an active/active configuration, clicking this button causes both failover
groups to go to the standby state on the security appliance.
• Reset Failover—Click this button to reset a system from the failed state to the standby state. You
cannot reset a system to the active state. Clicking this button on the active unit resets the standby
unit.
• Reload Standby—Click this button to force the standby unit to reload.
• Refresh—Click this button to refresh the status information in the Failover state of the system field.
Modes
The following table shows the modes in which this feature is available:
Firewall Mode Security Context
Multiple
Routed Transparent Single Context System
• • — — •
For More Information
For more information about failover in general, see Understanding Failover.
Failover Group 1 and Failover Group 2
System > Monitoring > Failover > Failover Group 1 and Failover Group 2
The Failover Group 1 and Failover Group 2 panes display the failover state of the selected group.You
can also control the failover state of the group by toggling the active/standby state of the group or by
resetting a failed group.
ASDM User Guide
39-8 OL-10106-01
Chapter 39 Monitoring Failover
Multiple Context Mode
Fields
Failover state of Group[x]—Display only. Displays the failover state of the selected failover group. The
information shown is the same as the output you would receive from the show failover group command
and contains the following information:
• Last Failover—The time and date of the last failover.
• This Host/Other Host—For each host in the failover pair, the following information is shown:
– Primary or Secondary—Displays whether the unit is the primary or secondary unit. The
following information is also shown for the failover group:
Active—The failover group is active on the specified unit.
Standby—The failover group is in the standby state on the specified unit.
Disabled—The unit has failover disabled or the failover link is not configured.
Listen—The unit is attempting to discover an active unit by listening for polling messages.
Learn—The unit detected an active unit, and is not synchronizing the configuration before
going to standby mode.
Failed—The failover group is in the failed state on the specified unit.
– Active Time—The amount of time, in seconds, that the failover group has been in the active
state on the specified unit.
– context_name Interface name (n.n.n.n)—For each interface in the selected failover group, the
display shows the context to which it belongs and the IP address currently being used on each
unit, as well as one of the following conditions.
Failed—The interface has failed.
Link Down—The interface line protocol is down.
Normal—The interface is working correctly.
No Link—The interface has been administratively shut down.
Unknown—The security appliance cannot determine the status of the interface.
(Waiting)—The interface has not yet received any polling messages from the other unit.
Testing—The interface is being tested.
• Stateful Failover Logical Updates Statistics—The following fields relate to the Stateful Failover
feature. If the Link field shows an interface name, then the Stateful Failover statistics are shown.
Link—Displays one of the following:
– interface_name—The interface used for the Stateful Failover link.
– Unconfigured—You are not using Stateful Failover.
Stateful Obj—For each field type, the following statistics are displayed:
– xmit—Number of transmitted packets to the other unit
– xerr—Number of errors that occurred while transmitting packets to the other unit
– rcv—Number of received packets
– rerr—Number of errors that occurred while receiving packets from the other unit
The following are the stateful object field types:
– General—Sum of all stateful objects.
– sys cmd—Logical update system commands; for example, LOGIN and Stay Alive.
ASDM User Guide
OL-10106-01 39-9
Chapter 39 Monitoring Failover
Multiple Context Mode
– up time—Up time, which the active unit passes to the standby unit.
– RPC services—Remote Procedure Call connection information.
– TCP conn—TCP connection information.
– UDP conn—Dynamic UDP connection information.
– ARP tbl—Dynamic ARP table information.
– L2BRIDGE tbl—Layer 2 bridge table information (transparent firewall mode only).
– Xlate_Timeout—Indicates connection translation timeout information.
– IKE upd—IKE connection information.
– VPN IPSEC upd—IPSec connection information.
– VPN CTCP upd—cTCP tunnel connection information.
– VPN SDI upd—SDI AAA connection information.
– VPN DHCP upd—Tunneled DHCP connection information.
• Logical Update Queue Information—Displays the following statistics:
– Recv Q—The status of the receive queue.
– Xmit Q—The status of the transmit queue.
The following information is displayed for each queue:
– Cur—The current number of packets in the queue.
– Max—The maximum number of packets.
– Total—The total number of packets.
You can performthe following actions from this pane:
• Make Active—Click this button to make the failover group active unit on the security appliance.
• Make Standby—Click this button to force the failover group into the standby state on the security
appliance.
• Reset Failover—Click this button to reset a system from the failed state to the standby state. You
cannot reset a system to the active state. Clicking this button on the active unit resets the standby
unit.
• Refresh—Click this button to refresh the status information in the Failover state of the system field.
Modes
The following table shows the modes in which this feature is available:
Firewall Mode Security Context
Multiple
Routed Transparent Single Context System
• • — — •
For More Information
For more information about failover in general, see Understanding Failover.
ASDM User Guide
39-10 OL-10106-01
C H A P T E R 40
Monitoring Interfaces
ASDM lets you monitor interface statistics as well as interface-related features.
ARP Table
Monitoring > Interfaces > ARP Table
The ARP Table pane displays the ARP table, including static and dynamic entries. The ARP table
includes entries that map a MAC address to an IP address for a given interface. See Configuration >
Properties > ARP Static Table for more information about the ARP table.
Fields
• Interface—Lists the interface name associated with the mapping.
• IP Address—Shows the IP address.
• MAC Address—Shows the MAC address.
• Proxy ARP—Displays Yes if proxy ARP is enabled on the interface. Displays No if proxy ARP is
not enabled on the interface.
• Clear—Clears the dynamic ARP table entries. Static entries are not cleared.
• Refresh—Refreshes the table with current information from the security appliance and updates Last
Updated date and time.
• Last Updated—Display only. Shows the date and time the display was updated.
Modes
The following table shows the modes in which this feature is available:
Firewall Mode Security Context
Multiple
Routed Transparent Single Context System
• • • • —
ASDM User Guide
OL-10106-01 40-1
Chapter 40 Monitoring Interfaces
DHCP
DHCP
The security appliance lets you monitor DHCP status, including the addresses assigned to clients, the
lease information for a security appliance interface, and DHCP statistics.
DHCP Server Table
Monitoring > Interfaces > DHCP > DHCP Server Table
The DHCP Server Table lists the IP addresses assigned to DHCP clients.
Fields
• IP Address—Shows the IP address assigned to the client.
• Client-ID—Shows the client MAC address or ID.
• Lease Expiration—Shows the date that the DHCP lease expires. The lease indicates how long the
client can use the assigned IP address. Remaining time is also specified in the number of seconds
and is based on the timestamp in the Last Updated display-only field.
• Number of Active Leases—Shows the total number of DHCP leases.
• Refresh—Refreshes the information from the security appliance.
• Last Updated—Shows when the data in the table was last updated.
Modes
The following table shows the modes in which this feature is available:
Firewall Mode Security Context
Multiple
Routed Transparent Single Context System
• • • • —
DHCP Client Lease Information
Monitoring > Interfaces > DHCP > DHCP Server Table
If you obtain the security appliance interface IP address from a DHCP server, the DHCP Client Lease
Information panel shows information about the DHCP lease.
Fields
• Select an interface—Lists the security appliance interfaces. Choose the interface for which you want
to view the DHCP lease. If an interface has multiple DHCP leases, then choose the interface and
IP address pair you want to view.
• Attribute and Value—Lists the attributes and values of the interface DHCP lease.
– Temp IP addr—Display only. The IP address assigned to the interface.
– Temp sub net mask—Display only. The subnet mask assigned to the interface.
– DHCP lease server—Display only. The DHCP server address.
ASDM User Guide
40-2 OL-10106-01
Chapter 40 Monitoring Interfaces
DHCP
– state—Display only. The state of the DHCP lease, as follows:
Initial—The initialization state, where the security appliance begins the process of acquiring a
lease. This state is also shown when a lease ends or when a lease negotiation fails.
Selecting—The security appliance is waiting to receive DHCPOFFER messages from one or
more DHCP servers, so it can choose one.
Requesting—The security appliance is waiting to hear back from the server to which it sent its
request.
Purging—The security appliance is removing the lease because of an error.
Bound—The security appliance has a valid lease and is operating normally.
Renewing—The security appliance is trying to renew the lease. It regularly sends
DHCPREQUEST messages to the current DHCP server, and waits for a reply.
Rebinding—The security appliance failed to renew the lease with the original server, and now
sends DHCPREQUEST messages until it gets a reply from any server or the lease ends.
Holddown—The security appliance started the process to remove the lease.
Releasing—The security appliance sends release messages to the server indicating that the IP
address is no longer needed.
– Lease—Display only. The length of time, specified by the DHCP server, that the interface can
use this IP address.
– Renewal—Display only. The length of time until the interface automatically attempts to renew
this lease.
– Rebind—Display only. The length of time until the security appliance attempts to rebind to a
DHCP server. Rebinding occurs if the security appliance cannot communicate with the original
DHCP server, and 87.5 percent of the lease time has expired. The security appliance then
attempts to contact any available DHCP server by broadcasting DHCP requests.
– Next timer fires after—Display only. The number of seconds until the internal timer triggers.
– Retry count—Display only. If the security appliance is attempting to establish a lease, this field
shows the number of times the security appliance tried sending a DHCP message. For example,
if the security appliance is in the Selecting state, this value shows the number of times the
security appliance sent discover messages. If the security appliance is in the Requesting state,
this value shows the number of times the security appliance sent request messages.
– Client-ID—Display only. The client ID used in all communication with the server.
– Proxy—Display only. Specifies if this interface is a proxy DHCP client for VPN clients, True
or False.
– Hostname—Display only. The client hostname.
Modes
The following table shows the modes in which this feature is available:
Firewall Mode Security Context
Multiple
Routed Transparent Single Context System
• • • • —
ASDM User Guide
OL-10106-01 40-3
Chapter 40 Monitoring Interfaces
DHCP
DHCP Statistics
Monitoring > Interfaces > DHCP > DHCP Statistics
The DHCP Statistics pane shows statistics for the DHCP server feature.
Fields
• Message Type—Lists the DHCP message types sent or received:
– BOOTREQUEST
– DHCPDISCOVER
– DHCPREQUEST
– DHCPDECLINE
– DHCPRELEASE
– DHCPINFORM
– BOOTREPLY
– DHCPOFFER
– DHCPACK
– DHCPNAK
• Count—Shows the number of times a specific message was processed.
• Direction—Shows if the message type is Sent or Received.
• Total Messages Received—Shows the total number of messages received by the security appliance.
• Total Messages Sent—Shows the total number of messages sent by the security appliance.
• Counter—Shows general statistical DHCP data, including the following:
– DHCP UDP Unreachable Errors
– DHCP Other UDP Errors
– Address Pools
– Automatic Bindings
– Expired Bindings
– Malformed Messages
• Value—Shows the number of each counter item.
• Refresh—Updates the DHCP table listings.
• Last Updated—Shows when the data in the tables was last updated.
Modes
The following table shows the modes in which this feature is available:
Firewall Mode Security Context
Multiple
Routed Transparent Single Context System
• • • •
ASDM User Guide
40-4 OL-10106-01
Chapter 40 Monitoring Interfaces
MAC Address Table
MAC Address Table
Monitoring > Interfaces > MAC Address Table
The MAC Address Table pane shows the static and dynamic MAC address entries. See Configuration >
Properties > Bridging > MAC Address Table for more information about the MAC address table and
adding static entries.
Fields
• Interface—Shows the interface name associated with the entry.
• MAC Address—Shows the MAC address.
• Type—Shows if the entry is static or dynamic.
• Age—Shows the age of the entry, in minutes. To set the timeout, see MAC Address Table.
• Refresh—Refreshes the table with current information from the security appliance.
Modes
The following table shows the modes in which this feature is available:
Firewall Mode Security Context
Multiple
Routed Transparent Single Context System
— • • • —
Dynamic ACLs
Monitoring > Interfaces > Dynamic ACLs
The Dynamic ACLs pane shows a table of the Dynamic ACLs, which are functionally identical to the
user-configured ACLs except that they are created, activated and deleted automatically by the security
appliance. These ACLs do not show up in the configuration and are only visible in this table. They are
identified by the “(dynamic)” keyword in the ACL header.
When you choose an ACL in this table, the contents of the ACL is shown in the bottom text field.
Fields
• ACL—Shows the name of the dynamic ACL.
• Element Count—Shows the number of elements in the ACL
• Hit Count—Shows the total hit count for all of the elements in the ACL.
Modes
The following table shows the modes in which this feature is available:
ASDM User Guide
OL-10106-01 40-5
Chapter 40 Monitoring Interfaces
Interface Graphs
Firewall Mode Security Context
Multiple
Routed Transparent Single Context System
• • • • —
Interface Graphs
Monitoring > Interfaces > Interface Graphs
The Interface Graphs pane lets you view interface statistics in graph or table form. If an interface is
shared among contexts, the security appliance shows only statistics for the current context. The number
of statistics shown for a subinterface is a subset of the number of statistics shown for a physical interface.
Fields
• Available Graphs for—Lists the types of statistics available for monitoring. You can choose up to
four types of statistics to show in one graph window. You can open multiple graph windows at the
same time.
– Byte Counts—Shows the number of bytes input and output on the interface.
– Packet Counts—Shows the number of packets input and output on the interface.
– Packet Rates—Shows the rate of packets input and output on the interface.
– Bit Rates—Shows the bit rate for the input and output of the interface.
– Drop Packet Count—Shows the number of packets dropped on the interface.
These additional statistics display for physical interfaces:
– Buffer Resources—Shows the following statistics:
Overruns—The number of times that the security appliance was incapable of handing received
data to a hardware buffer because the input rate exceeded the security appliance capability to
handle the data.
Underruns—The number of times that the transmitter ran faster than the security appliance
could handle.
No Buffer—The number of received packets discarded because there was no buffer space in the
main system. Compare this with the ignored count. Broadcast storms on Ethernet networks are
often responsible for no input buffer events.
– Packet Errors—Shows the following statistics:
CRC—The number of Cyclical Redundancy Check errors. When a station sends a frame, it
appends a CRC to the end of the frame. This CRC is generated from an algorithm based on the
data in the frame. If the frame is altered between the source and destination, the security
appliance notes that the CRC does not match. A high number of CRCs is usually the result of
collisions or a station transmitting bad data.
Frame—The number of frame errors. Bad frames include packets with an incorrect length or
bad frame checksums. This error is usually the result of collisions or a malfunctioning Ethernet
device.
ASDM User Guide
40-6 OL-10106-01
Chapter 40 Monitoring Interfaces
Interface Graphs
Input Errors—The number of total input errors, including the other types listed here. Other
input-related errors can also cause the input error count to increase, and some datagrams might
have more than one error; therefore, this sum might exceed the number of errors listed for the
other types.
Runts—The number of packets that are discarded because they are smaller than the minimum
packet size, which is 64 bytes. Runts are usually caused by collisions. They might also be caused
by poor wiring and electrical interference.
Giants—The number of packets that are discarded because they exceed the maximum packet
size. For example, any Ethernet packet that is greater than 1518 bytes is considered a giant.
Deferred—For FastEthernet interfaces only. The number of frames that were deferred before
transmission due to activity on the link.
– Miscellaneous—Shows statistics for received broadcasts.
– Collision Counts—For FastEthernet interfaces only. Shows the following statistics:
Output Errors—The number of frames not transmitted because the configured maximum
number of collisions was exceeded. This counter should only increment during heavy network
traffic.
Collisions—The number of messages retransmitted due to an Ethernet collision (single and
multiple collisions). This usually occurs on an overextended LAN (Ethernet or transceiver cable
too long, more than two repeaters between stations, or too many cascaded multiport
transceivers). A packet that collides is counted only once by the output packets.
Late Collisions—The number of frames that were not transmitted because a collision occurred
outside the normal collision window. A late collision is a collision that is detected late in the
transmission of the packet. Normally, these should never happen. When two Ethernet hosts try
to talk at once, they should collide early in the packet and both back off, or the second host
should see that the first one is talking and wait. If you get a late collision, a device is jumping
in and trying to send the packet on the Ethernet while the security appliance is partly finished
sending the packet. The security appliance does not resend the packet, because it may have freed
the buffers that held the first part of the packet. This is not a real problem because networking
protocols are designed to cope with collisions by resending packets. However, late collisions
indicate a problem exists in your network. Common problems are large repeated networks and
Ethernet networks running beyond the specification.
– Input Queue—Shows the number of packets in the input queue, the current and the maximum,
including the following statistics:
Hardware Input Queue—The number of packets in the hardware queue.
Software Input Queue—The number of packets in the software queue.
– Output Queue—Shows the number of packets in the output queue, the current and the
maximum, including the following statistics:
Hardware Output Queue—The number of packets in the hardware queue.
Software Output Queue—The number of packets in the software queue.
– Drop Packet Queue—Shows the number of packets dropped.
• Add—Adds the selected statistic type to the selected graph window.
• Remove—Removes the selected statistic type from the selected graph window. This button name
changes to Delete if the item you are removing was added from another panel, and is not being
returned to the Available Graphs pane.
ASDM User Guide
OL-10106-01 40-7
Chapter 40 Monitoring Interfaces
Interface Graphs
• Show Graphs—Shows the graph window name to which you want to add a statistic type. If you have
a graph window already open, a new graph window is listed by default. If you want to add a statistic
type to an already open graph, choose the open graph window name. The statistics already included
on the graph are shown in the Selected Graphs pane, to which you can add additional types. Graph
windows are named for ASDM followed by the interface IP address and the name “Graph”.
Subsequent graphs are named “Graph (2)” and so on.
• Selected Graphs—Shows the statistic types you want to show in the selected graph window. You an
include up to four types.
– Show Graphs—Shows the graph window or updates the graph with additional statistic types if
added.
Modes
The following table shows the modes in which this feature is available:
Firewall Mode Security Context
Multiple
Routed Transparent Single Context System
• • • • —
Graph/Table
Monitoring > Interfaces > Interface Graphs > Graph/Table
The Graph window shows a graph for the selected statistics. The Graph window can show up to four
graphs and tables at a time. By default, the graph or table displays the real-time statistics. If you enable
History Metrics, you can view statistics for past time periods.
Fields
• View—Sets the time period for the graph or table. To view any time period other than real-time,
enable History Metrics. The data is updated according to the specification of the following options:
– Real-time, data every 10 sec
– Last 10 minutes, data every 10 sec
– Last 60 minutes, data every 1 min
– Last 12 hours, data every 12 min
– Last 5 days, data every 2 hours
• Export—Exports the graph in comma-separated value format. If there is more than one graph or
table on the Graph window, the Export Graph Data dialog box appears. Choose one or more of the
graphs and tables listed by checking the box next to the name.
• Print—Prints the graph or table. If there is more than one graph or table on the Graph window, the
Print Graph dialog box appears. Choose the graph or table you want to print from the Graph/Table
Name list.
• Bookmark—Opens a browser window with a single link for all graphs and tables on the Graphs
window, as well as individual links for each graph or table. You can then copy these URLs as
bookmarks in your browser. ASDM does not have to be running when you open the URL for a graph;
the browser launches ASDM and then displays the graph.
ASDM User Guide
40-8 OL-10106-01
Chapter 40 Monitoring Interfaces
PPPoE Client
Modes
The following table shows the modes in which this feature is available:
Firewall Mode Security Context
Multiple
Routed Transparent Single Context System
• • • • —
PPPoE Client
Monitoring > Interfaces > PPPoE Client
The PPPoE Client Lease Information pane displays information about current PPPoE connections.
Fields
Select a PPPoE interface—Select an interface that you want to view PPPoE client lease information.
Refresh—loads the latest PPPoE connection information from the security appliance for display.
interface connection
Monitoring > Interfaces > interface connection
The interface connection node in the Monitoring > Interfaces tree only appears if static route tracking is
configured. If you have several routes tracked, there will be a node for each interface that contains a
tracked route.
See the following for more information about the route tracking information available:
• Track Status for, page 40-9
• Monitoring Statistics for, page 40-10
Track Status for
Monitoring > Interfaces > interface connection > Track Status for
The Track Status for pane displays information about the the tracked object.
Fields
• Tracked Route—Display only. Displays the route associated with the tracking process.
• Route Statistics—Display only. Displays the reachability of the object, when the last change in
reachability occurred, the operation return code, and the process that is performing the tracking.
ASDM User Guide
OL-10106-01 40-9
Chapter 40 Monitoring Interfaces
interface connection
Modes
Firewall Mode Security Context
Multiple
Routed Transparent Single Context System
• — • — —
Monitoring Statistics for
Monitoring > Interfaces > interface connection > Monitoring Statistics for
The Monitoring Statics for pane displays statistics for the SLA monitoring process.
Fields
• SLA Monitor ID—Display only. Displays the ID of the SLA monitoring process.
• SLA statistics—Display only. Displays SLA monitoring statistics, such as the last time the process
was modified, the number of operations attempted, the number of operations skipped, and so on.
Modes
Firewall Mode Security Context
Multiple
Routed Transparent Single Context System
• — • — —
ASDM User Guide
40-10 OL-10106-01
C H A P T E R 41
Monitoring Routing
You can monitor the following routing information on the security appliance:
• OSPF LSAs
• OSPF Neighbors
• Routes
OSPF LSAs
You can view the LSAs stored in the security appliance OSPF database. There are 4 types of LSAs stored
in the database, each with its own particular format. The following briefly describes the LSA types:
• Router LSAs (Type 1 LSAs) describe the routers attached to a network.
• Network LSAs (Type 2 LSAs) describe the networks attached to an OSPF router.
• Summary LSAs (Type 3 and Type 4 LSAs) condense routing information at area borders.
• External LSAs (Type 5 and Type 7 LSAs) describe routes to external networks.
To learn more about the information displayed for each LSAs type, see the following:
• Type 1
• Type 2
• Type 3
• Type 4
• Type 5
• Type 7
Type 1
Monitoring > Routing > Routing > OSPF LSAs > Type 1
Type 1 LSAs are router link advertisements that are passed within an area by all OSPF routers. They
describe the router links to the network. Type 1 LSAs are only flooded within a particular area.
The Type 1 pane displays all Type 1 LSAs received by the security appliance. Each row in the table
represents a single LSA.
ASDM User Guide
OL-10106-01 41-1
Chapter 41 Monitoring Routing
OSPF LSAs
Fields
• Process—Display only. Displays the OSPF process for the LSA.
• Area—Display only. Displays the OSPF area for the LSA.
• Router ID—Display only. Displays the OSPF router ID of the router originating the LSA.
• Advertiser—Display only. Displays the ID of the router originating the LSA. For router LSAs, this
is identical to the Router ID.
• Age—Display only. Displays the age of the link state.
• Sequence #—Display only. Displays the link state sequence number. The link state sequence number
is used to detect old or duplicate LSAs.
• Checksum—Display only. Displays the checksum of the contents of the LSA.
• Link Count—Display only. Displays the number of interfaces detected for the router.
Modes
The following table shows the modes in which this feature is available:
Firewall Mode Security Context
Multiple
Routed Transparent Single Context System
• — • — —
Type 2
Monitoring > Routing > Routing > OSPF LSAs > Type 2
Type 2 LSAs are network link advertisements that are flooded within an area by the Designated Router.
They describe the routers attached to specific networks.
The Type 2 pane displays the IP address of the Designated Router that advertises the routes.
Fields
• Process—Display only. Displays the OSPF process for the LSA.
• Area—Display only. Displays the OSPF area for the LSA.
• Designated Router—Display only. Displays the IP address of the Designated Router interface that
sent the LSA.
• Advertiser—Display only. Displays the OSPF router ID of the Designated Router that sent the LSA.
• Age—Display only. Displays the age of the link state.
• Sequence #—Display only. Displays the link state sequence number. The link state sequence number
is used to detect old or duplicate LSAs.
• Checksum—Display only. Displays the checksum of the contents of the LSA.
Modes
The following table shows the modes in which this feature is available:
ASDM User Guide
41-2 OL-10106-01
Chapter 41 Monitoring Routing
OSPF LSAs
Firewall Mode Security Context
Multiple
Routed Transparent Single Context System
• — • — —
Type 3
Monitoring > Routing > Routing > OSPF LSAs > Type 3
Type 3 LSA are summary link advertisements that are passed between areas. They describe the networks
within an area.
Fields
• Process—Display only. Displays the OSPF process for the LSA.
• Area—Display only. Displays the OSPF area for the LSA.
• Destination—Display only. Displays the address of the destination network being advertised.
• Advertiser—Display only. Displays the ID of the ABR that sent the LSA.
• Age—Display only. Displays the age of the link state.
• Sequence #—Display only. Displays the link state sequence number. The link state sequence number
is used to detect old or duplicate LSAs.
• Checksum—Display only. Displays the checksum of the contents of the LSA.
Modes
The following table shows the modes in which this feature is available:
Firewall Mode Security Context
Multiple
Routed Transparent Single Context System
• — • — —
Type 4
Monitoring > Routing > Routing > OSPF LSAs > Type 3
Type 4 LSAs are summary link advertisements that are passed between areas. They describe the path to
the ASBR. Type 4 LSAs do not get flooded into stub areas.
Fields
• Process—Display only. Displays the OSPF process for the LSA.
• Area—Display only. Displays the OSPF area for the LSA.
• Router ID—Display only. Displays the router ID of the ASBR.
• Advertiser—Display only. Displays the ID of the ABR that sent the LSA.
ASDM User Guide
OL-10106-01 41-3
Chapter 41 Monitoring Routing
OSPF LSAs
• Age—Display only. Displays the age of the link state.
• Sequence #—Display only. Displays the link state sequence number. The link state sequence number
is used to detect old or duplicate LSAs.
• Checksum—Display only. Displays the checksum of the contents of the LSA.
Modes
The following table shows the modes in which this feature is available:
Firewall Mode Security Context
Multiple
Routed Transparent Single Context System
• — • — —
Type 5
Monitoring > Routing > Routing > OSP LSAs > Type 3
Type 5 LSAs are passed between and flooded into areas by ABSRs. They describe routes external to the
AS. Stub areas and NSSAs do not receive these LSAs.
Fields
• Process—Display only. Displays the OSPF process for the LSA.
• Network—Display only. Displays the address of the AS external network.
• Advertiser—Display only. Displays the router ID of the ASBR.
• Age—Display only. Displays the age of the link state.
• Sequence #—Display only. Displays the link state sequence number. The link state sequence number
is used to detect old or duplicate LSAs.
• Checksum—Display only. Displays the checksum of the contents of the LSA.
• Tag—Display only. Displays the external route tag, a 32-bit field attached to each external route.
This is not used by the OSPF protocol itself.
Modes
The following table shows the modes in which this feature is available:
Firewall Mode Security Context
Multiple
Routed Transparent Single Context System
• — • — —
Type 7
Monitoring > Routing > Routing > OSPF LSAs > Type 7
ASDM User Guide
41-4 OL-10106-01
Chapter 41 Monitoring Routing
OSPF Neighbors
Type 7 LSAs are NSSA AS-external routes that are flooded by the ASBR. They are similar to Type 5
LSAs, but unlike Type 5 LSAs, which are flooded into multiple areas, Type 7 LSAs are only flooded into
NSSAs. Type 7 LSAs are converted to Type 5 LSAs by ABRs before being flooded into the area
backbone.
Fields
• Process—Display only. Displays the OSPF process for the LSA.
• Area—Display only. Displays the OSPF area for the LSA.
• Network—Display only. Displays the address of the external network.
• Advertiser—Display only. Displays the router ID of the ASBR that sent the LSA.
• Age—Display only. Displays the age of the link state.
• Sequence #—Display only. Displays the link state sequence number. The link state sequence number
is used to detect old or duplicate LSAs.
• Checksum—Display only. Displays the checksum of the contents of the LSA.
• Tag—Display only. Displays the external route tag, a 32-bit field attached to each external route.
This is not used by the OSPF protocol itself.
Modes
The following table shows the modes in which this feature is available:
Firewall Mode Security Context
Multiple
Routed Transparent Single Context System
• — • — —
OSPF Neighbors
Monitoring > Routing > Routing > OSPF Neighbors
The OSPF Neighbor pane displays the OSPF neighbors dynamically discovered and statically
configured OSPF neighbors on the security appliance.
Fields
• Neighbor—Display only. Displays the neighbor router ID.
• Priority—Display only. Displays the router priority.
• State—Display only. Displays the OSPF state for the neighbor:
– Down—This is the first OSPF neighbor state. It means that no hello packets have been received
from this neighbor, but hello packets can still be sent to the neighbor in this state.
During the fully adjacent neighbor state, if the security appliance does not receive hello packet
from a neighbor within the dead interval time, or if the manually configured neighbor is being
removed from the configuration, then the neighbor state changes from Full to Down.
– Attempt—This state is only valid for manually configured neighbors in an NBMA environment.
In Attempt state, the security appliance sends unicast hello packets every poll interval to the
neighbor from which hellos have not been received within the dead interval.
ASDM User Guide
OL-10106-01 41-5
Chapter 41 Monitoring Routing
OSPF Neighbors
– Init—This state specifies that the security appliance has received a hello packet from its
neighbor, but the ID of the receiving router was not included in the hello packet. When a router
receives a hello packet from a neighbor, it should list the router ID of the sender in its hello
packet as an acknowledgment that it received a valid hello packet.
– 2-Way—This state designates that bi-directional communication has been established between
the security appliance and the neighbor. Bi-directional means that each device has seen the hello
packet from the other device. This state is attained when the router receiving the hello packet
sees its own Router ID within the neighbor field of the received hello packet. At this state, the
security appliance decides whether to become adjacent with this neighbor. On broadcast media
and non-broadcast multiaccess networks, a the security appliance becomes full only with the
designated router and the backup designated router; it stays in the 2-way state with all other
neighbors. On point-to-point and point-to-multipoint networks, the security appliance becomes
full with all connected neighbors.
At the end of this stage, the DR and BDR for broadcast and non-broadcast multiaccess networks
are elected.
Note Receiving a Database Descriptor packet from a neighbor in the Init state will also a cause a
transition to 2-way state.
– Exstart—Once the DR and BDR are elected, the actual process of exchanging link state
information begins between the security appliance and the DR and BDR.
In this state, the security appliance and the DR and BDR establish a master-slave relationship
and choose the initial sequence number for adjacency formation. The device with the higher
router ID becomes the master and starts the exchange and is therefore the only device that can
increment the sequence number.
Note DR/BDR election occurs by virtue of a higher priority configured on the device instead of
highest router ID. Therefore, it is possible that a DR plays the role of slave in this state.
Master/slave election is on a per-neighbor basis. If multiple devices have the same DR priority,
then the device with the highest IP address becomes the DR.
– Exchange—In the exchange state, OSPF neighbors exchange DBD packets. Database
descriptors contain LSA headers only and describe the contents of the entire link state database.
Each DBD packet has a sequence number which can be incremented only by master which is
explicitly acknowledged by slave. Routers also send link state request packets and link state
update packets (which contain the entire LSA) in this state. The contents of the DBD received
are compared to the information contained in the routers link state database to check if new or
more current link state information is available with the neighbor.
– Loading—In this state, the actual exchange of link state information occurs. Based on the
information provided by the DBDs, routers send link state request packets. The neighbor then
provides the requested link state information in link state update packets. During the adjacency,
if a the security appliance receives an outdated or missing LSA, it requests that LSA by sending
a link state request packet. All link state update packets are acknowledged.
– Full—In this state, the neighbors are fully adjacent with each other. All the router and network
LSAs are exchanged and the router databases are fully synchronized.
Full is the normal state for an OSPF router. The only exception to this is the 2-way state, which
is normal in a broadcast network. Routers achieve the full state with their DR and BDR only.
Neighbors always see each other as 2-way.
ASDM User Guide
41-6 OL-10106-01
Chapter 41 Monitoring Routing
Routes
• Dead Time—Display only. Displays the amount of time remaining that the router waits to receive
an OSPF hello packet from the neighbor before declaring the neighbor down.
• Address—Display only. Displays the IP address of the interface to which this neighbor is directly
connected.
• Interface—Display only. Displays the interface on which the OSPF neighbor has formed adjacency.
Modes
The following table shows the modes in which this feature is available:
Firewall Mode Security Context
Multiple
Routed Transparent Single Context System
• — • — —
Routes
Monitoring > Routing > Routing > Routes
The Routes pane displays the statically configured, connected, and discovered routes in the security
appliance routing table.
Fields
• Protocol—Display only. Displays the origin of the route information.
– RIP—The route was derived using RIP.
– OSPF—The route was derived using OSPF.
– CONNECTED—The route is a network directly connected to the interface.
– STATIC—The route is statically defined.
• Type—Display only. Displays the type of route. It can be one of the following values:
– - (dash)—Indicates that the type column does not apply to the specified route.
– IA—The route is an OSPF interarea route.
– E1—The route is an OSPF external type 1 route.
– E2—The route is an OSPF external type 2 route.
– N1—The route is an OSPF not so stubby area (NSSA) external type 1 route.
– N2—The route is an OSPF NSSA external type 2 route.
• Destination—Display only. Displays the IP address/netmask of the destination network.
• Gateway—Display only. Displays the IP address of the next router to the remote network.
• Interface—Display only. Displays the interface through which the specified network can be reached.
• [AD/Metric]—Display only. Displays the administrative distance/metric for the route.
Modes
The following table shows the modes in which this feature is available:
ASDM User Guide
OL-10106-01 41-7
Chapter 41 Monitoring Routing
Routes
Firewall Mode Security Context
Multiple
Routed Transparent Single Context System
• • • • —
ASDM User Guide
41-8 OL-10106-01
C H A P T E R 42
Monitoring VPN
The VPN Monitoring sections show parameters and statistics for the following:
• VPN statistics for specific Remote Access, LAN-to-LAN, WebVPN, and E-mail Proxy sessions
• Encryption statistics for tunnel groups
• Protocol statistics for tunnel groups
• Global IPSec and IKE statistics
• Crypto statistics for IPSec, IKE, SSL, and other protocols
• Statistics for cluster VPN server loads
VPN Connection Graphs
Displays VPN connection data in graphical or tabular form for the security appliance.
IPSec Tunnels
Monitoring > VPN > VPN Connection Graphs > IPSec Tunnels
Use this window to specify graphs and tables of the IPSec tunnel types you want to view, or prepare to
export or print.
Fields
• Graph Window Title—Displays the default title that appears in the window when you click Show
Graphs. This attribute is particularly useful when you want to clarify data in that window before
printing or exporting it. To change the title, select an alternative from the drop-down list or type the
title.
• Available Graphs—Shows the types of active tunnels you can view. For each type you want to view
collectively in a single window, click the entry in this box and click Add.
• Selected Graphs—Shows the types of tunnels selected.
If you click Show Graphs, ASDM shows the active tunnels types listed in this box in a single
window.
A highlighted entry indicates the type of tunnel to be removed from the list if you click Remove.
• Add—Moves the selected tunnel type from the Available Graphs box to the Selected Graphs box.
ASDM User Guide
OL-10106-01 42-1
Chapter 42 Monitoring VPN
VPN Connection Graphs
• Remove—Moves the selected tunnel type from the Selected Graphs box to the Available Graphs
box.
• Show Graphs—Displays a window consisting of graphs of the tunnel types displayed in the Selected
Graphs box. Each type in the window displayed has a Graph tab and a Table tab you can click to
alternate the representation of active tunnel data.
Modes
The following table shows the modes in which this feature is available:
Firewall Mode Security Context
Multiple
Routed Transparent Single Context System
• — • — —
Sessions
Monitoring > VPN > VPN Connection Graphs > Sessions
Use this panel to specify graphs and tables of the VPN session types you want to view, or prepare to
export or print.
Fields
• Graph Window Title—Displays the default title that appears in the window when you click Show
Graphs. This attribute is particularly useful when you want to clarify data in that window before
printing or exporting it. To change the title, select an alternative from the drop-down list or type the
title.
• Available Graphs—Shows the types of active sessions you can view. For each type you want to view
collectively in a single window, click the entry in this box and click Add.
• Selected Graphs—Shows the types of active sessions selected.
If you click Show Graphs, ASDM shows all of the active session types listed in this box in a single
window.
A highlighted entry indicates the type of session to be removed from the list if you click Remove.
• Add—Moves the selected session type from the Available Graphs box to the Selected Graphs box.
• Remove—Moves the selected session type from the Selected Graphs box to the Available Graphs
box.
• Show Graphs—Displays a window consisting of graphs of the session types displayed in the
Selected Graphs box. Each type in the window displayed has a Graph tab and a Table tab you can
click to alternate the representation of active session data.
Modes
The following table shows the modes in which this feature is available:
ASDM User Guide
42-2 OL-10106-01
Chapter 42 Monitoring VPN
VPN Statistics
Firewall Mode Security Context
Multiple
Routed Transparent Single Context System
• — • — —
VPN Statistics
These panels show detailed parameters and statistics for a specific remote-access, LAN-to-LAN,
WebVPN, or E-mail Proxy session. The parameters and statistics differ depending on the session
protocol. The contents of the statistical tables depend on the type of connection you select. The detail
tables show all the relevant parameters for each session.
Sessions
Monitoring > VPN > VPN Statistics > Sessions
Use this panel to view session statistics for this server.
Fields
• Session types (unlabeled)—Lists the number of currently active sessions of each type, the total limit,
and the total cumulative session count.
– Remote Access—Shows the number of remote access sessions.
– LAN-to-LAN—Shows the number of LAN-to-LAN sessions.
– WebVPN—Shows the number of WebVPN sessions.
– SSL VPN Client—Shows the number of SSL VPN Client (SVC) sessions.
– E-mail Proxy—Shows the number of E-mail proxy sessions.
– Total—Shows the total number of active concurrent sessions.
– Total Cumulative—Shows the cumulative number of sessions since the last time the security
appliance was rebooted or reset.
• Filter By—Specifies the type of sessions that the statistics in the following table represent.
– Session type (unlabeled)—Designates the session type that you want to monitor. The default is
Remote Access.
– Session filter (unlabeled)—Designates which of the column heads in the following table to filter
on. The default is --All Sessions--.
– Filter name (unlabeled)—Specifies the name of the filter to apply. If you specify --All
Sessions-- as the session filter list, this field is not available. For all other session filter
selections, this field cannot be blank.
– Filter—Executes the filtering operation.
ASDM User Guide
OL-10106-01 42-3
Chapter 42 Monitoring VPN
VPN Statistics
The contents of the second table, also unlabeled, on this panel depend on the selection in the Filter By
list. In the following list, the first-level bullets show the Filter By selection, and the second-level bullets
show the column headings for this table.
• Remote Access—Indicates that the values in this table relate to remote access traffic.
– Username/Tunnel Group—Shows the username or login name and the tunnel group for the
session. If the client is using a digital certificate for authentication, the field shows the Subject
CN or Subject OU from the certificate.
– Assigned IP Address/Public IP Address—Shows the private (“assigned”) IP address assigned to
the remote client for this session. This is also known as the “inner” or “virtual” IP address, and
it lets the client appear to be a host on the private network. Also shows the Public IP address of
the client for this remote-access session. This is also known as the “outer” IP address. It is
typically assigned to the client by the ISP, and it lets the client function as a host on the public
network.
– Protocol/Encryption—Shows the protocol and the data encryption algorithm this session is using,
if any.
– Login Time/Duration—Shows the date and time (MMM DD HH:MM:SS) that the session
logged in. and the length of the session. Time is displayed in 24-hour notation.
– Client Type/Version—Shows the type and software version number (for example, rel. 7.0_int 50)
for connected clients, sorted by username.
– Bytes Tx/Bytes Rx—Shows the total number of bytes transmitted to/received from the remote
peer or client by the security appliance.
– NAC Result and Posture Token—Displays values in this column only if you configured Network
Admission Control on the security appliance.
The NAC Result shows one of the following values:
Accepted—ACS successfully validated the posture of the remote host.
Rejected—ACS could not successfully validate the posture of the remote host.
Exempted—The remote host is exempt from posture validation according to the Posture
Validation Exception list configured on the security appliance.
Non-Responsive—The remote host did not respond to the EAPoUDP Hello message.
Hold-off—The security appliance lost EAPoUDP communication with the remote host after
successful posture validation.
N/A—NAC is disabled for the remote host according to the VPN NAC group policy.
Unknown—Posture validation is in progress.
The posture token is an informational text string that is configurable on the Access Control
Server. ACS downloads the posture token to the security appliance for informational purposes
to aid in system monitoring, reporting, debugging, and logging. The typical value of the Posture
Token field that follows the NAC Result field is as follows: Healthy, Checkup, Quarantine,
Infected, or Unknown.
• LAN-to-LAN—Indicates that the values in this table relate to LAN-to-LAN traffic.
– Tunnel Group/IP Address—Shows the name of the tunnel group and the IP address of the peer.
– Protocol/Encryption—Shows the protocol and the data encryption algorithm this session is using,
if any.
– Login Time/Duration—Shows the date and time (MMM DD HH:MM:SS) that the session
logged in. and the length of the session. Time is displayed in 24-hour notation.
ASDM User Guide
42-4 OL-10106-01
Chapter 42 Monitoring VPN
VPN Statistics
– Bytes Tx/Bytes Rx—Shows the total number of bytes transmitted to/received from the remote
peer or client by the security appliance.
• WebVPN—Indicates that the values in this table relate to WebVPN traffic.
– Username/IP Address—Shows the username or login name for the session and the IP address of
the client.
– Protocol/Encryption—Shows the protocol and the data encryption algorithm this session is using,
if any.
– Login Time/Duration—Shows the date and time (MMM DD HH:MM:SS) that the session
logged in. and the length of the session. Time is displayed in 24-hour notation.
– Client Type/Version—Shows the type and software version number (for example, rel. 7.0_int
50) for connected clients, sorted by username.
– Bytes Tx/Bytes Rx—Shows the total number of bytes transmitted to/received from the remote
peer or client by the security appliance.
• E-Mail Proxy—Indicates that the values in this table relate to WebVPN traffic.
– Username/IP Address—Shows the username or login name for the session and the IP address of
the client.
– Protocol/Encryption—Shows the protocol and the data encryption algorithm this session is using,
if any.
– Login Time/Duration—Shows the date and time (MMM DD HH:MM:SS) that the session
logged in. and the length of the session. Time is displayed in 24-hour notation.
– Client Type/Version—Shows the type and software version number (for example, rel. 7.0_int 50)
for connected clients, sorted by username.
– Bytes Tx/Bytes Rx—Shows the total number of bytes transmitted to/received from the remote
peer or client by the security appliance.
The remainder of this section describes the buttons and fields beside and below the table.
• Details—Displays the details for the selected session. The parameters and values differ, depending
on the type of session.
• Logout—Ends the selected session.
• Ping—Sends an ICMP ping (Packet Internet Groper) packet to test network connectivity.
Specifically, the security appliance sends an ICMP Echo Request message to a selected host. If the
host is reachable, it returns an Echo Reply message, and the security appliance displays a Success
message with the name of the tested host, as well as the elapsed time between when the request was
sent and the response received. If the system is unreachable for any reason, (for example: host down,
ICMP not running on host, route not configured, intermediate router down, or network down or
congested), the security appliance displays an Error screen with the name of the tested host.
• Logout By—Selects a criterion to use to filter the sessions to be logged out. If you select any but
--All Sessions--, the box to the right of the Logout By list becomes active. If you selected the value
Protocol for Logout By, the box becomes a list, from which you can select a protocol type to use as
the logout filter. The default value of this list is IPSec. For all choices other than Protocol, you must
supply an appropriate value in this box.
• Logout Sessions—Ends all sessions that meet the specified Logout By criteria.
• Refresh—Updates the screen and its data. The date and time indicate when the screen was last
updated.
ASDM User Guide
OL-10106-01 42-5
Chapter 42 Monitoring VPN
VPN Statistics
Modes
The following table shows the modes in which this feature is available:
Firewall Mode Security Context
Multiple
Routed Transparent Single Context System
• — • — —
Sessions Details
Monitoring > VPN > VPN Statistics > Sessions >Details
The Session Details window displays configuration settings, statistics, and state information about the
selected session.
The Remote Detailed table at the top of the Session Details window displays the following columns:
• Username—Shows the username or login name associated with the session. If the remote peer is
using a digital certificate for authentication, the field shows the Subject CN or Subject OU from the
certificate.
• Group Policy and Tunnel Group—Group policy assigned to the session and the name of the tunnel
group upon which the session is established.
• Assigned IP Address and Public IP Address—Private IP address assigned to the remote peer for this
session. Also called the inner or virtual IP address, the assigned IP address lets the remote peer
appear to be on the private network. The second field shows the public IP address of the remote
computer for this session. Also called the outer IP address, the public IP address is typically
assigned to the remote computer by the ISP. It lets the remote computer function as a host on the
public network.
• Protocol/Encryption—Protocol and the data encryption algorithm this session is using, if any.
• Login Time and Duration—Time and date of the session initialization, and the length of the session.
The session initialization time is in 24-hour notation.
• Client Type and Version—Type and software version number (for example, rel. 7.0_int 50) of the client
on the remote computer.
• Bytes Tx and Bytes Rx—Shows the total number of bytes transmitted to and received from the
remote peer by the security appliance.
• NAC Result and Posture Token—The ASDM displays values in this column only if you configured
Network Admission Control on the security appliance.
The NAC Result shows one of the following values:
– Accepted—The ACS successfully validated the posture of the remote host.
– Rejected—The ACS could not successfully validate the posture of the remote host.
– Exempted—The remote host is exempt from posture validation according to the Posture
Validation Exception list configured on the security appliance.
– Non-Responsive—The remote host did not respond to the EAPoUDP Hello message.
– Hold-off—The security appliance lost EAPoUDP communication with the remote host after
successful posture validation.
ASDM User Guide
42-6 OL-10106-01
Chapter 42 Monitoring VPN
VPN Statistics
– N/A—NAC is disabled for the remote host according to the VPN NAC group policy.
– Unknown—Posture validation is in progress.
The posture token is an informational text string which is configurable on the Access Control Server.
The ACS downloads the posture token to the security appliance for informational purposes to aid in
system monitoring, reporting, debugging, and logging. The typical posture token that follows the
NAC result is as follows: Healthy, Checkup, Quarantine, Infected, or Unknown.
The Details tab in the Session Details window displays the following columns:
• ID—Unique ID dynamically assigned to the session. The ID serves as the security appliance index
to the session. It uses this index to maintain and display information about the session.
• Type—Type of session: IKE, IPSec, or NAC.
• Local Addr., Subnet Mask, Protocol, Port, Remote Addr., Subnet Mask, Protocol, and
Port—Addresses and ports assigned to both the actual (Local) peer and those assigned to this peer
for the purpose of external routing.
• Encryption—Data encryption algorithm this session is using, if any.
• Assigned IP Address and Public IP Address—Shows the private IP address assigned to the remote
peer for this session. Also called the inner or virtual IP address, the assigned IP address lets the
remote peer appear to be on the private network. The second field shows the public IP address of the
remote computer for this session. Also called the outer IP address, the public IP address is typically
assigned to the remote computer by the ISP. It lets the remote computer function as a host on the
public network.
• Other—Miscellaneous attributes associated with the session.
The following attributes apply to an IKE session:
The following attributes apply to an IPSec session:
The following attributes apply to a NAC session:
– Revalidation Time Interval— Interval in seconds required between each successful posture
validation.
– Time Until Next Revalidation—0 if the last posture validation attempt was unsuccessful.
Otherwise, the difference between the Revalidation Time Interval and the number of seconds
since the last successful posture validation.
– Status Query Time Interval—Time in seconds allowed between each successful posture
validation or status query response and the next status query response. A status query is a
request made by the security appliance to the remote host to indicate whether the host has
experienced any changes in posture since the last posture validation.
– EAPoUDP Session Age—Number of seconds since the last successful posture validation.
– Hold-Off Time Remaining—0 seconds if the last posture validation was successful. Otherwise,
the number of seconds remaining before the next posture validation attempt.
– Posture Token—Informational text string configurable on the Access Control Server. The ACS
downloads the posture token to the security appliance for informational purposes to aid in
system monitoring, reporting, debugging, and logging. A typical posture token is Healthy,
Checkup, Quarantine, Infected, or Unknown.
– Redirect URL—Following posture validation or clientless authentication, the ACS downloads
the access policy for the session to the security appliance. The Redirect URL is an optional part
of the access policy payload. The security appliance redirects all HTTP (port 80) and HTTPS
ASDM User Guide
OL-10106-01 42-7
Chapter 42 Monitoring VPN
VPN Statistics
(port 443) requests for the remote host to the Redirect URL if it is present. If the access policy
does not contain a Redirect URL, the security appliance does not redirect HTTP and HTTPS
requests from the remote host.
Redirect URLs remain in force until either the IPSec session ends or until posture revalidation,
for which the ACS downloads a new access policy that can contain a different redirect URL or
no redirect URL.
More—Press this button to revalidate or initialize the session or tunnel group.
The ACL tab displays the ACL containing the ACEs that matched the session.
Modes
The following table shows the modes in which this feature is available:
Firewall Mode Security Context
Multiple
Routed Transparent Single Context System
• — • — —
Sub-session Details – NAC Details
Monitoring > VPN > VPN Statistics > Sessions >Details >More
The NAC Details window lets you view the statistics and state of a NAC session, and revalidate and
initialize the session or tunnel group.
The statistics and state attributes in this window are as follows:
• Reval Int (T)—Revalidation Time Interval. Interval in seconds required between each successful
posture validation.
• Reval Left (T)—Time Until Next Revalidation. 0 if the last posture validation attempt was
unsuccessful. Otherwise, the difference between the Revalidation Time Interval and the number of
seconds since the last successful posture validation.
• SQ Int (T)—Status Query Time Interval. Time in seconds allowed between each successful posture
validation or status query response and the next status query response. A status query is a request
made by the security appliance to the remote host to indicate whether the host has experienced any
changes in posture since the last posture validation.
• EoU Age (T)—EAPoUDP Session Age. Number of seconds since the last successful posture
validation.
• Hold Left (T)—Hold-Off Time Remaining. 0 seconds if the last posture validation was successful.
Otherwise, the number of seconds remaining before the next posture validation attempt.
• Posture Token—Informational text string configurable on the Access Control Server. The ACS
downloads the posture token to the security appliance for informational purposes to aid in system
monitoring, reporting, debugging, and logging. A typical posture token is Healthy, Checkup,
Quarantine, Infected, or Unknown.
• Redirect URL—Following posture validation or clientless authentication, the ACS downloads the
access policy for the session to the security appliance. The Redirect URL is an optional part of the
access policy payload. The security appliance redirects all HTTP (port 80) and HTTPS (port 443)
ASDM User Guide
42-8 OL-10106-01
Chapter 42 Monitoring VPN
VPN Statistics
requests for the remote host to the Redirect URL if it is present. If the access policy does not contain
a Redirect URL, the security appliance does not redirect HTTP and HTTPS requests from the remote
host.
Redirect URLs remain in force until either the IPSec session ends or until posture revalidation, for
which the ACS downloads a new access policy that can contain a different redirect URL or no
redirect URL.
The buttons in this window are as follows:
Note Choose Monitoring > VPN > VPN Statistics > NAC Session Summary if you want to revalidate or
initialize all sessions that are subject to posture validation.
• Revalidate Session—Click if the posture of the peer or the assigned access policy (that is, the
downloaded ACL, if any) has changed. Clicking this button initiates a new, unconditional posture
validation. The posture validation and assigned access policy that were in effect before you clicked
this button remain in effect until the new posture validation succeeds or fails. Clicking this button
does not affect the session if it is exempt from posture validation.
• Initialize Session—Click if the posture of the peer or the assigned access policy (that is, the
downloaded ACL, if any) has changed, and you want to clear the resources assigned to the session.
Clicking the button purges the EAPoUDP association and access policy, and initiates a new,
unconditional posture validation. The NAC default ACL is effective during the revalidation, so the
session initialization can disrupt user traffic. Clicking this button does not affect the session if it is
exempt from posture validation.
• Revalidate Tunnel Group—Click if the posture of the peers in the tunnel group occupied by the
selected session or the assigned access policies (that is, the downloaded ACLs), have changed.
Clicking this button initiates new, unconditional posture validations. The posture validation and
assigned access policy that were in effect for each session in the tunnel group before you clicked
this button remain in effect until the new posture validation succeeds or fails. Clicking this button
does not affect sessions that are exempt from posture validation.
• Initialize Tunnel Group—Click if the posture of the peers in the tunnel group occupied by the
selected session, or the assigned access policies (that is, the downloaded ACLs), have changed, and
you want to clear the resources assigned to the sessions. Clicking this button purges the EAPoUDP
associations and access policies (that is, the downloaded ACLs, if any) used for posture validation
in the tunnel group occupied by the selected session, and initiates new, unconditional posture
validations for the effected peers. The NAC default ACL is effective during the revalidations, so the
session initializations can disrupt user traffic. Clicking this button does not affect sessions that are
exempt from posture validation.
Modes
The following table shows the modes in which this feature is available:
Firewall Mode Security Context
Multiple
Routed Transparent Single Context System
• — • — —
ASDM User Guide
OL-10106-01 42-9
Chapter 42 Monitoring VPN
VPN Statistics
Encryption Statistics
Monitoring > VPN > VPN Statistics > Encryption Statistics
This panel shows the data encryption algorithms used by currently active user and administrator sessions
on the security appliance. Each row in the table represents one encryption algorithm type.
Fields
• Show Statistics For—Selects a specific server or group or all tunnel groups.
• Encryption Statistics—Shows the statistics for all the data encryption algorithms in use by currently
active sessions.
– Encryption Algorithm—Lists the encryption algorithm to which the statistics in this row apply.
– Sessions—Lists the number of sessions using this algorithm.
– Percentage—Indicates the percentage of sessions using this algorithm relative to the total active
sessions, as a number. The sum of this column equals 100 percent (rounded).
• Total Active Sessions—Shows the number of currently active sessions.
• Cumulative Sessions—Shows the total number of sessions since the security appliance was last
booted or reset.
• Refresh—Updates the statistics shown in the Encryption Statistics table.
Modes
The following table shows the modes in which this feature is available:
Firewall Mode Security Context
Multiple
Routed Transparent Single Context System
• — • — —
NAC Session Summary
Monitoring > VPN > VPN Statistics > NAC Session Summary
The NAC Session Summary window lets you view the active and cumulative Network Admission
Control sessions.
Fields
• Active NAC Sessions—General statistics about remote peers that are subject to posture validation.
• Cumulative NAC Sessions—General statistics about remote peers that are or have been subject to
posture validation.
• Accepted—Number of peers that passed posture validation and have been granted an access policy
by an Access Control Server.
• Rejected—Number of peers that failed posture validation or were not granted an access policy by
an Access Control Server.
• Exempted—Number of peers that are not subject to posture validation because they match an entry
in the Posture Validation Exception list configured on the security appliance.
ASDM User Guide
42-10 OL-10106-01
Chapter 42 Monitoring VPN
VPN Statistics
• Non-responsive—Number of peers not responsive to Extensible Authentication Protocol (EAP) over
UDP requests for posture validation. Peers on which no CTA is running do not respond to these
requests. If the security appliance configuration supports clientless hosts, the Access Control Server
downloads the access policy associated with clientless hosts to the security appliance for these
peers. Otherwise, the security appliance assigns the NAC default policy.
• Hold-off—Number of peers for which the security appliance lost EAPoUDP communications after
a successful posture validation. The NAC Hold Timer attribute (Configuration > VPN > NAC)
determines the delay between this type of event and the next posture validation attempt.
• N/A—Number of peers for which NAC is disabled according to the VPN NAC group policy.
• Revalidate All—Click if the posture of the peers or the assigned access policies (that is, the
downloaded ACLs), have changed. Clicking this button initiates new, unconditional posture
validations of all NAC sessions managed by the security appliance. The posture validation and
assigned access policy that were in effect for each session before you clicked this button remain in
effect until the new posture validation succeeds or fails. Clicking this button does not affect sessions
that are exempt from posture validation.
• Initialize All—Click if the posture of the peers or the assigned access policies (that is, the
downloaded ACLs) have changed, and you want to clear the resources assigned to the sessions.
Clicking this button purges the EAPoUDP associations and assigned access policies used for posture
validations of all NAC sessions managed by the security appliance, and initiates new, unconditional
posture validations. The NAC default ACL is effective during the revalidations, so the session
initializations can disrupt user traffic. Clicking this button does not affect sessions that are exempt
from posture validation.
Modes
The following table shows the modes in which this feature is available:
Firewall Mode Security Context
Multiple
Routed Transparent Single Context System
• — • — —
Protocol Statistics
Monitoring > VPN > VPN Statistics > Protocol Statistics
This panel displays the protocols used by currently active user and administrator sessions on the security
appliance. Each row in the table represents one protocol type.
Fields
• Show Statistics For—Selects a specific server or group or all tunnel groups.
• Protocol Statistics—Shows the statistics for all the protocols in use by currently active sessions.
– Protocol—Lists the protocol to which the statistics in this row apply.
– Sessions—Lists the number of sessions using this protocol.
– Percentage—Indicates the percentage of sessions using this protocol relative to the total active
sessions, as a number. The sum of this column equals 100 percent (rounded).
• Total Active Sessions—Shows the number of currently active sessions.
ASDM User Guide
OL-10106-01 42-11
Chapter 42 Monitoring VPN
VPN Statistics
• Cumulative Sessions—Shows the total number of sessions since the security appliance was last
booted or reset.
• Refresh—Updates the statistics shown in the Protocol Statistics table.
Modes
The following table shows the modes in which this feature is available:
Firewall Mode Security Context
Multiple
Routed Transparent Single Context System
• — • — —
Global IKE/IPSec Statistics
Monitoring > VPN > VPN Statistics > Global IKE/IPSec Statistics
This panel displays the global IKE/IPSec statistics for currently active user and administrator sessions
on the security appliance. Each row in the table represents one global statistic.
Fields
• Show Statistics For—Selects a specific protocol, IKE Protocol (the default) or IPSec Protocol.
• Global IKE/IPSec Statistics—Shows the statistics for all the protocols in use by currently active
sessions.
– Statistic—Lists the name of the statistical variable. The contents of this column vary, depending
upon the value you select for the Show Statistics For parameter.
– Value—The numerical value for the statistic in this row.
• Refresh—Updates the statistics shown in the Global IKE/IPSec Statistics table.
Modes
The following table shows the modes in which this feature is available:
Firewall Mode Security Context
Multiple
Routed Transparent Single Context System
• — • — —
Crypto Statistics
Monitoring > VPN > VPN Statistics > Crypto Statistics
This panel displays the crypto statistics for currently active user and administrator sessions on the
security appliance. Each row in the table represents one crypto statistic.
ASDM User Guide
42-12 OL-10106-01
Chapter 42 Monitoring VPN
VPN Statistics
Fields
• Show Statistics For—Selects a specific protocol, IKE Protocol (the default), IPSec Protocol, SSL
Protocol, or other protocols.
• Crypto Statistics—Shows the statistics for all the protocols in use by currently active sessions.
– Statistic—Lists the name of the statistical variable. The contents of this column vary, depending
upon the value you select for the Show Statistics For parameter.
– Value—The numerical value for the statistic in this row.
• Refresh—Updates the statistics shown in the Crypto Statistics table.
Modes
The following table shows the modes in which this feature is available:
Firewall Mode Security Context
Multiple
Routed Transparent Single Context System
• — • — —
Compression Statistics
Monitoring > VPN > VPN Statistics > Compression Statistics
This panel displays the compression statistics for currently active user and administrator sessions on the
security appliance. Each row in the table represents one compression statistic.
Fields
• Show Statistics For—Lets you select compression statistics for all VPN types, or for a single VPN
type including IPSec VPN, WebVPN, or SSL VPN Client.
• Statistics—Shows all the statistics for the selected VPN type.
– Statistic—Lists the name of the statistical variable. The contents of this column vary, depending
upon the value you select for the Show Statistics For parameter.
– Value—The numerical value for the statistic in this row.
• Refresh—Updates the statistics shown in the Compression Statistics table.
Modes
The following table shows the modes in which this feature is available:
Firewall Mode Security Context
Multiple
Routed Transparent Single Context System
• — • — —
ASDM User Guide
OL-10106-01 42-13
Chapter 42 Monitoring VPN
VPN Statistics
Cluster Loads
Monitoring > VPN > VPN Statistics > Cluster Loads
Use this panel to view the current traffic load distribution among the servers in a VPN load-balancing
cluster. If the server is not part of a cluster, you receive an information message saying that this server
does not participate in a VPN load-balancing cluster.
Fields
• VPN Cluster Loads—Displays the current load distribution in the VPN load-balancing cluster.
Clicking a column heading sorts the table, using the selected column as the sort key.
– Public IP Address—Displays the externally visible IP address for the server.
– Role—Indicates whether this server is a master or backup device in the cluster.
– Priority—Shows the priority assigned to this server in the cluster. The priority must be an
integer in the range of 1 (lowest) to 10 (highest). The priority is used in the master-election
process as one way to determine which of the devices in a VPN load-balancing cluster becomes
the master or primary device for the cluster.
– Model—Indicates the security appliance model name and number for this server.
– Load %—Indicates what percentage of a server’s total capacity is in use, based upon the
capacity of that server.
– Sessions—Shows the number of currently active sessions.
• Refresh—Loads the table with updated statistics.
Modes
The following table shows the modes in which this feature is available:
Firewall Mode Security Context
Multiple
Routed Transparent Single Context System
• — • — —
WebVPN SSO Statistics
Monitoring > VPN > WebVPN > SSO Statistics
This panel displays the single sign-on statistics for currently active SSO servers configured for the
security appliance.
Note These statistics are for SSO with SiteMinder servers only.
Fields
• Show Statistics For—Selects an SSO server.
• SSO Statistics—Shows the statistics for all the currently active sessions on the selected SSO server.
SSO statistics that display include:
ASDM User Guide
42-14 OL-10106-01
Chapter 42 Monitoring VPN
VPN Statistics
– Name of SSO server
– Type of SSO server
– Authentication Scheme Version
– Web Agent URL
– Number of pending requests
– Number of authorization requests
– Number of retransmissions
– Number of accepts
– Number of rejects
– Number of timeouts
– Number of unrecognized responses
• Refresh—Updates the statistics shown in the SSO Statistics table.
Modes
The following table shows the modes in which this feature is available:
Firewall Mode Security Context
Multiple
Routed Transparent Single Context System
• — • — —
ASDM User Guide
OL-10106-01 42-15
Chapter 42 Monitoring VPN
VPN Statistics
ASDM User Guide
42-16 OL-10106-01
C H A P T E R 43
Monitoring Properties
Properties contains the following topics:
• AAA Servers
• CRL
• Connection Graphs
• DNS Cache
• Device Access
• IP Audit
• System Resources Graphs
AAA Servers
Monitoring > Properties > AAA Servers
The AAA Server pane lets you view the AAA Server configuration.
Prerequisites
None.
Fields
The AAA Server pane displays the following fields:
• Server Group—Displays a configured server group, or LOCAL if none have been configured.
• Protocol—Displays what protocol the server group uses for AAA.
• IP Address—Displays the IP address of the configured AAA server.
Below the list of AAA servers are the statistics for each configured server. You can clear the statistics
using the Clear Server Stats button.
Modes
The following table shows the modes in which this feature is available:
ASDM User Guide
OL-10106-01 43-1
Chapter 43 Monitoring Properties
CRL
Firewall Mode Security Context
Multiple
Routed Transparent Single Context System
• • • • —
CRL
Monitoring > Properties > CRL
This pane allows you to view or clear associated CRLs of selected Trustpoints. Trustpoints are
configured in Configuration > Device Administration > Certificates > Trustpoints.
Fields
• Trustpoint name—The name of the selected Trustpoint.
• View CRL—View the selected CRL.
• Clear CRL—Clear the selected CRL from the cache.
• CRL info—Display only. Displays detailed CRL information.
Modes
The following table shows the modes in which this feature is available:
Firewall Mode Security Context
Multiple
Routed Transparent Single Context System
• • • • —
Connection Graphs
The Connection Graphs pane let you view connection information about the security appliance in graph
format. You can view information about NAT and performance monitoring information, including UDP
connections, AAA performance, and inspection information. Refer to the following topics for more
information:
• Xlates
• Perfmon
Xlates
Monitoring > Properties > Connection Graphs > Xlates
Xlates lets you view the active Network Address Translations in a graph format. You can graph a
maximum or four graphs in one frame.
ASDM User Guide
43-2 OL-10106-01
Chapter 43 Monitoring Properties
Connection Graphs
Fields
• Available Graphs For:—Lists the components you can graph.
– Xlate Utilization—Displays the security appliance NAT utilization.
• Graph Window—Shows the graph window name to which you want to add a statistic type. If you
have a graph window already open, a new graph window is listed by default. If you want to add a
statistic type to an already open graph, select the open graph window name. The statistics already
included in the graph window are shown in the Selected Graphs field, to which you can add
additional types (up to a maximum of four types per window).
• Add—Click this button to move the selected entries in the Available Graphs For field to the Selected
Graphs field.
• Remove—Removes the selected statistic type from the Selected Graphs field.
• Show Graphs—Click to display a new or updated graph window with the selected statistics.
Modes
The following table shows the modes in which this feature is available:
Firewall Mode Security Context
Multiple
Routed Transparent Single Context System
• • • • —
Perfmon
Monitoring > Properties > Connection Graphs > Perfmon
The Perfmon pane lets you view the performance information in a graph format. You can graph a
maximum or four graphs in one frame.
This information includes the number of translations, connections, Websense requests, address
translations, and AAA transactions that occur each second.
Fields
• Available Graphs For:—Lists the components you can graph.
– AAA Perfmon—Displays the security appliance AAA performance information.
– Inspection Perfmon—Displays the security appliance inspection performance information.
– Web Perfmon—Displays the security appliance web performance information, including URL
access and URL server requests.
– Connections Perfmon—Displays the security appliance connections performance information.
– Xlate Perfmon—Displays the security appliance NAT performance information.
• Graph Window—Shows the graph window name to which you want to add a statistic type. If you
have a graph window already open, a new graph window is listed by default. If you want to add a
statistic type to an already open graph, select the open graph window name. The statistics already
included in the graph window are shown in the Selected Graphs field, to which you can add
additional types (up to a maximum of four types per window).
ASDM User Guide
OL-10106-01 43-3
Chapter 43 Monitoring Properties
DNS Cache
• Add—Click this button to move the selected entries in the Available Graphs For field to the Selected
Graphs field.
• Remove—Removes the selected statistic type from the Selected Graphs field.
• Show Graphs—Click to display a new or updated graph window with the selected statistics.
Modes
The following table shows the modes in which this feature is available:
Firewall Mode Security Context
Multiple
Routed Transparent Single Context System
• • • • —
DNS Cache
Monitoring > Properties > DNS Cache
The security appliance provides a local cache of DNS information from external DNS queries sent out
for certain WebVPN and Certificate commands. Each DNS translation request is first looked for in the
local cache. If the local cache has the information, the resulting IP address is returned. If the local cache
can not resolve the request, a DNS query is sent to the various DNS servers that have been configured.
If an external DNS server resolves the request, the resulting IP address is stored in the local cache along
with its corresponding hostname.
Important Notes
• DNS cache entries are time stamped. The time stamp will be used to age out unused entries. When
the entry is added to the cache the time stamp is initialized. Each time the entry is accessed the
timestamp is updated. At a configured time interval, the DNS cache will check all entries and purge
those entries whose time exceeds a configured age out timer.
• If new entries arrive but there is no room in the cache, since the size exceeded or there is no more
memory allowed, the cache will be thinned by one third based on entries age. The oldest entries will
be removed.
• The entire cache can be cleared by clicking the Clear Cache button.
Fields
• Host—The DNS name of the host.
• IP Address—Shows the address that resolves to the hostname.
• Permanent—Indicates if the entry made though a name command.
• Idle Time—Gives the time elapsed since the security appliance last referred to that entry.
• Active—Indicates if the entry has aged out. If there is no sufficient space in cache, this entry may
be deleted.
• Clear Cache—Clears the DNS cache.
Modes
The following table shows the modes in which this feature is available:
ASDM User Guide
43-4 OL-10106-01
Chapter 43 Monitoring Properties
Device Access
Firewall Mode Security Context
Multiple
Routed Transparent Single Context System
• • • • —
Device Access
Monitoring > Properties >Device Access
Device Access lets you monitor management sessions, AAA locked out users, and authenticated users.
Device Access contains the following topics:
• AAA Local Locked Out Users
• Authenticated Users
• HTTPS/ASDM Sessions
• Secure Shell Sessions
• Telnet Sessions
AAA Local Locked Out Users
Monitoring > Properties > Device Access > AAA Local Locked Out Users
The AAA Local Locked Out Users pane lets you view a list of users who have been locked out of ASDM
for failed login attempts. You can also clear selected lockout conditions or all lockouts.
Fields
The AAA Local Lockouts area displays the following.
• Currently locked out users—A list of the currently locked out users.
• Lock Time—The amount of time the user has been locked out from accessing the system.
• Failed Attempts—The number of failed login attempts.
• User—The user name used with the failed login attempts.
The following buttons are also available:
• Refresh—Updates the display with the most current information.
• Clear lockout—Clears the selected user lockout condition.
• Clear all lockouts—Clears all user lockout conditions. It is good practice to refresh the list of
lockout conditions before clearing all lockouts.
Modes
The following table shows the modes in which this feature is available:
ASDM User Guide
OL-10106-01 43-5
Chapter 43 Monitoring Properties
Device Access
Firewall Mode Security Context
Multiple
Routed Transparent Single Context System
• • • • —
Authenticated Users
Monitoring > Properties > Device Access > Authenticated Users
This pane lets you view what users are authenticated to the security appliance.
Fields
• User—Displays the user name of the person authenticated to the security appliance.
• IP Address—Displays the IP address of the user authenticated to the security appliance.
• Dynamic ACL—Displays the dynamic access list of the user authenticated to the security appliance.
• Inactivity Timeout—Displays the amount of time the selected user must remain inactive before the
session times out and the user is disconnected.
• Absolute Timeout—Displays the amount of time the selected user can remain connected before the
session closes and the user is disconnected.
• Refresh—Select to refresh the list of currently authenticated users.
Modes
The following table shows the modes in which this feature is available:
Firewall Mode Security Context
Multiple
Routed Transparent Single Context System
• • • • —
HTTPS/ASDM Sessions
Monitoring > Properties > Device Access > HTTPS/ASDM
The HTTPS/ASDM pane lets you view currently connected HTTPS/ASDM sessions.
A secure connection is needed so that a PC or workstation client running ASDM in a network browser
window can communicate with the security appliance.
Fields
The HTTPS/ASDM pane displays the following fields:
• Session ID—Displays the name of a connected HTTPS/ASDM session.
• IP Address—Displays the IP address of each host or network permitted to connect to this security
appliance.
ASDM User Guide
43-6 OL-10106-01
Chapter 43 Monitoring Properties
Device Access
• Refresh—Select to refresh the list of currently connected HTTPS/ASDM sessions.
• Disconnect—Select to disconnect a connected HTTPS/ASDM session.
Modes
The following table shows the modes in which this feature is available:
Firewall Mode Security Context
Multiple
Routed Transparent Single Context System
• • • • —
Secure Shell Sessions
Monitoring > Properties > Device Access > Secure Shell Sessions
The Secure Shell Sessions pane lets you view hosts connected to the security appliance for
administrative access using the SSH protocol.
Fields
The Currently Connected Secure Shell Sessions pane displays the following fields:
• Client—Displays the client type for the selected SSH session.
• User—Displays the user name for the selected SSH session.
• State—Displays the state of the selected SSH session.
• Version—Displays the version of SSH used to connect to the security appliance.
• Encryption (in)—Displays the inbound encryption method used for the selected session.
• Encryption (out)—Displays the outbound encryption method used for the selected session.
• HMAC (in)—Displays the configured HMAC for the selected inbound SSH session.
• HMAC (out)—Displays the configured HMAC for the selected outbound SSH session.
• SID—Displays the secure ID of the selected session.
• Refresh—Select to refresh the list of currently connected SSH sessions.
• Disconnect—Select to disconnect a connected SSH session.
Modes
The following table shows the modes in which this feature is available:
Firewall Mode Security Context
Multiple
Routed Transparent Single Context System
• • • • —
ASDM User Guide
OL-10106-01 43-7
Chapter 43 Monitoring Properties
IP Audit
Telnet Sessions
Monitoring > Properties > Device Access > Telnet
The Telnet Sessions pane lets you view currently connected Telnet sessions.
Fields
The Telnet Sessions pane displays the following fields:
• Session ID—Displays the name of a connected Telnet sessions.
• IP Address—Displays the IP address of each host permitted to connect to this security appliance
over Telnet.
• Refresh—Select to refresh the list of currently connected Telnet sessions.
• Disconnect—Select to disconnect a connected Telnet session.
Modes
The following table shows the modes in which this feature is available:
Firewall Mode Security Context
Multiple
Routed Transparent Single Context System
• • • • —
IP Audit
Monitoring > Properties > IP Audit
The IP Audit pane lets you view the number of packets that match informational and attack signatures
in graph or table form. Each statistic type shows the combined packets for all interfaces that have IP audit
enabled.
Fields
• Available Graphs for—Lists the types of signatures available for monitoring. See IP Audit
Signatures fro detailed information about each signature type. You can choose up to four types of
statistics to show in one graph window. You can open multiple graph windows at the same time.
– IP Options—Shows the packet count for the following signatures:
Bad Options List (1000)
Timestamp (1002)
Provide s, c, h, tcc (1003)
SATNET ID (1005)
– IP Route Options—Shows the packet count for the following signatures:
Loose Source Route (1004)
Record Packet Route (1001)
Strict Source Route (1006)
ASDM User Guide
43-8 OL-10106-01
Chapter 43 Monitoring Properties
IP Audit
– IP Attacks—Shows the packet count for the following signatures:
IP Fragment Attack (1100)
Impossible IP Packet (1102)
IP Teardrop (1103)
– ICMP Requests—Shows the packet count for the following signatures:
Echo Request (2004)
Time Request (2007)
Info Request (2009)
Address Mask Request (2011)
– ICMP Responses—Shows the packet count for the following signatures:
Echo Reply (2000)
Source Quench (2002)
Redirect (2003)
Time Exceeded (2005)
Parameter Problem (2006)
– ICMP Replies—Shows the packet count for the following signatures:
Unreachable (2001)
Time Reply (2008)
Info Reply (2010)
Address Mask reply (2012)
– ICMP Attacks—Shows the packet count for the following signatures:
Fragmented ICMP (2150)
Large ICMP (2151)
Ping of Death (2154)
– TCP Attacks—Shows the packet count for the following signatures:
No Flags (3040)
SYN & FIN Flags Only (3041)
FIN Flag Only (3042)
– UDP Attacks—Shows the packet count for the following signatures:
Bomb (4050)
Snork (4051)
Chargen (4052)
– DNS Attacks—Shows the packet count for the following signatures:
Host Info (6050)
Zone Transfer (6051)
Zone Transfer High Port (6052)
All Records (6053)
– FTP Attacks—Shows the packet count for the following signatures:
ASDM User Guide
OL-10106-01 43-9
Chapter 43 Monitoring Properties
IP Audit
Improper Address (3153)
Improper Port (3154)
– RPC Requests to Target Hosts—Shows the packet count for the following signatures:
Port Registration (6100)
Port Unregistration (6101)
Dump (6102)
– YP Daemon Portmap Requests—Shows the packet count for the following signatures:
ypserv Portmap Request (6150)
ypbind Portmap Request (6151)
yppasswdd Portmap Request (6152)
ypupdated Portmap Request (6153)
ypxfrd Portmap Request (6154)
– Miscellaneous Portmap Requests—Shows the packet count for the following signatures:
mountd Portmap Request (6155)
rexd Portmap Request (6175)
– Miscellaneous RPC Calls—Shows the packet count for the following signatures:
rexd Attempt (6180)
– RPC Attacks—Shows the packet count for the following signatures:
statd Buffer Overflow (6190)
Proxied RPC (6103)
• Add—Adds the selected statistic type to the selected graph window.
• Remove—Removes the selected statistic type from the selected graph window.
• Show Graphs—Shows the graph window name to which you want to add a statistic type. If you have
a graph window already open, a new graph window is listed by default. If you want to add a statistic
type to an already open graph, select the open graph window name. The statistics already included
on the graph are shown in the Selected Graphs pane, to which you can add additional types. Graph
windows are named for ASDM followed by the interface IP address and the name “Graph”.
Subsequent graphs are named “Graph (2)” and so on.
• Selected Graphs—Shows the statistic types you want to show in the selected graph window. You an
include up to four types.
– Show Graphs—Shows the graph window or updates the graph with additional statistic types if
added.
Modes
The following table shows the modes in which this feature is available:
Firewall Mode Security Context
Multiple
Routed Transparent Single Context System
• • • • —
ASDM User Guide
43-10 OL-10106-01
Chapter 43 Monitoring Properties
System Resources Graphs
System Resources Graphs
Monitoring > Properties > System Resources Graphs
System Resources Graphs lets you view the status of the security appliance memory, CPU, and block
utilization. You can graph a maximum or four graphs in one frame.
System Resources Graphs contains the following topics:
• Blocks
• CPU
• Memory
Blocks
Monitoring > Properties > System Resources Graphs > Blocks
Blocks lets you view the free and used memory blocks in a graph format. You can graph a maximum or
four graphs in one frame.
Fields
• Available Graphs For:—Lists the components you can graph.
– Blocks Used—Displays the security appliance used memory blocks.
– Blocks Free—Displays the security appliance free memory blocks.
• Graph Window—Shows the graph window name to which you want to add a statistic type. If you
have a graph window already open, a new graph window is listed by default. If you want to add a
statistic type to an already open graph, select the open graph window name. The statistics already
included in the graph window are shown in the Selected Graphs field, to which you can add
additional types (up to a maximum of four types per window).
• Add—Click this button to move the selected entries in the Available Graphs For field to the Selected
Graphs field.
• Remove—Removes the selected statistic type from the Selected Graphs field.
• Show Graphs—Click to display a new or updated graph window with the selected statistics.
Modes
The following table shows the modes in which this feature is available:
Firewall Mode Security Context
Multiple
Routed Transparent Single Context System
• • • • —
ASDM User Guide
OL-10106-01 43-11
Chapter 43 Monitoring Properties
System Resources Graphs
CPU
Monitoring > Properties > System Resources Graphs > CPU
CPU lets you view the CPU utilization in a graph format. You can graph a maximum or four graphs in
one frame.
Fields
• Available Graphs For:—Lists the components you can graph.
– CPU Utilization—Displays the security appliance CPU utilization.
• Graph Window—Shows the graph window name to which you want to add a statistic type. If you
have a graph window already open, a new graph window is listed by default. If you want to add a
statistic type to an already open graph, select the open graph window name. The statistics already
included in the graph window are shown in the Selected Graphs field, to which you can add
additional types (up to a maximum of four types per window).
• Add—Click this button to move the selected entries in the Available Graphs For field to the Selected
Graphs field.
• Remove—Removes the selected statistic type from the Selected Graphs field.
• Show Graphs—Click to display a new or updated graph window with the selected statistics.
Modes
The following table shows the modes in which this feature is available:
Firewall Mode Security Context
Multiple
Routed Transparent Single Context System
• • • • —
Memory
Monitoring > Properties > System Resources Graphs > Memory
Memory lets you view the memory utilization in a graph format. You can monitor free and used memory
available in real time. You can graph a maximum or four graphs in one frame.
Fields
• Available Graphs For:—Lists the components you can graph.
– Free Memory—Displays the security appliance free memory.
– Used Memory—Displays the security appliance used memory.
• Graph Window—Shows the graph window name to which you want to add a statistic type. If you
have a graph window already open, a new graph window is listed by default. If you want to add a
statistic type to an already open graph, select the open graph window name. The statistics already
included in the graph window are shown in the Selected Graphs field, to which you can add
additional types (up to a maximum of four types per window).
• Add—Click this button to move the selected entries in the Available Graphs For field to the Selected
Graphs field.
ASDM User Guide
43-12 OL-10106-01
Chapter 43 Monitoring Properties
System Resources Graphs
• Remove—Removes the selected statistic type from the Selected Graphs field.
• Show Graphs—Click to display a new or updated graph window with the selected statistics.
Modes
The following table shows the modes in which this feature is available:
Firewall Mode Security Context
Multiple
Routed Transparent Single Context System
• • • • —
ASDM User Guide
OL-10106-01 43-13
Chapter 43 Monitoring Properties
System Resources Graphs
ASDM User Guide
43-14 OL-10106-01
I N D EX
about 12-2
A
command replication 12-2
AAA configuration synchronization 12-2
authorization Active/Standby failover 12-2
downloadable access lists 19-13 ActiveX
local fallback 10-3 filtering option 20-9
overview 10-1 object filtering, benefits of 20-5
performance 19-1 Add/Edit Access Group dialog box 15-2
support 10-2 description 15-2
AAA server group, add (group-policy) 28-6 fields 15-3
ABR Add/Edit Filtering Entry dialog box 14-9
definition of 14-1 description 14-9
Access Group panel 15-2 fields 14-9
description 15-2 Add/Edit IGMP Join Group dialog box 15-4
fields 15-2 description 15-4
access lists fields 15-4
downloadable 19-13 Add/Edit IGMP Static Group dialog box 15-6
Accounting tab, tunnel group 28-47 description 15-7
ACE fields 15-7
add/edit/paste 28-13 Add/Edit Multicast Group dialog box 15-12
Extended ACL tab 28-12 description 15-12
ACL fields 15-12
enabling IPSEC authenticated inbound sessions to Add/Edit Multicast Route dialog box
bypass ACLs 28-61
description 15-8
extended 28-12
fields 15-8
for WebVPN 28-42
Add/Edit OSPF Area dialog box 14-5
standard 28-11
description 14-5
ACL Manager
fields 14-5
Add/Edit/Paste ACE 28-13
Add/Edit OSPF Neighbor Entry dialog box 14-18
dialog box 28-11
description 14-18
ACLs
fields 14-18
defining traffic match criteria 21-4
Restrictions 14-18
Active/Active failover
Add/Edit Periodic Time Range dialog box 6-114
ASDM User Guide
OL-10106-01 IN-1
Index
Add/Edit Redistribution dialog box 14-16 APN, GTP application inspection 6-62
description 14-16 APPE command, denied request 6-55
fields 14-16 application access
Add/Edit Rendezvous Point dialog box 15-11 and e-mail proxy 30-7
description 15-11 and Web Access 30-7
fields 15-11 configuring client applications 30-6
restrictions 15-11 enabling cookies on browser 30-6
Add/Edit Route Summarization dialog box 14-8 privileges 30-6
about 14-8 quitting properly 30-6
fields 14-8 setting up on client 30-6
Add/Edit SSH Configuration dialog box 11-8 using e-mail 30-7
description 11-8 with IMAP client 30-7
fields 11-8 application firewall 6-69
Add/Edit Summary Address dialog box application inspection
description 14-19 described 6-30
fields 14-19 enabling for different protocols 21-15
Add/Edit Time Range dialog box 6-113 security level requirements 4-1, 5-17
Add/Edit Virtual Link dialog box 14-20 Apply button 1-21
description 14-20 Area/Networks tab 14-5
fields 14-21 description 14-5
address assignment, client 28-48 fields 14-5
Address Pool panel, VPN wizard 26-12 area border router 14-1
address pools, tunnel group 28-48 ARP inspection
Address Translation Exemption panel, VPN wizard 26-13 configuring 23-1
admin context ARP spoofing 23-2
overview 7-1 ARP table
administrative access monitoring 40-1
using ICMP for 8-7 static entry 23-3
Advanced DHCP Options dialog box 9-7 ASA 5505
description 9-7 client
fields 9-7 Xauth 28-64
Advanced OSPF Interface Properties dialog box 14-14 ASBR
description 14-14 definition of 14-1
fields 14-14 ASDM
Advanced OSPF Virtual Link Properties dialog box 14-21 version 1-23
description 14-21 assured forwarding (AF), traffic match criteria 21-14
fields 14-21 attacks
Advanced tab, tunnel group 28-48 DNS HINFO request 24-9
alternate address, ICMP message 8-8, 8-9 DNS request for all records 24-9
ASDM User Guide
IN-2 OL-10106-01
Index
DNS zone transfer 24-9 learning, disabling 23-6
DNS zone transfer from high port 24-9 overview 23-5
fragmented ICMP traffic 24-8 static entry 23-6
IP fragment 24-6 management IP address 8-1
IP impossible packet 24-6 Browse ICMP 28-17
large ICMP traffic 24-8 Browse Other 28-18
ping of death 24-8 Browse Source or Destination Address 28-15
proxied RPC request 24-9 Browse Source or Destination Port 28-15
statd buffer overflow 24-10 Browse Time Range 28-9
TCP FIN only flags 24-9 building blocks 6-1
TCP NULL flags 24-8
TCP SYN+FIN flags 24-8
C
UDP bomb 24-9
UDP chargen DoS 24-9 CA certificate 33-1
UDP snork 24-9 call agents
Attributes Pushed to Client panel, VPN wizard 26-12 MGCP application inspection 6-85, 6-86
authenticating a certificate 33-1 Cancel button 1-21
authentication CDUP command, denied request 6-55
FTP 19-5 certificate
HTTP 19-5 exporting 33-16
Telnet 19-5 fingerprint 33-2
Authentication tab 14-10 importing 33-17
description 14-10 installing 33-17
fields 14-11 managing 33-5
Authentication tab, tunnel group 28-45 certificate authentication 33-1
Authorization tab, tunnel group 28-46 certificate enrollment 33-2
Auto Signon Cisco Client Parameters tab 28-23
group-policy 28-41 classes
See resource management
Client Access Rule, add or edit 28-20
B
Client Address Assignment 28-48
bandwidth 1-24 Client Authentication panel, VPN wizard 26-10
banner, view/configure 28-22 Client Configuration tab 28-21
Basic tab Client Firewall tab 28-26
general tab, tunnel group 28-44 client parameters, configuring 28-21
IPSec LAN-to-LAN, General tab 28-51 Client Update, edit , Windows and VPN 3002 clients 28-3
tunnel group WebVPN Access, General tab 28-55 Client Update window, Windows and VPN 3002
clients 28-1
bridging
MAC address table configuration
ASDM User Guide
OL-10106-01 IN-3
Index
context files 7-2 configuring 36-18
factory default 2-1 CSC File Transfer panel
Configure IGMP Parameters dialog box 15-5 fields 36-18
description 15-5 CSC IP address
fields 15-5 configuring 36-9
configuring CSC license
CSC activation 36-8 configuring 36-8
CSC email 36-15 CSC management access
CSC file transfer 36-18 configuring 36-11
CSC IP address 36-9 CSC memory
CSC license 36-8 monitoring 38-5
CSC management access 36-11 CSC notifications
CSC notifications 36-10 configuring 36-10
CSC password 36-11 CSC password
CSC Setup Wizard 36-12 configuring 36-11
CSC updates 36-18 CSC security events
CSC Web 36-14 monitoring 38-2
CSC wizard summary 36-13 CSC Setup Wizard 36-12
connections per second 1-24 summary 36-13
Content Filtering tab 28-35 CSC software updates
context mode monitoring 38-3
viewing 1-23 CSC SSM
contexts getting started 36-3
See security contexts overview 36-1
conversion error, ICMP message 8-8, 8-9 what to scan 36-5
CPU usage 1-23 CSC threats
Create a Service Policy and Apply to group box 21-3 monitoring 38-1
CRL CSC updates
cache refresh time 33-15 configuring 36-18
enforce next update 33-15 CSC Web
retrieval method 33-13 configuring 36-14
retrieval policy 33-12 CSD Setup 29-8
CSC activation CTIQBE
configuring 36-8 application inspection, enabling 21-15
CSC CPU cut-through proxy 19-1
monitoring 38-4
CSC email
D
configuring 36-15
CSC file transfer data flow
ASDM User Guide
IN-4 OL-10106-01
Index
routed firewall 16-3 digital certificates 33-1
transparent firewall 16-12 disabling content rewrite 29-12
default class 7-12 DNS
default configuration 2-1 application inspection, enabling 21-15
default inspection traffic 21-4 DNS client 9-9
default routes DNS HINFO request attack 24-9
defining equal cost routes 14-29 DNS request for all records attack 24-9
definition of 14-29 DNS zone transfer attack 24-9
for tunneled traffic 14-30 DNS zone transfer from high port attack 24-9
default tunnel gateway 28-4 downloadable access lists
destination address, browse 28-15 configuring 19-13
destination port, browse 28-15 converting netmask expressions 19-17
Device Pass-Through 28-65 DSCP
DHCP traffic match criteria 21-4, 21-14
configuring 9-4 duplex
interface IP address 4-8, 5-20 interface 4-5, 4-11, 5-25
monitoring system 4-5
interface lease 40-2
IP addresses 40-2
E
server 40-2
statistics 40-4 Easy VPN
services 9-1 client
statistics 40-4 Xauth 28-64
DHCP relay Easy VPN, advanced properties 28-65
overview 9-1 Easy VPN client 28-63
DHCP Relay - Add/Edit DHCP Server dialog box 9-3 Easy VPN Remote 28-63
description 9-3 echo reply, ICMP message 8-7
fields 9-3 ECMP 14-29
restrictions 9-3 Edit DHCP Relay Agent Settings dialog box 9-2
DHCP Relay panel 9-1 description 9-3
description 9-1 fields 9-3
fields 9-2 prerequisites 9-3
prerequisites 9-2 restrictions 9-3
restrictions 9-1 Edit DHCP Server dialog box 9-6
DHCP Server panel 9-4 description 9-6
description 9-4 fields 9-6
fields 9-4 Edit OSPF Interface Authentication dialog box 14-11
DHCP services 9-1 description 14-11
DiffServ, traffic match criteria 21-14 fields 14-11
ASDM User Guide
OL-10106-01 IN-5
Index
Edit OSPF Interface Properties dialog box 14-13 in multiple context mode 12-26
fields 14-13 interface 4-6
Edit OSPF Process Advanced Properties dialog box 14-3 system 4-3
description 14-3 key 12-15, 12-27
fields 14-3 make active 39-4
Edit PIM Protocol dialog box 15-9 make standby 39-4
description 15-9 monitoring 39-1
fields 15-9 monitoring interfaces 12-20
e-mail proxy reload standby 39-4
and WebVPN 30-7 reset 39-4, 39-8
Enable IPSec authenticated inbound sessions 28-61 stateful 12-3
enrolling Stateful Failover 12-27
certificate 33-2 stateless 12-3
ESMTP status 39-1
application inspection, enabling 21-15 failover groups
established command about 12-29
security level requirements 4-2, 5-17 adding 12-30
Ethernet editing 12-30
MTU 4-9, 5-22 monitoring 39-8
expedited forwarding (EF), traffic match criteria 21-14 reset 39-10
exporting a certificate 33-16 filtering
extended ACL 28-12 benefits of 20-5
external filtering server 20-5 rules 20-8
External Group Policy, add or edit 28-6 security level requirements 4-1, 5-17
servers supported 20-1
URLs 20-1
F
filtering, Content Filtering tab 28-35
factory default configuration 2-1 Filtering panel 14-8
failover benefits 14-8
about virtual MAC addresses 12-21 description 14-8
criteria 12-20, 12-28 fields 14-9
defining standby IP addresses 12-18, 12-19 restrictions 14-9
defining virtual MAC addresses 12-22 fingerprint
enable 12-26 certificate 33-2
enabling Active/Standby 12-15 firewall, client, configuring settings 28-26
enabling LAN-based 12-16 firewall mode
enabling LAN-based failover 12-27 configuring 2-5
enabling Stateful Failover 12-16 overview 16-1
graphs 39-4 viewing 1-23
ASDM User Guide
IN-6 OL-10106-01
Index
firewall server, Zone Labs 28-62 H323 RAS
Flash memory, amount 1-23 application inspection, enabling 21-16
fragmentation policy, IPSec 27-5 Hardware Client tab 28-28
fragmented ICMP traffic attack 24-8 Help button 1-21
Fragment Edit panel 24-12 HELP command, denied request 6-55
Fragment panel 24-10, 24-11 Help menu 1-19
FTP history metrics 2-9
application inspection Homepage tab 28-35
enabling 21-15 HSRP 16-9
viewing 6-32, 6-33, 6-35, 6-36, 6-42, 6-44, 6-45, 6-51, 6-52, HTTP
6-57, 6-63, 6-64, 6-65, 6-70, 6-71, 6-77, 6-81, 6-82, 6-85, 6-89,
application inspection
6-91, 6-92, 6-93, 6-96, 6-98
enabling 21-16
filtering option 20-9
viewing 6-69
Functions tab, WebVPN 28-32
filtering 20-1
benefits of 20-5
G configuring 20-9
HTTPS
gateway, default tunnel gateway 28-4
enabling access to ASDM 11-6
gateways
filtering option 20-9
MGCP application inspection 6-87
General Client Parameters tab 28-21
graphs I
bookmarking 40-8
ICMP
interface monitoring 40-8
add group 28-17
printing 40-8
application inspection, enabling 21-16
Group Aliases and URLs, tunnel group 28-58
browse 28-17
Group Policy window
rules for access to ADSM 8-7
add or edit, General tab 28-7
ICMP Error
introduction 28-4
application inspection, enabling 21-16
IPSec tab, add or edit 28-19
ICMP Group 28-17
GTP
ICMP types
application inspection
selecting 8-7, 8-8
enabling 21-15
IGMP
viewing 6-56
access groups 15-2
configuring interface parameters 15-5
H group membership 15-3
interface parameters 15-4
H225
static group assignment 15-6
application inspection, enabling 21-16
IGMP panel
ASDM User Guide
OL-10106-01 IN-7
Index
IGMP IP address 8-1
overview 15-1 configuration 4-8, 5-20
IKE Policy panel, VPN wizard 26-4 configuring 4-6, 5-18
IKE tunnels, amount 1-23 interface
ILS DHCP 4-8, 5-20
application inspection, enabling 21-16 management, transparent firewall 8-1
import certificate panel 33-3 IP audit
importing a certificate 33-17 enabling 24-3
information reply, ICMP message 8-8, 8-9 monitoring 43-8
information request, ICMP message 8-8, 8-9 signatures 24-5
installing a certificate 33-17 statistics
interface IP audit
add signature matches 43-8
system 4-3 IP DiffServ CodePoints, traffic match criteria 21-4, 21-14
configuring IP fragment attack 24-6
system 4-2 IP fragment database, defaults 24-12
duplex 4-5, 4-11, 5-25 IP fragment database, displaying 24-10, 24-11
system 4-5 IP fragment database, editing 24-13
edit IP impossible packet attack 24-6
system 4-3 IP overlapping fragments attack 24-7
failover 4-6 IP precedence
failover link traffic match criteria 21-5, 21-14
system 4-3 IPS
IP address IP audit 24-3
DHCP 4-8, 5-20 IPSec
management only 4-7, 5-20 Cisco VPN Client 27-13
MTU 4-9, 5-22 fragmentation policy 27-5
name 4-8, 5-20 IPSec Encryption and Authentication panel, VPN
wizard 26-5
security level 4-8, 5-20
IPSec tab
speed 4-5, 4-11
internal group policy 28-19
system 4-5
IPSec LAN-to-LAN 28-53
state link 4-6
tunnel group 28-49
status 1-24
IPSec tunnels, amount 1-23
subinterface, adding 4-8
IP teardrop attack 24-7
throughput 1-24
Interface panel 14-10
interfaces J
enabled status 4-2, 4-3, 4-4, 4-6, 4-7
Java
monitoring 40-6
ASDM User Guide
IN-8 OL-10106-01
Index
applet filtering built-in-switch 23-5
benefits of 20-5 learning, disabling 23-6
configuring 20-9 monitoring 40-5
Join Group panel 15-3 overview 16-12, 23-5
description 15-3 static entry 23-6
fields 15-3 management traffic 4-7, 5-20
managing
certificates 33-5
K
man-in-the-middle attack 23-2
key pair panel mask reply, ICMP message 8-8, 8-9
key-pair name 33-4 mask request, ICMP message 8-8, 8-9
size 33-4 maximum sessions, IPSec 28-61
type 33-4 memory, amount
usage 33-4 Flash 1-23
key pairs 33-4 memory usage 1-23
adding 33-4 menus 1-4
showing details 33-5 MGCP
application inspection
configuring 6-87
L enabling 21-16
large ICMP traffic attack 24-8 viewing 6-84
Layer 2 firewall Microsoft client parameters, configuring 28-21
See transparent firewall Microsoft Client Parameters tab 28-24
license 1-23 mobile redirection, ICMP message 8-8, 8-9
Local Hosts and Networks panel, VPN wizard 26-6 mode
login context 7-9
FTP 19-5 firewall 2-5
LSA model 1-23
about Type 1 41-1 monitoring
about Type 2 41-2 ARP table 40-1
about Type 3 41-3 CSC CPU 38-4
about Type 4 41-3 CSC memory 38-5
about Type 5 41-4 CSC security events 38-2
about Type 7 41-5 CSC software updates 38-3
CSC threats 38-1
DHCP
M interface lease 40-2
MAC address table 23-4 IP addresses 40-2
server 40-2
ASDM User Guide
OL-10106-01 IN-9
Index
statistics 40-4
O
failover 39-1, 39-5
failover groups 39-8 Options menu 1-7
history metrics 2-9 OSPF
interfaces 40-6 about 14-1
MAC address table 40-5 adding an LSA filter 14-9
routes 41-7 authentication settings 14-10
monitoring interfaces 12-20 authentication support 14-1
MRoute panel 15-8 configuring authentication 14-11
description 15-7 defining a static neighbor 14-18
fields 15-7 defining interface properties 14-13
MTU 4-9, 5-22 interaction with NAT 14-1, 14-2
Multicast panel interface properties 14-10, 14-12
description 15-1 LSA filtering 14-8
fields 15-1 LSAs 14-2
Multicast Route panel 15-8 LSA types 41-1
multicast traffic 16-9 monitoring LSAs 41-1
multiple mode, enabling 7-9 neighbor states 41-5
route redistribution 14-15
static neighbor 14-17
N summary address 14-18
N2H2 filtering server 20-5 virtual links 14-20
NAC tab (Network Admission Control) 28-31 OSPF area
name resolution 9-9 defining 14-5
NAT OSPF Neighbors panel 41-5
application inspection 6-30 description 41-5
disabling proxy ARP for global addresses 14-34 fields 41-5
security level requirements 4-2, 5-17 OSPF parameters
transparent firewall 16-11 dead interval 14-14
NETBIOS hello interval 14-14
application inspection, enabling 21-16 retransmit interval 14-14
NetBIOS server transmit delay 14-14
add/edit 28-58 OSPF route summarization
tab 28-57 about 14-7
Network Address Translation defining 14-8
See NAT Other tab, WebVPN 28-38
New Authentication Server Group panel, VPN Outlook Web Access (OWA) and WebVPN 30-7
wizard 26-10 oversubscribing resources 7-11
new features 1-2
ASDM User Guide
IN-10 OL-10106-01
Index
Protocol Group, add 28-19
P
Protocol panel (IGMP) 15-4
packet description 15-4
classifier 7-2 fields 15-4
flow, transparent firewall 16-12 Protocol panel (PIM) 15-9
packet flow description 15-9
routed firewall 16-3 fields 15-9
packet trace, enabling 1-11 proxied RPC request attack 24-9
parameter problem, ICMP message 8-8, 8-9 proxy ARP, disabling 14-34
password proxy bypass 29-19
WebVPN 30-1
PDP context, GTP application inspection 6-58, 6-60
PIM
Q
interface parameters 15-9 QoS
overview 15-8 traffic match criteria 21-4, 21-14
register message filter 15-12
rendezvous points 15-10
shortest path tree settings 15-14 R
ping of death attack 24-8 RADIUS
platform model 1-23 downloadable access lists 19-13
Port Forwarding network access authorization 19-13
configuring client applications 30-6 RAM, amount
Port forwarding 28-36 memory, amount
port forwarding entry 28-37 RAM 1-23
port forwarding list 28-37 recurring time range, add or edit 28-10
Posture Validation Exception, add/edit 28-32 redirect, ICMP message 8-7, 8-9
pppoe_client 40-9 Redistribution panel 14-15
PPP tab, tunnel-group 28-51 description 14-15
PPTP fields 14-15
application inspection, enabling 21-16 Remote Access Client panel, VPN wizard 26-8
printing Remote Site Peer panel, VPN wizard 26-3
graphs 40-8 Rendezvous Points panel 15-10
Process Instances tab 14-3 description 15-10
description 14-3 fields 15-10
fields 14-3 Request Filter panel 15-12
Properties tab 14-12 description 15-13
description 14-12 fields 15-13
fields 14-12 reset
Protocol and Service group box 21-12
ASDM User Guide
OL-10106-01 IN-11
Index
inbound connections 24-14 RTSP
outside connections 24-14 application inspection, enabling 21-16
Reset button 1-21 rules
resource management filtering 20-5
configuring 7-10 ICMP 8-7
default class 7-12 service policy 21-1
oversubscribing 7-11
overview 7-11
S
unlimited 7-11
rewrite, disabling 29-12 same security level 4-5, 5-18
RIP Secure Computing SmartFilter filtering server
authentication 14-22 supported 20-1
definition of 14-22 URL for website 20-1
support for 14-22 Secure Copy panel 8-13
RIP panel 14-22 description 8-13
fields 14-23 fields 8-13
limitations 14-23 limitations 8-13
RIP Version 2 Notes 14-23 Secure Shell panel
RNFR command, denied request 6-55 description 11-7
RNTO command, denied request 6-55 fields 11-7
routed mode security contexts
setting 2-5 admin context
router advertisement, ICMP message 8-7, 8-8, 8-9 overview 7-1
router solicitation, ICMP message 8-8, 8-9 cascading 7-7
Routes panel 41-7 classifier 7-2
description 41-7 configuration
fields 38-4, 41-7 files 7-2
Route Summarization tab 14-7 logging in 7-8
about 14-7 multiple mode, enabling 7-9
fields 14-7 nesting or cascading 7-8
Route Tree panel 15-14 overview 7-1
description 15-14 resource management 7-11
fields 15-14 unsupported features 7-2
RPC security level
application inspection, enabling 21-16 configuration 4-8, 5-20
RSH overview 4-1, 5-16
application inspection, enabling 21-16 same 4-5, 5-18
RTP segment size
range in traffic match criteria 21-4, 21-13 maximum and minimum 24-14
ASDM User Guide
IN-12 OL-10106-01
Index
Server and URL List configuration
add/edit 28-39 CSC SSM 36-3
Server or URL Standard Access List Rule, add/edit 28-25
dialog box 28-39 Standard ACL tab 28-11
service policy rules 21-1 startup configuration 7-2
Setup panel 14-2 statd buffer overflow attack 24-10
about 14-2 stateful application inspection 6-30
signatures Stateful Failover 12-3
attack and informational 24-5 enabling 12-16
single mode Logical Updates Statistics 39-7, 39-9
backing up configuration 7-9 settings 12-27
configuration 7-9 stateful failover
enabling 7-9 interface 4-6
restoring 7-10 system 4-3
SIP stateless failover 12-3
application inspection, enabling 21-16 Static Group panel 15-6
SITE command, denied request 6-55 description 15-6
Skinny fields 15-6
application inspection, enabling 21-16 Static Neighbor panel 14-17
SNMP description 14-17
application inspection fields 14-17
enabling 21-16 static routes
viewing 6-103 about 14-29
software floating 14-29
license 1-23 status bar 1-21
version 1-23 stealth firewall
source address, browse 28-15 See transparent firewall
source port, browse 28-15 STOU command, denied request 6-55
Source Port group box 21-12 subinterface
source quench, ICMP message 8-9 add
source-quench, ICMP message 8-7 system 4-3
speed adding 4-8
interface 4-5, 4-11 edit
system 4-5 system 4-3
spoofing, preventing 24-13 subordinate certificate 33-1
SQLNET Summary Address panel 14-18
application inspection, enabling 21-16 description 14-18
SSL VPN Client 28-39 fields 14-18
SSM Summary panel, VPN wizard 26-7
ASDM User Guide
OL-10106-01 IN-13
Index
Sun Microsystems Java™ Runtime Environment (JRE) traffic flow
and WebVPN 29-16, 30-6
routed firewall 16-3
SVC 28-39
transparent firewall 16-12
switch MAC address table 23-5
traffic match criteria 21-1
system traffic usage 1-24
interface
transparent firewall
add 4-3
data flow 16-12
duples 4-5
guidelines 16-10
edit 4-3
HSRP 16-9
failover link 4-3
MAC address table
speed 4-5
learning, disabling 23-6
interface configuration 4-2
overview 23-5
system configuration
static entry 23-6
network settings 7-2
management IP address 8-1
overview 7-1
multicast traffic 16-9
NAT 16-11
T overview 16-9
VRRP 16-9
TCP transparent mode
application inspection 6-30 guidelines 16-10
destination port in traffic match criteria 21-4, 21-13 overview 16-8
maximum segment size 24-14 unsupported features 16-11
TIME_WAIT state 24-14 trustpoint
TCP FIN only flags attack 24-9 definition 33-7
TCP NULL flags attack 24-8 trustpoint configuration panel 33-7
TCP Service Group, add 28-16 advanced options 33-15
TCP SYN+FIN flags attack 24-8 CA certificate subject 33-7
TFTP certificate parameters 33-9
application inspection, enabling 21-17 CRL retrieval method 33-13
TIME_WAIT state 24-14 CRL retrieval policy 33-12
time exceeded, ICMP message 8-7, 8-8, 8-9 device certificate subject 33-7
time range editing DN 33-10
add or edit 28-9 enrollment settings 33-8
browse 28-9 request CRL 33-7
recurring 28-10 trustpoint name 33-7
timestamp reply, ICMP message 8-8, 8-9 trustpoint export panel 33-16
timestamp request, ICMP message 8-8, 8-9 trustpoint import panel 33-17
Tools menu 1-9 Tunneled Management 28-65
traceroute, enabling 1-9, 1-14 tunnel gateway, default 28-4
ASDM User Guide
IN-14 OL-10106-01
Index
tunnel group configuring 20-9
introduction 28-43 URLs
traffic match criteria 21-4 filtering 20-1
WebVPN Tab, Basic Tab 28-56 filtering, configuration 20-4
Type 1 panel 41-1 User Accounts panel, VPN wizard 26-11
description 41-1 username
fields 41-2 WebVPN 30-1
Type 2 panel 41-2 Xauth for Easy VPN client 28-64
description 41-2
fields 41-2
V
Type 3 panel 41-3
description 41-3 version
fields 41-3 ASDM 1-23
Type 4 panel 41-3 platform software 1-23
description 41-3 View/Config Banner 28-22
fields 41-3 virtual firewalls
Type 5 panel 41-4 See security contexts
description 41-4 Virtual Link panel 14-20
fields 41-4 description 14-20
Type 7 panel 41-4 fields 14-20
description 41-5 virtual MAC address
fields 41-5 defining for Active/Active failover 12-32
virtual MAC addresses
about 12-21, 12-33
U
defaults for Active/Active failover 12-32
UDP defining 12-22
application inspection 6-30 defining for Active/Standby failover 12-34
bomb attack 24-9 virtual private network
chargen DoS attack 24-9 overview 26-2
destination port in traffic match criteria 21-4, 21-13 VPN
snork attack 24-9 overview 26-1, 26-2
Unicast Reverse Path Forwarding 24-13 system options 28-61
unreachable messages VPN Client, IPSec attributes 27-13
ICMP type 8-7, 8-9 VPN Tunnel Type panel, VPN wizard 26-2
required for MTU discovery 8-7 VPN wizard 26-1
uptime 1-23 Address Pool panel 26-12
URL Address Translation Exemption panel 26-13
filtering Attributes Pushed to Client panel 26-12
benefits of 20-5 Client Authentication panel 26-10
ASDM User Guide
OL-10106-01 IN-15
Index
IKE Policy panel 26-4 WebVPN tab
IPSec Encryption and AUthentication panel 26-5 Functions tab 28-32
Remote Access Client panel 26-8 Other tab 28-38
Remote Site Peer panel 26-3 Wizards menu 1-19
Summary panel 26-7
User Accounts panel 26-11
X
VPN Tunnel Type panel 26-2
VPNwizard Xauth, Easy VPN client 28-64
Local Hosts and Networks panel 26-6 XDMCP
New Authentication Server Group panel 26-10 application inspection, enabling 21-17
VRRP 16-9
Z
W
Zone Labs Integrity Server 28-62
web browsing with WebVPN 30-4
Web Page (tunnel-group) tab 28-60
Websense filtering server 20-1, 20-5
WebVPN
client application requirements 30-2
client requirements 30-2
for file management 30-5
for network browsing 30-5
for port forwarding 30-6
for using applications 30-6
for web browsing 30-4
start-up 30-3
enable cookies for 30-6
end user set-up 30-1
printing and 30-3
remote system configuration and end-user
requirements 30-3
security tips 30-2
supported applications 30-2
supported browsers 30-3
supported types of Internet connections 30-3
URL 30-3
username and password required 30-3
usernames and passwords 30-1
use suggestions 30-1, 30-2
ASDM User Guide
IN-16 OL-10106-01
You might also like
- Cisco ASDM User GuideDocument884 pagesCisco ASDM User GuideAndi Wahyu UtamaNo ratings yet
- Cisco ASDM User Guide, 6.1Document1,232 pagesCisco ASDM User Guide, 6.1Whoami HuhuNo ratings yet
- Catalyst 6500 Ws SVC Ipsec 1Document446 pagesCatalyst 6500 Ws SVC Ipsec 1PlussCom NetNo ratings yet
- Cisco IOS XR Getting Started GuideDocument344 pagesCisco IOS XR Getting Started GuideMares MarianNo ratings yet
- Me3400cg 2Document948 pagesMe3400cg 2VIJAYTANEJANo ratings yet
- Asdm 64 CFGDocument1,926 pagesAsdm 64 CFGlallbsinghNo ratings yet
- Cisco 2950Document648 pagesCisco 2950aslkwenqNo ratings yet
- Acs 4 0 Win User GuideDocument637 pagesAcs 4 0 Win User Guideoo2oo2No ratings yet
- Blade 3020 SCGDocument712 pagesBlade 3020 SCGshackallekNo ratings yet
- ESA 7.1.1 Configuration GuideDocument630 pagesESA 7.1.1 Configuration GuideCan dien tu Thai Binh DuongNo ratings yet
- Cisco VPN Config Guide - CGDocument131 pagesCisco VPN Config Guide - CGbjb302No ratings yet
- Catalyst 3560 Switch Software Configuration Guide: Cisco IOS Release 12.2 (25) SEC July 2005Document1,034 pagesCatalyst 3560 Switch Software Configuration Guide: Cisco IOS Release 12.2 (25) SEC July 2005ingridaliciaNo ratings yet
- Installation & Configuration PDFDocument322 pagesInstallation & Configuration PDFshareefgs5560No ratings yet
- Configuring The Access Point For The First TimeConfiguring The Access Point For The First TimeDocument374 pagesConfiguring The Access Point For The First TimeConfiguring The Access Point For The First TimeLan WanNo ratings yet
- Cisco ACS 5.1 Migration GuideDocument156 pagesCisco ACS 5.1 Migration GuidevipermyNo ratings yet
- 5350 Conf GuideDocument262 pages5350 Conf GuideNihat YilmazNo ratings yet
- Configuration Guide For Cisco Secure ACS 4.1: December 2006Document170 pagesConfiguration Guide For Cisco Secure ACS 4.1: December 2006Alex AlvarezNo ratings yet
- CSS Admin - Guide Version 7.10nDocument506 pagesCSS Admin - Guide Version 7.10nAnonymous Ie0oEXP2eNo ratings yet
- Catalyst 3750 Switch Software Configuration GuideDocument1,088 pagesCatalyst 3750 Switch Software Configuration GuideMNo ratings yet
- 2950SCGDocument698 pages2950SCGMarius HatneanNo ratings yet
- Cisco 6500 Configuration GuideDocument578 pagesCisco 6500 Configuration GuideRaju KasaNo ratings yet
- Network Analysis Module Command Reference: Release 3.4Document238 pagesNetwork Analysis Module Command Reference: Release 3.4Mohammed SajidNo ratings yet
- Car CMDocument312 pagesCar CMlalucioleddyNo ratings yet
- Cisco Configuration Professional User GuideDocument1,862 pagesCisco Configuration Professional User GuidedondegNo ratings yet
- WSA 7.0.0 UserGuideDocument784 pagesWSA 7.0.0 UserGuideLuis JimenezNo ratings yet
- AsdmconfigDocument1,346 pagesAsdmconfigHạnh NhânNo ratings yet
- 2950Document376 pages2950Anton SalazasNo ratings yet
- Cisco IOS Software Configuration Guide For Cisco Aironet 1300 Series Outdoor Access Point-Bridge PDFDocument432 pagesCisco IOS Software Configuration Guide For Cisco Aironet 1300 Series Outdoor Access Point-Bridge PDFSohail AbbasNo ratings yet
- Aironet 1200 ManualDocument497 pagesAironet 1200 Manualin1012No ratings yet
- Basic Configuration of SwitchDocument324 pagesBasic Configuration of SwitchJesu RajaNo ratings yet
- Catalyst 3560 Switch Software Configuration Guide: Cisco IOS Release 12.2 (44) SE January 2008Document1,206 pagesCatalyst 3560 Switch Software Configuration Guide: Cisco IOS Release 12.2 (44) SE January 2008Ajavier MoralesNo ratings yet
- XR IosDocument312 pagesXR Ioshector_oliveros_9898No ratings yet
- ESA 7.6 Configuration GuideDocument460 pagesESA 7.6 Configuration GuideaitelNo ratings yet
- Cisco Guard Configuration Guide: Software Release 6.1 February 2008Document318 pagesCisco Guard Configuration Guide: Software Release 6.1 February 2008eldjouherNo ratings yet
- 4500 Switch Cisco Ios Software Configuration GuideDocument438 pages4500 Switch Cisco Ios Software Configuration GuideanjanbandyopadhyayNo ratings yet
- User Guide For Cisco Security MARS Local and Global Controllers, Release 6.xDocument622 pagesUser Guide For Cisco Security MARS Local and Global Controllers, Release 6.xZolotuhinRoman100% (1)
- Cisco ASR 1000 Series Aggregation Services Routers Software Configuration Guide - Full Book PDFDocument378 pagesCisco ASR 1000 Series Aggregation Services Routers Software Configuration Guide - Full Book PDFไอ้ เปา0% (1)
- Catalyst 4500 Series Switch Cisco IOS Software Config GuideDocument570 pagesCatalyst 4500 Series Switch Cisco IOS Software Config Guideraj_rp2No ratings yet
- Cisco 3750 Configuration GuideDocument1,010 pagesCisco 3750 Configuration GuideRolando IbañezNo ratings yet
- 2960 SCGDocument988 pages2960 SCGBalkisBrNo ratings yet
- Cisco MDS 9000 Family Cookbook For Cisco MDS SAN-OS Release 3.1Document272 pagesCisco MDS 9000 Family Cookbook For Cisco MDS SAN-OS Release 3.1Ravi KanthNo ratings yet
- Cisco MDS Cookbook 31aDocument272 pagesCisco MDS Cookbook 31aVincent LiNo ratings yet
- Cisco WAAS - Configuration Guide 4.1.3Document608 pagesCisco WAAS - Configuration Guide 4.1.3Marcio SatoNo ratings yet
- Cisco 4000 Command - RefDocument870 pagesCisco 4000 Command - RefSamantha ChaneyNo ratings yet
- Catalyst 4500 Configuration Guide 8.1Document612 pagesCatalyst 4500 Configuration Guide 8.1vipintmNo ratings yet
- Attendant Console GuideDocument160 pagesAttendant Console GuideAravindan ThambusamyNo ratings yet
- Cam4ug PDFDocument466 pagesCam4ug PDFSandeepChodhuryNo ratings yet
- Cisco Content Services Switch Redundancy Configuration GuideDocument160 pagesCisco Content Services Switch Redundancy Configuration GuideXa MauNo ratings yet
- 7600 FWSMDocument392 pages7600 FWSMchiragvyas.50No ratings yet
- Asa 91 Firewall ConfigDocument712 pagesAsa 91 Firewall Configdimkatsar30No ratings yet
- Cisco Global Site Selector Configuration Guide: Software Version 1.1 January 2004Document382 pagesCisco Global Site Selector Configuration Guide: Software Version 1.1 January 2004Oleg WaisbergNo ratings yet
- Cisco CCNA Command Guide: An Introductory Guide for CCNA & Computer Networking Beginners: Computer Networking, #3From EverandCisco CCNA Command Guide: An Introductory Guide for CCNA & Computer Networking Beginners: Computer Networking, #3No ratings yet
- CompTIA A+ Complete Review Guide: Core 1 Exam 220-1101 and Core 2 Exam 220-1102From EverandCompTIA A+ Complete Review Guide: Core 1 Exam 220-1101 and Core 2 Exam 220-1102Rating: 5 out of 5 stars5/5 (2)
- Implementing CDISC Using SAS: An End-to-End Guide, Revised Second EditionFrom EverandImplementing CDISC Using SAS: An End-to-End Guide, Revised Second EditionNo ratings yet
- Intelligent Wan FoundationDocument8 pagesIntelligent Wan FoundationgrabonleeNo ratings yet
- Service Manual HMacro6Document508 pagesService Manual HMacro6grabonleeNo ratings yet
- Asn GatewayDocument15 pagesAsn GatewaysgokarnaNo ratings yet
- LMS Admin GuideDocument842 pagesLMS Admin GuidegrabonleeNo ratings yet
- Ts SGFW Asa Lab Guide 2013 09 13 PDFDocument42 pagesTs SGFW Asa Lab Guide 2013 09 13 PDFgrabonleeNo ratings yet
- Total Quality Management (TQM) ToolsDocument7 pagesTotal Quality Management (TQM) ToolsLaks_AsgNo ratings yet
- AnsoffDocument4 pagesAnsoffrodrigoaltair100% (1)
- LMS Install GuideDocument300 pagesLMS Install GuidegrabonleeNo ratings yet
- Topology DiagramDocument6 pagesTopology DiagramKijush MaharjanNo ratings yet
- PI2.0 CLI GuideDocument254 pagesPI2.0 CLI GuidegrabonleeNo ratings yet
- LMS Config GuideDocument1,445 pagesLMS Config GuidegrabonleeNo ratings yet
- Engineering Mechanics PDFDocument527 pagesEngineering Mechanics PDFgrabonlee67% (6)
- CampusDesignSummary AUG14Document39 pagesCampusDesignSummary AUG14grabonleeNo ratings yet
- B CG cmx102Document130 pagesB CG cmx102grabonlee100% (1)
- How To Write A Winning TenderDocument6 pagesHow To Write A Winning TendergrabonleeNo ratings yet
- BB Channel CodingDocument17 pagesBB Channel CodinggrabonleeNo ratings yet
- Pi20 Device Packs3 Readme PDFDocument7 pagesPi20 Device Packs3 Readme PDFgrabonleeNo ratings yet
- CVD Layer2WANDesignGuide AUG14Document67 pagesCVD Layer2WANDesignGuide AUG14grabonleeNo ratings yet
- White Paper: Is Wireless LAN The Next Cloud Service?Document12 pagesWhite Paper: Is Wireless LAN The Next Cloud Service?grabonleeNo ratings yet
- CWS Design GuideDocument12 pagesCWS Design GuidegrabonleeNo ratings yet
- Cisco WLC 8.0Document1,194 pagesCisco WLC 8.0grabonleeNo ratings yet
- CampusDesignSummary AUG14Document39 pagesCampusDesignSummary AUG14grabonleeNo ratings yet
- Datasheet 1140 APDocument6 pagesDatasheet 1140 APgrabonleeNo ratings yet
- Cisco ISE Network Deployment GuideDocument18 pagesCisco ISE Network Deployment GuidegrabonleeNo ratings yet
- Engineering Mechanics PDFDocument527 pagesEngineering Mechanics PDFgrabonlee67% (6)
- Networking Solutions Products Swtich GuideDocument278 pagesNetworking Solutions Products Swtich GuideAzaharNo ratings yet
- CCIE Merged Written & LabDocument12 pagesCCIE Merged Written & LabPriya ThombreNo ratings yet
- How To Write A Winning TenderDocument6 pagesHow To Write A Winning TendergrabonleeNo ratings yet
- BYOD Planning Implementation FrameworkDocument17 pagesBYOD Planning Implementation FrameworkgrabonleeNo ratings yet
- Cisco BYOD Design Guide PDFDocument338 pagesCisco BYOD Design Guide PDFgrabonleeNo ratings yet