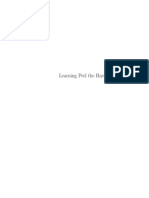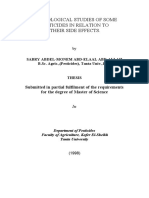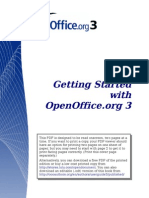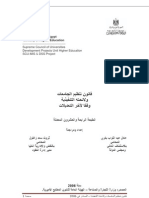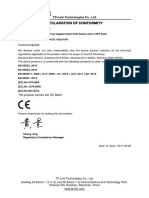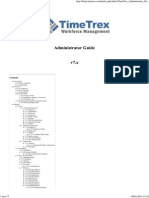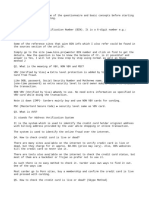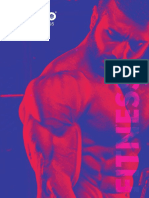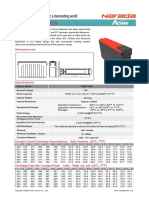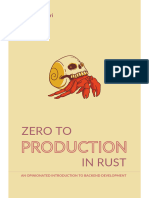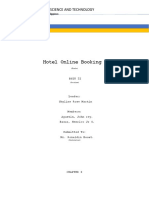Professional Documents
Culture Documents
TeamDrive First Steps 10 2010 en
Uploaded by
Dr-SabryAbdelmonemOriginal Title
Copyright
Available Formats
Share this document
Did you find this document useful?
Is this content inappropriate?
Report this DocumentCopyright:
Available Formats
TeamDrive First Steps 10 2010 en
Uploaded by
Dr-SabryAbdelmonemCopyright:
Available Formats
TeamDrive First Steps
Version 2.3
TeamDrive First Steps
DIRECTORY
INTRODUCTION.............................................................................................................................................3 INSTALLATION AND REGISTRATION...........................................................................................................4 1.1 2 SYSTEM REQUIREMENTS................................................................................................................4
FIRST STEPS...........................................................................................................................................5 2.1 2.2 MONITORING FOLDERS..................................................................................................................5 INVITING USERS..............................................................................................................................8
THE TEAMDRIVE EXPLORER................................................................................................................9 3.1 THE SHAREDSPACE VIEW..............................................................................................................9
3.1.1 MEANING OF USER ICONS.....................................................................................................10 3.2 THE MESSAGES VIEW...................................................................................................................12
3.2.1 CONTEXT MENU MESSAGES.................................................................................................12 3.3 3.4 4 THE MEMBERS VIEW.....................................................................................................................13 SERVER SELECTION.....................................................................................................................14
DATA BACKUP......................................................................................................................................14 4.1 4.2 4.3 4.4 4.5 SHAREDSPACE KEY-FILES...........................................................................................................14 SERVER ACCESS KEY FILES........................................................................................................15 BACKING UP .PSS AND .SAK* FILES............................................................................................15 RESTORING AND ACTIVATING A SHAREDSPACE.......................................................................16 IMPORTING A SERVER ACCESS KEY...........................................................................................16
DOCUMENT PROTECTION AND ENCRYPTION .................................................................................16 5.1 5.2 5.3 SECURITY........................................................................................................................................17 ENCRYPTION...................................................................................................................................17 ANTI-VIRUS SOFTWARE.................................................................................................................18
6 7
TIPS REGARDING DATA PROTECTION AND TIPS FOR ADMINISTRATORS...................................18 ICON-GLOSSAR....................................................................................................................................19
BACK TO DIRECTORY
TeamDrive First Steps
Introduction
TeamDrive enables the fast, easy and secure exchange of data between two or more computers. After installing the TeamDrive software you can create new SharedSpace folders, or convert a regular folder into a monitored SharedSpace folder with as little as three mouse clicks. Your files and folders remain in your filesystem and can be used and edited as usual. Meanwhile, TeamDrive automatically: creates encrypted backups of the monitored folders on the internet synchronizes all their data with the other Space members you have invited saves older versions of edited files encrypts files as they are transferred and saved
As a TeamDrive member, you will be invited to join SharedSpaces, or you can create your own Spaces and invite others to join them. Additionally, you can synchronize data across multiple computers on which you have registered under the same name.
BACK TO DIRECTORY
TeamDrive First Steps
Installation and registration
In order to install TeamDrive on your computer, you will need at least 250 MB of free disk space, a valid email address, and internet access. The amount of disk space that you end up using will depend on the size of the Spaces that you become a member of.
1.1 System requirements
WINDOWS
1 GHz PC with Windows XP/Vista 512 MB Ram 250 MB free disk space internet connection Details can be found in the TeamDrive Windows forum
MAC
Intel Mac with Leopard 10.5.3 or higher 1 GB Ram 250 MB free disk space internet conection Details can be found in the TeamDrive Mac forum
LINUX
1 Ghz X86 processor KDE, GNOME 521 MB Ram 250 MB free disk space internet connection Details can be found in the TeamDrive Linux forum
You will also need an email address for authentication. If you have further questions, you can find answers on the TeamDrive website under FAQs, or in the im TeamDrive Forum. If you are experiencing problems installing or using TeamDrive, please turn to our Support. To install or update TeamDrive, please download the installation-program onto your computer and start it by double-clicking on it.
WINDOWS MAC LINUX
Img.1: The installation of TeamDrive can be started by double-clicking the application icon
TIP: after you have installed TeamDrive, you will need an internet connection in order to register. If this is your first time using TeamDrive, you will need to create a TeamDrive account. TeamDrive cannot be used without an account. To create this account, you need to provide a username and a password. The username must be at least 5 characters long, and may not contain any special characters or spaces. The password must be at least 8 characters long and may contain special characters, but no spaces.
BACK TO DIRECTORY
TeamDrive First Steps
2 First Steps
2.1 Monitoring folders
After installing TeamDrive and creating an account, the TeamDrive explorer will start with the SharedSpaces view. In order to share files with someone and work together with them in a SharedSpace, you need to create a SharedSpace. In order to do so, click create in the toolbar, or select file > create in the menu.
Ein neuen SharedSpace anlegen Img.2: Click on create to open the Space Wizard
On the first page of the Space-assistant, you need to decide if you wish to create a new folder, or convert an existing folder into a SharedSpace. If you choose to create a new SharedSpace, a new folder will be created within the TeamDrive directory on your computer. If you would like to convert a folder, simply select it in your filesystem.
Img.3: the SharedSpace wizard startup page
Img.4: Entering the Space name BACK TO DIRECTORY
TeamDrive First Steps
After entering a name for your Space, click on next to create the SharedSpace and display a summary of information about the Space.
Img.5: the SpaceWizard summary
The TeamDrive explorer will now display the new Space. To find this Space in your filesystem, select the Space and choose Edit > show in filesystem from the menu.
Img.6: The Space is shown in the TeamDrive explorer. BACK TO DIRECTORY
TeamDrive First Steps
My first Shared Space
My first Shared Space
Img.7.1: The created Space in the windows-explorer
My first Shared Space
MAC
Img.7.2: The created Space in the mac-explorer
My first Shared Space
Img.7.3: The created Space in the linux-explorer
BACK TO DIRECTORY
TeamDrive First Steps
2.2 Inviting Users
Having created a Space, you can invite another user to the Space to collaborate with.To do so, select the Space in the TeamDrive explorer and click on invite in the toolbar.
Inviting a member to a Space Img.8: Inviting a member to a Space
Using the invitation-assistant, you can invite another user via their username or their email address. Simply enter their username or email address into the input field, and click add. You can then enter an invitation message, and set the users privileges within the Space. You may invite as many people as you like simultaneously. To finish the invitation process, simply click finish.
TeamDrive Space Wizard
Bild 9: Der Einladungswizard
Img.9: the invitation wizard
After clicking finish you will briefly see an information bubble regarding the sending of the invitation.
BACK TO DIRECTORY
TeamDrive First Steps
Img.10: Tooltip regarding the sending of the invitation
TIP: To receive these information bubbles in the Apple operating system, you can install the Growl add-on.
3 Der TeamDrive Explorer
3.1 Die SharedSpaces Ansicht
The SharedSpace view is the main view in the TeamDrive explorer. Virtually all TeamDrive functions can be called from here, like creating Spaces and inviting members. Please select the Space for which you wish to take an action, such as inviting members or (de-)activating Space synchronization. You can also take these actions from the context-menu, which is activated by rightclicking the Space name or icon. You can also find the same options by selecting edit.
15 14 16 17
13 21
12
1 11
1. 2. 3. 4. 5. 6. 7. 8. 9. 10. 11. 12. 13. 14. 15. 16. 17. 18. 19. 20. 21.
18 19
10
Mustermann2@muster.de Administrator
9 20 2 1 3 4 5 6 8 7
Show / Hide Side Window Shortcut to Space Window Shortcut to Member Window Shortcut to Messages Window Warning! Files are opened. This files are not synchroniesed Up- / Download Information Status of TeamDrive Banner Window (only in free version) Versioning, Comments, Version Information TeamDrive Explorer View Filter & Search Field Show Invitation List Synchronise TeamDrive Create a SharedSpace Invite a User SharedSpace Meta Information SharedSpace Path Information Add more Space & Space Administration Server status Information User in the particular Space Shortcut Menue
Img.11: SharedSpace-view function overview.
BACK TO DIRECTORY
TeamDrive First Steps
Some of the settings in the context menu can only be used with an active internet connection. If you are not connected to the internet, you will get error messages. Otherwise, the context menu provides commands to manage your Spaces. These are commands that can also be found in the TeamDrive explorers menus. The menu item details will give you information on the current status of the selected Space.
1. Context menu - Member 2. Context menu - Versions controller 3. Context menu - TeamDrive Explorer
Mustermann@muster.de Administrator
2 1
Img.12: the context menus in the SharedSpace view
BACK TO DIRECTORY
10
TeamDrive First Steps
3.1.1 meaning of user icons
The user in the Space The symbol representing you.
Space member Normal Space member
Invited member A member who has been invited to the space, but has not joined yet. Unknown member A member who does not yet have a TeamDrive account. This could occur if, for example, the member was invitedvia email.
By right-clicking on a member, you can access commands regarding the member, such as changing user privileges.
BACK TO DIRECTORY
11
TeamDrive First Steps
3.2 The messages view
The messages TAB has three windows: Messages, the upload-list, and the download-list. Each window has several status indicators. After making a selection, the corresponding status will be received in the list-field and/or shown as to be sent. The windows show you the status of data transfers (sending/receiving). This allows you to easily control the transfer of data.
14 13 9 15 12 11 1 10 1. 2. 3. 4. 5. 6. 7. 8. 9. 10. 11. 12. 13. 14. 15. 16 . 17. 7 Show / Hide Side Window Shortcut to Space Window Shortcut to Member Window Shortcut to Messages Window Warning! Files are opened. This files are not synchroniesed Up- / Download Information The Status of TeamDrive Transfer Information Shortcut Menue Filter & Search Field Show Invitation List Synchronise TeamDrive Create a SharedSpace Invite a User Data / Files in Download Data / Files in Upload Banner Window (only in free version)
16 3 4 5 6 17
2 1
Img.13: Overview of the functions in the news view
Received data shows you the status of data that has been received. This list has a column for filename, status, and SharedSpace-Name. You can sort the list by column entry by clicking on the title in the corresponding column. Files to be sent shows you the status of data that is to be sent. This list contains column for filename, status, and SharedSpace-Name. You can sort the list by column entry by clicking on the title in the corresponding column.
3.2.1 Context menu messages
This menu shows six different types of messages that can be sent and received by TeamDrive.
1. Context menu - Message Window 1
Img.14: The News-view context menu
BACK TO DIRECTORY
12
TeamDrive First Steps
TIP: TeamDrive will only show the last 1000 events (this does not apply to error messages, which are kept until the error is resolved). Older events will be archived in the database.
3.3 The Members view
Under members you will be shown an overview of which users are members in what Space.
16 15 14 17 18
13
1 12 11
1. 2. 3. 4. 5. 6. 7. 8. 9. 10. 11. 12. 13. 14. 15. 16. 17. 18. 7 19. 20.
10 9 8
19 20 1 2 3 4 5 6
Show / Hide Side Window Shortcut to Space Window Shortcut to Member Window Shortcut to Messages Window Warning! Files are opened. This files are not synchroniesed Up- / Download Information The Status of TeamDrive List of Users Button to edit the User Profile Details of the User Profile Show list of spaces for the member Filter & Search Field Show Invitation List Synchronise TeamDrive Create a SharedSpace Invite a User Shortcut Menue. View of Spaces where the selectect User is a Member View of the Devices where the User has Spaces Banner Window (only free version)
Img.15: overview of the members view functions
1. context menu - Member View
Img.16: The Member View context menu
BACK TO DIRECTORY
13
TeamDrive First Steps
3.4 Server Selection
There are two different protocols to choose between when establishing a connection to a server. If you wish to use TeamDrive to manage larger amounts of data and/or a large number of users, and you want to optimize the speed of data transfers between members, as well as data security, you will probably want to use TeamDrive HTTPservers. These servers use the HTTP protocol and port 80. this is a good protocol if you are using a firewall you have the options of using proxy-servers easy accessibility can be ensured via monitored servers
This protocol is pre-set after installation A WebDAV-server provides all users with a standardized work environment. TeamDrive can make working with these servers significantly more comfortable and secure. No passwords or access data have to be sent to your own WebDAV server, and all data on the server is automatically encrypted. no server installation is required TeamDrive is the best client for any WebDAV server WebDAV access information only need to be set once
NOTE: The login-data for WebDAV servers will not be transferred in encrypted for when an HTTP transfer takes place. Unauthorized access to this data is still not possible, however, because TeamDrive itself heavily encrypts data (256 bit AES), before they are transferred to a server. Protocolwise, there is a theoretical possibility of third-party access to the WebDAV server password. The data that TeamDrive stores on the server nevertheless remains untouchable. TIP: As off the personal license, you can configure WebDAV servers via HTTPS, which means that even the login information will be encrypted.
4 Data Backup
The access keys for your SharedSpaces are only found on your local client, so they should be carefully proteted.
4.1 SharedSpace key-files
For every Space, a key-file is created (*.pss). For security reasons, there are tied to the activation of the member. The key-files enable the restoration of a Space.
BACK TO DIRECTORY
14
TeamDrive First Steps
4.2 Server Access Key Files
For every server, a server access key is created (*.sak*). These files allow you to restore the connection to a server.
4.3 Backing up .pss and .sak* files
Under settings>further settings>Space & archive settings you can determine where your .pss and .sak* files will be saved by going to backup Spacefiles. After choosing a location path for these files to be saved to, they will automatically be saved there.
Img.17: The Space & Archive settings
RECOMMENDATION: Save your *.pss and .sak files to an external storage device, if possible. This means that even in the event of a complete system crash on your computer, you can still restore your TeamDrive Spaces and servers. It also enables you to set up TeamDrive on another computer. NOTE: Passing on SharedSpace information (*.pss files) to third parties is pointless, as they onlyapply to you account.
4.4 Restoring and activating a SharedSpace
In case you have left a Space locally, re-installed your computer, or wish to use another computer, such as a notebook, with your account, you can use the corresponding .pss file to restore the SharedSpace.
Img.18: The file menu BACK TO DIRECTORY
15
TeamDrive First Steps
Exceptions: If the SharedSpace has been removed from the server (and the SpaceDepot-server), restoration is no longer possible. A administrator can prevent a members access to data by excluding the member from the Space. For this member, all data from this SharedSpace on the members computer will be erased the next time an internet connection is established. The restoration of the Space will not be possible for this member.
4.5 Importing a server access key
Under extras>settings>server access you can import a server access key by clicking on import server access keys and selecting the .sak file.
Bild 19: Der Import der Server Access Key
5 Document protection and encryption
Document protection and encryption is automatically managed by TeamDrive, allowing the user to concentrate on the actual exchange of data within the virtual network. Thanks to the automatic version control, its always easy to tell which document represents the most recent version. Attached to every version is information listing the author, the version, the preceding version, and the date it was last edited. In addition, every version can have a comment attached to it. Through this version-timeline, you can view all versions of a document, follow the changes made, and resolve conflicts between versions.
NOTE: At no time during the exchange of data via TeamDrive do nonencrypted documents reside on the 16 TeamDrive First Steps network. All documents are encrypted before they are sent and saved on the server. The decryption of this data is only possible for team members, and cannot be done on the server. This way, TeamDrive guarantees optimal protection for your teams documents.
BACK TO DIRECTORY
16
TeamDrive First Steps
Even though other techniques (for example e-mail with PGP encryption, VPN) technically enable the secure transfer of data, these methods are complex, take up too much time, and are too error-prone to be used on a regular basis. TeamDrive automatically integrates data encryption into the work process, without requiring any user interaction. This is the only way to ensure comprehensive data protection.
NOTE: The excellent data protection capabilities of this technology make the intelligent TeamDrive the ideal tool especially for lawyers, financial advisers, researchers, scientists, and the medical community. TeamDrive not only makes exchanging data easy and fast, it also makes it very secure.
All local data including earlier versions, comments, and status information are archived on the server by TeamDrive.
5.1 Security
The individual client-PC should be adequately protected from third-party access. In regards to this, we recommend reading the security tips in this handbook. It is important to have a basic understanding of the security requirements of your own computer and any IT- / network-infrastructure that you use. Security and reliability are two mayor features of TeamDrive. All actions taken by TeamDrive are highly secure and protected from external access, for the most part automatically or via the controls available to the user.
TIP: On this topic we recommend the literature of the (https://ssl.bsi.bund.de/english/index.htm). In the face of the potential dangers and the increasing reliance on IT-security all institutions, large or small, have find solutions to several central concerns. The following is our position on the aspects directly connected to TeamDrive.
NOTE: TeamDrive takes no responsibility for the security of data on your computer or your server, but guarantees the security of data uploaded and downloaded within the TeamDrive-network.
5.2 Encryption
Encrypted transfer of data is TeamDrives underlying security feature. The encrypted exchange of data is divided into three steps: 1st Step: When a member is invited to a SharedSpace, the TeamDrive-software receives the Public key from the registration-server. 2nd Step: In order to access a (shared) SharedSpace a data key (256 bit-AES-key) is created locally, is encrypted with the members public key, and is then sent to the member via a private communication path. At no time is this key located on a relay-server.
BACK TO DIRECTORY
17
TeamDrive First Steps
3rd Step: As soon as you leave the client-PC, the SharedSpaces data is encrypted using your data-key This data is then saved on a relay-server in encrypted form. The encryption means that the SharedSpaces data can only be accessed by the Spaces members. Because every member has his/her own key, they are authorized and will receive data from the SharedSpace. This data is then decrypted using their data-key and can then be viewed/edited.
5.3 Anti-Virus Software
TeamDrive data stored on a computer is guarded by the local antivirus-software. The software tests the relevant file when the TeamDrive-database is accessed. Your current antivirus software should always guard all SharedSpaces in your local file system. TIP: We recommend having your own local Antivirus-software, because every TeamDrive userquickly acquires many Spaces with various different teams. Self-protection is the safest method!
6 Tips regarding data protection and tips for administrators
TeamDrives compliance with data-protection regulations is recognized by concerns and institutions. In order to enable optimal compliance with data-protection regulations, the following advice regarding installation and use of this product should be followed. The individual client-PC should be adequately protected from unauthorized third-party access. Regarding this, we suggest the safety-tips section of this handbook. Required for the use of TeamDrive is that personal information be sent to the product-manufacturers registration-server. Required are an email-address, a password and a username. There is also the option of providing first- and last name, an honorific (Mrs., Mr. etc.), and a password-recovery question. The latter is used to quickly regain access to data in case of a lost password. Providing firstand last names simply helps with communication and information between members, as well as support purposes. The transfer of this data to the registration-server is encrypted, rendering access by a third party impossible as of the current state of technology. Please be aware that protocol data, as well as data stored in a SharedSpace may be subject to legal restrictions. It is the users responsibility to make sure that any such restrictions are followed. It is the administrators responsibility to ensure that all laws and regulations regarding the proper use and protection of data are observed when using TeamDrive. In case this product is used without an internal data-SpaceDepot, contracts with the provider of the Space Depots need to be observed. In this there are no differences compared to other IT-products that use an external database. The contractor has to be carefully chosen, and written instructions have to be provided. Further information regarding this can be found, for example, att http://www.datenschutz.de/privo/partner/ projektpartner/. You can also contact us for further help. We can also provide contacts if you wish to set up an external server.
BACK TO DIRECTORY
18
TeamDrive First Steps
7 Icon-Glossar
Spaces TeamDrive Spaces Users Member in an Space
TeamDrive Space Meta-Data. Data is on the server only file information are local. TeamDrive Read Only Space. Data in this Space will be only downloaded Create a new Space
The Member itself in an Space
Inviteted Member with an existing TeamDrive registration Notification in the Message Window that an Member hat taken the invitation Notification in the Message Window that an Member left the Space Inivte all my own divices
Select an existing folder in the system and create a new Space Notification about a successful creation of a Space Notification that a Space will be deleated
Notification in the Message Window that an Member was deleted Inviteted Member by email without an TeamDrive registration Device with an TeamDrive installation
Space synchronisation is off
Notification about an error during the synchronisation. (More Information in the side windows in the status field)
Divice with an TeamDrive installation (Your PC)
Folders Folder in an Space
Files File
Create an new folder in an Space
Copy File (TeamDrive Explorer)
Deleate an folder in an Space
Received File (Message window view)
TeamDrive recycle bin (Files are only finialy deleted when the recycle in is exhausted) Restore files out of the recycle bin
Sendet File (Message window view)
Deleted File (Message window view)
BACK TO DIRECTORY
19
TeamDrive First Steps
Files The file is opened by an application. The file will not be synchronised until you close the file in the application Create a copy of an opened file
Tray TeamDrive is running
The syncronisation is switched off
Statusbar Show / Hide Side Window
The syncronisation is switched off, not all files are synchronised TeamDrive has no internet connection or is not able to reach spaces TeamDrive has not internet connection or is not able to reach spaces and not all data is synchronised. TeamDrive is synchronising data
Warning! Files are opened. This files will be not synchronised Open Message Window
New Messages are in the message list Other Open Space Window Download updates
Open Member Window
Search for updates
TeamDrive Installer for Mac Toolbar Invite Member
Create Space
Synchronise manually
Check for invitations
Show / Hide Side Window
BACK TO DIRECTORY
20
You might also like
- Hidden Figures: The American Dream and the Untold Story of the Black Women Mathematicians Who Helped Win the Space RaceFrom EverandHidden Figures: The American Dream and the Untold Story of the Black Women Mathematicians Who Helped Win the Space RaceRating: 4 out of 5 stars4/5 (895)
- The Subtle Art of Not Giving a F*ck: A Counterintuitive Approach to Living a Good LifeFrom EverandThe Subtle Art of Not Giving a F*ck: A Counterintuitive Approach to Living a Good LifeRating: 4 out of 5 stars4/5 (5794)
- Effect of Salicylic Acid and Its Mixtures With Three Insecticides On Some Cotton Insect PestsDocument90 pagesEffect of Salicylic Acid and Its Mixtures With Three Insecticides On Some Cotton Insect PestsDr-SabryAbdelmonemNo ratings yet
- Apatar InstallationDocument8 pagesApatar InstallationDr-SabryAbdelmonemNo ratings yet
- البيولوجيا الجزيئية للجينومDocument639 pagesالبيولوجيا الجزيئية للجينومDr-SabryAbdelmonemNo ratings yet
- Perl TutorialDocument69 pagesPerl Tutorialjagadeesh44No ratings yet
- Bib2x UserguideDocument1 pageBib2x UserguideDr-SabryAbdelmonemNo ratings yet
- Physical Modeling in MATLAB Physical Modeling in MATLAB Physical Modeling in MATLABDocument157 pagesPhysical Modeling in MATLAB Physical Modeling in MATLAB Physical Modeling in MATLABDr-SabryAbdelmonem100% (1)
- Introduction To Programming Using PythonDocument242 pagesIntroduction To Programming Using PythonDr-SabryAbdelmonem100% (1)
- MSC SabryAbdallahDocument270 pagesMSC SabryAbdallahDr-SabryAbdelmonemNo ratings yet
- MSC SabryAbdallahDocument276 pagesMSC SabryAbdallahDr-SabryAbdelmonemNo ratings yet
- Little Book of SemaphoresDocument291 pagesLittle Book of SemaphoresAshish100% (4)
- Wireless Networking in The Development WorldDocument425 pagesWireless Networking in The Development WorldFelipe Makoto Uehara MoratoNo ratings yet
- C++ Version, First EditionDocument189 pagesC++ Version, First EditionMarko AndrejevićNo ratings yet
- Byteofpython 120Document110 pagesByteofpython 120Tu LanhNo ratings yet
- Pocket Linux GuideDocument67 pagesPocket Linux GuidenewsblitzNo ratings yet
- Open Office BookDocument433 pagesOpen Office BookVkvDibrugarhNo ratings yet
- Quality DictionaryDocument92 pagesQuality DictionaryDr_M_Soliman100% (3)
- Univ LawDocument201 pagesUniv LawTamer Farouk KhalifaNo ratings yet
- The Linux Knowledge Base and TutorialDocument614 pagesThe Linux Knowledge Base and TutorialDr-SabryAbdelmonem100% (1)
- Advanced Linux ProgramingDocument368 pagesAdvanced Linux ProgramingDr-SabryAbdelmonemNo ratings yet
- Easiest Linux Guide EverDocument162 pagesEasiest Linux Guide EverAlonso Godinez SalazarNo ratings yet
- Bash Beginners GuideDocument173 pagesBash Beginners GuideCarin IoanaNo ratings yet
- A Byte of Python 1 92 Swaroop C HDocument118 pagesA Byte of Python 1 92 Swaroop C HIgor TrakhovNo ratings yet
- Blender 3D Basics 3rd EditionDocument146 pagesBlender 3D Basics 3rd EditionAhmad Musaffa100% (11)
- Single Factor ExperimentsDocument7 pagesSingle Factor ExperimentsDr-SabryAbdelmonemNo ratings yet
- Fedora 11 Installation GuideDocument274 pagesFedora 11 Installation GuideNazer CorleoneNo ratings yet
- Shoe Dog: A Memoir by the Creator of NikeFrom EverandShoe Dog: A Memoir by the Creator of NikeRating: 4.5 out of 5 stars4.5/5 (537)
- Grit: The Power of Passion and PerseveranceFrom EverandGrit: The Power of Passion and PerseveranceRating: 4 out of 5 stars4/5 (588)
- The Yellow House: A Memoir (2019 National Book Award Winner)From EverandThe Yellow House: A Memoir (2019 National Book Award Winner)Rating: 4 out of 5 stars4/5 (98)
- The Little Book of Hygge: Danish Secrets to Happy LivingFrom EverandThe Little Book of Hygge: Danish Secrets to Happy LivingRating: 3.5 out of 5 stars3.5/5 (400)
- Never Split the Difference: Negotiating As If Your Life Depended On ItFrom EverandNever Split the Difference: Negotiating As If Your Life Depended On ItRating: 4.5 out of 5 stars4.5/5 (838)
- Elon Musk: Tesla, SpaceX, and the Quest for a Fantastic FutureFrom EverandElon Musk: Tesla, SpaceX, and the Quest for a Fantastic FutureRating: 4.5 out of 5 stars4.5/5 (474)
- A Heartbreaking Work Of Staggering Genius: A Memoir Based on a True StoryFrom EverandA Heartbreaking Work Of Staggering Genius: A Memoir Based on a True StoryRating: 3.5 out of 5 stars3.5/5 (231)
- The Emperor of All Maladies: A Biography of CancerFrom EverandThe Emperor of All Maladies: A Biography of CancerRating: 4.5 out of 5 stars4.5/5 (271)
- Devil in the Grove: Thurgood Marshall, the Groveland Boys, and the Dawn of a New AmericaFrom EverandDevil in the Grove: Thurgood Marshall, the Groveland Boys, and the Dawn of a New AmericaRating: 4.5 out of 5 stars4.5/5 (266)
- The Hard Thing About Hard Things: Building a Business When There Are No Easy AnswersFrom EverandThe Hard Thing About Hard Things: Building a Business When There Are No Easy AnswersRating: 4.5 out of 5 stars4.5/5 (345)
- On Fire: The (Burning) Case for a Green New DealFrom EverandOn Fire: The (Burning) Case for a Green New DealRating: 4 out of 5 stars4/5 (74)
- The World Is Flat 3.0: A Brief History of the Twenty-first CenturyFrom EverandThe World Is Flat 3.0: A Brief History of the Twenty-first CenturyRating: 3.5 out of 5 stars3.5/5 (2259)
- Team of Rivals: The Political Genius of Abraham LincolnFrom EverandTeam of Rivals: The Political Genius of Abraham LincolnRating: 4.5 out of 5 stars4.5/5 (234)
- The Unwinding: An Inner History of the New AmericaFrom EverandThe Unwinding: An Inner History of the New AmericaRating: 4 out of 5 stars4/5 (45)
- The Gifts of Imperfection: Let Go of Who You Think You're Supposed to Be and Embrace Who You AreFrom EverandThe Gifts of Imperfection: Let Go of Who You Think You're Supposed to Be and Embrace Who You AreRating: 4 out of 5 stars4/5 (1090)
- The Sympathizer: A Novel (Pulitzer Prize for Fiction)From EverandThe Sympathizer: A Novel (Pulitzer Prize for Fiction)Rating: 4.5 out of 5 stars4.5/5 (121)
- Her Body and Other Parties: StoriesFrom EverandHer Body and Other Parties: StoriesRating: 4 out of 5 stars4/5 (821)
- Declaration of Conformity: TP-Link Technologies Co., LTDDocument21 pagesDeclaration of Conformity: TP-Link Technologies Co., LTDBianca Maria PopescuNo ratings yet
- List Advantages and Disadvantages of Dynamic Memory Allocation vs. Static Memory Allocation.? AdvantagesDocument39 pagesList Advantages and Disadvantages of Dynamic Memory Allocation vs. Static Memory Allocation.? AdvantagesSajan KlNo ratings yet
- Do 5510Document2 pagesDo 5510Dandy Harris FirdiandaNo ratings yet
- @ WJC) 8@ $hack Instagram Account$ #2021# # (Hack InstaDocument4 pages@ WJC) 8@ $hack Instagram Account$ #2021# # (Hack InstaMohamad ZaziliNo ratings yet
- Who Invented The Computer?: Charles Babbage and The Analytical EngineDocument3 pagesWho Invented The Computer?: Charles Babbage and The Analytical EngineMotivator SinghNo ratings yet
- CHD Candidate Guidebook PDFDocument20 pagesCHD Candidate Guidebook PDFsyammc0% (1)
- QSX15-G9: EPA NSPS CertifiedDocument3 pagesQSX15-G9: EPA NSPS CertifiedMarcos Batista Dos SantosNo ratings yet
- Banks Betting Big On Big Data and Real-Time Customer InsightDocument5 pagesBanks Betting Big On Big Data and Real-Time Customer InsightShahid_ONNo ratings yet
- Paquete de Información de Producto: Motor 25 HP 1760 RPM Nema 284TDocument11 pagesPaquete de Información de Producto: Motor 25 HP 1760 RPM Nema 284TCarolina AlexandraNo ratings yet
- 20 Digital Twins Solution ProvidersDocument9 pages20 Digital Twins Solution Providersferdi66No ratings yet
- Tutorial On Earned Value Management Systems: Dennis J. FraileyDocument14 pagesTutorial On Earned Value Management Systems: Dennis J. FraileySheetal IyerNo ratings yet
- Westinghouse WGen7500DF Spec SheetDocument2 pagesWestinghouse WGen7500DF Spec SheetgusmilexaNo ratings yet
- T21 FSAE PowertrainOptimization BS ThesisDocument171 pagesT21 FSAE PowertrainOptimization BS ThesisSayanSanyalNo ratings yet
- Panduan TimeTrexDocument53 pagesPanduan TimeTrexAdi Wibowo Yudo Pranoto100% (1)
- 624 DS-NLC-wiring Diagram PDFDocument337 pages624 DS-NLC-wiring Diagram PDFPopa Mihai100% (1)
- Topics That We Will ExploreDocument135 pagesTopics That We Will ExploreAJNo ratings yet
- Polcom ServicesDocument29 pagesPolcom ServicesEduard KuznetsovNo ratings yet
- Copia de BINSDocument3 pagesCopia de BINSCarlos100% (5)
- Cosco Fitness Catalogue 2020 - 17778246990Document144 pagesCosco Fitness Catalogue 2020 - 17778246990arpit99990No ratings yet
- Intarsia Knitting: Highest Flexibility in Color and DesignDocument8 pagesIntarsia Knitting: Highest Flexibility in Color and DesignJuan Carlos HuarachiNo ratings yet
- Narada 12ndt190sDocument2 pagesNarada 12ndt190sYANdalfNo ratings yet
- T - C2019 Official Notes PDFDocument696 pagesT - C2019 Official Notes PDFPeter100% (9)
- Clause by Clause Explanation of ISO 27001 enDocument26 pagesClause by Clause Explanation of ISO 27001 ennacho1963No ratings yet
- Software Standards: Unified Model Documentation Paper 003Document27 pagesSoftware Standards: Unified Model Documentation Paper 003Reno ChoiNo ratings yet
- Workshop ToolsDocument2 pagesWorkshop ToolsKwee AryaNo ratings yet
- Master Ex L/S Digital Drive, 600 RPM, 115/230 VAC 0Document4 pagesMaster Ex L/S Digital Drive, 600 RPM, 115/230 VAC 0Mary Ann RondillaNo ratings yet
- Zero2prod With Cover Light Theme 20211228Document317 pagesZero2prod With Cover Light Theme 20211228caitlin.gaooNo ratings yet
- Panel Coker BP PDFDocument2 pagesPanel Coker BP PDFAlejandro José Poveda GuevaraNo ratings yet
- Hotel Online Booking: Nueva Ecija University of Science and TechnologyDocument15 pagesHotel Online Booking: Nueva Ecija University of Science and TechnologyJohn Rey AgustinNo ratings yet
- Section: NW2060CVB-IV (M) General ArrangementDocument1 pageSection: NW2060CVB-IV (M) General Arrangementdarko1969No ratings yet