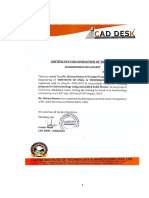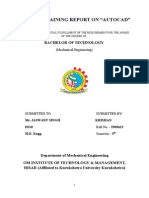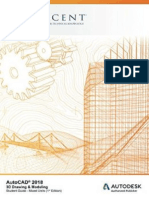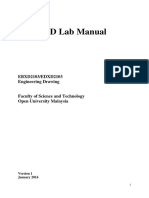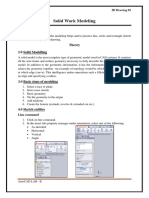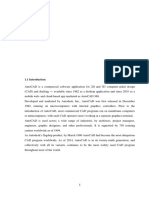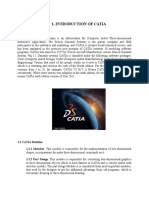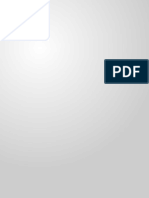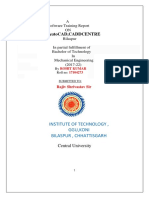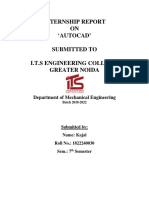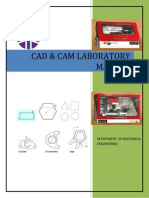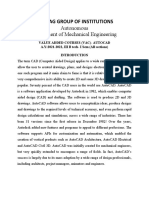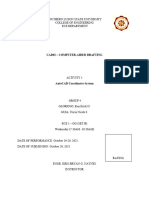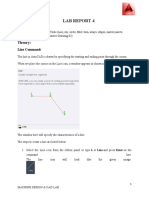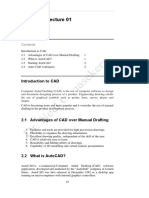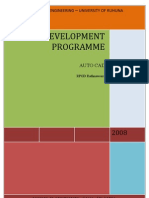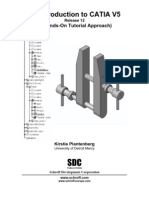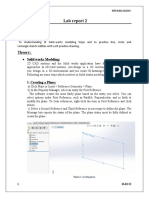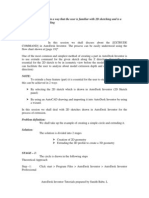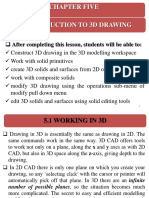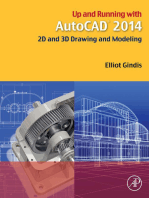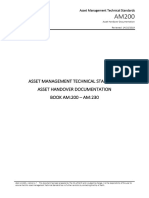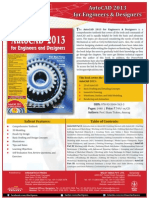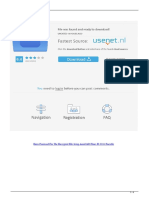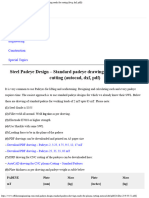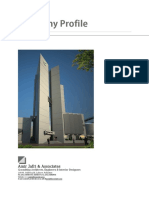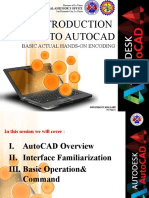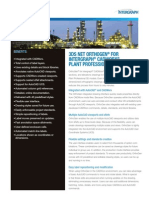Professional Documents
Culture Documents
Module CAD I
Uploaded by
Krisandi SaptyantoOriginal Description:
Copyright
Available Formats
Share this document
Did you find this document useful?
Is this content inappropriate?
Report this DocumentCopyright:
Available Formats
Module CAD I
Uploaded by
Krisandi SaptyantoCopyright:
Available Formats
Building Construction I Module S0655
Science and Technology Faculty Majoring Civil
Engineering
Revision Date
Tanggal Berlaku
: -
: 1 Februari 2009
Versi : 1 Revision : 0
1
CHAPTER I
INTRODUCTION
AutoCAD is an acronym for Automatic Computer Aided Design. This software was first
introduced in 1982 with the name MicroCAD, by Autodesk.
AutoCAD program is a vector-based tool, so that this technique allows any modeling that
was created to be minimized and the larger picture and will not affect the resulting picture
quality.
1.1 AutoCAD Purpose
With AutoCAD software image processing techniques become increasingly easy as
drawing on:
Image building
Figure interior
Images engine
Figure electrical components
Etc.
1.2 Running AutoCAD
To run AutoCAD, there are several ways:
How to I: Double-click the AutoCAD icon on the desktop display
1.1
Figure 1.1 Icon AutoCAD
Building Construction I Module S0655
Science and Technology Faculty Majoring Civil
Engineering
Revision Date
Tanggal Berlaku
: -
: 1 Februari 2009
Versi : 1 Revision : 0
2
Second way: Click Start - All Programs - Autodesk - AutoCAD 2008
Figure 1.2 Enabling the Start button
1.3 Worksheet Display
The first time you open the AutoCAD window will appear black as a worksheet, as
shown below.
Figure 1.3 Figure Work Space AutoCAD
1.3.1 Startup
To display the Startup dialog box, can be done as follows:
Type Command : Startup then type <1>
Building Construction I Module S0655
Science and Technology Faculty Majoring Civil
Engineering
Revision Date
Tanggal Berlaku
: -
: 1 Februari 2009
Versi : 1 Revision : 0
3
Go over the program AutoCAD 2008, it will appear as a startup dialog box
below
Figure 1.4 Figure Startup Dialog Box.
1.3.2 Drawing Area
Drawing Area or areas of an image that is the place to make design drawings.
Drawing area can be arranged in accordance with what we want, how to
change the view in the following manner:
Click the Menu Bar Tool, will exit the drop-down display menus
Select Menu Option
Click the Display tab
Select Color menu, will appear
Building Construction I Module S0655
Science and Technology Faculty Majoring Civil
Engineering
Revision Date
Tanggal Berlaku
: -
: 1 Februari 2009
Versi : 1 Revision : 0
4
Figure 1.5 Image Display AutoCAD
Click on Window Color Element, it will come out the color options, select
the appropriate color is according to you.
1.4 Tool Bar
Facilities toolbar can be activated by right clicking on the Draw toolbar at the left of
the worksheet, to exit the drop-down menu, then select the desired toolbar. Tool bar
that is often used is usually the Standard Toolbar, Properties, Draw, Dimension, and
Modify.
Building Construction I Module S0655
Science and Technology Faculty Majoring Civil
Engineering
Revision Date
Tanggal Berlaku
: -
: 1 Februari 2009
Versi : 1 Revision : 0
5
Figure 1.6 Enabling Tool Bar with drop-down menu.
1.5 Command Window
Command Window is located on the Status Bar, has a function as:
Command line is used to give orders in writing
Command History Window contains the previous command.
Figure 1.7 Command Window
Building Construction I Module S0655
Science and Technology Faculty Majoring Civil
Engineering
Revision Date
Tanggal Berlaku
: -
: 1 Februari 2009
Versi : 1 Revision : 0
6
1.6 Drafting Settings
Object Snap
Snap objects can appear by pressing F3 and F11 keys. Object Snap is used to
facilitate the appointment of a particular point in the picture. Object functions
Snap as follows:
Endpoint: The end of the line
Midpoint: The midpoint of the line
Center: The center of a curved line
Node: Point-point
Quadrant: The point on the angle 0, 90, 180, and 270
Intersection: the intersection point of the meeting or
Insertion: The point of the image object placement
Perpendicular Point perpendicular
Tangent: The point of tangency curve
Nearest: Nearest Point
Apparent: the meeting point of two object snap
Quick: The first point found
None: Point Using Osnap
Grid
Used to display the points with a certain distance on the worksheet, can be
activated by pressing the F7 key.
Snap
Used to automatically bookmark at grid points that have been determined, can
be activated by pressing the F11 key.
Building Construction I Module S0655
Science and Technology Faculty Majoring Civil
Engineering
Revision Date
Tanggal Berlaku
: -
: 1 Februari 2009
Versi : 1 Revision : 0
7
CHAPTER 2
2D AUTOCAD DRAWING
2.4 Coordinate System
Coordinate system in AutoCAD is often used in engineering drawings. Coordinate
system used in the drawing with AutoCAD consists of three coordinate systems are:
Kartesian coordinate system
Coordinate system relative
Polar coordinate system
2.4.1. Kartesian Coordinate System
Coordinate system kartesian / rectangular coordinate system that uses two line
segment / horizontal and vertical axes. Horizontal axis (horizontal) is called
the X-axis, while vertical axis (vertical) is called the axis Y. These two axes
intersect at the point (0,0); the point of intersection is used as a starting point /
origin. Given point A has coordinates X = 2, and Y = 2, then the kartesian
coordinates (X, Y) (2,2), point B (4.4), point C (-2, -2), point D (3, -1).
Building Construction I Module S0655
Science and Technology Faculty Majoring Civil
Engineering
Revision Date
Tanggal Berlaku
: -
: 1 Februari 2009
Versi : 1 Revision : 0
8
Figure 2.1 Coordinate System Kartesian
2.4.2. Relative Coordinate System
Relative coordinate system is a coordinate system that measures the distance
from a certain point. Relative coordinate system is always preceded by the
sign @. In Figure 2.1. where the point when viewed from the relative
coordinate system as follows.
Location of point B is @ 2.2 to point A
Location of point A is @ -2, -2 to point B
2.4.3. Polar Coordinate System
This coordinate system using the scale of the horizontal angle. Example of a
long line 2 has an angle of 30 . Command to make these lines as follows: @ 2
<30.
Building Construction I Module S0655
Science and Technology Faculty Majoring Civil
Engineering
Revision Date
Tanggal Berlaku
: -
: 1 Februari 2009
Versi : 1 Revision : 0
9
Figure 2.2 Example of Polar Coordinate System
2.2 Drawing Commands
Facilities in AutoCAD drawing commands found on the Draw group icon, this toolbar
appears automatically on the left side when worksheet opened AutoCAD program.
Figure 2.3 Draw Toolbar
2.4.1. Line (L)
Line command is used to make straight lines
Example: a straight line with an angle of 30
Command: L
Type: @ 5 < 30
b
Figure 2.4 Creating a straight line with an angle of 30
Building Construction I Module S0655
Science and Technology Faculty Majoring Civil
Engineering
Revision Date
Tanggal Berlaku
: -
: 1 Februari 2009
Versi : 1 Revision : 0
10
2.4.2. Polyline (PL)
Polyline command is used to create each serial line, and form a single object.
To close to the starting point by a line type c (close). To change the line
formed by Polyline into separate segments is to use the explode command.
2.4.3. Rectangle (REC)
This command is used to create a picture box or a rectangle
Example: a box with dimensions of 2 x 4, the length of X = 2, length Y = 4
Command: REC
(left click on the worksheet)
Type: @ 2.4
2
/
Figure 2.5 Creating a box with dimensions of 2 x 4
2.4.4. Circle (C)
This command is used to make a circle. Circle command consists of 6
commands are:
Center, Radius
Center, Diameter
2 Points
3 Points
Tan, Tan, Radius
Tan, Tan, Tan
Building Construction I Module S0655
Science and Technology Faculty Majoring Civil
Engineering
Revision Date
Tanggal Berlaku
: -
: 1 Februari 2009
Versi : 1 Revision : 0
11
Example:
To create a circle of radius 5
Command: C
Specify center point for circle or [3P/2P/Ttr (tan tan radius)]:
(left click on the worksheet)
Specify radius of circle or [Diameter]: 5
|
b
Figure 2.6 Creating a circle with a radius of 5
To create a circle with a diameter of 6
Command: C
Specify center point for circle or [3P/2P/Ttr (tan tan radius)]:
(left click on the worksheet)
Specify radius of circle or [Diameter]: d
Specify diameter of circle: 6
0
Figure 2.7 Creating a circle with a diameter of 6
To create a circle of 2 Point
Command: C
Specify center point for circle or [3P/2P/Ttr (tan tan radius)]: 2p
Specify first end point of circle's diameter:
(click on point A)
Specify second end point of circle's diameter:
(click point B)
Building Construction I Module S0655
Science and Technology Faculty Majoring Civil
Engineering
Revision Date
Tanggal Berlaku
: -
: 1 Februari 2009
Versi : 1 Revision : 0
12
t
3
Figure 2.8 Creating a circle of 2 Point
To create a circle from 3 points
Command: C
Specify center point for circle or [3P/2P/Ttr (tan tan radius)]: 3p
Specify first point on circle:
(click on point A)
Specify second point on circle:
(click point B)
Specify third point on circle:
(click on point C)
t
3
C
Figure 2.9 Creating a circle from 3 points
To create a circle of tangent 2 fruit and with a radius of 2.
Command: C
Specify center point for circle or [3P/2P/Ttr (tan tan radius)]: TTR
Specify point on object for first Tangent of circle:
(click on the line A)
Specify point on object for second Tangent of circle:
(click the line B)
Specify radius of circle: 2
Building Construction I Module S0655
Science and Technology Faculty Majoring Civil
Engineering
Revision Date
Tanggal Berlaku
: -
: 1 Februari 2009
Versi : 1 Revision : 0
13
t
3
Figure 2.10 Creating a circle of 2 pieces tangent
To create a circle of 3 fruit tangent
Command: C
Specify center point for circle or [3P/2P/Ttr (tan tan
radius)]: _3p Specify first point on circle: _tan to
(click on the line A)
Specify second point on circle: _tan to
(click the line B)
Specify third point on circle: _tan to
(click line C)
t
3
C
Figure 2.11 Creating a circle of 3 fruit tangent
Building Construction I Module S0655
Science and Technology Faculty Majoring Civil
Engineering
Revision Date
Tanggal Berlaku
: -
: 1 Februari 2009
Versi : 1 Revision : 0
14
2.4.5. Arc (A)
Arc command is used to create a curved line with a variety of forms. Arc
Commands consist of:
3 Points
Start, Center, End
Start, Center, Angle
Start, Center, Length
Start, End, Angle]
Start, End, direction
Start, End, Radius
Center, Start, End
Center, Start, Angle
Center, Start, Length
Continue
Commands are often used is the start arc center angle
Example: Create an arc with a radius of 10 with an angle of 60
Command: A
Specify the start point of arc or [Center]:
(click left on the worksheet)
Specify second point of arc or [Center / End]: c
Specify center point of arc: @ 10 < 180
Specify end point of arc or [Angle / chord Length]: a
Specify included angle: 60
Building Construction I Module S0655
Science and Technology Faculty Majoring Civil
Engineering
Revision Date
Tanggal Berlaku
: -
: 1 Februari 2009
Versi : 1 Revision : 0
15
|
Figure 2.12 Creating an arc with a radius of 10 with an angle of 60
2.4.6. Polygon (POL)
Polygon command is used to create images of irregular polygons. Three ways
to make a polygon, namely:
Create a polygon within the circular frame of radius 10
Command: POL
Enter number of sides <4>: 5
Specify center of polygon or [Edge]:
(click left on the worksheet)
Enter an option [Inscribed in circle / Circumscribed about circle] <I>: I
Specify radius of circle: 10
|
0
Figure 2.13 Creating a polygon in the circle
Building Construction I Module S0655
Science and Technology Faculty Majoring Civil
Engineering
Revision Date
Tanggal Berlaku
: -
: 1 Februari 2009
Versi : 1 Revision : 0
16
Make a frame polygon outside a circle with a radius of 10
Command: POL
Enter number of sides <4>: 6
Specify center of polygon or [Edge]:
(click left on the worksheet)
Enter an option [Inscribed in circle / Circumscribed about circle] <C>: c
Specify radius of circle: 10
|
0
Figure 2.14 Creating a polygon outside the circle
Create a polygon with 10 sides
Command: POL
Enter number of sides <4>: 7
Specify center of polygon or [Edge]: e
Specify first endpoint of edge:
(click left on the worksheet)
Specify second endpoint of edge: 10
Building Construction I Module S0655
Science and Technology Faculty Majoring Civil
Engineering
Revision Date
Tanggal Berlaku
: -
: 1 Februari 2009
Versi : 1 Revision : 0
17
0
Figure 2:15 Creating polygon with 10 sides
2.4.7. Ellipse (EL)
1.2 Ellipse is used to make Elipse. There are two ways to create the elipse with
Axis End and center.
Example:
Create Ellipse from the center with 8 major axis and minor axis 2
Command: Ellipse
Specify axis endpoint of Ellipse or [Arc / Center]: c
Specify center of Ellipse:
(click left on the worksheet)
Specify endpoint of axis: @ 8.0 Specify distance to other axis or
[Rotation]: 2
8
2
Figure 2.16 Create Ellipse from the center with
Create Ellipse with axis end with a diameter of 6 major axis and minor
axis 2
Command: Ellipse
Building Construction I Module S0655
Science and Technology Faculty Majoring Civil
Engineering
Revision Date
Tanggal Berlaku
: -
: 1 Februari 2009
Versi : 1 Revision : 0
18
Specify axis endpoint of Ellipse or [Arc / Center]:
(click left on the worksheet)
Specify other endpoint of axis: @ 6.0
Specify distance to other axis or [Rotation]: 2
2
Figure 2.17 Creating axis Ellipse with end with
6 major axis diameter and minor axis 2
2.4.8. Text (T)
Is the command to make the text in the worksheet.
1|UU |0|1 2
Figure 2.18 Example Text
2.3 Modifications
1.3 Erase (E)
Erase command is used to delete the worksheet
1.4 . Copy (CO)
This command is used to duplicate an object in the worksheet
Building Construction I Module S0655
Science and Technology Faculty Majoring Civil
Engineering
Revision Date
Tanggal Berlaku
: -
: 1 Februari 2009
Versi : 1 Revision : 0
19
Figure 2.19 Command Copy
1.5 Mirror (MI)
Usability mirror is to reflect an object, so that the identical form with the
original object.
Figure 2.20 Command Mirror
1.6 Offset (O)
Uses offset is to make a line parallel to the line early, with a certain distance.
Figure 2.21 Command Offset
1.7 Array (AR)
This command is used to multiply an object and set the distance the object at
the same time that it has doubled.
Building Construction I Module S0655
Science and Technology Faculty Majoring Civil
Engineering
Revision Date
Tanggal Berlaku
: -
: 1 Februari 2009
Versi : 1 Revision : 0
20
Figure 2.22 Object Before Array
Figure 2.23 Object After Array
1.8 Move (M)
Move command is used to move an object from one place to another within
the same worksheet.
1.9 Scale (SC)
This command is used to create an object into a small or large according to the
scale provided
1.10 Rotate (RO)
Rotate command is used to rotate the position of objects on the worksheet.
1.11 Stretch (S)
This command is almost identical with the scale command, this command I
only used for lengthening or shortening of an object
1.12 Trim (TR)
Trim command is used to eliminate or to cut an extra line.
Building Construction I Module S0655
Science and Technology Faculty Majoring Civil
Engineering
Revision Date
Tanggal Berlaku
: -
: 1 Februari 2009
Versi : 1 Revision : 0
21
1.13 Extend (EX)
This command is used to extend the line towards the target object.
1.14 Break (BR)
Break command is used to break the line or object on two points.
1.15 Join (J)
This command is used to combine two separate objects into a single object.
Provided that the combined object is on a single line of coordinates, should not
be distorted and different positions.
1.16 Chamfer (CHA)
This command is used to make lines on the corner
1.17 Fillet (F)
This command is similar to chamfer command, the difference is that this
command generates a curved line on the corner of an object.
1.18 Explode (X)
Explode used to create an object into segments separate.
2.4 Dimension
Dimension is the provision of information for an object the size of the image. Toolbar
dimension can be activated by right clicking on the Draw toolbar, then came the drop-
down menu, and give the check to the writing dimension, the toolbar automatically
appears on the screen dimension.
2.4.1. Linear Dimension
Used to list the long dimension of elongated straight line.
2.4.2. Aligned Dimension
Used to list the long dimension of the field or sloped lines.
Building Construction I Module S0655
Science and Technology Faculty Majoring Civil
Engineering
Revision Date
Tanggal Berlaku
: -
: 1 Februari 2009
Versi : 1 Revision : 0
22
Figure 2.24 Inclusion of Linear Dimension
and Aligned Dimension
2.4.3. Arc Length
Used to include an arc length dimension.
Figure 2.25 Inclusion of Dimension Using the Arc Length
2.4.4. Ordinate
Used to list the abscissa and ordinate of a point.
2.4.5. Angular Dimension
Used to list the size of an angle between two lines or areas.
Figure 2.26 Inclusion of angular Dimension
2.4.6. Dimension Continue
Used to make the size of a few pieces of line or continuous fields, with a
continuous clicking on a line or area measured.
Building Construction I Module S0655
Science and Technology Faculty Majoring Civil
Engineering
Revision Date
Tanggal Berlaku
: -
: 1 Februari 2009
Versi : 1 Revision : 0
23
2.4.7. Diameter Dimension
Used to include the diameter of a circle or an arc (arc).
Figure 2.27 Inclusion Diameter Dimension
2.4.8. Radius Dimension
Used to include the radius of a circle or an arc (arc).
Figure 2.28 Inclusion on the dimension radius Bow
2.4.9. Jogged
Give information on the object circle or arc
Figure 2.29 Inclusion Jogged Dimension
2.4.10. Baseline Dimension
If you want to make the size of two lines or areas which are not the same side
by side, measure the length of the first and the second will be collated and
separated, the distance between the first and second measure of the value
being entered is determined at Baseline Spacing box.
Building Construction I Module S0655
Science and Technology Faculty Majoring Civil
Engineering
Revision Date
Tanggal Berlaku
: -
: 1 Februari 2009
Versi : 1 Revision : 0
24
2.4.11. Center Mark
Signaled to the center circle or an arc.
2.4.12. Set the format size
To adjust the size of the format can be done by clicking on the Dimension
Style Icon (D), after it emerged the following box.
Figure 2.30 The dialog box Dimension Style Manager
Inside this box we can change the dimension that we want by clicking on the
Modify menu, after it will look like this dialog box.
Building Construction I Module S0655
Science and Technology Faculty Majoring Civil
Engineering
Revision Date
Tanggal Berlaku
: -
: 1 Februari 2009
Versi : 1 Revision : 0
25
Figure 2.31 The dialog box Modify Dimension Style
Within this dialog box you can adjust the size of lines, arrows, text, and others.
Figure 2:32 Description Dimension Style
Text diatur oleh text style, text height,
decimal diatur dengan primary units
Jarak angka ke garis ukuran, diatur pada
table text, offset from dim line.
Pada table lines and arrows aturlah
extended beyond dim line
Tanda batas ukuran memakai arrow
head
Jarak garis ukuran ke objek diatur pada
offset from origin
Center marks for circle, besarnya diatur
pada pada kotak size
Building Construction I Module S0655
Science and Technology Faculty Majoring Civil
Engineering
Revision Date
Tanggal Berlaku
: -
: 1 Februari 2009
Versi : 1 Revision : 0
26
Or by typing the following command:
Command: DIMTXT
Enter new value for DIMTXT <0.1800>: 1
Command: DIMASZ
Enter new value for DIMASZ <0.1800>: 1
Command: DIMEXO
Enter new value for DIMEXO <0.0625>: 2
Command: DIMEXE
Enter new value for DIMEXE <0.1800>: 0.5
2.5 Layer
Every part of the image can be made in the form of a separate layer, so as to facilitate
in making very complex designs. We can activate the Layer Properties Manager by:
Clicking on the Layer Properties Manager
Click the New Layer button (Alt + N), then the new line will appear.
Type the name of the layer, ending with a comma if you want to add a list of layer
names.
To lock the layer can be done by clicking on the padlock icon.
To raise or turn off the layer can be by clicking on the icon lamp.
If your screen does not participate in the editing of images can be clicked Freeze
signs.
To change the color click the Color box.
2.6 Hatch and Gradient
Hatch and Gradient command is used to create shading or to fill the field with color.
To be mengarsir be conducted by:
Building Construction I Module S0655
Science and Technology Faculty Majoring Civil
Engineering
Revision Date
Tanggal Berlaku
: -
: 1 Februari 2009
Versi : 1 Revision : 0
27
Click the button or H, then the dialog box will appear like this.type the
command Hatch
Figure 2.23 The dialog box Hatch and Gradient
Select the desired pattern, to create types of shading can click on the box next
to the box pattern (see dots in the figure).
After hatching in the select, there are two options that can be used, namely:
Pick Points, how to select the fields that will be shaded by clicking the
middle of the field, with the proviso that each closed area so that the
shading does not leak out of the field.
Select Object, this way by selecting the desired object by clicking the
line-forming field.
To be able to use the same shading options can be selected Inherit Properties
Building Construction I Module S0655
Science and Technology Faculty Majoring Civil
Engineering
Revision Date
Tanggal Berlaku
: -
: 1 Februari 2009
Versi : 1 Revision : 0
28
2.7 Block and Insert Block
Block is a collection of objects stored images with a certain name, which can be used
at another drawing. Suppose you have to draw the door, drawing the door can be used
in designing the house plans, without having to make a picture on the door again.
How to create a Block:
Click the icon or type B, will be out Block Definition dialog box.the command
block
Then click the select object.
Then click on the desired object, then press enter
Click the Pick Point button to set the base point of the object, after which the
object will be saved.
To bring back the object stored in the block by using the Insert Block command, then
input the name of block you want displayed and press the ok button, then the location
where you want to be a block.
Building Construction I Module S0655
Science and Technology Faculty Majoring Civil
Engineering
Revision Date
Tanggal Berlaku
: -
: 1 Februari 2009
Versi : 1 Revision : 0
29
CHAPTER 3
EXERCISES
Exercise I:
Draw using the command line!
Exercise II:
Draw a picture below using the command line!
Building Construction I Module S0655
Science and Technology Faculty Majoring Civil
Engineering
Revision Date
Tanggal Berlaku
: -
: 1 Februari 2009
Versi : 1 Revision : 0
30
Exercise III:
Draw a picture below using Polyline command!
Building Construction I Module S0655
Science and Technology Faculty Majoring Civil
Engineering
Revision Date
Tanggal Berlaku
: -
: 1 Februari 2009
Versi : 1 Revision : 0
31
Exercise IV:
Draw a picture below using Rectangle, Circle, and Ellipse!
Building Construction I Module S0655
Science and Technology Faculty Majoring Civil
Engineering
Revision Date
Tanggal Berlaku
: -
: 1 Februari 2009
Versi : 1 Revision : 0
32
Exercise V:
Draw a picture below using the Polygon command, circle, and arc!
Building Construction I Module S0655
Science and Technology Faculty Majoring Civil
Engineering
Revision Date
Tanggal Berlaku
: -
: 1 Februari 2009
Versi : 1 Revision : 0
33
Exercise VI:
Draw a picture below using the command line and the Arc!
Exercise VII:
Draw a picture below using the Modify command, Line, Circle, and Polygon!
Building Construction I Module S0655
Science and Technology Faculty Majoring Civil
Engineering
Revision Date
Tanggal Berlaku
: -
: 1 Februari 2009
Versi : 1 Revision : 0
34
Exercise VIII:
Draw a plan of the house below!
Building Construction I Module S0655
Science and Technology Faculty Majoring Civil
Engineering
Revision Date
Tanggal Berlaku
: -
: 1 Februari 2009
Versi : 1 Revision : 0
35
Exercise IX:
Draw the foundation stone detail below!
Exercise X:
Draw detail below door!
Building Construction I Module S0655
Science and Technology Faculty Majoring Civil
Engineering
Revision Date
Tanggal Berlaku
: -
: 1 Februari 2009
Versi : 1 Revision : 0
36
Exercise XI:
Draw detail below window!
Building Construction I Module S0655
Science and Technology Faculty Majoring Civil
Engineering
Revision Date
Tanggal Berlaku
: -
: 1 Februari 2009
Versi : 1 Revision : 0
37
CHAPTER 4
Printing IMAGES
Printing the image is in the final process of making pictures.
The way to make printing images:
Click the File menu, select the plot or press Ctrl + P.
Then a dialogue box will appear like the picture below.
Figure 4.1. Plot dialog box
In the box plots, select Plotter or printer you want to use.
Then set the paper used (Paper size), the desired scale (Plot Scale), and the object to
be printed (Plot Area).
If you've finished set, click the preview image to be printed, to avoid mistakes.
If you're sure to print, click Ok.
Building Construction I Module S0655
Science and Technology Faculty Majoring Civil
Engineering
Revision Date
Tanggal Berlaku
: -
: 1 Februari 2009
Versi : 1 Revision : 0
38
Building Construction I Module S0655
Science and Technology Faculty Majoring Civil
Engineering
Revision Date
Tanggal Berlaku
: -
: 1 Februari 2009
Versi : 1 Revision : 0
39
You might also like
- Auto Cad For Electrical Eng StudentDocument59 pagesAuto Cad For Electrical Eng StudentSabikan Sulaiman100% (4)
- A Report of Six Weeks Industrial TrainingDocument38 pagesA Report of Six Weeks Industrial Trainingsks70% (20)
- AUTOCADDocument30 pagesAUTOCADajay1119867% (3)
- Autocad Summer Training ReportDocument52 pagesAutocad Summer Training ReportPawan mehta58% (74)
- AutocadDocument413 pagesAutocadDuke Maher Salem100% (10)
- Ect 111 Autocad ModulDocument70 pagesEct 111 Autocad ModulRegarz Arrow100% (1)
- Autocad 2D: Lesson 1 - Getting StartedDocument11 pagesAutocad 2D: Lesson 1 - Getting StartedJaydipPatelNo ratings yet
- Autocad Manual FinalDocument47 pagesAutocad Manual FinalVinod KumarNo ratings yet
- AutoCAD Lab ManualDocument37 pagesAutoCAD Lab ManualTommyVercettiNo ratings yet
- Chapter 1: Introduction of Catia 1.1Document33 pagesChapter 1: Introduction of Catia 1.1Ravi BishnoiNo ratings yet
- Plateia 2011 TutorialDocument27 pagesPlateia 2011 TutorialDaniela NežićNo ratings yet
- Learning OutcomeDocument8 pagesLearning OutcomeNitrogenn GassNo ratings yet
- LAB 02 Solid WorksDocument6 pagesLAB 02 Solid WorksIMTIAZ AHMADNo ratings yet
- Chapter - 1: AutocadDocument30 pagesChapter - 1: AutocadRaghava VNo ratings yet
- Catia ReportDocument13 pagesCatia ReportLakshman ReddyNo ratings yet
- List of Exercises and LAB MANUAL - MEP 106Document19 pagesList of Exercises and LAB MANUAL - MEP 106Arnob RayNo ratings yet
- Rohit - My ReportDocument22 pagesRohit - My ReportNavneet SinghNo ratings yet
- RM Dcc1012 Jun 14Document9 pagesRM Dcc1012 Jun 14red_wing86No ratings yet
- Internship Report ON Autocad' Submitted To I.T.S Engineering College, Greater NoidaDocument32 pagesInternship Report ON Autocad' Submitted To I.T.S Engineering College, Greater Noidanitendra kumarNo ratings yet
- Module 2 - Cadd 1Document57 pagesModule 2 - Cadd 1Francis KarlNo ratings yet
- Cadd001 Laboratory1 Getting Started With AutocadDocument6 pagesCadd001 Laboratory1 Getting Started With AutocadJe ArcenalNo ratings yet
- EDG Lab Manual-1-6Document6 pagesEDG Lab Manual-1-6Tor kokonoeNo ratings yet
- 3D AutoCADDocument264 pages3D AutoCADMario Rodriguez LujanNo ratings yet
- Cad Cam FileDocument29 pagesCad Cam FileLovely SainiNo ratings yet
- Cadcam Lab ManualDocument48 pagesCadcam Lab ManualashutoshfandeNo ratings yet
- Cad Notes - 2023Document19 pagesCad Notes - 2023Mayank DwivediNo ratings yet
- Auto CadDocument50 pagesAuto CadGanesh DongreNo ratings yet
- 1.1 Special Features of AutocadDocument31 pages1.1 Special Features of AutocadWan Mohd ThariqNo ratings yet
- Anurag Group of Institutions Autonomous Department of Mechanical EngineeringDocument4 pagesAnurag Group of Institutions Autonomous Department of Mechanical EngineeringKanukula Raghu ReddyNo ratings yet
- Cad01 Activity 03 Group 04 Glorioso GuiaDocument22 pagesCad01 Activity 03 Group 04 Glorioso GuiaGLORIOSO, Ken Erick O.No ratings yet
- Computer - Aided-Drafting MODULE 2Document54 pagesComputer - Aided-Drafting MODULE 2Richard ViernesNo ratings yet
- Machine Design 2 Lab Report 4Document11 pagesMachine Design 2 Lab Report 4MUHAMMAD AbdullahNo ratings yet
- AutoCAD2009 For Beginners BY King KanthaDocument79 pagesAutoCAD2009 For Beginners BY King KanthaKantharaj ChinnappaNo ratings yet
- Introduction To CATIA V5: Release 16 (A Hands-On Tutorial Approach)Document33 pagesIntroduction To CATIA V5: Release 16 (A Hands-On Tutorial Approach)Vinoth KumarNo ratings yet
- Module 1 - Cadd 1Document21 pagesModule 1 - Cadd 1Francis KarlNo ratings yet
- Autocad 2D: Lesson 2 - EditingDocument16 pagesAutocad 2D: Lesson 2 - EditingJaydipPatelNo ratings yet
- Auto CAD: Engineering Graphics K.PatodiDocument6 pagesAuto CAD: Engineering Graphics K.PatodiYouTube BuddyNo ratings yet
- Babu BhaiDocument70 pagesBabu BhaiAatish kumarNo ratings yet
- Autocad 3 FileDocument37 pagesAutocad 3 Fileayariseifallah100% (2)
- Cad NotesDocument23 pagesCad Notesjatinsinghbussiness75% (4)
- DMX3305 AutoCAD Lecture Note 1Document11 pagesDMX3305 AutoCAD Lecture Note 1LakshikaNo ratings yet
- c01 Inv5Document35 pagesc01 Inv5prasenjitsayantanNo ratings yet
- AutocadDocument30 pagesAutocadapi-3717098100% (7)
- Tutorial - Catia V5 SketcherDocument29 pagesTutorial - Catia V5 SketchersalehmeiabadiNo ratings yet
- Ravikant Training ReportDocument43 pagesRavikant Training ReportRajan RoyNo ratings yet
- Autodesk Inventor - Ifeatures and PunchesDocument11 pagesAutodesk Inventor - Ifeatures and PunchesNdianabasi UdonkangNo ratings yet
- MDD Student ManualDocument15 pagesMDD Student ManualKaruNo ratings yet
- Autocad s'13 NittDocument38 pagesAutocad s'13 NittNitin VarmanNo ratings yet
- Lab 2Document16 pagesLab 2zakwan ahmadNo ratings yet
- BSC Information TechnologyDocument9 pagesBSC Information TechnologyLukasi DeoneNo ratings yet
- Using SOLIDWORKS 2018: Engineering & Computer Graphics WorkbookDocument22 pagesUsing SOLIDWORKS 2018: Engineering & Computer Graphics Workbookmlik borhenNo ratings yet
- Autocad Certified User Study Guide: AutodeskDocument27 pagesAutocad Certified User Study Guide: Autodeskmenander78No ratings yet
- This Tutorial Is Written in A Way That The User Is Familiar With 2D Sketching and Is A Beginner With 3D ModelingDocument20 pagesThis Tutorial Is Written in A Way That The User Is Familiar With 2D Sketching and Is A Beginner With 3D ModelingAvadhutNo ratings yet
- Introduction To 3d Drawing UpdatedDocument29 pagesIntroduction To 3d Drawing UpdatedSidrak MekuriaNo ratings yet
- CATIA Lab ManualDocument79 pagesCATIA Lab ManualPavaniNo ratings yet
- Belajar Menggambar 3d Dengan Autocad 2007Document200 pagesBelajar Menggambar 3d Dengan Autocad 2007Iswant MacanNo ratings yet
- Autodesk 3ds Max 2015 Essentials: Autodesk Official PressFrom EverandAutodesk 3ds Max 2015 Essentials: Autodesk Official PressRating: 1 out of 5 stars1/5 (1)
- Up and Running with AutoCAD 2014: 2D and 3D Drawing and ModelingFrom EverandUp and Running with AutoCAD 2014: 2D and 3D Drawing and ModelingRating: 5 out of 5 stars5/5 (1)
- AutoCAD 2016 and AutoCAD LT 2016 No Experience Required: Autodesk Official PressFrom EverandAutoCAD 2016 and AutoCAD LT 2016 No Experience Required: Autodesk Official PressRating: 4 out of 5 stars4/5 (1)
- Appendix E-Asset Handover Documents Am200-230Document16 pagesAppendix E-Asset Handover Documents Am200-230Garth GilmourNo ratings yet
- AutoCAD 2013Document1 pageAutoCAD 2013Dreamtech PressNo ratings yet
- Autodeks Autocad 2023 BrochureDocument2 pagesAutodeks Autocad 2023 BrochureDigital Deals100% (1)
- Bits f110 Engineering Graphics1Document8 pagesBits f110 Engineering Graphics1Subhasis BandyopadhyayNo ratings yet
- Civil3d 2013 Bridge ReadmeDocument2 pagesCivil3d 2013 Bridge ReadmefabiolucienNo ratings yet
- MIT Design Standards: BIM and CAD Drawing Standards v6.0 Thematic FolderDocument37 pagesMIT Design Standards: BIM and CAD Drawing Standards v6.0 Thematic FolderMaria Gabriela CeliNo ratings yet
- Alberta Infrastructure CAD GuidelinesDocument60 pagesAlberta Infrastructure CAD GuidelinesdaleNo ratings yet
- ObjectARXDocument135 pagesObjectARXMumen Bani salamehNo ratings yet
- AU2009-AB118-4 - AutoCAD Architecture Secrets Exposed!Document30 pagesAU2009-AB118-4 - AutoCAD Architecture Secrets Exposed!Genésio Paulo HanauerNo ratings yet
- Enter Password For The Encrypted File Setup AutoCAD Plant 3D 2011 Portable PDFDocument4 pagesEnter Password For The Encrypted File Setup AutoCAD Plant 3D 2011 Portable PDFBillyNo ratings yet
- Steel Steel Padeye Design Standard Padeye CAD Drawing Ready For Cutting (DWGDocument4 pagesSteel Steel Padeye Design Standard Padeye CAD Drawing Ready For Cutting (DWGEn BudoqNo ratings yet
- Akshay Auto CadDocument21 pagesAkshay Auto CadAKSHAY bhuiyar100% (1)
- Acad LT 2018 Fundamentals Mu-EvalDocument64 pagesAcad LT 2018 Fundamentals Mu-Evalcydsa100% (1)
- AutoCAD 2022 Tutorial Second Level 3D ModelingDocument30 pagesAutoCAD 2022 Tutorial Second Level 3D ModelingWlodzimierz Lewandowski100% (1)
- Company Profile: Amir Jafri & AssociatesDocument38 pagesCompany Profile: Amir Jafri & AssociatesFaz MughalNo ratings yet
- 1 An Introduction To AutoCAD-Basic Hands-On EncodingDocument34 pages1 An Introduction To AutoCAD-Basic Hands-On EncodingLovely Rose DucusinNo ratings yet
- Auto Cad ParametricDocument76 pagesAuto Cad ParametricSudath KularathnaNo ratings yet
- Autocad Plant3d Quick Reference GuideDocument2 pagesAutocad Plant3d Quick Reference GuideWesley WoodNo ratings yet
- Learning Autocad 2013 PDFDocument1 pageLearning Autocad 2013 PDFinfo for businessNo ratings yet
- Project File NIKHIL RANADocument26 pagesProject File NIKHIL RANAKULDEEP SINGHNo ratings yet
- Autocad Mechanical EssentialsDocument3 pagesAutocad Mechanical EssentialsJigar Patel's100% (1)
- Piping Engineering Study BookDocument3 pagesPiping Engineering Study BooksahaNo ratings yet
- Top 25 Autocad Interview Questions & Answers (2021 Update)Document5 pagesTop 25 Autocad Interview Questions & Answers (2021 Update)Don ComfortNo ratings yet
- Whitepaper-FAQ-Comparing Silver Peak and RiverbedDocument5 pagesWhitepaper-FAQ-Comparing Silver Peak and RiverbedascacNo ratings yet
- 3DS Net OrthoGen For Intergraph CADWorx Plant ProfessionalDocument2 pages3DS Net OrthoGen For Intergraph CADWorx Plant ProfessionalThanadkitBunkaewNo ratings yet
- Civil Design 2i PDFDocument922 pagesCivil Design 2i PDFvethoNo ratings yet
- What Is Difference Between Positioned Sketch & Sketch in Catia v5 - GrabCADDocument8 pagesWhat Is Difference Between Positioned Sketch & Sketch in Catia v5 - GrabCADJiteshPbhujbalNo ratings yet
- Component Attribute Tools Wire Wire Number ToolsDocument36 pagesComponent Attribute Tools Wire Wire Number ToolskjfenNo ratings yet
- Autodesk Inventor 5 Getting StartedDocument160 pagesAutodesk Inventor 5 Getting StartedAndrei TaseNo ratings yet