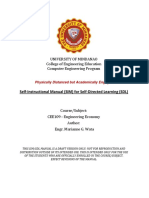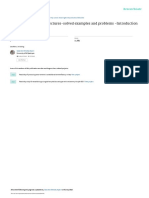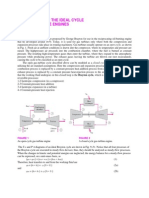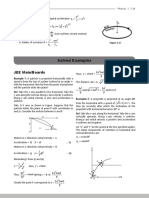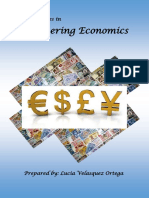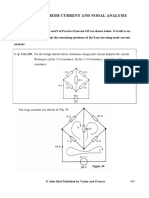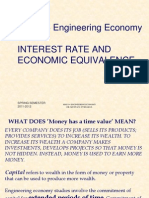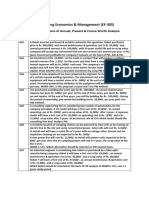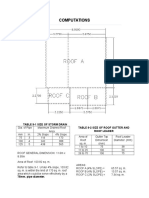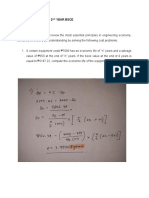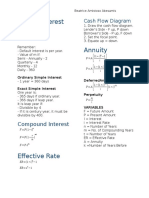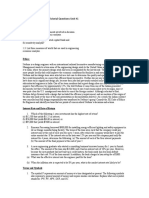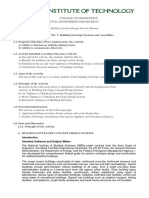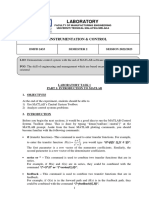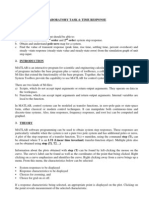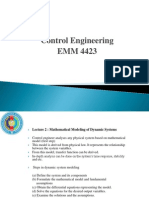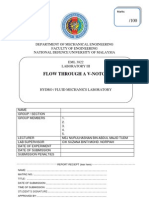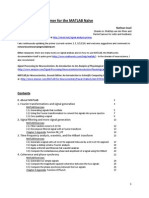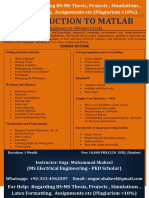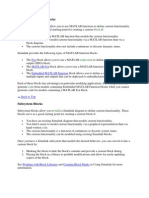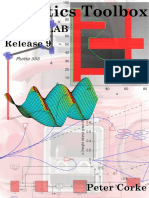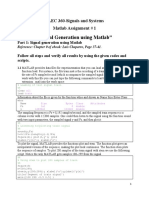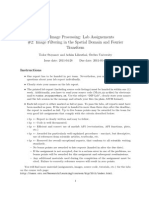Professional Documents
Culture Documents
Lab 1
Uploaded by
Mohd FazliCopyright
Available Formats
Share this document
Did you find this document useful?
Is this content inappropriate?
Report this DocumentCopyright:
Available Formats
Lab 1
Uploaded by
Mohd FazliCopyright:
Available Formats
LABORATORY TASK 1 PART 1: SIMULATING CONTROL SYSTEM WITH MATLAB
1. OBJECTIVES At the end of the experiment, students should be able to 1) Use MATLABs Control System Toolbox to solve control systems problems 2) Analyze control systems problems 2. INTRODUCTION Before you begin the next sections, it would be a good idea to run the MATLAB Control System Toolbox demo. This is done by typing demo(toolbox,control) at the MATLAB prompt. Aside from the basic MATLAB plotting commands, you should become familiar with the following commands: tf (transfer function) This command is used to enter transfer functions. For example, to s 2 enter the transfer function H ( s) you would type H=tf([1 2],[1 0 5]). The first s2 5 parameter is a row vector of the numerator coefficients. Similarly, the second parameter is a row vector of the denominator coefficients. Conv (convulation) This command is used to convolve two polynomials. It is particularly useful for determining the expanded coefficients for factored polynomials. For example, s 2 this command can be used to enter the transfer function H ( s) by typing ( s 1)(2 3) H=tf([1 2],conv([1 1],[1 -3])) series or * This command is used to combine two transfer functions that are in series. For example, if H(s) and G(s) are in series, they could be combined with the command T=G*H or T=series(G,H). feedback This command is used to combine two transfer functions that are in feedback. For example, if G(s) is in the forward path and H(s) is in the feedback path, they could be combined with the command T=feedback(G,H). step This command is used to plot the step response of a system. For example, step(T) would plot the step response of the system T (s). bode This command is used to plot the frequency repsonse. For example, bode(T) would plot the frequency response of the system T (s). rlocus This command is used to plot the root locus. For example, bode(G*H) would plot the frequency response of the system G(s)H(s). Keep in mind that this command is used on the loop gain of the system as opposed to the closed-loop transfer function. For example, consider the standard negative feedback system with forward path G and feedback path H. The loop gain G(s) would be G(s)H(s) whereas the closed-loop transfer function would be 1 G(s) H (s)
Page 1 of 15
3. PROCEDURES Open the MATLABs icon from the Desktop. Select File > New > M-File. Write down the codes from Exercise#1. Exercise #1 Bit strings will be used to identify parts of this tutorial on the computer output. Bit strings are represented by the text enclosed in apostrophes, such as 'ab'. Comments begin with % and are ignored by MATLAB. Numbers are entered without any other characters. Arithmetic can be performed using the proper arithmetic operator. Numbers can be assigned using a left-hand argument and an equal sign. 'Ex1' 'How are you?' -3.96 -4+7i -5-6j (-4+7i)+(-5-6i) (-4+7j)*(-5-6j) M=5 N=6 P=M+N % Display label. % Display string. % Display scalar number -3.96. % Display complex number -4+7i. % Display complex number -5-6i. % Add two complex numbers and display sum. % Multiply two complex numbers and display product. % Assign 5 to M and display. % Assign 6 to N and display. % Assign M+N to P and display.
Select File > Save As. Save the file as Lab1Ex1. Select Debug > Run to run the program. Repeat above steps for the following exercises and save files appropriately. Exercise #2 Polynomials in s can be represented as row vectors containing the coefficients. Thus P1 = s3 + 7s2 -3s + 23 can be represented by the vector shown below with elements separated by a space or comma. Bit strings can be used to identify each section of this tutorial. 'Ex2' P1=[1 7 -3 23] % Display label. % Store polynomial s^3 + 7s^2 -3s + 23 as P1 and display.
Exercise #3 Running the previous statements causes MATLAB to display the results. Ending the command with a semicolon suppresses the display. Typing an expression without a left-hand assignment and without a semicolon causes the expression to be evaluated and the result displayed. Enter P2 in the MATLAB Command Window after execution. 'Ex3' P2=[3 5 7 8]; 3*5 % Display label. % Assign 3s^3 + 5s^2 +7s + 8 to P2 without displaying. % Evaluate 3*5 and display result.
Page 2 of 15
Exercise #4 An F(s) in factored form can be represented in polynomial form. Thus P3 = (s+2)(s+5)(s+6) can be transformed into a polynomial using poly(V), where V is a row vector containing the roots of the polynomial and poly(V) forms the coefficients of the polynomial. 'Ex4' P3=poly([-2 -5 -6]) % Display label. % Store polynomial (s+2)(s+5)(s+6) as P3 and display the coefficients
Exercise #5 We can find roots of polynomials using the roots(V) command. The roots are returned as a column vector. For example, find the roots of 5s4+7s3+9s2-3s+2 = 0. 'Ex5' P4=[5 7 9 -3 2] rootsP4=roots(P4) % Display label. % Form 5s^4+7s^3+9s^2-3s+2 and display. % Find roots of 5s^4+7s^3+9s^2-3s+2, assign to roots P4, and display.
Exercise #6 Polynomials can be multiplied together using the conv(a,b) command (standing for convolve). Thus, P5=(s3+7s2+10s+9)(s4-3s3+6s2+2s+1) is generated as follows: 'Ex 6' P5=conv([1 7 10 9],[1 -3 6 2 1]) P5, % Display label. % Form (s^3+7s^2+10s+9)(s^4-3s^3+6s^2+2s+1), assign to % and display.
Exercise #7 The partial-fraction expansion for F(s) = b(s)/a(s) can be found using the [K,p,k] = residue(b,a) command (K = residue; p = roots of denominator; k = direct quotient, which is found by dividing polynomials prior to performing a partial-fraction expansion). 7 s 2 9s 12 We expand F ( s) as an example. Using the results from MATLAB yields: s( s 7)(s 2 10s 100) (0.2554 0.3382i) (0.2554 0.3382i) 0.5280 0.0171 F ( s) (s 5.0000 8.6603i) (s 5.0000 8.6603i) (s 7) s
'Ex 7' numf=[7 9 12]; denf=conv(poly([0 -7]),[1 10 100]); [K,p,k]=residue(numf,denf)
% Display label. % Define numerator of F(s) as numf. % Define denominator of F(s) as denf. % Find residues and assign to K; find roots of denominator % and assign to p; find constant and assign to k.
Exercise #8 Let us do Example 2.3 in the book using MATLAB. Given Y ( s) 'Example 2.3' numy=32; deny=poly([0 -4 -8]);
s( s
2
32 12s 32)
32 s( s 4)(s 8)
% Display label. % Define numerator as numy. % Define denominator as deny in polynomials.
Page 3 of 15
[r,p,k] = residue(numy,deny)
% Calculate residues and assign to r, find roots of denominator % and assign to p; find constant and assign to k
Exercise #9 Vector Method, Polynomial Form: A transfer function can be expressed as a numerator polynomial divided by a denominator polynomial, i.e. F(s) = N(s)/D(s). The numerator, N(s), is represented by a row vector, numf, that contains the coefficients of N(s). Similarly, the denominator, D(s), is represented by a row vector, denf, that contains the coefficients of D(s). We form F(s) with the command, F = tf(numf,denf). F is called a linear time-invariant (LTI) object. This object, or transfer function, can be used as an entity in other operations, such as addition or multiplication. We demonstrate with F(s) = 150(s2+2s+7)/[s(s2+5s+4)]. Notice after executing the tf command, MATLAB prints the transfer function. 'Ex9:Vector Method, Polynomial Form' numf=150*[1 2 7] denf=[1 5 4 0] 'F(s)' F=tf(numf,denf) clear Vector Method, Factored Form: We also can create LTI transfer functions if the numerator and denominator are expressed in factored form. We do this by using row vectors containing the roots of the numerator and denominator. Thus G(s) = K*N(s)/D(s) can be expressed as an LTI object using the command, G = zpk(numg,deng,K), where numg is a row vector containing the roots of N(s) and deng is a row vector containing the roots of D(s). The expression zpk stands for zeros (roots of the numerator), poles (roots of the denominator), and gain, K. We demonstrate with G(s) = 20(s+2)(s+4)/[(s+7)(s+8)(s+9)]. Notice after executing the zpk command, MATLAB prints the transfer function. 'Vector Method, Factored Form' numg=[-2 -4] deng=[-7 -8 -9] K=20 'G(s)' G=zpk(numg,deng,K) clear % Display label. % Store (s+2)(s+4) in numg and display. % Store (s+7)(s+8)(s+9) in deng and display. % Define K. % Display label. % Form G(s) and display. % Clear previous variables from workspace. % Display label. % Store 150(s^2+2s+7) in numf and display. % Store s(s+1)(s+4) in denf and display. % Display label. % Form F(s) and display.
Rational Expression in s Method, Polynomial Form: This method allows you to type the transfer function as you normally would write it. The statement s = tf('s') must precede the transfer function if you wish to create an LTI transfer function in polynomial form equivalent to using G=tf(numg,deng). 'Rational Expression Method, Polynomial Form' s=tf('s') % Display label. % Define 's' as an LTI object in polynomial % form.
Page 4 of 15
F=150*(s^2+2*s+7)/[s*(s^2+5*s+4)] G=20*(s+2)*(s+4)/[(s+7)*(s+8)*(s+9)] clear Rational Expression in s Method, Factored Form:
% Form F(s) as an LTI transfer function in % polynomial form. % Form G(s) as an LTI transfer function in % polynomial form. % Clear previous variables from workspace.
This method allows you to type the transfer function as you normally would write it. The statement s = zpk('s') must precede the transfer function if you wish to create an LTI transfer function in factored form equivalent to using G = zpk(numg,deng,K). For both rational expression methods the transfer function can be typed in any form regardless of whether s = tf('s') or s = zpk('s') is used. The difference is in the created LTI transfer function. We use the same examples above to demonstrate the rational expression in s methods. 'Rational Expression Method, Factored Form' s=zpk('s') F=150*(s^2+2*s+7)/[s*(s^2+5*s+4)] G=20*(s+2)*(s+4)/[(s+7)*(s+8)*(s+9)] Exercise #10 Transfer function numerator and denominator vectors can be converted between polynomial form containing the coefficients and factored form containing the roots. The MATLAB function, tf2zp(numtf,dentf), converts the numerator and denominator from coefficients to roots. The results are in the form of column vectors. We demonstrate this with F(s) = (10s2+40s+60)/(s3+4s2+5s+7). The MATLAB function, zp2tf(numzp,denzp,K), converts the numerator and denominator from roots to coefficients. We demonstrate the conversion from roots to coefficients with G(s) = 10(s+2)(s+4)/[s(s+3)(s+5)]. 'Ex10:Coefficients for F(s)' numftf=[10 40 60] denftf=[1 4 5 7] 'Roots for F(s)' [numfzp,denfzp]=tf2zp(numftf,denftf) % Display label. % Display label. % Define 's' as an LTI object in factored form. % Form F(s) as an LTI transfer function in factored form. % Form G(s) as an LTI transfer function in factored % form.
10s 2 40s 60 % Form numerator of F ( s) s 3 4 s 2 5s 7 10s 2 40s 60 % Form denominator of F ( s) s 3 4 s 2 5s 7 % Display label. % Convert F(s) to factored form.
'Roots for G(s)' % Display label. numgzp=[-2 -4] % Form numerator of G(s) = 10(s+2)(s+4)/[s(s+3)(s+5)]. K=10 % Form the value of gain dengzp=[0 -3 -5] % Form denominator of the G(s) 'Coefficients for G(s)' % Display label. [numgtf,dengtf]=zp2tf(numgzp',dengzp',K) % Convert G(s) to polynomial form. Exercise #11 LTI models can also be converted between polynomial and factored forms. MATLAB commands tf and zpk are also used for the conversion between LTI models. If a transfer function, Fzpk(s), is
Page 5 of 15
expressed as factors in the numerator and denominator, then tf(Fzpk) converts Fzpk(s) to a transfer function expressed as coefficients in the numerator and denominator. Similarly, if a transfer function, Ftf(s) is expressed as coefficients in the numerator and denominator, then zpk(Ftf) converts Ftf(s) to a transfer function expressed as factors in the numerator and denominator. The following example demonstrates the concepts. 'Ex11' 'Fzpk1(s)' Fzpk1=zpk([-2 -4],[0 -3 -5],10) 'Ftf1' Ftf1=tf(Fzpk1) 'Ftf2' Ftf2=tf([10 40 60],[1 4 5 7]) 'Fzpk2' Fzpk2=zpk(Ftf2) % Display label. % Display label. % Form Fzpk1(s)=10(s+2)(s+4)/[s(s+3)(s+5)]. % Display label. % Convert Fzpk1(s) to coefficients form. % Display label. % Form Ftf2(s)= 10s^2+40s+60)/(s^3+4s^2+5s+7). % Display label. % Convert Ftf2(s) to factored form.
4. DISCUSSION (CO2) Consider the following system:
C ( s) by using MATLAB. Show the MATLAB commands required to calculate T (s). R( s ) Make use of the commands zpk and feedback.
Find T ( s)
Hint:
T ( s)
C ( s) R( s )
G( s) 1 G( s) H ( s)
feedback(G(s), H (s))
5. CONCLUSION List out what you have learned from this experiment.
Page 6 of 15
LABORATORY TASK 1 PART 2: INTRODUCTION TO SIMULINK
1. OBJECTIVES At the end of the experiments, students should be able to: 1) Build simulation models using Simulink Version 6.0. 2) Model, simulate and analyze dynamic systems. 3) Obtain a system step response from Simulinks simulation. 2. INTRODUCTION Simulink is a software package that integrated with MATLAB that enables us to model, simulate and analyze systems whose outputs change over time (Dynamic Systems). Simulink can be used to explore the behavior of a wide range of real-world dynamic systems, including electrical circuits, shock absorbers, braking systems, and many other electrical, mechanical, and thermodynamic systems. 3. THEORY Simulating a dynamic system is a two-step process with Simulink: 1) First, a graphical model of the dynamic system is created by using the Simulinks model editor. The model depicts the time-dependent mathematical relationships among the system's inputs, states, and outputs.
2) Then, Simulink is used to simulate the behavior of the system over a specified time span. Simulink uses information that has been entered into the model to perform the simulation. Simulink provides a library browser that allows you to select blocks from libraries of standard blocks and a graphical editor that allows you to model virtually any real-world dynamic system by selecting and interconnecting the appropriate Simulink blocks. 4. TOOL / EQUIPMENT I) PC 2) MATLAB Simulink Version 4.0
5. PROCEDURES Exercise Build a simple model that integrates a sine wave and displays the result in Simulink.
Page 7 of 15
Please follow the steps below to build a model shown in Figure 1 above. STEP 1 Type Simulink in the MATLAB command window. Simulink Library Browser will appear as shown in Figure 2. STEP2 Create a new model by selecting New Model button on the Library Browser's toolbar.
Simulink opens a new model window as Figure 3 below.
Simulink opens a new model window as in Figure 3 below.
STEP 3 To create the model, you will need to copy blocks into the model window from the following Simulink block libraries: Sources library (the Sine Wave block)
Page 8 of 15
Sinks library (the Scope block) Continuous library (the Integrator block) Signals & Systems library (the Mux block) You can copy a Sine Wave block from the Sources library, using the Library Browser. Method1 - To copy the Sine Wave block from the Library Browser, first expand the Library Browser tree to display the blocks in the Sources library. Do this by clicking on the Sources node to display the Sources library blocks. Finally click on the Sine Wave node to select the Sine Wave block. Figure 4 is how the Library Browser should look after you have done this.
STEP 5 Now click and drag the Sine Wave block from the browser and drop it in the model window. Simulink creates a copy of the Sine Wave block at the point where you dropped the node icon as in Figure 5.
Method 2 - To copy the Sine Wave block from the Sources library window, open the Sources window by double-clicking on the Sources icon in the Simulink library window. (On Windows, you can open the Simulink library window by right-clicking the Simulink node in the Library Browser and then clicking the resulting Open Library button.)
Page 9 of 15
Simulink displays the Sources library window as in Figure 6.
STEP 6 Now click and drag the Sine Wave block from the Sources window to your model window as in Figure 5. (Note: If you need to copy any existing blocks from the model window, just press right click on you mouse button, hold the click and drag it to the required position or location). STEP 7 Copy the rest of the blocks in a similar manner from their respective libraries into the model window. You can move a block from one place in the model window to another by dragging the block. You can move a block a short distance by selecting the block, then pressing the arrow keys. With all the blocks copied into the model window, the model should looks something like Figure 7 below.
If you examine the block icons, you see an angle bracket on the right of the Sine Wave block and two on the left of the Mux block. The > symbol pointing out of a block is an output port; if the symbol points to a block, it is an input port. A signal travels out of an output port and into an input port of another block through a connecting line. When the blocks are connected, the port symbols disappear.
Page 10 of 15
STEP 8 Connect the Sine Wave block to the top input port of the Mux block. Position the pointer over the output port on the right side of the Sine Wave block. Notice that the cursor shape changes to crosshairs as shown in Figure 8 below.
Hold down the left mouse button and move the cursor to the top input port of the Mux block. Notice that the line is dashed while the mouse button is pressed and the cursor shape changes to double-lined crosshairs as it approaches the Mux block as shown in Figure 9.
Now release the mouse button. The blocks are connected as shown in Figure 10. You can also connect the line to the block by releasing the mouse button while the pointer is inside the icon. If you do, the line is connected to the input port closest to the cursor's position.
STEP 9 If you look again at the model at the beginning of this section (see Figure 1), you will notice that, most of the lines connect output ports of blocks to input ports of other blocks. Also, a line could connect to another line. This line, called a branch line, connects the line Wave output to the Integrator block, and carries the same signal that passes from the Sine Wave Lock to the Mux block. Drawing a branch line is slightly different from drawing the line you just drew. To create a connection to an existing line, follow the following steps: i) First, position the pointer on the line between the Sine Wave and the Mux block as shown in Figure 11.
Page 11 of 15
ii)
Press and hold down the Ctrl key (or click the right mouse button). Press the mouse button, then drag the pointer to the Integrator block's input port or over the Integrator block itself as shown in Figure 12.
iii)
Release the mouse button. Simulink draws a line to the Integrator block's input port as shown in Figure 13.
iv)
Complete the other lines so that your model looks as in Figure 14.
STEP 10 Now, open the Scope block by double-click the block to view the simulation output. Keeping the Scope window opens, set up Simulink to run the simulation for 10 seconds. First, set the simulation parameters by choosing Simulation Parameters from the Simulation menu. On the dialog box that appears as shown in Figure 15 below, set the Stop time to 10.0.
Page 12 of 15
STEP 11 Close the Simulation. Parameters dialog box by clicking on the OK button. Choose Start from the Simulation menu and watch the traces of the Scope block's input as in Figure 16.
Click on the binocular symbol (Auto scale) for graph automatic scaling. Figure 17 will appear (ignore the format of window's appearance).
Page 13 of 15
The simulation stops when it reaches the stop time specified in the Simulation Parameters dialog box or when you choose Stop from the Simulation menu or press the Stop button on the model window's) toolbar (Windows only). STEP 12 To save this model, choose Save from the File menu and enter a filename and location. That file contains the description of the model. STEP 13 To terminate Simulink and MATLAB, choose Exit MATLAB or type quit in the MATLAB command window. If you want to leave Simulink but dont want to terminate MATLAB, just close all Simulink windows. SIMULATION RESULTS (CO3) 1. Obtain the output amplitude values of the original Sine Wave and its integration respectively. 2. Set the simulation stop time parameter to 20 seconds. Record the results. 3. Set the simulation start time parameter to 10 seconds. Record the results. 4. Set the amplitude of Sine Wave to 5. Record the results.
Page 14 of 15
ACTIVITY Obtain the system step response by using Simulink.
14.145 Step Gain
1 s2 +1.204s+2.829 Transfer Fcn
1 s+5 Transfer Fcn1 Scope
STEPS 1) By using Simulink, build a model as shown in Figure 18 above. 2) Simulate the model and record your results.
6.0 DISCUSSION SlMULATION RESULT 1. Set the simulation stop time parameter to 20 seconds. Record the results. 2. Set the simulation start time parameter to 10 seconds. Record the results. 3. Set the source to Sine Wave. Record the results. 7.0 CONCLUSION List out what you have learned from this experiment. 10.0 REFERANCE [1] Nise, Norman S., Control Systems Engineering, 4rd editions, John Wiley, 2000. ISBN: 0471366013 Dorf, R.C. & Bishop, R.H. Modern Control Systems, Addison Wesley (1995) (7th. Edn,) ISBN: 0201845598 Using Simulink Version 6 Using Matlab Version 6
[2]
[3] [4]
Page 15 of 15
You might also like
- Engineering Economics Tutorial Evaluating ProjectsDocument15 pagesEngineering Economics Tutorial Evaluating ProjectstouhidNo ratings yet
- 2-3 Time Value of Money - Arithmetic Gradient SeriesDocument19 pages2-3 Time Value of Money - Arithmetic Gradient SeriesKyzer GardiolaNo ratings yet
- Chapter 4 Evaluating A Single ProjectDocument15 pagesChapter 4 Evaluating A Single ProjectAndrew GaaNo ratings yet
- CEE CpE CEE109 Wata UpdateDocument84 pagesCEE CpE CEE109 Wata UpdateJOYNo ratings yet
- Engineering Economy Lectures Solved Examples and Problems IntroductionDocument11 pagesEngineering Economy Lectures Solved Examples and Problems IntroductionKynt Al I. HinampasNo ratings yet
- Chapter 2 - Cost Concepts and Design Economics SolutionsDocument31 pagesChapter 2 - Cost Concepts and Design Economics SolutionsArin Park100% (1)
- Depreciation ConceptDocument22 pagesDepreciation ConceptJulie Ann ZafraNo ratings yet
- Java Programming Lab TestDocument3 pagesJava Programming Lab TestjesreelamorgandaNo ratings yet
- Engineering Economy Course Student 4Document27 pagesEngineering Economy Course Student 4Baesl 2000No ratings yet
- Wind Tunnel c2Document4 pagesWind Tunnel c2jcpa1000100% (1)
- Derivatives and limits practice problemsDocument4 pagesDerivatives and limits practice problemsBasti BauNo ratings yet
- Chapter 5 EconomyDocument37 pagesChapter 5 EconomyAidi RedzaNo ratings yet
- Brayton CycleDocument5 pagesBrayton CycleDanang Wahdiat Aulia IshaqNo ratings yet
- Present EconomyDocument21 pagesPresent EconomyKhryz Anne AvilaNo ratings yet
- Microsoft Word - CHAPTER - 1Document27 pagesMicrosoft Word - CHAPTER - 1Khairul FahzanNo ratings yet
- Cee 109 - First ExamDocument43 pagesCee 109 - First ExamRonald Renon QuiranteNo ratings yet
- Problem - 7A PDFDocument9 pagesProblem - 7A PDFMonicaNo ratings yet
- Engineering Economy Module 4Document38 pagesEngineering Economy Module 4Jared TeneberNo ratings yet
- Comparing Engineering Project AlternativesDocument34 pagesComparing Engineering Project Alternativesrobel popNo ratings yet
- Engineering Economics Chapter 1 IntroductionDocument12 pagesEngineering Economics Chapter 1 IntroductionleojhunNo ratings yet
- Physics | Radial Acceleration and Angular AccelerationDocument47 pagesPhysics | Radial Acceleration and Angular AccelerationsonuvuceNo ratings yet
- ES 10 - Lec 2Document47 pagesES 10 - Lec 2ebrahim maicomNo ratings yet
- Eecon 1-Engineering Economy: (Depreciation, Capitalized Cost, Depletion Cost, Annual Cost and Bond)Document41 pagesEecon 1-Engineering Economy: (Depreciation, Capitalized Cost, Depletion Cost, Annual Cost and Bond)Mark Anthony GarciaNo ratings yet
- Module 7: Replacement Analysis (Chap 9)Document35 pagesModule 7: Replacement Analysis (Chap 9)우마이라UmairahNo ratings yet
- Activity 6890Document3 pagesActivity 6890Raymond Gicalde RementillaNo ratings yet
- Properties of Fluids: 1.1. Fluid Mechanics and HydraulicsDocument16 pagesProperties of Fluids: 1.1. Fluid Mechanics and HydraulicsJoshua FactorNo ratings yet
- EEco HandoutsDocument76 pagesEEco Handoutsdisasa abebeNo ratings yet
- Sample Problems For Replacement StudiesDocument4 pagesSample Problems For Replacement StudiesBruce BannerNo ratings yet
- Mesh and Nodal AnalysisDocument33 pagesMesh and Nodal AnalysisBenjamin Konaya Makoni100% (1)
- Mariano Marcos State University: College of EngineeringDocument7 pagesMariano Marcos State University: College of EngineeringLyka Jane Tapia OpeñaNo ratings yet
- Depreciation Matheson Formula & The Sum of The Years - Digits (Syd)Document15 pagesDepreciation Matheson Formula & The Sum of The Years - Digits (Syd)Naidy De HittaNo ratings yet
- Engineering Economy: F P F P, I%, NDocument17 pagesEngineering Economy: F P F P, I%, NWigiNo ratings yet
- MM 314 Engineering Economy - 2. Interest Rate and Economic EquivalenceDocument61 pagesMM 314 Engineering Economy - 2. Interest Rate and Economic EquivalenceOğulcan AytaçNo ratings yet
- Problem Set 005 Q AnswersDocument5 pagesProblem Set 005 Q AnswersDennis Korir100% (1)
- Microprocessor Systems Unit ReviewDocument1 pageMicroprocessor Systems Unit ReviewandreagassiNo ratings yet
- Double Integration Beam DeflectionsDocument45 pagesDouble Integration Beam DeflectionsArjay Cuh-ingNo ratings yet
- Orca Share Media1441076786084Document3,341 pagesOrca Share Media1441076786084Pauline Silva0% (1)
- Engineering Economy 2Document1 pageEngineering Economy 2Matthew DavidNo ratings yet
- Exam paper instructions and 4 economic problemsDocument1 pageExam paper instructions and 4 economic problemsJohn A. Ceniza100% (1)
- EM5 UNIT 3 INTEREST FORMULAS & RATES Part 2Document7 pagesEM5 UNIT 3 INTEREST FORMULAS & RATES Part 2MOBILEE CANCERERNo ratings yet
- Lab Report#1 - CSDocument6 pagesLab Report#1 - CSFahad SiddiqNo ratings yet
- Fundamental NoteDocument80 pagesFundamental Notefiraol temesgenNo ratings yet
- Activity 6 (BMGT GRP)Document18 pagesActivity 6 (BMGT GRP)Jazcel GalsimNo ratings yet
- PW, Aw, FW PDFDocument1 pagePW, Aw, FW PDFHermain Fayyaz KarimNo ratings yet
- ICT-C ProblemsDocument2 pagesICT-C ProblemsChe Fuentes100% (1)
- AdmathDocument8 pagesAdmathPhilip ArpiaNo ratings yet
- Computations: Table 9-1 Size of Storm Drain Table 9-2 Size of Roof Gutter and Roof LeaderDocument12 pagesComputations: Table 9-1 Size of Storm Drain Table 9-2 Size of Roof Gutter and Roof LeaderZedrickTrinidadNo ratings yet
- Assignment #5 (Sep2019) - GDB3023-SolutionDocument4 pagesAssignment #5 (Sep2019) - GDB3023-SolutionDanish Zabidi100% (1)
- Regine Mae Yaniza - 2 Year BsceDocument11 pagesRegine Mae Yaniza - 2 Year BsceRegine Mae Lustica YanizaNo ratings yet
- Fundamentals of PerformanceDocument2 pagesFundamentals of PerformanceAnonymous ANo ratings yet
- Solns of 5 PointsDocument2 pagesSolns of 5 PointsLorenz BerroyaNo ratings yet
- Engineering Economy ReviewerDocument5 pagesEngineering Economy ReviewerBea Abesamis100% (1)
- TVM Applications To Investment and Comparison of AlternativesDocument7 pagesTVM Applications To Investment and Comparison of Alternativessab x btsNo ratings yet
- Airport parking fee and cookie/box shipping calculatorDocument9 pagesAirport parking fee and cookie/box shipping calculatorjscansinoNo ratings yet
- Engineering Economics Tutorial Questions UnitDocument3 pagesEngineering Economics Tutorial Questions UnitcleousNo ratings yet
- A) Ability To Function On Multidisciplinary Teams B) Ability To Communicate EffectivelyDocument11 pagesA) Ability To Function On Multidisciplinary Teams B) Ability To Communicate EffectivelyJazcel GalsimNo ratings yet
- MATLAB Control System ToolboxDocument14 pagesMATLAB Control System ToolboxChris EvanNo ratings yet
- Eee 336 L1&2Document24 pagesEee 336 L1&2Rezwan ZakariaNo ratings yet
- System Analysis Using Laplace Transform: 1. PolynomialsDocument11 pagesSystem Analysis Using Laplace Transform: 1. PolynomialsnekuNo ratings yet
- Instruction: Perform The Numbered Procedures and Do The Tasks and Answer The Questions AfterDocument10 pagesInstruction: Perform The Numbered Procedures and Do The Tasks and Answer The Questions AfterClaire AragoncilloNo ratings yet
- Lect Week 2 (Sem 2 1011..2012)Document41 pagesLect Week 2 (Sem 2 1011..2012)Mohd FazliNo ratings yet
- Lect Week 2 (Sem 2 1011..2012)Document41 pagesLect Week 2 (Sem 2 1011..2012)Mohd FazliNo ratings yet
- Dynamic Deformation in Mre Driven by Magnetic Field, Gy Zhou, 2003Document9 pagesDynamic Deformation in Mre Driven by Magnetic Field, Gy Zhou, 2003Mohd FazliNo ratings yet
- Rise TimeDocument1 pageRise TimeMohd FazliNo ratings yet
- Lab 4Document8 pagesLab 4Mohd FazliNo ratings yet
- Pen Gen Alan Kepada Sistem Instrumentasi Latest (Sem 2 2011.2012)Document47 pagesPen Gen Alan Kepada Sistem Instrumentasi Latest (Sem 2 2011.2012)Mohd Fazli100% (1)
- Pen Gen Alan Kepada Sistem Instrumentasi Latest (Sem 2 2011.2012)Document47 pagesPen Gen Alan Kepada Sistem Instrumentasi Latest (Sem 2 2011.2012)Mohd Fazli100% (1)
- Lab 4Document8 pagesLab 4Mohd FazliNo ratings yet
- Lab 3 Sheet Refrigeration Unit - 25 Sep 11Document2 pagesLab 3 Sheet Refrigeration Unit - 25 Sep 11Mohd FazliNo ratings yet
- Block Diagram ManipulationDocument13 pagesBlock Diagram ManipulationMohd FazliNo ratings yet
- Step Response of A First and Second Order SystemDocument28 pagesStep Response of A First and Second Order SystemMohd FazliNo ratings yet
- Mathematical ModellingDocument36 pagesMathematical ModellingMohd Fazli100% (2)
- Lab 3 Sheet Refrigeration Unit - 25 Sep 11Document2 pagesLab 3 Sheet Refrigeration Unit - 25 Sep 11Mohd FazliNo ratings yet
- Lab 2Document3 pagesLab 2Mohd FazliNo ratings yet
- Time Response Control SystemDocument19 pagesTime Response Control SystemMohd FazliNo ratings yet
- Lab 3 Sheet Air Compressor Unit - 25 Sep 11Document3 pagesLab 3 Sheet Air Compressor Unit - 25 Sep 11Mohd FazliNo ratings yet
- LAB SHEET For Centrifugal Pump (I)Document2 pagesLAB SHEET For Centrifugal Pump (I)Mohd FazliNo ratings yet
- Notes on Oscilloscopes in 40 CharactersDocument28 pagesNotes on Oscilloscopes in 40 Charactersywakade100% (2)
- Lab 3 Sheet Buckling-21Sep11Document3 pagesLab 3 Sheet Buckling-21Sep11Mohd FazliNo ratings yet
- Lab 3 Sheet Bending-21Sep11Document4 pagesLab 3 Sheet Bending-21Sep11Mohd FazliNo ratings yet
- DC Motor LabDocument1 pageDC Motor LabMohd FazliNo ratings yet
- Lab Sheet For V-Notch 21 Sept 2011Document3 pagesLab Sheet For V-Notch 21 Sept 2011Mohd FazliNo ratings yet
- Lab III Pelton Wheel CoverDocument2 pagesLab III Pelton Wheel CoverMohd FazliNo ratings yet
- Lab 3 Sheet Shearing Force-21Sep11Document4 pagesLab 3 Sheet Shearing Force-21Sep11Mohd FazliNo ratings yet
- Lab III V Notch CoverDocument2 pagesLab III V Notch CoverMohd FazliNo ratings yet
- LAB SHEET For Pelton Wheel 21 Sept 2011Document3 pagesLAB SHEET For Pelton Wheel 21 Sept 2011Mohd FazliNo ratings yet
- DC Motor TheoryDocument4 pagesDC Motor TheoryMohd FazliNo ratings yet
- Function Generator and AWG GuidebookDocument37 pagesFunction Generator and AWG Guidebookpranavd2008No ratings yet
- Lab III Centrifugal Pump (I) CoverDocument2 pagesLab III Centrifugal Pump (I) CoverMohd FazliNo ratings yet
- SCL-fuzzy ToolboxDocument21 pagesSCL-fuzzy Toolboxtitou05No ratings yet
- MATLAB Program For Short Circuit Analysis - EE1404 - Power System Simulation Laboratory - Source Code SolutionsDocument4 pagesMATLAB Program For Short Circuit Analysis - EE1404 - Power System Simulation Laboratory - Source Code SolutionsjayamanikandanNo ratings yet
- MATLAB Signal Analysis PrimerDocument29 pagesMATLAB Signal Analysis PrimersharadiitianNo ratings yet
- Mit Matlab CourseDocument205 pagesMit Matlab CoursewistonjrNo ratings yet
- Partition Matrices using MATLABDocument15 pagesPartition Matrices using MATLABM.USMAN BIN AHMEDNo ratings yet
- MATLAB Image Processing WorkshopDocument52 pagesMATLAB Image Processing WorkshopAmarjeetsingh ThakurNo ratings yet
- Lecture - Note3 - Introduction To MATLABDocument28 pagesLecture - Note3 - Introduction To MATLABali ranjbarNo ratings yet
- Introduction To Matlab: (Beginners To Advance Level)Document1 pageIntroduction To Matlab: (Beginners To Advance Level)Sunil KumbarNo ratings yet
- 5g Ug PDFDocument26 pages5g Ug PDFypobuleshNo ratings yet
- Arrays Vectors MatricesDocument23 pagesArrays Vectors Matricesnyoy yoyNo ratings yet
- Project Report Abandoned Object DetectionDocument53 pagesProject Report Abandoned Object Detectionibrahim dominicNo ratings yet
- Windsim ManualDocument8 pagesWindsim ManualNíal Otein ZemógNo ratings yet
- Chapter 1Document27 pagesChapter 1kawibep229No ratings yet
- Experiment No.1 (DSP Lab)Document9 pagesExperiment No.1 (DSP Lab)Omer SheikhNo ratings yet
- MATLAB CC++, Fortran, Java, and Python API ReferenceDocument730 pagesMATLAB CC++, Fortran, Java, and Python API Reference胡小波No ratings yet
- Matlab HDLDocument92 pagesMatlab HDLOne Qay100% (1)
- Raspberry Pi CourseDocument2 pagesRaspberry Pi CourseIEEE Projects BengaluruNo ratings yet
- VEE Practical Graphical Programming PDFDocument113 pagesVEE Practical Graphical Programming PDFtomichelNo ratings yet
- A MatlabDocument6 pagesA MatlabAdrian Ebero NunezNo ratings yet
- Engineering ElectromagneticsDocument19 pagesEngineering Electromagneticsأحمد دعبسNo ratings yet
- MATLAB Function BlocksDocument28 pagesMATLAB Function BlockskishanbiharisumanNo ratings yet
- MotionView 11.0 TutorialsDocument371 pagesMotionView 11.0 TutorialsIndranil BhattacharyyaNo ratings yet
- RoboticstoolboxcommandsDocument132 pagesRoboticstoolboxcommandsMichael OrtizNo ratings yet
- ENG 202: Computers and Engineering Object Oriented Programming in PYTHONDocument56 pagesENG 202: Computers and Engineering Object Oriented Programming in PYTHONjulioNo ratings yet
- MATLAB Signal Generation and SamplingDocument3 pagesMATLAB Signal Generation and SamplingMNo ratings yet
- Chap1 ECL301L Lab Manual PascualDocument15 pagesChap1 ECL301L Lab Manual PascualpascionladionNo ratings yet
- Utilizing SIMULINK and MATLAB in A Graduate Nonlinear Systems Analysis CourseDocument4 pagesUtilizing SIMULINK and MATLAB in A Graduate Nonlinear Systems Analysis CoursevijayjogiNo ratings yet
- Digital Image Processing: Lab Assignements #2: Image Filtering in The Spatial Domain and Fourier TransformDocument4 pagesDigital Image Processing: Lab Assignements #2: Image Filtering in The Spatial Domain and Fourier Transformraw.junkNo ratings yet
- Lab 1Document4 pagesLab 1Deepak MishraNo ratings yet