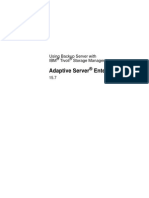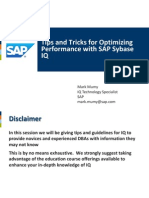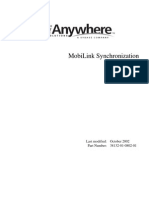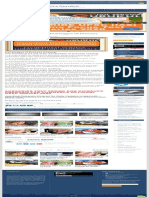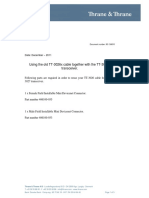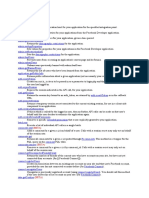Professional Documents
Culture Documents
Net Op Web Connect Installation Guide en
Uploaded by
cesar19800Original Description:
Original Title
Copyright
Available Formats
Share this document
Did you find this document useful?
Is this content inappropriate?
Report this DocumentCopyright:
Available Formats
Net Op Web Connect Installation Guide en
Uploaded by
cesar19800Copyright:
Available Formats
Version 1.
Installation Guide
Version 1.8
Copyright 1981-2011 Netop Business Solutions A/S. All Rights Reserved. Portions used under license from third parties. Please send any comments to: Netop Business Solutions A/S Bregnerodvej 127 DK-3460 Birkerod Denmark Fax: Int +45 45 90 25 26 E-mail: info@netop.com Internet: www.netop.com
Netop is a trademark of Netop Business Solutions A/S. All other products mentioned in this document are trademarks of their respective manufacturers. Netop Business Solutions A/S denies any and all responsibility for damages caused directly or indirectly as a result of using this document. The content of this document is subject to change without notice. Netop Business Solutions A/S retains the copyright to this document. The document is optimized for double-sided printing.
Contents
Contents
1 Introduction .................................................................................................2 2 Prerequisites .................................................................................................3 3 Netop WebConnect Connection Manager setup .................................................................................................4
3.1 Install Connection Manager and configure the database .................................................................................................................5 .................................................................................................................10 3.2 Configure Connection Manager 3.2.1 Manage Guest access to Hosts in WebConnect ..........................................................................................................17 .................................................................................................................18 3.3 Connection Manager Activity log .................................................................................................................19 3.4 Connection Manager debugging options .................................................................................................................20 3.5 Optional tools 3.5.1 Activate the script for tidying up the log ..........................................................................................................20 3.5.2 Customize the jobs for tidying up the tables ..........................................................................................................21 3.5.3 Set up monitoring of Connection Servers ..........................................................................................................23
4 Connection Server setup .................................................................................................26 5 Configuration of Netop Guest and Host for WebConnect .................................................................................................27 6 Metrics .................................................................................................29 Index .................................................................................................30
Last updated: August 2011 1
Introduction
1 Introduction
The Netop WebConnect service is a secure web-based solution consisting of a Connection Manager that serves as a meeting hub for Netop Guests and Hosts, and at least one Connection Server that routes the traffic between Guests and Hosts. Using the Netop WebConnect service users can remote control computers without having to configure any firewall, proxy or router.
Prerequisites
2 Prerequisites
Connection Manager The following prerequisites need to be in place to install and set up the Connection Manager: Computer: Intel 32-bit Pentium processor or higher, or 100% compatible Platforms (32-bit and 64-bit): Windows Web Server 2008, Windows Server 2008 Standard, Enterprise and Datacenter, or Windows Server 2003 Standard, Enterprise, Web Edition and Datacenter (SP0, 1, 2, R2) Disk space: At least 25 MB Microsoft Internet Information Services 6.0 or 7.0 - default installation Microsoft SQL Server 2005 or 2008 The user who installs and configures the Connection Manager must be administrator on the local machine. The user who installs and configures the Connection Manager must be administrator on the database that is used. Routing or port forwarding IP address Internet access SSL is not a prerequisite, but if installed, you can use it. Note that SSL is for CM communication only, NOT Guest/Host/CS. See "Configure the Netop WebConnect Connection Manager". Connection Server The following prerequisites need to be in place to install and set up the Connection Server: Computer: Intel 32-bit Pentium processor or higher, or 100% compatible, Intel 64 or AMD64 or 100% compatible Platforms (32-bit and 64-bit): Windows Web Server 2008, Windows Server 2008 Standard, Enterprise and Datacenter, or Windows Server 2003 Standard, Enterprise, Web Edition and Datacenter (SP0,1,2, R2) We recommend not installing a Connection Server on the same computer as the Connection Manager was installed on. Disk space: At least 25 MB The user who installs the Connection Server must be administrator on the local machine. Routing or port forwarding IP address Internet access.
Netop WebConnect Connection Manager setup
3 Netop WebConnect Connection Manager setup
The Connection Manager facilitates connection information and parameters to Netop Guests and Hosts that have a need to meet in relation to remote control sessions. It enables ad-hoc secure connections between Netop Guests and Hosts. The Connection Manager directs the clients to a Connection Server that handles the actual routing. The Connection Manager uses Microsoft Internet Information Server (IIS) and Microsoft SQL Server for data management.
The following illustration shows the security architecture of the WebConnect system:
The Netop WebConnect Database Wizard, which is displayed during installation, will handle the setup illustrated above, including the setup of the IIS. However, if you want to use a domain user instead of the local IUSR specified above, you need to set up rights yourself for the user. See the Microsoft Internet Information Server (IIS) documentation for further information on how to configure the IIS. If the database engine (SQL Server) is executed on the same machine as the IIS/ISAPI application, check that the database connection is set up correctly to use local 4
Netop WebConnect Connection Manager setup database. The following sections describe How to install Connection Manager and configure the database. How to configure Connection Manager The activity log that records all activity and logon attempts. Some useful but optional tools to optimize your system.
3.1 Install Connection Manager and configure the database
The installation and configuration process is slightly different depending on whether you want to install the Connection Manager and SQL database on the same machine or on two different machines. If the Connection Manager and SQL database are installed on the same machine, follow these steps: 1. Copy the installation files (vcredist_x86 folder including .exe file, Connection Manager.msi, setup.exe) to the machine on which the Connection Manager is to be installed. 2. Run the setup.exe file and follow the onscreen instructions to complete the installation. During the installation you will be prompted to configure the database in the Database Wizard.
3. On the Welcome page of the Database Wizard, enter a valid license key for the Connection Manager and click Next. Note If later you decide to run the Database Wizard again from the Start menu, you do not need to enter the license key for the Connection Manager again. 4. On the Select database server page you have the opportunity to download a test 5
Netop WebConnect Connection Manager setup database (SQL Server 2005/2008 Express) from Microsoft. Select the Download database for test check box and click Next to go to a Microsoft web page from which you can download a test database. On the page click the first link to download SQL Server 2005/2008 Express. If you have already installed an SQL Server, do not select the Download database for test check box. Just click Next. 5. On the Database configuration page you can either select the Use default setting check box for easy setup or leave the check box unchecked and click Next to open the Data Link Properties dialog box for more advanced configuration. 6. If you choose to use default setting, you will be taken to the final page of the Database Wizard where you can just click OK to finish the setup. If you choose to use more advanced configuration, you will be taken to the Edit values for connecting to SQL page when you close the Data Link Properties dialog box. On the Edit values for connecting to SQL page, select Use a Windows NT user or Use an SQL account depending on how your SQL database has been set up. Select the View and edit SQL statements check box on the Edit values for connecting to SQL page if you want to see and/or copy the SQL statements to your preferred SQL editor and then edit and execute them. Click Next to go to the final page of the wizard and click OK to complete the wizard. Note For security reasons, passwords in the database are scrambled to prevent intruders from being able to read them. If the Connection Manager and SQL database are installed on two different machines, follow these steps: 1. Before installing WebConnect, on the SQL server, select Security > Logins > sa. 2. Right-click sa, select Properties > Status, and enable the user. 3. Click OK to save the changes. Note If you have a firewall on the target SQL Server, you should open port 1433 (default). 4. Copy the installation files (vcredist_x86 folder including .exe file, Connection Manager. msi, setup.exe) to the machine on which the Connection Manager is to be installed. 5. Run the setup.exe file and follow the onscreen instructions to complete the installation. During the installation you will be prompted to configure the database in the Database Wizard. 6. On the Welcome page of the Database Wizard, enter a valid license key for the Connection Manager and click Next. 7. On the Select database server page, click Next. 8. On the Database configuration page, clear the Use default setting check box and click Next. 6
Netop WebConnect Connection Manager setup 9. In the Data Link Properties dialog box, specify the IP address of the SQL Server. If you are connecting to an SQL instance, also specify the instance name, for example, 192.168.1.1\instancename. Then select Use a specific user name and password and enter the sa account details from the SQL Server. Select the Allow saving password check box. The Select the database on the server field should be left blank. Use the Test Connection button to verify your settings. Click OK to continue. 10.On the Edit values for connecting to SQL page, select Use an SQL account. Specify the credentials of a new user that IIS will use on the SQL database for WebConnect. Select the View and edit SQL statements check box if you want to see and/or copy the SQL statements to your preferred SQL editor and then edit and execute them. Click Next to go to the final page of the wizard and click OK to complete the wizard. Activate the script for tidying up the log Start the SQL Server Agent service manually and change the startup type to Automatic. This procedure will activate the installed script for tidying up the log. To do this 1. In Windows Server, go to Start > Administrative Tools > Services. In the Services window, in the right pane, right-click SQL Server Agent to open the SQL Server Agent Properties window. 2. On the General tab, select Automatic on the Startup type list.
3. Then click the Start button below to start the service.
Netop WebConnect Connection Manager setup 4. Click OK to close the window. Note This applies to SQL Server only. If you are running SQL Server Express, the SQL Server Agent is not available. Set up monitoring of Connection Servers A Connection Server may stop responding for various reasons. To be notified by email about non-responsive Connection Servers set up monitoring of Connection Servers in SQL Server Management Studio.
Set up Database Mail 1. In the left pane of SQL Server Management Studio, go to Management, rightclick Database Mail and select Configure Database Mail. The Database Mail Configuration Wizard starts. Click Next. 2. On the Select Configuration Task page, select Set up Database Mail by performing the following tasks and click Next. 3. On the New Profile page, enter a profile name, for example CheckCSs, and a description for a mail profile for monitoring the Connection Server in the Profile Name and Description fields at the top and click Add to add an SMTP account. 4. In the Add Account to Profile dialog box, click New Account. 5. In the New Database Mail Account dialog box, enter an account name in the Account name field. 8
Netop WebConnect Connection Manager setup 6. Specify an Outgoing Mail Server (SMTP) by entering the email address, a display name and a server name in the corresponding fields below. Tip We recommend entering the IP address of the Outgoing Mail Server in the Server name field. 7. Select the authentication relevant for your SMTP server and click OK. 8. The account will now be listed in SMTP accounts list on the New Profile page. Click Next. 9. On the Manage Profile Security page select the Public check box for next to the profile you created and click Next. 10.On the following wizard pages click Next to finish the mail setup and finally click Close. Edit the SQL Server Agent 1. In the left pane of SQL Server Management Studio, go to SQL Server Agent > Jobs. Right-click CheckCSs and select Properties. 2. In the Job Properties dialog box, click Steps in the left pane. 3. In the Job step list in the right pane select the relevant step and click Edit. 4. In the lower right pane, edit the information. Set @parm_profile_name = [The profile name you chose during the Database Mail setup]. Set @parm_recipients = [The email address you specified for Outgoing Mail Server during Database Mail setup]. Click OK and close SQL Server Management Studio. Note This applies to SQL Server only. If you are running SQL Server Express, Database Mail and SQL Server Agent are not available.
Netop WebConnect Connection Manager setup
3.2 Configure Connection Manager
The Netop WebConnect Connection Manager (http://localhost/NetopCM) opens in your web browser (for example Internet Explorer) after you have completed the Netop WebConnect Database Wizard. Netop WebConnect has two administrator accounts, a site administrator account and a domain administrator account. Logging on as site administrator allows you to carry out top level administration such as adding Connection Servers and creating domain accounts, while logging on as domain administrator allows you to administrate a particular domain and create accounts for the domain. Each domain has its own administrator. Site administrator 1. Log on to the Connection Manager as admin (Password: admin. Domain: admin).
10
Netop WebConnect Connection Manager setup When you have logged on to the Connection Manager as (site) admin, you will see the following screen:
2. Click Change password and fill in the password fields. Note that settings with a * next to them are required settings.
Click Change for the change to take effect. 3. Click Options to configure use of secure connections. Select the Require HTTPS check box to use HTTPS for connections. This requires that you have installed SSL (Secure Socket Layer). Select the Warning when not using HTTPS check box to have a warning displayed if not using HTTPS. This is important, because if you select the Require HTTPS check box but have not installed SSL, you will not be able to return to HTTPS and the Connection Manager web interface again. Therefore you will not be able to clear the Require HTTPS check box again. Note If by accident you select the Require HTTPS check box but have not installed SSL, you
11
Netop WebConnect Connection Manager setup will have to change it directly in the database. In the table Global_Config, set the value of NumValue=0 (null) where Name=Require HTTPS. See the Microsoft SQL documentation for further information.
Click Change for the change to take effect. 4. Click Add Connection Server and complete the following fields:
External address Host name
Public facing IP address for your Connection Server.
Computer name for your Connection Server. The name is required in order for the Connection Manager to recognize the correct Connection Server as the IP address received may not always be the same.
Protocol
Choose to use either the TCP or HTTP protocol. In addition, selecting the TCP_HTTP protocol dictates that all connecting modules should first attempt a TCP connection and automatically fallback to HTTP, should the TCP connection fail, for example if blocked by a firewall.
12
Netop WebConnect Connection Manager setup HTTP port If using the HTTP protocol, define which port should be used. Default port will be set to 80. If using the TCP protocol, define which port should be used. Default port will be set to 6502. Specify the maximum connection load in percent that the Connection Server will handle. This is relevant if you use multiple Connection Servers and one of the Connection Servers is not quite in accordance with the technical requirements. You can then specify for instance 50 percent for that Connection Server instead of default 100 percent. It will then be used less than the others. Passphrase The passphrase will be used by the Connection Manager to accept communication with the Connection Server. If you select the Open passphrase checkbox, the Connection Server will be able to reset the passphrase.
TCP port
Max load (percent)
Note that when you change port settings, you must make sure that your Connections Servers have also been configured to use the same protocols and the selected port numbers:
Click Add for the changes to take effect. You can add multiple Connection Servers, which will be displayed with their IP address in the Connection Servers list below. You can edit the Connection Server information by clicking the Edit Connection Server button for the individual servers in the list. If you no longer want a server to be used, you can remove it by clicking the Remove Connection Server button for the server in the list. 5. The site already contains one default domain (WebConnect) and domain admin account (admin), when you first install the Connection Manager. This default domain and associated accounts can be removed if not required. Click Add domain account to create a new domain and domain admin account. Note that settings with a * next to them are required settings.
13
Netop WebConnect Connection Manager setup
In the Account field, enter a domain account name. In the Password field, enter a password for the domain account, and repeat it. You can change the password for the account later by clicking the Change password button for the domain account in the Domain Management list. If necessary, you can also disable an account by clicking the Disable account button for the account in the Domain Management list. In the Domain field, enter the name of the domain. Then click Add to add the domain account to the Domain Management list below. It will be listed as domain name - domain administrator.
Domain administrator 1. If you are a domain administrator you will probably not be sitting at the server machine where the site administrator installed the Connection Manager. This means that to log on to the Connection Manager you have to enter the right IP address or DNS name (Example: http://CM.Company.com/NetopCM) for the Connection Manager in the address field of the browser. Log on to the Connection Manager as admin (Password: admin. Domain: WebConnect). When you have logged on to the Connection Manager as (domain) admin, you will see the following screen:
14
Netop WebConnect Connection Manager setup
Note When you log on you will see that two more accounts with different rights have been created in addition to the admin account. These are trial (Password: trial. Domain: WebConnect) and myaccount (Password: myaccount. Domain: WebConnect). If you have a Netop OnDemand license, you will also see a nod account (Password: nod. Domain: WebConnect). 2. Click Change password and fill in the password fields. Note that settings with a * next to them are required settings.
Click Change for the change to take effect. 3. Click Change timeout and enter the preferred number of seconds for Timeout for qualifiers in seconds in the HST and NOD fields (HST for regular Netop Host and NOD for Netop OnDemand Host.) When you browse for Hosts in the Guest and the Connection Manager, the Hosts will only be displayed in the list of WebConnect Hosts if the Hosts have polled the Connection Manager within the number of seconds specified in the Timeout for qualifiers in seconds fields in the Connection Manager. This means that a Host remains in the database for the specified number of seconds, after which it becomes 15
Netop WebConnect Connection Manager setup inactive.
Click Change for the change to take effect. 4. You are now ready to create WebConnect accounts within the domain that you have logged on to. Click the Add account button.
In the Account field, enter an account name. In the Password field, enter a password for the account, and repeat it. You can change the password for an account later by clicking the Change password button for the account in the Accounts Management list. Hosts are private by default, but if you want to make Hosts using the account public, select the Hosts public by default check box. If you do not select the Hosts public by default check box while creating an account, but later decide that you want Hosts using that account to be public, you will still be able to make them public by clicking the Make Hosts public button for the account. Then click Add to add the account to the Accounts Management list below. If necessary, you can also disable or delete any account that you have created by clicking the Disable button or the Delete button for the account in the list.
Hosts
Hosts will be registered automatically in the Connection Manager when the correct Connection Manager URL and credentials (account, password, domain) have been specified in the Setup Wizard of the Hosts. However, if needed, you can log on to the Connection Manager using the account used by the Host to change the password or view the activity log for that account. You can also edit the Host scope and Polling interval for Hosts here by clicking the Edit Host button and editing the respective fields in the drop-down.
16
Netop WebConnect Connection Manager setup
Host scope
By default, all new Hosts have a scope set to Private. Only Guests using the same account details will be able to see these Hosts in their browse lists; they can connect to the Hosts if they know their names. Setting the scope option to Public will make this Host available to all Guests, regardless of which WebConnect account is being used by the Guest. They still need to be on the same domain, though.
Polling interval (seconds)
Define how often the Host should connect to the Connection Manager making itself available to the Guest. By default, all new Hosts will use a polling interval of 10 seconds
3.2.1 Manage Guest access to Hosts in WebConnect
When a Guest user should no longer be allowed to access the Host computers the user has had access to through WebConnect, for example because the user is no longer on the project or no longer with the company, the user's Guest account can be disabled so that WebConnect will no longer authenticate the user. This requires that each Guest user has his or her own account, that the Guest accounts are on the same domain and that the Host Scope is set to Public.
An example
Each user has his or her own account in the same domain, for example for the first two users: Account = Guest1 17
Netop WebConnect Connection Manager setup Password = Guest1 Domain = MyDomain Account = Guest2 Password = Guest2 Domain = MyDomain In the Host account, make sure that all Hosts have Host scope set to public; this means that the Host is available to all Guests, regardless of which WebConnect account is being used by the Guest. The same domain should be used for Host and Guest, for example: Account = Host Password = Host Domain = MyDomain If Guest1 is one day no longer allowed to use his account, it can easily be disabled in WebConnect and the Guest user will no longer be authenticated. This solution enables you to shut down access for individual Guests, as long as all Guest users have individual accounts on the same domain.
3.3 Connection Manager Activity log
Event logging records all activity and logon attempts in the Connection Manager activity log and thus provides very useful proof and documentation for instance in case of attacks or errors. If you click View activity log in the Connection Manager, the activity log is displayed. Note If you are logged on to the Connection Manager as administrator you can view the activity log for the administrator account or you can view the activity log for each of the accounts in the Accounts list. In the activity log all events are logged with the type, a description and the time of the event. Event types: INFORMATION LOG ALERT ERROR FATAL ERROR SECURITY ALERT You can delete the content of the activity log by clicking the Clear log button at the bottom of the window. You can also download the activity log by clicking the Download log button at the bottom of the window. See also the "Netop Remote Control User's Guide" concerning event logging.
18
Netop WebConnect Connection Manager setup
3.4 Connection Manager debugging options
To assist you in troubleshooting technical issues, particularly related to the web service and database, a number of debugging options are available. These debug settings can be accessed from the Options button in the Connection Manager when logged in with the root Admin account. Note We recommend that you enable these settings only when advised by a Netop support representative.
The individual debugging options are briefly described below: Option Description
Debugging logging categories General Page SQL Function duration Common events not associated with other categories. Errors that prevent web pages from displaying correctly. Errors relating to SQL queries. Display duration of each function call within the application.
Debugging logging levels Information Warning Informative events not related to any specific errors. Events that lead to unwanted behaviour but not related to any specific errors. Events triggered by errors within the application.
Error
19
Netop WebConnect Connection Manager setup Critical error Error events that cause the application to become inoperable.
The logging is effective when you have enabled any of the options and then clicked the Change button. When you are ready to retrieve the debug information, click Download debug log and save the resulting CSV file. To reduce the database size, a cleanup script runs automatically and ensures that debug data is only maintained for up to 30 days.
3.5 Optional tools
3.5.1 Activate the script for tidying up the log
Start the SQL Server Agent service manually and change the startup type to automatic. This procedure will activate the installed script for tidying up the log. To do this 1. In Windows Server, go to Start > Administrative Tools > Services. In the Services window, in the right pane, right-click SQL Server Agent to open the SQL Server Agent Properties window. 2. On the General tab, select Automatic in the Startup type list.
3. Then click the Start button below to start the service. 4. Click OK to close the window. Note This applies to SQL Server only. If you are running SQL Server Express, the SQL Server 20
Netop WebConnect Connection Manager setup Agent is not available.
3.5.2 Customize the jobs for tidying up the tables
If the SQL Server is installed on a different machine than the Connection Manager, the existing jobs from Microsoft SQL Server should be edited and a script needs to be copied and edited from the Connection Manager machine. Copy the Scripts 1. Go To C:\Program Files\Danware Data\NetOp WebConnect\Wizard\ 2. Copy the RenameArchive.vbs file to the SQL Server machine, in a folder of your choice Edit the Script 1. Edit the RenameArchive.vbs from the SQL Server machine (the one copied in the above steps) 2. Find the following line:
strDestination = WshShell.ExpandEnvironmentStrings("%ALLUSERSPROFILE%") & "\Application Data\Danware Data\ConnectionService\Logs\" & XmlFileName & strDate & ".xml"
and replace the WshShell.ExpandEnvironmentStrings("%ALLUSERSPROFILE%") & "\Application Data\Danware Data\ConnectionService\Logs\" with the path where you want the logs to be saved.
Edit the SQL Jobs This procedure will customize the existing jobs to use the newly copied script from the previous step. 21
Netop WebConnect Connection Manager setup 1. Start the Microsoft SQL Server Management Studio. 2. Go to SQL Server Agent, Jobs. 3. Right-click Active Tickets Archiving NetopCM (NetopCM is a custom field, which mirrors the database name used by the Connection Manager) and choose Properties. 4. Go to Job step 4 in the list and edit the file (double-click it)
5. Change the C:\Program Files\Danware Data\NetOp WebConnect\Wizard\RenameArchive.vbs using the full path to where you have copied the script.
22
Netop WebConnect Connection Manager setup
6. Do the same thing for Job Step 6 (Rename and move...) 7. Repeat the same steps for all jobs in the SQL Server Agent Jobs (Active Tickets Archiving, DebugLog Archiving, Log Archiving, Session Vars Archiving) Note This applies to SQL Server only. If you are running SQL Server Express, the SQL Server Agent is not available.
3.5.3 Set up monitoring of Connection Servers
A Connection Server may stop responding for various reasons. To be notified by email about non-responsive Connection Servers set up monitoring of Connection Servers in SQL Server Management Studio.
23
Netop WebConnect Connection Manager setup
Set up Database Mail 1. In the left pane of SQL Server Management Studio, go to Management, rightclick Database Mail and select Configure Database Mail. The Database Mail Configuration Wizard starts. Click Next. 2. On the Select Configuration Task page, select Set up Database Mail by performing the following tasks and click Next. 3. On the New Profile page, enter a profile name, for example CheckCSs, and a description for a mail profile for monitoring the Connection Server in the Profile Name and Description fields at the top and click Add to add an SMTP account. 4. In the Add Account to Profile dialog box, click New Account. 5. In the New Database Mail Account dialog box, enter an account name in the Account name field. 6. Specify an Outgoing Mail Server (SMTP) by entering the email address, a display name and a server name in the corresponding fields below. Tip We recommend entering the IP address of the Outgoing Mail Server in the Server name field. 7. Select the authentication relevant for your SMTP server and click OK. 8. The account will now be listed in SMTP accounts list on the New Profile page. Click Next. 24
Netop WebConnect Connection Manager setup 9. On the Manage Profile Security page select the Public check box for next to the profile you created and click Next. 10.On the following wizard pages click Next to finish the mail setup and finally click Close. Edit the SQL Server Agent 1. In the left pane of SQL Server Management Studio, go to SQL Server Agent > Jobs. Right-click CheckCSs and select Properties. 2. In the Job Properties dialog box, click Steps in the left pane. 3. In the Job step list in the right pane select the relevant step and click Edit. 4. In the lower right pane, edit the information. Set @parm_profile_name = [The profile name you chose during the Database Mail setup]. Set @parm_recipients = [The email address you specified for Outgoing Mail Server during Database Mail setup]. Click OK and close SQL Server Management Studio. Note This applies to SQL Server only. If you are running SQL Server Express, Database Mail and SQL Server Agent are not available.
25
Connection Server setup
4 Connection Server setup
The Connection Server routes the traffic between a Netop Host and a Netop Guest.
Install the Connection Server
To install the Connection Server: 1. Copy the installation file (NetopConnectionServer_uk.msi) to the machine on which the Connection Server is to be installed. 2. Run the installation file and follow the onscreen instructions. Select Typical installation and leave all settings as they are.
Set up the Connection Server
Run the Setup Wizard after the installation and follow the instructions in the wizard, doing the following to set up the Connection Server for WebConnect: 1. Specify a password that will be required from all Guests to log on to the Host part of the Connection Server. 2. Enter the URL address of the Connection Manager, for example http://webconnect. provider.com/netopcm. 3. Specify the passphrase you specified in the Connection Manager. This will be used for the Connection Manager to accept communication with the Connection Server. Communication profile and port number The Connection Servers should be configured to use the same protocol and port numbers as specified in the Connection Manager: 1. Click Tools > Communication Profiles. 2. Enable the check box next to each relevant communication profile. For example, if you are using TCP with automatic HTTP fallback, enable both TCP and HTTP 3. If you have changed the default port numbers for HTTP and/or TCP in the Connection Manager, select the relevant communication profiles, click Advanced and remove the Use default port numbers check box. Then enter the same port number as specified in the Connection Manager. 4. Click OK, and click OK again.
26
Configuration of Netop Guest and Host for WebConnect
5 Configuration of Netop Guest and Host for WebConnect
After the installation of the Netop Guest and Host for the first time the Setup Wizard will start automatically. Otherwise you can run the wizard from the Tools menu of the Guest and Host.
During the configuration, select use of WebConnect.
You also need to enter the URL address of the WebConnect service.
27
Configuration of Netop Guest and Host for WebConnect Enter logon credentials for your Connection Manager account.
Note The account named "trial" can only be used by Guests and Hosts with trial licenses. Guests and Hosts with trial licenses cannot use other accounts. Non-trial Guests and Hosts cannot use the account named "trial".
For further information about configuring Netop Remote Control Guests and Hosts, see the "Setup Wizard" and "WebConnect" sections of the "Netop Remote Control User's Guide".
Netop OnDemand Guest Ex and Host
If you intend to run Netop OnDemand, you need an "extended" license for your Guest. You configure the extended Guest the same way as a regular Guest using the Setup Wizard. The procedure is, however, slightly different with the OnDemand Host. You create the OnDemand Host using Netop OnDemand Pack'n Deploy. The tool allows you to do this in various ways. You can create the OnDemand Host by running the configuration wizard, by entering the necessary information using the ribbon bar settings, or by setting the necessary attributes in the attributes panes. You have the option to specify the Connection Manager URL, or you can allow the enduser to enter the URL address at run-time. You can specify the credentials to apply and specify a ticket that will be used as display name in the Connection Manager list of Hosts, but again you can also allow the end-user to specify the ticket at run-time. For further information about Netop OnDemand, see the Netop OnDemand Pack'n Deploy Guide and the Netop OnDemand Quick Guide.
28
Metrics
6 Metrics
Service capacity: The upper limit of concurrent Guest-Host sessions is 100 per Connection Server. The actual capacity depends on client bandwidth and the available bandwidth for the Connection Server. Sufficient screen transfer speed for clients is a subjective measure and very hard to qualify. Client poll cost: Each client (Host) poll which is used to maintain Host status as active and ready for contact involves Connection Manager traffic cost less than 600 bytes in each direction within approx. 100 msec. equivalent to an average of approx. 1 kbps per Host with the default polling interval of 10 sec. Database: Activity log: Maximum 300 bytes per entry Host information: Maximum 200 bytes per Host
29
Index
Index
.
.vbs 21
L
log 18, 19 19 10 10 logging logon
A
accounts activity log 5, 10, 18 18, 20
logon name
M
mail 23 2 23 10, 23 meeting hub
C
clean up tables 21 configuring for WebConnect Guest Host 27 27 5, 10, 18
monitoring Connection Servers multiple Connection Servers
O
OnDemand Host 27 26 27
Connection Manager credentials passphrase URL 26, 27
P
passphrase password 26 port 10 26 3 10 10
Connection Server critical error 19
port numbers prerequisites
D
database mail debug 19 23
R
RenameArchive.vbs requirements routing 2, 26 3 21
E
error 18, 19 18 event types
S
script tidying up log 20 10, 23 10, 23
G
Guests 2
secure connection Secure Socket Layer
H
Hosts 2 10, 17 10, 17 private public
setting up Connection Manager Connection Server Setup Wizard SQL 4, 5, 19 21 5, 23 26, 27 5, 10 26
I
IIS 4 5, 26 10, 26 installation IP address
SQL job
SQL Server Management Studio SSL 10
J
job 30 21
T
tables 21
Index TCP_HTTP timeout 10 10
V
vb script 21
W
warning 19 2 5 web-based service
WebConnect Database Wizard Windows Server 4, 5
31
You might also like
- Power Designer RepositoryDocument82 pagesPower Designer Repositorycesar19800No ratings yet
- ST Vid10737 AgdDocument97 pagesST Vid10737 Agdcesar19800No ratings yet
- Manual Power Designer PDFDocument765 pagesManual Power Designer PDFcesar19800100% (1)
- Power DesignerDocument26 pagesPower Designercesar19800No ratings yet
- ASE 15.7 Using Backup Server With IBM Tivoli Storage Manager Sybase IncDocument20 pagesASE 15.7 Using Backup Server With IBM Tivoli Storage Manager Sybase Inccesar19800No ratings yet
- IQ 16.0 SAP Sybase IQ Error Messages Sybase IncDocument1,138 pagesIQ 16.0 SAP Sybase IQ Error Messages Sybase Inccesar19800No ratings yet
- PowerBuilder 11.5 GA Overview v02Document69 pagesPowerBuilder 11.5 GA Overview v02cesar19800No ratings yet
- Tipsandtricksforsybaseiq 121108084411 Phpapp02Document27 pagesTipsandtricksforsybaseiq 121108084411 Phpapp02cesar19800No ratings yet
- MobiLink Synchronization User's GuideDocument768 pagesMobiLink Synchronization User's Guidecesar19800No ratings yet
- Sybase - Developing Web Services in Powerbuilder 10Document13 pagesSybase - Developing Web Services in Powerbuilder 10abel_2006No ratings yet
- Unwired Platform Architecture WP WEBDocument16 pagesUnwired Platform Architecture WP WEBSworna VidhyaNo ratings yet
- The Subtle Art of Not Giving a F*ck: A Counterintuitive Approach to Living a Good LifeFrom EverandThe Subtle Art of Not Giving a F*ck: A Counterintuitive Approach to Living a Good LifeRating: 4 out of 5 stars4/5 (5794)
- Shoe Dog: A Memoir by the Creator of NikeFrom EverandShoe Dog: A Memoir by the Creator of NikeRating: 4.5 out of 5 stars4.5/5 (537)
- The Yellow House: A Memoir (2019 National Book Award Winner)From EverandThe Yellow House: A Memoir (2019 National Book Award Winner)Rating: 4 out of 5 stars4/5 (98)
- Hidden Figures: The American Dream and the Untold Story of the Black Women Mathematicians Who Helped Win the Space RaceFrom EverandHidden Figures: The American Dream and the Untold Story of the Black Women Mathematicians Who Helped Win the Space RaceRating: 4 out of 5 stars4/5 (895)
- The Hard Thing About Hard Things: Building a Business When There Are No Easy AnswersFrom EverandThe Hard Thing About Hard Things: Building a Business When There Are No Easy AnswersRating: 4.5 out of 5 stars4.5/5 (344)
- The Little Book of Hygge: Danish Secrets to Happy LivingFrom EverandThe Little Book of Hygge: Danish Secrets to Happy LivingRating: 3.5 out of 5 stars3.5/5 (399)
- Grit: The Power of Passion and PerseveranceFrom EverandGrit: The Power of Passion and PerseveranceRating: 4 out of 5 stars4/5 (588)
- The Emperor of All Maladies: A Biography of CancerFrom EverandThe Emperor of All Maladies: A Biography of CancerRating: 4.5 out of 5 stars4.5/5 (271)
- Devil in the Grove: Thurgood Marshall, the Groveland Boys, and the Dawn of a New AmericaFrom EverandDevil in the Grove: Thurgood Marshall, the Groveland Boys, and the Dawn of a New AmericaRating: 4.5 out of 5 stars4.5/5 (266)
- Never Split the Difference: Negotiating As If Your Life Depended On ItFrom EverandNever Split the Difference: Negotiating As If Your Life Depended On ItRating: 4.5 out of 5 stars4.5/5 (838)
- A Heartbreaking Work Of Staggering Genius: A Memoir Based on a True StoryFrom EverandA Heartbreaking Work Of Staggering Genius: A Memoir Based on a True StoryRating: 3.5 out of 5 stars3.5/5 (231)
- On Fire: The (Burning) Case for a Green New DealFrom EverandOn Fire: The (Burning) Case for a Green New DealRating: 4 out of 5 stars4/5 (73)
- Elon Musk: Tesla, SpaceX, and the Quest for a Fantastic FutureFrom EverandElon Musk: Tesla, SpaceX, and the Quest for a Fantastic FutureRating: 4.5 out of 5 stars4.5/5 (474)
- Team of Rivals: The Political Genius of Abraham LincolnFrom EverandTeam of Rivals: The Political Genius of Abraham LincolnRating: 4.5 out of 5 stars4.5/5 (234)
- The World Is Flat 3.0: A Brief History of the Twenty-first CenturyFrom EverandThe World Is Flat 3.0: A Brief History of the Twenty-first CenturyRating: 3.5 out of 5 stars3.5/5 (2259)
- The Unwinding: An Inner History of the New AmericaFrom EverandThe Unwinding: An Inner History of the New AmericaRating: 4 out of 5 stars4/5 (45)
- The Gifts of Imperfection: Let Go of Who You Think You're Supposed to Be and Embrace Who You AreFrom EverandThe Gifts of Imperfection: Let Go of Who You Think You're Supposed to Be and Embrace Who You AreRating: 4 out of 5 stars4/5 (1090)
- The Sympathizer: A Novel (Pulitzer Prize for Fiction)From EverandThe Sympathizer: A Novel (Pulitzer Prize for Fiction)Rating: 4.5 out of 5 stars4.5/5 (120)
- Her Body and Other Parties: StoriesFrom EverandHer Body and Other Parties: StoriesRating: 4 out of 5 stars4/5 (821)
- CS549 Distributed Information Systems: Lecture 2: XML and Internet DatabasesDocument50 pagesCS549 Distributed Information Systems: Lecture 2: XML and Internet DatabasesUth FestivalNo ratings yet
- Implementationof Fuzzy Tsukamoto Algorithmin Determining Work FeasibilityDocument5 pagesImplementationof Fuzzy Tsukamoto Algorithmin Determining Work Feasibilitydikson piterNo ratings yet
- Helvarnet CrestronDocument46 pagesHelvarnet Crestroncnrk777inNo ratings yet
- Advantages & Disadvantages of Process Costing - Civil Service GurukulDocument1 pageAdvantages & Disadvantages of Process Costing - Civil Service GurukulPricelda VillaNo ratings yet
- Thermal Compensation of Low-Cost MEMS Accelerometers For Tilt MeasurementsDocument18 pagesThermal Compensation of Low-Cost MEMS Accelerometers For Tilt Measurementscacalot93No ratings yet
- Turing MachineDocument14 pagesTuring MachineMonishka JaiswalNo ratings yet
- Technical Notification: Using The Old TT-3026x Cable Together With The TT-3027x TransceiverDocument5 pagesTechnical Notification: Using The Old TT-3026x Cable Together With The TT-3027x TransceiverNishant PandyaNo ratings yet
- MIL-STD-498 Software Development and DocumentationDocument229 pagesMIL-STD-498 Software Development and DocumentationHilalNo ratings yet
- NX 1926 Series Release Notes 1942 PDFDocument81 pagesNX 1926 Series Release Notes 1942 PDFJeferson GevinskiNo ratings yet
- SATIR D300-SpecDocument2 pagesSATIR D300-SpecNuruddin HamidNo ratings yet
- Embedded C Coding StandardDocument206 pagesEmbedded C Coding Standardsantosh rajaNo ratings yet
- 2.2.1.a KmappingsimplificationDocument7 pages2.2.1.a KmappingsimplificationBlake MillerNo ratings yet
- Ciena Training: By-Arun SinghDocument60 pagesCiena Training: By-Arun SinghSunnyNo ratings yet
- Js CodeDocument25 pagesJs CodeOm BhandareNo ratings yet
- International Student Tuition Fees All Campuses 2020Document114 pagesInternational Student Tuition Fees All Campuses 2020Lion Micheal OtitolaiyeNo ratings yet
- Data Sheet For SMU01 Controller Module Rev05Document2 pagesData Sheet For SMU01 Controller Module Rev05bader eddine khezamiNo ratings yet
- Addressing Modes and Instructions in 8085Document18 pagesAddressing Modes and Instructions in 8085Ishmeet KaurNo ratings yet
- Facebook APIDocument8 pagesFacebook APITricahyadi WitdanaNo ratings yet
- Fundamentals of Python ProgrammingDocument15 pagesFundamentals of Python ProgrammingmaniNo ratings yet
- Habit 2 One Hour TrainingDocument23 pagesHabit 2 One Hour TrainingVincent BautistaNo ratings yet
- Chapter 9 - Data PrivacyDocument32 pagesChapter 9 - Data Privacycaloy cagzNo ratings yet
- LG 28LK480U LD70B Schematic Diagram and Service ManualDocument49 pagesLG 28LK480U LD70B Schematic Diagram and Service Manualaze1959No ratings yet
- Using Microsoft® SQL Server: With HP Web JetadminDocument16 pagesUsing Microsoft® SQL Server: With HP Web JetadminUjjwal Kr. AcharyyaNo ratings yet
- Digital Marketing Assessment 3Document8 pagesDigital Marketing Assessment 3Dharmjeet SinghNo ratings yet
- XOM02 Vlocity Order Managment Overview EG v8.0.1Document36 pagesXOM02 Vlocity Order Managment Overview EG v8.0.1Alexandre100% (1)
- 1.money ConversionDocument64 pages1.money ConversionKeerthana RNo ratings yet
- Interview Test Alfred Sakala 2 TechnicalDocument47 pagesInterview Test Alfred Sakala 2 TechnicalsakalaalfredNo ratings yet
- Avermedia 2 Plus User ManualDocument68 pagesAvermedia 2 Plus User ManualpepecaloNo ratings yet
- Python CodeAcademyDocument8 pagesPython CodeAcademyBird LoverNo ratings yet
- Test Inheritance PDFDocument9 pagesTest Inheritance PDFAyushi Sharma60% (5)