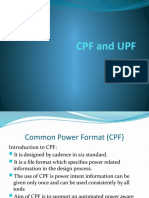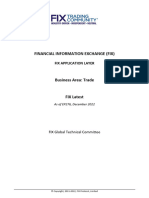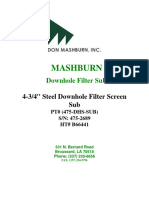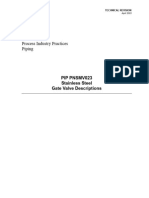Professional Documents
Culture Documents
Manual
Uploaded by
Simon WardOriginal Description:
Original Title
Copyright
Available Formats
Share this document
Did you find this document useful?
Is this content inappropriate?
Report this DocumentCopyright:
Available Formats
Manual
Uploaded by
Simon WardCopyright:
Available Formats
INTERNET RADIO & MEDIA PLAYER
Users Guide
After Sales Support
Now you have purchased a Internet Radio & Media Player you can rest assured in the knowledge that as well as your 3 year parts and labour warranty you have the added peace of mind of dedicated helplines and web support:
Contents
03 03 05 06 08 09 09 31 32 34 35
Introduction General Information and Safety Instructions Assembly and Parts List Getting Started Internet Radio Getting Started Media Player Features Instructions FAQ Other Useful Information Warranty Card Fault Report Card
Helpline No.: UK/N. Ireland: 08000 324976 Rep. of Ireland: 1800 523188 Web Support: www.unisupport.net
INTRODUCTION INTERNET RADIO QUICK START GUIDE What you need before you can use your Internet radio Before you can use your Internet radio, you need the following: A broadband Internet connection. A wireless access point (Wi-Fi) connected to your broadband Internet, preferably via a router.
If your wireless network is configured to use Wired Equivalent Privacy (WEP) or Wi-Fi Protected Access (WPA) data encryption then you need to know the WEP or WPA code so that you can get the Internet radio to communicate with the network. The Internet radio should work anywhere within a distance of up to between 30 - 100 meters of the wireless access point depending on the wireless conditions. Before you continue, make sure that your wireless access point is powered up and connected to your broadband Internet. To get this part of the system working you must read the instructions supplied with the wireless access point.
MEDIA PLAYER QUICK START GUIDE The Media Player allows you to play audio files (AAC, AIFF, AU, MP3, RM, WAV and WMA) and playlists (M3U) stored on a networked PC. It has been verified to work on Windows 2000, Windows XP and Windows Vista.
GENERAL INFORMATION AND SAFETY INSTRUCTIONS Controls
Helpline No.: UK/N. Ireland: 08000 324976 Rep. of Ireland: 1800 523188 Web Support: www.unisupport.net
Control IR/FM Browse Reply P1
Internet Radio mode Media Player mode Press to switch between Internet Radio and FM mode. Press and hold to turn on/off the Internet Radio No function No function at present Press and hold to save Preset station P1 Press to load Preset station P1 Press and hold to save Preset station P2 Press to load Preset station P2 Press and hold to save Preset station P3 Press to load Preset station P3 Go back to previous menu page Display Queue information No function at present Previous Track
P2
Play/Pause
P3
Next Track
Back P4
P5 MODE
Vol-
Vol+
Press and hold to save Preset Stop station P4 Press to load Preset station P4 Press and hold to save Preset Repeat On/Off station P5 Shuffle On/Off Press to load Preset station P5 Increase volume by pressing the VOL+ Decrease volume by pressing the VOLPress to change options. No function
<
>
SELECT
Press to SELECT. Press and hold SELECT to enter the menu system.
Helpline No.: UK/N. Ireland: 08000 324976 Rep. of Ireland: 1800 523188 Web Support: www.unisupport.net
Please read this before installation. If this Internet radio has been moved from a cold place to a warm place, DO NOT plug it in for 2-3 hours (e.g. from a cold car boot to a warm room). There is a possibility that moisture may have condensed in the Internet radio, which can cause damage to your Internet radio. To avoid damage please unpack your Internet radio and allow it to stand at room temperature for 2-3 hours before use. This will help any moisture evaporate and prevent unnecessary damage to your Internet radio. DO ensure that the mains plug is easily accessible. Covers - Do not remove any fixed covers as this may expose dangerous voltages. Weather - It is advisable to unplug an external aerial during a thunderstorm. Ventilation - The ventilation holes on the casing of your Internet radio prevent it from over heating. Do not block or cover these holes, especially with cloth or paper. Do allow a minimum distance of 5cm around the apparatus for sufficient ventilation. Damage - Never use your Internet radio if it is damaged in any way. Always place your Internet radio on a flat level surface avoiding anywhere, which may be subject to strong vibration. Temperature - Avoid extremes of temperature, either hot or cold, place your Internet radio well away from heat sources such as radiators or gas/electric fires. DO NOT use this apparatus in tropical climates. Moisture - Do not allow your Internet radio to be exposed to rain, moisture or dust. If any liquid is spilt into your Internet radio it can cause serious damage. If you spill any liquid into your Internet radio switch it off at the mains immediately. Contact your store immediately. CAUTION Do not open any covers and do not repair yourself. Qualified personnel must carry out repair work.
ASSEMBLY AND PARTS LIST The Tevion Internet Radio is assembled and ready for use.
Pack content: 1 x Tevion Internet Radio 1 x Manual 1 x Power Adaptor
Helpline No.: UK/N. Ireland: 08000 324976 Rep. of Ireland: 1800 523188 Web Support: www.unisupport.net
GETTING STARTED INTERNET RADIO Steps for connecting your radio to your wireless network Step 1 - Power up the radio First, connect to the AC Power. In use, the radio can be switched on or off with the standby button. The display on the front of the radio will light up and say: Internet Radio After a few seconds, this will change to show: Initialising Network After a few seconds, this will change to show: < Scan for networks >
Step 2 - Scan for a wireless network connection When the display says <Scan for networks>, press the SELECT button. (Note: if you make a mistake at any point, press the BACK button to go back to the previous screen.) The radio will now scan for all available wireless networks and will display:
Scanning If it cant find one, then the display will say:
No Wireless Networks Found If this happens then you will have to get your wireless access point working - see the instructions supplied with it.
Helpline No.: UK/N. Ireland: 08000 324976 Rep. of Ireland: 1800 523188 Web Support: www.unisupport.net
When the radio finds your wireless network, it displays the ESSID for the access point on the screen - this is a name that is allocated to the access point by the person who set up the network - for example:
<
My Home Network
>
It is possible, and in some locations highly likely, that your radio will find more than one wireless access point, in which case you can choose which one you want to connect to. Press the < or > button on the radio to see the ESSID for each access point the radio has found.
Step 3 - Connect to the wireless network When the ESSID for the access point you want to connect to is displayed on the screen, press the SELECT button. If your network is not configured to need an encryption code, the screen should say:
Connecting to network Then:
Network OK If the screen displays either:
Enter WEP key Or: Enter WPA key
Then the network is using one of the encryption systems: Wired Equivalent Privacy (WEP) or Wi-Fi Protected Access (WPA). You therefore need to enter the correct WEP or WPA code into the radio to get it to communicate with your network.
Helpline No.: UK/N. Ireland: 08000 324976 Rep. of Ireland: 1800 523188 Web Support: www.unisupport.net
Only the person who set up the network in the first place knows this code; if that person is not you then you need to find out what it is. After 3 seconds, the display goes into the code entry mode. To enter the code, use the < and > button to select each character of the code in turn, pressing the SELECT button after each character. Note that WEP and WPA codes are sensitive to upper and lower case characters so you must enter them exactly. After the final character, use the < or > button to select the END character and press the SELECT button. The radio should now be able to connect to the network.
GETTING STARTED MEDIA PLAYER The Media Player allows you to play audio files (AAC, AIFF, AU, MP3, RM, WAV and WMA) and playlists (M3U) stored on a networked PC. It has been verified to work on Windows 2000, Windows CP and Windows Vista. Set up your Windows PC to allow the radio to access your audio files via Windows Shares 1. Please ensure that your PC is available on the network for your Internet radio, then, using Windows Explorer, locate the folder where your audio files are stored. 2. 3. 4. 5. Right click on the folder. Select Properties. Click on Sharing. Select Share this folder on the network and Allow network users to change my files. Please note, do not try to make My Documents or any of its sub-folders (e.g. My Music) shareable.
Helpline No.: UK/N. Ireland: 08000 324976 Rep. of Ireland: 1800 523188 Web Support: www.unisupport.net
FEATURES Two line display. Supports RealAudio, MP3 and Windows MediaTM streams. FM radio. Speakers: 2 off. Full range. Stereo. WI-FI security is supported by WEP or WPA encryption. Output power (RMS): 2 watts. Total power: 4 watts. Radio presets: 10 with station name display.
INSTRUCTIONS Internet Radio Choosing a radio station to listen to 1. Press the SELECT button to return to the top-level menu.
(Note: If you make a mistake at any point, press the BACK button to go back to the previous screen.)
<
Stations
>
2. 3. 4.
If the screen does not say < Stations > as shown above, turn the < or > button until it does. Press the SELECT button. Press the < or > button to choose from <Location> or <Genre>. <Location> enables you to choose from the radio stations provided by any country, which you choose from the list. <Genre> enables you to choose radio stations according to their content, for example Classic Rock, Sport, News, etc.
5.
Press the SELECT button to choose the option you want.
<Location> 1. Press the < or > button until the display shows the region you want (or select All to display all countries). 2. 3. 4. Press the SELECT button. Press the < or > button until the display shows the country you want. Press the SELECT button.
9
Helpline No.: UK/N. Ireland: 08000 324976 Rep. of Ireland: 1800 523188 Web Support: www.unisupport.net
5. 6.
Press the < or > button until the display shows the station you want. Press the SELECT button and wait until the radio connects to that station.
Note that some radio stations do not broadcast 24 hours per day, and some stations are not always on-line. If this station has on-demand content (that is, it gives the option of listening to programs, which have already been broadcast), see Stations which enable you to choose what you listen to.
<Genre> 1. Press the < or > button until the display shows the type of content you want, then press the SELECT button. 2. 3. Press the < or > button until the display shows the station you want. Press the SELECT button and wait until the radio connects to that station.
Note that some radio stations do not broadcast 24 hours per day, and some stations are not always on-line. If this station has on-demand content (that is, it gives the option of listening to programs, which have already been broadcast), see Stations which enable you to choose what you listen to.
Changing the volume Whilst a radio station is playing and is displayed on the radios screen, you can change the volume simply by pressing the VOL + or VOL- button. If a radio station is being played and the Internet Radio is in its menu-browsing state, then you can change the volume if you keep pressing the BACK button until the radio leaves its menu and displays the current station and then press the < or > button.
Returning to the menu while a station is playing When the Internet radio is playing a radio station it will display the stations name and bit rate. You can return to the radios menu section at any time by either pressing the SELECT button which will take you to the Stations menu - or the BACK button to return to the previous menu item.
Helpline No.: UK/N. Ireland: 08000 324976 Rep. of Ireland: 1800 523188 Web Support: www.unisupport.net
10
Storing a radio station in a preset Whilst a radio station is playing, hold down one of the preset buttons (numbered 1 to 5) until the screen says
Assigned to Preset # Where # is the number of the button you held down. To assign a radio station to one of the presets numbered 6 to 10, press SHIFT and then press and hold one of the preset keys.
Playing a preset radio station When a radio station is playing, briefly press one of the preset buttons, 1 to 5, for the station you want. To play a station assigned to one of the presets, 6 to 10, press SHIFT followed by the preset button. (Note, do not hold the button down - if you do then the station currently playing will overwrite the one stored in the preset; be careful).
Requesting a station that is currently unavailable If you want to listen to a particular radio station, which is currently not available online, you can visit the Reciva website at http://www.reciva.com/ and put in a request to add the station to the list.
Stations which enable you to choose what you listen to Some radio stations can provide a number of options associated with their station; for example, some stations enable you to listen to programs that have already been broadcast. When you select a radio station that has this facility, the station does not start playing immediately, but instead the display shows:
<
Live
>
Helpline No.: UK/N. Ireland: 08000 324976 Rep. of Ireland: 1800 523188 Web Support: www.unisupport.net
11
1.
Press the < or > button to choose <Live> or <On Demand>, then press the SELECT button.
If you choose <Live> then the radio plays the current output from this station as normal. If you choose <On Demand> then more screens are displayed where you choose what you want to listen to. What is displayed will depend on the station you have chosen - the following steps are only a guide. 2. When you have chosen <On Demand>, the display shows the names of the programs. Press the < or > button to choose the program you want, then press the SELECT button. 3. When you have chosen the program you want to listen to, either it will just start playing, or the display may show a list of days for you to choose from - use the < or > button to set the day the program was broadcast, then press the SELECT button. 4. After you have chosen the day, you may be able to choose the Start Time. Set the Start Time using the < or > button and press the SELECT button. 5. Programs, which enable you to choose the time also enable you to fast-forward and rewind to the part you want while the radio is playing. When you press the SKIP TO PREVIOUS TRACK or SKIP TO NEXT TRACK button, the elapsed time that the program has been playing is displayed. You can now press the < or > button to change this time. You can also use the SKIP TO PREVIOUS TRACK or SKIP TO NEXT TRACK buttons to adjust the time. When you press the SELECT button again, the program will play from that point. 6. Once the Internet radio is playing a program that allows you to choose its start time, the radios preset buttons become playback-control buttons for the stream; e.g. you can press PAUSE at any time to pause the stream, and then press PLAY to resume playing. It is only possible to assign this type of stream to a preset numbered 6 10, so if you want to assign the stream to a preset, then press SHIFT followed by a preset button.
Helpline No.: UK/N. Ireland: 08000 324976 Rep. of Ireland: 1800 523188 Web Support: www.unisupport.net
12
Setting the clock 1. Press the SELECT button. (Note: if you make a mistake at any point, press the BACK button to go back to the previous screen.) 2. Press the < or > button until the display says <Configure>.
<
Configure
>
3. 4.
Press the SELECT button. Press the < or > button until the display says <Clock>.
<
Clock
>
5.
Press the < or > button until the display says <Set Time>.
<
Set Time
>
6.
Press the SELECT button.
Set Time 14:03 7. Press the < or > button until the hour setting is correct, then press the SELECT button.
Set Time 15:03 8. Press the < or > button until the minute setting is correct, then press the SELECT button.
Time Set: 15:06 The display says Time Set with the new time shown beneath for 3 seconds, then returns to the radio station display.
Helpline No.: UK/N. Ireland: 08000 324976 Rep. of Ireland: 1800 523188 Web Support: www.unisupport.net
13
Setting the alarm 1. Press the SELECT button. (Note: if you make a mistake at any point, press the BACK button to go back to the previous screen.) Press the < or > button until the display says <Configure>.
2.
<
Configure
>
3. 4.
Press the SELECT button. Press the < or > button until the display says <Clock>.
<
Clock
>
5.
Press the < or > button until the display says <Set Alarm>.
<
Set Alarm
>
6.
Press the SELECT button.
Enable Alarm Yes/No 7. Press the < or > button to swap between Yes and No and press the SELECT button. If you choose No then the alarm is turned off. The display says Alarm is Off for 3 seconds, then returns to the radio station display.
Alarm is Off
8.
If you choose Yes then the display enables you to set the time for the alarm.
Set Alarm 15:06
Helpline No.: UK/N. Ireland: 08000 324976 Rep. of Ireland: 1800 523188 Web Support: www.unisupport.net
14
9.
Press the < or > button until the hour setting is correct, then press the SELECT button.
Set Alarm 07:06 10. Press the < or > button until the minute setting is correct, then press the SELECT button.
Alarm Set: 07:45 The display says Alarm Set with the time of the alarm shown beneath for 3 seconds and then returns to the radio station display.
MEDIA PLAYER Locate the shared audio files using the radio 1. 2. Power up the radio. Wait for Stations to be displayed on the radio, or press the BACK button repeatedly until Stations is displayed. Press the < or > button until the radio display shows 'Media Player'. Press the SELECT button and press the < or > button until Windows Shares is displayed. Press the SELECT button and press the < or > button until Scan for PCs is displayed and press SELECT again. 6. The radio will now display Finding PCs. Once the radio has finished, press the < or > button to highlight the correct PC. 7. 8. 9. Press the SELECT button. The radio will search for shared folders. Press the < or > button to highlight the correct shared folder and press SELECT. The radio will display 'File Scan' as it scans through the media files in the shared folder. Text on the bottom row of the display will change to indicate that the file scan is in progress. If you have a large number of audio files this could take several minutes to complete. 10. Once the radio has finished scanning, it will display 'By Album'. You can now browse through the scanned media files, which will now be organised By Album, By Artist and Playlists if available. Note that the first time the file scan is done a file called .reciva_media_cache is written to the folder where the audio files are stored. This is in order to speed up subsequent file scans.
3. 4. 5.
Helpline No.: UK/N. Ireland: 08000 324976 Rep. of Ireland: 1800 523188 Web Support: www.unisupport.net
15
Listening to a single shared track 1. 2. 3. 4. 5. 6. 7. 8. Press the < or > button until By Artist is displayed. Press the SELECT button. Press the < or > button until the required artist is displayed. Press the SELECT button. Press the < or > button until the required album name is displayed. Press the SELECT button. [Add to Queue] will be displayed. Press the < or > button until the required track is displayed. Press the SELECT button. The track will begin playing.
Listening to a complete shared album 1. 2. 3. 4. 5. 6. 7. Press the < or > button until By Artist is displayed. Press the SELECT button. Press the < or > button until the required artist is displayed. Press the SELECT button. Press the < or > button until the required album name is displayed. Press the SELECT button. [Add to Queue] will be displayed. Press the SELECT button. The album will begin playing.
Queuing up tracks for playback later 1. 2. Highlight the required track. Press the SELECT button. Track Added To Queue will be displayed.
Queuing up albums for playback later 1. 2. 3. 4. Highlight the required album. Press the SELECT button. Press the < or > button until [Add To Queue] is displayed. Press the SELECT button. Tracks Added to Queue will be displayed.
Helpline No.: UK/N. Ireland: 08000 324976 Rep. of Ireland: 1800 523188 Web Support: www.unisupport.net
16
Controlling playback 1. 2. Use the STOP button to stop playback. Use the PLAY/PAUSE button to either pause a currently playing track or to restart a currently paused track or to restart a stopped track. Use the SKIP TO PREVIOUS TRACK button to start playback of the previous track in the queue. Use the SKIP TO NEXT TRACK button to start playback of the next track in the queue.
3.
4.
Browsing the list of tracks currently queued up for playback 1. 2. 3. Press the BROWSE button. The currently playing track name will be displayed. Press the < or > button to see which tracks are queued up for playback. If you want to jump to a particular place in the queue then press the SELECT button when the required track is displayed.
Removing tracks from the queue 1. 2. 3. 4. 5. 6. 7. Press the BROWSE button. The currently playing track name will be displayed. Press the < or > button to select the track you want to remove from the queue. Press and hold the STOP button for 2 seconds and the radio will display: Delete Track? Press the < or > button to highlight Yes or No. Press SELECT to confirm whether you actually want to delete the track from the queue. If Yes was selected then Removed From Queue will be displayed. To remove all tracks from the queue, keep pressing BACK until the Media Player menu item is selected, press SELECT and then press the < or > button to select Clear Queue and press SELECT again.
Helpline No.: UK/N. Ireland: 08000 324976 Rep. of Ireland: 1800 523188 Web Support: www.unisupport.net
17
Playing tracks in random order 1. 2. 3. 4. 5. 6. 7. 8. Select the individual tracks as described previously. Navigate to top-level menu item 'Media Player' using the SELECT and BACK buttons. Press the SELECT button. Press the < or > button until 'Playback Mode' is displayed. Press the SELECT button. Press the < or > button until 'Shuffle' is displayed. Press the SELECT button. Press the < or > button to select YES/NO to confirm that shuffle mode should be enabled.
Playing tracks in the queue repeatedly 1. 2. 3. 4. 5. 6. 7. 8. Select the individual tracks as described previously. Navigate to top-level menu item 'Media Player' using the SELECT and BACK buttons. Press the SELECT button. Press the < or > button until 'Playback Mode' is displayed. Press the SELECT button. Press the < or > button until 'Repeat' is displayed. Press the SELECT button. Press the < or > button to select YES/NO to confirm that repeat mode should be enabled.
Helpline No.: UK/N. Ireland: 08000 324976 Rep. of Ireland: 1800 523188 Web Support: www.unisupport.net
18
Set up a Windows PC to allow the radio to access your audio files via a UPnP server 1. If your PC is running Microsoft Windows XP or Windows Vista, then you can use Windows Media Player 11 (WMP11) to act as your UPnP (Universal Plug and Play) media server 1.0. Windows Media Player 11 may be downloaded from Microsofts website and installed by following the instructions detailed in its installation wizard. 2. Once installed, Windows Media Player 11 will create a library from all the media files available to it on your PC. To add new media files to the library, select File > Add to Library > Advanced Options, click Add and choose the files you wish to add and click OK. 3. You will now need to connect your Internet radio to Windows Media Player 11 and configure it to allow the radio to access your media library. In order to this, you will need to do the following: a. Keep pressing BACK to get to the radios top-level menu and then use the < or > button to select Media Player. Press SELECT and then press the < or > button to highlight UPNP Servers. Press SELECT and the radio will scan for all available UPnP servers. Note, it may take a few seconds for the radio to complete its scan and until the scan has completed, the radio will display [Empty]. The radio will continue to display [Empty] if no UPnP servers are found. d. After a successful scan, select your UPnP server, by using the < or > button if there is more than one UPnP server, and then press SELECT (note, your radio will display Access Denied at this stage). 4. Your PC will now prompt you that a device has attempted to connect to your UPnP server. In order to allow the radio to have access to the media files, you will need to click the Library tab from Windows Media Player 11 and select the Media Sharing item to open the Media Sharing window.
b. c.
Helpline No.: UK/N. Ireland: 08000 324976 Rep. of Ireland: 1800 523188 Web Support: www.unisupport.net
19
Selecting Media Sharing for Windows Media Player 11:
5.
From the Media Sharing window, the radio will be listed as an unknown device. Click on the unknown device listed, then click the Allow button and then click OK.
Helpline No.: UK/N. Ireland: 08000 324976 Rep. of Ireland: 1800 523188 Web Support: www.unisupport.net
20
Allowing the Radio to Connect:
Locating and playing media files using the radio and UPnP 1. Once the UPnP server is configured to share media files with the Internet radio, you can play the files by doing the following on the radio. 2. Keep pressing BACK to get to the radios top-level menu and then press the < or > button to select Media Player. 3. 4. Press SELECT and then press the < or > button to highlight UPNP Servers. Press SELECT and the radio will scan for all available UPnP servers. Note, it may take a few seconds for the radio to complete its scan and until the scan has completed, the radio will display [Empty]. The radio will continue to display [Empty] if no UPnP servers are found. 5. After a successful scan, select your UPnP server, by using the < or > button if there is more than one UPnP server, and then press SELECT. 6. The radio will now list the media categories available from the UPnP server, e.g. Music, Playlists etc. Press the < or > button to select which category you wish to browse, press SELECT and press the < or > button to highlight a sub category and press SELECT again. For example, you could select Music and then Album. 7. Press the < or > button to highlight the media files that you wish to play and press SELECT. 8. The radio will display [Add to Queue], press SELECT and the radio will add the tracks to its queue and begin playing them automatically.
21
Helpline No.: UK/N. Ireland: 08000 324976 Rep. of Ireland: 1800 523188 Web Support: www.unisupport.net
Browsing the list of tracks currently queued up for playback 1. 2. 3. Press the BROWSE button. The currently playing track name will be displayed. Press the < or > button to see which tracks are queued up for playback. If you want to jump to a particular place in the queue then press the SELECT button when the required track is displayed. It is important to note here that media files scanned from the radios Windows Shares function can also be added to the radios queue.
4.
Queuing up UPnP tracks for playback later 1. 2. Highlight the required track. Press the SELECT button. Track Added To Queue will be displayed.
Queuing up albums for playback later 1. 2. 3. 4. Highlight the required album. Press the SELECT button. Press the < or > button until [Add To Queue] is displayed. Press the SELECT button. Tracks Added to Queue will be displayed.
Controlling playback 1. 2. Use the STOP button to stop playback. Use the PLAY/PAUSE button to either pause a currently playing track or to restart a currently paused track or to restart a stopped track. Use the SKIP TO PREVIOUS TRACK button to start playback of the previous track in the queue. Use the SKIP TO NEXT TRACK button to start playback of the next track in the queue.
3.
4.
Helpline No.: UK/N. Ireland: 08000 324976 Rep. of Ireland: 1800 523188 Web Support: www.unisupport.net
22
Removing tracks from the queue 1. 2. 3. 4. 5. 6. 7. Press the BROWSE button. The currently playing track name will be displayed. Press the < or > button to select the track you want to remove from the queue. Press and hold the STOP button for 2 seconds. Press the < or > button to highlight Yes or No. Press SELECT to confirm whether you actually want to delete the track from the queue. If Yes was selected then Removed From Queue will be displayed. To remove all tracks from the queue, keep pressing BACK until the Media Player menu item is selected, press SELECT and then press the < or > button to select Clear Queue and press SELECT again.
Playing tracks in random order 1. 2. 3. 4. 5. 6. 7. 8. Select the individual tracks as described previously. Navigate to top-level menu item 'Media Player' using the SELECT and BACK buttons. Press the SELECT button. Press the < or > button until 'Playback Mode' is displayed. Press the SELECT button. Press the < or > button until 'Shuffle' is displayed. Press the SELECT button. Press the < or > button to select YES/NO to confirm that shuffle mode should be enabled.
Playing tracks in the queue repeatedly 1. 2. 3. 4. 5. 6. 7. 8. Select the individual tracks as described previously. Navigate to top-level menu item 'Media Player' using the SELECT and BACK buttons. Press the SELECT button. Press the < or > button until 'Playback Mode' is displayed. Press the SELECT button. Press the < or > button until 'Repeat' is displayed. Press the SELECT button. Press the < or > button to select YES/NO to confirm that repeat mode should be enabled.
Helpline No.: UK/N. Ireland: 08000 324976 Rep. of Ireland: 1800 523188 Web Support: www.unisupport.net
23
CONFIGURE MENU Choosing the option you want from the Configure menu 1. Press the SELECT button.
(Note: If you make a mistake at any point, press the BACK button to go back to the previous screen.) 2. 3. 4. 5. Press the < or > button until Configure is displayed. Press the SELECT button. Press the < or > button until the display shows the option you want. Press the SELECT button to choose the option shown on the display. The options are explained below.
<NETWORK CONFIG> This menu enables you to scan again for connection to another wireless network, or to manually configure the network parameters. Use this if you take the Internet radio to another building where you want to use it. The Network Config menu also allows you to choose whether or not the Internet radio displays a warning message when its network signal strength is low. You can enable this feature by selecting Signal Warning and then selecting Yes. <VERSION> This menu displays the version numbers of the various parts of software and hardware on your Internet radio. <UPGRADE FIRMWARE> Use this option to download new firmware for the radio from the Reciva portal on the Internet. If new firmware is available, the radio will prompt you if you want to download it or not. Note, at this stage, you can press the radios BACK button to cancel the radio beginning a firmware upgrade. A Firmware upgrade may take several minutes, so do no switch off the power to the radio until the operation is complete otherwise the radio may become permanently damaged. IMPORTANT: A power failure at this point can permanently damage the radio. <LANGUAGE> This menu allows you to change the display language.
Helpline No.: UK/N. Ireland: 08000 324976 Rep. of Ireland: 1800 523188 Web Support: www.unisupport.net
24
<FACTORY RESET> Puts all the settings back to their defaults as they were when they left the factory. If you perform a factory reset on your radio you will lose all your presets and your wireless network connection. <REGISTER> This will display a key that can be used to register the radio on the Reciva Customer portal: http://www.reciva.com/
LISTENING TO FM RADIO Switching to FM mode Press the IR/FM button to switch to FM mode.
FM 87.50MHz
Tuning in FM radio stations To scan through the FM frequency range manually, press the < or > buttons to scan up or down through the frequency band. To locate the next active station, press the SELECT button.
FM 88.90MHz
Storing the current station in a preset Your radio can store 10 FM presets. To store in presets 1 to 5, press and hold the one of the numbered PRESET buttons (1-5). To store in presets 6 to 10, press the SHIFT button and then press and hold one of the numbered PRESET buttons. The display will show Saved to P0*.
Selecting a preset station Press a PRESET 1-5 button, or press the SHIFT button and then press a PRESET 1-5 button to select PRESET 6-10.
Helpline No.: UK/N. Ireland: 08000 324976 Rep. of Ireland: 1800 523188 Web Support: www.unisupport.net
25
SYSTEM MENU Setting the Bass 1. Press and HOLD the SELECT button for approx 2 seconds. (Note: if you make a mistake at any point, press the BACK button to go back to the previous screen.) 2. Press the SELECT button to select <Set Bass>.
<
Set Bass
>
3.
Press the < or > button to change the bass setting, then press the SELECT button.
<
Set Bass +3
>
Setting the Treble 1. Press and HOLD the SELECT button for approx 2 seconds. (Note: if you make a mistake at any point, press the BACK button to go back to the previous screen.) 2. Press the SELECT button to select <Set Treble>
<
Set Treble
>
3.
Press the < or > button to change the treble setting, then press the SELECT button.
<
Set Treble +5
>
Helpline No.: UK/N. Ireland: 08000 324976 Rep. of Ireland: 1800 523188 Web Support: www.unisupport.net
26
Setting the clock 1. Press and HOLD the SELECT button for approx 2 seconds.
(Note: If you make a mistake at any point, press the BACK button to go back to the previous screen.) 2. Press the < or > button until the display says <Set Clock>.
<
Set Clock
>
3.
Press the SELECT button.
Set Hour 14:03
4.
Press the < or > button until the hour setting is correct, then press the SELECT button.
Set Mins 15:03
5.
Press the < or > button until the minute setting is correct, then press the SELECT button.
Set Week Mon 6. Press the < or > button until the week is correct, then press the SELECT button.
Helpline No.: UK/N. Ireland: 08000 324976 Rep. of Ireland: 1800 523188 Web Support: www.unisupport.net
27
Setting the alarm 1. Press and HOLD the SELECT button for approx 2 seconds.
(Note: if you make a mistake at any point, press the BACK button to go back to the previous screen.) 2. Press the < or > button until the display says <Set Alarm>. Press the SELECT button.
<
Set Alarm
>
3.
Press the < or > button and choose Alarm 1 or Alarm 2 configuration. Press the SELECT button to confirm.
<
Alarm 1
>
4.
Press the SELECT button to setup the alarm.
< 5.
Off Set Alarm
>
Press the SELECT button.
< 6.
Set Alarm Off
>
Press the < or > button to select ON, and press the SELECT button to confirm. Press the SELECT button. Set Alarm < ON >
7.
Press the SELECT button.
< 8.
01:00 Set Time
>
Press the SELECT button and press < or > button to set the alarm hour.
Set Hour < 02:00 >
28
Helpline No.: UK/N. Ireland: 08000 324976 Rep. of Ireland: 1800 523188 Web Support: www.unisupport.net
9.
Press the SELECT button and press < or > button to set the alarm mins.
Set Mins < 02:05 >
10. Press the SELECT button and press < or > button to set the alarm mode.
<
Set Hour 02:00
>
11. Press the SELECT button.
<
Buzzer Set Mode
>
12. Press the SELECT button and press < or > button to set the alarm modeBuzzer/FM/Internet Radio. Press the SELECT button to confirm. Set Mode < FM >
13. Press the SELECT button. Once < Set Days >
14. Press the SELECT button and press < or > button to set the alarm days. Once/Daily/Weekday/ Weekend. Set Days < Once >
15. Press the SELECT button to confirm. Wait for 3 secs, then the alarm settings will be saved.
Helpline No.: UK/N. Ireland: 08000 324976 Rep. of Ireland: 1800 523188 Web Support: www.unisupport.net
29
Setting the Backlight Selecting this option will alter the radios backlight values. 1. After selecting the Backlight menu item, the radio will display its list of two menu modes: Timed and Always on. 2. Timed: The backlight will dimmed when there is no user activity for 10 seconds. Always on: The backlight will always on. Press the < or > button to highlight the desired menu mode and press SELECT.
Restoring the Factory Settings 1. Press the hold the SELECT button. (Note: if you make a mistake at any point, press the BACK button to go back to the previous screen.) 2. 3. 4. Press the < or > button until the display says <System Reset>. Press the SELECT button The display shows Press SELECT to confirm RESET. Press the SELECT button.
Note: If you do not wish to reset the radio, wait a few seconds without pressing any buttons and the radio will return to its previous operating condition.
Helpline No.: UK/N. Ireland: 08000 324976 Rep. of Ireland: 1800 523188 Web Support: www.unisupport.net
30
FAQ If you experience any trouble with your wireless Internet radio, then you may find it useful to visit the help section on our webpage: http://www.reciva.com. If you have trouble connecting the radio to your wireless network, these steps may help to resolve the problem: 1. Confirm that a Wi-Fi connected PC can access the Internet (i.e. can browse the web) using the same network. 2. Check that a DHCP server is available, or that you have configured a static IP address on the radio. You can configure a static IP address on the radio using the menu item Configure -> Network Config -> Edit Config, and then select No for Auto (DHCP). 3. Check that your networks firewall is not blocking any outgoing ports. As a minimum, the radio needs access to UDP and TCP ports 80, 554, 1755, 5000 and 7070. Check your access point does not restrict connections to particular MAC addresses. You can view the radios MAC address using the menu item Configure -> Network Config -> View Config -> MAC address. 5. If you have an encrypted network, check that you have entered the correct key or passphrase into the radio. Remember that text-format keys are case sensitive. If, when attempting to connect to an encrypted network, your radio displays: Wireless error followed by a 5-digit number, then please ensure that you enter the correct passphrase for the network. If the problem persists, then you may need to consult your network configuration. If your radio can connect to the network successfully, but is unable to play particular stations, it may be due to one of the following causes: 1. The station is not broadcasting at this time of the day (remember it may be located in a different time zone). The station has reached the maximum allowed number of simultaneous listeners. The station is not broadcasting anymore. The link on the radio is out of date. The Internet connection between the server (often located in a different country) and you is slow. Try using a PC to play back the stream via the broadcasters web site. If you can play back the station with a PC, use the form at http://www.reciva.com/ to notify us so that we can change the station data that is used by the radio.
4.
2. 3. 4. 5.
Helpline No.: UK/N. Ireland: 08000 324976 Rep. of Ireland: 1800 523188 Web Support: www.unisupport.net
31
OTHER USEFUL INFORMATION Configuring My Stuff Registering an account on Recivas website 1. 2. Open the website, http://www.reciva.com, from your Internet browser. Click on the My Account link and follow the on-screen instructions to register an account. Please note, during the registration process, a validation code will be sent to you via email. Please enter this code when prompted to do so. After logging into your account, you will be able to edit your information for My Stations, My Streams, My Details and My Radios from the My Account section. 4. You can now add your Internet Radio to your account on the website by accessing the My Radios link. From the My Radios section, you will need to key in your radios eight-digit serial number, which can be found from the Configure > Version menu on the radio, and you will also need to enter in your radios registration code - which can be found from the Configure > Register menu on the radio.
3.
Configuring My Stations 1. It is possible to search for radio stations that are available in Recivas stations database from Recivas website. The stations found during the search will be displayed in a list of search results together with a link to Add to My Stations. 2. Clicking on the Add to My Stations link, will add the station to your accounts My Stations list. This list can be edited by clicking on My Stations under the My Account section on the website. 3. Once you have Internet stations available in your My Stations list, you may play these stations from your Internet Radio. These stations will be available on your radio from the menu item: Stations > My Stuff > My Stations. Please note that the stations only will be available to your radio once your radio has downloaded a new stations list. To make the radio download a new stations list immediately, please remove and reconnect the power to your radio.
Helpline No.: UK/N. Ireland: 08000 324976 Rep. of Ireland: 1800 523188 Web Support: www.unisupport.net
32
Configuring My Streams 1. Once logged into your Reciva website account, you can add your own Internet radio streams to the My Streams section, which is listed under the My Account section 2. Clicking on My Streams will prompt you to enter the stations name and its media stream URL. The media stream URL should be a link to a websites actual audio stream. If you have any doubt about locating the media stream URL from a webpage, then please refer to the FAQs section on Recivas website, http://www.reciva.com. Once you have Internet radio streams available in your My Streams list, you may play these stations from your Internet Radio. These stations will be available on your radio from the menu item: Stations > My Stuff > My Streams. Please note that the streams only will be available to your radio once your radio has downloaded a new stations list. To cause the radio to download a new stations list immediately, please remove and reconnect the power to your radio.
DISPOSAL
Electrical and electronic equipment (EEE) contains materials, parts and substances, which can be dangerous to the environment and harmful to human health if waste of electrical and electronic equipment (WEEE) is not disposed of correctly. Equipment, which is marked with the WEEE logo (as shown on the left), should not be thrown away with your household waste. Contact your Local Authority Waste Disposal Department, as they will be able to provide details of the recycling options available in your area.
Imported by Smart IT, Lansen 13, 9230 Svenstrup J, Denmark (Not to be used as a contact point for warranty purposes). Smart IT hereby confirm that this product complies with all relevant CE and EMC EU Directives.
Helpline No.: UK/N. Ireland: 08000 324976 Rep. of Ireland: 1800 523188 Web Support: www.unisupport.net
33
Internet Radio & Media Player
WARRANTY CARD
Congratulations! You have made an excellent choice with the purchase of this quality product. Our commitment to quality also includes our service. Should you, contrary to expectations, experience defects due to manufacturing faults during private use within 36 months of the date of purchase we shall be liable for warranty in accordance with statutory warranty regulations provided that:: the device was not put to any use other than the intended was not overloaded was not used with the wrong accessories repairs were not carried out by any other than the authorized workshop
The warranty certificate is only valid in connection with the receipt. Please keep both in a safe place. This warranty does not affect your statutory rights. This purchase is guaranteed for a period of three years beginning on the day of the purchase. Keep your purchase receipt safe as proof of date of purchase. The guarantee can only be extended for the duration of any repair required. During the warranty period please contact the web-address stated on the back cover of this document for returning of defective devices. We will, at our discretion, either repair or exchange the device in accordance with warranty legislation. Please enclose the following when sending your product in for repair: 1. Receipt (proof of purchase) 2. This warranty certificate with the fault report form overleaf complete with your name, contact details and fault description. If the original receipt is not enclosed the repair will be charged in all cases. After the warranty has expired you can still send defective devices for repairs by contacting the web-address stated on the back cover of this document. Quotes as well as repairs after the warranty period are to be paid for in all cases. Ensure that the product is sent well packed as no responsibility can be accepted for items lost or damaged in transit. This warranty does not affect your statutory rights.
Helpline No.: UK/N. Ireland: 08000 324976 Rep. of Ireland: 1800 523188 Web Support: www.unisupport.net
34
Internet Radio & Media Player
FAULT REPORT CARD
Name Address
E-mail Daytime Tel No Fault Description
RMA
If you have previously contacted our helpline please provide us with the reference (RMA) number you were issued. In order to deal with your enquiry as quickly and efficiently as possible, we ask you to send your enquiry by e-mail. Do not forget to include you name, address and a daytime telephone number. Alternatively, you can contact our service hotline on the number below:
UK/N. Ireland: 08000 324976 Rep. of Ireland: 1800 523188
WWW.UNISUPPORT.NET
Helpline No.: UK/N. Ireland: 08000 324976 Rep. of Ireland: 1800 523188 Web Support: www.unisupport.net
35
You might also like
- The Sympathizer: A Novel (Pulitzer Prize for Fiction)From EverandThe Sympathizer: A Novel (Pulitzer Prize for Fiction)Rating: 4.5 out of 5 stars4.5/5 (121)
- A Heartbreaking Work Of Staggering Genius: A Memoir Based on a True StoryFrom EverandA Heartbreaking Work Of Staggering Genius: A Memoir Based on a True StoryRating: 3.5 out of 5 stars3.5/5 (231)
- Grit: The Power of Passion and PerseveranceFrom EverandGrit: The Power of Passion and PerseveranceRating: 4 out of 5 stars4/5 (588)
- Devil in the Grove: Thurgood Marshall, the Groveland Boys, and the Dawn of a New AmericaFrom EverandDevil in the Grove: Thurgood Marshall, the Groveland Boys, and the Dawn of a New AmericaRating: 4.5 out of 5 stars4.5/5 (266)
- Never Split the Difference: Negotiating As If Your Life Depended On ItFrom EverandNever Split the Difference: Negotiating As If Your Life Depended On ItRating: 4.5 out of 5 stars4.5/5 (838)
- The Emperor of All Maladies: A Biography of CancerFrom EverandThe Emperor of All Maladies: A Biography of CancerRating: 4.5 out of 5 stars4.5/5 (271)
- The Little Book of Hygge: Danish Secrets to Happy LivingFrom EverandThe Little Book of Hygge: Danish Secrets to Happy LivingRating: 3.5 out of 5 stars3.5/5 (400)
- The Subtle Art of Not Giving a F*ck: A Counterintuitive Approach to Living a Good LifeFrom EverandThe Subtle Art of Not Giving a F*ck: A Counterintuitive Approach to Living a Good LifeRating: 4 out of 5 stars4/5 (5794)
- The World Is Flat 3.0: A Brief History of the Twenty-first CenturyFrom EverandThe World Is Flat 3.0: A Brief History of the Twenty-first CenturyRating: 3.5 out of 5 stars3.5/5 (2259)
- Shoe Dog: A Memoir by the Creator of NikeFrom EverandShoe Dog: A Memoir by the Creator of NikeRating: 4.5 out of 5 stars4.5/5 (537)
- The Gifts of Imperfection: Let Go of Who You Think You're Supposed to Be and Embrace Who You AreFrom EverandThe Gifts of Imperfection: Let Go of Who You Think You're Supposed to Be and Embrace Who You AreRating: 4 out of 5 stars4/5 (1090)
- The Hard Thing About Hard Things: Building a Business When There Are No Easy AnswersFrom EverandThe Hard Thing About Hard Things: Building a Business When There Are No Easy AnswersRating: 4.5 out of 5 stars4.5/5 (345)
- Team of Rivals: The Political Genius of Abraham LincolnFrom EverandTeam of Rivals: The Political Genius of Abraham LincolnRating: 4.5 out of 5 stars4.5/5 (234)
- Her Body and Other Parties: StoriesFrom EverandHer Body and Other Parties: StoriesRating: 4 out of 5 stars4/5 (821)
- Hidden Figures: The American Dream and the Untold Story of the Black Women Mathematicians Who Helped Win the Space RaceFrom EverandHidden Figures: The American Dream and the Untold Story of the Black Women Mathematicians Who Helped Win the Space RaceRating: 4 out of 5 stars4/5 (895)
- Quality AssuaranceDocument150 pagesQuality Assuarancebhatta_ashu3672No ratings yet
- The Unwinding: An Inner History of the New AmericaFrom EverandThe Unwinding: An Inner History of the New AmericaRating: 4 out of 5 stars4/5 (45)
- Descrepancy ReportingDocument5 pagesDescrepancy ReportingPrashansa ShresthaNo ratings yet
- Elon Musk: Tesla, SpaceX, and the Quest for a Fantastic FutureFrom EverandElon Musk: Tesla, SpaceX, and the Quest for a Fantastic FutureRating: 4.5 out of 5 stars4.5/5 (474)
- On Fire: The (Burning) Case for a Green New DealFrom EverandOn Fire: The (Burning) Case for a Green New DealRating: 4 out of 5 stars4/5 (74)
- The Yellow House: A Memoir (2019 National Book Award Winner)From EverandThe Yellow House: A Memoir (2019 National Book Award Winner)Rating: 4 out of 5 stars4/5 (98)
- IEEE Guides IndexDocument5 pagesIEEE Guides IndexPutra Kusuma HarditoNo ratings yet
- Functional Configuration AuditDocument5 pagesFunctional Configuration AuditSabahat Hussain100% (1)
- CPF and UPFDocument20 pagesCPF and UPFNithiN kommiNeNi100% (1)
- Ieee STD c57Document5 pagesIeee STD c57Budi Pujo SantosoNo ratings yet
- Accenture Interview Questions & Answers.Document4 pagesAccenture Interview Questions & Answers.Badri Raj Ar Royal100% (2)
- Twin-Scroll TurbochargerDocument24 pagesTwin-Scroll TurbochargerJih Yan LaiNo ratings yet
- M-S-215 Static Cone PenetrometerDocument4 pagesM-S-215 Static Cone PenetrometerJunpieter GultomNo ratings yet
- Moment Resisting Frames - Part2Document70 pagesMoment Resisting Frames - Part2peterpaulw100% (1)
- Vanbeurden IntegrationofSafetyLifecycleTools EXIDADocument15 pagesVanbeurden IntegrationofSafetyLifecycleTools EXIDALuc SchramNo ratings yet
- BS en 10137-1-1996Document20 pagesBS en 10137-1-1996Sainath AmudaNo ratings yet
- Form Testing JKR - RCCB Rev 1Document2 pagesForm Testing JKR - RCCB Rev 1apihmarc100% (2)
- Labconco 3620900 Bio HoodDocument119 pagesLabconco 3620900 Bio Hoodcomte6668991No ratings yet
- Trimline UT20006Document22 pagesTrimline UT20006ashumovNo ratings yet
- Indique Law Journal GuidelinesDocument12 pagesIndique Law Journal GuidelinesAryan MewadaNo ratings yet
- An Introduction To IG - 6th Edition PDFDocument212 pagesAn Introduction To IG - 6th Edition PDFAbdelmonim Awad OsmanNo ratings yet
- PVC Pipe (SCH.40, SCH.80, and SCH.120) CondensedDocument7 pagesPVC Pipe (SCH.40, SCH.80, and SCH.120) CondensedAhmed ZakiNo ratings yet
- Sscs - Help (-A Sscs (-V, - Version) Sscs Login - H (-S ) (-T) (-F) (-U ) LogoutDocument4 pagesSscs - Help (-A Sscs (-V, - Version) Sscs Login - H (-S ) (-T) (-F) (-U ) Logoutmuhammad Noman AlamNo ratings yet
- MilCAN A Complete Rev3Document89 pagesMilCAN A Complete Rev3dbaillyNo ratings yet
- Visual Foxpro DOCUMENTDocument98 pagesVisual Foxpro DOCUMENTAndronache Andreea100% (2)
- Design of Rigid Pavement For Industrial Focal Point NabhaDocument4 pagesDesign of Rigid Pavement For Industrial Focal Point NabhaAnonymous ciKyr0tNo ratings yet
- SNP LogDocument5 pagesSNP LogEenSuhendraSaputraNo ratings yet
- Fix276 (3) TradeDocument115 pagesFix276 (3) TradeaiilnwwcyxewmskahnNo ratings yet
- 475-2689 Quality PacketDocument12 pages475-2689 Quality PacketPanu PhumtabtimNo ratings yet
- HTML Css Javascript Exercises PDFDocument72 pagesHTML Css Javascript Exercises PDFMariaMichaelVisuwasamNo ratings yet
- PNSMV023Document47 pagesPNSMV023Philippe AlexandreNo ratings yet
- General Technical Specification: © 2007 MECON Limited All Rights ReservedDocument5 pagesGeneral Technical Specification: © 2007 MECON Limited All Rights ReservedAK TRIPATHINo ratings yet
- D 5261 - 92 (Reapproved 2003)Document2 pagesD 5261 - 92 (Reapproved 2003)Jordan ReyesNo ratings yet
- Nexus FP PDFDocument48 pagesNexus FP PDFPeter MkamaNo ratings yet