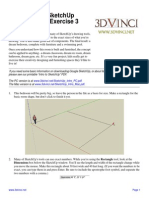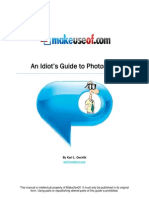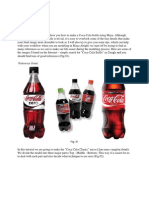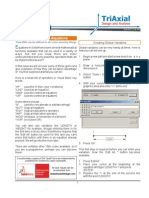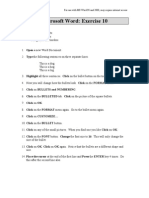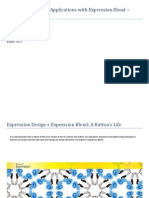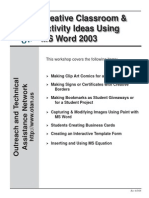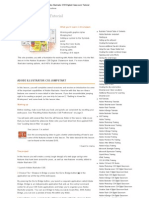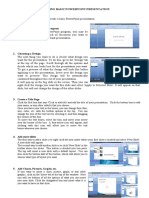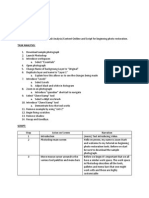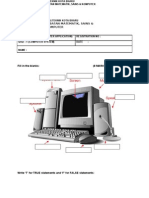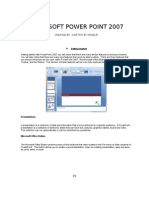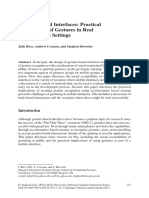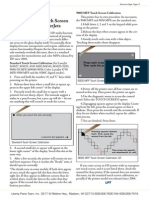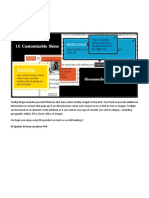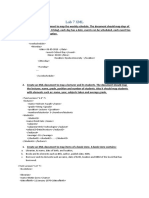Professional Documents
Culture Documents
LabSheet Power Point 2007
Uploaded by
pn_hartiniOriginal Description:
Copyright
Available Formats
Share this document
Did you find this document useful?
Is this content inappropriate?
Report this DocumentCopyright:
Available Formats
LabSheet Power Point 2007
Uploaded by
pn_hartiniCopyright:
Available Formats
BC101
Computer Application
|1
1.
We will create a Power Point presentation. First got to Start - All Programs Microsoft Office Power Point 2007. Now we will add a title (Learning Game) & subtitle (By Your Name). You simply click in the box & type your own. Save file as PowerPoint Presentation name Game.pptx
2.
3.
Choose your favorite slide design from Design Ribbon.
4.
Next, highlight your title & change the font to Cooper Black. Use the font drop down to change this. Type in coo in the font drop down box or scroll down to locate Cooper Black. Also change your subtitle font to Cooper Black. Or you may use any font as you like.
5.
Now insert a new slide.
POLITEKNIK KOTA BHARU | DEPARTMENT OF MATHEMATICS, SCIENCE & COMPUTER
BC101
Computer Application
|2
6.
Then change the title to read, Click on a picture to play the game! Highlight title & change font to Cooper Black.
7.
Now let add pictures. s Go to Google Image. Search for ABC. Point to desired ABC clipart, right click on your mouse, choose copy or simply press ctrl + c
8.
Insert the clip art. Paste the chosen image on the slide. Resize the picture by using the corner handle. (The mouse will look like a double-sided arrow.) Make it smaller & move the picture to the bottom left hand side.
POLITEKNIK KOTA BHARU | DEPARTMENT OF MATHEMATICS, SCIENCE & COMPUTER
BC101
Computer Application
|3
9.
Now we will add a circle. To do this we will use an auto shape. Look at the Insert ribbon of your screen & you will find your Shapes toolbar. Click on the oval tool. Now your mouse will look like a plus sign.
10.
Simply hold down the shift key as you click & drag. You will be holding down the mouse to make the circle. When you are done it should be about the same size as the other picture
11.
Now insert a picture for numbers. Follow the same steps as in numbers 7 and 8. Insert the picture & resize it so it is about the same size as the other pictures. Now let arrange these so they line up better. Click on each picture while holding down the shift key. s
12.
Now create a new slide & change the title to What letter does this picture start with?. Then insert a picture of a dolphin. It should look like this:
POLITEKNIK KOTA BHARU | DEPARTMENT OF MATHEMATICS, SCIENCE & COMPUTER
BC101
Computer Application
|4
13.
Let add a text box & create some answer choices. Go to your Insert ribbon & select the Text Box tool. s
14.
Now with your mouse make a square for the text box. Type in your answer choices. Highlight the words & change the font to Cooper Black & the font size to 32.
15.
Create a new slide & type in Yes! You got it right! Add a graphic that looks like celebration time. Be sure & change the font to Cooper Black.
16.
Do the same thing as above only make an Oops, try againslide. See example.
17.
Now we need to insert an action button. Go to Insert ribbon Shapes - Action Buttons Back Button. You will have to draw your action button on the slide like this:
18.
Immediately after drawing the action button a window will pop up. You will click the drop down delta to create Hyperlink. First you will click the delta and then move down the list to Slide.
POLITEKNIK KOTA BHARU | DEPARTMENT OF MATHEMATICS, SCIENCE & COMPUTER
BC101
Computer Application
|5
19.
Once you click slide a new window will appear. You will click on the slide you want to link to. It will even show you a preview of that slide so you won make a mistake. t Once you get the slide you want click OK.
20.
Soon you will be back to Action Settings window. Click OK. Add a text box above the action button. Type in Back . Remember to change the font to Cooper Black & to make it size 32.
21.
Now we will copy some of the slides we have made in order to save time. Go to Slide Sorter view. It is the one with the four squares. This is found at the bottom right hand side of your screen.
22.
Now select (click on) the question slide we had made. Let copy it and then move it to the end of the slide show. s Right click your mouse, select Copy. Then right click once more to Paste, or just press ctrl+v on keyboard.
POLITEKNIK KOTA BHARU | DEPARTMENT OF MATHEMATICS, SCIENCE & COMPUTER
BC101
Computer Application
|6
23.
Click on the slide you paste just now ve and drag it to the end. Now do the same things with the Yes slide & Oops try again slide. Copy them, paste them & move them to the end. Now do it one more time. Copy each slide (dolphin, yes, oops,) paste them & move them. So now you will have 3 sets of slides. It looks like this
24.
Now click on the second question slide (slide 6) and let change it. Change it to read, What shape is the s moon? Now click on the picture of the dolphin (so you have the handles) and then delete it. Now insert a new picture of the moon. Insert it and resize it to fit.
25.
Now delete the answer choices next to the numbers. Repeat step no 9 to add a circle by number 1. Then, use the rectangle tool to add a square by number 2 and add a triangle by number 3. Remember to hold down the shift key as you make all of these. This will keep them proportional.
26.
It should look like this. Link the shapes & the numbers to the correct slides. The circle get linked to the second Yes, you got it right! slide (slide 7). The square and the triangle need to be linked to the second Oops, try again slide (slide 8).
Link here
POLITEKNIK KOTA BHARU | DEPARTMENT OF MATHEMATICS, SCIENCE & COMPUTER
BC101
Computer Application
|7
27.
To add the links, point your device to the shapes and right click and then go to Hyperlink. Click Place in This Documentoption in the Link to: menu Select suitable slide.
28.
Now go to the 3rd question slide (slide 9). Change it to say, How many stars are there?and add 3 stars to the page. It should look like this:
29.
Now you need to link the answers to the correct slides. 3needs to be highlighted and linked to the 3rd C. Oopsslide. Yesslide. Then link the other two answers to the 3rd
Link here Link here
POLITEKNIK KOTA BHARU | DEPARTMENT OF MATHEMATICS, SCIENCE & COMPUTER
BC101
Computer Application
|8
30.
Go to each yes slide & we will add an action button. The action button will link back to the menu slide. Draw the Home button on your slide. Repeat step 18. .
31.
After making the first action homebutton, copy it and then paste it on the other Yesslides. This saves you time.
32.
Now we need to fix the back links on the Oopsslides. The first oops slide is fine. The second oops slide needs to link back to the shape question slide & the 3rd oops slide needs to link back to the how many stars slide. back action button. You could also right click on it and go to So open the 2nd Oops slide and select the action settings. Remember to choose slide & link it back to the correct question slide. Do the same with the 3rd Oops slide.
33.
Go to slide 2, select picture ABC, go to action settings in the Insert ribbon and get it link to slide 3. Do the same with circle picture link to slide 6 and 123 clipart to slide 9.
34.
Press F5 or go to the first slide and run the slide show. (Go to slide show-view slide show or use your slide show view at the bottom right hand side of the screen.) Click on the links & see if it works. Now remember, you need to click on the wrong answers as well as the correct answers. If something links wrong you will need to fix it. Finally save your masterpiece as PowerPoint Show name game.pps.
POLITEKNIK KOTA BHARU | DEPARTMENT OF MATHEMATICS, SCIENCE & COMPUTER
You might also like
- Fusion 360 FundamentalsDocument10 pagesFusion 360 FundamentalsHossein NajafzadehNo ratings yet
- Studio One 6 Key Command SheetDocument2 pagesStudio One 6 Key Command SheetThiago FerrazNo ratings yet
- Empowerment TechnologyDocument34 pagesEmpowerment TechnologyAileen Nombrefia Labao100% (2)
- The Ridiculously Simple Guide to Sketch App: The Absolute Beginners Guide to Designing Websites and Apps with Sketch AppFrom EverandThe Ridiculously Simple Guide to Sketch App: The Absolute Beginners Guide to Designing Websites and Apps with Sketch AppNo ratings yet
- Coreldraw TutorialDocument25 pagesCoreldraw TutorialTaufik Abidin100% (21)
- Sketchup Basic GuideDocument114 pagesSketchup Basic GuideRichard Magadia Jr100% (7)
- Presentation 3ds Max 123Document201 pagesPresentation 3ds Max 123sowmyaNo ratings yet
- Tutorial Free CAD OkDocument73 pagesTutorial Free CAD Okminossota0% (1)
- DeltaRiver Manual EngDocument65 pagesDeltaRiver Manual EngRudimar Ernandes WalkovieczNo ratings yet
- Beginner Guide To Solidworks 2011 Level 2Document60 pagesBeginner Guide To Solidworks 2011 Level 2CindyNo ratings yet
- Google Sketchup Design Exercise 3Document16 pagesGoogle Sketchup Design Exercise 3X Hamayu BawonoNo ratings yet
- User Manual MCS2200Document64 pagesUser Manual MCS2200Dražen Đukić100% (1)
- The Ridiculously Simple Guide to Google Slides: A Practical Guide to Cloud-Based PresentationsFrom EverandThe Ridiculously Simple Guide to Google Slides: A Practical Guide to Cloud-Based PresentationsNo ratings yet
- Microsoft Word 2010 Easter Egg Hunt Flyer TutorialDocument33 pagesMicrosoft Word 2010 Easter Egg Hunt Flyer TutorialRenee LiverpoolNo ratings yet
- Idiots Guide To PhotoshopDocument30 pagesIdiots Guide To Photoshopghez45yhmNo ratings yet
- SketchUP ExerciseDocument24 pagesSketchUP Exerciselayarperak99No ratings yet
- Modern House With Google SketchupDocument17 pagesModern House With Google Sketchupdenz06100% (1)
- Siemens FireFinder XLS Zeus v3.0 Programming Tool Quick Start Guide PDFDocument60 pagesSiemens FireFinder XLS Zeus v3.0 Programming Tool Quick Start Guide PDFEng M ElseaidyNo ratings yet
- After Effects 1 TutorialDocument12 pagesAfter Effects 1 TutoriallindakuttyNo ratings yet
- Android LayoutsDocument51 pagesAndroid LayoutsLona Jean AberillaNo ratings yet
- Coke Bottle Tutorial For MayaDocument42 pagesCoke Bottle Tutorial For MayadumbledoreaaaaNo ratings yet
- Belajar Sketchup 5 PDFDocument61 pagesBelajar Sketchup 5 PDFpramonoNo ratings yet
- Starting Powerpoint 2003: Creating A Powerpoint 2003 Presentation Using Windows 2000/Me/XpDocument67 pagesStarting Powerpoint 2003: Creating A Powerpoint 2003 Presentation Using Windows 2000/Me/Xppartz2004No ratings yet
- The Bubble Making Machine, The Making ofDocument8 pagesThe Bubble Making Machine, The Making ofGiugiogia Auer100% (2)
- SWTips Tricks 2004 07Document4 pagesSWTips Tricks 2004 07jayNo ratings yet
- Itcp ManualDocument182 pagesItcp ManualSumaira ShafiqNo ratings yet
- CorelDRAW Tutorials Learning Corel R.A.VDocument11 pagesCorelDRAW Tutorials Learning Corel R.A.VNafFish AhaMedNo ratings yet
- Word Exercise 10 - Bullets and ClipArtDocument4 pagesWord Exercise 10 - Bullets and ClipArtapi-384260850% (4)
- Fireworks Tutorial: Creating a Basic Logo in Under 40 StepsDocument6 pagesFireworks Tutorial: Creating a Basic Logo in Under 40 Stepsamadeus_x64No ratings yet
- Creating Realistic Running Water & Waterfalls in 3D Using Particle SystemsDocument13 pagesCreating Realistic Running Water & Waterfalls in 3D Using Particle Systemsapuhapuh_153349No ratings yet
- Quick Reference CardDocument6 pagesQuick Reference Cardapi-548857042No ratings yet
- Expression Blend Manual 2Document120 pagesExpression Blend Manual 2macdonnelNo ratings yet
- 5-Geogebra Integration Drawing ProjectDocument4 pages5-Geogebra Integration Drawing ProjectBowman DicksonNo ratings yet
- Powerpoint Basics: Power PresentationsDocument48 pagesPowerpoint Basics: Power PresentationsElias GranilloNo ratings yet
- Using Microsoft Powerpoint To Creating Interactive Digital Keys For The Canadian Journal of Arthropod Identification: An Illustrated GuideDocument8 pagesUsing Microsoft Powerpoint To Creating Interactive Digital Keys For The Canadian Journal of Arthropod Identification: An Illustrated GuideSơn Minh LươngNo ratings yet
- Creating a Basic Dining Table for The Sims 2Document58 pagesCreating a Basic Dining Table for The Sims 2Mario Raccagni OlguinNo ratings yet
- Creative MS Word ActivitiesDocument26 pagesCreative MS Word ActivitiesbenrasheedNo ratings yet
- Ecological Footprint Output InstructionsDocument2 pagesEcological Footprint Output Instructionspaul havardNo ratings yet
- Bridges and Arches: PrefaceDocument8 pagesBridges and Arches: Prefacepps companyNo ratings yet
- Inkscape Tutorial For Beginners: How To Make A Yoga Classes FlyerDocument21 pagesInkscape Tutorial For Beginners: How To Make A Yoga Classes FlyerRenee LiverpoolNo ratings yet
- Tortoise and The HareDocument16 pagesTortoise and The HarekniteshNo ratings yet
- Procedure Text: Group Name: Hussein Khalid B Muhammad Zakky I Toni GunawanDocument11 pagesProcedure Text: Group Name: Hussein Khalid B Muhammad Zakky I Toni GunawanMuti WingsNo ratings yet
- Robotic Arm Packet PDFDocument31 pagesRobotic Arm Packet PDFAnonymous aKZkmhnU100% (1)
- Creating Quizzes in MS PowerPointDocument6 pagesCreating Quizzes in MS PowerPointZiel Cabungcal CardañoNo ratings yet
- How To Create A Rubber Stamp Logo Mockup in Adobe PhotoshopDocument54 pagesHow To Create A Rubber Stamp Logo Mockup in Adobe PhotoshopLucky AprizalNo ratings yet
- Adobe Illustrator CS5 Digital Classroom TutorialDocument17 pagesAdobe Illustrator CS5 Digital Classroom TutorialesozanNo ratings yet
- Introduction To Computers Lab Manual 8: University of Engineering and Technology, TaxilaDocument24 pagesIntroduction To Computers Lab Manual 8: University of Engineering and Technology, TaxilaNasir Ali / Lab Engineer, Electrical Engineering DepartmentNo ratings yet
- Creating Basic PowerPoint Presentation in 40 StepsDocument2 pagesCreating Basic PowerPoint Presentation in 40 StepsHexeil Meana FloresNo ratings yet
- Ishow 2 8022Document53 pagesIshow 2 8022Jay OcampoNo ratings yet
- How to Trace an Image and Create Line Art in PhotoshopDocument11 pagesHow to Trace an Image and Create Line Art in PhotoshopGessa BulaongNo ratings yet
- Cheerful LettersDocument46 pagesCheerful LettersAleksandraNo ratings yet
- How To Make 3D Animations Using 3D Studio MaxDocument12 pagesHow To Make 3D Animations Using 3D Studio MaxRiska Nurmala DewiNo ratings yet
- Script AnalysisDocument3 pagesScript AnalysisJason StarkNo ratings yet
- Delftship Tutorial - Using Background ImagesDocument14 pagesDelftship Tutorial - Using Background ImagesBSD141No ratings yet
- Sketch UpDocument18 pagesSketch UpNazarNo ratings yet
- Adobe XD TutorialDocument15 pagesAdobe XD Tutorialnicole camayaNo ratings yet
- Quiz 1Document2 pagesQuiz 1pn_hartiniNo ratings yet
- Microsoft Power Point 2007: Created By: Hartati BT MaskurDocument35 pagesMicrosoft Power Point 2007: Created By: Hartati BT Maskurpn_hartiniNo ratings yet
- MS Word 2007Document29 pagesMS Word 2007pn_hartiniNo ratings yet
- SpreadsheetDocument19 pagesSpreadsheetpn_hartiniNo ratings yet
- Computer System1Document20 pagesComputer System1pn_hartini100% (1)
- Ms ProjectDocument37 pagesMs Projectpn_hartiniNo ratings yet
- Mengenal Alat Ukur MiKrometerDocument24 pagesMengenal Alat Ukur MiKrometersafrudin100% (1)
- Copy Formating To Another Selection: Format PainterDocument6 pagesCopy Formating To Another Selection: Format Painterdhaneesh22No ratings yet
- Translations in WebDynpro For ABAPDocument10 pagesTranslations in WebDynpro For ABAPavukushirishNo ratings yet
- Gesture Based UIDocument14 pagesGesture Based UIV MERIN SHOBINo ratings yet
- CSS Separates Style from ContentDocument19 pagesCSS Separates Style from Contentsplaw9484No ratings yet
- Tangible Interactive StorybooksDocument42 pagesTangible Interactive StorybooksVishnu KurupathNo ratings yet
- MVC - How To Add Date Picker Bootstrap 3 On MVC 5 Project Using The Razor Engine - Stack OverflowDocument9 pagesMVC - How To Add Date Picker Bootstrap 3 On MVC 5 Project Using The Razor Engine - Stack OverflowArturo SanzNo ratings yet
- Lecture 3 HTML Forms & HTML 5Document32 pagesLecture 3 HTML Forms & HTML 5Ahsan Ali SarwarNo ratings yet
- Zomato: Never Have A Bad MealDocument6 pagesZomato: Never Have A Bad MealRahulSamaddarNo ratings yet
- Windows 7 Sap GuiDocument15 pagesWindows 7 Sap GuiAbdul Rasheed ShaikNo ratings yet
- BetterTouchTool Gestures GuideDocument12 pagesBetterTouchTool Gestures GuidefivaxxNo ratings yet
- Sedomat3500-5000 OPER EN A00232Document92 pagesSedomat3500-5000 OPER EN A00232OG100% (8)
- Case StudyDocument5 pagesCase StudyTejas JamdadeNo ratings yet
- SEO For Beginners 1 3 The Yoast SEO Plugin PDFDocument10 pagesSEO For Beginners 1 3 The Yoast SEO Plugin PDFshainul rizviNo ratings yet
- HP Touch Screen CalibrationDocument1 pageHP Touch Screen CalibrationKelton WoodmanNo ratings yet
- PVII Tooltip Magic: Al Sparber & Gerry Jacobsen PVIIDocument66 pagesPVII Tooltip Magic: Al Sparber & Gerry Jacobsen PVIIromaniaturismNo ratings yet
- CSC 2050 Deferred Exams Dreamweaver Exam 1Document8 pagesCSC 2050 Deferred Exams Dreamweaver Exam 1Kabutu Chuunga100% (1)
- DP Touchpad Cypress 15124 DriversDocument27 pagesDP Touchpad Cypress 15124 Driversviki mikiNo ratings yet
- Hci MCQ Unit 5Document2 pagesHci MCQ Unit 5Sona Anand100% (1)
- Manual - SeppohtmlDocument22 pagesManual - SeppohtmlgenckavajaNo ratings yet
- CGI Programming in CDocument27 pagesCGI Programming in CPiya BaradNo ratings yet
- MUSG 02 ManualDocument28 pagesMUSG 02 Manualbvd360No ratings yet
- Session 4: Features of Microsoft Word Application 2010Document26 pagesSession 4: Features of Microsoft Word Application 2010Nash KevinNo ratings yet
- Hindi Typing Chart Krutidev - 010Document3 pagesHindi Typing Chart Krutidev - 010ajay kumar100% (1)
- Lab 7 XMLDocument5 pagesLab 7 XMLVisara KrrashiNo ratings yet
- Interesting DocumentDocument12 pagesInteresting DocumentCarlos I. PeñaNo ratings yet