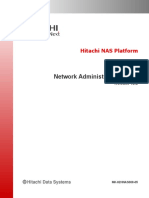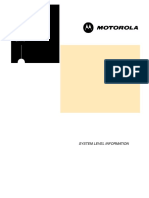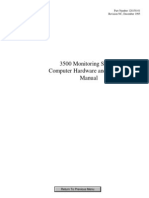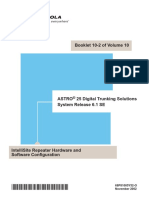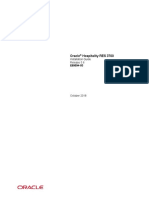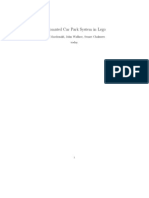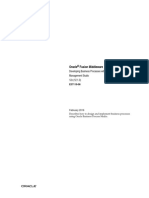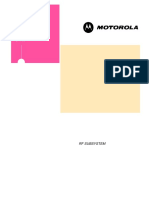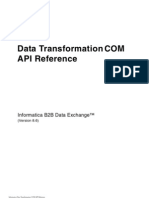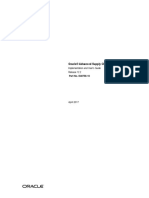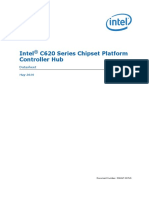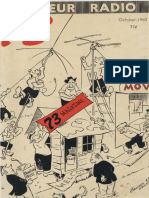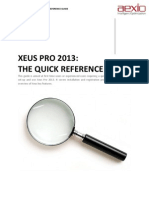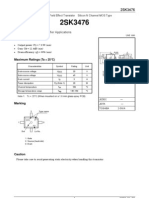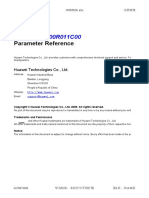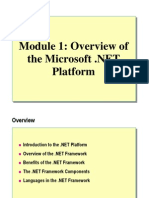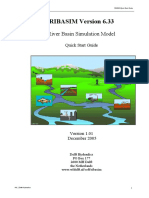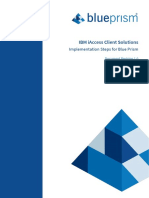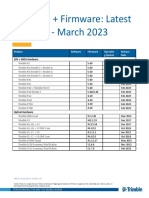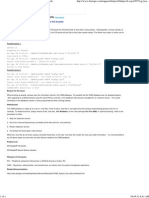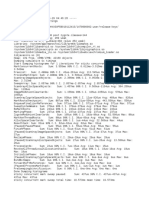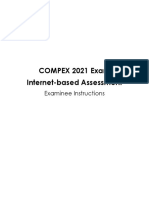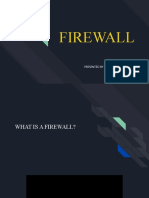Professional Documents
Culture Documents
User Manual A 955
Uploaded by
Bravo KiloOriginal Description:
Original Title
Copyright
Available Formats
Share this document
Did you find this document useful?
Is this content inappropriate?
Report this DocumentCopyright:
Available Formats
User Manual A 955
Uploaded by
Bravo KiloCopyright:
Available Formats
A955 V5.2 Build 3.12.
0
Planning Tool for Mobile Services
User Manual
Manual Version V5.2 Build 3.12.0
Copyright 1998 - 2001 by Alcatel. All rights reserved. No part of this work covered by copyright may be reproduced in any form or by any means graphic, electronic or mechanical, including photocopying, recording, taping or storage in an information retrieval system - without the written permission of the copyright owner. Alcatel acknowledges all trademarks. This acknowledgement includes, but is not limited to the following: Adobe: Acrobat, Acrobat Reader, Acrobat Exchange, Acrobat Distiller Apple: Apple MacIntosh B&S Software GmbH: Ragtime Microsoft Corporation: Microsoft Word, Windows Deneba Systems: Canvas Nobu Toge: Flash-It IBM: AIX, RS6000 HP: HP-UX, HP9000 Sun: Solaris UNIX is a trademark registered in some countries
Notice The A955 software and the program documentation are intended for use by experienced personnel in the fields of transmission engineering and communication system design. Additional reference material, in particular the referenced CCIR and ETSI recommendations and reports may be required for a complete understanding of some aspects of the program. Restrictions to the License The software and materials delivered with the A955 system contain copyrighted material, trade secrets, and other proprietary material and in order to protect them you may not decompile, reverse engineer, disassemble or otherwise reduce the A955 software to a human-perceivable form. You may not modify, network, rent, lease, loan, distribute or create derivative works based upon the software and materials in whole or in part. You may not electronically transmit the A955 software from one computer to another or over a network. Limited Warranty Use of the A955 software acknowledges this statement of limited warranty. With respect to the physical disks and physical documentation, Alcatel warrants these to be free of defects in material and workmanship for a period of ninety days from the date of delivery. Alcatel disclaims all other warranties, expressed or implied including the fitness of the program for any purpose. Alcatel assumes no liability for damages, direct or consequential, loss of profit or other similar claims.
Version: V5.2 Build 3.12.0
Jul-01
A955
Contents
Table of Contents
1 2 Welcome to A955 .......................................................1-1
1.1 2.1 2.2 2.3 Technical Support ........................................................... 1-2 The Programs File Structure and Additional Directories ...................................................................... 2-1 Plug-Ins........................................................................... 2-4 Starting A955 ................................................................. 2-4 Handling of Network Planning Hierarchy Structure in A955 ............................................................................... 3-1 Creating New Plannings................................................... 3-4 3.2.1 Example: A New Project Status .................................3-4 3.2.2 Duplicate Project Status ...........................................3-6 3.2.3 Create Project Status ................................................3-9 Databases Concept ........................................................ 3-11 3.3.1 Central Information And Local Working Database / IDB - WDB ...........................................3-11 3.3.2 Principles Of Data Exchange ...................................3-12 Area Concept ................................................................ 3-14 3.4.1 Definition of The Area Concept................................3-15 3.4.2 Log Into Area / Log Out From Area .........................3-17 3.4.3 Modifiying Areas .....................................................3-19 3.4.3.1 New Area .......................................................3-22 3.4.3.2 Merge Areas ...................................................3-23 3.4.3.3 Split an Area..................................................3-25 Model Concept .............................................................. 3-29 Getting Help.................................................................... 4-1 Map Window .................................................................... 4-2 4.2.1 Status Bar ................................................................4-3 4.2.2 Toolbars ...................................................................4-3 4.2.3 Menus ......................................................................4-5 Result Window ................................................................ 4-5 Database or "Spreadsheet" Window .................................. 4-7 2D-Plot Window............................................................... 4-8 Map Toolbars Default Settings ...................................... 4-9
Environment and File Structure.................................2-1
Plannings Hierarchy And Concepts ............................3-1
3.1 3.2
3.3
3.4
3.5
User Interface An Overview .....................................4-1
4.1 4.2
4.3 4.4 4.5 4.6
Version: V5.2 Build 3.12.0
Jul-01
A955
Contents
II
4.7
4.8
4.6.1 Main Toolbar ..........................................................4-11 4.6.2 Layer Toolbar..........................................................4-11 4.6.3 Overlay Toolbar.......................................................4-12 4.6.4 Calculation Toolbar.................................................4-12 4.6.5 Database Toolbar....................................................4-13 4.6.6 Network Topology Toolbar .......................................4-16 4.6.7 Help Toolbar ...........................................................4-16 4.6.8 Measurement Database Toolbar ..............................4-17 4.6.9 Palette Activation Toolbar (Main 2) ..........................4-18 4.6.10 Propagation Toolbar ................................................4-18 4.6.11 Vector Toolbar ........................................................4-19 4.6.12 Window Toolbar ......................................................4-19 User-Defined Map Toolbars ............................................ 4-19 4.7.1 Toolbar Settings - Basics.........................................4-20 4.7.2 Create And Configure Toolbars................................4-21 Menu Bar ...................................................................... 4-28 4.8.1 File Menu ...............................................................4-28 4.8.2 Edit Menu...............................................................4-29 4.8.3 Options Menu .........................................................4-29 4.8.4 Map Manager Menu ................................................4-30 4.8.5 Database Menu.......................................................4-31 4.8.6 Calculator Menu .....................................................4-34 4.8.7 Tools Menu .............................................................4-35 4.8.8 Configuration Menu ................................................4-36 4.8.9 Measurement Menu ................................................4-37 4.8.10 Window Menu.........................................................4-39 4.8.11 Help Menu ..............................................................4-39 Overview Window ............................................................ 5-2 Map Window Navigation ................................................ 5-5 5.2.1 Panning Tool.............................................................5-6 5.2.2 Zooming Tools ..........................................................5-6 5.2.3 Jump To ...................................................................5-8 Make an arial selection ................................................... 5-9 Map Window Display Functions................................... 5-12 5.4.1 Terrain Display .......................................................5-12 5.4.2 Define Threshold.....................................................5-14 5.4.3 Apply Threshold......................................................5-17 5.4.4 Change Presentation...............................................5-17
Map Functions ...........................................................5-1
5.1 5.2
5.3 5.4
Version: V5.2 Build 3.12.0
Jul-01
A955
Contents
III
5.4.5 Show Tools .............................................................5-18 5.4.6 Legend....................................................................5-18 5.4.7 Ruler Tool ...............................................................5-19 5.4.8 Grid........................................................................5-20 5.4.9 Projection Systems..................................................5-21 5.4.10 Edit Morpho Map Data............................................5-22 5.4.11 3D Display..............................................................5-23 5.5 More Than One Map Window ......................................... 5-26 5.5.1 New Map Window ...................................................5-26 5.5.2 Enable Coupled Cursor...........................................5-27 5.5.3 Open Additional Map Layers ...................................5-27 5.6 Create Map Out of Binary Vector Data ........................... 5-28 5.7 Result Window .............................................................. 5-30 5.7.1 Open Result Window...............................................5-30 5.7.1.1 Open Result Files...........................................5-30 5.7.1.2 Open Cell-Specific Results Directly From Map 5-30 5.7.1.3 Open Results Of a Selected Area ....................5-31 5.7.1.4 Open Results From The Result Database .......5-32 5.7.1.5 Open Results Using The BTS Editor ...............5-32 5.7.1.6 Convert Very Large Result For Opening..........5-34 5.7.2 Result Window Navigation And Display ................5-36 5.7.3 Additional Information ............................................5-38 5.7.4 Normalize ...............................................................5-38 5.7.5 Define And Apply Thresholds ..................................5-39 5.7.6 Contour Calculation................................................5-41 5.7.7 Export Result..........................................................5-43 5.7.8 Show Multiple Result Information ...........................5-43 5.7.9 Close Result Windows.............................................5-46 5.8 Overlaying Map And Result ........................................... 5-46 5.9 Printing Maps................................................................ 5-48 5.10 Vectors ......................................................................... 5-50 5.10.1 About Vectors .........................................................5-50 5.10.2 Generation Of Vectors.............................................5-51 5.10.3 Vector Management ................................................5-52 5.10.4 Vector Menus And Tools .........................................5-54 5.10.5 Create And Edit Vector Data ...................................5-56 5.10.5.1 Create a New Vector Manually........................5-56 5.10.5.2 Delete Points..................................................5-58 5.10.5.3 Edit Points/Vector Data .................................5-58 5.10.5.4 Add Data .......................................................5-59 5.10.5.5 Changing Vector Display ................................5-60
Version: V5.2 Build 3.12.0
Jul-01
A955
Contents
IV
Sites And Other Network Elements ............................6-1
6.1 Add Sites And Sectors ..................................................... 6-1 6.1.1 Add a Single Site.......................................................6-1 6.1.1.1 Site Default Data .............................................6-2 6.1.1.2 Add Sector Data...............................................6-2 6.1.2 Add a Sector .............................................................6-5 6.1.3 Add Sites Along a Vector ...........................................6-6 6.1.4 Add Sites In Area Or Along Boundary........................6-8 6.1.5 Copy And Paste Sites / Sectors .................................6-9 Site And Sector Display................................................. 6-10 6.2.1 Change Display.......................................................6-10 6.2.2 Show / Hide Sites ...................................................6-13 Site and BTS Information .............................................. 6-16 Edit Sites ...................................................................... 6-19 6.4.1 Site Editor ..............................................................6-19 6.4.2 Assign a Cell-Specific Model....................................6-21 6.4.3 Move Site ................................................................6-22 6.4.4 Delete Site ..............................................................6-22 6.4.5 Group Sites ............................................................6-22 6.4.6 Site Links ...............................................................6-26 Edit Sector / BTS Data.................................................. 6-29 6.5.1 Sector / BTS Editor ................................................6-29 6.5.2 Create Neighbors Graphically..................................6-31 6.5.3 Show And Manage Neighbor Relations ....................6-32 Other Network Elements ............................................... 6-34 6.6.1 Add Repeater Tool...................................................6-34 6.6.1.1 About Calculation With Repeaters..................6-36 6.6.1.2 Edit Repeater Data.........................................6-36 6.6.2 Add BSC Tool..........................................................6-41 6.6.3 Edit BSC.................................................................6-42 6.6.4 Add MSC Tool .........................................................6-43 6.6.5 Edit MSC ................................................................6-44 6.6.6 Create BSC-BTS Links (logical connections) ............6-45 6.6.7 Create MSC-BSC Links (logical connections) ...........6-46 How Databases Are Displayed .......................................... 7-1 Spreadsheet Menus ......................................................... 7-4 7.2.1 File ...........................................................................7-6 7.2.2 Edit ..........................................................................7-7
6.2
6.3 6.4
6.5
6.6
Databases ..................................................................7-1
7.1 7.2
Version: V5.2 Build 3.12.0
Jul-01
A955
Contents
7.3
7.4
7.5
7.2.3 Options.....................................................................7-8 Working With Spreadsheet Data ...................................... 7-8 7.3.1 Navigation ................................................................7-8 7.3.2 Editing Fields............................................................7-9 7.3.2.1 Edit Fields Directly ..........................................7-9 7.3.2.2 Edit Data Using Reference Rows ......................7-9 7.3.2.3 Other Edit Options.........................................7-11 7.3.3 Selecting/ Unselecting ............................................7-11 7.3.4 Sorting....................................................................7-12 7.3.5 Searching ...............................................................7-12 7.3.5.1 Searching Records .........................................7-12 7.3.5.2 Find And Replace Text ...................................7-14 7.3.6 Filtering ..................................................................7-14 7.3.7 Markers ..................................................................7-21 7.3.7.1 Mark all Rows ................................................7-21 7.3.7.2 Unmark all Rows ...........................................7-21 7.3.7.3 Mark Single Row ............................................7-21 7.3.7.4 Make Row Active ............................................7-22 7.3.8 Converting Marked Selected Data .......................7-22 7.3.9 Show/Hide Selection...............................................7-22 7.3.10 Changing Spreadsheet's Layout ..............................7-23 7.3.10.1 Sizing Columns..............................................7-23 7.3.10.2 Adjust Column Widths Automatically.............7-23 7.3.10.3 Moving Columns ............................................7-25 7.3.10.4 Fix Columns ..................................................7-26 7.3.10.5 Save And Load Spreadsheet Layout................7-27 7.3.10.6 Spreadsheet tooltips.......................................7-27 Create 2D-Plots From Spreadsheet Data ........................ 7-30 7.4.1 Display Options Of 2D-Plots....................................7-35 7.4.2 2D-Plots With Coupled Cursors ..............................7-36 Administrative Database Functions ............................... 7-38 7.5.1 Check Databases ....................................................7-39 7.5.1.1 Check Combi IDs ...........................................7-39 7.5.1.2 Check Record Locks.......................................7-39 7.5.1.3 Check Server IDs ...........................................7-40 7.5.2 Common Data-Delete Records.................................7-41 7.5.3 Transfer Between IDB and WDB .............................7-44 7.5.3.1 Updating The Area .........................................7-44 7.5.3.2 Updating The Current Project Status..............7-45 7.5.3.3 Show Changes in Info DB ..............................7-46 7.5.4 Delete Areas From WDB / IDB ................................7-47 7.5.5 Import And Export Data..........................................7-49
Version: V5.2 Build 3.12.0
Jul-01
A955
Contents
VI
7.6
7.5.5.1 CHIRplus_Combi Export / Import ..................7-52 7.5.5.2 Transfer Site Lists Using RNO/COF Format ...7-54 7.5.5.3 Transfer Network Data Using CHIRplus_Combi Format ................................................................7-58 7.5.5.4 Data Exchange Via Site Database System ......7-58 Databases in A955......................................................... 7-62 7.6.1 Roles Database .......................................................7-63 7.6.2 User Roles Database ...............................................7-63 7.6.3 User Database ........................................................7-63 7.6.4 Person Database .....................................................7-64 7.6.5 Action Database......................................................7-64 7.6.6 Log Database ..........................................................7-65 7.6.7 Filter Database .......................................................7-67 7.6.8 Site Link Database..................................................7-68 7.6.9 Network Database...................................................7-69 7.6.10 Site/Sector Database ..............................................7-71 7.6.11 Interference Matrix Database ..................................7-73 7.6.12 Neighbor Database..................................................7-74 7.6.13 ARFCN Database ....................................................7-74 7.6.14 Project Database.....................................................7-75 7.6.15 Project Status Database..........................................7-76 7.6.16 Result Database......................................................7-83 7.6.17 Raster Database .....................................................7-86 7.6.18 Antenna Database ..................................................7-87 7.6.18.1 Antenna Editor ..............................................7-90 7.6.19 Country Database...................................................7-95 7.6.20 Vector Database......................................................7-96 7.6.21 System Technology Database ..................................7-97 7.6.22 Measurement Databases.........................................7-98 Path Tools....................................................................... 8-1 8.1.1 Path Loss Calculation ...............................................8-1 8.1.2 LOS Calculation........................................................8-3 Distance Calculation ....................................................... 8-5 Determining The Highest Spot ........................................ 8-6 LOS Calculation .............................................................. 8-7 Engineering Calculations............................................... 8-14 8.5.1 EIRP Calculator ......................................................8-14 8.5.2 Power Budget Calculator.........................................8-15 8.5.3 Channel / Frequency Calculator .............................8-17
Basic Calculations......................................................8-1
8.1
8.2 8.3 8.4 8.5
Version: V5.2 Build 3.12.0
Jul-01
A955
Contents
VII
8.6 8.7
8.8 8.9
8.5.4 Power Unit Calculator .............................................8-18 Statistics ...................................................................... 8-19 Field Strength Propagation Calculations - Basics ........... 8-20 8.7.1 Okumura-Hata Models ...........................................8-21 8.7.2 Walfish-Ikegami Model............................................8-22 8.7.3 Free Space Model....................................................8-23 8.7.4 Flat Earth Model .....................................................8-24 8.7.5 UTD Model..............................................................8-24 8.7.6 Diffraction Models...................................................8-24 8.7.7 Epstein Peterson Model (Knife-Edge-Model).............8-24 8.7.8 Deygout Models ......................................................8-25 Macrocell Field Strength Calculation............................. 8-25 8.8.1 Model Browser ........................................................8-31 Microcell Field Strength Calculation ............................. 8-32 UFO, PBA, GPRS, UMTS ................................................... 9-2 UFO Calculation Dependencies........................................ 9-4 PBA Calculation Dependencies ........................................ 9-5 GPRS Calculation Dependencies ...................................... 9-6 Using Network Processor With Site Database ................... 9-7 9.5.1 Select Sites By Filtering ............................................9-7 9.5.2 Start Calculations.....................................................9-8 Using Network Processor With Map................................ 9-10 9.6.1 Define Calculation Area And Select Sites.................9-11 9.6.2 Start The Network Processor ...................................9-12 Network Processor Settings ........................................... 9-13 9.7.1 Result Settings .......................................................9-14 9.7.2 Calculation Types And Parameters ..........................9-16 9.7.3 UFO Calculation Types ...........................................9-19 9.7.3.1 MaxFieldStrength (Network) ...........................9-19 9.7.3.2 MaxServer (Network) ......................................9-21 9.7.3.3 MaxInterferer at MaxServer (Network) ............9-22 9.7.3.4 1.Best Server (Network) ..................................9-23 9.7.3.5 Best Server (Network).....................................9-24 9.7.3.6 MaxInterferer at no 1.BestServer (Network) ....9-26 9.7.3.7 C/I at 1.BestServer (Network).........................9-27 9.7.3.8 Number of Servers .........................................9-28 9.7.3.9 Combined Best Server....................................9-29 9.7.4 PBA Calculation Types ............................................9-30 9.7.4.1 Assignment Probability (Cell)..........................9-31
Network Processor .....................................................9-1
9.1 9.2 9.3 9.4 9.5
9.6
9.7
Version: V5.2 Build 3.12.0
Jul-01
A955
Contents
VIII
9.7.4.2 Coverage Probability (Cell)..............................9-33 9.7.4.3 Coverage Probability (Network) .......................9-34 9.7.4.4 Received Isotropic Power (Network).................9-35 9.7.4.5 Strongest Server (Network) .............................9-36 9.7.4.6 Interference on Specific Frequency (Network) .9-37 9.7.4.7 Mutual Interference (Network) ........................9-39 9.7.4.8 Power Difference (Cell-Pair) ............................9-42 9.7.4.9 Overall Interference (Network) ........................9-43 9.7.4.10 Multiple Service (Network)..............................9-45 9.7.4.11 Handover Zones (Network) .............................9-45 9.7.4.12 Required Channels (Network) .........................9-45 9.7.5 GPRS Calculations..................................................9-46
10
Other Calculations ...................................................10-1
10.1 Critical Frequency......................................................... 10-1 10.2 Average Over Frequencies ............................................. 10-1 10.3 Neighbor Cells ............................................................... 10-2 10.4 Interference Averaging .................................................. 10-5 10.5 Location Areas .............................................................. 10-6 10.6 BCC/TSC....................................................................... 10-6 10.7 HSN - Hopping Sequence Number .................................. 10-7 10.8 Site Coverage ................................................................ 10-7 10.9 LuS Required Channels ................................................. 10-8 10.10 HCM Coordination Calculation (Border) ......................... 10-9 10.10.1 Prerequisites...........................................................10-9 10.10.2 How To HCM......................................................... 10-10 10.10.3 Results ................................................................. 10-12
11
Frequency Planning .................................................11-1
11.1 Prerequisites ................................................................. 11-2 11.1.1 Overview .................................................................11-2 11.1.2 Required TRX's .......................................................11-3 11.1.3 Forbidden ARFCN/Special Frequencies...................11-4 11.1.4 Fixed Frequencies ...................................................11-5 11.1.5 Creating Frequency Groups ....................................11-8 11.2 UFO Box Algorithm ..................................................... 11-10 11.3 PBA Approach ............................................................. 11-14 11.3.1 Channel Separation Matrix ................................... 11-15 11.3.2 Simulated Annealing Algorithm............................. 11-18 11.3.2.1 Principles of The Optimization Process ......... 11-18 11.3.2.2 Start Calculation.......................................... 11-20 11.3.2.3 Dealing With Results.................................... 11-25
Version: V5.2 Build 3.12.0
Jul-01
A955
Contents
IX
11.3.3 ALCATEL Box Algorithm ....................................... 11-26 11.3.3.1 Calculation .................................................. 11-26 11.3.3.2 Dealing With The Results ............................. 11-30 11.3.4 AFP Automatic Frequency Planning.................... 11-32 11.3.4.1 Concept ....................................................... 11-32 11.3.4.2 Prerequisites ................................................ 11-34 11.3.4.3 Start Calculation.......................................... 11-39 11.3.4.4 Dealing With The Results ............................. 11-41 11.3.4.5 MAIO Assignment In a Radio Hopping Network11-42 11.3.4.6 HSN Assignment In a Hopping Network........ 11-42 11.4 Results Of Unsuccessful Calculations .......................... 11-42
12
Measurement Data Processing..................................12-1
12.1 12.2 12.3 12.4 Measurement Data Management.................................... 12-1 Importing Measurement Files........................................ 12-4 Importing Original Measurement Files .......................... 12-6 Working With Corrected Measurement Files ................ 12-10 12.4.1 Links: Select BTS.................................................. 12-11 12.4.2 Links: Select Setup ............................................... 12-13 12.4.3 Links: Select Mobile Antenna ................................ 12-14 12.4.4 Links: Select Device .............................................. 12-16 12.4.5 Links: Calculation................................................. 12-18 12.5 Autosynchronisation of Measurements ........................ 12-21 12.6 Calculations Using The Measurement Database ........... 12-24 12.6.1 Distance BS/MS Calculation................................. 12-26 12.6.2 Driven Distance Calculation.................................. 12-26 12.6.3 Geo Transformation Calculation............................ 12-27 12.6.4 Power Delay Spread Calculation............................ 12-27 12.6.5 Propagation Angle Calculation .............................. 12-28 12.6.6 Sight Check Calculation........................................ 12-28 12.6.7 Speed Calculation ................................................. 12-29 12.6.8 Timing Advance Calculation.................................. 12-29 12.6.9 Antenna Gain Calculation..................................... 12-30 12.6.10 Path Loss Calculation ........................................... 12-30 12.6.11 Radiated Power Calculation .................................. 12-30 12.6.12 Received Isotropic Power Calculation .................... 12-30 12.6.13 Level Transformation Power Calculation................ 12-31 12.6.14 Neighbour Cells Calculation.................................. 12-31 12.6.15 Average Calculation .............................................. 12-32 12.6.16 Coverage Probability Calculation........................... 12-33 12.6.17 Performance Prediction Calculation....................... 12-33
Version: V5.2 Build 3.12.0
Jul-01
A955
Contents
12.7 Measurement Statistics............................................... 12-33 12.8 Creating Vectors Out Of Measurement Data ................ 12-33 12.9 Creating 2D-Plots Out of Measurement Data................ 12-35 12.10 Coupled Cursors .......................................................... 12-36 12.10.1 Example: Coupled Cursor For a Measurement Drive..................................................................... 12-36
13
Calibration...............................................................13-1
13.1 Models to Calibrate Within A955 ................................... 13-1 13.2 Preparation of A955 ...................................................... 13-3 13.2.1 Site Data ................................................................13-3 13.2.2 Model Selection And Parameter Settings .................13-5 13.2.3 Calculation Settings................................................13-6 13.3 Data Selection For Calibration ...................................... 13-6 13.4 Parameter Calibration ................................................... 13-8 13.5 Calibration Result ....................................................... 13-10
14
Abbreviations And File Suffixes ................................14-1
14.1 Abbreviations ................................................................ 14-1 14.2 File Suffixes .................................................................. 14-3
Appendix.......................................................................... A-1 A Model Parameters ..................................................... A-2
A.1 Cell Specific Models ........................................................A-2 A.1.1 Extended Hata Model................................................A-2 A.1.2 3D Raytracing Model.................................................A-3 A.1.3 Walfish Ikegami Model ..............................................A-9 A.1.4 Okumura Hata Model .............................................A-11 A.1.5 Assignment Model (cell)...........................................A-12 A.1.6 Coverage Model.......................................................A-13 A.1.7 GSM Traffic Model (cell) ..........................................A-13 A.1.8 Traffic Model (cell)...................................................A-14 A.1.9 Box Frequency Assignment Calculation Model ........A-15 A.1.10 Simulated Annealing Model.....................................A-17 A.1.11 Interference Model (cell) ..........................................A-19 A.1.12 Outage Model (cell)..................................................A-19 Network Wide Models ....................................................A-20 A.2.1 Power Model ...........................................................A-20 A.2.2 Strongest Server Model ...........................................A-20 A.2.3 Handover Zones Model............................................A-21 A.2.4 Coverage Model (network) .......................................A-21
A.2
Version: V5.2 Build 3.12.0
Jul-01
A955
Contents
XI
A.3
A.2.5 Traffic Model (network)............................................A-21 A.2.6 Multiserver Model ...................................................A-22 A.2.7 Channel Separation Model ......................................A-23 A.2.8 Interference Model (network) ...................................A-25 A.2.9 Outage Model (network) ..........................................A-25 A.2.10 L&S GSM Model......................................................A-26 A.2.11 Assignment Model (network) ...................................A-26 A.2.12 Power Budget Model (Network) ................................A-27 General Models..............................................................A-28 A.3.1 System Parameter Model.........................................A-28 A.3.2 13+1 classes Morpho Model ....................................A-29 A.3.3 16+1 classes Morpho Model ....................................A-30 A.3.4 AFP FA ...................................................................A-31 A.3.5 AFP HSN.................................................................A-35 A.3.6 AFP MAIO ...............................................................A-36
Definition of External Coordinate Systems Using the External Description File .................................... B-1
B.1 B.2 B.3 B.4 B.5 B.6 B.7 B.8 Introduction....................................................................B-1 Filename and Path ..........................................................B-1 Version ...........................................................................B-1 B.3.1 Parameter Type Comment ........................................ B-2 Coordinate System..........................................................B-2 B.4.1 Parameter Type Comment ........................................ B-2 Datum.............................................................................B-3 B.5.1 Parameter Type Comment ........................................ B-3 Ellipsoids ........................................................................B-4 B.6.1 Parameter Type Comment ........................................ B-4 List of Predefined Ellipsoids Available in LS telcom Applications ....................................................................B-4 List of Predefined Datums Available in LS telcom Applications ....................................................................B-7 B.8.1 Method: Molodensky ................................................ B-7 Example of the CoordSysDesc.ECS .............................B-21
B.9
Index ....................................................................................i
Version: V5.2 Build 3.12.0
Jul-01
A955
Welcome to A955
1-1
Welcome to A955
Thank you for purchasing A955 one of the most advanced planning tools for all kind of Mobile Services available today! Please note that A955 is a pure WIN NT 4.0-platform. This document will serve as a User Guide and introduce the planning engineer how to operate the A955-software. It will also give a reference how to master certain network planning and analysis tasks. Descriptions of the algorithms, propagation models, database tables and other technical details will be left out here and be part of the reference manual, however. We assume that the software is already installed on your system; if you are a system administrator looking for some information on how to install the application, please refer to the Installation Manual. If you are a first time user of the application, please refer to the Guided Tour Manual. The A955 documentation itself is divided into four main parts: The first four chapters describe the basic concepts and the user interface In Chapter 5 through 7, basic graphical and database functions are treated Chapters 8 through 13 describe typical network planning and analysis functions In the appendix, model parameters and the definition of coordinate systems are listed
As mentioned above, theres also an Installation Manual, explaining how to install the A955 software on different hardware platforms and describe the data organization and structure which is necessary for a correct operation of the software. For network planners, there is also a Guided Tour Manual which is designed to guide a planner through his/her first steps with A955.
Version: V5.2 Build 3.12.0
Jul-01
A955
Welcome to A955
1-2
Last but not least, the Reference Manual supplies additional background information about propagation models, file formats a.s.o. Before working with A955 the user should be familiar with the operating system hardware and software (e.g. Windows NT4.0, Sun Solaris 2.5). We strongly recommend to read the appropriate manuals or to participate in training courses being offered by the Hardware suppliers. In particular, the user should be familiar with the user interface (e.g. menus, mouse operation) as well as with the file system which varies slightly, depending on the actual operating system.
1.1
Technical Support
We are always interested to meet our customers needs, to continuously improve our software and in giving you the support you need to successfully master your network planning. If you encounter any problems with the A955 software, please contact the Alcatel hotline support:
Tel.: +49 (0) 711 821 37234 FAX: +49 (0) 711 821 37281 e-mail: a955.support@alcatel.de
Please help us in helping you in being as precise in describing your specific problem as possible. Thank you.
Version: V5.2 Build 3.12.0
Jul-01
A955
Environment and File Structure
2-1
2
2.1
Environment and File Structure
The Programs File Structure and Additional Directories
Before starting up the A955 software, it is helpful to know about the used directory tree in order to find information more easily if you ever need to. Normally, your system administrator should have installed A955, according to the Installation Guide, into a subdirectory named A955_env, which we will refer to as such from now on; if it is named differently on your system, please keep that in mind in the ongoing sections of this document. The following figure shows the hierarchy of the folder structure inside directory A955_env and explains some basic information about the contents of the folders1.
Note that this is an exemplary default directory layout; depending on your specific delivery,
other layouts may exist.
Version: V5.2 Build 3.12.0
Jul-01
A955
Environment and File Structure
2-2
Acrobat Reader application for online help and manual Site bitmaps for screen visualization purposes Working- and Info Database files Dongle configuration software (needed for Windows NT setup) Location of the .pdf helpfiles for the online help Default directory for database file import Pattern files for standard antenna pattern import Some local resources of the application; do not change Database configuration information; leave untouched! Default path for measurement files from drive tests Calculation results, organized in project status folders Database defaults for setup procedure Site images in BMP format Default directory for maps and binary raster data Vector data for ALCATEL microcell model Vectors (polygons) for graphical presentation Directory with resources for the dialog editor, do not touch
folders inside the A955_env main directory, exemplary folder structure (depends on A955.ini settings)
Example for a clear file structure:
File Structure for better overview
For first time users and the basic introductional work we strongly recommend not to change the location and naming of directories and/or files. For advanced users it will be shown later, which folders/files may be renamed or relocated. (That may happen especially in order to set up customized and multi-user systems.) There are several files in the directory A955_env, too. Mainly, they can be associated by their file name extension:
Version: V5.2 Build 3.12.0
Jul-01
A955
Environment and File Structure
2-3
Filename *.DLL A955*.EXE *.INI *.LOG logo.bmp
File type Applications dynamic link libraries2 A955 executable itself Initialisation file with default settings Logfiles of A955 during execution. (only available in debug-versions) Printout logo for Print Preview
Files in the A955_env folder
As you see, all .dll files are kept in this main directory (instead of copying them into the WinNT folder as usual). We recommend to leave that unchanged, because otherwise, version conflicts between installed and new libraries may occur. In particular, it might happen that prior installed software does not work any longer or that the A955 package shows malfunctions. The A955.INI-file will be explained in the Reference Guide.
Most of the directories can be configured either by setting the appropriate directory paths in the A955.INI file, by using symbolic links or aliases for the directories, or from within the application by Configuration Preferences - Access Paths. This however shouldn't be done for the database paths after the application has been installed, as the system can't be open (and thus, work on the databases) and change database paths simultaneously. A more detailed description on how to set up the program environment and the various files and directories is given in the Installation Guide.
Minor upgrades of the application (not involving changes to the underlying database
format presumed) can be done by exchanging the "bin"-binary subfolder together with the tool's-executable, and restoring the current A955.ini file.
Version: V5.2 Build 3.12.0
Jul-01
A955
Environment and File Structure
2-4
2.2
Plug-Ins
Not all of A955's functionality is statically compiled into the program code; some modules are realized by a plug-in mechanism. Which plug-ins are currently loaded can be queried from the main menu by selecting the menu item Help - Plug Ins. The plug-ins themselves reside as .DLLs in a sub-directory "AppExt" of the folder which you defined as "LOCAL_PATH" in the "MB_SYSTEM_PATH"-section of your ini-file, for example "M:\Projects\A955_env\AppExt\". (These path settings can also be checked with the menu Configuration Preferences Access Paths). Note that if you replace a .DLL by a newer version, you must remove the old .DLL from that path manually. If you don't, the tool may either use the old .DLL or complain about incompatibilities at start-up time of the program. For A955, a so-called Customer Plug-In is available, an interface which allows experienced users to develop their own Plug-Ins. A detailed description can be found in the Reference Manual.
2.3
Starting A955
For starting the A955 software, the following conditions have to be fulfilled: You must have a login on the workstation. A network with a project, a project status and at least one area within the frame of the project status with proper access rights for the user has to exist in advance. (Typically, your delivery will come with a dummy project installation already defined for you.) The A955 environment has to be correctly pre-installed by the System Administrator as described in the Installation Guide. The hardware dongle supplied together with the software package has to be applied to your PCs parallel port and plugged in correctly.
Version: V5.2 Build 3.12.0
Jul-01
A955
Environment and File Structure
2-5
Then the following procedure must be performed: Login on the workstation with the correct user name and password On Windows NT operating systems, A955 can be started by doubleclicking on the program icon3. If the password and security option is enabled inside A955, a password dialog will appear where the user has to enter the name and password. Only users who have been set up by the System Administrator of A955 will have the right to enter the system. The A955 System Administrator can add and delete users with the password database inside A955. This password option is independent of the operating system security and login procedure. However, it is recommended that similar login names should be used as on the operating system level. After starting the application, first a progress window with the start up bitmap appears:
If there is no such icon, then create an NT-shortcut yourself: Point it to the executable file
and just make sure that the "property"-section of your shortcut makes the "working dir"value point to the directory where your INI-file resides in.
Version: V5.2 Build 3.12.0
Jul-01
A955
Environment and File Structure
2-6
Then in the next initialization step the user is asked to enter his login name and the corresponding password (both fields are case-sensitive):
Login screen of A955
Please note that a user may have several different roles on different project statuses - through one and the same login, that is. E.g. the same person may enter as a system administrator to carry out modifications to database tables or he may enter the same project
Version: V5.2 Build 3.12.0
Jul-01
A955
Environment and File Structure
2-7
status as a planner making only standard calculations but being sure not to destroy any important settings.
Defining users and roles is a system administrator's task which is described in the Guided Tour Manual in Chapter 2.
As a factory setting, one may enter4: login: default
password: [no password required for default!] and/or alternatively: login: sysadmin
password: sysadmin Please do not use these accounts for regular planning tasks (they both have system administrator privileges). In addition, do not forget to change their default passwords (just use the "change password" button to do so). The following control buttons may be used:
Ok button:
Accept the entries made
Cancel button:
Exit without modifications
Password button: Change your password Help button: Show help for the current window
Depending on your individual delivery, your exact account name may vary; if you get
stuck, read the release notes of your exact program version and/or scan the file A955_env\Setup\database\UserAdminInfoDBFV_user_admin.bak for the proper name.
Version: V5.2 Build 3.12.0
Jul-01
A955
Environment and File Structure
2-8
Complete the dialog by pressing the Ok button Now the user is handed over to the area control. A spreadsheet window will show up in order to show all areas and appropriate statuses accessible for the particular user. Choose your role (in the upper region) and area (in the tree view in the lower part) as appropriate: The statuses of the checkboxes show if the areas are available on the WDB and thus if they have to be loaded onto the user's computer before starting to work.
choose your role and area of a project status
Note that you always work on an area (you may say that you "work on a project", but that's unprecise as in reality, you work on an area of a project status within the project). In the example above, the user selected his role as a "Planner". The lower half of the window displays
Version: V5.2 Build 3.12.0
Jul-01
A955
Environment and File Structure
2-9
all available areas for that role. The user selected to log in on the area "total area" of the project status "2000" (which itself is in the frame of the project "2000" which itself is in the frame of the network "GSM Network") as planner. After a moment, the A955 main environment should appear (a working window with a map and main menu bar, management window for results and vectors): A955 is now ready to operate. Now you can start working with the planning tool. Chapter 3 now will help you to get familiar with the A955 concepts, Chapter 4 gives an overview of the A955 user interface. The Guided Tour Manual contains a (rather extensive, but nevertheless far from complete) first user's tour, covering the core planning functionality of A955. We recommend you to work through the Guided Tour and to first play around a little bit with the application to get used to the basic functionality. If you got stuck, use this manual to get more detailed information on the specific topic. Note however that radio network planning is a complex task and so is A955; our little guided tour in no way will be able to replace a complete, one week training course! Although the program will be a very powerful companion to your planning staff members, we strongly recommend to book one of our training courses to become most quickly accustomed with all its features! In case of trouble: If the application does not start up properly, e.g. with a lot of error messages, it is usually an indicator for an incomplete setup. In that case, ask your local system administrator to check the installation, following the instructions given in the Installation Manual. There is also a "Frequently Asked Questions" list in the Guided Tour which should help in answer some of the more frequently occurring problems.
Version: V5.2 Build 3.12.0
Jul-01
A955
Plannings Hierarchy And Concepts
3-1
3
3.1
Plannings Hierarchy And Concepts
Handling of Network Planning Hierarchy Structure in A955
Network planning is in its workflow a typically hierarchical task: The user's main concern will of course be to "plan a network": One specific network, that is. But a year later (say) he/she will move on to plan the next network for a different country, a new region, another frequency band or an alternative network operator. Obviously, this defines a new task and it is described by a new "network" object in A955. Taking a closer look then reveals a second level of hierarchy: Whilst planning a network, the network planner typically organizes the work in "projects". Probably, the network will be sliced into different smaller regions for the planning task; or the planning will probably be structured chronologically into different turn-on-cycles, prioritising important areas against others. Now a network engineer won't be able to realize such a project in one step: It takes quite a time to complete such a job. Often, it is also a "trial-and-error" behaviour, as sites which the network engineer wants to use for the network can't be acquired or settling the leases takes longer for some sites than others, making intermediate alternative planning scenarios inevitable. Or it is simply that one wants to tryout a fictious "what-if"-scenario on the base of an existing network state and later on, return to the original network state safely. All in all, the planning engineer has the necessity to refine his/her work in a chronological order of smaller steps, too. A955 supports this by a third level of hierarchy, the so-called "project status". In a project status, all project phases relevant information is stored and defined. A955 makes it possible to the administrator/user to organize their project status into different, geographically separated areas. Those so-called areas
Version: V5.2 Build 3.12.0
Jul-01
A955
Plannings Hierarchy And Concepts
3-2
are limited by a planning area vector and helps the radio networkplanners to organize big projects. The idea behind is that a planner is responsible for a specific part (more or less a geographical area) of the mobile network, for instance a city or a complete region bordered by the regional borders. When the user starts A955 he will log in into an area of a project status of a project of a network. The area level is just a geographical separation and does not have any specific settings or definitions except the planning area vector for the border of the area. Speaking strictly, there is of course also a fifth level, namely the site or cell level, respectively. So, summarizing, there are five levels of hierarchy (see figure on following page): the network level (1 blue color) the project level (2 yellow color) the project status level (3 green color) the area the user works in (4 red color) the cell level (5)
There is an implicit 1:n correspondence between each level and its predecessor: You may have several networks, but each project belongs to exactly one network. On the other hand, each network may contain an arbitrarily large number of projects, et cetera. A project status in general will consist of several areas which are distributed over the country. The area itself is not a real hierarchical level, it is more or less a geographical separation of sites assigned to different users.
Version: V5.2 Build 3.12.0
Jul-01
A955
Plannings Hierarchy And Concepts
3-3
Network A
D1 Germany
Project 1
Project 2
...
Project Berlin Project Hamburg
Project Status 1
Project Status 2
Project Status 3
...
Berlin Phase1 Berlin Phase2 Berlin Phase3
Area user A
Area user B
Area user C
...
Berlin Area North Berlin Area West Berlin Area South
MSC
MSC Berlin North BSC North 1 BSC North 2
BSC 1
BSC 2
...
BTS 12 BTS 13 BTS14 Site E
BTS 1 BTS 2 BTS3 BTS 4 BTS 5
Site A
Site B
BTS 15 BTS 16 BTS17
Site F
BTS 6 BTS 7 BTS 8 BTS 9 BTS 10 BTS 11 Site C Site D
BTS 18 BTS 19 BTS 20
Site G Site H
Sites/Sectors (BTS) Repeaters
BTS 21 BTS 22 BTS 23 Site I
...
BTS 24 BTS 25 BTS26
...
Hierarchical structure inside A955
The IDB/WDB distribution of data and its logical configuration is described in Chapter 3.3.
Version: V5.2 Build 3.12.0
Jul-01
A955
Plannings Hierarchy And Concepts
3-4
3.2
Creating New Plannings
In the File - New menu item the main menu contains the functionality to create new entries for the different hierarchy levels:
menu File New to create new plannings
Note that when you create a new network, A955 will automatically prompt you to define a linked project as well as an associated project status. Much the same is true when the user starts the creation of a new project: The system will prompt the user to enter a new project status as well -an entry for each element along the hierarchy chain, that is. You may cancel the process at any state without leaving traces in the database; if for example, you decide to cancel the creation process for a new network whilst the project status dialog is shown, the application will cancel the whole operation and remove any previously defined project and network information. 3.2.1 Example: A New Project Status
If the user (From Build 3.12 on only possible for System Administrators) is going and creates a new project status, now the behavior is as follows: Say that the user has planned a region using the project status "project status 2000".
Version: V5.2 Build 3.12.0
Jul-01
A955
Plannings Hierarchy And Concepts
3-5
Say that the user has planned a region using the project status "project status 2000".
"freeze" the project status in the database
To take a snapshot of this network planning status, create a new project status; selecting File New - Project Status invokes the following dialog:
start from scratch or copy the current project status
Here, either choose to create a New (=empty) project status or (more typically), create a copy (Duplicate) of the current project status, backup the original and work on the freshly created copy from now on. The following figure shows the workflows of the two possibilities. They are described in detail in the following chapters.
Version: V5.2 Build 3.12.0
Jul-01
A955
Plannings Hierarchy And Concepts
3-6
New Project Status
Duplicate
New
Select all areas of the source project status to be duplicated to the new project status
Define Models, Raster and Vector files, Frequency Band/Group Area can't be defined now, a default area "total Area" will be created
Name of new project status
Selected areas will be duplicated into the new project status. The area names remain the same
The new area is the "total area" of the new project status
New project status workflow
3.2.2
Duplicate Project Status
Choosing Duplicate, A955 will present a next window asking for the areas to be duplicated. A selection dialog opens where the user can select some or all areas of the current project status, which is Phase 0 in this example.
Version: V5.2 Build 3.12.0
Jul-01
A955
Plannings Hierarchy And Concepts
3-7
With OK the project status Phase 0 with the selected areas area#11 and ManualEmpty are duplicated to a new project status. The user must type in a name for the new project status into the next dialog.
name for a new project status
Version: V5.2 Build 3.12.0
Jul-01
A955
Plannings Hierarchy And Concepts
3-8
A955 will start to copy the according data and then finally reload the main map window with the freshly created project status with the defined project status name and area name.
now the user is working on the duplicated project status un the duplicated area
From now on, the user is working on this copy; if he/she ever wants to switch back to the original state of the network, the user may do so by using the menu item File - Open - Project Status and picking the original project status. Caution! Be sure that the project status on the IDB is in the shape you like to have it, otherwise upload the project status and the area to bring your IDB area up to date before duplicating a project status. Always the data on the local WDB is overwritten by the data in the IDB.
Version: V5.2 Build 3.12.0
Jul-01
A955
Plannings Hierarchy And Concepts
3-9
3.2.3
Create Project Status
Selecting New project status will create a new and empty (no sites at all) area of this new project status. The default name when creating a new project status is total area, which cant be changed during creation of the new status.
Definition of the project status settings for the new project status, in this case TheNewProjectStatus
How to define the project status settings is described in the Guided Tour.
Version: V5.2 Build 3.12.0
Jul-01
A955
Plannings Hierarchy And Concepts
3-10
A955 then logs in into the new created area (total area) of the new project status TheNewProjectStatus.
Login in the "total area" of the new project status
Version: V5.2 Build 3.12.0
Jul-01
A955
Plannings Hierarchy And Concepts
3-11
3.3
3.3.1
Databases Concept
Central Information And Local Working Database / IDB - WDB
The "information database" (IDB) is the central master database, shared by the users and typically located on a network server, whereas the "work database" (WDB) relates to a users personal data and will be located on the local PC's harddisk.
Information database
Central master database Shared by all users Used for user administration
Working Database
User database Changes in WDB affecting IDB are not replicated automatically Local WDB is not affected automatically by central IDB Administrate all projects status of all WDBs
concept of the information and the working databases
Version: V5.2 Build 3.12.0
Jul-01
A955
Plannings Hierarchy And Concepts
3-12
The IDB must be central if more than one user are working at the same project. It is complicated to melt separated plannings together afterwards if the central master IDB was not used. The user is encouraged to work on his/her local database and replicate the local WDB data manually into the system-wide IDB for a central data storage concept: The "philosophy" is to have a mechanism to supply central information once by means of a central database like the IDB, base the daily work on local data of the WDB and have a mechanism to transfer information between those two databases over the network as needed. Due to the above described concept of a central (= information) and a user (= work) database there must be a defined data exchange in both directions: download from the information to the work databases and upload from the work databases to the info database. The principles and occurring problems are described in the following chapter. How to practically transfer data between the databases is described in Chapter 7.5.3. 3.3.2 Principles Of Data Exchange
Right now, the IDB/WDB copy mechanism is based on the sight of a network-wide replication mechanism: User A may transfer his local (WDB) project status into the central IDB and another user B may download it from there and continue the work (see Chapter 7.5.3). Note that this sight is different from a co-working model, the latter meaning that users A and B would work in parallel on the same project status. This doesn't mean that you can't work in parallel on the same project status, but that you must be aware of the potential pitfalls of this solution. This shades some light on a fundamental problem in data handling, which is not easy to solve: Say that both users are not only working in parallel on the same project staus, but also modify the same entity therein, for example: They both change the antenna configuration of the same cell in their local WDBs.
Version: V5.2 Build 3.12.0
Jul-01
A955
Plannings Hierarchy And Concepts
3-13
As a consequence, we would have a database inconsistency which can't be resolved: The application must decide, which one of the both conflicting setting should be kept and which one should be thrown away. Right now, A955 uses a "last one wins"-strategy: If both users edited the same cell and upload their project states into the IDB, the settings of the user who last modified the cell will be stored. If both users created new sites, the IDB's project state will merge the new ones into the existing project state. However, there is currently no way to propagate "holes", that is: It doesn't suffice if user A deletes a site on his WDB: Transferring the project status into the IDB wouldn't delete the site there, as that "hole" isn't passed as information (of course, you may still delete the site manually on the IDB directly). Keep in mind that such "holes" aren't copied in download direction IDBWDB, either. To continue the example, if user B doesn't delete the site on his local WDB manually, too, then the next time he uploads his project status into the IDB, the system would interpret the site as "new" and merge it into the project state, effectively resurrecting the previously deleted site. So, as a summary: If you do need to work in parallel on the same project status, you are safe in adding information but must be careful when deleting or modifying general data elements!
Version: V5.2 Build 3.12.0
Jul-01
A955
Plannings Hierarchy And Concepts
3-14
3.4
Area Concept
With the Area Concept of A955, the planning region is divided into nonoverlapping areas which are assigned to one planner each. The obvious reason for the division into non-overlapping areas is that every planner is responsible for his/her sites and no other user has access to the sites of this area. In the following section an example of the area concept is shown:
Planner A Planer A
Planner B Planer B
Planner C Planer C
area concept: planners working on different areas
It is not mandatory that the regions and the responsibilities of the RNP are the same, other divisions are possible (e.g. the Region is too large to be handled by one planner). However, it is mandatory that no overlapping of the areas inside A955 exists! So, if an area is too big for one planner, it has to be split, and the new smaller areas are assigned to different planners afterwards (see the following figure).
Version: V5.2 Build 3.12.0
Jul-01
A955
Plannings Hierarchy And Concepts
3-15
Areas are split so that they can be assigned to different planners:
Planner A Planer A
Planner B Planer B Planner C Planer C
Planner D
Planer D
Planner E Planer E
Planner F Planer F
Smaller division into planning areas
The following scenario has to be avoided:
Planer A Planner A
Planner B Planer B Planner C Planer C
Planner D Planer D
Planer E Planner E
Planer F Planner F
Areas multiple assigned to different planners
If more than one Planner has rights to an area inside A955 the only help to avoid confusions would be perfect mutual agreements between the contributed planners!! 3.4.1 Definition of The Area Concept Each user works on his local WDB A user has rights in his area(s) depending on the administered rights
Version: V5.2 Build 3.12.0
Jul-01
A955
Plannings Hierarchy And Concepts
3-16
An Area will be defined by a vector No overlapping areas If more than one user has rights for the same area, conflicts must be solved manually. (A site can be modified by two different users- (not at the same time but last change wins). Worst case: A user has deleted all sites in the area and then he is going to upload this area to the IDB. All sites in the IDB will be lost. IDB can be updated at any time (performance depends on the number of sites and size of result files to be copied and the network performance. Typical 50 Sites/min )
User areas must not overlap
Area B Area C Area A Area E Area D
Reminder
Area F
As long as data was not uploaded onto the IDB the current state of the area is only in the local WDB of the responsible user TWO DIFFERENT UPDATE/DOWNLOAD STRATEGIES (see Chapter 7.5.3)
Version: V5.2 Build 3.12.0
Jul-01
A955
Plannings Hierarchy And Concepts
3-17
3.4.2 Login
Log Into Area / Log Out From Area
Login dialog to select a role and an area
In the lower part of the dialog the user has access to all areas which are defined on the IDB and for his user role. The example shows one assigned role (Planner) and for the planner role the area "total area" of the project status 2000 which belongs to the project 2000 and to the network GSM Network is selected. If the user logs into an area which is currently not on his local WDB (which is indicated by a missing check mark in the column WorkDB), after the login the area is copied down to his local WDB. If the area is available on the WDB, A955 starts without copying.
Version: V5.2 Build 3.12.0
Jul-01
A955
Plannings Hierarchy And Concepts
3-18
Reload area: The user can reload his area or open other areas during a session of A955. With the map window in front he logs out of his area (File menu), the map window and all tables close and he will get the same login dialog as for the first login.
Logout for reloading or changing the area.
Opening With Or Without Windows A955 saves the window settings with finishing the program. When opening an area, the normal behavior is that all windows which had been open while finishing are reopened automatically. In order to shorten the login procedure the automatical reopening of windows can be cancelled pressing the <Shift> key down at the moment the area login dialog is left with the <OK> button. Hold the <Shift> key until the map window is loaded.
Version: V5.2 Build 3.12.0
Jul-01
A955
Plannings Hierarchy And Concepts
3-19
3.4.3
Modifiying Areas
The user having the rights to do so is able to combine several areas to one new area or to split an area into two for e.g. network wide plannings like frequency assignment, neighborship planning a.s.o.
Merge Areas
Merging different areas to a new area of the existing project status, original area(s) are deleted. Merging different areas into a new area of a new project status, original project status is kept. The new project status created out of different areas is temporarily and for network wide calculations like coverage, traffic (required channels) or frequency assignment
Area B Area C Area A Area E
Split Areas
Split existing areas into smaller areas
Area D
Area F
Reminder
Merging areas
As long as data was not uploaded onto the IDB the current state of the area is only in the local WDB of the responsible user
The modification of areas is done with the areas currently available on the IDB. Merging of areas does not automatically update the user's IDB areas before executing the merge. Caution! Be sure that the area on the IDB is in the shape you like to have it, otherwise upload the area to bring your IDB area up to date. Area modification is started with the menu command File New - Area:
Version: V5.2 Build 3.12.0
Jul-01
A955
Plannings Hierarchy And Concepts
3-20
Starting area modification
A955 will logout, and in the next dialog the user defines if he is going to create a new (and empty without sites) area, merging two or more areas together (old areas will be deleted after the merge automatically) or split an existing area. Find a flow-chart of the action workflows on the following page, the actions are described in detail in the following chapters.
Reminder
As long as data was not uploaded onto the IDB the current state of the area is only in the local WDB of the responsible user. Be sure that the area(s) on the IDB are up-todate.
Version: V5.2 Build 3.12.0
Jul-01
A955
Plannings Hierarchy And Concepts
3-21
New Area
New Merge
Split
No All si tes di stributed? Ye s
New area with the defined name
The final area is the Reference area
The last area has the name of the original area
Check user role settings for access rights to the defined areas
Workflow for area modificationsNew Area Feature
Version: V5.2 Build 3.12.0
Jul-01
A955
Plannings Hierarchy And Concepts
3-22
3.4.3.1
New Area
Click New in the above shown dialog.
Enter a name for the new area. The area is created on the IDB and WDB.
After the area creation the map window opens and the user is logged in the new area. The site/sector database is empty. To assign a vector to the area open the project status database, tab Area, and select a vector to be assigned to the area. Caution: The user does not automatically have the rights in this area. Open the user role dialog and assign the rights for the newly created area to him.
Version: V5.2 Build 3.12.0
Jul-01
A955
Plannings Hierarchy And Concepts
3-23
Assign the rights for the new area to the user
3.4.3.2
Merge Areas
Click Merge in the File - New - Area dialog.
Pressing the merge button will pop up the areas selection dialog, where the user can define the areas he wants to merge to new area. Again this window shows areas of the IDB.
Version: V5.2 Build 3.12.0
Jul-01
A955
Plannings Hierarchy And Concepts
3-24
In the upper example the user selected area Area of Lichtenau... and Area of Baden... to be merged. The user is now asked for the reference area, meaning all selected areas are merged into a reference area, the original areas are deleted. All sites of both areas are then in the reference area.
Version: V5.2 Build 3.12.0
Jul-01
A955
Plannings Hierarchy And Concepts
3-25
The selected reference area is Area of Baden.... All sites will be copied into the Area of Baden... area. The original area "Area of Lichtenau..." does not exist any longer, see the login dialog. After the area creation the map window opens and the user is logged in the new area. 3.4.3.3 Split an Area
Click Split in the File New - Area dialog.
Splitting an area means that an existing area in the IDB will be splitted into two new areas. The area the user is currently logged in is the area which will be divided into new areas. The splitting action will take the area data from the IDB. So take to upload your area to the IDB before splitting it, otherwise there will be a warning and the splitting will be cancelled.
Version: V5.2 Build 3.12.0
Jul-01
A955
Plannings Hierarchy And Concepts
3-26
Warning when you try to split an area which has not be uploaded before
Version: V5.2 Build 3.12.0
Jul-01
A955
Plannings Hierarchy And Concepts
3-27
In this example the area was area#11. The example shows the creation of area#11_A as a new area out of area#11. The user selects the sites he likes to have in the 1. area from the next selection dialog.
Select sites for the new area
The next dialog asks the user to enter a name for the first area created out of the selected one.
Enter a name for the new area
Version: V5.2 Build 3.12.0
Jul-01
A955
Plannings Hierarchy And Concepts
3-28
The next dialog now shows the site selection box containing all remaining sites. Remember, the first selection of sites is now in area area#11_A, so this next selection dialog shows only the remaining sites to be distributed.
Select the sites for the second area
For the second (and in this example the last) area to be created during the split process all sites are selected. Then two areas are created, the new area#11_A and the area#11 which still has the same name but carrying only the sites of the user selection 2. Caution! Be sure that the area(s) on the IDB is (are) in the shape you like to have it (them), otherwise upload the the area(s) to bring your IDB area(s) up to date before duplicating a project status. Always the data on the local WDB is overwritten by the data in the IDB.
Version: V5.2 Build 3.12.0
Jul-01
A955
Plannings Hierarchy And Concepts
3-29
3.5
Model Concept
Keeping a complex software like A955 flexible to extend and modify to different planning tasks requires a modular approach. The answer to this challenge is what it is called a "model": It's the encapsulation of the set of all parameters and algorithms needed for a certain calculation. If the application would be extended by a new type of calculation, say, a new propagation model, then all the specific algorithm parameters and the like would be put into such a "model". The models for several different calculations of A955 may be defined on four of the five levels mentioned in Chapter 3.1 network, project, project status, and cell. A955 will use the "closest" available model parameter set, that is: Whenever there is no explicit setting which model and data set to use, the application will look in the next upper hierarchy level for a setting and so on, until it finds a model (cell->project status->project-> network level). The settings currently in use are indicated in the according "model" tabs by a colored square in front of each data set (according to the hierarchy level, see Chapter 3.1): blue = network settings active
yellow = project setting active green red = project status settings active = cell settings active
The following dialog for a new project for example indicates that the Macro Cell propagation model's parameters would be used directly from the project settings (=yellow) using the Extended Okumura Hata algorithm, whereas the y Micro Cell's and Systems parameters would be taken from the surrounding network data set (=blue):
Version: V5.2 Build 3.12.0
Jul-01
A955
Plannings Hierarchy And Concepts
3-30
the colors signify the hierarchy level of the model definition
The user may change the according settings through associated spreadsheet-style dialogs (by clicking on the "..." button). In these spreadsheets there is also a special "deselect" button previously chosen entry. The dialogs for changing these settings are located in the respective Models registers of the notebook-style dialogs of the according databases. (For example, to change a project's model settings, one would open the project database, double-click the project to change and select the Model tab in the upcoming notebook-style dialog.) Another way to access the model settings is the tree-view model browser which can be opened when starting a calculation (Chapter 8.7) or from the site database using the menu item Selection Model Browser. The model parameters however can be accessed and edited via the menu Databases Models. In the spreadsheet-style lists the models can be opened with double-click. to deselect a
Version: V5.2 Build 3.12.0
Jul-01
A955
User Interface An Overview
4-1
4
4.1
User Interface An Overview
Getting Help
The Help menu in the main map menu bar starts the help file system of A955. The help files are Acrobat Reader documents (.pdf files) and are started as a plug-in in a Browser. Inside the Acrobat Reader plug-in, navigation and search facilities are available, please refer to the Acrobat Reader manual.
The Contents item leads to an overview of the existing documents. Find the address of our support team with the Technical Support item. The User Manual can be accessed via the Technical Reference menu item. It contains main information about A955. The documents' names and directories being launched from the above mentioned menu items are defined in the A955.ini file, section [HELPTEXT] (see Reference Manual). These settings can be changed from within the program via the menu Configuration Access Paths tab Help (for a description please refer to the Installaton Guide).
Version: V5.2 Build 3.12.0
Jul-01
A955
User Interface An Overview
4-2
4.2
Map Window
The map window is the main window of the A955 application. This Chapter gives a quick overview of the main elements and functions. A detailed description of the map functions is given in Chapter 5.
A955s main map window illustrated
The map window contains map menus at the top, a map area in the center, a number of toolbars around the map area, and a status bar at the bottom (see Chapters 4.2.1 through 4.2.3). If for some reason the map window area gets messed up, simply click on the refresh button and the display will carry out a complete redraw. Select another map using the pull-down menu in the middle of the top menu bar. It contains the list of maps configured for the project status you are
Version: V5.2 Build 3.12.0
Jul-01
A955
User Interface An Overview
4-3
currently working in. To add or remove maps to / from this list you have to open the respective project status database and select the "Raster Files" tab (Chapter 7.6.15). You may create an arbitrarily number of additional map windows through the Map Manager menu (Chapter 5.5.1) - although practice shows that most of the time, one will restrict oneself to at most two map windows and perhaps an overview window (Chapter 5.1). Besides the map windows you can open other types of windows at the same time, such as database windows (Chapter 4.4), 2D-plot windows (Chapter 4.5), result windows (Chapters 4.3 and 5.7), management windows and so on. How to place and display sites and other network elements is described in Chapter 6. Note that by default, on start-up A955 will display all the sites of your current area within the initial map window section. If the user has a rather large network with lots of sites already planned and labeled, the initial display may take a long time to show up all sites. In that case, the user may switch the initial site display off by explicitly setting the database entry named DisplayStations to 0; this parameter can be found under Database Info DB UserAdmin - User Prefs". (The user may selectively switch the display on for subsets of sites by using the Show Station(s) command from within the site database) 4.2.1 Status Bar
The status bar at the bottom will be a useful companion throughout A955, as it displays context-sensitive additional information coordinates, values a.s.o. - so don't forget to watch its contents while you are working. It also contains a pull-down list to change the coordiante system (see Chapter 5.4.9). 4.2.2 Toolbars
The toolbars to the sides of the main window are arranged per default as can be seen in the above screenshot: "Docked" at the main window's boundaries.
Version: V5.2 Build 3.12.0
Jul-01
A955
User Interface An Overview
4-4
However, each toolbar can be dragged into the map window as a floating window (drag it back to an edge of the window and it will dock on again) or arbitrarily rearranged. Floating toolbar windows will always stay in front of the main map; as with all other windows, floating toolbar windows can be closed and by this, dismissed at all. Find a detailed description of the map toolbars in Chapter 4.6. If you accidentally remove such a button window completely (e.g., by clicking its windows close button) or later on want to reactivate one, you may always regain it by simply clicking the appropriate button in the palette activation toolbar or by right-clicking in the map and using the Show Tools entry of the context menu there. Click an unchecked toolbar from the list to display it. If you click a checked toolbar which is currently docked at the window boundary, it will be undocked and displayed in the middle of the map.
Right-click the map, and select Show Tools to open the toolbars
Toolbar settings can be saved using the menu item Configuration Toolbars Save (Chapter 4.7.1).
Version: V5.2 Build 3.12.0
Jul-01
A955
User Interface An Overview
4-5
It is even posible to configure and to create user-specific toolbars. This feature is described in Chapter 4.7.2. 4.2.3 Menus
On the top of the map window find the menu bar. The contents of the menu bar varies with the type of window in the foreground and with the optional plug-ins available. Chapter 4.8 gives an overview of the main menus. Additionally it is always possible to open a context-sensitive pop-up menu using the right mouse button. The menu varies with the element or map which was clicked on. The menu items will be described in connection with the according elements.
4.3
Result Window
Besides the map window(s), the user may open up to 200 result windows containing result information from calculations. There are a few possibilities to open result windows generally first you select the sites which the results belong to, then you open the according results list and choose the results to open. The according plot(s) will be loaded into a newly created result window. It will show up like this:
Version: V5.2 Build 3.12.0
Jul-01
A955
User Interface An Overview
4-6
result window
Use the show/hide sites toggle button to define whether your sites should be displayed in parallel, enlarge the window and zoom in with the magnifying glasses as you see fit. There is also the "vector tool" button to handle vectors in the result window (much the same as it is done for the main map window) and icons to zoom the result, select a part of it or the whole map for the print preview and the regular arrow tool for selections within the result file. Using the right mouse button in a free area of the result map, a new popup menu is accessible, allowing the user to modify the appearance of the result view. Find a detailed description about result windows in Chapter 5.7.
Version: V5.2 Build 3.12.0
Jul-01
A955
User Interface An Overview
4-7
4.4
Database or "Spreadsheet" Window
Database table handling uses the same look-and-feel and functionality throughout A955: A special type of dialog, the so-called spreadsheet window is used to display database data in A955:
Column headers
Mark / unmark all rows Select / unselect all rows
Mark / unmark rows
Select / unselect row
Status bar
Quick help / progress bar
Example for a spreadsheet view of a database
The spreadsheet window has its own toolbar with the following buttons:
TechHelp Show all Select all Hide Clear select ion Show select ion select ion
Allow
edit
Toolbar of a spreadsheet view
The very left column serves to select records or rows, respectively. With the second column (if available for the current table) the records can be "marked".
Version: V5.2 Build 3.12.0
Jul-01
A955
User Interface An Overview
4-8
The header of the spreadsheet shows the field names of the displayed data. When a spreadsheet window is in the foreground the menu bar is different from the main menu bar described in Chapter 4.8. The spreadsheet menus are described in Chapter 7.2. The spreadsheet window serves to handle and work with data. Therefore A955 supplies a multitude of functions relied with data handling such as editing, searching, sorting, or filtering of data. Additionally there exist possibilities to change the display of the spreadsheets, e.g. to hide data, move or fix columns, or change column widths. "Custom layout" files define the columnar order, width, size and font settings of the data in your spreadsheet views. Find detailed descriptions of these functions in Chapter 7: Databases.
4.5
2D-Plot Window
A 2D plot can be created out of a database from selected columns and rows using the Options - 2D-Plot item. Different types of plots are available as well as a "coupled cursor" function which provides a live-link between a tabular and a graphical representation of the same data where the user may step through and the system maintains a visual correspondence between those two views automatically. These 2D-plots are described in Chapter 7.4, an example can be found in Chapter 12.10.1. Some calculations, like path loss, LOS, or macro field strength calculations also produce 2D-plot results similar to this one:
Version: V5.2 Build 3.12.0
Jul-01
A955
User Interface An Overview
4-9
These calculations are described in Chapter 8.
4.6
Map Toolbars Default Settings
This chapter deals with the toolbars appearing with the map windows. The toolbars belonging to the database window or the result window are described in the respective Chapters 4.3 and 4.4. During login into the area, when the main map window is automatically loaded, A955 looks for a file called basecfg.tbm with toolbar information. If this file is not present, the main map window opens with the standard toolbar arrangement and configuration described in this Chapter. The toolbar configuration of additional map windows is different by default they only show the Main and Layer toolbars. How to modify or even create toolbars, both for the main map window and for the additional map windows is described in Chapter 4.7. The map window toolbars may - depending on the systems configuration contain a wide variety of buttons or tools respectively. Most of these buttons
Version: V5.2 Build 3.12.0
Jul-01
A955
User Interface An Overview
4-10
are also available as menu items of the main menu or within contextsensitive menus (right-click on the map). All buttons which share the common feature that they contain a small arrow in the lower right corner of their icon are activation buttons that is, they open up a new toolbar instead of invoking a direct action. In the main toolbar shown in the next chapter, the vector tool in the very right is such a button Toolbars can be closed using the cross symbol on the top right, which appears if the toolbar is dragged inside the map window. The menu Show Tools which can be accessed by a right-click on the map window, allows a fast way to activate hidden parts of the tool windows, or to reactivate accidentally closed toolbar windows. A pull-down pops up, giving access to the toolbars, which are described in the following chapters.
Show Tools menu to activate toolbars
Click an arbitrary toolbar to display it undocked in the middle of the map. Now dock it to the window boundary or click the Close button (the little cross) on the top right of the toolbar to remove it.
Version: V5.2 Build 3.12.0
Jul-01
A955
User Interface An Overview
4-11
4.6.1
Main Toolbar
multi functional arrow selection tool to (left-click) select map elements, (right-click) open context menus of the map or currently selected elements, or (drag) select sites panning tool to move the contents of the map window (Chapter 5.2.1) add site tool to graphically add sites on the map (Chapter 6.1) calculation area tool to define an area for field strength calculation (Chapter 9.6.1) area selection tool (Chapter 5.3) to define a rectangular area of interest for further evaluations, which can be accessed by a right-click into the selected area. Features: statistics, opening available results (Chapter 8.6), searching the highest spot (Chapter 8.3), starting the 3D viewer (Chapter 5.4.11), displaying cell relations, printing. magnifying glass to define a zooming area (Chapter 5.2.1) ruler toggle to switch the display of a scale within the map window (Chapter 5.4.7) distance tool to determine the distance between two points (Chapter 8.2) vector toolbar activation button to open the vector toolbar (Chapter 4.6.11), which will be located somewhere inside or at the frame of the map area
4.6.2
Layer Toolbar
pullSelect Background Map pull-down list to pick one of the down list installed maps (for installation see Chapter 7.6.15). Display or hide grid (Chapter 5.4.8) Select Vectors opens a special window for the management of
Version: V5.2 Build 3.12.0
Jul-01
A955
User Interface An Overview
4-12
vector data refresh button to carry out a complete redraw of the map
4.6.3
Overlay Toolbar
pullpick a result file from that list and activate the overlay button down list to actually start the overlay mode. Overlay button to activate the overlay mode (Chapter 5.8)
4.6.4
Calculation Toolbar
The Calculation toolbar provides several calculations for selected sites. It is one of the toolbars which are not shown by default (note: most of the calculations can alternatively be started from the context menu of a cell/siteselection by right-clicking on the selected sites or by choosing the associated item in the Calculator main menu). The toolbar pops up clicking the calculation tool icon Activation toolbar (Chapter 4.6.9). to the line of sight (LOS) tool supplies a calculation of LOS information for the given calculation area and the cell(s)/site(s) selected by the user The macro field strength calculation tool performs a signal strength calculation for the cell(s)/site(s) selected see Chapter 8.4 Chapter of the Palette
Version: V5.2 Build 3.12.0
Jul-01
A955
User Interface An Overview
4-13
by the user
8.8
The microcell prediction module MCELL implemented in Chapter A955 performs field strength predictions in area mode for 8.9 arbitrary transmitter positions and receiver heights. network processor Chapter 9
simulated annealing algorithm - starts the calculation on Chapter the selected cells/sites 11 channel separation matrix calculator (disabled, can be started from network processor) Alcatel box calculation algorithm - starts the calculation on the selected cells/sites UFO -box calculation algorithm - starts the calculation on the selected cells/sites Handover Calculations; will characterize cell areas by assignment probability; (not yet implemented) 4.6.5 Database Toolbar Chapter 11 Chapter 11 Chapter 11
Database toolbar
The database toolbar supplies quick access to the A955 databases, which are described in detail in Chapter7.4: Databases in A955. The general handling of database tables or "spreadsheets" resp. is explained in Chapter 4.4, find details in Chapter 7.
Version: V5.2 Build 3.12.0
Jul-01
A955
User Interface An Overview
4-14
The following figures show the database entries of the Database menu together with their shortcut icon in the database toolbar.
WDB databases; menu Databases - Network
WDB databases; submenus of Databases Network Frequency, Network and Hardware
Version: V5.2 Build 3.12.0
Jul-01
A955
User Interface An Overview
4-15
system-related WDB databases
user administration-related IDB databases
Version: V5.2 Build 3.12.0
Jul-01
A955
User Interface An Overview
4-16
4.6.6
Network Topology Toolbar
Besides the normal site placement for base stations, there is also a toolbar to carry out the placement of the other network elements of the network hierarchy.
place repeaters, BSCs, MSCs and links with the network topology toolbar
the "repeater tool" serves to place repeaters in your network The Place BSC tool allows placing of BSCs in your network
Chapter 6.6.1 Chapter 6.6.2
Much the same, the Place MSC tool lets the user place Chapter MSCs. 6.6.4 Use the Site Link tool to define interconnections between sites Use the Link BSC-BTS tool for the connections between a BTS and its according BSC Use the BSC-MSC link tool to define the connections between a BSC and its according MSC Use the Neighbor Relations tool to create neighborhoods between sectors. 4.6.7 Help Toolbar Chapter 6.4.6 Chapter 6.6.6 Chapter 6.6.7 Chapter 6.5.2
not implemented Overview about available help files Contact address
Version: V5.2 Build 3.12.0
Jul-01
A955
User Interface An Overview
4-17
Access to user manual System Info
4.6.8
Measurement Database Toolbar
This toolbar gives access to measurement databases which are described in detail in Chapter 12 The following figure shows the database entries of the Database menu together with their shortcut icon in the measurement database toolbar.
measurement-related WDB-databases
Version: V5.2 Build 3.12.0
Jul-01
A955
User Interface An Overview
4-18
4.6.9
Palette Activation Toolbar (Main 2)
On the top of the application window, located to the right of the map window toolbar by default, there is another toolbar with a set of activation buttons, the so-called palette activation toolbar:
use the palette activation toolbar for a quick access to other tools
The buttons all have in common that they are palette activation buttons only, that is: They provide a quick access to other toolbars, which pop up when pressing the corresponding button. Most of the toolbars controlled this way are already activated and docked to the main window somewhere, so in a special way, the palette activation toolbar is redundant. However, it is a means of quickly re-enabling toolbars which the user may have removed accidentally during a session. calculation toolbar (Chapter 4.6.4) path toolbar (Chapter 4.6.10) network topology toolbar (Chapter 4.6.6) database toolbar (Chapter 4.6.5) measurement database toolbar (Chapter 4.6.8) help toolbar (Chapter 4.6.7) windows toolbar (Chapter 4.6.12) 4.6.10 Propagation Toolbar
path loss computation icon line-of-sight tool selected will result in the computation of the line-of-sight along the vector given by the user
Chapter 8.1.1 Chapter 8.1.2
Version: V5.2 Build 3.12.0
Jul-01
A955
User Interface An Overview
4-19
4.6.11
Vector Toolbar
The Vector toolbar can be activated clicking the Vector Toolbar button in the main toolbar. Find detailed information about vectors in Chapter 5.10. 4.6.12 Window Toolbar
The open windows button opens a list of currently open windows buttons to arrange the currently open windows The overview button to activate an overview window for faster navigation (Chapter 5.1)
4.7
User-Defined Map Toolbars
Create your own toolbars and your own configurations (appearance and position of toolbars) with the menu item Configuration - Toolbars.
configuration of toolbars
Version: V5.2 Build 3.12.0
Jul-01
A955
User Interface An Overview
4-20
4.7.1
Toolbar Settings - Basics .tbm. These settings
Toolbar settings are stored in files with the extension take place for one workstation.
During login into the area, when the main map window (= "type 1") is automatically loaded, A955 looks for a file called basecfg.tbm (usually located in one of the directories \bin or \CPM_env) with toolbar settings. Also, while opening an additional map window, the toolbar configuration will be taken from the basecfg.tbm file, if available. Please note that the .tbm file contains two different toolbar settings one for the main map window and one for the additional windows! If this file is not present, the main map window opens with the standard toolbar arrangement and configuration as described in Chapter 4.6, additional map windows open with only two toolbars (Main and Layer toolbar). With the menu item Toolbars Reset this standard configuration (not the basecfg.tbm!!) will be reloaded. This is a way to restore the original toolbar settings. A simple method to configure personal settings is to position and/or hide the existing toolbars and save these settings (Chapter 4.2.2). However A955 also provides to create new toolbars with user-specific combinations of buttons or to modify the existing toolbars (Chapter 4.7.2). Either way, the menu item Configuration Toolbars - Save serves to save the current configuration (for both, main and additional map window) in a toolbar settings file with file extension .tbm. If you save your settings under the name basecfg.tbm in the above mentioned directory, they will be reloaded automatically with the next login. If you saved them under another name or in another directory, to restore them, you have to load them manually with Toolbars Load.
Version: V5.2 Build 3.12.0
Jul-01
A955
User Interface An Overview
4-21
4.7.2
Create And Configure Toolbars
With the item Toolbars - Dialog the following toolbar configuration window will be displayed, which allows to modify the toolbar contents and even to create new toolbars:
Toolbar configuration dialog
This dialog opens with the current toolbar and button settings. Please note: in the toolbar manager window the toolbars are all displayed with the same size. In the application however, the size will be adjusted automatically to the buttons.
Version: V5.2 Build 3.12.0
Jul-01
A955
User Interface An Overview
4-22
Short Overview of the toolbar manager buttons Create new toolbar (drag and release the mouse button) Add a list button (Pull Down), (drag and release the mouse button on a toolbar) Add a button, (drag and release the mouse button on a toolbar) Reset all toolbars to the default position and content and delete just created toolbars. Corresponds to menu item Configuration Toolbars Reset open a .tbm file with toolbar settings save your settings in a .tbm file change the appearance of the buttons from flat to regular and vice versa (changes are only visible in the map window, not in the toolbar manager!).
delete the currently selected toolbar or button (click once to select) close toolbar manager and return to the map window, applying the modifications automatically
Working with the toolbar manager There are three buttons for the main tasks of configuring - create a toolbar, insert a button and insert a pull-down list:
The New button serves to create a new toolbar. Click it and drag it into the toolbar area. Release the mouse button to create a rectangle which will represent the new, yet empty toolbar.
Version: V5.2 Build 3.12.0
Jul-01
A955
User Interface An Overview
4-23
The Button button serves to insert a button into a toolbar. Click it and drag it into the toolbar where to insert the new button. An additional dialog will pop up where to define the type of button to be inserted.
In Template ID select the name of the button you like to insert into the toolbar. The respective icon will be displayed on the right side, the action will be shown in the lower Command ID field.
Version: V5.2 Build 3.12.0
Jul-01
A955
User Interface An Overview
4-24
A click on the button allows the user to use his own bitmaps for this button. The bitmap size is restricted to a maximum of 32x32 pixels. Pressing on the button a dialog opens for the selection of the toolbar button bitmap *.bmp.
Click OK to insert the selected button. Independent of the path to the bitmap only the bitmap name is stored. When the tool starts, the path is extracted from the *.ini settings, so all external bitmaps have to be located in this path. The bitmaps for the toolbar buttons are loaded during runtime of the program. The path to the bitmaps is stored in the ini file. [ToolBarMgr] BitmapPath = (cstring) \
".............\local\ToolBarMgr_bitmaps\" If the bitmaps are not found the toolbar dialog opens with no buttons at all. If the new version is started for the first time the tool will create after shutdown the following entry: [ToolBarMgr] BitmapPath = (cstring) \
""\ "" Correct the Path according to the location of the toolbars bitmaps, e.g. "...\local\ToolBarMgr_bitmaps\".
Version: V5.2 Build 3.12.0
Jul-01
A955
User Interface An Overview
4-25
The List button serves to insert a pull-down list into a toolbar. Again you have to specify the list in an additional dialog:
Click OK to insert the selected list. Double-clicking a button or list invokes the above displayed dialogs again.
Version: V5.2 Build 3.12.0
Jul-01
A955
User Interface An Overview
4-26
The next step is to assign the new or modified toolbar to one or both map window types. This is done by double-clicking the new toolbar (not a button!).
To assign the toolbar to a map window type (MapWindow = main map window; MapWindow2 = additional map window), select the respective window(s) in the Available Windows list on the left and click the arrow button to the right. To remove a self-defined toolbar from a window click the button directing to the left. The Show button serves to display a standard toolbar on the selected windows. Then enter or modify the toolbar name (Caption). In the lower part, the buttons of the toolbar are listed. Insert separators between the buttons with the Add Seperator button and/or modify the button order with the up and down buttons. Delete buttons or seperators with Remove.
Version: V5.2 Build 3.12.0
Jul-01
A955
User Interface An Overview
4-27
Now click Apply to confirm the changes or click OK to simultaneously close the dialog. The modified settings will at once be visible on the map windows. To save the settings click the file. button and specify a name for the .tbm
Leave the toolbar manager with the Exit button. New toolbars can now be positioned to your needs.
Version: V5.2 Build 3.12.0
Jul-01
A955
User Interface An Overview
4-28
4.8
Menu Bar
The menu bar is located at the top of the map window. The available menu items are context sensitive and thus, depend on the window being currently in front. Unless otherwise stated, this chapter deals with the menu items which are available with the map window. However it refers to chapters where the other menu bars are described. 4.8.1 File Menu
With a spreadsheet window, standard spreadsheet functionality is implemented in the File menu. Therefore, please refer to the description about spreadsheets (Chapter 7.2 ff.). The File menu of the map window contains the following implemented functions:
File menu of the map window
Network Manager
The network manager consists of two parts: An item Loaded Networks to truly manage planning regions (Chapter 7.5.3) and the Display Manager to control the display of sites (Chapter 6.2.2) Create new networks, projects, statuses or areas (Chapter 3.2) only for administrators Switch to another Area (Chapter 3.2) or refresh the settings of the current project status respectively (after changes which cut the ground from under the
New Open
Version: V5.2 Build 3.12.0
Jul-01
A955
User Interface An Overview
4-29
application's feet, like e.g. deleting or adding a map from the project). Or open a File or a Plot or a Result Matrix Save As Import Page Setup Store the image as a MapInfo- or TIFF-file Import & display an external MapInfo-bitmap Setup printer and page layout (Chapter 5.9)
Print Displays a print preview of the selected area chosen Preview/Print before with the rectangle selection tool (Chapter 5.9) Close Logout Exit Maintenance Close current window Close current area Exit the A955 application (only available after a logout): "Clean-up" the database (Chapter 7.3.10.5)
4.8.2
Edit Menu
This menu has no functionality for map windows. Together with spreadsheet windows (like the measurement databases), standard spreadsheet functionality is implemented. Therefore, please refer to the description about spreadsheets (Chapter 7.2 ff.). 4.8.3 Options Menu
Again, this menu is only existent if a spreadsheet window is in front. It supplies standard spreadsheet functionality; see description about spreadsheets (Chapter 7.2 ff.).
Version: V5.2 Build 3.12.0
Jul-01
A955
User Interface An Overview
4-30
4.8.4
Map Manager Menu
This menu collects the utilities which are directly related to the map display. It is context sensitive in that it is available only if a map window is in front.
Right now, there are the following items implemented: New Map Window Enable Coupled Cursor Edit Map Data create additional map windows (Chapter 5.5.1) toggle the coupled cursor on / off (Chapter 5.5.2)
change morphological classes directly within the map window (Chapter 5.4.10)
3D Vector create a tile map (including presentation and layer Data (.vdb) description file) out of a binary vector file (Chap 5.6) Map Layer Result File convert very large result files (Chapter 5.7.1.6) Map Layer Open Map Layer Map Utility opens an additional map window (Chapter 5.5.3) Powerful PlugIn for creating and editing Maps, smoothing of Layer Data and Coverage files, additional license necessary.
Version: V5.2 Build 3.12.0
Jul-01
A955
User Interface An Overview
4-31
4.8.5
Database Menu
The Database menu is available for all windows, except for the vector management window. It has a rather large menu tree, gaining access to all the A955 databases and some additional database functions. If you watch closely, you will note that you find the Network, Measurement and Model submenus in the Databases main menu twice: once directly in the Database menu (which leads to the work databases), once again in its submenu Info DB (information database) see figures below.
submenu Measurement of the working database
Version: V5.2 Build 3.12.0
Jul-01
A955
User Interface An Overview
4-32
submenu Measurement of the info database
This is due to to A955s conceptional handling of projects, which organizes the data in a hierarchical structure of one central "information" database (Info DB items) and several local "work" databases (items located directly under the Database menu). Find more information concerning this topic in Chapter 3. Most of the work database tables, located in the Network and Measurement items, and also the Logbook database table in the System item, can alternatively be accessed via the Database or Measurement Database toolbar in the bottom of the application window. The figures in Chapter 4.6.5 and 4.6.8 show the menus and the corresponding buttons. These databases are explained in Chapter 7.6 except for the measurement databases which are described in Chapter 12.1. Not surprising, as A955 uses a model concept for all of its calculations (Chapter 3.5), it comes with quite a lot of such models, which can be accessed through the Database Model submenu. With a double-click on an entry, the corresponding model parameter dialog opens and can be edited. Find an overview of these dialogs in the Appendix A.
Version: V5.2 Build 3.12.0
Jul-01
A955
User Interface An Overview
4-33
A detailed coverage of all the algorithms and their parameters would go far beyond the scope of this user manual. Additional informations may be found in the Reference Manual. The following picture gives an overview of the different models' arrangement in A955:
where to find which model in A955
Version: V5.2 Build 3.12.0
Jul-01
A955
User Interface An Overview
4-34
Other menu entries: Upload to Info DB Download from Info DB Backup Import Export transfer data from the local work database to the central info database (Chapter 7.5.3) transfer data from the central info database to the local work database (Chapter 7.5.3) backup of the complete database of the application, only available for the SysAdmin (Chapter 7.5.4) restore of a former backup, works only into empty database (newly created) (Chapter 7.5.4) export of the calculated system parameters into ASCII-files (Chapter 7.5.4)
For more information on restoring a database, please refer to the Installation Manual. 4.8.6 Calculator Menu
All calculations are started by selecting sites or BTS records out of the site/sector database table or from the map. The calculations then can be accessed via the Calculator menu or via right-clicking on the map with sites selected. The following figures give an overview where to find details about the menus. Chapter Chapter Chapter Chapter Chapter 8.1.2 8.8 8.9 10.1 10.2
Version: V5.2 Build 3.12.0
Jul-01
A955
User Interface An Overview
4-35
Chapter Chapter Chapter Chapter Chapter Chapter Chapter Chapter
9 10.3 10.4 10.5 10.6 10.7 10.8 10.9
Chapter 11 Chapter 11.1.5 Chapter 11.3.1 Chapter 11.3.2.3 Chapter 11.1.4 Chapter 11.3.4 4.8.7 Tools Menu
Some additional utilities are available here. Again, invoke the site database first and select a site/cell if you are going to use a site/cell-specific analysis.
Tools menu with and without Plug-Ins
Find information about the Engineering Calc menu items in Chapter 8.5. The Contour Calculation is described in Chapter 5.7.6. Statistical analysis, based on previously stored computations, are described in Chapter 8.6. Depending on the Plug-Ins available in the 0 AppExt directory there will appear an additional extra menu item containing plug-in features (see Chapter 7.5.5.4 for the SDS item).
Version: V5.2 Build 3.12.0
Jul-01
A955
User Interface An Overview
4-36
4.8.8
Configuration Menu
This menu supplies major settings for network processor defaults and topo map settings.
menu Configuration - Preferences
Thresholds Access Paths... Terrain Display
Define thresholds for the map display and toggle their usage (Chapter 5.4.2) Define the default paths of A955s external files. As these paths should normally only be changed once during installation this is described in the Installation Guide. Defines the minimum and maximum height for the terrain display. Minimum and maximum height are the lower and upper end of a rainbow color table (standard topo presentation) (Chapter 5.2.1)
Grid Display Specify your grid settings here (visibility of the grid itself is Settings... in the upper right corner of controlled by the grid button the screen) (Chapter 5.4.8) Site/Sector Display... Font Define colors, style and the amount of information to be displayed for your sites by default (Chapter 6.1.3) Define the font for the display of site names on the map.
menu Configuration Toolbars
Version: V5.2 Build 3.12.0
Jul-01
A955
User Interface An Overview
4-37
The Toolbars menu item serves to modify, save, and load toolbars (Chapter 4.7). Load Save Reset Dialog 4.8.9 Loads a previously defined toolbar and applys it to the current front map window Saves the current toolbar configuration in the current .tbm file. Reloads the standard toolbar configuration automatically Opens the modification dialog Measurement Menu
The contents of that menu depends on the currently activated measurement table in front (use the measurement toolbar bottom row to choose one). If the measurement file table is frontmost, the following items are available: in the
measurement menu for measurement file database
(To actually import a measurement file, select File - Import in the main menu with the measurement file table in front and load your raw data measurement file (.msu) or corrected measurement files (.cor). Please refer to the section covering measurement files in more details later on on this manual, see page 12-6 ff.). If one of the analog-, BER- or digital measurement tables is frontmost, the following extended features are available:
Version: V5.2 Build 3.12.0
Jul-01
A955
User Interface An Overview
4-38
measurement menu for analog-, digital- and BER-measurement database
Spreadsheet actions - RXLev -> Vector Creates a vector out of the RX Level column of that database. The vector can be named, appears in the vector management window and is displayed on the current background map with colors according to the RXLevel. Spreadsheet actions - RXLev -> 2D: Creates a 2D-plot with the RXLevel as y-axes and the driving distance as x-axes. (Refer also to the spreadsheet description on how to create 2D-plots from a database) If the digital- or BER measurement table are frontmost, the following two additionally spreadsheet features are implemented: Spreadsheet actions - RXQual -> Vector: Creates a vector using the RXQual column from the digital measurement table Spreadsheet actions - RXQual -> 2D: Creates a 2D-plot RXQual as y-axes and the driving distance as x-axes. using the
Version: V5.2 Build 3.12.0
Jul-01
A955
User Interface An Overview
4-39
4.8.10
Window Menu
Window handling of the application. Use Cascade, Tile (also available as buttons on the Window toolbar (Chapter 4.6.12) and Cycle as usual to stack your windows on your display as needed.
MapWindow is a shortcut to quickly bring up your main map window again. ) and pick your list of Use the Windows... submenu (Window toolbar windows which you want to close (handy if you have a multitude of windows to close at once). If you want to shuffle an especially window to the front, just pick it from the selection list in the lower part of the menu. 4.8.11 Help Menu
The first three items are described in Chapter 4.1: "Getting Help". The menu entry Plug Ins will display a list of plug-ins currently loaded by A955:
Version: V5.2 Build 3.12.0
Jul-01
A955
User Interface An Overview
4-40
List of currently loaded program extensions
Note that these plug-ins include optional parts of the tool and thus, your list may vary from "non-existent" to "quite large". The last menu item System Info shows the current version number of A955.
Version: V5.2 Build 3.12.0
Jul-01
A955
Map Functions
5-1
Map Functions
A955 organizes the work by the means of several windows, wherever applicable. Most of the time, the user will interact with the main map window (which we will cover in detail in the next chapters, therefore). Depending on what you are currently going to do, A955 will create and display other windows as well: For example, a vector management window if you want to choose a vector for display, a spreadsheet-view window of data when you open a database or a plot window for each record which the user requests from the result database or calculates during his/her session. The user may always use the Window menu to arrange or switch between all currently active windows. As a shortcut, <CTRL>-<Tabulator> will switch between windows quickly. A955's "philosophy" to support your work-flow is to provide you with its functionality in both classical ways: work directly on the map, using a WYSIWYG approach work on spreadsheet lists of network elements
So often, you will be able to invoke one and the same functionality by several means: a menu item, a mouse action within the map display or an action from within a spreadsheet view. Some people prefer working solely on spreadsheets, as it gives you powerful control mechanisms; others prefer working directly on the map as much as possible for it's ease of use -probably, a mixture of both styles will be an "optimal way", but you have to find out that for your own: simply choose whatever method meets your personal working style best. In this chapter, we will present you the tool's map user interface. Please note that A955 also has a plug-ins interface. This means that - depending on the exact version you bought - some functionality of the tool can be dynamically included or excluded from the program. Your menu structures may therefore differ slightly from the one depicted in the next chapters.
Version: V5.2 Build 3.12.0
Jul-01
A955
Map Functions
5-2
5.1
Overview Window
For faster navigation, an overview window may be activated by pressing the Overview button :
Inside the map area a new overview window will appear, presenting a shrinked view of the full layer:
use the overview window for fast navigation
A crosshair pointer shows the current cursor position of your map area inside the layer. Move with your mouse in the normal map view window and the little overview window and its crosshair cursor will reflect the position5. You may also use the overview window to quickly reposition your map windows area. To do so, do a left click with your mouse whilst holding the <shift> key pressed. This will make your map area to center around the selected point. It is also possible (and very helpful..) to relocate the window based on the position of another layer, showing a different granularity or aspect of the region. Do a right click with the mouse inside the overview window to bring up a pull-down menu with the currently installed maps. Depending on your specific system configuration, a menu similar to the following might pop up:
You may disable this "cursor-coupling" through the "Map Manager"-menu if you have
reason to do so.
Version: V5.2 Build 3.12.0
Jul-01
A955
Map Functions
5-3
use a different map for your overview window, if you want
Please note: Maps are a part of your "project status" and thus, may be added to or deleted via the corresponding "project status database", see Chapter 7.6.15.
Version: V5.2 Build 3.12.0
Jul-01
A955
Map Functions
5-4
Here, the user can select an appropriate map for his overview window as shown in the example below:
use a map within the overview window with appropriate granularity...
...or special details as you see fit for your purpose
Version: V5.2 Build 3.12.0
Jul-01
A955
Map Functions
5-5
The pull-down menu lets you choose between all installed layers. These entries correspond with the entries in the file LayerDescription.ldf which is used during installation time to import map layers, that is: You may choose between the same maps for your overview windows as you may use for your main map window, too.
select the main map window layer
5.2
Map Window Navigation
All raster data shown in the map window is organized in the same way: So called tile files are the basis of the map's data structure. Tiles are 600x600 pixels in size and are cached within A955. Thus, if you scroll around and the application takes a moment to update its display, then it is because the program must load a new tile the first time it encounters it; successive accesses to this map data will then be sped up as long as the respective tiles are available in the application's internal cache. (This should also be the only situation where you as a user should get into contact with A955's internal handling of map data.) Besides the scroll bars there are several tools to navigate in the map window. In the previous chapter we already talked about the overview window which helps to get an overview and to quickly jump to another part of the map. In the map window itself there are a button and some menu items with zoom functions as well as a panning tool to perform small movements and a "Jump to" tool to jump to a special site or defined coordinates.
Version: V5.2 Build 3.12.0
Jul-01
A955
Map Functions
5-6
The panning and the magnifying tool button (see below) can be found in the main toolbar. Use the (multi functional) arrow selection tool to open the contextsensitive map menu with some functions for navigation. To perform this, make sure no sites are selected (left-click in an unused part of the map to remove selections), move the mouse cursor to an unused part of the map (especially: not close to a transmitter site) and press the right mouse button.
right-click in the map to invoke this context menu
5.2.1
Panning Tool
Use the "hand" tool to move the contents of the map window. During the move operation all displayed objects except the map disappear for faster moving. Moving the hand with pressed left mouse button out of the frame will start continous scrolling into this direction. This will be displayed with a pointer 5.2.2 . Eight different directions are possible for this scrolling action. Zooming Tools
Choosing the Zoom In or Zoom Out function of the context-sensitve map menu (right-click) opens a pull-down list with predefined zoom factors. The
Version: V5.2 Build 3.12.0
Jul-01
A955
Map Functions
5-7
standard item refers to the setting of the zoom factor as defined in the file ("ZoomMultiplier") the default value is 2.
*.ini
Note that no more details are displayed when zooming in (the maps inherent pixel resolution sets the limit here), but e.g. for better positioning of a site in a hilly terrain that option may be very useful. The maximum zoomed display factor of a map is 64, the minimum is smaller than 1, i.e.: The user may "outzoom" and thereby, reduce the map display. Note however that there is difference between an "outzoomed" version of a map and a map digitized with a larger raster (= lower resolution): Say you have a map of a region in a 1:100.000 scale and another map of the same region in 1:200.000 (=half the) scale. If you outzoom the first by a factor of 2:1, you will see the same image as with the 1:200.000 map in scale 1:1 but the application now still builds the image by reading in all the 1:100.000 map data (and omitting every other pixel). Doubling a map's scale quadruples its size, so the main message is: If available, use the maps with the lower resolution of your region instead of doing large outzooms6.
Zooming In and Out Sub Menus
Imagine: The max. outzoom of 64:1 thus means to process 64*64=4096 times the amount
of data necessary!
Version: V5.2 Build 3.12.0
Jul-01
A955
Map Functions
5-8
The menu item Full view will show the whole layer. Depending on the number of tiles this operation may take long, therefore a warning is given before this starts.
A955 uses a highly optimized caching mechanism to speed up the map in outzoomed display mode, see Reference Manual ("BufferSize") for more information. There's also a menu item called Previous view: This one allows the user to switch back to the zoom factor which he had used previously, that is: Some sort of an "undo" functionality for map zooming. Use the magnifying glasses to define a zooming area.
The Original View item returns you to a default view (useful when you zoomed in too much and got lost in your map). 5.2.3 Jump To
Especially if one works in large planning region, the planner "gets lost": On one hand, he uses a high-resolution view of his current region for a detailed planning, on the other, he must navigate quickly to other sites. A955 supports him by offering two functions in the context-sensitive map menu (right-click on map): Jump to - Site lets him pick an existing site7, Jump to - Coordinate" allows to enter a coordinate in one of the allowed projection systems and the program will then jump to that location, centering the map display around that point.
Sophisticated users can edit the FV_site.txt file (in the local-subfolder) to define which
columns should be included in the selection spreadsheet.
Version: V5.2 Build 3.12.0
Jul-01
A955
Map Functions
5-9
Jumpt to coordinate and jump to site feature
5.3
Make an arial selection
With the area selection tool , a rectangular area of interest can be defined for further evaluations. Selection areas are normally drawn in blue color. To delete a selection, select the area selection tool again and click somewhere on the map without dragging. Each selection area smaller than 10x10 pixels means no area selected. If you have difficulties in defining a selection area, check whether you have selected some sites or cells: If so, first deselect them (by choosing the arrow tool and clicking once somewhere on the map) then re-select the selection area tool and define your region again. Note that if you already have a (large) selection area and want to replace it against a smaller one within it or simply start a new selection area originating with a corner in the already defined selection area, the program won't let you. In that case, just click the to reselect it) and try again. twice (once to deselect it, once
Different to former versions of A955 the area selection tool is not used for the selection of sites any more. The selection of sites is now simply done with the mouse pointer by drawing a wireframe on the map window while pressing the left mouse button. (Please do not confuse
Version: V5.2 Build 3.12.0
Jul-01
A955
Map Functions
5-10
this tool with the Calculation Area tool (see p. 9-11): The latter one is used to define the area for which a calculation should occur while the former can be used to define the sites which should contribute to that calculation.) The selection area is e.g. used when starting the print preview (Chapter 5.9). Right-click the mouse within a selected area to bring up a context menu which offers a variety of actions to take upon your selected area:
Context-sensitive right mouse menu clicking in a selected area with the area selection tool
The item Search highest Spot serves to find and display the highest location in the selected area, including the possibility to calculate with or without the morpho height (Chapter 8.3). With the 3D Display items, the selected area will be displayed in 3D display (Chapter 5.4.11) The Select Results item is a quick way to display result files for the selected area: A955 will pop up a list of all result files which belong to the current selection area to choose from (Chapter 5.7.1.3) The Show Sites item comes in handy when the network planning engineer is working on a large region, crowded with sites and therefore disabled the display of sites by default for a faster display. In that case, just create a selection area of the region you want to work on and carry out a Show Sites command (Chapter 6.2.2).
Version: V5.2 Build 3.12.0
Jul-01
A955
Map Functions
5-11
There's another item in the menu, labeled Cell Relations: Selecting it will open a notebook-style dialog which visualizes inter-cell related information about the cells in the selected area mutual interference, neighbor relations and channel separation information:
display inter-cell relations with the "cell relations" dialog
Note that you may also open this dialog from the spreadsheet views of the corresponding databases (Database Network - Interference Relation, Database Network - Neighbour or Calculator - Frequency Planning Channel Separation) by a double-click on a row of the spreadsheet view, too. Place Stations allows the user to quickly distribute sites within the selection area. The tool prompts to supply a distance. Then, the selection area is populated in a hexagon pattern, spaced by that given distance. Place Station in front of the line is similar in functionality, only that it distributes the sites along the boundary of the selection area (see Chapter 6.1.4). The Select Sites is simply what it states: You select all sites lying completely or partially within your selected area.
Version: V5.2 Build 3.12.0
Jul-01
A955
Map Functions
5-12
The Statistics item opens a dialog where to calculate some statistics about the selected area (similar to menu Tools Statistics Area; Chapter 8.6). In addition to these selection area specific context menus, the regular menu entries of the underlying map will also be accessible using the Map item.
5.4
Map Window Display Functions
You may use the (multi functional) arrow selection tool in the map window to apply several changes to the map area view. Move the mouse cursor to an unused part of the map (especially: not close to a transmitter site) and press the right mouse button to invoke the context-sensitive map menu:
right-click in the map to invoke this context menu
This menu allows (for numerically based maps like topo or traffic) to apply several display modifications, described below. 5.4.1 Terrain Display
Using the Terrain Display option, a dialog shows up, allowing you to choose the minimum and maximum height of the displayed terrain. This settings only influences the displayed colors of the terrain and the corresponding
Version: V5.2 Build 3.12.0
Jul-01
A955
Map Functions
5-13
legend if the flag "UsePresentationForTopo in the A955.ini file. If this value is set to 0, the terrain is colored by a continous rainbow colour table. If this value is set to 1 the settings only influences the display range of the legend, the colors are determined by the presentation file of this topo layer.
Enter a minimum and a maximum value for the display of heights
Version: V5.2 Build 3.12.0
Jul-01
A955
Map Functions
5-14
"UsePresentationForTopo=0
then
A955
will
display
the
map
in
continuously color pattern distributed over the given interval and a rainbow color-palette ranging from red to blue:
"terrain display" maps the interval continuously onto a rainbow-color-palette
The color values are "stretched" to the range you supplied, coloring values below or above the given range to the color of the lower (upper) bound. Note that specifying a new value for the upper or lower bound will automatically deselect any "Apply threshold" option possibly set previously or if the UsePresentationForTopo in the *.ini file is set to 1. Then the value look-up table is used from the topo.prs, the presentation file. The minimum and maximum height settings then only influence the legend of the topo map. 5.4.2 Define Threshold
Sometimes it is more convenient to classify data for a display, that is: define ranges of values so that each value within one interval will map to the same display color, but different ranges will be displayed with sharply contrasting colors. (For example, you may have internally agreed upon a threshold value of 102 dBm as coverage field strength and want to know which areas of your planning region has no coverage).
Version: V5.2 Build 3.12.0
Jul-01
A955
Map Functions
5-15
With the Define Threshold option from the map context menu, thresholds for the coloring of your map may be applied. It is possible to modify the number, values and color of the ranges.
define, save or load color thresholds
Version: V5.2 Build 3.12.0
Jul-01
A955
Map Functions
5-16
Using our example map from above, the display would outcome like this:
use thresholded displays to classify data
The Save Thresholds and Load Thresholds options allow to store and retrieve threshold sets to/from disk for exchange purposes with other planners or re-usage in other projects. Note the Use permanently checkmark: Once you have defined a threshold set which you are using most of the time, you may attach it to your project area by activating that toggle. The program will ask for a file name for that special threshold set. Next time you start up the application, it will automatically load that threshold file and use it for the display. As usual, the Cancel option cancels the dialog without changing previously defined settings, Ok applies the changes, Reset resets the dialog's contents to the values it had when the user opened it and Default resets it to the internal default values of the tool itself. The Auto... feature helps to quickly define thresholds. The user just supplies the lower and upper bound of the interval to use, the starting and ending color and the number of thresholds to use. Based on this, A955 will automatically calculate the intermediate threshold colors and values.
Version: V5.2 Build 3.12.0
Jul-01
A955
Map Functions
5-17
let the tool calculate intermediate threshold values automatically
Instead of supplying the maximum and minimum values for the distribution manually, the user may also activate the Values from window checkmark and the program will take the minimum and maximum values as they have been set for the Terrain Display settings. 5.4.3 Apply Threshold
Use this option to toggle between the thresholded and the regular, "continuous" view of your map data. If no thresholds have been defined in before and you try to set this option, A955 will automatically invoke the Define Threshold dialog and ask the user to define ranges. 5.4.4 Change Presentation
For each map, A955 uses a so-called presentation file (file extension " .prs") which defines the color values to use, how to greyscale in overlay mode and other display parameters which affect as the name suggests the visual "presentation" of the map8.
It is located in the same directory as the map's other data, too.
Version: V5.2 Build 3.12.0
Jul-01
A955
Map Functions
5-18
Usually, the user will stick with that map's presentation file. However, he may also use this menu item to switch to a different presentation file. 5.4.5 Show Tools
Show Tools allows a fast way to activate hidden parts of the tool windows or reactivate accidentally closed toolbar windows. A pulldown pops up, giving access to all the tools bars. Please refer to Chapter 4.6 for detailed explanations. 5.4.6 Legend
With the Legend command (right-click map menu), the user may administrate legends. Depending on the underlying map type, different actions are possible: If the menu supports a map (like topo, morpho, traffic, population, ...) or a result window, the Legend - Show command allows to display a legend. In an overlay display (Chapter5.8), more than one legend can be displayed. There are additional items in the context menu: Hide to hide a legend, Bring to front or Arrange all to arrange them on the screen. By the way: you may also select the legend and then press the <Del> key. Note that you may also move or resize the legends: Click near a legend's border to select it (small square box handles appear at the legends' corners). Now you may drag and drop the legend or resize it by dragging its handles.
Version: V5.2 Build 3.12.0
Jul-01
A955
Map Functions
5-19
5.4.7
Ruler Tool switches the display of a scale within the map window:
The ruler toggle
use the ruler toggle to either display...
...or hide rulers for your map window
Depending on the current zoom factor of your map window, the ruler will scale to a suitable range automatically. You may however use the mouse and resize the ruler window's size manually whenever you want: The ruler window will update its display of scale automatically. Pressing the ruler button together with the <shift> key gives a grey background for a better visibility.
Version: V5.2 Build 3.12.0
Jul-01
A955
Map Functions
5-20
5.4.8
Grid
A955 provides the possibility to display a grid on the map. To do so just click the Grid button grid from the map. from the layer toolbar. Click it again to remove the
Change the display settings of the grid with the menu Configuration Preferences Grid Display Settings:
Version: V5.2 Build 3.12.0
Jul-01
A955
Map Functions
5-21
5.4.9
Projection Systems
In the lower left part of the main window, there is a drop-down list which allows to choose the co-ordinate system to use for the map coordinates.
pick a coordinate system for the map display
The projection systems which are available here are defined in the "Project" database settings, i.e.: The user may add/delete coordinate systems by opening the "Project" database and selecting the "Coord System" notebook there. The chosen projection system is used to display map coordinates in the status bar as well as the style in which co-ordinates are used as default in the site-setting tool and other places in the tool. Note however that "projection systems" is a difficult topic right on its own: There are geographical ("GEO") coordinate systems and cartesian ("rectangular") ones, the former working with longitude and latitude values, the latter with relative values to the right ("easting") and north ("northing") of a reference point. Not going into details here, it suffices to understand that as Earth's surface is not flat, but our screen, map and all other displays are. Due to that, it is
Version: V5.2 Build 3.12.0
Jul-01
A955
Map Functions
5-22
impossible to make a "correct" projection of the Earth's surface into a 2Drepresentation. What's more, it is far more intuitive and practical to think and calculate in an orthogonal raster (to remind you to just one example: A coverage plot is a rectangular piece of paper9...). Therefore, people prefer cartesian maps. Due to Earth's curvature, this may be done only for small areas of the world before the deviation becomes too large and a new coordinate system with new reference points must be chosen. This means that you can't freely associate arbitrarily chosen projection systems to arbitrarily chosen maps: The error introduced by a "wrong" projection system for a map may consist of several hundred meters, rendering the map useless. 5.4.10 Edit Morpho Map Data
The "morpho editor" allows the user to change morphological classes directly within the map window. To do so, he must have a morpho-type map selected and choose Edit map data from the Map Manager menu. In consequence, a dialog will pop up and prompt the user to choose one of the available morpho classes:
A955 for example uses GEO co-ordinates for storage (in WGS-84), but does its calculations
based on cartesian co-ordinates. It therefore either dynamically transforms the co-ordinates or stores them already in its database. Still, WGS-84 remains the reference for deriving display- or calculation co-ordinates.
Version: V5.2 Build 3.12.0
Jul-01
A955
Map Functions
5-23
choose the morpho class you want to assign
Using the morpho editor is similar to use a normal painting program with the morpho-class representing the "color" for your painting brush. So what you select from the dropdown-list is the morpho-class you want to assign. Your mouse cursor will become a small "Edit" label attached to remind you being in map edit mode. You may now click upon a map's pixel to change its attribute to the previously selected morpho class. Note that you may switch to another morpho "painting brush" while being in map edit mode by holding down the <ctrl> key while clicking on the map: This will again bring up the morpho class chooser. Changing the layer or explicitly disabling the tool's checkmark in the main menu will end the map editing mode and return to normal operation. 5.4.11 3D Display
In A955 a 3 D viewer is implemented. It works with the *vrml format which is widely known as a format for virtual reality. The viewer application is installed as a plug-in ( ls_cpm3D_display*.dll) for the internet browser, Netscape or Internet Explorer. The current version of the viewer is CosmoPlayer 2.1. If the viewer is installed the browser interprets the *vrml format and offers the following control panels for controlling the view on the 3D object.
Version: V5.2 Build 3.12.0
Jul-01
A955
Map Functions
5-24
Cosmo Player user interface
From A955 the 3D viewer is invoked as follows: Click the area selection tool to draw a rectangle in the background map. The right mouse menu offers two 3D menu items.
New menu entries (only in case of license is available)
With 3D Display Parameters a dialog opens where to define the settings for the transfer of data to the 3D viewer.
Version: V5.2 Build 3.12.0
Jul-01
A955
Map Functions
5-25
Settings for 3D display
With the check boxes specify the elments to display. Results, which are inside the selection area, are considered when transferring the area to the 3D viewer. If at least one result is available in parts of the area AND the result is currently open in A955 a selection window appears for selecting the desired result to be overlaid for the 3D view. The viewer is launched using the command 3D Display/Topo or 3D Display/Topo and Morpho. 3D Display/Topo extracts the height information used as 3D information purely from the topo map according to the ranking settings. 3D Display/Topo and Morpho additionally uses the morpho heights defined in the morpho model which is valid according to the topo ranking and assigned for the project status.
Version: V5.2 Build 3.12.0
Jul-01
A955
Map Functions
5-26
Some examples:
Examples of 3D visualization
5.5
5.5.1
More Than One Map Window
New Map Window
A955 allows to open more than one map window. Additional ones can be created through the Map Manager - New Map Window item. Note that due to the limited desktop space, these additional map windows by default come with only a few associated toolbars. Just activate the buttons you need by right-clicking in the map and invoking the Show Tools submenu as you normally would, too.
Version: V5.2 Build 3.12.0
Jul-01
A955
Map Functions
5-27
To permanently change the toolbar settings of the additional map windows please refer to the toolbar manager (Chapter 4.7). 5.5.2 Enable Coupled Cursor
As a default, if you have more than one maps displayed (be it main map windows or result windows), A955 will automatically display coupled crosshair-cursors in those windows. However, this feature can be toggled on or off by the Enable coupled cursor item in the Map Manager menu. Normally, you would disable the feature only if you system's performance is very low. 5.5.3 Open Additional Map Layers
A955 offers the possibility to open a map layer in a seperate window only for display or control purposes. The map will not be part of the current project status and therefore not visible in the layer pull down menu! To load a layer the menu item Mapmanager - Map tools - Open Map Layer invokes a file open box where the layerdescription.ldf file of the desired layer must be selected. After this selection the layer will be loaded into a new map window.
Loading layers temporarily
Except for calculations and switching to different layers all actions are possible on these manually opened maps.
Version: V5.2 Build 3.12.0
Jul-01
A955
Map Functions
5-28
Temporarily loaded layer, layer pull down disabled in this Map Window
5.6
Create Map Out of Binary Vector Data
The tool to create a map out of binary vector data is in the Map Manager Map Tools submenu: the .vdb map converter. The *.vdb file is that one containing the building vector data necessary for microcell calculations, page 8-32.
Version: V5.2 Build 3.12.0
Jul-01
A955
Map Functions
5-29
Dialog to create a map out of binary data
The dialog fields should be quite self-explanatory: The user must pick an existing binary vector file (.vdb), supply a name and destination for the map to be created. (The map's Folder and Name specify the subdirectory where the data will be stored whereas the Layer Name will be the name used within A955 for the map in the drop-down box of available maps) You must also define a sampling Resolution; pressing the Calculate button will then calculate the number of tile files necessary, based on the resolution and the size of your region. The conversion process itself is started by pressing the Ok button; the result will be placed in the subdirectory you specified (if it doesn't exist, it will be created automatically) and consist of a layer-description-file (".ldf"), a presentation file (".prs") and one or several tile-files holding the binary data itself: These together form the data which you need to import the data as a regular map back into A955.
Version: V5.2 Build 3.12.0
Jul-01
A955
Map Functions
5-30
5.7
Result Window
Calculation results in A955 are saved as separate result files in a default directory (menu Configuration Preferences Access Paths) and are listed in the result database (Chapter 7.6.16). The suffixes of the result files contain information about the result type (cf. Chapter 14.2 for a list of file suffixes). Most of the results are area results. They can be opened and displayed in separate result windows. The following chapters are mainly dealing with the display and handling of area results. 5.7.1 Open Result Window
Besides the map window(s), the user may open up to 200 area result windows containing result information from calculations. Several ways to open such an area result are described in the following Chapters. Find a list of currently open result windows in the overlay toolbar. Use the Window menu to bring one of the open result windows to the foreground. 5.7.1.1 Open Result Files
With the menu item File Open Result Matrix previously created result files can be loaded. 5.7.1.2 Open Cell-Specific Results Directly From Map
You may gain access to cell-specific results quickly by graphical means: If you right-click on the cell you are interested in and select the Show BTS Results item, then A955 will present you the result database filtered down to include only the result files corresponding to that one specific cell:
Version: V5.2 Build 3.12.0
Jul-01
A955
Map Functions
5-31
right-click a cell to quickly get access to its results..
..as the result database is automatically filtered to only this cell related results
What's more, the filtered view only displays those result files which are still valid: If, for example, you have moved a site's position since the calculation of a result, A955 will mark the calculation as outdated and won't offer it to you in this list (however in the result database, and in the BTS notebook, see below). Now select the result(s) to be opened (use the <Shift> or <Ctrl> key to select more than one) and click Ok. 5.7.1.3 Open Results Of a Selected Area
With the area selection tool , a rectangular area for the display of results can be defined. Selection areas are normally drawn in blue color. Then click the arrow tool.
Version: V5.2 Build 3.12.0
Jul-01
A955
Map Functions
5-32
Click the right mouse button inside the area and select Select Results. A955 will pop up a list of all result files which belong to the current selection area. The user may choose an arbitrarily amount of these data sets and the program will then load and display the chosen result files. 5.7.1.4 Open Results From The Result Database
You may also use the result database to pick any result file of any calculation (including the invalid ones!). The result database can be accessed via the Database Network Result item or with the result database button .
spreadsheet view of the available stored results
Make your selection (double-click), or select more than one record (single mouse clicks while pressing the <ctrl> key) and choose the menu command File - Show result(s). The according result files will be loaded and shown in a separate result window. 5.7.1.5 Open Results Using The BTS Editor
If you like to select a special type of result files from one BTS, or if you like to see a preview before opening, the following method is useful:
Version: V5.2 Build 3.12.0
Jul-01
A955
Map Functions
5-33
Select a BTS by a left click with the arrow selection tool on the respective cell's antenna and then enter the Edit BTS notebook via the right mouse button.
In the notebook opening up, select the page Rast. Results:
scan through a cell's raster results with the cell editor
In the spreadsheet area, all valid results, having been computed and collected in the database for the BTS, are selectable. With a double-click onto such an entry, a small overview of the result is opened to the right of the spreadsheet area, as seen in the screenshot above. The Result Types list box allows to filter the spreadsheet list by specific result types.
Version: V5.2 Build 3.12.0
Jul-01
A955
Map Functions
5-34
Either way, if you found the plot you were looking for, press the open button and the according plot will be loaded into a newly created result window. 5.7.1.6 Convert Very Large Result For Opening
Due to the fact that in some cases large results cant be opened with A955 and the workaround putting enough memory into the PC is not feasible this workaround may help. The tool has now the feature to convert a matrix result (all area results are matrix results) to a layer in the same format as other layers. Then it is possible to convert a large matrix to a layer and to open it. Select the command Mapmanager - Map tools - Result File->Map Layer, and specify the result file in the file open box.
Selecting a result file for conversion
Leaving this dialog with Open will open another dialog where to select the directory to store the converted layer.
Version: V5.2 Build 3.12.0
Jul-01
A955
Map Functions
5-35
Selecting a folder for the converted layer
In the selected folder a new directory is created having the name of the selected matrix result.
Result after conversion
The original result is always kept untouched! After the conversion the layer can be opened. Warning: for this feature the format of the presentation files result.prs and gsm.prs have changed. Copy the new files into the corresponding path (check .ini file). Caution! Converted results cant be added to the project status. These layers are only for temorarily use e.g. printing.
Version: V5.2 Build 3.12.0
Jul-01
A955
Map Functions
5-36
5.7.2
Result Window Navigation And Display
The result window will show up like this:
You may navigate in result windows much the same as in the normal map main window: Zoom in and out, display vectors, add customized legends, et cetera. In addition, this map will be added automatically to the list of selectable items in the select overlay file pull-down menu for overlaying to the main map window. You will also notice the "coupled cursor" between the result window(s) and the main map window: Each window will display a crosshair cursor pointing to the same co-ordinate where your mouse cursor is currently pointing to. (If for some reason, you want to temporarily disable the cursor-coupling: This can be done by the toggle in the menu Map manager - Enable coupled cursor"). Use the show/hide sites toggle button should be displayed or not. to define whether your sites
As mentioned in Chapter 5.8, you may also activate the overlay button in the upper right corner of the main window to merge this result plot and your main map area into a single view.
Version: V5.2 Build 3.12.0
Jul-01
A955
Map Functions
5-37
There is also the "vector tool" button to handle vectors in the result window (much the same as it is done for the main map window). The regular arrow tool serves for selections within the result file. or out with the magnifying glasses
Enlarge the window and zoom in as you see fit. Select a part of or the whole map
for the print preview (Chapter 5.9).
Using the right mouse button in a free area of the result map, a new popup is accessible, allowing the user to modify the appearance of the result view.
The menu items are described in the following chapters. The Define / Apply Threshold items and the Legend item are similar to the respective menu items described with the map window (Chapter 5.4.2, 5.4.3, and 5.4.6).
Version: V5.2 Build 3.12.0
Jul-01
A955
Map Functions
5-38
5.7.3
Additional Information
Display additional information concerning the result type, the projection system and the matrix using the menu item Options Matrix Info.
5.7.4
Normalize
It is possible to normalize the result plot by assigning upper and lower limits for the color distribution, so that e.g. all colors are distributed only within an range between (say) -100dBm and -40dBm.
Version: V5.2 Build 3.12.0
Jul-01
A955
Map Functions
5-39
Click Normalize in the right mouse button menu. One will be asked to enter a new minimum and maximum for the range:
(With the existing boundaries showing up as default.) 5.7.5 Define And Apply Thresholds
As before with the regular main map window (Chapter 5.4.2 and 5.4.3), the user may either color the result map thresholded or subdivided in interval classes. Define and apply thresholds using the right mouse button menu. A result of applying thresholds is shown in the following figure:
Version: V5.2 Build 3.12.0
Jul-01
A955
Map Functions
5-40
Use the menu item Apply Thresholds to temporarily undo any thresholding you did before by deactivating the check mark:
Version: V5.2 Build 3.12.0
Jul-01
A955
Map Functions
5-41
5.7.6
Contour Calculation
A contour is a plot consisting of a set of iso-lines for certain signal values. Use the item Contour Calculation from a result window with the right mouse button menu, or select the menu item Tools Contour Calculation and browse on your harddisk to select a result file. A955 will ask you to define the contour levels you want:
If you need more or less contours then the default four, use the New or Delete buttons to do so. Click the color boxes to change color values and fill in the field strength values for the contours.
Version: V5.2 Build 3.12.0
Jul-01
A955
Map Functions
5-42
Choosing Ok triggers the calculation to convert the plot result area into contour vectors. The according vectors (one for each contour level) are created then and added to the list of available vectors, where you may toggle their visibility by toggling the respective display checkmark buttons (and edit their colors etc. with double-click):
change display settings of vectors in the vector management window
(As with all vectors, you may also display these ones in the result map window as well as in every other map window, too).
Version: V5.2 Build 3.12.0
Jul-01
A955
Map Functions
5-43
overlay contour vectors to your result- or any other map window
5.7.7
Export Result
Save the result window as a TIFF file or a MapInfo file using the menu item File Save A Copy As. 5.7.8 Show Multiple Result Information
A955 provides two very useful tools to show several result values simultaneously. As a default, if you have more than one maps displayed (be it main map windows or result windows), A955 will automatically display coupled crosshair-cursors in those windows. Arrange serveral result windows side by side to compare the result values of the place the mouse cursor actually points at which is displayed in the according status bar.
Version: V5.2 Build 3.12.0
Jul-01
A955
Map Functions
5-44
This example shows the comparison of two field strength results.
The second tool provides to display all available result information as a tool tip window at the cursor position or in a seperate text window.
Show other result information as a tool tip
To perform this, open a result window and select the menu item Options Configure Multiple Results.
Version: V5.2 Build 3.12.0
Jul-01
A955
Map Functions
5-45
configure display of results and according information
Configure the results and data to be displayed in this dialog: from the left list, select the types of result files to display the information from. By default the newest file of each type will be taken. Click a result file type to display the list of available results of this type and choose another one if you like to:
choose result to be displayed
From the right list select additional GSM information which will be available for the results of the type "Which cell....". Click Disable off to display the information.
Version: V5.2 Build 3.12.0
Jul-01
A955
Map Functions
5-46
Select ToolTip to display the information as a tool tip window (with the mouse cursor) or click it off to show the information in a seperate window which can be moved. Close Result Windows
5.7.9
To dismiss plot result windows from the list, just close them, for example by using the Close item from the File menu or by pressing the Open Windows button at the left side of the screen):
if you have a lot of windows to get rid of at once, choose them with this dialog
5.8
Overlaying Map And Result
As computations can be rather time consuming, its convenient to be able to load their results later on back from the database and overlay them with normal geographic maps in your map window main display. Note that you can overlay only one result file with the map at each moment of time.
Version: V5.2 Build 3.12.0
Jul-01
A955
Map Functions
5-47
Example for a result window: Field Strength result
Handling will be the same for freshly created results or loaded previously calculated result files: All currently open result files (in their own result windows, that is) will also be accessible through the "select overlay" pulldown menu (just to the right of the select background map menu) for overlaying with the main map.
choose a result file to overlay and activate the overlay mode
Version: V5.2 Build 3.12.0
Jul-01
A955
Map Functions
5-48
To combine the result plot with the main map window display, just press the overlay button
map window with the Field strength result plot overlay
The main map window will be gray-scaled to put emphasis on the colored result data. Note the handling of the map legends here: If you right-click on the main map and select Legend Show, the application will display a legend for the main map; if you do the same within a result window, a legend for the result data will be used. Both can be hidden using the respective Hide menu. Now, if both legends are displayed, right-click on the map and choose Legend Arrange All to arrange the legends on the right of the window. Or, bring one of the legends to the foreground by right-clicking the respective map (main map or result) and selecting the item Legend Bring to Front.
5.9
Printing Maps
The printing of map contents are handled by the menu entries Page Setup, Print Preview and Print of the File menu. As you are accustomed from other Windows programs, the paper settings and printer details are handled through the File - Page Setup dialog.
Version: V5.2 Build 3.12.0
Jul-01
A955
Map Functions
5-49
If you are actually going to print a map, you should invoke a print preview and start printing from there. Note that as a default, the print preview will take the currently defined selection area and fit that onto the page.
the print preview acts on the selection area
There is a number of buttons in the print preview's top row to help the user in customizing his plot: close: print: Close the print-preview Actually start the print-out
page setup: Call the dialog for setting up the printer zoom: fit page: onscreen Zoom in/out of the whole print preview window Zoom out as needed to fit the whole preview window
Version: V5.2 Build 3.12.0
Jul-01
A955
Map Functions
5-50
edit borders: Define paper margins scale: edit titles: legend: Manually define the scaling factor Define titles for the print-out Toggle legend display on/off
In all cases if there is no legend displayed on the screen or in the result window, no legend button is displayed in the Print Preview. To show a legend for all types of windows which can have a legend (for instance a RoadMap will have no legend available) the user must display them before launching the Print Preview, otherwise no Legend Button is visible. Please note that always the best possible resolution of the data of the map window is passed to the printer. The resolution visible in the print preview is only the screen resolution, but depending on the printer resolution, the area and the output size the complete data available on the hard disk is used to be passed to the printer.
5.10 Vectors
5.10.1 About Vectors
Vector data means all kind of display vectors; a display vector is in its most general understanding just a line element (borders, city contours, roads and so on) which can be drawn on a background and result map. The data format of the vectors used is a proprietary one (LS_Vector). However, the tool also understands to import (and export) an ASCII-format. "Open"ing vectors means to read the binary format (LS_Vector, .vec), "import/export" refers to handle the ASCII-format throughout the tool. This way you may also convert between the both formats. Vectors are also used to create new areas and to perform calculations, e.g. LOS calculations (Chapter 8.4), contour calculations (Chapter 5.7.6) or macrocell field strength calculations (Chapter 8.8).
Version: V5.2 Build 3.12.0
Jul-01
A955
Map Functions
5-51
A955 knows several different types of vectors: Regular ones, such with additional textual and/or numerical tags for each vertex, open and closed (= polygon) vectors, predefined types, et cetera. 5.10.2 Generation Of Vectors
There are several possibilities how to generate a vector: sketch it manually on the map (see Chapter 5.10.5.1) generate it by converting a 2D result plot into a contour; find an example in Chapter 5.7.6 load it from a (binary) file on disk (using the File Open menu when the vector management window is open) import it from a (ASCII) file using the File Import menu when the vector manager window is open import a measurement file into the measurement database and generate it from that data (refer to chapter Importing Original Measurement Files, p. 12-6ff.) use an arbitrary subset of data from the measurement databases; to do so, choose the column you want to visualize within one of the measurement databases, select the rows of data points which should be included in the vector and then create it (the necessary commands like <shift>-double-clicking a columns header to choose that column, et cetera will be covered in more detail in chapter Working With Spreadsheet Data, p.7-8 ff.) coupling spreadsheet rows to their corresponding vector representation, i.e. to measurement drive results (see Example: Coupled Cursor For a Measurement Drive, p. 12-36ff.)
Version: V5.2 Build 3.12.0
Jul-01
A955
Map Functions
5-52
5.10.3
Vector Management opens a special window for the management
The button Select vectors of vector data.
vector management window listing all loaded vectors
Loaded vectors are represented in the vector management window in a tree view (similar to Windows' file manager). The vector's icon appears with an additional red rectangle when the vector has been loaded in edit mode. A vector is drawn on the background map when its according checkmark labeled display in the vector management window is set; it is coupled between its spreadsheet and graphical representation (for detailed information about coupled cursors, please refer to section Coupled Cursors on pages 12-36ff.) when the coupled checkmark is activated. Clicking the check marks toggles the visibility and the coupling status. Note however that due to technical limitations, decoupling a cursor once makes it
Version: V5.2 Build 3.12.0
Jul-01
A955
Map Functions
5-53
impossible to recouple it again later; so if you want to use a coupled cursor later on, just make it invisible, but leave its "coupled" checkmark activated. Vectors can be loaded into the application via File Open if the vector management window is in front. Navigate to the directory with your vector data (default extension ".vec") and select the wanted data file. Now the program asks you if you want to load the vector in edit or non-edit mode. The item File - Save allows to store the vector(s) to disk (.vec format). An additional dialog will pop up where to define the vector format to be saved:
Both formats are binary and using the LS vector format but one is the normal format enabling the user to define the attributes differently to any sub-element (one city contour vector contains hundreds of polygons, it is possible to add attributes like color, line thickness to each of the subpolygons), the other format is a flat format where all sub-elements of a vector will have the same attribute after saving. This saves a tremendous amount of disk space and keeps the vector small. In 90 % of the cases all sub-elements in a vector will have the same attributes, so the flat format will help keeping the file size of vectors (and therefore the loading and handling time) small. Before saving in flat format, make sure, that your polygons all have the same attributes so that no information will get lost. Note that this Save feature creates the vector in a binary form; for an ASCIIversion, you have to use the Export ASCII option of the File menu. An easy way to work with often used vectors is provided by the vector database (Chapter 7.6.20). The vector database belongs to the project status, and therefore management of the database loading and deleting of vectors is performed in the project status database in the tab Vector Files. Vectors belonging to the vector database which have been loaded into the application
Version: V5.2 Build 3.12.0
Jul-01
A955
Map Functions
5-54
the previous session will automatically be loaded again with the next program start. 5.10.4 Vector Menus And Tools
For creating or editing vectors manually, vector tools may be activated via the vector tool button on the main toolbar:
Immediately a new tool set will pop up, giving several options to the user:
When the vector management window is active, the main menu bar will consist of two context menus: A File menu which lets you load and store vectors from/to disk10 A Vector menu for the management of the vectors itself
10
The save option is also available through the context-menu which pops up when you
right-click a vector in the map window.
Version: V5.2 Build 3.12.0
Jul-01
A955
Map Functions
5-55
Access a context-sensitve vector menu by right-clicking on an editable vector the menu will vary slightly depending on whether you click on a vector point or on a line:
context-menu for vectors, clicking on an edge (left) or on a point (right)
Edit Vector values allows to edit a vector's data values: Its text and value columns, if existing, and its co-ordinates (Chapter 5.10.5.3). Edit Vector attributes allows to change the vector's attributes like line style, color, thickness, font settings, et cetera. This is the same menu which you may invoke by double-clicking on the vector name in the vector management window (Chapter 5.10.5.5). Delete Vector does as the name indicates: It deletes the currently selected vector; you are prompted whether you want to "create a new vector", that is: Backup the vector with a different name. Select Vector extends the selection to the whole vector. Use the items Add Text and Add Value to add more than one line of text and numerical info to your vector points; each click will create an additional column in the vector spreadsheet. You may go to that spreadsheet representation directly by the Edit Vector Attributes item and enter your data there. If you only want to change one single point's information, you can do so by use of the Edit Vector values item. Depending on the type of your vector (vector only, vector with text and/or value), Add Text and Add Value may selectively be greyed out.
Version: V5.2 Build 3.12.0
Jul-01
A955
Map Functions
5-56
Save allows to store the vector to disk (.vec format); this is the same feature as if the user would select the vector in the vector management window and choose File Save (see Chapter 5.10.3 for more information). Place Stations is an option which lets the user set a multitude of base stations quickly along a vector (Chapter 6.1.3). 5.10.5 5.10.5.1 Create And Edit Vector Data Create a New Vector Manually
(located in the vector toolbar) the user can draw a vector of a specific type which is e.g. used in the measurement part for mapping a measurement drive onto a reference vector. End your sketching with a double-click inside the map area and a window opens where you may choose the exact type of the vector to create:
With the vector creation button
Version: V5.2 Build 3.12.0
Jul-01
A955
Map Functions
5-57
define the type of vector to create
If you select a vector type with an additional text or value field (e.g. LineText, LineValue, LineTextValue), A955 will create an additional field for each vertex of the vector and initialize it with an empty string (for text-fields) or 0.0 for value fields, respectively. Choose as appropriate for your purpose and click Ok; youll then be asked to supply a name for that vector and may start to draw your vector using the mouse. When you are finished, the created vector will appear in the vector management window (click the button in the upper right corner to see the vector list, they are grouped by their types in a hierarchical explorerstyle-like list).
Version: V5.2 Build 3.12.0
Jul-01
A955
Map Functions
5-58
If during drawing of a new vector you decide to not create it, you may cancel the whole drawing process by clicking upon the create line vector icon again (or alternatively, choose a different tool from the main menu bar) 5.10.5.2 Delete Points
Use this item to remove points from an existing vector. To do so, just click upon the vertex you wish to delete and it will be removed from the vector immediately. You may also delete a vector point without using the vector tool at all: Just right-click upon the vertex to bring up the context-menu and select Delete Point from vector. 5.10.5.3 Edit Points/Vector Data
This tool works twofold: Click upon a vertex and a pop-up window will allow you to see and change the points values directly:
click a single point to bring up its editing window
Version: V5.2 Build 3.12.0
Jul-01
A955
Map Functions
5-59
If instead you click upon an edge of the vector, the vector editor window will pop up11:
click an edge to pop up the vector editor
Use this spreadsheet view as you normally would to change values: Check the Allow Edit checkmark, double-click within the cell to edit and enter your values. 5.10.5.4 Add Data
Use the items Add Text and Add Value from the context sensitive vector menu (right mouse button) to add more than one line of text and numerical info to your vector points; each click will create an additional column in the vector spreadsheet. You may go to that spreadsheet representation directly by the Edit Vector Attributes item and enter your data there. If you only want to change one single point's information, you can do so by use of the Edit Vector values item. Depending on the type of your vector (vector only, vector with text and/or value), Add Text and Add Value may selectively be greyed out.
11
Strictly speaking, there is no edge which you could click for a point vector; however, just
click on the imaginary line between two vector vertices to invoke the editor.
Version: V5.2 Build 3.12.0
Jul-01
A955
Map Functions
5-60
5.10.5.5
Changing Vector Display
The appearance of the vector can be changed according to the type of the vector (line type, measurement vector, point type and so on) by doubleclicking on the specific vector in the vector management window or rightclicking the vector to bring up its context-menu and selecting Edit Vector Attributes therein. A dialog will open where the attributes of the vector chosen can be changed.
Version: V5.2 Build 3.12.0
Jul-01
A955
Map Functions
5-61
change a vectors display style
as with all color settings, invoke a color chooser dialog like this one by clicking upon a color field
Version: V5.2 Build 3.12.0
Jul-01
A955
Map Functions
5-62
Note that the Show Point Info checkmark is accessible this way. This can be handy when the additional data of your vectors data points is so dense and overlapping that it would otherwise be hard to find the vectors line by directly clicking.
Version: V5.2 Build 3.12.0
Jul-01
A955
Sites And Other Network Elements
6-1
6
6.1
6.1.1
Sites And Other Network Elements
Add Sites And Sectors
Add a Single Site
The add site tool is used to insert a new site into your current planning area. After selecting it, click onto the background map. A window opens where the user may specify the site- and sector-specific data:
define most settings during creation of a new site
This dialog consists of three main parts: the Site Defaults, a pull-down list Edit Sector No. and the Sector Data.
Version: V5.2 Build 3.12.0
Jul-01
A955
Sites And Other Network Elements
6-2
6.1.1.1
Site Default Data
Supply a site name in the Site Name text field for your convenience. The name given here will be assigned to the site icon and be visible in your map window. (Change font settings with Configuration Preferences Font.) Some words about the 'Height' setting: The value given in the Ground level (AMSL / m) box is just what it reads: The sites base-point altitude about mean sea level. The default value -999 is a special entry making A955 to read the altitude value directly from its topographic dataset12. You may override this automatically set value by explicitly typing in a value. Be warned however, that by doing so you are on your own responsibility to maintain these values and assure correctness! 6.1.1.2 Add Sector Data
Some general information applies here: Note that you are completely free to enter the site data for each sector independently from each other, in any order you like (just use the Edit Sector No. pull-down menu and select the sector to work with). However, most of the time your site will use similar data for the sites sectors. For this reason, you may use the Equalize button in this dialog which sets all data of all sectors including the assigned antenna to the one which is currently displayed - except for the sector names and the azimuth. Both (sector names and azimuth) are automatically distributed when equalizing the sectors. The sectors are numbered from 1 to n (1<n<6) and the azimuth is distributed by az(n)=(360/N*(n-1)), N=total number of sectors, n=selected sector, that is: In N equally spaced ticks in geographically (clockwise) order.
12
Note that you may query the real AMSL value of any co-ordinate anytime by means of the
status bar: When the main map window currently displays a topological map, the status bar will show the altitude value at the mouse cursor's position:
Version: V5.2 Build 3.12.0
Jul-01
A955
Sites And Other Network Elements
6-3
For example, assume that you have a three-sector site, using the same antenna type for its three sectors and covering the area in equally distributed 120 azimuth slices at 20, 140 and 260. In that case, just edit one sector, fill in the gaps and press Equalize and you are done. (Of course it is still possible to set individual values for each sector of the site.) Antenna selection: Before the new site can be added, an antenna must be assigned to each sector of the new site. Press Select to view a list of the currently available antennas and select one (you may edit this antenna table in the in the antenna database table editor; press the assigned button bottom toolbar row to switch into that mode). The according antenna patterns can be inspected by pressing the Pattern button. Select the system technique used for the site with the Sys. Tech.: Select... button. (Note: If you are in need to edit the available system technology entries, open the Database Network - System Technology menu:
Version: V5.2 Build 3.12.0
Jul-01
A955
Sites And Other Network Elements
6-4
A spreadsheet-style dialog with the currently available system technology types will pop up and you may use the main windows Edit menu to add, delete or edit entries therein.) Choose as cell type Macro or Micro cell as appropriate for your plannings; answer yes to the Extended Cell radio-button when you are going to use the cell for wide-distance covering, exceeding the normal GSM limit of about 35 km. Set the partition type control to concentric only if you are using system equipment which needs that (e.g. Alcatel). Besides the AMSL value, you must also supply the Antenna height (AGL/m) level, meaning the antenna height above the sites base point (thus, the absolute altitude of your antenna is the sum of the AMSL and AGL levels).
Version: V5.2 Build 3.12.0
Jul-01
A955
Sites And Other Network Elements
6-5
Cancel dismisses the window without applying changes to the databases, with Ok a new site with the defined sector parameters is added to the local site/sector working database (WDB). The site is displayed with the site icon at the location the user has defined in the transmitter tool (in general, these are the mouse coordinates from the click on the background map after the tool selection)13. The number of arrows corresponds to the number of BTS/sectors at that site and the direction of the arrows reflects the azimuth of the sector antennas.
display of a site with three sectors
Please note that the exact appearance of your site depends on the underlying settings for your system equipment and your personal preferences made (see Chapter 6.1.3) How to attach a repeater to a site is explained in Chapter 6.6.1. 6.1.2 Add a Sector
There are two possibilities to add a new sector to an existing site: 1. Open the site/sector database , select a sector of the site you want to extend and choose Edit - Duplicate. The application will prompt the user to supply a name for the new sector and create an appropriate record in the database. Now select that new entry and change (at least) the cell's horizontal antenna orientation.)
13
Right click on a site and choose Edit site to change settings of your base station.
Version: V5.2 Build 3.12.0
Jul-01
A955
Sites And Other Network Elements
6-6
2. Select a sector, right-click it and select the item Copy Sector(s). Then click somewhere on the map to deselect. Now right-click another (or the same) site and select the item Paste Sector(s) to add the sector to the site. You will be asked to enter the azimuth rotation angle of the new sector. 6.1.3 Add Sites Along a Vector
A955 provides a tool to create a multitude of sites quickly along a vector. Create or load resp. the vector and right-click on it to open the contextsensitive vector menu. Then select the menu item Place Stations. The user is prompted for a distance and the tool then starts to place base stations along the vector contour with the given spacing between BSs:
choose the spacing between BS
The result will be that A955 distributes BS from the starting point to the end of the vector in the given distance. For that purpose, the tool takes the last previously set site as reference or, if none was defined yet during the current session, it opens the Site Editor to define the reference site.
Version: V5.2 Build 3.12.0
Jul-01
A955
Sites And Other Network Elements
6-7
site / sector tool automatically pops up for site definition if no site was created so far
The newly created sites get the name "sitename xyz" with xyz being a continuous number. Note that you must reopen the area or do a Selection Show station(s) command on the site database to make those newly created sites visible!
Version: V5.2 Build 3.12.0
Jul-01
A955
Sites And Other Network Elements
6-8
A955 placed the sites along the vector in the given distance
6.1.4
Add Sites In Area Or Along Boundary
With the area selection tool , a rectangular area of interest can be defined which is drawn in blue color. In the context-sensitive menu (right mouse button) you find the items Place Stations and Place Station in front of the line. Place Stations allows the user to quickly distribute sites within the selection area. The tool prompts to supply a distance. Then, the selection area is populated in a hexagon pattern, spaced by that given distance. Place Station in front of the line is similar in functionality, only that it distributes the sites along the boundary of the selection area. The settings for the newly created sites are taken from the last site which was created. If no site was created yet, A955 will open the site editor and ask you to enter the settings for the sites. Note that you must reopen the area or do a Selection/Show station(s) command on the site database to make those newly created sites visible!
Version: V5.2 Build 3.12.0
Jul-01
A955
Sites And Other Network Elements
6-9
6.1.5
Copy And Paste Sites / Sectors
Select the sites/sectors you like to copy. Then open the context-sensitive site/sector menu with the right mouse button and select the item Copy Site(s) / Copy Sector(s).
Now deselect the sites/sectors with a mouse-click on the map. To paste the sites, right-click on the map. The menu will have an additional item Paste Site(s). Select it to paste the sites. To paste copied sectors to a site, right-click the site. The menu will have an additional Paste Sectors(s) entry.
After pasting sites the sites are still selected, having a wire frame. Drag all pasted sites to the desired position on the map.
Version: V5.2 Build 3.12.0
Jul-01
A955
Sites And Other Network Elements
6-10
Pasting sectors: After using the Paste Sector(s) item the following dialog will pop up:
After the confirmation the next dialog asks the user for the rotation angle of the sector to be added to this site in respect to the original azimuth.
The sector is added to the selected site, the sector name is the original name string concat with _copy, the azimuth is calculated from the original azimuth plus the entered value.
6.2
6.2.1
Site And Sector Display
Change Display
The display of sites, sectors and antennas may be changed with the menu item Configuration Preferences Site/Sector Display (change font settings with the menu item Font in the same menu):
Version: V5.2 Build 3.12.0
Jul-01
A955
Sites And Other Network Elements
6-11
changing display settings for site display
changing display settings for sector display
Version: V5.2 Build 3.12.0
Jul-01
A955
Sites And Other Network Elements
6-12
Different options like the arrow display, an antenna pattern and choice of the site icon, color, and labeling are possible in the three available tabs. The settings you make here do not affect single stations but all sites with the corresponding system equipment at once.
Accepts changes made by the user and closes the dialog Accepts changes, keeping the dialog open Tip: If you are yet uncertain about the outcome of your changes, use the Apply icon and instantly watch the changes to the display window. Then if you are satisfied with your settings, click upon Ok.
Dismiss the dialog and any changes made (currently without function) Fill in the dialog fields with the values the dialog had when you opened it
A typical example would be to change the site display to show the sectored BTS antennas with their specific 3dB-aperture pie slices with e.g. the power indicated by the color:
In the Site tab additionally the size of the Selection Frame can be modified.
Version: V5.2 Build 3.12.0
Jul-01
A955
Sites And Other Network Elements
6-13
the selection frame size can be modified (left: 1, right: 5, the max value)
Note also that through the same dialog, the user may scale the size of the BTS' display either absolute (=in kilometers) or relative (=in pixels). 6.2.2 Show / Hide Sites
By default, on start-up A955 displays all the sites of your current area within the initial map window section. If you have a rather large network with lots of sites already planned and labeled, the initial display may take a long time to show up all sites. The initial site display can be switched off by explicitly setting the database entry named DisplayStations to 0; this parameter can be found under Database - Info DB UserAdmin - User Prefs". You can enable the display afterwards using the following functions. There are several possibilites to display or hide selections of sites: of the region you want to 1. Graphical selection: Create a selection area work on and carry out a Show Sites command (right click inside the selection area). This will raise a list of all sites within the selection area and allows to selectively toggle the display of the sites. The selected sites will then be displayed, whereas the deselcted ones and all sites outside the selection area will be hidden.
Version: V5.2 Build 3.12.0
Jul-01
A955
Sites And Other Network Elements
6-14
toggle which sites you want to display
2. Site database: Open the site database and select the sites to be displayed. Then select Selection Show Station(s) to display only the selected sites. Note that if you created a selection area before opening the site database you can restrict the displayed records to the sites inside the selection area with the menu item Selection - Select Sites By Area.
Version: V5.2 Build 3.12.0
Jul-01
A955
Sites And Other Network Elements
6-15
3. The Display Manager in the File Network Manager menu is a functionality to quickly toggle the display status of all available sites, network elements, and their respective links of the current project status.
toggle display of sites and their links by means of the display manager
The tree-view can be browsed down to the cell level; however, toggling the display is done on the site level only. <Shift> double-clicking on a site can be used as a shortcut to display all the site's subfolders. <Shift>-<Ctrl> clicking a site selects or deselects all sites or links. If a cell has a red border around its icon then this indicates that the cell has a repeater connected to it.
Version: V5.2 Build 3.12.0
Jul-01
A955
Sites And Other Network Elements
6-16
6.3
Site and BTS Information
Select the arrow-shaped information tool and position the mouse cursor on a sites icon (do not click, just rest the mouse cursor upon the site!). After a moment a window pops up, displaying some site details.
use tool-tips to easily display site information
Moving the mouse makes this window disappear. If you need more information about the site, right-click the sites icon and choose Site Info, see below.
(Note that in this context-sensitive menu you also find calculation and database items!)
Version: V5.2 Build 3.12.0
Jul-01
A955
Sites And Other Network Elements
6-17
Choosing Site Info, a window with additional information comes up and remains on top of the map window from where it may be printed or saved.
Detailed site information in a text window
Or even start the Site Editor (submenu of Edit Site; see Chapter 6.4 from that context menu. Similar, positioning the mouse on top of a sector of the BTS instead will popup the sector information window. That is again only visible for the time the mouse cursor is close to that sector.
Version: V5.2 Build 3.12.0
Jul-01
A955
Sites And Other Network Elements
6-18
use the same method to display BTS-specific information
Using the right mouse button, more information is available through the BTS editor (Chapter 6.4.5). Tip: A more secure way to delete sites is to select and delete them from the site/sector database (this avoids accidentally deleting sites outside the user's screen display, but still graphically selected). You can still combine this way with a graphical selection: Define sites graphically by a selection area, open up the site database and choose the menu item Selection/Select site(s) by area. Work then on that list of sites and delete as needed.
Version: V5.2 Build 3.12.0
Jul-01
A955
Sites And Other Network Elements
6-19
6.4
6.4.1
Edit Sites
Site Editor
Right-click on a site and select Edit Site or double-click a site in the site database. The site editor opens and allows to enter or modify all parameters of the site.
manage site-specific information with the site editor
Version: V5.2 Build 3.12.0
Jul-01
A955
Sites And Other Network Elements
6-20
There are several pages of information which the user may supply/view here for a site: Location: description of the location (indoor, outdoor, type of building, coordinates, ...) Building: structure, price, height, picture of the building Person: addresses of the site itself and the person's related to it (aquisitor, owner, contact person) Coordinates: coordinates, coordinate system and height information Links: comments from the aquisitor and the radio network engineer (RNE) about the site Topology: topological information (type of connection of the site to the fixed-network, linked repeaters, parent BSC/MSC, ...) Management: administration data (site name, measured site or not, assigned project status/project/network, contract information, creation/modification date ...)
Don't mix things up with the BTS editor (Chapter 6.4.2), though: As a rule of thumb, the site editor will display data correlated with the site's location whereas the BTS editor will show data related to the physical and electrical data of the hardware. With the First, Prev, Next, and Last buttons you can directly switch to all the other sites in the database.
Version: V5.2 Build 3.12.0
Jul-01
A955
Sites And Other Network Elements
6-21
6.4.2
Assign a Cell-Specific Model
Right-click a site to open the context-sensitive menu. Click the item Cell Model(s).
Menu item Cell Model(s) in cell-specific right mouse menu
Select one of the displayed models to assign it to all sectors of the selected site. For a single sector the cell-specific models can be assigned using the Model tab of the BTS Editor (Chapter 6.5.1).
Version: V5.2 Build 3.12.0
Jul-01
A955
Sites And Other Network Elements
6-22
6.4.3
Move Site
After selecting a site on the map, it can be moved with the mouse. After releasing the mouse button at the new position the user must confirm his task as this directly changes the coordinates of that site in the site database. Pressing Cancel moves the site back to its former position14. 6.4.4 Delete Site
This menu item (right-click on a site) deletes the currently selected sites. Caution! There is no undo function for this operation, be sure that you are really wanting to delete all selected sites.
6.4.5
Group Sites
In practice, a planner can't be sure for a special site to really come into existence. Most operators therefore work with "site groups" or "search areas", that is: They have multiple candidates of possible sites to cover a given area from which they know that only one of those sites will in the end remain active. A955 supports this concept by allowing the user to build "groups" of sites: The user first makes a selection of sites to form the group and then determines the one amongst them which should be considered "active" and whether he will add the sites into an existing site group or create a new one. Select the sites to be grouped on the map, right-click onto the selection and select the Group Sites item (note that you can also start site grouping from a selection in the site database with the menu Selection Group Sites):
14
You may start a redraw command after a cancel to update the screen display
accordingly; to do so, just click once on either the horizontal or vertical scrollbars slider handle.
Version: V5.2 Build 3.12.0
Jul-01
A955
Sites And Other Network Elements
6-23
...then pick the site out of this group which should be set "active"...
Version: V5.2 Build 3.12.0
Jul-01
A955
Sites And Other Network Elements
6-24
...decide whether to group into an existing cluster or a new one...
...and supply a name for a new search area / site-group
After the next screen refresh, the display will reflect the changes made: The non-active members of the newly created search area will be shown with a strike-out symbol and only the "active" site "Heslach 1" remains.
Version: V5.2 Build 3.12.0
Jul-01
A955
Sites And Other Network Elements
6-25
As a result, the tool will consider only that one "active" site for its calculations: The "non-active" sites of that site group will still be editable on the map, but they are rendered by an overstrike-mark to indicate their nonactive state and A955 will not use them by default for calculations (until the user explicitly states to consider them for the calculation):
calculate on all sites or only the active ones?
To remove search areas, delete the corresponding search area entry in the Database Network Network - Search Areas table:
delete unused search areas directly in the search area table
Note however that this only destroys the search area, but does not toggle the "active"/"non-active" flag in the database15: To do so, open the site database,
15
Why? Because you may also manually toggle that flag for a site without using the search
area mechanism.
Version: V5.2 Build 3.12.0
Jul-01
A955
Sites And Other Network Elements
6-26
search the column '"Classification"' and change the appropriate sites from "non-active" to "active". 6.4.6 Site Links to define interconnections between sites.
Use the Site Link tool
The procedure to do so is quite intuitive: Click on the two sites which you want to interconnect:
click on the first site...
...then on the second site
As a consequence, a dialog pops up where the planner may again select the two sites and supply additional information about his link:
Version: V5.2 Build 3.12.0
Jul-01
A955
Sites And Other Network Elements
6-27
correct your site selection and/or supply additional information
Note that the order in which you clicked your both sites is also the order in which they are listed in this dialog: For simplex links ( Duplex Link check mark not activated), this is of importance. When the dialog has been closed, the map displays the new link as an arrow between the both connected stations:
Version: V5.2 Build 3.12.0
Jul-01
A955
Sites And Other Network Elements
6-28
the arrow indicates type- and direction of your link
The tip of the arrow indicates the direction(s) of the link, the little icon inmidst of the arrow reflects the type of the link: direct cable connection leased line cable connection microwave connection To edit or delete a site link, right-click the link to display the respective menus.
context-sensitive menu to edit or delete site links
Version: V5.2 Build 3.12.0
Jul-01
A955
Sites And Other Network Elements
6-29
6.5
6.5.1
Edit Sector / BTS Data
Sector / BTS Editor
Right-click a sector and select Edit Sector or double-click a sector in the site database. The BTS editor opens.
view and edit nearly every detail of the BTS settings through the BTS-editor
Here, the user may change/view nearly every detail of the chosen BTS directly: Description Manager Display and edit general information about a sector: Cell ID, Location Area Code, Cell Type, Cell Class Display and edit information to manage the sector: Network, Operator, Network Color Code, Measurement exists?, Sector Name
Topology Display and edit information about the topology of the network,
Version: V5.2 Build 3.12.0
Jul-01
A955
Sites And Other Network Elements
6-30
Assigned BSC, Assigned Repeater Calc. Results Transcei ver Several calculations for a sector gives a numerical result which will be displayed in the Calculations Results Tab of the BTS Editor Select the BTS hardware type and display the hardware data
Antennas Display and edit information about the antenna of a BTS: Orientation, Pattern, Gain, Height above ground, Frequency range Power Display and edit power and attenuation information of a BTS. Based on the different parameters for the BTS the EIRP for the sector is calculated (including the gain of the selected antenna) and displayed in the power tab. Nevertheless for propagation calculations the manually entered value in the EIRP field is taken. Display raster results of a sector; To open a result in the preview double-click an entry in the list. Now the result can be opened or deleted with the buttons Display and edit information about the required and assigned carriers for the selected sector: Available Spectrum, Assigned ARFCN, No. of required channels, Channel Type, Hopping Mode, Frequency group, Status of ARFCN a.s.o. Display and edit forbidden and preferential carriers for each sector: Forbidden carriers will not be used during automatic channel allocation for the selected sector (Chapter 11.1.3)
CAE Data Display and edit BSS parameters for the sector. Raster Results ARFCN
Special Freq.
Neighbor Display and edit neighbour relations of a sector. Selection Cells between Incoming (Relations ending in the selected cell), Outgoing (Relations starting in the selected cell), All Neighbors Mutual Interf. Models Display interference relations of a sector; Select between: All interferences, Interferers (All cells that will interfere the sector), Victims (All cells that suffer interference from this sector) The model tab allows to set the calculation models independently for each sector. If no selection is done for a specific calculation the model is taken from a higher hierarchical level. The origin of the model is indicated by the different colors. Note that model settings can also be accessed via the field strength calculation dialog (Chapter 8.7) or from the site database using the Selection Model Browser menu item.
Version: V5.2 Build 3.12.0
Jul-01
A955
Sites And Other Network Elements
6-31
With the First, Prev, Next, and Last buttons you can directly switch to all the other BTS's in the database. 6.5.2 Create Neighbors Graphically is included for the graphic
In the Network topology toolbar a button creation of neighbor relations between sectors.
After selection of this tool the cursor changes for clicking on the first sector symbol. Select the desired sector. Now the cursor changes again for clicking on the second sector. Now a dialog opens:
In this dialog the selected origin and target sectors are shown. Correction of the sector selection is possible with the Select buttons. The created neighbor relation will then be appended to the neighbor database.
Version: V5.2 Build 3.12.0
Jul-01
A955
Sites And Other Network Elements
6-32
6.5.3
Show And Manage Neighbor Relations
In order to facilitate the managing of neighbor relations display the NAL's (Neighbor Arrow Lines) existing in the neighbor database on selected sectors (right-click selected sectors):
NAL on map window with tool tip on the mouse cursor showing major information on the neighbor relations
Version: V5.2 Build 3.12.0
Jul-01
A955
Sites And Other Network Elements
6-33
Select the NAL's to be edited; the right mouse menu supplies several possibilities:
Deleting the selected neighbors will delete the NALs and the corresponding entries in the neighbor table. Hide All Neighbors will delete the NALs from the screen. Edit Neighbor will open a dialog for each selected NAL one after the other.
Editor for selected neighbor relations
Of course you can also get access to the neighbor relations via the neighbor database.
Version: V5.2 Build 3.12.0
Jul-01
A955
Sites And Other Network Elements
6-34
6.6
6.6.1
Other Network Elements
Add Repeater Tool
to place repeaters in your network. After the Use the "repeater tool" user has selected the co-ordinates for the site in the map, a dialog pops up and prompts for additional information about the new repeater site:
dialog to define repeater parameters
The Select... button for the repeater's site is active only when the user chooses Place on existing Site: This is a comfortable shortcut for the planner to pick a site from the existing sites and comes in handy when an existing site (for example a BSC location) shall be used to construct an additional repeater. The user may also create a new site instead by ticking the corresponding Create New option and supplying the new co-ordinates.
Version: V5.2 Build 3.12.0
Jul-01
A955
Sites And Other Network Elements
6-35
As with the regular site placement dialog, the user may toggle between the existing coordinate systems which are defined in the Project database, tab "Coord System". The Supported Site/BTS section is used to define the BTS which the repeater belongs to. The Hardware Type section allows to define the hardware type of the repeater used16. The Antenna section asks for the linkage of the repeater in both directions (towards its mother-BTS and towards its coverage area. Here, the antennas used and their azimuths must be specified. The freshly created repeater will be displayed on your map using its own symbol:
As for regular base station cells, there is also a context sensitive menu available for repeaters, which can be invoked by right-clicking the repeater "sector". By this menu, the repeater's result files and parameters are accessible and calculations can be triggered (that is, the same behaviour as is for the sites' context menus).
16
The selection list consists of all entries in the Database Network - Hardware Types-
section which have the type "bts_repeater_flag" set to 1.
Version: V5.2 Build 3.12.0
Jul-01
A955
Sites And Other Network Elements
6-36
In the display manager (menu File Network Manager Display Manager) a red border around an icon indicates that the cell has a repeater connected to it. 6.6.1.1 About Calculation With Repeaters
When calculating field strength propagation, repeaters are treated like a remote sector antenna and thus will be added on the corresponding sector of the base station. If e.g. the calculation area is defined as a rectangle with 10 km box width, two respective areas will be calculated: one around the sector antenna and the other around the repeater antenna. In the overlapping region, the two results will then be combined according to the implicit max field strength calculation. The final result area will be the minimum bounding box around the two regions, containing the two result areas, including the overlapping region, and an area with no result (see Chapter 9.7.1). This bounding box will be used for further calculations. 6.6.1.2 Edit Repeater Data
The data of the repeater can be scanned and edited in the repeater dialog. Either open the repeater database table from the database menu Database Network - Repeater or click on the repeater symbol with the right mouse button and open the editor.
Version: V5.2 Build 3.12.0
Jul-01
A955
Sites And Other Network Elements
6-37
Tab Power shows the elements in between donor and coverage side
The Power tab of the repeater shows the elements in between the donor and coverage side of the repeater site. The EIRP exists two times, one value is calculated (EIRP calculated) during a macrocell field strength calculation starting from the supported BTS EIRP, BTS antenna diagramm, path loss along the profile from BTS to donor antenna, including the donor antenna gain, pattern and azimuth, the amplifier gain and the losses of the elements on the tower. Inside the repeater editor all changes influencing the calculated EIRP are recalculated during the editing of relevant data, e.g. one may assign another antenna for the donor side or change the donor antenna azimuth which both woill affect the calculated EIRP. Changes to former versions 1.7.x: The EIRP for the repeater coverage side calculation is that one in the Edit field EIRP independently what the tool has predicted at that end.
Version: V5.2 Build 3.12.0
Jul-01
A955
Sites And Other Network Elements
6-38
The Recalculation check box simply tells the tool that for the next macrocell calculation of the supported BTS please recalculate the EIRP (calculated). Calculation of the repeater coverage is always done in conjunction with the supporting cell, afterwards automatically a combined field strength result is generated as the cell result. The Browse buttons in the Topology tab (see below) allow in combination with the search radius edit fields to change the site for the repeater as well as the supported BTS in a specific distance. Note: the maximum value is 500 km
Version: V5.2 Build 3.12.0
Jul-01
A955
Sites And Other Network Elements
6-39
Tab Topology shows the supported site and BTS
Tab Raster Results shows the calculated results for this repeater
Version: V5.2 Build 3.12.0
Jul-01
A955
Sites And Other Network Elements
6-40
Tab Hardware shows the device on the repeater site
Tab Antenna shows antenna parameters used on donor and coverage side
Version: V5.2 Build 3.12.0
Jul-01
A955
Sites And Other Network Elements
6-41
Tab Manager with more general information
6.6.2
Add BSC Tool allows placing of BSCs in your network.
The Place BSC tool
A dialog pops up and prompts the user to specify a name for the BSC (not to be confused with the corresponding site name, which can be entered in the dialog section below).
Version: V5.2 Build 3.12.0
Jul-01
A955
Sites And Other Network Elements
6-42
supply your BSC's site information
Here, the user may either supply a new site name or use the Select... button to pick an existing site's co-ordinates. As a result, the BSC is displayed with its own symbol:
BSCs use their own site symbol
As with all other site types, too, the user may do a right click on the BSC symbol to invoke a context-sensitive menu where he may edit, delete, etc. data. 6.6.3 Edit BSC
Choose the item Edit BSC (right-click the BSC) to invoke a dialog to edit BSC relevant data (merely administrational data):
Version: V5.2 Build 3.12.0
Jul-01
A955
Sites And Other Network Elements
6-43
BSC Editor, contact person of corresponding site location not yet defined
6.6.4
Add MSC Tool lets the user place MSCs.
Much the same, the Place MSC tool
Again, a dialog pops up and allows to either select an existing site or define a new one:
Version: V5.2 Build 3.12.0
Jul-01
A955
Sites And Other Network Elements
6-44
The resulting MSC is displayed with its own symbol:
As with all other site types, too, the user may do a right click on the MSC symbol to invoke a context-sensitive menu where he may edit, delete, etc. data. 6.6.5 Edit MSC
If the user selected a MSC, this menu item becomes enabled. The user may choose this item to invoke a dialog where he may edit MSC-relevant data (merely administrational data):
Version: V5.2 Build 3.12.0
Jul-01
A955
Sites And Other Network Elements
6-45
MSC Editor, contact person of corresponding site location not yet defined
6.6.6
Create BSC-BTS Links (logical connections)
With the button logical connections between Base Station Controller BSC and connected sectors can be created. Pressing this button will change the cursor to . Clicking on a BSC and on one or more connected Sites, double cklicking at the end will invoke the following dialog:
Version: V5.2 Build 3.12.0
Jul-01
A955
Sites And Other Network Elements
6-46
At the top of the dialog the selected BSC is shown with its coordinates. With Add/Delete additional BTS (sectors) can be added or deleted to/from the selection. 6.6.7 Create MSC-BSC Links (logical connections)
logical connections between Mobile switching station With the button (MSC) and one or more BSCs can be created. Pressing this button will change the cursor to .
Clicking on a MSC and on one or more connected BSC, double-clicking at the end will invoke the following dialog:
Version: V5.2 Build 3.12.0
Jul-01
A955
Sites And Other Network Elements
6-47
At the top of the dialog the selected MSC is shown with its coordinates. With Add/Delete an additional BSC can be added or deleted to/from the selection. The following picture shows an example of the display of the network topology.
Version: V5.2 Build 3.12.0
Jul-01
A955
Databases
7-1
7
7.1
Databases
How Databases Are Displayed
Database table handling uses the same look-and-feel and functionality throughout A955: A special type of dialog, the so-called spreadsheet dialog is used a lot in A955, and therefore, we will cover it in more detail now.
Column headers
Mark / unmark all rows Select / unselect all rows
Mark / unmark rows
Select / unselect row
Status bar
Quick help / progress bar
Database diplayed in a "spreadsheet" view
The spreadsheet offers a lot of functions to edit, select, filter, mark and sort the records. Most of them can be accessed via the spreadsheet menus, an overview of which is given in Chapters 7.2 and 7.3.
Version: V5.2 Build 3.12.0
Jul-01
A955
Databases
7-2
Some shortcuts can be found in the spreadsheet toolbar on top of the spreadsheet view. These actions can be performed with the buttons:
TechHelp Show all Select all Hide Clear select ion Show select ion select ion
Allow
edit
spreadsheet toolbar
Note that if you should ever run in a warning when opening a spreadsheet dialog, it simply tells you that the spreadsheet layout settings are missing. How to define and save a spreadsheet layout is described in Chapter 7.3.10. A very useful feature is the spreadsheet tool tips which are displayed when the mouse cursor is positioned on the column header. They provide information about the respective column. The name of the spreadsheet file can be displayed in the spreadsheet by clicking on the left most column:
display of the spreadsheet name
tool tip with information about the column
The tool tips of the spreadsheet column headers can be modified. For each spreadsheet a text file (**_hlp.txt, where ** is the name of the respective view) exists a directory which can be configured with the menu Configuration Preferences Access Paths, tab Help (default: "...\local\tooltips\").
Version: V5.2 Build 3.12.0
Jul-01
A955
Databases
7-3
directory in which the tool tip files are located (Do not forget the last \)
The entries in these tool tip files can be edited. They are structured as follows:
[site_id] Description [site_sid] Description [Adm_LSTCHNG] Description Remarks [Adm_CRDATE] Description Remarks [Adm_SLSTCHNG] Description Remarks [Adm_VERSION] Description Remarks [Adm_COPYVERSION] Description Remarks ................ = (cstring) "Absolute id of this record" = (cstring) "Server ID of this record" = (cstring) "last modification date" = (cstring) "" = (cstring) "creation date" = (cstring) "" = (cstring) "Server last modification date" = (cstring) "" = (cstring) "absolute version of this record" = (cstring) "" = (cstring) "id of last copy" = (cstring) ""
Each tag [xyz] represents a column of the specific spreadsheet view. The Description part of the specific tag will be displayed in the fourth row (see figure above: tag [Adm_CRDATE]). The remarks entry is obsolete.
Version: V5.2 Build 3.12.0
Jul-01
A955
Databases
7-4
7.2
Spreadsheet Menus
When the user opens the spreadsheet view of a database, the entries in the File, Edit, and Options main menus change. With the Site database additionally a menu Selection appears.
spreadsheet-view-specific menu entries
Version: V5.2 Build 3.12.0
Jul-01
A955
Databases
7-5
Clicking with the right mouse on the upper left corner of a spreadsheet (there are different sensitive areas) the user can avoke the spreadsheet menu, too.
The simpler menu entries thereof will be listed in the following tables; the more complex items will be described in more detail later. For the Selection menu see Chapter 7.6.10: "Site/Sector Database".
Version: V5.2 Build 3.12.0
Jul-01
A955
Databases
7-6
7.2.1
File
The File menu contains the following items: New, Open, Save a copy as (currently not implemented)
Import/ A (very rudimentary) ASCII-import/export of spreadsheet Import ASCII data. No import of ASCII data into spreadsheets is possible. Although there exists a copy/paste feature Export/ Export ASCII which allows to copy selected columns and rows to an external editor, change the content and copy the stuff back to the spreadsheet. Import/ Corrected File Import/ Uncorrected File Load Layout only with measurement database! Import of corrected measurement drive data using .msu format, see Chapter 12.4 only with measurement database! Import raw data from measurement drive sessions (Chapter 12.3) Load the spreadsheet layout for all tables (spreadsheet standard functionality). Layout means column width, font style and font size of the fields, column arrangement, hide columns (Chapter 7.3.10). Save the spreadsheet layout of the current table for all other tables (spreadsheet standard functionality). Use this item in conjunction with the <Shift> key pressed to specify file names explicitly (Chapter 7.3.10). Set font style and font size of the fields (spreadsheet standard functionality) Setup printer and page layout Will create and display a print-preview of the data selected. Note that if the user selected a non-rectangular section of the spreadsheet-view (e.g. by selecting a few non-contiguous rows and columns), then only the data at the intersection will be shown in the preview. The number of columns that will be printed is limited to the printer's paper format. Close the currently displayed database list
Save Layout
Preferences: Page Setup Print...:
Close
Version: V5.2 Build 3.12.0
Jul-01
A955
Databases
7-7
7.2.2 Undo
Edit Not implemented yet Standard functionality to paste text (and only text!) Whole rows or columns can be copied to the clipboard and pasted from there. If the user keeps the shift-key pressed while issuing the "paste" command, then the first row of the data will be interpreted as column header information. Use this one on a selected sector row in the site/sectorspreadsheet to add a sector to a site Delete selected row(s) from the database Appends a new record at the end of the database Internally copy the values of the selected record as default values for a new record created with the function "Add Record" see Chapter 7.3.3 see Chapter 7.3.3 see Chapter 7.3.2.2 Starts the assigned database editor; same as a doubleclick upon the specific row
Cut/Copy/ Paste
Duplicate Delete Add Record Set Default Record Rows Columns Set Columns Edit
Marked Rows see Chapter 7.3.2.3 and Chapter 7.3.7 ff.
Find/Replace see Chapter 7.3.5.2
Version: V5.2 Build 3.12.0
Jul-01
A955
Databases
7-8
7.2.3
Options not available Create a 2D-plot out of selected data (Chapter 7.4). Toggle display between the columns' names and titles. Normally, you will stick to the (hopefully) more descriptive titles -unless you want to carry out a search query, where it is more comfortable to see the columns' names directly. Find a search string in the area previously selected (Chapter 7.3.5) Quickly find a specific column (it will scroll-in and flash) Adapt column size, either to largest of selection or to a user-defined column width; If the <Shift> key is held during this command, the column header is not taken into account in determining the optimum width. Update the display of the active database view; to update all open database views, hold down <Shift> while choosing this item.
Select Special 2D-Plot Show Column Names/Titles
Find Find Column Fit Column Size
Refresh
7.3
7.3.1
Working With Spreadsheet Data
Navigation
To navigate in the database list, use the keyboard. The cursor keys (, , , ) or <PgUp> / <PgDn> serve to scroll the current window in the respective direction. To go to the beginning of the database list, enter the command <Ctrl>+<Pos 1>, to go to the end, enter <Ctrl>+<End>. In a row activated for editing, the cursor can be moved to the neighboring cells by means of the following keys: <Tab> <Shift>+<Tab> <Enter> <Shift>+<Enter> righthand neighboring cell lefthand neighboring cell lower neighboring cell upper neighboring cell
Version: V5.2 Build 3.12.0
Jul-01
A955
Databases
7-9
7.3.2 7.3.2.1
Editing Fields Edit Fields Directly
To change a singles cell contents, click the cell twice (note: not doubleclicking, but slowly clicking the cell twice!). Make sure that the table you are editing has its edit property field enabled in before or the program wont let you change anything.
In the field the arrow keys of the keyboard are used for navigation. With a double click into a row an editor window opens. This editors exact layout varies depending on the current spreadsheet and the data stored in the list. Not all spreadsheet support those editors -just try: if unavailable, an empty window will open. 7.3.2.2 Edit Data Using Reference Rows
This is an advanced edit action. The user selects one or more columns and one row as the reference row. Then click the menu Edit - Set Columns.
first select the column(s) to change, then select a reference row...
Version: V5.2 Build 3.12.0
Jul-01
A955
Databases
7-10
...then choose Set Columns...
Make sure to have checked the Allow Edit check box so you are allowed to perform this action.
...and confirm your changes
The value in the intersection of your row and your selected column(s) will be copied throughout all the other rows of data in your spreadsheet.
Version: V5.2 Build 3.12.0
Jul-01
A955
Databases
7-11
7.3.2.3
Other Edit Options
The Edit menu has some additional entries for managing selection and marking of rows and columns purposes. The commands Edit - Marked Rows - Select Marked and commands Edit - Marked Rows - Mark Selected can be used for switching between selected and marked rows. With the shift key being pressed while choosing these commands, the selection or marking remains. Example: Say one row is marked (yellow), another one is selected (black). The command Edit - Marked Rows - Select Marked selects all marked rows (makes all yellow rows black and deselects the former black one). With the shift-key pressed the former selection is preserved (=you come out with two black rows in that example). 7.3.3 Selecting/ Unselecting
Note that the spreadsheets distinguish between marked data and selected data. The further will show up with a yellow background, the latter in inverse display, i.e. white on black background. Rows: Select/unselect single rows: Single click the entries
Select/unselect contiguous rows: Select the first row, hold the <Shift> key pressed and click in the last row to be included in your selection. This will mark all entries between the first and last row as selected (or unselected, respectively)
Version: V5.2 Build 3.12.0
Jul-01
A955
Databases
7-12
Select all rows: Single click on the select all button or doubleclick the mark fields cell in the upper-left corner of the spreadsheet
Select/unselect all rows field
Unselect all rows: Single click on the clear selection symbol or double click the mark fields cell while holding down the <Shift> key17.
Columns: Select/Unselect columns: Hold the <Ctrl>+<Shift> keys pressed and double-click the desired columns to toggle selection of columns.
Note that it is also possible to convert marked records into selected records (Chapter 7.3.8). 7.3.4 Sorting
To sort the rows by a specific column, double-click onto the header of that column. Additionally holding the <shift> key pressed will result in sorting the data in descending order. 7.3.5 7.3.5.1 Searching Searching Records
The function Options - Find allows to search for specific records. If you wish to search within a certain selection only, select the records in question before starting the search. Otherwise, the search will cover the entire database list. Enter the search string in the search dialog box displayed:
17
Note again the difference between (un)marking and (un)selecting data here: You clear
your selected data only, not your marked data (if any).
Version: V5.2 Build 3.12.0
Jul-01
A955
Databases
7-13
Make sure to enter the column name. The column title is no valid search parameter! If you are in doubt about a column's name, just use Options Show Column Names to toggle the display to show the names instead of the titles as column headers. (You may also use the "tool tips" of A955 to find out about names and titles: When you rest the mouse cursor upon a column header for about one second, a small window will popup, informing you about the specific column's name, title and data type) Invalid search strings produce an error message. In this case, select the Find function again. The entry field in the search dialog box still contains the previous input, ready to be corrected. The maximum length of a search expression is 255 characters. As a shortcut to search within one single column, use <Ctrl> and double click the column header. The search dialog box appears. The entry line already contains a standard search string in accordance with the data format of the respective column.
If a row is selected prior to activating this key combination, the corresponding value is automatically adopted in the search dialog box.
Version: V5.2 Build 3.12.0
Jul-01
A955
Databases
7-14
automatic entry of a search string by selecting a row
7.3.5.2
Find And Replace Text
Select the menu item Edit Find / Replace to find text in cell entries and replace them with another text. Keep in mind, that you have to select the Allow Edit button first to activate the Replace field. 7.3.6 Filtering
Double-clicking into a column header while pressing the <Ctrl> key opens a window for the user to enter a filter expression. If in addition you selected a row in before, then A955 will use the data field of the crossing cell as a default in the search-string dialog:
Note: To remove your filter(s), click the show all button or select the respective menu item with the context senisitve right mouse button menu.
Version: V5.2 Build 3.12.0
Jul-01
A955
Databases
7-15
Note also that your filtering will be cumulative, i.e. successive single filters applied will work as with an implicit boolean AND, narrowing your selection each time. There are a number of possible operators which you may use in the search window:
operator
Meaning Used in
numerical fields
Used in text fields
Case sensitive
Use of wildcards possible
Examples numerical fields
Examples text fields
> < == >= <= != ? ?? ?* ?> ?+ ?Boolean operator
greater less equals greater or equal less or equal unequal equals
yes yes yes yes yes yes no
yes yes yes yes yes yes yes yes yes yes yes yes
Examples
yes yes yes yes yes yes yes yes no no no yes
no no no no no no yes no yes no yes yes
field name > 3 field name < 1E+06 field name == 100
field name > 'b' field name < 'D' field name == 'L.A.'
field name >= 4E-02 field name >= '25A' field name <= 42 field name != 100 Explanation
field name <= 's' field name != 'D' field name ? 'L*n' field name ?? 'A' field name ?* 'y?rk' field name ?> 'a' field name ?+ 'C[i,y].*' field name ?- 'C[i,y].*'
contains no equals no
contains no equals equals no no
Meaning
! || && both || and &&
NOT OR AND
!(field name < 5): field name1 > 3 || field name2 < 'd' field name1 < 'D' && field name1 ?> 'a'
field name is no less than 5 One of the criteria has to be complied with. Both criteria have to be fulfilled.
field name1 ?* 'y?rk' || field name2 < "&&" has precedence against "||": 5 && field name3 == 200 The result will be data which comply with criterion 1 or both criteria 2 and 3.
In the composed search criteria parantheses can be used, as well.
Version: V5.2 Build 3.12.0
Jul-01
A955
Databases
7-16
Search for experienced users: ENUM (field name) == 0 If the column selected contains several data records with the same contents, the records will be indexed (starting with 0) and the result will be the first record (numbered 0) of each type. -> search for different types of entries If the column selected contains several data records with the same contents, the records will be indexed (starting with 0) and the result will be the second record (numbered 1) of each type. -> search for entries occuring more than once
ENUM (field name) == 1
ORDERBY(field1 ; field2 ; Sort the data by the given fields in the order given, that is: First by ...) field1, then by field2, and so on. You may append an "(up)" or "(down)" to specify ascending / descending order with "(up)" being the default. So a "ORDERBY(created_date(down) ; site_id)" would list the data rows by descending creation date and (within groups of identical date) ascending by site_id. field name IN (val1 ; val2 ; ...) NOT field name IN (val1;val2;...) field name < date(dd.mm.yy) Shortcut for "field name==val1 || field name==val2 ||..." Shortcut for "field name != val1 && field name != val2 &&..." To search for date-formatted fields, the formula "date(dd.mm.yy)" must be used (or: "date(12-MAY-96 2:23 pm)") List of available operators for searches in spreadsheets
Strings:
Must be enclosed in single apostroph signs: 'a string'
Dates: Fully specified, the format is 'date(dd-mmm-yyyy hh:mm:ss)', for example 'date(22-DEC-1966 04:57:00)', but they may be abbreviated to pure dates without clock time (which is then internally assumed to 00:00:00), so 'date(22-DEC-1998)' is assumed to mean 'date(22-DEC-1998 00:00:00)'. Dates may be abbreviated further to 'date(dd.mm.yy)' with years <50 will wrap to year 20yy, so 'date(22.12.66)' will be interpreted as 22-Dec-1966 whereas 'date(22.12.01)' will correspond to 22-Dec-2001. You may also use "am" or "pm" postfix qualifiers to distinguish between 12 and 24-hour clock values. Note that the "==" operator doesn't make much sense, as it doesn't compare for a special day, but for a special second of a day which most of the time won't be what the user is looking for. Use a boolean AND with a "<=" / ">=" combination instead -like "Adm_CRDATE >= date(18-12-1998) && Adm_CRDATE <= date(19-12-1998)" to find all the values of 18-Dec-1998 only
Version: V5.2 Build 3.12.0
Jul-01
A955
Databases
7-17
Numbers: pi
Are written in the usual manner: -177, 44.183e-71, e,
Functions: One of the following predefined mathematical functions may may be used: sin(), cos(), tan(), cot(), asin(), acos(), atan(), acot(), ln(), log(), exp(), sqrt(), floor(), ceil(), abs_t(), sgn_t(), round() Operators: The standard operators +, -, *, /, **, DIV, MOD can
be used in numerical expressions The standard precedence of the boolean operators applies here, e.g. A || B && C will be interpreted as A || (B && C), as the boolean AND has higher precedence then the boolean OR; when in doubt, use parenthesis to get things straight. Depending on the relational operator used, the search string may contain wildcards: * match one or several characters 'B*n' will find Bonn, Berlin, et cetera 's?ng will find 'sing' or 'song' but not 'string'
? match exactly one character
For the "?+" and "?-" operators, standard regular expression syntax must be used instead: The following rules determine one-character REs that match a single character: 1.1 Any character that is not a special character (to be defined) matches itself. 1.2 A backslash (\) followed by any special character matches the literal character itself. I.e., this "escapes" the special character. 1.3 The "special characters" are: + * ? . [ ] ^ $ 1.4 The period (.) matches any character except the newline. E.g., ".umpty" matches either "Humpty" or "Dumpty."
Version: V5.2 Build 3.12.0
Jul-01
A955
Databases
7-18
1.5 A set of characters enclosed in brackets "[ ]" is a one-character RE that matches any of the characters in that set. E.g., "[akm]" matches either an "a", "k", or "m". A range of characters can be indicated with a dash. E.g., "[a-z]" matches any lower-case letter. However, if the first character of the set is the caret (^), then the RE matches any character except those in the set. It does not match the empty string. Example: [^akm] matches any character except "a", "k", or "m". The caret loses its special meaning if it is not the first character of the set. The following rules can be used to build a multicharacter RE. 2.1 A one-character RE followed by an asterisk (*) matches zero or more occurrences of the RE. Hence, [a-z]* matches zero or more lower-case characters. 2.2 A one-character RE followed by a plus (+) matches one or more occurrences of the RE. Hence, [a-z]+ matches one or more lower-case characters. 2.3 A question mark (?) is an optional element. The preceeding RE can occur zero or once in the string -- no more. E.g. xy?z matches either xyz or xz. 2.4 The concatenation of REs is a RE that matches the corresponding concatenation of strings. E.g., [A-Z][a-z]* matches any capitalized word. Finally, the entire regular expression can be anchored to match only the beginning or end of a line: 3.1 If the caret (^) is at the beginning of the RE, then the matched string must be at the beginning of a line. 3.2 If the dollar sign ($) is at the end of the RE, then the matched string must be at the end of the line. The following escape codes can be used to match control characters:
Version: V5.2 Build 3.12.0
Jul-01
A955
Databases
7-19
char \b \e \f \n \r \t \xddd \ddd \^C
defined control character backspace ESC (escape) formfeed newline carriage return tab the literal hex number 0xdd the literal octal number ddd Control code. E.g. \^D is "control-D"
In some data fields, e.g. frequency or geo coordinates, the data is displayed in a format other than its format in the database. The search must be carried out with the "internal" representation, however. For example, in the database list the frequency may be displayed in the unit Megahertz (e.g. 98.4), but in the database itself it is saved in Hertz. Therefore, the search must be performed with the search operands 98400000 or 984+E05. Tip: Expression evaluation is "short-cut, left-associative", that is: Expressions with the same precedence will be evaluated from left to right and will terminate as early as possible. Knowing this, you can optimize your search queries on large databases: Typically, you will use a clause with several ANDed sub-expressions to get a result. By placing the most restrictive and/or fastest to compute clauses in the beginning of your querystring, you may speed up the search considerably. For example, although mathematical equivalent... site_id < 1000 && site_name ?> 'Berlin' site_name ?> 'Berlin' && site_id < 1000
...the first style should be used for large queries, as the database search may stop after a (fast) numerical compare instead of having to carry out a (slower) string compare first.
Version: V5.2 Build 3.12.0
Jul-01
A955
Databases
7-20
Examples: power > 100.5 && Site_name ?> Berlin || power <= 50 Site_name ?* ?erlin* ! Site_name ?* ?erlin*
Version: V5.2 Build 3.12.0
Jul-01
A955
Databases
7-21
7.3.7
Markers
For some special functions like coupled cursors18 and as selection buffers, marked rows can be used. Marked and selected rows are independent from each other. In tables supporting this functionality, an additional column named Mark is available. Marked data is shown with a different coloring (as default: With a yellow background). 7.3.7.1 Mark all Rows
Double click into the mark/unmark all rows field (or use Edit - Marked Rows - Mark All). 7.3.7.2 Unmark all Rows
Double click into the mark/unmark all rows field, while pressing the shiftkey (or use Edit - Marked Rows - Clear all marks) 7.3.7.3 Mark Single Row
Single click on the rows mark field and the row will be marked; a M will show up in the mark field then and the row will be colored (in yellow, by default).
18
Coupled-cursors are a means to link sequential data with a sequential onscreen
positioning. For example, you might have a measurement drive sample as a vector and want to step through your tabular data in such a way that your onscreen position within the vector reflects the data cursor position within your table.
Version: V5.2 Build 3.12.0
Jul-01
A955
Databases
7-22
7.3.7.4
Make Row Active
Double click into the Mark field to make this row active; a => will show up in the mark field then and the row will be colored (in green, by default).
(This function is used when coupling the data e.g. to a 2D-plot). 7.3.8 Converting Marked Selected Data
Convert marked to selected: (as a crib: yellow to black) choose Edit y - Marked rows - Select marked (hold down the shift-key to preserve and thus, extend your previously selection) Convert selected to marked: (as a crib: black to yellow) choose Edit - Marked rows - Mark selected (hold down the shift-key to preserve and thus, extend your previously selection) Show/Hide Selection
7.3.9
Use the Show or Hide selection buttons to selectively show or hide only selected rows19. Note that you may reflect your selection visually on the main map window, too: Choose Selection - Show station(s) and A955 will restrict its display to show only those sites in your selection.
19
There are no corresponding show/hide marked data buttons; however, you may achieve
this by the appropriate sub menu entries in Edit - Marked Rows.
Version: V5.2 Build 3.12.0
Jul-01
A955
Databases
7-23
7.3.10
Changing Spreadsheet's Layout
Under normal conditions A955 installs a set of default layouts during setup for you already. If you accidentally delete your layout files a warning will be displayed when opening the spreadsheet dialog. If you receive such a reminder, just arrange the columns the way you want them (see the next sections to learn how) and then save that layout once again (Chapter 7.3.10.5). Please note: The spreadsheet layouts will be saved in a specified directory (menu item Configuration Preferences Access Paths, tab Common, "Layout Files"). If this path is invalid, an according message will be displayed every time you open a database. The spreadsheet layout can be changed in many ways: You may interchange columns or increase / decrease their columns' width, font, columnar order, fixation, et cetera. 7.3.10.1 Sizing Columns
You may also manually size a columns width. The procedure therefore is standard behaviour: Position the mouse cursor in the heading row at the right edge of the column to resize until the cursor changes to the resize tool.
Then drag the columns border until you see fit. 7.3.10.2 Adjust Column Widths Automatically
The user may also make the column widths accommodate to the width of reference entries. First, select the columns whose width you are wanting to change (if none is selected, all columns will be affected). Choose menu item Options - Fit column size - To size and enter the width for the columns. Another (more practical) functionality is the Options - Fit column size Best. Here, the reference width for the columns selected will be computed from the rows in your selection: If for example, you have selected rows 10 to
Version: V5.2 Build 3.12.0
Jul-01
A955
Databases
7-24
20 of your spreadsheet and trigger that function, A955 will use the cells from those rows 10..20 with the biggest width needed to display completely -and use that value to resize the corresponding column. Again, an empty selection (of rows) equals all rows selected, i.e.: Automatically best-fitting a column without any rows selected will resize the columns width to fit the largest cell entry of your whole spreadsheet, assuring that you may scroll through the spreadsheet without any entry partially clipped due to too small columns.
Warning! Depending on the amount of fields inside the database table the reorganization of large tables can last several minutes!
If the command is chosen while pressing the <shift> key, only the column titles are scanned for the widest string and then the table is drawn with the new widths (this is done very quickly).
Version: V5.2 Build 3.12.0
Jul-01
A955
Databases
7-25
7.3.10.3
Moving Columns
If you want to change the columnar order of your data, move onto the columns header and drag the column to its preferred new position. The mouse cursor will become an iconified hand during this operation.
change the columnar order of your spreadsheets
Note that these layout changes to the columnar order (as well as the columns size, font and selection/marking state) are only temporary: When you close the spreadsheet window, they will be lost and reset to the default values at startup. If you want to make your changes permanent, choose save layout from the file menu instead.
Version: V5.2 Build 3.12.0
Jul-01
A955
Databases
7-26
7.3.10.4
Fix Columns
Important columns can be fixed at the left side of the spreadsheet, making them immune against being scrolled offscreen. The extension of the horizontal scrollbar below the columns indicates which columns are already fixed that way. To fix a column, drag its column header field onto the header of an already fixed column (if there's none, drag upon the "select/unselect all" button, that is the unlabelled left-most column header).
In the example above, the fixed column driv dist remains at its position during horizontal scrolls. To revert the fixation, drag the columns back the same way to the unfixed area on the right.
Version: V5.2 Build 3.12.0
Jul-01
A955
Databases
7-27
7.3.10.5
Save And Load Spreadsheet Layout
Note that changes to the spreadsheets layout will not be permanent unless you save them explicitly using the menu command File - Save Layout. (The layout will be saved in the directory which is specified in the [FilePaths] section of your *.ini file). Custom layout files define the columnar order, width, size and font settings of the data in your spreadsheet views. If you need more than one layout for a spreadsheet view, you may keep the <shift> key pressed while clicking upon File - Save Layout: This will pop up a file dialog where you may explicitly specify a path in which the file is to be stored; holding the <shift> key while clicking File - Load Layout behaves accordingly and lets the user pick the layout file to load. 7.3.10.6 Spreadsheet tooltips
With this feature the user can configure the spreadsheet column header tooltips. For each spreadsheet a text file exists in the path TooltipHelpPath = (cstring) ".......\local30\tooltips\"
and can be edited (Do not forget the last \). The entries in these tooltip files are structured as follows: [site_sid] Description = (cstring) [Adm_LSTCHNG] Description = (cstring) Remarks = (cstring) [Adm_CRDATE] Description = (cstring) Remarks = (cstring) [Adm_SLSTCHNG] Description = (cstring) Remarks = (cstring) [Adm_VERSION] Description = (cstring) Remarks = (cstring) [Adm_COPYVERSION] Description = (cstring) Remarks = (cstring) "Server ID of this record" "last modification date" "" "creation date" "" "Server last modification date" "" "absolute version of this record" "" "id of last copy" ""
Version: V5.2 Build 3.12.0
Jul-01
A955
Databases
7-28
where only the Description part of the specific tag are displayed, the remarks entry is obsolete. Each tag [xyz] represents a column of the specific view which is displayed in the spreadsheet. The name of the view is also visible inside the spreadsheet by clicking on the left most column.
Tooltip for name of view
Invoke tooltip, last row contains the help text
Long text row Along with the update to version 3.12.0 a number of help text files are delivered. The help text file names are created using the view name of the displayed spreadsheet concat with _hlp.txt. Change the description to your or your customer needs. The path to the help text files on your computer is an entry in the *.ini and can be set from within the tool also (Configuration/Preferences/Access Paths).
Version: V5.2 Build 3.12.0
Jul-01
A955
Databases
7-29
Tooltip path setting
Version: V5.2 Build 3.12.0
Jul-01
A955
Databases
7-30
7.4
Create 2D-Plots From Spreadsheet Data
Use the Options - 2D-Plot item to create a 2D-plot from selected columns and rows. If no rows are selected, all rows will be used for the 2D-plot. Obviously, you must at least have selected one column to create a plot.
Select whether you want to create a single or multiple plot (see below for samples of the outcome): Single: This will create a window containing one 2D-plot with all the curves (use this option if your data uses a similiar y-range and you dont have many columns of data to display) Multiple: This will create a window containing up to five 2D-plots with each curve according to one selected spreadsheet column will be drawn in its own separate frame. They all share the same x-axis and are aligned horizontally. Use that option if your depends on the same x-axis but its y-values are of different order of magnitude.
Version: V5.2 Build 3.12.0
Jul-01
A955
Databases
7-31
Accumulation: This option aggregates data into intervals and computes histogram plots for each selected column (one plot for each histogram). Use this option when you want to get a quick info on the distribution of your data (e.g. to see whether a measured value fulfills an expected Gaussian distribution or the like). Note that for accumulation plots, the user may influence the settings for the accumulation process itself: When holding the shift-key pressed while choosing the "Accumulation" menu item, an additional dialog will pop up:
set the number of classes and the extreme values for the evaluation
In either case, A955 will then pop-up a dialog window and ask you to specify which of the selected columns should be used as the x-axis20:
20
If only one column has been selected, the listbox will also offer the spreadsheet's row
numbering as possible x-axes.
Version: V5.2 Build 3.12.0
Jul-01
A955
Databases
7-32
choose your x-axis
Now a dialog will ask the user to determine the arrangement of the data.
define plot frames and their contents
The dialog is the same for single and multiple style plots, only the default values differ21.
21
This, by the way, also means that you may tweak a single plot into a multiple plot (or vice
versa) using this dialog.
Version: V5.2 Build 3.12.0
Jul-01
A955
Databases
7-33
The left side shows the frames which will appear on the plot; they are enumerated starting from 1 to 5, counting from top to bottom later on your plot. You may add or remove frames as necessary. The right side of the dialog tells you which data columns will be displayed in the selected frame: A plus sign in front of a data column makes the column to be included in the frame, a minus sign excludes its data. As default values, a single plot will include all selected data columns in one frame, whereas a multiple plot will include all selected data columns, each one in its own frame. Most of the times, you will just use these defaults. Example of a single plot:
sample of a single plot with three data columns visualized
Version: V5.2 Build 3.12.0
Jul-01
A955
Databases
7-34
Example of a multiple Plot:
sample of a multiple plot with five data columns, each in its own frame
Version: V5.2 Build 3.12.0
Jul-01
A955
Databases
7-35
Example of an accumulated plot:
sample accumulation of a measurement column; note the typical statistical distribution form
Note that you may double-click within the resulting 2D-plots to change the layout of the plots for optimized printing. 7.4.1 Display Options Of 2D-Plots
In the resulting 2D-plot, you may also change the outline and fill colors, brush patterns and axis labels of your plot using the right mouse button menu Edit or just double-clicking the elements.
Version: V5.2 Build 3.12.0
Jul-01
A955
Databases
7-36
customize the display settings of each 2D-plot interactively
As can be seen in the screenshot above, there is also a "cursor" available which can be dragged along the x-axis through the 2D-plot to determine the according y-axis values. Display the cursor and its values with the right mouse-menus Cursor Show Cursor / Show Cursor Values. 7.4.2 2D-Plots With Coupled Cursors
The 2D-plot-types "single" and "multiple" can also be used together with coupled cursors (see also chapter "Coupled Cursors" on p. 12-36 ff.). In short, a coupled cursor is a live-link between a tabular - and a graphical representation of the same data where the user may step through and the system maintains a visual correspondence between those two views automatically. You create a coupled cursor 2D-plot exactly the same as described above, with the single exception that you hold the <Shift> key pressed while selecting the Single or Multiple item from the menu.
Version: V5.2 Build 3.12.0
Jul-01
A955
Databases
7-37
The main difference you will notice is a vertical bar in your resulting 2D-plot: Click it and the respective database row will be shown marked (=in green):
coupling the spreadsheet data to its graphical representation
Now switch to the spreadsheet and move around with <Shift> + <> or <Shift> + <> This will move the green cursor in the spreadsheet as well as in the 2D-plot. This method works also in the opposite direction: The user may drag the vertical bar in the plot window and the row cursor in the spreadsheet view reflects its current position. Modifications in the table will be updated in the plot immediately, too.
Version: V5.2 Build 3.12.0
Jul-01
A955
Databases
7-38
7.5
Administrative Database Functions
Deleting common data records (like models, antenna types, system technology types, et cetera) pose a severe conceptional problem for all database applications: As the name indicates, a "common data" record is typically used by more than one project in parallel and thus, simply purging such a record from the database by one planner might create a dangling reference for another planner, who still needs that record for his plannings the outcome would be obviously disastrous! To avoid such dangerous situations, the deletion of common data records is disabled completely: The user may create new records, but is not allowed to delete them. In normal daily operation, this shouldn't pose a problem. Nevertheless, sometimes you want to really "clean up" the database and get rid of truly outdated records. Other examples of such maintenance related functionality include to check the existence of the so-called "Combi-ID"s, remove database locks from crashed sessions, the uniqueness of server-id numbers, etc. For these cases, a special Maintenance Mode has been included in A955, which you may reach through the File menu: First, the user must logout from the current area:
first "logout" to avoid current DB-accesses to common data...
Version: V5.2 Build 3.12.0
Jul-01
A955
Databases
7-39
Afterwards, the File menu offers a new menu item named Maintenance:
...then invoke the "maintenance" mode
The contenst of the maintenance menu depends on PlugINs available for the current installation. 7.5.1 7.5.1.1 Check Databases Check Combi IDs
A955 is capable of working together with the microwave- and project management tools "MultiLink" and "SiteRouter" of LS telcom. To exchange site and link data between these tool combination, a unique identifier for a network element over A955 and those additional applications must exist: That ID is called "Combi ID". Normally, it is generated automatically within the tool whenever a site is created and this information is maintained throughout the data exchanges with the other tools. However, there might be situations where there are data records without such IDs: For example, when database backups of older versions of A955 are imported. For that case, the "Check Combi IDs" function can be used to scan the IDB and WDB databases and generate eventually missing IDs. 7.5.1.2 Check Record Locks
A database with concurrent accesses to its records must provide some means of record locking. Now if the network or the user's session crashes while his instance of A955 still has some locks on the database, they remain on the database. In such cases, the Check Record Locks function can be used to scan for "dead" locks on the database.
Version: V5.2 Build 3.12.0
Jul-01
A955
Databases
7-40
7.5.1.3
Check Server IDs
This maintenance function checks, whether the server IDs of the internal tables are unique. These IDs are used in the IDB to ensure uniqueness in a multiuser environment.
check all local database tables for their server IDs
In case of an error, A955 will display the inconsistent table:
In the example shown above, a problem in the vector_files-table has been detected. Note that the tool cant resolve such problems automatically: Two different data records share the same ID but which one should be changed? This is a task which must be solved manually by the sysadmin. In our current example, he/she would open the corresponding table, sort by serverIds (_sid), -in this example vector_files_sid- to find the conflicting data entry:
Version: V5.2 Build 3.12.0
Jul-01
A955
Databases
7-41
the vector SalzburgPA.vec exists two times with server ID #6
It would then be the job of the sysadmin to resolve that conflict manually. 7.5.2 Common Data-Delete Records
The Common Data sub item starts a module which offers the user a list of the internal database tables to choose from. The application will then scan the selected tables and delete unused (un-linked) records.
Version: V5.2 Build 3.12.0
Jul-01
A955
Databases
7-42
select the database table(s) to clean up
If the user activates the checkmark Delete unused records! then the application will automatically delete every unused record without further prompting. Note that this is a dangerous action: There might be database records within a table which are currently not used, but should be kept anyway for future usage; the program just can't know whether a record is unused due to being truly outdated or because it is simply not used yet. So it's strongly recommended that you use the default (=unchecked checkmark) option; in that mode, A955 will present a dialog with all unused records found and give you the possibility to select which entries should really be purged from the database:
Version: V5.2 Build 3.12.0
Jul-01
A955
Databases
7-43
select the records which really shall be deleted
In either case, the application will afterwards report the actions it made:
In case that the handling of areas, project status, etc. leaves zombies in the working database (i.e.: records which are referenced no more, but still rest in the database), then the menu item Planning Hierarchy can be used to find and remove them.
Version: V5.2 Build 3.12.0
Jul-01
A955
Databases
7-44
check the DB for unused items
7.5.3
Transfer Between IDB and WDB
Before transferring data from IDB to WDB or vice versa you are strongly recommended to get used to the principle of storing data in a multi-user database, which is explained in Chapter 3.3. Data exchange is started with the menu item Database Upload to IDB or Download from IDB. Both for upload and for download there are two possibilities: updating the area (Chapter 7.5.3.1) or updating the whole project status (Chapter 7.5.3.2). If there occur problems uploading your data, check if the specified data really exists on your local hard disk, and if you can open it from the database table. Make sure that there is no write protection on the destination path and that there is enough disk space available. 7.5.3.1 Updating The Area
Upload to IDB - Area: All sites/sectors of the current user area existing so far in the IDB are deleted, the sites/sectors (incl. results) currently available in the WDB area of this user are copied up to the IDB. No other data like model parameters or other project status dependent information are copied. Download from IDB - Area: All sites/sectors of the current user area existing in the IDB is copied down to the local user WDB, all sites/sectors in the WDB are deleted, then the IDB area containing sites/sectors are copied down to the WDB No other data like model parameters or other project status dependent information is copied.
Version: V5.2 Build 3.12.0
Jul-01
A955
Databases
7-45
Danger! This upload/download mechanism was implemented for the area concept. It will have consequences if more than one user is working on the same area -> sites can be lost. Mutual agreements between the planners have to be made to avoid loss of data. This upload/download mechanism really clears all sites before down/uploading
Both when uploading or downloading data, a dialog appears. Select the respective check marks if you want to update the interference matrix and neighbor relations as well. Unselecting the Current Area it is even possible to update only the interference matrix and neighbor relations without the current area!! 7.5.3.2 Updating The Current Project Status
Upload to IDB Project Status: All sites/sectors and project status dependent settings like model parameters, raster files configuration, frequency bands a.s.o. of the current project status are copied to the IDB. No sites are deleted in the IDB, even if the user has deleted sites in his local
Version: V5.2 Build 3.12.0
Jul-01
A955
Databases
7-46
WDB, those sites are not automatically deleted in the IDB. The sites are identified in both databases with a server ID not with the site name. So updating a project status will update existing sites, adding newly created sites but not delete no longer existing sites in the local WDB. Download from IDB - Project Status: All sites/sectors and project status dependent settings like model parameters, raster files configuration, frequency bands a.s.o. of the current project status are copied down to the users WDB. Existing sites will be updated, new sites in the IDB will create new sites in the local WDB but not delete sites which are additionally in the local WDB and not existent in the IDB. Warning! This upload/download mechanism really
updates the current project status on the central IDB. That is alright as long as each client is configured in the same way which is generally the case. Problems may occur due to different project status specific settings in the same project status.
Example: If one client (user A) has different map layers configured locally in his WDB project status and loads up his project status. The next user manually loads down the project status, then his local layer settings will be the same as of user A. 7.5.3.3 Show Changes in Info DB
Normally, a planner should upload the current state of his planning area from his local database ("WDB") into the central server database ("IDB"), using the Database - Upload to Info DB - Area menu item, for backup purposes and to make the changes visible to all other planners, too. However, a planner may sometimes be unsure whether the changes of a site have already been uploaded to the IDB. Or he did a change to one site and wants to undo that, but doesn't remember the old parameter. In those cases, it's unnecessary to do a complete upload to/download from the IDB: Selecting the cell(s) and then choosing the Show Changes in InfoDB from the context-sensitive right mouse button menu will make a
Version: V5.2 Build 3.12.0
Jul-01
A955
Databases
7-47
comparison between the site's local settings and the ones in the IDB and display the results. The user is prompted whether he wants to see only the differing parameters or all; differing values will be indicated by two asteriks "**" at the beginning of each row:
display a site's parameters (1st column) in the WDB (2nd column) and IDB (3rd column)
7.5.4
Delete Areas From WDB / IDB
The Network Manager, available through the menu item File - Network Manager - Loaded Networks, allows to delete areas from the WDB and / or from the IDB.
Version: V5.2 Build 3.12.0
Jul-01
A955
Databases
7-48
Note that this is quite a dangerous menu, though, as it allows to delete a complete project with a few mouseclicks! For safety reasons the user needs system administration privileges to use this feature!
use the network manager to handle project data distribution on IDB and WDB
This is a hierarchical view of your networks (Nw), projects (Pr), project status (PS) and areas (Ar) and indicates where these are actually located. Changing checkmarks and clicking the Apply or Ok button will delete data as needed22. For example, use this function to delete areas from your WDB which you do not work on any more.
22
Transferring result files into the IDB will be placed into the directory specified by the
"Result Files" entry of the access path section (Configuration Preferences - Access Paths - Common).
Version: V5.2 Build 3.12.0
Jul-01
A955
Databases
7-49
Unchecking a project status on both the IDB and WDB, A955 will delete the project status completely.
Note also that you can't delete a project status in which you are currently logged in; if you want to do so, first log into another one (by means of File Open - Project Status) and then delete the one you want to get rid of. 7.5.5 Import And Export Data
The lower part of the Database menu contains three items to handle local data transfers:
use the Backup, Import and Export items to transfer data locally
Backup writes your local database out to disk in a special format (-setup format); it is used to save your data e.g. during a program update. Please find a detailed description in the Installation Guide, Chapter 6. Export will export the database CMA, RNO format (two file formats used by Alcatel B4, B5 and B6.2 BSS software). This data will be written out as semicolon-delimited ASCII-files into subdirectories of the startupdirectory "..\Export\CMA\" and "..\Export\RNO\", respectively. The other possible format is the CHIRplus_Combi format which can be used to exchange network data between different WDBs for instance, if necessary. HCM export is an additional feature (plug-in) available upon request.
Version: V5.2 Build 3.12.0
Jul-01
A955
Databases
7-50
export format type selection
Export started this way will export complete site database. The same export feature is available in the site/sector spreadsheet on selected sites.
Import reverses this process and asks for a configuration file to import the data. Import is possible for COF and CHIRplus_Combi format. The format of the configuration files is either an Alcatel-specific one or a more general LS telcom-proprietary one: Alcatel: For example, the following file could be used to import the "Cel_*.cof" and "Rno_*.cof" files from a previous RNO-Export:
Version: V5.2 Build 3.12.0
Jul-01
A955
Databases
7-51
(The "Filename"-strings define the path to the data files to import, relative to this configuration file; "Type" specifies the type of the import file, either "RnoCell", "Traffic", "CofCell", "Frequency" or "NeighbourCell") LS telcom: The format CHIRplus_Combi used is compatible to the one from LS telcom' predecessor tool "GSMplus", yet extended. It is also the same format which is written by LS telcom' "SiteRouter" tool. Again, a configuration file is used which points to three data files which hold the data itself. This format is a generic exchange format with the following features:
Version: V5.2 Build 3.12.0
Jul-01
A955
Databases
7-52
configuration file "St_stu.txt" for CHIRplus_Combi:
As can be seen from their contents, the needed files describe the site-, sector- and antenna-specific data, respectively. Before the user starts the import, he must make assure that the antennas used in the antenna file do already exist in A955's antenna database23. 7.5.5.1 CHIRplus_Combi Export / Import
The Combi Export and Import feature is extended for all network elements (MSC, BSC, Sites, Sectors, Repeaters). The CHIRplus_Combi export and import functions are plug-ins, that is, they are optional. To perform them, you need the files ls_impCHIRplusCombi....dll and/or
23
Links are of course made by the antenna name: Please note that upper-/lower case are
important here!
Version: V5.2 Build 3.12.0
Jul-01
A955
Databases
7-53
ls_expCHIRplusCombi....dll in the 0 AppExt directory, only available as an option. Export: To export all sites, select the menu Database Export. The export of selected sites starts from the site database. Select the sites to export and start the CHIRplus Combi Export function with the menu File Export Extended. Both possibilities lead to the following selection dialog:
Select the CHIRplus Combi export item
Now select the files of interest to be exported.
Select the Files for CHIRplus_Combi File export
The dependencies are considered, e.g. it is not possible to export a neighbor file without the sector file without a site file. Sites are always exported. The elements will be exported in separate text files.
Version: V5.2 Build 3.12.0
Jul-01
A955
Databases
7-54
Import: Start the CHIRplus Combi Import function with the menu Database Import. Select the control file St_stu.txt. In this file the import settings are defined. Depending on this control file the import settings the next dialog are enabled or disabled.
Import dialog for CHIRplus_Combi import
With the changes in the CHIRplus_Combi file import/export feature the user can exchange frequencies and/or neighbor list without replacing the sites and sectors. So this is the best way to save and load frequency plans or neighbor relations for instance. 7.5.5.2 Transfer Site Lists Using RNO/COF Format
The export and import functionality sketched in the previous section can be used to transfer data between different versions of A955 (as well as all other tools which are able to export and/or import Alcatel's RNO-format). Therefore, a few prerequisites must be met, which arise from Alcatel's RNOspecifications:
Version: V5.2 Build 3.12.0
Jul-01
A955
Databases
7-55
all site names must be unique within their first 14 characters all BTS/sector names of a site must be unique within their first 5 characters the CI of each cell must be unique each cell must have assigned a BTS-hardware type each sector must have assigned at least one channel
Note that if the BTS name or CI violate the uniqueness condition, the tool will create an appropriate error message at export time, already:
if the uniquness-condition is not met, the tool complains about it
On the other side, lacking hardware-types or channels will be detected not before import time: Ignoring the warning message at export time isn't critical (it just means that the file can't be used successfully for Alcatel's RNO-tool or for re-import purposes), whereas the corresponding import warning shouldn't be ignored, as the lack of unique identifiers would lead to wrong database entries! The export itself is triggered by the Database Export menu, which results in a popup window, asking for the exact type of export. The user should choose RNO and B5 ED02 or B6.2 ED07 SMG 29.2 or B7.1 ED03 as formats:
Version: V5.2 Build 3.12.0
Jul-01
A955
Databases
7-56
Depending on the RNO version the RNO tool knows about "P-GSM" (=GSM900) and "DCS1800" (=GSM1800) only. If the user has chosen a different technology for a cell and using this format for the export, the tool will detect this and ask for a replacement type to remap to:
In case of the B6.2 ED07 SMG 29.2 format this problem does not exist
B6.2 ED07 - SMG 29.2 - B7.1 ED03 specialities Depending on the setting in the next dialog the EIRP which is written to the file Rno_aq01.rno or not. Therfore the column EIRP in the Rno_aq01.rno file the EIRP is only available if the flag Export EIRP is chosen. Then the EIRP in the field eirp of the rnp_BTS table is used.
export EIRP or not?
Version: V5.2 Build 3.12.0
Jul-01
A955
Databases
7-57
After the export has finished, there will be a subfolder "Export\RNO" within the folder where the program has been started from. Within that subfolder, a folder with the project status' name will have been created: There, the data is stored in form of some other files and folders:
To re-import data, we are merely interested in the "..\Cell_des\Cel_ah01.cof" and "..\Rno_data\Rno_ah01.rno"-file24. In addition, a configuration file like the one shown in the previous section is needed, linking the files together. It is important that the two data files are stored in the same directory as this config file or that relative paths are specified in the file. With all these files existing, the RNO-import works as follows: Choose the Database Import menu item, select the config file and choose the same format ("B5 ED02"). If error messaged are displayed, then because the prerequisites mentioned before are not met; in that case, the user should terminate the import. Note that the import newly creates sites, i.e.: If the site already did exist before in the database then the old record won't be deleted, but a second entry created. The user thus should delete the old entries (either before or after importing the data).
24
Note that the number "01" may vary: If you have already created data from a previous
export and not removed the files in advance to the current export, the tool will use the next available free number instead.
Version: V5.2 Build 3.12.0
Jul-01
A955
Databases
7-58
7.5.5.3
Transfer Network Data Using CHIRplus_Combi Format
The export and import functionality using the CHIRplus_Combi format is ideally shaped to be used as an exchange possibility of complete network data or parts of data, like frequency plan and/or neighbour list. The sites and sectors are identified using the Combi_ID which are created inside each WDB. Those IDs are unique and an identification is possible. The advantage of the CHIRplus_Combi import and export is that updating of information is possible. The import is checking for combi_ids and if the same site/sector is going to be imported the user is asked that the same site exists and what to do: skip, skip all, overwrite, overwrite all. To learn more and best about the different formats the best way is to make example exports in the different formats. It is important to say that some of the export files are written only if the corresponding information is available in the database (WDB), e.g. a neighbor list is only exported if neighbor relations are setted in the neighbor table.
7.5.5.4
Data Exchange Via Site Database System
The SDS Plug-in ( ls_SDSExchangexxyyzz.dll, where xxyyzz is the date of the version) is an interface to an Oracle SDS database. It is an optional feature and only available with an additional license. Download The item SDS Download Sites (menu Tools Plug-Ins) serves to download selected sites from the SDS. All different filter criteria can be used in combination.
Version: V5.2 Build 3.12.0
Jul-01
A955
Databases
7-59
Filter Dialog for Download of Sites from SDS
For the connection to the Oracle Server and the SDS tables the following entries must be available in the IDB-Server Prefs Table:
Examples for login, password and TableSpace for SDS
"TableSpace" is the name of the ODBC Driver connecting the SDS table space (Oracle ODBC Driver for Windows NT/95/98), file version 8.1.5.3.0)25 Additionally the following settings must be taken carefully in order to have the appropriate filter settings available in the SDS filter dialog.
25
Note that ODBC drivers prior to V 8.1.5.3.0 had a bug which prevents the SDS and other
Oracle application from working correctly.
Version: V5.2 Build 3.12.0
Jul-01
A955
Databases
7-60
SDS related Server Prefs entries, colors correspond with the different filter attributes in the SDS filter.
The entries shown above must be done manually once during the installation and setup of the SDS. Important fact is that if the SDS issued in combination with the LS telcom SiteRouter the values entered here must correspond with those in the SiteRouter. Upload The SDS upload menu (menu Tools Plug-Ins - SDS Upload Sites or in the Selection menu with an open site database as displayed below) enables the SDS to be used as a version control system. Sites can be locked on the SDS during work using the features Check-In Check-Out Lock and Unlock
Version: V5.2 Build 3.12.0
Jul-01
A955
Databases
7-61
Check-in: Selected site(s) will be updated in the SDS if they exist in the SDS. The tool tries to lock all the selected sites before updating. If not possible, no update can be performed.
SDS menus in the site spreadsheet
Check-out: Selected site(s) will be locked (write protected) in the SDS if they exist in the SDS AND the data in the local WDB is updated from the SDS data of the selected sites. If the site(s) in the SDS are already in use by another WDB (another client), an error message will occur that locking of the site(s) is not possible, nevertheless the data is read and updated into the local WDB. Lock: Selected site(s) will be locked (write protected) in the SDS if they exist in the SDS. Un-Lock: Selected site(s) will be un-locked (write lock released) in the SDS if they exist in the SDS. Compare Sites This item helps to compare the sites located in the site database with the sites available in the SDS. It invokes a dialog to enter filter criteria for the
Version: V5.2 Build 3.12.0
Jul-01
A955
Databases
7-62
sites which shall be compared, similar to the dialog described above for the download function. Clicking Ok starts the comparison. The result will be a text window with a list of different sites and a corresponding message.
At the end a list similar to this one shows the result.
7.6
Databases in A955
The WDB and some of the IDB databases in A955 can easily be accessed via the database toolbar. Normally, the database toolbar is activated and docked to the lower part of the map main window initially at start-up.
Version: V5.2 Build 3.12.0
Jul-01
A955
Databases
7-63
Only the frequently needed databases are included here; you may open these and all other databases also through the main menu Database Network .... Find an overview of the database buttons and corresponding menu items in Chapter 4.6.5 and Chapter 4.6.8. Every database opens with a spreadsheet view, supporting the standard spreadsheet functionality described in Chapter 7.1 through 7.3. In addition, a double-click on a row will invoke a cusomized dialog to edit the according database record. 7.6.1 Roles Database
will pop up the spreadsheet view of Clicking the "roles database" icon the role database. Note that as this is for administration purposes only, you need system administration permissions to open and edit this database. Therefore, the roles database is covered in more detail in the Installation Manual. 7.6.2 User Roles Database
Clicking the "user roles database" icon
will pop-up the spreadsheetview of the user roles database. Note that as this is for administration purposes only, you need system administration permissions to open and edit this database. Therefore, the user roles database is covered in more detail in the Installation Manual. 7.6.3 User Database
Clicking the "user database" icon will pop-up the spreadsheet-view of the user database. Note that as this is for administration purposes only, you need system administration permissions to open and edit this database. Therefore, the user database is covered in more detail in the Installation Manual..
Version: V5.2 Build 3.12.0
Jul-01
A955
Databases
7-64
7.6.4
Person Database will pop-up the spreadsheet view of the
The "person database" icon person database.
use the person database to manage address information for your sites
This database is intended to edit and manage address data, to be linked to sites then (as "owner", "aquisitor" or "reference person" information fields). Double-click on a row to bring up a simple dialog for editing existing data or entering new data. To create a new entry, just select Edit - Add Record and then double-click that new row. 7.6.5 Action Database
Clicking the "action database" button will pop-up the spreadsheet-view of the action database. Note that as this is for administration purposes only, you need system administration permissions to open and edit this database. Therefore, the action database is covered in more detail in the Installation Manual.
Version: V5.2 Build 3.12.0
Jul-01
A955
Databases
7-65
7.6.6
Log Database to open up the spreadsheet-view of A955's
Use the "log database" icon
log database. It is here where the program maintains a logbook of several user actions:
the log database collects system actions chronologically
Each logbook entry consists of... a "category" (either "SYSTEM", "DB", "CALC", "VISUALIZE", "PRINT", "OUTPUT", "CONF" or "GUI"), indicating the type of error a "loglevel", ranking the message from 1 (high importance) to 6 (low importance) an "action", indicating the action which caused the entry a "logtext" as a more detailed description of the entry additional data: a time-stamp when the entry was created, which user caused it and with which role he/she was logged in, et cetera
By default, A955 maintains the list in chronological order.
Version: V5.2 Build 3.12.0
Jul-01
A955
Databases
7-66
The loglevels are classified as follows: Loglevel Actions 1 login / logout of a user creation / deleting / changing of (users, actions, roles, user roles, user prefs, networks, projects, project status) backup / restore of a database 2 creation / deleting / changing of (calculation model datasets, antennas, BTS/repeater-types, systech, mobile classes, raster data) setting the default dataset 3 creation / deleting / changing of (areas, frequency band lists, frequency groups, frequency group links, all kind of sites & links, TRX, ARFN, frequency constraints, load or measurement calculation parameters) deleting (cell, network, cell pair) raster results importing / deleting measurement files 4 calculations writing results to the database usage of tools (dBm_to_dBV, dBV_to_dBm, ErlangB, freq_to_CH) 5 show results or views print jobs create lists or plots 6 zooming creation / deleting view filters configure plot legend open / close / configure views saving view layouts working in views (show/hide/select cells, toggle edit state) start / close of antenna editor
possible loglevels (not all implemented yet)
(The user may define up to which loglevel A955 should log entries at all by selecting Database - Info DB UserAdmin - User Prefs": In the spreadsheet that opens up, there will be a row entry with name "ReportLogLevel".
Version: V5.2 Build 3.12.0
Jul-01
A955
Databases
7-67
Normally, its value field will be set to 6 meaning that all entries will be logged. Change this as appropriate for your purpose.) Note that the logbook isn't cleared automatically. 7.6.7 Filter Database
icon; this will open up the database containing the currently active filters and/or ordering commands on the database views:
Triggered by the
the View Filter Database defines which commands to carry out on a spreadsheet view
The filter actions defined here apply to the specified views (view_name) only and are used during the initial display when the spreadsheet is opened. As "view_name" enter the name of the spreadsheet view as it is displayed in the window title or in double-spreadsheet views like the site/sectordatabase- the name of the spreadsheet as it is displayed on the screen. For example, in the site/sector database spreadsheet, the "Network WorkDB:Site" value of the entry shown above is the view_name of the sitespreadsheet in the site/sector-database-spreadsheet-view:
Version: V5.2 Build 3.12.0
Jul-01
A955
Databases
7-68
This is to distinguish it from the "sector"-spreadsheet view also displayed on the page; if instead there were only one spreadsheet on that page, it's view name would be the string in the title ("NetworkWorkDB:Site/Sector Editor"). You may either define an "order" string (=sort the data) or a "filter" expression (=hide some rows). For the possible syntax of filter expressions, see p. 7-15 f.26 Note that only one filter expression per view is allowed. 7.6.8 Site Link Database icon, this database will allow the user to manage links
Triggered by the between sites.
26
For "order" type expressions, you should prepend a "DEFAULT" keyword as shown in the
example above.
Version: V5.2 Build 3.12.0
Jul-01
A955
Databases
7-69
7.6.9
Network Database opens the spreadsheet view of the
Clicking the "network database" icon network database.
manage your networks with the network database
Double-clicking an entry (or creating a new network from the File - New menu) will take you to the network editor dialog:
the network definition dialog
Version: V5.2 Build 3.12.0
Jul-01
A955
Databases
7-70
This notebook-style dialog also contains a Models tab (consisting of several pages of settings), in which the user may define the model parameters for the network level (please refer to chapter "Model " on p. 3-29 for more about this):
define the model parameters to use on the network level
Version: V5.2 Build 3.12.0
Jul-01
A955
Databases
7-71
7.6.10
Site/Sector Database will open the spreadsheet view of
Clicking on the "site database" icon the site/sector database.
the site database displays all current sites and cells available in the user's login area
This will probably be the most important database for the every-day user, as it maintains a list of all sites and sectors currently defined. Note that (in contrary to all other database views), you may open the sitesector spreadsheet more than once; this is thought as a convenient way for the more advanced user to have more than one view to his/her data in parallel. The site/sector database spreadsheet consists of two parts, the upper showing the sites and the lower showing the sectors. Actions provoked with
Version: V5.2 Build 3.12.0
Jul-01
A955
Databases
7-72
the buttons take place for the one part which is currently selected which is indicated by a red frame around the table. The link between both tables is the Show Sector(s) / Show Site(s) button. The Show Sector(s) button, available with selected site table, restricts the list of sectors to those belonging to the currently selected sites. Vice versa, the Show Site(s) button restricts the site list to those belonging to the sector selection. For a practically oriented description on how to filter and select sites for a calculation, please refer to Chapter 9.5. With the site database, an additional menu Selection appears in the main menu bar.
menu Selection
Note that some of these items are optional and thus can be missing in your program version.
Version: V5.2 Build 3.12.0
Jul-01
A955
Databases
7-73
Show Station(s)
If all sites are displayed on the map, this item will restrict the displayed sites to only the selected one(s). If the site display on the map had been switched off, this menu serves to display just the currently selected sites (Chapter 6.2.2). (However sites will not be hidden as long as according links are displayed.) This item restricts the display of links to the current selected sites. If you created a selection area on the map you may restrict the displayed site database records to the sites inside the selection area with this menu item
Show Link(s) Select Site(s) By Area
Save Selection This item stores the current selection as long as A955 is open unless another selection is saved. Apply Selection With this item the above stored selection of sites will be displayed and the other sites will be hidden in the database table.
Browse Models This item opens a tree view of all selected sites and cells showing their current model settings (model browser see also Chapter 8.8.1) Cell Model(s) Add Sector Group Sites Show Changes in InfoDB Use this item to assign a cell-specific model to the cells of the selected sites or to the selected cells, resp. Adds sectors to selected sites which have no sectors yet (if a site already has a sector, use Edit Duplicate). Serves to group the currently selected sites and thus create a "search area" see Chapter 6.4.5. Starts a comparison between the site's/sector's local settings and the ones in the IDB and display the results (Chapter 7.5.3.3)
7.6.11
Interference Matrix Database
Clicking upon the "interference matrix database" icon will open the spreadsheet view of the database containing the currently available interference calculation results. For example, the mutual interference calculation of the network processor adds to this table.
Version: V5.2 Build 3.12.0
Jul-01
A955
Databases
7-74
The first two columns describe the serving cell and the next two columns the interfererence source of this cell. The interference relation is decribed by the columns DL Int Prob (Co) and DL Int Prob (Adj). This means Downlink Interference Probability on Cochannel/Adjacent channel. The values are between 0 and 1 (meaning 0 to 100 % of mutual interference probability). A particular selection of interference entries can be accessed via an area selection and the right mouse menu Cell Relations. 7.6.12 Neighbor Database
will open up the spreadsheet view of the database containing the currently available neighborship relations. Note that these entries can either be generated by the quick, yet unprecise Voronoi-diagram (see p. 10-2) method or the more time consuming but more precise "assignment probability" calculation (p. 9-31). A particular selection of neighbor entries can be accessed via the map. Select an area or a cell and open the right mouse menu. There click Cell Relations (area) or Show Neighbors (cell). See Chapter 6.5.2 for more information about neighborship relations. 7.6.13 ARFCN Database will open up the spreadsheet
Clicking upon the Neighbor icon
Clicking upon the "ARFCN database icon" view of the ARFCN database.
Version: V5.2 Build 3.12.0
Jul-01
A955
Databases
7-75
7.6.14
Project Database
Clicking upon the "project database" icon
will open up the spreadsheet view of the project database. In this table the view coordinate systems of the whole project are defined.
manage your projects by means of the project database
Version: V5.2 Build 3.12.0
Jul-01
A955
Databases
7-76
7.6.15
Project Status Database will display the
Clicking upon the "project status database" icon spreadsheet view of the project status database.
manage project status related information with the project status database
Use this database to manage the currently defined projects status doubleclicking the respective entry. Note that for simply switching from one status to another, it suffices to use the File Open - Project Status item and pick a project status. Also, the fastest way to create a new project status is through the menu item File New - Project Status; please see also chapter "Creating New Plannings", p. 3-4 ff. on this subject. Double-clicking on an entry will open up the editor for that specific project status in form of a notebook-style dialog:
Version: V5.2 Build 3.12.0
Jul-01
A955
Databases
7-77
overview page of the project status database editor
The Project Status tab shows some general information like wanted blocking probability and coverage and summarised statistical information about the project status if has been calculated for the planning area already. The Models tab defines which planning parameters should be used on the project status level (see also "Model " on p. 3-29 ff.).
Version: V5.2 Build 3.12.0
Jul-01
A955
Databases
7-78
The Frequency Band tab allows the user to refine the channel allocation.
define channel allocation depending on system technology and channel type
Most of the times, a cellular system technology's bandwidth (e.g. 124 channel pairs for GSM900 or 374 for GSM1800) will be divided into several chunks by the federal regulatory authorities. Even more, as the propagation conditions degrade with increasing frequencies, network operators will typically get their amount of channels in a few frequency chunks. It's up to the network operator himself how he will use those blocks of channels. Some operators decide to use separate frequency ranges for BCCHs and TCHs, for example; others use common BCCH- and TCH-blocks, but reserve a frequency block for an easier capacity extension of their network with additionally TRXs later. One use all available channels, others avoid using the channels at their frequency borders due to apprehended uncontrollable interferences with other operators, et cetera. To cut a long story short: It's up to you how to structure the pool of available frequencies. A955 supports the structuring process by letting the user
Version: V5.2 Build 3.12.0
Jul-01
A955
Databases
7-79
define an arbitrary number of frequency blocks and assign to each which channel and zone types (=BTS-type-specific) it may handle and whether it shall be used as hopping band. For visualization of the spectrum a color code is used:
Allocated Spectrum for BCCH TCH STCH red green blue yellow cyan white
BCCH / TCH TCH / STCH
BCCH / STCH magenta All Channel types
Clicking in a sub band record the respective band will be displayed with a bold selection frame and the start and stop values will be displayed. The "System Technology", "Channel Type" and "Zone" listboxes in the upperright area of the dialog function as a filter for the display of those userdefined frequency blocks in the lower part of the dialog.
Version: V5.2 Build 3.12.0
Jul-01
A955
Databases
7-80
The Raster Files tab manages bitmap data, i.e. map files and pictures of your sites, as map data is linked on this level.
Add and remove maps to / from project status
To add one map, click New and browse for it. With Search you may define a bundle of maps selecting a directory. If you add or remove maps, you must reopen your planning area immediately after closing this dialog to make A955 take notice of the changes.
Version: V5.2 Build 3.12.0
Jul-01
A955
Databases
7-81
The Ranking button leads to another dialog where the ranking of maps may be determined by changing the order in the list (using the red arrow buttons).
Ranking list of maps
Although Topo and Morpho map types are listed in one list, each type has its own order, as you can recognize in the "Ranking" column. Thus only the order inside each map type is important and can be changed. Note that the maps with the highest rankings (1) must have the same resolution for both types Morpho and Topo otherwise a warning will appear during the calculation (LOS or field strength) and default values instead of the map data will be taken.
The ranking is e.g. used when starting the 3D viewer (Chapter 5.4.11) or to determine the map data used for calculations like LOS (Chapter 8.4) or field strength calculation (Chapter 8.8).
Version: V5.2 Build 3.12.0
Jul-01
A955
Databases
7-82
There is another register in the project status notebook, labelled Frequency Group, which helps the user to calculate groups of frequencies:
arrange channels in frequency groups
When planning a network, typically several planning divisions of the network operator will work on their geographical planning region. To avoid time consuming regulation processes with neighbouring regions which might even be under control of a different network operator or a different country -, it makes sense to further subdivide the available channels into channel groups: Carefully choosing frequency groups once will simplify the planning task as the network engineer may concentrate on optimizing his network area without worrying about the surrounding regions. Of course, the frequencies used within one group should be optimized in a way to minimize mutual interferences, too. A955 offers functionality for an automatic calculation of such frequency groups: Select the correct system technology. Then create the number of new rows of wanted frequency groups in the spreadsheet view; enter the first channel to be used for allocation in the "Start Frequency" field, the number of channels
Version: V5.2 Build 3.12.0
Jul-01
A955
Databases
7-83
per group in the "No. of Freq. in Group" and the spacing of the channels against each other within a group in the "Minimum Group Distance" field. Now pressing the Calculate button will compute the wanted frequency groups, based on the available frequency blocks of the complete frequency band (see the description of the "Frequency Band" register above). Note that any previously defined frequency groups will be overwritten by this command. After the calculation is completed, the user may edit the frequency groups manually, using the standard spreadsheet functionality. 7.6.16 Result Database
The result database is one of the more important databases which you will use frequently. Each computation (e.g.: field strength, LOS, mutual interference,...) will create an entry which gets appended to the end of the result database. Clicking upon the open result database button will display the contents of the result database in a spreadsheet-style dialog, where to view and select results. In several columns, important information concerning the results is listed: the according site and sector, the result type, the result's file name, the location a.s.o. The suffix of a result file corresponds to the result type (cf. Chapter 5.7).
Version: V5.2 Build 3.12.0
Jul-01
A955
Databases
7-84
select results from the result database and open them with the File- Show Results menu
Choose File - Show Result(s) from the main menu when your selection is complete to actually fetch and display the selected results. Note that there are a lot of actions in your network planning process which may render previously computed results useless. A955 detects those situations and sets an internal flag in the result database automatically (is_valid==0), displayed in the column "valid". This indicates to the program not to use these out-dated records for its calculations (in the network processor for example) anymore. After the following BS-specific actions A955 sets the result flag to "0" : changes to a site's co-ordinates selecting another antenna for a BTS choosing a different azimuth of the antenna changing the elevation (mechanical downtilt) of an antenna entering another antenna-height using other power values (pwr_bts) for the transmitter
Version: V5.2 Build 3.12.0
Jul-01
A955
Databases
7-85
et cetera
There are good reasons to not directly purge such tagged records from the database! For example, the network planning engineer might want to simulate the effect which a slight modification of a planned site would have and thus, maintain the old data file for comparing results. However, for cell-specific calculations the network processor provides a check box for deleting former results while calculating new ones. Otherwise, if you really decide to get rid of truly outdated database records, you must select and delete them explicitly. Note that the invalidation of data records is a very delicate action: Strictly speaking, invalidating a single cell result (say, by just changing its antenna's downtilt by one degree) triggers a chain reaction, invalidating the cell's field strength, the assignment probabilities, the mutual interferences and finally, the frequency assignments. Thus, normally, invalidating a single cell's result would impose to invalidate all those dependent results, too. Now for the daily work of a radio network planning engineer, that strict theoretical interpretation is far too much: In 99% of all cases, you don't want to lose a previously computed frequency plan only because you changed the downtilt of one antenna by one degree! So A955 must define a border somewhere and it does so by the cell-wide results: invalidating a cell will invalidate all cell-related results, but not the network-wide result! Stated it the other way round, the planning engineer may vary parameters of his cells without risking to lose his network-wide results, but the price he pays for this flexibility is that he is responsible for and must be aware of the fact, that the network-wide results may become outdated this way and need a manual trigger to be re-calculated!
Version: V5.2 Build 3.12.0
Jul-01
A955
Databases
7-86
7.6.17
Raster Database will open up the spreadsheet view of
Clicking the "raster database" icon the raster file database.
manage map data by means of the raster database
Note that normally, the user will install map data just once during the installation process of the A955 application (see Installation Manual for that procedure). Hence, if at a later point, the user wants to include an additional map to his/her project, this should be done from the project status database and its according notebook-dialog in section "raster files". Note in the figure above the column "ranking": The values in this section determine the default map chosen for computations when the user doesn't specify one on its own. For example, when A955 needs a topological map for a specific computation and the user doesn't specify explicitly a topo card, the program would scan the "type" column for "topo" cards and select the one with the lowest ranking.
Version: V5.2 Build 3.12.0
Jul-01
A955
Databases
7-87
As a tip: File paths are stored within the result database as part of the results, so in a networked environment, it makes sense to store the raster data on all machines on an identical directory tree27. 7.6.18 Antenna Database will open up the
Clicking the "open antenna database" icon spreadsheet-view of the antenna database.
manage the available antennas through the antenna database
Again, the user may add a new record by the spreadsheet's standard functionality of adding a record first (Edit -Add Record), followed by a double-click on the new row to open up the antenna dialog and then manually edit the antenna data by means of the antenna editor (for a detailed explanation of the antenna editor, please refer to section "Antenna Editor" on p. 7-90 ff.).
27
Of course, one could also use one fast server harddisk (like a Raid-Level-5 array) instead,
but this would also require a very fast network.
Version: V5.2 Build 3.12.0
Jul-01
A955
Databases
7-88
the antenna database dialog allows changes to the antenna's parameters
However, most of the times, the user will import antenna data files to create the database entries automatically, instead. For this purpose, A955 supplies two items in the File - Import menu when the antenna database is open:
Version: V5.2 Build 3.12.0
Jul-01
A955
Databases
7-89
import single antenna files or whole directories at once
import "Antenna file":
The user may pick one file to be imported whole
import "Antenna files from folder": The user may select a directory; each file within the specified directory will be imported
A955 will warn you when it sees that you are trying to import an antenna which is already in the database (the decision is taken by the antenna's name solely):
A955 warns you if an antenna with the same name exists already
If in such a case you really want A955 to import the antenna nevertheless, answer "No" and it will create the database entry, thus creating a new antenna entry (with the same name, that is: You ought to change the name afterwards to avoid confusion). Otherwise, choose "Overwrite" when the program should replace the existing database entry for that antenna.
Version: V5.2 Build 3.12.0
Jul-01
A955
Databases
7-90
7.6.18.1
Antenna Editor
An antenna diagram describes the antennas characteristics and is used for the calculations of the field strength. The antenna editor displays the antenna diagram of a selected antenna type. It is used to view and to edit the horizontal and vertical diagram. Invoke it by first activating A955s antenna database (click on the in the bottom toolbar row) and do a double click with the mouse on the row representing the antenna you want to edit (or just look at). As a result, the first window of the antenna editor will pop up: symbolised antenna symbol
With Edit Pattern the corresponding pattern of the selected antenna can be viewed/modified.
Version: V5.2 Build 3.12.0
Jul-01
A955
Databases
7-91
choose an antenna from the antenna database and the antenna editor pops up
To the right of the main display of the antenna diagram, a table window shows the attenuation values of the antenna for every degree from 0 to 359. To edit a value, high-light its line and enter the new value in the edit field below the table window; pattern values can be entered in 0.1 dB precision. Changes will be reflected immediately in the graphical display of the pattern editor. The edit field in the middle shows the gain of the antenna. To its left, the half power beam width (HBW) of the horizontal cut is shown (and recalculated after a change of the attenuation values).
Version: V5.2 Build 3.12.0
Jul-01
A955
Databases
7-92
7.6.18.1.1 Antenna Diagram Views There are three kind of views for the antenna diagram display: Horizontal: to switch the view to display the horizontal antenna diagram and edit the horizontal pattern (graphically and/or in the list) Use the horizontal view button
takes the user to the Vertical: Similar, the vertical view button vertical antenna pattern and edit the values as appropriate. to display Combined: You may use the horizontal+vertical button a combined view of the horizontal and vertical antenna diagram in parallel. Note that you have no table window to edit the attenuation values in this view, so only graphical editing is possible.
7.6.18.1.2 Edit Antenna Entries As mentioned above, the user may use the table window (available in the horizontal and vertical view) to enter numerical values of attenuation for the currently selected antenna28. Note that A955 expects antenna patterns to be normalized in that the main beam is indicated by an attenuation value of 0 dB for both the horizontal and vertical plane. Click on the delete pattern button to clear the antenna diagram completely, resetting all entries in the attenuation-list to 99.9 dB. If you prefer to start from an omni antenna, you may press the change to omni pattern button instead.
28
If you want to start from scratch, select Edit/Add record whilst in the antenna database
spreadsheet to create a new antenna record.
Version: V5.2 Build 3.12.0
Jul-01
A955
Databases
7-93
Besides manually entering values into the attenuation list, you may also enter values graphically in all three views, using the mouse pointer. To do so, hold the shift-key pressed while clicking in the diagram and a blue line will show you the value entered for the angular direction:
pattern after deleting the diagram completely, then setting the 30 attenuation to roughly 15 dB
In graphical editing mode the best way is to start from either an OMNI antenna) or from an empty diagram. Changes are reflected numerically in the attenuation list.
Version: V5.2 Build 3.12.0
Jul-01
A955
Databases
7-94
Interpolating values: To interpolate values in between the explicitly given values, A955 has two interpolation algorithms. If for example, the user draws two points from an Omni to 20 dB (say, at 10 and 350) and then presses one of these two buttons, the points between these two boundaries are interpolated. Interpolation method one method two Other controls: HBW: In addition the half power beam width (HBW) of the antenna is calculated and shown automatically in the view. realises a linear interpolation, interpolation
uses cubic splines.
Note that as this is a calculated value, you cant change it directly. Filled diagram checkmark: Use this check box to switch between a filled representation of the pattern and an outline representation.
Antenna gain: Shows the gain (in dBi) of the antenna. This value is not a calculation result, the user has to supply a correct value here.
: All changes are stored in the antenna database for this antenna record. : As above, but the antenna editor dialog is not dismissed
: Dismiss the dialog, discard present changes to the antenna pattern.
Version: V5.2 Build 3.12.0
Jul-01
A955
Databases
7-95
: Reset the data fields of the antenna editor to the original values of this antenna from the antenna database : values Reset the data fields of the antenna editor to a set of default
With Interpol I or Interpol II the values are interpolated between the points. The result is a sectional antenna which can be used for field strength calculations. Depending on the used interpolation method the result can look a bit different. 7.6.19 Country Database to open the spreadsheet view of the
Click the "country database" icon country database.
manage country specific data for your network planning in the country database
Typically, this database will be rather small; A955 asks the user to assign a country entry when he/she creates a new network: It's there where the user may choose between the entries of this database. Use the normal Edit - Add Record functionality to add a new entry into the database, then carry out a double-click upon this entry to edit it:
Version: V5.2 Build 3.12.0
Jul-01
A955
Databases
7-96
edit existing records or enter new data by means of the country database editor
7.6.20
Vector Database to open the spreadsheet view of the
Click the "vector database" icon vector database.
manage vector data for your network planning in the vector database
The vector database does not automatically contain loaded or created vectors, it serves to keep often used vectors for quick access and automatic loading. Vectors which are once loaded from the vector database into the vector management window will be loaded automatically with every program start.
Version: V5.2 Build 3.12.0
Jul-01
A955
Databases
7-97
They will be in non-edit mode (without the red marking) and thus require less disk space. To add a vector to the vector database, it must be stored as a .vec file first. Now open the project status database, double-click the concerned project status and switch to the tab Vector Files. Then click New and select the vector from the disk. Carry out a double-click upon an entry to display its properties and edit it. 7.6.21 System Technology Database
The spreadsheet-view of this database can be opened from the menu Database Network - System Technology.
manage system technology by means of the system technology database
Double-click upon an entry to invoke the according system technology editor.
Version: V5.2 Build 3.12.0
Jul-01
A955
Databases
7-98
change system technology parameters in the technology template
When the user creates a new site, A955 will ask him/her to assign a system technology it's there where you may choose between the templates created in the system technology database. 7.6.22 Measurement Databases
The measurement databases are described in detail in Chapter 12.
Version: V5.2 Build 3.12.0
Jul-01
A955
Basic Calculations
8-1
8
8.1
Basic Calculations
Path Tools
Planning of sites often requires information along a special horizontal direction, especially line-of-sight-tests (LOS) and path loss computations. A955 supplies this functionality by the means of a toolbar for a quick access. (Note that the LOS calculations do not pay regard to a virtual antenna height: They are based on the mean level above ground solely). 8.1.1 Path Loss Calculation and use the mouse to drag the
Select the path loss computation icon vector of the direction you are interested in.
define the path for the computation...
A955 will automatically start the computation of the path loss along that vector as soon as the user has defined his/her endpoint of the path. The result will be shown in a seperate window:
Version: V5.2 Build 3.12.0
Jul-01
A955
Basic Calculations
8-2
...to receive a path loss computation along that vector
Note that appropriate morpho and topology information must exist for the selected area to receive meaningful results, of course. A955 provides a coupled cursor feature. Drag the blue / green line. A respective red cross will move similarly on the background map along the drawn path.
Version: V5.2 Build 3.12.0
Jul-01
A955
Basic Calculations
8-3
8.1.2
LOS Calculation
Using the same method as described in the last paragraph with the line-ofselected will result in the computation of the line-of-sight along the vector given by the user: sight tool
is the point high enough to cross the mountains?
no, the ridge is definitely higher
As you may have noticed already, the LOS tool provides more functionality than a single no/yes statement about the existence or absence of LOS:
Version: V5.2 Build 3.12.0
Jul-01
A955
Basic Calculations
8-4
Instead, it shows the minimum receiver height, that is, the minimum height needed at the starting-point to get line of sight to the destination point. For example, the above figure indicates that you have no LOS along the line. There is a smaller peak and in a distance of about 2,2 km the height would first rise up to 20 m and finally 150 m above the starting-point. Drag the coupled curser (red/blue line). A respective red cross will move similarly on the background map along the drawn path.
coupled cursor display in LOS tool
(Note that the topographical map used for the computation is not determined by the currently displayed map, but the topographical map with the best ranking (=lowest value) in the project status database (Chapter 7.6.15). Find a more powerful LOS tool, including calculations along a vector or in an area in Chapter 8.4: LOS Calculation.
Version: V5.2 Build 3.12.0
Jul-01
A955
Basic Calculations
8-5
8.2
Distance Calculation
For a quick means to determine the distance between two points, you may use the distance tool : The cursor will change to an arrow with a little ruler appended to indicate that by dragging, the user may measure the distance between the starting-point and the mouses position. The current distance will be displayed in the status bar of A955:
use the distance tool to quickly measure distances between points
Version: V5.2 Build 3.12.0
Jul-01
A955
Basic Calculations
8-6
8.3
Determining The Highest Spot
This feature searches for the highest elevation in the selected area. and define a rectangular area. Then rightclick the mouse inside the selection area to invoke the following menu: Click the area selection button
Search for highest spot inside the selection area
Here select one of the items Topo only or Topo and Morpho. Topo only uses the data of the topo layer according to the topo map ranking defined in the project status database, tab Raster files (Chapter 7.6.15). The result point will be marked with a red cross. Topo and Morpho additionally uses the heights of the corresponding morpho map. The result point then will be displayed with a blue cross. In the following dialog enter an inaccuracy value (height search window) for this calculation.
Define the height search window, inaccuracy value is 1 m
The default value "1" results in the one (or more) pixel(s) with exactly the same highest value in the selected region. A higher inaccuracy value will
Version: V5.2 Build 3.12.0
Jul-01
A955
Basic Calculations
8-7
result in all pixel whose values are in the range "highest value minus inaccuracy value".
Result searching the highest point (inaccuracy: 1 m) - left using topo only, right figure with topo and morpho heights
8.4
LOS Calculation
By clicking the line of sight (LOS) icon, the user requests a calculation of LOS information for the given calculation area and the cell(s)/site(s) selected by the user. Note that you may trigger the same calculation by a right-click on a cell and choosing Calculate selected BTS - LOS (or, on a spreadsheet selection of cells, by the menu item Calculator - Cell Calculation - LOS). The user may either calculate on a quadratic area (with the site as center) or on a previously defined rectangular calculation area. before starting the LOSFor the latter case, use the calculation area tool calculation to define the area for which the LOS calculation should be carried out.
Version: V5.2 Build 3.12.0
Jul-01
A955
Basic Calculations
8-8
In either case, the results (one for each cell of the selected sites) will be appended to the result database display29. The program will prompt you with a dialog (very similar to the one you get when starting a field strength calculation, too): , where you may fetch them for
define additional parameters for the LOS-calculation
Choose the Single Step radio button only if you want to see the result of each cell computation as soon as its completed. Note that A955 will
29
Just open the result database, choose the LOS row(s) you are interested in at the very end
of the table and select File - Show Result(s) from the main menu. Or do a right-click on the cell of interest and invoke the Show BTS result menu there.
Version: V5.2 Build 3.12.0
Jul-01
A955
Basic Calculations
8-9
interrupt its calculation for each cell and prompt you to continue. Thus, for a rather large amount of cells, it is wise to switch to Batch mode instead and pick the plots of the interesting cells later on when the whole calculation process has terminated. In contrary to the field strength calculation, there is no separate model for LOS, thus, the option to use a Sector Specific model is greyed out and the Parameter Set is hardwired to the default settings. The Propagation Model section gives the user the choice between the regular line of sight calculation (that is, the digital "LOS" / "no LOS" information) or the "LOS minimum receiver height" calculation. The Prediction Type section distinguishes between the (default) Area calculations (which result in 2D-plots in the result database) and predictions along a vector (linear object). With aerial calculations, the user may either define the width of the calculation box around the cell or use a calculation area (if he previously had defined one). Calculations along a vector are a more general method than the simple LOS calculation provided by the path tools discussed earlier (see LOS Calculation on page 8-3), as it allows the user to use arbitrarily shaped vectors as input data. (for example, sketched directly by means of the vector tools, see Chapter 5.10.5.1.) and to use more than one cell as sources for the LOS computation at once. (In addition, calculation along vectors will take into account any possibly connected repeaters). The user may also define whether he/she wants the results plotted for the vertices of the vector only ( on vector points) or a complete profile plot along the vectors edges ( complete profile). For example, the computation of a profile of the minimum LOS receiver height along the shown vector...
Version: V5.2 Build 3.12.0
Jul-01
A955
Basic Calculations
8-10
sketch the vector for the LOS-test
...with the proper settings in the sight calculation dialog:
Version: V5.2 Build 3.12.0
Jul-01
A955
Basic Calculations
8-11
opt for a min. receiver height profile along that vector
...and the resulting plot should render something similar to this:
Version: V5.2 Build 3.12.0
Jul-01
A955
Basic Calculations
8-12
the outcome: a LOS-profile for the selected path
If the user chose a computation along a vector, then the Area Selection section of the dialog is just a list-box of all available vectors. However, for an Area calculation, the user may choose between Selected Area (which restricts the computation to the previously defined calculation area) or Box Width; in the latter case, you may define the width of the calculation box which is used for each site during the computation (any set calculation area is ignored). The last section in the dialog is the Raster Data selection for the calculation: A pair (topo, morpho) of maps with the same resolution is required. Thus, choosing a topo map will automatically restrict the morpho map list box to offer only suitable morpho maps. The map selection according to the database ranking (Use DB Ranking) can be switched off. So it is possible to select another topographical map, preferrably a more detailed one, for the calculation. Note that if you receive a warning message that "No morpho data found in same resolution and coord. system as topo data which is consisitent with morpho model -> using morpho default" then this indicates that you were
Version: V5.2 Build 3.12.0
Jul-01
A955
Basic Calculations
8-13
either trying to use a morpho model the clutter classes of which do not match the chosen morpho map or lack a topo map in the same resolution as the morpho map. For the first case: At the time being, A955 supports two morpho models, a 13+1 class model and a 16+1 class model (additional models may be added in future versions). Of course, a 16+1 morpho model chosen in the "Network"-model section requires a suitable morpho map with 16+1 morpho classes, too. In this case, either disable the automatic map selection mechanism and choose a suitable map or toggle the morpho model in the "network"-database to match map and model against each other30. For the latter case: Naturally, the calculations are based on a topological map; the user may choose a proper one by means of the raster data list box in the lower right corner of the dialog. Note that for the calculation itself, a topo map in the same resolution as the chosen morpho map must exist. Instead, the settings of the morpho model are used which have been defined on the "network" level (they can be checked by the Show (and then Morpho) buttons). That is, you may switch the morpho model used in the Database Network Network menu, tab Models, section Morpho.
30
Or ignore the warning and let the tool use its built-in morpho defaults.
Version: V5.2 Build 3.12.0
Jul-01
A955
Basic Calculations
8-14
8.5
Engineering Calculations
The Tools Engineering Calc menu collects (hopefully..) useful calculation items.
8.5.1
EIRP Calculator
This tool calculates the EIRP or ERP based on the TX power, the antenna gain, and encountered losses.
EIRP/ERP calculator window
Enter the TRX Power either in Watt or in dBm.
Version: V5.2 Build 3.12.0
Jul-01
A955
Basic Calculations
8-15
The antenna can be loaded from the antenna database (button Antenna). Use the antenna gain from the selected antenna or enter it manually. The Gain can be defined as referenced to a dipole (ERP) unit dBd - or to an isotropic antenna (EIRP) unit dBi. 8.5.2 Power Budget Calculator
Selecting the menu item Tools - Engineering Calc - Power Budget invokes a simple calculator for "path loss to plan" and "coverage plan" predictions. The calculator is a notebook-style dialog with three registers:
Version: V5.2 Build 3.12.0
Jul-01
A955
Basic Calculations
8-16
the power budget calculator's three register pages
Version: V5.2 Build 3.12.0
Jul-01
A955
Basic Calculations
8-17
The first register allows the user to define the necessary values for the attenuation, antenna- and diversity gain, et cetera for up- and downlink direction. The "calculate"-button then simply starts the computation and fills the "EIRP", "Power at Antenna" and "Overall Path Loss" fields. Continuing to the 2nd register, a "calculate" there will use these values to determine the "path loss to plan". The 3rd register page is used to define the settings used for the propagation model (here: Okumura-Hata) for the calculation of the coverage range. (The calculation itself is started from the first register). In a future release of A955, the user may choose an other propagation model and/or its parameter settings from the database as well as a different power budget model and a special BS; the according dialog items are already present in the dialogs, but not implemented yet. 8.5.3 Channel / Frequency Calculator
This calculator is a conversion utility for channel to frequency or back. For different system technologies it allows to map a channel number to a frequency and vice versa.
Version: V5.2 Build 3.12.0
Jul-01
A955
Basic Calculations
8-18
channel to frequency calculator
8.5.4
Power Unit Calculator
This is a calculator to convert power units (dBW, dBm, mW, ....).
Power unit conversion
If the conversion depends on the frequency (e.g. V/m -> dBV), an additional parameter dialog opens:
Version: V5.2 Build 3.12.0
Jul-01
A955
Basic Calculations
8-19
8.6
Statistics
This Tools submenu gives access to a collection of statistics:
access the statistics through the notebook-style dialog
The Area statistics refers to a previously defined selection area. This menu can also be accessed by drawing a selection area and right clicking into it. There a Statistics item leads to the same dialog.
Version: V5.2 Build 3.12.0
Jul-01
A955
Basic Calculations
8-20
The Cell statistics work on a previously made selection of cells. You can also start this feature using the Statistics on Cells item from the contextsensitive right mouse button menu with selected cells. Note that the user may invoke some statistics calculations also by rightclicking upon a site; depending on the selection of the site/sector table or the hierarchy level (MSC, BSC, Site, BTS) where the statistics is started from, different results can be achieved.
8.7
Field Strength Propagation Calculations - Basics
RF planning distinguishes two principal sorts of propagation models: Macro cell models Micro cell models
Macro cell models treat the propagation by means of mathematical equations which do not take exact terrain parameters into account, but are quite fast on the other hand. Micro cell models mostly treat the propagation by an optical approach, i.e.: Doing ray casts and follow the reflections of these rays. In the past, many networks have been planned by macro cell models only. This is due to the fact that micro cell planning takes a whole lot more processing time for the calculations and needs very detailed (and therefore: expensive and/or hard to get) building data in 3D. Assuming experienced RNP engineers, who know the impact of actual obstacles on their urban planning areas, this seems indeed to be a feasible approach, at least for simple scenarios. However, junior engineers tend to forget the basic principles of RF engineering and sometimes get confused on the interpretation of their calculations, so lets state this as a reminder: Micro cell models are based on optical modelling, that is: Their results are valid only for urban scenarios with a lot of obstacles and to distances of about hundred meters only; macro cell models obey exactly opposite laws: The vicinity of the transmitter is modelled badly and discretisation effects near the transmitter itself into the
Version: V5.2 Build 3.12.0
Jul-01
A955
Basic Calculations
8-21
antenna pattern can lead to abrupt changes of the signal strength. In his original paper, Y. Okumura suggested usage of his model for distances beyond 1km. (Nevertheless the implemented OH model can also achieve reasonable results between 500m and 1 km depending on the used raster resolution and therefore smoothing the discretisation effects to a minimum. The minimum distance is not a hard limit, it is more or less dependend on the profiling mechanism, the raster resolution and the antenna discretisation. Close-by-TRXmeasurements used for calibration of the model for the nearrange may also give reasonable results in the very vicinity to the transmitter.) 8.7.1 Okumura-Hata Models
The standard propagation model used in cellular plannings is still the Okumura-Hata-model (OH in short). This model has been found empirically by a large set of measurements in the range of 140MHz .. 1500MHz and has been adopted (in the framework of COST) for frequencies above 1700MHz, too. The overall valid frequency range is from about 150 MHz to about 2500 MHz, model calibration assumed. OH describes wave propagation along homogenous terrain, taking into account the distance between transmitter and receiver, height of the sending antenna and frequency of the transmitter. Extended OH also takes into account morpho classes and the height of the receiving antenna. In A955, the set of parameters (of the OH equation as well as the morpho classes) can be chosen freely, i.e.: It is not hardcoded, but maintained as model parameter settings in the database. This allows a flexible calibration of all influencing parameters along with drive measurements. It has been shown that OH results in a dependance fieldstrength <-> distance which is reverse proportional to an exponent of about 2.7 .. 3.4 and thus, lies between the Free Space and Flat Earth scenarios described below. OH remains the classical macro cell propagation model which is used as a reference worldwide.
Version: V5.2 Build 3.12.0
Jul-01
A955
Basic Calculations
8-22
8.7.2
Walfish-Ikegami Model
This model describes wave propagation in urban environments. It simplifies the calculations by dividing the wave propagation in two areas: Those with LOS and those without LOS. In the first intervals (i.e.: street canyons), propagation is treated with a similar formula as is done with OH. The latter areas are separated again into three sub types (for: propagation along streets once again, multiple screen diffraction between street canyons and roof top to street diffraction from buildings into streets). All of these are parametrised with averaged values. By this, the Walfish-Ikegami model has of course limited level of detail for cities, although additional methods can be deployed to increase its precision (as has been done by Alcatel). The Walfish Ikegami and the OH model have been adopted to form a model which is published by the COST231 group. This model is (beside others) available in the microcell model library as a fast approximation for urban microcells below roof top. The Walfish Ikegami (WI for short) prediction model is a pure empirical model for wave propagation in urban environments, suitable for a frequency range between ~800..2000 MHz and a distancy range around the transmitter of ~20..5000m. A prerequisite for the algorithm is that some entries in the [Walfish] section of the INI-file have been made. This should have happened during setup time; the exact entries vary depending on your installation, but the INI-file should contain something similar to the following:
[Walfish] Resolution VectorDataPath MapType RasterMapName = = = = (double) (cstring) (cstring) (cstring) 1.00000000000000e+000 "" "Raster" "Buildings Stuttgart 1m"
Note that due to its urban characteristics, the WI model does not operate on raster file area directly, but on vector file data, representing the building height data (vda-files). If that is not available, then the algorithm has a built-in conversion routine which allows to temporarrily transform building height data into vector data.
Version: V5.2 Build 3.12.0
Jul-01
A955
Basic Calculations
8-23
As usual, the user may set some parameters for the macro cell calculation itself like the box width of the calculation area, etc. Independent of the cell box width supplied by the user, the WI calculations will take place only to a radius of at most 5.000m: For larger areas, the tool will process the innermost 5km with WI (except the very nearest 20m around the site), whereas the rest of area will be calculated with a free space propagation model. Besides the frequency to be used for the calculation, the tool also needs to know the source of the building height data. As stated before, this should normally be a regular vector data file (*.vda file). (If the user starts a calculation without defining any source of that data, an Error in parameter validation will be displayed.) However, the tool knows how to convert building height data maps into that format. Note that this requires that the selected map has internally to be transformed into a temporary *.vda file each time , thus making the whole process a whole lot slower than directly using preprocessed vector files and shoul be used only as an exception. Also, if the building height raster maps are used, they currently must have the same resolution as the topological and morphological map. The morphological data is used in the tool only to determine urban-like areas; to do so, the morpho model is scanned for urban as substring of the clutter class name: Each such area is treated as urban area for the model. However, the LOS calculations in the algorithm take the morpho heights of the classes into account. 8.7.3 Free Space Model
The Free Space model is a simple one path theoretical propagation model, that is: Only the direct signal path from the transmitter to the receiver is taken into account. By this, a dependance fieldstrength <-> distance which is reverse proportional to the square of the distance is found the Free Space model is therefore too optimistic.
Version: V5.2 Build 3.12.0
Jul-01
A955
Basic Calculations
8-24
8.7.4
Flat Earth Model
The Flat Earth model represents a model of the two path propagation models, that is: The direct path betwen the transmitter and the receiver is taken into account and the indirect path which leads from the transmitter to earths surface, is reflected there and then leads to the receiver. By this principle, the signal strength leads to interferences, i.e. oscillations of the signal near the transmitter and a heavy attenuation far away from the transmitter (as the signal is levelled out there by interferences). The hull curve near the transmitter has a gradient of about 2 and decreases to a slope of about 4 far away the transmitter (which is the interesting one in this model). By this, it is a too pessimistic model. 8.7.5 UTD Model
(see micro cell model section) 8.7.6 Diffraction Models
The classical propagation models do not take diffraction into account directly, as they do not allow to forecast fieldstrength level for pixels having no LOS. However, propagation models like OH can be extended by using diffraction models, also. This is possible because the normal propagation models describe the fieldstrength along a path and the path itself can be described as a ray which moves along the terrain and may scratch edges of the terrain where it is diffracted. To do so, the terrain is modelled as half planes with height according to their topological & morphological values. 8.7.7 Epstein Peterson Model (Knife-Edge-Model)
This model describes diffraction as a sequence of single edge scratches. It is advantage is that it is quite fast and still delivers good results in regions with obstacles spaced apart and/or slowly varying terrain.
Version: V5.2 Build 3.12.0
Jul-01
A955
Basic Calculations
8-25
8.7.8
Deygout Models
This is a more complex model which describes diffraction at each edge with a series of diffraction paths, sorts them by importance (in correlation to the Fresnel zone) and uses the most important ones to proceed. In practice, it has shown that even taking only the two most important paths suffice for a good approximation. The disadvantage is that the algorithm may lead to oscillation effects, i.e.: discontinous fieldstrength results at some neighbouring pixels and of course, the calculation time, as the number of propagation paths to consider nevertheless increases exponentially. An improvement of the algorithms speed can be achieved by a precalculation of the terrain profiles. This method is implemented in A955 as the regular Deygout model whereas the original Deygout model is implemented as Enhanced Deygout. Note however that due to the different treatment of terrain, both models deliver slightly different results: The original Deygout is a little bit more precise, but for the price of heavy CPU time consumption.
8.8
Macrocell Field Strength Calculation
The propagation prediction in macrocells is based on pixel-based information on topography and morpho structure of the underlying terrain be predicted. All prediction models in A955 have in common, that they calculate the received isotropic power at a given location as a function of path loss, EIRP of the BTS and the vertical and horizontal relative antenna gain of the BS antenna. In A955, five different propagation models are available: Okumura Hata Extended Okumura Hata (recommended model) Free Space Propagation Flat Earth Prediction
Version: V5.2 Build 3.12.0
Jul-01
A955
Basic Calculations
8-26
Walfish Ikegami
Please find an explanation of these models in Chapter 8.7. The macro field strength calculation tool itself behaves much the same as the LOS calculation tool described in Chapter 8.4: Normally, the user will define a calculation area with the mouse, select one or more cells/sites to be included for the signal strength calculation and then start the algorithm. (Again, the same calculation may also be triggered by a right-click on a graphical cell/site selection from the popup context-menu and/or from a spreadsheet selection in the site-database by the menu item Calculator Cell Calculation - Macrocell Field Strength). A dialog will prompt the user which cells should be considered for the calculation: All selected cells or only those out of the selection which "changed" flag indicates that their previously calculated results have become invalid.
select which cells should be considered
Version: V5.2 Build 3.12.0
Jul-01
A955
Basic Calculations
8-27
As before, a dialog will prompt the user to supply some additional information about his/her preferred calculation settings:
dialog for the macrocell field strength calculation
Again, the user is free to choose between an aerial computation or a calculation along a pre-defined vector. In the former case, the Area Selection section contains three items to choose from: Box Width: Like before, the user may supply the width of the calculation box centered around the sites
Version: V5.2 Build 3.12.0
Jul-01
A955
Basic Calculations
8-28
Selected Area: Restricts the calculation to the currently defined calculation area (available only if a calculation area is currently defined) Automatic: In that case, the user is prompted to enter a power threshold level in dBm. The calculation box is then sized accordingly to an area with at least that signal strength.31
If instead the user wants to perform a vector-path calculation, the Area Selection section consists of a list-box of available vectors. In addition, the dialog also contains an Vector Thresholds section with two input fields, labelled Upper and Lower and an associated check-box for each: Here, the user may define an upper and lower field strength level. These will be shown in the resulting plot window:
31
The propagation algorithm used for that scan is the one from ITU-R P.370-7 and cannot
be selected manually by the user.
Version: V5.2 Build 3.12.0
Jul-01
A955
Basic Calculations
8-29
result of a macrocell field strength calculation
If the check-boxes are activated by the user, then the calculation will stop if either the signal strength drops below the lower threshold or exceeds the upper threshold value. In normal mode, the user will activate the Sector Specific calculation mode: In that mode, A955 will decide on a per-cell-basis which propagation model parameters should be used by scanning up the model hierarchy cell project status project - network until it finds a parameter definition. A similar process is true for the map selection: Here, the ranking is taken from the settings in the Ranking section of Database - Project Status - Raster Files (Chapter 7.6.15). The Evaluation mode is intended for a planner's "what if"-scenarios only: All cells will then temporarily be calculated with the manually chosen parameters for the propagation model. In addition, the user may switch off the automatic map ranking of the database and manually choose on which maps the calculations should take place.
Version: V5.2 Build 3.12.0
Jul-01
A955
Basic Calculations
8-30
In Evaluation mode, the Show button allows the user to see and edit the currently defined parameter settings. The exact parameters displayed vary of course depending on the currently selected propagation model (see Chapters 8.7.1 through 8.7.8). Here is an example of the extended OH model page:
read / define calculation settings
Note that the window title hints where these parameter settings are coming from (and thus, may be changed permanently see Appendix A).
Version: V5.2 Build 3.12.0
Jul-01
A955
Basic Calculations
8-31
8.8.1
Model Browser
In Sector Specific mode however, the tool displays a Browse button instead of the Show button. This item will lead the user to a Model Browser featuring a read-only tree view. In this view, the user may click browse into the cells he is interested in to see on which hierarchy level they have been defined their calculation parameters.
find out which calculation parameters will be used for which cell
In the example above, we see that one cell #1 is defined on cell level to use OH as propagation model while cell #2 of the same site is linked on network level to use the extended OH model. As a shortcut, <Shift> double-click on a site will activate the display of all cell settings of all sites. <Shift> double-clicking a cell will toggle the display of all the corresponding sites' cells. (Note that you may activate a similar model browser for a spreadsheet selection of sites/cells in the site database by the Selection - Browse Models menu item.)
Version: V5.2 Build 3.12.0
Jul-01
A955
Basic Calculations
8-32
8.9
Microcell Field Strength Calculation
(Note that the microcell module is a program option and thus, not necessarily part of your company's installation!) The microcell prediction module MCELL implemented in A955 performs field strength predictions in area mode for arbitrary transmitter positions and receiver heights. The calculations are based on a building database in vector database format (".vdb"), allowing for "raytracing" algorithms to be used. This term describes a method where virtual "rays" are casted from the transmitter and become analyzed: Multiple propagation paths including multiple reflection and diffraction processes are allowed. For user convenience and in order to optimize ray tracing performance, a high degree of flexibility in the selection of dominant ray paths is included in the software as well as several calculation models: Besides the standard MCELL area prediction mode, the empirical COST 231 Walfish-Ikegami model, an indoor prediction model and a ray launching prediction mode are available. As an additional option, the tool allows to use the so-called "turbo MCELL" mode: Here, a pre-processing step is first done to the vector data base information (".vdb") to create additional information files (".vdc", ".vdd") which later on allow to speed up the microcell calculations in that preprocessed area. (or selecting the Microcell Clicking the microcell field strength icon Field Strength calculation from within the context menu by right-clicking the cell(s)) will trigger the field strength calculation for microcells32.
32
This is preliminary; a later version of A955 will detect automatically whether the current
site is a macro- or microcell and start the correct calculation automatically.
Version: V5.2 Build 3.12.0
Jul-01
A955
Basic Calculations
8-33
use the dialog to set the microcell field strength calculation algorithms parameters
If instead you receive an error message "Prognosegebiet liegt nicht vollstndig in der Datenbank!" ("prediction area not completely inside database") then you must decrease the size of the calculation area to lie within the contents of your selected .vdb file. Tip: If your system administrator did not already do so, you may always convert an existing .vdb file into a regular layer file. That way, you may display the vdb file like any other map and thus, see at first glance where your vector database's contents end. The function to use is located in menu Mapmanager - Map Tools - vdb -> map.) The calculation for microcells uses a so-called ray-trace algorithm. To cut a long story short, let it suffice to say that a ray-trace algorithm works by sending virtual signal beams through space and computes where they hit obstacles and how these objects do reflect the beams. To achieve this behaviour, the algorithm needs a special vectorial representation of the environment which must be supplied as a binary vector data file (using extension .vdb) in the field Vector file33. Resolution relates to the precision of the result plot; using smaller values will result in longer computation times.
33
Note that because you cant see the extension of the .vdb data directly, you better define a
rather tight calculation area for your computation or you might run into
Version: V5.2 Build 3.12.0
Jul-01
A955
Basic Calculations
8-34
Margin determines the border width which is added to the user-defined calculation box: The ray-trace algorithm will ignore objects which lie only partially within the calculation area. To compensate this effect, you may add an additional safety margin to enlarge the box, thus including these buildings nevertheless. Gain MS determines an optionally gain of the mobile station in dBi. For example, use the calculation area icon of your planning area: to define an interesting region
Define a calculation area
Version: V5.2 Build 3.12.0
Jul-01
A955
Basic Calculations
8-35
Then start the microcell calculations. As usual, the results will be appended to the end of the result database , from where you can load and overlay them with the main map as appropriate34:
result of the ray-tracing algorithm with resolution = 4m
same calculation, but this time with resolution = 1m
34
Again, you may also do a right-click on the map upon the cell and select its valid result
files from the context menu which pops up.
Version: V5.2 Build 3.12.0
Jul-01
A955
Network Processor
9-1
Network Processor
The network processor is used to combine different calculations either for a single cell, cell pairs or for a whole network. The input data for the processor are the field strength results of the cells or previously generated results of the network processor. The output of the network processor is stored in the result database; in addition, you may (depending on the specific computation module) also get one or several windows displaying the computed results. Before starting the processor the network for which the calculations shall be computed has to be defined. This can be done either in the window of the site database by selecting different sites and the related sectors or in the map window with the selection area function. Note that A955 conceptionally differentiates between a computation area and a selection area: The first one relates to the part of the map for which you want to see the results of the computation, the latter defines the sites contributing data for the computation. For example, you may choose an area without any site in it as your computation area and a couple of sites near it as selection area to predict the resulting field strength in your selected computation area.
In the following sections, we will refer to several calculation types; besides the one in the network processor, there are also frequency planning-related calculations (see page 11-1 ff.) and several directly cell-based calculations.
Version: V5.2 Build 3.12.0
Jul-01
A955
Network Processor
9-2
9.1
UFO, PBA, GPRS, UMTS
Network processor dialog (Calculator Network Planning Network Processor)
A955 conceptionally offers three different network optimization processes to the planner. The UFO (Use Field strength Only) approach, the PBA (Probability Based Approach), and the GPRS (General Packet Radio Service). The UMTS (Universal Mobile Telecommunication Systems) feature will be available in the next version of A955!
Version: V5.2 Build 3.12.0
Jul-01
A955
Network Processor
9-3
UFO (Use Field strength Only)
1 1
PBA (Probability Based Approach)
1 1
Cell specific
n n One coverage probability result for each cell in the network One field strength result for each cell in the network n
n One field strength result for each cell in the network
TDMA Processor
ACA Automatic Channel Assignment
TDMA Processor
TDMA Processor Mutual interference Channel separation Box assignment
Network wide
Channel distribution
Channel distribution
Network coverage wide results Network wide interference results
Network coverage wide results Network wide interference results
Comparison of UFO and PBA network analysis approach
UFO: All network-wide optimizations and calculations are based on one cellspecific result, the cell field strength. Using these results as a starting point the calculations on the left side of the processor dialog are available. PBA: The PBA approach offers a more detailled but also more time consuming analysis capability, starting with the cell field strength, assignment probability and so on, see dependencies of calculations, chapter 9.3. The advantages of the UFO are the small dependencies from former calculations and settings and the fast approach from the exploitation of sites to the frequency assignment and interference calculation, the advantages of the PBA are the models with user definable parameters and the usage of probabilities instead of fixed thresholds, which may be more realistic. GPRS: GPRS ("General Packet Radio Service") is an extension of regular GSM networks to support packet switched data transmission.
Version: V5.2 Build 3.12.0
Jul-01
A955
Network Processor
9-4
9.2
UFO Calculation Dependencies
There are a number of calculation dependencies in the UFO approach; the following graph illustrates those.
Dependencies of calculations for the UFO approach
Version: V5.2 Build 3.12.0
Jul-01
A955
Network Processor
9-5
9.3
PBA Calculation Dependencies
The following graph illustrates the PBA calculation dependencies. If you try a calculation x and A955 tells you it cant compute x because its missing y, compute y first:
Dependencies of calculations for the PBA approach
Version: V5.2 Build 3.12.0
Jul-01
A955
Network Processor
9-6
9.4
GPRS Calculation Dependencies
Dependencies of calculations for the GPRS approach
See also GPRS calculations, page 9-48.
Version: V5.2 Build 3.12.0
Jul-01
A955
Network Processor
9-7
9.5
Using Network Processor With Site Database
Besides choosing the selection area graphically directly in the main map window, the user may also work with the site database to achieve the same. This more tabular working sight might be preferable in some situations, e.g. if you know the name of the sites you want to include (remember that you may use rather complex expressions in filtering a databases records, see page 7-15). 9.5.1 Select Sites By Filtering
As a replacement (or in addition) for the method described above, you may also want to restrict to a subset of sites in your site database view. Use the mouse and click together the sites you want to have included for the calculations. As described on page 7-15 of this manual, you may also first do a filtering on the database records to free the spreadsheet view from unwanted rows (see there for a description of all possible operators). For example, to restrict the sectors displayed in the site/sector database further to only those sectors with Omni in their site_name column (say), one would double-click on that columns header, holding the <Ctrl> key pressed to raise a search dialog and edit the search expression to your needs.
Version: V5.2 Build 3.12.0
Jul-01
A955
Network Processor
9-8
substring search for Omni in the sector site_name column
As a result, the spreadsheet view of the sector database should now display only those sites matching the search. Find a list of filter expressions in Chapter 7.3.6. 9.5.2 Start Calculations
Calculation can be started either by a site or a sector selection. Most of the time, the user will simply include all cells of all selected sites, so if you are done with your site-selection (use the mouse to toggle selection of single rows or the select all button to choose all sites displayed in the site database), do a mouse click on the Show sector(s)-button and the corresponding sectors will be used for the sector selection in the lower half of the window.
Version: V5.2 Build 3.12.0
Jul-01
A955
Network Processor
9-9
Choose the sectors you want to have included for the calculations; normally, you want to include all of them, so in that case, just double click the select all field in the upper left corner of the sector display:
select all field
double click the select all cell
All that remains now is to start the network processor from the menu Calculator - Network Planning - Network Processor.
Now continue as mentioned in the section dealing with the network processor above, see Chapter 9.7 ff.
Version: V5.2 Build 3.12.0
Jul-01
A955
Network Processor
9-10
9.6
Using Network Processor With Map
We will take a quick-step example while explaining A955s functionality throughout this chapter for demonstration purposes. Take a look at the following snippet from a map:
example map, populated with a typical site distribution
In our example, say that we want to know how the existing sites in the polygon cover the inner part of the city: Thus, we have 1 Omni sites and 7 three sector sites to be calculated. We assume that all necessary cell field strength files are calculated and available. The result (computation) area is only used in network wide calculations, not in cell-specific calculations. For the cell-specific calculations always the size of the cell field strength is used as the result area. So use the define calculation area tool to define a calculation area for network-wide processor calculations (shown as a red rectangle). This is not mandatory, the default result area for network-wide calculations is the bounding rectangle around all contributed cell files. Second, select all sites for the calculation from the map window.
Version: V5.2 Build 3.12.0
Jul-01
A955
Network Processor
9-11
9.6.1
Define Calculation Area And Select Sites
. The cursor will change to an arrow with a small calculator appended. After drawing a rectangle, the specified area can be used as a calculation area. Note that some calculations will allow you to choose between a calculation area defined this way with the calculation area tool or by explicitly stating a bounding box / using absolute width boxes or other special regions. If you have problems drawing a calculation area, check whether any sites or cells are selected. If so, deselect them first (use the arrow tool and click once on the map somewhere) then re-select the calculation area tool again and define your calculation area. Select the sites to be calculated either by dragging the mouse pointer over the site symbols or by pressing the shift key and click onto the sites.
Select the calculation area tool
Selected sites carry wire frames around their symbols
(Remember, that it is also possible to select sites from the site/sector database.)
Version: V5.2 Build 3.12.0
Jul-01
A955
Network Processor
9-12
9.6.2
Start The Network Processor
Right-click on the map to invoke a context-sensitive menu. Select the menu Calculate Selceted Sites. By then, your screen should look similar to this one:
Right mouse menu on selected sites
Start the network processor from that pop-up menu; you find it in the submenu Network Planning - Network Processor: As a result, you get a window labelled Processor Settings which lets you choose the type of computation and some additional parameters (Chapter 9.7 ff.).
Version: V5.2 Build 3.12.0
Jul-01
A955
Network Processor
9-13
9.7
Network Processor Settings
The network processor offers to perform many calculations which are listed in four groups, represented by four tabs in the Processor Settings dialog: the UFO Approach, the PBA Approach, the GPRS/EDGE calculations, and the UMTS W_CDMA analysis (Chapters 9.7.3 through 9.7.5). Find general information about the calculations in Chapter 9.7.2.
Processor Settings dialog
Each calculation group and thus each tab corresponds to a plugin which must be stored in the 0AppExt directory. If the plugin is not available or not licensed correctly, the tab will be empty and show the message "Plugin not found". The result settings are described in the following chapter.
Version: V5.2 Build 3.12.0
Jul-01
A955
Network Processor
9-14
9.7.1
Result Settings
The dialog Processor Settings (see above) supplies some settings concerning the results: Result Scaling:
Resolution of calculation result
Output file
Input files e.g. Fieldstrength
Resolution 50 m Resolution 25 m
Resolution 25 m
Resolution 50 m Resolution 100 m
Settings to define the result scaling
The different input files for the processor may have different pixel resolutions. There are three different methods to choose the resolution of the output results: Maximum Raster: The result will have the same resolution as the input file with the largest (=most coarse) resolution. The result will have the same resolution as the input file with the smallest (=finest) resolution. The resolution is specified by the user
Minimum Raster:
Raster Size:
Caution! It is not possible to combine input files having different coordinate systems stored in the result matrix. All input files must have the same coordinate system
Version: V5.2 Build 3.12.0
Jul-01
A955
Network Processor
9-15
Result area: There are two methods to define the area for the output results for networkwide calculations; for cell specific selections in the PBA scrollable List the Result Area fields are disabled, only in case of an existing the user can choose between bounding rectangle and calculation area the red calculation area. Bounding rectangle: The result area is a rectangle that fits all rectangles of the input data areas. In that case, you dont need a computation area because the program will determine such by the bounding box itself. Use this option if you want to interfere from your sites generally.
Area of Fieldstrength Result Result Area for GSM-Processor
Version: V5.2 Build 3.12.0
Jul-01
A955
Network Processor
9-16
Area from Worksheet:
The result area is the calculation area defined by the user in the MapWindow . Use this option if you are interested in a specific area.
Result Area for GSM-Processor
Result Prefix: Naming of the network-wide results. Cell specific results will always get the site_sector_Name and an internal ID. Delete Previous Results: This feature serves to keep the amount of calculated results to a minimum and not to waste disk space for unnecessary results. It is only available for cell specific results. At any time a cell specific calculation like Assignment Probability or Coverage Probability is invoked AND this check box is checked all former results of the same type of the selected cells (the cells currently been calculated) are automatically deleted from the result database and the file system at the end of the processor calculation. Network wide results are always kept as long as the user deletes them manually from the result database. 9.7.2 Calculation Types And Parameters
A955 lets you choose from a list of several computations (see below for a thorough explanation of each) which you may apply to your computation area by marking the check-box of the corresponding calculation module.
Version: V5.2 Build 3.12.0
Jul-01
A955
Network Processor
9-17
(Note that it is possible to select more than one calculation module at once, this is only recommended for the UFO approach as the dependencies for the PBA approach are more complex and the user is forced to calculate the PBA results step by step) The user may also click upon the module name itself: This opens a window that displays the used parameters for the calculation model:
Example of the model parameters used for the selected BTS for the cell specific assignment probability
The dialog shows the parameters of the selected BTS which can be viewed by using the navigation keys different records. The button button resets the display. allow scrolling through the displays the default parameters, the
Depending on the specific calculation type chosen, there are three different calculation modes: network calculations, cell calculations and cell-pair
Version: V5.2 Build 3.12.0
Jul-01
A955
Network Processor
9-18
calculations. Note that the calculation mode is appended to each entry of the calculations lists in paranthesis. Network Calculations After checking the availability of the required input data the processor pops up a window which displays the progress of the calculations and allows cancelling the process. All selected cells will be used. At the end of the calculation the results are stored in the result database and a single result window will be opened that displays the result for the selected area. Cell Calculations After starting the calculation a window pops up that allows selecting the cells for which the calculation shall be executed.
A calculation is done for each selected cell and a result window will be opened for each. By unmarking the box show results the opening of the result windows can be suppressed. Cell-Pair Calculations After starting the calculation a window pops up that allows selecting the cells for which the calculation shall be executed. For each cell selected there will be a calculation with every other cell of the network and a result window
Version: V5.2 Build 3.12.0
Jul-01
A955
Network Processor
9-19
will be opened. By unmarking show results the opening of the result windows can be suppressed. (Assuming a Network with the Cells A, B, C and a selection of the Cells A and B there will be one calculation for each of the pairs A-B, A-C, B-A and B-C). Note that the number of computations grows proportionally to 2*N (with N denoting the number of cells selected). Thus, you better restrict yourself to a few sites only... 9.7.3 UFO Calculation Types
UFO Calculation Types listed in the Network Processor dialog
The following calculations are available, the terms in parenthesis behind the name of the module indicating calculation mode as described above. The calculation dependencies are more easier than for the PBA stream. As a mandatory result the cell specific field strength is the only result which is accessed during UFO network wide calculations and must be available. 9.7.3.1 MaxFieldStrength (Network)
The module MaxFieldStrength determines the strongest field strength for each pixel in the calculation area, showing the maximum value of all contributing signal sources.
Version: V5.2 Build 3.12.0
Jul-01
A955
Network Processor
9-20
Result MaxFieldStrength (Coverage) in dBm and applied thresholds
Only pixels that have a field strength above a certain threshold and lie inside the distance range that is defined by the maximum timing advance of the GSM system35 are considered (relative to the transmitter). In the result window all pixels that fulfill these requirements are colored according to their received field strength. The Power Result Files of the concerned sites must exist to use this module.
35
Roughly 35 km for regular GSM-networks
Version: V5.2 Build 3.12.0
Jul-01
A955
Network Processor
9-21
9.7.3.2
MaxServer (Network)
The module MaxServer determines for each pixel in the calculation area the transmitter that causes the strongest field strength compared to all others at that pixel. Only transmitters that reach the pixel with a field strength above a certain minimum threshold and which lie inside the distance range that is defined by the maximum timing advance of the GSM-System are considered. In the result window, all pixels that fulfill these requirements and are served by a specific transmitter at all are displayed in the same color. The Power Result Files of the affected sites must exist to use this module.
MaxServer Result
Version: V5.2 Build 3.12.0
Jul-01
A955
Network Processor
9-22
9.7.3.3
MaxInterferer at MaxServer (Network)
The module MaxInterferer at MaxServer determines for each pixel in the calculation area the transmitter that causes the strongest interference relative to the serving transmitter (Serving in terms of high enough field strength and inside the timing advance). In the result window, all pixels that are interfered by a specific transmitter are displayed in the same color. The assignment of a pixel to a specific serving transmitter follows the rules of the MaxServer module. The Power Result Files of the affected sites must exist to use this module.
Maximum interferer at maximum server
Version: V5.2 Build 3.12.0
Jul-01
A955
Network Processor
9-23
9.7.3.4
1.Best Server (Network)
The module 1.Best Server determines for each pixel in the calculation area the transmitter that causes the strongest field strength at that pixel and is not disturbed by interference (according to the protection ratios given in the GSM-model). For this, only pixels with a serving field strength above a certain threshold and lying inside the timing advance range (relative to the serving transmitter) are considered. In the result window all pixels that are served by a specific transmitter are displayed in the same color. (Note that due to this definition, for a network without interference the 1.BestServer-Plot and the MaxServer-Plot are necessarily identical.) The Power Result Files of the affected sites must exist to use this module. To get the interference information, the assigned carriers of the concerned sites are used.
Maximum Best Server
Version: V5.2 Build 3.12.0
Jul-01
A955
Network Processor
9-24
9.7.3.5
Best Server (Network)
The module Best Server determines for each pixel in the calculation area the transmitter that causes the nth. strongest field strength at that pixel and is not disturbed by interference (according to the protection ratios given in the GSM-model). For this, only pixels with a serving field strength above a certain threshold and lying inside the timing advance range (relative to the serving transmitter) are considered. If n=3 the user will get three results. The first is the first Best server, 2nd Best server and so on. In the result window all pixels that are served by a specific transmitter are displayed in the same color. The user is forced to type in the value for the considered layers n.
(Note that due to this definition, for a network without interference the 1.BestServer-Plot and the MaxServer-Plot are necessarily identical.) All further layer which can act as a serving cell (without interference) the result varies depending on the mutliple coverage of different cells and the channel assigned to that cells.
Version: V5.2 Build 3.12.0
Jul-01
A955
Network Processor
9-25
The Power Result Files of the affected sites must exist to use this module. To get the interference information, the assigned carriers of the concerned sites are used.
First, 2nd and 3rd Best Server
Version: V5.2 Build 3.12.0
Jul-01
A955
Network Processor
9-26
9.7.3.6
MaxInterferer at no 1.BestServer (Network)
The module MaxInterferer at no 1.BestServer determines the transmitter that causes the strongest interference for each pixel in the calculation area. Only pixels are considered for which the interference is above a certain threshold and for which a serving transmitter according to the rules of the MaxServer module exists. Therefore, in the result-window all these areas are colored according to the interfering transmitter where a sufficient field strength exists, the distance to the serving transmitter is less than the maximum distance allowed by the timing advance and the interference is too high. The power result files of the concerned sites must exist to use this module. To get the interference information, the assigned carriers of the concerned sites are used.
Maximum Interferer at no 1. Best Server
Version: V5.2 Build 3.12.0
Jul-01
A955
Network Processor
9-27
9.7.3.7
C/I at 1.BestServer (Network)
The Module C/I at 1.BestServer determines the Carrier-to-interferer ratio C/I in dB for each pixel that fulfills the 1.BestServer criteria in the calculation area. Therefore, in the result window all pixels are colored according to the C/I ratio in dB. The Power Result Files of the affected sites must exist to use this module.
C/I at 1. Best Server, bad network, all sectors are operating obviously on the same channel
Version: V5.2 Build 3.12.0
Jul-01
A955
Network Processor
9-28
9.7.3.8
Number of Servers
The Module No. of Servers determines the number of potential servers available at each pixel in the calculation area. The Power Result Files of the affected sites must exist to use this module.
Number of potential server in the calculation area
Version: V5.2 Build 3.12.0
Jul-01
A955
Network Processor
9-29
9.7.3.9
Combined Best Server
The Module Combined Best Server determines will assign at each pixel a best server if at least on server of the calculation set is interference free. In contrast to the 1. Best Server not only the strongest server is examined for interference but all potentail servers at a pixel. In contrast to the nth Best Server result the outcome is one combined result instead of having a result for each n. The Power Result Files of the affected sites must exist to use this module and the channel assignment was done, otherwise a warning came up.
Combined Best Server in the calculation area
Version: V5.2 Build 3.12.0
Jul-01
A955
Network Processor
9-30
9.7.4
PBA Calculation Types
PBA Calculation Types listed in the Network Processor dialog
Version: V5.2 Build 3.12.0
Jul-01
A955
Network Processor
9-31
9.7.4.1
Assignment Probability (Cell)
The module Assignment Probability (Cell) determines for each pixel in the calculation area the probability that a mobile is assigned to a specific transmitter. The Power Result File of the concerned transmitter must exist to use this module.
Cell specific assignment probability
Note that this calculation will also compute neighbor relations and write to the neighbor database therefore whenever the user has set the corresponding "Consider Handover" parameter in the Database Model Cell specific - Assignment dialog to "Yes" (see following figure). In contrary to the neighborhood calculation described in Chap. 10.3 this calculation does not use the parameters of the System Parameter table.
Version: V5.2 Build 3.12.0
Jul-01
A955
Network Processor
9-32
toggle the calculation of neighbourhood data in the model-parameter setting section, list button Consider Handover
Note also that disabling this option will speed-up the assignment calculation considerably due to no handover relationships will be carried out.
Version: V5.2 Build 3.12.0
Jul-01
A955
Network Processor
9-33
9.7.4.2
Coverage Probability (Cell)
The module Coverage Probability (Cell) determines the coverage probability for each pixel of an individual cell area. The coverage probability at a pixel is defined as the probability that the field strength of the signal from the specific transmitter is greater than a given threshold. The power result file and the assignment probability (cell) of the concerned cell must exist to use this module.
Coverage probabilty for one cell
Version: V5.2 Build 3.12.0
Jul-01
A955
Network Processor
9-34
9.7.4.3
Coverage Probability (Network)
The Module Coverage Probability (Network) determines the coverage probability for each pixel in the calculation area. The coverage probability is defined as the probability that the field strength at a pixel is above a certain threshold. In contrast to the module Coverage Probability (Cell), for each pixel the Power Result File and the Coverage Probabilities (Cell) of the concerned sites must exist to use this module.
Coverage probabilty for network
Version: V5.2 Build 3.12.0
Jul-01
A955
Network Processor
9-35
9.7.4.4
Received Isotropic Power (Network)
The module Received Isotropic Power (Network) calculates the strongest field strength for each pixel in the calculation area. In contrast to the MaxField strength module there are no distance restrictions by the maximal timing advance. The power result files of the concerned sites must exist to use this module.
Received isotropic power network
Version: V5.2 Build 3.12.0
Jul-01
A955
Network Processor
9-36
9.7.4.5
Strongest Server (Network)
The module Strongest Server determines the transmitter that causes the strongest field strength compared to all others for each pixel in the calculation area. In contrast to the MaxServer module there are no distance restrictions by the maximal timing advance and no threshold for the minimum field strength. In the result window all pixels that are served by a specific transmitter are displayed in the same color. The power result files of the concerned sites must exist to use this module.
Strongest server
Version: V5.2 Build 3.12.0
Jul-01
A955
Network Processor
9-37
9.7.4.6
Interference on Specific Frequency (Network)
For each cell of the selected network the module Interference on specific frequency determines the interference probability for a specific frequency. Prerequisite is a calculated coverage probability (cell); additionally the power result files and the assignment probability (cell) of the concerned sites must exist to use this module. The calculation parameters are taken from the selected calculation model (cf. Appendix A.1.11). After starting the calculation for the Interference, the following window pops up:
There are three possibilities to define the frequency that shall be used: BCCH: The assigned BCCH for the BTS according to the site database The critical frequency (i.e.: the worst interfered frequency) of each transmitter is used. This option is enabled if the critical frequency was calculated before (cf. Chapter 10.1) The frequency that is selected in the list next to the item will be used.
Critical Frequency:
Select from List:
Version: V5.2 Build 3.12.0
Jul-01
A955
Network Processor
9-38
The result is a cell-specific interference result file and a C/I result file for each cell:
Version: V5.2 Build 3.12.0
Jul-01
A955
Network Processor
9-39
9.7.4.7
Mutual Interference (Network)
To determine the mutual interference the power result files and the assignment probability (cell) of the concerned cells must exist. For each pixel of the calculation area the Mutual Interference module determines the current interference ratio C/I as well as the probability of coand adjacent channel interference in percent. The Mutual Interference calculation takes up a great deal of time therefore the calculation parameters should be set carefully. The co- and adjacent channel interference values are written into the interference relation database, which represents kind of an average interference probability for the cell. Therefore it is not necessary to use a high resolution for the calculation. We recommend a resolution of at least 400 m. Keep in mind that if you check the Show Result button, for each cell pair relation determined during this calculation (for 1000 BTS you will end up in 1000 x 999 releations in the worst case) 6 result windows will be created. This is only reasonable in terms of detailed analysis of some BTS, the important results for the channel allocation is done anyway and stored in the mutual interferer table. Another parameter which strongly influences the calculation time is the threshold "Max. Int. Prob. for a constraint in the interferer matrix" for the channel interference values to be written into the interference relation table. To access it open the parameter editor or the selected calculation model with the menu Database Models CellSpecific - Interference.
Version: V5.2 Build 3.12.0
Jul-01
A955
Network Processor
9-40
The following results are examples for a very small network consisting of two omni directional sites on a flat terrain.
C/I in dB for two omni sites, in the left result Omni 2 is the server and Omni 1 the interferer, the right reuslt shows the relations the other way round
The other results are the interference probabilities for each cell pair relation (server to interferer) *.ipc for co and adjacent channel.
Version: V5.2 Build 3.12.0
Jul-01
A955
Network Processor
9-41
The upper two figures show the interference probability for the relation Omni_1_1 to Omni_2_2 (Omni 1: server; Omni 2: interferer), the lower figures vice versa. On the left the cochannel interference, on the right the adjacent interference is displayed.
Find a list of the results in the Interference Relation database, which can be accessed with Database Network Interference Relation (Chapter 7.6.11).
Version: V5.2 Build 3.12.0
Jul-01
A955
Network Processor
9-42
9.7.4.8
Power Difference (Cell-Pair)
The module Power difference determines the power difference between each selected cell and all other cells of the network. Only pixels where the cell areas of the concerned cells do overlap are considered. The power result files of the concerned sites must exist to use this module.
Example of power difference between two Omni sites
Version: V5.2 Build 3.12.0
Jul-01
A955
Network Processor
9-43
9.7.4.9
Overall Interference (Network)
The module Overall interference calculates the network-wide interference situation. The power result files, "Coverage Probability (Cell)", assignment probability (cell) and interference on spec. frequency (network) of the concerned sites must exist to use this module. In this calculation the single cell-specific results are merged together and two network-wide plots are generated:
The network-wide interference probability is calculated by comparing all cellspecific interference probabilities at each pixel. The lowest interference probability is taken into account due to the fact that the respective cell is the best server at this location.
Version: V5.2 Build 3.12.0
Jul-01
A955
Network Processor
9-44
The network-wide C/I contains the best C/I [dB] of all available cell-specific C/I results for each pixel.
Version: V5.2 Build 3.12.0
Jul-01
A955
Network Processor
9-45
9.7.4.10
Multiple Service (Network)
This calculation is intended to provide an overall view of the number of servers and TRXs available in a given area from a given set of cells. For this, the application will check for every pixel of the calculation area whether there exist serving cells with a field strength level exceeding a special threshold value (thr_multi_serv). If the cell is strong enough to reach the current area pixel with at least that level, the number of TRXs of this cell are added internally. The result is a coloring of the area according to the number of available TRXs there, thus indicating the theoretical maximum of capacity and giving a hint about how reliably the area is served by outage of a cell.
9.7.4.11
Handover Zones (Network)
The module "Handover Zones (Network)" calculates the borders of the handover zones of the network in the following way: For each pixel in the calculation area, the application obtains all received power values and calculates the difference between the strongest two cells. The resulting value is stored in the raster database. Thus, the results will be an indicator how stable a call will remain at one cell (high difference between the two strongest serving cells) or be handed over to the other cell (small differences). 9.7.4.12 Required Channels (Network)
For each selected sector the module Required Channels determines the number or required traffic and signalling channels. For this purpose the traffic layer and the assignment probabilities are used. The result is stored in the site database. The power result files and the assignment probability (cell) of the concerned sites must exist to use this module.
Version: V5.2 Build 3.12.0
Jul-01
A955
Network Processor
9-46
9.7.5
GPRS Calculations
GPRS ("General Packet Radio Service") is an extension of regular GSM networks to support packet switched data transmission. From a system technology point of view, speech and packet data share the same resources of the air interface, but are restricted to their own time slots in the GSM system. That is: The RNP engineer must reserve a certain amount of time slots for GPRS packet traffic. (Note that depending on the particular system manufacturerer's hardware, the BS may be capable to dynamically float the amount of actually assigned time slots for speech versus GPRS data, but nevertheless, the planner must calculate the amount of min. / max. time slots to be used).
GPRS calculations, started from the network processor and exemplary coding scheme result
GPRS knows several so-called "coding schemes" (CS1 ..CS4), which allow to adapt to different radio conditions. Each CS has a corresponding function defining the possible data rate in dependence of the exact field strength. Stated the other way round, the throughput at a certain point depends on the radio conditions (field strength and C/I): The field strength defines a coding scheme, the CS and the exact field strength then define a data rate.
Version: V5.2 Build 3.12.0
Jul-01
A955
Network Processor
9-47
maximum throughput in TU 50 no FH
koctet/s
2,5
1,5
CS1 CS2 CS3 CS4
0,5
0 3dB 7dB 11dB 15dB C/I 19dB 23dB 27dB
Function RCS-I(L,C/) - Data throughput per timeslot for Coding Scheme i for a fixed Level L.
A955 allows to calculate the coding schemes in different ways: First, based only on field strength: Using a previously calculated field strength result, one may calculate the resulting coding scheme based on the level only. Then, based on the throughput corresponding to those CS, a resulting data rate (called "level throughput" in GPRS terms) can be calculated. This can be done cell-specific or network-wide. An extended method then is to also take the interference conditions into account and run the according calculations both on field strength and on the found C/I levels in the cell(s). The figure below shows the GPRS calculation dependencies:
Version: V5.2 Build 3.12.0
Jul-01
A955
Network Processor
9-48
Coding scheme and throughput tables are grouped in the Database Network Network and - Hardware menu. The coding schemes must be linked to a specific hardware type. Dialogs are simple dialogs for editing the table values. A GPRS-LUT Editor is missing so far, values must be edited record by record.
Version: V5.2 Build 3.12.0
Jul-01
A955
Network Processor
9-49
Coding scheme calculations
Throughput calculations
Version: V5.2 Build 3.12.0
Jul-01
A955
Network Processor
9-50
Coding scheme table and simple editor
The look-up-tables for the hardware specific coding schemes and level dependencies are the tables
GPRS look-up-tables tables
Coding scheme table: The data sets in this table determined the possible coding schemes for ranges of Level and C/I. The calculations Coding
Version: V5.2 Build 3.12.0
Jul-01
A955
Network Processor
9-51
scheme area (cs) relies only on the power level recieved at a certain pixel. This result is similiar to the MaxServer. Here it shows the maximum possible coding in the result area. No interference is taken into account. The calculation C/I Coding scheme uses both entries in this table, the level and C/I values. For all cell specific calculations the corresponding network wide calculations are available
Cell specific and networkwide calculations
Version: V5.2 Build 3.12.0
Jul-01
A955
Other Calculations
10-1
10 Other Calculations
Besides the calculations covered in the last chapter, there are a few other ones which may be invoked by the context-menu on a selection of sites: Right-click on your selection to bring up the respective menu:
the context-menu for BS-selections includes a few other calculation types
10.1 Critical Frequency
The critical frequency computes the most interfered frequency of your transmitters. It is necessary for the cell specific interference analysis. This feature does not work for hopping networks! Select the cells to be calculated and start the calculation (the menu item is also available in the menu Calculator Cell Calculation). The result can be accessed in the site/sector database, column "Critical Freq.".
10.2 Average Over Frequencies
This is a cell-based computation to get an estimation of the interference (and outage) of a cell. It tries to estimate the values for all frequencies of the cell
Version: V5.2 Build 3.12.0
Jul-01
A955
Other Calculations
10-2
by the computed values for the specific frequency. (Note that you must have run the mutual interference and assignment probabilities calculation in before for that reason.)
10.3 Neighbor Cells
This calculation computes a Voronoi diagram for the selected cells, stores it as a vector and uses the achieved diagram for defining the neighbor relations between cells. The Voronoi algorithm assigns each point of the area to be considered to its nearest BS; thus, the result can be depicted by a vector representing the "border line" of each cell's responsibility. The Voronoi calculation will consider up to two neighbour rings. This will be controlled by the system parameter model which has to be assigned for the cell (or project, or project status, or network) before. In the system parameter table (Database Models General System Parameter), the respective model parameters can be edited. Define the No. of Neighborhood Rings (Value range [0..2]). The first ring uses the geometrical Voronoi algorithm. If the 2. ring calculation is enabled, the distances to the next neighbor cells are checked and compared to the values entered in the system parameter model. The distances for BTS-BTS and Extended BTS-BTS are now part of the system model parameter.
Version: V5.2 Build 3.12.0
Jul-01
A955
Other Calculations
10-3
Parameters for the geometrical neighbor relations calculation
After the calculation a text window shows the status of the different calculations. The influence of the Minimum and Maximum Number of Neighbors defined in the System Parameter model influences the calculation result. After the 1st ring was calculated, a vector is created to show the schematic cells. Then, if the parameter No. of Neighborhood Rings is set to 2, the 2nd ring will be calculated. After this calculation a neighbor processor checks the constraints of the system parameters with the result of the 1st AND 2nd ring calculation. The results of the calculation are logged to a text window output.
Version: V5.2 Build 3.12.0
Jul-01
A955
Other Calculations
10-4
Calculated neighbors will be entered into the neighbor table
You are now asked to save the neighbors in the database. If the constraints are not exceeded, all found neighbors are stored in the neighbor table of the database. If the constraints are exceeded, the result of found neighbors is internally sorted for shortest distances between the neighbors. In between the minimum and maximum numbers of neighbors (in the upper example in the range of 3 and 31) the first 20 neighbors having the shortest distances are saved.
(Click Cancel to not store the result.) Open the vector manager and set the just created vector to "visible".
Version: V5.2 Build 3.12.0
Jul-01
A955
Other Calculations
10-5
the Voronoi-diagram is used for an automatic neighbourship-calculation
Note: As stated above, the calculation also fills the neighbor database, possibly overwriting already existing neighbor relations previously computed. As the Voronoi diagram gives only a rough estimation of neighbor relations (no morphological, topological, et cetera information is taken into consideration), you should use the slower, but more precise Assignment Probabilities calculation of the network processor with enabled "Consider Handover" option (Database Model - Cell specific Assignment). It is described in Chapter 9.7.4.1.
10.4 Interference Averaging
This network-wide calculation (its result being written to the project status) just computes an average over the computed cell interferences.
Version: V5.2 Build 3.12.0
Jul-01
A955
Other Calculations
10-6
10.5 Location Areas
This menu item will start the computation of the LACs (location area codes) for all cells of your network. The algorithm starts with a randomly chosen cell and then continuously adds neighbouring cells until the resulting LAcluster's size (either by traffic or max. number of cells) is reached. The potential cell candidates to add are ranked by their traffic "adherence" to the existing cluster to minimise cross over traffic between different LAs. Note that a prerequisite for the LA calculation is a completed "Neighbour Cells" calculation. The maximum values of cells and traffic in a LA can be set by menu item Database Model General - System Parameter.
10.6 BCC/TSC
This item will start the allocation of the base station color codes (BCC) and training sequence codes (TSC). The BCC is a three-bit flag within the Base Station Identity Code (BSIC) which is used as a quick means to distinguish between cells with the same BCCH frequency (also, the calculated BCC is used as TSC, too). Obviously, the goal should be to assign BCCs in a way to spread cells with the same BCCH and BCC as far as possible. There are two calculation algorithms which try to achieve this: Variant 1: Sort all cells with identical BCCH by their x-co-ordinate and subdivide the resulting list of those 0..n-1 cells into groups g(0)..g(n div 4) of four BTS each. Sort each group by its y-co-ordinates, resulting in a sequence order of all n-1 cells. Now assign the BCCpattern (0-1-2-3-4-5-6-7-3-2-1-0-7-6-5-4) repeatedly to the cells36.
36
If you are puzzled about the reverse sub-patterns "3-2-1-0" or "7-6-5-4": Although this
shortens the average distance in the x-direction between cells, it extends the distance in the y-direction, because if two cells share the same BCC, then one will have a large y-value whilst the other cell in the other group will have a small y-value.
Version: V5.2 Build 3.12.0
Jul-01
A955
Other Calculations
10-7
Variant 2: Start with each cell of identical BCCH forming its own group. Keep joining groups having the largest distance compared to all others until only 8 groups remain. The distribution of BCC's can be checked by coloring the sites on the map (menu Configuration Preferences Site/Sector Display, tab Sector). For a better visualization it is recommended to set the according antenna option to "3dB Pattern" and "outlined".
10.7 HSN - Hopping Sequence Number
Select this menu item to start the calculation of the Hopping Sequence Number. To compensate for frequency dependant fading problems, GSM allows frequency hopping over a cell's available frequencies. The HSN is a parameter ranging from 0..63, "0" indicating that no frequency hopping should be used whereas the other values 1..63 define a pseudo-random walk sequence over the available frequencies. Again, HSNs should be re-used as far apart as possible and thus, the same algorithm is used as has been discussed above in variant 1 of the BCC/TSC-assignment, only this time using groups of 31 and 32 members size and the pattern (1..31 - 32..63 31..1 - 63..32), respectively.
10.8 Site Coverage
This feature works as a coverage macro. To reduce the amount of necessary steps the user selects the sites either from the site/sector spreadsheet or from the map and starts the site coverage calculation. The next dialog allows to define the box width for the eventually necessary cell field strength calculation and the resolution and name of the processor result, which is a MaximumFieldstrength (*.mfs) result.
Version: V5.2 Build 3.12.0
Jul-01
A955
Other Calculations
10-8
This calculation checks if the cell field strength files of all contributed sectors (BTS) are valid. In this case the Recalculate all check box must be switched off, if recalculate all is on, always the cell field strength will be calculated in front of the MaxFieldstrength calculation. The cell field strength uses the model settings according to settings of each BTS, sector specific.
10.9 LuS Required Channels
This calculation uses only the cell field strength in combination with the traffic layer to calculate the necessary number of TRX's per sector. The procedure first calculates a MaxServer or 1. BestServer, then inside the MaxServer/BestServer areas the traffic is summed up and with the traffic to TRXs conversion (depending on the traffic model used) the number of TRX's is determined.
If one or more cell field strength files are missing, the operation is stopped with an error message.
Version: V5.2 Build 3.12.0
Jul-01
A955
Other Calculations
10-9
10.10 HCM Coordination Calculation (Border)
This module is only optionally available. 10.10.1 Prerequisites The following DLLs must be available in the 0 \bin directory ls_vienna030802WP.dll (010100) ls_viennaBaseWP.dll (010201) DFormD.dll
The plug-in ls_cpmHCMCalcxxyyzz.dll must be stored in the 0 AppExt directory inside the home directory (where the A955.ini file is located). For the calculation there are some additional entries and parameters necessary: Those parameters are kept in external ASCII files. The paths to the files are stored in the A955.ini file: example:
..... [HCMPath] TopoPath = (cstring) "M:/Projects/CPM_Env/HCM/Topo" BorderPath = (cstring) "M:/Projects/CPM_Env/HCM/Border" CountryPath = (cstring) "M:/Projects/CPM_Env/country.txt" ....
\ \ \
TopoPath: Path to the official HCM topo data (Folder with subfolders: E009, E010, E011,... (Figures stand for the longitude)) BorderPath: Path to the official HCM border vectors CountryPath: Name of the home country international abbreviations (AUT, HNG, CZE...) and its neighbors,
example for
country.txt file (home and neighbor countries):
[ORIGIN] Country = (cstring) "AUT" CountForeignCountry = (short)
Version: V5.2 Build 3.12.0
Jul-01
A955
Other Calculations
10-10
[FOREIGN] Country1 Country2
= (cstring) "HNG" = (cstring) "CZE"
The columns are separated by one <TAB> each. 10.10.2 How To HCM There are two ways to start the calculation (The HCM functions are only available on sites, not on single sectors): 1. From the sites displayed on the map: Select sites, right mouse button, item HCM Calculation 2. From the site spreadsheet: Select sites, menu Selection, item HCM Calculation
HCM settings
In this dialog all neighbor countries defined in the country.txt file are available in the Country pull-down list. Depending on the user selection, the entry in the Max distance field will change, according to the available border line vectors in the defined border path. The distances [km] are taken from the vector names as these names have a mandatory format and are not allowed to be changed.
Version: V5.2 Build 3.12.0
Jul-01
A955
Other Calculations
10-11
Starting the calculation on all border lines will set the distance pull-down to the lowest common value available for all border lines. The permissible field strength is also defined in this dialog. The HCM module always delivers a result independent from the permissible field strength, this threshold is a value for an internal check with an optimistic fast model to select the border lines for the final HCM calculation. The same meaning is for the parameter Max distance to the border. This is a pre-check for a maximum distance for sites/sectors to be considered for the HCM calculation.
Selected sites All sectors of the current site All channels (frequencies) of the current sector All neighbors of the home country to calculate to Calculation on the current channel, to the current, saving of results into a text window and a HCM log file- ViennaHCM030802.log.
The HCM module calculates always on one single frequency to a specific country. The result is a point on the border with the resulting field strength. Site parameters considered: Geo coordinates Site height (taken from topo data)
Sector parameters considered: Antenna Name Azimuth Downtilt Antenna height over ground
Version: V5.2 Build 3.12.0
Jul-01
A955
Other Calculations
10-12
Radiated power (ERP, is internally converted from EIRP) Designation Of Emission is hard coded to 14K.
The conversion from channels to frequencies is done using the system technology name defined inside A955. This only works for known system technologies like GSM900/GSM1800 (those technologies available in the systech dialog pulldown menu) Caution: If the conversion rule from channels to frequencies is unknown, the system delivers an error. 10.10.3 Results Text window A text window shows the following result data:
Result of HCM calculation for 1 sector and 1 neighbor country
The unit of the field strength result is dBV/m. Point vector After the calculation a point vector is created containing all calculated points on the corresponding borderlines. These points can be displayed form the vector management window inside A955. In addition to the displayed points the border vectors ( *.dat) can be loaded into the vector management window using the optional menu Tools PlugIn - Load HCM Vectors.
Version: V5.2 Build 3.12.0
Jul-01
A955
Other Calculations
10-13
Hot border points on the AUTHNG000 border line
Coupled cursor spreadsheet (Edit vector values) and the 3 found border points
With Edit vector values a coupled cursor spreadsheet opens. In the spreadsheet all calculated vector points on the HCM border lines are visible. Select one or more rows and the corresponding points along the HCM border become highlighted.
Version: V5.2 Build 3.12.0
Jul-01
A955
Other Calculations
10-14
Text window with warnings Only in case a sector does not carry a TRX with a channel assigned a warning is written to the text window. Another warning will be written into the text window if the site is further away from any considered border line than the distance defined in the HCM settings dialog.
Version: V5.2 Build 3.12.0
Jul-01
A955
Frequency Planning
11-1
11 Frequency Planning
A955 offers four different algorithms for an automatic frequency allocation: UFO Box algorithm Simulated Annealing algorithm ALCATEL Box algorithm AFP Automatic Frequency Planning including Frequency Hopping Assignement
The UFO Box algorithm is a somewhat simpler approach for which only a few prerequisites have to be fulfilled. The other three planning methods are probability based approaches (PBA) and are based on several calculation results which have to be available and valid. For all algorithms models must be selected and the necessary parameters have to be set. An overview about the prerequisites is given in Chapter 11.1. The principle of the implemented algorithms is as follows: Starting with an arbitrary channel allocation, the task is to find an allocation that fulfills the constraints given by the (system equipment-dependent) interference matrix. To achieve this, the following steps are repeated until a satisfactory solution is found: Modify the present allocation by changing one or several channels according to a specific method. Evaluate the new allocation. For this purpose a value for a specific allocation is calculated. Following the terms of business management the term costs will be used for this value. The task of the allocation algorithm is then to minimize this cost function. Decide whether the new allocation is satisfactory or not. If not, select either the old or the new allocation as basis for the next iteration of the allocation loop.
Find details to the respective algorithms in the according chapters.
Version: V5.2 Build 3.12.0
Jul-01
A955
Frequency Planning
11-2
When all prerequisites are fulfilled, the first step in doing a frequency planning is to select the cells (either in the site database or by selecting them with the mouse pointer on the map) for which the allocation shall be performed. Now selecting the item Frequency Planning in the Calculator menu of the main menu bar the desired algorithm can be chosen.
Menu Items for Frequency Planning
Note that the LS Box Algorithm item leads to the UFO approach (Chapter 11.1.5), whereas the Box Algorithm refers to the Alcatel Box Algorithm (Chapter 11.3.3).
11.1 Prerequisites
11.1.1 Overview
The input data for the frequencyallocation depends on the algorithm which is used for frequency planning. The flow-charts in Chapters 9.2 and 9.3 show the calculation dependencies of the different approaches. The following lists give an overview of the necessary calculations and settings. UFO Box Algorithm (menu LS Box Algorithm): Field strength prediction (Chapter 8.8) Coverage calculation (Chapter 9.7.4.2) Number of required carriers (Chapter 11.1.2) Allowed/forbidden carriers for a specific cell (Chapter 11.1.3)
Version: V5.2 Build 3.12.0
Jul-01
A955
Frequency Planning
11-3
Fixed carriers of an existing frequency plan (Chapter 11.1.4)
PBA Algorithms (menu items Channel Separation Matrix, Sim. Annealing, Box Algorithm, AFP): Cell specific parameters: Field strength prediction (Chapter 8.8) Coverage calculation (Chapter 9.7.4.2) Assignment probability (Chapter 9.7.4.1) Number of required carriers (Chapter 11.1.2) Allowed/forbidden carriers for a specific cell (Chapter 11.1.3) Fixed carriers of an existing frequency plan (Chapter 11.1.4) Frequency Groups (Chapter 11.1.5) Hopping Mode of cells (Chapter 11.3.4.2.3)
The cell-specific parameters are stored in the site/sector database. They can be edited manually or created by the network processor (e.g. number of required carriers). Interference dependent data: Mutual interference for each cell pair (Chapter 9.7.4.7) Neighbor cell relations (Chapter 10.3) Channel separation matrix (Chapter 11.3.1)
Additionally, according to the frequency allocation algorithm you want to use, the respective calculation models have to be defined and selected in one of the databases Network, Project or Project Status, tab Models. 11.1.2 Required TRX's
There are two different ways to define the number of TRX's which have to be assigned during the process: manually entering the number of TRX's. This method is used when standard configurations are used in a project (for instance 1 TRX per cell in the case of network startup). This can be done either in the
Version: V5.2 Build 3.12.0
Jul-01
A955
Frequency Planning
11-4
ARFCN tab of each sector (BTS Editor) or more convenient - in the sector database list. Use the Edit - Set Column feature of the spreadsheet to set the same values for many cells in one run calculation of required TRXs with the Network Processor by A955 under consideration of a map indicating the expected traffic density per pixel in the network (Chapter 9.7.4.12). For all non-concentric cells the number of TRX's that will be assigned during the automatic frequency planning algorithm is given in the column Required Outer TRXs. Only for concentric cells the number of required inner zone TRX's must be specified separately in the field Required Inner TRXs. 11.1.3 Forbidden ARFCN/Special Frequencies
Constraints to the all over given frequency spectrum (defined in the project status database, Chapter 7.6.15) can be defined on cell level in the 'Special Freq' tab of the BTS editor. For each sector single spectrum constraint frequency blocks can be added or deleted.
Enter Forbidden ARFCN
Version: V5.2 Build 3.12.0
Jul-01
A955
Frequency Planning
11-5
In the background the available spectrum for the project status is indicated in green. The constraint blocks (in the example ARFCNs 1-5, 45-48 for all channels and 5-30 only for BCCH forbidden) are indicated in red. The user can also indicate whether the band is forbidden for hopping by clicking the related Hop check box. Additionally there is the possibility to give attributes to the constraint blocks. So these constraints can be applied only for a specific channel configuration or for inner and outer zones of concentric cells. Also a remark why the block shall not be used can be added as a comment. These frequencies will not be considered in the automatic frequency assignment procedure for this specific cell / these specific cells. With this possibility border constraints can be implemented in the tool. For the border cells the frequencies prohibited by neighbor countries can be considered. 11.1.4 Fixed Frequencies
The fixing of frequencies or frequency hopping groups for frequency assignment is done in the ARFCN tab of the single sectors or in the table based representation of the frequencies.
Version: V5.2 Build 3.12.0
Jul-01
A955
Frequency Planning
11-6
In this example TRX 1 and 2 are fixed
Another possibility of Fixing Frequencies is to select the menu Calculator Frequency Planning - Fixation of TRX for the selected cells After activation of the fixing procedure the following screen pops up:
Version: V5.2 Build 3.12.0
Jul-01
A955
Frequency Planning
11-7
Dialog to fix TRX's
With this dialog the frequencies can be fixed, unfixed or left as they are for the specific cells. The operation can be restricted to certain TRX indexes. In the example all TRX except TRX 1 are fixed. This means the BCCH frequencies will be reassigned in the following FA process. If the report checkbox is marked the process of fixing is finished with a report on the action performed.
Report about Fixation of Frequencies
Version: V5.2 Build 3.12.0
Jul-01
A955
Frequency Planning
11-8
11.1.5
Creating Frequency Groups
Frequency groups are generated in the Frequency Group tab of the project status editor.
Create frequency groups for AFP
First make sure to select the proper System Technology. To add a record click in the lower list and press <Return>. Enter a Group Name, a Comment, and a Hopping Mode. Then specify the parameters in the Group Calculation field and press <Calculate>. The calculated frequencies will be shown in the Frequencies list and be displayed graphically. The menu item Database Network Frequency Frequency opens a list of all created frequencies. Double-click one to open the Frequency Table Editor:
Version: V5.2 Build 3.12.0
Jul-01
A955
Frequency Planning
11-9
frequency table editor
Use this editor to edit the frequency after calculating the AFP.
Version: V5.2 Build 3.12.0
Jul-01
A955
Frequency Planning
11-10
11.2 UFO Box Algorithm
The UFO Box algorithm does not use the Channel Separation Matrix but determines the needed information by evaluating the power result files directly. The considered area for the algorithm is a rectangle that is defined by the selected transmitters in the working database. The algorithm uses the smallest bounding rectangle that contains all site positions plus an additional region that is defined by the parameter Calc-area-margin (see below). All pixels inside this area are used to determine the necessary channel distance of all contributed transmitters. For this region the maximum server area and the interference is calculated.
Calc-Area-Margin Result Area
area considered for UFO box algorithm: bounding rectangle including all sites plus defined calculation area margin
Version: V5.2 Build 3.12.0
Jul-01
A955
Frequency Planning
11-11
After starting the module, the following window pops up:
parameter dialog for the UFO-algorithm
The following parameters for the assignment process may be specified (the given values are default values which can be overwritten): Channel Separation Neighbours: Channel separation between TRXs which are located on cells having neighbourship relations (HandOver) Channel separation for different sectors of the same site
BTS-BTS:
Version: V5.2 Build 3.12.0
Jul-01
A955
Frequency Planning
11-12
Trx-Trx:
Channel separation for different transmitters (TRX) of the same cell
In the Optimize for frame, you may set the following options: Additional C/I: This value is used to increase the ratio C/I that must exist at a pixel to offer reception without interference. Setting this value to zero will apply the following channel protection ratios: 9 dB for co channel
-9 dB for 1.adjacent channel -41 dB for 2.adjacent channel -49 dB for 3.adjacent channel
a different value (e.g. 3) alters the ratios to 12 dB for co channel -6 dB for 1.adjacent channel .... Interference: During the allocation the algorithm tries to maximize the percentage of the covered area without interference. The user can define the minimum area that must be free of interference, and the minimal step size for the incrementation . 100% means the complete cell area defined by the MaxServer rules (received field strength above a certain threshold, Distance less than maximal timing advance distance, interference below threshold). Even channel distribution (disabled): The algorithm tries to find an allocation where the probability of usage (incidence) for a specific channel is equally distributed amongst all others within the region for all assigned channels. As this cant be granted exactly, the user has to define the allowed variation for the incidence.
This value is used for the compensation of rounding errors (due to the rasterized map).
Version: V5.2 Build 3.12.0
Jul-01
A955
Frequency Planning
11-13
Low Cost (disabled): The algorithm tries to fulfil two conditions at once. One goal is to reduce the number of different channels used and the second is to minimise the interference in a special percentage of the area. The user may influence the shift between those two goals by defining a cost per channel. (So high costs per channel will dominate the calculation towards minimising the number of channels used whilst using moderate channel costs will shift the overall goal towards fulfilling the interference goal). Of course, the value in the box minimum % area must be supplied, too. In the Optimisation section, there are two different criteria concerning the algorithms terminating condition: Best possible: The algorithm tries to find the result meeting the specific boundary conditions as good as possible (e.g. until the disturbed area has reached a minimum). Satisfy criteria: The algorithm stops when the optimisation goals are reached (e.g. the disturbed area is less than the specified threshold). Obviously, the first method will at least be as good as the second one but increase computation time, as the computation will stop later. Thus, use the first option for intermediate plannings and the latter one for your final planning. Calculation Raster Size: can be defined by the user. The raster size that is used for the calculation
Protect MaxServer: This parameter defines how many different transmitters will be kept free of interference at a specific pixel. If set to one, the transmitter that causes the strongest field strength is assumed to be the server for that pixel. Set to two and the transmitter that causes the second strongest field strength at that pixel is assumed to be server, and so on Calc-Area Margin: This parameter defines the regions width that is added to the rectangle being formed by the selected sites to get the overall calculation area (see above). Start the computation with the <Optimize> button.
Version: V5.2 Build 3.12.0
Jul-01
A955
Frequency Planning
11-14
The result will be stored in the site database; you may also save it as a text file. The results can be stored even if the computation is aborted. For more information please refer to Chapter 11.4. Attention: Usually, all carriers of the selected sites are affected by the optimization process. To keep already assigned carriers, they must be fixed in the site database explicitly (Chapter 11.1.4).
11.3 PBA Approach
Frequency assignment with the PBA approach is an iterative procedure that always starts with the the channel separation calculation. Then one of the frequency allocation algorithms will be started: Box Algorithm Simulated Annealing Algorithm AFP Automatic Frequency Planning
Which one to use? In the case of a frequency hopping network there is no other possibility as to use AFP- frequency allocation algorithm which supports the assignment of radio hopping networks. It allows assignment if the BCCHs are non-hopping and the radio hopping groups are in a specific hopping band. For the first approach to calculate a frequency plan in a non-hopping network it is recommended to use the SA algorithm, because it is easier to get a first feeling concerning the level of difficulty of the assignment problem. In the variation of the cost function it is easier to estimate the expected difficulty. The Box algorithm assigns frequencies only when no constraints are violated any more. When after the run of the algorithm some TRX's could not be assigned then it is clear that the problem is located at the related sites. Therefore the Box algorithm is helpful to detect areas of difficulties of frequency assignment.
Version: V5.2 Build 3.12.0
Jul-01
A955
Frequency Planning
11-15
The Box algorithm is also recommended in case a manual post processing is required anyway. In case of several successless runs with SA it could be a solution to run Box and solve the last missing TRXs by hand. In SA there is the difficulty that you do not see the problematic areas exactly. The SA Algorithm should be used when you need a complete solution where little constraint violations can be accepted and when there is no time for manual postprocessing. The user will get a solution in any case, but the quality has to be evaluated very carefully. 11.3.1 Channel Separation Matrix
The creation of the channel separation matrix starts with a selection of cells (on the map or in the site/sector database). Then start the calculation with the menu item Calculator - Frequency Planning 38 Required input is the result file of the Mutual Interference module calculated by the network processor. The matrix is specifying the minimum channel separation between the different cells. It can be accessed via Database Network Interference Relation. The following window allows the definitions of the default separations in a cell (more than one TRX at a specific sector), in a site (more than one sector at one site) and between cells for which an entry in the neighbor list exists. When the box Consider individual hardware type channel separation is marked, the individual settings for hardware type specified in the site database will be used (access them with the Database Network Interference Relation item); this may be useful for example if you are in an evaluation phase and want to know the impacts of different separation values for different vendors system equipment. Otherwise, the calculation module will use the values supplied here within the dialog:
38
Due to several calculation dependencies, you may run into an error message, telling you
that the application is in lack of a file x. In that case, run the computation for that missing data first. Please refer to the calculation dependency discussion section (page 9-5 ff.) for an overview which calculation type depends upon which over.
Version: V5.2 Build 3.12.0
Jul-01
A955
Frequency Planning
11-16
Parameters for Calculation of Channel Separation Matrix
There are two different modes available: Project Status Specific: The currently selected channel separation model (its name is displayed under Dataset) will be applied for the channel separation calculation. Evaluation: In the evaluation mode the <...> button on the right side of Dataset is accessible and thus another model can be selected (see Appendix A.2.7 for a description of the model parameters). Additionally it is possible to consider the hardware type specific co-cell separation values which are located in the hardware type database (Database Network Hardware Hardware Type). The co-site, co-cell and minimum neighborcell channel separation default values can also be redefined here. When using the evaluation mode, please be aware that these parameter settings are lost after the calculation when they are not explicitly part of a
Version: V5.2 Build 3.12.0
Jul-01
A955
Frequency Planning
11-17
defined model data set. So later on the reproduction of results is not possible in the case the parameter settings are not documented by the user. The results will be written into the cell relation table, where the mutual interference values are located as well. Assuming a network with the cells C1, C2 and C3 the resulting matrix may look like this:
C1 C1* 3 C2* 1 C3* 0
C2 1 3 0
C3 2 2 3
The first row of the matrix is indicating the serving cell, the first column of the matrix is indicating the interferer (entries signed with an asterisk *). If there is no interference between two cells at all, there is a "0" in the corresponding field of the matrix (e.g. C2 and C3*). The value "1" stands for co-channel interference, "2" for co- and adjacent channel interference. The cells C1-C1*, C2-C2* and C3-C3* contain the co-cell channel separation.
Version: V5.2 Build 3.12.0
Jul-01
A955
Frequency Planning
11-18
11.3.2 11.3.2.1
Simulated Annealing Algorithm Principles of The Optimization Process
Assuming that each specific channel allocation is associated with a point of the x-axis of a graph the costs for the allocation forms a hilly terrain:
Cost
Absolute optima
Local optima
Number of Frequency Plan
optimization is the process of finding a functions minimum
Finding the optimal channel allocation is like rolling a ball to the deepest point of the terrain. Normally a good method is to go downhill to find a minimum, but to find the absolute minimum sometimes it may be necessary to go uphill first. Therefore the implemented algorithms allow uphill moves (i.e. the new allocation is allowed to be more expensive than the previous one) at the beginning of the allocation. During the allocation process the probability of these uphill-moves will be reduced to reach a stable solution at the end of the process. According to the selected algorithm different parameters exist to tune the behaviour of the allocation process. The model used for this algorithm is a process of a molten material cooling down: Physically, a high temperature correspondents to a high moving flexibility of the molecules, whilst low temperatures restrict molecules in their movement. Have a look back at the principal task of finding the minimum at illustration on page 11-18: Imagine the ball being a molecule bouncing around, the balls drive (=kinetic energy) represents its temperature and the hilly terrain is the molecular grid with deep pits being
Version: V5.2 Build 3.12.0
Jul-01
A955
Frequency Planning
11-19
regular, wanted places for the ball. Normally, the ball rolls up or down quite continuously, but sometimes, it hops over obstacles, too. The system starts with a high temperature, allowing great changes (i.e.: the virtual ball may bounce around quite a lot, thus rolling uphill easily to overcome local pit falls) and cools down during the process, allowing smaller and smaller changes over time: Our imaginary ball -which hopefully has found the overall deepest pit by then- rolls around less vivid and finally gravity makes it to come to rest at the bottom of the (hopefully deepest) pit. - Coming back to our mobile network world, you should now keep in mind that the simulated annealing process uses a systemtemperature to control the probability of such uphill-movements: The lower this temperature, the lower the probability of accepting a frequency change in our channel computation process (increasing the total cost of the allocation). During the allocation process the system temperature is decreased by a user defined factor. To avoid tapping in poor local optima the process occasionally allows a change of more than one channel in one step. The probability for this event is also user defined. If you cool down too fast or start with too low a temperature, you will step into local minima (remember: the virtual ball has no chance to run from the far end of the terrain to the other to scan all the area for a minimum neither does our network example has the chance to sneak around in frequency allocation space). If you cool down too slowly, the computation will take longer than necessary. If you cool down with little randomness in the channel assignment, the ball will be too dumb to jump over small obstacles to find its way, if you choose too high the probability, it will jump out even of the global minimum pit again. As in the corresponding example with the ball, the situation with the simulated annealing process for the channel allocation depends on the terrain of your planning area and thus, the optimal settings have to be found out experimentally. However, the default values given should deliver good results most of the times, already.
Version: V5.2 Build 3.12.0
Jul-01
A955
Frequency Planning
11-20
11.3.2.2
Start Calculation
The input source for the simulated annealing algorithm is the site database for the cell specific parameters and the Interference Matrix for the interference information. First select the cells to be calculated from the map or using the site/sector database. The constraints of all selected sites are considered in the frequency allocation procedure. Which of the selected cells will be assigned new frequencies is determined by the program by evaluating the Number of required Outer/Inner TRXs and the Fixed Frequencies. To be sure that all cells are considered correctly it is recommended to select all cells in the site/sector database or on the map!!! Then start the calculation with the menu item Calculator Frequency Planning Sim. Annealing or with the context-sensitive right mouse menu.
Version: V5.2 Build 3.12.0
Jul-01
A955
Frequency Planning
11-21
The following window allows a modification of the parameters of the Simulated Annealing algorithm:
property dialog for the simulated annealing algorithm
The options for the algorithm are: Modes: see description in Chapter 11.3.1. Data set: Select a calculation model using the ... button on the right (only in evaluation mode) (see Appendix A.1.10 for a description of the model parameters).
Version: V5.2 Build 3.12.0
Jul-01
A955
Frequency Planning
11-22
Keep fixed frequencies: Those channels for which the fixed option in the site database is marked are not changed, if this option is selected Keep previous frequencies: plan will not be changed All channels from an existing frequency
Note the slight difference here: If there are channels defined in the ARFCN tab of the cells site database they must not necessarily be fixed (thats up to you!). Channel separation source: Calculated: The channel separations that have been created with the Network processor will be used Set: The manually entered separations in the related fields of the interferencematrix-table will be used. The precise functionality is as follows: If you choose Calculated, the algorithm will take into account the computed channel separations and any manually entered values, using whatever implies more severe restrictions. If you use Set instead, only the manually entered values are used, ruling out whatever the network processor thinks... Group assignment: If this option is selected the algorithm will assign carrier groups instead of single channels. The number of carriers belonging to a specific group can be defined by the user. Grouping starts with the lowest frequency of the available spectrum and assigns consecutive channels to one group (e.g. if there are 2 channels per group and first group consists of channels (5,7) and the next group of channels (9,11), the spectrum starts with assigning (5,7) to the first cell, (9,11) to the next, et cetera)39. Although channel groups often are used for manual frequency assignment, the achieved result by an automatic algorithm is better without channel grouping.
39
Define your groups in the project status database in register groups; (Chapter 11.1.5)
Version: V5.2 Build 3.12.0
Jul-01
A955
Frequency Planning
11-23
Check lower bound: Each network is characterized by the minimum number of channels which is necessary to get a channel allocation that satisfies the restrictions of the channel separation matrix. This number is called the system lower bound. If this option is selected, the lower bound for the current channel separation matrix will be calculated before starting the channel allocation. If the lower bound exceeds the number of carriers in the available spectrum a warning will be shown. Simulated Annealing Model parameters: Start / Stop System Temperature: The start / stop temperature of the annealing process. Decreasing factor: Each round of the iteration process, the system temperature is lowered by multiplying with this factor. The allowed range is from 0 to 1. Tunnel effect probability: This factor allows to define the probability that there will be more than one channel changed during an allocation step. After pressing the <OK> button the algorithm starts checking the input files and assigning the channels40.
40
Dont forget that in before, you must have specified the number of channels to allocate for
the sites. You may do so automatically by running the network processor and choosing the calculation type named Required Channels. If you forget to do so, this will result in the error message "No number of TRXs defined for BTS Id: ..." (If instead an error message "no frequency band available for BTS Id: ..." pops up, then go into the project status database and check your "frequency band" settings whether they reflect your current system technology and that the allowed channel assignments are complete)
Version: V5.2 Build 3.12.0
Jul-01
A955
Frequency Planning
11-24
The progress of the assignment process is displayed by a progress window:
The bar shows the reached temperature of the model, the cost value is the value of the current solution. If the process is stopped with the Cancel button, then the best solution found up to this moment will be the result. Otherwise the process stops by reaching the end temperature. The following window will pop up to show the assigned carriers for each sector. The result can be stored in a text file.
The report shows the calculated frequency plan. Each row represents the allocated channels for one cell.
Version: V5.2 Build 3.12.0
Jul-01
A955
Frequency Planning
11-25
The last row shows the interference performance of this frequency. Please be aware that the interference performance is only calculated when a solution (cost==0) was found. In other cases the performance value of the last successful run is displayed!!! In case of a success of the procedure (cost==0) the plan is automatically saved to the database. However the results can be saved even if the computation is aborted. For more information please refer to Chapter 11.4. 11.3.2.3 Dealing With Results
Solution was found very quickly
If the solution was found very quickly (that means that the algorithm found the solution with half of the possible iterations), then there is a chance to increase the quality of the frequency plan by decreasing the thresholds of the channel separation calculation model. This means that higher restrictions are applied and that it will be more difficult to find a solution. In the case it succeeds the frequency plan will be better (with less interference). So decrease the thresholds for channel separation calculation, perform the channel separation calculation again, and try again to assign frequencies with the SA algorithm. Solution was found very hard
If the solution was found during the last few iterations of the process then it can be assumed that there are not many possibilities to increase the quality. Try to evaluate the result using A955 as described in the following chapters. No solution with small rest-cost value
If only a small rest-cost value (for instance < 10) was left when the stop temperature had been reached then try again with the SA algorithm, but give the algorithm a longer time to find a solution.
Version: V5.2 Build 3.12.0
Jul-01
A955
Frequency Planning
11-26
This can be done by setting the decreasing factor nearer to one and if possible to decrease the stop temperature nearer to 0. When this is done, there will be more iterations provided to find a solution and there is a chance to solve these few constraints left in the former calculations. No solution with high rest-cost value
If there is still a high rest cost value then there is little chance to solve the problem by giving the algorithm more time to find a solution. Consider the consequences of allowing higher interference in the network. Increase the thresholds for channel separation calculation to find a solution. This should be done in several steps in order to detect the reasons for the difficulties in assigning the frequencies. For example, in a first step only increase the thresholds for TCH's. If this does not help the difficulties are coming from BCCH requirements. This analysis can also lead to changes of pre-requisites, that means, reconfigure the available spectrum by giving more BCCH spectrum as TCH spectrum. A possibility to detect problematic local areas is also to change to the Boxalgorithm, which leaves problematic TRX's un-assigned. The Box report is so very valuable. 11.3.3 ALCATEL Box Algorithm
The input source for this algorithm is the site database for the cell specific parameters and the Interference Matrix for the interference information. 11.3.3.1 Calculation
Select the cells to be calculated and start the calculation using the Calculator Frequency Planning Box Algorithmitem. The following window is related to the Alcatel Box algorithm:
Version: V5.2 Build 3.12.0
Jul-01
A955
Frequency Planning
11-27
settings for Alcatel box algorithm
The options for the algorithm are: Modes: see description in Chapter 11.3.1. Data set: Click the ... button to select a box algorithm model (see Appendix A.1.9 for a description of the model parameters). Keep fixed frequencies: The channel for which the fixed option in the site database is marked are not changed if this option is selected Keep previous frequencies: plan will not be changed All channel from an existing frequency
Note the slight difference here: If there are channels defined in the ARFCNsection of the cells site database they must not necessarily be fixed (thats up to you!).
Version: V5.2 Build 3.12.0
Jul-01
A955
Frequency Planning
11-28
Channel separation source: Calculated: Only the channel separations that have been created with the Network processor will be used Worst Case: The "worst value" of both, the calculated channel separations and the manually entered separations in the related fields of the interference matrix will be used. Group assignment: If this option is selected the algorithm will assign carrier-groups instead of single channels. The number of carriers belonging to a specific group can be defined by the user. Grouping starts with the lowest frequency of the available spectrum and assigns consecutive channels to one group (e.g. if there are 2 channels per group and first group consists of channels (5,7) and the next group of channels (9,11), the spectrum starts with assigning (5,7) to the first cell, (9,11) to the next, et cetera)41. Although channel groups often are used for manual frequency assignment, the achieved result by an automatic algorithm is better without channel grouping. Check lower bound: Each network is characterized by the minimum number of channels which is necessary to get a channel allocation that satisfies the restrictions of the channel separation matrix. This number is called the system lower bound. If this option is selected, the lower bound for the current channel separation matrix will be calculated before starting the channel allocation. If the lower bound exceeds the number of carriers in the available spectrum a warning will be shown. Box Model Parameters: These parameters are by default taken from the selected model. However they can be modified to alter the behaviour of the algorithm: Total number of iterations: the number of iterations before the process will terminate
41
Define your groups in the project status database in register groups
Version: V5.2 Build 3.12.0
Jul-01
A955
Frequency Planning
11-29
Use best candidate: selecting this option allows the algorithm to optimize a found allocation with modified parameter settings. After pressing the OK button the algorithm starts checking the input files and assigning channels. The progress of the assignment process is displayed by a progress window:
The bar shows the number of the already computed iterations. The algorithm tries to assign carriers on a heuristic basis. The number of denials is a measure of the quality of the assignment and should decrease while the number of iterations increases. The process is either terminated when the maximum number of iterations is reached or when the <Cancel> button is pressed. The achieved channel allocation that is the best frequency plan, not the last one! - is then displayed in the following window:
Version: V5.2 Build 3.12.0
Jul-01
A955
Frequency Planning
11-30
For each cell the assigned carriers are shown. A hyphen - displays that the algorithm did not find a possible channel for this sector. The result window can be stored as a text file. Only in case of a successful frequency allocation (denials = 0) the plan is automatically saved in the database. If no solution was achieved, the report window indicates the problems. 11.3.3.2 Dealing With The Results
Solution was found very quickly
When the solution was found very quickly (that means that the algorithm found the solution with about half of the possible iterations), there is a chance to increase the quality of the frequency plan by decreasing the thresholds of the channel separation calculation model. This means that
Version: V5.2 Build 3.12.0
Jul-01
A955
Frequency Planning
11-31
higher restrictions are applied and that it will be more difficult to find a solution. In the case it succeeds the frequency plan will be better. So decrease the thresholds for channel separation calculation, perform the channel separation calculation again and try once more to assign frequencies with the Box algorithm. Solution was found very hard
When the solution was found during the last few iterations of the process it can be assumed that there are not many possibilities to increase the quality. Try to evaluate the result using A955 as described in the following chapters. No solution and small denial value
If only a small denial value (for instance < 10) was left when the maximum number of iterations had been reached try again with the box algorithm, but give the algorithm a longer time to find a solution. Increasing the maximum number of iterations, there will be more iterations to find a solution and there is a chance to solve these few constraints left in the former calculations. No solution and high denial value
If there is still a high denial value left then there is little chance to solve the problem by giving the algorithm more time to find a solution. Consider the consequences of allowing higher interference in the network or a redesign of the network. For the first case e.g. increase the thresholds for channel separation calculation to find a solution. This should be done in several steps to detect the reasons for the difficulties in assigning the frequencies. In a first attempt for example increase the thresholds for TCHs. If this does not help, the difficulties are coming from BCCH requirements. This analysis can also lead to changes of pre-requisites, that means a reconfiguration of the available spectrum by giving more BCCH spectrum as TCH spectrum.
Version: V5.2 Build 3.12.0
Jul-01
A955
Frequency Planning
11-32
A possibility to achieve a frequency plan in any case is to change to the SA algorithm, which allows problematic TRX's to be assigned. This could be a first approach for a manual optimization. 11.3.4 11.3.4.1 AFP Automatic Frequency Planning Concept
11.3.4.1.1 Frequency Assignment Algorithm The Automatic Frequency Planning uses an enhanced simulated annealing algorithm for frequency assignment (see Chapter 11.3.1 for more information about the simulated annealing algorithm). Some more procedures have been added to allow the algorithm to get out of a local minimum and to choose the TRX's that need to be changed. The tunneling process which allows a change of more than one channel in one step has been enhanced and the user can now define both the probability of this event occurring and the maximum number of channels that will be changed. A reheating process has been introduced in order to avoid the algorithm reaching a local minimum. If after a certain amount of iterations no better frequency plan has been found, the system temperature will be increased giving more probability that uphill movements occur. If after a certain amount of reheat no better frequency plan has been found, the algorithm will perform a super reheating process, setting back the temperature to the start temperature, allowing great uphill movements. If after a certain amount of super reheat processes no better frequency plan has been found, the algorithm will be restarted with an other randomly generated frequency plan (all frequencies will be changed). This reheating/restart process should allow the algorithm to find a sensible solution without any external action from the user. A new procedure for the selection of cells for optimization has been implemented as it has been found that if all the cells are considered at the same time, the optimization treats high and low violation/interference cost
Version: V5.2 Build 3.12.0
Jul-01
A955
Frequency Planning
11-33
TRXs equally; it then takes a long time to eliminate all the high cost TRXs. To address the problem, the algorithm groups the TRXs/cells with high interference cost and eliminate them first. Nevertheless, only changing the frequency/frequency group assigned to these TRXs/cells could lead to a local minimum without any possibility of exiting. Therefore the possibility of changing one TRX/cell even though it is not listed in the high interfered units should be given. The probability that a low interfered TRX/cell is changed during the assignment process is a user defined parameter. The algorithm tries to decrease the interference probability of each TRX below a certain value, defined by the user. Once this is done, the algorithm starts again and tries to reduce the interference probability of each TRX below the next defined value. The user can define as many values as he wants which will make the algorithm run with more or less precision. The AFP is started on selected sites from the site/sector database, or alternatively on selected sites on the map window, using the menu Calculator - Frequency Planning - AFP. 11.3.4.1.2 Frequency Hopping Frequency Hopping is a condition where the carrier frequency of a TRX's traffic channel hops. The intention behind this expenditure of technology is to reduce the occurrence of interference. When using this technology, transmission networks in regions with many subscribers can operate with more parties without errors. We distinguish "Baseband Hopping" (BBH) and "Radio Frequency Hopping" (RFH), which is also referred to as "Synthesized Frequency Hopping". Baseband Hopping Baseband hopping is the somewhat simpler case. Here, the result of the automatic frequency planning (AFP) only consists of an entry of the frequency in the ARFCN field (table or editor). (Hopping is made between all ARFCN channels of all TRX's called BBH of each sector). Baseband hopping can be made by use of frequency groups, but it is not mandatory to use frequency groups.
Version: V5.2 Build 3.12.0
Jul-01
A955
Frequency Planning
11-34
In case no hopping with frequency groups is used, a frequency is selected from the BBH frequency bands created in the system technology. One BBH frequency band must exist in the system technology. Radio Frequency Hopping (RFH) RFH always requires creation of frequency groups (cf. Chapter 11.1.5). The system technology for the frequency band and the frequency group must be identical. So, on creating a frequency group, make sure to select the correct system technology! (Alcatel use 3 groups with 8 different frequencies each.) For RFH a frequency band for RFH must exist. Frequency bands for different hopping modes must not overlap! The switch Hopping Mode (Default) on page 2 of the CAE tab in the BTS editor must be set to "RFH". Three models must be assigned : the Hopping AFP, the HSN Model and the MAIO Model.
The result of an automatic frequency planning with RFH for a non-hopping channel (e.g. BCCH) is a frequency from the non-hopping frequency band (channel assignment, ARFCN). For each hopping channel, the result is the hopping frequency group (hopping sequence HSC, determined by means of the graph theory) and the start frequency of this hopping frequency group (MAIO). 11.3.4.2 Prerequisites
11.3.4.2.1 AFP Model Parameters The parameters for the AFP frequency / group assignment have to be set in the corresponding model parameters dialogs (see detailed description in App. A.3.4), which can be accessed via the menu Databases Models - General. In the Project Status database, tab "Models", page 3, the models are assigned to the selected project status.
Version: V5.2 Build 3.12.0
Jul-01
A955
Frequency Planning
11-35
11.3.4.2.2 AFP Algorithm Internal Threshold Settings A set of thresholds for internal use is defined in the file threshold.txt. This file has to be located in the directory from which the application is launched and where the A955.ini file is located (most of the time in the user directory). These thresholds are used for the selection of TRXs/cells for optimization. The threshold.txt file should look like this : Index 7 0 1 2 3 4 5 6 1.000 0.650 0.500 0.400 0.300 0.200 0.000 1.000 0.200 0.100 0.050 0.025 0.010 0.001 0.70 0.50 0.50 0.50 0.35 0.30 0.25 costBound hcThr pHC
The first number is the amount of internal thresholds, the other lines define these thresholds. costBound: As described in Chapter 11.3.4.1, the algorithm tries to lower all TRXs/cell interference probabilities below a certain value and once this is done, it will try with an other value. These values are given in the costBound column. In the given example, the algorithm will try to minimize the cost due to interference probability of each TRX down to 1, then it will set the temperature back to 1 and restart the algorithm, trying to minimize the cost of each TRX down to 0.650 and so on. The algorithm stops when all TRXs have reached the last costBound value. hcThr: For the current set of thresholds this value determines if an interference relation has to be considered as a high interfered one or not. This criterion is used to determine if a relation has to be considered for the calculation of the cost difference between the former plan and the current one. If the interference value given in the channel separation matrix is higher than the one in the hcThr column, then the interference relation is
Version: V5.2 Build 3.12.0
Jul-01
A955
Frequency Planning
11-36
considered as highly interfered. In fact, it is good to give a high value at the beginning so that the algorithm considers less interference relationships and works faster. Further, it makes no sense to take great care of interference probability at the beginning, as the cost value is mainly composed by the channel separation violation cost. The algorithm then finds a region where the absolute minimum could be situated and then, as the channel separation matrix is not so often violated, the cost coming from interference probability has a higher weight. pHC: The value situated in this column gives the likelihood that a TRX/cell that has already a cost interference value below the one that has to be reached is used for changing frequencies at this iteration. The algorithm generates a random number between 0 and 1 at each iteration. If this number is below the considered value, a random TRX/cell selected among the high interference cost ones will be used, in the other case, a random TRX/cell selected from the whole network will be used. 11.3.4.2.3 Set Hopping Mode of Cells Before performing frequency assignment for a hopping network it is necessary to set the hopping mode of each cell of the network. The hopping mode is entered on the second page of the CAE tab of the BTS Editor for each cell separately.
Version: V5.2 Build 3.12.0
Jul-01
A955
Frequency Planning
11-37
Set Hopping Mode for Single Cells
If the hopping mode of several cells shall be entered simultaneously, it is adviceable to use the site/sector database. Select the records to edit and select the column "Hopping Mode". Then use the menu item Option - Set Column to enter the value for the selected cells. The coding of hopping mode on cell level is: 0 = Nohop 1 = BBH 2 = RFH 3 = RFH 4 = RH/NH Please be aware that this coding is different from the coding on TRX level!! 11.3.4.2.4 trx.ini Configuration File The AFP dealing with hopping needs a lot of pre-configuration to run successfully. Therefore it is necessary to assign as many default TRX's to
Version: V5.2 Build 3.12.0
Jul-01
A955
Frequency Planning
11-38
each sector involved in the new AFP algorithm. To avoid immense configuration effort, a file trx.ini is used to pass the default configuration to the AFP module for all sectors which do not have the TRX's configured. This is a big difference to the frequency assignment procedures in the tool dealing without frequency hopping. There it is sufficient to set the number of required TRX's for each sector either by calculating it with required channels or by entering it manually for the BTS's. The trx.ini file must be stored in the same directory as the application .exe file. 2 trx.ini
[BCCH_TRX] bcchDefTrx.hopMode bcchDefTrx.grpAss bcchDefTrx.capacity bcchDefTrx.protFactor bcchDefTrx.freqFixViolCost bcchDefTrx.hopGrpFixViolCost bcchDefTrx.prevViolCost bcchDefTrx.freq bcchDefTrx.frGrpIdx bcchDefTrx.MAIO bcchDefTrx.ninterf bcchDefTrx.cost bcchDefTrx.interf bcchDefTrx.select bcchDefTrx.MAIOfixed bcchDefTrx.MAIOassigned bcchDefTrx.assigned bcchDefTrx.freqFixed bcchDefTrx.hopGrpFixed [TCH_TRX] bcchDefTrx.hopMode 1 0 -1 1 1 1 1 0 -1 0 0 0 0 0 0 0 0 0 0 1 defines config of BCCH TRX hopping mode of TRX indicates group assignment capacity of TRX protection factor of TRX applied cost value for fix-viol applied cost value for fix-viol applied cost value for prev-viol default TRX frequency default frequency group index default MAIO of the TRX default number of interferers default TRX cost default TRX interference indicates whether TRX selected MAIO fixed or not MAIO assigned or not TRX assigned or not TRX fixed or not Hopping Group fixed or not defines config of TCH-TRX hopping mode of TRX (0 = BBH; 1 = RFH; 2 = Nohop) different from cell coding! indicates group assignment (1= group; 0 = no group) capacity of TRX analog to above " " " " " " " " " "
bcchDefTrx.grpAss bcchDefTrx.capacity bcchDefTrx.protFactor bcchDefTrx.freqFixViolCost bcchDefTrx.hopGrpFixViolCost bcchDefTrx.prevViolCost bcchDefTrx.freq bcchDefTrx.frGrpIdx bcchDefTrx.MAIO bcchDefTrx.ninterf bcchDefTrx.cost bcchDefTrx.interf bcchDefTrx.select
0 -1 1 1 1 1 0 -1 0 0 0 0 0
Version: V5.2 Build 3.12.0
Jul-01
A955
Frequency Planning
11-39
bcchDefTrx.MAIOfixed bcchDefTrx.MAIOassigned bcchDefTrx.assigned bcchDefTrx.freqFixed bcchDefTrx.hopGrpFixed
0 0 0 0 0
" " " " "
It is necessary know the right settings, especially when the network to be calculated has different hopping modes. The following settings have to be entered to assure a proper frequency planning: Non Hopp NW, single FA section [BCCH_TRX] [BCCH_TRX] [BCCH_TRX] [BCCH_TRX] [TCH_TRX] [TCH_TRX] [TCH_TRX] [TCH_TRX] parameters hopMode grpAss capacity protFactor hopMode grpAss capacity protFactor RH NW BBH NW Non hopp NW; freq group ass
2 0 -1 0.1 1.0 2 0 -1 0.1 1.0
2 0 -1 0.1 1.0 1 1 -1 0.1 1.0
2 0 -1 0.1 1.0 0 0 or 1 -1 0.1 1.0
2 0 -1 0.1 1.0 2 1 -1 0.1 1.0
11.3.4.3
Start Calculation
First select the cells to be calculated from the map or using the site/sector database. The constraints of all selected sites are considered in the frequency allocation procedure. The selection which cells among these selected will be assigned new frequencies is determined by the program by evaluating the Number of required Outer/Inner TRXs and the Fixed Frequencies. To be sure that all cells are considered correctly it is recommended to select all cells in the site/sector spread sheet or on the map!!! Then start the calculation with the menu item Calculator Frequency Planning AFP or with the context-sensitive right mouse menu. The Automatic Frequency Planning window will pop up:
Version: V5.2 Build 3.12.0
Jul-01
A955
Frequency Planning
11-40
Automatic Frequency Planning Window
In the Current Frequency Plan section on the top right the Cost value shows the number of remaining constraint violations. Additionally the average Interference Prob. value of all TRX's of the network is displayed. As an information the TRX with the highest sector cost is also displayed (coding: Identification Number * 1000 + TRX number). The interference probability of this TRX is also given in the window. On the top left (Best Frequency Plan Recorded) always the best of all currently calculated plans is listed. The formula to decide what is better includes the overall cost value as well as the cost value for worst TRX's. The progress part contains the current Temperature of the system, the current Number of performed Iterations, and a Stability Factor. The Status of the calculation is displayed as well. In case of AFP the cost value will not only decrease. Due to tunnel effects the algorithm will sometimes accept worse solutions and the cost value will increase temporarily. If all TRX's are below the current cost bound value from the threshold.txt then the temperature will be set to the start temperature again. The algorithm stops when a solution has been found, e.g.:
Version: V5.2 Build 3.12.0
Jul-01
A955
Frequency Planning
11-41
The stop criterion is fulfilled All the thresholds have been used and the worst TRXs cost value is below the last cost Bound threshold.
The further proceeding depends on the success of the frequency assignment procedure. 11.3.4.4 Dealing With The Results
Solution was found very quickly If the solution was found very quickly (that means that the algorithm found the solution with half of the possible iterations), there is a chance to increase the quality of the frequency plan by giving more constraints. A first improvement can be to give a lower interference value as stop criterion of to give a lower value for the last costBound in the thresholds file. A second strategy can be to give more penalties for violating channel separation or to take more interference relationships into account while calculating the interference cost. Giving more weight to this part of the cost by giving a higher value to the protFactor parameter (in the TRX table) can also be a solution. Solution was found very hard If the solution was found on the last few iterations of the process it can be assumed that there are not many possibilities to increase the quality. Try to evaluate the result using A955 as described in the following chapters. No solution - Small rest-cost value A quick estimation about how "good" a plan is can be made using individual TRX and cell costs. Each individual TRX cost is recorded in the TRX spreadsheet. Sorting the cost column gives the highest cost values. A cost over 1 necessarily contains values coming from channel separation violation, a cost value under 0.5 (or under the lowest cost value defined in the model parameter) only contains
Version: V5.2 Build 3.12.0
Jul-01
A955
Frequency Planning
11-42
interference costs. Such a cost is acceptable as it doesnt violate any channel separation condition. Restarting the algorithm with the current frequency plan only considering interference for cost calculation can then improve the frequency plan quality. No solution - High rest-cost value If there is still a high rest cost value there is only little chance to solve the problem by giving the algorithm more time to find a solution. 11.3.4.5 MAIO Assignment In a Radio Hopping Network
MAIOs (Mobile Allocation Index Offsets) are assigned on a per site base such that co-channel and adjacent channel interference are eliminated completely between any co-site hopping TRX pairs. The algorithm is also a simulated annealing algorithm similar to that used for frequency assignment but in a simplified version as there are not so many different possible values to use. The algorithm is applied separately to each site where there are cells with radio hopping TRXs. MAIO starts with 0 and ends with n-1 where "n" is the number of frequencies of the hopping frequency group. The parameters for this algorithm have to be set (App. A.3.6). 11.3.4.6 HSN Assignment In a Hopping Network
After frequencies have been assigned for a BBH network or after MAIOs have been assigned for a RFH network, the HSN assignment is performed (for more information please refer to Chapter 10.7). This algorithm can be configured with the parameters described in App. A.3.5.
11.4 Results Of Unsuccessful Calculations
In case of aborting the algorithm the user is asked to store the current frequency plan to the ARFCN table. The text window shows all BTS where the assigned frequency is invalid. So in any case, the AFP will deliver for
Version: V5.2 Build 3.12.0
Jul-01
A955
Frequency Planning
11-43
each requested TRX a frequency marked in the text window with * and [99] and written into the ARFCN table with the valid flag set to 0.
Message after unsuccessful Box Assignment
Pressing <Cancel> will not change the ARFCN table, the only output is this text window. <Save> will store all required frequencies into the ARFCN table. For all cases where the assignment was not successful the channels are set to a default value and the flag valid is set to "0" for those channels. Same is valid for the simulated annealing algorithm.
Version: V5.2 Build 3.12.0
Jul-01
A955
Frequency Planning
11-44
Text window shows the problematic sectors with a * and the assigned channel number in brackets
In the ARFCN table the user can see directly if the frequency is valid or not.
ARFCN table, column "Valid" shows if the frequencies are valid or not
Version: V5.2 Build 3.12.0
Jul-01
A955
Frequency Planning
11-45
For the network-wide processor calculations also the invalid frequencies are taken into account to see the effects of the problematic TRXs. Usually all the invalid frequencies will have the same value. In case the user wants to have a clean C/I Plot (which does not reflect the real situation) he can filter in the ARFCN table for the invalid ones and delete them.
Version: V5.2 Build 3.12.0
Jul-01
A955
Measurement Data Processing
12-1
12 Measurement Data Processing
12.1 Measurement Data Management
Measurement data is managed in A955 by the means of a separate measurement database, controlled by its own toolbar in the bottom row of the main window.
measurements toolbar
Measurement files themselves come in several types. A955 distinguishes between raw data (.msu), a measurement file without corrected position using A955 V4 format or A955 V5/A955 format corrected data (.cor), ASCII measurement file with corrected position using A955 V5/A955 format or measurement file with corrected position using A955 V4 format general ASCII-format (no explicit extension, but normally .txt), for analog level measurements using the TS99/55 R&S ASCII format Aside from this physical format of the data files, there are also three logical kinds of measurements to be distinguished: They express the contents of the data files and will be one of these:
Version: V5.2 Build 3.12.0
Jul-01
A955
Measurement Data Processing
12-2
Analog measurements , contains measurements made by analog test equipment. A maximum of 4 levels is possible. The normal use is one frequency measured. , contains measurements made BER (bit error rate) measurements by using special BTS simulator. Additional to the serving cell measurement coming from one BTS, different bit error rates are stored. , contains measurements made by test Digital measurements mobiles in a running network
The respective buttons listed above open the corresponding database views; e.g. clicking the analog measurements tool icon will present the user with a spreadsheet view of only the analog measurement files currently in the database. The fourth icon in the toolbar represents the "measurement file database" itself: This database view functions like a "parent" for the other three: It is in this database view where the user manages measurement files and imports new ones. A955 will use information supplied within the measurement files to sort them into one of the three categories for later use automatically. You may also use the "measurement file database" to quickly gain access to a measurement file: Double-clicking an entry there will automatically open the corresponding analog, BER or digital measurement database, filtered down to only the data records of that specific entry. (On the other hand, opening one of the three respective database directly will as usually- display all data records of all measurement files of the corresponding type)
Version: V5.2 Build 3.12.0
Jul-01
A955
Measurement Data Processing
12-3
You can also access the databases with the menu Database Measurement. Here you find other measurement databases as well:
Scan: This database contains all scan measurements including their position. Receiver Setup: This database contains the information about the used hardware for the measurement. Calc.Parameter: This database contains different settings defined by the user about the size of the averaging windows for averaging calculations (time/distance) Filters: This database contains filter conditions used for measurement selection. MS Antenna: This database contains the information about the receiver antenna configuration. Splices: In this database different file parts can be merged. Load View: Contains information about the status of loaded files. Downlink Static: This database contains all static measurements made by test mobiles in a running network. That means the different SC descriptions including Lac, CI, BCCH, BSIC .The downlink static ID can be used to filter digital measurements done in one cell or in one location area.
Version: V5.2 Build 3.12.0
Jul-01
A955
Measurement Data Processing
12-4
12.2 Importing Measurement Files
There are two different formats of measurement files (the third one with extension .cor relates to .msu, so we wont have to discuss it here separately). The first one has the extention .msu (for measurement), the other one is called ASCII Files having no special extension. Currently, seven subtypes of .msu files are in use, which can be distinguished by the sort of string tag they use in their data section: analog measurement files (2 formats, CW-string): with without co-ordinates
BS simulator (BER-string) BTS (GSM) digital measurement files (2 formats, BTS-string) with without co-ordinates
DCS digital measurement files (2 formats, DCS-string) with without co-ordinates
However, A955 will take care of itself about those subtypes automatically during the import of the measurement files. The typical handling of measurement data is as follows: The "raw" data files created during a measurement drive will be visualized, corrected by correlating them against a street map vector (or other useful geographic guidelines) and the corrected data is then stored and used for further purposes like fine-tuning model parameters. So before the user can practically use the measurement data for his/her work, a correction of the co-ordinates in such meas(urement) files should be
Version: V5.2 Build 3.12.0
Jul-01
A955
Measurement Data Processing
12-5
done to compensate constant offsets in the measurements geographical coordinates, which appear quite often in reality. To do so, after loading the original measurement file which has the extention .msu, a vector will be created on the map and then can be adjusted (for example, by use of a road map in the map window). This handling is explained in the following sections in more detail. Select the menu Database Measurement - File:
..or equally, press the button. This will open a window titled Measurement WorkDB: Measurement file:
Version: V5.2 Build 3.12.0
Jul-01
A955
Measurement Data Processing
12-6
The complete handling of measurement imports are controlled through that spreadsheet view: As with all other spreadsheet views, context sensitive File and Edit menus supply the needed functionality. As mentioned above, a double-click on a row in that spreadsheet will open the data set of the respective file in the corresponding analog/digital/BER database.
12.3 Importing Original Measurement Files
To import a raw measfile, select the menu File Import - Uncorrected File:
menu File Import with open measurement database
Version: V5.2 Build 3.12.0
Jul-01
A955
Measurement Data Processing
12-7
Specify the import format in the following dialog box:
Then a file selection box to pick the measurement file in the corresponding format to import. After a quick-check by A955 to verify that the chosen file truly contains measurement data, the main measurement import dialog for uncorrected measurment drives is:
work through the measurement drive correction dialog top-down
This dialog is designed in a way that you step through it in a "top-down" fashion and press the respective Set button to finish each part of the measurement-import:
Version: V5.2 Build 3.12.0
Jul-01
A955
Measurement Data Processing
12-8
The first part is used to define the starting co-ordinates of the test-drive; normally, this part of the dialog is disabled as the measurement drive's data contains these co-ordinates itself and thus, no user interaction is needed. Only if the measurement file to import has no starting co-ordinates, a dialog box is shown. The user has to enter the co-ordinate of the starting point (X, Y) and two offsets (Offset X, Offset Y) to be applied to each of its data points. Press the respective Set button to continue with the next section. In this second part of the dialog, the user has to specify a name for the measurement vector to be created; as a default, the name of the original measurement file with its suffix replaced by ".vec" is suggested. Pressing the Set button at this stage will create the vector (you may switch to the main map and invoke the vector management window by the appropriate toolbar button to make the vector visible).
A reminder will be shown then that it is time to correct the vector's position; there are two alternatives to achieve this: Manual Mapping Auto Mapping
With the first method, the user can change the position of the vector on the map manually42 (use a street map or something similar for the correlation). The second method allows the user to automatically adapt the measurement data vector to an arbitrarily existing line vector (the so-called reference vector) on the map. Using this method, all points of the original position vector will be located on the contour of the reference vector, meaning that the corrected position vector is mapped onto the co-ordinates of the reference vector.
42
Note that you may move a vector as a whole after you made a right-click upon it and
chose "select vector" from the context-menu.
Version: V5.2 Build 3.12.0
Jul-01
A955
Measurement Data Processing
12-9
The user may even create the reference vector "on the fly" while the measurement main dialog is displayed: Just switch to the main map display and draw or import the vector as you normally would. Then return to the measurement main dialog and press the Update button to refresh the dialog's list of available vectors and continue. Again, press the Set button to complete this section. As result of the Manual or Auto Mapping process, a new measurement file with the extension .cor will be generated and the user will be prompted with a file box to specify the destination for that file. This file should differ from the original measurement file only in its coordinates. Normally, such corrected measurement files will be imported into the database in order to avoid directly accessing the original measurement files and thus, speeding up the process of data handling. As a matter of fact, importing the new measurement drive data just after having it corrected is such a typical action that it has been included in this dialog as final default action: Just press the Import button to do so. (If you decide to defer this import to a later date, you may do so any time: Open the spreadsheet view of the measurement file database and then select File Import - Corrected File from the main menu.) The user may also import ASCII-file based vectors. Currently, there are five ASCII-file types used: Analog ASCII files Digital ASCII files with single cell Digital ASCII files with multi cells Scan ASCII files (analog) Scan ASCII files (digital)
To import them, use File Import - Corrected ASCII File from the main menu whilst having the measurement file database open.
Version: V5.2 Build 3.12.0
Jul-01
A955
Measurement Data Processing
12-10
12.4 Working With Corrected Measurement Files
No matter if the import of a corrected measurement file is carried out directly or during the correction of raw data files: Every analog (digital) measfile has four (three) links43 which must be set prior to the data file import into the measurement database and, in addition, the user has to define which calculations should be started on the data. The according dialog box pops up automatically if you are going to import a corrected measurement file (.cor):
dialog box when importing corrected measurement files
43
Obviously, digital measurements like the DCS-measurement are lacking the BTS-
information link as you are measuring the network instead of one particular cell.
Version: V5.2 Build 3.12.0
Jul-01
A955
Measurement Data Processing
12-11
These four links are mandatory to be filled in correctly: BTS the sector being measured44
Setup the setup preferences used for the test drive (positioning system, et cetera) Meas Antenna the mobile antenna used for the test drive
Rec. Data device data preferences (attenuation, handover-type, min RX-level, et cetera)
The basic principle is that A955 will extract as much information from the header of the measfile as possible and query the user to fill in the remaining gaps manually. For each link it is recommended to check the header information before selecting. If the same information is already included in the database, the corresponding link will be already highlighted in the scroll box for your convenience. Otherwise, a new link will be created. The user can also choose the links freely so that an unsuitable link may be taken. There is a last link in this dialog: Calculations calculations to be applied to the measurement data
Find more information about the links in the following chapters. 12.4.1 Links: Select BTS
The name of the linked BTS is shown in the field BTS of the dialog box File Definition. If no BTS is linked yet, the message Link missing will be displayed in that field instead, see the figure above. Click upon the Select BTS button to activate a dialog window which lets you choose a BTS from a scroll box with the list of all available radio network BTS.
44
Greyed out for DCS-measurements, of course
Version: V5.2 Build 3.12.0
Jul-01
A955
Measurement Data Processing
12-12
To make searching easier, the co-ordinates of the BTS as given in the header are shown in the BTS Filtering section as default values. This right half of the window may also function as an input region: For your convenience, you may also enter co-ordinates and the size of a search box, followed by a click upon Apply Filter. Doing so will result in A955 to search for and display BTS which lie within the given co-ordinate range only. If the user is unsure whether a BTS is the one he/she is really intending, one may invoke a site information window by clicking the Detail button for a highlighted BTS: This opens the site editor dialog for the selected sector. The button New BTS allows to specify a completely new site: With this button, the regular site dialog pops up and lets the user define a test site. In that case, changes are allowed, but the number of sectors is fixed to one (its possible to select up to six sectors). From that dialog an antenna and a system technology for the BTS must be selected and may eventually be edited. (Note that this site is added as a normal one-sector site to the site database)
Version: V5.2 Build 3.12.0
Jul-01
A955
Measurement Data Processing
12-13
12.4.2
Links: Select Setup
Use the button Select Setup of the dialog box File Definition and a dialog pops up where you may specify the appropriate positioning system setup parameters.
A list of available setups (if any) is displayed in the scroll box The button New BTS allows to specify a new setup-record: With this button, a dialog pops up and queries the values needed to create a new setup (using the values from the header section as default values):
create a new setup if necessary
The user may also derive a copy from the currently selected setup by pressing the Duplicate button. (The values copied into the freshly created record may of course be modified in the editor fields afterwards).
Version: V5.2 Build 3.12.0
Jul-01
A955
Measurement Data Processing
12-14
(You can change the setup configurations known to A955 this far by opening the corresponding spreadsheet view with the menu item Database Measurement - Receiver Setup) 12.4.3 Links: Select Mobile Antenna
With Select Antenna from the dialog box File Definition, the used measurement antenna configuration may be selected. If no antenna is selected, the message Link missing is displayed in that field. Its a premise that a BTS must be selected first before the button Select BTS is active (by digital measurement files with multi cells and scan ASCII files this button is always greyed out).
An antenna configuration consists of an antenna and some additional information (like cable loss and antenna height). The dialog gives the user a list of currently available configurations to select from, if any. With Show Pattern the pattern of the linked antenna may be shown. By selecting a configuration, all relevant data is shown in the right half of the dialog. The button New Configuration allows the user to define a new record:
Version: V5.2 Build 3.12.0
Jul-01
A955
Measurement Data Processing
12-15
create a new configuration if necessary
The default values are taken from the header of the measurement file. Press Assign Antenna to invoke a spreadsheet view, displaying all available antennas from the antenna table. The user may select one antenna and assign it by pressing Ok in that dialog box to the msu_msant record. With Show Pattern, the pattern of the selected antenna may displayed.
Version: V5.2 Build 3.12.0
Jul-01
A955
Measurement Data Processing
12-16
12.4.4
Links: Select Device
With Select Device from the dialog box File Definition the used device data type (ana_rec, ber_rec and dig_rec) may be specified. (If no device data is selected, the message Link missing is displayed in that field)
Specify Device Data
By selecting a device data type, the relevant data is shown in the right half of the dialog (but may not be edited). The button New Sample can be used to create new data records, if necessary:
Version: V5.2 Build 3.12.0
Jul-01
A955
Measurement Data Processing
12-17
Use New Sample to create a new record of device data, using the values from the header section as defaults. After a device data is selected, the link to that device will be added into msu_measfile. The three different data types (analog, ber and digital) carry the different device data, respectively.
Version: V5.2 Build 3.12.0
Jul-01
A955
Measurement Data Processing
12-18
12.4.5
Links: Calculation
There is a last link in the File Definition dialog (page 14-1): Calculations Clicking the respective Set Calculation button will raise a large dialog where the user may define which calculations should be applied to the measurement data (the fields are disabled at the beginning and can be edited clicking the Reset button):
choose the measurement calculations you want to apply
Version: V5.2 Build 3.12.0
Jul-01
A955
Measurement Data Processing
12-19
It is recommended and usual to carry out all calculations, so as a default, all items are selected45 and the whole dialog is greyed out to prevent changes. Overall spoken in terms of import AND calculation times the method of doing the relevant calculations during the import is faster by a factor of about 5-10 because during the import all data is kept in the RAM. When calculations are performed later a lot of time is needed for database access and gathering of records and parameters. Anyhow, if it is a must that calculations are done in one step after importing all drives, then keep in mind the following items: In the measurement calculation dialog check the calculations as shown in the lower figure. It is only possible to calculate either average over time OR average over space, both is only done during the import. For a large number of records you need some amount of RAM, if a message occur Too many array points.... then mostly the RAM is not enough to do the calculations. Starting the calculation for a large number of records will need some time until the first of the new progress windows will appear, so be patient.
Press the Reset button to remove the lock-state of the dialog and apply changes. A955 will display a reminder that not all calculations can be done this way (as the radio buttons will now have their usual exclusive-or meaning). Behind the calculations the names of the respective columns in the corresponding table are displayed.
45
Note that "all" really means all calculations: The radio-buttons are without function as
long as the dialog is in its initial greyed-out-state. For example, this means that the "average" calculation will be run twice: Once over "time" and once over "space".
Version: V5.2 Build 3.12.0
Jul-01
A955
Measurement Data Processing
12-20
The bottom part of the dialog offers four radio buttons with which preconfigured settings, corresponding to main tasks, can be applied. Note that you may carry out any measurement calculation also later through the menu Measurement - Measurement Calculations (for more information regarding the specific calculations, please refer to chapter 12.6, "Calculations Using The Measurement Database", p. 12-24 ff.).
Version: V5.2 Build 3.12.0
Jul-01
A955
Measurement Data Processing
12-21
12.5 Autosynchronisation of Measurements
Normally, the measurements in uplink and downlink direction are recorded independently. To correlate both afterwards, A955 offers the menu item File Import - Auto Synchronisation:
use the Auto Synchonisation to merge uplink- and downlinks data
A dialog will pop up asking the user to supply the two measurement drives which should be combined.
Version: V5.2 Build 3.12.0
Jul-01
A955
Measurement Data Processing
12-22
select the two measurement drive data sets to combine
The user first selects a downlink file (which must exist in the application's measurement database) and then uses the file browser to specify the uplink file (with extension ".trc") to combine. Note that the measurements in the uplink direction are call-related (=bound to a call), whilst the ones in downlink direction are normally network related and trace a longer period of time: For this reason, the downlink files are typically one order of magnitude larger than uplink traces and it thus makes sense to use the layer 3-messages of the uplink file and map them onto the downlink data (and not the other way round). The user may influence the amount of tolerance used in the matching process by A955 by use of three parameters. Roughly speaking, the
Version: V5.2 Build 3.12.0
Jul-01
A955
Measurement Data Processing
12-23
algorithm used works as follows: The program will scan the L3-messages46 in uplink direction, calculate the time intervals between them and tries to correlate them with the L3-messages in downlink direction. To do so, it tries to break the data sequences into chunks related to the time between each handover: The outcome of this step is a vector representing time intervals. This is also done for the downlink data and then, the program tries to match corresponding time interval sequences in both vectors. As this is a "fuzzy" process, a "number tolerance" (in percent related to the uplink value) is allowed, so two intervals are interpreted as "equal" when they differ in max. "number tolerance" percent in length (and, of course, contain the same BCCH, TCH and TS values). The program also records the absolute difference between intervals which, by the first criterion, would be treated as "equal" and refuses to use them when they differ by more than "number difference" units47: This additional check is used to prevent false matches when working with large values. Now after the program has found pairs of matching intervals in uplink- and downlink direction (in "x-direction", so to speak), it tries to match data values within each such interval pair (in "y-direction", so to speak): To achieve this, the column "level_sc_full" from the downlink-data and column "RX_LEV_DL" from the uplink-data file are considered. It is checked whether the first value of the uplink-file coincides with one of the first "number differences" samples in the downlink-file or vice versa where "coincides" again means that a tolerance level of max. "level difference" percent is allowed.
46
Besides explicit L3-messages, there are additional criteria which indicate a handover, like
change of a BCCH (between cells) or a change of a TS (within one cell) which the application takes into consideration, too.
47
DCS level values range from 0 to 63
Version: V5.2 Build 3.12.0
Jul-01
A955
Measurement Data Processing
12-24
If the user presses the "synchronize"-button, A955 will start the matching process and finally report the number of data samples which could be correlated successfully, according to the threshold values given. The user may then decide whether he is content with the outcome of the process (or wants to restart the whole process with other thresholds). If he accepts the result, (only) the matched data samples will be imported into the database. : An The results will be located in the digital measurement database entry <> -1 in the "ul_stadat_id"-column indicates that a match could be found for the respective data row.
12.6 Calculations Using The Measurement Database
The user may carry out all or an arbitrary subset of the available measurement calculations already during the import of the measurement data into the corresponding measurement database. This however, is optional: If, for some reason, the user decides against calculating at import time or wants to carry out additional calculations later (for example, on a subset of measurement drive's data only), he may do so. To achieve this, simply open the measurement database with the data you want to process and then open the Measurement menu:
Version: V5.2 Build 3.12.0
Jul-01
A955
Measurement Data Processing
12-25
The calculations refer to the selected rows of the database. It's recommended to perform calculations within one measurement file - that means all data should have the same measfile ID because several calculations will be performed with this restriction only, i.e. Average Calculations. (Tip: If you select your measurement file to work upon by opening the measurement file first and pick it there by a double-click with the mouse, then database the application automatically will open the corresponding database with that file's data only for you) The available calculations are as follows (if no extra explanation is given, all are selected from the item Measurement Calculations). They will be explained in more detail in the following sections)
MS Position Transformation Distance BS-MS Propagation Angle Visibility Condition
co-ordinate transformation of measurement point from geographical system to Cartesian system distance between base station and mobile station direction of the radio wave relative to the street in which the MS moves a line-of-sight calculation for each measurement point
Relative Antenna relative antenna gain under an arbitrary horizontal and Gain vertical angle considering the current radiation pattern of the antenna Received Isotropic Power EIPR of Base Station Path Loss depends on antenna gain and cable loss, differently defined for different data types EIRP of the cell on the coverage site depending on EIRP, received power and relative antenna gain; only valid if the depending parameters are calculated before.
Predicted Timing (valid only for digital data type) Advance Power Delay Spread Path Loss Fit (valid only for ber and digital data type) a graphical presentation will show where a linear fit is performed, select item Path Loss Fit from menu
Version: V5.2 Build 3.12.0
Jul-01
A955
Measurement Data Processing
12-26
Measurement Average Calculation offers the possibility to smooth all measured data items; for each point the arithmetic average of measurement points which are located within a sliding window in time or in distance is taken depends on the isotropic power and power threshold performance prediction; refers to path loss and power (dBm) all calculations of the six neighbour cells, valid only for digital data type select item Calibration from menu Measurement
Coverage Probability Prediction Calculations of Neighbour Cells Calibration
If a calculation is finished the results will be written back into the database which held default values before. The user may choose the calculation items freely from the dialog box Measurement Calculations if needed. Select Calculate to perform the selected calculations. A Reset will deselect all selected calculation items again. 12.6.1 Distance BS/MS Calculation
This calculation calculates for each measurement point the distance between the mobile station and the reference base station. The familiar Cartesian distance formula is used here, i.e. if (xBS, yBS) and (xMS, yBS) stand for the coordinates of the base station and mobile station, respectively, then the distance is calculated as d = ( xBS xMS ) 2 + ( y BS yMS ) 2 . Depending of the type of measurement file, the calculated distance d is stored in the file's corresponding measurement column dist_bs_ms 12.6.2 Driven Distance Calculation the driven distance (driv_dist) since the start of the
Calculates
measurement drive.
Version: V5.2 Build 3.12.0
Jul-01
A955
Measurement Data Processing
12-27
12.6.3
Geo Transformation Calculation
Transforms the mobile's position points from the co-ordinate system which is currently specified (=database field pos_coord_sys) into the one which belongs to the currently opened map. 12.6.4 Power Delay Spread Calculation
Using the channel impulse response (CIR) values as input, this option will start the calculation of the power delay spread (*calc_pds*) and the average time delay (*av_time_delay). Assuming the usual bit duration tbit = 3.692 s and valid CIR-values48, the program will calculate for each measurement point I ten values (J=0..9) for the channel impules response cir(J,I). It then calculates three supporting variables:
a sum of the CIRs, weighted by their distance from I: s1 = a sum of the CIRs, non-weighted: s 2 =
9
J * cir ( J , I )
J =0
cir ( J , I )
J =0
a sum of the CIRs weighted by the squared difference between the respective time intervals and the average time delay49:
s s3 = K 1 cir ( K , I ) s2 K =0
9 2
Using these helping values, the average time delay can be defined to s s avtd ( I ) = t bit 1 and the power delay spread becomes pds( I ) = t bit 3 s2 s2
48
If any of the CIRs needed is invalid, the calculation ends immediately, returning an
"invalid" result for the power delay spread and average time delay, instead.
49
If s2 is zero, the respective CIRs, power delay spread and average time delay are set to "not
calculated" instead.
Version: V5.2 Build 3.12.0
Jul-01
A955
Measurement Data Processing
12-28
12.6.5
Propagation Angle Calculation
This calculation determines the direction of the radio wave relative to the street in which the mobile station moves: An angle of 0 denotes that the wave propagates in parallel to the street, a value of 90 denotes that the radio wave comes from the side. There is no distinction made between left or right, nor whether the BS is lying in front or behind, so the maximum angle is 90. In addition, the user may specify whether the MS movement direction should be taken from the GPS-sensor values directly or be reconstructed from succeeding position samples of the MS data by simply computing MS = arctan 2( xn+1 xn1 , y n+1 y n 1 ) . (Note that the latter approach can't calculate values for the starting/ending-points of a data sample sequence.) Then, the inverse tangent function is again used to determine the heading angle of the propagated wave, that is: relative to the base station: BS = arctan 2( x MS x BS , y MS y BS ) . Finally, the absolute difference of the both angles is taken and constrained to lie between 0 and 90: = min( BS MS , 180 BS MS ) . (Note that the second term in the min()-function simply mirrors the beam at the origin, that is: reverses the beam's direction to pull it back into the first quadrant) 12.6.6 Sight Check Calculation
For each measurement point, a line-of-sight calculation is triggered and the result is stored as *calc_visibility in the corresponding measurement database.
Version: V5.2 Build 3.12.0
Jul-01
A955
Measurement Data Processing
12-29
12.6.7
Speed Calculation
If the GPS-sensor used doesn't supply MS speed data by itself, the mobile's speed can be approximated later on by taking the difference quotient50: s s s v(i ) = (i ) = i i 1 t t i t i 1 (Note that this implies that no speed can be calculated for the very first point) The unit of the speed calculated thereby is km/h (this is different to the GPS-data which most often return their values in m/s !) 12.6.8 Timing Advance Calculation
The calculation predicts the timing advance values (TA, in multiples of the timing advance units, each corresponding to a distance of about 553 m51). It therefore computes the distance between the mobile station and the corresponding base station in units of that distance. There is however also the situation where the base station has a repeater connected. In that case, the timing advance is calculated as follows: The distance taken into account is the sum of the distances mobilerepeater and the repeaterbase station. Now the repeater itself has an internal delay trep which adds to the overall-delay. That time trep again corresponds via the
50
For the mathematical interested: Velocity is defined physically as the first time-derivation
ds . Using the difference dt s s ds instead approximates that as t approaches zero, as lim = by mathequotient t dt t
of driven distance, i.e.: The differential quotient:
v(t ) = s (t ) = s
t 0
matical definition. So the higher the measurment's sampling rate, the better the approach.
51
In GSM, one bit is transmitted every 48/13 s. Regarding the signal speed of
299792,6 km/s (=speed of light), this corresponds to a distance shift of about 1106 m. The the possible precision is half that value, thus the 553 meters.
Version: V5.2 Build 3.12.0
Jul-01
A955
Measurement Data Processing
12-30
speed of light to a (virtual) distance. The sum of all those distances divided by 553 m is then the prediction for the measurement point's TA. 12.6.9 Antenna Gain Calculation
The relative antenna gain under an arbitrary horizontal and vertical angle considering the actual radiation pattern of the antenna is calculated here. The gain is given relative to main beam in dB. (In most cases, the relative gain will be smaller than zero) and will be stored in the respective *calc_rel_ant_gain of the corresponding measurement file's database. 12.6.10 Path Loss Calculation The path loss is calculated for each measurement point by the simple formula: path loss = PEIRP Preceived isotropic power + antenna gain BS The source values are taken from the *pow_dbm* and rel_ant_gain columns and the results are stored in the respective *path_loss columns of the corresponding measurement databases. 12.6.11 Radiated Power Calculation This calculation determines the base station's EIRP value or CW-TX (if one assumes the cable length to zero, the output power corresponds to be measured directly at the antenna connector). The formula used is: eirp BS = powerBS cable lengthBS cable loss per meter + antenna gain BS 12.6.12 Received Isotropic Power Calculation This calculation transforms the power level values measured during the measurement drive with a specific test equipment into received isotropic power level values to become independent of antenna gain and cable losses. Basically, the following computation is carried out: powerreceived = powermeasured + cable lengthMS cableloss per meter antenna gain MS
Version: V5.2 Build 3.12.0
Jul-01
A955
Measurement Data Processing
12-31
That is, the measured values are corrected by the known cable-loss and the mobile's antenna gain. However, depending on the type of measurement and units used for the measurment samples, different transformations are started. In the case of an anlogue measurement (CW), the values may be given in either Volts, dBm or dBV/m. If the measured values are not using dBm as unit, they are converted into that format during the initial measurement import52. Digital- and BER-measurements use discrete values RXLEV (0..63), so as an additional step, these values have to be transformed into power levels first. The same formula is used as is described in the next section: 12.6.13 Level Transformation Power Calculation A digital GSM-measurement records the received power level in discrete 6 bit values RXLEV (0..63). This calculation converts the discrete values back into the corresponding values in dBm units (*rxlev_db*). This is done by substracting 110, so an RXLEV of 0 is equivalent to 110 dBm, an RXLEV of 63 results in 47 dBm and so on. 12.6.14 Neighbour Cells Calculation (This calculation is available only for digital measurements). It calculates the power difference between the serving cell and its six neigbours. Normally, the strongest cell ("Max.") is assumed to be the serving cell, but the user may specify any of the other cells instead.
52
In the case of dBV/m, it's assumed that corrections for cable losses and antenna gains
have already been taken into account during the measurement recording itself. Thus, the measurement values are directly taken as field strength levels and converted to isotropic power levels.
Version: V5.2 Build 3.12.0
Jul-01
A955
Measurement Data Processing
12-32
The pairwise difference of the cells against the serving cell is then stored to the database (*rxlev_diff*)53. 12.6.15 Average Calculation The average calculation is a data smoothing process which is applied to every of the following quatities:
(measured) path loss (measured) isotropic power bit error and frame erasure rates power delay spread received level class (RXLEV) received quality class (RXLEV) received level in dBm level difference between server and neighbour cells
The user may also specify whether the calculation should be carried out over time or space. A window with the actual measurement point in the middle is then created and the value is averaged over the values within the window. (If any of the values within that sliding window is invalid, the averaging process will skip that point and go on to the next one.)
53
Note that this implies that the value may also become negative!
Version: V5.2 Build 3.12.0
Jul-01
A955
Measurement Data Processing
12-33
12.6.16 Coverage Probability Calculation The coverage probability is calculated by the formula
powermeasured ,isotropic (i ) powerthreshold probi = erf
, for each measurement point i
(with sigma meaning the standard deviation). The result is stored in the corresponding *calc_coverage* columns. 12.6.17 Performance Prediction Calculation This calculation tries to predict bit error and frame erasure rates to expect by means of the signal level (in dBm, predicted or measured), the interference ratio C/I (in dB) and information of the channel type.
12.7 Measurement Statistics
There are three statistics available: General Measurement Statistics, Prediction Error and Distribution Statistics. They are located in the Measurement - Statistics menu: The results of the three statistics will be written into files (ascii files) with the extensions .msr, .per and .dsr respectively. The file name may be given by the user. Otherwise it will take a default name (same as the measurement file name with the exception of the extension).
12.8 Creating Vectors Out Of Measurement Data
Select the menu Measurement - Spreadsheet Actions - Create Vector A dialog box shows up in which a scroll box displays all selected columns. Select one column (only one), then a vector will be shown on the map. For all selected columns the vector contour is the same but its color layers are different referring to the thresholds defined by the user. The user may also select the items RXLev- > Vector or RXQual-->Vector in order to create a level vector or a quality vector on the map with color layers. The item RXQual->Vector is available only for ber and digital data types.
Version: V5.2 Build 3.12.0
Jul-01
A955
Measurement Data Processing
12-34
To get coupled cursor presentation press the <Shift> key during map vector creation.
The vector attribute window appears where you can select the threshold menu. In that menu load default thresholds or define your own thresholds.
Version: V5.2 Build 3.12.0
Jul-01
A955
Measurement Data Processing
12-35
At the end create histograms about the used values in terms of field strength, distance MS BS, propagation angle and speed for example, to be sure to have a well distributed set of measurement values. You can do this by selection of the required columns and row selection. Than select the menu Option - 2D Plot Accumulation to create the plots.
12.9 Creating 2D-Plots Out of Measurement Data
Select the menu Measurement - Spreadsheet actions - RXLev->2D or RXQual->2D A 2D-plot will be displayed with Driven distance as X-Values and Level or Quality as Y-Values. The item RXQual->2D is available only for ber and digital data types. Its also possible to set another value as Y-axis for single or multi 2D-plot: Use menu item Options - 2D Plot - Single or Multiple in this case:
Version: V5.2 Build 3.12.0
Jul-01
A955
Measurement Data Processing
12-36
12.10 Coupled Cursors
Besides the normal vectors discussed before, A955 also supports a special sort of vectors, called coupled cursors. A coupled cursor maintains a oneto-one hotlink relationship between the graphical points of a vector and their corresponding numerical values in a spreadsheet representation. A typical example (which we will cover in more detail in the ongoing section) is the results of a measurement drive: Wouldnt it be nice to have a graphical vector representation of a measurement drive drawn upon the map and at the same time have a second window open, displaying the numerical values of those several hundred measurement points, ready for single stepping through them and a live update on the map when you change or mark one? Thats exactly what coupled cursors are good for. A coupled cursor is created much the same as you have seen before, with the exception that you hold the shift-key pressed while selecting the menu item for the vector creation. 12.10.1 Example: Coupled Cursor For a Measurement Drive Say you would like to do as stated above: Couple the results of a measurement drive visually to a map display and at the same time to the spreadsheet view of that data. To achieve this, you first have to define which vector data to use as source: Open up the measurement file database by choosing the proper menu item...
Version: V5.2 Build 3.12.0
Jul-01
A955
Measurement Data Processing
12-37
...or the according toolbar button
in the bottom row of the application.
The measurement file databases spreadsheet dialog will pop up then:
available measurements in measurement database
(If your file database is empty, please refer to page 12-10 ff. on how to import a measurement file into the database first). Say you were going to have a look at the measurement drive called test_meas above (shown in row 2). It is an analog measurement drive, so we will find its corresponding data in the analog measurement database.
Version: V5.2 Build 3.12.0
Jul-01
A955
Measurement Data Processing
12-38
Double-clicking the record will automatically open the spreadsheet view of the analog measurement database, filtered to the data of the chosen measurement drive:
analog measurement database view
Select all rows or select or filter the data to your needs; when you have completed your selection, choose the menu item from the Measurement menu to create a (say) RXLev-vector, holding the <shift>-key pressed while selecting the menu item:
hold the <shift>-key pressed to create a coupled-cursor enabled vector
This will create a coupled cursor enabled vector instead of an ordinary one; A955 will prompt you for a name and then start to create the vector as it
Version: V5.2 Build 3.12.0
Jul-01
A955
Measurement Data Processing
12-39
normally would, too. (Indeed, handling of coupled cursor enabled vectors is the same throughout the program). Its not before you pick a vector from the vector management list in the upper right corner of the main window and activate the corresponding coupled checkmark there that you will be able to see a difference at all. Choose our coupled cursor enabled vector, make sure that its display and coupled checkmarks are both activated and resize the windows accordingly so that you are comfortably viewing both the spreadsheet view and the main map window at the same time54.
54
If instead of a polygon you see a rather thick black ribbon as the vectors outline, its that
you have a large quantity of very dense points in your measurement file and the points coordinates which are shown by default overprint each other. In that case, right-click with the mouse upon the vector and uncheck the show point info checkmark in the edit vector attributes section of the context menu displayed.
Version: V5.2 Build 3.12.0
Jul-01
A955
Measurement Data Processing
12-40
make the vector visible and arrange your windows for parallel viewing
Now selections of vector points in the map main window are mirrored as marked data (yellow) in the spreadsheet view: If you select the whole vector, all rows in the spreadsheet window will be marked; select a single point55 and only its row will be marked. This works the other way round, too: Mark a single row in the spreadsheet view (by clicking upon its mark field) and see the corresponding point on the map being highlighted by a square cursor. You may also mark more than one point as usual: shift- and/or ctrl-click either in the spreadsheet view or the map window. If you then drag the vector in the main window, only the marked rows will change. Note that due to technical limitations, unchecking the coupled checkmark in the vector display window will destroy the coupling entity and thus,
55
To select another point when having selected one already, first click somewhere off the
vector to unselect the first point.
Version: V5.2 Build 3.12.0
Jul-01
A955
Measurement Data Processing
12-41
prevent the user from re-enabling that checkmark again: The user would have to recreate the coupled cursor again in that case.
Version: V5.2 Build 3.12.0
Jul-01
A955
Calibration
13-1
13 Calibration
This chapter shall be a guideline how to process a propagation model parameter calibration in A955. It doesn't describe the methodology of calibration in detail, it more focuses how A955 is dealing with model parameter tuning and where it is used.
13.1 Models to Calibrate Within A955
A955 uses different kinds of propagation models. There are two different macro cell models implemented, the Extended OH model and the OH model, which can be calibrated using the same procedure. First, we will have a look at the models. The Model Parameter dialog can be opened with the menu Model Cell specific Power Extended Hata or Okumura Hata, resp.
The model Extended Hata (see next figure) includes the Hata Equation parameters, the Earth curvature correction parameter (k-Factor), Terrain Tangent Fitting parameters, Morpho and Diffraction parameters. All these parameters are well calibrated by Alcatel and dont need further calibrations. The k Factor as described can be changed according to the country where the radio network is located.
Version: V5.2 Build 3.12.0
Jul-01
A955
Calibration
13-2
Selecting
Averaging morpho averaging will be used for calibration.
Depending on the accuracy of the used morpho database it is possible to switch off the morpho averaging. In that case the morpho database has to provide very detailed big streets in towns as urban area. The morpho heights defined in the 13+1 or 16+1 morpho correction parameter set, depending on which model is used for your morpho data, will be used. To get the influence of the streets the diffraction of the morpho height will be calculated. Note: For the calibration it is necessary to keep the Correction selection Large City and to use a morpho model with a correction factor of 0 dB for "large city". Otherwise there may occur a double consideration of environmental correction factors.
Version: V5.2 Build 3.12.0
Jul-01
A955
Calibration
13-3
13.2 Preparation of A955
A955 is delivered in a default configuration using default model parameters. Some further actions are necessary to perform model parameter calibration. The used measurement configuration has to be known in detail, the different databases have to be checked for consistency and additional information has to be provided. 13.2.1 Site Data
The site/sector data of the imported measurement data is mandatory for calibration. Depending on the available measurement equipment and the correctness of the measurements this data is available in the measurement file or in the measurement report. If the data is completely available in the measurement file header, the site will be created during import. In any other case the site has to be created manually by the user, which is the most probable one. Note: Before you create the site, the used antenna configuration must be available in the local WDB. If necessary, import the TX antenna used for the measurement into the antenna database.
Place the BTS by using the site editor tool.
Version: V5.2 Build 3.12.0
Jul-01
A955
Calibration
13-4
Edit the data in the site sector editor or database resp. corresponding to the data in the measurement file. The editing of site and sector data is described in Chapters 6.4 and 6.5. The following data must be available and checked against the data from the measurement file:
Site coordinates EIRP Antenna height for TX and RX antenna Antenna type for TX and RX antenna Antenna pattern for TX and RX antenna Main beam direction in case of sectorized antennas Down tilt
Version: V5.2 Build 3.12.0
Jul-01
A955
Calibration
13-5
13.2.2
Model Selection And Parameter Settings
During the import of measurement files (especially the analog ones used for calibration) a lot of calculations are performed. The results always depend on the assigned model. By default, some of the calculations rely on defined model parameters from the project status.
The Extended OH Model is defined on a project status level, characterized by a green rectangle.
However, it is also possible to assign a cell-specific model to the reference transmitter (the TX the measurements belong to) in the site database which then will be used instead of the model described in the project status. For the calibration it is important to select a morpho model having all morpho heights set to zero. Morpho heights are only used for the diffraction calculation.
Version: V5.2 Build 3.12.0
Jul-01
A955
Calibration
13-6
In combination with the LOS filtering before starting the calibration routine the morpho gains can be tuned and adjusted without the diffraction influences. 13.2.3 Calculation Settings
During the import preselected calculations will be performed. The calculation parameters are available in the menu Database Measurement Calc. Parameter.
The Resolution of the floating averaging window has to be set before starting measurement import. For the Time window size 10 seconds are recommended and for the Distance window size a range of 40 wave lengths according to the Lee criterium (900MHz: ~12m / 1800MHz:~6m).
13.3 Data Selection For Calibration
For calibration data has to be selected in the measurement database (see Chapter 12.1. The path loss at a given location as a function of received isotropic power, EIRP and antenna pattern will be used for calibration. Basic measurement values are the received fieldstrength or power level in case of analog measurement or the serving cell level in case of digital measurement.
Version: V5.2 Build 3.12.0
Jul-01
A955
Calibration
13-7
Data selection is necessary to exclude all data, which are irrelevant for the propagation conditions in a certain morpho class. The following criteria should be met.
Dont take points close to the transmitter site. Distance BS -MS > 0.2 km. Take only points with line of sight. Visibility = 0. Take only measurements of the same morpho class (Morpho = selected class). Please be aware, that to achieve an optimum result the considered morpho class should dominate along all profiles from the transmitter to the points of measurement! Use a set of measured points with a well-distributed propagation angle in urban environment. Use only points in the main lobe of the antenna pattern. Relative Antenna gain > -3.
Selection is done in the following way: Filtering: Double clicking in column header while pressing the <Ctrl> key opens a window for the filter string. Using Boolean operators can summarize several conditions. If any row is selected the value of this record will be taken as default. If no row is selected the required data type is present. It is possible to combine several conditions for several data types in one line to filter all values in one step. Several steps are possible too. Selection To select all data double click in the select all field. To select only a part of rows pressing the shift key and select the first and the last row. The selected rows will be highlighted.
Version: V5.2 Build 3.12.0
Jul-01
A955
Calibration
13-8
Check the selected data with the help of 2D-plots or vectors. How to handle 2D plots in general is described in Chapter 7.4. Find examples for the display of measurement data in Chapters 12.8, 12.9 and 12.10.
13.4 Parameter Calibration
During parameter calibration the path loss will be calculated with the morpho correction factor in a given range and with a given step size as a parameter. The result will be compared with the measurement. The result with the least error squares and the smallest standard deviation will be selected as the best morpho correction factor. The calibration can be started after measurement value selection in the menu Measurement Calibration. A text box will be opened to select the values used for calibration. 3 possibilities are available:
Average path loss value
It is recommended to use an average value. The fading effects are smoothed out and the curve is more related to the prediction than the original path loss curve.
Predicted value
If you choose predicted values you can test the calibration process. The result should be close to 0 for the RMS value.
Measured value
When choosing average path loss value, you have to select time or distance average in an additional box.
Version: V5.2 Build 3.12.0
Jul-01
A955
Calibration
13-9
Time or space averaged values, did you calculate them during import?
After data selection the calibration window appears.
Choose in the Model for Tuning selection box Morpho Gains and for the used method Range Check. In the middle of the window (Default ...) is a selection box to select the morpho correction factor, which has to be calibrated. (Remember, the used morpho model should have all morpho heights set to zero). Edit Parameters opens the morpho classes dialog where you can change the correction factor. Back in the calibration window the parameter Min is used to define the start value for the range check, the parameter Max is used to define the end value
Version: V5.2 Build 3.12.0
Jul-01
A955
Calibration
13-10
for the range check and the step size for the calibration is given by Step Size. The Raster Data field contains the database used for calibration. Click Ok to start the calibration.
13.5 Calibration Result
The result plot shows the minimum for the RMS value found near to the mean error of zero. That means the prediction will be as often too optimistic as too pessimistic. For the standard deviation the minimum was found at the same morpho correction factor value than the minimum of the RMS value.
If using no morpho averaging in the prediction model and if using accurate morpho databases the calibration can be done in the same way by selection of morpho heights. The result will be the corrected morpho height. To calibrate the Hata parameter select Okumura Hata, but keep in mind the Hata parameter for GSM and DCS frequency range are well calibrated and you need a lot of measurements coming from different sites, using different antenna heights and different frequencies. After calibration change the morpho correction factor in the model to the new value. There is no automatic update for the model parameters.
Version: V5.2 Build 3.12.0
Jul-01
A955
Calibration
13-11
A set of models can be created to have different settings for e.g. different types of cell layers or environmental type dependence (rural cells, urban cells a.s.o.). In case of high accurate morpho data with a resolution of 20m the user may choose a model supporting Morpho Heights. In that case the morpho averaging in the OH model has to be switched off. Using different morpho heights and a diffraction model over the edge of the morpho class will do the prediction. The morpho height will be adapted to the best result.
Version: V5.2 Build 3.12.0
Jul-01
A955
Calibration
13-12
To recalibrate the Hata parameter select Okumura Hata and Parameter fit. Be aware that this set of parameters is well calibrated. For recalibration measurements in the whole frequency band (f<1.5 GHz or f>1.5 GHz) are required, measured from different sites and with different antenna heights.
Version: V5.2 Build 3.12.0
Jul-01
A955
Abbreviations And File Suffixes
14-1
14 Abbreviations And File Suffixes
This appendix contains an alphabetic list of a number of abbreviations used throughout this manual and/or which are common in the cellular industry.
14.1 Abbreviations
ACA AFP AGL AMSL APC ARFCN BBH BCC BCCH BER BS BSC BSS BTS CAE C/I CCH CCIR CDMA CI CIR CMA COST CSM DCS DTX EGN ETN EIRP ERP FA FCC FER FHS FOM GIS GK GPRS Automatic Channel Allocation Automatic Frequency Planning Absolute Ground Level (=height of antenna, measured ground-toantenna) Absolute Mean Sea Level (=height of terrain / antenna relative to sea level 0m) Adaptive Power Control Absolute Radio Frequency Channel Number (=absolute channel number, for example 1..124 for GSM900) Band Base Hopping Base Station Color Code Broadcast Control Channel Bit Error Rate Base Station (=the premise) Base Station Controller Base Station Subsystem (=the system equipment of the site and its repeater(s)) Base Transceiver Station (=the system equipment of one cell) Customer Application Engineering Carrier to Interferer Ratio Control Channel Comit Consultatif International des Radiocommunications Code Division Multiple Access Cell Identifier (=a unique number for a GSM-cell) Channel Impulse Response Configuration Management Application (=an Alcatel application) Cooperation in Science and Technology Channel Separation Matrix Digital Communication System (DCS1800 has been renamed by the ITU to GSM1800 in the beginning of 1997) Discontinuous Transmission (=a means to save transmitter power during phases of silence during a call) East of Grid North (=way of declaring co-ordinates) East of True North Effective Isotropic Radiated Power (=emitted power relative to an ideal spherical transmitter) Effective Radiated Power (similar to EIRP, but referenced to a dipole antenna; EIRP = ERP + 2.14 dB) Frequency Allocation Federal Communication Commission Frame Erasure Rate Frequency Hopping Sequence (=a repeating sequence of frequncies used by a carrier over time to minimise the overall sensitivity for disturbances of the signal) Figure Of Merit Geographical Information System Gau-Krger (=a geographical projection system) General Packet Radio Service
Version: V5.2 Build 3.12.0
Jul-01
A955
Abbreviations And File Suffixes
14-2
GPS GSM GSM 900 GSM 1800 GSM 1900 GUI HCM HBW HSN HO ID IDB L3 LA LAC LOS MAIO MCC MMI MS MSC NAL NLOS NW OH OMC PBA
PDS PMR RF RFH RLC RMS RNO RNP_BTS RX RXLEV RXQUAL SA
SDMA SDS SMS STCH TA
TCH TDMA TMA TPMR
Global Positioning System (=a satellite-based system for precise determination of geographical co-ordinates) Global System for Mobile Communication GSM-system operating at 900 MHz GSM-system operating at 1800 MHz (formerly known as DCS 1800) GSM-system operating at 1900 MHz (formerly known as PCS 1900) Graphical User Interface Harmonized Calculation Method Half-power Beam Width (=3dB-angle of an antenna) Hopping Sequence Number (see FHS) Handover (=process of handing a call from one cell to another) Identification Information Database Layer Three Location Area (=administration area in GSM-networks, often related to the serving area of a BSC) Location Area Code Line of Sight Mobile Allocation Index Offset Mobile Country Code Man Machine Interface Mobile Station Mobile Switching Center Neighbor Arrow Lines No Line of Sight Network Okumura Hata (=a well-known propagation model) Operation and Maintenance Centre Probability Based Approach (=a (newer) way to do radio network planning: Field strength results are converted into assignment probabilities, these into coverage probabailities and the latter into interference probabilities. Based on the resulting interference probabilities, channel assignments may be calculated) Power Delay Spread Public Mobile Radio Radio Frequency Radio Frequency Hopping (= Synthesized Frequency Hopping) Radio Link Control Root Mean Square Radio Network Optimization Radio Network Planning BTS (=your current BTS being planned) Receiver Receiver-measured Power Level Receiver-measured Quality Level Simulated Annealing (=a heuristic-based sort of algorithm to solve computational problems for which a regular deterministic algorithm can't be used due to its huge demands of time and memory) Space Division Multiple Access Site Database System Short Message Service (=a way of sending small strings of text or data in GSM-networks similar to pager networks) Super Traffic Channel (=a special type of Alcatel BSSequipment) Timing Advance (=a way to compensate signal propagation times in GSM-networks, up to a max. distance between the cellular and the BTS of about 35 km; can be extended to roughly twice the distance by especially "extended" cells for very rural areas) Traffic Channel Time Division Multiple Access Tower Mounted Amplifier Trunked Public Mobile Radio
Version: V5.2 Build 3.12.0
Jul-01
A955
Abbreviations And File Suffixes
14-3
TRX TS TSC UFO UMTS UTD UTM WDB WI
Transceiver (=basic physical unit of network capacity in a GSMnetwork) Time Slot (=basic logical unit of network capacity in a GSMnetwork; a TRX consists of 8 TS) Training Sequence Code Use Field strength Only-approach (=an (older) approach to do radio network planning: Only the BTS field strength results are used to evaluate network coverage and interference) Universal Mobile Telecommunication Systems Uniform Theory of Diffraction Universal Transverse Mercator (=a geographical projection system) Working Database Walfish Ikegami (=a well-known propagation model)
14.2 File Suffixes
Results
.asp .c2c .c2n .cic .cim .cin .cpb .cpc .cpn .csc .csn .ctc .ctn .fst .hoz .iap .imb .ims .ipc .ipn .loc .los .ltc .ltn .mbs .mfs .mss .mst .msv .ouc .oun .pdc .rpn .ssv Assignment Probability C/I Coding Scheme (Cell) C/I Coding Scheme (Network) C/I (Cell) C/I At Max Best Server C/I (Network) Coverage Probability Coverage Probability (Cell) Coverage Probability (Network) Coding Scheme (Cell) Coding Scheme (Network) C/I Throughput (Cell) C/I Throughput (Network) Field Strength Handover Zones Intracell Assignment Probability Max Interferer At No Maximum Best Server Max Interferer At Maximum Server Interference Probability (Cell) Interference Probability (Network) Location Line of Sight Level Throughput (Cell) Level Throughput (Network) Maximum Best Server Maximum Field Strength Multiple Service Server Multiple Service TRX Maximum Server Outage (Cell) Outage (Network) Power Difference (Cell) Received Isotropic Power (Network) Strongest Server
Measurement Statistics
.dsr .msr .per Distribution Statistics General Measurement Statistics Prediction Error
Version: V5.2 Build 3.12.0
Jul-01
A955
Appendix
A-1
Appendix
Version: V5.2 Build 3.12.0
Jul-01
A955
Appendix
A-2
A Model Parameters
A.1 Cell Specific Models
A.1.1 Extended Hata Model
The extended Okumura-Hata model is accessed by Database Model - Cell specific Power - Extended Hata".
tune the settings of the extended Okumura-Hata-model
Changing parameters will create a new model record and the application will ask the user whether he wants to relink his network to the new model56.
56
Of course you may relink your network any time later through the "model" section of the
corresponding entry in the network-database.
Version: V5.2 Build 3.12.0
Jul-01
A955
Appendix
A-3
A.1.2
3D Raytracing Model
The raytracing model contains the parameters used for the calculation of microcell field strength-predictions. As there are lots of parameters, it is a rather large dialog, spread over seven dialog pages:
Version: V5.2 Build 3.12.0
Jul-01
A955
Appendix
A-4
Version: V5.2 Build 3.12.0
Jul-01
A955
Appendix
A-5
Version: V5.2 Build 3.12.0
Jul-01
A955
Appendix
A-6
Name of data record:
Name for this record
Calculation frequency: The frequency to be used in MHz
Version: V5.2 Build 3.12.0
Jul-01
A955
Appendix
A-7
Calculation Mode: The calculation mode (area, streetwise, point-to-point, ray-launching, COST231, Walfish-Ikegami, turbo area prediction, turbo streetwise, turbo point-to-point) Maximum Number of interaction classes: 0..11 Level for controlled termination according to level: 1..11 Minimum growth of considered class: threshold of growth; percentage, 0..100 Summation Mode: type of summation mode algorithm of filled contribution ("power sum" or "consider phase") MS Antenna Height:Height of cellular's antenna in meters Consider Neighbour pixel in area mode: yes or no
Opening angle in degree of the considered Fresnel zone: angle of the adaptive rhomb in degrees, 0..180 Maximum radius in meters of the considered Fresnel zone: max. radius of the adaptive rhomb in meters, 0..9999m Back Region of the considered Fresnel zone: backregion distance of adaptive rhomb in meters, -1..9999m Reduce the resolution of the grid in large areas without buildings: yes or no Factor of reduced resolution: scaling factor (real), 2..4 Indoor Model: no indoor, empirical, angular consideration, empirical + heights, angular + heights
Offset value to be added to the median field strength at the receiver point: offset to shift receiver level in dB, -99..99dB Framewidth: width in meters
Diffraction model: empirical (simplified) UTD model, full UTD (Uniform Theory of Diffraction) Diffraction loss: loss in dB (only for empirical UTD)
Version: V5.2 Build 3.12.0
Jul-01
A955
Appendix
A-8
Maximum diffraction loss of incident ray: loss empirical UTD) Minimum diffraction loss of incident ray: loss empirical UTD)
in
dB,
0..99dB
(only
for
in
dB,
0..99dB
(only
for
Reflection parameter of simplified model: loss in dB, 0..99dB Additional offset to the calculated breakpoint distance if LOS environment: distance in meters, -200..999m Material parameter for the penetration loss into buildings: losses in dB for the ten defined building classes (refering to the surface property codes), 0..99dB Use supplementary calculation with COST231: yes or no Use transition between the COST231 model and ray tracing: yes or no Maximum number of ray classes considered for ray-tracing: 1..11, with ray classes: 1 = direct ray 2 = direct ray + 1x reflected ray 3 = direct ray + 2x reflected ray 4 = direct ray + 1x diffracted ray 5 = direct ray + 3x reflected ray 6 = direct ray + 1x reflected ray + 1x diffracted ray 7 = direct ray + 2x diffracted ray 8 = direct ray + 2x reflected + 1x diffracted 9 = direct ray + 4x interactions 10 = direct ray + 5x interactions 11 = direct ray + 6x interactions Maximum parameter for the transmission between ray-tracing and the empirical model: value in dBV/m Minimum parameter for the transmission between ray-tracing and the empirical model: value in dBV/m
Version: V5.2 Build 3.12.0
Jul-01
A955
Appendix
A-9
Supplementary filtering of computed pixels and neighbouring: Size of the square (in pixels) for supplementary filtering, either 0, 3, 5 or 7 (0=no smoothing) A.1.3 Walfish Ikegami Model
The Walfish Ikegami model is accessed by Database Model - Cell specific Power Walfish Ikegami".
Walfish Ikegami Parameter dialog
The Statistical Parameters are only a default which is taken when the tool doesnt find a set of parameters along the profile, i.e. most of the times, it will calculate these parameters itself by doing a statistical analysis on base of the actual building height data.
Version: V5.2 Build 3.12.0
Jul-01
A955
Appendix
A-10
The other parameters are directly taken from the original Walfish Ikegami paper57; WI distinguishes two cases: LOS and no-LOS conditions. In the line-of-sight case, attenuation prediction is done as a pure function of distance and frequency: DLOS = s1 + s 2 log(d km ) + s 3 log( f MHz ) In the no-LOS case, attenuation consists of an extended sum of three parts:
A component as in the case of LOS which depends on distance and frequency (d1..d3) A diffraction component describing diffraction into the street (roof top to street diffraction, RTS) (r1..r7)
r1 + 10 log(w) + 10 log( f MHz ) + 20 log(hm hMS ) + r4 + r5 ( 35) r6 + r7 ( 55)
r2 + r3
0 < 35 35 < 55 55 < 90
(with w = median street width, hm = median building height, hMS = height of mobile antenna and = angle between current profile path and street)
A diffraction component which describes the propagation between two street canyons along houses (multiple screen diffraction, msd) (m1..m11), but also takes the median distance between buildings bm into account
m log(1 + hBS hm ) hBS > hm DMSD1 = 1 0 hBS hm
DMSD2
m2 = m2 + m3 hBS hm m2 + m4 hBS hm d km
hBS > hm d km 0.5 hBS hm d km < 0.5 hBS hm
DMSD3
log(d km ) m5 hBS > hm = h log(d km ) m6 + m7 BS hBS hm hm
57
J. Walfish, H.L. Bertoni, A theoretical model of UHF propagation in urban environments,
IEEE Trans on Antennas and Propagation, AP-38 (1988),1788-1796
Version: V5.2 Build 3.12.0
Jul-01
A955
Appendix
A-11
DMSD4
f log( f MHz ) m8 + m9 MHz 1 middle sized cities, suburban centers m 10 = f log( f MHz ) m8 + m11 MHz 1 big city centers m 10
4 i =1
The attenuation in that case is then calculated by 9 log(bm ) +
DMSDi
A.1.4
Okumura Hata Model
Version: V5.2 Build 3.12.0
Jul-01
A955
Appendix
A-12
A.1.5
Assignment Model (cell)
This dialog (Database Model - Cell specific - Assignment) is used to maintain and change cell-specific, assignment-related parameters:
Version: V5.2 Build 3.12.0
Jul-01
A955
Appendix
A-13
A.1.6
Coverage Model
This dialog (Database Model - Cell specific- Coverage) is used to maintain and change cell-specific, coverage-related parameters:
A.1.7
GSM Traffic Model (cell)
(to be implemented)
Version: V5.2 Build 3.12.0
Jul-01
A955
Appendix
A-14
A.1.8
Traffic Model (cell)
This dialog (Database Model - Cell specific Traffic - Traffic) is used to maintain and change cell-specific, assignment-related parameters:
The "Maximum Blocking Rate" is as it states: The max. blocking probability allowed (which is used for capacity calculation in the "required channels"algorithm, for example). The "Halfrate Penetration" is the weighting factor to take into account the proportion of network customers using a halfrate-capable cellular: GSM phase 2 allows the usage of half-rate encoders which, on the air interface, use only half the bandwidth. Note that if a network has (say) 40% of its customers equipped with half-rate capable customers, this doesn't necessarily transfer to a halfrate penetration rate of 0.4: The "halfrate penetration" value decribes how many of your customers actually do use halfrate. For example, you might have customers which prefer manually switching off half-rate at their cellulars or regions with a smaller market share of half-rate capable handsets. The smaller the capacity of a cell, the more important becomes the statistical deviation from the value58.
58
Why? -Say your cell has only 1 TRX, that is: 6 usable (full-rate) traffic channels, a half-
rate penetration of 0.5 would pretend a capacity for 6+0.5*6=9 customers during peak times. However, if you have already (say) 4 full-rate customers logged in, the remaining 2 channels Version: V5.2 Build 3.12.0 Jul-01
A955
Appendix
A-15
A.1.9
Box Frequency Assignment Calculation Model
This dialog (Database Model - Cell specific - Frequency Assignment Box Algorithm) determines the values used for the frequency allocation with the "Box Algorithm":
(Note that A955 allows you to override the default values from the model set when you start the frequency allocation.) Maximum No. Of Iterations This is the maximum number of sorting iterations that is applied during the assignment algorithm. Assign Frequencies In Groups. From the available spectrum the frequency groups are formed under consideration of the number of frequencies in a group parameter. Whole groups of frequencies are assigned to the cells. This only works in very easy cases of frequency assignment problems together with SA frequency assignment.
supply capacity for 2*2 = 4 half-rate customers only. Note that the underlying mathematics are more complex than our simple example here indicates.
Version: V5.2 Build 3.12.0
Jul-01
A955
Appendix
A-16
Always Use Best Candidate Currently not used. Keep Fixed Frequencies. In the case this option is used the algorithm will keep the frequencies that are marked in the ARFCN table/sheet. This allows keeping operative frequencies that should not be optimized or changed. Keep Previously Assigned Frequencies: In this case the algorithm keeps all the previous assigned frequencies. This option could be used when additional TRXs should be assigned and the rest of the plan should be kept. Use Calculated CSM: This option will use the calculated values of the channel separation in the interference relation table. There is also the possibiltiy to use the manually set values (the so called experience matrix), which can be set direct in the table.
Version: V5.2 Build 3.12.0
Jul-01
A955
Appendix
A-17
A.1.10
Simulated Annealing Model
The item Database - Model - Cell specific - Frequency Allocation Simulated Annealing lets the user access and modify the settings used during channel allocation with the simulated annealing algorithm:
Assign frequencies in groups: This will enable the frequency assignment in frequency groups and will form groups with a number of frequencies described in the next line. A cell will not be assigned a frequency, but a frequency group. The group assignment feature is basically implemented but strongly restricted to easy applications. Normally it will not be used. Start and stop temperature The algorithm is starting with the start temperature and with any iteration the temperature will be reduced by multiplying the current temperature with the decreasing factor. The system (the frequency plan) will be frozen slowly and this will be done until the stop temperature is reached. Then the algorithm will stop. To have a higher probability of finding a solution it is required to set the start temperature close to 1 and the stop temperature close to 0. The
Version: V5.2 Build 3.12.0 Jul-01
A955
Appendix
A-18
number of iterations to be performed strongly depends on the decreasing factor. Tunnel effect probability This parameter is used to avoid the trapping of the cost function into local minima. With the percentage of this parameter worse frequency plans are accepted during run time of the algorithm. If the parameter is set very low the system will be very static and decrease the cost function very straightforward. The risk of trapping into a local minimum is higher than when the parameter is set to a higher value. Then the system will be more dynamic and will be able to find other minima. But there will be also the risk that the algorithm will jump from the already reached absolute minimum into the way to a local minimum. Reasonable values are between 2% (static behaviour) and 10 % (dynamic behaviour). There are three further options available: Keep Fixed Frequencies: In case this option is used the algorithm will keep the frequencies that are marked in the ARFCN table/sheet. This allows keeping operative frequencies that should not be optimized or changed. Keep Previously Assigned Frequencies: In this case the algorithm keeps all the previously assigned frequencies. This option could be used when additional TRX's should be assigned and the rest of the plan should be kept. Use Calculated CSM: This option will use the calculated values of the channel separation matrix (CSM) in the interference relation table. There is also the possibilitiy to use the manually set values (the so called experience matrix), which can be set directly in the table.
Version: V5.2 Build 3.12.0
Jul-01
A955
Appendix
A-19
A.1.11
Interference Model (cell)
The dialog for the interference models at Database - Model - Cell specific Interference is used to manage the settings used for the application's interference calculations:
A.1.12
Outage Model (cell)
Outage model parameters are the same as for the cell specific interference. Outage itself is calculated during the mutual interference calculation if the calculate outage flag is checked
Version: V5.2 Build 3.12.0
Jul-01
A955
Appendix
A-20
A.2 Network Wide Models
A.2.1 Power Model
(to be implemented) A.2.2 Strongest Server Model
The item Database Model - Network wide - Power is used to define the power level which should be used as threshold value during the calculation of the strongest server: Pixels with a calculated power level lower than the value defined here are not taken into account for "best server" predictions.
Version: V5.2 Build 3.12.0
Jul-01
A955
Appendix
A-21
A.2.3
Handover Zones Model
The dialog accessed with Database Model - Network wide - Handover zones is used to specify the power level where the calculations should indicate a power-determined handover.
A.2.4
Coverage Model (network)
The coverage probabilty networkwide does not use any model parameters. The calculation simply takes the maximum of all contributed probability values at each pixel in the calculation area. A.2.5 Traffic Model (network)
(to be implemented)
Version: V5.2 Build 3.12.0
Jul-01
A955
Appendix
A-22
A.2.6
Multiserver Model
The item Database Model - Network wide - Multiserver serves to specify the settings for the calculation of the Multiserver results.
Version: V5.2 Build 3.12.0
Jul-01
A955
Appendix
A-23
A.2.7
Channel Separation Model
The item Database Model - Network wide - Channel separation serves to specify the settings for the calculation of the channel separation matrix.
The "co-site" value defines the minimum channel distance between two different sectors at the same site, the "co-sector" specifies the value for a second or third TRX at the same sector of a cell, and the "neighbour cell" field holds the min. distance of channels between logically neigbored cells of a network. The percentage values for the given channel combination types define when the application should start assuming interferences: If the calculated interference probability exceeds one of those thresholds, a frequency denial will take place. Example: BCCH BCCH: 5 % In this case the cochannel interference value will be compared to 0.05. If the cochannel interference is higher than that value the channel separation for BCCH must be at least 1. Then the adjacent channel interference probability is compared to 0.05. If also this value is higher than 0.05 a separation of 2 will be applied between both BCCHs. If the adjacent interference is less the CS of 1 will be kept.
Version: V5.2 Build 3.12.0
Jul-01
A955
Appendix
A-24
The specific setting STCH (Super Traffic Channel) considers the effect of base band hopping. On this channel a higher interferer level could be accepted, but the positive effect of frequency hopping (frequency differsity) for a call compensates the higher interference on single frequencies. Experiments have shown that some frequencies out of all hopping frequencies accept higher levels of interference without degradation in transmission quality. So it could be powerful to plan network frequencies with base band hopping. Generally the user should provide several data sets to be able to do several iterations of the channel separation calculation. If a solution of frequency planning is found very fast it could be possible that a better solution could be found with more restrictive values in respect of tolerated interference. In the case you would like to use the AFP-FA algorithm for frequency assignment it is recommended to put all separation thresholds to 100 % ! It is necessary that only separation values coming from co-site and neighbour constraints are considered. AFP-FA works directly with the interference values and does not need to have channel separation values coming from interference.
Version: V5.2 Build 3.12.0
Jul-01
A955
Appendix
A-25
A.2.8
Interference Model (network)
This dialog (Database Model - Network wide Interference) is used to specify the settings for the calculation of the network-wide interference results.
A.2.9
Outage Model (network)
(The network-wide outage is calculated during the network-wide interference if during the cell specific interference calculation the calculate outage flag was set. There are no special model parameters for the cell specific and network-wide outage calculation)
Version: V5.2 Build 3.12.0
Jul-01
A955
Appendix
A-26
A.2.10
L&S GSM Model
The Database Model - Network wide - L&S GSM dialog defines some basic settings for the GSM calculations in general:
The protection ratio curve indicates the decline of the influence of channels with increasing channel distance. The "Minimum Access Level" describes the sensitivity of your system hardware and the "Max. Time Delay" specifies the max. extension of a basestation (the given 117s correspondent to the "famous" 35km max. radius of a BS). A.2.11 Assignment Model (network)
(to be implemented)
Version: V5.2 Build 3.12.0
Jul-01
A955
Appendix
A-27
A.2.12
Power Budget Model (Network)
The network wide power budget model is used in the Tools calculator Power budget.
Version: V5.2 Build 3.12.0
Jul-01
A955
Appendix
A-28
A.3 General Models
A.3.1 System Parameter Model
The Database Model General - System Parameters dialog contains settings for the calculation of neighbor relations and location areas:
for instance the Voronoi neighbor calculation uses the No. of neighborhood rings" variable as parameter
The influences of these parameters are described in Chapter 10.3: Neighbor Cells and Chapter 10.5: Location Areas.
Version: V5.2 Build 3.12.0
Jul-01
A955
Appendix
A-29
A.3.2
13+1 classes Morpho Model
The settings for the morphological Alcatel-model can be set by the dialog at Database Model General - Alcatel Morpho:
The "correction"-values are used for adjusting the power predictions by the given offset value. The "height"-column is used in addition to the topological height for determining a pixel's true height. The standard deviations for indoor and outdoor given are used in the calculation of the assignment probabilities and the indoor loss expresses the loss in dB to expect for a building at the respective morpho class.
Version: V5.2 Build 3.12.0
Jul-01
A955
Appendix
A-30
A.3.3
16+1 classes Morpho Model
The settings for the morphological 16+1 classes model can be set by the dialog at Database Model General - L&S Morpho:
Here, the "gain"-column contains an offset in dBm for the different morpho classes and "height" is the average height of the according morpho classes which the application assumes for its height-related calculations. In combination with the UFO approach the tool does not use the information on standard deviation.
Version: V5.2 Build 3.12.0
Jul-01
A955
Appendix
A-31
A.3.4
AFP FA
The menu item Database Model General AFP FA lets the user access and modify the settings used during channel allocation with the Automatic Frequency Planning algorithm:
AFP FA calculation (Calculator Frequency Planning AFP)
The AFP Frequency Planning Algorithm is based on the Simulated Annealing Algorithm (Chapter 11.3.2), but the cost value is calculated in a more sophisticated way: At the beginning a frequency is assigned to each TRX randomly. Instead of calculation of the number of violations against the channel separation matrix as cost value the interference values of all the TRXs in the network are summarized. This gives a more detailed figure of quality. In the next step
Version: V5.2 Build 3.12.0
Jul-01
A955
Appendix
A-32
this value is reduced by changing a single or a group of frequencies arbitrarily. Better frequency plans are always accepted, and worse plans are rejected in most cases. Only in a small percentage of cases (tunnel effect probability depending on system temperature) worse plans are accepted to avoid trapping in local minimums of the cost function. With any iteration this probability will be smaller. The system will freeze slowly and the frequency plan will get stable. Depending on the selected criterion the algorithm will terminate - either when a solution (0-cost criterion) is found or when the stop temperature is reached with having violations still in the plan. In case of the iteration criterion the maximum number of iterations is reached. Another possibility is that the calculation process of the algorithm can be terminated by the user manually. The advantage of the AFP-FA is the fact that it supports the radio hopping feature and it deals directly with interference reduction. The user always achieves a plan that represents a good solution under the circumstances, but as disadvantage it could accept violations against the channel separation matrix. The options for the algorithm are: Start Temperature: Start Temperature of the simulated annealing process used in AFP-FA Stop Condition: Stop temperature or maximum number of iterations, depending on the Termination setting. Cooling factor for each iteration: Each round of the iteration process, the system temperature is lowered by being multiplied with this factor. The allowed range is from 0 to 1. Tunnel effect probability: This factor allows to define the probability that there will be more than one channel changed during an allocation step. Tunneling process control: This number allows to define the maximum number of channels that have to be changed during the tunneling process.
Version: V5.2 Build 3.12.0
Jul-01
A955
Appendix
A-33
Reheating Threshold: In order to avoid the algorithm from looping into a local minimum, the system temperature can be reheated after a certain number of iterations without finding a better frequency plan.
Reheat On: Setting this flag to Yes allows the algorithm to higher the system temperature after a certain amount of iteration without finding a better plan. Reheat Threshold: The amount of iterations after which the system should higher the temperature is calculated multiplying this value by 1000.
Correction factors: During AFP run, the cost of a TRX brought by the interference probability is multiplied by one of these correction factors.
pcBoth The cost is multiplied by this value if both interferer and victim TRXs have there power control flag enabled. pcVictim The cost is multiplied by this value if the victim TRX has its power control flag enabled. pcInterf The cost is multiplied by this value if the interferer TRX has its power control flag enabled.
Save Freq. Plan Threshold: A better frequency plan (eg. a frequency plan for which the interference probability and the cost are better than the last best frequency plan) is recorded only if the cost of the worst interfered TRX (cell in case of radio hopping network) is lower than this value. Practically, all better plans will be recorded if this field keep the default value 9999. Effect of DTX: This factor allows to take into account the effect of discontinuous transmission by multiplying the calculated cost for a TRX by this value. Termination of algorithm: The algorithm can be terminated using 3 methods:
If the termination of algorithm is due to the cost, the algorithm will stop when the overall interference probability is lower than the value
Version: V5.2 Build 3.12.0
Jul-01
A955
Appendix
A-34
given in the field Stop Condition. In this case the value StopCondition is a real number between 0 and 1, 1 corresponding to 100 % interference probability.
If the termination of algorithm is due to Iteration, the algorithm will stop when the iteration number comes to the integer value given in Stop Condition. If the termination of algorithm is due to User, the algorithm will stop either when the user clicks on the <Cancel> button or when all TRXs have their interference probability under the last threshold value (see for more information about algorithm thresholds).
Violation costs: These costs are applied during algorithm run each time the channel separation matrix constraints are violated. The user can specify the cost applied for each type of channel separation, eg separation between two BCCH channels, between two TCH channels, between one BCCH and one TCH channel, etc ... Keep fixed frequencies: If this option is set, the frequencies/frequency groups that are set as Fixed in the ARFCN table are not changed during the run of AFP algorithm. Keep previously assigned frequencies: If this option is set, the frequencies/frequency groups that have been assigned during a former run of AFP are kept unchanged during the current run. This option is useful when adding some TRXs : it is faster to keep all frequencies that have been assigned during a former run of AFP and only assign the new added ones.
Frequency plan low cost startup: If this option is set, the first frequency plan allocated will not be a random selected frequency plan but a plan that minimizes interference probability of each TRX inside of the cell it belongs to, making the overall interference probability decrease faster.
Version: V5.2 Build 3.12.0
Jul-01
A955
Appendix
A-35
A.3.5
AFP HSN
The menu item Database Model General AFP HSN lets the user access and modify the settings used during channel allocation with the Automatic Frequency Planning algorithm.
HSN Assignment Criterion: This value determine which cells must have different HSNs. If this value is set to Neighbouring Sectors, two neighbour cells must have different HSNs, if it is set to Mutual Interference, two cells that have a mutual interference over the HSN Interference Probability Threshold must have different HSNs. HSN Interference Probability Threshold: If the HSN Assignment Criterion is set to Mutual Interference, the algorithm will use this value to know if two cells should be assigned with different HSNs. Keep Fixed HSN: If a cell has the Fixed HSN set to true, and this flag is set to true the algorithm will not change the HSN of this cell.
Version: V5.2 Build 3.12.0
Jul-01
A955
Appendix
A-36
Keep Previous Assigned HSN: If this flag is set to true and a cell has already been assigned with a HSN, this HSN will not been changed during algorithm run. A.3.6 AFP MAIO
The menu item Database Model General AFP MAIO lets the user access and modify the settings used during channel allocation with the Automatic Frequency Planning algorithm
The following parameters can be set: MAIO Interference Probability Threshold: During the MAIO assignment process, the algorithm determines for each site if there are interferers or not. If each relation involving the current cell has an interference probability below this value, the algorithm considers that no cell interferes with the current one. Max. Number of Iterations: The process may be terminated when this pre-defined number of iterations is reached. In the latter case, the assignment is unsuccessful and the user is notified. Start Temperature:
Version: V5.2 Build 3.12.0 Jul-01
A955
Appendix
A-37
The start temperature of the annealing process. Cooling Factor: Each round of the iteration process, the system temperature is lowered by being multiplied with this factor. The allowed range is from 0 to 1. Tunnel Probability: This factor allows to define the probability that there will be more than one channel changed during an allocation step. Keep Fixed MAIO: Setting this flag to true will keep the MAIO that has been fixed unchanged. Keep Previous Assigned MAIO: Setting this flag to true will keep the MAIO assigned during a former run unchanged.
Version: V5.2 Build 3.12.0
Jul-01
A955
Appendix
B-1
B Definition of External Coordinate Systems Using the External Description File
B.1 Introduction
The new version LS_geolib070701 is able to read additional coordinate system definitions out of an external text file during the start up of the application after the initialization of the LS_geolib. The call function returns error messages that indicate most of the problems that can occur during the setup of the additional new coordinate systems. To define a new coordinate system you need the following parameter in general: Coordinate System Name => Projection Name Projection Parameter => Datum Name Datum Parameter => Ellipsoid Name Ellipsoid Parameter You can define new projections based on the projection methods: Geo, Albers_Equal_Area ,Lambert_Conformal_Conic, Transversal_Merkator. Each Projection requires a DATUM.
B.2 Filename and Path
The filename of the coordinate system description file has as indication the suffix .ECS. Recently CATCHit uses the file name CoordSysDesc.ECS.
B.3 Version
The CoordSysDesc.ECS files starts with the token (keyword in brackets) [Common] followed by the keyword
Version: V5.2 Build 3.12.0
Jul-01
A955
Appendix
B-2
B.3.1
Version
Parameter Type Comment
cstring "1.0.0"
This description is based on version 1.0.0 of the CoordSysDesc.ECS file.
B.4 Coordinate System
The definition of an additional coordinate system always starts with the token: [Projection_1] The token Projection has to be followed by the number of the new coordinate system inside the file. The numbers have to be unique and in ascending order starting with 1 for the first projection to be defined. The maximum number of additional coordinate systems is limited to 20. The token [Projection_1] is followed by the unique name given for the new coordinate system, the name of the projection method, the DATUM and the definition of the projection specific parameter (see Table 1). B.4.1
Name
Parameter Type Comment
cstring The coordinate system name has to start with the prefix ECS_ the name must not be longer than 31 characters. Geo, Albers_Equal_Area , Lambert_Conformal_Conic The Datum used can be taken out of the list of predefined Datums supported by the LS telcom Geo-Library (Table 4 and Table 5) or defined inside the CoordSysDesc.ECS description text file. [Degrees] [Degrees] [Degrees] [Degrees] [m] [m]
Method Datum
cstring cstring
Longitude_Origin Latitude_Origin Standard_Parallel_1 Standard_Parallel_2 Scale_Factor False_Easting False_Northing
Double Double Double Double Double Double Double
Version: V5.2 Build 3.12.0
Jul-01
A955
Appendix
B-3
Standard_Parall el_1
Standard_Parall el_2
Latitude_Origin
Longitude_Orig in
Method Datum
Geo Albers_Equal_Area Lambert_Conformal_Conic Transversal_Merkator
X X X X X X X X X X X X X X X X X X X X X
B.5 Datum
The Datum definition part of the CoordSysDesc.ECS starts with the token [Datum_1] The token Datum_ has to be followed by the number of the new Datum inside the file. The numbers have to be unique and in ascending order starting with 1 for the first Datum to be defined. The maximum number of additional Datums is limited to 20. The token [Datum _1] is followed by the unique name given for the new Datum, the name of the Ellipsoid, the Datum Transformation Method and the definition of the method specific parameter (see Table 2). B.5.1
Name
Parameter Type Comment
cstring
The datum name has to end with a lower d. The name must not be longer than 31 characters. Ellipsoid cstring The Ellipsoid used can be taken out of the list of predefined Ellipsoid supported by the LS telcom Geo-Library (Table 3) or defined inside the CoordSysDesc.ECS description text file. Method cstring (Molodensky, Bursa_Wolf, Helmert) Delta_X Double [m] Delta_Y Double [m] Delta_Z Double [m] Rotation_X Double [] Rotation_Y Double [] Rotation_Z Double [] Scale_Factor Double (in ppm 10-6)
Molodensky Bursa_Wolf Delta_X Delta_Y X X X X
Helmert X X
Version: V5.2 Build 3.12.0
Jul-01
False_Northing
False_Easting
Scale_Factor
A955
Appendix
B-4
Delta_Z Rotation_X Rotation_Y Rotation_Z Scale Factor
X X X X X
X X X X X
B.6 Ellipsoids
The Ellipsoid definition part of the CoordSysDesc.ECS starts with the token [Ellipsoid_1] The token Ellipsoid _ has to be followed by the number of the new Ellipsoid inside the file. The numbers have to be unique and in ascending order starting with 1 for the first Ellipsoid to be defined. The maximum number of additional Ellipsoids is limited to 10. The token [Ellipsoid _1] is followed by the unique name given for the new Ellipsoid and the definition of the Ellipsoid specific parameter. B.6.1 Parameter Type Comment
cstring The ellipsoid name has to end with a lower Double Double Double [m] [m] (only the Semi-Minor-Axis or the Reciprocal-Flattening are needed)
Name e Semi_Major_Axis Semi_Minor_Axis Reciprocal_Flattening
B.7 List of Predefined Ellipsoids Available in LS telcom Applications
Name AIRY_1830e MODIFIED_AIRYe AUSTRALIAN_NATIONALe BESSEL_1841e BESSEL_1841_NAMIBIAe BESSEL_DHDNe BESSEL_RT90e Semi Major Axis a 6377563.4 6377340.19 6378160 6377397.16 6377483.87 6377397.16 6377397.15 Reciprocal Flattening 1/f 299.324965 299.324965 298.25 298.257 299.152813 299.152813 299.152815 299.152813
AVERAGE_TERRESTRIAL_SYSTEM_1977e 6378135
Version: V5.2 Build 3.12.0
Jul-01
A955
Appendix 6377492.02 6378294 6378293.64 6378206.4 6378450.05 6378249.15 6378249.15 6378249.2 6378249.14 6378249.2 6378300.79 6378249.2 6377298.56 6377298.56 6377276.35 6377301.24 6377304.06 6377295.66 6377309.61 6378166 6378160 6378140 6378165 6378155 6378150 6378137 6378160 6378137 6378388 6378200 6378270 6378140 6378388 6378160 6378245 6378137 6378157.5 6378145 6378135 6378136.2 Jul-01 299.15281 294.3 294.26068 294.978698 294.978698 293.465 293.466631 293.466021 293.46631 293.46598 293.46623 293.46598 300.8017 300.8017 300.8017 300.8017 300.8017 300.8017 300.8017 298.3 298.25 298.257 292.3 298.3 298.3 298.25722 298.247167 298.257222 297 298.3 297 298.257222 297 298.247 298.3 298.257 298.25 298.25 298.26 298.25722
B-5
BESSEL_NGOe CLARKE_1858e CLARKE_1858_1e CLARKE_1866e CLARKE_1866_MICHIGANe CLARKE_1880e CLARKE_1880_ARC50e CLARKE_1880_IGNe CLARKE_1880_JAMAICAe CLARKE_1880_MERCHICHe CLARKE_1880_PALESTINEe CLARKE_1880_SGA_1922e EVEREST_BRUNEIe EVEREST_TIMBALAIe EVEREST_1830e EVEREST_1956e EVEREST_1948e EVEREST_1969e EVEREST_PAKISTANe FISCHER_1960e IUGG_67e IUGG_75e KAULAe MOD_FISCHER_1966e FISCHER_1968e GEM_10Ce GRS67e GRS80e HAYFORDe HELMERT_1906e HOUGHe IAG_75e INTERNATIONAL_1924e INDONESIAN_1974e KRASSOVSKY_1940e MERIT_83e NEW_INTERNATIONAL_1967e NWL_9De NWL_10De OSU86Fe Version: V5.2 Build 3.12.0
A955
Appendix 6378136.3 6376523 6378136 6378160 6378155 6378297 6376896 6378300.58 6378165 6378145 6378135 6378137 298.25722 308.64 298.583969 298.25 298.3 294.73 302.78 296 298.3 298.25 298.26 298.257224
B-6
OSU91Ae PLESSIS_1817e SGS85e SOUTH_AMERICAN_1969e SOUTHEAST_ASIAe STRUVE_1860e WALBECKe WAR_OFFICEe WGS60e WGS66e WGS72e WGS84e
Version: V5.2 Build 3.12.0
Jul-01
A955
Appendix
B-7
B.8 List of Predefined Datums Available in LS telcom Applications
B.8.1 Method: Molodensky
Ellipsoid CLARKE_1880e CLARKE_1880e CLARKE_1880e CLARKE_1880e CLARKE_1880e CLARKE_1880e CLARKE_1880e KRASSOVSKY_1940e INTERNATIONAL_1924e Delta_X Delta_Y Delta_Z eX eY eY Area of Use -118 -134 -165 -123 -166 -128 -161 -43 -150 -143 -115 -491 -270 -138 -153 -125 -161 -14 -2 -11 -20 -15 -18 -14 -163 -250 -236 118 -22 13 -105 -5 -108 -73 218 210 206 220 204 224 205 45 -1 7 426 435 62 -289 -292 -295 -317 25 25 25 Burkina Faso 25 25 25 Cameroon 3 5 3 3 5 5 3 3 3 Ethiopia MEAN FOR Ethiopia; Sudan Sudan 25 25 25 Mali 25 25 25 Senegal 25 25 25 Somalia 25 25 25 Bahrain 10 10 10 Saudi Arabia 25 25 25 American Samoa Islands 25 25 25 Cocos Islands 25 25 25 Antigua (Leeward Islands) 3 3 9 5 3 3 8 Botswana Lesotho Malawi
Datum_Name ADINDAN_BURKINA_FASOd ADINDAN_COMEROONd ADINDAN_ETHIOPIAd ADINDAN_MALId ADINDAN_ETHIOPIA_SUDANd ADINDAN_SENEGALd ADINDAN_SUDANd AFGOOYEd AIN_EL_ABD_1970_BAHRAINd
AIN_EL_ABD_1970_SAUDIARAB INTERNATIONAL_1924e d AMERICAN_SAMOA_1962d ANNA_1_ASTRO_1965d CLARKE_1866e AUSTRALIAN_NATIONALe
ANTIGUA_ISLAND_ASTRO_1934 CLARKE_1880e d ARC_1950_BOTSWANAd ARC_1950_BURUNDId ARC_1950_LESOTHOd ARC_1950_MALAWId CLARKE_1880e CLARKE_1880e CLARKE_1880e CLARKE_1880e
20 20 20 Burundi 24 8
Version: V5.2 Build 3.12.0
Jul-01
A955
Appendix CLARKE_1880e -143 -90 -294
B-8 20 33 20 MEAN FOR Botswana; Lesotho; Malawi; Swaziland; Zaire; Zambia; Zimbabwe 15 15 15 Swaziland 25 25 25 Zaire 21 21 27 Zambia 5 4 6 8 3 9 11 Zimbabwe 3 Kenya 20 20 20 MEAN FOR Kenya; Tanzania 10 Tanzania
ARC_1950_MEANd
ARC_1950_SWAZILANDd ARC_1950_ZAIREd ARC_1950_ZAMBIAd ARC_1950_ZIMBABWEd ARC_1960_KENIA_TANZANIAd ARC_1960_KENIAd ARC_1960_TANZANIAd ASCENSION_ISLAND_1958d ASTRO_BEACON_E_1945d ASTRO_DOS_71d
CLARKE_1880e CLARKE_1880e CLARKE_1880e CLARKE_1880e CLARKE_1880e CLARKE_1880e CLARKE_1880e INTERNATIONAL_1924e INTERNATIONAL_1924e INTERNATIONAL_1924e
-134 -169 -147 -142 -160 -157 -175 -205 145 -320 114 124 -133 -134 -79 -127 -73 -173 307 -384
-105 -19 -74 -96 -6 -2 -23 107 75 550 -116 -234 -48 -48 -129 -769 213 253 304 664
-295 -278 -283 -293 -302 -299 -303 53 -272 -494 -333 -25 148 149 145 472 296 27 -318 -48
25 25 25 Ascension Island 25 25 25 Iwo Jima 25 25 25 St Helena Island 25 25 25 Tern Island 25 25 25 Marcus Island 3 2 3 2 3 2 Australia; Tasmania Australia; Tasmania
ASTRO_TERN_ISLAND_FRIG_19 INTERNATIONAL_1924e 61d ASTRONOMICAL_STATION_1952 INTERNATIONAL_1924e d AUSTRALIAN_GEODETIC_1966d AUSTRALIAN_NATIONALe AUSTRALIAN_GEODETIC_1984d AUSTRALIAN_NATIONALe AYABELLE_LIGHTHOUSEd BELLEVUE_IGNd BERMUDA_1957d BISSAUd BOGOTA_OBSERVATORYd BUKIT_RIMPAHd CLARKE_1880e INTERNATIONAL_1924e CLARKE_1866e INTERNATIONAL_1924e INTERNATIONAL_1924e BESSEL_1841e
25 25 25 Djibouti 20 20 20 Efate & Erromango Islands 20 20 20 Bermuda 25 25 25 Guinea-Bissau 6 5 6 Colombia -1 -1 -1 Indonesia (Bangka & Belitung Ids)
Version: V5.2 Build 3.12.0
Jul-01
A955
Appendix INTERNATIONAL_1924e INTERNATIONAL_1924e INTERNATIONAL_1924e CLARKE_1880e CLARKE_1866e CLARKE_1880e -104 -148 298 -136 -2 -263 175 -134 -206 -83 260 -377 230 211 374 -104 -130 -86 -86 -87 -84 Jul-01 -129 136 -304 -108 151 6 -38 229 172 37 12 681 -199 147 150 -101 -117 -96 -96 -95 -95 239 90 -375 -292 181 431 113 -29 -6 124 -147 -50 -752 111 588 -140 -151 -120 -120 -120 -130 -1 -1 -1 Antarctica (McMurdo Camp Area) 5 3 3 6 5 6 3 9 5 6 3 8 Argentina South Africa Bahamas; Florida Tunisia 15 15 15 Phoenix Islands
B-9
CAMP_AREA_ASTROd CAMPO_INCHAUSPEd CANTON_ASTRO_1966d CAPEd CAPE_CANAVERALd CARTHAGEd
CHATHAM_ISLAND_ASTRO_197 INTERNATIONAL_1924e 1d CHUA_ASTROd CORREGO_ALEGREd DABOLAd DECEPTION_ISLANDd DJAKARTA_BATAVIAd DOS_1968d EASTER_ISLAND_1967d INTERNATIONAL_1924e INTERNATIONAL_1924e CLARKE_1880e CLARKE_1880e BESSEL_1841e INTERNATIONAL_1924e INTERNATIONAL_1924e
15 15 15 New Zealand (Chatham Island) 6 5 9 3 5 5 Paraguay Brazil
15 15 15 Guinea 20 20 20 Deception Island; Antarctia 3 3 3 Indonesia (Sumatra) 25 25 25 New Georgia Islands (Gizo Island) 25 25 25 Easter Island 2 3 3 Estonia
ESTONIA_COORDINATE_SYSTE BESSEL_1841e M_1937d ED50_CYPRUSd ED50_EGYPTd ED50_CHANNELISLANDSd ED50_ENGLANDd ED50_FINLAND_NORWAYd ED50_GREECEd Version: V5.2 Build 3.12.0 INTERNATIONAL_1924e INTERNATIONAL_1924e INTERNATIONAL_1924e INTERNATIONAL_1924e INTERNATIONAL_1924e INTERNATIONAL_1924e
15 15 15 Cyprus 6 3 3 3 8 3 3 5 8 3 3 3 Egypt England; Channel Islands; Scotland; Shetland Islands England; Ireland; Scotland; Shetland Islands Finland; Norway
25 25 25 Greece
A955
Appendix INTERNATIONAL_1924e INTERNATIONAL_1924e INTERNATIONAL_1924e INTERNATIONAL_1924e INTERNATIONAL_1924e -117 -97 -97 -107 -87 -132 -103 -88 -88 -98 -164 -120 -135 -149 -121 9 12 11 Iran
B-10
ED50_IRANd ED50_SARDINIAd ED50_SICILYd ED50_MALTAd ED50_EUROPEd
25 25 25 Italy (Sardinia) 20 20 20 Italy (Sicily) 25 25 25 Malta 3 8 5 MEAN FOR Austria; Belgium; Denmark; Finland; France; W Germany; Gibraltar; Greece; Italy; Luxembourg; Netherlands; Norway; Portugal; Spain; Sweden; Switzerland MEAN FOR Austria; Denmark; France; W Germany; Netherlands; Switzerland
ED50_CENTRAL_EUROPEd
INTERNATIONAL_1924e
-87
-96
-120
ED50_ARABIAd
INTERNATIONAL_1924e
-103
-106
-141
-1 -1 -1 MEAN FOR Iraq; Israel; Jordan; Lebanon; Kuwait; Saudi Arabia; Syria 5 3 6 3 3 3 Portugal; Spain MEAN FOR Austria; Finland; Netherlands; Norway; Spain; Sweden; Switzerland 25 25 25 Tunisia
ED50_PORTUGAL_SPAINd ED50_TUNESIAd EUROPEAN_1979d
INTERNATIONAL_1924e INTERNATIONAL_1924e INTERNATIONAL_1924e
-84 -112 -86
-107 -77 -98
-120 -145 -119
FORT_THOMAS_1955d GAN_1970d GEODETIC_DATUM_1949d GRACIOSA_BASE_SW_1948d GUAM_1963d GUNUNG_SEGARAd GUX_1_ASTROd Version: V5.2 Build 3.12.0
CLARKE_1880e INTERNATIONAL_1924e INTERNATIONAL_1924e INTERNATIONAL_1924e CLARKE_1866e BESSEL_1841e INTERNATIONAL_1924e
-7 -133 84
215 -321 -22
225 50 209
25 25 25 Nevis; St. Kitts (Leeward Islands) 25 25 25 Republic of Maldives 5 3 3 3 5 3 3 New Zealand Azores (Faial; Graciosa; Pico; Sao Jorge; Terceira) Guam
166.211 -37.445 3 105.603 -100 -403 252 Jul-01 -248 684 -209 259 41 -751 3
-1 -1 -1 Indonesia (Kalimantan) 25 25 25 Guadalcanal Island
A955
Appendix INTERNATIONAL_1924e BESSEL_1841_NAMIBIAe INTERNATIONAL_1924e INTERNATIONAL_1924e INTERNATIONAL_1924e EVEREST_INDIA_1956e EVEREST_INDIA_1956e EVEREST_PAKISTANe EVEREST_INDIA_1956e EVEREST_INDIA_1956e EVEREST_INDIA_1956e EVEREST_INDIA_1956e INDONESIAN_1974e MODIFIED_AIRYe INTERNATIONAL_1924e INTERNATIONAL_1924e INTERNATIONAL_1924e EVEREST_INDIA_1956e INTERNATIONAL_1924e EVEREST_1948e INTERNATIONAL_1924e CLARKE_1866e CLARKE_1880e -333 653 -73 -156 -637 282 295 283 217 182 198 210 -24 506 -794 208 189 -97 145 -11 647 0 42 -130 -222 -212 46 -271 -549 726 736 682 823 915 881 814 -15 -122 119 -435 -79 787 -187 851 1777 0 124 29 114 449 -86 -189 -203 254 257 231 299 344 317 289 5 611 -298 -229 -202 86 103 5 -1124 0 147 364 -1 -1 -1 Afghanistan -1 -1 -1 Croatia -Serbia, BosniaHerzegovina 3 3 6 Iceland 25 25 25 Hong Kong 15 15 15 Taiwan 10 8 12 Bangladesh 12 10 15 India; Nepal -1 -1 -1 Pakistan 15 6 12 Thailand 25 25 25 Vietnam (Con Son Island) 25 25 25 Vietnam (Near 16N) 3 3 2 3 3 3 Thailand Ireland 25 25 25 Indonesia 25 25 25 South Georgia Islands 25 25 25 Diego Garcia 25 25 25 Johnston Island 20 20 20 Sri Lanka 25 25 25 Kerguelen Island 10 8 2 2 2 3 6 2 2 West Malaysia & Singapore South Korea Ghana 25 25 25 Caroline Islands 25 25 25 Cayman Brac Island
B-11
HERAT_NORTHd HERMANNSKOGEL_DATUMd HJORSEY_1955d HONG_KONG_1963d HU_TZU_SHANd INDIAN_BANGLADESHd INDIAN_INDIA_NEPALd INDIAN_PAKISTANd INDIAN_1954d INDIAN_1960_CON_SONd INDIAN_1960_VIETNAMd INDIAN_1975d INDONESIAN_1974d IRELAND_1965d ISTS_061_ASTRO_1968d ISTS_073_ASTRO_1969d JOHNSON_ISLAND_1961d KANDAWALAd KERGUELEN_ISLAND_1949d KERTAU_1948d KUSAIE_ASTRO_1951d L_C_5_ASTRO_1961d LEIGONd
KOREAN_GEODETIC_SYSTEMd GRS80e
Version: V5.2 Build 3.12.0
Jul-01
A955
Appendix CLARKE_1880e CLARKE_1866e CLARKE_1866e CLARKE_1880e CLARKE_1880e BESSEL_1841e CLARKE_1880e INTERNATIONAL_1924e CLARKE_1880e CLARKE_1880e -90 -133 -133 -74 41 639 31 912 -81 -92 174 -247 -243 -249 -10 -5 -2 2 -4 1 -7 40 -77 -79 -130 -220 405 146 -58 -84 -93 359 -148 -192 -156 375 135 152 204 154 140 162 88 -51 -72 42 -134 60 47 1227 115 122 365 369 477 381 165 172 149 105 178 165 188 15 15 15 Liberia 8 11 9 Philippines (Excluding Mindanao)
B-12
LIBERIA_1964d LUZON_PHILIPPINESd LUZON_MINDANAOd M_PORALOKOd MAHE_1971d MASSAWAd MERCHICHd MIDWAY_ASTRO_1961d MINNA_CAMEROONd MINNA_NIGERIAd
25 25 25 Philippines (Mindanao) 25 25 25 Gabon 25 25 25 Mahe Island 25 25 25 Ethiopia (Eritrea) 5 3 3 Morocco 25 25 25 Midway Islands 25 25 25 Cameroon 3 6 5 Nigeria 25 25 25 Montserrat (Leeward Islands) 25 25 25 Oman (Masirah Island) 20 20 20 Saudi Arabia 25 25 25 United Arab Emirates 15 15 15 Trinidad & Tobago 5 6 9 8 5 Alaska (Excluding Aleutian Ids) 10 Alaska (Aleutian Ids East of 180W)
MONTSERRAT_ISLAND_ASTRO_ CLARKE_1880e 1958d NAHRWAN_OMANd NAHRWAN_SAUDI_ARABIAd NAHRWAN_EMIRATESd NAPARIMA_BWId NAD27_ALASKAd NAD27_ALEUTIAN_EASTd NAD27_ALEUTIAN_WESTd NAD27_BAHAMASd NAD27_SAN_SALVADORd NAD27_CAN_ALBERTAd CLARKE_1880e CLARKE_1880e CLARKE_1880e INTERNATIONAL_1924e CLARKE_1866e CLARKE_1866e CLARKE_1866e CLARKE_1866e CLARKE_1866e CLARKE_1866e
10 10 10 Alaska (Aleutian Ids West of 180W) 5 3 5 Bahamas (Except San Salvador Id) Canada (Alberta; British Columbia)
25 25 25 Bahamas (San Salvador Island) 8 8 6
Version: V5.2 Build 3.12.0
Jul-01
A955
Appendix CLARKE_1866e CLARKE_1866e -9 -22 157 160 184 190 9 6 5 6 5 3 Canada (Manitoba; Ontario) Canada (New Brunswick; Newfoundland; Nova Scotia; Quebec)
B-13
NAD27_CAN_ONTARIOd NAD27_CAN_QUEBECd
NAD27_CAN_NWTERRETORIESd CLARKE_1866e NAD27_CAN_YUKONd NAD27_CANAL_ZONEd NAD27_CUBAd NAD27_GREENLANDd NAD27_CARIBEAN_WESTd CLARKE_1866e CLARKE_1866e CLARKE_1866e CLARKE_1866e CLARKE_1866e
4 -7 0 -9 11 -3
159 139 125 152 114 142
188 181 201 178 195 183
5 5
5 8
3 3
Canada (Northwest Territories; Saskatchewan) Canada (Yukon)
20 20 20 Canal Zone 25 25 25 Cuba 25 25 25 Greenland (Hayes Peninsula) 3 9 12 MEAN FOR Antigua; Barbados; Barbuda; Caicos Islands; Cuba; Dominican Republic; Grand Cayman; Jamaica; Turks Islands 5 MEAN FOR Belize; Costa Rica; El Salvador; Guatemala; Honduras; Nicaragua
NAD27_MIDDLE_AMERIKAd
CLARKE_1866e
125
194
NAD27_CANADAd NAD27_CONUSd NAD27_EAST_MISSISSIPPId
CLARKE_1866e CLARKE_1866e CLARKE_1866e
-10 -8 -9
158 160 161
187 176 179
15 11 6 5 5 5 5 6 8
MEAN FOR Canada MEAN FOR CONUS MEAN FOR CONUS (East of Mississippi; River Including Louisiana; Missouri; Minnesota) MEAN FOR CONUS (West of Mississippi; River Excluding Louisiana; Minnesota; Missouri) Mexico Alaska (Excluding Aleutian Ids) Aleutian Ids
NAD27_WEST_MISSISSIPPId
CLARKE_1866e
-8
159
175
NAD27_MEXICOd NAD83_ALASKAd NAD83_ALEUTIANd
CLARKE_1866e GRS80e GRS80e
-12 0 -2
130 0 0
190 0 4
8 2 5
6 2 2
6 2 5
Version: V5.2 Build 3.12.0
Jul-01
A955
Appendix GRS80e GRS80e GRS80e 0 0 1 0 -186 0 0 1 0 -93 0 0 -1 0 310 2 2 2 2 2 2 2 2 2 2 2 2 Canada CONUS Hawaii Mexico; Central America
B-14
NAD83_CANADAd NAD83_CONUSd NAD83_HAWAId
NAD83_MEXICO_CENTRAL_AME GRS80e RIKAd NORTH_SAHARA_1959d CLARKE_1880e OBSERVATORIO_METEOROLOG INTERNATIONAL_1924e ICO_1939d OLD_EGYPTIAN_1907d OLD_HAWAIIAN_HAWAIId OLD_HAWAIIAN_KAUAId OLD_HAWAIIAN_MAUId OLD_HAWAIIANd OLD_HAWAIIAN_OAHUd OMANd GB1936_ENGLANDd HELMERT_1906e CLARKE_1866e CLARKE_1866e CLARKE_1866e CLARKE_1866e CLARKE_1866e CLARKE_1880e AIRY_1830e
25 25 25 Algeria 20 20 20 Azores (Corvo & Flores Islands) 3 6 8 Egypt
-175.82 83.97 422.793 -130 89 45 65 61 58 -346 371 371 375 110 -279 -290 -290 -285 -283 -1 -112 -111 -111 -13 -183 -172 -190 -181 -182 224 434 434 431
25 25 25 Hawaii 20 20 20 Kauai 25 25 25 Maui 25 20 20 MEAN FOR Hawaii; Kauai; Maui; Oahu 10 6 3 5 3 5 6 9 6 Oahu Oman England
GB1936_ENG_WALES_ISLEMAN AIRY_1830e d GB1936d AIRY_1830e
10 10 15 England; Isle of Man; Wales 10 10 15 MEAN FOR England; Isle of Man; Scotland; Shetland Islands; Wales 10 10 10 Scotland; Shetland Islands 20 20 20 Wales 25 25 25 Canary Islands 25 25 25 Pitcairn Island
GB1936_SCOTLAND_SHETLAND AIRY_1830e d GB1936_WALESd PICO_DE_LAS_NIEVESd PITCAIRN_ASTRO_1967d AIRY_1830e INTERNATIONAL_1924e INTERNATIONAL_1924e
384 370 -307 185
-111 -108 -92 165
425 434 127 42
Version: V5.2 Build 3.12.0
Jul-01
A955
Appendix CLARKE_1880e CLARKE_1880e INTERNATIONAL_1924e -106 -148 -129 51 165 -291 25 25 25 MEAN FOR Burkina Faso & Niger 25 25 25 Congo
B-15
POINT_58d POINTE_NOIRE_1948d PORTO_SANTO_1936d
-247.604 312.651 25 25 25 Porto Santo; Madeira Islands 503.362 -270 -270 -305 -282 -278 -298 -288 188 183 243 169 171 159 175 -388 -390 -442 -371 -367 -369 -376 5 11 14 Bolivia
PROV_S_AMERICAN56_BOLIVIA INTERNATIONAL_1924e d PROV_S_AMERICAN56_CHILE_N INTERNATIONAL_1924e ORTHd PROV_S_AMERICAN56_CHILE_S INTERNATIONAL_1924e OUTHd PROV_S_AMERICAN56_COLOMB INTERNATIONAL_1924e IAd PROV_S_AMERICAN56_ECUADO INTERNATIONAL_1924e Rd PROV_S_AMERICAN56_GUYANA INTERNATIONAL_1924e d PROVISIONAL_SOUTH_AMERIC INTERNATIONAL_1924e AN_1956d PROV_S_AMERICAN56_PERUd INTERNATIONAL_1924e
25 25 25 Chile (Northern; Near 19S) 20 20 20 Chile (Southern; Near 43S) 15 15 15 Colombia 3 6 5 3 Ecuador Guyana
14 5
17 27 27 MEAN FOR Bolivia; Chile; Colombia; Ecuador; Guyana; Peru; Venezuela 6 9 8 12 Peru 14 15 Venezuela
-279 -295 16 11 28 -128 164 Jul-01
175 173 196 72 -130 -283 138
-379 -371 93 -101 -95 22 -189
PROV_S_AMERICAN56_VENEZU INTERNATIONAL_1924e ELAd PROVISIONAL_SOUTH_CHILEAN INTERNATIONAL_1924e _1963d PUERTO_RICOd PULKOVO_1942d QATAR_NATIONALd QORNOQd Version: V5.2 Build 3.12.0 CLARKE_1866e KRASSOVSKY_1940e INTERNATIONAL_1924e INTERNATIONAL_1924e
25 25 25 Chile (Near 53S) (Hito XVIII) 3 3 3 Puerto Rico; Virgin Islands
-1 -1 -1 Russia 20 20 20 Qatar 25 25 32 Greenland (South)
A955
Appendix INTERNATIONAL_1924e INTERNATIONAL_1924e KRASSOVSKY_1940e KRASSOVSKY_1940e KRASSOVSKY_1940e KRASSOVSKY_1940e KRASSOVSKY_1940e KRASSOVSKY_1940e KRASSOVSKY_1940e BESSEL_1841e INTERNATIONAL_1924e INTERNATIONAL_1924e INTERNATIONAL_1924e BESSEL_1841_NAMIBIAe INTERNATIONAL_1924e CLARKE_1880e SOUTH_AMERICAN_1969e SOUTH_AMERICAN_1969e SOUTH_AMERICAN_1969e SOUTH_AMERICAN_1969e SOUTH_AMERICAN_1969e SOUTH_AMERICAN_1969e 94 -225 28 23 26 24 15 24 28 589 170 -948 -65 -121 -124 -121 -124 -130 -130 -121 76 42 -1262 9 -77 -82 -78 -82 -84 -92 -77 480 84 25 25 25 Mascarene Islands 25 25 25 Italy (Sardinia) 2 4 3 2 3 3 4 2 2 3 2 3 5 2 2 4 2 2 3 3 3 Hungary Poland Czechoslavakia Latvia Albania Romania Czechoslavakia (Prior 1 JAN 1993)
B-16
REUNIONd ROME_1940d S_42_HUNGARYd S_42_POLANDd S_42_CZECHOSLOVAKIAd S_42_LATVIAd S_42_KAZAKHSTANd S_42_ALBANIAd S_42_ROMANIAd S_JTSKd SANTO_DOS_1965d SAO_BRAZd SAPPER_HILL_1943d SCHWARZECKd SELVAGEM_GRANDE_1938d SIERRA_LEONE_1960d S_AMERICAN69_ARGENTINAd S_AMERICAN69_BOLIVIAd S_AMERICAN69_BRAZILd S_AMERICAN69_CHILEd S_AMERICAN69_COLOMBIAd S_AMERICAN69_ECUADORd
25 25 25 Kazakhstan
25 25 25 Espirito Santo Island
140.214 55.214 25 25 25 Azores (Sao Miguel; Santa Maria 204.618 Ids) -355 616 -289 -88 -62 -61 -60 -75 -44 -48 -47 21 97 -124 4 -1 2 -2 -1 6 3 26 72 -251 60 101 -37 -48 -41 -44 -36 -44 -42 1 1 1 East Falkland Island 20 20 20 Namibia 25 25 25 Salvage Islands 15 15 15 Sierra Leone 5 3 6 3 5 5 6 3 5 5 5 3 Argentina Brazil Colombia Ecuador 15 15 15 Bolivia 15 8 11 Chile
S_AMERICAN69_BALTRA_GALA SOUTH_AMERICAN_1969e PAGOSd Version: V5.2 Build 3.12.0
25 25 25 Ecuador (Baltra; Galapagos)
Jul-01
A955
Appendix SOUTH_AMERICAN_1969e SOUTH_AMERICAN_1969e -53 -57 3 1 -47 -41 9 5 5 9 Guyana
B-17
S_AMERICAN69_GUYANAd SOUTH_AMERICAN_1969d
15 6
MEAN FOR Argentina; Bolivia; Brazil; Chile; Colombia; Ecuador; Guyana; Paraguay; Peru; Trinidad & Tobago; Venezuela Peru
S_AMERICAN69_PARAGUAYd S_AMERICAN69_PERUd
SOUTH_AMERICAN_1969e SOUTH_AMERICAN_1969e
-61 -58 -45 -45 7 -189 -679 -148 -148 -158 -147 -632 51 -123 276 102 0
2 0 12 8 -10 -242 669 507 507 507 506 438 391 -206 -57 52 0
-33 -44 -33 -33 -26 -91 -48 685 685 676 687 -609 -36 219 149 -38 0
15 15 15 Paraguay 5 5 5 25 25 25 Trinidad & Tobago 3 6 3 Venezuela
S_AMERICAN69_TINIDAT_TOBA SOUTH_AMERICAN_1969e GOd S_AMERICAN69_VENEZUELAd SOUTH_ASIAd SOUTH_AMERICAN_1969e MOD_FISCHER_1960e
25 25 25 Singapore -1 -1 -1 Madagascar 10 10 12 Brunei; E. Malaysia (Sabah Sarawak) 8 5 8 Japan 20 5 20 5 2 2 20 MEAN FOR Japan; South Korea; Okinawa 20 Okinawa 2 South Korea
TANANARIVE_OBSERVATORY_1 INTERNATIONAL_1924e 925d TIMBALAI_1948d TOKYO_JAPANd TOKYOd TOKYO_OKINAWAd TOKYO_SOUTH_KEREAd TRISTAN_ASTRO_1968d VITI_LEVU_1916d VOIROL_1960d WAKE_ISLAND_ASTRO_1952d WAKE_ENIWETOK_1960d WGS_1972_MOL_d EVEREST_BRUNEIe BESSEL_1841e BESSEL_1841e BESSEL_1841e BESSEL_1841e INTERNATIONAL_1924e CLARKE_1880e CLARKE_1880e INTERNATIONAL_1924e HOUGH_1960e WGS72e
25 25 25 Tristan da Cunha 25 25 25 Fiji (Viti Levu Island) 25 25 25 Algeria 25 25 25 Wake Atoll 3 3 3 Marshall Islands -1 -1 -1 Global Definition
Version: V5.2 Build 3.12.0
Jul-01
A955
Appendix WGS84e INTERNATIONAL_1924e INTERNATIONAL_1924e CLARKE_1866e BESSEL_1841e 0 -155 -265 0 0 171 120 0 0 37 -358 0 -1 -1 -1 Global Definition -1 -1 -1 Uruguay 5 0 5 0 0 8 0 0 Suriname Mozambique DLx - Lisboa
B-18
WGS_1984_MOL_d YACAREd ZANDERIJd MOZAMBIQUEd DLXd
-60.576 -103.64 0 304.046
Version: V5.2 Build 3.12.0
Jul-01
A955
Appendix
B-19
Method: Bursa & Wolf (7 Parameter Similarity Transformation)
Datum_Name AGD84_BWd AMERSFORD_BWd Ellipsoid Delta_ X Delta_Y -50.47 Delta_Z Rotation_X Rotatio Rotation_Z n_Y 141.69 465.84 -0.23 0.4093 -0.39 -0.344 Scale_Fact Area of Use or 0.98E-6 4.0772E-6 0 Australia Netherlands Luxembourg
AUSTRALIAN_NATIO -116 NALe BESSEL_1841e
565.04 49.91
-0.3597 1.8685 3.02739 -2.6077685 9 -0.028 1.5 0.358 -1.2
ED1950_LUXEMBO INTERNATIONAL_19 13.479 URGd 24e 185.83 6 EUROPEAN1950_B Wd IGM1940_BWd RT1990_BWd INTERNATIONAL_19 -80.5 24e INTERNATIONAL_19 -169.5 24e BESSEL_1841e -82.3 -79
-14.527 0.441203
-110.2 -12.9
-0.215 -0.6
-1.1E-6 -2.8E-6
Europe Italy
419.38 99.3335 36 585.7 87
591.345 -0.850389 1 409.2 468.23 -94 -0.524 -5.1 -0.025
7.862238 1.81727 7 -0.155 -1.4 0.254 2.822 -5.4 0.126
-9.9496E-6 Sweden
POTSDAM_BWd
BESSEL_1841e
8.78 E-6 1.1 E-6 1.08 E-6
Germany;Croati a Austria East Germany; Hungary; Lithuania; Poland; CIS; Estonia; Bulgaria; Latvia;Romania; Worldwide Hungary
POTSDAM_AUSTRI BESSEL_1841e Ad PULKOVO42_BWd
586.15 88.63 -122.7
KRASSOVSKY_1940 24.5 e
WGS84_BWd HD72_BWd
WGS84e GRS67e
0 14.52
0 -1.37
0 -3.78
0 -1.3
0 -1.04
0 2.05
0 -1.16 E-6
Version: V5.2 Build 3.12.0
Jul-01
A955
Appendix BESSEL_1841e 563.88 82.3 463.41 -4.85 -1.88 -0.248 0.0003 -4.46 0.852 0.007 4 E-6 1.1 E-6 Austria Finland
B-20
AUSTRIA_AI_BWd
KKJ_FINLAND_BWd INTERNATIONAL_19 -89.611 -104.626 -4.224 24e 118.241 EUREF_ESTONIA_B GRS80e Wd 0.055 -0.541 -0.185 -0.0183
Estonia 0.00000001 4 Belgium
ED1950_BELGIUM_ INTERNATIONAL_19 -113.75 59.16560 -98.391 -0.5150079 0.17351 -1.70797549 -1.2795EBWd 24e 8269 53 13451 386/RHOS 34265/ 53/RHOS 06 RHOS
Version: V5.2 Build 3.12.0
Jul-01
A955
Appendix
B-21
B.9 Example of the CoordSysDesc.ECS
[Common] Version = (cstring) "1.0.0" [Projection_1] Name Datum Method Longitude_Origin Latitude_Origin Standard_Parallel_1 Standard_Parallel_2 False_Easting False_Northing [Projection_2] Name Datum Method Longitude_Origin Latitude_Origin Scale_Factor False_Easting False_Northing [Projection_3] Name Datum Method Longitude_Origin Latitude_Origin Standard_Parallel_1 Standard_Parallel_2 False_Easting False_Northing [Datum_1] Name Ellipsoid Method Delta_X Delta_Y Delta_Z Rotation_X Rotation_Y Rotation_Z Scale_Factor [Ellipsoid_1] Name Semi_Major_Axis Reciprocal_Flattening = = = = = = = = = = = = = = = = = = = = = = = = = = (cstring) "ECS_Lambert_Austria" (cstring) "ECS_HERMANNSKOGELd" (cstring) "Lambert_Conformal_Conic" (double) 13.33333333 (double) 47.5 (double) 46.0 (double) 49.0 (double) 400000.0 (double) 400000.0 (cstring) "ECS_UTM 33 N.Hemis -WGS845-" (cstring) "WGS84_BWd" (cstring) "Transversal_Merkator" (double) 15.0 (double) 0.0 (double) 0.9996 (double) 33500000.0 (double) 0.0 (cstring) "ECS_1:2Mio Austria" (cstring) "EUROPEAN1950_BWd" (cstring) "Albers_Equal_Area" (double) 13.0663166667 (double) 52.3809583 (double) 35.0 (double) 55.0 (double) 0.0 (double) 0.0
= (cstring) "ECS_HERMANNSKOGELd" = (cstring) "ECS_Bessel_1841e" = (cstring) "Bursa_Wolf" = (double) 586.15 = (double) 88.63 = (double) 468.23 = (double) -5.1 = (double) -1.4 = (double) -5.4 = (double) 1.1E-6 = (cstring) "ECS_Bessel_1841e" = (double) 6377397.16 = (double) 299.152813
Version: V5.2 Build 3.12.0
Jul-01
A955
Index
Index
areas .*** .............................................. 14-3 .cor.............................................. 12-4 .ipc .............................................. 9-40 .mfs .......................................... 10-7 .msu............................................ 12-4 .tbm ..................................... 4-9, 4-20 .vdb map (menu) .......................5-28 2D-plot.......................................... 4-8 2D-Plot (menu)..............................7-30 3D Display .................................. 5-23 A955
computation.................................... 9-1 concept of ..................................... 3-15 create............................................ 3-22 delete ............................................ 7-47 login ............................................. 3-17 logout ........................................... 3-18 merge................................... 3-19, 3-23 modification of .............................. 3-19 network processor result ............... 9-15 new...................................... 3-21, 3-22 print ............................................. 5-10 reload ........................................... 3-18 selection.......................................... 9-1 selection of ...................................... 5-9 split ..................................... 3-19, 3-25 database ....................................... 7-74 fixed.............................................. 11-5 forbidden ...................................... 11-4
create ........................................... 7-30 options ......................................... 7-35
ARFCN
A955_env ...................................... 2-1 abbreviation list .......................... 14-1 Access Paths (menu) .......................2-3 Acrobat Reader.............................. 4-1 action database ........................... 7-64 activation buttons .............. 4-10, 4-18 add
login ............................................... 2-4
Auto Synchronisation (menu) ..... 12-21 automatic BS-placement...... 5-11, 6-8 Automatic Frequency Planning ..11-32 Average Calculation ...................12-32 Average Over Frequencies (menu). 10-1 backup.........................................4-34 Backup (menu) ............................. 7-49 base station color code.................10-6 basecfg.tbm ...................... 4-9, 4-20 BCC .............................................10-6 BCC/TSC (menu).......................... 10-6 Box Algorithm (menu)................. 11-26 Browse Models (menu).................. 7-73 BSC BSC tool.......................................6-41 BSC-BTS links .............................4-16 BSC-MSC links ............................4-16 BTS
calculation results ......................... 6-30 display settings ............................. 6-12 editing of ....................................... 6-29 information about.......................... 6-17 raster results................................. 5-33 scaling of....................................... 6-13 editing of ....................................... 6-42
BSC......................................4-16, 6-41 sectors..................................... 6-5, 7-7 site ................................................. 6-1 site links....................................... 6-26
Add Text (menu)............................5-55 Add Value (menu) .........................5-55 additional directories..................... 2-1 AFP ........................................... 11-32 AFP (menu) ..................... 11-33, 11-39 antenna database........................ 7-87 Antenna Gain Calculation ......... 12-30 antennas
diagram ........................................ editor....................................7-90, gain .............................................. half beam width ............................ import of....................................... interpolating diagrams .................. pattern .................................7-90,
aperture
7-92 7-92 7-94 7-94 7-88 7-94 7-91
AppExt ...................................... 2-4 Apply Thresholds (menu) .... 5-17, 5-40 Area (menu) ..................................3-19
Version: V5.2 Build 3.12.0
display 3dB................................... 6-12
BTS editor...........................5-33, 6-29 buttons
add site .................................. 4-11, 6-1 apply............................................. 6-12 area select.............. 4-11, 5-9, 5-31, 6-8
Jul-01
A955
Index
ii
BSC......................................4-16, 6-41 BSC-BTS ...................................... 4-16 distance tool .......................... 4-11, 8-5 equalize .......................................... 6-2 line of sight............................ 4-18, 8-3 LOS ....................................... 4-12, 8-7 Macro ...................................4-12, 8-26 Micro ....................................4-13, 8-32 MSC .....................................4-16, 6-43 MSC-BSC ..................................... 4-16 navigate.......................................... 5-2 Neighbor Relations ........................ 4-16 open result database ..................... 5-32 open windows ....................... 4-19, 5-46 overlay.......................................... 5-36 overview................................. 4-19, 5-2 path loss................................ 4-18, 8-1 refresh.......................................... 4-12 repeater ........................................ 4-16 ruler ............................................. 5-19 Select Vectors ............................... 4-11 selection tool.......................... 5-6, 5-12 show/hide sites ......................4-6, 5-36 Site Link ...............................4-16, 6-26 vector list...................................... 5-57 with small arrow ........................... 4-10
calculate
Interference on specific frequency (Network)................................... 9-37 location areas................................ 10-6 LOS ......................................... 8-3, 8-7 macrocell field strength ................. 8-25 MaxField strength (Network) .......... 9-19 MaxInterferer at MaxServer (Network)922 MaxInterferer at no 1.BestServer (Network)................................... 9-26 MaxServer (Network)...................... 9-21 microcell field strength .................. 8-32 Multiple Service (network).............. 9-45 Mutual Interference (Network)........ 9-39 neighbor cells ................................ 10-2 neighbour relations ....................... 9-31 network processor ......................... 4-13 Overall Interference (Network)........ 9-43 overview of .................................... 4-34 path loss ......................................... 8-1 Power difference (Cell-Pair) ............ 9-42 Received Isotropic Power (Network) 9-35 Required Channels (Network)......... 9-45 simulated annealing ...................... 4-13 statistical analysis......................... 4-35 Strongest Server (Network)............. 9-36 UFO Box ....................................... 4-13 with repeater ................................. 6-36
channel / frequency...................... 8-17 EIRP ............................................. 8-14
Calculate Selected Sites (menu) ....9-12 calculation area........................... 9-11 calculation settings ..................... 3-29 calculations
1.Best Server (Network) ................. 9-23 Alcatel Box.................................... 4-13 Assignment Probability (Cell) ......... 9-31 average over frequencies................ 10-1 basics ........................................... 8-20 BCC/TSC...................................... 10-6 Best Server (Network) .................... 9-24 C/I at 1.BestServer (Network)9-27, 928, 9-29 channel separation matrix............. 4-13 Coverage Probability (Cell) ............. 9-33 Coverage Probability (Network) ...... 9-34 critical frequency .......................... 10-1 dependencies PBA ............................................................9-5 UFO ............................................................9-4 handover ...................................... 4-13 Handover Zones ............................ 9-45 HCM coordination ......................... 10-9 HSN.............................................. 10-7 interference averaging ................... 10-5
Calculator (menu)......................... 4-34 calibration ...................................13-1 cell calculations ...........................9-18 cell editor............................5-33, 6-29 Cell Relations (menu) ................... 5-11 cell statistics................................8-20 cell-pair calculations....................9-18 change presentation ....................5-17 Channel / Frequency Calculator..8-17 channel allocation........................11-2 channel database.........................7-74 channel separation ..................... A-23 Channel Separation (menu) .......... 5-11 channel separation matrix .........11-15 Channel Separation Matrix (menu)1115 Check Combi IDs (menu) .............. 7-39 Check Record Locks (menu) ......... 7-39 Check Server IDs (menu) .............. 7-40 CHIRplus_Combi
CMA.............................................7-49 colors
hierarchy of network planning 3-3, 3-29
Export........................................... 7-52 format ........................................... 7-50 Import........................................... 7-52
Version: V5.2 Build 3.12.0
Jul-01
A955
Index
iii
columns
combi IDs .................................... 7-39 common data
deleting of ..................................... 7-38
fix................................................. 7-26 move............................................. 7-25
Common Data (menu) ...................7-41 configuration
directories....................................... 2-2
Configuration (menu) ....................4-36 Configure Multiple Results (menu)5-44 Contents (menu) .............................4-1 context-sensitive
map menu ...................................... 5-6 menu.............................................. 4-5
Contour Calculation (menu)..........5-41 contours...................................... 5-41 convert vdb -> map...................... 8-33 coordinate Coordinate (menu) ..........................5-8 coordinate systems...................... 5-21
goto ................................................ 5-8
copy/paste feature ........................ 7-6 Corrected File (menu)....................12-9 COST 231.................................... 8-32 country database......................... 7-95 country.txt ................................ 10-10 country.txt ............................... 10-9 coupled cursor4-8, 5-36, 5-43, 7-21, 7-36, 12-36 coverage ...................................... 10-7 Coverage Probability Calculation12-33 create
toggling of ..................................... 5-27
define .................................... 7-75, B-1
countries....................................... 7-95 export ........................................... 7-49 filters ............................................ 7-67 icons ............................................. 4-14 IDB-WDB transfer ......................... 7-44 import........................................... 7-49 interference matrix ........................ 7-73 log ................................................ 7-65 menu items ..................................... 7-4 navigate .......................................... 7-8 neighbors ...................................... 7-74 networks ....................................... 7-69 persons ......................................... 7-64 project status ................................ 7-76 projects ......................................... 7-75 raster files..................................... 7-86 results .......................................... 7-83 RNO-export ................................... 7-49 RNO-import................................... 7-50 roles.............................................. 7-63 sectors .......................................... 7-71 server IDs ..................................... 7-40 site links ....................................... 7-68 sites .............................................. 7-71 spreadsheet views .................... 4-7, 7-1 system technology .................. 6-4, 7-97 user .............................................. 7-63 user preferences ............................ 7-66 user roles ...................................... 7-63 vectors .......................................... 7-96 view filters..................................... 7-67
Define Threshold (menu) .............. 5-15 delete
map out of binary ......................... 5-28 vectors.......................................... 5-56
common data ................................ 7-38 records.......................................... 7-38 results .......................................... 7-85 sites .............................................. 6-22 unused records ............................. 7-41
Create Vector (menu) ..................12-33 Critical Frequency (menu).............10-1 Customer Plug-In .......................... 2-4 data exchange
Delete Point from vector (menu).... 5-58 Delete Vector (menu) .................... 5-55 DFormD.dll ..................................10-9 directories......................................2-1 display .........................................5-20
A955_env ........................................ 2-1 grid ............................................... 4-11 scale .................................... 4-11, 5-19 sites selectively.............................. 6-13
IDB <-> WDB ................................ 7-44 principles...................................... 3-12
Database (menu)........ 4-14, 4-17, 4-31 databases
Display Manager (menu)............... 6-15 display of maps
actions.......................................... 7-64 antennas .......................6-3, 7-87, 7-90 ARFCN.......................................... 7-74 backup ......................................... 4-34 basic concept ................................ 3-11 channels....................................... 7-74 configure tool tip ............................. 7-2
change .......................................... 5-12
DisplayStations (menu) ......... 4-3, 6-13 Distance BS/MS Calculation .....12-26 distance tool ........................ 4-11, 8-5 DLL interface .................................2-4 dongle ............................................2-4
Version: V5.2 Build 3.12.0
Jul-01
A955
Index
iv
Download from IDB Area (menu) 7-44 Download from IDB - Project Status (menu) ......................................7-46 Download Sites (menu) .................7-58 Driven Distance Calculation...... 12-26 duplicate
find
database ....................................... 7-67 records.......................................... 7-14 records.......................................... 7-12
project status.................................. 3-6
Fixation of TRX (menu) ................. 11-6 fixed frequencies ..........................11-5 flags font ..............................................4-36 Forbidden ARFCN ........................11-4 frequencies
fixed.............................................. 11-5 is_valid.......................................... 7-84
edit
BSC.............................................. 6-42 fields in database ............................ 7-9 map data ...................................... 5-22 MSC ............................................. 6-44 repeater data ................................ 6-36 sectors.......................................... 6-29 sites ............................................. 6-19
Frequency (menu)......................... 11-8 frequency band ............................7-78 frequency groups frequency hopping .......................10-7 frequency planning ......................11-1
create............................................ 11-8
Edit (menu) ...................................4-29 Edit BTS (menu)............................5-33 Edit map data (menu) ...................5-22 Edit Sector (menu) ........................6-29 Edit Site (menu) ............................6-19 Edit Vector attributes (menu)........5-55 Edit Vector values (menu) .............5-55 EIRP Calculator........................... 8-14 Enable coupled cursor (menu) ......5-36 Enable Coupled Cursor (menu)5-27, 543 Engineering Calc (menu) ...............8-14 equalizing sectors.......................... 6-2 error message export
Prognosegebiet liegt nicht vollstndig in der Datenbank .......................... 8-33
algorithm, ALCATEL .................... 11-26 basic computation scheme............. 11-1 border constraints ......................... 11-5 channel separation ...................... 11-15 concept ......................................... 11-1 optimization principles ................ 11-18 prerequisites ................................. 11-2 separation matrix ........................ 11-17 simulated annealing .................... 11-18 UFO Box algorithm...................... 11-10
Frequency Planning (menu) .......... 11-2 frequency table editor ..................11-8 Geo Transformation Calculation 12-27 GPRS .............................................9-2
Calculations .................................. 9-46 Dependencies .................................. 9-6 GPRS .............................................. 9-3 Hardware LUT ............................... 9-48 level throughput ............................ 9-47 look-up-tables ............................... 9-50 Processor Settings ......................... 9-13 display/hide.................................. 4-11
database ....................................... 7-49 databases ..................................... 7-49
Export (menu) ...............................7-49 field strength propagation ........... 8-20 File (menu)....................................4-28 file extensions
grid ..............................................5-20 Grid Display Settings (menu)........ 5-20 Group Sites (menu) ...................... 6-22 GSMplus......................................7-51 Hardware (menu) .......................... 9-48 hardware dongle ............................2-4 HCM coordination........................10-9 help ...............................................4-1 Help (menu).................................. 4-39 help files ........................................4-1 Hierarchical structure of planning .3-3
Jul-01
file suffixes .................................. 14-3 files filter
.cor............................ 12-1, 12-4, 12-10 .dsr..............................................12-33 .msr.............................................12-33 .msu.....................................12-1, 12-4 .per..............................................12-33 .prs............................................... 5-17 .txt ............................................... 12-1 .vdb .............................5-29, 8-32, 8-33
structure ........................................ 2-1
Version: V5.2 Build 3.12.0
A955
Index
hopping sequence number .......... 10-7 hotline........................................... 1-2 HSN........................................... 11-42 HSN (menu) ..................................10-7 IDB.............................................. 3-11 IDB-WDB
delete areas .................................. 7-47 show changes ............................... 7-46 compare sites................................ concept of ..................................... transfer ........................................ working in parallel ........................ antenna data ................................ database ....................................... databases ..................................... from SiteRouter............................. measurement files.........................
load
types............................................. 6-28 result plots.................................... 5-46
import
7-46 3-11 7-44 3-12 7-88 7-50 7-49 7-51 13-5
Load HCM Vectors (menu) .......... 10-12 Load Thresholds (menu) ............... 5-16 Loaded Networks (menu) .............. 7-47 Location Areas (menu) .................. 10-6 log database.................................7-65 logbook ........................................7-65 login...............................................2-4 log-level .......................................7-66 logout ..........................................3-18 LOS (menu) .................................... 8-7 LOS calculation ..................... 8-3, 8-7 ls_cpmHCMCalcxxyyzz.dll............10-9 ls_vienna030802WP.dll ................10-9 ls_viennaBaseWP.dll ....................10-9 macro cell models ........................8-20 Macrocell Field Strength (menu) ... 8-26 magnifying glass ............................5-8 maintenance
area .............................................. 3-17 without windows ........................... 3-18
Import
Antenna File (menu) .......................7-89
Import (menu) ...............................7-50 Installation Manual ....................... 1-1 interface, DLLs .............................. 2-4 Interference Averaging (menu) ......10-5 interference matrix database ....... 7-73 Interference Relation (menu) .........5-11 invalidating results...................... 7-85 is_valid flag ................................. 7-84 ITU-R P.370-7 ............................. 8-28 jump to
combi IDs...................................... 7-39 Common Data ............................... 7-41 planning hierarchy ........................ 7-43 Record Locks................................. 7-39 server IDs ..................................... 7-40
co-ordinate ..................................... 5-8 site ................................................. 5-8
Maintenance (menu) ..................... 7-39 maintenance mode.......................7-38 MAIO .........................................11-42 map map conversion............................8-33 map layer map main window..........................4-2 Map Manager (menu).................... 4-30 map menu map window maps
create new..................................... 5-26 add ............................................... 7-80 coloring of ..................................... 5-14 create............................................ 5-28 define thresholds........................... 5-14 display ............................................ 5-5 load .............................................. 7-80 minimum / maximum height......... 5-12 modifying of ........................... 5-6, 5-12 move quickly ................................... 5-2 additional...................................... 5-27 open additional layer ..................... 5-27
Jump to (menu) ..............................5-8 LAC ............................................. 10-6 Layout
load/save........................................ 7-6
Legend (menu) ..............................5-18 legends
administrate ................................. hide .............................................. overlay.......................................... result map .................................... show.............................................
context-sensitive ............................. 5-6
Level Transformation Power Calculation............................ 12-31 links
add BSC-BTS links ....................... 4-16 add MSC-BSC links....................... 4-16 add site links ................................ 6-26
5-18 5-18 5-48 5-37 5-18
Version: V5.2 Build 3.12.0
Jul-01
A955
Index
vi
mark
overlay.......................................... 5-46 ranking......................................... 8-29 ranking of ....................................... 8-4 remove.......................................... 7-80 terrain display .............................. 5-12 zooming of ...................................... 5-6 records .................................7-11, 7-21 selected rows ................................ 7-11
Matrix Info (menu) ........................5-38 MCELL ........................................ 8-32 Measurement (menu)4-37, 12-3, 12-24 measurement calculations ........ 12-18 Measurement Calculations (menu)1225 measurement files
assign model................................. file suffixes ................................... import .......................................... importing of .................................. 13-5 14-3 13-5 4-37
merge areas .................................3-19 micro cell models .........................8-20 Microcell Field Strength (menu).... 8-32 model browser .............................8-31 models .........................................3-29
3d Raytracing.................................. A-3 access to ....................................... 4-33 Alcatel morpho .............................. A-29 assign cell-specific......................... 6-21 assignment .......................... A-12, A-26 box algorithm ................................ A-15 calibration..................................... 13-1 change parameter settings............. 8-30 colors ............................................ 3-29 concept ......................................... 3-29 coverage............................... A-13, A-21 deselect......................................... 3-30 edit ............................................... 4-33 edit parameters ............................. 3-30 extended Okumura-Hata ................. A-2 frequency assignment........... A-15, A-17 GSM traffic.................................... A-13 handover zones ............................. A-21 interference ................................... A-25 Interference................................... A-19 L&S GSM ...................................... A-26 L&S morpho.................................. A-30 microcell ......................................... A-3 morpho 13+1................................. 8-13 morpho 16+1................................. 8-13 multiserver.................................... A-22 neighbor relations ......................... A-28 Okumura-Hata..................... 8-21, A-11 outage.................................. A-19, A-25 parameters.................................... 3-30 power............................................ A-20 power budget ................................ A-27 select ............................................ 3-29 simulated annealing ...................... A-17 strongest server............................. A-20 system parameter.......................... A-28 traffic ............................................ A-14 Walfish Ikegami............................... A-9 Walfish-Ikegami ..................... 8-22, A-9
Map Manager ................................ 4-30 Measurement ................................ 4-37 measurement spreadsheet actions . 4-38 Options ......................................... 4-29 original view .................................... 5-8 Page Setup .................................... 5-48 Print ............................................. 5-48 Print Preview ................................. 5-48 show tools ..................................... 5-18 spreadsheet..................................... 7-4 Terrain display .............................. 5-12 Tools ............................................. 4-35 Window......................................... 4-39
measurements
menu
2D-plots.......................................12-35 ASCII files..................................... 12-9 auto mapping................................ 12-8 calculations .................................12-11 create vector ................................12-33 data.............................................. 12-1 databases ..................................... 12-1 defining test sites .........................12-12 import .......................................... 12-4 importing corrected data ..............12-10 importing raw data........................ 12-6 linking vector data .......................12-10 manual mapping........................... 12-8 measurement calculations............12-24 range searching BTS ....................12-12 selecting devices ..........................12-16 selecting mobile antennas ............12-14 statistics......................................12-33 types of......................................... 12-4 using setups ................................12-13 right mouse button ......................... 4-5 Calculator..................................... 4-34 Configuration................................ 4-36 Database ...................................... 4-31 define map thresholds ................... 5-14 Edit .............................................. 4-29 File ............................................... 4-28 Help................................................ 4-1 jump to........................................... 5-8 Legend.......................................... 5-18 legend handling ............................ 5-18 main............................................. 4-28 Maintenance ................................. 7-39
menus
Version: V5.2 Build 3.12.0
Jul-01
A955
Index
vii
morpho editor.............................. 5-22 move MSC
columns........................................ 7-25 editing of ...................................... 6-44
MSC tool ..................................... 6-43 multiple service ........................... 9-45 NAL ............................................. 6-32 navigate in database ..................... 7-8 neighbor relations .............. 6-32, 9-31 neighbors
model ........................................... A-28 create ........................................... 6-31 manage......................................... 6-33
Open (menu)................................... 3-8 Open Map Layer (menu) ............... 5-27 Options (menu)............................. 4-29 Original View (menu) ...................... 5-8 overlay maps................................5-46 overview window .................. 4-19, 5-2 Page Setup (menu)........................ 5-48 palette activation toolbar .............4-18 panning tool...................................5-6 path loss calculation. 4-18, 8-1, 12-30 path tools.......................................8-1 PBA................................................9-2 Performance Prediction Calculation ..............................................12-33 person database...........................7-64 place
stations.................................... 6-6, 6-8 stations along boundary ......... 5-11, 6-8 calculation dependencies ................. 9-5
neighborship relations................. 7-74 Neighbour (menu) .........................5-11 Neighbour Cells (menu).................10-2 Neighbour Cells Calculation ...... 12-31 network
change model settings ................... 3-29
Network (menu) ............................9-48 network calculations ................... 9-18 network manager ........................ 7-47 network processor ....................... 4-13
Place Stations (menu) .....5-11, 6-6, 6-8 Planning Hierarchy (menu) ........... 7-43 plannings
algorithms .................................... 9-19 calculation dependencies.......... 9-4, 9-5 calculation modes ......................... 9-18 calculation parameters.................. 9-16 calculations overview .................... 9-19 general overview.............................. 9-1 processor settings ......................... 9-12 raster ........................................... 9-14 result area .................................... 9-15 settings......................................... 4-36 site database selections ................... 9-8 using with map ............................. 9-10 using with site database.................. 9-7
plannings hierarchy .......................3-1 plots
create new....................................... 3-4
accumulation ................................ 7-31 examples....................................... 7-33 multiple ........................................ 7-30 options.......................................... 7-30 single ............................................ 7-30
Plug Ins (menu) ..................... 2-4, 4-39 plug-ins .........................................2-4 pop-up menu .................................4-5 power Power Budget (menu).................... 8-15 power budget calculator...............8-15 Power Delay Spread Calculation 12-27 Power Unit Calculator (menu)....... 8-18 presentation
change .......................................... 5-17 user-specific.................................... 2-4
convert units................................. 8-18
Network Processor (menu)......9-9, 9-12 network topology toolbar ............. 4-16 new
area .............................................. 3-22 workflow...................................................3-21 project status...................................3-9 workflow.....................................................3-6
New (menu) ........................... 3-4, 3-19 New Map Window (menu)..............5-26 Normalize (menu) ..........................5-39 normalize results......................... 5-39 open
Previous (menu).............................. 5-8 print
area .............................................. 5-10 preview ........................................... 7-6
Print (menu) ................................. 5-48 Print Preview (menu) .................... 5-48 project project status
result............................................ 5-30 result database ............................. 5-32
change model setting ..................... 3-30
Version: V5.2 Build 3.12.0
Jul-01
A955
Index
viii
database ....................................... 7-76 duplicate.................................. 3-6, 3-9 new ................................................ 3-9 refresh.......................................... 4-28 workflow ......................................... 3-6
Project Status (menu)......................3-5 projection systems ...................... 5-21 Propagation Angle Calculation .. 12-28 propagation models
basics ........................................... 8-20 ITU-R P.370-7 ............................... 8-28
Radiated Power Calculation....... 12-30 raster database ........................... 7-86 raster map settings ..................... 7-80 raytracing........................... 8-32, 8-33 Received Isotropic Power Calculation ............................................. 12-30 record locks................................. 7-39 records
delete............................................ filter ............................................. mark ............................................ search .......................................... 7-41 7-14 7-21 7-12
right mouse button menu ..............4-5 RNO .............................................7-49 roles...............................................2-6 roles database..............................7-63 Save A Copy As (menu) ................. 5-43 Save Layout (menu) ...................... 7-27 Save Thresholds (menu) ............... 5-16 scale
loading of ............................... 4-5, 5-34 normalize ...................................... 5-38 of BTS ........................................... 6-30 open............................ 5-30, 5-32, 5-46 open cell-specific ........................... 5-30 select ................................... 5-10, 5-31 suffix ............................................ 5-30 tool tip window .............................. 5-44 types............................................. 5-30 unsuccessful ............................... 11-42 valid.............................................. 5-31
SDS .............................................7-58 search
records.......................................... 7-12 search expressions ........................ 7-15 search operators............................ 7-15
BTS display ................................... 6-13 display ................................. 4-11, 5-19
red mark
redraw........................................... 4-2 refresh........................................... 4-2 reload
project status................................ 4-28 area .............................................. 3-18 calculate with ............................... 6-36 edit............................................... 6-36 in display manager................6-15, 6-36
site display manager .............6-15, 6-36 vector management window .......... 5-52
search areas ................................6-22 search expression ........................7-13 sectors select
add .......................................... 6-5, 7-7 editing data ................................... 6-29 columns ........................................ 7-12 marked rows ................................. 7-11 records.......................................... 7-11 results ................................. 5-10, 5-31 sites .............................................. 5-11
repeater
Repeater (menu)............................6-36 repeater tool ................................ 6-34 required TRXs ............................. 11-4 Result (menu) ...............................5-32 result database ........................... 7-83
open results.................................. 5-32
Select Results (menu) .5-10, 5-31, 5-32 Select Sites (menu) ....................... 5-11 Select Vector (menu)..................... 5-55 selection
Result Matrix (menu) ....................5-30 results
additional information................... apply thresholds ........................... conversion to contours .................. defining thresholds ....................... delete............................................ display information ....................... export ........................................... file suffixes ................................... legend........................................... load ..............................................
edit frame size ............................... 6-12
5-38 5-40 5-41 5-39 7-85 5-44 5-43 14-3 5-37 5-46
Selection (menu)........................... 7-72 selection area.................................5-9 settings show
print ............................................. 5-10 raster maps................................... 7-80 toolbars......................................... 4-19 changes in IDB.............................. 7-46 legend ........................................... 5-18 sites .............................5-10, 6-13, 6-15 stations.................................. 4-3, 7-22
Version: V5.2 Build 3.12.0
Jul-01
A955
Index
ix
Show BTS Results (menu) .............5-30 Show changes in InfoDB (menu) ...7-46 Show Link(s) (menu) .....................7-73 Show result(s) (menu) ...................5-32 Show Sites (menu) ...............5-10, 6-13 Show Tools (menu)....... 4-4, 4-10, 5-18 Sight Check Calculation ............ 12-28 Sim. Annealing (menu)................11-20 simulated annealing.................. 11-18 site
selection frame size ....................... 6-12
Site (menu) .....................................5-8 Site Coverage (menu) ....................10-7 site database ............................... 7-71
Site Database System.................. 7-58 site editor .................................... 6-19 Site Info (menu) ............................6-16 site link ....................................... 6-26 SiteRouter ................................... 7-51 sites
active/inactive .............................. 6-22 add along area boundary........ 5-11, 6-8 add along vectors ............................ 6-6 add in area ............................ 5-11, 6-8 adding of ................................. 6-1, 6-4 altitude........................................... 6-2 deleting of ..................................... 6-22 display at startup................... 4-3, 6-13 display selectively ......................... 5-10 editing data................................... 6-19 equalizing sectors............................ 6-2 find on map .................................... 5-8 group............................................ 6-22 height ............................................. 6-2 hide .............................................. 6-15 information about .................6-16, 6-17 move............................................. 6-22 name .............................................. 6-2 non-active..................................... 6-25 save information as txt.................. 6-17 search in map ................................. 5-8 select ............................................ 5-11 show............................ 5-10, 6-13, 6-15 in database ................................... 7-12 delete............................................ 6-28 edit............................................... 6-28
filtering........................................... 9-7 selections........................................ 9-8
start-up
column names/titles ....................... 7-8 column sizing ................................ 7-23 column widths ....................... 7-8, 7-23 columnar order .................... 7-23, 7-25 configure tool tip ............................. 7-2 conversion between selected and marked data .............................. 7-22 cursor navigation ............................ 7-8 cut/copy/paste ............................... 7-7 delete .............................................. 7-7 filter.............................................. 7-14 find ................................................. 7-8 find column..................................... 7-8 fixing columns............................... 7-26 general overview of ................... 4-7, 7-1 layout changes ................................ 7-6 load/save layout..................... 7-6, 7-27 marking selecting ...................... 7-11 marking data................................. 7-21 menu items ..................................... 7-4 move columns ............................... 7-25 permanent layout changes............. 7-25 preferences...................................... 7-6 print preview ................................... 7-6 reference rows ................................. 7-9 searching in .................................. 7-12 set default record ............................ 7-7 sorting of....................................... 7-12 working with ................................. 7-11 switch site display off ............. 4-3, 6-13
statistics ...........................8-19, 12-33 status bar ......................................4-3 suffixes ........................................14-3 support switch windows..............................5-1 system equipment settings ............6-4 System Info (menu)....................... 4-40 System Technology (menu) ........... 7-97 system technology database ........7-97 Technical Reference (menu) ............ 4-1 Technical Support (menu) .............. 4-1 Terrain display (menu).................. 5-12 threshold.txt ...........................11-35 thresholds
Alcatel hotline .................................. 1-2
sort
Speed Calculation ..................... 12-29 split spreadsheets
area .............................................. 3-19 add record ...................................... 7-7
tile files ..........................................5-5 Timing Advance Calculation.......12-29 tool tip ...........................................7-2 toolbars
close ...................................... 4-4, 4-10
apply to map ................................. 5-17 map display................................... 5-14
Version: V5.2 Build 3.12.0
Jul-01
A955
Index
create ........................................... 4-19 map window ................................... 4-9 measurement................................ 4-37 modify .......................................... 4-19 move............................................... 4-3 network topology........................... 4-16 open .....................................4-10, 5-18 palette activation .......................... 4-18 palette activation ............................ 4-4 regaining of................................... 5-18 save settings ................................. 4-19 show............................................... 4-4
User prefs
DisplayStations ............................... 4-3
User Prefs (menu) ................6-13, 7-66 user roles databases ....................7-63 utilities ........................................4-35 valid flag ......................................7-85 vdb -> map...................................8-33 vdb to map conversion .................5-28 vector database............................7-96 vectors .........................................5-50
add text columns.................. 5-55, 5-59 add values columns.............. 5-55, 5-59 adding data lines .................. 5-55, 5-59 automatic BS placement along......... 6-6 change display style ...................... 5-60 create............................................ 5-56 delete ............................................ 5-55 deleting points............................... 5-58 display .......................................... 5-52 draw ............................................. 5-52 edit ............................................... 5-55 editing data ................................... 5-58 editing labels........................ 5-55, 5-59 editing of attributes ....................... 5-55 editing of values ............................ 5-55 editing points ................................ 5-58 exporting as ASCII......................... 5-53 generate ........................................ 5-51 handling ....................................... 5-52 load .............................................. 5-53 management window ..................... 5-52 menus........................................... 5-54 overview list .................................. 5-57 save ..................................... 5-53, 5-56 tools.............................................. 5-54 types............................................. 5-51
Toolbars (menu) ............................4-19 tools ............................................ 4-10
area selection.................................. 5-9 BSC......................................4-16, 6-41 BSC-BTS links .............................. 4-16 BSC-MSC links ............................. 4-16 distance................................. 4-11, 8-5 hand............................................... 5-6 magnifying glasses .......................... 5-8 map.............................................. 5-28 MSC ............................................. 6-43 path ............................................... 8-1 repeater ........................................ 6-34 site links....................................... 6-26 transmitter ..................................... 6-1 vector .................................... 4-6, 5-37
Tools (menu) .................................4-35 tooltips
total area..................................... 3-10 training sequence number .......... 10-6 transfer TRX
IDB <-> WDB ................................ 7-44 required number ........................... 11-3
BTS .............................................. 6-17 sites ............................................. 6-16
trx.ini ..................................... 11-38 TSC ............................................. 10-6 UFO .............................................. 9-2 UFO required channels ............... 10-8 UMTS ............................................ 9-2 Uncorrected File (menu)................12-6 units
convert ......................................... 8-18 calculation dependencies................. 9-4
Voronoi ........................................10-2 vrml format ..................................5-23 Walfish Ikegami model .................. A-9 warning WDB .......................3-11 see also IDB Window (menu)............................. 4-39 windows......................................... 5-1
no morpho data found ................... 8-12 delete areas ................................... 7-47
Upload Sites (menu)......................7-60 Upload to IDB Area (menu).........7-44 Upload to IDB Project Status (menu) ................................................7-45 user............................................... 2-6 user database.............................. 7-63
arranging of .................................. 4-39 main ............................................... 4-2 map ................................................ 4-2 overview ................................. 4-19, 5-2 redrawing of .................................... 4-2 result ............................ 4-5, 5-30, 5-36 tiling ............................................... 5-5
Version: V5.2 Build 3.12.0
Jul-01
A955
Index
xi
workflow
vector display................................ 5-52 area modifications......................... 3-21 new project status........................... 3-6
zooming
an area .................................. 4-11, 5-8 original size..................................... 5-8 previous view .................................. 5-6 zoom in/out .................................... 5-6
Zoom (menu)...................................5-6
Version: V5.2 Build 3.12.0
Jul-01
You might also like
- Programming Arduino Next Steps: Going Further with SketchesFrom EverandProgramming Arduino Next Steps: Going Further with SketchesRating: 3 out of 5 stars3/5 (3)
- Network Administration Guide: Hitachi NAS PlatformDocument83 pagesNetwork Administration Guide: Hitachi NAS PlatformAakashNo ratings yet
- IDEN System Overview and Functional DescriptionDocument339 pagesIDEN System Overview and Functional DescriptionDavidMendezNo ratings yet
- iDEN Call ProcedureDocument345 pagesiDEN Call ProcedureAndres Gaytan100% (1)
- 5620SAM Documentation MapDocument114 pages5620SAM Documentation Mapkalwar98esNo ratings yet
- E55796 PDFDocument344 pagesE55796 PDFrohit_nstopNo ratings yet
- Simatic Step 7 v5.5 From s5 To s7Document150 pagesSimatic Step 7 v5.5 From s5 To s7ondoy4925No ratings yet
- Server and Cluster Administration Guide: Hitachi NAS PlatformDocument271 pagesServer and Cluster Administration Guide: Hitachi NAS PlatformAakashNo ratings yet
- 731 DmtigDocument1,442 pages731 DmtigAlexander MatthewsNo ratings yet
- DT 861 StudioUserGuideDocument265 pagesDT 861 StudioUserGuideKartik DoshiNo ratings yet
- 6881085E35-An QUANTAR QUANTRO Radio Service Software Instruction ManualDocument344 pages6881085E35-An QUANTAR QUANTRO Radio Service Software Instruction ManualOscar Escobar67% (3)
- Overview and Planning GuideDocument86 pagesOverview and Planning GuideRobertNo ratings yet
- HP ScanJet 5 TSSGDocument177 pagesHP ScanJet 5 TSSGzoka4175No ratings yet
- Oracle Symphony Server Sizing GuideDocument17 pagesOracle Symphony Server Sizing GuideAchmad AminNo ratings yet
- BPC Security GuideDocument42 pagesBPC Security GuidePandit Katti NarahariNo ratings yet
- 3500 Computer Hardware and Software Manual 128158-01 Rev NCDocument250 pages3500 Computer Hardware and Software Manual 128158-01 Rev NCDenis Jimenez100% (3)
- Int Sap MatDocument71 pagesInt Sap MatSimple Life VlogNo ratings yet
- 115 HrmsigDocument461 pages115 HrmsigmadhuarepalliNo ratings yet
- Quantar RSS ManualDocument318 pagesQuantar RSS ManualGeovane BarbosaNo ratings yet
- s7 s5s7bDocument150 pagess7 s5s7bDwi WijayantoNo ratings yet
- OHC 3M Passport Reader Installation Guide - 8.0Document11 pagesOHC 3M Passport Reader Installation Guide - 8.0Mouallim78No ratings yet
- Intel (R) SCS 7.0 User GuideDocument147 pagesIntel (R) SCS 7.0 User GuideRon DdashNo ratings yet
- OLAP User Guide PDFDocument194 pagesOLAP User Guide PDFIulianPNo ratings yet
- 6881005y52 o PDFDocument157 pages6881005y52 o PDFMike MeronNo ratings yet
- Atg Install GuideDocument204 pagesAtg Install GuideShiva KumaraNo ratings yet
- DSP56300 Family Manual 24-Bit Digital Signal ProcessorsDocument512 pagesDSP56300 Family Manual 24-Bit Digital Signal ProcessorsRameshkumar JayaramanNo ratings yet
- Oracle Hospitality RES 3700: Installation Guide Release 5.6Document39 pagesOracle Hospitality RES 3700: Installation Guide Release 5.6FisayoNo ratings yet
- Data Model Guide For Business Intelligence PublisherDocument162 pagesData Model Guide For Business Intelligence PublisherjawadNo ratings yet
- STEP 7 - From S5 To S7Document150 pagesSTEP 7 - From S5 To S7volong74No ratings yet
- Aptilo SPA 81 UserManual-4Document59 pagesAptilo SPA 81 UserManual-4Alvin VencedorNo ratings yet
- Oracle Manufacturing Execution System For Discrete Manufacturing User's GuideDocument264 pagesOracle Manufacturing Execution System For Discrete Manufacturing User's GuideQuang Hung NguyenNo ratings yet
- Auto - Car BarrierDocument70 pagesAuto - Car BarrierkarthiyuvenNo ratings yet
- BPMPDDocument608 pagesBPMPDFernanda Gerevini PereiraNo ratings yet
- OCCASDocument90 pagesOCCAStarunjs8139No ratings yet
- Oracle TimesTen In-Memory Database C Developer's Guide, Release 18.1Document340 pagesOracle TimesTen In-Memory Database C Developer's Guide, Release 18.1errr33No ratings yet
- OI Gateway User GuideDocument115 pagesOI Gateway User GuidevictorNo ratings yet
- Oracle TimesTen In-Memory Database PL/SQL Developer's Guide, Release 18.1Document136 pagesOracle TimesTen In-Memory Database PL/SQL Developer's Guide, Release 18.1errr33No ratings yet
- Dev OIM PS2Document1,130 pagesDev OIM PS2Atanas Stoianov CholakovNo ratings yet
- IDEN EBTS Subsystem Troubleshooting GuideDocument153 pagesIDEN EBTS Subsystem Troubleshooting GuideDavidMendezNo ratings yet
- AR3011 Bluetooth Users GD PCDocument74 pagesAR3011 Bluetooth Users GD PCHajar Norasyikin Abu BakarNo ratings yet
- CCB Installation Guide v2 5 0 2Document129 pagesCCB Installation Guide v2 5 0 2Ara Gren-LiNo ratings yet
- TS - MP 2.7 System Management ManualDocument407 pagesTS - MP 2.7 System Management ManualAlvaro Pereira PachecoNo ratings yet
- Sinumerik 840d e 03 00Document521 pagesSinumerik 840d e 03 00Kambiz Zahed100% (3)
- Appliancewatch Pro® 2.0 For Microsoft System Center Operations Manager®Document46 pagesAppliancewatch Pro® 2.0 For Microsoft System Center Operations Manager®Jason KowNo ratings yet
- Oracle® Communications Performance Intelligence Center: Feature GuideDocument90 pagesOracle® Communications Performance Intelligence Center: Feature GuideEdgar SanchezNo ratings yet
- L3WS WebFlowAdapter Installation GuideDocument46 pagesL3WS WebFlowAdapter Installation GuideMarcelo CorradiniNo ratings yet
- Ofs Reg Rep Usfed 8.0.6.0.0 User GuideDocument179 pagesOfs Reg Rep Usfed 8.0.6.0.0 User GuideBarun KumarNo ratings yet
- 3700 RES 5.5.1 Install GuideDocument38 pages3700 RES 5.5.1 Install Guidejlappi100% (1)
- Data Transformation COM API Reference: Informatica B2B Data Exchange™Document24 pagesData Transformation COM API Reference: Informatica B2B Data Exchange™mailramkNo ratings yet
- PLC A120 AegDocument236 pagesPLC A120 AegMiguel Rubino0% (1)
- Ascp IgDocument1,616 pagesAscp IgParag BhayaniNo ratings yet
- TSP11G1 CourseDocument257 pagesTSP11G1 Coursebkosa53100% (1)
- Digital Service 7000 PDFDocument175 pagesDigital Service 7000 PDFBandodelixoburocraticoNo ratings yet
- PC 811 InstallationGuideDocument604 pagesPC 811 InstallationGuidemtm_mariaNo ratings yet
- c620 Series Chipset DatasheetDocument3,854 pagesc620 Series Chipset DatasheetStiven100% (1)
- Installation Guide: July 17, 2006 For Version 5.1Document42 pagesInstallation Guide: July 17, 2006 For Version 5.1Philip255No ratings yet
- Microsoft Windows Server 2008 R2 Administrator's Reference: The Administrator's Essential ReferenceFrom EverandMicrosoft Windows Server 2008 R2 Administrator's Reference: The Administrator's Essential ReferenceRating: 4.5 out of 5 stars4.5/5 (3)
- Embedded DSP Processor Design: Application Specific Instruction Set ProcessorsFrom EverandEmbedded DSP Processor Design: Application Specific Instruction Set ProcessorsNo ratings yet
- 10 October 1960 PDFDocument68 pages10 October 1960 PDFBravo KiloNo ratings yet
- Hamradio IC27H PDFDocument3 pagesHamradio IC27H PDFBravo KiloNo ratings yet
- 01 Jan1962 73 Mag PDFDocument100 pages01 Jan1962 73 Mag PDFBravo KiloNo ratings yet
- Aexio Xeus Pro 2013 Quick GuideDocument68 pagesAexio Xeus Pro 2013 Quick GuideAexio SoftwareNo ratings yet
- Yaesu FT 736r Ps RepairDocument9 pagesYaesu FT 736r Ps RepairBravo KiloNo ratings yet
- PIC For BeginnersDocument147 pagesPIC For Beginnersapi-3695801100% (45)
- 2 SK 3476Document5 pages2 SK 3476Bravo KiloNo ratings yet
- Yaesu VX-7R Service ManualDocument64 pagesYaesu VX-7R Service ManualYayok S. AnggoroNo ratings yet
- 31015891-GENEX U-Net Wireless Network Planning Software User Manual - Volume IDocument546 pages31015891-GENEX U-Net Wireless Network Planning Software User Manual - Volume IBravo Kilo100% (1)
- BSC6810 V200R011C00 Parameter ReferenceDocument1,136 pagesBSC6810 V200R011C00 Parameter ReferenceBravo KiloNo ratings yet
- Network Engineer DetailsDocument3 pagesNetwork Engineer DetailsKayode EmmanuelNo ratings yet
- Oracle Fusion Order Demo Application Installation StepsDocument2 pagesOracle Fusion Order Demo Application Installation StepssethurammscNo ratings yet
- MSF Console Beginner To AdvanceDocument52 pagesMSF Console Beginner To AdvanceDanstan AkwiriNo ratings yet
- Module 1: Overview of PlatformDocument13 pagesModule 1: Overview of PlatformBhrugesh ThakkarNo ratings yet
- Command Line Commands WindowsDocument1,576 pagesCommand Line Commands Windowsr_bernaNo ratings yet
- SCWCD QuestionsDocument18 pagesSCWCD QuestionsRitesh JhaNo ratings yet
- RIBASIM Quick Start Guide Version 101 PDFDocument79 pagesRIBASIM Quick Start Guide Version 101 PDFTetepSlametNo ratings yet
- Training Manual: E .Schematic E .CableDocument130 pagesTraining Manual: E .Schematic E .CableAlonso Garcia0% (1)
- UltraViewerService LogDocument39 pagesUltraViewerService LogMarinkoNo ratings yet
- IBM Iaccess Client Solutions Implementation Steps For Blue Prism Guide PDFDocument20 pagesIBM Iaccess Client Solutions Implementation Steps For Blue Prism Guide PDFParthiban759No ratings yet
- Geospatial Survey - SW FWDocument10 pagesGeospatial Survey - SW FWJEFERSON MORENO CABRERANo ratings yet
- Client Installation, Upgrade, and Configuration Guide: IMPAX 6.5.1Document125 pagesClient Installation, Upgrade, and Configuration Guide: IMPAX 6.5.1toomas tomsonNo ratings yet
- CG Boards Fail To Boot After Upgrade From AG BoardsDocument1 pageCG Boards Fail To Boot After Upgrade From AG BoardsgaborkNo ratings yet
- Traces 1Document180 pagesTraces 1Shiva VermaNo ratings yet
- 3d Map Generator-Terrain Short-InstructionsDocument29 pages3d Map Generator-Terrain Short-InstructionsAhmed Bikarnaf0% (1)
- Hacking Windows RegistryDocument8 pagesHacking Windows Registryapi-26828082No ratings yet
- Clean LogDocument12 pagesClean LogDelta rastya TriwiraNo ratings yet
- Program CodeDocument30 pagesProgram CodeMohamed MostafaNo ratings yet
- 1629715428candidate Instructions - COMPEX 2021 ExamDocument8 pages1629715428candidate Instructions - COMPEX 2021 ExampragyanNo ratings yet
- Power BI Handbook - 04.12.2020 (Final)Document44 pagesPower BI Handbook - 04.12.2020 (Final)Sherly Jenifer DhanrajNo ratings yet
- AgentinstalllogDocument86 pagesAgentinstalllogRahatullah SaadatNo ratings yet
- Accessdata Registry Quick Find Chart 7-22-08Document34 pagesAccessdata Registry Quick Find Chart 7-22-08Chetan Gupta0% (1)
- FIREWALLDocument33 pagesFIREWALLNOREEN KEITH MAMOLONo ratings yet
- MySQL DBA SyllabusDocument14 pagesMySQL DBA SyllabusRemote MySQL DBA67% (6)
- Quizlet PDFDocument3 pagesQuizlet PDFMichele BrunelliNo ratings yet
- Kivy Framework MucPyDocument28 pagesKivy Framework MucPyAdrian StoicaNo ratings yet
- DOS Boot USB Ghost - Exe SATA DriveDocument3 pagesDOS Boot USB Ghost - Exe SATA DriveAdam Finn0% (1)
- KB0481127Document4 pagesKB0481127JOAO SOUZANo ratings yet
- Troubleshooting Cases: Espace CC V200R001Document120 pagesTroubleshooting Cases: Espace CC V200R001sandmanpayneNo ratings yet
- Angular 6 Cli Cheat SheetDocument2 pagesAngular 6 Cli Cheat SheetIoritz UrrestarazuNo ratings yet