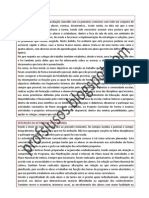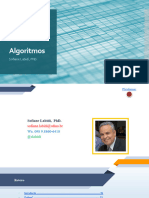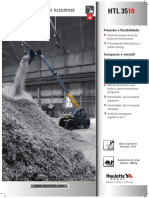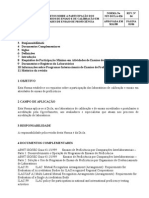Professional Documents
Culture Documents
Manual Informática
Uploaded by
machado.jCopyright
Available Formats
Share this document
Did you find this document useful?
Is this content inappropriate?
Report this DocumentCopyright:
Available Formats
Manual Informática
Uploaded by
machado.jCopyright:
Available Formats
CENTRO DE FORMAO QUALIDADE BASTO
Curso EFA Servio de Mesa
Manual de Tecnologias de Informao e Comunicao
2008/2009
ndice
O QUE UM COMPUTADOR ........................................................................................................4 HARDWARE E SOFTWARE ............................................................................................................4 PERIFRICOS E SUAS DIVISES .....................................................................................................5 INTRODUO AO WINDOWS .......................................................................................................6 REA DE TRABALHO (DESKTOP) ...................................................................................................6 FICHEIROS E PASTAS .....................................................................................................................8 ACESSRIOS .................................................................................................................................8 TRABALHANDO COM TEXTO ........................................................................................................8 MEU COMPUTADOR.....................................................................................................................9 CRIANDO PASTAS .........................................................................................................................9 COPIANDO E COLANDO ARQUIVOS ..............................................................................................9 RENOMEADO ARQUIVO E PASTA ...............................................................................................10 EXCLUINDO ARQUIVOS OU PASTAS ...........................................................................................10 Processador de Texto .................................................................................................................11 Conhecer o Friso ........................................................................................................................11 O que existe no Friso? ................................................................................................................13 Iniciadores de caixas de dilogo em grupos ...............................................................................13 A Minibarra de ferramentas .......................................................................................................15 Ocultar temporariamente o friso ...............................................................................................16 Utilizar o teclado ........................................................................................................................16 Localizar comandos utilizados no dia-a-dia ................................................................................17 Iniciar com o Boto do Microsoft Office.....................................................................................18 Marcas de lista, nmeros, etc. ...................................................................................................19 E quanto aos estilos?..................................................................................................................19 Pincel de Formatao .................................................................................................................20 Inserir imagens, hiperligaes, cabealhos e rodaps ................................................................21 Zoom ..........................................................................................................................................21 Verificar a ortografia e a gramtica ............................................................................................22 Pronto para imprimir? ................................................................................................................22 Sim, pronto para imprimir ..........................................................................................................23
Formador Jlio Machado
2008/2009
Nos Bastidores ...........................................................................................................................24 Por que foi efectuada esta alterao? Novas funcionalidades ...................................................24 Converter ficheiros antigos ........................................................................................................25 Partilhar documentos entre verses guardando com um formato anterior ..............................25 Folha de Clculo .........................................................................................................................27 O que se encontra no Friso?.......................................................................................................28 Mais comandos, mas apenas quando precisar dos mesmos ......................................................29 Mais opes, se precisar ............................................................................................................30 Abrir o ficheiro ...........................................................................................................................31 Formatar e editar dados .............................................................................................................33 Introduzir uma frmula ..............................................................................................................34 Adicionar cabealhos e rodaps .................................................................................................35 Imprimir .....................................................................................................................................36 Internet e Correio Electrnico ....................................................................................................37 Histria .......................................................................................................................................38 Internet? ....................................................................................................................................38 Funcionamento ..........................................................................................................................38 Servios (Web) ........................................................................................................................40 Servios (e-mail) ......................................................................................................................40 Servios (NewsGroups)............................................................................................................40 Servios (FTP) ..........................................................................................................................40 Servios (IRC) ...........................................................................................................................41 Como se navega na Web ............................................................................................................41 Formas de pesquisa....................................................................................................................41 Directamente nos sites...............................................................................................................41 Atravs dos motores de busca ...................................................................................................42 Motores de busca ......................................................................................................................43
Formador Jlio Machado
2008/2009
O QUE UM COMPUTADOR
Denomina-se computador uma mquina capaz de variados tipos de tratamento automtico de informaes ou processamento de dados. Exemplos de computadores incluem o baco, a calculadora, o computador analgico e o computador digital. Um computador pode prover-se de inmeros atributos, dentre eles armazenamento de dados, processamento de dados, clculo em grande escala, desenho industrial, tratamento de imagens grficas, realidade virtual, entretenimento e cultura. Uma das maiores invenes que o homem j criou foi o computador. Hoje em dia o computador uma presena quase omnipresente em qualquer lugar do mundo. O computador formado basicamente por quatro componentes. Veja: Gabinete ou CPU Monitor, tela ou vdeo Teclado e o mouse Ele pode ter tambm uma impressora, um scanner etc. O Gabinete ou CPU em forma de caixa a parte principal do computador. no gabinete que se faz montagem do computador. Dentro do gabinete ficam: A placa-me; A CPU; A fonte de alimentao; Memria; Unidades de discos; Cooler; Placas extras. Obs.: Gabinete compreende a parte externa do computador. CPU (Unidade Central de Processamento) conjunto de peas que
Os computadores podem ser classificados quanto ao seu poder de processamento e existem 4 grupos: Supercomputadores super porte; Mainframes grande porte; Minicomputadores mdio porte; Micromputadores pequeno porte.
HARDWARE E SOFTWARE
O hardware a parte fsica do computador, ou seja, o conjunto de componentes eletrnicos, circuitos integrados e placas, que se comunicam atravs de barramentos. Ele referente parte fsica do computador. Em contraposio ao hardware, o software a parte lgica, ou seja, o conjunto de instrues e dados processado pelos circuitos eletrnicos do hardware.
Formador Jlio Machado
2008/2009
O software classificado em: Software bsico - coordena detalhes internos e gerencia a utilizao do sistema, por exemplo sistema operacional, software de comunicao (Internet Explorer e Firefox) e tradutores, interpretadores, compiladores de linguagem, como: COBOL, FORTRAN, BASIC e C. Software aplicativo atende s funes mais especficas, como editores de textos, planilhas de clculos, gerenciadores de banco dados etc.
O Software bsico mais usado o sistema operativo. atravs dele que ns comandamos o computador. Qualquer ao solicitada por voc ao computador, passa pelo Sistema Operacional. Para se comunicar com o Sistema Operativo, voc usa os perifricos. A partir da utilizao de Sistema Operativo no Modo Grfico, notou-se a exploso do uso de computadores por pessoas e empresas. Quando uma pessoa vai aprender operar um computador ou trabalhar, ela tem que comear por um programa bsico que ns chamamos de sistemas operacionais. Ex:
Windows 3.1, Windows 95, 98SE e Windows Me (MS), Windows XP, Windows Vista; Windows NT 4.0, Windows Workstation e Windows 2000 (Microsoft); Conectiva Linux (Conectiva) Linux (RedHat) e diversos outros fabricantes, alm de milhares de pessoas contriburem no mundo todo; Mac/OS (Apple); UNIX (SUN); BE/OS; NetWare (Novell);
PERIFRICOS E SUAS DIVISES
A grande maioria dos acessrios de um computador chamada de perifricos. Os perifricos podem ser: De entrada; Ou de sada. O computador funciona basicamente desta forma: Entrada + Processamento + Sada. Os dados so informados ao computador atravs de um perifrico de entrada, esses dados so processados no gabinete e o resultado a informao que exibida no gabinete e o resultado a informao que e exibida em um perifrico de sada. Perifricos de Entrada Enviam informao para o computador (teclado, mouse, joystick,digitalizador); Perifricos de Sada Transmitem informao do computador para o utilizador (monitor, impressora, caixas de som) Memrias A memria outro componente importante da placa-me. atravs dela que ns podemos trabalhar com o computador com rapidez. Existem dois tipos: Memria principal dividida em duas: RAM e ROM. Memria secundria os discos (disquete, CD-ROM, DVD-rom, zipdisk, disco rgido ou winchester, fitas). UNIDADES DE MEDIDA Bit (simplificao para dgito binrio, BInary digiT em ingls) a menor unidade de medida de transmisso de dados usada na Computao e na Teoria da Informao, embora muitas pesquisas
Formador Jlio Machado
2008/2009
estejam sendo feitas em computao quntica com qubits. Um bit tem um nico valor, 0 ou 1, ou verdadeiro ou falso, ou neste contexto quaisquer dois valores mutuamente exclusivos.
INTRODUO AO WINDOWS
O Sistema Operativo de uma mquina (chamado tambm de S.O.) base de funcionamento do computador, constituindo-se no principal elo entre homem e mquina e permitindo a execuo de programas e outras tarefas. Existem diversos sistemas operativos disponveis no mercado, mas o Windows (em ingls, janelas) a famlia mais popular no mundo. Desenvolvido e comercializado pela Microsoft Corporation, empresa com sede nos Estados Unidos e de propriedade do milionrio americano Bill Gates. Ao ligar o computador, o Windows automaticamente iniciado.
REA DE TRABALHO (DESKTOP)
A "rea de Trabalho" contm todos os elementos necessrios a inicializao de tarefas no Windows. Nela podemos encontrar basicamente os cones (smbolos representando itens e tarefas), boto "Iniciar", relgio e "Barra de Tarefas".
CONES Os pequenos smbolos distribudos na rea de Trabalho chamam-se cones. Imagine-os como entradas de acesso a arquivos e programas armazenados no computador. Ao posicionar o mouse sobre um cone, um texto identificando o nome ou o contedo exibido. Para acessar qualquer cone, use um duplo-clique rpido sobre o mesmo. BARRA DE TAREFAS A "Barra de Tarefas", geralmente localizada na parte inferior da "rea de Trabalho", tem a finalidade de permitir o controle dos itens abertos, oferecendo opes de organizao e alternagem de janelas, dentre outras operaes. Ainda nesta barra, o
Formador Jlio Machado
2008/2009
usurio poder visualizar o boto "Iniciar" e a "rea de Notificao", onde fica o relgio. Outros cones na rea de notificao podem ser exibidos temporariamente, mostrando o status das atividades em andamento. Por exemplo, ao mandar uma impresso, o cone da impressora automaticamente exibido na rea citada, at que o processo seja concludo automaticamente. BOTO INICIAR Ponto de partida para a execuo de praticamente todas as atividades no sistema. Localizado na "Barra de Tarefas", esse boto, que a exemplo de outros botes pode ser acionado com um clique, d acesso ao "Menu Iniciar". "Menu" um termo que se refere a um "quadro de opes".
JANELAS O termo "Windows" uma palavra em ingls que significa "janelas". O Sistema Windows permite trabalhar com uma ou mais janelas de forma simultnea. Elas exibem o contedo dos arquivos e programas abertos pelo usurio. fcil trabalhar com janelas. O nome de cada janela mostrado na parte superior, em uma barra chamada "Barra de Ttulo". As janelas contm botes e outros elementos que permitem realizar diversas operaes com ela, tais como: mover, redimensionar, fechar, etc.
Barra de Ttulo: Barra padro das janelas "for Windows" que apresentam o cone de controle e o ttulo do programa, pasta, etc. Atravs da Barra de ttulo, o usurio poder "arrastar" uma janela para outro ponto da rea de trabalho, bastando para isso clicar sobre ela, segurar e mover. Botes de Controle: Conjunto de trs botes que permitem o controle da janela activa. Boto Minimizar: Reduz a janela a um boto na "Barra de Tarefas", de forma que para acess-la novamente, basta clicar sobre ele. Boto Maximizar: Amplia a janela de forma a ocupar toda "rea de Trabalho". Caso a janela j esteja em seu tamanho mximo, ou possua dimenses padro, esse boto ficar desactivado. Boto Restaurar: Quando o boto "Maximizar" utilizado, em seu local ser apresentado este boto, para restaurar a janela s suas propores originais. Fechar: Fecha a janela ativa. O usurio pode trabalhar com vrias janelas ao mesmo tempo, e ainda organizar duas ou mais janelas de diferentes maneiras por toda a rea de Trabalho. Ao clicar com o boto direito do mouse sobre uma rea livre da barra de tarefas, sero exibidas opes de acesso e organizao rpidos.
Formador Jlio Machado
2008/2009
FICHEIROS E PASTAS
Cada arquivo ou programa pode ser armazenado em uma pasta. O Windows facilita o armazenamento de arquivos nos lugares que fazem mais sentido. Por exemplo, o usurio pode guardar arquivos de texto, imagem e msica nas pastas Meus Documentos, Minhas Imagens e Minhas Msicas.
ACESSRIOS
Os "Acessrios" so programas simples, com aplicaes especficas, que j vm instalados junto com o Sistema Operacional Windows. Sua funo prover o usurio na realizao de tarefas comuns, como; digitao de textos, realizao de clculos, criao de desenhos, manuteno dos discos, etc. Existem outros programas aplicativos disponveis no mercado, para que o proprietrio do micro instale e aumente a capacidade de sua mquina. o caso do pacote de programas "Office", dos softwares de artes-grficas da "Corel", dentre muitos outros. Mas enquanto isso no acontece, o usurio poder fazer uso desses meios mais simples, para eventuais necessidades. Todos os acessrios instalados com o Windows podem ser activados atravs de um item especfico do Menu "Programas". Conforme visto anteriormente, voc poder trabalhar com diversos acessrios ao mesmo tempo, realizando a "alternncia de janelas".
TRABALHANDO COM TEXTO
Para realizar a digitao em qualquer editor de textos, necessrio conhecer a funo de algumas teclas principais: Tecla SHIFT: Sua funo obter caracteres em maisculo (quando a tecla "CAPS LOCK" estiver desativada) e acesso aos smbolos e caracteres presentes na parte superior de teclas com dupla funo. Para isso, basta mant-la pressionada enquanto tecla a opo desejada. Tecla CAPS LOCK: Quando ativa, mantm fixa as letras maisculas, at que seja desabilitada. Um indicador luminoso, acima do teclado numrico, indica seu funcionamento. Tecla BACKSPACE: Apaga caracteres esquerda do ponto de insero. Tecla DELETE: Apaga caracteres direita do ponto de insero. Quando este ponto estiver no final de uma linha e o usurio pressionar Delete, a linha seguinte sobe. Para aplicar um acento primeiro pressione o boto onde se encontra o acento, depois pressione a letra seguinte, isso para os acentos que ficam na parte de baixo do boto, como o acento agudo (). Caso o assento esteja na parte de cima do boto pressione a tecla SHIFT junto ao boto correspondente. Por exemplo, para aplicar o acento circunflexo (^), pressione a tecla SHIFT e depois o boto onde encontra o caractere, e depois a letra desejada. Tecla ENTER: Tecla de confirmao. No caso da edio de textos, determina o fim de um pargrafo e o incio de um novo. Evite usar em mudana de linha, tendo em vista que a Quebra Automtica pode ser feita pelo prprio programa.
Formador Jlio Machado
2008/2009
MEU COMPUTADOR
O "Meu Computador" a porta de entrada para o usurio navegar pelos discos da mquina. Seu funcionamento simples: com um clique-duplo sobre seu cone, presente na "rea de Trabalho", aberta uma janela onde todas as unidades de disco, e alguns outros itens, so exibidos.
CRIANDO PASTAS
O usurio poder criar pastas para melhor organizar suas informaes. As pastas podem ser criadas dentro de unidades de discos (Rgido e Disquete), ou mesmo dentro de outras pastas. Para criar uma pasta no disco "C:", clique sobre o cone do mesmo, no "Painel de Pastas", para seleccion-lo. Clique no Menu "Arquivo", leve at o item "Novo" e escolha "Pasta". Ou clique com o boto direito do mouse prximo aos cones, marque a opo novo, pasta. No "Painel de Contedo", voc ver o cone de uma pasta com o ttulo"Nova pasta" em destaque.
Tecle DELETE para apagar a sugesto e digite em seu lugar um novo nome. Para confirmar, tecle ENTER.
COPIANDO E COLANDO ARQUIVOS
Para transferir arquivos ou outros dados de uma pasta ou unidade para outra, necessrio seleccionar um ou mais itens desejados e usar os recursos descritos:
Formador Jlio Machado
2008/2009
Seleccione um arquivo de uma pasta e clique acima no boto "Copiar", ou seleccione esse comando no Menu "Editar". Abra a pasta que receber o arquivo copiado com um duplo clique sobre a mesma. Por exemplo: a pasta recm criada. Depois de aberta, clique no Menu "Editar" e escolha "Colar". Ou use o boto de atalho.
RENOMEADO ARQUIVO E PASTA
Para alterar o nome da pasta recm criada, clique sobre ela para seleccion-la. No Menu "Arquivo", escolha "Renomear". O nome fica em destaque. Tecle DELETE para apag-lo, e digite um novo nome em substituio.
EXCLUINDO ARQUIVOS OU PASTAS
Para remover uma pasta ou arquivo, mantenha-o seleccionado e tecle DELETE. Uma mensagem para confirmao ser apresentada.
Formador Jlio Machado
10
2008/2009
Processador de Texto
Microsoft Word 2007
Formador Jlio Machado
11
2008/2009
Conhecer o Friso
O novo Friso abrange a parte superior do Word. Quando abre pela primeira vez o Word 2007, poder ficar surpreendido com o seu novo aspecto. A maioria das alteraes encontram-se no Friso, a rea que abrange a parte superior do Word. O Friso coloca os comandos mais utilizados em primeiro plano, para que no tenha de procurar nas vrias partes do programa comandos que execute com frequncia. Por que foi efectuada esta alterao? Para tornar o seu trabalho mais fcil e rpido. O Friso foi pesquisado exaustivamente e concebido com base na experincia dos utilizadores, por forma que os comandos estejam na sua posio ideal. Esta lio disponibilizar mais informaes sobre o Friso e sobre como este pode ser utilizado.
Formador Jlio Machado
12
2008/2009
O que existe no Friso?
As trs partes do Friso so os separadores, os grupos e os comandos. Existem trs componentes bsicos no Friso. aconselhvel saber o nome de cada um deles para compreender a sua utilizao. Separadores. Existem sete separadores de base ao longo da parte superior. Cada um deles representa uma rea de actividade. Grupos. Cada separador tem vrios grupos que mostram um conjunto de itens relacionados. Comandos. Um comando um boto, uma caixa para introduzir informaes ou um menu. Tudo o que se encontra num separador foi cuidadosamente seleccionado de acordo com as actividades dos utilizadores. Por exemplo, o separador Base contm todos os elementos utilizados com mais frequncia, como, por exemplo, os comandos no grupo Tipo de Letra para alterar o tipo de letra do texto: Tipo de Letra, Tamanho do Tipo de Letra, Negrito, Itlico, etc.
Iniciadores de caixas de dilogo em grupos
Clique no Iniciador de Caixas de Dilogo especfico.
para visualizar mais opes para este grupo
Formador Jlio Machado
13
2008/2009
primeira vista, poder no encontrar um determinado comando da verso anterior do Word. No fique inquieto. Alguns grupos tm uma pequena seta diagonal no canto inferior direito .
A seta tem o nome de Iniciador de Caixas de Dilogo. Se clicar nela, ser-lhe-o apresentadas mais opes relacionadas com esse grupo. Essas opes aparecero com frequncia como uma caixa de dilogo que poder reconhecer de uma verso anterior do Word. Podero igualmente ser apresentadas num painel de tarefa de aspecto familiar. Quanto s verses anteriores, caso se esteja a interrogar se ser possvel definir os mesmos aspectos e funcionamento das verses anteriores, a resposta directa a essa pergunta que no possvel. No entanto, depois de experimentar o Friso, acostumar-se- localizao dos comandos e apreciar a forma como simplifica o seu trabalho.
Quando selecciona uma imagem, o separador adicional Ferramentas de Imagens apresentado, mostrando grupos de comandos para trabalhar com imagens.
Nesta verso do Word, alguns separadores s so apresentados quando necessita deles. Por exemplo, inseriu uma imagem, mas pretende trabalh-la. Poder querer alterar a forma como o texto moldado volta da imagem ou desejar recort-la. Onde poder encontrar estes comandos?
Seleccione a imagem. O separador Ferramentas de Imagens apresentado. Clique nesse separador. Aparecem grupos e comandos adicionais para trabalhar com imagens, como, por exemplo, o grupo Estilos de Imagens. Quando clica fora da imagem, o separador Ferramentas de Imagens desaparece e os outros grupos so novamente apresentados. Nota So apresentados separadores a pedido para outras reas de actividade, como, por exemplo, tabelas, desenhos, diagramas e grficos.
Formador Jlio Machado
14
2008/2009
A Minibarra de ferramentas
Quando selecciona texto e aponta para o mesmo, a Minibarra de ferramentas aparece esbatida.
Alguns comandos de formatao so to teis que necessrio t-los sempre disponveis. Por exemplo, pretende formatar rapidamente texto, mas est a trabalhar no separador Esquema de Pgina. Poderia clicar no separador Base para visualizar as opes de formatao, contudo, h uma forma mais rpida:
Seleccione o texto arrastando o rato e aponte para a seleco. A Mini barra de ferramentas aparece esbatida. Se apontar para a Mini barra de ferramentas, esta tornar-se- opaca e poder clicar numa opo de formatao. A Mini barra de ferramentas ideal para opes de formatao, mas e se pretender que outros tipos de comandos estejam sempre disponveis? Utilize a Barra de Ferramentas de Acesso Rpido. A pgina seguinte explica do que se trata.
Formador Jlio Machado
15
2008/2009
Ocultar temporariamente o friso
Faa duplo clique no separador activo para ocultar os grupos e obter mais espao.
O Friso faz com que tudo no Word 2007 seja central e de fcil localizao. No entanto, por vezes, no precisa de localizar nada. Pretende apenas trabalhar no documento e gostaria de ter mais espao para o fazer. to fcil ocultar o Friso temporariamente como utiliz-lo. Eis como: Faa duplo clique no separador activo. Os grupos desaparecem para que tenha mais espao. Quando pretender visualizar novamente todos os comandos, faa duplo clique no separador activo por forma que os grupos voltem a ser apresentados.
Utilizar o teclado
Prima ALT para apresentar distintivos de sugesto de teclas para os separadores do Friso, para o Boto do Microsoft Office e para a Barra de Ferramentas de Acesso Rpido.
Formador Jlio Machado
16
2008/2009
Esta pgina destina-se aos grandes utilizadores do teclado. Os atalhos comeados com CTRL (por exemplo, CTRL+C para copiar ou CTRL+ALT+1 para Ttulo 1) so os mesmos que nas verses anteriores do Word. Mas a estrutura do Friso tem novos atalhos. Porqu? Porque esta alterao traz duas grandes vantagens relativamente s verses anteriores:
Atalhos para todos os botes do Friso. Atalhos que, muitas vezes, requerem menos teclas. Os novos atalhos tambm tm um novo nome: Descries de Teclas. Prima ALT para que sejam apresentados os distintivos de Descries de Teclas para todos os separadores do Friso, os comandos da Barra de Ferramentas de Acesso Rpido e o Boto do Microsoft Office. Pode premir a Descrio da Tecla para o separador que pretende apresentar. Por exemplo, prima H para o separador Base. Isto faz com que todas as Descries de Teclas dos comandos desse separador sejam apresentados. Em seguida, pode premir a Descrio da Tecla do comando pretendido. Nota Pode continuar a utilizar os antigos atalhos ALT+ que acediam aos menus e comandos nas verses anteriores do Word. No entanto, como os menus antigos no se encontram disponveis, no ter lembretes no ecr relativos s letras que devem ser premidas, pelo que ter de saber todo o atalho para os utilizar.
Para mais informaes, consulte o curso de formao Atalhos de teclado no Office system de 2007
Localizar comandos utilizados no dia-a-dia
Formador Jlio Machado
17
2008/2009
Iniciar com o Boto do Microsoft Office
O que aconteceu ao menu Ficheiro? Prima o Boto do Microsoft Office para obter esta informao.
O ponto por onde deve iniciar um documento do Word o Boto do Microsoft Office. Depois de premir o boto, aparece um menu. Poder notar que este menu, aqui apresentado, tem um aspecto semelhante aos menus Ficheiro das verses anteriores do Word. esquerda do menu, visualizar todos os comandos para trabalhar com um ficheiro. aqui que deve criar um documento ou abrir um documento existente. Tambm poder encontrar aqui os comandos Guardar e Guardar como.
O lado direito do menu lista os documentos abertos recentemente. Estes esto sempre convenientemente visveis de modo que no tenha de procurar no computador um documento no qual trabalhe com frequncia.
Formador Jlio Machado
18
2008/2009
Marcas de lista, nmeros, etc.
Preste ateno ao grupo Pargrafo no separador Base.
Depois de abrir um documento e escrever texto, de certo que pretender format-lo. Muitos comandos de formatao familiares esto vista no separador Base, no grupo Tipo de Letra: Negrito, Itlico, Tamanho do Tipo de Letra, entre outros. Existem muitos outros comandos teis aqui. No grupo Pargrafo, encontram-se as sempre populares listas com marcas, listas numeradas e listas com mltiplos nveis. Tambm encontra aqui os comandos de avano e de alinhamento.
Lembre-se de clicar na pequena seta diagonal
no canto inferior direito do grupo, o Iniciador de Caixas de Dilogo, se no
forem apresentadas as opes que costuma ver no Word. Por exemplo, se clicar na seta no grupo Pargrafo, abrir uma caixa de dilogo familiar, na qual pode trabalhar com o avano, o controlo de linhas isoladas, entre outros.
E quanto aos estilos?
Formador Jlio Machado
19
2008/2009
Escolher um estilo rpido j existente ou aplicar os estilos criados anteriormente.
Se estiver interessado numa abordagem mais completa e eficiente da formatao do que apenas os comandos de negrito e de itlico, poder obter informaes sobre os estilos no novo Word. Trabalhar com estilos no separador Base, no grupo Estilos:
Estilos rpidos so estilos profissionais existentes, rpidos e fceis de utilizar; nesta verso do Word tm um novo aspecto. Os Estilos Rpidos utilizados com maior frequncia aparecero directamente no Friso. Clique neste boto para ver mais alguns Estilos Rpidos existentes. Clique no Iniciador de Caixas de Dilogo para abrir o painel Estilos. Este painel contm estilos personalizados, criados pelo utilizador numa verso anterior do Word e destina-se criao de novos estilos ou correco de estilos existentes.
Os estilos rpidos so mais do que ferramentas convenientes para embelezamento do documento. A utilizao destes estilos em todo o documento confere-lhe uma grande vantagem: transformaes com um s clique. Isto poder ser visualizado nos exerccios prticos apresentados mais frente.
Pincel de Formatao
O Pincel de Formatao est localizado no separador Base, grupo rea de Transferncia.
Outro comando de formatao de alta velocidade o Pincel de Formatao. Este est situado esquerda do separador Base, no grupo rea de Transferncia. No caso de no estar familiarizado com o Pincel de Formatao, este uma forma rpida de duplicar a formatao de uma seco de texto para outra. Para utilizar o Pincel de Formatao, coloque o cursor no texto cujo formato pretende copiar e clique no boto Pincel de Formatao. Se pretender colocar a formatao em mais do que um ponto do documento, certifique-se de que faz duplo clique no Pincel de Formatao para que este continue activo. Em seguida, seleccione o texto ao qual pretende atribuir o novo formato. Para desactivar, clique novamente no boto ou prima ESC.
Poder praticar esta aco no exerccio apresentado mais frente.
Formador Jlio Machado
20
2008/2009
Inserir imagens, hiperligaes, cabealhos e rodaps
O separador Inserir proporciona ao documento uma mais-valia nas informaes adicionadas.
Para tornar o seu texto mais apelativo, poder utilizar imagens, ClipArts, grficos ou formas no documento. possvel adicion-los atravs do separador Inserir.
Mas esses no so os nicos comandos neste separador. Tem tambm os separadores Tabelas e Hiperligao. E ainda h mais. Sem imagens, mas prontos a utilizar, tem sua disposio os nmeros de pgina, caixas de texto e o WordArt.
Zoom
Repare no canto inferior direito se precisar de utilizar o zoom.
Depois de efectuar uma insero, poder pretender visualizar os seus detalhes. Para o fazer, tem de saber onde pode encontrar o zoom. Repare no canto inferior direito. Arraste o controlo de deslize para a direita para ampliar e para a esquerda para reduzir.
Formador Jlio Machado
21
2008/2009
Sugestes
Se clicar no nmero de percentagem esquerda do controlo de deslize, abrir a caixa de dilogo Zoom, onde pode especificar uma percentagem de zoom. Se o rato tiver uma roda, pode manter a tecla CTRL premida e rodar a roda para a frente para ampliar e para trs para reduzir.
Pode igualmente encontrar comandos Zoom no separador Ver.
Verificar a ortografia e a gramtica
No faa erros quando o trabalho no documento estiver perto do fim, verifique a ortografia e a gramtica antes de o imprimir ou enviar por correio electrnico.
O comando Ortografia e Gramtica est situado no separador Rever devido a pertencer ao trabalho de reviso. Olhe para a extremidade esquerda, no grupo Verificao Lingustica.
Pronto para imprimir?
Formador Jlio Machado
22
2008/2009
Antes de imprimir, verifique o esquema e a configurao da pgina aqui.
Est pronto para imprimir ser de facto assim? Primeiro, verifique o esquema das pginas para a impressora. Todos os comandos esto no separador Esquema de Pgina. O grupo Configurar pgina contm o Tamanho (8,5 x 11, A4, entre outros), Orientao (horizontal e vertical) e Margens.
verdade: as definies das margens tm um acesso mais fcil, ao mesmo nvel que outros comandos neste grupo. Recorde como nas verses anteriores tinha de entrar em vrios menus, seleccionando o menu Ficheiro, Configurar Pgina e por a adiante? J no assim.
Sim, pronto para imprimir
Escolha um dos vrios comandos de impresso clicando no Boto do Microsoft Office.
Quando estiver realmente preparado para imprimir, volte ao Boto do Microsoft Office. Mas lembre-se de que agora tem opes:
Se clicar no comando Imprimir, abrir a caixa de dilogo Imprimir. Se, em vez disso, clicar na seta direita do comando Imprimir, ser-lhe-o apresentados trs comandos: Imprimir, que abrir a antiga e familiar caixa de dilogo Imprimir. Impresso Rpida, que envia o documento directamente para a impressora. Pr-visualizar, que mostra o aspecto do documento impresso. Se utilizar com frequncia este comando, poder adicionlo Barra de Ferramentas de Acesso Rpido.
Formador Jlio Machado
23
2008/2009
Nos Bastidores
As opes do programa j no encontram disponveis no menu Ferramentas. Em vez disso, encontr-las- em Boto do Microsoft Office.
Todas as funcionalidades que costuma utilizar diariamente no Word esto no "Friso", sendo mais fcil localiz-las do que anteriormente. Mas onde esto as definies de bastidores que no esto relacionadas com a produo de documentos, mas com o controlo do funcionamento do Word? Definies como a segurana e as informaes do utilizador, dicionrios do corrector ortogrfico e a Correco Automtica?
Em verses anteriores do Word, clicava em Opes no menu Ferramentas. Agora, todas estas definies pertencem s Opes do Word, que abre quando clica no boto Opes do Word no menu apresentado ao clicar no Boto do Microsoft Office.
Por que foi efectuada esta alterao? Novas funcionalidades
O novo formato de ficheiro oferece-lhe novas funcionalidades, como os Grficos SmartArt.
O novo formato de ficheiro tambm possibilita a utilizao de funcionalidades que s se encontram disponveis no Word 2007. Um exemplo de uma destas funcionalidades o novo Grfico SmartArt. A ilustrao aqui apresentada mostra como iniciar este tipo de grfico no Word. Repare na quantidade de Grficos SmartArt disponveis para seleco.O novo formato de ficheiro suporta muitas outras novas funcionalidades, como, por exemplo, equaes matemticas, temas e controlos de contedo.
Formador Jlio Machado
24
2008/2009
Converter ficheiros antigos
Como converter os ficheiros no novo formato de ficheiro.
possvel converter um documento antigo para o novo formato de ficheiro? Naturalmente. Com o documento aberto no Word 2007, basta clicar em Boto do Microsoft Office e, em seguida, no comando Converter do menu. Esta converso d-lhe as vantagens do novo formato (ajuda a tornar os ficheiros mais pequenos, mais seguros, etc.) e tambm as novas funcionalidades de um modo completo, sem restries. Por exemplo, ter todas as opes visualizadas na caixa Escolher um Grfico SmartArt, e no apenas o conjunto mais pequeno.
Nota Se tiver o Windows configurado para apresentar as extenses dos ficheiros, o nome do ficheiro muda de O Meu Documento.doc para O Meu Documento.docx. O "x" significa XML.
Partilhar documentos entre verses guardando com um formato anterior
Como guardar um documento criado na nova verso do Word num formato de ficheiro anterior.
Se o preocupar o facto de o Joo no ter a sua instalao do Office 2000 totalmente actualizada, guarde o documento num formato de ficheiro anterior antes de o enviar por correio electrnico. Eis como:
Formador Jlio Machado
25
2008/2009
Clique no Boto do Microsoft Office e, no menu, aponte para a seta na extremidade do comando Guardar Como. Clique em Formato do Word 97-2003 na lista de opes. possvel que receba um aviso indicando que ao guardar no formato de ficheiro anterior far com que determinadas funcionalidades sejam perdidas ou modificadas. Por exemplo, se o documento contiver um novo diagrama, o Word notifica-o de que o diagrama ser combinado num nico objecto no editvel. Deste modo, o Joo poder, pelo menos, ver o diagrama. No entanto, no conseguir edit-lo, uma vez que a sua verso do Word no interpreta o modo de funcionamento desta nova funcionalidade.
Formador Jlio Machado
26
2008/2009
Folha de Clculo
Microsoft Excel 2007
Formador Jlio Machado
27
2008/2009
O que se encontra no Friso?
As trs partes que constituem o Friso so os separadores, os grupos e os comandos.
Existem trs componentes bsicos para o Friso:
Separadores Existem sete separadores na parte superior. Cada um representa as tarefas essenciais que executa no Excel. Grupos Cada separador tem grupos que mostram conjuntos de itens associados. Comandos Um comando um boto, uma caixa para introduzir informaes ou um menu.
Por onde comear? Comece pelo primeiro separador.
Os comandos principais no Excel encontram-se reunidos no primeiro separador, o separador Base. Os comandos neste separador so os que a Microsoft identificou como os mais utilizados quando as pessoas executam tarefas bsicas com folhas de clculo.
Formador Jlio Machado
28
2008/2009
Por exemplo, os comandos Colar, Cortar e Copiar esto dispostos em primeiro lugar no separador Base, no grupo rea de Transferncia. Os comandos de formatao do tipo de letra esto dispostos a seguir, no grupo Tipo de Letra. Os comandos para centrar ou alinhar texto esquerda ou direita encontram-se no grupo Alinhamento e os comandos para inserir e eliminar clulas, linhas, colunas e folhas de clculo encontram-se no grupo Clulas.
Os grupos renem todos os comandos de que necessita para um determinado tipo de tarefa e permanecem disponveis e visveis no ecr ao longo da tarefa, em vez de ficarem ocultos nos menus. Estes comandos vitais esto visveis por cima da rea de trabalho.
Eis um exemplo das vantagens: Se pretender que o texto seja apresentado em vrias linhas numa clula, no ser necessrio clicar num comando num menu, clicar num separador numa caixa de dilogo e, em seguida, clicar numa opo na caixa de dilogo. Basta clicar no boto Moldar Texto Alinhamento, no separador Base. Ter oportunidade de executar esta aco nos exerccios. no grupo
Mais comandos, mas apenas quando precisar dos mesmos
Crie um grfico clicando num boto no separador Inserir no grupo Grficos. Em seguida, os separadores de Ferramentas de Grficos ficam disponveis: Estrutura, Esquema e Formatar.
Formador Jlio Machado
29
2008/2009
Os comandos no Friso so os que utiliza com mais frequncia. Em vez de apresentar todos os comandos ao mesmo tempo, o Excel 2007 apresenta alguns comandos quando necessita dos mesmos, como resposta a uma aco executada pelo utilizador.
Por exemplo, se no tiver um grfico na folha de clculo, os comandos para trabalhar com grficos no so necessrios.
No entanto, depois de criar um grfico, as Ferramentas de Grficos aparecem com trs separadores: Estrutura, Esquema e Formatar. Nestes separadores, encontrar os comandos de que necessita para trabalhar com o grfico. O Friso responde aco do utilizador.
Utilize o separador Estrutura para alterar o tipo de grfico ou para mover a localizao do grfico; o separador Esquema para alterar os ttulos de grficos ou outros elementos de grfico e o separador Formatar para adicionar cores de preenchimento ou alterar estilos de linha. Quando concluir o grfico, clique fora da rea do mesmo. As Ferramentas de Grficos desaparecem. Para fazer com sejam novamente apresentadas, clique dentro do grfico. Em seguida, os separadores reaparecem.
Desta forma, no necessita de se preocupar se no visualizar sempre todos os comandos de que necessita. Execute os primeiros passos. Em seguida, os comandos de que necessita ficaro ao seu dispor.
Mais opes, se precisar
Formador Jlio Machado
30
2008/2009
Clique na seta caso necessite.
na parte inferior de um grupo para obter mais opes,
Clique na seta
no grupo Tipo de Letra.
A caixa de dilogo Formatar Clulas aberta.
Quando v esta seta (denominada Iniciador da Caixa de Dilogo) no canto inferior direito de um
grupo, significa que existem mais opes disponveis no grupo. Clique na seta e ver uma caixa de dilogo ou um painel de tarefas.
Por exemplo, no separador Base, no grupo Tipo de Letra, existem todos os comandos que so utilizados mais frequentemente para efectuar alteraes ao tipo de letra: comandos para alterar o tipo de letra, o tamanho e para colocar o tipo de letra em negrito, itlico ou sublinhado.
Se pretender aceder a mais opes como, por exemplo, letras superiores linha, clique na seta
direita de Tipo de Letra e ser apresentada a caixa de dilogo Formatar Clulas, que tem a opo de formatao superior linha e outras opes associadas a tipos de letra.
Abrir o ficheiro
Clique no Boto do Microsoft Office para abrir este menu.
Formador Jlio Machado
31
2008/2009
No menu, clique em Abrir para abrir um livro existente. Ou, clique em Opes do Excel na parte inferior do menu, para definir as opes do programa.
Est a abrir um livro existente criado numa verso anterior do Excel. Clique no Boto do Microsoft Office no canto superior esquerdo da janela. A, obter os mesmos comandos que utilizou
anteriormente para abrir e guardar os livros.
Antes de comear a trabalhar, repare que este menu inclui itens teis. Por exemplo, aqui encontrar as definies de programa que controlam elementos, como, por exemplo a activao ou desactivao do estilo de referncia R1C1 ou a apresentao da Barra de Frmulas na janela do programa. Clique em Opes do Excel na parte inferior do menu para aceder s opes.
Nas verses anteriores do Excel, era possvel definir estas opes na caixa de dilogo Opes, aberta a partir do menu Ferramentas. Agora, muitas destas opes esto aqui, onde esto mais visveis e acessveis quando comea a trabalhar em ficheiros antigos ou novos.
Agora, voltando ao livro, clique em Abrir, seleccione o livro que pretende e, em seguida, clique em Abrir.
tudo o que necessita de fazer para abrir um ficheiro criado numa verso anterior. Est pronto para comear a trabalhar.
Formador Jlio Machado
32
2008/2009
Formatar e editar dados
Formatar e editar dados utilizando comandos nos grupos no separador Base.
Os ttulos de coluna tero maior destaque se estiverem a negrito. Seleccione a linha com os ttulos e, em seguida, no separador Base, no grupo Tipo de Letra, clique em Negrito.
Com os ttulos ainda seleccionados, decide alterar a respectiva cor e tamanho, para os destacar ainda mais.
No grupo Tipo de Letra, clique na seta em Cor do Tipo de Letra e sero apresentadas mais cores para escolher do que anteriormente no Excel. possvel ver o aspecto do ttulo em cores diferentes apontando para qualquer cor e aguardando um momento. Esta pr-visualizao significa que no ser necessrio seleccionar para ver a cor e, em seguida, anular a seleco caso no seja a cor pretendida. Quando visualizar uma cor que gosta, clique na mesma.
Para alterar o tamanho do tipo de letra, pode clicar no boto Aumentar Tamanho do Tipo de Letra ou clicar na seta ao lado da caixa Tamanho do Tipo de Letra para ver uma lista de tamanhos (este mtodo fornece-lhe a mesma pr-visualizao dinmica que fornece para as cores do tipo de letra).
Com os ttulos ainda seleccionados, decide centr-los nas clulas. No grupo Alinhamento, clique no boto Centrar e j est.
Formador Jlio Machado
33
2008/2009
Finalmente, verifica que necessita de introduzir mais uma encomenda para Molhos e Especiarias da Terra. Seleccione o nome do produto e, no grupo rea de Transferncia, clique no boto Copiar .
Em seguida, clique na linha de baixo e, novamente no grupo rea de Transferncia, clique no boto Colar .
Introduzir uma frmula
Para introduzir uma frmula simples, no separador Base, no grupo Edio, clique no boto Soma.
Boto Soma no separador Base. Resultado da frmula.
Antes de entregar o relatrio, pretende adicionar os nmeros na coluna Quantidade. Isso fcil, utilize o boto Soma .
O boto encontra-se no separador Base, no grupo Edio. Coloque o cursor na ltima clula da coluna Quantidade e clique no boto Soma. Em seguida, prima ENTER. O Excel adiciona os nmeros utilizando a funo SOMA. Para fazer mais do que adicionar, clique na seta no boto Soma . Em seguida, clique em qualquer funo na lista que apresentada: Mdia, Contar Nmeros, Mximo ou Mnimo. Se clicar em Mais Funes, o Excel abre a caixa de dilogo Inserir Funo, onde possvel escolher todas as funes do Excel. Em alternativa, clique no separador Frmulas e verifique os grupos Biblioteca de Funes e Clculo.
Formador Jlio Machado
34
2008/2009
Adicionar cabealhos e rodaps
Para adicionar um cabealho, na vista de Esquema de Pgina, clique na rea "Clicar para adicionar cabealho". So apresentados os separadores Ferramentas de Cabealho e Rodap e Estrutura na parte superior do Friso.
Como toque final, suponha que decide adicionar cabealhos e rodaps folha de clculo, para especificar a todos o contedo dos dados.
Em primeiro lugar, mude para a vista de Esquema de Pgina. Clique no separador Ver e, em seguida, clique em Vista de Esquema de Pgina no grupo Vistas de Livro. (Ou clique no boto do meio na barra de ferramentas Ver na parte inferior da janela.)
bastante fcil adicionar cabealhos e rodaps na vista de Esquema de Pgina. Em vez de abrir uma caixa de dilogo para adicionar um cabealho, clique na rea na parte superior da pgina que indica Clicar para adicionar cabealho.
Assim que clica nesta rea, os separadores Ferramentas de Cabealho e Rodap e Estrutura aparecem no Friso. Estes separadores tm todos os comandos para trabalhar com cabealhos e rodaps. Existe tambm um comando, novo no Excel 2007, para aplicar cabealhos e rodaps diferentes em pginas pares e mpares.
Para o cabealho deste relatrio, escreva Relatrio de Vendas de Junho e j est. Assim que clica na folha de clculo, os separadores Ferramentas de Cabealho e Rodap e Estrutura desaparecem at
Formador Jlio Machado
35
2008/2009
necessitar
novamente
dos
mesmos. Para fazer com que apaream novamente, na
vista de Esquema de Pgina, clique novamente na rea de cabealho ou rodap. Ver como trabalhar com cabealhos e rodaps nos exerccios.
Imprimir
Efectuar ajustamentos folha de clculo no separador Esquema de Pgina antes de imprimir.
Agora altura de imprimir o relatrio, para poder efectuar cpias para a reunio.
Nas verses anteriores do Excel alguma vez alternou repetidamente entre a pr-visualizao e a vista Normal, ajustando a folha de clculo de forma a obter a formatao correcta antes de imprimir? Ou talvez fosse necessrio tentar vrias vezes at as folhas de clculo serem impressas da forma pretendida.
Na vista de Esquema de Pgina, possvel efectuar ajustamentos na folha de clculo e ver as alteraes no ecr antes de imprimir. Clique no separador Esquema de Pgina para optimizar as opes de impresso.
Neste separador, no grupo Configurar Pgina, pode clicar em Orientao e, em seguida, seleccionar Vertical ou Horizontal. Na vista de Esquema de Pgina, ver a alterao da orientao e o aspecto dos dados em cada uma das orientaes.
Ainda no grupo Configurar Pgina, clique em Tamanho para escolher o tamanho do papel. Ver o resultado das opes medida que as executar. O que v o que imprime. Nos exerccios, obter mais conhecimentos sobre os comandos.
Formador Jlio Machado
36
2008/2009
Internet e Correio Electrnico
Internet Explorer
Formador Jlio Machado
37
2008/2009
Histria
1969, em plena Guerra Fria o Dpto. de Defesa dos Estados Unidos (ARPA) decidiu criar uma rede computadorizada entre todas as instituies Entender-se com vrias plataformas informticas (Projecto ARPAnet) Ser indestrutvel em caso de Guerra Utilizado por Instituies Militares
Pouco tempo depois utilizada tambm por Universidades
1980 Arpanet pesquisa civil com fins militares Milnet exclusivamente para fins militares 1990 Exploso da Internet
Internet?
Rede global de computadores geograficamente dispersos e ligados entre si que partilham uma quantidade gigantesca de informao acessvel a qualquer um em qualquer lugar .
Funcionamento
O que necessitamos: Computador Um modem / ISDN Linha telefnica / TV Cabo / Telemvel (GPRS) ISP + Autorizao (Conta) Software de Acesso Alternativa Consolas de jogos, Web TV, Telefone Celular
Formador Jlio Machado
38
2008/2009
Funcionamento
Formador Jlio Machado
39
2008/2009
Servios (Web)
Servio que permite aceder, procurar e disponibilizar informaes forma grfica de navegar na Internet \ Intuitiva Utiliza Hipertexto Navegao simples e agradvel Conjuga texto, imagens, som e vdeo Necessitamos de um Browser (IE, Netscape) Web ou WWW ou World Wide Web
Servios (e-mail)
Correio Electrnico Envio de mensagens No existe o conceito de distncia Barato Anexar programas, arquivos e imagens
Servios (NewsGroups)
Permitir a troca de informaes entre grupos Organizados por temas Feita atravs do envio de mensagens partilhadas
Servios (FTP)
File Transfer Protocol Permite a transferncia de ficheiros entre computadores Download (Transferncia de ficheiros de um servidor para o nosso computador) Upload (inverso ao Download)
Formador Jlio Machado
40
2008/2009
Servios (IRC)
Internet Relay Chat Permite conversas por computador interactivas dividido em canais / salas
Como se navega na Web
Utilizando um browser Utilizando sites e definindo um objectivo Site conjunto de pginas interligadas Ex: www.csgnet.org Como aceder a outras pginas Hiperligaes (texto, imagens, etc) Ir directamente para uma pgina
Formas de pesquisa
Directamente nos sites Quando conhecemos os endereos Atravs dos motores de busca Quando necessitamos de uma vasta quantidade de informao
Directamente nos sites
Formador Jlio Machado
41
2008/2009
Atravs dos motores de busca
So servios (sites) que pesquisam uma enorme quantidade de pginas, analisando o seu contedo Aqui existe uma grande quantidade de informao; devemos ser especficos ferro forjado, turismo rural, etc
Formador Jlio Machado
42
2008/2009
Motores de busca
Genricos www.yahoo.com www.altavista.com www.google.com Portugueses www.sapo.pt www.vizzavi.pt www.iol.pt
Formador Jlio Machado
43
2008/2009
Bibliografia
Microsoft Office online (http://office.microsoft.com/pt-pt/getstarted/FX101055082070.aspx
Formador Jlio Machado
44
You might also like
- Ficha 1 HTMLDocument1 pageFicha 1 HTMLmachado.jNo ratings yet
- Ficha 1Document1 pageFicha 1machado.jNo ratings yet
- Maanual Ufcd 3772Document27 pagesMaanual Ufcd 3772machado.jNo ratings yet
- Autodiagnóstico docenteDocument4 pagesAutodiagnóstico docentemachado.jNo ratings yet
- LITERACIA DIGITAL - INICIAÇÃODocument12 pagesLITERACIA DIGITAL - INICIAÇÃOCapitaoLusoNo ratings yet
- Elektor 97Document68 pagesElektor 97Marcos PauloNo ratings yet
- Configurando cliente HTTPS com Eclipse para acessar Web ServiceDocument17 pagesConfigurando cliente HTTPS com Eclipse para acessar Web ServiceSergio SilvaNo ratings yet
- Presença DigitalDocument4 pagesPresença DigitalCedupNo ratings yet
- Algorimos Python 28 08 2023Document719 pagesAlgorimos Python 28 08 2023JAMILLY VITORIA FERREIRA BARBOSANo ratings yet
- E Book+Procobre+Harmo Nicas Rev1Document79 pagesE Book+Procobre+Harmo Nicas Rev1Christenes Alves100% (1)
- MR390LOGAN3Document46 pagesMR390LOGAN3Economy AssistanceNo ratings yet
- Motor Scania DC 9 5 CilindrosDocument36 pagesMotor Scania DC 9 5 CilindrosIvo Silva67% (3)
- Proposta de venda de máquina de ensaios mecânicosDocument3 pagesProposta de venda de máquina de ensaios mecânicosMarco A. R. JimenesNo ratings yet
- VSA-F-0787R00 FAPQ - Ficha de Aceitação de Produtos Químicos (V1)Document2 pagesVSA-F-0787R00 FAPQ - Ficha de Aceitação de Produtos Químicos (V1)Julio IzelNo ratings yet
- Ecologia FlorestalDocument3 pagesEcologia FlorestalJeyNo ratings yet
- Avaliaçao DiagnosticaDocument18 pagesAvaliaçao DiagnosticarecrisbapinNo ratings yet
- Formação em Linguagens e Tecnologias - Avaliação Módulo 1Document6 pagesFormação em Linguagens e Tecnologias - Avaliação Módulo 1RH Oito Ervas100% (22)
- Manual de instalação do sistema HCS 2010Document21 pagesManual de instalação do sistema HCS 2010HenriqueBekerNo ratings yet
- Sistema de controle para splitõesDocument18 pagesSistema de controle para splitõesWesley AmancioNo ratings yet
- Criando página fakeDocument2 pagesCriando página fakeHalo KodeinNo ratings yet
- aula32_kit_chassi_2wd_robo_kit2023_em_m1_v2Document21 pagesaula32_kit_chassi_2wd_robo_kit2023_em_m1_v2pedro.zamboniNo ratings yet
- 2 EndevorDocument29 pages2 EndevorpagbarrosNo ratings yet
- Manual-HTL 3510Document2 pagesManual-HTL 3510Michel GonçalvesNo ratings yet
- Take One L1300 - Web PDFDocument2 pagesTake One L1300 - Web PDFCarla Bergamin RosaNo ratings yet
- Banco Itaú S - ADocument1 pageBanco Itaú S - AFagno Moreira VieiraNo ratings yet
- Construindo um Theremin com 4 métodosDocument11 pagesConstruindo um Theremin com 4 métodosDiogo DuranNo ratings yet
- NIT-DICLA-26 - 04 - Requisitos Lab - Ensaio Ensaio ProficiênciaDocument6 pagesNIT-DICLA-26 - 04 - Requisitos Lab - Ensaio Ensaio Proficiênciaoigresy100% (1)
- Brazor para LeigosDocument76 pagesBrazor para LeigosSilas SantosNo ratings yet
- Transmissão de Dados AeronáuticosDocument60 pagesTransmissão de Dados AeronáuticosCaciano Vinicius KrenchinskiNo ratings yet
- Veneziana fixa grade exaustor 12x12cmDocument2 pagesVeneziana fixa grade exaustor 12x12cmNestor JuniorNo ratings yet
- CUSTO COMPARADO - Tapume Aço Galvanizado X Chapa de CompensadoDocument2 pagesCUSTO COMPARADO - Tapume Aço Galvanizado X Chapa de CompensadoWesley CamposNo ratings yet
- Catálogo de Acessórios - WEBDocument68 pagesCatálogo de Acessórios - WEBEuclides Melo JúniorNo ratings yet
- Comandos EletricosDocument35 pagesComandos EletricosJackson AugustoNo ratings yet
- Checklist-facil-qualidadeDocument12 pagesChecklist-facil-qualidadeWanessa BarbosaNo ratings yet