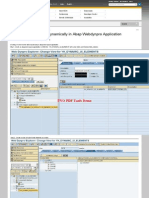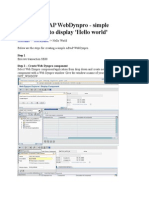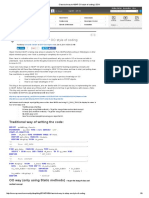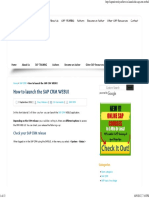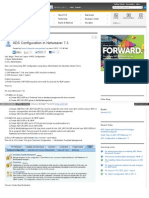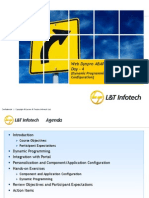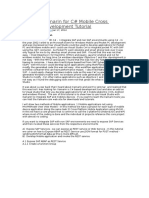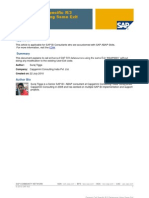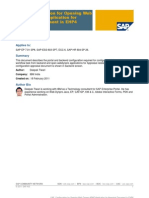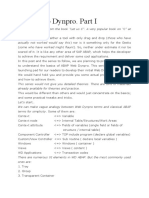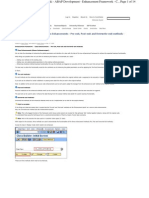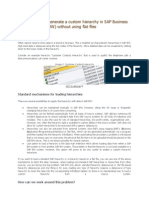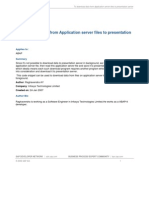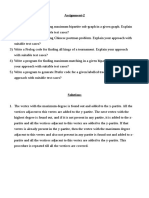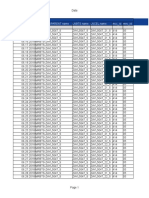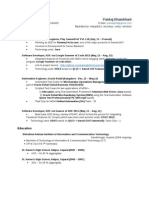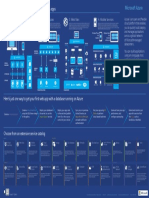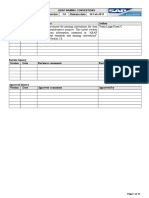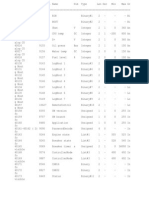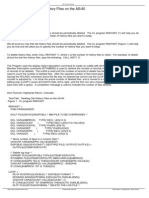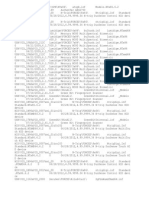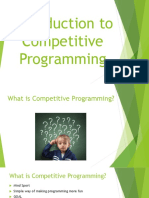Professional Documents
Culture Documents
Create a simple ABAP WebDynpro displaying 'HelloWorld
Uploaded by
asiahazharOriginal Description:
Original Title
Copyright
Available Formats
Share this document
Did you find this document useful?
Is this content inappropriate?
Report this DocumentCopyright:
Available Formats
Create a simple ABAP WebDynpro displaying 'HelloWorld
Uploaded by
asiahazharCopyright:
Available Formats
Below are the steps for creating a simple ABAP WebDynpro which displays the message 'HelloWorld' to the
user. Step 1 Execute transaction SE80 Step 2 Create Web Dynpro component Select Web Dynpro component/application from drop down and create new Web Dynpro component. Give the window a name of your choice e.g. MAIN_WINDOW. Also depending on your version of SAP you may also have the option to enter the default view as well. Give the view a name of your choice, i will use 'VIEW1' for this example. This view will then be automatically embeded into the window. If you eneter a view here you can miss out steps 3 and 6.
Step 3 Create View This step is not required if you entered the view name during the creation of your ABAP web dynpro(step 1). Within the context menu of the WebDynpro component and choose Create->View (VIEW1)
Step 4 Within the layout tab of the view create a simple UI element of type CAPTION (VIEW1). To do this right click on the ROOTUIELEMENTCONTAINER within the UI element hierarchy (top right corner) and select Insert Element. Enter a name for the element and select type CAPTION.
Step 5 Double click on the CAPTION to maintain it properties list. Change its display text using the text property to what ever you want e.g. HELLO WORLD. Press enter to see these changes appear in the layout preview!
Step 6 Make WebDynpro view part of the WebDynpro window This step is not required if you entered the view name during the creation of your ABAP web dynpro(step 1), in which case go straight to step 7 otherwise follow instructions below. Edit the Webdynpro window and select the window tab(MAIN_WINDOW). In the window structure open the context menu for the Web Dynpro window and select Embed View.
Display list of views available to be embedded Click 'value help' button to display list of available views to add.
Choose view to add to window Now select your view from the list.
The embed view popup will now be populated with the appropriate detials
The view has now been embeded to the window
Step 7 Create web Dynpro application
Step 8 - Save and activate everything
Step 9 - Test your WebDynpro (WDp)
Step 10 - Result
ABAP Web dynpro button click / Action
Once you have created a button on your web dynpro for ABAP application it needs to be activated so that when a user clicks on it the required action is performed. Here are the simple steps required to implement this action and make your ABAP web dynpro application perform the appropriate functionality when the button is pressed. Step 1 - Insert new element of type Button Within the layout tab of your VIEW add a new element of type button and give it a name, such as find
Step 2 - Fill in the properties With the properties section of the new button fill in the properties you require such as text, imageSource etc.
Step 3 - Assign it to an Action Again within the properties section of the new button create an Action for it by clicking on the create button, and typing the name of the action into the following popup.
Step 4 - View your new action Your new action will now have been created within the actions tab of your view.
Step 5 - Add code to your action From the actions tab you can double click into your action and add your own ABAP code. For example retrieve a value from a field and then use this to populate a table within your ABAP web dynpro application. See
populate table on action
Display popup screen within ABAP Web dynpro
Displaying a web dypro pop up screen is a fairly simple process, it basically involves creating a view containing the message or fields you want to display on the wdp popup, create a window and embend the view into it. Then insert the correct ABAP code at the point where you want the screen to be displayed. Here are the simple steps required to implement you ABAP web dynpro popup screen. Step 1 - Within your created web dynpro application create a new view Create a new web dynpro view which contains the text and UI elements you want to display Step 2 - Create a new WINDOW (WND_POPUP) to embed the view into Create a new window and embed the view you have just created into it. see hello world basic web dynpro example to see how to embed a view into a window. Step 3 - Add ABAP code Insert the following ABAP code into the appropriate place. i.e. in the wdp action method of your desired button
Data: context_node type ref to if_wd_context_node. data: lr_popup type ref to if_wd_window, lr_view_controller type ref to if_wd_view_controller. data: lr_api_comp_controller type ref to if_wd_component, lr_window_manager type ref to if_wd_window_manager. lr_api_comp_controller = wd_comp_controller->wd_get_api( ). lr_window_manager = lr_api_comp_controller->get_window_manager( ). lr_popup = lr_window_manager->create_window( MODAL = ABAP_TRUE window_name = 'WND_POPUP' "Name of the window created in step 2 TITLE = 'Please enter all information' CLOSE_BUTTON = ABAP_TRUE BUTTON_KIND = if_wd_window=>CO_BUTTONS_YESNO MESSAGE_TYPE = if_wd_window=>co_msg_type_error CLOSE_IN_ANY_CASE = ABAP_TRUE *MESSAGE_DISPLAY_MODE = MESSAGE_DISPLAY_MODE ). * Adds an action to the popup screen buttons * lr_view_controller = wd_this->wd_get_api( ). * lr_popup->subscribe_to_button_event( * button = if_wd_window=>co_button_ok * button_text = 'Yes' * action_name = 'SUBMIT' * action_view = lr_view_controller ). lr_popup->open( ).
Step 4 - Popup screen options The code in step 3 will display your popup screen as an error message with two buttons saying 'YES' and 'NO', these buttons will not perform an action and will simply return the user back to the main window. If this is not what you require below is a list of options which will allow you to change this display to suit your needs (adding different buttons, change message type, add action to buttons): Options for the BUTTON_KIND parameter (which can be found by double clicking on 'co_buttons_ok' within the above ABAP code):
CO_BUTTONS_NONE - No Buttons CO_BUTTONS_ABORTRETRYIGNORE - Buttons for 'Cancel', 'Repeat', 'Ignore' CO_BUTTONS_OK - Buttons for 'O.K.' CO_BUTTONS_CLOSE - Buttons for 'Close' CO_BUTTONS_OKCANCEL - Buttons for 'O.k.', 'Cancel' CO_BUTTONS_YESNO - Buttons for 'Yes', 'No' CO_BUTTONS_YESNOCANCEL - Buttons for 'Yes', 'No', 'Close' CO_BUTTON_ABORT CO_BUTTON_RETRY CO_BUTTON_IGNORE - Button for 'Cancel' - Button for 'Repeat' - Button for 'Ignore'
CO_BUTTON_OK CO_BUTTON_CLOSE CO_BUTTON_CANCEL CO_BUTTON_YES CO_BUTTON_NO CO_MSG_TYPE_NONE CO_MSG_TYPE_WARNING CO_MSG_TYPE_INFORMATION CO_MSG_TYPE_QUESTION CO_MSG_TYPE_ERROR CO_MSG_TYPE_STOPP
- Button for 'Ok.' - Button for 'Close' - Button for 'Cancel' - Button for 'Yes' - Button for 'No' - No message type - Warning - Information - Question - Error - Cancel
Options for the MESSAGE_TYPE parameter (which can be found by double clicking on 'co_msg_type_error' within the above ABAP code):
Adding actions to popup screen buttons (Yes, OK etc) Add the following code to that found in step 3, after the method 'create_window' has been called (or simple uncomment it!!)
lr_view_controller = wd_this->wd_get_api( ). lr_popup->subscribe_to_button_event( button = if_wd_window=>co_button_ok button_text = 'Yes' action_name = 'SUBMIT' action_view = lr_view_controller ).
You might also like
- ABAP WebDynpro Hello WorldDocument6 pagesABAP WebDynpro Hello Worldvarunwalia19No ratings yet
- Creating UI Elements Dynamically in Abap Webdynpro ApplicationDocument5 pagesCreating UI Elements Dynamically in Abap Webdynpro ApplicationHarkesh Kumar YadavNo ratings yet
- My First ABAP WebDynpro-Hello WorldDocument7 pagesMy First ABAP WebDynpro-Hello WorldRasika JayawardanaNo ratings yet
- CRUD OperationsDocument17 pagesCRUD OperationszanibabNo ratings yet
- Auto Generating Uml Diagrams From Abap CodeDocument21 pagesAuto Generating Uml Diagrams From Abap Codeเข้ม กำลังดีNo ratings yet
- WebdynproDocument9 pagesWebdynproSuman KumarNo ratings yet
- Workflow WebdynproDocument8 pagesWorkflow WebdynprovaishalisNo ratings yet
- Logical Lock Vs Physical Lock in SAPDocument17 pagesLogical Lock Vs Physical Lock in SAPPILLINAGARAJUNo ratings yet
- Gain Programmatic Access To Data of SAPGUI ALV ReportsDocument4 pagesGain Programmatic Access To Data of SAPGUI ALV ReportsSureshNo ratings yet
- WEBDynpro HelloWorld ABAPDocument6 pagesWEBDynpro HelloWorld ABAPanhonikNo ratings yet
- Get Free Access To SAP HANA Cloud PlatformDocument5 pagesGet Free Access To SAP HANA Cloud PlatformJuan Pablo Vargas RodriguezNo ratings yet
- SAP HR ABAP Infotype 2 Enhancement For Displaying Age Based On The AGEDocument11 pagesSAP HR ABAP Infotype 2 Enhancement For Displaying Age Based On The AGEChitturi PraveenNo ratings yet
- Web Dynpro For AbapDocument65 pagesWeb Dynpro For AbapriteshNo ratings yet
- Populate New Fields Created On The CI - INCLUDE - SAP BDTDocument11 pagesPopulate New Fields Created On The CI - INCLUDE - SAP BDTAlonso RibeldeNo ratings yet
- SAP HR Logical Database PNPCEDocument10 pagesSAP HR Logical Database PNPCERoberto MartínezNo ratings yet
- Classical Way To ABAP OO Style of Coding - SCNDocument9 pagesClassical Way To ABAP OO Style of Coding - SCNbaskarNo ratings yet
- How To Develope Offline Adobe Forms - SCNDocument5 pagesHow To Develope Offline Adobe Forms - SCNSubhadip DattaNo ratings yet
- ABAP Static Vs Instance Method - Which To Use WhenDocument13 pagesABAP Static Vs Instance Method - Which To Use WhenaloxanhNo ratings yet
- SAP Business Workflow - ABAP Development - SCN WikiDocument5 pagesSAP Business Workflow - ABAP Development - SCN WikiPrashant AdhikariNo ratings yet
- HR ABAP Getting Started With LDB PNP - 1Document4 pagesHR ABAP Getting Started With LDB PNP - 1Vaibhav SambareNo ratings yet
- SAP CRM - The Other Side of The Business Object Layer (BOL) PDFDocument9 pagesSAP CRM - The Other Side of The Business Object Layer (BOL) PDFsumanthcrmNo ratings yet
- Adobe Integration into WebDynpro ABAPDocument15 pagesAdobe Integration into WebDynpro ABAPSubhadip Das SarmaNo ratings yet
- Integrating WebDynpro ABAP Applications With UWL For Workflow in PortalDocument6 pagesIntegrating WebDynpro ABAP Applications With UWL For Workflow in PortalManikandan0% (1)
- ABAP WebDynPro Case StudyDocument9 pagesABAP WebDynPro Case StudyVinod DurairajNo ratings yet
- ALV Object Model OverviewDocument101 pagesALV Object Model OverviewAvelino Garcia PérezNo ratings yet
- Calling XSJS Service Using SAP UI5 - SCNDocument11 pagesCalling XSJS Service Using SAP UI5 - SCNjaysrNo ratings yet
- How To Launch The SAP CRM WEBUIDocument13 pagesHow To Launch The SAP CRM WEBUISidharth KumarNo ratings yet
- Getting Started With New slettersDocument3 pagesGetting Started With New slettersSumeet SharmaNo ratings yet
- Installation and Configuration Guide For Sap Netweaver (And All Netweaver Based Sap Applications) On Simplivity OmnistackDocument35 pagesInstallation and Configuration Guide For Sap Netweaver (And All Netweaver Based Sap Applications) On Simplivity OmnistackNKhanNo ratings yet
- SD Objectives Condition Technique Pricing ProgramsDocument25 pagesSD Objectives Condition Technique Pricing ProgramsdesisardarNo ratings yet
- SAP Diagnostics Agent Logical Hostnames Importance of Sapagentconfigxml FileDocument6 pagesSAP Diagnostics Agent Logical Hostnames Importance of Sapagentconfigxml Fileamit435No ratings yet
- ADS7 3configDocument21 pagesADS7 3configsairamb_143No ratings yet
- 17.4 - WDA Training - Day 4Document5 pages17.4 - WDA Training - Day 4ßåññü LämåNo ratings yet
- End To End Development Example in Sap® Netweaver 7.4 Sap® HanaDocument71 pagesEnd To End Development Example in Sap® Netweaver 7.4 Sap® HanaboddulNo ratings yet
- Sap Rest ServicesDocument13 pagesSap Rest ServicesDionisis PanagopoulosNo ratings yet
- Transport Between Clients - SCNDocument5 pagesTransport Between Clients - SCNraky0369No ratings yet
- Document On BADI - ABAP Development - SCN WikiDocument6 pagesDocument On BADI - ABAP Development - SCN WikiVinay ShenoyNo ratings yet
- Creating a custom Table view(value node) in a overview pageDocument12 pagesCreating a custom Table view(value node) in a overview pageBhanu ChanderNo ratings yet
- SQVI - Create Quick Report: Test Standard LIS Analyses With Different Source Versions Unblock SD DocumentsDocument14 pagesSQVI - Create Quick Report: Test Standard LIS Analyses With Different Source Versions Unblock SD DocumentspiwalNo ratings yet
- Dynamic Call Specific R - 3 Datasource Using Same ExitDocument9 pagesDynamic Call Specific R - 3 Datasource Using Same Exitraju221756_843567682No ratings yet
- Step by Step To Change ABAP Webdynpro Background ColorDocument11 pagesStep by Step To Change ABAP Webdynpro Background Coloranu_bit_mcaNo ratings yet
- Detailed Explanation About BADI and The Ways To Find The BADI With An Example (ME23n Transaction) - ABAP Development - SCN WikiDocument7 pagesDetailed Explanation About BADI and The Ways To Find The BADI With An Example (ME23n Transaction) - ABAP Development - SCN WikiSudeep JainNo ratings yet
- 17.3 - WDA Training - Day 3Document8 pages17.3 - WDA Training - Day 3ßåññü LämåNo ratings yet
- Web Dynpro ABAP - Using Assistance Class in Web Dynpro AbapDocument19 pagesWeb Dynpro ABAP - Using Assistance Class in Web Dynpro AbapSwadhin GhatuaryNo ratings yet
- 2401 SAP NetWeaver Gateway Focus Group MeetingDocument25 pages2401 SAP NetWeaver Gateway Focus Group MeetingNagendran RajendranNo ratings yet
- Outbound Idoc Through ALE - ABAP Development - SCN WikiDocument10 pagesOutbound Idoc Through ALE - ABAP Development - SCN WikisudhNo ratings yet
- Login Application in Abap WebdynproDocument11 pagesLogin Application in Abap WebdynproAmrutha Ashok KamatNo ratings yet
- WD4A - SmartformsDocument11 pagesWD4A - SmartformssciucciNo ratings yet
- SAP GUI Chart Engine UsageDocument4 pagesSAP GUI Chart Engine UsageRicky DasNo ratings yet
- Create A Simple BODocument48 pagesCreate A Simple BOLê Hải QuânNo ratings yet
- Authorizations in HR PDFDocument114 pagesAuthorizations in HR PDFElke SunshineNo ratings yet
- ALV With Dynamic Structure in Web Dynpro ABAPDocument16 pagesALV With Dynamic Structure in Web Dynpro ABAPShiva AnnaldasNo ratings yet
- UWL Configuration For Opening WebDocument10 pagesUWL Configuration For Opening WebCésar OrtechoNo ratings yet
- Webdynpro & Ui5: Why Choose?Document30 pagesWebdynpro & Ui5: Why Choose?Md SaifNo ratings yet
- ABAP WebDynpro Tips for BeginnersDocument14 pagesABAP WebDynpro Tips for BeginnersEr.Tousif MollickNo ratings yet
- SAP Webdynpro in A Nutshell - Interview PreparationDocument19 pagesSAP Webdynpro in A Nutshell - Interview PreparationSourabh BoraNo ratings yet
- Webdynpro AbapDocument54 pagesWebdynpro AbapRachmad KurniawanNo ratings yet
- Let's Web Dynpro. Part I: Web Dynpro: It Is Neither A Tool With Only Drag and Drop (Those Who HaveDocument80 pagesLet's Web Dynpro. Part I: Web Dynpro: It Is Neither A Tool With Only Drag and Drop (Those Who HaveamarpoonamNo ratings yet
- Migrating SAP Smart Forms To Adobe FormsDocument81 pagesMigrating SAP Smart Forms To Adobe FormsMuhammad Javeed100% (1)
- Tting Started With Floor Plan ManagerDocument21 pagesTting Started With Floor Plan Managersrinivas0212No ratings yet
- APDDocument16 pagesAPDDevang DesaiNo ratings yet
- SAP BW ExtractionDocument161 pagesSAP BW ExtractionKuldeep Jain100% (3)
- Using ABAP-OO in BI-Transformations Through Custom ClassDocument14 pagesUsing ABAP-OO in BI-Transformations Through Custom ClassasiahazharNo ratings yet
- Enhancement Framework - Class Enhancements - Pre-Exit, Post-Exit and Overwrite-Exit Methods - Concept and Simple ScenariosDocument14 pagesEnhancement Framework - Class Enhancements - Pre-Exit, Post-Exit and Overwrite-Exit Methods - Concept and Simple ScenariosasiahazharNo ratings yet
- How To Load and Generate A Custom Hierarchy in SAP Business WarehouseDocument10 pagesHow To Load and Generate A Custom Hierarchy in SAP Business WarehouseasiahazharNo ratings yet
- Cover Letter ExampleDocument2 pagesCover Letter ExampleasiahazharNo ratings yet
- Demo On Enhancement FrameworkDocument5 pagesDemo On Enhancement FrameworkasiahazharNo ratings yet
- To Download Data From App Server To Present ServerDocument21 pagesTo Download Data From App Server To Present ServerasiahazharNo ratings yet
- Cover Letter ExampleDocument2 pagesCover Letter ExampleasiahazharNo ratings yet
- How To Block or Unblock General Ledger Account Master RecordDocument1 pageHow To Block or Unblock General Ledger Account Master RecordasiahazharNo ratings yet
- How To Upload Location CodeDocument2 pagesHow To Upload Location CodeasiahazharNo ratings yet
- Assignment 2Document6 pagesAssignment 2PunithRossiNo ratings yet
- Index 1. Two. Three. April. MayDocument18 pagesIndex 1. Two. Three. April. MayMabu DbaNo ratings yet
- Introduction To Tax Assist in VertexDocument0 pagesIntroduction To Tax Assist in Vertexanilr008No ratings yet
- Virtual MouseDocument59 pagesVirtual MouseSajjad IdreesNo ratings yet
- CN ProgramsDocument14 pagesCN ProgramsPrakash ReddyNo ratings yet
- Engineering & DesignDocument12 pagesEngineering & DesignRasoul SadeghiNo ratings yet
- LTE Network Performance DataDocument24 pagesLTE Network Performance DataroniNo ratings yet
- SAP OM-Matrix STRDocument9 pagesSAP OM-Matrix STRAyushman SapNo ratings yet
- Resume Pankaj BhambhaniDocument2 pagesResume Pankaj BhambhaniPankaj BhambhaniNo ratings yet
- Microsoft Azure Infographic 2014 PDFDocument1 pageMicrosoft Azure Infographic 2014 PDFkiranNo ratings yet
- Help List CommandsDocument2 pagesHelp List CommandsNeenaad DhumalNo ratings yet
- ABAP Naming ConventionsDocument13 pagesABAP Naming ConventionsSankar RsNo ratings yet
- What Is Encapsulation in Java and OOPS With ExampleDocument14 pagesWhat Is Encapsulation in Java and OOPS With ExampleAbdul GafurNo ratings yet
- UNIT 2 ReadingDocument3 pagesUNIT 2 Readingthanhthao124No ratings yet
- AOS-CX VSF Best PracticesDocument14 pagesAOS-CX VSF Best PracticesstillNo ratings yet
- Advanced Dimensional ModelingDocument19 pagesAdvanced Dimensional ModelingjerinconNo ratings yet
- Strings and Pattern SearchingDocument80 pagesStrings and Pattern SearchingAsafAhmadNo ratings yet
- SyllabusDocument1 pageSyllabusMehul PaþelNo ratings yet
- Kirtiman Sinha's Resume - Computer Science Professional with Experience in Data Analysis, Software Development, TeachingDocument1 pageKirtiman Sinha's Resume - Computer Science Professional with Experience in Data Analysis, Software Development, TeachinguddhavNo ratings yet
- CSC112 Algorithms and Data Structures GuideDocument96 pagesCSC112 Algorithms and Data Structures GuideVidit Kumar100% (1)
- Reg Use ModbusDocument31 pagesReg Use ModbusKukuh WidodoNo ratings yet
- Grade 12 ICT 2 Term Notes-JanelayaDocument8 pagesGrade 12 ICT 2 Term Notes-Janelayazarook100% (1)
- A Complete Chapter Quiz: Error Detection and CorrectionDocument4 pagesA Complete Chapter Quiz: Error Detection and CorrectionJaneNo ratings yet
- Simultaneous modular approach equationsDocument9 pagesSimultaneous modular approach equationsVikas MishraNo ratings yet
- Deleting Old History Files On The As 400Document2 pagesDeleting Old History Files On The As 400rachmat99No ratings yet
- DP Biometric 14060 DriversDocument159 pagesDP Biometric 14060 Driversberto_716No ratings yet
- TCP - Part I: Relates To Lab 5. First Module On TCP Which Covers Packet Format, DataDocument31 pagesTCP - Part I: Relates To Lab 5. First Module On TCP Which Covers Packet Format, DataSalman JawedNo ratings yet
- Introduction To Competitive ProgrammingDocument11 pagesIntroduction To Competitive ProgrammingBinaryNo ratings yet
- Ruby On Rails TutorialDocument13 pagesRuby On Rails Tutorialjataved0% (1)
- Karatsuba Algorithm and Urdhva-Tiryagbhyam AlgorithmDocument6 pagesKaratsuba Algorithm and Urdhva-Tiryagbhyam AlgorithmAMIT KUMAR PANDANo ratings yet