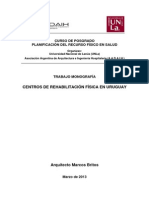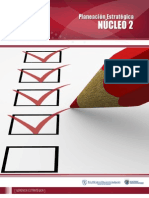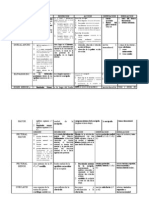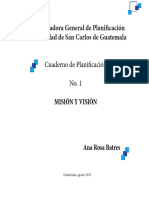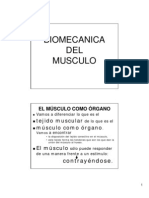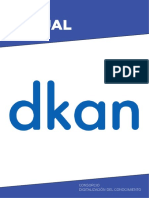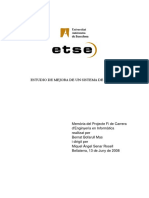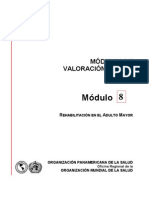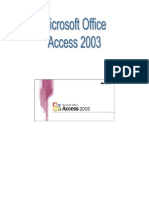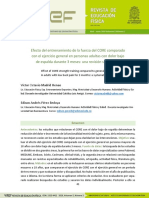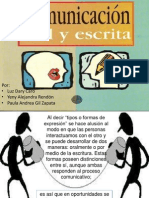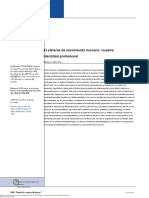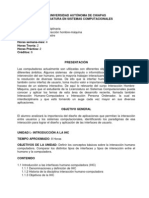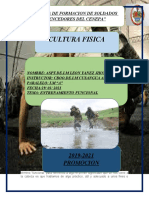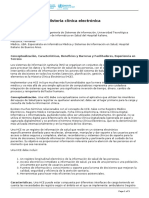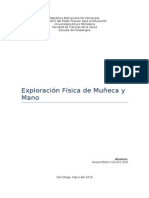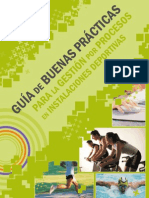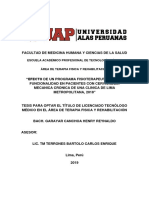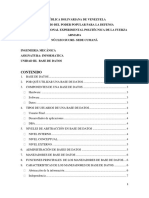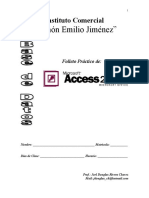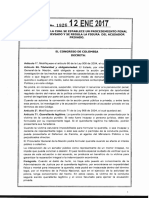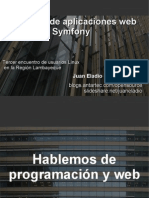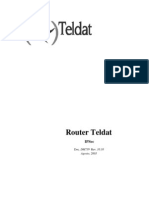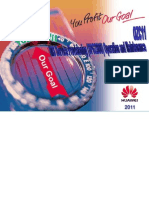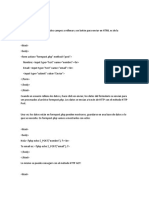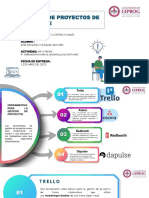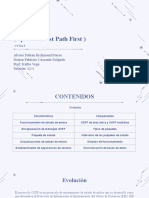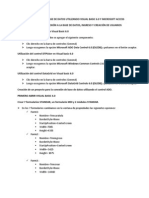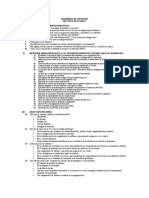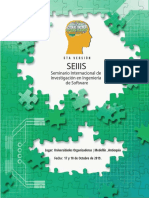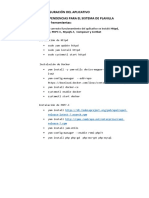Professional Documents
Culture Documents
Manual de Apoyo Access XP
Uploaded by
Nata ÁvilaOriginal Title
Copyright
Available Formats
Share this document
Did you find this document useful?
Is this content inappropriate?
Report this DocumentCopyright:
Available Formats
Manual de Apoyo Access XP
Uploaded by
Nata ÁvilaCopyright:
Available Formats
MANUAL DE APOYO DE ACCESS XP
ANDREA DEL PILAR NAVARRETE CRUZ
Manual de apoyo de Access XP
TABLA DE CONTENIDO
TABLA DE CONTENIDO_________________________________________________ 2 1. INTRODUCCION A LA BASE DE DATOS ______________________________ 5
1.1 1.2 1.3 DEFINICIN DE UNA BASE DE DATOS______________________________ 5 EVOLUCION DE LOS SISTEMAS MANEJADORES DE BASES DE DATOS__ 6 CARACTERISTICAS DE ACCESS PARA WINDOWS XP __________________ 8 VENTAJAS DE LAS BASES DE DATOS_____________________________________ 6 ELEMENTOS__________________________________________________________ 6 CONECTARSE A UNA UNIDAD DE RED ________________________________ ___ 8 IMPEDIR O PERMITIRLE EL ACCESO AL EDITOR DE VISUAL BASIC O A LA VENTANA INMEDIATO _________________________________________________ 8 ACCION MAXIMIZAR __________________________________________________ 9 ABRIR LA VENTANA MACROS O EL EDITOR DE VISUAL BASIC _____________ 9 UTILIZAR LA COMBINACION DE COLORES DE MICROSOFT WINDOWS ______ 9 PROPIEDAD MODAL ________________________________ __________________ 10 METODOS ABREVIADOS DE TECLEADO_________________________________ 10 COPIA DE EJEMPLOS DE CODIGOS DE VISUAL BASIC DESDE LA AYUDA A LA VENTANA DE CODIGO ________________________________________________ 10 AGREGAR UNA IMAGEN O UN OBJETO________________________________ __ 10 OPCIONES DE INICIO DE OPCIONES DE COMANDO_______________________ 11 ACCION EJECUTAR APLICACION ________________________________ ______ 11 1.4 1.5 REQUERIMIENTOS TECNICOS ___________________________________ 11 CREACION DE UNA BASE DE DATOS ______________________________ 11
PRINCIPIOS DE DISEOS DE BASES DE DATOS___________________________ 11 CREAR UNA BASE DE DATOS (BASE DE DATOS EN BLANCO)_______________ 12 1.6 1.7 DESCRIPCION DE LA PLANTILLA PRINCIPAL ______________________ 14 COMPONENTES DE UNA BASE DE DATOS__________________________ 14
TABLAS _____________________________________________________________ 14 CONSULTAS _________________________________________________________ 15 FORMULARIOS ________________________________ ______________________ 15 INFORMES___________________________________________________________ 15
Unidad de Informtica Facultad de Ciencias Econmicas
Manual de apoyo de Access XP
1.8
GUARDAR, CERRAR, ABRIR Y SALIR DE LA BASE DE DATOS_________ 16
2.
CREACION Y DISEO DE TABLAS __________________________________ 16
2.1 2.2 2.3 DISEO DE TABLAS_____________________________________________ 16 ASISTENTE PARA CREACION DE TABLAS _________________________ 17 PROPIEDADES DE LOS CAMPOS________________________________ __ 18
TAMAO DEL CAMPO ________________________________________________ 18 NUEVOS VALORES ___________________________________________________ 18 Valor ________________________________________________________________ 18 FORMATO___________________________________________________________ 18 TITULO _____________________________________________________________ 19 INDEXADO ________________________________ __________________________ 19 Valor ________________________________________________________________ 20 2.4 2.5 2.6 2.7 ESTABLECER LA CLAVE PRINCIPAL______________________________ 21 MODIFICACION DE TABLAS _____________________________________ 21 GUARDAR UNA TABLA ________________________________ __________ 22 IMPORTAR Y ADJUNTAR TABLAS EXTERNAS______________________ 22 DEFINICION DE CONSULTAS_____________________________________ 23 DEFINICION DE SQL ____________________________________________ 23 DISEO DE UNA CONSULTA _____________________________________ 24 PROPIEDADES DE LA CONSULTA_________________________________ 25 CONSULTAS DE SELECCIN CON PARAMETROS___________________ 25 EJECUTAR O ABRIR UNA CONSULTA _____________________________ 28 GENERADOR DE EXPRESIONES ________________________________ __ 29
4.
CONSULTAS ______________________________________________________ 23
4.1 4.2 4.3 4.4 4.5 4.6 4.6
CRITERIOS DE UNA CONSULTA DE SELECCION __________________________ 26
5.
FORMULARIOS____________________________________________________ 31
5.1 5.2 5.3 FORMULARIOS ________________________________________________ 31 DISEO DE UN FORMULARIO ____________________________________ 31 AGREGAR UN CAMPO A UN FORMULARIO ________________________ 33
PANTALLA DISEO DE UN FORMULARIO _______________________________ 34
6.
PAGINA DE ACCESO DE DATOS ___________________________________ 38
6.1 6.2 6.3 OBJETIVOS____________________________________________________ 38 FUNCIONALIDAD_______________________________________________ 38 DISEO _______________________________________________________ 38
Unidad de Informtica Facultad de Ciencias Econmicas
Manual de apoyo de Access XP
CREAR PAGINA DE ACCESO A DATOS EN BASE DE DATOS ACTIVA _________ 39 6.4 6.5 6.6 ORDENAR MARCOS_____________________________________________ 39 FILTRAR INFORMACION ________________________________________ 40 COPIAR, CORTAR, PEGAR INFORMACION _________________________ 40
7.
AUTOMATIZACION DE TAREAS RESPECTIVAS _____________________ 41
7.1 7.2 7.3 DEFINICION DE MACRO _________________________________________ 41 CREACION DE UNA MACRO _____________________________________ 41 EJECUTAR UNA MACRO_________________________________________ 42
Unidad de Informtica Facultad de Ciencias Econmicas
Manual de apoyo de Access XP
1.
INTRODUCCION A LA BASE DE DATOS
1.1 DEFINICIN DE UNA BASE DE DATOS Una base de datos es una coleccin de archivos relaciona dos entre s, de la cual los usuarios pueden extraer informacin sin considerar las fronteras de los archivos. Es un sistema formado por un conjunto de datos almacenados en discos que permiten el acceso directo a ellos y un conjunto de programas que manipulen ese conjunto de datos. Es una coleccin de datos organizada para dar servicios eficientemente a muchas aplicaciones al centralizar los datos y minimizar aquellos que son redundantes. Una sola base de datos sirve a muchas aplicaciones. Actualmente las organizaciones estn utilizando bases de datos para generar resultados o para compartir dicha informacin con otros sistemas. Los principales componentes de las bases de datos son los archivos. Se tiene una jerarqua de componentes que comienza por la unidad de mnimo tamao. ? ? ? ? ? Carcter: Es la mnima unidad de almacenamiento y consiste en un smbolo alfabtico. Campo: Agrupacin de caracteres y consiste en una cualidad que describe un aspecto particular de un ser especfico. Registro: Es un conjunto de atributos que describen a una entidad. Archivo: Varios registros concernientes a varias entidades, tambin conocido como una tabla. Base de datos: Un conjunto de tablas que almacena la informacin de muchos aspectos de la empresa.
Unidad de Informtica Facultad de Ciencias Econmicas
Manual de apoyo de Access XP
VENTAJAS DE LAS BASES DE DATOS ? ? ? ? ?
Globalizacin de la informacin. Eliminacin de la informacin inconsistente. Permite compartir informacin. Permite manejar la integridad en la informacin. Independencia de datos.
1.2 EVOLUCION DE LOS SISTEMAS MANEJADORES DE BASES DE DATOS
Los sistemas de base de datos se disean para manejar grandes cantidades de informacin. La manipulacin de los datos involucra tanto la definicin de estructuras para el almacenamiento de la informacin como la provisin de mecanismos para realizar esta manipulacin de la informacin, adems debe tener implementados mecanismos de seguridad que garanticen la integridad de la informacin.
Los sistemas de base de datos son un conjunto de programas que se encargan de manejar la creacin y todos los accesos a las bases de datos. ELEMENTOS
? ? ?
Lenguaje de definicin de datos: Lenguaje para especificar el contenido y estructura de datos. Lenguaje de manejo de datos: Permite realizar consultas con el fin de satisfacer las necesidades de informacin de los usuarios. Diccionario de datos: Herramienta manual o automatizada que permite almacenar y organizar la informacin concerniente con los datos. Permite catalogar y localizar cada uno de los datos de una base.
Sistema Manejador De Bases De Datos (DBMS): Es una coleccin de numerosas rutinas de software interrelacionadas, cada una de las cuales es responsable de una tarea especfica. Su objetivo primordial es proporcionar un contorno que sea a la vez conveniente y eficiente para ser utilizado al extraer, almacenar y manipular informacin de la base de datos. Este paquete funciona como interfase entre los usuarios y la base de datos. Un sistema manejador de base de datos o DBMS, es una herramienta generalizada para el manejo de grandes bases de datos. La tecnologa de DBMS
Unidad de Informtica Facultad de Ciencias Econmicas
Manual de apoyo de Access XP
surge desde la bsqueda de un proceso generalizado para construir funciones de datos especiales que permitieran el procesar tareas frecuentemente utilizadas. Los objetivos de un manejador de base de datos son: El crear una coleccin integrada de datos accesible a una amplia variedad de usuarios, la cual puede lograrse a travs de la definicin de datos, llamada tambin esquema, que generalmente consiste en sentencias de los nombres de elementos, sus atributos y relaciones a otros elementos de la base de datos y el diccionario de datos que provee del significado de las definiciones difundidas a la comunidad de usuarios. Proveer calidad e integridad en los datos, los cuales pueden tener mala calidad debido a que, al introducirlos, ya eran de mala calidad, fueron alterados por un error humano o por algn programa errneo, por un error de la mquina o por una catstrofe. Para esto, el sistema debe detectar estos errores, determinar como ocurrieron y corregir los datos errneos. Asegurar la privacidad a travs de medidas de seguridad como passwords o llaves privadas que eviten accesos no autorizados. Mantener un control centralizado de los datos para una administracin eficiente. Un DBMS debe proporcionar tambin independencia de datos, la cual puede ser fsica si la solicitud de los datos hecha por el sistema es relativamente independiente del almacenamiento y el mtodo de acceso, o lgica, cuando es posible hacer cambios a la estructura lgica de la base de datos sin necesidad de hacer cambios significativos a los programas que la accedan. El DBMS acta como interfase entre la base de datos fsica y las peticiones del usuario, interpretando las peticiones de entrada/salida del usuario y las manda al sistema operativo para la transferencia de datos entre la unidad de memoria secundaria y la memoria principal.
Unidad de Informtica Facultad de Ciencias Econmicas
Manual de apoyo de Access XP
1.3
CARACTERISTICAS DE ACCESS PARA WINDOWS XP
Algunas de las utilidades que trae Windows XP para Access se presentan a continuacin con una pequea definicin de su utilizacin:
CONECTARSE A UNA UNIDAD DE RED
1. En la barra de herramientas Estndar, haga clic en Abrir . 2. En el cuadro de dilogo Abrir , haga clic en Herramientas y, a continuacin, haga clic en Conectar a unidad de red. 3. En el cuadro Unidad, haga clic en la letra de la unidad que desee. 4. En el cuadro Carpeta, escriba la ruta de acceso de la carpeta a la que desea conectarse.
IMPEDIR O PERMITIRLE EL ACCESO AL EDITOR DE VISUAL BASIC O A LA VENTANA INMEDIATO En un archivo de Microsoft Access, se puede impedir que el Editor de Microsoft Visual Basic se inicie al presionar ALT+F1 y que se muestre la ventana Inmediato al presionar CTRL+G. 1. En el men Herramientas, elija Inicio. 2. Active o desactive la casilla de verificacin Usar las teclas especiales de Access. Nota Los cambios realizados en esta opcin de configuracin del cuadro de dilogo Inicio no se aplicarn hasta la prxima vez que se abra el archivo de Access.
Unidad de Informtica Facultad de Ciencias Econmicas
Manual de apoyo de Access XP
ACCION MAXIMIZAR Puede utilizar la accin Maximizar para aumentar el tamao de la ventana activa de manera que ocupe la ventana de Microsoft Access. Esta accin permite ver al tamao mximo posible el objeto de la ventana activa. Nota Esta accin no puede aplicarse a las ventanas de cdigo en el Editor de Visual Basic. Para obtener informacin sobre cmo afectar a las ventanas de cdigo, vea el tema de la propiedad WindowState .
ABRIR LA VENTANA MACROS O EL EDITOR DE VISUAL BASIC 1. En la vista Diseo del formulario o del informe, lleve a cabo una de estas acciones: Haga doble clic en el selector de formulari o o selector de informe para abrir la hoja de propiedades del formulario o informe. Haga doble clic en el selector de seccin para abrir la hoja de propiedades de la seccin. Asegrese de que hay un control seleccionado y haga clic en Propiedades en la barra de herramientas. 2. Haga clic en el botn Generar que est situado junto a la propiedad de evento correspondiente. Por ejemplo, si desea crear una macro o un procedimiento de evento que se ejecute al hacer clic en un botn de comando, haga clic en el botn Generar que est situado junto a la propiedad de evento Al Hacer Clic (On Click) del botn de comando. 3. Haga clic en Generador de macros para abrir la ventana Macro o haga clic en Generador de cdigo para abrir el Editor de Microsoft Visual Basic. Nota Si desea ver todo el cdigo existente tras un formulario o informe, haga clic en Cdigo en el men Ver.
UTILIZAR LA COMBINACION DE COLORES DE MICROSOFT WINDOWS En Microsoft Access, puede crear una combinacin de colores que coincida con la combinacin de colores utilizada en otras aplicaciones de Microsoft Windows utilizando las propiedades Color Del Fondo (Back Color), Color De Los Bordes (Border Color) y Color Del Texto (Fore Color) en un formulario o informe, o las
Unidad de Informtica Facultad de Ciencias Econmicas
Manual de apoyo de Access XP
propiedades Color Del Fondo (Back ground Color), Color De Los Bordes (Border Color) y Color (Color) en una pgina de acceso a datos. La creacin de un esquema de color comn resulta particularmente til si est desarrollando una aplicacin que desea distribuir a mltiples usuarios. Al establecer las propiedades de color de modo que coincidan con los colores del sistema de Windows, podr especificar una sola configuracin capaz de mostrar colores diferentes en diferentes equipos dependiendo de los colores elegidos por sus usuarios en el Panel de control de Windows. PROPIEDAD MODAL Puede utilizar la propiedad Modal para especificar si un formulario se abre como un formulario modal. Cuando un formulario se abre como un formulario modal, debe cerrar el formulario para poder mover el enfoque a otro objeto. Boolean de Lectura/Escritura.
METODOS ABREVIADOS DE TECLEADO Puede utilizar teclas de mtodo abreviado para acceder rpidamente a comandos u operaciones utilizados con frecuencia. Los siguientes temas enumeran las teclas de mtodo abreviado disponibles en Microsoft Access. Tambin puede utilizar teclas de acceso para desplazar el enfoque a un men, comando o control sin usar el Mouse (ratn).
COPIA DE EJEMPLOS DE CODIGOS DE VISUAL BASIC DESDE LA AYUDA A LA VENTANA DE CODIGO 1. Seleccione el cdigo de ejemplo que desee copiar del tema de Ayuda y luego haga clic en el mismo con el botn secundario. 2. En el men contextual, haga clic en Copiar. 3. Cambie al Editor de Microsoft Visual Basic. 4. Pegue el ejemplo en la ventana Cdigo de su mdulo.
AGREGAR UNA IMAGEN O UN OBJETO Puede agregar dos tipos de imgenes u objetos: una imagen u objeto independiente , que no cambia de un registro a otro, o una imagen u objeto dependiente , que puede ser distinto al moverse de un registro a otro. Una imagen u objeto puede estar tambin inc rustado o vinculado
Unidad de Informtica Facultad de Ciencias Econmicas
10
Manual de apoyo de Access XP
OPCIONES DE INICIO DE OPCIONES DE COMANDO Para ejecutar un procedimiento de Visual Basic para Aplicaciones al abrir una base de datos, utilice la accin Ejecutar Cdigo (Run Code) en la macro Auto Exec o en la macro que se ejecuta utilizando la opcin de lnea de comando /x. Tambin puede ejecutar un procedimiento de Visual Basic al abrir una base de datos creando un formulario con un procedimiento de Visual Basic definido para el evento Al Abrir (On Open). Para establecer este formulario como el formulario de inicio, haga clic con el botn secundario del Mouse (ratn) en la ventana Base de datos, seleccione Inicio y escriba el nombre del formulario en el cuadro Mostrar formulario/pgina.
ACCION EJECUTAR APLICACION Puede utilizar la accin Ejecutar Aplicacin para ejecutar una aplicacin basada en Microsoft Windows o en MS-DOS, como Microsoft Excel, Microsoft Word o Microsoft PowerPoint, desde dentro de Microsoft Access. Por ejemplo, puede pegar los datos de una hoja de clculo de Excel en la base de datos de Access.
1.4 REQUERIMIENTOS TECNICOS ? ? ?
Hardware. Software DBMS y los datos a manejar. Personal encargado del manejo del sistema.
1.5 CREACION DE UNA BASE DE DATOS
PRINCIPIOS DE DISEOS DE BASES DE DATOS Microsoft Access o Lotus Approach, no son las mejores soluciones para empresas medianas o grandes, las cuales optan por SQL u Oracle, que garantizan un soporte mayor, con mejor tolerancia de fallos y capacidad para un amplio nmero de datos, facilitando el desempeo ptimo en arquitecturas de tipo cliente -servidor.
Unidad de Informtica Facultad de Ciencias Econmicas
11
Manual de apoyo de Access XP
Al iniciar Microsoft Access XP aparece automticamente en la parte izquierda de la pantalla un cuadro de dialogo con opciones para crear una nueva base de datos o abrir una base de datos existente. Para crear una base de datos tenemos dos opciones: Base de datos en blanco y Asistente para bases de datos.
CREAR UNA BASE DE DATOS (BASE DE DATOS EN BLANCO) Una base de datos no es ms que un conjunto de informacin organizado por temas; cada tema se guarda en una tabla que se distribuye en campos y registros:
Unidad de Informtica Facultad de Ciencias Econmicas
12
Manual de apoyo de Access XP
Para crear una base de datos sin utilizar el asistente seguiremos estos pasos: 1. Si acabamos de cargar el Access: En la Pantalla Inicial del programa: Clic en la opcin Base de datos de Access en blanco Clic en [Aceptar] 2. Si tenemos el Access en memoria porque estamos trabajando con otra base de datos: Cerrar la base de datos que tenemos en memoria Clic en el icono Nueva: Clic en [Aceptar] En ambos casos, aparece el cuadro de dilogo para grabar la nueva base de datos (a diferencia de la mayora de programas en los que grabamos el trabajo, una vez hemos terminado). ? ? ? En el campo Guardar en: hemos de situarnos en la carpeta donde deseamos grabar la base de datos. En el campo Nombre de archivo: hemos de escribir el nombre de nuestra base de datos. Por ltimo clic en Crear
Unidad de Informtica Facultad de Ciencias Econmicas
13
Manual de apoyo de Access XP
1.6 DESCRIPCION DE LA PLANTILLA PRINCIPAL
Una vez creada la base de datos, aparece sobre la pantalla este cuadro de dialogo que indica los diferentes componentes de una base de datos en Access.
1.7 COMPONENTES DE UNA BASE DE DATOS
TABLAS Una tabla es un conjunto de datos sobre un tema en concreto; como un inventario o un control de clientes. Usando una tabla independiente para cada tema, evitar la duplicacin de datos, al tiempo que reducir el riesgo de errores de la entrada de datos. La organizacin de filas (registros) y columnas (campos) queda siempre patente en Access. Se debe recordar que en una base de datos de Microsoft Access, las tablas son consideradas como los elementos primarios, ya que son las que contienen toda la informacin general. Adems, es en base a las tablas que se aplicarn las
Unidad de Informtica Facultad de Ciencias Econmicas
14
Manual de apoyo de Access XP
diferentes acciones para la creacin de informes, consultas, formularios, entre otros. CONSULTAS Las consultas son otro tipo de objeto de Microsoft Access que puede utilizarse para diferentes tareas. Entre las mas habituales estn las de examinar, modificar y depurar los datos de una o varias tablas de una base de datos.
FORMULARIOS Los Formularios son otro elemento de Access que pueden utilizare para diferentes fines, aunque una de sus utilidades principales es la creacin de diseos personalizados para la captura y visualizacin de datos de las tablas. La mayora de la informacin de una tabla proviene de los registros originales de una tabla, aunque en un formulario existen elementos que forman parte del formulario pero que no pueden ser modificados a menos que se haga desde la vista diseo. Tal es el caso de elementos grficos, de texto, o cualquier otro elemento decorativo que funciona solo para hacer ms esttico el formulario como objetos de dibujo, un logotipo de la empresa, lneas, etc.
INFORMES Si bien es cierto, los Formularios solucionan en gran medida el problema de presentar los datos en pantalla para su mantenimiento interno, no ofrecen un mtodo eficaz para realizar la impresin en papel. Esto es precisamente lo que se consigue con los informes. Un informe es una forma efectiva de presentar los datos en un formato especfico. Con los informes se puede controlar el tamao y aspecto de todos los elementos que aparecen en el mismo, lo que permite determinar con exactitud la forma en que ha de presentarse la informacin en pantalla o en las pginas impresas. Se pueden utilizar informes para crear etiquetas de correo, agregar logotipos o imgenes. La mayor parte de la informacin en un informe proviene de una tabla o consulta. El resto de la informacin es esttica y se almacena como parte del diseo del informe.
Unidad de Informtica Facultad de Ciencias Econmicas
15
Manual de apoyo de Access XP
1.8 GUARDAR, CERRAR, ABRIR Y SALIR DE LA BASE DE DATOS Siempre que se cree una base de datos el programa le pregunta al usuario automticamente que donde quiere guardar la base de datos, esto con el fin de ir guardando cada cambio que se vaya realizando. Por lo tanto cuando se desee cerrar todo el programa de Access, este no pregunta si se desean guardar los cambios como ocurre con los dems programas.
2.
CREACION Y DISEO DE TABLAS
1. Antes de crear una Tabla debemos abrir la base de datos en la cual crearemos la nueva tabla, y seleccionar de los objetos la opcin tablas. 2. Access XP brinda tres formas de crear una tabla: a. Crear una tabla en vista de diseo b. Crear una tabla usando el asistente c. Crear una tabla introduciendo datos
2.1 DISEO DE TABLAS Para crear una tabla en vista de diseo: Aparece la pantalla de Diseo de la nueva tabla en blanco
En la parte superior de la tabla encontramos: Cada fila = un campo: Nombre del campo Tipo de campo Descripcin del campo
Unidad de Informtica Facultad de Ciencias Econmicas
16
Manual de apoyo de Access XP
3. El siguiente paso es definir cada uno de los campos de la tabla. En este momento, preocpese solamente por establecer los no mbres de los campos, procurando escribirlos de acuerdo a un orden especifico, ya que ese es el orden en el que quedarn en la tabla, porque si bien es cierto se puede modificar el orden posteriormente, es bueno establecer un orden desde la creacin de la tabla. 4. Si lo desea puede establecer un campo de clave principal, antes de guardar la tabla. Aunque Access le dar la oportunidad de hacerlo posteriormente. 5. Cuando haya digitado los nombres de los campos la tabla estar preparada. Pulse en la opcin Guardar en el men Archivo, establezca un nombre y una ubicacin para la nueva tabla. 6. Por ltimo, cerramos la ventana para volver a la pantalla principal de la base de datos.
2.2 ASISTENTE PARA CREACION DE TABLAS Ubicados en el objeto tablas. Seleccionando crear tabla usando el asistente: 1. Hay dos tipos: Negocios o Personal y una larga lista de tablas de ejemplo para los dos tipos. ? Para cada tabla de ejemplo tenemos una larga lista de campos de ejemplo . ? Para seleccionar todos los campos de una tabla, basta pulsar el icono [>>] ? Para colocar un campo concreto, hemos de tenerlo seleccionado y pulsar [>]. ? Si hacemos algn error podemos volver a comenzar (botn [<<]) o eliminar un campo concreto (botn [<]) 2. El asistente si se desea que se asigne una clave principal. 3. En el caso de que no sea la primera tabla de la base de datos, el asistente nos gua para establecer las relaciones. 4. A l acabar es conveniente escoger la opcin Modificar el diseo de la tabla, para visualizar la estructura de la tabla y si lo consideramos conveniente podemos modificar algunas caractersticas.
Unidad de Informtica Facultad de Ciencias Econmicas
17
Manual de apoyo de Access XP
2.3 PROPIEDADES DE LOS CAMPOS Las propiedades de los campos son aquellas que definen el tamao del campo, los nuevos valore, el formato, el titulo y si es indexado o no. TAMAO DEL CAMPO Ajusta el tamao de un campo tipo texto o limita el rango de valores permitidos en un campo tipo numrico. NUEVOS VALORES Puede utilizar la propiedad Nuevos valores para especificar la forma en que se incrementan los campos de tipo Autonumrico al agregar nuevos registros a una tabla. Nota La propiedad Nuevos Valores Autonumrico. Valor La propiedad Nuevos valores puede tener los valores siguientes: Valor Descripcin slo se aplica a los campos de tipo
Incrementalmente (Predeterminado) Los valores de los campos de tipo Autonumrico se incrementan en 1 para los nuevos registros. Aleatoria-mente Se asigna a los campos de tipo Autonumrico de los registros nuevos un valor aleatorio de tipo Entero largo.
FORMATO Puede utilizar la propiedad Formato para personalizar la forma en que los nmeros, las fechas, las horas y el texto se muestran e imprimen. String de Lectura/Escritura. Formatos predefinidos o bien puede crear un formato personalizado mediante los smbolos de formato. La propiedad Formato utiliza valores diferentes: tipos de datos fecha/hora, tipos de datos numrico y moneda, tipos de datos texto y memo, tipos de datos si/no. Microsoft Access dispone de formatos predefinidos para estos tipos de datos.
Unidad de Informtica Facultad de Ciencias Econmicas
18
Manual de apoyo de Access XP
La propiedad Formato afecta slo a cmo se muestran los datos. No afecta a cmo se almacenan los datos. Fecha/Hora, Numrico y Moneda, Texto y Memo, y S/No. Los formatos predefinidos dependen del pas o de la regin especificada Cuando se ha definido una mscara de entrada mscara de entrada: formato que consta de caracteres de visualizacin literales (como parntesis, puntos y guiones) y caracteres de mscara que especifican dnde se han de insertar datos, as como el tipo de datos y el nmero de caracteres permitidos.) y se ha establecido la propiedad Formato para los mismos datos, la propiedad Formato tiene preferencia al mostrar los datos, y la mscara de entrada se ignora. Por ejemplo, si crea una mscara de entrada Contrasea en la vista Diseo de la tabla y tambin establece la propiedad Formato para el mismo campo, ya sea en la tabla o en un control de un formulario, la mscara de entrada Contrasea se ignora y los datos se muestran segn la propiedad Formato
TITULO Especifica una etiqueta distinta de la predeterminada (el nombre del campo). Puede usar la propiedad Ttulo para proporcionar informacin til al usuario mediante de ttulos sobre los objetos en distintas vistas:
?
? ? ?
Los ttulos de campos especifican el texto de las etiquetas adjuntas a los controles creados al arrastrar un campo desde la lista de campos, y sirven como encabezados de columna para los campos en la vista Hoja de datos de una tabla o consulta. Los ttulos de formularios especifican el texto que aparece en la barra de ttulo en la vista Formulario. Los ttulos de informes especifican el ttulo del informe en la Vista preliminar. Los ttulos de botones y etiq uetas especifican el texto que aparece en el control.
INDEXADO Puede usar la propiedad Indexado para establecer un ndice de un solo campo. Los ndices hacen que las consultas basadas en los campos indexados sean ms rpidas, y tambin aceleran las operaciones de ordenacin y agrupacin. Por ejemplo, si busca empleados basndose en un campo llamado Apellidos, puede crear un ndice para este campo para hacer ms rpida la bsqueda.
Unidad de Informtica Facultad de Ciencias Econmicas
19
Manual de apoyo de Access XP
Valor La propiedad Indexado puede tener los valores siguientes: Valor No S (Con duplicados) S (Sin duplicados) Descripcin (Predeterminado) Sin ndice. El ndice admite valores duplicados. El ndice no admite valores duplicados.
Slo puede establecer esta propiedad en la seccin Propiedades del campo de la vista Diseo de la tabla . Puede establecer un ndice de un solo campo estableciendo la propiedad Indexado en la seccin Propiedades del campo de la vista Diseo de tabla. Para establecer ndices formados por varios campos, abra la ventana ndices haciendo clic en el comando ndices del men Ver.
A continuacin se muestran los tipos de campos que soporta Access para las tablas, as tambin como caractersticas y el tipo de dato que se puede almacenar en ellos.
TIPO DE CAMPO DESCRIPCIN En este tipo de campo se puede almacenar texto o combinaciones de texto y nmeros, as como nmeros que no requieran clculos, como los nmeros de telfono o cdigos postales. Este campo puede soportar un mximo de 255 caracteres, aunque el tamao se puede controlar en la propiedad Tamao del campo que se vera a continuacin Se utiliza para almacenar texto extenso o de gran longitud, como notas o descripciones. Tambin puede llevar combinacin de texto y nmeros. Puede soportar hasta 65535 caracteres. Se utiliza para almacenar datos numricos que pueden ser utilizados en todo tipo de operaciones matem ticas, excepto operaciones monetarias(para este tipo de operaciones se utiliza el tipo de campo Monetario), utilizaremos la propiedad Tamao del campo para definir el tipo numrico especificado Sirven para almacenar fechas y horas. Puede establecer valores de fecha y hora desde el ao 100 hasta el 9999. Los formatos se establecern en la propiedad Formato correspondiente a este tipo de campo. Los campos de este tipo se utilizan para almacenar valores monetarios. Para los nmeros almacenados en este tipo de campo se tiene una precisin de 15 dgitos a la izquierda de la coma decimal y 4 dgitos a la derecha. Este tipo de campo almacena exclusivamente nmeros secunciales (en incrementos de uno), o nmeros aleatorios insertados automticamente por Unidad de Informtica Facultad de Ciencias Econmicas
Texto
Memo
Numrico
Fecha/Hora
Moneda
Auto numrico
20
Manual de apoyo de Access XP Access cuando se agrega un registro. Si / No Son campos que solo contienen uno de dos valores, como: Si/No, Verdadero/Falso, Activado/Desactivado En este campo se pueden insertar objetos de cualquier tipo creados en otros programas, como imgenes, sonidos u otros. Incluso se puede insertar documentos de Microsoft Word u hojas de clculo de Microsoft Excel 1 mediante el protocolo OLE. Tipo de campo que sirve para almacenar hipervnculos. Un hipervnculo puede ser una ruta de acceso a una ubicacin de red local, o una direccin URL para acceder a una pagina Web. Crea un campo que permite elegir un valor de otra tabla o de una lista de valores mediante un cuadro combinado. Al introduc ir los datos de manera manual en una tabla, se inicia un asistente que permite definirlo de manera automtica.
Objeto OLE
Hipervnculo
Asistente para bsquedas
2.4 ESTABLECER LA CLAVE PRINCIPAL La potencia de un sistema de base de datos relacional como Microsoft Access reside en su capacidad para encontrar y reunir rpidamente informacin almacenada en tablas independientes mediante consultas, formularios e informes. Para ello, cada tabla debe incluir un campo o un conjunto de campos que identifican exclusivamente cada registro almacenado en la tabla. Esta informacin se denomina clave principal de la tabla. Una vez designada una clave principal para una tabla, Access impedir que se incluyan valores duplicados o Nulo en los campos de la clave principal. ? ?
Se realiza situando el cursor de escritura en el campo (fila) correspondiente Dar clic en el icono clave principal
2.5 MODIFICACION DE TABLAS Las tablas una vez creadas la podemos modificar dando clic en el icono que nos enva a la vista de diseo de la tabla, aqu podemos cambiar el nombre del campo, el tipo de dato e igualmente se pueden modificar las propiedades de los campos.
Unidad de Informtica Facultad de Ciencias Econmicas
21
Manual de apoyo de Access XP
2.6 GUARDAR UNA TABLA Como se haba sealado anteriormente para guardar una tabla y una vez se haya digitado los nombres de los campos la tabla estar lista, por lo tanto se debe pulsar en la opcin Guardar en el men Archivo, y establecer un nombre para la nueva tabla . Posteriormente esta estar ubicada en la base de datos, en objetos tablas.
2.7 IMPORTAR Y ADJUNTAR TABLAS EXTERNAS Esta es una poderosa herramienta que permite crear una nueva tabla en Access a partir de una tabla ya creada en otro programa; siempre que esta tenga un formato vlido de tabla, es decir, el archivo a importar debe tener una estructura que sea reconocida por Access como una tabla. Puede ser un archivo de tipo: texto, dBase III, dBase IV, dBase V, Microsoft FoxPro, Microsoft Foxpro 3.0, Bases de datos de ODBC, entre otros. Microsoft Access utiliza el Motor de Base de datos Jet para realizar la conversin a una tabla de Microsoft Access. El Motor de base de datos Jet es la parte del sistema de base de datos de Microsoft Access que recupera y almacena datos en las bases de datos del usuario y sistema. Se puede considerar como el administrador de datos sobre el que se construyen los sistemas de bases de datos. Los pasos a seguir para importar una tabla son los siguientes: 1. Asegrese de abrir la base de datos en la que se crear la nueva base de datos producto del archivo a importar. 2. Pulse en objetos Tablas y luego en el icono Nuevo que aparece en la parte superior de la plantilla principal. 3. Selecciones la opcin Importar tabla. 4. En ese momento aparecer la ventana Importar, en la que seleccionar el archivo a importar, para lo cual, usted deber saber el nombre y la ubicacin dicho archivo. 5. Debe tener en cuenta el tipo de archivo que va a importar, y especificarlo en la opcin Tipo de archivo, para que el archivo aparezca en la lista. 6. Haga clic en el archivo especificado y luego en Importar.
Unidad de Informtica Facultad de Ciencias Econmicas
22
Manual de apoyo de Access XP
7. Despus de realizar el paso anterior, aparecer una ventana, indicando si el archivo se import correctamente o no. Si se import sin ningn problema se crear automticamente una tabla, solo tiene que cerrar la ventana Importar para visualizarla y empezar a trabajar con ella; si le muestra un mensaje indicando que el archivo no se import correctamente significa que el Motor de base de datos Jet no pudo reconocer un formato valido de tabla y no podr importar el archivo.
4.
CONSULTAS
4.1 DEFINICION DE CONSULTAS Como ya se haba sealado anteriormente las consultas son otro tipo de objeto de Microsoft Access que puede utilizarse para diferentes tareas. Entre las mas habituales estn las de examinar, modificar y depurar los datos de una o varias tablas de una base de datos. Una caracterstica muy importante, es que las consultas pueden utilizarse tambin a modo de tablas, como origen de registros para crear formularios e informes. De esta manera, las tablas conservan su funcin principal de almacn de datos bsico, mientras que las consultas permiten crear tablas virtuales personalizadas para cada tipo de tarea. Esto se da, ya que cuando se crea una consulta, prcticamente Access crea una nueva tabla(o una tabla virtual como se mencionaba); solo que esta tabla virtual no mostrar toda la informacin de la tabla original, si no que presentar solo los datos que cumplan con la condicin o criterios establecidos; y he ah el hecho de que pueda considerarse como una Consulta.
4.2 DEFINICION DE SQL Una consulta SQL es una consulta creada con una instruccin SQL. Se puede utilizar el lenguaje de consulta estructurado SQL para consultar, actualizar y administrar bases de datos relacionales, como Microsoft Access. Cuando se crea una consulta en la vista Diseo de la consulta, Access construye en segundo plano las instrucciones SQL equivalentes. De hecho, la mayora de las propiedades de consulta de la hoja de propiedades de la vista Diseo de la consulta tienen clusulas y opciones equivalentes a las que estn disponibles en
Unidad de Informtica Facultad de Ciencias Econmicas
23
Manual de apoyo de Access XP
la vista SQL. Si lo desea, puede ver o editar la instruccin SQL en la vista SQL. Sin embargo, despus de hacer cambios en una consulta en la vista SQL, puede que su aspecto no sea el que tena en la vista Diseo.
4.3 DISEO DE UNA CONSULTA
1. Abra la base de datos en la que desee crear la nueva consulta. 2. Active la ventana Base de datos, haga clic en la ficha Consulta y luego en el botn Crear una consulta en vista diseo. 3. Access mostrara la vista Diseo para una consulta e inmediatamente se activara el cuadro de dialogo Mostrar tabla. 4. En el cuadro de dilogo Mostrar tabla debe seleccionar las tablas o consultas que desee incluir. Para hacer esto, solo debe hacer clic en cada tabla o consulta que desee insertar y luego hacer clic en el botn Agregar. 5. Cuando haya insertado las tablas y/o consultas con las que creara su nueva consulta, pulse en el botn Cerrar. 6. Ahora debe agregar los campos que utilizara en su nueva consulta; solo tiene que arrastrar los nombres de los campos desde la parte superior hasta las columnas de las cuadriculas de diseo en la parte inferior colocndolo en la parte correspondiente a Campo
7. Despus que ha pegado los campos que va a utilizar en la nueva consulta, deber establecer el orden que tendr cada campo: ascendente o descendente o si no desea ordenarlo. 8. Inmediatamente debajo de la casilla Orden esta la casilla de verificacin Mostrar. Ah podr Activar o desactivar la casilla si desea mostrar o no el campo. 9. El siguiente paso consiste en establecer los criterios, los que definirn los datos que se mostrarn. Mediante la opcin Criterios podr depurar la informacin que se mostrara en la consulta. 10. Para guardar la consulta, haga clic en la opcin Guardar del men Archivo, establezca un nombre para la consulta y pulse en Aceptar.
Unidad de Informtica Facultad de Ciencias Econmicas
24
Manual de apoyo de Access XP
11. Para ver el resultado de la consulta, pulse en el icono Vista de la barra de herramientas.
4.4 PROPIEDADES DE LA CONSULTA
En la cuadrcula QBE introducimos las caractersticas de nuestra consulta: ? ? ? CAMPO: Colocamos los campos que deseamos que aparezcan en la consulta, de la siguiente forma: doble clic en el campo correspondiente. ORDEN: Colocamos los campos que deseamos que aparezcan en la consulta, de la siguiente forma: doble clic en el campo correspondiente. MOSTRAR: Podemos ordenar segn un campo determinado o varios. Si queremos ordenar segn varios campos, stos han de ser contiguos en la cuadrcula QBE. Por defecto si tenemos un campo colocado en la cuadrcula, este campo aparecer en la columna porque as lo indica el smbolo de la fila Mostrar, si no queremos que aparezca hemos de hacer clic en el smbolo del mostrar correspondiente al campo que deseamos que no salga en el listado. ? CRITERIOS Y O: Escribimos la o las condiciones que deben cumplir los registros que deseamos listar.
4.5 CONSULTAS DE SELECCIN CON PARAMETROS Podemos conseguir que la consulta nos pregunte cul es la condicin cada vez que la ejecutemos. Esto se consigue de la siguiente forma: Escribimos en la fila Criterios, columna el campo que deseemos una pregunta o mensaje entre corchetes. Al ejecutar la consulta aparecer una ventana con el texto que habamos escrito entre corchetes y un campo vaco, donde escribiremos la condicin. Por ejemplo: Campo:
Pas
Unidad de Informtica Facultad de Ciencias Econmicas
25
Manual de apoyo de Access XP
Tabla: Clientes Orden: Mostrar: Criterios: [Escribe el Pas] Al ejecutar la consulta, aparecer una ventana con el mensaje Escribe el Pas. Una vez escrito un pas determinado y [Aceptar], tendremos el listado de registros que cumplen la condicin introducida, es decir los registros cuyo Pas sea lo que hemos escrito. La condicin puede ser ms compleja, por ejemplo: ? Si escribimos: Entre [Escribe el 1r. nmero [y [Escribe el 2 nmero], al ejecutar la c onsulta, nos preguntar dos nmeros (nos har dos preguntas), una vez introducidos, aparecern los registros cuyo campo numrico se encuentra entre los dos nmeros que hemos escrito. Si escribimos >= [Escribe la fecha]. La consulta nos preguntar una fecha , y una vez introducida aparecern los registros a partir de dicha fecha.
En definitiva lo que escribamos entre corchetes, quedar substituido por lo que contestemos, ejecutndose la condicin. CRITERIOS DE UNA CONSULTA DE SELECCION 1. Un solo criterio Se escribe en la fila Criterios, columna el campo que ha de cumplir la condicin, el criterio correspondiente, que puede ser: ? Si el campo es numrico o de fecha: >25 <1000 slo aparecern los registros cuyo campo correspondiente contenga nmeros mayores que 25. idem, pero para los nmeros menores de 1000.
>=#3/06/02# idem, pero para las fechas a partir del 3/6/2002 (mayor o igual) ? Si el campo es de texto: Bebidas slo aparecern los registros cuyo campo correspondiente sea igual a Bebidas. Carnes idem, pero para los registros cuyo campo sea igual a Carnes
Unidad de Informtica Facultad de Ciencias Econmicas
26
Manual de apoyo de Access XP
2. Variaciones: Negado Londres slo aparecern los registros cuyo campo correspondiente no sea igual a Londres aparecern los registros cuyo campo sea igual a Bebidas y los que sean igual a Carnes aparecern los registros cuyo campo est entre los nmeros 50 y 175 idem pero entre las dos fechas.
Bebidas O Carnes
Entre 50 Y 175
Entre #1/07/97# Y #31/07/97# Es Nulo Es Negado Nulo
aparecern los registros cuyo campo est vaco. aparecern los registros cuyo campo no est vaco .
3. Smbolos Comodn Pepito* *apa* aparecern los registros cuyo campo contenga Pepito y lo que sea a continuacin. aparecern los registros cuyo campo contenga las tres letras apa en el interior. aparecern los registros cuyo campo tenga un primer carcter que puede ser cualquiera pero el segundo, tercer y cuarto carcter han de ser aco.
?aco
En definitiva:* substituye lo que sea ? Substituye un solo carcter. 4. Varias condiciones, en campos distintos. Hay dos posibilidades: ? Si escribimos las diferentes condiciones en la fila criterios de la cuadrcula: conseguiremos los registros que cumplan las diferentes condiciones a la vez. Si escribimos las diferentes condiciones en las filas criterios y o: conseguiremos los registros que cumplan las diferentes condiciones que
Unidad de Informtica Facultad de Ciencias Econmicas
27
Manual de apoyo de Access XP
hay en la fila Criterios a la vez y por otro lado los registros que cumplan las diferentes condiciones que hay en la fila O a la vez. Es decir: lo que hay en una fila o lo que hay en la otra.
4.6 EJECUTAR O ABRIR UNA CONSULTA Una consulta de referencias cruzadas: Cuando se abre una consulta de seleccin o una consulta de referencias cruzadas, Microsoft Access ejecuta la consulta automticamente y muestra los resultados en la vista Hoja de datos. 1. En la ventana Base de datos, haga clic en Consultas, bajo Objetos. 2. Haga clic en la consulta que desea abrir. 3. Haga clic en Abrir en la barra de herramientas de la ventana Base de datos. Una consulta de accin: A diferencia de lo que sucede con una consulta de seleccin o una consulta de referencias cruzadas, no se pueden ver los resultados de una consulta de accin al abrirla en la vista Hoja de datos. No obstante, en la vista Hoja de datos puede ver una vista previa de los datos que se vern afectados por la ejecucin de la consulta de accin. Precaucin Se recomienda hacer una copia de los datos que cambia o mueve en una consulta de accin por si necesita restablecerlos a su estado original despus de ejecutarla. 1. Abra la consulta de accin en la vista Diseo. 2. Para obtener una vista previa de los registros que se vern afectados en la vista Hoja de datos, haga clic en Ver en la barra de herramientas y compruebe los registros. Ver lo siguiente para cada consulta de accin: Para esta consulta Actualizacin Eliminar Creacin de tabla La hoja de datos muestra Los campos que se actualizarn. Los registros que se eliminarn. Los campos que se incluirn en la nueva tabla.
Unidad de Informtica Facultad de Ciencias Econmicas
28
Manual de apoyo de Access XP
Datos anexados
Los registros que se agregarn a otra tabla.
3. Para regresar a la vista Diseo de la consulta, haga clic de nuevo en Vista en la barra de herramientas. Realice los cambios que desee en la vista Diseo. 4. Haga clic en Ejecutar consulta. en la barra de herramientas para ejecutar la
4.6 GENERADOR DE EXPRESIONES El Generador de expresiones tiene las tres secciones siguientes (de arriba a abajo):
1. Cuadro de expresiones En la seccin superior del generador se encuentra un cuadro en el que se genera la expresin. Utilice la seccin inferior para crear los elementos de la expresin, y luego insrtelos en el cuadro para formarla. Tambin puede escribir componentes de la expresin directamente en este cuadro. 2. Botones de operadores En la seccin intermedia del generador hay botones para los operadores que se utilizan con ms frecuencia. Al hacer clic en uno de ellos, el Generador de expresiones insertar el operador en el lugar del cuadro de expresiones donde se encuentre el punto de insercin. Si desea consultar una lista completa de los operadores que se pueden emplear en expresiones, haga clic en la carpeta Operadores situada en el cuadro inferior izquierdo, y en la categora de operadores que corresponda en el cuadro intermedio. En el cuadro de la derecha aparecern todos los operadores de la categora seleccionada.
Unidad de Informtica Facultad de Ciencias Econmicas
29
Manual de apoyo de Access XP
3. Elementos de expresiones En la seccin inferior del generador hay tres cuadros: ? El cuadro situado a la izquierda contiene carpetas que muestran los objetos tabla, consulta, formulario e informe de la base de datos, las funciones integradas y definidas por el usuario, las constantes, los operadores y las expresiones comunes. El cuadro intermedio muestra los elementos especficos o las categoras de elementos que corresponden a la carpeta seleccionada en el cuadro de la izquierda. Por ejemplo, al hacer clic en Funciones incorporadas en el cuadro de la izquierda, en el cuadro intermedio aparecen las categoras de funciones de Microsoft Access. En el cuadro de la derecha aparecen los valores que corresponden a los elementos seleccionados en los cuadros izquierdo e intermedio. Por ejemplo, al hacer clic en Funciones incorporadas en el cuadro de la izquierda y una categora de funciones en el cuadro intermedio, en el cuadro de la derecha aparecern todas las funciones incorporadas de la categora seleccionada.
Unidad de Informtica Facultad de Ciencias Econmicas
30
Manual de apoyo de Access XP
5.
5.1 FORMULARIOS
FORMULARIOS
Los Formularios son otro elemento de Access que pueden utilizare para diferentes fines, aunque una de sus utilidades principales es la creacin de diseos personalizados para la captura y visualizacin de datos de las tablas. La mayora de la informacin de una tabla proviene de los registros originales de una tabla, aunque en un formulario existen elementos que forman parte del formulario pero que no pueden ser modificados a menos que se haga desde la vista diseo. Tal es el caso de elementos grficos, de texto, o cualquier otro elemento decorativo que funciona solo para hacer ms esttico el formulario como objetos de dibujo, un logotipo de la empresa, lneas, etc.
5.2 DISEO DE UN FORMULARIO A la hora de crear un Formulario, como es habitual en Access, existen bsicamente dos formas alternativas: utilizar el Asistente que se encargue de automatizar la mayor parte del proceso y guiarle paso a paso; o bien crearlo desde el principio, manualmente, debiendo recurrir a la ventana diseo. Para el caso de los Formularios, resulta mejor usar el Asistente, ya que realiza automticamente todo el trabajo bsico, ahorrndonos una buena cantidad de tiempo. Cuando se utiliza el asistente, Access solicita al usuario toda la informacin necesaria y crea un diseo basado en dicha informacin. Aun teniendo experiencia en la creacin de formularios, resulta mas practico utilizar el asistente y proceder despus a cambiar a la vista Diseo para hacer modificaciones que sirvan para terminar de personalizar el diseo bsico creado. Desde la pantalla principal de la base de datos y el Objeto: Formularios seleccionado. Clic clic en la opcin Crear un formulario utilizando el asistente Primera pantalla del Asistente ? En el campo Tablas/Consultas Escribimos o seleccionamos la tabla o consulta de la que queremos construir un formulario. ? Hemos de situar los campos (que tenemos en el cuadro Campos disponibles), en el cuadro Campos seleccionados de la siguiente forma: Botn [>>]: todos los campos se situarn en Campos seleccionados.
Unidad de Informtica Facultad de Ciencias Econmicas
31
Manual de apoyo de Access XP
Botn [>]: el campo seleccionado de Campos disponibles se colocar en el cuadro Campos seleccionados. Botn [<]: el campo que est seleccionado en el cuadro Campos seleccionados volver a colocarse en su origen (cuadro Campos disponibles. Est claro que esta opcin nos sirve para corregir los errores que podemos hacer al colocar los campos en Campos seleccionados. Botn [<<]: todos los campos que se encuentren en Campos seleccionados vo lvern a situarse en Campos disponibles. Es decir volveremos a empezar. ? Clic en el botn [Siguiente>], para acceder a la siguiente pantalla del asistente. Segunda pantalla del Asistente Sirve para escoger la distribucin que deseamos dar a los campos de nuestro formulario: ? En columnas ? Tabular ? Hoja de datos ? Justificado Al escoger una de las distribuciones, aparece grficamente lo que quiere decir la distribucin correspondiente. Por ltimo, debers hacer clic en el botn [Siguiente>] para acceder a la siguiente pantalla del asistente. Tercera pantalla del Asistente Sirve para escoger el estilo que deseamos en nuestro formulario, es decir el formato (colores, fondo, tipo de letra, etc): ? Arenisca ? Estndar ? Expedicin ? Gua ? Industrial ? Internacional ? Mezcla ? Papel de arroz ? Piedra ? Pintura Sumi Al escoger uno de los estilos aparece grficamente en que consiste el estilo correspondiente. Para seguir, debers hacer clic en el botn [Siguiente>]. Cuarta y ltima pantalla del Asistente En el campo Qu ttulo desea aplicar al formulario?, debes escribir el nombre que deseas dar a tu formulario (por defecto, aparece el mismo nombre que la tabla o consulta, de la que hacemos el formulario). Hay la posibilidad de:
Unidad de Informtica Facultad de Ciencias Econmicas
32
Manual de apoyo de Access XP
? ?
Acceder a la pantalla Vista Formulario (activa la opcin Abrir el formulario para ver o introducir informacin). Acceder a la pantalla Vista Diseo (activa la opcin Modificar el diseo del formulario).
Para finalizar la realizacin del formulario se dar c lic en el botn [Finalizar].
5.3 AGREGAR UN CAMPO A UN FORMULARIO Al abrir un formulario, es decir: ? Desde la pantalla inicial de la Base de Datos. ? Objeto: Formularios, activado ? Seleccionamos el formulario que deseamos abrir. ? Clic en el botn [Abrir]. Accedemos a la pantalla Vista Formulario Se trata de la pantalla que utilizamos para ver los registros, buscarlos, modificarlos o introducir nuevos. Desde la pantalla Vista Formulario podemos acceder a las dems vistas: ? Clic en la flecha del icono Vista:
Clic en Vista Diseo:
Accederemos a la pantalla de diseo del formulario; que es la pantalla que utilizamos para cambiar el diseo: tamao y situacin de campos, formato (colores, fondo, tipo y aspecto de letra), etc. O ? Clic en Vista Hoja de Datos:
Accedemos a la pantalla Hoja de datos, que nos permite visualizar todos los registros que corresponden al formulario.
Unidad de Informtica Facultad de Ciencias Econmicas
33
Manual de apoyo de Access XP
Desde la Pantalla de Diseo del formulario podemos acceder a las dems vistas, si hacemos clic en la flecha del icono Vista:
PANTALLA DISEO DE UN FORMULARIO
Etiquetas Campos
Etiquet ? ?
Camp
Si hacemos clic en el campo, se selecciona el campo y tambin su etiqueta Si hacemos clic en la etiqueta, se selecciona slo la etiqueta.
Mover el campo y etiqueta ? Seleccionar el control ? Mover el cursor del ratn, hasta que su aspecto cambia a una pequea mano ? Arrastrar Mover slo el campo o la etiqueta ? Seleccionar el control ? Mover el cursor del ratn, hasta que su aspecto cambia a un dedo (extremo superior izquierdo del control). ? Arrastrar Cambiar el tamao de un control ? Seleccionar el control ? Dar clic en uno de los pequeos cuadros negros que aparecen alrededor. ? Arrastrar. Cambiar el tamao de todo el formulario
Unidad de Informtica Facultad de Ciencias Econmicas
34
Manual de apoyo de Access XP
? ? ?
Cursor del ratn en la parte inferior de la seccin Detalle o en el lmite derecho del formulario. Cuando el cursor del ratn cambia a una cruz negra Arrastrar
Parte inferior de la Seccin: Detalle
Lmite derecho del formular
Seleccionar todo el formulario ? Clic en el botn:
Sabremos que hemos seleccionado todo el formulario si aparece un cuadro negro en el botn:
Unidad de Informtica Facultad de Ciencias Econmicas
35
Manual de apoyo de Access XP
Acceso a la pantalla de propiedades ? ? Seleccionar el control o todo el formulario Clic en el icono Propiedades:
Es conveniente que la Solapa: Todas est activada.
Formato de un control ? ? Seleccionar el control Utilizar las opciones de la barra:
Cuadro de Herramientas En la pantalla de diseo de un formulario, disponemos de una barra de iconos especial, llamada Cuadro de Herramientas ? Clic en el icono Cuadro de Herramientas:
Activa o desactiva dicha barra de iconos especial. ? La barra de iconos Cuadro de herramientas:
Dispone de una serie de herramientas que podemos incluir en nuestros formularios.
Unidad de Informtica Facultad de Ciencias Econmicas
36
Manual de apoyo de Access XP
El i cono Asistente para controles: al incluir una formularios, se
Si se encuentra activado, herramienta en nuestros disparar un asistente.
El icono Etiqueta :
Nos permite incluir un ttulo o cualquier texto esttico a nuestro formulario.
Unidad de Informtica Facultad de Ciencias Econmicas
37
Manual de apoyo de Access XP
6.
PAGINA DE ACCESO DE DATOS
Una pgina de acceso a datos es un tipo especial de pgina Web que permite ver datos de una base de datos y trabajar con ellos. Tambin puede incluir datos de otros orgenes como, por ejemplo, Microsoft Excel. El modo de interactuar con la pgina depender de su finalidad Las pginas de acceso a datos se pueden enlazar a datos desde bases de datos de Access o Microsoft SQL Server 6.5 o bases de datos posteriores. Adems, estas pginas pueden contener instancias de Microsoft Office XP Web Componentes, que pueden conectarse a otros orgenes de datos como Microsoft Excel.
6.1 OBJETIVOS ? ? Permiten crear pginas HTML de datos enlazados dentro de la interfaz de usuario de Access, que posteriormente pueden visualizarse con Microsoft Internet Explorer 5 o posterior. pueden distribuir por correo electrnico pginas de acceso a datos que contengan datos estticos o dinmicos.
6.2 FUNCIONALIDAD Pgina de acceso a datos publicada desde Access, que tiene una conexin a una base de acceso a datos, puede ver, agregar, editar y manipular, los datos almacenados en la base de datos. Una pgina tambin puede incluir datos de otros orgenes de estos. Por ejemplo Excel.
6.3 DISEO Si crea una pgina de acceso a datos cuando est abierta una base de datos, Microsoft Access crear un acceso directo a la pgina y lo mostrar en la ventana Base de datos. Si crea una pgina sin abrir una base de datos, Access crear una pgina independiente.
Unidad de Informtica Facultad de Ciencias Econmicas
38
Manual de apoyo de Access XP
CREAR PAGINA DE ACCESO A DATOS EN BASE DE DATOS ACTIVA Utilice el comando Autopgina para crear una pgina de acceso a datos que contenga todos los registros y campos (excepto los campos que almacenan imgenes) en la tabla, consulta o vista base. 1. En Objetos de la ventana Base de datos, haga clic en Pginas . 2. En la barra de herramientas de la ventana Base de datos, haga clic en Nuevo. 3. En el cuadro de dilogo Nueva pgina de acceso a datos, haga clic en Autopgina: en columnas. Este asistente crea automticamente una pgina de acceso a datos en columnas. 4. Haga clic en la tabla, consulta o vista que contenga los datos en los que desea basar la pgina. 5. Haga clic en Aceptar . En la pgina de acceso a datos terminada, cada campo aparecer en una lnea diferente con una etiqueta a su izquierda. Si la pgina obtenida no tiene el aspecto deseado, puede modificar la pgina en la vista Diseo. Nota Si ha establecido un tema predeterminado, Microsoft Access lo aplicar a la pgina.
6.4 ORDENAR MARCOS
Se pueden efectuar dos tipos de ordenaciones: simples y complejas.
?
Ordenaciones simples Al ordenar en una vista Formulario, vista Hoja de datos o vista Pgina, puede realizar una ordenacin simple, es decir, ordenar todos los registros en orden ascendente o descendente (pero no puede utilizar ambos rdenes en varios campos).
Ordenaciones complejas Al ordenar en una vista Diseo de una consulta, la ventana Filtro u orden avanzado, la vista Diseo de un informe, la vista Diseo de pgina, la vista Tabla dinmica o la vista Grfico dinmico, puede realizar ordenaciones complejas. Esto significa que puede ordenar registros en orden ascendente segn algunos campos y en orden descendente segn otros.
Unidad de Informtica Facultad de Ciencias Econmicas
39
Manual de apoyo de Access XP
6.5 FILTRAR INFORMACION
Haga clic en Aplicar filtro
en la barra de herramientas.
Notas
?
Cuando se aplica un filtro a una hoja de datos, Microsoft Access tambin aplica los filtros creados en cualquier hoja secundaria de datos que contenga. Access puede aplicar un filtro automticamente al abrir un formulario si se establece la propiedad Al Abrir (On Open) del formulario a una macro que utilice la accin Aplicar Filtro o a un procedimiento de eventos que utilice el mtodo Aplicar Filtro del objeto Do Cmd. Si crea un filtro en un formulario, un sub.-formulario, una hoja de datos principal o una secundaria que ya contiene un filtro de una sesin de trabajo anterior, el nuevo filtro reemplaza al anterior.
6.6 COPIAR, CORTAR, PEGAR INFORMACION Si est pegando datos de varios campos en una hoja de datos, asegrese de que las columnas se presenten en el mismo orden que los datos que desee copiar o mover. Cuando pega registros o datos de varios campos en un formulario, Microsoft Access los coloca en campos con el mismo nombre que los campos de origen, con independencia de su orden en el formulario. Si los datos que desea copiar o mover contienen campos que no existen en el formulario de destino, Access preguntar si desea pegar slo los campos con nombres coincidentes. Si no hay nombres de campos coincidentes, Access pegar los campos segn el orden de tabulacin del formulario de destino, que puede no ser el orden deseado. Si los nombres de campos en el formulario de origen son distintos de los nombres de campos en el formulario de destino, quizs desee pegar los datos en una hoja de datos en lugar de un formulario. El Portapapeles de Microsoft Office le permite reunir elementos grficos y de texto de distintos documentos de Office y de otros programas y pegarlos en un documento de Office. Por ejemplo, puede copiar texto de un documento de Microsoft Word, datos de Microsoft Excel, una lista con vietas de Microsoft PowerPoint, texto de Microsoft FrontPage o Microsoft Internet Explorer y una hoja de datos de Microsoft Access y, a continuacin, volver a Word y organizar parte o todos los elementos reunidos en el documento de Word.
Unidad de Informtica Facultad de Ciencias Econmicas
40
Manual de apoyo de Access XP
El Portapapeles de Office funciona con los comandos estndar Copiar y Pegar. Copie un elemento en el Portapapeles de Office para agregarlo a la coleccin y, a continuacin, pguelo desde ah cuando lo desee en un documento de Office. Los elementos reunidos permanecern en el Portapapeles de Office hasta que salga de Office.
7.
AUTOMATIZACION DE TAREAS RESPECTIVAS
7.1 DEFINICION DE MACRO Las macros son conjuntos de acciones que se crean para automatizar tareas comunes. Si se utilizan grupos de macros, se pueden realizar varias tareas al mismo tiempo. Una macro es un conjunto de una o ms acciones que realiza una operacin determinada, como abrir un formulario o imprimir un informe. Las macros pueden ayudar a automatizar las tareas comunes. Por ejemplo, puede ejecutar una macro que imprima un informe cuando el usuario haga clic en un botn de comando.
7.2 CREACION DE UNA MACRO
1. Cuando se crea una macro, las acciones que se desea realizar se escriben en esta parte de la ventana Macro. 2. En esta parte de la ventana se puede especificar los argumentos de una accin.
Unidad de Informtica Facultad de Ciencias Econmicas
41
Manual de apoyo de Access XP
Una macro puede ser una macro compuesta de una secuencia de acciones, o puede ser un grupo de macros. Tambin se puede usar una expresin condicional para determinar si se llevar a cabo una accin en algunos casos cuando se ejecute la macro.
7.3 EJECUTAR UNA MACRO
Ejecute directamente una macro, haciendo lo siguiente:
?
Para ejecutar directamente una macro desde la ventana Macro, haga clic en Ejecutar en la barra de herramientas.
Para ejecutar una macro desde la ventana Base de datos, haga clic en Macros y despus haga doble clic en el nombre de la macro.
En el men Herramientas, site el puntero sobre Macro, haga clic en Ejecutar macro y seleccione la macro de la lista Nombre de macro. Ejecute una macro desde un procedimiento de Microsoft Visual Basic mediante el mtodo Run Macro del objeto Do Cmd.
Unidad de Informtica Facultad de Ciencias Econmicas
42
You might also like
- Calidad Total en Salud CRPDocument39 pagesCalidad Total en Salud CRPJesus MarNo ratings yet
- FODA GuíaDocument2 pagesFODA GuíaWalter Aguilar0% (1)
- Centro de Rehabilitacion FisicaDocument31 pagesCentro de Rehabilitacion FisicaMarisol Stefany CHNo ratings yet
- Cadenas MuscularesDocument17 pagesCadenas MuscularesJE KingNo ratings yet
- Ortesis y Protesis ClaseDocument9 pagesOrtesis y Protesis ClaseAnonymous 9hFdcZDNo ratings yet
- Nucleo 2 Planeacion EstrategicaDocument27 pagesNucleo 2 Planeacion EstrategicaJulianitaregoNo ratings yet
- Musculos Del Hombro TablaDocument4 pagesMusculos Del Hombro TablaMedicina UiC100% (4)
- Cuaderno 1 Mision y VisionDocument52 pagesCuaderno 1 Mision y VisionJose Antonio Mendoza AquinoNo ratings yet
- Biomecanica Del Musculo UnneDocument5 pagesBiomecanica Del Musculo UnneDANIEL ALEJANDRONo ratings yet
- Motivacion Laboral y Clima Organizacional en Empresas de TelecomunicacionesDocument2 pagesMotivacion Laboral y Clima Organizacional en Empresas de TelecomunicacionesPercy Herrera ZeballosNo ratings yet
- Manual DKANDocument9 pagesManual DKANDavis Martin PardoNo ratings yet
- Examen DNSDocument4 pagesExamen DNSAdrián Mora FrancoNo ratings yet
- Planificación Estratégica en Organizaciones PúblicasDocument14 pagesPlanificación Estratégica en Organizaciones PúblicasAlfonso Antonio Navarrete Centeno - SeniorNo ratings yet
- Fisiología Articular 2012 (El Tobillo)Document16 pagesFisiología Articular 2012 (El Tobillo)DrFarayNo ratings yet
- Fisiología ArticularDocument4 pagesFisiología ArticulartorinchaNo ratings yet
- ACVDocument31 pagesACVFofi SartiniNo ratings yet
- Cultura OrganizacionalDocument12 pagesCultura OrganizacionalCésar ZamudioNo ratings yet
- Sistemas Backup Tratado PDFDocument97 pagesSistemas Backup Tratado PDFvaleth33No ratings yet
- Diagnóstico FisioterapéuticoDocument16 pagesDiagnóstico FisioterapéuticoDiego RocaNo ratings yet
- El Plan EstrategicoDocument28 pagesEl Plan EstrategicoSandra BencomoNo ratings yet
- Plan Estratégico de Desarrollo y Producción 2017 - 2020Document380 pagesPlan Estratégico de Desarrollo y Producción 2017 - 2020José Fernández MejíaNo ratings yet
- Cis Clase-Power QueryDocument7 pagesCis Clase-Power QueryVanessa EMNo ratings yet
- Evaluación Del Funcionamiento de La GestiónDocument7 pagesEvaluación Del Funcionamiento de La GestiónJoel Nieto CórdovaNo ratings yet
- Adulto Mayor Modulo8Document18 pagesAdulto Mayor Modulo8leonard539No ratings yet
- Cuatro Estiramientos BasicosDocument3 pagesCuatro Estiramientos BasicosTr PhernandoNo ratings yet
- Manual AccessDocument87 pagesManual AccessestebanlegalNo ratings yet
- Fuerza Del CORE PDFDocument27 pagesFuerza Del CORE PDFVictor TorresNo ratings yet
- Comunicacion Oral y EscritaDocument12 pagesComunicacion Oral y EscritaPawy GilNo ratings yet
- Diseño Universal - Ingenieria de La RehabilitacionDocument34 pagesDiseño Universal - Ingenieria de La RehabilitacionDouglas MenjivarNo ratings yet
- Medicina Fisica Rehabilitacion Manual ResidenteDocument20 pagesMedicina Fisica Rehabilitacion Manual ResidenteJuan GfNo ratings yet
- Fisiologìa de Miembro Superior PDFDocument61 pagesFisiologìa de Miembro Superior PDFValentina MontealegreNo ratings yet
- Perspectiva: El Sistema de Movimiento Humano: Nuestra Identidad ProfesionalDocument9 pagesPerspectiva: El Sistema de Movimiento Humano: Nuestra Identidad ProfesionalalysonsaynesNo ratings yet
- Medidas RadiológicasDocument20 pagesMedidas RadiológicasJulio SandovalNo ratings yet
- Biomecanica de Cadera PDFDocument88 pagesBiomecanica de Cadera PDFjesus silvaNo ratings yet
- Proyecto Educativo FisioterapiaDocument62 pagesProyecto Educativo FisioterapiaEsteban Plazas LozanoNo ratings yet
- FISIOTERAPIA4 1 CorregidoDocument60 pagesFISIOTERAPIA4 1 CorregidoirinaplaNo ratings yet
- Calidad TotalDocument108 pagesCalidad TotalErick Rivera HernandezNo ratings yet
- Art Quemadura Fisioterapia PDFDocument10 pagesArt Quemadura Fisioterapia PDFSlovan OchoaNo ratings yet
- Formularios en ExcelDocument6 pagesFormularios en ExcelValery OchoaNo ratings yet
- Rehabilitacion Del AmputadoDocument14 pagesRehabilitacion Del AmputadoFernanda Momberg RNo ratings yet
- Plan Docente de La Asignatura Curso Académico 2015-2016Document8 pagesPlan Docente de La Asignatura Curso Académico 2015-2016Tania Flor De Maria Duran HernandezNo ratings yet
- Marcha HumanaDocument75 pagesMarcha HumanaCristian Ugalde0% (1)
- Ejercicio Terapeutico Pautas para La Accion en Fis PDFDocument10 pagesEjercicio Terapeutico Pautas para La Accion en Fis PDFErick A. GarcíaNo ratings yet
- Interaccion Humano ComputadoraDocument7 pagesInteraccion Humano ComputadoraJair Macushoy MonterNo ratings yet
- PAR-Q (Cuestionario de Aptitud para La Actividad Física)Document1 pagePAR-Q (Cuestionario de Aptitud para La Actividad Física)JOSE JULIAN ALZATE MORENONo ratings yet
- FisioterapiaDocument3 pagesFisioterapiaميغيل ندى الجبل مندوزاNo ratings yet
- Biomecanica Columna.Document58 pagesBiomecanica Columna.Mauro_1R100% (1)
- Acreditacion y Centros de Excelencia - Dr. Luis Legua MINSADocument15 pagesAcreditacion y Centros de Excelencia - Dr. Luis Legua MINSAanjepimarNo ratings yet
- Entrenamiento FuncionalDocument4 pagesEntrenamiento FuncionalWilmer EspinosaNo ratings yet
- Historia Clínica ElectrónicaDocument5 pagesHistoria Clínica ElectrónicaVicky TaxiNo ratings yet
- Exploracion Fisica Mano y MuñecaDocument21 pagesExploracion Fisica Mano y MuñecaAlvaro AndresNo ratings yet
- Guía de Buenas PrácticasDocument94 pagesGuía de Buenas PrácticasVerito Rojas LopezNo ratings yet
- Manaual de Practicas de Anatomía I (Anfiteatro)Document41 pagesManaual de Practicas de Anatomía I (Anfiteatro)PAPELERIA ISCNo ratings yet
- Evaluacion PosturalDocument2 pagesEvaluacion PosturalPaula Alejandra Salas TeranNo ratings yet
- PardoDocument5 pagesPardowillan pardoNo ratings yet
- Gestion de CamasDocument32 pagesGestion de CamasMalaspulgas67% (3)
- Efecto de Un Programa Fisioterapeutico en La Funcionalidad en Pacientes Con Cerviclgia Mecanica Cronica, de Una Clinica de Lima Metropolitana, 2018 - Henry Reynaldo Garayar CanchoaDocument53 pagesEfecto de Un Programa Fisioterapeutico en La Funcionalidad en Pacientes Con Cerviclgia Mecanica Cronica, de Una Clinica de Lima Metropolitana, 2018 - Henry Reynaldo Garayar CanchoaHenryGarayarCanchoaNo ratings yet
- Clase 1 Gestión de Base de DatosDocument43 pagesClase 1 Gestión de Base de DatosPio Jose valdiviaNo ratings yet
- Unidad III. Base de Datos.Document8 pagesUnidad III. Base de Datos.Jose GuevaraNo ratings yet
- Folleto de Access JoelDocument16 pagesFolleto de Access JoelRoma TaverasNo ratings yet
- Documento MaestroMecanicaDocument133 pagesDocumento MaestroMecanicaNata ÁvilaNo ratings yet
- Ley 1826 Del 12 de Enero de 2017Document16 pagesLey 1826 Del 12 de Enero de 2017Vladimir Obando FernándezNo ratings yet
- Manual Procedimiento Penal Abreviado y Acusador Privado 24-02-2017Document92 pagesManual Procedimiento Penal Abreviado y Acusador Privado 24-02-2017David SalinasNo ratings yet
- Desarrollodeaplicacioneswebconphpysymfony 100528174229 Phpapp02Document66 pagesDesarrollodeaplicacioneswebconphpysymfony 100528174229 Phpapp02Nata ÁvilaNo ratings yet
- Modelos Padagogicos PDFDocument15 pagesModelos Padagogicos PDFYilder Ochoa0% (1)
- Administracion de Linux PDFDocument148 pagesAdministracion de Linux PDFNevit Jose CasseresNo ratings yet
- Evaluacion de La Norma ISO 12207Document9 pagesEvaluacion de La Norma ISO 12207Alexis PeraltaNo ratings yet
- IPSecDocument80 pagesIPSecPablo Antonio Briones MaldonadoNo ratings yet
- Excel 2019 AvanzadoDocument2 pagesExcel 2019 AvanzadoElíasOjedaNo ratings yet
- Pec1 Naranjo Puertas CristhyanDocument3 pagesPec1 Naranjo Puertas CristhyanCristhyan NaranjoNo ratings yet
- IMS Service Provisioning (SPG2800) Operation and MaintenanceDocument183 pagesIMS Service Provisioning (SPG2800) Operation and Maintenanceddardon16100% (1)
- Formularios en PHPDocument12 pagesFormularios en PHPEdwards Leon ParedesNo ratings yet
- Infografia OriginalDocument7 pagesInfografia Originalever armando vazquez anchezNo ratings yet
- Elemetos Principales Instalar POO PDFDocument4 pagesElemetos Principales Instalar POO PDFDaniel CantónNo ratings yet
- Cuestionario AccessDocument8 pagesCuestionario AccessEnrrique BelloNo ratings yet
- Programación WebDocument35 pagesProgramación WebCarlos De RouxNo ratings yet
- Conectar Netbeans Con MySQLDocument5 pagesConectar Netbeans Con MySQLYulissa FunezNo ratings yet
- 01 - Apuntes Programación B - V03Document83 pages01 - Apuntes Programación B - V03botikario69No ratings yet
- Cloud ComputingDocument13 pagesCloud Computingjapm00No ratings yet
- Ejercicios SAD - HackingDocument2 pagesEjercicios SAD - HackingMiguel Cuéllar MeloNo ratings yet
- Administrar Listas y Bibliotecas Con Muchos Elementos - SharePoint Server - OfficeDocument13 pagesAdministrar Listas y Bibliotecas Con Muchos Elementos - SharePoint Server - OfficeKarem PérezNo ratings yet
- 2020 U3 Diseño y Realizacion de PruebasDocument66 pages2020 U3 Diseño y Realizacion de Pruebasyo mismoNo ratings yet
- OSPFDocument28 pagesOSPFAnthony PereiraNo ratings yet
- Enrutamiento Estitico Practica 6Document4 pagesEnrutamiento Estitico Practica 6Alexzander PonceNo ratings yet
- Conexión de Base de Datos Utilizando Visual Basic 6 Con IngresoDocument13 pagesConexión de Base de Datos Utilizando Visual Basic 6 Con IngresoLuis LalónNo ratings yet
- Etiquetas de Formularios HTML5Document5 pagesEtiquetas de Formularios HTML5SoniaFernandezSapenaNo ratings yet
- Manual Buenas Prácticas Codificación SQL ServerDocument8 pagesManual Buenas Prácticas Codificación SQL ServerErick MaxNo ratings yet
- Autentia - Agile Testing PDFDocument9 pagesAutentia - Agile Testing PDFPaul Mata AriasNo ratings yet
- Manual de Servidores CentOSDocument43 pagesManual de Servidores CentOSperalta212100% (1)
- Introducción A POO en JavaDocument8 pagesIntroducción A POO en JavaLEONARDO JESUS INSIGNARES MARTINEZNo ratings yet
- Manual de Instalación y Actualización AxisOne v4.1Document42 pagesManual de Instalación y Actualización AxisOne v4.1Juan Rojas MesiasNo ratings yet
- Participacion en Clases IDocument2 pagesParticipacion en Clases IJUAN SEBASTIAN OSORIO AGUILERANo ratings yet
- Guia Nro 0 de Soluciones EmpresarialesDocument6 pagesGuia Nro 0 de Soluciones EmpresarialesFrank Flores PesantesNo ratings yet
- CLASE2Document29 pagesCLASE2DIANA MARIA LOPEZ ALVAREZNo ratings yet
- Programaión SEIIIS-2019Document4 pagesProgramaión SEIIIS-2019Cristian Colorado.No ratings yet
- Manual de Configuración Del AplicativoDocument5 pagesManual de Configuración Del AplicativoHans MedinaNo ratings yet