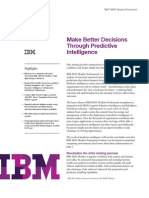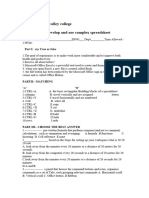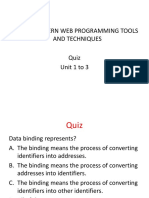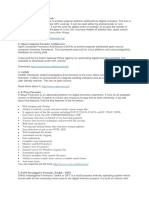Professional Documents
Culture Documents
Unix
Uploaded by
Rajan PandeyOriginal Description:
Copyright
Available Formats
Share this document
Did you find this document useful?
Is this content inappropriate?
Report this DocumentCopyright:
Available Formats
Unix
Uploaded by
Rajan PandeyCopyright:
Available Formats
FREEENGINEER.
ORG
Learn UNIX in 10 minutes. Version 1.3 Preface This is something that I had given out to students (CAD user training) in years past. The purpose was to have on one page the basics commands for getting started using the UNIX shell (so that they didn't call me asking what to do the first time someone gave them a tape).
Directories: Moving around the file system: Listing directory contents: Changing file permissions and attributes Moving, renaming, and copying files: Viewing and editing files: Shells Environment variables Interactive History Filename Completion Bash is the way cool shell. Redirection: Pipes: Command Substitution Searching for strings in files: The grep Searching for files : The find command Reading and writing tapes, backups, and archives: The tar command File compression: compress, gzip, and bzip2 command
Looking for help: The man and apropos commands Basics of the FAQs vi editor
***************************************************************************** ************* Basic UNIX Command Line (shell) navigation : Last revised May 17 2001
***************************************************************************** *************
Directories:
File and directory paths in UNIX use the forward slash "/" to separate directory names in a path.
examples:
/ /usr /usr/STRIM100
"root" directory directory usr (sub-directory of / "root" directory) STRIM100 is a subdirectory of /usr
Moving around the file system:
pwd
Show the "present working directory", or current directory.
cd cd /usr/STRIM100 cd INIT of the current
Change current directory to your HOME directory. Change current directory to /usr/STRIM100. Change current directory to INIT which is a sub-directory
directory. cd .. Change current directory to the parent directory of the current directory. cd $STRMWORK environment Change current directory to the directory defined by the
variable 'STRMWORK'. cd ~bob Change the current directory to the user bob's home directory (if you have permission).
Listing directory contents:
ls ls -l
list a directory list a directory in long ( detailed ) format
for example: $ ls -l drwxr-xr-x -rw-r--r-^ ^ | | | | | | ^ | | | ^ | | | 4 cliff 1 cliff ^ | ^ | user user ^ | group 1024 Jun 18 09:40 WAITRON_EARNINGS 767392 Jun ^ | size ^ | date 6 14:28 scanlib.tar.gz ^ | time ^ | name
| owner
number of links to file or directory contents
| | | |
permissions for world
permissions for members of group
| permissions for owner of file: r = read, w = write, x = execute -=no permission type of file: - = normal file, d=directory, l = symbolic link, and others...
ls -a start
List the current directory including hidden files. Hidden files
with "." ls -ld * using List all the file and directory names in the current directory
long format. Without the "d" option, ls would list the contents of any sub-directory of the current. With the "d" option, ls just lists them like regular files.
Changing file permissions and attributes
chmod 755 file and rx for
Changes the permissions of file to be rwx for the owner,
the group and the world. (7 = rwx = 111 binary. 5 = r-x = 101 binary) chgrp user file chown cliff file chown -R cliff dir directory tree. Makes file belong to the group user. Makes cliff the owner of file. Makes cliff the owner of dir and everything in its
You must be the owner of the file/directory or be root before you can do any of these things.
Moving, renaming, and copying files:
cp file1 file2 mv file1 newname mv file1 ~/AAA/ directory. rm file1 [file2 ...] rm -r dir1 [dir2...] CAREFUL! mkdir dir1 [dir2...]
copy a file move or rename a file move file1 into sub-directory AAA in your home
remove or delete a file recursivly remove a directory and its contents BE
create directories
mkdir -p dirpath create the directory dirpath, including all implied directories in the path. rmdir dir1 [dir2...] remove an empty directory
Viewing and editing files:
cat filename more filename down
Dump a file to the screen in ascii. Progressively dump a file to the screen: ENTER = one line
SPACEBAR = page down less filename vi filename vi in some form. emacs filename have emacs.
q=quit
Like more, but you can use Page-Up too. Not on all systems. Edit a file using the vi editor. All UNIX systems will have
Edit a file using the emacs editor. Not all systems will
head filename head -n
Show the first few lines of a file.
filename Show the first n lines of a file. Show the last few lines of a file. Show the last n lines of a file.
tail filename tail -n filename
Shells
The behavior of the command line interface will differ slightly depending on the shell program that is being used.
Depending on the shell used, some extra behaviors can be quite nifty.
You can find out what shell you are using by the command:
echo $SHELL
Of course you can create a file with a list of shell commands and execute it like a program to perform a task. This is called a shell script. This is in fact the primary purpose of most shells, not the interactive command line behavior.
Environment variables
You can teach your shell to remember things for later using environment variables. For example under the bash shell:
export CASROOT=/usr/local/CAS3.0 with the value
Defines the variable CASROOT
/usr/local/CAS3.0. export LD_LIBRARY_PATH=$CASROOT/Linux/lib LD_LIBRARY_PATH with Defines the variable
the value of CASROOT with /Linux/lib appended, or /usr/local/CAS3.0/Linux/lib
By prefixing $ to the variable name, you can evaluate it in any command:
cd $CASROOT CASROOT
Changes your present working directory to the value of
echo $CASROOT printenv CASROOT
Prints out the value of CASROOT, or /usr/local/CAS3.0 Does the same thing in bash and some other shells.
Interactive History
A feature of bash and tcsh (and sometimes others) you can use the up-arrow keys to access your previous commands, edit
them, and re-execute them.
Filename Completion
A feature of bash and tcsh (and possibly others) you can use the TAB key to complete a partially typed filename. For example if you have a file called constantine-monks-and-willy-wonka.txt in your directory and want to edit it you can type 'vi const', hit the TAB key, and the shell will fill in the rest of the name for you (provided the completion is unique).
Bash is the way cool shell.
Bash will even complete the name of commands and environment variables. And if there are multiple completions, if you hit TAB twice bash will show you all the completions. Bash is the default user shell for most Linux systems.
Redirection:
grep string filename > newfile grep
Redirects the output of the above
command to a file 'newfile'. grep string filename >> existfile command Appends the output of the grep
to the end of 'existfile'.
The redirection directives, > and >> can be used on the output of most commands to direct their output to a file.
Pipes:
The pipe symbol "|" is used to direct the output of one command to the input of another.
For example:
ls -l | more list command
This commands takes the output of the long format directory
"ls -l" and pipes it through the more command (also known as a filter). In this case a very long list of files can be viewed a page at a time.
du -sc * | sort -n | tail The command "du -sc" lists the sizes of all files and directories in the current working directory. That is piped through "sort -n" which orders the
output from smallest to largest size. Finally, that output is piped through "tail" which displays only the last few (which just happen to be the largest) results.
Command Substitution
You can use the output of one command as an input to another command in another way called command substitution. Command substitution is invoked when by enclosing the substituted command in backwards single quotes. For example:
cat `find . -name aaa.txt`
which will cat ( dump to the screen ) all the files named aaa.txt that exist in the current directory or in any subdirectory tree.
Searching for strings in files: The grep
command
grep string filename string
prints all the lines in a file that contain the
Searching for files : The find command
find search_path -name filename
find . -name aaa.txt directory or
Finds all the files named aaa.txt in the current
any subdirectory tree. find / -name vimrc system. Find all the files named 'vimrc' anywhere on the
find /usr/local/games -name "*xpilot*" Find all files whose names contain the string 'xpilot' which exist within the '/usr/local/games' directory tree.
Reading and writing tapes, backups, and archives: The tar command
The tar command stands for "tape archive". It is the "standard" way to read and write archives (collections of files and whole directory trees).
Often you will find archives of stuff with names like stuff.tar, or stuff.tar.gz. This is stuff in a tar archive, and stuff in a tar archive which has been compressed using the gzip compression program respectivly.
Chances are that if someone gives you a tape written on a UNIX system, it will be in tar format, and you will use tar (and your tape drive) to read it.
Likewise, if you want to write a tape to give to someone else, you should probably use tar as well.
Tar examples:
tar xv verbose)
Extracts (x) files from the default tape drive while listing (v =
the file names to the screen. tar tv them. Lists the files from the default tape device without extracting
tar cv file1 file2 Write files 'file1' and 'file2' to the default tape device. tar cvf archive.tar file1 [file2...] Create a tar archive as a file "archive.tar" containing file1, file2...etc. tar xvf archive.tar extract from the archive file
tar cvfz archive.tar.gz dname Create a gzip compressed tar archive containing everything in the directory 'dname'. This does not work with all versions of tar. tar xvfz archive.tar.gz Extract a gzip compressed tar archive. versions of tar. tar cvfI archive.tar.bz2 dname Does not work with all
Create a bz2 compressed tar archive. Does not work with all versions of tar
File compression: compress, gzip, and bzip2
The standard UNIX compression commands are compress and uncompress. Compressed files have a suffix .Z added to their name. For example:
compress part.igs
Creates a compressed file part.igs.Z
uncompress part.igs part.igs.Z.
Uncompresseis part.igs from the compressed file
Note the .Z is not required.
Another common compression utility is gzip (and gunzip). These are the GNU compress and uncompress utilities. compress, gzip usually gives better compression than standard
but may not be installed on all systems.
The suffix for gzipped files is .gz
gzip part.igs gunzip part.igs
Creates a compressed file part.igs.gz Extracts the original file from part.igs.gz
The bzip2 utility has (in general) even better compression than gzip, but at the cost of longer times to compress and uncompress the files. It is not as common a utility as gzip, but is
becoming more generally available.
bzip2 part.igs
Create a compressed Iges file part.igs.bz2
bunzip2 part.igs.bz2 Uncompress the compressed iges file.
Looking for help: The man and apropos commands
Most of the commands have a manual page which give sometimes useful, often more or less detailed, sometimes cryptic and unfathomable discriptions of their usage. Some say they are called man pages because they are only for real men.
Example:
man ls
Shows the manual page for the ls command
You can search through the man pages using apropos
Example:
apropos build Shows a list of all the man pages whose discriptions contain the word "build"
Do a man apropos for detailed help on apropos.
Basics of the
vi editor
Opening a file vi filename
Creating text Edit modes: These keys enter editing modes and type in the text of your document.
i I a A r R
Insert before current cursor position Insert at beginning of current line Insert (append) after current cursor position Append to end of line Replace 1 character Replace mode
<ESC> Terminate insertion or overwrite mode
Deletion of text
x dd ndd
Delete single character Delete current line and put in buffer Delete n lines (n is a number) and put them in buffer
J Attaches the next line to the end of the current line (deletes carriage return).
Oops
Undo last command
cut and paste yy nyy p P Yank current line into buffer Yank n lines into buffer Put the contents of the buffer after the current line Put the contents of the buffer before the current line
cursor positioning ^d ^u :n :$ ^g Page down Page up Position cursor at line n Position cursor at end of file Display current line number
h,j,k,l Left,Down,Up, and Right respectivly. Your arrow keys should also work if if your keyboard mappings are anywhere near sane.
string substitution
:n1,n2:s/string1/string2/[g]
Substitute string2 for string1 on lines n1 to n2. If g is included (meaning
global), all instances of string1 on each line
are substituted. If g is not included, only the first instance per matching line is substituted.
^ matches start of line . matches any single character $ matches end of line
These and other "special characters" (like the forward slash) can be "escaped" with \ i.e to match the string "/usr/STRIM100/SOFT" say "\/usr\/STRIM100\/SOFT"
Examples:
:1,$:s/dog/cat/g
Substitute 'cat' for 'dog', every instance for the entire file - lines 1 to $ (end of
file)
:23,25:/frog/bird/
Substitute 'bird' for 'frog' on lines 23 through 25. Only the first instance on each line is substituted.
Saving and quitting and other "ex" commands
These commands are all prefixed by pressing colon (:) and then entered in the lower
left corner of the window. They are called "ex" commands because they are commands of the ex text editor - the precursor line editor to the screen editor vi. You cannot enter an "ex" command when you are in an edit mode (typing text onto the screen) Press <ESC> to exit from an editing mode.
:w :w new.file
Write the current file. Write the file to the name 'new.file'.
:w! existing.file Overwrite an existing file with the file currently being edited. :wq :q :q! Write the file and quit. Quit. Quit with no changes.
:e filename
Open the file 'filename' for editing.
:set number :set nonumber
Turns on line numbering Turns off line numbering
FAQs
The USENET FAQs should be the first place you look for an answer to specific questions. You can find most of them at RTFM
The contents of this directory includes vi, bash, and comp.unix.questions FAQs. Searching USENET archives are very useful too. google.com has a USENET archive (formerly Deja.com's) . Advanced Group Search rules.
This document was converted from plain text using Vim and then hacked. Vim is the best version of the one true text editor: vi.
Copyright (c)
2000-2006
Permission is granted to copy, distribute and/or modify this document under the terms of the GNU Free Documentation License, Version 1.1 or any later version published by the Free Software Foundation; with Invariant Section: Preface, with Front-Cover Texts, and with no Back-Cover Texts. A copy of the license can be found on the GNU web site here.
FREEENGINEER.ORG
You might also like
- Shoe Dog: A Memoir by the Creator of NikeFrom EverandShoe Dog: A Memoir by the Creator of NikeRating: 4.5 out of 5 stars4.5/5 (537)
- Grit: The Power of Passion and PerseveranceFrom EverandGrit: The Power of Passion and PerseveranceRating: 4 out of 5 stars4/5 (587)
- Hidden Figures: The American Dream and the Untold Story of the Black Women Mathematicians Who Helped Win the Space RaceFrom EverandHidden Figures: The American Dream and the Untold Story of the Black Women Mathematicians Who Helped Win the Space RaceRating: 4 out of 5 stars4/5 (890)
- The Yellow House: A Memoir (2019 National Book Award Winner)From EverandThe Yellow House: A Memoir (2019 National Book Award Winner)Rating: 4 out of 5 stars4/5 (98)
- The Little Book of Hygge: Danish Secrets to Happy LivingFrom EverandThe Little Book of Hygge: Danish Secrets to Happy LivingRating: 3.5 out of 5 stars3.5/5 (399)
- On Fire: The (Burning) Case for a Green New DealFrom EverandOn Fire: The (Burning) Case for a Green New DealRating: 4 out of 5 stars4/5 (73)
- The Subtle Art of Not Giving a F*ck: A Counterintuitive Approach to Living a Good LifeFrom EverandThe Subtle Art of Not Giving a F*ck: A Counterintuitive Approach to Living a Good LifeRating: 4 out of 5 stars4/5 (5794)
- Never Split the Difference: Negotiating As If Your Life Depended On ItFrom EverandNever Split the Difference: Negotiating As If Your Life Depended On ItRating: 4.5 out of 5 stars4.5/5 (838)
- Elon Musk: Tesla, SpaceX, and the Quest for a Fantastic FutureFrom EverandElon Musk: Tesla, SpaceX, and the Quest for a Fantastic FutureRating: 4.5 out of 5 stars4.5/5 (474)
- A Heartbreaking Work Of Staggering Genius: A Memoir Based on a True StoryFrom EverandA Heartbreaking Work Of Staggering Genius: A Memoir Based on a True StoryRating: 3.5 out of 5 stars3.5/5 (231)
- The Emperor of All Maladies: A Biography of CancerFrom EverandThe Emperor of All Maladies: A Biography of CancerRating: 4.5 out of 5 stars4.5/5 (271)
- The Gifts of Imperfection: Let Go of Who You Think You're Supposed to Be and Embrace Who You AreFrom EverandThe Gifts of Imperfection: Let Go of Who You Think You're Supposed to Be and Embrace Who You AreRating: 4 out of 5 stars4/5 (1090)
- The World Is Flat 3.0: A Brief History of the Twenty-first CenturyFrom EverandThe World Is Flat 3.0: A Brief History of the Twenty-first CenturyRating: 3.5 out of 5 stars3.5/5 (2219)
- Team of Rivals: The Political Genius of Abraham LincolnFrom EverandTeam of Rivals: The Political Genius of Abraham LincolnRating: 4.5 out of 5 stars4.5/5 (234)
- The Hard Thing About Hard Things: Building a Business When There Are No Easy AnswersFrom EverandThe Hard Thing About Hard Things: Building a Business When There Are No Easy AnswersRating: 4.5 out of 5 stars4.5/5 (344)
- Devil in the Grove: Thurgood Marshall, the Groveland Boys, and the Dawn of a New AmericaFrom EverandDevil in the Grove: Thurgood Marshall, the Groveland Boys, and the Dawn of a New AmericaRating: 4.5 out of 5 stars4.5/5 (265)
- The Unwinding: An Inner History of the New AmericaFrom EverandThe Unwinding: An Inner History of the New AmericaRating: 4 out of 5 stars4/5 (45)
- The Sympathizer: A Novel (Pulitzer Prize for Fiction)From EverandThe Sympathizer: A Novel (Pulitzer Prize for Fiction)Rating: 4.5 out of 5 stars4.5/5 (119)
- Her Body and Other Parties: StoriesFrom EverandHer Body and Other Parties: StoriesRating: 4 out of 5 stars4/5 (821)
- VSAN Introduction v0Document8 pagesVSAN Introduction v0joshuakunnamkulamNo ratings yet
- SPSS Predictive AnalyticsDocument8 pagesSPSS Predictive AnalyticsRuth NelsonNo ratings yet
- Upgrade firmware of EarStudio ES100 Bluetooth DACDocument10 pagesUpgrade firmware of EarStudio ES100 Bluetooth DACbetoNo ratings yet
- Awash Valley CollegeDocument2 pagesAwash Valley CollegeHaccee TubeNo ratings yet
- Microsoft - Lead2pass - Da 100.braindumps.2020 Aug 18.by - Otis.34q.vceDocument8 pagesMicrosoft - Lead2pass - Da 100.braindumps.2020 Aug 18.by - Otis.34q.vceVishalChaturvediNo ratings yet
- User Manual for iCast HDMI DongleDocument8 pagesUser Manual for iCast HDMI DongleReeya MehtaNo ratings yet
- Saloni Kumari - Automation Azure ConsultantDocument2 pagesSaloni Kumari - Automation Azure ConsultantAditya SinghNo ratings yet
- Xilinx Tools in Command Line ModeDocument6 pagesXilinx Tools in Command Line Modegurri.thindNo ratings yet
- Student Information Management SystemDocument38 pagesStudent Information Management SystemKrushnal ChaudharyNo ratings yet
- It ResumeDocument1 pageIt Resumeapi-241068593No ratings yet
- Eg3 InstallationGuide 64Document42 pagesEg3 InstallationGuide 64gunjanthakurNo ratings yet
- Unit 4Document96 pagesUnit 4gbuzzz31No ratings yet
- Manual Usuario ZONE ALARM 9.1Document259 pagesManual Usuario ZONE ALARM 9.1servitecdjNo ratings yet
- Build Advanced InfoPath Forms and WorkflowsDocument32 pagesBuild Advanced InfoPath Forms and WorkflowsrealchechaNo ratings yet
- Current LogDocument45 pagesCurrent LogPaijofiki FikiNo ratings yet
- RLU Report Layout Utility guideDocument3 pagesRLU Report Layout Utility guideMadhuri KomanduriNo ratings yet
- Power9 Performance Best Practices 0Document2 pagesPower9 Performance Best Practices 0rajans1999No ratings yet
- HybrisDocument6 pagesHybrisAlekhya AkkiNo ratings yet
- INT402 Quiz (Unit 1 To 6)Document143 pagesINT402 Quiz (Unit 1 To 6)Hancy NixonNo ratings yet
- Silktest 195 Testingmobile enDocument42 pagesSilktest 195 Testingmobile enNguyễn TuấnNo ratings yet
- Install Base Implementation GuideDocument156 pagesInstall Base Implementation GuidevenuNo ratings yet
- How to Create Cartoon Stories Using Cartoon Story MakerDocument16 pagesHow to Create Cartoon Stories Using Cartoon Story MakerOnin C. Opeña100% (1)
- Digital Literacy Skills in The 21st Century EdtechlDocument24 pagesDigital Literacy Skills in The 21st Century Edtechlroselle portudoNo ratings yet
- HFM LCM StepsDocument20 pagesHFM LCM StepsGisha RoyNo ratings yet
- Cyber Forensics ToolsDocument4 pagesCyber Forensics ToolsJeya Balasubramani100% (1)
- Kempinski Hilti Rc-ODocument6 pagesKempinski Hilti Rc-OsobhiNo ratings yet
- Aqtesolv Manual 3Document1 pageAqtesolv Manual 3Kevin TangNo ratings yet
- SAP Repair Systems Become Pre-Production SystemsDocument21 pagesSAP Repair Systems Become Pre-Production SystemszenarbeNo ratings yet
- Information Technology Specialist M FDocument4 pagesInformation Technology Specialist M FJimson SulitNo ratings yet
- Cisco Packet Tracer Keyboard Shortcuts GuideDocument4 pagesCisco Packet Tracer Keyboard Shortcuts GuideHamami InkaZoNo ratings yet