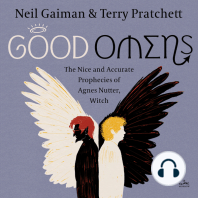Professional Documents
Culture Documents
Windows 9 X NT
Uploaded by
Lucas ScottOriginal Title
Copyright
Available Formats
Share this document
Did you find this document useful?
Is this content inappropriate?
Report this DocumentCopyright:
Available Formats
Windows 9 X NT
Uploaded by
Lucas ScottCopyright:
Available Formats
Support de cours
Rue du Boiron 3 C H-1260 Nyon (+41 (0) 848 202 202 +41 (0) 848 202 203 http://www.infoG.ch
Support de cours Windows fr
Table des matires
AVANT PROPOS ........................................................................................................ 4 SCENARIO DU GUIDE DE FORMATION........................................................................... 4 CONVENTIONS TYPOGRAPHIQUES ............................................................................... 4 INTRODUCTION ........................................................................................................ 5 QU'EST- CE QUE WINDOWS ? .................................................................................... 5 UTILISATION DE LA SOURIS ...................................................................................... 6 DEFINITION DES TERMES UTILISES.............................................................................. 7 FONCTIONS DE BASE ................................................................................................ 8 PRESENTATION DE LECRAN ...................................................................................... 8 Description des icnes principales du bureau.................................................... 8 LANCER UN PROGRAMME.......................................................................................... 9 QUITTER WINDOWS ............................................................................................. 10 LES FENTRES .................................................................................................... 12 Gestion de la fentre ................................................................................. 13 Options d'affichage.................................................................................... 14 Options de recherche/Paramtres personnaliss............................................. 15 Personnaliser l'affichage des fentres ........................................................... 16 Organisation des icnes ............................................................................. 17 OPTIONS DES MENUS ........................................................................................... 18 MENUS CONTEXTUELS ........................................................................................... 19 Description des rubriques (exemple doptions) ................................................ 19 GESTION DE LA CORBEILLE..................................................................................... 20 Rcupration d'un document ....................................................................... 21 Vider la corbeille ....................................................................................... 21 LA BARRE DES TACHES ......................................................................................... 22 Personnalisation de la barre des tches......................................................... 22 Gestion de la barre des tches .................................................................... 23 Barres doutils Windows.............................................................................. 24
infoG Switzerland juin 2004
page 2
Support de cours Windows fr
FONCTION AVANCEES ............................................................................................. 26 REPRESENTATION DES IC ONES ................................................................................ 26 GESTION DES DOSSIERS ....................................................................................... 27 Cration/Suppression/Modification (renommer)/Dplacer.................................. 27 GESTION DES DOCUMENTS ..................................................................................... 28 Cration/Suppression/Modification (renommer)/Dplacer.................................. 28 GESTION DES RACCOURCIS ................................................................................... 29 Introduction............................................................................................. 29 Cration.................................................................................................. 29 Suppression/Modification (renommer)/Dplacer .............................................. 30 OUTILS DE RECHERCHE ......................................................................................... 31 Introduction............................................................................................. 31 GESTION DU MOT DE PASSE.................................................................................... 32 Dans un environnement Windows 9x ............................................................. 32 Dans un environnement Windows NT ............................................................ 33 LE PANNEAU DE CONFIGURATION.............................................................................. 34 Descriptif des icnes du panneau de configuration .......................................... 35 LEXPLORATEUR WINDOWS..................................................................................... 37 Introduction............................................................................................. 37 Fonctionnalits ......................................................................................... 37 Dmarrer lexplorateur ............................................................................... 38 Complment lexplorateur ........................................................................ 39 Changement de niveau .............................................................................. 39
infoG Switzerland juin 2004
page 3
Support de cours Windows fr
AVANT PROPOS
Scnario du guide de formation
Dcoup en plusieurs chapitres, le support de cours prsente les fonctionnalits que tout utilisateur du produit se doit de matriser, afin de parvenir une efficacit optimale de son outil de travail.
Conventions typographiques
Un certain nombre de conventions typographiques ont t employes tout au long de ce support de cours. Le nom des commandes de menu et les options dans les botes de dialogue sont imprims en italique et en gras. Les icnes affichs dans la barre doutils sont les raccourcis de commandes. Par exemple, pour excuter la commande Fichier/Enregistrer vous pouvez cliquer sur licne . Les commandes entres dans les exemples figurent toujours en gras police Comic sans MS . Les touches clavier Del, Entre, touches fonctions F1 F12 et les touches rapides sont imprimes entre [...] et en gras (exemple [Entre]).
infoG Switzerland juin 2004
page 4
Support de cours Windows fr
INTRODUCTION
Qu'est-ce que Windows ?
L'environnement graphique Windows met votre disposition de nouveaux moyens rationaliss pour travailler avec votre ordinateur. Windows libre la puissance de votre machine qui n'est plus entrave par les restrictions de mmoire des versions prcdentes. Toutes les commandes ncessaires pour votre travail sont r egroupes dans un nombre limit de menus et dsigns par des noms suffisamment vocateurs pour que l'on sache quelles sont leurs fonctions. Sous Windows, l'cran de l'ordinateur est dsign par le terme de Bureau. Le bureau affiche tout votre travail dans des zones rectangulaires appeles Fentres. C'est dans ces zones que sont manipuls les applications et les documents. Avec Windows, vous pouvez excuter plusieurs applications puissantes en mme temps et passer rapidement de l'une l'autre. Avec une simp le touche fonction, vous pouvez sauter d'un programme de traitement de texte un programme de tableur, sans avoir besoin de quitter une application et d'en redmarrer une autre. A l'installation, Windows copie toute une srie de programmes utilitaires tels que traitement de texte, agenda, calculatrice, programme de dessin, etc., que nous dtaillerons dans ce support de cours. La cl du succs dans un environnement Windows est de bien regarder et discerner les diffrentes informations qui nous sont proposes l'cran. Il faut tre curieux, mthodique et intuitif dans toutes les commandes effectues afin que celles-ci soient mmorises de faon logique et non pas systmatiques.
infoG Switzerland juin 2004
page 5
Support de cours Windows fr
Utilisation de la souris
Lutilisation de la souris sous Windows est un lment essentiel que lon se doit de bien matriser. Nous allons dtailler, une fois pour toutes, ces diffrentes manipulations pour quil ny ait pas de confusion pour lutilisation de ce support de cours. Comparez la souris dans un environnement Windows des yeux, car cest par ce biais que vous communiquez avec le systme. Selon sa position dans la fentre la souris change daspect, donc change de fonctionnalit. Soyez attentif lapparence de votre souris dans lenvironnement Word. La souris dispose gnralement de 2, voire 3 boutons. La plupart des manipulations seffectuent avec le bouton de gauche. Le bouton de droite est rserv pour le menu contextuel. Le dplacement de la souris sur son tapis dplace la flche sur lcran.
Un clic
Le clic consiste mettre une pression sur le bouton comme vous appuieriez sur un interrupteur. Il est parfois appel cliqu selon son contexte. Il permet dentrer dans un menu, dactiver un bouton ou de positionner le curseur dans le document.
Un cliqu tir
Le cliqu tir consiste cliquer sur le bouton de la souris et maintenir celui-ci appuy, puis dplacer la flche de la souris jusqu un endroit prcis. Il est parfois appel tendre la slection . Permet de slectionner une zone.
Un double clic
Le double clic consiste mettre une double pression rapide sur le bouton gauche de la souris. Permet lactivation de commande afin dviter certaines confirmations ou permet de slectionner des zones.
Bouton droit
Permet lactivation de commande rapide afin dviter dentrer dans les menus. Remarque : Le double clic est parfois pour les nophytes de la souris, difficile matriser, question dhabitude.
infoG Switzerland juin 2004
page 6
Support de cours Windows fr
Dfinition des termes utiliss
Active
: qualifie la fentre ou l'icne laquelle s'appliquera la touche ou la commande suivante. L'activation d'une fentre change la couleur de sa barre de titre afin de la distinguer visuellement des autres. : zone rectangulaire de l'cran dans laquelle on visualise une application ou un document : fentre contenant une application en cours d'excution. : zone rectangulaire apparaissant l'intrieur d'une fentre d'application et contenant les fichiers que l'on cre ou modifie l'aide de l'application. : document ou application qui a reu un nom et contenant gnralement des informations. Un nom de fichier est compos d'un prfix et d'un suffixe (extension) spar par un point. (Exemple : Test.txt) : identifie les informations selon leurs contenues par un nom. : couramment appel extension, est dfini de manire automatique par l'application et permet de l'associer une famille de logiciel (exemple .doc pour l'application Word)
Fentre Fentre programme Fentre document
Fichier
Prfixe Suffixe
Fichiers programmes Fichiers donnes
: suite d'informations destines effectuer un traitement. Gnraleme nt dfini sous le terme de programme ou d'application. : tout fichier cr dans une application, tel que document de traitement de texte, feuille de calcul, fichier de base de donnes, graphique, etc. : reprsentation graphique d'lments varis de Windows pouvant tre, ouvert ou excut par un double clic sur l'icne. Il existe deux types dicnes, un fichier/dossier ou un raccourci. : raccourci clavier : combinaison de touches excutant une action quelconque, ou icne de raccourci : elles sont trs importantes sous Windows, car elles permettent de faire rfrence un fichier/dossier (comme par exemple sur le bureau) sans copier celui-ci (gain de place important)
Icnes
Raccourci
infoG Switzerland juin 2004
page 7
Support de cours Windows fr
FONCTIONS DE BASE
Prsentation de lcran
Windows dmarre automatiquement ds que lon allume lordinateur et affiche un cran appel
Bureau .
Le Bureau est le fond de lcran sur lequel vous placez des objets et des dossiers que vous pourriez comparer votre place de travail. Noubliez jamais que le bureau est un dossier comme un autre (en gnral, C:\WINDOWS\Bureau ou Desktop) et que vous pouvez le grer comme tel : y stocker des fichiers, des dossiers, des raccourcis
Description des icnes principales du bureau
Poste de travail Voisinage rseau Corbeille Barre des tches Bouton Dmarrer
infoG Switzerland juin 2004 : permet daccder au disque de lordinateur et la configuration du systme. : permet daccder aux ressources du rseau. : permet de rcuprer les fichiers supprims. : permet daccder aux applications ouvertes. : permet daccder aux menus.
page 8
Support de cours Windows fr
Lancer un programme
L'excution d'un programme se fait par le bouton , contenu dans la barre des tches. Pour activer un programme cliquer sur le programme souhait.
Exemple
cliquer sur le bouton ,
cliquer sur le menu Programmes, cliquer sur le menu Accessoires, cliquer le programme Calculatrice pour excuter le programme.
La Calculatrice est une machine calculer livre avec Windows.
Remarque : La barre des tches contenant tous les programmes chargs en mmoire a rajout la calculatrice dans sa barre, .
Le bouton [Num Lock], permet d'activer le pav numrique.
infoG Switzerland juin 2004
page 9
Support de cours Windows fr
Quitter Windows
Avant d'arrter votre ordinateur, vous devez sortir de Windows par la procdure prvue cet effet sous peine d'endommager votre systme. Paradoxalement, c'est sur le bouton Dmarrer que vous devez cliquer pour sortir de Windows, qui vous propose 4 possibilits.
Exemple
Cliquer sur le menu Dmarrer Choisissez la commande Arrter l'ordinateur
Windows NT : Menu dmarrer Arrter
Windows 9x : Menu dmarrer Arrter
ou [Ctrl] + [Alt] + [Del]
ou
image NT
infoG Switzerland juin 2004
page 10
Support de cours Windows fr
Arrter lordinateur
: ferme toutes les applications ouvertes et affiche une mire d'cran quand vous pouvez teindre votre PC (ou arrte votre PC automatiquement selon votre matriel). : excute la mme fonction que celle obtenue par Arrter lordinateur et redmarre automatiquement lordinateur. : certaines applications doivent imprativement fonctionner sous lenvironnement MS-DOS de manire exclusive. Cette option permet de relancer le systme en MS-DOS. : dconnecte l'utilisateur afin de permettre un autre utilisateur de se connecter. : provoque la mise en veille matrielle de votre PC (selon les paramtres de Gestion de lalimentation du Panneau de configuration)
Redmarrer lordinateur Redmarrer MS-DOS
Fermer sous nom diffrent Mettre en veille
Remarque : (pour les ordinateurs dots d'un systme d'exploitation Windows NT) l'option redmarrer en mode MS-DOS n'est pas disponible la commande [Ctrl] + [Alt] + [Del] permet d'accder directement aux options de Arrter/Redmarrer/Dconnexion, avec en plus la possibilit de verrouiller le poste de travail sans devoir lteindre
infoG Switzerland juin 2004
page 11
Support de cours Windows fr
Les fentres
Tous les programmes fonctionnant sous Windows sont contenus dans des fentres. Les fentres sont composes de plusieurs parties et affiches diffremment selon leurs configurations.
Barre de titre Barre de menu Barre doutils La fentre intrieure Barre dtat
: est exclusivement rserve la gestion de la fentre. : permet l'exploitation du programme. : permet daccder aux commandes par des raccourcis. : permet l'exploitation des donnes qu'elle contient. : permet laffichage dinformations complmentaires.
Barre de titre Barre de menu Menu systme Barre d'outils
Barre d'tat
infoG Switzerland juin 2004
page 12
Support de cours Windows fr
Gestion de la fentre
Le concept de fentre est tellement important que vous devez matriser la structure et le maniement des fentres avant dexcuter une quelconque action. Pour ce faire, nous nous servirons du dossier Poste de travail qui se trouve sur le Bureau pour dmontrer le concept de fentre.
L'icne Poste de travail
donne la liste des ressources installes sur le PC.
Double clique sur l'icne Poste de travail :
Type d'affichage
Les icnes permettant la gestion de la fentre sont runies dans le coin suprieur droit de la barre de titre active par simple clic. : rduit la fentre dans la barre des tches : affiche la fentre en plein cran : affiche en taille prdfinie : ferme la fentre (donc le programme)
infoG Switzerland juin 2004
page 13
Support de cours Windows fr
Options d'affichage
Menu Affichage/Options des dossiers : Windows NT Windows 9x
Afficher tous les fichiers/Cacher les fichiers de type
Cette option permet d'afficher ou de masquer l'affichage de certains fichiers, ceci afin de cacher notamment les fichiers utiliss par le systme d'exploitation
Afficher le chemin d'accs MS-DOS complet dans la barre de titre
Cette option permet, lorsqu 'elle est active, d'afficher le chemin d'accs dans la barre de titre
Masquer les extensions MS-DOS pour les types de fichiers enregistrs
Cette option est assez utile pour vous viter de grer inutilement les extensions, qui sont attribues par dfaut par chaque application. Vous ne les verrez plus dans lexplorateur de fichiers, mais les extensions existent toujours et sont indispensables pour le systme dexploitation puisse grer les types de fichier.
infoG Switzerland juin 2004
page 14
Support de cours Windows fr
Options de recherche/Paramtres personnaliss
Selon l'option active, permet de naviguer (lors d'une recherche) soit l'intrieur de la mme fentre en passant d'un dossier l'autre, soit en ouvrant une nouvelle fentre en passant une autre fentre. Menu Affichage/Options des dossiers : Windows NT : Windows 9x : onglet Gnral bouton Paramtres :
Active Desktop
Cette option permet de dfinir les paramtres de laffichage du Bureau Windows
Parcourir les dossiers de la manire suivante
Equivalent Options de recherche.
Afficher le contenu Web des dossiers
Affiche les dossiers sous forme de pages Web.
Cliquer sur les lments de la manire suivante
Cette option permet choisir un mode de clic sur fichiers/dossiers diffrent du mode classique (slection par simple clic). Si vous choisissez louverture (excution) par simple clic, il vous faudra vous habituer travailler de manire diffrente (par exemple, vous devrez utiliser le clic droit de la souris sur un fichier pour le renommer et non plus cliquer une seconde fois, ce qui ouvrirait llment).
infoG Switzerland juin 2004
page 15
Support de cours Windows fr
Personnaliser l'affichage des fentres
Chaque fentre intrieure peut tre vue de diffrentes manires par la commande Affichage ou par la barre doutil Grandes icnes Petites icnes Liste Dtails .
Exemple: Mode Grande icnes Mode Petites icnes Erreur ! Des objets ne peuvent pas tre crs partir des codes de champs de mise en forme.
Mode Liste
Mode Dtails
infoG Switzerland juin 2004
page 16
Support de cours Windows fr
Organisation des icnes
Rorganiser les icnes automatiquement par la commande Affichage
Remarque : Rorganiser les icnes l'intrieur d'une fentre en appelant le menu contextuel (bouton droit de la souris) sur le fond de la fentre. La rorganisation automatique ne peut se faire que pour les grandes icnes.
infoG Switzerland juin 2004
page 17
Support de cours Windows fr
Options des menus
Les menus permettent d'accder aux commandes. Les commandes peuvent tre reprsentes de faon diffrente selon le type de celles-ci.
Type de commande
Actif Slective Sous commande A complter
: signal par : signale par : signale par agisse comme un flag [oui/non] offre un choix entre diffrentes variantes. offre un sous-menu.
: commande signale par ncessitant un complment d'information. Vous aurez dans tous les cas une bote de dialogue supplmentaire. : est excute directement.
Direct
infoG Switzerland juin 2004
page 18
Support de cours Windows fr
Menus contextuels
Le menu contextuel joue un rle important dans Windows. Cest un raccourci pour obtenir laccs certaines commandes. Laperu dun menu contextuel se fait toujours par un clic sur le bouton droit de la souris. Ce menu liste les commandes applicables la zone slectionne. Choisissez donc de manire prcise lendroit o vous cliquez avec le bouton droit. Presque toutes les zones dune fentre Windows proposent un menu contextuel : de la barre de titre la fentre de travail en passant par les barres doutils, vous pouvez accomplir de nombreuses actions de manire trs efficace par cette technique.
Description des rubriques (exemple doptions)
Ouvrir Explorer Rechercher Connecter un lecteur rseau
: ouvre la fentre de lobjet slectionn. : permet de visualiser larborescence du disque slectionn. : permet la recherche, de fichiers ou de machine. : permet d'attribuer une lettre un lecteur.
Dconnecter un lecteur rseau : annule la connexion. Crer un raccourci Renommer Proprits
: permet de dfinir une procdure d'appel pour des dossiers, fichiers, ou applications. : attribue un nouveau nom. : affiche des informations complmentaires
infoG Switzerland juin 2004
page 19
Support de cours Windows fr
Gestion de la corbeille
La corbeille l'utilisateur. renferme les objets devenus inutiles, qui ont t supprims par la main de
Windows 95 se comporte comme dans la ralit. Vous commencez par jeter dans la corbeille les documents dont vous navez plus besoin, puis vous videz en fin de semaine votre corbeille. La gestion de la corbeille seffectue par le clique droit de la souris sur licne de la corbeille, puis en slectionnant Proprits :
Cette bote de dialogue vous permet de choisir de grer globalement tous vos disques locaux (et non les lecteurs rseau) ou de les grer indpendamment. Vous verrez affich autant donglets que de Si vous choisissez un paramtre pour tous les lecteurs, une seule corbeille sera cre sur C: et contiendra les lments de tous les lecteurs. Si vous ne souhaitez pas utiliser la fonctionnalit de la Corbeille (suppression dfinitive), cochez Ne pas dplacer Il est recommand de ne pas dsactiver la demande de confirmation de suppression, car celle-ci vite de nomb reuses actions involontaires. Cela dit, mme avec la Corbeille et la demande de confirmation actives, il vous est possible de supprimer un lment sans passer par la Corbeille en appuyant sur [Maj] [Del] et en confirmant la suppression dfinitive.
infoG Switzerland juin 2004
page 20
Support de cours Windows fr
Rcupration d'un document
Rcupration d'un document (standard)
Mthode qui replace le document sur le lieu d'origine Slectionner le / les documents situs dans la fentre corbeille Activer la commande Fichier/Restaurer
Rcupration d'un document et le placer dans un lieu diffrent
Slectionner le / les documents situs dans la fentre Corbeille Faire glisser les documents sur le lieu dsir
Vider la corbeille
Fichier/Vider la corbeille
infoG Switzerland juin 2004
page 21
Support de cours Windows fr
La barre des tches
Depuis la version 4 du navigateur Internet Explorer de Microsoft, celui-ci est intimement intgr au systme dexploitation Windows, cest--dire quil est indissociable et que ses fonctionnalits sont galement intgres Windows. En partant de la gauche, vous avez successivement (par dfaut) le menu Dmarrer, la barre doutils Lancement rapide, les applications en cours dexcution et dans la partie de droite contenant lheure, les icnes des programmes permanents tel que lantivirus ou le contrle du son. Ces icnes peuvent vous permettre deffectuer certaines actions telles que voir la date du jour en passant le curseur sur lheure, ou changer le volume des haut-parleurs en cliquant sur son icne.
La barre des tches est un excellent exemple de cette intgration : elle affiche principalement les applications en cours dexcution et de manire facultative des barres doutils contenant vos icnes de programmes favoris.
Personnalisation de la barre des tches
Laffichage de la barre peut, par un cliquer tirer/glisser se disposer sur les 4 cts de lcran selon les prfrences de chacun.
L'paisseur de la barre s'obtient en cliquant sur le bord de la barre des tches, tirer glisser jusqu' la dimension voulue. Barre des tches largie :
infoG Switzerland juin 2004
page 22
Support de cours Windows fr
Gestion de la barre des tches
La commande suivante permet de personnaliser de la barre des tches :
Toujours visible Masquer automatiquement
: permet aux applications ouvertes d'apparatre devant ou derrire la barre des tches : rend la barre des tches invisible. Afficher la barre des tches en approchant la souris du bord de l'cran o est effectivement la barre des tches.
infoG Switzerland juin 2004
page 23
Support de cours Windows fr
Barres doutils Windows
Les barres doutils Windows ne sont ni plus ni moins que des dossiers contenant des programmes, des raccourcis ou des documents. Par exemple, la barre Lancement rapide est situe par dfaut dans le dossier suivant : C:\WINDOWS\Application Data\Microsoft\Internet Explorer\Quick Launch. Donc, vous pouvez modifier le contenu de toute barre doutil en modifiant les lments de son dossier (tout simplement par lexplorateur Windows). Notez bien la barre doutils Bureau qui vous permet davoir sous la main tout le contenu du bureau Windows en permanence. Vous pouvez dplacer une barre doutils par un cliquer tirer sur la barre grise au dbut gauche de chaque barre (ou sur son nom) lorsque votre curseur se transforme en une double flche horizontale, pour la placer o vous voulez sur votre cran. Vous pouvez galement lancrer comme la barre des tches sur un autre bord de votre cran et choisir de la masquer automatiquement : cliquez droit sur la barre de titre de la barre doutils. Lorsquune barre est flottante, vous pouvez choisir de la rendre toujours visible, de cette manire elle restera par-dessus les autres fentres. Le menu contextuel (clic droit) de la barre des tches ou dune barre doutils permet daccder au menu des barres doutils :
Afficher Afficher le texte Actualiser
: permet de choisir entre les petites icnes ou les grandes : affiche ou non le texte avec les icnes : rafrachit le contenu de la barre doutils (si jamais vous constatez une diffrence entre laffichage et le contenu rel du dossier) : affiche ou non le titre de la barre doutils : vous permet de slectionner parmi les quatre barres doutils standard ou les barres doutils que vous avez page 24
Afficher le titre Barres doutils
infoG Switzerland juin 2004
Support de cours Windows fr
ajoutes ; cliquez Nouvelle barre doutils pour ajouter le contenu dun dossier quelconque contenant des programmes, des raccourcis ou des documents.
Cascade, Mosaque horiz./vert. : permet de changer la disposition des fentres ouvertes Rduire toutes les fentres Annuler tout rduire Proprits Fermer
: toutes les fentres sont rduites dans la barre des tches - vous avez ainsi accs librement au bureau : remettre leur place les fentres rduites par la commande prcdente : mme commande que Dmarrer/Paramtres/Barre des tches vue plus haut : uniquement visible pour un clic droit (menu contextuel) sur une barre doutils, ferme cette barre doutils. Pour la rouvrir, il sera ncessaire de reslectionner son dossier dans larborescence
infoG Switzerland juin 2004
page 25
Support de cours Windows fr
FONCTION AVANCEES
Reprsentation des icnes
Les icnes indpendamment de leur nom peuvent avoir 2 reprsentations :
: programme ou fichier stock dans le rpertoire courant.
: raccourci vers l'objet.
La diffrence rsidant dans le faite que vous pouvez supprimer toute icne reprsente avec une petite flche (raccourci) sans risque de perdre l'information. En effet, un raccourci permet dappeler l'information depuis un endroit diffrent de son lieu de stockage.
infoG Switzerland juin 2004
page 26
Support de cours Windows fr
Gestion des dossiers
Cration/Suppression/Modification (renommer)/Dplacer
Un dossier est principalement gr l'aide du menu contextuel sur l'objet concern.
Cration d'un dossier l'aide du menu contextuel sur le bureau
Dplacer un dossier l'aide de tirer glisser
Renommer ou supprimer
Remarque : Lorsque vous dplacez un dossier laide du cliquer dplacer vers un lecteur diffrent (de C:\Mes documents vers F:\)
infoG Switzerland juin 2004
page 27
Support de cours Windows fr
Gestion des documents
Cration/Suppression/Modification (renommer)/Dplacer
Un document est principalement gr l'aide du menu contextuel sur l'objet concern.
Cration d'un document l'aide du menu contextuel sur le bureau
Dplacer un document l'aide de tirer glisser
Renommer ou supprimer
infoG Switzerland juin 2004
page 28
Support de cours Windows fr
Gestion des raccourcis
Introduction
Utiliser la ressource partir d'un lieu diffrent (par exemple partir du Bureau).
Cration
A l'aide du bouton droit de la souris tirez et glisser l'icne sur l'endroit dsir (Bureau)
Exemple 1 :
Raccourci sur un dossier
Raccourci sur un programme
Raccourci sur un document
Exemple 2 :
Raccourci sur un lecteur (disquette A:)
infoG Switzerland juin 2004
page 29
Support de cours Windows fr
Suppression/Modification (renommer)/Dplacer
Remarque : la suppression d'un raccourci n'influence en rien les donnes originales vous ne pouvez pas crer un raccourci vers un raccourci : si vous essayez, le rsultat sera toujours un raccourci vers llment dorigine (du premier raccourci)
infoG Switzerland juin 2004
page 30
Support de cours Windows fr
Outils de recherche
Introduction
Permet la recherche de n'importe quel objet sur l'ordinateur ou sur le rseau
Exemple: rechercher le programme calc.exe, le situer et crer un raccourci sur le Bureau
infoG Switzerland juin 2004
page 31
Support de cours Windows fr
Gestion du mot de passe
Dans un environnement Windows 9x
Activer le panneau de configuration Double cliquer sur l'icne Mots de passe
infoG Switzerland juin 2004
page 32
Support de cours Windows fr
Slectionner Changer le mot de passe Windows
Introduire l'ancien mot de passe (par scurit) puis le nouveau
Remarque: Le second bouton "autres mots de passe" est utilis pour le mot de passe rseau. Gnralement, le mot de passe rseau est le mme que celui utilis pour Windows. Ceci permet d'afficher une seule fois la bote de dialogue demandant le mot de passe.
Dans un environnement Windows NT
Par scurit, il est conseill de changer frquemment de mot de passe. Appuyez sur [Ctrl]+[Alt]+[Del], puis cliquez sur [Changer de mot de passe ].
infoG Switzerland juin 2004
page 33
Support de cours Windows fr
Le panneau de configuration
Permet de changer plusieurs paramtres s'appliquant au matriel et au logiciel. Pour accder au Panneau de configuration, ouvrir depuis le bouton Dmarrer/Paramtres
Exemple
Remarque Certaines de ces commandes ne devraient pas tre modifies la lgre. Il se peut que vous nayez pas toutes les icnes cela dpendant des produits installs. Dautres applications peuvent galement y mettre des icnes de configuration du logiciel. Nous avons rpertori les options en 3 classes : pas important (1) spcifique aux utilisateurs (2) spcifique aux administrateurs (3)
infoG Switzerland juin 2004
page 34
Support de cours Windows fr
Descriptif des icnes du panneau de configuration
: propose des possibilits de configuration (1)
: permet de dfinir les couleurs et grandeur de laffichage ainsi que lconomiseur dcran ; quivalent un clic droit + Proprits sur le bureau (2)
: permet une reconfiguration automatique ou non du matriel install (3)
: permet la gestion des logiciels installs ou installer ; il faut privilgier cette mthode pour la dsinstallation dun logiciel (2 et 3)
: permet de dfinir les prfrences du clavier (1)
: permet de modifier la date et lheure systme (2)
: permet dfinir une image de fond et des couleurs pour le bureau (2)
: permet la gestion des imprimantes installes ou installer (2 et 3)
: permet la gestion des profils Exchange ou Outlook ; quivalent un clic droit + Proprits sur licne Outlook sur le bureau (3)
: permet de configurer les modems installs (3)
: permet de grer la scurit de votre poste de travail (3)
infoG Switzerland juin 2004
page 35
Support de cours Windows fr
: permet de dfinir les standards daffichage de lheure, la date, les nombres repris par les autres logiciels (2)
: permet de grer lindexation des documents Microsoft Office pour un lecteur particulier (1)
: permet de dfinir les proprits des protocoles rseau utiliss ; quivalent un clic droit + Proprits sur licne Voisinage rseau sur le bureau (3)
: permet dassocier des sons des manipulations (1)
: permet de dfinir les prfrences de la souris (2)
: permet la visualisation de tous les paramtres du systme ; quivalent un clic droit + Proprits sur licne Poste de travail sur le bureau (3)
infoG Switzerland juin 2004
page 36
Support de cours Windows fr
Lexplorateur Windows
Introduction
Lexplorateur est un outil d'organisation puissant donc sensible, qui facilite la gestion des fichiers et des rpertoires. Il permet d'examiner la liste de tous les fichiers et rpertoires stocks sur le disque de votre choix, puis d'tablir ou damnager une structure logique vos yeux. En accdant au contenu de votre disque dur, vous avez le pouvoir de srieusement handicaper votre ordinateur. Ne faites pas trop de mnage sans tre sr de ce que vous faites. Lorsque vous le faites, la rgle dor consiste laisser les choses comme elles sont si on a un doute. Il est galement possible de dmarrer des applications partir de lExplorateur Windows. Les fichiers pouvant tre dmarrer directement par lexplorateur sont des programmes avec les extensions .BAT, .EXE et .COM. Les fichiers de donnes (vos documents), peuvent aussi tre dmarrs par lexplorateur pour autant quils soient associs un programme. Lassociation se fait de faon naturelle si vous nintervenez pas au niveau des extensions de fichier.
Fonctionnalits
Amnagement de la structure : Crer Supprimer Dplacer Renommer
Quil sagisse de rpertoires (dossiers) ou de fichiers. Deux touches claviers sont frquemment utilises pour ces manipulations : [Ctrl] agit comme un cumulateur, ce fichier et un autre fichier. [Maj] agit avec la notion dun point de dpart un point darrive.
Lexplorateur est trs utile lors de manipulations de masse.
infoG Switzerland juin 2004
page 37
Support de cours Windows fr
Dmarrer lexplorateur
Lexplorateur peut tre dmarr partir des icnes se trouvant sur le Bureau (Poste de travail / Voisinage rseau/le bouton Dmarrer) l'aide du menu contextuel (bouton droit de la souris), si celle-ci se positionne l'endroit o vous vous trouvez.
Divis en 2 parties, lexplorateur affiche du ct gauche larborescence et du ct droit le dtail du dossier courant (rpertoire en surbrillance). Chaque dossier contenant une arborescence supplmentaire non affiche est signal par un .
Remarque : Loutil dexploration similaire lExplorateur Windows pour Internet sappelle Internet Explorer. Son icne se trouve sur le bureau. Il permet dafficher des pages html et autres documents pour le Web.
infoG Switzerland juin 2004
page 38
Support de cours Windows fr
Complment lexplorateur
Laffichage de la fentre de lexplorateur est rgi par les mmes rgles que celles dveloppes prcdemment dans ce support, voir Gestion de laffichage. Lexplorateur est trs pratique pour crer des raccourcis ou copier des fichiers lors de manipulations de masse. Nous vous encourageons lutiliser avec respect nanmoins, car une erreur de manipulation pourrait aussi bien dtruire lintgralit de votre disque dur. Astuce : si vous souhaitez ouvrir un document avec une autre application que celle avec laquelle il est associ, appuyez sur la touche [Maj] tout en cliquant droit sur le document. Ainsi vous obtiendrez loption Ouvrir avec qui vous permettra de choisir un autre programme : par exemple, ouvrir un page html avec le Bloc-notes ainsi. De mme, si vous souhaitez voir laction qui sera dclenche en double-cliquant sur un document, c liquez droit dessus : cest celle qui est en gras. Ainsi vous apprendrez que vous pouvez imprimer un document Word sans avoir : ouvrir Word, ouvrir le document, lancer limpression, fermer le document et finalement fermer Word. Il suffit de cliquer droit sur un document et de choisir Imprimer, cest tout.
Changement de niveau
Le changement de niveau peut se faire en utilisant lascenseur ou plus rapidement au niveau de la barre doutil dans la zone prvue cet effet. Vous pouvez ouvrir plusieurs fois l'Explorateur afin dafficher 2 units diffrentes et utiliser les fonctions de cliquer glisser pour raliser vos copies. Vous pouvez aussi louvrir conjointement avec la fentre de licne Poste de travail.
infoG Switzerland juin 2004
page 39
Support de cours Windows fr
infoG Switzerland juin 2004
page 40
You might also like
- The Subtle Art of Not Giving a F*ck: A Counterintuitive Approach to Living a Good LifeFrom EverandThe Subtle Art of Not Giving a F*ck: A Counterintuitive Approach to Living a Good LifeRating: 4 out of 5 stars4/5 (5794)
- The 7 Habits of Highly Effective PeopleFrom EverandThe 7 Habits of Highly Effective PeopleRating: 4 out of 5 stars4/5 (353)
- The Perfect Marriage: A Completely Gripping Psychological SuspenseFrom EverandThe Perfect Marriage: A Completely Gripping Psychological SuspenseRating: 4 out of 5 stars4/5 (1107)
- The 7 Habits of Highly Effective People Personal WorkbookFrom EverandThe 7 Habits of Highly Effective People Personal WorkbookRating: 4 out of 5 stars4/5 (2515)
- How to Win Friends and Influence People: Updated For the Next Generation of LeadersFrom EverandHow to Win Friends and Influence People: Updated For the Next Generation of LeadersRating: 4 out of 5 stars4/5 (2306)
- The Subtle Art of Not Giving a F*ck: A Counterintuitive Approach to Living a Good LifeFrom EverandThe Subtle Art of Not Giving a F*ck: A Counterintuitive Approach to Living a Good LifeRating: 4.5 out of 5 stars4.5/5 (20013)
- Pride and Prejudice: Bestsellers and famous BooksFrom EverandPride and Prejudice: Bestsellers and famous BooksRating: 4.5 out of 5 stars4.5/5 (19653)
- Art of War: The Definitive Interpretation of Sun Tzu's Classic Book of StrategyFrom EverandArt of War: The Definitive Interpretation of Sun Tzu's Classic Book of StrategyRating: 4 out of 5 stars4/5 (3321)
- Never Split the Difference: Negotiating As If Your Life Depended On ItFrom EverandNever Split the Difference: Negotiating As If Your Life Depended On ItRating: 4.5 out of 5 stars4.5/5 (3271)
- Habit 1 Be Proactive: The Habit of ChoiceFrom EverandHabit 1 Be Proactive: The Habit of ChoiceRating: 4 out of 5 stars4/5 (2556)
- Habit 3 Put First Things First: The Habit of Integrity and ExecutionFrom EverandHabit 3 Put First Things First: The Habit of Integrity and ExecutionRating: 4 out of 5 stars4/5 (2506)
- American Gods: The Tenth Anniversary EditionFrom EverandAmerican Gods: The Tenth Anniversary EditionRating: 4 out of 5 stars4/5 (12945)
- Habit 6 Synergize: The Habit of Creative CooperationFrom EverandHabit 6 Synergize: The Habit of Creative CooperationRating: 4 out of 5 stars4/5 (2499)
- The 7 Habits of Highly Effective PeopleFrom EverandThe 7 Habits of Highly Effective PeopleRating: 4 out of 5 stars4/5 (2565)
- How To Win Friends And Influence PeopleFrom EverandHow To Win Friends And Influence PeopleRating: 4.5 out of 5 stars4.5/5 (6516)
- Orgueil et Préjugés - Edition illustrée: Pride and PrejudiceFrom EverandOrgueil et Préjugés - Edition illustrée: Pride and PrejudiceRating: 4.5 out of 5 stars4.5/5 (20260)
- Wuthering Heights (Seasons Edition -- Winter)From EverandWuthering Heights (Seasons Edition -- Winter)Rating: 4 out of 5 stars4/5 (9486)
- The Iliad: A New Translation by Caroline AlexanderFrom EverandThe Iliad: A New Translation by Caroline AlexanderRating: 4 out of 5 stars4/5 (5718)

















![American Gods [TV Tie-In]: A Novel](https://imgv2-2-f.scribdassets.com/img/audiobook_square_badge/626321117/198x198/22ab6b48b6/1712683119?v=1)