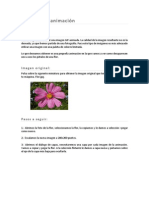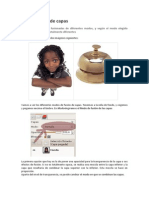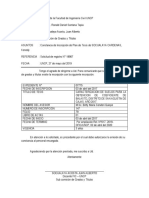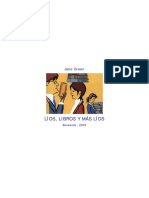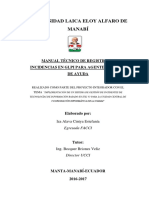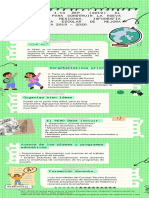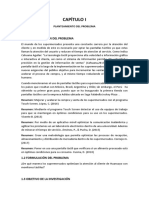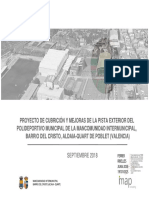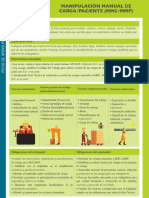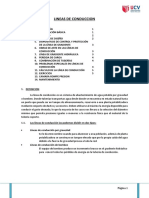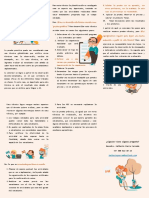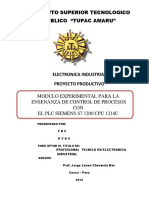Professional Documents
Culture Documents
Graficos Paso A Paso
Uploaded by
AnnaPriegoOriginal Title
Copyright
Available Formats
Share this document
Did you find this document useful?
Is this content inappropriate?
Report this DocumentCopyright:
Available Formats
Graficos Paso A Paso
Uploaded by
AnnaPriegoCopyright:
Available Formats
Paso a Paso: Grfico tipo Circular con Asistente Que aprender usar el Asistente Grfico para: seleccionar datos
y rtulos seleccionar tipo de grfico dar formato al ttulo del grfico, leyendas, etiquetas crear grfico en hoja separada imprimir un grfico
Inicio con:
(Excel abre en presupuesto.xls de archivos fuente)
Para usar el asistente de grficos, primero debe seleccionar los datos a ser graficados. 1. Seleccionar el rango A7:A13, las etiquetas de fila en la seccin Ingresos. 2. Mantener apretada la tecla CTRL, desplazar hacia la derecha y seleccionar el rango N7:N13, los totales de cada fila en la seccin Ingresos. 3. Hacer un clic en el botn del Asistente Grfico. El dilogo del Asistente se abre en el paso 1 de 4. 4. Experimentar: Seleccionar cada tipo de grfico y hacer un clic en cada uno de los subtipos. Hacer un clic en el botn, Presionar para ver muestra, la barra debajo de los subtipos. El panel le mostrar como se vern los datos que acaba de seleccionar al utilizar ese subtipo. Qu tipos parecen tiles para estos datos del Presupuesto?
5. Seleccionar el tipo de Grafico Circular y el primer subtipo en la fila de arriba. 6. Hacer un clic en el botn Presionar para ver muestra y mantener apretado el botn del ratn, mientras mira el panel con la vista preliminar en el dilogo. Muestra aproximadamente como se vern los datos en este tipo de grfico.
7. Hacer un clic en Siguiente. Se abre el paso 2 del asistente, mostrando los rangos usados para el grfico. El rango de datos usa referencias absolutas. Esos signos $ distribuidos por los alrededores, esta vez no significan dinero! Si usted mueve sus datos dentro de la hoja, el grfico cambiar sus referencias para hacer juego. Es super til!
Notar que el nombre de hoja est incluido en las celdas de referencia, seguidos por un signo de exclamacin. Se puede leer el signo de exclamacin ! como "bang" cuando exprese el rango en voz alta. Los rangos estn separados por una coma. De manera que el formato correcto para el rango de datos es NombredeHoja!$Columna$Filia:$Columna$Fila y ponga una coma entre cada rango usado en el grfico. La ficha de Series es usada cuando se grafica ms de
un juego de datos a la vez. 8. Hacer un clic en Siguiente. Paso 3 del asistente y se abre en el rtulo Ttulos. El grafico circular variar de acuerdo a sus propios cambios. 9. Para el Ttulo del Grfico escribir Presupuesto 1998Ingresos
10. Hacer un clic en la ficha Leyenda. Una variedad de leyendas le dicen que es lo que representan los colores del grfico. Aqu tambin se puede elegir la ubicacin de la leyenda. 11. Hacer un clic en cada opcin para ver que efecto produce. Terminar con la leyenda a la derecha. 12. Hacer un clic en la ficha, Rtulo de Datos. Se puede elegir que clase de etiquetas sean mostradas 13. Seleccionar Mostrar porcentaje o en Porcentaje y tildar
el cuadro para Mostrar lneas gua.
14. Hacer un clic en el botn Siguiente para continuar. Se abre el Paso 4. 15. Elegir con un clic En una hoja nueva y escribir en Ingresos .
16. Hacer un clic en el botn Terminar. Aparece el grfico terminado en una nueva hoja grfica llamada Ingresos. 17. Hacer un clic en la barra Frmula y escribir su nombre, 2 espacios , la fecha, 6 espacios, Proyecto 1: Introduccin a Excel y pulse ENTRAR. Aparece un marco o cuadro de texto conteniendo su texto en el centro de la hoja.
18. Arrastrar el marco/cuadro de texto hacia arriba a la izquierda del fondo blanco del grfico.
19. Hacer un clic en Vista Preliminar de Impresin, para ver como se imprimir este grfico. Si fuera necesario, haga sus correcciones. 20. Hacer un clic en el botn Imprimir, para que se imprima la hoja solamente. Los parmetros por defecto harn que se impriman todas las pginas de las hojas activa(s). En este caso hay una sola pgina. No necesita guardar sus cambios.
You might also like
- Fotografía DigitalDocument1 pageFotografía DigitalAnnaPriegoNo ratings yet
- Avtividad Final 2017Document1 pageAvtividad Final 2017AnnaPriegoNo ratings yet
- Ideas para Escribir Un GuiónDocument1 pageIdeas para Escribir Un GuiónAnnaPriegoNo ratings yet
- Proyecto Final 2017Document1 pageProyecto Final 2017AnnaPriegoNo ratings yet
- 17a.gimp Poner La Foto en Blanco y Negro Menos Un ElementoDocument1 page17a.gimp Poner La Foto en Blanco y Negro Menos Un ElementoAnnaPriegoNo ratings yet
- AUDACITY: Actividad 1Document2 pagesAUDACITY: Actividad 1AnnaPriegoNo ratings yet
- Sonido Digial ActividadDocument1 pageSonido Digial ActividadAnnaPriegoNo ratings yet
- Tipos de PlanosDocument12 pagesTipos de PlanosAnnaPriegoNo ratings yet
- Vídeo DigitalDocument1 pageVídeo DigitalAnnaPriegoNo ratings yet
- 3 ActividadDocument2 pages3 ActividadAnnaPriegoNo ratings yet
- 17B. GIMP. Pasar de Foto A Lapiz CombinadoDocument3 pages17B. GIMP. Pasar de Foto A Lapiz CombinadoAnnaPriegoNo ratings yet
- Dibujar Con PaintDocument6 pagesDibujar Con PaintAnnaPriegoNo ratings yet
- 2 ActividadDocument2 pages2 ActividadAnnaPriegoNo ratings yet
- GIMP. Imagen Con AnimaciónDocument4 pagesGIMP. Imagen Con AnimaciónAnnaPriegoNo ratings yet
- Sonido Digial ActividadDocument1 pageSonido Digial ActividadAnnaPriegoNo ratings yet
- CapasDocument10 pagesCapasAnnaPriegoNo ratings yet
- GIMP. Ejercicio Blanquear Dientes PDFDocument2 pagesGIMP. Ejercicio Blanquear Dientes PDFAnnaPriegoNo ratings yet
- GIMP. Fusion de CapasDocument6 pagesGIMP. Fusion de CapasAnnaPriegoNo ratings yet
- Ejercicios de MecanografíaDocument7 pagesEjercicios de MecanografíaAnnaPriegoNo ratings yet
- GIMP. Herramientas de PinturaDocument13 pagesGIMP. Herramientas de PinturaAnnaPriegoNo ratings yet
- GIMP. Herramienta ClonarDocument2 pagesGIMP. Herramienta ClonarAnnaPriegoNo ratings yet
- GIMP. Ejercicio Quitar Ojos Rojos PDFDocument2 pagesGIMP. Ejercicio Quitar Ojos Rojos PDFAnnaPriegoNo ratings yet
- Aprender A Escribir Con El OrdenadorDocument5 pagesAprender A Escribir Con El OrdenadorAnnaPriegoNo ratings yet
- GIMP. Ejercicio Quitar Arrugas Del Rostro PDFDocument3 pagesGIMP. Ejercicio Quitar Arrugas Del Rostro PDFAnnaPriegoNo ratings yet
- Las CaperasDocument3 pagesLas CaperasAnnaPriegoNo ratings yet
- Introducción GIMPDocument4 pagesIntroducción GIMPAnnaPriegoNo ratings yet
- GIMP. Herramientas de TranformaciónDocument7 pagesGIMP. Herramientas de TranformaciónAnnaPriegoNo ratings yet
- GIMP. Herramientas de SelecciónDocument14 pagesGIMP. Herramientas de SelecciónAnnaPriegoNo ratings yet
- Charles PerraultDocument9 pagesCharles PerraultAnnaPriegoNo ratings yet
- Charles PerraultDocument9 pagesCharles PerraultAnnaPriegoNo ratings yet
- Práctica 8Document5 pagesPráctica 8Danni DelgadoNo ratings yet
- Formato de Grados y TituloDocument3 pagesFormato de Grados y TituloJuan Carlos Socualaya CárdenasNo ratings yet
- La Teoría de La Evolución y La BiologíaDocument17 pagesLa Teoría de La Evolución y La BiologíaLeroy BeskowNo ratings yet
- Tipos de Coberturas para Construcciones de o MenosDocument44 pagesTipos de Coberturas para Construcciones de o MenosArias AlejandroNo ratings yet
- Jane Green - Lios, Libros y Mas LiosDocument149 pagesJane Green - Lios, Libros y Mas LiosKumphala LuahrNo ratings yet
- Manual Técnico Agentes de Mesa de Ayuda - GLPIDocument30 pagesManual Técnico Agentes de Mesa de Ayuda - GLPIJulio MendozaNo ratings yet
- Infografía de Proceso Recortes de Papel Notas VerdeDocument2 pagesInfografía de Proceso Recortes de Papel Notas VerdeFany Monserrat Alcántara GarcíaNo ratings yet
- Parques Eólicos MarinosDocument4 pagesParques Eólicos MarinosJhosep Rober pmNo ratings yet
- UntitledDocument2 pagesUntitledMaria guadalupe Capatinta almanzaNo ratings yet
- Presupuestos y pronósticos para empresa de logística portuariaDocument18 pagesPresupuestos y pronósticos para empresa de logística portuariaCarlos Roberto67% (3)
- Guia MontacargasDocument9 pagesGuia MontacargasLuis Fernando Amaya NavasNo ratings yet
- Actividad 3 Factor de ConversiónDocument8 pagesActividad 3 Factor de Conversiónkael haNo ratings yet
- Optimización de atención al cliente en supermercados mediante pantallas táctilesDocument23 pagesOptimización de atención al cliente en supermercados mediante pantallas táctilesMarcos RojasNo ratings yet
- 05 ProteinuriaDocument11 pages05 ProteinuriaMaria OrtizNo ratings yet
- DOC20190115145758Proyecto Completo Firmado PDFDocument413 pagesDOC20190115145758Proyecto Completo Firmado PDFTAMIFUENTESNo ratings yet
- SuperCor Brochure SpanishDocument9 pagesSuperCor Brochure SpanishMarlonguaNo ratings yet
- Ejercicios de Integracion Multiple Con RespuestasDocument3 pagesEjercicios de Integracion Multiple Con RespuestasAlejandro Miguel Zegarra YufraNo ratings yet
- FAP Conceptos MMC, Normas Asociadas, Factores de Riesgo y Obligaciones. ...Document2 pagesFAP Conceptos MMC, Normas Asociadas, Factores de Riesgo y Obligaciones. ...Claudio Anibal LofiegoNo ratings yet
- Conduccion de AguaDocument16 pagesConduccion de AguaRichard AlvaNo ratings yet
- Hoja de seguridad abamecalDocument4 pagesHoja de seguridad abamecalRUBEN DARIO RAMIREZ BERMEONo ratings yet
- Las 10 Plagas de MoisésDocument6 pagesLas 10 Plagas de MoisésSonia MooreNo ratings yet
- Diseño de Instrumentos de Evaluación Act 1Document2 pagesDiseño de Instrumentos de Evaluación Act 1Katherin P. Parra MercadoNo ratings yet
- S4-C1 Estrategias Discursivas PárrafoDocument10 pagesS4-C1 Estrategias Discursivas PárrafoPaola Medina GarnicaNo ratings yet
- MIP Insectos y NematodosDocument13 pagesMIP Insectos y NematodosSergio Brack Chulla MontesNo ratings yet
- Informe TopográficoDocument29 pagesInforme Topográficoruben arturo palomino pradoNo ratings yet
- Solidificacion y Difusion en Los MetalesDocument6 pagesSolidificacion y Difusion en Los MetalesWALTHER VALVERDE VILLAVICENCIONo ratings yet
- Fuerza - Presión Prueba 7moDocument57 pagesFuerza - Presión Prueba 7movanessapereiramNo ratings yet
- Libro Word IsttaDocument128 pagesLibro Word IsttaFredy EspinozaNo ratings yet
- Planta ExternaDocument114 pagesPlanta ExternaLouis ArmstrongNo ratings yet
- Policías de Nueva YorkDocument7 pagesPolicías de Nueva YorkThe TorqueNo ratings yet