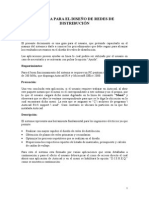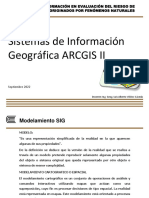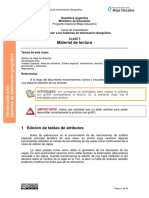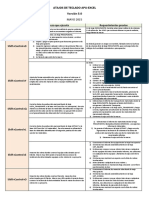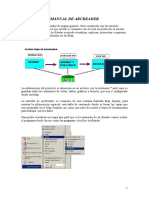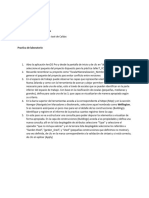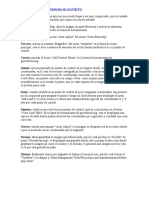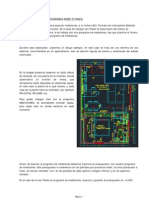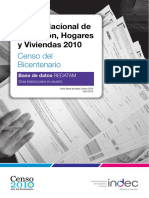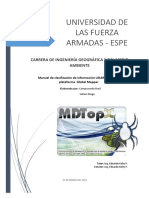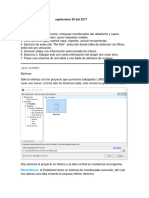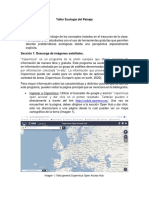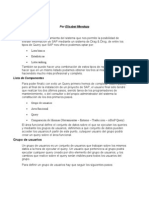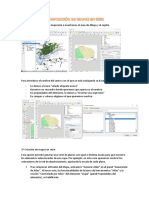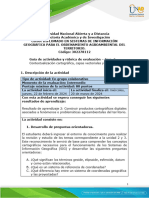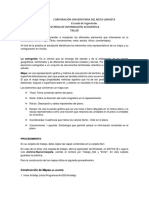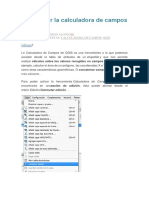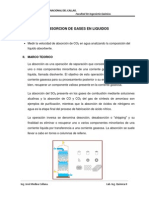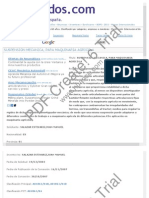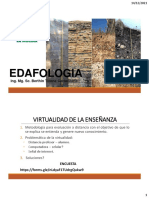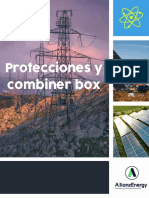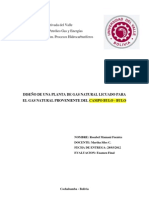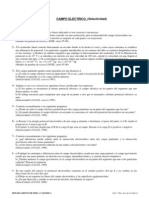Professional Documents
Culture Documents
Manual de Usuario LocalGIS - AutoCAD
Uploaded by
Javier Alvarez FonsecaCopyright
Available Formats
Share this document
Did you find this document useful?
Is this content inappropriate?
Report this DocumentCopyright:
Available Formats
Manual de Usuario LocalGIS - AutoCAD
Uploaded by
Javier Alvarez FonsecaCopyright:
Available Formats
MANUAL DE USUARIO LOCALGIS Y AUTOCAD
1. MANUAL DE LA
APLICACIN.
En la barra de mens de AutoCAD deber aparecer la nueva barra LocalGIS.
1.1. Abrir Mapa
Con esta opcin se cargar un fichero en formato dxf proveniente del Editor de LocalGIS. Se abrir un cuadro de dilogo donde el usuario seleccionar el mapa que desee abrir.
En la misma ruta donde est este archivo DXF, tambin deben encontrarse un fichero por cada capa del mapa con extensin sch, donde se guarda el esquema de cada capa.
1.2. Seleccionar capa activa
Con esta opcin el usuario seleccionar la capa en la que desee trabajar de las que existen en el mapa. (Si se crean nuevas capas no se tendrn en cuenta al sincronizar el mapa con el editor de LocalGIS)
1.3. Punto de Informacin
Al pinchar sobre este comando, se le pedir al usuario que seleccione una entidad del mapa para mostrar su informacin alfanumrica mediante un cuadro de dilogo.
1.4. Aadir nuevo elemento
Con esta herramienta, el usuario podr aadir nuevas entidades a las capas existentes del mapa. Al pinchar sobre el comando Aadir nuevo elemento, el usuario deber seleccionar uno de los elementos que anteriormente haya dibujado sobre el mapa y que an no pertenezca a ninguna de las capas existentes. Antes de lanzar este comando el usuario debe haber dibujado sobre la capa 0 una entidad, y posteriormente seleccionar como capa activa la capa a la que desee aadir la entidad. Antes de que la entidad seleccionada se aada como nuevo elemento a la capa del mapa, la aplicacin verificar que la geometra del nuevo elemento se correspondo con uno de los tipos de geometra permitidos para esa capa mostrando un aviso al usuario en el caso de que esto no se cumpla.
Si la capa inicial de la entidad seleccionada es la capa 0, y la capa activa del mapa es una de las capas importadas desde el editor de LocalGIS, y la geometra de la entidad es una de las permitidas para esa capa, se aade la nueva entidad a la capa y se muestra al usuario un cuadro de dilogo donde podr guardar los datos alfanumricos asociados al nuevo elemento.
Al completar el usuario los datos del elemento, se comprobar si cumple o no con el tipo de datos especificado para cada campo. En el caso de que el tipo de datos no se cumpla o que no se pueda dejar como valor nulo se mostrar el cuadro de texto
correspondiente con el color de fondo rojo, y de esta forma no se podrn guardar los datos hasta que todos los campos hayan sido correctamente validados.
1.5. Modificar informacin alfanumrica
Este comando permite la modificacin alfanumrica asociada a una entidad. Al pinchar sobre esta opcin, se le pedir al usuario que seleccione una entidad mostrado en un cuadro de dilogo anlogo a los anteriores la informacin asociada a la entidad.
En este caso todos los campos, excepto el que identifica a la entidad, son modificables, y de la misma forma que al aadir un nuevo elemento, tambin se verifica que el formato de los campos se ajusta a lo especificado antes de guardar los cambios.
1.6. Modificar informacin grfica
Mediante la modificacin de la informacin grfica el usuario podr realizar todo tipo de modificaciones grficas sobre una entidad de forma que esto quede registrado y as poder sincronizar estos cambios posteriormente con el editor LocalGIS. Al pinchar sobre este comando se le pedir al usuario que seleccione la entidad que va a modificar grficamente.
1.7. Eliminar Elemento.
Con esta opcin el usuario podr eliminar las entidades que desee de las capas del mapa de forma que estos cambios queden registrados y puedan posteriormente sincronizarse con el editor LocalGIS. Al pinchar sobre la herramienta se le pedir al usuario que seleccione la entidad del mapa que desee eliminar.
1.8. Chequear incorrecciones.
Al chequear incorrecciones, la aplicacin verifica que cada una de las entidades del mapa cumple con la geometra permitida para la capa en la que se encuentre. En el caso de que se encuentren este tipo de errores se mostrar un cuadro de dilogo con el listado de las entidades que se deben corregir.
Si el usuario pulsa sobre el botn Corregir se pondr en color rojo las entidades a las que haya activado la casilla check para facilitar la correccin de los errores al usuario. Este listado de errores tambin se generar en un fichero LOG ubicado en la misma ruta del mapa.
1.9. Guardar datos para LocalGIS.
Mediante esta herramienta el usuario registra todas las modificaciones que haya hecho sobre el mapa para poder sincronizar este dibujo modificado desde AutoCAD con el editor LocalGIS. El usuario deber seleccionar como tipo de archivo dxf sobrescribiendo al archivo original. En la carpeta donde se guarda el mapa, adems se generar un archivo LOG por cada capa existente con las modificaciones hechas a los elementos y as poder sincronizar mediante estos LOG.
You might also like
- Manual de Usuario DisreqDocument44 pagesManual de Usuario DisreqPolo AlvarezNo ratings yet
- 3.arcgis II Evar Modelamiento SigDocument65 pages3.arcgis II Evar Modelamiento SigGlider Aguilar Mori100% (1)
- Cómo Unir Tablas Con QGISDocument18 pagesCómo Unir Tablas Con QGISLuis Tinoco LacayoNo ratings yet
- Material de Lectura Clase 5Document32 pagesMaterial de Lectura Clase 5Ruben DesposNo ratings yet
- Mapa de Exposicion y PendientesDocument11 pagesMapa de Exposicion y PendientesJiménez HugoNo ratings yet
- INTA Curso Introductorio Farm WorksDocument19 pagesINTA Curso Introductorio Farm WorksNcamargo39No ratings yet
- Cargar El Menu de AutoCAD MAP 3d en CivilDocument10 pagesCargar El Menu de AutoCAD MAP 3d en CivilLuis Tinoco LacayoNo ratings yet
- QGISDocument18 pagesQGISOmar L ApazaNo ratings yet
- GUIÓN DE PRÁCTICAS PLC 2020 Sesión 3Document31 pagesGUIÓN DE PRÁCTICAS PLC 2020 Sesión 3GerardBetoretNo ratings yet
- JdjsjsjsDocument12 pagesJdjsjsjsAurelito Romero ZavalaNo ratings yet
- Arc Gis CapasDocument12 pagesArc Gis CapasCarlos AlbertoNo ratings yet
- Atajos de Teclado APU-EXCEL 2015 Version 5Document3 pagesAtajos de Teclado APU-EXCEL 2015 Version 5Cazam CazanNo ratings yet
- Manual de ArcReaderDocument16 pagesManual de ArcReaderCarlos MejaNo ratings yet
- PracticaSIG 2Document11 pagesPracticaSIG 2Martha Janerth Barriga DuarteNo ratings yet
- GeorreferenciacionDocument15 pagesGeorreferenciacionjennyNo ratings yet
- Taller 7Document9 pagesTaller 7Pedro Alejandro Ojeda GalvisNo ratings yet
- 10 Pasos para Georeferenciar en ArcGis 9Document5 pages10 Pasos para Georeferenciar en ArcGis 9Freddy Sacho100% (1)
- Manual de Diseño Geometrico de Vias en Civil 3dDocument38 pagesManual de Diseño Geometrico de Vias en Civil 3dLuis Felipe Soto GutierrezNo ratings yet
- PrestoDocument9 pagesPrestopepe85No ratings yet
- Informe 7Document15 pagesInforme 7Mangomelody8No ratings yet
- Tutorial Redatam PDFDocument9 pagesTutorial Redatam PDFLetra ChicaNo ratings yet
- Manual - Practicas - QGIS - PRACTICAS 1 - 2 - 3 - 4Document49 pagesManual - Practicas - QGIS - PRACTICAS 1 - 2 - 3 - 4Hugo MedinaNo ratings yet
- Manual MDTopXDocument16 pagesManual MDTopXDiego SatianNo ratings yet
- Filtro Por Atributos MapWinGISDocument5 pagesFiltro Por Atributos MapWinGISjhonNo ratings yet
- Manual - Practicas - QGIS - PRACTICAS 5 - 6 - 7 - 8Document46 pagesManual - Practicas - QGIS - PRACTICAS 5 - 6 - 7 - 8Hugo MedinaNo ratings yet
- Manual de Usuario QGISDocument42 pagesManual de Usuario QGISErick ChávezNo ratings yet
- Volumen de Un DeslizamientoDocument13 pagesVolumen de Un DeslizamientoJessica Briggete JaraNo ratings yet
- Obtener Las Coordenadas de Los Vértices de Un Polígono en ArcGIS 10Document4 pagesObtener Las Coordenadas de Los Vértices de Un Polígono en ArcGIS 10Luis Miguel GarcíaNo ratings yet
- Lab 2 - ProyeccionesDocument6 pagesLab 2 - ProyeccionesOmar Hatem CallejasNo ratings yet
- Apuntes Qgis PDFDocument23 pagesApuntes Qgis PDFPedro BarriosNo ratings yet
- Full Tablas DinamicasDocument18 pagesFull Tablas DinamicasJuan Carlos Olivares PeñaNo ratings yet
- Guia GeoprocesamientoDocument15 pagesGuia GeoprocesamientoAndres MuñozNo ratings yet
- Documentacion Data Driven PagesDocument30 pagesDocumentacion Data Driven PagesMiguel Ernesto Cotrina ZavaletaNo ratings yet
- Ejercicio 2Document8 pagesEjercicio 2Javier López MarínNo ratings yet
- Clase 2 ArcGIS Septiembre 28 Del 2017Document40 pagesClase 2 ArcGIS Septiembre 28 Del 2017Isabel Velez GallegoNo ratings yet
- Manual AutoCAD Avanzado 2009-I PDFDocument45 pagesManual AutoCAD Avanzado 2009-I PDFcuervocrdNo ratings yet
- Tarea1 SayanaCastellanoDocument5 pagesTarea1 SayanaCastellanoSayanaNo ratings yet
- Taller Ecología Del PaisajeDocument15 pagesTaller Ecología Del PaisajeLaura V GarciaNo ratings yet
- Materiales en 3Ds MaxDocument39 pagesMateriales en 3Ds MaxEmiro E. Guerrero PoloNo ratings yet
- Crear Un Informe de Gráfico DinámicoDocument5 pagesCrear Un Informe de Gráfico DinámicoJuan PuebloNo ratings yet
- Práctica1y2 NataliaAlbertDocument7 pagesPráctica1y2 NataliaAlbertNATA ALBERTNo ratings yet
- Dlver Manual de QuerysDocument10 pagesDlver Manual de QuerysjuandelriogNo ratings yet
- Creando Un Mapa QGisDocument34 pagesCreando Un Mapa QGisManolo Fernandez CarrilloNo ratings yet
- Modulo 4Document34 pagesModulo 4Roberto SaldiaNo ratings yet
- Tutorial 2 - Collector For ArcGISDocument19 pagesTutorial 2 - Collector For ArcGISkarensouthworthNo ratings yet
- Composición de Mapas en QgisDocument3 pagesComposición de Mapas en QgisAntonio J. RodríguezNo ratings yet
- Manual de Visor Geográfico Consulta Catastral 2019-08-08 PDFDocument20 pagesManual de Visor Geográfico Consulta Catastral 2019-08-08 PDFFrancy Daniela Montañez MejíaNo ratings yet
- 04 Guia GDB y EdicionDocument14 pages04 Guia GDB y EdicionRolex VzlaNo ratings yet
- QGIS ManualDocument27 pagesQGIS ManualYaiiDelMarNo ratings yet
- Digitalizar y Editar PoligonosDocument6 pagesDigitalizar y Editar PoligonosSerghio AndresNo ratings yet
- Material de Lectura 4Document30 pagesMaterial de Lectura 4Ruben DesposNo ratings yet
- VM93014 Evidencia ArcGISDocument37 pagesVM93014 Evidencia ArcGISRolando VelasquezNo ratings yet
- Tratamiento de Datos Con Excel Mediante Tablas DinámicasDocument5 pagesTratamiento de Datos Con Excel Mediante Tablas Dinámicasllrull2No ratings yet
- Ejercicios ArcMapDocument14 pagesEjercicios ArcMapTania CamachoNo ratings yet
- Práctica de PR (Percepción Remota) y SIG (Sistemas de Información Geográfica)Document15 pagesPráctica de PR (Percepción Remota) y SIG (Sistemas de Información Geográfica)Nayeli JuárezNo ratings yet
- Guía de Actividades y Rúbrica de Evaluación - Unidad 2 y 3 - Fase 2 - Contextualización Cartográfica, Capas Vectoriales y RásterDocument16 pagesGuía de Actividades y Rúbrica de Evaluación - Unidad 2 y 3 - Fase 2 - Contextualización Cartográfica, Capas Vectoriales y RásterLucas ValenciaNo ratings yet
- Edición de MapaDocument5 pagesEdición de MapaDianaPaolaGilHincapieNo ratings yet
- Cómo Usar La Calculadora de Campos de QGISDocument6 pagesCómo Usar La Calculadora de Campos de QGISRudimar PetterNo ratings yet
- Manual de civil 3D aplicado a proyectos vialesFrom EverandManual de civil 3D aplicado a proyectos vialesNo ratings yet
- Módulo de cinemática DMU de Catia V5From EverandMódulo de cinemática DMU de Catia V5Rating: 5 out of 5 stars5/5 (1)
- Perdidas en Tuberias Informe 6Document18 pagesPerdidas en Tuberias Informe 6REINA MARGARITA ARANCIBIA LLANOSNo ratings yet
- Controlador Pid Con Pic 18F4550 PDFDocument5 pagesControlador Pid Con Pic 18F4550 PDFcetina100% (1)
- Amortiguadores y RotulasDocument2 pagesAmortiguadores y RotulasARMANDO DANIEL DE LA CRUZ GONZALEZNo ratings yet
- Silabo Diseño de Puentes - 2011-II - UncpDocument6 pagesSilabo Diseño de Puentes - 2011-II - UncpAnonymous 3EJfuLHeNo ratings yet
- Interpretación de Registros de ProducciónDocument173 pagesInterpretación de Registros de ProducciónCarlos LiscanoNo ratings yet
- FijoDocument8 pagesFijoX'Jos M'xNo ratings yet
- SUSPENSION MECANICA, PARA MAQUINARIA AGRICOLA - Suspensión Mecánica, para Maquinaria Agrícola, Que Consta de Un Bastidor Flotante, Estructurado eDocument3 pagesSUSPENSION MECANICA, PARA MAQUINARIA AGRICOLA - Suspensión Mecánica, para Maquinaria Agrícola, Que Consta de Un Bastidor Flotante, Estructurado eGerardo Alcubierre MirallesNo ratings yet
- Proyecto Mplab y ProteusDocument32 pagesProyecto Mplab y ProteusEddy Renato Casos GeronimoNo ratings yet
- Edafologia IntroDocument17 pagesEdafologia IntroCarlos Daniel Cardenas ClementeNo ratings yet
- Cat Lovato Reles de ProteccionDocument13 pagesCat Lovato Reles de ProteccionMiguel QuispeNo ratings yet
- Protecciones y Combiner BoxDocument9 pagesProtecciones y Combiner BoxEdwin GarzónNo ratings yet
- Practica 2 BorradorDocument8 pagesPractica 2 BorradorCarlos C. VieyraNo ratings yet
- Consejos Ganadores de Cesim para Cesim Global Challenge 2022Document9 pagesConsejos Ganadores de Cesim para Cesim Global Challenge 2022Jordan Andre Varas CruzNo ratings yet
- 3354 Im-Sp 20111111Document112 pages3354 Im-Sp 20111111Daniela Denisse TRNo ratings yet
- MP Planta de EmergenciaDocument3 pagesMP Planta de EmergenciaMissael Gallegos BaezNo ratings yet
- Lice Nci A TurasDocument73 pagesLice Nci A Turasuriel araujoNo ratings yet
- Securitas Manual Area Tecnicoprofesional Medios Tecnicos Central Alarmas 2 Tema 3Document103 pagesSecuritas Manual Area Tecnicoprofesional Medios Tecnicos Central Alarmas 2 Tema 3Andres BaezaNo ratings yet
- LGN Martha SilesDocument14 pagesLGN Martha SilesRosabel Mamani FuentesNo ratings yet
- Garantía AlertandoteDocument14 pagesGarantía AlertandoteRed koichi TYNo ratings yet
- EHS-P-DDH 006 Procedimiento Acceso y Permanecia en Areas de Trabajo-Rev 01Document7 pagesEHS-P-DDH 006 Procedimiento Acceso y Permanecia en Areas de Trabajo-Rev 01joserojas141298No ratings yet
- Detalle 01: Fundación Hasta Entrepiso Detalle 02: Fundación Hasta EntrepisoDocument1 pageDetalle 01: Fundación Hasta Entrepiso Detalle 02: Fundación Hasta EntrepisoNazareth HermanovichNo ratings yet
- TunelesDocument13 pagesTunelesPepe Alvarez CartolínNo ratings yet
- Reporte de Clasificación de Estructuras Actualizado-ComprimidoDocument21 pagesReporte de Clasificación de Estructuras Actualizado-ComprimidoAlejandro MANo ratings yet
- Esquema Iso 45001Document1 pageEsquema Iso 45001Vicente AlborNo ratings yet
- Caracteristicas y Aplicaciones de Las BombasDocument6 pagesCaracteristicas y Aplicaciones de Las BombasJosue LunaNo ratings yet
- Como Destapar Cabezal EpsonDocument5 pagesComo Destapar Cabezal Epsonenriquevazquez27No ratings yet
- Modulo II. Caracterizacion Proyecto y Caracterizacion Ambiental EIADocument69 pagesModulo II. Caracterizacion Proyecto y Caracterizacion Ambiental EIAJhoel Delgado SalazarNo ratings yet
- BectekDocument36 pagesBectekstevenNo ratings yet
- Problemas Campo Electrico SELECTIVIDAD LOGSEDocument5 pagesProblemas Campo Electrico SELECTIVIDAD LOGSEMiguel Angel MoraNo ratings yet
- Practica N° 12Document12 pagesPractica N° 12Wilfredo Gutierrez AllpaccaNo ratings yet