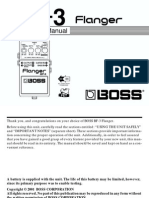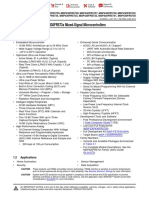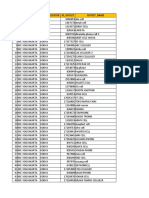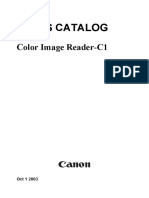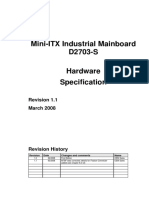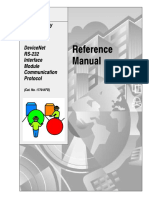Professional Documents
Culture Documents
Cable Modem Troubleshooting
Uploaded by
kamaladevijayaramanOriginal Description:
Copyright
Available Formats
Share this document
Did you find this document useful?
Is this content inappropriate?
Report this DocumentCopyright:
Available Formats
Cable Modem Troubleshooting
Uploaded by
kamaladevijayaramanCopyright:
Available Formats
Basic Broadband Troubleshooting Guide This only serves as an additional guide for techs who are having a hard
time troubleshooting broadband issues to lessen the volume of Network card dispatches and kickbacks for motherboard dispatches (for integrated network). Notes: Always verify what type of connection (cable/DSL or dial-up) the customers are using before troubleshooting Internet connectivity issues. If the customer is using dial-up connection, troubleshoot the dial-up modem (usually internal) and follow the usual dial-up modem troubleshooting procedures. If the customer has cable/DSL (broadband) connection, verify first if the PC is directly connected to the cable/DSL modem. If the network has router/hub/switch in between, bypass them. We could only support connection of the system when directly hooked up to the broadband modem. Then proceed troubleshooting on the network card: For Win95/98: 1. Check if the Network drivers are installed properly in the device manager. 2. Go to Control Panel>Double-click on Network. In the Network window, verify that the name of the NIC Adapter and the TCP/IP for the NIC is present in the network components. If they are installed, then click OK.
Fig. 1-1
3. Go to Start >Run> Type winipcfg then click OK. The IP Configuration window will appear:
Fig. 1-2 4. Select the name of the Network Card from the drop down. 5. To release IP address, click the Release button. This should release the IP address to 0.0.0.0 6. Then try to renew IP address, click Renew button. You should get a new set of IP address. 7. If IP address shows 169.x.x.x, or renewing gets error, the PC is not getting the DHCP address from the cable/DSL modem. 8. Check the cabling of the PC to the modem. Ideally, a broadband modem should be physically configured as illustrated below.
Fig. 1-3
9. Check lights on the front panel of the modem, make sure that Power, cable/online, Ethernet/PC and activity lights are lit up solidly (usually activity LED blinks). 10. Turn the PC off. 11. Unplug the power cable of the cable/DSL modem to turn it off as well. 12. With the PC and broadband modem both off and physical connections remain undisturbed, wait for a minute and a half to couple of minutes. 13. Then plug the broadband modem back to reapply power to it. Wait until all of the LED indicators become solid. 14. Turn PC back on. 15. Release and renew IP address again (see step 3). The system should get valid IP this time. 16. If IP address is not anymore displaying 169.x.x.x, click More Info button to pull up the complete IP configuration.
Fig. 1-4 17. Ping the Primary / Secondary WINS Server by typing ping x.x.x.x in the command prompt (Start>Run>Type command) where x.x.x.x is one of the WINS Servers. 18. If you get 4 replies, it means that the NIC is getting the connection to the ISP and customer should be able to pull up websites already. If the ping brings up unreachable or request timed out message, check for firewalls enabled in the system and disable them otherwise, proceed with Step 19.
19. Go back to the Control Panel>Double-click on Network (See Fig. 1-1). Highlight TCP/IP for the NIC then click Properties button. 20. Click on the DNS Configuration tab as shown below.
Fig. 1-5 21. Select Enable DNS to access the DNS Server Search Order. Type any name in the Host text box. Then supply the WINS Server Addresses found in the IP configuration windows More Info. Click OK.
For WinXP/2000 1. Check if the Network drivers are installed properly in the device manager. 2. Go to Control Panel>Network Connections verify if the Local Area Connection is enabled.
Fig. 1-6 3. Go to Start >Run>Type CMD to get in the command prompt. 4. In the command prompt, type ipconfig /release then hit enter. Determine if the IP address is released to 0.0.0.0 5. Then type ipconfig /renew to get a new set of IP address. 6. If IP address shows 169.x.x.x, or renewing gets error, the PC is not getting the DHCP address from the cable/DSL modem. 7. Check the cabling of the PC to the modem. Ideally, a broadband modem should be physically configured as illustrated in Fig. 1-3. 8. Check lights on the front panel of the modem, make sure that Power, cable/online, Ethernet/PC and activity lights are lit up solidly (usually activity LED blinks). 9. Turn the PC off. 10. Unplug the power cable of the cable/DSL modem to turn it off as well. 11. With the PC and broadband modem both off and physical connections remain undisturbed, wait for a minute and a half to couple of minutes. 12. Then plug the broadband modem back to reapply power to it. Wait until all of the LED indicators become solid. 13. Turn PC back on. 14. Release and renew IP address again in the command prompt (see step 4). The system should get valid IP this time. 15. If IP address is not anymore displaying 169.x.x.x, type in the command prompt, ipconfig /all and check for DNS servers. 16. Ping one of the DNS servers by typing ping x.x.x.x in the command prompt, where x.x.x.x is one of the DNS servers. 17. If you get 4 replies, it means that the NIC is getting the connection to the ISP and customer should be able to pull up websites already. If the ping brings up unreachable or request timed out message, check for firewalls enabled in the system and disable them. Verify ICF in WinXP is not enabled. If that doesnt work, Proceed with Step 18. 18. Right-click on Local Area Connection icon in Network Connections then select Properties. Highlight Internet Protocol (TCP/IP) then click Properties button.
19. Change the option from Obtain DNS Server address automatically to Use the following DNS Server addresses. Then Supply the DNS servers in the Preferred and Alternate DNS Servers, then click OK, and Close. 20. Try the internet. If still no connection, you might need to uninstall and reinstall network drivers and redo these steps again. *** For DSL modems, verify if the modem is either utilizing the USB port of the PC or the Ethernet port of the NIC. If the DSL modem uses the USB, just check the integrity of the USB controllers of the system and let them call their ISP. This is for a simple reason that USB broadband modems have software and drivers that need to be installed in the system in order for them to be recognized by the PC. *** Perform NIC diagnostics and other Dell diagnostics for further troubleshooting procedures. Utilize DSN usage and always consult L2s before proceeding to dispatch.*** -JP-
You might also like
- The Subtle Art of Not Giving a F*ck: A Counterintuitive Approach to Living a Good LifeFrom EverandThe Subtle Art of Not Giving a F*ck: A Counterintuitive Approach to Living a Good LifeRating: 4 out of 5 stars4/5 (5782)
- Hidden Figures: The American Dream and the Untold Story of the Black Women Mathematicians Who Helped Win the Space RaceFrom EverandHidden Figures: The American Dream and the Untold Story of the Black Women Mathematicians Who Helped Win the Space RaceRating: 4 out of 5 stars4/5 (890)
- The Yellow House: A Memoir (2019 National Book Award Winner)From EverandThe Yellow House: A Memoir (2019 National Book Award Winner)Rating: 4 out of 5 stars4/5 (98)
- Elon Musk: Tesla, SpaceX, and the Quest for a Fantastic FutureFrom EverandElon Musk: Tesla, SpaceX, and the Quest for a Fantastic FutureRating: 4.5 out of 5 stars4.5/5 (474)
- Shoe Dog: A Memoir by the Creator of NikeFrom EverandShoe Dog: A Memoir by the Creator of NikeRating: 4.5 out of 5 stars4.5/5 (537)
- Devil in the Grove: Thurgood Marshall, the Groveland Boys, and the Dawn of a New AmericaFrom EverandDevil in the Grove: Thurgood Marshall, the Groveland Boys, and the Dawn of a New AmericaRating: 4.5 out of 5 stars4.5/5 (265)
- The Little Book of Hygge: Danish Secrets to Happy LivingFrom EverandThe Little Book of Hygge: Danish Secrets to Happy LivingRating: 3.5 out of 5 stars3.5/5 (399)
- Never Split the Difference: Negotiating As If Your Life Depended On ItFrom EverandNever Split the Difference: Negotiating As If Your Life Depended On ItRating: 4.5 out of 5 stars4.5/5 (838)
- Grit: The Power of Passion and PerseveranceFrom EverandGrit: The Power of Passion and PerseveranceRating: 4 out of 5 stars4/5 (587)
- A Heartbreaking Work Of Staggering Genius: A Memoir Based on a True StoryFrom EverandA Heartbreaking Work Of Staggering Genius: A Memoir Based on a True StoryRating: 3.5 out of 5 stars3.5/5 (231)
- The Emperor of All Maladies: A Biography of CancerFrom EverandThe Emperor of All Maladies: A Biography of CancerRating: 4.5 out of 5 stars4.5/5 (271)
- Team of Rivals: The Political Genius of Abraham LincolnFrom EverandTeam of Rivals: The Political Genius of Abraham LincolnRating: 4.5 out of 5 stars4.5/5 (234)
- On Fire: The (Burning) Case for a Green New DealFrom EverandOn Fire: The (Burning) Case for a Green New DealRating: 4 out of 5 stars4/5 (72)
- The Unwinding: An Inner History of the New AmericaFrom EverandThe Unwinding: An Inner History of the New AmericaRating: 4 out of 5 stars4/5 (45)
- The Hard Thing About Hard Things: Building a Business When There Are No Easy AnswersFrom EverandThe Hard Thing About Hard Things: Building a Business When There Are No Easy AnswersRating: 4.5 out of 5 stars4.5/5 (344)
- The World Is Flat 3.0: A Brief History of the Twenty-first CenturyFrom EverandThe World Is Flat 3.0: A Brief History of the Twenty-first CenturyRating: 3.5 out of 5 stars3.5/5 (2219)
- The Gifts of Imperfection: Let Go of Who You Think You're Supposed to Be and Embrace Who You AreFrom EverandThe Gifts of Imperfection: Let Go of Who You Think You're Supposed to Be and Embrace Who You AreRating: 4 out of 5 stars4/5 (1090)
- The Sympathizer: A Novel (Pulitzer Prize for Fiction)From EverandThe Sympathizer: A Novel (Pulitzer Prize for Fiction)Rating: 4.5 out of 5 stars4.5/5 (119)
- Her Body and Other Parties: StoriesFrom EverandHer Body and Other Parties: StoriesRating: 4 out of 5 stars4/5 (821)
- 2010 REV Telemetry PearceDocument53 pages2010 REV Telemetry PearcePif PafNo ratings yet
- AVR910 USB ProgrammerDocument2 pagesAVR910 USB ProgrammerAri Uc AvrNo ratings yet
- UPQC Control StategyDocument10 pagesUPQC Control StategySuvra PattanayakNo ratings yet
- Boss BF-3 Flanger Guitar Pedal ManualDocument24 pagesBoss BF-3 Flanger Guitar Pedal ManualrocciyeNo ratings yet
- Thyristor overview and key propertiesDocument5 pagesThyristor overview and key propertiesattaullahNo ratings yet
- MSP 430 FR 5739Document118 pagesMSP 430 FR 5739nwnwasdNo ratings yet
- P2100SU-182 Technical Data SheetDocument4 pagesP2100SU-182 Technical Data SheetJorge Antonio Díaz NambrardNo ratings yet
- Datasheet Megatronicsv2Document10 pagesDatasheet Megatronicsv2ReşatCoşkunNo ratings yet
- G1000 Pilot Training Guide InstructorsDocument56 pagesG1000 Pilot Training Guide InstructorsViraj Belgaonkar100% (2)
- SMPS, CVT, UpsDocument39 pagesSMPS, CVT, UpsAlana Peterson0% (1)
- Loss of datalink on B777 with AIMS v17A upgradeDocument3 pagesLoss of datalink on B777 with AIMS v17A upgradeHadi MuradNo ratings yet
- Maritime Safety Info SystemsDocument46 pagesMaritime Safety Info SystemsSalam Alecu100% (1)
- Quadra Hybrid Manuel en de FR It EsDocument98 pagesQuadra Hybrid Manuel en de FR It EsFrancisco ConesaNo ratings yet
- Database Outlet Kodya Juni 2020Document85 pagesDatabase Outlet Kodya Juni 2020Guna WibiNo ratings yet
- HP Ups 600va Battery Backup & Surge Protection For Home ComputersDocument1 pageHP Ups 600va Battery Backup & Surge Protection For Home ComputersKishan NpNo ratings yet
- DFT Based Channel Estimation For OFDM SystemsDocument7 pagesDFT Based Channel Estimation For OFDM SystemsNaveen KumarNo ratings yet
- Substation Engineering Assignment Group I (One)Document19 pagesSubstation Engineering Assignment Group I (One)Ainemanzi BarungiNo ratings yet
- Reader CLC3200 PCDocument34 pagesReader CLC3200 PCRadenko RasevicNo ratings yet
- Satellite Communication Orbital Parameters and PerturbationsDocument30 pagesSatellite Communication Orbital Parameters and PerturbationsRaja Pirian57% (7)
- Mini-ITX Industrial Mainboard D2703-S Hardware SpecificationDocument49 pagesMini-ITX Industrial Mainboard D2703-S Hardware SpecificationMateusz Orzechowski100% (1)
- Manual BCM44 Version 26Document13 pagesManual BCM44 Version 26juanmalegre100% (2)
- 3 - DeviceNet Interface Manual 1770KDF - Devicenet - RS232Document59 pages3 - DeviceNet Interface Manual 1770KDF - Devicenet - RS232Ricardo VasquezNo ratings yet
- Tps 54628Document22 pagesTps 54628fet_50No ratings yet
- WWW - Conotec.co - KR: Model SensorDocument2 pagesWWW - Conotec.co - KR: Model SensorHuy Cuong PhamNo ratings yet
- Analysis of Electric Vehicles' Impact To The Electric GridDocument5 pagesAnalysis of Electric Vehicles' Impact To The Electric GridwwzzNo ratings yet
- 03 Fibre Asia08Document40 pages03 Fibre Asia08Hazwan JalaniNo ratings yet
- Amphenol 16 Pin Connectors - Circa 2004Document5 pagesAmphenol 16 Pin Connectors - Circa 2004Faith ElliottNo ratings yet
- imageRUNNER ADVANCE C351 - C350 - C250 Series - Partscatalog - EDocument148 pagesimageRUNNER ADVANCE C351 - C350 - C250 Series - Partscatalog - EMario PađanNo ratings yet
- Linux Booting Process - A Step by Step Tutorial For Understanding Linux Boot SequenceDocument7 pagesLinux Booting Process - A Step by Step Tutorial For Understanding Linux Boot Sequencedeepak407No ratings yet
- Delock Audio Adapter USB Type-C™ To Stereo Jack Female 14 CM WhiteDocument2 pagesDelock Audio Adapter USB Type-C™ To Stereo Jack Female 14 CM WhiteKoko HamNo ratings yet