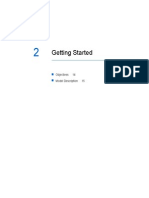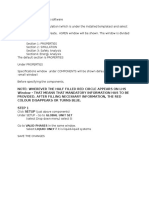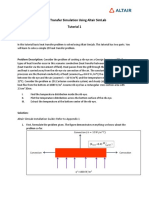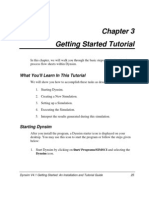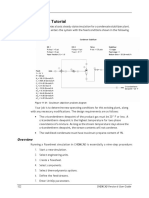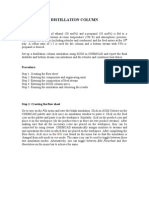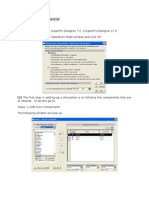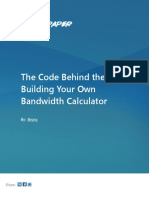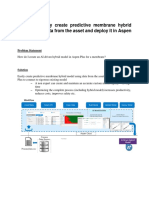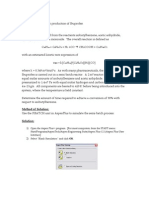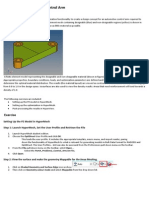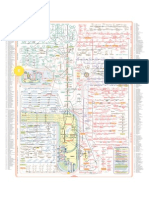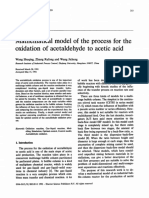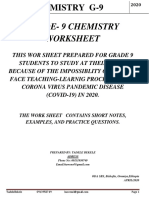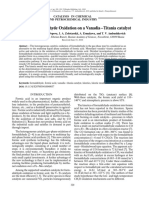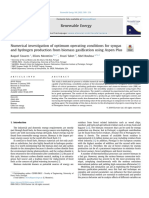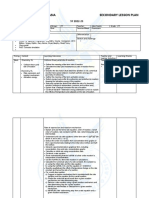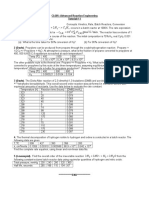Professional Documents
Culture Documents
Aspen Tutorial Reaction
Uploaded by
César AlbuquerqueOriginal Description:
Copyright
Available Formats
Share this document
Did you find this document useful?
Is this content inappropriate?
Report this DocumentCopyright:
Available Formats
Aspen Tutorial Reaction
Uploaded by
César AlbuquerqueCopyright:
Available Formats
Aspen Tutorial
ChBE 431
Spring 2005
Author: Joseph Zakzeski
Getting Started Setup VLE diagrams Reactions 6 The Reactor Separation: Flash Columns Distillation Columns Heat Exchangers
2 2 4 8 11 12 17
Getting started Click Aspen Plus User Interface icon and enter password once the simulator finishes initializing. Save the file as a new file name and SAVE OFTEN with different versions (ie save as design1, make a change, then save the new design as design2. If something goes wrong, then, its still possible to go back to design1 and fix problems). The simulator will open with the following screen after the password has been entered.
Setup First, click the Data pull-down menu then click Setup. This section allows the title, base units, and other characteristics to be manipulated. Name the project and switch to the appropriate units. Note the toolbar on the left part of the screen displayed in outline form. The rest of the system properties can be specified using this toolbar by simply going down the list until all the sections have BLUE checkmarks.
Toolbar
1: Name the Project
2: Set the units
3. Set global properties
After finishing the initial setup, click on the Components section to define the species present. Click the box under component ID and type in the name of the component (ie hydrogen or water). Select the type (typically conventional). The Tab button can be used to move to remaining sections. The simulator will input the component name and formula automatically if the species is present in the database. Enter all elements accordingly.
1: Type in compound ID (ie hydrogen) Select Components 2: Select type (usually conventional) 3: Ensure that compound name and formula are correct
After the components are entered, select Properties and Specifications on the toolbar. This section is where the THERMODYNAMIC MODEL is selected. First, select an appropriate thermodynamic model for that adequately models the components present. Using a correct thermodynamic model is crucial because the entire separation system will be based on it. Select the thermodynamic model in the Base Method section. Depending on the model chosen, the simulator should input the remaining required information. Enter in any necessary information if required in the appropriate section. The section is completed when blue checkmarks appear on the screen.
Select Specifications under Components
Select the thermodynamic model in the Base Method Section
VLE diagrams Make sure to check the VLE diagrams to make sure that the boiling points, and components of the mixtures match the components and that theres no unusual occurrences. To check the VLE diagrams, after selecting the model, go to Tools, then Analysis, then Property, and finally Binary.
Select the analysis type (typically Txy) and the components of interest. Setup the computer to use mole fraction based on a particular component, and under the property method select the thermodynamic model used. Select Go to get the Txy diagram, which should be analyzed for accuracy.
1: Set Txy diagram 2: Select Components 3: Select Basis and Component 7: Select Go
4: Select phases (typically Vapor Liquid) 5: Set the pressure (or temperature) 6: Select the thermodynamic model
Ensure no unusual behavior (like spikes) and that boiling points match
Reactions The next step is to enter reaction stoichiometry and chemical kinetics. Scroll down on the toolbar to the folder marked Reactions. Click Reactions, then click the subfolder Reactions. A new screen should appear. Click the New button.
Click Reactions and then subfolder Reactions
2: Name the reaction
3: Select the reaction type 4: Click OK 1: Click the New button
On the next screen, hit the New button and fill in the information on the Edit Reaction Screen. Enter the Reactants and the appropriate coefficients (Aspen automatically places a minus sign on the reactants) along with the products. When the stoiciometry is correct, hit the Kinetics Tab
7: When finished, select Kinetics Tab
4: Select Reaction Type (usually kinetic) 1: Hit New 2: Enter Reactant 3: Enter coefficient 5: Enter Products and Coefficients
6: Click Next
Under kinetics, select the appropriate reaction, select the phase (ie vapor), and enter the kinetic parameters. Do not fill in the To space. When all the parameters have been entered, select Driving Force. 1: Select Reaction 2: Select Phase 3: Enter kinetic Parameters (ensure units are correct)
Leave To blank!
4: Select Driving force
Under driving force, enter the appropriate basis (ie partial pressure for gases) for term1. Enter the correct coefficients based on the kinetics (typically the reactants have a 0 exponential unless theyre present in the rate equation). For the coefficients for driving force, unless theres a temperature dependence known, enter 0s for all parameters. Under Term 2, the exponentials of all components is typically set at 0. Select Next.
1: Select Basis and Term 2: Set exponentials 3: Select coefficients 4: Set up Term 2 in kinetic reaction 5: Select Next
The Reactor At this point, the simulator is now ready for the unit operations. The best and place to start is with the Reactor since this component is the most important in the process. On the main screen, select the Reactors tab, click on the icon for the desired reactor (ie RPlug), and click on the screen to place the reactor. On the far left part of the screen is a materials stream button. After placing the reactor, click on the material screen and click on the blue arrow either entering or leaving the reactor to place the stream. Left clicking places the streams, and right clicking deselects the materials button. To delete the reactor, simply right click the icon on the screen and select the Delete Block option on the menu.
Note: Reactants enter the Top in the Blue arrows. Coolant streams enter through the Red arrows
2: Click reactor and place 3: Click materials button and place streams
1: Select Reactors tab
Double click the stream entering into the reactor to specify its components. Select the appropriate temperature and pressure along with the species present in the stream. Click next when finished.
5: Click Next 1: Double click stream 3: Specify components 4: Ensure Total flow equals Total flow
2: Set Temperature and Pressure
The next step is to setup the reactor block. Select Blocks on the outline on the left. Select Setup. Select the desired reactor type (ie isothermal, adiabatic, etc.). When finished, click configuration.
1: Select Blocks 2: Select the Reactor and then Setup
4: When finished, Click configuration 3: Select the Reactor type and enter necessary information
Enter the reactor length and diameter under configuration. Aspen uses these values to calculate conversion. Click the Reactions tab when finished
2: Select Reactions
1: Enter length and diameter
Ensure correct phases are allowed
Under the reactions tab, simply select the reactions that are occurring in the reactor by double clicking the reaction. Click next.
2: Click Next
1: Select Reactions
At this point, the simulator will attempt to converge the process flow diagram. Click OK and the computer will run the simulation. To view the results of the process, double click the reactor or the stream leaving the reactor to determine the species present.
10
1: Double Click stream
Species present in stream
Three possibilities: Error (red = plant blows up) Results Available with Warnings (yellow = caution) Results Available (blue = happiness)
Separation Flash Columns In order to insert separation units, select the Separators Tab and select the desired unit. Place on the screen as was done with the reactor. Right click the stream leaving the reactor and select Reconnect Destination. Click on the separator to connect the stream. Finally, select the materials button and create any other necessary streams. The example used is a flash column. Double click the flash column to set the specifications including temperature and pressure. Click next to run the simulator. (NOTE: Flash Columns cannot be sized in ASPEN to the best of my knowledge!) 4: Click Next to run Simulator
1: Select Separators 2: Place Separator and Reconnect Stream Destination
3: Double click separator and set specifications
11
Distillation Columns Its best to start with a short-cut column before using a rigorous column in order to first acquire some necessary information. First, click the columns tab and place the short-cut column on the screen. Connect the stream similarly as was done with the flash column.
3: Reconnect Streams
2: Place short-cut column 1: Click Columns Tab
Double click the short-cut column to designate the specifications. Designate the column specifications (use correlations). Click next to converge.
3: Click Next 1: Set specifications 2: Consider if its better to have Total or Partial Condenser
12
Once the simulator converges and the system has adequately separated the components (takes some trial and error), double click the short-cut column again. On the outline on the left part of the screen, click on results and record the information. This information will aid in designing the rigorous column.
1: Double click short-cut column
2: Click on Blocks, The Distillation Column, and then Results
3: Record all information 4: When satisfied, DELETE short-cut column (save as a new name in case you need to go back)
Delete the short-cut column and replace with the RadFrac column. This column is much more rigorous (and also more difficult to converge). Use the information from the short-cut column to help design the rigorous column.
1: Install RadFrac 2: Reconnect Lines
Double click the RadFrac column. Under the Configuration Tab, enter the number of stages, select the condenser type, distillate rate, and reflux ratio. Click the Streams tab when finished
13
1: Double Click RadFrac 2: Enter # of Stages 3: Enter Condenser, Reboiler, and Phases
5: Click the Streams Tab when finished
4: Input Operating Specifications
On the Streams section, enter the feed stage and also where on the stage the stream enters (typically on stage or above stage). Click the Pressure Tab.
1: Input Feed Stage and Convention
3: Click Pressure Tab
2: Ensure phases are correct
In the Pressure Screen, designate the condenser pressure and click next. The Simulator should now attempt to converge the Distillation Column. Check the outlet streams to ensure that the compositions the conditions (Temperature and Pressure, etc.) are acceptable in each stream by double clicking the streams.
14
2: Click Next 1: Enter Condenser Conditions
In order to find the important information about the column, double click the column and select Results Summary for condenser/reboiler duties and other information. Read through the other tabs for other important or necessary information.
1: Double click column 2: Click Results Summary 3: Admire what a sweet column this is
In order to size the trays, on the menu on the left, click the Tray Sizing folder. On the screen that appears, click the New button. A Tray Sizing Section Number should appear. Simply Click OK.
15
1: Select Tray Sizing
2: Click New
3: Select a number and press OK
Aspen sizes the distillation columns on a single tray basis. Simply select a starting tray (ie 6) and an ending tray. Also input the tray type. This section also indicates the spacing between the trays. Once everything is designated, click Next to converge the PFD.
1: Select Starting Tray (ie 6)
4: Click Next
3: Select tray type
Tray Spacing indicated here
2: Select Ending Tray (ie 7)
After the simulator converges, double click the distillation column. The Tray Sizing folder will now have a bluish color. Click the folder. On the new screen, select the box that says Results Available and hit the edit button.
16
1: Double click distillation column 2: Click Tray Sizing (now blue)
3: Click Results Available
4: Click Edit
On the new screen, click the results tab. The column diameter is listed on this menu.
1: Click Results Tab
2: Record Column Diameter
Heat Exchangers To insert a heat exchanger, click on the Heat Exchanger Tab and place the desired heat exchanger on the screen (HeatX is the rigorous exchanger. Use this type rather than starting with a shortcut exchanger). The HeatX exchanger requires both the shell side and tube side streams. If cooling, for example, without using heat integration, simply designate the stream a water stream at the desired temperature by double clicking the stream and filling in the appropriate information.
17
1: Select Heat Exchangers Tab 4: Double click unspecified Stream
2: Place Heat X (rotate if desired)
3: Connect Material Streams
For the unspecified stream, just enter the desired temperatures and flowrates, then close the box
4: Close the box 1: Enter Temperature 2: Enter Pressure
3: Enter species and total flowrate
Double click the heat exchanger to specify the parameters. A shortcut calculation should suffice. Specify the stream conditions (ie, hot stream outlet temperature, cold stream outlet temperature), and ensure that the minimum approach temperature is AT LEAST 10K. When finished at this screen, select pressure drop.
18
1: Enter Specification
3: Click Pressure Drop
2: Ensure minimum approach temperature at least 10K
Specify the pressure drop that occurs in both the hot and the cold side of the exchanger. Click U Methods.
1: Designate Hot or Cold side
3: Click U Methods
2: Specify outlet pressure
Select and appropriate U term for the system (depending on if the species are both liquids, liquid/gas, condensing gas, etc.) Click next to converge PFD.
19
2: click Next 1: Select Appropriate U (watch units!)
Double click the Heat Exchanger. Click the Thermal Results listing on the Outline, and click Exchanger Details to find the heat duty and exchanger area. Make sure to check the streams leaving and entering the exchanger to ensure appropriate conditions. 1: Double Click Heat Exchanger 3: Click Exchanger Details
2: Click Thermal Results
4: Note Duty, Area, U, and other info 5: Check actual streams to ensure appropriate conditions
You should now have enough of the basic tools to design a chemical system using ASPEN. Several other unit operations are available and can be placed and used similarly. Make sure to save often when making changes under new file names because its easier to make changes to a working diagram than it is to fix and make changes to one that doesnt work. Good luck!
20
You might also like
- DynsimDocument22 pagesDynsimAbdomatarNo ratings yet
- Getting Started: Chapter 2: Getting Started Patran Thermal User's Guide Volume 1: Thermal/Hydraulic AnalysisDocument24 pagesGetting Started: Chapter 2: Getting Started Patran Thermal User's Guide Volume 1: Thermal/Hydraulic AnalysispriyankarNo ratings yet
- Title: Short Cut Method For DistillationDocument2 pagesTitle: Short Cut Method For DistillationRaziq AnsariNo ratings yet
- MixerDocument12 pagesMixerRangga Hendri PrasetyoNo ratings yet
- CSTRDocument14 pagesCSTRVLADYRONNo ratings yet
- Automation Studio TutorialDocument15 pagesAutomation Studio TutorialSuresh Gobee100% (1)
- Stoichiometric Reactors ASPENDocument9 pagesStoichiometric Reactors ASPENRafique Ahmed AbroNo ratings yet
- Aspen NRTL Regression StepsDocument9 pagesAspen NRTL Regression StepsArun EbenezerNo ratings yet
- Proe MechanicaDocument26 pagesProe MechanicawokeoooNo ratings yet
- ChemCAD TutorialDocument6 pagesChemCAD TutorialJose Eduardo MoralesNo ratings yet
- Tutorial - 1 - Heat Transfer Simulation Using Altair SimLabDocument17 pagesTutorial - 1 - Heat Transfer Simulation Using Altair SimLabklausoshoNo ratings yet
- Electric VLSI Manual by DR Arnold PaglinawanDocument8 pagesElectric VLSI Manual by DR Arnold PaglinawanJJ AcotNo ratings yet
- Aveva TutorialDocument5 pagesAveva TutorialmahahajNo ratings yet
- Chapter 08 - Defining A Simulation CaseDocument45 pagesChapter 08 - Defining A Simulation Casenaser ansariNo ratings yet
- Getting Started Tutorial: What You'll Learn in This TutorialDocument22 pagesGetting Started Tutorial: What You'll Learn in This TutorialMateo QuispeNo ratings yet
- TolAnalyst TutorialDocument15 pagesTolAnalyst TutorialAnton Nanchev100% (1)
- Sypder Integration StrategiesDocument16 pagesSypder Integration StrategiesTri NguyenvanNo ratings yet
- User Manual Instructions: P MCR501 A PDocument38 pagesUser Manual Instructions: P MCR501 A PIlam Bharathi GNo ratings yet
- StormCAD QuickStartDocument62 pagesStormCAD QuickStartHariSumaryonoNo ratings yet
- Shortcut Column: Problem StatementDocument8 pagesShortcut Column: Problem StatementmahahajNo ratings yet
- Topic 1 Introduction: 1.1 ObjectiveDocument6 pagesTopic 1 Introduction: 1.1 ObjectiveHaris DurraniNo ratings yet
- Acoustics TutorialsDocument13 pagesAcoustics Tutorialswoongs73No ratings yet
- Aspen Plus 12.1 Instructional Tutorials: - University of Washington Department of Chemical EngineeringDocument73 pagesAspen Plus 12.1 Instructional Tutorials: - University of Washington Department of Chemical EngineeringdaouairiNo ratings yet
- CC-STEADY STATE Tutorial: CHEMCAD TutorialsDocument22 pagesCC-STEADY STATE Tutorial: CHEMCAD TutorialsDwi RamadhaniNo ratings yet
- Lab 1 - Stoichiometric ReactorsDocument9 pagesLab 1 - Stoichiometric ReactorschinyuanNo ratings yet
- Chapter 08 Defining A Simulation CaseDocument45 pagesChapter 08 Defining A Simulation CasegregNo ratings yet
- CHEMCAD Distillation ColumnDocument11 pagesCHEMCAD Distillation ColumnJozsef Gaspar100% (2)
- ENGI 7623: Process Simulation: Salim AhmedDocument8 pagesENGI 7623: Process Simulation: Salim AhmednuvanNo ratings yet
- Tutorial Wf4 SimulDocument24 pagesTutorial Wf4 SimulrdsrajNo ratings yet
- Pro Engineer Basic Pro MechanicaDocument7 pagesPro Engineer Basic Pro MechanicaMatheus StefaniNo ratings yet
- TutorialDocument17 pagesTutorialAdisti Rena LinardiNo ratings yet
- Chemcad Reactor Design TutorialDocument4 pagesChemcad Reactor Design TutorialErich EscobarNo ratings yet
- Analog Circuit Simulation Using VirtuosoDocument17 pagesAnalog Circuit Simulation Using Virtuosohideeponhere@gmail.comNo ratings yet
- The Code Behind The Tool: Building Your Own Bandwidth CalculatorDocument19 pagesThe Code Behind The Tool: Building Your Own Bandwidth CalculatorABCDNo ratings yet
- Empower Quick Start PDFDocument8 pagesEmpower Quick Start PDFNirNo ratings yet
- Membrane Aspen PlusDocument17 pagesMembrane Aspen PlusTua HalomoanNo ratings yet
- Stoichiometric Reactor (Updated 8/3/05) : Problem StatementDocument9 pagesStoichiometric Reactor (Updated 8/3/05) : Problem StatementTugyam Irem EsNo ratings yet
- Aspenplustm IbuprofenDocument10 pagesAspenplustm IbuprofensinghuchNo ratings yet
- Pro E MechanicaDocument7 pagesPro E Mechanicajagg_studNo ratings yet
- EPANET TutorialDocument7 pagesEPANET TutorialBinyam KebedeNo ratings yet
- NC Files For Knee ProsthesisDocument51 pagesNC Files For Knee ProsthesisTeh IvaNo ratings yet
- Aspen Plus - Plug Flow ReactorDocument8 pagesAspen Plus - Plug Flow ReactorGyan PrameswaraNo ratings yet
- ManTech Lab Manual 2019Document37 pagesManTech Lab Manual 2019Alien liuNo ratings yet
- Aspen - Tutorial University of WashingtonDocument73 pagesAspen - Tutorial University of WashingtonAnel Viridiana Alfonso BocarandoNo ratings yet
- Tutorial 2Document4 pagesTutorial 2Farooq AhmadNo ratings yet
- PART A: Problem No 2: Control Arm Topology Optimization: ExerciseDocument11 pagesPART A: Problem No 2: Control Arm Topology Optimization: ExerciseGokul PrabuNo ratings yet
- User 'S Manual: Virtual Lab For Basic ElectronicsDocument24 pagesUser 'S Manual: Virtual Lab For Basic ElectronicsSourav KarthickNo ratings yet
- Instruction of Using VSoft Viscometer Data Collection, Analysis and Graphing Software-USBDocument11 pagesInstruction of Using VSoft Viscometer Data Collection, Analysis and Graphing Software-USBBe FluentNo ratings yet
- Introduction to the simulation of power plants for EBSILON®Professional Version 15From EverandIntroduction to the simulation of power plants for EBSILON®Professional Version 15No ratings yet
- CATIA V5-6R2015 Basics Part III: Assembly Design, Drafting, Sheetmetal Design, and Surface DesignFrom EverandCATIA V5-6R2015 Basics Part III: Assembly Design, Drafting, Sheetmetal Design, and Surface DesignRating: 5 out of 5 stars5/5 (2)
- Solidworks 2018 Learn by Doing - Part 3: DimXpert and RenderingFrom EverandSolidworks 2018 Learn by Doing - Part 3: DimXpert and RenderingNo ratings yet
- SolidWorks 2016 Learn by doing 2016 - Part 3From EverandSolidWorks 2016 Learn by doing 2016 - Part 3Rating: 3.5 out of 5 stars3.5/5 (3)
- SolidWorks 2015 Learn by doing-Part 3 (DimXpert and Rendering)From EverandSolidWorks 2015 Learn by doing-Part 3 (DimXpert and Rendering)Rating: 4.5 out of 5 stars4.5/5 (5)
- NX 9 for Beginners - Part 3 (Additional Features and Multibody Parts, Modifying Parts)From EverandNX 9 for Beginners - Part 3 (Additional Features and Multibody Parts, Modifying Parts)No ratings yet
- Design and Control of The Cumene Process: William L. LuybenDocument16 pagesDesign and Control of The Cumene Process: William L. LuybenAddan JavidNo ratings yet
- CMIT-MIT-Isothiazolone-Biocide-Assessment - StabilityDocument9 pagesCMIT-MIT-Isothiazolone-Biocide-Assessment - Stabilityichsan hakimNo ratings yet
- Mapa de Rutas MetabolicasDocument1 pageMapa de Rutas MetabolicasHarmando Frankho Hacoltsi HernanndesNo ratings yet
- JJDocument4 pagesJJEureca ParraNo ratings yet
- Study of The Kinetics of Carboxymethylcellulose Synthesis in A Screw ReactorDocument6 pagesStudy of The Kinetics of Carboxymethylcellulose Synthesis in A Screw ReactorElna PurwantiNo ratings yet
- Chemical Kinetics: Class 9.2Document4 pagesChemical Kinetics: Class 9.2Voora GowthamNo ratings yet
- Chemical Kinetics Part - IDocument43 pagesChemical Kinetics Part - ISanskar BhattacharyaNo ratings yet
- Enzyme ActivityDocument3 pagesEnzyme ActivityNabindra Ruwali100% (2)
- Experiment 5: Factors Affecting The Rate of The ReactionDocument15 pagesExperiment 5: Factors Affecting The Rate of The ReactionBalqees HasanNo ratings yet
- The Second-Order Reaction of Hexacyanoferrate With Ascorbic AcidDocument4 pagesThe Second-Order Reaction of Hexacyanoferrate With Ascorbic AcidBlaine MarceauNo ratings yet
- Mathematical Model of The Process For The Oxidation of Acetaldehyde To Acetic AcidDocument7 pagesMathematical Model of The Process For The Oxidation of Acetaldehyde To Acetic AcidSagar DhuriNo ratings yet
- Evaluation of Chemical Kinetic Mechanisms For Methane Combustion: A Review From A CFD PerspectiveDocument31 pagesEvaluation of Chemical Kinetic Mechanisms For Methane Combustion: A Review From A CFD PerspectiveEduardoNo ratings yet
- Grade-9 Chemistry WorksheetDocument28 pagesGrade-9 Chemistry WorksheetKIdus Geta100% (1)
- Amatore 1983Document9 pagesAmatore 1983Gil RochaNo ratings yet
- Cre Jntu Question PaperDocument8 pagesCre Jntu Question PaperNikhil Kumar ChennuriNo ratings yet
- Drug Stability and KineticsDocument29 pagesDrug Stability and Kineticsnovi_lingga67% (12)
- Formaldehyde To Formic AcidDocument9 pagesFormaldehyde To Formic AcidLester Jason ChengNo ratings yet
- Jurnal Kinetika Reaksi KimiaDocument10 pagesJurnal Kinetika Reaksi KimiaErnandafajarNo ratings yet
- Kinetic Vs ThermodynamicDocument5 pagesKinetic Vs ThermodynamicMUNISH JAINNo ratings yet
- General Chemistry 2 PDFDocument202 pagesGeneral Chemistry 2 PDFBruce Edward WilliamsNo ratings yet
- Kinetics Notes PDFDocument3 pagesKinetics Notes PDFAlwyn Dave AmbataliNo ratings yet
- Renewable Energy: Raquel Tavares, Eliseu Monteiro, Fouzi Tabet, Abel RouboaDocument6 pagesRenewable Energy: Raquel Tavares, Eliseu Monteiro, Fouzi Tabet, Abel Rouboaalaa haithamNo ratings yet
- Lesson Plan Year 11 Chemical KineticsDocument4 pagesLesson Plan Year 11 Chemical KineticsJoko SusiloNo ratings yet
- Final B Cud ReportDocument37 pagesFinal B Cud ReportsubburajsNo ratings yet
- Sim BiologyDocument308 pagesSim BiologyMichael Zontche BernardNo ratings yet
- Chemical KineticsDocument8 pagesChemical KineticsSnehashis BoseNo ratings yet
- BIOC2014: Data From Testing The Yeast Invertase Experiment, Sept. 2020Document6 pagesBIOC2014: Data From Testing The Yeast Invertase Experiment, Sept. 2020lakadia taylorNo ratings yet
- Weimer 1993Document11 pagesWeimer 1993Hana NisrinaNo ratings yet
- A Kinetic Model of The Peirce-Smith Converter: Part I. Model Formulation and ValidationDocument11 pagesA Kinetic Model of The Peirce-Smith Converter: Part I. Model Formulation and ValidationJaime MoralesNo ratings yet
- T 2Document1 pageT 2Emmanuel PlazaNo ratings yet