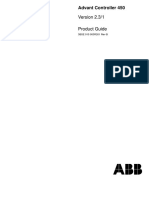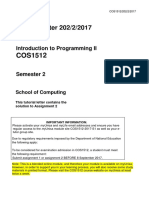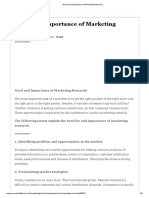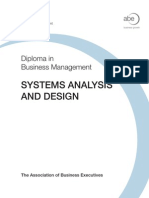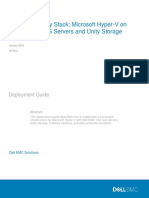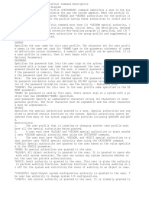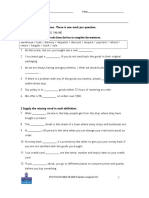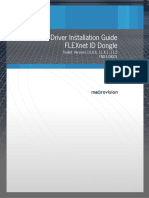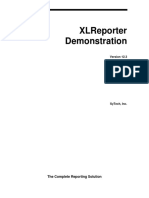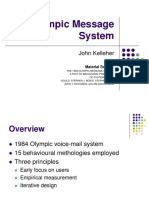Professional Documents
Culture Documents
Man Com2tcp Ip 62899ip A
Uploaded by
Victor PinedaOriginal Description:
Copyright
Available Formats
Share this document
Did you find this document useful?
Is this content inappropriate?
Report this DocumentCopyright:
Available Formats
Man Com2tcp Ip 62899ip A
Uploaded by
Victor PinedaCopyright:
Available Formats
Installation Guide | Installationsanleitung
Sartorius Com2TCP|IP
Software | Programm
Ethernet TCP/IP
Ethernet TCP/IP
98646-002-41
Contents
English page 2 Deutsch pagina 36
2 3 4 13
Contents Intended Use Installation Configuration
The following symbols are used in these instructions: indicates required steps $ indicates steps required only under certain conditions > describes what happens after you have performed a particular step indicates an item in a list ! indicates a hazard
Intended Use
Com2TCP | IP is a program for collecting and storing data received over a serial or Ethernet interface from measuring and testing instruments that are connected in a network. These instructions describe the procedures for installing and deinstalling the software under Windows XP. The procedure for installation under Windows NT4 and Windows 2000 is similar to that described here for Windows XP. System Requirements CPU: 400 MHz or faster Memory: At least 256 MB of RAM Monitor: 800 X 600 pixels Operating system: Windows NT4, SP 6a or Windows 2000, SP 4 or Windows XP, SP 1 Features Devices are connected over a COM server that converts the RS-232, RS-485 or RS-422 interfaces on the measuring instruments to Ethernet TCP|IP. The software installed on the host computer reads user-specified items in the data records sent by the measuring instruments, and stores this data in a central database (SPCfWin or xBase). Measured values can be collected automatically or at timed intervals. Legal Notices Copyright This documentation may not be duplicated or transmitted for any purpose whatsoever, whether in whole or in part, without the express written permission of Sartorius AG. All rights defined under copyright law are reserved by Sartorius AG. This documentation is intended for use by the purchaser only. Transfer to third parties, whether free of charge or in return for payment, is not permitted. The software on the enclosed CD-ROM is the property of Sartorius AG. The software may not be copied, modified, reverse engineered, or modified through assimilation. The purchaser may operate the software for his/her own purposes only, and may not permit use of the software by third parties, neither free of charge nor in return for payment. If you have any problems with the enclosed software, please inform the software vendor. Sartorius AG reserves the right to supply updated software with this product. No liability is accepted for software installed prior to the purchase of this product. Users are liable for misuse. Note Windows NT 4, Windows 2000 and Windows XP are registered trademarks of Microsoft Inc.
Equipment Supplied CD (contains full version of Com2TCP|IP) Dongle (hardlock) Installation instructions (this manual)
Installation
Installing the Dongle Driver
Insert the CD-ROM in the CD drive.
Ethernet TCP/IP
Double-click to open the dongle directory
> Select the drive in the Windows Explorer. Open the Disk1 directory.
Ethernet TCP/IP
Run Setup.exe.
> Installation is executed.
Click the [Next >] button.
> The license agreement is displayed.
> The software on the enclosed CD-ROM is the property of Sartorius AG. Click the [Next >] button.
Enter or confirm the path for installation of the driver on the computer. Note: The illustration here shows computers the C: drive.
Click the [Next >] button.
Select Network, Stand alone or None to indicate the type of dongle connected. > Network: Drivers are installed to perform the following tasks: Find and display any network dongles installed for other computers or programs Manage existing network dongles > Stand-alone: Drivers are installed to perform the following task: Find and display the stand-alone dongle connected to the computer Note: The dongle supplied with this program is a stand-alone dongle. In general, this is the setting to be selected here. > None: There is no dongle connected to this computer.
Select an option and click the [Next >] button.
> The required drivers are installed.
> The installation path is displayed.
Once the installation is successfully concluded, click the [Finish] button.
Installing the Program
Insert the CD-ROM in the CD drive. > Select the drive in the Windows Explorer.
Click on the setup.exe file to run it.
> The Com2TCP | IP installation program opens. Click the [Next >] button.
> The License Agreement window opens.
Accept the License Agreement. Click the [Next >] button.
Enter your user name. Click the [Next >] button.
> The installation path is displayed Click the [Next >] button.
Select the desired language. Click the [Next >] button.
Before you run the Com2TCP | IP program, connect the dongle, included with the software, to your computer. Disconnect the printer connector, if necessary, and use the LPT1 port.
Connect the printer cable to the back of the dongle.
10
Click the [Install] button. > The installation program is executed.
> The program is installed.
> This window indicates that the installation was successful. Once the installation is successfully concluded, click the [Finish] button.
11
Click the Windows [Start] button and select [Programs], [Sartorius AG], [Com2TCPIP] to run the program.
> If desired, you can install a shortcut on your Windows desktop by using the mouse to drag and drop this icon.
> During start-up, the program checks whether the dongle is installed.
> If the dongle is not found, the error message shown here opens. Note: Contact Sartorius AG for information on licenses for connecting devices.
12
Configuration
Note: The Com2TCP | IP program from Sartorius includes an on-line Help program. Pressing F1 opens a Help text about whichever program element is active when the F1 key is pressed. Explanatory texts are available for each of the program dialogs. ComServer Program configuration is described below with a number of examples, following some prefatory remarks on basic aspects of the program: The computer acts as a server and accumulates the data transmitted from the connected devices (network clients). The data is prepared and specified portions of each data record are read and stored in tables created by the user. Data can also be transmitted to an SPCfWin system. All client devices are connected to a ComServer (e.g., 62PC-Y020). The ComServer converts data received over the serial interface to the Ethernet TCP/IP standard. The ComServer must be connected to the RS-232 interface on each device from which data is to be collected. For details on installing the ComServer (e.g., 62PC-Y020), refer to the instructions supplied with the server.
Refer to the operating instructions for each client device (e.g., scale) to set the required baud rate in each device. The baud rate setting is configured either in the operating menu or in the data interface of the device. In Sartorius products, configure the following settings: 1200 baud, odd parity, 7 data bits and one stop bit. The computer receives raw data from the clients. The program can request data from each client at regular intervals ranging from 1 second to 24 hours. Some client devices; (e.g., checkweighers) can send data automatically, at timer-controlled intervals. The unique features of this program include the flexible detection and distinction of different data, and the ability to read specified portions of extensive data strings. The examples given in the following assume the reader has basic knowledge of network and database technologies.
Connecting Clients and Setting Up Tables for Data Collection Example 1 Double-click on the Com2TCPIP shortcut > The Com2TCP | IP program runs.
> The user interface opens.
Open the Settings menu.
13
Select Options.
> The Common program settings dialog opens. General settings are configured here. Click the [...] key next to the xBase/DBF tables field.
> The path for the data to be stored is displayed. You can change the path, if desired. To do this, create a directory and specify it here or select an existing directory. Click OK to confirm Repeat this procedure for the next setting: Click the [...] key next to the Archived data records field. > Enter a path for storing data. Click the [...] key next to the Records not decoded/not stored field. > Enter a path for storing data.
> This concludes configuration of paths for storing data.
14
Select IP configuration. > The IP Configuration dialog opens.
This is where the IP addresses, ports and network timeout are defined for communication with clients. In the IP filter section, select the Allow connect from every station option. When this setting is active, the program detects the connected clients and adds new clients automatically. Note: The port number entered under Port no. (receiving) must match the clients setting. The Timeout setting defines the maximum time to elapse between data packets received, after which the program assumes the client has stopped transmission. This dialog also lets you assign designations (for example, machine numbers) to specific IP addresses. You can also set up a TCP/IP echo client. Designations can be edited directly in this list. Click [OK] to confirm. Open the Base data menu.
Select xBase files. The program can read structures in existing DBF files, and lets you edit or delete stored structures. The field list is displayed as a table. The user can define the database characteristics: Field number Field name (10 characters max.) Field type (numeric = numbers only; character = numbers or letters; memo = text, logic = yes/no; 1/0) Field length Number of decimal places Click Add or Delete to add or delete data. All data required by the operator must be specified in the database structure. Data is filtered from the incoming packets and entered in the fields specified here.
15
The individual field names, types, lengths and decimal places for measured data sent by the scales are configured here.
Open the Structure menu and select Save to save the table.
Enter a name for the table definition; in this example, WEIGHTS
Click [OK] to confirm.
16
Open the File menu and select Show communication.
> The Overview of communication dialog opens. You can view values sent by clients (scales) here. > When you run this dialog, the Current page is open, showing the values currently being sent. In this example, UNKNOWN is shown because no IP address has been allocated.
Click on the Errors tab. This page shows that no IP address has been assigned yet. > Click the Show button. This shows which value was sent.
Click Edit.
17
This opens the Layout definition window. Click Length under Recognition based on... and then click the double arrow [<<] next to the No. of chars. field. The number of characters is calculated and the result entered automatically (in this example, 10).
Save the defined layout as follows: Open the Layout menu, select Save layout as..., enter a layout name (in this example: WEIGHTS)
Click [OK] to confirm. Close the dialogs.
18
Open the Base data menu.
Select Manage layouts.
Select Load layout. Select WEIGHTS, the layout that contains your table. Click [OK] to confirm.
> The measured value received is displayed. WEIGHTS is shown as the layout name.
19
Open the Manage characteristics menu and select Add characteristic, xBase, and the file name: WEIGHTS
Click OK to confirm.
The WEIGHTS entry is displayed. Click the [+] to expand the node. The characteristics you have created in this database are displayed.
20
Select Address. Click the [...] button next to Constant value. > The Available internal data window opens, listing the parameters available. > Select IP address and click [OK] to confirm.
Select Time. > The Address parameter is assigned. The exclamation point next to Address changes into a green dot. Click the [...] button next to Constant value. > The Available internal data window opens, listing the parameters available. > Select Time and click [OK] to confirm.
Select WEIGHTS > The Time parameter is assigned. The exclamation point next to Time changes into a green dot. Select the displayed measured value (6 characters). Activate the Decode contents option. Click the [<<] button next to Length. The program automatically detects the length of the selected string. > Alternatively, you can enter position and length manually.
Click Save definition; the specified value is saved. > If you click on Time or Save definition now, all items are displayed with a green dot. Save your definitions by selecting Save characteristic as... and entering a name, such as M_Measval1.
21
Open the Base data menu. Select Layout assignment.
> The layout created must be assigned to the corresponding client. Select the client IP address and click the [New layout] button. Select the layout and click OK.
Double-click on the client. > The assigned layouts are displayed. Double-click on the assigned layout. > The assigned characteristics are displayed. Double-click on the assigned characteristic. > The assigned characteristics are activated or deactivated.
22
Connecting a client machine and setting up a table for the data record Example 2 The example refers to a machine connected over a network to a server. The machine from which the Com2TCP | IP program is collecting data transmits a typical data record. The data record, or packet, received must be decoded and certain data from the packet must be assigned in a table. The basic steps of this procedure are detailed in Example 1 above, and thus only outlined here. This example illustrates how to add and save typical user data in a table which you have created. Analysis and decoding of the data collected in a table The following data is to be monitored by the program and collected in a table: Date Time Prod. Mach. Mean s Min. Max. Oper. (...of the data record) (...at which the data record was sent) (product made/processed by this machine) (...which processed the above product) (mean weight value for the sample) (standard deviation of the sample) (the lowest weight value in the sample) (the highest weight value in the sample) (the person responsible for operation of the machine)
Note: The abbreviations shown on the printed data record are explained in detail in the interface description or the instruction manual supplied with the particular machine. Data record configurations may differ; the illustration shows an example of one possible record.
23
Open the Base data menu.
Select xBase files. The program can read structures in existing DBF files, and lets you edit or delete stored structures. The field list is displayed as a table. The user can define the database characteristics: Field number Field name Field type (numeric = numbers only; characters = numbers or letters; memo = texts, logic = yes/no or 1/0) Field length (max. 8 characters permitted) Number of decimal places Click Add or Delete to add or delete data.
All data required by the operator must be specified in the database structure. Data is filtered from the incoming packets and entered in the specified fields. Open the Structure menu and select Save to save the list.
24
In this example, the table is saved under the name PRO_4712. Click [OK] to confirm.
Open the File menu and select Show communication.
> The Overview of communication dialog opens. You can allocate values sent by clients (scales) here. Click the Errors tab. This page shows that no IP address has been assigned to the data record yet.
> Click the Show button. This shows which value was sent.
Click Edit.
25
This opens the Layout definition window. Under Recognition based on..., click Keywords. > Enter or select the keywords in the data record. In this example: Prod. Contr. Mach. From this point on, the program searches for the specified keywords in every data record received from the connected client. If the keywords are found, the corresponding data is automatically stored in the layout created for this purpose. Click Add to store a keywords. Save the defined layout as follows: Open the Layout menu, select Save layout as... and enter a layout name (in this example: AWC). Click [OK] to confirm. The AWC entry is displayed. Click [OK] to confirm.
Open the Base data menu. Select Manage layouts. Select Load layout.
Select AWC, the layout that contains your table. Click [OK] to confirm.
26
Open the Manage characteristics menu and select Add characteristic, xBase, and the file name: AWC.
Click the [+] to expand the node. The characteristics you have created in this database PRO_4712 are displayed. > The data record sent by the client is displayed.
Click on the term Operator next to the exclamation point. Activate the [Decode contents] option under Save definition. > A checkmark appears in the box. Select the Oper. data item; in this example, 1. Select [Line] in the Save definition section. Click the [<<] button next to the [Line] field. The line is automatically calculated by the program. Click the [<<] button next to the [Length] field. The values are automatically calculated by the program.
27
Select the term Date next to the exclamation point. > The dot that precedes the term Operator is green, indicating that the program has assigned the calculated values. Note: When editing the data record, make sure you mark precisely that element you wish to process; e.g., for Oper., the 1. If you have max. 20 operators, mark the space preceding the 1 as well. Activate the [Decode contents] option under Save definition. > A checkmark appears in the box. Mark the date (in this example, April 12 2005) in the data record.
Select [Line] in the Save definition section. Click the [<<] button next to the [Line] field. The line is automatically calculated by the program. Click the [<<] button next to the [Length] field. The values are automatically calculated by the program. Select the term Machine next to the exclamation point. > The dot that precedes the term Date is green, indicating that the program has assigned the calculated values.
Process all entries marked by exclamation points in the same manner. > Once all marked items have been processed, all of the dots are green. Note: After editing the last item, click on any other item or on Save definition to make the last marker in the list green.
28
Store the selected characteristics. Save your definitions by selecting Save characteristic as... and entering a name, such as M_4712. Click [OK] to confirm your changes.
Open the Base data menu. Select Layout assignment. Assign the term AWC to the client. Double-click on the desired client. > The layouts are displayed.
Double-click on the layout. > The assigned characteristics are activated or deactivated; in this example, M_4712.
Click [OK] to confirm.
29
Connecting a client machine and setting up a table for the data record Example 3 The example refers to a machine connected over a network to a server. The machine from which the Com2TCP | IP program is collecting data transmits a typical metal detection data record. The data record, or packet, received must be decoded and certain data from the packet must be assigned in a table. The basic steps of this procedure are detailed in Example 1 above, and thus only outlined here. The example illustrates how to add and save typical user data in a table which you have created. Analysis and decoding of the data collected in a table The following data is to be monitored by the program and collected in a table: Date (...of the data record) Time (...at which the data record was sent) Batch (the batch that was produced) Product (product made/processed by this machine) Metal detection (field by which the data record is recognized) Note: The abbreviations shown on the printed data record are explained in detail in the interface description or the instruction manual supplied with the particular machine. Open the File menu and select Show communication. > The Overview of communication dialog opens. You can allocate values sent by clients here. Click the Errors tab. This page shows that no IP address has been assigned yet.
> Click the Show button. On this page you can view the values that have been sent (e.g., metal detection signals).
30
Click Edit. This opens the Layout definition window. Under Recognition based on..., click Keywords. Enter or select the keyword in the data record. In this example: Metal_signal_IO From this point on, the program searches for the specified keyword in every data record received from the connected client. If the keyword is found, the data record is searched for the specified values, which are automatically stored in the layout created for this purpose. Click Add to save the keyword value. Save the defined layout as follows: Open the Layout menu, select Save layout as..., enter a layout name (in this example: METAL_SIGNAL_IO Click [OK] to confirm. The METAL_SIGNAL_IO entry is displayed. Click [OK] to confirm.
Open the Base data menu. Select xBase files. Define the individual field names, type, length and decimal places for the measured data for the records sent by the metal detector.
31
Open the Structure menu and select Save to save the table. File name in this example: Metalsig Click [OK] to confirm.
Open the Base data menu. Select Manage layouts. Select Load layout.
Select METAL_SIGNAL_10, the layout that contains your table. Click [OK] to confirm.
32
Open the Manage characteristics menu and select Add characteristic, xBase, and the file name: METALSIG.
Click OK to confirm
Click the [+] to expand the node.
33
Select the Batch term (the program window shows Charge for the term Batch). Select the displayed batch (in this example, CH126 for Batch 126). Activate the Decode contents option. Click the [<<] button next to Length. The program automatically detects the length of the selected string. > Alternatively, you can enter position and length manually. > You are prompted to save the desired settings. Click Save definition; the specified value is saved.
Select and edit the individual terms.
Process all entries marked by exclamation points in the same manner. > Once all items have been edited, all of the dots are green.
34
To save the characteristic definition, open the Manage characteristics menu. Select Save characteristic as and enter a name; in this example, M_METAL Click [OK] to confirm.
Open the Base data menu. Select Layout assignment. Assign the term METAL_SIG_IO to the client as follows: Double-click on the desired client. > The layouts are displayed.
Double-click on the layout. > The assigned characteristics are activated or deactivated; in this example, M_METAL
Click [OK] to confirm.
35
Inhalt
36 37 38 47
Inhalt Verwendungszweck Installation Konfiguration
Folgende Symbole werden in dieser Anleitung verwendet: steht vor Handlungsanweisungen $ steht vor Handlungsanweisungen, die nur unter bestimmten Voraussetzungen ausgefhrt werden sollen > beschreibt das, was nach einer ausgefhrten Handlung geschieht steht vor einem Aufzhlungspunkt ! Weist auf eine Gefahr hin!
36
Verwendungszweck
Com2TCP|IP ist ein Softwareprogramm zur Erfassung und Speicherung der Daten von Mess- und Prfgerten. Die Messund Prfgerte sind ber ein Netzwerk verbunden und verfgen ber eine Serielle- oder Ethernet Schnittstelle. Diese Installationsanleitung beschreibt den Installations-, und Deinstallationsvorgang auf dem PC unter Windows XP. Die Installation unter Windows NT 4 und Windows 2000 hnelt sehr dem Installationsablauf unter Windows XP. Mindestsystemvoraussetzungen: CPU mind. 400 MHz Arbeitsspeicher mind. 256 MB RAM Bildschirm 800 x 600 Bildpunkte Windows NT 4 SP6a Windows 2000 SP4 Windows XP SP1 Funktionsumfang Die Verbindung der Gerte erfolgt ber einen ComServer, der die Schnittstellen der Mess- und Prfgerte (RS232C, RS485 oder RS422) auf Ethernet TCP | IP wandelt. Die Software, die auf dem Zentralrechner installiert wird, liest das jeweilige Protokoll der vernetzten Mess- und Prfgerte an bestimmten Stellen aus. In einer Datenbank (SPCfWin oder xbase) werden die erfassten Daten abgelegt. Messwerte knnen sowohl automatisch, als auch zeitgesteuert erfasst werden. Rechtliche Hinweise Copyright Ohne ausdrckliche schriftliche Genehmigung der Sartorius AG darf kein Teil dieser Unterlagen fr irgendwelche Zwecke vervielfltigt oder bertragen werden. Alle Rechte nach dem Gesetz ber Urheberrecht bleiben der Sartorius AG vorbehalten. Der Erwerber darf die Unterlagen nur fr eigene Zwecke nutzen und es Dritten weder unentgeltlich noch entgeltlich berlassen. Das auf dieser CD befindliche Programm ist Eigentum der Firma Sartorius AG. Die Software darf nicht vervielfltigt, verndert, zurckentwickelt oder durch Assimilation gendert werden. Der Erwerber darf die Software nur fr eigene Zwecke nutzen und Dritten weder unentgeldlich noch entgeldlich berlassen. Sollte es Probleme mit der beiliegenden Software geben, bitte den Lieferanten informieren. Die Sartorius AG ist berechtigt aktualisierte Software einzusetzen. Eine Haftung fr bereits installierte Software ist ausgeschlossen. Bei Missbrauch des Programms haftet der Anwender. Hinweis Windows NT 4, Windows 2000, Windows XP sind eingetragene Warenzeichen der Firma Microsoft Inc.
Lieferumfang CD (Vollversion von Com2TCP|IP) Dongle Installationsanleitung
37
Installation
Installation der Dongle-Treiber
Die CD in das CD-ROMLaufwerk einlegen.
Ethernet TCP/IP
Mit einem Doppelklick den Ordner dongle ffnen
> ber den Windows Explorer das Laufwerk anwhlen.
Ordner Disk1 ffnen
Ethernet TCP/IP
Setup.exe ausfhren.
> Die Installation wird ausgefhrt.
38
Button: [Next >] bettigen.
> Der Lizenzvertrag wird angezeigt.
> Das auf dieser CD befindliche Programm ist Eigentum der Firma Sartorius AG. Button: [Next >] bettigen.
39
Pfad zum Installations-Verzeichnis der Treiber auf dem PC eingeben oder besttigen. Hinweis: Im Bild dargestellt ist der Laufwerksbuchstabe des PC, z.B.: der Buchstabe C.
Button: [Next >] bettigen.
Radio Button: Network, Stand alone oder None fr die Benutzung des Dongle anwhlen. > Network Es werden Treiber installiert. Die installierten Treiber: suchen bereits installierte Netzwerkdongle fr andere PCs oder Programme und machen diese sichtbar verwalten bereits installierte Netzwerkdongle > Stand alone Es werden Treiber installiert. Die installierten Treiber: suchen den Stand-alone-Dongle an dem PC und machen diesen fr die Benutzung sichtbar Hinweis: Da es sich bei dem im Lieferumfang mitgelieferten Dongle um einen Stand-alone-Dongle handelt, ist in der Regel diese Einstellung zu whlen. > None An diesem Rechner wird kein Dongle angeschlossen. Auswahl treffen, Button: [Next >] bettigen.
40
> Die verwendeten Treiber werden installiert.
> Der Installationspfad wird angezeigt.
Nach erfolgter Installation den Vorgang durch Bettigung des Buttons [Finish] beenden.
41
Installation des Programms
Die CD in das CD-ROM-Laufwerk einlegen. > ber den Windows Explorer das Laufwerk anwhlen.
Datei setup.exe mit Mausklick starten.
> Das Installations-Programm von Com2TCP | IP wird geffnet. Button: [Next >] bettigen.
> Fenster Lizenzvertrag wird geffnet.
42
Den Lizenzvertrag akzeptieren. Button: [Next >] bettigen.
UserName eintragen. Button: [Next >] bettigen.
> Der Installationspfad wird angezeigt Button: [Next >] bettigen.
43
Sprache anwhlen. Button: [Next >] bettigen.
Bevor der Start des Programms Com2TCP | IP erfolgt, muss der im Lieferumfang mitgelieferte Dongle auf den Datenausgang des PC`s aufgesteckt werden. Den Druckeranschluss (LPT1) abziehen, Dongle aufstecken.
Den Druckeranschlussstecker auf den Dongle aufstecken.
44
Button: [Install] bettigen. > Die Installation des Programms wird ausgefhrt.
> Das Programm wird installiert.
> Die Installation war erfolgreich. Nach erfolgter Installation den Vorgang durch Bettigung des Buttons [Finish] beenden
45
ber die Task Leiste [Start], [Programme], [Sartorius AG] das Programm [Com2TCPIP] kann das Programm jetzt gestartet werden.
> Das Icon kann auch fest auf der Oberflche installiert werden. Dazu das Icon mit dem Mauspfeil auf die Bildflche ziehen.
> Whrend des Starts berprft das Programm, ob der Dongle vorhanden ist.
> Wurde der Dongle nicht richtig installiert, erfolgt eine Warnmeldung. Hinweis: Die Lizenzvergabe zum Anschluss von Gerten erfolgt durch die Sartorius AG.
46
Konfiguration
Hinweis: Das Programm Sartorius Com2TCP/IP enthlt eine Online-Hilfe. Die F1-Taste aktiviert die in dem Kontext erforderliche Hilfe. Die Hilfe wird an jeder beliebigen Position im Programm aktiviert. Entsprechende Texte und Erklrungen sind hinter den einzelnen Masken hinterlegt. ComServer Bevor an Hand von Beispielen die Konfiguration des Programms erfolgt, hier noch grundlegende Hinweise: Der PC fungiert als Server und sammelt die gesendeten Daten der vernetzten Gerte (Netzwerkclients). Die anfallenden Daten werden aufbereitet, die von dem Benutzer definierten Stellen des Protokolls ausgelesen und in vom Benutzer angelegten Tabellen gespeichert. Die Daten knnen auch an ein bestehendes SPCfWin-System bertragen werden. Jedes der anzuschlieenden Gerte (Clients) wird ber einen ComServer (z.B.: 62PC-Y020) angeschlossen. Der ComServer wandelt die serielle Schnittstelle in den Ethernet TCP/IP Standard. Der ComServer muss an die RS232 Datenschnittstelle des jeweilig zu erfassenden Gertes angeschlossen sein. Die Installation des ComServer (z.B.: 62PC-Y020) erfolgt an Hand der beigelegten Installationsanleitung des ComServer Gertes.
Anhand der Betriebsanleitung des jeweilig angeschlossenen Gertes (Client z.B.: Waage) muss die entsprechende Baudrate zur bertragung der Daten eingestellt werden. Die jeweilige Einstellmglichkeit erfolgt im Men des Gertes oder ist in der Schnittstellenbeschreibung des Gertes beschrieben. Bei Sartorius Produkten ist eine Einstellung der Baudrate auf 1200 Baud, Odd Parity zu whlen, sowie 7 Datenbits und ein Stopbit. Die von dem PC empfangenen Daten entsprechen der unvernderten Zeichenkette (Rohdaten des Clients). Daten knnen von dem Programm in Intervallen von 1 Sekunde bis zu 24 Stunden per Steuerzeichen vom Clinet angefordert werden. Bei speziellen Clients (z.B.: Checkweigher) besteht die Mglichkeit anfallende Daten zeitgesteuert zu senden. Die besondere Eigenschaft des Programms ist die flexible Erhebung und Differenzierung unterschiedlicher Datenstrings, sowie das gezielte Auslesen umfassender Datenstrings. Die nachfolgenden Anwendungsbeispiele setzen grundlegende Netzwerk- und Datenbankkenntnisse des Anwenders voraus.
Waage (Client) anschlieen, Tabellen fr die anfallenden Daten einrichten Beispiel: 1 Mit der Maus einen Doppelklick auf das Icon ausfhren > Das Programm Com2TCP | IP wird gestartet.
> Die Benutzeroberflche erscheint.
Men: Einstellungen anwhlen.
47
Untermen: Optionen anwhlen.
> Fenster: Optionen wird geffnet. Hier werden allgemeine Programmeinstellungen vorgenommen. Button [...] unter dem Titel : xBase/DBF-Tabellen bettigen.
> Der jeweilige Pfad fr die abzuspeichernden Daten wird angezeigt. Hier kann die Pfad-Angabe auch individuell erfolgen. Dafr einen entsprechenden Ordner fr die zu speichernden Daten anlegen oder den bereits bestehenden Ordner bernehmen. Mit [OK] besttigen Vorgang wiederholen: Button [...] unter dem Titel : Archivierte Protokolle bettigen. > Den Pfad fr die abzuspeichernden Daten angeben. Button [...] unter dem Titel : Nicht decodierte/gespeicherte Protokolle bettigen. > Den Pfad fr die abzuspeichernden Daten angeben.
> Die Pfade fr die zu speichernden Daten sind eingestellt.
48
Untermen: IP-Konfiguration anwhlen. > Fenster: IP-Konfiguration wird geffnet.
Die IP-Adressen der Clients, die Port-Nr. sowie der Netzwerktimeout werden hier festgelegt. Unterpunkt Verbindung zulassen von: jede Station, Liste erweitern anwhlen. Alle Clients werden automatisch erfasst, neue Clients automatisch hinzugefgt. Hinweis: Die gespeicherte Port-Nr. (Empf.) muss mit dem Client bereinstimmen. Mit der Timeout Einstellung wird die Zeit zwischen den empfangenen Datenpaketen festgelegt. Ist die Zeit berschritten, wird das Ende der bertragung von einem Client angenommen. Weiterhin ist es mglich, IP-Adressen gezielt Bezeichnungen zu geben (z.B.: Maschinennummern). Auch ein TCP/IP-Echo Betrieb kann eingestellt werden. Die Bezeichnungen knnen dierekt in der Liste editiert werden. Besttigen mit [OK] Untermen: Stammdaten anwhlen. > Fenster: Stammdaten wird geffnet.
Untermen: xBase-Dateien anwhlen. Strukturen knnen von vorhandenen DBF-Dateien eingelesen werden. Gespeicherte Strukturen knnen gendert oder gelscht werden. Die Feldliste ist in Tabellenform dargestellt. Der Anwender legt die Merkmale seiner Datenbank fest: Feldnummer Feldname max. 10 Zeichen) Feldtyp (Numeric = nur Zahlen, Character = Zahlen oder Buchstaben, Memo = Text, Logic = ja/nein oder 1/0) Feldlnge Anzahl der Dezimalstellen ber die Button Hinzufgen oder Lschen werden die Daten aufgenommen oder gelscht. Die Datenbankstruktur muss alle relevanten Daten enthalten, die von dem Anwender gewnscht und festgelegt werden. Die Daten werden aus dem ankommenden Datenpaket herausgefiltert und in die festgelegten Felder eingetragen.
49
Die einzelnen Feldnamen, Typ, Lnge und Dezimalstellen der Messdaten fr die von der Waage gesendeten Daten sind eingestellt.
ber Struktur die angelegte Tabelle speichern.
Die angelegte Tabellendefinition wird unter einem Begriff abgelegt z.B: MESSWERTE.
Besttigen mit [OK]
50
Datei, Untermen: Kommunikation anwhlen.
> Fenster: Kommunikationwird geffnet. Der von dem Client (Waage) gesendete Wert kann angezeigt werden. > Der aktuell gesendete Wert des Client steht in der Anzeige. Unbekannt steht in der Anzeige, weil der Wert noch keiner IP-Adresse zugeordnet wurde.
Unterpunkt Fehlerhaft anwhlen. Hier wird angezeigt, dass der gesendete Wert noch keiner IP-Adresse zugeordnet wurde. > Unterpunkt: Anzeigen ffnen. Hier kann berprft werden, welcher Wert gesendet wurde.
Unterpunkt Bearbeiten anwhlen.
51
Die Seite Formulardefinition wird angezeigt. Die Erkennung basiert auf Lnge in dem Fenster anklicken. Doppelpfeil [<<] hinter Anzahl Zeichen anklicken. Es erfolgt eine automatische Berechnung der Zeichen, die errechnete Zahl wird in das Feld eingetragen (hier 10 Zeichen).
Das definierte Formular abspeichern. Formular anwhlen, Formular speichern unter anwhlen, Formularnamen festlegen, hier: Messwerte.
Besttigen mit [OK]. Die Maske schlieen.
52
Stammdaten anwhlen.
Formulare verwalten anwhlen.
Formular laden anwhlen. BegriffMESSWERTE in dem die angelegte Tabelle abgelegt ist markieren. Besttigen mit [OK]
> Der empfangene Messwert wird angezeigt. Der Begriff: MESSWERTE wird angezeigt.
53
ber Merkmale verwalten, Merkmale hinzufgen, xBase den Begriff MESSWERTE aufrufen und markieren.
Mit [OK] besttigen.
Der Begriff MESSWERTE erscheint in der Anzeige. Mit einem Mausklick das [+] ffnen. Die von Ihnen angelegten Merkmale der Datenbank werden angezeigt.
54
Den Begriff Adresse markieren. Button [...] unter dem Titel: Konstanter Wert bettigen. > Die Verfgbare interne Werte des Programms werden aufgelistet und knnen zugeordnet werden. > Den Begriff IP-Adresse markieren und mit [OK] besttigen.
Den Begriff Zeit markieren. > Der Begriff Adresse ist zugeordnet. Das Ausrufungszeichen vor Adresse verwandelt sich in einen grnen Punkt. Button [...] unter dem Titel : Konstanter Wert bettigen. > Die Verfgbare interne Werte des Programms werden aufgelistet und knnen zugeordnet werden. > Den Begriff Zeitstempel markieren und mit [OK] besttigen.
Den Begriff Messwert markieren. > Der Begriff Zeit ist zugeordnet. Das Ausrufungszeichen vor Zeit verwandelt sich in einen grnen Punkt. Den angezeigten Messwert (6 Zahlen) markieren. Button [Inhalt decodieren] anklicken. [<<]-Taste hinter Position Lnge anklicken, Die Lnge der markierten Zeichen erkennt das Programm selbst. > Position und Lnge knnen auch manuell eingegeben werden.
Definition bernehmen anklicken, der angegebene Wert wird bernommen. > Wenn jetzt z.B. der Begriff Zeit angeklickt wird, oder Definition bernehmen werden alle Punkte grn angezeigt. Die festgelegten Definitionen unter Merkmal speichern unter... einem Namen abspeichern, z.B.: M_Messwert1.
55
Stammdaten anwhlen. Formularzuordnung anwhlen.
> Das erzeugte Formular muss dem entsprechenden Client zugeordnet werden. Client/IP-Adresse selektieren, Button: Neues Formular anklicken. Formular anwhlen, mit OK bernehmen.
Doppelklick auf den Client > Die zugeordneten Formulare werden angezeigt. Doppelklick auf das zugeordnete Formular. > Die zugeordneten Merkmale werden angezeigt. Doppelklick auf das zugeordnete Merkmal. > Die zugeordneten Merkmale werden aktiviert oder deaktiviert.
56
Maschine (Client) anschlieen, Tabelle fr das Datenprotokoll einrichten Beispiel: 2 Das hier aufgefhrte Beispiel bezieht sich auf eine im Netzwerk mit dem Server verbundene Maschine. Die von dem Programm Com2TCP | IP erfasste Maschine sendet ein typisches Datenprotokoll. Das als Paket empfangene Protokoll soll entschlsselt, bestimmte Daten zugeordnet werden. Das Beispiel baut auf dem vorherigen Beispiel 1 auf. Schritte in diesem Beispiel sind deshalb zusammengefasst. Es sollen benutzertypische Daten in einer von Ihnen angelegten Tabelle aufgelistet und abgespeichert werden. Analyse und Entschlsselung der Daten, die in einer Tabelle erfasst werden Folgende Daten sollen von dem Programm ausgelesen und in einer Tabelle erfasst werden: Datum Uhrzeit Prod. Masch. Mittel s Min. Max. Bedien. (des gesendeten Protokolls) (wann das Protokoll gesendet wurde) (das von der Maschine gefertigte Produkt) (welche Maschine das Produkt gefertigt hat) (der gemittlete Gewichtwert der Stichprobe) (die Standardabweichung der Stichprobe) (der kleinste Gewichtswert der Stichprobe) (der grste Gewichtswert der Stichprobe) (der verantwortliche Bediener der Maschine)
Hinweis: Die hier in dem Datenprotokoll aufgefhrten Abkrzungen werden auch in der Schnittstellenbeschreibung oder der Betriebsanleitung der jeweilig angeschlossenen Maschine erklrt. Die Auswahl der gesendeten Protokolle kann unterschiedlich sein. Hier ist nur ein Beispiel eines Protokolls aufgefhrt.
57
Untermen: Stammdaten anwhlen.
Untermen: xBase-Dateien anwhlen. Strukturen knnen von vorhandenen DBF-Dateien eingelesen werden. Gespeicherte Strukturen knnen gendert oder gelscht werden. Die Feldliste ist in Tabellenform dargestellt. Der Anwender legt die Merkmale seiner Datenbank fest: Feldnummer Feldname Feldtyp (Numeric = nur Zahlen, Character = Zahlen oder Buchstaben, Memo = Text, Logic = ja/nein oder 1/0) Feldlnge (max. sind 8 Zeichen erlaubt) Anzahl der Dezimalstellen ber die Button Hinzufgen oder Lschen werden die Daten aufgenommen oder gelscht. Die Datenbankstruktur muss alle relevanten Daten enthalten, die von dem Anwender gewnscht und festgelegt werden. Die Daten werden aus dem ankommenden Datenpaket herausgefiltert und in die festgelegten Felder eingetragen. ber Struktur die angelegte Liste speichern.
58
Die angelegte Tabelle wird unter dem Begriff PRO_4711 gespeichert. Besttigen mit [OK]
Datei, Untermen: Kommunikation anwhlen.
> Fenster: Kommunikationwird geffnet. Der von dem Client (Waage) gesendete Wert kann zugeordnet werden. Unterpunkt Fehlerhaft anwhlen. Hier wird angezeigt, dass das gesendete Protokoll noch keiner IP-Adresse zugeordnet wurde.
> Unterpunkt: Anzeigen ffnen. Hier kann berprft werden, welcher Wert gesendet wurde.
Unterpunkt Bearbeiten anwhlen.
59
Die Seite Formulardefinitionen wird angezeigt. Unter Erkennung basiert auf Schlsselwrtern anklicken. > Die Schlsselwrter in dem Protokoll definieren, bzw. markieren. Hier: Prod. Kontr. Masch. Werden jetzt von den angeschlossenen Clients Datenprotokolle gesendet, findet die Erkennung jedes einzelnen Protokolls nach den benannten Begriffen statt. Sind die drei Suchbegriffe in dem Protokoll enthalten, werden sie automatisch in das angelegte Formular gespeichert. ber Hinzufgen werden die definierten Begriffe bernommen. Das definierte Formular abspeichern. Formular anwhlen, Formular speichern unter anwhlen, Formularnamen festlegen, hier: FPK. Besttigen mit [OK] Der Begriff FPK erscheint in der Anzeige. Besttigen mit [OK]
Stammdaten anwhlen. Formulare verwalten anwhlen. Formular laden anwhlen.
BegriffFPK in dem die angelegte Tabelle abgelegt ist markieren. Besttigen mit [OK]
60
ber Merkmale verwalten, Merkmale hinzufgen, xBase den Begriff FPK aufrufen und markieren.
Mit einem Mausklick das [+] ffnen. Die von Ihnen angelegten Merkmale der Datenbank PRO_4711 werden angezeigt. > Das von dem Client gesendete Datenprotokoll wird angezeigt.
Den Begriff Bediener hinter dem Ausrufungszeichen anklicken. Button [Inhalt decodieren] unter dem Titel : Definition bernehmen bettigen. > In dem Kstchen erscheint ein Haken. Den Bedien hier 1 im Datenprotokoll markieren. Den Button [Zeile] unter dem Titel : Definition bernehmen bettigen. Button [<<] hinter der [Zeile] anklicken Die Zeile wird automatisch von dem Programm berechnet. Button [<<] hinter der [Position] [Lnge] anklicken Die Zeile wird automatisch von dem Programm berechnet.
61
Den Begriff Datum hinter dem Ausrufungszeichen anklicken. > Der Punkt vor dem Begriff Bediener wird grn angezeigt. Das Programm hat die errechneten Werte zugeordnet. Hinweis: In dem Datenprotokoll genau die Flche markieren, die erfasst werden soll! Z.B.: Bedien.: 1. Wenn es max. 20 Bediener gibt, dann vor der 1 auch die Stelle davor markieren! Button [Inhalt decodieren] unter dem Titel : Definition bernehmen bettigen. > In dem Kstchen erscheint ein Haken. Das Datum hier 12.04.2005 im Datenprotokoll markieren. Den Button [Zeile] unter dem Titel: Definition bernehmen bettigen. Button [<<] hinter der [Zeile] anklicken Die Zeile wird automatisch von dem Programm berechnet. Button [<<] hinter der [Position] [Lnge] anklicken Die Werte werden automatisch von dem Programm berechnet. Den Begriff Maschine hinter dem Ausrufungszeichen anklicken. > Der Punkt vor dem Begriff Datum wird grn angezeigt. Das Programm hat die errechneten Werte zugeordnet.
Alle Ausrufungszeichen so bearbeiten. > Sind alle Ausrufungszeichen bearbeitet, leuchten alle Punkte grn. Hinweis: Ist das letzte Ausrufungszeichen bearbeitet, einfach einen schon bearbeiteten Punkt oder Definition bernehmen anklicken. Auch der letzte Punkt wird grn angezeigt.
62
Die markierten Merkmale speichern. Die festgelegten Definitionen unter Merkmal speichern unter... einem Namen abspeichern, z.B.: M_4711. Den Begriff mit [OK] besttigen.
Stammdaten anwhlen. Formularzuordnung anwhlen. Den Begriff FPK dem Client zuordnen. Doppelklick auf den gewnschten Client. > Die Formulare werden angezeigt.
Doppelklick auf das Formular > Die zugeordneten Merkmale werden aktiviert oder deaktiviert, hier M_4711
Mit [OK] besttigen.
63
Maschine (Client) anschlieen, Tabelle fr das Datenprotokoll einrichten Beispiel: 3 Das hier aufgefhrte Beispiel bezieht sich auf eine im Netzwerk mit dem Server verbundene Maschine. Die von dem Programm Com2TCP | IP erfasste Maschine sendet ein typisches Metall Datenprotokoll. Das als Paket empfangene Protokoll soll entschlsselt, bestimmte Daten sollen zugeordnet werden. Das Beispiel baut auf dem vorherigen Beispiel 1 und 2 auf. Schritte in diesem Beispiel sind deshalb zusammengefasst. Es sollen benutzertypische Daten in einer von Ihnen angelegten Tabelle aufgelistet und abgespeichert werden. Analyse und Entschlsselung der Daten, die in einer Tabelle erfasst werden Folgende Daten sollen von dem Programm ausgelesen und in einer Tabelle erfasst werden: Datum (des gesendeten Protokolls) Uhrzeit (wann das Protokoll gesendet wurde) Charge (die gefertigte Charge) Produkt (das von der Maschine gefertigte Produkt) Metallmeldung (die Erkennung des Protokolls) Hinweis: Die hier in dem Datenprotokoll aufgefhrten Abkrzungen werden auch in der Schnittstellenbeschreibung oder der Betriebsanleitung der jeweilig angeschlossenen Maschine erklrt. Datei, Untermen: Kommunikation anwhlen. > Fenster: Kommunikationwird geffnet. Der von dem Client gesendete Wert kann zugeordnet werden. Unterpunkt Fehlerhaft anwhlen. Hier wird angezeigt, dass der gesendete Wert noch keiner IP-Adresse zugeordnet wurde.
> Unterpunkt: Anzeigen ffnen. Hier kann berprft werden, welcher Wert gesendet wurde (hier die Metallmeldung).
64
Unterpunkt Bearbeiten anwhlen. Die Seite Formulardefinition wird angezeigt. Unter Erkennung basiert auf Schlsselwrtern anklicken. Das Schlsselwort in dem Protokoll definieren, bzw. markieren. Hier: Metallmeldung_EA Werden jetzt von den angeschlossenen Clients Datenprotokolle gesendet, findet die Erkennung jedes einzelnen Protokolls nach dem benannten Begriff statt. Ist der Suchbegriff in dem Protokoll enthalten, wird das Protokoll nach den zu speichernden Daten durchsucht und automatisch in das angelegte Formular gespeichert. Unterpunkt Hinzufgen anklicken, das Schlsselwort wird bernommen. Das definierte Formular abspeichern. Formular anwhlen, Formular speichern unter anwhlen, Formularnamen festlegen, hier: Metallmeldung_1. Besttigen mit [OK] Der Begriff Metallmeldung_1 erscheint in der Anzeige. Besttigen mit [OK] Stammdaten anwhlen. xBase Dateien anwhlen. Die einzelnen Feldnamen, Typ, Lnge und Dezimalstellen der Messdaten fr die von dem Metallsucher gesendeten Daten wunschgem definieren.
65
ber Struktur die angelegte Tabelle speichern. Hier: Metallmeld Besttigen mit [OK]
Stammdaten anwhlen. Formulare verwalten anwhlen. Formular laden anwhlen.
BegriffMETALLMELD_1 in dem die angelegte Tabelle abgelegt ist markieren. Besttigen mit [OK]
66
ber Merkmale verwalten, Merkmale hinzufgen, xBase den Begriff METALLMELD_1 aufrufen und markieren.
Mit [OK] besttigen
Mit einem Mausklick das [+] ffnen.
67
Den Begriff Charge markieren.
Die angezeigte Charge (CH123) markieren. Button [Inhalt decodieren] anklicken. [<<]-Taste hinter Position Lnge anklicken, Die Lnge der markierten Zeichen erkennt das Programm selbst. > Position und Lnge knnen auch manuell eingegeben werden. > Es erfolgt eine Abfrage, ob die gewnschte Einstellung so gespeichert werden soll. Definition bernehmen anklicken, der angegebene Wert wird bernommen.
Die einzelnen Begriffe markieren und bearbeiten.
Alle Ausrufungszeichen bearbeiten. > Sind alle Fragezeichen bearbeitet, leuchten alle Punkte grn.
68
Die Merkmaldefinitionen speichern. Merkmale verwalten Merkmale verwalten anklicken Merkmale speichern unter hier: M_METALL Den Begriff mit [OK] besttigen.
Stammdaten anwhlen. Formularzuordnung anwhlen. Den Begriff M_METALL dem Client zuordnen. Doppelklick auf den gewnschten Client. > Die Formulare werden angezeigt.
Doppelklick auf das Formular > Die zugeordneten Merkmale werden aktiviert oder deaktiviert, hier M_METALL
Mit [OK] besttigen.
69
Sartorius AG Weender Landstrasse 94108 37075 Goettingen, Germany Phone +49.551.308.0 Fax +49.551.308.3289 www.sartorius.com Copyright by Sartorius AG, Goettingen, Germany. All rights reserved. No part of this publication may be reprinted or translated in any form or by any means without the prior written permission of Sartorius AG. The status of the information, specifications and illustrations in this manual is indicated by the date given below. Sartorius AG reserves the right to make changes to the technology, features, specifications and design of the equipment without notice. Status: August 2005, Sartorius AG, Goettingen, Germany
Printed in Germany on paper that has been bleached without any use of chlorine. W1A000 KT Publication No.: W626017-a05081
You might also like
- The Subtle Art of Not Giving a F*ck: A Counterintuitive Approach to Living a Good LifeFrom EverandThe Subtle Art of Not Giving a F*ck: A Counterintuitive Approach to Living a Good LifeRating: 4 out of 5 stars4/5 (5784)
- The Yellow House: A Memoir (2019 National Book Award Winner)From EverandThe Yellow House: A Memoir (2019 National Book Award Winner)Rating: 4 out of 5 stars4/5 (98)
- Never Split the Difference: Negotiating As If Your Life Depended On ItFrom EverandNever Split the Difference: Negotiating As If Your Life Depended On ItRating: 4.5 out of 5 stars4.5/5 (838)
- Shoe Dog: A Memoir by the Creator of NikeFrom EverandShoe Dog: A Memoir by the Creator of NikeRating: 4.5 out of 5 stars4.5/5 (537)
- The Emperor of All Maladies: A Biography of CancerFrom EverandThe Emperor of All Maladies: A Biography of CancerRating: 4.5 out of 5 stars4.5/5 (271)
- Hidden Figures: The American Dream and the Untold Story of the Black Women Mathematicians Who Helped Win the Space RaceFrom EverandHidden Figures: The American Dream and the Untold Story of the Black Women Mathematicians Who Helped Win the Space RaceRating: 4 out of 5 stars4/5 (890)
- The Little Book of Hygge: Danish Secrets to Happy LivingFrom EverandThe Little Book of Hygge: Danish Secrets to Happy LivingRating: 3.5 out of 5 stars3.5/5 (399)
- Team of Rivals: The Political Genius of Abraham LincolnFrom EverandTeam of Rivals: The Political Genius of Abraham LincolnRating: 4.5 out of 5 stars4.5/5 (234)
- Grit: The Power of Passion and PerseveranceFrom EverandGrit: The Power of Passion and PerseveranceRating: 4 out of 5 stars4/5 (587)
- Devil in the Grove: Thurgood Marshall, the Groveland Boys, and the Dawn of a New AmericaFrom EverandDevil in the Grove: Thurgood Marshall, the Groveland Boys, and the Dawn of a New AmericaRating: 4.5 out of 5 stars4.5/5 (265)
- A Heartbreaking Work Of Staggering Genius: A Memoir Based on a True StoryFrom EverandA Heartbreaking Work Of Staggering Genius: A Memoir Based on a True StoryRating: 3.5 out of 5 stars3.5/5 (231)
- On Fire: The (Burning) Case for a Green New DealFrom EverandOn Fire: The (Burning) Case for a Green New DealRating: 4 out of 5 stars4/5 (72)
- Elon Musk: Tesla, SpaceX, and the Quest for a Fantastic FutureFrom EverandElon Musk: Tesla, SpaceX, and the Quest for a Fantastic FutureRating: 4.5 out of 5 stars4.5/5 (474)
- The Hard Thing About Hard Things: Building a Business When There Are No Easy AnswersFrom EverandThe Hard Thing About Hard Things: Building a Business When There Are No Easy AnswersRating: 4.5 out of 5 stars4.5/5 (344)
- The Unwinding: An Inner History of the New AmericaFrom EverandThe Unwinding: An Inner History of the New AmericaRating: 4 out of 5 stars4/5 (45)
- The World Is Flat 3.0: A Brief History of the Twenty-first CenturyFrom EverandThe World Is Flat 3.0: A Brief History of the Twenty-first CenturyRating: 3.5 out of 5 stars3.5/5 (2219)
- The Gifts of Imperfection: Let Go of Who You Think You're Supposed to Be and Embrace Who You AreFrom EverandThe Gifts of Imperfection: Let Go of Who You Think You're Supposed to Be and Embrace Who You AreRating: 4 out of 5 stars4/5 (1090)
- The Sympathizer: A Novel (Pulitzer Prize for Fiction)From EverandThe Sympathizer: A Novel (Pulitzer Prize for Fiction)Rating: 4.5 out of 5 stars4.5/5 (119)
- Her Body and Other Parties: StoriesFrom EverandHer Body and Other Parties: StoriesRating: 4 out of 5 stars4/5 (821)
- Advant Controller 450 Product GuideDocument120 pagesAdvant Controller 450 Product Guidejulio_hanif100% (1)
- Lemonsoft Technologies Jsoup CookbookDocument19 pagesLemonsoft Technologies Jsoup CookbookBalkishan SankhlaNo ratings yet
- COS1512 Tutorial 202Document37 pagesCOS1512 Tutorial 202Lina Slabbert-van Der Walt100% (1)
- GUI Payroll SystemDocument4 pagesGUI Payroll Systemfeezy1No ratings yet
- Importance of Marketing ResearchDocument3 pagesImportance of Marketing ResearchHarsh koriNo ratings yet
- Arieli and Avron - Reasoning With Logica BillaticesDocument40 pagesArieli and Avron - Reasoning With Logica BillaticesMorganNo ratings yet
- Salesforce Syllabus For Job Ready ProgramDocument41 pagesSalesforce Syllabus For Job Ready ProgramsurajNo ratings yet
- AnswerDocument2 pagesAnswerkartikey jainNo ratings yet
- 14 Systems Analysis and DesignDocument217 pages14 Systems Analysis and DesignMairos Kunze Bonga100% (1)
- D B M SDocument4 pagesD B M SKutbuddin AmbawalaNo ratings yet
- HTML markup guideDocument2 pagesHTML markup guidefcmitcNo ratings yet
- Advanced DTrace Tips, Tricks and GotchasDocument56 pagesAdvanced DTrace Tips, Tricks and Gotchaswanna_acNo ratings yet
- Agile Test Strategy: Paul GerrardDocument40 pagesAgile Test Strategy: Paul Gerrardketantank09No ratings yet
- 00 Procedure For Document and Record Control Integrated Preview enDocument3 pages00 Procedure For Document and Record Control Integrated Preview enUnokhogie EmmanuelNo ratings yet
- Chapter 2 MethodologyDocument11 pagesChapter 2 MethodologyRizalene AgustinNo ratings yet
- Lecture 07 - DebuggingDocument10 pagesLecture 07 - DebuggingKJ SaysNo ratings yet
- Microsoft Word 2016 Topics Word Basics: Getting Started With WordDocument8 pagesMicrosoft Word 2016 Topics Word Basics: Getting Started With WordMadelaine Dandan NiduaNo ratings yet
- h17514 Ready Hyperv UnityDocument57 pagesh17514 Ready Hyperv UnityricardoansNo ratings yet
- 20773A ENU TrainerHandbook PDFDocument340 pages20773A ENU TrainerHandbook PDFRicardo AraujoNo ratings yet
- User Profiles As400Document2 pagesUser Profiles As400KarthickNo ratings yet
- 10G ConceptsDocument4 pages10G Conceptssrini6886dbaNo ratings yet
- Unit Test 2Document3 pagesUnit Test 2Ida AntonovićNo ratings yet
- FLEXnet ID Dongle DriversDocument24 pagesFLEXnet ID Dongle DriversAnonymous 44EspfNo ratings yet
- C ProgrammingDocument138 pagesC Programmingarunkumar_a8131No ratings yet
- XLR UserDemoDocument27 pagesXLR UserDemoSobhy GendykhelaNo ratings yet
- Predictive Analytics in Warranty ClaimsDocument6 pagesPredictive Analytics in Warranty ClaimsRaj SharmaNo ratings yet
- TSP126 Condor Premier Technical Manual V2.2Document2 pagesTSP126 Condor Premier Technical Manual V2.2Jeisson Franco Mejia0% (1)
- Olympic Message System Usability: Early Testing Reveals 57 IssuesDocument16 pagesOlympic Message System Usability: Early Testing Reveals 57 Issuestrevor randyNo ratings yet
- Partida Tarea Martín MoncadaDocument3 pagesPartida Tarea Martín MoncadaEsmeralda BarronNo ratings yet
- RFID+ Reader iOS Application NotesDocument12 pagesRFID+ Reader iOS Application NotesneocodesoftwareNo ratings yet