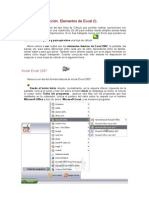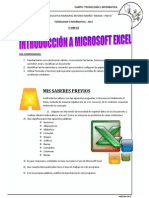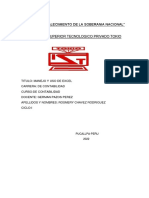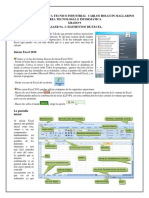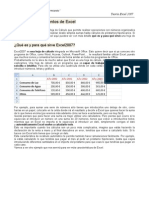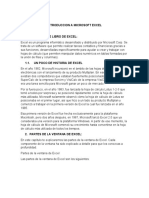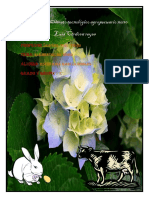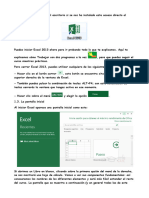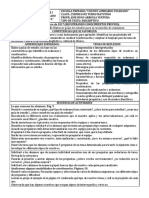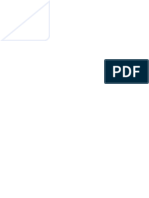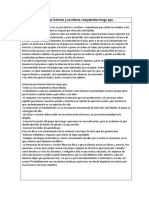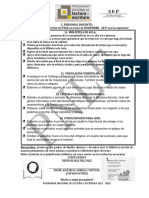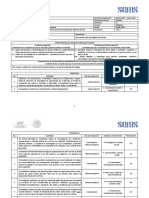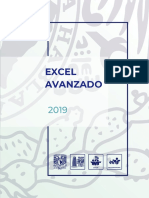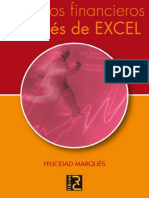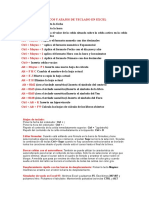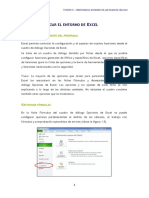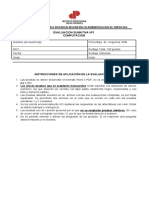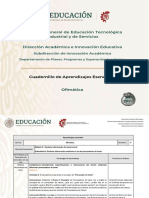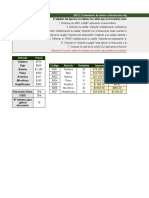Professional Documents
Culture Documents
Tutorial Excel 2003 Basico
Uploaded by
José Hugo Arreola VenturaCopyright
Available Formats
Share this document
Did you find this document useful?
Is this content inappropriate?
Report this DocumentCopyright:
Available Formats
Tutorial Excel 2003 Basico
Uploaded by
José Hugo Arreola VenturaCopyright:
Available Formats
Unidad 1. Introduccion. Elementos de Excel (I).
Excel es un programa del tipo Hoja de Calculo que permite realizar operaciones con
numeros organizados en una cuadricula. Es util para realizar desde simples sumas hasta
calculos de prestamos hipotecarios.
Ahora vamos a ver cuales son los elementos basicos de Excel2003, la pantalla, las barras,
etc, para saber diIerenciar entre cada uno de ellos. Aprenderas como se llaman, donde
estan y para que sirven. Tambien como obtener ayuda, por si en algun momento no sabes
como seguir trabajando. Cuando conozcas todo esto estaras en disposicion de empezar a
crear hojas de calculo en el siguiente tema.
Iniciar Excel2003
Vamos a ver las dos Iormas basicas de iniciar Excel2003.
Desde el boton Inicio situado, normalmente, en la esquina inIerior izquierda de la
pantalla. Coloca el cursor y haz clic sobre el boton Inicio se despliega un menu; al colocar
el cursor sobre Todos los programas , aparece otra lista con los programas que hay
instalados en tu ordenador; coloca el puntero del raton sobre la carpeta con el nombre
MicrosoIt OIIice y haz clic sobre MicrosoIt Excel, y se iniciara el programa.
Desde el icono de Excel del escritorio.
!ara cerrar Excel2003, puedes utilizar cualquiera de las siguientes operaciones:
Hacer clic en el boton cerrar , este boton se encuentra situado en la parte superior
derecha de la ventana de Excel.
Tambien puedes pulsar la combinacion de teclas ALTF4, con esta combinacion de
teclas cerraras la ventana que tengas activa en ese momento.
Hacer clic sobre el menu Archivo y elegir la opcion Salir.
La pantalla inicial
Al iniciar Excel aparece una pantalla inicial como esta, vamos a ver sus componentes
Iundamentales, asi conoceremos los nombres de los diIerentes elementos y sera mas Iacil
entender el resto del curso. La pantalla que se muestra a continuacion (y en general todas
las de este curso) puede no coincidir exactamente con la que ves en tu ordenador, ya que
cada usuario puede decidir que elementos quiere que se vean en cada momento, como
veremos mas adelante.
Unidad 1. Introduccion. Elementos de Excel (II).
Las Barras
La barra de ttulo
Contiene el nombre del documento sobre el que se esta trabajando en ese momento.
Cuando creamos un libro nuevo se le asigna el nombre provisional Libro1, hasta que lo
guardemos y le demos el nombre que queramos. En el extremo de la derecha estan los
botones para minimizar , restaurar y cerrar .
La barra de men
Contiene las operaciones de Excel, agrupadas en menus desplegables. Al hacer clic en
Insertar, por ejemplo, veremos las operaciones relacionadas con los diIerentes elementos
que se pueden insertar en Excel. Todas las operaciones se pueden hacer a partir de estos
menus. !ero las cosas mas habituales se realizan mas rapidamente a partir de los iconos de
las otras barras que veremos a continuacion. En el extremo de la derecha estan los botones
para minimizar , restaurar y cerrar del libro de trabajo.
En Excel2003 la barra de menus tiene un comportamiento "inteligente", que consiste,
basicamente, en mostrar de los menus solo los comandos mas importantes y los que el
usuario va utilizando.
Los menus desplegables de la barra de menus contienen tres tipos basicos de elementos:
Comandos inmediatos.
Se ejecutan de Iorma inmediata al hacer clic sobre ellos.
Se reconocen porque a la derecha del nombre del comando,
o no aparece nada o bien aparece la combinacion de teclas
para ejecutarlo desde el teclado.
!or ejemplo, en el menu Insertar, el comando Columnas, o el
comando Hipervinculo que se activa pulsando al mismo
tiempo las teclas Ctrl, Alt y K.
Otro men desplegable.
Al situarse sobre este, se abre
un nuevo menu a su lado con
mas opciones para que
elijamos una de ellas.
Se reconocen porque tienen
un triangulo a la derecha.
!or ejemplo, en el menu
Insertar, Imagen.
Comando con ventana.
Al hacer clic, aparece una ventana o cuadro de dialogo en el
que nos pedira que rellenemos algunos datos y que tendra
botones para aceptar o cancelar la accion.
Se distinguen porque el nombre acaba en puntos
suspensivos.
!or ejemplo, en el menu Insertar, GraIico...
Los diIerentes menus de la barra de menus se pueden activar desde el teclado pulsando Alt
letra subrayada del nombre del comando. !or ejemplo Alt i para desplegar el menu
Insertar.
La barra de herramientas estndar
Contiene iconos para ejecutar de Iorma inmediata algunas de las operaciones mas
habituales, como Guardar , Copiar , Cortar , etc.
La barra de formato
Contiene las operaciones mas comunes sobre Iormatos, como poner en negrita, cursiva, elegir tipo de
fuente, etc.
Hay operaciones que no estan disponibles en un determinado momento. Se identiIican porque tienen el
color atenuado. !or ejemplo, si no hay nada seleccionado, tanto como el icono Cortar como el comando
Cortar aparecen con el color mas claro.
Unidad 1. Introduccion. Elementos de Excel (III).
La barra de frmulas
Nos muestra el contenido de la celda activa, es decir, la casilla donde estamos situados.
Cuando vayamos a modiIicar el contenido de la celda, dicha barra variara ligeramente,
pero esto lo estudiaremos mas adelante.
La barra de etiquetas
!ermite movernos por las distintas hojas del libro de trabajo.
Las barras de desplazamiento
!ermiten movernos a lo largo y ancho de la hoja de Iorma rapida y sencilla, simplemente
hay que desplazar la barra arrastrandola con el raton, o hacer clic en los triangulos.
El panel de tareas.
Este elemento se ha mejorado desde la version anterior de
Excel.
El panel de tareas es sensible al contexto, esto quiere decir
que mostrara inIormacion diIerente segun lo que estemos
haciendo en el momento de abrirlo.
!or ejemplo, en la imagen es el panel de tareas que
aparece al iniciar Excel nos oIrece los comandos mas
utiles para esa situacion: nos muestra las hojas
recientemente abiertas; nos permite crear una nueva hoja a
partir de una plantilla, una gran cantidad de ayuda en
linea, etc.
Si estamos insertando una imagen, el panel de tareas sera
diIerente y nos mostrara las opciones mas usuales en el
trabajo con imagenes.
Hay disponibles otros paneles de tareas, como por
ejemplo: !ortapapeles, Buscar, Insertar imagen
prediseada, Nuevo Libro . !ara acceder a ellos ir al
triangulo que hay al lado del titulo del panel y se
desplegara una lista con los paneles disponibles.
Al abrir Excel aparece el panel de tareas, si no queremos que aparezca cada vez que
abramos Excel2003, bastara con desactivar la casilla Mostar al inicio, que esta en la parte
inIerior del panel.
En cualquier momento podemos abrir o cerrar el panel de tareas desde el menu Ver, opcion
!anel de Tareas
La barra de tareas de Windows contiene el boton Inicio, iconos para arrancar algunos
programas, como Internet Explorer, etc, y tambien un boton por cada documento de
Excel2003 que tengamos abierto, de Iorma que podemos pasar de un documento a otro
haciendo clic en estos iconos (segun la version de Windows tendremos varios iconos o uno
solo que tiene asociada la lista desplegable de todos los documento de Excel abiertos). Esta
barra no pertenece a Excel2003, sino a Windows como su propio nombre indica.
La Ayuda
Tenemos varios metodos para obtener Ayuda con Excel.
Un metodo consiste en utilizar la Barra de Menus. Haciendo clic en el interrogante.
!odremos utilizar cualquiera de estas opciones:
- Ayuda de MicrosoIt Excel, nos mostrara una pantalla en la que podremos ver la ayuda a
traves de un indice, buscando por palabras en Contenido o mediante el Asistente para
ayuda que nos permite hacer preguntas en lenguaje natural.
- Mostrar el ayudante de OIIice, es un graIico animado que nos ayuda en determinadas
ocasiones cuando detecta que necesitamos ayuda, por ejemplo si ve que vamos a crear una
hoja de calculo nos oIrecera ayuda para ello, etc.
- MicrosoIt OIIice Online, esta es una nueva caracteristica de Excel2003. Abre en el panel
de tarea un dialogo de busqueda de ayuda en linea de MicrosoIt
Otro metodo consiste en utilizar la tecla F1 del teclado o el boton de la Barra de
Herramientas. Al utilizar cualquiera de estas dos Iormas, aparecera una ventana de ayuda a
la derecha de la ventana, desde la cual tendremos que buscar la ayuda necesaria.
Otro metodo consiste en utilizar la opcion de la Barra de Menus.
!ara utilizar este metodo, hacer clic sobre el recuadro, escribir la pregunta a buscar y
pulsar la tecla INTRO en el teclado. Apareceran diIerentes enlaces con posibles ayudas
encontradas, de las cuales elegiremos la deseada.
Unidad 2. Empezando a trabajar con Excel (I).
Veremos como introducir y modiIicar los diIerentes tipos de datos disponibles en Excel,
asi como manejar las distintas tecnicas de movimiento dentro de un libro de trabajo para la
creacion de hojas de calculo.
Conceptos de Excel
En caso de no tener claro algunos conceptos basicos de Excel como puede ser Libro de
trabajo, Hoja de calculo, Celda, Celda activa, Fila, Columna,...
Movimiento rapido en la hoja
Tan solo una pequea parte de la hoja es visible en la ventana de documento. Nuestra hoja,
la mayoria de las veces, ocupara mayor numero de celdas que las visibles en el area de la
pantalla y es necesario moverse por el documento rapidamente.
Cuando no esta abierto ningun menu, las teclas activas para poder desplazarse a traves
de la hoja son:
MOVIMIENTO TECLADO
Celda Abajo FLECHA ABAJO
Celda Arriba FLECHA ARRIBA
Celda Derecha FLECHA DERECHA
Celda Izquierda FLECHA IZQUIERDA
!antalla Abajo AV!AG
!antalla Arriba RE!AG
Celda A1 CTRLINICIO
!rimera celda de la columna
activa
FIN FLECHA ARRIBA
Ultima celda de la columna FIN FLECHA ABAJO
activa
!rimera celda de la Iila activa
FIN FLECHA IZQUIERDA o
INICIO
Ultima celda de la Iila activa FIN FLECHA DERECHA
Otra Iorma rapida de moverse por la hoja
cuando se conoce con seguridad la celda
donde se desea ir es utilizando el cuadro de
dialogo Ir a que aparece a la derecha:
Se escribe en el recuadro ReIerencia, la
direccion de la celda a la que se quiere
desplazar.
Despues hacemos clic en Aceptar.
!ara acceder al cuadro de dialogo Ir a podemos pulsar la tecla F5, podemos usar el teclado
con la combinacion CtrlI o tambien podemos desplegar el menu Edicion y seleccionar la
opcion Ir a...
Siempre puedes utilizar el raton, moviendote con las barras de desplazamiento para
visualizar la celda a la que quieres ir, y hacer clic sobre esta.
Unidad 2. Empezando a trabajar con Excel (II).
Movimiento rapido en el libro
Dentro de nuestro libro de trabajo existen varias hojas de calculo. !or deIecto aparecen 3
hojas de calculo aunque el numero podria cambiarse.
En este apartado trataremos los distintos metodos para movernos por las distintas hojas
del libro de trabajo.
Empezaremos por utilizar la barra de etiquetas.
Observaras como en nuestro caso tenemos 3 hojas de calculo, siendo la hoja activa, es
decir, la hoja en la que estamos situados para trabajar, la Hoja1.
Haciendo clic sobre cualquier pestaa cambiara de hoja, es decir, si haces clic sobre la
pestaa Hoja3 pasaras a trabajar con dicha hoja.
Si el numero de hojas no caben en la barra de etiquetas, tendremos que hacer uso de los
botones de la izquierda de dicha barra para visualizarlas:
!ara visualizar a partir de la oja1.
!ara visualizar la hoja anterior a las que estamos visualizando.
!ara visualizar la hoja siguiente a las que estamos visualizando.
!ara visualizar las ltimas hojas.
Una vez visualizada la hoja a la que queremos acceder, bastara con hacer clic sobre la
etiqueta de esta.
Si todas las hojas del libro de trabajo caben en la barra, estos botones no tendran ningun
eIecto.
Tambien se pueden utilizar combinaciones de teclas para realizar desplazamientos dentro
del libro de trabajo, como pueden ser:
MOVIMIENTO TECLADO
Hoja Siguiente CTRLAV!AG
Hoja Anterior CTRLRE!AG
Introducir datos
En cada una de las celdas de la hoja, es posible introducir textos, numeros o Iormulas. En
todos los casos, los pasos a seguir seran los siguientes :
Situar el cursor sobre la celda donde se van a introducir los datos y teclear los datos que
desees introducir.
Apareceran en dos lugares: en la celda activa y en la Barra de Formulas, como puedes
observar en el dibujo siguiente:
!ara introducir el valor en la celda puedes utilizar cualquiera de los tres metodos que te
explicamos a continuacion:
INTRO: Se valida el valor introducido en la celda y ademas la celda activa pasa a ser la
que se encuentra justo por debajo.
TECLAS DE MOVIMIENTO: Se valida el valor introducido en la celda y ademas la
celda activa cambiara dependiendo de la Ilecha pulsada, es decir, si pulsamos FLECHA
DERECHA sera la celda contigua hacia la derecha.
CUADRO DE ACEPTACIN: Es el boton de la barra de Iormulas, al hacer clic
sobre el se valida el valor para introducirlo en la celda pero la celda activa seguira siendo
la misma.
Si antes de introducir la inIormacion cambias de opinion y deseas restaurar el contenido
de la celda a su valor inicial, solo hay que pulsar la tecla Esc del teclado o hacer clic sobre
el boton Cancelar de la barra de Iormulas. Asi no se introducen los datos y la celda
seguira con el valor que tenia.
Si hemos introducido mal una Iormula posiblemente nos aparezca un recuadro dandonos
inIormacion sobre el posible error cometido, leerlo detenidamente para comprender lo que
nos dice y aceptar la correccion o no.
Otras veces la Iormula no es correcta y no nos avisa, pero aparecera algo raro en la celda,
comprobar la Iormula en la barra de Iormulas para encontrar el error.
ModiIicar datos
Se puede modiIicar el contenido de una celda al mismo tiempo que se este escribiendo o
mas tarde, despues de la introduccion.
Si aun no se ha validado la introduccion de datos y se comete algun error, se puede
modiIicar utilizando la tecla Retroceso del teclado para borrar el caracter situado a la
izquierda del cursor, haciendo retroceder este una posicion. No se puede utilizar la tecla
FLECHA IZQUIERDA porque equivale a validar la entrada de datos.
Si ya se ha validado la entrada de datos y se desea modiIicar, Seleccionaremos la celda
adecuada, despues activaremos la Barra de Formulas pulsando la tecla F2 o iremos
directamente a la barra de Iormulas haciendo clic en la parte del dato a modiIicar.
La Barra de Estado cambiara de Listo a ModiIicar.
En la Barra de Formulas aparecera el punto de insercin o cursor al Iinal de la misma,
ahora es cuando podemos modiIicar la inIormacion.
Despues de teclear la modiIicacion pulsaremos INTRO o haremos clic sobre el boton
Aceptar
Si despues de haber modiIicado la inIormacion se cambia de opinion y se desea restaurar
el contenido de la celda a su valor inicial, solo hay que pulsar la tecla Esc del teclado o
hacer clic sobre el boton Cancelar de la barra de Iormulas. Asi no se introducen los datos
y la celda muestra la inIormacion que ya tenia.
Si se desea reemplazar el contenido de una celda por otro distinto, se selecciona la celda y
se escribe el nuevo valor directamente sobre esta.
Unidad 2. Empezando a trabajar con Excel (III).
Tipos de datos
En una Hoja de Calculo, los distintos TI!OS DE DATOS que podemos introducir son:
VALORES CONSTANTES, es decir, un dato que se introduce directamente en una
celda. !uede ser un numero, una Iecha u hora, o un texto.
FORMULAS, es decir, una secuencia Iormada por: valores constantes, reIerencias a
otras celdas, nombres, Iunciones, u operadores. Es una tecnica basica para el analisis de
datos. Se pueden realizar diversas operaciones con los datos de las hojas de calculo como
, -, x, /, Sen, Cos, etc... En una Iormula se pueden mezclar constantes, nombres,
reIerencias a otras celdas, operadores y Iunciones. La Iormula se escribe en la barra de
Iormulas y debe empezar siempre por el signo .
Errores en los datos
Cuando introducimos una Iormula en una celda puede ocurrir que se produzca un error.
Dependiendo del tipo de error puede que Excel nos avise o no.
Cuando nos
avisa del error, el
cuadro de dialogo
que aparece
tendra el aspecto
que ves a la
derecha:
Nos da una
posible propuesta que podemos aceptar haciendo clic sobre el boton Si o rechazar
utilizando el boton No.
!odemos detectar un error sin que nos avise cuando aparece la celda con un simbolo en
la esquina superior izquierda tal como esto: .
Al hacer clic sobre el simbolo aparecera un cuadro como que nos permitira saber mas
sobre el error.
Dependiendo del tipo de error, al hacer clic sobre el cuadro anterior se mostrara un cuadro
u otro, siendo el mas Irecuente el que aparece a continuacion:
Este cuadro nos dice que la Iormula es
incoherente y nos deja elegir entre
diIerentes opciones. !osiblemente el error
sea simplemente que la Iormula de la
celda no tiene el mismo aspecto que todas
las demas Iormulas adyacente (por
ejemplo, esta sea una resta y todas las
demas sumas).
Si no sabemos que hacer, disponemos de
la opcion Ayuda sobre este error.
Si lo que queremos es comprobar la Iormula para saber si hay que modiIicarla o no
podriamos utilizar la opcion ModiIicar en la barra de Iormulas.
Si la Iormula es correcta, se utilizara la opcion Omitir error para que desaparezca el
simbolo de la esquina de la celda.
!uede que al introducir la Iormula nos aparezca como contenido de la celda #TEXTO , siendo
TEXTO un valor que puede cambiar dependiendo del tipo de error. !or ejemplo:
se produce cuando el ancho de una columna no es suIiciente o cuando se utiliza una Iecha o
una hora negativa.
NUM! cuando se ha introducido un tipo de argumento o de operando incorrecto, como puede ser
sumar textos.
DIV/0! cuando se divide un numero por cero.
NOMBRE? cuando Excel no reconoce el texto de la Iormula.
N/A cuando un valor no esta disponible para una Iuncion o Iormula.
REF! se produce cuando una reIerencia de celda no es valida.
NUM! cuando se escriben valores numericos no validos en una Iormula o Iuncion.
NULO! cuando se especiIica una interseccion de dos areas que no se intersectan.
Tambien en estos casos, la celda, como en el caso anterior, contendra ademas un simbolo en la
esquina superior izquierda tal como: . Este simbolo se utilizara como hemos visto antes.
Unidad 3. Operaciones con archivos (I).
Vamos a ver las operaciones reIerentes a archivos como abrir, nuevo, guardar, guardar
como y cerrar para poder manejarlas sin problemas a la hora de trabajar con libros de
trabajo de Excel.
Guardar un libro de trabajo
Cuando empezamos a crear un libro de trabajo y queremos poder recuperarlo en otra
ocasion para modiIicarlo, imprimirlo, en Iin, realizar cualquier operacion posterior sobre
este, tendremos que almacenarlo en alguna unidad de disco, esta operacion se denomina
Guardar. Tambien cuando tengamos un libro ya guardado y lo modiIiquemos, para que los
cambios permanezcan deberemos guardar el libro antes de cerrar.
!ara almacenar un libro de trabajo, podemos utilizar varios metodos.
Un metodo consiste en almacenar el archivo asignandole un nombre :
Selecciona el menu Archivo y elige la opcion Guardar como...
Aparecera el siguiente cuadro de dialogo :
Si el Iichero ya existia, es decir ya tenia un nombre, aparecera en el recuadro Nombre de
archivo su antiguo nombre, si pulsas el boton Guardar, sin indicarle una nueva ruta de
archivo, modiIicaremos el documento sobre el cual estamos trabajando. !or el contrario si
quieres crear otro nuevo documento con las modiIicaciones que has realizado, sin cambiar
el documento original tendras que seguir estos pasos:
En el recuadro Guardar en haz clic sobre la Ilecha de la derecha para seleccionar la unidad
donde vas a grabar tu trabajo.
Observa como en el recuadro inIerior aparecen las distintas subcarpetas de la unidad
seleccionada.
Haz doble clic sobre la carpeta donde guardaras el archivo.
En el recuadro Nombre de archivo, escribe el nombre que quieres ponerle a tu archivo.
y por ultimo haz clic sobre el boton Guardar.
Otro metodo consiste en almacenar el archivo con el mismo nombre que tenia antes de la
modiIicacion. !ara ello :
Selecciona la opcion Guardar del menu Archivo.
O bien, haz clic sobre el boton Guardar de la Barra de Herramientas, se guardara con
el mismo nombre que tenia. Tambien puedes utilizar la combinacion de teclas Ctrl G.
Si el archivo era nuevo, aparecera el cuadro de dialogo Guardar como... que nos permitira
darle nombre y elegir la ruta donde lo vamos a guardar.
Unidad 3. Operaciones con archivos (II).
Cerrar un libro de trabajo
Una vez hayamos terminado de trabajar con un archivo, convendra salir de el para no estar
utilizando memoria inutilmente. La operacion de salir de un documento recibe el nombre
de Cierre del documento. Se puede cerrar un documento de varias Iormas.
Una de ellas consiste en utilizar el menu Archivo
Selecciona el menu Archivo y elige la opcion Cerrar.
Si esta opcion no se encuentra, recuerda el boton para ampliar
el menu.
En caso de detectar un archivo al
cual se le ha realizado una
modiIicacion no almacenada,
Excel nos avisara de ello
mostrandonos el siguiente cuadro
de dialogo:
Haz clic sobre el boton:
Cancelar para no cerrar el documento.
No para salir del documento sin almacenar las modiIicaciones realizada desde la ultima
vez que guardamos.
Si para almacenar el documento antes de salir de el.
En este ultimo caso, si el archivo no tuviese aun ningun nombre, aparecera el cuadro de
dialogo Guardar como para poder asignarle un nombre, en caso contrario, se almacenara
con el nombre que tenia.
Otra Iorma consiste en utilizar el boton Cerrar de la barra de menu, cuidado no el de
la barra de titulo que cerraria el programa Excel.
Empezar un nuevo libro de trabajo
Cuando entramos en Excel automaticamente se inicia un libro de trabajo vacio, pero
supongamos que queremos crear otro libro nuevo, la operacion se denomina Nuevo.
!ara empezar a crear un nuevo libro de trabajo, seguir los siguientes pasos:
Selecciona el menu Archivo y elige la opcion Nuevo...
O bien hacer clic sobre el boton Nuevo de la barra de
herramientas.
En caso de utilizar el boton Nuevo, aparecera un nuevo
libro automaticamente, pero si utilizamos el menu se abrira
el panel de tareas en la parte derecha de la ventana con el
siguiente aspecto:
Haz clic sobre el enlace para
empezar un libro de trabajo vacio. (Se podria utilizar otra
opcion de la barra pero en estos casos se crearia el libro de
trabajo a partir de otros libros ya creados).
Automaticamente se abrira un nuevo libro de trabajo.
Unidad 3. Operaciones con archivos (III).
Abrir un libro de trabajo ya existente
Si queremos recuperar algun libro de trabajo ya guardado, la operacion se denomina
Abrir.
Existen varias Iormas para abrir un archivo ya existente.
Una de ellas consiste en utilizar el menu:
Selecciona la opcion Abrir del menu Archivo.
O bien, haz clic sobre el boton Abrir de la Barra de Herramientas.
Aparecera el cuadro de dialogo siguiente:
Haz clic sobre la Ilecha de la derecha del recuadro Buscar en.
Se desplegara una lista con las unidades disponibles del ordenador.
Elige la unidad deseada, haciendo clic sobre esta.
En el recuadro inIerior, apareceran las distintas carpetas de la unidad elegida.
Haz doble clic sobre la carpeta donde se encuentra el archivo a recuperar.
Al abrir una carpeta, esta se situa en el recuadro superior Buscar en, y ahora en el
recuadro inIerior aparecera toda la inIormacion de dicha carpeta.
Haz clic sobre el archivo deseado. y despues sobre el boton Abrir.
Unidad 3. Operaciones con archivos (IV).
Otra Iorma disponible tambien para abrir un documento, consiste en utilizar una lista de
documentos abiertos anteriormente.
Selecciona el menu Archivo.
Al Iinal de la ventana del menu, Excel presenta una lista con los cuatro ultimos
documentos abiertos.
Haz clic sobre el documento deseado.
El primer documento de la lista es el ultimo que se abrio.
Tambien para abrir un documento podemos utilizar el !anel de Tareas de Inicio que
aparece normalmente en la parte derecha de la ventana al abrir Excel2003. Si esta barra no
aparece, seleccionar la opcion !anel de Tareas... del menu
Ver.
En el primer apartado Abrir nos permite recuperar un libro
ya creado anteriormente. Los ultimos libros utilizados
aparecen en primer lugar, en nuestro caso solamente
disponemos de cuatro libros de trabajo Libro1, Copiar
Celdas, !recipitaciones, Filas, los cuales podriamos abrir haciendo clic directamente sobre
su nombre. Si el libro a recuperar no se encuentra en la lista tendremos que utilizar el
enlace Mas..
Unidad 4. Formulas y Funciones (I)
Esta unidad es la unidad una de las mas importantes del curso, pues en su comprension y
manejo esta la base de Excel. Que es una hoja de calculo sino una base de datos que
utilizamos con una serie de Iormulas para evitar tener que recalcular por cada cambio que
hacemos. !or eso esta unidad es Iundamental para el desarrollo del curso y la buena
utilizacion de Excel.
Vamos a proIundizar en el manejo de Iunciones ya deIinidas por Excel2003 para agilizar
la creacion de hojas de calculo, estudiando la sintaxis de estas asi como el uso del
asistente para Iunciones, herramienta muy util cuando no conocemos muy bien las
Iunciones existentes o la sintaxis de estas.
Introducir Formulas y Funciones
Una Iuncion es una Iormula predeIinida por Excel2003 (o por el usuario) que opera con
uno o mas valores y devuelve un resultado que aparecera directamente en la celda o sera
utilizado para calcular la Iormula que la contiene.
La sintaxis de cualquier Iuncion es:
nombreIuncion(argumento1;argumento2;...;argumentoN)
Siguen las siguientes reglas:
- Si la Iuncion va al comienzo de una Iormula debe empezar por el signo .
- Los argumentos o valores de entrada van siempre entre parentesis. No dejes espacios
antes o despues de cada parentesis.
- Los argumentos pueden ser valores constantes (numero o texto), Iormulas o Iunciones.
- Los argumentos deben de separarse por un punto y coma .
Ejemplo: SUMA(A1:C8)
Tenemos la Iuncion SUMA() que devuelve como resultado la suma de sus argumentos. El
operador "" nos identiIica un rango de celdas, asi A1C8 indica todas las celdas incluidas
entre la celda A1 y la C8, asi la Iuncion anterior seria equivalente a:
A1A2A3A4A5A6A7A8B1B2B3B4B5B6B7B8C1C2C3C4
C5C6C7C8
En este ejemplo se puede apreciar la ventaja de utilizar la Iuncion.
Las Iormulas pueden contener mas de una Iuncion, y pueden aparecer Iunciones anidadas
dentro de la Iormula.
Ejemplo: SUMA(A1:B4)/SUMA(C1:D4)
Existen muchos tipos de Iunciones dependiendo del tipo de operacion o calculo que
realizan. Asi hay Iunciones matematicas y trigonometricas, estadisticas, Iinancieras, de
texto, de Iecha y hora, logicas, de base de datos, de busqueda y reIerencia y de
inIormacion.
!ara introducir una Iormula debe escribirse en una celda cualquiera tal cual introducimos
cualquier texto, precedida siempre del signo .
Insertar Iuncion con el asistente
Una Iuncion como cualquier dato se puede escribir directamente en la celda si conocemos
su sintaxis, pero Excel2003 dispone de una ayuda o asistente para utilizarlas, asi nos
resultara mas Iacil trabajar con ellas.
Si queremos introducir una Iuncion en una celda:
Situarse en la celda
donde queremos introducir
la Iuncion, desplegar el
menu Insertar.
Elegir la opcion Funcion...
O bien, hacer clic sobre
el boton de la barra de
Iormulas.
Aparecera el cuadro de
dialogo Insertar Iuncion de
la derecha.
Excel 2003 nos permite
buscar la Iuncion que
necesitamos escribiendo
una breve descripcion de la
Iuncion necesitada en el recuadro Buscar una Iuncion: y a continuacion hacer clic sobre el
boton , de esta Iorma no es necesario conocer cada una de las Iunciones que
incorpora Excel ya que el nos mostrara en el cuadro de lista Seleccionar una Iuncion: las
Iunciones que tienen que ver con la descripcion escrita.
!ara que la lista de Iunciones no sea tan extensa podemos seleccionar previamente una
categoria del cuadro combinado O seleccionar una categoria:, esto hara que en el cuadro
de lista solo aparezcan las Iunciones de la categoria elegida y reduzca por lo tanto la lista.
Si no estamos muy seguros de la categoria podemos elegir Todas.
En el cuadro de lista Seleccionar una Iuncion: hay que elegir la Iuncion que deseamos
haciendo clic sobre esta.
Observa como conIorme seleccionamos una Iuncion, en la parte inIerior nos aparecen los
distintos argumentos y una breve descripcion de esta. Tambien disponemos de un enlace
Ayuda sobre esta Iuncion para obtener una descripcion mas completa de dicha Iuncion.
A Iinal, hacer clic sobre el boton Aceptar.
Unidad 4. Formulas y Funciones (II)
Justo por debajo de la barra de Iormulas aparecera el cuadro de dialogo Argumentos de
Iuncion, donde nos pide introducir los argumentos de la Iuncion: Este cuadro variara
segun la Iuncion que hayamos elegido, en nuestro caso se eligio la Iuncion SUMA ().
En el recuadro Numero1 hay que indicar el primer argumento que generalmente sera una
celda o rango de celdas tipo A1:B4 . !ara ello, hacer clic sobre le boton para que el
cuadro se haga mas pequeo y podamos ver toda la hoja de calculo, a continuacion
seleccionar el rango de celdas o la celda deseadas como primer argumento (para
seleccionar un rango de celdas haz clic con el boton izquierdo del raton sobre la primera
celda del rango y sin soltar el boton arrastralo hasta la ultima celda del rango) y pulsar la
tecla INTRO para volver al cuadro de dialogo.
En el recuadro Numero2 habra que indicar cual sera el segundo argumento. Solo en caso
de que existiera.
Si introducimos segundo argumento, aparecera otro recuadro para el tercero, y asi
sucesivamente.
Cuando tengamos introducidos todos los argumentos, hacer clic sobre el boton Aceptar.
Si por algun motivo insertaramos una Iila en medio del rango de una Iuncion, Excel
expande automaticamente el rango incluyendo asi el valor de la celda en el rango. !or
ejemplo: Si tenemos en la celda A5 la Iuncion SUMA(A1:A4) e insertamos un Iila en la
posicion 3 la Iormula se expandira automaticamente cambiando a SUMA(A1:A5) .
En la Barra de herramientas existe el boton Autosuma que nos permite realizar la
Iuncion SUMA de Iorma mas rapida.
Con este boton tenemos acceso tambien a otras Iunciones utilizando la Ilecha de la
derecha del boton.
Al hacer clic sobre esta aparecera la lista desplegable de la
derecha:
Y podremos utilizar otra Iuncion que no sea la Suma, como puede
ser !romedio (calcula la media aritmetica), Cuenta (cuenta
valores), Max (obtiene el valor maximo) o Min (obtiene el valor
minimo). Ademas de poder accesar al dialogo de Iunciones a
traves de Mas Funciones...
Utilizar Expresiones como argumentos de las Funciones
Excel permite que en una Iuncion tengamos como argumentos expresiones, por ejemplo
la suma de dos celdas (A1A3). El orden de ejecucion de la Iuncion sera primero
resolver las expresiones y despues ejecutar la Iuncion sobre el resultado de las
expresiones.
!or ejemplo, si tenemos la siguiente Iuncion Suma((A1A3);(A2-A4)) donde:
A1 vale 1
A2 vale 5
A3 vale 2
A4 vale 3
Excel resolvera primero las expresiones (A1+A3) y (A2-A4) por lo que obtendremos los
valores 3 y 2 respectivamente, despues realizara la suma obteniendo asi 5 como
resultado.
Utilizar Funciones como argumentos de las Funciones
Excel tambien permite que una Iuncion se convierta en argumento de otra Iuncion, de
esta Iorma podemos realizar operaciones realmente complejas en una simple celda. !or
ejemplo MAX(SUMA(A1:A4);B3) , esta Iormula consta de la combinacion de dos
Iunciones, la suma y el valor maximo. Excel realizara primero la suma SUMA(A1A4) y
despues calculara el valor mximo entre el resultado de la suma y la celda B3.
Unidad 4. Formulas y Funciones (III)
Funciones de Iecha y hora
De entre todo el conjunto de Iunciones, en este apartado estudiaremos las Iunciones
dedicadas al tratamiento de Iechas y horas.
Y estas son todas las posibles Iunciones oIrecidas por Excel.
En varias Iunciones veremos que el argumento que se le pasa o el valor que nos devuelve
es un "numero de serie". !ues bien, Excel llama numero de serie al numero de dias
transcurridos desde el 0 de enero de 1900 hasta la Iecha introducida, es decir coge la Iecha
inicial del sistema como el dia 0/1/1900 y a partir de ahi empieza a contar, en las
Iunciones que tengan numdeserie como argumento, podremos poner un numero o bien
la reIerencia de una celda que contenga una Iecha.
Funcin Descripcin
AHORA()
Devuelve la Iecha y la
hora actual
AO(numdeserie)
Devuelve el ao en
Iormato ao
DIA(numdeserie) Devuelve el dia del mes
DIAS360(Iechainicial;IechaIinal;metodo)
Calcula el numero de dias
entre las dos Iechas
DIASEM(numdeserie;tipo)
Devuelve un numero del 1
al 7
FECHA(ao;mes;dia)
Devuelve la Iecha en
Iormato Iecha
FECHANUMERO(textodeIecha)
Devuelve la Iecha en
Iormato de Iecha
HORA(numdeserie)
Devuelve la hora como un
numero del 0 al 23
HORANUMERO(textodeIecha)
Convierte una hora de
texto en un numero
HOY() Devuelve la Iecha actual
MES(numdeserie)
Devuelve el numero del
mes en el rango del 1
(enero) al 12 (diciembre)
MINUTO(numdeserie)
Devuelve el minuto en el
rango de 0 a 59
NSHORA(hora;minuto;segundo)
Convierte horas, minutos
y segundos dados como
numeros
SEGUNDO(numdeserie)
Devuelve el segundo en el
rango de 0 a 59
Unidad 4. Formulas y Funciones (IV)
Funciones de texto
Una hoja de calculo esta pensada para manejarse dentro del mundo de los numeros, pero
Excel tambien tiene un conjunto de Iunciones especiIicas para la manipulacion de texto.
Estas son todas las Iunciones de texto oIrecidas por Excel.
Funcin Descripcin
CARACTER(numero)
Devuelve el
caracter
especiIicado
por el numero
CODIGO(texto)
Devuelve el
codigo ASCII
del primer
caracter del
texto
CONCATENAR(texto1;texto2;...;textoN)
Devuelve una
cadena de
caracteres con
la union
DECIMAL(numero;decimales;nosepararmillares)
Redondea un
numero pasado
como
parametro
DERECHA(texto;numdecaracteres)
Devuelve el
numero de
caracteres
especiIicados
ENCONTRAR(textobuscado;dentrodeltexto;numinicial)
Devuelve la
posicion inicial
del texto
buscado
ES!ACIOS(texto)
Devuelve el
mismo texto
pero sin
espacios
EXTRAE(texto;posicioninicial;numcaracteres)
Devuelve los
caracteres
indicados de
una cadena
HALLAR(textobuscado;dentrodeltexto;numinicial)
Encuentra una
cadena dentro
de un texto
IGUAL(texto1;texto2)
Devuelve un
valor logico
(verdadero/Ials
o)
IZQUIERDA(texto;numdecaracteres)
Devuelve el
numero de
caracteres
especiIicados
LARGO(texto)
Devuelve la
longitud del
texto
LIM!IAR(texto)
Limpia el texto
de caracteres no
imprimibles
MAYUSC(texto)
Convierte a
mayusculas
MINUSC(texto)
Convierte a
minusculas
MONEDA(numero;numdedecimales)
Convierte a
moneda
NOM!RO!IO(texto)
Convierte a
mayuscula la
primera letra
del texto
REEM!LAZAR(textooriginal;numinicial;numdecaracteres;texton
uevo)
Reemplaza
parte de una
cadena de texto
por otra
RE!ETIR(texto;numdeveces) Repite el texto
SUSTITUIR(texto;textooriginal;textonuevo;numdeocurrencia)
Reemplaza el
texto con texto
nuevo
T(valor)
Comprueba que
el valor es texto
TEXTO(valor;Iormato)
Convierte un
valor a texto
TEXTOBAHT(numero)
Convierte un
numero a texto
tailandes (Baht)
VALOR(texto)
Convierte un
texto a numero
Unidad 4. Formulas y Funciones (V)
Funciones de busqueda
En una hoja de Excel es muy importante coger los datos correctos para trabajar con las
Iormulas diseadas. !or eso existe una agrupacion de Iunciones especiIicas para realizar
busquedas de datos.
Comprendamos que es en si una busqueda, cuando queremos encontrar alguna inIormacion
de algo no buscamos directamente por lo que buscamos pues lo desconocemos, realizamos
una busqueda de una propiedad o algo similar que conocemos que puede tener lo que
buscamos. !or ejemplo, si buscamos a una persona, describimos su aspecto Iisico, si
buscamos el n de teleIono de un restaurante, buscamos en la guia de teleIonos por el
nombre del restaurante. Normalmente el dato que queremos encontrar no lo conocemos por
eso buscamos por otros datos que si conocemos.
Estas son las Iunciones disponibles por Excel para realizar busquedas:
Funcin
Descripc
in
AREAS(reI)
Devuelv
e el
numero
de
rangos
de celdas
contigua
s
BUSCAR(...)
Busca
valores
de un
rango de
una
columna
o una Iila
BUSCARH
(valorbuscado;matrizbuscaren;indicadorIilas;ordenado)
Busca en
la
primera
Iila de la
tabla o
matriz de
valores
BUSCARV
(valorbuscado;matrizbuscaren;indicadorcolumnas;ordenado)
Busca un
valor en
la
primera
columna
de la
izquierda
COINCIDIR
(valorbuscado;matrizbuscaren;tipodecoincidencia)
Devuelv
e la
posicion
relativa
de un
elemento
COLUMNA(reI)
Devuelv
e el
numero
de
columna
de una
reIerenci
a
COLUMNAS(matriz)
Devuelv
e el
numero
de
columna
s que
compone
n la
matriz
DESREF(reI;Iilas;columnas;alto;ancho)
Devuelv
e una
reIerenci
a a un
rango
DIRECCION(Iila;columna;abs;a1;hoja)
Crea una
reIerenci
a de
celda en
Iorma de
texto
ELEGIR(numindice;valor1;valor2;...)
Elige un
valor o
una
accion de
una lista
de
valores
FILA(reI)
Devuelv
e el
numero
de Iila
FILAS(matriz)
Devuelv
e el
numero
de Iilas
HI!ERvinculo(ubicaciondelvinculo;nombredescriptivo)
Crea un
acceso
directo a
un
documen
to
IM!ORTARDATOSDINAMICOS(campdatos;tablasdinamicas;campo1;ele
mento1;campo2;elemento2...)
Extrae
datos
almacena
dos en
una tabla
dinamica
INDICE(matriz;numIila;numcolumna)
Devuelv
e el valor
de una
celda en
la
intersecc
ion de
una Iila y
una
columna
INDIRECTO(reI;a1)
Devuelv
e una
reIerenci
a
especiIic
ada
TRANS!ONER(matriz)
Intercam
bia las
Iilas por
las
columna
s en una
matriz
Unidad 4. Formulas y Funciones (VI)
Funciones Iinancieras.
Excel es una de las herramientas mas potentes para trabajar con inIormacion y calculos
Iinancieros, oIrece una amplia gama de Iunciones prediseadas para crearte tu propia "caja
de ahorros en casa".
Todas estas Iunciones estan agrupadas en la categoria de Financieras.
Vamos a estudiar la amplia gama de Iunciones Iinancieras que nos oIrece Excel:
Funcin
Descripci
n y
Ejemplo
DB(costo;valorresidual;vida;periodo;mes)
Devuelve la
depreciacio
n de un bien
para un
periodo
especiIicad
o, metodo
de
depreciacio
n de saldo
Iijo
DDB(costo;valorresidual;vida;periodo;Iactor)
Devuelve la
depreciacio
n de un bien
para un
periodo
especiIicad
o, mediante
el metodo
de
depreciacio
n por doble
disminucio
n de saldo
DVS(costo;valorresidual;vida;periodoinicial;periodoIinal;Iactor;sincam
bios)
Devuelve la
depreciacio
n de un bien
para un
periodo
especiIicad
o,
incluyendo
periodos
parciales
INT.!AGO.DIR(tasa;periodo;nper;va)
Calcula el
interes
pagado
durante un
periodo
especiIico
de una
inversion
N!ER(tasa;pago;va;vI;tipo)
Devuelve el
numero de
pagos de
una
inversion
!AGO(tasa;nper;va;vI;tipo)
Devuelve el
pago de un
prestamo
basado en
pagos y
tasas de
interes
constantes
!AGOINT(tasa;periodo;nper;va;vI;tipo)
Devuelve el
interes
pagado por
una
inversion
durante
periodo
determinad
o
!AGO!RIN(tasa;periodo;nper;va;vI;tipo)
Devuelve el
pago de un
capital de
una
inversion
determinad
a
SLN(costo;valorresidual;vida)
Devuelve la
depreciacio
n por
metodo
directo de
un bien
durante un
periodo
dado
SYD(costo;valorresidual;vida;periodo)
Devuelve la
depreciacio
n por
metodo de
anualidades
de un bien
durante un
periodo
especiIico
TASA(nper;pago;va;vI;tipo;estimar)
Devuelve la
tasa de
interes por
periodo de
un prestamo
o una
inversion
TIR(valores;estimar)
Devuelve la
tasa interna
de retorno
de una
inversion
para una
serie de
valores en
eIectivo
TIRM(valores;tasaIinanciamiento;tasareinversion)
Devuelve la
tasa interna
de retorno
modiIicada
VA(tasa;nper;pago;vI;tipo)
Devuelve el
valor actual
de una
inversion
VF(tasa;nper;pago;vI;tipo)
Devuelve el
valor Iuturo
de una
inversion
basada en
pagos
periodicos y
constantes
mas una
tasa de
interes
constante
VNA(tasa;valor1;valor2;...)
Devuelve el
valor neto
actual de
una
inversion a
partir de
una tasa de
descuentos
y una serie
de pagos
Iuturos
.
Unidad 4. Formulas y Funciones (VII)
Otras Iunciones.
Ademas de las Iunciones anteriormente mencionadas, existe un gran abanico de Iunciones
de diIerentes categorias que nos pueden ser de gran utilidad.
En este capitulo veremos algunas de ellas clasiIicandolas por categorias.
Funcin Descripcin
Funciones matemticas y trigonomtricas
ABS(numero)
Devuelve el valor
absoluto de un
numero
ALEATORIO()
Devuelve un
numero entre 0 y
1
COMBINAT(numero;tamao) Devuelve el
numero de
combinaciones
para un numero
determinado de
elementos
COS(numero)
Devuelve el
coseno de un
angulo
ENTERO(numero)
Redondea un
numero hasta el
entero inIerior
mas proximo
EX!(numero)
Realiza el calculo
de elevar "e" a la
potencia de un
numero
determinado
FACT(numero)
Devuelve el
Iactorial de un
numero
NUMERO.ROMANO(numero,Iorma)
Devuelve el
numero pasado en
Iormato decimal a
numero Romano
!I()
Devuelve el valor
de la constante pi
!OTENCIA(numero;potencia)
Realiza el calculo
de elevar un
numero a la
potencia indicada
!RODUCTO(numero1;numero2;...)
Devuelve el
resultado de
realizar el
producto de todos
los numeros
pasados como
argumentos
RAIZ(numero)
Devuelve la raiz
cuadrada del
numero indicado
RESIDUO(numero;numdivisor)
Devuelve el resto
de la division
Funciones estadsticas
MEDIA.ARMO(numero1;numero2;...)
Devuelve la
media armonica
de un conjunto de
numeros positivos
MAX(numero1;numero2;...) Devuelve el valor
maximo de la lista
de valores
MIN(numero1;numero2;...)
Devuelve el valor
minimo de la lista
de valores
MEDIANA(numero1;numero2;...)
Devuelve la
mediana de la
lista de valores
MODA(numero1;numero2;...)
Devuelve el valor
que mas se repite
en la lista de
valores
!ROMEDIO(numero1;numero2;...)
Devuelve la
media aritmetica
de la lista de
valores
VAR(numero1;numero2;...)
Devuelve la
varianza de una
lista de valores
K.ESIMO.MAYOR(matriz;k)
Devuelve el valor
k-esimo mayor de
un conjunto de
datos
K.ESIMO.MENOR(matriz;k)
Devuelve el valor
k-esimo menor de
un conjunto de
datos
Funciones lgicas
FALSO()
Devuelve el valor
logico Falso
VERDADERO
Devuelve el valor
logico Verdadero
SI(pruebalogica;valorsiverdadero;valorsiIalso)
Devuelve un valor
u otro, segun se
cumpla o no una
condicion
NO(valorlogico)
Invierte el valor
logico
proporcionado
Y(valorlogico1;valorlogico2;...)
Comprueba si
todos los valores
son verdaderos
O(valorlogico1;valorlogico2;...)
Comprueba si
algun valor logico
es verdadero y
devuelve
VERDADERO
Funciones de informacin
ESBLANCO(valor)
Comprueba si se
reIiere a una celda
vacia
ESERR(valor)
Comprueba si un
valor es un error
ESLOGICO(valor)
Comprueba si un
valor es logico
ESNOTEXTO(valor)
Comprueba si un
valor no es de tipo
texto
ESTEXTO(valor)
Comprueba si un
valor es de tipo
texto
ESNUMERO(valor)
Comprueba si un
valor es de tipo
numerico
TI!O(valor)
Devuelve un
numero que
representa el tipo
de datos del valor
Unidad 4. Formulas y Funcione(VIII)
Formulas Matriciales
Vamos a explicar primero el concepto de Matriz. Una matriz es un conjunto de datos
organizados en Iilas y columnas, una hoja Excel tiene Iorma de una gran matriz porque
esta divida en Iilas y columnas.
Excel trabaja con matrices unidimensionales, es decir de una Iila o de una columna, y
matrices bidimensionales Iormadas por Iilas y columnas. Tambien existen matrices
tridimensionales que estan Iormadas por Iilas, columnas y proIundidad, pero que Excel no
entiende.
Un Iormula matricial es una Iormula que se aplica a todas las celdas de una matriz. Las
Iormulas matriciales permiten un ahorro de trabajo.
Veamos pues como crear y utilizar las Iormulas matriciales. Y veamoslo como mejor se
ven estas cosas, con un ejemplo.
Ejemplo: Tenemos una lista
de la compra bastante extensa
de la Ierreteria, y sabemos
que normalmente se suelen
comprar varias cantidades de
los productos de la Ierreteria.
!ara calcular el importe de cada producto podemos deIinir la Iormula para calcular el total
del primer producto y copiarla al resto de Iilas de la columna E.
!ero un Iorma mas inmediata es utilizando una Iormulas matricial:
- Seleccionamos las celdas donde van a ir los resultados desde la E2 a la E6.
- Escribimos en la zona de Iormulas la Iormula Moneda(C2:C6*D2:D6) (Moneda es para
que transIorme el resultado en Iormato moneda para identiIicar mejor el tipo de dato del
resultado).
- Y en vez de pulsar Intro, pulsamos CtrlShiItIntro para que la coja como Iormula
matricial. De un golpe calculara el total en cada Iila.
Otra ventaja de las Iormulas matriciales es obtener sumatorios sin necesidad de tener los
resultados parciales en una columna.
!odemos escribir en una celda la siguiente Iormula MONEDA(SUMA(C2C6`D2D6))
y pulsar CtrlShiItIntro para que la coja como Iormula matricial. De este modo en una
sola celda realizamos la suma total de los resultados parciales sin utilizar la columna E
donde tenemos los totales parciales.
Otra aplicacion de las Iormulas matriciales es la de crear una matriz de valores que
vayamos a utilizar en varias hojas, y luego asignar esa matriz a un conjunto de celdas de
Iorma inmediata.
!or ejemplo crear una matriz con los meses del ao y guardarla como constante, para asi
escribir solo una vez los meses del ao. Veamos como.
!ara crear una matriz y
guardarla como constante
solo tenemos que crear la
constante como ya vimos.
Desde una celda cualquiera
escogemos la opcion del
menu Insertar --~ Nombre -
-~ DeIinir...
Dentro del cuadro de
dialogo DeIinir nombre en
Nombres en el libro:
escribimos Meses y en la
parte de Se reIiere a: escribimos la Iormula de los meses como vemos en la imagen.
"Enero";"Febrero";....}.
De esta Iorma tenemos la constante Meses creada y podremos asignarla como Iorma
matricial a cualquier conjunto de celdas.
!ara seleccionar toda la matriz podemos hacerlo como hemos venido haciendolo hasta el
momento seleccionando las celdas una por una. !ero existe otra Iorma de hacerlo:
- Nos situamos en una celda cualquiera de la matriz a seleccionar.
- !ulsamos la tecla F5 y nos aparece el cuadro de dialogo Ir a, hacemos clic sobre el boton
Especial... y seleccionamos la opcion Matriz actual y pulsamos sobre Aceptar. Se
seleccionara toda la matriz.
Unidad 5. Manipulando celdas (I)
Vamos a ver los diIerentes metodos de seleccion de celdas para poder modiIicar el aspecto
de estas, asi como diIerenciar entre cada uno de los metodos y saber elegir el mas
adecuado segun la operacion a realizar.
Seleccion de celdas
Antes de realizar cualquier modiIicacion a una celda o a un rango de celdas con
Excel2003, tendremos que seleccionar aquellas celdas sobre las que queremos que se
realice la operacion. A continuacion encontraras algunos de los metodos de seleccion mas
utilizados.
Te recomendamos iniciar Excel2003 ahora para ir probando todo lo que te explicamos.
A la hora de seleccionar celdas es muy importante Iijarse en la Iorma del puntero del raton
para saber si realmente vamos a seleccionar celdas o realizar otra operacion. La Iorma del
puntero del raton a la hora de seleccionar celdas consiste en una cruz gruesa blanca, tal
como: .
Seleccin de una celda
!ara seleccionar una unica celda solo tienes que hacer clic sobre la celda a seleccionar con
el boton izquierdo del raton.
Seleccin de un rango de celdas
!ara seleccionar un conjunto de celdas adyacentes, pulsar el boton
izquierdo del raton en la primera celda a seleccionar y mantener pulsado el
boton del raton mientras se arrastra hasta la ultima celda a seleccionar, despues soltarlo y
veras como las celdas seleccionadas aparecen con un marco alrededor y cambian de color.
Seleccin de una columna
!ara seleccionar una columna hay que situar el cursor sobre el identiIicativo superior de la
columna a seleccionar y hacer clic sobre este.
Seleccin de una fila
!ara seleccionar una Iila hay que situar el
cursor sobre el identiIicativo izquierdo de la Iila a seleccionar y hacer clic sobre este.
Seleccin de una hoja entera
Situarse sobre el boton superior izquierdo de la hoja situado
entre el indicativo de la columna A y el de la Iila 1 y hacer
clic sobre este.
Si realizamos una operacion de hojas como eliminar hoja o insertar una hoja, no hace
Ialta seleccionar todas las celdas con este metodo ya que el estar situados en la hoja basta
para tenerla seleccionada.
Aadir a una seleccion
Muchas veces puede que se nos olvide seleccionar alguna celda o que queramos
seleccionar celdas NO contiguas, para ello se ha de realizar la nueva seleccion
manteniendo pulsada la tecla CTRL.
Este tipo de seleccion se puede aplicar con celdas, columnas o Iilas. !or ejemplo podemos
seleccionar una Iila y aadir una nueva Iila a la seleccion haciendo clic sobre el indicador
de Iila manteniendo pulsada la tecla CTRL.
Ampliar o reducir una seleccion
Si queremos ampliar o reducir una seleccion ya realizada siempre que la seleccion sea de
celdas contiguas, realizar los siguientes pasos, manteniendo pulsada la tecla MAYUS,
hacer clic donde queremos que termine la seleccion.
Unidad 5. Manipulando celdas (II).
Vamos a ver las diIerentes tecnicas disponibles a la hora de duplicar celdas dentro de una
hoja de calculo para utilizar la mas adecuada segun la operacion a realizar.
Copiar celdas utilizando el !ortapapeles
La operacion de copiar duplica una celda o rango de celdas a otra posicion . Cuando
utilizamos el portapapeles entran en juego 2 operaciones Copiar y Pegar. La operacion de
Copiar duplicara las celdas seleccionadas al portapapeles de Windows y !egar copia la
inIormacion del portapapeles a donde nos encontramos situados.
!ara copiar unas celdas a otra posicion, tenemos que
realizar hacerlo en dos tiempos:
En un primer tiempo copiamos al portapapeles las celdas
a copiar:
Seleccionar las celdas a copiar.
Seleccionar el menu Edicion.
Elegir la opcion Copiar.
O bien, hacer clic sobre el boton Copiar de la barra de herramientas.
Observa como aparece una linea de marca alrededor de las celdas copiadas indicandote la
inIormacion situada en el portapapeles.
En un segundo tiempo las trasladamos del portapapeles a
la hoja:
Seleccionar las celdas sobre las que quieres copiar las
primeras.
Seleccionar el menu Edicion.
Eligir la opcion !egar.
O bien, hacer clic sobre el boton !egar de la barra de herramientas.
Cuidado, ya que al pegar unas celdas sobre otras no vacias, se borrara el contenido de estas
ultimas.
En el paso 4 no tienes por que seleccionar el rango completo sobre el que se va a pegar, ya
que si se selecciona una unica celda, Excel2003 extiende el area de pegado para ajustarlo al
tamao y la Iorma del area copiada. La celda seleccionada sera la esquina superior
izquierda del area pegada.
!ara quitar la linea de marca alrededor del area copiada, pulsar la tecla ESC del teclado,
mientras tengas la linea de marca puedes volver a pegar el rango en otras celdas sin
necesidad de volver a copiar.
Con el !ortapapeles podremos pegar hasta 24 objetos almacenados en el con sucesivas
copias.
Cuando el !ortapapeles dispone de mas de un elemento a
pegar, aparecera en la parte derecha de la ventana la Barra
del !ortapapeles. En caso de que no apareciese, elegir la
opcion !ortapapeles de OIIice... del menu Edicion.
Esta barra tiene el aspecto de la Iigura de la derecha.
En nuestro caso puedes observar que hay 3 elementos que
se pueden pegar.
!ara pegar uno de ellos, hacer clic sobre el objeto a pegar.
!ara pegar todos los elementos a la vez, hacer clic sobre el
boton .
Y si lo que queremos es vaciar el !ortapapeles, hacer clic
sobre el boton .
Si no nos interesa ver la Barra del !ortapapeles, hacer clic sobre su boton cerrar del
panel.
!odemos tambien elegir si queremos que aparezca automaticamente esta barra o no a la
hora de copiar algun elemento. !ara ello:
Hacer clic sobre el boton .
Seleccionar la opcion Mostrar automaticamente el !ortapapeles de OIIice, para activar en
caso de querer visualizarla automaticamente, o para desactivarla en caso contrario.
Al desplegar el boton de opciones
tambien podemos activar algunas
de las siguientes opciones
descritas a continuacion:
Si activamos la opcion Recopilar
sin mostrar el Portapapeles de
Office copiara el contenido del
portapapeles sin mostrarlo.
Si activamos la opcion Mostrar el icono del Portapapeles de Office en la barra de
tareas aparecera en la barra de tareas del sistema (junto al reloj del sistema) el icono del
portapapeles .
Si activamos la opcion Mostrar estado cerca de la barra de tareas al copiar mostrara en
la parte inIerior derecha de la ventana un mensaje inIormandote del numero de elementos
copiados.
Unidad 5. Manipulando celdas (III).
Copiar celdas utilizando el raton
!ara duplicar un rango de celdas a otra posicion dentro de la misma hoja, sin utilizar el
portapapeles, seguir los siguientes pasos:
Seleccionar las celdas a copiar.
Situarse sobre un borde de la seleccion y pulsar la tecla CTRL.
Observa como el puntero del raton se transIorma en .
Manteniendo pulsada CTRL, pulsar el boton del raton y manteniendolo pulsado, arrastrarlo
hasta donde se quiere copiar el rango.
Observa como aparece un recuadro que nos indica donde se situara el rango en caso de
soltar el boton del raton.
Soltar el boton del raton cuando estes donde quieres copiar el rango.
Soltar la tecla CTRL.
Copiar en celdas adyacentes
Vamos a explicarte un metodo muy rapido para copiar en celdas adyacentes. Dicho metodo
utiliza el autorrelleno, a continuacion te explicamos como utilizarlo y que pasa cuando las
celdas que copiamos contienen Iormulas.
!ara copiar un rango de celdas a otra posicion siempre que esta ultima sea adyacente a la
seleccion a copiar, seguir los siguientes pasos:
Seleccionar las celdas a copiar.
Situarse sobre la esquina inIerior derecha de la seleccion que contiene un cuadrado negro,
es el controlador de relleno.
Al situarse sobre el controlador de relleno, el puntero del raton se convertira en una cruz
negra.
!ulsar entonces el boton del raton y manteniendolo pulsado, arrastrarlo hasta donde quieres
copiar el rango.
Observa como aparece un recuadro que nos indica donde se situara el rango.
Soltar el boton del raton cuando estes donde quieres copiar el rango.
Despues de soltar el boton del raton aparecera en la esquina inIerior derecha de las celdas
copiadas el icono de Opciones de autorrelleno .
Desplegando el boton podemos ver el Cuadro y elegir el tipo de copiado:
Nota: Si no aparece el controlador de relleno debemos activarlo entrando por el menu
Herramientas, Opciones..., en la Iicha ModiIicar activar la casilla !ermitir arrastrar y
colocar.
Cuando copiamos celdas con Iormulas que contienen reIerencias a otras celdas, como por
ejemplo A23, la Iormula variara, dependiendo de donde vayamos a copiar la Iormula,
esto es porque las reIerencias contenidas en la Iormula son lo que denominamos
REFERENCIAS RELATIVAS son relativas a la celda que las contiene.
Asi si en la celda B3 tenemos la Iormula A23 y copiamos la celda B3 a la celda B4 ,
esta ultima contendra la Iormula A33. A veces puede resultar incomodo la actualizacion
anterior a la hora de trabajar y por ello Excel2003 dispone de otros tipos de reIerencias
como son las ABSOLUTAS y las MIXTAS.
!ara indicar una reIerencia absoluta en una Iormula tendremos que poner el signo $ delante
del nombre de la Iila y de la columna de la celda, por ejemplo $A$2, y asi aunque
copiemos la celda a otra, nunca variara la reIerencia.
!ara indicar una reIerencia mixta, pondremos el signo $ delante del nombre de la Iila o de
la columna, dependiendo de lo que queremos Iijar, por ejemplo $A2 o A$2.
Si no recuerdas muy bien el concepto de reIerencias te aconsejamos repases el basico
correspondiente del Tema 4.
Si en las celdas a copiar no hay Iormulas sino valores constantes como Iechas o series de
numeros, Excel2003 rellenara las nuevas celdas continuando la serie.
Unidad 5. Manipulando celdas (IV).
!egado Especial
En algunas ocasiones nos puede interesar copiar el valor de una celda sin llevarnos la
Iormula, o copiar la Iormula pero no el Iormato o aspecto de la celda, es decir, elegir los
elementos del rango a copiar. Esta posibilidad nos la proporciona el !egado especial.
!ara utilizar esta posibilidad:
Seleccionar las celdas a copiar.
Seleccionar el menu Edicion y elegir la opcion Copiar, si esta opcion no aparece, situarse
primero sobre el boton para ampliar el menu.
O bien, hacer clic sobre el boton Copiar de la barra de herramientas.
Observa como aparece una linea de marca alrededor de las celdas copiadas indicandonos la
inIormacion situada en el portapapeles.
Seleccionar las celdas donde quieres copiarlas.
Seleccionar el menu Edicion y elegir la opcion !egado especial...
O bien, hacer clic sobre la Ilecha de la derecha del boton !egar de la barra de
herramientas y elegir la opcion !egado especial....
Aparecera el cuadro de dialogo !egado especial en el que tendras que activar las opciones
que se adapten al pegado que quieras realizar:
Todo: !ara copiar tanto la Iormula
como el Iormato de la celda.
Formulas: !ara copiar unicamente la
Iormula de la celda pero no el Iormato
de esta.
Valores: !ara copiar el resultado de una
celda pero no la Iormula, como tampoco
el Iormato.
Formatos: !ara copiar unicamente el
Iormato de la celda pero no el
contenido.
Comentarios: !ara copiar comentarios
asignados a las celdas (no estudiado en
este curso).
Validacion: !ara pegar las reglas de validacion de las celdas copiadas (no estudiado en este
curso).
Todo excepto bordes: !ara copiar las Iormulas asi como todos los Iormatos excepto bordes.
Ancho de columnas: !ara copiar la anchura de la columna.
Formato de numeros y Iormulas: !ara copiar unicamente las Iormulas y todas los opciones
de Iormato de numeros de las celdas seleccionadas.
Formato de numeros y valores: !ara copiar unicamente los valores y todas los opciones de
Iormato de numeros de las celdas seleccionadas
Si hemos utilizado el boton de la barra de herramientas, al hacer
clic sobre al Ilecha de la derecha del boton aparece una lista
desplegable en la que, a parte de la opcion !egado especial,
aparecen las opciones mas importantes de las estudiadas
anteriormente.
Solo tendremos que elegir el tipo de pegado.
Unidad 5. Manipulando celdas (V).
Vamos a ver las diIerentes tecnicas disponibles a la hora de mover o desplazar celdas
dentro de una hoja de calculo para utilizar la mas adecuada segun la operacion a realizar.
Mover celdas utilizando el !ortapapeles
La operacion de mover desplaza una celda o rango de celdas a otra posicion. Cuando
utilizamos el portapapeles entran en juego dos operaciones 479,7 y !0,7. La operacion
de Cortar desplazara las celdas seleccionadas al portapapeles de Windows y !egar copia la
inIormacion del portapapeles a donde nos encontramos situados.
!ara mover unas celdas a otra posicion, sigue los siguientes pasos:
Seleccionar las celdas a mover.
Seleccionar el menu Edicion y elegir la opcion Cortar, si esta opcion no aparece, situate
primero sobre el boton para ampliar el menu.
O bien, haz clic sobre el boton Cortar de la barra de herramientas.
Observa como aparece una linea de marca alrededor de las celdas cortadas indicandonos la
inIormacion situada en el portapapeles.
A continuacion seleccionar las celdas donde quieres que se situen las celdas cortadas (no
hace Ialta seleccionar el rango completo sobre el que se va a pegar, ya que si se selecciona
una unica celda, Excel extiende el area de pegado para ajustarlo al tamao y la Iorma del
area cortada. La celda seleccionada sera la esquina superior izquierda del area pegada).
Seleccionar el menu Edicion, elegir la opcion !egar, si esta opcion no aparece, situate
primero sobre el boton para ampliar el menu.
O bien, hacer clic sobre el boton !egar de la barra de herramientas.
Cuidado, ya que al pegar unas celdas sobre otras no vacias, se borrara el contenido de estas
ultimas, no podemos utilizar el pegado especial visto en el tema anterior.
Tampoco se modiIican las reIerencias relativas que se encuentran en la Iormula asociada a
la celda que movemos.
Mover celdas utilizando el raton
!ara desplazar un rango de celdas a otra posicion dentro de la misma hoja, sin utilizar el
portapapeles, seguir los siguientes pasos:
Seleccionar las celdas a mover.
Situarse sobre un borde de la seleccion.
El puntero del raton se convertira en una Ilecha blanca apuntando hacia la izquierda y una
cruz de 4 puntas, tal como esto: .
!ulsar el boton del raton y manteniendolo pulsado, arrastrarlo hasta donde quieres mover el
rango.
Observa como aparece un recuadro que nos indica donde se situara el rango en caso de
soltar el boton del raton.
Suelta el boton del raton cuando hayas llegado a donde quieres dejar las celdas.
Si queremos mover algun rango de celdas a otra hoja seguiremos los siguientes pasos:
Seleccionar las celdas a mover.
Situarse sobre un borde de la seleccion.
El puntero del raton se convertira en una Ilecha blanca apuntando hacia la izquierda y una
cruz de 4 puntas, tal como esto: .
!ulsar el boton del raton y sin soltarlo pulsar la tecla ALT, despues pasar el puntero del
raton sobre la pestaa de la hoja a la cual quieras mover el rango de celdas que hayas
seleccionado, veras que esta hoja pasa a ser la hoja activa.
Una vez situado en la hoja deseada soltar la tecla ALT.
Despues, soltar el puntero del raton una vez situado en el lugar donde quieres dejar las
celdas.
Unidad 5. Manipulando celdas (VI)
Veremos como diIerenciar entre los objetos a borrar de una celda como puede ser el
Iormato (todo lo reIerente al aspecto de la celda, como puede ser el color el tipo de letra, la
alineacion del texto, etc) o el contenido de estas y utilizar el menu para realizar el borrado
deseado.
Borrar celdas
!uede que alguna vez introduzcas inIormacion en una celda y a continuacion decidas
borrarla.
!ara ello debes seleccionar la celda o rango de celdas a borrar y a continuacion...
Desplegar el menu Edicion.
Escoger la opcion Borrar (si no
aparece la opcion, hacer clic sobre el
boton para ampliar el menu),
entonces aparecera otro submenu.
Seleccionar una de las opciones
disponibles entre:
Todo: Elimina el contenido de las
celdas seleccionadas, los
comentarios ligados a esas celdas y
cualquier Iormato excepto la
anchura de la columna y la altura de
la Iila.
Ejemplo: En una celda tenemos
introducido el siguiente valor:
12.000 t, borramos la celda con la
opcion Todo. Si ahora introducimos
el valor 23000 aparecera tal como lo acabamos de escribir sin Iormato.
Formatos: Borra el Iormato de las celdas seleccionadas que pasan a asumir el Iormato
Estandar, pero no borra su contenido y sus comentarios. Cuando hablamos de Iormato nos
reIerimos a todas las opciones disponibles en el cuadro de dialogo Formato Celdas
estudiadas en el tema correspondiente.
Ejemplo: En una celda tenemos introducido el siguiente valor: 12.000 t, borramos la celda
con la opcion Formato. Ahora en la celda aparecera 12000 ya que unicamente hemos
borrado el Iormato o aspecto de esta, no el contenido.
Contenido: Elimina el contenido de las celdas seleccionadas, tengan o no Iormulas, pero
mantiene sus comentarios y su Iormato.
Ejemplo: En una celda tenemos introducido el siguiente valor: 12.000 t, borramos la celda
con la opcion Contenido. Si ahora introducimos el valor 23000 aparecera con el Iormato
anterior, es decir 23.000 t.
Comentarios: Suprime cualquier comentario ligado al rango de las celdas seleccionadas,
pero conserva sus contenidos y Iormatos. El estudio de los comentarios no es objeto de este
curso.
Otra Iorma de eliminar el contenido de una celda:
Seleccionar la celda a borrar.
!ulsar la tecla SU!R
Con esta opcion unicamente se borrara el contenido de la celda.
Unidad 6. Formato de celdas (I)
Excel nos permite no solo realizar cuentas sino que tambien nos permite darle una buena
presentacion a nuestra hoja de calculo resaltando la inIormacion mas interesante, de esta
Iorma con un solo vistazo podremos percibir la inIormacion mas importante y asi sacar
conclusiones de Iorma rapida y eIiciente. !or ejemplo podemos llevar la cuenta de todos
nuestros gastos y nuestras ganancias del ao y resaltar en color rojo las perdidas y en
color verde las ganancias, de esta Iorma sabremos rapidamente si el ao ha ido bien o mal.
A continuacion veremos las diIerentes opciones disponibles en Excel2003 respecto al
cambio de aspecto de las celdas de una hoja de calculo y como manejarlas para modiIicar
el tipo y aspecto de la letra, la alineacion, bordes, sombreados y Iorma de visualizar
numeros en la celda.
Fuente
Excel nos permite cambiar la apariencia de los datos de una hoja de calculo cambiando la
Iuente, el tamao, estilo y color de los datos de una celda.
!ara cambiar la apariencia de los datos de nuestra hoja de calculo, podemos utilizar la
barra de menus o bien la barra de herramientas, a continuacion te describimos estas dos
Iormas, en cualquiera de las dos primero deberas previamente seleccionar el rango de
celdas al cual se quiere modiIicar el aspecto:
Utilizando la barra de menus:
De la barra de menus desplegar el menu Formato.
Elegir la opcion Celdas...
Del cuadro de dialogo que
se abre, Formato de celdas,
haciendo clic sobre la
pestaa Fuente, aparecera
la Iicha de la derecha.
Una vez elegidos todos los
aspectos deseados,
hacemos clic sobre el
boton Aceptar.
ConIorme vamos
cambiando los valores de
la Iicha, aparece en el
recuadro Vista previa un
modelo de como quedara
nuestra seleccion en la
celda.
Esto es muy util a la hora
de eleIir el Iormato que
mas se adapte a lo que queremos.
A continuacion pasamos a explicarte las distintas opciones de la Iicha Fuente.
Fuente: Se elegira de la lista una Iuente determinada, es decir, un tipo de letra.
Si elegimos un tipo de letra con el identiIicativo delante de su nombre, nos indica que la
Iuente elegida es True Type, es decir, que se usara la misma Iuente en la pantalla que la
impresora, y que ademas es una Iuente escalable (podemos escribir un tamao de Iuente
aunque no aparezca en la lista de tamaos disponibles).
Estilo: Se elegira de la lista un estilo de escritura. No todos los estilos son disponibles con
cada tipo de Iuente. Los estilos posibles son: Normal, Cursiva, Negrita, Negrita Cursiva.
Tamao: Dependiendo del tipo de Iuente elegido, se elegira un tamao u otro. Se puede
elegir de la lista o bien teclearlo directamente una vez situados en el recuadro.
Subrayado: Observa como la opcion activa es Ninguno, haciendo clic sobre la Ilecha de la
derecha se abrira una lista desplegable donde tendras que elegir un tipo de subrayado.
Color: !or deIecto el color activo es Automatico, pero haciendo clic sobre la Ilecha de la
derecha podras elegir un color para la letra.
EIectos: Tenemos disponibles tres eIectos distintos: Tachado, Superindice y subindice.
!ara activar o desactivar uno de ellos, hacer clic sobre la casilla de veriIicacion que se
encuentra a la izquierda.
Fuente normal: Si esta opcion se activa, se devuelven todas las opciones de Iuente que
Excel2003 tiene por deIecto.
En la Barra de Herramientas disponemos de unos botones que nos permiten
modiIicar algunas de las opciones vistas anteriormente y de Iorma mas
rapida, como:
En este recuadro aparece el tipo de Iuente o letra de la
celda en la que nos encontramos situados. !ara cambiarlo, hacer clic sobre la
Ilecha de la derecha para elegir otro tipo.
Al igual que el boton de Fuente anterior, aparece el tamao de nuestra
celda, para cambiarlo puedes elegir otro desde la Ilecha de la derecha, o bien
escribirlo directamente en el recuadro.
Este boton lo utilizamos para poner o quitar la Negrita. Al hacer clic sobre
este se activa o desactiva la negrita dependiendo del estado inicial.
Este boton Iunciona igual que el de la Negrita, pero en este caso lo
utilizamos para poner o quitar la Cursiva.
Este boton Iunciona como los dos anteriores pero para poner o quitar el
Subrayado simple.
Con este boton podemos elegir un color para la Iuente. Debajo de la letra
A aparece una linea, en nuestro caso roja, que nos indica que si hacemos clic
sobre el boton cambiaremos la letra a ese color. En caso de querer otro color,
hacer clic sobre la Ilecha de la derecha y elegirlo.
Unidad 6. Formato de celdas (II)
Alineacion
Se puede asignar Iormato a las entradas de las celdas a Iin de que los datos queden
alineados u orientados de una Iorma determinada.
!ara cambiar la alineacion de los datos de nuestra hoja de calculo, seguir los siguientes
pasos:
Seleccionar el rango de
celdas al cual queremos
modiIicar la alineacion.
Seleccionar el menu
Formato.
Elegir la opcion Celdas...
Hacer clic sobre la pestaa
Alineacion del cuadro de
dialogo Formato de celdas.
Aparecera la Iicha de la
derecha.
Elegir las opciones
deseadas.
Una vez elegidas todas las
opciones deseadas, hacer
clic sobre el boton
Aceptar.
A continuacion pasamos a explicarte las distintas opciones de la Iicha.
Alineacion del texto Horizontal: Alinea el contenido de las celdas seleccionadas
horizontalmente, es decir respecto de la anchura de las celdas. Al hacer clic sobre la
Ilecha de la derecha podras elegir entre una de las siguientes opciones:
GENERAL: Es la opcion de Excel2003 por deIecto, alinea las celdas seleccionadas
dependiendo del tipo de dato introducido, es decir, los numeros a la derecha y los
textos a la izquierda.
IZQUIERDA (Sangria): Alinea el contenido de las celdas seleccionadas a la izquierda
de estas independientemente del tipo de dato. Observa como a la derecha aparece un
recuadro Sangria: que por deIecto esta a 0, pero cada vez que se incrementa este valor
en uno, la entrada de la celda comienza un caracter mas a la derecha, para que el
contenido de la celda no este pegado al borde izquierdo de la celda.
CENTRAR: Centra el contenido de las celdas seleccionadas dentro de estas.
DERECHA (Sangria): Alinea el contenido de las celdas seleccionadas a la derecha de
estas, independientemente del tipo de dato. Observa como a la derecha aparece un
recuadro de Sangria: que por deIecto esta a 0, pero cada vez que se incrementa este
valor en uno, la entrada de la celda comienza un caracter mas a la izquierda, para que
el contenido de la celda no este pegado al borde derecho de la celda.
LLENAR: Esta opcion no es realmente una alineacion sino que que repite el dato de la
celda para rellenar la anchura de la celda. Es decir, si en una celda tenemos escrito ` y
elegimos la opcion Llenar, en la celda aparecera ************ hasta completar la
anchura de la celda.
JUSTIFICAR: Con esta opcion el contenido de las celdas seleccionadas se alineara
tanto por la derecha como por la izquierda.
CENTRAR EN LA SELECCION: Centra el contenido de una celda respecto a todas
las celdas en blanco seleccionadas a la derecha, o de la siguiente celda en la seleccion
que contiene datos.
Alineacion del texto Vertical: Alinea el contenido de las celdas seleccionadas
verticalmente, es decir, respecto de la altura de las celdas. Esta opcion solo tendra
sentido si la altura de las Iilas se ha ampliado respecto al tamao inicial. Al hacer clic
sobre la Ilecha de la derecha podras elegir entre una de las siguientes opciones:
SU!ERIOR: Alinea el contenido de las celdas seleccionadas en la parte superior de
estas.
CENTRAR: Centra el contenido de las celdas seleccionadas respecto a la altura de las
celdas.
INFERIOR: Alinea el contenido de las celdas seleccionadas en la parte inIerior de
estas.
JUSTIFICAR: Alinea el contenido de las celdas seleccionadas tanto por la parte
superior como por la inIerior.
Orientacion: !ermite cambiar el angulo del contenido de las celdas para que se muestre
en horizontal (opcion por deIecto), de arriba a abajo o en cualquier angulo desde 90 en
sentido opuesto a las agujas de un reloj a 90 en sentido de las agujas de un reloj.
Excel2003 ajusta automaticamente la altura de la Iila para adaptarla a la orientacion
vertical, a no ser que se Iije explicitamente la altura de esta.
Ajustar texto: !or deIecto si introducimos un texto en una celda y este no cabe, utiliza
las celdas contiguas para visualizar el contenido introducido, pues si activamos esta
opcion el contenido de la celda se tendra que visualizar exclusivamente en esta, para
ello incrementara la altura de la Iila y el contenido se visualizara en varias Iilas dentro
de la celda.
Reducir hasta ajustar: Si activamos esta opcion, el tamao de la Iuente de la celda se
reducira hasta que su contenido pueda mostrarse en la celda.
Combinar celdas:Al activar esta opcion, las celdas seleccionadas se uniran en una sola.
Direccion del texto: !ermite cambiar el orden de lectura del contenido de la celda. Se
utiliza para lenguajes que tienen un orden de lectura diIerente del nuestro por ejemplo
arabe, hebreo, etc...
En la Barra de Herramientas disponemos de unos botones que nos permitiran
modiIicar algunas de las opciones vistas anteriormente de Iorma mas rapida, como:
Al hacer clic sobre este boton la alineacion horizontal de las celdas seleccionadas
pasara a ser Izquierda.
Este boton nos centrara horizontalmente los datos de las celdas seleccionadas.
Este boton nos alineara a la derecha los datos de las celdas seleccionadas.
Este boton unira todas las celdas seleccionadas para que Iormen una sola celda, y a
continuacion nos centrara los datos.
Unidad 6. Formato de celdas (III)
Bordes
Excel nos permite crear lineas en los bordes o lados de las celdas.
!ara cambiar la apariencia de los datos de nuestra hoja de calculo aadiendo bordes,
seguir los siguientes pasos :
Seleccionar el rango de
celdas al cual queremos
modiIicar el aspecto.
Desplegar el menu
Formato.
Elegir la opcion Celdas...
Hacer clic sobre la pestaa
Bordes.
Aparecera el cuadro de
dialogo de la derecha.
Elegir las opciones
deseadas del recuadro.
Una vez elegidos todos los
aspectos deseados, hacer
clic sobre el boton Aceptar.
Al elegir cualquier opcion,
aparecera en el recuadro
Borde un modelo de como
quedara nuestra seleccion
en la celda.
A continuacion pasamos a explicarte las distintas opciones del recuadro.
!reestablecidos:Se elegira una de estas opciones:
Ninguno: !ara quitar cualquier borde de las celdas seleccionadas.
Contorno: !ara crear un borde unicamente alrededor de las celdas seleccionadas.
Interior: !ara crear un borde alrededor de todas las celdas seleccionadas excepto
alrededor de la seleccion.
Borde: Este recuadro se suele utilizar cuando no nos sirve ninguno de los botones
preestablecidos. Dependiendo del borde a poner o quitar (superior, inIerior,
izquierdo,...) hacer clic sobre los botones correspondientes. CUIDADO! Al utilizar los
botones preestablecidos, el borde sera del estilo y color seleccionados, en caso de elegir
otro aspecto para el borde, primero habra que elegir Estilo y Color y a continuacion
hacer clic sobre el borde a colocar.
Estilo:Se elegira de la lista un estilo de linea.
Color:!or deIecto el color activo es Automatico, pero haciendo clic sobre la Ilecha de la
derecha podra elegir un color para los bordes.
En la Barra de Herramientas disponemos de un boton que nos permitira modiIicar los
bordes de Iorma mas rapida:
Si se hace clic sobre el boton se dibujara un borde tal como viene representado en
este. En caso de querer otro tipo de borde, elegirlo desde la Ilecha derecha del boton.
Aqui no encontraras todas las opciones vistas desde el recuadro del menu.
Tramas
Excel nos permite tambien sombrear las celdas de una hoja de calculo para remarcarlas de
las demas. !ara ello, seguir los siguientes pasos:
Seleccionar el rango de
celdas al cual queremos
modiIicar el aspecto.
Desplegar el menu
Formato.
Elegir la opcion Celdas...
Hacer clic sobre la pestaa
Tramas.
Aparecera la Iicha de la
derecha.
Elegir las opciones
deseadas del recuadro.
Una vez elegidos todos los
aspectos deseados, hacer
clic sobre el boton Aceptar.
Al elegir cualquier opcion,
aparecera en el recuadro
Muestra un modelo de
como quedara nuestra
seleccion en la celda.
A continuacion pasamos a explicarte las distintas opciones del recuadro.
Color: Se elegira de la lista un color de Iondo determinado. !ara quitar el eIecto de
sombreado, bastara con elegir Sin Color.
Trama: Se elegira de la lista desplegable un estilo de
trama, asi como el color de la trama.
En la Barra de Herramientas disponemos de un boton que nos permitira modiIicar el
sombreado de Iorma mas rapida:
Si se hace clic sobre el boton se sombreara la celda del color indicado en este, en
nuestro caso, en amarillo. En caso de querer otro color de sombreado, elegirlo desde la
Ilecha derecha del boton. Aqui no podras aadir trama a la celda, para ello tendras que
utilizar el cuadro de dialogo Formato de celdas.
Unidad 6. Formato de celdas (IV)
Numeros
Excel nos permite modiIicar la visualizacion de los numeros en la celda. !ara ello, seguir
los siguientes pasos:
Seleccionar el rango de
celdas al cual queremos
modiIicar el aspecto de los
numeros.
Seleccionar el menu
Formato.
Elegir la opcion Celdas...
Hacer clic sobre la pestaa
Numero.
Aparecera la Iicha de la
derecha:
Elegir la opcion deseada del
recuadro Categoria:.
Hacer clic sobre el boton
Aceptar.
Al elegir cualquier opcion,
aparecera en el recuadro
Muestra un modelo de como
quedara nuestra seleccion en
la celda.
A continuacion pasamos a explicarte las distintas opciones del recuadro Categoria:, se
elegira de la lista una categoria dependiendo del valor introducido en la celda. Las
categorias mas utilizadas son:
General: Visualiza en la celda exactamente el valor introducido. Es el Iormato que utiliza
Excel por deIecto. Este Iormato admite enteros, decimales, numeros en Iorma exponencial
si la ciIra no coje por completo en la celda.
Numero: Contiene una serie de opciones que permiten especiIicar el numero de decimales,
tambien permite especiIicar el separador de millares y la Iorma de visualizar los numeros
negativos.
Moneda: Es parecido a la categoria Numero, permite especiIicar el numero de decimales,
se puede escoger el simbolo monetario como podria ser t y la Iorma de visualizar los
numeros negativos.
Contabilidad: DiIiere del Iormato moneda en que alinea los simbolos de moneda y las
comas decimales en una columna.
Fecha: Contiene numeros que representan Iechas y horas como valores de Iecha. !uede
escogerse entre diIerentes Iormatos de Iecha.
Hora: Contiene numeros que representan valores de horas. !uede escogerse entre
diIerentes Iormatos de hora.
!orcentaje: Visualiza los numeros como porcentajes. Se multiplica el valor de la celda por
100 y se le asigna el simbolo , por ejemplo, un Iormato de porcentaje sin decimales
muestra 0,1528 como 15, y con 2 decimales lo mostraria como 15,28.
Fraccion: !ermite escoger entre nueve Iormatos de Iraccion.
CientiIica: Muestra el valor de la celda en Iormato de coma Ilotante. !odemos escoger el
numero de decimales.
Texto: Las celdas con Iormato de texto son tratadas como texto incluso si en el texto se
encuentre algun numero en la celda.
Especial: Contiene algunos Iormatos especiales, como puedan ser el codigo postal, el
numero de teleIono, etc.
!ersonalizada: Aqui podemos crear un nuevo Iormato, indicando el codigo de Iormato.
En la Barra de Herramientas Formato disponemos de una serie de botones que nos
permitiran modiIicar el Iormato de los numeros de Iorma mas rapida
:
Si se hace clic sobre el boton, los numeros de las celdas seleccionadas se convertiran a
Iormato moneda (el simbolo dependera de como tenemos deIinido el tipo moneda en la
conIiguracion regional de Windows, seguramente tendremos el simbolo t).
!ara que las celdas seleccionadas tengan el simbolo t y dos decimales.
!ara asignar el Iormato de porcentaje (multiplicara el numero por 100 y le aadira el
simbolo ).
!ara utilizar el Iormato de contabilidad (con separador de miles y cambio de
alineacion).
!ara quitar un decimal a los numeros introducidos en las celdas seleccionadas.
!ara aadir un decimal a los numeros introducidos en las celdas seleccionadas.
Unidad 7. Cambios de estrutura (I)
Vamos a utilizar los metodos disponibles en Excel2003 para modiIicar el aspecto de las
Iilas, columnas, el aspecto general de una hoja de calculo y obtener asi un aspecto mas
presentable.
Alto de Iila
Excel2003 ajusta automaticamente la altura de una Iila dependiendo del tipo de letra mas
grande utilizado en esa Iila. !or ejemplo, cuando el tipo de letra mayor de la Iila 2 es Arial
de 10 puntos, la altura de esa Iila es 12,75. Si aplicamos Times New Roman de 12 puntos a
una celda de la Iila 2, la altura de toda la Iila pasa automaticamente a 15,75.
Si deseamos modiIicar la altura de alguna Iila, podemos utilizar dos metodos:
El primer metodo consiste en utilizar el menu. !ara ello, seguiremos los siguientes
pasos:
Seleccionar las Iilas a las que quieras
modiIicar la altura. En caso de no
seleccionar ninguna, se realizara la
operacion a la Iila en la que nos
encontramos.
Seleccionar del menu Formato y la opcion
Fila.
Se abrira otro submenu.
Elegir la opcion Alto...
Aparecera el cuadro de dialogo Alto de Iila
de la derecha en el que tendras que indicar
el alto de la Iila, para indicar decimales
utilizar la coma ",".
Escribir la altura deseada, en este caso esta
12,75 que es la altura que tiene la Iila por
deIecto.
Hacer clic sobre el boton Aceptar para que
los cambios se hagan eIectivos.
El segundo metodo consiste en utilizar el raton. !ara ello:
Colocar el puntero del raton en la linea situada debajo del numero de la Iila que desees
modiIicar, en la cabecera de la Iila.
El puntero del raton adopta la Iorma de una Ilecha de dos puntas, tal como:
Mantener pulsado el boton del raton, y arrastrar la linea a la nueva posicion. ConIorme
movemos el raton, la altura de la Iila cambia.
Al Iinal soltar el boton del raton.
Autoajustar
Si hemos modiIicado la altura de una Iila, podemos redimensionarla para ajustarla a la
entrada mas alta de la Iila, utilizando dos metodos distintos.
El primer metodo consiste en utilizar el
menu. !ara ello:
Selecciona las Iilas a las que desees
modiIicar la altura.
Despliega el menu Formato.
Elige la opcion Autoajustar.
Este segundo metodo es mucho mas rapido:
Situarse sobre la linea divisoria por debajo de la Iila que deseas modiIicar, en la cabecera
de la Iila.
Tal como vimos a la hora de modiIicar la altura con el raton, el puntero del raton se
convertira en una Ilecha de dos puntas.
Haz doble clic, el tamao se reajustara automaticamente.
Unidad 7. Cambios de estructura (II)
Ancho de columna
En Excel2003 la anchura por deIecto de una columna es de 8,43 caracteres o 10,71 puntos.
A menudo, la anchura estandar de una columna no es suIiciente para visualizar el
contenido completo de una celda.
Si deseamos modiIicar la anchura de alguna columna, podemos utilizar dos metodos:
El primer metodo consiste en utilizar el menu. !ara ello, seguiremos los siguientes
pasos:
Seleccionar las columnas a las
que quieres modiIicar la anchura.
En caso de no seleccionar
ninguna, se realizara la operacion
a la columna en la que nos
encontramos.
Desplegar el menu Formato.
Elegir la opcion Columna.
Se abrira otro submenu.
Elegir la opcion Ancho...
Aparecera el cuadro de dialogo de la derecha.
Escribir la anchura deseada.
Hacer clic sobre el boton Aceptar.
El segundo metodo consiste en utilizar el raton. !ara ello:
Situar el puntero del raton en la linea situada a la derecha del nombre de la columna que
desees modiIicar, en la cabecera de la columna.
El puntero del raton adopta la Iorma de una Ilecha de dos puntas, tal como: .
Mantener pulsado el boton del raton, y arrastrar la linea a la nueva posicion.
Observa como conIorme nos movemos la anchura de la columna va cambiando.
Soltar el boton del raton cuando el ancho de la columna sea el deseado.
Autoajustar a la seleccion
!odemos modiIicar la anchura de una columna para acomodarla al dato de entrada mas
ancho, utilizando dos metodos distintos.
El primer metodo consiste en
utilizar el menu. !ara ello:
Seleccionar las columnas a las
que desees modiIicar la anchura.
Desplegar el menu Formato.
Elegir la opcion Columna.
Se abrira otro submenu.
Eligir la opcion Autoajustar a la
seleccion.
El segundo metodo es mucho mas rapido.
Situarse sobre la linea divisoria a la derecha de la columna que deseas modiIicar, en la
cabecera de la columna.
Tal como vimos a la hora de modiIicar la anchura con el raton, el puntero del raton se
convertira en una Ilecha de dos puntas.
Hacer doble clic, automaticamente se ajustara el tamao de la columna al mayor texto que
hayas introducido en la columna.
Ancho estandar de columna
Excel2003 nos permite modiIicar la anchura estandar para todas las columnas de la hoja
que tienen asignada dicha anchura. Si deseamos modiIicarla, seguir los siguientes pasos:
Seleccionar el menu Formato.
Elegir la opcion Columna, se
desplegara un submenu como el
que te mostramos.
Elegir la opcion Ancho
estandar...
Aparecera el cuadro de dialogo de la derecha.
Escribir la anchura estandar deseada.
Hacer clic sobre el boton Aceptar.
Todas las columnas pasan a tener la anchura estandar,
excepto aquellas que tuvieran asignada una anchura
particular.
Unidad 7. Cambios de estructura (III)
Cambiar el nombre de la hoja.
Como ya sabes, en Excel2003 creamos libros de trabajo Iormados por varias hojas. !or
deIecto cada hoja se reIerencia como Hoja1, Hoja2,....
Si trabajamos con varias hojas dentro del libro es aconsejable utilizar un nombre de hoja
para identiIicarla de Iorma mas rapida, asi si utilizamos una hoja para manejar los
ingresos y gastos de cada mes, la primera hoja se podria nombrar Enero , la segunda
Febrero ,...
La longitud maxima de los nombre de las hojas es de 31 caracteres.
No puede haber dos hojas de calculo dentro del mismo libro de trabajo con el mismo
nombre.
Si deseamos modiIicar el nombre de una hoja, podemos utilizar dos metodos:
El primer metodo consiste en
utilizar el menu. !ara ello, seguir los
siguientes pasos:
Situarse en la hoja a la cual se quiere
cambiar el nombre.
Seleccionar el menu Formato y
Elegir la opcion Hoja
Se abrira otro menu.
Seleccionar la opcion Cambiar nombre.
Si te Iijas en la etiqueta de la hoja, su nombre Hoja1 se seleccionara, tal como: .
Escribir el nuevo nombre y pulsar INTR
El segundo metodo es mucho mas directo y rapido:
Hacer doble clic sobre el nombre de la hoja en su etiqueta .
Escribir el nuevo nombre de la hoja.
!ulsar INTRO.
Ocultar hojas.
Si deseas ocultar hojas de calculo del libro de trabajo, seguir los siguientes pasos:
Seleccionar las hojas a ocultar.
No se pueden seleccionar todas las hojas, debera quedar al menos una en el libro de
trabajo.
Seleccionar el menu Formato.
Elegir la opcion Hoja.
Aparecera otro submenu.
Seleccionar la opcion Ocultar.
Mostrar hojas ocultas.
Si deseamos mostrar hojas ocultas, seguir los siguientes pasos:
Seleccionar el menu Formato.
Elegir la opcion Hoja.
Aparecera otro submenu.
Elegir la opcion Mostrar...
Aparecera el cuadro de dialogo Mostrar de la derecha con las hojas
ocultas.
Seleccionar la hoja a mostrar.
Hacer clic en Aceptar.
Unidad 7. Cambios de estructura (IV)
Bsqueda
Aadir un Iondo a
una hoja.
Excel2003
tambien nos
permite
aadir una
imagen de
Iondo a
nuestras
hojas . !ara
ello, seguir
los
siguientes
pasos:
Seleccionar
el menu
Formato y
elegir la
opcion
Hoja.
Aparecera
otro
submenu.
Elegir la
opcion
Fondo...
Aparecera el siguiente cuadro de dialogo:
Buscar la imagen a utilizar de Iondo.
Hacer clic en Insertar.
Si queremos
quitar el
Iondo:
Seleccionar el
menu
Formato.
Elegir la
opcion Hoja.
Aparecera
otro
submenu.
Elegir la
opcion
Eliminar
Fondo.
Cambiar el color a las etiquetas
de hoja
Excel2003
tambien nos
permite
cambiar o
asignar un
color a las
etiquetas de
las hojas de
calculo. !ara
ello, seguir
los siguientes
pasos:
Seleccionar el
menu
Formato.
Elegir la
opcion Hoja.
Aparecera
otro
submenu.
Elegir la
opcion Color
de etiqueta...
Aparecera el siguiente cuadro
de dialogo de la derecha.
Seleccionar el color deseado
Hacer clic en Aceptar.
Aqui te mostramos como
quedarian si colorearamos las
etiquetas de las hojas.
!ara quitar el color de la
etiqueta de la hoja hay que
seguir los mismos pasos que
al prinicpio de este apartado.
Seleccionar el menu Formato,
elegir la opcion Hoja.
Aparecera otro submenu.
Elegir la opcion Color de
etiqueta...
Seleccionar la opcion Sin
color.
Hacer clic en Aceptar.
Unidad 8. Insertar y eliminar elementos (I)
Vamos a ver las diIerentes Iormas de insertar y eliminar Iilas,
columnas, celdas y hojas operaciones muy utiles cuando tenemos
un libro ya creado y queremos retocarlo o cuando a mitad del
diseo de una hoja nos damos cuenta que se nos ha olvidado
colocar una Iila o columna.
Insertar Iilas en una hoja
En muchas ocasiones, despues de crear una hoja de calculo, nos
daremos cuenta de que nos Ialta alguna Iila en medio de los datos
ya introducidos.
!ara aadir una Iila, seguir los
siguientes pasos:
Seleccionar la Iila sobre la que
quieres aadir la nueva, ya que las
Iilas siempre se aaden por encima
de la seleccionada.
Seleccionar el menu Insertar.
Elegir la opcion Filas.
Todas las Iilas por debajo de la
nueva, bajaran una posicion.
En caso de no haber seleccionado ninguna Iila, Excel toma la Iila
donde esta situado el cursor como Iila seleccionada.
Si quieres aadir varias Iilas, basta con seleccionar, en el primer
paso, tantas Iilas como Iilas a aadir.
Aadir Iilas a nuestra hoja de calculo no hace que el numero de
Iilas varie, seguiran habiendo 65536 Iilas, lo que pasa es que se
eliminan las ultimas, tantas como Iilas aadidas. Si intentas aadir
Iilas y Excel no te deja, seguro que las ultimas Iilas contienen
algun dato.
Cuando insertamos Iilas con un Iormato diIerente al que hay por
deIecto, nos aparecera el boton para poder elegir el Iormato
que debe tener la nueva Iila.
!ara elegir un Iormato u otro, hacer
clic sobre el boton y aparecera el
cuadro de la derecha desde el cual
podremos elegir si el Iormato de la
nueva Iila sera el mismo que la Iila
de arriba, que la de abajo o que no
tenga Iormato.
No es obligatorio utilizar este boton, si te molesta, no te preocupes
ya que desaparecera al seguir trabajando con la hoja de calculo.
Insertar columnas en una
hoja
Excel2003 tambien nos permite aadir columnas, al igual que
Iilas.
!ara aadir una columna,
seguiremos los siguientes pasos:
Seleccionar la columna delante de la
cual quieres aadir otra, ya que las
columnas siempre se aaden a la
izquierda de la seleccionada.
Seleccionar el menu Insertar.
Elegir la opcion Columnas.
Todas las columnas por la derecha
de la nueva se incrementaran una posicion.
En caso de no haber seleccionado ninguna columna, Excel2003
toma la columna donde estamos situados como columna
seleccionada.
Si quieres aadir varias columnas, basta con seleccionar tantas
columnas, en el primer paso, como columnas a aadir.
Aadir columnas a nuestra hoja de calculo no hace que el numero
de columnas varie, seguiran habiendo 256 columnas, lo que pasa
es que se eliminan las ultimas, tantas como columnas aadidas. Si
intentas aadir columnas y Excel no te lo permite, seguro que las
ultimas columnas contienen algun dato.
Cuando insertamos columnas con un Iormato diIerente al que hay
por deIecto, nos aparecera el boton para poder elegir el
Iormato que debe tener la nueva columna.
!ara elegir un Iormato u otro, hacer
clic sobre el boton y aparecere el
cuadro de la derecha desde el cual
podremos elegir si el Iormato de la
nueva columna sera el mismo que la
columna de la izquierda, que la de la
derecha o que no tenga Iormato.
No es obligatorio utilizar este boton, si te molesta, no te preocupes
ya que desaparecera al seguir trabajando con la hoja de calculo.
Unidad 8. Insertar y eliminar elementos (II)
Insertar celdas en una
hoja
En ocasiones, lo que nos interesa aadir no son ni Iilas ni
columnas enteras sino unicamente un conjunto de celdas
dentro de la hoja de calculo.
!ara aadir varias
celdas, seguir los
siguientes pasos:
Seleccionar las celdas
sobre las que quieres
aadir las nuevas.
Seleccionar el menu
Insertar.
Situarse sobre el boton para ampliar el menu.
Elegir la opcion Celdas...
Esta opcion no aparecera si no tienes celdas seleccionadas.
Aparece el cuadro de dialogo de la derecha.
Elegir la opcion deseada dependiendo de si las celdas
seleccionadas queremos que se desplacen hacia la derecha o
hacia abajo de la seleccion.
Fijate como desde aqui tambien te permite aadir Iilas o
columnas enteras.
Hacer clic sobre Aceptar.
Al aadir celdas a nuestra hoja de calculo, el numero de
celdas no varia ya que se eliminan las del Iinal de la hoja.
Cuando insertamos celdas, con un Iormato diIerente al que
hay por deIecto, al igual que para las Iilas y columnas, nos
aparecera el boton para poder elegir el Iormato que debe
tener la nueva celda. Dependiendo de si se inserta
desplazando hacia la derecha o hacia abajo nos aparecera el
cuadro visto anteriormente para la insercion de columna o
Iila. Este cuadro Iunciona de la misma Iorma que para
columnas o Iilas.
Insertar hojas en un libro de
trabajo
Si necesitas trabajar con mas de tres hojas en un libro de
trabajo, tendras que aadir mas. El numero de hojas puede
variar de 1 a 255.
!ara aadir una hoja,
seguiremos los siguientes
pasos:
Situarse en la hoja posterior a
nuestra nueva hoja, ya que las
hojas siempre se aadiran a la
izquierda de la seleccionada.
Seleccionar el menu Insertar.
Eligir la opcion Hoja de
calculo.
Una vez insertada la hoja se puede cambiar su posicion.
Tambien las hojas se pueden copiar.
Unidad 8. Insertar y eliminar elementos (III)
Eliminar Iilas y columnas de una
hoja
!ara eliminar Iilas, seguir los
siguientes pasos:
Seleccionar las Iilas a eliminar o
selecciona las columnas a
eliminar.
Seleccionar el menu Edicion.
Eligir la opcion Eliminar.
Al eliminar Iilas o columnas de
nuestra hoja de calculo, no varia
el numero de Iilas o columnas,
seguira habiendo 65536 Iilas y
256 columnas, lo que pasa es que
se aaden al Iinal de la hoja,
tantas como Iilas o columnas
eliminadas.
Eliminar celdas de una
hoja
!ara eliminar varias celdas,
seguir los siguientes pasos:
Seleccionar las celdas a
eliminar.
Seleccionar el menu Edicion
y elegir la opcion Eliminar...
Aparecera el cuadro de
dialogo de la derecha.
Elegir la opcion deseada
dependiendo de como
queremos que se realice la
eliminacion de celdas.
Desplazando las celdas hacia
la izquierda o hacia la
derecha.
Observa como desde aqui
tambien te permite eliminar
Iilas o columnas enteras.
Hacer clic sobre Aceptar.
Eliminar hojas de un libro de
trabajo
!ara eliminar una hoja, seguir los
siguientes pasos:
Situarse en la hoja a eliminar.
Seleccionar el menu Edicion.
Situarse sobre el boton para que
se amplie el menu.
Eligir la opcion Eliminar hoja.
Unidad 9. Correccion ortograIica (I)
Vamos a ver la herramienta Autocorreccion de Excel para que el
programa nos corrija automaticamente ciertos errores que se suelen
cometer a la hora de escribir texto en una hoja de calculo, asi como
manejar la correccion ortograIica y dejar nuestras hojas de calculo
libres de errores lo que las hace mas presentables.
ConIigurar la
Autocorreccion
Esta herramienta nos ayuda a corregir automaticamente errores
habituales de escritura. !ara visualizar y poder modiIicar algunas
de las opciones de autocorreccion asignadas por deIecto, seguir los
siguientes pasos:
Seleccionar el menu
Herramientas.
Situarse sobre el boton para
ampliar el menu.
Eligir la opcion Opciones de
Autocorreccion...
Aparecera el cuadro de dialogo Autocorreccion como el que te
mostramos mas abajo.
Si activas la casilla Corregir DOs MAyusculas SEguidas, no
permitira que a la hora de escribir una palabra las dos primeras
letras esten en mayuscula y el resto en minuscula. Este es un error
Irecuente a la hora de escribir, por lo que interesa que esta opcion
este activada.
Si activas la casilla !oner en mayuscula la primera letra de una
oracion, Excel comprueba a la hora de escribir una Irase, si la
primera letra esta en mayuscula, en caso de que no lo este
automaticamente la cambiara. Si escribimos la Irase toda con
mayuscula, no se cambiara. Esta opcion tambien interesa que este
activada.
Si activas la casilla !oner en mayuscula los nombres de dias, en
caso de encontrar una palabra que corresponda a un dia de la
semana, Excel pondra automaticamente la primera letra en
mayuscula. Esta opcion no siempre interesa que este activada.
Si activas la casilla Corregir el uso accidental de bloq mayus, en
caso de empezar una Irase, si la primera letra esta en minuscula y
el resto en mayuscula, Excel entiende que BLOQ MAYUS del
teclado esta activado por error y automaticamente corrige el texto
y desactiva la tecla. Esta opcion interesa que este activada.
La opcion Reemplazar texto mientras escribe, activa la lista de
sustituciones de la parte inIerior del cuadro de dialogo, donde se
encuentran muchos de los elementos comunes a sustituir, de esta
Iorma Excel reemplazara el texto que coincida con alguno de la
columna de la izquierda por el texto que aparece en la columna
de la derecha.
Si deseas aadir algun elemento a la lista bastara con escribir en
el recuadro Reemplazar el error Irecuente que deseamos que se
corrija automaticamente, en el recuadro Con escribir la
correccion a realizar, y hacer clic en el boton Agregar.
Si deseas eliminar algun elemento de la lista, seleccionarlo de la
lista y hacer clic sobre el boton Eliminar.
A Iinal cuando hayamos conIigurado la autocorreccion hacemos
clic sobre el boton Aceptar para aceptar los cambios y cerrar el
cuadro de dialogo.
Unidad 9. Correccion ortograIica (II)
VeriIicacion de la
ortograIia
Excel dispone de un corrector ortograIico que nos permitira
detectar errores ortograIicos dentro de nuestra hoja de calculo.
!ara ello Excel busca cada palabra en su diccionario, y cualquier
palabra que no encuentre la considerara como posible palabra
erronea.
Evitar que hayan errores en nuestros textos es ahora mucho mas
Iacil. No obstante conviene saber que si al revisar un documento,
Excel no encuentra ningun error no quiere decir que,
necesariamente, sea asi. Ya que hay errores que Excel no puede
detectar puesto que dependen del contexto, por ejemplo esta y esta
como las dos palabras estan en el diccionario si escribimos Esta
hoja esta bien , no detectara el error en el segundo esta .
!ara corregir una hoja de calculo o parte de ella, seguir los
siguientes pasos :
Situarse en la primera celda de
la hoja de calculo.
Seleccionar el menu
Herramientas y eligir la opcion
OrtograIia...
O bien haz clic sobre el boton
OrtograIia de la barra de herramientas.
En caso de encontrar algun posible error ortograIico, aparecera el
cuadro de dialogo OrtograIia.
Observa como en la barra de titulo aparece el diccionario que esta
utilizando para corregir la ortograIia, si queremos cambiar de
diccionario porque el idioma es diIerente o queremos utilizar un
diccionario personal con palabras propias, solo tenemos que elegir
el nuevo diccionario de la lista desplegable del recuadro Idioma
del diccionario:.
En la parte superior aparece un mensaje que nos advierte de la
palabra que no ha encontrado en su diccionario, y por lo tanto
puede ser erronea.
En el recuadro Sugerencias tenemos una lista con posibles
soluciones a nuestra correccion.
Si la palabra es correcta, podremos utilizar cualquiera de los
siguientes botones:
OMITIR UNA VEZ para ignorar esta palabra.
OMITIR TODAS para ignorar todas las ocurrencias de la palabra
en la hoja de calculo.
AGREGAR AL DICCIONARIO para aadir la palabra al
diccionario que aparece en el recuadro Idioma del diccionario:
Si la palabra es erronea, y la palabra correcta se encuentra en la
lista de Sugerencias la seleccionaremos, si no se encuentra en la
lista de Sugerencias la escribiremos directamente en el recuadro
No est en el diccionario, y a continuacion utilizaremos
cualquiera de los siguientes botones:
CAMBIAR para sustituir la palabra erronea por la que hemos
escrito
CAMBIAR TODAS para sustituir todas las ocurrencias de la
palabra erronea por la que hemos escrito
AUTOCORRECCION para que ademas de realizar la correccion
en la hoja, la sustitucion se aada a la lista de autocorrecciones,
explicadas en el punto anterior.
Al utilizar cualquiera de los botones anteriores, Excel seguira con
la correccion hasta el Iinal, si encuentra otro error nos volvera a
avisar con un mensaje.
Cuando Excel haya llegado al Iinal del documento nos avisara,
hacer clic sobre el boton Aceptar
Unidad 10. Impresion (I).
Vamos a ver las diIerentes tecnicas relacionadas con la impresion
de datos, como puede ser la conIiguracion de las paginas a
imprimir, la vista preliminar para ver el documento antes de
mandar la impresion y por supuesto la operacion de imprimir los
datos.
Vista
preliminar
La vista preliminar es una herramienta que nos permite visualizar
nuestra hoja antes de imprimirla. Nos permite ver los saltos de
pagina, margenes, encabezados y pies de pagina, el Iormato
completo de la hoja.
!ara visualizar la vista preliminar, seguir los siguientes pasos:
Selecciona el
menu Archivo.
Elige la opcion
Vista
preliminar. Si
esta opcion no
aparece amplia
el menu.
O bien, haz clic
sobre el boton
Vista
preliminar de la barra de herramientas.
Aparecera el siguiente cuadro de dialogo:
En el centro de la ventana aparecera una pagina de nuestra hoja
de calculo. Observa como en la parte inIerior de la ventana nos
inIorma que estamos visualizando la pagina 1 de un total de 1
pagina (Vista previa: !agina 1 de 1).
En caso de tener mas de una pagina, podremos cambiar la
pagina a visualizar utilizando los botones:
para ir a la pagina anterior. Tambien podriamos pulsar la
tecla RE !AG del teclado.
para ir a la pagina siguiente. Tambien podriamos pulsar
la tecla AV !AG del teclado.
Si nuestra hoja solo tiene 1 pagina estos botones estaran
desactivados.
Al situarse sobre la hoja, dentro de vista preliminar, el puntero
del raton se convierte en una lupa, de tal Iorma que podremos
ampliar o reducir cualquier zona de la pagina.
Si nos situamos sobre cualquier parte de la pagina y hacemos
clic, se ampliara la parte de la pagina donde nos encontramos
situados. Y si volvemos a hacer clic se volvera a visualizar la
pagina entera.
Esta operacion se puede realizar tambien haciendo clic sobre el
boton .
Si la hoja de calculo se encuentra preparada para la impresion,
hacer clic sobre el boton , para que aparezca el cuadro
de dialogo Impresion explicado mas adelante.
Si la hoja de calculo necesita alguna modiIicacion de aspecto,
hacer clic sobre el boton , para que aparezca el
cuadro de dialogo ConIigurar pagina explicado mas adelante.
En caso de desear volver a la hoja, hacer clic sobre el boton
para cerrar la Vista preliminar.
Cuando volvemos a nuestra hoja de calculo, apareceran unas
lineas discontinuas que nos indicaran donde hara Excel2003 los
saltos de pagina, estas lineas no se imprimiran.
Unidad 10. Impresion (II)
ConIigurar
pagina
Antes de
imprimir una
hoja de
calculo,
Excel2003 nos
permite
modiIicar
Iactores que
aIectan a la
presentacion
de las paginas
impresas,
como la
orientacion, encabezados y pies de pagina, tamao del papel,...
Si deseamos modiIicar algunos de los Iactores anteriores, seguir
los siguientes pasos :
Seleccionar el menu Archivo.
Elegir la opcion ConIigurar pagina...
Aparecera el cuadro de dialogo ConIigurar pagina descrito a
continuacion. Dicho cuadro consta de 4 Iichas.
La primera de las Iichas se denomina !agina y permite indicar
caracteristicas como la orientacion del papel, el tamao del papel
que utilizamos y otros parametros.
Selecciona la orientacion del papel, vertical u horizontal. (En la
impresora se colocara el papel siempre de la misma Iorma).
En el recuadro Escala nos permitira indicarle si deseamos que la
salida a impresora venga determinada por un Iactor de escala
(100, 50, 200,...) o bien ajustando automaticamente la hoja
en un numero de paginas especiIico (una pagina de ancho por 1 de
alto, asi se imprimira en una sola hoja,...).
Observa como en la parte derecha disponemos de 3 botones:
Uno para ir directamente a la Vista preliminar, explicada en el
punto anterior. Si has entrado a este cuadro desde vista preliminar,
este boton no aparecera.
Otro para ir a la impresion, explicado en el punto siguiente.
Y otro para ir a opciones especiIicas de la impresora seleccionada
para imprimir.
!ara modiIicar los margenes superior, inIerior, derecho e izquierdo
de las hojas a imprimir, utilizar la Iicha Margenes.
En esta Iicha podras modiIicar los margenes superior:, inIerior:,
derecho: e izquierdo: de las hojas a imprimir.
Si la hoja tiene encabezado: o pie de pagina:, tambien nos permite
indicar a cuantos centimetros del borde del papel queremos que se
situen.
Si deseas que tu salida tenga centradas las hojas tanto horizontal
como verticalmente, Excel nos lo realizara automaticamente
activando las casillas Horizontalmente y/o Verticalmente
respectivamente.
Para definir los encabezados y pies de pginas se utiliza la
ficha Encabezado y pie de pgina.
En esta Iicha tenemos dos recuadros, que en nuestro caso estan
vacios, ya que no hay ningun encabezado ni ningun pie de pagina
asignado a nuestra hoja de calculo. En estos recuadros aparece una
muestra del encabezado y pie cuando hay alguno deIinido.
En el recuadro Encabezado: aparece el tipo de encabezado elegido,
en nuestro caso no hay ninguno. !ulsando la Ilecha de la derecha
apareceran posibles encabezados a utilizar.
!ara modiIicar el encabezado, hacer clic sobre el boton
!ersonalizar encabezado...
En el recuadro !ie de pagina: aparece el tipo de pie de pagina
elegido, en nuestro caso no hay ninguno. !ulsando la Ilecha de la
derecha apareceran posibles pies de pagina a utilizar.
!ara modiIicar el pie de pagina, hacer clic sobre el boton
!ersonalizar pie de pagina...
Unidad 10. Impresion (III)
Dentro del cuadro de dialogo ConIigurar pagina tenemos la Iicha
Hoja que nos permite deIinir como queremos que se impriman los
datos contenidos en la hoja.
En Area de impresion: podras indicar que rango de celdas
quieres imprimir.
En Imprimir titulos podras activar cualquiera de las siguientes
opciones:
Repetir Iilas en extremo superior para que en cada pagina que se
imprima aparezca como titulo de columnas aquella Iila que esta
indicada en ese recuadro.
Repetir columnas a la izquierda para que en cada pagina que se
imprima aparezca como titulo de la Iila aquella columna indicada
en el recuadro.
En el recuadro Imprimir podras activar cualquiera de las
siguientes opciones:
Lineas de division para imprimir las lineas que delimitan cada
celda de la hoja.
Blanco y negro por si tenemos asignados colores en nuestra hoja
y vamos a utilizar una impresora en blanco y negro o no
queremos gastar el cartucho de colores.
Calidad de borrador para realizar una impresion rapida pero
menos bonita de nuestra hoja. Solo tendra sentido si la impresora
dispone de esta herramienta.
Titulos de Iilas y columnas para imprimir los encabezados de
Iilas (los numeros de Iilas de la izquierda) y columnas (las letras
de los nombres de las columnas superiores) de la hoja.
Imprimir
Una vez nuestra hoja este preparada para imprimir, es aconsejable
guardarla, y despues, seguir los siguientes pasos:
Hacer clic sobre el boton Imprimir de la barra de herramientas.
Con ello se inicia directamente la impresion.
Si queremos cambiar alguna opcion de impresion como puede ser
la impresora donde queremos que imprima o el numero de copias
deseadas, lo podremos hacer desde el cuadro de dialogo Imprimir
que se abre desde la opcion Imprimir... del menu Archivo.
En el recuadro Impresora, aparecera el nombre de la impresora
que tenemos instalada en nuestra computadora.
En caso de desear cambiarla, hacer clic sobre la Ilecha derecha
del Nombre: para elegir otra impresora de la lista desplegable que
se abrira.
Con el boton !riopiedades podremos cambiar algunas
caracteristicas de la impresora.
En el recuadro Intervalo de paginas, tendremos que indicar si
deseamos imprimir Todas las paginas, o bien solo un rango de
!aginas, especiIicandolo en Desde: y hasta
En el recuadro Imprimir, podras indicar si deseas imprimir Todo
el libro, o solo las Hojas activas (seleccionadas o nuestra hoja
activa), o bien, Seleccion para imprimir solo los objetos
seleccionados de la hoja.
!or ultimo en Numero de copias: podras indicar el numero de
copias a realizar y si las quieres Intercala
Unidad 11. GraIicos (I)
Introduccion.
Un graIico es la representacion graIica de los datos de una hoja
de calculo y Iacilita su interpretacion.
Vamos a ver en esta unidad, como crear graIicos a partir de unos
datos introducidos en una hoja de calculo. La utilizacion de
graIicos hace mas sencilla e inmediata la interpretacion de los
datos. A menudo un graIico nos dice mucho mas que una serie
de datos clasiIicados por Iilas y columnas.
Cuando se crea un graIico en Excel, podemos optar por crearlo:
- Como graIico incrustado: Insertar el graIico en una hoja
normal como cualquier otro objeto.
- Como hoja de graIico: Crear el graIico en una hoja exclusiva
para el graIico, en las hojas de graIico no existen celdas ni
ningun otro tipo de objeto.
A la hora de crear un graIico podemos hacerlo de Iorma manual
o con ayuda del asistente.
Veamos primero como crear de Iorma manual un graIico simple.
Crear graIicos manualmente.
!ara insertar un graIico manualmente, debemos asegurarnos de
tener disponible la barra de herramientas GraIico.
Si no la tenemos
visible debemos
hacerla visible
accediendo al menu Ver - Barras de herramientas - GraIico. La
barra GraIico es como la que vemos en la imagen.
A continuacion debemos
seleccionar los datos a representar
en el graIico.
Y despues, hacer clic sobre la
opcion Tipo de graIico de la barra
de herramientas GraIico.
Seleccionamos un tipo de graIico
de la lista de graIicos disponibles.
Excel creara automaticamente el
graIico y lo insertara en la hoja de
calculo con las caracteristicas
predeterminadas del graIico
escogido.
Despues podremos variar las
caracteristicas del graIico a nuestro
antojo como veremos mas adelante.
Otra Iorma de
crear un graIico
es utilizando el
asistente, esta
Iorma permite
introducir
variaciones
sobre las
caracteristicas
predeterminadas
de una Iorma
muy comoda.
Unidad 11. GraIicos (II)
Crear graIicos con ayuda del
Asistente
Excel2003 dispone de un asistente que nos guiara en la creacion
de graIicos, de Iorma que nos resulte mas Iacil crearlo.
Los pasos a seguir para crear un graIico son los siguientes:
Seleccionar los datos a representar
en el graIico.
Seleccionar el menu Insertar y
elegir la opcion GraIico...
O bien hacer clic sobre el boton
GraIico de la barra de
herramientas.
Aparecera el primer paso del asistente para graIicos:TI!O DE
GRAFICO.
En este paso nos pide elegir el tipo de graIico.
En la Iicha Tipos estandar tenemos los tipos mas comunes y
tambien tenemos mas tipos de graIicos en la Iicha Tipos
personalizados.
Una vez elegido el tipo de graIico, en el recuadro de la derecha,
elegir un subtipo.
En la parte inIerior del recuadro aparece una breve descripcion
de este.
Si pulsas sobre el boton !resionar para ver muestra y lo
mantienes pulsado, aparece en lugar de los subtipos, una muestra
de nuestro graIico segun los datos seleccionados.
En todos los pasos del asistente se dispone de varios botones en
la parte inIerior del cuadro de dialogo, hacer clic sobre el boton
deseado:
Cancelar para no realizar el graIico.
Atras para ir al paso anterior del asistente. Si estamos en el
primer paso este boton aparecera desactivado ya que no tiene
sentido.
Siguiente para ir al paso siguiente del asistente. Si estamos en el
ultimo paso, este boton estara inactivo.
Finalizar para salir del asistente, pero creando el graIico con
todas las opciones que tiene por deIecto.
En caso de elegir el boton Siguiente, aparecera el segundo paso
del asistente: DATOS DE ORIGEN.
Este paso es el mas importante de todos ya que en el deIiniremos
que datos queremos que aparezcan en el graIico. Dispone de dos
Iichas: Rango de datos y Serie.
En el recuadro Rango de datos aparecera el rango seleccionado
antes de entrar en el asistente. Si este ultimo se realizo
correctamente no tendremos que modiIicarlo, pero en caso
contrario, al hacer clic sobre el boton el asistente se
convertira en una barra mas pequea y podremos rectiIicar el
rango seleccionando el nuevo rango a representar, despues hacer
clic sobre le boton para volver al asistente para graIicos.
Seleccionar la opcion Filas o Columnas dependiendo de como
estan introducidas en la hoja de calculo cada serie de datos.
En caso de no tenerlo claro puedes observar en la parte superior
del cuadro de dialogo, una muestra de nuestro graIico.
Hacer clic sobre la Iicha Serie para completar el segundo paso
del asistentepara graIicos.
En el recuadro Serie aparecera cada serie de datos representada
en nuestro graIico, nombradas como $erie1, $erie2,...,
!ara cambiar
el nombre de
cada serie,
seleccionarla
y en el
recuadro
Nombre,
escribir
directamente
el nombre, o
si este esta en
alguna celda
de la hoja de
calculo seria
aconsejable
indicar la
celda donde
se encuentra,
utilizando el
boton del
recuadro
Nombre.
En el
recuadro
Valores
estara el
rango de
celdas donde
se encuentran
los datos a
representar
para esta
serie de
datos.
Si quieres
aadir alguna
serie de
datos,
dispones del
boton
Agregar. Al
utilizarlo
aparecera
otra serie
nueva, donde
tendremos
que cambiar
su nombre y
su serie de
valores.
Si lo que
quieres es
eliminar
alguna serie
de datos,
tendras que
seleccionarla
y hacer clic
sobre el
boton Quitar.
El recuadro
Rtulo del
eje de
categoras
(X) sirve
para darle
nombre a
cada punto
de las series
de datos. Si
este recuadro
esta vacio
utilizara los
valores por
deIecto, es
decir, 1,2,3..
!ara
asignarles
nombre
puedes
utilizar
celdas de la
hoja de
calculo
utilizando el
boton o
bien
escribiendo
directamente
los valores en
el recuadro,
separando
cada uno de
ellos por
punto y
coma.
Dependiendo
del tipo de
graIico puede
que esta
opcion varie.
Observa la
muestra del
graIico en la
parte
superior.
Hacer clic
sobre el
boton
Siguiente
para seguir
con el
graIico.
Unidad 11. GraIicos (III)
Aparecera el tercer paso del asistente para graIicos, el cuadro de
dialogo O!CIONES DE GRAFICO, que consta de seis Iichas
para especiIicar detalles sobre el aspecto del graIico.
Algunas opciones pueden variar dependiendo del tipo de graIico.
En la primera Iicha Titulos, escribir en el recuadro Ttulo del
grfico el nombre que deseamos que aparezca en la parte
superior de este.
Escribir en el recuadro Eje de categoras el titulo que le
queremos asignar al eje de abscisas (X) (eje horizontal).
Escribir en el recuadro Eje de valores el titulo que le queremos
asignar al eje de ordenada (Y) (eje vertical).
Hacer clic sobre la Iicha Eje, para seguir con las opciones del
graIico.
Marcar la casilla Eje de categorias (X) si deseas que se visualice,
en nuestro caso, el eje X.
Junto con el eje de categorias podremos especiIicar la escala
utilizada para ver los rotulos.
Estas opciones solo tienen sentido en caso de que los rotulos del
eje sean Iechas. Con la opcion Categoria solo apareceran en el
eje las Iechas de los rotulos, y con las otras opciones apareceran
todas las Iechas entre los distintos rotulos.
En cualquier caso, si elige la opcion Automatico, Excel tomara
la decision, y generalmente lo hace bien.
Hacer clic sobre la IichaLineas de division, para seguir con las
opciones del graIico.
Las lineas de division son lineas horizontales o verticales que
ayudan a clariIicar la posicion de los marcadores de datos
respecto a las escalas de los ejes.
Las lineas de division principales parten de unas subdivisiones
del eje denominadas marcas de graduacion principales. Las
lineas de division secundarias parten de subdivisiones menores
denominadas marcas de graduacion secundarias.
!or ejemplo en el graIico inIerior tenemos activadas las lineas de
division principales del eje Y, por eso nos aparecen las lineas
horizontales en los valores 5, 10, 15, 20 y 25 (marcas de
graduacion principales), estas lineas nos permiten evaluar mejor
que valores estan asociados a cada serie en cada valor de la X.
Activar o desactivar cualquiera de los tipos de lineas del eje de
categorias (X).
Activar o desactivar cualquiera de los tipos de lineas del eje de
valores (Y).
Hay que tener en cuenta que las lineas de division nos son utiles
para interpretar mejor el graIico pero si abusamos de ellas el
eIecto puede ser contrario.
Una vez deIinidas las lineas de division, hacer clic sobre la Iicha
Leyenda, para seguir con las opciones del graIico.
Unidad 11. GraIicos (IV)
Generalmente, Excel presenta una leyenda en la parte derecha
del graIico para identiIicar cada una de las series de datos
representadas en el graIico.
!odemos conIigurar esa leyenda en la Iicha Leyenda del paso 3
del asistente.
Si no quieres ver la leyenda, desactiva la casilla Mostrar
leyenda.
Si la casilla Mostrar leyenda se encuentra activada, nos dejara
elegir entre distintos tipos de ubicaciones o posiciones: Abajo,
Esquina, Arriba, Derecha, Izquierda.
Hacer clic sobre la ubicacion o posicion deseada.
Hacer clic sobre la Iicha Rotulos de datos, para seguir con las
opciones del graIico.
El asistente para graIicos permite asociar distintos tipos de
rotulos a los marcadores de datos, el marcador de datos es el
punto de interseccion entre un valor X y un valor Y. !or
ejemplo si activamos la casilla valor aparecera encima de cada
barra el valor representado.
Seleccionar el tipo de rotulo que deseas que aparezca junto con
los datos en el graIico.
En caso de elegir alguna opcion, nos permitira activar la casilla
Clave de leyenda para que aparezca junto con el rotulo el color
de la serie representada.
Hacer clic sobre la Iicha Tabla de datos, para completar las
opciones del graIico.
Dependiendo del tipo de graIico que se este creando, Excel2003
puede darte la opcion de incluir una tabla de datos junto con el
graIico. Una tabla de datos es una tabla con los valores
representados en el graIico.
Activar la casilla Mostrar tabla de datos si deseamos incluirla
junto con el graIico.
Cuando se active la casilla Mostrar tabla de datos, nos permitira
activar o desactivar la casilla Mostrar clave de leyenda segun si
se desea visualizar o no el color de la serie de datos en la tabla.
Hacer clic sobre el boton Siguiente para completar el asistente
para graIicos.
Unidad 11. GraIicos (V)
Aparecera el cuarto y ultimo paso del asistente para graIico:
UBICACION DEL GRAFICO, que nos permitira elegir si
deseamos el graIico junto con los datos de la hoja de calculo, o
como otra hoja independiente.
Hacer clic sobre la opcion En una hoja nueva si deseamos que
nuestro graIico aparezca en una hoja del libro de trabajo distinta
de la de los datos. A continuacion podras especiIicar como
deseas que se llame la nueva hoja.
O bien, hacer clic en la opcion Como objeto en si deseas que
nuestro graIico aparezca junto con los datos de la hoja de
calculo. Se puede elegir en que hoja situarlo.
Hacer clic sobre el boton Finalizar para terminar el graIico.
Si has elegido la opcion de graIico como objeto en una hoja de
calculo, Excel2003 crea el graIico en una posicion y con un
tamao predeterminado, no te preocupes ya que a continuacion
te explicamos como modiIicar dichas opciones.
Unidad 11. GraIicos (VI)
ModiIicar la posicion y el tamao de un
graIico
!ara seleccionar un graIico, hacer clic sobre el, aparecera
remarcado con un cuadro y con unos indicadores en cada
esquina y punto medio de cada borde. Esto nos indica que el
graIico esta seleccionado.
!ara cambiar de posicion un graIico dentro de una hoja de
calculo:
Selecciona el graIico y situa el puntero del raton sobre el.
El puntero del raton se convertira en una Ilecha blanca que
apunta hacia la izquierda.
!ulsa el boton del raton y manteniendolo pulsado, arrastralo
hasta donde desees colocar el graIico y despues suelta el boton
del raton.
!ara cambiar el tamao de un graIico:
Selecciona el graIico y situa el puntero del raton sobre
cualquiera de los indicadores alrededor del cuadro del graIico
(como si se deseara cambiar el tamao de una ventana).
El puntero del raton se convertira en una Ilecha de dos puntas.
!ulsa el boton del raton y manteniendolo pulsado, arrastralo
hasta la posicion deseada.
Si deseas mantener la relacion de aspecto, es decir, la
proporcion de su longitud y su altura, manten pulsada la tecla
CTRL o MAYUS mientras arrastras.
Una vez conseguido el tamao deseado suelta el boton del
raton.
ModiIicar las caracteristicas del
graIico
Una vez Iinalizado el graIico es posible rectiIicar la deIinicion
del graIico utilizando los mismos cuadros de dialogo vistos en
los pasos del asistente de creacion de graIicos.
Seleccionar el graIico a
rectiIicar.
Desplegar el menu GraIico y
elegir la opcion segun lo que
queramos modiIicar, es decir:
Tipo de graIico... para entrar
en el cuadro de dialogo Tipo
de graIico similar al primer
paso del asistente y cambiar el tipo de graIico.
Datos de origen... para basar el graIico en otros datos, esto nos
abre el cuadro de dialogo Datos de origen similar al paso 2 del
asistente.
Opciones de graIico... para entrar en el cuadro Opciones del
graIico y cambiar todas las opciones vistas en el paso 3 del
asistente.
Ubicacion... , para entrar en el cuadro Ubicacion del graIico y
modiIicar la situacion del graIico.
Si tienes alguna duda sobre los cuadros de dialogo nombrados
anteriormente repasa el tema porque en el se explica cada paso
del asistente.
Aadir una serie de datos
Si queremos aadir alguna serie de datos al graIico, podemos
utilizar cualquiera de los dos metodos siguientes:
El primer metodo consiste en:
Seleccionar los datos que queremos aadir al graIico, situarse
sobre la seleccion y arrastrarla hasta el graIico.
Cuando se haya soltado el boton del raton, estos apareceran
directamente en el graIico.
El segundo
metodo se
realiza desde
el menu:
Seleccionar el
graIico si este
no lo
estuviese ya.
Ir al menu
GraIico y
elegir la
opcion
Agregar
datos... Si esta
opcion no
estuviese, ir
sobre el boton
para ampliar
el menu
primero.
Aparecera el
cuadro de
dialogo de la
derecha.
Hacer clic
sobre el boton
del
recuadro
Rango para
que se
reduzca el
cuadro y
poder
seleccionar
los datos a
aadir.
Seleccionar
de la hoja de
calculo los
datos a aadir.
!ulsar la tecla
INTRO para
volver al
cuadro
Agregar
datos.
Hacer clic en
Aceptar.
Eliminar una serie de datos
Si lo que queremos es eliminar alguna serie de datos del
graIico, seguir los siguientes pasos:
Seleccionar una de las representaciones de la serie en el graIico
haciendo clic sobre esta.
!ulsar la tecla SU!R.
Unidad 11. GraIicos (VII)
Aadir un texto cualquiera al
graIico
!odemos aadir cualquier texto al graIico. !ara ello:
Escribir directamente el texto a aadir.
!ulsar INTRO.
A partir de ese momento el texto es un objeto del graIico,
aparecera sobre el graIico en cualquier posicion, a
continuacion te explicamos como modiIicar su posicion.
Cambiar de posicion un objeto
del graIico
Cualquier objeto del graIico puede cambiarse de posicion. !ara
ello:
Seleccionar el objeto deseado haciendo clic sobre el.
El objeto aparecera remarcado con unos indicadores alrededor
de el.
Situar el puntero del raton sobre el objeto seleccionado.
!ulsar el boton del raton y manteniendolo pulsado arrastrarlo
hasta donde queremos mover el objeto, entonces soltaremos el
boton del raton y el objeto quedara en esa posicion.
Eliminar un objeto
del graIico
Si lo que queremos es eliminar cualquier objeto del graIico,
seguir los siguientes pasos:
Seleccionar el objeto a eliminar haciendo clic sobre este.
!ulsar la tecla SU!R.
Cambiar de tamao un objeto
del graIico
Cualquier objeto del graIico puede cambiarse de tamao. !ara
ello:
Seleccionar el objeto deseado haciendo clic sobre este.
El objeto aparecera encuadrado con unos indicadores alrededor
de este.
Situar el puntero del raton sobre cualquier indicador. El
puntero del raton se convertira en una doble Ilecha negra.
!ulsar el boton del raton y manteniendolo pulsado arrastrarlo
hasta conseguir el tamao deseado del objeto, luego
soltaremos el boton del raton.
ModiIicar el aspecto del
graIico
Cada uno de los elementos de un graIico tiene unas
propiedades que pueden modiIicarse. !ara ello lo primero que
hay que hacer es seleccionar el objeto a modiIicar, haciendo
clic sobre el.
!or ejemplo si queremos cambiar el aspecto del titulo del
graIico, hacer clic sobre este; si lo que queremos es cambiar el
aspecto de la leyenda, hacer clic sobre esta; lo mismo con los
ejes o el area del graIico,....
Una vez seleccionado un elemento u objeto del graIico:
Ir al menu Formato.
Seleccionar la primera opcion Objeto seleccionado..., siendo
Objeto el nombre del objeto del graIico seleccionado, es decir,
leyenda, titulo del graIico,...
Aparecera el cuadro de dialogo correspondiente al Iormato del
objeto seleccionado, que dependiendo de este cambiara.
Tambien hay una Iorma mas rapida y es haciendo doble clic
sobre el objeto.
El cuadro de dialogo correspondiente al objeto es el mismo
que vimos los pasos del asistente, solo tenemos que cambiar
las opciones deseadas. Y Iinalmente hacer clic sobre el boton
Aceptar.
Unidad 12. Imagenes (I)
Introduccion
Una vez tengamos nuestro libro deIinido, podemos mejorarlo
incluyendo elementos graIicos, podemos aadir titulos
WordArt, imagenes, IotograIias, autoIormas, etc...
Los distintos elementos graIicos (imagenes o dibujos) que se
pueden insertar en Excel son:
Imagenes prediseadas, imagenes pertenecientes a una galeria
que tiene Excel.
Imagenes desde archivo, otras imagenes.
Desde escaner o camara,
AutoIormas o , lineas, rectangulos, elipses, etc para disear
nuestros propios dibujos,
WordArt, rotulos disponibles de una galeria que se pueden
personalizar con diversas opciones.
Organigramas.
Sobre las imagenes y los dibujos pueden realizarse multitud
de operaciones, como mover, copiar, cambiar el tamao,
variar la intensidad, etc. !ara ello disponemos de varias barras
de herramientas que iremos viendo, Iundamentalmente la
Barra de Imagen para las imagenes y la Barra de Dibujo para
los dibujos.
Con todos estos elementos no hay excusa para no disear
hojas de calculo con una componente graIica atractiva.
Insertar imagenes prediseadas
!ara insertar una imagen prediseada del catalogo de OIIice o
de nuestra propia coleccion debemos seguir los siguientes
pasos:
- Hacer clic
sobre el menu
Insertar -
Imagen -
Imagenes
prediseadas.
Nos aparece el panel Imagenes prediseadas a la derecha de
la pantalla.
- En Buscar en: podemos
seleccionar donde deseamos
que se realice la busqueda
(Mis colecciones,
Colecciones de OIIice, etc).
- En Los resultados deben
ser: podemos especiIicar que
tipo de archivos multimedia
estamos buscando (imagenes,
IotograIias, sonido, etc )
- En el recuadro Buscar:
podemos especiIicar algunas
palabras claves para acotar
mas la busqueda o dejarlo en
blanco para que nos muestre
todos los archivos
disponibles.
!or ejemplo al escribir
"motocicleta" aparecen la
imagenes que tengan relacion con ese concepto, como puedes
ver en la imagen de la derecha.
- Cuando ya tengamos todos los parametros de la busqueda
deIinidos pulsamos sobre el boton Buscar y nos aparecera una
lista con una vista previa con los archivos localizados.
- Si hemos localizado la imagen que buscabamos
simplemente debemos seleccionarla de la lista y
automaticamente se insertara en la hoja de calculo.
Al realizar busquedas de imagenes puede que el sistema
solicite que insertes el CD-ROM de OIIice2003 para copiar la
imagen a tu disco duro.
Insertar imagenes desde escaner o camara
!ara importar imagenes desde escaner o camara de Iotos
digital debe haber una camara o escaner compatible con
TWAIN (interIaz de plataIorma cruzada que se utiliza para
adquirir imagenes electronicas que se han capturado mediante
un escaner, una camara digital o tablas de captura de video de
marco quieto), conectado al ordenador.
Tambien debe estar instalado el soItware TWAIN que permite
establecer la comunicacion entre la camara o escaner y el
ordenador.
Una vez este todo
correcto ir al
menu Insertar,
Imagen y elegir la
opcion Desde
escaner o
camara... si
tenemos varios
dispositivos conectados deberemos elegir desde cual vamos a
insertar la imagen.
A continuacion elegiremos la calidad o resolucion con la que
queremos importar la imagen, y Iinalmente haremos clic en el
boton Insertar.
Unidad 12. Imagenes (II)
Insertar imagenes desde archivo
Tambien podemos insertar imagenes no clasiIicadas como
prediseadas, como pueden ser imagenes IotograIicas
creadas por nosotros o descargadas desde internet.
!ara insertar
cualquier
archivo de
imagen
debemos
acceder al menu
Insertar -
Imagen - Desde archivo...
Nos aparece un cuadro de dialogo para escoger la imagen
desde el disco duro, simplemente debemos localizar la
imagen y presionar sobre Insertar.
en el menu Insertar, Imagen aparecera una ventana con estas
opciones.
Vamos a ver ahora como insertar imagenes prediseadas y
desde archivo, en los puntos siguientes veremos el resto de
las opciones.
Se abrira el cuadro de dialogo Insertar imagen, en la parte
derecha muestra la vista previa de la imagen seleccionada.
Una vez seleccionado el archivo que queremos importar
pulsaremos el boton Insertar y la imagen se copiara en
nuestra hoja de calculo.
Manipular imagenes
De Iorma general para manipular cualquier objeto (imagen,
dibujo, WordArt...) insertado en nuestra hoja de calculo,
deberemos seguir los mismos pasos:
!ara mover un objeto tenemos que seleccionarlo haciendo
clic sobre el, una vez seleccionado aparecera enmarcado en
unos puntos, los controladores de tamao. Si posicionamos
el puntero del raton sobre el objeto, cambiara de aspecto a
una Ilecha parecida esta , solo tienes que arrastrar la
imagen sin soltar el boton del raton hasta llegar a la posicion
deseada.
!ara modiIicar su tamao, situar el cursor en las esquinas del
objeto y cuando cambie de Iorma a una doble Ilecha, hacer
clic y arrastrarlo para conseguir el nuevo tamao.
!ara cambiar otras propiedades del objeto deberemos utilizar
las opciones deIinidas para ese objeto y que iremos viendo a
lo largo del tema.
!ara
manipular
una
imagen podemos utilizar la barra Imagen si no la tienes
visible selecciona en el menu Ver, Barras de herramientas,
Imagen.
Mediante la barra de imagen se pueden realizar las siguientes
Iunciones y modiIicaciones sobre la imagen:
Insertar imagen desde archivo. !ermite insertar una
nueva imagen.
Control del color de la imagen.
!odemos hacer que la imagen tenga:
- su color natural con la opcion
Automatico,
- diIerentes tonos de gris (Escala de grises), es lo que
comunmente llamamos una imagen en blanco y negro.
- solo dos colores, Blanco y negro.
- Una imagen de Marca de agua, es una imagen en tonos
muy claros. Se suele utilizar como imagen de Iondo.
Contraste. !ermite aumentar o disminuir el
contraste de la imagen.
Aumentar o disminuir el brillo de la imagen.
Recortar.
Girar la imagen 90 a la izquierda.
Comprimir imagen.
Estilo de linea. !ermite elegir entre
los diIerentes estilos que se muestran en
la ventana.
Formato de imagen. Abre el cuadro de dialogo
Formato de Imagen donde se pueden cambiar muchas
propiedades de la imagen.
Color transparente. !ara algunos Iormatos de
imagenes, permite convertir un color en transparente po
ejemplo para que la imagen se Iunda mejor con el Iondo de
la hoja.
Restablecer imagen. Despues de aplicar varios
tratamientos a la imagen, como cambios de color y brillo,
podemos volver a la imagen original mediante este icono.
Unidad 12. Imagenes (III)
Insertar AutoIormas y
dibujos
Excel2003 dispone de herramientas que nos permiten
realizar nuestros propios dibujos.
Si no eres muy habil dibujando con el raton, no te
preocupes, mediante las utoformas dispondras de
multitud de Iormas listas para usar que te permitiran
realizar esquemas, diagramas de Ilujo, y otros muchos
graIicos.
Y si te gusta realizar tus propios dibujos tambien dispones
de rectas, curvas ajustables y dibujo a mano alzada para
que tu imaginacion se ponga a trabajar.
Al hacer clic
en el menu
Insertar,
Imagen,
AutoIormas
aparecera la
barra de
herramientas AutoIormas y tambien la barra de
herramientas Dibujo que veremos mas adelante.
Estas barras tambien se pueden abrir desde el menu Ver,
Barras de herramientas.
El primer icono de la barra
AutoIormas sirve para
realizar nuestros propios
diseos y los cinco siguientes para utilizar las Iormas
prediseadas, el ultimo icono permite acceder a las
imagenes prediseadas.
Tambien podemos acceder a las autoIormas por medio de
la barra de dibujo:
En el apartado AutoIormas
disponemos de las mismas
opciones.
Al hacer clic en este boton se abre esta
ventana que permite elegir entre seis objetos de
dibujo: lineas, Ilechas, dobles Ilechas, curvas,
poligonos irregulares, trazo a mano alzada. Estos objetos se
pueden combinar para realizar practicamente cualquier
dibujo lineal que se nos ocurra. Una vez trazadas las lineas
y curvas se pueden modiIicar y realizar ajustes mas Iinos.
Estos cinco iconos
permiten acceder a los diIerentes menus
para seleccionar las autoIormas, como por
ejemplo el que vemos aqui de diIerentes
Iormas de Ilechas.
Este boton sirve para acceder a las imagenes
prediseadas, donde podremos encontrar mas objetos
graIicos.
ModiIicar dibujos
Lienzo de dibujo.
Cuando dibujamos o
creamos un graIico en
Word no solo estamos
ocupando la zona
exacta que contiene el
dibujo, sino una zona
mas amplia que rodea al
dibujo, esta zona es el
lienzo de dibujo. El
lienzo de dibujo esta
delimitado por un
rectangulo como el que ves en la imagen de al lado,
tambien tiene unos iconos en su perimetro que permite
modiIicar el tamao del lienzo haciendo clic y
arrastrandolos. !or ejemplo, si queremos hacer el lienzo
mas estrecho por la derecha basta colocar el cursor en el
icono que hay en el lado derecho y cuando el cursor tome
la Iorma de una T ladeada hacer clic y arrastrar hasta el
tamao que deseemos.
El lienzo de dibujo tambien se puede desplazar a otra zona
del documento haciendo clic y arrastrando el cursor cuando
tome esta Iorma al colocarlo en el perimetro del
lienzo.
Tambien se puede cambiar el tamao y otras caracteristicas
del lienzo de dibujo desde el cuadro de dialogo ormato
/ellien:o/e/ibufo, para acceder a el basta hacer doble
clic en cualquier zona dentro del lienzo.
ModiIicaciones.
Los graIicos y
autoIormas, admiten
multitud de
modiIicaciones como
giros y cambios de
tamao y proporciones.
!ara modiIicar un
graIico lo primero que
hay que hacer es
seleccionarlo, para ello
hacer clic sobre el y
apareceran unos puntos
de control a su
alrededor.
!ara modiIicar el
tamao, situar el cursor
en los puntos de control
y, cuando cambie de
Iorma a una doble
Ilecha, hacer clic y
arrastrarlo para
conseguir el nuevo
tamao. Aqui vemos el
resultado de arrastrar
hacia la derecha.
!ara mantener la
proporcion mantener
pulsada la tecla
MAYUSCULAS
mientras se arrastra
desde una de las
esquinas. Como se
puede ver en esta
imagen que se ha hecho
un poco mas grande que
la original.
Algunos graIicos
tambien tienen un
rombo amarillo que
sirve para distorsionar o
cambiar la Iorma del
graIico. En este caso un
triangulo isosceles se ha
convertido en escaleno.
!ara girar el graIico,
seleccionarlo y hacer
clic sobre el circulo
verde que vemos en la
parte superior central de
la imagen, y mover el
raton para hacer girar el
objeto, para acabar el
proceso dejamos de
presionar el raton.
Tambien se pueden cambiar los colores de las lineas, el
color de relleno, aadir eIectos de sombra y 3D, ... Estas
modiIicaciones se pueden realizar a partir de la barra de
dibujo.
Con estos iconos de la barra de
dibujo
se
puede, respectivamente, rellenar el
color de Iondo, color del contorno,
grosor del contorno, tipo de linea del
contorno, tipo de Ilecha, eIecto de
sombra y eIecto de 3D.
En esta imagen se ha aplicado color
verde de Iondo, color azul del
contorno, grosor de 3 ptos. y tipo de
contorno discontinuo.
Aadir texto a una dibujo.
Se puede aadir texto a un dibujo mediante el icono
Cuadro de texto de la barra de Dibujo, deberemos
hacer clic y arrastrar para dibujar el cuadro de texto en la
zona en la que queremos insertar el texto, y a continuacion
insertar el texto.
Otra Iorma mas
comoda de aadir
texto en el interior
de un graIico es
haciendo clic en el
graIico con el boton
derecho del raton,
para que aparezca el
menu contextual,
elegir la opcion
Agregar texto y
automaticamente nos
creara el cuadro de texto ajustandolo al espacio disponible
en el graIico.
Aqui tienes un ejemplo de un dibujo con
texto.
Unidad 12. Imagenes (IV)
Insertar
WordArt
Mediante WordArt se pueden crear titulos y rotulos dentro
de nustra hoja de calculo. Solo tenemos que introducir o
seleccionar el texto al que queremos aplicarle un estilo de
WordArt y automaticamente Word creara un objeto graIico
WordArt.
Una vez hemos aplicado WordArt a un texto, dejamos de
tener texto y pasamos a tener un graIico, esto quiere decir
que, por ejemplo, el corrector ortograIico no detectara un
error en un texto WordArt, y tambien que el texto WordArt
seguira las reglas de alineacion de los graIicos.
!ara iniciar
WordArt
seleccionamos
de la barra de
menus Insertar,
Imagen,
WordArt.
Tambien podemos hacer clic en el icono de laBarra de
Dibujo
Al hacer clic sobre el icono aparecera un cuadro de dialogo
con la Galeria de WordArt como la que vemos aqui.
Haciendo clic seleccionaremos el tipo de letra que mas nos
guste.
A continuacion aparecera el siguiente cuadro de dialogo para
que introduzcamos el texto.
Si hemos seleccionado texto previamente no sera necesario
teclearlo ya que aparecera ya escrito.
Tambien podemos elegir la Iuente, el tamao y el estilo del
texto.
Al pulsar el boton Aceptar, despues de escribir "Cursos de
Aulaclic", un graIico WordArt como el que se muestra se
insertara en nuestro texto.
Al pulsar el boton Aceptar, despues de escribir "Cursos de
Aulaclic", un graIico WordArt como el que se muestra se
insertara en nuestra hoja de calculo.
ModiIicar WordArt
!or
medio de
los iconos
de la barra de herramientas de WordArt podemos modiIicar
los rotulos WordArt.
!ara insertar un nuevo rotulo de WordArt.
!ermite cambiar el texto del rotulo.
Abre la galeria de WordArt para que podamos
seleccionar otro tipo de rotulo.
!ermite modiIicar varios parametros del Iormato de
WordArt, como los
colores de relleno y
linea, el tamao y el
diseo.
!ara dar Iorma
al rotulo ajustandose a
una de las Iormas que
se presentan en una ventana. Al hacer clic sobre este boton
podemos ver las distintas Iormas que nos oIrece WordArt
para dar al texto.
Hace que todas las letras del rotulo
tengan la misma altura.
!odemos deIinir la orientacion del
texto, podemos colocar el texto en
horizontal o en vertical.
Alineacion del rotulo.
!ara variar el espacio entre
caracteres. Estas son las opciones de
espaciado entre caracteres.
Unidad 13. Esquemas y vistas (I)
Introduccion
Un esquema podriamos deIinirlo como un resumen preciso
que reIleja los conceptos mas importantes o de mayor
trascendencia del documento esquematizado.
Asi pues, un esquema puede ser perIectamente un indice de
un libro, donde vemos todos los puntos tratados en el libro,
tambien podemos ver como ejemplo de esquema el indice de
este curso, el cual contiene los puntos mas importantes que
se tratan en el y ademas esta estructurado por niveles de
proIundizacion sobre un tema en concreto, vamos
desplegando el esquema de los puntos contenidos en el tema.
Antes de ponernos a crear un esquema debemos tener en
cuenta algunos aspectos.
- Debemos asegurarnos de que los datos sean apropiados
para crear un esquema. Los datos apropiados para crear un
esquema deben tener una jerarquia o disponer de una
estructura por niveles, por ejemplo si tenemos datos sobre las
precipitaciones ocurridas a lo largo del ao en toda Espaa
con las precipitaciones mensuales de todas las provincias,
estos datos son buenos candidatos a Iormar un esquema.
!ero si unicamente tenemos datos sobre los gastos
eIectuados en una compra, con una estructura compuesta por
!roducto --- !recio, no disponemos de niveles suIicientes
para hacer un esquema.
- En una hoja solo podemos incluir un esquema, para tener
mas de un esquema sobre los mismos datos, debemos copiar
los datos a otra hoja.
- !ara crear esquemas automaticamente debemos preparar lo
hoja con un Iormato adecuado como veremos mas adelante.
Existen dos Iormas de crear un esquema en Excel2003:
Manual y Automatica.
Creacion automatica de
esquemas
La mejor opcion para crear esquemas es que lo haga Excel
automaticamente, puesto que tarda mucho menos tiempo que
haciendolo manualmente.
Existen unos requisitos previos para que Excel2003 pueda
crear automaticamente el esquema:
- Las Iilas sumario deben estar por encima o por debajo de
los datos, nunca entremezclados.
- Las columnas sumario deben estar a la derecha o a la
izquierda de los datos, nunca entremezclados.
Si la disposicion de los datos no se corresponde con estas
caracteristicas nos veremos obligados a deIinir el esquema
manualmente.
En la imagen podemos ver el ejemplo de datos bien
estructurados:
!odemos ver que existen subtotales en las celdas B6, C6,
D6, B11, C11, D11, B20, C20, D20 y la columna E esta
llena de subtotales correspondientes a las Iilas donde se
encuentran. En las celdas B21, C21, D21 y E21 son los
totales de los subtotales.
En este ejemplo podemos hacer un esquema tanto de Iilas
como de columnas, puesto que se ha organizado los
subtotales de cada comunidad autonoma (Iilas) y se ha
calculado los subtotales de cada trimestre (columnas).
!or tanto, como ya tenemos los datos vamos a realizar el
esquema.
!ara ello nos situamos sobre una celda cualquiera y
accedemos al menu Datos - Agrupar y esquema y
seleccionamos la opcion Autoesquema.
Automaticamente, Excel nos genera los niveles del esquema
como podemos ver a continuacion:
En la imagen anterior podemos ver que ahora aparecen unas
lineas en la zona izquierda de las celdas y otra linea sobre las
columnas de la tabla.
Ademas, vemos en la esquina superior izquierda unos
numeros que nos indican cuantos niveles tiene el esquema.
!or columnas podemos ver que existen dos niveles:
- La tabla desplegada por completo
- y la tabla con los datos trimestrales.
!or Iilas tenemos tres niveles:
- La tabla desplegada completamente
- !or autonomias
- y solo por Espaa.
!ara comprimir y
expander el
esquema solo
tenemos que
hacer clic en los
simbolos - y de
cada nivel.
!or ejemplo, en la
tabla del ejemplo, si hacemos clic sobre el - encima del
primer trimestre, comprimiremos ese trimestre, si hacemos lo
mismo sobre los niveles de cada autonomia, el esquema se
nos quedaria como podemos ver en la imagen.
Unidad 13. Esquemas y vistas (II)
Creacion manual de esquemas
La segunda opcion es la de crear el esquema manualmente.
!ara crear un esquema manualmente debemos crear grupos
de Iilas o de columnas dependiendo del tipo de esquema que
queramos hacer.
!ara crear un grupo debemos seleccionar las Iilas
(seleccionando los numeros de las Iilas) o columnas
(seleccionando las letras de las columnas) de las cuales
vayamos a crear un grupo, pero no debemos incluir las Iilas
o columnas que contengan Iormulas de sumario.
Una vez seleccionadas las Iilas o columnas vamos al menu
Datos - Agrupar y esquema y seleccionamos Agrupar.
!ara trabajar un poco mas rapido podemos utilizar las teclas
para agrupar y desagrupar.
!ara agrupar, una vez tengamos el grupo seleccionado
presionamos Alt+Shift+Flecha derecha.
!ara desagrupar, una vez tengamos el grupo seleccionado
presionamos Alt+Shift+Flecha izquierda.
Borrar y ocultar un esquema
Borrar un esquema.
!ara borrar un esquema debemos acceder al menu Datos -
Agrupar y esquema y seleccionar la opcion Borrar esquema.
Antes de eliminar un esquema, debemos estar seguros de
que es lo que realmente deseamos, pues una vez dada la
orden, Excel no nos oIrece la posibilidad de deshacer. Asi
pues si no estamos seguros de querer eliminar el esquema es
mejor ocultarlo.
Ocultar un esquema.
Al ocultarlo lo que hacemos es ocultar las marcas que nos
ayudan a expandir/contraer un esquema, pero el esquema
sigue estando activo, para ocultar un esquema basta con
presionar las teclas Ctrl+8 y automaticamente desaparecen
las marcas del esquema, para volverlas a mostrar volvemos
a pulsar la combinacion de teclas Ctrl+8.
Ver una hoja en varias ventanas
Suele suceder de Iorma muy comun que al estar realizando
hojas de calculo vayamos ampliando cada vez mas el campo
de vision de la pantalla, llegando a ocupar mas de una
pagina por hoja, y cuando se trata de estar cotejando datos
resulta bastante incomodo tener que desplazarse cada vez de
arriba hacia abajo o de un lado al otro.
Vamos a ver las distintas opciones que Excel2003 nos
oIrece para minimizar el problema y asi trabajar de una
manera mas comoda con los datos introducidos.
!odemos utilizar la opcion de ver la misma hoja en varias
ventanas, o utilizar la opcion de ver la misma hoja en varios
paneles.
!ara ver la misma hoja en varias ventanas, debemos acceder
al menu Ventana - Nueva ventana, si la ventana que
teniamos estaba maximizada no nos daremos cuenta de que
haya ocurrido algun cambio en la ventana, pero si nos
Iijamos en la barra de titulo podemos ver que ahora el
nombre del documento ademas tiene aadido al Iinal ":2"
indicando que es la segunda ventana del mismo documento.
!ara ver las dos ventanas al mismo tiempo accedemos a
Ventana - Organizar... y seleccionamos Vertical u
Horizontal dependiendo de como esten situados los datos en
la hoja.
Ahora podemos desplazarnos sobre una ventana
independientemente de la otra.
Unidad 13. Esquemas y vistas (III)
Dividir una hoja en paneles
!odemos utilizar tambien la opcion de dividir la hoja por
paneles.
Si no nos gusta lo de tener varias ventanas abiertas en la
pantalla, podemos utilizar la opcion de dividir la hoja en 2 o
4 paneles.
!ara dividir la hoja en paneles podemos seleccionar en el
menu Ventana - Dividir y automaticamente nos aparecen
dos barras, una vertical y otra horizontal las cuales podemos
desplazar para ajustar el tamao de las porciones de ventana
a nuestro gusto.
Otra opcion para deIinir los paneles y dividir la pantalla a
nuestro gusto es utilizando las barras de division:
Tenemos dos disponibles:
- La barra de division horizontal que aparece en la barra de
desplazamiento vertical arriba del todo. Al situar el
puntero del raton sobre la linea negra que esta encima de la
Ilecha de desplazamiente el puntero del raton toma el
aspecto , indicando el desplazamiento hacia arriba y
hacia abajo..
- La barra de division vertical que aparece en la barra de
desplazamiento horizontal a la derecha del todo. Al
situar el puntero del raton sobre la linea negra vertical que
esta a la derecha de la Ilecha de desplazamiento, el puntero
del raton adopta la Iorma , indicando el desplazamiento
de la barra hacia la derecha y hacia la izquierda.
Inmovilizar paneles
!odemos utilizar la opcion de inmovilizar los paneles.
Si lo que nos interesa es dejar inmoviles las cabeceras de los
datos y asi desplazarnos unicamente sobre los datos
teniendo siempre disponible la vista de las cabeceras,
podemos utilizar la opcion de inmovilizar los paneles.
!ara realizar esto, es muy similar a lo que acabamos de ver,
si los datos los tenemos en situacion horizontal,
desplazaremos la barra de division vertical hasta la columna
donde tengamos las cabeceras y seguidamente pulsaremos
sobre el menu Ventana - Inmovilizar paneles. Esto hara que
los paneles que tengamos a la izquierda se queden Iijos y
cuando nos desplacemos con la barra de desplazamiento
horizontal, solo se muevan los datos de los paneles de la
derecha.
De la misma manera podemos hacer lo mismo si tuvieramos
los datos en situacion vertical, desplazaremos la barra de
division horizontal hasta la Iila de la cabecera y
posteriormente seleccionamos del menu Ventana -
Inmovilizar paneles.
!ara desactivar la inmovilizacion de los paneles
seleccionamos del menu Ventana - Movilizar paneles.
Unidad 14. Importar datos a Excel (I)
Introduccion
En muchas ocasiones tenemos la necesidad de trabajar en
Excel con datos procedentes de otras aplicaciones.
Tenemos dos alternativas:
- Introducir de nuevo los datos en un libro de trabajo, con
el consumo de tiempo que ello implica mas el riesgo de
introducir erroneamente los datos al introducirlos
manualmente.
- Utilizar algunas de las herramientas disponibles en Excel
para importar datos.
!ara importar datos externos a Excel disponemos
basicamente de dos opciones:
- Utilizar el portapapeles de Windows, es decir, copiar los
datos de la aplicacion externa y pegarlos en una hoja de
Excel.
- Importar datos de otro archivo que no tiene que ser
necesariamoente del Iormato Excel.
La primera opcion es la mas directa, pero tiene el
contrapunto de ser mas laboriosa y tediosa.
La segunda opcion es mas rapida, pero pueden surgir
problemas de compatibilidad dependiendo del Iormato del
archivo a importar.
El problema Iundamental de la importacion de datos
externos, hemos dicho que es debido al Iormato de los
propios archivos, esto quiere decir que cada aplicacion
genera un archivo con un Iormato propio para identiIicar
mejor el contenido de los datos, por ejemplo Excel al
generar un archivo .xls no solamente guarda los datos que
hemos introducido sino que lo guarda con un Iormato
especial para interpretar el documento en su plenitud, de
esta manera sabe exactamente donde estan las Iormulas,
que Iormato estetico tiene el documento, etc.
Ademas de esto, al importar datos de una aplicacion
externa debemos tener en cuenta que pueden surgir los
siguientes Iallos:
- Algunas de las Iormulas no ajustan correctamente.
- El Iormato no se ajusta al original.
- Las Iormulas y Iunciones que no entiende no las copia.
!ese a todos estos contratiempos, siempre es mejor intentar
realizar una importacion y despues comprobar si todo ha
salido correctamente. A no ser que la cantidad de datos no
sea demasiado extensa y nos decantemos por utilizar el
portapapeles.
Utilizar el asistente para
importar texto
Cuando decimos archivos de texto nos estamos reIiriendo a
archivos que no tienen Iormato, los conocidos como
archivos de texto plano (ASCII); los archivos de texto con
Iormato como los de Word (.doc) o los (.rtI) tienen otra
Iorma de importarse a Excel que veremos mas adelante.
!ero para importar archivos de texto con el asistente
podemos hacerlo de dos Iormas distintas:
- !odemos acceder al menu Datos y seleccionar Obtener
datos externos y dentro seleccionar Importar datos...
- O acceder mediante el menu Archivo - Abrir y donde
pone Tipo de datos seleccionar Todos los archivos.
A continuacion en ambos casos se sigue el mismo
procedimiento.
Nos aparece un cuadro de dialogo para seleccionar el
archivo a importar.
Una vez seleccionado el archivo de texto aparecen una
serie de tres pantallas correspondientes al asistente para
importar texto.
En la ventana del Asitente para importar texto -!aso 1 ,
aparecen varias opciones:
!odemos indicar si el texto importado tiene los Campos
delimitados o no para que Excel sepa donde empieza un
campo y donde acaba.
!odemos indicar a partir de que Iila queremos importar por
si queremos descartar titulos, por ejemplo.
Y tambien podemos decidir el Origen del archivo.
Si todos los datos son correctos pulsamos sobre
Siguiente~.
Unidad 14. Importar datos a Excel (II)
En la segunda pantalla del asistente podemos elegir los
separadores de los datos.
!or deIecto viene marcado el separador de Tabulacion. En
la imagen podemos ver que lo que hay en cada linea lo
incluye en un solo campo, esto es debido a que no hay
signos de tabulacion en el texto por lo que todo lo escrito
lo pone en un solo campo.
Si hubieramos seleccionado Espacio, el caracter espacio
en blanco delimitaria los campos es decir que nos
aparecerian varias columnas (varios campos), en la
primera estaria los numeros que empiezan cada linea (13,
2, 28,...), en la segunda la primera palabra de cada linea
(Iantasmas, policias, dias, dias, segundos), en la siguiente
otra palabra (nada, rebeldes, despues, y, nada) y asi
sucesivamente.
Cuando utilizamos esta opcion (separar con espacios en
blanco), es conveniente activar Considerar separadores
consecutivos como uno solo, esta opcion hace que si por
ejemplo se encuentran dos o mas caracteres separadores
juntos, los considera como uno solo. En el ejemplo
anterior, vamos a suponer que en la primera linea tenemos
dos espacios en blanco entre 13 y FANTASMAS, si
activamos Espacio y dejamos desactivada la casilla
Considerar separadores consecutivos como uno solo,
Excel colocara 13 en la primera columna y FANTASMAS
en la tercera, mientras que si activamos la casilla
Considerar separadores consecutivos como uno solo, la
palabra FANTASMAS se colocara en la segunda
columna, como podemos apreciar en la siguiente imagen.
!ara continuar con el asistente pulsamos sobre Siguiente~.
En la tercera y ultima pantalla del asistente, podemos
seleccionar el Formato de los datos. Normalmente Excel
puede determinar el tipo de los datos de una columna por
los valores contenidos en ella, pero podemos cambiar ese
Iormato si no nos parece el mas adecuado.
!ara ello solo tenemos que hacer clic en la columna para
seleccionarla (aparece con Iondo negro), y seleccionar el
Iormato en la seccion Formato de los datos en columnas.
Esta seccion tambien nos sirve si no queremos importar la
columna en nuestra hoja (No importar columna (saltar)).
En el boton Avanzadas podemos completar cietas
caracteristicas para los numeros como los separadores de
decimales y millares y la posicion del signo en los
negativos.
Una vez hayamos completado o comprobado la
deIinicion, pulsamos sobre Finalizar para que termine el
asistente e importe los datos. Si de lo contrario, creemos
que se nos ha olvidado algo, podemos volver a las
pantallas anteriores pulsando el boton Atras.
Nos aparece un cuadro de dialogo preguntandonos donde
deseamos Importar los datos.
Marcamos Hoja de calculo existente y la celda $A$1,
para que los importe a partir de la celda A1 o bien
podemos importar los datos en una nueva hoja dentro del
libro.
!ulsamos sobre Aceptar y apareceran los datos
importados en la hoja, ademas se abrira la barra de
herramientas Datos externos que nos permitira realizar
diversas acciones sobre nuestros datos importados
Unidad 14. Importar datos a Excel (III)
La barra Datos
externos
Si no la tenemos abierta solo tenemos que seleccionar del
menu Ver, Barras de herramientas, Datos externos, en
esta barra encontramos las opciones mas utiles a la hora
de trabajar con datos externos, entre otras cosas:
Volver al asistente para cambiar la deIinicion de los
datos externos, con el icono ModiIicar consulta .
Abrir el cuadro de dialogo !ropiedades del rango de
datos externos con el icono .
En este cuadro de dialogo podemos encontrar
propiedades muy utiles:
En la seccion Control de actualizacion podemos hacer
que Excel actualice automaticamente los datos insertados
en la hoja de caculo cada vez que se abra el libro
(marcando la casilla Actualizar al abrir archivo).
Si los datos almacenados en el Iichero origen han
cambiado, estos cambios quedaran reIlejados en nuestra
hoja de calculo. Esto es posible porque Excel almacena
en el libro de trabajo la deIinicion de la consulta de
donde son originarios los datos importados, de manera
que puede ejecutarla de nuevo cuando se desee.
Si marcamos la casilla Solicitar el nombre del archivo al
actualizar, cada vez que se vayan a actualizar los datos
importados, Excel nos pedira de que Iichero coger los
datos, sino los cogera directamente del archivo que
indicamos cuando importamos por primera vez. Esta
opcion puede ser util cuando tenemos varios archivos
con datos y en cada momento queremos ver los datos
almacenados en uno de esos Iicheros.
En la seccion DeIinicion de consulta tenemos activada
por deIecto la casilla Guardar deIinicion de consulta para
que Excel guarde esta deIinicion y pueda actualizar los
datos cuando se lo pidamos, si desactivamos esta casilla
y guardamos el libro, Excel no podra volver a actualizar
los datos externos porque estos seran guardados como un
rango estatico de datos, digamos que se perdera el enlace
con el origen de la importacion.
!or ultimo, en la seccion Diseo y Iormato de datos
podemos indicarle a Excel que debe de hacer cuando
actualiza los datos.
Volviendo a la barra Datos externos tambien nos
permite:
Actualizar un rango de datos externos, para ello
tenemos que posicionarnos primero en el rango de datos
a actualizar y luego pulsar el icono .
Actualizar todos los datos externos incluidos en el libro
de trabajo pulsando el icono .
.
Importar datos de Word a Excel
y viceversa
Importar datos de Word a Excel.
A veces puede ser util importar una tabla de Word a
Excel si deseamos agregar algun tipo de Iormula a los
datos de los que disponemos y no queremos volver a
teclear todos los datos en un libro de Excel.
!ara realizar este proceso es tan sencillo como copiar y
pegar.
- Estando en Word seleccionamos la tabla que queremos
pasar a Excel.
- Copiamos la tabla seleccionada, bien pulsando Ctrl + C
o desde el menu Edicion - Copiar.
- Ahora en Excel seleccionamos toda la hoja haciendo
clic sobre la esquina izquierda que esta entre la fila 1 y la
columna A para seleccionar toda la hoja.
- Y pulsamos Ctrl + V o desde el menu Edicion - !egar.
Es posible que nos advierta de que el texto seleccionado
es mas pequeo que la hoja, pulsamos sobre Aceptar y
nos pegara la tabla con el mismo Iormato que la teniamos
en Word. Si deseamos que no aparezca el marco de la
tabla lo podemos eliminar pulsando sobre .
Importar datos de Excel a Word.
Al importar datos de Excel a Word ademas de lo visto
anteriormente podemos hacer que los datos queden
vinculados, es decir que ademas de copiar los datos de
Excel en un documento de Word si realizamos algun
cambio en la hoja de Excel, este cambio queda reIlejado
en el documento de Word.
!ara realizar este proceso:
- Seleccionamos la inIormacion a copiar de la hoja de
Excel.
- Copiamos los datos seleccionados pulsando Ctrl + C o
desde el menu Edicion - Copiar.
- Nos vamos a Word y pulsamos sobre Ctrl + V o desde
el
menu
Edicio
n -
!egar.
Despu
es de
pegar
los
datos
en
Word nos aparece un indicador de pegado donde
podemos ver las distintas opciones.
Unidad 15. Las listas de datos (V)
Funciones de base de datos
En el tema de Iunciones omitimos el apartado de Iunciones dedicadas a bases de datos,
pero ahora vamos a explicar cada una de esas Iunciones ya que se aplican a listas de datos.
Estas Iunciones se utilizan cuando queremos realizar calculos sobre alguna columna pero
aadiendo una condicion de seleccion de las Iilas que entraran en el calculo, es decir
aplicando previamente un Iiltro.
!or ejemplo si tenemos una columna con el beneIicio obtenido por nuestros automoviles
(ver Iigura mas abajo) y queremos saber cuanto ha sido el beneIicio de los Ford, no
podemos utilizar la Iuncion suma porque sumaria todos los automoviles, en este caso lo
podriamos conseguir con la Iuncion de base de datos BDSUMA incluye la condicon de
Iiltrado automovil"Ford"
!ara explicar las Iunciones de Base de datos que nos oIrece Excel, utilizaremos la hoja:
En esta hoja tenemos una lista con los automoviles de la empresa, con los datos de plazas,
aos, rentabilidad y beneIicio obtenido.
Nota: Las Iilas 1 a 4 se utilizan para deIinir los Iiltros.
Estas son todas las Iunciones de base de datos oIrecidas por Excel. Todas ellas llevan tres
argumentos: el rango de datos que deIine la lista o base de datos, el nombre del campo que
se utiliza en la Iuncion, un rango de criterios para indicar la condicion que deben cumplir
las Iilas que seran utilizadas en el calculo de la Iuncion (el Iiltro).
Funcin Descripcin
BDCONTAR(datos;campo;criterios)
Cuenta las celdas que
contienen un numero
BDCONTARA(datos;campo;criterios)
Cuenta las celdas que
contienen un valor
BDMAX(datos;campo;criterios) Obtiene el valor maximo
BDMIN(datos;campo;criterios) Obtiene el valor minimo
BD!RODUCTO(datos;campo;criterios)
Obtiene el producto de los
valores indicados
BD!ROMEDIO(datos;campo;criterios)
Obtiene el promedio de los
valores indicados
BDSUMA(datos;campo;criterios)
Obtiene la suma de los valores
indicados
BDEXTRAER(datos;campo;criterios)
Obtiene un valor de un campo
en una Iila que cumpla un
criterio de seleccion
BDVAR(datos;campo;criterios)
Calcula la varianza sobre una
muestra de valores
BDVAR!(datos;campo;criterios)
Calcula la varianza sobre todos
los valores de un campo
BDDESVEST(datos;campo;criterios)
Calcula la desviacion estandar
sobre una muestra de valores
BDDESVEST!(datos;campo;criterios)
Calcula la desviacion estandar
sobre todos los valores de un
campo
Unidad 15. Las listas de datos (VI)
Crear un resumen de datos
Cuando hablamos de crear un resumen de los datos de una lista nos estamos reIiriendo a
crear subtotales agrupando los registros por alguno de los campos de la lista.
!or ejemplo si tenemos una lista de nios con los campos nombre, direccion, localidad y
edad; podemos obtener un resumen de la edad media de los nios por localidad.
Otro ejemplo, el que te enseamos abajo, disponemos de una lista de vehiculos clasiIicados
por marca y modelo; y queremos averiguar el coste total de cada marca.
!ara agregar los subtotales automaticamente
debemos situarnos sobre una celda cualquiera
de la lista y acceder al menu Datos -
Subtotales... nos aparece el cuadro de dialogo
Subtotales como vemos en la imagen.
En !ara cada cambio en: indicamos el campo de
agrupacion, en nuestro caso queremos obtener
totales por marca, luego seleccionamos el
campo Marca.
En Usar Iuncion: indicamos el tipo de total a
obtener (si queremos la suma de valores, el
promedio, etc...), en este caso elegimos Suma
(para obtener el coste total).
En Agregar subtotal a: indicamos sobre que
campos se va a realizar el resumen. En este caso hemos seleccionado Coste.
La casilla de veriIicacion, Reemplazar subtotales actuales sirve para que reemplace los
subtotales que hubiera por los nuevos subtotales calculados.
Tambien podemos elegir que se realice un Salto de pagina entre grupo.
Marcamos Resumen debajo de los datos para que nos muestre el resumen debajo de cada
grupo.
Y este es el resultado obtenido tras realizar el resumen.
Se han creado niveles de esquema que ya conocemos y que permiten comprimir o expandir
los distintos niveles.
Unidad 16. Las tablas dinamicas (I)
Crear una tabla dinamica
Una tabla dinamica consiste en el resumen de un conjunto de datos, atendiendo a varios
criterios de agrupacion, representado como una tabla de doble entrada que nos Iacilita la
interpretacion de dichos datos. Es dinamica porque nos permite ir obteniendo diIerentes
totales, Iiltrando datos, cambiando la presentacion de los datos, visualizando o no los
datos origen, etc...
!ara aquellos que tengais conocimientos de Access es lo mas parecido a una consulta de
reIerencias cruzadas, pero con mas interactividad.
Veamos como podemos crear una tabla dinamica a partir de unos datos que ya tenemos.
!ara crear una tabla dinamica, Excel nos proporciona el Asistente para tablas y graIicos
dinamicos.
Supongamos que
tenemos una coleccion
de datos de los
articulos del almacen
con el numero de
reIerencia y el mes de
compra, ademas
sabemos la cantidad
comprada y el importe
del mismo.
Vamos a crear una
tabla dinamica a partir
de estos datos para
poder examinar mejor
las ventas de cada articulo en cada mes.
!ara acceder al asistente accedemos al menu Datos - InIorme de tablas y graIicos
dinamicos.
Aparece la primera pantalla de tres de las que se compone el asistente para tablas
dinamicas, donde nos solicita que indiquemos la situacion de los datos a analizar y que
tipo de inIorme vamos a crear.
En nuestro caso indicamos que vamos a seleccionar los de la Lista de Excel y que vamos a
crear una Tabla dinamica.
En la segunda pantalla seleccionamos el rango donde tenemos los datos a utilizar en la
tabla dinamica.
Debemos seleccionar todas las celdas incluyendo las cabeceras.
A continuacion nos aparece el tercer paso del asistente...
Unidad 16. Las tablas dinamicas (II)
En esta ultima pantalla debemos indicar donde vamos a situar el resultado de la tabla
dinamica. Hemos escogido situarla en una Hoja de calculo nueva.
Si pulsamos sobre Diseo... accedemos a un cuadro de dialogo donde podemos
personalizar la Iorma en que van a verse los datos en la tabla dinamica.
En la imagen podemos apreciar que nos aparece una estructura Iormada por las Iilas,
columnas, datos y ademas un campo para el n de pagina. Y en el lateral derecho tenemos
los campos disponibles de la tabla, los cuales podemos arrastrar a las diIerentes partes del
diagrama de la izquierda.
!or ejemplo podriamos contruir una tabla dinamica con la siguiente estructura:
- En el campo Fila arrastramos REF, las reIerencias de nuestros articulos.
- En el campo Columna arrastramos MES.
- Y en Datos arrastramos IM!ORTE
Nos quedaria una estructura como podemos ver en la imagen de abajo.
Tras realizar la tabla dinamica este seria el resultado obtenido.
!odemos ver que la estructura es la que hemos deIinido anteriormente, en el campo Iila
tenemos las reIerencias, en el campo columnas tenemos los meses y en el centro de la
tabla las sumas de los importes.
Con esta estructura es mucho mas Iacil analizar los resultados.
Una vez creada la tabla dinamica nos aparece en la hoja, la barra de herramientas Tabla
dinamica:
(La podemos visualizar y ocultar con la opcion de menu Ver -- Barras de Herramientas.)
En esta barra nos encontramos botones utiles como el boton para darle a la tabla un
Iormato predeIinido, y otros que veremos a lo largo del tema..
Tambien aparece el cuadro Lista de campos de tabla
dinamica que nos permite modiIicar la estructura de la tabla
aadiendo campos a las distintas zonas, o bien utilizando el
boton Agregar a en combinacion con el cuadro de lista que
aparece al lado del boton, o simplemente arrastrando el
campo sobre la zona deseada.
De igual Iorma podemos quitar un campo de un zona
arrastrandolo Iuera de la tabla.
Con esto vemos que en un segundo podemos variar la
estructura de la tabla y obtener otros resultados sin casi
esIuerzos.
Esta lista de campos se puede mostrar u ocultar con el boton de la barra Tabla
dinamica.
Si arrastrasemos a la zona de datos los campos cantidad y total, obtendriamos la siguiente
tabla, mas compleja pero con mas inIormacion:
Eliminar una tabla dinamica.
!ara eliminar una tabla dinamica simplemente debemos seleccionar la tabla en su
totalidad y presionar la tecla Supr o con la tabla seleccionada hacer clic con el boton
derecho del raton y seleccionar Eliminar del menu !op-up.
Unidad 16. Las tablas dinamicas (III)
Aplicar Iiltros a una tabla dinamica
Otra caracteristica util de las tablas dinamicas es permitir
Iiltrar los resultados y asi visualizar unicamente los que
nos interesen en un momento determinado. Esto se
emplea sobre todo cuando el volumen de datos es
importante.
Los campos principales vemos que estan acompaados,
en su parte derecha, de una Ilecha indicando una lista
desplegable.
!or ejemplo, si pulsamos sobre la Ilecha del campo Mes
nos aparece una lista como vemos en la imagen con los
distintos meses disponibles en la tabla con una casilla de
veriIicacion en cada uno de ellos para indicar si los queremos ver o no, mas una opcion
para marcar todas las opciones en este caso todos los meses.
Si dejamos marcados los meses Enero y Febrero, los otros meses desapareceran de la
tabla, pero no se pierden, en cualquier momento podemos visualizarlos volviendo a
desplegar la lista y marcando la casilla (Mostrar todo).
!ara cerrar este cuadro debemos pulsar en Aceptar o sobre Cancelar para cerrar y
dejarlo como estaba.
Aplicando el Iiltro a varios campos podemos Iormar condiciones de Iiltrado mas
complejas, por ejemplo podemos seleccionar ver los articulos con reIerencia 1236 de
Abril.
Obtener promedios en una tabla dinamica
!or deIecto, al crear una tabla dinamica, Excel nos genera unos totales con sumatorio,
puede interesarnos modiIicar esas Iormulas por otras como pueden ser sacar el maximo
o el minimo, el promedio, etc.
!ara hacer esto debemos situarnos en
cualquier celda de la zona que queremos
rectiIicar y hacer clic con el boton derecho
del raton, nos aparece un menu !op-up con
diIerentes opciones, debemos escoger la
opcion ConIiguracion de campo... y nos
aparece un cuadro de dialogo como el que
vemos en la imagen.
En este cuadro de dialogo podemos escoger
como queremos hacer el resumen, mediante
Suma, Cuenta, !romedio, etc.
Tambien podemos abrir el cuadro de dialogo con el boton de la barra Tabla dinamica.
Tablas dinamicas en tres dimensiones
Crear una tabla en tres dimensiones no es mas que aadir un campo mas a la tabla de
origen y luego utilizarlo como campo principal para el resumen.
!or ejemplo, para continuar con nuestra simulacion aadiremos un campo mas de
"Semana" y ahora podremos organizar por mes y semana.
!ara crear la tabla dinamica en tres dimensiones procederiamos del mismo modo que
hemos visto anteriormente, es decir:
- Accedemos a Datos - InIorme de tablas y graIicos dinamicos.
- Selecionamos el rango de datos, ahora con el campo de semana. (!uede que nos
pregunte si queremos utilizar los datos de la anterior tabla dinamica, contestamos que
NO).
- Y en la estructura de la tabla la unica diIerencia es utilar el campo !agina para la
tercera dimension.
!or ejemplo si colocamos en !agina el campo Mes, en Columna el campo Semana,
veremos los resultados de un mes en cada pagina.
GraIicos con tablas dinamicas
!ara crear una graIica de nuestra tabla dinamica debemos hacer clic con el boton
derecho del raton sobre cualquier celda de la tabla, y del menu !op-up que nos aparece
debemos seleccionar GraIico dinamico, nos genera un graIico de barras por deIecto en
una nueva hoja de graIicos. Tambien podemos utilizar el boton de la barra Tabla
dinamica.
!ara cambiar el Iormato del graIico a otro tipo de graIico que nos agrade mas o nos
convenga mas segun los datos que tenemos, debemos hacer clic con el boton derecho
del raton sobre el graIico y del menu !op-up que nos aparece escoger la opcion Tipo de
graIico... y escoger el graIico que mas nos convenga, la mecanica a seguir para trabajar
con graIicos es la misma que se vio en el tema de graIicos.
Unidad 17. Caracteristicas avanzadas de Excel. (I)
En este tema estudiaremos algunas caracteristicas avanzadas de Excel que nos pueden
ser de utilidad cuando queramos realizar algun trabajo un poco mas proIesional o que
se salga un poco de lo corriente.
DiIerentes Iormas de cambiar un Iormato
!ara modiIicar el Iormato de una o varias celdas, podemos elegir entre las distintas
Iormas que nos proporcina Excel, es interesante conocerlas todas para luego elegir la
que nos resulte mas comoda.
Estas son las diIerentes Iormas que podemos utilizar:
Utilizando la barra de Iormato
Ya hemos visto, en temas anteriores, que en la barra de herramientas Formato, tenemos
varios iconos para asignar de Iorma rapida un determinado Iormato a los numeros
incluidos en las celdas .
Los Iormatos incluidos en la barra son los mas comunes.
Utilizando las teclas de acceso rapido
Tambien podemos escoger un Iormato utilizando las teclas de acceso rapido que
exponemos en la siguiente tabla:
Teclas de Acceso
Rpido
Efecto
CTRLMAYUS$
Aplicar el Iormato Moneda con dos
decimales (los numeros negativos
aparecen en rojo).
CTRLMAYUS
Aplicar el Iormato !orcentaje sin
decimales.
CTRLMAYUS`
Aplicar el Iormato numerico
Exponencial con dos decimales.
CTRLMAYUS#
Aplicar el Iormato Fecha con el dia,
mes y ao.
CTRLMAYUS
Aplicar el Iormato Hora con la hora
y minutos e indicar a.m. o p.m.
CTRLMAYUS!
Aplicar el Iormato Numero con dos
decimales, separador de miles y
signo menos (-) para los valores
negativos.
Esta Iorma me permite aplicar tambien en un solo paso un Iormato, incluye Iormatos
que no tenemos en la barra Formato, pero es tal vez mas complicada de utilizar ya que
requiere que memoricemos las combinaciones de teclas.
Utilizando el cuadro de dialogo Formato de celdas
Esta ultima Iorma es menos rapida ya que requiere de varios pasos (abrir el cuadro de
dialogo, elegir la pestaa adecuada y luego el Iormato deseado), pero permite utilizar
muchos mas Iormatos y sobre todo nos permite ver todo el amplio abanico de Iormatos
que nos oIrece Excel, ademas de permitir que deIinamos nuestro propio Iormato
personalizado.
!ara abrir el cuadro de dialogo Formato de celdas podemos elegir entre:
- Seleccionar del menu Formato la opcion Celdas...
- Hacer clic con el boton derecho sobre la celda y escogiendo del menu contextual la
opcion Formato de celdas...
- !resionar la combinacion de teclas Ctrl + 1.
Al realizar cualquiera de estas operaciones nos aparece el cuadro de dialogo como el
que vemos en la imagen donde podemos escoger entre los diversos Iormatos
numericos.
Unidad 17. Caracteristicas avanzadas de Excel. (II)
DeIinir Iormatos personalizados
Excel provee una gran cantidad de Iormatos numericos, pero es posible que en algun
momento necesitemos algun Iormato que no este disponible en los estandares de Excel.
!ara subsanar esta carencia Excel dispone de una herramienta para crear Iormatos
personalizados.
!or deIecto todas las celdas de Excel tienen el Iormato de numero general. Su
Iuncionamiento se basa en que lo que escribimos es lo que tenemos, es decir se adapta
a lo que hayamos escrito, ya sea texto, numeros con decimales, porcentajes, etc.
!ara crear un nuevo
Iormato debemos
acceder al cuadro de
dialogo Formato de
celdas, seleccionar la
Categoria:
!ersonalizada y
seguidamente en el
cuadro de texto Tipo:
debemos escribir el
codigo del Iormato que
deseamos crear.
!ara crear un Iormato de numero personalizado, primero debemos conocer las reglas de
los codigos para crear un Iormato.
El Iormato se compone de cuatro secciones separadas por ; (punto y coma).
; ; ;
La primera seccion deIine el Iormato que tendra el numero en la celda si es positivo; la
segunda, si el numero es negativo, la tercera, si el numero vale cero; la cuarta si la
celda contiene texto.
0 : Reserva un digito para un numero, si no se completa el tamao deIinido por el
Iormato se completa con ceros.
# : Reserva un digito para un numero, pero si no se completa el tamao deIinido por el
Iormato se deja en blanco.
? : Reserva un digito. Aade espacios en ceros insigniIicantes.
. : !unto decimal.
: Simbolo porcentual.
, : Separador de millares.
E- E e- e : Notacion cientiIica.
$ - / ( ) : : Muestra estos caracteres. No necesitan comillas.
: Muestra el siguiente caracter en el Iormato.
* : Repite el siguiente caracter hasta completar el ancho de la celda.
: Deja un espacio
"texto" : Muestra el texto escrito entre la comillas dobles.
: Espacio reservado para texto.
|color| : Muestra el caracter en el color especiIicado. !uede ser Negro, Azul, Cian,
Verde, Magenta, Verde, Rojo y Amarillo.
|color n| : Muestra el correspondiente color de la paleta de colores, n puede ser un
numero entre 0 y 56.
|valor condicion| : !ermite escoger tu propio criterio para cada seccion de un Iormato
numerico.
m : Muestra el mes como numero sin ceros (1-12).
mm : Muestra el mes como numero con ceros (01-12).
mmm : Muestra el nombre del mes como abreviacion (Ene, Feb)
mmmm : Muestra el nombre del mes por completo (Enero, Febrero)
mmmmm : Muestra la inicial del mes (E, F)
d : Muestra el dia como numero sin ceros (1-31).
dd : Muestra el dia como numero con ceros (01-31).
ddd : Muestra el nombre del dia como abreviacion (Lun, Mar)
dddd : Muestra el nombre del dia por completo (Lunes, Martes)
yy o yyyy : Muestra el ao en dos digitos (00-99) o cuatro (1900-9999)
h o hh : Muestra la hora como numeros sin ceros (0-23) o como numeros con ceros
(00-23).
m o mm : Muestra los minutos como numeros sin ceros (0-59) o como numeros con
ceros (00-59).
s o ss : Muestra los segundos como numeros sin ceros (0-59) o como numeros con
ceros (00-59).
AM/!M : Muestra la hora en Iormato de 12 horas, si no se indica esta opcion se
muestra la hora en Iormato 24 horas.
!or ejemplo, puedes utilizar el siguiente Iormato personalizado:
t#,##|Verde|;(0,00t)|Rojo|;"Cero";""
Este Iormato contiene cuatro secciones separadas por el signo de punto y coma y utiliza
un Iormato diIerente para cada seccion.
Con este Iormato estamos indicando que los numeros positivos (1seccion) se escriben
en verde, llevan el signo del euro delante, no se muestran los ceros no signiIicativos y
solo se muestran 2 decimales (#.##); los numeros negativos se escriben en rojo, entre
parentesis con el t detras y con dos decimales siempre; los valores cero se sustituyen
por la palabra cero y los textos por la cadena nula, es decir que si en la celda hay texto,
ese texto desaparecera.
Unidad 17. Caracteristicas avanzadas de Excel (III)
El Iormato condicional
El Iormato condicional sirve para que dependiendo del valor de la celda, Excel aplique
un Iormato especial o no sobre esa celda.
El Iormato condicional suele utilizarse para resaltar errores, para valores que cumplan
una determinada condicion, para resaltar las celdas segun el valor contenido en ella,
etc...
Como aplicar un Iormato condicional a una celda:
- Seleccionamos la celda a la que vamos a aplicar un Iormato condicional.
- Accedemos al menu Formato y escogemos la opcion Formato condicional...
Nos aparece un cuadro de dialogo Formato condicional como el que vemos en la
imagen .
En este cuadro indicaremos una condicion y el Iormato que deberan tener los valores
que cumplan esa condicion.
!odemos escoger entre una condicion basada en el Valor de la celda o basada en una
Formula.
Si nos basamos en Valor de la celda podemos escoger entre varias opciones como
pueden ser un valor entre un rango minimo y maximo, un valor mayor que, un valor
menor que y condiciones de ese estilo.
Los valores de las condiciones pueden ser valores Iijos o celdas quie contengan el
valor a comparar.
Si pulsamos sobre el boton Formato... entramos en un cuadro de dialogo donde
podemos escoger el Iormato con el que se mostrara la celda cuando la condicion se
cumpla. El Iormato puede modiIicar, el color de la Iuente de la letra, el estilo, el borde
de la celda, el color de Iondo de la celda, etc.
Si pulsamos sobre Agregar ~~ podemos aplicar mas de una condicion. Como maximo
podemos aplicar tres condiciones distintas.
Si pulsamos sobre Eliminar... nos aparece un cuadro de dialogo donde podemos
escoger la condicion a eliminar.
Al pulsar sobre Aceptar aplicaremos el Iormato condicional sobre la celda.
Si pulsamos sobre Cancelar, no se aplicaran los cambios eIectuados en el Iormato
condicional.
Si el valor incluido en la celda no cumple ninguna de las condiciones, no se le aplicara
ningun Iormato especial.
Como localizar celdas con Iormatos condicionales?
!ara averiguar cuales son las celdas que tienen un Iormato condicional podemos
utilizar el cuadro de dialogo Ir a que abrimos con el menu Edicion - Ir a... o pulsando
F5.
En el cuadro de dialogo Ir a... debemos hacer clic sobre el boton Especial... y en esta
pantalla seleccionar Celdas con Iormatos condicionales.
Al pulsar sobre Aceptar se nos remarcaran aquellas celdas que contengan Iormato
condicional.
La validacion de datos
La validacion de datos es muy similar al Iormato condicional, salvo que esta
caracteristica tiene una Iuncion muy concreta y es validar el contenido de una celda;
pudiendo incluso mostrar un mensaje de error o aviso si llegara el caso.
!ara aplicar una validacion a una celda.
- Seleccionamos la celda que queremos validar.
- Accedemos al menu Datos - Validacion...
Nos aparece un cuadro de dialogo Validacion de datos como el que vemos en la
imagen donde podemos elegir entre varios tipos de validaciones.
En la seccion Criterio de validacion indicamos la condicion para que el datos sea
correcto.
Dentro de !ermitir podemos encontrar Cualquier valor, Numero entero, Decimal,
Lista, Fecha, Hora, Longitud de texto y personalizada. !or ejemplo si elegimos
Numero entero, Excel solo permitira numeros enteros en esa celda, si el usuario
intenta escribir un numero decimal, se producira un error.
!odemos restringir mas los valores permitidos en la celda con la opcion Datos:, donde,
por ejemplo, podemos indicar que los valores esten entre 2 y 8.
Si en la opcion !ermitir: elegimos Lista, podremos escribir una lista de valores para
que el usuario pueda escoger un valor de los disponibles en la lista. En el recuadro que
aparecera, Origen: podremos escribir los distintos valores separados por ; (punto y
coma) para que aparezcan en Iorma de lista.
En la pestaa Mensaje entrante podemos introducir un mensaje que se muestre al
acceder a la celda. Este mensaje sirve para inIormar de que tipos de datos son
considerados validos para esa celda.
En la pestaa Mensaje de error podemos escribir el mensaje de error que queremos se
le muestre al usuario cuando introduzca en la celda un valor incorrecto.
Ademas de deIinir condiciones de validacion para los datos, podemos controlar que
una pagina este libre de errores.
Unidad 17. Caracteristicas avanzadas de Excel (IV)
!ersonalizar las barras de herramientas y los menus.
Excel al igual que otras aplicaciones dentro del paquete OIIice nos permite crear
nuestras propias barras de herramientas y nuestros propios menus.
Cuando estamos obligados a trabajar con una aplicacion tan generica (dentro del
mundo de las hojas de calculo) como Excel y la utilizamos para unas necesidades
muy especiIicas suele ocurrir que aunque las herramientas estan disponibles no lo
estan mediante acceso rapido por menu o por barra de herramientas.
Muchas veces, de las barras de herramientas que nos oIrece Excel, solo
utilizamos unos pocos comandos, el resto no los utilizamos nunca, esto hace que
tengamos en la pantalla iconos que no sirven mas que para ocupar espacio
innecesario.
Ademas, si estamos diseando una hoja de calculo compleja, incluso con macros,
puede ser util poder deIinir nuestra propia barra de menus.
!or ello surge la necesidad de poder cambiar la barra de menus, de poder crear
nuestras propias barras de menus y de herramientas.
Existen diversas Iormas de personalizar un libro de trabajo:
- Cambiando la posicion de las barras.
- Ocultando/mostrando diIerentes barras.
- Aadiendo/quitando botones de las barras.
- ModiIicando la Iuncionalidad del boton.
- Cambiando la imagen asociada a un boton.
- Creando menus y barras propios.
!ara cambiar la posicion de la barra de menus o de una barra de herramientas,
solo tenemos que hacer clic sin soltar el boton del raton sobre cualquier zona
libre de la barra, el puntero del raton tomara el aspecto , a continuacion
arrastramos la barra hasta la posicion deseada, si la arrastramos sobre los laterales
de la pantalla, se colocara en vertical.
Ocultar y mostrar
una barra de
herramientas.
!ara mostrar y
ocultar un barra de
herremientas
seleccionamos del
menu Ver, Barras de
herramientas, se
despliega la lista de
todas las barras de
herramientas de que
disponemos tanto
estandares como
personalizadas.
A la izquierda del
nombre de cada
barra tenemos una
marca que indica que
la barra se esta
mostrando en este
momento, para
ocultarla solo
tenemos que hacer
clic sobre su
nombre.
Si la barra no esta
visible y la queremos
mostrar, tambien
hacemos clic sobre
su nombre y
aparecera la marca
indicando que ahora
la barra esta visible.
En la imagen de la derecha puedes ver la lista de las barras de herramientas.
Crear una barra de herramientas personalizada.
!ara personalizar
las barras de
herramientas de
Excel debemos
acceder mediante el
menu Ver - Barras
de herramientas -
!ersonalizar..., nos
aparece el cuadro
de dialogo
!ersonalizar que
vemos en la imagen
de la derecha.
Las barras
marcadas son las
que se ven.
!ara crear una nueva barra de herramientas debemos presionar sobre el boton
Nueva... del cuadro de dialogo !ersonalizar.
A continuacion nos abre un cuadro de
dialogo para introducir el nombre de la
nueva barra de herramientas.
Escribimos el nombre de la nueva barra
y pulsamos Aceptar para cerrar el
cuadro de dialogo.
Seguidamente vemos que en el cuadro de dialogo !ersonalizar nos ha aadido
nuestra barra al Iinal de la lista de barras de herramientas y
ademas podemos ver la nueva barra Ilotante completamente vacia de
botones sobre nuestra hoja de calculo, al lado del cuadro de dialogo !ersonalizar.
Aadir/quitar botones a una barra de herramientas.
Ya sea para la
nueva barra de
herramientas o
para modiIicar una
barra existente
podemos aadir o
quitar botones.
!ara esto debemos
tener a la vista la
barra a modiIicar y
cambiar la pestaa
del cuadro de
dialogo
!ersonalizar en la
pestaa Comandos.
En esta pestaa
podemos ver todos
los botones
(comandos)
disponibles clasiIicados por categorias.
Hacemos clic en una categoria y aparecen a la derecha todos los comandos
incluidos en esa categoria.
!ara agregar botones (comandos) a la barra de herramientas, seleccionamos el
boton de la lista Comandos: y con la tecla izquierda del raton presionada,
arrastramos el boton a la barra de herramientas donde queramos que se aada el
boton.
!ara eliminar un boton de la barra de herramientas debemos hacer clic con el
boton derecho del raton sobre el boton a eliminar y seleccionar Eliminar.
Reorganizar los botones en una barra de herramientas.
Tambien podemos cambiar de posicion los botones, seleccionando el boton y
arrastrandolo a lo largo de la barra.
!odemos insertar un separador de botones, haciendo clic con el boton derecho
del raton a partir de donde queramos se aada un separador y seleccionar la
opcion Iniciar un grupo del menu contextual.
Si queremos quitar el separador debemos volver a seleccionar Iniciar un grupo
para deseleccionar la opcion.
Otra Iorma de reorganizar los botones es utilizando el cuadro de dialogo
!ersonalizar.
En la pestaa Comandos disponemos del boton Reorganizar comandos... que
sirve para organizar los menus o las barras de herramientas de Excel.
!rimero debemos seleccionar el tipo de barra (Barra de menus o Barra de
herramientas), despues seleccionar la barra de menus o barra de herramientas que
deseamos reorganizar y luego reorganizar las opciones utilizando los botones que
aparecen en la seccion Controles:
Agregar... : Sirve para agregar algun comando que no esta.
Eliminar : Elimina el comando que este seleccionado. Es de acceso inmediato, no
pide conIirmacion.
Subir : Sirve para subir un nivel el comando en la barra de menus.
Bajar : Sirve para bajar un nivel el comando en la barra de menus.
ModiIicar seleccion : Sirve para hacer algunas modiIicaciones sobre el comando
seleccionado, como por ejemplo cambiar la imagen relacionada con el comando.
Restablecer... : Sirve para dejar el menu conIorme estaba antes de hacer las
modiIicaciones.
Mas opciones.
La ultima pestaa
del cuadro de
dialogo
!ersonalizar es la
de Opciones donde
podemos escoger
entre las distintas
opciones
disponibles como
por ejemplo si
queremos que los
menus se muestren
siempre con todas
las opciones
marcaremos
Mostrar siempre
los menus
completos.
Unidad 17. Caracteristicas avanzadas de Excel (V)
Enlazando y consolidando hojas de trabajo
Enlazar hojas de trabajo.
El concepto de enlazar en Excel es el hecho de utilizar Iormulas de varias hojas para
combinas datos. Al enlazar hojas de trabajo estamos creando una dependencia de una
con respecto a la otra, apareciendo asi dos conceptos:
- el libro de trabajo dependiente: es el que contiene las Iormulas.
- el libro de trabajo fuente: es el que contiene los datos.
La cuestion que debemos plantearnos antes de enlazar hojas de trabajo, es si
realmente nos hace Ialta complicarnos tanto o sencillamente podemos hacerlo todo en
una misma hoja.
No existe una respuesta generica, dependera de la envergadura de los datos y de las
Iormulas; si las hojas las van a utilizar varias personas, etc...
!ara crear un libro de trabajo dependiente debemos crear Iormulas de reIerencias
externas, es decir Iormulas que hacen reIerencia a datos que se encuentran en una
hoja externa a la que esta la Iormula.
Como crear Iormulas de reIerencias externas.
!ara crear Iormulas de reIerencia externa debemos seguir los siguientes pasos:
- Abrir el libro de trabajo Iuente (el libro que contiene los datos).
- Abrir el libro de trabajo dependiente y seleccionar la celda donde queremos incluir
la Iormula.
- Introducir la Iormula de la Iorma que hemos hecho siempre, cuando se llegue al
punto de escoger las celdas de datos, activar el libro de trabajo Iuente y seleccionar
las celdas necesarias.
- Terminar la Iormula y pulsar Intro.
Las reIerencias al libro externo las gestiona automaticamente Excel, incluso si
cambiamos el nombre del archivo donde estan los datos desde Archivo - Guardar
como... las reIerencias tambien se cambiarian.
Si en el libro de trabajo dependiente queremos ver todos los vinculos a las paginas
Iuente podemos hacerlo accediendo al menu Edicion y pulsando sobre vinculos...
Nos aparece el cuadro de dialogo ModiIicar vinculos donde podemos hacer
modiIicaciones sobre los vinculos.
Actualizar valores : Actualiza la lista con los vinculos.
Cambiar origen : !odemos modiIicar el origen del vinculo seleccionado.
Abrir origen : Abre el libro del vinculo seleccionado.
Romper vinculo : Quita los vinculos de las Iormulas externas.
Comprobar estado : Comprueba el estado del origen.
!regunta inical : !odemos incluir una advertencia al abrir el libro dependiente,
indicando que tenemos enlaces externos.
Consolidar hojas de trabajo.
El concepto de consolidar hojas de trabajo viene muy ligado al concepto de enlace
que acabamos de ver. Cuando hablamos de consolidar hojas de trabajo estamos
entablando una relacion entre varias hojas de trabajo, por tanto es muy posible que
existan enlaces entre esas hojas de trabajo.
Un ejemplo donde se puede utilizar la consolidacion de hojas de trabajo puede ser
una compaia que dispone de varios departamentos, cada uno de ellos con un
presupuesto, para conocer el presupuesto total de la empresa, creariamos una hoja
dependiente y los libros Iuentes serian los libros de los departamentos con sus
prepuestos.
Si pulsamos sobre
Datos - Consolidar...
nos aparece el cuadro
de dialogo Consolidar
como vemos en la
imagen donde
podemos escoger:
- la Funcion: a
utilizar,
- en ReIerencia:
vamos seleccionando
las celdas de uno de
los libros Iuentes,
- pulsamos sobre
Agregar para aadir las celdas seleccionadas a la lista de todas las reIerencias,
- repetimos los dos ultimos pasos para seleccionar las celdas de los diIerentes libros
Iuentes,
- Iinalmente pulsamos en Aceptar para Iinalizar la Iormula.
Si marcamos la casilla Crear vinculos con los datos de origen, los datos de los libros
Iuente se incluiran en el libro consolidado a modo de esquema, y si cambiamos un
valor en el origen, ese cambio quedara automaticamente reIlejado en el libro
consolidado.
Unidad 17. Caracteristicas avanzadas de Excel (VI)
Excel e Internet
Excel nos oIrece la posibilidad de compartir nuestras hojas de trabajo en la Web y
tambien recoger inIormacion de Internet.
Convertir una hoja en pagina web.
!ara poder exponer ("colgar") en Internet nuestro trabajo realizado en Excel,
debemos convertirlo a un Iormato reconocible por los navegadores (html o xml).
!ara hacer esto debemos seguir los siguientes pasos:
- !ulsar sobre el menu Archivo.
- Seleccionar la opcion Guardar como pagina Web...
- En el cuadro de dialogo Guardar como tendremos seleccionado el tipo !agina Web
en Guardar como tipo: .
En esta pantalla disponemos de dos posibles modos de guardar la pagina Web:
!odemos guardar la pagina de Iorma estatica, es decir que los usuarios de Internet
tengan acceso al libro de trabajo pero que no puedan interactuar con la pagina. Esta
opcion es la que esta por deIecto.
O podemos guardar la pagina web de Iorma dinamica o interactiva, seleccionando la
opcion para que la pagina Web tenga interactividad con el
internauta, aunque para que la pagina Iuncione correctamente el usuario debera tener
instalado en su equipo los componentes Web de OIIice y utilizar una version de
Internet Explorer 4 o superior.
En este caso el usuario podra cambiar el valor de una celda y automaticamente se
recalcularan las Iormulas, pero esos cambios solo se aplicaran a la pagina
visualizada en esa sesion, si cerramos el navegador y volvemos a conectar con la
pagina, apareceran los datos originales, no los cambiados en la sesion anterior.
Una vez hayamos elegido la opcion que mas nos interesa segun nuestras necesidades
podemos pulsar sobre Guardar y tendremos nuestra hoja Excel guardada como una
pagina web con la extension .htm en lugar del clasico .xls.
Una vez tenemos nuestra hoja convertida a Iormato html tendremos que subirla a un
servidor de Internet para que pueda ser vista por los internautas.
Crear hiperenlaces
!odemos crear hiperenlaces en nuestra hoja de calculo Excel ya sean a nuestro
propio libro u hoja actual o bien a otros libros e inclusive a paginas de Internet.
Un hiperenlace o hipervinculo no es mas que un acceso directo a un punto en
concreto del mismo documento o a otro documento y tambien, a una pagina en
Internet.
Si en una celda de Excel escribimos una direccion web, por ejemplo
www.aulaclic.es, Excel por deIecto nos crea el hiperenlace y lo deja resaltado como
enlace.
Un hiperenlace puede estar hecho sobre texto, sobre un graIico o una imagen.
!ara hacer esto debemos seguir los siguientes pasos:
- Seleccionar el objeto (texto, graIico, imagen) sobre el cual vamos a crear el enlace.
- !ulsar sobre el menu Insertar - Hipervinculo... o Ctrl+Alt+K.
Nos aparece el cuadro de dialogo Insertar hipervinculo que vemos en la imagen de
abajo.
En la columna Vincular a: podemos seleccionar el tipo de enlace que vamos a crear,
si es un enlace a pagina Web existente, si es a un punto dentro del mismo
documento, si es a un documento nuevo o a una direccion de correo electronico.
En el recuadro Direccion: escribimos la direccion del hiperenlace o si esta en
nuestro disco duro podemos buscarla como cuando buscamos un Iichero para abrirlo
ayudandonos del recuadro Buscar en:.
Finalmente pulsamos en Aceptar.
Se mostrara la barra de herramientas Web
parecida a
la que puedes encontrar en tu navegador.
El texto con el enlace quedara subrayado y si haces clic sobre el, se abrira el enlace.
!ara volver a la hoja inicial, solo tienes que utilizar el boton Atras de la barra
Web.
Crear consultas web
Otra herramienta que puede ser de utilidad es la de crear consultas Web, es decir
tener una pagina Web en nuestra hoja de calculo actualizada desde Internet. !ara
crear una consulta Web debemos seguir los siguientes pasos:
- Accedemos al menu Datos y seleccionamos la opcion Importar datos externos y
dentro del submenu elegimos la opcion Nueva consulta web...
- Debemos escribir la direccion Web la cual queremos consultar.
- Debemos hacer clic sobre las Ilechas amarillas que aparecen en la esquina superior
izquierda para seleccionar lo que queremos importar.
- Una vez seleccionado lo que
vamos a importar pulsamos
sobre Importar.
- !or ultimo nos aparece un
cuadro de dialogo para indicar
donde vamos a insertar la
consulta Web.
Despues de pulsar Aceptar, nos aparecera lo seleccionado en nuestra hoja de calculo.
Unidad 18. Macros (I)
En esta unidad estudiaremos que son las Macros, en que nos pueden ayudar y como
crear macros automaticamente. Esta unidad tratara de manera muy sencilla el tema
de macros sin entrar en proIundidad con el lenguaje de programacion utilizado por
MS Excel, el Visual Basic Application (VBA), ya que esto ocuparia un curso
entero y se sale del objetivo del curso.
Introduccion
Cuando trabajamos con un libro personalizado, es decir, que nos hemos deIinido
con una serie de caracteristicas especiIicas como puedan ser el tipo de letra, el color
de ciertas celdas, los Iormatos de los calculos y caracteristicas similares, perdemos
mucho tiempo en Iormatear todo el libro si disponemos de muchas hojas.
Con las macros lo que se pretende es automatizar varias tareas y Iusionarlas en una
sola, aadiendo por ejemplo un boton en nuestro libro que al pulsar sobre el realice
todas esas tareas.
Crear una macro
automaticamente
La Iorma mas Iacil e intuitiva de crear macros es crearlas mediante el grabador de
macros del que dispone Excel.
Este grabador de macros te permite grabar las acciones deseadas que
posteriormente las traduce a instrucciones en VBA, las cuales podemos modiIicar
posteriormente si tenemos conocimientos de programacion.
!ara grabar una macro
debemos acceder al menu
Herramientas y abrir el
submenu Macro y dentro
de este submenu
seleccionar la opcion
Grabar nueva macro...
Ademas de esta opcion en el menu podemos encontrar las siguientes opciones:
Macros... - Donde accedemos a un listado de las macros creadas en ese libro.
Seguridad... - Con esta opcion podemos cambiar el nivel de seguridad para evitar
MacroVirus.
Editor de Visual Basic - Con esta opcion accedemos al editor de Visual Basic.
Editor de secuencias de comando de MicrosoIt - Esta Iuncion solo estara activa si la
hemos instalado.
Al seleccionar la opcion Grabar
nueva macro..., lo primero que
vemos es el cuadro de dialogo
Grabar macro donde podemos dar un
nombre a la macro (no esta
permitido insertar espacios en
blanco en el nombre de la macro).
!odemos asignarle un Metodo
abreviado: mediante la combinacion de las tecla CTRL "una tecla del teclado". El
problema esta en encontrar una combinacion que no utilice ya Excel.
En Guardar macro en: podemos seleccionar guardar la macro en el libro activo, en
el libro de macros personal o en otro libro.
En Descripcion: podemos describir cual es el cometido de la macro o cualquier otro
dato que creamos conveniente.
!ara comenzar la grabacion de la macro pulsamos el boton Aceptar y a
continuacion aparece la barra Macro donde tenemos la opcion de detener
la grabacion. Y si nos Iijamos en la barra de estado nos inIorma
de que esta grabando.
A partir de entonces debemos realizar las acciones que queramos grabar, es
conveniente no seleccionar ninguna celda a partir de la grabacion, ya que si
seleccionamos alguna celda posteriormente, cuando ejecutemos la macro, la
seleccion nos puede ocasionar problemas de celdas Iuera de rango.
Una vez concluidas las acciones que queremos grabar, presionamos sobre el boton
Detener de la barra Macro, si por alguna razon de conIiguracion no nos ha
aparecido esa barra, podemos detener la grabacion accediendo al menu
Herramientas - Macro - Detener grabacion.
Unidad 18. Macros (II)
Ejecutar una macro
Una vez creada una macro, la podremos ejecutar las veces que queramos.
Antes de dar la orden de ejecucion de la macro, dependiendo del tipo de macro
que sea, sera necesario seleccionar o no las celdas que queramos queden aIectadas
por las acciones de la macro.
!or ejemplo si hemos creado una macro que automaticamente da Iormato a las
celdas seleccionadas, tendremos que seleccionar las celdas previamente antes de
ejecutar la macro.
!ara ejecutar la
macro debemos
acceder al menu
Herramientas -
Macro - Macros...
y nos aparece el
cuadro de dialogo
Macro como el que
vemos en la
imagen donde
tenemos una lista
con las macros
creadas.
Debemos
seleccionar la
macro deseada y
pulsar sobre el
boton Ejecutar. Se cerrara el cuadro y se ejecutara la macro.
En cuanto al resto de botones:
Cancelar - Cierra el cuadro de dialogo sin realizar ninguna accion.
!aso a paso - Ejecuta la macro instruccion por instruccion abriendo el editor de
programacion de Visual Basic.
ModiIicar - Abre el editor de programacion de Visual Basic para modiIicar el
codigo de la macro. Estos dos ultimos botones son para los que sapan programar.
Eliminar - Borra la macro.
Opciones - Abre otro cuadro de dialogo donde podemos modiIicar la tecla de
metodo abreviado (combinacion de teclas que provoca la ejecucion de la macro sin
necesidad de utilizar el menu) y la descripcion de la macro.
Unidad 18. Macros (III)
Crear una macro manualmente
!ara crear una macro de Iorma manual es necesario tener conocimientos de
programacion en general y de Visual Basic en particular, ya que es el lenguaje de
programacion en el que se basa el VBA de Excel. Si no tienes esta base puedes
saltarte este punto del tema.
!rimero debemos abrir el editor Visual Basic, y para eso accedemos al menu
Herramientas - Macro - Editor de Visual Basic o presionamos la combinacion de
teclas Alt F11.
Una vez abierto el editor de Visual Basic debemos insertar un modulo de trabajo
que es donde se almacena el codigo de las Iunciones o procedimientos de las
macros. !ara insertar un modulo accedemos al menu Insertar - Modulo.
A continuacion debemos plantearnos si lo que vamos a crear es una Iuncion (en el
caso que devuelva algun valor), o si por el contrario es un procedimiento (si no
deviuelve ningun valor).
Una vez concretado que es lo que vamos a crear, accedemos al menu Insertar -
!rocedimiento...
Nos aparece un cuadro de dialogo
como vemos en la imagen donde
le damos el Nombre: al
procedimiento/Iuncion sin insertar
espacios en su nombre.
Tambien escogemos de que Tipo
es, si es un !rocedimiento,
Funcion o es una !ropiedad.
Ademas podemos seleccionar el
Ambito de ejecucion. Si lo
ponemos como !ublico podremos
utilizar el procedimiento/Iuncion
desde cualquier otro modulo, pero
si lo creamos como !rivado solo
podremos utilizarlo dentro de ese
modulo.
Una vez seleccionado el tipo de procedimiento y el ambito presionamos sobre
Aceptar y se abre el editor de Visual Basic donde escribimos las instrucciones
necesarias para deIinir la macro.
Unidad 18. Macros (IV)
Asignar una macro a un boton
Una utilidad muy interesante cuando se crea una macro es asignarle su
Iuncionalidad a un boton. Vamos a explicar los pasos a seguir para realizar esto.
Esta Iuncion se utiliza una vez que ya se ha creado la macro. !or ejemplo
podemos asignar la macro que hemos realizado en el anterior paso a paso de
limpiar celdas a un boton para no tener que ir cada vez al menu Herramientas y
demas pasos.
De modo que suponiendo que ya tenemos la macro creada vamos a asignarle un
boton.
- Accedemos al menu Ver
- Abrimos el submenu Barra de herramientas
- Seleccionamos Formulario
Nos aparece la barra de herramientas Formulario como
vemos en la imagen .
- !resionamos sobre la opcion del boton que es el
que esta situado en la segunda Iila y la segunda
columna.
El puntero del raton se transIorma en una cruz.
- Debemos hacer clic sobre la zona de la hoja donde
queramos insertar el boton.
Una vez insertado el boton en la hoja nos aparece el cuadro de dialogo Asignar
macro como vemos en la imagen.
En esta pantalla podemos asociar una macro de entre la lista que disponemos al
nuevo boton creado.
Los botones de la pantalla tienen la siguiente utilidad:
Aceptar - Cierra la ventana y guarda los cambios.
Cancelar - Cierra la ventana y cancela los cambios.
Nuevo - Sirve para asignar codigo, que escribiremos manualmente, sobre el
boton.
Grabar... - !one en Iuncionamiento la grabadora de macros.
Siguiendo con los pasos:
- Seleccionamos la macro Hoja1.Limpiaceldas.
- !resionamos sobre Aceptar.
El texto del boton sera Boton 1, para que sea mas intuitivo podemos cambiarlo.
- Hacemos clic con el boton derecho del raton sobre el
boton.
Aparece el menu !op-up del boton.
- Seleccionar la opcion ModiIicar texto.
- Seleccionar el texto y escribir Limpiar.
- Hacer clic sobre una celda en blanco para salir del
boton.
Tambien podemos utilizar este menu !op-up para cambiar la macro asignada al
boton mediante la opcion Asignar macro....
.
You might also like
- Guia 1 Introduccion Elementos de ExcelDocument6 pagesGuia 1 Introduccion Elementos de ExcelMaryoly Perez GomezNo ratings yet
- Proceso de ExcelDocument31 pagesProceso de Excelgustavo gNo ratings yet
- 01 - Entorno Excel 2010Document11 pages01 - Entorno Excel 2010luubodino20No ratings yet
- Excel 2010: Introducción a la hoja de cálculoDocument25 pagesExcel 2010: Introducción a la hoja de cálculoroxanaNo ratings yet
- Un Manual de ExcelDocument57 pagesUn Manual de ExcelJorge Fuentes BarriosNo ratings yet
- FOLLETO 4 ExcelDocument61 pagesFOLLETO 4 Excelwilver00No ratings yet
- Excel 1Document24 pagesExcel 1Cielo Azul100% (1)
- Manual Excel - ExpressDocument29 pagesManual Excel - ExpressLilian LaraNo ratings yet
- Excel AvanzadoDocument44 pagesExcel AvanzadoGuillermo SepúlvedaNo ratings yet
- Texto Excel 2013 CarDocument48 pagesTexto Excel 2013 Carnvidia geforceNo ratings yet
- Guia de Excel Bonita 11Document14 pagesGuia de Excel Bonita 11sofiamariajoNo ratings yet
- Conceptos Previos ExcelDocument14 pagesConceptos Previos Excelandres garciaNo ratings yet
- Manual Excel Parte 1Document33 pagesManual Excel Parte 1Vicente CastilloNo ratings yet
- Introducción a Excel 2010Document5 pagesIntroducción a Excel 2010Rony RotthenNo ratings yet
- Curso Excel básicoDocument4 pagesCurso Excel básicoEstela CañizaNo ratings yet
- Manual Completo de Excel 2007Document39 pagesManual Completo de Excel 2007Franklin González HebberthNo ratings yet
- Capítulo 1Document16 pagesCapítulo 1Cristhian Alexander Rafael BaylònNo ratings yet
- SEMANA 1 Introduccion Elementos ExcelDocument5 pagesSEMANA 1 Introduccion Elementos ExcelmanueloarboledaNo ratings yet
- 1 Elementos Excel Herramientas InformaticasDocument4 pages1 Elementos Excel Herramientas InformaticasDexter GlexNo ratings yet
- Excel RosmeryDocument14 pagesExcel RosmeryOslercap Caup PicotNo ratings yet
- Excel Modulo IIIDocument8 pagesExcel Modulo IIIMamanhi JesmanNo ratings yet
- Taller 1 Elementos Básicos de ExcelDocument4 pagesTaller 1 Elementos Básicos de ExcelRobert Portocarrero GamboaNo ratings yet
- Manual de Excel 2000Document74 pagesManual de Excel 2000hunter2040No ratings yet
- Manual Corto de ExcelDocument3 pagesManual Corto de ExcelYusak MoralesNo ratings yet
- Excel TeoricoDocument7 pagesExcel TeoricoAna Sol GodoyNo ratings yet
- Partes de La Ventana de ExcelDocument6 pagesPartes de La Ventana de ExcelMelvin Wilfredo Aguilar RamirezNo ratings yet
- Suzaña Caraballo Reymo - Barras de WordDocument24 pagesSuzaña Caraballo Reymo - Barras de WordPedro PerezNo ratings yet
- Excel TeoriaDocument20 pagesExcel TeoriaNelly BeatrizNo ratings yet
- Manual de Excel Basico 2010Document70 pagesManual de Excel Basico 2010Pablo Cesar Laya AlcedoNo ratings yet
- Introduccion Planilla de Calculo 1Document24 pagesIntroduccion Planilla de Calculo 1Emi MonteroNo ratings yet
- Introduccion A Excel BásicoDocument12 pagesIntroduccion A Excel BásicoLenin Vásquez ObregónNo ratings yet
- Excel 2010 Aulaclic 1Document28 pagesExcel 2010 Aulaclic 1pecarba1No ratings yet
- Conozca las partes de ExcelDocument6 pagesConozca las partes de ExcelAlejo BoraxNo ratings yet
- 0000 Completo 3Document53 pages0000 Completo 3malvakolNo ratings yet
- Pantalla Inicial de ExcelDocument6 pagesPantalla Inicial de ExcelAndy Godinez BateroNo ratings yet
- Comandos Basicos Excel - 1Document36 pagesComandos Basicos Excel - 1andersonNo ratings yet
- Compendio ExcelDocument17 pagesCompendio ExcelLuisa MoralesNo ratings yet
- Manual de Excel-2010Document33 pagesManual de Excel-2010Orlando GirónNo ratings yet
- Excel para principiantes: guía básica de ExcelDocument8 pagesExcel para principiantes: guía básica de ExcelHugo HerreraNo ratings yet
- Guia 5Document28 pagesGuia 5Luis ApazaNo ratings yet
- Ofimatica ExcelDocument23 pagesOfimatica ExcelAlejandro Zorrilla ChoezNo ratings yet
- Introducción a Excel: componentes, barras y primer trabajoDocument57 pagesIntroducción a Excel: componentes, barras y primer trabajoBendicion Nogafo Miseñor100% (1)
- Definicion de ExcelDocument5 pagesDefinicion de ExcelsilviamanualNo ratings yet
- Separata - Introduccion A ExcelDocument14 pagesSeparata - Introduccion A ExcelJose Luis Al Bellido HuamanNo ratings yet
- Qué es una hoja de cálculoDocument12 pagesQué es una hoja de cálculoCiro Torres CruzNo ratings yet
- Guia 1 de Excel 2010Document10 pagesGuia 1 de Excel 2010Rey CruzNo ratings yet
- Libro de ExcelDocument11 pagesLibro de ExcelClaudia PaOla ChavezNo ratings yet
- Tics Practica 1Document6 pagesTics Practica 1JOSE REYESNo ratings yet
- INFOGRAFIADocument15 pagesINFOGRAFIAJohan Gianpierre Herrera PalominoNo ratings yet
- Que Es Excel 2013Document8 pagesQue Es Excel 2013jean carlos canales brunoNo ratings yet
- Laboratorio 3Document2 pagesLaboratorio 3Débora GarcíaNo ratings yet
- Manual Excel 2013Document102 pagesManual Excel 2013EduardoBeltranMelchorNo ratings yet
- Excel 2022 - Manual De Usuario Para Principiantes: Manual Simplificado De Microsoft Excel Para Aprender A Usarlo ProductivamenteFrom EverandExcel 2022 - Manual De Usuario Para Principiantes: Manual Simplificado De Microsoft Excel Para Aprender A Usarlo ProductivamenteNo ratings yet
- Excel para contadores y administradoresFrom EverandExcel para contadores y administradoresRating: 1 out of 5 stars1/5 (1)
- Excel para principiantes: Aprenda a utilizar Excel 2016, incluyendo una introducción a fórmulas, funciones, gráficos, cuadros, macros, modelado, informes, estadísticas, Excel Power Query y másFrom EverandExcel para principiantes: Aprenda a utilizar Excel 2016, incluyendo una introducción a fórmulas, funciones, gráficos, cuadros, macros, modelado, informes, estadísticas, Excel Power Query y másRating: 2.5 out of 5 stars2.5/5 (3)
- Aprender Visual Basic para Aplicaciones en Excel con 100 ejercicios prácticosFrom EverandAprender Visual Basic para Aplicaciones en Excel con 100 ejercicios prácticosRating: 3 out of 5 stars3/5 (1)
- GuíaBurros Microsoft Excel: Todo lo que necesitas saber sobre esta potente hoja de cálculoFrom EverandGuíaBurros Microsoft Excel: Todo lo que necesitas saber sobre esta potente hoja de cálculoRating: 3.5 out of 5 stars3.5/5 (6)
- Retoque Fotográfico con Photoshop (Parte 1)From EverandRetoque Fotográfico con Photoshop (Parte 1)Rating: 4 out of 5 stars4/5 (7)
- 5to Grado Alumnos Por PromedioDocument1 page5to Grado Alumnos Por PromedioJosé Hugo Arreola VenturaNo ratings yet
- Cómo leer y escribir números grandesDocument4 pagesCómo leer y escribir números grandesJosé Hugo Arreola VenturaNo ratings yet
- REPORTE DE TRABAJO CARLOS A. CARRILLO (Sem #2-#7)Document15 pagesREPORTE DE TRABAJO CARLOS A. CARRILLO (Sem #2-#7)José Hugo Arreola VenturaNo ratings yet
- Qué Diferencia Hay Entre Evaluar y Calificar MARYDocument2 pagesQué Diferencia Hay Entre Evaluar y Calificar MARYJanet Gómez CordovaNo ratings yet
- Actividad Numero 2Document6 pagesActividad Numero 2José Hugo Arreola VenturaNo ratings yet
- 10 Fabulas de Esopo y Actividades de Comprensión LectoraDocument7 pages10 Fabulas de Esopo y Actividades de Comprensión LectoraJosé Hugo Arreola Ventura100% (1)
- Autobiografia SextoDocument4 pagesAutobiografia SextoJosé Hugo Arreola VenturaNo ratings yet
- Modalidades de actividades recurrentes y puntuales para el desarrollo de competenciasDocument2 pagesModalidades de actividades recurrentes y puntuales para el desarrollo de competenciasJosé Hugo Arreola VenturaNo ratings yet
- 10 Fallos Al Educar A Nuestros HijosDocument1 page10 Fallos Al Educar A Nuestros HijosJosé Hugo Arreola VenturaNo ratings yet
- Evaluación de planeación didáctica y uso de estrategias en el aulaDocument1 pageEvaluación de planeación didáctica y uso de estrategias en el aulaJosé Hugo Arreola VenturaNo ratings yet
- Modalidades de actividades recurrentes y puntuales para el desarrollo de competenciasDocument2 pagesModalidades de actividades recurrentes y puntuales para el desarrollo de competenciasJosé Hugo Arreola VenturaNo ratings yet
- Planeacion Septiembre 1 2017 Sexto VLTDocument11 pagesPlaneacion Septiembre 1 2017 Sexto VLTJosé Hugo Arreola VenturaNo ratings yet
- Actividad Numero 3Document1 pageActividad Numero 3José Hugo Arreola VenturaNo ratings yet
- Actividad Numero 4Document9 pagesActividad Numero 4José Hugo Arreola VenturaNo ratings yet
- Lectores Escritores CompetentesDocument2 pagesLectores Escritores CompetentesJosé Hugo Arreola VenturaNo ratings yet
- Cómo Identificar La Sílaba TónicaDocument3 pagesCómo Identificar La Sílaba TónicaJosé Hugo Arreola VenturaNo ratings yet
- Album de Juegos de Patio Trabajo FinalDocument5 pagesAlbum de Juegos de Patio Trabajo FinalJosé Hugo Arreola VenturaNo ratings yet
- Cómo Identificar La Sílaba TónicaDocument3 pagesCómo Identificar La Sílaba TónicaJosé Hugo Arreola VenturaNo ratings yet
- Actividades Del Pnle Del Mes de Octubre 2017Document2 pagesActividades Del Pnle Del Mes de Octubre 2017José Hugo Arreola VenturaNo ratings yet
- Cómo Hacer Una Buena Presentación de DiapositivasDocument1 pageCómo Hacer Una Buena Presentación de DiapositivasJosé Hugo Arreola VenturaNo ratings yet
- Atajos de Teclado para Windows 7Document5 pagesAtajos de Teclado para Windows 7José Hugo Arreola VenturaNo ratings yet
- Autobiografia SextoDocument4 pagesAutobiografia SextoJosé Hugo Arreola VenturaNo ratings yet
- Actividades Del Pnle Del Mes de Noviembre 2017Document2 pagesActividades Del Pnle Del Mes de Noviembre 2017José Hugo Arreola VenturaNo ratings yet
- 10 Fallos Al Educar A Nuestros HijosDocument1 page10 Fallos Al Educar A Nuestros HijosJosé Hugo Arreola VenturaNo ratings yet
- Actividades Didácticas de Matemáticas. Sexto GradoDocument61 pagesActividades Didácticas de Matemáticas. Sexto GradoRadaid Pérez López83% (18)
- Autobiografia SextoDocument4 pagesAutobiografia SextoJosé Hugo Arreola VenturaNo ratings yet
- Autobiografia SextoDocument4 pagesAutobiografia SextoJosé Hugo Arreola VenturaNo ratings yet
- Acertijos difíciles 40Document2 pagesAcertijos difíciles 40José Hugo Arreola Ventura100% (2)
- 10 Fallos Al Educar A Nuestros HijosDocument1 page10 Fallos Al Educar A Nuestros HijosJosé Hugo Arreola VenturaNo ratings yet
- Acertijos MatemáticosDocument28 pagesAcertijos MatemáticosJosé Hugo Arreola VenturaNo ratings yet
- Excel 2587Document3 pagesExcel 2587CREDITOS CMNo ratings yet
- Laboratorio 5 - (Repaso) - Práctica de Formulas en Excel PDFDocument2 pagesLaboratorio 5 - (Repaso) - Práctica de Formulas en Excel PDFClivert Cristian Frias QuirogaNo ratings yet
- Calc StarOfficeDocument4 pagesCalc StarOfficesebastian portela0% (1)
- Sílabo 2016-I 01 Software para Los Negocios (2258) PDFDocument5 pagesSílabo 2016-I 01 Software para Los Negocios (2258) PDFjoseph gonzalesNo ratings yet
- Mateiral de Clase - Filtros Con CriterosDocument19 pagesMateiral de Clase - Filtros Con CriterosMonicaNo ratings yet
- Tablas Del Van y TirDocument4 pagesTablas Del Van y TirJason Alexander Ordoñez MestasNo ratings yet
- Operaciones de Matematica en ExcelDocument12 pagesOperaciones de Matematica en ExcelViki PérezNo ratings yet
- Excel encuesta grupo sanguíneo función CONTAR.SIDocument7 pagesExcel encuesta grupo sanguíneo función CONTAR.SIJeferson ReinaNo ratings yet
- Gestiona Información Mediante El Uso de Hojas de CálculoDocument10 pagesGestiona Información Mediante El Uso de Hojas de CálculoEdgar Pali0% (1)
- Modulo Excel PDFDocument30 pagesModulo Excel PDFNILTON HINOSTROZANo ratings yet
- 0 IntroductoriaDocument3 pages0 IntroductoriaLaura Ortega100% (1)
- Operador Tecnologias Informacion ComunicacionDocument1 pageOperador Tecnologias Informacion ComunicacionAndrés Zùñiga RetanaNo ratings yet
- Manual Cas CXDocument708 pagesManual Cas CXIrisDmedia Cuerda100% (2)
- Curso ExcelDocument131 pagesCurso Excelvra0313No ratings yet
- Elementos de Excel 2016Document89 pagesElementos de Excel 2016sofiablom99No ratings yet
- Manual Excel Avanzado PDFDocument70 pagesManual Excel Avanzado PDFNancy Belträn Rdz100% (19)
- Métodos Abreviados de Teclado y Teclas de Función de Excel para Windows - ExcelDocument31 pagesMétodos Abreviados de Teclado y Teclas de Función de Excel para Windows - ExcelK Valentina PANo ratings yet
- Modelos Financieros A Través de EXCELDocument298 pagesModelos Financieros A Través de EXCELEduardo Andraders100% (1)
- Trucos en ExcelDocument5 pagesTrucos en ExcelJose JaramilloNo ratings yet
- Especificaciones y Limites de Excel 2007-2010Document5 pagesEspecificaciones y Limites de Excel 2007-2010Alvaro Paredes LafuenteNo ratings yet
- Personalizar El Entorno de ExcelDocument13 pagesPersonalizar El Entorno de ExcelChristian SNNo ratings yet
- Evaluación sumativa de computación para escuela de educación a distancia en administración de empresasDocument17 pagesEvaluación sumativa de computación para escuela de educación a distancia en administración de empresasJorge Diaz CNo ratings yet
- Guia Practica de Excel Basico e Intermedio97Document13 pagesGuia Practica de Excel Basico e Intermedio97Marvic D. Perez B.No ratings yet
- OfimáticaDocument50 pagesOfimáticamiguel aguayoNo ratings yet
- Institucion Educativa Manuela BeltranDocument2 pagesInstitucion Educativa Manuela BeltranYojan Torres0% (1)
- Actividades CalcDocument15 pagesActividades CalcMiguelAngelAguileraNo ratings yet
- CronográmaDocument1 pageCronográmaandrepattysunNo ratings yet
- AEC2. Tratamiento de Datos e Información Digital - CEF Jorge JimenezDocument14 pagesAEC2. Tratamiento de Datos e Información Digital - CEF Jorge JimenezJorge Luis JimenezNo ratings yet
- Tablas dinámicas y filtros avanzados en ExcelDocument9 pagesTablas dinámicas y filtros avanzados en ExcelSilvia AbouaquinNo ratings yet
- Modulo Función BUSCARVDocument9 pagesModulo Función BUSCARVEdwar MorenoNo ratings yet