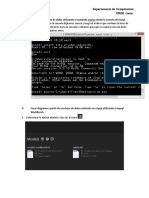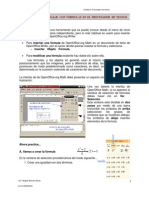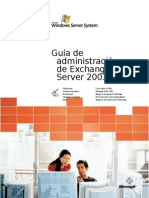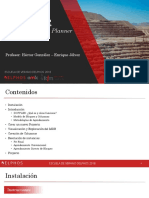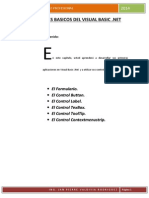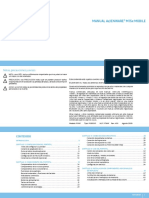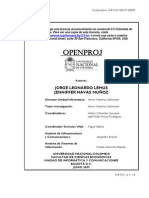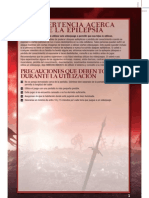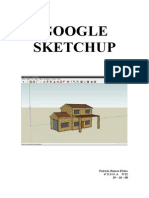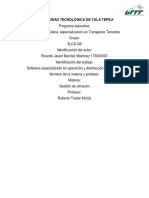Professional Documents
Culture Documents
Excel
Uploaded by
Omar Gonzalez TrenadoCopyright
Available Formats
Share this document
Did you find this document useful?
Is this content inappropriate?
Report this DocumentCopyright:
Available Formats
Excel
Uploaded by
Omar Gonzalez TrenadoCopyright:
Available Formats
CURSO BASICO /INTERMEDIO EXCEL 2010.
Unidad 1. Introduccin. Elementos de Excel es un programa del tipo Hoja de Clculo que permite realizar operaciones con nmeros organizados en una cuadrcula. Es til para realizar desde simples sumas hasta clculos de prstamos hipotecarios. Si no has trabajado nunca con Excel aqu puedes ver con ms detalle qu es y para qu sirve una hoja de clculo. Ahora vamos a ver cules son los elementos bsicos de Excel 2010, la pantalla, las barras, etc, para saber diferenciar entre cada uno de ellos. Aprenders cmo se llaman, dnde estn y para qu sirven. Tambin cmo obtener ayuda, por si en algn momento no sabes cmo seguir trabajando. Cuando conozcas todo esto estars en disposicin de empezar a crear hojas de clculo en el siguiente tema.
1.1. Iniciar Excel 2010 Vamos a ver las dos formas bsicas de iniciar Excel 2010. - Desde el botn Inicio situado, normalmente, en la esquina inferior izquierda de la pantalla. Coloca el cursor y haz clic sobre el botn Inicio se despliega un men; al colocar el cursor sobre Todos los programas, aparece otra lista con los programas que hay instalados en tu ordenador; coloca el puntero del ratn sobre la carpeta con el nombre Microsoft Office y haz clic sobre programa. Microsoft Excel, y se iniciar el
ING.OMAR GONZLEZ TRENADO
CURSO BASICO /INTERMEDIO EXCEL 2010.
Desde el icono de Excel del escritorio.
1.2. La pantalla inicial Al iniciar Excel aparece una pantalla inicial como sta, vamos a ver sus componentes fundamentales, as conoceremos los nombres de los diferentes elementos y ser ms fcil entender el resto del curso. La pantalla que se muestra a continuacin (y en general todas las de este curso) puede no coincidir exactamente con la que ves en tu ordenador, ya que cada usuario puede decidir qu elementos quiere que se vean en cada momento, como veremos ms adelante.
ING.OMAR GONZLEZ TRENADO
CURSO BASICO /INTERMEDIO EXCEL 2010.
Unidad 1. Introduccin. Elementos de Excel (II) 1.3. La ficha Archivo Haciendo clic en la pestaa Archivo que se encuentra en la parte superior izquierda de la pantalla podrs desplegar un men desde donde podrs ver las acciones que puedes realizar sobre el documento, incluyendo Guardar, Imprimir o crear uno Nuevo. A este men tambin puedes acceder desde el modo de acceso por teclado tal y como veremos en la Cinta de opciones. Contiene dos tipos bsicos de elementos: - Los que muestran un panel justo a la derecha con ms opciones, ocupando toda la superficie de la ventana Excel. Como Informacin o Imprimir. Al situar el cursor sobre las opciones de este tipo observars que tienen un efecto verde oscuro. El color permanecer al hacer clic para que sepas qu panel est activo. - Los que abren un cuadro de dilogo. Como Abrir, o Guardar como. Al situar el cursor sobre las opciones de este tipo observars que tienen un efecto verde claro. El color slo permanece mientras el cursor est encima, ya que al hacer clic, el
ING.OMAR GONZLEZ TRENADO
CURSO BASICO /INTERMEDIO EXCEL 2010.
propio cuadro de dilogo abierto muestra el nombre de la accin en su barra de ttulo.
Para cerrar la ficha Archivo y volver al documento pulsamos ESC o hacemos clic en otra pestaa.
1.4. Las barras La barra de ttulo Contiene el nombre del documento sobre el que se est trabajando en ese momento. Cuando creamos un libro nuevo se le asigna el nombre provisional Libro1, hasta que lo guardemos y le demos el nombre que queramos. En el extremo de la derecha estn los botones para minimizar, maximizar y cerrar .
La barra de acceso rpido
La barra de acceso rpido contiene las operaciones ms habituales de Excel como Guardar, Deshacer o Rehacer .
ING.OMAR GONZLEZ TRENADO
CURSO BASICO /INTERMEDIO EXCEL 2010.
Esta barra puede personalizarse para aadir todos los botones que quieras. Para ello haz clic en una opcin y aparecer marcada. De igual forma, si vuelves a hacer clic sobre ella se eliminar de la barra. Si no encuentras la opcin en la lista que te propone, puedes seleccionar Ms comandos....
Unidad 1. Introduccin. Elementos de Excel (III) La cinta de opciones
La cinta de opciones es uno de los elementos ms importantes de Excel, ya que contiene todas las opciones del programa organizadas en pestaas. Al pulsar sobre una pestaa, accedemos a la ficha.
ING.OMAR GONZLEZ TRENADO
CURSO BASICO /INTERMEDIO EXCEL 2010.
Las fichas principales son Inicio, Insertar, Diseo de pgina, Frmulas, Datos, Revisar y Vista. En ellas se encuentran los distintos botones con las opciones disponibles. Pero adems, cuando trabajamos con determinados elementos, aparecen otras de forma puntual: las fichas de herramientas. Por ejemplo, mientras tengamos seleccionado un grfico, dispondremos de la ficha Herramientas de grficos, que nos ofrecer botones especializados para realizar modificaciones en los grficos.
- Es posible que en la versin que tengas instalada en tu equipo de Excel 2010 visualices otras fichas con ms opciones. sto sucede porque los programas que tenemos instalados en el ordenador son capaces de interactuar con Excel, si estn programados para ello, aadiendo herramientas y funcionalidades. Supongamos que tienes instalada la versin profesional de Acrobat, para crear documentos PDF. Es muy probable que en tu programa Excel aparezca una ficha llamada Acrobat que incluya herramientas tiles como crear un PDF a partir de la hoja de clculo o exportar como PDF y enviar por e-mail.
sta integracin permite una mayor comodidad a la hora de trabajar, pero si en algn momento queremos ocultar o inhabilitar alguna de estas fichas, puedes hacerlo desde el men Archivo > Opciones > Personalizar Cinta. - Pulsando la tecla ALT entraremos en el modo de acceso por teclado. De esta forma aparecern pequeos recuadros junto a las pestaas y opciones indicando la tecla (o conjunto de teclas) que debers pulsar para acceder a esa opcin sin la necesidad del ratn.
ING.OMAR GONZLEZ TRENADO
CURSO BASICO /INTERMEDIO EXCEL 2010.
Las opciones no disponibles en el momento actual se muestran con nmeros semitransparentes. Para salir del modo de acceso por teclado vuelve a pulsar la tecla ALT. - Si haces doble clic sobre cualquiera de las pestaas, la barra se ocultar, para disponer de ms espacio de trabajo. Las opciones volvern a mostrarse en el momento en el que vuelvas a hacer clic en cualquier pestaa. Tambin puedes mostrar u ocultar las cintas desde el botn con forma de flecha, que encontrars en la zona derecha superior La barra de frmulas .
Nos muestra el contenido de la celda activa, es decir, la casilla donde estamos situados. Cuando vayamos a modificar el contenido de la celda, dicha barra variar ligeramente, pero esto lo estudiaremos ms adelante. La barra de etiquetas
Permite movernos por las distintas hojas del libro de trabajo. Las barras de desplazamiento
Permiten movernos a lo largo y ancho de la hoja de forma rpida y sencilla, simplemente hay que desplazar la barra arrastrndola con el ratn, o hacer clic en los tringulos. La barra de estado
ING.OMAR GONZLEZ TRENADO
CURSO BASICO /INTERMEDIO EXCEL 2010.
Indica en qu estado se encuentra el documento abierto, y posee herramientas para realizar zoom sobre la hoja de trabajo, desplazando el marcador o pulsando los botones + y -. Tambin dispone de tres botones para cambiar rpidamente de vista (forma en que se visualiza el libro). Profundizaremos en las vistas ms adelante. Unidad 2. Empezando a trabajar con Excel (I) Veremos cmo introducir y modificar los diferentes tipos de datos disponibles en Excel, as como manejar las distintas tcnicas de movimiento dentro de un libro de trabajo para la creacin de hojas de clculo. 2.1. Conceptos de Excel En caso de no tener claro algunos conceptos bsicos de Excel como puede ser Libro de trabajo, Hoja de clculo, Celda, Celda activa, Fila, Columna,.... 2.2. Movimiento rpido en la hoja Tan solo una pequea parte de la hoja es visible en la ventana de documento. Nuestra hoja, la mayora de las veces, ocupar mayor nmero de celdas que las visibles en el rea de la pantalla y es necesario moverse por el documento rpidamente. Cuando no est abierto ningn men, las teclas activas para poder desplazarse a travs de la hoja son:
MOVIMIENTO Celda Abajo Celda Arriba Celda Derecha
TECLADO FLECHA ABAJO FLECHA ARRIBA FLECHA DERECHA
ING.OMAR GONZLEZ TRENADO
CURSO BASICO /INTERMEDIO EXCEL 2010. Celda Izquierda Pantalla Abajo Pantalla Arriba Celda A1 Primera celda de la columna activa ltima celda de la columna activa Primera celda de la fila activa ltima celda de la fila activa FLECHA IZQUIERDA AVPAG REPAG CTRL+INICIO FIN FLECHA ARRIBA FIN FLECHA ABAJO FIN FLECHA IZQUIERDA o INICIO FIN FLECHA DERECHA
Otra forma rpida de moverse por la hoja cuando se conoce con seguridad la celda donde se desea ir es escribir su nombre de columna y fila en el cuadro de nombres a la izquierda de la barra de frmulas:
Por ejemplo, para ir a la celda DF15 debers escribirlo en la caja de texto y pulsar la tecla INTRO. Aunque siempre puedes utilizar el ratn, movindote con las barras de desplazamiento para visualizar la celda a la que quieres ir, y hacer clic sobre sta.
Unidad 2. Empezando a trabajar con Excel (II) 2.3. Movimiento rpido en el libro Dentro de nuestro libro de trabajo existen varias hojas de clculo. Por defecto aparecen 3 hojas de clculo aunque el nmero podra cambiarse.
ING.OMAR GONZLEZ TRENADO
CURSO BASICO /INTERMEDIO EXCEL 2010.
En este apartado trataremos los distintos mtodos para movernos por las distintas hojas del libro de trabajo. Empezaremos por utilizar la barra de etiquetas.
Observars como en nuestro caso tenemos 3 hojas de clculo, siendo la hoja activa, es decir, la hoja en la que estamos situados para trabajar, la Hoja1. Haciendo clic sobre cualquier pestaa cambiar de hoja, es decir, si haces clic sobre la pestaa Hoja3 pasars a trabajar con dicha hoja. Si el nmero de hojas no caben en la barra de etiquetas, tendremos que hacer uso de los botones de la izquierda de dicha barra para visualizarlas: Para visualizar a partir de la Hoja1. Para visualizar la hoja anterior a las que estamos visualizando. Para visualizar la hoja siguiente a las que estamos visualizando. Para visualizar las ltimas hojas. Una vez visualizada la hoja a la que queremos acceder, bastar con hacer clic sobre la etiqueta de sta. Si todas las hojas del libro de trabajo caben en la barra, estos botones no tendrn ningn efecto. Tambin se pueden utilizar combinaciones de teclas para realizar
desplazamientos dentro del libro de trabajo, como pueden ser: MOVIMIENTO Hoja Siguiente Hoja Anterior 2.4. Introducir datos TECLADO CTRL+AVPAG CTRL+REPAG
ING.OMAR GONZLEZ TRENADO
CURSO BASICO /INTERMEDIO EXCEL 2010.
En cada una de las celdas de la hoja, es posible introducir textos, nmeros o frmulas. En todos los casos, los pasos a seguir sern los siguientes: Situar el cursor sobre la celda donde se van a introducir los datos y teclear los datos que desees introducir. Aparecern en dos lugares: en la celda activa y en la Barra de Frmulas, como puedes observar en el dibujo siguiente:
Para introducir el valor en la celda puedes utilizar cualquiera de los tres mtodos que te explicamos a continuacin: INTRO: Se valida el valor introducido en la celda y adems la celda activa pasa a ser la que se encuentra justo por debajo. TECLAS DE MOVIMIENTO: Se valida el valor introducido en la celda y adems la celda activa cambiar dependiendo de la flecha pulsada, es decir, si pulsamos FLECHA DERECHA ser la celda contigua hacia la derecha. CUADRO DE ACEPTACIN: Es el botn de la barra de frmulas, al hacer clic sobre l se valida el valor para introducirlo en la celda pero la celda activa seguir siendo la misma. Si antes de introducir la informacin cambias de opinin y deseas restaurar el contenido de la celda a su valor inicial, slo hay que pulsar la tecla Esc del teclado o hacer clic sobre el botn Cancelar de la barra de frmulas. As no se introducen los datos y la celda seguir con el valor que tena. Si hemos introducido mal una frmula posiblemente nos aparezca un recuadro dndonos informacin sobre el posible error cometido, leerlo detenidamente para comprender lo que nos dice y aceptar la correccin o no. Otras veces la frmula no es correcta y no nos avisa, pero aparecer algo raro en la celda, comprobar la frmula en la barra de frmulas para encontrar el error. En ocasiones, es posible que nos interese introducir varias lneas dentro de una misma celda, pero al pulsar INTRO para realizar el salto de lnea lo que ocurre es que se valida el valor y pasamos a la celda inferior. Para que esto no ocurra deberemos pulsar ALT+INTRO. 2.5. Modificar datos
ING.OMAR GONZLEZ TRENADO
CURSO BASICO /INTERMEDIO EXCEL 2010. Se puede modificar el contenido de una celda al mismo tiempo que se est escribiendo o ms tarde, despus de la introduccin. Si an no se ha validado la introduccin de datos y se comete algn error, se puede modificar utilizando la tecla Retroceso del teclado para borrar el carcter situado a la izquierda del cursor, haciendo retroceder ste una posicin. No se puede utilizar la tecla FLECHA IZQUIERDA porque equivale a validar la entrada de datos. Si ya se ha validado la entrada de datos y se desea modificar, Seleccionaremos la celda adecuada, despus activaremos la Barra de Frmulas pulsando la tecla F2 o iremos directamente a la barra de frmulas haciendo clic en la parte del dato a modificar. La Barra de Estado cambiar de Listo a Modificar. En la Barra de Frmulas aparecer el punto de insercin o cursor al final de la misma, ahora es cuando podemos modificar la informacin. Despus de teclear la modificacin pulsaremos INTRO o haremos clic sobre el botn Introducir .
Si despus de haber modificado la informacin se cambia de opinin y se desea restaurar el contenido de la celda a su valor inicial, slo hay que pulsar la tecla Esc del teclado o hacer clic sobre el botn Cancelar de la barra de frmulas. As no se introducen los datos y la celda muestra la informacin que ya tena. Si se desea reemplazar el contenido de una celda por otro distinto, se selecciona la celda y se escribe el nuevo valor directamente sobre sta.
Unidad 3. Operaciones con archivos (I) Vamos a ver las operaciones referentes a archivos como abrir, nuevo, guardar, guardar como y cerrar para poder manejarlas sin problemas a la hora de trabajar con libros de trabajo de Excel. Bsicamente todas estas operaciones se encuentran en el men Archivo. 3.1. Guardar un libro de trabajo
Cuando empezamos a crear un libro de trabajo y queremos poder recuperarlo en otra ocasin para modificarlo, imprimirlo, en fin, realizar cualquier operacin
ING.OMAR GONZLEZ TRENADO
CURSO BASICO /INTERMEDIO EXCEL 2010.
posterior sobre ste, tendremos que almacenarlo en alguna unidad de disco, esta operacin se denomina Guardar. Existen dos formas de guardar un libro de trabajo: 1. Guardar como. Cuando se guarda un archivo por primera vez, o se guarda una copia de uno existente. 2. Guardar. Cuando guardamos los cambios que haya podido sufrir un archivo, sobreescribindolo. Para almacenar el archivo asignndole un nombre: Haz clic el men Archivo y elige la opcin Guardar como... Aparecer el siguiente cuadro de dilogo:
Si el fichero ya exista, es decir ya tena un nombre, aparecer en el recuadro Nombre de archivo su antiguo nombre, si pulsas el botn Guardar, sin indicarle una nueva ruta de archivo, modificaremos el documento sobre el cual estamos
ING.OMAR GONZLEZ TRENADO
CURSO BASICO /INTERMEDIO EXCEL 2010.
trabajando. Por el contrario si quieres crear otro nuevo documento con las modificaciones que has realizado, sin cambiar el documento original tendrs que seguir estos pasos: Selecciona la carpeta donde vas a grabar tu trabajo. Para ello debers utilizar el explorador que se incluye en la ventana. En el recuadro Nombre de archivo, escribe el nombre que quieres ponerle a tu archivo. Y por ltimo haz clic sobre el botn Guardar.
Para guardar los cambios realizados sobre un archivo:
Selecciona la opcin Guardar del men Archivo. O bien, haz clic sobre el botn Guardar de la Barra de Acceso Rpido.
Tambin puedes utilizar la combinacin de teclas Ctrl + G. Si tratamos de guardar un archivo que an no ha sido guardado nunca, aparecer el cuadro de dilogo Guardar como... que nos permitir darle nombre y elegir la ruta donde lo vamos a guardar.
Unidad 3. Operaciones con archivos (II) 3.2. Cerrar un libro de trabajo
ING.OMAR GONZLEZ TRENADO
CURSO BASICO /INTERMEDIO EXCEL 2010.
Una vez hayamos terminado de trabajar con un archivo, convendr salir de l para no estar utilizando memoria intilmente. La operacin de salir de un documento recibe el nombre de Cierre del documento. Se puede cerrar un documento de varias formas. Una de ellas consiste en utilizar el men Archivo Selecciona el men Archivo y elige la opcin Cerrar.
En caso de detectar un archivo al cual se le ha realizado una modificacin no almacenada, Excel nos avisar de ello mostrndonos un cuadro de dilogo que nos dar a escoger entre tres opciones:
- Cancelar: El archivo no se cierra. - Guardar: Se guardan los cambios y luego se cierra el archivo. Si an no se haba guardado aparecer el cuadro Guardar como para asignarle un nombre y ubicacin. - No guardar: Se cierra el archivo sin guardar los cambios realizados desde la ltima vez que guardamos. Otra forma consiste en utilizar el botn Cerrar est justo debajo del botn que cierra Excel. de la barra de men, que
ING.OMAR GONZLEZ TRENADO
CURSO BASICO /INTERMEDIO EXCEL 2010.
Si lo que cierras es la aplicacin, ya sea desde el men Cerrar
o desde el botn
, se cerrarn todos los libros que tengas abiertos, en caso de que
ests trabajando con ms de uno. El funcionamiento ser el mismo, si algn libro no ha guardado los cambios se mostrar el mismo cuadro de dilogo para preguntarnos si queremos guardarlos. 3.3. Empezar un nuevo libro de trabajo
Cuando entramos en Excel automticamente se inicia un libro de trabajo vaco, pero supongamos que ya estamos trabajando con un documento y queremos crear otro libro nuevo. sta operacin se denomina Nuevo. Para empezar a crear un nuevo libro de trabajo, debers seguir los siguientes pasos: Selecciona el men Archivo y elige la opcin Nuevo.
O bien utilizar la combinacin de teclas CTRL+U. Se mostrar, a la derecha del men, un conjunto de opciones:
ING.OMAR GONZLEZ TRENADO
CURSO BASICO /INTERMEDIO EXCEL 2010.
Unidad 4. Manipulando celdas (I) Vamos a ver los diferentes mtodos de seleccin de celdas para poder modificar el aspecto de stas, as como diferenciar entre cada uno de los mtodos y saber elegir el ms adecuado segn la operacin a realizar. 4.1. Seleccin de celdas
Antes de realizar cualquier modificacin a una celda o a un rango de celdas con Excel 2010, tendremos que seleccionar aquellas celdas sobre las que queremos que se realice la operacin. A continuacin encontrars algunos de los mtodos de seleccin ms utilizados. Te recomendamos iniciar Excel 2010 ahora para ir probando todo lo que te explicamos. A la hora de seleccionar celdas es muy importante fijarse en la forma del puntero del ratn para saber si realmente vamos a seleccionar celdas o realizar otra
ING.OMAR GONZLEZ TRENADO
CURSO BASICO /INTERMEDIO EXCEL 2010.
operacin. La forma del puntero del ratn a la hora de seleccionar celdas consiste en una cruz gruesa blanca, tal como se ve a continuacin: Seleccin de una celda: Slo tienes que hacer clic sobre ella. Seleccin de un rango de celdas: .
Para seleccionar un conjunto de celdas adyacentes, pulsar el botn izquierdo del ratn en la primera celda a seleccionar y mantener pulsado el botn del ratn mientras se arrastra hasta la ltima celda a seleccionar, despus soltarlo y vers como las celdas seleccionadas aparecen con un marco alrededor y cambian de color. Tambin puedes indicar un rango a seleccionar, es decir, seleccionar de la celda X a la celda Y. Haz clic sobre una celda, mantn pulsada la tecla Mays (Shift) y luego pulsa la otra. Seleccin de una columna: Hacer clic en el identificativo superior de la columna a seleccionar. Seleccin de una fila: Hacer clic en el identificativo izquierdo de la fila.
Seleccin de una hoja entera:
ING.OMAR GONZLEZ TRENADO
CURSO BASICO /INTERMEDIO EXCEL 2010.
Hacer clic sobre el botn superior izquierdo de la hoja situado entre el indicativo de la columna A y el de la fila 1 o pulsar la combinacin de teclas Ctrl + E. Si realizamos una operacin de hojas como eliminar hoja o insertar una hoja, no hace falta seleccionar todas las celdas con este mtodo ya que el estar situados en la hoja basta para tenerla seleccionada. 4.2. Aadir a una seleccin Muchas veces puede que se nos olvide seleccionar alguna celda o que queramos seleccionar celdas NO contiguas, para ello se ha de realizar la nueva seleccin manteniendo pulsada la tecla CTRL. Este tipo de seleccin se puede aplicar con celdas, columnas o filas. Por ejemplo podemos seleccionar una fila y aadir una nueva fila a la seleccin haciendo clic sobre el indicador de fila manteniendo pulsada la tecla CTRL. 4.3. Ampliar o reducir una seleccin Si queremos ampliar o reducir una seleccin ya realizada siempre que la seleccin sea de celdas contiguas, realizar los siguientes pasos, manteniendo pulsada la tecla MAYS, hacer clic donde queremos que termine la seleccin. Unidad 5. Las funciones (I) Esta unidad es la unidad una de las ms importantes del curso, pues en su comprensin y manejo est la base de Excel. Qu es una hoja de clculo sino una base de datos que utilizamos con una serie de frmulas para evitar tener que recalcular por cada cambio que hacemos. Por eso esta unidad es fundamental para el desarrollo del curso y la buena utilizacin de Excel. Vamos a profundizar en el manejo de funciones ya definidas por Excel 2010 para agilizar la creacin de hojas de clculo, estudiando la sintaxis de stas as como el uso del asistente para funciones, herramienta muy til cuando no conocemos muy bien las funciones existentes o la sintaxis de stas. 5.1. Introducir funciones
ING.OMAR GONZLEZ TRENADO
CURSO BASICO /INTERMEDIO EXCEL 2010.
Una funcin es una frmula predefinida por Excel (o por el usuario) que opera con uno o ms valores y devuelve un resultado que aparecer directamente en la celda o ser utilizado para calcular la frmula que la contiene. La sintaxis de cualquier funcin es: nombre_funcin(argumento1;argumento2;...;argumentoN) Siguen las siguientes reglas: - Si la funcin va al comienzo de una frmula debe empezar por el signo =. - Los argumentos o valores de entrada van siempre entre parntesis. No dejes espacios antes o despus de cada parntesis. - Los argumentos pueden ser valores constantes (nmero o texto), frmulas o funciones. - Los argumentos deben de separarse por un punto y coma ;. Ejemplo: =SUMA(A1:C8) Tenemos la funcin SUMA() que devuelve como resultado la suma de sus argumentos. El operador ":" nos identifica un rango de celdas, as A1:C8 indica todas las celdas incluidas entre la celda A1 y la C8, as la funcin anterior sera equivalente a: =A1+A2+A3+A4+A5+A6+A7+A8+B1+B2+B3+B4+B5+B6+B7+B8+C1+C2+C3+ C4+C5+C6+C7+C8 En este ejemplo se puede apreciar la ventaja de utilizar la funcin. Las frmulas pueden contener ms de una funcin, y pueden aparecer funciones anidadas dentro de la frmula. Ejemplo: =SUMA(A1:B4)/SUMA(C1:D4) Existen muchos tipos de funciones dependiendo del tipo de operacin o clculo que realizan. As hay funciones matemticas y trigonomtricas, estadsticas,
ING.OMAR GONZLEZ TRENADO
CURSO BASICO /INTERMEDIO EXCEL 2010.
financieras, de texto, de fecha y hora, lgicas, de base de datos, de bsqueda y referencia y de informacin. Para introducir una frmula debe escribirse en una celda cualquiera tal cual introducimos cualquier texto, precedida siempre del signo =. 5.2. Autosuma y funciones ms frecuentes Una funcin como cualquier dato se puede escribir directamente en la celda si conocemos su sintaxis, pero Excel dispone de herramientas que facilitan esta tarea. En la pestaa Inicio o en la de Frmulas encontrars el botn de Autosuma que nos permite realizar la funcin SUMA de forma ms rpida.
Con este botn tenemos acceso tambin a otras funciones utilizando la flecha de la derecha del botn. Al hacer clic sobre sta aparecer la lista desplegable de la imagen. Y podremos utilizar otra funcin que no sea la Suma, como puede ser Promedio (calcula la media aritmtica), Cuenta (cuenta valores), Mx (obtiene el valor mximo) o Mn (obtiene el valor mnimo). Ademas de poder accesar al dilogo de funciones a travs de Ms Funciones. Unidad 6. Las funciones (II) 6.1. Insertar funcin
Para insertar cualquier otra funcin, tambin podemos utilizar el asistente. Si queremos introducir una funcin en una celda: Situarse en la celda donde queremos introducir la funcin.
ING.OMAR GONZLEZ TRENADO
CURSO BASICO /INTERMEDIO EXCEL 2010.
Hacer clic en la pestaa Frmulas Elegir la opcin Insertar funcin.
O bien, hacer clic sobre el botn
de la barra de frmulas.
Aparecer el siguiente cuadro de dilogo Insertar funcin:
Excel 2010 nos permite buscar la funcin que necesitamos escribiendo una breve descripcin de la funcin necesitada en el recuadro Buscar una funcin: y a continuacin hacer clic sobre el botn , de esta forma no es necesario
conocer cada una de las funciones que incorpora Excel ya que el nos mostrar en el cuadro de lista Seleccionar una funcin: las funciones que tienen que ver con la descripcin escrita.
ING.OMAR GONZLEZ TRENADO
CURSO BASICO /INTERMEDIO EXCEL 2010.
Para que la lista de funciones no sea tan extensa podemos seleccionar previamente una categora del cuadro combinado O seleccionar una categora:, esto har que en el cuadro de lista slo aparezcan las funciones de la categora elegida y reduzca por lo tanto la lista. Si no estamos muy seguros de la categora podemos elegir Todas. En el cuadro de lista Seleccionar una funcin: hay que elegir la funcin que deseamos haciendo clic sobre sta. Observa como conforme seleccionamos una funcin, en la parte inferior nos aparecen los distintos argumentos y una breve descripcin de sta. Tambin disponemos de un enlace Ayuda sobre esta funcin para obtener una descripcin ms completa de dicha funcin. A final, hacer clic sobre el botn Aceptar. La ventana cambiar al cuadro de dilogo Argumentos de funcin, donde nos pide introducir los argumentos de la funcin: Este cuadro variar segn la funcin que hayamos elegido, en nuestro caso se eligi la funcin SUMA ().
En el recuadro Nmero1 hay que indicar el primer argumento que generalmente ser una celda o rango de celdas tipo A1:B4 . Para ello, hacer clic sobre le botn para que el cuadro se haga ms pequeo y podamos ver toda la hoja de clculo, a continuacin seleccionar el rango de celdas o la celda ING.OMAR GONZLEZ TRENADO
CURSO BASICO /INTERMEDIO EXCEL 2010.
deseadas como primer argumento (para seleccionar un rango de celdas haz clic con el botn izquierdo del ratn sobre la primera celda del rango y sin soltar el botn arrstralo hasta la ltima celda del rango) y pulsar la tecla INTRO para volver al cuadro de dilogo. En el recuadro Nmero2 habr que indicar cul ser el segundo argumento. Slo en caso de que existiera. Si introducimos segundo argumento, aparecer otro recuadro para el tercero, y as sucesivamente. Cuando tengamos introducidos todos los argumentos, hacer clic sobre el botn Aceptar. Si por algn motivo insertramos una fila en medio del rango de una funcin, Excel expande automticamente el rango incluyendo as el valor de la celda en el rango. Por ejemplo: Si tenemos en la celda A5 la funcin =SUMA(A1:A4) e insertamos un fila en la posicin 3 la frmula se expandir automticamente cambiando a =SUMA(A1:A5). Si quieres conocer ms sobre las referencias y nombres visita nuestro bsico . Utilizar Expresiones como argumentos de las Funciones Excel permite que en una funcin tengamos como argumentos expresiones, por ejemplo la suma de dos celdas (A1+A3). El orden de ejecucin de la funcin ser primero resolver las expresiones y despus ejecutar la funcin sobre el resultado de las expresiones. Por ejemplo, si tenemos la siguiente funcin =Suma((A1+A3);(A2-A4)) donde: A1 vale 1 A2 vale 5 A3 vale 2 A4 vale 3
ING.OMAR GONZLEZ TRENADO
CURSO BASICO /INTERMEDIO EXCEL 2010.
Excel resolver primero las expresiones (A1+A3) y (A2-A4) por lo que obtendremos los valores 3 y 2 respectivamente, despus realizar la suma obteniendo as 5 como resultado. Utilizar Funciones como argumentos de las Funciones Excel tambin permite que una funcin se convierta en argumento de otra funcin, de esta forma podemos realizar operaciones realmente complejas en una simple celda. Por ejemplo =MAX(SUMA(A1:A4);B3) , esta frmula consta de la combinacin de dos funciones, la suma y el valor mximo. Excel realizar primero la suma SUMA(A1:A4) y despus calcular el valor mximo entre el resultado de la suma y la celda B3. Unidad 7. Las funciones (I) 7.1. Funciones de fecha y hora De entre todo el conjunto de funciones, en este apartado estudiaremos las funciones dedicadas al tratamiento de fechas y horas. Y estas son todas las posibles funciones ofrecidas por Excel. En varias funciones veremos que el argumento que se le pasa o el valor que nos devuelve es un "nmero de serie". Pues bien, Excel llama nmero de serie al nmero de das transcurridos desde el 0 de enero de 1900 hasta la fecha introducida, es decir coge la fecha inicial del sistema como el da 0/1/1900 y a partir de ah empieza a contar, en las funciones que tengan nm_de_serie como argumento, podremos poner un nmero o bien la referencia de una celda que contenga una fecha. Funcin AHORA AO DIA Descripcin Devuelve el nmero de serie correspondiente a la fecha y hora actuales Convierte un nmero de serie en un valor de ao Convierte un nmero de serie en un valor de da del mes
ING.OMAR GONZLEZ TRENADO
CURSO BASICO /INTERMEDIO EXCEL 2010.
HORA HOY MES MINUTO SEGUNDO VALHORA
Convierte un nmero de serie en un valor de hora Devuelve el nmero de serie correspondiente al da actual Convierte un nmero de serie en un valor de mes Convierte un nmero de serie en un valor de minuto Convierte un nmero de serie en un valor de segundo Convierte una hora con formato de texto en un valor de nmero de serie
7.2. Funciones de texto III
Una hoja de clculo est pensada para manejarse dentro del mundo de los nmeros, pero Excel tambin tiene un conjunto de funciones especficas para la manipulacin de texto. Estas son todas las funciones de texto ofrecidas por Excel. Funcin CONCATENAR DECIMAL DERECHA, DERECHAB ENCONTRAR, ENCONTRARB EXTRAE, EXTRAEB Descripcin Concatena varios elementos de texto en uno solo Da formato a un nmero como texto con un nmero fijo de decimales Devuelve los caracteres del lado derecho de un valor de texto Busca un valor de texto dentro de otro (distingue maysculas de minsculas) Devuelve un nmero especfico de caracteres de una cadena de texto que comienza en la posicin que se especifique
ING.OMAR GONZLEZ TRENADO
CURSO BASICO /INTERMEDIO EXCEL 2010. Busca un valor de texto dentro de otro (no distingue maysculas de minsculas) Devuelve los caracteres del lado izquierdo de un valor de texto Devuelve el nmero de caracteres de una cadena de texto Convierte el texto respectivamente en maysculas o en minsculas
HALLAR, HALLARB IZQUIERDA, IZQUIERDAB LARGO, LARGOB
MAYUSC / MINUSC
MONEDA
Convierte un nmero en texto, con el formato de moneda $ (dlar) Pone en mayscula la primera letra de cada palabra de un valor de texto Reemplaza caracteres de texto Repite el texto un nmero determinado de veces Sustituye texto nuevo por texto antiguo en una cadena de texto
NOMPROPIO REEMPLAZAR, REEMPLAZARB REPETIR SUSTITUIR TEXTO TEXTOBAHT
Convierte un nmero en texto, con el formato de moneda (Baht)
Unidad 8. Las funciones (IV) 8.1. Funciones de bsqueda
En una hoja de Excel es muy importante coger los datos correctos para trabajar con las frmulas diseadas. Por eso existe una agrupacin de funciones especficas para realizar bsquedas de datos. Comprendamos qu es en s una bsqueda, cuando queremos encontrar alguna informacin de algo no buscamos directamente por lo que buscamos pues lo desconocemos, realizamos una bsqueda de una propiedad o algo similar que conocemos que puede tener lo que buscamos. Por ejemplo, si buscamos a una
ING.OMAR GONZLEZ TRENADO
CURSO BASICO /INTERMEDIO EXCEL 2010.
persona, describimos su aspecto fsico, si buscamos el n de telfono de un restaurante, buscamos en la gua de telfonos por el nombre del restaurante. Normalmente el dato que queremos encontrar no lo conocemos por eso buscamos por otros datos que s conocemos. Estas son las funciones disponibles por Excel para realizar bsquedas: Funcin Descripcin BUSCAR Busca valores de un vector o una matriz BUSCARH Busca en la fila superior de una matriz y devuelve el valor de la celda indicada BUSCARV Busca en la primera columna de una matriz y se mueve en horizontal por la fila para devolver el valor de una celda
Unidad 9. Las funciones (IV) 9.1 Otras funciones
Adems de las funciones anteriormente mencionadas, existe un gran abanico de funciones de diferentes categoras que nos pueden ser de gran utilidad. En este captulo veremos algunas de ellas clasificndolas por categoras.
Funcin ABS ALEATORIO COMBINAT COS ENTERO
Descripcin Devuelve el valor absoluto de un nmero Devuelve un nmero entre 0 y 1 Devuelve el nmero de determinado de elementos combinaciones para un nmero
Devuelve el coseno de un ngulo Redondea un nmero hasta el entero inferior ms prximo
ING.OMAR GONZLEZ TRENADO
CURSO BASICO /INTERMEDIO EXCEL 2010. Realiza el clculo de elevar "e" a la potencia de un nmero determinado Devuelve el factorial de un nmero
EXP FACT
NUMERO.ROMANO Devuelve el nmero pasado en formato decimal a nmero Romano PI POTENCIA PRODUCTO RAIZ RESIDUO MEDIA.ARMO MAX MIN MEDIANA MODA PROMEDIO VAR K.ESIMO.MAYOR K.ESIMO.MENOR FALSO VERDADERO SI NO Y Devuelve el valor de la constante pi Realiza el clculo de elevar un nmero a la potencia indicada Devuelve el resultado de realizar el producto de todos los nmeros pasados como argumentos Devuelve la raiz cuadrada del nmero indicado Devuelve el resto de la divisin Devuelve la media armnica de un conjunto de nmeros positivos Devuelve el valor mximo de la lista de valores Devuelve el valor mnimo de la lista de valores Devuelve la mediana de la lista de valores Devuelve el valor que ms se repite en la lista de valores Devuelve la media aritmtica de la lista de valores Devuelve la varianza de una lista de valores Devuelve el valor k-simo mayor de un conjunto de datos Devuelve el valor k-simo menor de un conjunto de datos Devuelve el valor lgico Falso Devuelve el valor lgico Verdadero Devuelve un valor u otro, segn se cumpla o no una condicin Invierte el valor lgico proporcionado Comprueba si todos los valores son verdaderos
ING.OMAR GONZLEZ TRENADO
CURSO BASICO /INTERMEDIO EXCEL 2010. Comprueba si algn valor lgico es verdadero y devuelve VERDADERO
ING.OMAR GONZLEZ TRENADO
You might also like
- CiscoPress-31 Days Before Your CCNA Exam - EspañolDocument435 pagesCiscoPress-31 Days Before Your CCNA Exam - EspañolKevin Contreras75% (8)
- Pinceles y Pestañas Nuevo Tutorial Photoshop Academia Usero 02Document8 pagesPinceles y Pestañas Nuevo Tutorial Photoshop Academia Usero 02José Luis Usero VílchezNo ratings yet
- Unidad 4 Manipulando CeldasDocument13 pagesUnidad 4 Manipulando CeldasSamuel sanabria BeltranNo ratings yet
- Manual para Comprimir-Descomprimir ArchivosDocument3 pagesManual para Comprimir-Descomprimir ArchivosHARAPIENTO1No ratings yet
- IT Essentials 5Document8 pagesIT Essentials 5Tatiana ZapataNo ratings yet
- m5 - Bases de Datos 2 ParteDocument33 pagesm5 - Bases de Datos 2 ParteNorma BizzozzeroNo ratings yet
- Práctica 01 - Mysql WorkbenchDocument5 pagesPráctica 01 - Mysql WorkbenchFran ZepedaNo ratings yet
- Bienvenido A WordDocument8 pagesBienvenido A WordJoel M.HilarioNo ratings yet
- Practicas WindowsDocument26 pagesPracticas WindowsMichael Francisco Gómez LizanaNo ratings yet
- Simulación Del Proceso en FluidSIMDocument11 pagesSimulación Del Proceso en FluidSIMSunmin WoonNo ratings yet
- Ejercicios Writer 6Document5 pagesEjercicios Writer 6iesmiguelromeroesteoticNo ratings yet
- Exchange Server 2003 Administration Guide - ES - V2Document402 pagesExchange Server 2003 Administration Guide - ES - V2recovery_trashNo ratings yet
- Menus Con FlowcodeDocument10 pagesMenus Con FlowcodeefrarbNo ratings yet
- Resolucion 0012 2007Document6 pagesResolucion 0012 2007Elkin GuerreroNo ratings yet
- DOPPLERDocument44 pagesDOPPLERAlvaro Esteban GuzmanNo ratings yet
- 4.2.4.4 Packet Tracer - Connecting A Wired and Wireless LAN - ILMDocument8 pages4.2.4.4 Packet Tracer - Connecting A Wired and Wireless LAN - ILMRafael Pajaro0% (1)
- Para Empezar Con Revit ArchitectureDocument46 pagesPara Empezar Con Revit ArchitectureGerardo Espinoza Ceron100% (1)
- VB 2010 0Document49 pagesVB 2010 0edgarNo ratings yet
- Alienware-M15x User's Guide Es-MxDocument76 pagesAlienware-M15x User's Guide Es-MxJimmy Jimbo C SNo ratings yet
- Manual de Usuario Externo - InterferenciasDocument46 pagesManual de Usuario Externo - InterferenciasJavier Castro SánchezNo ratings yet
- CLK 910 InstrDocument59 pagesCLK 910 InstrCriter0% (1)
- Sintonización de Controladores Mediante HYSYSDocument14 pagesSintonización de Controladores Mediante HYSYSMaccariosoNo ratings yet
- Lab 07 - Matlab Modelado y Simulasion, Programacion Con Simulink y StateflowDocument5 pagesLab 07 - Matlab Modelado y Simulasion, Programacion Con Simulink y StateflowCristian Ivan Chaupi ArequipaNo ratings yet
- Manual Excel IIIDocument94 pagesManual Excel IIIVelex CharlieNo ratings yet
- Openproj ManualDocument55 pagesOpenproj ManualdocumentosvaltierraNo ratings yet
- Dragon Age Origins Manual Caste Llano PCDVDDocument44 pagesDragon Age Origins Manual Caste Llano PCDVDHunter FcmNo ratings yet
- Sketch UpDocument8 pagesSketch UpcolegiosjoseNo ratings yet
- Software EspecializadoDocument7 pagesSoftware EspecializadoRikar J. RjNo ratings yet
- Elementos Interfas GraficaDocument9 pagesElementos Interfas GraficaCristian CastroNo ratings yet
- Simulaciã"n Reactor CSTR en Aspen PlusDocument10 pagesSimulaciã"n Reactor CSTR en Aspen PlusJhonatan AndresNo ratings yet