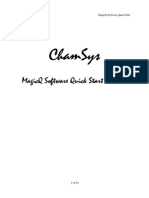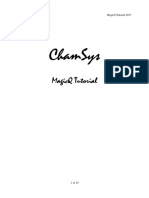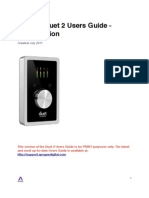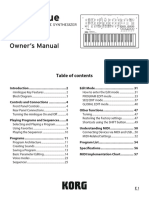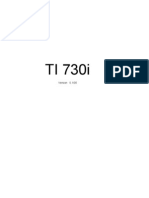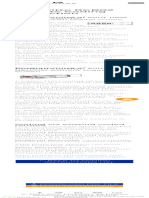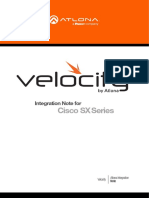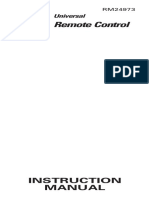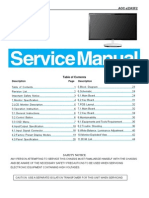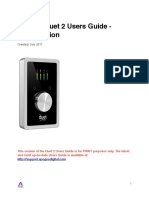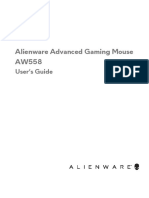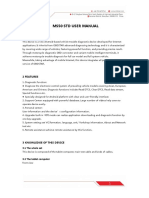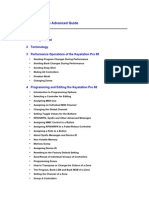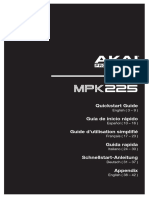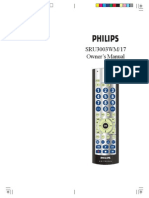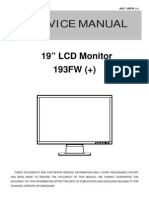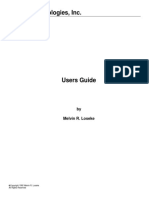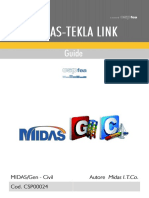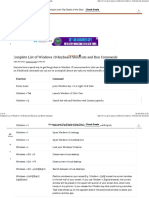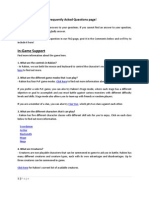Professional Documents
Culture Documents
MagicQ for Hog2 Users Setup
Uploaded by
Clint AlvesOriginal Description:
Original Title
Copyright
Available Formats
Share this document
Did you find this document useful?
Is this content inappropriate?
Report this DocumentCopyright:
Available Formats
MagicQ for Hog2 Users Setup
Uploaded by
Clint AlvesCopyright:
Available Formats
MagicQ for Hog2 Users
MagicQ for Wholehog II Users revision 1.0
software v1.4.4.5
Setup Resetting the Console
Hog 2: Push blue button on the rear panel for Clean Start Hog 2: Hold down Setup and turn 2nd or 3nd encoder knob for left/right screen
MagicQ: Press Setup > SHIFT+Quit > Restart MagicQ: Hold CTRL, then use Encoder wheels around main touchscreen to adjust Main Contrast or Wings Contrast
Touchscreen Contrast
Touchscreen Calibration Hog 2: MagicQ: Press the Recalib Touch button Press SETUP, then CAL TOUCH in the Control Panel soft button Adjusting LittleLite levels and LED levels Hog 2: no adjustments MagicQ: Hold CTRL then use encoder wheels around touchscreen for adjusting Desklight Levels and brightness
Open the Control Panel
Hog 2: MagicQ: Press the Setup button on the Press SETUP console, then press the Control Panel button on the Setup toolbar
Compiled and Edited by Vickie Claiborne
Page 1
MagicQ for Hog2 Users
Setup Peripherals
Hog 2: MagicQ: Assign monitors, keyboard and Press SETUP>View trackball options in the Control System>View Monitors Panel
External Devices
Hog 2: Press Bus Devices in the Control Panel to display the Expansion Devices window
MagicQ: Press SETUP, then press VIEW SYSTEM soft button, then select between VIEW WINGS, VIEW MEDIA, VIEW STATUS, or VIEW REMOTE to enable/disable additional devices MagicQ: SHIFT+SHIFT enters board test mode; press SHIFT+SHIFT to exit
Event Monitor
Hog 2: Press Event Monitor in the Control Panel to display the Event Monitor window
Default Timing
Hog 2: Press Default Timing in the Control Panel to display the Default Timing window
MagicQ: Default timing is found in the CueStack window for a selected fader.
1. Double tap on the <S> button of a fader to open the Options window 2. press VIEW DEFAULTS soft button 3. press STEP TIMES tab to view the Default times assigned
Live Programmer
Hog 2: Press Live Programmer in the Control Panel to toggle on/off
MagicQ: Timing can be applied to Palettes as they are selected at any time; first type a number, then press the desired Palette
Compiled and Edited by Vickie Claiborne
Page 2
MagicQ for Hog2 Users
Page Holdover if Active
Hog 2: Press Page holdover if Active in the Control Panel to toggle on/off
MagicQ: In the CueStack window of a fader, press VIEW OPTIONS soft button, then press Activate/Release tab to assign whether that CueStack is released automatically upon changing Pages MagicQ: Recording confirmations are enabled in SETUP>VIEW SETTINGS>WINDOWS MagicQ: As of v1.4, Track Forward editing features are not implemented
Confirm Overwrite
Hog 2: Press Page Confirm overwrite in the Control Panel to toggle on/off Hog 2: Press Edits Track Forward in the Control Panel to toggle on/off
Edits Track Forward
Guard Cuelists
Hog 2: Press Guard Cuelists in the Control Panel to toggle on/off
MagicQ: No CueStore window playback lockout feature is implemented as of v1.4
Displays
Hog 2: MagicQ: Touch or click the field in the Open the SETUP>View Control Panel to open a pop-up System>View Monitors menu of resolution settings Hog 2: MagicQ: Touch or click the field in the As of v1.4, a fixed time screen Control Panel, then enter a time backlight timer is implemented, and the Screen Saver can be enabled/disabled in the SETUP>HARDWARE tab
Backlight Off After
Compiled and Edited by Vickie Claiborne
Page 3
MagicQ for Hog2 Users
Auto Exec Macros
Hog 2: Enter macro commands in the AutoExec Macro field
MagicQ: AutoExecuted macros are assigned under SETUP>View Settings>Playback MagicQ: Encoder wheel damping and hysteresis adustments are located in SETUP>HARDWARE tab MagicQ:
Encoder wheel & peripheral Sensitivities
Hog 2: Touch or click the field in the Control Panel to adjust sensitivity of wheels, mouse, and trackball
Keep Parameters Separate
Hog 2:
Touch or click an I,F,C, and/or B F,C,B parameters are separated field in the Control Panel by default; Channels/Heads can be activated via Setup>View Settings>Prog>Activate Chans/Heads Console Locking Hog 2: In the Control panel, press Lock Edit to disable editing and programming functions or press Lock All to completely disable the desk. You can set a PIN with the Change PIN button. The default PIN is 0. Hog 2: 1. Insert the new software disk 2. Reset the console while holding Enter 3. When the menu appears, select Load New Software MagicQ: Press CTRL + top left soft button A; Programming and show modifications can be enabled/disabled in the SETUP>MODE tab
Updating Software
MagicQ: 1. Boot the console 2. Connect the USB device with the console software to the console 3. Navigate to the SETUP>FILE MANAGER window 4. Select the USB DRIVE soft button 5. Locate and select the new software on the drive and double tap it to run the application
Compiled and Edited by Vickie Claiborne
Page 4
MagicQ for Hog2 Users
Patching Opening the Patch Window Hog 2: Press Setup, then press Patch on the main toolbar Adding Fixtures Hog 2: Press Add Fixtures in the Patch Window, select and set desired instrumentation Hog 2: 1. Select the Output by touching its column in the Main Patch Window Screen 2. Select Fixture(s) 3. Press @ 4. Type in the DMX address # of 1st unit 5. Press Enter MagicQ: Press PATCH hard button on console MagicQ: Press CHOOSE HEAD soft key (for automated fixtures) or CHOOSE DIMMER soft key (for single channel fixtures) MagicQ: Once a Head type has been selected, enter the total number of units Type @ Type Universe# Press Type DMX starting address, Enter MagicQ: Press Patch>View Heads place the cursor on the DMX address field of the head to be unpatched Type 0, Enter
Patching Fixtures
Unpatching Fixtures
Hog 2: 1. Select fixture(s) 2. Press @
3. Type in DMX Address 4. Press Unpatch on the Patch Window Toolbar Auto Menus Hog 2: Press AutoMenus in the Patch Window
MagicQ: Groups and Palettes are automatically created when fixtures are added to patch
Compiled and Edited by Vickie Claiborne
Page 5
MagicQ for Hog2 Users
Fixtures with Multiple Parts Scroller + Dimmer Hog 2: Add a Generic Scroller Dim fixture type Patch Intensity Press Fixture Part on the main tool bar to toggle between Fixture and Intensity Patch Color MagicQ: 1. Press CHOOSE HEAD 2. Press GENERIC in the head library 3. Select Scroller Head type
4. Select WITH DIM (2 channel) 5. Patch total number of scrollers 6. Select VIEW DMX soft key 7. Enter unique DMX values for Dim and Colour channels 7. Enter unique DMX values for Dim and Colour channels MagicQ: open PATCH Add a VL5 Head and patch to the address that will be used to control the Fixture, then; Switch to VIEW DMX and type in the Dimmer value
VL-5 (or other type with Hog 2: DMX address required for external DIMMER
Add a VL5 fixture type Patch address for first Fixture part Press Fixture Part on the main tool bar to toggle between fixture parts Patch address for second fixture part
Edit Fixtures Window
Hog 2: MagicQ: Press Edit Fixtures in the Patch Select VIEW HEADS in the Window Patch window Press EDIT HEAD soft key
Compiled and Edited by Vickie Claiborne Page 6
MagicQ for Hog2 Users
Advanced Operations Additional Views in Patch window
Hog 2: Press View button in the Patch Window and select from View Options
MagicQ: Available Patch views include VIEW CHANNELS and VIEW DMX, as well as Universe filters and Fixture selection sorting filters available on the soft keys on the left side of touchscreen
Proportional Patching
Hog 2: 1. Select Fixture
MagicQ: in the VIEW CHANS window of Patch, set the MIN and MAX value for each Head as necessary
2. Press Reduce to % on the Patch toolbar 3. Type in a % 4. Press Enter Patching Multiple Hog 2: Dimmers to one Channel MagicQ:
from the Keypad, type in the VIEW DMX window, up to Channel#, @, DIMMER number, 6 unique DIMMERs can be @ DIMMER number, @ assigned to a single channel DIMMER number, etc until all dimmers have been assigned
Show Management Opening a New Show
Hog 2: BLUE RESET the console and choose NEW SHOW from startup splash screen
MagicQ: Start the console and press NEW SHOW from the startup splash screen Choose HOG2 WARP mode
Page 7
Compiled and Edited by Vickie Claiborne
MagicQ for Hog2 Users
Loading an existing show
Hog 2:
MagicQ:
From the startup splash screen, Start a new show or continue choose LOAD SHOW with last show, then press SETUP>LOAD SHOW and choose between local hard drive or USB drive NOTE: Show file must be on floppy disk Saving a Show Hog 2: Press Setup then press Save Show on the right touchscreen toolbar MagicQ: Press SETUP>SAVE SHOW soft button to save to internal HD or BACKUP TO USB soft button to save to USB device MagicQ: MagicQ allows the import of Effects, Graphics, Fixture Libraries,Palettes, Settings, Cues, CueStacks, Pages and Icons through the Import Show menu Open SETUP
Merging Shows
Hog 2: 1. Load the show you are merging TO
2. Insert the show disk you are merging FROM 3. Open the Change Show Press and hold SHIFT and touch Window IMPORT SHOW soft key 4. Choose the items you wish to merge (hold Pig to select multiple items) 5. Press Merge
Fine Control of Parameters
Hog 2: Hold Pig while turning encoder
MagicQ: Hold SHIFT while turning encoder
Compiled and Edited by Vickie Claiborne
Page 8
MagicQ for Hog2 Users
Parking Fixtures
Hog 2: To park a fixture, select it and set desired parameters. Press Park on the programmer toolbar
MagicQ:
Select Fixture(s) and assign desired attributes in Programmer
To Unpark a fixture, press Pig + Switch to GROUP window Park Press the PARK soft key Press SHIFT+PARK (UNPARK) to unpark the fixtures DBO Hog 2: The DBO (dead black out) key takes all intensities to 0 when pressed
MagicQ:
The DBO (dead black out) key takes all intensities to 0 when pressed
Compiled and Edited by Vickie Claiborne
Page 9
MagicQ for Hog2 Users
Select Toolbar Operations
Hog 2: Press Select, then touch: All-selects all fixtures in the programmer Odd- selects all fixtures in the programmer with odd user numbers Even-selects all fixtures in the programmer with even user numbers Previous- selects previously selected fixtures Invert-selects all fixtures in the programmer that are not currently selected Only-selects an intersection between two groups None-deselects all fixtures in programmer Random- selects random fixtures in the programmer Calibrate-for use with XYZ programming
MagicQ:
Press CTRL+ ALL hard key twice Press the ODD EVEN hard key to toggle between ODD and EVEN selections Press the ODD EVEN hard key to toggle between ODD and EVEN selections Press the ALL Hard key once a sub-selection has been made no equivalent
Group 1 * 2 Enter Type 0, ENTER Press SHIFT+ALL>RANDOM to rearrange selected fixtures in a random order no equivalent
Compiled and Edited by Vickie Claiborne
Page 10
MagicQ for Hog2 Users
Opening Windows
Hog 2 : Press Pig and desired feature/attribute button Hog 2: Press the Close Soft key on the upper right touchscreen to close the active window, or Press the Close Window Icon in the opened window Hog 2: 1. Select the window you wish to resize 2. Press the Toggle Button
MagicQ: Press the hard key on the console for the desired window MagicQ: Press the CLOSE hard key in the Window Control buttons, or Use SHIFT+CLOSE to close all windows MagicQ: Press the MIN/MAX/or SIZE button to change the size of the selected window
Closing Windows
Resizing Windows
Moving Windows
Hog 2: 1. Select the window you wish to move 2. Press the Shuffle button
MagicQ: Press the EXT button to shuffle a window from the Main console screen to an external monitor MagicQ: Arrange Windows Press CONTROL Press Record Press any VIEW LAYOUT button at the top of the touchscreen
Recording Views
Hog 2: Arrange windows across screens Press Setup Press Save View on touchscreen toolbar Press a View Button on the View Toolbar
Name a View
Hog 2: MagicQ: Press PIG and touch the view to Type a label on the keyboard select it Press SET and type in a name Press SET Hold down CTRL and select one of the top soft buttons.
Compiled and Edited by Vickie Claiborne Page 11
MagicQ for Hog2 Users
The Programmer Window
Hog 2:
MagicQ:
Press Setup, then press Press the PROGRAMMER Programmer on the main (PROG) hard key toolbar, or Use the Programmer View from the View Toolbar Clearing the Programmer Hog 2: Press Clear; use Pig+Clear to restore Command Line Syntax Hog 2: Command, Source Object, Mask, Destination MagicQ: Press CLEAR; use UNDO to restore MagicQ: Command, Source Object, Mask, Destination
Canceling Modifications Hog 2: in the Command Line Use the Backspace key on the keypad Knockout Hog 2: To remove fixture from the programmer, select fixtures and press Knockout To clear parameters from selected fixtures, hold Undo and press (Colour, Beam, etc..)
MagicQ: Use the Backspace key on the keypad MagicQ: To remove a fixture from the programmer, select fixtures the press SHIFT+CLEAR To clear parameters from the selected fixtures, press REMOVE and touch the desired Parameter soft key (next to touchscreen) or Attribute hard key (on console)
Compiled and Edited by Vickie Claiborne
Page 12
MagicQ for Hog2 Users
Groups Building Groups
Hog 2: Select the fixtures you wish to be included in the group Press Record Select a box in the Group Hog 2: Select fixtures Set desired parameters Press Record Select a box in the appropriate directory window or press the specific attribute hard key followed by a number, then Press Enter Hog 2: Select desired fixtures Set desired parameters Press Record Select desired parameters (Use I, Use B, Use Cetc) from the toolbar Select desired button in palette window
MagicQ: Select the fixtures you wish to be included in the group Press Record Select a box in the Group MagicQ: Select fixtures Set desired parameters Press Record Select a box in the appropriate directory window or press the specific attribute hard key followed by a number, then Press Enter MagicQ: Select desired fixtures Set desired parameters Press Record Select desired parameters (Use I, Use B, Use Cetc) from the toolbar Select desired button in palette window
Palettes Creating Palettes
Masking Palettes
Compiled and Edited by Vickie Claiborne
Page 13
MagicQ for Hog2 Users
Highlight/Lowlight Palettes
Hog 2: For Highlight Palettes, create a Masked palette that contains all desired parameters. Select this palette in the Directory window, then press Set twice. From the drop down menu, select Highlight. Lowlight Palette settings are not available
MagicQ: Open the Patch Window
Press SHIFT+CHOOSE HEAD to select the desired fixture type Press EDIT HEAD Press VIEW CHANS Scroll to the right to the Highlight/Lowlight Levels column and make any changes Press SAVE HEAD to save changes
Editing Palettes
Hog 2: 1. Select fixtures 2. Make parameter changes 3. Press Record 4. Select an occupied box in the chosen directory
5. Choose either Merge or Remove, or 1. Press Load 2. Select the palette you wish to modify 3. Make desired parameter changes 4. Press Update Reference Palettes Hog 2: Embedded palettes are an automatic function.
MagicQ: 1. Select fixtures 2. Make parameter changes 3. Press Record 4. Choose options from Record Toolbar: Normal, Merge, Remove, Sel Only and any masking 5. Select an occupied box in the chosen directory, or 1. Press INC 2. Select the palette you wish to modify 3. Make desired parameter changes 4. Press Update MagicQ: Embedded palettes are an automatic function.
Compiled and Edited by Vickie Claiborne
Page 14
MagicQ for Hog2 Users
Recording a Cue
Hog 2: 1. Select fixtures and set parameters 2. Press Record 3. Press Choose on desired master to record as the next cue in the cuelist or press List (x) Cue (y) Enter or press List (x)/(y) Enter or press Cue (x) Enter to record the cue to the currently selected master or press Enter to record as the next cue on the chosen master Hog 2: Press Contents View or Contents button located in the Cuelist Window
MagicQ: 1. Select fixtures and set parameters 2. Press Record 3. Press <S> on desired master to record as the next cue in the cue stack
Opening the Cue Contents Window
MagicQ: Open the Cue Stack Window for the desired Fader Press the VIEW CUE soft key at top of touchscreen
Editing Cues
Hog 2: Method 1: 1. Press Load Cue (x) Enter 2. Make desired changes 3. Press Update Method 2. 1. Activate a cue 2. Select fixtures and make changes 3. Press Update 4. Select the Cue(s) you wish to update from the update window
MagicQ: Method 1: 1. Press INC Cue (x) Enter 2. Make desired changes 3. Press Update Method 2. 1. Activate a cue 2. Select fixtures and make changes 3. Press Update 4. Select the Cue/Palette you wish to update from the selection screen that opens
Compiled and Edited by Vickie Claiborne
Page 15
MagicQ for Hog2 Users
Active Key Functions
Hog 2: Pig+ Active
MagicQ: Press * + SET, or Press SHIFT+ACTIVE in the PROGRAMMER window MagicQ: SHIFT+INCLUDE, ENTER will grab active values for fixtures with intensity above 0% from the Selected Master only
Hog 2: Active, Enter
Hog 2: Active + (palette), Enter
MagicQ: Hold ALL and press the Palette or;
HOLD ALL and type (COL 5 Enter)
Hog 2: Active Enter followed by Pig + Active
MagicQ: SHIFT+INCLUDE, Entire State (NOTE: only selects active fixtures in current selected Master), or as a workaround: Select desired fixtures first then press SET and touch POS,COL,BEAM
Hog 2: Hold Active while touching a Parameter wheel (Grab)
MagicQ: Press SET + touch an encoder or parameter Soft key next to touchscreen
Compiled and Edited by Vickie Claiborne
Page 16
MagicQ for Hog2 Users
Advanced Pig Key Functions Cloning Hog 2: Source fixture(s) must already be in the Programmer, then: 1. Select Destination Fixture(s) 2. Pig + Copy 3. Select source fixture(s) 4. Press Enter Extract Hog 2: 1. Select Destination Fixtures 2. Pig + Load 3. Cue # 4. Enter
MagicQ: Select Source Head (data must be in Programmer) Press COPY Type Destination Head number Press Enter
MagicQ: Select Head (s) Press SHIFT + INC Press SELECTED ONLY soft key above touchscreen Type CUE #, ENTER
Compiled and Edited by Vickie Claiborne
Page 17
MagicQ for Hog2 Users
Cue Types Blocking Cues
MagicQ: In the CueStack Window of a Master, select the Cue to be blocked, then press SHIFT and touch the BLOCK CUE soft key above the touchscreen, or; Press RECORD, then select Press RECORD, the select State on the Recording options Entire State on the Recording toolbar options toolbar, or; Select all fixtures, press SET+*, Hog 2: Select Unblock in Cuelist Window MagicQ: In the CueStack Window of a Master, select the Cue to be blocked, then press SHIFT and touch the UNBLOCK CUE soft key above the touchscreen, and be sure to toggle the CUE ONLY status in the CueStack window to NO to allow tracking MagicQ: Type in a Cue number in the NEXT CUE column of the CueStack window
Hog 2: Select all fixtures, press Pig + Active, then record,
Unblocking Cues
Link Cues
Hog 2: 1. Open cue list
2. Select last cue in link sequence 3. Press Insert Link or Right click the cue in the cuelist window and select from the drop down menu *You can change the first cue of the loop in the fade box of the link cue Timing
Compiled and Edited by Vickie Claiborne
Page 18
MagicQ for Hog2 Users
TIMING Fade Time
Hog 2: 1. Open the time window 2. Select fixtures 3. Select the fade box next to 4. Press Set
MagicQ: Open the Programmer Press the VIEW TIMES soft key at the top of the touchscreen Use SET and type in a value into NOTE: Auto Enter on Keypad Intensity set must be set to NO in SETUP>Keypad Encoders tab
5. Enter fade time Setting Default Times Hog 2: Edit in Control Panel Window MagicQ: Edit Default times in the CUESTACK>VIEW DEFAULTS>STEP TIMES window MagicQ: syntax as follows: Head #s @ Intensity% / Delay Time value/Fade Time Value
Fanning Time
Hog 2: 1. Select fixtures 2. Press (Time) Pig + Thru (Time) Enter or Set Set (hold) while turning the left encoder knob Hog 2: 1. Open Cuelist Window
Delay Time
MagicQ: Open the PROGRAMMER>VIEW TIMES window and add DELAY time next to the desired parameter under INDIVIDUAL TIMES
2. Press Set in desired Delay Column box 3. Enter desired time 4. Press Enter
Compiled and Edited by Vickie Claiborne
Page 19
MagicQ for Hog2 Users
Wait Time
Hog 2: 1. Open Cuelist Window
MagicQ: In a CueStack window, enter a value into the WAIT column of the desired Cue
2. Press Set in desired Wait Column box 3. Enter desired wait time 4. Press Enter CUELISTS VIEWING A CUELIST Hog 2: Press Pig + Choose MagicQ: Double tap the <S> button above a Fader
COPYING CUES WITHIN Hog 2: A CUELIST Press Copy Cue (x) @ Cue (y) Enter
MagicQ: NOTE: Must use touchscreen to COPY/MOVE cues within a CUESTACK Press COPY Select the Source cue on the screen Select the destination Cue on the screen ARROW keys can be used to make selecting a cue location easier
Compiled and Edited by Vickie Claiborne
Page 20
MagicQ for Hog2 Users
TO MOVE A CUE WITHIN Hog 2: MagicQ: A CUELIST: Press Move Cue (x) @ Cue (y) NOTE: Must use touchscreen to Enter COPY/MOVE cues within a CUESTACK Press MOVE Select the Source cue on the screen Select the destination Cue on the screen ARROW keys can be used to make selecting a cue location easier NOTE: using MOVE adds a link between that cue and other cuestacks where the same cue is used, whereas using COPY creates a new cue in the CueStore window (not linked to other cuestacks) TO COPY OR MOVE A SEQUENCE OF CUES: Hog 2: Press Cue (x) Thru (y) Copy Cue (z) Enter MagicQ: NOTE: Must use touchscreen to COPY/MOVE cues within a CUESTACK Select the Source cues on the screen first Press COPY or MOVE Select the destination Cue on the screen SHIFT+ARROW keys can be used to make selecting a range of cues easier MagicQ: Open the CUE STORE directory and copy the cue from there to the desired master
TO COPY A CUE INTO A Hog 2: DIFFERENT CUELIST: Press Copy, List (a), Cue (x), List (b), Cue (y)
Compiled and Edited by Vickie Claiborne
Page 21
MagicQ for Hog2 Users
TO COPY A SEQUENCE Hog 2: OF CUES INTO A DIFFERENT CUELIST Press Copy List (a) Cue (x) Thru (y) List (b) Cue (z)
MagicQ:
Use SHIFT+ARROWS to select all desired cues in the CueStack window Press COPY Touch <S> of the destination fader
TO MOVE A CUE INTO A Hog 2: MagicQ: DIFFERENT CUELIST: Press Move Cue List (a) Cue (x) Select source Cue first List (b) Cue (y) Press MOVE Press <S> of destination fader TO MOVE A SEQUENCE Hog 2: OF CUES INTO A DIFFERENT CUELIST: Press Move List (a), Cue (x), Thru (y), List (b), Cue (z) MagicQ:
Use SHIFT+ARROWS to select all desired cues in the CueStack window Press MOVE Touch <S> of the destination fader NOTE: using MOVE adds a link between that cue and other cue stacks where the same cue is used, whereas using COPY creates a new cue in the CueStore window (not linked to other cuestacks) MagicQ: Press the STACK STORE hard key
OPENING THE CUELIST Hog 2: DIRECTORY Press Pig + List
Compiled and Edited by Vickie Claiborne
Page 22
MagicQ for Hog2 Users
COPYING AND MOVING ENTIRE CUELISTS Copy a Cuelist from one Hog 2: master to another: Press Copy Choose (Source Cuelist) Press Choose (Destination To Move a Cuelist From Hog 2: One Master To Another Press Move Choose (source) Choose (destination) To Attach a Cuelist to a Master Hog 2: Press Move List (a), Choose MagicQ: Press Copy <S> (Source Cuelist) Press <S> (Destination Cuelist) MagicQ: Press MOVE, touch CueStack in the STACK STORE window, press <S> MagicQ: Press MOVE, touch CueStack in the STACK STORE window, press <S> MagicQ: Press COPY, touch CueStack in the STACK STORE window, press <S>
To Attach a Copy of a Cuelist To A Master
Hog 2: Press Copy List (a) Choose
Compiled and Edited by Vickie Claiborne
Page 23
MagicQ for Hog2 Users
Cuelist Options Fader Actions Hog 2: Use HTP Selecting this box will set the cuelist to Highest Takes Precedence as opposed to Latest Takes Precedence MagicQ: In the CueStack Window, press the VIEW OPTIONS soft key Touch the Activate/Release tab, and toggle HTP ALWAYS ACTIVE (USE HTP) to YES
Inhibitive Selecting this box will define the In the Cuestack>VIEW fader as an intensity control for OPTIONS>FUNCTION tab, the group assigned to it. toggle CUESTACK IS AN INTENSITY MASTER to YES + Go When Off 0 Selecting this box will cause the in the Cuestack>VIEW cuelist to play as soon as the OPTIONS>FADER tab, toggle fader is moved from 0 FADER ACTIVATES STACK to YES Use IFCB Crossfade Selecting this box will cause all in the Cuestack>VIEW parameters to crossfade when OPTIONS>FADER tab, toggle the fader is brought up FADER CONTROLS LTP CHANNELS to YES + Release at zeroWhen this option is activated, moving the fader to 0% will release the cuelist
in the Cuestack>VIEW OPTIONS>FADER tab, toggle FADER RELEASES STACK to YES
Compiled and Edited by Vickie Claiborne
Page 24
MagicQ for Hog2 Users
Flash Button Actions
Hog 2: Swaps Causes all other masters to go to 0 when flash button is pressed + Go Flash Button will act as Go
MagicQ: in the Cuestack>VIEW OPTIONS>BUTTONS tab, toggle FLASH ALWAYS SWAPS
in the Cuestack>VIEW OPTIONS>BUTTONS tab, toggle FLASH ACTS AS GO/BACK or FLASH + GO
+ Release Releasing the flash button releases entire cuelist
in the Cuestack>VIEW OPTIONS>BUTTONS tab, set 'Flash Button Releases"=YES and "Fader Releases"=YES
Cuelist Options
Hog 2: MagicQ: High Priority This ensures that the cuelist will in the Cuestack>VIEW not be overridden OPTIONS>ADVANCED tab, toggle PLAYBACK PRIORITY to HIGH Persist on Override This prevents the cuelist from getting stomped
in the SETUP>View Settings>Playback>Stomp Playbacks=NO
Release on Next Go This causes the cuelist to no equivalent release when another cuelist is played
Add Blank First Cue Inserts an empty cue at the beginning of the cuelist
no equivalent
Compiled and Edited by Vickie Claiborne
Page 25
MagicQ for Hog2 Users
Hog 2: MagicQ: Reset When Released Resets the cuelist when fader is in the Cuestack>VIEW released OPTIONS>ACTIVATE RELEASE tab, toggle RELEASE RESETS TO 1ST STEP to YES Maintain State Defines the cuelist as tracking (on) or non-tracking (off)
no equivalent
But Not in Jumps Will allow fixtures to track when in the Cuestack>VIEW cues within the cuelist are OPTIONS>ADVANCED tab, skipped toggle RECALCULATE STATE ON JUMPS Manual Fade Time Hog 2: Sets the Time for Release, Goto, and Back Hog 2: Start Next, Skip Loop-Jumps to the next cue after the link Start Next, Exit Loop at EndCompletes the loop, then plays the next cue after the link Restart-will go back to the first cue of the loop Stop At Next-Finishes the current cues, then freezes in the next MagicQ: SETUP>ACTIVATE RELEASE tab>RELEASE TIME MagicQ: GO always jumps out of loop to the end CUESTACK>VIEW OPTIONS>BUTTONS>GO JUMPS OUT OF LOOP
Loop Options
Compiled and Edited by Vickie Claiborne
Page 26
MagicQ for Hog2 Users
Cuelist Defaults
Hog 2: MagicQ: Cuelist Defaults can be Cuelist Defaults are accessed accessed from the control panel via CUESTACK window>VIEW DEFAULTS soft key
Advanced Operations Recording Selected Hog 2: Use this feature to record Press ONLY selected fixtures in Record>Options>Selected the programmer
MagicQ: Press RECORD>SEL ONLY
Crossfade Path
Hog 2: 1. Open the Time Window 2. Press Set 3. Select a path
MagicQ: Open the Programmer Press VIEW TIMES Under INDIVIDUAL TIMES, use ENTER to toggle through FADE TYPE choices
4. Press Enter
Compiled and Edited by Vickie Claiborne
Page 27
MagicQ for Hog2 Users
Comment (CueStack) Macros Command Code Action
Hog 2:
MagicQ:
Go G(#) Go on specified master G <playback #> Pause S(#) Pause specified master Release R(#) Release specified master Page P(#) Load specified page Goto T(#) Go on specified cue Choose C(#) Highlight specified choose button View V(#) Loads specified view to the interface Release (virtual) J Releases a virtual cuelist Release (macro) K Releases a macro Go (virtual) L Go on a virtual cuelist Go (macro) M Go on a macro Tcode I Timecode Start Tcode H Timecode Stop Reset n Fn Resets timecode option 1, 2, or 3 where n is the Number S <playback #> R <playback #> P <page #> J <Cue id> C <playback #> V <view #> F <cuestack#> no equivalent E <Cuestack #> B <key macro> Q <time code> :sets current timecode gen W<enable> (1 enable, 0 disable) no equivalent
Keystroke Macros
Hog 2: 1. Press Record Macro 2. Select a box in the macro window or type in a macro number and press Enter 3. Enter desired keystrokes 4. Press Record while holding Pig
MagicQ: Press MACRO hard key Touch START MACRO soft key
Perform all steps of macro Press END MACRO soft key
Compiled and Edited by Vickie Claiborne
Page 28
MagicQ for Hog2 Users
Auto-Exec Macro
Hog 2: Auto executing macros can be entered in the control panel
MagicQ: Open SETUP>PLAYBACK tab Startup actions are assigned under ACTIVATE PLAYBACKS ON START
Effects Engine Opening the Effects Engine
Hog 2: Press Effect while holding Pig
MagicQ: From within the PROGRAMMER, press ADD FX MagicQ: 1. Select desired fixtures 2. Press ADD FX and Select desired effect 3. Record cue, scene, etcas you normally would MagicQ: Select VIEW FX from within the PROGRAMMER window to access Effects Engine; FX settings are located alongside of the touchscreen on Encoder wheels
Recording an Effect into Hog 2: a Cue 1. Select desired fixtures 2. Open Effects Window and Select desired effect 3. Record cue, scene, etcas you normally would Adjusting Effects Hog 2: After applying an effect to a fixture or group, select desired parameters from the Effects Engine to manipulate using the encoder knobs
Fanning Effects Parameters
Hog 2:
MagicQ:
Hold Set while turning the Use FX PARTS, FX encoder for Rate, Offset, and Size SEGMENTS and FX SPREAD
encoder wheels to adjust Offset; Use FX SPEED for Rate; use FX SIZE for size
Compiled and Edited by Vickie Claiborne
Page 29
MagicQ for Hog2 Users
To Remove an Effect
Hog 2: Reset affected attributes to default tables (None)
MagicQ: Press the REMOVE FX soft key (removes FX from entire Programmer), or Switch to ADV VIEW and select an individual Head and use the REMOVE FX HEAD button
Playback Virtual Cuelists Playing A Virtual Cuelist Hog 2: 1. Open the cuelist directory 2. Make sure the Guard button is inactive 3. Press an entry in the directory or 1. Press List (x) Enter Pages Opening the Page Directory Creating A New Page
MagicQ: Press STACK STORE hard key Press any Cuestack button
Hog 2: Pig + Page Hog 2: Page (x) Enter or touch an empty page button
MagicQ: Press PAGE Hard key MagicQ: Press NEXT PAGE button, or open the PAGE DIRECTORY and touch a page MagicQ: Cue Stacks can be made to appear on all pages of a Playback. Record a Cue Stack on Page 1 In the Playbacks Window set "Default Cue Stack" to "On" for the selected Playback. The Cue Stack on Page 1 then appears on any Pages which do not have a Cue Stack assigned.
Creating A Template Page
Hog 2: 1. Open the Page Directory Window 2. Choose a page 3. Press Set As Template
Compiled and Edited by Vickie Claiborne
Page 30
MagicQ for Hog2 Users
Feedback Displays Opening the Levels Window
Hog 2: 1. Press Setup 2. Press Levels on the toolbar
MagicQ: Select the VIEW CHANS soft key in the OUTPUT window
Opening the Stage Output Window
Hog 2: 1. Press Setup 2. Press the Output key on the toolbar
MagicQ: Press the OUTPUT (OUT) hard key on the console
Peripherals Printing Supported Printers
Hog 2: MagicQ: Any printer that uses postscript (level 2) or PCL (level 5) as its command language Hog 2: MagicQ: 1. Open the report manager window (Setup Reports) 2. Press Printer Setup 3. Select the appropriate driver for your printer 4. Choose desired fonts (make sure your printer supports them) 5. Press Print and the desired information to be printed (ex. List 11) 6. Press Enter For more printing choices, press Others after pressing Print
Printing a Report
Compiled and Edited by Vickie Claiborne
Page 31
You might also like
- Ilife Editor 3.10 Instructions: Official VersionDocument24 pagesIlife Editor 3.10 Instructions: Official VersionDavid ChicaisaNo ratings yet
- ChamSys MagicQ Software Quick StartDocument44 pagesChamSys MagicQ Software Quick StartJoan Artigas AlsinaNo ratings yet
- 2022 Adobe® Premiere Pro Guide For Filmmakers and YouTubersFrom Everand2022 Adobe® Premiere Pro Guide For Filmmakers and YouTubersRating: 5 out of 5 stars5/5 (1)
- MagicQ TutorialDocument19 pagesMagicQ TutorialBetülNo ratings yet
- Touch Screen User GuideDocument16 pagesTouch Screen User Guideparshant32No ratings yet
- Duet2 Users Guide PrintDocument63 pagesDuet2 Users Guide PrintCamilo CamargoNo ratings yet
- PM3S ManualDocument22 pagesPM3S ManualtrespollitosNo ratings yet
- Us2-Pm435 Dfu EngDocument23 pagesUs2-Pm435 Dfu EngstaydrunkNo ratings yet
- Colorlight Z4Document27 pagesColorlight Z4heavenlystoriesNo ratings yet
- Essential Guide to the Korg minilogue SynthesizerDocument58 pagesEssential Guide to the Korg minilogue SynthesizerrobertNo ratings yet
- Korg Minilogue ManualDocument58 pagesKorg Minilogue ManualadomarcNo ratings yet
- Phoenix Key Press Cheat Sheet GuideDocument3 pagesPhoenix Key Press Cheat Sheet GuideLalit MangalNo ratings yet
- VITO Remote User ManualDocument9 pagesVITO Remote User ManualTuncer Yusuf EserNo ratings yet
- TI 730i Key System ManualDocument33 pagesTI 730i Key System ManualmohvoiceNo ratings yet
- TM40M Eu01Document16 pagesTM40M Eu01iacutonepNo ratings yet
- Manual RS 15309Document18 pagesManual RS 153090pegazus0No ratings yet
- IFace Designer User ManualDocument206 pagesIFace Designer User ManualНикола ВукајловићNo ratings yet
- Nexttech Universal Remote 1519001Document7 pagesNexttech Universal Remote 1519001sderricoNo ratings yet
- BFT Mitto RCB02 Remote Coding Instruction - AGG DoorsDocument1 pageBFT Mitto RCB02 Remote Coding Instruction - AGG DoorsmisterminitcastleNo ratings yet
- User Guide Includes Code Book!: PM435 Trilingual Front Cover ArtDocument31 pagesUser Guide Includes Code Book!: PM435 Trilingual Front Cover ArtArmando SanchezNo ratings yet
- User Manual: Wide LCD MonitorDocument10 pagesUser Manual: Wide LCD MonitorMar AvilaNo ratings yet
- Cisco SX Series: Integration Note ForDocument14 pagesCisco SX Series: Integration Note ForrummanhzNo ratings yet
- Ge 24973 GeUniversa Lremote WithLearning Feature Owners Manual.84516569Document28 pagesGe 24973 GeUniversa Lremote WithLearning Feature Owners Manual.84516569caponesbroNo ratings yet
- Manual Power MeterDocument109 pagesManual Power Meteremed produtos médicosNo ratings yet
- Operating Manual For Easy Clicker: UR3-SR3Document24 pagesOperating Manual For Easy Clicker: UR3-SR3vyn leynNo ratings yet
- Rcu300t OmDocument16 pagesRcu300t OmyamboluisNo ratings yet
- DA-40T Series: The Complete Press Brake Control Operation Manual V1, EnglishDocument44 pagesDA-40T Series: The Complete Press Brake Control Operation Manual V1, EnglishC Y M Machinery SacNo ratings yet
- 5ge Converter Box Marroca 9413Document16 pages5ge Converter Box Marroca 9413zomixNo ratings yet
- Aoc E2343f2 LCD MonitorDocument55 pagesAoc E2343f2 LCD Monitorspawn_cortezNo ratings yet
- Duet2 UsersGuide Print PDFDocument63 pagesDuet2 UsersGuide Print PDFJuan Antonio GarridoNo ratings yet
- TV Video Wall Controller User ManualDocument14 pagesTV Video Wall Controller User ManualSamastha Nair SamajamNo ratings yet
- Montage en NF v2.50 f0Document70 pagesMontage en NF v2.50 f0J Carlos LiraNo ratings yet
- Alienware Advanced Gaming MouseDocument19 pagesAlienware Advanced Gaming MouseNeocombNo ratings yet
- Mutoh PhotoPrintDX10 SpectoVue ProfilingDocument12 pagesMutoh PhotoPrintDX10 SpectoVue ProfilingДенис ЛобачевскийNo ratings yet
- User Manual AONI CANYON-XunLei 501Document19 pagesUser Manual AONI CANYON-XunLei 501lipaborisNo ratings yet
- Biotherm Reptile GuideDocument16 pagesBiotherm Reptile GuideAzon LinharesNo ratings yet
- Universal Remote Instruction ManualDocument31 pagesUniversal Remote Instruction ManualValentín MenaresNo ratings yet
- Advanced MIDI and ModulationDocument12 pagesAdvanced MIDI and Modulationk6mayNo ratings yet
- MS50 STD User ManualDocument42 pagesMS50 STD User ManualRudi DCNo ratings yet
- URC 3605 Manual PDFDocument1 pageURC 3605 Manual PDFfractalspaceNo ratings yet
- P37v5 Emanual ALLDocument199 pagesP37v5 Emanual ALLAnonymous U44E0wwDEGNo ratings yet
- Keystation Pro 88 Advanced Guide: Performance & ProgrammingDocument27 pagesKeystation Pro 88 Advanced Guide: Performance & ProgrammingalmurNo ratings yet
- Quickstart Guide: English (3 - 9)Document44 pagesQuickstart Guide: English (3 - 9)Max LorenNo ratings yet
- SRU3003WM/17 Owner's ManualDocument17 pagesSRU3003WM/17 Owner's ManualJim JungleNo ratings yet
- 4K Ultra-HD Broadcast MonitorDocument43 pages4K Ultra-HD Broadcast MonitorRoyan.A ParnianNo ratings yet
- AOC GK500 Mechanical Gaming Keyboard: User'S Guide Ver.:1.00Document14 pagesAOC GK500 Mechanical Gaming Keyboard: User'S Guide Ver.:1.00Daniel PáezNo ratings yet
- Easycontrol 4Document36 pagesEasycontrol 4mihai ochialbescuNo ratings yet
- Autel VAG405 User ManualDocument36 pagesAutel VAG405 User ManualxuzebinNo ratings yet
- Philips Sru5106 27 Dfu Aen Learning RemoteDocument40 pagesPhilips Sru5106 27 Dfu Aen Learning RemotemobilemadNo ratings yet
- Aoc TFT-LCD Color Monitor 193fw PlusDocument166 pagesAoc TFT-LCD Color Monitor 193fw PlusBella BodrogiNo ratings yet
- RC24991 Manual EnglishDocument16 pagesRC24991 Manual EnglishclickeducativoNo ratings yet
- Zenith Zen100-700 Remote Control ManualDocument10 pagesZenith Zen100-700 Remote Control Manualvegaskink100% (1)
- StartDocument14 pagesStartBöng Ü Dë LëönNo ratings yet
- TelecommandeDocument19 pagesTelecommandeblistering9455No ratings yet
- TM50M-EU01Document16 pagesTM50M-EU01Duy Truong ThanhNo ratings yet
- Ms80 User ManualDocument73 pagesMs80 User ManualAlejandro MorardNo ratings yet
- MPK249 - Quickstart Guide - V1.0Document44 pagesMPK249 - Quickstart Guide - V1.0Octavio BianchiNo ratings yet
- Voyage 200Document1,008 pagesVoyage 200Iram ChaviraNo ratings yet
- HP LaserJet MFP M433, M436, M437, Service and Support Training1Document167 pagesHP LaserJet MFP M433, M436, M437, Service and Support Training1Alves CarvalhoNo ratings yet
- Loske GuideDocument96 pagesLoske Guideghalib2014No ratings yet
- Installing Geo Media ProfessionalDocument10 pagesInstalling Geo Media Professionalamey_mcr100% (1)
- As 106042 Iv2 Um 867GB WW GB 2031 2Document426 pagesAs 106042 Iv2 Um 867GB WW GB 2031 2Gordon SmithNo ratings yet
- General Features of Microsoft Windows LecturesDocument63 pagesGeneral Features of Microsoft Windows LecturesQaiser AbbasNo ratings yet
- b0193wq HDocument68 pagesb0193wq HJúlia KistNo ratings yet
- Tekla MIDAS LinkDocument20 pagesTekla MIDAS LinkTommaso PasconNo ratings yet
- Surftest SJ-210 - 310 - 410 USB Communication ManualV5.006Document20 pagesSurftest SJ-210 - 310 - 410 USB Communication ManualV5.006Ahmad NizarNo ratings yet
- Fastrack Course DXCDocument41 pagesFastrack Course DXCHye FuentesNo ratings yet
- Complete List of Windows 10 Keyboard Shortcuts and Run Commands PDFDocument34 pagesComplete List of Windows 10 Keyboard Shortcuts and Run Commands PDFAsfaqul HaqueNo ratings yet
- Photodex ProShow Producer 5.0.3297 + ProShow StylePack (2012)Document4 pagesPhotodex ProShow Producer 5.0.3297 + ProShow StylePack (2012)Agma Tinoe MauludyNo ratings yet
- Dokumen - Tips - Access Control Software User Manual v2441040Document93 pagesDokumen - Tips - Access Control Software User Manual v2441040Yovanka SitorusNo ratings yet
- Revo Uninstaller Pro HelpDocument61 pagesRevo Uninstaller Pro HelpGuy Sinclaire OmbeNo ratings yet
- IOtech Dasylab - GuideDocument76 pagesIOtech Dasylab - GuidecticusorNo ratings yet
- Gplus Ufrii Driver v102 Ug enDocument139 pagesGplus Ufrii Driver v102 Ug enguillermo_hernand_46No ratings yet
- Rakion FAQ 2012Document12 pagesRakion FAQ 2012Hazel BasaNo ratings yet
- T0926Document28 pagesT0926Williams MedinaNo ratings yet
- UD22554B - USB3.0 Area Scan Camera User Manual - V2.1.0 - 20210114Document94 pagesUD22554B - USB3.0 Area Scan Camera User Manual - V2.1.0 - 20210114Pavel PNo ratings yet
- Power Xpert InControl Software Manual - MN040013ENDocument48 pagesPower Xpert InControl Software Manual - MN040013ENJose GonzalezNo ratings yet
- Smart Board TutorialDocument16 pagesSmart Board TutorialRodion CiupercaNo ratings yet
- DAS Operations ManualDocument80 pagesDAS Operations ManualeisaacmaxNo ratings yet
- TLE10 ICT CSS Q1 M3 v3Document42 pagesTLE10 ICT CSS Q1 M3 v3Lucy MonkeyNo ratings yet
- Registry SecretsDocument90 pagesRegistry SecretsJIMMY7777777No ratings yet
- Regedit 1Document4 pagesRegedit 1smokeZ12100% (1)
- PIPEPHASE Getting Started GuideDocument151 pagesPIPEPHASE Getting Started GuidecalixtohenriquezNo ratings yet
- 09 User Guide Xentry Diagnosis Kit 4 enDocument118 pages09 User Guide Xentry Diagnosis Kit 4 enDylan DY100% (2)
- Finacle Desktop Configuration For 10 2 1Document60 pagesFinacle Desktop Configuration For 10 2 1nidhinvg8950% (4)
- 34-ST-33-63 HART DTM Instructions 1Document11 pages34-ST-33-63 HART DTM Instructions 1Anonymous NwnJNONo ratings yet
- CorelDraw X7 Deployment Guide 05Document41 pagesCorelDraw X7 Deployment Guide 05Shaikh FuzenNo ratings yet
- Printing Guide: Multifunctional Digital Color SystemsDocument178 pagesPrinting Guide: Multifunctional Digital Color Systemsxcesar78No ratings yet