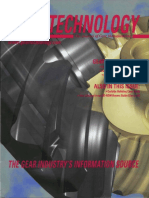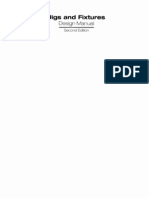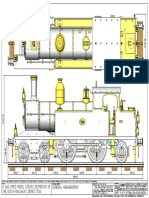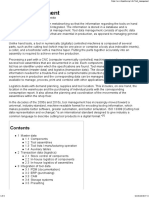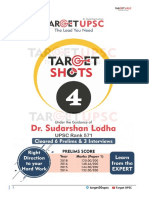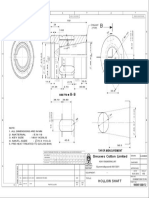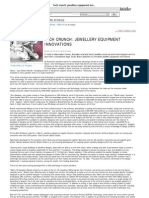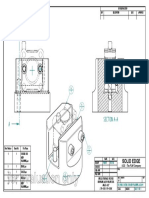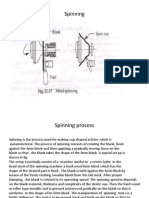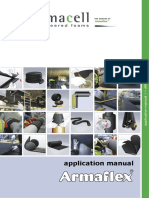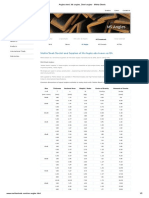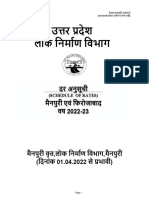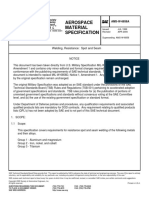Professional Documents
Culture Documents
Space Claim 2011 SP0 Releasenotes
Uploaded by
JithinOriginal Description:
Copyright
Available Formats
Share this document
Did you find this document useful?
Is this content inappropriate?
Report this DocumentCopyright:
Available Formats
Space Claim 2011 SP0 Releasenotes
Uploaded by
JithinCopyright:
Available Formats
SpaceClaim 2011
Release Notes
SpaceClaim 2011 Release Notes
Table of Contents
SpaceClaim 2011 Enhancements Overview ............................................................................................ 4 Sheet Metal .............................................................................................................................................. 4 Concept Modeling .................................................................................................................................... 4 Simulation preparation ............................................................................................................................ 4 Detailing ................................................................................................................................................... 4 Interoperability and API ........................................................................................................................... 4 General ................................................................................................................................................. 5 Lightweight assembly components .......................................................................................................... 5 Visibility control in custom views ............................................................................................................. 5 SpaceClaim options .................................................................................................................................. 6 Flex license borrowing.............................................................................................................................. 6 Selection ............................................................................................................................................... 7 Power selecting face areas ....................................................................................................................... 7 Selecting objects using a boundary .......................................................................................................... 7 Selecting edge loops ................................................................................................................................. 8 Designing .............................................................................................................................................. 8 Sketch tools .............................................................................................................................................. 8 Mesh objects ..................................................................................................................................... 9 Move tool ...............................................................................................................................................10 Symmetric move .............................................................................................................................10 Pattern along a trajectory ...............................................................................................................12 Pull tool ..................................................................................................................................................12 Pull direction for curves ..................................................................................................................14 Blending ..........................................................................................................................................15 Other editing tools .................................................................................................................................17 TraceParts Web ......................................................................................................................................18 Assembly conditions...............................................................................................................................19 Origins ....................................................................................................................................................20 Sheet metal ......................................................................................................................................... 21 Sketching ................................................................................................................................................22 Selecting .................................................................................................................................................22 Edge reliefs and corner reliefs ................................................................................................................22 Junctions, notches, hems, beads, and forms .........................................................................................24 Pull tool ..................................................................................................................................................26 Move tool ...............................................................................................................................................27 Bend tool ................................................................................................................................................28 Convert and Identify tools ......................................................................................................................30 Unfold tool .............................................................................................................................................31 Detailing ............................................................................................................................................. 32 Visibility control in drawing sheets ........................................................................................................32 Multiple component and assembly views ..............................................................................................33 Drawing sheets .......................................................................................................................................33 Cross-section views ................................................................................................................................34 Modular grid ...........................................................................................................................................34 Symbols ..................................................................................................................................................35
www.spaceclaim.com
Page 2
SpaceClaim 2011 Release Notes
Graphics Styles .................................................................................................................................... 36 Measuring ........................................................................................................................................... 36 Repairing............................................................................................................................................. 36 Preparing ............................................................................................................................................ 36 Importing and exporting ...................................................................................................................... 37 Multitouch .......................................................................................................................................... 38 API enhancements .............................................................................................................................. 39
www.spaceclaim.com
Page 3
SpaceClaim 2011 Release Notes
SpaceClaim 2011 Enhancements Overview
SpaceClaim 2011 provides product enhancements designed for large manufacturing organizations who want to move to upfront concept modeling to save time and money, and continue to drive innovation. SpaceClaim 2011 the Companys seventh release of its software builds on features that enable engineers to leverage 3D for concept modeling, bid modeling, and model preparation. Sheet Metal New forms, corner reliefs, bend reliefs, and junctions Identify tool Hems Joggles Beads Bumped bends Improved selection highlighting
Concept Modeling Improved surface modeling and lofting Symmetric Move Mesh objects and snapping Free TraceParts part library Hand drawn curves Make loaded components lightweight Stored visibility states
Simulation preparation Face area power select Volume extraction multiple loop discovery Beam topology associativity with ANSYS 13
Detailing Multi-model drawings Enhanced visibility controls Publish cross-section views to 3D Symbol placement improvements
Interoperability and API CATIA V5 R20, Parasolid v23, Pro/ENGINEER Wildfire 5, SolidWorks 2010, and Siemens NX 7.5 Embedding of windows in other applications Remote access Access to assembly conditions UI customization
www.spaceclaim.com
Page 4
SpaceClaim 2011 Release Notes
General
Several improvements were made, including lightweight assembly components, better control of visibility in custom views, and flex license borrowing. There is now a Purge button in the Undo drop-down menu. This allows you to save on memory use by clearing all previous actions during the SpaceClaim session. When you tile multiple windows, the active window is now indicated with a yellow border. There is now a new icon in the Structure tree that represents whether an external part is an assembly. Old icon: New icon:
When you right-click a named solid in the Structure tree and select Move to New Component, the new component now has the same name as the solid. You can set the visibility of an individual curve in the Structure tree even when the curve is within a dependent copy of a component. Lightweight assembly components There is now a Make Lightweight option for external assembly components. This option is not available for internal components. To make an external component lightweight, right-click the component in the Structure tree and select Make Lightweight from the context menu. Making an assembly component lightweight uses less memory than when the geometry information is fully loaded and able to be modified by the user. To return the component to a fully loaded state, right-click the component and select Load Component. Visibility control in custom views When you create a view using the View tab in the Structure panel, new functionality allows you to save object visibility states with the view. When you create the view, you can enter a Name, Shortcut, and information to be stored with the view including Orientation, Object Visibility and Visibility behavior for new objects. The following is how to use each section of the dialog box: Name enter a unique name for the view state, which will appear in the Structure panel. Shortcut (optional) select hotkeys (Ctrl+ a number 0-9) to apply the view via the keyboard. Orientation specify whether the current window orientation should be saved with the view state. Object Visibility checking this box stores what is visible currently in the design window. For example, if two out of three objects are hidden/unchecked in the Structure tree at creation of this view state, selecting this view state in the future will show you the view with two out of three objects hidden. Visibility is applicable to all types of geometry, planes, and curves.
www.spaceclaim.com
Page 5
SpaceClaim 2011 Release Notes
Visibility behavior for new objects specifies how to treat objects created after the view state was established. The three options are Unchanged, Visible, and Hidden. For example, you could create a box and a sphere, hide the sphere, and create a view state which shows only the box. Then you could create a cylinder and a cone, and then restore the box view state. If you selected Unchanged, the visibility of the cylinder and the cone will be unchanged based on the current view in the design window. If you selected Visible, the cylinder and the cone will always be visible. If you selected Hidden, the cylinder and the cone will be hidden when you select that view state.
You can now right-click a view and select Apply View, Replace, Rename, and Properties from the context menu. Apply view reorients the object(s) and sets object visibilities to that view state. Replace replaces the stored view state with the current visibility state and view orientation of the objects in the design window. For example, if you have a view state with two out of three total objects visible, but your design window currently has all objects visible, and you right-click and select Replace, this view state will now be stored with all three objects visible. Rename enter a new name for the view state. Properties allows you to change any information originally specified for the view.
You can double-click an established view in the list to change to that particular view. Changing the view state now animates during the change if the Animate changes to view projection is set to true in the Advanced SpaceClaim options. SpaceClaim options There is now a Reset All User Settings button in the top right corner of Advanced SpaceClaim Options. Clicking this button changes all the user settings to their default states. You no longer need to restart SpaceClaim when you select a different language in Advanced SpaceClaim options. When you select Zoom with mouse wheel: Always (hold Ctrl to Query Select) in the Navigation SpaceClaim options, scrolling the mouse wheel upwards (away from you) zooms out and scrolling the mouse wheel downwards (towards you) zooms in. When you select the Zoom with mouse wheel: In Spin/Pan/Zoom mode, you can zoom with the mouse wheel when the Spin, Pan, or Zoom tool is active. If your graphics card cannot support anti-aliasing, the Anti-aliasing option in the Popular SpaceClaim options is not displayed. Show status messages in design window in the Popular SpaceClaim options is now enabled by default. You can now change the Appearance SpaceClaim option to a Black Office 2010 color scheme. Flex license borrowing Flex license borrowing was implemented in the License SpaceClaim options. Flex license borrowing allows you to check out a flex license on a specific computer and go off the network and continue to use the borrowed license. You can borrow a license for a specified period of time, after which it is returned to the server on the date and time you specify. To borrow the license: 1. In the Borrow License section, do one of the following: Check Specific Borrow Length and enter the number of days you want to borrow the license. The maximum number of days is determined when SpaceClaim is purchased. Check Specify return date/time and enter the exact date and time. Use this option if the borrow time is shorter than one day.
www.spaceclaim.com
Page 6
SpaceClaim 2011 Release Notes
2. 3.
Select the Translator licenses to borrow. Click Borrow License.
When the license if successfully borrowed, Borrow License is disabled (grayed out) and title bar shows the expiration date or the time remaining. To return the license: Click Return License and click OK. Restart SpaceClaim to complete the return.
Selection
New selection capabilities were added, including power selection for face areas and edge loop selection. You can now box-select more objects, including wrapped images and videos. Power selecting face areas You can use the Selection panel to find all faces within the range of areas between two faces. Select two faces, then select in the Selection panel. The results list displays all faces with areas within that range:
Selecting objects using a boundary The procedure used to select all objects within a boundary has changed. To select all objects within a boundary: 1. 2. Select the Using Boundary option from the Select tool drop-down menu. The Select Bounds tool guide is enabled. Select the faces or edges that define a boundary. The Select Bounds tool guide is sticky so you do not have to hold the Ctrl key to add to your selection. Faces remain selected as secondary references in case you need to add or subtract from the boundary. 3. Click the Select Seed tool guide and click any object within the boundary to use as the seed object. You can select multiple seeds. All objects from the seed object to the boundary are selected.
www.spaceclaim.com
Page 7
SpaceClaim 2011 Release Notes
You can select edges to define the boundary, but you cannot select a combination of faces and edges. If you click a face, you will only be able to select faces. If you click an edge, you will only be able to select edges. Clicking in white space resets your selections. Selecting edge loops If Select edge loops using the mouse scroll wheel is selected in Advanced SpaceClaim options, scrolling through edge loop choices pre-highlights the selection, as shown in the following figure. You can click a pre-highlighted edge loop to select it. If you are connected to a multitouch monitor, this option is on by default even if the option is not checked.
Designing
Several enhancements were made to the modeling tools, including snapping for mesh objects, symmetric moving, improved assembly conditions, and access to the TraceParts content library as a free online service to SpaceClaim users. Sketch tools The Sketch tools were rearranged:
You can now create a spline by dragging with the Draw continuous spline tool option. You can now draw a line from its center point outward. Select on the line tool, and then check the Define Line From Center box. When using the Create Corner tool, splines can now extend to the intersection with another sketch curve, as shown in the figure.
In Project to Sketch, the options are now enabled even when the Body Select tool guide is not enabled. This allows you to select bodies from the Structure tree when using these options.
www.spaceclaim.com
Page 8
SpaceClaim 2011 Release Notes
When sketching on a drawing sheet, you can create sketch curves that appear only in the active view by selecting the Create curves shown only in current view sketch tool option. This function is useful if you want to show multiple design possibilities using the views on your drawing sheet. If you want to work with the sketch curves as design elements, make them visible in your design document. Sketch curves outside the current sketch plane appear faded if the Fade Scene Under Grid option tool in the Grid ribbon group is selected. Selecting this option has no affect on layout curves. Mesh objects You can now import STL files in such a way that they are lightweight (facets only), with the ability to snap to the facets, as shown in the figure. To display the facet edges, select the Mesh option in the Edges dropdown menu in the Style group on the Display tab.
A new icon in the Structure tree identifies a mesh object. You can drag and drop a mesh object into a component and move a mesh object with the Move tool. You can also change the color, layer membership, and visibility. You can sketch lines, splines, and points on mesh objects in 3D mode. Click the sketch tool, switch to 3D mode, then sketch on the STL model. The cursor snaps to the facet vertices, edges, and faces on the model, as shown in the figure below.
You can sketch on a cross section plane of a mesh object, which allows snapping to facets that intersect the plane. You can use the line, rectangles, circles, splines, ellipse, 3 point arc, polygon, sweep arc, and point sketch tools to create curves that snap to geometry intersecting the plane, as shown in the figure on the right. Other sketch tools do not snap to the geometry intersecting the plane, but you can use these tools to create geometry off of newly drawn curves. When you select placement points on a mesh object, a circle around the point of the cursor helps you to identify facet faces, edges, and points. The following images show the types of selections you can make:
www.spaceclaim.com
Page 9
SpaceClaim 2011 Release Notes
Type of Selection Double circle (normal to the screen) is displayed when cursor point is snapped to a facets vertex.
Image
Single circle is displayed and facets edge is highlighted when cursor point is snapped to a facets edge. The circle lies in the plane at the average of the two neighboring facet faces. Single large circle is displayed and a facet is highlighted when cursor point is on a facet. The circle lies in the plane of the facet face.
Move tool You can now move a circular edge along a surface, as shown in the figure on the right. Modifying stored ruler dimensions created from an edge in the Move tool are now more stable. Previously, modifying the surrounding faces of these groups deleted the saved group information from the Groups panel. When rotating an object 90 degrees by double-clicking a rotational Move handle, you can now hold Ctrl while double-clicking to create a copy at the 90 degree angle. Symmetric move A Symmetric Move button has been added to the options panel within the Move tool. Use this to move objects relative to each other about a plane, as if they are mirrored objects but without the need to create a mirror association. Unlike the Mirror tool, the Symmetric move option can be used to move dissimilar geometry as well as similar. You can use this option with an automatically determined virtual mirror plane based on the Move handle location or you can use the Fulcrum tool guide to establish a fixed mirror plane. With a fulcrum-selected mirror plane, geometry that is the same on both sides of the plane is found and moved automatically when geometry is moved on one side of the plane. The center of each selected object determines which side of the plane the geometry lies on. To move objects symmetrically about a virtual mirror plane: 1. 2. 3. Select two or more objects. Click the Move tool. Click Symmetric Move in the Move Options panel.
www.spaceclaim.com
Page 10
SpaceClaim 2011 Release Notes
4.
Click one of the translation arrows and drag. As you drag, a ghost mirror plane appears at the center of the Move handle, perpendicular to the direction you are dragging. Movements are mirrored about this plane. A ghost move handle is displayed on the other side of the virtual mirror plane to indicate the mirrored translation or rotation. Selected objects are moved symmetrically about the indicated plane. To reset the virtual mirror plane, change selection or toggle the Symmetric Move option.
To move objects symmetrically with a fulcrum-selected mirror plane: 1. 2. 3. 4. 5. 6. Create a plane or planar face. Select one or more objects. Click the Move tool. Click Click the Symmetric Move in the Move Options panel. Fulcrum tool guide.
Click the plane or planar face to specify the symmetry plane. Objects on the other side of the fulcrum plane with matching geometry are automatically detected and moved symmetrically about the plane.
7.
Drag a rotation or translation arrow on the move handle to modify the geometry symmetrically about the fulcrum-selected mirror plane.
www.spaceclaim.com
Page 11
SpaceClaim 2011 Release Notes
You can symmetrically move objects that partially overlap a symmetry plane. The Symmetric Move tool uses the center of each objects bounding box to determine which side of the symmetry plane it lies on. In the example below, the angled faces are symmetric to each other, but lie partially on either side of the mirror plane. Since the center of each of the objects bounding boxes is on either side of the plane, the Symmetric Move tool is still able to detect the symmetric geometry.
Pattern along a trajectory You can now select a curve to use as a trajectory when you create a pattern, as shown in the figures.
To create a pattern along a trajectory: 1. 2. 3. 4. 5. 6. Pull tool New Pull mode icons have been added to the options panel, which show the current pull mode and the options that are available based on your selection and ALT selection. Select an object you want to pattern with the Move tool. Select the curve with the Move Along Trajectory tool guide. Select Create Patterns in the Move options. You can also hold Alt and double-click the curve. Pull the trajectory arrow. Release the mouse button to display pattern dimensioning options. Enter values by tabbing through the options. (Optional) Check the Maintain Orientation box to keep the patterned objects in the same orientation as the original object from which you made the pattern.
When using the Pull tool to extend a sketched spline, you can now use the Up To tool guide to extend the spline to the selected reference. When you use the Pull tool to change the length of a sketch curve, the dimension is displayed.
www.spaceclaim.com
Page 12
SpaceClaim 2011 Release Notes
When you are pulling a point on a surface in a direction, such as towards an Alt+clicked vertex, as shown in the figure, the Pull tool no longer switches from the Direction tool guide to the Scale tool guide.
You can pivot multiple separate, planar edges simultaneously, as shown in the following figure.
Baseline faces now remain contiguous when you make rounds on a shelled solid:
To create a round across a gap, select the Pull tool, select two faces that would meet at a corner, then click the Round tool option to preview the round, as shown in the figure. Pull to create the round. Previously, the size of the gap that could be spanned was limited by the size of the edge round that could be created on one of the edges.
On geometry similar to that shown in the figure, you can now pull the rounds in the selected tangent chain without changing the round shown in blue:
www.spaceclaim.com
Page 13
SpaceClaim 2011 Release Notes
Sweep is now selected automatically when a circular path is the Alt-selected trajectory for a perpendicular start selection face:
The tab key now works to change direction of pull handles while creating slots. When you select the No Merge option while sweeping, the new swept geometry will no longer be merged with the original geometry. Previously, the new geometry would cut into the original geometry instead of just adding duplicate geometry in the same space.
Previously, if you had two cylindrical surfaces, one inside the other, and you selected the inside one with the Pull tool and tried to pull Up To the outside surface, the inside surface would offset to the outside surface. Now, that surface will thicken and display a solid ring instead of offsetting the geometry:
Pull direction for curves When pulling curves, there is now different logic that determines the direction of the extrusion: The default direction to pull a curve is along the Z axis. If you select a curve that touches another curve, the pull arrow points in the direction perpendicular to the plane of the two curves.
www.spaceclaim.com
Page 14
SpaceClaim 2011 Release Notes
If a curve lies on the Z axis, the pull arrow points in the Y direction. Previously, the pull arrow would point in the Z direction and you could not pull to create any further geometry. Blending
If you select two curves on the same plane, the pull arrow points in the direction that is perpendicular to the plane of the curves. For example, if you have a curve on the X axis, and a selected neighboring curve that lies on the Y axis, then the pull arrow will point in the Z direction.
The keyboard shortcut B is now mapped to the Blend tool option in the Pull tool. Previously, this keyboard shortcut was mapped to the Bend tool in the sketch ribbon group. When blending between objects, new/blended geometry takes on the color of the object which was selected first.
Blends can now be made between faces or edges of separate components. Previously, you were not able to blend between components. You can make a rotational blend between two planar faces that lie on the same plane. The following figures show blends that are possible with the Rotational Blend option.
Blended faces automatically simplify to analytic geometry when possible. For example, if you blend between two circular surfaces of the same diameter, one directly above the other, the Shape property becomes Cylinder in the Face Type section of the Properties panel.
You can now create a blend surface tangent to two faces along a given direction, as shown in the following figure. Select two curved faces and Alt+click a linear object such as an axis, sketch curve, or edge
www.spaceclaim.com
Page 15
SpaceClaim 2011 Release Notes
to set a direction for the two tangent locations. Where you click when selecting the surface determines the approximate location of the edge of the surface. The Pull tool previews the resulting blend, as shown in the figure. Pull the handle, click the Full Pull option, or press Enter to create the blend surface.
You can also create a blend surface tangent to one face and through one curve (or edge) along a given direction, as shown in the figure below. Select a face and a curve and Alt+click a linear object to set the direction. Then pull the handle, click the Full Pull option, or press Enter to create the blend surface.
You can now blend using two loops. You can select a loop surface and blend to another loop surface. You can select curve loops to blend, or blend between one loop at a time to get different results. You can also ALT select to alter the system-default tangency reference direction. See examples below:
The Local Guides option in the Blend options group has been updated. If this option is unchecked, the entirety of the blend will follow your chosen ALT selected guide curve. If the option is checked, only the portion of the blend that intersects this ALT selected guide curve will be influenced by this curve, with the rest of the influence fading away according to the distance along the profiles. In the following figure, the image on the left is with the option unchecked and the image on the right is with the option checked.
www.spaceclaim.com
Page 16
SpaceClaim 2011 Release Notes
You can now blend from segmented edge to segmented edge along a non-segmented guide edge. Previously, the software did not recognize the segmented curves as one curve and the blend would fail.
Other editing tools You can now select a split face to replace:
When you use the Split Face tool, both x and y dimensions are now displayed when you dimension from a midpoint. Prior to this, only one dimension was displayed. To dimension from a midpoint using the Split Face tool, hover over a midpoint of an edge and hold down the Shift key until you see the midpoint with a purple parenthesis around it. You will now see two dimensions from that midpoint.
You can now use the Fill tool to fill a chamfer on a surface. You can now select the Extend intersections option in the Combine tool to calculate partially intersecting surfaces as intersection curves, and then extend these curves to the next likely edge so that the underlying surface is completely split, as shown in the figure on the right. The setting for this option is maintained throughout your SpaceClaim session. When using the Combine tool, the Keep cutter option is selected by default. When creating a shell with the Shell tool, click the new Complete Shell tool guide to create the shell and automatically reactivate the Remove Faces tool guide. This change allows you to create multiple shells within one Shell tool session. A Complete tool guide was added to the Project tool. You can now Project a cylindrical surface and the end faces of a cylinder onto a face. Select the Project tool, and then click the edge or face you would like to project. You will see a purple line as a preview, shown in the figure on the right. Depending on what you select, you may need to choose the Select Direction tool guide to display the preview in the correct place.
www.spaceclaim.com
Page 17
SpaceClaim 2011 Release Notes
In the Tweak Face tool, you can now modify a control curve by creating a group with the Move tool. The group you create will display a ruler dimension which you can edit to modify your curve, as shown in the following figure.
You can now use the Mirror tool to mirror any geometry that can be moved freely with the Move tool. This includes curves, points, and axes. You can also mirror a sketch curve without leaving sketch or cross section mode. Once mirrored, changing the geometry does not propagate to the other side like changing a face or body would. Previously, you could only mirror a body, face or component.
TraceParts Web The TraceParts content library is now provided as a free online service to SpaceClaim users. Select TraceParts Web from the drop-down menu on the File tool in the Insert group on the Design tab. Clicking the link directs you to the TraceParts web page, where you can choose from millions of modeled parts to download. Select from the categories on the left side of the web page and choose a part. A technical drawing is displayed along with a description, PDF documentation, and the available sizes. Select a part to download, then choose a CAD format (2D AutoCAD, 3D ACIS 6.3, or 3D SpaceClaim) and click Add to Caddy. You are then redirected to a page with your caddy displayed at the top of the page. When the caddy finishes grabbing the part, click Download. Before downloading, you have the option to open the part with version for CAD direct export or 2009+. After clicking download, a dialog box for opening or saving a zip file appears. Choose an option then click OK to get a zip file with an scdoc and text file of the part loaded onto your machine. You can then open this part in SpaceClaim. This service is free of charge with a valid SpaceClaim license.
www.spaceclaim.com
Page 18
SpaceClaim 2011 Release Notes
The following image shows a sample part page from the website:
Assembly conditions When you select an assembly condition in the Structure tree, the faces affected by the condition are highlighted, as shown on the right. When you create an assembly condition, the condition appears under both affected components in the Structure tree. You can delete an assembly condition by selecting the condition in the Structure tree and pressing the Delete key or right-clicking and selecting Delete Assembly Condition. If you want to delete all assembly conditions, click Select all conditions in the Options panel when an assembly tool is enabled or select a single assembly condition in the Structure tree and press Ctrl+A. The Tangent, Align, and Orient tools are now full tools with tool guides and tool options. These tools used to work only on selected objects. You can now use the Tangent, Align, and Orient tools to move solids that are not part of a component. (Solids still must be within components before you can assign assembly conditions.) You can now use the Tangent, Align, and Orient tools to position components without assigning assembly conditions in the Structure tree. To move components with the Assembly tools, select the tool and uncheck the Create conditions tool option. When you move a solid or component with the Tangent, Align, and Orient tools, the move animates based on the Animate Full Pull option in the Advanced SpaceClaim options. You can now Ctrl+click to select multiple objects in the Tangent, Align, and Orient tools. Multiple assembly conditions are created. You can now assemble mirrored components. You can now select a component to enable the Anchor tool, and select two components to enable the Rigid tool. When a component with an Anchor condition is selected, and you select the Move tool, the Move handle appears disabled. You can now right-click an Align condition and select Reverse Sense to align selected faces on opposite sides of the alignment plane, as shown in the figure:
www.spaceclaim.com
Page 19
SpaceClaim 2011 Release Notes
You can now reverse an assembly alignment in more cases. When you select two faces, then select the Align tool, only the component selected first is moved. You can now uncheck the box next to an Anchor assembly condition in the Structure tree to disable that condition. Origins You can now align origins with no problems. Previously, if the origins were located far from each other and/or one origin was rotated away from the other, the align condition would not be satisfied. If you Alt-select an origin when creating a new component, opening this component in a new design window displays the world origin in the location it was placed on the object in the previous document. The following figure shows the component before and after it was opened in a new design window.
To define a newly created components origin: 1. 2. 3. 4. 5. (Optional) Create an origin. Alt-select an origin, in another component, or in the same component. Right click a solid and select Move to New Component Right-click the component and open it in a new design window. Turn on the display for the world origin. You will see that the ALT selected origin from the previous document is now the permanent world origin and that it is displayed in the same location as in the previous document.
You can now select a placed origin and have a sketch plane automatically positioned to this origins x and y axis when entering sketch mode. You can then use this added origin as the world origin for a new design window. Previously, a sketch plane would be located on the existing world origins x and y axis, which would skew the component.
www.spaceclaim.com
Page 20
SpaceClaim 2011 Release Notes
Origin
Skewed Origin
Skewed origin selected prior to sketch mode
Sheet metal
Sheet metal capabilities were significantly expanded, including the ability to sketch profiles; more options for edge reliefs, corners reliefs, junctions, notches, hems, beads, forms, bends, and joggles; and more control when converting parts to sheet metal. Select the options in the Highlight ribbon group to highlight junctions, reliefs, forms, joggles, hems, and beads when working with sheet metal designs. The highlighting is more muted than the highlighting used in the Convert tool. You can now select the highlighting colors used on sheet metal designs from the SpaceClaim sheet metal options, as shown in the figure. The Convert tool uses a more saturated version of these colors.
You can no longer split a bend face using the Split tool. The Create ribbon group on the Sheet Metal tab was rearranged:
You can now use the Fill tool on sheet metal objects, including beads, notches, and forms to remove them. Select the sheet metal object you want to remove using the Select tool in the Edit group on the Sheet Metal tab, then click the Fill tool in the Edit group on the Design tab. You can now create lightweight text notes, which can be edited and moved in 3D. Previously, you were only able to create a lightweight note, and move and edit the Engraved or Cutout text in an unfolded sheet metal part. If you place a note that extends across neighboring bends, the note will automatically wrap around the part when you click out of the operation. If you create a note on a bent part, you cannot move the note to a different face. To create a lightweight text note on a sheet metal part: 1. Select the Note tool in the Annotation Group on the Detail tab.
www.spaceclaim.com
Page 21
SpaceClaim 2011 Release Notes
2. 3. 4.
Place the note on a sheet metal face. Type the text. Right-click the note and select Convert To Lightweight > Cutout or Engraving.
Sketching You can now sketch polylines to extrude walls in sheet metal. Previously, you had to sketch a line, and then start your next line from the end point of your first line. Sketching in sheet metal is now consistent with sketching in a standard design window. You can choose between sketching a flat wall or a wall which is perpendicular to the sketch plane, as shown in the figure. You can choose the Auto, Flat, or Profile option. If you are sketching profiles, bends will automatically be added to sharp corners. Auto - if you are sketching an open profile (series of lines), a perpendicular wall will be created. If you are sketching a closed profile (square, circle, etc.), a flat wall will be created. Flat - any closed sketch will create a flat wall. Profile - any sketch will create a wall that is perpendicular to the sketch grid.
Selecting It is now easier to select notches, edge reliefs, and corner reliefs. You will now see a mini-toolbar when selecting multiple notches, corner reliefs, bend reliefs and junctions. Previously, a mini-toolbar was only available when selecting on one notch, corner relief, etc. If you box-select all of the faces of a sheet metal object (such as a corner relief), the object is selected. If you box-select any of the faces from right to left, the entire sheet metal object is also selected, even if you have not fully enclosed the object within the selection box. Edge reliefs and corner reliefs When you select a Bend relief type in the Sheet Metal SpaceClaim options, that relief type is used by default when creating sheet metal parts. This default can be overridden by selecting a different option from the Relief tool. Corner reliefs can now be displayed in a different color than edge reliefs by selecting a different color from the Edge Relief or Corner Relief drop-down in the Sheet Metal SpaceClaim options.
www.spaceclaim.com
Page 22
SpaceClaim 2011 Release Notes
Circular and Smooth Edge Reliefs are now available from the Edge Relief option tool in the Modify ribbon group and from the mini-toolbar. The geometry is fully visible in an unfolded state. There is no longer a bend relief depth or width property for circular or smooth edge reliefs.
The Corner Relief tool was removed from the Create ribbon group because corner reliefs are created automatically while creating sheet metal or when converting to sheet metal with the Convert tool. The Corner Relief option tool allows you to modify the default corner relief type. You can now select multiple corner reliefs to change them all to another type. If the bends neighboring a corner relief are equal, you can select the bends, then select the Smooth option from the Corner Relief tool to modify the corner relief. The properties of a corner relief now reflect the type of corner relief except that the Smooth type is not shown for unequal radius or angles, and the Diagonal type is not shown for equal radius or angles. (Largeangle corners also do not work.) You can now select the Smooth option from the Corner Relief option tool for unequal radius bends and non-90-degree corners:
You can now select Laser Symmetric from the Corner Relief option tool when you select an existing corner relief to change its type:
The Default corner relief was added to the mini-toolbar. The None corner relief type was renamed to Filled. You can now return a corner relief from the Filled type to the Default type by selecting the vertex where the corner relief would be, then selecting the Default option from the Corner Relief option tool.
www.spaceclaim.com
Page 23
SpaceClaim 2011 Release Notes
You can now select a corner relief, then select the None option from the Corner Relief option tool in the Modify ribbon group (or from the mini-toolbar) to remove the corner relief object but leave the geometry. The geometry will just be gray instead of yellow. There is also a Reference option in the properties panel, Corner or Middle, which you can toggle, based on how you would like your corner relief to be positioned. Each type of corner relief has different properties that you can edit; for example, Smooth has a Diameter property, Square has an Offset and a Width property, Circular has an Offset and Diameter property, Triangular has an Offset, Width, and Height property, etc. Changes to these properties are best understood by viewing a flattened sheet metal part. The examples below show a circular and square corner relief with either a corner or middle reference property.
Junctions, notches, hems, beads, and forms A None junction option was added to the Junction tool in the Modify ribbon group and to the minitoolbar. To enable this option, you must select an existing full overlap, partial overlap, or no overlap bend. The Reverse tool no longer appears in the Create ribbon group. To reverse a partial overlap or full overlap sheet metal junction, right-click the junction and select Reverse from the context menu. You can now create a notch by selecting a vertex or thickness edge and selecting a notch type from the Notch option tool. Notch objects are highlighted, as shown in the figure on the right. You cannot yet place notches in the middle of an edge. To modify a notch, select a notch, then select a notch type from the Notch option tool in the Modify ribbon group or mini-toolbar to change the notch type. You can also change notch types by modifying the Notch Type value in the Sheet Metal group in the Properties panel, and change the geometry of the notch by modifying the other property values such as Width, L1, L2, and Radius. You can now select a notch, then select the None option from the Notch tool in the Modify ribbon group (or from the mini-toolbar) to remove the notch object but leave the geometry. This enables you to manipulate the geometry freely, consistent with Junctions, Corner Reliefs and Hems. You are now able to make hems. You can choose from a variety of hem types including Simple, U-bend, Teardrop, and Rolled from the Hem option tool or from the mini tool bar. You can only make hems on straight edges which have squared straight thickness edges. You can change hem geometry using the Properties panel. Previously you needed to directly change the geometry in the design window.
www.spaceclaim.com
Page 24
SpaceClaim 2011 Release Notes
You can now make a partial hem on an edge: 1. 2. 3. 4. Click on an edge in the Pull tool. Adjust the edge points. Tab between the arrows to select direction. Pull to create the hem.
Pull arrows are no longer displayed as an option for pulling an edge that is part of a teardrop hem. Previously, you were able to pull a wall from an edge of a teardrop hem which would intersect other geometry unrealistically. There is now a None option in the Hem option tool which allows the user to create a regular wall instead of a hem if they so choose. To convert a hem to a regular wall: 1. 2. Click a hem. Select the None option from the Hem option tool. A wall with regular sheet metal colors is now displayed. The positions of the Bead and Bend buttons have been swapped in the Sheet Metal ribbon. Use the Bead tool in the Create ribbon group on the Sheet Metal tab to create beads on sheet metal designs. To create a bead: 1. 2. 3. 4. Click the Bead tool. Select the curves you want to use to create the bead. (Optional) Modify the radius of the bead in the Bead radius option in the Options panel. The minimum bead radius limit is 0.25xT (thickness). Click the Create Bead tool guide to create the bead. The height of the bead will be the same as the radius of the bead.
Do it faster: Use the Select tool to select the curve, then click the Bead tool to create the bead.
You can also create a bead with the Bend tool by selecting the Create Bead option. You are now able to make beads that extend across an entire face, as shown in the figure on the right. You can do this using the Bend tool options or with the Bead tool itself. Bead dimensions can be modified in the Options panel. You can now change the Round Radius of a Bead in the options panel, which is the round at the base of the bead that intersects with the part. You can also change a Bead Radius or Round Radius using the Properties panel.
www.spaceclaim.com
Page 25
SpaceClaim 2011 Release Notes
The default round radius at the base of a bead is now 1mm. Beads unfold the same way that Forms unfold. You can no longer make a bead in between joggles. Previously, you could make a bead but the joggle would break. Items in the Forms tool drop-down menu have been consolidated to make list shorter. Groups which only had one item have been merged. The Forms tools Create rounds tool option is now selected by default for the relevant forms (such as Bridge). There is now a Thread Punch form type in the countersink group of the Forms drop-down menu. The D2 property was removed and only Thread size remains. To create a Thread Punch: 1. 2. 3. 4. Pull tool Cursor hints and pull handles appear in blue when pulling sheet metal or performing a sheet metal operation: Select Thread Punch from the countersink group in the Forms drop down menu. Select a thread size in the Options panel. Hover over the part until you see a blue outline on the part face. Click to create the thread punch.
When you pull multiple walls simultaneously, a selectable corner relief object is created. If you select a thickness edge with the sheet metal Pull tool, the Round and Chamfer options are now available from the Pull options and in the simplified mini tool bar. The figure on the right shows a sheet metal chamfer. When pulling a sheet metal edge to create a new wall, you can enter a Bend angle in the Sheet Metal options to set the angle between the two walls and you can enter a Bend radius value to set the inside radius of the bend. The Bend angle option measures the angle from the flat state of the sheet, which is now consistent with the Bend tools Bend angle option. When you specify the bend angle, the pull handle immediately changes to indicate the specified direction. Previously, the handle changed only after the drag action. If you have multiple flat sheet metal parts with different thicknesses, when you pull an edge of any of the parts, the properties menu will reflect the correct Bend radius thickness. The thickness is determined at creation, for the part with that particular thickness. Thickness can only be changed in the properties menu. Previously, the bend radius value did not reflect the correct value of the selected object.
www.spaceclaim.com
Page 26
SpaceClaim 2011 Release Notes
If you pull an edge parallel to the top of the sheet with the Pull tool, it now creates a joggle, as shown in the following figure.
Pulling a thickness face up to another sheet metal face no longer makes a separate solid. When you pull a wall up to an angled wall, the wall now merges correctly to the walls from which it extends, as shown in the figure on the right. This action no longer creates two separate walls. Note that the extension and angled wall do not merge a small gap is maintained. You can now create a swept sheet metal wall by selecting a tangent chain of edges and pulling them perpendicular to the chain, as shown in the following figure. These swept sheet metal walls can be unfolded.
When you pull an angled sheet metal wall, the neighboring wall is no longer skewed. Instead, it is modified so that it does not maintain the junction, as shown in the figure.
You can now use the Revolve tool guide in the sheet metal Pull tool to make angled end faces.
Move tool Moving a wall with edge reliefs no longer distorts the reliefs. You can now move joggles and edge reliefs with the Move tool. (The Move handle is not displayed for notches or corner reliefs because they cannot be moved.) You can now move the walls between joggles, as shown in the figure on the right. You can now rotate walls that are split on an edge about the bend junction. You can also use the Move tool to translate the wall shared by the each of the walls.
www.spaceclaim.com
Page 27
SpaceClaim 2011 Release Notes
In the following example, two walls are split at an edge, both bent at a 90 degree angle from the base face and pulled in opposite directions. You can now rotate these walls and translate the base face with the Move tool.
You can now translate a wall that has four adjacent joggles with the Move tool:
When you move a wall with a hem, the hem used to disappear and create just a bend instead in its place. Now the hem follows the translation of its parent wall. Bend tool You can create a bead with the Bend tool by selecting the Create Bead option. A new Select Anchor Point tool guide was added to the Bend tool. Select this tool guide to select the face to remain fixed when the body is bent, as shown on the right. The Bend tool can now create joggles. To create a joggle: 1. 2. Select the Bend tool. Use the Select Cutter Point or Select Two Cutter Points tool guides to create the bottom bend of the joggle.
3.
Select the Create joggle tool option.
4.
Enter values in the tool options: Bend angle sets the angle for both bends of the joggle Bend radius sets the inside radius for both bends of the joggle
www.spaceclaim.com
Page 28
SpaceClaim 2011 Release Notes
Joggle height is the measurement between the top of the sheet going into the bottom bend and the top of the sheet coming out of the top bend 5. Use the Select Anchor Point tool guide to select the face to remain fixed when the rest of the body is bent to create the joggle. The second joggle line is previewed when you select the anchored face.
6.
Click the Complete tool guide to create the joggle.
To create a joggle from existing bends: 1. 2. Select two bends with a face between them. Right-click and select Create Joggle From Bends. The face between the two bends is added to the joggle, and the highlighting color changes from purple to magenta. 3. 4. Set the joggle options. Click the Complete tool guide to create the joggle.
To return a joggle to two independent bends: 1. 2. Right-click the joggle. Select Explode Joggle from the context menu. A status message verifies that the selection is a joggle. The bends remain selected so that you can right-click and select Create Joggle From Bends again to immediately return them to a joggle. You can create the joggles shown in the following figures:
You can no longer create an invalid joggle from junctions that are separated from each other. When creating a joggle, you can now anchor the face between the joggles two bends. When using the Joggle or Bend tools, if you click an empty location in the Design window while the Select Anchor Point tool guide is active, all previous work is cleared and the Select Cutter Point tool guide is activated. You can now select a bend and modify the Bend Steps value in the Sheet Metal section of the Properties panel to instruct the operator and machine to create a large radius bend by bumping. A bumped bend is
www.spaceclaim.com
Page 29
SpaceClaim 2011 Release Notes
one that is not rolled smoothly. Instead it is hit with a sharp tool, making a number of closely spaced sharp bends that together create a large bend.
When you unfold a bumped bend, you can display the bend steps and bend dimension properties of the bend in the Unfolded window by making the Bends and Bend Dimensions layers visible in the layer dropdown in the Style group on the Display tab or in the Layers panel.
Convert and Identify tools The Convert tool was split into two tools, Convert and Identify. The Convert tool is used when importing regular geometry into SC to convert the geometry into sheet metal geometry. Once this has been done, the Identify tool can be used to call out forms, joggles, hems etc. appropriately. When converting a solid to sheet metal with the Convert tool, when you click a vertex and create a corner relief. You can then select that corner relief and view and change its properties in the Properties panel. When converting to sheet metal, face pairs are now only shown in blue. Previously, faces were highlighted in green and cyan. You can now CTRL select more than one body to convert to sheet metal parts. The Convert tool now detects end faces that are not square, as shown on the right. The edges of these sharp faces are displayed in red so that they can be squared or classified as a junction. Click the edges to square them or create a junction, as appropriate. When a thickness face needs to be squared, the edge you click determines the length of the sheet metal wall. You can now find joggles with the Convert tool. To find and identify a joggle: 1. 2. 3. 4. 5. Select the sheet metal body you want to convert. Click the Select Joggles tool guide. Click a bend of the joggle. Ctrl+click the second bend of the joggle. Click the Create Joggles tool guide to create a joggle object.
When working in the Convert tool, you can now create a notch by clicking a vertex or thickness edge when the Assign Objects tool guide is active. The Identify tool allows the identification of beads, forms, hems, joggles, notches, and gussets. Certain geometry is automatically identified and highlighted in red. You will have to manually select the faces to identify hems and notches. The following table summarizes the current capabilities for automatic selection:
www.spaceclaim.com
Page 30
SpaceClaim 2011 Release Notes
Type
Beads Forms Hems Joggles Notches Gussets
Automatic
X X
Manual
X (Select faces) X (Select faces) X (Select bend)
X (Select two bends) X (Select faces)
X (Select Faces)
To use the Identify tool: 1. 2. 3. Convert geometry to a Sheet Metal part by using the Convert tool in the Import Group on the Sheet Metal tab. Click the Identify tool in the Import Group on the Sheet Metal tab. Identifiable geometry is highlighted in red. Choose the Forms, Hems, Joggles, Beads, Notches, or Gussets tool guide, depending on the kind of geometry you want to identify. Some geometry is automatically identified and other geometry must be manually selected and set to the geometry type using the Complete tool guide. 4. The geometry is highlighted in the appropriate color based on the geometry type (form, relief, gusset, etc.).
When using the Identify tool, you can now complete the creation of identified objects by pressing the Enter key or double-clicking the object. You can now identify gussets, as shown in the figure on the right. Indicate the gusset with a single click on one of the faces. Multiple gussets can be created at the same time by CTRL selecting one of the faces for each gusset. You no longer have to click the Complete tool guide in between each gusset. Unfold tool The default Home view in the unfolded part window is now the Top view instead of the Trimetric view. You can no longer drag unfolded sheet metal parts in the Unfolded window by dragging their vertices with the Select tool. If a chamfer is recognized as a form, it now unfolds based on the Flatten form as property for the sheet metal design. You can now unfold flange forms, as shown in the following figure.
When you create a flange form on an inner loop by pulling the edge of the inner loop, edge reliefs are created automatically, as shown in the figure above. The edge reliefs are specified by the Edge Relief tool
www.spaceclaim.com
Page 31
SpaceClaim 2011 Release Notes
in the Modify ribbon group. The relief is not yet classified as an edge relief; notice that there is no highlighting on the edge reliefs shown above. Identified gussets can now be unfolded. If there is not already a view of an unfolded sheet metal part in a drawing sheet and you unfold the part in the sheet, the General View tool is selected and a view of the flat part is previewed so that you can place it on the sheet, as shown below.
Detailing
New features were added for drawing sheets, including better visibility control of components within views and attachable symbols. The Structure tree in a drawing now displays assemblies and components under each drawing view, as shown in the figure. Previously, the design was a top level component and the drawing views existed under the model.
Visibility control in drawing sheets You can now control the visibility of individual curves in component instances by right-clicking the curve and selecting Hide from the context menu or by checking or unchecking the box next to the curve in the Structure tree. Previously, the visibility setting applied to the curve in all component instances. You can now control the visibility of curves individually for each view on a drawing sheet by right-clicking the curve in the view and selecting Hide in Selected View from the context menu. Previously, the visibility setting applied to the curve in all views. Toggling the view state on a particular component in a drawing only hides or shows that component in that particular view. You can now right-click an object in a drawing sheet view in the Structure tree and select: Show in all views to show that object in all views Hide in all views to hide that object in all views
www.spaceclaim.com
Page 32
SpaceClaim 2011 Release Notes
You can now choose Isolate in selected view from the context menu for drawing views from either the Structure tree or the view in the design window. When you click this option in the context menu, all of your geometry will disappear from that particular view and leave you with the one object you chose to isolate. All other views will remain with all objects shown. In the structure tree, you have to right click on a solid for this option to be available. In the design window, you can click on a face of the body you want to isolate and click the option. This option is not available for components. When you create a new view (general view, projected view, cross section, or detailed view) in a drawing sheet from another view in your drawing sheet which is already there, the visibility of objects is copied to the new view. Visibility of a model in a drawing sheet is independent from the visibility of a model in the design window. So if you hide an object in your design window you will still be able to see that object in your drawing sheet and vice versa. Also, if you insert a model into a new document, then the model appears with the visibility saved in the document. After inserting the model, the visibility of objects will be independent of the visibility of the saved document. Previously, inserting a model set all objects to visible. Multiple component and assembly views You can now create a drawing sheet that contains views of multiple internal components as well as an assembly view. To create a view of a component on a drawing sheet: 1. 2. Select the General View tool. Select the component from the Options panel. As you move your cursor over the drawing sheet to place the view, the model you selected is previewed at the cursor location. 3. 1. 2. 3. Click to place the view of the selected component on the drawing sheet. Select the General View tool. Select the assembly from the Options panel. Click to place the view of the assembly on the drawing sheet. The assembly appears in the Structure tree as a root node. You can move the view of a component from one drawing sheet to another by dragging the view in the Structure tree. Once there is a view of a component on the drawing sheet, when you select the Bill of Materials tool, you can select the component in the Options panel to create a BOM for just that component. You can now right-click a root node in the Structure panel of a drawing sheet and select Open Root Part to display the design document for the component or assembly. In a drawing sheet opened from a component-only design document, right-click the component root node and select this option to display the design document for the full assembly. In a drawing sheet without any views, right-click the Drawing Sheets root node and select this option to display the design document for the assembly. When working in a drawing sheet that contains multiple components shown as root nodes in the Structure tree, you cannot combine or split geometry that is shown in different root nodes, since there is no relative placement defined between them. Drawing sheets You can now delete a drawing sheet that is currently displayed in a window. If you delete the drawing sheet from the Structure tree, the window closes. If the drawing sheet is no longer referenced by any To create a view of the assembly in a drawing sheet that includes only a view of a component:
www.spaceclaim.com
Page 33
SpaceClaim 2011 Release Notes
other open design document, it is removed from active memory. It is not deleted from other documents that reference the drawing sheet. When you externalize a subcomponent of your design, and your document includes a drawing sheet, SpaceClaim now saves a drawing sheet in the new, external document and modifies the drawing sheet in the original document as shown below: If the original drawing sheet had No views Views only of the externalized subcomponent Views, but none of only the externalized subcomponent Some views of the externalized subcomponent Then the new, external document has No drawing sheet A drawing sheet with all the views No drawing sheet A drawing sheet with just the views of the externalized subcomponent And the original drawing sheet Has no changes Is deleted Has no changes Has no views of the externalized subcomponent
If your drawing sheet view is skewed in the drawing window, and you have nothing selected, you can click Plan View to orient the drawing sheet to the drawing window. You can now right-click a view in a drawing sheet and select Use Last Sketch Plane. Cross-section views You can now publish 2D section views from drawings to 3D. To publish a 2D view to 3D, right-click the cross section view or cross-section indicators on the drawing sheet, or click the view in the Structure tree and select Publish to 3D. Published sections appear as a root node in the Structure tree. You can right-click the published cross-section in a Design window and select Clip with plane, as shown in the figure on the right. You can use the Move tool to move a published cross-section. The size of the arrow heads for the 3D section plane are now sized correctly when the view scale is something other than 1:1, as shown in the figure on the right. Sketch points not on the section plane no longer appear in a Cross Section view when you select Area from the Section Type property. Modular grid You can now select from several options for displaying a modular grid for all new views in drawing sheets: Automatically show modular grid when two grid directions are parallel to the sheet: Two of the X, Y, or Z axes in the view must be parallel to the drawing sheet to display the modular grid. Automatically show modular grid when at least one grid directions are parallel to the sheet: The X, Y, or Z axis in the view must be parallel to the drawing sheet to display the modular grid. Do not automatically show the modular grid
You can also modify the Modular grid properties in the Properties panel.
www.spaceclaim.com
Page 34
SpaceClaim 2011 Release Notes
When the grid is displayed, mouse over or click a grid label to display the handles, and then drag the handles to expand or shrink the grid dynamically, as shown in the following figure.
Symbols You can now copy and paste inserted symbols within the same drawing sheet. When you enter a value in any symbols Rotation property, it now rotates counterclockwise. When inserting a symbol, you can now attach it to a geometry reference and set the orientation of the symbol in relation to that reference. When creating the symbol with the Create Symbol tool, a small origin handle appears, as shown on the right. Move this origin handle to set the origin of the symbol. Then, select one or more of the following new tool options: Allow attaching placements to geometry to attach the origin point of the symbol to 3D edges and curves. You must select this option to create an attachable symbol. Orient placements normal to geometry to orient the symbol perpendicular to the selected curve or face. Maintain an upward orientation for placements to automatically position a symbol oriented normal to geometry so that it is never upside down. This option is useful for annotation symbols, such as surface finishes, that should be perpendicular to their reference geometry and also right side up relative to the reading direction of the model. Click to attach the symbol to the highlighted geometry. The symbol will move with that geometry as it changes. To flip the attached symbol to the opposite side of the selected geometry, set the Flipped attachment property to True. Examples of attached symbols are shown below.
Symbols attached to geometry using new options
Same symbols with Flipped Attachment property set to True
Same symbols moving with changed geometry
Attaching symbols to the intersection of two curves
You can now box-select section curves of a solid when creating a symbol in sketch mode. When editing a symbol, hovering over a sketch curve with your cursor/origin only finds intersections along the highlighted sketch curve. Previously, hovering over a sketch curve with your cursor/origin would find all intersections between all curves, making symbol-editing significantly slower.
www.spaceclaim.com
Page 35
SpaceClaim 2011 Release Notes
Graphics Styles
The Color drop-down in the Style ribbon group of the Display tab now has a new section named Target:
This Target section only appears when a face or edge is selected, and the fields depend on what you selected. Selecting a target allows you to change the color of bodies in your model more easily, because you only need to select a face. When you change the target, the value stays for the duration of the SpaceClaim session.
Measuring
The measuring tool now has its own precision settings that override those in the Units SpaceClaim options. The angle between a sketch curve and a face is now measured by extending the sketch curve until it intersects the face and measuring the angle between the sketch curve and a line that is perpendicular to the surface at the intersection point. This angle is displayed by the Measure tool with the Angle to surface normal label. The angle between the extended curve and a plane tangent to the surface at the intersection point is displayed with the Angle to surface label, as shown in the figure on the right. You can now override the precision specified with the Primary precision option in the Units SpaceClaim options when using the Measure tool. Select the Precision option and enter new values in the Precision and Angular Precision fields. The precision value is stored permanently as a user setting. If you measure two objects that touch, the Measure tool displays the distance as zero and displays (Coincident) next to that value. If you measure two parallel objects, the tool displays the angle between the lines or planes as zero and displays (Parallel). If the value is zero, but one of these labels is not displayed, then the objects are not actually touching or parallel; the value is displayed as zero due to the precision setting used to measure the distance or angle. You can now measure the combined length of multiple selected sketch curves, edges, or faces (measures the combined length of the faces perimeters). The Measure tool displays the combined length with the Overall Length label.
Repairing
When using the Small Faces tool, you can now select the Select Sample Face tool guide to select a face and set the value in the Maximum area field to the area of the selected face.
Preparing
Beam Section properties can now be edited in the Properties panel by highlighting values and changing them accordingly. This allows for beams to be created which have different geometry characteristics from their profile sketches.
www.spaceclaim.com
Page 36
SpaceClaim 2011 Release Notes
When using the Volume Extract tool, you can now hover over a face with internal edge loops to pre-highlight the edge loops for selection, as shown in the figure on the right. Click to select the pre-highlighted edge loops. When selecting edges in the Volume Extract tool, you can click a selected edge to de-select it. You can now query-select edge loops on faces obscured by other geometry when using the Volume Extract tool.
Importing and exporting
SpaceClaim 2011 has added interoperability with the following formats: CATIA V5 R20 Parasolid v23 Pro/ENGINEER Wildfire 5 support* SolidWorks 2010 support* Siemens NX 7.5 support Enhanced VRML colors and control DXF and DWG translators support more entity types STL import as mesh
*Originally released with SpaceClaim 2010 SP1. When you are spinning an STL model, the center of the STL faceted data is used for Spin-on center. The Create multiple documents when importing assemblies SpaceClaim file option is no longer selected by default. When this option is not selected, if you import an assembly from one or more files, they remain in one SpaceClaim file instead of being split into multiple files, one for each external component. SpaceClaim now stores graphics data (facets) in an open binary format to avoid the compression and decompression steps required by the previous XML format. This change increased the performance of graphic calculation and display for changed or loaded models by a factor of 11. The speed at which large documents are loaded and displayed increased by a factor of 1.7 as a result. Face colors are now saved when you export a VRML file. There are now new print resolution options to set tolerances when you export a VRML file, as shown in the figure below. Set these options on the SpaceClaim Options > File Options > VRML page. The Deviation and Angle sliders allow you to set the resolution of the VRML mesh. In a VRML model, the deviation is the distance between a chord drawn through a curved cross-section of the model and the curves most distal point. The angle is the angle that the chord line makes with a line tangent to the cross-section curve.
You can now change the triangle faceting ratio by setting the Facet Aspect Ratio option when you export a VRML file.
www.spaceclaim.com
Page 37
SpaceClaim 2011 Release Notes
When you export a design to DXF, curves created from solids and surfaces are now placed on the correct layer. When you export a design to DXF, the Save as Black and White option is unselected by default. There is now a new option for exporting CATIA V5 files called Simplify Spline Surface Data. The default setting is ON. Teigha 3.4.0 libraries have been added for importing and exporting AutoCAD files. There used to be two options: OpenDWG and Autodesk RealDWG. Now it has changed so that the options are Teigha and Autodesk RealDWG. There is now an option in the AutoCAD file settings called Insert hatch entities as. The default is Nothing. The option only works with Teigha but will be implemented for RealDWG in the future. JTOpen 5.3 libraries have been added to allow reading and writing of JT files which were created with that version. IDs are now maintained for beam endpoints and segments when transferring to ANSYS.
Multitouch
You can now Ctrl+tap to remove query-selected edge loops with multitouch. The radial menu now supports secondary selection. For example, you can select one of the Pull tool guides, and then select loops of edges with the radial menu, whether or not a primary reference was selected. When the radial menu is displayed, touch input is processed only within the menu to minimize accidental dismissal of the menu. The Snap View tool was implemented for multitouch. Use a three-finger hold to activate the Snap View tool. Once the tool is active, tap for a left mouse click. Flick for a left mouse flick. Use a three-finger hold again to inactivate the Snap View tool. The four-finger box select tolerance was increased to allow your fingers to move while selecting. Previously, a very slight movement by any one of your four fingers interrupted the pre-highlighting. In the Pull tool, if you drag with one finger, starting on whitespace, then hover over an edge and doubletap with another finger, you can query select through the available edge loops. This behavior is the same as a simple double-tap. In the Pull tool, if you drag with one finger, starting on whitespace, then hover over a face and triple-tap with another finger, all the faces of the body are selected. This behavior is the same as a simple triple-tap. Two taps that occur within 600 milliseconds are now recognized as a double-tap to make it easier to display the radial menu on N-trig devices. When you connect a multitouch computer to a projector and then clone the display, the multitouch signal now adapts to the change and compresses the area of the screen so that it is useable for touch interaction. When a SpaceClaim session has windows on multiple multitouch displays, you can now sequentially use one or the other display for multitouch interaction. When you first open SpaceClaim on a multitouch display, you can identify the display to SpaceClaim with a single tap. (Previously, multiple taps were sometimes required.)
www.spaceclaim.com
Page 38
SpaceClaim 2011 Release Notes
API enhancements
API v7 Final Release, with all other API versions still supported. Version 7 of the SpaceClaim API contains the following additions to previous versions: Headless operation SpaceClaim windows can be embedded in client applications Remote access to communicate with SpaceClaim on another computer Customizable properties panels, open and save dialogs, tool options, tool guides, mini-toolbars, and application options panels Move tool support for custom objects Access to custom symbols (blocks) Hidden line image support Access to assembly relationships Access to much more sheet metal functionality
See the API Release Notes for more detailed information.
Copyright 2011 SpaceClaim Corporation. SpaceClaim and the SpaceClaim logo are trademarks of SpaceClaim Corporation. All other names mentioned herein are either trademarks or registered trademarks of their respective owners.
You might also like
- A Heartbreaking Work Of Staggering Genius: A Memoir Based on a True StoryFrom EverandA Heartbreaking Work Of Staggering Genius: A Memoir Based on a True StoryRating: 3.5 out of 5 stars3.5/5 (231)
- The Sympathizer: A Novel (Pulitzer Prize for Fiction)From EverandThe Sympathizer: A Novel (Pulitzer Prize for Fiction)Rating: 4.5 out of 5 stars4.5/5 (121)
- Grit: The Power of Passion and PerseveranceFrom EverandGrit: The Power of Passion and PerseveranceRating: 4 out of 5 stars4/5 (588)
- Devil in the Grove: Thurgood Marshall, the Groveland Boys, and the Dawn of a New AmericaFrom EverandDevil in the Grove: Thurgood Marshall, the Groveland Boys, and the Dawn of a New AmericaRating: 4.5 out of 5 stars4.5/5 (266)
- The Little Book of Hygge: Danish Secrets to Happy LivingFrom EverandThe Little Book of Hygge: Danish Secrets to Happy LivingRating: 3.5 out of 5 stars3.5/5 (400)
- Never Split the Difference: Negotiating As If Your Life Depended On ItFrom EverandNever Split the Difference: Negotiating As If Your Life Depended On ItRating: 4.5 out of 5 stars4.5/5 (838)
- Shoe Dog: A Memoir by the Creator of NikeFrom EverandShoe Dog: A Memoir by the Creator of NikeRating: 4.5 out of 5 stars4.5/5 (537)
- The Emperor of All Maladies: A Biography of CancerFrom EverandThe Emperor of All Maladies: A Biography of CancerRating: 4.5 out of 5 stars4.5/5 (271)
- The Subtle Art of Not Giving a F*ck: A Counterintuitive Approach to Living a Good LifeFrom EverandThe Subtle Art of Not Giving a F*ck: A Counterintuitive Approach to Living a Good LifeRating: 4 out of 5 stars4/5 (5794)
- The World Is Flat 3.0: A Brief History of the Twenty-first CenturyFrom EverandThe World Is Flat 3.0: A Brief History of the Twenty-first CenturyRating: 3.5 out of 5 stars3.5/5 (2259)
- The Hard Thing About Hard Things: Building a Business When There Are No Easy AnswersFrom EverandThe Hard Thing About Hard Things: Building a Business When There Are No Easy AnswersRating: 4.5 out of 5 stars4.5/5 (344)
- Team of Rivals: The Political Genius of Abraham LincolnFrom EverandTeam of Rivals: The Political Genius of Abraham LincolnRating: 4.5 out of 5 stars4.5/5 (234)
- The Gifts of Imperfection: Let Go of Who You Think You're Supposed to Be and Embrace Who You AreFrom EverandThe Gifts of Imperfection: Let Go of Who You Think You're Supposed to Be and Embrace Who You AreRating: 4 out of 5 stars4/5 (1090)
- Hidden Figures: The American Dream and the Untold Story of the Black Women Mathematicians Who Helped Win the Space RaceFrom EverandHidden Figures: The American Dream and the Untold Story of the Black Women Mathematicians Who Helped Win the Space RaceRating: 4 out of 5 stars4/5 (895)
- Her Body and Other Parties: StoriesFrom EverandHer Body and Other Parties: StoriesRating: 4 out of 5 stars4/5 (821)
- Elon Musk: Tesla, SpaceX, and the Quest for a Fantastic FutureFrom EverandElon Musk: Tesla, SpaceX, and the Quest for a Fantastic FutureRating: 4.5 out of 5 stars4.5/5 (474)
- Marine Engine Issue IssueDocument52 pagesMarine Engine Issue IssueJithinNo ratings yet
- The Teaching of Penmanship A Manual For TeachersDocument48 pagesThe Teaching of Penmanship A Manual For TeachersJithin100% (1)
- Guide To AmmunitionDocument30 pagesGuide To AmmunitionJithin100% (10)
- The Unwinding: An Inner History of the New AmericaFrom EverandThe Unwinding: An Inner History of the New AmericaRating: 4 out of 5 stars4/5 (45)
- Date Sl. No Company Name WebsiteDocument1,203 pagesDate Sl. No Company Name WebsiteSneha S100% (1)
- The Yellow House: A Memoir (2019 National Book Award Winner)From EverandThe Yellow House: A Memoir (2019 National Book Award Winner)Rating: 4 out of 5 stars4/5 (98)
- On Fire: The (Burning) Case for a Green New DealFrom EverandOn Fire: The (Burning) Case for a Green New DealRating: 4 out of 5 stars4/5 (73)
- Gear TechnologyDocument52 pagesGear TechnologyJithinNo ratings yet
- ANSI B4.2 - 1978 Preferred Metric Limits and FitsDocument72 pagesANSI B4.2 - 1978 Preferred Metric Limits and FitsBo Sun100% (2)
- E-Course: Total Quality Management 2000 - SIX SIGMA & POKA-YOKEDocument22 pagesE-Course: Total Quality Management 2000 - SIX SIGMA & POKA-YOKECarlo ScodanibbioNo ratings yet
- E-Course: Total Quality Management 2000 - SIX SIGMA & POKA-YOKEDocument22 pagesE-Course: Total Quality Management 2000 - SIX SIGMA & POKA-YOKECarlo ScodanibbioNo ratings yet
- Jigs and Fixtures JoshiDocument252 pagesJigs and Fixtures JoshiVikram Govindarajan83% (6)
- A Gas Fired Steam Locomotive of The Dush RailwaysDocument15 pagesA Gas Fired Steam Locomotive of The Dush Railwaysing aprNo ratings yet
- Tool ManagementDocument8 pagesTool ManagementJithinNo ratings yet
- Lama Chopa V10Document56 pagesLama Chopa V10Pema Rinchen100% (1)
- Grampet Catalog 2012Document36 pagesGrampet Catalog 2012Adrian Mihai Stratulat100% (2)
- Target 04 PDFDocument164 pagesTarget 04 PDFJithinNo ratings yet
- Nabard Poultry FarmingDocument9 pagesNabard Poultry Farmingtaurus_vadivelNo ratings yet
- Core Drill ChartDocument1 pageCore Drill ChartJithinNo ratings yet
- Protection Over Preference: The Right Mask Is An ASTM-rated MaskDocument1 pageProtection Over Preference: The Right Mask Is An ASTM-rated MaskJithinNo ratings yet
- PROXXONDocument68 pagesPROXXONJithinNo ratings yet
- Bolt PDFDocument1 pageBolt PDFJithinNo ratings yet
- 9959971000172R4 - Hollow ShaftDocument1 page9959971000172R4 - Hollow ShaftJithinNo ratings yet
- Brochure ACMEE 2016Document3 pagesBrochure ACMEE 2016JithinNo ratings yet
- 9959971000172R4 - Hollow ShaftDocument1 page9959971000172R4 - Hollow ShaftJithinNo ratings yet
- Jewellery News and TrendsDocument2 pagesJewellery News and TrendsJithinNo ratings yet
- Fixture For Body Machining AssyDocument1 pageFixture For Body Machining AssyJithinNo ratings yet
- Fish Recipes Cookbook 1952Document40 pagesFish Recipes Cookbook 1952JithinNo ratings yet
- Fish Recipes Cookbook 1952Document40 pagesFish Recipes Cookbook 1952JithinNo ratings yet
- CastingDocument9 pagesCastingapi-3810665No ratings yet
- Sheldon Vernon Num0 MillDocument16 pagesSheldon Vernon Num0 MillJithinNo ratings yet
- Useful Workshop ToolsDocument56 pagesUseful Workshop ToolsJithin100% (6)
- WO2004015355A2Document31 pagesWO2004015355A2JithinNo ratings yet
- ElectroplatingDocument31 pagesElectroplatingAndone Sanda100% (1)
- Lantek Expert2 Manual. PstRum21Document34 pagesLantek Expert2 Manual. PstRum21thulabaramNo ratings yet
- JSS 4210-12-2005Document43 pagesJSS 4210-12-2005Kaushik SenguptaNo ratings yet
- Rolling PPT KalpakjianDocument33 pagesRolling PPT Kalpakjianshourav2113No ratings yet
- Wisconsin Construction Specification 23. Aluminum or Steel Roof GuttersDocument5 pagesWisconsin Construction Specification 23. Aluminum or Steel Roof GuttersAntonio PagaNo ratings yet
- Correct Expansion of Heat Exchanger - Boiler Tubes PDFDocument4 pagesCorrect Expansion of Heat Exchanger - Boiler Tubes PDFعزت عبد المنعمNo ratings yet
- Rubber Pad FormingDocument11 pagesRubber Pad FormingvelavansuNo ratings yet
- Indian Standards As On 17.01.2004 LatestDocument19 pagesIndian Standards As On 17.01.2004 LatestSaravana KumarNo ratings yet
- JAS101 TK4004P A15 6063 - SUB02 - SIGNOFFcode1 PDFDocument53 pagesJAS101 TK4004P A15 6063 - SUB02 - SIGNOFFcode1 PDFadnan hanifNo ratings yet
- DS30 237Document10 pagesDS30 237Prasanna HasyagarNo ratings yet
- Datasheet PDFDocument3 pagesDatasheet PDFShady MohamedNo ratings yet
- My CBCDocument26 pagesMy CBCJhun LeguidNo ratings yet
- Pricelist Modular Coldrooms 2018.1Document12 pagesPricelist Modular Coldrooms 2018.1Abbas NikNo ratings yet
- Flatness of Sheet MetalDocument2 pagesFlatness of Sheet MetalAmol PethkarNo ratings yet
- AstmDocument5 pagesAstmjohann tousNo ratings yet
- M Metal CZ Purlins Oct 2018FINALDocument4 pagesM Metal CZ Purlins Oct 2018FINALConstantino L. Ramirez IIINo ratings yet
- Aac Tools Handling ProcedureDocument20 pagesAac Tools Handling ProcedureShams TabrezNo ratings yet
- LYT0026 - 2020-09-04 - L1P0W1 - Installation Manual - Roofing and Walling - WEB PDFDocument64 pagesLYT0026 - 2020-09-04 - L1P0W1 - Installation Manual - Roofing and Walling - WEB PDFjunaid76No ratings yet
- SSI-2009 Plastic CatalogDocument80 pagesSSI-2009 Plastic CatalogModern Group, ltdNo ratings yet
- Manufacturing Lab MannualDocument14 pagesManufacturing Lab MannualAnadinath SharmaNo ratings yet
- Trowel Notch SizesDocument5 pagesTrowel Notch SizesmsiarovNo ratings yet
- Armaflex Application INTMODocument36 pagesArmaflex Application INTMODavid O. AlmeidaNo ratings yet
- Angle ChartDocument2 pagesAngle ChartPratyadip DuttaNo ratings yet
- SOR LUCKNOW AND MainpuricircleDocument95 pagesSOR LUCKNOW AND MainpuricircleKaran SharmaNo ratings yet
- Exedy Internship Repoert Patel EjazDocument56 pagesExedy Internship Repoert Patel EjazMohammad Saad Giram100% (1)
- Sae Ams-W-6858Document46 pagesSae Ams-W-6858Luis HernandezNo ratings yet
- Fero Strata Product Profiles Combined - Zezt - Com.auDocument19 pagesFero Strata Product Profiles Combined - Zezt - Com.auSplitset TürkiyeNo ratings yet