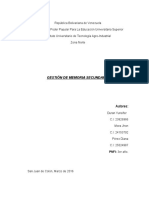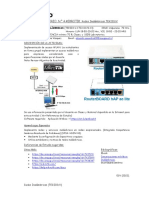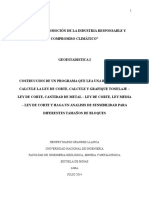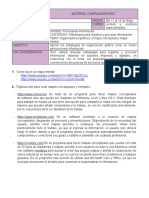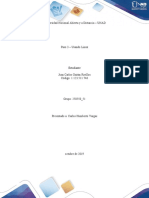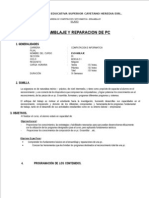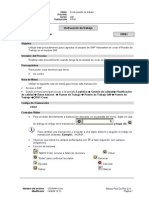Professional Documents
Culture Documents
Modo Dios
Uploaded by
anon_203436863Original Title
Copyright
Available Formats
Share this document
Did you find this document useful?
Is this content inappropriate?
Report this DocumentCopyright:
Available Formats
Modo Dios
Uploaded by
anon_203436863Copyright:
Available Formats
Modo dios
Se crea un acceso a un panel en el que tenemos todos los accesos a configuraciones de nuestro Panel control. Este truco para activar el modo Dios funciona tanto en Windows 7 de 32bits como de 64 bits. Para acceder tenemos que crear una carpeta, dando igual donde la creemos, por ejemplo en el escritorio damos al botn derecho del ratn y seleccionamos "Nuevo > Carpeta" y la cambiamos el nombre por la siguiente lnea. GodMode.{ED7BA470-8E54-465E-825C-99712043E01C} Veremos que nos cambia el icono por el que tenemos en nuestro panel de control y haciendo doble clic sobre el icono entraremos en el Modo Dios(God Mode). Tambin puede interesarnos otros cdigos para modos dios:
Como cambiar las conexiones con cables por inalmbricas
En Windows 7 existe una manera fcil de cambiar el nivel de prioridad de las conexiones de red disponibles, exactamente entre las inalmbricas y las que no lo son. Haciendo unos simples cambios en el sistema se le puede dar ms o menos prioridad a un tipo de conexin, para que no se produzcan desconexiones accidentales. Atencin, esta gua es solamente para usuarios que saben del tema en cuestin. Haciendo uso de esto se puede, por ejemplo, asegurar que la conexin Wi-Fi ser la que el sistema utilice por defecto. De esta manera, uno puede conectar o desconectar el cable de internet sin que la conexin se pierda. Para ver la prioridad actual de tus conexiones en Windows 7 tienes que escribir lo siguiente en Smbolo del sistema, que podrs encontrar dentro de Accesorios. All podrs encontrar la prioridad en la parte
Como aplicar una imagen como fondo a una carpeta
Windows 7 Folder Background Changer es una sencilla aplicacin para Windows 7 que te permitir aplicar imgenes como fondo en las pantallas del explorador de archivos. La aplicacin que no requiere instalacin es muy fcil de usar: tienes que elegir la carpeta que quieres modificar, elegir la imagen deseada, seleccionar alguna que otra opcin y re abrir la ventana para poder ver los cambios aplicados. Con Windows 7 Folder Background Changer podrs elegir una imagen para cada carpeta, pudiendo as
Como recuperar una clave o contrasea
Olvidarse la contrasea de Windows 7 (y de otras versiones del sistema operativo) puede ser algo increblemente molesto e irritable. A m me pas una vez, y tuve que formatear el ordenador porque no saba cmo acceder a l. El problema era que no conoca la aplicacin que permite restaurar contraseas de Windows. Esta aplicacin, llamada Offline NT Password & Registry Editor se encarga de restaurar la contrasea de cualquier versin de Windows, ya sea 98, 2000, NT o 7. Si necesitas recuperar la contrasea de tu instalacin de Windows, primero tienes que descargar la aplicacin desde este enlace. Cuando lo hagas, obtendrs una imagen ISO dentro de un archivo comprimido. Tienes que grabar esa imagen ISO dentro de un CD. Inserta el CD en la unidad, reinicia Windows y bootea desde el mismo como si estuvieses instalando una nueva copia del sistema. Una vez que la aplicacin inicie, vers una pantalla que te mostrar las instalaciones de Windows disponibles. Cada instalacin est acompaada por un nmero (a su izquierda).
Escribe el nmero de tu instalacin y te preguntar la ubicacin del registro. La opcin por defecto est seleccionada, y slo tienes que confirmarla. La prxima pantalla te pregunta qu quieres hacer. Tienes que apretar la tecla 1 y luego 1 nuevamente para elegir la opcin Edit user data and Passwords. Una vez hecho esto, la contrasea se restaurar. Sigue los pasos para cambiar la contrasea. No podrs nunca recuperar la contrasea que has olvidado, pero ya no la necesitars ms.
Grabador de problemas
Windows 7 viene con un grabador de problemas integrado que nos permitir guardar un registro de los pasos previos a cierto mensaje de error o fallo que queramos solucionar. De esa forma al usuario le ser ms fcil pedir ayuda a otras personas. Para encontrarlo solo hay que escribir record en la Search Box del men Inicio y luego hacer clic en Record steps to reproduce a problem. Luego clicamos en Grabar y esta herramienta registrar y tomar capturas de pantalla de todas las acciones que realicemos hasta que termine la grabacin (podemos pausarla para insertar comentarios de nosotros entre medio). Una vez finalizada, obtendremos un archivo MHTML en el que se explicar paso por paso, con screenshots incluidas, cuales fueron las acciones previas a que se produjera el problema. Tambin puede ser til cuando usuarios principiantes nos pregunten como se realiza tal o cual accin. Simplemente usamos el grabador de problemas y le enviamos por correo el archivo MHTML
You might also like
- L10-11 Python-ESP32 ThonnyDocument20 pagesL10-11 Python-ESP32 Thonnyjosequispeespinoza11No ratings yet
- Novasoft Enterprise Web - Instalación de Empaquetados Con Herramienta Ejecución de ScriptsDocument11 pagesNovasoft Enterprise Web - Instalación de Empaquetados Con Herramienta Ejecución de ScriptsFabio AldanaNo ratings yet
- Gestion de Memoria SecundariaDocument14 pagesGestion de Memoria SecundariaFran's Duque'sNo ratings yet
- IS105 - Manual Técnico Placa IOSNT 4300 - 70 (Rev 1 - 1)Document13 pagesIS105 - Manual Técnico Placa IOSNT 4300 - 70 (Rev 1 - 1)Carlos DovisNo ratings yet
- Guia de Instalacion WCADI 2012Document8 pagesGuia de Instalacion WCADI 2012Jc RamírezNo ratings yet
- Tarea Investigacion BDDocument6 pagesTarea Investigacion BDMelany FallasNo ratings yet
- 851B-Windows Server 2008 R2 Servidor Independiente ENS-sep14Document349 pages851B-Windows Server 2008 R2 Servidor Independiente ENS-sep14joel villanuevaNo ratings yet
- LABORATORIO N°4 MIKROTIK Redes Inalámbricas TERI03Document5 pagesLABORATORIO N°4 MIKROTIK Redes Inalámbricas TERI03Bastian DiazNo ratings yet
- Unidad 11 Asignación de Direcciones IPv4Document91 pagesUnidad 11 Asignación de Direcciones IPv4Yenifer CahuanaNo ratings yet
- Historia Del ProtomayaDocument7 pagesHistoria Del ProtomayaJesus AlonzoNo ratings yet
- Ejemplo de Formato ApaDocument28 pagesEjemplo de Formato ApaJherson PantojaNo ratings yet
- Ventana y Barra de Herramientas de Access - Trabajo en EquipoDocument12 pagesVentana y Barra de Herramientas de Access - Trabajo en EquipoTere Dela ONo ratings yet
- Introduccion A La Calidad Del SofwareDocument33 pagesIntroduccion A La Calidad Del SofwareIván Sánchez LópezNo ratings yet
- TEMA 1 Y 2 MATERIAL COMPLEMENTARIO LectuDocument1 pageTEMA 1 Y 2 MATERIAL COMPLEMENTARIO LectuCatalina NaveaNo ratings yet
- Práctica 9 - Consultas Avanzadas - Grupo #13Document23 pagesPráctica 9 - Consultas Avanzadas - Grupo #13overchromNo ratings yet
- Paso3 JuanCarlosGaitanDocument29 pagesPaso3 JuanCarlosGaitanJuan Carlos GaitanNo ratings yet
- Resolución Guía LAN WAN InternetDocument33 pagesResolución Guía LAN WAN InternetJuan PeraltaNo ratings yet
- Sistemas de BusesDocument128 pagesSistemas de BusesMaria LunesNo ratings yet
- Inhibir y Habilitar CompuertasDocument7 pagesInhibir y Habilitar Compuertaslinuzx15No ratings yet
- Sensor de Nivel de Agua Con ArduinoDocument23 pagesSensor de Nivel de Agua Con ArduinoMartha PANo ratings yet
- Actividad 1 - Unidad I - Sistema Informático y Generaciones de Las ComputadorasDocument42 pagesActividad 1 - Unidad I - Sistema Informático y Generaciones de Las ComputadorasAdel MejíasNo ratings yet
- Silabo Ensamblaje de Pc.Document7 pagesSilabo Ensamblaje de Pc.soitariuNo ratings yet
- Manual SppiDocument19 pagesManual Sppiedcap2005No ratings yet
- Tarea para SOM05Document2 pagesTarea para SOM05Alejandro Ramos0% (1)
- Manual GSSI - SIR 4000 (Traducciòn Isetek - 2019)Document132 pagesManual GSSI - SIR 4000 (Traducciòn Isetek - 2019)Sofia100% (1)
- Tarea3 Informe Recuperacion de Datos DannyCortesDocument6 pagesTarea3 Informe Recuperacion de Datos DannyCortesedwinNo ratings yet
- Cuadro Sinoptico Topologia de RedesDocument1 pageCuadro Sinoptico Topologia de RedesEdwin MolinaNo ratings yet
- A215 SP6808Document4 pagesA215 SP6808Luis Mendoza PintoNo ratings yet
- Cuestionario 01Document5 pagesCuestionario 01Maria Fernanda Zevallos Gómez0% (1)
- Qm05-Puestos de Trabajo - CrearDocument6 pagesQm05-Puestos de Trabajo - CrearRuben CastroNo ratings yet