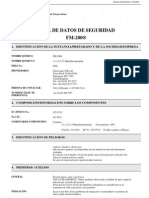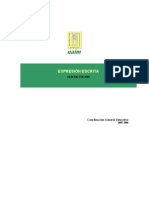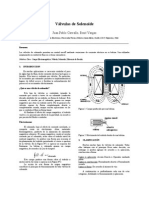Professional Documents
Culture Documents
Manual de Eagle
Uploaded by
karls365Copyright
Available Formats
Share this document
Did you find this document useful?
Is this content inappropriate?
Report this DocumentCopyright:
Available Formats
Manual de Eagle
Uploaded by
karls365Copyright:
Available Formats
Manual del eagle
El Eagle es un software para hacer circuitos impresos. La versin que manejaremos durante el curso es la versin estudiantil que tiene algunas limitaciones, tales como: El tamao mximo del circuito impreso es de 100 x 80 mm (4 x 3.2 pulgadas). Solo tiene dos capas de trabajo la capa de soldadura (Bottom) y la capa de componentes (Top). El plano esquemtico del circuito solo puede ser de una hoja.
Usted puede bajar la versin estudiantil de la pagina CadSoft Computer Inc. Despus de instalar el software en su computador y cuando lo ejecute por primera vez le aparecer el siguiente mensaje:
Si esta trabajando con la versin estudiantil simplemente hace Click en Run as freeware y el software trabajar con las limitaciones que mencionamos antes. La primera pantalla que aparece es la siguiente:
Creacin de un nuevo proyecto Para crear un nuevo proyecto seleccionamos el men project y luego new project y se asigna el nombre al proyecto:
Otra forma de abrir o hacer un nuevo proyecto es:
Esta nueva carpeta es colocada bajo el directorio de projects. A este proyecto lo llamaremos Test. Mientras que el proyecto este trabajando no se le puede cambiar el nombre con botn| derecho - Rename. Cuando un proyecto es cerrado, la marca verde cambia a la marca gris pequea.
Hay dos formas de hacer circuitos impresos: manual y esquemtico. Creacin de un circuito impreso de forma manual 1. Desde el proyecto se crea un board. Se puede de dos formas: botn derecho New Board File New Board.
2. La pantalla que aparece es:
Presionamos el icono Grid para establecer la unidad de medida que vamos a utilizar, adems de activar la rejilla de cuadros en el rea de trabajo.
3. Se delimita la frontera, para no sobrepasar el tamao mximo de 100 x 80 mm (4 x 3.2 pulgadas). RECUERDE: Es una restriccin que tiene, por ser un programa estudiantil. Para delimitarlo: a. Se selecciona el icono Wire. b. Aparece una barra en la parte superior. c. Se selecciona la capa Dimension. (La lnea que se hace en el rea de trabajo es de color blanco).
La cruz que esta en el rea de trabajo es el punto cero cero (0,0), a partir de ah, se puede dimensionar el rea de (100,80). Si da clicks sucesivos con el botn derecho, los estilos de hilo van cambiando. Si el cuadro no quedo con las dimensiones deseadas puede mover los lados del cuadrado con Move . Pulse Fit , para que la placa ocupe toda la pantalla. d. NOTA: En esa rea se debe montar el circuito.
4. El circuito que vamos a disear es el de una fuente variable.
Como lo que se va a disear es la tarjeta, debemos tener en cuenta que hay elementos que son externos a sta, esos elementos se representan con borneras. En este caso las conexiones que llevaremos a las borneras son: la del transformador, la del led, y las salidas de 5v y tierra.
Para seleccionar los diferentes elementos que conforman el circuito se procede de la siguiente manera: a. Se hace click en el icono Add y este nos remite a la librera donde se encuentran los componentes.
Nota: Al buscar el componente nos muestra dos formas de conexin:
Conexin en DIP
Conexin superficial
Conexin superficial: Esta forma tiene varios inconvenientes: 1. No es muy comn en nuestro medio; 2. Los componentes son difciles de conseguir; 3. Necesita un equipo especial de soldadura. Conexin en DIP: Es la conexin que vamos a utilizar siempre, por: 1. la facilidad de fabricacin en Colombia; 2. Casi todos los componentes vienen con esta conexin. b. Los componentes que se necesitan son: 1 Puente rectificador. 1 Condensador de 2200uF/16v 1 Regulador de voltaje 7805 1 Resistencia de 330
6
3 Borneras de 2 puestos recordar: El led, el transformador y la salida de 5v y tierra se representan con borneras. c. Para buscar los componentes se puede hacer de dos formas: Buscando por Search el nombre especfico deslizndose por toda la lista de materiales Name. Nota: Cuando usen Search y quieran volver a la lista principal dejan vaco el campo de Search y presionan enter. Puente rectificador: Este lo buscaremos por Search, se ubica con el nombre RB1A. NOTA: Para sacar otro componente de la ventana se presiona ESC, y para cerrar la ventana del todo se presiona dos veces ESC.
Condensador: Para sacar el condensador, se va hacer por toda la lista de componentes. Se debe recordar que para volverla a ver despus de sacar el puente rectificador debemos dejar en blanco la casilla de search y presionar enter. En la lista, buscamos RCL (resistors, capacitors, inductors) y C050-030X075 La C, significa capacitors condensadores.
Para elegir el tipo de condensador se debe tener en cuenta el tamao del elemento para elegir el grid mas adecuado. El grid es la distancia que hay entre pata y pata del elemento, y para no estar midiendo la distancia de cada elemento, se usa el protoboard como unidad de medida. La distancia entre celdas en el protoboard es de 2.5mm (por esta razn la rejilla de cuadros es de 2.5mm), entonces se pone el elemento en el protoboard, se cuenta los espacios y se multiplica por 2.54, el resultado es el grid, que se muestra en la ventana.
Regulador de voltaje 7805: Para la construccin del circuito de forma manual, no necesitamos saber que regulador es, en este caso no nos importa que sea un 7805, lo que nos interesa es saber cuantas patas tiene y que distancia hay entre ellas. Para ubicarlo se busca en la lista v-reg, y seleccionamos 78XXS
Resistencia de 330: Recordemos que en este caso, no nos interesa el nmero de la resistencia sino el tamao que elegimos de sta. En este caso usamos una resistencia con un grid de 10mm (en el protoboard, la resistencia ocupa 4 celdas).
Borneras de 2 puestos Necesitamos borneras para poder conectar los elementos que van fuera de la tarjeta. Se llama con el nombre AK500/* o en la lista con el nombre con-amp y 1X2MTA. Como necesitamos 3 componentes, hacemos click el numero de veces que necesitamos (3).
d. Para asignar nombres usamos Name click en el elemento que deseamos.
, lo seleccionamos y hacemos
Los nombres que le vamos a poner son: Puente rectificador: B1 Condensador de 2200uF/16v: C1 Regulador de voltaje 7805: VR
10
Resistencia de 330: R1 Borneras de 2 puestos: JUMP1, JUMP2, JUMP3.
d. Para asignar valores usamos Value , se selecciona un elemento, y sale la ventana para adicionarle los valores. Esto no es muy recomendable, ya que sera mucho ms fcil que otra persona copiara el circuito.
6. Despus de tener todos los elementos con el nombre y el valor, los ubicamos en el lugar de trabajo y nos disponemos a cablear. Es muy importante como se siten los componentes, pues de ello depender en gran medida como se generar el esquema de pistas, Para mover los componentes, se selecciona move , y se hace click en el elemento que se desea mover.
11
Para cablear los elementos se pueden hacer por dos rutas. a. Cableando los componentes de forma manual wire, con este mtodo se debe tener en cuenta: Que no se unan los cables, en el momento de conectar los componentes. Preferiblemente que sea de una sola capa. Dos capas significa que hay pistas en la parte superior e inferior de la tarjeta que por medio de un True hole (alambrito), une las dos capas. Para hacer el cambio de capa por arriba o por debajo: se selecciona Wire, Se abre la ventana select layer: Si se elige botton (lnea azul) genera el esquema en la parte de abajo o capa de soldadura. si se elige Top (lnea roja) genera el esquema en la capa de arriba o capa de componentes. Ver pg 30.
Cuando se trabaja con una sola capa se utiliza botton. Para este circuito no fue necesario utilizar dos capas.
Nota: El tamao de cada una de las pistas puede ser cambiada.
12
Se presiona Ripup mayor o menor.
para deshacer la pista que va a tener un espesor
Se presiona Route para:
y muestra una barra de herramientas, esta sirve
1. Para activar la rejilla de cuadros. 2. Seleccionar la capa en la que se quiere trabajar. 3. Escoger las diferentes formas de cablear. 4. Seleccionar el tamao de la pista (Este es el que vamos a utilizar). 5. Elegir la forma de la pista. 6. El dimetro: Dimetro de cada pad. 7. Drill: La distancia entre el centro de un par de pad. Pad: Punto de cobre donde se puede soldar elementos. Escogemos el tamao de la pista y se conecta los dos componentes, sin borrar el alambre amarillo
13
You might also like
- Cydesa Manual 5-ARMONICOSDocument13 pagesCydesa Manual 5-ARMONICOSLino LodeiroNo ratings yet
- Teoria Sobre Armonicos 97Document69 pagesTeoria Sobre Armonicos 97Elvis ArenasNo ratings yet
- HDS fm200Document5 pagesHDS fm200Elvis ArenasNo ratings yet
- 19 16Document2 pages19 16Elvis ArenasNo ratings yet
- Informacion FrutasDocument14 pagesInformacion FrutasFernando CasilimasNo ratings yet
- Compensación de ReactivosDocument86 pagesCompensación de ReactivosRicardo HernandezNo ratings yet
- Expresión Escrita. UAIMDocument134 pagesExpresión Escrita. UAIManamara14No ratings yet
- Funcionamiento Valvula SolenoideDocument8 pagesFuncionamiento Valvula SolenoidemolotanNo ratings yet