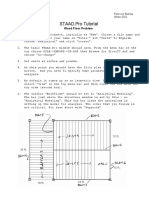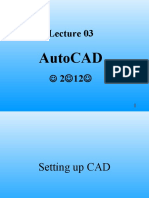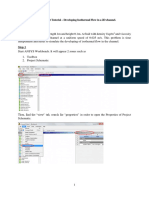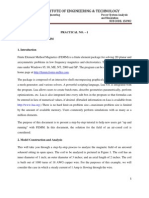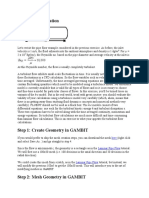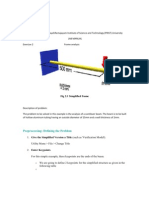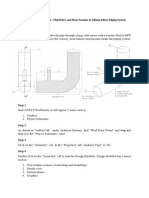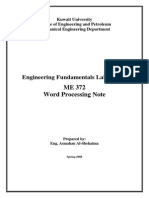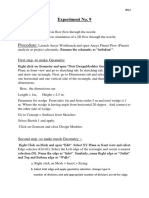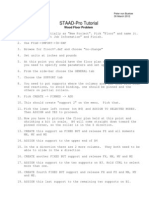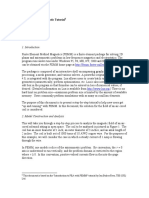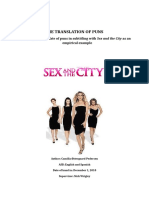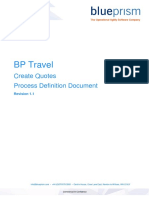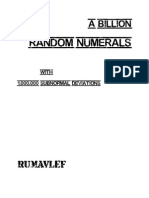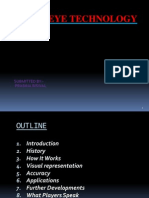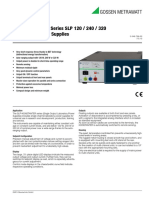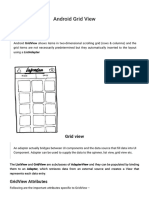Professional Documents
Culture Documents
Magnetic core FEMM simulation
Uploaded by
Ihsan CanakogluOriginal Description:
Original Title
Copyright
Available Formats
Share this document
Did you find this document useful?
Is this content inappropriate?
Report this DocumentCopyright:
Available Formats
Magnetic core FEMM simulation
Uploaded by
Ihsan CanakogluCopyright:
Available Formats
Magnetic core with a coil
Case study: 2D magnetostatic with FEMM 4.2
By Dr Stan Zurek, August 2008
1. Menu > File > New
2. Magnetics problem > OK
3. Menu > Problem (see red rectangle)
4. Problem Type = Planar, Length Units = Millimeters, Freq = 0 (zero is required for magnetostatic solution), Depth = 16, Solver Precision = 1e008, Min Angle = 30, Comment = (optional text here)
5. Menu > File > Save
6. Configure grid size = 2, and turn on Snap to grid
7. 8. Zoom in/out by clicking a few times and move the grid around if necessary, the icons mean (from the top): zoom in once, zoom out once, autozoom, zoom by selecting/drawing a rectangle
9. Click to select Operate on nodes
10. Watching the status bar (at the bottom of the window) with X and Y coordinates click to insert the following nodes (X, Y): (0, 0); (-2, 0); (2, 0); (34, 0); (-34, 0); (-42, 0); (42, 0); (72, 0); (76, 0); (-100, -100); (-100, 100); (150, 100); (150, -100)
11. If the node is placed in a wrong position use Menu > Edit > Undo, or select it with dashed rectangle (icon below Menu > Properties) and Delete (from keyboard or icon) you can also select it by right click on it
12. Click to select Operate on segments, then click on a corner node to start straight line and click again on a different node to finish a line. Click again on the same node to start another straight line, etc. Connect the corner nodes in a rectangle.
13. Click to select Operate on arc segments
14. Click on the nodes in the order shown below
15. Change angle to 180 degrees and click OK, an arc should appear as shown below
16. Repeat the procedure as to create the following structure (note, for the upper arc the node on the right should be clicked first and the finished on the left the arcs are always drawn counterclockwise)
17. Menu > Properties > Materials Library
18. Drag-and-drop three materials: Air, Pure Iron and 2 mm Copper, click OK
19. Menu > Properties > Boundary > Add property
20. Name = zero boundary (can be any name), BC Type = Prescribed A, and all other parameters = 0, and click OK, and then OK again
21. Menu > Properties > Circuits > Add property, then: Name = coil plus, Circuit Current, Amps = 10, select Series
22. Repeat the steps above but use name coil minus and minus current -10
23. Click to select Operate on block labels
24. Use left button and click on the core, a new green node named <None> should appear
25. Right click on the name <None>, the node should change colour to red
26. Press Space and change the settings as follows
27. Click inside and also outside the toroid and set options for both as:
28. Switch off Snap to grid, click on the wire inside the toroid and set it as (repeat the same for the outer wire, but choose coil minus):
29. At this point the model should look like this
30. Switch to Operate on segments (straight lines) and right click on the line of the outer rectangle, which will turn red
31. Press Space, select zero boundary and click OK, repeat the procedure for all the sides of the rectangle.
32. Menu > Mesh > Create Mesh (then accept with OK)
33. Menu > Analysis > Analyze (wait until the small window disappears) 34. Menu > Analysis > View results - a new tab will appear (see the red rectangle at the bottom), the first tab contains the model, the second displays the calculated results, close the FEMM Output window
35. As default, the flux density |B| is displayed. The results can be zoomed in the same was as described above for the model. The range of shaded graph can be changed by : Menu > View > Density plot, where also the plot can be changed to Field Intensity A/m
36. In the same way the Contour and Vector plots can be modified: Menu > View > Contour (or Vector)
37. The numerical values (at a given node, along a line, or over a surface) can be extracted by choosing the right option from Menu > Operation 38. To show and to export the numerical values along a given line go to: Menu > Operation > Contours 39. Switch on Snap to grid 40. Click on a point (-40, 0) and then (80, 0), a red line should appear
41. Menu > Plot X-Y, then choose |H| (Magnitude of field intensity) if the Write data to text file is ticked, then the data will be exported to a text file. If the option is not selected then a graph is displayed (as shown below)
You might also like
- Tutorial Tensao Plana - ANSYSDocument29 pagesTutorial Tensao Plana - ANSYSCleytonClaudiaNo ratings yet
- Plane Stress Bracket: Problem DescriptionDocument28 pagesPlane Stress Bracket: Problem DescriptionChong JongNo ratings yet
- Plane Stress BracketDocument18 pagesPlane Stress Bracketdeepak parariyaNo ratings yet
- Cylindrical Cavity HFSSDocument39 pagesCylindrical Cavity HFSSbchaitanya55No ratings yet
- Ansys ManualDocument94 pagesAnsys Manualgmahaadev100% (3)
- Tutorial ABAQUSDocument38 pagesTutorial ABAQUSRabee Shammas0% (1)
- Introduction To FEA With FEMM: Create ModelDocument5 pagesIntroduction To FEA With FEMM: Create ModelWoong KimNo ratings yet
- EGB424 - Advanced Computational Fluid Dynamics Lab 1 - Laminar Incompressible Flow in A Rectangular 3D Duct Problem DefinitionDocument20 pagesEGB424 - Advanced Computational Fluid Dynamics Lab 1 - Laminar Incompressible Flow in A Rectangular 3D Duct Problem Definitionfgh fghfghfNo ratings yet
- STAAD University of MichiganDocument6 pagesSTAAD University of MichiganZ MNo ratings yet
- AutoCAD 3rdDocument27 pagesAutoCAD 3rdhamzaNo ratings yet
- Comsol Heat Transfer TutorialDocument19 pagesComsol Heat Transfer TutorialPljeska100% (1)
- Modeling of Masonry Structures Using ETABSDocument165 pagesModeling of Masonry Structures Using ETABSAndreea Călin100% (5)
- ANSYS Fluent Tutorial Isothermal FlowDocument20 pagesANSYS Fluent Tutorial Isothermal FlowSaragadam Naga Shivanath RauNo ratings yet
- FLUENT Tutorial 3 - Unsteady Flow Over A CylinderDocument34 pagesFLUENT Tutorial 3 - Unsteady Flow Over A CylinderMuhammad ShujanNo ratings yet
- CAE Manual by PMK Experiment 1 To 9 NEW-1Document59 pagesCAE Manual by PMK Experiment 1 To 9 NEW-1Prathamesh RaneNo ratings yet
- Cad Exp-7Document12 pagesCad Exp-7Harshal DodkeNo ratings yet
- PSAS Lab ManualDocument79 pagesPSAS Lab Manualmukesh80125No ratings yet
- ANSYS Fluent WB Kumpul2Document262 pagesANSYS Fluent WB Kumpul2Tri Joko Sampurno0% (1)
- A Linear Static Analysis of A Steel Plate With A Circular Hole - 2Document17 pagesA Linear Static Analysis of A Steel Plate With A Circular Hole - 2Dev Kumar DevaNo ratings yet
- Practical-01: Preprocessing: Defining The ProblemDocument18 pagesPractical-01: Preprocessing: Defining The ProblemsandeepNo ratings yet
- ANSYS Fluent Tutorial Mixing Elbow PDFDocument13 pagesANSYS Fluent Tutorial Mixing Elbow PDFShangkaran RadakrishnanNo ratings yet
- Problem Specification: KG/ (MS), The Reynolds No. Based On The Pipe Diameter and Average Velocity at The Inlet IsDocument23 pagesProblem Specification: KG/ (MS), The Reynolds No. Based On The Pipe Diameter and Average Velocity at The Inlet Isbala89krishnanNo ratings yet
- Creprocessing: Defining The Croblem: Fig 2.1 Simplified FrameDocument7 pagesCreprocessing: Defining The Croblem: Fig 2.1 Simplified FrameShirley SamuelNo ratings yet
- Fluent Nozzle TutorialDocument20 pagesFluent Nozzle TutorialAhmad TahirNo ratings yet
- Course in ANSYS: Example0240Document7 pagesCourse in ANSYS: Example0240Geraldo Rossoni SisquiniNo ratings yet
- Shell Element AbaqusDocument36 pagesShell Element AbaqusRabee ShammasNo ratings yet
- ANSYS Fluent Tutorial Mix Flow ElbowDocument13 pagesANSYS Fluent Tutorial Mix Flow ElbowSaragadam Naga Shivanath RauNo ratings yet
- Exercise 1-Elasto-Plastic Analysis of Drained FootingDocument31 pagesExercise 1-Elasto-Plastic Analysis of Drained Footingdharul khair100% (1)
- Elementos Finitos Eje3Document10 pagesElementos Finitos Eje3Jorge Gustavo HilgenbergNo ratings yet
- ANSYS Workbench Tutorial 1Document15 pagesANSYS Workbench Tutorial 1Samad Nad100% (1)
- Engineering Fundamentals Laboratory: ME 372 Word Processing NoteDocument46 pagesEngineering Fundamentals Laboratory: ME 372 Word Processing NoteOmar SaleemNo ratings yet
- ME5554/ME5305 Part 2 - Tutorial 1 Linear Elastic and Elasto-Plastic AnalysisDocument27 pagesME5554/ME5305 Part 2 - Tutorial 1 Linear Elastic and Elasto-Plastic AnalysisRabee Shammas100% (1)
- 3D Tunnel Simulation Using Material SofteningDocument13 pages3D Tunnel Simulation Using Material SofteningAditya MishraNo ratings yet
- Stresses in Curved Round BarDocument0 pagesStresses in Curved Round BarIrina AveraldoNo ratings yet
- 2010 08 04 How To Create Mesh Using ICEM CFDDocument16 pages2010 08 04 How To Create Mesh Using ICEM CFDzamriabdlNo ratings yet
- FlowAnalysisofthe2DflowthroughanozzleDocument4 pagesFlowAnalysisofthe2DflowthroughanozzlePurnank NagraleNo ratings yet
- Problem DescriptionDocument26 pagesProblem DescriptionfriedforeverNo ratings yet
- 3D Cantilever Beam Point Loading Analysis in ANSYSDocument19 pages3D Cantilever Beam Point Loading Analysis in ANSYSBoonme ChinnaboonNo ratings yet
- Mesh tube geometry with gmshDocument7 pagesMesh tube geometry with gmshManuel MejiaNo ratings yet
- Ball-Flange Impact Using Surface To Surface Contact ElementsDocument8 pagesBall-Flange Impact Using Surface To Surface Contact Elementsrishit_aNo ratings yet
- Depth Map ManualDocument4 pagesDepth Map ManualJoost de BontNo ratings yet
- Plate Model Analysis in AxisVMDocument29 pagesPlate Model Analysis in AxisVMRadu MihaiNo ratings yet
- Architecture 544 Wood Framing STAAD-Pro TutorialDocument5 pagesArchitecture 544 Wood Framing STAAD-Pro TutorialVenkatesan VaradhanNo ratings yet
- FLUENT Tutorial 1 - Developing Flow in A ChannelDocument37 pagesFLUENT Tutorial 1 - Developing Flow in A ChannelWernher BraunNo ratings yet
- Creating a 3D Gambit model of a wing with NACA 2412 profile at 4 deg AOADocument22 pagesCreating a 3D Gambit model of a wing with NACA 2412 profile at 4 deg AOASpyros Kyparissis100% (4)
- FEMM 4.2 Magnetostatic TutorialDocument10 pagesFEMM 4.2 Magnetostatic TutorialTron64No ratings yet
- Tutorial 3 - Crack ProblemDocument8 pagesTutorial 3 - Crack ProblemImran2109No ratings yet
- GEOMETRY CREATION USING STRUCTURE WIZARDDocument24 pagesGEOMETRY CREATION USING STRUCTURE WIZARDV.m. RajanNo ratings yet
- STAAD-Pro Tutorial: Wood Floor ProblemDocument4 pagesSTAAD-Pro Tutorial: Wood Floor ProblemnaguNo ratings yet
- Problem: Analyze The 2D Truss As Shown Below. All The Members Have Cross-Sectional Area ofDocument5 pagesProblem: Analyze The 2D Truss As Shown Below. All The Members Have Cross-Sectional Area ofsmg26thmayNo ratings yet
- BEA/7/498 Advanced Computing and Structural Simulation: Session 2: Shell and Solid Elements in ContactDocument29 pagesBEA/7/498 Advanced Computing and Structural Simulation: Session 2: Shell and Solid Elements in ContactSovendra KumarNo ratings yet
- Laporan AnsysDocument18 pagesLaporan AnsysBoyos HitssNo ratings yet
- FEMM 40 Magnetostatic Tutorial David Meeker Dmeeker Ieeeorg MayDocument10 pagesFEMM 40 Magnetostatic Tutorial David Meeker Dmeeker Ieeeorg MayBogdan StNo ratings yet
- Axis VM Step by StepDocument120 pagesAxis VM Step by Stepdoru_enciuNo ratings yet
- AutoCAD Civil 3D - Roads Design: 2From EverandAutoCAD Civil 3D - Roads Design: 2Rating: 3.5 out of 5 stars3.5/5 (2)
- AutoCAD 2010 Tutorial Series: Drawing Dimensions, Elevations and SectionsFrom EverandAutoCAD 2010 Tutorial Series: Drawing Dimensions, Elevations and SectionsNo ratings yet
- AutoCAD 2015 and AutoCAD LT 2015: No Experience Required: Autodesk Official PressFrom EverandAutoCAD 2015 and AutoCAD LT 2015: No Experience Required: Autodesk Official PressNo ratings yet
- NX 9 for Beginners - Part 2 (Extrude and Revolve Features, Placed Features, and Patterned Geometry)From EverandNX 9 for Beginners - Part 2 (Extrude and Revolve Features, Placed Features, and Patterned Geometry)No ratings yet
- The Translation of PunsDocument42 pagesThe Translation of Punsliani ghustivaNo ratings yet
- 8251 PciDocument14 pages8251 PciSoham ChatterjeeNo ratings yet
- Mipower PDFDocument11 pagesMipower PDFM.KNo ratings yet
- Series 4 Module Datasheet - V3 103116Document2 pagesSeries 4 Module Datasheet - V3 103116Marcos Willian RodriguesNo ratings yet
- Scherer Evolution ASNE 2011 PDFDocument25 pagesScherer Evolution ASNE 2011 PDFio75No ratings yet
- Funds Management Integration with Asset AccountingDocument5 pagesFunds Management Integration with Asset AccountingKathiresan NagarajanNo ratings yet
- 2.BP Travel - Create Quotes - Process Definition Document (PDD)Document15 pages2.BP Travel - Create Quotes - Process Definition Document (PDD)jeevaNo ratings yet
- Lotus Domino Designer 8.5.1 Classic Notes Applications (DDCNA851)Document5 pagesLotus Domino Designer 8.5.1 Classic Notes Applications (DDCNA851)marializaestellaNo ratings yet
- Electronik PratikDocument23 pagesElectronik PratikHoussam Bahri0% (1)
- SAP System Concepts and Database AdministrationDocument20 pagesSAP System Concepts and Database AdministrationSAP E-learnNo ratings yet
- Introduction To InformaticsDocument16 pagesIntroduction To InformaticsBenjamin FlavianNo ratings yet
- Training Devices and Addressing ......................................................................... 1-2Document12 pagesTraining Devices and Addressing ......................................................................... 1-2Julian David Arevalo GarciaNo ratings yet
- Fuzzy LogicDocument6 pagesFuzzy Logicl_boy93No ratings yet
- NLP Project ReporttttDocument9 pagesNLP Project Reporttttteddy demissieNo ratings yet
- A Billion Random Numerals - Nikolai RumavlefDocument217 pagesA Billion Random Numerals - Nikolai Rumavlefpaoki01No ratings yet
- 2CDC190022D0201 FBP FieldBusPlug Components - Technical CatalogueDocument24 pages2CDC190022D0201 FBP FieldBusPlug Components - Technical CatalogueprotectionworkNo ratings yet
- ERP Vendor ListDocument13 pagesERP Vendor Listpiyush3289No ratings yet
- Hawk Eye TechnologyDocument14 pagesHawk Eye TechnologyDerrick MillerNo ratings yet
- Definition of operating modes and transmission fault codesDocument22 pagesDefinition of operating modes and transmission fault codesAhmetNo ratings yet
- MC Chargers CatalogueDocument24 pagesMC Chargers CatalogueDEJAN SRECKOVICNo ratings yet
- Disa 3.0 - Revision - Module 2Document54 pagesDisa 3.0 - Revision - Module 2rp.mssvNo ratings yet
- Techknowlogia Journal 2002 Jan MacDocument93 pagesTechknowlogia Journal 2002 Jan MacMazlan ZulkiflyNo ratings yet
- Philips EM3E Service ManualDocument63 pagesPhilips EM3E Service ManualSpun_GNo ratings yet
- SLP Konstanter 320W - Technical Data SheetDocument8 pagesSLP Konstanter 320W - Technical Data SheetMihai CherechesNo ratings yet
- Cardinal Scale 205 Weight Indicator Installation and Technical ManualDocument58 pagesCardinal Scale 205 Weight Indicator Installation and Technical ManualKennyGabrielNo ratings yet
- Tutorial T1 PresentationDocument96 pagesTutorial T1 Presentationsykimk8921No ratings yet
- It Lecture 2Document23 pagesIt Lecture 2Muhammad Ali MasoodNo ratings yet
- Speed Control of Induction Motors Without Speed SensorsDocument8 pagesSpeed Control of Induction Motors Without Speed Sensorsharibhushan4912No ratings yet
- Android Grid ViewDocument11 pagesAndroid Grid ViewFroh FrgjNo ratings yet
- Computer Integrated Manufacturing Cat 1Document58 pagesComputer Integrated Manufacturing Cat 1Abid YusufNo ratings yet