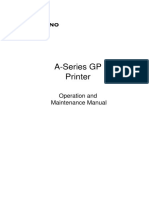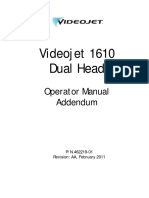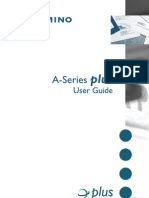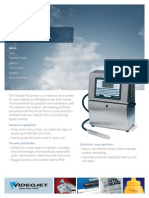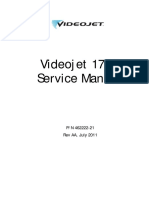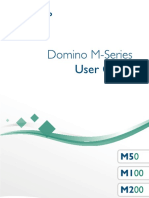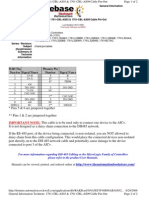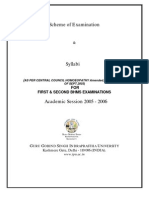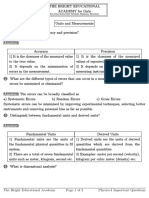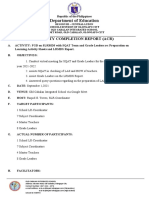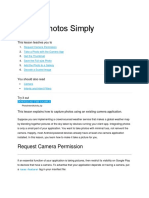Professional Documents
Culture Documents
6900 HT16 - en - Fa65863-1 Comms
Uploaded by
Jose MarcovaldoOriginal Description:
Original Title
Copyright
Available Formats
Share this document
Did you find this document useful?
Is this content inappropriate?
Report this DocumentCopyright:
Available Formats
6900 HT16 - en - Fa65863-1 Comms
Uploaded by
Jose MarcovaldoCopyright:
Available Formats
Linx 6900
How To Use the Communications Options
Linx 6900
How To Use the Communications Options
Contents
1 Introduction................................................................................................................................... 2 1.1 Health and Safety ................................................................................................................... 2 2 Remote communications ............................................................................................................. 3 2.1 Select communications protocol ............................................................................................. 3 2.1.1 Configure the RS232 Protocol........................................................................................ 4 2.1.2 Configure the Ethernet Protocol ..................................................................................... 5 2.1.3 Configure RCI Setup ...................................................................................................... 6 2.1.4 Configure the DIP setup ................................................................................................. 9 2.2 Configure the RS232 setup .................................................................................................. 15 2.3 Configure the Ethernet setup................................................................................................ 16
Page 1 of 18
FA658631 English Feb 2007
Linx 6900
How To Use the Communications Options
1 Introduction
This document describes how to set up the 6900 printer for remote communications. You need a User Level C password to perform all the tasks that are described in this document.
1.1 Health and Safety
Make sure that you read and understand the Health and Safety information in the Safety section of the Linx 6900 Quick Start Guide.
Page 2 of 18 18
FA658631 English Feb 2007
Linx 6900
How To Use the Communications Options
2 Remote communications
The 6900 printer uses protocols to enable communications with remote devices like bar code scanners, programmable logic controllers (PLCs), and PCs. The protocols used are as follows: Remote Communication Interface (RCI) protocola standard feature on the 6900 printer for communication with RS232 compatible devices. This protocol enables communication with remote devices that allow you to control the printer and to download messages and data for printing. For example, you can download data into buffered remote fields. Refer to the Linx Remote Communications Interface Reference Manual (FA76014) for more information about the RCI protocol. Data Input Protocol (DIP) a simple ASCII protocol for either message selection or to download data into remote fields from RS232 compatible devices. To use the DIP, you must enter a configuration code that you get from Linx. Remote Procedure Calls (RPC) protocola default protocol for the 6900 printer. This protocol enables communication with remote devices that allow you to control the printer and to download messages and data for printing. For example, you can use this protocol with the Message Saver program that allows you to save and restore printer messages.
You can configure remote communication in a network with the RCI protocol through an Ethernet connection. NOTE: The Ethernet connector is not fitted as standard on the 6900 printer.
2.1 Select communications protocol
The Communications page allows you to select available protocols, and set up the RS232 and Ethernet parameters. 1 At the Print Monitor page, select Menu > Setup > Communications. The printer displays the Communications page.
69470
Figure 1. Communications page See page 15 for a description of the RS232 Setup option and page 16 for a description of the Ethernet Setup option. Page 3 of 18 18 FA658631 English Feb 2007
Linx 6900
How To Use the Communications Options
Select the Protocol option to display the Protocol page.
69479
Figure 2. Protocol page
2.1.1 Configure the RS232 Protocol
The RS232 Protocol option allows you to select the following protocols. To select the required protocol: 1 Select the RS232 Protocol option to display the RS232 Protocol page.
69471
Figure 3. RS232 Protocol page The three protocol options are as follows. See page 3 for more information about each option: RPC (Remote Procedure Calls) RCI (Remote Communications Interface) DIP (Data Input Protocol)
NOTE: Only the RCI and RPC protocols are standard on the 6900 printer. Other protocols require a configuration code. 2 Highlight the required protocol and press the OK key to return to the Protocol page.
Page 4 of 18 18
FA658631 English Feb 2007
Linx 6900
How To Use the Communications Options
2.1.2 Configure the Ethernet Protocol
An Ethernet connector must be fitted to the 6900 printer for you to use this option. NOTE: To use the Ethernet Protocol option, the RS232 Protocol option must be set to RPC. Only the RCI protocol is available through an Ethernet connection. To use the Ethernet protocol for remote network communications: 1 Select the Ethernet Protocol option on the Protocol page to display the Ethernet Protocol page.
69472
Figure 4. Ethernet Protocol page 2 Highlight the required protocol (RCI or None) and press the OK key to return to the Protocol page.
For information on how to configure the parameters for communication over an Ethernet connection, see Configure the Ethernet setup on page 16.
Page 5 of 18 18
FA658631 English Feb 2007
Linx 6900
How To Use the Communications Options
2.1.3 Configure RCI Setup
To configure Remote Communication Interface parameters for remote communications that use buffered remote fields: 1 Select the RCI Setup option on the Protocol page to display the RCI Setup page. The RCI Setup page contains the following options.
69473
Figure 5. RCI Setup page 2 Highlight the required option and press the Select key to display the list of options for your selection.
Print Mode option
69480
Figure 6. Print Mode page The Print Mode page contains the following parameters: Mode Select either Single or Continuous: Continuousprinting occurs if any remote data is received or if no remote data is received. If a set of remote data is received, this data is printed until another set of remote data is received.
Page 6 of 18 18
FA658631 English Feb 2007
Linx 6900
How To Use the Communications Options
Singleprinting occurs one time for each set of remote data that is received. If there is no more data received, any print triggers that occur are controlled according to the configuration of the On Failure option (see below).
If there is no remote data used, set the Mode option to Continuous. Use the Single print mode only with messages that use remote data. Number of Buffers This parameter sets the number of buffers that are assigned to each remote field in the message (1, 2, 4, 8, 16, or 32). Clear Buffers Select Yes or No. If set to Yes when printing stops, the printer clears all remote field buffers in the current message. This option makes sure that the synchronisation of remote fields is maintained. NOTE: If remote messages are downloaded, configure the number of buffers before the RCI protocol is used. When the number of buffers is changed, you must open and save each message that contains buffered remote fields in the Message Editor. The buffered remote field value is updated to the value that was set at the Print Mode page. If all fields in a message are not the same buffer length, a loss of synchronisation between fields can occur when the smallest buffer fills. A confirmation message is displayed to tell you that the changes do not become active unless the messages are edited and saved in the Message Editor. On Failure For Single print mode this parameter sets the correct failure condition if no remote data is received ready for the next print. Select either Warn and Ignore or Warn and Pause Print: If Warn and Ignore is selected, the error 3.29 Overspeed (No remote data) is displayed, and the Print Go command (see below) is ignored. No print occurs. If Warn and Pause Print is selected, the error 3.29 Overspeed (No remote data) is displayed. The printer status is set to Jet Running.
Page 7 of 18 18
FA658631 English Feb 2007
Linx 6900
How To Use the Communications Options
Print Control option
69477
Figure 7. Print Control page The Print Control page allows you to enable and disable the print control characters, and control the values used by these characters. The Print Delay Trigger, Print Go, and Print End options are set to Disable by default. You can enable the options in any combination as required. Highlight each option and press the Select key to set the required value from the list of available values.
Mappings option
69478
Figure 8. Mappings page The Mappings page allows you to set options that improve the compatibility between the 6900 and previous models of Linx printer. The following options are available: Reported Machine Type For printer emulation, this option tells the RCI Request System Configuration command (Command 51) which type of printer is in use. Select either the 6200 printer (the printer returns the value 6), or the 6800 printer (the printer returns the value 8). Page 8 of 18 18 FA658631 English Feb 2007
Linx 6900
How To Use the Communications Options
Print Go Mapped To/Aux Photocell Mapped To This option controls how the standard 6900 trigger conditions are linked to the Print Go and Aux Photocell triggers used by the RCI protocol. The default settings for the 6900 printer are: Print Go Mapped To: Print Go Aux Photocell Mapped to: Leading Edge Secondary (the other options are False, Trailing Edge Secondary, High Level Secondary Trigger, and Low Level Secondary Trigger)
Code Page The 6900 printer uses the Unicode character set, but the RCI protocol uses ASCII. The Code Page option controls how the printer performs the ASCII to Unicode translation. The available options are: European (6200) European Japanese Greek Russian
Select the European (6200) option for compatibility with the 6200 printer. This option contains the characters used by the 6200 printer that are not in the standard European option.
Use Checksum option
The 6900 printer uses checksums by default. To disable checksums, set this option to No. If checksums are disabled, the printer does not look for checksums at the end of received data, and the accuracy of transferred data is not checked. The data can become damaged and can cause problems in the printer and the remote host. NOTE: The 6900 printer does not allow changes to the settings for the start, stop, and parity bitsthey are set by default to 8 data bits, 1 start bit, 1 stop bit, and no parity. 3 Press the Exit key to return to the Protocol page.
2.1.4 Configure the DIP setup
The 6900 printer uses the Data Input Protocol for message selection or remote field selection. NOTE: To use the Message Saver program, set the RS232 Protocol option (see page 3) to RPC to configure the program settings. Reset the protocol option to DIP to use the Data Input Protocol for remote communications.
Page 9 of 18 18
FA658631 English Feb 2007
Linx 6900
How To Use the Communications Options
To configure Data Input Protocol parameters: Select the DIP Setup option on the Protocol page to display the DIP Setup page.
69481
Figure 9. DIP Setup page
Mode option
1 To configure the 6900 printer for either message selection or remote field selection, select the Mode option to display the Mode page. The options are as follows: Message Selectionthe printer uses the incoming data to select a message. For example if the incoming data is ABC, the printer selects a message with the name ABC. If there is no message name that matches the incoming data in the Message Store, the data is ignored. Remote Fieldsthe printer uses the incoming data to set the remote fields. The incoming data is allocated to remote fields according to the field name and the number of characters in that field. Refer to How to Create a Remote Field for more information on how to use remote fields.
Highlight either Message Selection or Remote Fields, then press the OK key to return to the DIP Setup page. The default is Message Selection and the Remote Fields option on the DIP Setup page is not available. If Remote Fields is selected the Remote Fields option is available. If Message Selection is selected go to page 12 where the Setup option is described.
Remote Fields option
3 To configure the remote fields to which data is downloaded, select the Remote Fields option on the DIP Setup page to display the Remote Fields page.
Page 10 of 18 18
FA658631 English Feb 2007
Linx 6900
How To Use the Communications Options
NOTE: The Data Input Protocol does not allow you to use buffered remote fields. To use buffered remote fields use the RCI protocol (see Configure RCI Setup on page 6.)
69482
Figure 10. Remote Fields page 4 Press the Insert key to display the Insert page.
69483
Figure 11. Remote Fields: Insert page 5 Select the Field Name option to enter the name of the remote field. The remote device uses this name to identify the destination field for the data. NOTE: The field names must match the names of any remote fields that are created in the Message Editor. 6 Select the Max. Chars. option to set the maximum number of characters that the remote device can download into this field.
Page 11 of 18 18
FA658631 English Feb 2007
Linx 6900
How To Use the Communications Options
Repeat steps 4 to 6 on page 11 to enter the information about all required remote fields and press the Exit key to return to the Remote Fields page.
69484
Figure 12. Remote Fields page: populated 8 The following options become available on the Remote Fields page. Highlight the required field name and press one of the following keys: Editdisplays the Insert page where you can edit the name and maximum number of characters of the selected remote field. Deletedeletes the selected remote field. There is no confirmation message displayed. Upmoves the remote field name up the list by one entry. Downmoves the remote field name down the list by one entry. 9 Press the Exit key to return to the DIP Setup page.
Setup option
1 To configure the Setup options for the Data Input Protocol, select the Setup option to display the Setup page.
69485
Figure 13. Setup page
Page 12 of 18 18
FA658631 English Feb 2007
Linx 6900
How To Use the Communications Options
Preamble and Postamble The Preamble and Postamble options configure the format of incoming data that the 6900 printer receives from different remote devices. The format of the incoming data is shown below: P1 P2 Data P3 P4
Figure 14. Incoming packet data format Key: P1 P2 Data P3 P4 Preamble Preamble2 Data Postamble1 Postamble2 1 byte (optional) 1 byte (optional) Up to 256 bytes in a remote field 1 byte 1 byte (optional)
The default format of incoming data for the Data Input Protocol does not contain preamble bytes, and the postamble bytes are a CR/LF pair: Data CR LF
Figure 15. Default 6900 data packet format Where the printer uses STX/ETX to define a a packet boundary, the printer can be set up to accept data in the following format: STX Data ETX
Figure 16. Example data packet format
Page 13 of 18 18
FA658631 English Feb 2007
Linx 6900
How To Use the Communications Options
To configure the preamble settings, select the Preamble option to display the Preamble page.
69486
Figure 17. Preamble page Highlight 1st Byte or 2nd Byte and press the Select key to see the list of available preamble byte characters. Highlight the required option and press the OK Key to return to the Preamble page. Press the Exit key to return to the Setup page. 3 To configure the postamble settings, select the Postamble option to display the Postamble page. This page is like the Preamble page and you select the options as shown above in step 2.
NOTE: If you use Unicode transmission (see below) the preamble and postamble values must not match the character set values. If necessary, change the values to prevent any problem. Unicode Input 4 To receive data in Unicode (2-byte) character format, select this option, highlight Yes and press the OK key to return to the Setup page. This format only contains the data segment of the incoming data packet.
NOTE: Unicode characters must be transmitted in high byte/low byte format. Responses The Responses option allows you to enable or disable any combination of response types for incoming data and set the values for these responses.
Page 14 of 18 18
FA658631 English Feb 2007
Linx 6900
How To Use the Communications Options
Select the Responses option to display the Responses page.
69487
Figure 18. Responses page The following options are available. Select the required option to see the list of available values: Message Receivedthis allows you to select the character that is used to acknowledge that a message is received. The standard setting is Disable. Print Triggeredthis allows you to select the character that is used to acknowledge a print trigger. The standard setting is Disable. Print Startedthis allows you to select the character that is used to acknowledge the start of a print. The standard setting is Disable. Print Completedthis allows you to select the character that is used to acknowledge the end of a print. The standard setting is Disable.
Clear Remote Fields 6 Clears all remote fields entered for the Data Input Protocol after the next print is completed. To clear all remote fields, select this option, highlight Yes and press the OK key to return to the Setup page. Press the Exit key three times to return to the Communications page.
2.2 Configure the RS232 setup
The RS232 Setup page allows you to configure the communication parameters for all protocols. To configure the RS232 settings: 1 Select Menu > Setup > Communications at the Print Monitor page. The printer displays the Communications page (see Figure 1 on page 3).
Page 15 of 18 18
FA658631 English Feb 2007
Linx 6900
How To Use the Communications Options
Select the RS232 Setup option to display the RS232 Setup page.
69474
Figure 19. RS232 Setup page 3 To set the transmission speed of the data, highlight the Baud Rate option and press the Select key: The 6900 printer allows data transmission at baud rates of 4800, 9600, 19200, 38400, 57600, or 115200 baud. 4 5 Highlight the required baud rate and press the OK key to return to the RS232 Setup page. To configure how the flow of data is controlled, highlight the Flow Control option and press the Select key to display the available settings. The two options are: Nonethere is no control of the flow of data between the printer and the remote host. Softwarethe special characters Xon and Xoff control the flow of data between the printer and the remote host. An escape character identifies the special characters in the data stream.
NOTE: The 6900 printer does not use hardware hand shakes. 6 Highlight the required option and press the OK key to return the RS232 Setup page. Press the Exit key to return to the Communications page.
2.3 Configure the Ethernet setup
An Ethernet connector must be fitted to the 6900 printer for you to use this option. The Ethernet Setup page allows you to configure the parameters for Ethernet communications. To configure Ethernet settings: 1 Select Menu > Setup > Communications at the Print Monitor page. The printer displays the Communications page (see Figure 1 on page 3).
Page 16 of 18 18
FA658631 English Feb 2007
Linx 6900
How To Use the Communications Options
Select the Ethernet Setup option to display the Ethernet Setup page.
69475
Figure 20. Ethernet Setup page 3 Highlight the required option and press the Select key to display the configuration options. Use the scroll bar to display the MAC Address option. IP Address Assignment Manualthis allows you to assign a static IP address for the printer. Your network administrator supplies this IP address. DHCP (Dynamic Host Configuration Protocol)the printer requests an IP address from the host device during the printer power-up sequence.
If you select the DHCP option, the Renew IP Address option becomes available. Renew IP Address This option causes the printer to select a new IP address from the server during the power-up sequence. NOTE: The DHCP option for IP Address Assignment and the Renew IP Address options are not in use on the 6900 printer. Host Name You can assign an optional name to the printer. Enter the name in the field. IP Address This option is shown if the IP Address Assignment option is set to Manual. Your network administrator assigns the IP address. Subnet Mask The subnet mask is a mask that assigns an IP address to a given subnet. An IP address has two componentsthe network address and the host address. The format depends on the type of IP address assigned. Contact your network administrator for more information. Default Gateway A default gateway is a node on the network that allows connection to another network. Contact your network administrator for more information. NOTE: This option is not in use on the 6900 printer. Page 17 of 18 18 FA658631 English Feb 2007
Linx 6900
How To Use the Communications Options
MAC Address A Media Access Control (MAC) address is an address that identifies network hardware. The printer software automatically detects the MAC address.
Page 18 of 18 18
FA658631 English Feb 2007
You might also like
- FMEADocument10 pagesFMEAlibyanleopardNo ratings yet
- 1580 OperatorDocument186 pages1580 OperatorVarsha MalviyaNo ratings yet
- 02 - Labelpoint Programmer's Reference ManualDocument131 pages02 - Labelpoint Programmer's Reference ManualAdam Simmons100% (1)
- 43S Service Manu Al 1Document70 pages43S Service Manu Al 1Reinel Damian OrregoNo ratings yet
- A2 Unit of WorkDocument18 pagesA2 Unit of Workapi-486612781No ratings yet
- Design & Analysis of Mono Composite Leaf SpringDocument5 pagesDesign & Analysis of Mono Composite Leaf Springijsret100% (1)
- Videojet 1610 Service Manual 1610 EDocument249 pagesVideojet 1610 Service Manual 1610 Etomsiri100% (1)
- Videojet 1860: Service ManualDocument202 pagesVideojet 1860: Service ManualMladex100% (1)
- A-Series GP Printer: Operation and Maintenance ManualDocument182 pagesA-Series GP Printer: Operation and Maintenance ManualRosy VillarroelNo ratings yet
- BC ManualDocument443 pagesBC Manualpaul_soneaNo ratings yet
- 01 Aa Videojet 1710 Service Manual PDFDocument309 pages01 Aa Videojet 1710 Service Manual PDFNoah SmithNo ratings yet
- Domino A Series Classic Spares Catalogue PDFDocument137 pagesDomino A Series Classic Spares Catalogue PDFprusikNo ratings yet
- Book Service Engineers 9040Document222 pagesBook Service Engineers 9040Vjz1099792% (13)
- EPT033760 1 English Ax Series Codenet Communications LinkedDocument162 pagesEPT033760 1 English Ax Series Codenet Communications LinkedSadi Mert YILMAZNo ratings yet
- 1610DH Operator Addendum PDFDocument55 pages1610DH Operator Addendum PDFntlfreeNo ratings yet
- Total Productive MaintenanceDocument41 pagesTotal Productive Maintenancejeff090288No ratings yet
- SaaS Marketing Automation Playbook TeaserDocument19 pagesSaaS Marketing Automation Playbook TeaserValery FenskeNo ratings yet
- Linx Continuous Ink Jet Printers Parts List Parts Only Edition 11 June 2013Document21 pagesLinx Continuous Ink Jet Printers Parts List Parts Only Edition 11 June 2013plastiresa100% (1)
- Learn the Basics of Ink Jet PrintingDocument37 pagesLearn the Basics of Ink Jet PrintingVjz10997No ratings yet
- Domino A Series Classic Spares CatalogueDocument137 pagesDomino A Series Classic Spares CatalogueKoos Roets100% (2)
- May in DominoDocument52 pagesMay in Dominotuyentruong100% (1)
- 9028 Marken ImajeDocument177 pages9028 Marken ImajeLademir FerreiraNo ratings yet
- 43s Ink Jet Printer: Service ManualDocument70 pages43s Ink Jet Printer: Service ManualCarlos VargasNo ratings yet
- Markem Imaje 9450 E DS HQ A1Document2 pagesMarkem Imaje 9450 E DS HQ A1Md. Shahrear SultanNo ratings yet
- 462116-01 AA - 1510 Excel ESI Command Codes Addendum - 10 Feb 2009Document103 pages462116-01 AA - 1510 Excel ESI Command Codes Addendum - 10 Feb 2009quyenducqdc100% (1)
- Protocolo DOMINODocument92 pagesProtocolo DOMINOAlex Tello v100% (3)
- Markem Imaje 9450Document2 pagesMarkem Imaje 9450Agustinus EkoNo ratings yet
- Brochure A220Document4 pagesBrochure A220nadexzhaNo ratings yet
- Markem Imaje 9410 DS HQ A1Document2 pagesMarkem Imaje 9410 DS HQ A1shahrear sultanNo ratings yet
- Non Probability SamplingDocument9 pagesNon Probability SamplingMary Grace Broqueza100% (1)
- Videojet 6210 Service-ManualDocument133 pagesVideojet 6210 Service-ManualJavier PachaNo ratings yet
- 9400series CatalogueDocument71 pages9400series CatalogueAlfredo Enrique SosaNo ratings yet
- VideoJet 43sDocument2 pagesVideoJet 43sDavid Huaman100% (1)
- Ebs-6200 User's ManualDocument124 pagesEbs-6200 User's ManualDavid MiguelNo ratings yet
- A120Document4 pagesA120Anonymous L7XrxpeI1zNo ratings yet
- 6800 Parts ListDocument36 pages6800 Parts Listmeocon234100% (1)
- 2.21 of Service Manual RX2Document2 pages2.21 of Service Manual RX2Junior BautistaNo ratings yet
- SECTION 07 Hydraulics2 9020-9030Document16 pagesSECTION 07 Hydraulics2 9020-9030Vjz10997100% (2)
- Dokumen - Tips Linx Remote Communications Interface Printeralinx Mp650388 Feb 2007Document251 pagesDokumen - Tips Linx Remote Communications Interface Printeralinx Mp650388 Feb 2007Jose LunaNo ratings yet
- 02 User Manual enDocument155 pages02 User Manual enHsneezaHasan100% (3)
- ZANASI Product Portfolio and Coding Systems OverviewDocument43 pagesZANASI Product Portfolio and Coding Systems Overviewlfba_16100% (1)
- 1710W Service Manual Eng (001-204)Document204 pages1710W Service Manual Eng (001-204)Jose DavidNo ratings yet
- MANUAL KGK INK JET - Hardware PDFDocument247 pagesMANUAL KGK INK JET - Hardware PDFDidot KobainNo ratings yet
- The Domino A100Document2 pagesThe Domino A100Darren RisleyNo ratings yet
- t7 Pro Com Manual Eng 20210823Document11 pagest7 Pro Com Manual Eng 20210823Edivan DagostinNo ratings yet
- LINX Printer 7900 ManualDocument557 pagesLINX Printer 7900 ManualrolsotoNo ratings yet
- 460 Service MaintenanceDocument231 pages460 Service MaintenanceJosemar M. FerreiraNo ratings yet
- ANSER U2 Technical Manual GuideDocument12 pagesANSER U2 Technical Manual GuideDiegoForeroHernandezNo ratings yet
- User Manual: Downloaded From Manuals Search EngineDocument177 pagesUser Manual: Downloaded From Manuals Search EngineabdalballahNo ratings yet
- A SeriesDocument337 pagesA SeriesLuis Alonso Morales EsquivelNo ratings yet
- CrumProg EngDocument59 pagesCrumProg Engพ่อโกรธ พ่อต้องยิ้มNo ratings yet
- Catalog 9040 enDocument59 pagesCatalog 9040 enRush Ton Hawk100% (1)
- Imaje - Message Center Leaflet HQ - s1Document2 pagesImaje - Message Center Leaflet HQ - s1Mehdi AzarbaijaniNo ratings yet
- A13862-E J100 RS232 LinkDocument125 pagesA13862-E J100 RS232 LinkVjz10997No ratings yet
- Markem Imaje 9232 DS HQ C1Document2 pagesMarkem Imaje 9232 DS HQ C1aavr6792410% (1)
- Lenovo Ideapad 300-15ISK NM-A481Document1 pageLenovo Ideapad 300-15ISK NM-A481Moriel EverNo ratings yet
- Operator Guide NewDocument27 pagesOperator Guide NewMaycon Santos da SilveiraNo ratings yet
- 1761 CBL As03 & 1761 CBL As09 Cable Pin OutDocument2 pages1761 CBL As03 & 1761 CBL As09 Cable Pin Outlaa_ataNo ratings yet
- 6900 HT16 en Fa65863 1 CommsDocument19 pages6900 HT16 en Fa65863 1 CommsJose LunaNo ratings yet
- Hytera IP Multi-Site App NotesDocument46 pagesHytera IP Multi-Site App NotesGuGazNo ratings yet
- Lubmon Config: PC Configuration Software For Condition SensorsDocument19 pagesLubmon Config: PC Configuration Software For Condition SensorsRicardo RoquettiNo ratings yet
- Lab 3 Routing ProtocolsDocument8 pagesLab 3 Routing ProtocolsTejas NarenNo ratings yet
- Lubmonpc: PC Visualisation Software For Condition SensorsDocument19 pagesLubmonpc: PC Visualisation Software For Condition SensorsRicardo RoquettiNo ratings yet
- VF-747 RFID Fixed ReaderDocument45 pagesVF-747 RFID Fixed Readerlikhon100No ratings yet
- PM130 ModbusDocument29 pagesPM130 ModbusStanleyNo ratings yet
- Syl LB Hms 240809Document102 pagesSyl LB Hms 240809sharma_anand73No ratings yet
- Answer:: Near Relax Medical Hall, Vattepally, Falaknuma, HyderabadDocument2 pagesAnswer:: Near Relax Medical Hall, Vattepally, Falaknuma, HyderabadMohammed RaeesuddinNo ratings yet
- 6TH Maths Year Plan and Lesson Plan by PrathapDocument8 pages6TH Maths Year Plan and Lesson Plan by PrathapPoorvi PatelNo ratings yet
- Form II Biology respiration study guideDocument2 pagesForm II Biology respiration study guideedwinmasaiNo ratings yet
- Osmotic Power Potential Questions and AnswersDocument12 pagesOsmotic Power Potential Questions and AnswersAishwar RavichandranNo ratings yet
- FGD on Preparing Learning Materials at Old Cabalan Integrated SchoolDocument3 pagesFGD on Preparing Learning Materials at Old Cabalan Integrated SchoolRAQUEL TORRESNo ratings yet
- Project Vetting Worksheet-9472538Document4 pagesProject Vetting Worksheet-9472538kovzsanNo ratings yet
- Chapter 6Document17 pagesChapter 6Adam KellyNo ratings yet
- Action Research InsetDocument2 pagesAction Research InsetKenNo ratings yet
- Assignment # 02: (Bearing Capacity Analysis)Document3 pagesAssignment # 02: (Bearing Capacity Analysis)kKhalid YousafNo ratings yet
- Activity Rules - Calling A Sub-ActivityDocument7 pagesActivity Rules - Calling A Sub-Activityvineela05No ratings yet
- CFO To Chief Future OfficerDocument24 pagesCFO To Chief Future OfficerSuccessful ChicNo ratings yet
- VirginDocument14 pagesVirginGururaj Prakash75% (4)
- Android Caputre CameraDocument7 pagesAndroid Caputre CameraSagarraj WangdareNo ratings yet
- PredictionAndControllingOfFlyrock PDFDocument5 pagesPredictionAndControllingOfFlyrock PDFikaruskanatlariNo ratings yet
- English Language 4EA0/KEAO Paper 1 exemplarsDocument2 pagesEnglish Language 4EA0/KEAO Paper 1 exemplarsBooksNo ratings yet
- Being in Control: The Fact That Variation Exists Means SPC Is Critical To Monitor Process BehaviourDocument2 pagesBeing in Control: The Fact That Variation Exists Means SPC Is Critical To Monitor Process BehaviourdumbledoreaaaaNo ratings yet
- Real and IdealDocument2 pagesReal and Idealapi-373490764No ratings yet
- DOO OBR Usage v3Document73 pagesDOO OBR Usage v3Kirti ThakurNo ratings yet
- Bhaskar Agarwal CVDocument1 pageBhaskar Agarwal CVbhaskaraglNo ratings yet
- Pork Carcass ChillingDocument6 pagesPork Carcass ChillingDumitru PodgorneakNo ratings yet
- Resume Michal SzalonekDocument2 pagesResume Michal Szalonekszalonek4330No ratings yet
- Five Necessairy Condition For Project SuccessDocument2 pagesFive Necessairy Condition For Project SuccessSimeon Petos100% (1)