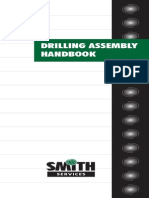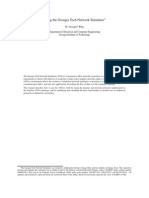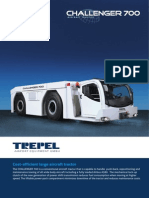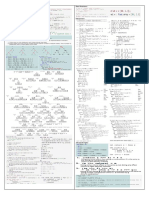Professional Documents
Culture Documents
Flow Charts by SmartDraw
Uploaded by
api-3806331Original Description:
Copyright
Available Formats
Share this document
Did you find this document useful?
Is this content inappropriate?
Report this DocumentCopyright:
Available Formats
Flow Charts by SmartDraw
Uploaded by
api-3806331Copyright:
Available Formats
1
WHAT IS A FLOWCHART?
A flowchart illustrates the steps in a process. By visualizing the process, a flowchart
can quickly help identify bottlenecks or inefficiencies where the process can be
streamlined or improved.
Example: Two Flowcharts for a Common Process
Suppose your research revealed that you always want fries and a drink with your
burger. You decide to streamline your process by ordering the combo meal, which
automatically includes fries and a drink. The two flowcharts show at a glance that you
omit two decisions and two order steps by using the streamlined order process.
BASIC FLOWCHARTING SHAPES AND SYMBOLS
Flowcharts use special shapes to represent different types of actions or steps in a
process. Lines and arrows show the sequence of the steps, and the relationships among
them.
Start/End
The terminator symbol marks the starting or ending point
of the system. It usually contains the word "Start" or
"End."
Action or Process
A box can represent a single step ("add two cups of
flour"), or and entire sub-process ("make bread") within a
larger process.
PDF created with pdfFactory trial version www.pdffactory.com
2
Document
A printed document or report.
Decision
A decision or branching point. Lines representing different
decisions emerge from different points of the diamond.
Input/Output
Represents material or information entering or leaving the
system, such as customer order (input) or a product
(output).
Connector
Indicates that the flow continues where a matching
symbol (containing the same letter) has been placed.
Flow Line
Lines indicate the sequence of steps and the direction of
flow.
Delay
Indicates a delay in the process.
Merge
Indicates a step where two or more sub-lists or sub-
processes become one.
Collate
Indicates a step that orders information into a standard
format.
Sort
Indicates a step that organizes a list of items into a
sequence or sets based on some pre-determined criteria.
Subroutine
Indicates a sequence of actions that perform a specific
task embedded within a larger process. This sequence of
actions could be described in more detail on a separate
flowchart.
Manual Loop
Indicates a sequence of commands that will continue to
repeat until stopped manually.
Loop Limit
Indicates the point at which a loop should stop.
Data storage
Indicates a step where data gets stored.
Database
Indicates a list of information with a standard structure
PDF created with pdfFactory trial version www.pdffactory.com
3
that allows for searching and sorting.
Display
Indicates a step that displays information.
Off Page
Indicates that the process continues off page
Basic Flowchart
A basic flowchart identifies the starting and ending points of a process, the sequence of
actions in the process, and the decision or branching points along the way.
PDF created with pdfFactory trial version www.pdffactory.com
4
HOW TO DRAW FLOWCHARTS
Drawing with SmartDraw
SmartDraw is designed to help you draw flowcharts
quickly and easily. In fact, SmartDraw has done half
the work for you by providing you with hundreds of
ready-made flowchart symbols and templates!
Browse through these eye-catching
cool examples of flowcharts
—all created with SmartDraw
Opening a Template
The easiest way to draw a new flowchart is by
starting with a SmartDraw template. Both the
SmartDraw Flowchart Edition and the SmartDraw
Suite come with hundreds of flowchart examples
you can access through the New Drawing dialog.
Simply click on the New Drawing button on the
toolbar or choose New from the File menu, then
select from the vast array of flowchart examples
available at your fingertips under the Flowchart
category.
Templates and examples listed under this category have all the special settings for
grid snaps, line- and shape-linking, wizards, and other crucial attributes that make
it easy to draw a flowchart.
You can start with an example that closely resembles your project or you can start
with a blank page by choosing Empty.
To choose a template, double-click on it or click on it and press the OK button.
Drag-and-Drop Shapes
PDF created with pdfFactory trial version www.pdffactory.com
5
If you started with a blank flowchart template, you
should see a library of flowchart symbols docked at the
top of your work area and the Flowchart Wizard open in
the left panel.
To draw, you can simply drag shapes from the docked
Flowchart library and drop them in your drawing area.
Drag-and-drop shapes from
the docked Flowchart library
You can also access most flowchart shapes straight from the toolbar.
Choose between a simple rectangle for a process, a diamond for a decision, a circle
for a connector, and more.
Click on the arrow next to the currently selected shape to choose another, then
simple drag-and-drop the selected shape to the page.
Note: If you don't see a flowchart library docked in your work area, click on the
Symbols tab in the left panel to browse your SmartDraw Explorer for the
appropriate symbols. You'll also find additional flowcharting symbols with
professionally-designed styles and more.
HOW TO DRAW FLOWCHARTS (cont'd)
Connecting Your Shapes with Lines
SmartDraw makes it easy to connect your flowchart shapes
with lines.
To start, simply select the Straight Line Tool on the toolbar
by clicking on it once. Now your cursor looks like a pencil.
Touch the pencil to the edge of one shape and click down with the mouse (you'll
see black dots on the edge of the shape). Drag the pencil to the edge of another
shape, and release when you see the Anchor Symbol.
Start drawing the line from the edge of the first shape
PDF created with pdfFactory trial version www.pdffactory.com
6
And anchor the line to the edge of the second shape
The black dots are Connection Points.
These points mark the places where a
shape can be attached to a line or another
shape. When you see Connection Points,
you know your shape is ready to be
attached to something. The Anchor
Symbol appears when a line is anchored to
the edge of a shape.
Once connected, lines and shapes stay connected, even if they are moved or
stretched.
To detach a line, click on it and drag one of its endpoints away from the shape.
Drag one of the endpoints of a line away from the shape to detach it
Different Types of Lines
You can also connect your flowchart shapes with other types
of lines.
The Arc draws a section of a circle of any size and curvature.
The Segmented Line—both straight and curved—attaches itself perpendicularly
to your shapes, and it travels between them using the fewest possible segments
and 90-degree turns.
To convert a line into any other type, you can use the Change Line Shape
command under the Lines menu.
Line Hops
PDF created with pdfFactory trial version www.pdffactory.com
7
For
the
sake
of
clarity
, you
should
avoid
crossi
ng flow lines in your chart when
possible. You can usually get rid of
any crossed lines by rearranging your
chart. However, if you find that two
lines must cross, you can use a "line hop" or "bridge" to show that the lines don't
really intersect.
You can create a line hop in SmartDraw by right-clicking on a line to bring up the
Line Hops dialog.
In the Line Hops dialog, click on "Show" to turn on line hops for your entire
drawing. (Note: If you ever need to, you can always turn off a line hop for any
selected individual line from this dialog by unchecking the last check box.)
Next, you can specify a style (round or square) and size (small, medium, or large)
for your line hops.
A line hop
Working with Auto Flow
Using SmartDraw's Auto Flow Lines to connect shapes, you
can create flowcharts even more efficiently.
An Auto Flow Line as its name suggests connects any shape
you drag to the page with the last shape on your drawing,
eliminating the need to draw connecting lines separately.
You can turn on these lines from the Add Lines tab of the
Flowchart Wizard in the left panel.
PDF created with pdfFactory trial version www.pdffactory.com
8
Adding Arrowheads to Your Lines
To signify the direction of flow, you can easily
add arrowheads to your flow lines in
SmartDraw. Just select any line in your
drawing (by clicking on it), then choose
Arrowheads from the Lines menu.
Next, select an arrowhead style and
SmartDraw will automatically add it to your
line — and to any future lines in your
drawing! (Unless you change the setting
again)
HOW TO DRAW FLOWCHARTS (cont'd)
Entering Text into Your Shapes
To add text to a shape, simply select the shape (by clicking on its
border) and start typing. It's that easy!
SmartDraw shapes are designed to automatically contain your text and carry it with
them wherever they go. They also control the size of the text, to keep it from spilling
out of the shape.
If you enter more text than will fit in the shape, the text will start to shrink to
accommodate more.
Adjusting Text Entry Properties
By changing the Text Entry Properties
under the Shapes menu, you can specify
the minimum size your text can shrink to
and tell SmartDraw how to grow your
shapes to accommodate additional text.
PDF created with pdfFactory trial version www.pdffactory.com
9
Editing Text
To modify a piece of existing text, double-click on it to enter editing mode.
All the standard Windows editing conventions apply: dragging the mouse selects text;
selected text can be cut, deleted, or copied; the font, size, style and color of the
selected text can be changed using commands in the Text menu or on the toolbar.
Use the commands on the toolbar for quick and easy editing
You can also create independent text objects on the page—ones not
contained inside any shape. Simply click on the Text Tool on the toolbar
and type anywhere on the page. Once done writing, you can move,
rotate, and edit this text object just like any other shape.
Changing the color
of a selected text object
HOW TO DRAW FLOWCHARTS (cont'd)
Changing the Appearance of Your Shapes
By default, flowchart shapes will appear to be black and white.
However, it's easy to add a splash of color and style to your
flowchart by using the commands available on the toolbar and in
the Shapes menu.
Changing a Shape's Fill Color
PDF created with pdfFactory trial version www.pdffactory.com
10
To
chan
ge
the
fill
color
of a
shap
e,
simpl
y
selec
t it,
click
on the Fill Color button on the toolbar, and choose a color from
the drop down list that appears (you can also use the Fill Color
command from the Shapes menu).
You can choose a color from SmartDraw's default palette, set your
fill to be transparent, or click on More Colors to choose from any
of the 16 million colors supported by Windows.
You can also choose a gradient as your fill color by clicking on
Gradient Fill. You'll be able to choose from hundreds of
professionally designed color combinations or you can create your
own gradient.
Once a color is set, it will become the default fill color of any new
shape added to the drawing afterward.
Shading and Textures
To fill your shape with a pattern, choose the Shading command
under the Shapes menu. You can even choose from a variety of
photographic texture patterns as your fill.
Changing Border Color and Style
PDF created with pdfFactory trial version www.pdffactory.com
11
Each shape has a border
around its edge. This can be
dotted, dashed, or solid, or
double-lined, in a choice of
several different thicknesses.
To set the style and thickness of a border, use the commands in for
Border Style, Border Thickness, and Border Color located in
the Shapes menu.
You can also set the border color using the Line and Border Color
tool on the toolbar.
Set the border color from the toolbar
or from the Shapes menu
Changing the Size of a Shape
You can resize any shape using the black
Adjustment Handles located along its
border. Just click on any handle and drag
it to stretch the object.
Resizing a process box
PDF created with pdfFactory trial version www.pdffactory.com
12
Rotating a Shape
A selected object also has a
circular Rotation Handle. By
dragging the rotation handle, a
shape or line can be rotated to
any angle.
HOW TO DRAW FLOWCHARTS (cont'd)
Arranging Objects
SmartDraw helps keep your shapes aligned by snapping them to an
invisible grid that lies behind the drawing area. But frequently,
you'll want to adjust or reposition your shapes, and SmartDraw
helps you do that with several alignment tools.
First, select the objects you want to arrange. Do this by clicking on
each object in turn (while holding down the Shift key).
The last object you click on will have black selection handles
signifying that it's the Target Object. When you use the Align or
Make Same Size commands (under the Arrange menu), all the
selected objects will be aligned or sized to match the target object.
When you choose the Space Evenly command, the objects at each
end of the series stay fixed, and the others will be spaced evenly
between them.
The results after using Align, Make Same Size, and Space
Evenly
Making Fine Adjustments in Position
PDF created with pdfFactory trial version www.pdffactory.com
13
To move any line or object in the smallest possible increment (1
pixel at a time) select the object you want to move, and nudge it
using the arrow keys. This technique is much more precise than
moving objects with the mouse.
To correct a crooked connecting line,
the shape on the right is nudged upward using the arrow keys
Stylish Flowcharts in a Single Click
You can instantly make
your flowchart look
polished and
professional by choosing
one of the ready-made
SmartDraw color
schemes as a way to
complete your diagram.
To apply a uniform
style, just choose
Colors and Shadows
from the View menu
and select one of the
professionally designed
styles. Your whole
drawing will be instantly
converted to the new
style.
HOW TO DRAW FLOWCHARTS (cont'd)
Using Automatic Connectors for Flowcharts
If you want to show multiple outcomes under a decision point, you
can use SmartDraw's intelligent Automatic Connector lines. These
lines can automatically connects several shapes in evenly spaced
patterns.
PDF created with pdfFactory trial version www.pdffactory.com
14
The horizontal line in the flowchart above is an automatic connector
It automatically arranges the four shapes attached to it
Drawing an Automatic Connector
To draw an automatic
connector, simply drag and
drop a connector line from
the toolbar to the page.
These lines already have
the appropriate shapes
attached to them.
All you have to do is
change the top shape from
a process to a decision
symbol. To do so, select it, right-click, then choose the diamond
from the Shape command.
PDF created with pdfFactory trial version www.pdffactory.com
15
HOW TO DRAW FLOWCHARTS (cont'd)
Using Tables for Deployment Flowcharts
To show how the steps
of a process are divided
among various
departments or people,
you can draw a
deployment flowchart.
A deployment flowchart
consists of a flowchart
laid on top of a table,
where each column
represents a person or a department involved in the process.
The first step to drawing a deployment flowchart is to
draw a table.
You can create a new table by clicking on the Table button on the
toolbar or by selecting Add New Table from the Table menu.
Formatting Your Table
You can set the number of
rows and columns in your
table with the Format
command under the Table
menu. (SmartDraw will
present this dialog box when
you create your new table.)
For a deployment flowchart,
you should have two rows and
PDF created with pdfFactory trial version www.pdffactory.com
16
as many columns as you have departments.
Once your table is ready, move your cursor over the bottom grid
line until you see the grid line selection cursor, click on the grid line
to select it, and drag it downwards to stretch the table to an
appropriate length.
Enter the name of one department
or person at the head of each
column.
You can also change the color,
shading, and grid line thickness
using the commands in the Table
menu.
Adding Flowchart Shapes
Once your table is laid out, you can
start adding flowchart shapes as you
would for any other flowchart. Note:
By default, your shapes will lie on
top of the table, not actually inside the cells. If you move or adjust
your table, you will also have to readjust the shapes separately.
Adding Text to Shapes
Before you try to enter any text into the shapes, select the table,
and under Text Entry Properties in the Shapes menu, turn off
text editing in the table. This helps avoid conflicts between the
shapes and the table cells.
PDF created with pdfFactory trial version www.pdffactory.com
17
By forbidding text editing in the table, you can work with the
flowchart shapes more easily
Tips for Effective Flowcharts
1) Label each
flowchart with a title
identifying the process
that it illustrates. (For
example: "Order Entry
Process").
2) Clearly
indicate the starting and ending
points of the process, using the
standard terminator symbols.
3) Keep the direction of flow
consistent. Avoid confusion by
keeping your flow lines moving
from top to bottom and left to right. Don't reverse the direction in
the chart unless the flow reverses itself in reality.
4) Break the steps down to a consistent level of detail. Don't
include trivial sub-steps of one task while treating another
equivalent task as a whole. If one step or task needs to be
analyzed in detail, make a separate chart illustrating that sub-
process. (In SmartDraw, you can hyperlink the shape representing
a sub-process to the chart that illustrates it, allowing users to "drill
down" for more detail.)
5) Avoid crossing flow lines. In a well-designed chart, flow lines will
not cross each other. By rearranging a chart you can usually get rid
of crossed lines. If two lines must cross, use a "bridge" (also known
as a "line hop") to show that the lines do not intersect.
Learn how to add a line hop to your flowchart in SmartDraw
6) Make sure there are at least two outcomes from every decision
diamond.
7) Label your flowchart components. Use active verbs to label
PDF created with pdfFactory trial version www.pdffactory.com
18
activity steps and questions to label decisions. Clearly label the
outcomes from a decision diamond in terms that answer the
question.
Continue reading to learn how you can insert your flowcharts into
any MS Office document
WORKING WITH MICROSOFT OFFICE
Windows programs,
especially Microsoft Office
software such as Word® and
PowerPoint®.
You can quickly add
professional diagrams to
your memos and eye-
catching charts to your
presentations!
Go ahead! Impress your
colleagues and boss with
graphic design skills you
didn't even know you had!
"Copy to ____" Button
The easiest way to transfer a SmartDraw drawing into another
office program is to simply click on one of the Office toolbar buttons
at the top left of the SmartDraw toolbar.
Choose Word, Excel, or Powerpoint! The button will open the
selected program for you—if you don't have it running already—and
copy-paste your entire drawing. It's that simple! her program using
Ctrl+V or Paste under the Edit menu.
Editing the Embedded Drawing
When you paste your drawing into
another program you are actually
embedding it.
This means that the image in the
other program is not just a simple
picture of the SmartDraw drawing.
The other program remembers that
the drawing came from SmartDraw and allows you to edit and
PDF created with pdfFactory trial version www.pdffactory.com
19
update the drawing within SmartDraw.
So to edit a SmartDraw drawing in another program, simply
double-click on the drawing or go to the Edit menu and choose
SmartDraw Object and Edit.
Update the Drawing
When you are done, go to the File menu
inside SmartDraw and choose Update
Document. This will transfer the
changes you made back to the drawing
in wherever it is embedded.
Dragging and Dropping into Other Programs
You can also drag and drop your drawing into most other office
programs. (Unless you hold down the Ctrl key while doing this, the
selection will be deleted from the SmartDraw document and
transferred to the other program.)
Paste Special
Another way to transfer a
SmartDraw drawing to
another Windows program is
to paste an OLE Link using the
other program's Paste
Special command under the
Edit menu.
Because Paste Special
creates a link between the
other program and the original
SmartDraw file, any changes
you make to the original
SmartDraw drawing will automatically appear in the drawing pasted
elsewhere.
To use Paste Special, first save the drawing in SmartDraw
(pasting a link will not work if the file is not saved first), then select
and copy your SmartDraw drawing. In the other program, under
Paste Special select Paste Link.
About OLE Linking
PDF created with pdfFactory trial version www.pdffactory.com
20
OLE linking creates a shortcut between the drawing in another
program and the original SmartDraw file. When you simply copied-
and-pasted (embedded) the drawing, the pther program only
remembered that the drawing came from SmartDraw but not the
particular file it came from.
When you paste a link to the actual SmartDraw file, any changes to
the original drawing will be automatically reflected in the linked
drawing.
This feature can be a real time-saver if you need to use a single
SmartDraw drawing in many different Office documents.
For example, let's say you want to always keep an updated version
of your flowchart in three different corporate documents
simultaneously: a Word document, a PowerPoint presentation, and
an Excel spreadsheet. You need not update all three documents.
Just update the linked SmartDraw drawing, and the documents will
all automatically update themselves!
Continue to reading to see how you can add photos to your
flowcharts
ADD PHOTOS TO YOUR FLOWCHARTS
With the SmartDraw Image Plug-In (FREE with the SmartDraw
Suite), you can insert and edit digital images from right inside
SmartDraw and create eye-catching charts and diagrams.
How Can Photos Enhance a Diagram?
Photos can
transform an
abstract diagram
into concrete
communication.
Imagine your next
flowchart with
stylish photographs
illustrating a
complicated process
instead of just Create professional-looking diagrams using
abstract symbols. photos and graphics
Just take a look at
these cool examples
PDF created with pdfFactory trial version www.pdffactory.com
21
other users have
created using the
Image Plug-In.
Inserting a Photo
into a Flowchart
To add a photo to
your diagram, first
click the SmartDraw
Image Plug-In
button on your
SmartDraw toolbar
to launch the
Image Plug-In in a
separate window.
Browse and insert
photos using the
Image Plug-In's
intuitive browsing
and organizing tools,
then return to
SmartDraw by
closing your chosen
photo.
Click on the
SmartDraw Image
Plug-In button in
SmartDraw to
launch the Image
Plug-In
Browsing with the Image Plug-In
PDF created with pdfFactory trial version www.pdffactory.com
22
Let's begin by
inserting a photo
using the
SmartDraw Image
Plug-In button .
Click on the
SmartDraw Image
Plug-In button to
open the Image
Plug-In in a separate
window. You can
now use the Image
Plug-In's Explorer to
browse and open the
photo that you want
to insert into your
SmartDraw drawing.
Browsing in the
Image Plug-In is Browse through your albums and photos
very similar to with the help of previews
browsing the symbol
libraries in the
SmartDraw Explorer.
The Explorer
displays the file
system on your
computer in a
familiar Windows
tree format. You can
browse your system
for images by
clicking on the plus
sign next to folders
to expand them and
the minus sign to
collapse them.
The Image Plug-In automatically treats folders that contain images
as Albums (marked with a green plug-in icon ). To see a preview
of any album, just move your cursor over it. You'll see a small
sheet of thumbnails representing the images contained inside.
Along the same lines, placing your cursor over any individual image
will also pop up an image preview. These previews allow you to
PDF created with pdfFactory trial version www.pdffactory.com
23
browse through your images without opening every file.
Searching for Photos
To look for a specific image, type a keyword
into the search bar at the top of the
explorer tree.
The search results will be marked with a
pair of binoculars and the name of the
images found will be highlighted in bold
type.
Look for images
using keywords
Photos on your system are automatically
organized into albums. Album windows can
float above your work area or you can dock
them anywhere on your screen
Opening an Image
To open an image,
double-click on it
either in the Image
Explorer or within
the album. You can
also simply drag and
drop the image to
the work area.
Double-click on an image to open it or just
PDF created with pdfFactory trial version www.pdffactory.com
24
drag-and-drop it into the work area
Returning to SmartDraw
To return to
SmartDraw, just
close the Image
Plug-In and your
chosen photo will be
automatically
inserted into your
SmartDraw drawing.
Note: The inserted
photo is not linked
to your original file,
so modifying it won't
modify the original
photo.
To return to your
SmartDraw diagram,
just close the chosen
photo in the Image
Plug-In
Editing Photos from Inside SmartDraw
PDF created with pdfFactory trial version www.pdffactory.com
25
Does your inserted
photo need adjusting? Is
it crooked? Or perhaps
it's too dark or too big?
The SmartDraw Image
Plug-In also allows you
to rotate, crop, remove
red-eye, fix blemishes,
and more from right
inside SmartDraw.
Simply double-click on
any photo to open it in
the Image Plug-In. Now,
you can edit it using all
the intuitive photo
editing tools and
wizards available at
your fingertips.
When you close the edited photo in the SmartDraw Image Plug-In,
your photo will be automatically updated inside SmartDraw.
Working with the Photo Wizard
The Image Plug-In's Photo Wizard—
located on the right hand side of your work
area—gives you easy access to the tools
you’ll use to touch up your digital photos
and graphics.
Click on any button in this panel and the
Wizard will walk you though your task in
just a few easy steps.
Using the Wizard, you can quickly rotate,
crop, adjust exposure and color, touch up
blemishes, apply special effects, and much
more.
Edit photos with the
Image Plug-In's
easy-to-use Photo
Wizard
PDF created with pdfFactory trial version www.pdffactory.com
26
Flowchart Types
Different kinds of processes lend themselves to different types of
flowcharts.
Continue through the next pages for some examples
HOW TO DRAW FLOWCHARTS (cont'd)
Opportunity Flowchart: Installing Software
An opportunity flowchart divides the process into "Value Added"
and "Cost Added" components — or into steps that occur when
things go right, versus those that occur when things go wrong.
PDF created with pdfFactory trial version www.pdffactory.com
27
HOW TO DRAW FLOWCHARTS (cont'd)
Deployment Flowchart: Restaurant Service
A deployment flowchart shows how the steps of a process are divided among different
departments or agents.
PDF created with pdfFactory trial version www.pdffactory.com
28
HOW TO DRAW FLOWCHARTS (cont'd)
Process Flowchart: Taking a Telephone Order
PDF created with pdfFactory trial version www.pdffactory.com
29
PDF created with pdfFactory trial version www.pdffactory.com
30
PDF created with pdfFactory trial version www.pdffactory.com
31
PDF created with pdfFactory trial version www.pdffactory.com
32
PDF created with pdfFactory trial version www.pdffactory.com
33
PDF created with pdfFactory trial version www.pdffactory.com
34
PDF created with pdfFactory trial version www.pdffactory.com
35
PDF created with pdfFactory trial version www.pdffactory.com
36
PDF created with pdfFactory trial version www.pdffactory.com
37
PDF created with pdfFactory trial version www.pdffactory.com
38
PDF created with pdfFactory trial version www.pdffactory.com
39
PDF created with pdfFactory trial version www.pdffactory.com
40
PDF created with pdfFactory trial version www.pdffactory.com
41
PDF created with pdfFactory trial version www.pdffactory.com
42
PDF created with pdfFactory trial version www.pdffactory.com
You might also like
- The Subtle Art of Not Giving a F*ck: A Counterintuitive Approach to Living a Good LifeFrom EverandThe Subtle Art of Not Giving a F*ck: A Counterintuitive Approach to Living a Good LifeRating: 4 out of 5 stars4/5 (5782)
- Hidden Figures: The American Dream and the Untold Story of the Black Women Mathematicians Who Helped Win the Space RaceFrom EverandHidden Figures: The American Dream and the Untold Story of the Black Women Mathematicians Who Helped Win the Space RaceRating: 4 out of 5 stars4/5 (890)
- The Yellow House: A Memoir (2019 National Book Award Winner)From EverandThe Yellow House: A Memoir (2019 National Book Award Winner)Rating: 4 out of 5 stars4/5 (98)
- Elon Musk: Tesla, SpaceX, and the Quest for a Fantastic FutureFrom EverandElon Musk: Tesla, SpaceX, and the Quest for a Fantastic FutureRating: 4.5 out of 5 stars4.5/5 (474)
- Shoe Dog: A Memoir by the Creator of NikeFrom EverandShoe Dog: A Memoir by the Creator of NikeRating: 4.5 out of 5 stars4.5/5 (537)
- Devil in the Grove: Thurgood Marshall, the Groveland Boys, and the Dawn of a New AmericaFrom EverandDevil in the Grove: Thurgood Marshall, the Groveland Boys, and the Dawn of a New AmericaRating: 4.5 out of 5 stars4.5/5 (265)
- The Little Book of Hygge: Danish Secrets to Happy LivingFrom EverandThe Little Book of Hygge: Danish Secrets to Happy LivingRating: 3.5 out of 5 stars3.5/5 (399)
- Never Split the Difference: Negotiating As If Your Life Depended On ItFrom EverandNever Split the Difference: Negotiating As If Your Life Depended On ItRating: 4.5 out of 5 stars4.5/5 (838)
- Grit: The Power of Passion and PerseveranceFrom EverandGrit: The Power of Passion and PerseveranceRating: 4 out of 5 stars4/5 (587)
- A Heartbreaking Work Of Staggering Genius: A Memoir Based on a True StoryFrom EverandA Heartbreaking Work Of Staggering Genius: A Memoir Based on a True StoryRating: 3.5 out of 5 stars3.5/5 (231)
- The Emperor of All Maladies: A Biography of CancerFrom EverandThe Emperor of All Maladies: A Biography of CancerRating: 4.5 out of 5 stars4.5/5 (271)
- Team of Rivals: The Political Genius of Abraham LincolnFrom EverandTeam of Rivals: The Political Genius of Abraham LincolnRating: 4.5 out of 5 stars4.5/5 (234)
- On Fire: The (Burning) Case for a Green New DealFrom EverandOn Fire: The (Burning) Case for a Green New DealRating: 4 out of 5 stars4/5 (72)
- The Unwinding: An Inner History of the New AmericaFrom EverandThe Unwinding: An Inner History of the New AmericaRating: 4 out of 5 stars4/5 (45)
- The Hard Thing About Hard Things: Building a Business When There Are No Easy AnswersFrom EverandThe Hard Thing About Hard Things: Building a Business When There Are No Easy AnswersRating: 4.5 out of 5 stars4.5/5 (344)
- The World Is Flat 3.0: A Brief History of the Twenty-first CenturyFrom EverandThe World Is Flat 3.0: A Brief History of the Twenty-first CenturyRating: 3.5 out of 5 stars3.5/5 (2219)
- The Gifts of Imperfection: Let Go of Who You Think You're Supposed to Be and Embrace Who You AreFrom EverandThe Gifts of Imperfection: Let Go of Who You Think You're Supposed to Be and Embrace Who You AreRating: 4 out of 5 stars4/5 (1090)
- The Sympathizer: A Novel (Pulitzer Prize for Fiction)From EverandThe Sympathizer: A Novel (Pulitzer Prize for Fiction)Rating: 4.5 out of 5 stars4.5/5 (119)
- Her Body and Other Parties: StoriesFrom EverandHer Body and Other Parties: StoriesRating: 4 out of 5 stars4/5 (821)
- A 85 A 0 Module 2 UpDocument39 pagesA 85 A 0 Module 2 UphimnnnNo ratings yet
- Engine Protection Requirements BulletinDocument3 pagesEngine Protection Requirements BulletinjoaoNo ratings yet
- zt350t Euro V 2022Document115 pageszt350t Euro V 2022Kunji ManiNo ratings yet
- Edited - 7 On Chip Clock ControllerDocument8 pagesEdited - 7 On Chip Clock ControllerJayesh Popat0% (1)
- Drilling Assembly HandbookDocument198 pagesDrilling Assembly HandbookAdil Aytekin100% (6)
- Using the Georgia Tech Network Simulator to Conduct Simulation ExperimentsDocument148 pagesUsing the Georgia Tech Network Simulator to Conduct Simulation ExperimentsJatin JaniNo ratings yet
- Universal Grade Strandvise MacleanDocument1 pageUniversal Grade Strandvise MacleanLuis Manuel Montoya RiveraNo ratings yet
- Hibernate Tutorial 12 Caching ObjectsDocument8 pagesHibernate Tutorial 12 Caching ObjectskantiprasadNo ratings yet
- Data Sheet For Actuators For On-Off Valves: OctoberDocument13 pagesData Sheet For Actuators For On-Off Valves: OctoberFershaalNo ratings yet
- Innovations in Semiochemical FormulationDocument20 pagesInnovations in Semiochemical FormulationgfermatuNo ratings yet
- Types 1098-EGR and 1098H-EGR Pressure Reducing RegulatorsDocument44 pagesTypes 1098-EGR and 1098H-EGR Pressure Reducing RegulatorsToto TotoroNo ratings yet
- Moodle User Manual for UJ StudentsDocument14 pagesMoodle User Manual for UJ StudentsalexNo ratings yet
- FotoControl Configuration For Fuji Frontier Minilabs v3 PDFDocument20 pagesFotoControl Configuration For Fuji Frontier Minilabs v3 PDFIvan PasseròNo ratings yet
- Computer History Timeline2Document31 pagesComputer History Timeline2Janina CalimlimNo ratings yet
- PHARMA SterilizationDocument36 pagesPHARMA Sterilizationassistantedt3No ratings yet
- Isc BU103A: Isc Silicon NPN Power TransistorDocument2 pagesIsc BU103A: Isc Silicon NPN Power TransistorAnca SterianNo ratings yet
- B GcubeDocument2 pagesB GcubeSumedha SwayansidhaNo ratings yet
- Eng2001 NotesDocument12 pagesEng2001 NotesRohan KaickerNo ratings yet
- OTC-25163-MS Subsea Wellhead Validation Testing (Dril-Quip)Document21 pagesOTC-25163-MS Subsea Wellhead Validation Testing (Dril-Quip)joNo ratings yet
- Calculating torque, stresses, and bearing pressure for a C-clamp designDocument4 pagesCalculating torque, stresses, and bearing pressure for a C-clamp designSayed Mesallamy100% (3)
- PRACTICAL RESERVOIR MONITORING AND WATERFLOODINGDocument51 pagesPRACTICAL RESERVOIR MONITORING AND WATERFLOODINGDuddi Dennisuk100% (3)
- JIT/Lean Manufacturing GuideDocument30 pagesJIT/Lean Manufacturing GuideVirojana TantibadaroNo ratings yet
- RES-p Personal Profile:: Name Date of Birth Marital Status Address: Mail IDDocument4 pagesRES-p Personal Profile:: Name Date of Birth Marital Status Address: Mail IDkspNo ratings yet
- Trepel Challenger 700Document2 pagesTrepel Challenger 700ZoranNo ratings yet
- Lab 1Document8 pagesLab 1Khurram SattarNo ratings yet
- SYSTEM Range Universal domestic socketsDocument2 pagesSYSTEM Range Universal domestic socketswawinNo ratings yet
- Servomotores PDFDocument118 pagesServomotores PDFFlorentino PonceNo ratings yet
- CS3110 Final Cheat SheetDocument7 pagesCS3110 Final Cheat SheetEdward LeeNo ratings yet
- Astm E11-16Document11 pagesAstm E11-16Said MohamedNo ratings yet