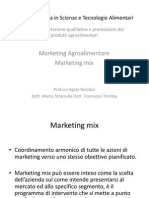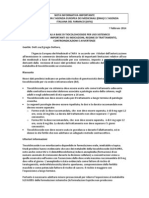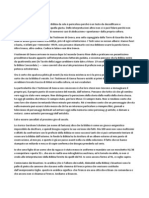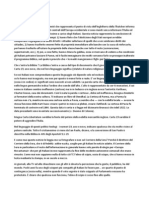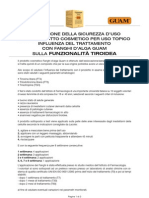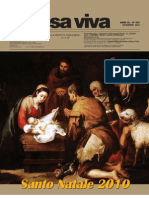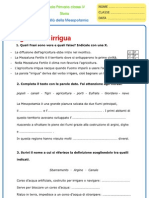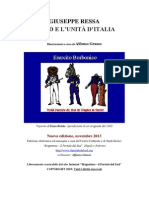Professional Documents
Culture Documents
Backup
Uploaded by
Zagor2012Copyright
Available Formats
Share this document
Did you find this document useful?
Is this content inappropriate?
Report this DocumentCopyright:
Available Formats
Backup
Uploaded by
Zagor2012Copyright:
Available Formats
Backup e ripristino dei dati in Windows XP
Usare lapplicazione integrata di Windows XP per mettere al sicuro i dati importanti di Stefano Spelta
Ad un personal computer, specie se utilizzato in ambito aziendale o professionale, sono afdate informazioni di grande valore. Uno dei compiti principali dellamministratore garantire la loro persistenza. In un mondo perfetto, nel quale i le non si corrompono n sono accidentalmente cancellati, gli hard disk non si rompono mai e non accadono eventi quali inondazioni, incendi o terremoti, non ci sarebbe bisogno di eseguire il backup dei dati. Purtroppo lesperienza di chiunque basta a cancellare lipotesi di trovarsi in un mondo perfetto. Il backup si impone, quindi, come lunica operazione che permette di salvaguardare il contenuto dei nostri computer. Nella denizione di una politica di backup si deve tenere conto di tre variabili: il rischio, il costo e la strategia. I rischi che corrono le informazioni sono le cancellazioni accidentali, le corruzioni (modiche anomale ai le che rendono inaccessibili i contenuti), i malfunzionamenti hardware e gli eventi disastrosi come incendi o alluvioni. Le prime due tipologie di rischio, di gran lunga le pi frequenti, sono quelle su cui concentrarsi nella denizione della politica di backup. Con costo si intende il valore perso nel caso in cui il rischio valutato precedentemente dovesse vericarsi. Esso non si limita allinformazione vera e propria, ma comprende lo sforzo per ripristinare la situazione precedente e la mancata produttivit durante tale operazione. La strategia di backup indica i dettagli tecnici delloperazione, come la periodicit, i supporti da utilizzare ed il tipo di backup, per tutelare gli utenti dai rischi identicati riducendo al minimo i costi connessi al loro vericarsi. 1. Lapplicazione di backup Windows XP contiene unapplicazione di backup integrata dotata di uninterfaccia intuitiva ed un ampio ventaglio di opzioni. Per avviarla basta cliccare sul pulsante Start della barra delle applicazioni, selezionare la voce Tutti i programmi, scegliere le voci Accessori e, di seguito, Utilit di Sistema e fare click su Backup.
2. Il wizard di backup Sulla schermata di avvio dellapplicazione bisogna premere il pulsante Next. Si accede cos alla schermata che richiede la scelta tra loperazione di backup dei dati e quella di ripristino. Selezionando backup e premendo nuovamente il pulsante Next si avvia il wizard che guida lutente nella denizione delloperazione.
3. Selezionare loggetto del backup La denizione delloperazione di backup parte dallidenticazione degli oggetti su cui operare. Il wizard propone quattro alternative. La prima consente di eseguire il backup di documenti ed impostazioni dellutente corrente. Tale selezione comprende la cartella Documenti, i Preferiti, gli elementi del desktop ed i cookie. La seconda alternativa analoga alla prima ma coinvolge documenti ed impostazioni personali di tutti gli utenti del sistema. In questo caso solo lamministratore pu eseguire il backup. La terza alternativa contempla un backup completo di tutti i dati del sistema con la creazione di un disco di ripristino. Lultima alternativa permette allutente di selezionare cartelle o le specici di cui eseguire il backup.
4. Selezionare i le Selezionando una delle opzioni predenite del wizard, Windows XP identica automaticamente i le da includere nel backup. Solo se si sceglie lultima opzione, quella che permette di selezionare manualmente i le su cui operare, si attiva unulteriore nestra di dialogo allinterno della quale lutente deve indicare gli oggetti di cui intende creare una copia di backup. Tale nestra di dialogo presenta la classica struttura ad albero del le system ponendo accanto ad ogni cartella ed ogni le una casella selezionabile. Tutti gli oggetti con la casella spuntata saranno inclusi allinterno del backup. Spuntando la casella di una cartella sono automaticamente selezionati tutti i le e le sottocartelle in essa contenuti.
5. La destinazione del backup Il passo successivo limpostazione della destinazione del backup. In base alla disponibilit delle periferiche installate sul sistema sar possibile memorizzare il backup su un disco locale, su una cartella di rete condivisa, su un CD attraverso il masterizzatore o su una cassetta utilizzando le apposite unit a nastro.
6. Scegliere il tipo di backup Premendo Next si visualizza un riepilogo delle scelte, sufcienti per eseguire un backup standard. Premendo, invece, il pulsante Avanzate si accede alle opzioni pi sosticate, la prima delle quali riguarda il tipo di backup. Lutente pu scegliere tra backup normale, incrementale, differenziale, giornaliero e copia. Le modalit di backup di Windows XP
Backup Normale In un backup normale lapplicazione crea una copia di tutti i le selezionati ed annulla il loro attributo Archive. Tale attributo viene riattivato a qualsiasi modica del le. Esso serve al sistema per individuare i le che hanno subito modiche dal momento dellultimo backup e non sono quindi consistenti con la copia di riserva. Su tale attributo basato il funzionamento dei backup descritti di seguito. Il backup normale quello che necessit di pi tempo per lesecuzione ma richiede il minor tempo per il ripristino. Backup Incrementale Con un backup incrementale sono copiati solo i le per i quali lattributo Archive attivo, ossia tutti quelli che hanno subito delle modiche dallultimo backup. Al termine della copia lattributo Archive di tali le nuovamente annullato. Questo tipo di backup , solitamente, il pi veloce da eseguire ma quello che richiede tempi di ripristino maggiori. In caso di crash del sistema, infatti, per tornare alla situazione preesistente bisogna applicare il backup normale pi recente e di seguito, nel corretto ordine, tutti i backup incrementali successivi. Backup Differenziale Il backup differenziale simile a quello incrementale ma non modica lo stato dellattributo Archive dei le copiati, quindi i le modicati rientrano in ogni backup differenziale no a che non si esegue un backup normale o incrementale che annulla lattributo. Il backup differenziale impiega circa lo stesso tempo del backup incrementale ma consente un ripristino pi rapido perch, in caso di crash del sistema, per tornare alla situazione preesistente basta applicare il backup normale pi recente e, di seguito, solo lultimo backup differenziale. Giornaliero Il backup giornaliero copia solamente i le il cui attributo Archive stato attivato nel giorno corrente. Questo tipo di backup raramente usato perch in caso di ripristino necessario
4
applicare il backup normale pi recente ed un backup giornaliero per ogni singolo giorno trascorso dallultimo backup normale. Copia Il backup copia simile al backup normale ma lascia lattributo Archive invariato. Questo tipo di backup solitamente usato, in combinazione con altre tipologie di backup, per salvaguardare una serie di le selezionati indipendentemente dal fatto che essi abbiano subito o meno delle modiche facendo in modo che siano comunque inclusi in eventuali backup successivi. 7. Opzioni avanzate di backup Dopo la scelta del tipo di backup il wizard presenta unulteriore schermata di opzioni. La prima consente di imporre la verica dellintegrit del le di backup generato dallapplicazione. Tale verica allunga il tempo di esecuzione ma offre una garanzia aggiuntiva del buon esito del backup. La seconda opzione permette di sfruttare la compressione hardware dei dati messa a disposizione da alcune periferiche di backup. Attraverso la terza opzione possibile disabilitare la funzione che consente allapplicazione di backup di operare anche sui le che al momento sono usati dagli utenti. Nella schermata ancora successiva viene chiesto allutente sei il backup corrente deve sovrascrivere i precedenti o se deve essere aggiunto ad essi.
8. Avviare il backup Deniti i parametri del backup, non resta che dare il via al processo. Il wizard permette di specicare se loperazione debba essere eseguita immediatamente oppure essere inserita nelle operazioni pianicate del sistema. In questultimo caso si dovranno specicare periodicit, data ed ora di inizio delloperazione.
9. Il wizard di ripristino Nel caso sia necessario ripristinare i le contenuti in un backup creato precedentemente bisogna riattivare lapplicazione, premere il pulsante Next nella schermata di avvio, selezionare lopzione ripristino nella schermata successiva e premere nuovamente il pulsante Next per avviare la procedura guidata.
10. Selezionare il set di backup La prima informazione richiesta dal wizard la posizione del set di backup. Se memorizzato come le, si tratta, di solito, di un oggetto con estensione .bkf da selezionare allinterno dellopportuna cartella. Se si dispone di altre periferiche di backup necessario selezionarle allinterno della nestra di dialogo.
11. Destinazione di ripristino Premendo il pulsante Avanzate della schermata successiva si accede alle opzioni. Con la prima si imposta la destinazione dei le ripristinati. Pu essere la posizione originale dei le, una cartella alternativa nella quale ricostruire la struttura gerarchica o una cartella allinterno della quale inserire tutti i le.
12. Gestire i vecchi le La seconda opzione indica allapplicazione come comportarsi quando cerca di ripristinare dei le gi esistenti sul computer. possibile scegliere di lasciare inalterati i le esistenti, di rimpiazzarli solo se si tratta di versioni pi vecchie di quelle presenti allinterno del backup o di rimpiazzarli senza condizioni.
I supporti per il backup Il mercato mette a disposizione una grande variet di supporti per il backup. La scelta di quello pi adatto alle proprie esigenza deve tenere conto della quantit di dati da archiviare, del tempo entro il quale il backup deve essere concluso e dei costi che possibile affrontare. Cd-R e Cd-RW Grazie alla grande diffusione di questo supporto ed al prezzo sempre pi basso delle unit di masterizzazione, si tratta di una soluzione di backup economica e molto essibile. Il limite principale quello dei 650 Mb di informazione per Cd. Dvd-Ram I Dvd-Ram ereditano i pregi dei masterizzatori Cd in termini di essibilit e superano il limite dei 650 Mb su singolo supporto. I Dvd-Ram possono, infatti, contenere dai 2,4 ai 7 Gb nel caso siano a singola faccia ed arrivare a 9,4 Gb se a doppia faccia. Il costo delle unit DvdRam, pur se in rapida discesa, per ancora abbastanza alto da non essere alla portata di tutti. Unit a nastro In ambito professionale offrono ancora il miglior rapporto tra costo e quantit di informazioni archiviabile. Lofferta del mercato estremamente variegata sia per soluzioni tecnologiche sia per velocit di trasferimento e capacit dei nastri. A fronte di un investimento iniziale consistente, superiore al migliaio di euro, possibile archiviare su un singolo nastro diverse decine di gigabyte di informazioni. Unit a cartucce removibili Questo tipo di supporto, rappresentato principalmente dalle unit Zip e Jaz, sta via via scomparendo a causa della maggiore capienza ed economicit dei supporti di tipo ottico (Cd e Dvd).
8
Dischi supplementari Unalternativa sempre valida quella di utilizzare dischi rigidi supplementari per duplicare i dati. Il mercato offre, in particolare, dischi rigidi esterni con interfaccia Usb o Firewire che possono essere facilmente trasportati e collegati a diversi PC. 13. Diritti di accesso e le system Lultima schermata permette di impostare le opzioni relative alle impostazioni di sicurezza ed alla struttura dei le system. La prima opzione consente di ripristinare i le con gli stessi diritti di accesso originari. Le altre riguardano la struttura sica dei le system ed consigliabile lasciarle inalterate.
14. Avviare il ripristino Al termine della procedura guidata possibile esaminare il riepilogo delle impostazioni selezionate dallutente ed avviare loperazione di ripristino dei le. Una nestra di dialogo mostra i dettagli delloperazione in corso ed, al termine, permette di ottenere un report testuale sulle varie fasi del procedimento.
You might also like
- Alfa 156Document342 pagesAlfa 156Zagor2012No ratings yet
- Assegno CambialeDocument2 pagesAssegno CambialeZagor2012No ratings yet
- I Miti Fondatori Della Politica Israeliana - GARAUDY RogerDocument142 pagesI Miti Fondatori Della Politica Israeliana - GARAUDY RogerXeyeXofXlynxX100% (2)
- Il Prodotto Agro-AlimentareDocument151 pagesIl Prodotto Agro-AlimentareZagor2012No ratings yet
- Manuale MKTG NewDocument104 pagesManuale MKTG NewZagor2012No ratings yet
- Marketing MixDocument50 pagesMarketing MixZagor2012No ratings yet
- NII Tiocolchicoside Feb2014Document2 pagesNII Tiocolchicoside Feb2014Zagor2012No ratings yet
- BGSMG TecnicoDocument60 pagesBGSMG TecnicoZagor2012No ratings yet
- La Bibbia Come EnigmaDocument4 pagesLa Bibbia Come EnigmaZagor2012100% (1)
- Carta 19Document13 pagesCarta 19Zagor2012100% (1)
- Sullattendibilita Della Scienza UfficialeDocument40 pagesSullattendibilita Della Scienza UfficialedenshiroNo ratings yet
- Evasione Fiscale Fulvo RossiDocument6 pagesEvasione Fiscale Fulvo RossiZagor2012No ratings yet
- Istruzioni MMS 2011Document6 pagesIstruzioni MMS 2011Zagor2012No ratings yet
- 2012 - 06 Volantino AzzurroDocument2 pages2012 - 06 Volantino AzzurroZagor2012No ratings yet
- Guam TiroideDocument2 pagesGuam TiroideZagor2012No ratings yet
- 433 MensileDocument24 pages433 MensileZagor2012No ratings yet
- Cartasismicita 2000 2012Document1 pageCartasismicita 2000 2012valeriobiancoNo ratings yet
- 2012 - 06 Volantino AzzurroDocument2 pages2012 - 06 Volantino AzzurroZagor2012No ratings yet
- Scheda Mesopotamia-01Document1 pageScheda Mesopotamia-01Zagor2012No ratings yet
- Evasione Fiscale Fulvo RossiDocument6 pagesEvasione Fiscale Fulvo RossiZagor2012No ratings yet
- ILVA: Provvedimento Di SequestroDocument2 pagesILVA: Provvedimento Di SequestroZagor2012No ratings yet
- 440 MensileDocument24 pages440 MensileZagor2012No ratings yet
- 443 MensileDocument24 pages443 MensileZagor2012No ratings yet
- Il Sud e L'unità D'italiaDocument226 pagesIl Sud e L'unità D'italiaemoscribdNo ratings yet
- 0 CercoDocument4 pages0 CercoZagor2012No ratings yet
- AtlanticDocument1 pageAtlanticZagor2012No ratings yet