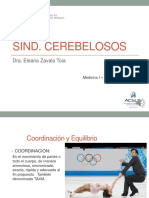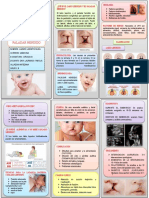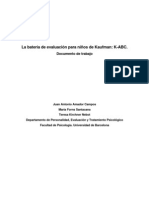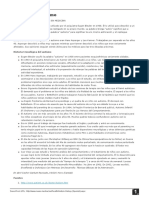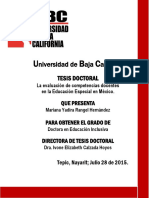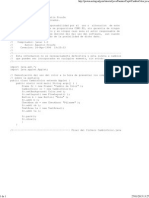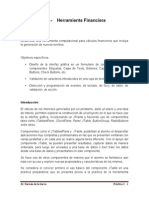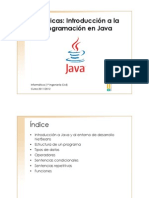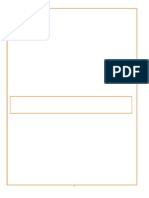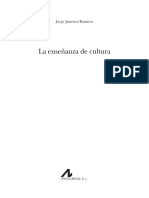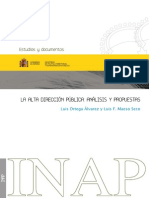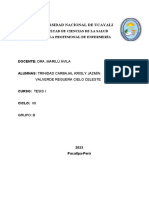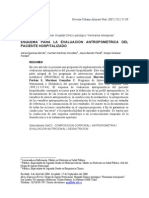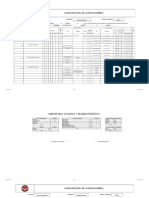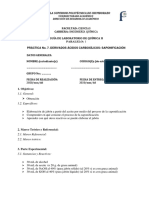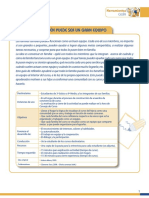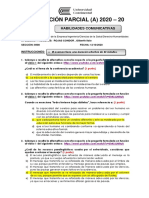Professional Documents
Culture Documents
Claves 1 Ubuntu
Uploaded by
luissustaitaCopyright
Available Formats
Share this document
Did you find this document useful?
Is this content inappropriate?
Report this DocumentCopyright:
Available Formats
Claves 1 Ubuntu
Uploaded by
luissustaitaCopyright:
Available Formats
05/01/2009
Despus de instalar Ubuntu 8.10
Fuente: http://ubuntulife.wordpress.com * Instalar el software bsico de compilacin Si queremos compilar algn paquete del que solo tenemos el cdigo fuente, tendremos que instalar los paquetes bsicos de compilacin. Lo instalamos con: $ sudo aptitude install build-essential y a partir de entonces ya podemos compilar. * Instalar los extra restrictivos. Hay ciertos paquetes que no vienen por defecto en Ubuntu por cuestiones legales. Cuando se instala ubuntu, por defecto y debido a un tema de licencias no instala todo ese software comercial que no ha liberado el codigo fuente, como por ejemplo puede ser el plugin de flash, o los codecs para poder reproducir algunos formatos de video. Existe un metapaquete (un paquete que agrupa e instala muchos mas paquetes) llamado ubuntu-restricted-extras que nos permite instalar todo este software que no es instalado por defecto. Tras habilitar los repositorios universe y multiverse podemos instalar este metapaquete con: $ sudo apt-get install ubuntu-restricted-extras Los paquetes serian: kubuntu-restricted-extras - Commonly used restricted packages ubuntu-restricted-extras - Commonly used restricted packages xubuntu-restricted-extras - Commonly used restricted packages Para Instalar flash player, nos pueden interesar los siguientes paquetes: flashplugin-nonfree - Instalador del complemento de Adobe Flash Player flashplugin-nonfree-extrasound - Reproductor de Flash de Adobe compatible con las bibliotecas Esound y OSS $ apt-get install flashplugin-nonfree libflashsupport flashpluginnonfree-extrasound Otra opcion es aadir: * el repositorio mediubuntu para Intrepid: mediubuntu es un repositorio donde podemos encontrar algunas aplicaciones y codecs que no son instalador por defecto en intrepid, Para instalarlo: Agregamos el repositorio: sudo wget http://www.medibuntu.org/sources.list.d/intrepid.list --output-document=/etc/apt/sources.list.d/medibuntu.list
Agregamos la llave GPG sudo apt-get update && sudo apt-get install medibuntu-keyring && sudo apt-get update y tras actualizar ya podriamos instalar software desde synaptic como: * libdvdcss2 Para la reproduccin de DVD. * non-free-codecs Para el resto de codecs propietarios. * acroread Acrobat Reader * mozilla-acroread para ver pdf dentro de Linux o * skype cliente de mensajeria entonces ya podemos: * Instalar Mplayer con todos los codecs y soporte de DVD Si queremos reproducir peliculas con Mplayer ejecutamos: $ sudo apt-get install mplayer Para instalar una libreria que te permite ver los DVDs encriptados sudo apt-get install libdvdcss2 libdvdread3 o algunos codecs windows: Para i386: $ sudo apt-get install w32codecs Para amd64: sudo apt-get install w64codecs * Instalar Avant Window Navigator AWN es un dock similar al de Mac, que nos permite lanzar aplicaciones desde una barra con iconos que se instala en nuestro escritorio. Lo instalaramos con: apt-get install avant-window-navigator una vez instalado accedemos al programa desde Aplicaciones > Accesorios > Avant Window Navigator podemos cambiar sus preferencias desde Sistema > Preferencias > Awn manager para tener un dock similar al de Mac, puedes bajarte este tema para Awn. * Instalar Sun Java Runtime Environment Si queremos instalar java para poder ejecutar aplicaciones basadas en Java o tener el plugin de Java para el navegador, ejecutamos: $ sudo apt-get install sun-java6-fonts sun-java6-jre sun-java6-plugin * Instalar Microsoft fonts package Si queremos utilizar algunas de las fuentes de texto de Microsoft como por ejemplo son: * Andale Mono
* Arial Black * Arial (Bold, Italic, Bold Italic) * Comic Sans MS (Bold) * Courier New (Bold, Italic, Bold Italic) * Georgia (Bold, Italic, Bold Italic) * Impact * Times New Roman (Bold, Italic, Bold Italic) * Trebuchet (Bold, Italic, Bold Italic) * Verdana (Bold, Italic, Bold Italic) * Webdings Ejecutamos: $ sudo apt-get install msttcorefonts y despues $ sudo fc-cache para reiniciar la cache de fuentes del sistema. a partir de ahora tenemos disponibles esas fuentes de texto para poder usarlas con nuestros programas favoritos. Si acaso no tuvieramos Firefox, podemos instalar la version 3.0 con: $ sudo apt-get install firefox-3.0 * Instalar adobe reader Para leer documentos PDF, si estamos mas acostumbrados a usar el Adobe reader, y no queremos usar el visor interno del propio Gnome, podemos instalar este visor con: $ sudo apt-get install acroread * aMSN Tienes amigos con los que quieres hablar mediante el Msn???. Podras seguir conversando con ellos si instalas este cliente de mensajeria: $ sudo apt-get install amsn * amule Emule, es uno de los programas P2P mas populares para descargar por internet. La version en Linux se instala con: $ sudo aptitude install amule * reproducir videos, VLC VideoLan VLC es uno de los mejores reproductores de video. Lo puedes instalar con: $ sudo apt-get install vlc * reproducir videos, Smplayer Otra alternativa a VLC para visualizar videos: $ sudo apt-get install smplayer * Apagar el altavoz interno del PC si te molesta una forma de hacerlo es deshabilitarlo con el comando: $ sudo modprobe -r pcspkr
puede volver a activarse con: $ sudo modprobe pcspkr * Que no se muestren las unidades en el escritorio Si quieres que no te aparezcan los iconos con las particiones que tienes en tus discos puedes ocultar los iconos ejecutando: $ gconf-editor se abrira el editor del registro. entocnes debes buscar la cadena volumes_visible en apps/nautilus/desktop Puedes activar o desactivar esta opcion para mostrar los iconos de tus volumnes. * Eliminar kernels antiguos Ya se encarga de ello Intrepid. Genial. * Instalar wine Si tienes alguna aplicacion para Windows que uses y no esta disponible para Linux, es posible que puedas ejecutarla con wine. Ejecutas: para obtener la version estable: $ apt-get install wine si quieres la mas nueva: Aade el siguiente repositorio: $ sudo wget http://wine.budgetdedicated.com/apt/sources.list.d/intrepid.list -O /etc/apt/sources.list.d/winehq.list Actualizamos el sistema: $ sudo apt-get update y ya instalamos wine: $ sudo apt-get install wine Despues ejecutamos: $ winecfg Para configurar Wine. Si ademas queremos una apariencia grafica de wine que este mas de acorde con Ubuntu hacemos: $ gedit ~/.wine/user.reg Y remplazamos la seccion [Control Panel\\Colors] con: [Control Panel\\Colors] 1176981676 ActiveBorder=239 235 231 ActiveTitle=203 133 61 AppWorkSpace=198 198 191 Background=93 77 52
ButtonAlternativeFace=200 0 0 ButtonDkShadow=85 85 82 ButtonFace=239 235 231 ButtonHilight=255 255 255 ButtonLight=255 255 255 ButtonShadow=198 198 191 ButtonText=0 0 0 GradientActiveTitle=239 235 231 GradientInactiveTitle=239 235 231 GrayText=198 198 191 Hilight=246 200 129 HilightText=0 0 0 InactiveBorder=239 235 231 InactiveTitle=239 235 231 InactiveTitleText=255 255 255 InfoText=0 0 0 InfoWindow=255 255 166 Menu=239 235 231 MenuBar=239 235 231 MenuHilight=246 200 129 MenuText=0 0 0 Scrollbar=239 235 231 TitleText=255 255 255 Window=255 255 255 WindowFrame=0 0 0 WindowText=0 0 0 (original de http://www.ubuntumini.com/2008/10/installing-wine-in-ubuntu-810-intrepid.html) Tambien podemos instalar winetricks para poder aadir muchas DLLs que usa Wine de manera facil. * Personalizar las animaciones y efectos de Compiz Si quieres poder seleccionar de manera sencilla que animaciones y efectos deseas activar en compiz nada mejor que instalar su administrador: $ sudo apt-get install compizconfig-settings-manager emerald y no te olvides de fusion-icon: sudo apt-get install fusion-icon Se aadira un icono al panel que te permitira acceder muy rapidamente a todas las opciones de Compiz. Entonces ya podremos acceder al administrador de Compiz desde: Sistema > Preferencias > Configuracion avanzada de los efectos de escritorio y al gestor Emerald desde Sistema > Preferencias > Gestor de Temas de Emerald Cuando hagas esto y si usas Compiz y usas Emerald como decorador de ventanas, es posible que los bordes se vean mal o que no te cargue directamente Emerald cuando inicias sesion. Para solucionarlo vas a Configuracion avanzada de efectos de escritorio y en el plugin Window Decoration
debemos cambiar el apartado Command por esta linea: /usr/bin/emerald --replace * Instalar Eclipse Yo como desarrollador de Java tambien incluiria un editor como Eclipse para hacer mis programas: $ apt-get install eclipse o $ apt-get install eclipse-gcj si quiero ejecutar la version de Eclipse que corre con GCJ. haz: $ sudo apt-cache search eclipse y podras ver todos los plugins adicionales que puedes instalar, p.ej para programar en python o Php usando eclipse. Tambien si te gusta mas, puedes usar netbeans: $ apt-get install netbeans Si tenemos problemas con la grafica: * Envy para poder instalar tu tarjeta de video: $ sudo apt-get install envyng-gtk envyng-core y lo inicias con $ envyng Si queremos un buen capturador de pantallas: $apt-get install gscrot Si queremos poder ir cambiando el fondo de pantalla periodicamente: $ sudo apt-get install drapes Ir luego a sistema->preferencias->sesion y aadir drapestray. * Si cuando inicias no tienes activo el teclado numrico y quieres que al arrancar est por defecto activado: $ sudo apt-get install numlockx $ numlockx on * Compresores/Descompresores adicionales $ sudo apt-get install unrar rar p7zip-full unace unzip Si queremos tener una maquina virtual para poder por ejemplo ejecutar Windows XP u otro sistema operativo desde Ubuntu, instalariamos VirtualBox. * Instalar VirtualBox: $ sudo apt-get install virtualbox-ose vboxgtk virtualbox-ose-guestutils nos permite instalar el VirtualBox-OSE, o
$ apt-get install virtualbox-2.0 pero este ya no es libre. Si queremos widgets en el escritorio, usamos screenlets: * Instalar Screenlets: sudo apt-get install screenlets lo iniciamos con: screenlets-manager Ibex no incluye la ultima version de OpenOffice 3.0 sino la 2.4, pero podemos instalarlo y sustituir la actual. * Instalar OpenOffice 3.0: Solo tenemos que aadir estas lneas a los repositorios, editamos el /etc/apt/sources.list y aadimos: #Openoffice deb http://ppa.launchpad.net/openoffice-pkgs/ubuntu intrepid main deb http://ppa.launchpad.net/openoffice-pkgs/ubuntu intrepid main Actualizamos la informacion de los repositorios: sudo aptitude update Y debern aparecer lista las nuevas actualizaciones. Si por algn caso no aparecieran solo tenemos que ir hasta Sistema/administracin/gestor de actualizaciones. Se instalara en ingles, para traducirlo instalamos: $ sudo aptitude install openoffice.org-l10n-es language-supporttranslations-es language-support-writing-es myspell-es
You might also like
- Manual Curso TEADocument148 pagesManual Curso TEAKary Osorio Wenzel100% (6)
- Manual Curso TEADocument148 pagesManual Curso TEAKary Osorio Wenzel100% (6)
- Semana 15 Sesión 2 - Sind. Cerebelosos - Dra. ZavalaDocument39 pagesSemana 15 Sesión 2 - Sind. Cerebelosos - Dra. ZavalaSilvana María Espinoza CuadrosNo ratings yet
- Ford Explorer User ManualDocument586 pagesFord Explorer User ManualAlberto Carrizosa40% (10)
- Discapacidad AuditivaDocument62 pagesDiscapacidad Auditivaaseret4No ratings yet
- Cultivo de PlatanoDocument27 pagesCultivo de PlatanoGustavo Adolfo AlvaradoNo ratings yet
- Análisis de La Obra El Lazarillo de TormesDocument38 pagesAnálisis de La Obra El Lazarillo de TormesvimrNo ratings yet
- Triptico Del Rosario Al Espiritu SantoDocument2 pagesTriptico Del Rosario Al Espiritu Santojuanadecusa82% (17)
- Labio LeporinoDocument2 pagesLabio LeporinoNILDA LAZARO LAZARTENo ratings yet
- Informacion KABCDocument13 pagesInformacion KABCSophia Pérez de GallardoNo ratings yet
- Angel Riviere-Desarrollo Normal y AutismoDocument36 pagesAngel Riviere-Desarrollo Normal y AutismoFroiliuba FranciscaNo ratings yet
- Nitro Reader ESDocument86 pagesNitro Reader ESalberto_leguizaNo ratings yet
- DislexiaDocument21 pagesDislexiaGuillermo ValerdiNo ratings yet
- Buenas Practicas en Atencion Sanitaria y A La Salud de Las Personas Con Trastornos Del Espectro Del Autismo PDFDocument9 pagesBuenas Practicas en Atencion Sanitaria y A La Salud de Las Personas Con Trastornos Del Espectro Del Autismo PDFluissustaitaNo ratings yet
- Historia del AutismoDocument2 pagesHistoria del AutismoluissustaitaNo ratings yet
- InstrucionesDocument1 pageInstrucionesluissustaitaNo ratings yet
- T2 TransmisivosDocument50 pagesT2 TransmisivosluissustaitaNo ratings yet
- Hot Potatoes JclicDocument46 pagesHot Potatoes JclicluissustaitaNo ratings yet
- TESIS DOCTORAL Mariana Yadira Rangel Hernández OFICIAL PDFDocument100 pagesTESIS DOCTORAL Mariana Yadira Rangel Hernández OFICIAL PDFluissustaitaNo ratings yet
- AUTISMO - Mito y RealidadDocument15 pagesAUTISMO - Mito y RealidadJuan Larbán VeraNo ratings yet
- Documento 00Document10 pagesDocumento 00compuar_csNo ratings yet
- Bases Conceptuales de La Educación A DistanciaDocument50 pagesBases Conceptuales de La Educación A Distanciayun_diazNo ratings yet
- PRÁCTICA 7 Creacion de ComponentesDocument22 pagesPRÁCTICA 7 Creacion de ComponentesluissustaitaNo ratings yet
- PRÁCTICA 6 LibreríasDocument18 pagesPRÁCTICA 6 LibreríasluissustaitaNo ratings yet
- PRÁCTICA 5 GraficosLBPDocument28 pagesPRÁCTICA 5 GraficosLBPluissustaitaNo ratings yet
- PRÁCTICA 1 Diseño de Una CalculadoraDocument38 pagesPRÁCTICA 1 Diseño de Una CalculadoraluissustaitaNo ratings yet
- Práctica 4 MenusDocument25 pagesPráctica 4 MenusluissustaitaNo ratings yet
- Tutorial de Java - Generación y Propagación de EventosDocument3 pagesTutorial de Java - Generación y Propagación de EventosluissustaitaNo ratings yet
- PRÁCTICA 3 Cajas de DiálogoDocument21 pagesPRÁCTICA 3 Cajas de DiálogoluissustaitaNo ratings yet
- Práctica 4 MenusDocument25 pagesPráctica 4 MenusluissustaitaNo ratings yet
- CambioColor JavaDocument1 pageCambioColor JavaluissustaitaNo ratings yet
- PRÁCTICA 2 Herramienta FinancieraDocument20 pagesPRÁCTICA 2 Herramienta FinancieraluissustaitaNo ratings yet
- Practicas JAVA PDFDocument45 pagesPracticas JAVA PDFHuguinho6No ratings yet
- Unidad 4Document1 pageUnidad 4luissustaitaNo ratings yet
- Tutorial de Java - Tipos de EventosDocument4 pagesTutorial de Java - Tipos de EventosluissustaitaNo ratings yet
- Biografía Philip KotlerDocument7 pagesBiografía Philip KotlersebastianNo ratings yet
- Caso Clinico TBCDocument1 pageCaso Clinico TBCAngelinho Flores PalominoNo ratings yet
- Síndrome ictérico del RN: causas, presentación y manejoDocument13 pagesSíndrome ictérico del RN: causas, presentación y manejoDaniela BuenoNo ratings yet
- Riesgos financieros en la Universidad Austral del CuscoDocument21 pagesRiesgos financieros en la Universidad Austral del CuscoElio Lazo Chayan0% (1)
- El Rol Del Trabajador Social VFDocument12 pagesEl Rol Del Trabajador Social VFValentinJarquinHernandezNo ratings yet
- 2 Anexo B Cronograma Actividades OficialessssDocument2 pages2 Anexo B Cronograma Actividades OficialessssS ErsNo ratings yet
- Etnografía. El Sabor de Nuestra Historia.Document78 pagesEtnografía. El Sabor de Nuestra Historia.voloptensesNo ratings yet
- La Ensenanza de CulturaDocument4 pagesLa Ensenanza de CulturaDanilú Oropeza VázquezNo ratings yet
- Contempo LDocument2 pagesContempo LGiovanna ChaniNo ratings yet
- Cosmovisión MayaDocument3 pagesCosmovisión MayaMayki GarciaNo ratings yet
- La Alta Direccion Publica: Análisis y PropuestasDocument168 pagesLa Alta Direccion Publica: Análisis y PropuestasEoi Tomelloso100% (1)
- Plantea, Hipot, Probl Obj Antec Marco Tabla Metodologia 6-7Document27 pagesPlantea, Hipot, Probl Obj Antec Marco Tabla Metodologia 6-7Celeste ValverdeNo ratings yet
- Antropometría Paciente HospitalizadoDocument18 pagesAntropometría Paciente HospitalizadoTosCof100% (7)
- Letras de FolkloreDocument8 pagesLetras de FolklorenataliaNo ratings yet
- Codigo Penal SinaloaDocument115 pagesCodigo Penal SinaloaMichelle SarahíNo ratings yet
- Cultivo Orgánico de CacaoDocument2 pagesCultivo Orgánico de CacaocpkakopeNo ratings yet
- Manual Cultura 1 PDFDocument86 pagesManual Cultura 1 PDFSebastian CortesNo ratings yet
- EXPOOOOOODocument11 pagesEXPOOOOOOEyza RodriguezNo ratings yet
- Formato Asignación Inicial de La Carga AcadémicaDocument10 pagesFormato Asignación Inicial de La Carga AcadémicaJuan Esteban Arevalo VergelNo ratings yet
- Laboratorio 8. SaponificaciónDocument3 pagesLaboratorio 8. SaponificaciónFernanda SilvaNo ratings yet
- Mi Familia También Puede Ser Un Gran EquipoDocument5 pagesMi Familia También Puede Ser Un Gran EquipoJuliette Javiera Pizarro ViilegasNo ratings yet
- Evaluación parcial de Habilidades ComunicativasDocument6 pagesEvaluación parcial de Habilidades ComunicativasGILBERTH ITALO ROJAS CONDORNo ratings yet
- Normas LingüísticasDocument11 pagesNormas LingüísticasenmaNo ratings yet
- Morales Quijada Leonidh PDFDocument172 pagesMorales Quijada Leonidh PDFRaul FernandezNo ratings yet
- Metodologia Del Entrenamiento DeportivoDocument3 pagesMetodologia Del Entrenamiento DeportivoyolimarNo ratings yet