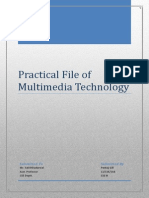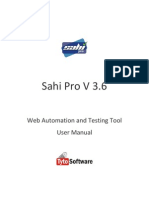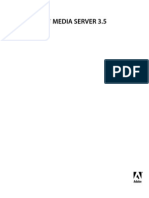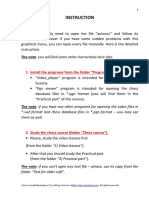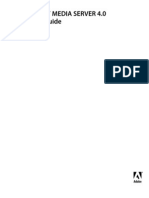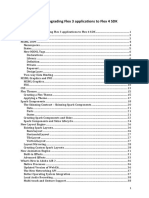Professional Documents
Culture Documents
mz3 Mag 1 en SRV
Uploaded by
walter_goikoecheaOriginal Description:
Original Title
Copyright
Available Formats
Share this document
Did you find this document useful?
Is this content inappropriate?
Report this DocumentCopyright:
Available Formats
mz3 Mag 1 en SRV
Uploaded by
walter_goikoecheaCopyright:
Available Formats
Use of the MZ3 Tools to generate a photo book (online) Definition: Online Version
The Online (also called server or browser version) allows accessing and viewing MZ3 titles from the internet in a browser with Flash support. All data relevant for the MZ3 title, i.e. all content, the MegaZine3 configuration file and the MegaZine3 software, is located on a server. The MegaZine3 software can and usually does support several MZ3 titles. Although the use of a local disk or network is possible, there might be restrictions due to the safety concept of FLASH (sandbox), which can e.g. block videos to work. The Offline-Version of MegaZine3 is different from the Online version. In this paper well discuss the Online version. Variant PDF Conversion A MZ3-Title can be created in different ways: 1. As individual pages with one to many elements (images, videos, ) on every single page. 2. Pages created automatically, making use of the batchpages plugin. This option is mainly used for titles created automatically out of a PDF file, where the resulting flash pages (.swf files) are defined as batchpages. The MZ3 tool configuration of the demo package for PDF conversion creates single pages with one image per page with the help of the <pages> element form the batchpages plugin. Every page of the PDF file is converted into a FLASH page (swf file), scaled to the page size of the book and positioned on a single page. Alternatively to this approach also single pages and spreadpages can be built with the >page> and <spreadpage> elements. A simple change of one parameter in the MZ3 tool configuration file __config is sufficient: SET make_what=p (p like page or s like spreadpage, instead of b for batchpages) Download and Installation MZ3 PDF Conversion (Online) After downloading the Demo Package (PDF conversion Online), this has to be unpacked in a new folder. Name and location can be freely chosen. Then all folders and files needed for the demo photo book are available, including the template for the MZ3 Tool configuration file __config_en_2.1.x.x.bat and two preconfigured MZ3 Tool configuration files to generate photo books: __config_mag_1_en_srv_p.bat for a title with single pages __config_mag_1_en_srv_b.bat for a title with single pages created with a single element, of the batchpages plugin: <pages>
Folder Structure (schematic) The base folder, i.e. the folder you created for the demo package, contains the folders megazine/ (MegaZine3 Software) and _custom_files (content for the MZ3 title). Book and version folders with the respective language (like en/ for English) and content folders (like jpgpng/ for images) will store all data like PDF files and images that will go into the MZ3 titles. The same structure as for Online titles is used, to support both Offline and Online titles.
Sample Data The sample PDF file is provided in the folder _custom_files/c_mag/1/ and must be named as the book and version name used to define the path names (book name = mag, version name = 1). MegaZine3 Software The folder megazine/ contains the actual version of the MegaZine3 Software; in this case the Online version megazine-fat.swf For the online version some more files and folders compared to the offline version are needed: index_demo_book.html This index file, containing the book and version name, is called in a browser and calls the Preloader. The Preloader loads the MegaZine3 software and then starts the MZ3 title A folder with JavaScript files A CSS file taking care of the style of the browser output. If this file is missing, at least Firefox cannot display anything.
Preloader-fat.swf js/ style.css
Creation of a MegaZine3 title out of a PDF file A MZ3 title out of a PDF file is created in starting one of the __config_mag_1_en_srv_x.bat files (click/double click). A new message window opens with a lot of messages giving details about the building process. Important: Before starting the __config batch file, the swftools must be installed. If this was not done yet, please do so now. The program pdf2swf, which is part of swftools, is called by the __Config file to do the PDF conversion. Please check the special tutorial about swftools, which provides a download link and explains the installation. If the conversion finishes without error, the created MZ3 title will be presented in the FLASH player after a click on any key in the message window. I you are interested in some details of the configuration run, keep on reading with the next paragraph. Otherwise you can skip and continue with Use your own PDF Files
What is happening behind the scenes Assumption: book name = mag, version name = 1, language = en A folder named as the book is created: mag/ Remark: This is different for the online version here compared with the offline version, where the book name is and a trailing _cd form the folder name.. This folder mag/ then holds a folder names as the version (in this case: 1): mag/1/ In the folder mag/1/ a language folder en/ is created and then the folder pages/ The program pdf2swf, which is part of the swftools, is called with a set of predefined parameters and converts the parameterized number of pages. The resulting swf files (FLASH pages) are placed into the pages/ folder The MZ3 configuration file megazine.mz3 is built and put into the mag/1/ folder.
The folder mag_cd/1/megazine/en/pages/ then contains all converted PDF pages in FLASH format as swf files; in two different qualities: l (low) and h (high)
After all steps of the __config batch files have successfully finished, the MZ3 title is built and can be started with a single click of any key. Then the default browser is called in opening the index_mag_1.html file and a windows opens in the browser with the preloader that then starts the MegaZine3 software, which will present all converted PDF pages as MZ3 title.
Depending on the __config file chosen, a title with either <page> elements or one single <pages> element will be created. The appearance is the same since all pages have the same ratio (portrait), which usually is the case with PDF files.
The next two screenshots show an excerpt of the 2 megazine.mz3 configuration files. The first image shows some rows of the MZ3 configuration file with several <page> elements, configured as: SET page_type=p
The next is a screenshot of the magazine.mz3 created with the configuration SET page_type=b
Use your own PDF Files Instead of the sample PDF file provided with the demo package you can use your own PDF file. For that you need to copy your PDF file into the folder _custom_files. Best is you create a new set of folders, with c_bookname being first; located in the _custom_files folder. Here bookname is the name you choose for your book, like e.g. catalogue. In this folder another folder named as your version needs to be created, e.g. sept2011. Example: _custom_files/c_catalogue/sept2011/ Your PDF file must be copied into this folder and named accordingly. The name must be identical in book and version name with those used for the folder, preferably with the language identifier at the end: Example: catalogue_sept2011_en.pdf Keep in mind that the book and version names chosen also must be set as book_name and version_name in the __config_catalogue_sept2011_en.bat file. And be aware that latest your server will differentiate capital and lower case letters ;-) Additional help and features Please also check the tutorial Basic concepts of MegaZine3 and the tutorial about the MZ3 Tool, which will help getting into the pageflip technology with MegaZine3. We also suggest to load the other demo package examples, and then compare the different MZ3 Tool configuration files (they sometimes only differ in one single parameter) and the resulting MZ3 configuration files megazine.mz3. In the tutorial area you soon will find special tutorials on how to enhance your books, like using page background color or background images, adding video and audio files, use chapters, links, bookmarks and more.
You might also like
- The Subtle Art of Not Giving a F*ck: A Counterintuitive Approach to Living a Good LifeFrom EverandThe Subtle Art of Not Giving a F*ck: A Counterintuitive Approach to Living a Good LifeRating: 4 out of 5 stars4/5 (5794)
- The Gifts of Imperfection: Let Go of Who You Think You're Supposed to Be and Embrace Who You AreFrom EverandThe Gifts of Imperfection: Let Go of Who You Think You're Supposed to Be and Embrace Who You AreRating: 4 out of 5 stars4/5 (1090)
- Never Split the Difference: Negotiating As If Your Life Depended On ItFrom EverandNever Split the Difference: Negotiating As If Your Life Depended On ItRating: 4.5 out of 5 stars4.5/5 (838)
- Hidden Figures: The American Dream and the Untold Story of the Black Women Mathematicians Who Helped Win the Space RaceFrom EverandHidden Figures: The American Dream and the Untold Story of the Black Women Mathematicians Who Helped Win the Space RaceRating: 4 out of 5 stars4/5 (890)
- Grit: The Power of Passion and PerseveranceFrom EverandGrit: The Power of Passion and PerseveranceRating: 4 out of 5 stars4/5 (587)
- Shoe Dog: A Memoir by the Creator of NikeFrom EverandShoe Dog: A Memoir by the Creator of NikeRating: 4.5 out of 5 stars4.5/5 (537)
- Elon Musk: Tesla, SpaceX, and the Quest for a Fantastic FutureFrom EverandElon Musk: Tesla, SpaceX, and the Quest for a Fantastic FutureRating: 4.5 out of 5 stars4.5/5 (474)
- The Hard Thing About Hard Things: Building a Business When There Are No Easy AnswersFrom EverandThe Hard Thing About Hard Things: Building a Business When There Are No Easy AnswersRating: 4.5 out of 5 stars4.5/5 (344)
- Her Body and Other Parties: StoriesFrom EverandHer Body and Other Parties: StoriesRating: 4 out of 5 stars4/5 (821)
- The Sympathizer: A Novel (Pulitzer Prize for Fiction)From EverandThe Sympathizer: A Novel (Pulitzer Prize for Fiction)Rating: 4.5 out of 5 stars4.5/5 (119)
- The Emperor of All Maladies: A Biography of CancerFrom EverandThe Emperor of All Maladies: A Biography of CancerRating: 4.5 out of 5 stars4.5/5 (271)
- The Little Book of Hygge: Danish Secrets to Happy LivingFrom EverandThe Little Book of Hygge: Danish Secrets to Happy LivingRating: 3.5 out of 5 stars3.5/5 (399)
- The World Is Flat 3.0: A Brief History of the Twenty-first CenturyFrom EverandThe World Is Flat 3.0: A Brief History of the Twenty-first CenturyRating: 3.5 out of 5 stars3.5/5 (2219)
- The Yellow House: A Memoir (2019 National Book Award Winner)From EverandThe Yellow House: A Memoir (2019 National Book Award Winner)Rating: 4 out of 5 stars4/5 (98)
- Devil in the Grove: Thurgood Marshall, the Groveland Boys, and the Dawn of a New AmericaFrom EverandDevil in the Grove: Thurgood Marshall, the Groveland Boys, and the Dawn of a New AmericaRating: 4.5 out of 5 stars4.5/5 (265)
- A Heartbreaking Work Of Staggering Genius: A Memoir Based on a True StoryFrom EverandA Heartbreaking Work Of Staggering Genius: A Memoir Based on a True StoryRating: 3.5 out of 5 stars3.5/5 (231)
- Team of Rivals: The Political Genius of Abraham LincolnFrom EverandTeam of Rivals: The Political Genius of Abraham LincolnRating: 4.5 out of 5 stars4.5/5 (234)
- On Fire: The (Burning) Case for a Green New DealFrom EverandOn Fire: The (Burning) Case for a Green New DealRating: 4 out of 5 stars4/5 (73)
- The Unwinding: An Inner History of the New AmericaFrom EverandThe Unwinding: An Inner History of the New AmericaRating: 4 out of 5 stars4/5 (45)
- Practical File of Multimedia TechnologyDocument33 pagesPractical File of Multimedia TechnologyPankaj Gill100% (1)
- SahiDocument49 pagesSahiAravind.rapuruNo ratings yet
- Media - CasparCG WikiDocument28 pagesMedia - CasparCG WikiTony Thabet0% (1)
- Macromedia Flash 5 Bible by Reinhardt and LentzDocument1,324 pagesMacromedia Flash 5 Bible by Reinhardt and LentzEsang AkanNo ratings yet
- Learning Highcharts 4 Sample ChapterDocument31 pagesLearning Highcharts 4 Sample ChapterPackt PublishingNo ratings yet
- SWF DGDocument199 pagesSWF DGimsreejithNo ratings yet
- Dashboard Designer 4 0Document106 pagesDashboard Designer 4 0Ratan Sekhar NNo ratings yet
- APQP Guide Pre-U1aDocument241 pagesAPQP Guide Pre-U1aФедя ПлукчиNo ratings yet
- Advanced Product Quality Planning APQPDocument0 pagesAdvanced Product Quality Planning APQPMoni PerezNo ratings yet
- Custom Preloader in Flash CS3 and AS3Document5 pagesCustom Preloader in Flash CS3 and AS3esig1No ratings yet
- Flash Media Server 3.5 InstallDocument20 pagesFlash Media Server 3.5 Installİlhami UğurNo ratings yet
- Secureswf User'S ManualDocument32 pagesSecureswf User'S ManualZa CungNo ratings yet
- Air BuildingappsDocument297 pagesAir BuildingappsPurnomo SiddhiNo ratings yet
- Instruction: The Note: You Will Find Some Other Instructions Here AlsoDocument3 pagesInstruction: The Note: You Will Find Some Other Instructions Here AlsoDeep zaildarNo ratings yet
- Swish ClimaxDocument237 pagesSwish ClimaxbadmintoNo ratings yet
- Alligator Flash Designer 7Document37 pagesAlligator Flash Designer 7Henri Ghattas100% (1)
- GFX 3.3 FontDocument51 pagesGFX 3.3 FontMts JlnNo ratings yet
- Flash cs3 ExtendingDocument628 pagesFlash cs3 ExtendingDiego Fernando Dïaz AristizäbalNo ratings yet
- Cadence Help User Guide: Product Version 3.0 S001 August 2017Document72 pagesCadence Help User Guide: Product Version 3.0 S001 August 2017Thi NguyenNo ratings yet
- JW Player Module 2.8.0.rev.1.2.0Document44 pagesJW Player Module 2.8.0.rev.1.2.0canguritofeliz4113No ratings yet
- M2 Flash Magaly RodriguezDocument10 pagesM2 Flash Magaly RodriguezMagaly RodriguezNo ratings yet
- Creating A Text Editor in Flash With MDM ZincDocument3 pagesCreating A Text Editor in Flash With MDM ZincDesy Nora EkawatiNo ratings yet
- Xerte Online Toolkit Template: Page Types Quick ReferenceDocument16 pagesXerte Online Toolkit Template: Page Types Quick ReferenceVictorGilVeraNo ratings yet
- Flash Media Server 4.0 Dev GuideDocument187 pagesFlash Media Server 4.0 Dev GuideRahul PatwaNo ratings yet
- Adobe Media ServerDocument22 pagesAdobe Media ServerLakmal NilankaNo ratings yet
- Technical Guide: Upgrading Flex 3 Applications To Flex 4 SDKDocument44 pagesTechnical Guide: Upgrading Flex 3 Applications To Flex 4 SDKcornelc1978No ratings yet
- Media 9Document37 pagesMedia 9Alfonzo BarusNo ratings yet
- SIS and STW Training Information - Knowledge NetworkDocument8 pagesSIS and STW Training Information - Knowledge NetworkJean Claude EidNo ratings yet
- Air SDK ReadmeDocument5 pagesAir SDK ReadmearulfeverNo ratings yet
- Extract SWF Flash from ExcelDocument3 pagesExtract SWF Flash from ExcelHappy DsNo ratings yet