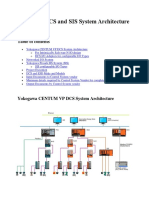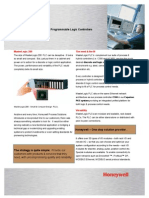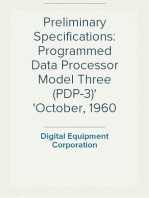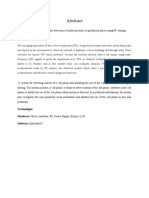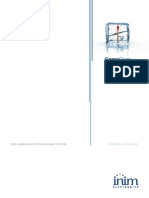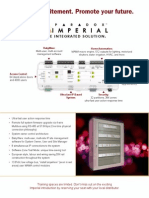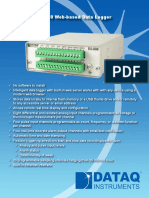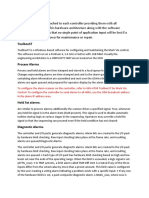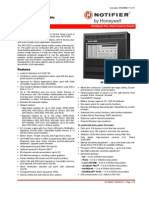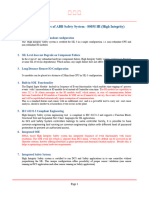Professional Documents
Culture Documents
Orbit Pro Instal Eng Internet1
Uploaded by
api-3815953Copyright
Available Formats
Share this document
Did you find this document useful?
Is this content inappropriate?
Report this DocumentCopyright:
Available Formats
Orbit Pro Instal Eng Internet1
Uploaded by
api-3815953Copyright:
Available Formats
Section 1: About Your ORBIT-Pro
Introduction to this Manual
This ORBIT-Pro Installation and Programming Manual is designed to take you through the required steps so you
can successfully install the ORBIT-Pro and have it perform as desired. To this end, the manual is divided into two
distinct installation and programming sections. The first of these, beginning on page 11, discusses how to install
and wire the panel to its peripherals. The next section, beginning on page 26, covers the programming of the panel
using an attached keypad.
While not required for these purposes, the following documents are also available to assist you in the installation of
your ORBIT-Pro.
DOCUMENT PART NO. DESCRIPTION
The ORBIT-Pro Installer a series of tables for recording the programmed data unique
5IN296PW
Programming Worksheets to an account
The ORBIT-Pro Upload/Download explains how programming can be done through the use of
5IN296UD
Programming Manual an IBM®-compatible Personal Computer
The ORBIT-Pro User’s Manual 5IN296UM provides information intended for ORBIT-Pro’s end users
About the ORBIT-Pro
The ORBIT-Pro is a full-featured security system and provides sophisticated solutions for protecting, alerting, and
reporting premises’ alarm signals, intended to address the needs of virtually every home, office, and commercial
facility. It is designed around microprocessor and EEPROM (Electrically Erasable Programmable Read-Only
Memory) technology–which will store, without the need for power, the system’s operating program as well as its
programmable parameters. The ORBIT-Pro supports most standard detectors and sensors, along with a variety of
accessories and output devices.
It can provide monitoring and supervision for up to 96 zones. Through its 4-wire BUS, it can support a variety of
optional modules including multiple Keypads, Zone Expanders, a Wireless Interface, supplemental Power
Supply(ies), a Digital Voice Module, capabilities for Access Control, an X-10 Interface, and Utility Outputs. All these
devices communicate with the system by sending commands and data over the BUS, which originates at the Main
Board.
The ORBIT-Pro utilizes commercial electricity as its primary means of power and supports a rechargeable standby
battery. Its components and features are listed below:
Main Board
The Main Board is the center of the system’s operation. It supports 8 hardwired zones, provides continuous
auxiliary power for detectors like PIRs, and other peripherals (e.g. Audio Switches and certain Shock and Glass-
Break Sensors) which require it. The Main Board also maintains a source of resettable power for Smoke Detectors
when latched in the alarm state. It supplies power for the operation of an external sounder and offers the
appropriate type of voltage for an electronic siren(s), a bell(s), or a loudspeaker(s).
Up to 20 Zone Types are supported.
Zone terminations include Closed-Circuit, Open-Circuit, End-of-Line (EOL) Resistor, and Double End-of-Line
(DEOL) Resistor (see Figure 2-4 on page 22).
It is from the Main Board that the 4-wire BUS originates and from which all system expansion takes place (see
Figure 2-6 on page 24).
Zone Expansion
In addition to its eight hardwired zones, the ORBIT-Pro can support up to another 88 such zones (96 total) which
are derived through the connection of either 8-Zone or 16-Zone Expansion Module(s), including the Wireless
Expansion Modules (not for UL Installations) discussed below.
Installation and Programming Manual 1
Wireless Expansion
When it's either necessary or desirable to utilize wireless zones, the ORBIT-Pro's Wireless Expansion Modules will
respond to Rokonet's own NOVA transmitters and to Orbit’s Rolling Code Transmitters.. The Wireless Module
employs superheterodyne technology, has programmable supervision time, detects a low battery condition in
transmitters, tamper attempts, and provides indications of signal jamming. Wireless and hardwired zones may be
mixed in the same system, with the total of all zones (hardwired plus wireless) limited to 96.
Partitions
Any zone or group of zones can be assigned to any of 8 independent partitions. Partitioning allows a single ORBIT-
Pro to protect each dwelling in a multi-family house, several departments in a commercial or institutional facility,
and even several closely situated stores a strip mall. Each partition supports zone-sharing and cross-zoning.
Keypads
The ORBIT-Pro can support up to 16 keypads, with a choice of four styles (two LCD-type and two LED-type) from
which virtually all system features may be accessed.
The LCD Keypads come in two styles: Custom Plus (shown The LED Keypads also come in two styles: 16 Zone (shown
here), with a large display and Custom (with a smaller display). here), with 16 Zone LEDs and 8 Zone (with 8 Zone LEDs).
Figure 1-1
Each keypad is equipped with three Emergency Key zones (Panic, Fire, Auxiliary Emergency) and the ability to
produce a Duress (Ambush) Code. All keypads are tamper-protected and employ backlighting for their display and
their keys, which also produce audible feedback when pressed. Keypads can be programmed to detect and
discourage unsuccessful attempts at disarming, and incorporate easy-to-use hot-key sequences for simple zone
bypassing and to display information about unsecured zones. A one key Quick-Arm feature, for both "Stay" and
"Away" modes of operation, can be selected for ease of use.
In partitioned systems, keypads can be selectively assigned to specific partitions, but LED-type keypads can be
used only in systems, which do not exceed their ability to display zone indications. Thus, the 8-LED Keypad (p/n
RP296KL8) cannot be used in a system with more than 8 zones, nor can the 16-LED Keypad (p/n RP296KL16) be
used when more than 16 zones are installed.
User Codes and Authority Levels
Each ORBIT-Pro installation typically accommodates up to 99 unique User Codes of up to 6 digits each–each code
assignable to one of several Authority Levels and, if used, to multiple partitions.
Keyswitches (Not for UL Installations)
For those premises locations in which a simple keyswitch will suffice, the ORBIT-Pro is capable of supporting an
SPST, normally-open, momentary type. The keyswitch permits the arming and disarming of the system (or one of
its partitions).
Installation and Programming Manual 2
Expansion Bus
Through the ORBIT-Pro’s 4-wire BUS, which can be run up to 1000 feet, a variety of features and enhancements
are made possible through the use of the appropriate Expansion Module(s). Incorporating any module into the
system is accomplished by its simple connection to the system's BUS, as suggested by 2-6 on page 24.
Programmable (Utility) Outputs
An “open-collector” transistor output has been incorporated into the ORBIT-Pro’s Main Panel to help operate an
external device in response to a number of system activities related to alarms, zones, partitions, the actions of a
particular user, or scheduled events based on the system’s internal clock.
A door-strike, a CCTV Time Lapse recorder, an “intermediate relay” will be necessary (see page 8 for additional
information).
When more output flexibility is required, this single output can be augmented through the use of two types of
Programmable Output Expansion Modules:
• the 4-output relay module (using four programmable Form C relays)
• the 8-output switching module (using eight open-collector transistor outputs)
X-10 Module (Not for UL Installations)
The ORBIT-Pro also supports the connection of an X-10 Transmitter Module to its 4-wire Expansion Bus. X-10
technology converts the ORBIT-Pro’s programmable output events into a protocol understood by the Transmitter
Module. When so triggered, this module generates activation and control signals along existing AC premises wiring
to the appropriate X-10 Receiver Modules–appropriately placed and connected within the premises to control
lighting and appliances. X-10 Transmitter Modules are available for the ORBIT-Pro supporting either 8 or 16
premises Receiver Modules.
Digital Communicator / “Follow-Me” Mode
The ORBIT-Pro's on-board Digital Communicator is capable of numerous transmission formats, including
ADEMCO Contact ID and SIA. It can process up to 8 account numbers (i.e. one for each partition) and store up to
three Central Station phone numbers–should multiple or split reporting be utilized. In addition to standard
communication with the monitoring station, the ORBIT-Pro employs a Follow-Me feature, in which a phone call can
be made–using tones to represent the active alarm (e.g. burglary or fire)–to a designated phone number. This
feature is available for each partition and is generally useful for informing a homeowner at work, or a business
owner at home, that there has been an alarm at a specific premises.
With the optional Digital Voice Module, it's possible to record a short message, which replaces the alarm tones
normally produced in the Follow-Me mode.
The communicator also offers a "batch" mode from which non-urgent reports can be collected over a designated
time period, and then transmitted all at once. The communicator also supports daily system testing, along with
reports of entry into (and exit from) the system's Installer Programming mode.
Finally, a Paging Feature is available through the Follow-Me mode. If selected and programmed to do so, ORBIT-
Pro messages containing the following information can also be sent to a user’s numeric or alphanumeric pager :
partition-based opening and closing signals and/or partition-based alarm signals
Power Supply Expansion
Although the ORBIT-PRO’s Main Board provides 600 mA of auxiliary power, 250 for Switch Aux and 900 for Bell,
the use of a number of additional system modules and detectors will likely exceed this limitation. As a result, the
ORBIT-Pro permits the addition of up to eight remoteable Power Supply Expansion Modules, each operating from
AC power and connected to the 4-wire BUS.
Each such module provides a total current capacity of 1.5 amperes and has connections for powering auxiliary
devices and triggering either bell(s), electronic siren(s), or loudspeaker(s) during an alarm. Each Power Supply
Module also supports its own standby battery, and is supervised for the loss of AC, a Low Battery condition, the
failure of its auxiliary output power, and the loss of sounder loop integrity.
Digital Voice Module (Not for UL Installations)
The Digital Voice Module is an unique component, which provides two useful services. It permits premises’
telephones and/or cellular phones to act as keypads, and/or it can also equip the ORBIT-Pro for Central Station
two-way listen-in capability. It's also used to enhance the aforementioned Follow-Me feature, already described.
Installation and Programming Manual 3
Access Control Expansion Module (Not for UL Installations)
One of ORBIT-Pro's most unique features is its ability to interface with an on-premises Access Control sub-
system. With a maximum connection of eight such Access Control Modules–each supporting up to two readers–a
total of 16 readers is possible, each of which may operate with magnetic, proximity, bar code, touch, and/or
Weigand technology. Up to 500 users can be accommodated and up to 1200 "transactions" can be stored.
Scheduling
Through the use of the system's built-in clock, it's possible to schedule automatic arming and disarming (of one or
more partitions) at the same time on selected days of the week, or at a specific time within the subsequent 24-hour
period. Up to 20 vacation periods can be programmed.
Event Logging
By itself, the panel has the capability of storing up to 128 significant events, including arming, disarming, bypassing,
alarms, troubles, restorals, and resets. These events are logged in order according to date and time, and when
applicable, according to Zone, Partition, User Code, Keypad, etc. Optional Event Log Expansion Modules are
available to store 512 and 999 events, respectively. When appropriate, such events can be displayed on an LCD
Keypad or uploaded to the alarm company via the Upload/Download software and printed for further analysis.
Sensor Auto-Testing (Not for UL Installations)
Sensor Auto-Testing provides for the automatic testing of a selected group of up to 16 sensors in the installation at
one (or more) selected times during the day. If all the related sensors are triggered within a selected window of
time, the Auto-Test will be considered successful. The results of the test will be logged in the Event Log, and
reported to the Central Station, if so desired.
Printer Adapter Module (Not for UL Installations)
A printer module, designed to interface between the ORBIT-Pro’s 4-wire Expansion Bus and a Centronics-type
parallel printer, will allow for the printing of all significant system events, as they occur, including Access Control
activities (see above) if applicable. Each event will include the date, time, and if applicable, the affected partition
and the user involved.
Bus Adapter Cable (Not for UL Installations)
With the Bus Adapter Cable assembly, a portable IBM®-compatible computer may be directly connected to the
ORBIT-Pro and used for local Uploading/Downloading operations.
Program Transfer Module (Not for UL Installations)
The Program Transfer Module is a tiny printed circuit board capable of storing, without the need for power, the
programmed configuration of any ORBIT-Pro. Therefore, if desired, one account’s programmed configuration–once
loaded into the Program Transfer Module–can be used as a “template” and taken to another account, where the
stored configuration may be “copied” and subsequently modified.
Installation and Programming Manual 4
Self Monitoring
The ORBIT-Pro has a “watchdog” feature, which periodically and automatically performs a comprehensive self-test
and reports when operating faults are found. The panel also has a Maintenance Mode which, when selected,
performs an active self-check on many of its components. Its Bus Test allows the system to verify the connections
and the operation of all Keypads and Expansion Modules, whose resulting reports, individually displayed as
percentages on the LCD keypad (or via the Upload/Download software), indicate the efficiency of the unit under
test. Results of less than 100% may be due to faulty wiring, poor connections, or component degradation. Such
early detection can help to eliminate the potential problems later on.
The ORBIT-Pro also incorporates “one-man” walk testing capabilities, allowing an installer or technician to check
the operation of each contact and detector which, when tripped, produces audible feedback and is visibly logged at
the keypad from which the test was initiated.
False Alarm Reduction
In conformance with SIA's (the Security Industry Association) standards for deterring false alarms, the ORBIT-Pro
provides the following programmable features:
• swinger shutdown
• audible/visual Entry/Exit delays
• fire alarm verification
• dialer delay before an alarm transmission
• cross zoning
Synoptic Map
A program running on a PC (under Windows-NT® Operating System) and connected to the ORBIT-Pro’s local bus,
provides a graphic display of the whole system.
Forced Arming Zone (Not for UL Installations)
When this option is enabled (on a per-zone basis), the panel can force arming with these zones opened. If a forced
zone is open, the “Ready” LED will blink and the zone will be bypassed at the end of the exit time. If the zone is
closed at any time during the arm period, it will be automatically unbypassed and re-included in the system.
Figure 1-2, on page 6, provides an overview of the ORBIT-Pro’s architecture and capabilities. You may wish to
look this figure over to obtain a “big picture” of the system before continuing.
Installation and Programming Manual 5
Figure 1-2
Installation and Programming Manual 6
Inventor y Supplied with the ORBIT-Pro
The ORBIT-Pro is sold with one of four keypads, a metal cabinet, and various accessories. Figure 1-3 shows the
typical packaging contents. Refer to Table 1-1, below, and Table 1-2, which begins on page 1-10, for further
information.
Description: Panel and Keypad Product No.
ORBIT-Pro with large LCD Display RP296P04
ORBIT-Pro with small LCD Display RP296P03
ORBIT-Pro with 16-Zone LED Display RP296P02
ORBIT-Pro with 8-Zone LED Display RP296P01
6 1
5
3 2
Figure 1-3
ITEM DESCRIPTION
1 Metal Cabinet
2 Printed Circuit Board (equipped with hardware for mounting in metal
cabinet)
3 Keypad (see the table within Figure 1-3)
4 Documentation, consisting of:
• ORBIT-Pro: Installation and Programming Manual (this manual)
• ORBIT-Pro: Installer Programming Worksheets (1 set)
• ORBIT-Pro: User’s Manual
5 Keypad Quick Guide (packaged within the keypad)
6 Assorted hardware, including 16 End-of-Line Resistors (2200Ω)
Table 1-1
Installation and Programming Manual 7
ORBIT-Pro Accessories
ITEM DESCRIPTION
Keypads
RP296KL8 8-LED Keypad
RP296KL16 16-LED Keypad
RP296KCS LCD Keypad, Custom (small display)
RP296KCL LCD Keypad, Custom Plus (large display)
Zone Expanders
RP296EZ8 Zone Expansion Module (8-Zone)
RP296EZ16 Zone Expansion Module (16-Zone)
Wireless Zone Expanders
RP296EW8 Wireless Zone Expansion (Receiver) Module* (8-Zone)
RP296EW16 Wireless Zone Expansion (Receiver) Module* (16-Zone)
Power Supply Expanders
RP296EPS Power Supply Expansion Module
Programmable Output Devices
RP296EO4 Utility Output Expansion Module (4-Relay Outputs: Form C)
RP296EO8 Utility Output Expansion Modules (8 Open-Collector Outputs)
Event Loggers
RP296EL5 Event Logger Expansion Module* (512 Events)
RP296EL9 Event Logger Expansion Module* (999 Events)
Printer Module
RP296PRT Printer Module*
Digital Voice Module
RP296EDV Digital Voice Module*
X-10 Module
RP296XT X-10 Transmitter Module*
Uploading/Downloading
RP296UD Upload/Download Software* (for IBM Compatible PCs)
RP296EE Program Transfer Module
RP296BA Bus Adapter (Cable) used for local PC-based Uploading/Downloading operations:
connected between a PC’s serial (COM) port and the ORBIT-Pro’s J1 connector;
requires Upload/Download software (above) and includes a required converter
adapter terminated in a female DB25-type connector (it may be necessary to obtain
a 25-pin male to 9-pin female adapter if required by your PC’s COM Port)
Access Control
RP296EAC Access Control Module*
Miscellaneous
RP296MA/MB/MC ORBIT-Pro PC Board (only)
RP296B1 Metal Box for Main Board and 3 Expansion Modules
RP296B2 Metal Box for Single Expansion Module
RP296B3 Metal Box for Multiple Expansion Modules
Tamper Switch
* represents products for which separate instructions exist
Table 1-2
Installation and Programming Manual 8
Technical Data
Control Panel
Input Power: 16.5 Volts AC @ 40 Volt-Amps (VA) (via transformer)
Rechargeable Standby Battery: 12 Volts 6 Amp-Hours (AH), typical
Power Outputs
Auxiliary Power: 12 Volts DC @ 600 mA, maximum
12 Volts DC @ 160 mA, max. for UL installations
Switched Auxiliary: 12 Volts DC @ 250 mA, maximum **
12 Volts DC @ 80 mA, max. for UL installations
Bell/LS (External) Sounder Output: 12 Volts DC @ 900 mA, maximum
** included in the 600 mA of Auxiliary Power
Programmable Voltage (Utility) Output: Open-Collector Active Pull-Down, 70 mA, maximum
Cabinet Dimensions: 30.5cm x 29.7cm x 8.4cm
12.0 in x 11.7 in x 3.3 in
Weight: 3.5 kg / 7.7 lbs.
Main Board Dimensions: 20 cm x 11.5 cm x 3.1 cm
7.9 in x 4.8 in x 1.2 in
Fuses: F1 responsible for: 1.0 A
Auxiliary Power:
Switched Auxiliary:
Keypad Power:
F2 responsible for: 1.0 A
Bell/LS Power:
F3 responsible for: 3.0 A
Battery Power:
Keypads
Current Consumption: 32 mA, typical / 72 mA, maximum
Control Panel Connection: 4-wire BUS, up to 1000 ft (300m) from panel
Dimensions: 15cm x 11.6cm x 3cm
5.9 in x 4.6 in x 1.2 in
Weight: 250 gr
0.55 lbs.
Zone Expansion Module: 8-Zone
Current Consumption: 25 mA, typical / 34 mA, maximum
Control Panel Connection: 4-wire BUS, up to 1000 ft (300m) from panel
Dimensions: 10.5cm x 6.6cm x 1.8cm
4.1 in x 2.6 in x 0.7 in
Zone Expansion Module: 16-Zone
Current Consumption: 27 mA, typical / 34 mA, maximum
Control Panel Connection: 4-wire BUS, up to 1000 ft (300m) from panel
Dimensions: 16.5cm x 6.6cm x 1.8cm
6.5 in x 2.6 in x 0.7 in
Utility Output Expansion Module: 4-Output
Current Consumption: 25 mA, typical / 140 mA, maximum
Contacts: 4 Form C (SPDT) Relays
contact rating: 5 A / 24 Volts DC
Control Panel Connection: 4-wire BUS, up to 1000 ft (300m) from panel
Dimensions: 10.5cm x 6.6cm x 2.2cm
4.1 in x 2.6 in x 0.87 in
Utility Output Expansion Module: 8-Output
Current Consumption: 25 mA, typical / 30 mA, maximum
Contacts: Open-Collector, Active Pull-Down, 70 mA, maximum
Control Panel Connection: 4-wire BUS, up to 1000 ft (300m) from panel
Dimensions: 10.5cm x 6.6cm x 1.8cm
6.5 in x 2.6 in x 0.7 in
Installation and Programming Manual 9
Power Supply Expansion Module
Input Power: 16.5 Volts AC @ 40 VA (via transformer)
Rechargeable Standby Battery: 12 Volts 6 Amp-Hours (AH), typical
Power Outputs
Auxiliary Power: 12 Volts DC @ 600 mA, maximum
Bell/LS (External) Sounder Output: 12 Volts DC @ 900 mA, maximum
Control Panel Connection: 4-wire BUS, up to 1000 ft (300m) from panel
Dimensions: 9.0cm x 9.0cm x 6.7cm
3.5 in x 3.5 in x 2.6 in
Event Log Expansion Module
Current Consumption: 25 mA, typical / 29 mA, maximum
Control Panel Connection: 4-wire BUS, up to 1000 ft (300m) from panel
Dimensions: 10.5cm x 6.6cm x 1.8cm
4.1 in x 2.6 in x 0.7 in
Printer Module
Current Consumption: 7mA, typical / 10mA, maximum
Control Panel Connection: 4-wire BUS, up to 1000 ft (300m) from panel
Dimensions: 6.2cm x 5.3cm x 1.6cm
2.44 in x 2.08 in x 0.6 in
X-10 Transmitter Module
Current Consumption: 25 mA, typical / 29 mA, maximum
Control Panel Connection: 4-wire BUS, up to 1000 ft (300m) from panel
Dimensions: 10.5cm x 6.6cm x 1.8cm
4.1 in x 2.6 in x 0.7 in
Table 1-3
Installation and Programming Manual 10
Section 2: Installing Your ORBIT-Pro
It's easy to wire up the panel, its keypad(s), and any Expansion Module(s) you wish to install. In addition to the
wiring, you will also have to do some preliminary physical programming on the system’s keypads and modules by
setting some DIP switches. The entire process is discussed in this section.
Be sure the actual work is performed by experienced personnel, licensed to carry out security system installations
and capable of implementing all applicable requirements of the National Fire Protection Association (NFPA-70 and
NFPA-74), as well as any federal, state, and local codes–along with any safety guidelines and regulations which
might apply.
Mounting and Wiring the Control Panel
(refer to Figures 2-1 and 2-7)
Mount the Control Panel’s metal cabinet at a dry location, near a source of unswitched AC Power, a good ground
connection (see below, right), and access to the customer’s telephone service. Use the proper hardware (e.g.
anchors, mollys, toggle bolts, etc.), as required, to insure a suitable mounting. See Figure 2-1 on page 19.
Thread all electrical wires through a convenient hole in the metal cabinet. To prevent potential damage, be sure
that live AC power is NOT present and that the Standby Battery is NOT connected. Your wiring, described on the
following pages, may include any and all of the following:
§ connections for the 4-wire BUS to include keypad(s) and Expansion Modules mounted either inside or outside
the panel
§ connections for Hardwired Zones
§ connections to Auxiliary Power
§ connections to Smoke Detector (resettable) Power
§ connections to any External Sounder(s)
§ if used, the Utility Output (UO1) connection (typically, will trigger a low current DC device (e.g. a 12 VDC
Relay, 70 mA, maximum) connected between the UO1 and the AUX /RED terminals (see page 8 for
additional information)
§ connections from the RJ31X (or equivalent) telephone interface
§ the Ground Connection (see the box at the right)
§ connections for AC Power
What Makes a Good Ground?
Grounding provides a degree of protection against lightning and induced transients for any piece of electronic
equipment which may, due to lightning or static discharge, experience permanent or general malfunctions. The ideal
"ground" is considered to be a unified earth ground in which an 8-foot copper-clad rod, located close to the existing
power and telephone ground rods, is sunk several feet into the earth. Appropriate hardware and clamps are then used
to electrically connect each of these rods together, and then to the ground terminal of the device to be protected.
Since this procedure is difficult in most cases, an alternative earth ground connection can be made to a conductive
metal cold water pipe within the premises. Because such pipes ultimately route their way into the earth, the attachment,
to the pipe, of a suitable metal clamp and a length of wire can make an effective ground connection for the ORBIT-Pro.
Verify that the pipe is metallic throughout its entire run into the earth since much of today's plumbing is made from PVC
(plastic) compounds. Do not use a hot water pipe for grounding because it will likely attach to a heating apparatus
which may not, itself, be grounded.
It may be possible to use an existing electrical ground on the premises if one is close enough to the panel. Ideally,
that ground can be obtained at the metal service panel where the incoming electrical power originates. When
connecting the ground wire, use a solid 14-gauge wire [or larger (numerically lower) size] connected between the
ORBIT-Pro’s GND terminal and run to an acceptable electrical ground connection. Keep this wire as short as possible
and do not run it in conduit, coil it, bend it sharply, or run it alongside other wiring. If you must bend it or change its
direction, it should have a radius of at least 8 inches at the point from which it is bent.
If in doubt, you may wish to enlist the help of a licensed electrician in matters concerning such grounding.
Installation and Programming Manual 11
Wiring the Main Board
(see Figures 2-4, 2-6, 2-7 on pages 22, 24 and 25)
CONNECTION COMMENTS
Expansion BUS § the first four terminals at the left of the Main Board represent the system’s
and Expansion BUS, supporting the connection of keypad(s) and Expansion
Keypad Connections Modules
§ use a quality 4-conductor cable with an adequate gauge size (e.g. 22-18,
AUX (Red) COM (Blk) see page 17) to accommodate any voltage drops which may occur when
BUS (Yel) BUS (Grn) multiple keypads and long wire runs are employed (also see Figure 2-6 on
page 24); for convenience, you may wish to match the wire colors to the
BUS connections
§ additional branches of the Expansion BUS may be derived from any other
point on the BUS (see Figure 2-6, page 24)
§ the maximum wire run permitted is 1000 feet for all legs of the BUS (see
page 18)
Zone Wiring to § connect the wiring for up to 8 hardwired zones using the wiring of
Sensors and Detectors your choice (e.g. twisted pair, 4-conductor cable)
§ each zone must be wired to the appropriate zone (Z) terminal and the
Zone Terminals adjacent common (COM) connection; for example, wire Zone 1 to the Z1
(Z1 through Z8) and COM terminals; wire Zone 2 to Z2 and the same (COM) terminal (see
Figure 2-4, page 22, and Figure 2-7, page 25)
§ for supervision against short circuits, it's recommended (but not required)
that you use a 2200Ω End-of-Line Resistor (16 are supplied) at the far end
of each hardwired zone
§ unused zones must be terminated at the control panel according to how
the zone is configured in the Installer Programming section of this manual
(on page 35)
§ for intrusion detectors requiring power (e.g. PIRs, photoelectric systems,
certain shock sensors, audio switches), you may want to incorporate the
zone wiring and the power wiring in the same cable; if so, be sure you
choose a wire gauge (e.g. 22-16) which takes into account the number of
detectors and the amount of wire required
§ only 4-wire Smoke Detectors can be used with the ORBIT-Pro; 2-wire
Smoke Detectors are not supported
§ for proper 4-wire Smoke Detector supervision, a Power Supervision Relay
is required. Wire the relay according to the layout in Figure 2-7, (on page
25); by doing so, the loss of power to the detector(s) will de-energize the
relay, cause a break in the zone wiring, and a subsequent “Fire Trouble”
indication generated at the panel
Power to Auxiliary Devices: § wire these terminals to power PIRs, glass-break detectors (4-wire types),
Continuous Auxiliary Power audio switches, photoelectric systems, and any device whose operation
requires a continuous supply of 12 Volts DC
AUX COM § do NOT use these terminals to supply power to Smoke Detectors; they
(+) (–) must be powered by the Switched Auxiliary Power (see below)
§ wire should be of a suitable gauge (e.g. 22-16) to accommodate
any voltage drop which might occur based on current requirements and
distances involved
§ when many auxiliary devices are employed in an installation, consider the
use of the optional Power Supply Expansion Module, previously discussed,
and covered on page 16)
Power to 4-Wire § wire these terminals to power Smoke Detectors (4-wire types, ONLY) and
Smoke Detectors any device whose operation requires resetting after an alarm condition
(see Figure 2-7 on page 25)
Switched (Interruptible) § do NOT use these terminals to supply power to devices requiring
Auxiliary Power continuous power, like PIRs, audio switches, 4-wire glass break detectors,
S.AUX COM photo-electric systems, etc.; you must use the continuous (non-
(+) (–) interruptible) supply, discussed above
§ observe the wiring guidelines mentioned in the previous section, along
with any applicable local requirements applicable to Smoke Detectors
Installation and Programming Manual 12
Wiring to External Sounders § connect suitable wire to the external sounding device(s), whether a bell, an
External Sounders electronic siren, or a loudspeaker
§ consider a larger wire gauge (e.g. 18-16) if the distance separating the
BELL/S sounder(s) and the panel is significant; consider also the sounder’(s)s
+ – current draw when choosing a suitable wire gauge
§ polarity must be observed for electronic siren(s) and/or polarized bells (if
used)
§ if an external sounder connection is not made, use a 2200Ω resistor in its
place to avoid potential sounder supervision problems
Jumper J3 § be sure to appropriately position the board's BELL/LS Jumper (J3), as
follows:
- if your external sounder is a Loudspeaker (without a built-in sound
driver), position jumper J3 so it covers both pins; doing so causes the
panel, if so programmed, to produce a continuous oscillating voltage
for burglary/panic alarms, and an interrupted oscillating voltage for fire
alarms
- if your external sounder is either a Bell or an Electronic Siren (equipped
with a built-in sound driver), position jumper J3 so it does NOT cover both
pins; as such, a steady 12 Volts DC is produced at the sounder terminals
during burglary/panic alarms; a slow, pulsing voltage is produced during a
fire alarm
Wiring to an
External, Triggerable
Device § wire these terminals to any device [e.g. the coil of a 12 VDC, 70 mA (max)
relay] which you want activated when Utility Output 1 is triggered (for
Utility Output 1 additional information, see the Utility Outputs section on page 63)
AUX U01
+ –
Telephone Line § to the Main Board’s LINE terminals, connect the two wires (usually red and
Connections green) from the RJ31X jack’s Direct Connect Cord, corresponding to the
incoming telephone line
(typically derived from an § to the Main Board’s SET terminals, connect the two wires (usually gray
installed RJ31X jack) and brown) from the RJ31X jack’s Direct Connect Cord, corresponding to
the premises’ phones
J2 § be sure the J2 Jumper is NOT placed over the two corresponding pins
§ place this jumper over a single pin to prevent its loss
DEFAULT Jumper
GROUND
§ refer to the grounding suggestions, previously discussed on page 11
Flying Leads § have the Standby Battery handy (typically 12 VDC, 6 AH, typical)
RED and BLACK but do NOT connect it at this time
§ wire the output from a 16.5 VAC, 40 VA transformer to the Main Board’s
AC AC terminals
§ use the appropriate wire gauge (e.g. 18-16)
§ do NOT plug in the transformer at this time
Installation and Programming Manual 13
Identifying and Wiring Keypads and Expansion Modules
(refer to Figures 2-2, 2-3, 2-5, and 2-6: found on pages 20, 21, 23, and 24, respectively)
Prepare each Keypad(s) and Expansion Module(s) you plan to install according to the information found
in the table below:
COMPONENT/MODULE AREA COMMENTS
Keypads and Program each device’s I.D. number by setting its
Expansion Modules DIP Switches DIP switches accordingly, as described:
ID 1 2 3 4 ID 1 2 3 4
01 off off off off 09 off off off ON
Each Keypad and Expansion Module must be given a 02 ON off off off 10 ON off off ON
unique I.D. number with which it is identified in the 03 off ON off off 11 off ON off ON
system. Use the instructions below, along with the table at 04 ON ON off off 12 ON ON off ON
the right, to set the DIP switches on the device’s PC 05 off off ON off 13 off off ON ON
board. 06 ON off ON off 14 ON off ON ON
07 off ON ON off 15 off ON ON ON
08 ON ON ON off 16 ON ON ON ON
Keypads: It is normal for the same sequence of I.D. numbers to
Remove the keypad’s back cover in order to set up be repeated for different types of devices (i.e.
its ID. Keypads and Expansion Modules) used in the
system. Thus, the I.D. of “01” must be used for the
The first keypad must be given I.D. 01, the second, first Keypad, the first Zone Expander, the first Utility
I.D. 02, etc. For convenience during the installation Output, and first Power Supply Module. A second
and programming, you might want to temporarily module in any of these categories gets the I.D. of
label each keypad’s I.D. on its face. “02”, etc.
Expansion Modules:
As above; however, there is no cover to remove
CONNECTIONS COMMENTS
DIP Switches § each Keypad must be given a unique I.D. number see above
Bus Wiring § extend the four wires within each keypad as required, and connect
each to the appropriate point, either to the panel's Expansion Bus
AUX (Red) COM (Blk)
terminals, to the BUS terminals of another Expansion Module, to a
BUS (Yel) BUS (Grn) "splice box", or to any other suitable point on the BUS
§ for very long wire runs, use the appropriate wire gauge (22-19) to avoid
excessive voltage drops (see page 18)
Tamper Switch § refer to Figure 2-3 on page 21 and set the keypad’s Tamper Switch
as follows:
- locate the rear-mounted tamper “plunger”; if the keypad is to be wall-
mounted, be sure the slot in the plunger is vertically-oriented before
mounting the keypad
- if the keypad is not to be mounted at this time, the plunger’s position can
be ignored
Cover § carefully replace the keypad’s printed circuit board in its cover; next,
join the cover and base by first hooking the tops together and then
snapping the bottom in place
Installation and Programming Manual 14
Wiring the Zone Expansion Module(s)
TERMINALS COMMENTS
§ each Zone Expansion Module must be given a unique I.D. number
identifying it to the system; if not yet done, use the table on page 14 to set
DIP Switches the DIP switches appropriately; the first Expansion Module must be given
the I.D. 01; the second I.D. 02, etc.
§ the first four terminals at the left of the Zone Expansion Module are for the
connection to the panel’s 4-wire BUS; use a quality 4-conductor cable with
an adequate gauge size to accommodate any voltage drops which may
occur when multiple modules and long wire runs are employed (see
Bus Terminals Figures 2-5 and 2-6, on pages 23 and 24)
AUX (Red) COM (Blk) § additional Zone Expansion Modules may be connected to the system at
BUS (Yel) BUS (Grn) any available point on the Expansion Bus
§ the maximum wire run permitted is 1000 feet for all legs of the BUS
§ depending on the cabinet housing the panel, it may be possible to mount
one or more Zone Expansion Modules inside (see Figure 2-1 on page 19)
§ if necessary, refer to the figure on page 6 for the "big picture"
§ connect the wiring for up to 8 (or 16) hardwired zones using the wiring of
your choice (e.g. twisted pair, 4-conductor cable)
§ each zone must be wired to the appropriate zone terminal and the
adjacent common (COM) connection; for example, wire Zone 1 to the Z1
and COM terminals; wire Zone 2 to Z2 and the same (COM) terminal
§ for supervision against short circuits, it's recommended that you use a
2200Ω End-of-Line resistor (supplied) at the far end of each hardwired
zone (see Figure 2-4 on page 22 for examples of zone wiring)
Zone Terminals § unused zones must be terminated according to how the zone is
Z1 through Z8 configured in programming (see the Zone Programming section on page
(8-Zone Expander) 48)
§ for intrusion detectors requiring power (e.g. PIRs, photoelectric systems,
Z1 through Z16 certain shock sensors, audio switches), you may want to incorporate the
(16-Zone Expander) zone wiring and the power wiring in the same cable; if so, be sure you
choose a wire gauge (e.g. 22-18) which takes into account the number of
detectors and the amount of wire required
§ only 4-wire Smoke Detectors are permitted on any zone
§ for proper 4-wire Smoke Detector supervision, a Power Supervision Relay
is required; wire the relay according to the layout in Figure 2-7 (on page
25); by doing so, the loss of power to the detector(s) will de-energize the
relay, cause a break in the zone wiring, and a subsequent “Fire Trouble”
indication generated at the panel
§ wire these terminals to power PIRs, glass-break detectors (4-wire types),
Power to Auxiliary Devices audio switches, photoelectric systems, and any device whose operation
Continuous Auxiliary Power requires a continuous supply of 12 Volts DC see Figure 2-5 on page 23
AUX COM § do NOT use these terminals to power Smoke Detectors
§ when many auxiliary devices are employed in an installation, consider the
(+) (–)
use of the optional Power Supply Expansion Module
§ wire these terminals to power Smoke Detectors (4-wire types, ONLY) and
Power to 4-Wire any device whose operation requires resetting after an alarm condition
Smoke Detectors (see Figure 2-7 on page 25)
§ do NOT use these terminals to supply power to devices requiring
Switched (Interruptible) continuous power like PIRs, audio switches, 4-wire glass break detectors,
Auxiliary Power photo-electric systems, etc.; you must use the continuous (non-
S.AUX COM interruptible) supply discussed above
(+) (–) § observe the wiring guidelines mentioned above, along with any applicable
requirements for Smoke Detectors in your locale
Installation and Programming Manual 15
Wiring the Power Supply Expansion Module
CONNECTIONS COMMENTS
§ each Power Supply (Expansion) Module must be given a unique
DIP Switches I.D. number identifying it to the system; use the table on page 14 to set the
DIP switches appropriately
§ the first four terminals at the left of the Power Supply Module are for the
connection to the Expansion Bus, originating at the Main Board
§ because the Power Supply Module has its own source of power-derived
through its connection to AC Power-do NOT connect the RED wire from
Bus Terminals the Expansion Bus to the module; connect only the black, yellow, and
green wires from the bus to the appropriate BUS terminals (see Figure 2-6
AUX (Red) COM (Blk) on page 24)
BUS (Yel) BUS (Grn) § from the point at which the Power Supply Module is wired to the BUS, it
will supply power to all modules and/or keypads located AFTER its
connection; as such, do NOT make any connections to the disconnected
RED wire cited above
§ the maximum wire run permitted is 1000 feet for all legs of the BUS
§ if the Power Supply Module is enclosed in a metal cabinet and it’s desired
to "tamper" the cabinet, connect one (or more) appropriate normally-open
momentary-action pushbutton switch(es), in series, between the TAMP
Tamper and COM terminals
TAMP COM § it is NOT necessary to use a tamper switch if another module sharing the
same metal cabinet is so equipped
§ do NOT use an End-of-Line Resistor in the tamper switch circuit
§ if a tamper switch is NOT used, connect a wire jumper between the two
terminals
§ connect suitable wire to any additional external sounding device(s)–
whether a bell, an electronic siren, or a loudspeaker–that you want to be
part of the system and, for convenience, driven by the Power Supply
External Sounders Expansion Module
§ consider a large wire gauge (e.g. 18-16) if the distance separating the
BELL/LS sounder and the module is significant; consider, too, the sounder’(s)
+ – current draw when choosing a suitable wire gauge (see page 17 for
additional information)
§ any external sounder(s) connected to the Power Supply Module will
operate exactly like the sounder(s) connected to the Main Board
§ be sure to appropriately position the board's BELL/LS Jumper, as follows
- if your external sounder is a Loudspeaker (without a built-in sound driver),
position the BELL/LS jumper so it covers both pins; doing so causes the
Power Supply Module to produce a continuous oscillating voltage for
BELL/LS burglary/panic alarms, and an interrupted oscillating voltage for fire alarms
Jumper - if your external sounding device is either a Bell or an Electronic Siren
(equipped with a built-in sound driver), position the jumper so it does NOT
cover both pins; as such, a steady 12 Volts DC is produced at the sounder
terminals during burglary/panic alarms; a slow, pulsing voltage is produced
during a fire alarm
§ for auxiliary devices whose location is too far from the panel, wire these
Power to Auxiliary Device terminals to power PIRs, glass-break detectors (4-wire types), audio
switches, photoelectric systems, and any device whose operation requires
AUX COM a continuous supply of 12 Volts DC see Figure 2-5 on page 23)
(+) (–) § wire should be of a suitable gauge to accommodate any voltage drop
which might occur based on current requirements and distance involved
§ wire the output from a 16.5 VAC, 40 VA transformer to the board’s AC
AC terminals
§ use the appropriate wire gauge (see page 17 for additional information)
§ do NOT plug in the transformer at this time
Flying Leads § at the proper time, connect these leads to the positive (+) and negative (–)
terminals, respectively, of the appropriate Standby Battery used with the
RED and BLACK
Power Supply Module
Installation and Programming Manual 16
Wiring the Utility Output Expansion Module
CONNECTIONS COMMENTS
DIP Switches § each Utility Output Module must be given a unique I.D. number identifying
it to the system; use the table on page 14 to set the DIP switches
Bus Terminals § the first four terminals at the left of the board are for the connection to the
Expansion Bus (see Figure 2-5 on page 23)
§ additional Utility Output Modules may be connected to the system at any
AUX (Red) COM (Blk) available point on the Expansion Bus
§ the maximum wire run permitted is 1000 feet for all legs of the BUS (see
BUS (Yel) BUS (Grn) page 17 for additional information)
§ depending on the cabinet housing the panel, it may be possible to mount
one or more Expansion Modules within (see Figure 2-1 on page 19)
Tamper § if the Utility Output Module is enclosed in a metal cabinet and it’s desired
to "tamper" the cabinet, connect one (or more) appropriate normally-open
TAMP COM
(its contacts are closed when the cabinet is secured) momentary-action
pushbutton switch(es), in series, between the TAMP and COM terminals
§ it is NOT necessary to use a tamper switch if another module sharing the
same metal cabinet if so equipped
§ do NOT use an End-of-Line Resistor in the Tamper Switch circuit
§ if a tamper switch is NOT used, connect a wire jumper between the two
terminals
Relay Connections § for instructions on wiring devices to the relays and programming their
4 Relay Module operation, refer to page 13, and to the Utility Output section which begins
U01 U02 U03 U04 on page 63
Triggers
§ for instructions on wiring devices to the triggers and programming
8 Open-Collector Outputs their operation, refer to the Utility Output section which begins on page 63
UO1 through UO8
Other Modules
All other ORBIT-Pro modules not discussed in these pages are equipped with their own wiring and operating
instructions.
Wiring Guidelines
One of the necessary factors required in making for a successful installation is the proper use of wire and cable.
Like all hardwired security systems, the ORBIT-Pro relies on wire to carry power and data to the Keypads,
Expansion Modules, detectors, and any external sounder(s) which may be part of the installation. If the wire is too
long or not thick enough for the quantity and types of components in use, excessive voltage drops could develop
and deprive such devices of sufficient power–resulting in unreliable system operation and weak-sounding
annunciators.
A Word About Wire
If the proper wire thicknesses are selected before beginning, power losses can be minimized. By taking into
account an installation’s current requirements and the wiring distances involved, Tables 2-2 through 2-5 provides
useful information to help make your installation trouble-free.
Table 2-1 is offered for reference. As it indicates, a wire’s diameter is assigned a numeric size, or gauge–a number
which is based on AWG (American Wire Gauge) designations. Note that as a wire’s diameter increases, however,
its AWG size gets numerically lower.
AWG Gauge Wire Diameter Resistance: Feet Resistance: Meters
Size Inches millimeters Ω per foot Ω per 1000 ft Ω per meter Ω per 100 m
24 0.020 0.50 0.026 26.0 0.085 8.5
22 0.025 0.64 0.016 16.0 0.052 5.2
20 0.031 0.80 0.010 10.0 0.032 3.2
19 0.035 0.90 0.008 8.0 0.026 2.6
18 0.040 1.00 0.006 6.0 0.020 2.0
16 0.050 1.27 0.004 4.0 0.013 1.3
14 0.064 1.63 0.0025 2.5 0.008 0.82
Table 2-1: Wire Facts
AWG (American Wire Gauge)
One-Way Wire Distance Between
for best results use the indicated wire size or larger
ORBIT-Pro and Plug-In Transformer
(numerically lower) size
Installation and Programming Manual 17
in feet in meters 22 20 18 16 14
up to 15 ft up to 5 m 4
15 – 25 ft 5–8m 4
25 – 40 ft 8 – 12 m 4
40 – 60 ft 12 – 20 m 4
60 – 100 ft 20 – 30 m 4
Table 2-2: Wiring Between the ORBIT-Pro Main Board and the 16.5VAC / 40VA Plug-In Transformer
Maximum Combined Length
Wire Gauge
of All Expansion BUS Wiring
(AWG) Size
in feet in meters
22 656 200
20 1092 333
19 1312 400
Table 2-3: 4-Wire Expansion BUS Wiring One-Way Lengths Based on Wire Gauge
NOTE: For maximum system stability, it is best NOT to exceed a total of 1000 feet of wire when wiring the
Expansion BUS.
Total Auxiliary Desired Wire Gauge in Particular Branch
Power: 18 19 20 22 24
Maximum Current
Draw per Branch Max run in max run in max run in max run in max run in
Feet meters feet meters feet meters feet meters feet meters
20 mA 3920 1195 3100 945 2460 750 1550 472 970 296
30 mA 2600 793 2060 628 1640 500 1030 314 646 197
40 mA 1960 597 1550 472 1230 375 775 236 485 148
50 mA 1568 478 1240 378 984 300 620 189 388 118
60 mA 1300 396 1030 314 820 250 515 157 323 98
70 mA 1120 341 886 270 703 214 443 135 277 84
80 mA 980 299 775 237 615 187 388 118 243 74
90 mA 867 264 687 209 547 166 343 105 215 66
100 mA 784 239 620 189 492 123 310 94 194 59
Table 2-4: Auxiliary Power Branch Wiring Lengths Based on Gauge Sizes and Detector Current
NOTE: The wire lengths indicated represent the one-way distance between the source of power and the last
detector in the branch.
Maximum External Desired Wire Gauge in Particular Branch
Sounder Current: 18 19 20 22
Maximum Current
Draw per Branch max run in max run in max run in max run in
feet meters feet meters feet meters feet meters
100 mA 780 238 625 191 495 151 310 94
200 mA 390 119 313 95 248 76 155 47
300 mA 260 79 208 63 165 50 103 31
400 mA 195 59 157 48 124 38 78 24
500 mA 156 48 125 38 99 30 62 19
650 mA 120 37 96 29 76 23 48 15
Table 2-5: External Sounder Wiring Table
NOTE: The wire lengths indicated represent the one-way distance between the ORBIT-Pro and
the external sounder in the branch.
Installation and Programming Manual 18
Figure 2-1
Installation and Programming Manual 19
Figure 2-2
Installation and Programming Manual 20
Figure 2-3
Installation and Programming Manual 21
Zone Terminations
Figure 2-4
Closed-circuit and Open-circuit loops: Not for use in UL Installations
Installation and Programming Manual 22
Figure 2-5
Installation and Programming Manual 23
Figure 2-6
Installation and Programming Manual 24
Wiring Diagram
Figure 2-7
Installation and Programming Manual 25
Section 3: Programming Your ORBIT-Pro
Summary of Installer Programming Methods
As a source of general reference, the following table lists the options available when programming an ORBIT-Pro
installation. Except for this reference, this section will concern itself only with such programming from an LCD
Keypad only.
PROGRAMMING METHODS
LOCALLY (at the panel) REQUIREMENTS
• the keypad must be DIP switch programmed
• from any LCD Keypad (covered in this manual) and wired to the ORBIT-Pro
• power must be applied to the ORBIT-Pro
• the PC must be IBM®-compatible
• Rokonet's Upload/Download Software (p/n
RP296UD) must be installed
• from a portable computer
• the Bus Adapter (p/n RP296BA) cable and
• see the Upload/Download Programming Manual plug must be connected between a serial
(p/n 5IN296UD) for additional information (COM) port on the PC and the ORBIT-Pro’s
“J1” connector–or the equivalent connection
* on the 4-wire BUS
• via the Program Transfer Module (p/n RP296EE), a
tiny circuit board into which a copy of a panel’s
programmed configuration is stored–from which it • the Program Transfer Module (p/n RP296EE)
may later be transferred to any installation when
temporarily plugged into its 4-wire bus *
• see page 112 for detailed instructions) on the use of
the Program Transfer Module
REMOTELY (at the alarm company) REQUIREMENTS
• the PC must be IBM®-compatible
• Rokonet's Upload/Download Software (p/n
• from a personal computer
RP296UD) must be installed an applicable
• see the Upload/Download Programming Manual
modem must be installed and configured
(p/n 5IN296UD) for additional information)
access to a telephone line
*
Table 3-1
* Not for UL Installations
Installation and Programming Manual 26
Preparing Your ORBIT-Pro for Installer Programming
There are three “Getting Started” options when learning how to program your ORBIT-Pro.
OPTION 1: You wish to program a new ORBIT-Pro for the first time.
OPTION 2: You wish to restore all factory defaults to an already-programmed ORBIT-Pro.
OPTION 3: You wish to modify the configuration of an existing ORBIT-Pro. For this, proceed
directly to one of the following pages:
Description and Use of the LCD Keypad page 30
Installer Programming Tutorial page 35
Actual Programming page 39
For Options 1 and 2
A. Preparing the LCD Keypad:
1- Remove all Power from Your ORBIT-Pro
a) If your ORBIT-Pro has NOT been wired to an LCD Keypad, remove all power (AC and Standby
Battery) if present, and skip to Step 2.
b) If your ORBIT-Pro and at least one LCD Keypad have already been physically installed and/or wired
together, remove all power (AC and Standby Battery) if present, and skip to Step 3.
2- Wire a single LCD Keypad to the ORBIT-Pro’s Main Board
a) If required, add additional wiring to the keypad, by using no more than 1000 feet of the appropriate
wire.
3- If necessary, check the LCD Keypad’s Physical I.D. Number
If the LCD Keypad(s) have already been given an I.D. number, skip to Step 5. Otherwise, separate the
keypad’s cover from its base, locate the bank of four DIP switches and make sure the keypad is given the
I.D. of “01”, by verifying that all four switches are in the down (OFF) position
4- Reassemble the Keypad
Carefully replace the keypad’s printed circuit board in its cover housing
join the unit’s cover and base by first hooking the tops together and then snapping the bottoms in place
5- Setting the Keypad’s Tamper Switch
If the keypad is not yet mounted, locate its rear-mounted tamper “plunger” and set its action as follows:
a) if, during programming, the keypad is to be wall-mounted, be sure the slot in the plunger is vertically-
oriented, and reinstall the keypad
b) otherwise, for bench, table-top, or “hand-held” programming, turn the plunger so that its slot is
horizontally-oriented
B. Preparing the Panel: (refer to Figure 2-7 on page 25)
6- Check the Condition of the ORBIT-Pro’s J2 (DEFAULT) Jumper
Option 1: If you are Programming a New ORBIT-Pro:
a) Be sure the jumper is NOT placed over its corresponding pins. You may wish to place it on one of the
pins for safekeeping.
b) Proceed to Step 7.
Option 2: If you are Restoring Factory Defaults to an ORBIT-Pro:
a) Place the jumper in the DEFAULT position so it covers BOTH of the corresponding pins.
b) Proceed to Step 7.
7- Apply Power to the System
Do so by plugging in the AC transformer, and/or connecting the Standby Battery to the RED and BLACK
flying leads. After a moment, the keypad will display:
ROKONET
Please Wait ...
Installation and Programming Manual 27
C. Initial Programming:
8- Observe the Following and Perform these Initial Steps
ROKONET
Please Wait ...
a) After about 20 seconds, the keypad will produce either of the two displays below. Follow the instructions in the
column which is applicable to what is displayed:
If this display appears, follow the instructions in this If this display appears, follow the instructions in this
column: column:
To Install PARTITION 1
Press Q --:-- ... .. ...
Q ] key; the keypad will display:
b) press the [Q b) Above, the term “PARTITION 1” represents the name
given to a previously-programmed ORBIT-Pro, or to
INSTALLER CODE: one of its partitions. Its appearance, rather than the
_ display at the upper left, indicates that this ORBIT-Pro
has:
c) carefully enter the ORBIT-Pro’s default Installer
• already been programmed
Code: [ 0 ] [ 2 ] [ 9 ] [ 6 ] (which will appear as
• protected the programmed configuration
QQQQ) and press [ENTER]
• disabled your ability to restore the factory defaults
d) the keypad briefly displays: To enable your ability to restore the factory defaults,
follow the steps below:
INSTALLATION:
PLEASE, WAIT
and then, this display:
INSTALLER PROG: PARTITION 1
--:-- ... .. ...
1)SYSTEM ↓
• note that the POWER LED will be flashing slowly, Q ], then [7], then [1]
c) press [Q
indicating that the Programming Mode has been
entered d) at this display:
e) next, you must program the system to recognize the INSTALLER CODE:
keypad; to do so, press [7]; the display will show: _
ACCESSORIES:
• enter this ORBIT-Pro’s current Installer Code; note
1)ADD/DEL MDL ↓ that this must be the Installer Code assigned to this
(Note: MDL=Module) panel when it was last in service
press the [ENTER] key; the keypad displays: • if the ORBIT-Pro’s factory default Installer Code
was retained during the panel’s previous use, enter
ADD A MODULE: [0] [2] [9] [6] (which will appear as QQQQ)
QQQQ and
1)KEYPAD ↓ press [ENTER]
f) press [ENTER] again; the display shows: e) the keypad briefly displays:
KEYPADS: INSTALLATION:
ID=01 TYPE=NONE PLEASE, WAIT
g)change the keypad’s TYPE to LCD by pressing the and then, at this display:
[STAY] key until TYPE=LCD appears in the lower
right of the display INSTALLER PROG:
1)SYSTEM ↓
press [ENTER], followed by [7]
Installation and Programming Manual 28
f) at this display:
h) press the [ENTER] key; the resulting display confirms
the following information about the keypad: DEFAULT EN/DIS:
ASSIGN TO PAR: DEFAULT DISABLE
KEYP=01 PAR= 1 press the [STAY] key once so that the display reads:
DEFAULT EN/DIS:
• it has been given the I.D. of “01” (which matches DEFAULT ENABLE
the keypad’s DIP switch settings
• it has been assigned to Partition 1 (the only and then press [ENTER]
partition in the system, thus far)
i) save this information by pressing the [QQ ] key four g) remove the J2 DEFAULT jumper from its position on
times, followed by [0]; the keypad will then display: the Main Board, and place it over one of the two pins
for safekeeping
DO YOU WANT TO Q ] and then [0]; the keypad displays
h) press [Q
SAVE THE DATA? Y
DEFAULT ENABLE DO YOU WANT TO
SAVE THE DATA? Y
j) press [ENTER] to confirm; the display shows: i) press [ENTER]; the display shows:
PLEASE, WAIT PLEASE, WAIT
DATA SAVING.. DATA SAVING..
and then, a few moments later:
and then, a few moments later:
DATA IS SAVED
DATA IS SAVED
PLEASE WAIT ...
PLEASE WAIT ...
k) after a moment, the system will enter its ordinary j) when the ORBIT-Pro’s factory defaults have been
operating mode restored, this display will appear
PARTITION 1 PARTITION 1
--:-- ... .. ... --:-- ... .. ...
§ until the system’s TIME and DATE are set, the display will show hyphens and periods, respectively
§ “PARTITION 1” is the default designation given to the system at this time; during programming, it can be
changed to give the installation a name (e.g. “The Jones’s”, “Elm Lumber”) in a non-partitioned system, or to
identify a specific area (e.g. “Sales Dept”) in a partitioned system
9- Choose Among the Following Options:
to end your initial to wall-mount your keypad and
to continue programming
programming session now: continue programming
• remove power (both AC
and Standby Battery) to avoid a
• remove power (both AC and tamper alarm
Standby Battery) from your system • locate the keypad’s tamper
until you’re ready to continue with “plunger” and orient its slot
Installer Programming vertically
• continue below
• the ORBIT-Pro will retain its • if desired, re-apply power after
programmed data mounting the keypad; the above
• when ready, proceed with Installer display will appear after a few
Programming below seconds
• when ready, continue with
Installer Programming below
Installation and Programming Manual 29
Description and Use of the LCD Keypad
The LCD Keypad has been designed to assist not only the alarm system user, but the installer, as well, in the
programming of all system’s parameters. The elements of the LCD Keypad are shown in Figure 3-1 see page 30,
below, and described in Table 3-2 see page 30.
Figure 3-1: The LCD Keypad
The keys on the LCD Keypad have multiple uses that depend upon the operation being performed. Use your
keypad, or refer back and forth between Figure 3-1, above, and Table 3-2 see page 30, for details on the using the
LCD Keypad while programming.
Using the LCD Keypad
Not only can the LCD Keypad be used make appropriate choices within selected programming categories, it can
also apply alphanumeric characters to label zones and partitions. Table 3-2, below, identifies the keypad items
used for programming operations. Table 3-3, on page 31, provides information on alphanumeric labeling.
ITEM KEY/LED EXPLANATION IN THE PROGRAMMING MODE
when programming, consists of two 16-character lines:
§ the top line displays information
1 LCD Display
§ the bottom line displays information and/or data; such data may be changed
through keypad entry
2 m Power LED must be lit; the LED will flash slowly during programming sessions
the system must be disarmed (LED unlit) to enter
3 m Arm LED
Installer Programming; will remain unlit while programming
4 m Ready LED
5 m Bypass LED
will all be unlit during programming operations
6 m Fire LED
7 m Tamper LED
pressing either of these keys will allow movement among the programming levels
(see page 34); these keys will also change the position of the flashing cursor when
8 editing a selection; the UP-arrow (STAT) moves the cursor to the left; the DOWN-
arrow (BYP) moves the cursor to the right
use this key to toggle among several programming choices within a selection (e.g. to
9 choose between ENABLE and DISABLE, (Y) YES and (N) NO, User Authority
Levels, etc.), or to display the next higher level of parameter
use this key to toggle among several programming choices within a selection (e.g. to
10 choose between ENABLE and DISABLE, (Y) YES and (N) NO, User Authority
Levels, etc.), or to display the next lower level of parameter
Installation and Programming Manual 30
press this key to:
# ENTER • enter selected information into the system
11 DISARM • accept the current selection and move to the next lower level in the programming
hierarchy
press this key to exit the current programming selection and move to the next higher
12 S level in the programming hierarchy; doing so will NOT, in and of itself, store the
current information/data
use the numbered keys, 0 through 9, to key in numbers and/or special characters
13 0 through 9 when labeling zones and partitions
Table 3-2: LCD Keypad Programming Call-Outs
(refers to Figure 3-1 on page 30)
For Labeling: Using the LCD Ke ypad
The ORBIT-Pro can be customized by displaying alphanumeric labels to better identify system zones and
partitions. “The Jones’s”, “Elm Lumber”, “Sales Dept”, and “Mastr Bedr” are just a few examples of the labels which
can be created to identify the system’s owner, business, location, a partition(s), or a zone.
The use of the LCD keypad for creating and editing labels differs from its use when programming system functions.
Table 3-3 lists the keys and indicators used in the labeling process, along with their functions. Refer to Figure 3-1
on page 30 to reference the item call outs.
The ORBIT-Pro permits a total of 74 characters (letters, numbers, and symbols) for use in labeling. A list of these
characters is found in the lower half of the table. A sample exercise is provided at the bottom of the page.
ITEM KEY/LED EXPLANATION IN THE LABELING MODE
2 m Power LED must be lit; will flash slowly during label creating and editing
the system must be disarmed (Arm LED unlit) and in the
3 m Arm LED
Installer Programming mode to perform labeling functions
the UP-arrow moves the cursor to the left;
8
the DOWN-arrow moves the cursor to the right
used for sequentially scrolling forward through the list of available characters (see
9
the list below)
used for sequentially scrolling backward through the list of available characters (see
10
the list below)
# ENTER
11 DISARM press this key to enter a completed label into the system
See
1 1 A B C D E F G H I J K L M
note
See
2 2 N O P Q R S T U V W X Y Z
note
See
3 3 ! “ & ’ : – . ? / ( )
note
See
4 4 a b c d e f g h i j k l m
note
See
5 5 n o p q r s t u v w x y z
note
if pressed, the “6”, “7”, “8”, “9” and “0” keys will toggle between producing their face
6 through 0
value in the display and a blank (space)
Table 3-3: LCD Keypad Callouts for Label Creating and Editing
Note: When labeling, each press of the 1, 2, 3, 4, or 5 keys will cause the corresponding characters to appear in
the sequence listed, followed by a blank (space).
To Create or Edit a Label (see pages 46 and 56 for additional information)
1. When in the labeling mode, move the UP- or DOWN-arrow until the cursor is under the character or space to
be changed. Pressing the UP-arrow moves the cursor to the left; press the DOWN-arrow to move right.
2. Select the desired character from the information given in the table. Note that the label for a partition can have
up to 12 characters while the label for a zone can have up to 10 characters.
3. When done, press [ENTER] to enter the label into the system. Press [S S ] to cancel.
Installation and Programming Manual 31
Installer Programming Basics
The LCD Keypad offers you the facility to navigate through the menu structure as you see fit–to reach your desired
destination(s). Before beginning, be sure your ORBIT-Pro is connected to an LCD Keypad which has been given
the physical I.D. of “01”, and to a power source (AC and Standby Battery). After applying power to your system,
locate the display produced by your keypad. Then read and follow the applicable comments in the appropriate
column.
To Install PARTITION 1
Press S --:-- ... .. ...
With power applied, this display This display represents that of a previously-programmed ORBIT-
represents an ORBIT-Pro which is Pro in which the term “PARTITION 1” is the name designated for
unprogrammed (i.e. has stored only the system or for one of its partitions. To enter Installer
factory defaults) OR one whose LCD Programming from this type of display, press the [Q Q ] key and
Keypad is not properly identified to the proceed to the steps, below.
system.
Note: If the time and date have NOT been
To enter Installer Programming from previously programmed or if power to the system has been
Q ] key
this type of display, press the [Q interrupted, the display will show “blanks” for these fields on the
and proceed to the steps, directly bottom line.
below.
1- If the panel has never been 1- From the display showing:
programmed, or still uses the default USER FUNCTIONS
Installer Code, enter
[0][2][9][6] 1)BYPASS ↓
INSTALLER CODE: press [7] to select:
_
INSTALLER PROG:
1)ADVANCED ↓
If there is another Installer Code
assigned to this panel, enter it and press [ENTER].
instead.
2- Enter the Installer Code currently in use for this panel, or use the
2- Once done, press [ENTER].
factory default [ 0 ] [ 2 ] [ 9 ] [ 6 ], if applicable,
3- The display will show: INSTALLER CODE:
_
INSTALLER PROG:
1)SYSTEM ↓
and press [ENTER].
3- The display will show:
which is the starting point each time INSTALLER PROG:
you enter Installer Programming.
1)SYSTEM ↓
which is the starting point each time you enter Installer
Programming.
Although these steps may have been performed earlier, it’s always a good idea to check that the LCD
Keypad from which programming is to be performed has been properly identified to the ORBIT-Pro. To do
so, perform the procedure in pages 27 and 28.
Installation and Programming Manual 32
Programming Classifications
INSTALLER PROG:
1)SYSTEM ↓
The SYSTEM category is one of ORBIT-Pro’s eight programming classifications. Each category contains one or
more sub-categories–all of which contribute to the system’s total operation. Each of the eight classifications is listed
and briefly summarized below:
CLASSIFICATION DESCRIPTION BEGINS ON
1) SYSTEM general panel operation, including:
§ defining entry/exit and sounder delays and sounder
cutoff
§ user conveniences related to audible panic
operation, arming/disarming and zone bypassing,
utility output operation, power loss, fire alarm
verification
§ keypad sounder and external sounder options
page 40
§ control of User Codes
§ trouble reporting options
§ daylight savings time compensation
§ keyswitch arming options
§ pager use during alarm reporting
§ opening/closing reporting options
§ alphanumeric labeling for partitions
§ programming security
2) ZONES Zone considerations, including:
§ zone types, partition assignments, sound(s)
resulting from alarms, type of termination,
loop response time, etc. page 48
§ zone crossing options
§ alphanumeric labeling for zones
§ zone maintenance features
3) UTILITY OUTPUTS how activated, duration, pattern of operation page 63
4) CODE MAINTENANCE assignment of Installer Codes, User Codes and Authority
page 72
Levels, Code Partition assignments
5) DIALER all functions relating to Central Station communications,
including phone numbers, account numbers, split
reporting options, communication formats, restoral page 76
parameters, security considerations, swinger shutdown,
“follow-me” mode options
6) REPORTING CODES setting codes for reporting alarms, troubles,
openings/closings, and tests for transmission to the page 88
Central Station, remote programming security
7) ACCESSORIES used to add and delete Keypads and Accessory
Modules (e.g. Zone Expanders, Utility Outputs,
page 100
X-10, Power Supplies, and Event Loggers) as well as for
testing components on the 4-wire BUS
8) MISCELLANEOUS wireless considerations page 110
Installation and Programming Manual 33
INSTALLER PROG: Notice the arrow pointing down in the lower right of the display. It indicates that, in
addition to the category known as 1)SYSTEM, there are more categories which
1)SYSTEM ↓ follow.
Think of the eight programming classifications as a vertically-arranged list, shown
INSTALLER PROG: at the left, through which you can navigate with either the UP-arrow (STAT) or
2)ZONES × DOWN-arrow (BYP) keys.
The ninth classification, 0)EXIT PROGRAM is not a programming category at all;
INSTALLER PROG: it’s simply the selection used to leave the Installer Programming mode.
3)UTIL OUTPUT × Press the keypad’s DOWN-arrow once. Notice how the display changes to the
2)ZONES category. Note, too, that beside ZONES, as well as the next 6
categories, there is a double-arrow (×) indicating that choices exist both above and
INSTALLER PROG:
below the one selected.
4)CODE MAINT. ×
Finally, the last selection 0)EXIT PROGRAM has only an
UP-arrow, indicating that no more functions follow, but that others exist above it.
INSTALLER PROG: You may want to take a moment to scroll through these selections with the
5)DIALER × keypad’s arrow keys.
There are actually two methods available in selecting a category in a vertical list.
INSTALLER PROG: The first, known as Scrolling, is described above and uses the two arrow keys to
6)REPORT CODES × locate the desired selection. The second method, known as Quick Keys, uses a
sequence of key presses which take you quickly to the desired function or
location. Quick Keys are often easier to use because they provide more direct
INSTALLER PROG: results and save key presses when compared to scrolling.
7)ACCESSORIES × If you refer to page 39, you will see a “map” of most programming functions
designed into the ORBIT-Pro. As shown in the map, each of the eight categories
at the left has several sub-categories and, although not shown in the map, many
INSTALLER PROG: have unseen sub-categories beneath those shown.
8)MISCELLANEOUS××
Pressing [ENTER] when a category or function is displayed allows you to enter its
first sub-category. Once there, you may be asked to type a numeric value, choose
INSTALLER PROG: among several selections, or enter the characters which make up a customized
0)EXIT PROGRAM ↑ label (see page 30).
While the map on page 39 cannot show all possibilities, the listings beginning on
page 41 do so, and provide a detailed explanation for each category and function.
Among them is a list of Quick Keys to provide for easy navigation.
On the following page there are several examples to assist you and make your
programming as easy as possible. Once you get the “hang of it”, you should have
no problem entering data and making modifications to the configuration. As stated
earlier, the large number of factory defaults should be acceptable to most
installations–whether residential or commercial. Therefore, it should be largely
unnecessary to address many programming functions outside of zone types,
telephone numbers, dialer functions, labeling, and accessories.
Installation and Programming Manual 34
INSTALLER PROGRAMMING TUTORIAL
The following exercise is designed to acquaint you with techniques for navigating through the Installer
Programming map (pages 37 and 38) while performing some common functions. The examples in the
tutorial are intended to be done in sequential order.
EXAMPLE 1: Setting a Zone’s Parameters EXAMPLE 2 Setting the Acct No:
I want Zone 5 in my installation to have the characteristics of an From here, let’s set the Account Number
Interior Zone–so that activations occurring during the “AWAY” used for reporting events to the Central
(ARM) mode will cause an alarm, but those occurring during the Station. To do so, we must go from the
“STAY” (HOME) mode won’t. ZONES category to the DIALER category.
From the initial “Installer Programming” display: Referring back to the map on page 37, we
can best accomplish this by first returning to
INSTALLER PROG: the “HOME” column at the left. To do so,
1)SYSTEM ↓ press the [S] key until the display shows the
go to 2)ZONES by pressing the DOWN-arrow once. The original category selected [i.e. 2)ZONES].
display will show: Note that each press of the [S] key “raises”
your location in the map toward the “HOME”
INSTALLER PROG: column, from where we can proceed.
2)ZONES × Read this step first before pressing any
keys. To gain entry into the Dialer category,
Press [ENTER] to access the sub-categories under Zones.
you can either press the DOWN-arrow three
This is the first of the nine sub-categories possible: times to access the following display,
SUBJECT: ZONES INSTALLER PROG:
1)ONE BY ONE ↓ 5)DIALER ×
Read this step first before pressing any keys. To gain entry
into the Zone Types category, you can either press the and then press [ENTER]. If so, go directly to
DOWN-arrow twice to access the following display, Step 10…
OR
SUBJECT: ZONES you can skip this display and the need for
3)ZONE TYPE × pressing [ENTER] and go directly to Step 10
by simply pressing the “Quick Key” [5].
and then press [ENTER]. If so, go directly to Step 4… From this display:
OR SUBJ: DIALER
You can skip this display and the need for pressing [ENTER] and
go directly to Step 4 by simply pressing the “Quick Key” [3]. 1)TEL. NUMBERS ↓
you can get to the ACCOUNTS
Below is the first display of the group of sub-categories
sub-category by pressing the
under ZONE TYPE. DOWN-arrow key, and [ENTER]
ZONE TYPE: OR
ZONE#=01 (00:01) Simply by pressing [2], the corresponding
“Quick Key”. If so,
Note the flashing cursor below the zone number. Type [0] [5] to CUST. ACCOUNTS:
change to Zone 5, and press [ENTER]. See the NOTE on page 35, No:1 CODE:001111
at the end of the tutorial.
From this display, the above display will appear. Note the
ZONE TYPE: 05 flashing cursor is below the first digit
in the Account Number.
05)INSTANT ×
To change the Account Number, simply
use either the UP- or DOWN-arrow keys to choose among the 20 enter the required digit(s). To correct an
available Zone Types: error, use the UP-arrow to move the cursor
In the ORBIT-Pro, the type of zone described in the example is to the left and re-enter the proper digit(s).
known as 10)I+INSTANT (meaning Interior + Instant). You must press [ENTER] to confirm your
You may use either the UP- or DOWN-arrow key to scroll to the choice.
desired Zone Type–or the “Quick Keys”, and enter [1] [0] instead. In
either case, this will appear on the display:
ZONE TYPE: 05
10)I+INSTANT ×
Press [ENTER] to confirm.
Installation and Programming Manual 35
EXAMPLE 3: Adding A Zone Expansion Module
1- Press the [S] key until you are returned to your 5- From this display:
previous selection in the “HOME” column.
ZONE EXPANDER:
INSTALLER PROG: ID=1 TYPE=NONE
5)DIALER ×
press either the [STAY] or [ARM] key until
the proper Zone Expansion Module appears.
2- Read this step first before pressing any keys. Choose among the following:
To gain entry into Adding Expansion Modules § ZE08 (adds 8 Hardwired Zones)
category, you can either press the DOWN- § ZE16 (adds 16 Hardwired Zones)
arrow twice to access the following display, § WZ08 (adds 8 Wireless Zones)
§ WZ16 (adds 16 Wireless Zones)
INSTALLER PROG: which, when installed, would have to be “DIP
7)ACCESSORIES × switch” set with the physical I.D. of “1”.
and then press [ENTER]. If so, go directly to
Step 3… 6- When done, press the [S S ] key, as required, to
OR return to the “HOME” column.
You can skip this display and the need for
Pressing [ENTER] and go directly to Step 14 by 7- Read this step first before pressing any keys.
simply pressing the “Quick Key” [7]. You can Exit from Installer Programming by
using the DOWN-arrow key to scroll to this
3- At this display: display:
INSTALLER PROG:
ACCESSORIES:
0)EXIT PROGRAM ↑
1)ADD/DEL MDL ↓ and pressing [ENTER]…
press [ENTER] to derive the next display. OR
by pressing the “Quick Key” [0]. In either
ADD A MODULE: case, the following display will appear:
1)KEYPAD ↓ DO YOU WANT TO
4- Read this step first before pressing any keys. SAVE THE DATA? Y
To add a Zone Expansion Module, you 8- At this point, you may either
can either press the DOWN-arrow once to § press [ENTER] to save the changes you
access the following display, made; they will be stored in the ORBIT-
Pro’s configuration until such time as they
ADD A MODULE: should be modified or reset
2)ZONE EXP. × OR
§ for purposes of this tutorial, any changes
and then press [ENTER]. If so, go directly to you made can be discarded by selecting
Step 4… “N”, using either the [STAY] or [ARM] key,
OR followed by pressing [ENTER].
you can skip this display and the need for In either case, after a few moments, the
pressing [ENTER] and go directly to Step 16 by ORBIT-Pro will return to its normal (user)
simply pressing the “Quick Key” [2]. display.
NOTE: The (00:01) in Step 4 of Example 1 is a factory device “address” and has no bearing on your programming.
Keypad Timeout
If, after 15 minutes, no entry is made to a keypad placed in the Installer Programming, it will produce an audible
reminder consisting of several beeps in rapid succession, along with this display:
TIMEOUT
HIT ANY KEY
Pressing any key will stop the beeps. To re-enter Installer Programming, you’ll have to key in your Installer Code,
and press [ENTER].
Installation and Programming Manual 36
ORBIT-Pro Installer Programming Map (Page 1 of 2)
HOME
INSTALLER PROG:
1)SYSTEM ↓
INSTALLER PROG:
2)ZONES ×
INSTALLER PROG:
3)UTIL OUTPUT ×
INSTALLER PROG:
4)CODE MAINT. ×
INSTALLER PROG: SUBJ: DIALER
76
5)DIALER × 1)TEL. NUMBERS ↓
INSTALLER PROG: SUBJECT: REPORTS SUBJ: DIALER
88 76
6)REPORT CODES × ↓
1)EMERGENCY KEY↓ 2)ACCOUNTS ×
INSTALLER PROG: ACCESSORIES: SUBJECT: REPORTS SUBJ: DIALER
100 89 77
7)ACCESSORIES × 1)ADD/DEL MDL ↓ 2)ZONES × 3)COMM FORMAT ×
INSTALLER PROG: MISCELLANEOUS: ACCESSORIES: SUBJECT: REPORTS SUBJ: DIALER
110 108 90 78
8)MISCELLANEOUS×× 1)WL BUTT ALLOC 2)VERIFY MDL × 3)ACCS TAMPER × 4)ACCESS & ID ×
INSTALLER PROG: ACCESSORIES: SUBJECT: REPORTS SUBJ: DIALER
108 92 79
0)EXIT PROGRAM ↑ 3)BUS TEST × 4)MAIN TRBL × 5)CONTROLS ×
ACCESSORIES: SUBJECT:REPORTS SUBJ: DIALER
109 93 82
4)BUS SCANNING ↑ 5)PS ACCS TRBL × 6)PARAMETERS ×
SUBJECT: REPORTS SUBJ: DIALER
95 83
6)ARM × 7)REPORT SPLIT ×
SUBJECT: REPORTS SUBJ: DIALER
96 85
7)DISARM × 8)ALARM RESTORE××
SUBJECT: REPORTS SUBJ: DIALER
96 86
8)MISCELLANEOUS×× 9)PERIODIC TEST××
SUBJECT: REPORTS SUBJ: DIALER
97 87
9)SPECIAL × 0)AUTO CODES ↑
SUBJECT: REPORTS
98
↑
0)ACCESSOR CODE↑
IMPORTANT:
1. The shaded boxes refer to pages where more information about the topic can be found.
2. Confirm all programmed selections by pressing the [ENTER] key before going on to the next item.
3. To return to the “HOME” column, press the [S] key, as required, until any one of the categories in
the “HOME” column appears in the display.
Installation and Programming Manual 37
ORBIT-Pro Installer Programming Map (Page 2 of 2)
SUBJECT: SYSTEM
40
1)TIME DEFINE: ↓
SUBJECT: ZONES ZONE TYPE: XX SUBJECT: SYSTEM
50 42
1)ONE BY ONE ↓ 00)NOT USED ↓ 2)SYS CONTROL ×
SELECT UO NUMBER SUBJECT: ZONES ZONE TYPE: XX SUBJECT: SYSTEM
63 50 45
U0=XX (M:#) 2)PARTITIONS × 01)EX/EN1 × 3)SET CLOCK ×
SUBJ:CODE MAINT. UO=XX FOLLOWS: SUBJECT: ZONES ZONE TYPE: XX SUBJECT: SYSTEM
72 63 50 45
1)AUTHORITY ↓ 0)NOTHING ↓ 3)ZONE TYPE × 02)EX/EN2 × 4)WINDOWING ×
SUBJ:CODE MAINT. UO=XX FOLLOWS: SUBJECT: ZONES ZONE TYPE: XX SUBJECT: SYSTEM
72 63 50 46
2)PARTITION × 1)SYSTEM × 4)ZONE SOUND × 03)EX(OP)/EN × 5)SYSTEM LABEL ×
SUBJ:CODE MAINT. UO=XX FOLLOWS: SUBJECT: ZONES ZONE TYPE: XX SUBJECT: SYSTEM
73 65 50 46
3)GRAND MASTER × 2)PARTITION × 5)TERMINATION × 04)EN FOLLOW × 6)TAMPER SOUND ×
SUBJ:CODE MAINT. UO=XX FOLLOWS: SUBJECT: ZONES ZONE TYPE: XX SUBJECT: SYSTEM
73 67 51 46
4)INSTALLER × 3)ZONE × 6)LOOP RESPONS × 05)INSTANT × 7)DFLT EN/DIS ×
SUBJ:CODE MAINT. UO=XX FOLLOWS: SUBJECT: ZONES ZONE TYPE: XX SUBJECT: SYSTEM
74 68 51 47
5)SUB-INSTALLER×× 4)CODE ↑ 7)CROSS ZONES × 06)I+EX/EN1 × 8)SERVICE INFO ↑
SUBJ:CODE MAINT. SUBJECT: ZONES ZONE TYPE: XX
75 51
6)CODE LENGTH ↑ 8)LABELS × 07)I+EX/EN2 ×
SUBJECT: ZONES ZONE TYPE: XX
51
9)MAINTENANCE × 08)I+EX(OP)/EN ×
SUBJECT: ZONES ZONE TYPE: XX
51
↑
0)MISCELLANEOUS↑ 09)I+EN FOLLOW ×
ZONE TYPE: XX
52
10)I+INSTANT ×
ZONE TYPE: XX
52
11)UO TRIGGER ×
ZONE TYPE: XX
52
12)DAY ×
ZONE TYPE: XX
52
13)24 HOURS ×
ZONE TYPE: XX
52
14)FIRE ×
ZONE TYPE: XX
52
15)PANIC ×
ZONE TYPE: XX
52
16)MEDICAL ×
ZONE TYPE: XX
52
17)KEY SWITCH ×
ZONE TYPE: XX
52
18)EXIT TERM ×
ZONE TYPE: XX
52
19)LATCH KSW ×
ZONE TYPE: XX
52
↑
20)EN.FOLL+STAY↑
Installation and Programming Manual 38
INSTRUCTIONS FOR USING THE PROGRAMMING MATERIAL
(on pages 40 through 112)
The remainder of this manual contains information permitting you to program virtually all aspects of the ORBIT-
Pro’s operation. As already stated, it is divided into these eight categories.
1) SYSTEM 5) DIALER
2) ZONES 6) REPORT CODES
3) UTILITY OUTPUTS 7) ACCESSORIES
4) CODE MAINTENANCE 8) MISCELLANEOUS
A sample of the programming material appears below, in tabular form. Note that the particular programming
category (here, SYSTEM) appears above the table. Within the table are several columns, each described below.
The first, Quick Keys, will be discussed separately.
Column Heading Description
Item § indicates the category, sub-category, or item to be programmed–which also appears
on the LCD Keypad’s display
Default § where applicable, indicates the value for the category or item which was provided by
the factory
§ because the default values have been carefully chosen, they should suffice in most
cases
Range § where applicable, the range of values available are listed, as well
Explanation § provides additional details and clarification for the categories and/or its items
INSTALLER PROG:
1)SYSTEM ↓ SYSTEM
Quick Keys Item Default Range Explanation
1 TIME DEFINE --- Specifies the Duration of an Action
1 1 Exit/Entry Delay 1 --- Entry/Exit Delays (Group 1)
1 1 1 1 Entry Delay 1 30 sec 0-255 duration of Group 1 Entry Delay
1 1 1 2 Exit Delay 1 45 sec 0-255 duration of Group 1 Exit Delay
1 1 2 Exit/Entry Delay 2 --- Entry/Exit Delays (Group 2)
1 1 2 1 Entry Delay 2 45 sec 0-255 duration of [Group 2] Entry Delay
1 1 2 2 Exit Delay 2 60 sec 0-255 duration of [Group 2] Exit Delay
1 1 3 Bell Timeout 04 min 01-90 duration of external sounder(s) during alarm
the amount of delay before the external sounder
1 1 4 Bell Delay 00 min 00-90 operates after the onset of an alarm; each keypad’s
sounder is unaffected by this value
specifies the amount of time that the power supplied
Switched Auxiliary to the system’s smoke detectors will be interrupted
1 1 5 10 sec 01-90
Break during a user-initiated smoke detector reset, typically
performed after a Fire Alarm
The main intent of the Quick Keys is to independently arrive at a single programming category or item without
having to navigate through the entire hierarchical programming structure, depicted on pages 37 and 38.
Note that the Quick Keys heading is divided into four columns containing a numerical sequence
The correct use of Quick Keys assumes that you are starting from the vantage point of any of the eight categories
in the HOME column (on page 37). As a reminder of this, a mini-display of the SYSTEM category (which appears
right after successfully entering Installer Programming) appears above each Quick Key heading.
For example, to use Quick Keys to set or change the Bell Timeout period:
§ first, from the normal ORBIT-Pro User display enter the Installer Programming Mode by pressing [S S ] + [7] +
[1], enter your Installer Code (the factory default is 0 2 9 6) and press [ENTER]
§ next, from the SYSTEM classification: press the [1] [1] and [3] keys (if required, you may change the Bell
Timeout value accordingly)
Note that when programming such categories and items in sequence, it’s not always necessary to use all the Quick
Keys listed. Instead, use the [S] key to “back out: of a category–and either the [DOWN-arrow] or [UP-arrow] keys to
go down or up a list, respectively. With a little practice (see the Installer Programming Tutorial on page 35),
programming should become very easy, indeed.
Installation and Programming Manual 39
1) System
The following parameters are used for programming configuration settings applicable to
the entire system (see page 33). With the display showing:
press [ENTER]. The first sub-category, TIME DEFINE, will
INSTALL PROG: appear. You may access it by pressing [ENTER] OR by pressing
1)SYSTEM ↓ the [1] key.
INSTALLER PROG:
1)SYSTEM ↓
Quick Key Item Default Range Explanation
1 TIME DEFINE --- Specifies the Duration of an Action
1 1 Exit/Entry Delay 1 --- Entry/Exit Delays (Group 1)
1 1 1 1 Entry Delay 1 30 sec 0-255 duration of Group 1 Entry Delay
1 1 1 2 Exit Delay 1 45 sec 0-255 duration of Group 1 Exit Delay
1 1 2 Exit/Entry Delay 2 --- Entry/Exit Delays (Group 2)
1 1 2 1 Entry Delay 2 45 sec 0-255 duration of Group 2 Entry Delay
1 1 2 2 Exit Delay 2 60 sec 0-255 duration of Group 2 Exit Delay
1 1 3 Bell Timeout 04 min 01-90 duration of external sounder(s) during alarm
The amount of delay before the external sounder
1 1 4 Bell Delay 00 min 00-90 operates after the onset of an alarm; each keypad’s
sounder is unaffected by this value
Specifies the amount of time that the power supplied
Switched Auxiliary to the system’s smoke detectors will be interrupted
1 1 5 10 sec 01-90
Break during a user-initiated smoke detector reset, typically
performed after a Fire Alarm
Wireless Module
1 1 6 --- time intervals relating to the operation of the wireless module
Times
§ specifies the amount of time that the ORBIT-
Pro’s wireless module will tolerate unwanted
radio frequencies capable of blocking
(jamming) signals produced by the system’s
transmitters
NONE
§ once the specified time is reached, the panel
10 SEC
1 1 6 1 Jamming Time NONE will send a Reporting Code to the Central
20 SEC
Station if so defined (see page 98)
30 SEC
§ if Audible Jamming=YES (see page 46), the
panel will also activate the external sounder
§ NONE means that the system will neither
detect nor produce any indication that signal
jamming has been detected
§ Specifies how often the ORBIT-Pro will check
for signals (e.g. supervisory, alarm, tamper, or
trouble) distinguishing each of the system’s
transmitters
§ The panel will generate a local trouble signal
Supervisory (S.V.) identifying the zone of any transmitter from
1 1 6 2 0 Hrs. 0-9
Time* which a signal was not received during the
specified interval
§ if so defined (see page 98) the panel will send
the Supervision Reporting Code to the Central
Station
§ “0 Hrs” disables supervision
*Not for UL Installations
Installation and Programming Manual 40
INSTALLER PROG:
1)SYSTEM ↓ SYSTEM: TIME DEFINE (cont’d)
Quick Key Item Default Range Explanation
TIME DEFINE (cont’d)
specifies the Start Time and Zone Test Period for
1 1 7 Zone Test Times ---
Zone Testing (see page 57 for additional information)
HR:00 00-24 § this feature permits an automatic self-
1 1 7 1 Start Test At:
MIN:00 00-59 testing routine for a group of up to 16
zones; the concept and procedures are
fully explained, beginning on page 57
§ use the Start Test At parameter to define
the time of day (expressed in 24-hour
terms) when the test should first be
1 1 7 2 Zone Test Period* 00 00-24 performed
§ use the Zone Test Period parameter to
define how often (every hour to every 24
hours), after the initial test is conducted,
that each subsequent test will occur
*Not for UL Installations
Installation and Programming Manual 41
INSTALLER PROG:
1)SYSTEM ↓ SYSTEM: SYSTEM CONTROL
Quick Key Item Default Explanation
1 ↓ SYSTEM CONTROL --- Controls Specific System Operations
1 2 Quick Arm YES if YES: eliminates the need for a User Code when arming to
the STAY or AWAY modes
if NO: a valid User Code is required for arming to STAY or
AWAY
1 2 02 Quick UO YES if YES: a user may activate a Utility Output without the need
to enter a User Code
if NO: a User Code is required to activate a Utility Output
1 2 03 Allow Bypass YES if YES: permits zone bypassing by authorized system users
after entering a valid User Code
if NO: zone bypassing is NOT permitted
1 2 04 Quick Bypass NO if YES: eliminates the need for a valid User Code when
bypassing zones
if NO: qualified users must enter a valid User Code to
bypass zones
1 2 05 False Code Trouble YES if YES: a False Code report (if enabled) will be sent to the
Central Station if there are three successive attempts
in which an incorrect User Code is entered when
arming or disarming. No alarm will sound at the
premises, but a trouble indication will appear on the
system’s keypad(s)
if NO: a local alarm will be sounded at the premises
1 2 06 Bell Squawk YES if YES: a brief “chirp” will be produced from the system’s
external sounder(s) once the system is armed–at the
conclusion of the Exit Delay period
if NO: no “chirp” is produced
1 2 07 Bell 30/10 NO if YES: any external sounder(s) will, after each 30 seconds of
operation, cease to sound for 10 seconds
if NO: an external sounder will operate without such
interruption
1 2 08 Alarm Phone Cut NO if YES: activates the external sounder if the phone line is cut
or telephone service is interrupted
if NO: no such activation occurs
1 2 09 3-Minute Bypass YES if YES: bypasses all zones automatically for 3 minutes when
power is restored to an “unpowered” system to allow
for the stabilization of motion and/or smoke detectors
if NO: no such bypassing occurs
1 2 10 Double Verification of NO if YES: after the detection of smoke or fire, the following
Fire Alarms procedure is implemented to verify the condition:
power to the smoke detector(s) on the affected zone is
removed after 15 seconds, the power is restored if,
within 1 minute, a subsequent detection of the
condition occurs, the system will produce a fire alarm
if NO: no fire alarm verification will take place
1 2 11 Audible Panic NO if YES: an external sounder(s) will operate when a “Police
Alarm” is initiated at the keypad
if NO: no external sounder operation will occur during a
keypad “Police Alarm”, making the alarm truly “silent”
(i.e. Silent Panic/Duress)
1 2 12 AC Report Delay NO if YES: after 30 minutes without AC power, the system will
report the outage to the Central Station (if so
specified, see page 92)
if NO: the system will report the loss of AC to the Central
Station immediately (if so specified, see page 92)
1 2 13 BuzzeràBell NO if YES: if an alarm occurs when the system is armed to the
STAY mode, each keypad will sound for 15 seconds
before the external sounder(s) will operate
if NO: an alarm in the STAY mode will cause each keypad
and any external sounder(s) to operate simultaneously
Installation and Programming Manual 42
INSTALLER PROG:
1)SYSTEM ↓ SYSTEM: SYSTEM CONTROL
Quick Key Item Default Explanation
SYSTEM CONTROL (cont’d)
1 2 14 Alarm ZE Cut NO if YES: produces an alarm if the communication between the
panel and any Zone Expander is lost
if NO: no alarm will occur if the communication between the
panel and any Zone Expander is lost; however, the
system will produce a local trouble indication
1 2 15 Fire Temporal Pattern NO if YES: during a fire alarm, the external sounder(s) will
produce a pattern of three short bursts, followed by a
brief pause between them
if NO: during a fire alarm, the cadence produced by external
sounder(s) will be a pattern of 2 seconds ON, then
2 seconds OFF
1 2 16 Code Grand Master NO if YES: only the individual(s) with the Authority Level of Grand
Master can change all User Codes, along with the
TIME and DATE
if NO: besides the Grand Master, the individual(s) with the
Authority Levels of Master and Manager can change
their own User Code and all codes with a lower
Authority Level, along with the TIME and DATE
1 2 17 Audible Jamming NO • relates to the Jamming Time parameter (on page 40)
if YES: once the specified time is reached, the panel will
Not for UL activate the external sounder and send a reporting
Installations code to the Central Station if so defined (see page
89)
if NO: as above, except the external sounder will not operate
1 2 18 Technician Tamper NO if YES: it will be necessary to enter the Installer Code to reset
a Tamper Alarm (indicated by a lit keypad Tamper
LED); thus, Tamper Alarm (and Tamper LED) resets
will require the intervention of the alarm company
if NO: a Tamper Alarm (and the resulting Tamper LED) is
reset by correcting the problem–requiring no alarm
company help
1 2 19 Technician Reset NO if YES: it will be necessary to enter into the Installer Code to
make “READY” an alarmed partition after it’s been
reset, thus requiring the intervention of the alarm
company
§ NOT READY-TECH RESET will be displayed
on relevant LCD Keypads
§ note that before the READY LED can light, all
zones within the partition must be secured
if NO: once an alarmed partition is reset, the READY LED
will light when all zones are secured
1 2 20 Abort Alarm NO if YES: and an alarm is sent in error, it will be possible for the
Central Station to also receive an “Abort Alarm” code,
sent subsequent to the initial Alarm Code, if a valid
User Code is entered to reset the alarm within 90
seconds after being initiated
if NO: no “Abort Alarm” code will be sent once an alarm has
been triggered
1 2 21 Summer/Winter Clock NO if YES: the ORBIT-Pro will automatically set its Time of Day
clock one hour ahead in the spring (on the first
Sunday in April) to conform to USA Daylight Savings
Time and one hour back in the fall (on the last Sunday
in October) to conform to USA Standard Time)
if NO: no such accommodation is made
Installation and Programming Manual 43
INSTALLER PROG:
1)SYSTEM ↓ SYSTEM: SYSTEM CONTROL
Quick Key Item Default Explanation
SYSTEM CONTROL (cont’d)
1 2 22 Forced Keyswitch YES if YES: and keyswitch arming is performed on any partition,
Arming any violated (not READY) zone(s) in the partition will
be automatically bypassed
Not for UL the partition will be said to be “force armed”
Installations all intact zones will be capable of producing an alarm
if NO: the partition cannot be armed through the use of the
keyswitch until all violated (not READY) zones are
secured
1 2 23 Pager NO This parameter relates to the use of an alphanumeric pocket
pager and to the customer’s desire to be notified when
partition specific events occur. Initially, the pager’s phone
number must be programmed as a “Follow-Me” device in the
ORBIT-Pro’s User Functions
if YES: allows enhanced event information to be provided to
the numeric or alphanumeric pager, which will be
delivered and displayed once the call is made.
The following tips and examples are provided to better define
this function:
§ after entering the phone number as described above,
add one (or more) “Bs” (S + 2) to delay, as required, an
appropriate interval allowing the paging service to
answer
§ the following messages will be delivered automatically
to the pager:
DISPLAYED MEANING
1# the system (or partition) is armed
2# the system (or partition) is disarmed
3# the system (or partition) is in alarm
§ it is possible to further enhance the displayed message
by adding meaningful characters after the “B”–for
example, as a means to identify the partition being
reported
§ for example, using a “2” after the last “B”; will cause
each message to be preceded by a “2”–presumably
identifying the affected partition
CHARACTERS IF
MEANING
ADDED AFTER “B” DISPLAYED
1 11# Partition 1 is armed
2 21# Partition 2 is armed
3 32# Partition 3 is disarmed
8 83# Partition 3 is in alarm
if NO: a pager will be called only during an alarm condition in
the partition to which it was programmed as a “Follow-
Me” device; as such, there will be no enhancements to
the standard message being delivered
Installation and Programming Manual 44
INSTALLER PROG:
1)SYSTEM ↓ SYSTEM: SYSTEM CONTROL
Quick Key Item Default Explanation
SYSTEM CONTROL (cont’d)
1 2 24 Arm Pre-Warning NO if YES: for any partition(s) set up for Auto-Arming (refers to
the user’s Daily-Arm function; see the ORBIT-Pro
User’s Manual for additional details), an audible Exit
Delay (warning) countdown will commence
255 seconds prior to the automatic arming
§ during this period, Exit Delay beeps will be heard in
those keypads assigned to the partition(s) to be armed
and programmed for such annunciation
§ if a valid User Code is entered at any time during the
countdown, it will delay, by 45 minutes, the partition’s
automatic arming
§ if, after the partition has been “auto-armed”, it is
disarmed as described above, it can no longer be
automatically armed for the current day
§ the extended 255 seconds warning does not apply to
automatic STAY mode arming
if NO: Auto Arming for any partition(s) so programmed will
take place at the designated time
§ the programmed Exit Delay period and any audible
§ annunciation will occur as expected
1 2 25 Low Battery Arm YES if YES: it will allow arming the system when a low battery
condition is detected (also in Power Supply expansion
module)
if NO: it will not allow arming the system when low battery is
detected
1 2 26 Eng. Tamper NO if YES: after Tamper alarm, system will not be ready to arm
and TAMPER LED is not restored
if NO: after Tamper alarm, system will be ready
1 2 27 Blank Display NO if YES: the display will show the message: “Enter code”. Only
Power, Tamper and Fire LEDs will operate as usual.
Entering a valid code will return the display to normal
operation. One minute after last operation on the
keypad, it will return automatically to “blank mode”
if NO: display will operate normally
1 3 SET CLOCK --- Sets the System’s DATE and TIME
1 3 1 System Date Allows the current DATE to be set (see page 30 for
JAN 1 1999
instructions on using the keypad)
1 3 2 System Time 00:00 Allows the current TIME to be set using the 24-hour format
1 4 WINDOWING --- Defines a Time Window and its Effective Days
Allows for the “Exception Reporting” of Opening/Closing
signals when the system is either disarmed or armed
outside of the specified time window
1 4 1 Window Start H:00 M:00 Sets the window’s START time (in a 24-hour format)
1 4 2 Window Stop H:00 M:00 Sets the window’s STOP time (in a 24-hour format)
1 4 3 Window Days ALL § sets the days of the week in which the window is
activated
§ ↓] or [↑
use either the [↓ ↑] keys to select among the days
of the week
§ use the [STAY] key to toggle between “Y” and “N” as to
whether the window should be active for the given day
§ the window and the days chosen here will also apply to
the automatic arming and disarming of the system if so
desired by the user (see the ORBIT-Pro User’s Manual
for details)
Installation and Programming Manual 45
INSTALLER PROG:
1)SYSTEM ↓ SYSTEM: SYSTEM LABEL
Quick Key Item Default Explanation
1 5 SYSTEM LABEL --- Creates and Edits System and Partition Labels
1 5 0 Global ROKONET Allows editing of the global (system) label
1 5 1 Partitions 1 through 8 PARTITION 1 Allows editing of the label used to name each partition
PARTITION 2
through PARTITION 3 EXAMPLE: To assign the name of “The Jones’s” to
8 PARTITION 4
Partition 1, follow these steps:
PARTITION 5
PARTITION 6 a) at the display below, press [ENTER]
PARTITION 7
PARTITION 8 SYSTEM LABELS:
1)PARTITION 1
b) press the [2] key repeatedly until a T appears in
the display; press the DOWN-arrow (BYP) key once to
move the cursor to the right
c) press the [4] key repeatedly until an h appears in the
display; again, press the DOWN-arrow to advance the
cursor
d) press the [4] key repeatedly until an e appears and press
the DOWN-arrow key to advance the cursor
e) press the [6] (or [7], [8], [9], or [0]) key to create a space
and press the DOWN-arrow to advance the cursor
f) press the [1] key until a J appears
use the elements of this procedure to assign other
Partition Labels–each of which may contain up to
12 characters.
1 6 TAMPER SOUND Sets the Sound(s) Produced by a Tamper Violation of a
Keypad and/or an Expansion Module
1 6 1 BELL/A 1- Silent
through BUZZER/D 2- Bell (External Sounder) Only
5 (5) 3- Buzzer (Keypad Piezo) Only
4- Bell + Buzzer
5- Bell/A Buzzer/D
§ if the system was armed when the Tamper Violation
occurred, the Bell (External Sounder) will operate
§ if the system was disarmed when the Tamper Violation
occurred, the keypad will annunciate
SYSTEM: DEFAULT ENABLE/DISABLE
1 7 DEFAULT Relates to What Happens if the Main Board’s DEFAULT
ENABLE/ DISABLE (J2) Jumper is in Place When All Power to the Panel is
Reapplied after Being Removed:
1 7 ENABLE § if ENABLE is selected: the panel will lose its previously
programmed configuration, including all Labels and
User/Installer Codes. It will return to its original, factory-
defaulted configuration from which it can be
reprogrammed by anyone who knows the default User
and Installer Codes
§ if DISABLE is selected: the system will be prevented
from being modified by an unauthorized person; thus,
the panel will maintain its previously-programmed
configuration, keeping all Parameters, Labels, and
User/Installer Codes intact. As with any instance of a
total loss of power, it will be necessary to reset the
system’s TIME and DATE
Installation and Programming Manual 46
INSTALLER PROG:
1)SYSTEM ↓
SYSTEM: SERVICE INFORMATION
Quick Key Item Default Explanation
SERVICE --- Supplies Servicing Information Accessible to the
1 8
INFORMATION System’s Users
ORBIT § allows the placement and/or editing of the name of the
1 8 1 Service Name SECURITY § alarm company from whom service may be obtained
§ allows the placement and/or editing of the phone
1 8 2 Service Phone SYSTEM number
§ to call when service is required
Installation and Programming Manual 47
2) Zones
The following parameters are used for programming the characteristics of each of the system’s protective zones.
With the display showing:
INSTALLER PROG:
2)ZONES ×
press [ENTER] to begin. The first sub-category, ONE BY ONE,
SUBJECT: ZONES
1)ONE BY ONE ↓
INSTALLER PROG:
2)ZONES ↓
Quick Key Item Default Explanation
2 ONE-BY-ONE permits the sequential programming of the set of a Zone’s
includes programming Parameters, which include its: Partition Assignment, Type, Sound,
for each of the following Termination, Loop Response, and Label
zone parameters: § to program the full complement of parameters for each zone–on a
§ Partitions § one-by-one basis–follow these steps:
§ Zone Type
§ Zone Sound SUBJECT: ZONES
§ Zone Termination
§ Zone Response 1)ONE BY ONE ↓
§ Zone Label from this display, press [ENTER]
a) specify the two-digit Zone Number from which you wish to start your
programming (e.g. 01)
b) press [ENTER] again to access the category on
Partition Assignments
P=12345678 Z=xx
Y.......
§ the “xx” in the Z=xx designation refers the number of the zone
currently eligible for a partition assignment(s)
§ use the [STAY] key to toggle between YES (Y) or NO (N), as to
whether the currently-selected zone is to be assigned to the
designated partition
§ a system “without” partitions is regarded as having a single partition
(i.e. Partition 1)
§ use either the [STAT] or [BYP] keys to move the cursor left or right,
respectively
§ keep in mind that in a multi-partitioned system, a zone may be
assigned to more than one partition.
§ when done, press [ENTER] to proceed to the next category–Zone
Types for instructions on programming Zone Types, as well as the
remaining four zone categories, refer to the following pages:
For Zone Types: page 50
For Zone Sounds: page 53
For Zone Terminations: page 54
For Loop Response: page 54
For Zone Labeling: page 56
Installation and Programming Manual 48
§ IMPORTANT:
§ in One-By-One, the listing of each zone’s parameters are
sequential; thus, once Zone 1’s parameters have been
programmed, they will be followed by Zone 2’s, then Zone 3’s, and
so forth
§ if you choose to program one or more of the system’s zones using
the One-By-One method, changes you make to any (or all) of the
Zone Parameters will NOT be recorded unless you go through the
entire One-by-One list–which ends with the Zone Label parameter
of the last zone you wish to program
§ after making any changes to the above-mentioned Zone Label
parameter, press [ENTER]
§ doing so will produce a one-second tone
§ only then can you be assured that change(s) you made to the zone
being programmed will be recorded when you exit the One-by-One
Programming Mode
§ as an alternative to One-By-One programming (in which all of a
zone’s parameters may be programmed at the same time), you
can select a single parameter and program (or review) it for each of
the system’s zones
§ to do so, choose a specific zone parameter among the following six
zone categories:
2) Partitions page 50
3) Zone Type page 50
4) Zone Sound page 53
5) Zone Termination page 54
6) Loop Response page 54
7) Zone Labels page 56
8) Miscellaneous page 110
Installation and Programming Manual 49
INSTALLER PROG: ZONES: ZONE PARTITIONS
2)ZONES ↓ ZONES: ZONE TYPE
Quick Key Item Default Explanation
2 2 PARTITIONS all zones § programs the Partition Assignment(s) for each zone
are SUBJECT: ZONES
assigned 2)PARTITIONS ×
to
Partition 1 from this display, press [ENTER]
specify its two-digit Zone Number
press [ENTER] again
P=12345678 Z=xx
§ theY.......
“xx” in the Z=xx designation refers the number of
the zone currently being given a partition(s) assignment
§ when programming a zone’s partition assignment(s),
keep in mind that in a multi-partitoned system, a zone
may be assigned to more than one partition
§ a system “without” partitions is regarded as having a
single partition (i.e. Partition 1)
§ use the [STAY] key to toggle between YES (Y) or
NO (,), as to whether the currently-programmed zone
is assigned to the designated partition or use keys 1 to
8 to toggle partition status to YES (Y) or NO (,)
§ use either the [STAT] or [BYP] keys to move the
cursor left or right, respectively
2 3 ZONE TYPE --- § programs the Zone Type for each zone; there are
20 Zones Types, each defined below
§ to program the Zone Type for any zone:
SUBJECT: ZONES
3)ZONE TYPE ×
from this display, press [ENTER]
specify its two-digit Zone Number
Zone
Type press [ENTER] again, and select among the following:
2 3 zz 00 Not Used --- § used to disable a zone
§ all unused zones should be given this designation
+ 01 Exit/Entry 1 § used for entry/exit doors
§ if violated, zones given this designation will not cause
default for
E an intrusion alarm during the Entry and Exit Delay
Zone 1
periods specified under Exit/Entry 1 in the Time Define
N section
02 Exit/Entry 2 --- § as above, except that Exit/Entry 2 time intervals apply
T 03 Exit(OP)/Entry § used for an entry/exit door that, for convenience, may
be kept open during the disarmed period
E § such a zone behaves as described in Entry/Exit 1,
above, except that, if faulted at the time the system is
R armed, it will be bypassed and NOT prevent system
arming
§ to avoid an intrusion alarm, however, it must be
secured before the expiration of the Exit Delay period
04 Entry Follower default for § usually assigned to motion detectors and to interior
Zone 2 doors protecting the area between the entry door and
the keypad
§ a zone(s) given this designation will cause an
immediate intrusion alarm when violated unless an
Entry/Exit zone was violated first
§ if so, an Entry Follower zone(s) will remain bypassed
until the end of the Entry Delay period
Installation and Programming Manual 50
INSTALLER PROG:
2)ZONES ↓ ZONES: ZONE TYPE (cont’d)
Quick Key Item Default Explanation
ZONE TYPE (cont’d)
2 3 xx 0 Instant default for § usually intended for non-entry/exit doors, window
all zones protection, shock detection (but generally NOT for
motion detectors)
+ except § causes an immediate intrusion alarm if violated (after
1 and 2 the expiration of the Exit Delay)
E 0 I+Exit/Entry 1 § usually assigned to motion detectors and to interior
(Interior+Exit/Entry 1) doors protecting the area between the entry door and
N the keypad
§ if the system is armed to the AWAY (Arm) mode: a
T --- zone(s) so programmed will provide a delay (specified
by Exit/Entry 1) allowing entry within, and exit from, an
E armed premises
§ if the system is armed to the STAY mode:
R a zone(s) so programmed will be bypassed
0 I+Exit/Entry 2 --- § usually assigned to motion detectors and to interior
(Interior+Exit/Entry 2) doors protecting the area between the entry door and
the keypad
§ if the system is armed to the AWAY (Arm) mode: a
zone(s) so programmed will provide a delay (specified
by Exit/Entry 1) allowing entry within, and exit from, an
armed premises
§ if the system is armed to the STAY mode:
a zone(s) so programmed will be bypassed
IMPORTANT NOTE:
§ for greater security when arming to the “STAY” mode, it
is possible for the user to eliminate the Entry Delay
period associated with any zone(s) classified as
Entry/Exit 1–by pressing the [STAY] key twice in
succession when arming the system
§ in effect, doing so makes it an INSTANT zone during
the “STAY” mode of operation
2 3 xx 0 I+Exit(OP)/Entry --- § used for an entry/exit door that, for convenience, may
be kept open when the system is disarmed
(Interior+Exit(OP)/Entry) § if the system is armed to the AWAY (Arm) mode:
+ refer to the explanation in Zone Type 03, above
§ if the system is armed to the STAY mode:
E the zone will be bypassed
0 I+Entry Follow --- § generally used for motion detectors and/or interior
N (Interior+Entry Follower) (e.g. foyer) doors which would have to be violated, after
entry, in order to disarm the system
T § if the system is armed to the AWAY (Arm) mode: refer
to the explanation in Zone Type 04, above
E § if the system is armed to the STAY mode: the zone will
be bypassed
R
1 I+Instant --- § usually assigned to motion detectors unaffected by user
movements during the Entry Delay period
(Interior+Instant) § if the system is armed to the AWAY (Arm) mode:
a violation of this zone causes an immediate intrusion
alarm (after the expiration of the Exit Delay period)
§ if the system is armed to the STAY mode:
the zone will be bypassed
1 UO Trigger --- § used for a device or zone, which, if violated (at any
time) will trigger a previously-programmed Utility
Output, capable of activating an external indicator,
relay, appliance, etc.
Installation and Programming Manual 51
INSTALLER PROG:
2)ZONES ↓ ZONES: ZONE TYPE (cont’d)
Quick Key Item Default Explanation
ZONE TYPE (cont’d)
2 3 xx 12 Day --- § usually assigned to an infrequently-used door, a
movable skylight, and, if used, to window foil protecting
non-movable glass
+ § its intent is to alert the system user if a violation occurs
during the disarmed period
E § if the system is armed (to either AWAY or STAY):
a violation of this zone causes an immediate intrusion
alarm (after the expiration of the Exit Delay period)
N
§ if the system is disarmed:
a violation of this zone attempts to alert the user by
T causing the POWER LEDs on all keypads to flash
rapidly–directing the user to view the system’s
E TROUBLE indications
§ optionally, such a violation can be reported to the
Central Station as a Zone Trouble (see page 89)
R 13 24 Hours --- § usually assigned to protect non-movable glass, fixed
skylights, and (possibly) for shock detection systems
§ a violation of such a zone will always cause an instant
intrusion alarm, regardless of the system’s state
14 Fire --- § intended for smoke or other types of fire detectors; can
also be used for manually-triggered panic buttons or
pull stations (if permitted)
§ if violated, will cause an immediate fire alarm.
§ a fault in the wiring to any fire zone, if supervised, will
cause a Fire Trouble, manifested by a rapid flashing of
the keypads’ FIRE LED
15 Panic --- § generally used for external panic buttons and wireless
panic transmitters
§ if violated, an immediate panic alarm will be
annunciated
16 Auxiliary emergency --- § generally used for external auxiliary emergency-alert
buttons and wireless auxiliary emergency transmitters
§ if violated, an immediate auxiliary emergency alarm will
be annunciated
17 Key Switch --- § If desired for system arming and disarming, connect an
external SPST spring-loaded momentary-action
keyswitch to any zone terminals given this designation
18 Exit Termination --- § generally used to avoid false alarms due to a user’s
exiting from the premises after the Exit Delay time has
elapsed
19 Latch Keyswitch --- § If desired for system arming and disarming, connect an
external SPST latching-type (non-momentary)
keyswitch to any zone terminals given this designation
20 Entry Follower + Stay --- § usually assigned to motion detectors and to interior
doors protecting the area between the entry door and
the keypad
§ when the system is armed to the STAY mode, a
zone(s) given this designation will behave like an
Entry/Exit zone, in that it is subject to the Entry and Exit
Delays specified under Exit/Entry 1 (in the System/Time
Define section)
§ when the system is armed to the AWAY mode, a
zone(s) given this designation will behave like an Entry
Follower Zone, in that it will cause an immediate
intrusion alarm when violated unless an Entry/Exit zone
was violated first
§ if so, an Entry Follower + Stay zone(s) will remain
bypassed until the end of the Entry Delay period
Installation and Programming Manual 52
INSTALLER PROG:
↓
2)ZONES ZONES: ZONE SOUND
Quick Key Item Default Explanation
ZONE SOUND ---
§ programs ONLY the sounds produced when each of
the system’s zones triggers an alarm
§ reports to the Central Station, if programmed, are
unaffected by any of the following selections
§ to program the Zone Sound for any zone:
a) from this display, press [ENTER]
b) specify its two-digit Zone Number
c) press [ENTER] again, and select among the
Zone following:
Sound
2 4 xx 1 Silent § no sound is produced
2 Bell Only Default § activates the external sounder(s) for the duration of
+ for the Bell Timeout interval, or until a User Code is
all zones entered, followed by use of the [ENTER] key
E 3 Buzzer Only § activates each keypad’s internal piezo “buzzer”
4 Bell + Buzzer § the external sounder(s) and the keypads’ “buzzer(s)”
N are activated simultaneously
5 Door Chime § besides offering security protection, the Door Chime
T designation is generally used as an audible
annunciator to indicate the violation of a zone(s)
E during the disarmed period
§ if the system is DISARMED:
R a momentary annunciation will be heard from the
system’s keypad(s) whenever the zone is violated after
being secured
§ if the system is ARMED:
only the external sounder(s) will produce the alarm
Installation and Programming Manual 53
INSTALLER PROG: ZONES: TERMINATION
2)ZONES ↓ ZONES: LOOP RESPONSE
Quick Key Item Default Explanation
2 5 TERMINATION --- § programs ONLY the terminations used for each of the
system’s zones
§ the actual (physical) termination for each zone must
be agree with that selected below
§ a listing and explanation of zone terminations can be
found in Figure 2-4 on page 22
SUBJECT: ZONES
5)TERMINATION ×
§ to select the Zone Termination for any zone:
a) from this display, press [ENTER]
b) specify its two-digit Zone Number
c) press [ENTER] again, and select among the
Zone
Termination following:
2 5 xx 1 § uses normally-closed contact(s) and no terminating
+ End-of-Line Resistor (see page 22)
2 § uses normally-closed (NC) and/or normally-open (NO)
E default for
contacts in a zone terminated by a supplied 2200Ω
all zones
N End-of-Line Resistor
T 3 § uses normally-closed (NC) contacts in a zone using at
least two 2200Ω End-of-Line Resistors to distinguish
E
between alarms and tamper conditions
R 4 § uses normally-open contact(s) and no terminating
End-of-Line Resistor
2 6 LOOP RESPONSE --- § sets the minimum time for which a zone violation must
exist before the zone will trigger an alarm condition
SUBJECT: ZONES
6)LOOP RESPONS ×
§ to select the Zone Termination for any zone:
a) from this display, press [ENTER]
b) specify its two-digit Zone Number
c) press [ENTER] again, and select among the
Loop
Response following:
2 6 default for
xx 1 Normal
all zones
500 ms (milliseconds)
+ 2 Long 1 second
E
N
T 3 Fast 10 ms (milliseconds)
E
R
Installation and Programming Manual 54
INSTALLER PROG:
2)ZONES ↓ ZONES: CROSS ZONES
Quick Key Item Default Explanation
2 7 CROSS ZONES no
§ for additional immunity to false alarms, two related
cross
zones may be linked together so that both must be
Not for UL Installations zoning
violated within a designated time interval (between 1
and 9 minutes) before an alarm will result
§ such linking may be appropriate for use with motion
detectors in “hostile” or “false-alarm prone”
environments
§ the ORBIT-Pro allows for 10 unique sets (pairs) of
zone links (pairs of zones) which can be manually-
specified, as required
SUBJECT: ZONES
7)CROSS ZONES ×
a) from this display, press [ENTER] to reveal the first
zone link
ZONE CROSSING:
01) 01 WITH 01 ×
b) from this display, press [ENTER] to modify the first
set (01) of zone links
CROSSING SET 01:
1ST=01 2ND=01
c) as required, manually select the zone pairs by making
changes to the number of the first zone in the set,
followed by the number of the second zone
§ if necessary, use the UP-arrow (STAT) and/or
DOWN-arrow (BYP) keys to properly position the
cursor
§ zones “crossed with themselves” are not valid pairs
§ you may wish to establish a number of zone links,
but leave them deactivated at this time (see below)
d) press [ENTER] when completed, and select the
parameter governing the pairing, below:
Cross § chooses how the ORBIT-Pro will process violations of
Pair Parameter:
Zoning paired zones
§ use to temporarily disable any associated
2 7 1 § None 3 zone pairings
§ use to effect an alarm if it’s desired that the first listed
2 7 2 § Ordered
zone be tripped before the second
§ use to effect an alarm in which either zone in the pair
may be tripped first
2 7 3 § Not Ordered st nd
§ if so, the specified zone order (1 , 2 ) has no bearing
on the alarm activation
§ choose a time interval between 1 and 9 minutes
Time Slot: 1 min
defining the active internal
repeat the entire process, as required, for any additional zone links (up to 10) desired
Installation and Programming Manual 55
INSTALLER PROG:
↓
2)ZONES ZONES: LABELS
Quick Key Item Default Explanation
2 8 LABELS ZONE 01 § allows for the creation and/or editing of up to 10-
ZONE 02 characters describing each of the system’s zones
ZONE 03 §
ZONE 04 SUBJECT: ZONES
etc. 8)LABELS ×
a) from this display, press [ENTER] to allow for zone
labeling
ZONE LABEL:
ZONE#=01 (00:01)
b) from this display, press [ENTER] to label Zone 1;
alternatively, you can enter another zone number
ZONE LABEL: 01
ZONE 01
c) to assign the name of “Mary’s Bedr” to Zone 1, refer
back to the material on page 30 and to these steps:
§ press the [1] key repeatedly until an M
appears in the display;. press the DOWN-
arrow (BYP) key once to move the cursor to
the right
§ press the [4] key until an a appears in the
display; again, press the DOWN-arrow to
advance the cursor
§ press the [5] key repeatedly until an r
appears; press the DOWN-arrow to advance
the cursor
§ press the [5] key repeatedly until a y
appears; press the DOWN-arrow to advance
the cursor
§ press the [3] key repeatedly until an
apostrophe appears; press the DOWN-
arrow key
§ press the [5] key until an s appears
§ press the [6] (or [7], [8], [9], or [0]) key to
create a space and press the DOWN-arrow
to advance the cursor
§ begin the next word with a B, by pressing the
[1] key as required
§ continue this procedure and when done,
press [ENTER] to go on to the next zone;
repeat this procedure, as required, to label
other zones in the system
d) once done, press the [S S ] key to exit the labeling mode
Installation and Programming Manual 56
INSTALLER PROG:
2)ZONES ↓ ZONES: MAINTENANCE
Quick Key Item Explanation
2 9 MAINTENANCE § provides some useful tools to perform system maintenance
2 9 1 Copy a Zone § copies, to a designated zone, all the parameters belonging to a
specified zone, except the “Label” parameter
COPY ZONES:
FROM :01 TO:01
§ use the cursor keys to select the zone from which a copy is to be
made and the zone to which the copy is intended
§ using this function provides no confirmation before advancing to
another “Copy Zone” opportunity
§ S ] key to “back out” of the display
use the [S
§ the process will be executed as soon as the display is changed
2 9 2 Delete a Zone § used to “de-activate” a designated zone by setting its Zone Type
to “Not Used”–while maintaining all previously-programmed
parameters
DELETE ZONES:
ZONE:01
§ use the cursor keys to select the zone which is to be deleted
§ this process can also be used to temporarily disable a zone from
the protection scheme
§ using this function provides no confirmation before advancing to
another “Delete Zone” opportunity
§ use the [SS ] key to “back out” of the display
§ the process will be executed as soon as the display is changed
2 9 3 Add/Copy Partition § assigns, to a designated partition, all the zones (and
their respective parameters) belonging to a specified partition,
while keeping the original partition intact
§ thus, copying “Partition 1” to “Partition 2” simply duplicates all
Partition 1’s zones in “Partition 2
ADD/COPY PAR:
ADD:1 TO:1
§ use the cursor keys to select the “source” and “destination”
partitions
§ using this function provides no confirmation before advancing to
another “Delete Zone” opportunity
§ use the [SS ] key to “back out” of the display
§ the process will be executed as soon as the display is changed
2 9 4 Delete a Partition § deleting a designated partition removes all zones assigned to it,
effectively removing the partition from the system
DELETE PAR:
PARTITION:1
§ you will be asked to confirm your choice by selecting either “Y” or
“N” with the [STAY] key and pressing [ENTER]
§ use the [SS ] key to “back out” of the display
Installation and Programming Manual 57
INSTALLER PROG:
2)SYSTEM ↓ ZONES: MAINTENANCE (cont’d)
Quick Key Item Explanation
MAINTENANCE § the following material relates to the assignment of zone
(cont’d) attributes (e.g. Zone I.D., Partition, Type, Sound, etc.) to any
(NOVA) wireless detectors used in the system
§ the capability to receive data from wireless detectors requires
that the ORBIT-Pro be equipped with at least one Wireless Zone
Expander
§ wireless background information for the ORBIT-Pro is provided
in the instructions furnished with the Wireless Expansion Module
and the system’s individual transmitters
2 9 5 Wireless Zone § allows for the “learning in” of data from the system’s wireless
Allocation transmitters; consult the individual transmitter’s instructions
§ from this display: ZONE MAINTENANCE
Not for UL 5)WL ZONE ALLOC××
Installations press [ENTER]
2 9 5 xx § using either the UP- or DOWN-
+ arrow keys, position the cursor
and select the zone number
E intended for the first wireless
N transmitter ZONE ALLOCAT:
§ note that the first eight zones are ZONE#=09 (1:01)
T reserved for the hardwired zones
E on the panel’s Main Board
§ press [ENTER]
R
§ at this display, pressing [ENTER] ZONE=09 (ALLOC):
allows skipping to the next 1) SKIP ↓
transmitter assignment
§ to write (or overwrite) data into the ZONE=09 (ALLOC):
selected location, press [ENTER] 2) (RE)WRITE ×
§ to erase the data in the selected
ZONE=09 (ALLOC):
location, press [ENTER] 3) ERASE ×
ERASE LOCATION
§ confirm your choice by pressing
[STAY] and [ENTER] ARE YOU SURE? N
§ to chose supervision (YES/NO) ZONE=09 (ALLOC):
press [ENTER] 4) SUPERVISION ↑
2 9 6 Wireless § allows to perform communication
Communication Test test between the transmitters and ZONE MAINTENANCE
the receiver.
§ to perform the test, press
06)WL COMM TEST××
[ENTER]
§ the first wireless assigned zone
will show. To proceed, initiate a
transmission from the selected COMMUN. QUALITY:
zone, and allow for a few seconds
for the receiver to react. The ↓
01)ZONE 09:100%↓
result will show in “percentage” as
an indicator of the quality of the
communication.
§ using either the UP or DOWN
arrow keys, select the zone COMMUN. QUALITY:
number for the next wireless 02)ZONE 10:000% ×
transmitter to be tested, if so
desired.
Installation and Programming Manual 58
INSTALLER PROG:
2)ZONES ↓ ZONES: MAINTENANCE (cont’d)
Quick Key Item Explanation
2 9 7 Zone Self Test § this feature provides an automated self test for a selected group
of localized intrusion sensors (e.g. glass break detectors, sound
Not for UL discriminators, shock sensors) which can respond to an artificial
Installations source of noise and/or vibration
§ automated self-testing is especially useful when such sensors
are placed in high security areas in which a failure cannot be
tolerated
§ up to 16 zones which have a detector meeting the above criteria
can be specified for such testing
§ the source of the noise or vibration (e.g. a sound or vibration
generator) must be a device which can be placed in the vicinity
of the designated sensors–close enough so that they will be
triggered when the selected noise source is activated
§ a designated Utility Output (see page 63) will act as the source of
switched power for the source of noise (or vibration) source–and
will be triggered to conform to the schedule described below
§ it will be necessary to define the time of day when the first
test will be initiated, and then how often thereafter (every hour to
every 24 hours) the test will be repeated
§ if all the related sensors are triggered during the test, the
appropriate message will be sent to the Central Station (if a
reporting code for this event has been defined–see page 97)
indicating the successful completion of the self-test; in this
regard, an entry will also be placed in the system’s Event Log to
the same effect
§ if, during any test period, one (or more) of the designated
sensors fails to trip, a “self-test failure” message will be
generated (see page 97) and sent to the Central Station;
similarly, a record of the failure will be entered in the Event Log
§ the specifics of setting up the Zone Self Test are listed below:
CHOOSING ZONES FOR SELF-TESTING
ZONES FOR TEST
01)NONE ↓
from this display, press [ENTER] to specify the first of 16 possible
zones for Self-Testing
LOCATION 01:
ZONE:00 (00-96)
enter the two-digit zone number of the first selected zone; if
necessary, use the DOWN-arrow (BYP) or UP-arrow (STAT) to
position the cursor, and press [ENTER]
press [ENTER] again, and repeat b), above, for the next selected
zone; continue this process until all such zones are selected and
be sure to enter the selected zones correctly
when done, press the [S S ] key
Installation and Programming Manual 59
INSTALLER PROG:
↓
2)ZONES
ZONES: MAINTENANCE (cont’d)
Quick Key Item Explanation
2 9 7 Zone Self Test CHOOSING A TESTING SCHEDULE
(cont’d) § in Installer Programming, locate:
1)SYSTEM / 1)TIME DEFINE / 7)ZONE TEST TIMES
TIME DEFINE:
7)Z.TEST TIMES ×
i) when at this display, press [ENTER] to proceed:
ZONE TEST TIMES
↓
1)START TST AT:↓
ii) press [ENTER] again
START TEST AT:
HOUR:00 MIN:00
iii) at this display, define the time (in 24-Hour format) when the
first test will begin; use the DOWN-arrow (BYP) and/or UP-
arrow (STAT), as required, to reposition the cursor
iv) press [ENTER]
v) press the DOWN-arrow once to obtain this display:
ZONE TEST TIMES
↑
2)Z.TEST PERIOD↑
vi) and press [ENTER]
ZONE TEST PERIOD
PERIOD:10(00-24)
vii) enter the desired interval separating each test (between
01 and 24 hours) and press [ENTER]
S ] key to exit
viii) press the [S
SETTING UP THE UTILITY OUTPUT TO TRIGGER THE NOISE
SOURCE
§ for background information on Utility Outputs, refer to page 1-4
at the top level of Installer Programming, refer to 3)UTIL
OUTPUT
i) from this display:
INSTALLER PROG:
3)UTIL OUTPUT ×
ii) press [ENTER]
SELECT UO NUMBER
UO=01 (0:1)
iii) choose a Utility Output to trigger the noise source (see page 3-
41), by selecting an unused UO number (e.g. UO2);
press [ENTER]
UO=02 FOLLOWS:
0)NOTHING ↓
iv) at this display, press [1] to select SYSTEM
Installation and Programming Manual 60
INSTALLER PROG:
↓
2)ZONES
ZONES: MAINTENANCE (cont’d)
Quick Key Item Explanation
2 9 7 Zone Self Test
(cont’d) UO=02 FOLLOWS:
1)SYSTEM ×
i) and press [ENTER]
SYS.EVENT: UO=02
1)BELL FOLLOW ↓
ii) at this display, press [8]
SYS.EVENT: UO=02
8)SENSORS TEST ↑
iii) and press [ENTER] again
PATTERN UO=01:
2)PULSE N/O ↑
iv) at this display, select the manner in which the UO will operate;
typically, by choosing PULSE N/O, the UO, acting like a
normally-open switch, will close for a predetermined period,
completing a circuit which can activate a noise source;
press [ENTER]
v) at this display, you may accept or rename the output if you
choose, and press [ENTER]
LABEL FOR UO=02
OUTPUT 02
T ] key, as required
vi) finally, press [ENTER]; press the [T
Installation and Programming Manual 61
INSTALLER PROG:
2)ZONES ↓ ZONES: MISCELLANEOUS
Quick Key Item Default Explanation
2 0 MISCELLANEOUS
2 0 1 xx Forced Arming § allows the enabling or disabling of forced arming for
+ each of the system’s zones
Not for UL § forced arming, if enabled for a particular zone(s),
E Installations permits the system to be armed, even though such
N zones may be faulted
§ if any zone(s) enabled for forced arming is faulted, the
T keypad’s READY LED will blink during the disarmed
E period
§ after the system is armed, all zones enabled for
R forced arming will be bypassed at the conclusion of
the exit delay period
§ if a faulted zone–one enabled for forced arming–
becomes secured during the armed period–it will
become “unbypassed”, and be included among the
system’s armed zones
§ from this display:
MISCELLANEOUS:
1)FORCED ARM
a) press [ENTER], and at the resulting display,
FORCED ARM:
NO ZONE#=01 (00:01)
b) arming will be enabled; press [ENTER]
FORCED ARM: 01
2)DISABLE ↑
c) use the UP-arrow or DOWN-arrow key to select
ENABLE or DISABLE, as it pertains to the
selected zone
d) press [ENTER]
e) repeat the above procedure for any zone(s) whose
forced armed status should be changed
f) when done, press the [T T ] key, as required, to go
back to a different level of programming
g) if desired, codes reporting both the forced arming–
and the zone(s) bypassed in the process–will be
sent to the Central Station (see page 95 and 89,
respectively)
Installation and Programming Manual 62
3) Utility Outputs
By adding one or more Utility Output Expansion Modules to the system, an extensive list of switched output
possibilities become available. After selecting a System Event used to trigger the intended Utility Output, press
[ENTER] to select the desired PATTERN OF OPERATION, and its duration.
The programming parameters found in this section allow you to choose the event that will trigger a selected
Utility Output, along with the manner in which the output will be applied.
With the display showing:
INSTALL PROG:
3)UTIL OUTPUT ×
press [ENTER] to begin.
With the display showing:
SELECT UO NUMBER
UO=01 (0:1)
enter the two-digit number of the Utility Output you wish to program, using a “leading zero” for numbers between 1
and 9 (e.g. 01, 02, etc.) and press [ENTER].
UO=01 FOLLOWS:
0)NOTHING ↓
At this time, you’re ready to program the selected Utility Output using the information found in the table below.
Keep in mind that each of the system’s Utility Outputs may be assigned to a single type of event–relating to
activities in one of four major categories.
• the System • a Zone
• a Partition • use of a User Code
INSTALLER PROG:
3) UO ↓
Quick Key Utility Output Follows Default Explanation
NOTHING 3 disables the selected Utility Output
SYSTEM --- § the Utility Output will follow the chosen
System Event, selected among those listed
below:
§ after making your selection, press [ENTER]
§ proceed to PATTERN of OPERATION, on page
69.
1 Bell Follow --- activates when an alarm is triggered
2 No Telephone Line --- activates when a telephone line problem is detected
3 Communication --- activates when successful communication with the
Failure Central Station cannot be achieved
4 Trouble Follow --- § activates when a system trouble condition is
detected
§ troubles include those found in the system’s
general operation as well as those unique to an
Expansion Module
§ detectable troubles in this category include:
§ Bell Circuit fault § Fire Loop trouble
§ loss of Auxiliary Power § Phone Line failure
§ 4-wire BUS failure § Clock not set
§ False Code trouble
Installation and Programming Manual 63
INSTALLER PROG:
3) UO ↓ UTILITY OUTPUT: SYSTEM (cont’d)
Quick Key Utility Output Follows Default Explanation
SYSTEM (cont’d)
5 Ground Pulse --- § activates when the ORBIT-Pro’s dialer must dial
out
§ rarely used, this option is typically intended for
older phone systems which require a
“Ground Start” (a momentary connection between
one side of the phone line and “earth” ground) to
obtain dial tone
§ when the Utility Output is programmed (and
properly wired) for this purpose, it will provide a
2-3 pulse needed to furnish dial tone to the dialer
§ if the Ground Pulse option is used, the “Pattern of
Operation” options, which follow, will not apply
6 Low Battery Follow --- § activates when the ORBIT-Pro’s rechargeable
standby battery is found to have insufficient
reserve capacity
7 AC Loss Follow --- § activates when the source of the panel’s AC
power has been interrupted
8 Sensors Test --- § relates to the ORBIT-Pro’s Zone Self-Test,
described on page 59
Not for UL § if selected, the designated Utility Output is
Installations intended to be part of the circuit providing
switched power for the source of noise (or
vibration) used in the procedure
Installation and Programming Manual 64
INSTALLER PROG:
3) UO ↓ UTILITY OUTPUT: PARTITION
Quick Key Utility Output Follows Default Explanation
PARTITION --- § the Utility Output will follow the chosen
Partition Event, selected among those listed
below:
from this display:
P=12345678 UO=xx
Y.......
§ designate the partition(s) whose READY condition
will activate the chosen Utility Output by using the
[STAY] key to toggle between YES (Y) or NO (, ,)
and either the [STAT] or [BYP] keys to move the
cursor left or right, respectively, as you make your
choices the “xx” in the UO=xx designation refers
the number of the UO currently being programmed
after making your selection, press [ENTER]
§ proceed to PATTERN of OPERATION, and
setting the duration of operation.
0 Ready Follow --- § activates the designated Utility Output whenever
the selected partition(s) is in the READY state;
select by pressing [ENTER]
0 Alarm Follow --- § activates the designated Utility Output whenever
the selected partition(s) experiences any ALARM;
select by pressing [ENTER]
0 Arm Follow --- § activates the designated Utility Output whenever
the selected partition(s) is armed to either the
AWAY or STAY mode; select by pressing
[ENTER]
0 Burglary Follow --- § activates the designated Utility Output whenever
the selected partition(s) experiences a
BURGLARY (intrusion) alarm; select by pressing
[ENTER]
0 Fire Follow § activates the designated Utility Output whenever
the selected partition(s) experiences a FIRE
alarm–either when a FIRE zone is triggered, or
when a keypad’s FIRE alarm keys ( [4] and [5] )
are
§ simultaneously pressed; select by pressing
[ENTER]
0 Panic Follow --- § activates the designated Utility Output whenever
the selected partition(s) experiences a PANIC
alarm– either when a PANIC zone is triggered, or
when a keypad’s PANIC alarm keys ( [1] and [2] )
are simultaneously pressed; select by pressing
[ENTER]
0 Auxiliary emergency --- § activates the designated Utility Output whenever
Follow the elected partition(s) experiences a AUXILIARY
EMERGENCY alarm–either when a AUXILIARY
EMERGENCY zone is triggered, or when a
keypad’s AUXILIARY EMERGENCY alarm keys (
[7] and [8] ) are simultaneously pressed; select by
pressing [ENTER]
0 Duress Follow --- § activates the designated Utility Output whenever
the selected partition(s) experiences a DURESS
alarm (initiated at the keypad); select by pressing
[ENTER]
0 Buzzer Follow --- § activates the designated Utility Output whenever a
keypad in the chosen partition sounds its BUZZER
during Auto-Arming, Entry-Exit Delays, and alarm
conditions; select by pressing [ENTER]
Installation and Programming Manual 65
INSTALLER PROG:
3) UO ↓ UTILITY OUTPUT: PARTITION (cont’d)
Quick Key Utility Output Follows Default Explanation
PARTITION (cont’d)
10 Chime Follow --- § activates the designated Utility Output whenever a
keypad in the chosen partition (and programmed
to do so), annunciates its CHIME; select by
pressing [ENTER]
11 Exit/Entry/Follow --- § activates the designated Utility Output whenever
the selected partition(s) initiates an ENTRY or
EXIT DELAY period; select by pressing [ENTER]
12 Fire Trouble --- § activates the designated Utility Output whenever a
FIRE TROUBLE is detected in the chosen
partition; select by pressing [ENTER]
13 Day (Zone) Trouble --- § activates the designated Utility Output whenever a
DAY ZONE TROUBLE is detected in the chosen
partition; select by pressing [ENTER]
14 Trouble Follow --- § activates the designated Utility Output whenever
any TROUBLE condition is detected in the chosen
partition; select by pressing [ENTER]
15 Stay Follow --- § activates the designated Utility Output whenever
the selected partition(s) is armed to STAY mode
Installation and Programming Manual 66
INSTALLER PROG:
↓
3) UO
UTILITY OUTPUT: ZONE
Quick Key Utility Output Follows Default Explanation
ZONE --- § the Utility Output will follow the chosen
Zone Event and Zone Number, selected among
those listed below:
§ after making your selections, press [ENTER]
§ proceed to PATTERN of OPERATION, and
period of duration.
§ activates the designated Utility Output
whenever the selected zone is tripped; select
1 Zone Follow --- by pressing [ENTER]
§ the tripped zone need not be armed to trigger
the Utility Output
§ select the zone for which the violation will
activate the designated Utility Output
zones 1 through “x” ---
§ next, press [ENTER] to select the desired
PATTERN OF OPERATION,
§ activates the designated Utility Output
2 Alarm Follow --- whenever the selected zone causes an alarm;
select by pressing [ENTER]
§ select the zone for which an alarm condition will
activate the designated Utility Output
zones 1 through “x”
§ next, press [ENTER] to select the desired
PATTERN OF OPERATION,
§ activates the designated Utility Output
3 Arm Follow whenever the selected zone is armed by the
system; select by pressing [ENTER]
§ select the zone, which, when armed, will
activate the designated Utility Output
zones 1 through “x”
§ next, press [ENTER] to select the desired
PATTERN OF OPERATION,
Installation and Programming Manual 67
INSTALLER PROG:
3) UO ↓ UTILITY OUTPUT: CODE
Quick Key Utility Output Follows Default Explanation
4 CODE --- § activates the designated Utility Output
whenever the system’s user does the following:
§ chooses the User Functions Mode and
selects ACTIVITIES/UTIL OUTPUT
§ after designating a Utility Output, the user
must enter his code
§ if approved for triggering the Utility Output,
the UO will function as programmed
§ as the installer, you must designate which of
the system’s User Code(s) will be capable of
triggering the selected UO
§ this function works as described ONLY if, in
Installer Programming, the Quick Utility Output
parameter under System Control is disabled
(see page 42)
§ also refer to the ORBIT-Pro’s User’s Manual for
clarification and additional information about
triggering Utility Output(s) via User Code(s)
§ proceed to PATTERN of OPERATION, on page
69.
00 (User) Codes for UO --- § use the DOWN-arrow and/or UP-arrow keys to
- select among the 99 available User Codes
98 § at the desired code, use the [STAY] key
to toggle between “Y” or “N” to select (or not)
the number(s) [e.g. 00, 01, 02, etc],
corresponding to the particular user, chosen to
trip the designated Utility Output
§ when done, press [ENTER] to select the
desired PATTERN OF OPERATION, provided
on page 69.
Installation and Programming Manual 68
INSTALLER PROG:
↓
3) UO
UTILITY OUTPUT (cont’d)
Quick Key Pattern of Operation: Default Explanation
choose among the following patterns for the
selected utility output.
1 Pulse N/C 20 § the Utility Output will always be activated (N/C)
seconds before being triggered
§ when triggered it will de-activate for the
Pulse Duration specified below, then re-
activate automatically
§ if selected, press [ENTER] and choose the
desired Pulse Duration, between 01-90
seconds; press [ENTER]
§ proceed to Choosing a Label for the UO, below
2 Latch N/C --- § the Utility Output will always be activated (N/C)
before being triggered
§ when triggered it will de-activate and remain so
(latch) until the operation restored.
§ press [ENTER]
§ proceed to Choosing a Label for the UO, below
3 Pulse N/O 20 seconds § the Utility Output will always be de-activated
(N/O) before being triggered
§ when triggered it will activate for the
Pulse Duration specified below, then de-
activate automatically
§ if selected, press [ENTER] and choose the
desired Pulse Duration, between 01-90
seconds; press [ENTER]
§ proceed to Choosing a Label for the UO, below
4 Latch N/O --- § the Utility Output will always be de-activated
(N/O) before being triggered
§ when triggered it will activate and remain so
(latch) until the operation restored.
§ press [ENTER]
§ proceed to Choosing a Label for the UO, below
LABEL FOR --- § for the user’s convenience (see page 30), you
UTILITY may create and/or edit a ten character
OUTPUT description for the selected Utility Output
§ to do so, follow the instructions on keypad
labeling, found in the examples on pages 46
and 56
Installation and Programming Manual 69
4) Code Maintenance
The ORBIT-Pro supports up to 99 unique User Codes (known by a number from “00” through “98”)–each of which
can identify different system users–either to the Central Station (if Opening and Closing Reports are utilized), or to
those with the need to view the system’s Event Log (see the ORBIT-Pro User’s Manual for details) to determine
system activities.
The User Codes, themselves, may be set by any individual(s) with the authority to do so by utilizing a mode called
User Functions (see the ORBIT-Pro User’s Manual for details). As such, the actual numbers comprising most
codes need not be known to the alarm company.
Additionally, each User Code must be linked to one of six Authority Levels. Unlike the process of determining the
codes themselves, Authority Levels are assigned through the Installer Programming Mode, and will be detailed in
this section.
Table 3-4 describes names each Authority Level and describes the “accessibility” it provides:
AUTHORITY LEVEL DEGREE OF ACCESS GENERAL COMMENTS
• arming and disarming
• bypassing zones
• access to all partitions
• viewing system status, trouble, alarm
memory, and Event Log(s)
• deleting Event Log(s) contents
• changing the Grand Master’s Code
• there may be only one
• assigning, deleting, and changing
Grand Master code in the
other User Codes
system
• setting the system’s Time and Date
• the Grand Master code is
Grand Master • setting schedules for automatic designated as Code 00
arming and disarming
• only the Grand Master
• resetting the Switched Auxiliary can change the Grand
Output Master code
• activating designated Utility Outputs •
• control of “Follow Me” activities and
its dialing process
• specific control of
upload/downloading activities
• administering system tests, including
Walk Testing
• control of keypad sounds
• there may be only one
Manager code in the
system
• all of the above, except:
• the Manager code is
Manager • changing the Grand Master’s Code
designated as Code 01
• performing Walk Testing
• the Manager can change
all User Codes except
that of the Grand Master
Table 3-4: User Code Hierarchy
Installation and Programming Manual 70
You might also like
- CENTUM VP System IntroductionDocument8 pagesCENTUM VP System IntroductionKevin NgoNo ratings yet
- Yokogawa DCS and SIS System ArchitectureDocument11 pagesYokogawa DCS and SIS System ArchitectureShumraiz MNo ratings yet
- Master Logic FlyerDocument5 pagesMaster Logic FlyersesojNo ratings yet
- Preliminary Specifications: Programmed Data Processor Model Three (PDP-3) October, 1960From EverandPreliminary Specifications: Programmed Data Processor Model Three (PDP-3) October, 1960No ratings yet
- FireFinder XLS Advanced Fire Alarm Control Panel Data Sheet A6V10238846 Us enDocument12 pagesFireFinder XLS Advanced Fire Alarm Control Panel Data Sheet A6V10238846 Us enMarcio CardosoNo ratings yet
- Morley ZXSe Range Datasheet 0214Document6 pagesMorley ZXSe Range Datasheet 0214Rodrigo Lima de PaulaNo ratings yet
- Blind Man Stick CH HDocument31 pagesBlind Man Stick CH HRavi JoshiNo ratings yet
- Ir Remote Control Devices Ece Eie Final Year ProjectDocument11 pagesIr Remote Control Devices Ece Eie Final Year ProjectTirumalesh Reddy100% (1)
- Io 500Document9 pagesIo 500Nicanor Boza CoronelNo ratings yet
- Compact DeviceDocument57 pagesCompact Devicesriram kantipudiNo ratings yet
- Studer OnAir 3000 Brochure 1111 LRDocument36 pagesStuder OnAir 3000 Brochure 1111 LRtituroNo ratings yet
- Chapter - 1Document39 pagesChapter - 1Penumatsapradeep Varma EceNo ratings yet
- RFID Based Museum Guide For TouristsDocument47 pagesRFID Based Museum Guide For Touristspraveen_kodgirwarNo ratings yet
- Moving Display Using 8051 Micro ControllerDocument45 pagesMoving Display Using 8051 Micro ControllerMuraliKrishnaNo ratings yet
- Notifier DN 7112Document6 pagesNotifier DN 7112yakcomNo ratings yet
- Fike Cybercat™ 254 Intelligent Fire Alarm Control SystemDocument8 pagesFike Cybercat™ 254 Intelligent Fire Alarm Control SystemdscadfireNo ratings yet
- INIM Catalogo Incendio ENG Rev3.00 MediumRes PDFDocument76 pagesINIM Catalogo Incendio ENG Rev3.00 MediumRes PDFnedzadNo ratings yet
- Pir Sensor Based Energy SaverDocument76 pagesPir Sensor Based Energy Saverk.aparna100% (1)
- X Ls 200 System SpecificationsDocument4 pagesX Ls 200 System SpecificationsCarlos AlbertoNo ratings yet
- k-76-028 PEGAsys 88766Document6 pagesk-76-028 PEGAsys 88766carlos ChableNo ratings yet
- Manual de Utilizare Receptor Radio Nice OXI 1Document3 pagesManual de Utilizare Receptor Radio Nice OXI 1Valentin DragoiNo ratings yet
- 85000-0275 EST2 - Brochure PDFDocument6 pages85000-0275 EST2 - Brochure PDFogautierNo ratings yet
- Single-Loop Fire Alarm/ Suppression Control Unit: FeaturesDocument4 pagesSingle-Loop Fire Alarm/ Suppression Control Unit: Featureshuiryk goncalvesNo ratings yet
- BVD2236GBDocument4 pagesBVD2236GBHafidz AlbirruNo ratings yet
- Implementing Security in Industrial AutomationDocument63 pagesImplementing Security in Industrial AutomationKeerthi KeethuNo ratings yet
- Imperial Announcement Rev00Document4 pagesImperial Announcement Rev00isaacmedina1234No ratings yet
- 90 - Radius A5 1 Fully Passive Off The Air GSM InterceptingDocument8 pages90 - Radius A5 1 Fully Passive Off The Air GSM Interceptingjacques_henry666No ratings yet
- ROC800L Remote Operations Controller PDFDocument8 pagesROC800L Remote Operations Controller PDFRuben Ortiz CaramNo ratings yet
- 8 TemparatureDocument31 pages8 TemparatureDemonfox NarutoUzumakiNo ratings yet
- 1000 Life Safety System: FeaturesDocument8 pages1000 Life Safety System: FeaturesKarlaSampoNo ratings yet
- Intelligent Addressable Fire Alarm System: GeneralDocument8 pagesIntelligent Addressable Fire Alarm System: GeneralNoor AhmedNo ratings yet
- 1132 E EST 6 Project Work Conveyor Belt ControlDocument14 pages1132 E EST 6 Project Work Conveyor Belt ControlSai RayapatiNo ratings yet
- Gpls Vme Module: A Diagnostic and Display Tool For Nsls Micro SystemsDocument3 pagesGpls Vme Module: A Diagnostic and Display Tool For Nsls Micro SystemsSai KrishnaNo ratings yet
- Security Probe Standard X20 ManualDocument79 pagesSecurity Probe Standard X20 Manualmacis garisNo ratings yet
- Intelligent Addressable Fire Alarm System: GeneralDocument8 pagesIntelligent Addressable Fire Alarm System: Generaltuanhiena10No ratings yet
- EST3 Base Platform, Fire AlarmDocument4 pagesEST3 Base Platform, Fire Alarmamjadjaved033148No ratings yet
- WIRELESS GESTURE CONTROLLED ROBOT WITH VOICE AND VIDEO CAMERA NewDocument83 pagesWIRELESS GESTURE CONTROLLED ROBOT WITH VOICE AND VIDEO CAMERA NewSuchitra SwarnaNo ratings yet
- Data Logger de DATAQDocument15 pagesData Logger de DATAQdmarroquin827No ratings yet
- Mark VIeDocument11 pagesMark VIebobyNo ratings yet
- E PLC400 Spec ProvisionalDocument8 pagesE PLC400 Spec ProvisionalNishant JhaNo ratings yet
- Compactblock I/O For Devicenet: Technical DataDocument52 pagesCompactblock I/O For Devicenet: Technical DataErick FalconiNo ratings yet
- RS-232 and RS-485 Serial Network Interfaces: NI FP-1000, NI FP-1001Document3 pagesRS-232 and RS-485 Serial Network Interfaces: NI FP-1000, NI FP-1001Flor Mitma AyvarNo ratings yet
- X-Series and OPTEX Catalogue - Wired and WirelessDocument16 pagesX-Series and OPTEX Catalogue - Wired and WirelessSharon SunasseeNo ratings yet
- Microcontroller: Micro-ControllerDocument14 pagesMicrocontroller: Micro-ControllerGarima JainNo ratings yet
- How Does The Programmable Logic Controller WorksDocument3 pagesHow Does The Programmable Logic Controller WorksFerry Mangihut SiahaanNo ratings yet
- 1000Document8 pages1000vsrikala68No ratings yet
- OEE Toolkit RC Revised ManualUSDocument49 pagesOEE Toolkit RC Revised ManualUSapi-3708143100% (1)
- Plant Communication System Catalogue4 PDFDocument15 pagesPlant Communication System Catalogue4 PDFpankajNo ratings yet
- NFS-320C: Intelligent Addressable Fire Alarm SystemDocument6 pagesNFS-320C: Intelligent Addressable Fire Alarm SystemLuis AlbertoNo ratings yet
- IvrsDocument11 pagesIvrsMuskan JainNo ratings yet
- PEGAsysDocument4 pagesPEGAsysrodrigo plazaNo ratings yet
- 800M HI - Exclusive Features (Modified)Document3 pages800M HI - Exclusive Features (Modified)Donni AzharNo ratings yet
- Cutsheet xp8Document2 pagesCutsheet xp8Carlos BonattoNo ratings yet
- 0305 0310 PDFDocument6 pages0305 0310 PDFFahim AkterNo ratings yet
- Workabout MX General Technical InformationDocument13 pagesWorkabout MX General Technical InformationAnanthu UnnikrishnanNo ratings yet
- Cheetah Xi Datasheet PDFDocument8 pagesCheetah Xi Datasheet PDFJM CENo ratings yet
- Visitor Counter.............Document31 pagesVisitor Counter.............Dipesh MittalNo ratings yet
- PLC: Programmable Logic Controller – Arktika.: EXPERIMENTAL PRODUCT BASED ON CPLD.From EverandPLC: Programmable Logic Controller – Arktika.: EXPERIMENTAL PRODUCT BASED ON CPLD.No ratings yet