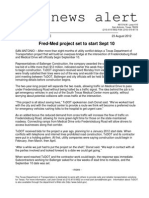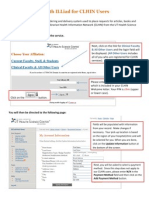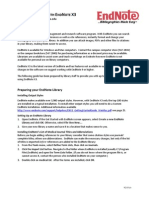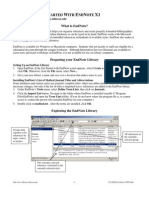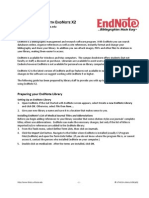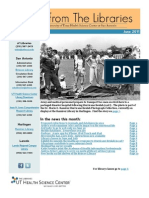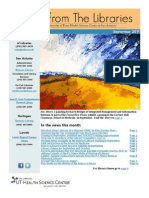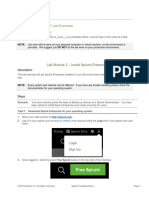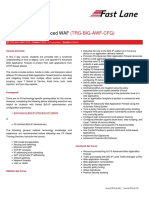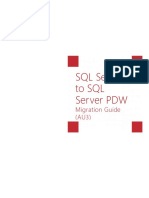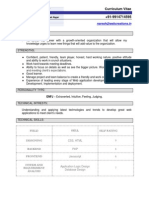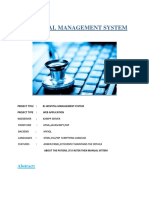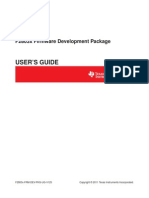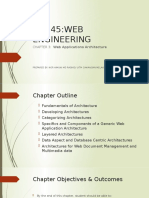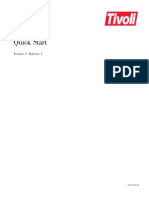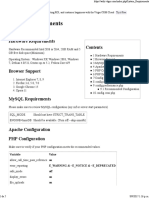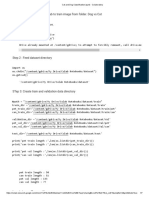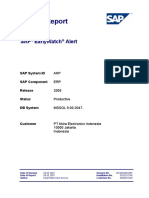Professional Documents
Culture Documents
Searching MEDLINE Through OvidSP
Uploaded by
UTHSC LibrariesOriginal Title
Copyright
Available Formats
Share this document
Did you find this document useful?
Is this content inappropriate?
Report this DocumentCopyright:
Available Formats
Searching MEDLINE Through OvidSP
Uploaded by
UTHSC LibrariesCopyright:
Available Formats
Searching MEDLINE through Ovid
http://www.library.uthscsa.edu Getting Started On campus, click the Ovid link in the Database menu. Off-campus, then click on the Log in from off-campus button on the Library home page. To Begin Your Search First, click on Continue on the Ovid News screen, and then click on the database name and access dates you wish to search. (TIP: Ovid MEDLINE allows a limited number of simultaneous users. If you receive a message that all licenses are in use, wait a few minutes and then try again.)
Searching Searching by Subject Heading Advanced Search is the best way to search Ovid. With Advanced, you can easily match your search term to a subject heading. Enter a word or phrase in the box and click Search. The box labeled Map Term to Subject Heading should be checked by default. This causes Ovid to match the term that you entered with a term in the Medical Subject Headings (MeSH) OR to suggest possible terms if it cannot find an exact match. If a suitable term appears on the next screen, click on the underlined term to see the tree. Your term will be highlighted, and the tree screen will show you how your term is related in a hierarchy to terms which are broader or narrower than the term you entered. To see the Scope Note (or definition) for an explanation of the heading, click on the blue i symbol. Explode should be used to include the narrower concepts in your search. If you wish to retrieve only articles where the term (or terms) is one of the main points being discussed, also click in the Focus box to the right of the term. [Note: Explode and focusing are separate decisions. You can choose to do either, neither, or both.] Searching by Keyword or Textword (exact word or phrase appears in the title or abstract)
UT Health Science Center Libraries
Page 1 of 4
9/10 (kp)
If no suitable term appears in the list of term choices on the subject heading screen, click in the box to the left of the last option on that screen to perform a Keyword search, or Click on the Search Fields tab above the search box and select the title and abstract fields, or You may truncate your keyword search to find alternate word endings by using a $ (for any number of characters) or a ? (to find one or no additional characters).
Combining Result Sets Once at least two result sets have been created, you can combine the groups to find narrower results. Click in the box to the left of the sets you want to combine and choose AND or OR buttons. o Choose AND to require that all search terms be present in every item (this will decrease the amount of information retrieved), or o Choose OR to require at least one of the search terms in every result (this will increase the amount of information retrieved).
Limiting a Set Limits are found under the Search box. To see additional limits or add limits to the main screen, click Edit Limits or use Additional Limits to see all choices. Many frequently used limits, including those used to limit to humans, age group, English language articles, review articles, or only citations with abstracts, are available. After selecting one or more limit, click Search to limit the current set of results.
Full Text Articles Although the full text of articles is not available in MEDLINE, links to even more full text may be available based on Library journal subscriptions. Links are shown next to each citation. Ovid Full Text (when available) links take you to the PDF as provided by Ovid. HSC Link will check the Library e-journal collection and show you online access details.
UT Health Science Center Libraries
Page 2 of 4
9/10 (kp)
Managing Results As you find relevant article results in Ovid, check the box next to each article. With one or more boxes checked the Tools section allows you to manage the article results.
Print and Email create a list of references, either for printing or in your email. An option to format the article references is available in several citation styles. Export takes the selected references and exports to a selected format or bibliographic management tool such as EndNote or RefWorks.
Saving Searches and Results In order to save your work in Ovid, a Personal Account is required. At any time during a search, you can click My Account at the top of the page to sign in or create a personal Ovid account.
First time users of My Account will need to create a new account. If you previously had an Ovid Account, you can use your details to sign in or to get a password reminder. Once you sign into your account, you can save your search to your account by clicking the Save Search History button under the Search History section. A search strategy can be saved as temporary, permanent or with AutoAlert.
Temporary searches are saved for 168 hours and permanent searches are saved until you choose to remove the search from your account.
UT Health Science Center Libraries
Page 3 of 4
9/10 (kp)
AutoAlert AutoAlert creates an automatic search that sends you new results at a frequency you select. This is handy tool for ongoing research
Frequency of alert
How you want to get the results and what to include in the email.
Be sure to click Save when you have set your requirements.
My Workspace Once you have created a personal account in Ovid, you have the opportunity to use the My Workspace area. This area allows you to save results into project folders, find your AutoAlerts, set-up table of content emails, and a Toolbar that allows you to collect citations to journal articles, books, and websites from any online site. My Projects: create folders for your research projects and transfer individual references to the folder from search results My Searches & Alerts: space where you can permanently save search strategies and alerts My eTocs: Ovids table of contents email service where you can select a one or more journals and request notification of the new issues as they become available Install Toolbar: find the file for Firefox and Internet Explorer that allows you to save references from websites to your Ovid account
If you need more help, contact the Library Information Desk at askalibrarian@uthscsa.edu or call (210) 567-2450.
UT Health Science Center Libraries
Page 4 of 4
9/10 (kp)
You might also like
- Never Split the Difference: Negotiating As If Your Life Depended On ItFrom EverandNever Split the Difference: Negotiating As If Your Life Depended On ItRating: 4.5 out of 5 stars4.5/5 (838)
- Shoe Dog: A Memoir by the Creator of NikeFrom EverandShoe Dog: A Memoir by the Creator of NikeRating: 4.5 out of 5 stars4.5/5 (537)
- Creating and Presenting Effective Poster SessionsDocument42 pagesCreating and Presenting Effective Poster SessionsUTHSC LibrariesNo ratings yet
- Getting Started With EndNote X6Document6 pagesGetting Started With EndNote X6UTHSC LibrariesNo ratings yet
- News Release Project Start Date SetDocument2 pagesNews Release Project Start Date SetUTHSC LibrariesNo ratings yet
- Getting Started With EndNote X7Document8 pagesGetting Started With EndNote X7UTHSC LibrariesNo ratings yet
- ILLiad Tipsheet For CLHINDocument2 pagesILLiad Tipsheet For CLHINUTHSC LibrariesNo ratings yet
- Getting Started With EndNote X5Document6 pagesGetting Started With EndNote X5UTHSC LibrariesNo ratings yet
- Finding DissertationsDocument2 pagesFinding DissertationsUTHSC LibrariesNo ratings yet
- Friends of The P. I. Nixon Medical Historical Library Newsletter 2011Document8 pagesFriends of The P. I. Nixon Medical Historical Library Newsletter 2011UTHSC LibrariesNo ratings yet
- Writing A Research AbstractDocument18 pagesWriting A Research AbstractUTHSC LibrariesNo ratings yet
- Web of Science Quick Reference GuideDocument3 pagesWeb of Science Quick Reference GuideUTHSC LibrariesNo ratings yet
- Library Secrets TipsheetDocument2 pagesLibrary Secrets TipsheetUTHSC LibrariesNo ratings yet
- ILLiad GuideDocument2 pagesILLiad GuideUTHSC LibrariesNo ratings yet
- Using The Briscoe Library CatalogDocument4 pagesUsing The Briscoe Library CatalogUTHSC LibrariesNo ratings yet
- Getting Started With EndNote X3Document6 pagesGetting Started With EndNote X3UTHSC LibrariesNo ratings yet
- Getting Started With EndNote X1Document6 pagesGetting Started With EndNote X1UTHSC LibrariesNo ratings yet
- Getting Started With EndNote X2Document8 pagesGetting Started With EndNote X2UTHSC LibrariesNo ratings yet
- Getting Started With EndNote XDocument8 pagesGetting Started With EndNote XUTHSC LibrariesNo ratings yet
- News From The Libraries - May 2011Document11 pagesNews From The Libraries - May 2011UTHSC LibrariesNo ratings yet
- Table of Contents Email Delivery Via PubMedDocument2 pagesTable of Contents Email Delivery Via PubMedUTHSC LibrariesNo ratings yet
- Alternate Study Room Reservations: Nov-Dec 2011Document18 pagesAlternate Study Room Reservations: Nov-Dec 2011UTHSC LibrariesNo ratings yet
- Searching CINAHLDocument8 pagesSearching CINAHLUTHSC LibrariesNo ratings yet
- PubMed: Getting Better ResultsDocument10 pagesPubMed: Getting Better ResultsUTHSC LibrariesNo ratings yet
- News From The Libraries - June 2011Document10 pagesNews From The Libraries - June 2011UTHSC LibrariesNo ratings yet
- News From The Libraries - September 2011Document10 pagesNews From The Libraries - September 2011UTHSC LibrariesNo ratings yet
- Out of The Attic: Preserving Your Treasures, PresentationDocument70 pagesOut of The Attic: Preserving Your Treasures, PresentationUTHSC LibrariesNo ratings yet
- News From The Libraries - July 2011Document10 pagesNews From The Libraries - July 2011UTHSC LibrariesNo ratings yet
- Out of The Attic: Preserving Your Treasures, HandoutDocument8 pagesOut of The Attic: Preserving Your Treasures, HandoutUTHSC LibrariesNo ratings yet
- Knowledge Pursuit: Finding Online Learning OpportunitiesDocument3 pagesKnowledge Pursuit: Finding Online Learning OpportunitiesUTHSC LibrariesNo ratings yet
- News From The Libraries - April 2011Document12 pagesNews From The Libraries - April 2011UTHSC LibrariesNo ratings yet
- The Subtle Art of Not Giving a F*ck: A Counterintuitive Approach to Living a Good LifeFrom EverandThe Subtle Art of Not Giving a F*ck: A Counterintuitive Approach to Living a Good LifeRating: 4 out of 5 stars4/5 (5794)
- The Yellow House: A Memoir (2019 National Book Award Winner)From EverandThe Yellow House: A Memoir (2019 National Book Award Winner)Rating: 4 out of 5 stars4/5 (98)
- Hidden Figures: The American Dream and the Untold Story of the Black Women Mathematicians Who Helped Win the Space RaceFrom EverandHidden Figures: The American Dream and the Untold Story of the Black Women Mathematicians Who Helped Win the Space RaceRating: 4 out of 5 stars4/5 (894)
- The Little Book of Hygge: Danish Secrets to Happy LivingFrom EverandThe Little Book of Hygge: Danish Secrets to Happy LivingRating: 3.5 out of 5 stars3.5/5 (399)
- Elon Musk: Tesla, SpaceX, and the Quest for a Fantastic FutureFrom EverandElon Musk: Tesla, SpaceX, and the Quest for a Fantastic FutureRating: 4.5 out of 5 stars4.5/5 (474)
- A Heartbreaking Work Of Staggering Genius: A Memoir Based on a True StoryFrom EverandA Heartbreaking Work Of Staggering Genius: A Memoir Based on a True StoryRating: 3.5 out of 5 stars3.5/5 (231)
- Grit: The Power of Passion and PerseveranceFrom EverandGrit: The Power of Passion and PerseveranceRating: 4 out of 5 stars4/5 (587)
- Devil in the Grove: Thurgood Marshall, the Groveland Boys, and the Dawn of a New AmericaFrom EverandDevil in the Grove: Thurgood Marshall, the Groveland Boys, and the Dawn of a New AmericaRating: 4.5 out of 5 stars4.5/5 (265)
- On Fire: The (Burning) Case for a Green New DealFrom EverandOn Fire: The (Burning) Case for a Green New DealRating: 4 out of 5 stars4/5 (73)
- The Emperor of All Maladies: A Biography of CancerFrom EverandThe Emperor of All Maladies: A Biography of CancerRating: 4.5 out of 5 stars4.5/5 (271)
- The Hard Thing About Hard Things: Building a Business When There Are No Easy AnswersFrom EverandThe Hard Thing About Hard Things: Building a Business When There Are No Easy AnswersRating: 4.5 out of 5 stars4.5/5 (344)
- The Unwinding: An Inner History of the New AmericaFrom EverandThe Unwinding: An Inner History of the New AmericaRating: 4 out of 5 stars4/5 (45)
- Team of Rivals: The Political Genius of Abraham LincolnFrom EverandTeam of Rivals: The Political Genius of Abraham LincolnRating: 4.5 out of 5 stars4.5/5 (234)
- The World Is Flat 3.0: A Brief History of the Twenty-first CenturyFrom EverandThe World Is Flat 3.0: A Brief History of the Twenty-first CenturyRating: 3.5 out of 5 stars3.5/5 (2219)
- The Gifts of Imperfection: Let Go of Who You Think You're Supposed to Be and Embrace Who You AreFrom EverandThe Gifts of Imperfection: Let Go of Who You Think You're Supposed to Be and Embrace Who You AreRating: 4 out of 5 stars4/5 (1090)
- The Sympathizer: A Novel (Pulitzer Prize for Fiction)From EverandThe Sympathizer: A Novel (Pulitzer Prize for Fiction)Rating: 4.5 out of 5 stars4.5/5 (119)
- Her Body and Other Parties: StoriesFrom EverandHer Body and Other Parties: StoriesRating: 4 out of 5 stars4/5 (821)
- Acknowledgment 5340454: 534 Vidyalankar Instt of Tech 7 (Regular) - Jawale Saurabh Ramesh NilimaDocument2 pagesAcknowledgment 5340454: 534 Vidyalankar Instt of Tech 7 (Regular) - Jawale Saurabh Ramesh NilimaArpit VaishyaNo ratings yet
- SplunkFundamentals1 Module3Document9 pagesSplunkFundamentals1 Module3ealfora100% (1)
- Dynamically Wrap PLSQL Code PDFDocument5 pagesDynamically Wrap PLSQL Code PDFjulioycNo ratings yet
- HBA Troubleshooting GuideDocument72 pagesHBA Troubleshooting GuideMaunik PatelNo ratings yet
- UsbFix ReportDocument2 pagesUsbFix Reportamira TAHRAOUINo ratings yet
- Fast - Lane F5 NETWORKS - CONFIGURING BIG IP AFM ADVANCED FIREWALL MANAGERDocument3 pagesFast - Lane F5 NETWORKS - CONFIGURING BIG IP AFM ADVANCED FIREWALL MANAGERGuido BaroncelliNo ratings yet
- SQL Server To SQL Server PDW Migration GuideDocument65 pagesSQL Server To SQL Server PDW Migration GuideAmuthaNo ratings yet
- Naresh ResumeDocument4 pagesNaresh ResumeZa HidNo ratings yet
- Unit II Computer NotesDocument10 pagesUnit II Computer NotesVargab KalitaNo ratings yet
- F0075 Audio Download - TutorialDocument1 pageF0075 Audio Download - TutorialGuilherme QueróbiNo ratings yet
- RJ Hospital Management SystemDocument3 pagesRJ Hospital Management SystemRamNo ratings yet
- Sheet1: Site Admin URLDocument5 pagesSheet1: Site Admin URLLordson JeromeNo ratings yet
- Will Pringle: EducationDocument1 pageWill Pringle: EducationUmama ZafranNo ratings yet
- f2803x FRM Dev PKG UgDocument99 pagesf2803x FRM Dev PKG UgMadalina-Alexandra PuscasuNo ratings yet
- Chapter 3 ITT545Document39 pagesChapter 3 ITT545Nurul Nabilah RoslanNo ratings yet
- TSMDocument131 pagesTSMKunal Choure100% (1)
- System requirements for vtiger CRMDocument5 pagesSystem requirements for vtiger CRMAnonymous J5T1RpfNo ratings yet
- Train Cat Dog Model VGG16Document7 pagesTrain Cat Dog Model VGG16nuratierah yusofNo ratings yet
- CSC584 Group Project Report on Camp Management SystemDocument11 pagesCSC584 Group Project Report on Camp Management SystemMOHAMMAD ZULFAQAR OMARNo ratings yet
- DN NoteDocument37 pagesDN NoteHan HanNo ratings yet
- Iict - Database SQLDocument56 pagesIict - Database SQLUsman Mohyud Din ChaudharyNo ratings yet
- Soa Exercise Guide - 2018: Vmware VM Location: VM User/Password: Oxsoa/OxsoaDocument1 pageSoa Exercise Guide - 2018: Vmware VM Location: VM User/Password: Oxsoa/OxsoaSandraPereraNo ratings yet
- Service Report: Sap Earlywatch AlertDocument22 pagesService Report: Sap Earlywatch Alertsdk27bNo ratings yet
- Comandos CiscoDocument2,838 pagesComandos CiscoKarloz MonTez100% (1)
- Electric and Magnetic Field Calculations With Finite Element Methods - Stanley HumphriesDocument130 pagesElectric and Magnetic Field Calculations With Finite Element Methods - Stanley HumphriesHyun Ji LeeNo ratings yet
- Lab1 Crawling PythonDocument10 pagesLab1 Crawling PythonSang NguyễnNo ratings yet
- Repeater Diagnostics and Control (RDAC) User Guide: November 2017Document150 pagesRepeater Diagnostics and Control (RDAC) User Guide: November 2017Cesar Del Castillo0% (1)
- Comparative Study of DOS and NOSDocument22 pagesComparative Study of DOS and NOSBhushan JadhavNo ratings yet
- Docu91930 - NetWorker Module For Databases and Applications 18.2 Installation GuideDocument66 pagesDocu91930 - NetWorker Module For Databases and Applications 18.2 Installation GuideJosue Avitia GuerreroNo ratings yet
- SQL Server Self JoinDocument4 pagesSQL Server Self Joinleonard1971No ratings yet