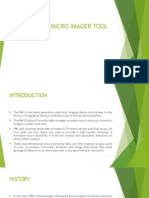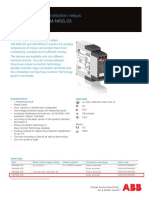Professional Documents
Culture Documents
App Cable Replacement
Uploaded by
Edwin HilarioOriginal Description:
Copyright
Available Formats
Share this document
Did you find this document useful?
Is this content inappropriate?
Report this DocumentCopyright:
Available Formats
App Cable Replacement
Uploaded by
Edwin HilarioCopyright:
Available Formats
Cable Replacement Application Note
www.rovingnetworks.com rn-bluetooth-ap Version 1.0 3/16/2010
809 University Avenue Los Gatos, CA 95032 Tel (408) 395-6539 info@RovingNetworks.com
Roving Networks Cable replacement solution
Cable Replacement is a powerful feature offered by Roving Networks that offers a quick and simple
solution for point to point communications. This feature works with all Roving networks Bluetooth modules
and serial adapters.
Cable replacement replaces wired communication between a Host device and remote device with a
Bluetooth link. The Host device uses a Roving Networks device to act as a master (FireFly, FirePlug or RN-
41/42). The remote device uses a Roving Networks product at the slave end to complete the Bluetooth link.
Now, the serial cable communication is replaced by a wireless Bluetooth link using Roving Networks
products to establish a virtual COM port on the master and slave providing a cable replacement solution.
Roving Networks devices can be paired using external switches or via Software using the Roving Networks
ASCII command set.
S
CCM
uS8
W
Z
WWt
t^
D
8 8
C
uS8 u
C
ll u8
ll u8
^
www.rovingnetworks.com
809 University Avenue Los Gatos, CA 95032
This guide demonstrates cable replacement using
and Software methods for pairing.
You will need the following components:
1. FirePlug (USB Bluetooth Dongle)
2. FireFly (Serial Bluetooth Adapter)
To pair FirePlug and FireFly, we need to set one de
In this guide, we will set the FirePlug in
Hardware Pairing Using Switches:
This section describes the process to pair the Fire
Setting FirePlug in Master Mode
1. Place the FirePlug into Master mode by turning
jumper switches 2 and 3 to the ON position
as shown in the figure below:
2. Connect the FirePlug to the USB port of your
computer. You will see the BLUE LED Flash.
3. Now set FireFly in Slave mode as described in
the adjacent column.
At this point, the FirePlug LED will be solid BLUE
that the two devices are paired. The Master device stores the Slaves Bluetooth addr
connect each time both devices are powered ON.
After pairing, set switch 2 on both devices to OFF
paired Slave.
Cable Replacement Application Note
rn-bluetooth-ap Version
Los Gatos, CA 95032 Tel (408) 395-6539 info@RovingNetworks.com
demonstrates cable replacement using a FirePlug and FireFly. We describe both, the Hardware
ou will need the following components:
Bluetooth Dongle)
FireFly (Serial Bluetooth Adapter)
To pair FirePlug and FireFly, we need to set one device in Master mode and the other device in Slave m
in Master mode and FireFly in Slave mode.
Pairing Using Switches:
This section describes the process to pair the FirePlug and FireFly using external hardware switches.
Setting FirePlug in Master Mode Setting the FireFly in Slave Mode
Place the FirePlug into Master mode by turning
hes 2 and 3 to the ON position
Connect the FirePlug to the USB port of your
computer. You will see the BLUE LED Flash.
Now set FireFly in Slave mode as described in
1. Place the FireFly into Slave
jumper switch 2 to the ON position as shown
in the figure below:
2. Power On by connecting power cord or by
applying power to pin 9 or DB9 connector
You should see the green light flash for a
few seconds and then it should turn solid
green.
3. At this time the FirePlug LED will also turn
solid BLUE.
At this point, the FirePlug LED will be solid BLUE and the FireFly LED will be solid GREEN indicating
The Master device stores the Slaves Bluetooth address and will auto
connect each time both devices are powered ON.
After pairing, set switch 2 on both devices to OFF so Master will only attempt to connect with the pre
Application Note
Version 1.0 3/16/2010
info@RovingNetworks.com
e describe both, the Hardware
vice in Master mode and the other device in Slave mode.
hardware switches.
in Slave Mode
Place the FireFly into Slave mode by turning
jumper switch 2 to the ON position as shown
Power On by connecting power cord or by
applying power to pin 9 or DB9 connector.
You should see the green light flash for a
few seconds and then it should turn solid
At this time the FirePlug LED will also turn
and the FireFly LED will be solid GREEN indicating
ess and will auto
Master will only attempt to connect with the pre-
www.rovingnetworks.com
809 University Avenue Los Gatos, CA 95032
Master
Once paired, every time the devices get in range of
attempt to connect to any other Bluetooth device. (if switch 2 is se
Software Pairing using Terminal Emulator TeraTerm:
This Pairing can also be done using a Terminal Emulator
Connect the FirePlug to the Host PC and connect the FireFly to the Remote PC (using
connector and NULL Modem) and Power ON the FireFly.
Setting FirePlug in Master Mode
1. Connect the FirePlug to the USB port
You will see the BLUE LED Flash
COM port on which FirePlug was installed.
2. Launch TeraTerm with the default settings (
8 bits, No Parity, 1 stop bit).
3. Set the FirePlug in Command mode by typing $$$
(three dollar signs). TeraTerm will return CMD.
4. Set FirePlug in Master Mode by SM,1<cr>
5. The FirePlug is now set in Master Mode. Verify thi
with the display command D<cr>. You will get
response from TeraTerm showing that FirePlug is in
Master mode.
6. Power up the Slave on the Remote device.
Cable Replacement Application Note
rn-bluetooth-ap Version
Los Gatos, CA 95032 Tel (408) 395-6539 info@RovingNetworks.com
Slave
Once paired, every time the devices get in range of one another, they will connect and the master will
t to any other Bluetooth device. (if switch 2 is set to OFF on the Master and Slave)
Software Pairing using Terminal Emulator TeraTerm:
Pairing can also be done using a Terminal Emulator Software (TeraTerm) as described below:
PC and connect the FireFly to the Remote PC (using a USB to Serial
connector and NULL Modem) and Power ON the FireFly.
Setting FirePlug in Master Mode Setting the FireFly in Slave Mode
Connect the FirePlug to the USB port of your computer.
You will see the BLUE LED Flash. Make a note of the
COM port on which FirePlug was installed.
Launch TeraTerm with the default settings (115,200Kbps,
Set the FirePlug in Command mode by typing $$$
hree dollar signs). TeraTerm will return CMD.
Set FirePlug in Master Mode by SM,1<cr>
The FirePlug is now set in Master Mode. Verify this
with the display command D<cr>. You will get
response from TeraTerm showing that FirePlug is in
the Slave on the Remote device.
1. Connect the FireFly to the remote computer
using the USB to Serial cable and NULL
Modem. You will see the GREEN LED
Flash.
2. Launch TeraTerm with the default settings
(115,200Kbps, 8 bits, No Parity, 1 stop bit).
By default, all Roving Network Devices are
configured with Auto discovery, slave
mode. Verify this using the display
command D<cr>
4. The GREEN LED on the FireFly will now
turn solid GREEN. At the same time, the
BLUE LED on the FirePlug will turn solid
Application Note
Version 1.0 3/16/2010
info@RovingNetworks.com
one another, they will connect and the master will not
t to OFF on the Master and Slave)
Software (TeraTerm) as described below:
PC and connect the FireFly to the Remote PC (using a USB to Serial
Setting the FireFly in Slave Mode
the FireFly to the remote computer
using the USB to Serial cable and NULL
Modem. You will see the GREEN LED
Launch TeraTerm with the default settings
115,200Kbps, 8 bits, No Parity, 1 stop bit).
By default, all Roving Network Devices are
ured with Auto discovery, slave
mode. Verify this using the display
The GREEN LED on the FireFly will now
turn solid GREEN. At the same time, the
BLUE LED on the FirePlug will turn solid
Cable Replacement Application Note
www.rovingnetworks.com rn-bluetooth-ap Version 1.0 3/16/2010
809 University Avenue Los Gatos, CA 95032 Tel (408) 395-6539 info@RovingNetworks.com
7. Now we need to search for the slave device. Type I<cr>
to perform a search for a list of available devices.
TeraTerm returns a list of available Bluetooth Devices
that you can connect to.
8. We now need to store the address of the remote FireFly
into FirePlug to enable pairing. This is done using the
store remote address command SR,<address>
(SR,000666037083 in our example).
9. Reboot the device using R,1<cr>. The device should
restart and connect to the slave
BLUE.
Now, the Master and the Slave are paired and we have an Instant Cable Replacement solution.
Cable Replacement Application Note
www.rovingnetworks.com rn-bluetooth-ap Version 1.0 3/16/2010
809 University Avenue Los Gatos, CA 95032 Tel (408) 395-6539 info@RovingNetworks.com
Cable Replacement using RN-41/RN-42 Bluetooth Modules
The Bluetooth modules can be paired in the exact same manner as the serial adapters. The table below
shows the mapping between the external switches on the modules and the PIO lines on the module.
Definition Bluetooth Serial Adapter (FireFly) Bluetooth Module (RN41/RN42)
Baud rate Switch 4 (ON = force 9600, LOW =
115K or firmware setting)
PIO7 (HIGH = force 9600, LOW
= 115K or firmware setting)
Auto master Switch 3 (ON=auto-master mode) PIO6 (HIGH=auto-master mode)
Auto discovery Switch 2 PIO3
Restore Factory Defaults Switch 1 PIO4
Connection Status
Green LED PIO5
Yellow LED Combination of Tx and Rx
Red LED PIO8
Common Problems:
1. By default, Flow control is disabled on the FireFly. The jumper settings to enable flow control are as follows:
The Firefly serial adapter can be configured to enable flow control and null modem signaling. This
may requires removing the plastic enclosure to access the jumpers.
Male DB9 (Default Config) Female DB9 (Default Config)
DTE 3 Wire - Flow control DISABLED DTE 3 Wire - Flow control DISABLED
Jumpers 1<>2, 3<>4, 9<>10 Jumpers 1<>3, 2<>4, 9<>10
Male DB9 Female DB9
DTE - Flow control ENABLED DTE - Flow control ENABLED
Jumpers 1<>2, 3<>4, 5<>6, 7<>8 Jumpers 1<>3, 2<>4, 5<>6, 7<>8
1
3
5
Z
9
2
1
8
10
1
3
5
Z
9
2
1
8
10
1
3
5
Z
9
2
1
8
10
1
3
5
Z
9
2
1
8
10
Cable Replacement Application Note
www.rovingnetworks.com rn-bluetooth-ap Version 1.0 3/16/2010
809 University Avenue Los Gatos, CA 95032 Tel (408) 395-6539 info@RovingNetworks.com
2. The FireFly cannot handle Optical interfaces. This is because it simply does not have the power to drive the
optical signals.
3. DTR signaling is supported only by BLuePort XP. To enable DTR signaling, you need to remove and replace
one resistor on the kit. (Contact Roving Networks for further details). You then need to place the device in
Modem mode using S~,3<cr>.
Copyright 2010 Roving Networks. All rights reserved.
The Bluetooth trademark and logo are registered trademarks and are owned by the Bluetooth SIG, Inc. All other
trademarks are property of their respective owners.
Roving Networks reserves the right to make corrections, modifications, and other changes to its products,
documentation and services at any time. Customers should obtain the latest relevant information before placing
orders and should verify that such information is current and complete.
Roving Networks assumes no liability for applications assistance or customer product design. Customers are
responsible for their products and applications using Roving Networks components. To minimize the risks associated
with customer products and applications, customers should provide adequate design and operating safeguards.
Roving Networks products are not authorized for use in safety-critical applications (such as life support) where a
failure of the Roving Networks product would reasonably be expected to cause severe personal injury or death,
unless officers of the parties have executed an agreement specifically governing such use.
You might also like
- The Subtle Art of Not Giving a F*ck: A Counterintuitive Approach to Living a Good LifeFrom EverandThe Subtle Art of Not Giving a F*ck: A Counterintuitive Approach to Living a Good LifeRating: 4 out of 5 stars4/5 (5794)
- The Gifts of Imperfection: Let Go of Who You Think You're Supposed to Be and Embrace Who You AreFrom EverandThe Gifts of Imperfection: Let Go of Who You Think You're Supposed to Be and Embrace Who You AreRating: 4 out of 5 stars4/5 (1090)
- Never Split the Difference: Negotiating As If Your Life Depended On ItFrom EverandNever Split the Difference: Negotiating As If Your Life Depended On ItRating: 4.5 out of 5 stars4.5/5 (838)
- Hidden Figures: The American Dream and the Untold Story of the Black Women Mathematicians Who Helped Win the Space RaceFrom EverandHidden Figures: The American Dream and the Untold Story of the Black Women Mathematicians Who Helped Win the Space RaceRating: 4 out of 5 stars4/5 (890)
- Grit: The Power of Passion and PerseveranceFrom EverandGrit: The Power of Passion and PerseveranceRating: 4 out of 5 stars4/5 (587)
- Shoe Dog: A Memoir by the Creator of NikeFrom EverandShoe Dog: A Memoir by the Creator of NikeRating: 4.5 out of 5 stars4.5/5 (537)
- Elon Musk: Tesla, SpaceX, and the Quest for a Fantastic FutureFrom EverandElon Musk: Tesla, SpaceX, and the Quest for a Fantastic FutureRating: 4.5 out of 5 stars4.5/5 (474)
- The Hard Thing About Hard Things: Building a Business When There Are No Easy AnswersFrom EverandThe Hard Thing About Hard Things: Building a Business When There Are No Easy AnswersRating: 4.5 out of 5 stars4.5/5 (344)
- Her Body and Other Parties: StoriesFrom EverandHer Body and Other Parties: StoriesRating: 4 out of 5 stars4/5 (821)
- The Sympathizer: A Novel (Pulitzer Prize for Fiction)From EverandThe Sympathizer: A Novel (Pulitzer Prize for Fiction)Rating: 4.5 out of 5 stars4.5/5 (119)
- The Emperor of All Maladies: A Biography of CancerFrom EverandThe Emperor of All Maladies: A Biography of CancerRating: 4.5 out of 5 stars4.5/5 (271)
- The Little Book of Hygge: Danish Secrets to Happy LivingFrom EverandThe Little Book of Hygge: Danish Secrets to Happy LivingRating: 3.5 out of 5 stars3.5/5 (399)
- The World Is Flat 3.0: A Brief History of the Twenty-first CenturyFrom EverandThe World Is Flat 3.0: A Brief History of the Twenty-first CenturyRating: 3.5 out of 5 stars3.5/5 (2219)
- The Yellow House: A Memoir (2019 National Book Award Winner)From EverandThe Yellow House: A Memoir (2019 National Book Award Winner)Rating: 4 out of 5 stars4/5 (98)
- Devil in the Grove: Thurgood Marshall, the Groveland Boys, and the Dawn of a New AmericaFrom EverandDevil in the Grove: Thurgood Marshall, the Groveland Boys, and the Dawn of a New AmericaRating: 4.5 out of 5 stars4.5/5 (265)
- A Heartbreaking Work Of Staggering Genius: A Memoir Based on a True StoryFrom EverandA Heartbreaking Work Of Staggering Genius: A Memoir Based on a True StoryRating: 3.5 out of 5 stars3.5/5 (231)
- Team of Rivals: The Political Genius of Abraham LincolnFrom EverandTeam of Rivals: The Political Genius of Abraham LincolnRating: 4.5 out of 5 stars4.5/5 (234)
- On Fire: The (Burning) Case for a Green New DealFrom EverandOn Fire: The (Burning) Case for a Green New DealRating: 4 out of 5 stars4/5 (73)
- The Unwinding: An Inner History of the New AmericaFrom EverandThe Unwinding: An Inner History of the New AmericaRating: 4 out of 5 stars4/5 (45)
- Analytic Solution for Torque Between Magnetic DipolesDocument5 pagesAnalytic Solution for Torque Between Magnetic DipolesLee Kar Huo22% (9)
- Dna-Stp-Ai-U: General DescriptionDocument2 pagesDna-Stp-Ai-U: General DescriptionnpcopeNo ratings yet
- Formation Micro Imager ToolDocument25 pagesFormation Micro Imager Toolgee100% (2)
- A536 Service ManualDocument32 pagesA536 Service ManualKissNo ratings yet
- Testing of Power TransformersDocument7 pagesTesting of Power Transformerspctinformation100% (4)
- LEF-12i Master GuideDocument100 pagesLEF-12i Master GuideRok PerolliNo ratings yet
- CM-MSS.22 and CM-MSS.23: Thermistor Motor Protection RelaysDocument13 pagesCM-MSS.22 and CM-MSS.23: Thermistor Motor Protection RelaysBinh Thai HYNo ratings yet
- Lecture-2 Introduction To Process Control Part 2Document25 pagesLecture-2 Introduction To Process Control Part 2HATAM TALAL ALINo ratings yet
- PULL OUT TEST STANDARD ADOPTED FROM ASTM E-488-90Document2 pagesPULL OUT TEST STANDARD ADOPTED FROM ASTM E-488-90ศิษย์เก่า ทีเจพี100% (1)
- Naveen Resume 12Document3 pagesNaveen Resume 12Sri SathyarajNo ratings yet
- An Overview of Nonvolatile Emerging Memories - Spintronics For Working MemoriesDocument11 pagesAn Overview of Nonvolatile Emerging Memories - Spintronics For Working MemoriesAmritangshu RoyNo ratings yet
- Chapter 26 Solutions PDFDocument10 pagesChapter 26 Solutions PDFTim HernandezNo ratings yet
- User Manual R11015 TLDocument80 pagesUser Manual R11015 TLJean Pierre Carranza CavaniNo ratings yet
- Scad500l ManualDocument35 pagesScad500l ManualcsmanienNo ratings yet
- SSI Basic System Notes PDFDocument8 pagesSSI Basic System Notes PDFBambang Soegeng0% (1)
- Pioneer - Avic n1 - Avic x1r crt3423Document312 pagesPioneer - Avic n1 - Avic x1r crt3423psapwell100% (1)
- VMAX Local ReplicationDocument30 pagesVMAX Local ReplicationJaap AapNo ratings yet
- Thesis Power Amplifier DesignDocument8 pagesThesis Power Amplifier Designleslylockwoodpasadena100% (2)
- RV-2F-D Series Standard Specifications Manual: Mitsubishi Industrial RobotDocument162 pagesRV-2F-D Series Standard Specifications Manual: Mitsubishi Industrial RobotAyoubNo ratings yet
- Specification: Actuator For Smoke DamperDocument2 pagesSpecification: Actuator For Smoke Dampermartin saadNo ratings yet
- HP-AN346 - A Guideline For Designing External DC Bias CircuitsDocument10 pagesHP-AN346 - A Guideline For Designing External DC Bias Circuitssirjole7584No ratings yet
- Interactive Rendering Using The Render Cache: AbstractDocument13 pagesInteractive Rendering Using The Render Cache: Abstractanjaiah_19945No ratings yet
- GW-US54Mini Manual v1.1 CHTDocument28 pagesGW-US54Mini Manual v1.1 CHT楊睦源No ratings yet
- Sifang Csc-100eb v1.09 Line Protection Ied Manual 2022-12Document514 pagesSifang Csc-100eb v1.09 Line Protection Ied Manual 2022-12MarkusKunNo ratings yet
- Mil C 39012CDocument57 pagesMil C 39012CMITHUN.V POWARNo ratings yet
- TC4066BP, TC4066BF, TC4066BFN, TC4066BFT: TC4066B Quad Bilateral SwitchDocument11 pagesTC4066BP, TC4066BF, TC4066BFN, TC4066BFT: TC4066B Quad Bilateral SwitchCandelaria CortesNo ratings yet
- Sightline Product OverviewDocument18 pagesSightline Product OverviewStanley Ochieng' OumaNo ratings yet
- Report 1Document11 pagesReport 1abhitesNo ratings yet
- Introduction To UT Flaw DetectorDocument26 pagesIntroduction To UT Flaw DetectorNail Widya Satya100% (1)
- Trane TTKDocument24 pagesTrane TTKAngel Quique Meana100% (2)