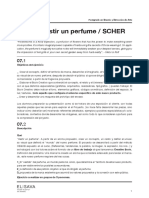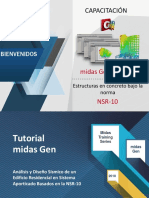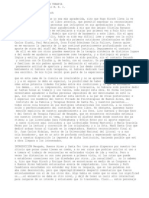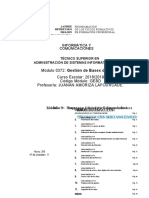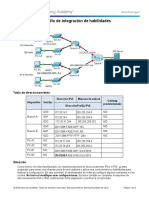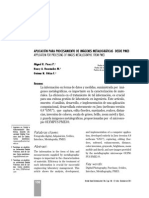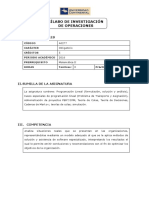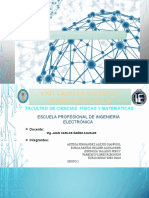Professional Documents
Culture Documents
Verificacion de La Ortografia en Un Documento
Uploaded by
Frank Godoy Frank GodoyCopyright
Available Formats
Share this document
Did you find this document useful?
Is this content inappropriate?
Report this DocumentCopyright:
Available Formats
Verificacion de La Ortografia en Un Documento
Uploaded by
Frank Godoy Frank GodoyCopyright:
Available Formats
VERIFICACION DE LA ORTOGRAFIA EN UN DOCUMENTO Siempre nos convendr tener a mano la opcin que permite verificar tanto la gramtica como
la ortografa de nuestros documentos de texto. Una de las herramientas con carcter propio en todo procesador de textos que se precie es la de verificacin ortogrfica. Word ofrece en la misma herramienta la verificacin de la ortografa y de la gramtica, lo que permite asegurar que, al menos en cuanto a la forma, nuestros documentos tendrn unas ciertas garantas de calidad. Con respecto al contenido, poco ms se puede hacer, y es responsabilidad de cada uno preocuparse de que ste sea lo mejor posible. Para acceder a la verificacin ortogrfica y gramatical, podemos pulsar sobre el icono de la barra de herramientas que muestra las letras a, b y c sobre una marca de comprobacin, acceder a la opcin de men Herramientas y seleccionar Ortografa y gramtica, o, lo ms recomendable, pulsar F7 en cualquier punto del documento que queramos verificar. Word verifica el documento en busca de errores ortogrficos haciendo uso de un diccionario espaol estndar. Si no logra encontrar la palabra en el diccionario, sta se presentar en el cuadro de dilogo Ortografa para que se corrija el error. A menudo se usan en los documentos palabras que no se encuentran en los diccionarios estndares, como trminos especializados, abreviaturas. Etc. A fin de que Word no se detenga en tales palabras durante la verificacin, stas se pueden agregar a un diccionario personalizado. Cuando se verifican documentos, se pueden utilizar uno o ms diccionarios personalizados adems del principal estndar. Adems de los errores ortogrficos, Word tambin avisa al encontrar palabras repetidas y palabras extraas con el uso de maysculas. Word comprueba todo el documento empezando por el punto de insercin. Para comprobar la ortografa de slo una parte, se ha de seleccionar antes de elegir el comando Ortografa. Para comprobar la ortografa hay que elegir el comando Ortografa del men Herramientas, o pulsar el botn "Ortografa" de la Barra de Herramientas. Cada vez que se presente una palabra en el cuadro de dilogo, se puede elegir entre: Corregir la ortografa: Cuando se est de acuerdo con la correccin sugerida en el cuadro "Cambiar por" pulsar el botn "Cambiar" para la palabra actual y "Cambiar todo" para corregir la misma palabra en idntico caso en todo el documento. Seleccionar una palabra de la lista "Sugerencias" para especificar una correccin diferente. Dejar la palabra sin cambios V continuar con la verificacin.
Para ignorar slo el presente caso, elegir "Ignorar", e "Ignorar todo" para todos los casos a travs del documento. Agregar la palabra a un diccionario personalizado: Elegir el botn "Agregar" para aadirla al diccionario que se muestra en el cuadro "Agregar palabras a". Eliminar una palabra repetida: Con el botn "Eliminar".. Eliminar una palabra con errores de ortografa: Eliminar la palabra del cuadro "Cambiar por" y elegir el botn "Eliminar", o "Eliminar todo" para todos los casos iguales. Deshacer las correcciones ortogrficas previas: Elegir el botn "Deshacer lo ltimo" para deshacer las cinco ltimas correcciones. MARGEN DE LA HOJA Cambia el Tamao del papel a Carta (21,59 cm x 27,94 cm) si no est en la lista modifica los tamaos en Ancho y Alto a los valores anteriormente indicados. . Cambia la orientacin a Horizontal. . Observa la vista previa. . Acepta en la ventana de dilogo. Ahora que ya tenemos seleccionado el tamao de la pgina con la que vamos a trabajar vamos a marcar los Mrgenes de la pgina. Mrgenes: ya comentamos en lecciones anteriores que eran los mrgenes de la hoja, pero no est de ms recordarlo. El margen de un documento es el espacio que queda entre los bordes de la hoja y el texto. Como ya vimos tenemos 4 mrgenes en una hoja: margen superior, inferior, derecho e izquierdo.
Vamos a ver como podemos cambiar las medidas de los mrgenes. . Abre la ventana Configurar pgina desde la opcin: Configurar pgina del men Archivo.
. De todas las 4 pestaas que aparecen en la parte superior de esta ventana activa Mrgenes. Seguidamente te aparecer una ventana como esta, la cual pasaremos a comentar a continuacin.
En la parte izquierda de esta ventana tenemos cuatro campos en los que podemos indicar la distancia que existe entre el margen de la hoja con el texto. Esta distancia est expresada en centmetros. Estos valores, en un principio, podemos modificarlos a nuestro gusto. Si Word detectase que con los mrgenes propuestos se puede producir algn tipo de error, nos informara y nos los cambiar para corregirlos. El siguiente campo situado debajo de los cuatro mrgenes nos sirve para indicar qu espacio ocupa la encuadernacin del documento. De esta forma el margen izquierdo empezar a contar desde el fin del margen de encuadernacin. Si nosotros realizamos algn tipo de modificacin en alguno de los mrgenes, Word nos distribuye automticamente el texto respetando la distancia de los mrgenes. . Modifica los mrgenes derecho, izquierdo, superior e inferior. . Indica que deseas 1,5 centmetros de margen de encuadernacin.
CONFIGURACION DE LA PGINA La Configuracin de la pgina del documento le permite especificar en qu impresora imprimir, el tamao del papel, la fuente y otras caractersticas del papel sobre el que va a imprimir. La configuracin del cuadro de dilogo Imprimir slo se aplica al trabajo de impresin actual, pero la configuracin del cuadro de dilogo Configuracin de la pgina se guardar en el archivo del documento. Es posible especificar una Configuracin de la pgina diferente para cada diseo, pero slo se pueden enviar diseos a una impresora. Esto le permite mezclar tamaos de papel (slo para Windows), orientaciones, tipos de paoel y opciones de finalizacin por medio del documento, siempre que su impresora sea compatible con estas opciones. Hay dos modos de cambiar la Configuracin de la pgina: 1. Archivo > Configuracin de la pgina y elegir "Diseo actual", "De este punto en adelante", o "Documento completo" 2. Seleccionar la ficha Diseos en el Panel de propiedades, seleccionar uno o ms diseos, seleccionar Tamao de pgina y hacer clic en el botn [...].
Nota: Si cambia de impresora o abre el documento en otro equipo, se perdern los tamaos de pgina seleccionados en la Configuracin de la pgina.
Utilice el cuadro de dilogo Configuracin de la pgina para especificar las opciones de la impresora as como el papel sobre el que se imprimir el trabajo. Para cambiar la Configuracin de la pgina: 1. Desde el men Archivo, seleccione Configuracin de la pgina. 2. En el cuadro de dilogo, puede cambiar:
Impresora Formato Orientacin Escala
Utilice este cuadro de dilogo para especificar las opciones de la impresora as como el papel sobre el que se imprimir el trabajo.
PASOS PARA CONFIGURAR UNA PGINA
Word 2002/2003 1. Seleccionar desde el men Archivo | Configuracin de pgina.
2. Si es necesario, haga cambios. Sus ajustes deben coincidir con los de la ilustracin, que muestra los ajustes por defecto, para que su documento tenga el aspecto de mis ilustraciones. Probablemente ya not si estos ajustes eran diferentes, ya que su documento no se parecera al de las ilustraciones, a medida que creara el volante.
Las Partes del dilogo de Configurar Pgina que usar mayormente, sern los ajustes de los mrgenes en la ficha Mrgenes y para la orientacin de pgina, la que se encuentra en la ficha, Papel o Tamao de papel. Usted ajust stas al comienzo de las lecciones. An deberan coincidir con el dilogo de la ilustracin a menos que haya ordenado, Tamao de Papel o stop en medio de su trabajo. Quin sabe lo que le pas a su computadora mientras estuvo ausente En general, es una buena idea verificar estos ajustes cada vez que vaya a imprimir. Puede ser que no detecte un error de margen cuando verifique en la Vista Preliminar. Desde luego que los errores de Orientacin seran ms obvios
VISTA PRELIMINAR La Vista preliminar presenta varias pginas de un documento en tamao reducido.En esta vista se puede revisar el diseo del documento y hacer los cambios necesarios antes d imprimir. Con el documento abierto. Si no es as bralo, ahora para pasar a la Vista preliminar, haga clic en el botn Vista preliminar de la barra de herramientas Estndar o en la barra de men Archivo, Vista Preliminar .
Opciones que se presentan en la barra Vista preliminar. Imprimir: imprime al archivo activo o a los elementos seleccionados. Para seleccionar las opciones de impresin haga clic en Imprimir, en el Archivo . Aumentar: aumenta un documento en la vista preliminar para facilitar la lectura. Haga clic sobre el botn y a continuacin, cuando el puntero del mouse (ratn) cambie a una lupa, haga clic en el documento para aumentar o reducir. El aumento de una pgina no afecta el tamao de impresin. Una pgina: grada la vista de modificacin de modo que pueda ver toda la pgina en pantalla. Varias Pginas: muestra 2 o + pginas en pantalla en vista previa. Haga clic sobre el botn y, a continuacin, arrastre para seleccionar el n de pginas que desee mostrar. Zoom: escriba una variacin entre el 10 y el 200 porciento para aumentar y reducir la presentacin del documento activo. Ver Regla: muestra u oculta las reglas, que puede utilizar para configurar el tamao de las pginas, etc.
Reducir hasta Ajustar: reduce un documento para evitar que una pequea parte de un documento pase a otra pgina. Pantalla Completa: oculta la mayora de los elementos de pantalla para que puedo ver ms partes del documento. Para volver a la vista anterior, haga un clic sobre cerrar o el botn Pantalla Completa Cerrar: sale de la presentacin Vista Preliminar y vuelve a la vista de edicin anterior. Ayuda sensible al Contexto: con esta opcin realizando un clic sobre un objeto, muestra una breve descripcin de la accin que cumple. En la Vista Preliminar, podr ver qu aspecto tendrn sus pginas al imprimirse. Algunos procesadores de palabras, no tienen una vista preliminar de impresin, porque su vista normal de trabajo es en si misma una vista previa de impresin. La Vista Preliminar aplica sus ajustes respecto al tamao de la pgina, orientacin, mrgenes, etc. y dispone la pgina como si estuviera realmente imprimindose en la impresora que usted ha elegido. Bueno, de todas maneras y como sea, esa es la teora. A veces, todava hay sorpresas desagradables Si usted siempre mira en la Vista Preliminar, antes de realmente imprimir , puede reducir el tiempo y la cantidad de tinta que le insumir obtener una buena impresin de la salida.
REPBLICA BOLIVARIANA DE VENEZUELA MINISTERIO DEL PODER POPULAR PARA LA EDUCACION SUPERIOR INSTITUTO UNIVERSITARIO DE TECNOLOGIA Dr. JOSE GREGORIO HERNANDEZ UNIHER VALERA, EDO TRUJILLO
INFORME
INTEGRANTES: DURAN.M.MAYVIER.A C.I. 18.376.884 CALDERA. ALEJANDRA C.I. 17.979.071 ROSARIO.P.DELVIS.A. C.I. 14.328.908 MONSALVE. JAVIER. C.I. 20.039.923 TREMONT. ALEXIS. C.I. 15.584.070 AULA: 36 PROFESORA: ING RIVAS NEILA
You might also like
- CepunsDocument2 pagesCepunsGuido Henostroza LazaroNo ratings yet
- Entregable 1 Algebra LinealDocument5 pagesEntregable 1 Algebra LinealJireh Rivera ValleNo ratings yet
- Taller Maquina Estado FinitaDocument2 pagesTaller Maquina Estado FinitaLISETH VASQUEZNo ratings yet
- Analisisestructuralbibliografia 090914160046 Phpapp01Document3 pagesAnalisisestructuralbibliografia 090914160046 Phpapp01Sara ArceNo ratings yet
- El TransistorDocument16 pagesEl TransistorAlicia ColemanNo ratings yet
- MediaCenter en Linux Ubuntu Alternate (VinoCenter) PDFDocument109 pagesMediaCenter en Linux Ubuntu Alternate (VinoCenter) PDFakinramirezNo ratings yet
- LOST PATROL Reglas Oficiales White Dwarf 2017 EspañolDocument10 pagesLOST PATROL Reglas Oficiales White Dwarf 2017 EspañolRafael Jesús García SánchezNo ratings yet
- Planificación Académica Primer Periodo 2015 Ingeniería CivilDocument5 pagesPlanificación Académica Primer Periodo 2015 Ingeniería CivilAdolfo MedinaNo ratings yet
- Aprendizaje InvisibleDocument244 pagesAprendizaje InvisibleLeo100% (8)
- Sistemas HDCVI cámaras minidoms grabadorasDocument36 pagesSistemas HDCVI cámaras minidoms grabadorasAlvarito Rodriguez DelgadilloNo ratings yet
- Directorio Sede PrincipalDocument12 pagesDirectorio Sede Principalronny molledaNo ratings yet
- Proy - 7 - Vestir Un Perfume - SCHER - ElisavaDocument3 pagesProy - 7 - Vestir Un Perfume - SCHER - ElisavaAnika BarrimoreNo ratings yet
- Programación rítmica proyectos construcción repetitivasDocument5 pagesProgramación rítmica proyectos construcción repetitivasKevin Diaz VivancoNo ratings yet
- U5 1claseDocument39 pagesU5 1claseJesus Leonardo ChavezNo ratings yet
- Gestion de Una PkiDocument20 pagesGestion de Una PkiJessica Lopez VazquezNo ratings yet
- Capítulo 6. Los Datos. Recolección y Procesamiento.Document19 pagesCapítulo 6. Los Datos. Recolección y Procesamiento.Francisco GaliciaNo ratings yet
- Análisis y Diseño Sísmico de Un Edificio Residencial en Sistema Aporticado Basados en La NSR-10 1511305229-1Document80 pagesAnálisis y Diseño Sísmico de Un Edificio Residencial en Sistema Aporticado Basados en La NSR-10 1511305229-1Neverjacinto Marquez RueneNo ratings yet
- Como Equivocarse Menos en TerapiaDocument69 pagesComo Equivocarse Menos en TerapiaJavier GallosoNo ratings yet
- prSI1 GEBD 1819Document84 pagesprSI1 GEBD 1819JoséMaríaSerranoSánchezNo ratings yet
- Educación clave del éxito de paísesDocument14 pagesEducación clave del éxito de paísesUzield JanbialyneNo ratings yet
- Evaluación de técnicas para deslizamientos superficialesDocument9 pagesEvaluación de técnicas para deslizamientos superficialesCarla VivancoNo ratings yet
- Man Mod BRKDocument30 pagesMan Mod BRKpercysonicNo ratings yet
- 8.4.1.2 Packet Tracer - Skills Integration Challenge - Respuesta PDFDocument2 pages8.4.1.2 Packet Tracer - Skills Integration Challenge - Respuesta PDFedwin javier cabra romeroNo ratings yet
- Metodo SimplexDocument4 pagesMetodo Simplexjessica paola mayen bedollaNo ratings yet
- Modelo de Control Interno KINGDocument2 pagesModelo de Control Interno KINGMailas Eduardo92% (12)
- Infografía Trabajo Remoto Simple Verde ClaroDocument2 pagesInfografía Trabajo Remoto Simple Verde Claromonse glezNo ratings yet
- Manual Micros Olympus pm3 PDFDocument16 pagesManual Micros Olympus pm3 PDFFernando Andres Silva GonzálezNo ratings yet
- S01a - Ing - Investigacion de Operaciones 2016-IiDocument4 pagesS01a - Ing - Investigacion de Operaciones 2016-IiLeyla Balbin FabianNo ratings yet
- Grupo 5 Proyecto - FinalDocument33 pagesGrupo 5 Proyecto - FinalRobinson Paredes FloresNo ratings yet
- Efecto AliasDocument7 pagesEfecto AliasrussonegroNo ratings yet