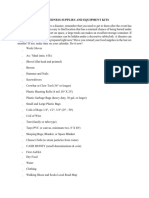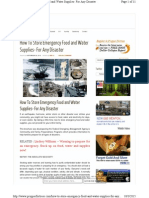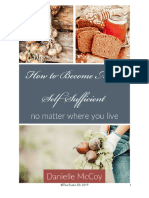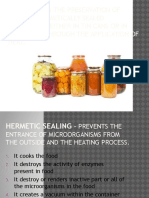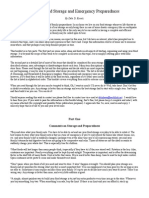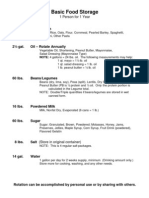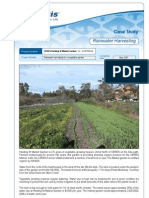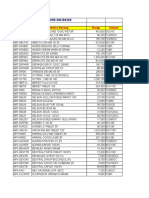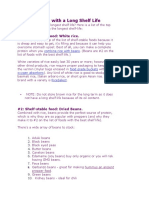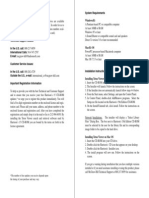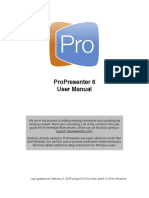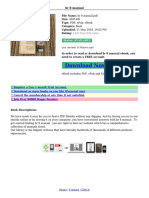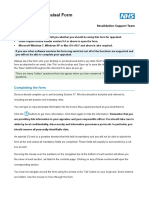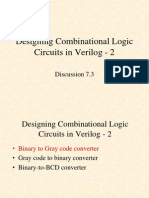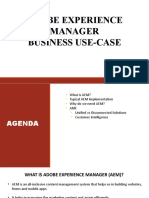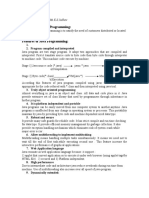Professional Documents
Culture Documents
FSP 4.1 User Guide Summary
Uploaded by
Russell Murry GordonOriginal Description:
Original Title
Copyright
Available Formats
Share this document
Did you find this document useful?
Is this content inappropriate?
Report this DocumentCopyright:
Available Formats
FSP 4.1 User Guide Summary
Uploaded by
Russell Murry GordonCopyright:
Available Formats
FSP 4.
1 User Guide
User Guide
Version 4.1
FSP 4.1 User Guide
Technical Support
Telephone Support
Please read carefully the instructions in this guide. It was written to be straightforward and intuitive. If you experience any problems in the installation process or the normal use of the software that we have not explained, feel free to call. You may receive telephone support free of charge for up to 30 days from purchase date, provided you register online at www.revelar.com/ register.html. After the 30-day period, phone support calls will be charged. You may call Monday through Friday from 10:00 a.m. to 5:00 p.m. Mountain Time, or by appointment, at this number:
800-669-5191
Have your serial number handy, and where possible, be seated at your computer with the software ready. We have found that we can help you best when we walk through the problem right on your screen. It is not uncommon for us to take your name and number and then return your call, when someone is available to help you. If this is the case, please be patient with us, since we will return your call as soon as possible.
Web Support
Selecting "Go to Online Support" under the Help menu will launch your browser and take you to our
FSP 4.1 User Guide
Support web page. First read through our Frequently Asked Questions (FAQs) links to see if you can quickly solve your problem. You can also manually go to: www.revelar.com/support.html
Email Support
If your problem is not answered in the FAQs, fill out the form on the Support page, and press the "Submit" button. Unlimited free Email support is given, during and after the 30-day telephone support limit. Email support is always answered first thing in the morning and is given preference over telephone support. This is an incentive for you to submit your question or problem via email.
FSP 4.1 User Guide
Welcome
Thank you for choosing Food Storage Planner (FSP) for Windows systems. FSP gives you a realistic tool for planning, rotating, and using your storage. With discipline, you can gain a greater sense of self-reliance and security by planning for the future. Many have asked us, "How did you come up with these items and quantities?" The food items pre-listed on the Supermarket List are based on survival needs for generally one year. The quantities and variety of items are suggested by the U.S. Department of Agriculture, the South Dakota and Utah State University Extension Services, the Welfare Department of The Church of Jesus Christ of Latter-Day Saints, and local food storage specialists. More often than not, these sources disagreed on required amounts. We carefully analyzed each "Survival" item and merged the consensus of the sources, slanting generously. This approach insures, in time of crisis, that you will have the required minimum and perhaps just a little bit more.
Features For Version 4.x
w Menu Planning: Menu plan report added with fields to allow you to specify favorite recipes to be prepared for your goal period and see ingredients needed to prepare them. w Recipe File Redesigned. Recipes are now more easily accessed and viewed, with additional fields for calculating and adjusting recipes and ingredients. Ingredients are now linked to and calculated from your open pantry or pantries.
FSP 4.1 User Guide
w Recipe Drag and Drop is now supported. You can drag and drop recipe "cards" from one Chapter to another in your Recipe Book. w Import/Export Recipes. Now you can share recipes with other FSP users. Watch for our online recipe database so you can download new food storage and other recipes. Send us your recipes too so we can share them with others! w Pantry File Redesigned. Item notes are now on the bottom of the screen. You no longer need to click a button to read them. Detail section expanded with Recipe Conversion Factor added. w Supermarket expanded from 389 to 650+ items with 10 new aisles. w Pantry Item Drag and Drop is now supported. You can drag and drop items from one aisle to another in the Supermarket. You can also drag items from an aisle to the recipe window and have it add the item to the selected recipe's ingredients. w Online Support Access. Now you can get web support by selecting a menu item from the Help menu. w New Color Icon Bar. Easy access to the reports you use most. w Drag & Drop Report Columns. In reports, you can now drag columns to your preference for printing and Shift + clicking a column title will reset the sort order of the report to that column. w Decimal Support. You are no longer restricted to whole numbers (integers) when calculating, buying, and rotating your food storage items. w Register Online Link. Now you can register your copy of FSP by selecting a menu item.
FSP 4.1 User Guide
w Supermarket Sort Persistence. FSP now remembers how you last sorted your Supermarket. w Added Purchase Note to Purchase dialog. This was our second most requested feature and allows you to note where you purchased the item and how much you paid, giving you a track record to see if your costs are going up or if you are watching those sale discounts carefully! w #10 Can Conversion Chart. We changed the food storage list (fsl) from #10 cans to LBS. Those who utilize home or church canning equipment, can now use the "No.10 Can Conversion" chart we have included in this version. This PDF document was converted for us by a cannery and should be accurate, but we have not verified it. We also know that it is not comprehensive. It includes LBS and KILOGRAM conversions. Find the conversion chart under the START button, then Programs, then Food Storage Planner.
System Requirements (Minimum)
w 486/ 66 or Pentium processor computer with CD-ROM drive. w 32 Mb RAM. w Windows 95b, 98, NT, ME, 2000, or XP.
FSP 4.1 User Guide
Installation & Registration
What's on the CD...
w Food Storage Planner 4.1 and associated files. w Read Me document containing last minute information. w Adobe Acrobat Reader 5.0 for Windows. w This User Guide in PDF format.
Installation
Insert the FSP CD into your CD-ROM drive. A few moments later the FSP installer will automatically launch and began installing FSP. You will be prompted a few times to: 1) Continue with the Setup; 2) Accept or Decline the License Agreement; 3) Finish with installation and open the Read Me file; After installation is complete, you may be prompted to restart your computer. After that, you can see the FSP and the FSP User Guide icons on the desktop and the FSP folder in the Start menu (Start > Programs > Food Storage Planner 4.1) .
FSP 4.1 User Guide
Adobe Acrobat Reader and PDF Files
By purchasing FSP on CD, you have received this printed User Guide. Updates to the User Guide, however, will be made as PDF files which require Adobe Acrobat Reader software to display and print them. These will be available for download off our web site (www.revelar.com) and announced via email to registered users. The Reader software is free and we have included it on the FSP CD.
Register Your Copy With Revelar Software
In order to receive technical support and be eligible for upgrades, you will need to register your software. If you purchased your individual copy of FSP directly from Revelar, you must still register your software. Register your copy by selecting the Register Online menu item under the Help menu as shown below. First you will need to launch your software as explained in the next chapter.
Online registrants are first to receive the latest information about updates and special offers. If you do not have internet access, you may register by telephone Monday through Friday, 10 a.m. 4 p.m. MT at this number: 800-669-5191.
FSP 4.1 User Guide
Registration in the Application
To register your copy of FSP with your serial number: 1. Launch FSP on your computer by double-clicking its icon or select it from the START menu. The Registration window opens as shown here:
2. Enter your serial number. Remember to enter all letters in upper case and there are no letter "O"s, only zeros. A sticker with your serial number is either on the outside or inside the front cover of this User Guide. 3. Press the OK button to close the Registration window. w If you are just investigating the software and have not purchased a serial number yet, you may press the Not Yet button. The program will be fully functional, except that the quantities of items returned are randomly and grossly overrated. DO NOT buy food storage based upon these erroneous amounts.
FSP 4.1 User Guide
10
4. After entering a valid serial number, FSP automatically opens a new dialog asking if you want a new Pantry or Recipe Book file. Select Pantry and click OK.
This will open the Setup dialog as shown on the next page, so just skip step 1 on page 12, and go to step 2.
Converting FSP 2.0x, 3.0, or 3.1 Files
Depending on where you have stored your pre-4.0 version pantry file and it's name, FSP 4.0 may automatically launch your previous file. If it does, you will be asked to convert it as shown in this alert:
FSP 4.1 User Guide
11
Selecting Yes will add new items and aisles to your current family file, plus include Recipe Conversion factors. Selecting No converts your file to version 4.0, but adds none of the former. Since you have already entered your Setup information, skip to page 16. NOTE: We suggest saving a back up copy of your old file prior to making the conversion.
FSP 4.1 User Guide
12
Setting Up
Setting Up Your Pantry
1. After launching FSP, select New under the File menu. The Setup dialog will appear with the Family icon selected and the Family Overview showing:
2. Click on the New button. A row is added to the family table.
FSP 4.1 User Guide
13
3. Type in the name of each person in your family, select their gender, and type in their birth date. Here you are adding family members by sex and size for FSP to determine how much this person will consume. These factors, of course, are only estimates and are based upon USDA statistics. You should adjust the factors based upon your particular needs. A factor of "1" is the norm for an adult male or female. Make certain you type in the date field as shown above (mm/dd/yyyy). 4. Repeat this for each family member and when finished, click on the Goals icon at the left below the Family icon. The Family Overview closes and the Goals view opens:
FSP 4.1 User Guide
14
5. Enter the number of weeks, months, or years you want to store food for. Default is 12 months or a year's supply of food. This is a recommended figure, if you can afford it, since it gives you a full year to prepare, plant, and harvest crops in the event of catastrophic collapse of the food source infrastructure. 6. Click on a date in the calendar to set your goal. IMPORTANT: You MUST CLICK on the DAY besides selecting from the Month and Year drop down lists. This is the goal date you will set to get your storage completed, not the time period in which you will consume your storage. The default start date is today! Don't put it off any longer! 7. Select from the Interval drop down list the interval with which you will buy your storage. In the example above, we have selected "Monthly," indicating that we will purchase some storage once per month.
Planning Summary
w The Planning Summary gives you the total amount you will need to spend for your family's storage based upon the following: Your storage goal, the unit price of all the items, and the Priority showing in the Supermarket. You are also given the approximate amount you will need to budget based upon your selected purchase interval. w You can update your storage goal or goal date at any time and FSP will recalculate.
FSP 4.1 User Guide
15
w As family members age, they are automatically moved into different categories. FSP adjusts your storage needs based upon current birthdays and ages. w Anytime you make purchases, add or delete items, or change item prices the planning summary is updated.
If you miss your Goal date, you can go back to this Setup window at any time (select Setup... under the Edit menu) and reset the date by clicking on a new one in the calendar. The Planning Summary recalculates your total.
8. Click OK when finished setting up your family and goals. The Setup window closes and the Pantry View appears as explained in the next two sections.
FSP 4.1 User Guide
The Pantry File
Menu Bar Menu Plan & Ingredient Summary (Recipe Reports) 4 Pantry Reports Find
16
The Pantry File (.fsp) consists of the Pantry View, the Supermarket , and four reports: Summary , Shopping List , Pantry List, and Rotation. Subsequent chapters will explain the usage of each of these, but the navigation of the pages are shown here: File Operations
Export
Online Support
Aisle Items
Supermarket
Pantry View Percent Complete of Goal for this item
Pantry section & Purchase Table
FSP 4.1 User Guide
The Pantry View
17
The Pantry View is the main work area in FSP. It sits to the right of the Supermarket. As you click on items in the Supermarket, they load into the Pantry View where you can see the detail for each item such as unit cost, vendor, quantity needed for your
family, etc. The view is divided into 3 sections: Detail, Pantry, and Item Notes.
Detail Section
The Detail section gives you information about the item you selected in the Supermarket : the priority, the shelf life, and so
FSP 4.1 User Guide
18
w Priority. Each item in the pantry is given one of 3 priorities. This indicates the priority in which you should acquire the item. You can only change an item's priority when another priority level is being shown (checkmark on) in the Supermarket (See the Supermarket menu). As you change an item's priority, the shopping cart icon under "Priority:" will change color. Determining an item's priority is subjective. While the builtin Supermarket list is already prioritized, you may opt to change a number of items to suit your own needs and wants. One woman from Georgia chided us for not making "Chocolate" a Survival item! In any event, the three levels are as follows: Survival. These items are a must in order to stay alive and function well. Standard. Add these items to survival to give you a more balanced and varied diet. Luxury. Include items that will make life more comfortable during a crisis. Many of the items we have in the Supermarket are probably already on your shelf or in your garage. This is a good tool to inventory non-food items that you already have, such as sleeping bags or anti-freeze. See page 25 for more information on Priority. w Nutrition. Enter your own coding system for nutritional value of the item. This is not required but several customers requested this feature to supplement their plans. Some wish to use the food pyramid (i.e., fats, meats, fruits, sugars, etc.), while others enter "Protein", Carbohydrates", "Fiber", etc. See the "Setup - Vendor, Nutrition, Location" section on page 45 for information on adding to this field.
FSP 4.1 User Guide
19
w Vendor. You can type in the name of your vendor for that item. We have entered "Granary" and other generic names to get you started, but you may wish to enter your specific stores, such as "Krogers" or "Home Depot". This feature is particularly valuable for the Shopping List report. That way you can sort your Shopping List by Vendor and buy all of the items at one time, saving you trips back to the store. See the "Setup - Vendor, Nutrition, Location" section on page 45 for more info. w Unit Cost. Enter the Unit Cost from your vendor for each item you plan to buy. The pre-entered amounts in the Supermarket are estimates, as we could not possibly know actual costs based upon where you live. Some items are close enough (such as a spice jar) to trust. It is recommended, however, that you take the time to review the prices of the more costly items to insure a more accurate Goal balance. w Recipe Conversion Factor. Enter the factor for converting this item into cups for the recipe book. This factor asks the question: How many cups are in 1 unit of this item? In the case of wheat: how many cups of flour are in 1 pound of wheat? The item is "wheat", the unit is "LBS". We have researched each of the food items most likely to be used as ingredients in the Recipe Book, and entered a factor for you (these factors will not show up if you did not convert a 2.x or 3.x FSP file). In some cases we had to make educated guesses, based upon conversions from culinary schools in the USA. These factors only apply when using the Recipe Book and menu planning. If you do not wish to enter a factor, enter zero or leave it blank. Keep in mind, that everything must be converted to a dry or wet CUP unless it is a whole unit item. An example of a whole unit item is when a recipe calls for "1 egg" or "1 can" rather than a "cup of eggs" or a "cup of cream of chicken soup". If you need something converted, we may be able to help out, so just send us an email (recipes@revelar.com).
FSP 4.1 User Guide
20
w Location. Enter your own coding system for location of your storage. This is not required but numerous customers requested this feature to help rotation. Some wish to enter color codes that match color stickers on shelves or boxes, while others enter a geographical dimension such as "west wall, shelf 3," and so forth. If you print a rotation or pantry report and place it in your storage room, an item's Location is readily found simply by referring to the report. See the "Setup - Vendor, Nutrition, Location" section for information on adding to this field. w Shelf Life. A shelf life may be entered for each item. If you enter your purchases and don't enter an expiration date, the Shelf life value will set the expiration date of your purchases based upon the purchase date. For example, if an item has a 10 year shelf life and I buy some on January 1, 1999, the expiration date will automatically calculate to January 2009. This is the default, but you can also override it by simply typing in an expiration date for a purchase. If you enter "N/A" (Not Applicable) in the Shelf life field, the expiration date in the Purchase Detail window will be disabled. Note: You are limited to Months and Years in entering a shelf life, and when typing a shelf life, just type in the "M" or "Y" letter and tab out of the field. FSP fills in the rest of the word. For example, Corn Meal's shelf life is "2 years." If we were typing that in, we would only need to type "2 y" and then press the tab key.
Pantry Section
The Pantry section applies the items' information in the Detail section above to your family and lets you record purchases for inventory and usage for rotation. Most of your work in the Pantry File is done in this section.
FSP 4.1 User Guide
21
w Store Sentence. The top line reads like a sentence advising you to: "Store 250 (Qty) LBS per Year for Each Person by Factor." The Total Required is given in a box
above the purchase table. We have carefully reviewed each item built-in the Supermarket, but here you can alter food requirements for your particular family. In the example, you may choose to lower the amount of Wheat for each person from 250 lbs to 200 lbs, or opt to change another variable in the Store Sentence. w Per X Drop Down List. This is a time factor based upon the nature of the Item's Qty. In our example, we need 250 lbs. of Wheat "per Year." This doesn't mean you have to have a storage goal of 1 year. It just means that, for this Wheat, an adult would normally consume 250 lbs. in a year's time. If you want to store food for 6 months, for just one adult, the Total Required would show 125 lbs. One option in the drop down is "Goal Period." Use this for items that have no real time variable. For example, you may wish to buy a radio for each person in your family. If your storage is for 3 years, you don't need to store one radio per year per person. That would give you 3 radios per person.
FSP 4.1 User Guide
22
If you select "Goal Period" it doesn't matter how long your storage goal is, a fixed Qty. will be stored. w Pantry Item Factors. Each item in the Pantry returns the Total Required value based upon the quantity, the duration, and the Item Factors. There are many items that would only be calculated for specific individuals or family members in a sex/age bracket. For example, if we were storing deodorant, we would select "Each Person over 12" as shown on the next page, because we would not need to buy deodorant for a young child. Other examples are feminine hygiene, diapers and baby food, children's pain killer, wine, and so forth. After you add your family members, you can select an Item Factor for that family member by selecting their name at the bottom of the list. Also, "One per Person" indicates that no factors are considered. w Purchase Table. This table records your purchases of the item. To add a purchase, click on the Purchase button (you can also type ALT + P) . This opens the Purchase Detail window, shown here at the right. Enter the Quantity purchased of the item plus the purchase and expi-
FSP 4.1 User Guide
23
ration dates as well. The latter two default to the current date and the expiration date calculated by the item's Shelf Life (respectively). If you find that the expiration date field is disabled or dimmed, this is because "N/A" (for Not Applicable) has been entered in the Shelf life field. You may also enter Purchase Notes for each purchase row. Click OK when you're finished. To edit or delete a row in the Purchase Table, first select the row, and then press the Edit or Delete button. You can also double-click a row to edit it. Until you select a row, these buttons remain disabled (dimmed). w Percent Complete. As you add purchases, the Percent Complete pie chart gives you a visual representation of where you are with that particular item. The table is totaled at the bottom (Total Purchased) and the amount lacking for that item is given. Item Balance (Aisle Balance). This gives you an idea what you will spend acquiring the rest of that item. If you select an Aisle instead of an item, the amount will be what you need to spend for all the items in that Aisle combined, and the text will change to "Aisle Balance". The Percent Complete will also reflect progress for the Aisle as a whole, as a mathematical average. Goal Balance. FSP is not an accounting program, thus it will not keep track of how much you have already spent, but does give you an idea of what you can expect to spend for your goals. This is the same value listed in the SetupGoal window and is given here for continual reference. It is imperative you record all your purchases faithfully if FSP is to give you accurate Pantry, Shopping List, and Rotation reports. It is a good idea to immediately enter your purchases upon your return from the store. Besides assuring an accurate count, immediate feedback from FSP is rewarding and will increase your desire to be diligent in making your goal. Some of our users set aside their re-
FSP 4.1 User Guide
24
ceipts and enter them weekly or monthly. Whatever you choose, be consistent and FSP will reward you with accurate information. w Recording Usage. If you take out or otherwise consume items in your pantry, you will need to record the usage faithfully, so that y o u r Shopping List can be updated to rep l a c e what you have used. Your Pantry report will also show reduced inventory. To record usage of an item, click on the item in the Supermarket (such as Wheat), and press the Use button (you can also type ALT + U). The Record Usage Dialog opens as shown above. Enter the amount in the correct Unit (which in the case of wheat is LBS) you have consumed and click OK. The dialog will close and you will notice the earliest expiration row in the Purchase Table is reduced by the amount you enter. IMPORTANT: FSP operates under the assumption that you will use the oldest stock first. Most of the time this will be in the first row, but it is possible that you might buy food that will expire sooner than what you already have in your Pantry. Thus, you would notice a reduction in a different row or rows.
Item Notes Section
Enter notes for this particular item such as vendor information, such as directions, brand quality, or entering vendor decimal sales comparison numbers. Notes entered here are saved with your Pantry file in full, but only the first 50 characters appear in the columns on your Shopping List and Pantry (Inventory) reports.
FSP 4.1 User Guide
The Pantry File
Aisles
25
The Supermarket contains a list of hundreds of items you can choose to put in your Pantry. Just as you walk down aisles in your local store gathering items off the shelf, FSP has items stored in categories called Aisles. The purpose of an aisle is to group like items so that you may adjust them within a category to suit your preferencewithout sacrificing something essential in your diet. For example, if you do not like barley, increase the amount of rice or some other grain and reduce the barley so that you still have X pounds of grains in your diet.
Priority
In addition to grouping items by aisle (category), items are also grouped by Priority. See the Priority explanation in the Pantry View's Detail section earlier in this guide. By default, only Survival level items
FSP 4.1 User Guide
26
are shown when you open FSP for the first time. If you select Show Standard or Show Luxury under the Supermarket menu, you will see all the Aisles collapse suddenly. Upon opening the aisles again, you will see other items added to them with different colored shopping cart icons. The color coding is as follows: Survival = Red Standard = Yellow Luxury = Green A checkmark appears next to the "Show Survival", "Show Standard", and "Show Luxury" menu items to indicate it is included in the Supermarket.
Sorting
Until another priority level is included (showing), all items are sorted alphabetically within their aisle. With other priority levels showing, you can sort the items either alphabetically, or by priority and then alphabetically. To do so, select your preference from the Sort menu while in the Pantry View window.
Navigation
You can use the mouse to navigate by double-clicking on an aisle to open or close it, and by a single left click to select an item and load it into the Pantry View. You can also use the Arrow keys to navigate through the supermarket. While selecting an aisle, the Right Arrow key expands the aisle, while the Left Arrow key collapses it. The Up Arrow and Down Arrow keys scroll and select up and down through the items. If you have selected an item and press the Left Arrow key, you will immediately move to that item's aisle. To move an item from one aisle to another, drag it with the mouse and drop it over the aisle icon of the aisle you want to put it in. If
FSP 4.1 User Guide
27
the destination aisle is collapsed, it will open when you drop the item on it, showing you where it was put.
Add/Delete Items and Aisles
You can add or delete items or aisles in the Supermarket. Once you delete them, however, the only way to get them back is to reenter them manually. There is no "undo" feature. Each time you create a new Pantry File, however, a complete, unedited Supermarket list is added to that file. If you delete an aisle that has items in it, this will not delete the items themselves, but move the items to the aisle level at the bottom of the Supermarket. If an aisle has no items in it, it will still show up in the Supermarket, but if you check off a priority status an aisle can disappear if all the items in that aisle are of the same status you just checked off. For example, if I have an aisle called "Parties" and it is empty, the aisle will always show up, even if all priorities are checked off. But if I add an item to the Parties aisle called "Caviar" and select it as a luxury item, both the Parties aisle and the Caviar item will disappear once "Show Luxury" is checked off. All commands for adding or deleting of items and aisles are located under the Supermarket menu.
To Add an Item
1. Select "New Item" near the bottom of the Supermarket menu. This will add an "Untitled Item" to the bottom of the supermarket (scroll to the bottom to see it). 2. Type in the name of your new item (replace "Untitled Item") and press the enter key. You may need to click on it to select it again. You will see it load into the right section of the screen, which is the Pantry View. In the Pantry View you specify properties of the item just added as we noted on prior pages.
FSP 4.1 User Guide
28
3. Using the mouse, drag the item to the desired aisle and drop it in. The item will move to that aisle and the aisle will expand to show you your new item in its sorted place. You also need to specify its Priority, Shelf Life, Unit Cost, and so forth.
Find (Find Next, Find All)
The Find command under the Edit menu lets you search for any item or items that match your criteria within the Priority levels that are visible (or checked on). In the example below, I want to find "maple syrup" so I enter maple and press the Find button. FSP then takes me to the first instance it finds of the word "maple," which happens to be "Extract, maple" under the Spice Aisle. You will notice that it not only opens the aisle, but also selects the item. If I then select the Find Next menu item, I am then taken to the "Maple syrup" item under the Sugar Aisle. If you check the " Results in Supermarket List" checkbox, then FSP displays in the Supermarket only those records it has found, as seen at the right. To restore the Supermarket, select Find All under the Edit menu and the rest of the aisles and items will show up. What applies to the Supermarket with respect to the Find commands, also applies to the Recipes described later. Search by the following criteria: w Field. Specify specific fields only, or any field.
FSP 4.1 User Guide
29
w Match. Search by any text at any part or the start of a field. w Search. You can search up or down the Supermarket or Recipe list.
Usefulness of Find
w Search instead of scrolling to find your items to enter purchases. w Search for duplicates to streamline your food storage record keeping. w Search for a group, such as all items in the Grain folder, and then print a shopping list of only the grains.
Icon Bar
The Icon Bar features shortcuts to open a report or perform a function. The icons are (from left to right) as follows: w File Operations: New, Open, Save, Export (Exports the active report), Cut, Copy, Paste, Print, Print Preview, Page Setup, and Find w Open Recipe Book File Reports: Menu Plan, Ingredient Summary.
w Open Pantry File Reports: Summary Report, Shopping List, Pantry List, Rotation Report
w Help. Access online web support.
FSP 4.1 User Guide
Pantry Reports
30
The Pantry File features four reports, each of which you can view on screen. These reports are accessed under the View menu or by pressing their icons in the icon bar, and once opened they can be selected under the Window menu or, again, by pressing their icons in the icon bar.
Report Features
w You can tile or cascade the reports. w Each report can be printed and exported (as a tab-delimited text file). If you drag a column width to nothing, the report will print without that column. w Drag and drop columns in any order for printing. w Each report displays only those items in the Supermarket, so if you have a found set of items done in a search (find), only those items show up in the report. w The reports are dynamic. Anytime you change a value in the Pantry View, it is instantly updated in the applicable reports, whether they are opened or not. w Most of the reports can be sorted multiple ways. The Sort menu has pre-built sort menu items. In addition, you can double-click a column to sort by that column and build very complex sorts. You cannot sort the Rotation report. w You can double-click on any item (row) in any report and FSP will take you to the Pantry View and display that item. w You can have any or all of the 4 reports open for each Pantry File you are working on. This is a very powerful feature, but can
FSP 4.1 User Guide
31
also create confusion. If you have a file open for each of your 5 married children and you are calculating storage for them, you could have all 4 reports open. That would result in 20 reports open. A checkmark next to the report's name in the View menu indicates it is open. Whether or not it is visible is another thing. Go to the Window menu to select it by name or click its icon to bring a report forward.
Summary Report
The Summary report is a comprehensive list of everything in the Supermarket. It lists items for which you have inventory as well as "zero inventory" items. This report has a column for every field in FSP.
Shopping List
IMPORTANT: Please read this carefully. This report lists everything you have left to buy. Until you reach 100% quantity of an item, it will show up on the Shopping List. This report is a realistic way of shopping for your food storage. Since availability of items and prices change over time, it would be difficult to set a budget you could adhere to over the course of your Goal Date. We could take, say, a 50 lb. requirement for rice and divide it by the number of months your goal date sets, but if your goal date is in the distant future, such a plan would be impractical. Nobody buys 4.16667 lbs. of rice per month for 12 months to get 50 lbs. Furthermore, we may opt to shop for one food item and find that another item on the Shopping List is on sale at a given store. Or still, we might decide to make a 200 mile drive to a granary and choose to buy all remaining items in the Grain aisle.
FSP 4.1 User Guide
32
The point is, when we go out shopping, the only thing we know for sure is how much money we can spend at that moment. Thus, the Shopping List is designed to that end. Simply enter the threshold amount of items you can afford to spend on that day and FSP returns a list of all items for that amount or less. The default is $100.00 USD. From there just sort the columns to suit your plan for that shopping excursion. You may also check the box "Show Everything Lacking" which displays everything you need regardless of price. The Shopping List is sub-totaled by Aisle.
Pantry List
The Pantry List is the converse of the Shopping List. It shows you everything you have in your Pantry. In other words, it lists all items with a Total Purchase quantity greater than zero. In effect, this is your inventory list. You may wish to print this list and post it next to your food storage in the basement, or kitchen for a quick place to jot down consumption of food. That way you can sit down at your computer and enter all your usage conveniently.
Rotation Report
The Rotation report displays those items that will expire within the number of months you set. For example, if you want to see all the items that expire in the next 90 days, enter "3" in the field (for 3 months). This report only sorts by Expiration date. If you print this report and have it in your food storage, you will be able to avoid throwing away food you forgot to rotate in addition to keeping your stock always fresh.
FSP 4.1 User Guide
The Recipe Book File
Menu Bar Menu Plan & Ingredient Summary Reports
33
The Recipe Book File (.fsr) consists of the Chapters, the Recipe View, and two reports: Menu Plan and Ingredient Summary. Subsequent chapters will explain the usage of each of these, but the navigation of the pages are shown here: File Operations
Chapters
Ingredients Recipes Recipe View Instructions
FSP 4.1 User Guide
The Recipe Chapters
34
The Chapters
A Recipe File (.fsr) is called a "Recipe Book." You can create many Recipe Books and have more than one book open, but your FSP Pantry Files will link to only one opened (Foremost). As you might find in a published recipe book at a bookstore, an FSP Recipe Book consists of Chapters, such as Breads, Salads, Desserts, and so forth. These Chapters contain Recipes. You can add and delete chapters, and add and delete Recipes in those chapters. The operation of the Recipe File is very similar to the Supermarket and Pantry views.
Opening a Recipe Book File
To open the Recipe Book file we ship with FSP, go the File menu and select Open. A dialog window will open. At the bottom of the dialog you will see a drop down menu called "Files of type:" and it will default to "FSP Files (*.fsp)". Select "FSR Files (*.fsr)" from this drop down and you will see the Recipes book file appear in the open area above. Click on it and press the Open button. After opening a recipe book file, FSP will automatically open the last recipe book file used when you launch the program.
FSP 4.1 User Guide
35
Navigation
You can use the mouse to navigate by double-clicking on a Chapter to open or close it, and by a single left click to select a recipe and load it into the Recipe View. You can also use the Arrow keys to navigate through the Chapters. While selecting a Chapter, the Right Arrow key expands the Chapter, while the Left Arrow key collapses it. The Up Arrow and Down Arrow keys scroll and select up and down through the Recipes. If you have selected a Recipe and press the Left Arrow key, you will immediately move to that Recipe's Chapter. To move a Recipe from one Chapter to another, drag it with the mouse and drop it over the Chapter icon of the Chapter you want to put it in. If the destination Chapter is collapsed, it will open when you drop the Recipe on it, showing you where it was put.
Add/Delete Recipes and Chapters
You can add or delete Recipes or Chapters in the Recipe Book by selecting the appropriate menu item under the Recipes menu. Once you delete them, however, the only way to get them back is to re-enter them manually. There is no "undo" feature. All commands for adding or deleting of Recipes or Chapters are located under the Recipes menu.
FSP 4.1 User Guide
The Recipe View
36
The Recipe
The Recipe View is the main work area in the Recipe Book File. It sits to the right of the Chapter list As you click on items in the Chapter list, they load into the Recipe View where you can see the detail for each item such as the Ingredients and Instructions. The view is divided into 3 sections: Detail, Ingredients, and Instructions. As you click on a recipe icon in the book, the recipe loads to the right in the Recipe View. The view is divided into 3 sections: Detail, Ingredients, and Instructions.
Detail Section
The Detail section gives you information about the item you selected in the Recipe Book: the Chapter, adjusting the recipes and how many times you plan to prepare it each month.
w The Chapter. You can change the Chapter of an item by selecting a new Chapter name in the drop down list. You can also drag and drop Recipes from one Chapter to another. w Adjustment. Only you know how much your family or group will eat. Each Recipe defaults to its original form, but you can select whether or not you will need to double the recipe or halve it, and
FSP 4.1 User Guide
37
so forth. Whether you "Prepare As Is" or adjust the recipe up or down, FSP will appropriately calculate and adjust ingredients in your Ingredient Summary. For example, if you always triple a given Recipe, FSP will triple the necessary ingredients required to prepare the Recipe for the rate you entered per month. This adjustment will not change the recipe itself. You will need to 3X each ingredient yourself when you make it. It only changes the Ingredient Summary. w Rate of Preparation. Enter the number of times you wish to prepare this recipe per month. Any number greater than ".1" will include said Recipe on the Menu Plan report.
Ingredients Section
The Ingredients section lets you add, edit, and delete ingredients for a particular recipe. The arrows at the bottom will move the selected ingredient up or down in the list, permitting you to customize the order of the items. These arrows are dimmed, as shown below to the right, if no ingredient row is selected. At the left of the item name you will see either a green checkmark, a yellow question mark, or a red "X". These icons indicate a linked status with the food item in your Supermarket as follows: w Green checkmark. This tells you that you have storage of the ingredient in one or more open Pantry Files. w Yellow question mark. This tells you FSP doesn't
FSP 4.1 User Guide
38
know what the ingredient is. w Red "X" tells you that FSP knows what the ingredient links to in the Pantry File (or Supermarket), but that you haven't put any in your storage yet. These icons automatically update as you buy and consume ingredients from your pantry. As you increasingly use a menu plan of your family's favorite recipes, and cook them on a regular basis, a personal tragedy is easily endurable. Also, having linked items permits you to have a "menu driven" food storage. That is, you will buy those items based upon the recipes your family likes to eat. w Adding an Ingredient. Most of the ingredients for our built-in recipes are pre-shipped with a link made to the built-in Supermarket list. There are two ways to add an ingredient: 1. Drag from the Supermarket. Select Tile under the Window menu to tile the Supermarket and Recipe windows (both files must be open, of course) so you can see them both. Then select the Supermarket item's icon, such as "Brown Sugar" and drag it with the mouse over to the blank row area below the last ingredient in the Recipe view. Using the example above, we would drag the "Brown Sugar" icon to the empty space beneath the "Salt, iodized" row in the selected recipe. As you let go of the mouse, the new ingredient is added to the list. At this point you need to open the Ingredient Detail window to specify the amount needed of the item for the selected recipe. The Ingredient Detail window is explained below. 2. Manually add an ingredient by pressing the Add button in this Section. Doing so will bring up the Ingredient Detail window as shown on the following here:
FSP 4.1 User Guide
39
Type in the name of the ingredient and the amount needed to prepare the recipe. If you wish to link the ingredient to an item in the Pantry File, close the Ingredient Detail window and repeat the steps in option #1 above "Drag from the Supermarket", except instead of "dropping" the item icon in the blank area of the ingredients table, drop the icon over this ingredient you just added. Upon doing so, you will see the icon in the ingredient table change from a "?" to an "X" or "" depending on whether you have storage or not. These two items are now linked. It doesn't matter if you rename the ingredient, just make certain you have a similar name to the Supermarket's item name so you don't become confused. w Ingredient Detail window. You can type in whatever name you wish for the ingredient. Linking it to an item in the Supermarket is completely independent, but if you are not careful, you may get into trouble by confusing names and, thus, ingredients. IMPORTANT: The amount for an ingredient should be entered in fractions like "1/2" as in "1/2 cup", not in decimals like ".5 cup". FSP will convert the fractions correctly. Select from the Measurement drop down the appropriate measurement. You cannot manually enter your own since FSP must use a prebuilt list from which to calculate the Ingredient Summary report. You should make every effort to convert your recipes to one of the measurements in the drop down list (A metric version will be available to non-USA or non-Imperial systems in 2002. Until then, you will need to convert from grams where applicable). At the top of the list is a blank row. In the example to the right we have selected it so it is navy blue in color. This selection tells FSP that the ingredient is a whole unit item as described on page 19 in the Recipe Factor field. For example, if your recipe calls for 3 eggs,
FSP 4.1 User Guide
40
you would enter "3" in the amount field and then select this empty row to indicate that it is "3 items". Other examples may include "Cans" or "Packets" and so forth. What is happening here? FSP converts all ingredient measurements into one common denominator: a cup. Then it goes and calculates how much is needed for all ingredients and their linked items based upon the Recipe Factor in the Pantry Files. This is why all applicable food items are converted to a cup in the Pantry View. Press the Remove Link button to break the ingredients link to open Pantry Files.
Instructions Section
Enter the instructions for preparing the Recipe and any Serving Information you would like to see on the Menu Plan Report.
FSP 4.1 User Guide
Recipe Reports
41
The Recipe File features four reports, each of which you can view on screen. These reports are accessed under the View menu or by pressing their icons in the icon bar, and once opened they can be selected under the Window menu or, again, by pressing their icons in the icon bar.
Report Features
w You can tile or cascade the reports. w Both reports can be printed and exported (as a tab-delimited text file). If you drag a column width to nothing, the report will print without that column. w Drag and drop columns in any order for printing. w Each report displays only those items in the Recipe File, so if you have a found set of items done in a search, only those items show up in the report. w Both reports are dynamic. Anytime you change a value in the Recipe View, it is instantly updated in the applicable reports, whether they are opened or not. w Both reports can be sorted multiple ways. The Sort menu has pre-built sort menu items. In addition, you can double-click a column to sort by that column and build very complex sorts. w You can double-click on a row in the Menu Plan report and FSP will take you to the Recipe View and display that Recipe. w You can have both reports open for each document you are working on. This is a very powerful feature, but can also create confusion. If you have 4 Recipe Book Files open, you could have
FSP 4.1 User Guide
42
Menu Plan Report
IMPORTANT: Please read this carefully. The Menu Plan report is a list of all the Recipes you have selected to prepare more than once. It defaults to the number of months in your Goal Period specified by your Setup window in your Pantry File. If you have more than one Pantry File open, it takes the average months of all open files. Studies show that most people eat between 20-30 different dishes in a month's time. Since no one plans to prepare a certain recipe on the third Tuesday four months in the future (unless it is a special occasion), for our purposes, we don't use a calendar to menu plan. Rather, our users have asked for a linear list to view the Recipes they are going to prepare at a given RATE per month. Thus, the Menu Plan report. If you want to prepare a dessert only 12 times per year, enter "1" on your Rate of Preparation field on the Recipe View. If you want to prepare something only 6 times per year, enter ".5". FSP uses the Menu Plan to calculate the necessary ingredients for the Ingredient Summary Report.
Ingredient Summary
This report lists everything you will need to buy for all the Recipes listed in the Menu Plan. FSP not only retrieves the necessary ingredients and their quantities, it also accesses your open Pantry Files and retrieves the inventory for each of those items. Thus, the Ingredient Summary can be used as a shopping list of sorts. Why isn't this report linked to the Shopping List? First, the Recipe Book File is a separate file than the Pantry File and so there is no direct linking. Second, you may wish to use this report to see what your menu plan needs are, and then use the Pantry View to purchase more than what your Menu Plan specifies. This helps insure you have enough and a little extra in case of spoilage or
FSP 4.1 User Guide
43
other loss. Keep in mind, that in a very difficult time, your neighbor may also need some food and you may wish to purchase extra for friends and family. Thus, the Pantry Files' Shopping List and the Ingredient Summary report should be used simultaneously and should complement each other to result in an abundant inventory.
FSP 4.1 User Guide
44
Miscellany
Saving your Files
You should save your FSP document before you get too far into it, so as to diminish the risk of losing data. To do so, select Save... from the File menu. The following dialog opens:
Enter the file name and press the Save button. Note: Your Pantry file is called a "fsp" file, whereas a Recipe Book File is called a "fsr" file. When opening one of these files, make sure the "Save as type:" drop down is selected to the file type you want (.fsp or .fsr) or you will not be able to see the document (file) you are looking for.
FSP 4.1 User Guide
45
Setup - Vendor, Nutrition, Location
FSP has three customizable lists: Vendor, Nutrition, and Location. Each of these lists operate identically, so if you can understand how one works, the other two will be a cinch. In this example below, we explain the Vendor list. If you select the Vendor's shopping cart icon in the Setup window, the Vendor Summary appears and you have the option of changing the Vendors' names in one step, rather than changing each vendor name item by item. Select a vendor name and press the Edit button to edit the name. You do not add Vendors in this window. To add a vendor, type their name directly in the Vendor field/list of the Detail Section while in the Pantry View.
After you type the Vendor's name in once, it will become part of the drop down list and you may select it in the future for other items in your Pantry. If you select a Vendor and press Delete, all items that had that vendor will have a blank Vendor field.
As noted above, the Nutrition and Location fields on the Pantry also behave in the same manner as the Vendor field.
You might also like
- Self Sufficiency: A Complete Guide for Family’s Preparedness and Survival!: The Blokehead Success SeriesFrom EverandSelf Sufficiency: A Complete Guide for Family’s Preparedness and Survival!: The Blokehead Success SeriesNo ratings yet
- Build 72 Hour KitDocument3 pagesBuild 72 Hour Kitpigowit8301No ratings yet
- AMISH CANNING AND PRESERVING COOKBOOK: The Complete Delicious Water Bath Canning and Preserving RecipesFrom EverandAMISH CANNING AND PRESERVING COOKBOOK: The Complete Delicious Water Bath Canning and Preserving RecipesNo ratings yet
- Healthy Camping RecipesDocument34 pagesHealthy Camping RecipesRecipeRain100% (1)
- MaryJanesFarm MagazineDocument1 pageMaryJanesFarm MagazineKraftPublicAffairs0% (1)
- The Ultimate Guide To Prepping For SeniorsDocument7 pagesThe Ultimate Guide To Prepping For SeniorsLes BennettNo ratings yet
- Guildbrook Farm Prepper Pantry EstimatorDocument164 pagesGuildbrook Farm Prepper Pantry Estimatorbwalsh1No ratings yet
- Camping - Make Your Own MRE's PDFDocument9 pagesCamping - Make Your Own MRE's PDFDarren Arnold100% (1)
- The19 Biggest Stockpiling MistakesDocument11 pagesThe19 Biggest Stockpiling MistakesWaleed Bin Mosam Khattak100% (1)
- Camping Food: Backcountry Camping Food Includes Ingredients Used To PrepareDocument5 pagesCamping Food: Backcountry Camping Food Includes Ingredients Used To PreparestevenspillkumarNo ratings yet
- Salsa Recipes For Canning: A Pacific Northwest Extension Publication - Pnw395Document12 pagesSalsa Recipes For Canning: A Pacific Northwest Extension Publication - Pnw395Tina SimoglouNo ratings yet
- Building A Disaster Supply Kit: A20 - Week ChecklistDocument16 pagesBuilding A Disaster Supply Kit: A20 - Week ChecklisttommydeeNo ratings yet
- Food Storage BookletDocument120 pagesFood Storage Bookletwilderd2080% (5)
- Preserving Herbs 3 WaysDocument3 pagesPreserving Herbs 3 WaysharleyNo ratings yet
- Fact Sheet Storage of FoodDocument8 pagesFact Sheet Storage of Foodjerome balanoyosNo ratings yet
- Cook Book Food Storage RecipesDocument36 pagesCook Book Food Storage RecipesmichaeldukesNo ratings yet
- Wendy DeWitt Food Storage System BookletDocument16 pagesWendy DeWitt Food Storage System Bookletjlh151197100% (3)
- PandemicPlanningPDFsCombined PDFDocument21 pagesPandemicPlanningPDFsCombined PDFandreatrue100% (1)
- Safe Grain Storage Guidelines A 17 08 A1 WebDocument10 pagesSafe Grain Storage Guidelines A 17 08 A1 Webrdas1980No ratings yet
- Emergency Preparedness KitDocument4 pagesEmergency Preparedness KitAriane joy CantileroNo ratings yet
- BPL Gear List Spreadsheet Contest Meir Gottleib MODIFIED - Ods 1Document116 pagesBPL Gear List Spreadsheet Contest Meir Gottleib MODIFIED - Ods 1Anonymous wtXTQErKINo ratings yet
- Rains Rains Rains Rains: G G G GDocument4 pagesRains Rains Rains Rains: G G G GValerie100% (2)
- How To Store Emergency Food and Water Supplies PDFDocument11 pagesHow To Store Emergency Food and Water Supplies PDFAnthony D'Angelo100% (1)
- Family Disaster Supplies KitDocument4 pagesFamily Disaster Supplies KitMiguel Marqueda100% (1)
- Become More Self SufficientDocument13 pagesBecome More Self SufficientJulie Reinard WintersNo ratings yet
- Cupboard Storage TimesDocument4 pagesCupboard Storage TimesSonoftheSouth597No ratings yet
- Product Information Guide 2011Document33 pagesProduct Information Guide 2011somersettupperwareNo ratings yet
- Healthy Double Chocolate Zucchini Bread RecipeDocument14 pagesHealthy Double Chocolate Zucchini Bread RecipeGoedarz KarimiNo ratings yet
- Preparing For Multiple Family Living During SHTFDocument9 pagesPreparing For Multiple Family Living During SHTFLes BennettNo ratings yet
- CanningDocument39 pagesCanningvalerieNo ratings yet
- Family Food StorageDocument12 pagesFamily Food StoragemandalwolfNo ratings yet
- Are There Different Types of Hiking?: Cultural AdventureDocument10 pagesAre There Different Types of Hiking?: Cultural AdventureMae Guanzon Saludes CorderoNo ratings yet
- Nutella Stuffed CookiesDocument4 pagesNutella Stuffed CookiesAnushree PawanrajNo ratings yet
- Canning VegetablesDocument12 pagesCanning VegetablesKalibabaNo ratings yet
- Permaculture For The Homestead FinalDocument14 pagesPermaculture For The Homestead FinalharleyNo ratings yet
- How To Grow LentilsDocument13 pagesHow To Grow LentilsJosephLaderaFugataNo ratings yet
- 11 Vegetables Anyone Can Grow On Their OwnDocument5 pages11 Vegetables Anyone Can Grow On Their OwnDivyajyoti DevaNo ratings yet
- The Ultimate Prepared Bug in GuideDocument149 pagesThe Ultimate Prepared Bug in GuideBright OvieNo ratings yet
- 1 Improving Quality and Shelf Life of Vegetables and Fruits Antonio L. Acedo, Jr. 1997 PDFDocument12 pages1 Improving Quality and Shelf Life of Vegetables and Fruits Antonio L. Acedo, Jr. 1997 PDFNang BebNo ratings yet
- LDS Preparedness Manual: The Prudent See Danger and Take Refuge, But The Simple Keep Going and Suffer For ItDocument222 pagesLDS Preparedness Manual: The Prudent See Danger and Take Refuge, But The Simple Keep Going and Suffer For ItXaleDmanNo ratings yet
- Why Vegetable Oil and Margarine Are UnhealthyDocument13 pagesWhy Vegetable Oil and Margarine Are UnhealthyAlexandru-Iorgu Weisz-CucoliNo ratings yet
- Corn and Flour Tortilla RecipesDocument4 pagesCorn and Flour Tortilla RecipesmcroftjrNo ratings yet
- Emergency Food Buyers GuideDocument42 pagesEmergency Food Buyers GuideMike100% (1)
- Basic Food StorageDocument1 pageBasic Food StorageklymanNo ratings yet
- Storage of FruitsDocument7 pagesStorage of FruitsNoor AlaswadNo ratings yet
- The Way To Self SufficiencyDocument10 pagesThe Way To Self SufficiencyVlad TomaNo ratings yet
- Simple Ways To Prepare: Disaster ReadyDocument4 pagesSimple Ways To Prepare: Disaster Readyrachel9798No ratings yet
- Food Storage Info GraphicDocument1 pageFood Storage Info GraphicABC6/FOX28No ratings yet
- Rainwater Harvesting For A Vegetable Garden - Harding Street Market Garden, Victoria, AustraliaDocument4 pagesRainwater Harvesting For A Vegetable Garden - Harding Street Market Garden, Victoria, AustraliaGreen Action Sustainable Technology Group67% (3)
- The Book of DIY Solar Cooker Designs and RecipesDocument76 pagesThe Book of DIY Solar Cooker Designs and RecipesMark MihalkoNo ratings yet
- Canning Meat, Wild Game, Poultry and Fish SafelyDocument17 pagesCanning Meat, Wild Game, Poultry and Fish SafelyAbubakker SiddiqNo ratings yet
- Bug Out Bag Essentials: Prepare To Bug Out - Secrets of SurvivalDocument26 pagesBug Out Bag Essentials: Prepare To Bug Out - Secrets of SurvivalJoe JanglesNo ratings yet
- CombiDocument62 pagesCombiWildanNo ratings yet
- Top Ten Foods With A Long Shelf LifeDocument13 pagesTop Ten Foods With A Long Shelf Lifemichaeltumacder100% (1)
- Bwqs G9.0f WebDocument16 pagesBwqs G9.0f WebImma JacoNo ratings yet
- Harrisons Users GuideDocument25 pagesHarrisons Users Guideabdikarim_omarNo ratings yet
- Pro 6 User GuideDocument149 pagesPro 6 User GuideRajesh AgarwalNo ratings yet
- BR 8 ManualDocument6 pagesBR 8 Manualyayito77No ratings yet
- User Guide: MAG Model Appraisal FormDocument4 pagesUser Guide: MAG Model Appraisal FormAbdellah SaadNo ratings yet
- Open PL - I Language Reference ManualDocument166 pagesOpen PL - I Language Reference Manualamrishnair1No ratings yet
- ReadmeDocument5 pagesReadmeLaurentiu Marian DobreNo ratings yet
- Final List of LP-DP COPADocument13 pagesFinal List of LP-DP COPAEr Paresh JoshiNo ratings yet
- Networking Fundamentals SolutionsDocument14 pagesNetworking Fundamentals SolutionsEVAN MARSHALLNo ratings yet
- ATMdesk User ManualDocument86 pagesATMdesk User Manualcarabinieri2No ratings yet
- Sqlassignment 03Document3 pagesSqlassignment 03pokegex798No ratings yet
- CSD Sierra & Sierra ToolsDocument2 pagesCSD Sierra & Sierra ToolsKonrad ŻabaNo ratings yet
- Ams 103 Internet HandoutDocument7 pagesAms 103 Internet HandoutAdebola oluwadamilare prosperNo ratings yet
- XM The ISO 27000 Family of Standards 230516Document1 pageXM The ISO 27000 Family of Standards 230516kenyrNo ratings yet
- COMPUTER 6 - Selecting Cells and Designing Cell EntriesDocument26 pagesCOMPUTER 6 - Selecting Cells and Designing Cell EntriesCheska Fulminar PachecoNo ratings yet
- Rust Programming Cheat Sheet: IncludesDocument2 pagesRust Programming Cheat Sheet: IncludesmutecamelNo ratings yet
- CAREER AT MNC WITH WALK-IN INTERVIEWDocument2 pagesCAREER AT MNC WITH WALK-IN INTERVIEWJames KarthickNo ratings yet
- SE-Unit Test TimetableDocument1 pageSE-Unit Test TimetableBadshah YTNo ratings yet
- Designing Combinational Logic Circuits in Verilog - 2Document32 pagesDesigning Combinational Logic Circuits in Verilog - 2Vinh Hoang XuanNo ratings yet
- Excel Vba Save Chart As PDFDocument2 pagesExcel Vba Save Chart As PDFCathraNo ratings yet
- Bcos 183Document4 pagesBcos 183BIBIN bijuNo ratings yet
- Adobe Experience Manager Business Use-CaseDocument11 pagesAdobe Experience Manager Business Use-CasePARUL SINGH MBA 2019-21 (Delhi)No ratings yet
- 824 WT-2Document42 pages824 WT-2Michael BNo ratings yet
- LG CM9750Document81 pagesLG CM9750Julian CastilloNo ratings yet
- ESP-03 Upgrade Flash Memory to 128 M BitDocument14 pagesESP-03 Upgrade Flash Memory to 128 M BitNoor SyaifulNo ratings yet
- CSS AnimationsDocument18 pagesCSS AnimationsSonam GuptaNo ratings yet
- Troubleshooting Guide PDFDocument48 pagesTroubleshooting Guide PDFFrancisco Diaz67% (3)
- Avaya Site Administration (ASA) SetupDocument11 pagesAvaya Site Administration (ASA) SetupraghavNo ratings yet
- Autodesk Download and ActivationDocument6 pagesAutodesk Download and ActivationRennee Son Bancud0% (1)
- ATC Involuntary Reissue GuideDocument2 pagesATC Involuntary Reissue GuideDaniela Iuliana Mihaltu100% (1)
- Lecture 1Document82 pagesLecture 1Jimmy DoreNo ratings yet
- Digital Marketing Job DescriptionDocument3 pagesDigital Marketing Job Descriptionsivapunithan SNo ratings yet
- Bài Tập Phần Project ManagementDocument11 pagesBài Tập Phần Project ManagementhunfgNo ratings yet
- WP SAP Hybris Commerce Architecture and Technology enDocument23 pagesWP SAP Hybris Commerce Architecture and Technology enJamesNo ratings yet
- Java NotesDocument95 pagesJava NotesJanhviNo ratings yet